Xenon 1900/1910 Xenon 1902/1912 Granit 1910i/1911i Granit 1980i/1981i
|
|
|
- Madeline Poole
- 6 years ago
- Views:
Transcription
1 Xenon 1900/1910 Xenon 1902/1912 Granit 1910i/1911i Granit 1980i/1981i Area-Imaging Scanner User s Guide
2 Disclaimer Honeywell International Inc. ( HII ) reserves the right to make changes in specifications and other information contained in this document without prior notice, and the reader should in all cases consult HII to determine whether any such changes have been made. The information in this publication does not represent a commitment on the part of HII. HII shall not be liable for technical or editorial errors or omissions contained herein; nor for incidental or consequential damages resulting from the furnishing, performance, or use of this material. HII disclaims all responsibility for the selection and use of software and/or hardware to achieve intended results. This document contains proprietary information that is protected by copyright. All rights are reserved. No part of this document may be photocopied, reproduced, or translated into another language without the prior written consent of HII Honeywell International Inc. All rights reserved. Web Address: Microsoft Windows, Windows NT, Windows 2000, Windows ME, Windows XP, and the Windows logo are trademarks or registered trademarks of Microsoft Corporation. The Bluetooth word mark and logos are owned by Bluetooth SIG, Inc. Other product names or marks mentioned in this document may be trademarks or registered trademarks of other companies and are the property of their respective owners. For patent information, please refer to
3 Table of Contents Chapter 1 - Getting Started About This Manual Unpacking Your Device Connecting the Device Connecting with USB Connecting with Keyboard Wedge Connecting with RS232 Serial Port Connecting with RS Mounting a CCB01-010BT Charge Base Mounting a CCB02-100BT/CCB05-100BT Base Reading Techniques Xenon 1900/1902/1910/1912 and Granit 1910i/1911i Granit 1980i/1981i Menu Bar Code Security Settings Setting Custom Defaults Resetting the Custom Defaults Chapter 2 - Programming the Interface Introduction Programming the Interface - Plug and Play Keyboard Wedge Laptop Direct Connect RS232 Serial Port RS RS485 Packet Mode USB IBM SurePos USB PC or Macintosh Keyboard USB HID USB Serial CTS/RTS Emulation ACK/NAK Mode Remote MasterMind for USB Verifone Ruby Terminal Default Settings Gilbarco Terminal Default Settings Honeywell Bioptic Aux Port Configuration Datalogic Magellan Aux Port Configuration NCR Bioptic Aux Port Configuration Wincor Nixdorf Terminal Default Settings Wincor Nixdorf Beetle Terminal Default Settings Wincor Nixdorf RS232 Mode A Keyboard Country Layout Keyboard Style Keyboard Conversion Control Character Output Keyboard Modifiers i
4 RS232 Modifiers RS232 Baud Rate RS232 Word Length: Data Bits, Stop Bits, and Parity RS232 Receiver Time-Out RS232 Handshaking RS232 Timeout XON/XOFF ACK/NAK Scanner to Bioptic Communication Scanner-Bioptic Packet Mode Scanner-Bioptic ACK/NAK Mode Scanner-Bioptic ACK/NAK Timeout Chapter 3 - Cordless System Operation How the Cordless Charge Base/Access Point Works Linking the Scanner to a Charge Base Linking the Scanner to an Access Point Replacing a Linked Scanner Communication Between the Cordless System and the Host Programming the Scanner and Base or Access Point RF (Radio Frequency) Module Operation System Conditions Linking Process Scanner Is Out of Range Scanner Is Moved Back Into Range Out of Range and Back into Range with Batch Mode On Page Button About the Battery Charging Information Battery Recommendations Proper Disposal of the Battery Beeper and LED Sequences and Meaning Scanner LED Sequences and Meaning Base/Access Point LED Sequences and Meaning Base Power Communication Indicator Reset Scanner Scanning While in Base Cradle Base Charging Modes Paging Paging Mode Paging Pitch Error Indicators Beeper Pitch - Base Error Number of Beeps - Base Error Scanner Report Scanner Address Base or Access Point Address ii
5 Scanner Modes Charge Only Mode Linked Modes Unlinking the Scanner Override Locked Scanner Out-of-Range Alarm Alarm Sound Type Scanner Power Time-Out Timer Flexible Power Management Batch Mode Batch Mode Beep Batch Mode Storage Batch Mode Quantity Batch Mode Output Order Total Records Delete Last Code Clear All Codes Transmit Records to Host Batch Mode Transmit Delay Multiple Scanner Operation Scanner Name Application Work Groups Application Work Group Selection Resetting the Factory Defaults: All Application Work Groups Resetting the Custom Defaults: All Application Work Groups Using the Scanner with Bluetooth Devices Bluetooth Secure Simple Pairing (SSP) Bluetooth HID Keyboard Connect Virtual Keyboard Bluetooth HID Keyboard Disconnect Bluetooth Serial Port - PCs/Laptops PDAs/Mobility Systems Devices Changing the Scanner s Bluetooth PIN Code Minimizing Bluetooth/ISM Band Network Activity Auto Reconnect Mode Maximum Link Attempts Relink Time-Out Bluetooth/ISM Network Activity Examples Host Acknowledgment Chapter 4 - Input/Output Settings Power Up Beeper Beep on BEL Character Trigger Click iii
6 iv Good Read and Error Indicators Beeper Good Read Beeper Volume Good Read Beeper Pitch Good Read Vibrate Good Read Beeper Pitch Error Beeper Duration Good Read LED Good Read Number of Beeps Good Read Number of Beeps Error Beeper Volume Max Good Read Delay User-Specified Good Read Delay Manual Trigger Modes LED Illumination - Manual Trigger Serial Trigger Mode Read Time-Out Presentation Mode LED Illumination - Presentation Mode Presentation LED Behavior after Decode Presentation Sensitivity Presentation Centering In-Stand Sensor Mode Poor Quality Codes Poor Quality 1D Codes Poor Quality PDF Codes CodeGate Streaming Presentation Mode Streaming Presentation In-Stand Programming Mobile Phone Read Mode Hands Free Time-Out Reread Delay User-Specified Reread Delay D Reread Delay Character Activation Mode Activation Character End Character Activation After Good Read Character Activation Timeout Character Deactivation Mode Deactivation Character Illumination Lights Aimer Delay User-Specified Aimer Delay Aimer Mode Centering
7 Preferred Symbology High Priority Symbology Low Priority Symbology Preferred Symbology Time-out Preferred Symbology Default Output Sequence Overview Output Sequence Editor To Add an Output Sequence Other Programming Selections Output Sequence Editor Partial Sequence Require Output Sequence Multiple Symbols No Read Video Reverse Working Orientation Chapter 5 - Healthcare Settings Quiet Operations - Combination Codes Silent Mode with Flashing LED Silent Mode with Long LED Very Low Beeper (Nighttime Mode) Low Beeper (Daytime Mode) Page Button and Presentation Modes Temporary Streaming Presentation Timeout Quiet Operations - LED and Volume Settings Linking LED Colors and Sound Number of LED Flashes LED Flash Rate LED Solid (No Flash) Paging Volume Control Out-of-Range Alarm Volume Out-of-Range Delay Chapter 6 - Data Editing Prefix/Suffix Overview To Add a Prefix or Suffix: To Clear One or All Prefixes or Suffixes To Add a Carriage Return Suffix to All Symbologies Prefix Selections Suffix Selections Function Code Transmit Intercharacter, Interfunction, and Intermessage Delays Intercharacter Delay User Specified Intercharacter Delay Interfunction Delay Intermessage Delay v
8 Chapter 7 - Data Formatting Data Format Editor Introduction Add a Data Format Other Programming Selections Terminal ID Table Data Format Editor Commands Move Commands Search Commands Miscellaneous Commands Data Formatter Data Format Non-Match Error Tone Primary/Alternate Data Formats Single Scan Data Format Change Chapter 8 - Symbologies All Symbologies Message Length Description Codabar Codabar Concatenation Code Code 32 Pharmaceutical (PARAF) Full ASCII Code 39 Code Page Interleaved 2 of NEC 2 of Code Code 93 Code Page Straight 2 of 5 Industrial (three-bar start/stop) Straight 2 of 5 IATA (two-bar start/stop) Matrix 2 of Code Code ISBT 128 Concatenation Code 128 Code Page GS Telepen UPC-A UPC-A/EAN-13 with Extended Coupon Code Coupon GS1 DataBar Output UPC-E UPC-E EAN/JAN Convert UPC-A to EAN ISBN Translate EAN/JAN MSI GS1 DataBar Omnidirectional vi
9 GS1 DataBar Limited GS1 DataBar Expanded Trioptic Code Codablock A Codablock F Label Code PDF MacroPDF MicroPDF GS1 Composite Codes UPC/EAN Version GS1 Emulation TCIF Linked Code 39 (TLC39) QR Code QR Code Page Data Matrix Data Matrix Code Page MaxiCode Aztec Code Aztec Code Page Chinese Sensible (Han Xin) Code Postal Codes - 2D Single 2D Postal Codes: Combination 2D Postal Codes: Postal Codes - Linear China Post (Hong Kong 2 of 5) Korea Post Chapter 9 - Imaging Commands Single-Use Basis Command Syntax Image Snap - IMGSNP IMGSNP Modifiers Image Ship - IMGSHP IMGSHP Modifiers Intelligent Signature Capture - IMGBOX Signature Capture Optimize IMGBOX Modifiers RF Default Imaging Device Chapter 10 - Interface Keys Keyboard Function Relationships Supported Interface Keys Chapter 11 - Utilities To Add a Test Code I.D. Prefix to All Symbologies Show Decoder Revision vii
10 Show Scan Driver Revision Show Software Revision Show Data Format Test Menu TotalFreedom Application Plug-Ins (Apps) EZConfig-Scanning Introduction Installing EZConfig-Scanning from the Web Resetting the Factory Defaults Chapter 12 - Serial Programming Commands Conventions Menu Command Syntax Query Commands Responses Trigger Commands Resetting the Custom Defaults Menu Commands Chapter 13 - Product Specifications Xenon 1900/1910 Corded Scanner Product Specifications Xenon 1902/1912 Cordless Scanner Product Specifications Granit 1910i Industrial Corded Scanner Product Specifications Granit 1911i Industrial Cordless Scanner Product Specifications Granit 1980i Industrial Full Range Corded Scanner Product Specifications Granit 1981i Industrial Full Range Cordless Scanner Product Specifications CCB01-010BT Charge Base Product Specifications CCB02-100BT/CCB05-100BT Industrial Charge Base Product Specifications Depth of Field Charts Xenon B&W Scanner Typical Performance Xenon B&W Scanner Guaranteed Performance Xenon Color Scanner (Model COL) Typical Performance Xenon Color Scanner (Model COL) Guaranteed Performance Granit 1910i/1911i Scanner Typical Performance Granit 1910i/1911i Scanner Guaranteed Performance Granit 1980i/1981i Scanner Typical Performance (200 lux) Granit 1980i/1981i Scanner Guaranteed Performance (200 lux) Standard Connector Pinouts Keyboard Wedge Serial Output RS485 Output USB Required Safety Labels Chapter 14 - Maintenance and Troubleshooting Repairs viii
11 Maintenance Cleaning the Scanner Cleaning the Window Health Care Housing Inspecting Cords and Connectors Replacing Cables in Corded Scanners Replacing a Xenon Interface Cable Replacing a Granit Interface Cable Replacing Cables and Batteries in Cordless Systems Replacing an Interface Cable in a Base Changing a Xenon Scanner Battery Changing a Granit Scanner Battery Troubleshooting a Corded Scanner Troubleshooting a Cordless System Troubleshooting a Base Troubleshooting a Cordless Scanner Chapter 15 - Customer Support Technical Assistance Product Service and Repair Chapter A - Reference Charts Symbology Charts...A-1 Linear Symbologies...A-1 2D Symbologies...A-2 Postal Symbologies...A-2 ASCII Conversion Chart (Code Page 1252)...A-3 Lower ASCII Reference Table...A-4 ISO 2022/ISO 646 Character Replacements...A-7 Keyboard Key References...A-10 Sample Symbols Programming Chart ix
12 x
13 1 Getting Started About This Manual This User s Guide provides installation and programming instructions for the Xenon 1900 and 1910 corded area-imaging scanners, the Xenon 1902 and 1912 cordless area-imaging scanners, the Granit 1910i and 1980i corded industrial scanners, and the Granit 1911i and 1981i cordless industrial scanners. Product specifications, dimensions, warranty, and customer support information are also included. Honeywell bar code scanners are factory programmed for the most common terminal and communications settings. If you need to change these settings, programming is accomplished by scanning the bar codes in this guide. An asterisk (*) next to an option indicates the default setting. Unpacking Your Device After you open the shipping carton containing the product, take the following steps: Check for damage during shipment. Report damage immediately to the carrier who delivered the carton. Make sure the items in the carton match your order. Save the shipping container for later storage or shipping. Connecting the Device Connecting with USB A scanner or a cordless base can be connected to the USB port of a computer. 1. Connect the appropriate interface cable to the device first, then to the computer. Corded Xenon Scanner USB Connection: 1-1
14 Corded Granit Scanner USB Connection: 2. If you are connecting a Granit scanner, make sure the cable is pushed tightly into the scanner. Loosen the locking plate and slide it over the base of the cable connector to lock the cable in place. Tighten the screw. CCB01-010BT Base USB Connection: 1-2
15 The unit defaults to a USB PC Keyboard. Refer to page 2-3 for other USB terminal settings. For additional USB programming and technical information, refer to USB Application Note, available at CCB02-100BT/CCB05-100BT Base USB Connection: Note: The power supply must be ordered separately, if needed. 3. If you are connecting a CCB01-010BT Base, make sure the cables are secured in the wireways in the bottom of the cordless base and the base sits flat on a horizontal surface. If you are connecting a CCB02-100BT or CCB05-100BT Base, see Mounting a CCB02-100BT/CCB05-100BT Base on page The scanner beeps. 5. Verify the scanner or cordless base operation by scanning a bar code from the Sample Symbols in the back of this manual. Connecting with Keyboard Wedge A scanner or cordless base can be connected between the keyboard and PC as a keyboard wedge, where the scanner provides data output that is similar to keyboard entries. Note: The Granit 1980i does not support the keyboard wedge interface. The following is an example of a keyboard wedge connection: 1. Turn off power and disconnect the keyboard cable from the back of the terminal/computer. 1-3
16 2. Connect the appropriate interface cable to the device and to the terminal/computer. Corded Xenon Scanner Keyboard Wedge Connection: Corded Granit Scanner Keyboard Wedge Connection: 3. If you are connecting a Granit scanner, make sure the cable is pushed tightly into the scanner. Loosen the locking plate and slide it over the base of the cable connector to lock the cable in place. Tighten the screw. 1-4
17 CCB01-010BT Base Keyboard Wedge Connection: CCB02-100BT/CCB05-100BT Base Keyboard Wedge Connection: Note: The power supply must be ordered separately, if needed. 4. If you are connecting a CCB01-010BT Base, make sure the cables are secured in the wireways in the bottom of the cordless base and the base sits flat on a horizontal surface. If you are connecting a CCB02-100BT or CCB05-100BT Base, see Mounting a CCB02-100BT/CCB05-100BT Base on page Turn the terminal/computer power back on. The scanner beeps. 6. Verify the scanner or cordless base operation by scanning a bar code from the Sample Symbols in the back of this manual. The scanner beeps once. If using a Granit scanner, it also vibrates. The unit defaults to an IBM PC AT and compatibles keyboard wedge interface with a USA keyboard. A carriage return (CR) suffix is added to bar code data. 1-5
18 Connecting with RS232 Serial Port 1. Turn off power to the terminal/computer. 2. Connect the appropriate interface cable to the scanner. Note: For the scanner or cordless base to work properly, you must have the correct cable for your type of terminal/computer. Corded Xenon Scanner RS232 Serial Port Connection: Corded Granit Scanner RS232 Serial Port Connection: 1-6
19 3. If you are connecting a Granit scanner, make sure the cable is pushed tightly into the scanner. Loosen the locking plate and slide it over the base of the cable connector to lock the cable in place. Tighten the screw. CCB01-010BT Base RS232 Serial Port Connection: CCB02-100BT/CCB05/100BT Base RS232 Serial Port Connection: Note: The power supply must be ordered separately, if needed. 4. If you are connecting a CCB01-010BT Base, make sure the cables are secured in the wireways in the bottom of the cordless base and the base sits flat on a horizontal surface. If you are connecting a CCB02-100BT or CCB05-100BT Base, see Mounting a CCB02-100BT/CCB05-100BT Base on page Plug the serial connector into the serial port on your computer. Tighten the two screws to secure the connector to the port. 6. Once the scanner or cordless base has been fully connected, power up the computer. This interface programs 115,200 baud, 8 data bits, no parity, and 1 stop bit. 1-7
20 Connecting with RS485 A Xenon scanner or cordless base can be connected for an IBM POS terminal interface. (This interface is not available in the Granit devices.) 1. Connect the appropriate interface cable to the device, then to the computer. Corded Xenon Scanner RS485 Connection: CCB01-010BT Base RS485 Connection: Note: The power supply must be ordered separately, if needed. 2. Make sure the cables are secured in the wireways in the bottom of the cordless base and the base sits flat on a horizontal surface. 3. Turn the terminal/computer power back on. The scanner beeps. 4. Verify the scanner or cordless base operation by scanning a bar code from the Sample Symbols in the back of this manual. The scanner beeps once. If using a Granit scanner, it also vibrates. For further RS485 settings, refer to RS485, page
21 Mounting a CCB01-010BT Charge Base 2.8 in. 72.1mm 2.36 in mm 3.35 in mm 8x32 thread x.39 in. (10mm) deep Mounting a CCB02-100BT/CCB05-100BT Base The CCB02-100BT or CCB05-100BT Base can be mounted on either a horizontal or vertical surface. The cables can be routed through either the top or the bottom of the base. The cables can be routed down through the bottom of the base, securing the cables in the wireways. The cables can also be routed up through the top of the base, crossing them over and securing the cables in the wireways. When routing the cables up through the top of the base, be sure to cross the cables over before placing in the wireways. If not, too much strain is placed on the cable connectors. 1-9
22 When mounted on a vertical surface, a locking system is used to secure the scanner when it is in the stand. When mounted on a horizontal surface, the locking mechanism should be set to unlocked (pushed up). When mounted on a vertical surface, the locking mechanism should be set to locked (pushed down). Locked position for vertical mount Unlocked position for horizontal mount Use 30mm screws, appropriate for the mounting surface material, to mount the base securely in. 63.7mm 5.31 in mm 2 in mm 2.36 in. 60mm.84 in mm 1-10
23 Reading Techniques Xenon 1900/1902/1910/1912 and Granit 1910i/1911i The Xenon 1900/1902 scanners have a view finder that projects a bright red aiming beam that corresponds to the scanner s horizontal field of view. The Xenon 1910/1912 and Granit 1910i/1911i scanners have an aiming pattern. The aiming beam or pattern should be centered over the bar code, but it can be positioned in any direction for a good read. Linear bar codes with aiming beam Linear bar codes with aiming pattern 2D Matrix symbol with aiming beam 2D Matrix symbol with aiming pattern 1-11
24 Granit 1980i/1981i The Granit 1980i/1981i scanners use a laser aimer (red dot) and a red LED (red box) to locate bar codes. Use the red LED when scanning at a near distance (less than 11.8 inches / 30 cm) and center the box over the bar code. The laser aimer (red dot) appears to the right of the center of the bar code. Use the laser aimer (red dot) when scanning at a far distance (up to 50 feet / 15.2 meters) and aim at the center of the bar code. At far distances the red box may not be apparent. For both near distance and far distance, the aimers can be positioned in any direction for a good read. Near distance scanning less than 11.8 in/30 cm Far distance scanning up to 50 ft/15.2 m The aiming beam or pattern is smaller when the scanner is closer to the code and larger when it is farther from the code. Symbologies with smaller bars or elements (mil size) should be read closer to the unit. Symbologies with larger bars or elements (mil size) should be read farther from the unit. To read single or multiple symbols (on a page or on an object), hold the scanner at an appropriate distance from the target, pull the trigger, and center the aiming beam or pattern on the symbol. If the code being scanned is highly reflective (e.g., laminated), it may be necessary to tilt the code up 15 to 18 to prevent unwanted reflection. Menu Bar Code Security Settings Honeywell scanners are programmed by scanning menu bar codes or by sending serial commands to the scanner. If you want to restrict the ability to scan menu codes, you can use the Menu Bar Code Security settings. Please contact the nearest technical support office (see Technical Assistance on page 15-1) for further information. 1-12
25 Setting Custom Defaults You have the ability to create a set of menu commands as your own, custom defaults. To do so, scan the Set Custom Defaults bar code below before scanning the menu commands for your custom defaults. If a menu command requires scanning numeric codes from the back cover, then a Save code, that entire sequence will be saved to your custom defaults. When you have entered all the commands you want to save for your custom defaults, scan the Save Custom Defaults bar code. Set Custom Defaults Save Custom Defaults Note: When using a cordless system, the Custom Defaults settings apply to all workgroups. Scanning the Save Defaults bar code also causes both the scanner and the base or Access Point to perform a reset and become unlinked. The scanner must be placed in its base to re-establish the link before any setup codes are entered. If using an Access Point, the linking bar code must be scanned. See Cordless System Operation beginning on page 3-1 for additional information. You may have a series of custom settings and want to correct a single setting. To do so, just scan the new setting to overwrite the old one. For example, if you had previously saved the setting for Beeper Volume at Low to your custom defaults, and decide you want the beeper volume set to High, just scan the Set Custom Defaults bar code, then scan the Beeper Volume High menu code, and then Save Custom Defaults. The rest of the custom defaults will remain, but the beeper volume setting will be updated. Resetting the Custom Defaults If you want the custom default settings restored to your scanner, scan the Activate Custom Defaults bar code below. This is the recommended default bar code for most users. It resets the scanner to the custom default settings. If there are no custom defaults, it will reset the scanner to the factory default settings. Any settings that have not been specified through the custom defaults will be defaulted to the factory default settings. Activate Custom Defaults Note: If using a cordless system, scanning this bar code also causes both the scanner and the base or Access Point to perform a reset and become unlinked. The scanner must be placed in its base to re-establish the link. If using an Access Point, the linking bar code must be scanned. See Cordless System Operation beginning on page 3-1 for additional information. 1-13
26 1-14
27 2 Programming the Interface Introduction This chapter describes how to program your system for the desired interface. Programming the Interface - Plug and Play Plug and Play bar codes provide instant scanner set up for commonly used interfaces. Note: After you scan one of the codes, power cycle the host terminal to have the interface in effect. Keyboard Wedge If you want your system programmed for an IBM PC AT and compatibles keyboard wedge interface with a USA keyboard, scan the bar code below. Keyboard wedge is the default interface. Note: The Granit 1980i does not support the keyboard wedge interface. Note: The following bar code also programs a carriage return (CR) suffix. Laptop Direct Connect IBM PC AT and Compatibles with CR suffix For most laptops, scanning the Laptop Direct Connect bar code allows operation of the scanner in parallel with the integral keyboard. The following Laptop Direct Connect bar code also programs a carriage return (CR) suffix and turns on Emulate External Keyboard (page 2-16). Note: The Granit 1980i does not support Laptop Direct Connect. RS232 Serial Port Laptop Direct Connect with CR suffix The RS232 Interface bar code is used when connecting to the serial port of a PC or terminal. The following RS232 Interface bar code also programs a carriage return (CR) and a line feed (LF) suffix, baud rate, and data format as indicated below. It also changes the trigger mode to manual. Option Baud Rate Data Format Setting 115,200 bps 8 data bits, no parity bit, 1 stop bit RS232 Interface 2-1
28 RS485 Scan one of the following Plug and Play codes to program the scanner for an IBM POS terminal interface. Note: This interface is not supported in Granit devices. After scanning one of these codes, you must power cycle the cash register. IBM Port 5B Interface IBM Port 9B HHBCR-1 Interface IBM Port 17 Interface IBM Port 9B HHBCR-2 Interface Each bar code above also programs the following suffixes for each symbology: * Suffixes programmed for Code 128 with IBM 4683 Port 5B, IBM 4683 Port 9B HHBCR-1, and IBM 4683 Port 17 Interfaces **Suffixes programmed for Code 128 with IBM 4683 Port 9 HHBCR-2 Interface RS485 Packet Mode Symbology Suffix Symbology Suffix EAN 8 0C Code A 0B EAN Interleaved 2 of D 0B UPC A 0D Code 128 * 00 0A 0B UPC E 0A Code 128 ** B MaxiCode 00 2F 0B The following selection allows you to break up large bar code data into smaller packets on an IBM POS terminal. To break up large bar codes into small packets, scan the Packet Mode On bar code below. Scan the Packet Mode Off bar code if you want large bar code data to be sent to the host in a single chunk. Default = Packet Mode Off. * Packet Mode Off Packet Mode On 2-2
29 RS485 Packet Length If you are using Packet mode, you can specify the size of the data packet that is sent to the host. Scan the Packet Length bar code, then then the packet size (from ) from the Programming Chart inside the back cover of this manual, then Save. Default = 40. USB IBM SurePos Packet Length Scan one of the following Plug and Play codes to program the scanner for an IBM SurePos (USB handheld scanner) or IBM SurePos (USB tabletop scanner) interface. Note: After scanning one of these codes, you must power cycle the cash register. USB IBM SurePos (USB Handheld Scanner) Interface USB IBM SurePos (USB Tabletop Scanner) Interface Each bar code above also programs the following suffixes for each symbology: USB PC or Macintosh Keyboard Symbology Suffix Symbology Suffix EAN 8 0C Code A 0B EAN Interleaved 2 of D 0B UPC A 0D Code B UPC E 0A Code A 0B Scan one of the following codes to program the scanner for USB PC Keyboard or USB Macintosh Keyboard. Scanning these codes also adds a CR suffix. USB Keyboard (PC) USB Keyboard (Mac) USB Japanese Keyboard (PC) 2-3
30 USB HID Scan the following code to program the scanner for USB HID bar code scanners. USB Serial USB HID Bar Code Scanner Scan the following code to program the scanner to emulate a regular RS232-based COM Port. If you are using a Microsoft Windows PC, you will need to download a driver from the Honeywell website ( The driver will use the next available COM Port number. Apple Macintosh computers recognize the scanner as a USB CDC class device and automatically use a class driver. Note: No extra configuration (e.g., baud rate) is necessary. CTS/RTS Emulation USB Serial CTS/RTS Emulation On * CTS/RTS Emulation Off ACK/NAK Mode ACK/NAK Mode On * ACK/NAK Mode Off Remote MasterMind for USB When using a USB interface, you may wish to configure your scanner to communicate with Remote MasterMind Scanner Management Software (ReM). Scan the ReM On bar code to communicate with ReM. To disable this capability, scan ReM Off. ReM Off 2-4
31 ReM On Verifone Ruby Terminal Default Settings Scan the following Plug and Play code to program the scanner for a Verifone Ruby terminal. This bar code sets the baud rate to 1200 bps and the data format to 8 data bits, mark parity bit, 1 stop bit. It also adds a line feed (LF) suffix and programs the following prefixes for each symbology: Symbology UPC-A UPC-E EAN-8 EAN-13 Prefix A A FF F Gilbarco Terminal Default Settings Verifone Ruby Settings Scan the following Plug and Play code to program the scanner for a Gilbarco terminal. This bar code sets the baud rate to 2400 bps and the data format to 7 data bits, even parity, 2 stop bits. It also adds a carriage return (CR) suffix and programs the following prefixes for each symbology: Symbology UPC-A UPC-E EAN-8 EAN-13 Prefix A E0 FF F Gilbarco Settings Honeywell Bioptic Aux Port Configuration Scan the following Plug and Play code to program the scanner for a Honeywell bioptic scanner auxiliary port configuration. This bar code sets the baud rate to bps and the data format to 8 data bits, no parity, 1 stop bit. Honeywell Bioptic Settings 2-5
32 Datalogic Magellan Aux Port Configuration Scan the following Plug and Play code to program the scanner for a Datalogic Magellan auxiliary port configuration. This bar code sets the baud rate to 9600 bps and the data format to 8 data bits, no parity, 1 stop bit. NCR Bioptic Aux Port Configuration Datalogic Magellan Settings Scan the following Plug and Play code to program the scanner for an NCR bioptic scanner auxiliary port configuration. The following prefixes are programmed for each symbology: Symbology Prefix Symbology Prefix UPC-A A Interleaved 2 of 5 b UPC-E E0 Code 128 f GS1 DataBar r Omnidirecitonal EAN-8 FF GS1 DataBar r Expanded EAN-13 F Codabar N Code 39 a Code 32 Pharmaceutical (PARAF) a NCR Bioptic Settings Wincor Nixdorf Terminal Default Settings Scan the following Plug and Play code to program the scanner for a Wincor Nixdorf terminal. This bar code sets the baud rate to 9600 bps and the data format to 8 data bits, no parity, 1 stop bit. Wincor Nixdorf Terminal Settings 2-6
33 Wincor Nixdorf Beetle Terminal Default Settings Scan the following Plug and Play code to program the scanner for a Wincor Nixdorf Beetle terminal. The following prefixes are programmed for each symbology: Symbology Prefix Symbology Prefix Aztec Code V Interleaved 2 of 5 I Codabar N MaxiCode T Code 93 L MicroPDF417 S Code 128 K PDF417 Q Data Matrix R QR Code U EAN-8 B Straight 2 of 5 IATA H EAN-13 A UPC-A A0 GS1 DataBar E UPC-E C GS1-128 P All other bar codes M Wincor Nixdorf RS232 Mode A Wincor Nixdorf Beetle Settings Scan the following Plug and Play code to program the scanner for a Wincor Nixdorf RS232 Mode A terminal. This bar code sets the baud rate to 9600 bps and the data format to 8 data bits, odd parity, 1 stop bit. The following prefixes are programmed for each symbology: Note: This setting is not supported in Granit devices. Symbology Prefix Symbology Prefix Code 128 K EAN-13 A Code 93 L GS1-128 K Codabar N Interleaved 2 of 5 I UPC-A A0 Plessey O UPC-E C Straight 2 of 5 IATA H EAN-8 B GS1 DataBar E All other bar codes M Wincor Nixdorf RS232 Mode A Settings 2-7
34 Keyboard Country Layout If your interface is USB Keyboard or Keyboard Wedge, your keyboard layout default is a US keyboard. To change this layout, scan the appropriate Keyboard Country bar code below. By default, national character replacements are used for the following characters: # [ \ ] ^ { } ~. Refer to the "ISO 2022/ISO 646 Character Replacements" on page A-7 to view the character replacements for each country. Keyboard Countries * United States Albania Azeri (Cyrillic) Azeri (Latin) Belarus Belgium Bosnia Brazil Brazil (MS) Bulgaria (Cyrillic) 2-8
35 Keyboard Countries (Continued) Bulgaria (Latin) Canada (French legacy) Canada (French) Canada (Multilingual) Croatia Czech Czech (Programmers) Czech (QWERTY) Czech (QWERTZ) Denmark Dutch (Netherlands) 2-9
36 Keyboard Countries (Continued) Estonia Faroese Finland France Gaelic Germany Greek Greek (220 Latin) Greek (220) Greek (319 Latin) Greek (319) 2-10
37 Keyboard Countries (Continued) Greek (Latin) Greek (MS) Greek (Polytonic) Hebrew Hungarian (101 key) Hungary Iceland Irish Italian (142) Italy Japan ASCII 2-11
38 Keyboard Countries (Continued) Kazakh Kyrgyz (Cyrillic) Latin America Latvia Latvia (QWERTY) Lithuania Lithuania (IBM) Macedonia Malta Mongolian (Cyrillic) Norway 2-12
39 Keyboard Countries (Continued) Poland Polish (214) Polish (Programmers) Portugal Romania Russia Russian (MS) Russian (Typewriter) SCS Serbia (Cyrillic) Serbia (Latin) 2-13
40 Keyboard Countries (Continued) Slovakia Slovakia (QWERTY) Slovakia (QWERTZ) Slovenia Spain Spanish variation Sweden Switzerland (French) Switzerland (German) Tatar Turkey F 2-14
41 Keyboard Countries (Continued) Turkey Q Ukrainian United Kingdom United States (Dvorak) United States (Dvorak left) United Stated (Dvorak right) United States (International) Uzbek (Cyrillic) Keyboard Style This programs keyboard styles, such as Caps Lock and Shift Lock. If you have used Keyboard Conversion settings, they will override any of the following Keyboard Style settings. Default = Regular. Regular is used when you normally have the Caps Lock key off. * Regular Caps Lock is used when you normally have the Caps Lock key on. Caps Lock 2-15
42 Shift Lock is used when you normally have the Shift Lock key on (not common to U.S. keyboards). Shift Lock Automatic Caps Lock is used if you change the Caps Lock key on and off. The software tracks and reflects if you have Caps Lock on or off. This selection can only be used with systems that have an LED that notes the Caps Lock status (AT keyboards). Automatic Caps Lock Autocaps via NumLock bar code should be scanned in countries (e.g., Germany, France) where the Caps Lock key cannot be used to toggle Caps Lock. The NumLock option works similarly to the regular Autocaps, but uses the NumLock key to retrieve the current state of the Caps Lock. Autocaps via NumLock Emulate External Keyboard should be scanned if you do not have an external keyboard (IBM AT or equivalent). Note: After scanning the Emulate External Keyboard bar code, you must power cycle your computer. Keyboard Conversion Alphabetic keyboard characters can be forced to be all upper case or all lowercase. So if you have the following bar code: abc569gk, you can make the output ABC569GK by scanning Convert All Characters to Upper Case, or to abc569gk by scanning Convert All Characters to Lower Case. These settings override Keyboard Style selections. Note: If your interface is a keyboard wedge, first scan the menu code for Automatic Caps Lock (page 2-16). Otherwise, your output may not be as expected. Default = Keyboard Conversion Off. Emulate External Keyboard * Keyboard Conversion Off Convert All Characters to Upper Case Convert All Characters to Lower Case 2-16
43 Control Character Output This selection sends a text string instead of a control character. For example, when the control character for a carriage return is expected, the output would display [CR] instead of the ASCII code of 0D. Refer to ASCII Conversion Chart (Code Page 1252) on page A-3. Only codes 00 through 1F are converted (the first column of the chart). Default = Off. Note: Control + X (Control + ASCII) Mode overrides this mode. Control Character Output On Keyboard Modifiers This modifies special keyboard features, such as CTRL+ ASCII codes and Turbo Mode. Control + X (Control + ASCII) Mode On: The scanner sends key combinations for ASCII control characters for values 00-1F. Windows is the preferred mode. All keyboard country codes are supported. DOS mode is a legacy mode, and it does not support all keyboard country codes. New users should use the Windows mode. Refer to Keyboard Function Relationships, page 10-1 for CTRL+ X Values. Windows Mode Prefix/Suffix Off: The scanner sends key combinations for ASCII control characters for values 00-1F, but it does not translate prefix or suffix information. Default = Control + X Mode Off. * Control Character Output Off Windows Mode Control + X Mode On * Control + X Mode Off DOS Mode Control + X Mode On Windows Mode Prefix/Suffix Off 2-17
44 Turbo Mode: The scanner sends characters to a terminal faster. If the terminal drops characters, do not use Turbo Mode. Default = Off. Turbo Mode On * Turbo Mode Off Numeric Keypad Mode: Sends numeric characters as if entered from a numeric keypad. Default = Off. Numeric Keypad Mode On * Numeric Keypad Mode Off Automatic Direct Connect Mode: This selection can be used if you have an IBM AT style terminal and the system is dropping characters. Default = Off. Automatic Direct Connect Mode On * Automatic Direct Connect Mode Off RS232 Modifiers RS232 Baud Rate Baud Rate sends the data from the scanner to the terminal at the specified rate. The host terminal must be set for the same baud rate as the scanner. Default = 115,
45 ,600 * 115,200 RS232 Word Length: Data Bits, Stop Bits, and Parity Data Bits sets the word length at 7 or 8 bits of data per character. If an application requires only ASCII Hex characters 0 through 7F decimal (text, digits, and punctuation), select 7 data bits. For applications that require use of the full ASCII set, select 8 data bits per character. Default = 8. Stop Bits sets the stop bits at 1 or 2. Default = 1. Parity provides a means of checking character bit patterns for validity. Default = None. 7 Data, 1 Stop, Parity Even 2-19
46 7 Data, 1 Stop, Parity None 7 Data, 1 Stop, Parity Odd 7 Data, 2 Stop, Parity Even 7 Data, 2 Stop Parity None 7 Data, 2 Stop, Parity Odd 8 Data, 1 Stop, Parity Even * 8 Data, 1 Stop, Parity None 8 Data, 1 Stop, Parity Odd 8 Data, 1 Stop, Parity Mark RS232 Receiver Time-Out The unit stays awake to receive data until the RS232 Receiver Time-Out expires. A manual or serial trigger resets the timeout. When an RS232 receiver is sleeping, a character may be sent to wake up the receiver and reset the time-out. A transaction on the CTS line will also wake up the receiver. The receiver takes 300 milliseconds to completely come up. Change the RS232 receiver time-out by scanning the bar code below, then scanning digits from the inside back cover of this manual, then scanning Save. The range is 0 to 300 seconds. Default = 0 seconds (no time-out - always on). RS232 Receiver Time-Out 2-20
47 RS232 Handshaking RS232 Handshaking allows control of data transmission from the scanner using software commands from the host device. When RTS/CTS is turned Off, no data flow control is used. Flow Control, No Timeout: The scanner asserts RTS when it has data to send, and will wait indefinitely for CTS to be asserted by the host. Two-Direction Flow Control: The scanner asserts RTS when it is OK for the host to transmit. The host asserts CTS when it is OK for the device to transmit. Flow Control with Timeout: The scanner asserts RTS when it has data to send and waits for a delay (see RS232 Timeout on page 2-21) for CTS to be asserted by the host. If the delay time expires and CTS is not asserted, the device transmit buffer is cleared and scanning may resume. Default = RTS/CTS Off. Flow Control, No Timeout Two-Direction Flow Control Flow Control with Timeout * RTS/CTS Off RS232 Timeout When using Flow Control with Timeout, you must program the length of the delay you want to wait for CTS from the host. Set the length (in milliseconds) for a timeout by scanning the bar code below, then setting the timeout (from milliseconds) by scanning digits from the inside back cover, then scanning Save. XON/XOFF RS232 Timeout Standard ASCII control characters can be used to tell the scanner to start sending data (XON/XOFF On) or to stop sending data (XON/XOFF Off). When the host sends the XOFF character (DC3, hex 13) to the scanner, data transmission stops. To resume transmission, the host sends the XON character (DC1, hex 11). Data transmission continues where it left off when XOFF was sent. Default = XON/XOFF Off. XON/XOFF On 2-21
48 * XON/XOFF Off ACK/NAK After transmitting data, the scanner waits for an ACK character (hex 06) or a NAK character (hex 15) response from the host. If ACK is received, the communications cycle is completed and the scanner looks for more bar codes. If NAK is received, the last set of bar code data is retransmitted and the scanner waits for ACK/NAK again. Turn on the ACK/NAK protocol by scanning the ACK/NAK On bar code below. To turn off the protocol, scan ACK/NAK Off. Default = ACK/NAK Off. ACK/NAK On * ACK/NAK Off Scanner to Bioptic Communication The following settings are used to set up communication between Honeywell scanners and bioptic scanners. Note: The scanner s baud rate must be set to and the RS232 timeout must be set to 3000 in order to communicate with a bioptic scanner. See "RS232 Modifiers" on page 2-18, and RS232 Timeout on page 2-21 for further information. Scanner-Bioptic Packet Mode Packet Mode On must be scanned to set the scanner s format so it is compatible with a bioptic scanner. Default = Packet Mode Off. * Packet Mode Off Packet Mode On Scanner-Bioptic ACK/NAK Mode Bioptic ACK/NAK On must be scanned so the scanner will wait for an ACK or NAK from a bioptic scanner after each packet is sent. The Scanner-Bioptic ACK/NAK Timeout (below) controls how long the scanner will wait for a response. Default = Bioptic ACK/NAK Off. * Bioptic ACK/NAK Off 2-22
49 Scanner-Bioptic ACK/NAK Timeout Bioptic ACK/NAK On This allows you to set the length (in milliseconds) for a timeout for a bioptic scanner s ACK/NAK response. Scan the bar code below, then set the timeout (from 1-30,000 milliseconds) by scanning digits from the inside back cover, then scanning Save. Default = ACK/NAK Timeout 2-23
50 2-24
51 3 Cordless System Operation Note: This chapter applies only to cordless scanning systems. It does not apply to corded scanners. How the Cordless Charge Base/Access Point Works A cordless charge base or an Access Point provide the link between the cordless scanner and the host system. The base/ Access Point contains an interface assembly and an RF communication module. The RF communication module performs the data exchange between the cordless scanner and the interface assembly. The control assembly coordinates the central interface activities including: transmitting/receiving commands and data to/from the host system, performing software activities (parameter menuing, visual indicator support, power-on diagnostics), and data translation required for the host system. The cordless charge base is also a scanner s battery charger. Refer to Charging Information, page 3-4, for additional information. Linking the Scanner to a Charge Base Turn off power before connecting a base, then power up the computer once the base is fully connected. When the base is connected and powered up, put the scanner in the base to establish a link. The green LED on the base flashes to indicate the scanner s battery is charging. If the scanner and base have previously been linked, you do not receive any feedback. If this is the first time that the scanner and base are linked, both devices emit a short chirp when their radios link. At this point, that one scanner is linked to one base. Xenon Scanner Granit Scanner CCB01-010BT Charge Base Page Button and Base LEDs CCB02-100BT/CCB05-100BT Charge Base Page Button and Base LEDs To determine if your cordless system is set up correctly, scan one of the sample bar codes in the back of this manual. If the scanner provides a single good read beep and the green LED lights, the scanner has successfully linked to the base. If using a Granit scanner, the scanner also vibrates. If you receive an error tone and the red LED lights, the scanner has not linked to the base. Refer to page 14-4 for troubleshooting information. Linking the Scanner to an Access Point Turn on the computer (laptop/desktop). Plug the interface cable into the Access Point first and then into the appropriate port on the computer. The Page button lights up when the connection to the host is made. Page Button 3-1
52 Scan the linking bar code on the top of the Access Point to establish a connection between the Access Point and the scanner. The scanner emits a short beep and flashes the green LED to confirm a connection with the Access Point. The Access Point s Page button remains blue. Replacing a Linked Scanner If you need to replace a broken or lost scanner that is linked to a base or an Access Point, scan the Override Locked Scanner bar code below with a new scanner and place that scanner in the base, or scan the Access Point linking bar code. The locked link will be overridden; the broken or lost scanner s link with the base or Access Point will be removed, and the new scanner will be linked. Override Locked Scanner (Single Scanner) Communication Between the Cordless System and the Host The cordless scanner provides immediate feedback in the form of a good read indication with a green LED on the scanner and an audible beep. If using a Granit scanner, the scanner also vibrates. This indicates that the bar code has been scanned correctly and the base or Access Point has acknowledged receiving the data. This is possible since the cordless system provides two-way communication between the scanner and the base or Access Point. When data is scanned, the data is sent to the host system via the base or Access Point. The cordless scanner recognizes data acknowledgment (ACK) from the base or Access Point. If it cannot be determined that the data has been properly sent to the base or Access Point, the scanner issues an error indication. You must then check to see if the scanned data was received by the host system Scanner reads code and gets ACK from base or Access Point 2. Base or Access Point sends data to host 3-2
53 Programming the Scanner and Base or Access Point When using the scanner and charge base or Access Point together as a system, menu parameters and configuration settings are stored in the charge base or Access Point. Therefore, when programming any menu configuration settings, the scanner must be linked to the intended charge base or Access Point. Note: This only applies when the scanner is linked to a charge base or Access Point. If the scanner is in a non-base mode, configuration settings are stored in the scanner. RF (Radio Frequency) Module Operation The cordless system uses a two-way Bluetooth radio to transmit and receive data between the scanner and the base or Access Point. Designed for point-to-point and multipoint-to-single point applications, the radio operates using a license free ISM band, which sends relatively small data packets at a fast data rate over a radio signal with randomly changing frequencies, makes the cordless system highly responsive to a wide variety of data collection applications and resistant to noisy RF environments. The CCB01-010BT (Bluetooth Class 2) provides a communication range of 33 feet (10m) between the scanner and base or Access Point, depending on the environment. The CCB02-100BT/CCB05-100BT (Bluetooth Class 1) provides a communication range of 330 feet (100m) between the scanner and base or Access Point, depending on the environment. See Flexible Power Management, page 3-13, for information about controlling this range. System Conditions The components of the cordless system interact in specific ways as you associate a scanner to a base or Access Point, as you move a scanner out of range, bring a scanner back in range, or swap scanners between two cordless systems. The following information explains the cordless system operating conditions. Linking Process Once a scanner is placed into a cordless charge base, the scanner s battery charge status is checked, and software automatically detects the scanner and links it to the base depending on the selected link mode. Refer to Linking the Scanner to an Access Point, page 3-1, for information about linking to an Access Point. Scanner Is Out of Range The cordless scanner is in communication with its base or Access Point, even when it is not transmitting bar code data. Whenever the scanner can t communicate with the base or Access Point for a few seconds, it is out of range. If the scanner is out of range and you scan a bar code, the scanner issues an error tone indicating no communication with the base or Access Point. A cordless charge base can also sound an alarm. Refer to Out-of-Range Alarm, page Scanner Is Moved Back Into Range The scanner relinks if the scanner or the base or Access Point have been reset, or the scanner comes back into range. If the scanner relinks, you will hear a single chirp when the relinking process (uploading of the parameter table) is complete. Refer to Out-of-Range Alarm on page 3-11 for further information. Out of Range and Back into Range with Batch Mode On The scanner may store a number of symbols (approximately 500 U.P.C. symbols; others may vary) when it is out of range and then send them to the base or Access Point when back in range (see Batch Mode on page 3-13). You will not hear a communication error tone in this mode, but you will hear a short buzz when you pull the trigger if the radio communication is not working. Once the radio connection is made, the scanner produces a series of beeps while the data is being transferred to the base or Access Point. 3-3
54 Page Button When you press the Page button on the base or Access Point, the scanners associated with that base or Access Point will begin beeping (3 short and 1 long beep). If you pull the trigger on a scanner that is beeping in response, or press the Page button on the base or Access Point a second time, all associated scanners will stop beeping. See Paging on page 3-7 for further information about Page Button settings. Note: If you are using a Xenon 1902HC model, refer to Page Button and Presentation Modes on page 5-2 for additional Page Button settings. About the Battery There is a danger of explosion if the batteries are incorrectly replaced. Replace the batteries with only the same or! equivalent type recommended by the manufacturer. Dispose of used batteries according to the recycle program for batteries as directed by the governing agency for the country where the batteries are to be discarded. Power is supplied to the cordless scanner by a rechargeable battery that is integrated in the scanner handle. Batteries are shipped approximately 30% to 60% charged. The battery should be charged for a minimum of 4 hours before initial use to ensure optimal performance. Charging Information The battery is designed to charge while the scanner is positioned in the cordless base unit. Refer to Base/Access Point LED Sequences and Meaning, page 3-5, for an interpretation of the Charge Status indicators. Refer to Charge Only Mode (page 3-9) if you need to charge a scanner without linking it to the base. Place the scanner in the base that is connected to an appropriate power supply. Use only a Listed Limited Power Source (LPS) or Class 2 type power supply with output rated 5 to 5.2Vdc, 1A. Note: If you are powering the base through the interface cable (for example, a USB cable) and not using an external power supply plugged into the aux port, the current available for charging is reduced and charge times are increased. Battery Recommendations The battery is a lithium ion cell and can be used without a full charge, and can also be charged without fully discharging, without impacting the battery life. There is no need to perform any charge/discharge conditioning on this type of battery. Keep the base connected to power when the host is not in use. Replace a defective battery immediately since it could damage the scanner. Although your battery can be recharged many times, it will eventually be depleted. Replace it after the battery is unable to hold an adequate charge. If you are not sure if the battery or charger is working properly, send it to Honeywell International Inc. or an authorized service center for inspection. Refer to Customer Support on page 15-1 for additional information. Caution:! Use only Honeywell Li-ion battery packs, model number BAT-SCN01, rated 3.7 Vdc, 7.4Whr in this device. Use of any non-honeywell battery may result in damage not covered by the warranty. Safety Precautions for Lithium Batteries Do not place batteries in fire or heat the batteries. Do not store batteries near fire or other high temperature locations. Do not store or carry batteries together with metal objects. Do not expose batteries to water or allow the batteries to get wet. Do not connect (short) the positive and negative terminals, of the batteries, to each other with any metal object. Do not pierce, strike or step on batteries or subject batteries to strong impacts or shocks. Do not disassemble or modify batteries. Caution:! Danger of explosion if batteries are incorrectly replaced. Dispose of used batteries according to the recycle program for batteries as directed by the governing agency for the country where the batteries are to be discarded. 3-4
55 Proper Disposal of the Battery When the battery has reached the end of its useful life, the battery should be disposed of by a qualified recycler or hazardous materials handler. Do not incinerate the battery or dispose of the battery with general waste materials. You may send the scanner s battery to us. (postage paid). The shipper is responsible for complying with all federal, state, and local laws and regulations related to the packing, labeling, manifesting, and shipping of spent batteries. Contact the Product Service Department (page 15-1) for recycling or disposal information. Since you may find that your cost of returning the batteries significant, it may be more cost effective to locate a local recycle/disposal company. Beeper and LED Sequences and Meaning The scanner contains LEDs on the rear of the unit that indicate linking status, decoding state, and battery condition. The base has LEDs on the top of the unit that indicate its power up, communication, and battery charge condition. The red LED = error; green LED = success of any type. Scanners and the CCB01-010BT base have audible indicators as well: 1 razz or error tone = error; 2 beeps = menu change; 1 beep = all other successes. The table below lists the indication and cause of the LED indication, beeps, and vibrations for the scanner. Scanner LED Sequences and Meaning LED Indication Beeper Indication Vibrate Indication Cause Normal Operation Red Flash None None Battery low Green Flash 1 beep None Successful communication or linking Red, blinking Razz or error tone None Failed communication Menu Operation Green Flash 2 beeps 2 vibrations Successful menu change Red, blinking Razz or error tone 1 long vibration Unsuccessful menu change Base/Access Point LED Sequences and Meaning The base contains a red LED and the Access Point has a blue LED that indicate the status of the unit and verifies its communication with the host system. The base also has a green LED that indicates scanner battery charge condition. Red or Blue LED - Host Communication Red or Blue LED Off On continuously Short blinks in multiple pulses. Occurs while transferring data to/ from the RF module or the Host port. Communication Condition USB suspend Power on, system idle Receiving data Green LED - Scanner Battery (base only, does not apply to Access Point) Green LED Off Slow flash, 1 second on, 1 second off On continuously Fast flash, 300 msec on, 300 msec off Charge Condition Battery not detected or charge suspended Pre-charge and charging Charge complete Charge Error 3-5
56 Base Power Communication Indicator To display the power indicator on a base or an Access Point, scan the Base Power Communication Indicator On bar code. To turn off the power indicator, scan the Off bar code. Default = On. * Base Power Communication Indicator On Base Power Communication Indicator Off Reset Scanner Scanning this bar code reboots the scanner and causes it to relink with the base or Access Point. Scanning While in Base Cradle Note: This feature only applies to the CCB01-010BT base. Reset Scanner If you want to be able to scan bar codes while the scanner is in the base cradle, scan the Scanning in Cradle On bar code below. If you want to only allow scanning when the scanner is out of the base cradle, scan Scanning in Cradle Off. If you want the scanner to shut down when in the base cradle, scan Shut Down Scanner in Cradle. Default = Scanning in Cradle On (for CCB01-010BT). Scanning in Cradle Off * Scanning in Cradle On Shut Down Scanner in Cradle Base Charging Modes When the base has both an external power supply (plugged into the auxiliary power port) and a host interface cable, it will draw its power from the external power supply. When the base does not have an external power supply, it draws its power from the interface cable. However, the scanner battery charges more slowly from a host interface cable than if auxiliary power were available. Using the following selections, you can specify whether the scanner battery is charged from power supplied via the host interface cable. 3-6
57 When Base Charge Off is selected, the scanner battery does not charge when the scanner is in the base cradle. When External or Interface Cable Power is selected, the scanner battery charges from the base s external power supply, if there is one. If there is no external power supply to the base, the scanner battery charges from the interface cable. When External Power Only is selected, the scanner battery only charges from the base s external power supply. If there is no external power supply, the scanner battery does not charge. Note: If you are using a cordless charge base in Presentation Mode, External Power Only is the only setting available. Default = External or Interface Cable Power. Base Charge Off External or Interface Cable Power Paging External Power Only Paging Mode By default, the paging button on the base or Access Point pages the scanners associated with that base or Access Point. If you want the paging button on your base or Access Point to be disabled, scan the Paging Mode Off bar code, below. When Paging Mode is off, the base or Access Point will no longer page scanners when the button is pressed. The red LED on the base or blue LED on the Access Point will remain lit to indicate that Paging Mode is off. (This light will go out when the button is pressed, then back on when it s released.) Default = Paging Mode On. Note: If you are using a Xenon 1902HC model, refer to Page Button and Presentation Modes on page 5-2 for additional Page Button settings. * Paging Mode On Paging Mode Off 3-7
58 Paging Pitch When you press the Page button on the base or Access Point, the scanners associated with that base or Access Point will begin beeping (see Page Button on page 3-4). You can set the pitch of the paging beep for each scanner by scanning one of the following bar codes. Default = Low. * Low (1000 Hz) Medium (3250 Hz) High (4200 Hz) Error Indicators Beeper Pitch - Base Error Note: This feature only applies to the CCB01-010BT base. The CCB01-010BT base can be configured to beep at a particular pitch when an error occurs, such as transmission problems to a host system. The beeper pitch codes modify the pitch (frequency) of the error tone the base emits when there is an error. Default = Low. * Razz (250 Hz) Medium (3250 Hz) High (4200 Hz) Number of Beeps - Base Error Note: This feature only applies to the CCB01-010BT base. 3-8
59 The number of beeps and LED flashes emitted by the CCB01-010BT base for an error condition can be programmed from 1-9. For example, if you program this option to have five error beeps, there will be five error beeps and five LED flashes in response to an error. To change the number of error beeps, scan the bar code below and then scan a digit (1-9) bar code and the Save bar code on the Programming Chart inside the back cover of this manual. Default = 1. Scanner Report Number of Base Error Beeps/LED Flashes Scan the bar code below to generate a report for the connected scanners. The report indicates the port, work group, scanner name, and address. To assign a name to your scanner, refer to Menu Command Syntax, page Scanner Address Scanner Report Scan the bar code below to determine the address of the scanner you are using. Base or Access Point Address Scanner Address Scan the bar code below to determine the address of the base or Access Point you are using. Scanner Modes Your scanner is capable of working in single scanner mode, multiple scanner mode, or with Bluetooth devices other than the charge base or Access Point. Charge Only Mode Base Address There may be times when you want to charge your scanner, but not link to the base. For example, if a scanner is linked to an Access Point or other Bluetooth device and you need to charge the scanner, but want to retain your existing link. In order to program the base for Charge Only Mode, you must link a scanner to it. Once the scanner is linked to the base, scan the Charge Only Mode bar code. Any subsequent scanners placed in that base will charge without linking to it. The scanner used to program the base remains linked to the base. To unlink this scanner, scan Unlink Scanner on page Charge Only Mode Note: When in Charge Only Mode, the scanner periodically wakes up and beeps. See "Power Up Beeper" on page 4-1 to change this setting. 3-9
60 If you want to charge a scanner and link to the base, use Charge and Link Mode. If the base is programmed for Charge Only Mode, you must link a scanner to it first in order to program it for Charge and Link Mode. Scan the linking bar code on the base to link the scanner, then scan Charge and Link Mode. Default = Charge and Link Mode. Linked Modes Locked Link Mode and Open Link Mode are the link modes that accommodate different applications. Scan the appropriate bar codes included in the Open Link and Locked Link Mode explanations that follow to switch from one mode to another. Default = Open Link Mode. Locked Link Mode - Single Scanner * Charge and Link Mode If you link a scanner to a base or an Access Point using the Locked Link Mode, other scanners are blocked from being linked if they are inadvertently placed into the base, or if the Access Point linking bar code is scanned. If you do place a different scanner into a base, it will charge the scanner, but the scanner will not be linked. To use a different scanner, you need to unlink the original scanner by scanning the Unlink Scanner bar code. (See Scanner Modes, page 3-9.) Open Link Mode - Single Scanner Locked Link Mode (Single Scanner) When newly shipped or defaulted to factory settings, a scanner is not linked to a base or an Access Point. A link is established when the scanner is placed into a base, or an Access Point linking bar code is scanned. When in Open Link Mode, a new link is established when a new scanner is placed in the base, or you scan an Access Point linking bar code. Each time a scanner is placed into a base or scans an Access Point linking bar code, the scanner becomes linked to the base or Access point and the old scanner is unlinked. Unlinking the Scanner * Open Link Mode (Single Scanner) If a base or an Access Point has a scanner linked to it, that scanner must be unlinked before a new scanner can be linked. Once the previous scanner is unlinked, it will no longer communicate with the base or Access Point. To unlink the scanner from a base or an Access Point, scan the Unlink Scanner bar code below. Unlink Scanner 3-10
61 Override Locked Scanner If you need to replace a broken or lost scanner that is linked to a base or an Access Point, scan the Override Locked Scanner bar code below with a new scanner and place that scanner in the base, or scan the Access Point linking bar code. The locked link will be overridden; the broken or lost scanner s link with the base or Access Point will be removed, and the new scanner will be linked. Out-of-Range Alarm Override Locked Scanner (Single Scanner) If your scanner is out range of the base, an alarm sounds from both your base and scanner. If your scanner is out range of an Access Point, an alarm sounds from just the scanner. The alarm stops when the scanner is moved closer to the base or Access Point, when the base or Access Point connects to another scanner, or when the alarm duration expires. To activate the alarm options for the scanner or the base and to set the alarm duration, scan the appropriate bar code below and then set the time-out duration (from seconds) by scanning digits on the Programming Chart inside the back cover, then scanning Save. Default = 0 sec (no alarm). Base Alarm Duration Note: The Access Point does not have a base alarm. Scanner Alarm Duration Note: If you are out of range when you scan a bar code, you will receive an error tone even if you do not have the alarm set. You receive the error tone since the data could not be communicated to the base or Access Point or the host. Alarm Sound Type You may change the alarm type for the scanner or a CCB01-010BT base by scanning the appropriate bar code below and then scanning a digit (0-7) bar code and the Save bar code on the Programming Chart inside the back cover of this manual. Default = 0. The sounds are as follows: Setting Sound 0 3 long beeps, medium pitch 1 3 long beeps, high pitch 2 4 short beeps, medium pitch 3 4 short beeps, high pitch 4 single chirps, medium pitch 5 2 chirps, then 1 chirp, medium pitch 6 single chirps, high pitch 7 2 chirps, then 1 chirp, high pitch 3-11
62 Base Alarm Type Note: Only the CCB01-010BT base has an alarm. Scanner Alarm Type Scanner Power Time-Out Timer Note: Scanner Power Time-out Timer only applies to cordless systems. It does not apply to corded scanners. When there is no activity within a specified time period, the scanner enters low power mode. Scan the appropriate scanner power time-out bar code to change the time-out duration (in seconds). Note: Scanning zero (0) is the equivalent of setting no time-out. If there are no trigger pulls during the timer interval, the scanner goes into power down mode. Whenever the trigger is enabled, the timer is reset. If the scanner is placed in the charge base cradle and the battery is in the process of being charged, the scanner will not go into power down mode. Default = 3600 seconds. 0 seconds 200 seconds 400 seconds 900 seconds * 3600 seconds 7200 seconds Note: When the scanner is in power down mode, pull the trigger to power the unit back up. There will be a set of power up beeps and a delay of up to a few seconds for the radio to join. The scanner will then be ready to use. 3-12
63 Flexible Power Management If you are experiencing network performance issues, and suspect the scanner is interfering with other devices, you can turn down the power output of the scanner. This reduces the range between the scanner and a base or an Access Point as shown in the following illustration: LAN 1902 Scanner Reduced Power Full Power Scan one of the bar codes below to set the scanner s power output to Full Power (100%), Medium Power (35%), Medium Low Power (5%), or Low Power (1%). Default = Full Power. Note: Setting a Granit scanner to anything lower than Full Power changes it to Class II Bluetooth. * Full Power Medium Power Medium Low Power Low Power Batch Mode Batch mode is used to store bar code data when a scanner is out of range of its base or Access Point, or when performing inventory. The data is transmitted to the base or Access Point once the scanner is back in range or when the records are manually transmitted. Note: Batch Mode is only supported by the Honeywell Charge and Communication Base (CCB) qnd Honeywell Access Point (AP). Batch mode has limitations when using multiple scanners to one base or Access Point. If a cordless system is being used in "multiple link mode," where up to 7 scanners are to be connected to one base or Access Point, some accumulated or batched scans could be lost if scanners are constantly being moved in and out of range. Automatic Batch Mode stores bar code data when the scanner is out of range of the base or Access Point. The data is automatically transmitted to the base or Access Point once the scanner is back in range. When the scanner s buffer space is full, any bar codes scanned generate an error tone. In order to scan bar codes again, the scanner must be moved back into range of the base or Access Point so data can be transmitted. Inventory Batch Mode stores bar code data, whether or not you are in range of the base or Access Point. To transmit the stored data to the base or Access Point, either place the scanner in the base, or scan Transmit Inventory Records (page 3-17). When the scanner s buffer space is full, any bar codes scanned generate an error tone. In order to scan bar codes again, the data must be transmitted to the base or Access Point. Once the data is transmitted, it is cleared in the scanner. 3-13
64 Persistent Batch Mode is the same as Inventory Batch Mode, except that once the data is transmitted to the base or Access Point, it is retained in the scanner. If you want to transmit more than once, you can do so using this mode. In order to clear the scanner s buffer, you must scan Clear All Codes (see page 3-17). Default = Batch Mode Off. * Batch Mode Off Automatic Batch Mode Inventory Batch Mode Persistent Batch Mode Batch Mode Beep When scanning in Inventory Batch Mode (page 3-14), the scanner beeps every time a bar code is scanned. If using a Granit scanner, it also vibrates. When Batch Mode Beep is On, you will also hear a click when each bar code is sent to the host. If you do not want to hear these clicks, scan Batch Mode Beep Off. Default = Batch Mode Beep On. Batch Mode Beep Off * Batch Mode Beep On Batch Mode Storage When a scanner is storing data during a Batch Mode process, you can select whether the data is stored in Flash memory or in RAM. Flash Storage: The scanner writes any untransmitted data to flash memory prior to powering down. The data will still be there when the scanner powers back up. However, the scanner will power down, even with untransmitted data, if it reaches a power down timeout or if the battery power is very low. 3-14
65 RAM Storage: The scanner will not power down while it contains data that has not been transmitted to the base or Access Point, even if it reaches a power down timeout. However, if the scanner runs out of battery power, it will power down and the data will be lost. Default = Flash Storage. * Flash Storage RAM Storage Batch Mode Quantity When in Batch Mode, you may wish to transmit the number of multiple bar codes scanned, rather than a single bar code multiple times. For example, if you scan three bar codes called XYZ with Batch Mode Quantity Off, when you transmit your data it will appear as XYZ three times. Using Batch Mode Quantity On and the Quantity Codes (page 3-16), you could output your data as XYZ, instead. Note: If you wish to format your output, for example, place a CR or tab between the bar code data and the quantity, refer to Data Formatting beginning on page 7-1. Default = Batch Mode Quantity Off. * Batch Mode Quantity Off Batch Mode Quantity On Entering Quantities Quantity Codes (page 3-16) allow you to enter a quantity for the last item scanned, up to 9999 (default = 1). Quantity digits are shifted from right to left, so if a 5th digit is scanned, the 1st digit scanned is discarded and the 2nd, 3rd and 4th digits are moved to the left to accommodate the new digit. For example, if the Quantity 5 bar code is scanned after the quantity has been set to 1234, then the 1 is dropped, the quantity will be Example: Add a quantity of 5 for the last item scanned. 1. Scan the item's bar code. 2. Scan the quantity 5 bar code. Example: Add a quantity of 1,500 for the last item scanned. 1. Scan the item's bar code. 2. Scan the quantity 1 bar code. 3. Scan the quantity 5 bar code. 4. Scan the quantity 0 bar code. 5. Scan the quantity 0 bar code. Example: Change a quantity of 103 to 10. To correct an incorrect quantity, scan the quantity 0 bar code to replace the incorrect digits, then scan the correct quantity bar codes. 3-15
66 1. Scan the quantity 0 bar code to change the quantity to Scan the quantity 0 bar code to change the quantity to Scan the quantity 1 bar code to change the quantity to Scan the quantity 0 bar code to change the quantity to Default = 1. Quantity Codes
67 Batch Mode Output Order When batch data is transmitted, select whether you want that data sent as FIFO (first-in first-out), or LIFO (last-in first-out). Default = Batch Mode FIFO. * Batch Mode FIFO Total Records If you wish to output the total number of bar codes scanned when in Batch Mode, scan Total Records. Batch Mode LIFO Total Records Delete Last Code If you want to delete the last bar code scanned when in Batch Mode, scan Delete Last Code. Clear All Codes If you want to clear the scanner s buffer of all data accumulated in Batch Mode, scan Clear All Codes. Delete Last Code Clear All Codes Transmit Records to Host If you are operating in Inventory Batch Mode (see Inventory Batch Mode on page 3-14), you must scan the following bar code to transmit all the stored data to the host system. Transmit Inventory Records 3-17
68 Batch Mode Transmit Delay Sometimes when accumulated scans are sent to the host system, the transmission of those scans is too fast for the application to process. To program a transmit delay between accumulated scans, scan one of the following delays. Default = Off. Note: In most cases, a short (250 ms (milliseconds)) delay is ideal, however, longer delays may be programmed. Contact Technical Support (page 15-1) for additional information. * Batch Mode Transmit Delay Off (No Delay) Batch Mode Transmit Delay Short (250 ms) Batch Mode Transmit Delay Medium (500 ms) Multiple Scanner Operation Batch Mode Transmit Delay Long (1000 ms) Note: Multiple Scanner Operation Mode allows you to link up to 7 scanners to one base or Access Point. You cannot join an 8th scanner until you unlink one of the 7 scanners or take a scanner out of range. To put the scanner in multiple scanner mode, scan the bar code below. Once you scan this bar code, the scanner is unlinked from the base or Access Point and must either be placed into the base, or you must scan the Access Point linking bar code in order to relink. Scanner Name Multiple Scanner Operation You may assign a name to each scanner you are using for identification purposes. For example, you may want to have a unique identifier for a scanner that is receiving imaging commands sent from the base or Access Point. The default name is in the format ScannerName_Model_SN_XXXXXXXXXX If you have more than one scanner linked to a base, and they all have the same name, the first scanner linked to the base receives commands. When renaming a series of scanners with identical names, unlink all except one of the scanners from the base. Perform the rename operation using either the bar codes on page 3-19, or by sending the serial command :Scanner- Name:BT_NAMNewName. where ScannerName is the current name of the scanner, and NewName is the new name for the scanner. If you wish to change the names of additional scanners, link them one at a time and repeat the :ScannerName:BT_N- AMNewName. command for each scanner. 3-18
69 To rename scanners with sequential, numeric names, scan the bar codes below. Scan the Reset code after each name change and wait for the scanner to relink to the base or Access Point before scanning a bar code to rename the next scanner Reset You may also scan the Scanner Name bar code below and scan a number for the scanner name. For example, if you wanted to name the linked scanner 312, you would scan the bar code below, scan the 3, 1, and 2 bar codes on the Programming Chart inside the back cover of this manual, then scan Save. Scan the Reset bar code and wait for the scanner to relink to the base. Application Work Groups Scanner Name Your cordless system can have up to 7 scanners linked to one base or Access Point. You can also have up to 7 work groups. If you want to have all of the scanners settings programmed alike, you don t need to use more than 1 work group. If you want each scanner to have unique settings (e.g., beeper volume, prefix/suffix, data formatter), then you may program each scanner to its own unique work group and may program each scanner independently. For example, you might want to have multiple work groups in a retail/warehouse application where you need to have different data appended to bar codes used in the warehouse area versus the retail area. You could assign all the scanners in the retail area to one work group and those in the warehouse to 3-19
70 another. Consequently, any desired changes to either the retail or warehouse area would apply to all scanners in that particular work group. Honeywell s online configuration tool, EZConfig-Scanning (page 11-2), makes it easy for you to program your system for use with multiple scanners and multiple work groups. The scanner keeps a copy of the menu settings it is using. Whenever the scanner is connected or reconnected to a base or an Access Point, the scanner is updated with the latest settings from the base or Access Point for its work group. The scanner also receives menu setting changes processed by the base or Access Point. If a scanner is removed from a base or an Access Point and placed into another base or linked to another Access Point, it will be updated with the new base/access Point settings for whatever work group to which that the scanner was previously assigned. For example, if the scanner was in work group 1 linked to the first base, it will be placed in work group 1 in the second base with the associated settings. Application Work Group Selection This programming selection allows you to assign a scanner to a work group by scanning the bar code below. You may then program the settings (e.g., beeper volume, prefix/suffix, data formatter) that your application requires. Default = Group 0. * Group 0 Group 1 Group 2 Group 3 Group 4 Group 5 Group 6 Resetting the Factory Defaults: All Application Work Groups The following bar code defaults all of the work groups to the factory default settings. PAPDFT& Factory Default Settings: All Work Groups 3-20
71 To see what the factory default settings are, refer to the table of Menu Commands, beginning on page The standard product default settings for each of the commands are indicated by an asterisk (*). Note: Scanning this bar code also causes both the scanner and the base or Access Point to perform a reset and become unlinked. The scanner must be placed in the base, or the Access Point linking bar code must be scanned to re-establish the link. Refer to Scanner Modes, page 3-9 for additional information. If your scanner is in multiple scanner mode, you will hear up to 30 seconds of beeping while all scanners are relinked to the base or Access Point and the settings are changed. Resetting the Custom Defaults: All Application Work Groups If you want the custom default settings restored to all of the work groups, scan the Custom Product Default Settings bar code below. (If there are no custom defaults, it will reset the work groups to the factory defaults.) See "Setting Custom Defaults" on page 1-13 for further information about custom defaults. Note: Scanning this bar code also causes both the scanner and the base or Access Point to perform a reset and become unlinked. The scanner must be placed in its base, or the Access Point linking bar code must be scanned to re-establish the link. Refer to Scanner Modes, page 3-9 for additional information. If your scanner is in multiple scanner mode, you will hear up to 30 seconds of beeping while all scanners are relinked to the base or Access Point and the settings are changed. Using the Scanner with Bluetooth Devices The scanner can be used either with the charge base, an Access Point, or with other Bluetooth devices. Those devices include personal computers, laptops, PDAs, and Honeywell mobility systems devices. Bluetooth Secure Simple Pairing (SSP) Secure Simple Pairing (SSP) allows you to connect simply and securely to other Bluetooth devices without having to enter a PIN code (as described in Bluetooth HID Keyboard Connect procedure). SSP is only available when using Bluetooth version 2.1 or higher. When SSP is on, no PIN is required for pairing. Turn SSP off if you are connecting to a Bluetooth device that is not using a compatible Bluetooth version. Default = Bluetooth SSP On. Note: SSP is only available with Granit 1981i scanner. Custom Default Settings: All Work Groups * Bluetooth SSP On Bluetooth SSP Off 3-21
72 Bluetooth HID Keyboard Connect Your scanner can be paired with Bluetooth-capable devices, such as personal computers, laptops, and tablets, so that scanned data appears on your device screen as though it was entered on the keyboard. In order to pair with the Bluetooth device: 1. Scan the appropriate Bluetooth HID Keyboard Connect bar code below. Bluetooth HID Keyboard Connect Bluetooth HID Japanese Keyboard Connect 2. Set tyour personal computer, laptopt or tablet so it searches for other Bluetooth devices. (Refer to your device s User s Guide for pairing instructions.) 3. Select the scanner name on your device. Some devices will automatically pair with the scanner. If your device pairs automatically with the scanner, it displays a successful pairing message and you do not need to continue to the next step. 4. If your device does not automatically pair with the scanner, a PIN is displayed. This PIN must be scanned within 60 seconds. Quickly scan Bluetooth PIN Code below, then scan the numeric bar code(s) for the PIN code from the chart below, then scan Save. Bluetooth PIN Code
73 Save Virtual Keyboard Once your scanner has been connected directly to an ipad, smart phone, or laptop, you can toggle the virtual keyboard on your device with a quick double pull of the scanner trigger. Note: This feature is not supported in Granit devices. Bluetooth HID Keyboard Disconnect If your scanner has been connected directly to an ipad, smart phone, or laptop using Bluetooth HID Keyboard Connect (page 3-22), you must disconnect it in order to once again communicate with the base or Access Point. Scan the Bluetooth HID Keyboard Disconnect bar code to unlink the scanner from the currently linked host. Scan the linking bar code on the base or Access Point to relink the scanner. Bluetooth Serial Port - PCs/Laptops Bluetooth HID Keyboard Disconnect Scanning the Non-Base BT Connection bar code below unlinks your scanner and puts it into a discoverable state. Once the scanner searches for and connects with a Bluetooth host, the scanner stores the connection to the host device address and switches virtual COM ports. This allows the scanner to automatically relink to the host if the connection is lost. Non-Base BT Connection 3-23
74 PDAs/Mobility Systems Devices You may also use the scanner with a PDA or a Honeywell Mobility Systems device. Scan the bar code below and follow the instructions supplied with your Bluetooth device to locate the scanner, and connect with it. BT Connection - PDA/Mobility Systems Device Changing the Scanner s Bluetooth PIN Code Some devices require a PIN code as part of the Bluetooth security features. Your scanner s default PIN is 1234, which you may need to enter the first time you connect to your PDA or PC. The PIN code must be between 1 and 16 characters. To change the PIN, scan the bar code below and then scan the appropriate numeric bar codes from the Programming Chart inside the back cover of this manual. Scan Save to save your selection. Minimizing Bluetooth/ISM Band Network Activity The settings described below can help you customize the relinking behavior of the cordless area-imaging system to obtain the best compromise between convenience and low interference. Note: ISM band refers to the 2.4 to 2.48 GHz frequency band used by wireless networks, cordless phones, and Bluetooth. Auto Reconnect Mode Bluetooth PIN Auto Reconnect controls whether or not the scanner automatically begins the relink process when a loss of connection is detected. When the Auto Reconnect On bar code is scanned, the scanner begins the relink process immediately, without user intervention. Default = Auto Reconnect On. * Auto Reconnect On Auto Reconnect Off Note: If you are connecting to a Bluetooth Interface Module, set Auto Reconnect to Off. The table below shows the results of the Auto Reconnect On and Off settings: Event Auto Reconnect On Auto Reconnect Off Scanner out of range Relink occurs automatically. If maximum number of link attempts is unsuccessful, then the scanner must be relinked by either pulling the trigger, placing the scanner in the base, or scanning the Access Point linking bar code. (See "Maximum Link Attempts" on page 3-25.) The scanner is relinked by pulling the trigger, or scanning the Access Point linking bar code. 3-24
75 Event Auto Reconnect On Auto Reconnect Off Base or Access point reset (firmware upgrade or power cycle) Scanner power down due to Power Time-Out Timer setting (see page 4-7) Scanner reset due to firmware upgrade Scanner reset due to battery change Scanner placed in different base unit Scanner behaves as if out of range. No attempt to relink made while base or Access Point is powered off. Trigger must be pulled to initiate relinking. Trigger must be pulled, Access Point linking bar code must be scanned, or the scanner must be placed in the base unit to relink. (Note: scanner relinks on power up, but powers on due to one of the above actions.) Relink occurs automatically. Relink occurs automatically. Relink to new base occurs automatically. Maximum Link Attempts The Maximum Link Attempts setting controls the number of times the scanner tries to form a connection with a base or an Access Point. During the connection setup process, the scanner transmits in order to search for and connect to a base or an Access Point. In order to prevent continuous transmissions that could interfere with other users of the ISM band, the number of attempts to connect is limited by this setting. After the maximum number of attempts is reached, the scanner will not attempt to reconnect to a base or an Access Point. Pressing the trigger, scanning an Access Point linking bar code, or placing the scanner in the cradle resets the attempt count and the scanner will again try to link. Scan the Maximum Link Attempts bar code, then scan the number of attempts for the setting (from 0-100) from the inside back cover. Scan Save to save the setting. Default = 0. Note: When Auto Reconnect Mode is On, setting Maximum Link Attempts to zero will cause the scanner to try to link until the Power Time-Out Timer setting (see page 3-12) expires. When Auto Reconnect Mode is Off, setting Maximum Link Attempts to zero will cause the scanner to only attempt linking one time after a trigger pull. Relink Time-Out Maximum Link Attempts Relink Time-Out controls the idle time between relink attempts. An attempt to link a scanner to a base or an Access Point typically lasts up to 5 seconds. This is the time when the scanner is actually attempting a contact. Relink Time-Out controls the amount of time, in seconds, that elapses between the end of one connection attempt and the start of the next. Note: The length of time for an attempt depends on the number of scanners connected to a base unit or Access Point. An extra 7 seconds may be required when a connection is successful. Scan the Relink Time-Out bar code, then scan the number of seconds for the setting (from 1-100) from the inside back cover. Scan Save to save the setting. Default = 3 seconds. Bluetooth/ISM Network Activity Examples Default values Relink Time-Out 3-25
76 When the scanner goes out of range, the scanner repeatedly attempts to connect to the base unit or Access Point. Each attempt consists of approximately 5 seconds of active time followed by 3 seconds of idle time. After one hour, the scanner powers off and batch mode data is lost. Maximum Link Attempts set to 15 Other values at default setting When the scanner goes out of range, 15 attempts are made to link to the base unit or Access Point. Each attempt consists of approximately 5 seconds of active time followed by 3 seconds of idle time. After 15 cycles (8*15 =120), or about 2 minutes, the scanner stops trying to connect to the base or Access Point, but retains any bar codes that may have been saved in batch mode. After one hour, the scanner powers off and batch mode data is lost. Auto Reconnect Mode set to 0 Maximum Link Attempts set to 15 Other values at default setting When the scanner goes out of range, no action is taken to relink. When the trigger is pulled, 15 attempts are made to link to the base or Access Point. Each attempt consists of approximately 5 seconds of active time followed by 3 seconds of idle time. After 15 cycles (8*15 =120), or about 2 minutes, the scanner stops trying to connect to the base or Access Point, but retains any bar codes that may have been saved in batch mode. After one hour, the scanner powers off and batch mode data is lost. Refer to Auto Reconnect Mode, page 3-24, to review other events that can start the relink process. Auto Reconnect Mode set to 1 Maximum Link Attempts set to 0 Relink Time-Out set to 10 Scanner Power Time-Out Timer set to 1800 Note: See Scanner Power Time-Out Timer on page The scanner attempts to connect to the base or Access Point every 15 seconds, measured from one attempt start to the next attempt start. After one half hour, the scanner powers off. Host Acknowledgment Some applications require that the host terminal (or server) validate incoming bar code data (database look-up) and provide acknowledgement to the scanner whether or not to proceed. In Host ACK Mode, the scanner waits for this acknowledgement after each scan. Visual and audible acknowledgements provide valuable feedback to the scan operator. The Host ACK functionality is controlled via a number of pre-defined escape commands that are sent to the scanner to make it behave in different ways. Note: System performance degrades when using Host ACK at rates lower than 9600 baud. The following criteria must be met for the Host ACK to work correctly: The cordless system must be configured for Host Port RS232 (terminal ID = 000) or USB COM Emulation (terminal ID = 130). RTS/CTS is defaulted off. You must enable it if the host system requires it. Host ACK must be set to On (page 3-27). A comma must be used as a terminator. The host terminal software must be capable of interpreting the bar code data, make decisions based on the data content, and send out appropriate escape commands to the scanner. Escape commands are addressed to the scanner via Application Work Groups. Once a command is sent, all scanners in a group respond to that command. Because of this, it is recommended that each scanner is assigned to its own group in Host ACK mode. The commands to which the scanner responds are listed on page The [ESC] is a 1B in hex. A typical command string is y [ESC] x, where y is the application work group number, [ESC] x is the escape command, and the comma is the terminator, which is required. (When y is not specified, the command is sent to the default Application Work Group 0.) Example: Commands may be strung together to create custom response sequences. An example of a command string is listed below. 0[ESC]4,[ESC]5,[ESC]6, The above example will make a scanner that is in application work group zero beep low, then medium, then high. 3-26
77 Example: A good read beep is required for any item on file, but a razz or error tone is required if the item is not on file. In this case, [ESC]7, is sent to the host for an on-file product [ESC]8,[ESC]8, is sent to the host for a not-on-file product When a bar code is scanned, the scanner enters a timeout period until either the host ACK sequence is received, or the timeout expires (in 10 seconds, by default). Once Host ACK is enabled, the system works as follows when a bar code is scanned: The scanner reads the code and sends data to the base or Access Point to transmit to the host system. No audible or visual indication is emitted until the scanner receives an escape command. The scanner read illumination goes out when there s a successful read. Scanner operation is suspended until 1) a valid escape string is received from the host system or 2) the scanner times out. Once condition 1 or 2 above has been met, the scanner is ready to scan again, and the process repeats. A time-out occurs if the scanner does not receive a valid escape command within 10 seconds. A time-out is indicated by an error tone. If a time-out occurs, the operator should check the host system to understand why a response to the scanner was not received. Host ACK On/Off Host ACK On * Host ACK Off Host ACK Responses Command [ESC] a, [ESC] b, [ESC] 1, [ESC] 2, [ESC] 3, [ESC] 4, [ESC] 5, [ESC] 6, [ESC] 7, [ESC] 8,[ESC] 8, Action Double beeps to indicate a successful menu change was made. Razz or error tone to indicate a menu change was unsuccessful. The green LED illuminates for 135 milliseconds followed by a pause. The green LED illuminates for 2 seconds followed by a pause. The green LED illuminates for 5 seconds followed by a pause. Emits a beep at a low pitch. Emits a beep at a medium pitch. Emits a beep at a high pitch. Beeps to indicate a successful decode and communication to host. Razz or error tone to indicate a decode/communication to host was unsuccessful. 3-27
78 3-28
79 4 Input/Output Settings Power Up Beeper Note: This feature does not apply to the CCB02-100BT/CCB05-100BT base. The scanner can be programmed to beep when it s powered up. If you are using a cordless system, the base can also be programmed to beep when it is powered up. Scan the Off bar code(s) if you don t want a power up beep. Default = Power Up Beeper On - Scanner. Power Up Beeper Off - Scanner * Power Up Beeper On - Scanner Power Up Beeper Off - Cordless Base Beep on BEL Character Power Up Beeper On - Cordless Base You may wish to force the scanner to beep upon a command sent from the host. If you scan the Beep on BEL On bar code below, the scanner will beep every time a BEL character is received from the host. Default = Beep on BEL Off. *Beep on BEL Off Beep on BEL On 4-1
80 Trigger Click To hear an audible click every time the scanner trigger is pressed, scan the Trigger Click On bar code below. Scan the Trigger Click Off code if you don t wish to hear the click. (This feature has no effect on serial or automatic triggering.) Default = Trigger Click Off. *Trigger Click Off Trigger Click On Good Read and Error Indicators Beeper Good Read The beeper may be programmed On or Off in response to a good read. Turning this option off only turns off the beeper response to a good read indication. All error and menu beeps are still audible. Default = Beeper - Good Read On. Beeper - Good Read Off * Beeper - Good Read On Beeper Volume Good Read The beeper volume codes modify the volume of the beep the scanner emits on a good read. Default = High for Granit/ Xenon, Low for Xenon HC. * Low Medium * High Off 4-2
81 Beeper Pitch Good Read The beeper pitch codes modify the pitch (frequency) of the beep the scanner emits on a good read. The Medium pitch differs for the Xenon and Granit scanners. Default = Medium. Low (1600 Hz) * Medium - Xenon (2700 Hz) * Medium - Granit (3200 Hz) High (4200 Hz) Vibrate Good Read Note: Vibration settings apply only to Granit Devices. The scanner vibrates once when a bar code is successfully read, and twice when a programming bar code is successfully read. When a programming bar code is unsuccessful, the scanner emits one long vibration (2 times the Vibrate Duration length). Scan Vibrate - Good Read Off to keep the scanner from vibrating. Default = Vibrate - Good Read On. Vibrate- Good Read Off * Vibrate- Good Read On Vibrate Duration If you want to set the length for the good read vibration, scan the bar code below, then set the duration (from 100-2,000 milliseconds) by scanning digits from the inside back cover, then scanning Save. Default = 300 ms. Vibrate Duration 4-3
82 Beeper Pitch Error The beeper pitch codes modify the pitch (frequency) of the sound the scanner emits when there is a bad read or error. Default = Razz. * Razz (250 Hz) Medium (3250 Hz) High (4200 Hz) Beeper Duration Good Read The beeper duration codes modify the length of the beep the scanner emits on a good read. Default = Normal. * Normal Beep Short Beep LED Good Read The LED indicator can be programmed On or Off in response to a good read. Default = On. * LED - Good Read On LED - Good Read Off 4-4
83 Number of Beeps Good Read The number of beeps of a good read can be programmed from 1-9. The same number of beeps will be applied to the beeper and LED in response to a good read. For example, if you program this option to have five beeps, there will be five beeps and five LED flashes in response to a good read. The beeps and LED flashes are in sync with one another. To change the number of beeps, scan the bar code below and then scan a digit (1-9) bar code and the Save bar code on the Programming Chart inside the back cover of this manual. Default = 1. Number of Beeps Error Number of Good Read Beeps/LED Flashes The number of beeps and LED flashes emitted by the scanner for a bad read or error can be programmed from 1-9. For example, if you program this option to have five error beeps, there will be five error beeps and five LED flashes in response to an error. To change the number of error beeps, scan the bar code below and then scan a digit (1-9) bar code and the Save bar code on the Programming Chart inside the back cover of this manual. Default = 1. Beeper Volume Max Number of Error Beeps/LED Flashes Note: The Beeper Volume Max feature only applies to Granit products. Scan the following bar code to set all error and good read beeps to the maximum volume. This feature also sets the Beeper Pitch Good Read to the highest level. Good Read Delay Beeper Volume Max This sets the minimum amount of time before the scanner can read another bar code. Default = 0 ms (No Delay). * No Delay Short Delay (500 ms) Medium Delay (1,000 ms) 4-5
84 User-Specified Good Read Delay Long Delay (1,500 ms) If you want to set your own length for the good read delay, scan the bar code below, then set the delay (from 0-30,000 milliseconds) by scanning digits from the inside back cover, then scanning Save. Manual Trigger Modes User-Specified Good Read Delay When in manual trigger mode, the scanner scans until a bar code is read, or until the trigger is released. Two modes are available, Normal and Enhanced. Normal mode offers good scan speed and the longest working ranges (depth of field). Enhanced mode will give you the highest possible scan speed but slightly less range than Normal mode. Enhanced mode is best used when you require a very fast scan speed and don t require a long working range. Default = Manual Trigger-Normal. Note: Granit 1980i and 1981i do not support Enhanced Manual Trigger Mode. * Manual Trigger - Normal LED Illumination - Manual Trigger If you wish to set the illumination LED brightness, scan one of the bar codes below. This sets the LED illumination for the scanner when the trigger is pressed. Default = High. Note: The Medium setting is not available on Granit devices. The LEDs are like a flash on a camera. The lower the ambient light in the room, the brighter the LEDs need to be so the scanner can see the bar codes. Note: Granit 1980i and 1981i do not support this setting. Manual Trigger - Enhanced Off Low Medium 4-6
85 * High Serial Trigger Mode You can activate the scanner either by pressing the trigger, or using a serial trigger command (see Trigger Commands on page 12-3). When in serial mode, the scanner scans until a bar code has been read or until the deactivate command is sent. The scanner can also be set to turn itself off after a specified time has elapsed (see Read Time-Out, which follows). Read Time-Out Use this selection to set a time-out (in milliseconds) of the scanner s trigger when using serial commands to trigger the scanner. Once the scanner has timed out, you can activate the scanner either by pressing the trigger or using a serial trigger command. After scanning the Read Time-Out bar code, set the time-out duration (from 0-300,000 milliseconds) by scanning digits on the Programming Chart inside the back cover, then scanning Save. Default = 30,000 ms. Presentation Mode Read Time-Out Presentation Mode uses ambient light and scanner illumination to detect bar codes. When in Presentation Mode, the LEDs remain dim until a bar code is presented to the scanner, then the aimer turns on and the LEDs turn up to read the code. If the light level in the room is not high enough, Presentation Mode may not work properly Note: If you are using a cordless charge base in Presentation Mode, the battery will not charge unless the power supply is plugged into the base s auxiliary power port. Scan the following bar code to program your scanner for Presentation Mode. Presentation Mode 4-7
86 LED Illumination - Presentation Mode If you wish to set the illumination LED brightness, scan one of the bar codes below. This sets the LED illumination for the scanner when it is in Presentation Mode. (If the scanner is triggered manually, the LED illumination will switch to the setting for a manual trigger. See "LED Illumination - Manual Trigger" on page 4-6.) Default = High. Note: The LEDs are like a flash on a camera. The lower the ambient light in the room, the brighter the LEDs need to be so the scanner can see the bar codes. Note: Granit 1980i and 1981i do not support this setting. Off Low * High Note: LED Illumination - Presentation Mode does not apply to Streaming Presentation Mode or Mobile Phone Read Mode. Presentation LED Behavior after Decode When a scanner is in presentation mode, the LEDs dim 30 seconds after a bar code is decoded. If you wish to dim the LEDs immediately after a bar code is decoded, scan the LEDs Off bar code, below. Default = LEDs On. * LEDs On LEDs Off Presentation Sensitivity Presentation Sensitivity is a numeric range that increases or decreases the scanner's reaction time to bar code presentation. To set the sensitivity, scan the Sensitivity bar code, then scan the degree of sensitivity (from 0-20) from the inside back cover, and Save. 0 is the most sensitive setting, and 20 is the least sensitive. Default = 1. Note: Granit 1980i and 1981i do not support this setting. Sensitivity 4-8
87 Presentation Centering Use Presentation Centering to narrow the scanner s field of view when it is in the stand to make sure the scanner reads only those bar codes intended by the user. For instance, if multiple codes are placed closely together, Presentation Centering will insure that only the desired codes are read. Note: To adjust centering when the scanner is hand-held, see Centering (page 4-17). If a bar code is not touched by a predefined window, it will not be decoded or output by the scanner. If Presentation Centering is turned on by scanning Presentation Centering On, the scanner only reads codes that pass through the centering window you specify using the Top of Presentation Centering Window, Bottom of Presentation Centering Window, Left, and Right of Presentation Centering Window bar codes. In the example below, the white box is the centering window. The centering window has been set to 20% left, 30% right, 8% top, and 25% bottom. Since Bar Code 1 passes through the centering window, it will be read. Bar Code 2 does not pass through the centering window, so it will not be read. 0% Bar Code Bar Code % Note: A bar code needs only to be touched by the centering window in order to be read. It does not need to pass completely through the centering window. Scan Presentation Centering On, then scan one of the following bar codes to change the top, bottom, left, or right of the centering window. Then scan the percent you want to shift the centering window using digits on the inside back cover of this manual. Scan Save. Default Presentation Centering = 40% for Top and Left, 60% for Bottom and Right. Presentation Centering On * Presentation Centering Off 4-9
88 Top of Presentation Centering Window Bottom of Presentation Centering Window Left of Presentation Centering Window Right of Presentation Centering Window In-Stand Sensor Mode Note: The In-Stand Sensor feature only applies to Xenon products. This feature senses when the scanner is removed from the stand and tells it to begin manual triggering. When Sensor On is enabled, the scanner defaults to Streaming Presentation Mode when it is in the stand, and to Manual Trigger Mode when it is removed from the stand. Default = Sensor On. * Sensor On Sensor Off Note: If you are taking images (see Imaging Commands beginning on page 9-1), you must set the In-Stand Sensor to Off. You may program a Streaming Presentation Mode (Normal, Enhanced, or Mobile Phone) you wish to use for in-stand scanning, and a Manual Trigger mode (Normal, Enhanced, or Mobile Phone) you wish to use for out-of-stand scanning. To do this, you must first scan the preferred Streaming Presentation mode (see below), then scan the Manual Trigger mode (see page 4-6 and page 4-12) you want to use. 4-10
89 Poor Quality Codes Poor Quality 1D Codes This setting improves the scanner s ability to read damaged or badly printed linear bar codes. When Poor Quality 1D Reading On is scanned, poor quality linear bar code reading is improved, but the scanner s snappiness is decreased, making it less aggressive when reading good quality bar codes. This setting does not affect 2D bar code reading. Default = Poor Quality 1D Reading Off. Poor Quality 1D Reading On * Poor Quality 1D Reading Off Poor Quality PDF Codes This setting improves the scanner s ability to read damaged or badly printed PDF codes by combining information from multiple images. When Poor Quality PDF On is scanned, poor quality PDF code reading is improved, but the scanner s snappiness is decreased, making it less aggressive when reading good quality bar codes. This setting does not affect 1D bar code reading. Default = Poor Quality PDF Reading Off. Poor Quality PDF Reading On * Poor Quality PDF Reading Off CodeGate When CodeGate is On, the trigger is used to allow decoded data to be transmitted to the host system. The scanner remains on, scanning and decoding bar codes, but the bar code data is not transmitted until the trigger is pressed. When CodeGate is Off, bar code data is transmitted when it is decoded. Default = CodeGate Off Out-of-Stand. * CodeGate Off Out-of-Stand CodeGate On Out-of-Stand 4-11
90 Streaming Presentation Mode When in Streaming Presentation mode, the scanner s aimer goes out after a short time, but the scan illumination remains on all the time to continuously search for bar codes. Two modes are available, Normal and Enhanced. Normal mode offers good scan speed and the longest working ranges (depth of field). Enhanced mode will give you the highest possible scan speed but slightly less range than Normal mode. Enhanced mode is best used when you require a very fast scan speed and don t require a long working range. Note: Granit 1980i and 1981i do not support Enhanced Streaming Presentation Mode. Streaming Presentation Mode - Normal Streaming Presentation Mode - Enhanced When using Preferred Symbology (page 4-19), a lower priority symbol must be centered on the aiming pattern to be read in Streaming Presentation Mode. Note: If you are using a cordless charge base, it must have an external power supply plugged into the aux port for Streaming Presentation to work properly. Streaming Presentation In-Stand Programming This option is available when using In-Stand Sensor Mode, page You may program a specific Streaming Presentation Mode for in-stand scanning, and a Manual Trigger mode for out-of-stand scanning. To do this, you must first scan the preferred Streaming Presentation mode (Normal, Enhanced, or Mobile Phone), then scan the Manual Trigger mode (Normal, Enhanced, or Mobile Phone) you want to use. Mobile Phone Read Mode When this mode is selected, your scanner is optimized to read bar codes from mobile phone or other LED displays. However, the speed of scanning printed bar codes may be slightly lower when this mode is enabled. You can enable Mobile Phone Reading for either a hand held device, or for a hands-free (presentation) application. Note: Granit 1980i and 1981i do not support these settings. Hand Held Scanning - Mobile Phone Streaming Presentation - Mobile Phone Note: To turn off Mobil Phone Read Mode, scan a Manual or Serial Trigger Mode bar code (see page 4-6). 4-12
91 Hands Free Time-Out The Scan Stand and Presentation Modes are referred to as hands free modes. If the scanner s trigger is pulled when using a hands free mode, the scanner changes to manual trigger mode. You can set the time the scanner should remain in manual trigger mode by setting the Hands Free Time-Out. Once the time-out value is reached, (if there have been no further trigger pulls) the scanner reverts to the original hands free mode. Scan the Hands Free Time-Out bar code, then scan the time-out duration (from 0-300,000 milliseconds) from the inside back cover, and Save. Default = 5,000 ms. Reread Delay Hands Free Time-Out This sets the time period before the scanner can read the same bar code a second time. Setting a reread delay protects against accidental rereads of the same bar code. Longer delays are effective in minimizing accidental rereads. Use shorter delays in applications where repetitive bar code scanning is required. Reread Delay only works when in a Presentation Mode (see page 4-7). Default = Medium. Short (500 ms) * Medium (750 ms) Long (1000 ms) Extra Long (2000 ms) User-Specified Reread Delay If you want to set your own length for the reread delay, scan the bar code below, then set the delay (from 0-30,000 milliseconds) by scanning digits from the inside back cover, then scanning Save. User-Specified Reread Delay 4-13
92 2D Reread Delay Sometimes 2D bar codes can take longer to read than other bar codes. If you wish to set a separate Reread Delay for 2D bar codes, scan one of the programming codes that follows. 2D Reread Delay Off indicates that the time set for Reread Delay is used for both 1D and 2D bar codes. Default = 2D Reread Delay Off. * 2D Reread Delay Off Short (1000ms) Medium (2000ms) Long (3000ms) Extra Long (4000ms) Character Activation Mode You may use a character sent from the host to trigger the scanner to begin scanning. When the activation character is received, the scanner continues scanning until either the Character Activation Timeout (page 4-15), the deactivation character is received (see Deactivation Character on page 4-16), or a bar code is transmitted. Scan the following On bar code to use character activation, then use Activation Character (following) to select the character you will send from the host to start scanning. Default = Off. * Off On 4-14
93 Activation Character This sets the character used to trigger scanning when using Character Activation Mode. On the ASCII Conversion Chart (Code Page 1252), page A-3, find the hex value that represents the character you want to use to trigger scanning. Scan the following bar code, then use the Programming Chart to read the alphanumeric combination that represents that ASCII character. Scan Save to finish. Default = 12 [DC2]. Activation Character End Character Activation After Good Read After a bar code is successfully detected and read from the scanner, the illumination can be programmed either to remain on and scanning, or to turn off. When End Character Activation After Good Read is enabled, the illumination turns off and stops scanning after a good read. If you scan Do Not End Character Activation After Good Read, the illumination remains on after a good read. Default = Do Not End Character Activation After Good Read. * Do Not End Character Activation After Good Read End Character Activation After Good Read Character Activation Timeout You can set a timeout for the length of time the illumination remains on and attempting to decode bar codes when using Character Activation Mode. Set the length (in milliseconds) for a timeout by scanning the following bar code, then setting the timeout (from 1-300,000 milliseconds) by scanning digits from the Programming Chart inside the back cover of this manual, then scanning Save. Default = 30,000 ms. Character Activation Timeout Character Deactivation Mode If you have sent a character from the host to trigger the scanner to begin scanning, you can also send a deactivation character to stop scanning. Scan the following On bar code to use character deactivation, then use Deactivation Character (following) to select the character you will send from the host to terminate scanning. Default = Off. * Off 4-15
94 Deactivation Character This sets the character used to terminate scanning when using Character Deactivation Mode. On the ASCII Conversion Chart (Code Page 1252), page A-3, find the hex value that represents the character you want to use to terminate scanning. Scan the following bar code, then use the Programming Chart inside the back cover of this manual to read the alphanumeric combination that represents that ASCII character. Scan Save to finish. Default = 14 [DC4]. On Illumination Lights Deactivation Character If you want the illumination lights on while reading a bar code, scan the Lights On bar code, below. However, if you want to turn just the lights off, scan the Lights Off bar code. Default = Lights On. Note: This setting does not affect the aimer light. The aiming light can be set using Aimer Mode (page 4-17). * Lights On Aimer Delay Lights Off The aimer delay allows a delay time for the operator to aim the scanner before the picture is taken. Use these codes to set the time between when the trigger is pulled and when the picture is taken. During the delay time, the aiming light will appear, but the LEDs won t turn on until the delay time is over. Default = Off. 200 milliseconds 400 milliseconds * Off (no delay) 4-16
95 User-Specified Aimer Delay If you want to set your own length for the duration of the delay, scan the bar code below, then set the time-out by scanning digits (0-4,000 ms) from the Programming Chart inside the back cover of this manual, then scan Save. Aimer Mode This feature allows you to turn the aimer on and off. When the Interlaced bar code is scanned, the aimer is interlaced with the illumination LEDs. Default = Interlaced Note: Granit 1980i and 1981i do not support Aimer Mode. Delay Duration Off Centering * Interlaced Use Centering to narrow the scanner s field of view to make sure that when the scanner is hand-held, it reads only those bar codes intended by the user. For instance, if multiple codes are placed closely together, centering will insure that only the desired codes are read. (Centering can be used in conjunction with Aimer Delay, page 4-16, for the most error-free operation in applications where multiple codes are spaced closely together. Using the Aimer Delay and Centering features, the scanner can emulate the operation of older systems, such as linear laser bar code scanners.) Note: To adjust centering when the scanner is in the stand, see Presentation Centering (page 4-9). If a bar code is not touched by a predefined window, it will not be decoded or output by the scanner. If centering is turned on by scanning Centering On, the scanner only reads codes that pass through the centering window you specify using the Top of Centering Window, Bottom of Centering Window, Left, and Right of Centering Window bar codes. 4-17
96 In the example below, the white box is the centering window. The centering window has been set to 20% left, 30% right, 8% top, and 25% bottom. Since Bar Code 1 passes through the centering window, it will be read. Bar Code 2 does not pass through the centering window, so it will not be read. 0% 10 Bar Code 1 20 Bar Code % Note: A bar code needs only to be touched by the centering window in order to be read. It does not need to pass completely through the centering window. Scan Centering On, then scan one of the following bar codes to change the top, bottom, left, or right of the centering window. Then scan the percent you want to shift the centering window using digits on the inside back cover of this manual. Scan Save. Default Centering = 40% for Top and Left, 60% for Bottom and Right. Centering On * Centering Off Top of Centering Window Bottom of Centering Window Left of Centering Window 4-18
97 Right of Centering Window Preferred Symbology The scanner can be programmed to specify one symbology as a higher priority over other symbologies in situations where both bar code symbologies appear on the same label, but the lower priority symbology cannot be disabled. For example, you may be using the scanner in a retail setting to read U.P.C. symbols, but have occasional need to read a code on a drivers license. Since some licenses have a Code 39 symbol as well as the PDF417 symbol, you can use Preferred Symbology to specify that the PDF417 symbol be read instead of the Code 39. Preferred Symbology classifies each symbology as high priority, low priority, or as an unspecified type. When a low priority symbology is presented, the scanner ignores it for a set period of time (see Preferred Symbology Time-out on page 4-20) while it searches for the high priority symbology. If a high priority symbology is located during this period, then that data is read immediately. If the time-out period expires before a high priority symbology is read, the scanner will read any bar code in its view (low priority or unspecified). If there is no bar code in the scanner s view after the time-out period expires, then no data is reported. Note: A low priority symbol must be centered on the aiming pattern to be read. Scan a bar code below to enable or disable Preferred Symbology. Default = Preferred Symbology Off. Preferred Symbology On * Preferred Symbology Off High Priority Symbology To specify the high priority symbology, scan the High Priority Symbology bar code below. On the Symbology Charts on page A-1, find the symbology you want to set as high priority. Locate the Hex value for that symbology and scan the 2 digit hex value from the Programming Chart (inside back cover). Scan Save to save your selection. Default = None Low Priority Symbology High Priority Symbology To specify the low priority symbology, scan the Low Priority Symbology bar code below. On the Symbology Charts on page A-1, find the symbology you want to set as low priority. Locate the Hex value for that symbology and scan the 2 digit hex value from the Programming Chart (inside back cover). 4-19
98 If you want to set additional low priority symbologies, scan FF, then scan the 2 digit hex value from the Programming Chart for the next symbology. You can program up to 5 low priority symbologies. Scan Save to save your selection. Default = None. Preferred Symbology Time-out Low Priority Symbology Once you have enabled Preferred Symbology and entered the high and low priority symbologies, you must set the time-out period. This is the period of time the scanner will search for a high priority bar code after a low priority bar code has been encountered. Scan the bar code below, then set the delay (from 1-3,000 milliseconds) by scanning digits from the inside back cover, then scanning Save. Default = 500 ms. Preferred Symbology Default Preferred Symbology Time-out Scan the bar code below to set all Preferred Symbology entries to their default values. Output Sequence Overview Output Sequence Editor This programming selection allows you to program the scanner to output data (when scanning more than one symbol) in whatever order your application requires, regardless of the order in which the bar codes are scanned. Reading the Default Sequence symbol programs the scanner to the Universal values, shown below. These are the defaults. Be certain you want to delete or clear all formats before you read the Default Sequence symbol. Note: To make Output Sequence Editor selections, you ll need to know the code I.D., code length, and character match(es) your application requires. Use the Alphanumeric symbols (inside back cover) to read these options. You must hold the trigger while reading each bar code in the sequence. To Add an Output Sequence Preferred Symbology Default 1. Scan the Enter Sequence symbol (see Require Output Sequence, page 4-22). 2. Code I.D. On the Symbology Charts on page A-1, find the symbology to which you want to apply the output sequence format. Locate the Hex value for that symbology and scan the 2 digit hex value from the Programming Chart (inside back cover). 3. Length Specify what length (up to 9999 characters) of data output will be acceptable for this symbology. Scan the four digit data length from the Programming Chart. (Note: 50 characters is entered as is a universal number, indicating all lengths.) When calculating the length, you must count any programmed prefixes, suffixes, or formatted characters as part of the length (unless using 9999). 4. Character Match Sequences On the ASCII Conversion Chart (Code Page 1252), page A-3, find the Hex value that represents the character(s) you want to match. Use the Programming Chart to read the alphanumeric combination that represents the ASCII characters. (99 is the Universal number, indicating all characters.) 4-20
99 5. End Output Sequence Editor Scan F F to enter an Output Sequence for an additional symbology, or Save to save your entries. Other Programming Selections Discard This exits without saving any Output Sequence changes. Output Sequence Example In this example, you are scanning Code 93, Code 128, and Code 39 bar codes, but you want the scanner to output Code 39 1st, Code 128 2nd, and Code 93 3rd, as shown below. Note: Code 93 must be enabled to use this example. A - Code 39 B - Code 128 C - Code 93 You would set up the sequence editor with the following command line: SEQBLK FF6A999942FF FF The breakdown of the command line is shown below: SEQBLKsequence editor start command 62 code identifier for Code code length that must match for Code 39, 9999 = all lengths 41 start character match for Code 39, 41h = A FF termination string for first code 6A code identifier for Code code length that must match for Code 128, 9999 = all lengths 42 start character match for Code 128, 42h = B FF termination string for second code 69 code identifier for Code code length that must match for Code 93, 9999 = all lengths 43 start character match for Code 93, 43h = C FF termination string for third code To program the previous example using specific lengths, you would have to count any programmed prefixes, suffixes, or formatted characters as part of the length. If you use the example on page 4-21, but assume a <CR> suffix and specific code lengths, you would use the following command line: SEQBLK FF6A001342FF FF The breakdown of the command line is shown below: SEQBLKsequence editor start command 62 code identifier for Code A - Code 39 sample length (11) plus CR suffix (1) =
100 41 start character match for Code 39, 41h = A FF termination string for first code 6A code identifier for Code B - Code 128 sample length (12) plus CR suffix (1) = start character match for Code 128, 42h = B FF termination string for second code 69 code identifier for Code C - Code 93 sample length (11) plus CR suffix (1) = start character match for Code 93, 43h = C FF termination string for third code Output Sequence Editor Enter Sequence Default Sequence Partial Sequence If an output sequence operation is terminated before all your output sequence criteria are met, the bar code data acquired to that point is a partial sequence. Scan Discard Partial Sequence to discard partial sequences when the output sequence operation is terminated before completion. Scan Transmit Partial Sequence to transmit partial sequences. (Any fields in the sequence where no data match occurred will be skipped in the output.) Transmit Partial Sequence * Discard Partial Sequence Require Output Sequence When an output sequence is Required, all output data must conform to an edited sequence or the scanner will not transmit the output data to the host device. When it s On/Not Required, the scanner will attempt to get the output data to conform to an edited sequence but, if it cannot, the scanner transmits all output data to the host device as is. 4-22
101 When the output sequence is Off, the bar code data is output to the host as the scanner decodes it. Default = Off. Note: This selection is unavailable when the Multiple Symbols Selection is turned on. Required On/Not Required *Off Multiple Symbols When this programming selection is turned On, it allows you to read multiple symbols with a single pull of the scanner s trigger. If you press and hold the trigger, aiming the scanner at a series of symbols, it reads unique symbols once, beeping (if turned on) for each read. If using a Granit scanner, the scanner also vibrates. The scanner attempts to find and decode new symbols as long as the trigger is pulled. When this programming selection is turned Off, the scanner will only read the symbol closest to the aiming beam. Default = Off. On * Off No Read With No Read turned On, the scanner notifies you if a code cannot be read. If using an EZConfig-Scanning Tool Scan Data Window (see page 11-3), an NR appears when a code cannot be read. If No Read is turned Off, the NR will not appear. Default = Off. On * Off If you want a different notation than NR, for example, Error, or Bad Code, you can edit the output message (see Data Formatting beginning on page 7-1). The hex code for the No Read symbol is 9C. 4-23
102 Video Reverse Video Reverse is used to allow the scanner to read bar codes that are inverted. The Video Reverse Off bar code below is an example of this type of bar code. Scan Video Reverse Only to read only inverted bar codes. Scan Video Reverse and Standard Bar Codes to read both types of codes. Note: After scanning Video Reverse Only, menu bar codes cannot be read. You must scan Video Reverse Off or Video Reverse and Standard Bar Codes in order to read menu bar codes. Note: Images downloaded from the unit are not reversed. This is a setting for decoding only. Video Reverse Only Video Reverse and Standard Bar Codes * Video Reverse Off Working Orientation Some bar codes are direction-sensitive. For example, KIX codes and OCR can misread when scanned sideways or upside down. Use the working orientation settings if your direction-sensitive codes will not usually be presented upright to the scanner. Default = Upright. Upright: Upside Down: Vertical, Top to Bottom: (Rotate CW 90 ) Vertical, Bottom to Top: (Rotate CCW 90 ) 4-24
103 * Upright Vertical, Bottom to Top Upside Down Vertical, Top to Bottom 4-25
104 4-26
105 5 Healthcare Settings The following settings have been developed to enhance scanning in a healthcare environment. These settings are only supported by the Xenon 1902HC scanner and base. They allow you to set quickly configure streaming presentation, and to set the scanner and base to quiet modes for scanning that does not disturb resting patients. Quiet Operations - Combination Codes The following combination codes program your Xenon HC scanner and base for silent or quiet settings using a single programming code. If you wish to program some of these quiet settings individually, refer to Quiet Operations - LED and Volume Settings, beginning on page 5-3. Silent Mode with Flashing LED Scan the following bar code to completely silence the base and scanner. The scanner beep, base beep, base and scanner power up beep, and scanner linking sounds are all silenced. When a bar code is scanned, the LED and aimer flash 5 times. Green indicates a good scan, red indicates a bad scan. Silent Mode with Long LED Silent Mode with Flashing LED Scan the following bar code to completely silence the base and scanner. The scanner beep, base beep, base and scanner power up beep, and scanner linking sounds are all silenced. When a bar code is scanned, the LED and aimer remain solidly lit for 1 second. Green indicates a good scan, red indicates a bad scan. Very Low Beeper (Nighttime Mode) Silent Mode with Long LED The following bar code silences the base, and sets the scanner for a very low beep when reading bar codes. After scanning this code, the base beep, base and scanner power up beep, and scanner linking sounds are all silenced. When a bar code is scanned, the scanner emits a very soft beep. Nighttime Mode 5-1
106 Low Beeper (Daytime Mode) The following bar code sets all sounds to on, but at a low volume. The scanner beep, base beep, base and scanner power up beep, and scanner linking sounds are all set to low volume. To reset your scanner and base to default sounds, refer to Resetting the Custom Defaults (page 12-3). Page Button and Presentation Modes Daytime Mode When in Streaming Presentation Mode, the scanner s aimer goes out after a short time, but the scan illumination remains on all the time to continuously search for bar codes (see Streaming Presentation Mode on page 4-12). When in Temporary Streaming Presentation Mode, pressing the page button on the base puts the scanner into Streaming Presentation Mode until the timeout occurs. If a bar code is scanned before the timeout is reached, the timer starts over. When the scanner is in the base, press the page button once to put the scanner into Temporary Streaming Presentation Mode. When the scanner is in the base and the base has external power (plugged into an outlet), press the page button twice to put the scanner into Streaming Presentation Mode. Press it twice again to end Streaming Presentation Mode. When the base does not have external power, pressing the page button twice does not trigger Streaming Presentation Mode. When the scanner is out of the base, the page button works normally. Default = Temporary Streaming Presentation Mode On. * Temporary Streaming Presentation Mode On To remove Temporary Streaming Presentation Mode, scan the bar code for * Paging Mode On on page 3-7. Temporary Streaming Presentation Timeout Set a timeout for the length of time the illumination remains on and searching for bar codes when using Temporary Streaming Presentation Mode. Set the length for the timeout by scanning one of the bar codes below. Default = 10,000 ms (10 seconds). *10 Second Timeout 5-2
107 60 Second Timeout Quiet Operations - LED and Volume Settings If you have silenced or muted the scanner and base sounds, you may wish to adjust the visual (LED) indicators for Bluetooth linking sounds, scanning sounds, paging sounds, and out of range alarm sounds. Linking LED Colors and Sound Under normal operations, the scanner chirps when linking to a base or an access point, and the LED on both the base and scanner flash green. If you want to silence all sounds and set both devices to flash red LEDs to indicate the linking status, scan the Red LED Flashes/Silent bar code below. The LEDS flash red while linking, then green to indicate the base and scanner are linked. To return to the default LED colors and sound, scan Green LED Flashes/Sound. Default = Green LED Flashes/Sound. * Green LED Flashes/Sound Red LED Flashes/Silent Number of LED Flashes If you have silenced the scanner s beeper, you may set the number of times the LED flashes when reading bar codes. Default = 1 LED Flash. Note: If you have set LED Solid (No Flash) (page 5-4), to anything but Off, that setting will override the LED Flash settings. In that case, scan the LED Solid Off bar code to turn off this feature, then scan the LED Flash code you wish to use. * 1 LED Flash 5 LED Flashes 10 LED Flashes 25 LED Flashes 5-3
108 LED Flash Rate If you have silenced the scanner s beeper, you may set the how quickly the LED flashes when reading bar codes. Default = Fast Flash. * Fast Flash Medium Flash Slow Flash LED Solid (No Flash) If you have silenced the scanner s beeper, you may set the LED to remain on when reading bar codes instead of flashing. Default = LED Solid Off. * LED Solid Off LED Solid 1 Second LED Solid 3 Seconds LED Solid 5 Seconds Paging Volume Control When you press the Page button on the base or Access Point, the scanners associated with that base or Access Point will begin beeping in response. If you pull the trigger on a scanner that is beeping in response, or press the Page button on the base or Access Point a second time, all associated scanners will stop beeping. The following settings set the paging volume, independent of the volume used when scanning bar codes. Default = Low. Paging Volume Off 5-4
109 * Paging Volume Low Paging Volume Medium Paging Volume High Out-of-Range Alarm Volume If your scanner is out range of the base, an alarm sounds from both your base and scanner. If your scanner is out range of an Access Point, an alarm sounds from just the scanner. The alarm stops when the scanner is moved closer to the base or Access Point, when the base or Access Point connects to another scanner, or when the alarm duration expires (see Out-of- Range Delay on page 5-6). The following settings set the Out-of-Range Alarm for the base and the scanner, independent of the volume used when scanning bar codes. Default = Base Alarm Volume Low, Scanner Alarm Volume Low. Base Alarm Volume Off Scanner Alarm Volume Off * Base Alarm Volume Low * Scanner Alarm Volume Low Base Alarm Volume Medium Scanner Alarm Volume Medium 5-5
110 Base Alarm Volume High Out-of-Range Delay Scanner Alarm Volume High When using the Out-of-Range Alarm settings, the length of the delay for the alarm is set with an Out-of-Range Delay. When the scanner is out of range of the base or Access Point, the alarm will delay for a set length of time before going off. Set the length (in seconds) for a timeout by scanning the following bar code, then setting the timeout (from 0-3,000 seconds) by scanning digits from the Programming Chart inside the back cover of this manual, then scanning Save. Default = No Delay. Out-of-Range Delay 5-6
111 6 Data Editing Prefix/Suffix Overview When a bar code is scanned, additional information is sent to the host computer along with the bar code data. This group of bar code data and additional, user-defined data is called a message string. The selections in this section are used to build the user-defined data into the message string. Prefix and Suffix characters are data characters that can be sent before and after scanned data. You can specify if they should be sent with all symbologies, or only with specific symbologies. The following illustration shows the breakdown of a message string: Points to Keep In Mind It is not necessary to build a message string. The selections in this chapter are only used if you wish to alter the default settings. Default prefix = None. Default suffix = None. A prefix or suffix may be added or cleared from one symbology or all symbologies. You can add any prefix or suffix from the ASCII Conversion Chart (Code Page 1252), beginning on page A-3, plus Code I.D. and AIM I.D. You can string together several entries for several symbologies at one time. Enter prefixes and suffixes in the order in which you want them to appear on the output. When setting up for specific symbologies (as opposed to all symbologies), the specific symbology ID value counts as an added prefix or suffix character. The maximum size of a prefix or suffix configuration is 200 characters, which includes header information. To Add a Prefix or Suffix: Prefix Scanned Data Suffix 1-11 alpha numeric & control characters variable length 1-11 alpha numeric & control characters Step 1. Scan the Add Prefix or Add Suffix symbol (page 6-2). Step 2. Determine the 2 digit Hex value from the Symbology Chart (included in the Symbology Charts, beginning on page A-1) for the symbology to which you want to apply the prefix or suffix. For example, for Code 128, Code ID is j and Hex ID is 6A. Step 3. Scan the 2 hex digits from the Programming Chart inside the back cover of this manual or scan 9, 9 for all symbologies. Step 4. Determine the hex value from the ASCII Conversion Chart (Code Page 1252), beginning on page A-3, for the prefix or suffix you wish to enter. Note: To add the Code I.D., scan 5, C, 8, 0. To add AIM I.D., scan 5, C, 8, 1. To add a backslash (\), scan 5, C, 5, C. To add a backslash (\), you must scan 5C twice once to create the leading backslash and then to create the backslash itself. Step 5. Scan the 2 digit hex value from the Programming Chart inside the back cover of this manual. Step 6. Repeat Steps 4 and 5 for every prefix or suffix character. Step 7. Scan Save to exit and save, or scan Discard to exit without saving. Repeat Steps 1-6 to add a prefix or suffix for another symbology. 6-1
112 Example: Add a Tab Suffix to All Symbologies Step 1. Scan Add Suffix. Step 2. Scan 9, 9 from the Programming Chart inside the back cover of this manual to apply this suffix to all symbologies. Step 3. Scan 0, 9 from the Programming Chart inside the back cover of this manual. This corresponds with the hex value for a horizontal tab, shown in the ASCII Conversion Chart (Code Page 1252), beginning on page A-3. Scan Save, or scan Discard to exit without saving. To Clear One or All Prefixes or Suffixes You can clear a single prefix or suffix, or clear all prefixes/suffixes for a symbology. If you have been entering prefixes and suffixes for single symbologies, you can use Clear One Prefix (Suffix) to delete a specific character from a symbology. When you Clear All Prefixes (Suffixes), all the prefixes or suffixes for a symbology are deleted. Step 1. Scan the Clear One Prefix or Clear One Suffix symbol. Step 2. Determine the 2 digit Hex value from the Symbology Chart (included in the Symbology Charts, beginning on page A-1) for the symbology from which you want to clear the prefix or suffix. Step 3. Scan the 2 digit hex value from the Programming Chart inside the back cover of this manual or scan 9, 9 for all symbologies. Your change is automatically saved. To Add a Carriage Return Suffix to All Symbologies Scan the following bar code if you wish to add a carriage return suffix to all symbologies at once. This action first clears all current suffixes, then programs a carriage return suffix for all symbologies. Prefix Selections Add CR Suffix All Symbologies Add Prefix Clear One Prefix Clear All Prefixes Suffix Selections Add Suffix 6-2
113 Clear One Suffix Clear All Suffixes Function Code Transmit When this selection is enabled and function codes are contained within the scanned data, the scanner transmits the function code to the terminal. Charts of these function codes are provided in Supported Interface Keys starting on page When the scanner is in keyboard wedge mode, the scan code is converted to a key code before it is transmitted. Default = Enable. * Enable Intercharacter, Interfunction, and Intermessage Delays Some terminals drop information (characters) if data comes through too quickly. Intercharacter, interfunction, and intermessage delays slow the transmission of data, increasing data integrity. Intercharacter Delay Disable An intercharacter delay of up to 5000 milliseconds (in 5ms increments) may be placed between the transmission of each character of scanned data. Scan the Intercharacter Delay bar code below, then scan the number of 5ms delays, and the Save bar code using the Programming Chart inside the back cover of this manual. Prefix Scanned Data Suffix Intercharacter Delay To remove this delay, scan the Intercharacter Delay bar code, then set the number of delays to 0. Scan the Save bar code using the Programming Chart inside the back cover of this manual. Note: Intercharacter delays are not supported in USB serial emulation. User Specified Intercharacter Delay Intercharacter Delay An intercharacter delay of up to 5000 milliseconds (in 5ms increments) may be placed after the transmission of a particular character of scanned data. Scan the Delay Length bar code below, then scan the number of 5ms delays, and the Save bar code using the Programming Chart inside the back cover of this manual. 6-3
114 Next, scan the Character to Trigger Delay bar code, then the 2-digit hex value for a printable character to trigger the delay (see Lower ASCII Reference Table, page A-4.) Delay Length Character to Trigger Delay To remove this delay, scan the Delay Length bar code, and set the number of delays to 0. Scan the Save bar code using the Programming Chart inside the back cover of this manual. Interfunction Delay An interfunction delay of up to 5000 milliseconds (in 5ms increments) may be placed between the transmission of each control character in the message string. Scan the Interfunction Delay bar code below, then scan the number of 5ms delays, and the Save bar code using the Programming Chart inside the back cover of this manual. Prefix Scanned Data Suffix STX 1 HT CR LF Interfunction Delays To remove this delay, scan the Interfunction Delay bar code, then set the number of delays to 0. Scan the Save bar code using the Programming Chart inside the back cover of this manual. Intermessage Delay Interfunction Delay An intermessage delay of up to 5000 milliseconds (in 5ms increments) may be placed between each scan transmission. Scan the Intermessage Delay bar code below, then scan the number of 5ms delays, and the Save bar code using the Programming Chart inside the back cover of this manual. 1st Scan Transmission 2nd Scan Transmission Intermessage Delay Intermessage Delay To remove this delay, scan the Intermessage Delay bar code, then set the number of delays to 0. Scan the Save bar code using the Programming Chart inside the back cover of this manual. 6-4
115 7 Data Formatting Data Format Editor Introduction You may use the Data Format Editor to change the scanner s output. For example, you can use the Data Format Editor to insert characters at certain points in bar code data as it is scanned. The selections in the following pages are used only if you wish to alter the output. Default Data Format setting = None. Normally, when you scan a bar code, it is output automatically. However, when you create a format, you must use a send command (see Send Commands on page 7-3) within the format program to output data. Multiple formats may be programmed into the scanner. They are stacked in the order in which they are entered. However, the following list presents the order in which formats are applied: 1. Specific Terminal ID, Actual Code ID, Actual Length 2. Specific Terminal ID, Actual Code ID, Universal Length 3. Specific Terminal ID, Universal Code ID, Actual Length 4. Specific Terminal ID, Universal Code ID, Universal Length 5. Universal Terminal ID, Actual Code ID, Actual Length 6. Universal Terminal ID, Actual Code ID, Universal Length 7. Universal Terminal ID, Universal Code ID, Actual Length 8. Universal Terminal ID, Universal Code ID, Universal Length The maximum size of a data format configuration is 2000 bytes, which includes header information. If a bar code is read that fails the first data format, the next data format, if there is one, will be used on the bar code data. If there is no other data format, the raw data is output. If you have changed data format settings, and wish to clear all formats and return to the factory defaults, scan the Default Data Format code below. Add a Data Format * Default Data Format Step 1. Scan the Enter Data Format symbol (page 7-2). Step 2. Select Primary/Alternate Format Determine if this will be your primary data format, or one of 3 alternate formats. This allows you to save a total of 4 different data formats. To program your primary format, scan 0 using the Programming Chart inside the back cover of this manual. If you are programming an alternate format, scan 1, 2, or 3, depending on which alternate format you are programming. (See "Primary/Alternate Data Formats" on page 7-13 for further information.) Step 3. Terminal Type Refer to Terminal ID Table (page 7-3) and locate the Terminal ID number for your PC. Scan three numeric bar codes on the inside back cover to program the scanner for your terminal ID (you must enter 3 digits). For example, scan for an AT wedge. Note: 099 indicates all terminal types. Step 4. Code I.D. In the Symbology Charts, beginning on page A-1, find the symbology to which you want to apply the data format. Locate the Hex value for that symbology and scan the 2 digit hex value from the Programming Chart inside the back cover of this manual. If you wish to create a data format for all symbologies, with the exception of some specific symbologies, refer to B8 (page 7-11). If you are creating a data format for Batch Mode Quantity, use 35 for the Code I.D. Note: 99 indicates all symbologies. 7-1
116 Step 5. Length Specify what length (up to 9999 characters) of data will be acceptable for this symbology. Scan the four digit data length from the Programming Chart inside the back cover of this manual. For example, 50 characters is entered as Note: 9999 indicates all lengths. Step 6. Editor Commands Refer to Data Format Editor Commands (page 7-3). Scan the symbols that represent the command you want to enter. Step 7. Scan Save to save your data format, or Discard to exit without saving your changes. Enter Data Format Save Discard Other Programming Selections Clear One Data Format This deletes one data format for one symbology. If you are clearing the primary format, scan 0 from the Programming Chart inside the back cover of this manual. If you are clearing an alternate format, scan 1, 2, or 3, depending on the format you are clearing. Scan the Terminal Type and Code I.D. (see Symbology Charts on page A-1), and the bar code data length for the specific data format that you want to delete. All other formats remain unaffected. Clear all Data Formats This clears all data formats. Save to exit and save your data format changes. Discard to exit without saving any data format changes. Clear One Data Format Clear All Data Formats Save Discard 7-2
117 Data Format Editor Commands When working with the Data Format Editor, a virtual cursor is moved along your input data string. The following commands are used to both move this cursor to different positions, and to select, replace, and insert data into the final output. Send Commands Send all characters F1 F2 Terminal ID Table Terminal Model(s) Terminal ID USB PC keyboard (HID) 124 Mac Keyboard 125 PC Keyboard (Japanese) 134 Serial (COM driver required) 130 HID POS 131 USB SurePOS Handheld 128 USB SurePOS Tabletop 129 Serial RS232 TTL 000 RS232 True 000 RS485 (IBM-HHBCR 1+2, 46xx) 051 Keyboard PS2 compatibles 003 AT compatibles 002 Include in the output message all of the characters from the input message, starting from current cursor position, followed by an insert character. Syntax = F1xx where xx stands for the insert character s hex value for its ASCII code. Refer to the ASCII Conversion Chart (Code Page 1252), beginning on page A-3 for decimal, hex and character codes. Send a number of characters Include in the output message a number of characters followed by an insert character. Start from the current cursor position and continue for nn characters or through the last character in the input message, followed by character xx. Syntax = F2nnxx where nn stands for the numeric value (00-99) for the number of characters, and xx stands for the insert character s hex value for its ASCII code. Refer to the ASCII Conversion Chart (Code Page 1252), beginning on page A-3 for decimal, hex and character codes. F2 Example: Send a number of characters Send the first 10 characters from the bar code above, followed by a carriage return. Command string: F2100D F2 is the Send a number of characters command 10 is the number of characters to send 0D is the hex value for a CR The data is output as: F2 and F1 Example: Split characters into 2 lines Send the first 10 characters from the bar code above, followed by a carriage return, followed by the rest of the characters. Command string: F2100DF10D F2 is the Send a number of characters command 10 is the number of characters to send for the first line 0D is the hex value for a CR 7-3
118 F1 is the Send all characters command 0D is the hex value for a CR F3 The data is output as: ABCDEFGHIJ <CR> Send all characters up to a particular character Include in the output message all characters from the input message, starting with the character at the current cursor position and continuing to, but not including, the search character ss, followed by an insert character. The cursor is moved forward to the ss character. Syntax = F3ssxx where ss stands for the search character s hex value for its ASCII code, and xx stands for the insert character s hex value for its ASCII code. Refer to the ASCII Conversion Chart (Code Page 1252), beginning on page A-3 for decimal, hex and character codes. F3 Example: Send all characters up to a particular character Using the bar code above, send all characters up to but not including D, followed by a carriage return. Command string: F3440D F3 is the Send all characters up to a particular character command 44 is the hex value for a 'D 0D is the hex value for a CR B9 The data is output as: ABC <CR> Send all characters up to a string Include in the output message all characters from the input message, starting with the character at the current cursor position and continuing to, but not including, the search string s...s. The cursor is moved forward to the beginning of the s...s string. Syntax = B9nnnns...s where nnnn stands for the length of the string, and s...s stands for the string to be matched. The string is made up of hex values for the characters in the string. Refer to the ASCII Conversion Chart (Code Page 1252), beginning on page A-3 for decimal, hex and character codes. B9 Example: Send all characters up to a defined string Using the bar code above, send all characters up to but not including AB. Command string: B B9 is the Send all characters up to a string command 0002 is the length of the string (2 characters) 41 is the hex value for A 42 is the hex value for B E9 The data is output as: Send all but the last characters Include in the output message all but the last nn characters, starting from the current cursor position. The cursor is moved forward to one position past the last input message character included. Syntax = E9nn where nn stands for the numeric value (00-99) for the number of characters that will not be sent at the end of the message. 7-4
119 Insert a character multiple times F4 Send xx character nn times in the output message, leaving the cursor in the current position. Syntax = F4xxnn where xx stands for the insert character s hex value for its ASCII code, and nn is the numeric value (00-99) for the number of times it should be sent. Refer to the ASCII Conversion Chart (Code Page 1252), beginning on page A-3 for decimal, hex and character codes. E9 and F4 Example: Send all but the last characters, followed by 2 tabs Send all characters except for the last 8 from the bar code above, followed by 2 tabs. Command string: E908F40902 E9 is the Send all but the last characters command 08 is the number of characters at the end to ignore F4 is the Insert a character multiple times command 09 is the hex value for a horizontal tab 02 is the number of times the tab character is sent The data is output as: AB <tab><tab> Insert a string BA Send ss string of nn length in the output message, leaving the cursor in the current position. Syntax = BAnnnns...s where nnnn stands for the length of the string, and s...s stands for the string. The string is made up of hex values for the characters in the string. Refer to the ASCII Conversion Chart (Code Page 1252), beginning on page A-3 for decimal, hex and character codes. B9 and BA Example: Look for the string AB and insert 2 asterisks (**) Using the bar code above, send all characters up to but not including AB. Insert 2 asterisks at that point, and send the rest of the data with a carriage return after. Command string: B BA00022A2AF10D B9 is the Send all characters up to a string command 0002 is the length of the string (2 characters) 41 is the hex value for A 42 is the hex value for B BA is the Insert a string command 0002 is the length of the string to be added (2 characters) 2A is the hex value for an asterisk (*) 2A is the hex value for an asterisk (*) F1 is the Send all characters command 0D is the hex value for a CR B3 The data is output as: **ABCDEFGHIJ <CR> Insert symbology name Insert the name of the bar code s symbology in the output message, without moving the cursor. Only symbologies with a Honeywell ID are included (see Symbology Charts on page A-1). Refer to the ASCII Conversion Chart (Code Page 1252), beginning on page A-3 for decimal, hex and character codes. 7-5
120 Insert bar code length B4 Insert the bar code s length in the output message, without moving the cursor. The length is expressed as a numeric string and does not include leading zeroes. B3 and B4 Example: Insert the symbology name and length Send the symbology name and length before the bar code data from the bar code above. Break up these insertions with spaces. End with a carriage return. Command string: B3F42001B4F42001F10D B3 is the Insert symbology name command F4 is the Insert a character multiple times command 20 is the hex value for a space 01 is the number of times the space character is sent B4 is the Insert bar code length command F4 is the Insert a character multiple times command 20 is the hex value for a space 01 is the number of times the space character is sent F1 is the Send all characters command 0D is the hex value for a CR B5 The data is output as: Code ABCDEFGHIJ <CR> Insert key strokes Insert a key stroke or combination of key strokes. Key strokes are dependent on your keyboard (see Keyboard Key References on page A-10). Any key can be inserted, including arrows and functions. Syntax = B5xxssnn where xx is the number of keys pressed (without key modifiers), ss is the key modifier from the table below, and nn is the key number from the Keyboard Key References, page A-10. For example, B501021F inserts an A on a 104 key, U.S. style keyboard. B5 = the command, 01 = number of keys pressed (without the key modifier), 02 is the key modifier for Shift Right, and 1F is the a key. If a lower case a were to be inserted, B501001F would be entered. If there are three keystrokes, the syntax would change from B5xxssnn for one keystroke to B5xxssnnssnnssnn. An example that would insert "abc" is as follows: B503001F F833. Note: Key modifiers can be added together when needed. Example: Control Left+Shift Left = 11. Move Commands F5 Key Modifiers No Key Modifier 00 Shift Left 01 Shift Right 02 Alt Left 04 Alt Right 08 Control Left 10 Control Right 20 Move the cursor forward a number of characters Move the cursor ahead nn characters from current cursor position. Syntax = F5nn where nn is the numeric value (00-99) for the number of characters the cursor should be moved ahead. 7-6
121 F5 Example: Move the cursor forward and send the data F6 Move the cursor forward 3 characters, then send the rest of the bar code data from the bar code above. End with a carriage return. Command string: F503F10D F5 is the Move the cursor forward a number of characters command 03 is the number of characters to move the cursor F1 is the Send all characters command 0D is the hex value for a CR The data is output as: ABCDEFGHIJ <CR> Move the cursor backward a number of characters Move the cursor back nn characters from current cursor position. Syntax = F6nn where nn is the numeric value (00-99) for the number of characters the cursor should be moved back. Move the cursor to the beginning F7 Move the cursor to the first character in the input message. Syntax = F7. FE and F7 Example: Manipulate bar codes that begin with a 1 Search for bar codes that begin with a 1. If a bar code matches, move the cursor back to the beginning of the data and send 6 characters followed by a carriage return. Using the bar code above: Command string: FE31F7F2060D FE is the Compare characters command 31 is the hex value for 1 F7 is the Move the cursor to the beginning command F2 is the Send a number of characters command 06 is the number of characters to send 0D is the hex value for a CR The data is output as: <CR> Move the cursor to the end EA Move the cursor to the last character in the input message. Syntax = EA. Search Commands F8 Search forward for a character Search the input message forward for xx character from the current cursor position, leaving the cursor pointing to the xx character. Syntax = F8xx where xx stands for the search character s hex value for its ASCII code. Refer to the ASCII Conversion Chart (Code Page 1252), beginning on page A-3 for decimal, hex and character codes. 7-7
122 F8 Example: Send bar code data that starts after a particular character Search for the letter D in bar codes and send all the data that follows, including the D. Using the bar code above: Command string: F844F10D F8 is the Search forward for a character command 44 is the hex value for D F1 is the Send all characters command 0D is the hex value for a CR F9 B0 The data is output as: DEFGHIJ <CR> Search backward for a character Search the input message backward for xx character from the current cursor position, leaving the cursor pointing to the xx character. Syntax = F9xx where xx stands for the search character s hex value for its ASCII code. Refer to the ASCII Conversion Chart (Code Page 1252), beginning on page A-3 for decimal, hex and character codes. Search forward for a string Search forward for s string from the current cursor position, leaving cursor pointing to s string. Syntax = B0nnnnS where nnnn is the string length (up to 9999), and S consists of the ASCII hex value of each character in the match string. For example, B will search forward for the first occurrence of the 4 character string Test. Refer to the ASCII Conversion Chart (Code Page 1252), beginning on page A-3 for decimal, hex and character codes. B0 Example: Send bar code data that starts after a string of characters Search for the letters FGH in bar codes and send all the data that follows, including FGH. Using the bar code above: Command string: B F10D B0 is the Search forward for a string command 0003 is the string length (3 characters) 46 is the hex value for F 47 is the hex value for G 48 is the hex value for H F1 is the Send all characters command 0D is the hex value for a CR B1 The data is output as: FGHIJ <CR> Search backward for a string Search backward for s string from the current cursor position, leaving cursor pointing to s string. Syntax = B1nnnnS where nnnn is the string length (up to 9999), and S consists of the ASCII hex value of each character in the match string. For example, B will search backward for the first occurrence of the 4 character string Test. Refer to the ASCII Conversion Chart (Code Page 1252), beginning on page A-3 for decimal, hex and character codes. 7-8
123 Search forward for a non-matching character E6 Search the input message forward for the first non- xx character from the current cursor position, leaving the cursor pointing to the non- xx character. Syntax = E6xx where xx stands for the search character s hex value for its ASCII code. Refer to the ASCII Conversion Chart (Code Page 1252), beginning on page A-3 for decimal, hex and character codes. E6 Example: Remove zeroes at the beginning of bar code data This example shows a bar code that has been zero filled. You may want to ignore the zeroes and send all the data that follows. E6 searches forward for the first character that is not zero, then sends all the data after, followed by a carriage return. Using the bar code above: Command string: E630F10D E6 is the Search forward for a non-matching character command 30 is the hex value for 0 F1 is the Send all characters command 0D is the hex value for a CR E7 The data is output as: <CR> Search backward for a non-matching character Search the input message backward for the first non- xx character from the current cursor position, leaving the cursor pointing to the non- xx character. Syntax = E7xx where xx stands for the search character s hex value for its ASCII code. Refer to the ASCII Conversion Chart (Code Page 1252), beginning on page A-3 for decimal, hex and character codes. Miscellaneous Commands Suppress characters FB Suppress all occurrences of up to 15 different characters, starting at the current cursor position, as the cursor is advanced by other commands. When the FC command is encountered, the suppress function is terminated. The cursor is not moved by the FB command. Syntax = FBnnxxyy..zz where nn is a count of the number of suppressed characters in the list, and xxyy.. zz is the list of characters to be suppressed. FB Example: Remove spaces in bar code data This example shows a bar code that has spaces in the data. You may want to remove the spaces before sending the data. Using the bar code above: Command string: FB0120F10D FB is the Suppress characters command 01 is the number of character types to be suppressed 20 is the hex value for a space F1 is the Send all characters command 0D is the hex value for a CR The data is output as: <CR> 7-9
124 Stop suppressing characters FC Disables suppress filter and clear all suppressed characters. Syntax = FC. Replace characters E4 Replaces up to 15 characters in the output message, without moving the cursor. Replacement continues until the E5 command is encountered. Syntax = E4nnxx 1 xx 2 yy 1 yy 2...zz 1 zz 2 where nn is the total count of the number of characters in the list (characters to be replaced plus replacement characters); xx 1 defines characters to be replaced and xx 2 defines replacement characters, continuing through zz 1 and zz 2. E4 Example: Replace zeroes with CRs in bar code data If the bar code has characters that the host application does not want included, you can use the E4 command to replace those characters with something else. In this example, you will replace the zeroes in the bar code above with carriage returns. Command string: E402300DF10D E4 is the Replace characters command 02 is the total count of characters to be replaced, plus the replacement characters (0 is replaced by CR, so total characters = 2) 30 is the hex value for 0 0D is the hex value for a CR (the character that will replace the 0) F1 is the Send all characters command 0D is the hex value for a CR The data is output as: ABC <CR> Stop replacing characters E5 Terminates character replacement. Syntax = E5. Compare characters FE Compare the character in the current cursor position to the character xx. If characters are equal, move the cursor forward one position. Syntax = FExx where xx stands for the comparison character s hex value for its ASCII code. Refer to the ASCII Conversion Chart (Code Page 1252), beginning on page A-3 for decimal, hex and character codes. Compare string B2 Compare the string in the input message to the string s. If the strings are equal, move the cursor forward past the end of the string. Syntax = B2nnnnS where nnnn is the string length (up to 9999), and S consists of the ASCII hex value of each character in the match string. For example, B will compare the string at the current cursor position with the 4 character string Test. Refer to the ASCII Conversion Chart (Code Page 1252), beginning on page A-3 for decimal, hex and character codes. Check for a number EC Check to make sure there is an ASCII number at the current cursor position. The format is aborted if the character is not numeric. EC Example: Only output the data if the bar code begins with a number If you want only data from bar codes that begin with a number, you can use EC to check for the number. Command string: ECF10D EC is the Check for a number command F1 is the Send all characters command 0D is the hex value for a CR 7-10
125 If this bar code is read, the next data format, if there is one, will be used on the data. If there is no other format, the format fails and the raw data is output as AB1234. If this bar code is read: the data is output as: 1234AB <CR> Check for non-numeric character ED Check to make sure there is a non-numeric ASCII character at the current cursor position. The format is aborted if the character is numeric. ED Example: Only output the data if the bar code begins with a letter If you want only data from bar codes that begin with a letter, you can use ED to check for the letter. Command string: EDF10D ED is the Check for a non-numeric character command F1 is the Send all characters command 0D is the hex value for a CR If this bar code is read, the next data format, if there is one, will be used on this data. If there is no other format, the format fails and the raw data is output as 1234AB. If this bar code is read: the data is output as: AB1234 <CR> Insert a delay EF Inserts a delay of up to 49,995 milliseconds (in multiples of 5), starting from the current cursor position. Syntax = EFnnnn where nnnn stands for the delay in 5ms increments, up to This command can only be used with keyboard emulation.a Discard Data B8 Discards types of data. For example, you may want to discard Code 128 bar codes that begin with the letter A. In step 4 (page 7-1), select 6A (for Code 128), and in step 5, select 9999 (for all lengths). Enter FE41B8 to compare and discard Code 128 bar codes that begin with the letter A. Syntax = B8. Note: The B8 command must be entered after all other commands. The Data Format must be Required (see page 7-12) in order for the B8 command to work. If Data Format is On, but Not Required (page 7-12), bar code data that meets the B8 format is scanned and output as usual. Because the data format needs to be On and Required (page 7-12) for the B8 command, you must input data formats for all bar codes you wish to discard as well as all bar codes you wish to output. Other data format settings impact the B8 command. If Data Format Non-Match Error Tone is On (page 7-13), the scanner emits an error tone. If Data format Non-Match Error Tone is Off, the code is disabled for reading and no tone is sounded. 7-11
126 Data Formatter When Data Formatter is turned Off, the bar code data is output to the host as read, including prefixes and suffixes. Data Formatter Off You may wish to require the data to conform to a data format you have created and saved. The following settings can be applied to your data format: Data Formatter On, Not Required, Keep Prefix/Suffix Scanned data is modified according to your data format, and prefixes and suffixes are transmitted. Data Formatter On, Not Required, Drop Prefix/Suffix Scanned data is modified according to your data format. If a data format is found for a particular symbol, those prefixes and suffixes are not transmitted. If a data format is not found for that symbol, the prefixes and suffixes are transmitted. Data Format Required, Keep Prefix/Suffix Scanned data is modified according to your data format, and prefixes and suffixes are transmitted. Any data that does not match your data format requirements generates an error tone and the data in that bar code is not transmitted. If you wish to process this type of bar code without generating an error tone, see Data Format Non-Match Error Tone. Data Format Required, Drop Prefix/Suffix Scanned data is modified according to your data format. If a data format is found for a particular symbol, those prefixes and suffixes are not transmitted. Any data that does not match your data format requirements generates an error tone. If you wish to process this type of bar code without generating an error tone, see Data Format Non-Match Error Tone. Choose one of the following options. Default = Data Formatter On, Not Required, Keep Prefix/Suffix. * Data Formatter On, Not Required, Keep Prefix/Suffix Data Formatter On, Not Required, Drop Prefix/Suffix Data Format Required, Keep Prefix/Suffix Data Format Required, Drop Prefix/Suffix 7-12
127 Data Format Non-Match Error Tone When a bar code is encountered that doesn t match your required data format, the scanner normally generates an error tone. However, you may want to continue scanning bar codes without hearing the error tone. If you scan the Data Format Non-Match Error Tone Off bar code, data that doesn t conform to your data format is not transmitted, and no error tone will sound. If you wish to hear the error tone when a non-matching bar code is found, scan the Data Format Non-Match Error Tone On bar code. Default = Data Format Non-Match Error Tone On. * Data Format Non-Match Error Tone On Primary/Alternate Data Formats Data Format Non-Match Error Tone Off You can save up to four data formats, and switch between these formats. Your primary data format is saved under 0. Your other three formats are saved under 1, 2, and 3. To set your device to use one of these formats, scan one of the bar codes below. Primary Data Format Data Format 1 Data Format 2 Data Format 3 Single Scan Data Format Change You can also switch between data formats for a single scan. The next bar code is scanned using an alternate data format, then reverts to the format you have selected above (either Primary, 1, 2, or 3). 7-13
128 For example, you may have set your device to the data format you saved as Data Format 3. You can switch to Data Format 1 for a single trigger pull by scanning the Single Scan-Data Format 1 bar code below. The next bar code that is scanned uses Data Format 1, then reverts back to Data Format 3. Single Scan-Primary Data Format Single Scan-Data Format 1 Single Scan-Data Format 2 Single Scan-Data Format
129 8 Symbologies This programming section contains the following menu selections. Refer to Chapter 12 for settings and defaults. All Symbologies Interleaved 2 of 5 Aztec Code Korea Post China Post (Hong Kong 2 of 5) Label Code Chinese Sensible (Han Xin) Code Matrix 2 of 5 Codabar MaxiCode Codablock A MicroPDF417 Codablock F MSI Code 11 NEC 2 of 5 Code 128 Postal Codes - 2D Code 32 Pharmaceutical (PARAF) Postal Codes - Linear Code 39 PDF417 Code 93 GS1 DataBar Omnidirectional Data Matrix QR Code EAN/JAN-13 Straight 2 of 5 IATA (two-bar start/stop) EAN/JAN-8 Straight 2 of 5 Industrial (three-bar start/stop) GS1 Composite Codes TCIF Linked Code 39 (TLC39) GS1 DataBar Expanded Telepen GS1 DataBar Limited Trioptic Code GS1 DataBar Omnidirectional UPC-A GS1 Emulation UPC-A/EAN-13 with Extended Coupon Code GS1-128 UPC-E0 UPC-E1 All Symbologies If you want to decode all the symbologies allowable for your scanner, scan the All Symbologies On code. If on the other hand, you want to decode only a particular symbology, scan All Symbologies Off followed by the On symbol for that particular symbology. Note: Scanner performance may reduce by scanning All Symbologies On. Only scan All Symbologies On when needed. All Symbologies On All Symbologies Off Note: When All Symbologies On is scanned, 2D Postal Codes are not enabled. 2D Postal Codes must be enabled separately. Message Length Description You are able to set the valid reading length of some of the bar code symbologies. You may wish to set the same value for minimum and maximum length to force the scanner to read fixed length bar code data. This helps reduce the chances of a misread. 8-1
130 EXAMPLE: Decode only those bar codes with a count of 9-20 characters. Min. length = 09Max. length = 20 EXAMPLE: Decode only those bar codes with a count of 15 characters. Min. length = 15Max. length = 15 For a value other than the minimum and maximum message length defaults, scan the bar codes included in the explanation of the symbology, then scan the digit value of the message length and Save bar codes on the Programming Chart inside the back cover of this manual. The minimum and maximum lengths and the defaults are included with the respective symbologies. Codabar <Default All Codabar Settings> Codabar On/Off * On Off Codabar Start/Stop Characters Start/Stop characters identify the leading and trailing ends of the bar code. You may either transmit, or not transmit Start/ Stop characters. Default = Don t Transmit. Transmit * Don t Transmit Codabar Check Character Codabar check characters are created using different modulos. You can program the scanner to read only Codabar bar codes with Modulo 16 check characters. Default = No Check Character. No Check Character indicates that the scanner reads and transmits bar code data with or without a check character. When Check Character is set to Validate and Transmit, the scanner will only read Codabar bar codes printed with a check character, and will transmit this character at the end of the scanned data. 8-2
131 When Check Character is set to Validate, but Don t Transmit, the unit will only read Codabar bar codes printed with a check character, but will not transmit the check character with the scanned data. * No Check Character Validate Modulo 16, but Don t Transmit Validate Modulo 16 and Transmit Codabar Concatenation Codabar supports symbol concatenation. When you enable concatenation, the scanner looks for a Codabar symbol having a D start character, adjacent to a symbol having a D stop character. In this case the two messages are concatenated into one with the D characters omitted. A D D A Select Require to prevent the scanner from decoding a single D Codabar symbol without its companion. This selection has no effect on Codabar symbols without Stop/Start D characters. On * Off Require Codabar Message Length Scan the bar codes below to change the message length. Refer to Message Length Description (page 8-1) for additional information. Minimum and Maximum lengths = Minimum Default = 4, Maximum Default = 60. Minimum Message Length 8-3
132 Maximum Message Length Code 39 < Default All Code 39 Settings > Code 39 On/Off * On Code 39 Start/Stop Characters Start/Stop characters identify the leading and trailing ends of the bar code. You may either transmit, or not transmit Start/ Stop characters. Default = Don t Transmit. Off Transmit * Don t Transmit Code 39 Check Character No Check Character indicates that the scanner reads and transmits bar code data with or without a check character. When Check Character is set to Validate, but Don t Transmit, the unit only reads Code 39 bar codes printed with a check character, but will not transmit the check character with the scanned data. When Check Character is set to Validate and Transmit, the scanner only reads Code 39 bar codes printed with a check character, and will transmit this character at the end of the scanned data. Default = No Check Character. * No Check Character 8-4
133 Validate, but Don t Transmit Validate and Transmit Code 39 Message Length Scan the bar codes below to change the message length. Refer to Message Length Description (page 8-1) for additional information. Minimum and Maximum lengths = Minimum Default = 0, Maximum Default = 48. Minimum Message Length Maximum Message Length Code 39 Append This function allows the scanner to append the data from several Code 39 bar codes together before transmitting them to the host computer. When the scanner encounters a Code 39 bar code with the append trigger character(s), it buffers Code 39 bar codes until it reads a Code 39 bar code that does not have the append trigger. The data is then transmitted in the order in which the bar codes were read (FIFO). Default = Off. On * Off Code 32 Pharmaceutical (PARAF) Code 32 Pharmaceutical is a form of the Code 39 symbology used by Italian pharmacies. This symbology is also known as PARAF. Note: Trioptic Code (page 8-32) must be turned off while scanning Code 32 Pharmaceutical codes. On * Off 8-5
134 Full ASCII If Full ASCII Code 39 decoding is enabled, certain character pairs within the bar code symbol will be interpreted as a single character. For example: $V will be decoded as the ASCII character SYN, and /C will be decoded as the ASCII character #. Default = Off. NUL %U DLE $P SP SPACE 0 %V P P %W p +P SOH $A DC1 $Q! /A 1 1 A A Q Q a +A q +Q STX $B DC2 $R /B 2 2 B B R R b +B r +R ETX $C DC3 $S # /C 3 3 C C S S c +C s +S EOT $D DC4 $T $ /D 4 4 D D T T d +D t +T ENQ $E NAK $U % /E 5 5 E E U U e +E u +U ACK $F SYN $V & /F 6 6 F F V V f +F v +V BEL $G ETB $W /G 7 7 G G W W g +G w +W BS $H CAN $X ( /H 8 8 H H X X h +H x +X HT $I EM $Y ) /I 9 9 I I Y Y i +I y +Y LF $J SUB $Z * /J : /Z J J Z Z j +J z +Z VT $K ESC %A + /K ; %F K K [ %K k +K { %P FF $L FS %B, /L < %G L L \ %L l +L %Q CR $M GS %C - - = %H M M ] %M m +M } %R SO $N RS %D.. > %I N N ^ %N n +N ~ %S SI $O US %E / /O? %J O O _ %O o +O DEL %T Character pairs /M and /N decode as a minus sign and period respectively. Character pairs /P through /Y decode as 0 through 9. Full ASCII On * Full ASCII Off Code 39 Code Page Code pages define the mapping of character codes to characters. If the data received does not display with the proper characters, it may be because the bar code being scanned was created using a code page that is different from the one the host program is expecting. If this is the case, scan the bar code below, select the code page with which the bar codes were created (see ISO 2022/ISO 646 Character Replacements on page A-7), and scan the value and the Save bar code from the Programming Chart on the inside the back cover of this manual. The data characters should then appear properly. Code 39 Code Page 8-6
135 Interleaved 2 of 5 < Default All Interleaved 2 of 5 Settings > Interleaved 2 of 5 On/Off * On Off Check Digit No Check Digit indicates that the scanner reads and transmits bar code data with or without a check digit. When Check Digit is set to Validate, but Don t Transmit, the unit only reads Interleaved 2 of 5 bar codes printed with a check digit, but will not transmit the check digit with the scanned data. When Check Digit is set to Validate and Transmit, the scanner only reads Interleaved 2 of 5 bar codes printed with a check digit, and will transmit this digit at the end of the scanned data. Default = No Check Digit. * No Check Digit Validate, but Don t Transmit Validate and Transmit Interleaved 2 of 5 Message Length Scan the bar codes below to change the message length. Refer to Message Length Description (page 8-1) for additional information. Minimum and Maximum lengths = Minimum Default = 4, Maximum Default = 80. Minimum Message Length 8-7
136 Maximum Message Length NEC 2 of 5 < Default All NEC 2 of 5 Settings > NEC 2 of 5 On/Off * On Off Check Digit No Check Digit indicates that the scanner reads and transmits bar code data with or without a check digit. When Check Digit is set to Validate, but Don t Transmit, the unit only reads NEC 2 of 5 bar codes printed with a check digit, but will not transmit the check digit with the scanned data. When Check Digit is set to Validate and Transmit, the scanner only reads NEC 2 of 5 bar codes printed with a check digit, and will transmit this digit at the end of the scanned data. Default = No Check Digit. * No Check Digit Validate, but Don t Transmit Validate and Transmit 8-8
137 NEC 2 of 5 Message Length Scan the bar codes below to change the message length. Refer to Message Length Description (page 8-1) for additional information. Minimum and Maximum lengths = Minimum Default = 4, Maximum Default = 80. Minimum Message Length Maximum Message Length Code 93 < Default All Code 93 Settings > Code 93 On/Off * On Off Code 93 Message Length Scan the bar codes below to change the message length. Refer to Message Length Description (page 8-1) for additional information. Minimum and Maximum lengths = Minimum Default = 0, Maximum Default = 80. Minimum Message Length Maximum Message Length 8-9
138 Code 93 Append This function allows the scanner to append the data from several Code 93 bar codes together before transmitting them to the host computer. When this function is enabled, the scanner stores those Code 93 bar codes that start with a space (excluding the start and stop symbols), and does not immediately transmit the data. The scanner stores the data in the order in which the bar codes are read, deleting the first space from each. The scanner transmits the appended data when it reads a Code 93 bar code that starts with a character other than a space. Default = Off. On * Off Code 93 Code Page Code pages define the mapping of character codes to characters. If the data received does not display with the proper characters, it may be because the bar code being scanned was created using a code page that is different from the one the host program is expecting. If this is the case, scan the bar code below, select the code page with which the bar codes were created (see ISO 2022/ISO 646 Character Replacements on page A-7), and scan the value and the Save bar code from the Programming Chart on the inside the back cover of this manual. The data characters should then appear properly. Code 93 Code Page 8-10
139 Straight 2 of 5 Industrial (three-bar start/stop) <Default All Straight 2 of 5 Industrial Settings> Straight 2 of 5 Industrial On/Off On * Off Straight 2 of 5 Industrial Message Length Scan the bar codes below to change the message length. Refer to Message Length Description (page 8-1) for additional information. Minimum and Maximum lengths = Minimum Default = 4, Maximum Default = 48. Minimum Message Length Maximum Message Length 8-11
140 Straight 2 of 5 IATA (two-bar start/stop) <Default All Straight 2 of 5 IATA Settings> Straight 2 of 5 IATA On/Off On * Off Straight 2 of 5 IATA Message Length Scan the bar codes below to change the message length. Refer to Message Length Description (page 8-1) for additional information. Minimum and Maximum lengths = Minimum Default = 4, Maximum Default = 48. Minimum Message Length Maximum Message Length 8-12
141 Matrix 2 of 5 <Default All Matrix 2 of 5 Settings> Matrix 2 of 5 On/Off On * Off Matrix 2 of 5 Message Length Scan the bar codes below to change the message length. Refer to Message Length Description (page 8-1) for additional information. Minimum and Maximum lengths = Minimum Default = 4, Maximum Default = 80. Minimum Message Length Maximum Message Length 8-13
142 Code 11 <Default All Code 11 Settings> Code 11 On/Off On * Off Check Digits Required This option sets whether 1 or 2 check digits are required with Code 11 bar codes. Default = Two Check Digits. One Check Digit * Two Check Digits Code 11 Message Length Scan the bar codes below to change the message length. Refer to Message Length Description (page 8-1) for additional information. Minimum and Maximum lengths = Minimum Default = 4, Maximum Default = 80. Minimum Message Length Maximum Message Length 8-14
143 Code 128 <Default All Code 128 Settings> Code 128 On/Off * On Off ISBT 128 Concatenation In 1994 the International Society of Blood Transfusion (ISBT) ratified a standard for communicating critical blood information in a uniform manner. The use of ISBT formats requires a paid license. The ISBT 128 Application Specification describes 1) the critical data elements for labeling blood products, 2) the current recommendation to use Code 128 due to its high degree of security and its space-efficient design, 3) a variation of Code 128 that supports concatenation of neighboring symbols, and 4) the standard layout for bar codes on a blood product label. Use the bar codes below to turn concatenation on or off. Default =Off. On * Off Code 128 Message Length Scan the bar codes below to change the message length. Refer to Message Length Description (page 8-1) for additional information. Minimum and Maximum lengths = Minimum Default = 0, Maximum Default = 80. Minimum Message Length Maximum Message Length 8-15
144 Code 128 Append This function allows the scanner to append the data from several Code 128 bar codes together before transmitting them to the host computer. When the scanner encounters a Code 128 bar code with the append trigger character(s), it buffers Code 128 bar codes until it reads a Code 128 bar code that does not have the append trigger. The data is then transmitted in the order in which the bar codes were read (FIFO). Default = On. * On Off Code 128 Code Page Code pages define the mapping of character codes to characters. If the data received does not display with the proper characters, it may be because the bar code being scanned was created using a code page that is different from the one the host program is expecting. If this is the case, scan the bar code below, select the code page with which the bar codes were created (see ISO 2022/ISO 646 Character Replacements on page A-7), and scan the value and the Save bar code from the Programming Chart on the inside the back cover of this manual. The data characters should then appear properly. Code 128 Code Page 8-16
145 GS1-128 <Default All GS1-128 Settings> GS1-128 On/Off * On Off GS1-128 Message Length Scan the bar codes below to change the message length. Refer to Message Length Description (page 8-1) for additional information. Minimum and Maximum lengths = Minimum Default = 1, Maximum Default = 80. Minimum Message Length Maximum Message Length 8-17
146 Telepen <Default All Telepen Settings> Telepen On/Off On * Off Telepen Output Using AIM Telepen Output, the scanner reads symbols with start/stop pattern 1 and decodes them as standard full ASCII (start/stop pattern 1). When Original Telepen Output is selected, the scanner reads symbols with start/stop pattern 1 and decodes them as compressed numeric with optional full ASCII (start/stop pattern 2). Default = AIM Telepen Output. * AIM Telepen Output Original Telepen Output Telepen Message Length Scan the bar codes below to change the message length. Refer to Message Length Description (page 8-1) for additional information. Minimum and Maximum lengths = Minimum Default = 1, Maximum Default = 60. Minimum Message Length Maximum Message Length 8-18
147 UPC-A <Default All UPC-A Settings> UPC-A On/Off * On Off Note: To convert UPC-A bar codes to EAN-13, see Convert UPC-A to EAN-13 on page UPC-A Check Digit This selection allows you to specify whether the check digit should be transmitted at the end of the scanned data or not. Default = On. * On Off UPC-A Number System The numeric system digit of a U.P.C. symbol is normally transmitted at the beginning of the scanned data, but the unit can be programmed so it will not transmit it. Default = On. * On Off 8-19
148 UPC-A Addenda This selection adds 2 or 5 digits to the end of all scanned UPC-A data. Default = Off for both 2 Digit and 5 Digit Addenda. 2 Digit Addenda On * 2 Digit Addenda Off 5 Digit Addenda On * 5 Digit Addenda Off UPC-A Addenda Required When Required is scanned, the scanner will only read UPC-A bar codes that have addenda. You must then turn on a 2 or 5 digit addenda listed on page Default = Not Required. Required * Not Required UPC-A Addenda Separator When this feature is on, there is a space between the data from the bar code and the data from the addenda. When turned off, there is no space. Default = On. * On Off 8-20
149 UPC-A/EAN-13 with Extended Coupon Code Use the following codes to enable or disable UPC-A and EAN-13 with Extended Coupon Code. When left on the default setting (Off), the scanner treats Coupon Codes and Extended Coupon Codes as single bar codes. If you scan the Allow Concatenation code, when the scanner sees the coupon code and the extended coupon code in a single scan, it transmits both as one symbologies. Otherwise, it transmits the first coupon code it reads. If you scan the Require Concatenation code, the scanner must see and read the coupon code and extended coupon code in a single read to transmit the data. No data is output unless both codes are read. Default = Off. * Off Allow Concatenation Require Concatenation Coupon GS1 DataBar Output If you scan coupons that have both UPC and GS1 DataBar codes, you may wish to scan and output only the data from the GS1 DataBar code. Scan the GS1 Output On code below to scan and output only the GS1 DataBar code data. Default = GS1 Output Off. * GS1 Output Off GS1 Output On 8-21
150 UPC-E0 <Default All UPC-E Settings> UPC-E0 On/Off Most U.P.C. bar codes lead with the 0 number system. To read these codes, use the UPC-E0 On selection. If you need to read codes that lead with the 1 number system, use UPC-E1 (page 8-24). Default = On. * UPC-E0 On UPC-E0 Off UPC-E0 Expand UPC-E Expand expands the UPC-E code to the 12 digit, UPC-A format. Default = Off. On * Off UPC-E0 Addenda Required When Required is scanned, the scanner will only read UPC-E bar codes that have addenda. Default = Not Required. Required * Not Required 8-22
151 UPC-E0 Addenda Separator When this feature is On, there is a space between the data from the bar code and the data from the addenda. When turned Off, there is no space. Default = On. * On Off UPC-E0 Check Digit Check Digit specifies whether the check digit should be transmitted at the end of the scanned data or not. Default = On. * On Off UPC-E0 Leading Zero This feature allows the transmission of a leading zero (0) at the beginning of scanned data. To prevent transmission, scan Off. Default = On. * On Off UPC-E0 Addenda This selection adds 2 or 5 digits to the end of all scanned UPC-E data. Default = Off for both 2 Digit and 5 Digit Addenda. 2 Digit Addenda On * 2 Digit Addenda Off 8-23
152 5 Digit Addenda On * 5 Digit Addenda Off UPC-E1 Most U.P.C. bar codes lead with the 0 number system. For these codes, use UPC-E0 (page 8-22). If you need to read codes that lead with the 1 number system, use the UPC-E1 On selection. Default = Off. UPC-E1 On * UPC-E1 Off EAN/JAN-13 <Default All EAN/JAN Settings> EAN/JAN-13 On/Off * On Off Convert UPC-A to EAN-13 When UPC-A Converted to EAN-13 is selected, UPC-A bar codes are converted to 13 digit EAN-13 codes by adding a zero to the front. When Do not Convert UPC-A is selected, UPC-A codes are read as UPC-A. UPC-A Converted to EAN
153 * Do not Convert UPC-A EAN/JAN-13 Check Digit This selection allows you to specify whether the check digit should be transmitted at the end of the scanned data or not. Default = On. * On Off EAN/JAN-13 Addenda This selection adds 2 or 5 digits to the end of all scanned EAN/JAN-13 data. Default = Off for both 2 Digit and 5 Digit Addenda. 2 Digit Addenda On * 2 Digit Addenda Off 5 Digit Addenda On * 5 Digit Addenda Off EAN/JAN-13 Addenda Required When Required is scanned, the scanner will only read EAN/JAN-13 bar codes that have addenda. Default = Not Required. Required 8-25
154 EAN/JAN-13 Addenda Separator * Not Required When this feature is On, there is a space between the data from the bar code and the data from the addenda. When turned Off, there is no space. Default = On. * On Off Note: If you want to enable or disable EAN13 with Extended Coupon Code, refer to UPC-A/EAN-13 with Extended Coupon Code (page 8-21). ISBN Translate When On is scanned, EAN-13 Bookland symbols are translated into their equivalent ISBN number format. Default = Off. On * Off 8-26
155 EAN/JAN-8 <Default All EAN/JAN-8 Settings> EAN/JAN-8 On/Off * On Off EAN/JAN-8 Check Digit This selection allows you to specify whether the check digit should be transmitted at the end of the scanned data or not. Default = On. * On Off EAN/JAN-8 Addenda This selection adds 2 or 5 digits to the end of all scanned EAN/JAN-8 data. Default = Off for both 2 Digit and 5 Digit Addenda. 2 Digit Addenda On * 2 Digit Addenda Off 5 Digit Addenda On 8-27
156 * 5 Digit Addenda Off EAN/JAN-8 Addenda Required When Required is scanned, the scanner will only read EAN/JAN-8 bar codes that have addenda. Default = Not Required. Required EAN/JAN-8 Addenda Separator * Not Required When this feature is On, there is a space between the data from the bar code and the data from the addenda. When turned Off, there is no space. Default = On. * On Off 8-28
157 MSI <Default All MSI Settings> MSI On/Off On MSI Check Character Different types of check characters are used with MSI bar codes. You can program the scanner to read MSI bar codes with Type 10 check characters. Default = Validate Type 10, but Don t Transmit. When Check Character is set to Validate Type 10/11 and Transmit, the scanner will only read MSI bar codes printed with the specified type check character(s), and will transmit the character(s) at the end of the scanned data. When Check Character is set to Validate Type 10/11, but Don t Transmit, the unit will only read MSI bar codes printed with the specified type check character(s), but will not transmit the check character(s) with the scanned data. * Off * Validate Type 10, but Don t Transmit Validate Type 10 and Transmit Validate 2 Type 10 Characters, but Don t Transmit Validate 2 Type 10 Characters and Transmit Validate Type 11 then Type 10 Character, but Don t Transmit 8-29
158 Validate Type 11 then Type 10 Character and Transmit Disable MSI Check Characters MSI Message Length Scan the bar codes below to change the message length. Refer to Message Length Description (page 8-1) for additional information. Minimum and Maximum lengths = Minimum Default = 4, Maximum Default = 48. Minimum Message Length Maximum Message Length 8-30
159 GS1 DataBar Omnidirectional < Default All GS1 DataBar Omnidirectional Settings > GS1 DataBar Omnidirectional On/Off * On Off GS1 DataBar Limited < Default All GS1 DataBar Limited Settings > GS1 DataBar Limited On/Off * On Off 8-31
160 GS1 DataBar Expanded < Default All GS1 DataBar Expanded Settings > GS1 DataBar Expanded On/Off * On Off GS1 DataBar Expanded Message Length Scan the bar codes below to change the message length. Refer to Message Length Description (page 8-1) for additional information. Minimum and Maximum lengths = Minimum Default = 4, Maximum Default = 74. Minimum Message Length Maximum Message Length Trioptic Code Note: If you are going to scan Code 32 Pharmaceutical codes (page 8-5), Trioptic Code must be off. Trioptic Code is used for labeling magnetic storage media. On * Off 8-32
161 Codablock A <Default All Codablock A Settings> Codablock A On/Off On * Off Codablock A Message Length Scan the bar codes below to change the message length. Refer to Message Length Description (page 8-1) for additional information. Minimum and Maximum lengths = Minimum Default = 1, Maximum Default = 600. Minimum Message Length Maximum Message Length 8-33
162 Codablock F <Default All Codablock F Settings> Codablock F On/Off On * Off Codablock F Message Length Scan the bar codes below to change the message length. Refer to Message Length Description (page 8-1) for additional information. Minimum and Maximum lengths = Minimum Default = 1, Maximum Default = Minimum Message Length Maximum Message Length Label Code The standard Label Code is used in libraries. Default = Off. On *Off 8-34
163 PDF417 < Default All PDF417 Settings > PDF417 On/Off * On Off PDF417 Message Length Scan the bar codes below to change the message length. Refer to Message Length Description (page 8-1) for additional information. Minimum and Maximum lengths = Minimum Default = 1, Maximum Default = Minimum Message Length Maximum Message Length MacroPDF417 MacroPDF417 is an implementation of PDF417 capable of encoding very large amounts of data into multiple PDF417 bar codes. When this selection is enabled, these multiple bar codes are assembled into a single data string. Default = On. * On Off 8-35
164 MicroPDF417 < Default All MicroPDF417 Settings > MicroPDF417 On/Off On * Off MicroPDF417 Message Length Scan the bar codes below to change the message length. Refer to Message Length Description (page 8-1) for additional information. Minimum and Maximum lengths = Minimum Default = 1, Maximum Default = 366. Minimum Message Length GS1 Composite Codes Maximum Message Length Linear codes are combined with a unique 2D composite component to form a new class called GS1 Composite symbology. GS1 Composite symbologies allow for the co-existence of symbologies already in use. Default = Off. On * Off 8-36
165 UPC/EAN Version Scan the UPC/EAN Version On bar code to decode GS1 Composite symbols that have a U.P.C. or an EAN linear component. (This does not affect GS1 Composite symbols with a GS1-128 or GS1 linear component.) Default = UPC/EAN Version Off. UPC/EAN Version On * UPC/EAN Version Off Note: If you scan coupons that have both UPC and GS1 DataBar codes, you may wish to scan and output only the data from the GS1 DataBar code. See Coupon GS1 DataBar Output (page 8-21) for further information. GS1 Composite Code Message Length Scan the bar codes below to change the message length. Refer to Message Length Description (page 8-1) for additional information. Minimum and Maximum lengths = Minimum Default = 1, Maximum Default = Minimum Message Length Maximum Message Length GS1 Emulation The scanner can automatically format the output from any GS1 data carrier to emulate what would be encoded in an equivalent GS1-128 or GS1 DataBar symbol. GS1 data carriers include UPC-A and UPC-E, EAN-13 and EAN-8, ITF-14, GS1-128, and GS1-128 DataBar and GS1 Composites. (Any application that accepts GS1 data can be simplified since it only needs to recognize one data carrier type.) If GS1-128 Emulation is scanned, all retail codes (U.P.C., UPC-E, EAN8, EAN13) are expanded out to 16 digits. If the AIM ID is enabled, the value will be the GS1-128 AIM ID, ]C1 (see Symbology Charts on page A-1). If GS1 DataBar Emulation is scanned, all retail codes (U.P.C., UPC-E, EAN8, EAN13) are expanded out to 16 digits. If the AIM ID is enabled, the value will be the GS1-DataBar AIM ID, ]em (see Symbology Charts on page A-1). If GS1 Code Expansion Off is scanned, retail code expansion is disabled, and UPC-E expansion is controlled by the UPC-E0 Expand (page 8-22) setting. If the AIM ID is enabled, the value will be the GS1-128 AIM ID, ]C1 (see Symbology Charts on page A-1). If EAN8 to EAN13 Conversion is scanned, all EAN8 bar codes are converted to EAN13 format. Default = GS1 Emulation Off. GS1-128 Emulation 8-37
166 GS1 DataBar Emulation GS1 Code Expansion Off EAN8 to EAN13 Conversion * GS1 Emulation Off TCIF Linked Code 39 (TLC39) This code is a composite code since it has a Code 39 linear component and a MicroPDF417 stacked code component. All bar code readers are capable of reading the Code 39 linear component. The MicroPDF417 component can only be decoded if TLC39 On is selected. The linear component may be decoded as Code 39 even if TLC39 is off. Default = Off. On * Off QR Code < Default All QR Code Settings > QR Code On/Off This selection applies to both QR Code and Micro QR Code. * On Off 8-38
167 QR Code Message Length Scan the bar codes below to change the message length. Refer to Message Length Description (page 8-1) for additional information. Minimum and Maximum lengths = Minimum Default = 1, Maximum Default = Minimum Message Length Maximum Message Length QR Code Append This function allows the scanner to append the data from several QR Code bar codes together before transmitting them to the host computer. When the scanner encounters an QR Code bar code with the append trigger character(s), it buffers the number of QR Code bar codes determined by information encoded in those bar codes. Once the proper number of codes is reached, the data is output in the order specified in the bar codes. Default = On. * On Off QR Code Page QR Code pages define the mapping of character codes to characters. If the data received does not display with the proper characters, it may be because the bar code being scanned was created using a code page that is different from the one the host program is expecting. If this is the case, scan the bar code below, select the code page with which the bar codes were created (see ISO 2022/ISO 646 Character Replacements on page A-7), and scan the value and the Save bar code from the Programming Chart on the inside the back cover of this manual. The data characters should then appear properly. QR Code Page 8-39
168 Data Matrix < Default All Data Matrix Settings > Data Matrix On/Off * On Off Data Matrix Message Length Scan the bar codes below to change the message length. Refer to Message Length Description (page 8-1) for additional information. Minimum and Maximum lengths = Minimum Default = 1, Maximum Default = Minimum Message Length Maximum Message Length Data Matrix Append This function allows the scanner to append the data from several Data Matrix bar codes together before transmitting them to the host computer. When the scanner encounters an Data Matrix bar code with the append trigger character(s), it buffers the number of Data Matrix bar codes determined by information encoded in those bar codes. Once the proper number of codes is reached, the data is output in the order specified in the bar codes. Default = On. * On Off Data Matrix Code Page Data Matrix Code pages define the mapping of character codes to characters. If the data received does not display with the proper characters, it may be because the bar code being scanned was created using a code page that is different from the one the host program is expecting. If this is the case, scan the bar code below, select the code page with which the bar 8-40
169 codes were created (see ISO 2022/ISO 646 Character Replacements on page A-7), and scan the value and the Save bar code from the Programming Chart on the inside the back cover of this manual. The data characters should then appear properly. Data Matrix Code Page MaxiCode < Default All MaxiCode Settings > MaxiCode On/Off On * Off MaxiCode Message Length Scan the bar codes below to change the message length. Refer to Message Length Description (page 8-1) for additional information. Minimum and Maximum lengths = Minimum Default = 1, Maximum Default = 150. Minimum Message Length Maximum Message Length 8-41
170 Aztec Code < Default All Aztec Code Settings > Aztec Code On/Off * On Off Aztec Code Message Length Scan the bar codes below to change the message length. Refer to Message Length Description (page 8-1) for additional information. Minimum and Maximum lengths = Minimum Default = 1, Maximum Default = Minimum Message Length Maximum Message Length Aztec Append This function allows the scanner to append the data from several Aztec bar codes together before transmitting them to the host computer. When the scanner encounters an Aztec bar code with the append trigger character(s), it buffers the number of Aztec bar codes determined by information encoded in those bar codes. Once the proper number of codes is reached, the data is output in the order specified in the bar codes. Default = On. * On Off Aztec Code Page Aztec Code pages define the mapping of character codes to characters. If the data received does not display with the proper characters, it may be because the bar code being scanned was created using a code page that is different from the one the host program is expecting. If this is the case, scan the bar code below, select the code page with which the bar 8-42
171 codes were created (see ISO 2022/ISO 646 Character Replacements on page A-7), and scan the value and the Save bar code from the Programming Chart on the inside the back cover of this manual. The data characters should then appear properly. Chinese Sensible (Han Xin) Code Aztec Code Page < Default All Han Xin Settings > Han Xin Code On/Off On Han Xin Code Message Length Scan the bar codes below to change the message length. Refer to Message Length Description (page 8-1) for additional information. Minimum and Maximum lengths = Minimum Default = 1, Maximum Default = * Off Minimum Message Length Maximum Message Length 8-43
172 Postal Codes - 2D The following lists the possible 2D postal codes, and 2D postal code combinations that are allowed. Only one 2D postal code selection can be active at a time. If you scan a second 2D postal code selection, the first selection is overwritten. Default = 2D Postal Codes Off. Single 2D Postal Codes: * 2D Postal Codes Off Australian Post On British Post On Canadian Post On Intelligent Mail Bar Code On Japanese Post On KIX Post On Planet Code On Also see Planet Code Check Digit, page Postal-4i On 8-44
173 Postnet On Also see Postnet Check Digit, page Postnet with B and B Fields On InfoMail On Combination 2D Postal Codes: InfoMail and British Post On Intelligent Mail Bar Code and Postnet with B and B Fields On Postnet and Postal-4i On Postnet and Intelligent Mail Bar Code On Postal-4i and Intelligent Mail Bar Code On Postal-4i and Postnet with B and B Fields On Planet Code and Postnet On 8-45
174 Planet Code and Postnet with B and B Fields On Planet Code and Postal-4i On Planet Code and Intelligent Mail Bar Code On Planet Code, Postnet, and Postal-4i On Planet Code, Postnet, and Intelligent Mail Bar Code On Planet Code, Postal-4i, and Intelligent Mail Bar Code On Postnet, Postal-4i, and Intelligent Mail Bar Code On Planet Code, Postal-4i, and Postnet with B and B Fields On Planet Code, Intelligent Mail Bar Code, and Postnet with B and B Fields On Postal-4i, Intelligent Mail Bar Code, and Postnet with B and B Fields On 8-46
175 Planet Code, Postal-4i, Intelligent Mail Bar Code, and Postnet On Planet Code, Postal-4i, Intelligent Mail Bar Code, and Postnet with B and B Fields On Planet Code Check Digit This selection allows you to specify whether the check digit should be transmitted at the end of Planet Code data. Default = Don t Transmit. Transmit Check Digit * Don t Transmit Check Digit Postnet Check Digit This selection allows you to specify whether the check digit should be transmitted at the end of Postnet data. Default = Don t Transmit. Transmit Check Digit * Don t Transmit Check Digit Australian Post Interpretation This option controls what interpretation is applied to customer fields in Australian 4-State symbols. Bar Output lists the bar patterns in 0123 format. Numeric N Table causes that field to be interpreted as numeric data using the N Table. Alphanumeric C Table causes the field to be interpreted as alphanumeric data using the C Table. Refer to the Australian Post Specification Tables. 8-47
176 Combination C and N Tables causes the field to be interpreted using either the C or N Tables. * Bar Output Numeric N Table Alphanumeric C Table Combination C and N Tables Postal Codes - Linear The following lists linear postal codes. Any combination of linear postal code selections can be active at a time. China Post (Hong Kong 2 of 5) <Default All China Post (Hong Kong 2 of 5) Settings> China Post (Hong Kong 2 of 5) On/Off On * Off China Post (Hong Kong 2 of 5) Message Length Scan the bar codes below to change the message length. Refer to Message Length Description (page 8-1) for additional information. Minimum and Maximum lengths = Minimum Default = 4, Maximum Default = 80. Minimum Message Length 8-48
177 Maximum Message Length Korea Post <Default All Korea Post Settings> Korea Post On * Off Korea Post Message Length Scan the bar codes below to change the message length. Refer to Message Length Description (page 8-1) for additional information. Minimum and Maximum lengths = Minimum Default = 4, Maximum Default = 48. Minimum Message Length Maximum Message Length Korea Post Check Digit This selection allows you to specify whether the check digit should be transmitted or not. Default = Don t Transmit. Transmit Check Digit * Don t Transmit Check Digit 8-49
178 8-50
179 9 Imaging Commands The scanner is like a digital camera in the way it captures, manipulates, and transfers images. The following commands allow you to alter the way the scanner performs these functions. Note: If you are using the scanner in a stand, you must set the In-Stand Sensor Mode to Off in order to take images (see In- Stand Sensor Mode on page 4-10). Single-Use Basis Imaging Commands with their modifiers send instructions to the scanner on a single-use basis, and take effect for a single image capture. Once that capture is complete, the scanner reverts to its imaging default settings. If you want to permanently change a setting, you must use the serial default commands (see Chapter 12). When the serial default command is used, that selection becomes the new, permanent setting for the scanner. Command Syntax Multiple modifiers and commands can be issued within one sequence. If additional modifiers are to be applied to the same command, just add the modifiers to that command. For example, to add 2 modifiers to the Image Snap command, such as setting the Imaging Style to 1P and the Wait for Trigger to 1T, you would enter IMGSNP1P1T. Note: After processing an image capture command (IMGSNP or IMGBOX), you must follow it with an IMGSHP command if you want to see it on your terminal. To add a command to a sequence, each new command is separated with a semicolon. For example, to add the Image Ship command to the above sequence, you would enter IMGSNP1P1T;IMGSHP. The imaging commands are: Image Snap - IMGSNP (page 9-1) Image Ship - IMGSHP (page 9-3) Intelligent Signature Capture - IMGBOX (page 9-10) The modifiers for each of these commands follow the command description. Note: The images included with each command description are examples only. The results you achieve may be different from those included in this manual. The quality of the output you receive will vary depending on lighting, quality of the initial image/object being captured, and distance of the scanner from the image/object. To achieve a high quality image, it is recommended that you position your scanner 4-6" ( cm) away from the image/object you are capturing. Step 1 - Take a Picture Using IMGSNP Image Snap - IMGSNP An image is taken whenever the hardware button is pressed, or when the Image Snap (IMGSNP) command is processed. The image snap command has many different modifiers that can be used to change the look of the image in memory. Any number of modifiers may be appended to the IMGSNP command. For example, you can use the following command to snap an image, increase the gain, and have the beeper sound once the snap is complete: IMGSNP2G1B IMGSNP Modifiers P - Imaging Style This sets the Image Snap style. 0P Decoding Style. This processing allows a few frames to be taken until the exposure parameters are met. The last frame is then available for further use. 1P Photo Style (default). This mimics a simple digital camera, and results in a visually optimized image. 2P Manual Style. This is an advanced style that should only be used by an experienced user. It allows you the most freedom to set up the scanner, and has no auto-exposure. B - Beeper Causes a beep to sound after an image is snapped. 9-1
180 0B No beep (default) 1B Sounds a beep when the image is captured. T - Wait for Trigger Waits for a hardware button push before taking the image. This is only available when using Photo Style (1P). 0T Takes image immediately (default) 1T Waits for a button push, then takes the image L - LED State Determines if the LEDs should be on or off, and when. Ambient illumination (0L) is preferred for taking pictures of color documents, such as ID cards, especially when the scanner is in a stand. LED illumination (1L) is preferred when the scanner is handheld. LED State is not available when using Decoding Style (0P). 0L LEDs off (default) 1L LEDs on E - Exposure Exposure is used in Manual Style only (2P), and allows you to set the exposure time. This is similar to setting a shutter speed on a camera. The exposure time determines how long the scanner takes to record an image. On a bright day, exposure times can be very short because plenty of light is available to help record an image. At nighttime, exposure time can increase dramatically due to the near absence of light. Units are 127 microseconds. (Default = 7874) ne Range: Example of Exposure at 7874E with fluorescent lighting: Example of Exposure at 100E with fluorescent lighting: G - Gain Gain is used in Manual Style only (2P). Like a volume control, the gain modifier boosts the signal and multiplies the pixel value. As you increase the gain, the noise in an image is also amplified. 1G No gain (default) 2G Medium gain 4G Heavy gain 8G Maximum gain Example of Gain at 1G: Example of Gain at 4G: Example of Gain at 8G: 9-2
181 W - Target White Value Sets the target for the median grayscale value in the captured image. For capturing close-up images of high contrast documents, a lower setting, such as 75, is recommended. Higher settings result in longer exposure times and brighter images, but if the setting is too high, the image may be overexposed. Target White Value is only available when using Photo Style (1P). (Default = 125) nw Range: Example of White Value at 75W: Example of White Value at 125W: Example of White Value at 200W: D - Delta for Acceptance This sets the allowable range for the white value setting (see W - Target White Value). Delta is only available when using Photo Style (1P). (Default = 25) nd Range: U - Update Tries This sets the maximum number of frames the scanner should take to reach the D - Delta for Acceptance. Update Tries is only available when using Photo Style (1P). (Default = 6) nu Range: 0-10 % - Target Set Point Percentage Sets the target point for the light and dark values in the captured image. A setting of 75% means 75% of the pixels are at or below the target white value, and 25% of the pixels are above the target white value. Altering this setting from the default is not recommended under normal circumstances. To alter grayscale values, W - Target White Value should be used. (Default = 50) n% Range: 1-99 Example of Target Set Point Percentage at 97%: Example of Target Set Point Percentage at 50%: Example of Target Set Point Percentage at 40%: Step 2 - Ship a Picture Using IMGSHP Image Ship - IMGSHP An image is taken whenever the button is pressed, or when the Image Snap (IMGSNP) command is processed. The last image is always stored in memory. You can ship the image by using the IMGSHP command. The image ship commands have many different modifiers that can be used to change the look of the image output. Modifiers affect the image that is transmitted, but do not affect the image in memory. Any number of modifiers may be appended to the IMGSHP command. For example, you can use the following command to snap and ship a bitmap image with gamma correction and document image filtering: IMGSNP;IMGSHP8F75K26U 9-3
182 IMGSHP Modifiers A - Infinity Filter Enhances pictures taken from very long distances (greater than 10 feet or 3m). The Infinity Filter should not be used with IMGSNP Modifiers (page 9-1). 0A 1A Infinity filter off (default) Infinity filter on Example of Infinity Filter off (0A) from approximately 12 feet (3.66m) away: Example of Infinity Filter on (1A) from approximately 12 feet (3.66m) away: C - Compensation Flattens the image to account for variations in illumination across the image. 0C Compensation disabled (default) 1C Compensation enabled Example of Compensation at 0C: Example of Compensation at 1C: D - Pixel Depth Indicates the number of bits per pixel in the transmitted image (KIM or BMP format only). 8D 8 bits per pixel, grayscale image (default) 1D 1 bit per pixel, black and white image 9-4
183 E - Edge Sharpen An edge sharpen filter cleans up the edges of an image, making it look cleaner and sharper. While edge sharpening does make the image look cleaner, it also removes some fine detail from the original image. The strength of the edge sharpen filter can be entered from 1 to 24. Entering a 23E gives the sharpest edges, but also increases noise in the image. 0E Don t sharpen image (default) 14E Apply edge sharpen for typical image ne Apply edge sharpen using strength n (n = 1-24) Example of Edge Sharpen at 0E: Example of Edge Sharpen at 24E: F - File Format Indicates the desired format for the image. 0F KIM format 1F TIFF binary 2F TIFF binary group 4, compressed 3F TIFF grayscale 4F Uncompressed binary (upper left to lower right, 1 pixel/bit, 0 padded end of line) 5F Uncompressed grayscale (upper left to lower right, bitmap format) 6F JPEG image (default) 8F BMP format (lower right to upper left, uncompressed) 10F TIFF color compressed image 11F TIFF color uncompressed image 12F JPEG color image 14F BMP color format 15F BMP Uncompressed raw image H - Histogram Stretch Increases the contrast of the transmitted image. Not available with some image formats. 0H No stretch (default) 1H Histogram stretch Example of Histogram Stretch at 0H: Example of Histogram Stretch at 1H: 9-5
184 I - Invert Image Invert image is used to rotate the image around the X or Y axis. 1ix Invert around the X axis (flips picture upside down) 1iy Invert around the Y axis (flips picture left to right) Example of image not inverted: Example of image with Invert Image set to 1ix: Example of image with Invert Image set to 1iy: IF- Noise Reduction Used to reduce the salt and pepper noise in an image. 0if 1if No salt and pepper noise reduction (default) Salt and pepper noise reduction Example of Noise Reduction Off (0if): Example of Noise Reduction On (1if): 9-6
185 IR - Image Rotate 0ir 1ir 2ir 3ir Image as snapped (rightside up) (default) Rotate image 90 degrees to the right Rotate image 180 degrees (upside down) Rotate image 90 degrees to the left Example of Image Rotate set to 0ir: Example of Image Rotate set to 2ir: Example of Image Rotate set to 1ir: Example of Image Rotate set to 3ir: J - JPEG Image Quality Sets the desired quality when the JPEG image format is selected. Higher numbers result in higher quality, but larger files. Smaller numbers result in greater amounts of lossy compression, faster transmission times, lower quality, but smaller files. (Default = 50) nj Image is compressed as much as possible while preserving quality factor of n (n = 0-100) 0J worst quality (smallest file) 100Jbest quality (largest file) K - Gamma Correction Gamma measures the brightness of midtone values produced by the image. You can brighten or darken an image using gamma correction. A higher gamma correction yields an overall brighter image. The lower the setting, the darker the image. The optimal setting for text images is 50K. 0K Gamma correction off (default) 50K Apply gamma correction for brightening typical document image nk Apply gamma correction factor n (n = 0-1,000) Example of Gamma Correction set to 0K: Example of Gamma Correction set to 50K: Example of Gamma Correction set to 255K: L, R, T, B, M - Image Cropping Ships a window of the image by specifying the left, right, top, and bottom pixel coordinates. Device columns are numbered 0 through 1279, and device rows are numbered 0 through
186 nl The left edge of the shipped image corresponds to column n of the image in memory. Range: (Default = 0) nr The right edge of the shipped image corresponds to column n - 1 of the image in memory. Range: (Default = all columns) nt The top edge of the shipped image corresponds to row n of the image in memory. Range: (Default = 0) nb The bottom edge of the shipped image corresponds to row n - 1 of the image in memory. Range: (Default = all rows) Uncropped Image: Example of Image Crop set to 300R: Example of Image Crop set to 300L: Example of Image Crop set to 200B: Example of Image Crop set to 200T: Alternately, specify the number of pixels to cut from the outside margin of the image; thus only the center pixels are transmitted. nm Margin: cut n columns from the left, n + 1 columns from the right, n rows from the top, and n + 1 rows from the bottom of the image. Ship the remaining center pixels. Range: (Default = 0, or full image) Example of Image Crop set to 238M: P - Protocol Used for shipping an image. Protocol covers two features of the image data being sent to the host. It addresses the protocol used to send the data (Hmodem, which is an Xmodem 1K variant that has additional header information), and the format of the image data that is sent. 0P None (raw data) 2P None (default for USB) 3P Hmodem compressed (default for RS232) 4P Hmodem S - Pixel Ship Pixel Ship sizes an image in proportion to its original size. It decimates the image by shipping only certain, regularly spaced pixels. For example, 4S would transmit every fourth pixel from every fourth line. The smaller number of pixels shipped, the smaller the image, however, after a certain point the image becomes unusable. 1S ship every pixel (default) 2S ship every 2nd pixel, both horizontally and vertically 9-8
187 3S ship every 3rd pixel, both horizontally and vertically Example of Pixel Ship set to 1S: Example of Pixel Ship set to 2S: Example of Pixel Ship set to 3S: U - Document Image Filter Allows you to input parameters to sharpen the edges and smooth the area between the edges of text in an image. This filter should be used with gamma correction (see page 9-7), with the scanner in a stand, and the image captured using the command: IMGSNP1P0L168W90%32D This filter typically provides better JPEG compression than the standard E - Edge Sharpen command (see page 9-9). This filter also works well when shipping pure black and white images (1 bit per pixel). The optimal setting is 26U. 0U Document image filter off (default) 26U Apply document image filter for typical document image nu Apply document image filter using grayscale threshold n. Use lower numbers when the image contrast is lower. 1U will have a similar effect to setting E - Edge Sharpen (page 9-5) to 22e. Range: Example of Document Image Filter set to 0U: Example of Document Image Filter set to 26U: V - Blur Image Smooths transitions by averaging the pixels next to the hard edges of defined lines and shaded areas in an image. 0V 1V Don t blur (default) Blur Example of Blur Image Off (0V): Example of Blur Image On (1V): W - Histogram Ship A histogram gives a quick picture of the tonal range of an image, or key type. A low-key image has detail concentrated in the shadows; a high-key image has detail concentrated in the highlights; and an average-key image has detail concentrated in the midtones. This modifier ships the histogram for an image. 0W Don t ship histogram (default) 9-9
188 1W Ship histogram Image used for histogram: Histogram of image at left: Image Size Compatibility If you have applications that expect an image ship to return exactly 640x480 pixels, scan the Force VGA Resolution bar code. Default = Native Resolution. Force VGA Resolution * Native Resolution Intelligent Signature Capture - IMGBOX IMGBOX allows you to configure the size and location of a signature capture area relative to its proximity to a bar code. This allows you to tailor a signature capture area to a specific form. In order to use IMGBOX, you need a set form where the signature box location is in a known location relative to a bar code. You can input the overall size of the signature area, as well as specify how far the signature area is from the bar code, vertically and horizontally. You can also set the resolution and file format for the final output of the signature capture image. Note: IMGBOX commands can only be triggered by one of the following types of bar codes: PDF417, Code 39, Code 128, Aztec, Codabar, and Interleaved 2 of 5. Once one of these symbologies has been read, the image is retained for a possible IMGBOX command. Signature Capture Optimize If you will be using your scanner to capture signatures frequently, you should optimize it for this purpose. However, the speed of scanning bar codes may be slowed when this mode is enabled. Default = Off. Optimize On * Optimize Off 9-10
189 Below is an example of a signature capture application. In this example, the aimer is centered over the signature capture area and the trigger is pressed. A single beep is emitted, indicating that the scanner has read a Code 128 bar code and the data has been transferred to the host. If using a Granit scanner, the scanner also vibrates. An IMGBOX command may now be sent from the host to specify the coordinates of the signature capture area below that code, and indicating that only that area containing the signature should be transferred as an image to the host. To see this example, align the aimer with the signature area (not with the bar code), then press the trigger. Send the following IMGBOX command string after the button push: Example: IMGBOX245w37h55y. Note: Case is not important in the command string. It is used here only for clarity. The following image is captured: The IMGBOX commands have many different modifiers that can be used to change the size and appearance of the signature image output by the scanner. Modifiers affect the image that is transmitted, but do not affect the image in memory. Any number of modifiers may be appended to the IMGBOX command. Note: The IMGBOX command will return a NAK unless a window size (width and height) are specified. See H - Height of Signature Capture Area (page 9-12) and W - Width of Signature Capture Area (page 9-13). IMGBOX Modifiers A - Output Image Width This option is used to size the image horizontally. If using this option, set the resolution (R) to zero. Example of Image Width set to 200A: Example of Image Width set to 600A: 9-11
190 B - Output Image Height This option is used to size the image vertically. If using this option, set the resolution (R) to zero. Example of Image Height set to 50B: Example of Image Height set to 100B: D - Pixel Depth This indicates the number of bits per pixel in the transmitted image, which defines whether it will be grayscale or black and white. 8D 8 bits per pixel, grayscale image (default) 1D 1 bit per pixel, black and white image F - File Format This option indicates the type of file format in which to save the image. 0F KIM format 1F TIFF binary 2F TIFF binary group 4, compressed 3F TIFF grayscale 4F Uncompressed Binary 5F Uncompressed grayscale 6F JPEG image (default) 7F Outlined image 8F BMP format H - Height of Signature Capture Area The height of the signature capture area must be measured in inches divided by.01. In the example, the height of the area to be captured is 3/8 inch, resulting in a value of H =.375/0.01 = Example: IMGBOX245w37h55y. K - Gamma Correction Gamma measures the brightness of midtone values produced by the image. You can brighten or darken an image using gamma correction. A higher gamma correction yields an overall brighter image. The lower the setting, the darker the image. The optimal setting for text images is 50K. 0K Gamma correction off (default) 50K Apply gamma correction for brightening typical document image 9-12
191 nk Apply gamma correction factor n (n = 1-255) Example of Gamma Correction set to 0K: Example of Gamma Correction set to 50K: Example of Gamma Correction set to 255K: R - Resolution of Signature Capture Area The resolution is the number of pixels that the scanner outputs per each minimum bar width. The higher the value for R, the higher the quality of the image, but also the larger the file size. Values begin at The scanner automatically inserts a decimal point between the first and second digit. For example, use 2500 to specify a resolution of 2.5. Set to zero when using the A and B modifiers (see A - Output Image Width and B - Output Image Height on page 9-12). Example of Resolution set to 0R: Example of Resolution set to 1000R: Example of Resolution set to 2000R: S - Bar Code Aspect Ratio All dimensions used in IMGBOX are measured as multiples of the minimum element size of the bar code. The bar code aspect ratio allows you to set the ratio of the bar code height to the narrow element width. In the example, the narrow element width is.010 inches and the bar code height is inches, resulting in a value of S = 0.4/0.01 = 40. W - Width of Signature Capture Area The width of the signature capture area must be measured in inches divided by.01. In the example, the width of the area to be captured is 2.4 inches, resulting in a value of W = 2.4/0.01 = 240. (A value of 245 was used in the example to accommodate a slightly wider image area.) Example: IMGBOX245w37h55y. 9-13
192 X - Horizontal Bar Code Offset The horizontal bar code offset allows you to offset the horizontal center of the signature capture area. Positive values move the horizontal center to the right and negative values to the left. Measurements are in multiples of the minimum bar width. Example of Horizontal Offset set to 75X: Example of Horizontal Offset set to -75X: Y - Vertical Bar Code Offset The vertical bar code offset allows you to offset the vertical center of the signature capture area. Negative numbers indicate that the signature capture is above the bar code, and positive numbers indicate that the area is below the bar code. Measurements are in multiples of the minimum bar width. Example of Vertical Offset set to -7Y: Example of Vertical Offset set to 65Y: RF Default Imaging Device The scanner supports imaging command processing (IMGSHP, IMGSNP, IMGBOX) so that EZConfig-Scanning (see page 11-3) and other applications are able to perform imaging functions as if they were communicating directly with a scanner. To accomplish this, the scanner uses a menu command called RF_DID (RF Default Imaging Device). RF_DID is the name of the scanner (BT_NAM) that is to receive imaging commands. The default for RF_DID is * indicating that imaging commands are to be sent to all associated scanners. Change this setting to RF_DIDscanner_name to ensure that they are sent to a particular scanner. Refer to "Paging" on page 3-7 to generate a report containing the port, work group, scanner name, and address for each scanner. Refer to "Scanner Name" on page 3-18 set a unique name for each scanner. 9-14
193 10 Interface Keys Keyboard Function Relationships The following Keyboard Function Code, Hex/ASCII Value, and Full ASCII CTRL + relationships apply to all terminals that can be used with the scanner. Refer to page 2-17 enable Control + X (Control + ASCII) Mode. Function Code HEX/ASCII Value Full ASCII (CTRL + X Mode) NUL SOH 01 A STX 02 B ETX 03 C EOT 04 D ENQ 05 E ACK 06 F BEL 07 G BS 08 H HT 09 I LF 0A J VT 0B K FF 0C L CR 0D M SO 0E N SI 0F O DLE 10 P DC1 11 Q DC2 12 R DC3 13 S DC4 14 T NAK 15 U SYN 16 V ETB 17 W CAN 18 X EM 19 Y SUB 1A Z ESC 1B [ FS 1C \ GS 1D ] RS 1E ^ US 1F _ The last five characters in the Full ASCII CTRL + column ( [ \ ] 6 - ), apply to US only. The following chart indicates the equivalents of these five characters for different countries. Country Codes United States [ \ ] 6 - Belgium [ < ] 6 - Scandinavia 8 < France ^ 8 $ 6 = Germany à Italy \ Switzerland < United Kingdom [ ]
194 Country Codes Denmark 8 \ Norway 8 \ Spain [ \ ]
195 Supported Interface Keys ASCII HEX IBM PC/AT and Compatibles, USB PC Keyboard Apple Mac/iMac Supported Keys NUL 00 Reserved Reserved SOH 01 Enter (KP) Enter/Numpad Enter STX 02 Cap Lock CAPS ETX 03 ALT make ALT make EOT 04 ALT break ALT break ENQ 05 CTRL make CNTRL make ACK 06 CTRL break CNTRL break BEL 07 CR/Enter RETURN BS 08 Reserved APPLE make HT 09 Tab TAB LF 0A Reserved APPLE break VT 0B Tab TAB FF 0C Delete Del CR 0D CR/Enter RETURN SO 0E Insert Ins Help SI 0F Escape ESC DLE 10 F11 F11 DC1 11 Home Home DC2 12 Print Prnt Scrn DC3 13 Back Space BACKSPACE DC4 14 Back Tab LSHIFT TAB NAK 15 F12 F12 SYN 16 F1 F1 ETB 17 F2 F2 CAN 18 F3 F3 EM 19 F4 F4 SUB 1A F5 F5 ESC 1B F6 F6 FS 1C F7 F7 GS 1D F8 F8 RS 1E F9 F9 US 1F F10 F10 DEL 7F BACKSPACE 10-3
196 10-4
197 11 Utilities To Add a Test Code I.D. Prefix to All Symbologies This selection allows you to turn on transmission of a Code I.D. before the decoded symbology. (See the Symbology Charts, beginning on page A-1) for the single character code that identifies each symbology.) This action first clears all current prefixes, then programs a Code I.D. prefix for all symbologies. This is a temporary setting that will be removed when the unit is power cycled. Show Decoder Revision Scan the bar code below to output the decoder revision. Add Code I.D. Prefix to All Symbologies (Temporary) Show Scan Driver Revision Show Decoder Revision Scan the bar code below to output the scan driver revision. The scan driver controls image capture. Show Software Revision Show Scan Driver Revision Scan the bar code below to output the current software revision, unit serial number, and other product information for both the scanner and base. Show Data Format Scan the bar code below to show current data format settings. Show Software Revision DFMBK3?. Data Format Settings 11-1
198 Test Menu When you scan the Test Menu On code, then scan a programming code in this manual, the scanner displays the content of a programming code. The programming function will still occur, but in addition, the content of that programming code is output to the terminal. Note: This feature should not be used during normal scanner operation. On TotalFreedom TotalFreedom is an open system architecture that makes it possible for you create applications that reside on your scanner. Decoding apps and Data Formatting apps can be created using TotalFreedom. For further information about TotalFreedom, go to our website at * Off Application Plug-Ins (Apps) Any apps that you are using can be turned off or on by scanning the following bar codes. Apps are stored in groups: Decoding, and Formatting. You can enable and disable these groups of apps by scanning that group s On or Off bar code below. You can also scan the List Apps bar code to output a list of all your apps. * Decoding Apps On Decoding Apps Off * Formatting Apps On Formatting Apps Off List Apps Note: You must reset your device in order for the apps setting to take effect. 11-2
199 EZConfig-Scanning Introduction EZConfig-Scanning provides a wide range of PC-based programming functions that can be performed on a scanner connected to your PC. EZConfig-Scanning allows you to download upgrades to the scanner's firmware, change programmed parameters, and create and print programming bar codes. Using EZConfig-Scanning, you can even save/open the programming parameters for a scanner. This saved file can be ed or, if required, you can create a single bar code that contains all the customized programming parameters and mail or fax that bar code to any location. Users in other locations can scan the bar code to load in the customized programming. EZConfig-Scanning Operations The EZConfig-Scanning software performs the following operations: Scan Data Scan Data allows you to scan bar codes and display the bar code data in a window. Scan Data lets you send serial commands to the scanner and receive scanner response that can be seen in the Scan Data window. The data displayed in the Scan Data window can either be saved in a file or printed. Configure Configure displays the programming and configuration data of the scanner. The scanner's programming and configuration data is grouped into different categories. Each category is displayed as a tree item under the "Configure" tree node in the application explorer. When one of these tree nodes is clicked, the right-hand side is loaded with the parameters' form belonging to that particular category. The "Configure" tree option has all the programming and configuration parameters specified for a scanner. You can set or modify these parameters as required. You can later write the modified settings to the scanner, or save them to a dcf file. Imaging Imaging provides all the image-related functions that a 2D Scanner can perform. You can capture an image using the current settings, and the image will be displayed in an image window. Images captured from the scanner can be saved to files in different image formats. You can modify the image settings and save the image settings to an INI file, which can be loaded later to capture new images. Imaging also lets you preview the images continuously captured by the scanner. Installing EZConfig-Scanning from the Web Note: EZConfig-Scanning requires.net software. If.NET is not installed on your PC, you will be prompted to install it during the EZConfig-Scanning installation. 1. Access the Honeywell web site at 2. Click on the Resources tab. Select Software. 3. Click on the dropdown for Select Product Number. Click on your product number. 4. Click on the listing for EZConfig-Scanning. 5. When prompted, select Save File, and save the files to the c:\windows\temp directory. 6. Once you have finished downloading the file, exit the web site. 7. Using Explorer, go to the c:\windows\temp file. 8. Double click on the Setup.exe file. Follow the screen prompts to install the EZConfig-Scanning program. 9. If you ve selected the defaults during installation, you can click on Start Menu-All Programs-Honeywell-EZConfig- Scanning. 11-3
200 Resetting the Factory Defaults! This selection erases all your settings and resets the scanner to the original factory defaults. It also disables all plugins. If you aren t sure what programming options are in your scanner, or you ve changed some options and want to restore the scanner to factory default settings, first scan the Remove Custom Defaults bar code, then scan Activate Defaults. This resets the scanner to the factory default settings. Remove Custom Defaults Activate Defaults Note: If using a cordless system, scanning the Activate Defaults bar code also causes both the scanner and the base or Access Point to perform a reset and become unlinked. The scanner must be placed in its base to re-establish the link before any setup codes are entered. If using an Access Point, the linking bar code must be scanned. See Cordless System Operation beginning on page 3-1 for additional information. The Menu Commands, beginning on page 12-4 list the factory default settings for each of the commands (indicated by an asterisk (*) on the programming pages). 11-4
201 12 Serial Programming Commands The serial programming commands can be used in place of the programming bar codes. Both the serial commands and the programming bar codes will program the scanner. For complete descriptions and examples of each serial programming command, refer to the corresponding programming bar code in this manual. The device must be set to an RS232 interface (see page 2-1). The following commands can be sent via a PC COM port using terminal emulation software. Conventions The following conventions are used for menu and query command descriptions: parametera label representing the actual value you should send as part of a command. [option] An optional part of a command. {Data} Alternatives in a command. bold Names of menus, menu commands, buttons, dialog boxes, and windows that appear on the screen. Menu Command Syntax Menu commands have the following syntax (spaces have been used for clarity only): Prefix [:Name:] Tag SubTag {Data} [, SubTag {Data}] [; Tag SubTag {Data}] [ ] Storage Prefix Three ASCII characters: SYN M CR (ASCII 22,77,13). :Name: This command is only used with cordless devices. It is used to specify whether you re communicating with the base or the scanner. To send information to the scanner (with the base connected to host), use :Xenon: The default factory setting for a Xenon scanner is Xenon scanner. This setting is changed by using the BT_NAM command, which accepts alphanumeric values. If the name is not known, a wildcard (*) can be used :*:. Note: Since the base stores all work group settings and transfers to them to scanner once they are linked, changes are typically done to the base and not to the scanner. Tag A 3 character case-insensitive field that identifies the desired menu command group. For example, all RS232 configuration settings are identified with a Tag of 232. SubTag A 3 character case-insensitive field that identifies the desired menu command within the tag group. For example, the SubTag for the RS232 baud rate is BAD. Data The new value for a menu setting, identified by the Tag and SubTag. Storage A single character that specifies the storage table to which the command is applied. An exclamation point (!) performs the command s operation on the device s volatile menu configuration table. A period (.) performs the command s operation on the device s non-volatile menu configuration table. Use the non-volatile table only for semi-permanent changes you want saved through a power cycle. Query Commands Several special characters can be used to query the device about its settings. ^ What is the default value for the setting(s).? What is the device s current value for the setting(s). * What is the range of possible values for the setting(s). (The device s response uses a dash (-) to indicate a continuous range of values. A pipe ( ) separates items in a list of non-continuous values.) :Name: Field Usage (Optional) This command returns the query information from the scanner. Tag Field Usage When a query is used in place of a Tag field, the query applies to the entire set of commands available for the particular storage table indicated by the Storage field of the command. In this case, the SubTag and Data fields should not be used because they are ignored by the device. 12-1
202 SubTag Field Usage When a query is used in place of a SubTag field, the query applies only to the subset of commands available that match the Tag field. In this case, the Data field should not be used because it is ignored by the device. Data Field Usage When a query is used in place of the Data field, the query applies only to the specific command identified by the Tag and SubTag fields. Concatenation of Multiple Commands Multiple commands can be issued within one Prefix/Storage sequence. Only the Tag, SubTag, and Data fields must be repeated for each command in the sequence. If additional commands are to be applied to the same Tag, then the new command sequence is separated with a comma (,) and only the SubTag and Data fields of the additional command are issued. If the additional command requires a different Tag field, the command is separated from previous commands by a semicolon (;). Responses The device responds to serial commands with one of three responses: ACK Indicates a good command which has been processed. ENQ Indicates an invalid Tag or SubTag command. NAK Indicates the command was good, but the Data field entry was out of the allowable range for this Tag and SubTag combination, e.g., an entry for a minimum message length of 100 when the field will only accept 2 characters. When responding, the device echoes back the command sequence with the status character inserted directly before each of the punctuation marks (the period, exclamation point, comma, or semicolon) in the command. Examples of Query Commands In the following examples, a bracketed notation [ ] depicts a non-displayable response. Example: What is the range of possible values for Codabar Coding Enable? Enter: cbrena*. Response: CBRENA0-1[ACK] This response indicates that Codabar Coding Enable (CBRENA) has a range of values from 0 to 1 (off and on). Example: What is the default value for Codabar Coding Enable? Enter: cbrena^. Response: CBRENA1[ACK] This response indicates that the default setting for Codabar Coding Enable (CBRENA) is 1, or on. Example: What is the device s current setting for Codabar Coding Enable? Enter: cbrena?. Response: CBRENA1[ACK] This response indicates that the device s Codabar Coding Enable (CBRENA) is set to 1, or on. Example: What are the device s settings for all Codabar selections? Enter: cbr?. Response: CBRENA1[ACK], SSX0[ACK], CK20[ACK], CCT1[ACK], MIN2[ACK], MAX60[ACK], DFT[ACK]. 12-2
203 This response indicates that the device s Codabar Coding Enable (CBRENA) is set to 1, or on; the Start/Stop Character (SSX) is set to 0, or Don t Transmit; the Check Character (CK2) is set to 0, or Not Required; concatenation (CCT) is set to 1, or Enabled; the Minimum Message Length (MIN) is set to 2 characters; the Maximum Message Length (MAX) is set to 60 characters; and the Default setting (DFT) has no value. Trigger Commands You can activate and deactivate the scanner with serial trigger commands. First, the scanner must be put in Manual Trigger Mode by scanning a Manual Trigger Mode bar code (page 4-6), or by sending a serial menu command for triggering (page 4-7). Once the scanner is in serial trigger mode, the trigger is activated and deactivated by sending the following commands: Activate: SYN T CR Deactivate: SYN U CR The scanner scans until a bar code has been read, until the deactivate command is sent, or until the serial time-out has been reached (see "Read Time-Out" on page 4-7 for a description, and the serial command on page 12-12). Resetting the Custom Defaults If you want the custom default settings restored to your scanner, scan the Activate Custom Defaults bar code below. This resets the scanner to the custom default settings. If there are no custom defaults, it will reset the scanner to the factory default settings. Any settings that have not been specified through the custom defaults will be defaulted to the factory default settings. Activate Custom Defaults Note: If using a cordless system, scanning this bar code also causes both the scanner and the base or Access Point to perform a reset and become unlinked. The scanner must be placed in its base to re-establish the link. If using an Access Point, the linking bar code must be scanned. See Cordless System Operation beginning on page 3-1 for additional information. The charts on the following pages list the factory default settings for each of the commands (indicated by an asterisk (*) on the programming pages). 12-3
204 Menu Commands Selection Product Default Settings Setting * Indicates default Serial Command # Indicates a numeric entry Setting Custom Defaults Set Custom Defaults MNUCDP 1-13 Save Custom Defaults MNUCDS 1-13 Resetting the Custom Defaults Activate Custom Defaults DEFALT 1-13 Resetting the Factory Defaults - cordless scanners Resetting the Custom Defaults - cordless scanners Programming the Interface Plug and Play Codes Factory Default Settings: All Application Groups Custom Default Settings: All Application Groups Keyboard Wedge: IBM PC AT and Compatibles with CR suffix (not supported by Granit 1980i) Laptop Direct Connect with CR suffix (not supported by Granit 1980i) Page PAPDFT& 3-20 PAPDFT 3-21 PAP_AT 2-1 PAPLTD 2-1 RS232 Serial Port PAP Plug and Play Codes: IBM Port 5B Interface PAPP5B 2-2 RS485 IBM Port 9B HHBCR-1 Interface PAP9B1 2-2 IBM Port 17 Interface PAPP IBM Port 9B HHBCR-2 Interface PAP9B2 2-2 RS485 Packet Mode On RTLPDF1 2-2 RS485 Packet Mode Off RTLPDF0 2-2 RS485 Packet Length (20-256) RTLMPS 2-3 Plug and Play Codes: IBM SurePos USB IBM SurePos Handheld PAPSPH 2-3 USB IBM SurePos Tabletop PAPSPT 2-3 Plug and Play Codes: USB USB Keyboard (PC) PAP USB Keyboard (Mac) PAP USB Japanese Keyboard (PC) TRMUSB USB HID PAP USB Serial TRMUSB CTS/RTS Emulation On USBCTS1 2-4 CTS/RTS Emulation Off* USBCTS0 2-4 ACK/NAK Mode On USBACK1 2-4 ACK/NAK Mode Off* USBACK0 2-4 Remote MasterMind for USB ReM Off REMIFC0 2-4 ReM On REMIFC
205 Selection Plug and Play Codes Verifone Ruby Terminal PAPRBY 2-5 Gilbarco Terminal PAPGLB 2-5 Honeywell Bioptic Aux Port PAPBIO 2-5 Datalogic Magellan Aux Port PAPMAG 2-6 NCR Bioptic Aux Port PAPNCR 2-6 Wincor Nixdorf Terminal PAPWNX 2-6 Wincor Nixdorf Beetle PAPBTL 2-7 Wincor Nixdorf RS232 Mode A (not supported by all Granit models) PAPWMA 2-7 Program Keyboard Country Setting * Indicates default Serial Command # Indicates a numeric entry *U.S.A. KBDCTY0 2-8 Page Albania KBDCTY Azeri (Cyrillic) KBDCTY Azeri (Latin) KBDCTY Belarus KBDCTY Belgium KBDCTY1 2-8 Bosnia KBDCTY Brazil KBDCTY Brazil (MS) KBDCTY Bulgaria (Cyrillic) KBDCTY Bulgaria (Latin) KBDCTY Canada (French legacy) KBDCTY Canada (French) KBDCTY Canada (Multilingual) KBDCTY Croatia KBDCTY Czech KBDCTY Czech (Programmers) KBDCTY Czech (QWERTY) KBDCTY Czech (QWERTZ) KBDCTY Denmark KBDCTY8 2-9 Dutch (Netherlands) KBDCTY Estonia KBDCTY Faroese KBDCTY Finland KBDCTY France KBDCTY Gaelic KBDCTY Germany KBDCTY Greek KBDCTY Greek (220 Latin) KBDCTY Greek (220) KBDCTY Greek (319 Latin) KBDCTY Greek (319) KBDCTY
206 Selection Setting * Indicates default Serial Command # Indicates a numeric entry Page Greek (Latin) KBDCTY Greek (MS) KBDCTY Greek (Polytonic) KBDCTY Hebrew KBDCTY Hungarian (101 key) KBDCTY Hungary KBDCTY Iceland KBDCTY Irish KBDCTY Italian (142) KBDCTY Italy KBDCTY Japan ASCII KBDCTY Kazakh KBDCTY Kyrgyz (Cyrillic) KBDCTY Latin America KBDCTY Latvia KBDCTY Latvia (QWERTY) KBDCTY Lithuania KBDCTY Lithuania (IBM) KBDCTY Macedonia KBDCTY Malta KBDCTY Mongolian (Cyrillic) KBDCTY Norway KBDCTY Poland KBDCTY Polish (214) KBDCTY Polish (Programmers) KBDCTY Portugal KBDCTY Romania KBDCTY Russia KBDCTY Russian (MS) KBDCTY Russian (Typewriter) KBDCTY SCS KBDCTY Serbia (Cyrillic) KBDCTY Serbia (Latin) KBDCTY Slovakia KBDCTY Slovakia (QWERTY) KBDCTY Slovakia (QWERTZ) KBDCTY Slovenia KBDCTY Spain KBDCTY Spanish variation KBDCTY Sweden KBDCTY Switzerland (French) KBDCTY Switzerland (German) KBDCTY Tatar KBDCTY
207 Selection Setting * Indicates default Serial Command # Indicates a numeric entry Turkey F KBDCTY Turkey Q KBDCTY Ukrainian KBDCTY United Kingdom KBDCTY United Stated (Dvorak right) KBDCTY United States (Dvorak left) KBDCTY United States (Dvorak) KBDCTY United States (International) KBDCTY Uzbek (Cyrillic) KBDCTY Keyboard Conversion *Keyboard Conversion Off KBDCNV Convert all Characters to Upper KBDCNV Case Convert all Characters to Lower KBDCNV Case Keyboard Style *Regular KBDSTY Caps Lock KBDSTY Shift Lock KBDSTY Automatic Caps Lock KBDSTY Emulate External KBDSTY Keyboard Control Character Output *Control Character Output Off KBDNPE *Control Character Output On KBDNPE Keyboard Modifiers *Control + X Off KBDCAS DOS Mode Control + X KBDCAS Windows Mode Control + X KBDCAS Windows Mode Prefix/Suffix Off KBDCAS *Turbo Mode Off KBDTMD Turbo Mode On KBDTMD *Numeric Keypad Off KBDNPS Numeric Keypad On KBDNPS *Auto Direct Connect Off KBDADC Auto Direct Connect On KBDADC Baud Rate 300 BPS 232BAD BPS 232BAD BPS 232BAD BPS 232BAD BPS 232BAD BPS 232BAD BPS 232BAD BPS 232BAD BPS 232BAD * BPS 232BAD Word Length: Data Bits, Stop Bits, and Parity 7 Data, 1 Stop, Parity Even 232WRD Page 12-7
208 Selection 7 Data, 1 Stop, Parity None 232WRD Data, 1 Stop, Parity Odd 232WRD Data, 2 Stop, Parity Even 232WRD Data, 2 Stop, Parity None 232WRD Data, 2 Stop, Parity Odd 232WRD Data, 1 Stop, Parity Even 232WRD *8 Data, 1 Stop, Parity None 232WRD Data, 1 Stop, Parity Odd 232WRD Data, 1 Stop, Parity Mark 232WRD RS232 Receiver Time-out Range seconds 232LPT### 2-20 RS232 Handshaking *RTS/CTS Off 232CTS Flow Control, No Timeout 232CTS Two-Direction Flow Control 232CTS Flow Control with Timeout 232CTS RS232 Timeout 232DEL#### 2-21 *XON/XOFF Off 232XON XON/XOFF On 232XON *ACK/NAK Off 232ACK ACK/NAK On 232ACK Scanner-Bioptic Packet Mode *Packet Mode Off 232PKT Packet Mode On 232PKT Scanner-Bioptic ACK/NAK Mode *Bioptic ACK/NAK Off 232NAK Bioptic ACK/NAK On 232NAK Scanner-Bioptic ACK/NAK Timeout ACK/NAK Timeout * DLK##### 2-23 Cordless System Operation Setting * Indicates default Serial Command # Indicates a numeric entry Note: This section applies only to cordless systems. It does not apply to corded scanners. Base Power Communication *On :*:BASRED1 3-6 Indicator Off :*:BASRED0 3-6 Reset Scanner Reset Scanner RESET_ 3-6 Scanning While in Base Cradle Scanning in Cradle Off BT_SIC0 3-6 *Scanning in Cradle On (CCB01- BT_SIC BT default) Shut Down Scanner in Cradle BT_SIC2 3-6 Base Charging Modes Base Charge Off BASCHG0 3-7 *External or Interface Cable Power BASCHG1 3-7 External Power Only BASCHG2 3-7 Paging Mode *On BEPPGE1 3-7 Off BEPPGE0 3-7 Paging Pitch Range Hz (*1000) BEPPFQ#### 3-7 Beeper Pitch - Base Error *Razz (250) (min 200Hz) BASFQ Medium (3250) BASFQ High (4200) (max 9000Hz) BASFQ Page 12-8
209 Selection Setting * Indicates default Serial Command # Indicates a numeric entry Number of Beeps - Base Error *1 BASERR3 3-9 Range 1-9 BASERR# 3-9 Scanner Report Scanner Report RPTSCN 3-9 Scanner Address Scanner Address BT_LDA 3-9 Base Address Base Address :*:BASLDA 3-9 Scanner Modes Charge Only Mode :*:BASLNK0 3-9 *Charge and Link Mode :*:BASLNK Locked Link Mode BASCON0,DNG *Open Link Mode BASCON1,DNG Unlink Scanner BT_RMV 3-10 Override Locked Scanner BT_RPL Out-of-Range Alarm Base Alarm Duration (Range 1 - BASORD sec (*0)) Scanner Alarm Duration (Range 1 BT_ORD sec (*0)) Alarm Sound Type Base Alarm Type BASORW 3-12 Scanner Alarm Type BT_ORW 3-12 Scanner Power Time-Out Timer Timer ( seconds) BT_LPT Seconds BT_LPT Seconds BT_LPT Seconds BT_LPT Seconds BT_LPT Seconds BT_LPT Flexible Power Management *Full Power BT_TXP Medium Power BT_TXP Medium Low Power BT_TXP Low Power BT_TXP Batch Mode Automatic Batch Mode BATENA *Batch Mode Off BATENA Inventory Batch Mode BATENA Persistent Batch Mode BATENA Batch Mode Beep Off BATBEP *On BATBEP Batch Mode Storage *Flash Storage BATNVS RAM Storage BATNVS Batch Mode Quantity *Off BATQTY On BATQTY Page 12-9
210 Selection Quantity Codes 0 BATNUM *1 BATNUM BATNUM BATNUM BATNUM BATNUM BATNUM BATNUM BATNUM BATNUM Batch Mode Output Order *FIFO BATLIF LIFO BATLIF Total Records Total Records BATNRC 3-17 Delete Last Code Delete Last Code BATUND 3-17 Clear All Codes Clear All Codes BATCLR 3-17 Transmit Records to Host Transmit Inventory Records BAT_TX 3-17 Batch Mode Transmit Delay *Off BATDLY Short (ms) BATDLY Medium (ms) BATDLY Long (ms) BATDLY Multiple Scanner Multiple Scanner Operation BASCON2,DNG Operation Scanner Name Name 1-7 BT_NAM##### 3-19 Reset RESET_ 3-19 Scanner Name BT_NAM 3-19 Application Work Group *Group 0 GRPSEL Selections Group 1-6 GRPSEL# 3-20 Resetting the Factory Defaults: All Application Work Groups Resetting the Custom Defaults: All Application Work Groups Setting * Indicates default Factory Default Settings: All Work Groups Custom Default Settings: All Work Groups Serial Command # Indicates a numeric entry PAPDFT& 3-20 PAPDFT 3-21 Bluetooth Connection *Bluetooth SSP On BT_SSP Bluetooth SSP Off BT_SSP Bluetooth HID Keyboard Connect PAPBTH 3-22 Bluetooth HID Japanese Keyboard PAPJKB 3-22 Connect Bluetooth HID Keyboard PAPSPP 3-23 Disconnect Bluetooth Serial Port - PCs/ BT_TRM0;BT_DNG Laptops BT Connection - PDA/Mobility BT_TRM0;BT_DNG Systems Device Bluetooth PIN Code BT_PIN 3-24 Page 12-10
211 Selection Auto Reconnect Mode *Auto Reconnect On BT_ACM Auto Reconnect Off BT_ACM Maximum Link Attempts Maximum Link Attempts BT_MLA 3-25 Relink Time-Out Relink Time-Out BT_RLT 3-25 Host Command Acknowledgment Host ACK On HSTACK *Host ACK Off HSTACK Input/Output Selections Setting * Indicates default Serial Command # Indicates a numeric entry Power Up Beeper Power Up Beeper Off - Scanner BEPPWR0 4-1 *Power Up Beeper On - Scanner BEPPWR1 4-1 Power Up Beeper Off - Cordless BASPWR0 4-1 Base Power Up Beeper On - Cordless BASPWR1 4-1 Base Beep on BEL Character Beep on BEL On BELBEP1 4-1 *Beep on BEL Off BELBEP0 4-1 Trigger Click On BEPTRG1 4-2 *Off BEPTRG0 4-2 Beeper - Good Read Off BEPBEP0 4-2 *On BEPBEP1 4-2 Beeper Volume - Good Read Off BEPLVL0 4-2 *Low (Default-Xenon HC) BEPLVL1 4-2 Medium BEPLVL2 4-2 *High BEPLVL3 4-2 Beeper Pitch - Good Read Low (1600) (min 400Hz) BEPFQ (Frequency) *Medium - Xenon (2700 Hz) BEPFQ *Medium - Granit (3200 Hz) BEPFQ High (4200) (max 9000Hz) BEPFQ Vibrate - Good Read Vibrate - Good Read Off TFBGRD0 4-3 *Vibrate - Good Read On TFBGRD1 4-3 Vibrate Duration Duration TFBDUR#### 4-3 (100-2,000 ms) *300 Beeper Pitch - Error (Frequency) *Razz (250) (min 200Hz) BEPFQ Medium (3250) BEPFQ High (4200) (max 9000Hz) BEPFQ Beeper Duration - Good Read *Normal Beep BEPBIP0 4-4 Short Beep BEPBIP1 4-4 LED - Good Read Off BEPLED0 4-4 *On BEPLED1 4-4 Number of Beeps - Error *1 BEPERR3 4-5 Range 1-9 BEPERR# 4-5 Number of Beeps - Good Read *1 BEPRPT1 4-5 Range 1-9 BEPRPT# 4-5 Beeper Volume Max Beeper Volume Max PAPBLM 4-5 Page 12-11
212 Selection Setting * Indicates default Serial Command # Indicates a numeric entry Good Read Delay *No Delay DLYGRD0 4-5 Short Delay (500 ms) DLYGRD Medium Delay (1000 ms) DLYGRD Long Delay (1500 ms) DLYGRD User-Specified Good Read Delay Range 0-30,000 ms DLYGRD##### 4-6 Manual Trigger Modes *Manual Trigger - Normal PAPHHF 4-6 Manual Trigger - Enhanced (not supported by Granit 1980i and 1981i) PAPHHS 4-6 LED Illumination - Manual Trigger Off PWRNOL0 4-6 (not supported by Granit 1980i and Low PWRNOL i) Medium (Xenon only) PWRNOL *High PWRNOL Serial Trigger Mode Read Time-Out TRGSTO#### 4-7 (0-300,000 ms) *30,000 Presentation Mode Presentation Mode PAPTPR 4-7 LED Illumination - Presentation (not Off PWRLDC0 4-8 supported by Granit 1980i and Low PWRLDC i) Mode *High PWRLDC Presentation LED Behavior After *LEDs On TRGPCK1 4-8 Decode LEDs Off TRGPCK0 4-8 Presentation Sensitivity (not supported by Granit 1980i and 1981i) Range 0-20 (*1) TRGPMS## 4-8 Presentation Centering Window Presentation Centering On PDCWIN1 4-9 *Presentation Centering Off PDCWIN0 4-9 Left of Presentation Centering PDCLFT### 4-10 Window (*40%) Right of Presentation Centering PDCRGT### 4-10 Window (*60%) Top of Presentation Centering PDCTOP### 4-10 Window (*40%) Bottom of Presentation Centering PDCBOT### 4-10 Window (*60%) In-Stand Sensor Mode Sensor On TRGSSW Sensor Off TRGSSW Poor Quality Codes Poor Quality 1D Reading On DECLDI *Poor Quality 1D Reading Off DECLDI Poor Quality PDF Reading On PDFXPR *Poor Quality PDF Reading Off PDFXPR CodeGate *CodeGate Off Out-of-Stand AOSCGD CodeGate On Out-of-Stand AOSCGD Page 12-12
213 Selection Streaming Presentation Streaming Presentation Mode - Normal Streaming Presentation Mode - Enhanced (not supported by Granit 1980i and 1981i) Mobile Phone Read Mode (not supported by Granit 1980i and 1981i) Setting * Indicates default Hand Held Scanning - Mobile Phone Streaming Presentation - Mobile Phone Serial Command # Indicates a numeric entry PAPSPN 4-12 PAPSPE 4-12 PAPHHC 4-12 PAPSPC 4-12 Hands Free Time-Out Range 0-300,000 ms TRGPTO###### 4-13 Reread Delay Short (500 ms) DLYRRD *Medium (750 ms) DLYRRD Long (1000 ms) DLYRRD Extra Long (2000 ms) DLYRRD User-Specified Range 0-30,000 ms DLYRRD##### D Reread Delay *2D Reread Delay Off DLY2RR Short (1000ms) DLY2RR Medium (2000ms) DLY2RR Long (3000ms) DLY2RR Extra Long (4000ms) DLY2RR Character Activation Mode *Off HSTCEN On HSTCEN Activation Character (Range 0- HSTACH### ) *12 [DC2] *Do Not End Character Activation HSTCGD After Good Read End Character Activation After HSTCGD Good Read Character Activation Timeout HSTCDT###### 4-15 (Range 1-300,000) *30,000 ms Character Deactivation Mode *Off HSTDEN On HSTDEN Deactivation Character (Range 0- HSTDCH### ) *14 [DC4] Illumination Lights *Lights On SCNLED Lights Off SCNLED Aimer Delay 200 milliseconds SCNDLY milliseconds SCNDLY *Off (no delay) SCNDLY User-Specified Aimer Delay Range 0-4,000 ms SCNDLY#### 4-17 Aimer Mode (not supported by Off SCNAIM Granit 1980i and 1981i) *Interlaced SCNAIM Page 12-13
214 Selection Setting * Indicates default Serial Command # Indicates a numeric entry Centering Window Centering On DECWIN *Centering Off DECWIN Left of Centering Window (*40%) DECLFT### 4-18 Right of Centering Window (*60%) DECRGT### 4-19 Top of Centering Window (*40%) DECTOP### 4-18 Bottom of Centering Window DECBOT### 4-18 (*60%) Preferred Symbology On PRFENA *Off PRFENA High Priority Symbology PRFCOD## 4-19 Low Priority Symbology PRFBLK## 4-20 Preferred Symbology Timeout PRFPTO#### 4-20 (*500) Range Preferred Symbology Default PRFDFT 4-20 Output Sequence Editor Enter Sequence SEQBLK 4-22 Default Sequence SEQDFT 4-22 Partial Sequence Transmit Partial Sequence SEQTTS *Discard Partial Sequence SEQTTS Require Output Sequence Required SEQ_EN On/Not Required SEQ_EN *Off SEQ_EN Multiple Symbols On SHOTGN *Off SHOTGN No Read On SHWNRD *Off SHWNRD Video Reverse Video Reverse Only VIDREV Video Reverse and Standard Bar VIDREV Codes *Video Reverse Off VIDREV Working Orientation *Upright ROTATN Vertical, Bottom to Top (Rotate ROTATN CCW 90 ) Upside Down ROTATN Vertical, Top to Bottom (Rotate CW 90 ) ROTATN Page 12-14
215 Selection Healthcare Selections Quiet Operations - Combination Codes Temporary Streaming Presentation Mode Setting * Indicates default Silent Mode with Flashing LED Silent Mode with Long LED Very Low Beeper (Nighttime Mode) Low Beeper (Daytime Mode) Serial Command # Indicates a numeric entry beplfn5;beplfr50;beppar0;baspw r0;beppwr0;baslvl0;beplvl0 beplfn0;beplfr10;beppar0;baspw r0;beppwr0;baslvl0;beplvl0;bepl ot1. beplfn0;beplfr10;beppar0;baspw r0;beppwr1;baslvl1;beplvl1;bepb ip1;bepfq14200;beplot0. beplfn0;beplfr10;beppar1;baspw r1;beppwr1;baslvl1;beplvl1;bepb ip0;bepfq12700;beplot0. *Temporary Streaming BEPPGE2 5-2 Presentation Mode On *10 Second Timeout TRGTPM Second Timeout TRGTPM Quiet Operations - LED and Volume Settings Linking LED Colors and Sound *Green LED Flashes/Sound BEPPAR1 5-3 Red LED Flashes/Silent BEPPAR0 5-3 Number of LED Flashes *1 LED Flash BEPLFN LED Flashes BEPLFN LED Flashes BEPLFN LED Flashes BEPLFN LED Flash Rate *Fast Flash BEPLFR Medium Flash BEPLFR Slow Flash BEPLFR LED Solid (No Flash) *LED Solid Off BEPLOT0 5-4 LED Solid 1 Second BEPLOT1 5-4 LED Solid 3 Seconds BEPLOT3 5-4 LED Solid 5 Seconds BEPLOT5 5-4 Paging Volume Control Paging Volume Off BEPPGV0 5-4 *Paging Volume Low BEPPGV1 5-5 Paging Volume Medium BEPPGV2 5-5 Paging Volume High BEPPGV3 5-5 Out-of-Range Alarm Volume Base Alarm Volume Off BASORV0 5-5 Scanner Alarm Volume Off BT_ORV0 5-5 *Base Alarm Volume Low BASORV1 5-5 *Scanner Alarm Volume Low BT_ORV1 5-5 Base Alarm Volume Medium BASORV2 5-5 Scanner Alarm Volume Medium BT_ORV2 5-5 Base Alarm Volume High BASORV3 5-6 Scanner Alarm Volume High BT_ORV3 5-6 Out-of-Range Delay Out-of-Range Delay (*0 No Delay) Range BT_ORY#### 5-6 Page
216 Selection Prefix/Suffix Selections Add CR Suffix to All Symbologies VSUFCR 6-2 Prefix Add Prefix PREBK2## 6-2 Clear One Prefix PRECL2 6-2 Clear All Prefixes PRECA2 6-2 Suffix Add Suffix SUFBK2## 6-2 Clear One Suffix SUFCL2 6-2 Clear All Suffixes SUFCA2 6-2 Function Code Transmit *Enable RMVFNC0 6-3 Disable RMVFNC1 6-3 Intercharacter Delay Range (5ms increments) DLYCHR## 6-3 User Specified Intercharacter Delay Delay Length DLYCRX## (5ms increments) Character to Trigger Delay DLY_XX## 6-4 Interfunction Delay Range (5ms increments) DLYFNC## 6-4 Intermessage Delay Range (5ms increments) DLYMSG## 6-4 Data Formatter Selections Setting * Indicates default Data Format Editor *Default Data Format (None) DFMDF3 7-1 Enter Data Format DFMBK3## 7-2 Clear One Data Format DFMCL3 7-2 Clear All Data Formats DFMCA3 7-2 Data Formatter Data Formatter Off DFM_EN *Data Formatter On, Not Required, Keep Prefix/Suffix DFM_EN Data Format Required, Keep Prefix/Suffix Data Formatter On, Not Required, Drop Prefix/Suffix Data Format Required, Drop Prefix/Suffix Serial Command # Indicates a numeric entry DFM_EN DFM_EN DFM_EN Data Format Non-Match Error Tone *Data Format Non-Match Error DFMDEC Tone On Data Format Non-Match Error DFMDEC Tone Off Primary/Alternate Data Formats Primary Data Format ALTFNM Data Format 1 ALTFNM Data Format 2 ALTFNM Data Format 3 ALTFNM Single Scan Data Format Change Single Scan-Primary VSAF_ Data Format Single Scan-Data Format 1 VSAF_ Single Scan-Data Format 2 VSAF_ Single Scan-Data Format 3 VSAF_ Page 12-16
217 Selection Symbologies Setting * Indicates default Serial Command # Indicates a numeric entry All Symbologies All Symbologies Off ALLENA0 8-1 All Symbologies On ALLENA1 8-1 Codabar Default All Codabar CBRDFT 8-2 Settings Off CBRENA0 8-2 *On CBRENA1 8-2 Codabar Start/Stop Char. *Don t Transmit CBRSSX0 8-2 Transmit CBRSSX1 8-2 Codabar Check Char. *No Check Char. CBRCK Validate, But Don t Transmit CBRCK Validate, and Transmit CBRCK Codabar Concatenation *Off CBRCCT0 8-3 On CBRCCT1 8-3 Require CBRCCT2 8-3 Codabar Message Length Minimum (2-60) *4 CBRMIN## 8-3 Maximum (2-60) *60 CBRMAX## 8-3 Code 39 Default All Code 39 C39DFT 8-4 Settings Off C39ENA0 8-4 *On C39ENA1 8-4 Code 39 Start/Stop Char. *Don t Transmit C39SSX0 8-4 Transmit C39SSX1 8-4 Code 39 Check Char. *No Check Char. C39CK Validate, But Don t C39CK Transmit Validate, C39CK and Transmit Code 39 Message Length Minimum (0-48) *0 C39MIN## 8-5 Maximum (0-48) *48 C39MAX## 8-5 Code 39 Append *Off C39APP0 8-5 On C39APP1 8-5 Code 32 Pharmaceutical (PARAF) *Off C39B On C39B Code 39 Full ASCII *Off C39ASC0 8-6 On C39ASC1 8-6 Code 39 Code Page C39DCP 8-6 Interleaved 2 of 5 Default All Interleaved I25DFT of 5 Settings Off I25ENA0 8-7 *On I25ENA1 8-7 Page 12-17
218 Selection Setting * Indicates default Serial Command # Indicates a numeric entry Interleaved 2 of 5 Check Digit *No Check Char. I25CK Validate, But Don t I25CK Transmit Validate, and Transmit I25CK Interleaved 2 of 5 Message Length Minimum (2-80) *4 I25MIN## 8-7 Maximum (2-80) *80 I25MAX## 8-7 NEC 2 of 5 Default All NEC N25DFT of 5 Settings Off N25ENA0 8-8 *On N25ENA1 8-8 NEC 2 of 5 Check Digit *No Check Char. N25CK Validate, But Don t N25CK Transmit Validate, and Transmit N25CK NEC 2 of 5 Message Length Minimum (2-80) *4 N25MIN## 8-9 Maximum (2-80) *80 N25MAX## 8-9 Code 93 Default All Code 93 C93DFT 8-9 Settings Off C93ENA0 8-9 *On C93ENA1 8-9 Code 93 Message Length Minimum (0-80) *0 C93MIN## 8-9 Maximum (0-80) *80 C93MAX## 8-9 Code 93 Append On C93APP *Off C93APP Code 93 Code Page Code 93 Code Page C93DCP 8-10 Straight 2 of 5 Industrial Default All Straight 2 of 5 Industrial R25DFT 8-11 Settings *Off R25ENA On R25ENA Straight 2 of 5 Industrial Message Minimum (1-48) *4 R25MIN## 8-11 Length Maximum (1-48) *48 R25MAX## 8-11 Straight 2 of 5 IATA Default All Straight 2 of 5 IATA A25DFT 8-12 Settings Straight 2 of 5 IATA *Off A25ENA On A25ENA Straight 2 of 5 IATA Message Minimum (1-48) *4 A25MIN## 8-12 Length Maximum (1-48) *48 A25MAX## 8-12 Matrix 2 of 5 Default All Matrix 2 of 5 X25DFT 8-13 Settings *Off X25ENA On X25ENA Matrix 2 of 5 Message Length Minimum (1-80) *4 X25MIN## 8-13 Maximum (1-80) *80 X25MAX## 8-13 Page 12-18
219 Selection Setting * Indicates default Serial Command # Indicates a numeric entry Code 11 Default All Code 11 C11DFT 8-14 Settings *Off C11ENA On C11ENA Code 11 Check Digits Required 1 Check Digit C11CK *2 Check Digits C11CK Code 11 Message Length Minimum (1-80) *4 C11MIN## 8-14 Maximum (1-80) *80 C11MAX## 8-14 Code 128 Default All Code DFT 8-15 Settings Off 128ENA *On 128ENA ISBT Concatenation *Off ISBENA On ISBENA Code 128 Message Length Minimum (0-80) *0 128MIN## 8-15 Maximum (0-80) *80 128MAX## 8-15 Code 128 Append *On 128APP Off 128APP Code 128 Code Page Code 128 Code Page (*2) 128DCP## 8-16 GS1-128 Default All GS1-128 Settings GS1DFT 8-17 *On GS1ENA Off GS1ENA GS1-128 Message Length Minimum (1-80) *1 GS1MIN## 8-17 Maximum (0-80) *80 GS1MAX## 8-17 Telepen Default All Telepen TELDFT 8-18 Settings *Off TELENA On TELENA Telepen Output *AIM Telepen Output TELOLD Original Telepen Output TELOLD Telepen Message Length Minimum (1-60) *1 TELMIN## 8-18 Maximum (1-60) *60 TELMAX## 8-18 UPC-A Default All UPADFT 8-19 UPC-A Settings Off UPAENA *On UPAENA UPC-A Check Digit Off UPACKX *On UPACKX UPC-A Number System Off UPANSX *On UPANSX UPC-A 2 Digit Addenda *Off UPAAD On UPAAD UPC-A 5 Digit Addenda *Off UPAAD On UPAAD Page 12-19
220 Selection Setting * Indicates default Serial Command # Indicates a numeric entry UPC-A Addenda Required *Not Required UPAARQ Required UPAARQ UPC-A Addenda Off UPAADS Separator *On UPAADS UPC-A/EAN-13 with Extended *Off CPNENA Coupon Code Allow Concatenation CPNENA Require Concatenation CPNENA Coupon GS1 DataBar Output GS1 Output Off CPNGS GS1 Output On CPNGS UPC-E0 Default All UPC-E UPEDFT 8-22 Settings Off UPEEN *On UPEEN UPC-E0 Expand *Off UPEEXP On UPEEXP UPC-E0 Addenda Required Required UPEARQ *Not Required UPEARQ UPC-E0 Addenda Separator *On UPEADS Off UPEADS UPC-E0 Check Digit Off UPECKX *On UPECKX UPC-E0 Leading Zero Off UPENSX *On UPENSX UPC-E0 Addenda 2 Digit Addenda On UPEAD *2 Digit Addenda Off UPEAD Digit Addenda On UPEAD *5 Digit Addenda Off UPEAD UPC-E1 *Off UPEEN On UPEEN EAN/JAN-13 Default All EAN/ E13DFT 8-24 JAN Settings Off E13ENA *On E13ENA Convert UPC-A to EAN-13 UPC-A Converted to EAN-13 UPAENA Do not Convert UPC-A UPAENA EAN/JAN-13 Check Digit Off E13CKX *On E13CKX EAN/JAN-13 2 Digit Addenda 2 Digit Addenda On E13AD *2 Digit Addenda Off E13AD Digit Addenda On E13AD *5 Digit Addenda Off E13AD EAN/JAN-13 Addenda Required *Not Required E13ARQ Required E13ARQ Page 12-20
221 Selection EAN/JAN-13 Addenda Off E13ADS Separator *On E13ADS ISBN Translate *Off E13ISB On E13ISB EAN/JAN-8 Default All EAN/ EA8DFT 8-27 JAN 8 Settings Off EA8ENA *On EA8ENA EAN/JAN-8 Check Digit Off EA8CKX *On EA8CKX EAN/JAN-8 Addenda *2 Digit Addenda Off EA8AD Digit Addenda On EA8AD *5 Digit Addenda Off EA8AD Digit Addenda On EA8AD EAN/JAN-8 Addenda Required *Not Required EA8ARQ Required EA8ARQ EAN/JAN-8 Addenda Off EA8ADS Separator *On EA8ADS MSI Default All MSI Settings MSIDFT 8-29 *Off MSIENA On MSIENA MSI Check Character *Validate Type 10, but Don t MSICHK Transmit Validate Type 10 and MSICHK Transmit Validate 2 Type 10 Chars, but Don t MSICHK Transmit Validate 2 Type 10 Chars and MSICHK Transmit Validate Type 11 then Type 10 MSICHK Char, but Don t Transmit Validate Type 11 then Type 10 MSICHK Char and Transmit Disable MSI Check Characters MSICHK MSI Message Length Minimum (4-48) *4 MSIMIN## 8-30 Maximum (4-48) *48 MSIMAX## 8-30 GS1 DataBar Omnidirectional Default All GS1 DataBar Omnidirectional Settings RSSDFT 8-31 GS1 DataBar Limited Setting * Indicates default Serial Command # Indicates a numeric entry Page Off RSSENA *On RSSENA Default All GS1 DataBar Limited RSLDFT 8-31 Settings Off RSLENA *On RSLENA
222 Selection GS1 DataBar Expanded Setting * Indicates default Serial Command # Indicates a numeric entry Default All GS1 DataBar RSEDFT 8-32 Expanded Settings Off RSEENA *On RSEENA GS1 DataBar Expanded Msg. Minimum (4-74) *4 RSEMIN## 8-32 Length Maximum (4-74) *74 RSEMAX## 8-32 Trioptic Code *Off TRIENA On TRIENA Codablock A Default All Codablock A Settings CBADFT 8-33 *Off CBAENA On CBAENA Codablock A Msg. Length Minimum (1-600) *1 CBAMIN### 8-33 Maximum (1-600) *600 CBAMAX### 8-33 Codablock F Default All Codablock F Settings CBFDFT 8-34 *Off CBFENA On CBFENA Codablock F Msg. Length Minimum (1-2048) *1 CBFMIN#### 8-34 Maximum (1-2048) *2048 CBFMAX#### 8-34 Label Code On LBLENA * Off LBLENA PDF417 Default All PDF417 Settings PDFDFT 8-35 *On PDFENA Off PDFENA PDF417 Msg. Length Minimum (1-2750) *1 PDFMIN#### 8-35 Maximum (1-2750) *2750 PDFMAX#### 8-35 MacroPDF417 *On PDFMAC Off PDFMAC MicroPDF417 Default All Micro PDF417 Settings MPDDFT 8-36 On MPDENA *Off MPDENA MicroPDF417 Msg. Length Minimum (1-366) *1 MPDMIN### 8-36 Maximum (1-366) *366 MPDMAX### 8-36 GS1 Composite Codes On COMENA *Off COMENA UPC/EAN Version On COMUPC *Off COMUPC GS1 Composite Codes Msg. Length Minimum (1-2435) *1 COMMIN#### 8-37 Maximum (1-2435) *2435 COMMAX#### 8-37 GS1 Emulation GS1-128 Emulation EANEMU GS1 DataBar Emulation EANEMU GS1 Code Expansion Off EANEMU EAN8 to EAN13 Conversion EANEMU *GS1 Emulation Off EANEMU Page 12-22
223 Selection TCIF Linked Code 39 On T39ENA *Off T39ENA QR Code Default All QR Code Settings QRCDFT 8-38 *On QRCENA Off QRCENA QR Code Msg. Length Minimum (1-7089) *1 QRCMIN#### 8-39 Maximum (1-7089) *7089 QRCMAX#### 8-39 QR Code Append *On QRCAPP Off QRCAPP QR Code Page QR Code Page (*3) QRCDCP## 8-39 Data Matrix Default All Data Matrix Settings IDMDFT 8-40 *On IDMENA Off IDMENA Data Matrix Msg. Length Minimum (1-3116) *1 IDMMIN#### 8-40 Maximum (1-3116) *3116 IDMMAX#### 8-40 Data Matrix Append *On IDMAPP Off IDMAPP Data Matrix Code Page Data Matrix Code Page (*51) IDMDCP## 8-40 MaxiCode Default All MaxiCode Settings MAXDFT 8-41 On MAXENA *Off MAXENA MaxiCode Msg. Length Minimum (1-150) *1 MAXMIN### 8-41 Maximum (1-150) *150 MAXMAX### 8-41 Aztec Code Default All Aztec Code Settings AZTDFT 8-42 *On AZTENA Off AZTENA Aztec Code Msg. Length Minimum (1-3832) *1 AZTMIN#### 8-42 Maximum (1-3832) *3832 AZTMAX#### 8-42 Aztec Append *On AZTAPP Off AZTAPP Aztec Code Page Aztec Code Page (*51) AZTDCP## 8-42 Chinese Sensible (Han Xin) Code Default All Han Xin Code Settings HX_DFT 8-43 On HX_ENA *Off HX_ENA Chinese Sensible (Han Xin) Code Minimum (1-7833) *1 HX_MIN#### 8-43 Msg. Length Maximum (1-7833) *7833 HX_MAX#### 8-43 Postal Codes - 2D Setting * Indicates default Serial Command # Indicates a numeric entry 2D Postal Codes *Off POSTAL Page 12-23
224 Selection Setting * Indicates default Serial Command # Indicates a numeric entry Single 2D Postal Codes Australian Post On POSTAL British Post On POSTAL Canadian Post On POSTAL Intelligent Mail Bar Code On POSTAL Japanese Post On POSTAL KIX Post On POSTAL Planet Code On POSTAL Postal-4i On POSTAL Postnet On POSTAL Postnet with B and B Fields On POSTAL InfoMail On POSTAL Combination 2D Postal Codes InfoMail and British Post On POSTAL Intelligent Mail Bar Code and POSTAL Postnet with B and B Fields On Postnet and Postal-4i On POSTAL Postnet and Intelligent Mail Bar POSTAL Code On Postal-4i and Intelligent Mail Bar POSTAL Code On Postal-4i and Postnet with B and B POSTAL Fields On Planet and Postnet On POSTAL Planet and Postnet with B and B POSTAL Fields On Planet and Postal-4i On POSTAL Planet and Intelligent Mail Bar POSTAL Code On Planet, Postnet, and Postal-4i On POSTAL Planet, Postnet, and Intelligent POSTAL Mail Bar Code On Planet, Postal-4i, and Intelligent Mail Bar Code On POSTAL Page 12-24
225 Selection Combination 2D Postal Codes (continued) Postnet, Postal-4i, and Intelligent Mail Bar Code On Planet, Postal-4i, and Postnet with B and B Fields On Planet, Intelligent Mail Bar Code, and Postnet with B and B Fields On Postal-4i, Intelligent Mail Bar Code, and Postnet with B and B Fields On Planet, Postal-4i, Intelligent Mail Bar Code, and Postnet On Planet, Postal-4i, Intelligent Mail Bar Code, and Postnet with B and B Fields On POSTAL POSTAL POSTAL POSTAL POSTAL POSTAL Planet Code Check Digit Transmit PLNCKX *Don t Transmit PLNCKX Postnet Check Digit Transmit NETCKX *Don t Transmit NETCKX Australian Post Interpretation Bar Output AUSINT Numeric N Table AUSINT Alphanumeric C Table AUSINT Combination N and C Tables AUSINT Postal Codes - Linear China Post (Hong Kong 2 of 5) Setting * Indicates default Serial Command # Indicates a numeric entry Default All China Post (Hong Kong CPCDFT of 5) Settings *Off CPCENA On CPCENA China Post (Hong Kong 2 of 5) Msg. Minimum (2-80) *4 CPCMIN## 8-48 Length Maximum (2-80) *80 CPCMAX## 8-48 Korea Post Default All Korea Post Settings KPCDFT 8-49 *Off KPCENA On KPCENA Korea Post Msg. Length Minimum (2-80) *4 KPCMIN## 8-49 Maximum (2-80) *48 KPCMAX## 8-49 Korea Post Check Digit Transmit Check Digit KPCCHK *Don t Transmit Check Digit KPCCHK Page 12-25
226 Selection Imaging Default Commands Setting * Indicates default Serial Command # Indicates a numeric entry Image Snap Default all Imaging Commands IMGDFT 9-1 Imaging Style - Decoding SNPSTY0 9-1 *Imaging Style - Photo SNPSTY1 9-1 Imaging Style - Manual SNPSTY2 9-1 Beeper On SNPBEP1 9-1 *Beeper Off SNPBEP0 9-1 *Wait for Trigger Off SNPTRG0 9-2 Wait for Trigger On SNPTRG1 9-2 *LED State - Off SNPLED0 9-2 LED State - On SNPLED1 9-2 Exposure ( microseconds) SNPEXP 9-2 *Gain - None SNPGAN1 9-2 Gain - Medium SNPGAN2 9-2 Gain - Heavy SNPGAN4 9-2 Gain - Maximum SNPGAN8 9-2 Target White Value (0-255) *125 SNPWHT### 9-3 Delta for Acceptance (0-255) *25 SNPDEL### 9-3 Update Tries (0-10) *6 SNPTRY## 9-3 Target Set Point Percentage (1-99) *50 SNPPCT## 9-3 Page 12-26
227 Selection Setting * Indicates default Serial Command # Indicates a numeric entry Image Ship *Infinity Filter - Off IMGINF0 9-4 Infinity Filter - On IMGINF1 9-4 *Compensation Off IMGCOR0 9-4 Compensation On IMGCOR1 9-4 *Pixel Depth - 8 bits/pixel IMGBPP8 9-4 (grayscale) Pixel Depth - 1 bit/pixel (B&W) IMGBPP1 9-4 *Don t Sharpen Edges IMGEDG0 9-5 Sharpen Edges (0-23) IMGEDG## 9-5 *File Format - JPEG IMGFMT6 9-5 File Format - KIM IMGFMT0 9-5 File Format - TIFF binary IMGFMT1 9-5 File Format - TIFF binary group 4, IMGFMT2 9-5 compressed File Format - TIFF grayscale IMGFMT3 9-5 File Format - Uncompressed IMGFMT4 9-5 binary File Format - Uncompressed IMGFMT5 9-5 grayscale File Format - BMP IMGFMT8 9-5 *Histogram Stretch Off IMGHIS0 9-5 Histogram Stretch On IMGHIS1 9-5 *Noise Reduction Off IMGFSP0 9-6 Noise Reduction On IMGFSP1 9-6 Image Ship (continued) Invert Image around X axis IMGNVX1 9-6 Invert Image around Y axis IMGNVY1 9-6 Rotate Image none IMGROT0 9-7 Rotate Image 90 right IMGROT1 9-7 Rotate Image 180 right IMGROT2 9-7 Rotate Image 90 left IMGROT3 9-7 JPEG Image Quality (0-100) *50 IMGJQF### 9-7 *Gamma Correction Off IMGGAM0 9-7 Gamma Correction On (0-1000) IMGGAM### 9-7 Image Crop - Left (0-843) *0 IMGWNL### 9-8 Image Crop - Right (0-843) *843 IMGWNR### 9-8 Image Crop - Top (0-639) *0 IMGWNT### 9-8 Image Crop - Bottom (0-639) *639 IMGWNB### 9-8 Image Crop - Margin (1-238) *0 IMGMAR### 9-8 Protocol - None (raw) IMGXFR0 9-8 Protocol - None (default USB) IMGXFR2 9-8 Protocol - Hmodem Compressed IMGXFR3 9-8 Protocol - Hmodem IMGXFR4 9-8 Ship Every Pixel IMGSUB1 9-8 Page 12-27
228 Selection Image Ship (continued) Ship Every 2nd Pixel IMGSUB2 9-8 Ship Every 3rd Pixel IMGSUB3 9-9 *Document Image Filter Off IMGUSH0 9-9 Document Image Filter On (0-255) IMGUSH### 9-9 *Don t Ship Histogram IMGHST0 9-9 Ship Histogram IMGHST1 9-9 Image Size Compatibility Force VGA Resolution IMGVGA *Native Resolution IMGVGA Intelligent Signature Capture Optimize On DECBND *Optimize Off DECBND Utilities Setting * Indicates default Serial Command # Indicates a numeric entry Add Code I.D. Prefix to All Symbologies (Temporary) PRECA2,BK2995C80! 11-1 Show Decoder Revision REV_DR 11-1 Show Scan Driver Revision REV_SD 11-1 Show Software Revision REVINF 11-1 Show Data Format DFMBK3? 11-1 Test Menu On TSTMNU *Off TSTMNU Application Plug-Ins (Apps) *Decoding Apps On PLGDCE Decoding Apps Off PLGDCE *Formatting Apps On PLGFOE Formatting Apps Off PLGFOE List Apps PLGINF 11-2 Resetting the Factory Defaults Remove Custom Defaults DEFOVR 11-4 Activate Defaults DEFALT 11-4 Page 12-28
229 13 Product Specifications Xenon 1900/1910 Corded Scanner Product Specifications Parameter Dimensions (Typical): Height Length Width Weight Illumination LED: Peak Wavelength Aiming: Peak Wavelength Laser Specification 6.3 inches (160mm) 4.1 inches (104.1mm) 2.8 inches (71.1mm) 5.2 ounces (147.42g) 624nm + 18nm (red LED) IEC 62471: Exempt Risk Group 442nm, 552nm (white LED) IEC 62471: Exempt Risk Group 650nm IEC : Class 2 Peak Wavelength LED 624nm + 18nm (red LED) 520nm + 18nm (green LED) IEC 62471: Exempt Risk Group Optical Power Laser <1mW Image Size 838 x 640 pixels Skew Angle +65 Pitch Angle +45 Motion Tolerance: Streaming Presentation Trigger up to 240 inches per second for 13 mil UPC Symbol Contrast Grade 1.0 (20% or greater) Voltage Requirements VDC at input connector Current B&W Color Power Supply Noise Rejection Temperature Ranges: Operating Storage Humidity Mechanical Drop Vibration ESD Tolerance Scanning Standby 470mA, 2.35W 90mA,.45W 490mA, 2.45W 90mA,.45W Maximum 100mV peak to peak, 10 to 100 khz +32 F to +122 F (0 C to 50 C) -40 F to +158 F (-40 C to 70 C) 0 to 95% non-condensing Operational after 50 drops from 6 feet (1.83m) to concrete at 23 C Withstands 5G peak from 22 to 300 Hz Up to 15kV direct air Up to 8 kv indirect coupling plane 13-1
230 Xenon 1902/1912 Cordless Scanner Product Specifications Parameter Dimensions (Typical): Height Length Width Weight Illumination LED: Peak Wavelength Aiming: Peak Wavelength Laser Specification 6.3 inches (160mm) 4.1 inches (104.1mm) 2.8 inches (71.1mm) 7.5 ounces (212.62g) 624nm + 18nm (red LED) IEC 62471: Exempt Risk Group 442nm, 552nm (white LED) IEC 62471: Exempt Risk Group 650nm IEC : Class 2 Peak Wavelength LED 624nm + 18nm (red LED) 520nm + 18nm (green LED) IEC 62471: Exempt Risk Group Optical Power Laser <1mW Image Size 838 x 640 pixels Skew Angle +65 Pitch Angle +45 Motion Tolerance: Streaming Presentation Trigger up to 240 inches per second for 13 mil UPC Symbol Contrast Grade 1.0 (20% or greater) Battery: Lithium Ion 2400 mahr minimum Number of Scans Up to 50,000 per charge Expected Hours of Operation 14 Expected Charge Time 4.5 hours Radio: Frequency 2.4 to 2.5 GHz (ISM Band) Frequency Hopping Bluetooth v.2.1 Range 33 ft. (10 m) typical Data Rate Up to 1 MBps Temperature Ranges: Operating 32 F to +113 F (0 C to 45 C) Storage with battery* Storage without battery Humidity Mechanical Drop Vibration ESD Sensitivity Sealant Rating -4 F to +95 F (-20 C to 35 C) for storage up to 90 days -4 F to +68 F (-20 C to 20 C) for storage up to 365 days -40 F to +158 F (-40 C to 70 C) Up to 95% non-condensing Operational after 50 drops from 6 feet (1.8 m) to concrete Withstands 5G peak from 22 to 300 Hz Up to 15kV direct air Up to 8 kv indirect coupling plane IP41 *Storage outside of this temperature range could be detrimental to battery life. 13-2
231 Granit 1910i Industrial Corded Scanner Product Specifications Parameter Specification Dimensions (Typical): Height Length Width Weight Illumination LED: Peak Wavelength Aiming: Peak Wavelength Laser 7.7 in. (195.6mm) 5.2 in. (132.1mm) 2.9 in. (73.7mm) 10.6 oz. (300g) 624nm + 18nm (red LED) IEC 62471: Exempt Risk Group 650nm IEC : Class 2 Optical Power Laser <1mW Image Size 838 x 640 pixels Skew Angle +65 Pitch Angle +45 Motion Tolerance: Streaming Presentation Trigger: 13 mil UPC Symbol Contrast Voltage Requirements Current Power Supply Noise Rejection Temperature Ranges: Operating Storage Humidity Mechanical Drop Vibration ESD Tolerance Sealant Rating 240 inches per second at 6.5 in. (16.5cm) 150 inches per second at 10 in. (25.4cm) Grade 1.0 (20% or greater) VDC at input connector Scanning Standby 470mA, 2.35W 100mA,.5W Maximum 100mV peak to peak, 10 to 100 khz -22 F to +122 F (-30 C to 50 C) -40 F to +158 F (-40 C to 70 C) 0 to 95% non-condensing Operational after 50 drops from 6.5 feet (1.98m) to concrete at 23, -30, and 50 C Complies with MIL-STD-810G, Method 514.6, Annex C Up to 20kV direct air Up to 8 kv indirect coupling plane IP
232 Granit 1911i Industrial Cordless Scanner Product Specifications Parameter Dimensions (Typical): Height Length Width Weight Illumination LED: Peak Wavelength Aiming: Peak Wavelength Laser Specification 7.7 in. (195.6mm) 5.2 in. (132.1mm) 2.9 in. (73.7mm) 13.8 oz. (390g) 624nm + 18nm (red LED) IEC 62471: Exempt Risk Group 650nm IEC : Class 2 Optical Power Laser <1mW Image Size 838 x 640 pixels Skew Angle +65 Pitch Angle +45 Motion Tolerance: Streaming Presentation Trigger: 13 mil UPC 240 inches per second at 6.5 in. (16.5cm) 150 inches per second at 10 in. (25.4cm) Symbol Contrast Grade 1.0 (20% or greater) Battery: Lithium Ion 1800 mahr minimum Number of Scans Up to 50,000 per charge Expected Hours of Operation 14 Expected Charge Time 4.5 hours Radio: Frequency 2.4 to 2.5 GHz (ISM Band) Frequency Hopping Bluetooth v.2.1 Range 330 ft. (100m) typical Data Rate Up to 1 MBps Temperature Ranges: Operating while not charging -4 F to F (-20 C to 50 C) Operating while charging 41 F to F (5 C to 40 C) Storage with battery* Storage without battery Humidity Mechanical Drop Vibration ESD Sensitivity Sealant Rating -4 F to +95 F (-20 C to 35 C) for storage up to 90 days -4 F to +68 F (-20 C to 20 C) for storage up to 365 days -40 F to +158 F (-40 C to 70 C) Up to 95% non-condensing Operational after 50 drops from 6.5 feet (1.98m) to concrete at 23, -30, and 50 C Complies with MIL-STD-810G, Method 514.6, Annex C Up to 20kV direct air Up to 8 kv indirect coupling plane IP65 *Storage outside of this temperature range could be detrimental to battery life. 13-4
233 Granit 1980i Industrial Full Range Corded Scanner Product Specifications Parameter Dimensions (Typical): Height Length Width Weight Illumination LED: Peak Wavelength Aiming: Peak Wavelength Laser Optical Power Laser Image Size Skew Angle Pitch Angle Motion Tolerance: Symbol Contrast Voltage Requirements Current Power Supply Noise Rejection Temperature Ranges: Operating Storage Humidity Mechanical Drop Vibration ESD Tolerance Sealant Rating Specification 7.7 in. (195.6mm) 5.2 in. (132.1mm) 2.9 in. (73.7mm) 11.8 oz. (335g) 617nm + 18nm (amber LED) IEC 62471: Exempt Risk Group 650nm IEC : Class 2 <1mW 1280 x 800 pixels +80 typical, 200 lux, EAN/UPC +70 typical, 200 lux, EAN/UPC 30 inches per second typical on 13 mil UPC/EAN bar code 8 in. from scanner nose 1D codes 30% or greater (typical, 200 lux, 13 mil) 2D codes 40% or greater (typical, 200 lux, 20 mil) VDC at input connector Scanning Standby 470mA, 2.35W 100mA, 0.5W Maximum 100mV peak to peak, 10 to 100 khz -22 F to +122 F (-30 C to 50 C) -40 F to +158 F (-40 C to 70 C) 0 to 95% non-condensing Operational after 50 drops from 6.5 feet (1.98m) to concrete at 23, -30, and 50 C Complies with MIL-STD-810G, Method 514.6, Annex C Up to 20kV direct air Up to 8 kv indirect coupling plane IP
234 Granit 1981i Industrial Full Range Cordless Scanner Product Specifications Parameter Dimensions (Typical): Height Length Width Weight Illumination LED: Peak Wavelength Aiming: Peak Wavelength Laser Specification 7.7 in. (195.6mm) 5.2 in. (132.1mm) 2.9 in. (73.7mm) 14.8 oz. (420g) 617nm + 18nm (amber LED) IEC 62471: Exempt Risk Group 650nm IEC : Class 2 Optical Power Laser <1mW Image Size 1280 x 800 pixels Skew Angle +80 typical, 200 lux, EAN/UPC Pitch Angle +70 typical, 200 lux, EAN/UPC Motion Tolerance: 30 inches per second typical on 13 mil UPC/EAN bar code 8 in. from scanner nose Symbol Contrast 1D codes 30% or greater (typical, 200 lux, 13 mil) 2D codes 40% or greater (typical, 200 lux, 20 mil) Battery: Lithium Ion 1800 mahr minimum Number of Scans at least 7200 scans (1 scan every 4 seconds for 8 hours) Expected Hours of Operation 8 Expected Charge Time 4.5 hours Radio: Frequency 2.4 to 2.5 GHz (ISM Band) Frequency Hopping Bluetooth v.2.1 Range 330 ft. (100m) typical Data Rate Up to 1 MBps Temperature Ranges: Operating while not charging -4 F to F (-20 C to 50 C) Operating while charging 41 F to F (5 C to 40 C) Storage with battery* Storage without battery Humidity Mechanical Drop Vibration ESD Sensitivity Sealant Rating -4 F to +95 F (-20 C to 35 C) for storage up to 90 days -4 F to +68 F (-20 C to 20 C) for storage up to 365 days -40 F to +158 F (-40 C to 70 C) Up to 95% non-condensing Operational after 50 drops from 6.5 feet (1.98m) to concrete at 23, -30, and 50 C Complies with MIL-STD-810G, Method 514.6, Annex C Up to 20kV direct air Up to 8 kv indirect coupling plane IP65 *Storage outside of this temperature range could be detrimental to battery life. 13-6
235 CCB01-010BT Charge Base Product Specifications Parameter Specification Dimensions (Typical): Height 3.2 inches (81.3mm) Length 5.19 inches (131.8mm) Width 3.98 inches (101.1mm) Weight 6.3 oz (179g) Voltage: 4.5 to 5.5 volts Current Draw: Host Terminal Port 500mA Aux Power Port 1A Charge Time 5 hours Radio: Frequency 2.4 to 2.5 GHz (ISM Band) Frequency Hopping Bluetooth v.2.1 Range 33 ft. (10 m) typical Data Rate Up to 1 MBps Temperature Ranges: Operating 32 F to +122 F (0 C to +50 C) Battery Charge 41 F to +104 F (5 C to +40 C) Storage without battery -40 F to +158 F (-40 C to +70 C) Humidity Up to 95% non-condensing Mechanical Drop Vibration ESD Sensitivity Operational after 50 drops from 3.28 feet (1 m) to concrete 5G Peak from 22Hz to 300Hz Up to 15kV direct air Up to 8 kv indirect coupling plane CCB02-100BT/CCB05-100BT Industrial Charge Base Product Specifications Parameter Dimensions (Typical): Height Length Width Weight Voltage: Current Draw: Host Terminal Port Aux Power Port Charge Time Radio: Frequency Range Data Rate Specification 2.6 in. (66mm) 9.8 in. (248.9mm) 4.05 in. (102.9cm) oz. (285g) 4.5 to 5.5 volts 500mA 1A 5 hours 2.4 to 2.5 GHz (ISM Band) Frequency Hopping Bluetooth v ft. (100m) typical Up to 1 MBps 13-7
236 Parameter (Continued) Temperature Ranges: Operating -4 F to +122 F (-20 C to +50 C) Battery Charge 41 F to +104 F (5 C to +40 C) Storage without battery -40 F to +158 F (-40 C to +70 C) Humidity Up to 95% non-condensing Mechanical Drop Vibration ESD Sensitivity Specification Operational after 50 drops from 3.94 feet (1.2m) to concrete Complies with MIL-STD-810G, Method 514.6, Annex C Up to 20kV direct air Up to 8 kv indirect coupling plane 13-8
237 Depth of Field Charts Xenon B&W Scanner Typical Performance Focus High Density (HD) Standard Range (SR) Extended Range (ER) Symbology Near Distance Far Distance Near Distance Far Distance Near Distance Far Distance 5 mil Code 39 in mm mil UPC in mm mil Code 39 in mm mil PDF417 in mm mil Data Matrix in mm mil QR Code in mm Resolution (1D Code 39) 3 mil (.076mm) 5 mil (.127mm) 5 mil (.127mm) Resolution (2D Data Matrix) 5 mil (.127mm) 6.7 mil (.170mm) 7.5 mil (.191mm) Xenon B&W Scanner Guaranteed Performance Focus High Density (HD) Standard Range (SR) Extended Range (ER) Symbology Near Distance Far Distance Near Distance Far Distance Near Distance Far Distance 5 mil Code 39 in mm mil UPC in mm mil Code 39 in mm mil PDF417 in mm mil Data Matrix in mm mil QR Code in mm Resolution (1D Code 39) 3 mil (.076mm) 5 mil (.127mm) 5 mil (.127mm) Resolution (2D Data Matrix) 5 mil (.127mm) 6.7 mil (.170mm) 7.5 mil (.191mm) 13-9
238 Xenon Color Scanner (Model COL) Typical Performance Focus High Density (HD) Standard Range (SR) Symbology Near Distance Far Distance Near Distance Far Distance 5 mil Code 39 in mm mil UPC in mm mil Code 39 in mm mil PDF417 in mm mil Data Matrix in mm mil QR Code in mm Resolution (1D Code 39) 3 mil (.076mm) 5 mil (.127mm) Resolution (2D Data Matrix) 5 mil (.127mm) 6.7 mil (.170mm) Xenon Color Scanner (Model COL) Guaranteed Performance Focus High Density (HD) Standard Range (SR) Symbology Near Distance Far Distance Near Distance Far Distance 5 mil Code 39 in mm mil UPC in mm mil Code 39 in mm mil PDF417 in mm mil Data Matrix in mm mil QR Code in mm Resolution (1D Code 39) 3 mil (.076mm) 5 mil (.127mm) Resolution (2D Data Matrix) 5 mil (.127mm) 6.7 mil (.170mm) 13-10
239 Granit 1910i/1911i Scanner Typical Performance Focus Extended Range (ER) Symbology Near Distance Far Distance 5 mil Code 39 in mm mil Code 39 in mm % UPC in mm mil PDF417 in mm mil Data Matrix in mm mil QR Code in mm Resolution (1D Code 39) 5 mil (.127mm) Resolution (2D Data Matrix) 7.5 mil (.191mm) Granit 1910i/1911i Scanner Guaranteed Performance Focus Extended Range (ER) Symbology Near Distance Far Distance 5 mil Code 39 in mm mil Code 39 in mm % UPC in mm mil PDF417 in mm mil Data Matrix in mm mil QR Code in mm Resolution (1D Code 39) 5 mil (.127mm) Resolution (2D Data Matrix) 7.5 mil (.191mm) 13-11
240 Granit 1980i/1981i Scanner Typical Performance (200 lux) Focus Full Range (FR) Symbology Near Distance Far Distance 7.5 mil Code 39 in cm mil Code 39 in cm mil Code 39 in cm mil Code 39 in cm mil Code 39 in cm mil Code 39 in more than cm more than % UPC in cm mil Data Matrix in cm mil Data Matrix in cm mil Data Matrix in cm mil Data Matrix in cm Resolution (1D Code 39) 2 mil (.051mm) Resolution (2D Data Matrix) 2 mil (.051mm) 13-12
241 Granit 1980i/1981i Scanner Guaranteed Performance (200 lux) Focus Full Range (FR) Symbology Near Distance Far Distance 7.5 mil Code 39 in cm mil Code 39 in cm mil Code 39 in cm mil Code 39 in cm mil Code 39 in cm mil Code 39 in more than cm more than % UPC in cm mil Data Matrix in cm mil Data Matrix in cm mil Data Matrix in cm mil Data Matrix in cm Resolution (1D Code 39) 2 mil (.051mm) Resolution (2D Data Matrix) 2 mil (.051mm) 13-13
242 Standard Connector Pinouts Note: The following pin assignments are not compatible with Honeywell legacy products. Use of a cable with improper pin assignments may lead to damage to the unit. Use of any cables not provided by the manufacturer may result in damage not covered by your warranty. Keyboard Wedge 10 Pin RJ41 Modular Plug - connects to the base Serial Output 10 Pin RJ41 Modular Plug - connects to the base RS485 Output 1 Cable shield 2 Cable select 3 Supply ground 4 Terminal data 5 Terminal clock 6 Keyboard clock 7 +5V power 8 Keyboard data Cable shield 2 Cable select 3 Supply ground 4 Transmit data 5 Receive data - serial data to scanner 6 CTS 7 +5V power 8 RTS Pin RJ41 Modular Plug - connects to the base Note: RS485 signal conversion is performed in the cable. 1 Cable shield 2 Cable select 3 Supply ground 4 Transmit data 5 Receive data - serial data to scanner V power 8 Transmit Enable
243 USB 10 Pin Modular Plug - connects to the base 1 Cable shield 2 Cable select 3 Supply ground V power 8 9 Data + 10 Data - Required Safety Labels Xenon 1900/1910/1902/1912 Scanner LASER LIGHT- DO NOT STARE INTO BEAM CLASS 2 LASER PRODUCT. RAYONNEMENT LASER NE PAS REGARDER DANS LE FAISCEAU. APPAREIL À LASER DE CLASSE 2. MAX. 1mW: nm IEC :2007. Complies with 21 CFR and except for deviations pursuant to Laser Notice No. 50, dated June 24, Illumination output Part Number, Serial Number and Revision Information location Compliance Label location 13-15
244 CCB01-010BT Base Part Number, Serial Number and Revision Information location Compliance Label locations 13-16
245 Granit 1910i/1911i/1980i/1981i Scanner LASER LIGHT- DO NOT STARE INTO BEAM CLASS 2 LASER PRODUCT. RAYONNEMENT LASER NE PAS REGARDER DANS LE FAISCEAU. APPAREIL À LASER DE CLASSE 2. MAX. 1mW: nm IEC :2007. Complies with 21 CFR and except for deviations pursuant to Laser Notice No. 50, dated June 24, Illumination output Laser Label location Part Number, Serial Number and Revision Information location Compliance label location 13-17
246 CCB02-100BT/CCB05-100BT Base Compliance Label locations 13-18
247 14 Maintenance and Troubleshooting Repairs Repairs and/or upgrades are not to be performed on this product. These services are to be performed only by an authorized service center (see Customer Support on page 15-1). Maintenance Your device provides reliable and efficient operation with a minimum of care. Although specific maintenance is not required, the following periodic checks ensure dependable operation: Cleaning the Scanner The scanner or base s housing may be cleaned with a soft cloth or tissue dampened with water (or a mild detergent-water solution.) If a detergent solution is used, rinse with a clean tissue dampened with water only.! Caution: Do not submerge the scanner in water. The scanner s housing is not watertight. Do not use abrasive wipes or tissues on the scanner s window abrasive wipes may scratch the window. Never use solvents (e.g., acetone) on the housing or window solvents may damage the finish or the window. Cleaning the Window Reading performance may degrade if the scanner s window is not clean. If the window is visibly dirty, or if the scanner isn t operating well, clean the window with one of the cleaning solutions listed for Health Care Housing, below. Health Care Housing Some configurations of Xenon scanners are available with an external plastic housing that is designed to resist the effects of harsh chemicals in a health care environment. The plastic is crystalline in nature, which helps prevent chemicals from seeping through the housing. Important! The following cleaning solutions have been tested to assure safe cleaning of your scanner s disinfectant-ready housing. They are the only solutions approved for use with these scanners. Damage caused by the use of cleaners other than those listed below may not be covered by the warranty. Sani-Cloth HB wipes Sani-Cloth Plus wipes Super Sani-Cloth wipes Isopropyl Alcohol wipes (70%) CaviWipes Virex Glass and Surface Cleaner Windex Blue Clorox Bleach 10% Gentle dish soap and water 14-1
248 Inspecting Cords and Connectors Inspect the interface cable and connector for wear or other signs of damage. A badly worn cable or damaged connector may interfere with scanner operation. Contact your distributor for information about cable replacement. Cable replacement instructions are on page Replacing Cables in Corded Scanners The standard interface cable is attached to the scanner with an 10-pin modular connector. When properly seated, the connector is held in the scanner s handle by a flexible retention tab. The interface cable is designed to be field replaceable. Order replacement cables from Honeywell or from an authorized distributor. When ordering a replacement cable, specify the cable part number of the original interface cable. Replacing a Xenon Interface Cable 1. Turn the power to the host system OFF. 2. Disconnect the scanner s cable from the terminal or computer. 3. Locate the small hole on the back of the scanner s handle. This is the cable release. 4. Straighten one end of a paper clip. 5. Insert the end of the paper clip into the small hole and press in. This depresses the retention tab, releasing the connector. Pull the connector out while maintaining pressure on the paper clip, then remove the paper clip. 6. Replace with the new cable. Insert the connector into the opening and press firmly. The connector is keyed to go in only one way, and will click into place. Replacing a Granit Interface Cable 1. Turn the power to the host system OFF. Cable Release 2. Disconnect the scanner s cable from the terminal or computer. 3. Unscrew the locking plate on the bottom of the scanner. 4. Slide the locking plate away from the connector and pull the cable out of the scanner. 5. Replace with the new cable. Insert the connector into the opening and press firmly. 6. Slide the locking plate over the base of the connector to secure the cable, and screw the plate into place. Replacing Cables and Batteries in Cordless Systems Replacing an Interface Cable in a Base 1. Turn the power to the host system OFF. 2. Disconnect the base s cable from the terminal or computer. 3. Turn the base upside down. 14-2
249 4. Pull the connector out while maintaining pressure on the connector release clip. CCB01-010BT Base : CCB02-100BT/CCB05-100BT Base : 5. Replace with the new cable. Insert the connector into the opening and press firmly. The connector is keyed to go in only one way, and will click into place. Changing a Xenon Scanner Battery 1. Use a Phillips head screwdriver to remove the screw from the end cap. 2. Remove the end cap and remove the battery from the handle. 3. Insert replacement battery. 4. Replace end cap and screw. Changing a Granit Scanner Battery 1. Twist the tab in the bottom of the end cap and open the hinged battery door. (When new, the battery door may stick. Use pliers to twist the tab and open the door until it loosens up.) 2. Remove the battery from the handle. 3. Insert replacement battery. 4. Close the battery door and twist the tab to lock it. Note: The battery door is designed to pop off the hinge if the scanner is dropped while changing a battery. If this occurs, simply snap it back on. Troubleshooting a Corded Scanner The scanner automatically performs self-tests whenever you turn it on. If your scanner is not functioning properly, review the following Troubleshooting Guide to try to isolate the problem. Is the power on? Is the aimer on? If the aimer isn t illuminated, check that: The cable is connected properly. The host system power is on (if external power isn t used). The trigger works. End Cap 14-3
250 Is the scanner having trouble reading your symbols? If the scanner isn t reading symbols well, check that the symbols: Aren t smeared, rough, scratched, or exhibiting voids. Aren t coated with frost or water droplets on the surface. Are enabled in the scanner or in the decoder to which the scanner connects. Is the bar code displayed but not entered? The bar code is displayed on the host device correctly, but you still have to press a key to enter it (the Enter/Return key or the Tab key, for example). You need to program a suffix. Programming a suffix enables the scanner to output the bar code data plus the key you need (such as CR ) to enter the data into your application. Refer to Prefix/Suffix Overview on page 6-1 for further information. Does the scanner read the bar code incorrectly? If the scanner reads a bar code, but the data is not displayed correctly on the host screen: The scanner may not be programmed for the appropriate terminal interface. For example, you scan and the host Reprogram the scanner with the correct Plug and Play bar code. See Programming the Interface beginning on page 2-1. The scanner may not be programmed to output your bar code data properly. For example, you scan and the host displays A12345B. Reprogram the scanner with the proper symbology selections. See Chapter 8. The scanner won t read your bar code at all. 1. Scan the sample bar codes in the back of this manual. If the scanner reads the sample bar codes, check that your bar code is readable. Verify that your bar code symbology is enabled (see Chapter 8). 2. If the scanner still can t read the sample bar codes, scan All Symbologies On, page 8-1. If you aren t sure what programming options have been set in the scanner, or if you want the factory default settings restored, refer to Resetting the Factory Defaults on page Troubleshooting a Cordless System Troubleshooting a Base Note: Visit the Services and Support section of our website ( to check for the latest software for both the scanner and the base. If your base is not functioning properly, review the following troubleshooting guidelines to try to isolate the problem. Is the red LED on? If the red LED isn t illuminated, check that: The power cable is connected properly and there is power at the power source. The host system power is on (if external power isn t used). Is the green LED on? If the green LED isn t illuminated, check that: The scanner is correctly placed in the base. There is external power or 12 volt host power. Charge mode is turned on. (See "Beeper and LED Sequences and Meaning" on page 3-5) The battery is not bad or deeply discharged. In some cases, the scanner s battery may trickle charge to bring it into an acceptable level and then transition to a normal charge cycle. Troubleshooting a Cordless Scanner Note: Make sure that your scanner s battery is charged. Visit the Services and Support section of our website ( to check for the latest software for both the scanner and the base or Access Point. 14-4
251 Is the scanner having trouble reading your symbols? If the scanner isn t reading symbols well, check that the symbols: Aren t smeared, rough, scratched, or exhibiting voids. Aren t coated with frost or water droplets on the surface. Are enabled in the base or Access Point to which the scanner connects. Is the bar code displayed but not entered into the application? The bar code is displayed on the host device correctly, but you still have to press a key to enter it (the Enter/Return key or the Tab key, for example). You need to program a suffix. Programming a suffix enables the scanner to output the bar code data plus the key you need (such as CR ) to enter the data into your application. Refer to Prefix/Suffix Overview on page 6-1 for further information. Does the scanner read the bar code incorrectly? If the scanner reads a bar code, but the data is not displayed correctly on the host screen: The base or Access Point may not be programmed for the appropriate terminal interface. For example, you scan and the host Reprogram the base/access Point with the correct Plug and Play bar code. See Programming the Interface beginning on page 2-1. The bas or Access Point may not be programmed to output your bar code data properly. For example, you scan and the host displays A12345B. Reprogram the base/access Point with the proper symbology selections. See Chapter 8. The scanner won t read your bar code at all. Scan the sample bar codes in the back of this manual. If the scanner reads the sample bar codes, check that your bar code is readable. Verify that your bar code symbology is enabled (see Chapter 8). If the scanner still can t read the sample bar codes, scan All Symbologies on page
252 14-6
253 15 Customer Support Technical Assistance If you need assistance installing or troubleshooting your device, please contact us by using one of the methods below: Knowledge Base: Our Knowledge Base provides thousands of immediate solutions. If the Knowledge Base cannot help, our Technical Support Portal (see below) provides an easy way to report your problem or ask your question. Technical Support Portal: The Technical Support Portal not only allows you to report your problem, but it also provides immediate solutions to your technical issues by searching our Knowledge Base. With the Portal, you can submit and track your questions online and send and receive attachments. Web form: You can contact our technical support team directly by filling out our online support form. Enter your contact details and the description of the question/problem. Telephone: For our latest contact information, please check our website at the link above. Product Service and Repair Honeywell International Inc. provides service for all of its products through service centers throughout the world. To obtain warranty or non-warranty service, please visit and select Support > Contact Service and Repair to see your region's instructions on how to obtain a Return Material Authorization number (RMA #). You should do this prior to returning the product. Limited Warranty Honeywell International Inc. ("HII") warrants its products to be free from defects in materials and workmanship and to conform to HII s published specifications applicable to the products purchased at the time of shipment. This warranty does not cover any HII product which is (i) improperly installed or used; (ii) damaged by accident or negligence, including failure to follow the proper maintenance, service, and cleaning schedule; or (iii) damaged as a result of (A) modification or alteration by the purchaser or other party, (B) excessive voltage or current supplied to or drawn from the interface connections, (C) static electricity or electrostatic discharge, (D) operation under conditions beyond the specified operating parameters, or (E) repair or service of the product by anyone other than HII or its authorized representatives. This warranty shall extend from the time of shipment for the duration published by HII for the product at the time of purchase ("Warranty Period"). Any defective product must be returned (at purchaser s expense) during the Warranty Period to HII factory or authorized service center for inspection. No product will be accepted by HII without a Return Materials Authorization, which may be obtained by contacting HII. In the event that the product is returned to HII or its authorized service center within the Warranty Period and HII determines to its satisfaction that the product is defective due to defects in materials or workmanship, HII, at its sole option, will either repair or replace the product without charge, except for return shipping to HII. EXCEPT AS MAY BE OTHERWISE PROVIDED BY APPLICABLE LAW, THE FOREGOING WARRANTY IS IN LIEU OF ALL OTHER COVENANTS OR WARRANTIES, EITHER EXPRESSED OR IMPLIED, ORAL OR WRITTEN, INCLUDING, WITHOUT LIMITATION, ANY IMPLIED WARRANTIES OF MERCHANTABILITY OR FITNESS FOR A PARTICULAR PURPOSE, OR NON-INFRINGEMENT. HII S RESPONSIBILITY AND PURCHASER S EXCLUSIVE REMEDY UNDER THIS WARRANTY IS LIMITED TO THE REPAIR OR REPLACEMENT OF THE DEFECTIVE PRODUCT WITH NEW OR REFURBISHED PARTS. IN NO EVENT SHALL HII BE LIABLE FOR INDIRECT, INCIDENTAL, OR CONSEQUENTIAL DAMAGES, AND, IN NO EVENT, SHALL ANY LIABILITY OF HII ARISING IN CONNECTION WITH ANY PRODUCT SOLD HEREUNDER (WHETHER SUCH LIABILITY ARISES FROM A CLAIM BASED ON CONTRACT, WARRANTY, TORT, OR OTHERWISE) EXCEED THE ACTUAL AMOUNT PAID TO HII FOR THE PRODUCT. THESE LIMITATIONS ON LIABILITY SHALL REMAIN IN FULL FORCE AND EFFECT 15-1
254 EVEN WHEN HII MAY HAVE BEEN ADVISED OF THE POSSIBILITY OF SUCH INJURIES, LOSSES, OR DAMAGES. SOME STATES, PROVINCES, OR COUNTRIES DO NOT ALLOW THE EXCLUSION OR LIMITATIONS OF INCIDENTAL OR CONSE- QUENTIAL DAMAGES, SO THE ABOVE LIMITATION OR EXCLUSION MAY NOT APPLY TO YOU. All provisions of this Limited Warranty are separate and severable, which means that if any provision is held invalid and unenforceable, such determination shall not affect the validity of enforceability of the other provisions hereof. Use of any peripherals not provided by the manufacturer may result in damage not covered by this warranty. This includes but is not limited to: cables, power supplies, cradles, and docking stations. HII extends these warranties only to the first end-users of the products. These warranties are non-transferable. The duration of the limited warranty for the Xenon 1900 and 1910 scanners is five (5) years. The duration of the limited warranty for the Xenon 1902 and 1912 scanners and CCB01-010BT Charge Base is three (3) years. The duration of the limited warranty for the Granit 1910i and 1911i scanners and CCB02-100BT Charge Base is three (3) years. The duration of the limited warranty for the Granit 1980i and 1981i scanners and CCB05-100BT Charge Base is three (3) years. The duration of the limited warranty for the Xenon or Granit battery is one (1) year. 15-2
255 A Reference Charts Symbology Charts Note: m represents the AIM modifier character. Refer to International Technical Specification, Symbology Identifiers, for AIM modifier character details. Prefix/Suffix entries for specific symbologies override the universal (All Symbologies, 99) entry. Refer to Data Editing beginning on page 6-1 and Data Formatting beginning on page 7-1 for information about using Code ID and AIM ID. Linear Symbologies AIM Honeywell Symbology ID Possible modifiers (m) ID Hex All Symbologies 99 Codabar ]Fm 0-1 a 61 Code 11 ]H3 h 68 Code 128 ]Cm 0, 1, 2, 4 j 6A Code 32 Pharmaceutical (PARAF) ]X0 < 3C Code 39 (supports Full ASCII mode) ]Am 0, 1, 3, 4, 5, 7 b 62 TCIF Linked Code 39 (TLC39) ]L2 T 54 Code 93 and 93i ]Gm 0-9, A-Z, i 69 a-m EAN ]Em 0, 1, 3, 4 d 64 EAN-13 (including Bookland EAN) ]E0 d 64 EAN-13 with Add-On ]E3 d 64 EAN-13 with Extended Coupon Code ]E3 d 64 EAN-8 ]E4 D 44 EAN-8 with Add-On ]E3 D 44 GS1 GS1 DataBar ]em 0 y 79 GS1 DataBar Limited ]em { 7B GS1 DataBar Expanded ]em } 7D GS1-128 ]C1 I 49 2 of 5 China Post (Hong Kong 2 of 5) ]X0 Q 51 Interleaved 2 of 5 ]Im 0, 1, 3 e 65 Matrix 2 of 5 ]X0 m 6D NEC 2 of 5 ]X0 Y 59 Straight 2 of 5 IATA ]Rm 0, 1, 3 f 66 Straight 2 of 5 Industrial ]S0 f 66 MSI ]Mm 0, 1 g 67 Telepen ]Bm t 74 UPC 0, 1, 2, 3, 8, 9, A, B, C A - 1
Vuquest 3330g. Area-Imaging Scanner. User s Guide
 Vuquest 3330g Area-Imaging Scanner User s Guide Disclaimer Honeywell International Inc. ( HII ) reserves the right to make changes in specifications and other information contained in this document without
Vuquest 3330g Area-Imaging Scanner User s Guide Disclaimer Honeywell International Inc. ( HII ) reserves the right to make changes in specifications and other information contained in this document without
Area-Imaging Scanner. User s Guide
 Area-Imaging Scanner User s Guide Table of Contents Chapter 1 - Getting Started About This Manual...1-1 Unpacking Your Device...1-1 Connecting the Device...1-1 Connecting with USB...1-1 Connecting with
Area-Imaging Scanner User s Guide Table of Contents Chapter 1 - Getting Started About This Manual...1-1 Unpacking Your Device...1-1 Connecting the Device...1-1 Connecting with USB...1-1 Connecting with
N3680 Decoded Engine. User Guide
 N3680 Decoded Engine User Guide Disclaimer Honeywell International Inc. ( HII ) reserves the right to make changes in specifications and other information contained in this document without prior notice,
N3680 Decoded Engine User Guide Disclaimer Honeywell International Inc. ( HII ) reserves the right to make changes in specifications and other information contained in this document without prior notice,
AsReader Gun(ASR-R250G) AsReader Combo(ASR-023xD/ASR-0240D) Barcode Setting Manual
 AsReader Gun(ASR-R250G) AsReader Combo(ASR-023xD/ASR-0240D) Barcode Setting Manual AsReader, Inc. Ver.1.1 This information is subject to change without prior notice. Disclaimer Asterisk, Inc.(Asterisk)
AsReader Gun(ASR-R250G) AsReader Combo(ASR-023xD/ASR-0240D) Barcode Setting Manual AsReader, Inc. Ver.1.1 This information is subject to change without prior notice. Disclaimer Asterisk, Inc.(Asterisk)
N36XX Decoded Engine. User s Guide
 N36XX Decoded Engine User s Guide Disclaimer Honeywell International Inc. ( HII ) reserves the right to make changes in specifications and other information contained in this document without prior notice,
N36XX Decoded Engine User s Guide Disclaimer Honeywell International Inc. ( HII ) reserves the right to make changes in specifications and other information contained in this document without prior notice,
Leitor Vuquest 3310g.
 Leitor Vuquest 3310g O Leitor de Código de Barras Honeywell Vuquest 3310g Area-Imaging é compacto, porém, altamente eficiente, capaz de fazer a leitura de todos os códigos 1D, PDF e 2D. www.bztech.com.br
Leitor Vuquest 3310g O Leitor de Código de Barras Honeywell Vuquest 3310g Area-Imaging é compacto, porém, altamente eficiente, capaz de fazer a leitura de todos os códigos 1D, PDF e 2D. www.bztech.com.br
User s Guide. Linear Imager
 User s Guide 3200 Linear Imager Disclaimer Hand Held Products, Inc. ( Hand Held Products ) reserves the right to make changes in specifications and other information contained in this document without
User s Guide 3200 Linear Imager Disclaimer Hand Held Products, Inc. ( Hand Held Products ) reserves the right to make changes in specifications and other information contained in this document without
POINT OF SALE SIMPLIFIED EVO 2D. Area-Imaging Scanner. User s Guide
 POINT OF SALE SIMPLIFIED EVO 2D Area-Imaging Scanner User s Guide Disclaimer POS-X reserves the right to make changes in specifications and other information contained in this document without prior notice,
POINT OF SALE SIMPLIFIED EVO 2D Area-Imaging Scanner User s Guide Disclaimer POS-X reserves the right to make changes in specifications and other information contained in this document without prior notice,
2D barcode scanner User Manual
 2D barcode scanner User Manual V1.1 2013/06/08 Table of Contents Introduction... 4 Interface Settings... 4 RS232 Serial Port... 4 USB Interface Settings... 5 RS232 Settings... 6 Keyboard Settings... 9
2D barcode scanner User Manual V1.1 2013/06/08 Table of Contents Introduction... 4 Interface Settings... 4 RS232 Serial Port... 4 USB Interface Settings... 5 RS232 Settings... 6 Keyboard Settings... 9
Colibri serie 6 : User s guide. Disclaimer
 Rev. A Colibri serie 6 : User s guide Disclaimer C2R Technologie, Sarl. ( C2R ) reserves the right to make changes in specifications and other information contained in this document without prior notice,
Rev. A Colibri serie 6 : User s guide Disclaimer C2R Technologie, Sarl. ( C2R ) reserves the right to make changes in specifications and other information contained in this document without prior notice,
NCR Realscan 7837 High-Performance Scanners. User s Guide Issue A
 NCR Realscan 7837 High-Performance Scanners User s Guide 497-0427357 Issue A Table of Contents Chapter 1 - Getting Started About This Manual... 1-1 Unpacking the Scanner... 1-2 RealScan 7837 High-Performance
NCR Realscan 7837 High-Performance Scanners User s Guide 497-0427357 Issue A Table of Contents Chapter 1 - Getting Started About This Manual... 1-1 Unpacking the Scanner... 1-2 RealScan 7837 High-Performance
PowerScan PDF and2d Imagers
 PowerScan PDF and2d Imagers Product Reference Guide PSC Inc 959 Terry Street Eugene, Oregon 97402 Telephone: (541) 683-5700 Fax: (541) 345-7140 An Unpublished Work - All rights reserved. No part of the
PowerScan PDF and2d Imagers Product Reference Guide PSC Inc 959 Terry Street Eugene, Oregon 97402 Telephone: (541) 683-5700 Fax: (541) 345-7140 An Unpublished Work - All rights reserved. No part of the
4800dr. Document Reader. Barcode Guide
 4800dr Document Reader Barcode Guide Disclaimer Honeywell International Inc. ( HII ) reserves the right to make changes in specifications and other information contained in this document without prior
4800dr Document Reader Barcode Guide Disclaimer Honeywell International Inc. ( HII ) reserves the right to make changes in specifications and other information contained in this document without prior
Hyperion 1300g. General Purpose Handheld Linear Scanner. User s Guide
 Hyperion 1300g General Purpose Handheld Linear Scanner User s Guide Disclaimer Honeywell International Inc. ( HII ) reserves the right to make changes in specifications and other information contained
Hyperion 1300g General Purpose Handheld Linear Scanner User s Guide Disclaimer Honeywell International Inc. ( HII ) reserves the right to make changes in specifications and other information contained
Leitor Voyager 1250g.
 Leitor Voyager 1250g O Honeywell Voyager 1250g é ideal para aplicações que exigem uso intenso do aparelho. Com desempenho elevado ele pode realizar a leitura de todos os códigos lineares, inclusive, àqueles
Leitor Voyager 1250g O Honeywell Voyager 1250g é ideal para aplicações que exigem uso intenso do aparelho. Com desempenho elevado ele pode realizar a leitura de todos os códigos lineares, inclusive, àqueles
Voyager TM 1250g Single-Line Laser Scanner. User s Guide
 Voyager TM 1250g Single-Line Laser Scanner User s Guide Disclaimer Honeywell International Inc. ( HII ) reserves the right to make changes in specifications and other information contained in this document
Voyager TM 1250g Single-Line Laser Scanner User s Guide Disclaimer Honeywell International Inc. ( HII ) reserves the right to make changes in specifications and other information contained in this document
Leitor Hyperion 1300g Laser
 Leitor Hyperion 1300g Laser Modelo substituto do Honeywell 3800g, o Hyperion 1300g proporciona desempenho e versatilidade superiores na leitura linear. É um dos mais resistentes leitores para aplicações
Leitor Hyperion 1300g Laser Modelo substituto do Honeywell 3800g, o Hyperion 1300g proporciona desempenho e versatilidade superiores na leitura linear. É um dos mais resistentes leitores para aplicações
Wasp DuraLine 2D Imager
 Wasp DuraLine 2D Imager Dura P r o d u c t R e f e r e n c e G u i d e An Unpublished Work - All rights reserved. No part of the contents of this documentation or the procedures described therein may be
Wasp DuraLine 2D Imager Dura P r o d u c t R e f e r e n c e G u i d e An Unpublished Work - All rights reserved. No part of the contents of this documentation or the procedures described therein may be
MK D Imager Barcode Scanner Configuration Guide
 MK-5500 2D Imager Barcode Scanner Configuration Guide V1.4 Table of Contents 1 Getting Started... 3 1.1 About This Guide... 3 1.2 Barcode Scanning... 3 1.3 Factory Defaults... 3 2 Communication Interfaces...
MK-5500 2D Imager Barcode Scanner Configuration Guide V1.4 Table of Contents 1 Getting Started... 3 1.1 About This Guide... 3 1.2 Barcode Scanning... 3 1.3 Factory Defaults... 3 2 Communication Interfaces...
Hand Held Linear Imager
 Hand Held Linear Imager Disclaimer Welch Allyn reserves the right to make changes in specifications and other information contained in this document without prior notice, and the reader should in all cases
Hand Held Linear Imager Disclaimer Welch Allyn reserves the right to make changes in specifications and other information contained in this document without prior notice, and the reader should in all cases
Xenon 1900/1902 Area-Imaging Scanner. User s Guide
 Xenon 1900/1902 Area-Imaging Scanner User s Guide Disclaimer Honeywell International Inc. ( HII ) reserves the right to make changes in specifications and other information contained in this document without
Xenon 1900/1902 Area-Imaging Scanner User s Guide Disclaimer Honeywell International Inc. ( HII ) reserves the right to make changes in specifications and other information contained in this document without
HT850 INTEGRATION GUIDE
 HT850 INTEGRATION GUIDE DB50 INTEGRATION GUIDE Revision.13 07.2016 2015 I Lab. All rights reserved. No part of this publication may be reproduced or used in any form, or by any electrical or mechanical
HT850 INTEGRATION GUIDE DB50 INTEGRATION GUIDE Revision.13 07.2016 2015 I Lab. All rights reserved. No part of this publication may be reproduced or used in any form, or by any electrical or mechanical
Disclaimer. Please read through the manual carefully before using the product and operate it
 ONEBRAND,ONESOLUTI ON 2D Handhel dbar codescanner UserManual Disclaimer Please read through the manual carefully before using the product and operate it according to the manual. It is advised that you
ONEBRAND,ONESOLUTI ON 2D Handhel dbar codescanner UserManual Disclaimer Please read through the manual carefully before using the product and operate it according to the manual. It is advised that you
Preliminary draft_1. Prefix Scanned Data Suffix. Intercharacter Delay. Intercharacter Delay
 Clear One Suffix Clear All Suffixes Function Code Transmit When this selection is enabled and function codes are contained within the scanned data, the scanner transmits the function code to the terminal.
Clear One Suffix Clear All Suffixes Function Code Transmit When this selection is enabled and function codes are contained within the scanned data, the scanner transmits the function code to the terminal.
5X10/5X /80, 5110/80, 5310/80. User s Guide
 5X10/5X80 5010/80, 5110/80, 5310/80 User s Guide Disclaimer Honeywell International Inc. ( HII ) reserves the right to make changes in specifications and other information contained in this document without
5X10/5X80 5010/80, 5110/80, 5310/80 User s Guide Disclaimer Honeywell International Inc. ( HII ) reserves the right to make changes in specifications and other information contained in this document without
2D Imaging Barcode Scanner GLLS. Programming Guide. Advanced Handheld High-Speed Laser Scanner
 2D Imaging Barcode Scanner GLLS Programming Guide 1 Advanced Handheld High-Speed Laser Scanner Revision History Changes to the original manual are listed below: Version Date Description of Version 1.0
2D Imaging Barcode Scanner GLLS Programming Guide 1 Advanced Handheld High-Speed Laser Scanner Revision History Changes to the original manual are listed below: Version Date Description of Version 1.0
2D Barcode Reader User Guide V 1.2.1
 2D Barcode Reader User Guide V 1.2.1 Table of Contents 1 Getting Started... 3 1.1 About This Guide... 3 1.2 Barcode Scanning... 3 1.3 Factory Defaults... 3 1.4 Firmware Version Number... 3 2 Communication
2D Barcode Reader User Guide V 1.2.1 Table of Contents 1 Getting Started... 3 1.1 About This Guide... 3 1.2 Barcode Scanning... 3 1.3 Factory Defaults... 3 1.4 Firmware Version Number... 3 2 Communication
BD-6500BT Bluetooth 2D Barcode Scanner Configuration Guide
 BD-6500BT Bluetooth 2D Barcode Scanner Configuration Guide V 2.1 Table of Contents 1 Getting Started. 3 1.1 About This Guide.. 3 1.2 Barcode Scanning.. 3 1.3 Factory Defaults.. 3 1.4 Pairing Cradle 4 1.5
BD-6500BT Bluetooth 2D Barcode Scanner Configuration Guide V 2.1 Table of Contents 1 Getting Started. 3 1.1 About This Guide.. 3 1.2 Barcode Scanning.. 3 1.3 Factory Defaults.. 3 1.4 Pairing Cradle 4 1.5
CR2300 CR2600 CR3600 (DPM)
 CONFIGURATION GUIDE ENGLISH CR2300 CR2600 CR3600 (DPM) CONFIGURATION GUIDE: VERSION 12 SUPPORTED FIRMWARE: READERS 0956+, MODEM 2000+ RELEASE DATE: SEPTEMBER 2014 www.codecorp.com User Manuals YouTube.com/codecorporation
CONFIGURATION GUIDE ENGLISH CR2300 CR2600 CR3600 (DPM) CONFIGURATION GUIDE: VERSION 12 SUPPORTED FIRMWARE: READERS 0956+, MODEM 2000+ RELEASE DATE: SEPTEMBER 2014 www.codecorp.com User Manuals YouTube.com/codecorporation
4600rp, 4600g/4600r, 4800i
 User s Guide 4600rp, 4600g/4600r, 4800i Commercial/Retail/Industrial Area Imager Disclaimer Hand Held Products, Inc. ( Hand Held Products ) reserves the right to make changes in specifications and other
User s Guide 4600rp, 4600g/4600r, 4800i Commercial/Retail/Industrial Area Imager Disclaimer Hand Held Products, Inc. ( Hand Held Products ) reserves the right to make changes in specifications and other
2D Imaging Barcode Scanner GLLS. Programming Guide. Advanced Handheld High-Speed Laser Scanner
 2D Imaging Barcode Scanner GLLS Programming Guide 1 Advanced Handheld High-Speed Laser Scanner Revision History Changes to the original manual are listed below: Version Date Description of Version 1.0
2D Imaging Barcode Scanner GLLS Programming Guide 1 Advanced Handheld High-Speed Laser Scanner Revision History Changes to the original manual are listed below: Version Date Description of Version 1.0
Using the ArgoxScan 9500
 0 1 NOTICE: FCC: This device complies with Part 15 of the FCC Rules, (1) This device may not cause harmful interface, and (2) This device must accept any interface received, including interface that may
0 1 NOTICE: FCC: This device complies with Part 15 of the FCC Rules, (1) This device may not cause harmful interface, and (2) This device must accept any interface received, including interface that may
Area Imager Bar Code Scanner 2 D C O N F I G U R A T I O N G U I D E
 Area Imager Bar Code Scanner 2 D C O N F I G U R A T I O N G U I D E Copyright @ 2017 This manual is copyrighted, with all right reserved. Under the copyright laws, this manual may not, in whole or in
Area Imager Bar Code Scanner 2 D C O N F I G U R A T I O N G U I D E Copyright @ 2017 This manual is copyrighted, with all right reserved. Under the copyright laws, this manual may not, in whole or in
IMAGETEAM 2020/5620 Cordless System. System Manual
 IMAGETEAM 2020/5620 Cordless System System Manual Disclaimer Hand Held Products, Inc. ( Hand Held Products ) reserves the right to make changes in specifications and other information contained in this
IMAGETEAM 2020/5620 Cordless System System Manual Disclaimer Hand Held Products, Inc. ( Hand Held Products ) reserves the right to make changes in specifications and other information contained in this
Getting Familiar with Your FuzzyScan
 Getting Familiar with Your FuzzyScan Thank you for choosing Cino FuzzyScan Imager. All FuzzyScan imagers deliver world-class performance for a broad range of applications to unleash your productivity.
Getting Familiar with Your FuzzyScan Thank you for choosing Cino FuzzyScan Imager. All FuzzyScan imagers deliver world-class performance for a broad range of applications to unleash your productivity.
2D BARCODE SCANNER CA-SC-20200B
 D BARCODE SCANNER CA-SC-B Quick Start Guide Getting Familiar with Your Device Thank you for choosing Capture Bar Code Scanner. All Devices deliver world-class performance for a broad range of applications
D BARCODE SCANNER CA-SC-B Quick Start Guide Getting Familiar with Your Device Thank you for choosing Capture Bar Code Scanner. All Devices deliver world-class performance for a broad range of applications
IMAGETEAM 4600/4800 Retail /Commercial Area Imager. User s Guide
 IMAGETEAM 4600/4800 Retail /Commercial Area Imager User s Guide Statement of Agency Compliance This device complies with part 15 of the FCC Rules. Operation is subject to the following two conditions:
IMAGETEAM 4600/4800 Retail /Commercial Area Imager User s Guide Statement of Agency Compliance This device complies with part 15 of the FCC Rules. Operation is subject to the following two conditions:
IMAGETEAM 5600 Retail/Commercial Hand Held Linear Imager IMAGETEAM 5800 Industrial Hand Held Linear Imager. User s Guide
 IMAGETEAM 5600 Retail/Commercial Hand Held Linear Imager IMAGETEAM 5800 Industrial Hand Held Linear Imager User s Guide Disclaimer Hand Held Products, Inc. d/b/a HHP ( HHP ) reserves the right to make
IMAGETEAM 5600 Retail/Commercial Hand Held Linear Imager IMAGETEAM 5800 Industrial Hand Held Linear Imager User s Guide Disclaimer Hand Held Products, Inc. d/b/a HHP ( HHP ) reserves the right to make
4600g, 4600r, 4800i Commercial/Retail /Industrial Area Imager. User s Guide
 4600g, 4600r, 4800i Commercial/Retail /Industrial Area Imager User s Guide Disclaimer Hand Held Products, Inc. ( Hand Held Products ) reserves the right to make changes in specifications and other information
4600g, 4600r, 4800i Commercial/Retail /Industrial Area Imager User s Guide Disclaimer Hand Held Products, Inc. ( Hand Held Products ) reserves the right to make changes in specifications and other information
If you want to have other configurations please refer to below programming barcodes. Check Scanner Version
 NT-1228BL V18.7.12 Quick Setup Guide This model can work both via USB cable or via bluetooth. Connection Mode Working via USB cable Get Started: Connect scanner with your device via USB cable. If you use
NT-1228BL V18.7.12 Quick Setup Guide This model can work both via USB cable or via bluetooth. Connection Mode Working via USB cable Get Started: Connect scanner with your device via USB cable. If you use
4600rp, 4600g/4600r, 4800i Commercial/Retail/Industrial Area Imager. User s Guide
 4600rp, 4600g/4600r, 4800i Commercial/Retail/Industrial Area Imager User s Guide Disclaimer Honeywell International Inc. ( Honeywell ) reserves the right to make changes in specifications and other information
4600rp, 4600g/4600r, 4800i Commercial/Retail/Industrial Area Imager User s Guide Disclaimer Honeywell International Inc. ( Honeywell ) reserves the right to make changes in specifications and other information
BARCODE SCANNER. FUZZYSCAN FAMILY Quick Start Guide
 BARCODE SCANNER FUZZYSCAN FAMILY Quick Start Guide Getting Familiar with Your FuzzyScan Thank you for choosing Cino FuzzyScan Bar Code Scanner. All FuzzyScan scanners deliver world-class performance for
BARCODE SCANNER FUZZYSCAN FAMILY Quick Start Guide Getting Familiar with Your FuzzyScan Thank you for choosing Cino FuzzyScan Bar Code Scanner. All FuzzyScan scanners deliver world-class performance for
SIMATIC Ident Handheld reading systems SIMATIC MV325 Configuration guide Compact User Manual
 SIMATIC Ident Handheld reading systems Compact User Manual Legal information Warning notice system This manual contains notices you have to observe in order to ensure your personal safety, as well as to
SIMATIC Ident Handheld reading systems Compact User Manual Legal information Warning notice system This manual contains notices you have to observe in order to ensure your personal safety, as well as to
3800g Retail/Commercial Handheld Linear Imager. User s Guide
 3800g Retail/Commercial Handheld Linear Imager User s Guide Disclaimer Hand Held Products, Inc. ( Hand Held Products ) reserves the right to make changes in specifications and other information contained
3800g Retail/Commercial Handheld Linear Imager User s Guide Disclaimer Hand Held Products, Inc. ( Hand Held Products ) reserves the right to make changes in specifications and other information contained
MP720 Presentation Imager
 MP720 Presentation Imager User Manual Version: MP720_UM_EN_V1.1.3 Notice Ensure that the optional DC adapter works at +5V, especially for the RS-232 interface cable. 1. All software, including firmware,
MP720 Presentation Imager User Manual Version: MP720_UM_EN_V1.1.3 Notice Ensure that the optional DC adapter works at +5V, especially for the RS-232 interface cable. 1. All software, including firmware,
IMAGETEAM 2020/5620 Retail Cordless System. System Manual
 IMAGETEAM 2020/5620 Retail Cordless System System Manual Draft 13 10/13/04 Disclaimer Hand Held Products, Inc. d/b/a HHP ( HHP ) reserves the right to make changes in specifications and other information
IMAGETEAM 2020/5620 Retail Cordless System System Manual Draft 13 10/13/04 Disclaimer Hand Held Products, Inc. d/b/a HHP ( HHP ) reserves the right to make changes in specifications and other information
Advanced Handheld High-Speed Laser Scanner
 GLLS 1 Advanced Handheld High-Speed Laser Scanner Revision History Changes to the original manual are listed below: Version Date Description of Version 1.0 2015/03/03 Initial release 1.1 2015/04/15 Added
GLLS 1 Advanced Handheld High-Speed Laser Scanner Revision History Changes to the original manual are listed below: Version Date Description of Version 1.0 2015/03/03 Initial release 1.1 2015/04/15 Added
DS6707 Digital Imager Scanner. Product Reference Guide
 Symbol DS6707 Product Reference Guide Manual DS6707 Digital Imager Scanner Product Reference Guide Table of Contents Revision History... iii About This Guide Introduction... xv Configurations... xv Chapter
Symbol DS6707 Product Reference Guide Manual DS6707 Digital Imager Scanner Product Reference Guide Table of Contents Revision History... iii About This Guide Introduction... xv Configurations... xv Chapter
MD65xx Image Barcode Scanner
 MD65xx Image Barcode Scanner User Manual Version: MD65xx_UM_EN_V1.1.1 Warning: Ensure that the optional DC adapter works at +5V, especially for the RS-232 interface cable. NOTICE: 1. All software, including
MD65xx Image Barcode Scanner User Manual Version: MD65xx_UM_EN_V1.1.1 Warning: Ensure that the optional DC adapter works at +5V, especially for the RS-232 interface cable. NOTICE: 1. All software, including
Wireless 2D Pocket barcode scanner
 * Wireless 2D Pocket barcode scanner Quick Guide Model no.: idc9507l Introduction Designed primarily for P.O.S. retail environments, the idc9507l is a wireless pocket barcode scanner that allows you to
* Wireless 2D Pocket barcode scanner Quick Guide Model no.: idc9507l Introduction Designed primarily for P.O.S. retail environments, the idc9507l is a wireless pocket barcode scanner that allows you to
MP168 Screen Barcode Image Platform
 MP168 Screen Barcode Image Platform User Manual Version: MP168_UM_EN_V1.1.1 Notice Ensure that the optional DC adapter works at + 5 VDC, especially for the RS-232 interface cable. 1. All software, including
MP168 Screen Barcode Image Platform User Manual Version: MP168_UM_EN_V1.1.1 Notice Ensure that the optional DC adapter works at + 5 VDC, especially for the RS-232 interface cable. 1. All software, including
IMAGETEAM 5600 Light Commercial Hand Held Linear Imager. User s Guide
 IMAGETEAM 5600 Light Commercial Hand Held Linear Imager User s Guide Disclaimer Hand Held Products, Inc. d/b/a HHP ( HHP ) reserves the right to make changes in specifications and other information contained
IMAGETEAM 5600 Light Commercial Hand Held Linear Imager User s Guide Disclaimer Hand Held Products, Inc. d/b/a HHP ( HHP ) reserves the right to make changes in specifications and other information contained
GS500 2D Area-Imaging Scanner. User Manual
 GS500 2D Area-Imaging Scanner User Manual Table of Contents Table Of Contents... 1 Chapter 1 Getting Started... 6 About This Guide... 6 Barcode Scanning... 6 Barcode Programming... 6 Factory Defaults...
GS500 2D Area-Imaging Scanner User Manual Table of Contents Table Of Contents... 1 Chapter 1 Getting Started... 6 About This Guide... 6 Barcode Scanning... 6 Barcode Programming... 6 Factory Defaults...
Nuscan 3200 Optical Laser Barcode Scanner
 Nuscan 3200 Optical Laser Barcode Scanner Programming Manual FCC Compliance This equipment has been tested and found to comply with the limits for a Class A digital device, pursuant to Part 15 of the FCC
Nuscan 3200 Optical Laser Barcode Scanner Programming Manual FCC Compliance This equipment has been tested and found to comply with the limits for a Class A digital device, pursuant to Part 15 of the FCC
IPDA014-2D. Embedded 2D Barcode Scan Engine. User Guide
 IPDA014-2D Embedded 2D Barcode Scan Engine User Guide 1 Table Of Contents Chapter 1 Getting Started...8 Introduction...8 About This Guide...8 Barcode Scanning...9 Barcode Programming...9 Factory Defaults...9
IPDA014-2D Embedded 2D Barcode Scan Engine User Guide 1 Table Of Contents Chapter 1 Getting Started...8 Introduction...8 About This Guide...8 Barcode Scanning...9 Barcode Programming...9 Factory Defaults...9
CONFIGURATION GUIDE ID-110
 CONFIGURATION GUIDE ID-110 HSD 0320.011 / 09.17-V01de Table of content Bluetooth Settings 7 Bluetooth Radio Disconnect (Reconnect via Quick Connect Barcode) 7 () Bluetooth Auto Reconnect - Default 7 ()
CONFIGURATION GUIDE ID-110 HSD 0320.011 / 09.17-V01de Table of content Bluetooth Settings 7 Bluetooth Radio Disconnect (Reconnect via Quick Connect Barcode) 7 () Bluetooth Auto Reconnect - Default 7 ()
RT206 User Guide. RT206 OEM 2d Scan Engine User Guide
 RT206 OEM 2d Scan Engine User Guide Table Of Contents Chapter 1 Getting Started... 1 About This Guide... 1 Connecting EVK to PC... 1 Barcode Programming... 2 Factory Defaults... 2 Custom Defaults... 3
RT206 OEM 2d Scan Engine User Guide Table Of Contents Chapter 1 Getting Started... 1 About This Guide... 1 Connecting EVK to PC... 1 Barcode Programming... 2 Factory Defaults... 2 Custom Defaults... 3
RT209 OEM 2d Scan Engine User Guide
 RT209 OEM 2d Scan Engine User Guide Table Of Contents Chapter 1 Getting Started... 1 About This Guide... 1 Connecting EVK to PC... 1 Barcode Scanning... 1 Barcode Programming... 1 Custom Defaults... 3
RT209 OEM 2d Scan Engine User Guide Table Of Contents Chapter 1 Getting Started... 1 About This Guide... 1 Connecting EVK to PC... 1 Barcode Scanning... 1 Barcode Programming... 1 Custom Defaults... 3
4620, Quick Start
 4620, 5620 Quick Start Getting Started Turn off power before connecting the base, then power up the computer once the base is fully connected. When the base is connected and powered up, put the imager
4620, 5620 Quick Start Getting Started Turn off power before connecting the base, then power up the computer once the base is fully connected. When the base is connected and powered up, put the imager
If you want to do other configurations please refer to below programming barcodes.
 NT-1202 Quick Setup Guide This is 1D&2D plug and play model if you use a US keyboard. If you use other type of keyboard, plug the USB cable on your device, setup keyboard language before you use it. (refer
NT-1202 Quick Setup Guide This is 1D&2D plug and play model if you use a US keyboard. If you use other type of keyboard, plug the USB cable on your device, setup keyboard language before you use it. (refer
MD60xx Image Barcode Scanner
 MD60xx Image Barcode Scanner User Manual Version: MD60xx_UM_EN_V1.1.2 Notice Ensure that the optional DC adapter works at +5V, especially for the RS-232 interface cable. 1. All software, including firmware,
MD60xx Image Barcode Scanner User Manual Version: MD60xx_UM_EN_V1.1.2 Notice Ensure that the optional DC adapter works at +5V, especially for the RS-232 interface cable. 1. All software, including firmware,
Code Reader 2300/2600/3600/CR3600 DPM Configuration Guide
 Code Reader 2300/2600/3600/CR3600 DPM Configuration Guide 1 Table of Contents Modem Settings (for use with the Charging Station with an Embedded CodeXML Modem or the external CodeXML M3 Modem when paired
Code Reader 2300/2600/3600/CR3600 DPM Configuration Guide 1 Table of Contents Modem Settings (for use with the Charging Station with an Embedded CodeXML Modem or the external CodeXML M3 Modem when paired
Code Reader 2300/2600 Configuration Guide
 Code Reader 2300/2600 Configuration Guide 1 Table of Contents Modem Settings (for use with the Charging Station with an Embedded CodeXML Modem or the external CodeXML M3 Modem when paired with a CR2300/CR2600)
Code Reader 2300/2600 Configuration Guide 1 Table of Contents Modem Settings (for use with the Charging Station with an Embedded CodeXML Modem or the external CodeXML M3 Modem when paired with a CR2300/CR2600)
MP80xx Image Platform
 MP80xx Image Platform User Manual Version: MP80xx_UM_EN_V1.1.3 NOTICE Warning: Ensure that the optional DC adapter works at +5V, especially for the RS-232 interface cable. 1. All software, including firmware,
MP80xx Image Platform User Manual Version: MP80xx_UM_EN_V1.1.3 NOTICE Warning: Ensure that the optional DC adapter works at +5V, especially for the RS-232 interface cable. 1. All software, including firmware,
2020/4820/4820i 2D Cordless Imaging System. User s Guide
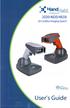 2020/4820/4820i 2D Cordless Imaging System User s Guide Disclaimer Hand Held Products, Inc. ( Hand Held Products ) reserves the right to make changes in specifications and other information contained in
2020/4820/4820i 2D Cordless Imaging System User s Guide Disclaimer Hand Held Products, Inc. ( Hand Held Products ) reserves the right to make changes in specifications and other information contained in
Code Reader 1000/1400/8000 Configuration Guide
 Code Reader 1000/1400/8000 Configuration Guide Code Reader 1000 Code Reader 1400 Code Reader 8000 1 Table of Contents USB Settings USB Keyboard Mode...6 (A1) USB Downloader Mode...6 (A2) USB Virtual COM
Code Reader 1000/1400/8000 Configuration Guide Code Reader 1000 Code Reader 1400 Code Reader 8000 1 Table of Contents USB Settings USB Keyboard Mode...6 (A1) USB Downloader Mode...6 (A2) USB Virtual COM
Leitor Honeywell 3800i
 Leitor Honeywell 3800i O 3800i é o primeiro leitor de sua classe, desenvolvido com a inovadora tecnolgia Linear Imager, focado para o uso industrial. Esta tecnologia permite que você leia código de barras
Leitor Honeywell 3800i O 3800i é o primeiro leitor de sua classe, desenvolvido com a inovadora tecnolgia Linear Imager, focado para o uso industrial. Esta tecnologia permite que você leia código de barras
El5220. Image Platform. User Manual
 El5220 Image Platform User Manual Version: El5220 _UM_EN_V1.1.3 NOTICE Ensure that the optional DC adapter works at +5V, especially for the RS-232 interface cable. 1. All software, including firmware,
El5220 Image Platform User Manual Version: El5220 _UM_EN_V1.1.3 NOTICE Ensure that the optional DC adapter works at +5V, especially for the RS-232 interface cable. 1. All software, including firmware,
IT4600/4800 Retail /Commercial Area Imager. User s Guide
 IT4600/4800 Retail /Commercial Area Imager User s Guide Disclaimer Hand Held Products, Inc. ( Hand Held Products ) reserves the right to make changes in specifications and other information contained in
IT4600/4800 Retail /Commercial Area Imager User s Guide Disclaimer Hand Held Products, Inc. ( Hand Held Products ) reserves the right to make changes in specifications and other information contained in
MD22xx Barcode Scanner
 MD22xx Barcode Scanner User Manual Version: MD22xx_UM_EN_V3.2.17 NOTICE Ensure that the optional DC adapter works at +5 VDC, especially for the RS-232 interface cable. 1. All software, including firmware,
MD22xx Barcode Scanner User Manual Version: MD22xx_UM_EN_V3.2.17 NOTICE Ensure that the optional DC adapter works at +5 VDC, especially for the RS-232 interface cable. 1. All software, including firmware,
NT-1228BL. Quick Setup Guide V Connection Mode. Working via Bluetooth. Barcode Programming
 NT-1228BL V18.7.12 Quick Setup Guide This model can work both via USB cable or via bluetooth. Connection Mode Working via USB cable Get Started: Connect scanner with your device via USB cable. If you use
NT-1228BL V18.7.12 Quick Setup Guide This model can work both via USB cable or via bluetooth. Connection Mode Working via USB cable Get Started: Connect scanner with your device via USB cable. If you use
Mini DB Development Kit
 Mini DB Development Kit Board to ZIF Interface Quick Start Guide MDBDK-BZ-EN-QS-01 Rev B 08/16 What is the Mini DB Development Kit? The Mini Decode Board Development Kit is a design tool for the N660X/N560X
Mini DB Development Kit Board to ZIF Interface Quick Start Guide MDBDK-BZ-EN-QS-01 Rev B 08/16 What is the Mini DB Development Kit? The Mini Decode Board Development Kit is a design tool for the N660X/N560X
MD22xx Barcode Scanner
 MD22xx Barcode Scanner User Manual Version: MD2250_UM_EN_V3.2.18 NOTICE Ensure that the optional DC adapter works at +5 VDC, especially for the RS-232 interface cable. 1. All software, including firmware,
MD22xx Barcode Scanner User Manual Version: MD2250_UM_EN_V3.2.18 NOTICE Ensure that the optional DC adapter works at +5 VDC, especially for the RS-232 interface cable. 1. All software, including firmware,
Wireless Laser Barcode Scanner ils 6300BU. User s Manual
 Wireless Laser Barcode Scanner ils 6300BU User s Manual FCC Compliance This equipment has been tested and found to comply with the limits for a Class A digital device, pursuant to Part 15 of the FCC Rules.
Wireless Laser Barcode Scanner ils 6300BU User s Manual FCC Compliance This equipment has been tested and found to comply with the limits for a Class A digital device, pursuant to Part 15 of the FCC Rules.
ScanPlus 1800 to SG20
 Migration Guide ScanPlus 1800 to SG20 MODELS/ACCESSORIES 1D scanning, wired ScanPlus 1800SR SG20T1D ScanPlus 1800ST ScanPlus 1800VT ScanPlus 1800PDF ScanPlus 1800VTPDF 1D scanning, wireless ScanPlus 1802SR
Migration Guide ScanPlus 1800 to SG20 MODELS/ACCESSORIES 1D scanning, wired ScanPlus 1800SR SG20T1D ScanPlus 1800ST ScanPlus 1800VT ScanPlus 1800PDF ScanPlus 1800VTPDF 1D scanning, wireless ScanPlus 1802SR
Gryphon I GD4100. Linear Imager Barcode Reader. Product Reference Guide
 Gryphon I GD4100 Linear Imager Barcode Reader Product Reference Guide Datalogic Scanning, Inc. 959 Terry Street Eugene, Oregon 97402 Telephone: (541) 683-5700 Fax: (541) 345-7140 An Unpublished Work -
Gryphon I GD4100 Linear Imager Barcode Reader Product Reference Guide Datalogic Scanning, Inc. 959 Terry Street Eugene, Oregon 97402 Telephone: (541) 683-5700 Fax: (541) 345-7140 An Unpublished Work -
USER MANUAL. ZKB200 Handheld Image Scanner. Version:1.0 Date: April, 2018
 USER MANUAL ZKB200 Handheld Image Scanner Version:1.0 Date: April, 2018 Notice Ensure that the optional DC adapter works at +5 VDC, especially for the RS-232 interface cable. 1. All software, including
USER MANUAL ZKB200 Handheld Image Scanner Version:1.0 Date: April, 2018 Notice Ensure that the optional DC adapter works at +5 VDC, especially for the RS-232 interface cable. 1. All software, including
User s Guide. 4800p. 4800p 2D Imager
 User s Guide 4800p 4800p 2D Imager Disclaimer Hand Held Products, Inc. ( Hand Held Products ) reserves the right to make changes in specifications and other information contained in this document without
User s Guide 4800p 4800p 2D Imager Disclaimer Hand Held Products, Inc. ( Hand Held Products ) reserves the right to make changes in specifications and other information contained in this document without
ZBA Inc. ZBA, Inc 94 Old Camplain Road, Hillsborough, NJ
 ZBA, Inc 94 Old Camplain Road, Hillsborough, NJ 08844 www.zbausa.com 1 Table of Contents 1 DOCUMENT STATUS... 6 2 REGULATORY ITEMS... 7 3 INTRODUCTION... 8 3.1 Installation... 8 3.1.1 RS232... 8 3.1.2
ZBA, Inc 94 Old Camplain Road, Hillsborough, NJ 08844 www.zbausa.com 1 Table of Contents 1 DOCUMENT STATUS... 6 2 REGULATORY ITEMS... 7 3 INTRODUCTION... 8 3.1 Installation... 8 3.1.1 RS232... 8 3.1.2
If you want to do other configurations please refer to below programming barcodes.
 NT-W8 V18.9.1 Quick Setup Guide This model can work both via USB cable or 2.4G receiver. Connection Mode Working via USB cable Get Started: Connect scanner with your device via USB cable. If you use US
NT-W8 V18.9.1 Quick Setup Guide This model can work both via USB cable or 2.4G receiver. Connection Mode Working via USB cable Get Started: Connect scanner with your device via USB cable. If you use US
ScanMaster Web for Scanner Configuration
 ScanMaster Web for Scanner Configuration For 25 Series Barcode Scanners: Version 1.01 Copyright 2017 CIPHERLAB CO., LTD. All rights reserved The software contains proprietary information of CIPHERLAB CO.,
ScanMaster Web for Scanner Configuration For 25 Series Barcode Scanners: Version 1.01 Copyright 2017 CIPHERLAB CO., LTD. All rights reserved The software contains proprietary information of CIPHERLAB CO.,
2D Scan Engine Confguration Guide. 2D Barcode Scanner Configration Guide
 2D Barcode Scanner Configration Guide 1 Table of Contents USB Settings USB Keyboard Mode...6 (A1) USB Downloader Mode...6 (A2) USB Virtual COM One Way Mode...6 (A3) USB Native Two Way Mode...6 (A4) USB
2D Barcode Scanner Configration Guide 1 Table of Contents USB Settings USB Keyboard Mode...6 (A1) USB Downloader Mode...6 (A2) USB Virtual COM One Way Mode...6 (A3) USB Native Two Way Mode...6 (A4) USB
Z3S. Quick Setup Guide V Connection Mode. Working via Bluetooth. Barcode Programming. Working via USB cable
 Z3S V18.9.7 Quick Setup Guide Connection Mode Working via USB cable Get Started: Connect scanner with your device via USB cable. If you use US keyboard, it's a plug and play model. If you use other type
Z3S V18.9.7 Quick Setup Guide Connection Mode Working via USB cable Get Started: Connect scanner with your device via USB cable. If you use US keyboard, it's a plug and play model. If you use other type
PowerScan TM PBT7100 Cordless
 PowerScan TM PBT7100 Cordless Industrial Handheld Linear Imaging Bar Code Reader with Bluetooth Wireless Technology Product Reference Guide Datalogic Scanning, Inc. 959 Terry Street Eugene, Oregon 97402
PowerScan TM PBT7100 Cordless Industrial Handheld Linear Imaging Bar Code Reader with Bluetooth Wireless Technology Product Reference Guide Datalogic Scanning, Inc. 959 Terry Street Eugene, Oregon 97402
FD-011WU. 2D Barcode Reader User Guide V1.6CC
 FD-011WU 2D Barcode Reader User Guide V1.6CC Table of Contents 1 Getting Started... 1 1.1 Factory Defaults... 1 2 Communication Interfaces...2 2.1 TTL-232 Interface... 2 2.2 Baud Rate... 3 2.3 Data Bit
FD-011WU 2D Barcode Reader User Guide V1.6CC Table of Contents 1 Getting Started... 1 1.1 Factory Defaults... 1 2 Communication Interfaces...2 2.1 TTL-232 Interface... 2 2.2 Baud Rate... 3 2.3 Data Bit
Configuration Guide. Code Reader C005435_02_CR1000_CR8000_ConfigurationGuide 1
 Code Reader 1000/8000 Configuration Guide Code Reader 1000 Code Reader 8000 C005435_02_CR1000_CR8000_ConfigurationGuide 1 Table of Contents USB Settings USB Keyboard Mode...6 (A1) USB Downloader Mode...6
Code Reader 1000/8000 Configuration Guide Code Reader 1000 Code Reader 8000 C005435_02_CR1000_CR8000_ConfigurationGuide 1 Table of Contents USB Settings USB Keyboard Mode...6 (A1) USB Downloader Mode...6
BARCODE SCANNER. Configuration Guide - 1 -
 BARCODE SCANNER Configuration Guide - 1 - Table of Contents Chapter 1 System Information 1.1 About this manual 3 1.2 How to set up the parameter 3 1.3 How to set up the parameter - II 4 Chapter 2 System
BARCODE SCANNER Configuration Guide - 1 - Table of Contents Chapter 1 System Information 1.1 About this manual 3 1.2 How to set up the parameter 3 1.3 How to set up the parameter - II 4 Chapter 2 System
Code Reader 1000/1400/8000 Configuration Guide
 Code Reader 1000/1400/8000 Configuration Guide Code Reader 1000 Code Reader 1400 Code Reader 8000 1 Table of Contents USB Settings USB Keyboard Mode...6 (A1) USB Downloader Mode...6 (A2) USB Virtual COM
Code Reader 1000/1400/8000 Configuration Guide Code Reader 1000 Code Reader 1400 Code Reader 8000 1 Table of Contents USB Settings USB Keyboard Mode...6 (A1) USB Downloader Mode...6 (A2) USB Virtual COM
Wireless Pocket 2D Imager Scanner
 Wireless Pocket 2D Imager Scanner - MS920P - User's Manual Version 1.0 2014 unitech Electronics Co., Ltd. All rights reserved. unitech is a registered trademark of unitech Electronics Co., Ltd. Table
Wireless Pocket 2D Imager Scanner - MS920P - User's Manual Version 1.0 2014 unitech Electronics Co., Ltd. All rights reserved. unitech is a registered trademark of unitech Electronics Co., Ltd. Table
APPENDIX E COMMAND BARCODES
 APPENDIX E COMMAND BARCODES Scan command barcode(s) to quickly configure the CHS 7X or 7XRx. By default, the CHS is in HID mode as a Keyboard device. IMPORTANT! Make sure the CHS is not connected to a
APPENDIX E COMMAND BARCODES Scan command barcode(s) to quickly configure the CHS 7X or 7XRx. By default, the CHS is in HID mode as a Keyboard device. IMPORTANT! Make sure the CHS is not connected to a
User s Guide 2020/3820. Cordless System
 User s Guide 2020/3820 Cordless System Disclaimer Hand Held Products, Inc. ( Hand Held Products ) reserves the right to make changes in specifications and other information contained in this document without
User s Guide 2020/3820 Cordless System Disclaimer Hand Held Products, Inc. ( Hand Held Products ) reserves the right to make changes in specifications and other information contained in this document without
Introduction. Installation- Keyboard Wedge
 Introduction Installation- Keyboard Wedge 1) First of all, you must switch off power for the terminal/computer. 2) Disconnect the keyboard cable from the back of the terminal/computer. 3) Connect the appropriate
Introduction Installation- Keyboard Wedge 1) First of all, you must switch off power for the terminal/computer. 2) Disconnect the keyboard cable from the back of the terminal/computer. 3) Connect the appropriate
XB-8200 Hand Free Area Image Scanner Configuration Guide
 XB-8200 Hand Free Area Image Scanner Configuration Guide V1.3 Table of Contents Chapter 1 General Description... 1 Chapter 2 Introduction... 2 Chapter 3 User Preferences... 4 RETURN TO DEFAULT... 4 PARAMETER
XB-8200 Hand Free Area Image Scanner Configuration Guide V1.3 Table of Contents Chapter 1 General Description... 1 Chapter 2 Introduction... 2 Chapter 3 User Preferences... 4 RETURN TO DEFAULT... 4 PARAMETER
ScanManager for Scanner Configuration
 ScanManager for Scanner Configuration For 1 Series Barcode Scanners: 1000, 1090+, 1100, 1105, 1166, 1200 & 1266 Version 3.01 Copyright 2006~2011 CIPHERLAB CO., LTD. All rights reserved The software contains
ScanManager for Scanner Configuration For 1 Series Barcode Scanners: 1000, 1090+, 1100, 1105, 1166, 1200 & 1266 Version 3.01 Copyright 2006~2011 CIPHERLAB CO., LTD. All rights reserved The software contains
1504 Barcode Scanner. Setup barcodes included. Version 1.00
 1504 Barcode Scanner Setup barcodes included. Version 1.00 Copyright 2011 CIPHERLAB CO., LTD. All rights reserved The software contains proprietary information of CIPHERLAB CO., LTD.; it is provided under
1504 Barcode Scanner Setup barcodes included. Version 1.00 Copyright 2011 CIPHERLAB CO., LTD. All rights reserved The software contains proprietary information of CIPHERLAB CO., LTD.; it is provided under
Barcode Scanner. Model no. NuScan User s Manual
 Barcode Scanner Model no. NuScan 5000 User s Manual FCC Compliance This equipment has been tested and found to comply with the limits for a Class A digital device, pursuant to Part 15 of the FCC Rules.
Barcode Scanner Model no. NuScan 5000 User s Manual FCC Compliance This equipment has been tested and found to comply with the limits for a Class A digital device, pursuant to Part 15 of the FCC Rules.
QuickScan TM L QD 2300 Bar Code Scanner
 QuickScan TM L QD 2300 Bar Code Scanner Product Reference Guide Datalogic ADC, Inc. 959 Terry Street Eugene, OR 97402 USA Telephone: (541) 683-5700 Fax: (541) 345-7140 2007-2014 Datalogic ADC, Inc. An
QuickScan TM L QD 2300 Bar Code Scanner Product Reference Guide Datalogic ADC, Inc. 959 Terry Street Eugene, OR 97402 USA Telephone: (541) 683-5700 Fax: (541) 345-7140 2007-2014 Datalogic ADC, Inc. An
Xi2000-BT Series Configuration Guide
 U.S. Default Settings Sequence Reset Scanner Xi2000-BT Series Configuration Guide Auto-Sense Mode ON UPC-A Convert to EAN-13 OFF UPC-E Lead Zero ON Save Changes POS-X, Inc. 2130 Grant St. Bellingham, WA
U.S. Default Settings Sequence Reset Scanner Xi2000-BT Series Configuration Guide Auto-Sense Mode ON UPC-A Convert to EAN-13 OFF UPC-E Lead Zero ON Save Changes POS-X, Inc. 2130 Grant St. Bellingham, WA
NC-1200 BARCODE SCANNER. Configuration Guide - 1 -
 NC-1200 BARCODE SCANNER Configuration Guide - 1 - Table of Contents Chapter 1 System Information 1.1 About this manual 3 1.2 How to set up the parameter-i 3 1.3 How to set up the parameter II 4 1.4 Resetting
NC-1200 BARCODE SCANNER Configuration Guide - 1 - Table of Contents Chapter 1 System Information 1.1 About this manual 3 1.2 How to set up the parameter-i 3 1.3 How to set up the parameter II 4 1.4 Resetting
AUTOID WEARABLE RING SCANNER DATA COLLECTOR
 AUTOID WEARABLE RING SCANNER DATA COLLECTOR PRODUCT SPECIFICATION V1.4 1. AUTOID RING SCANNER PERFORMANCE CHARACTERISTICS Operating System RAM, ROM Expansion Slot Interface/Communication Keyboard Display
AUTOID WEARABLE RING SCANNER DATA COLLECTOR PRODUCT SPECIFICATION V1.4 1. AUTOID RING SCANNER PERFORMANCE CHARACTERISTICS Operating System RAM, ROM Expansion Slot Interface/Communication Keyboard Display
