USER S MANUAL. MFT 4000 Calibrator MFT 4005 Calibrator with HART Trims MFT 4010 Calibrator with HART Communications
|
|
|
- Jack Paul
- 6 years ago
- Views:
Transcription
1 File No. MFT 4000:440-6 Firmware: v 4.0 & greater Nov MFT 4000 Calibrator MFT 4005 Calibrator with HART Trims MFT 4010 Calibrator with HART Communications USER S MANUAL
2 MFT 4000 SERIES USER S MANUAL Models MFT 4000 Modular Calibrator MFT 4005 Modular Calibrator with HART Trims MFT 4010 Modular Calibrator / HART Communicator IMPORTANT NOTICE Important information on the product is contained in this manual. Read this manual carefully and completely before operating the product. For the safety of the operator and the system, a thorough understanding of this manual is necessary before commissioning, using or maintaining the product. ASSISTANCE For customer assistance please contact Meriam directly either by phone at (216) , or by at meriam@meriam.com. HART is a registered trademark of the HART Communication Foundation.
3 MFT 4000 / 4005 / 4010 User s Manual TABLE OF CONTENTS Subject Page MFT 4000 Overview...1 Keypad Overview...1 Single Function Keys...1 Dual Function Keys...2 Soft Keys...3 Alphanumeric / Symbol Entry...3 Alternative Numeric Data Entry...4 Measure Mode...4 Header-line Symbols...4 Display Screen...5 Soft Key Options...5 Zero...5 Mn/Max...5 Damp...5 More...6 Hold...6 Sensr...6 Rcal...6 Pon...6 Poff...6 Vrng...6 MFT Configuration Settings...7 Users...7 Measurement...7 Damping...7 Units of Measure...7 Applications...7 Digital Poll...7 EJA / EJX Accuracy Utility (Yokogawa)...8 Lockouts...9 Master Lockout...9 PV Prompt...9 Unlocking the MFT...9 Changing the Lockout Code...9 Clock/Timers...10 Others...10 Model Info...10 Battery (Type Select for accurate battery indicator)...10 HART (Communication Master Setting)...10 Enter PC Comm. mode...10 General Operation...11 Sensor Installation/Removal...11 Change Units / Removing & Restoring Sensors on Display...11 Sensor Module Engineering Units...12 Installation & Removal of Batteries Standard MFTs...12 Installation & Removal of Batteries Intrinsically Safe MFTs...12 Over pressurization Pressure Modules...13 Media compatibility Pressure Modules...13
4 TABLE OF CONTENTS, con t Subject Page Applications...14 Gauge Pressure Calibration...14 Differential Pressure Calibration...15 Additional DP Application Information...15 Vacuum and Absolute Pressure Calibration...16 Electrical Connections...17 Milliamp transmitters...17 Voltage transducers...17 Field Recalibration DB-9 Connection Port...20 Hazardous Area Use (Intrinsically Safe Option)...21 MFT 4000 Series - Model Specific Features...22 Calibrate Key MFT 4000, MFT 4005, MFT Procedure (Manual, From PC, Template) Device Output (Conventional ma / V, HART ma, HART PV, User Entry 23 Cal Type (P, RTD, TC, VMA, I/P, P/ I, Switch, Loop Test) Loop Test Quick Cal Smart Trim ma Analog Trim ma Analog Trim Zero Trim Lower Sensor Trim Upper Sensor Trim View Results Clear Cal Memory Documenting Calibration Results Entering Calibration Documentation Mode Manual Calibration Procedures and Documentation Local Indicators or Fieldbus Device Calibration Procedures and Documentation From PC (Stored) Calibration Procedures and Documentation Template Calibration Procedures and Documentation (Manual) Loop Test Calibration Procedures and Documentation Manual Loop Test Calibration Procedures and Documentation From PC (Stored) Switch Test Calibration Procedures and Documentation Manual Switch Test Calibration Procedures and Documentation From PC (Stored) Deleting Files and Clearing Documentation Memory MFT 4005 with HART Trims MFT 4010 with HART Communications HART Commands HART Connections HART Communications Communications Trouble Shooting Multidrop Polling (addresses 1 15)... 54
5 TABLE OF CONTENTS, con t Subject Page Digital Polling (addresses 0 15) Manual Launch of Device Poll Cloning HART devices Saving Configurations for Multivariable HART devices (PV Prompt) More Status Message HART Offline Mode List/Show DOFs List/Edit Configs Create Configs Delete Individual Configs / Clear Configuration Memory HART Online Mode Device Configuration Pressure Trim Analog Trim Scaled D/A Trim Loop Test Basic Info HART Output Diagnostics Review/Edit Quick Menu Key (HART support key) DOF Memory Maintenance MFT 4010 Device Specific & Generic HART Communications Documenting HART Configurations with Meriam DMS Download Site Information DOFs, Firmware, Utilities Who has access to the Download Site PC Requirements for Download Operations Preparing the MFT for Updating Preparing to Download Using the Download Site Subscriber Options DPC Manager Installation Utility Returning the MFT for Repairs APPENDIX Product Specifications Overview Models, Options, Ordering Information Sensor Modules List MFT Accessories List TIO0110 T/C Measurement and Simulation Module Instruction VMA0055 Voltage and Current Module Instruction RIO4000 RTD Measurement and Simulation Module Instruction Intrinsic Safety Control Document HART Command Structure Menu Tree Examples
6 MFT 4000 SERIES OVERVIEW Module Bays (3) LCD Single Function Keys AC Adaptor Jack HART Jacks Soft Keys Dual Function Keys Voltage / ma Jacks DB-9 RS232 Connection The MFT 4000 Multi-Function Tester (MFT) is a modular calibrator with three sensor bays accommodating up to three independent pressure, temperature or special function modules. The base MFT incorporates a voltage and current meter, several keys for user interface and will display up to four measurements simultaneously. The MFT 4005 adds HART trim capabilities for one-tool calibration of HART pressure and temperature devices. The MFT 4010 adds full HART communication capability to the same handheld base unit for greater flexibility and versatility in commissioning, reconfiguring, and maintaining HART field devices including analytic, flow, level, pressure, temperature, and valve categories. Note: For Intrinsically Safe MFT models, consult the Hazardous Area Use section of this manual for specific details on use of approved MFTs and applicable restrictions. KEYPAD OVERVIEW The following is an overview of the MFT 4000 series keypad operations. The MFT keypad has three basic key types (the functions of each are described below): Single function keys, dual-function keys, and soft keys. Single function keys control a dedicated MFT function. Dual-function keys, through the use of the Function key, control two separate functions. Soft key functions change depending on the operating mode. Their definitions are displayed at the bottom of the LCD, just above each white soft key. Single Function Keys On/Off Pressing the On/Off key powers up the MFT. As the unit powers up, it performs an internal diagnostic check of its systems. Any abnormalities are posted on the display. The unit will briefly display the MFT model number and the installed sensor module ranges and bay locations (S1, S2, or S3) before the unit enters the Measure Mode. Back Light The MFT has a back light feature with two light intensities. Toggle this key from Off to Low intensity back light to high intensity to Off again. A back light off timer is available under the Settings key to help conserve battery life. Measure Mode Pressing the Measure Mode button will instantly return the unit to measure mode from any menu or submenu. Measure will appear on the upper left of the display. 1
7 Display Contrast This key allows the user to adjust the contrast of the LCD display for ambient conditions or user preferences. Pressing and holding this key will cycle through all available contrast settings. If over-adjusted, simply release key for one second and re-press to change direction of adjustment. After adjusting Contrast, wait at least five (5) seconds before turning unit off to insure storage of new contrast setting. Function The Function key is pressed to access the functions labeled in blue on the dual-function keys. Pressing the Function key will allow the user to access and/or alter the corresponding properties. Function remains on until it is depressed again. When the Function key is active, an up arrow (! )!will appear at the top of the display to the left of the battery power or AC wall plug icon. Dual Function Keys S1 Units The S1 Units key changes the engineering units for the module in sensor bay 1. The Function key must be active before the units can be changed. When numeric entry is anticipated by the MFT, this key can be used to toggle from 1 to 2 to 3 and back to 1 for entry purposes. HART (Active only with MFT 4010) The HART key puts the MFT 4010 series calibrator into its HART Communications mode and initiates communications via the HART connections at the bottom of the MFT. Units Sensor2 The S2 Units key changes the engineering units for the module in sensor bay 2. The Function key must be active before the units can be changed. When numeric entry is anticipated by the MFT, this key can be used to toggle from 4 to 5 to 6 and back to 4 for entry purposes. Settings Provides access to the settings menu. This menu shows the current unit settings and allows the user to customize MFT settings. See Settings section for more details. Units Sensor3 The S3 Units key changes the engineering units for the module in sensor bay 3. The Function key must be active before the units can be changed. When numeric entry is anticipated by the MFT, this key can be used to toggle from 7 to 8 to 9 and back to 7 for entry purposes. Quick Menu (Active only with MFT 4010) This key provides a list of frequently used HART configuration and maintenance function menus. User can quickly scroll to any desired menu. Also, pressing and holding this key from Measure Mode will enter the HART Offline Menu. Units ma / V Toggles between voltage, current (ma), and off display for the integral voltage and current meter. This measurement is designated by V/I on the display. When numeric entry is anticipated by the MFT, this key can be used to toggle from 0 to (decimal point) to (negative sign) and back to 0 for entry purposes. Calibrate This key enters the MFT into calibration & documentation mode for local indicators, conventional transmitters, HART transmitters, Fieldbus transmitters, and ma loop calibrations. 2
8 Soft Keys Soft Keys (unlabled) The four white keys located below the display are the Soft Keys. The specific functions of these keys change depending on the operating mode of the MFT. Current defintions are displayed at the bottom of the LCD display. Alphanumeric / Symbol Entry For MFT applications requiring alpha, numeric, and symbol entry (examples: tagging or messaging), the MFT uses three display grids, the FUNCTION key to change from one grid to another, and four soft keys used for cursor movement and selection of characters and text. MFT and HART communication functions that require alpha and numeric entry automatically call up the appropriate grid and make the other grids accessible using the FUNCTION key. Row and Column soft keys are used to move the flashing cursor through the displayed grid. The Select soft key enters the indicated character in the text line and the Done soft key accepts the displayed text line and returns the MFT to service. Character grids are provided for numeric, alpha, and symbol characters to permit complete editing of text fields. Each grid includes back space ("), forward space (#), delete (del) and space (spc) operators to accommodate text editing needs. User Interface The displays shown below illustrate the alphanumeric entry grids and soft key functions. Pressing the MFT s FUNCTION key changes the display from one grid to another allowing text messages to be developed using all three grids when needed. HART Tag No PT-3456 A B C D E F G H I J K L M N O P Q R S T U V W X Y Z $. $$> <$$ del spc PT$_ HART Tag No PT $ $$> <$$ del spc PT$3456_ HART Tag No [ \ ] ^ # $ % ( ) & * + $. / : ; < = >?,! $$> <$$ del spc PT$3456 OUTPUT < Row Col Select Done Row Col Select Done Row Col Select Done Alpha entry grid Numeric entry grid Symbol grid When using any character grid, pressing Row or Col keys will move the flashing cursor one character across or down the grid. Pressing and holding the Row or Col key causes the cursor to advance down or across, respectively, at a regular rate. Releasing the key when the cursor is under the desired character stops the cursor movement and allows the selection of the character using the Select key. Press the Done soft key when the character string is completed to enter the string and continue MFT operations. Numeric Entry: Many HART functions require only numeric entry. For these functions the MFT uses an Increment and Decrement scheme to change the input field one place at a time. Press the Inc / Dec soft keys to move through a scroll of -,., 0, 1 9, and space until the desired value is displayed. Press the Next soft key to enter that value and advance to the next place in the input field. Repeat as necessary. Press the Done soft key to end the numeric entry session. 3
9 HART 3051: PT-3456 Output: 6.5_ ma Inc Dec Next Done Numeric Only Entry Screen Alternative Numeric Entry: When the MFT is in a mode expecting numeric entry from the user, a coded numeric entry system becomes operational. Four of the main keypad buttons (see below) become active for direct number entry. For example, use this feature to enter simulation values for VMA0055, TIO0110, or RIO4000 modules, entering URV or LRV during HART communications, or setting the internal clock. Use the! and " soft keys to move the cursor to the desired location. For a number 3, press the S1 Units key three times. For an 8, press the S3 Units key twice. MEASURE MODE After the MFT performs its power up diagnostics and displays the model number and sensor data, it defaults to the Measure Mode. The word Measure appears on the upper left of the display, confirming this mode is active. The soft key definitions in this mode are directed toward measurement and information functions. Header-line Symbol Key (see location at right) heart symbol indicates active HART communication! up arrow indicates FUNCTION key is activated Hart D! 3051: PT-19C D D indicates Damp (exponential) function is activated ~ ~ indicates all damping is off H H indicates Hold (display freeze) function is activated battery symbol indicates MFT under battery power; filled portion indicates remaining battery life electrical plug symbol indicates the AC adapter (P/N 9B000007) is connected and powering the MFT BUSY BUSY text box replaces either power symbol when the microprocessor is busy executing requested tasks NOTE: Power icons may temporarily disappear during certain HART Communication operations 4
10 DISPLAY SCREEN The display screen displays measurements from the modules installed in sensor bays S1, S2, and S3 plus the voltage or current measured by the MFT base unit. Measurements are identified on the display by lines with S1, S2, and S3 designators for sensor module bay locations and by V/I for voltage or current measurements. The measured values are shown with the corresponding unit of measure. Measure S1: VMA S2: DDN S3: No Probe RIO IV: ma PSI ma Zero Mn/Mx Damp More Measure Mode Main Screen Measured values displayed here are subject to the MFT s Smart Damp system unless otherwise changed using the Damp Soft Key (see details in the section below). Smart Damp eliminates electronic circuit noise but does not slow the display of changes in measured signal. The result is a very stable but responsive digital display of measured values. SOFT KEY MENU OPTIONS On the bottom of the main menu screen in Measure Mode the following definitions are displayed just above the white soft keys. These definitions indicate the function of each soft key. Zero Mn/Max Damp More Zero Zeros the installed sensor modules, if applicable, and integral ma/volts meter. The LCD will display Zero in Progress as this function is carried out. Sensors should be zeroed prior to making measurements to provide an accurate zero reference. Make sure that no physical signal is applied to the MFT when performing this function. To prevent unintentional zero offset, a Zero command will be aborted if more than!5% of full scale signal is being measured by any MFT sensor. Absolute pressure modules cannot be zeroed until the applied pressure is less than 5% of full scale. This prevents the accidental corruption of the absolute zero reference essential to absolute pressure module performance. Mn/Max The Mn/Max key allows the user to display the minimum and maximum measured value each sensor has measured since this function was activated. The min/max values are displayed below the normal pressure or V/mA reading. To reset the Mn/Max function, toggle the Mn/Max key once for off and again to restart. Damp The MFTs default damping mode is Smart Damping for the most stable yet responsive display of measured values. The Damp soft key lets the user choose exponential or no damping for the duration of the On cycle. To change the damping mode, toggle the Damp soft key or see the Configuration Settings section of this manual. Pressing the Damp soft key once from Measure Mode initiates an exponential averaging function over a user selectable time constant. This function smoothes the peaks and valleys of pulsating measurements for a more stable display. A D symbol appears in the top line of the LCD display when exponential Damping is activated. To change the time setting for exponential Damping refer to the MFT Configuration Settings section of this manual. 5
11 Pressing the Damp soft key again will remove all damping. This mode is indicated at the top of the LCD display by a ~ symbol. To select no damping, toggle the Damp soft key or see the Configuration Settings section of this manual. More This option takes the user to more soft key menu options. After pressing More from the menu options above, the following soft key options are made available: Hold Sensr Rcal More Hold Pressing the Hold button freezes the measurements on the display to allow convenient reading or transcription of data. An H symbol appears on the top of the LCD display when this feature is active. Pressing Hold again returns the MFT to normal Measure Mode. Sensr Pressing the Sensr key provides detailed information about the installed modules. The first screen provides information pertaining to the sensor in module bay 1, including the sensor model, serial number, and the date the unit was last calibrated. Pressing Next consecutively scrolls through the remaining installed sensors, then the electrical inputs, and finally the MFT itself. The MFT information provides the model number of the unit, the serial number, firmware revision, and the date the firmware was installed. Pressing Next after scrolling through all available information returns the user to the Measure Mode screen. Rcal Pressing the Rcal key enters the MFT into the Field Recalibration mode. This allows the unit s sensors and modules to be recalibrated in the field to maintain optimal accuracy. See section on Field Recalibration for details. Pon Poff Vrng More Pon Used to turn on the 24V dc supply feature of the VMA0055 module. See the VMA0055 manual in the Appendix for more information. Poff Used to turn off the 24V dc supply feature of the VMA0055 module. Vrng Used to select the V dc measurement range best suited to the application. See the VMA0055 manual in the Appendix for more information. 6
12 MFT CONFIGURATION SETTINGS Press the Settings key to review the preferences on the MFT for Users, Measurements, Applications, Lockouts, Clock/Timers and Other options This will display the Settings menu. Note: Not all options will be active on all MFT models. The Settings menu shows the current settings for the MFT and allows the user to make adjustments through the use of the soft keys: Configuration # Current Settings Users Measurements Applications Lockouts Clock/Timers Other Up Down Chng Back Settings Main Menu Screen Users (active only on 21CFR Part 11 capable MFTs) Displays the approved Users for Configuration changes and Calibrations See the MFT 21CFR Part 11 User s Manual for more information. Measurements Allows user to select the default Damp mode and to select display units for Sensor Bays 1, 2, and 3 plus the integral volts / current display. Damping Allows user to select between no Damping, Smart Damp, or exponential Damp. Smart Damp is the factory default mode and provides the most stable yet responsive display of measured values. This can be changed to exponential Damp to provide the user with control of the averaging time constant, or damping can be completely removed. Move the cursor to the Damping menu line of the Measurements Menu Screen and press the Chng Soft key to scroll through the available options and select the desired damping. Damping method selected here becomes the normal damping mode. Units The Units menu line of the Measurements Menu Screen allows the user to scroll through and select the available units of any of the three Sx sensor module bays and the integral MFT volts/current meter. Move the cursor to the desired line and press the Chng Soft key to scroll through the available options. Configuration Current Settings: Damping: Smart S1 Units: inw20c S2 Units: PSI S3 Units: deg F S1 Units: inw20c IV Units: ma Up Down Chng Back Measurements Menu Screen Applications Allows user to select special applications available on the MFT. Follow the on-screen prompts and directions to utilize these Applications. Digital Poll (addresses 0 15) Digital Polling is a special feature accessible through the MFT s Applications menu option. Select the Digital Poll menu option to launch a polling operation that includes address 0 and ends with address 15. All addresses on the loop will be displayed on the MFT s screen. The address of interest can be selected from the list to launch HART communication with that device. Digital Poll can only be launched from this location in the handheld s menu structure. 7
13 EJA / EJX Accuracy Utility This program is designed to aid in the calibration of the Yokogawa EJA / EJX Pressure Transmitter series. The program will calculate the maximum error based on design accuracy of the EJA / EJX and the pressure module used when performing a calibration with the MFT. Get HART Data If the EJA / EJX has HART Communications, the program will automatically read all necessary information needed to perform the calculations. If the EJA / EJX does not have HART Communications an EJA not found error will be displayed. Data can be input manually into the program for non-hart units. EJA Model: This data can be obtained automatically by selecting Get HART Data or manually input by selecting the Chng soft key. Pres Unit: The pressure units can be obtained automatically by selecting Get HART Data or manually input by selecting the Chng soft key. Zero (LRV): The Low Range Value can be obtained automatically by selecting Get HART Data or manually input by selecting the Chng soft key. Span (HRV): The High Range Value can be obtained automatically by selecting Get HART Data or manually input by selecting the Chng soft key. Module: Select the position of the pressure module (S1, S2, S3, or None) used for the calibration. If a module is selected then the accuracy of the pressure module is used to determine overall error. If None is selected then the design accuracy of the EJA / EJX is calculated. If no pressure module is installed, n/a is displayed and the design accuracy of the EJA / EJX is calculated. Calculate Calculates data and goes to the results screen. If a pressure module was selected, the message Accuracy is dependent on the span of the pressure module used is displayed for 3 seconds. Accuracy % This is the maximum error of the calibration of the EJA / EJX in % of span. If a pressure module was selected, then the accuracy of the pressure module is included in the calculation to determine overall error. If None is selected then the design accuracy of the EJA / EJX is used to calculate the overall error. Accuracy ma This is the maximum error of the calibration of the unit in ma. If a pressure module was selected then the accuracy of the pressure module is included in the calculation to determine overall error. If None is selected then the design accuracy of the EJA / EJX is used to calculate the overall error. Min Span Displays the minimum span of the EJA / EJX unit. Max Span Displays the maximum span of the EJA / EJX unit. LRL Displays the lower Range Limit of the EJA / EJX unit. URL Displays the upper Range Limit of the EJA / EJX unit. 8
14 Lockouts The MFT HART Communicator can be programmed to lock out all adjustable functions or only certain functions that a supervisor may wish to control. These are Enabled or Disabled individually on the Lockout Details screen shown at right. To access, select the Lockouts option, and finally the View Details option. Disable on this screen means the particular menu function will not be locked out and Enabled means the particular menu function will be locked out once the Master Lockout is Enabled. Move the cursor to the desired line and use the Chng soft key to change the status of each line. All - all MFT functions listed on Lockout Details screen PV Prompt : Enabled Zero - zeroing of installed sensor modules and integral volts / current (see the Zero section of this manual for details) Recal - Rcal feature of MFT (see the Rcal section of this manual for Up Down Chng Back details) Lockout Details Screen Settings - clock, timers, battery type, PC comm mode Units - changing units of measure for sensor modules and integral volts / current meter DOFs - the ability to install new DOFs (MFT 4010 only) Configs - the ability to edit saved configurations in Offline mode (MFT 4010 only) Firmware - the ability to install new firmware PV Prompt - the ability to lock out the PV Prompt (see the Saving Configurations for Multivariable HART Devices PV Prompt section of this manual for more details) (MFT 4010 only) Master Lockout Once the Lockout Detail status (Disable or Enabled) is correct, select the Back soft key to arrive at the Current Settings screen shown at right. To activate the lockout features previously selected on the Lockout Details screen, move the cursor to the Lockout option line and press the Chng soft key. If there is an active Lockout code, then the display will prompt the user to enter the code. Use the Inc, Dec, Next, and Store soft keys to enter and store a 3-digit code. If no Lockout code is active, then using the Chng soft key to change the status to Enable will cause the unit to request a 3-digit lockout code of the user s choosing. Once the code is stored and power is cycled, all Lockout Details selected are locked out from use. PV Prompt PV Prompt option on this display allows the user to Disable the PV Prompt question for multivariable HART devices or to Enable the display of this question and its capabilities. The question reads: Multivariable device, allow PV changes? Yes / No Configuration Lockout Details All : Disabled Zero : Disabled Recal : Disabled Setting : Disabled Units : Disabled DOFs : Disabled Configs : Disabled Firmware : Disabled Configuration # Current Settings: Lockout: Disable PV Prompt: Disable View Details Up Down Chng Back Master Lockout Enable / Disable See the Saving Configurations for Multivariable HART Devices section of this manual for more details. Unlocking the MFT To perform any changes to the MFT s settings when lockout is engaged the user will be prompted to input the lockout code prior to allowing any changes. Use the Increment, Decrement and Next Soft Keys to input a lockout code value. When you are satisfied with the lockout code value, press Store to unlock the MFT. Changing the Lockout Code To change the lockout code, disable the Master Lockout option on the Current Settings screen. You will be prompted for the old code before any change is made. Press the Chng soft key until Enable is displayed again and then press the Chng one more time. The unit will prompt for entry of a new 3-digit code. Press Store soft key and cycle power to complete. Important note: All MFT units are shipped with the PV Prompt locked out with a lockout code of See the Saving Configurations for Multivariable HART Devices section of this manual for more information on PV Prompt. 9
15 Important note: After the lockout code is entered, the user must cycle the power to activate the lockout mechanism! BE SURE TO SAVE THIS CODE IN A SAFE PLACE IN THE EVENT YOU FORGET THE NUMBER. ACCESS TO LOCKED-OUT FEATURES WILL BE DENIED WITHOUT THE PROPER CODE. Important note: Check Lockout status after each MFT firmware update install session to ensure desired status has been maintained. Clock/Timers Clock Edit option allows the user to correct the date and time of the MFT s internal clock. To select the Clock Edit feature, select the Clock Edit option and press Chng. Choose a clock or date option to adjust by selecting the desired menu line. Press Chng to choose that option. Enter the correct value using the numeric keypad and text edit key if needed. When complete, press Done. You will be asked if you wish to save the new data. Press Yes to accept the new value. Pressing No will take you back to the Clock Edit without making any changes to the MFT clock. The Backlight Timer can be used to conserve battery life by setting the time to shut off after a fixed time period. To change the Backlight Timer on the unit, select the Backlight option and press the Chng until the desired time period is displayed. The Backlight Timer can be disabled or set to shut off after time periods from 1 to 30 minutes. The Off Timer can be used to conserve battery life by setting the timer to shut off after a period of keypad inactivity. To change the Off Timer on the unit, select the Off Timer option and press Chng until the desired time period is displayed. The Off Timer can be disabled or set to shut off after time periods from 1 minute up to 2 hours. NOTE: The Off Timer is disabled when the optional AC Adapter (P/N 9B000007) is powering the MFT. NOTE: When replacing the batteries, the date and time will remain active. Date & time information is continuously powered by an internal, 10-year life back-up battery. This battery is not serviceable by the user. Other This menu option provides access to Model Information, Battery type setup and PC Comm Mode setup Model Info menu option gives all the information about the model. It shows the model name, serial number, firmware version, and date of last firmware update. It also displays information about number of DOFs installed, number of configuration stored, and percentage of free memory for each. Configuration # Current Settings: Clock Edit Backlight: 1 min Off Timer: 1 min Up Down Chng Back Lockout Enable / Disable Configuration # Current Settings: Model Info Battery: Alkaline HART: Compatible Enter PC Comm. Mode Up Down Chng Back Current Settings: Other Menu Battery menu option allows the user to set the battery type being used. Alkaline, NiMH and Lithium batteries all have different discharge curves. Selecting the correct battery type provides the most accurate battery gauge icon performance. To change the battery type, select the menu option line until the correct type is shown. HART menu option allows the user to select communication modes of Compatible or Fast. Compatible mode sets the MFT 4010 as a secondary master (default mode per HART guidelines for handheld communicators). Fast sets the MFT as a primary master and it then ignores all other masters that may be on line. Enter PC Comm Mode menu option could be needed for communication with a PC. When the MFT is connected to a PC for updates via DPC Manager (see DPC Manager section in this manual), a DB-9 serial cable is used. Occasionally a DB-9 Serial cable is encountered that does not have a DTR line. The DTR line is important to the update process because it is used to initiate and confirm communication between the two machines. If a DB-9 cable without a DTR line is used, the MFT must be manually placed in the Enter PC 10
16 Comm. Mode. Go to the MFT Main display and select MFT. Scroll down to the Enter PC Comm. Mode menu option and press Select. Proceed with update and cycle MFT power when the update is complete. It is recommended to use fresh batteries or an AC adaptor during update procedures. This mode will automatically time-out after approx. 2 minutes of inactivity and return to the main display. Pressing the Back soft key at this point will return to the previous screen. GENERAL OPERATION Sensor Installation/Removal To install a new sensor module into a sensor bay, make sure the spring-loaded sensor lock is facing toward the rear of the MFT. Depress the sensor lock until the base of the sensor module passes into the sensor bay. Push module into bay until it locks into place. Once installed, the MFT will immediately read the data from the sensor and load it into the system. The display will briefly show what sensor has been installed. The engineering units that were previously assigned to that sensor module will automatically be displayed. Sensor modules may be installed in any sensor bay. To remove a sensor module from a sensor bay, depress the spring-loaded sensor lock corresponding to the module you wish to remove. The sensor lock needs to be depressed so that it clears the MFT housing. While pressing down on the sensor lock, simultaneously pull upward on the module. A pen or small screwdriver may be used to depress the sensor lock far enough to clear the housing. Once a sensor module is removed from a bay, the display will clear that sensor s information from the display screen. Note: Modules should be removed or installed with the MFT base unit in the Off state. For intrinsically safe versions installation or removal must be done in a non-hazardous environment only. See Hazardous Area Use section for more details. Sensor Module Locations S1: Sensor Bay 1 (Left) S2: Sensor Bay 2 (Center) S3: Sensor Bay 3 (Right) Changing Units / Removing & Restoring Sensors on Display Specific sensors can be turned on and off individually if they are not required. To turn off a specific sensor, press the Function key and select the corresponding Units Sensor key for the sensor you wish to remove from the display. Repeatedly pressing the Units Sensor key will cycle through the available engineering units. Before the unit cycle repeats, the sensor display will go blank. The sensor is now off. Press the Function key again to return to normal operation. To reactivate a sensor that has been removed from the display, press the Function key then press the corresponding Units Sensor key. Continue to cycle through the engineering units by pressing the Units Sensor key until the desired unit appears on the display. Press the Function key to accept the engineering unit and return to normal Measure Mode. Note: Open sensor bays on the MFT should be filled with dummy modules (P/N A36741) to protect the electrical connector and avoid contamination of or damage to the sensor bays. Dummy modules are shipped as needed to fill MFT bays. 11
17 Sensor Module Engineering Units Pressure Temperature PSI º Fahrenheit Inches of 20" Celsius º Celsius Inches of 60º Fahrenheit º Rankin Inches of 4º Celsius º Kelvin Kilograms/cm 2 Ohms Kilopascals milli-volts MilliBars Bars Centimeters of 20º Celsius Inches of Mercury 0º C) Millimeters of Mercury 0º C) oz/in 2 Installation & Removal of Batteries To install or remove the six (6) AA batteries, turn the MFT face down and pull down on the loose end of the Velcro strap to separate it from the opposite side, then pull the strap through the lower metal strap guide. Use a flat head screw driver to loosen the captive battery door screw. Be sure to follow the polarity diagram shown on the bottom of the battery holders when installing the batteries. Make sure all batteries are firmly secured. Replace the door, tighten the captive battery door screw, and reinsert the strap through the metal strap guide, and re-secure the Velcro. Note: Replace all six (6) AA batteries at once with alkaline or NiMH cells. Do not mix alkaline or NiMH batteries with each other or with other battery types. Battery replacement is recommended when battery icon shows one segment; however, the MFT will function briefly after the battery icon shows empty. Note: When replacing the batteries, the MFT s date and time will remain active. Date & time information is continuously powered by an internal, 10-year life back-up battery. This battery is not serviceable by the user. Rear of the MFT shown Captive screw Battery door Installation & Removal of Batteries Intrinsically Safe MFTs To install or remove batteries, follow the above instructions. After battery maintenance is complete, replace door and tighten the captive door screw. Note: For Intrinsically Safe MFT models, replace batteries only with approved types. See the MFT Intrinsic Safety Control Document in the Appendix for approved battery details. 12
18 Over Pressurization - Pressure Modules If the MFT pressure sensor is over pressurized above its full-scale pressure range, an Over range warning appears on the LCD above the engineering units of the affected sensor. If the applied pressure exceeds 20% of the sensor s full-scale range, the affected pressure measurement is replaced by an Over range warning. If this occurs, immediately release the pressure until the MFT displays a normal reading. Although pressures are displayed up to 20% over full-scale range, specified accuracy is guaranteed for full-scale range only. xgi (Gauge Isolated) and xai (Absolute Isolated) Modules are capable of withstanding up to 2x the sensor range without sustaining damage. xdn (Differential Non-Isolated) Modules are capable of withstanding up to 2x the sensor range when pressurized on the high side only. When pressure is applied to both the high and low side simultaneously, all xdn sensors have a 150 PSI pressure limit. x is a place holder for the sensor module accuracy designator. See information in the Appendix for additional sensor module information. Note: Subjecting pressure sensor modules to pressure limits beyond those listed above may damage the sensors and void the warranty. Media Compatibility - Pressure Sensors Differential (xdn) pressure sensors are for use with clean, dry, non-corrosive gases only. Differential (xdi), Gauge (xgi) and Absolute (xai) pressure sensor modules are compatible with fluid and gas media compatible with 316 stainless steel. 13
19 APPLICATIONS Gauge Pressure Calibration The diagram below shows two typical set-ups for calibrating a gauge pressure unit under test. If the process is a liquid, it is vital that the gauge under test be isolated and drained. If liquid enters the xdn module, damage to the sensor can occur. To use an xdn sensor, connect the pressure source to the high-pressure port of the xdn sensor. Vent the low-pressure port to atmosphere. When calibrating a gauge pressure unit using an xgi sensor, the connection is the same with the exception that the xgi sensor does not have an external vent to atmosphere. In some cases the actual process may be used as the pressure source for calibration. If you choose to use the process to perform the calibration, make sure the process is compatible with the sensor used, and that it provides a stable pressure. If your process has a fluctuating or pulsating pressure, use of an external pressure source is recommended to ensure the accuracy of your measurements and calibration. 14
20 Differential Pressure Calibration Differential pressure gauges and transmitters can be calibrated using xdn or xgi sensor modules. The following drawing depicts a typical calibration set-up. The units under test should be isolated from the process and drained of liquids if necessary. The low-pressure port of the DP unit under test is vented to atmosphere. Do not connect the low-pressure port of an xdn sensor to the low-pressure port of the DP unit under test. Such a dead end connection can cause errors due to the expansion or contraction of trapped gas as a function of temperature change. Meriam does not recommend using process pressure as the pressure source for DP pressure device calibration. Errors in measurement and calibration can easily creep in if the pressure source is unstable. In addition, xdn sensors have a maximum overpressure limit of 150 PSI when a three-valve equalizing manifold is used properly. Sensor damage can occur if more than 15 PSI is applied to the high or low side of an xdn0020 or xdn0200 sensor through improper use of the equalizing manifold. Additional DP Application Information In addition to reading gauge pressures, the MFT can also be used to measure the pressure drop across a device in a pressurized pipe. Examples include measuring the differential pressure across positive displacement meters, filters, orifice plates or valves. Process compatibility and pressure ranges of the sensor modules need to be considered for each application. A three valve equalizing manifold or push-to-read equalizing valve should be used to avoid damaging xdn sensors. Follow the specific operating procedure for each type of valve manifold. 3-Valve Manifold: Make sure all shut-off valves are closed. Connect to the process. Slowly open the equalizing valve. Slowly open the high pressure valve and then the low pressure valve. Close the equalizing valve and take the measurement. Reverse the process to disconnect. Push-to-read valve: Connect to the process. Open shut off valves. Push the push-to-read plunger to take the reading. 15
21 Vacuum and Absolute Pressure Calibration Vacuum calibrations can be performed with an xdn sensor module by venting the high pressure connection to atmosphere and applying the vacuum to the low pressure connection. Atmospheric pressure is the reference pressure for all vacuum measurements. Absolute pressure calibrations use a xai sensor module. These sensor modules have an internal absolute zero reference. Simply connect the pressure (or vacuum) source to the single port on the module. The following diagram shows the connection for both a vacuum and an absolute pressure measurement. If the process maintains a stable pressure, it can be used as the pressure source in some calibrations. Process compatibility and pressure ranges of the sensor modules need to be considered for each application. 16
22 ELECTRICAL CONNECTIONS See Hazardous Area Use Section of this manual for Intrinsically Safe guidelines / restrictions. Milliamp Transmitter The diagram below depicts the proper connection for measuring the current output from a transmitter. The MFT is connected in series with the loop using standard banana jacks. Important: Use the transmitter s working terminals to measure ma, not the TEST terminals found on some transmitters. Do not use digital communication terminals found on smart transmitters. These terminals will give incorrect current reading. Voltage Transducer The following diagram depicts the correct set-up for transducer calibrations. 17
23 FIELD RECALIBRATION All pressure modules and the integral ma / V meter can be recalibrated in the field for zero, span, and linearity. The proper primary standards must be available prior to calibrating the MFT or modules. These standards should meet the accuracy requirements for your company or industry. Meriam follows the guidelines established by ANSI / NCSL Z which requires that the primary standard be 4 times more accurate than the unit under test. For pressure sensor modules up to 200 PSI, Meriam recommends a ±0.0015% of reading deadweight tester for optimal accuracy. For sensors 200 PSI and above, a ±0.0030% of reading deadweight tester is recommended. If calibrating using inches of water units, be sure to match the reference temperature of water in both devices. The TIO0110 thermocouple module field recalibration supports one (1) point at 0.00 ºC. See the TIO0110 T/C Measure & Simulation section in the Appendix of this manual for more details. The RIO4000 RTD module field recalibration supports Module Only recalibration using precision resistors and Module + Probe recalibration using a temperature bath or a dry block temperature tester. See the RIO4000 Measure & Simulation section in the Appendix of this manual for more details. The VMA0055 ma / V module does not have field recalibration support. Contact the manufacturer to return out of tolerance VMA0055 modules for service and recalibration. To enter Field Recalibration mode from the Measure Mode display, press the More soft key, then press the Rcal soft key. This will access the Field Recal Setup screen. Field Recal Field Recal Setup: Start Module: 1 Units: inw20c Points: 3 Restore Defaults Field Recalibration Setup Screen Module: Select to choose which sensor module (S1, S2, S3) or ma/v (I or V) meter to calibrate. Units: Allows the user to choose the engineering units to calibrate in. Meriam recommends the calibration be performed in the default units of the subject sensor. For example: an xdn0200 sensor with a range of of water referenced to 20º Celsius should be calibrated using a deadweight tester with the same units and temperature reference. Other engineering units or reference temperatures may be used but great care in units and temperature reference conversion must be used to achieve accurate calibration results. Points: This option allows the user to select the number of calibration points desired from pressure modules. The example above would use 3 calibration points; 0%, 50%, and 100% of the full range of the sensor. The user may select 3, 5, or 9 point calibrations if desired for pressure modules. (See Appendix topics TIO0110, RIO4000, and VMA0055 for more details on using Rcal feature to field recalibration these modules). Start: Begins the recalibration process. Restore Defaults: Restores factory calibration coefficients for use Recalibration Set-Up Menu Select the parameters desired and the sensor module to be calibrated using the options provided. Press the Up or Down soft keys to scroll to the desired parameter. Press the Select soft key to choose that parameter. A sub-menu opens showing the options for the selected parameter. Use the Up or Down soft keys to scroll to the 18
24 desired option. Use the Save soft key to choose that option. The display will then return to the main recalibration set-up menu. If you choose not to make any changes to a selected parameter, the Back soft key returns the display to the main recalibration set-up menu without making any changes. Repeat this procedure for each parameter that needs to be changed. Procedure - Field Recalibration Once all of the desired parameters and options have been set, scroll Down to Start on the main recalibration menu and press the Select soft key. This takes you into the recalibration display. Field Recal Cal Point: 0% Apply: 0.00 S1: 0.00 inw20c Error: % Adj Abort Next Back Sample Field Recalibration Screen (xdn Pressure Module) The recalibration screen shown above provides the following information: Cal Point: This is the target calibration point expressed as a percentage of the sensor module full scale pressure. The next line shows the sensor bay location or analog sensor being calibrated (S1, S2, S3, V, or ma). The pressure applied by the user is also shown in the engineering units previously selected. Error: Is the percentage error between the applied calibration pressure and the recalibration target pressure for the recalibration point (Apply value). + and indicates whether the error is above or below the recalibration target pressure (Apply value). Apply: This is the recalibration target pressure the MFT assigns based on the number of calibration points set in the recalibration set-up menu. Make sure your pressure source and calibration standard are properly connected to the sensor module under test. Connections must be leak free. The first recalibration target pressure is normally zero, so the first point should have all zeros. (As shown in example above See section Adj for other options). Adjust the pressure source until the pressure you are applying matches the Apply pressure & the Error percentage goes to zero. If the error percentage is not zero, attempt to adjust the applied pressure until the unit reads zero. If zero error can t be achieved, a small error percentage within the accuracy of the unit under test or error within company accuracy guidelines may be acceptable. When the error % is within acceptable limits, press the Next soft key. This moves the unit to the next calibration point. Repeat the procedure outlined above. When the final recalibration point is set, press Next to store the data. After completion of the calibration process for 3, 5, or 9 points, the MFT will inquire if the cal data should be saved. Select Yes to accept the recalibration data or No for other options. If Yes was selected, the screen will verify the new calibration by displaying the date and module position number. Press the OK soft key. The MFT then returns to the Measure Mode. Choosing No opens the Cal Not Saved screen with options: Exit Cal Restart Cal Save Cal 19
25 Exit Cal: Does not save any new calibration data and returns the user to the Measure Mode. Restart Cal: Takes the user back to the Recalibration set up screen to begin a new recalibration procedure. Save Cal: Gives the user a second opportunity to accept the recalibration data. The user can verify sensor module or ma/v calibration status by pressing the Sensr soft key from the Measure Mode display. The calibration data will show the sensor ID information and the most recent calibration date. Other Recalibration Keys and Functions Adj: Used at the start of the recalibration cycle, this option allows the user to redefine the recalibration target points. For example: if the first calibration point is a value other than zero, press Adj and enter the desired target pressure using the Numeric Grid and soft keys. Press Select to go to the next digit. Once you are satisfied with the new target pressure press Done. The MFT will prompt the user to save this value. Pressing Yes will change the calibration pressure value for that point. Begin recalibration with the new point designated on the Apply line. Perform this adjustment on any calibration point you wish to customize. Abort: Pressing the Abort key will immediately cancel all calibration value changes made to that point, retain the previous calibration, and return to the Measure Mode. Next: Takes the user to the next calibration point. Back: In this mode, Back aborts the calibration procedure and returns the user to the recalibration set-up screen. The previous calibration data is retained. It does not return the user to the previous screen in the calibration procedure. DB-9 CONNECTION PORT All MFT models are equipped with a standard DB-9 connection for RS-232C communications. The DB-9 provides the hardware interface to facilitate download / upload operations from a host PC. This connection port facilitates download of MFT firmware improvements, HART Device Object Files (DOFs) and documenting operations. All MFT upgrades are available via the Meriam Download Site accessible from The MFT does not need to be returned to Meriam for firmware updates or for additional of DOF loading. Note: Do not use the DB-9 connection port in Hazardous Areas. Use in non-hazardous areas only. See Intrinsic Safety Control Document in the Appendix for more details on I. S. MFT units. Note: When using PC without serial ports, use an appropriate USB to Serial adapter such as the Keyspan p/n USA- 19HS. 20
26 HAZARDOUS AREA USE The MFT 40XX Series Calibrator / Communicator is available with Intrinsically Safe Certification for use in Class I, Div I, Groups A, B, C and D Hazardous Areas. Refer to the Intrinsic Safety Control Document in the Appendix for more details. CAN /CSA-22.2 No & UL913, Fifth Edition Rev 2/21/97. The following table identifies MFT model numbers and areas of acceptable use. Model Number Non-hazardous Hazardous Area Area MFT 4000-XX-X-00-X-XX % NO MFT 4000-XX-X-01-X-XX % % MFT 4005-XX-X-00-X-XX % NO MFT 4005-XX-X-01-X-XX % % MFT 4010-XX-X-00-X-XX % NO MFT 4010-XX-X-01-X-XX % % Intrinsically Safe MFTs can be identified by model number (see table above or Intrinsically Safe Control Drawing in the Appendix of this manual) or by the Intrinsically Safe WARNING label affixed to the MFT enclosure. See the label sample below. WARNING label for Intrinsically Safe MFT Units All MFTs have a battery door complete with captive screw to secure the door to the enclosure. For Intrinsically Safe MFTs this battery door hardware prevents the accidental ejection of batteries. See the Installation and Removal of Batteries section of this manual for more details. WARNING: Serious injury or death may result from explosions. Do not make connection to the DB 9 connection port or to the AC adapter jack in a hazardous area WARNING: Serious injury or death may result from explosions. Before making electrical connections to an Intrinsically Safe MFT at the V/Com/mA jacks or at the HART jacks, verify the instruments in the loop are installed in accordance with intrinsically safe field wiring practices. Note: Restrictions apply to the use of Intrinsically Safe MFT units in hazardous areas. Refer to the Intrinsically Safe Control Document in the Appendix for exact details. Meriam reserves the right to revise the Control Document without notice. Contact Meriam for the current Intrinsically Safe Control Document. Note: Intrinsically Safe modules RTD1000, RIO4000, TIO0110 and VMA0055 require the use of electrical connections and leads. Any electrical connections made to Intrinsically Safe modules installed in an Intrinsically Safe MFT base unit must be made in non-hazardous areas only. Refer to the Intrinsically Safe Control Document in the Appendix for details. 21
27 MFT 4000 SERIES MODEL SPECIFIC FEATURES: MFT 4000, MFT 4005, MFT 4010 Previous sections of this manual have covered specifications and instructions that are common to all models of the MFT. The following sections address model specific instructions. ELECTRICAL CONNECTIONS by MFT Model MFT 4000 MFT 4000 Calibrator Electrical connections are shrouded standard banana jacks (3/4 center) for ±50 ma/volts measurements. MFT MFT MFT 4005 Calibrator with HART Trims Electrical connections are shrouded standard banana jacks (3/4 center) for ±50 ma/volts measurements. HART loop connections are also standard banana jacks. MFT 4010 MFT 4010 Calibrator with HART Communications Electrical connections are shrouded standard banana jacks (3/4 center) for ±50 ma/volts measurements. HART loop connections are also standard banana jacks. For Intrinsically Safe MFT models, consult the Hazardous Area Use section of this manual for restrictions and special instructions for use and electrical connections. CALIBRATE KEY MFT 4000, 4005, & 4010 The Calibrate key provides access to powerful calibration & documentation tools. Pressing the Calibrate key allows the user to set up the MFT to calibrate / document calibration results of HART or non-hart devices. After pressing the Calibrate key the following screen will appear: Cal Cal Setup: Begin Calibration Procedure: Manual Device Out: (ma) Cal Type: P P Meas / IV Meas Quick Cal Smart Trim View Results Clear Cal Memory Calibrate Key Main Menu Screen 22
28 Begin Calibration: Select to perform a calibration. This key is selected after setup of Procedure, Device Out, and Cal Type is completed (see Documenting Calibration Results for more information) Procedure: This option allows the user to select a Manual calibration (the user defines the procedure as he calibrates the device under test or configures a test procedure for a manual calibration), From PC calibration procedure (the procedure has previously been downloaded from compatible device management software and stored in the MFT memory for later use in the field), or Template calibration that provide the use with three configurable templates that can be set up once and then recall and reused in the field. Note The From PC calibration option requires the MFT Documentation option and Device Management System from Meriam or other compatible asset management software. To select a calibration type, move the selection arrow to Procedure and press Select. The following screen will appear: Cal Procedure: Manual Manual From PC Template Use the Up or Down soft key to scroll to the desired option and press Save to make the change. Device Out (Conventional, ma, PV, User Entry): This option allows the user to select between the calibration of a HART [ ] device, non-hart, or device requiring User Entry (local indicator, Foundation Fieldbus, or Profibus) device. To select, move cursor to Device Out and press Select. Cal Output : Conv ma PV Enter ma Up Down Save Back Conv: ma: PV: Enter: This option is used for a non-hart transmitter and transducer device. The output selected can be for ma or VDC. Example: 4 20 ma or 1 5 V. This option is used for a HART transmitter device. The device output selected is 4 20 ma from the HART transmitter for calibration. This option is used for a HART transmitter used in multi-drop or burst mode. The device output selected is the HART PV signal for calibration. This option is used for local indicators or fieldbus devices. Selecting Enter makes keyed input available for entering the test device s indicated reading or the test device s output as relayed from the control room into the MFT operator. Press the Back soft key if you choose not to make any changes. The MFT will then return to the Calibrate key main menu screen. 23
29 Cal Type: This option allows the user to select and set up the type of calibration desired and to select the location of the MFT sensor(s) that will be used for the application. Cal Type menu provides the user with a list of supported calibration types to choose from. Meas/Sim menu allows the user to select the needed MFT operation for the device under test s input and the location of the associated sensor. Measure menu allows the user to select the needed MFT operation for the device under test s output and the location of the associated sensor. A sample of this screen is shown below. Cal Cal Type: Cal Type: P Meas/Sim: Function: P Meas Location: S3 Measure: Function: IV Meas Location: IV Press the Back soft key if you choose not to make any changes. The MFT will then return to the Calibrate key main menu screen. Select the Cal Type menu option to change the type of calibration desired. The following screen is shown: Cal Cal Type: P P TC RTD VMA I/P P/I Switch LoopTest P: Pressure transmitter calibration. T/C: T/C temperature transmitter calibration. RTD: RTD temperature transmitter calibration. VMA: ma / V related calibrations (VMA0055 module is used to simulate or measure). I/P: I/P converter calibrations. P/I: P/I converter calibrations. Switch: Switch testing (see the Switch Test section of this manual for more details) Loop Test: Loop testing of 2-wire HART or conventional device loops (see the Loop Test section of this manual for more details) Press the Back soft key if you choose not to make any changes. The MFT will then return to the Calibrate key main menu screen. 24
30 Select the Function menu option under the Meas/Sim line to select the needed MFT operation for the device under test s input. The following screen is shown: Cal Meas/Sim: P Meas P Meas TC Meas RTD Meas VMA Meas TC Sim RTD Sim VMA Sim P Meas: is selected for P transmitter, P/I converter, P/P converter, or P switch calibrations. T/C Meas: is selected for t/c comparison testing or bulb type T switch calibrations RTD Meas: is selected for RTD comparison testing or bulb type T switch calibrations. VMA Meas: is generally not used T/C Sim: is selected for T/C temperature transmitter calibration RTD Sim: is selected for RTD T transmitter calibrations or RTD switches. VMA Sim: is selected for I/P converter calibrations and some special applications Press the Back soft key if you choose not to make any changes. The MFT will then return to the Calibrate key main menu screen. Select the Location menu option under the Meas/Sim line to select the sensor needed for the Meas/Sim type displayed (previously selected). The following screen is shown. Cal Meas/Sim: P Meas S1: RIO S2: DDN S3: TIO Select the Function menu option under the Measure line to select the needed MFT operation for the device under test s output. The following screen is shown: Cal Meas: IV Meas P Meas TC Meas RTD Meas VMA Meas IV Meas 25
31 P Meas: is selected for pneumatic pressure transmitter calibration T/C Meas: is selected if measuring t/c output directly generally not used RTDMeas: is selected if measuring RTD output directly generally not used VMA Meas: is selected if measuring ma or V using the VMA module (normally handled by the MFT s IV current and voltage measurement jacks) IV Meas: is selected for P and T transmitter calibrations, P/I converter calibrations and all switch calibrations Press the Back soft key if you choose not to make any changes. The MFT will then return to the Calibrate key main menu screen. Select the Location menu option under the Measure line to select the sensor needed for the Measure type displayed (previously selected). The following screen is shown. Cal Meas: IV S1: RIO S2: DDN S3: TIO IV: IV Quick Cal: The Quick Cal feature for MFT 4010 models displays the PV and AO from the HART signal along with the corresponding values measured by the MFTs NIST traceable standards. The user can determine at a glance whether or not an analog trim or sensor trim is needed. Direct access to trim commands (see Smart Trim below) from this screen provides convenience and enhances productivity when trimming HART devices. The MFT will also document the As Found and As Left calibration points of the device. From Measure Mode screen, press the Calibrate key and move the selection arrow to Quick Cal menu option. Press the Select soft key. The following screen will appear: Quick Cal Cal: Pump 8 AO: ma PV: 0.03 InH2O V/I: ma S1: 0.00 inw20c S. Trim Back Quick Cal Main Screen Comparison of AO to the MFTs V/I measurement of loop current and of PV to the MFTs S1 measurement of applied pressure provides the user with unique and convenient way to determine what trim function(s) is needed to bring the HART device back into calibration. Pressing the S. Trim soft key takes the MFT to the Smart Trim main menu screen which typically includes trim options for 4 ma, 20 ma, Sensor Zero, Sensor Lower Trim and Sensor Upper Trim. These options will vary by HART device type and from manufacturer to manufacturer. For more information, see the section on Smart Trim section below. Note: when activating Quick Cal with reference to RIO4000 or TIO0110 modules, the soft key menu line will also include a Sim option. Selecting this soft key will start the RIO4000 or TIO0110 simulation setup mode. Once completed, the user can simulate the LRV and / or URV and simultaneously view the current output of the transmitter. This provides the user with the information necessary to determine what Smart Trims need to be run. See the RIO4000 and TIO0110 sections in the Appendix for more information on Simulation Modes. 26
32 Pressing the Back soft key will return the MFT to the Measure Mode screen. Refer to the Calibrate section for more information. Smart Trim: The MFT 4005 and 4010 provide all measurement and HART communication features needed to trim / calibrate HART transmitters. No other handheld devices are needed. Smart Trim enables this by providing direct access to the five common HART trim commands from one MFT screen. To perform a trim on a HART transmitter, move the selection arrow in the Calibrate key main menu to Smart Trim and press Select. The following screen will appear: Cal Menu Cal: Pump 8 4mA Analog Trim 20mA Analog Trim Zero Trim Lower Sensor Trim Upper Sensor Trim Hart Smart Trim Screen 4 ma Analog Trim: MFT 4005 and 4010 execute 4 ma trims on HART devices. For 4mA Trim function, make sure the selection arrow points to 4 ma Analog Trim and press Select. The screen will prompt: Take Loop offline. This notice reminds the user that the device output will not be a measurement of the actual process, and to place the receiving device or control system (such as a chart recorder, PLC, or DCS) in manual mode. Press the OK soft key to continue (or press the Abort soft key to return to the Hart Smart Trim Screen). The following screen will appear: Trim 4ma Cal: Pump 8 AO: ma MFT Analog Data V/I: ma 4 ma Analog Trim Screen This screen shows the analog output (AO) value being transmitted by the HART signal and the loop value measured by the MFT. To perform a 4 ma Trim. Press the Select soft key. The screen will clear and report Trim Successful. Press OK. Press OK again at the Put Loop back online notice. The MFT returns to the Hart Smart Trim Menu Screen. AO should now match the MFT s measured V/I value. Pressing Back will return the MFT to the Calibrate key main menu screen. 20 ma Analog Trim: MFT 4005 and 4010 execute 20 ma trim on HART devices. To perform the 4mA Trim, make sure the selection arrow points to 20 ma Analog Trim and press Select. 27
33 The screen will prompt: Take Loop offline. This notice reminds the user that the device output will not be a measurement of the actual process, and to place the receiving device or control system (such as a chart recorder, PLC, or DCS) in manual mode. Press the OK soft key to continue (or press the Abort soft key to return to the Hart Smart Trim Screen). The following screen will appear: Trim 20 ma Cal: Pump 8 AO: ma MFT Analog Data V/I: ma 20 ma Analog Trim Screen This screen shows the analog output (AO) value being transmitted by the HART signal and the analog value measured by the MFT. To perform a 20 ma Trim. Press the Select soft key. The screen will clear and report Trim Successful. Press OK. Press OK again at the Put Loop back online notice. The MFT returns to the Hart Smart Trim Menu Screen. AO should now match the MFT s measured V/I value. Press the Back soft key to return to the Calibrate key main menu screen. Zero Trim: MFT 4005 and 4010 execute Zero trims on HART devices. Use the Up or Down soft key to move the selection arrow to Zero Trim, then press the Select soft key. The screen will prompt: Take Loop offline. This notice reminds the user that the device output will not be a measurement of the actual process, and to place the receiving device or control system (such as a chart recorder, PLC, or DCS) in manual mode. Press the OK soft key to continue (or press the Abort soft key to return to the Hart Smart Trim Screen). The MFT will now prompt: Apply zero to Sensor. Make sure that no pressure is applied to the HART device or MFT. Press the OK soft key to continue. The MFT will then prompt the user: Wait until stable. This notice reminds the user to wait for all pressure to be vented before continuing. Press the OK soft key to continue. Trim Zero Cal Setup: PV: 0.00 InH20 S1: 0.00 inw20c Zero Trim Screen PV displays the pressure being reported by the HART signal and S1 (or whichever sensor bay location is selected) displays the pressure being measured by the MFT s NIST traceable module. When the S1 reads zero pressure, press the Select soft key. The sensor will automatically be trimmed, and the screen will display the prompt: Put Loop back online. This notice reminds the user to reconnect the device under test to the receiving device. Press the OK soft key to continue. Press the Back soft key to return to the Hart Smart Trim Screen main menu screen. Pressing Back again will return the MFT to the Calibration key main menu screen. 28
34 Lower Sensor Trim: MFT 4005 and 4010 execute Lower Sensor Trims on HART devices Use the Up or Down soft key to move the selection arrow to Lower Sensor Trim, then press the Select soft key. The screen will prompt: Take Loop offline. This notice reminds the user that the device output will not be a measurement of the actual process, and to place the receiving device or control system (such as a chart recorder, PLC, or DCS) in manual mode. Press the OK soft key to continue (or press the Abort soft key to return to the Hart Smart Trim Screen). The MFT will now prompt: Apply Low Pressure. Press the OK soft key to continue. The MFT will then prompt the user: Wait until stable. This notice reminds the user to wait for the pressure to stabilize before accepting a pressure value. Press the OK soft key to continue. The following screen will appear: Trim Lower Cal Setup: PV: InH20 MFT Lower Sensor S1: inw20c Lower Sensor Trim Screen Apply a low pressure value to the HART device and allow it to stabilize. The actual value chosen for this low pressure point is at the operator s discretion. When the S1 sensor (or whichever sensor is selected) reads a steady low pressure value, press the Select soft key. The sensor will automatically be trimmed to match the MFT measured value, and the screen will display the prompt: Remove Pressure. This notice reminds the user to release the pressure applied. Press OK to continue. The screen will now prompt: Put Loop back online. This notice reminds the user to reconnect the device under test to the receiving device. Press the OK soft key to continue. Press the Back soft key to return to the Hart Smart Trim Screen main menu screen. Pressing Back again will return the MFT to the Calibration key main menu screen. Upper Sensor Trim: MFT 4005 and 4010 execute Upper Sensor Trims on HART devices Use the Up or Down soft key to move the selection arrow to Upper Sensor Trim, then press the Select soft key. The screen will prompt: Take Loop offline. This notice reminds the user that the device output will not be a measurement of the actual process, and to place the receiving device or control system (such as a chart recorder, PLC, or DCS) in manual mode. Press the OK soft key to continue (or press the Abort soft key to return to the Hart Smart Trim Screen). The MFT will now prompt: Apply High Pressure. Press the OK soft key to continue. The MFT will then prompt the user: Wait until stable. This notice reminds the user to wait for the pressure to stabilize before accepting a pressure value. Press the OK soft key to continue. The following screen will appear: 29
35 Trim Upper Cal: Pump 8 PV: InH20 MFT Upper Sensor S1: inw20c Upper Sensor Trim Screen Apply a high pressure value to the HART device (100 inw20c shown above) and allow it to stabilize. The actual value chosen for this pressure point is at the operator s discretion. When the S1 sensor (or whichever sensor is selected) reads a steady high pressure value, press the Trim soft key. The sensor will automatically be trimmed to match the MFT measured value, and the screen will display the prompt: Remove Pressure. This notice reminds the user to release the pressure applied. Press OK to continue. The screen will now prompt: Put Loop back online. This notice reminds the user to reconnect the device under test to the receiving device. Press the OK soft key to continue. Press the Back soft key to return to the Hart Smart Trim Screen main menu screen. Pressing Back again will return the MFT to the Calibration key main menu screen. View Results: Allows users to view saved calibration results. Selecting this menu option provides the user with a summary of saved calibration files, soft key functions used for viewing the information, and a delete file function. Use the Up or Down soft key to move the selection arrow to View Results, then press the Select soft key. The following screen will appear. Cal Select Cal to view: PT-102 PT-307 DPT-101 DPT-106 TT-621 Move the selection arrow to the tag number desired and press the Select soft key. Point one of the saved calibration is displayed as shown below. 30
36 Cal Results: PT-307 Single variable As found Point 1 of 6 In: inw20c Out: ma Error: % Pass Del Done Next Back View Calibration Results Use the Del soft key to delete the entire calibration record. Note: This Del key only removes the record from viewing by the MFT; it does not clear memory space. Connect the MFT to Meriam DMS or PC utility (pending) and use the clear MFT calibration data function to clear memory. Use the Done soft key to end the Viewing session Use the Next soft key to move to the next saved point for the active tag number Use the Back soft key to go back to the prior screen Clear Cal Memory: To clear all calibration procedure / result files, Select the Clear Cal Memory menu option under the MFTs Calibrate key (see the Calibrate Key section of this manual for more details). A delete confirmation screen is provided to prevent unintended clearing of all documentation files. 31
37 DOCUMENTING CALIBRATION RESULTS Overview The MFT 4000 Series of multi-function calibrators come with standard documenting capability. Documenting enables the MFT to work with manually created or DMS generated From PC or stored calibration procedures for use with specific field devices, save As found results, trim the device, save the As left results, view saved calibration results and upload saved results to Meriam s Device Management System (DMS). MFTs with the full HART option (MFT 4010) also have the ability to save configurations to memory and upload those configurations to DMS to provide a complete history on the field device. For more information on DMS, please go to or contact Meriam at (216) The MFT 4000, MFT 4005, and MFT 4010 include documenting to enable the user to document Manual Calibration Procedures, From PC (Stored) Calibration Procedures and Template Calibration Procedures. (See the Applications section of this manual for typical calibration connection diagrams). Typically, Manual, From PC, and Template procedures require an As Found calibration check, trimming operations to correct an out-of-calibration condition, and an As Left calibration check. MFTs with the documentation capability provide this functionality. The MFT can measure or simulate the input to the device under test as well as measure the output of the device under test. It also supports the keyed entry of the device under test s output values to document calibrations of local Indicators, fieldbus devices, and loop tests as well. Manual Calibration Procedures are performed by varying the input signal (e.g. pressure for a pressure transmitter), allowing the input to stabilize, and saving the measurements made by the MFT to memory. Manual calibrations can be defined on the fly by the technician as the variable to the unit under test is applied, or the MFT can be used in advance of the calibration to create a manual calibration procedure in the field. If the device under test is a HART device, the AO and Pres (PV) obtained via HART communication will also be saved. If the device is a local indicator or fieldbus device, or if a current loop is being calibrated, the user keys in the device output value so that it can be saved along with the MFT measured or simulated value. The number of calibration points saved per manual calibration is up to the user (maximum of 255 per device). From PC (Stored) Calibration Procedures prompt the user for each input signal according to the predefined procedure stored in the MFT memory. Stored procedures are set up in the Meriam Device Management System software and assigned to device tag numbers there. The procedures are then downloaded to the MFT. Conventional and HART transmitters can both be supported by From PC procedures as can local indicators, fieldbus devices, and loop calibrations. When calibrations become due, the DMS operator downloads the list of tag or loop numbers and their associated procedures to the MFT. The technician then takes the MFT to the field, makes the needed connections to the device of interest, looks up the From PC stored procedure for the device under test, and begins the calibration. The MFT guides the user through the complete procedure and electronically documents the results. Template Calibration Procedures are created on the MFT and are available for recall and reuse at any time. One pressure template, one temperature template and one switch template are available for setup and saving to memory. Templates are useful for repetitive calibrations on similarly configured field devices of the same type. Template setup follows the Create Manual Calibration Procedures menus. The dedicated MFT calibration memory can save up to 100 calibration result files with up to 21 As Found and 21 As Left points with header information including Tag, S/N, LRV, URV, date and time. 32
38 Entering Calibration Documentation Mode Press the Calibrate key to setup the MFT to document the calibration of HART or conventional devices. The following screen will appear (see the Calibrate Key section earlier in this manual for more details): Cal Cal Setup: Begin Calibration Procedure: Manual DeviceOut: ma Cal Type: P P Meas / IV Meas Quick Cal Smart Trim View Results Clear Cal Memory Calibrate Key Main Menu Screen Begin Calibration: after properly setting the Procedure, Device Out and Cal Type options, select Begin Calibration to initiate a calibration documenting session. Procedure: Select to set up the MFT for Manual Calibration, From PC (Stored) Calibration Procedure or Template Calibration Procedures. The following screen will appear: Cal Procedure: Manual From PC Template Manual Device Out: Select to set up the MFT for calibration of HART devices (HART ma or HART PV multidrop loops), conventional devices, or for entry of the device under test s local indication (local indicators or Fieldbus device readings). The following screen will appear: Cal Output : Conv ma PV Enter ma Up Down Save Back Cal Type: This option allows the user to select and set up the type of calibration desired. Cal Type menu provides the user with a list of supported calibration types to choose from. Meas/Sim menu allows the user to select the needed MFT operation for the device under test s input. Measure menu allows the user to select the needed MFT operation for the device under test s output. See the Calibrate Key section earlier in this manual for more information. A sample of the Cal Type screen is shown below. 33
39 Cal Cal Type: Cal Type: P Meas/Sim: Function: P Meas Location: S3 Measure: Function: IV Meas Location: IV Press the Back soft key when satisfied with the settings or if you choose not to make any changes. The MFT will then return to the Calibrate key main menu screen. Manual Calibrations and Documentation Selecting Procedure: Manual and Device Out: Conv and pressing Begin Calibration causes the following screens to appear: Cal Non-Hart Cal Begin Calibration Tag: DEFAULT S/N: Meas/Sim: S2 LRV : URV : Units : inw20c Xfer Fn : Linear <More> Manual Calibration Input Screen Page 1 Cal Non-Hart Cal Begin Calibration Measure: IV Output LRV: Output URV: Units: ma Manual Calibration Input Screen Page 2 Enter the necessary or desired information or select options from supplied menus as needed to set up a manual calibration right on the MFT. Be sure to target the Meas/Sim menu line to the Sensor bay location (S1, S2, or S3) where the reference module for the calibration is located. Meas/Sim refers to the action needed to provide measurement or simulation for the device under test s input. Example 1: Pressure transmitter calibration requires external pressure to be applied to the Sensor Module and the device under test simultaneously, so select the Sx location for the Pressure module needed to measure the applied pressure. Example 2: RTD transmitter calibration requires simulation of RTD signal to the device under test so select the Sx location for the RIO4000 measure and simulation module. Review the second page of Manual Calibration Input information by selecting the <More> menu option on the first page. This sets up the MFT to Measure the output of the device under test with the appropriate sensor. Correct any information necessary. Once satisfied, move the arrow to Begin Calibration and press the Select soft key. If problems exist in the setup, the MFT will normally provide guidance to correct them. For example, if the user forgot to input the URV, the message URV must be > LRV will appear and the cursor will be pointed to the URV menu line. If the user pointed the Meas/Sim menu to an RIO4000 module for a Cal Type P, the message Module / Type Mismatch! 34
40 will appear and the cursor will be pointed to the offending area of the setup screen. Once the setup is correct, the following screen will appear: Cal Manual Cal Proc Manual Cal Create Procedure Manual Cal: choose this option to perform free style calibration checks by 1) applying a pressure of interest or 2) by selecting a simulation value manually. The user creates this calibration documentation as he goes. Save as many free-style points as needed to complete the calibration documentation session. Selecting Manual Cal for a pressure calibration will cause one of the following displays to appear. Cal Device: DPT-1003 S1: 0.00 inw20c IV: ma 0 Points Saved Save Done Manual Cal Screen for Conventional Devices Cal Device: DPT-1003 AO: ma Pres: 0.07 inh2o IV: ma S1: inw20c 0 Points Saved Save Manual Cal Screen for HART Devices Done Apply the desired input signal to the MFT and device under test, wait for the value to stabilize and press the Save soft key to save the displayed data to memory. The MFT will provide Saving Data Point feedback on the display, show 1 Points Saved, and prepare to accept the next point. Apply the next desired input signal and press the Save soft key when satisfied with the input signal. Repeat as needed to complete the As Found points. Press the Done soft key to end the As Found portion of the documenting session. If the MFT needs to provide simulation of an input signal to the device under test, the Meas / Sim line will have been pointed to a simulation module (such as the RIO4000, TIO0110 or VMA0055 modules). In these cases, starting the Manual Calibration will prompt the user to Enter Output Value using the numeric entry methods on the MFT. Once the first point is saved to memory, the MFT will ask if the user wants to simulate another point. Selecting Yes continues the Manual Calibration while selecting No ends the session. Create (Manual) Procedure: chose this option to develop a structured calibration procedure through the MFT user interface. Once completed, the procedure will either 1) prompt the user with a pressure value to apply or 2) start a simulation procedure using the simulation module selected. The Create Procedure set up screen is shown below. To change values simply move the cursor to the desired menu option and press the Select soft key. Use the MFT s user interface to change or input the values desired. 35
41 Cal Cal Procedure Setup Continue Show Points LRV: inw20c URV: inw20c # upscale pts: 3 # upscale pts: 2 Adj to Limit: 5.0 Complete the information requested to help the MFT develop the cal procedure. The Adj to Limit entry controls how closely the applied calibration value must be to the target value as a % of the URV. If not within this limit, the MFT will not permit a Save operation. Select the Continue menu option when satisfied. The following screen will be displayed: Quick Cal Manual Calibration Apply in W20C AO: ma Pres: 0.07 inh2o IV: ma S1: inh2o 0 Points of 6 Save Abrt Apply the requested input signal to the device under test and wait for the value to stabilize. Press the Save soft key to save the displayed data to memory. The MFT will provide Saving Data Point feedback on the display, show 1 Points Saved, and then will show the next Apply value needed for the procedure. Apply the next desired input signal and press the Save soft key when satisfied with the input signal. Repeat as needed to complete the calibration procedure. The As found portion of the calibration documenting session will end automatically. If the MFT needs to provide simulation of an input signal to the device under test, the Meas / Sim line will have been pointed to a simulation module (such as the RIO4000, TIO0110 or VMA0055 modules). In these cases, starting the Create Procedure will cause the simulation module to automatically advance to the next point of the procedure upon saving of the previous point. Once the As found portion of a Manual Cal or Manual Procedure Cal is complete, the following display will appear: 36
42 As Found Complete As Fnd: DPT-1003 Save As Fnd to AsLft Trim As left View Results Up Down Select Abrt As Found Complete As Fnd: DPT-1003 Save As Fnd to AsLft Smart Trim As left View Results Quick Cal Up Down Select Abrt As Found Complete Screen Cal Options for Conventional Devices: Save As Fnd to AsLft accepts the first set of saved cal data (As found) to be the As left data. Trim Reminds user to perform the trim adjustments for zero and span As left Reactivates the documentation feature to save As left data View Results Allows user to view saved calibration results from As found or As left work. Returns to Cal Options Screen after all points are reviewed or Back soft key is pressed. As Found Complete Screen Cal Options for HART Devices: Save As Fnd to AsLft accepts the first set of saved cal data (As found) to be the As left data. Smart Trim Provides immediate access to HART analog and sensor trim options. See Smart Trim section of manual for more details. As left Reactivates the documentation feature to save As left data View Results View saved calibration results from As found or As left work. Returns to Cal Options Screen when finished Quick Cal displays HART PV and AO along with MFTs measured values for at a glance determination of needed trims. Direct access to the Smart Trim function through Trim soft key. See Quick Cal section of this manual for more details. Select the As Left option to proceed with the As Left portion of a Manual Procedure Calibration. Data saved to the MFT using the Manual Procedure Calibration can be uploaded to Meriam DMS software or other compatible FCINTF software programs. The Field Calibrator Interface (FCINTF) specification has been implemented as the MFTs interface for transmitting calibration data. Compatible asset management software programs should be able to receive and process MFT calibration data. Note: HART configuration data saved by the MFT cannot be passed by FCINTF. This data can only be uploaded to Meriam DMS. To view previously stored calibration results, select the View Results menu option under the MFTs Calibrate key. See the Calibrate Key section of this manual for more information. 37
43 Local Indicator or Fieldbus Device Calibrations and Documentation To document the As Found and As Left condition of local indicating devices or Fieldbus devices, select Enter for the Output option on the main Cal Setup screen and then select Begin Calibration. The following screen will appear. Cal Manual Calibration S1 : Enter: inw20c inw20c 0 Points Saved Save Entry Done Where: S1 (sensor module bay Sx): shows the input value applied to the device as measured by sensor S1. Enter (local indicator of fieldbus device): shows output value from the device under test that was keyed in by the user. This value is read from a local indicator or an external meter or relayed from the control room. To enter a value in the Enter line, press the Entry soft key to activate the keyed entry system. Cal Enter Xmitter Value 9.910! " Inc Done Cal Manual Calibration S1 : Enter: Points Saved inw20c inw20c Save Entry Done Use the numeric input feature on the MFT s keypad to enter the local indicator reading or the output reading from the fieldbus device. Or, use Inc and Dec Soft keys enter the first number of the value being input. Press the " soft key to move to the next place on the entry screen. Repeat until complete value is entered and press the Done Soft key. The user will be prompted, Save New Data? Yes No. Select Yes if correct. When satisfied with the value, press the Save key to save this calibration point and proceed to the next point. Continue until the As Found calibration procedure is complete Press the Done key to complete the As Found portion of the calibration and the As Found Complete Screen will appear (see below). 38
44 Trim the device under test as needed and then select the As Left menu option to start the As Left documentation session. As Fnd Complete As Found: Save AsFnd to AsLft Trim As Left View Results Up Down Select Abrt As Found Complete Screen From PC (Stored) Calibration Procedures and Documentation The Stored procedure option is only available when the MFT is used in conjunction with Meriam DMS software or other compatible FCINTF software programs. The Field Calibrator Interface (FCINTF) specification has been implemented as the MFTs Interface for receiving and transmitting calibration data. Compatible asset management software programs should be able to transmit assigned calibration procedures to MFT. They should also be able to receive calibration results back from the MFT. Stored procedures are developed and assigned to a tag number in the DMS software. Then they can be downloaded into MFT memory for later use in the field. The downloaded information includes tag number, LRV, URV, units, transfer function, serial number, calibration procedure, allowable test point error percentage, maximum allowable error percentage and adjust-to error percentage. All information is then available to the MFT user in the field for calibration activities. See the DMS User s Manual for more details. To start a From PC (Stored) Procedure Calibration, press the MFTs Calibrate key, set up the MFT for From PC Procedure using the Procedure, Device Out, and Cal Type menu options described earlier, and then Select the Begin Calibration option. The following screen will appear allowing the user to select the tag number of interest. Arrow to and Select the desired tag number. Cal Cal Setup: PT3051 1/3/03 PT /3/03 PT /3/03 DPT1001 1/3/03 DPT1003 1/3/03 FT3004 1/3/03 Stored Procedure List by Tag When the MFT has been set up for HART ma calibration, the MFT will poll the connected device and confirm the tag number match between the device and the From PC stored procedure. If a tag number mismatch is detected, the MFT display will advise Device mismatch, continue with this device? Pressing the No soft key aborts the procedure. Pressing the Yes soft key enables the use of the stored procedure with the mismatched device tag and saves the calibration data under the connected device s tag number (this information is obtained over the HART connection). 39
45 Once a tag number match is confirmed, or the user directs the MFT to use the mismatched procedure, the following screen will appear: Cal Procedure Summary Tag: DPT1003 Date / Time: 9/15/06 12:00 PM Status: Incomplete Cal Cal: DPT1003 Cal Type PV: SN: LRV: inw20c URV: inw20c Output: ma OK Detail Back OK Back Press the OK soft key to continue with From PC procedure calibration & documentation or the Detail soft key for more procedure details (or the Back soft key to return to the From PC procedure list). The next screen provides Setup Instructions that may have been associated with the tag during setup in the DMS software. Typically these would be start up instructions for the technician using the MFT. Press the OK soft key to continue. The following screen will appear: Quick Cal Device: PT-1003 Apply in W20C AO: ma Pres: 0.07 inh2o IV: ma S1: inh2o X Error % 0 Points of 6 Apply line prompts user to apply proceduredefined input values. Auto advances to next test value upon Save of current data. Analog Output and Present Variable value from HART link with device under test Analog output and input values as measured by NIST traceable MFT sensors % Error between HART and measured data Indicator for number of points saved out of total number of test procedure points Save Abrt Stored Procedure Calibration Documentation Screen Note the Apply value called for by the From PC procedure and input that signal with a source device. Monitor the Sx (S1 in the example above) to verify the correct input signal value and wait until stable. Press the Save soft key to save the displayed data to memory. The MFT will provide Saving Data Point feedback on the display, show 1 Points Saved, and prepare to accept the next point. If a message Applied too high or Applied too low is received, adjust the applied input signal as indicated by Sx to more closely agree with the Apply value shown. The MFT will not save a set of data if the Sx value varies from the Apply value by more than the percentage selected in the DMS software. Apply the next input signal indicated by the Apply value and press the Save soft key when satisfied. Repeat as needed to complete the calibration. Press the Done soft key to end the As found portion of the calibration. The following display will appear: 40
46 Cal As Fnd: DPT-1003 FAIL Save As Fnd to AsLft Smart Trim As Left View Results Quick Cal Up Down Select Abrt Calibration Options Screen for Stored Procedures Save AsFnd to AsLft accept the first set of saved cal data (As found) to be the As left data. The Pass indicator on this screen indicates this option is acceptable. The Fail indicator lets the user know if trim operations and subsequent As left documentation are needed. Quick Cal displays HART Pres (PV) and AO along with MFTs measured values for at-a-glance determination of trim needs. Direct access to the Smart Trim function (see below) is provided through the Trim soft key. See Quick Cal section of this manual for more details. Smart Trim Provides immediate access to HART analog and sensor trim options. See Smart Trim section of this manual for more details. As left Reactivates the From PC (Stored) Procedure Documentation feature to save As left data View Results View saved calibration results from As found work. Returns to Cal Options Screen when finished Select the As left calibration option from the Cal Options Screen to document the As left condition of the device under test (after trim operations are complete). The From PC (Stored) Procedure Calibration Documentation Screen appears again to guide the user through the necessary procedure points as before. Press the Save soft key after the Sx value matches the Apply value and is stable. Repeat this process for each Apply value until all procedure test points are complete and the following screen appears. Cal As left: DPT-1003 Enter Cal Note View Results Pass Up Down Select Done Store Procedure Ending Screen Pass / Fail notice Provides user with notification of the Pass / Fail status of the As left calibration documentation. Enter Cal Note User may enter a calibration note into MFT memory for the procedure just completed; uses the MFTs alphanumeric entry features. View Results View saved calibration results from As left work. Returns to Cal Options Screen when finished Press the Done soft key to end the From PC (Stored) Procedure Calibration documentation session. 41
47 NOTE: From PC (Stored) procedures downloaded to the MFT provide data that allows the MFT to evaluate if a calibration point is in or out of calibration. MFT tracks the Pass or Fail of each point in the procedure and marks the overall As found results and As left results as either Pass or Fail as appropriate. See the Meriam DMS User s Manual for more details on Pass / Fail and the tag data entered in DMS to support this feature. The equation used to calculate the X Error displayed on the MFT Stored Procedure Calibration screens is shown here: Error = AO meas AO calc Output Range Where: AO meas = AO calc = AO MFT 4 16 MFT meas LRV URV LRV Output Range = 16 ma Template Calibration Procedures and Documentation One of the procedure options under the Calibrate key is Template. Template procedures can be generated on the MFT, used to document a device calibration, and saved for later recall and reuse. Templates can be saved for Pressure, Temperature, or Switch type documenting / calibrating sessions and are convenient for repetitive calibration documentations of similar device setups. To enter Template procedures from Measure Mode, press the Calibrate key. Then move the cursor arrow down to the Template option and press the Select soft key. Cal Procedure: Manual From PC Template Manual The following selection screen will appear: Cal Procedure Templates: Pressure Temperature Switch Restore Defaults Up Down Save Back Where: Pressure is for pressure transmitter applications Temperature is for temperature transmitter applications Switch is for switch device applications Restore Defaults resets all three templates to factory default settings Use the Up or Down soft key to scroll to the desired option and press Save to open the template. The Calibrate Key Main Menu screen will return as shown below: 42
48 Cal Cal Setup: Begin Calibration Procedure: Template DeviceOut: T - > Conv Cal Type: P P Meas / IV Meas Quick Cal Smart Trim View Results Clear Cal Memory Calibrate Key Main Menu Screen Normal Device Out menu options can be selected for the transmitter type of interest. The T - > indicates Template. The Cal Type is automatically set for the selected template. Adjustments can be made as needed to the Cal Type parameters to customize the application. Once all setup information is complete, move the cursor arrow to Begin Calibration and press the Select soft key. Now continue to design the desired template as prompted. Be sure to carefully select the desired settings for the documenting session at hand. Refer to the Calibrate Key section of this manual for additional details. Be sure to select Save to Template option at the end of the template setup screens to save the created procedure template for later recall and re-use. Once saved, the template is ready for immediate use. Loop Test Calibration Procedures and Documentation - Manual Loop Test allows the user to choose a calibration procedure from a list of commonly checked loop output values or to input a custom loop calibration procedure. This function can be used with conventional or HART devices with current (ma) output. For conventional devices, the MFT s VMA0055 module is used on the loop to simulate a transmitter output to the loop (loop is externally powered for this test with greater than 20 ma available on the loop). For HART devices, the MFT 4010 sends HART commands to fix the device s analog output to the selected values (regardless of process variable value). In either case, the user keys in the value of the loop received by the control room, or read by a receiving device, to document the loop performance. Enter the Loop Test Calibration function by pressing the Calibrate Key from the MFT s Measure Mode and then set up the Procedure (Manual or From PC as appropriate), Device Out (Conv or ma) and Cal Type (Loop Test) menu options as described in the Calibrate Key section of this manual. Cal Cal Setup: Begin Calibration Procedure: Manual DeviceOut: ma Cal Type: Loop Test VMA Sim / IV Meas Quick Cal Smart Trim View Results Clear Cal Memory Calibrate Key Main Menu Screen Once Cal Type is set to Loop Test then VMA Sim / IV Meas should automatically be set as well. When satisfied with the set up, Select the Begin Calibration menu option. On the resulting screen, shown at left below, 43
49 Select the Cal Type menu option and then the Loop Test menu option from the Cal Type Selection Screen. This will access the Loop Cal Type Selection Screen shown at right below. Use this screen to select the desired loop test procedure. Cal Cal Type: P P TC RTD VMA I/P P/I Switch Loop Test Cal Cal Type: Loop, 2pt 4-20 ma, 2 pt ma, 3 pt ma, 5 pt 4 ma, 1 pt 20 ma, 1 pt Custom Up Down Save Back Up Down Save Back Cal Type Selection Screen Loop Cal Type Selection Screen Move the cursor to the desired Loop Cal Type procedure and press the Save soft key. The MFT display returns to the Calibrate Key Main Menu Screen. Select Begin Calibration option to start the Begin Calibration Setup Screen shown below. Cal Hart Calibration Begin Calibration Tag: PT SN: Meas/Sim: S1 LRV: URV: Loop ID: Default < More> Begin Calibration Setup Screen Enter the Tag number and Loop ID by moving cursor down to the corresponding menu option and pressing Select. Use the alphanumeric entry system of the MFT to enter the proper tag and press the Done soft key. Answer Yes to save the loop tag, confirm the information on Begin Calibration Setup Screen is correct, and then Select the Begin Calibration menu line when satisfied. If 1 pt, 2 pt, 3 pt or 5 pt Loop Test was selected then the Loop Test will launch as follows. 44
50 Cal Loop Test Set: ma Entered: ma Error: % 1 points of 2 Save Entry Abrt Loop Calibration Screen If the Custom Loop Test option was selected, then the display below left is shown. Select the Create Procedure menu option to enter the Custom Loop Procedure Setup Screen shown at right below. Once this setup is complete, selecting the Continue menu option will launch the Loop Calibration Screen. Cal Manual Cal Proc Manual Cal Create Procedure Cal Manual Cal Proc Continue Show Points LRV: ma URV: ma # upscale pts: 3 # dnscale pts: 3 Adj to Limit: 5.0 Custom Loop Procedure Setup Screen Notes: For conventional devices on a loop to be tested, remove the device from the loop and replace it with the VMA0055 module connections for transmitter simulation (see the VMA0055 Manual section in the appendix of this manual). The MFT with VMA0055 module will automatically modulate the loop current to the Set value displayed on the Loop Calibration screen (4.000 ma in the example at left above). For HART devices on a loop to be tested, the MFT 4010 s HART connections are made to the device on the loop. The MFT then sends the HART commands necessary to fix the device s analog output at the Set value (4.000 ma in the example at left above). At this point, the user determines the loop current received at the control room, or the value read at the receiving device involved, and enters the value into the MFT by selecting the Entry soft key. The MFT s numeric entry system is used to enter the value. Press the Done soft key when satisfied with the entered value and answer Yes to save the new data. The Error percentage between the Entered value and the Set value will be displayed for the user s reference. Finish documenting the loop cal point by pressing the Save soft key. The screen will update as shown below for a 2 point loop test. Complete the second point of the test in the same way. Cal Loop Test Set: ma Entered: ma Error: % 2 points of 2 Save Entry Abrt 45
51 Once the As Found loop calibration test procedure is completed, the screen will change to the intermediate screen shown below. At this point, the user performs any necessary adjustments to the transmitter or troubleshoots the loop to correct errors. Once complete, select the As Left menu option to complete the As Left portion of the loop calibration. As Found Complete As found Save AsFnd to AsLft Smart Trim As Left View Results Up Down Select Abrt As Found Complete Screen When the As Left loop calibration procedure is completed, the calibration record is saved in MFT memory under the Loop Tag previously entered. This data can be viewed at any time by selecting the View Results menu option under the Calibration Key Main Screen. Loop Calibration Procedures and Documentation From PC (Stored) Loop calibration procedure setup features similar to those described in the Loop Calibrations and Documentation section above are available in the Meriam Device Management System. This allows the user to define loop calibrations and assign calibration procedures to specific loop tag numbers in the DMS database. DMS tracks calibration schedules and alerts the user when loop calibrations are coming due. DMS will download loop calibration procedures to a documenting MFT for use in the field. For conventional devices, the VMA0055 module is used to simulate a transmitter on the loop to be tested. For HART devices, the MFT 4010 sends the HART commands needed to fix the device output to the procedure value. Once the loop calibration has been completed, the results can be uploaded to DMS where they are stored by their loop tag numbers for review and future reference. Many of the MFT screens shown in the Loop Calibration and Documentation Manual section above are reused in the Stored procedure method. Switch Test Calibration Procedures and Documentation Manual Switch Test procedures allow the MFT to test and document the set point, reset point and deadband of a switch. Supported switch types include pressure, temperature and level (head type) switches. To start a switch test, press the Calibrate key from Measure Mode. The following screen appears: Cal Cal Setup: Begin Calibration Procedure: Manual DeviceOut: Conv Cal Type: P P Meas / IV Meas Quick Cal Smart Trim View Results Clear Cal Memory Calibrate Key Main Menu Screen 46
52 Set Procedure to Manual and Device Out to Conv as shown above. Set Cal Type to Switch by moving the cursor arrow down to the Cal Type line and pressing the Select soft key. You will also want to set up the Meas/Sim line and the Measure line for the specific switch test desired. Meas/Sim refers to the action the MFT needs to perform for the input to the device under test (this could be Measure a pressure or temperature to a device under test or Simulate a RTD or T/C value to a device under test). Measure refers to the action the MFT needs to perform for the output from the device under test (for switches this will usually be measuring the switch circuit voltage on the MFT s IV line). See the Calibrate Key section of this manual for more details. Example: Wet bulb temperature switch test Install a VMA0055 module in bay location S1 of the MFT Install an RIO4000 module in bay location S3 of the MFT Place the wet bulb probe of the temperature switch in a temperature bath or dry block tester Place an RTD in the same bath or tester and connect the RTD to the RIO4000 (see the RIO4000 section of this manual for more details). Connect the Volts and Common jacks of the VMA0055 module to the switch to be tested. Volts RTD Cable VMA0055 module Com Wet Bulb Temperature Switch RIO4000 module NO / NC Com Reference RTD Temperature Bath Com Volts Use the MFT interface to set up the Calibrate Key Main Menu screen as follows: Cal Cal Setup: Begin Calibration Procedure: Manual DeviceOut: Conv Cal Type: Switch RTD Meas / IV Meas Quick Cal Smart Trim View Results Clear Cal Memory Calibrate Key Main Menu Screen for Wet Bulb Temperature Switch 47
53 Select Begin Calibration once satisfied. The following screens appears: Cal Non-Hart Cal Begin Calibration Tag: DEFAULT S/N: Meas/Sim: S2 LRV : URV : Units : C Xfer Fn : Linear <More> Page 1 Cal Non-Hart Cal Begin Calibration Measure: IV Output LRV: Output URV: Units: V Temperature Setup Page 2 (<More>) Use the MFT user interface to enter the Tag, S/N, and other information needed. Be sure the Meas/Sim line is directed to the RIO4000 module location (S1, S2 or S3). Use Temperature Setup on the bottom of the second page to setup or change the RTD probe information (units, number of wires, RTD material, alpha coefficient, etc ). When satisfied, move the cursor arrow to the Begin Calibration menu and press the Select soft key to continue. The following screen will appear. Cal Number of Set Points: Choose the number of Set / Reset PAIRS Select the number of set points for the switch device of interest and press the Select soft key to continue. The following screens will be displayed. Use this MFT user interface to enter the rest of the switch test detail. Be sure to consult the information on the <More> menu since it allows the user to specify a LRV and URV for the test. This is especially useful for switch tests using a simulation module since these values will provide start and stop values for the simulation module. Switch Test Setup: As Found Start 1 of 1 Set Pt : Reset Pt: Direction : Inc Test Reset Pt : Yes Ramp Minutes: 5 Start Delay : 0 Contact Form : NO VMA (wetting) : On <More> Page 1 48 Switch Test Setup: As Found Start 1 of 1 LRV : URV : Page 2 (<More>)
54 Where: Set Pt: theoretical set point of the switch under test Reset Pt: theoretical reset point of the switch under test Direction: contact closure on Increase or Decrease Test Reset Pt: testing reset point is optional Ramp Minutes: time for ramp when simulating RTD or T/C Start Delay: optional start delay in minutes Contact Form: Normally Open or Normally Closed options VMA (wetting): On " VMA0055 module wets switch circuit or Off " external VDC wetting LRV: Lower Range Value of test to be run (or lower limit of simulation function) URV: Upper Range Value of test to be run (or upper limit of simulation function) When satisfied with the test information, move the cursor arrow to the Start 1 of X menu line and press the Select soft key. An instruction screen will appear and then the test will begin with the following display. Switch Test Running 1 of 1 Switch Test Running 1 of 1 Meas/Sim: PSI Switch : V ***RESET*** Meas/Sim: PSI Switch : V ***SET*** Slowly Increase P: to SET at : PSI V Slowly Decrease P: to Hold Abort Hold Abort Set Point Test Reset Point Test Once the test has been completed the follow screens will be available: Switch Test Running 1 of 1 Meas/Sim: PSI Switch : V ***COMPLETE*** SET at : PSI V RESET at : PSI V Next Abort Switch Test As Found: 1 of 1 Set Pt : PSI Actual : PSI Error : PSI Reset Pt : PSI Actual : PSI Error : PSI Deadband : PSI Actual : PSI Error : PSI Repeat Save Abort Completed Switch Test Review Switch Test Results Once the switch test is complete, select the Next soft key to review the results. If the test needs to be repeated, select the Abort soft key and restart the test. To save the As Found switch tests results, select the Save soft key from the Review Switch Test Results screen. The user will be given a chance to save the As Found data to As Left data, to Trim the switch set point (MFT display will show switch input and switch state while trimming operations are executed), to start the As Left documenting session (after Trim operations are completed) or to View the As Found Results. 49
55 Important Note: For Pressure Switch tests, it is very important to increase pressure slowly as the set point or reset point is approached. Quickly increasing and decreasing the pressure reduces the accuracy of the captured set point and reset points. Similarly, for simulating RTD or TC signals be sure to set the Ramp Time long enough for the LRV / URV range to insure accurate capture of set point and reset point values. The switch test software allows the user to discard the As Found or As Left results as many times as needed during the documenting session. Users can use this feature to determine whether or not a good set of data has been captured by comparing consecutive test results and then saving the results when satisfied. Switch Test Calibration Procedures and Documentation From PC (Stored) Switch Test calibration procedure setup features similar to those described in the Switch Test Calibrations and Documentation section above are available in the Meriam Device Management System. This allows the user to define Switch Test calibrations and assign calibration procedures to specific switch device tag numbers in the DMS database. DMS tracks calibration schedules and alerts the user when Switch Test calibrations are coming due. DMS will download Switch Test calibration procedures to a documenting MFT for use in the field. The VMA0055 module is normally used to wet the switch circuit to be tested although external wetting by a VDC source of 50 VDC or less is also supported. Once a Switch Test calibration has been completed, the results can be uploaded to DMS where they are stored by their tag number(s) for review and future reference. Many of the MFT screens shown in the Switch Test Calibration and Documentation Manual section above are reused in the Stored procedure method. Deleting Files and Clearing Documentation Memory Deleting Documentation Files Individual calibration procedure / result files can be deleted from the MFT using the Del soft key found on the View Calibration Results Screen. This screen is accessed by pressing the MFTs Calibrate key (see the Calibrate Key section of this manual for more details). The Del key removes the record from the display (Deleted shown instead) but it does not clear the memory space. Clearing Documentation Memory To clear all calibration procedure / result files, Select the Clear Cal Memory menu option under the MFTs Calibrate key (see the Calibrate Key section of this manual for more details). A delete confirmation screen is provided to prevent unintended clearing of all documentation files. An alternate way to clear documentation memory is to connect the MFT to Meriam DMS and use the Clear MFT Calibration Data function. See the DMS User s Manual for more details. 50
56 MFT 4005 with HART Trims for Pressure and Temperature Transmitters Overview The MFT 4005 includes those HART communication functions required for analog and sensor trims for HART pressure and temperature transmitters. Normally this includes 4 ma trim, 20 ma trim, zero sensor trim, lower sensor trim, and upper sensor trim although the set can vary from device to device. No HART configuration features are available in the MFT The MFT 4005 provides the same calibration functions, NIST traceable module support and documenting functions as the MFT 4000 calibrator. In addition, all Calibrate key HART functionality present in the VAO1-MFT 4010 HART calibrator is also available (see the Calibrate Key section of this manual for more information). This includes the Quick Cal and Smart Trim calibration features that enable the user to fully trim HART pressure and temperature transmitters. Connections to the device under test are the same as those made for the MFT Other differences include the following: When the Quick Menu key is selected the handheld displays the Smart Trim menu screen associated with the connected device. When the HART key is selected the List / Show DOFs screen is displayed. This allows the user to view the list of HART communication files (DOFs) loaded on the handheld. Consult the current list of supported pressure and temperature devices at The list is found under the Available DOFs button on the home page. To update the MFT 4005 for new or revised DOFs, consult the Download Site Information section of this manual. The MFT 4005 model can be field upgraded to the MFT 4010 if full HART communication features are desired after purchase. Seven day field trials of MFT 4010 functionality are also available with field activation. Contact the MFT vendor for field trial activation or permanent upgrade pricing. 51
57 MFT 4010 with HART Communications Overview The MFT 4010 includes HART communication functions that allow the user to poll, configure and maintain supported HART field device. The MFT 4010 uses a combination of Universal, Common Practice and Device Specific commands to facilitate communication with a field device. Combining HART ability with the modular calibrator means that technicians can use one device to perform device analog output trim adjustments (4 and 20 ma), trim the sensor, re-configure the field device, or poll a device for basic information. The MFT 4010 will communicate with any HART device through Universal and Common Practice Commands using the standard Generic DOF (Device Object File) but must have the DOF for a specific HART device installed before it can execute Device Specific Commands. Consult the list of available DOFs at Click on the Available DOFs button for an up to date list of HART devices. HART COMMANDS Three HART command types are used by the MFT 4010 to communicate with HART field devices. First, Universal Commands are primarily used to identify a field device by its model number and tag number and to read process data from the device. This communication is often referred to as polling. The MFT 4010 can poll any Hart Device. Second, Common Practice Commands are used for calibration and maintenance functions that are common to many devices. An example of this would be to trim or adjust the analog output. Third, Device Specific Commands are used to handle functions that are unique to a particular device or manufacturer. Examples of these commands include sensor zero, sensor trim, calibration curve characterization, density inputs required for calculations made by the HART device or other configuration functions unique to the specific device. HART CONNECTIONS HART connections are made using the two standard banana jacks (3/4 center) located at the bottom of the MFT Refer to the following diagram. Polarity is not a concern for HART connections so both jack collars are black. Meriam supplies a test lead kit (P/N A36744) complete with standard connector for each model MFT MFT 4010 with HART Electrical connections are shrouded standard banana jacks (3/4 center) for 50 ma/volts measurements. HART loop connections are also standard banana jacks. Since HART is polarity independent, the HART jacks both have black collars. For low load loops (less than 250 ohm), a 250 ohm resistor will need to be added to insure reliable HART communications. Meriam supplies a 250 ohm load resistor in the form of a standard adaptor (P/N A36821). Refer to the following diagram for details on connecting the adapter. This method requires the loop be opened in order to make the necessary connections. 52
58 When connecting the MFT 4010 to a loop with a resistive load greater than 250 ohms, the HART jacks may be connected across the loop + and or to the HART device terminals. Refer to the following diagram for connecting across the loop + and -. Notice the 250 ohm adapter is not needed here. HART COMMUNICATIONS Initial Screens / Online Mode Upon power up the MFT automatically detects if a field device is connected and attempts to establish HART communications. When a device with address zero is found, the MFT provides feedback to the user and starts the initial HART display for the connected device. See an example of Online Mode below. Online # 3051 : PT-1012D 1 Device setup 2 Pres: 0.01 inh2o 3 AO: ma 4 LRV: 0.00 inh2o 5 URV: inh2o When no device connection is detected, the MFT enters the MFT Main navigation screen and the message Device 0: Not Found is displayed. Upon selecting the 1 Online Setup option, the MFT checks again for Device address 0 and if not found displays the MFT Multidrop / Retry 0 screen. This screen allows selection of either of three options: launch Multidrop poll by selecting the Multi soft key, retry Device 0 communication after re-checking physical connections to the device by the selecting Retry soft key, or to Exit to Offline mode by selecting the Exit soft key. Hart # No device found! Press Multi to begin multidrop polling. Retry to poll addr 0, or Exit to go Offline. Hart # Multidrop Polling Scanning Address # 3 Multi Retry Exit Stop Abort MFT Multidrop / Retry 0 Screen No device or Non-zero address found Multidrop Polling Screen Multidrop & Burst Mode Support Communications Trouble Shooting If an operating HART device is connected to the MFC but the Device 0: Not Found notification is received, a Multidrop Poll may be executed to determine if the connected device has a non-zero address. Select Online Setup from the MFC Main navigation screen and then select the Multi soft key to initiate the Multidrop poll. If the No Devices Found message is received, then the loop connections to the MFC should be carefully checked. 53
59 If an operating HART device with address zero (0) is connected to the MFC but the Device 0: Not Found notification is received, the loop connections to the MFC should be carefully checked. Make sure all connections are correct and secure. Check for shorts, open circuits and multiple grounds. Determine if the loop resistance is greater than 250# and less than 1100&s. If less than 250 # then use the supplied 250 # load resistor in series with the loop (see diagram HART Connections section). If communication is still not established, check the List / Show DOFs menu under Offline Menu. Check the list for the presence of the Generic DOF under the manufacturer name Meriam. If Generic is found, then HART communication is possible when the device is properly wired and connected to the MFC (see connection troubleshooting details above). When the message Generic is displayed after connecting to a HART device there are two possible causes: 1) No device specific DOF for that device is currently installed in MFC memory. Check for availability of the DOF needed by going to the Available DOFs site at Sort the list by clicking on any column header. For download instructions, see the DOF / Firmware Download Site section of this manual. 2) The connected HART device supports only HART Universal and Common Practice commands (i.e. generic commands). There are several such devices on the market, particularly level type devices. Multidrop Poll (addresses 1 15) To initiate a Multidrop Poll, select the Online Setup option from the MFT Main screen when the Device 0: Not Found message is displayed. Then select Multi soft key from the MFT Multidrop / Retry 0 screen. This function polls for all non-zero addresses (1 15). Located addresses are listed on the display as the remaining addresses are checked. When polling is complete, or upon pressing Stop after the address of interest is found, use the soft key controls to select the address of interest. The initial HART menu for the device selected will then be displayed for use. Digital Poll (addresses 0 15) Digital Polling is a special feature accessible through the MFT s Main navigation screen and the Cfg soft key. Press the Cfg soft key and then select the 2 Applications menu option. Select the 1 Digital Poll menu option to launch a polling operation that includes address 0 and ends with address 15. All addresses on the loop will be displayed on the MFT s screen. The address of interest can be selected from the list to launch HART communication with that device. Digital Poll can only be launched from this location in the handheld s menu structure. Manual Launch of Device 0 Poll When the message Device 0: *On-line* is displayed on the MFT Main navigation screen, selecting Online Setup will launch HART communication with the device. The message indicates that a HART device with address 0 has been detected at the HART connection and the MFT is standing by to initiate communications. The Device 0: *On-line* message is shown 1) if a physical connection is made to a HART device after the MFT power is turned on or 2) if the user exits from a HART communication session without disconnecting the lead wire by using the soft key controls provided. Cloning HART Devices Cloning an existing HART device configuration can be very useful for configuring other devices of the same type. The MFT provides two options suitable for cloning. Copy configuration and send to new device Connect to the HART device of interest and select the Save option to save a copy of the configuration. Connect to the new device of same manufacturer and model and select the Send option. The screen will show all saved configurations by tag number. Move the cursor to the desired configuration and press the Select soft key. Verify the configuration is the one desired by reviewing the displayed details. When satisfied press the Select soft key to send this configuration to the connected device. Now use normal HART communication menus to replace the old tag number sent with the new tag number and to correct any other parameter(s) as necessary. Make a copy of a previously saved device configuration 54 Hart # 1 Online Setup 2 Offline Menu Device 0: *On-Line* Up Down Select Cfg MFT Main Navigation Screen Manually launch polling on device 0.
60 Go to the Communicator Main display and select the Offline Menu. Select List Edit Configs to view the list of stored configurations, move cursor to desired configuration and press the Select soft key. Verify the configuration is the one desired by reviewing the displayed details. When satisfied, press the Copy soft key. A complete configuration copy (all variables) will be made and a prompt to Enter New Tag name will be displayed. Enter the new tag number here to name the new configuration file. Immediately press the Select soft key and edit the Tag parameter to the desired tag number and any of the other parameters necessary. Select the Back soft key to complete the operation. The cloned configuration is now ready to send to the new device. Saving Configurations for Multivariable HART Devices Multivariable HART devices permit the user to select one Primary Variable (PV) from its device variables list and assign the analog output to the selected PV. These device variables may be measured or calculated by the device (e.g. mass flow, density, temperature, viscosity, etc for a coriolis mass flow meter). For some users saving only the PV s HART parameters may be satisfactory. However, it may be useful in multivariable applications to save the parameters of the secondary, tertiary, and other variables in addition to the PV parameters. The MFT allows the user to save only the PV parameters or to save the parameters of all variables by sequentially changing each variable to PV and saving the respective parameter sets. This is accomplished with the PV Prompt setting which can be found under the Cfg soft key on the Current Settings screen s Lockout menu option. Enabling this prompt causes the MFT to display the following question when a HART multivariable device is detected. Multi variable device, allow PV changes? Yes / No MFT units are shipped from the factory with the PV Prompt setting defaulted to disable and locked out with the factory lockout code of 321. With the default set to disable, the MFT will only save the PV parameters for the current PV assignment of the multivariable device. To enable all multivariable device parameters to be saved to the MFT during a Save command, simply unlock the MFT settings (see the procedure in the MFT Configurations Settings section earlier in this manual) and reset PV prompt to Enable. This setting will cause the MFT to first save the PV parameters for the current PV assignment. The user will them be prompted to allow the MFT to change the PV assignments to perform a save of the next variable. The MFT continues in this manner until all variable parameters have been saved; then the MFT resets the PV to the original variable assignment. More Status Message HART device events (diagnostic flags) cause the MFT 4010 to display a More Status Message at the bottom of the display. This message is a notice to the user that one or more diagnostic warnings are available in the Review Status menu option of the connected device. Upon receipt of this message, enter the HART mode and select Detailed Setup / Diagnostics Service / Test Status / View Status to retrieve the diagnostic information. HART OFFLINE MODE HART Offline Mode comes up automatically if communications with a HART device are not established, and Multidrop Polling was declined, stopped, or aborted. A faster way to access HART Offline Mode is available by pushing and holding the "Quick Menu" key for a few seconds. The screen at right will appear: Offline Utilities: List/Show DOFs List/Edit Configs Create Configs Delete All Configs DOFs: 331 Free: 35% Cfgs: 2 Free: 99% Hart Offline Main Menu Screen List / Show DOFs: Provides a list of installed DOFs (Device Object Files) used by the MFT to communicate with HART devices. Lists can be view by Manufacturer, by Device Name or by stepping through all Devices one at a time. Use the soft key controls to move through the list. Pressing the FUNCTION key changes soft key definitions Down and Up to PgUp and PgDn. To quickly advance to the next page of a list, press 55
61 FUNCTION and then the PgDn soft key. To retreat to the prior page, press FUNCTION and then PgUp. Once engaged, the PgUp and PgDn soft keys remain active until the Up or Down soft keys or FUNCTION is pressed again. List / Edit Configs: Lists all stored HART configurations by Tag Number. Once a desired tag is located with the cursor, pressing the Select soft key displays header information to help the user confirm the identity and origin of the configuration. Pressing Select again opens the configuration for review and editing as needed. Any configuration in the list can be sent to another HART device of the same manufacture and model number. This feature enables fast commissioning of replacement devices, cloning of existing systems, or re-configuring for changes in process conditions or batch runs. New entries to this list are loaded to the bottom of the list. If multiple entries for one device are shown, the most recently saved configuration is always listed last. Offline List/Edit Configs PT-105B DPT-201C TT-312 A TT-312 A FE-201 FE-201 PT-6174 Offline List / Edit Configs Screen Entries in this list may have been saved directly from a connected HART device, created in the MFT using the Create Configs function, copied from another configuration and renamed, or created by editing an existing file. MFT will also list configurations downloaded from the separately available Meriam Device Management System software (see for more information). Create Configs: The Create Configs function allows the user to configure a HART device file in Offline Mode for sending to the intended device later when connected in the Online Mode. Use the soft key controls to move through the list and select the device model number required. The menus prompt the user to make the necessary configuration selections, tag the file for later retrieval and use, and edit configuration lines as required. This function can be locked out. See the Lockout Section of this manual for more information. Delete Individual Configs / Clearing Configuration Memory: Individual stored Configurations may be deleted with MFT Del soft key functions (see example at right). A delete confirmation screen is provided to prevent unintended deletions. The Del key only hides the record from the MFT screen; it does not clear memory space. To clear all configurations from memory (including active and hidden configs), enter the HART Offline Menu Screen and select the Delete All Configs option. The MFT will ask Delete ALL Configs ARE YOU SURE??? Select Yes to clear all stored configurations from memory. Offline List/Edit Configs PT-105A Device ID Single Var Endress + Hauser Cerabar S Complete Config Uses DOF Variables 02/21/03 4:50 PM Copy Del Select Back Delete Individual Configuration HART ONLINE MODE Once a HART device is located, the MFT enters the Hart Device Online Screen as shown below. The word Hart appears in the top left of LCD. The symbol will flash when HART communications have been established. Note: The screen at right illustrates a Rosemount 1151 rev. 5 HART display. Screen configuration may vary depending on the HART device connected. For more information, please refer to the owner s manual for the HART device under test. Hart 1151: Pump 8 Device Config Pres: InH20 AO: ma LRV: InH20 URV: InH20 % of Range: 0.000% AO Fixed 56
62 1151: Pump 8: Line 1 displays the model and tag number or service description of the device connected to the MFT. The model of the device is fixed and cannot be changed by the user. Device Config: Line 2 is dedicated to accessing the HART configuration menus. See the Device Setup section below for further information. PV: Displays the current primary variable s value as reported by the digital side of the HART device. AO: Displays the current analog output value as reported by the digital side of the HART device. LRV: Displays the Lower Range Value of the transmitter corresponding with a 4 ma analog output. URV: Displays the Upper Range Value of the transmitter corresponding with a 20 ma analog output. % of Range: Reflects the primary variable reported as a percent of full-scale range. AO Fixed: Line 9 is a message line used to display general messages including but not limited to the state of HART device output, errors, or warnings. This line will be blank if no messages or warnings are active. Device Configuration From the HART Device Online Screen move the cursor to Device Config and press the Select soft key. The menu screen below allows the user to select a number of tasks. These include changing editable parameters, re-ranging the device, calibration, and device diagnostics. Config Menu 1151: Pump 8 Process Variables Sensor Analog Trim Basic Info Hart Output Diagnostics Save/Send Review/ Edit Device Config Screen Process Variables The Process Variables option allows the user to review information concerning the process variables (such as pressure, current, etc...) as reported by the transmitter. To enter the Process Variables option, use the Up or Down soft key to move the selection arrow to Process Variables, and then press the Select soft key. The MFT will then display the process variables being sent by the HART device. Press Back to return to the Config Menu screen. Sensor This option allows the user to manage and configure sensor range and perform trim functions. From the Device Config screen scroll the cursor to Sensor and press the Select soft key. The following screen will appear: Sensor Menu 1151: Pump 8 Rerange Signal Conditioning Pressure Trim 57
63 Rerange: Allows the user to re-range the settings for Lower and Upper Range Value, set 4-20 ma values, and view Lower and Upper Span Limits. Move cursor to Rerange and press the Select soft key. The following screen will appear showing the current values for LRV, URV, LSL, and USL: Rerange Menu 1151: Pump 8 LRV: 0.00 InH20 URV: InH20 Set 4mA Range Set 20mA Range LSL: InH20 USL: InH20 Rerange Main Menu Screen Pressing the Back soft key while in the Rerange main menu returns the MFT to the Device Config main menu. LRV: Lower Range Value. Allows the user to adjust the lower pressure range that the HART device will measure. This value typically corresponds to the 4 ma analog output. The values entered must be within the span limits of the device. Move the cursor to LRV and press the Select soft key. Rerange Menu 1151: Pump 8 Lower Range Value _0.00 in H20 Inc Dec Next Done Use the Inc / Dec soft keys to make changes. Use the Next soft key to move to the next character. Press the Done soft key when the changes are complete. A prompt will appear: Save new data? Press the Yes soft key to accept the changes. Pressing the No soft key will delete the changes and keep the previous settings. The MFT will return to the Rerange main menu. URV: Upper Range Value. Allows the user to adjust the upper pressure range that the HART device will measure. Typically, this value corresponds to the 20 ma output. The values entered must be within the span limits of the device. Move the cursor to URV and press the Select soft key. Rerange Menu 1151: Pump 8 Upper Range Value _ InH20 Inc Dec Next Done 58
64 Use the Inc / Dec soft keys to make changes. Use the Next soft key to move to the next character. Press the Done soft key when the changes are complete. A prompt will appear: Save new data? Press the Yes soft key to accept the changes. Pressing the No soft key will delete the changes and keep the previous settings. The MFT will now return to the Rerange main menu. Set 4mA Range: This option allows the user to configure the pressure value at which the HART device will read 4 ma. Move the cursor to Set 4mA and press the Select soft key. The screen will prompt: Take Loop offline. This notice reminds the user that the device output will not be a measurement of the actual process, and to place the receiving device or control system (such as a chart recorder, PLC, or DCS) in manual mode. Press the OK soft key to continue. Press the Back soft key to return to the Rerange main menu screen. After pressing OK, the screen will prompt: Apply new 4ma input. This screen prompts the user to apply the pressure that will become the lower range value. Press the OK soft key to continue and the following screen will appear. Press Back to escape. Set 4ma Range 1151: Pump 8 Set 4ma Pres: 0.00 InH20 With pressure connections teed to the MFT and the HART device, apply the desired pressure and press the Select soft key. The MFT will then configure the pressure applied to equal 4 ma. To set 4 ma to correspond to zero pressure, make sure HART device is vented to atmosphere. The screen will display the prompt: Put Loop back online. This notice reminds the user to return the device to service. Press the OK soft key to continue. The MFT returns to the Rerange main menu screen. Press the Back soft key to return to the Sensor main menu screen. Pressing Back again will return the MFT to the Device Config screen. Set 20mA Range: This option allows the user to configure the pressure value at which the HART device will read 20 ma. Move the cursor to Set 20mA and press the Select soft key. The screen will prompt: Take Loop offline. This notice reminds the user that the device output will not be a measurement of the actual process, and to place the receiving device or control system (such as a chart recorder, PLC, or DCS) in manual mode. Press the OK soft key to continue. Press the Back soft key to return to the Rerange main menu screen. After pressing OK, the screen will prompt: Apply new 20ma input. This screen prompts the user to apply the pressure that will become the upper range value. Press the OK soft key to continue. The following screen will appear. Press Back to escape. Set 20ma Range 1151: Pump 8 Set 20ma Pres: 0.00 InH20 With pressure connections teed with to MFT and the HART device, apply the desired pressure and press the Select soft key. The MFT will then configure the pressure applied to equal 20 ma. 59
65 The screen will display the prompt: Put Loop back online. This notice reminds the user to return the device to service. Press the OK soft key to continue. The MFT returns to the Rerange main menu screen. Press the Back soft key to return to the Sensor main menu screen. Pressing Back again will return the MFT to the Device Config screen. LSL: Lower Span Limit. This display is informational only and cannot be edited. It is the lowest output value available with the device. USL: Upper Span Limit. This display is informational only and cannot be edited. It is the highest output value available with the device. Signal Conditioning Signal Conditioning allows the MFT to configure how the HART device will process the sensor data. This includes pressure units, damping values, alarm settings, and transfer functions. Move the cursor to Signal Conditioning and press the Select soft key. The following screen will appear: Signal Conditioning 1151: Pump 8 Transfer Function Damping Value Units Analog Alarm Signal Conditioning Screen Transfer Function: This option allows the user to choose how the HART device processes the primary variable. Typical options include linear and square root functions. Move the cursor to Transfer Function and press the Select soft key. The MFT will enter the Transfer Function screen. Use the Edit soft key to make changes. Press Back to return to the Signal Conditioning main menu screen. After pressing Edit, the screen will show the current setting for the Transfer Function. Use the Increase and Decrease soft keys to scroll through the available options. Press Done to accept the changes. The MFT will then return to the Signal Conditioning main menu. Damping Value: This option allows the MFT to configure the Damp rate for the HART device. Move the cursor to Damping Value and press the Select soft key. The screen will display the current Damping value. Press the Edit soft key to change the current value, or press Back to return to the Signal Conditioning main menu. After pressing Edit, the following screen will appear: The underscore will prompt the user for changes ( _ ). Use the Inc / Dec soft keys to change the value and the Next soft key to move to the next digit. When complete, press Done. A prompt will appear: Save new data? Pressing No will return the MFT to the Signal Conditioning main screen without making any changes. Press Yes to accept the new value. The MFT will return to the Signal Conditioning main screen. Signal Conditioning 1151: Pump 8 Damping Value: _0.25 Inc Dec Next Done 60
66 Units: This option allows the user to configure the engineering units for the connected HART device. Move the cursor to Units and press the Select soft key. The screen will display the current units being used. Press the Edit soft key to change the current unit, or press Back to return to the Signal Conditioning main menu. Use the Increase and Decrease soft keys to scroll through the available engineering units. Press Done to select the new engineering unit. The MFT will send the update to the HART device and return to the Signal Conditioning main menu. Analog Alarm: This option allows the user to configure the analog alarm properties for the HART device. Move the cursor to Analog Alarm and press the Select soft key. The MFT will enter the Analog Alarm screen. Use the Edit soft key to make changes. Press Back to return to the Signal Conditioning main menu screen. After pressing Edit, the screen will show the current setting for the Analog Alarm. Use the Increase and Decrease soft keys to scroll through the available options. Press Done to accept the changes. The MFT returns to the Signal Conditioning main menu. Pressure Trim This option allows the user to trim various primary variable settings. Move the cursor to Pressure Trim and press the Select soft key. The following menu screen will appear: Sensor Trim Menu 1151: Pump 8 Zero Trim Lower Trim Upper Trim Low Sensor Trim Pt Up Sensor Trim Pt Pressure Trim Main Menu Zero Trim: This option allows the user to trim the zero pressure reported by the HART device sensor. Use the Up or Down soft key to move the selection arrow to Zero Trim, then press the Select soft key. The screen will prompt: Take Loop offline. This notice reminds the user that the device output will not be a measurement of the actual process, and to place the receiving device or control system (such as a chart recorder, PLC, or DCS) in manual mode. Press the OK soft key to continue. Press the Back soft key to return to the Pressure Trim main menu screen without making changes, or taking the device offline. The MFT will prompt: Apply zero to Sensor. Make sure that the HART device has no pressure applied. Press the OK soft key to continue. The MFT will then prompt the user: Wait until stable. All pressure must be vented, and the display stabilized, before accepting a zero pressure value. Press the OK soft key to continue. Trim Zero Menu 1151: Pump 8 Pres: 0.00 InH20 Once the display is stabilized, press the Select soft key to set the displayed value. 61
67 Press Back to exit this screen without performing a zero trim. The screen will display the prompt: Put Loop back online. This notice reminds the user to reconnect the device under test to the receiving device. Press the OK soft key to continue to the Pressure Trim main menu screen. Pressing Back again will return the MFT to the Sensor main menu screen. Lower Trim: This option allows the user to trim the low pressure at a specific reference point. This value becomes the low sensor trim point. Use the Up or Down soft key to move the selection arrow to Lower Trim, then press the Select soft key. The screen will prompt: Take Loop offline. This notice reminds the user that the device output will not be a measurement of the actual process, and to place the receiving device or control system (such as a chart recorder, PLC, or DCS) in manual mode. Press the OK soft key to continue. Press the Back soft key to return to the Pressure Trim main menu screen without making changes, or taking the device offline. The MFT will prompt: Apply Low Pressure. Press the OK soft key to continue. The MFT will then prompt the user: Wait until stable. This notice reminds the user to wait for the pressure displayed to stabilize before accepting a pressure value. Press the OK soft key to continue. Apply a low pressure value to the HART device and allow it to stabilize. Press the Select soft key to accept the value. When the Select soft key is pressed, the MFT will prompt for changes with the Numeric entry grid and underscore ( _ ). Use the Number Grid and soft keys to change the value and the Select soft key to move to the next digit. When complete, press Done. A prompt will appear: Save new data? Press the Yes soft key to accept the changes. Pressing No returns the MFT to the Pressure Trim main menu screen without saving changes. The screen will display the prompt: Remove Pressure. This notice reminds the user to release the pressure applied. Press OK to continue. The screen will display the prompt: Put Loop back online. This notice reminds the user to reconnect the device under test to the receiving device. Press the OK soft key to continue to the Pressure Trim main screen. Upper Trim: This option allows the user to trim the high pressure at a specific reference point. This value becomes the high sensor trim point. Use the Up or Down soft key to move the selection arrow to Upper Trim, then press the Select soft key. The screen will prompt: Take Loop offline. This notice reminds the user that the device output will not be a measurement of the actual process, and to place the receiving device or control system (such as a chart recorder, PLC, or DCS) in manual mode. Press the OK soft key to continue. Press the Back soft key to return to the Pressure Trim main menu screen without making changes, or taking the device offline. The MFT will prompt: Apply High Pressure. Press the OK soft key to continue. The MFT will then prompt the user: Wait until stable. This notice reminds the user to wait for the pressure displayed to stabilize before accepting a pressure value. Press the OK soft key to continue. Apply a high pressure value to the HART device and allow it to stabilize. Press the Select soft key to accept the value. When the Select soft key is pressed, the MFT will prompt for changes with the Numeric entry grid and underscore ( _ ). Use the Numeric Grid and soft keys to change the value and the Select soft key to move to the next digit. When complete, press Done. A prompt will appear: Save new data? Press the Yes soft key to accept the changes. Pressing No returns the MFT to the Analog Trim main menu screen without saving changes. The screen will display the prompt: Remove Pressure. This notice reminds the user to release the pressure applied. Press OK to continue. The screen will display the prompt: Put Loop back online. This notice 62
68 reminds the user to reconnect the device under test to the receiving device. Press the OK soft key to continue to the Analog Trim main screen. Low Sensor Trim Pt: Allows the user to view the pressure value where the last Low Sensor Trim Point was referenced. See the Lower Trim section for more information. Use the Up or Down soft key to move the selection arrow to Low Sensor Trim Pt, then press the Select soft key. Use the Back key to return to the Pressure Trim main menu. Up Sensor Trim Pt: Allows the user to view the pressure value where the last Upper Sensor Trim Point was referenced. See the Upper Trim section for more information. Use the Up or Down soft key to move the selection arrow to High Sensor Trim Pt, then press the Select soft key. Use the Back key to return to the Pressure Trim main menu. Analog Trim The Analog Trim option allows the user to trim the analog output of the connected HART device. To enter the Analog Trim option, use the Up or Down soft key to move the selection arrow to Analog Trim, then press the Select soft key. The following screen will appear: Analog Trim Menu 1151: Pump 8 D/A Trim Scaled D/A Trim Loop Test Analog Trim Main Menu Screen D/A Trim: This option allows the user to trim the analog output (4mA & 20mA) of the connected HART device. A multimeter will be needed to use this trim feature operating out of the HART communications mode. Note: For best convenience on Trim operations, the MFT s ma/v meter should be used. See the Calibrate section of this manual and review the Analog Trim instructions for more information on this feature. To initiate the D/A Trim, use the Up or Down soft key to move the selection arrow to D/A Trim, then press the Select soft key. The screen will prompt: Loop should be removed from automatic control. This notice reminds the user that the device output will not be a measurement of the actual process, and to place the receiving device or control system (such as a chart recorder, PLC, or DCS) in manual mode. Press the OK soft key to continue. Screen will prompt: Connect Ref meter. Press OK to continue. Press the Abrt soft key to return to the Analog Trim main menu screen without making changes. Analog Trim Menu 1151: Pump 8 Setting fld dev output to 4mA # OK Up Down Select Abrt 63
69 The MFT will send commands to set the HART device output to ma. Select OK to set 4mA output. Verify the output of ma using a reliable external multimeter. If the multimeter measurement does not confirm the 4mA, enter the trim value at the underscore ( _ ) prompt. Use the Inc & Dec key to manually adjust the value measured by the external multimeter. A prompt will appear: Save new data? Press the Yes soft key to accept the changes and implement the 4 ma trim. Pressing No will take you back to the Analog Trim main menu screen without saving changes. Then prompt will appear: Fld dev output 4.000mA equal to reference? (Yes/No) Select yes if multimeter shows the 4 ma reading. If yes is selected, then MFT will send command to set 20mA output. Same procedure is repeated for 20mA trim function. After 20mA trim completed, the prompt will appear Returning fld dev to original output. The screen will display the prompt: Loop may be returned for automatic control. This notice reminds the user to reconnect the device under test to the receiving device. Press the OK soft key to continue and screen will return to the Analog Trim screen. Pressing Back again will return the MFT to the Config Menu main screen. Scaled D/A Trim: Scaled D/A Trim is a feature that allows HART communications users to trim a smart transmitter s 4-20 ma output using a different analog scale to measure the loop current. For example, an I/O resistor is commonly placed in series with the two wire 4-20 ma loop to convert the current signal into a voltage signal for use by the DCS. By measuring the voltage across the I/O resistor, the loop current value can be obtained by dividing the voltage by the resistor value. Scaled D/A Trim allows the user to enter this voltage directly instead of having to convert it into the actual current value. During the trim function, the transmitter output is set to a fixed output (first 4 ma and then 20 ma). The user is prompted to enter the meter reading using the analog scale selected by the user. The transmitter D/A calibration trim is then adjusted to obtain the correct meter reading. The resulting calibrated loop delivers a precision voltage signal to the DCS. To use Scaled D/A Trim, first make connections to the HART transmitter of interest and press the HART key. Once communication is established, select the Device Configuration option on the first display, then Diagnostics, then Calibrate, then Analog Trim and finally Scaled D/A Trim (these menu paths and titles may vary with HART device). The screen will prompt: Loop should be removed from automatic control. This notice reminds the user that the device output will not be a measurement of the actual process, and to place the receiving device or control system (such as a chart recorder, PLC, or DCS) in manual mode. Use the Select soft key to accept OK. Press the Abrt (Abort) soft key to return to the previous screen without making changes and without taking the device offline. If OK is selected, the following display will appear: HART 3144 Temp: DOF TEST Select Trim Scale: 1.0 to 5.0 volts 1.2 to 6.0 volts 2.0 to 10.0 volts User Defined Up Down Select Abrt Select Scaled D/A Trim Display Scale Options & Corresponding I/O Resistor Values 1.0 to 5.0 volts corresponds to 250 ohm I/O resistor 1.2 to 6.0 volts corresponds to 300 ohm I/O resistor 2.0 to 10.0 volts corresponds to 500 ohm I/O resistor 64
70 Use the Up or Down key to indicate the desired Trim scale. Use the Select key to select the desired scale. Selecting 1.2 to 6.0 volts will automatically set the Scaling Lo value: to 1.2 and the Scaling Hi value: to 6.0 and a message will be displayed to connect reference meter. An accurate reference multimeter should be connected across the I/O resistor at this point. Select the OK menu option once this is done. The message Setting field device output to 4 ma will be displayed. Selecting the OK menu option causes the MFT to send the AO fixed command for device output of 4 ma. The next display asks the user to Enter meter value as read from the multimeter display. Use the Numeric Grid and soft keys to enter this value. Press Done when finished and the following screen is displayed. Scaleable D/A Trim 3144 Temp: DOF TEST Scaled output : equal to readout device? -Yes - No Up Down Select Abrt If the meter now reads the correct scale value for 4 ma output, Select Yes to continue on to Setting field device output to 20mA. Otherwise, select No and you will be prompted to enter the new meter reading. At the Setting field device output to 20mA, Select the OK option and the MFT sets the HART device output to ma. The next display asks the user to Enter meter value read from the multimeter display. Use the Numeric Grid and soft keys to enter this value. Press Done when finished. Select No if the meter does not read the correct scale value for 20 ma output. Selecting Yes completes the trim operation and the display changes to Data is being made permanent, please wait then to Returning field device to original output and finally to Note- Loop may be returned to automatic control. Select OK here to complete the Scaled D/A Trim. This feature also allows custom scaling by entering values for Scaling Lo value and Scaling Hi value. Selecting the User Defined menu option on the Select Trim Scale display provides the Numeric Grid display to allow input of the Scaling Lo and Hi values. Once this is complete, the following display is shown. Scaleable D/A Trim 3144 Temp: DOF TEST Trim will be scaled from : to : Apply above scale - Change scale Up Down Select Abrt Selecting Change scale gives the user a chance to further adjust the desired scale. Once Apply above scale is selected, the remaining procedure is identical to the 1.2 to 6.0 volts example given above. Complete the procedure as prompted by the MFT displays using the custom scale for the D/A trim. 65
71 LOOP TEST: This option allows the user to send HART commands to the device under test to fix its analog output to any desired value between 4 and 20 ma, regardless of process variable value. This test is useful in determining the ability of a loop to deliver the accurate analog signals by providing a specific current output to a receiving device. Use the Down soft key to scroll to Loop Test and press the Select soft key to select. The screen will prompt: Take Loop offline. This notice reminds the user that the device output will not be a measurement of the actual process, and to place the receiving device or control system (such as a chart recorder, PLC, or DCS) in manual mode. Press the OK soft key to continue. Press the Back soft key to return to the Analog Trim main screen. The MFT will execute the selected analog output assignment to the connected HART device and display the results. Hart 1151: Pump 8 Choose analog output level -4mA -8mA -12mA -16mA -20mA -Other -End Messages relevant to Loop Test will appear in the message area shown above. This area will be blank if no messages are issued by the HART device. To set output automatically to desired value of 4, 8, 12, 16, 20mA select the corresponding key. To manually change the fixed analog output value from the HART device, select other key. The following screen will appear. Hart 1151: Pump 8 _3.999mA Inc Dec Next Back An underscore will prompt the user for changes ( _ ). Use the Inc / Dec soft keys to change the value and the Next soft key to move to the next digit. When complete, press Done. A prompt will appear: Save new data? Pressing No will take you back to the Loop Test main screen without making any changes. Press Yes to accept the new value. The MFT returns to the Loop Test main screen. The message line will indicate: AO Fixed. The screen will display the prompt: Loop may be returned to automatic control. This notice reminds the user to return the device to service. Press the OK soft key to continue. Press the Back soft key to return to 66
72 the Analog Trim main menu screen. Pressing Back from the Analog Trim screen will return the MFT to the Config Menu screen. Select End option to return field device to original output and exit loop test. When you select End, the screen shows: Hart 1151: Pump 8 Returning Fld device to original output Or, press Abort soft key from loop test main screen to exit the loop test. Select Back key to return back to device Config Menu. BASIC INFO This function provides basic but valuable HART device information to the user. Use the Up or Down soft key to move the selection arrow until it points to Basic Info, then press the Select soft key. The following screen will appear: Basic Info Basic Info Main Screen All of the options listed on this screen are accessed by scrolling the cursor Up or Down to the desired parameter and pressing Select to enter that option s edit screen. Non-editable screens provide information only. The Back soft key will be the only soft key shown for these screens. For options that can be edited, press the Edit soft key to change current settings. Use the Alphanumeric Grids options (see Alphanumeric Entry Section in this manual) and soft keys to select desired characters. Press the Select key to enter alphanumeric information. Press Done to save the information. The MFT will send the update to the HART device and return to the Basic Info main menu. Tag: Allows the user to program a tag number/name for the HART device. Up to 8 characters, including spaces, may be used. Date: Allows the user to set the date. Inc Dec Next Done 1151: Pump 8 Tag Date Descriptor Message Private Label Revisions Construction Matls Descriptor: Allows the user to provide a brief custom description of the HART device. Examples: Pipe 7E or DP xmtr. Up to 15 characters, including spaces, may be used. Message: Allows the user to enter a short message, similar to the Descriptor option above. Up to 20 characters, including spaces, may be used. Model: Provides information on the specific model of the connected HART device. This option is noneditable. 67
73 Private Label: Provides the device manufacturer s name. This option is non-editable. Revisions: After selecting Revisions the screen will change and provide a menu of HART related items. Press Select to choose the item of interest. Revisions 1151: Pump 8 Hart Revision Device Revision Software Revision Final Assembly Number Revisions Main Screen Most items on this screen are non-editable, and are for informational purposes only. Final Assembly Number: This is the only user editable selection. Use the Down soft key to select Final Assembly Number, then press the Select soft key. The screen will display the current final assembly number. To change the value, press the Edit soft key. Use the Number Grid and soft keys to adjust the value, and Select to edit the next character. This option allows numeric values only. Press Done to select the information. Construction Matls: This option takes the user to a screen dedicated to construction information about the HART device. Some options can be edited to allow entry of physical details. HART OUTPUT This option allows the user to configure the HART communications protocol options. It also provides information about the HART device ID and Burst Com number. To enter the Hart Output option, use the Up or Down soft key to move the selection arrow to Hart Output, then press the Select soft key. The MFT screen provides the options shown below: Hart Output 1151: Pump 8 Polling Address Burst Mode Select Burst Com Number Device ID Preambles Hart Output Main Menu Polling Address: This option allows the user to configure the address of the HART device. See the HART Communications section for more details on HART device addresses. Move the cursor to Polling Address and press the Select soft key. The screen will display the current Polling address. Press the Edit soft key to change the current value, or press Back to return to the Hart Output main menu. After pressing Edit, the following screen will appear: 68
74 Hart Output 1151: Pump 8 Polling Address: _15 Row Col Select Done The underscore will prompt the user for changes ( _ ). Use the Inc / Dec soft keys to change the value and the Next soft key to move to the next digit. Note: Acceptable polling addresses are 0 through 15.Care must be taken to insure that the new address is not already assigned to a device on the loop. Failure to do so will result in a loss of communications. When complete, press Done. A prompt will appear: Save new data? Pressing No returns to the Hart Output main screen without making any changes. Press Yes to accept the new value. The MFT will return to the Hart Output main screen. Burst Mode Select: Burst mode is a communications option that allows a HART device to continuously broadcast pre-selected information to a host device. The MFT does not use burst mode for its interface with HART devices. Burst information is often used within a plant s information technology framework. The MFT can be used to set a device s burst mode information and to initiate or terminate the Burst Mode Select function. It does not display the burst mode variable. To enter the Burst Mode Select option, use the Up or Down soft key to move the selection arrow to Burst Mode Select, then press the Select soft key. Press the Edit soft key, and use the Increase and Decrease soft keys to toggle the burst mode on or off. Press Done when the desired option is displayed. The MFT will query if the new data should be saved. Pressing Yes puts the MFT into the selected burst mode, and returns the MFT to the Hart Output main menu screen. Selecting No leaves the device in the original As found burst mode and returns the MFT to the Hart Output main menu screen. Burst Mode communications are differentiated from normal HART communications with the filled heart symbol displayed when communicating. Burst Com Number: This register is used to select the information that will be continuously broadcast. The selection will differ from device to device. To enter the Burst Com Number option, use the Up or Down soft key to move the selection arrow to Burst Com Number, then press the Select soft key. The screen will display the currently selected output setting for the device. Press Back to return to the Hart Output main menu screen if you do not wish to edit the settings. To edit the current settings, press the Edit soft key. Use the Increase and Decrease soft keys to scroll through the selections for that specific device. Press Done when the desired selection is displayed. A prompt will appear: Save new data? Press the Yes soft key to accept the new Burst Com Number changes. Pressing No returns the MFT to the Hart Output main menu screen without saving changes to the device. DIAGNOSTICS To enter the Diagnostics option, use the Up or Down soft key to move the selection arrow to Diagnostics, then press the Select soft key. The MFT screen provides two test options as shown below: 69
75 Diagnostic Menu 1151: Pump 8 Self Test Loop Test Diagnostics Main Menu Screen Self Test: Provides an overall diagnostic test of the selected HART Device. Press the Select soft key to choose the Self Test option. The screen changes as shown below. Press the Select soft key to perform a diagnostic test of the HART device. Self Test Menu 1151: Pump 8 Perform Test Test Results The symbol will appear and flash briefly, indicating the test is being performed. Scroll Down to Test Results and press Select to scroll through the status of the various parameters tested. Press the Next soft key to scroll through diagnostic results and finally return to the Diagnostics main menu. The Back soft key will return to the previous screen at any point in the diagnostics review. Loop Test: Refer to Loop Test under Analog Trim section for more information. When using the Loop Test here, pressing the Back and OK soft keys will return the MFT to the Diagnostics main menu screen. Save: Allows the MFT to save the HART configuration from a connected device to memory. For Multivariable HART devices: Multi variable HART devices permit the user to select one Primary Variable (PV) from its device variables list and assign the analog output to the selected PV. Sometimes, it is useful to save the parameters of the secondary, tertiary, and other variables in addition to the PV parameters. MFT allows the user to save the configuration by two ways, 1) Only the PV parameters OR 2) The parameters of all variables (primary, secondary, tertiary etc.) by sequentially changing each variable to PV and saving the respective parameter sets. This is done by setting the PV Prompt in Settings menu as Enable. MFT units are shipped from the factory with the PV Prompt setting defaulted to disable and locked out with the factory lockout code of 321. To enable all device variable parameters to be saved to the MFT during a Save command, simply unlock the MFT settings (see the procedure in the Settings section earlier in this manual) and reset PV Prompt to Enable. This makes the MFT, prompt the user- Multivariable device, allow PV changes: Yes/No If Yes is selected, it will cause the MFT to first save the PV parameters and then change the PV to the secondary variable and save these parameters as well. The MFT continues in this manner until all variable parameters have been saved; then the MFT resets the PV to the original variable. Send: Allows the MFT to send (download) a HART configuration to an identical HART device. Once a suitable configuration for one unit is created, it can be shared with identical units requiring the same parameters. 70
76 Review/Edit: This function allows the user to bypass the menu system to view and/or edit variables directly from the configuration information. To enter the Review/Edit option, use the Down soft key to move the selection arrow to Review/Edit, then press the Select soft key. The Edit soft key is active only for editable parameters. To edit the displayed parameter, press the Edit soft key. The MFT will then switch to that variable s edit screen. Use the Alphanumeric Grids options (see Alphanumeric Entry Section in this manual) and soft keys to select desired characters. Press the Select key to move on to the next character. Use the Increase and Decrease soft keys to make selections from editable menus. Use the Next soft key to move to the next selection. Press the Done soft key when the changes are complete. A prompt will appear: Save new data? Press the Yes soft key to accept the changes. Pressing the No soft key will keep the previous settings with out saving any changes. In both cases, the MFT display will remain the same. Press the Next soft key to move on to the next variable, the Back soft key to go back one variable, or the Done soft key to exit Review/Edit and return to the Device Config screen. QUICK MENU KEY The Quick Menu key allows the user to go directly to a specific HART menu. This is a time saving feature that allows the user to skip entire blocks of standard HART menus and jump directly to a frequently used function. Quick Menu titles are the same as HART menu titles for ease of recognition. Press the Quick Menu dual function key and the following screen will appear: Main Menu: Refer to Hart Device Online Screen section. Config Menu: Refer to Device Config section for more information. Rerange Menu: Refer to Rerange section for more information. Quick Menu Select Menu Title: Main Menu Config Menu Rerange Menu Diagnostic Menu Basic Info Construction Matls Sensor Menu Signal Conditioning Sensor Trim Menu Hart Output Quick Menu Screen Diagnostic Menu: Refer to Diagnostic section for more information. Basic Info: Provides quick access to basic information about the connected HART device, including tag number, manufacturer and software information. Construction Matls: Provides quick access to construction material information for the connected HART device Sensor Menu: Refer to Sensors section for further information. Signal Conditioning: See Signal Conditioning section for more information. Sensor Trim Menu: Refer to Sensor menu for further details. HART Output: Refer to HART Output section for more information. An additional function of the Quick Menu key is to enter HART Offline mode. Press and hold the Quick Menu key for a few seconds to enter the Offline mode. 71
77 DOF Memory Maintenance DOF flash memory will become fragmented after many DOF download sessions to add new or update existing DOFs. Fragmentation reduces the total number of DOFs that can be saved in memory. 600 DOFs is the nominal capacity of the flash memory). When fragmentation becomes extreme, the MFT will not accept additional DOF downloads. Periodic DOF memory maintenance will be needed to optimize DOF memory. The Offline screen indicates the number of DOF files stored in memory and the percentage of free memory available for additional files. 320 DOFs ideally use about 58% of the available memory, so 42% of DOF memory should be free. The example at right indicates that only 27% of DOF memory is free. This indicates fragmentation. To optimize DOF flash memory, it is necessary to delete all DOFs and then reload them all in one session. Connect the MFT to a host PC that has DPC Manager installed (see the DPC Manager Utility section of this manual for more information). Launch DPC Manager and select the Manage DPC Device Driver and Firmware Updates option. Go to the Tool Bar and click on Settings, then click on the Advanced option. The following screen will appear. Offline # Utilities List/Show DOFs List/Edit Configs Create Configs Delete All Configs DOFs: 331 Free: 29% Configs: 3 Free: 99% HART Offline Menu Screen Under Update DOFs on DPC section on left side, click on the Auto button. An Auto Install dialog box will appear. Select the Yes response to the DOF Update Options? question to erase all existing DOFs and re-load DOFs from the default DOF directory. 320 DOFs will take approximately 90 minutes to load. 72
78 MFT 4010 DEVICE SPECIFIC & GENERIC HART COMMUNICATIONS Meriam supports a growing number of Device Specific DOFs (Device Object Files). For a current listing of HART devices with full Device Specific MFT communications support, go to Information found there can be sorted by clicking on any column header (manufacturer name, model number, etc.). To facilitate communications with HART devices that are not yet supported with Device Specific DOF files or that do not require DOF files, the MFT 4010 includes Generic HART Communication capability. This allows the user to communicate with any HART device using Universal and Common Practice commands to poll, configure, and maintain HART devices. Specific functions supported include most polling, tagging, and device configuration and trim operations for analog outputs. Generic communications do not support Device Specific commands for higher order HART functions (see the HART Commands section of this manual or the instruction manual for the HART device of interest for more information on the three command levels). Using Generic HART Communication The MFT 4010 s Generic HART Communication mode starts automatically when the HART key is pressed or certain Calibrate key functions are selected and no Device Specific DOF (device object file) is found to match the connected HART device. When this occurs, line two of the display will indicate Generic and the device tag number. In general, both Generic HART and Generic Calibrate modes will operate similarly to their device specific DOF counterparts (see HART Communication and Calibrate sections of this manual for more details). However, the MFT does not display Device Specific related communication menus or options when in the Generic communication mode. For example, the Zero and Sensor trim menu options (normally executed by Device Specific commands) are not displayed for pressure transmitters without DOF support. Please see the Meriam Download Site section of this manual for information on downloading the latest Device Specific DOF files to your MFT. DOCUMENTING HART CONFIGURATIONS All MFT 4010 models are able to save and send HART device configuration files. They are also able to upload saved configurations to the Meriam DMS software. The information joins the corresponding tag number history once DMS receives the data. Within DMS users can review configuration data, compare the most recent configuration to past configurations, and revise configurations for subsequent download to the intended device. See the DMS User s Manual for more information. All saved configurations can be deleted from MFT memory using the Delete All Configs option in the HART offline mode. Users of the DMS software can use DMS functions to clear the configurations from memory of the MFT See the DMS User s Manual for more details. DOWNLOAD SITE INFORMATION DOFS, FIRMWARE, UTILITIES One of the unique features of the MFT 4000 Series is the built-in ability to have firmware upgrades installed by the user at his location. The Meriam Download Site is accessible over the Internet and provides for the convenient download of new or revised firmware and DOF s (Device Object Files) for HART communication. MFT units already in service in the field do not need to be returned to the factory for firmware upgrades or improvements released by Meriam. The user can simply download the files to a PC having Internet access and upgrade the MFT firmware using the Installer PC Utility. DOF s are also available on this site. The Download Site enables users to stay current as Meriam releases new DOF s or revisions of existing ones. Who has access to the Download Site? All MFT users who have purchased a Download Subscription have unlimited access to the Download Site for three years from date of subscription. These customers may download any published file from the site to their MFT upon entry of the proper authenticating codes (provided with the subscription). After the subscription expires, the Download Site is available with paid subscription renewal. Contact Meriam at (216) or meriam@meriam.com for more information and to purchase a download subscription. MFT firmware can be downloaded without a subscription. 73
79 PC Requirements for Download Operations Meriam recommends IBM compatible Pentium I PCs or higher for download operations. The PC should have an available RS-232 port, minimum modem speed of 28K and access to Internet service. USB ports can be used with USB to Serial adapters as well. Preparing the MFT for Updating All MFT models come ready to connect to an IBM compatible PC using the DB-9 socket located at the bottom of the MFT enclosure. A six-foot male DB-9 to female DB-9 cable (P/N A ) is shipped with each handheld. Similar cables are acceptable. Connect the MFT to the PC and power up the MFT using fresh internal batteries or the optional AC Adapter (P/N 9B000007). The MFT is ready for download operations. Preparing to Download Establish connection to the Download Site at Click on the Download Site link to access all download functions. A list of currently available DOF s for HART device communication can be viewed at the website. Click Available DOFs option to view an up to date list of available DOF s. Using the Download Site The log in page of the Download Site requires the user to enter a valid User Name and Password to authenticate user identity and permit entry to the Site. These two codes are initially assigned by Meriam and can be found on a card included with shipment. Locate the card and place in a safe place for future reference. Once a user is logged on to the Site, the Latest Release Notes screen appears listing and describing the most recent firmware releases posted and the posting date. Individual files can be downloaded from the detailed description page of each DOF or firmware file listed. Also available on this screen are the navigation buttons for Current Release Notes, File Download Area, and Subscriber Options. The Current Release Notes screen describes the most recent firmware releases available and dates posted. Five (5) columns are shown on this page: Date, Title, Description, Manufacturer, Model. These categories will assist the user in finding the release descriptions of the DOF, DPC Manager or MFT Firmware releases of interest. Individual files can be downloaded from the detailed description page of each DOF or firmware file listed. Each column can be sorted to assist searches of the release database. Also available on this screen are the navigation buttons for Latest Release Notes, File Download Area, and Subscriber Options. The File Download Area screen is the actual download page. Select from a list of downloadable firmware files (including DPC Manager for the MFT, MFT Firmware, and DOF s) by locating the file name of interest with the PC mouse and left clicking. Dialog boxes guide the user through the process. Multiple files can be downloaded. Dialog boxes again guide the user through the process. Also available on this screen are the navigation buttons for Latest Release Notes, Current Release Notes, and Subscriber Options. Subscriber Options. The Subscriber Options screen provides useful account information and is displayed immediately upon first log in. User Name and Password for the account are listed, as well as the subscription expiration date. In addition, this screen allows the user to customize the account Password. The user should also provide contact information and address that allows Meriam to provide notification of new firmware updates, DOF releases, and subscription period expiration. Press the Update Subscriber Options button to save all Subscriber Options changes. To report downloading difficulties, please contact Meriam at (216) or meriam@meriam.com. DPC Manager Installation Utility The DPC Manager Installation utility is used to upgrade MFT firmware and to install DOFs for HART device communication. It should be installed onto the host PC using the DPC Manager CD included with shipment of the handheld, or from the Meriam Download Site, where it can be found at the bottom of the File Download Area page. The DPC Manager Utility coordinates download operations from the host PC to the MFT. Periodic improvements may be incorporated into DPC Manager. Therefore, Meriam recommends periodic comparison of the version installed to the latest available version on the Download Site to insure use of the most current version. The DPC Manager version number can be found under the Help tool bar option by selection the About DPC Manager option. Directions for using the DPC Manager are found under the Help tool bar option by selecting the Help Topics option. 74
80 RETURNING THE MFT FOR REPAIR In the event that a MFT requires service and must be returned to the factory for repair, please contact your local Meriam Representative (see list and contact information at or the factory direct at the numbers listed below. DO NOT send any unit in for repair without first contacting Meriam for a Return Material Authorization (RMA) number. If this number has not been obtained and clearly marked on the package being shipped back, the unit will be returned at the shipper s expense. This number will be provided by the Meriam Repair Department when you call, fax or your information. An RMA number must accompany all incoming packages to insure proper tracking, processing and repair work. To assist us with processing your repair request, please have the Model & Serial Number of the unit available when you call. This information is located on the MFT label and on all sensor module labels. This information can also be obtained directly from the MFT display by pressing the Sensr soft key while in Measure Mode. See the Measure Mode section in this manual for more details. Meriam Process Technologies Madison Avenue Cleveland,OH TELEPHONE: (216) meriam@meriam.com Web Site: 75
81 APPENDIX PRODUCT SPECIFICATIONS OVERVIEW BASE UNIT: 9" L x 4.7" W x 3.2"D ABS plastic case with shock absorbing boot, 28 ozs. Three bays for measurement modules DISPLAY: 128 x 128 pixel graphic display, 2.6 x 2.6 viewable area, 5-digit resolution POWER: 6 AA alkaline batteries (1.5 V), 6 AA NiMH batteries (1.2 V) or optional Vac power adapter (P/N 9B000007) TEMPERATURE SPECIFICATIONS: Storage: -40 F to 140 F (-40 C to 60 C) Operating: 23 F to 122 F (-5 C to 50 C) HUMIDITY SPECIFICATIONS: % 50 C CONNECTIONS: Pressure: 1/8 FNPT, 316ss Electrical: Standard banana jacks (¾ center) HART & Loop: Standard banana jacks (¾ center) Data transfer: DB-9 MODULES select from a variety of positive-lock measurement modules and special function modules for excellent versatility. Modules can be installed in any available bay. Modules should not be removed or installed while the base unit is On. See the Intrinsic Safety Control Document shipped with each handheld for IS restrictions. AVAILABLE UNITS Pressure: PSI, inches H 2 O and cm H 2 O (inches H 2 O with 4 C, 20 C, and 60 F ref. temp.), kg/cm 2, kpa, mbars, Bars, mm Hg, inches Hg (inches Hg with 0 C ref. temp), oz/in 2. Temperature: "F, "C, "R, "K. Others based on module option. CONFIGURABLE DISPLAY user configured for one to four measurements. AUTO SHUT-OFF - occurs after user-selected period of keypad inactivity or can be disabled DAMPING user selected options include no damping, Smart Damping, and exponential damping (user selectable time constant from 0.5 to 30 seconds to damp pulsation and stabilize the display). DIAGNOSTICS MFT 4000 self-tests upon power up and upon installation of sensor modules. Advisories are posted on the display. NIST TRACEABLE ACCURACY: Pressure: ± 0.025% to ± 0.10% of F.S including all effects of linearity, repeatability, and hysteresis and temperature over the range 23 F to 122 F. Current / Voltage: ± 0.025% of F.S. ± 0.001% of F.S. per F (reference temperature is 70 F) APPROVALS: Optional Intrinsic Safety for Class I, Div I, Groups A, B, C, D certified by MET Laboratories, Inc per UL3111-1, CAN/CSA-22.2 No. 157, CAN/CSA-22.2 No and UL913, Fifth Edition, Rev. 2/21/97 PRESSURE MODULE LIMITS / COMPATIBLE MEDIAS: xgi / xai modules: 2X F.S. range / Medias compatible with 316ss xdn modules: 2X F.S. range when pressurized on high side only, 150 PSI when applied simultaneously to high and low sides / Medias are clean, dry gases only. 76
82 ELECTRICAL MEASUREMENTS Current: ±50.00 ma ±0.025% FS ± 0.001% of F.S. per F (ref temp is 70 F) Voltage: ±50 VDC ±0.025% FS ± 0.001% of F.S. per F (ref temp is 70 F) MODULES: 2.3 L x 1.3 W x 2.6 D, 8.3 ozs. Positive-lock with spring-loaded sensor lock. Depress lock to release. MIN/MAX - minimum and maximum measured values are captured. Capture speed equal to current damping rate setting. HOLD - toggle function freezes display. ZERO simultaneous re-zeroing of all installed modules CONTRAST direct adjustment of display contrast FIELD RECERTIFICATION sensor modules and integral ma / Volts can be recalibrated for zero, span and linearity through the base unit using appropriate standards at 1, 3, 5, or 9 points (exception: VMA0055 module must be returned to factory for recalibration). SECURITY LOCKOUT MFT 4000 Settings can be locked out entirely or by specific feature. CE compliance 77
83 MODELS MFT 4000 Multi-Function Tester Base unit for use with up to three (3) sensor modules. MFT 4005 Multi-Function Tester with HART Trims Base unit for use with sensor modules plus HART trims for pressure and temperature transmitters MFT 4010 Multi-Function Tester with HART Communications - Base unit for use with sensor modules plus HART trims for pressure and temperature transmitters and full HART communication capability. 78
84 MFT BASE UNIT MODEL NUMBERS (Includes CE Mark, Test Lead Kit, HART Leads (Model 4005/4010), Batteries, Universal Power Adapter, RS-232 Serial Cable, Paper User's Manual) (Note: Standard items may be different based on OEM code) (See Page 2 for Measure/Simulation Modules) Model Base Unit Model (Note: VMA0055 Module is required for 24 VDC Loop Power on all models) Calibrator - Base unit with three (3) modular sensor bays Calibrator with HART Calibration Functions; Smart Trims, Automated Calibration Steps Calibrator with HART Calibration and Configuration Functionality Code OEM Field (or Reserved for outside price sheets) -11 Add "MFT" as Prefix: Meriam Version Code Documenting Options -1 Standard Documenting (Interface to DMS Software for Calibration or HART Configuration Data) -2 21CFR Part 11 Enabled Version of Documenting Option Above Code Certification Options -00 CE Mark (Standard on all units) -01 IS - Intrinsic Safety Certification by MET Laboratories per CSA C22.2 No , C22.2 No. 157, and UL913, Fifth Edition Rev. 2/21/97 for Class I, Div I, Groups A, B, C & D Code Carrying Case and Strap Options -0 Rear Hand Strap (Standard on all units) -1 Use in Place Soft Carrying Case -2 Adjustable Hanging/Shoulder Strap -3 Hard Carrying Case Code User's Manual Language options -01 English language -02 German language (Pending) -03 French language (Pending) -04 Spanish language (Pending) -05 Chinese (Mandarin) language (Pending) -06 Italian language (Pending) -07 Japanese (Pending) Code Download Subscription (DLS) Fee options -0 No DLS -1 Standard 3-year DOF Download Subscription -2 Discounted DLS Price Based on Volume Discount (See File No. 4300:110) Code Firmware Language Options -01 English language -02 German language (Pending) -03 French language (Pending) -04 Spanish language (Pending) -05 Chinese (Mandarin) language (Pending) -06 Italian language (Pending) -07 Japanese language (Pending) Full Model ID: MFT Calibrator & HART Communicator Meriam Standard Documenting Intrinsic Safety N/A English Manual Standard DLS Fees English Firmware Note: Only MFT portion of the model number will be tracked by Meriam Products 79
85 Sensor Modules List PRESSURE SENSOR MODULE MODEL NUMBER, RANGE & ACCURACY Modules are Intrinsically Safe when used in accordance with Control Doc. FDN " H20 dp ± 0.1% FS from 23 F to 122 F (± H20 dp) FDN " H20 dp ± 0.1% FS from 23 F to 122 F (± H20 dp) "D" Series Accuracy is: ± 0.025% FS from 23 F to 122 F DDN " H20 dp ± " H20 dp DDN " H20 dp ± 0.05 " H20 dp DDN " H20 dp ± 0.10 " H20 dp DDN " H20 dp ± 0.50 " H20 dp DGI PSIG ± " PSIG DGI PSIG ± 0.05 " PSIG DGI PSIG ± " PSIG DGI PSIG ± 0.25 " PSIG DGI PSIG ± " PSIG DGI PSIG ± " PSIG DAI mm Hg Abs ± mm Hg Abs DAI mm Hg Abs ± 0.50 mm Hg Abs DAI mm Hg Abs ± mm Hg Abs GGI PSIG ± 0.05% FS from 23 F to 122 F (± 1.50 PSIG) Measure and Simulation Module Model Number ( Modules are Intrinsically Safe when used in accordance with Control Doc). TIO0110 VMA0055 T/C measure and simulate module supports types T/C Meas./Sim. B,C,E,J,K,N,R,S,T,M,P Starter Kit for TIO0110 module t/c meas. & sim. - Universal T/C wire Kit 1 for E, J, K, N, T; mini-t/c conn., 1 m cable t/c wire Kit 1 for B, K, R/S; mini-t/c conn., 1 m cable mv meas. / sim. cable assbly; mini-t/c conn., 1 m cable V/I: Measure ±55 Vdc, Source 0-28Vdc; ma: Measure ±100 ma DC, V/mA Meas./Sim. Source ma dc (Recommend VMA Test Lead Kit (P/N Starter Kit for VMA0055 module V / I meas. & sim. - Universal VMA test lead kit, banana plugs on 9" breakouts both ends, assorted connectors RIO4000 RTD measure and simulate module supports 22 different RTDs RTD Meas./Sim. Starter Kit for RIO4000 module RTD meas. & sim. - Universal Measure cable; module connector by four (4) alligator clips RTD mating connector (for use with customer's RTD) Simulate Cable; module connector by two (2) aligator clips For a precise list of Intrinsic Safety certified modules, please refer to the Intrinsic Safety Control Drawing in the Appendix of this manual. 80
86 MFT ACCESSORIES LIST Sensor Modules see list on previous page P/N A36741 Protection module for open sensor bays P/N 9B Power adapter for Vac, 50 / 60 Hz with US plug and int l plug adapter kit, barrel connector P/N A pack AA alkaline batteries (1.5V), also approved for Intrinsic Safety P/N A pack AA NiMH batteries (1.2V), also approved for Intrinsic Safety P/N A37134 Energy 8 NiMH battery Charger ( AC/50 or 60 Hz), Univ. Plug Kit P/N A ohm shunt required for HART communication on low resistance loops (included with MFT 4005 and 4010) P/N A HART test lead kit (inc d with MFT 4005 and 4010) P/N A Standard banana jack test lead kit (inc d with all MFT 40XX) P/N B34686 Pressure pump with variator, 145 PSI max. P/N B34700 Vacuum pump with variator, -600 mm Hg max. P/N A34386 low pressure fittings and tubing kit vacuum to 150 PSI; connectors, tees, NPT adapters P/N A high pressure fittings and hose up to 9000 PSI; 3 hose w/ 1 / 8 & 1 / 4 MNPT x quick connect fittings P/N A Class A, 100# platinum RTD probe, ¼ OD, 10 length, 304SS sheath, 5 foot coiled cable with connector for use with RIO4000 RTD measure and simulate module P/N A36749 Soft carrying case with shoulder strap for base unit, modules, pump and test leads P/N A36750 Hard carrying case with handle foam insert for base unit with 3 installed modules, 4 additional modules, test leads, hand pump, RTD temperature probe, fittings and tubing Kit Options - Standard kit includes A36750 hard carrying case, pneumatic pump choice, A34386 low pressure connection kit. P/N A36785 Standard kit with B34686 pressure pump P/N A36786 Standard kit with B34700 vacuum pump Designates Kit item 81
87 TIO0110 Module Quick Instructions For Thermocouple and milli-volt Measurement and Simulation Safety Notice: Intrinsically Safe TIO0110 modules require the MFT Intrinsically Safe base units. The TIO module must be installed or removed in a safe area. T/C connectors must be connected to the TIO0110 module in a nonhazardous area. For more information on Intrinsically Safe operation, see the MFT User s Manual section on this topic and see the Intrinsic Safety Control Document in the appendix. The TIO0110 Module will measure any of twelve (12) thermocouple types, measure milli-volts, or simulate the milli- Volt output the twelve (12) t/c types. Connections for measurement applications are made using mini-t/c connectors with appropriate t/c wire. Connections for simulation applications are made using mini-t/c connectors with wire cable and alligator clip ends (see Accessories section for the Meriam wire-kit part numbers). Measure $ T/C types E, J, K, N, T $ T/C types B, K, R $ T/C types C, D, S, M, P $! mv dc Simulate $! mv dc output for the same t/c types 1.0 Measurement Mode 1.1 Install the TIO0110 module in any MFT bay location and turn on the MFT. If no t/c is connected to the MFT, the Sx line will indicate T/C open. If a t/c is connected a temperature will be shown on the display. Be sure the t/c type is correct - if not go to the TC Setup display to change the type. Measure S1: T/C open S2: inw20c S3: 0.00 PSIG IV: ma Measure S1: 72.8 deg F S2: inw20c S3: 0.00 PSIG IV: ma Zero Mn/Mx Damp More MFT Measure Mode Display showing open T/C Zero Mn/Mx Damp More MFT Measure Mode Display showing temperature 1.2 To access the setup menu for the TIO0110 module, press the More soft key from the Measure Mode of the MFT and then the Sensr soft key to view the S1 sensor bay module information. If the TIO module information is shown, press the Setup soft key to arrive at the TC Setup display shown below. Otherwise, press the Next soft key until the TIO module is displayed. Sensor Sensor 1 MERIAM Model: SN: Cal Date: TIO0110 xxxxxxxxx YYYY-MM-DD TC Setup Current Settings: TC Type J Standard ITS 90 Resolution 0.1 deg Simulate Mode User Re-Calibrate Next Setup 82
88 1.3 At the TC Setup display the user can select the desired t/c from the TC Type list, select the mv to temperature conversion standard, set the temperature display resolution, select Simulate Mode or enter the User Re-Calibrate Mode. Arrow Up or Down to the desired menu option and press the Select soft key TC Type select from T/C types E, J, K, N, T, B, R, C, D, S, M, or P. Use the Up and Down soft keys and Save key to set type Standard choose from NIST 175 (default), ITS 90 or ITS 68 standards. Use the Up and Down soft keys and Save key to set Resolution use to select temperature display resolution of 1" or 0.1". Use the Up and Down soft keys and Save key to set Simulate Mode select simulate mode to simulate a t/c mv output to a receiving device. See details below User Re-Calibration select this menu option to calibrate the TIO0110 module with appropriate local standards. See details below. 2.0 Simulate Mode Select Simulate Mode from the TC Setup screen to access the TC simulation display. From this display the user can select simulation units, start a simple simulation or setup and execute an automated test procedure. TC Simulation Simulation Mode Start Units: C Step Value 10 C Auto Step 1 Auto Step 2 Auto Step 3 Auto Ramp 1 Auto Ramp 2 Auto Ramp The Start menu begins a TC or mv simulation. When Start is selected with the Select soft key, a numeric entry screen appears to facilitate the entry of the desired simulation temperature value (or mv value). Once the value has been entered, the MFT will use the previously selected conversion standard to determine the corresponding mv value and output that value through the TIO mini-t/c connector. 2.2 The Units menu line is used to select the temperature units for the simulation. "C, "F, "K, or "R are the available temperature units. The user can also select mv units for the simulation if desired. 2.3 Step Value is a user entered value that can be used to increment or decrement the simulation value after the simulation is started. 2.4 Auto-Step x menu options allow pre-programmed simulations to be set up and executed automatically by the MFT / TIO. Auto-Steps are automatically stored for future use.. TC Setup Auto-Step 1 Start Units: C Low pt: Upr pt: Steps: 3 Dwell Time: Manual Select Start menu option to begin the indicated Auto-Step number Select Units to change the Auto-Step x simulation units. 83
89 2.4.3 Select Low pt to enter the beginning test point value Select Upr pt to enter the ending test point value Select Steps to enter the number of test points in the procedure including the Upr pt Select Dwell Time to choose the duration of each simulated point or chose Manual for the manual advance option. 2.5 Auto-Ramp x menu option allows pre-programmed ramp-type simulations to be set up and executed automatically by the MFT / TIO. Auto-Ramps are automatically stored for future use.. TC Setup Auto-Ramp x Start Units: F Low pt: F Upr pt: F Ramp up time: 30 sec Ramp dn time: 30 sec Start delay: 30 sec Select Start menu option to begin the indicated Auto-Ramp number Select Units to change the Auto-Ramp x simulation units Select Low pt to enter the beginning test point value Select Upr pt to enter the ending test point value Select Ramp up time to enter the test ramp up time in seconds (Low pt to Upr pt) Select Ramp dn time to enter the test ramp down time in seconds (Upr pt to Low pt) Select Start delay to select a start delay from None to 5 minutes. 3.0 User Re-Calibrate This menu option accesses the controls used for re-calibration of the TIO0110 module using local standards. This calibration requires a highly accurate DMM, a stable, programmable DC voltage source and a standard type TT thermocouple probe in a stable ice bath. Required equipment is as follows: DMM DC Voltage Source Thermocouple Fluke 8508A, HP3458A or equivalent EDC 52X or equivalent Omega TRCIII ice point with TRP-T thermocouple probe or equivalent Each selection on the TC Setup screen enables a mode to measure and capture calibration data. The values are stored in non-volatile memory in the sensor module. Refer to the MFT TIO0110 Calibration Manual for details of the re-calibration process. TC Setup User Re-Calibration Offsets CJ gain TC neg gain TC pos gain CJ Correction DAC coarse gain DAC fine gain DAC offset Full Recal 84
90 3.1 Offsets Input offsets 3.2 CJ gain Gain of cold-junction compensation 3.3 TC neg gain Thermocouple negative-gain slope 3.4 TC pos gain Thermocouple positive-gain slope 3.5 CJ Correction Offset of cold-junction compensation 3.6 DAC coarse gain Coarse output DAC gain slope 3.7 DAC fine gain Fine output DAC gain slope 3.8 DAC offset DAC offset constant 3.9 Full Recal Sequences from step 3.1 to step 3.8 and stores all calibration constants. 4.0 Specifications Input impedance: > 10 megohms Warm-up time: % 1 Minute to full rated accuracy mv Accuracy:! 0.025% R % FS Temperature Effect: % 2uV/"C T/C Accuracy:! 0.3"C for E, J, K, N & T types T/C Accuracy:! 1.0"C for B, R & S types T/C Accuracy:!0.5"C for C, D, M & P types Cold junction effect:! 0.5"C max Resolution:! 0.1" or! 1" for T/Cs,! mv Voltage range:! mv dc Temperature: Storage: -40" F to 140" F (-40" C to 60" C) Operating: 23" F to 122" F (-5" C to 50" C) Connector Measure & Simulate T: standard mini-t/c connector with t/c wire - Source mv: standard mini-t/c connector with cable and two alligator clips Power: supplied from MFT (simulate / source mode only) Units: "F, "C, "R, "K, milli-volts Weight: 3 ozs 5.0 Approvals 5.1 Intrinsically Safe by MET Laboratories, Inc per CAN/CSA-C22.2 No. 157, CAN/CSA-C22.2 No & UL 913 Fifth Edition, Rev 2/21/97 for Class I, Division I, Groups A, B, C &D Hazardous Areas. Restrictions apply see the Intrinsically Safe Control Document in Appendix for more details. 5.2 CE mark 6.0 Accessories for TIO0110 P/N A36857 T/C Wire Kit 1 for types E, J, K, N, T - mini t/c connector, 1 m cable, wire ends P/N A36858 T/C Wire Kit 2 for types B, K, R - mini t/c connector, 1 m cable, wire ends P/N A36881 mv simulation cable assembly; mini t/c connector, 3.5 ft. copper cable, alligator clips 85
91 VMA0055 Module Quick Instructions For ma / V measurement, Xmitter Simulation, ma Source and V Source Notices: 1) The VMA 0055 module is not hot-swappable. To install the module, turn the MFT base unit OFF, install the VMA 0055 in any bay and turn the MFT back ON. Attempting to install the VMA module with MFT power ON will cause the MFT to shut down. Damage could occur to the MFT or module. 2) Only one VMA module is allowed to be installed at a time in MFT. 3) Intrinsically Safe VMA 0055 modules require the MFT Intrinsically Safe base units. The VMA module must be installed or removed in a safe area. For more information on Intrinsically Safe operation, see the MFT User s Manual section on this topic and see the Intrinsic Safety Control Document in the appendix. 4) The MFT s Rcal feature does not support field recalibration of the VMA0055 module. Consult the manufacturer for return and recalibration of VMA0055 modules. The VMA Module has two measurement functions and four source/simulate functions: Measure $! V dc $! ma dc Source / Simulate $ 24 VDC Loop Power $ Xmitter Sim $ ma Source $ V Source 1.0 Measurement Applications The VMA module will measure voltage and current to upper values that exceed the MFT base unit s metering capabilities. 1.1 Use Volts and Com jacks on the VMA module to measure voltage from upper range values of! milli-volts to! volts. The V Range should be set to the appropriate range for best accuracy. This is done from the MFT Measure Mode by pressing the More soft key twice and then the Vrng soft key. The following display appears for selection of the desired Voltage measurement range. VMA Setup V Range +/-55 +/-55 +/-30 +/-15 +/-8 +/-4 +/-2 +/-1 +/-.5 Up Down Save Back Voltage range selection display The top line of the V Range display indicates the range presently in use. To select a more suitable range for the application at hand, simply arrow Up or Down to the desired range and press the Save soft key. Press Back when satisfied with the range selection. 1.2 For current measurements up to!100 ma, use the VMA module s mamp and Com jacks as you would with a standard meter.! ma can be measured without any range selection for current. 86
92 2.0 Loop Power Application The VMA will provide 24VDC Loop Power for transmitter loop circuits. The recommended wiring is depicted in the diagram below: MFT ma/v Meter VMA Module + - VOLTS COM ma MFT HART - + Transmitter Diagram 2.1 Loop Power Connection Diagram for simple low load loop Connect the test circuit according to the Diagram 2.1. Include 250-ohm resistor for low load loops. The loop power is turned on from the MFT Measure Mode by pressing the following keys: Press the More Soft Key two times Press the Pon Soft Key to turn VMA power supply on Measure S1: V S2: PSIG S3: deg F IV: ma Pon Poff Vrng More The SX sensor location (depending which bay the VMA is located in) should read approximately VDC. The MFT s IV value will read the loop current. To establish HART communications with the test device, press the MFT s HART key. 87
93 3.0 Manual Source and Simulation Operations 3.1 Wire the test circuit as shown in Diagram 3.1 and 3.2 depending on the desired application: VMA Module Loop Load VOLTS COM ma Milliamp Receiver Diagram 3.1 ma Source & V Source Connection VMA Module Loop Load VOLTS COM ma - + Power Supply - + Milliamp Receiver Diagram 3.2 Transmitter Simulation Connection Diagram 3.2 From MFT Measure Mode, press the More soft key 3.3 Press the Sensr soft key and then Next until the VMA module information is displayed (MFT bay S1 module information is displayed first, then Next changes to bay S2, etc ) 3.4 Press the Setup soft key option for the VMA module to display the VMA Main Setup Display Vma Setup Current Settings: Start Mode ma Source Auto-Step 1 Auto-Step 2 Auto-Step 3 Step Value ma 88 VMA Main Setup Display
94 3.5 Select the Mode option to select from Xmitter Sim, ma Source or V Source options. Use the soft keys to move cursor Up or Down, to Select the desired option and to go Back to the VMA Main Setup Display. 3.6 From the VMA Main Setup Screen, select Start 3.7 The user will be prompted to enter the starting value with the following screen. Use the soft keys to enter the desired value. Vma Settings Current Settings Enter Output Value _ Inc Dec Next Done Inc Increases the value shown above the cursor Dec Decreases the value shown above the cursor Next moves cursor to the right; eventually wraps back to left position Done Ends data entry session and proceeds with the selected operation 3.8 Once the value is entered, press the Done soft key to initiate the selected operation. The operation depicted below is for ma Source. Use the soft keys to change the output value as desired. Note that the MFT base unit s IV (current/voltage) meter reading is shown on this display for use in applications requiring both sourcing and measurement. The IV line can be changed at this display from V to ma to off by using the MFTs Function and Units ma / V keys as usual (see the MFT User s Manual section on Changing Units for more information). ma Source Output = ma IV = ma Inc Dec Chng Exit Inc Increases the current value by the Step Value (entered in the VMA Main Setup Display). Dec Decreases the current value by the Step Value (entered in the VMA Main Setup Display). Chng Allows the user to enter another value. Exit Ends simulation mode, returns to the VMA Main Setup Display. 4.0 Automated Operation Source and Simulation The VMA has features that allow step functions that can be utilized in the source/simulation options. The standard steps programmed by the user are stored for future recall and use. 4.1 Refer to Diagrams 3.1 and 3.2 and make connections for the desired application. 4.2 From the VMA Main Setup Menu, arrow down and select Auto-Step X. 89
95 Start Begins the desired simulation mode with the stepping parameters selected. Mode Displays the current selected simulation mode. Select Mode to change. Low pt Displays the starting source or simulation value. Select to enter a value. Upr pt Displays the ending source or simulation value. Select to enter a value. Steps Displays the number of steps to take (including the Upr pt ). Select to change the number of steps. Dwell Time Displays the time delay in seconds at each step. Manual can be selected to enable user to manually advance to next programmed step. Vma Setup Auto-Step 1: Start Mode: Low pt: ma Source ma ma Upr pt: Steps: 5 Auto-Step 3 Dwell Time: Manual Auto-Step Setup Display 5.0 Resolution, Range, Accuracy for VMA0055 Module ma dc ma Measure Mode ma Source Mode Resolution.001 ma.001 ma Range! ma (55 Vdc compliance) ma Accuracy ± (0.01% of reading % FS) ± (0.01% of reading % FS) Open Circuit Voltage 24 VDC Output Drive 15 VDC 24 ma, Resistive load Volts dc V dc Measure Mode V dc Source (Regulated) Mode Resolution 1/100,000 counts:.001 mv;.001 V 1 / 1,000,000 Ranges 500 mv; 1, 2, 4, 8, 15, 30, 55 V! 1000 mv, VDC Accuracy ± (0.01% of reading % FS) ± (0.01% of reading % FS) Open Circuit Voltage 24 VDC Output Drive 15 VDC 24 ma, Resistive load 2-wireTransmitter Simulate Resolution Range Accuracy Loop Voltage Limits Regulated Loop Power Resolution Range Accuracy Open Circuit Voltage Output Drive ma Simulation.001 ma ma ± (0.01% of reading % FS) 1 VDC min., 55 VDC max. Regulated Power na 24V dc ± (0.01% of reading % FS) 24 VDC 15 VDC 24 ma, Resistive load Notes: 1. Nominal resistance at VMA current terminal is ' 2. Output load line is linear 90
96 6.0 Approvals 6.1 Intrinsically Safe by MET Laboratories, Inc per CAN/CSA-C22.2 No. 157, CAN/CSA-C22.2 No & UL 913 Fifth Edition, Rev 2/21/97 for Class I, Division I, Groups A, B, C &D Hazardous Areas. Restrictions apply see the Intrinsically Safe Control Document in Appendix for more details. 6.2 CE mark 91
97 RIO4000 Module Instructions For RTD (Resistance Temperature Detector) Measurement and Simulation when used with the MFT 4000 Series Multifunction Calibrator / HART Communicator. NOTICE: The calibrator firmware must be Version 3.42 or later in order for proper RIO4000 module operation. Safety Notice: RIO4000 modules require Intrinsically Safe MFT base unit in order to be Intrinsically Safe themselves. The RIO module must only be installed or removed in a safe area. Similarly, RTDs and User Cables must only be connected to or removed from the RIO4000 module in a safe area. For more information on Intrinsically Safe operation, see the MFT instruction manual section on this topic. RTD Types Supported for Measure and Simulate The RIO4000 Module will measure and simulate temperature for twenty-two (22) RTD types and will accommodate 2-, 3-, and 4-wire configurations for measure and 2-wire configurations for simulate. To enter any of the modes of operation for the RIO module, select the More soft key, then select the Sensr soft key and the following screen will appear. Sensor Sensor 1 Model : RIO 4000 Serial # : Revision : Cal Date : Probe : S-> PT 100 Probe Cal : Next Setup Information for the module in the 1 st bay location will appear as in this example where the RIO module is installed in Bay 1. Otherwise select Next soft key to select the correct bay location. From this window, select the Setup soft key to start the user interface for: - simulation mode - measure mode - Rcal Mode 1.0 Simulation Mode 1.1 Connectors and Wiring Configurations A Simulation Cable (by manufacturer) must be used for simulation applications. When the simulation cable is plugged into the RIO module, it will automatically be detected and will not allow any measure mode operations. The RIO module can simulate to conventional and smart transmitters. Special Note: In order to maintain the RIO module s accuracy statement, some Pulsed transmitters (Rosemount 3144, 644) must be placed in Active Calibration mode or a similar continuous mode prior to simulating RTD Type resistance to the transmitter sensor input circuitry. 1.2 Simulation Mode User Interface Plug the Simulate Cable into a RIO module that has already been inserted into an MFT Bay. To setup a simulation from the RIO Setup Menu, select Simulate Mode from the RIO Setup. 92
98 The user will be prompted: RIO Setup Settings & Functions Choose New Probe Display: Degrees or! Simulate Mode Measure Mode Selected Probe: S->Pt 100 (385) Short the Sim. Cable Leads (clip together) Clip the alligator clips together and then Select the OK soft key. The RIO4000 will perform a self calibration and then the user will be prompted: Connect Sim. Cable Leads to the device Below is an example of 2, 3, and 4-Wire RTD Configurations for an RTD Sensor to a given manufacturer s Temperature Transmitter. There can be different configurations, however these examples illustrate the corresponding RIO4000 connection required to perform RTD Simulation for 2, 3 and 4 Wire RTD s. Example 4-Wire RTD Configuration. Example 3-Wire RTD Configuration. Example 2-Wire RTD Configuration Sensor Connections RIO4000 RIO4000 RIO4000 JUMPER JUMPER JUMPER RIO4000 Connections 93
99 Connect the leads and any necessary jumpers to the transmitter RTD sensor terminals and select the OK soft key. The RIO Simulation screen shown below will be displayed. From this screen the user can select simulation units, start a simple simulation, assign a step value change, or setup and execute automated step or ramping test procedures. RIO Simulation Simulating Start Units: C Step Value: 10.0 C Auto Step 1 Auto Step 2 Auto Step 3 Auto Ramp 1 Auto Ramp 2 Auto Ramp Start begins an RTD (resistance) simulation. When Start is selected with the Select soft key, a numeric entry screen appears to facilitate the entry of the desired simulation value (degree or ohm value as selected at Units line). Once a value has been entered and saved, the MFT will use the RTD type and alpha coefficient previously specified to both determine and output the corresponding ohm value through the User Cable Units is used to select the temperature unit for the simulation. "C, "F, "K, and "R are the available. The user can also select ohms if desired Step Value is a user entered value that can be used to increment or decrement the simulation value after the simulation is started. RIO Simulation Fixed Simulation Mode Enter Output in C The S->Pt 100 (385) probe has a range of C to C RIO Simulation Simulating Probe U->Pt 100 (385) Output = 0.0 C IV: ma _ 0.0 < > Inc Done Fixed Simulation Value Entry Screen Inc Dec Change Exit Simulation with ma/v Auto Step 1-3 menu options enable pre-programmed Simulations to be set up and executed automatically. Auto-Steps settings are remembered and stored for future use.. Select Start menu option to begin the indicated Auto Step number. 94
100 2.0 Measure Mode Select Units to change the Auto Step x simulation units Select Low pt to enter the beginning test point value Select Upr pt to enter the ending test point value Select Steps to enter the number of test points in the procedure including the Upr pt. The Low pt to Upr pt range will be evenly divide according to the number of steps selected Select Dwell Time to choose the duration of each simulated point or choose Manual for the manual advance option Auto Ramp 1-3 menu options allow preprogrammed Simulations to be set up and executed automatically for those applications requiring an automatic incremental advance from Low pt to Upr pt and down again. User selects a start delay time, a ramp cycle time, direction (up scale, up scale/down scale). Up to three (3) Auto-Ramp settings are remembered and stored for future use. 2.1 Connectors and Wiring Configurations The module has a 6 pin male connector that plugs into a 6 pin female connector of the Measure cable (by manufacturer). Pt 100 RTDs are available complete with plug connector, Rs resistor, and 5 foot coiled cable. RIO4000 Plug Connector RIO Simulation Auto Step 1 Start Units: F Low pt: F Upr pt: F Steps: 5 Dwell Time: 5 sec Simulating Probe: S->Pt 100 (385) The connector is wired to RTDs for measurement applications using a dedicated RTD probe. P/N A as shown above is the connector only and can be used to create a customized RTD connection to the RIO4000 module. Pins 1 and 2 of the 6 pin connector are utilized for identification of RTD Types. A resistor value (Rs) has been assigned to each of the twenty-two (22) RTD Types supported (see Table 1 below for Rs values). The connector pin-outs are as follows: PINS Functions 1, 2 Rs Probe ID Resistor (see Table below) 3, 4 One side of RTD 5, 6 Other side of RTD Pins 3 and 6 must be connected. See RTD wiring configuration options later in this document for more detail. 95
101 Table 1: Supported RTD Materials / Rs Sensor Resistor No. Rs Temp Range Recommended Material R0 ALPHA (Probe ID) (deg C) Calib Resistor Platinum to +850" C 100 ' Platinum to +630" C 1000 ' Platinum to +630" C 100 ' Platinum to +630" C 100 ' Platinum to +630" C 100 ' Platinum to +630" C 100 ' Platinum to +630" C 1000 ' Platinum to +630" C 1000 ' Platinum to +630" C 1000 ' Platinum to +630" C 1000 ' Platinum to +500" C 1000 ' Platinum to +962" C 100 ' Platinum to +630" C 100 ' Platinum to +600" C 100 ' Platinum to +630" C 100 ' Copper to +260" C 10 ' Copper to +260" C 100 ' Nickel to +160" C 100 ' Nickel to +260" C 100 ' Iron to +200" C 1000 ' Iron to +200" C 1000 ' Iron to +200" C 1000 ' 10 ' resistor na na 14.7 Precision cal resistor na 100 ' resistor na na 26.1 Precision cal resistor na 1000 ' resistor na na 825 Precision cal resistor na Based on the Rs value connected between pins 1 and 2, the corresponding RTD Type look up table is utilized. Plug connectors are available for customers that want to make up their own RTD Type standards. If no Rs resistor is installed between pins 1 and 2, a copper wire (Rs = 0) must be wired between pins 1 and 2. When Rs = 0 is detected, the RTD Type setting will be defaulted to the last RTD Types setting used. This setting will display briefly at the bottom of the MFT display when the cable is attached to the RIO module. Option 1: RTD wiring styles for User Wired RTD Type with Manufacturer s Plug IMPORTANT: Pins 3 6 on the custom connector must all be connected for readings to take place! 2-wire RTDs Connect pins 3 and 4 to one wire/terminal of the RTD. Connect pins 5 and 6 to the other wire/terminal. 3-wire RTDs 3-wire RTDs have two wires/terminals that are the same color. Connect pin 3 to one of these wires/terminals and connect pin 4 to the other wire/terminal of the same color. Connect both pins 5 and 6 to the remaining, different color wire/terminal. 4-wire RTDs 4-wire RTDs have two wires/terminals of one color and two of another color. Connect pins 3 and 4 to each of two wires/terminals of the same color. Connect pins 5 and 6 to each of two wires/terminals of the other color. 96
102 Notes on RTD wiring 1. For maximum accuracy use 3-wire or 4-wire configurations with DIN Class A RTDs. 2. When using a 2-wire RTD, keep the lead length between the alligator clips of the generalpurpose connector and the RTD element as short as possible. 3. In 3-wire and 4-wire configurations, the wire size and length should be identical for all leads. Option 2: RTD Measure Cable IMPORTANT: Alligator clips on the connector/cable assembly must all be connected to something for readings to take place! RIO Measure Cable P/N A general-purpose connector is used for connecting to RTD wires or terminals to obtain temperature measurements directly from RTD devices. One pair of white and one pair of red Alligator clips are suitable for connecting to 2-, 3-, or 4-wire RTDs. 2-wire RTDs Connect the two Red clips to one wire/terminal of the RTD. Connect the two White clips to the other wire/terminal. 3-wire RTDs 3-wire RTDs have two wires/terminals that are the same color. Connect the two Red clips to the wires/terminals of the same color. Connect the two White clips to the remaining wire/terminal. 4-wire RTDs 4-wire RTDs have two wires/terminals of one color and two of another color. Connect the Red clips to each of two wires/terminals of the same color. Connect the White clips to each of two wires/terminals that are the other color. Note: Restrictions apply for use of Intrinsically Save RIO4000 modules / MFT units in Hazardous Areas. RTDs and / or RIO4000 modules must only be removed or replaced in non-hazardous areas. RTDs, P/N A connectors and P/N A User Cable must only be connected to the RIO4000 in a non-hazardous area. See the Intrinsically Safe Control Document in the Appendix for more details. 2.2 Measure Mode User Interface Install the RIO4000 module in one of the MFT bays and turn on the MFT. If no RTD is connected to the RIO module, the corresponding Sx line on the display will indicate No Probe. Be sure the RTD type is correct - if not correct, go to the RTD Sensor Module Setup display to change the type. 97
103 Measure S1: No probe S2: inw20c S3: 0.00 PSIG IV: ma Measure S1: 72.8 deg F S2: inw20c S3: 0.00 PSIG IV: ma Zero Mn/Mx Damp More Zero Mn/Mx Damp More MFT Measure Mode Display showing open RTD MFT Measure Mode Display showing temperature If an RTD type is connected (depending on the Rs value), the MFT displays the measured temperature. Units can be changed by pressing the MFT Function key (and letting go) and then the appropriate Units Sensor X key. The various temperature units will display after each button push. Press the Function key again to return the MFT to standard Measure Mode When the MFT is in Measure Mode and the User Measure Cable is connected to the RIO4000 (Rs = 0 ) the MFT will default to the last user setting for RTD Type and display the measured temperature and/or Ohm reading. Note: The last user setting for RTD Type is briefly displayed at the bottom of the LCD To Select a New RTD Type, Select the More soft key, then the Sensr soft key and choose the correct Sensor X location that corresponds with the module bay that the RIO RIO Setup module and select the Setup soft Settings & Functions key. The following will be displayed: Select New RTD Type Display: Degrees or! Measure Mode Simulate Mode Selected RTD Type: M->Pt 100 (385) Move the right arrow to the Select New RTD Type option and press the Select soft key. The following will be displayed. RIO User Select Select New RTD Type Pt 100 (385) Pt 1000 (385) Pt 100 (392) Pt 1000 (391) Pt 25.5 (392) Pt 200 (385) Pt 470 (392) Pt 500 (392) Pt 500 (391) Pt 500 (385) RIO User Select Select New RTD Type Pt 1000 (375) Pt 100 (393) Pt 100 (389) Pt 98 (392) Pt 200 (392) Cu 10 (427) Cu 100 (427) Ni 100 (618) Ni 120 (672) Fe 604 (518) RIO User Select Select New RTD Type Fe 1000 (527) Fe 2000 (527) User Select 1000! Cal Res 100! Cal Res 10! Cal Res RIO User Select screen 1 RIO User Select screen 2 RIO User Select screen 3 98
104 2.2.6 Push the Up and Down soft keys to move the cursor to the desired RTD / alpha coefficient combination. Press the Select soft key to accept the selection and continue. Helpful Hint: To move page by page, press the Function key to change the soft key row to Up Down PgUp PgDn. Subsequent press of the Up or Down key will return the Select and Back soft key options to the display After selecting the RTD Type, the RIO Setup screen will appear as shown below. Use the Up and Down soft keys to move the cursor to the desired setting or function and press Select. RIO Setup Settings & Functions Choose New Probe Display: Degrees or! Simulate Mode Measure Mode Selected Probe: M->Pt 100 (385) Choose New Probe: returns to RIO User Select screen Display: set display for: Degrees or " (1 Line) Degrees and " (2 Lines) Simulate Mode: Simulation setup screen, see below Measure Mode: Returns to Measure Mode Selected Probe: shows current RTD Type selection To display a temperature reading the user can also press the Back soft key or press Measure Mode key. 3.0 Rcal Field Recalibration The RIO4000 module can be recalibrated / re-certified using appropriate local standards and the MFT s Rcal feature. Two recalibration methods are available. See the FIELD RECALIBRATION Section of this MFT Operator Instruction Manual for general information on the Rcal feature and initial setup. Once pertinent parameters and options have been entered, move cursor arrow to the Start option on the main Rcal menu and press the Select soft key. This initiates the recalibration type selection display shown below. Field Recal Field Recal Setup: Start Module Bay: 1 Units: C Points: 3 Restore Defaults Rcal Feature Main Setup Menu Field Recal Enter Type of Cal: Module Only Module + Probe Up Down Start Back Calibration Type Selection Menu 99
105 3.1 Module Only method makes use of external precision resistors to calibrate the module s resistance measurement. The module is set up to allow calibration using precision 10 ', 100 ', or 1000 ' resistors rated for a total tolerance of 10 PPM. The user selects the best resistor value for the types of RTDs the RIO4000 will be used to calibrate. One connector (P/N A ) is needed for each precision resistor used. A10 ', 100 ', or 1000 ' precision resistor is connected to pins 3 & 4 and 5 & 6 as though a 4-wire RTD were being connected (many precision resistor are available in a 4-wire configuration). In addition, an Rs resistor corresponding to 10, 100, or 1000 ' should be connected across pins 1 and 2 of the connector. The Rs resistor allows the MFT to automatically determine which precision calibration resistor is connected. For 10 ' the Rs value is 14.7 ', for 100 ' the Rs value is 26.1 ' and for 1000 ' the Rs value is 825 '. Make sure the external precision resistor is securely engaged in the RIO4000 connector. Wiring between the connector and the precision resistor should be of the same size and of the same length. Field calibrations performed using the Module Only method should use precision resistors rated for 10 ppm total tolerance at most to replicate the original factory accuracy. Selecting the Module Only option and connecting a 100 ' precision resistor causes the following display to appear. RTD Calibrate Standard: 100! Cal R Edit Cal Res Value Calibrate Cal Res = Old Ref = New Ref = Adjusted = Module Only Recalibration Screen Cal Res is the actual value of the connected calibration resistor. Edit this value by selecting Edit Cal Res Value menu option. Old Ref is the resistance value from the RIO4000 module memory that was used in the previous calibration. New Ref is the present resistance measured by the module with the precision resistor connected. The MFT uses the ratio between New Ref and Cal Res to determine the new calibration coefficient. Press the Save soft key to store the new calibration point. Repeat the process by alternately connecting a 1000 ' precision resistor and a 10 ' precision resistor to calibrate the full RIO4000 range. If the Cal Res value does not need to be edited, the user may move the cursor down to the Calibrate option on the Module Only Recalibration Screen and press Select. The calibration is completed and the following display is shown as confirmation. RTD Calibrate Calibration complete Date: Remove Cal Resistor OK Module Only Calibration Confirmation screen 100
106 Module Only cal can also be performed using a User Cable (p/n A ) and a precision resistor. When the User Cable is connected to the RIO4000, the RIO User Select Screen is displayed. The user can select the 10 ', 100 ', or 1000 ' precision resistor options from the list and proceed as above. 3.2 Module + Probe method is an alternative for users who need a module and probe reference standard calibrated as a matched set; that is, using a specific RIO4000 module with a dedicated RTD probe and cable to achieve the best possible displayed accuracy. This method allows adjustments to be made to the Module + Probe calibration by using an external temperature bath, dry block, Ice Point Calibration Reference Chamber, or other temperature standard. The user can select 1-, 3-, 5- or 9- point calibration options. When calibrating using a temperature bath or dry block, a DIN Class A RTD should be used for best possible matched set accuracy. Please note that 1) all calibrations are executed in "C units and 2) adjustment made to calibration points within a multipoint calibration procedure are temporarily saved point-by-point but not permanently saved until the entire procedure is completed. To erase Rcal data, simple select the Restore Defaults option from the Rcal Feature Main Setup Menu shown above. Selecting the Module + Probe option with an RTD connected will cause the following display to appear on the MFT. Field Recal Cal Point: 0% Applied: C S1: C Error: 0.46 C Adj Abort Next Back Probe Only Recalibration Screen The Module + Probe recalibration screen shown above provides the following information: Cal Point: target calibration temperature expressed in percent of the specified range. The default Calibration Range is -20" C to +80" C (see the following section Other Recalibration Keys and Functions information on changing the range or any point within the range). Applied: the target recalibration temperature calculated by the MFT based on the number of calibration points selected in the Rcal set-up menu for the default or specified range. S1/S2/S3: this line shows measured temperature in the sensor bay location of the RIO4000 module. The temperature applied by the user standard is displayed in "C. Error: the algebraic difference between the applied temperature and the temperature measured by the matched set (RIO4000 module and connected RTD or RTD simulator) expressed in "C. Adjust the temperature source until the temperature applied matches the Applied value displayed. If the matched set is accurate, the Error value will be very close to zero. If the Error value indicated exceeds your requirements, press the Adj soft key and enter the actual applied temperature value as indicated by your standard. Press the Done soft key and then select Yes to save the new data point. This process adjusts that particular point on the calibration curve. Confirm the Error value is now within specification (see below). Field Recal Cal Point: 0% Applied: C S1: C Error: C Adj Abort Next Back 101
107 When the Error value is within acceptable limits, press the Next soft key. This moves the calibration procedure to the next calibration point. Repeat the procedure outlined above until all points are complete; when the final recalibration point is acceptable, press Next to store the data. After completion of the calibration process for 1, 3, 5, or 9 points, the MFT will inquire if the cal data should be saved. Select Yes to accept the recalibration data or No for other options. If Yes was selected, the screen will verify the new calibration by displaying the date and module position number. Press the OK soft key. The MFT then returns to the Measure Mode. The active calibration is indicated to the right of the measured temperature value. Choosing No opens the Cal Not Saved screen. Three options are available: Field Recal Cal Not Saved: Exit Cal Restart Cal Save Cal Data Exit Cal: Does not save any calibration data, reverts to the previous calibration in memory, and returns the user to the Measure Mode. Restart Cal: Takes the user back to the Rcal set-up screen to begin a new recalibration procedure. Save Cal: Gives the user a second opportunity to accept the recalibration data. The user can verify sensor module calibration status by pressing the Sensr soft key from the Measure Mode display. The calibration data will show the sensor ID information and the most recent calibration date. 3.3 Other Recalibration Keys and Functions used on the Module + Probe recalibration type: Adj: allows the user to redefine the recalibration target points. For example: if the first desired calibration point is a value other than -20" C, apply the desired first temperature with temperature bath, dry block, or RTD simulator and let it stabilize. Press Adj and enter the actually applied temperature value (using the Inc and Dec soft keys; press Next to go to the next digit) and press the Done soft key. The MFT will prompt the user to save this value. Save the value by selecting Yes and then confirm the Applied line value matches the S1 value (Error line is close to zero). When satisfied with the indicated Error, press the Next soft key. This will change the calibration temperature value for the point of interest and calibrate the module at the point as well. Perform this adjustment on any calibration point you wish to customize. The customized procedure will be saved in module memory as directed by the user when the procedure is completed. Abort: Pressing the Abort key will immediately cancel all calibration value changes made to that point, reinstate the previous calibration, and return to the Measure Mode. Next: Takes the user to the next calibration point. Back: In the Rcal mode, Back aborts the calibration procedure and returns the user to the Rcal set-up screen. The previous calibration data is retained. It does not return the user to the previous screen in the calibration procedure. 102
108 4.0 Specifications Input impedance: > 10 megohm Warm-up time: % 30 Seconds to full rated accuracy Ohm Measurement Accuracy: Temperature Effect: % ohm / "C RTD Measurement Accuracy: See RIO Accuracies Table RTD Simulation Accuracy: See RIO Accuracies Table Resolution:! 0.1" or! 1" for RTDs Resistance range: ohms Temperature: Storage: -40" F to 140" F (-40" C to 60" C) Operating: 14" F to 122" F (-10" C to 50" C) Connectors Measure temperature: standard connector for reference RTD or Measure Cable for general purpose measurements on installed RTDs Simulate resistance: User Cable with connector and two alligator clips Power: supplied from MFT (simulate/source mode only) Units: "F, "C, "R, "K, ohms Weight: 3 ozs 5.0 Accessories for RIO4000 P/N A Simulation Cable for RTD 2-Wire simulation. P/N A Mating plug connector for use with customer s dedicated RTD P/N A Measure cable assembly; RTD connector, 5 ft. copper cable, four (4) alligator clips P/N A Pt 100 RTD, DIN Class "A", alpha, 4 leads, 1/4" O.D., SS probe, 10" probe length, 3.5" handle and 5 ft coiled cable with connector for RIO4000 temperature module 103
4150 General Purpose HART Communicator 4150X ATEX I.S. Certified HART Communicator
 4150 General Purpose HART Communicator 4150X ATEX I.S. Certified HART Communicator File No. 4150:440-2 9R000053-B April, 2008 USER S MANUAL 4150 / 4150X HART Communicator OPERATOR USER S MANUAL IMPORTANT
4150 General Purpose HART Communicator 4150X ATEX I.S. Certified HART Communicator File No. 4150:440-2 9R000053-B April, 2008 USER S MANUAL 4150 / 4150X HART Communicator OPERATOR USER S MANUAL IMPORTANT
350 SMART MANOMETER OPERATING INSTRUCTIONS
 99 Washington Street Melrose, MA 02176 Phone 781-665-1400 Toll Free 1-800-517-8431 Visit us at www.testequipmentdepot.com 350 SMART MANOMETER OPERATING INSTRUCTIONS Meriam Instrument s 350 Smart Manometer
99 Washington Street Melrose, MA 02176 Phone 781-665-1400 Toll Free 1-800-517-8431 Visit us at www.testequipmentdepot.com 350 SMART MANOMETER OPERATING INSTRUCTIONS Meriam Instrument s 350 Smart Manometer
Operating Instructions Model MFC. Hand-Held Configuration Devices Mobility DHH801-MFC. DHH801-MFC Configuration Device with HART Communications
 Operating Instructions Model MFC Hand-Held Configuration Devices Mobility DHH801-MFC DHH801-MFC Configuration Device with HART Communications WARNING notices as used in this manual apply to hazards or
Operating Instructions Model MFC Hand-Held Configuration Devices Mobility DHH801-MFC DHH801-MFC Configuration Device with HART Communications WARNING notices as used in this manual apply to hazards or
E Instruments Group Srl Field Updates Uses Internet downloads to update and add capability / HART support
 Products, Systems, Solutions E Instruments Group Srl info@eigroup.biz MFT 4010 Modular Calibrator with HART Communicator The MFT 4010 is a break-through combination calibrator / HART communicator that
Products, Systems, Solutions E Instruments Group Srl info@eigroup.biz MFT 4010 Modular Calibrator with HART Communicator The MFT 4010 is a break-through combination calibrator / HART communicator that
353 PRECISION ALTIMETER TESTER OPERATING INSTRUCTIONS
 353 PRECISION ALTIMETER TESTER OPERATING INSTRUCTIONS The Model 353 provides Altitude, Rate of Climb (R of C), and Leak testing at the stroke of a key. It is microprocessor based and its accuracy is ±
353 PRECISION ALTIMETER TESTER OPERATING INSTRUCTIONS The Model 353 provides Altitude, Rate of Climb (R of C), and Leak testing at the stroke of a key. It is microprocessor based and its accuracy is ±
General Specifications
 General Specifications Model YPC4000 Portable Modular Calibrator with HART Communications YPC4000 is a combination Calibrator / HART Communicator that reduces the time spent on field calibrations and the
General Specifications Model YPC4000 Portable Modular Calibrator with HART Communications YPC4000 is a combination Calibrator / HART Communicator that reduces the time spent on field calibrations and the
M203 Altimeter / Indicated Air Speed Tester USER S MANUAL
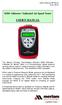 User s Manual 9R122-A June, 2010 M203 Altimeter / Indicated Air Speed Tester USER S MANUAL The Meriam Process Technologies (Meriam) M203 Altimeter / Indicated Air Speed Tester is a microprocessor based
User s Manual 9R122-A June, 2010 M203 Altimeter / Indicated Air Speed Tester USER S MANUAL The Meriam Process Technologies (Meriam) M203 Altimeter / Indicated Air Speed Tester is a microprocessor based
Advanced Test Equipment Rentals ATEC (2832)
 Established 1981 Advanced Test Equipment Rentals www.atecorp.com 800-404-ATEC (2832) Rosemount 2088 and 2090 Appendix B Rosemount 275 HART Communicator Overview....................................... page
Established 1981 Advanced Test Equipment Rentals www.atecorp.com 800-404-ATEC (2832) Rosemount 2088 and 2090 Appendix B Rosemount 275 HART Communicator Overview....................................... page
LC-110/H. Reference Manual
 LC-110/H Reference Manual 1. Introduction...1 1.1 Customer Service...1 1.2 Standard Equipment...2 1.3 Safety information...2 2. Calibrator Interface and Operation...5 2.1 Milliamp Source...6 2.2 Milliamp
LC-110/H Reference Manual 1. Introduction...1 1.1 Customer Service...1 1.2 Standard Equipment...2 1.3 Safety information...2 2. Calibrator Interface and Operation...5 2.1 Milliamp Source...6 2.2 Milliamp
Advanced Test Equipment Rentals ATEC (2832)
 Established 1981 Appendix B Advanced Test Equipment Rentals www.atecorp.com 800-404-ATEC (2832) Model 268 Communicator INTRODUCTION This appendix provides basic communicator information on the Rosemount
Established 1981 Appendix B Advanced Test Equipment Rentals www.atecorp.com 800-404-ATEC (2832) Model 268 Communicator INTRODUCTION This appendix provides basic communicator information on the Rosemount
M2 SERIES USER MANUAL SMART MANOMETER ROTARY GAS METER TESTER
 M2 SERIES USER MANUAL SMART MANOMETER ROTARY GAS METER TESTER Meriam Process Technologies M2 Series Products (Smart Manometer and Rotary Gas Meter Tester products) are microcontroller based pressure sensing
M2 SERIES USER MANUAL SMART MANOMETER ROTARY GAS METER TESTER Meriam Process Technologies M2 Series Products (Smart Manometer and Rotary Gas Meter Tester products) are microcontroller based pressure sensing
ZM4 Instruction Manual 9R87-IR November 2010
 M4 Handheld Pressure and Loop Calibrator Table of Contents Certification and Safety...3 Product Overview...5 Keys and Functions.6 Setup Menus...8 Changing Batteries...12 Accessing SD Card...13 Downloading
M4 Handheld Pressure and Loop Calibrator Table of Contents Certification and Safety...3 Product Overview...5 Keys and Functions.6 Setup Menus...8 Changing Batteries...12 Accessing SD Card...13 Downloading
ZM4 Instruction Manual 9R87-A January 2012
 M4 Handheld Pressure and Loop Calibrator Table of Contents Certification and Safety...3 Product Overview...5 Keys and Functions.6 Setup Menus...8 Changing Batteries...9 Accessing SD Card...13 Downloading
M4 Handheld Pressure and Loop Calibrator Table of Contents Certification and Safety...3 Product Overview...5 Keys and Functions.6 Setup Menus...8 Changing Batteries...9 Accessing SD Card...13 Downloading
Specifications - Installation and Operating Instructions. Duracell is a registered trademark of The Gillette Company.
 Bulletin P-DM-1100 Series DM-1000 DigiMag Digital Differential Pressure Gage Specifications - Installation and Operating Instructions The Series DM-1000 DigiMag Digital Differential Pressure Gage is the
Bulletin P-DM-1100 Series DM-1000 DigiMag Digital Differential Pressure Gage Specifications - Installation and Operating Instructions The Series DM-1000 DigiMag Digital Differential Pressure Gage is the
HAND-HELD THERMOCOUPLE THERMOMETER SERVICE MANUAL. CATALOG NUMBERS , and , and PROPRIETARY
 HAND-HELD THERMOCOUPLE THERMOMETER SERVICE MANUAL CATALOG NUMBERS 600-1000, 600-1010 and 600-1020 91100-00, 91100-10 and 91100-20 PROPRIETARY Information contained in this manual is proprietary to COLE-PARMER
HAND-HELD THERMOCOUPLE THERMOMETER SERVICE MANUAL CATALOG NUMBERS 600-1000, 600-1010 and 600-1020 91100-00, 91100-10 and 91100-20 PROPRIETARY Information contained in this manual is proprietary to COLE-PARMER
Model ST-FT1 DIGITAL FORCE / TORQUE INDICATOR. User s Guide
 Model ST-FT1 DIGITAL FORCE / TORQUE INDICATOR Thank you Thank you for purchasing a Mesa Labs Model ST-FT1 digital force / torque indicator, designed for use with a remote torque sensor. With proper usage,
Model ST-FT1 DIGITAL FORCE / TORQUE INDICATOR Thank you Thank you for purchasing a Mesa Labs Model ST-FT1 digital force / torque indicator, designed for use with a remote torque sensor. With proper usage,
MST2000 Loop Powered Multivariable SMARTFLOW Transmitter
 MST2000 Loop Powered Multivariable SMARTFLOW Transmitter MST2000 Loop Powered Multivariable SMARTFLOW Transmitter Brandt Instruments MST2000 Series Loop Powered Multivariable SMARTFLOW Transmitter sets
MST2000 Loop Powered Multivariable SMARTFLOW Transmitter MST2000 Loop Powered Multivariable SMARTFLOW Transmitter Brandt Instruments MST2000 Series Loop Powered Multivariable SMARTFLOW Transmitter sets
AUTOMATION. Operator s Manual. PG5 Digital Pressure Gauge
 AUTOMATION P R O D U C T S GROUP, INC. Operator s Manual PG5 Digital Pressure Gauge DOC. 9003264 Rev. A1 3/10 Tel: 1/888/525-7300 Fax: 1/435/753-7490 www.apgsensors.com E-mail: sales@apgsensors.com PG5
AUTOMATION P R O D U C T S GROUP, INC. Operator s Manual PG5 Digital Pressure Gauge DOC. 9003264 Rev. A1 3/10 Tel: 1/888/525-7300 Fax: 1/435/753-7490 www.apgsensors.com E-mail: sales@apgsensors.com PG5
User Manual. Heavy Duty Differential Pressure Manometer. Model SDL720. Additional User Manual Translations available at
 User Manual Heavy Duty Differential Pressure Manometer Model SDL720 Additional User Manual Translations available at www.extech.com Introduction Congratulations on your purchase of the Extech SDL720 Pressure
User Manual Heavy Duty Differential Pressure Manometer Model SDL720 Additional User Manual Translations available at www.extech.com Introduction Congratulations on your purchase of the Extech SDL720 Pressure
HK-H375A HART. Hand Held Communicator. Manual
 HK-H375A HART Hand Held Communicator Manual 1 NOTICE NOTE 1: Please read the manual before working with this product. For personal and system safety and for optimum product performance, make sure you thoroughly
HK-H375A HART Hand Held Communicator Manual 1 NOTICE NOTE 1: Please read the manual before working with this product. For personal and system safety and for optimum product performance, make sure you thoroughly
KUHLMAN INSTRUMENT COMPANY 5000K WARRANTY
 KUHLMAN INSTRUMENT COMPANY 5000K WARRANTY The 5000K is warranted for one year against defects in material or workmanship. This warranty does not cover water or physical damage, damage from over pressure
KUHLMAN INSTRUMENT COMPANY 5000K WARRANTY The 5000K is warranted for one year against defects in material or workmanship. This warranty does not cover water or physical damage, damage from over pressure
4-Channel Thermometer / Datalogger
 User's Guide 4-Channel Thermometer / Datalogger RTD and Thermocouple Inputs Model SDL200 Introduction Congratulations on your purchase of the Extech SDL200 Thermometer, an SD Logger Series meter. This
User's Guide 4-Channel Thermometer / Datalogger RTD and Thermocouple Inputs Model SDL200 Introduction Congratulations on your purchase of the Extech SDL200 Thermometer, an SD Logger Series meter. This
HART Communicator. MAN 4275A00 PN: English July 2000
 HART Communicator MAN 4275A00 PN: 00275-8026-0001 English July 2000 Product Manual for the HART Communicator NOTICE Read this manual before working with this product. For personal and system safety, and
HART Communicator MAN 4275A00 PN: 00275-8026-0001 English July 2000 Product Manual for the HART Communicator NOTICE Read this manual before working with this product. For personal and system safety, and
WARNING: Do not use the thermometer/data logger before you read the users manual and the following instructions.
 55 This unit passes the following tests EN 61326-1:2006 (CISPR11,IEC/EN 61000-3-2:2006, IEC/EN 61000-3-3: 1995+A1 :2001+A2:2005 IEC/EN 61000-4-2/-3/-5/-6/-11) WARNING: Do not use the thermometer/data logger
55 This unit passes the following tests EN 61326-1:2006 (CISPR11,IEC/EN 61000-3-2:2006, IEC/EN 61000-3-3: 1995+A1 :2001+A2:2005 IEC/EN 61000-4-2/-3/-5/-6/-11) WARNING: Do not use the thermometer/data logger
I. PANEL DESCRIPTION... 1
 Table of Contents I. PANEL DESCRIPTION... 1 II. OPERATING INSTRUCTION... 7 1. MA OUTPUT... 7 1A. GENERAL OPERATION 4-20MA... 7 1B. SELECT 0-20MA OR 0-24MA... 8 1C. ENTER A VALUE LESS THAN 1... 9 2. % (PERCENTAGE)
Table of Contents I. PANEL DESCRIPTION... 1 II. OPERATING INSTRUCTION... 7 1. MA OUTPUT... 7 1A. GENERAL OPERATION 4-20MA... 7 1B. SELECT 0-20MA OR 0-24MA... 8 1C. ENTER A VALUE LESS THAN 1... 9 2. % (PERCENTAGE)
Fluke 744 Documenting Process Calibrator-HART
 Fluke 744 Documenting Process Calibrator-HART The 744 is a power multifunction documenting calibrator that lets you download procedures, lists, and instructions created with software-or upload data for
Fluke 744 Documenting Process Calibrator-HART The 744 is a power multifunction documenting calibrator that lets you download procedures, lists, and instructions created with software-or upload data for
DFS Series User s Manual (5N-1000N Capacity)
 DFS Series User s Manual (5N-1000N Capacity) REV 3.8 Table of Contents Table of Contents 2 Introduction 3 Before Use 3 Operation Overview 4 Powering the DFS 5 Using the DFS. 6 Fitting Accessories 6 Mounting
DFS Series User s Manual (5N-1000N Capacity) REV 3.8 Table of Contents Table of Contents 2 Introduction 3 Before Use 3 Operation Overview 4 Powering the DFS 5 Using the DFS. 6 Fitting Accessories 6 Mounting
Scanner 2000 microefm QuickStart. Installing the Scanner Remote Mount. Direct Mount NUFLO. Part No , Rev. A
 NUFLO Part No. 30165024, Rev. A Scanner 2000 microefm QuickStart Installing the Scanner 2000 H L H L Flow Direct Mount To install the Scanner 2000 microefm using a direct mount to an orifice or cone meter
NUFLO Part No. 30165024, Rev. A Scanner 2000 microefm QuickStart Installing the Scanner 2000 H L H L Flow Direct Mount To install the Scanner 2000 microefm using a direct mount to an orifice or cone meter
M2 Series Smart Manometer USER S MANUAL
 User s Manual 9R000045-F January, 2011 M2 Series Smart Manometer USER S MANUAL Meriam Process Technologies M2 Series Products (M200 Smart Manometer, M200-DI Wet / Wet Smart Manometer, M200LS Lab Standard
User s Manual 9R000045-F January, 2011 M2 Series Smart Manometer USER S MANUAL Meriam Process Technologies M2 Series Products (M200 Smart Manometer, M200-DI Wet / Wet Smart Manometer, M200LS Lab Standard
MANUAL PCE-123
 www.pce-industrial-needs.com Tursdale Technical Services Ltd Unit N12B Tursdale Business Park Co. Durham DH6 5PG United Kingdom Phone: +44 ( 0 ) 191 377 3398 Fax: +44 ( 0 ) 191 377 3357 info@tursdaletechnicalservices.co.uk
www.pce-industrial-needs.com Tursdale Technical Services Ltd Unit N12B Tursdale Business Park Co. Durham DH6 5PG United Kingdom Phone: +44 ( 0 ) 191 377 3398 Fax: +44 ( 0 ) 191 377 3357 info@tursdaletechnicalservices.co.uk
AUTOMATION. Operator s Manual PG-7. Full Access. Doc Part Rev B, 07/18. Automation Products Group, Inc.
 AUTOMATION P R O D U C T S GROUP, INC. Operator s Manual PG-7 Full Access Doc. 9003312 Part 200180 Rev B, 07/18 Tel: 1/888/525-7300 Fax: 1/435/753-7490 www.apgsensors.com E-mail: sales@apgsensors.com PG7
AUTOMATION P R O D U C T S GROUP, INC. Operator s Manual PG-7 Full Access Doc. 9003312 Part 200180 Rev B, 07/18 Tel: 1/888/525-7300 Fax: 1/435/753-7490 www.apgsensors.com E-mail: sales@apgsensors.com PG7
MYRIAD QLC 4-CHANNEL MONITOR/CONTROLLER INSTRUCTION MANUAL
 MYRIAD QLC 4-CHANNEL MONITOR/CONTROLLER INSTRUCTION MANUAL VISIT OUR WEBSITE SIGMACONTROLS.COM MYR QLC MANUAL 013114 2 TABLE OF CONTENTS INTRODUCTION 3 Ordering Information Specifications Features WIRING
MYRIAD QLC 4-CHANNEL MONITOR/CONTROLLER INSTRUCTION MANUAL VISIT OUR WEBSITE SIGMACONTROLS.COM MYR QLC MANUAL 013114 2 TABLE OF CONTENTS INTRODUCTION 3 Ordering Information Specifications Features WIRING
Multifunction Calibrator
 Multifunction Calibrator Model CL TC - - - C V _ TECPEL CO., LTD. Features:. - (KΩ load, V Loop Supply). -.,-.V, -.V. K, J, E, T Thermocouple ( C and ). Frequency -.. Basic Accuracy. Easy Key-pad Operation.
Multifunction Calibrator Model CL TC - - - C V _ TECPEL CO., LTD. Features:. - (KΩ load, V Loop Supply). -.,-.V, -.V. K, J, E, T Thermocouple ( C and ). Frequency -.. Basic Accuracy. Easy Key-pad Operation.
Model No Universal Input Indicator Start-up Guide
 Model No. 1480 Universal Input Indicator Start-up Guide Contents 1. Setting up a unit straight out of the box... 3 1.1. Entry into Configuration mode... 3 1.2. Scrolling through Parameters and s... 3 1.3.
Model No. 1480 Universal Input Indicator Start-up Guide Contents 1. Setting up a unit straight out of the box... 3 1.1. Entry into Configuration mode... 3 1.2. Scrolling through Parameters and s... 3 1.3.
Transducers & Transmitters HART USERS MANUAL. GP:50 New York LTD Long Road Grand Island, NY USA
 Transducers & Transmitters Industrial & Aerospace Pressure Measurement WWW.GP50.COM HART USERS MANUAL GP:50 New York LTD. 2770 Long Road Grand Island, NY 14072 USA Tel. (716) 773-9300 Fax (716) 773-5019
Transducers & Transmitters Industrial & Aerospace Pressure Measurement WWW.GP50.COM HART USERS MANUAL GP:50 New York LTD. 2770 Long Road Grand Island, NY 14072 USA Tel. (716) 773-9300 Fax (716) 773-5019
KOBOLD PDA Series Digital Pressure Transmitter
 KOBOLD PDA Series Digital Pressure Transmitter PDA-153 Series User Instructions KOBOLD Instruments Inc. 1801 Parkway View Drive Pittsburgh, PA 15205 Phone (412) 788-2830 Fax (412)-788-4890 www.koboldusa.com
KOBOLD PDA Series Digital Pressure Transmitter PDA-153 Series User Instructions KOBOLD Instruments Inc. 1801 Parkway View Drive Pittsburgh, PA 15205 Phone (412) 788-2830 Fax (412)-788-4890 www.koboldusa.com
INSTRUCTION MANUAL. Model Dual Input RTD Thermometer. Measures two temperatures simultaneously. Dual RTD probe inputs
 INSTRUCTION MANUAL Model 421504 Dual Input RTD Thermometer Measures two temperatures simultaneously Dual RTD probe inputs Clock and Elapsed Timer functions Special functions include Data Hold, MIN/MAX/AVG,
INSTRUCTION MANUAL Model 421504 Dual Input RTD Thermometer Measures two temperatures simultaneously Dual RTD probe inputs Clock and Elapsed Timer functions Special functions include Data Hold, MIN/MAX/AVG,
AUTOMATION. Operator s Manual PG-5. Full Access. DOC Rev. A1 3/10
 AUTOMATION P R O D U C T S G R O U P, I N C. Operator s Manual PG-5 Full Access DOC. 9003384 Rev. A1 3/10 Tel: 1/888/525-7300 Fax: 1/435/753-7490 www.apgsensors.com E-mail: sales@apgsensors.com PG5 Rev.
AUTOMATION P R O D U C T S G R O U P, I N C. Operator s Manual PG-5 Full Access DOC. 9003384 Rev. A1 3/10 Tel: 1/888/525-7300 Fax: 1/435/753-7490 www.apgsensors.com E-mail: sales@apgsensors.com PG5 Rev.
CLEVELAND CONTROLS MODEL 6650 DIGITAL MANOMETER INSTRUCTION MANUAL DM
 CLEVELAND CONTROLS MODEL 6650 DIGITAL MANOMETER INSTRUCTION MANUAL DM-6650.02 1 Instruction Manual DM-6650.02 TABLE OF CONTENTS I.0 INTRODUCTION 3 1.1 General Description... 3 1.2 Specifications... 3 1.3
CLEVELAND CONTROLS MODEL 6650 DIGITAL MANOMETER INSTRUCTION MANUAL DM-6650.02 1 Instruction Manual DM-6650.02 TABLE OF CONTENTS I.0 INTRODUCTION 3 1.1 General Description... 3 1.2 Specifications... 3 1.3
User Manual. Dual-Input Data Logging Thermometers. with NIST-Traceable Calibration. Thermocouple Meter, Type J/K/T Input Model
 User Manual Dual-Input Data Logging Thermometers with NIST-Traceable Calibration Thermocouple Meter, Type J/K/T Input Model 20250-92 Thermistor Meter Model 20250-94 RTD Meter Model 20250-96 THE STANDARD
User Manual Dual-Input Data Logging Thermometers with NIST-Traceable Calibration Thermocouple Meter, Type J/K/T Input Model 20250-92 Thermistor Meter Model 20250-94 RTD Meter Model 20250-96 THE STANDARD
The following steps will allow you to install and quickly begin using DevCom:
 QUICK START DevCom uses Device Descriptions (DDs) to access data stored in the memory of the smart field device. These DDs are developed by the manufacturer for their products and, in turn, distributed
QUICK START DevCom uses Device Descriptions (DDs) to access data stored in the memory of the smart field device. These DDs are developed by the manufacturer for their products and, in turn, distributed
ProScale LCD Readout Quick Start Guide
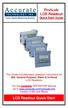 ProScale LCD Readout Quick Start Guide This Guide includes basic operation instructions for 950, General Purpose, Basic & In-Panel LCD Readouts For the Complete OPERATION Manual go to www.proscale.com/manuals.htm
ProScale LCD Readout Quick Start Guide This Guide includes basic operation instructions for 950, General Purpose, Basic & In-Panel LCD Readouts For the Complete OPERATION Manual go to www.proscale.com/manuals.htm
K10 Intrinsically Safe Electro-Pneumatic Positioner Operating Manual
 K0 Intrinsically Safe Electro-Pneumatic Positioner Operating Manual Pneumatic Connection Single Acting Actuator (Spring Return): For single acting actuators Outlet Port 2 is to be plugged. Outlet Port
K0 Intrinsically Safe Electro-Pneumatic Positioner Operating Manual Pneumatic Connection Single Acting Actuator (Spring Return): For single acting actuators Outlet Port 2 is to be plugged. Outlet Port
MYRIAD LC1 LEVEL CONTROLLER INSTRUCTION MANUAL
 MYRIAD LC1 LEVEL CONTROLLER INSTRUCTION MANUAL VISIT OUR WEBSITE SIGMACONTROLS.COM MYR LC1 MANUAL 062114 TABLE OF CONTENTS INTRODUCTION 3 Ordering Information Specifications Features Dimensions WIRING
MYRIAD LC1 LEVEL CONTROLLER INSTRUCTION MANUAL VISIT OUR WEBSITE SIGMACONTROLS.COM MYR LC1 MANUAL 062114 TABLE OF CONTENTS INTRODUCTION 3 Ordering Information Specifications Features Dimensions WIRING
Platinum RTD Thermometer MODEL NO
 Platinum RTD Thermometer MODEL NO. 93410-00 Cole-Parmer Instrument Co. 625 East Bunker Court Vernon Hills, Illinois U.S.A. 60061-1844 (847) 549-7600 (847) 247-2929 (Fax) 800-323-4340 www.coleparmer.com
Platinum RTD Thermometer MODEL NO. 93410-00 Cole-Parmer Instrument Co. 625 East Bunker Court Vernon Hills, Illinois U.S.A. 60061-1844 (847) 549-7600 (847) 247-2929 (Fax) 800-323-4340 www.coleparmer.com
PIECAL 322 Automated Thermocouple Calibrator Operating Instructions. Product Description. Practical Instrument Electronics
 PIECAL 322 Automated Thermocouple Calibrator Operating Instructions Product Description Easy to use With the PIECAL 322-1 you can check & calibrate all your thermocouple instruments and measure thermocouple
PIECAL 322 Automated Thermocouple Calibrator Operating Instructions Product Description Easy to use With the PIECAL 322-1 you can check & calibrate all your thermocouple instruments and measure thermocouple
HI HI N HI HI
 Instruction Manual HI 935005 - HI 935005N HI 935002 - HI 935009 Portable K-Thermocouple Thermometers www.hannainst.com These Instruments are in Compliance with the CE Directives Dear Customer, Thank you
Instruction Manual HI 935005 - HI 935005N HI 935002 - HI 935009 Portable K-Thermocouple Thermometers www.hannainst.com These Instruments are in Compliance with the CE Directives Dear Customer, Thank you
LD-RTD / LD-TC Temperature Controller
 1 LD-RTD / LD-TC Temperature Controller Available in either an RTD model or a thermocouple model, these units accept all common temperature probe types, and offer a technically advanced, but cost effective
1 LD-RTD / LD-TC Temperature Controller Available in either an RTD model or a thermocouple model, these units accept all common temperature probe types, and offer a technically advanced, but cost effective
RS Stock No Instruction Manual RS Input Data Logging Thermometer
 RS Stock No. 730-0458 Instruction Manual RS-1384 4 Input Data Logging Thermometer EN FR IT DE ES TABLE OF CONTENTS / EN TITLE TABLE OF CONTENTS PAGE 1. INTRODUCTION FEATURE... 1 2. SPECIFICATIONS... 2
RS Stock No. 730-0458 Instruction Manual RS-1384 4 Input Data Logging Thermometer EN FR IT DE ES TABLE OF CONTENTS / EN TITLE TABLE OF CONTENTS PAGE 1. INTRODUCTION FEATURE... 1 2. SPECIFICATIONS... 2
KOBOLD TDA Series Digital Temperature Transmitter
 KOBOLD TDA Series Digital Temperature Transmitter TDA-15 Series User Instructions KOBOLD Instruments Inc. 1801 Parkway View Drive Pittsburgh, PA 15205 Phone (412) 788-2830 Fax (412)-788-4890 www.koboldusa.com
KOBOLD TDA Series Digital Temperature Transmitter TDA-15 Series User Instructions KOBOLD Instruments Inc. 1801 Parkway View Drive Pittsburgh, PA 15205 Phone (412) 788-2830 Fax (412)-788-4890 www.koboldusa.com
M2110F SMART FLOW GAUGE OPERATING INSTRUCTIONS
 9R142 Dated 2/1/11 M2110F SMART FLOW GAUGE OPERATING INSTRUCTIONS Meriam s M2110F Smart Flow Gauge is a microprocessor-based pressure sensing device with algorithms to calculate flow. The gauge provides
9R142 Dated 2/1/11 M2110F SMART FLOW GAUGE OPERATING INSTRUCTIONS Meriam s M2110F Smart Flow Gauge is a microprocessor-based pressure sensing device with algorithms to calculate flow. The gauge provides
GE Infrastructure Sensing. Druck DPI 832. Electrical loop calibrator User manual - K393
 GE Infrastructure Sensing Druck DPI 832 Electrical loop calibrator User manual - K393 A1 B1 10 1 A 2 9 A 3 8 2 3 7 6 11 4 5 B1 12 A2 13 15 14 A3 19 18 17 16 27 20 21 22 23 26 24 25 K393 Issue 1 Table of
GE Infrastructure Sensing Druck DPI 832 Electrical loop calibrator User manual - K393 A1 B1 10 1 A 2 9 A 3 8 2 3 7 6 11 4 5 B1 12 A2 13 15 14 A3 19 18 17 16 27 20 21 22 23 26 24 25 K393 Issue 1 Table of
Table of Contents. General Information. Document Sure-Aire Flow Monitoring System. User and Service Manual WARNING CAUTION
 Document 476092 User and Service Manual Installation, Operation and Maintenance Manual Please read and save these instructions for future reference. Read carefully before attempting to assemble, install,
Document 476092 User and Service Manual Installation, Operation and Maintenance Manual Please read and save these instructions for future reference. Read carefully before attempting to assemble, install,
24/7 Sprinkler Monitor. The Ultimate Rain/Freeze Sensor
 24/7 Sprinkler Monitor The Ultimate Rain/Freeze Sensor User s Manual PIONEER SALES, LTD. 5529 Redfield St. Dallas, TX 75235 Phone: (214) 276-0306 Fax: (214) 631-4218 Toll Free: 1-(866) 501-7745 1 Table
24/7 Sprinkler Monitor The Ultimate Rain/Freeze Sensor User s Manual PIONEER SALES, LTD. 5529 Redfield St. Dallas, TX 75235 Phone: (214) 276-0306 Fax: (214) 631-4218 Toll Free: 1-(866) 501-7745 1 Table
The following steps will allow you to install and quickly begin using DevCom:
 QUICK START DevCom uses Device Descriptions (DDs) to access data stored in the memory of the smart field device. These DDs are developed by the manufacturer for their products and, in turn, distributed
QUICK START DevCom uses Device Descriptions (DDs) to access data stored in the memory of the smart field device. These DDs are developed by the manufacturer for their products and, in turn, distributed
Model R5005. Instruction Manual. True RMS Industrial Multimeter. reedinstruments. www. com
 Model R5005 True RMS Industrial Multimeter Instruction Manual reedinstruments com Table of Contents Safety... 4 Features... 5 Specifications...5-6 Instrument Description...7-8 Operating Instructions...9-13
Model R5005 True RMS Industrial Multimeter Instruction Manual reedinstruments com Table of Contents Safety... 4 Features... 5 Specifications...5-6 Instrument Description...7-8 Operating Instructions...9-13
ESC 201. Installation and Operating Instructions Manual. SG Jan 2015
 ESC 201 Installation and Operating Instructions Manual SG-0002-03 Jan 2015 Table of Contents 1.0 FUNCTIONS... 5 2.0 FEATURES... 5 3.0 ESC 201 DESCRIPTION... 6 4.0 GENERAL OPERATIONS... 6 4.1 MANUAL MODE
ESC 201 Installation and Operating Instructions Manual SG-0002-03 Jan 2015 Table of Contents 1.0 FUNCTIONS... 5 2.0 FEATURES... 5 3.0 ESC 201 DESCRIPTION... 6 4.0 GENERAL OPERATIONS... 6 4.1 MANUAL MODE
LCD Meter for Model 3051 Pressure Transmitters English Rev. AA
 LCD Meter for Model 3051 Pressure Transmitters 00809-0300-4001 English Rev. AA CONTENTS Before you Install the Meter Kit...................... 3 Overview....................................... 5 Safety
LCD Meter for Model 3051 Pressure Transmitters 00809-0300-4001 English Rev. AA CONTENTS Before you Install the Meter Kit...................... 3 Overview....................................... 5 Safety
Vibration Meter SD Card real-time datalogger
 User's Guide Vibration Meter SD Card real-time datalogger Model SDL800 Introduction Congratulations on your purchase of the Extech SDL800 Vibration Meter. This meter displays and stores vibration readings
User's Guide Vibration Meter SD Card real-time datalogger Model SDL800 Introduction Congratulations on your purchase of the Extech SDL800 Vibration Meter. This meter displays and stores vibration readings
Electronic Indicator
 IN/MM 2ND TOL Electronic Indicator Operating Manual Non-Analog Digital Display 3 Programmable Presets and 3 Programmable Ratios Extra-Large Number Display Incremental Measuring Mode SPC Cables USB, MTI,
IN/MM 2ND TOL Electronic Indicator Operating Manual Non-Analog Digital Display 3 Programmable Presets and 3 Programmable Ratios Extra-Large Number Display Incremental Measuring Mode SPC Cables USB, MTI,
User Guide. Heavy Duty Differential Pressure Manometer. Model HD750
 User Guide Heavy Duty Differential Pressure Manometer Model HD750 Warranty EXTECH INSTRUMENTS CORPORATION (A FLIR COMPANY) warrants this instrument to be free of defects in parts and workmanship for three
User Guide Heavy Duty Differential Pressure Manometer Model HD750 Warranty EXTECH INSTRUMENTS CORPORATION (A FLIR COMPANY) warrants this instrument to be free of defects in parts and workmanship for three
H375A HART. Hand Held Communicator. Manual
 H375A HART Hand Held Communicator Manual INTNERNATIONAL METAL ENGINEERING PTE LTD 1 NOTICE NOTE 1: Please read this manual before working with this product. For personal and system safety, and for optimum
H375A HART Hand Held Communicator Manual INTNERNATIONAL METAL ENGINEERING PTE LTD 1 NOTICE NOTE 1: Please read this manual before working with this product. For personal and system safety, and for optimum
INSTRUCTION MANUAL. Digivac 760 Series. Models 100Led P / P / 29.9" 100Led 760 / SixVac 801 / 760 / 2c 801 Micro
 INSTRUCTION MANUAL Digivac 760 Series Models 100Led 760 100P / 760 100P / 29.9" 100Led 760 / SixVac 801 / 760 / 2c 801 Micro Ranges 0 to 760 Torr 0 to 19.99 Torr 0 to 29.9 inches of mercury The Digivac
INSTRUCTION MANUAL Digivac 760 Series Models 100Led 760 100P / 760 100P / 29.9" 100Led 760 / SixVac 801 / 760 / 2c 801 Micro Ranges 0 to 760 Torr 0 to 19.99 Torr 0 to 29.9 inches of mercury The Digivac
Sidewinder Pumps Inc. AC C1D2 Timer/Controller
 Sidewinder Pumps Inc. AC C1D2 Timer/Controller Page 1 of 14 Rev 4/26/17 Table of Contents 1. Warnings --------------------------------------------------------------------------------------------------
Sidewinder Pumps Inc. AC C1D2 Timer/Controller Page 1 of 14 Rev 4/26/17 Table of Contents 1. Warnings --------------------------------------------------------------------------------------------------
12-Channel Thermocouple Datalogger
 User Manual 12-Channel Thermocouple Datalogger Model TM500 Additional User Manual Translations available at www.extech.com Introduction Congratulations on your purchase of the Extech TM500 Thermometer,
User Manual 12-Channel Thermocouple Datalogger Model TM500 Additional User Manual Translations available at www.extech.com Introduction Congratulations on your purchase of the Extech TM500 Thermometer,
DM-918 OPERATIONS MANUAL AUTORANGING MULTIMETER
 DM-918 OPERATIONS MANUAL AUTORANGING MULTIMETER SAFETY INFORMATION The following safety information must be observed to ensure maximum personal safety during the operation of this meter: This meter is
DM-918 OPERATIONS MANUAL AUTORANGING MULTIMETER SAFETY INFORMATION The following safety information must be observed to ensure maximum personal safety during the operation of this meter: This meter is
Copyright [W.L. Walker Co., Inc.]. All Rights Reserved
![Copyright [W.L. Walker Co., Inc.]. All Rights Reserved Copyright [W.L. Walker Co., Inc.]. All Rights Reserved](/thumbs/76/73521832.jpg) Copyright [W.L. Walker Co., Inc.]. All Rights Reserved Operating the MKIIs For units originally equipped with bonding straps: To reduce the risk of fire or explosion, this device must be bonded according
Copyright [W.L. Walker Co., Inc.]. All Rights Reserved Operating the MKIIs For units originally equipped with bonding straps: To reduce the risk of fire or explosion, this device must be bonded according
DFI 9000 PORTABLE DIGITAL INDICATOR USER S GUIDE
 DFI 9000 PORTABLE DIGITAL INDICATOR USER S GUIDE www.cooperinstruments.com PH: 540-349-4746 FAX: 540-347-4755 CONTENTS 1.0 INTRODUCTION...1 2.0 SETUP AND USE...1 2.1 Your DFI 9000...1 2.2 Additional Tools...1
DFI 9000 PORTABLE DIGITAL INDICATOR USER S GUIDE www.cooperinstruments.com PH: 540-349-4746 FAX: 540-347-4755 CONTENTS 1.0 INTRODUCTION...1 2.0 SETUP AND USE...1 2.1 Your DFI 9000...1 2.2 Additional Tools...1
4-Channel Vibration Datalogger
 User's Guide 99 Washington Street Melrose, MA 02176 Phone 781-665-1400 Toll Free 1-800-517-8431 Visit us at www.testequipmentdepot.com 4-Channel Vibration Datalogger Model VB500 Introduction Congratulations
User's Guide 99 Washington Street Melrose, MA 02176 Phone 781-665-1400 Toll Free 1-800-517-8431 Visit us at www.testequipmentdepot.com 4-Channel Vibration Datalogger Model VB500 Introduction Congratulations
NIDEC-SHIMPO INSTRUMENTS
 TTR Torque Tool Tester Operation Manual NIDEC-SHIMPO INSTRUMENTS 1) Overloading the transducer does not only damage the transducer but may break the transducer head and could result in injury! 2) Torque
TTR Torque Tool Tester Operation Manual NIDEC-SHIMPO INSTRUMENTS 1) Overloading the transducer does not only damage the transducer but may break the transducer head and could result in injury! 2) Torque
SERIES CMT CARBON MONOXIDE GAS TRANSMITTER
 SERIES CMT CARBON MONOXIDE GAS TRANSMITTER INSTALLATION OPERATION AND MAINTENANCE MANUAL DWYER INTRUMENTS, INC. PO BOX 373, MICHIGAN CITY, IN. 46360 USA PHONE: 800-872-9141 FAX: 219-872-9057 Web: www.dwyer-inst.com
SERIES CMT CARBON MONOXIDE GAS TRANSMITTER INSTALLATION OPERATION AND MAINTENANCE MANUAL DWYER INTRUMENTS, INC. PO BOX 373, MICHIGAN CITY, IN. 46360 USA PHONE: 800-872-9141 FAX: 219-872-9057 Web: www.dwyer-inst.com
Large Vane CFM/CMM Anemometer / Psychrometer
 99 Washington Street Melrose, MA 02176 Phone 781-665-1400 Toll Free 1-800-517-8431 Visit us at www.testequipmentdepot.com USER GUIDE Large Vane CFM/CMM Anemometer / Psychrometer Model AN310 Introduction
99 Washington Street Melrose, MA 02176 Phone 781-665-1400 Toll Free 1-800-517-8431 Visit us at www.testequipmentdepot.com USER GUIDE Large Vane CFM/CMM Anemometer / Psychrometer Model AN310 Introduction
Manual No Revision MODEL GLI-9835 HAND-HELD/PORTABLE CONDUCTIVITY/TDS METER
 Manual No. 9835 Revision 0-401 MODEL GLI-9835 HAND-HELD/PORTABLE CONDUCTIVITY/TDS METER Please read this instruction manual carefully before using the instrument. This manual will provide you with all
Manual No. 9835 Revision 0-401 MODEL GLI-9835 HAND-HELD/PORTABLE CONDUCTIVITY/TDS METER Please read this instruction manual carefully before using the instrument. This manual will provide you with all
MTII4200 Level Transmitter Installation, Operation & Maintenance Instructions
 Specialists in Liquid Level Indication MTII4200 Level Transmitter Installation, Operation & Maintenance Instructions Section: M500 Bulletin: M500.31 Date: 05-17-16 Supersedes: 09-30-11 1. INTRODUCTION
Specialists in Liquid Level Indication MTII4200 Level Transmitter Installation, Operation & Maintenance Instructions Section: M500 Bulletin: M500.31 Date: 05-17-16 Supersedes: 09-30-11 1. INTRODUCTION
Press the PEN HOME key to move the pen(s) to the outside of the chart. The pen(s) is automatically raised off the chart.
 DICKSON GETTING STARTED 7-day chart rotation 0 to 100 o F KT8P0/2/3 & KT856 Remote Sensing Temperature Recorder QUICK START 1. Remove the protective pen cap(s). 2. Connect Probe(s): a. KT8P0/2/3: Make
DICKSON GETTING STARTED 7-day chart rotation 0 to 100 o F KT8P0/2/3 & KT856 Remote Sensing Temperature Recorder QUICK START 1. Remove the protective pen cap(s). 2. Connect Probe(s): a. KT8P0/2/3: Make
PT DIGITAL INDICATOR OPERATING MANUAL REVISION 3.2 3/ Rev /04
 PT DIGITAL INDICATOR OPERATING MANUAL REVISION 3.2 3/2004 I&M002-10110 (PT-Man) 1 Rev. 3.2 3/04 Thank you for your purchase. Please feel free to contact us if we may be of assistance in any way. Should
PT DIGITAL INDICATOR OPERATING MANUAL REVISION 3.2 3/2004 I&M002-10110 (PT-Man) 1 Rev. 3.2 3/04 Thank you for your purchase. Please feel free to contact us if we may be of assistance in any way. Should
USER INSTRUCTION MANUAL FOR LOADCELL TRANSMITTER MODEL TDC/I/0550 (SOFTWARE: VER2A) INDEX
 USER INSTRUCTION MANUAL FOR LOADCELL TRANSMITTER MODEL TDC/I/0550 (SOFTWARE: VER2A) INDEX DOCUMENT NO: TDC 0550 MANUAL - 2 1.0) INTRODUCTION. PAGE 2 1.1) ABOUT THIS MANUAL. PAGE 2 1.2) INTRODUCTION. PAGE
USER INSTRUCTION MANUAL FOR LOADCELL TRANSMITTER MODEL TDC/I/0550 (SOFTWARE: VER2A) INDEX DOCUMENT NO: TDC 0550 MANUAL - 2 1.0) INTRODUCTION. PAGE 2 1.1) ABOUT THIS MANUAL. PAGE 2 1.2) INTRODUCTION. PAGE
USER GUIDE. Heavy Duty Differential Pressure Manometer. Model HD700
 USER GUIDE Heavy Duty Differential Pressure Manometer Model HD700 Introduction Congratulations on your purchase of the Extech Manometer Model HD700. This device measures gauge and differential pressure
USER GUIDE Heavy Duty Differential Pressure Manometer Model HD700 Introduction Congratulations on your purchase of the Extech Manometer Model HD700. This device measures gauge and differential pressure
Fox Thermal Instruments, Inc.
 Fox Thermal Instruments, Inc. THERMAL MASS FLOW METER & TEMPERATURE TRANSMITTER FT3 View www.foxthermalinstruments.com 399 Reservation Road Marina, CA. 93933 104845 Rev. D Notice FOX THERMAL INSTRUMENTS
Fox Thermal Instruments, Inc. THERMAL MASS FLOW METER & TEMPERATURE TRANSMITTER FT3 View www.foxthermalinstruments.com 399 Reservation Road Marina, CA. 93933 104845 Rev. D Notice FOX THERMAL INSTRUMENTS
SC2000 MOTOR PROTECTION ELECTRONICS, INC. INSTRUCTION MANUAL. Phone: (407) Fax: (407) Vulcan Road Apopka, Florida 32703
 SC2000 INSTRUCTION MANUAL MOTOR PROTECTION ELECTRONICS, INC. 2464 Vulcan Road Apopka, Florida 32703 Phone: (407) 299-3825 Fax: (407) 294-9435 Operating Program Revision: 10 Revision Date: 1-9-12 STATION
SC2000 INSTRUCTION MANUAL MOTOR PROTECTION ELECTRONICS, INC. 2464 Vulcan Road Apopka, Florida 32703 Phone: (407) 299-3825 Fax: (407) 294-9435 Operating Program Revision: 10 Revision Date: 1-9-12 STATION
HOBO State Data Logger (UX90-001x) Manual
 HOBO State Data Logger (UX90-001x) Manual The HOBO State/Pulse/Event/Runtime data logger records state changes, electronic pulses and mechanical or electrical contact closures from external sensing devices.
HOBO State Data Logger (UX90-001x) Manual The HOBO State/Pulse/Event/Runtime data logger records state changes, electronic pulses and mechanical or electrical contact closures from external sensing devices.
Model HU-224/225. Technical Information TI.224/ Humidity Transduce r FOR ADDITIONAL INFORMATION SEE HU-224/225 DATA SHEET
 Model /225 FOR ADDITIONAL INFORMATION SEE /225 DATA SHEET SPECIFICATIONS Accuracy*: ± 2% / ± 3% RH Range: 0-100% RH Hysteresis: ± 1% Supply Voltage:12-40 VDC 12-35 VAC (VDC output units only) Supply Current:
Model /225 FOR ADDITIONAL INFORMATION SEE /225 DATA SHEET SPECIFICATIONS Accuracy*: ± 2% / ± 3% RH Range: 0-100% RH Hysteresis: ± 1% Supply Voltage:12-40 VDC 12-35 VAC (VDC output units only) Supply Current:
larger, brighter display for ease of use
 ATE-2 Handheld Calibrator STANDARD BASE UNIT FEATURES Data logging IP65 / NEMA 4X enclosure Onboard 24Vdc loop power supply (non-intrinsically safe version) Optional intrinsically safe approvals (FM, ATEX,
ATE-2 Handheld Calibrator STANDARD BASE UNIT FEATURES Data logging IP65 / NEMA 4X enclosure Onboard 24Vdc loop power supply (non-intrinsically safe version) Optional intrinsically safe approvals (FM, ATEX,
1523/1524. Reference Thermometers. Measure, graph and record three sensor types with one tool
 1523/1524 Reference Thermometers Measure, graph and record three sensor types with one tool Finally, a reference thermometer as versatile as you The 1523/24 Reference Thermometers from Fluke Calibration
1523/1524 Reference Thermometers Measure, graph and record three sensor types with one tool Finally, a reference thermometer as versatile as you The 1523/24 Reference Thermometers from Fluke Calibration
Barnant Company. Humidity Data Logger MODEL NO YR MIN HOLD MO MAX DAY STORE LOG RECALL PRINT C/ F PRINT SETUP.
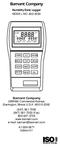 Barnant Company Humidity Data Logger MODEL NO. 600-2050 %RH CAL F DP YR MIN HOLD MO MAX DAY STORE LOG RECALL PRINT STORE C/ F HOLD RECALL LOG MAX CLEAR PRINT MIN ON /OFF SETUP CAL Barnant Company 28W092
Barnant Company Humidity Data Logger MODEL NO. 600-2050 %RH CAL F DP YR MIN HOLD MO MAX DAY STORE LOG RECALL PRINT STORE C/ F HOLD RECALL LOG MAX CLEAR PRINT MIN ON /OFF SETUP CAL Barnant Company 28W092
OPERATION & MAINTENANCE SPECIFICATIONS MANUAL 09 07
 SCOPE This section is intended for the guidance of NDE personnel qualified in accordance with the requirements of M&NP Training and Qualification of Personnel. The inspection processes and procedures described
SCOPE This section is intended for the guidance of NDE personnel qualified in accordance with the requirements of M&NP Training and Qualification of Personnel. The inspection processes and procedures described
Hygro-Thermometer / Datalogger
 USER GUIDE Hygro-Thermometer / Datalogger Model SDL500 Introduction Congratulations on your purchase of the Extech SDL500 Hygro-Thermometer, an SD Logger Series meter. This meter displays and stores Temperature
USER GUIDE Hygro-Thermometer / Datalogger Model SDL500 Introduction Congratulations on your purchase of the Extech SDL500 Hygro-Thermometer, an SD Logger Series meter. This meter displays and stores Temperature
DPL4000 Portable Low Range Dew Point Analyzer
 OPERATIONS MANUAL DPL4000 Portable Low Range Dew Point Analyzer 7205 Edington Drive / Cincinnati, OH 45249 / Tel (513) 772-0060 / Fax (513) 772-9466 Page #1 of 16 M4581 DPL4000 Product Description: This
OPERATIONS MANUAL DPL4000 Portable Low Range Dew Point Analyzer 7205 Edington Drive / Cincinnati, OH 45249 / Tel (513) 772-0060 / Fax (513) 772-9466 Page #1 of 16 M4581 DPL4000 Product Description: This
BOWMONK 2000 OPERATING MANUAL
 BOWMONK 2000 OPERATING MANUAL BOWMONK 2000 Components Pedal Force Transducer: The Pedal Force Transducer (PFT) is a strain gauge sensor that shows the forces necessary to stop the vehicle in Newton. Connect
BOWMONK 2000 OPERATING MANUAL BOWMONK 2000 Components Pedal Force Transducer: The Pedal Force Transducer (PFT) is a strain gauge sensor that shows the forces necessary to stop the vehicle in Newton. Connect
CORD-XL Dual-Channel Electronic Chart Recorder User s Manual
 CORD-XL Dual-Channel Electronic Chart Recorder User s Manual Rohrback Cosasco Systems Inc. 11841 E. Smith Ave Santa Fe Springs, CA 90670 Tel: (562) 949-0123 Fax: (562) 949-3065 P/N 720701-Manual Rev E
CORD-XL Dual-Channel Electronic Chart Recorder User s Manual Rohrback Cosasco Systems Inc. 11841 E. Smith Ave Santa Fe Springs, CA 90670 Tel: (562) 949-0123 Fax: (562) 949-3065 P/N 720701-Manual Rev E
OPERATING INSTRUCTION
 OPERATING INSTRUCTION AUTORANGING MULTIMETER MAX Ω F C 10A MAX every 15 min. COM V SAFETY INFORMATION The following safety information must be observed to insure maximum personal safety during the operation
OPERATING INSTRUCTION AUTORANGING MULTIMETER MAX Ω F C 10A MAX every 15 min. COM V SAFETY INFORMATION The following safety information must be observed to insure maximum personal safety during the operation
PROCESS ANALYSERS. SERVOTOUGH OxyExact (2200) Operator Manual. Part Number: 02210/001A Revision: 4 Language: UK English
 PROCESS ANALYSERS SERVOTOUGH OxyExact (2200) Operator Manual Part Number: 02210/001A Revision: 4 Language: UK English This page intentionally blank xendos 2200 Operator Manual Ref: 02210/001A/4 Order as
PROCESS ANALYSERS SERVOTOUGH OxyExact (2200) Operator Manual Part Number: 02210/001A Revision: 4 Language: UK English This page intentionally blank xendos 2200 Operator Manual Ref: 02210/001A/4 Order as
Installation and Maintenance Instructions for GC55 Differential Pressure Transducer Version 1.0 5/11
 Installation and Maintenance Instructions for GC55 Differential Pressure Transducer Version 1.0 5/11 2011 Ashcroft Inc. 250 East Main Street, Stratford, CT 06614 USA Tel: 203-378-8281, Fax: 203-385-0402
Installation and Maintenance Instructions for GC55 Differential Pressure Transducer Version 1.0 5/11 2011 Ashcroft Inc. 250 East Main Street, Stratford, CT 06614 USA Tel: 203-378-8281, Fax: 203-385-0402
MC1000 Multi-Function Calibrator
 MC1000 Multi-Function Calibrator Table of Contents 1. Introduction 1.1 Customer Service................1 1.2 Standard Equipment..............1 1.3 Safety Information................2 2. Quick Start Instructions
MC1000 Multi-Function Calibrator Table of Contents 1. Introduction 1.1 Customer Service................1 1.2 Standard Equipment..............1 1.3 Safety Information................2 2. Quick Start Instructions
CALIBRATORS. BetaGauge II INTRINSICALLY SAFE MODEL AVAILABLE
 CALIBRATORS BetaGauge II INTRINSICALLY SAFE MODEL AVAILABLE BetaGauge II. The new industry standard in portable pressure calibrators is 0.025% accuracy. The process industries are quite literally under
CALIBRATORS BetaGauge II INTRINSICALLY SAFE MODEL AVAILABLE BetaGauge II. The new industry standard in portable pressure calibrators is 0.025% accuracy. The process industries are quite literally under
RH/Temperature SD Card Datalogger. Instruction Manual
 RH/Temperature SD Card Datalogger 800021 Instruction Manual RH/Temperature SD Card Datalogger 800021 Copyright 2010 by Sper Scientific ALL RIGHTS RESERVED Printed in the USA The contents of this manual
RH/Temperature SD Card Datalogger 800021 Instruction Manual RH/Temperature SD Card Datalogger 800021 Copyright 2010 by Sper Scientific ALL RIGHTS RESERVED Printed in the USA The contents of this manual
User Guide. Indoor Air Quality Meter/Datalogger. Model EA80
 User Guide Indoor Air Quality Meter/Datalogger Model EA80 Introduction Congratulations on your purchase of the Extech EA80 Indoor Air Quality Meter. This meter measures Carbon Dioxide (CO 2, ppm) levels,
User Guide Indoor Air Quality Meter/Datalogger Model EA80 Introduction Congratulations on your purchase of the Extech EA80 Indoor Air Quality Meter. This meter measures Carbon Dioxide (CO 2, ppm) levels,
Indoor Air Quality Meter/Datalogger
 User Manual Indoor Air Quality Meter/Datalogger Model EA80 CC Additional User Manual Translations available at www.extech.com Introduction Congratulations on your purchase of the Extech EA80 Indoor Air
User Manual Indoor Air Quality Meter/Datalogger Model EA80 CC Additional User Manual Translations available at www.extech.com Introduction Congratulations on your purchase of the Extech EA80 Indoor Air
AutoRanging Digital MultiMeter
 Owner's Manual AutoRanging Digital MultiMeter Model No. 82175 CAUTION: Read, understand and follow Safety Rules and Operating Instructions in this manual before using this product. Safety Operation Maintenance
Owner's Manual AutoRanging Digital MultiMeter Model No. 82175 CAUTION: Read, understand and follow Safety Rules and Operating Instructions in this manual before using this product. Safety Operation Maintenance
12-CHANNEL TEMPERATURE RECORDER WITH EXCEL-FORMATTED DATA LOGGING SD CARD USER S MANUAL
 12-CHANNEL TEMPERATURE RECORDER WITH EXCEL-FORMATTED DATA LOGGING SD CARD USER S MANUAL 12- GENREC005 Please read this manual carefully and thoroughly before using this product. TABLE OF CONTENTS Introduction.................................
12-CHANNEL TEMPERATURE RECORDER WITH EXCEL-FORMATTED DATA LOGGING SD CARD USER S MANUAL 12- GENREC005 Please read this manual carefully and thoroughly before using this product. TABLE OF CONTENTS Introduction.................................
