TMC3in1 Torch & Motion Controller 3in1. Vol. 01: Hardware and Software Setup Guide
|
|
|
- Gabriella Long
- 6 years ago
- Views:
Transcription
1 TMC3in1 Torch & Motion Controller 3in1 Plasma THC - 5 Axis Breakout Board Spindle Controller Vol. 01: Hardware and Software Setup Guide For use with TMC3in1 Plugin Rev: 4.2.x.x Author: Randall L Ray Very Sr. Engineer Texas MicroCircuits Page 1 of 47
2 Table of Contents 1. Revision History TMC3in1 Requirements TMC3in1 Software Development Updates About the Manuals TMC3in1 Locations General Locations TMC3in1 Connection Locations TMC3in1 Mach3 Screen Definition of New TMC3in1 Mach3 Screen Controls and Indicators TMC3in1 Mach4 Screen Definition of New TMC3in1 Mach4 Screen Controls and Indicators Installing the TMC3in1 Hardware Ethernet Smooth Stepper (ESS) TMC3in1 General Installation Connecting the TMC3in1 to the ESS Securing the TMC3in1 to the ESS Adding ESS Ethernet Cable Powering the TMC3in1 and ESS Torch Height Controller Plasma Manufacturer s CNC Connection Wiring the THC portion of the TMC3in The 5 Axis Breakout Board Isolated Input Signals The Spindle Speed Controller Software Setup for the TMC3in Mach ESS Plugin You will need to merge the TMC3in1 File Set Start Mach3, and select the ESS Plugin: Enabling the TMC3in1 Plugin TMC3in1 Firmware Update Screen Configuring the TMC3in1 Plugin Short Description of THC Configuration Parameters Detailed Description of THC Configuration Parameters i. Selecting the Tip Voltage Divider Ratio ii. Selecting the Tip Voltage Source iii. Selecting the Desired Pierce Count iv. Selecting the Default Target Tip Volts v. Selecting the Target Band Volts vi. Selecting the Linear Response Band Volts vii. Selecting the THC Offset Volts viii. Selecting the Mode Run Simulator ix. Selecting the M11/M10 Mode x. Selecting the Delay THC Active after Arc Ok Mode Page 2 of 47
3 xi. Selecting the RESET TMC3in1 Off Mode xii. Selecting Velocity Based Anti-Dive Options xiii. Selecting Velocity Based Anti-Dive Mode xiv. Selecting the Anti-Dive Mode based on Averaged Tip Volts Settings xv. Selecting the ATV Data Points xvi. Selecting the % Change in ATV before Anti-Dive Engages xvii. Selecting % THC Response when ATV Anti-Dive is Active xviii. Selecting the Ceiling above the Target Volts to Disable THC xix. Selecting the Floor below the Target Volts to Disable THC xx. Open Logs xxi. Explanation of When Changes are Stored and When they are not Enabling THC Mode in ESS Plugin Setting TMC3in1 Mach Ports and Pins TMC3in1 Monitor Screen Page 3 of 47
4 Figures Figure 1 TMC3in1 General Locations Figure 2 TMC3in1 General Locations Figure 3 - THC Pin Connections Figure 4 - estop, Home/Limit, Spindle Control Pin Locations Figure 5 - Axes (Step/Dir) Pin Connections Figure 6 - TMC3in1 Mach3 Screen New Controls and Indicators Figure 7 - TMC3in1 Mach3 Screen New Controls and Indicators Figure 8 - ESS Card from Warp9TD Figure 9 - Installing Standoffs Figure 10 - Plugging the TMC3in1 into the ESS Figure 11 - Securing the TMC3in1 to the ESS Figure 12 - Cat5 Cable Install Figure 13 - Connecting Power to the TMC3in Figure 14 Assembly Completed Figure 15 Various Manufacturers Plasma Cutter CNC Connections Figure 16 - Wiring ArcOk Figure 17 - Wiring Divided Volts Figure 18 - Wiring Torch On Figure 19 5 Axis Break Out Board Figure 20 ESS Plugin Error Message Figure 21 Zip File Contents Figure 22 - Select ESS Plugin Figure 23 TMC3in1 Plugin is Disabled Figure 24 TMC3in1 Plugin is Enabled Figure 25 Firmware Update Screen Figure 26 TMC3in1 Config Window Figure 27 Voltage Divider Selection Figure 28 Tip Voltage Source Selection Figure 29 - Wiring Tip Voltage Figure 30- Plasma Connections (Single Ended Pins 3 & 4) Figure 31 Default Target Tip Volts Selection Figure 32 - Target Tip Volts Display Figure 33 - Target Band Volts Selection Figure 34 - Linear Response Band Selection Figure 35 - Voltage Band Example A Figure 36 - Voltage Band Example B Figure 37 - THC Offset Volts Figure 38 - Run Simulator Mode Figure 39 M11/M10 Mode Figure 40 - Ports & Pins Figure 41 - ESS Plugin M11/M Figure 42 - Delay After Arc Ok Figure 43 - RESET THC Run Option Figure 44 - ESS Plugin PWM Selection Figure 45 - Ports & Pins Page 4 of 47
5 Figure 46 - Cutout Below % Figure 47 - Enable Anti-Dive Mode based on Averaged Tip Volts Figure 48 ATV Data Points Figure 49 - Change in ATV before Anti-Dive Engages Figure 50 - %THC Response when Anti-Dive Active Figure 51 Ceiling Above Target Volts to Disable THC Figure 52 Floor Below Target Volts to Disable THC Figure 53 Open Logs Button and Path Figure 54 - When Changes are Stored Figure 55 - Ports & Pins Outputs Figure 56 - Ports & Pins Inputs Figure 57 - Ports & Pins - Mill Options Figure 58 Monitor Screen Page 5 of 47
6 1. Revision History Texas MicroCircuits Vol. 01 Hardware and Software Setup Guide Changes from version 4.1.x.x to 4.2.x.x: a. Screenset Changes i. Significant overhaul of the screenset to use all of the available space and to streamline the layout. ii. Fixed the incorrect positioning of the X, Z and A offsets in the offsets tab. iii. Added the underlimit indicator back into the screenset. b. TMC3in1 Plugin Window Changes i. Cleaned up the monitor window and shrunk it down. 6 fields moved to the Advanced Monitor window ii. Advanced Monitor window was cleaned up, and it also shows the Hardware Rev on it now too. c. TMC3in1 Plugin Core Software Changes i. Added the ability to set underlimit Voltage in the config (Below this value, the THC will shut off and the torch won't rise. d. ESS Plugin Changes i.added the ability to have THC Z Max and Z Min run off of Work Coords instead of Machine Coords (like they always have been). This option is in the ESS Spindle, THC & Laser Config window. ii.added Splash Screen so we can see that the ESS plugin loaded (and its version) iii.added a check that warns you if your Mach3 License file is not present (and displays the limitations of Demo Mode) Changes from version 3.1.x.x to 4.1.x.x: a. Support for negative polarity tip voltage measurement with B-2 versions of the TMC3in1 hardware has been added. b. The screenset now indicates when Voltage based Anti-Dive is actively inhibiting THC. c. We now allow for Macro calls to set the following parameters from G-Code: i. Target Tip Volts ii. Target Band Voltage iii. Linear Response Band Voltage iv. THC Offset Voltage v. Enabling/Disabling M11/M10 vi. Enabling/Disabling Delay after ArcOkay before THC starts vii. Setting Delay Time after ArcOkay before THC starts viii. Enabling/Disabling Stop THC Response when velocity drops below specific percentage of commanded feedrate. ix. Stop THC Response when velocity drops below N% of commanded feedrate. x. Enabling/Disabling Voltage Based Antidive. xi. N (1 to 128) Data Points for Voltage Based AntiDive. xii. Voltage Based Antidive Activates after N% voltage change. xiii. Voltage Based Antidive THC Response Percentage xiv. Voltage Based Antidive Disables THC when N Volts Above Target Tip Volts Page 6 of 47
7 xv. Voltage Based Antidive Disables THC when N Volts Below Target Tip Volts Changes from version 3.0.x.x to 3.1.x.x: a. There are now RED LED indicators next to THC Z Max and THC Z Min to indicate that your Z axis has reached its maximum THC adjusted height or minimum THC adjusted height respectively. b. Mark Log File and Mode Simulator moved in the screen set. c. Several descriptors and locations were changed to make the screen set more readable. Changes from version 2.x.x.x to 3.0.x.x: a. The THC Up and Down signals are now based directly off of the Mach Motor Tuning parameters for Z Axis Acceleration and Velocity. b. THC Acceleration is no longer used in the THC configurations window. c. THC Rate is no longer used on the screen set main screen. d. The THC configuration window has had its layout change some and some names have become more descriptive. e. On the screen set, the THC Up and THC Down parameters now indicate the Z axis velocity commanded. f. On the Mach3 Diagnostics tab, you may notice the Torch Up and Torch Down LEDs flashing randomly this is okay and will not affect performance. This occurs now due to a change in the way the Z axis movement is now being transmitted to the SmoothStepper. 2. TMC3in1 Requirements To use the TMC3in1, you will need to meet at least these requirements: a. An Ethernet SmoothStepper (ESS) b. A licensed copy of Mach3 R (Mach4 support is in development). THC will NOT work in demo mode of Mach3. c. A Windows based PC capable of running Mach3. Here are some general PC requirements. d. A 12 V to 24 V DC (10.8 V min to 26.4 V DC max) power supply for the TMC3in1 (the TMC3in1 will power the ESS, so the ESS will not need its own power supply). e. A tip Volts signal that has a divider of 50:1, 40:1, 30:1, 20:1, 16.67:1 or 15:1. If your Plasma unit only has 1:1 (non divided or RAW) tip volts, you will need to obtain a voltage divider, since the TMC3in1 cannot work with RAW tip volts. 3. TMC3in1 Software Development Updates The TMC3in1 is a software defined product that has its hardware controlled by software (firmware). The software of the TMC3in1 is updated automatically when you switch to a new TMC3in1 plugin version, so additional features and updates may be provided. Here is the current software feature status: Page 7 of 47
8 a. The THC features of the TMC3in1 are stable and functional. b. 4 axes of motion are available on the breakout board (X, Y, Z and A) However, the 5th axis (B) has been temporarily borrowed to support some THC features. The B axis should be available in the next major release of the TMC3in1 plugin. c. The X axis Home/Limit switch has been temporarily combined with the Y/Z axes Home/Limit switch (all of this is being sent to the Port 3 Pin 11 input of the ESS). The X axis Home/Limit switch and the Y/Z axes Home/Limit switch should have two unique pin numbers in the next major release of the TMC3in1 plugin. d. The Spindle Relay and the Spindle 0V to 10 V DC output are currently disabled. This should be available in the next major release of the TMC3in1 plugin, or the one just after it. e. Mach4 plugin support for the TMC3in1 is in development. It has and anticipated release of summer f. Bug fixes Updates will be released to address bugs as they are found. 4. About the Manuals This is manual 01, the Hardware and Software Setup Guide, which will help you get your TMC3in1 up and running as quickly as possible. Manual 02 covers Plasma and THC basics which is very helpful if you are new to this field. Manual 03 covers specific Macros available to you through the TMC3in1. Manual 04 covers Frequently Asked Questions and Troubleshooting. Most of this information is also available on the Forum portion of our website. Page 8 of 47
9 5. TMC3in1 Locations 5.1 General Locations Figure 1 TMC3in1 General Locations 1 Page 9 of 47
10 Figure 2 TMC3in1 General Locations TMC3in1 Connection Locations The green Phoenix connectors are removable as a group. Gently lift with your hand to remove the group you need, DO NOT PRY with a metal object between the header and the board! Underneath are the silkscreen names of the specific pin functions. Below are some photos and more information about each pin or pin group. Page 10 of 47
11 Figure 3 - THC Pin Connections The E-Stop should be considered a courtesy signal. Your E-Stop switch(s) should also control a relay that cuts off the power to your motors! Figure 4 - estop, Home/Limit, Spindle Control Pin Locations Page 11 of 47
12 Figure 5 - Axes (Step/Dir) Pin Connections Page 12 of 47
13 6. TMC3in1 Mach3 Screen There are many changes, mostly additions, to include the THC functions on the Mach screen set. Below is a screenshot of the new TMC3in1 Mach3 screen and below that are definitions of each new function. Figure 6 - TMC3in1 Mach3 Screen New Controls and Indicators 6.1 Definition of New TMC3in1 Mach3 Screen Controls and Indicators a. Mach Screen Version 4.2.x.x indicates that this screen is required for any TMC3in1 plugin versions of 4.2.x.x or possibly higher. b. Actual Tip Volts This is the actual plasma arc tip voltage received after being multiplied by the divider ratio selected in the THC Config plugin. When active, the TMC3in1 will try to bring the Z axis (torch) arc to match the Target Tip Volts. c. Target Tip Volts This is the target voltage set by the operator that the TMC3in1 will adjust the Z axis (torch) to while cutting. To change the number, click in the box and type in the target voltage and press the Enter key. d. Increment/Decrement Arrows Clicking on either of these arrows will increment or decrement the Target Tip Voltage by 1 volt. This can be done when cutting is active to fine tune cut height. e. Tip Voltage Overlimit The overlimit indicator will turn Red when the Actual Tip Voltage exceeds the measurable voltage range for your divider ratio. The overlimit indicator may turn on when a torch is fired for piercing, but should Page 13 of 47
14 disappear once Arc Ok is detected. The overlimit indicator may also turn on and stay on if the system is miswired or misconfigured. f. Tip Voltage Underlimit The underlimit indicator will turn Yellow when the Actual Tip Voltage is lower than the allowed voltage. This will usually turn on if your plasma unit is turned off. This indicator should turn off as soon as your torch fires. g. V In Reversed This indicator will turn Yellow when the Divided Tip Voltage wires are Reversed, based on your Tip Voltage Source selection in THC Configuration. Please correct your wiring. This may turn on if your plasma unit is turned off. Figure 7 - TMC3in1 Mach3 Screen New Controls and Indicators h. Mark Log File This button is pressed when the user sees a possible failure occurring. It puts a special mark in the log file to help specify where a problem occurs in the log. i. Torch Button: This will turn the torch On or Off manually. The Red LED above it will indicate torch activity. j. THC ON/OFF Button: This will Enable/Disable Torch Height Control for your system. If the Green LED above it will not turn on, then you are likely in demo mode. You must have Mach3 licensed for this to turn on. If it is not on, your Z axis will not respond to simulation mode or actual commands to move the Z axis while cutting. k. ARC OK: This Green LED will illuminate when the Arc Okay signal is being received. l. THC Active This indicator reflects when the THC is actively running in the TMC3in1. There are various reasons that the TMC3in1 will shut off THC control (M11, no Arc Okay, stopping Z axis THC response or Delay after Arc Okay). m. THC Up Indicator This indicator shows the presence of a Torch Up signal sent to Mach3 from the TMC3in1. The box to the right indicates the commanded Z velocity issued by the TMC3in1. The ESS and Mach3 will not honor the commanded Z velocity if THC ON/OFF is not lit or if the THC Z Max value has been exceeded. n. THC Down Indicator This indicator shows the presence of a Torch Down signal sent to Mach3 from the TMC3in1. The box to the right indicates the commanded Z velocity issued by the TMC3in1. The ESS and Mach3 will not honor the commanded Z velocity if THC ON/OFF is not lit or if the THC Z Min value has been exceeded. o. THC Config Clicking this button will open the THC Config window to make temporary changes to the THC Configuration. To make permanent changes, you will need to go Menu -> Config-> Config Plugins, and click on the Yellow Config in the TMC3in1 s row. p. Monitor Clicking this button will display the Monitor screen. These are extra indicators showing more detailed THC function and is mostly used when debugging and installation. Page 14 of 47
15 q. Pierce Count Every time the torch is fired, this indicator increments by 1 showing total number of pierces. The indicator will turn Red to show the operator that this number is at or past the limit set by the operator in the THC Config. No action is taken by the TMC3in1 on this indicator. It is for operator display only and has no effect on plasma operations. Clicking on the Reset Pierce Count button to the right will reset the Pierce counter. r. TMC3in1 Status Active Communications Green These 2 indicators (Green/Yellow) reflect the operational status of the TMC3in1. The Green LED indicates that the TMC3in1 Hardware and the TMC3in1 Mach3 plugin are communicating correctly. No Communications Yellow The Yellow LED indicates that the TMC3in1 hardware and the TMC3in1 Mach3 plugin are not currently communicating. Releasing Mach3 from Reset or changing the target voltage (see numbers 3 and 4) should start the TMC3in1, and turn the status LED Green. Updating Firmware Flashing Red This indicator reflects the TMC3in1 is updating its firmware, and is accompanied by a log window showing the update progress. Updates should only happen when changing to a different version of the TMC3in1 plugin. The user should wait until updating is finished and the TMC3in1 Status light (letter h) is Green indicating TMC3in1 is running. Simulation Active This indicator shows when the TMC3in1 is in Simulator Mode. More about this later in this document. THC CFG Clicking this button will display the THC Configuration screen. Details of the THC CFG screen will be explained later in this document. Any changes to the configuration will be used for this instance of Mach and not stored in the XML. To store in the XML for later use, go to Mach Config > Config Plugins > Config beside the TMC3in1 plugin. Information on what is displayed is later in this document. THC Z MAX This will illuminate when you have exceeded your Z Max elevation, and will prevent the Z axis from going any higher via THC. The value is controlled in the box to the right. THC Z MIN This will illuminate when you have exceeded your Z Min elevation, and will prevent the Z axis from going any lower via THC. The value is controlled in the box to the right. s. Using Mode Indicators -These LEDs will illuminate when you are using the corresponding Mode in the THC Config: Using M11/M10 Affects THC This indicator shows when the M11/M10 functions are enabled (but not necessarily active) in the THC Configuration. Using Delay after Arc Ok This indicator shows when the THC Delay after Arc Ok has been enabled (but not necessarily active) in the THC Configuration. Using X-Y Velocity Affects THC This indicator shows when the THC Configuration has enabled the Anti-Dive feature of % Cutout Mode. Page 15 of 47
16 Using Voltage Mode AntiDive This indicator shows when the Voltage Mode AntiDive has been enabled (but not necessarily active) in the THC Configuration. t. Inhibiting Indicators - These LEDs will light up when the corresponding mode is actively INHIBITING Torch Height Control. More detail on the functions of these indicators is explained later in this document. 7. TMC3in1 Mach4 Screen This will be expanded upon once the Mach4 plugin has been released. 8. Definition of New TMC3in1 Mach4 Screen Controls and Indicators This will be expanded upon once the Mach4 plugin has been released. 9. Installing the TMC3in1 Hardware Before installing the TMC3in1 unit, an Ethernet Smooth Stepper card must be connected first. The TMC3in1 plugs directly into the ESS utilizing Port 3 and the expansion port, but leaving Ports 1 & 2 for other user functions. The TMC3in1 also powers the ESS. 9.1 Ethernet Smooth Stepper (ESS) The ESS has always been an integral part of the architecture of the TMC3in1 because it takes a lot of the load off the PC and commands THC moves from the Z axis much faster and smoother. Many users mount the ESS in their control enclosure using 6-32 standoffs. We supply extra standoffs to allow the TMC3in1 to plug on top of the ESS and stabilize the TMC3in1. Texas MicroCircuits does not sell the ESS card, but there are many resellers that do and also Page 16 of 47
17 Figure 8 - ESS Card from Warp9TD 9.2 TMC3in1 General Installation Connecting the TMC3in1 to the ESS The ESS port 3 pin 26 5V power pin is controlled by the power jumper JP4 which should be un-jumpered (i.e. do not short out the JP4 pins with the jumper). The TMC3in1 supplies power to the ESS via two pins in the Expansion Port header. DO NOT power the ESS with its J6 power jumper. The TMC3in1 was designed to mount directly atop the ESS, expanding the footprint as little as possible, yet leave Port 1 and Port 2 completely accessible to the user for additional I/O. We supply the ¾ nylon 6-32 standoffs with each TMC3in1. If you do not use 6-32 standoffs with your ESS, you will either need to change them, or purchase ¾ standoffs in your size (i.e. 8-32) to be able to properly mount the TMC3in1. Figure 9 - Installing Standoffs Page 17 of 47
18 The TMC3in1 should plug firmly into the ESS via Port 3 and the Expansion Port. Once safely seated in the Port 3 and Expansion Port sockets, you can insert the 6-32 lockdown screws. Figure 10 - Plugging the TMC3in1 into the ESS 9.3 Securing the TMC3in1 to the ESS Secure the TMC3in1 by installing the screws that came with the TMC3in1. The unit will now be mechanically secure. Figure 11 - Securing the TMC3in1 to the ESS 9.4 Adding ESS Ethernet Cable The Ethernet cable should be plugged into the RJ45 connector on the ESS, as shown in the photo below. The other end goes to your network or PC network card. WARNING: Make sure you plug your Ethernet cable into the ESS RJ45 connector and not into the TMC3in1 RJ45 connector. The TMC3in1 RJ45 connector is for communicating with optional future equipment. Page 18 of 47
19 Figure 12 - Cat5 Cable Install 9.5 Powering the TMC3in1 and ESS Last, but not least, make sure that the ESS is NOT being powered by its 5V J6 connector or any break out boards on ports 1 or 2! The TMC3in1 will supply power to the ESS. Connect 10.8V to 26.4V DC power to the TMC3in1 J1 connector. Figure 13 - Connecting Power to the TMC3in1 All of the basic connections are complete, and now on to wiring the TMC3in1 for the desired functions. Page 19 of 47
20 Figure 14 Assembly Completed Page 20 of 47
21 10. Torch Height Controller 10.1 Plasma Manufacturer s CNC Connection In the last 15 years, almost 95% of all major plasma supply manufacturers have incorporated (or have an option) for a CNC connection from their machine to CNC electronics. All of the major names such as Hypertherm, Thermal Dynamics (Victor/ThermoDyne), and ESAB do. The TMC3in1 requires these signals/controls to operate: - Arc Ok or OK-to-Move (2 wires) - Torch On or Gun Switch (2 wires) - Divided Tip Volts (usually divided by a standard ratio such as 50:1, 30:1, 16.67:1, etc. (2 wires) Note: The TMC3in1 can NOT receive Raw Tip Volts as it will damage the TMC3in1 Below are examples of some of the connectors used on major plasma brands for CNC connection to the TMC3in1. You will need to consult your own plasma cutter owner s guide for wiring information or contact your plasma representative. Many offer a CNC cable option and it plugs into the back of the plasma power supply. The other end has wires that can be connected to the THC connector of the TNC3in1. Figure 15 Various Manufacturers Plasma Cutter CNC Connections Page 21 of 47
22 10.2 Wiring the THC portion of the TMC3in1 Though it may seem boring to watch all the photos of wiring the TMC3in1 THC portion, an incorrectly wired input can damage the TMC3in1. Please spend a little time following the installation and wiring photos. The Phoenix (green) connector, when installed, covers the silkscreen markings on the PCB. You can refer back to the locations section of this manual to see them. Arc Ok or Ok to Move is an input to the TMC3in1. It is a closed contact that is sensed by the THC. Being non-polarized, either wire can be installed in pin 1 and pin 2. Figure 16 - Wiring ArcOk The Tip Voltage is polarized. Installing reversed may cause damage to the TMC3in1 or your plasma unit. Please make sure you select the appropriate Tip Voltage Source in the THC Config window. If you are using: A Positive Tip Voltage System (like Thermal Dynamics), install the minus or ground (shown here as a black wire in the picture below) in pin 3 and the plus or positive (shown here as a red wire) in pin 4. Page 22 of 47
23 Figure 17 - Wiring Divided Volts A Negative Tip Voltage System (like Hypertherm), install the minus or ground in pin 4 and the plus or positive in pin 3, which is the opposite of the picture above. Pins 5 & 6 are not actively used at this time. The Torch On is an output by a relay on the TMC3in1. This is a closed contact that triggers the torch to fire and is non-polarized so either wire can go into pin 7 & 8. Figure 18 - Wiring Torch On Page 23 of 47
24 11. The 5 Axis Breakout Board Figure 19 5 Axis Break Out Board Jumper J10 allows you to select which voltage reference you wish to use for the three COM (commons) provided on the left hand side header of the 5 Axis Breakout Board. Please note that currently the B axis Step and Dir pins are being used for other functions, and will not be available for a B axis until the next major plugin update. a. You can tie all of the commons to ground at J10, at which point the ESS will need to Drive Active Highs for all of the Step and Dir Pins. Page 24 of 47
25 b. You can tie all of the commons to +5 V DC at J10, at which point the ESS will need to Drive Active Lows for all of the Step and Dir Pins. c. You can leave J10 un-jumpered, at which point you will have erratic functionality from your Step and Dir Pins. The COMs are located so that each pair of axes adjoining them can share the same terminal (i.e. the two common wires will both need to go into the same COM screw terminal). 12. Isolated Input Signals There are 3, identical, isolated input signals available. They can be used for anything that you wish, but we have them identified as: EStop (currently Port 3 Pin 12, but it will be moving to a virtual port in a future software release). X Home or Limit (currently Port 3 Pin 11, but it will be moving to a virtual port in a future software release). Y and Z Home or Limit (currently Port 3 Pin 11, but it will be moving to a virtual port in a future software release). (Yes, this shares the same input pin as X Home above.) Since these are isolated inputs, you will need to use your Vin source (12V to 24 V DC) to generate a current through the opto-isolator, the current through the optoisolator will generate the input signal to Mach3. Here are example schematics for wiring Normally Open and Normally Closed switches into the pins: Page 25 of 47
26 Page 26 of 47
27 13. The Spindle Speed Controller This section will be completed once the Spindle Software Update has been released. 14. Software Setup for the TMC3in Mach3 You will need to use the recommended version of Mach3 ( ) available from It is assumed you know how to install Mach3 for use with an ESS (no parallel port driver). If not, please refer to installation instructions on the Mach3 website: ESS Plugin Both the TMC3in1 plugin and the required ESS plugin version are included in the zip file containing all the required TMC3in1 files. The required ESS version may or may not be the current release on the Warp9TD.com website. The TMC3in1 plugin (version 3.x.x.x and higher) will alert you if the required ESS plugin version is not being used: Figure 20 ESS Plugin Error Message It is assumed that you know how to install the ESS. If not, please visit the Warp9TD Getting Started page for Mach3. Be sure to use the SCU (System Configuration Utility) to simplify installation. Page 27 of 47
28 14.3 You will need to merge the TMC3in1 File Set The current TMC3in1 Merge File Set is on our website. The zip file includes: a. Bitmaps required by the TMC3in1 Screen Set b. Macro scripts specific to TMC3in1 features c. Latest TMC3in1 Plugin and corresponding ESS Plugin in the Plugins folder d. TMC3in1 Screenset Scripts Folder with Files e. A generic TMC3in1 profile as a starting point for your system f. The TMC3in1 Screen Set When you open the Zip file, it will look like this: Figure 21 Zip File Contents Highlight and select all of the files inside the Zip file, and then drop or paste then into your C:\Mach3\ folder. It may ask you if you want to overwrite some files, and click yes. If you are not using the provided TMC3in1 profile, the macros in the macros folder will need to be moved into your profile s macro folder if you wish to run them Start Mach3, and select the ESS Plugin: Page 28 of 47
29 Figure 22 - Select ESS Plugin 14.5 Enabling the TMC3in1 Plugin Go into Mach3 s Menu -> Config -> Config Plugins. In the Plugin Control and Activation window, enable the TMC3in1 plugin by changing the RED X to a GREEN check. Figure 23 TMC3in1 Plugin is Disabled Page 29 of 47
30 Figure 24 TMC3in1 Plugin is Enabled 14.6 TMC3in1 Firmware Update Screen Figure 25 Firmware Update Screen If the firmware in the Master, Spindle and THC processors, on the TMC3in1, is not the same version as required by the TMC3in1 plugin, the plugin will automatically update your firmware. This screen will appear and then go away after the firmware update is complete, on each processor. Depending on which plugin version you were using, when you switch to a new version, you may need to update the firmware on 1, 2, all 3 or none of the processors. Each g represents a good line of data being transmitted. If there is a corrupted data packet, the transmission will be Page 30 of 47
31 aborted and the restarted. This may take several minutes to update, so it may be best to ignore the computer during that time. a. Updating - This indicates which processor is being updated. b. Percentage Complete - The current firmware update percentage. Once you reach 100% this window will disappear. (A new window may appear for a different processor s firmware). c. Serial Number - The serial number of your TMC3in Configuring the TMC3in1 Plugin While you are still in the Plugin Control and Activation window, press CONFIG in the yellow area. This is the TMC3in1 Config window. These configuration values will be saved to the XML when you press OK, only when you get here from the Plugin Control and Activation window. Click on THC CFG to open the THC Configuration window. These parameters are used to determine the operation of the TMC3in1. Below, each parameter is marked with a number and below that are short and detailed definitions. Page 31 of 47
32 Figure 26 TMC3in1 Config Window 14.7 Short Description of THC Configuration Parameters a. Reset Turns off TMC3in1 TMC3in1 state controlled by Reset button on Mach3 screen b. Tip Voltage Divider This is the divider ratio matching the one set in the plasma power supply c. Tip Voltage Source The TMC3in1 has two tip voltage polarities. Choose Positive Tip Volts or Negative Tip Volts based upon your plasma system. Page 32 of 47
33 d. Pierce Count Limit Threshold of pierce counts before the red pierce count exceeded warning light comes on e. Target Tip Volts This is the default set by the user and displays on the Mach screen. f. Target Band This is the +/- voltage band that no THC action occurs within. g. Linear Response Band This is the +/- voltage band that uses proportionally reduces the Z axis commanded velocity response h. THC Offset Used to trim THC tip volts to better match with cut height. This is normally not needed. i. Mode: Run Simulator This will cause the TMC3in1 to simulate up and down motion 30 times with the Z axis. It is used to make sure your configuration settings will allow the ESS and Mach3 to respond to THC commands from the hardware and also to make sure your Z axis is responding smoothly. j. Mode: M11/M10 When enabled, the TMC3in1 will need to receive a M11 commands in G-Code before THC response is allowed and an M10 command will disable THC response. k. Mode: Delay after Arc Ok Enabling delay after Arc Ok received. The field to the right is the length of delay in seconds after Arc Okay is received before THC control start, when k is enabled. l. Enable Velocity Based Anti-Dive Mode This is a velocity based Antidive feature to prevent the torch from diving due to slow velocities at the beginning of a cut, the end of a cut, and in corners. The field to the right allows you to specify the lower end velocity % at which point THC will be inhibited if i is enabled. m. Enable Voltage Based Anti-Dive Enable the anti-dive parameters in this group. n. Average Tip Volts Average (1 to 128) tip voltage data points. o. % Change in ATV % change in ATV before anti-dive engages p. % THC Response % THC response rate when anti-dive active q. Volts Above Target Tip Volts voltage point above target tip volts when THC is inhibited. r. Volts Below Target Tip Volts voltage point below target tip volts when THC is inhibited. s. Open Logs Opens log folder specified by path shown t. When Changes are Stored Shows when changes are store in XML and when not 14.8 Detailed Description of THC Configuration Parameters i. Selecting the Tip Voltage Divider Ratio While you are still in the TMC3in1 Config window: For the Arc Voltage Divider, select whichever one your machine uses: Figure 27 Voltage Divider Selection Page 33 of 47
34 The Voltage Divider Ratio is used to provide the arc voltage to the THC in a form that is not dangerous. The raw tip volts can be anywhere from 100v to over 300v in some models. This voltage can be very dangerous. The voltage divider circuit divides this voltage per a ratio provided by the plasma manufacturer. The output is directly proportional to the raw tip voltage but at a reduced level to provide safe voltages at the THC. It is very important that the divider selection in the THC Configuration window matches that chosen at the plasma cutter so the THC can operate properly. If your machine allows you to choose a value based on jumper or switch settings, we would recommend using them in this order of preference: 50:1 40:1 30:1 20: :1 15:1 DO NOT USE STRAIGHT (RAW) TIP VOLTS, IT WILL DAMAGE THE TMC3IN1! ii. Selecting the Tip Voltage Source The Tip Voltage is polarized. Installing reversed may cause damage to the TMC3in1 or your plasma unit. Please make sure you select the appropriate Tip Voltage Source in the THC Config window. If you are using: Figure 28 Tip Voltage Source Selection A Positive Tip Voltage System (like Thermal Dynamics), install the minus or ground (shown here as a black wire in the picture below) in pin 3 and the plus or positive (shown here as a red wire) in pin 4. Page 34 of 47
35 Figure 29 - Wiring Tip Voltage A Negative Tip Voltage System (like Hypertherm), install the minus or ground in pin 4 and the plus or positive in pin 3, which is the opposite of the picture above. Figure 30- Plasma Connections (Single Ended Pins 3 & 4) iii. Selecting the Desired Pierce Count The Pierce Count feature counts a pierce every time Arc Ok is established. Many users want to know how many pierces have occurred since the plasma tip and/or electrode was last changed. This helps them determine when next to change the tip/electrode instead of having it blow out during a cut because of extended use. While you are still in the TMC3in1 Config window: The Desired Pierces section is optional, but will keep track of the number of pierces performed. This will help with maintenance of consumables. Figure 27 - Pierce Counter Selection The left box lets you set the desired number of pierces to perform before the warning light turns on, flashing Red on the main Mach3 Screen like this: Figure 28 Reset Pierce Counter The Reset Pierces button will allow you to reset your current pierces count to 0. iv. Selecting the Default Target Tip Volts While you are still in the TMC3in1 Config window: Target Tip Volts is the tip voltage you want to cut at. This is material and speed dependent. Setting the Default Tip Volts here will cause it to show this setting each time you Page 35 of 47
36 start Mach3. However, the tip volts can be set or changed on the Mach3 screen by selecting the Target Tip Volts, entering a number, and pressing Enter. Figure 31 Default Target Tip Volts Selection As stated above, the Target Tip Volts can also be specified on the main Mach screen. Figure 32 - Target Tip Volts Display v. Selecting the Target Band Volts While you are still in the TMC3in1 Config window: Target Band (Volts) is the voltage band you want to stay within, above your Target Tip Volts or Below Your Target Tip Volts. 0.25V is the recommended value to use, but you may modify it. Example: 0.25 is plus and minus 0.25 for total band width of 0.5 volts. This means that the THC will try and keep the tip voltage at the desired Target Tip Volts, but will give leeway within this band. If the THC did not have this band, it s possible that the THC would ALWAYS be giving the Z axis commands and see-sawing or oscillating. Figure 33 - Target Band Volts Selection When you are within the target band, the TMC3in1 will not issue any THC UP or THC DOWN signals. Changing the Target Band Volts Parameter: The default and minimum value is 0.25 V Larger values may cause the Z axis not to respond as quickly to changes in material height (i.e. warping). Also you may have rougher cuts Small values may cause the Z axis to oscillate if you have a slow Z axis vi. Selecting the Linear Response Band Volts While you are still in the TMC3in1 Config window: The Linear Response Band (Volts) is the area that the THC UP and THC DOWN signals will be generated at less than full strength. One way to think of this is as the Page 36 of 47
37 nudging region. When you are only a little bit away from your Target Band, you just want to nudge the voltage back. If you are farther away, you move a little harder. If you are outside of the Linear Response Band, you push with full force. Example: A setting of 20.1 is plus and minus 20.1 volts for total bandwidth of 40.2 volts. Figure 34 - Linear Response Band Selection Changing the Linear Response Band Parameter: 20V is the default value. If your system responds too aggressively or begins to oscillate, increase this value. If your system does not follow close enough to the target voltage, decrease this value. Not tracking the target voltage may also be related to Z axis acceleration settings Examples of various voltage settings: Voltage Band Example A o Target Tip Volts = o Target Band (Volts) = 0.25 o Linear Response Band (Volts) = 20.1 Figure 35 - Voltage Band Example A Voltage Band Example B o Target Tip Volts = o Target Band (Volts) = 2.0 o Linear Response Band (Volts) = 5 Page 37 of 47
38 Figure 36 - Voltage Band Example B In these images, the green line represents the Target Band (Volts) above and below our Target Tip Volts. There will be NO THC UP or DOWN signals generated when our Actual Tip Volts is in this region. The yellow areas represent the Linear Response Band (Volts). When the Actual Tip Volts is near the green line, (but in the yellow area), the THC UP or DOWN signals will just start turning on, weak signals at first. As the Actual Tip Volts moves farther away from the green line, the THC UP or DOWN signals will be stronger. As the Actual Tip Volts approaches the red area (but while it is still in the yellow area), the THC UP or DOWN signals will be very strong. Once the Actual Tip Volts is outside of the yellow area and in the red area, the THC UP or DOWN signals will be fully on. vii. Selecting the THC Offset Volts While you are still in the TMC3in1 Config window: THC Offset. This provides an offset adjust for the Actual Tip Voltage. In testing, measurements, and operation, it is not needed, which is why we set it to V (1 mv). It is provided merely as a courtesy. The most common usage is to match the plasma manufacture user guide on tip voltage/cut height. Figure 37 - THC Offset Volts viii. Selecting the Mode Run Simulator While you are still in the TMC3in1 Config window: Mode Run Simulator will allow you to test your TMC3in1 Hardware to see if the THC Up and THC Down signals are being received and processed by Mach and the ESS correctly. Your Z axis should respond to the movement they request. If there are any issues with the movement of your Z axis, please adjust your Z Velocity and Z Acceleration settings in Mach s Motor Tuning. If there is no response whatsoever, then there is likely a problem with your configuration of THC Up, THC Down and THC On pins in Mach3 s Menu -> Ports and Pins -> Inputs. Page 38 of 47
39 Figure 38 - Run Simulator Mode You will need to: Make sure Mach is released from Reset In the THC Config window, check in the Run Simulator box, and press OK to close the Config window to start the Simulator Mode. Make sure your equipment can move up and down at least 2 inches in each direction Have all of your other settings properly configured. Press ok to start the simulation. Simulator Mode will exit automatically after it completes its simulation. ix. Selecting the M11/M10 Mode While you are still in the TMC3in1 Config window: Using M11 to Enable THC Up/Down signals from the TMC3in1 and using M10 to Disable THC Up/Down signals from the TMC3in1. Figure 39 M11/M10 Mode Here is a very good article that explains the operation of M11/M10: Let s say that you will assign Output #3 in Mach for this M11/M10 functionality. You would need to Enable it, Use Port 3, Pin14, and use a red X for Active Low (meaning it will be active high). Figure 40 - Ports & Pins Page 39 of 47
40 In the ESS Main Config, you would also need to set the output number accordingly. Figure 41 - ESS Plugin M11/M10 In your G-Code file you would then use the commands M11P3 or M10P3 (P3 is for port 3) followed by a move command (G0, G1 etc ). x. Selecting the Delay THC Active after Arc Ok Mode While you are still in the TMC3in1 Config window: Delay THC output signals from the TMC3in1 for X.Y seconds after the Arc Ok is received. This will allow your torch time to move away from the pierce location before THC Up or THC Down signals are generated. This helps to prevent head crashes and to resolve other pierce related issues. The parameter is measured in seconds. (i.e. 0.6 seconds or 600 milliseconds) Figure 42 - Delay After Arc Ok If you are using Anti-Dive correctly, you will most likely not need this delay function, but it may prove helpful when cutting very thin materials at high speed. xi. Selecting the RESET TMC3in1 Off Mode While you are still in the TMC3in1 Config window: Reset Turns off the TMC3in1. This is typically the desired mode. Page 40 of 47
41 Figure 43 - RESET THC Run Option xii. Selecting Velocity Based Anti-Dive Options Anti-dive requires that the ESS Main Config settings for XY PWM Velocity Output be used. Choose an available output and select it from the drop down box (in this case, Output #2). Figure 44 - ESS Plugin PWM Selection In Outputs set #2 to Enable it, Use Port 3, Pin 16, and use a red X for Active Low (meaning it will be active high). Figure 45 - Ports & Pins The output will be a 130 khz signal that has a PWM duty cycle equal to current XY Velocity / requested Feedrate. This allows the TMC3in1 to know how fast the current XY movement is in respect to how fast it will be at the request Feedrate. xiii. Selecting Velocity Based Anti-Dive Mode While you are still in the TMC3in1 Config window: This is the simplest Antidive mode, and a very good starting value to use is 97%. This means that if the requested Feedrate is 100 ipm and the current velocity is less than 97 ipm, then there will be no THC Up and THC Down signals generated. While the current velocity is 97 ipm or greater, then THC Up and THC Down signals would be generated. Page 41 of 47
42 Figure 46 - Cutout Below % xiv. Selecting the Anti-Dive Mode based on Averaged Tip Volts Settings While you are still in the TMC3in1 Config window: This is the more advanced Anti-dive mode. To select and use any of the Voltage Based Anti- Dive features, you must check this box. Figure 47 - Enable Anti-Dive Mode based on Averaged Tip Volts xv. Selecting the ATV Data Points While you are still in the TMC3in1 Config window: Using the ATV (Average Tip Volts) is a method of smoothing out short spikes in the Arc Voltage readings that can make the torch seem to dive unnecessarily. The smoothing takes an average of the rolling number of samples from 1 to 128, averages them and uses that number for the Arc Voltage sample. A smaller number (2 or more) will smooth very narrow spikes where a larger number (64 or more) will smooth wider spikes. Since the original sampling is performed hundreds of times a second, no significant response will be lost. Figure 48 ATV Data Points xvi. Selecting the % Change in ATV before Anti-Dive Engages This number is the percentage change from the ATV number that must occur before the Anti-Dive action engages. Figure 49 - Change in ATV before Anti-Dive Engages xvii. Selecting % THC Response when ATV Anti-Dive is Active This number (when less than 100), is the percentage of the X/Y motion that the Z axis will move when the ATV Anti-Dive is active. Look at it as THC Rate Page 42 of 47
43 when Anti-Dive is active. Typically you would set this to 0.0 in order to prevent the tip from crashing. Figure 50 - %THC Response when Anti-Dive Active xviii. Selecting the Ceiling above the Target Volts to Disable THC The Ceiling is a voltage level ABOVE the target volts that, when crossed, will disable the THC. For example, if the target voltage is 115v and the ceiling is 20v, then if a Tip Volts spike occurs that is 135v (115v + 20v) then the THC will become inactive until the Tip Volts comes below the 135v level, then THC will be active again. Figure 51 Ceiling Above Target Volts to Disable THC xix. Selecting the Floor below the Target Volts to Disable THC The Floor is a voltage level BELOW the target volts that, when crossed, will disable the THC. For example, if the target voltage is 115v and the floor is 20v, then if a Tip Volts instantaneous drop occurs that is 95v (115v - 20v) then the THC will become inactive until the Tip Volts comes back above the 95v level, then THC will be active again. xx. Figure 52 Floor Below Target Volts to Disable THC Open Logs The Open Logs button is used to open the folder (specified by the path in the box to the right of the button) that contains the logs for the operation of the THC during a Mach3 run. Though the log is in an Excel csv format, it is difficult to examine by the normal user. Special Analyzing software is used by the support people (either the OEM manufacturer or Texas MicroCircuits) to analyze the log and provide insight into any problems reported by the user. A log is produced from the time Arc Ok is acknowledged until the end of the g-code run or Stop has been pressed, even if there are no problems cutting. In the future, we expect the logs will give us predictive information about the operation so that potential problems can be trended before they happen. Page 43 of 47
44 Figure 53 Open Logs Button and Path xxi. Explanation of When Changes are Stored and When they are not Though the explanation below may be obvious to some, a little more detail will help. When the THC Config screen is invoked by pressing the THC CFG button below the THC On/Off button on the Mach3 screen, any changes will ONLY be used for that invocation of Mach3. Once Mach3 is closed, those changes will disappear. However, is the THC Config screen is invoked via the Mach3 Menu->Config- >Config Plugins->TMC3in1 CONFIG selection; any changes will be stored to the profile (XML) and will be available next time Mach3 is started. Figure 54 - When Changes are Stored Page 44 of 47
45 14.9 Enabling THC Mode in ESS Plugin There is no longer an ESS setting for this, and it happens automatically Setting TMC3in1 Mach Ports and Pins a. In Ports and Pins -> Outputs I will use Output #1 for this example. Set your Relay to turn on the torch to use Port 3, Pin17, and use a red X for Active Low (meaning it will be active high). Figure 55 - Ports & Pins Outputs b. In Ports and Pins -> Inputs: All 3 of the input signals must be set exactly as shown. THC On is the Arc OK signal coming in. Figure 56 - Ports & Pins Inputs c. In Ports and Pins -> Mill Options You MUST NOT CHECK the box for Allow THC UP/DOWN Control even if not in THC Mode. Page 45 of 47
46 Figure 57 - Ports & Pins - Mill Options 15 TMC3in1 Monitor Screen Figure 58 Monitor Screen The TMC3in1 Monitor Screen is invoked by pressing the Monitor button on the Mach3 screen just below the THC CFG button. The screen above will pop up. This screen gives more data to the user when Mach3 is in operation. a. TMC3in1 Status Indicator - This is a multipurpose LED, with the following color codes: Black No Communications are present with the TMC3in1 Red The voltage is currently Overlimit Yellow The Input Tip Voltage is Reversed Green The TMC3in1 is Active and communicating properly with none of the above exceptions. b. THC Active This is Green when THC (Torch Height Control) is allowed, and Grey when THC is not allowed by the TMC3in1. c. Torch On Black when the Torch relay is Off and Green when the Torch Relay is On Page 46 of 47
TMC3in1 Torch & Motion Controller 3in1. Vol. 04: FAQ and Troubleshooting Guide
 TMC3in1 Torch & Motion Controller 3in1 Plasma THC - 5 Axis Breakout Board Spindle Controller Vol. 04: FAQ and Troubleshooting Guide For use with TMC3in1 Plugin Rev: 4.2.x.x Author: Randall L Ray Very Sr.
TMC3in1 Torch & Motion Controller 3in1 Plasma THC - 5 Axis Breakout Board Spindle Controller Vol. 04: FAQ and Troubleshooting Guide For use with TMC3in1 Plugin Rev: 4.2.x.x Author: Randall L Ray Very Sr.
CNC Router Parts. Plasma Upgrade Kit. Installation Instructions Version 2016Q3.1
 CNC Router Parts Plasma Upgrade Kit Installation Instructions CONTENTS Contents 1 TMC 3-in-1 Installation 3 2 Software Configuration 28 2 1 TMC 3-in-1 Installation 3 Open lid of CRP800 4 Unplug the indicated
CNC Router Parts Plasma Upgrade Kit Installation Instructions CONTENTS Contents 1 TMC 3-in-1 Installation 3 2 Software Configuration 28 2 1 TMC 3-in-1 Installation 3 Open lid of CRP800 4 Unplug the indicated
Plasma Retrofit Guide Upgrade Kit Installation Instructions
 Upgrade Kit Installation Instructions 1. TMC 3-in-1 Installation 1.1 Unplug the power cable from your CPR800 Control Unit and open the lid. Note The pictures show a NEMA 23 CRP800 Control Unit but the
Upgrade Kit Installation Instructions 1. TMC 3-in-1 Installation 1.1 Unplug the power cable from your CPR800 Control Unit and open the lid. Note The pictures show a NEMA 23 CRP800 Control Unit but the
Ether-Mach Mach3 Plugin Guide
 Ether-Mach Mach3 Plugin Guide Ethernet Motion Controller for Artsoft's Mach3 CNC. Features Connects over a dedicated 100 Mbps Ethernet connection. Smooth motion on 6 coordinated axes plus a spindle motor.
Ether-Mach Mach3 Plugin Guide Ethernet Motion Controller for Artsoft's Mach3 CNC. Features Connects over a dedicated 100 Mbps Ethernet connection. Smooth motion on 6 coordinated axes plus a spindle motor.
Ether-Mach THC Guide. Features. Ether-Mach THC Usage and Customization. Product Brief. Ether-Mach : Ethernet Motion Controller THC Guide : 1.
 Ether-Mach THC Guide Ether-Mach THC Usage and Customization Features Provides THC UP/DOWN control of the Z axis with anti-dive. Supports common THC controllers (ex, Proma THC 150) Includes free modification
Ether-Mach THC Guide Ether-Mach THC Usage and Customization Features Provides THC UP/DOWN control of the Z axis with anti-dive. Supports common THC controllers (ex, Proma THC 150) Includes free modification
DigiSpeed-SD DC-06. Isolated Control Voltage Generator User s Guide. DigiSpeed-SD PCB Ver:3.0 Mach3 Ver: 2.+ DigiSpeed-SD - Users Guide Page 1
 DigiSpeed-SD - Users Guide Page 1 Updated: 4 th May 2011 DigiSpeed-SD DC-06 Isolated Control Voltage Generator User s Guide DigiSpeed-SD PCB Ver:3.0 Mach3 Ver: 2.+ DigiSpeed-SD - Users Guide Page 2 Homann
DigiSpeed-SD - Users Guide Page 1 Updated: 4 th May 2011 DigiSpeed-SD DC-06 Isolated Control Voltage Generator User s Guide DigiSpeed-SD PCB Ver:3.0 Mach3 Ver: 2.+ DigiSpeed-SD - Users Guide Page 2 Homann
Notes on safety: Improper use or disregard of these warnings may result in the injury or death of people.
 Notes on safety: Improper use or disregard of these warnings may result in the injury or death of people. Do not, in any manner, process, take apart, or make changes to this product. When installing this
Notes on safety: Improper use or disregard of these warnings may result in the injury or death of people. Do not, in any manner, process, take apart, or make changes to this product. When installing this
PMDX-424 SmartBOB-IsoUSB For use with Mach4
 PMDX-424 SmartBOB-IsoUSB For use with Mach4 Quick Start Guide Document Revision: 0.6 Date: 8 April 2016 Circuit Board Revisions: PCB-525A and PCB-525B PMDX Web: http://www.pmdx.com 9704-D Gunston Cove
PMDX-424 SmartBOB-IsoUSB For use with Mach4 Quick Start Guide Document Revision: 0.6 Date: 8 April 2016 Circuit Board Revisions: PCB-525A and PCB-525B PMDX Web: http://www.pmdx.com 9704-D Gunston Cove
Using the PMDX-125/126 Mach3 Plug-In Ver
 Unless otherwise stated, this manual uses the term PMDX-125 generically to refer to both the PMDX-125 and PMDX-126 boards. The PMDX-125 Plug-In will work with either a PMDX-125 or PMDX-126 board. 1.0 Terms
Unless otherwise stated, this manual uses the term PMDX-125 generically to refer to both the PMDX-125 and PMDX-126 boards. The PMDX-125 Plug-In will work with either a PMDX-125 or PMDX-126 board. 1.0 Terms
Hardware Installation Manual MX Axis Stepper Drive with Breakout Board & I/O s
 Hardware Installation Manual MX3660 3-Axis Stepper Drive with Breakout Board & I/O s Version 1.0 11 / 2013 Hardware Manual for MX3660 3-Axis Stepper Drive with Breakout Board & I/O s ii Notice Read this
Hardware Installation Manual MX3660 3-Axis Stepper Drive with Breakout Board & I/O s Version 1.0 11 / 2013 Hardware Manual for MX3660 3-Axis Stepper Drive with Breakout Board & I/O s ii Notice Read this
PMDX-411 SmartBOB-USB with DB-25 Connector For use with Mach4
 PMDX-411 SmartBOB-USB with DB-25 Connector For use with Mach4 Quick Start Guide Document Revision: 0.4 Date: 6 May 2015 This document applies to units built on artwork revision PCB-522B. This is a rough
PMDX-411 SmartBOB-USB with DB-25 Connector For use with Mach4 Quick Start Guide Document Revision: 0.4 Date: 6 May 2015 This document applies to units built on artwork revision PCB-522B. This is a rough
PP-BOB2-V2.0 PARALLEL PORT BREAKOUT BOARD
 PP-BOB2-V2 PARALLEL PORT BREAKOUT BOARD Document: Operation Manual Document #: T18 Document Rev: 1.0 Product: PP-BOB2-V2.0 Product Rev: 1.0 Created: October, 2015 THIS MANUAL CONTAINS INFORMATION FOR INSTALLING
PP-BOB2-V2 PARALLEL PORT BREAKOUT BOARD Document: Operation Manual Document #: T18 Document Rev: 1.0 Product: PP-BOB2-V2.0 Product Rev: 1.0 Created: October, 2015 THIS MANUAL CONTAINS INFORMATION FOR INSTALLING
CommandCNC 1.1 Release Notes
 CommandCNC 1.1 Release Notes What's new in 1.1 Auto-Set support for DTHC...2 Fixture Offsets...7 User Interface Rework...11 Output buttons can now be customized... 12 Support for two more axes...14 New
CommandCNC 1.1 Release Notes What's new in 1.1 Auto-Set support for DTHC...2 Fixture Offsets...7 User Interface Rework...11 Output buttons can now be customized... 12 Support for two more axes...14 New
Apollo I Breakout Board User s Manual
 MACHMOTION Apollo I Breakout Board User s Manual 1/14/2012 Everything you need to know to set up and use your Apollo I Breakout Board. MachMotion Version 1.0.1 2 P a g e M a c h M o t i o n Copyright 2012,
MACHMOTION Apollo I Breakout Board User s Manual 1/14/2012 Everything you need to know to set up and use your Apollo I Breakout Board. MachMotion Version 1.0.1 2 P a g e M a c h M o t i o n Copyright 2012,
VSDEPI VSD-E/XE Parallel Interface breakout board Manual Ver. 1.1
 Introduction VSD-E/XE Parallel interface is a breakout board designed to ease connection of up to four VSD-E/XE drives in single D-Sub 25 connector. Connector pin-out has been designed for step/dir operation
Introduction VSD-E/XE Parallel interface is a breakout board designed to ease connection of up to four VSD-E/XE drives in single D-Sub 25 connector. Connector pin-out has been designed for step/dir operation
CNC4PC. C11G - MULTIFUNCTION CNC BOARD Rev. 5.4
 CNC4PC Manual C11G - MULTIFUNCTION CNC BOARD Rev. 5.4 Overview This card has been designed to provide a flexible interface and functions to your computer projects, by using the parallel port control software.
CNC4PC Manual C11G - MULTIFUNCTION CNC BOARD Rev. 5.4 Overview This card has been designed to provide a flexible interface and functions to your computer projects, by using the parallel port control software.
Ultimate Screen Reference Guide
 MACHMOTION Ultimate Screen Reference Guide 8/11/2011 Everything you need to know to use and setup the MachMotion Ultimate Screen. MachMotion Version 1.0.2 2 P a g e Copyright 2011, MachMotion.com All rights
MACHMOTION Ultimate Screen Reference Guide 8/11/2011 Everything you need to know to use and setup the MachMotion Ultimate Screen. MachMotion Version 1.0.2 2 P a g e Copyright 2011, MachMotion.com All rights
VSDEPI VSD-E Parallel Interface breakout board Manual Ver. 0.9
 Introduction VSD-E Parallel interface is a breakout board designed to ease connection of up to four VSD-E drives in single D-Sub 25 connector. Connector pin-out has been designed for step/dir operation
Introduction VSD-E Parallel interface is a breakout board designed to ease connection of up to four VSD-E drives in single D-Sub 25 connector. Connector pin-out has been designed for step/dir operation
PP-BOB2-V1.0 PARALLEL PORT BREAKOUT BOARD
 PP-BOB2-v1 PARALLEL PORT BREAKOUT BOARD Document: Operation Manual Document #: T17 Document Rev: 2.0 Product: PP-BOB2-v1.0 Product Rev: 1.0 Created: March, 2013 Updated: Dec, 2014 THIS MANUAL CONTAINS
PP-BOB2-v1 PARALLEL PORT BREAKOUT BOARD Document: Operation Manual Document #: T17 Document Rev: 2.0 Product: PP-BOB2-v1.0 Product Rev: 1.0 Created: March, 2013 Updated: Dec, 2014 THIS MANUAL CONTAINS
2017 DIY Controls for a CNC Plasma Cutting Table
 2017 DIY Controls for a CNC Plasma Cutting Table Plug and play controls for a CNC plasma cutting table have greatly increased in cost over the past few years due to Microsoft no longer supporting Windows
2017 DIY Controls for a CNC Plasma Cutting Table Plug and play controls for a CNC plasma cutting table have greatly increased in cost over the past few years due to Microsoft no longer supporting Windows
USER S MANUAL. C32- DUAL PORT MULTIFUNCTION CNC BOARD Rev. 4
 USER S MANUAL C32- DUAL PORT MULTIFUNCTION CNC BOARD Rev. 4 August, 2012 USER'S MANUAL TABLE OF CONTENTS Page # 1.0 FEATURES... 1-1 2.0 SPECIFICATIONS... 2-3 3.0 BOARD DESCRIPTION... 3-4 4.0 FUNCTIONAL
USER S MANUAL C32- DUAL PORT MULTIFUNCTION CNC BOARD Rev. 4 August, 2012 USER'S MANUAL TABLE OF CONTENTS Page # 1.0 FEATURES... 1-1 2.0 SPECIFICATIONS... 2-3 3.0 BOARD DESCRIPTION... 3-4 4.0 FUNCTIONAL
PMDX-416 SmartBOB-OptoUSB For use with Mach4
 PMDX-416 SmartBOB-OptoUSB For use with Mach4 User s Manual Document Revision: 1.0 Date: 1 July 2016 Circuit Board Revisions: PCB-534A PMDX Web: http://www.pmdx.com 9704-D Gunston Cove Rd Phone: +1 (703)
PMDX-416 SmartBOB-OptoUSB For use with Mach4 User s Manual Document Revision: 1.0 Date: 1 July 2016 Circuit Board Revisions: PCB-534A PMDX Web: http://www.pmdx.com 9704-D Gunston Cove Rd Phone: +1 (703)
C23- DUAL PORT MULTIFUNCTION CNC BOARD Rev. 3.1
 C23- DUAL PORT MULTIFUNCTION CNC BOARD Rev. 3.1 User manual Rev. 2 1. Overview This card has been designed to provide a flexible interface and functions to computer CNC projects, by using the parallel
C23- DUAL PORT MULTIFUNCTION CNC BOARD Rev. 3.1 User manual Rev. 2 1. Overview This card has been designed to provide a flexible interface and functions to computer CNC projects, by using the parallel
USER S MANUAL. CNC Servo Stepper Motor Control Box CH4EV12-1 Rev. 1
 USER S MANUAL CNC Servo Stepper Motor Control Box CH4EV12-1 Rev. 1 January, 2013 i USER'S MANUAL TABLE OF CONTENTS Page # Contents 1.0 FEATURES... 1 2.0 SPECIFICATIONS... 2 3.0 SYSTEM REQUIREMENTS... 2
USER S MANUAL CNC Servo Stepper Motor Control Box CH4EV12-1 Rev. 1 January, 2013 i USER'S MANUAL TABLE OF CONTENTS Page # Contents 1.0 FEATURES... 1 2.0 SPECIFICATIONS... 2 3.0 SYSTEM REQUIREMENTS... 2
C11G- MULTIFUNTCION CNC BOARD Rev. 8.2
 C11G- MULTIFUNTCION CNC BOARD Rev. 8.2 User manual Rev. 2 1. Overview This card has been designed to provide a flexible interface and functions to your computer projects, by using the parallel port control
C11G- MULTIFUNTCION CNC BOARD Rev. 8.2 User manual Rev. 2 1. Overview This card has been designed to provide a flexible interface and functions to your computer projects, by using the parallel port control
COMMANDCNC UPDATING INSTRUCTIONS AND NOTES
 COMMANDCNC UPDATING INSTRUCTIONS AND NOTES REV 1.0.3 Page 1 FILE LOCATIONS FOR COMMANDCNC Root (/) --- home --- * --- Documents --- Manuals --- --- Downloads --- firmware ---
COMMANDCNC UPDATING INSTRUCTIONS AND NOTES REV 1.0.3 Page 1 FILE LOCATIONS FOR COMMANDCNC Root (/) --- home --- * --- Documents --- Manuals --- --- Downloads --- firmware ---
USER S MANUAL. C11S- MULTIFUNTCION CNC BOARD Rev. 1.2
 USER S MANUAL C11S- MULTIFUNTCION CNC BOARD Rev. 1.2 SEPTEMBER 2014 User s Manual Page i TABLE OF CONTENTS Page # 1. Overview... 1 2. Features... 1 3. Specifications... 3 4. BOARD DESCRIPTION... 4 5. Special
USER S MANUAL C11S- MULTIFUNTCION CNC BOARD Rev. 1.2 SEPTEMBER 2014 User s Manual Page i TABLE OF CONTENTS Page # 1. Overview... 1 2. Features... 1 3. Specifications... 3 4. BOARD DESCRIPTION... 4 5. Special
Indra Works DS Tuning Procedure
 Indra Works DS Tuning Procedure Rexroth Indramat drives can be tuned in-house or in the field. The following procedures are written for a technician tuning a drive, in-house. Where an asterisk (*) appears,
Indra Works DS Tuning Procedure Rexroth Indramat drives can be tuned in-house or in the field. The following procedures are written for a technician tuning a drive, in-house. Where an asterisk (*) appears,
Shack Clock kit. U3S Rev 2 PCB 1. Introduction
 Shack Clock kit U3S Rev 2 PCB 1. Introduction Thank you for purchasing the QRP Labs Shack Clock kit. This clock uses the Ultimate3S QRSS/WSPR kit hardware, but a different firmware version. It can be used
Shack Clock kit U3S Rev 2 PCB 1. Introduction Thank you for purchasing the QRP Labs Shack Clock kit. This clock uses the Ultimate3S QRSS/WSPR kit hardware, but a different firmware version. It can be used
Getting Started With the CCPilot VI and QuiC
 Page 1 of 24 Getting Started With the CCPilot VI and QuiC Page 2 of 24 Table of Contents Purpose... 3 What You Will Need... 4 Install the QuiC Tool... 6 Install the QuiC Runtime... 7 Basics of the QuiC
Page 1 of 24 Getting Started With the CCPilot VI and QuiC Page 2 of 24 Table of Contents Purpose... 3 What You Will Need... 4 Install the QuiC Tool... 6 Install the QuiC Runtime... 7 Basics of the QuiC
EC X17 - Installing guide
 EC X17 - Installing guide Features This 4 Axis CNC Stand-Alone stepper Controller ensures smooth and accurate fast motion Command and program loading is made from the EC Watch software via USB or Ethernet
EC X17 - Installing guide Features This 4 Axis CNC Stand-Alone stepper Controller ensures smooth and accurate fast motion Command and program loading is made from the EC Watch software via USB or Ethernet
Preliminary Datasheet MX Axis Stepper Drive with Breakout Board & I/O s. Preliminary V1.0
 Preliminary Datasheet MX4660 4-Axis Stepper Drive with Breakout Board & I/O s Preliminary V1.0 Features Power up to 4 stepper motors of NEMA 17, 23, 24, or 34 Sophisticated stepper motor control based
Preliminary Datasheet MX4660 4-Axis Stepper Drive with Breakout Board & I/O s Preliminary V1.0 Features Power up to 4 stepper motors of NEMA 17, 23, 24, or 34 Sophisticated stepper motor control based
Installation & Operation
 LED Readout Installation & Operation WARRANTY Accurate Technology, Inc. warrants the ProScale Systems against defective parts and workmanship for 1 year commencing from the date of original purchase. Upon
LED Readout Installation & Operation WARRANTY Accurate Technology, Inc. warrants the ProScale Systems against defective parts and workmanship for 1 year commencing from the date of original purchase. Upon
CPU5A Economy Series USBCNC software included. Features
 CPU5A Economy Series 125 KHz step frequency, 4 axes. Card size 100x100mm. USB 2.0 connection. 100 Mbit Ethernet connection (*). 5 Status LED's. Full 4 axes interpolation (*). 7 Standard CNC outputs. 0-10V
CPU5A Economy Series 125 KHz step frequency, 4 axes. Card size 100x100mm. USB 2.0 connection. 100 Mbit Ethernet connection (*). 5 Status LED's. Full 4 axes interpolation (*). 7 Standard CNC outputs. 0-10V
CNC4PC. MULTIFUNCTION CNC BOARD Rev2
 CNC4PC Manual MULTIFUNCTION CNC BOARD Rev2 Overview This card has been designed to provide a flexible interface and functions to your computer projects, by using the parallel port control software. This
CNC4PC Manual MULTIFUNCTION CNC BOARD Rev2 Overview This card has been designed to provide a flexible interface and functions to your computer projects, by using the parallel port control software. This
Datasheet MX Axis Stepper Drive with Breakout Board & I/O s. Version1.0
 Datasheet MX3660 3-Axis Stepper Drive with Breakout Board & I/O s Version1.0 1. Features Power up to 3 stepper motors of NEMA 17, 23, 24, or 34 Sophisticated stepper motor control based on latest DSP technology
Datasheet MX3660 3-Axis Stepper Drive with Breakout Board & I/O s Version1.0 1. Features Power up to 3 stepper motors of NEMA 17, 23, 24, or 34 Sophisticated stepper motor control based on latest DSP technology
USER S MANUAL. C11- MULTIFUNTCION CNC BOARD Rev. 9.9
 USER S MANUAL C11- MULTIFUNTCION CNC BOARD Rev. 9.9 FEBRUARY, 2015 User s Manual Page i TABLE OF CONTENTS Page # 1. Overview... 1 2. Features... 1 3. Specifications... 3 4. BOARD DESCRIPTION... 4 5. Special
USER S MANUAL C11- MULTIFUNTCION CNC BOARD Rev. 9.9 FEBRUARY, 2015 User s Manual Page i TABLE OF CONTENTS Page # 1. Overview... 1 2. Features... 1 3. Specifications... 3 4. BOARD DESCRIPTION... 4 5. Special
USER S MANUAL. CNC Stepper Motor Control Box CS3EA4-1 Rev. 1
 USER S MANUAL CNC Stepper Motor Control Box CS3EA4-1 Rev. 1 April, 2012 USER'S MANUAL TABLE OF CONTENTS Page # Contents 1.0 FEATURES... 2 2.0 SPECIFICATIONS... 3 3.0 SYSTEM REQUIREMENTS... 3 4.0 WARNING...
USER S MANUAL CNC Stepper Motor Control Box CS3EA4-1 Rev. 1 April, 2012 USER'S MANUAL TABLE OF CONTENTS Page # Contents 1.0 FEATURES... 2 2.0 SPECIFICATIONS... 3 3.0 SYSTEM REQUIREMENTS... 3 4.0 WARNING...
Holland Computers, Inc. Crane Kit Manual Part Number RA CRANE KIT
 Holland Computers, Inc. Crane Kit Manual Part Number RA CRANE KIT I. SECTION 1 Introduction a. Description This kit is designed for professional installation only. It has been manufactured as a replacement
Holland Computers, Inc. Crane Kit Manual Part Number RA CRANE KIT I. SECTION 1 Introduction a. Description This kit is designed for professional installation only. It has been manufactured as a replacement
This is an inspection failure, not meeting the requirement of >10k Ohm between either PD battery post and chassis.
 Troubleshooting This is a document put together by CSA Laura Rhodes that contains a lot of information about troubleshooting steps for a lot of common control system problems encountered at events. No
Troubleshooting This is a document put together by CSA Laura Rhodes that contains a lot of information about troubleshooting steps for a lot of common control system problems encountered at events. No
G540 4-AXIS DRIVE REV 4: MAY 28, 2010
 Thank you for choosing to purchase the G540 4-Axis Drive System. If you are dissatisfied with it for any reason at all within two weeks of its purchase date, you may return it for a full refund provided
Thank you for choosing to purchase the G540 4-Axis Drive System. If you are dissatisfied with it for any reason at all within two weeks of its purchase date, you may return it for a full refund provided
527F CNC. Retrofit controller for machines made by Fadal Machining Centers. Installation and set-up manual Calmotion LLC
 527F CNC Retrofit controller for machines made by Fadal Machining Centers Installation and set-up manual 2008-2018 Calmotion LLC Calmotion LLC 7536 San Fernando Road Sun Valley, CA 91352 www.calmotion.com
527F CNC Retrofit controller for machines made by Fadal Machining Centers Installation and set-up manual 2008-2018 Calmotion LLC Calmotion LLC 7536 San Fernando Road Sun Valley, CA 91352 www.calmotion.com
IO3-R2 BREAKOUT BOARD
 IO3-R2 BREAKOUT BOARD DESCRIPTION Breakout board IO3-R2 (Revision R2) has digital buffer for STEP/DIR/ENA command signals and as such it is particularly suitable for the connection up to 4 microstep drives
IO3-R2 BREAKOUT BOARD DESCRIPTION Breakout board IO3-R2 (Revision R2) has digital buffer for STEP/DIR/ENA command signals and as such it is particularly suitable for the connection up to 4 microstep drives
G540 User Manual. Date Modified: March 5, 2012 Page 1 of 10
 G540 User Manual Date Modified: March 5, 2012 Page 1 of 10 DIMENSIONS PHYSICAL AND ELECTRICAL RATINGS Minimum Maximum Units Supply Voltage 18 50 VDC Motor Current 0 3.5 A Power Dissipation 1 13 W Short
G540 User Manual Date Modified: March 5, 2012 Page 1 of 10 DIMENSIONS PHYSICAL AND ELECTRICAL RATINGS Minimum Maximum Units Supply Voltage 18 50 VDC Motor Current 0 3.5 A Power Dissipation 1 13 W Short
G540 MANUAL MULTIAXIS STEP MOTOR DRIVE
 G540 MANUAL MULTIAXIS STEP MOTOR DRIVE PRODUCT DIMENSIONS PHYSICAL AND ELECTRICAL RATINGS Minimum Maximum Units Supply Voltage 18 50 VDC Motor Current 0 3.5 A Power Dissipation 1 13 W Short Circuit Trip
G540 MANUAL MULTIAXIS STEP MOTOR DRIVE PRODUCT DIMENSIONS PHYSICAL AND ELECTRICAL RATINGS Minimum Maximum Units Supply Voltage 18 50 VDC Motor Current 0 3.5 A Power Dissipation 1 13 W Short Circuit Trip
EnerSure Installation Guide
 EnerSure Installation Guide Danger!!! The electrical components of this system may contain voltage and /or amperage sufficient to injure or kill. Installation is only to be performed by a licensed, bonded
EnerSure Installation Guide Danger!!! The electrical components of this system may contain voltage and /or amperage sufficient to injure or kill. Installation is only to be performed by a licensed, bonded
C3 INDEX PULSE BOARD Rev. 6
 C3 INDEX PULSE BOARD Rev. 6 User manual Rev. 1 Fig. 1. C3 Index Pulse Board 1. Overview. This card provides easy way of capturing the pulse signal from photo-transistor and transmitting it to the parallel
C3 INDEX PULSE BOARD Rev. 6 User manual Rev. 1 Fig. 1. C3 Index Pulse Board 1. Overview. This card provides easy way of capturing the pulse signal from photo-transistor and transmitting it to the parallel
Overview Included in the Box: Pinout Installation Power Supply Stepping Motors DIP Switch (JP1) Location...
 DRV7 USERS GUIDE Overview... 3 Included in the Box:... 4 Pinout... 4 Installation... 5 Power Supply... 6 Stepping Motors... 8 DIP Switch (JP1) Location... 9 Setting the Output Current (JP1)... 9 Microstep
DRV7 USERS GUIDE Overview... 3 Included in the Box:... 4 Pinout... 4 Installation... 5 Power Supply... 6 Stepping Motors... 8 DIP Switch (JP1) Location... 9 Setting the Output Current (JP1)... 9 Microstep
Cumbria Designs T-1. C-1 Controller. User Manual
 Cumbria Designs T-1 C-1 Controller User Manual CONTENTS 1 INTRODUCTION 2 2 CIRCUIT DESCRIPTION 2 3 ASSEMBLY 3 4 CONNECTIONS AND CONFIGURATION 4 5 TESTING 6 Appendix A C-1 Circuit Diagram and PCB Component
Cumbria Designs T-1 C-1 Controller User Manual CONTENTS 1 INTRODUCTION 2 2 CIRCUIT DESCRIPTION 2 3 ASSEMBLY 3 4 CONNECTIONS AND CONFIGURATION 4 5 TESTING 6 Appendix A C-1 Circuit Diagram and PCB Component
Prepared by: Josh Mitchell of CORE CNCC.
 NcPod User Manual v2.0 Prepared by: Josh Mitchell of CORE CNCC www.corecnc.com Table of Contents 1. Description 2. Pinout 3. Common Connections 4. Mach Interfacing 5. Common Questions 6. Troubleshooting
NcPod User Manual v2.0 Prepared by: Josh Mitchell of CORE CNCC www.corecnc.com Table of Contents 1. Description 2. Pinout 3. Common Connections 4. Mach Interfacing 5. Common Questions 6. Troubleshooting
User Manual. For 3rd Generation. 5 Axis Standard & Professional Breakout Board Set
 The 3 rd Generation 5 Axis Breakout Board Set User Manual For 3rd Generation 5 Axis Standard & Professional Breakout Board Set Attention: Please read the manual carefully before using the products! Email:
The 3 rd Generation 5 Axis Breakout Board Set User Manual For 3rd Generation 5 Axis Standard & Professional Breakout Board Set Attention: Please read the manual carefully before using the products! Email:
527F CNC. Retrofit controller for machines made by Fadal Machining Centers. Installation and set-up manual Calmotion LLC
 527F CNC Retrofit controller for machines made by Fadal Machining Centers Installation and set-up manual 2008-2018 Calmotion LLC Calmotion LLC 7536 San Fernando Road Sun Valley, CA 91352 www.calmotion.com
527F CNC Retrofit controller for machines made by Fadal Machining Centers Installation and set-up manual 2008-2018 Calmotion LLC Calmotion LLC 7536 San Fernando Road Sun Valley, CA 91352 www.calmotion.com
ON4AKH Antenna Rotator controller Version 1.0
 ON4AKH Antenna Rotator controller Version 1.0 1. Some construction tips The project consists out of 3 boards. The 1 st board is the main board containing the PIC micro controller and the H-bridge components
ON4AKH Antenna Rotator controller Version 1.0 1. Some construction tips The project consists out of 3 boards. The 1 st board is the main board containing the PIC micro controller and the H-bridge components
MD3. Microstepping Motor Driver Page 1 of 7. Description. Software. Mechanical Drawing. Features
 Page 1 of 7 The MD3 is a stepper motor driver with an integrated motion controller that is capable of driving size 14 to 42 stepper motors from 2 to 256 microsteps per step. Peak motor currents are selectable
Page 1 of 7 The MD3 is a stepper motor driver with an integrated motion controller that is capable of driving size 14 to 42 stepper motors from 2 to 256 microsteps per step. Peak motor currents are selectable
Apollo III INSTALLATION MANUAL
 Apollo III INSTALLATION MANUAL 2 P a g e 5/1/14 N0112 This manual covers the setup and configuration of the Apollo III motion controller connected to the control using Mach3. Formatting Overview: Menus,
Apollo III INSTALLATION MANUAL 2 P a g e 5/1/14 N0112 This manual covers the setup and configuration of the Apollo III motion controller connected to the control using Mach3. Formatting Overview: Menus,
Verify with your service provider that their Mini SIM card will work with GSM / 3G GSM type modems before purchasing their Mini SIM card.
 ENVIROMUX-AVDS-GSM(-P) GSM Automatic Voice Dialer INSTALLATION AND OPERATION MANUAL INTRODUCTION The ENVIROMUX-AVDS-GSM GSM Automatic Voice Dialer is used to send voice or text GSM or SMS alert messages
ENVIROMUX-AVDS-GSM(-P) GSM Automatic Voice Dialer INSTALLATION AND OPERATION MANUAL INTRODUCTION The ENVIROMUX-AVDS-GSM GSM Automatic Voice Dialer is used to send voice or text GSM or SMS alert messages
EC X17 - CNC Ethernet Stepper Controller
 EC X17 - CNC Ethernet Stepper Controller Features This 4 Axis CNC Stand-Alone stepper Controller ensures smooth and accurate fast motion Command and program loading is made from the EC Watch software via
EC X17 - CNC Ethernet Stepper Controller Features This 4 Axis CNC Stand-Alone stepper Controller ensures smooth and accurate fast motion Command and program loading is made from the EC Watch software via
RTK4 Logic Controller User Manual For RTK4L Revision Revised
 RTK4 Logic Controller User Manual For RTK4L Revision 120326 Revised 6-20-12 RTK4 Features Application: PLC and Third Party Drive Interface Number of Axis Drive Interfaces: 5 Axis DAC Resolution: 16 bits
RTK4 Logic Controller User Manual For RTK4L Revision 120326 Revised 6-20-12 RTK4 Features Application: PLC and Third Party Drive Interface Number of Axis Drive Interfaces: 5 Axis DAC Resolution: 16 bits
Call: or Visit: support.technocnc.com 1
 Techno CNC Systems, LLC 2016 (09/2016) This document will provide a quick guide to the set up and operating procedure of the Techno WinCNC Plasma Cutter. The Techno CNC Plasma System is powered by 220
Techno CNC Systems, LLC 2016 (09/2016) This document will provide a quick guide to the set up and operating procedure of the Techno WinCNC Plasma Cutter. The Techno CNC Plasma System is powered by 220
Stepper Drive Setup Guide
 MACHMOTION Stepper Drive Setup Guide 1/21/2011 Everything you need to know to connect your stepper motors to the MachMotion stepper drives. MachMotion Version 1.0.1 2 P a g e Copyright 2011, MachMotion.com
MACHMOTION Stepper Drive Setup Guide 1/21/2011 Everything you need to know to connect your stepper motors to the MachMotion stepper drives. MachMotion Version 1.0.1 2 P a g e Copyright 2011, MachMotion.com
If technical support is required, please contact Advent Technical Support at
 Document 128-9011 Created 11/21/11 Kit Contents: Item # Qty. Component Description 1 2 Monitor Assembly 2 2 Remote Control 3 1 Cables # 3 4 1 Metal Wire Puller 5 1 Power Cord # 9 6 1 Owners Manual 7 2
Document 128-9011 Created 11/21/11 Kit Contents: Item # Qty. Component Description 1 2 Monitor Assembly 2 2 Remote Control 3 1 Cables # 3 4 1 Metal Wire Puller 5 1 Power Cord # 9 6 1 Owners Manual 7 2
The Radio Control Temperature Logger (RCTL) Manual For hardware version 1.0 Manual version 1.0b
 The Radio Control Temperature Logger (RCTL) Manual For hardware version 1.0 Manual version 1.0b All materials owned by Dan Gebhardt Introduction This device records the temperature of a model engine during
The Radio Control Temperature Logger (RCTL) Manual For hardware version 1.0 Manual version 1.0b All materials owned by Dan Gebhardt Introduction This device records the temperature of a model engine during
Trucut SeriesOne/XT. Operators Manual. SeriesOne and XT machines running Mach4 Software
 Trucut SeriesOne/XT Operators Manual SeriesOne and XT machines running Mach4 Software Table Of Contents Overview 1 1 Mach4 User Interface 2 1.1 Primary Function Screens 2 1.1.1 Program Run 3 1.1.2 Diagnostics
Trucut SeriesOne/XT Operators Manual SeriesOne and XT machines running Mach4 Software Table Of Contents Overview 1 1 Mach4 User Interface 2 1.1 Primary Function Screens 2 1.1.1 Program Run 3 1.1.2 Diagnostics
Lesson 4 Introduction To Programming Words
 Lesson 4 Introduction To Programming Words All CNC words include a letter address and a numerical value. The letter address identifies the word type. The numerical value (number) specifies the value of
Lesson 4 Introduction To Programming Words All CNC words include a letter address and a numerical value. The letter address identifies the word type. The numerical value (number) specifies the value of
User s guide. Torch height controller. Model : THC Controller
 User s guide Torch height controller. Model : THC Controller SAFETY WHILE OPERATING THE DEVICE HAS INSIDE ITS CASING AND ON ITS CONNECTORS HIGH VOLTAGE WHICH IS DANGEROUS FOR HUMAN LIFE AND HEALTH. Remember
User s guide Torch height controller. Model : THC Controller SAFETY WHILE OPERATING THE DEVICE HAS INSIDE ITS CASING AND ON ITS CONNECTORS HIGH VOLTAGE WHICH IS DANGEROUS FOR HUMAN LIFE AND HEALTH. Remember
USER S MANUAL. C33 - MULTIFUNCTION ROUTER BOARD BOARD Rev. 4
 USER S MANUAL C33 - MULTIFUNCTION ROUTER BOARD BOARD Rev. 4 June 2013 USER'S MANUAL TABLE OF CONTENTS Page # Contents 1.0 OVERVIEW... 3 2.0 FEATURES... 3 3.0 SPECIFICATIONS... 4 4.0 FUNCTIONAL BLOCK DIAGRAMS...
USER S MANUAL C33 - MULTIFUNCTION ROUTER BOARD BOARD Rev. 4 June 2013 USER'S MANUAL TABLE OF CONTENTS Page # Contents 1.0 OVERVIEW... 3 2.0 FEATURES... 3 3.0 SPECIFICATIONS... 4 4.0 FUNCTIONAL BLOCK DIAGRAMS...
USER S MANUAL. M16 POKEYS MOTION MOTHERBOARD Rev. 1.1 JUNE 2016.
 USER S MANUAL M16 POKEYS MOTION MOTHERBOARD Rev. 1.1 JUNE 2016. USER'S MANUAL TABLE OF CONTENTS Page # Contents 1.0 OVERVIEW... 1 2.0 FEATURES... 1 3.0 BOARD DESCRIPTION... 2 4.0 SPECIFICATIONS... 2 4.1
USER S MANUAL M16 POKEYS MOTION MOTHERBOARD Rev. 1.1 JUNE 2016. USER'S MANUAL TABLE OF CONTENTS Page # Contents 1.0 OVERVIEW... 1 2.0 FEATURES... 1 3.0 BOARD DESCRIPTION... 2 4.0 SPECIFICATIONS... 2 4.1
USER S MANUAL. E6 POKEYS MOTION CONTROLLER CNC INTERFACE DB25 Rev.1
 USER S MANUAL E6 POKEYS MOTION CONTROLLER CNC INTERFACE DB25 Rev.1 April, 2013 USER'S MANUAL TABLE OF CONTENTS Page # Contents 1.0 FEATURES... 2 2.0 SPECIFICATIONS... 3 3.0 SYSTEM REQUIREMENTS... 3 4.0
USER S MANUAL E6 POKEYS MOTION CONTROLLER CNC INTERFACE DB25 Rev.1 April, 2013 USER'S MANUAL TABLE OF CONTENTS Page # Contents 1.0 FEATURES... 2 2.0 SPECIFICATIONS... 3 3.0 SYSTEM REQUIREMENTS... 3 4.0
micromax R Getting Started Guide
 PN# 34-2114 Rev 1 04-25-2007 micromax R Introduction Introduction Thank you for purchasing Agile System s micromax R product. This guide covers how to install DPWin, connect, configure and tune a motor
PN# 34-2114 Rev 1 04-25-2007 micromax R Introduction Introduction Thank you for purchasing Agile System s micromax R product. This guide covers how to install DPWin, connect, configure and tune a motor
PLCM-E1b CNC Ethernet controller
 PLCM-E1b CNC Ethernet controller INSTRUCTION MANUAL 01. General information 02. Delivery set 03. Technical features 04. Main connectors and indicators 05. Software installation 06. Terms of Warranty 2
PLCM-E1b CNC Ethernet controller INSTRUCTION MANUAL 01. General information 02. Delivery set 03. Technical features 04. Main connectors and indicators 05. Software installation 06. Terms of Warranty 2
USBCNC PLASMA CONTROL with icnc600 or External device (Proma) PLASMA USERMANUAL
 USBCNC PLASMA CONTROL with icnc600 or External device (Proma) PLASMA USERMANUAL Document Release 1.3 Published by: Bert Eding Eindhoven The Netherlands Title: USBCNC Plasma user manual Author: Bert Eding
USBCNC PLASMA CONTROL with icnc600 or External device (Proma) PLASMA USERMANUAL Document Release 1.3 Published by: Bert Eding Eindhoven The Netherlands Title: USBCNC Plasma user manual Author: Bert Eding
DC3IOB Revision User Guide Updated 3/29/10. Overview
 Revision 080910 User Guide Updated 3/29/10 Overview The is a three axis DC brush motor drive with an integrated PLC. A range of motor drive currents are selectable with jumper blocks. The integrated PLC
Revision 080910 User Guide Updated 3/29/10 Overview The is a three axis DC brush motor drive with an integrated PLC. A range of motor drive currents are selectable with jumper blocks. The integrated PLC
Comprehensive support USB hot-swappable, USB connection at any time to monitor the state, Mach3 work
 USB motion control card installation manual The card features: Supports all versions of Mach3, including the latest version of Mach3 R3.042.040. Supports all versions of Windows, including the latest version
USB motion control card installation manual The card features: Supports all versions of Mach3, including the latest version of Mach3 R3.042.040. Supports all versions of Windows, including the latest version
C33- MULTIFUNCTION ROUTER BOARD Rev. 2
 C33- MULTIFUNCTION ROUTER BOARD Rev. 2 User manual Rev. 1 1. Overview This card provides an easy way of interfacing your router based spindle with your steeper motor driver board. This board includes a
C33- MULTIFUNCTION ROUTER BOARD Rev. 2 User manual Rev. 1 1. Overview This card provides an easy way of interfacing your router based spindle with your steeper motor driver board. This board includes a
A Axis M-Functions Level 1 A Axis Standard A Axis SMT Level 2. Each console includes the following:
 Hardware List The 3000M Crusader II Upgrade system has been custom configured to provide the necessary hardware required for installation on your machine. Verify that you have received all the correct
Hardware List The 3000M Crusader II Upgrade system has been custom configured to provide the necessary hardware required for installation on your machine. Verify that you have received all the correct
EN006 - DigiSpeed Selection Chart
 - Selection Chart The range is designed to allow you to control the speed of your spindle motor from your CNC software. They do this by accepting a control signal from the CNC software and converting to
- Selection Chart The range is designed to allow you to control the speed of your spindle motor from your CNC software. They do this by accepting a control signal from the CNC software and converting to
Hardware Manual CNC760
 Hardware Manual CNC760 Revision 3 6 December, 2017 Released Copyright 2017 by Eding CNC History: Revision Date Author 1 22-5-2017 AB 2 23-6-2017 AB 3 6-12-2017 AB Revision overview: Revision Remarks 1
Hardware Manual CNC760 Revision 3 6 December, 2017 Released Copyright 2017 by Eding CNC History: Revision Date Author 1 22-5-2017 AB 2 23-6-2017 AB 3 6-12-2017 AB Revision overview: Revision Remarks 1
AXBB-E ethernet motion controller and breakout board user's guide
 AXBB-E ethernet motion controller and breakout board user's guide Version of this document: 1.0002 1/29 Contents 1.Description of the AXBB-E device. 2.Safety notes. 3.Physical installation of the device.
AXBB-E ethernet motion controller and breakout board user's guide Version of this document: 1.0002 1/29 Contents 1.Description of the AXBB-E device. 2.Safety notes. 3.Physical installation of the device.
imach III P3A and P3A-E CNC Control Pendant
 www.vistacnc.com - 1 - imach III P3A and P3A-E CNC Control Pendant www.vistacnc.com - 1 - imach III P3A Pendant Manual v. 3.4 www.vistacnc.com - 2 - PREFACE Any machine tool, including computer controlled
www.vistacnc.com - 1 - imach III P3A and P3A-E CNC Control Pendant www.vistacnc.com - 1 - imach III P3A Pendant Manual v. 3.4 www.vistacnc.com - 2 - PREFACE Any machine tool, including computer controlled
Operator Manual. SeriesOne and XT Machines. RC Enterprises (615)
 Operator Manual SeriesOne and XT Machines RC Enterprises www.trucutcnc.com (615) 290-6260 TABLE OF CONTENTS CHAPTER 1 - OPERATOR INTERFACE... 1 1.1 PROGRAM RUN... 1 1.1.1 Code Window... 1 1.1.2 MDI Code
Operator Manual SeriesOne and XT Machines RC Enterprises www.trucutcnc.com (615) 290-6260 TABLE OF CONTENTS CHAPTER 1 - OPERATOR INTERFACE... 1 1.1 PROGRAM RUN... 1 1.1.1 Code Window... 1 1.1.2 MDI Code
Omni. User Manual. Economic Self-Tune PID Temperature Controller. Omni 96. Omni 72 72X72. Omni ~ 265 V AC SUPPLY
 Omni Economic Self-Tune PID Temperature Controller Omni 7 Omni 4 6 5 4 3 1 7X7 7 1 11 5 ~ 65 V AC SUPPLY Omni 6 CONTENTS 1. PANEL MOUNTING & ELECTRICAL CONNECTIONS 1. FRONT PANEL : LAYOUT AND OPERATION
Omni Economic Self-Tune PID Temperature Controller Omni 7 Omni 4 6 5 4 3 1 7X7 7 1 11 5 ~ 65 V AC SUPPLY Omni 6 CONTENTS 1. PANEL MOUNTING & ELECTRICAL CONNECTIONS 1. FRONT PANEL : LAYOUT AND OPERATION
Programming and Installation Manual
 Flow Meters 100 East Felix St. South, Suite 190 Fort Worth, Texas 76115 800.235.1638 Fax: 817.921.52822 www.blancett.com Specifications Power Supply: - 1 D size 1.5 Volt Alkaline Battery - 4-20mA Loop
Flow Meters 100 East Felix St. South, Suite 190 Fort Worth, Texas 76115 800.235.1638 Fax: 817.921.52822 www.blancett.com Specifications Power Supply: - 1 D size 1.5 Volt Alkaline Battery - 4-20mA Loop
4-axis parallel port encoder interface For Mach2/3 CNC control software. Closed loop operation for Servo and Stepper systems. General User s Guide
 Sound Logic Encoder Interface 4-axis parallel port encoder interface For Mach2/3 CNC control software Closed loop operation for Servo and Stepper systems General User s Guide Sound Logic James Cullins
Sound Logic Encoder Interface 4-axis parallel port encoder interface For Mach2/3 CNC control software Closed loop operation for Servo and Stepper systems General User s Guide Sound Logic James Cullins
Breakoutboard for ESS Smoothstepper
 Breakoutboard for ESS Smoothstepper Operation Manual All rights to these operating instructions remain with cnc-technics. Texts, information and illustrations of these operating instructions may not be
Breakoutboard for ESS Smoothstepper Operation Manual All rights to these operating instructions remain with cnc-technics. Texts, information and illustrations of these operating instructions may not be
HDBB Breakout board user s manual
 HDBB Breakout board user s manual The HDBB breakout board was designed to use with our Whale2(-T)*, Whale3, Mammut* and Dugong servo drives or with any other third party stepper or servo drives which using
HDBB Breakout board user s manual The HDBB breakout board was designed to use with our Whale2(-T)*, Whale3, Mammut* and Dugong servo drives or with any other third party stepper or servo drives which using
C4 SAFETY CHARGE PUMP BOARD Rev. 6.2
 C4 SAFETY CHARGE PUMP BOARD Rev. 6.2 User manual Rev. 1 1. Overview. This board takes advantage of Mach ability to send a specific frequency through one of the pins of the parallel port when the program
C4 SAFETY CHARGE PUMP BOARD Rev. 6.2 User manual Rev. 1 1. Overview. This board takes advantage of Mach ability to send a specific frequency through one of the pins of the parallel port when the program
Apollo III User Manual - Mach3
 Apollo III User Manual - Mach3 WARNING! Improper installation of this motion controller can cause DEATH, INJURY or serious PROPERTY DAMAGE. Do not attempt to install this controller until thoroughly reading
Apollo III User Manual - Mach3 WARNING! Improper installation of this motion controller can cause DEATH, INJURY or serious PROPERTY DAMAGE. Do not attempt to install this controller until thoroughly reading
Hardware Installation Manual MX Axis Stepper Drive with Breakout Board & I/O s
 Hardware Installation Manual MX3660 3-Axis Stepper Drive with Breakout Board & I/O s Version 1.1 12 / 2013 http://www.leadshine.com http://www.leadshineusa.com 2013 Leadshine Technology Co., Ltd. Hardware
Hardware Installation Manual MX3660 3-Axis Stepper Drive with Breakout Board & I/O s Version 1.1 12 / 2013 http://www.leadshine.com http://www.leadshineusa.com 2013 Leadshine Technology Co., Ltd. Hardware
ACORN User Guide For Revision (Aka Acorn_rev3) Updated 1/23/17
 ACORN User Guide For Revision 171025 (Aka Acorn_rev3) Updated 1/23/17 Overview ACORN is technically a breakout board for the BeagleBone Green or BeagleBone Black embedded computer. The remainder of this
ACORN User Guide For Revision 171025 (Aka Acorn_rev3) Updated 1/23/17 Overview ACORN is technically a breakout board for the BeagleBone Green or BeagleBone Black embedded computer. The remainder of this
28 FUNCTION Hand Control w/ 4 Quadrant Jog Stick Copyrighted CandCNC 2007 all rights reserved
 28 FUNCTION Hand Control w/ 4 Quadrant Jog Stick MPG101B Mill/Router MPG101B Torch/THC SETUP and OPERATION MANUAL REV1 Copyrighted CandCNC 2007 all rights reserved MPG101B FEATURES LIST: Low Profile Light
28 FUNCTION Hand Control w/ 4 Quadrant Jog Stick MPG101B Mill/Router MPG101B Torch/THC SETUP and OPERATION MANUAL REV1 Copyrighted CandCNC 2007 all rights reserved MPG101B FEATURES LIST: Low Profile Light
Universal Keying Adapter 3+
 Universal Keying Adapter 3+ The Universal Keying Adapter Version 3+ kit will allow you to key nearly any transmitter or transceiver with a straight key, electronic keyer, computer serial or parallel port
Universal Keying Adapter 3+ The Universal Keying Adapter Version 3+ kit will allow you to key nearly any transmitter or transceiver with a straight key, electronic keyer, computer serial or parallel port
TD-700 FLUOROMETER SERVICE MANUAL
 TD-700 FLUOROMETER SERVICE MANUAL July 1996 CONTENTS Page Section 1 INTRODUCTION 2 Section 2 PRELIMINARY CHECKS 3 Section 3 TROUBLESHOOTING GUIDE 5 A. Lamp (Fluorescent) 5 B. Lamp Heater 7 C. Fan 8 D.
TD-700 FLUOROMETER SERVICE MANUAL July 1996 CONTENTS Page Section 1 INTRODUCTION 2 Section 2 PRELIMINARY CHECKS 3 Section 3 TROUBLESHOOTING GUIDE 5 A. Lamp (Fluorescent) 5 B. Lamp Heater 7 C. Fan 8 D.
How to Make a Sign. Eagle Plasma LLC. Accessing the included step by step.dxf files
 Eagle Plasma LLC How to Make a Sign Accessing the included step by step.dxf files The following tutorial is designed to teach beginners, screen by screen, to create a simple sign project. In this lesson
Eagle Plasma LLC How to Make a Sign Accessing the included step by step.dxf files The following tutorial is designed to teach beginners, screen by screen, to create a simple sign project. In this lesson
Nov. 07, 2013 p. 5 - changed the B axis unit value to from Changed by Randy per Frank s request.
 Correction notes Nov. 07, 2013 p. 5 - changed the B axis unit value to 45.1389 from 40.0000. Changed by Randy per Frank s request. Jan. 22, 2018 p. 5 - changed the B axis unit value and corresponding picture
Correction notes Nov. 07, 2013 p. 5 - changed the B axis unit value to 45.1389 from 40.0000. Changed by Randy per Frank s request. Jan. 22, 2018 p. 5 - changed the B axis unit value and corresponding picture
Datasheet MX Axis Stepper Drive with Breakout Board & I/O s. Version
 Datasheet MX4660 4-Axis Stepper Drive with Breakout Board & I/O s Version 1.0 http://www.leadshine.com http://www.leadshineusa.com 2014 Leadshine Technology Co., Ltd. Notice This document is not for use
Datasheet MX4660 4-Axis Stepper Drive with Breakout Board & I/O s Version 1.0 http://www.leadshine.com http://www.leadshineusa.com 2014 Leadshine Technology Co., Ltd. Notice This document is not for use
ProScale LCD Readout Quick Start Guide
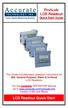 ProScale LCD Readout Quick Start Guide This Guide includes basic operation instructions for 950, General Purpose, Basic & In-Panel LCD Readouts For the Complete OPERATION Manual go to www.proscale.com/manuals.htm
ProScale LCD Readout Quick Start Guide This Guide includes basic operation instructions for 950, General Purpose, Basic & In-Panel LCD Readouts For the Complete OPERATION Manual go to www.proscale.com/manuals.htm
DLA. DMX512 Analyzer. DLA Users Manual SV2_00 B.lwp copyright ELM Video Technology, Inc.
 DLA DMX512 Analyzer DLA DLA-HH 1 Table Of Contents IMPORTANT SAFEGUARDS... 2 DLA OVERVIEW... 3 CONNECTION... 3 OPERATION... 3 HARDWARE SETUP... 4 DLA-HH (PORTABLE) LAYOUT... 4 CHASSIS LAYOUT... 4 DLA MENU
DLA DMX512 Analyzer DLA DLA-HH 1 Table Of Contents IMPORTANT SAFEGUARDS... 2 DLA OVERVIEW... 3 CONNECTION... 3 OPERATION... 3 HARDWARE SETUP... 4 DLA-HH (PORTABLE) LAYOUT... 4 CHASSIS LAYOUT... 4 DLA MENU
OpenSprinkler v2.2u Build Instructions
 OpenSprinkler v2.2u Build Instructions (Note: all images below are 'clickable', in order for you to see the full-resolution details. ) Part 0: Parts Check Part 1: Soldering Part 2: Testing Part 3: Enclosure
OpenSprinkler v2.2u Build Instructions (Note: all images below are 'clickable', in order for you to see the full-resolution details. ) Part 0: Parts Check Part 1: Soldering Part 2: Testing Part 3: Enclosure
ADVANCED MICRO SYSTEMS
 Overview... 3 Included in the Box:... 3 Pinout... 4 Installation... 5 Power Supply... 6 Stepping Motors... 7 DIP Switch (JP1) Location... 8 Setting the Output Current (JP1)... 8 Microstep Resolution (JP1)...
Overview... 3 Included in the Box:... 3 Pinout... 4 Installation... 5 Power Supply... 6 Stepping Motors... 7 DIP Switch (JP1) Location... 8 Setting the Output Current (JP1)... 8 Microstep Resolution (JP1)...
CRAGG RAILCHARGER Instruction Manual for 10DTC-12V 20DTC-12V 30DTC-24V 40DTC-12V 60DTC-12V
 CRAGG RAILCHARGER for 10DTC-12V 20DTC-12V 30DTC-24V 40DTC-12V 60DTC-12V Contents 1 Warnings, Cautions, and Notes... 1 2 Description... 2 3 Features... 2 3.1 STANDARD FEATURES... 2 3.2 CHARGER REGULATION...
CRAGG RAILCHARGER for 10DTC-12V 20DTC-12V 30DTC-24V 40DTC-12V 60DTC-12V Contents 1 Warnings, Cautions, and Notes... 1 2 Description... 2 3 Features... 2 3.1 STANDARD FEATURES... 2 3.2 CHARGER REGULATION...
