Generator Performance Guide 7EN /2015
|
|
|
- Jayson Hopkins
- 6 years ago
- Views:
Transcription
1 Generator Performance Guide 7EN /2015
2
3 Safety information Important information Read these instructions carefully and look at the equipment to become familiar with the device before trying to install, operate, service or maintain it. The following special messages may appear throughout this bulletin or on the equipment to warn of potential hazards or to call attention to information that clarifies or simplifies a procedure. The addition of either symbol to a "Danger" or "Warning" safety label indicates that an electrical hazard exists which will result in personal injury if the instructions are not followed. This is the safety alert symbol. It is used to alert you to potential personal injury hazards. Obey all safety messages that follow this symbol to avoid possible injury or death. DANGER DANGER indicates a hazardous situation which, if not avoided, will result in death or serious injury. WARNING WARNING indicates a hazardous situation which, if not avoided, could result in death or serious injury. CAUTION CAUTION indicates a hazardous situation which, if not avoided, could result in minor or moderate injury. NOTICE NOTICE is used to address practices not related to physical injury. Please Note Electrical equipment should be installed, operated, serviced and maintained only by qualified personnel. No responsibility is assumed by Schneider Electric for any consequences arising out of the use of this material. A qualified person is one who has skills and knowledge related to the construction, installation, and operation of electrical equipment and has received safety training to recognize and avoid the hazards involved. 2015Schneider Electric. All rights reserved. Page 3
4
5 Safety precautions Installation, wiring, testing and service must be performed in accordance with all local and national electrical codes. DANGER ELECTRIC SHOCK, EXPLOSION, OR ARC FLASH Apply appropriate personal protective equipment (PPE) and follow safe electrical work practices. In the USA, see NFPA 70E. Only qualified electrical workers should install this equipment. Such work should be performed only after reading this entire set of instructions. NEVER work alone. Before performing visual inspections, tests, or maintenance on this equipment, disconnect all sources of electric power. Assume that all circuits are live until they have been completely de-energized, tested, and tagged. Pay particular attention to the design of the power system. Consider all sources of power, including the possibility of backfeeding. Turn off all power supplying the power meter and the equipment in which it is installed before working on it. Always use a properly rated voltage sensing device to confirm that all power is off. Before closing all covers and doors, carefully inspect the work area for tools and objects that may have been left inside the equipment. Use caution while removing or installing panels so that they do not extend into the energized bus; avoid handling the panels, which could cause personal injury. The successful operation of this equipment depends upon proper handling, installation, and operation. Neglecting fundamental installation requirements may lead to personal injury as well as damage to electrical equipment or other property. NEVER bypass external fusing. The power meter should be installed in a suitable electrical enclosure. Failure to follow these instructions will result in death or serious injury. 2015Schneider Electric. All rights reserved. Page 5
6 UNINTENDED EQUIPMENT OPERATION WARNING ION modules and registers must only be configured by personnel with a thorough understanding of ION architecture and the system in which the meters and software are installed. Do not use meters or the software for critical control or protection applications where human or equipment safety relies on the operation of the control circuit. Do not use an ION meter's digital output for any safety critical application due to possible unexpected change of state during power cycles, power outages, configuration changes or firmware upgrades. Failure to follow these instructions can result in death, serious injury, or equipment damage. INACCURATE REPORT RESULTS WARNING Do not incorrectly configure the system, this can lead to inaccurate reports and/or data results. Do not rely solely on reports to determine if the system is functioning correctly or meeting all applicable standards and requirements. Use reports as a supplement to proper workplace practices or equipment maintenance, not as a substitute. Failure to follow these instructions can result in death, serious injury, or equipment damage. INACCURATE DATA RESULTS WARNING Do not install incorrect drivers for the circuit breakers in your system. This can lead to algorithms not functioning correctly and to incomplete or inaccurate reports and/or data results. Failure to follow these instructions can result in death, serious injury, or equipment damage. Page Schneider Electric. All rights reserved.
7 NOTICE UNINTENDED OPERATION Make sure to enable the logs in the groups section when configuring the device. Failure to enable the logs in the groups section will result in the inputs not being available and not appearing in the Generator Performance Tool. 2015Schneider Electric. All rights reserved. Page 7
8
9 Generator Performance Guide Contents Safety information 3 Safety precautions 5 Generator Performance 13 ION Power Meter Configuration 15 Supported ION Power Meters 15 Maintenance and Backups 16 Related Information 16 Prerequisites 16 Additional Information about Digital and Analog Inputs 17 Add ION Devices to the System 18 Deploying Generator Frameworks 19 Overview 19 Pasting Generator Frameworks 19 Copy Generator Framework to ION Power Meter 20 Configure the Generator Framework 22 Non-ION Power Meter Configuration 27 Supported Power Meters 27 Prerequisites 27 Configuring PM800 Series Meters 28 Add PM800 Series Meters to a Site in ION Setup 29 Configuring Digital and Analog Inputs 30 Configure Digital Inputs 30 Configure Analog Inputs 31 Configuring Onboard Alarms and Events 33 Configuring Digital Input Alarms for Generators 33 Defining the Data Log Parameters 36 Define Data Log Parameters for Digital Inputs 36 Define Data Log Parameters for Analog Inputs and Load Profile Data 37 Configure Auto-Enable Data Logs for CM4000 and PM800 series 41 Use Vista to Set a Data Log to Auto-Enable 41 Verify that Data Log 2 has been set to Auto-Enable 42 Configuring Momentum PLC 44 Add a Momentum PLC to a Site 44 Setting the Clock 46 Configuring Status Inputs 47 Defining Data Log Parameters for Status Inputs 48 Configuring Digital Outputs 50 Configuring SER3200 Meters 55 Adding the SER3200 to Management Console 57 Verify Device Communications in Vista 60 Assign Measurements for Generators 60 Generator Performance Configuration Tool Schneider Electric. All rights reserved. Page 9
10 Generator Performance Guide Start the Generator Performance Configuration Utility 63 Define Groups 66 Edit Groups 66 Edit Group Priority Levels 67 Edit Group Load Sources 68 Define Generators 69 Edit Generator Properties 69 Clone Generator Properties 70 Edit Engine Data 71 Assign Engine Data 72 Define Equipment 73 Edit Equipment Sources 73 View Run History 74 Modify Run Detection Options 75 Modify Run Details 76 Generator Activity Report 77 Report Prerequisites 77 Configure and Run the Generator Activity Report 78 Generator Activity Report Example 80 Summary Page 80 Details Page 80 Generator Battery Health 83 Overview 83 Configure the Battery Health Framework 84 Example Framework 85 Data Acquisition Data Acqn 1 86 Digital Input G1 Crank Relay 86 Convert 88 One-Shot Timer 88 First Waveform Recorder G1 Battery 1 89 Battery Health Waveform Capture Results 91 Generator Battery Health Report 92 Prerequisites 92 Configuring and Running the Battery Health Report 93 Battery Health Report Example 95 Generator Battery Health Export 96 Configure and Run the Generator Battery Health Export 96 Battery Health Export Example 97 Generator Load Summary Report 99 Report Prerequisites 99 Configure the Generator Load Summary Report 100 Generator Load Summary Report Example 102 Generator Test Report 105 Report Prerequisites 105 Configure and Run the Test Report 105 Enter a Title, Company Name, Technician Name 106 Page Schneider Electric. All rights reserved.
11 Generator Performance Guide Include Data Warnings 106 Specify Run Information 107 Configure the Generator Summary 107 Configure the Events Summary 109 Add Comments 110 Generate the Report 110 Generator Test Report Example 111 Title Page 111 Sources 111 Events Summary 111 Generator Summary 112 Generator Load Summary 112 Longest Continuous Load 113 Generator Engine Temperature Summary 114 Generator Engine Temperature Details 115 Generator Exhaust Gas Summary 116 Generator Exhaust Gas Details 116 Generator Electrical Details 117 Generator Engine Details 117 Smart Device Data Collector 119 Generator Data Workflow 119 Start the Smart Device Data Collector 120 Log Generator Data Schneider Electric. All rights reserved. Page 11
12 Generator Performance Guide Page Schneider Electric. All rights reserved.
13 Generator Performance Guide Generator Performance Generator Performance You can use the Generator Performance Module to monitor and analyze generator performance. It consists of generator a utility that, when configured, can create reports to help you determine how your generator is performing. The Generator Performance Guide provides information on how to configure your generators in Power Monitoring Expert - Data Center Edition to create reports that you can use to monitor and analyze your data center equipment. This guide also includes information on how to configure Power Monitoring Expert - Data Center Edition supported meters. The Generator Performance Module consists of the following tools: "Generator Performance Configuration Tool" on page 63 After you use these tools to configure your system, you can generate the following reports: "Generator Activity Report" on page 77 "Generator Load Summary Report" on page 99 "Generator Battery Health Report" on page 92 "Generator Battery Health Export" on page 96 "Generator Test Report" on page 105 About this document This guide provides information on how to configure Power Monitoring Expert - Data Center Edition to manage and analyze the performance of your system's generators. This manual is intended for Application Engineers, third-party integrators, and other qualified personnel who are responsible for installing and integrating Power Monitoring Expert - Data Center Edition. Refer to this manual along with the documentation sets Power Monitoring Expert - Data Center Edition. Where applicable, it will provide reference details when there is additional information that can be found in these document sets. Supporting documentation Refer to the following documentation available with the installation files: Power Monitoring Expert Installation Guide Power Monitoring Expert Help Power Monitoring Expert Data Center Edition Installation and Maintenance Guide Power Monitoring Expert Data Center Edition Design Guide 2015 Schneider Electric. All rights reserved. Page 13
14 Generator Performance Generator Performance Guide Page Schneider Electric. All rights reserved.
15 Generator Performance Guide ION Power Meter Configuration ION Power Meter Configuration This chapter describes how to complete the following tasks: 1. Add ION power meters to Power Monitoring Expert - Data Center Edition. 2. Deploy a custom framework on an ION power meter using the Designer application of Power Monitoring Expert - Data Center Edition. 3. Configure the framework with site-specific information. Experience using ION Setup, Designer, and other software is necessary to configure ION power meters. Successful completion of these tasks ensures that: The operational states on the generators are associated with the digital inputs on the ION power meters, and that the digital inputs are appropriately labeled and logged in the ION_ Data database. The engine data for the generators is associated with the analog inputs on the ION power meters, and that the analog inputs are appropriately labeled and logged in the ION_ Data database. The electrical details for the generators are logged and saved in the ION_Data database. UNINTENDED OPERATION WARNING Do not use ION meters for critical control or protection applications where human or equipment safety relies on the operation of the control circuit. Refer to the ION Reference for more information on ION module operation. Failure to follow these instructions can result in death, serious injury, or equipment damage. Supported ION Power Meters Power Monitoring Expert - Data Center Edition can use the following ION power meters: PM8000, ION7550 and ION7650 PM800 series power meters PM8000 power meters 2015 Schneider Electric. All rights reserved. Page 15
16 ION Power Meter Configuration Generator Performance Guide Maintenance and Backups Related Information Prerequisites As a good practice, always save a backup of the final framework that is pasted onto the meter. Use Designer to create a copy of the framework from the meter. Save the framework to a location from where the framework can be pasted back to the meter if necessary. Be sure to save a backup of the meter's framework before deploying and configuring the frameworks. If a meter needs to be replaced, use the backup copy of the ION meter framework for the new ION meter. For all other installation and configuration steps, you must follow the original commissioning steps as described in the following sections. Refer to existing Power Monitoring Expert documentation for instructions to backup meter frameworks. For information about adding ION power meters to Power Monitoring Expert - Data Center Edition, see the Management Console online help or the StruxureWarePower Monitoring Expert Help. For details about configuring Analog or Digital Input modules, refer to ION Reference. The following items must be completed before attempting to configure ION power meters to record data from generators and other equipment. Power Monitoring Expert - Data Center Edition must be installed and operational. All ION power meters must be installed and communicating. ION power meters selected to monitor each generator device must have the following available data recorders and inputs: Two available data recorders Three available digital inputs (site specific) Two or more available analog inputs (site specific) See "Additional Information about Digital and Analog Inputs" on page 17 for more information. Page Schneider Electric. All rights reserved.
17 Generator Performance Guide ION Power Meter Configuration INACCURATE REPORT RESULTS WARNING Do not incorrectly configure the system, this can lead to inaccurate reports and/or data results. Do not rely solely on reports to determine if the system is functioning correctly or meeting all applicable standards and requirements. Do not add any input to the Generator Data Recorder other than the input statuses listed below. Use reports as a supplement to proper workplace practices or equipment maintenance, not as a substitute. Failure to follow these instructions can result in death, serious injury, or equipment damage. Each generator should be physically wired to the appropriate ION power meters so that the following status signals are represented: Start (optional) Running Stopped The following generator electrical data must be metered and available for each generator: Vln a Vll ab I a kw tot Vln b Vll bc I b kva tot Vln c Vll ca I c PF sign tot Vln avg VII avg I avg Freq Additional Information about Digital and Analog Inputs Digital Inputs Meters used to monitor generators and other equipment must have enough available digital inputs to handle the incoming status signals. The number of required digital inputs depends on how many signals are available and whether they are single state or dual state signals. Example of single state signals, where signala represents GEN Running When signala = 1, GEN Running is TRUE When signala = 0, GEN Running is FALSE Example of dual state signals, where signala represents GEN Running and GEN Stopped When signala = 1, GEN Running is TRUE When signala = 0, GEN Stopped is TRUE 2015 Schneider Electric. All rights reserved. Page 17
18 ION Power Meter Configuration Generator Performance Guide Analog Inputs Meters used to monitor generators must have available analog inputs to handle the incoming generator-specific analog data. The number of required analog inputs depends on how many measurements are being recorded. For example, analog data can include the following: Exhaust Gas Temperature left and right Engine Coolant Temperature in and out Engine Oil Pressure Generator analog signals can be obtained through the analog inputs or via Modbus Master from the engine controller. Refer to the PowerLogic ION7550/7650 User Guide for more information. Add ION Devices to the System Follow these steps to add ION power meters to your system configuration. Complete these steps to prevent any unwanted database actions when modifying the meter framework. 1. Stop the Log Inserter Service, as follows: a. Open the Windows Services panel by clicking: Start > Administrative Tools > Services The path to Services may vary depending on the Windows operating system being used. b. Right-click ION Log Inserter Service and select Stop. 2. Open the Management Console. 3. Use the Device window in Management Console to add each ION power meter. The Device window includes Group and Name fields. Group is the name under which you want to associate the device you are adding. Name identifies the meter that you are adding. The meter name should include a reference to identify which ATS or generator is connected to the meter. When a meter has been added it appears in the list of devices in group.name format. For example, if you named the group EPSS, and identified the meter as ATS1, the name in the device list is EPSS.ATS1. Similarly, if you used the same group to add a meter identified as GEN1, the name in the device list is EPSS.GEN1. See the StruxureWare Power Monitoring Expert User Guide or online help for information about adding a meter. After the power meter is added, configure the appropriate frameworks as described in "Deploying Generator Frameworks" on page 19. Page Schneider Electric. All rights reserved.
19 Generator Performance Guide ION Power Meter Configuration Deploying Generator Frameworks Overview Use Designer to copy and paste the generator framework to the power meter. Repeat this process for every power meter in the system that records generator data for purposes. The generator framework is designed to capture generator status changes when they occur, and then to log generator-specific field data when the generator is active. This framework is a template that should be adjusted to meet the requirements of your site. GEN Start or GEN Run can be used to initiate logging, and the frequency can be adjusted in the periodic timer. The status signals for status events GEN Start, GEN Run, and GEN Stop are recorded in the Gen State Log whenever any one of them changes state. The logic is designed to record analog and general electrical data when the generator is running. The data is logged at one minute intervals. The external Boolean Gen Log En must be linked to a control object in a Vista diagram and enabled before any data is logged. This allows users to notify the system that they are running a test and to log data accordingly. Pasting Generator Frameworks Before you deploy generator frameworks, you need to be aware of the implications of free pasting and lock pasting modules. Use free pasting to paste a new module with a different name if a module with the same name already exists. This helps to ensure that existing modules and their functionality are not replaced Schneider Electric. All rights reserved. Page 19
20 ION Power Meter Configuration Generator Performance Guide Use lock pasting to overwrite an existing module and its functionality with a new module, while retaining the module name. However, you need to understand what the modules are currently being used for before you lock paste the modules. A lock paste replaces the functionality of those modules. If a power meter already uses all modules of a certain type that are a necessary part of the framework, then a lock paste operation is required. If all of the available digital or analog input modules are in use, a lock paste of the analog or digital input modules is required to help ensure that the parameter settings are updated Copy Generator Framework to ION Power Meter Use Designer to copy the generator framework to the power meter. Repeat this process for every power meter in the system that records generator data. 1. In Management Console click Tools > System > Designer. The Designer login window appears. 2. Enter the login credentials with administrator or supervisor access and click OK. 3. Click File > Open, select the power meter that has the generator connected to it, and then click OK to open the meter s framework. 4. Once the meter s framework is open, navigate to Advanced Setup and double-click the Frameworks folder to open it. Page Schneider Electric. All rights reserved.
21 Generator Performance Guide ION Power Meter Configuration 5. Ensure that the Toolbox is open. Select Options > Show Toolbox, to open the Toolbox. 6. Select Edit > Paste from framework to open the Paste from framework window, from which you paste the generator framework to the Frameworks SPM Advanced Configuration folder. 7. Navigate to...\program Files (x86)\schneider Electric\Power Monitoring Expert DC Ed\config\fmwk\EPSS, select the generator framework.fwn file, and click Open. For example, in the following image the generator framework file is EPSS GEN.fwn Schneider Electric. All rights reserved. Page 21
22 ION Power Meter Configuration Generator Performance Guide 8. Press Shift and left-click to lock paste all of the Analog Input and Digital Input modules listed in the Paste Summary dialog, and free paste all of the remaining modules. The lock paste overwrites a module if it already exists on the meter. 9. Do not select Maintain external inputs. 10. Press OK to paste the generator framework. Configure the Generator Framework Configure the generator framework with site-specific data. Refer to the ION Reference for more information about configuring setup registers. 1. After the generator framework has been pasted, double-click the folder EPSS GEN to open its node diagram. Page Schneider Electric. All rights reserved.
23 Generator Performance Guide ION Power Meter Configuration The nodes of the generator framework shown below support the three single state status signals: GEN Start, GEN Run, and GEN Stop. These status signals are received by their respective digital input modules GEN Start, GEN Run, and GEN Stop. The names of the digital input modules are simply placeholders that are used as examples to identify how the components in the framework should be labeled. You can rename them to match the system being deployed. For example, GEN could be GEN1. The remaining descriptions in this section use these example labels to illustrate the updates made to the framework. The framework also supports three analog signals. In the following image, these are Ex Gas L (exhaust gas left), Ex Gas R (exhaust gas right), and Coolant T (coolant temperature), and these signals are received by their respective analog input modules: Ex Gas L, Ex Gas R, and Coolant T. These module are examples only and they can be modified to any other parameters that need to be monitored and recorded. A. Analog Input Modules B. Digital Input Modules 2015 Schneider Electric. All rights reserved. Page 23
24 ION Power Meter Configuration Generator Performance Guide 2. Right-click a Digital Input module to access its setup registers. The following image shows the registers for the digital input module GEN Start. The generator controller hardware that this module interfaces with governs how it needs to be configured. 3. To update a register, select the register and click Modify. The Modify Registers screen appears. 4. Change the values to the site-specific sources and quantities, and click OK to return to the node diagram. For example: The Setup Register Input Mode is set to KYZ, which forces a pulse output on both leading and trailing edges of the signal. This causes the data recorder to record the state on each transition of the signal. The Output Register label EPSS_Start is the name associated with the signal received by the digital input module GEN Start. The maximum number of characters for the label is 15. Examples of Output Register labels for digital input modules GEN Run and GEN Stop are EPSS_Run and EPSS_Stop, respectively. Make sure that Output Register labels are consistent across the entire system. For example, if you plan to represent the GEN Start state as EPSS_Start, then you need to use the same label for all of the generators. Make sure that Output Register labels are consistent across the entire system. For example, if you plan to represent the GEN Normal state as EPSS_Norm, then you need to use the same label for all of the generators. For systems that use a single meter to record EPSS status measurements for multiple EPSS devices, the Output Register naming convention for digital input modules must be modified from quantity to quantity@source. Page Schneider Electric. All rights reserved.
25 Generator Performance Guide ION Power Meter Configuration For example, change EPSS_Test to where xx uniquely identifies the generator device. The format allows the data it represents to be uniquely identified. The quantities remain the same (EPSS_Test, EPSS_Emerg, EPSS_ Norm) but the source name is now unique (GENxx). If this change is not made, data for all generators recorded on the meter cannot be uniquely identified. 5. Right-click an Analog Input module to access its registers. Shown below are the registers for the analog input module Ex Gas L. The generator controller hardware that this module interfaces with governs how it needs to be configured. The Output Register label ExGasL is the name associated with the signal received by the analog input module Ex Gas L. The maximum number of characters for the label is 15. Examples of Output Register labels for analog input modules Ex Gas R and Coolant T are ExGasR and CoolTemp, respectively. Output Register labels should be consistent across the entire system. For example, if you plan to represent Exhaust Gas Left as ExGasL then you need to use the same label for all of the generators. 6. When you have completed all of the necessary site-specific modifications, click File > Send & Save from the node diagram to write your changes to the power meter. 7. Restart the ION Log Inserter Service after configuring the generator frameworks Schneider Electric. All rights reserved. Page 25
26 ION Power Meter Configuration Generator Performance Guide Page Schneider Electric. All rights reserved.
27 Generator Performance Guide Non-ION Power Meter Configuration Non-ION Power Meter Configuration This chapter provides information about configuring non-ion power meters for Power Monitoring Expert - Data Center Edition. UNINTENDED OPERATION WARNING Do not use the power meters for critical control or protection applications where human or equipment safety relies on the operation of the control circuit. Refer to your meter's technical documentation for more information on its operation. Failure to follow these instructions can result in death, serious injury, or equipment damage. Supported Power Meters Prerequisites The Power Monitoring Expert - Data Center Edition can use the following non-ion power meters for the Equipment Performance Module: PowerLogic Series 800 Power Meters PM850 and PM870. Refer to "Configuring PM800 Series Meters" on page 28. Momentum PLC. Refer to "Configuring Momentum PLC" on page 44. SER-3200 Power Meter. Refer to "Adding the SER3200 to Management Console" on page 57. The following prerequisites must be completed before attempting to configure a non- ION power meter to record data from generators and other equipment for the : Power Monitoring Expert - Data Center Edition is installed and operational. All meters must be installed and communicating. The following status signals for each ATS are physically wired to the digital inputs on the appropriate meters. Normal Emergency Test Power Outage (optional) 2015 Schneider Electric. All rights reserved. Page 27
28 Non-ION Power Meter Configuration Generator Performance Guide The following status signals for each generator are physically wired to the digital inputs on the appropriate meters. Start (optional) Run Stop The following generator electrical data are metered and available for each generator: Currents: A, B, C, N, Avg Minimum Apparent Power Total Minimum Real Power Total Frequency Real Power Total Apparent Power Total Voltages: A-B, B-C, C-A, L-L Avg, A-N, B-N, C-N, L-N Avg The following signals for each generator are physically wired to the analog inputs on the appropriate meters. The number of analog inputs required depends on how many measurements are being recorded. For example, analog data can include the following: Exhaust Gas Temperature left and right Engine Coolant Temperature in and out. Engine Oil Pressure Configuring PM800 Series Meters This chapter describes how to use PowerLogic ION Setup to configure meters for the Power Monitoring Expert - Data Center Edition. This chapter does not explain how to add power meters to the system or how to use ION Setup. For information about adding meters to the system, refer to the Management Console online help or the Management Console section of the StruxureWare Power Monitoring Expert User Guide. For information about ION Setup software, refer to ION Setup online Help or the PowerLogic ION Setup User Guide. For more information about configuring the PM800 series meters using ION Setup software: Additional Device Support in ION Setup in the ION Setup online help PowerLogic ION Setup Device Configuration Guide Page Schneider Electric. All rights reserved.
29 Generator Performance Guide Non-ION Power Meter Configuration Add PM800 Series Meters to a Site in ION Setup Use ION Setup to add PM850 or PM870 meters to the site. 1. In the devices area, right-click and select Insert Item. The New Network Item screen appears. 2. Select Meter and click OK. The New Device screen appears. 3. Select the General tab 4. In the Type list, select PowerLogic PM800 Series Power Meter. 5. Select the Display tab. In the Template Options box, select the type of meter you are adding. 6. Click OK to add the meter. 7. In the Network Viewer (left pane), click the meter icon. The setup screens appear in the Content Viewer (right pane). The following image shows a partial list of the setup screens. Use the I/O Setup, Onboard Alarms/Events, and Data Log setup screens to access the parameters that need to be configured. The remaining topics in this chapter describe the parameter changes that are required Schneider Electric. All rights reserved. Page 29
30 Non-ION Power Meter Configuration Generator Performance Guide For more information about adding PM850 or PM870 meters to a site in ION Setup, refer to the following: ION Setup online Help PowerLogic ION Setup Device Configuration Guide, "PM800 series power meter" section PowerLogic ION Setup User Guide, "Adding and Configuring Devices" section Configuring Digital and Analog Inputs This section describes how to configure the digital and analog inputs for the PM800 meters. The instructions assume that you are using separate PM800 series power meters to record data for generators. UNINTENDED OPERATION WARNING Do not use the meters for critical control or protection applications where human or equipment safety relies on the operation of the control circuit. Refer to your meter's technical documentation for more information on its operation. Failure to follow these instructions can result in death, serious injury, or equipment damage. Configure Digital Inputs 1. In the Content Viewer, double-click I/O Setup to access the Digital Inputs for the meter. 2. Select the I/O point that you want to configure and click Edit. The following image shows Digital In A-S1 selected. Page Schneider Electric. All rights reserved.
31 Generator Performance Guide Non-ION Power Meter Configuration Configure Analog Inputs 3. Update the Label field with a name that ends with the $ character. The $ character activates the translated device dynamic labeling feature. If the $ character is not used, the default label is used. For a generator, examples of labels are EPSS_Start$, EPSS_Run$, and EPSS_ Stop$. 4. Set Mode to Normal, Pulse Weight to a non-zero value, for example 100, and leave Units set as No Units. 5. Click OK to update the parameters and to close the dialog. 6. Repeat the steps above for each I/O point that you want to configure. 7. Click Send to save the changes and send the configuration to the meter. PM800 series power meter Analog Inputs are only available when you install the PM8M2222 Input/Output module on the meter. Refer to the Power Meter Input/Output Module PM8M2222, PM8M26, PM8M22 Installation Manual for more information about installing the input/output module. Obtain this installation manual at Select the country, and then Energy and Power Quality Meters > PowerLogic Multifunction Power Meters > PM800 Series > Downloads > Tech Publications. 1. In the Content Viewer, double-click I/O Setup to access the Analog Inputs for the meter. 2. Select the I/O point that you want to configure and click Edit. The following image shows Analog In A-AI1 selected Schneider Electric. All rights reserved. Page 31
32 Non-ION Power Meter Configuration Generator Performance Guide 3. Click Edit to open the parameter window for the I/O point and update the Label field with a name that ends with the $ character. For a generator, examples of labels for analog inputs are Exhaust Gas L$, Exhaust Gas R$, and Coolant T$. The following image shows the label updated to Exhaust Gas L$. 4. Click OK to update the parameters and to close the dialog. 5. Repeat the steps above for each I/O point that you want to configure. 6. Click Send to save the changes and send the configuration to the meter. Page Schneider Electric. All rights reserved.
33 Generator Performance Guide Non-ION Power Meter Configuration Configuring Onboard Alarms and Events For each digital input configured in I/O Setup, you need to configure the alarms to record when the digital input on a generator changes from OFF to ON, and also from ON to OFF. Configuring Digital Input Alarms for Generators This section assumes that you configured digital inputs Digital In A-S1 as EPSS_Start$, Digital In A-S2 as EPSS_Run$, and Digital In A-S3 as EPSS_Stop$. You must configure an alarm for the digital input change from OFF to ON and from ON to OFF. EPSS_Start$: Digital input change from OFF to ON Complete the following steps to configure an alarm when a digital input changes from OFF to ON. 1. In the Content Viewer, double-click Onboard Alarms/Events to open the Setup dialog. 2. Select Digital and click Edit to open the Digital Alarm Setup dialog. 3. Select one of the Digital Input/Output points. The following figure shows the Digital In A-S1 input selected and its label EPSS_ Start$ 4. Select Status Input On from the list to set the alarm when the digital input changes from OFF to ON. 5. Make sure that Enable is selected. 6. In the Label field, change the digital alarm name from Digital In A-S1 to Start ON Schneider Electric. All rights reserved. Page 33
34 Non-ION Power Meter Configuration Generator Performance Guide 7. Set Priority to High(1), and select Data Log 1 as the data log to use. Select Waveform Capture if you want to trigger a waveform capture on alarm. When the status for EPSS_Start$ changes to ON, Data Log 1 records all channels currently configured on it. EPSS_Start$: Digital input change from ON to OFF Complete the following steps to configure an alarm when a digital input for EPSS_Start$ changes from ON to OFF. 1. Click Add to add another digital input alarm parameter to the list in the left pane of the Digital Alarm Setup dialog. NOTE: If the 12 available digital input alarms have been configured, you need to re-configure an existing alarm for the ON to OFF status change. 2. Select Status Input Off from the list to set the alarm when the digital input changes from ON to OFF. 3. Select EPSS_Start$ from the list. Page Schneider Electric. All rights reserved.
35 Generator Performance Guide Non-ION Power Meter Configuration 4. Make sure that Enable is selected. 5. In the Label field, change the digital alarm name to Start OFF. 6. Set Priority to High(1), and select Data Log 1 as the data log to use. Select Waveform Capture if you want to trigger a waveform capture on alarm. 7. Repeat the steps above to configure alarms for digital input changes from OFF to ON and from ON to OFF for all of the applicable I/O points. The following table summarizes the configuration of the alarms, assuming that the I/O points are Digital In A-S1, Digital In A-S2, and Digital In A-S3: Digital Input Label Maps to Alarm Status Alarm Name EPSS_Start$ Digital In A-S1 Status Input On Start ON EPSS_Start$ Digital In A-S1 Status Input Off Start OFF EPSS_Run$ Digital In A-S2 Status Input On Run ON EPSS_Run$ Digital In A-S2 Status Input Off Run OFF EPSS_Stop$ Digital In A-S3 Status Input On Stop ON EPSS_Stop$ Digital In A-S3 Status Input Off Stop OFF 8. Click OK to close the dialog. 9. Click Send to save the changes and send the configuration to the meter. Define a Digital Alarm for a Single Digital Input If a single digital input is used to record signals indicating when the generator is running, and also when the generator has stopped, you need to define the digital alarm as follows. 1. In the Digital Alarm Setup dialog, select the Digital Input/Output point that will be used to record the alarm. For example, if you configured Digital In A-S1 with a label of EPSS_ Run$, select this I/O point. 2. Select Status Input On from the list to set the alarm when the digital input changes from OFF to ON. 3. Make sure that Enable is selected. 4. In the Label field, change the digital alarm name from Digital In A-S1 to Run ON. 5. Set Priority to High(1), and select Data Log 1 as the data log to use. EPSS_Run$: Digital input change from ON to OFF 1. Click Add to add another digital input alarm parameter to the list in the left pane of the Digital Alarm Setup dialog. 2. Select Status Input Off from the list to set the alarm when the digital input changes from ON to OFF. 3. Select EPSS_Run$ from the list. 4. Make sure that Enable is selected. 5. In the Label field, change the digital alarm name to Stop ON. 6. Set Priority to High(1), and select Data Log 1 as the data log to use. 7. Click OK to close the dialog Schneider Electric. All rights reserved. Page 35
36 Non-ION Power Meter Configuration Generator Performance Guide 8. Click Send to save the changes and send the configuration to the meter. As a result of this alarm configuration where EPSS_Run$ represents both the Running and Stopped states for the generator, when Run ON is TRUE, the signal is recorded as "1", and when Stop ON is TRUE, the signal is recorded as "0". Defining the Data Log Parameters This section explains how to define data log parameters for the digital inputs, analog inputs, and load profile data. The instructions assume that you use Data Logs 1 and 2. However, you can use any Data Log that meets your requirements. Define Data Log Parameters for Digital Inputs Complete the following steps to define the data log parameters for the digital inputs. 1. In the Content Viewer, double-click Data Log #1 to open the Setup dialog for the data log parameters. 2. Set Status to Enable and Interval to Only On Event. The Only On Event mode appears as 0 in the Interval field of the Setup dialog. 3. Select Channels, click Edit. The Parameter Selection dialog appears. 4. In the Available box, navigate to Inputs/Outputs and select a custom label, such as EPSS_Emerg$. 5. Select the IO Point xx Digital State, where xx is the number of the I/O point present on the meter. Click >> to move the parameter to the Selected box. Page Schneider Electric. All rights reserved.
37 Generator Performance Guide Non-ION Power Meter Configuration 6. Repeat steps 4-5 for all I/O points available for the ATS or generator. 7. In the Available box, expand Miscellaneous and select Present MilliSeconds. Click >> to move it to the Selected column. Add all I/O points for a given ATS or generator to the data log to help ensure that all of the states are recorded in the data log when any state changes. 8. Click OK to close the dialog. 9. Click Send to save the changes and send the configuration to the meter. Define Data Log Parameters for Analog Inputs and Load Profile Data Configure the system to log the analog inputs and load profile data automatically when the generator state changes to Running. When the generator state is Running, the alarm status for digital input EPSS_Run$ is ON. Using ION Setup, the process to configure automatic logging is: 1. Associate Data Log 2 with the digital input alarm Run ON that you previously defined for EPSS_Run$. 2. Select the parameters for the Analog Input data to be logged in Data Log Select the parameters for the Load Profile data to be logged in Data Log Set the status of Data Log 2 to Auto-Enable. These steps assume that you use Data Log 2. Associate Data Log 2 with the Digital Input Alarm Run ON 1. In the Content Viewer, double-click Onboard Alarms/Events to open the Setup dialog. 2. Select Digital and click Edit to open the Digital Alarm Setup dialog. 3. Select the digital input alarm Run ON that was defined for I/O point EPSS_Run$. You previously selected Data Log 1 when you configured this digital input alarm for the generator Schneider Electric. All rights reserved. Page 37
38 Non-ION Power Meter Configuration Generator Performance Guide 4. In the Data Logs: group, select 2. Now both 1 and 2 are selected. 5. Click OK to close the dialog. 6. Click Send to save the changes and send the configuration to the meter. Select Parameters for Analog Input Data to be logged in Data Log 2 1. In the Content Viewer, double-click Data Log #2 to open the Setup dialog for the data log parameters. 2. Select Interval and click Edit to open the Enter Logging Interval dialog. Select Continuous from the list in Mode, set Interval to 1 minute, and click OK to close the dialog. Page Schneider Electric. All rights reserved.
39 Generator Performance Guide Non-ION Power Meter Configuration 3. Select Channels, click Edit. The Parameter Selection dialog appears. 4. In the Available box, navigate to Inputs/Outputs and select a custom label, such as Exhaust Gas L$. 5. Under Analog Input, select the IO Point xx Analog Input Value, where xx is the number of the I/O point present on the meter. Click >> to move the parameter to the Selected box. 6. Repeat steps 4-5 for each analog input available for the generator. 7. Click OK to close the dialog. 8. Click Send to save the changes and send the configuration to the meter. Select Parameters for Load Profile Data to be logged in Data Log 2 1. In the Setup dialog for Data Log 2, select Channels and click Edit. The Parameter Selection dialog appears Schneider Electric. All rights reserved. Page 39
40 Non-ION Power Meter Configuration Generator Performance Guide 2. Expand each of the following categories. Within each category select the parameters indicated. For each parameter click >> to move it to the Selected column: a. In Currents, select Current A, Current B, Current C, Current N, and Current Avg. b. In Minimum Readings, select Min Apparent Power Total, Min Real Power Total. c. In Miscellaneous, select Frequency. d. In Powers, select Real Power Total and Apparent Power Total. e. In Voltages, select Voltage A-B, Voltage B-C, Voltage C-A, Voltage L-L Avg, Voltage A-N, Voltage B-N, Voltage C-N, and Voltage L-N Avg. 3. Click OK to close the dialog. 4. Click Send to save the changes and send the configuration to the meter. Set the Status of Data Log 2 to Auto-Enable Auto-Enable is a special mode that allows logging to be triggered when an alarm occurs. Data is recorded in the data log at a defined interval if the logging mode is set to Continuous. Logging stops when the alarm ends. 1. In the Setup dialog for Data Log 2, select Status and click Edit. The Select Status dialog appears. 2. In the drop-down list, select Auto-Enable and click OK to close the dialog. Page Schneider Electric. All rights reserved.
41 Generator Performance Guide Non-ION Power Meter Configuration 3. Click Send to save the changes and send the configuration to the meter. You can also use Vista to set a Data Log to Auto-Enable. Refer to "Configure Auto-Enable Data Logs for CM4000 and PM800 series" on page 41 for more information. Configure Auto-Enable Data Logs for CM4000 and PM800 series This section explains how to use Vista to configure the data logs for PM800 Series Meters and the CM4000 Series Meters for auto-enable. Auto-Enable is a special mode that allows logging to be triggered when an alarm occurs. Data is recorded in the data log at a defined interval if the logging mode is set to Continuous. Logging stops when the alarm ends. The following instructions assume that you associated Data Log 2 with the digital input alarm Run ON for the purpose of logging the analog inputs and load profile data. For PM800 series meters, see "Set the Status of Data Log 2 to Auto-Enable" on page 40. Use Vista to Set a Data Log to Auto-Enable Complete the following steps to use Vista to set the status of Data Log 2 to Auto-Enable. 1. Open Vista and select File > New to open an empty workspace. 2. Ensure that the Toolbox is open. If not, select Options > Show Toolbox. 3. In the Toolbox, select a Control Object and drag it to the workspace. 4. Right-click the control object. The Control Object Configuration screen appears. 5. Click the Link tab. In the Link area, select Custom, and then click Edit Link. The Create Link screen appears Schneider Electric. All rights reserved. Page 41
42 Non-ION Power Meter Configuration Generator Performance Guide 6. In the Nodes list, double-click the meter name. The associated module directories appear in the Managers list. 7. In the Managers list, double-click Resets and Triggers. 8. In the Modules list, double-click Log Auto-Enables. 9. In the Output Registers list, select Data Log 2 Auto-Enable. 10. Click OK to save the selection and to close the screen. 11. Double-click the control object in the workspace to set Data Log 2 on the meter to Auto- Enable. Verify that Data Log 2 has been set to Auto-Enable You can verify that Data Log 2 has been set to Auto-Enable by adding a numeric object to the workspace and linking it to a setup register for the Data Log. 1. In Vista, ensure that the Toolbox is open. If not, select Options > Show Toolbox. 2. In the Toolbox, select a Numeric Object and drag it to the workspace. 3. Right-click the numeric object. The Numeric Object Configuration screen appears. 4. Click the Link tab. In the Link area, select Custom and press the Ctrl key while clicking Edit Link. The Create Link screen for Setup Registers. Page Schneider Electric. All rights reserved.
43 Generator Performance Guide Non-ION Power Meter Configuration 5. In the Nodes list, double-click the meter name. The associated module directories appears in the Managers list. 6. In the Managers list, double-click Data Recorders. 7. In the Modules list, double-click Data Log In the Setup Registers list, select RE2 Enabled. 9. Click OK to save the selection and to close the screen. When the numeric object displays "Auto," you have confirmation that Data Log 2 has been set successfully to Auto-Enable by the control object Schneider Electric. All rights reserved. Page 43
44 Non-ION Power Meter Configuration Generator Performance Guide Configuring Momentum PLC This chapter describes how to configure Momentum PLC for the system. For information about installing and configuring Momentum PLC, see the PLC's documentation at UNINTENDED OPERATION WARNING Do not use the Momentum PLC with either Power Monitoring Expert - Data Center Edition or ION Setup for critical control or protection applications where human or equipment safety relies on the operation of the control circuit. Refer to your PLC's technical documentation for more information on its operation. Failure to follow these instructions can result in death, serious injury, or equipment damage. Add a Momentum PLC to a Site Use ION Setup to add each Momentum PLC to a site. 1. In the Network Viewer, right-click the workstation icon and select Insert Item > Site. The New Site screen appears. 2. Complete the fields to define the new site: Name - Add a name to identify the site. Comm Link - Select Ethernet. Ethernet Options - Select Gateway. IP Address - Enter the IP Address for the device. Port - Select 502. Page Schneider Electric. All rights reserved.
45 Generator Performance Guide Non-ION Power Meter Configuration 3. Click OK to add the site. The new site appears in the Network Viewer. 4. In the Network Viewer right-click the site name and select Insert Item > Meter. The New Device screen appears. 5. Complete the fields to define the PLC: Name - Enter a name to identify the device. Type - Select Modbus RTU Device from the dropdown list. Unit ID - Enter the unit ID for the device. Group - Select a group name from the list or enter a name to define a new group. 6. Click the Display tab and select the Momentum PLC D16 (EPSS) template option. 7. Click OK to add the PLC to the site. After a PLC has been added, click its icon in the Network Viewer to display the setup screens in the Content Viewer. The following image shows a partial list of the setup screens Schneider Electric. All rights reserved. Page 45
46 Non-ION Power Meter Configuration Generator Performance Guide Setting the Clock The remaining topics in this chapter describe how to configure the parameters for the Clock Setup, Data Log and Status Input setup screens. Set the Date and Time Follow these steps to set or adjust the date and time for the PLC's clock. 1. In the Content Viewer, double-click Clock Setup. The Clock Setup screen appears. The first time you access this screen, the label under the Select column is "Device time" and the Date/Time column shows the current time on the PLC. 2. Select the Date/Time entry and click Edit. The Date/Time Setup screen appears. 3. Set the desired date and time in the Meter Date and Meter Time fields. 4. Click OK. The Date/Time Setup screen closes. Page Schneider Electric. All rights reserved.
47 Generator Performance Guide Non-ION Power Meter Configuration The "Device time" label changes to "Update to" and is automatically selected. The check mark indicates that the new date and time value will be sent to the PLC when you click Send. If you clear the check box, the date and time entry reverts to the time currently configured on the PLC. Configuring Status Inputs Follow these steps to configure the status inputs on Momentum PLCs so that data about the states of the generators is recorded. 1. In the Content Viewer, double-click Status Input 1. The Status Input 1 screen appears Schneider Electric. All rights reserved. Page 47
48 Non-ION Power Meter Configuration Generator Performance Guide 2. In the Parameters box, select Type and click Edit. The Select Type screen appears. 3. In the Type box, select Dual(Form "C") and click OK. This parameter generates an event for both the leading and trailing edges of the signal. 4. Select Invert and click Edit. The Select Invert screen appears. 5. In the Invert box, select No and click OK. 6. Select Log File and click Edit. The Select Log File screen appears. 7. In the Log File box, select the data log for the status input and click OK. 8. Click Send to save the changes and send the configuration to the PLC. Keep track of these status inputs for correct mapping to the generator states through the Generator Test Module. Status inputs for generators, they need to be set to Run and Stop states. For example, the following table shows the relationship of Status Inputs on the PLC to the settings that are applied through the Generator Test Module. Momentum PLC Generator Test Module Slot Position Status Inputs EPSS Device State 1 Status Input 1 Test 2 Status Input 2 ATS1 Normal 3 Status Input 3 Emergency 4 Status Input 4 Run GEN1 5 Status Input 5 Stop Defining Data Log Parameters for Status Inputs Complete these steps to define the data log parameters for the Status Inputs. 1. In the Content Viewer, double-click Data Log x, where x is the number for the datalog. The Setup screen appears. 2. Select the following parameters and click Edit to configure them in the Parameter Selection screen: Set Status to Enable. Set Records to a non-zero value. Set Interval to Only On Event. Page Schneider Electric. All rights reserved.
49 Generator Performance Guide Non-ION Power Meter Configuration 3. Select Channels, click Edit. 4. In the Available box, navigate to Status Inputs. 5. Expand Status Inputs, select an EPSS input state, such as EPSS Input 1 State, click >> to move it to the Selected column. 6. Repeat steps 4 and 5 for all status inputs available for the ATSs or generators. 7. Expand Real-Time Clock, select MilliSeconds and click >> to move it to the Selected column. 8. Click OK. 9. Repeat steps 1 through 8 for all of the Data Logs that you want to configure. 10. Click Send to save the changes and send the configuration to the PLC Schneider Electric. All rights reserved. Page 49
50 Non-ION Power Meter Configuration Generator Performance Guide Configuring Digital Outputs The standard Momentum PLC device driver does not support the configuration of digital outputs. However, you can use the Modbus Device Importer (MDI) to define and configure digital outputs. The following information assumes that you already configured an Ethernet Gateway site in Management Console and that you added a device to the site. For more information, see Setting Up Devices for Ethernet Gateway Communications in the online help for Management Console or in the StruxureWare Power Monitoring Expert User Guide. Configure Digital Outputs in MDI Complete these steps Modbus Device Importer (MDI) to define and configure digital outputs on the PLC. Before proceeding, make a backup copy of the Momentum PLC map and tree files Momentum_PLC_D16_EPSS.xml and Momentum_PLC_D16_EPSS.ion, respectively. These files are located in the..\schneider Electric\system\translators\ folder. 1. In Management Console, select Tools > System > Modbus Device Importer. The MDI main console appears. 2. Open the existing Momentum PLC driver configuration: a. Select File > Open and browse to C:\Program Files (x86)\schneider Electric\Power Monitoring Expert for Healthcare\system\translators. b. Select Momentum_PLC_D16_EPSS.ion. c. Click Open. The register details appear in MDI. 3. Under ION Map Information, right-click Momentum_PLC_D16_EPSS and select New Manager. The Add New Manager screen appears. 4. In the Manager Name box, enter Digital Outputs. In the Manager Type box, select External Boolean Manager. Click OK. 5. Under ION Map Information, right-click Digital Outputs and select New Module. The Add New Module screen appears. Page Schneider Electric. All rights reserved.
51 Generator Performance Guide Non-ION Power Meter Configuration 6. In the Module Name box, replace Ext Bool 1 with the correct name, and click OK. In this example, CR6 is entered. 7. Under ION Map Information, right-click CR6 and select New Register. The Edit Boolean_Register screen appears. 8. Update the values for Register Label, Register Type, Modbus Address, and Reset Type and click OK. An example is shown next. Use Copy to create other module and register entries You can create multiple module and register entries by using Copy and Paste operations. 1. Right-click a module name and select Copy. 2. Right-click Digital Outputs and select Paste to add a copy of the module and registry entries. 3. To change the module name, right-click the module, select Advanced Properties, change the name for the module, and click OK. 4. To change the register values in the Modbus Register Information area: 2015 Schneider Electric. All rights reserved. Page 51
52 Non-ION Power Meter Configuration Generator Performance Guide Label - In the Label column, double-click the register name. Change the label and press Enter. Address - Double-click the Modbus register address. Change the address and press Enter. 5. Repeat steps 1 through 4 above to create and update additional modules. The following image shows an example of completed entries in the MDI console. The Modbus registers shown above may not match your system. Adjust the values to match your particular Modbus map. 6. Select File > Save to save your changes. 7. Select Tools > Update Device Type to add the configuration to the Momentum PLC. Create a Control Object and Status Object in Vista Complete these steps to link a Control Object and a Status Object to an Output Register that you defined in the MDI. 1. Open Vista and select File > New to open an empty workspace. 2. Ensure that the Toolbox is open by clicking Options > Show Toolbox. 3. Select a Control Object in the Toolbox and drag it to the workspace. 4. Right-click the control object. The Control Object Configuration screen appears. 5. Select the Link tab. Page Schneider Electric. All rights reserved.
53 Generator Performance Guide Non-ION Power Meter Configuration 6. Under Link, select Custom and ION. 7. Under Label, select Custom and enter a label for the control object. 8. Under Link, click Edit Link. The Create Link screen appears. a. In the Nodes box, double-click the PLC name. The module directories appear in the Managers box. b. In the Managers box, double-click Digital Outputs c. In the Modules box, double-click CR6. d. In the Output Registers box, select Coil Schneider Electric. All rights reserved. Page 53
54 Non-ION Power Meter Configuration Generator Performance Guide e. Click OK to save the selection and to close the screen. 9. In the Workspace, select a Status Object in the Toolbox and drag it to the workspace. 10. Right-click the status object. The Status Object Configuration screen appears. 11. Select the Link tab. 12. Under Link, select Custom and ION. 13. Under Label, select Use node label. 14. Under Link, click Edit Link. The Create Link screen appears. 15.Repeat steps a. through e. above. 16. Save the diagram. The following image is an example of the Vista diagram. You can now use the Control Object to initiate a state change remotely. Page Schneider Electric. All rights reserved.
55 Generator Performance Guide Non-ION Power Meter Configuration Configuring SER3200 Meters The SER3200 power meter can be used with the software to record status changes of the generator contacts in the onboard data logs. The process to set up the SER3200 with Power Monitoring Expert - Data Center Edition includes these steps: 1. Install hardware and configure device communications and digital inputs. The SER3200 can be configured using the integral webserver of the device. Enter the IP address of the device in the browser to open the setup page. The default username and password is admin. Refer toser-3200/ser-2408 Instruction Bulletin: User's Guide for instructions. Perform the following steps from the SER-3200/SER-2408 Instruction Bulletin: User's Guide before proceeding: 2. In your browser, enter your device IP address and press Enter. Log in with admin/admin for the Login ID and password. 3. Click SETUP, and then click Time. Set the time/clock correctly for your location. 4. Click SETUP, and then click Inputs. Configure all necessary inputs and select the Enabled checkbox next to each input. When finished, click Apply Schneider Electric. All rights reserved. Page 55
56 Non-ION Power Meter Configuration Generator Performance Guide 5. Click SETUP, and then click Groups. Assign a group to each input. When finished, click Apply. 6. Make sure that you enable logging for all above groups. UNINTENDED OPERATION NOTICE Make sure to enable the logs in the groups section when configuring the device. Failure to enable the logs in the groups section will result in the inputs not being available and not appearing in the Generator Performance Tool. Page Schneider Electric. All rights reserved.
57 Generator Performance Guide Non-ION Power Meter Configuration NOTE: For more information on configuring the communications and digital inputs for this device, see the SER-3200/SER-2408 Instruction Bulletin: User's Guide located on the Power Monitoring Expert - Data Center Edition DVD. 7. Add the device in Management Console. 8. Open Vista to verify communications. 9. Use the Generator Performance Configuration Tool to assign measurements for generators. See the following sections for instructions on step 2-4. After you complete the above steps, you can generate the Generator Test Report for data recorded by the SER3200. UNINTENDED OPERATION WARNING Do not use the SER3200 with either or ION Setup for critical control or protection applications where human or equipment safety relies on the operation of the control circuit. Refer to your power meter's technical documentation located on the product DVD for more information on its operation. Failure to follow these instructions can result in death, serious injury, or equipment damage. Adding the SER3200 to Management Console In Management Console, add the SER3200 as an Ethernet device. NOTE: For proper operation, the device must have the Unit ID value set to 1. Follow these steps to set the device Unit ID: 1. As you enter the device details in the Ethernet Device Configuration screen, right-click the screen and click Advanced Schneider Electric. All rights reserved. Page 57
58 Non-ION Power Meter Configuration Generator Performance Guide The Advanced Properties for the device appear. 2. In the Unit ID field, enter 1. Page Schneider Electric. All rights reserved.
59 Generator Performance Guide Non-ION Power Meter Configuration 2015 Schneider Electric. All rights reserved. Page 59
60 Non-ION Power Meter Configuration Generator Performance Guide 3. Click OK. 4. Verify the device status is "Device Connected" as shown next. Verify Device Communications in Vista After you add the device to Management Console, you can open Vista to view the device's counter, input\output status, and data logs. Assign Measurements for Generators After device data is logged into the database, you can assign device measurements using the Generator Performance Configuration Tool. Add the device and select the measurements for the generator as explained in these sections: "Define Generators" on page 69 The required status measurements for the SER3200 are Digital Input Status X where X = input of the SER3200. On the Generators tab, the selected source and measurement are similar to the following example. Page Schneider Electric. All rights reserved.
61 Generator Performance Guide Non-ION Power Meter Configuration 2015 Schneider Electric. All rights reserved. Page 61
62 Non-ION Power Meter Configuration Generator Performance Guide Page Schneider Electric. All rights reserved.
63 Generator Performance Guide Generator Performance Configuration Tool Generator Performance Configuration Tool The Generator Performance Configuration Tool is a utility that helps you configure the generators and other equipment for reporting the data and status of the power system. The generator-related reports will not work until the required parameters are set up in the tool. Start the Generator Performance Configuration Utility To start the Generator Performance Configuration Tool, open the StruxureWare Power Monitoring Expert - Data Center Edition folder on the desktop and double-click the Generator Performance Configuration Tool shortcut. The Generator Performance Configuration Tool window contains these tabs: Groups, Generators, Equipment, and Run History. On these tabs, you create the entities and groups for equipment in the system. You also view data for prior test runs. The tabs contain a grid area and an editor area, as shown next. The grid area is empty initially but it will be populated with entries that you create through the editor area. Use the editor area to define the settings for new items, or to update the settings for an item that you select in the grid area Schneider Electric. All rights reserved. Page 63
64 Generator Performance Configuration Tool Generator Performance Guide When you first use the configuration tool, you need to define generators and equipment on the applicable tabs. After you do this, you define the device groups on the Groups tab. The device groups are necessary for reporting. Use the following tabs to configure the tool: Groups tab - Define and configure all groups. Generators tab - Define, describe and configure the generators. Transfer Switches tab - Define, describe and configure the transfer switches. NOTE: Transfer Switches and Active Transfer Switches (ATS) are not typically part of a data center solution; you will not need to configure these for Power Monitoring Expert - Data Center Edition. Equipment tab - Define, describe and configure the equipment. Run History tab - Define, describe and configure the run history. See the following sections for instructions to use each tab: "Define Groups" on page 66 "Define Generators" on page 69 "Define Equipment" on page 73 "View Run History" on page 74 Page Schneider Electric. All rights reserved.
65 Generator Performance Guide Generator Performance Configuration Tool Use the following common controls for the tabs: Help - Click this to view online help for the tab. New - Creates a new entry in the grid. Delete - Deletes the selected entry from the grid. Revert - Returns a modified record to its original values, if OK or Apply have not been clicked. OK - Saves all changes and exits the configuration tool. Cancel - Exits the tool without saving changes. Apply - Saves all changes and leaves the tool open. The Modified column in the grid area shows the status of the row data: + (plus) - a new entry. * (asterisk) - a modified entry.! (exclamation mark) - entry needs more information before it can be saved Schneider Electric. All rights reserved. Page 65
66 Generator Performance Configuration Tool Generator Performance Guide Define Groups A performance group is a combination of generators and other equipment for reporting. The Groups tab must be completed before you can configure and produce any reports. Edit Groups You can perform the following actions on this tab: Click New to create a new group for generating reports. A group can contain any device that has been configured on the other tabs. See "Edit Groups" on page 66 for instructions to define the groups. Click Delete to remove records from the system. Click Revert (before you click Apply or OK) if you make changes to a record and want to revert to your initial settings. Click the Edit Load Sources to associate a group with the electrical loads that the group of generators must carry in a power outage. See "Edit Group Load Sources" on page 68 for instructions. The Groups tab displays the device groups defined in the system. The generators and other equipment must be defined on their respective tabs before you can add them to a group. 1. Click New to create a group. 2. Complete the following to define the values for a group: Name - Enter a unique name to identify the group. Page Schneider Electric. All rights reserved.
67 Generator Performance Guide Generator Performance Configuration Tool Edit Group Priority Levels Generators - Select the generators to include in the group. Equipment - Select the equipment to include in the group. The Select All and Select None options let you work easily with large numbers of sources by selecting all check boxes or clearing all check boxes at the same time. 3. Click Apply to save the group and remain on the tab. 4. Repeat these steps to create other groups. The Edit Priority Levels editor is used to select at least one priority level that you want to apply to the equipment groups. The default priority level names and transfer times are: Critical - 10 sec Equipment - 30 sec Life Safety - 10 sec You can change any of these names and transfer times and add new priority levels as necessary. 1. Click Edit Priority Levels. The Priority Levels screen appears. 2. Click New to add a priority level. 3. Complete the following to define priority levels: Name - Enter a unique name to identify the priority level. Required Transfer Time (Seconds) - Enter the transfer time in seconds. This time indicates the maximum acceptable time it takes the equipment to move from the Test state to the Emergency state. Color - Click the color box to select a color for the priority level. This color appears on the Generator Capacity Report summary page, where the generator loads are compared. 4. Click OK to save the priority level and return to the Groups tab Schneider Electric. All rights reserved. Page 67
68 Generator Performance Configuration Tool Generator Performance Guide Edit Group Load Sources On the Edit Load Sources screen, you can associate an equipment group with the various electrical loads that the equipment must carry during a power outage. Define the priority levels for the system before you configure load sources. See "Edit Group Priority Levels" on page 67 for instructions. 1. Click Edit Load Sources. The Select Load Sources screen appears. 2. Click New to add a load source. 3. Complete these fields: Source - Select the measurement source. Measurement - Select the measurement to monitor. Priority Level - Select the priority level to assign to the load source. 4. Click OK to save the new load source and return to the Groups tab. You can use the Clone button to associate an equipment group with several sources where the load is logged against the same measurement. The cloned group contains the same measurement and priority level as the original. Page Schneider Electric. All rights reserved.
69 Generator Performance Guide Generator Performance Configuration Tool Define Generators Use the Generators tab to create or update entities representing the generators in the power supply system. Complete this tab if you need to produce reports for generators. Edit Generator Properties You can perform the following actions on this tab: Click New to define the properties of the generators in the system. See "Edit Generator Properties" on page 69. Click Clone to define a new generator that is similar to an existing generator. The system copies many details of the existing device into the new entry. You can then enter the unique details of the new device. If you need to define several devices that are similar, this feature can help you define them quickly. See "Clone Generator Properties" on page 70. Click Delete to remove records from the system. Click Revert (before you click Apply or OK) if you make changes to a record and want to revert to your initial settings. The Edit Generator area on the tab is used to create a generator entry and to define specific values for it. 1. On the Generator tab, click New. 2. Complete the following fields to define a generator Schneider Electric. All rights reserved. Page 69
70 Generator Performance Configuration Tool Generator Performance Guide Name - Enter a unique name to identify the generator. Description - optional. You can add specific information about the generator, such as make and model. Electrical Data Clone Generator Properties Source - Select a source name. The source represents the device that records the electrical data from the generator. Prime Nameplate Rating - Enter the maximum power load for the generator. Refer to the generator's nameplate for this value. Unit - Select the unit of measurement for the power load. Battery Waveform - optional. Use this area to if you want to configure and generate the Battery Health Report. To enable the report, check the box and complete these fields: Source - Select a source name that is performing the waveform capture. This option is only available for ION 7650 meters. Measurement - Select the measurement recording the battery waveform. For a typical configuration, this is the V4 waveform. Specific frameworks for the battery voltage waveform must also be configured. See "Generator Battery Health" on page 83 for additional instructions. Status Measurements - These fields are not required. 3. Click Apply to save the changes and remain on the tab. 4. Repeat these steps to define other generators. 5. If you are defining several similar generators, use the Clone button. See "Clone Generator Properties" on page 70. You can use the clone feature to copy the properties of an existing generator entity and use those properties as the baseline for multiple generators. The clone feature can help you define several similar generators quickly. 1. On the Generators tab, select the generator you want to use as the baseline for another generator. 2. Click Clone to create a new generator based on a selected entity. Many fields are copied from the selected generator. The fields which are not copied have an information icon to indicate where you need to enter data, as follows: Name - Enter a unique name to identify the generator. Electrical Data - Source - Select a source name from the dropdown list. The source represents the device that records the electrical data from the generator. Status Measurements - Source - Select a source name. The source represents the metering device that records the status of a generator. For information about other generator properties, see the previous section. 3. Click Apply to save the new generator entity. Page Schneider Electric. All rights reserved.
71 Generator Performance Guide Generator Performance Configuration Tool Edit Engine Data The Engine Data Measurements editor is used to define engine data values and other custom data values for generators. The items being measured, typically analog data, can differ from generator to generator. Battery voltage and coolant temperature are two common measurements. If you want to use the Smart Device Data Collector to log generator data, add the engine data values you need. These values can also be reported on the Trend Report, Tabular Report, Test Report, and dashboard gadgets. Follow these steps to add engine data values and other custom data values. 1. Click Edit Engine Data to open the Edit Engine Data Measurements editor. 2. Click New to enable the input fields. 3. Complete the following to define new data values: Name - Enter a name for the data value. Units - Enter a unit of measure for the data value. 4. Click OK to save the new data value and return to the Generators tab. Next, assign these data values to generator measurements. See "Assign Engine Data" on page 72 for instructions Schneider Electric. All rights reserved. Page 71
72 Generator Performance Configuration Tool Generator Performance Guide Assign Engine Data The Engine Data Measurement editor is used to associate engine data values with specific generator measurements. See "Edit Engine Data" on page 71 for instructions to define custom engine data values. 1. Click Assign Engine Data to open the Assign Engine Data Measurement editor. 2. Click New. 3. Complete these fields to associate a data value with a specific measurement: Engine Data Measurement - Select the data value. The dropdown list contains all of the data values that were configured on the Edit Engine Data Measurements screen. Source - Select the device name that records the generator data. Measurement - Select the measurement for the data value. Data Collector - Check this option to enable users to enter measurement data through the Smart Device Data Collector web tool. See "Smart Device Data Collector" on page 119. This data can also be included in the Test Report. 4. Click OK to save your changes and return to the Generators tab. Page Schneider Electric. All rights reserved.
73 Generator Performance Guide Generator Performance Configuration Tool Define Equipment Use the Equipment tab to create a logical device with a source measurement and rating. You can add these logical devices to device groups for reporting. Complete this tab if you need to produce reports for equipment capacity. Edit Equipment Sources You can perform the following actions on this tab: Click New to enter new record for a device. See "Edit Equipment Sources" on page 73 for instructions to define the devices. Click Clone to copy an existing record and make minor changes. The system copies many details of the existing device into the new entry. You can then enter the unique details of the new device. If you need to define several devices that are similar, this feature can help you define them quickly. Click Delete to remove records from the system. Click Revert (before you click Apply or OK) if you make changes to a record and want to revert to your initial settings. The Equipment tab displays the equipment load sources and measurements defined in the system. 1. Click New to create a record. 2. Complete these fields: 2015 Schneider Electric. All rights reserved. Page 73
74 Generator Performance Configuration Tool Generator Performance Guide View Run History Name - Enter a unique name to identify the record. Description - Enter additional information about the device. Optional. Source - Select the load source for the device. Measurement - Select the measurement for the device. Rating - Enter the maximum rated load for the device. Unit - Enter the unit of the measurement. 3. Click Apply to save the record and remain on the tab. 4. Repeat these steps to enter additional devices. Use the Run History tab to view or modify run activities that represent the Test, Load Shedding, and Power Outage activities that have occurred in the system. The history indicates when components of the power system have become active, such as when a generator was running. The runs stored in history can be used as input for reports and dashboards. Because the system stores the history of these activities, you can generate useful reports about the equipment operation. The reports can identify when the system was active, why the system was active, and what devices were active. Page Schneider Electric. All rights reserved.
75 Generator Performance Guide Generator Performance Configuration Tool The first time the history records are generated on the Run History tab, the system may take a long time depending on the amount of history present in the system. When changes occur in the equipment configuration, the run history must be generated again. For example if you remove a generator from a group, the run history for that group needs to be rebuilt because that generator may have been the reason for the detection of a run. Now that the generator is not part of the group, the system needs to build the run history again to have accurate data. You can perform the following actions on this tab: Modify Run Detection Options Click Detection Options to modify the criteria of a run event that will cause it to appear on this tab. See "Modify Run Detection Options" on page 75. Click Refresh Run History to update the tab with the latest run events that have occurred in the system. Click Delete Run History to remove all run event records from the tab. Modify the name and run reason for a run event. See "Modify Run Details" on page 76. The run detection options can be defined to help guard against bad data in the system. To record actual run activities, you can set the parameters so the system only records runs that fall within the criteria. The minimum run length value is present to prevent false positives, which may occur during commissioning when the states of the generators are changing quickly and seemingly at random. This may be due to signals being recorded that really do not reflect actual generator activity. You can set the maximum run length to eliminate "hanging" runs. A hanging run occurs when the stop signal for a generator is not recorded properly. As a result, every week during the test it records a running signal but there is no way for the system to know when it stops. If the system does not see a stop signal, it sets the end of the run to be the start of the run plus the maximum run duration. Therefore you cannot determine how long the generator was actually running. Complete the following steps to define the run criteria for the system to store runs in history. 1. Click Detection Options. The Run Detection Options screen appears. 2. Change the values in the minimum and maximum fields. 3. Click OK to save the changes and return to the Run History tab Schneider Electric. All rights reserved. Page 75
76 Generator Performance Configuration Tool Generator Performance Guide Modify Run Details 4. Click Refresh to update the tab with the run events that match the new detection criteria. The system defines run data, such as name, start time, end time, reason, and active sources automatically. You can change the name of the run event and the reason for the run. The default run name is the start date of the run, such as June If a group has multiple runs on the same date, the subsequent runs have the same date with the run number appended, such as June Run 2 and June Run 3. The system automatically detects the reason for the run. If the detected reason is incorrect, you can change the reason. For example, the reason appears as Test, but the run is actually Load Shedding. Other details about the run event cannot be modified directly. If the sources for a run are not correct, you can exclude or include specific sources when generating a report based on this run. 1. Click the run record you want to modify. The run details appear below the grid. 2. In the Name field, change the suggested run name as necessary. 3. In the Reason list, select the correct reason for the run. 4. Click OK to save the changes for the run. Page Schneider Electric. All rights reserved.
77 Generator Performance Guide Generator Activity Report Generator Activity Report The Generator Activity Report shows the test run hours and other test run data for each generator in the selected group. INACCURATE REPORT RESULTS WARNING Do not incorrectly configure the devices and software. This can lead to inaccurate reports and/or data results. Do not rely solely on system reports to determine if the system is functioning correctly or meeting all applicable standards and requirements. Use system reports as a supplement to proper workplace practices or equipment maintenance, not as a substitute. Failure to follow these instructions can result in death, serious injury, or equipment damage. Report Prerequisites In the Generator Performance Configuration Tool, define the following tabs and fields in order to generate the report: Generators Tab Name - The generator entity needs a name. Electrical Data - Specify the required measurement source, nameplate rating, and unit of measurement. Status Measurements - The source of the status measurement and the start, run, and stop values must be selected. Configure the meters that provide these measurements. Evaluation Method - Load is default, but this may be changed to accommodate customer requirements. For Generator Performance Configuration Tool, see "Define Generators" on page Schneider Electric. All rights reserved. Page 77
78 Generator Activity Report Generator Performance Guide Configure and Run the Generator Activity Report Use the Power Monitoring Expert - Data Center Edition Web Application Reports feature to configure and produce the Generator Activity Report. NOTE: Emergency Power Supply System (EPSS) is a North American term used in the healthcare segment. "EPSS Group" refers to the "Groups" defined in the Generator Performance Configuration Utility. 1. In the Reports Library, expand the Generator Performance folder and click Generator Activity Report. The report template appears. 2. Complete the fields to define the report. Title - Enter a name for the report. EPSS Group - Select the group for which the report is intended. When you select a group in the list, the field to the right shows the devices included in the group. Exclude Sources - Click this to define the sources to exclude from the report. a. In the Sources Included area, select sources to exclude and then click > to move those sources to the Sources Excluded area. b. To move all of the sources into the Sources Excluded area, click >>. c. Click OK to save the sources and return to the report template. The devices in the group will appear in the Sources section of the generated report. Excluded devices will appear as grayed-out entries. Reporting Period - Select the date range for the data you want to include. This can be a fixed number of prior days, such as Last 7 Days, or a fixed date range. The initial setting is Last 7 Days. In the US, select at least 30 days of load data recorded at 15 minute intervals to satisfy regulations. Also select the type of timestamp to use in the report, either Server Local Time or UTC (Universal Time). Page Schneider Electric. All rights reserved.
79 Generator Performance Guide Generator Activity Report Threshold (Hours) - Enter the maximum number of hours the generators should run in non-emergency use. Enter a value that is in compliance with local authority requirements. For example, in the US, the EPA requires that generators can run no more than 100 hours in non-emergency use. Include Activity Details - Click Yes to include the generator details in the report. Click No to exclude this section. Include Data Warnings - Click Yes to include data warnings in the report. If there are none, the section is not included. Click No to exclude this section. 3. Click Generate Report to produce the report Schneider Electric. All rights reserved. Page 79
80 Generator Activity Report Generator Performance Guide Generator Activity Report Example Summary Page The first page of the report shows the title, company name, group, a bar graph representing the test run hours on each generator, and a table of test run data for each generator. Details Page The details page shows a pie chart of the type of hours for each generator and the total run time table. Page Schneider Electric. All rights reserved.
81 Generator Performance Guide Generator Activity Report 2015 Schneider Electric. All rights reserved. Page 81
82 Generator Activity Report Generator Performance Guide Page Schneider Electric. All rights reserved.
83 Generator Performance Guide Generator Battery Health Generator Battery Health Overview The Generator Battery Health system contains several components that provide the customer with information about the generator battery bank. Specifically, the monitor shows the customer the starting voltage signature, which indicates the battery bank s voltage drop and recovery during and after starting the generator. The following tasks must be completed to set up the Generator Battery Health system: Install and configure the ION7650 meter to the battery bank to be monitored. Refer to the PowerLogic ION7550 / ION7650 Installation Guide and PowerLogic ION7550 / ION7650 User Guide for more information. Obtain the latest version of these documents from Note the following: V1 - V3 voltage inputs must have PTs in order to isolate the ground from the system being monitored and the battery. Connect V4 to the positive side of the battery. Input impedence of V4 terminal is 5 Mohm (phase - Vref). For the most up to date specification, contact the local representative. Connect Vref to battery ground. Fusing must be installed according to the meter installation instructions. Perform visual inspection of connections to help ensure there is physical separation between the system connected to V1, V2 and V3, and the battery connected to V4. For other wiring options with PTs, see the PowerLogic ION7650 Installation Guide. DANGER EQUIPMENT ELECTRIC SHOCK, EXPLOSION, OR ARC FLASH Treat the battery circuit as energized to the category of the installation. Failure to follow these instructions will result in death or serious injury Schneider Electric. All rights reserved. Page 83
84 Generator Battery Health Generator Performance Guide Refer to the following diagram as an example for connections to the meter. Configure the Battery Health Framework to capture the battery voltage signature or waveform and deploy the framework to the meter. See the next section for instructions. In the Generator Performance Configuration Tool, check the Battery Waveforms option for the generator to be included in the customer's Battery Health report. See "Edit Generator Properties" on page 69 for instructions. Configure the Generator Battery Health Report to display the graph of the voltage signature. The customer can use the report to help understand the battery bank condition. The report can display multiple generators for the same starting date or a single generator on multiple starting dates. See "Configuring and Running the Battery Health Report" on page 93. This chapter provides instructions for configuring the framework to capture the voltage signature. Configure the Battery Health Framework The Battery Health Framework is designed to capture and record a generator s battery voltage signature at start up. This voltage signature provides some indication of the health of the generator s battery bank. A typical waveform capture of the voltage drop when starting is shown next: Page Schneider Electric. All rights reserved.
85 Generator Performance Guide Generator Battery Health Example Framework Note the following items about this example: This capture shows about 4-5 seconds worth of data, accomplished via 3 waveform recorders in series configured at a resolution of 16x96. The voltage does not immediately recover to its original value (~26 v) but it begins to ramp up. There is about 0.5 seconds of data before the voltage drop to approximately 20 v. Two options in the framework are possible to capture the waveform, based on how the crank relay signal is triggered - pulse or KYZ. The following figure shows the typical modules for the framework. The types of module used are: Data Acquisition 2015 Schneider Electric. All rights reserved. Page 85
86 Generator Battery Health Generator Performance Guide Digital Input Convert OneShot Timer Waveform Recorder See the following descriptions for the way each module works in this framework. Refer to ION Reference for details on how each module operates and for setting module parameters. Data Acquisition Data Acqn 1 The V4 signal from the meter goes to the Data Acquisition module. Digital Input G1 Crank Relay This module accepts the Cranking Relay signal from the field. When the signal goes high, the logic to record the battery voltage triggers. The Input mode can be set to Pulse or KYZ, as explained next. Page Schneider Electric. All rights reserved.
87 Generator Performance Guide Generator Battery Health Pulse Input Mode When the Crank Relay signal goes high, a pulse is generated on the Trigger output register, labeled "G1 Crank Relay." The setup registers for the Digital Input module are shown next. Note that the Input Mode value is Pulse. The Trigger output can now be fed into the first Waveform Recorder along with V4 from the Data Acquisition module. KYZ Input Mode If you are using the same Digital Input to handle the Generator Start signal (EPSS_Start) it is probably set to KYZ mode. Input Mode KYZ means that a pulse is generated on the Trigger output register when the Crank Relay signal goes high AND when it goes low. The Convert module and One Shot Timer module (explained later) prevent triggering the downstream logic twice Schneider Electric. All rights reserved. Page 87
88 Generator Battery Health Generator Performance Guide The Crank Relay Module is setup like this: Note that the Input Mode value is KYZ. Convert The signal from the Digital Input module cannot be fed directly into the One Shot Timer. The Convert module converts the digital signal to analog for the One Shot Timer. One-Shot Timer To prevent triggering the downstream logic twice, send the state (EPSS_Start) from the Convert module into the One Shot Timer: Send the output register into the first Waveform Recorder G1 Battery 1. Page Schneider Electric. All rights reserved.
89 Generator Performance Guide Generator Battery Health First Waveform Recorder G1 Battery 1 The Data Acquisition module and G2 Crank Relay module are the inputs to the first Waveform Recorder, labeled G1 Battery 1. These are the setup registers for the module: Note the following about the setup registers: Depth must be non-zero 100 is a good number. Record Mode should be Circular. Format should 16x96. This means 16 samples per cycle and 96 cycles, so at 60 Hz this results in approximately 1.6 seconds worth of data. Record Delay Cycles is set to 95 to allow the window of observation to move so that only post-event data is captured. Refer to ION Reference for more details. Second and Third Waveform Recorders The second Waveform Recorder - G1 Battery 2 - is cascaded with the first to capture another 1.6 seconds of the battery voltage signature. Do this by using the Record Complete output register on G1 Battery 1 as a flag to trigger G1 Battery 2 to start recording Schneider Electric. All rights reserved. Page 89
90 Generator Battery Health Generator Performance Guide The third Waveform Recorder - G1 Battery 3 - is cascaded with the second recorder to capture the final 1.6 seconds of the battery voltage signature. As above, use the Record Complete output register on G1 Battery 2 as a flag to trigger G1 Battery 3 to start recording. The Setup Registers should be the same as first waveform recorder with different labels. Page Schneider Electric. All rights reserved.
91 Generator Performance Guide Generator Battery Health Battery Health Waveform Capture Results After the framework is complete, in Vista you should see the voltage signature that looks similar to the illustration shown next. After you obtain this type of result, you can configure the generator in the Generator Performance Configuration Tool and define the Battery Health Report in the Power Monitoring Expert - Data Center Edition Web Applications Reports feature. Refer to these sections for instructions on these tasks. "Edit Generator Properties" on page 69. "Configuring and Running the Battery Health Report" on page Schneider Electric. All rights reserved. Page 91
92 Generator Battery Health Generator Performance Guide Generator Battery Health Report The Generator Battery Health Report shows the captured waveform image of the generator voltage when the generator starts. The waveform image includes a reference waveform that shows the initial voltage signature when the batteries were first installed and tested. The reference waveform helps compare the current battery condition to their initial condition. Research has indicated that when a battery begins to fatigue, the waveform for the voltage during start-up changes. The voltage waveform can be captured and stored in the system for ongoing analysis. By capturing the voltage waveform when the batteries are in a known good condition, subsequent waveforms can be compared to it to identify changes. In the Generator Battery Health report, you can compare waveform images to see the changes over time. Adverse changes in the waveform indicate a degradation of battery condition. INACCURATE REPORT RESULTS WARNING Do not incorrectly configure the devices and software. This can lead to inaccurate reports and/or data results. Do not rely solely on system reports to determine if the system is functioning correctly or meeting all applicable standards and requirements. Use system reports as a supplement to proper workplace practices or equipment maintenance, not as a substitute. Failure to follow these instructions can result in death, serious injury, or equipment damage. Prerequisites In the Generator Performance Configuration Tool, define the following tabs and fields in order to generate the report: Generators Tab Name - The generator entity needs a name. Electrical Data - The measurement source, nameplate rating, and unit of measurement are required. Status Measurements - The source of the status measurement and the start, run, and stop values must be selected. Configure the meters that provide these measurements. Evaluation Method - Load is default, but this may be changed to accommodate customer requirements. Page Schneider Electric. All rights reserved.
93 Generator Performance Guide Generator Battery Health Battery Waveforms - Select the source and the measurement. Configure the meters that provide these measurements. Also, configure the frameworks as described in "Generator Battery Health" on page 83. "Edit Generator Properties" on page 69. After these required items are defined, the report can be configured and generated, as described next. Configuring and Running the Battery Health Report Use the Power Monitoring Expert - Data Center Edition Web Application Reports feature to configure and produce the Generator Battery Health Report. NOTE: Emergency Power Supply System (EPSS) is a North American term used in the healthcare segment. "EPSS Group" refers to the "Groups" defined in the Generator Performance Configuration Utility. 1. In the Reports Library, expand the Generator Performance folder and click Generator Battery Health Report. The report template appears. 2. Complete the fields to define the report. Title - Enter a name for the report. Select EPSS (Generator) Group - Select the generator group for which the report is intended. The list shows the groups that include generators that can record the battery voltage waveform via ION 7650 meter. When you select a group in the list, the field to the right shows the devices included in the group. Exclude Sources - Click this to define the sources to exclude from the report. a. In the Sources Included area, select sources to exclude and then click > to move those sources to the Sources Excluded area. b. To move all of the sources into the Sources Excluded area, click >> Schneider Electric. All rights reserved. Page 93
94 Generator Battery Health Generator Performance Guide c. Click OK to save the sources and return to the report template. The devices in the group will appear in the Sources section of the generated report. Excluded devices will appear as grayed-out entries. Select Generator Starts - Select the option to specify the start records. If you click Select Reference Starts you can choose the specific start records by generator and date. For example, you can use this option to compare yesterday's Gen 1 start voltage signature to the Gen 1 start voltage signature from six months prior. Include Data Warnings - Click Yes to include the data warnings in the report. If there are no data warnings, the section is not included in the report. Click No to exclude this section. Cumulative Degradation Threshold - Enter the value that represents the maximum total voltage difference between the reference waveform and the evaluated waveforms. For example, if the waveform is off by 1.0 on each point from the reference, the total degradation is 10. If the threshold value is 8, then the degradation exceeds the threshold. 3. Click Generate Report to produce the report. Page Schneider Electric. All rights reserved.
95 Generator Performance Guide Generator Battery Health Battery Health Report Example In this example, the starting voltage waveform (blue) is very similar to the reference waveform (red). The drop to 20 VDC is the point at which the generator started. After the start, battery voltage rises to normal state of charge after the start Schneider Electric. All rights reserved. Page 95
96 Generator Battery Health Generator Performance Guide Generator Battery Health Export The Generator Battery Health Export report is based on the same data as the graphicbased report. The export version provides the raw data in CSV file format. The export file can be imported by other systems, such as Energy Operation. Configure and Run the Generator Battery Health Export Use the Power Monitoring Expert - Data Center Edition Web Application Reports feature to configure and produce the Generator Battery Health Export file. 1. In the Reports Library, expand the Generator Performance folder and click Generator Battery Health Export. The report template appears. 2. Complete the fields to define the report. Title - Enter a name for the export file. When you select a group in the list, the field to the right shows the devices included in the group. Exclude Sources - Click this to define the sources to exclude from the report. a. In the Sources Included area, select sources to exclude and then click > to move those sources to the Sources Excluded area. b. To move all of the sources into the Sources Excluded area, click >>. c. Click OK to save the sources and return to the report template. The devices in the group will appear in the Sources section of the generated report. Excluded devices will appear as grayed-out entries. Select Generator Starts - Select the option to specify the start records. If you click Select Reference Starts you can choose the specific start records by generator and date. For example, you can use this option to compare yesterday's Gen 1 start voltage signature to the Gen 1 start voltage signature from six months prior. Page Schneider Electric. All rights reserved.
97 Generator Performance Guide Generator Battery Health Cumulative Degradation Threshold - Enter the value that represents the maximum total voltage difference between the reference waveform and the evaluated waveforms. For example, if the waveform is off by 1.0 on each point from the reference, the total degradation is 10. If the threshold value is 8, then the degradation exceeds the threshold. 3. Click Generate Report to produce the report. Battery Health Export Example 2015 Schneider Electric. All rights reserved. Page 97
98 Generator Battery Health Generator Performance Guide Page Schneider Electric. All rights reserved.
99 Generator Performance Guide Generator Load Summary Report Generator Load Summary Report The Generator Load Summary Report provides a summary graph of electrical data during a generator run. The report includes a load curve, minimum-maximum-average load summary, and other electrical details. INACCURATE REPORT RESULTS WARNING Do not incorrectly configure the devices and software. This can lead to inaccurate reports and/or data results. Do not rely solely on system reports to determine if the system is functioning correctly or meeting all applicable standards and requirements. Use system reports as a supplement to proper workplace practices or equipment maintenance, not as a substitute. Failure to follow these instructions can result in death, serious injury, or equipment damage. Report Prerequisites In the Generator Performance Configuration Tool, define the following tabs and fields in order to generate the report. Generators Tab Name - The generator entity needs a name. Electrical Data - The measurement source, nameplate rating, and unit of measurement are required. Status Measurements - The source of the status measurement and the start, run, and stop values must be selected. Configure the meters that provide these measurements. Evaluation Method - Load is default, but this may be changed to accommodate customer requirements. See "Define Generators" on page 69 for instructions on the above settings Schneider Electric. All rights reserved. Page 99
100 Generator Load Summary Report Generator Performance Guide Configure the Generator Load Summary Report Use the Power Monitoring Expert - Data Center Edition Web Application Reports feature to configure and produce the Generator Load Summary Report. NOTE: Emergency Power Supply System (EPSS) is a North American term used in the healthcare segment. "EPSS Group" refers to the "Groups" defined in the Generator Performance Configuration Utility. 1. In the Reports Library, expand the Generator Performance folder and click Generator Load Summary Report. The report template appears. 2. Complete the fields to define the report. Title - Enter a name for the report. EPSS Group - Select the group for which the report is intended. When you select a group in the list, the field to the right shows the devices included in the group. Exclude Sources - Click this to define the sources to exclude from the report. a. In the Sources Included area, select sources to exclude and then click > to move those sources to the Sources Excluded area. b. To move all of the sources into the Sources Excluded area, click >>. c. Click OK to save the sources and return to the report template. The devices in the group will appear in the Sources section of the generated report. Excluded devices will appear as grayed-out entries. Use Run History - Select this if you want to select the most recent run or select other specific runs that are stored in history, and do the following: Click Refresh Run History to populate the Runs list with the latest run records. Page Schneider Electric. All rights reserved.
101 Generator Performance Guide Generator Load Summary Report In the Runs list, select Most recent run or the specific run record. The date and reason for the run appear below the dropdown list. If you select Most recent run and define excluded sources, the exclusions are ignored when you generate the report. Select Date Range - Select this if you want to select the runs according to a date range and run reason, and do the following: Select the Reporting Period date range for the runs to include in the report. Select the Run Reason for the runs to include in the report. Include Electrical Details - Click Yes to include the electrical details in the report. Click No to exclude this section. Include Data Warnings - Click Yes to include data warnings in the report. If there are none, the section is not included. Click No to exclude this section. 3. Click Generate Report to produce the report Schneider Electric. All rights reserved. Page 101
102 Generator Load Summary Report Generator Performance Guide Generator Load Summary Report Example Page Schneider Electric. All rights reserved.
103 Generator Performance Guide Generator Load Summary Report 2015 Schneider Electric. All rights reserved. Page 103
104 Generator Load Summary Report Generator Performance Guide Page Schneider Electric. All rights reserved.
105 Generator Performance Guide Generator Test Report Generator Test Report Report Prerequisites The Generator Test Report shows the run details and overall status for generators and transfer switches in the group. For example, the report shows the transfer time of the lead ATS and indicates whether the transfer time passes or does not pass the test requirements. In the Generator Performance Configuration Tool, define the following tabs and fields in order to generate the report. Generators Tab Name - Enter a name for the generator entity. Electrical Data - Enter the measurement source, nameplate rating, and unit of measurement. Status Measurements - Enter the source of the status measurement and the start, run, and stop values. Configure the meters that provide these measurements. Evaluation Method - Load is default, but you can change this to accommodate customer requirements. See "Define Generators" on page 69 for instructions on the above settings. Groups Tab Name - Enter a name for the group entity. Select at least one entity from the Generators, Transfer Switches, or Equipment lists. The group can contain entities from each list combined. See "Define Groups" on page 66 for instructions. After these required items are defined, the report can be configured and generated, as described next. Configure and Run the Test Report Use the Reports module of Power Monitoring Expert - Data Center Edition to configure and produce the Generator Test Report. 1. In the Reports module, expand the Generator Performance folder and click Generator Test Report. The report template appears Schneider Electric. All rights reserved. Page 105
106 Generator Test Report Generator Performance Guide 2. Complete the fields to define the report as described in the next sections. Enter a Title, Company Name, Technician Name Include Data Warnings Enter the appropriate information in the following fields: Title - Enter a title for the report. For example, you might call the report the Generator Operation Report. Company Name - Enter the name of your organization. Technician Name - Enter the name of the person who prepared the report. Select the appropriate option to include or exclude the data warnings table. Yes - Include a table of data warnings in the report. If there are no data warnings, the table is not included in the report. No - Exclude a table of data warnings from the report. Page Schneider Electric. All rights reserved.
107 Generator Performance Guide Generator Test Report Specify Run Information Complete the following steps to select the report mode, EPSS group, and source exclusions. You can configure the Test report to generate based on detected runs in history or based on runs in a date range and run reason. 1. In the EPSS Group list, select the group that the Generator Test Report is intended for. When you select a group in the list, the field to the right shows the devices included in the group. 2. Click Exclude Sources to select the devices in the group that you want to exclude from the Generator Test Report. The EPSS Group Exclusion Summary screen appears. This lets you refine the report so that devices do not appear in the report if they are not available when the test is run. In the Sources Included area, select the check boxes for the sources to be excluded. Click > to move those sources to the Sources Excluded area. To move all of the sources into the Sources Excluded area, click >>. To move excluded sources back to the Included Sources area, select the sources and click < or click << to move all sources. Click OK to save your selections and return to the report template. 3. Select Use Run History if you want to select the most recent run or select other specific runs that are stored in history, and do the following: Click Refresh Run History to populate the Runs list with the latest run records. In the Runs list, select Most recent run or the specific run record. The date and reason for the run appear below the dropdown list. If you select Most recent run and define excluded sources, the exclusions are ignored when you generate the report. 4. Select Select Date Range if you want to select the runs according to a date range and run reason, and do the following: Select the Reporting Period date range for the runs to include in the report. Select the Run Reason for the runs to include in the report. The devices in the group will appear in the Sources section of the Generator Test Report. Devices that you excluded from the report will be gray-shaded. Configure the Generator Summary Complete the following steps to configure the Generator Summary section of the Generator Test Report. 1. Click Generator Summary Schneider Electric. All rights reserved. Page 107
108 Generator Test Report Generator Performance Guide 2. Select the Include Generator Summary check box to include the Generator Summary section in the Test Report. The remaining options become enabled. Clear this check box to exclude the Generator Summary section from the report. 3. Select the Include Pass/Fail Indicator check box to include both the pass/fail grade and the test method used to evaluate each generator. The pass/fail grade is based on both the run duration and the minimum specified percentage of the prime nameplate rating. Clear this check box to exclude the pass/fail grade and the test method from the report. 4. Select the options under Electrical Data to specify electrical data in the report. Include Chart - Select this check box to include a generator chart showing kw Load, kva Load, and the threshold for the minimum acceptable power load based on the specified load percentage for the run duration. Include Avg, Min, Max Table - Select this check box to include a table showing minimum, average, and maximum electrical readings for the longest continuous load at (or above) the specified load percentage. The electrical readings measured are: kw, kva, Ia, Ib, Ic, In, Vab, Van, Vbc, Vbn, Vca, Vcn. Include Details - Select this check box to include a table showing the generator electrical details. The data is organized by time intervals and displays the readings for kw, kva, load (the percentage of maximum load identified on the generator nameplate), Power Factor (PF), I avg, VLL avg, VLN avg, and Frequency. 5. Select the options under Engine Temperature Data to specify engine temperature data in the report. Page Schneider Electric. All rights reserved.
109 Generator Performance Guide Generator Test Report Include Chart - Select this check box to include a chart showing the engine temperature for the run duration, and a horizontal line identifying the minimum temperature required for the run duration. Include Avg, Min, Max Table - Select this check box to include a table showing Minimum, Average, and Maximum engine temperature readings for the longest continuous engine temperature equal to or above the minimum acceptable engine temperature. Include Details - Select this check box to include a table showing the Longest Continuous ET (Engine Temperature) time period, the Minimum ET, Required Run Duration (Min), and Actual Run Duration. Note The configuration tool does not convert the engine temperature values from one temperature type to another. 6. Select the options under Exhaust Gas Temperature Data to specify exhaust gas temperature data in the report. Include Chart - Select this check box to include a chart showing the exhaust gas temperature for the run duration, and a horizontal line identifying the minimum temperature required for the run duration. Include Avg, Min, Max Table - Select this check box to include a table showing Minimum, Average, and Maximum exhaust gas temperature readings for the longest continuous exhaust gas temperature equal to or above the minimum acceptable exhaust temperature. Include Details - Select this check box to include a table showing the Longest Continuous EGT (Exhaust Gas Temperature) time period, the Minimum EGT, Required Run Duration (Min), and Actual Run Duration. 7. Under Engine Data, select the Include Details check box to include a engine details in the report. Details for each generator include: Generator name. Generator start and stop times by date. A label to show whether the data was automatically or manually collected. A table of measurements, such as battery voltage and coolant temperature. Each measurement includes a timestamp and the corresponding values. 8. Click OK to save the changes and return to the Generator Test Report template. Configure the Events Summary Complete the following steps to configure the Events Summary section of the Test Report: 1. Click Events Summary to open the Events Summary screen. 2. Select the Include Events Summary check box to include the Events Summary section in the report. The other check boxes become enabled. Clear this check box to exclude the Events Summary section from the report Schneider Electric. All rights reserved. Page 109
110 Generator Test Report Generator Performance Guide Add Comments Generate the Report 3. Select the Include Generator Events check box to include generator events in the report. Clear the check box to exclude generator events from the section. 4. Select the Include ATS Events check box to include ATS events in the report. Clear the check box to exclude ATS events from the section. 5. Click OK to save your changes and return to the Generator Test Report template. In the Comments box, enter additional information for the report. Click Generate Report to create the report. The layout and content of the report is dependent on the selections you made when you configured the report, and on the contents of the system database. Page Schneider Electric. All rights reserved.
111 Generator Performance Guide Generator Test Report Generator Test Report Example Title Page Sources The following images are examples of various sections of an Generator Test Report in the order in which they occur. The title page of the test report shows the title, company name, group, the name of the person preparing the report, and the test period. The Sources section shows the devices in the selected group. Events Summary The Events Summary section shows the status of the generators in the group Schneider Electric. All rights reserved. Page 111
112 Generator Test Report Generator Performance Guide Generator Summary The Generator Summary section shows the evaluation method is being used to determine the status of the generator being tested. This example shows the Load Bank evaluation method was used on the generator. Generator Load Summary The Generator Load Summary section shows a chart of the electrical load data for the generator being tested. Page Schneider Electric. All rights reserved.
113 Generator Performance Guide Generator Test Report This is an example showing the Load Bank evaluation method was used. Longest Continuous Load This section includes a table summarizing the minimum, average, and maximum electrical readings for the longest continuous load by load bank stages. The following images show data for each stage of the load bank test Schneider Electric. All rights reserved. Page 113
114 Generator Test Report Generator Performance Guide Generator Engine Temperature Summary This example shows the Load AND Engine Temperature AND Exhaust Gas Temperature evaluation method used on the generator. This section also includes a chart of the engine temperature readings for the longest continuous load and a table summarizing the minimum, average, and maximum engine temperature readings for the longest continuous load. Page Schneider Electric. All rights reserved.
115 Generator Performance Guide Generator Test Report Generator Engine Temperature Details This section shows summarized engine temperature details by time intervals Schneider Electric. All rights reserved. Page 115
116 Generator Test Report Generator Performance Guide Generator Exhaust Gas Summary This section shows a chart of the exhaust gas temperature data. Generator Exhaust Gas Details This section shows summarized exhaust gas temperature details by time intervals. Page Schneider Electric. All rights reserved.
117 Generator Performance Guide Generator Test Report Generator Electrical Details This section shows summarized electrical details by time intervals. Generator Engine Details This section shows engine parameter details, such as battery voltage and oil pressure readings Schneider Electric. All rights reserved. Page 117
118 Generator Test Report Generator Performance Guide Page Schneider Electric. All rights reserved.
119 Generator Performance Guide Smart Device Data Collector Smart Device Data Collector The Smart Device Data Collector is a web tool where you can manage your facility data, including: Log standard data for a generator, including battery voltage, coolant temperature, and oil pressure. This feature helps you enter more complete data so reports and analysis are more accurate. Log data for custom data values, such as for generator maintenance and cleaning tasks. Power Monitoring Expert - Data Center Edition includes several reports that display generator data submitted through the Smart Device Data Collector, including Generator Test Report, Tabular Report, and Trending Report. The next section explains how to make sure submitted data appears in the reports and gadgets. Generator Data Workflow The Smart Device Data Collector cannot be used to log data to Power Monitoring Expert - Data Center Edition until generators have been set up in the Generator Performance Configuration Tool. Data submitted through Smart Device Data Collector can be included in various reports and gadgets: Generator related data submitted through Data Collector can be included in the Generator Test Report and show the Run record in the Run History. Non-generator data can be included in other reports: Tabular Report and Trending Report. Follow these steps to configure generators in the Generator Performance Configuration Tool to work with the Smart Device Data Collector tool. 1. Set up the generator meter in Management Console. See the Power Monitoring Expert User Guide for instructions to add and configure meters in Management Console. 2. Add the generator entity in the Generator Performance Configuration Tool. See "Define Generators" on page 69 and note the following: The Starting, Running, and Stopped state values for the generator must be defined. 3. On the Generators tab, click Edit Engine Data. On the Engine Data Measurements screen, add the custom data values you want to log and report on. See "Edit Engine Data" on page Save the new data values and return to the Generators tab. 5. Click Assign Engine Data. On the Assign Engine Data screen, configure the measurement for each of the data values. See "Assign Engine Data" on page 72 and note the following: Source - Select the generator source Schneider Electric. All rights reserved. Page 119
120 Smart Device Data Collector Generator Performance Guide Measurement - Select a measurement with a name that begins with: WAGES External Input 1. Data Collector - Check this option for the data value. 6. Save the data assignments and return to the Generators tab. 7. Verify the generator entities are included in a group on the Groups tab. "Edit Groups" on page Login to the Smart Device Data Collector. See "Start the Smart Device Data Collector" on page Enter and submit the generator data. See "Log Generator Data" on page Login to Power Monitoring Expert - Data Center Edition and view the data in reports: Generator Test Report "Generator Test Report" on page 105 Tabular Report - See the Power Monitoring Expert Help for instructions. Trending Report - See the Power Monitoring Expert Help for instructions. Start the Smart Device Data Collector You can use any of these devices to open the Smart Device Data Collector. ios(iphone/ipad) Blackberry Android Phone/Tablet PC/laptop The web tool can be accessed remotely at this URL: A link to the web tool is also provided in the programs folder Start > All Programs > Schneider Electric: The Smart Device Data Collector uses the same login credentials as Power Monitoring Expert - Data Center Edition. It can only be accessed by users with the Controller, Operator, or Supervisor access level. 1. Go to the URL in a browser or use the shortcut in the programs folder. The sign in screen appears. Page Schneider Electric. All rights reserved.
121 Generator Performance Guide Smart Device Data Collector 2. Enter your login credentials. The main screen appears. The main screen contains the Select Group box (for generator groups) and the Select Equipment box for a device in the selected group Schneider Electric. All rights reserved. Page 121
122 Smart Device Data Collector Generator Performance Guide An error message appears if you do not have the correct access level or you enter the wrong credentials. The selection boxes are empty if the generators have not enabled the Smart Device Data Collector option in the configuration tool. To view the online help or sign out of the tool, click the menu button. Log Generator Data When you need to enter generator data into Power Monitoring Expert - Data Center Edition, you can use the Smart Device Data Collector to submit the data. Page Schneider Electric. All rights reserved.
123 Generator Performance Guide Smart Device Data Collector In the Generator Performance Configuration Tool, verify the Data Collector option is enabled for the generator you want to log data for. See "Assign Engine Data" on page 72 for instructions. The custom data values you create in the configuration tool will appear in the web tool. Follow these steps to log generator data: 1. In the first two boxes, select the group and specific generator you want to log data for. The custom data value fields, such as Battery Volts, for the generator appear. NOTE: The data value fields are the data values added in the configuration tool. For each data value, there is a value entry box and a date box Schneider Electric. All rights reserved. Page 123
124 Smart Device Data Collector Generator Performance Guide 2. For each data value, enter the new data in the box. Click Set to set the timestamp for the new data. If you want to edit the timestamp value, click Edit and enter the value. All date fields in use the MM/DD/YYYY format. 3. Click Submit to log the new data. When the data has been successfully logged, the field borders turn green and a green check mark appears. The submitted timestamp is in server time. In Power Monitoring Expert - Data Center Edition, the data is logged in UTC. Page Schneider Electric. All rights reserved.
125 Generator Performance Guide Smart Device Data Collector An error message appears if a field is blank or has data with invalid format, as shown in these examples. Data with the incorrect format or blanks do not get stored in Power Monitoring Expert - Data Center Edition. 4. To edit the data after you click Submit, click Edit and the fields become editable again. 5. Click Clear if you want to clear all the fields. You can select other groups and devices to submit additional data Schneider Electric. All rights reserved. Page 125
StruxureWare Power Monitoring Expert 8.0 Data Center Edition
 StruxureWare Power Monitoring Expert 8.0 Data Center Edition Breaker Performance Guide 7EN02-0367-01 06/2015 Safety information Important information Read these instructions carefully and look at the
StruxureWare Power Monitoring Expert 8.0 Data Center Edition Breaker Performance Guide 7EN02-0367-01 06/2015 Safety information Important information Read these instructions carefully and look at the
StruxureWare Power Monitoring Expert for Healthcare 7.2
 StruxureWare Power Monitoring Expert for Healthcare 7.2 Commissioning Guide 7EN42-0070-04 09/2013 Safety Information Read these instructions carefully and look at the equipment to become familiar with
StruxureWare Power Monitoring Expert for Healthcare 7.2 Commissioning Guide 7EN42-0070-04 09/2013 Safety Information Read these instructions carefully and look at the equipment to become familiar with
PowerLogic ION7550 RTU option
 70052-0213-02 PRODUCT OPTION 01/2011 PowerLogic ION7550 RTU option The PowerLogic ION7550 Remote Terminal Unit (RTU) option is designed for data acquisition from WAGES (water, air, gas, electricity, steam)
70052-0213-02 PRODUCT OPTION 01/2011 PowerLogic ION7550 RTU option The PowerLogic ION7550 Remote Terminal Unit (RTU) option is designed for data acquisition from WAGES (water, air, gas, electricity, steam)
StruxureWare Power Monitoring 7.0
 StruxureWare Power Monitoring 7.0 OPC Server Assistant 7EN02-0309-00 02/2012 Contents Safety information 5 Introduction 7 Scope 7 Optional OPC Server License 8 OPC Server Type 8 OPC Server Support 9 Creating/Updating
StruxureWare Power Monitoring 7.0 OPC Server Assistant 7EN02-0309-00 02/2012 Contents Safety information 5 Introduction 7 Scope 7 Optional OPC Server License 8 OPC Server Type 8 OPC Server Support 9 Creating/Updating
Smart Mode Measurements
 Smart Mode Measurements Technical Reference for Maintenance PME 7.2.3 V1.0 Safety Information Important Information Read these instructions carefully before trying to install, configure, or operate this
Smart Mode Measurements Technical Reference for Maintenance PME 7.2.3 V1.0 Safety Information Important Information Read these instructions carefully before trying to install, configure, or operate this
PowerLogic ION Setup 3.0
 PowerLogic ION Setup 3.0 Meter configuration software User guide 7EN02-0312-00 03/2012 Contents Safety information 7 Chapter 1: Safety precautions 9 Chapter 2: Introduction 11 ION Setup features 12 Your
PowerLogic ION Setup 3.0 Meter configuration software User guide 7EN02-0312-00 03/2012 Contents Safety information 7 Chapter 1: Safety precautions 9 Chapter 2: Introduction 11 ION Setup features 12 Your
ACCESS 9340/9360 Meter Input/Output Module
 Installation Manual PMIM-IOMOD-0208 ACCESS 9340/9360 Meter Input/Output Module 9340-60-I/O2222 and 9340-60-I/O26 HAZARD CATEGORIES AND SPECIAL SYMBOLS Read these instructions carefully and look at the
Installation Manual PMIM-IOMOD-0208 ACCESS 9340/9360 Meter Input/Output Module 9340-60-I/O2222 and 9340-60-I/O26 HAZARD CATEGORIES AND SPECIAL SYMBOLS Read these instructions carefully and look at the
Power Manager for SmartStruxure Solution
 Power Manager for SmartStruxure Solution Integration Manual 7EN02-0354-00 04/2015 Safety precautions Power Manager for SmartStruxure Solution - Integration Manual Safety information Important information
Power Manager for SmartStruxure Solution Integration Manual 7EN02-0354-00 04/2015 Safety precautions Power Manager for SmartStruxure Solution - Integration Manual Safety information Important information
PowerLogic TM Series E4800 Multi-Circuit Meters. Configuration Guide
 PowerLogic TM Series E4800 Multi-Circuit Meters Configuration Guide PowerLogic TM E4800 Series 930-112-01 02/2009 Hazard Categories and Special Symbols Read these instructions carefully and look at the
PowerLogic TM Series E4800 Multi-Circuit Meters Configuration Guide PowerLogic TM E4800 Series 930-112-01 02/2009 Hazard Categories and Special Symbols Read these instructions carefully and look at the
Additional Device Support in PowerLogic ION Enterprise 6.0
 70072-0191-00 TECHNICAL 06/2009 Additional Device Support in PowerLogic ION Enterprise 6.0 This document outlines support in ION Enterprise 6.0 for devices that are not based on ION architecture. In This
70072-0191-00 TECHNICAL 06/2009 Additional Device Support in PowerLogic ION Enterprise 6.0 This document outlines support in ION Enterprise 6.0 for devices that are not based on ION architecture. In This
StruxureWare Power Monitoring Expert 8.0
 StruxureWare Power Monitoring Expert 8.0 Installation Guide 7EN02-0358-00 05/2015 StruxureWare Power Monitoring Expert Installation Guide Safety information Safety information Important information Read
StruxureWare Power Monitoring Expert 8.0 Installation Guide 7EN02-0358-00 05/2015 StruxureWare Power Monitoring Expert Installation Guide Safety information Safety information Important information Read
Technical Specificaions. kwh Energy Meter
 Technical Specificaions of kwh Energy Meter (SPK301) Class 1.0S Sai PowerrZerve 29/3B, Rajalakshmi Nagar, 1 st Main Road, Velachery Bye Pass, Chennai 600 042. Website :www.spowerz.com Email : info@spowerz.com
Technical Specificaions of kwh Energy Meter (SPK301) Class 1.0S Sai PowerrZerve 29/3B, Rajalakshmi Nagar, 1 st Main Road, Velachery Bye Pass, Chennai 600 042. Website :www.spowerz.com Email : info@spowerz.com
Technical Specifications. Multi Function Meter
 Technical Specifications of Multi Function Meter (SPM300) Class 0.5S Sai PowerrZerve 29/3B, Rajalakshmi Nagar, 1 st Main Road, Velachery Bye Pass, Chennai 600 042. Website :www.spowerz.com Email : info@spowerz.com
Technical Specifications of Multi Function Meter (SPM300) Class 0.5S Sai PowerrZerve 29/3B, Rajalakshmi Nagar, 1 st Main Road, Velachery Bye Pass, Chennai 600 042. Website :www.spowerz.com Email : info@spowerz.com
Conext CL-60 Inverter Firmware Upgrade Process
 Conext CL-60 Inverter Firmware Upgrade Process http://solar.schneider-electric.com 976-0380-01-01/B August 2017 Application Note EXCLUSION FOR DOCUMENTATION UNLESS SPECIFICALLY AGREED TO IN WRITING, SELLER
Conext CL-60 Inverter Firmware Upgrade Process http://solar.schneider-electric.com 976-0380-01-01/B August 2017 Application Note EXCLUSION FOR DOCUMENTATION UNLESS SPECIFICALLY AGREED TO IN WRITING, SELLER
Change Report Colors and Logo
 How to Change Report Colors and Logo Report Developer Kit V1.0 Safety Information Important Information Read these instructions carefully before trying to install, configure, or operate this software.
How to Change Report Colors and Logo Report Developer Kit V1.0 Safety Information Important Information Read these instructions carefully before trying to install, configure, or operate this software.
PowerLogic TM Series EM4800 Multi-Circuit Meters. Configuration Guide
 PowerLogic TM Series EM4800 Multi-Circuit Meters Configuration Guide PowerLogic TM EM4800 Series 930-112-01-B.00 01/2011 Hazard Categories and Special Symbols Read these instructions carefully and look
PowerLogic TM Series EM4800 Multi-Circuit Meters Configuration Guide PowerLogic TM EM4800 Series 930-112-01-B.00 01/2011 Hazard Categories and Special Symbols Read these instructions carefully and look
How can I. Implement a cost-effective energy monitoring system for small to medium buildings using Com'X 510?
 How can I Implement a cost-effective energy monitoring system for small to medium buildings using Com'X 510? Tested Validated Documented Architecture Develop your project Important Information Notice
How can I Implement a cost-effective energy monitoring system for small to medium buildings using Com'X 510? Tested Validated Documented Architecture Develop your project Important Information Notice
StruxureWare. Power Monitoring Expert 8.2 Hierarchy Manager Help Topics 7EN /2017
 StruxureWare Power Monitoring Expert 8.2 Hierarchy Manager Help Topics 7EN52-0413-00 03/2017 Legal Information The Schneider Electric brand and any registered trademarks of Schneider Electric Industries
StruxureWare Power Monitoring Expert 8.2 Hierarchy Manager Help Topics 7EN52-0413-00 03/2017 Legal Information The Schneider Electric brand and any registered trademarks of Schneider Electric Industries
How Can I. Integrate a Third-Party Modbus Device with PowerSCADA Expert? System Technical Note PowerSCADA Expert V1.0
 How Can I Integrate a Third-Party Modbus Device with PowerSCADA Expert? System Technical Note PowerSCADA Expert V1.0 Safety Information Important Information Read these instructions carefully before trying
How Can I Integrate a Third-Party Modbus Device with PowerSCADA Expert? System Technical Note PowerSCADA Expert V1.0 Safety Information Important Information Read these instructions carefully before trying
Technical Specifications. Dual Source kwh Energy Meter
 Technical Specifications of Dual Source kwh Energy Meter (SPKG300) Class 0.5S Sai PowerrZerve 29/3B, Rajalakshmi Nagar, 1 st Main Road, Velachery Bye Pass, Chennai 600 042. Website :www.spowerz.com Email
Technical Specifications of Dual Source kwh Energy Meter (SPKG300) Class 0.5S Sai PowerrZerve 29/3B, Rajalakshmi Nagar, 1 st Main Road, Velachery Bye Pass, Chennai 600 042. Website :www.spowerz.com Email
Conext EasyConfig Tool
 Conext EasyConfig Tool Owner s Guide 975-0796-01-01 Revision A 05-2018 http://solar.schneider-electric.com Copyright 2018 Schneider Electric. All Rights Reserved. All trademarks are owned by Schneider
Conext EasyConfig Tool Owner s Guide 975-0796-01-01 Revision A 05-2018 http://solar.schneider-electric.com Copyright 2018 Schneider Electric. All Rights Reserved. All trademarks are owned by Schneider
Multi-Loader. User manual 06/ BBV48778
 Multi-Loader User manual 06/2009 BBV48778 www.schneider-electric.com Contents Important information 4 Before you begin 5 Documentation structure 6 Setup procedure 7 Introduction 8 Receipt of the Multi-Loader
Multi-Loader User manual 06/2009 BBV48778 www.schneider-electric.com Contents Important information 4 Before you begin 5 Documentation structure 6 Setup procedure 7 Introduction 8 Receipt of the Multi-Loader
How Can I. Integrate a Third-Party DNP3 Device? System Technical Note PowerSCADA Expert V1.0
 How Can I Integrate a Third-Party DNP3 Device? System Technical Note PowerSCADA Expert V1.0 Safety Information Important Information Read these instructions carefully before trying to install, configure,
How Can I Integrate a Third-Party DNP3 Device? System Technical Note PowerSCADA Expert V1.0 Safety Information Important Information Read these instructions carefully before trying to install, configure,
Technical Specifications. Dual Source Energy Meter (EB / DG)
 Technical Specifications of Dual Source Energy Meter (EB / DG) (SPMG300) Class 0.5S Sai PowerrZerve 29/3B, Rajalakshmi Nagar, 1 st Main Road, Velachery Bye Pass, Chennai 600 042. Website :www.spowerz.com
Technical Specifications of Dual Source Energy Meter (EB / DG) (SPMG300) Class 0.5S Sai PowerrZerve 29/3B, Rajalakshmi Nagar, 1 st Main Road, Velachery Bye Pass, Chennai 600 042. Website :www.spowerz.com
Galaxy Shore Connection 500 kva. Operation 04/
 Galaxy 7000 Shore Connection 500 kva Operation 04/2016 www.schneider-electric.com Legal Information The Schneider Electric brand and any registered trademarks of Schneider Electric Industries SAS referred
Galaxy 7000 Shore Connection 500 kva Operation 04/2016 www.schneider-electric.com Legal Information The Schneider Electric brand and any registered trademarks of Schneider Electric Industries SAS referred
MultiTech Router Commissioning for Com X 200/210/510
 Knowledge Base 7EN42-0166 05/2017 MultiTech Router Commissioning for Com X 200/210/510 This document describes installation recommendations and how to commission a MultiTech rcell Series router for use
Knowledge Base 7EN42-0166 05/2017 MultiTech Router Commissioning for Com X 200/210/510 This document describes installation recommendations and how to commission a MultiTech rcell Series router for use
Instruction Bulletin 3080IB0801 April PowerLogic Active Pager Module Version 6.0
 Instruction Bulletin 3080IB0801 April 2008 PowerLogic Active Pager Module Version 6.0 This page is intentionally blank. Table of Contents Table of Contents...iii CHAPTER 1 INTRODUCTION... 1 PowerLogic
Instruction Bulletin 3080IB0801 April 2008 PowerLogic Active Pager Module Version 6.0 This page is intentionally blank. Table of Contents Table of Contents...iii CHAPTER 1 INTRODUCTION... 1 PowerLogic
SoMachine Scan for Buttons Linked to ZBRN Modules Harmony ZBRN Library Guide
 SoMachine EIO0000001868 11/2016 SoMachine Scan for Buttons Linked to ZBRN Modules Harmony ZBRN Library Guide 11/2016 EIO0000001868.04 www.schneider-electric.com The information provided in this documentation
SoMachine EIO0000001868 11/2016 SoMachine Scan for Buttons Linked to ZBRN Modules Harmony ZBRN Library Guide 11/2016 EIO0000001868.04 www.schneider-electric.com The information provided in this documentation
Event Notification Module
 Event Notification Module Installation Guide Version 8.2 4/2014 2014 Schneider Electric. All Rights Reserved. SAFETY INFORMATION Read these instructions carefully and look at the equipment to become familiar
Event Notification Module Installation Guide Version 8.2 4/2014 2014 Schneider Electric. All Rights Reserved. SAFETY INFORMATION Read these instructions carefully and look at the equipment to become familiar
User s Manual Type DTWG Web Server Version 1.1
 User s Manual Type DTWG Web Server Version 1.1 Russelectric Inc. South Shore Park, Hingham, Massachusetts 02043 Service 800 654-3020 www.russelectric.com 90E1730002 rev. A03 Table of Contents SECTION
User s Manual Type DTWG Web Server Version 1.1 Russelectric Inc. South Shore Park, Hingham, Massachusetts 02043 Service 800 654-3020 www.russelectric.com 90E1730002 rev. A03 Table of Contents SECTION
Packaging User Guide for Temperature Control M221 Project Template
 Packaging EIO0000001762 04/2014 Packaging User Guide for Temperature Control M221 Project Template 04/2014 EIO0000001762.00 www.schneider-electric.com The information provided in this documentation contains
Packaging EIO0000001762 04/2014 Packaging User Guide for Temperature Control M221 Project Template 04/2014 EIO0000001762.00 www.schneider-electric.com The information provided in this documentation contains
SCADAPack E ISaGRAF Quick Start Guide
 SCADAPack E ISaGRAF Quick Start Guide 2 SCADAPack E ISaGRAF Quick Start Guide Table of Contents Part I ISaGRAF 3 Quick Start Guide 3 1 Technical... Support 3 2 Safety... Information 4 3 Preface... 6 4
SCADAPack E ISaGRAF Quick Start Guide 2 SCADAPack E ISaGRAF Quick Start Guide Table of Contents Part I ISaGRAF 3 Quick Start Guide 3 1 Technical... Support 3 2 Safety... Information 4 3 Preface... 6 4
PowerLogic Active Pager Module Version 6.1
 Version 6.1 Instruction Bulletin 3080IB0801 February 2009 Table of Contents 02/2009 Table of Contents Table of Contents... ii CHAPTER 1 INTRODUCTION... 1 PowerLogic Active Pager Module... 1 About this
Version 6.1 Instruction Bulletin 3080IB0801 February 2009 Table of Contents 02/2009 Table of Contents Table of Contents... ii CHAPTER 1 INTRODUCTION... 1 PowerLogic Active Pager Module... 1 About this
WinPM.Net 6.0. PDF version of the Web Applications online help
 WinPM.Net 6.0 PDF version of the online help Safety information Safety information Important information Read these instructions carefully and look at the equipment to become familiar with the device
WinPM.Net 6.0 PDF version of the online help Safety information Safety information Important information Read these instructions carefully and look at the equipment to become familiar with the device
Clipsal Bus Couplers. Two Channel (SLC5102BCLEDL) and Four Channel (SLC5104BCL) for Use with C-Bus Wired Systems
 Clipsal Bus Couplers Two Channel (SLC5102BCLEDL) and Four Channel (SLC5104BCL) for Use with C-Bus Wired Systems Instruction Bulletin Retain for future use. Clipsal Bus Couplers 63249-420-236A2 Instruction
Clipsal Bus Couplers Two Channel (SLC5102BCLEDL) and Four Channel (SLC5104BCL) for Use with C-Bus Wired Systems Instruction Bulletin Retain for future use. Clipsal Bus Couplers 63249-420-236A2 Instruction
Square D Clipsal Pascal Automation Controller
 Square D Clipsal Pascal Automation Controller SLC5500PACA For Use with Wired C-Bus Networks Instruction Bulletin Retain for future use. Square D Clipsal Pascal Automation Controller 63249-420-258A2 Instruction
Square D Clipsal Pascal Automation Controller SLC5500PACA For Use with Wired C-Bus Networks Instruction Bulletin Retain for future use. Square D Clipsal Pascal Automation Controller 63249-420-258A2 Instruction
Conext CL-60 EasyConfig Tool
 Conext CL-60 EasyConfig Tool Owner s Guide 975-0773-01-01 Revision B 08-2017 http://solar.schneider-electric.com Copyright 2017 Schneider Electric. All Rights Reserved. All trademarks are owned by Schneider
Conext CL-60 EasyConfig Tool Owner s Guide 975-0773-01-01 Revision B 08-2017 http://solar.schneider-electric.com Copyright 2017 Schneider Electric. All Rights Reserved. All trademarks are owned by Schneider
5521 Potentiometer Analog Input Module
 55 Potentiometer Analog Input Installation, Operation and Maintenance Setup Manual 5/9/0 Safety Information The information provided in this documentation contains general descriptions and/or technical
55 Potentiometer Analog Input Installation, Operation and Maintenance Setup Manual 5/9/0 Safety Information The information provided in this documentation contains general descriptions and/or technical
PowerLogic High Density Metering System 1-Meter Enclosure
 PowerLogic High Density Metering System 1-Meter Enclosure Installation Guide 63230-508-211A1 Safety information PowerLogic High Density Metering System 1-Meter Enclosure Important information Read these
PowerLogic High Density Metering System 1-Meter Enclosure Installation Guide 63230-508-211A1 Safety information PowerLogic High Density Metering System 1-Meter Enclosure Important information Read these
Altivar 61/71 Adjustable Speed Drives Heatsink Fan Kits VZ3V1212 and VZ3V1216
 Altivar 61/71 Adjustable Speed Drives Heatsink Fan Kits VZ3V1212 and VZ3V1216 Instruction Bulletin 30072-452-48 Retain for future use. 30072-452-48 Altivar 61/71 Heatsink Fan Kits VZ3V1212 and VZ3V1216
Altivar 61/71 Adjustable Speed Drives Heatsink Fan Kits VZ3V1212 and VZ3V1216 Instruction Bulletin 30072-452-48 Retain for future use. 30072-452-48 Altivar 61/71 Heatsink Fan Kits VZ3V1212 and VZ3V1216
StruxureWare Power Monitoring Expert
 StruxureWare Power Monitoring Expert Hierarchy Configuration Guide 7EN42-0101-00 02/2014 Hierarchy Configuration Utility Guide Safety information Safety information Important information Read these instructions
StruxureWare Power Monitoring Expert Hierarchy Configuration Guide 7EN42-0101-00 02/2014 Hierarchy Configuration Utility Guide Safety information Safety information Important information Read these instructions
Ethernet Modbus X80 Gateway Device Type Manager
 Ethernet Modbus X80 Gateway Device Type Manager EIO0000001315 10/2012 Ethernet Modbus X80 Gateway Device Type Manager User Manual 10/2012 EIO0000001315.00 www.schneider-electric.com The information provided
Ethernet Modbus X80 Gateway Device Type Manager EIO0000001315 10/2012 Ethernet Modbus X80 Gateway Device Type Manager User Manual 10/2012 EIO0000001315.00 www.schneider-electric.com The information provided
SCADAPack E Target 5 DF1 PLC Interface
 SCADAPack E Target 5 DF1 PLC Interface 2 Table of Contents Part I 3 1 Technical... Support 3 2 Safety... Information 4 3 Overview... 7 4 I/O Device... Interface 7 4.1 Input Devices... 9 4.2 Output Devices...
SCADAPack E Target 5 DF1 PLC Interface 2 Table of Contents Part I 3 1 Technical... Support 3 2 Safety... Information 4 3 Overview... 7 4 I/O Device... Interface 7 4.1 Input Devices... 9 4.2 Output Devices...
StruxureWare. Power Monitoring Expert 8.2 User Guide 7EN /2017
 StruxureWare Power Monitoring Expert 8.2 User Guide 7EN02-0391-00 03/2017 Legal Information The Schneider Electric brand and any registered trademarks of Schneider Electric Industries SAS referred to in
StruxureWare Power Monitoring Expert 8.2 User Guide 7EN02-0391-00 03/2017 Legal Information The Schneider Electric brand and any registered trademarks of Schneider Electric Industries SAS referred to in
Installation Instructions
 Installation Instructions Variable Frequency Drive (VFD) 7 ½ - 25 Ton Units with 2 Wire Control WARNING UNINTENDED EQUIPMENT OPERATION Modifying or changing parame eters whose function is not described
Installation Instructions Variable Frequency Drive (VFD) 7 ½ - 25 Ton Units with 2 Wire Control WARNING UNINTENDED EQUIPMENT OPERATION Modifying or changing parame eters whose function is not described
PowerLogic ION7300 Series
 PowerLogic ION7300 Series Power and Energy Meter Advanced Field Retrofit Instructions August 2006 Danger This symbol indicates the presence of dangerous voltage within and outside the product enclosure
PowerLogic ION7300 Series Power and Energy Meter Advanced Field Retrofit Instructions August 2006 Danger This symbol indicates the presence of dangerous voltage within and outside the product enclosure
Installation and Operation Back-UPS BR1000G-IN / BR1500G-IN
 Installation and Operation Back-UPS BR1000G-IN / BR1500G-IN Important Safety Information Read the instructions carefully to become familiar with the equipment before trying to install, operate, service
Installation and Operation Back-UPS BR1000G-IN / BR1500G-IN Important Safety Information Read the instructions carefully to become familiar with the equipment before trying to install, operate, service
E3xA, E3xB, E3xC, E3xE
 ZL0140-0C Page 1 of 21 2017 Veris Industries USA 800.354.8556 or +1.503.598.4564 / support@veris.com 0717 Commissioning Guide Power Monitoring E34E E31 * E30E & E31E E34A E30 *The CE mark indicates RoHS2
ZL0140-0C Page 1 of 21 2017 Veris Industries USA 800.354.8556 or +1.503.598.4564 / support@veris.com 0717 Commissioning Guide Power Monitoring E34E E31 * E30E & E31E E34A E30 *The CE mark indicates RoHS2
Sequence of Events Recorder
 Sequence of Events Recorder Configuration Guide Version 8.0 Instruction Bulletin 3070IB0704R03/14 March 2014 Electrical equipment should be installed, operated, serviced, and maintained only by qualified
Sequence of Events Recorder Configuration Guide Version 8.0 Instruction Bulletin 3070IB0704R03/14 March 2014 Electrical equipment should be installed, operated, serviced, and maintained only by qualified
Installing firmware update with Spanish language support on PM5350 using DLF v2
 Installing firmware update with Spanish language support on PM5350 using DLF3000 3.3 v2 This tutorial will demonstrate how to update the firmware of PM5350 meter using DLF3000 software and serial communication.
Installing firmware update with Spanish language support on PM5350 using DLF3000 3.3 v2 This tutorial will demonstrate how to update the firmware of PM5350 meter using DLF3000 software and serial communication.
PowerLogic ION Enterprise 6.0
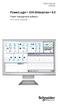 70002-0300-00 06/2009 PowerLogic ION Enterprise 6.0 Power management software OPC Server Assistant Notices This section describes the symbols used in this guide. Danger This alerts you to things that
70002-0300-00 06/2009 PowerLogic ION Enterprise 6.0 Power management software OPC Server Assistant Notices This section describes the symbols used in this guide. Danger This alerts you to things that
EIO /2011. Magelis HMISTO501. Zelio/Millenium Driver 07/2011 EIO
 EIO0000001026 07/2011 Magelis HMISTO501 Zelio/Millenium Driver 07/2011 EIO0000001026.00 www.schneider-electric.com 2 EIO0000001026 07/2011 Table of Contents Safety Information.............................
EIO0000001026 07/2011 Magelis HMISTO501 Zelio/Millenium Driver 07/2011 EIO0000001026.00 www.schneider-electric.com 2 EIO0000001026 07/2011 Table of Contents Safety Information.............................
Symmetra MW kw 380/400/480 V Operation. UPS System with External Bypass 01/
 Symmetra MW 800 1600 kw 380/400/480 V Operation UPS System with External Bypass 01/2017 www.schneider-electric.com Legal Information The Schneider Electric brand and any registered trademarks of Schneider
Symmetra MW 800 1600 kw 380/400/480 V Operation UPS System with External Bypass 01/2017 www.schneider-electric.com Legal Information The Schneider Electric brand and any registered trademarks of Schneider
SCADAPack E Idec PLC Interface Manual
 SCADAPack E Idec PLC Interface Manual 2 SCADAPack E Idec PLC Interface Manual Table of Contents Part I Idec PLC Interface 3 1 Technical... Support 3 2 Safety... Information 4 3 Preface... 6 4 Overview...
SCADAPack E Idec PLC Interface Manual 2 SCADAPack E Idec PLC Interface Manual Table of Contents Part I Idec PLC Interface 3 1 Technical... Support 3 2 Safety... Information 4 3 Preface... 6 4 Overview...
PowerLogic ION7550 / ION7650 Hardware Lockable Meter
 70052-0194-01 PRODUCT OPTION 11/2006 PowerLogic ION7550 / ION7650 Hardware Lockable Meter This document provides an overview of ION7550 and ION7650 hardware lockable meters. NOTE Industry Canada approval
70052-0194-01 PRODUCT OPTION 11/2006 PowerLogic ION7550 / ION7650 Hardware Lockable Meter This document provides an overview of ION7550 and ION7650 hardware lockable meters. NOTE Industry Canada approval
PowerMonitor 5000 Unit Catalog Number Upgrade
 Installation Instructions PowerMonitor 5000 Unit Catalog Number Upgrade Catalog Numbers 1426-MxE-xxx Topic Page Upgrade the Device Catalog Number with the ControlFLASH Utility 3 Determine Communication
Installation Instructions PowerMonitor 5000 Unit Catalog Number Upgrade Catalog Numbers 1426-MxE-xxx Topic Page Upgrade the Device Catalog Number with the ControlFLASH Utility 3 Determine Communication
Studio 5000 Architect Getting Results Guide
 Getting Results Studio 5000 Architect Getting Results Guide Rockwell Automation Publication ARCH-GR001I-EN-E Supersedes Publication ARCH-GR001H-EN-E Important user information Read this document and the
Getting Results Studio 5000 Architect Getting Results Guide Rockwell Automation Publication ARCH-GR001I-EN-E Supersedes Publication ARCH-GR001H-EN-E Important user information Read this document and the
Installation Guide SMT 2200/3000 VA Input/Output Hardwire Kit
 Installation Guide SMT 2200/3000 VA Input/Output Hardwire Kit Important Safety Messages SAVE THESE INSTRUCTIONS - This section contains important instructions that should be followed during installation
Installation Guide SMT 2200/3000 VA Input/Output Hardwire Kit Important Safety Messages SAVE THESE INSTRUCTIONS - This section contains important instructions that should be followed during installation
Acti 9 Communication System
 Acti 9 Communication System Diagnostics User Manual 05/2012 DOCA0042EN-00 www.schneider-electric.com This document contains general descriptions and/or general technical specifications of the products
Acti 9 Communication System Diagnostics User Manual 05/2012 DOCA0042EN-00 www.schneider-electric.com This document contains general descriptions and/or general technical specifications of the products
WinPM.Net 6.0. Installation Guide
 WinPM.Net 6.0 Installation Guide WinPM.Net 6.0 Installation Guide Safety information Safety information Important information Read these instructions carefully and look at the equipment to become familiar
WinPM.Net 6.0 Installation Guide WinPM.Net 6.0 Installation Guide Safety information Safety information Important information Read these instructions carefully and look at the equipment to become familiar
QUICK SETUP GUIDE. BCM2 Series Branch Circuit Monitors. Safety Information. Equipment Maintenance and Service. Raritan DANGER!
 QUICK SETUP GUIDE BCM2 Series Branch Circuit Monitors Safety Information DANGER! HAZARD OF ELECTRIC SHOCK, EXPLOSION, OR ARC FLASH Follow safe electrical work practices. See NFPA 70E in the USA, or applicable
QUICK SETUP GUIDE BCM2 Series Branch Circuit Monitors Safety Information DANGER! HAZARD OF ELECTRIC SHOCK, EXPLOSION, OR ARC FLASH Follow safe electrical work practices. See NFPA 70E in the USA, or applicable
The synergy of SCADA with energy control
 The synergy of SCADA with energy control StruxureWare PowerSCADA Expert Power monitoring and control software Oil and Gas Energy and Infrastructure Data Centres Uncompromising supervision for your critical
The synergy of SCADA with energy control StruxureWare PowerSCADA Expert Power monitoring and control software Oil and Gas Energy and Infrastructure Data Centres Uncompromising supervision for your critical
Power Manager for SmartStruxure Solution
 Power Manager for SmartStruxure Solution Design Guide 7EN02-0355-00 03/2015 Power Manager Design Guide Safety precautions Safety information Important information Read these instructions carefully and
Power Manager for SmartStruxure Solution Design Guide 7EN02-0355-00 03/2015 Power Manager Design Guide Safety precautions Safety information Important information Read these instructions carefully and
Genset control and protection with safety system
 APPLICATION NOTES Generator Protection Unit, GPU-3 APPLICATION NOTES Genset control and protection with safety system Application description Functional description Wiring I/O lists Basic setup Flowcharts
APPLICATION NOTES Generator Protection Unit, GPU-3 APPLICATION NOTES Genset control and protection with safety system Application description Functional description Wiring I/O lists Basic setup Flowcharts
5504 Thermocouple Analog Input Module
 550 Thermocouple Analog Input Installation, Operation and Maintenance Setup Manual 5/9/0 Safety Information The information provided in this documentation contains general descriptions and/or technical
550 Thermocouple Analog Input Installation, Operation and Maintenance Setup Manual 5/9/0 Safety Information The information provided in this documentation contains general descriptions and/or technical
Electrical network protection Sepam series 20 Sepam series 40 Quick start
 03146790FE+01+NP00000000 Electrical network protection Sepam series 20 Sepam series 40 Quick start PE50465 Storage Sepam may be stored in its original packaging in a closed sheltered location: b ambient
03146790FE+01+NP00000000 Electrical network protection Sepam series 20 Sepam series 40 Quick start PE50465 Storage Sepam may be stored in its original packaging in a closed sheltered location: b ambient
Com'X 510. User Manual DOCA0098EN-02 12/2015
 Com'X 510 User Manual DOCA0098EN-02 12/2015 Safety Information Safety Information Important Information Read these instructions carefully and look at the equipment to become familiar with the device before
Com'X 510 User Manual DOCA0098EN-02 12/2015 Safety Information Safety Information Important Information Read these instructions carefully and look at the equipment to become familiar with the device before
QUICK START GUIDE Paralleling and Protection Unit PPU 300
 QUICK START GUIDE Paralleling and Protection Unit PPU 300 DEIF A/S Frisenborgvej 33 DK-7800 Skive Tel.: +45 9614 9614 Fax: +45 9614 9615 info@deif.com www.deif.com Document no.: 4189341107C 1. Introduction
QUICK START GUIDE Paralleling and Protection Unit PPU 300 DEIF A/S Frisenborgvej 33 DK-7800 Skive Tel.: +45 9614 9614 Fax: +45 9614 9615 info@deif.com www.deif.com Document no.: 4189341107C 1. Introduction
Instruction Bulletin. PowerLogic File Transfer Utility Installation Guide. Introduction A1 05/2009 LaVergne, TN, USA
 Instruction Bulletin 63220-092-201A1 05/2009 LaVergne, TN, USA PowerLogic File Transfer Utility Installation Guide NOTE: PowerLogic Tenant Metering Software Commercial Edition version 2.5 must be installed
Instruction Bulletin 63220-092-201A1 05/2009 LaVergne, TN, USA PowerLogic File Transfer Utility Installation Guide NOTE: PowerLogic Tenant Metering Software Commercial Edition version 2.5 must be installed
Symmetra PX 160. Maintenance Bypass Enclosure. Installation 05/
 Symmetra PX 160 Maintenance Bypass Enclosure Installation 05/2014 www.schneider-electric.com Legal Information The Schneider Electric brand and any registered trademarks of Schneider Electric Industries
Symmetra PX 160 Maintenance Bypass Enclosure Installation 05/2014 www.schneider-electric.com Legal Information The Schneider Electric brand and any registered trademarks of Schneider Electric Industries
Agilent 34826A BenchLink Data Logger for 34980A. Getting Started Guide. Agilent Technologies
 Agilent 34826A BenchLink Data Logger for 34980A Getting Started Guide Agilent Technologies Notices Agilent Technologies, Inc. 2006 No part of this manual may be reproduced in any form or by any means (including
Agilent 34826A BenchLink Data Logger for 34980A Getting Started Guide Agilent Technologies Notices Agilent Technologies, Inc. 2006 No part of this manual may be reproduced in any form or by any means (including
BCM2 Series Branch Circuit Monitors Quick Setup Guide
 BCM2 Series Branch Circuit Monitors Quick Setup Guide Safety Information DANGER! HAZARD OF ELECTRIC SHOCK, EXPLOSION, OR ARC FLASH Follow safe electrical work practices. See NFPA 70E in the USA, or applicable
BCM2 Series Branch Circuit Monitors Quick Setup Guide Safety Information DANGER! HAZARD OF ELECTRIC SHOCK, EXPLOSION, OR ARC FLASH Follow safe electrical work practices. See NFPA 70E in the USA, or applicable
Com'X 510. User Manual DOCA0098EN-03 04/2016
 Com'X 510 User Manual DOCA0098EN-03 04/2016 Com'X 510 User Manual Safety Information Safety Information Important Information Read these instructions carefully and look at the equipment to become familiar
Com'X 510 User Manual DOCA0098EN-03 04/2016 Com'X 510 User Manual Safety Information Safety Information Important Information Read these instructions carefully and look at the equipment to become familiar
QUICK SETUP GUIDE PMC-1000, PMC-1001, PMM-1000, PMB PM Series Power Meter. Safety Information. Equipment Maintenance and Service.
 PM Series Power Meter QUICK SETUP GUIDE PMC-1000, PMC-1001, PMM-1000, PMB-1960 Safety Information DANGER! HAZARD OF ELECTRIC SHOCK, EXPLOSION, OR ARC FLASH Follow safe electrical work practices. See NFPA
PM Series Power Meter QUICK SETUP GUIDE PMC-1000, PMC-1001, PMM-1000, PMB-1960 Safety Information DANGER! HAZARD OF ELECTRIC SHOCK, EXPLOSION, OR ARC FLASH Follow safe electrical work practices. See NFPA
StruxureWare Power Monitoring Expert 8.0
 StruxureWare Power Monitoring Expert 8.0 Design Guide 7EN42-0109-00 05/2015 StruxureWare Power Monitoring Expert System Design Guide Safety information Safety information Important information Read these
StruxureWare Power Monitoring Expert 8.0 Design Guide 7EN42-0109-00 05/2015 StruxureWare Power Monitoring Expert System Design Guide Safety information Safety information Important information Read these
SITOP UPS1600 under STEP 7 V13. SITOP UPS1600 under STEP 7 V13. Introduction. Safety notes. Description. Assigning the IP address
 Introduction 1 Safety notes 2 Description 3 Assigning the IP address 4 SITOP UPS1600 under STEP 7 V13 Getting Started Installing and configuring the SITOP UPS1600 in STEP 7 5 V13 Parameterizing the SITOP
Introduction 1 Safety notes 2 Description 3 Assigning the IP address 4 SITOP UPS1600 under STEP 7 V13 Getting Started Installing and configuring the SITOP UPS1600 in STEP 7 5 V13 Parameterizing the SITOP
General Information 1. Connection 2. User Interface 3 ATC5300. Menus 4. Automatic Transfer Controller. Remote Control Software Manual A5E
 s General Information 1 Connection 2 Automatic Transfer Controller User Interface 3 Menus 4 Remote Control Software Manual Edition 01/2010 A5E02469028-01 Legal information Warning notice system This manual
s General Information 1 Connection 2 Automatic Transfer Controller User Interface 3 Menus 4 Remote Control Software Manual Edition 01/2010 A5E02469028-01 Legal information Warning notice system This manual
Quick Start powermanager SENTRON. Software Quick Start powermanager. Introduction. Installation. Starting the project 3
 Quick Start powermanager Introduction 1 Installation 2 SENTRON Software Quick Start powermanager Starting the project 3 Configuring / creating a device 4 Trends / measured value representation 5 Archiving
Quick Start powermanager Introduction 1 Installation 2 SENTRON Software Quick Start powermanager Starting the project 3 Configuring / creating a device 4 Trends / measured value representation 5 Archiving
PM Series Power Meter
 PM Series Power Meter Quick Setup Guide - PMC-1000, PMC- 1001, PMM-1000, PMB-1960 Safety Information DANGER! HAZARD OF ELECTRIC SHOCK, EXPLOSION, OR ARC FLASH Follow safe electrical work practices. See
PM Series Power Meter Quick Setup Guide - PMC-1000, PMC- 1001, PMM-1000, PMB-1960 Safety Information DANGER! HAZARD OF ELECTRIC SHOCK, EXPLOSION, OR ARC FLASH Follow safe electrical work practices. See
AcquiSuite Ally 12 & 48 Advanced Multi-Circuit Meter
 AcquiSuite Ally 12 & 48 Advanced Multi-Circuit Meter Install Guide Revision C (12/18) DANGER HAZARD OF ELECTRIC SHOCK, EXPLOSION, OR ARC FLASH Revision C (12/18) Turn off all power supplying equipment
AcquiSuite Ally 12 & 48 Advanced Multi-Circuit Meter Install Guide Revision C (12/18) DANGER HAZARD OF ELECTRIC SHOCK, EXPLOSION, OR ARC FLASH Revision C (12/18) Turn off all power supplying equipment
StruxureWare Power Monitoring Expert and StruxureWare Building Operation Integration Design Guide 7EN /2015
 StruxureWare Power Monitoring Expert and StruxureWare Building Operation Integration Design Guide 7EN42-0112-01 07/2015 Safety precautions Safety information Important information Read these instructions
StruxureWare Power Monitoring Expert and StruxureWare Building Operation Integration Design Guide 7EN42-0112-01 07/2015 Safety precautions Safety information Important information Read these instructions
Safety Instructions 1-1 Avoid unintended Start General Description 2-2
 Contents Contents 1 Safety and precautions 1-1 Safety Instructions 1-1 Avoid unintended Start. 1-1 2 Introduction 2-1 General Description 2-2 3 Supported Configuration 3-1 Introduction 3-1 Fixed-speed
Contents Contents 1 Safety and precautions 1-1 Safety Instructions 1-1 Avoid unintended Start. 1-1 2 Introduction 2-1 General Description 2-2 3 Supported Configuration 3-1 Introduction 3-1 Fixed-speed
Application Note (Revision NEW) Original Instructions. EGCP-2 Differences
 Application Note 51199 (Revision NEW) Original Instructions General Precautions Read this entire manual and all other publications pertaining to the work to be performed before installing, operating, or
Application Note 51199 (Revision NEW) Original Instructions General Precautions Read this entire manual and all other publications pertaining to the work to be performed before installing, operating, or
PowerMonitor 1000 Unit Catalog Number Upgrade
 Installation Instructions PowerMonitor 1000 Unit Catalog Number Upgrade Catalog Numbers 1408-UPT1-E3, 1408-UPT2-E3, 1408-UPE1-E3, 1408-UPE2-E3, 1408-UP485-ENT, 1408-UPT3-E3 Topic Important User Information
Installation Instructions PowerMonitor 1000 Unit Catalog Number Upgrade Catalog Numbers 1408-UPT1-E3, 1408-UPT2-E3, 1408-UPE1-E3, 1408-UPE2-E3, 1408-UP485-ENT, 1408-UPT3-E3 Topic Important User Information
M2500 Engine Controller Configuration Manual
 M2500 Engine Controller Configuration Manual Revision: 08-04-2011 Page 1 Contents 1 Preface... 4 2 Configuration from front panel... 5 2.1 Engine Controller Configuration... 6 2.1.1 RPM settings... 6 2.1.2
M2500 Engine Controller Configuration Manual Revision: 08-04-2011 Page 1 Contents 1 Preface... 4 2 Configuration from front panel... 5 2.1 Engine Controller Configuration... 6 2.1.1 RPM settings... 6 2.1.2
Deckblatt. APL Operator Guide SIMATIC PCS 7. Application description June Applikationen & Tools. Answers for industry.
 Deckblatt SIMATIC PCS 7 Application description June 2011 Applikationen & Tools Answers for industry. Industry Automation and Drive Technologies Service & Support Portal This article is taken from the
Deckblatt SIMATIC PCS 7 Application description June 2011 Applikationen & Tools Answers for industry. Industry Automation and Drive Technologies Service & Support Portal This article is taken from the
Import/Export Project Components. Programming Manual
 Import/Export Project Components Programming Manual Important User Information Solid state equipment has operational characteristics differing from those of electromechanical equipment. Safety Guidelines
Import/Export Project Components Programming Manual Important User Information Solid state equipment has operational characteristics differing from those of electromechanical equipment. Safety Guidelines
QUICK SETUP GUIDE. BCM2 Series Branch Circuit Monitors. Safety Information. Equipment Maintenance and Service. Product Overview. Raritan DANGER!
 QUICK SETUP GUIDE BCM2 Series Branch Circuit Monitors Safety Information DANGER! HAZARD OF ELECTRIC SHOCK, EXPLOSION, OR ARC FLASH Follow safe electrical work practices. See NFPA 70E in the USA, or applicable
QUICK SETUP GUIDE BCM2 Series Branch Circuit Monitors Safety Information DANGER! HAZARD OF ELECTRIC SHOCK, EXPLOSION, OR ARC FLASH Follow safe electrical work practices. See NFPA 70E in the USA, or applicable
Instruction Bulletin Trim and Rail Extension Kit (6-, 12-, and 18-inch) Installation onto an NF Panelboard Class 1670
 Instruction Bulletin Trim and Rail Extension Kit (6-, 12-, and 18-inch) Installation onto an NF Panelboard Class 1670 80043-763-01 06/2008 Peru, IN, USA Retain for future use. Introduction This bulletin
Instruction Bulletin Trim and Rail Extension Kit (6-, 12-, and 18-inch) Installation onto an NF Panelboard Class 1670 80043-763-01 06/2008 Peru, IN, USA Retain for future use. Introduction This bulletin
Source-Transfer Application Guide
 S&C Model 6802 Automatic Switch Control Source-Transfer Application Guide Table of Contents Section Page Section Page Introduction Qualified Persons.... 2 Read this Instruction Sheet.... 2 Retain this
S&C Model 6802 Automatic Switch Control Source-Transfer Application Guide Table of Contents Section Page Section Page Introduction Qualified Persons.... 2 Read this Instruction Sheet.... 2 Retain this
Micro800 Controllers Starter Pack Quick Start
 Quick Start Micro800 Controllers Starter Pack Quick Start Catalog Numbers Bulletin 2080-LC20, 2080-LC30, 2080-LC50 Important User Information Read this document and the documents listed in the additional
Quick Start Micro800 Controllers Starter Pack Quick Start Catalog Numbers Bulletin 2080-LC20, 2080-LC30, 2080-LC50 Important User Information Read this document and the documents listed in the additional
SEM3 - Embedded Micro Metering Module
 SEM - Embedded Micro Metering Module Quick Reference Guide and Installation Instructions Scan QR Code for more information usa.siemens.com/sem Installation! DANGER Hazardous Voltage. Will cause death or
SEM - Embedded Micro Metering Module Quick Reference Guide and Installation Instructions Scan QR Code for more information usa.siemens.com/sem Installation! DANGER Hazardous Voltage. Will cause death or
Com X 510 Energy Server User manual DOCA0098EN-07 07/2017
 Com X 510 Energy Server User manual DOCA0098EN-07 07/2017 www.schneider-electric.com Legal Information The Schneider Electric brand and any registered trademarks of Schneider Electric Industries SAS referred
Com X 510 Energy Server User manual DOCA0098EN-07 07/2017 www.schneider-electric.com Legal Information The Schneider Electric brand and any registered trademarks of Schneider Electric Industries SAS referred
QUICK START GUIDE Paralleling and Protection Unit PPU 300
 QUICK START GUIDE Paralleling and Protection Unit PPU 300 DEIF A/S Frisenborgvej 33 DK-7800 Skive Tel.: +45 9614 9614 Fax: +45 9614 9615 info@deif.com www.deif.com Document no.: 4189341107B 1. Introduction
QUICK START GUIDE Paralleling and Protection Unit PPU 300 DEIF A/S Frisenborgvej 33 DK-7800 Skive Tel.: +45 9614 9614 Fax: +45 9614 9615 info@deif.com www.deif.com Document no.: 4189341107B 1. Introduction
1395 Node Adapter Board Troubleshooting
 1395 Node Adapter Board Troubleshooting Specifications Electrical: Board power provided by Drive (+5V) Discrete Input 24V DC or 115V AC, jumper selectable Environmental: Ambient Operating Temperature Storage
1395 Node Adapter Board Troubleshooting Specifications Electrical: Board power provided by Drive (+5V) Discrete Input 24V DC or 115V AC, jumper selectable Environmental: Ambient Operating Temperature Storage
EnCell Battery Cell Monitor
 EnCell Battery Cell Monitor Instruction Manual Model RCM15S12 NERC Compliant YO R U H T PA TO Z O R E W O D N M I T E enchargepowersystems.com sales@enchargepowersystems.com (888) 407.5040 Contents 1 Warnings,
EnCell Battery Cell Monitor Instruction Manual Model RCM15S12 NERC Compliant YO R U H T PA TO Z O R E W O D N M I T E enchargepowersystems.com sales@enchargepowersystems.com (888) 407.5040 Contents 1 Warnings,
TT /12b INSTALLATION INSTRUCTIONS. Introduction
 TT-1545 11/12b INSTALLATION INSTRUCTIONS Original Issue Date: 6/10 Model: 20-300 kw Generator Sets Market: Industrial Subject: Decision-Maker 3000 Controller Service Replacement Kit GM75376 Introduction
TT-1545 11/12b INSTALLATION INSTRUCTIONS Original Issue Date: 6/10 Model: 20-300 kw Generator Sets Market: Industrial Subject: Decision-Maker 3000 Controller Service Replacement Kit GM75376 Introduction
Contents 1 Warnings, Cautions, and Notes Description Features... 1
 EnCell Contents 1 Warnings, Cautions, and Notes... 1 2 Description... 1 3 Features... 1 3.1 STANDARD FEATURES... 1 3.2 FRONT PANEL FEATURES... 2 3.2.1 Display... 2 3.2.2 OK LED... 2 3.2.3 FAULT LED...
EnCell Contents 1 Warnings, Cautions, and Notes... 1 2 Description... 1 3 Features... 1 3.1 STANDARD FEATURES... 1 3.2 FRONT PANEL FEATURES... 2 3.2.1 Display... 2 3.2.2 OK LED... 2 3.2.3 FAULT LED...
SENTRON powermanager. Low-Voltage Power Distribution and Electrical Installation Technology Software SENTRON powermanager.
 Introduction 1 System overview 2 Low-Voltage Power Distribution and Electrical Installation Technology Software Getting Started Installation 3 Starting and stopping the project 4 Configuration 5 Reporting
Introduction 1 System overview 2 Low-Voltage Power Distribution and Electrical Installation Technology Software Getting Started Installation 3 Starting and stopping the project 4 Configuration 5 Reporting
SCADAPack E ISaGRAF 3 I/O Connection Reference
 SCADAPack E ISaGRAF 3 I/O Connection Reference 2 SCADAPack E ISaGRAF 3 I/O Connection Reference Table of Contents Part I ISaGRAF 3 I/O Connection 4 1 Technical... Support 4 2 Safety... Information 5 3
SCADAPack E ISaGRAF 3 I/O Connection Reference 2 SCADAPack E ISaGRAF 3 I/O Connection Reference Table of Contents Part I ISaGRAF 3 I/O Connection 4 1 Technical... Support 4 2 Safety... Information 5 3
