MCC4, MCC8, MCC16 MCC4R, MCC8R, MCC16R MCC8RD, MCC16RD
|
|
|
- Pauline Francis
- 6 years ago
- Views:
Transcription
1 User s Manual MCC4, MCC8, MCC16 MCC4R, MCC8R, MCC16R MCC8RD, MCC16RD
2 User s Manual MCC4, MCC8, MCC16 MCC4R, MCC8R, MCC16R MCC8RD, MCC16RD Copyright 1999 Raritan Computer, Inc. Ver. 0C, AUG, 2000 Raritan Computer, Inc. 400 Cottontail Lane Somerset, NJ U.S.A. Tel Fax sales@raritan.com Raritan Computer Europe, B.V. Eglantierbaan LV Capelle aan den IJssel The Netherlands Tel Fax sales.europe@raritan.com Raritan Computer Japan, Inc. Kuga Building 7F, 11-6 Kuramae 4-chome Taitoo-Ku Tokyo , Japan Tel Fax sales.japan@raritan.com Raritan Computer Taiwan, Inc. 5F,121,Lane 235,Pao-Chiao Rd, Hsin-Tien City,Taipei Hsien Taiwan,ROC Tel Fax sales.asia@raritan.com
3 FCC Information This equipment has been tested and found to comply with the limits for a Class A digital device, pursuant to Part 15 of the FCC Rules. These limits are designed to provide reasonable protection against harmful interference in a commercial installation. This equipment generates, uses and can radiate radio frequency energy and, if not installed and used in accordance with the instructions, may cause harmful interference to radio communications. Operation of this equipment in a residential environment may cause harmful interference. Product names mentioned in this document are trademarks or registered trademarks of their respective companies. MasterConsole MX 4, MasterConsole, and their respective logos are registered trademarks of Raritan Computer, Inc. PS/2, RS/6000, and PC/AT are registered trademarks of the International Business Machines Corporation. Mac is a registered trademark of Apple Computer, Inc. Sun is a registered trademark of Sun Microsystems. Alpha is a registered trademark of Digital Equipment Corporation. HP9000 is a registered trademark of Hewlett Packard. SGI is a registered trademark of Silicon Graphics, Inc. Japanese Approvals
4 Table of Contents FCC INFORMATION I TABLE OF CONTENTS II TABLE OF FIGURES III WELCOME 1 OVERVIEW 1 FEATURES 1 ONE-TIER AND TWO-TIER CONFIGURATIONS 2 GETTING STARTED 3 ONE-TIER CONFIGURATION 4 INSTALLING MASTERCONSOLE II (ONE-TIER) 4 CONFIGURING MASTERCONSOLE II (ONE-TIER) 6 ASSIGNING NAMES AND SCAN RATES (ONE-TIER) 8 USING MASTERCONSOLE II SECURITY FEATURE (ONE-TIER) 10 Passwords 10 Turning Security on/off and Changing Passwords: 10 OPERATING MASTERCONSOLE II USING ON-SCREEN USER INTERFACE (ONE-TIER) 12 Selecting a Computer 12 Setting AutoScan 14 OPERATING MASTERCONSOLE II USING FRONT PANEL BUTTONS (ONE-TIER) 14
5 TWO-TIER CONFIGURATION 16 INSTALLING MASTERCONSOLE II (TWO-TIER) 16 Install Base Unit (First-Tier) MasterConsole II 16 Connect Second-Tier MasterConsole(s) to the Base Unit 17 Connect Computers to Second-Tier MasterConsole(s) 18 CONFIGURING THE BASE MASTERCONSOLE II (TWO-TIER) 19 ASSIGNING NAMES AND SCAN RATES (TWO-TIER) 21 USING THE MASTERCONSOLE II SECURITY FEATURES (TWO-TIER) 23 OPERATING MASTERCONSOLE II (TWO-TIER) 23 Selecting a Computer 23 REMOTE ACCESS USING CAT5 REACH 27 APPENDICES 28 SYSTEM DEFAULT SETTINGS 28 ON-SCREEN USER INTERFACE FUNCTION KEYS 29 MASTERCONSOLE CONFIGURATIONS AND PROGRAMMING MASTERCONSOLE II AT POWER UP 30 MasterConsole II product Design Background and Considerations 30 Programming MasterConsole II 30 MASTERCONSOLE II CONFIGURATION DIAGRAMS 31 GLOSSARY 34 TROUBLESHOOTING 38 SPECIFICATIONS 41 Main Unit 41 Universal Cable Kits 42 Accessories 42 Remote Access Kit 42
6 TABLE OF FIGURES FIGURE 1. ONE-TIER CONFIGURATION 2 FIGURE 2. TWO-TIER CONFIGURATION (WITH OPTIONAL REMOTE ACCESS) 2 FIGURE 3. MASTERCONSOLE II BACK PANEL 4 FIGURE 4. ONE-TIER CONFIGURATION CABLING DETAILS 5 FIGURE 5. CABLE ADAPTERS TO CONVERT PS/2 TO AT 5 FIGURE 6. MASTERCONSOLE II FRONT PANEL 6 FIGURE 7. MASTERCONSOLE II FRONT PANEL (CHANNEL LIGHTS) 6 FIGURE 8. CONFIGURATION MENU 6 FIGURE 9. EDIT NAMES AND SCAN RATE MENU (ONE-TIER) 9 FIGURE 10. ADMINISTRATION MENU 11 FIGURE 11. SELECTION MENU (ONE-TIER, SORTED BY CHANNEL ID) 12 FIGURE 12. TWO-TIER CONFIGURATION (WITH OPTIONAL REMOTE ACCESS KIT) 16 FIGURE 13. TWO-TIER CONFIGURATION CABLING DETAILS 17 FIGURE 14. CONFIGURATION MENU (TWO-TIER) 19 FIGURE 15. DEVICE TYPES 20 FIGURE 16. DEVICE FIELD 20 FIGURE 17. DEFAULT MASTERCONSOLE II CHANNEL IDS AND NAMES 21 FIGURE 18. EDIT NAMES AND SCAN RATE MENU (BASE MASTERCONSOLE II) 22 FIGURE 19. EDIT NAMES AND SCAN RATE MENU (SECOND-TIER MCC8) 23 FIGURE 20. SELECTION MENU (TWO-TIER, BASE MASTERCONSOLE II) 25 FIGURE 21. SELECTION MENU (TWO-TIER, SECOND TIER) 26 FIGURE 22. REMOTE ACCESS WITH CAT5 REACH 27 FIGURE 23. TWO-TIER CONFIGURATION WITH SATELLITE UNIT 27 FIGURE 24. BASIC ONE-TIER CONFIGURATIONS 31 FIGURE 25. ONE-TIER WITH REMOTE ACCESS KIT 31 FIGURE 26. TWO-TIER CONFIGURATION OF UP TO 256 COMPUTERS 32 FIGURE 27. TWO-TIER CONFIGURATION WITH MASTERCONSOLE P MODEL 32 FIGURE 28. TWO-TIER CONFIGURATION WITH SATELLITE UNIT 33
7 1 Welcome Overview Raritan's keyboard/video/mouse (KVM) switches are engineered to provide reliable, cost-effective, central control of multiple computers. This eliminates the cost and clutter of unnecessary equipment, reclaims space, and improves productivity for a host of applications. MasterConsole II enables control of any mix of 2 to 256 computers from a single keyboard, monitor, and mouse. MasterConsole II user interface provides simple on-screen control and system management. Raritan's unique emulation technology dedicates a keyboard/mouse emulator for each computer to ensure that each computer always 'sees' its own keyboard and mouse. This means smooth, flawless switching and operation, even when computers are running the most demanding operating systems. Features Models for 4, 8, or 16 computers Mix any brand PCs, Macs, Suns, Alphas, RS/6000s, HP9000s, SGIs Keep-alive emulation ensures non-stop computer operation in the event of power loss to the switch High resolution video-1600x1280 Tangle-proof, double-shielded coaxial cable from 6.5, to 30 feet On-screen user interface for simple control and system management Assign meaningful names to computers for quick identification and selection Operate with front panel buttons or hot-keys with on-screen menus AutoSkip function to bypass inactive channels AutoScan computers at variable rates Password Security to ensure authorized access to computers Optional Dual Remote access capability with Cat5 Reach Compatible with MasterView ready MasterConsole P Models (MCPn) Cascade from a multi-user MasterConsole MX 4 One year warranty for parts and labor
8 2 One-Tier and Two-Tier Configurations MasterConsole II can be configured in one or two tiers, depending on the number of computers you want to control. In a one-tier configuration, only computers are connected to a single MasterConsole II unit. See Figure 1. In a two-tier configuration, either a computer or another MasterConsole unit is connected to each channel of the base MasterConsole II unit. See Figure 2. Figure 1. One-Tier Configuration Figure 2. Two-Tier Configuration (With optional Remote Access)
9 3 Getting Started MasterConsole II is designed for quick, easy installation and operation. Follow the steps for either one-tier or two-tier configuration to be up and running within minutes: 1. Install MasterConsole II (connect computers). 2. Configure MasterConsole II. 3. Assign computer names and set channel-specific Scan Rates for attached computers. 4. Turn ON security and change passwords if you want to restrict access to computers connected to MasterConsole II. 5. Operate using On-Screen User Interface or front panel buttons. 6. Install optional Cat5 Reach for remote console or satellite unit. Quick-Start Operation After you connect computers to your MasterConsole II you may wish to explore MasterConsole II operation with the default names and parameters. You may operate using the front panel buttons and/or the On-Screen User Interface. To activate On-Screen User Interface, press the <ScrollLock>> key twice rapidly. The Selection Menu will appear. To select a computer, use the < >/< > keys to highlight the desired channel (computer) and press <Enter>or press the desired computer's Key number (located in the left-hand column). To select another computer, use front panel buttons or re-activate the On-Screen User Interface.
10 4 One-Tier Configuration Installing MasterConsole II (One-Tier) 1. Shut down and power off all computers to be connected to MasterConsole II. 2. Plug a keyboard, monitor, and mouse into the keyboard, monitor, and mouse ports on the MasterConsole II back panel. See Figure 3 and Figure Power ON the MasterConsole II unit. 4. Using a universal cable kit (CCPnnU), plug the 25-pin connector into one of the numbered channels on the MasterConsole II back panel. 5. Plug the cable's other connectors into the computer's keyboard, monitor, and mouse ports. Use supplied adapters for AT style PCs. See Figure Power ON the connected computer. 7. Select the connected computer by pressing the corresponding front panel button. Verify that the monitor attached to MasterConsole II displays the video for the connected computer. Use the keyboard and mouse attached to MasterConsole II to verify that they operate the connected computer. Note: An amber channel light above a numbered channel button on the MasterConsole II front panel indicates that the channel is active; that is, a computer is connected and powered on. A green light above a numbered channel button indicates the cur rently displayed channel. See Figure 6 and Figure Repeat Steps 4 through 7 to connect the remaining computers to MasterConsole II. Figure 3. MasterConsole II Back Panel
11 5 Figure 4. One-Tier Configuration Cabling Details Figure 5. Cable Adapters to convert PS/2 to AT
12 6 Figure 6. MasterConsole II Front Panel Figure 7. MasterConsole II Front Panel (Channel lights) Configuring MasterConsole II (One-Tier) The Configuration Menu is used to specify your MasterConsole II configuration and to set/change operation parameters. 1. Activate On-Screen User Interface by pressing the hot-key (<ScrollLock> by default) twice rapidly. Configuration Menu Connected: 01 PC0001 Model: MCC8 Name: MCC8 Device: Scan: Off Set: 15 Seconds Mode: Global Skip: On ID Display: 20 Seconds Hot Key: Scroll Lock Display Position: Menu ID Green Mode: Off 15 Minutes Previous Channel Key: CapLck F1 F2 F3 F4 F5 F6 F7 Esc Figure 8. Configuration Menu
13 7 2. Press <F4> to access the Configuration Menu. See Figure 8. The Connected field displays the Channel ID and Name of the currently selected computer. The Model field displays the model number of this MasterConsole unit. 3. Use the <Tab> (forward)/<shift-tab> (backward) keys to highlight the desired field and make your changes as follows: To change Name (default is the unit s model number): Move to Name and type a name up to five characters. This field is used for your identification purposes only. The Device field specifies the type of device connected to each channel. The default character is ".", which indicates that the device is a computer. In a one-tier configuration, only a computer may be connected to each channel. The Device field settings may be changed when expanding to a two-tier configuration. See Figure 15, page 19 for two-tier device type settings. To turn AutoScan ON/OFF (default is OFF): Move to Scan and press the < >/< > keys to toggle. If you exit On-Screen User Interface with AutoScan ON, MasterConsole II will scan according to the currently set mode (Individual/Global) and scan rate. a. a. To change the Global Scan Rate (default is 3 seconds): Move to Set and type a number from 01 to 99, or press the < >/< > keys to specify the Scan Rate (in seconds) for Global AutoScan. b. To change AutoScan mode (default setting is Global): Move to Mode and press the < >/< > keys to toggle between Global and Individual. See page 34 for description. To turn AutoSkip ON/OFF (default is OFF): Move to Skip and press the < >/< > keys to toggle. With AutoSkip ON, only active channels can be selected. To change the ID Display time interval (default is 3 seconds): Move to ID Display and type a number from 01 to 99, or press the < >/< > keys to specify the interval (in seconds) you want the Channel ID and Name to display when each computer is selected. Type 99 if you want the Channel ID and Name to display continuously. To change the On-Screen User Interface activator (default is <Scroll Lock>): Move to Hot Key and press the < >/< > keys to select the desired key. The hot-key can only be <ScrollLock> <NumLock>, <CapsLock>, left <Shift> or left
14 8 <Alt>. To change the Menu Display position: Move to Menu and press <Enter>. Then press the < >, < >, < >, and < > keys to move the menu vertically and horizontally to the desired position. Then press <Esc> or <Enter>. To change the Channel ID display position: Move to ID and press <Enter>. Then press the < >, < >, < >, and < > keys to move the menu vertically and horizontally to the desired position. Then press <Esc> or <Enter>. To turn PowerSave ON/OFF (default is OFF): Move to Green Mode and press the < >/< > keys to toggle. To change the PowerSave delay time (default is 15 minutes): Move to the next field and type a number from 01 to 99, or press the < >/< > keys to change the interval (in minutes) of inactivity (no keyboard or mouse operation) after which the video signal will be cut off from the monitor. This will allow a properly equipped monitor to enter low-energy mode. To select Previous Channel Toggle (default is CapsLock). This feature enables the user to toggle between the previous and current selected channel. Press F4 to display the Configuration menu (Figure 1) and move the cursor to the Previous Channel Key. Use the <-> or < > keys to select the key, <caps lock>, <scroll lock>, <num lock>, left <shift>, or left <alt> to be used. This feature enables the user to switch back to a previous channel by pressing the selected key twice rapidly. There is no need to activate the OSUI. NOTE: Select a previous channel key that is not being used as the current hot key activator. 4. To exit the Configuration Menu: Press an appropriate Menu F key to go to another menu, or press <Esc> to exit On-Screen User Interface and return to normal computer operation. Any changes made to the Configuration Menu are automatically saved. Assigning Names and Scan Rates (One-Tier) You may assign meaningful names to quickly and easily identify and select connected computers. By default, the channel name is PC00aa (where aa is the channel ID number) and the Channel-Specific Scan Rate is 3 seconds. 1. Activate On-Screen User Interface.
15 9 2. Press <F3> to access the Edit Names and Scan Rate Menu. See Figure Use the <Tab>, <Shift-Tab> or < >/< > keys to move the cursor to the line you want to edit. Use < >/< > to move within a line. To change the Name: Type up to 8 characters (no spaces). To change the Channel-Specific Scan Rate (default is 3 seconds): Type a number from 00 to 99 (seconds). When the AutoScan Mode in the Configuration Menu is set to Individual, these Channel-Specific Scan Rates are enabled. If the AutoScan mode is set to Global, the global value will be used. 4. When you move to a different page or exit this Menu, you are prompted to save your changes. Press <Y> to save. 5. To exit the Edit Names and Scan Rate Menu: Press any Menu F key to go to another menu, or press <Esc> to go to the Selection Menu. Note: If your MasterConsole II is a 16-channel model, MCC16, use the <Page Up>/<Page Down> keys to view the next or previous group of eight channels. Edit Names and Scan Rate MC: MCC8 Page: 1 / 1 Ch. ID Name Scan Rate PC Sara Sales Bob PC PC Market JoePC F1 F2 F3 F4 F5 F6 F7 Esc Figure 9. Edit Names and Scan Rate Menu (One-Tier)
16 10 USING MASTERCONSOLE II SECURITY FEATURE (ONE-TIER) You can restrict access to MasterConsole II. The Administration Menu is used to turn security on/off and to change the Administrator's Password and the five authorized user passwords. Up to six passwords can be defined - one Administration Password and five User Passwords. Note: If security is ON, and the system remains idle (no keyboard, mouse, or front panel operation for a time interval set by the user-default is 15 minutes), the next user must enter a user password to establish access. By default, MasterConsole II operates with security OFF. Passwords Only the Administrator's password provides access to the Administration Menu, which is accessed to turn security on/off and to change passwords. If you use the security feature, be sure to record and store passwords where they will be handy to you and other authorized users. MasterConsole II is delivered with system default passwords. They are Password Admin Raritan User User User User User as follows: Turning Security ON/OFF and Changing Passwords: 1. Activate On-Screen User Interface. 2. Press <F5> to access the Administration Password prompt. 3. Type in the Administration Password, then press <Enter>. The Administration Menu will be displayed. See Figure Use the <Tab> (forward)/<shift-tab> (backward) keys to move
17 the cursor to the desired field and make your changes as follows: 11 To turn Security ON/OFF (default is OFF): Press the < >/< > keys to toggle. To change Security activation delay time (default is 15 minutes). Move to the Time Out field, then type a number from 01 to 99, or use the < >/< > keys to specify a time interval. If the system will remains inactive (no keyboard or mouse operation) for this time interval, the next user is required to enter a password to access the MasterConsole II. To change the Administration Password: Move to Change Passwords, where Admin will be highlighted. Press the <Enter> key and type a new password (up to eight alphanumeric characters, no spaces). Press <Enter>. Confirm the password by typing it again. Press <Enter>. To change a User Password, press the <Tab> key to highlight one of the desired Users. Press <Enter>. Type a new password (up to eight alphanumeric characters, no spaces). Press <Enter>. Confirm the password by typing it again. Press <Enter>. Repeat this process for the remaining four Users, pressing the <Tab> key to move from one User field to the next. You can specify up to five User Passwords. To change the type of keyboard, press the <Tab> key to highlight Language Mode field. Press < >/< > to select English, German, or French. Administration Menu Security: On Time Out: 15 Minutes Change Passwords: Admin User3 User1 User2 User4 User5 Language Mode: English F1 F2 F3 F4 F5 F6 F7 Esc Figure 10. Administration Menu
18 12 5. To exit the Administration Menu: Press any Menu F(function #) key to go to another menu or press <Esc> to exit on-screen user interface and return to normal computer operation. Operating MasterConsole II Using On-Screen User Interface (One-Tier) Selecting a Computer 1. Activate On-Screen User Interface by pressing the hot-key twice rapidly. AutoScan is suspended, if set. MasterConsole II front panel buttons are disabled. The Selection Menu is displayed. See Figure The Selection Menu lists channels sorted either by Channel ID or alphabetically by Name. Default sorting is by Channel ID. Press <F12> to toggle between Channel ID and alphabetical. The Selection Menu displays a maximum of eight channels at a time. The Status column shows each channel's activity and Channel- Specific Scan Rate. A "+" in the first column indicates a device is connected and powered ON, while a "-" indicates the device is powered OFF or there is no device connected. "Snn" indicates the Channel-Specific Scan Rate of nn seconds. (default is 3 seconds). Selection Menu MC: MCC8 Page: 1 / 1 Key Ch ID Name Status PC0001 +S Sara +S Sales-2 +S Bob +S S S Market-4 +S JoePC +S F1 F2 F3 F4 F5 F6 F7 Esc Figure 11. Selection Menu (One-Tier, sorted by Channel ID)
19 As the computer status changes (active/inactive), the MCC updates the Status column periodically. To enable a user to see the new status immediately, activate the OSUI and press F8- Upgrade Computer Status. The MCC will scan the channels and update the computer status and then return to the previous menu. For any inactive channel, the ID bar will display only the channel ID and not the name field, when sorted by channel and will not display anything when sorted by name-f12 toggle. The non-displayed names are still available in the MCC internal database and can be edited with the F3 function. 3. To select a computer: Use the <Page Up>/<Page Down> or < >/< > keys to highlight the desired computer and press <Enter>; OR When the Selection Menu is sorted by Channel ID, press the desired computer's Key number (shown in the left-hand column); 13 OR When the Selection Menu is sorted by Name (arranged alphabetically), use the <Page Up>/<Page Down> or < >/< > keys, or type the first character(s) of the desired Name to quickly jump to the Name that most closely matches what you type. To back up a character, press the <Backspace> key. Highlight the desired computer, and press <Enter>. When you select a computer, you automatically return to normal computer operation at the selected computer. The light above the selected Channel button turns from amber to green, and the monitor displays video from the selected computer. The Channel ID and Name will be displayed on the monitor for the time interval specified in the Configuration Menu. Press <Home> at any time to return to the first page of the Configuration Menu (for 16-channel or two-tier systems). Note: See Appendix page 27 for a list of other Function Keys and how to use them.
20 14 Setting AutoScan AutoScan activation shortcut:activate the On-Screen User Interface and press the F6 Function Key. The green light next to the <Scan> button on the front panel will be ON and the unit will scan according to the parameters set in the Configuration Menu. Operating MasterConsole II Using Front Panel Buttons (One-Tier) When the on-screen user interface is not activated, you can operate MasterConsole II from the front panel. The front panel has a <Scan> button, a <Skip> button, and a series of numbered buttons used to select channels and to set the Global Scan Rate. See Figure 6 and Figure To select a computer: Be sure the green light next to the <Scan> button is OFF (toggle ON/OFF). Press the numbered button corresponding to desired channel. The light above the selected Channel button turns green, video from the selected computer displays on screen and you may now operate the selected computer. The Channel ID and Name will be displayed on the screen for the time interval specified in the Configuration Menu. 2. To activate AutoScan: Press the <Scan> button (toggle ON/OFF) The green light next to the <Scan> button will be ON and the unit will scan according to the parameters set in the Configuration Menu. If the AutoScan Mode is set to Individual, AutoScan will occur at the Channel-Specific Scan Rates as defined in the Edit Names and Scan Rate Menu.
21 3. To change the Scan Rate: 15 While AutoScan is ON, press the numbered button corresponding to the desired Scan Rate located above the front panel channel light to set the Global Scan Rate. If the Scan Mode in the Configuration Menu had been previously set to Individual, it will be reset to Global after the front panel button is pressed. 4. To activate AutoSkip: Press the <Skip> button (toggle ON/OFF). The green light next to the Skip button will be ON and only active channels will be selected.
22 16 Two-Tier Configuration You may cascade MasterConsole II units to create a two-tier configuration. In a two-tier configuration, a mix of devices-computers and MasterConsoles-may be connected to the channels of the first tierreferred to as the base MasterConsole II. See Figure 12. The second-tier MasterConsole may be any combination of MasterConsole IIs, or MasterConsole P Models, which may be banked. Only computers may be connected to the channels of the any second-tier MasterConsole. Figure 12. Two-Tier Configuration (With optional Remote Access Kit) Installing MasterConsole II (Two-Tier) Install Base Unit (First-Tier) MasterConsole II 1. Plug the keyboard, monitor, and mouse into the keyboard, monitor, and mouse ports on the MasterConsole II back panel. See Figure Power ON the MasterConsole II base unit. 3. Connect computers to any Channels on the base MasterConsole II back panel. a. Shut down and power off all computers to be connected to the base MasterConsole II.
23 b. Using a Universal cable kit (CCPnnU), plug the 25-pin connector into one of the numbered Channels on the base MasterConsole II back panel. c. Plug the cable's other connectors into the computer's keyboard, monitor, and mouse ports. Use supplied adapters for AT style PCs. See Figure 5. d. Power ON the connected computer. e. Select the connected computer by pressing the corresponding front panel button. Verify that the monitor attached to MasterConsole II displays the video for the connected computer. Use the keyboard and mouse attached to the base MasterConsole II to verify that they operate the connected computer. f. Repeat Steps 3.a through 3.e to connect additional 17 Figure 13. Two-Tier Configuration Cabling Details computers to the base MasterConsole II. Connect Second-Tier MasterConsole(s) to the Base Unit 4. Connect MasterConsole(s) to any Channel(s) of the base MasterConsole II.
24 18 Note: All second-tier MasterConsole P Models must be MasterView ready. To determine if your P Model does have this feature, check the white label on the bottom of the unit *. This label shows the unit's level and style of firmware: MDSP-nnn. If it is MDSP-1AC or higher (MDSP-1AD, etc.), the unit is MasterView ready. If not, you need to upgrade. Call Raritan Technical Support for details. a. Using a Universal cable kit (CCPnnU), plug the 25-pin connector into one of the numbered Channels on the base MasterConsole II back panel. b. Plug the cable's other connectors into the Keyboard, Monitor, and Mouse ports of the second-tier MasterConsole II or MasterConsole P Model. c. Power on the MasterConsole unit according to the following instructions: IMPORTANT: For MasterConsole II, the unit must be programmed as a second-tier unit. (The default setting is first-tier) To program any MasterConsole II as a second-tier unit, power ON while pressing the Channel #2 button on the front panel and hold for 3 seconds. When the unit is programmed as a second-tier unit, the LED on the far right of the unit's front panel (2ND) will be lit continuously. Note: Any unit can be re-programmed to be a first-tier unit by pressing the Channel #1 button on the front panel during a subsequent power ON process. For MasterConsole P Model: Turn the power switch on. d. Repeat steps 4a through 4c to connect additional secondtier MasterConsole units to the base MasterConsole II. e. For second-tier units located more than 30 feet away from the base unit, see Remote Access Using Cat5 Reach, page 25. Connect Computers to Second-Tier MasterConsole(s) 5. Connect computers to the channels of second-tier MasterConsole(s). Follow Steps 3a through 3f to connect the computers to each second-tier MasterConsole II. For MasterConsole P Models, follow installation instructions in the P Model manual.
25 Configuring the Base MasterConsole II (Two-Tier) 19 The Configuration Menu is used to specify your base MasterConsole II configuration and to set/change parameters for operation. See Figure Activate On-Screen User Interface by pressing the hot-key (<Scroll-Lock> by default) twice rapidly. 2. Press <F4> to access the Configuration Menu. The Connected field displays the Channel ID and Name of the currently selected computer. The Model field displays the model number of this MasterConsole unit (MCCn). 3. Use the <Tab> (forward)/<shift-tab> (backward) keys to select the desired field and make your change as follows: To change Name (default is the unit's model number): Move to Name and type a name up to five characters. This field is usedfor your identification purposes only. The Device field specifies the type of device computer or Configuration Menu Connected: 01 PC0001 Model: MCC8 Name: MCC8 Device: Scan: Off Set: 15 Seconds Mode: Global Skip: On ID Display: 20 Seconds Hot Key: Scroll Lock Display Position: Menu ID Green Mode: Off 15 Minutes Previous Channel Key: CapsLck F1 F2 F3 F4 F5 F6 F7 Esc Figure 14. Configuration Menu (Two-Tier)
26 20 MasterConsole connected to each channel of the base MasterConsole II unit. <Tab> to the Device field. You must specify the device for each channel.see Figure 15. The Device field consists of a sequence of characters equal to the channel capacity of the base unit. The leftmost character corresponds to the unit's channel 1, while the rightmost character corresponds to the highest channel number..(dot) = computer (default) For non-computers, define the Device as follows: a = MCP2 b = MCP4 c = MCP8 d = MCP16 x = MCC4, MCS4, MCX4 y = MCC8, MCS8, MCX8 z = MCC16, MCX16 Figure 15. Device Types Device: y.... c.. Channel 1 Channel 6 Channel 8 Figure 16. Device Field For example, in Figure 16, the y.... c.. Device field indicates the following: an 8-channel MasterConsole II MCC8 model is connected to the first channel on the base MasterConsole II, an 8-channel MasterConsole P Model is connected to the sixth channel, and computers are connected (or to be connected) to all other channels. Note: If you specify a MasterConsole P Model, a pop-up box will prompt for banking information. See One-Tier Configuration for instructions on setting/changing other operational parameters (AutoScan, AutoSkip, ID Display, hot-key, Menu Display, PowerSave).
27 21 Assigning Names and Scan Rates (Two-Tier) When you specify non-computer devices (MasterConsole units) connected to base MasterConsole II channels, these devices are automatically assigned default names in the base MasterConsole II Selection Menu. In addition, since computers can be connected to each channel of a second-tier MasterConsole, a page is automatically created for each second-tier MasterConsole in the Selection Menu, listing Channel IDs with default names for each channel. These names may be changed using the Edit Names and Scan Rate Menu. See Figure 12b and Figure 12c. The following are the MasterConsole II default Channel ID and Names for connected devices in a two-tier configuration. To change Names and/or Channel-Specific Scan Rates: 1. Activate On-Screen User Interface. 2. Press <F3> to access the Edit Names and Scan Rate Menu. See Figure 18 and Figure 19. Base MasterConsole II Connected Devices Channel ID Default Name computer aa PC00aa* MasterConsole II aa /MCCaa* MasterConsole MCPn aa /MCPaa* * where aa= Channel # of the base MCCn. Second Tier Computers Connected To Channel ID Default Name MasterConsole II aa.bb PCaabb where aa= Channel # of the base MCCn; and bb= Channel # of the second-tier MasterConsole II MasterConsole P Model aa.bb-cc PCaaBbcc where aa= Channel # of the base MCCn,and b= Bank # and cc= Channel # of the second-tier MCPn Figure 17. Default MasterConsole II Channel IDs and Names
28 22 3. Use the <Tab>, <Shift-Tab> or < >/< > keys to move the cursor to the line you want to edit. Use < >/< > to move within a line. Note: Since you have specified a two-tier configuration, use the <Page Up>/<Page Down> keys to view the next or previous group of up to eight channels. To change the Name of a second tier MasterConsole Device in the base unit channel list: Type up to seven alphanumeric characters (no spaces). The "/" (backslash) first character cannot be changed. To change the Name of any computer connected to either the base unit or second-tier MasterConsole, type up to eight alphanumeric characters (no spaces). To change the Channel-Specific Scan Rate for any highlighted channel (default is 3 seconds): Type a number from 00 to 99 (in seconds). When the AutoScan Mode in the Configuration Menu is set to Individual, these Channel-Specific Scan Rates are enabled. If the AutoScan mode is set to Global, the global scan rate will be used. Edit Names and Scan Rate MC: MCX8 Page: 1 / 3 Ch. ID Name Scan Rate /MCS PC Market Jen Vicki /MCP PC PC F1 F2 F3 F4 F5 F6 F7 Esc Figure 18. Edit Names and Scan Rate Menu (Base MasterConsole II)
29 23 Edit Names and Scan Rate MC: MCS01 Page: 2 / 3 Ch. ID Name Scan Rate PC Sara Sales Bob PC PC Market JoePC F1 F2 F3 F4 F5 F6 F7 Esc Figure 19. Edit Names and Scan Rate Menu (Second-Tier MCC8) 4. When you move to a different page or exit this Menu, you are prompted to save your changes. Press <Y> to save. 5. To exit the Edit Names and Scan Rate Menu: Press any Menu F key to go to another menu, or press <Esc> to go to the Selection Menu. Using MasterConsole II s Security Feature (Two-Tier) Follow instructions for Security in Using MasterConsole II s Security Feature (One-Tier), page 9. Important: You must use the On-Screen User Interface to operate a two-tier configuration. There is no front panel opertion available. Operating MasterConsole II (Two-Tier) Selecting a Computer Activate On-Screen User Interface.
30 24 AutoScan is suspended, if set. MasterConsole II front panel buttons are disabled. The Selection Menu is displayed. See Figure 20 and Figure The Selection Menu lists channels sorted either by Channel ID or alphabetically by Name. Default sorting is by Channel ID. Press <F12> to toggle. The Selection Menu displays a maximum of eight channels at a time. The Status column shows each channel's activity and Channel-Specific Scan Rate. A + in the base unit's Selection Menu indicates the device is connected and powered ON, while a indicates the device is powered OFF, or there is no device connected. A. in the Status column of the second-tier Selection Menu indicates that the status of the computer is undetermined. Snn indicates the individual Scan Rate of nn seconds. As the computer status changes (active/inactive), the MCC updates the Status column periodically. To enable a user to see the new status immediately, activate the OSUI and press F8-Upgrade Computer Status. The MCC will scan the channels and update the computer status and then return to the previous menu. For any inactive channel, the ID bar will display only the channel ID and not the name field, when sorted by channel and will not display anything when sorted by name- F12 toggle The non-displayed names are still available in the MCC internal database and can be edited with the F3 function. 3. To select a computer: Use the <Page Up>/<Page Down> or < >/< > keys to scroll to the desired computer and press <Enter>; OR When the Selection Menu is sorted by Channel ID, press the desired computer's Key number (in the left-hand column);
31 OR 25 When the Selection Menu is sorted by Name, use the <Page Up>/<Page Down> or < >/< > keys, or type the first character(s) of the desired Name to quickly jump to a Name that most closely matches what you type. To back up a character, press the <Backspace> key. Highlight the desired computer, and press <Enter>. When you select a computer, you automatically return to normal computer operation at the selected computer. The light above the selected Channel button turns green, and the monitor displays video from the selected computer. The Channel ID and Name will display on the monitor for the time interval specified in the Configuration Menu. Press <Home> at any time to return to the first channel on the first page of the Selection Menu. Press <End> at any time to advance to the last channel on the last page of the Selection Menu. Selection Menu MC: MCC8 Page: 1 / 3 Key Ch ID Name Status /MCC01 +S PC0002 +S Market-3 +S Jen +S Vicki +S /MCP06 +S PC0007 +S S F1 F2 F3 F4 F5 F6 F7 Esc Figure 20. Selection Menu (Two-Tier, Base MasterConsole II)
32 26 Selection Menu MC: MCC01 Page: 2 / 3 Key Ch ID Name Status PC0101.S Sara.S Sales-2.S Bob.S PC0005.S PC0006.S Market-4.S JoePC.S F1 F2 F3 F4 F5 F6 F7 Esc Figure 21. Selection Menu (Two-Tier, Second Tier)
33 Remote Access Using Cat5 Reach 27 Raritan's Cat5 Reach can be used to extend the user console up to 650 feet away. Please see the Cat5 Reach manual for installation procedure. The MasterConsole II with Cat5 Reach provides: Dual Remote User Console:: Remote access point to a base MasterConsole II, plus a local user console. See Figure 22. Satellite Unit:: Second-tier MasterConsole located more than 30 feet from the base unit. See Figure 23. Figure 22. Remote Access with Cat5 Reach Figure 23. Two-Tier Configuration with Satellite Unit
34 28 Appendices System Default Settings Administration Password AutoScan AutoScan mode AutoSkip Channel-Specific Scan Rate Device Global Scan Rate Hot Key ID Display Interval MasterConsole II unit configuration PowerSave raritan(case sensitive) OFF Global OFF 3 seconds. (computer devices) 3 seconds <ScrollLock> <ScrollLock> 3 seconds First tier OFF PowerSave delay time (Green Mode) 15 minutes Remote Time Out interval Security Security activation delay time Selection Menu sorting 3 seconds OFF 15 minutes Channel ID User password User User User User 4 444
35 On-Screen User Interface Function Keys 29 Use the following Function Keys while using On-Screen User Interface: Press... <F1> <F2> <F3> <F4> <F5> <F6> <Alt>+<F6> <F7> <Alt>+<F7> <F12> <Esc> when you want to... go to the Help Menu; get a list of all the Function keys. go to the Selection Menu; view the list of channels or select a channel. go to the Edit Names and Scan Rate Menu; change channel Names or Individual Scan Rates. go to the Configuration Menu; change operating parameters (On-Screen User Interface, Menu position, ID position, Global / Individual Scanning, AutoScan OFF/ON, Scan Rate, AutoSkip OFF/ON, Hot Key, duration of ID display). go to the Administration Menu; turn Security ON/OFF, change User Passwords. exit On-Screen User Interface and turn ON AutoScan. exit On-Screen User Interface and turn OFF AutoScan. exit On-Screen User Interface and turn ON AutoSkip. exit On-Screen User Interface and turn OFF AutoSkip. toggle Selection Menu sorting (by Name or Channel ID). exit On-Screen User Interface and return to normal computer operation at the last channel selected. If SCAN is set ON, the system will AutoScan according to parameters set in the Configuration Menu.
36 30 MasterConsole Configurations and Programming MasterConsole II at Power Up MasterConsole II Product Design Background and Considerations User connection and operation of MasterConsole II is through the unit's local KVM port (marked Keyboard, Monitor, Mouse - Din 6F,HD15F, Din 6F) on the back panel of each MasterConsole II. For operation,a console-keyboard, monitor and mouse-plugs into the local KVM port. MasterConsole II includes front panel buttons as well as an integrated On-Screen User Interface for switching and other operations. The On-Screen User Interface is activated through a console keyboard and facilitates operation of MasterConsole II with on-screen menus and commands. In a one-tier configuration, the console operates the all connected computers. The KVM port is called first-tier ports, which means that they have an active On-Screen User Interface for console operation. In a two-tier configuration, one or more MasterConsole II secondtier units are cascaded from the base unit. This is accomplished by connecting MasterConsole II computer cable from the base unit to the KVM port of the second-tier unit. The base unit's local KVM port and remote access port are first-tier ports with an active On-Screen User Interface; and the base unit's on-screen menus include the names of all the computers accessible from the base unit's console. This way, the base unit's console can access and operate all MasterConsole II units and all connected computers. For proper operation, the user must see only the base units On-Screen User Interface menus from the base unit console. To accomplish this, the On-Screen User Interface at the port by which the second-tier unit is connected must be deactivated, so that the base unit console can access and operate all connected computers. A port with a deactivated On-Screen User Interface and is called a second-tier port. Programming MasterConsole II Each MasterConsole II is programmed at the factory as a base tier unit. To modify the factory setting, a MasterConsole II unit can be programmed as a second-tier unit by holding down the #2 button on the front panel at power up for a minimum of 3 seconds.
37 MasterConsole II Configuration Diagrams 31 For more information on cabling details see Figure 4, 5, and 13. Basic MasterConsole II One-Tier Configurations CCPxU CCPxU MCC4 MCC8 CCPxU MCC16 MasterConsole II Basic Configurations of 2 to 16 Computers Figure 24. Basic One-Tier Configurations MasterConsole II Two-Tier Configuration with Remote Access Kit CCPxU One-Tier Configuration with a Remote and a Local Accesses MCC16 CCPxU Cat5 Remote KVM Module UTP Cat5 Cable Up to 650 feet Cat5 Local KVM Module Figure 25. One-Tier with Remote Access Kit
38 32 MasterConsole II Two-Tier Configuration CCPxU Cable CCPxU CCPxU CCPxU MCC16 MCC16 MCC16 MCC16 CCPxU Cable User Port Channel Ports MCC16 MasterConsole II Two-Tier Configuration for Up to 256 Computers Figure 26. Two-Tier Configuration of up to 256 Computers MasterConsole II Two-Tier Configuration with MasterConsole P Model CCPxU Cable CCPxU MCC16 MCP16 CCPxU CCPxU Cable MCC16 MasterConsole II Two-Tier Configuration with MasterConsole P Model Figure 27. Two-Tier Configuration with MasterConsole P Model
39 33 MasterConsole II Two-Tier Configuration with Satellite Unit CCPxU MCC8 Cat5 Local KVM Module CCPxU Satellite Unit Second-Tier CCPxU Cable MCC16 UTP Cat5 Cable Up to 650 feet Cat5 Remote KVM Module CCPxU MCP16 CCPxU CCPxU Cable MCC16 MasterConsole II Two-Tier Configuration with Satellite Unit Figure 28. Two-Tier Configuration with Satellite Unit
40 34 Glossary Administration Menu Used to restrict access to MasterConsole II; toggle Security ON/OFF and to change Administrator s Password and up to five User Passwords. Administration Password The only Password with access to the Administration Menu, through the Administration password prompt. AutoScan When activated, MasterConsole II automatically cycles through channels, displaying each computer s video for a specified period. AutoSkip When activated, channel selection is restricted to active channels. Base Unit MasterConsole II unit to which devices (computers and / or other MasterConsoles) are connected in a two-tier configuration. Channel The 25-pin connector by which a device is connected to MasterConsole II. Active: A channel is active when a powered ON device is connected to it. Inactive: A channel is inactive when there is no device connected to it, or if the connected device is powered OFF. Channel ID The specific Channel number to which a device is connected.
41 35 Configuration One-Tier: Computers are connected to a single MasterConsole II unit. Two-Tier: A mix of devices (computers and MasterConsole units) are connected to a base MasterConsole unit. Configuration Menu Used to specify MasterConsole II configuration and operation parameters. Device A computer or a MasterConsole unit connected to a MasterConsole II channel. Device Field In the Configuration Menu, specifies the type of device connected to each channel of a base MasterConsole II unit. Edit Names and Scan Rate Menu Used to assign meaningful Names to each channel and set Channel-Specific Scan Rates. Green Mode A field in the Configuration Menu used to toggle the PowerSave feature ON/OFF. Hot Key Used to activate On-Screen User Interface. (To activate On- Screen User Interface, press the hot-key twice rapidly). ID Display The display shown on the monitor to identify the currently selected channel. Key Left-hand column in the Selection Menu; lists the key numbers (a sequence of numbers) for the channels listed on that page. To quickly select a channel, press its Key number when the Selection Menu is displayed.
42 36 KVM Port The Keyboard, Monitor, and Mouse connectors on the back of the MasterConsole II unit. Menu An On-Screen User Interface display. Menu F Keys Function keys used to access On-Screen User Interface menus while On-Screen User Interface is activated. Mode Name Field in the Configuration Menu; can be set to either Global or Individual. See also Scan Rate. A user-assigned label (up to eight characters) for a device connected to a MasterConsole II channel. On-Screen User Interface (OSUI) Series of Menus displayed on the monitor that can be used, through keystrokes, to operate MasterConsole II. All keystrokes are captured and interpreted as MasterConsole II commands. PowerSave Allows a properly equipped monitor to operate in low-energy mode. Remote Console Keyboard, monitor, and mouse plugged into the Remote access kit. Cat5 Remote KVM Module Optional Remote Unit that connects to the MasterConsole II to provide additional access to connected computers up to 650' away using Cat5 UTP Cable. Cat5 Remote KVM Port The Keyboard, Monitor, and Mouse ports on the back of the Cat5 Remote KVM Module unit.
43 37 Satellite Unit Second-tier MasterConsole II located more than 30 feet from the base unit and connected through its Remote Access Kit. Scan Front panel button and On-Screen User Interface function used to activate AutoScan. Scan Rate The duration (in seconds) a channel s computer is to remain displayed on the monitor when AutoScan is activated. Global Scan Rate: Scan rate is the same for all computers, if the Mode field in the Configuration Menu is set to Global. Channel-Specific (Individual) Scan Rate:: Scan rate specified for each computer during the Scan cycle, if the Mode field in the Configuration Menu is set to Individual. Channel-specific scan rates can be set in the Edit Names and Scan Rate Menu. Security When activated, and the system remains idle for a period of time, the next user must enter an authorized User Password to establish access. Selection Menu Used to select a computer. Sorting Order of the channels listed in Selection Menu; either by Channel ID or by Name. Time Out Is the length of time that the system can remain idle (that is, since the last keyboard/mouse or front panel operation) before the next user must enter an authorized User Password to establish access. User Password Enables access to the system after Time Out.
44 38 Troubleshooting 1. No power. a. Check power cord. b. Make sure power switch is turned ON. c. Check cable connection from PC to MasterConsole II. 2. No video display for one or all computers. a. Check video cable s connection to the PC. b. Check the monitor and PC: Turn off power to MasterConsole and the PCs. Connect the monitor to the PC directly, boot the PC, and make sure the monitor has the proper display. If it does not, the problem is either with your PC, or the monitor is not compatible with your PC. If it does display, continue to Troubleshooting #3. 3. The monitor cannot correctly display the video output from some of the PCs. a. The monitor probably does not match the video outputs. If the monitor is a single mode type VGA, all PCs must have the same type of video output. b. (Note: this problem occurs most often with some IBM PS/2s and IBM 63xx, 85xx, and 95xx monitors.) The intelligent type display card outputs video signals based on the monitor ID-pin setting in the connector of the monitor cable. If the ID-pin setting is correct, the monitor at MasterConsole may have no display, become monochrome instead of color, or become unstable. If this is the case, you will need to provide a proper IDpattern to the display card. Call Raritan Computer for help if necessary.
45 39 4. All PCs powered up without keyboard error, but the keyboard at MasterConsole II has no control (cannot input to any PC). a. Make sure the keyboard is connected firmly into MasterConsole II. Disconnect and reconnect keyboard. b. Replace keyboard. (MasterConsole II allows hot re-connection of keyboard at its Keyboard port.) c. In a two-tier configuration, check that the MasterConsole II with the keyboard connected is the base unit. 5. Repeated KB ERROR" at power-up of PC. a. The keyboard cable from the PC to MasterConsole II is loose. Secure the connection and power up the PC again. b. If the problem occurs after MasterConsole II has been installed for a period of time, and occurs on PCs that have previously worked with MasterConsole II, then some components are out of order. Verify that the PC works with the keyboard when connected directly. Then contact your dealer or Raritan Computer for service. 6. After a period of trouble-free operation, the keyboard attached to MasterConsole II locks (unable to input keystrokes) when a particular PC is selected, but works normally when other PCs are selected. a. The most likely cause of the problem is either a voltage "spike" (increase) or a "brown out" (decrease) in the power supply, which would cause the microprocessors in MasterConsole II to malfunction. A short-term solution to the problem is to try to recover operation by turning the MasterConsole II power switch off and on. Then, if necessary, restart all PCs. The long-term method of avoiding this problem is to power MasterConsole from a UPS. b. Check keyboard connection.
Installation and Operation Manual
 Installation and Operation Manual AUATC Supported by: Technology Corporation Rackit Technology Corporation 274 Madison Avenue, New York, NY 10016 Tel: (212) 679-0050 Fax: (212) 679-0040 1. 8 0 0. 6 3 6.
Installation and Operation Manual AUATC Supported by: Technology Corporation Rackit Technology Corporation 274 Madison Avenue, New York, NY 10016 Tel: (212) 679-0050 Fax: (212) 679-0040 1. 8 0 0. 6 3 6.
This page intentionally left blank
 ` This page intentionally left blank Copyright 2002 Raritan Computer, Inc. UMTx-0C-E September 2002 Raritan Computer Inc. 400 Cottontail Lane Somerset, NJ 08873 USA Tel. 1-732-764-8886 Fax. 1-732-764-8887
` This page intentionally left blank Copyright 2002 Raritan Computer, Inc. UMTx-0C-E September 2002 Raritan Computer Inc. 400 Cottontail Lane Somerset, NJ 08873 USA Tel. 1-732-764-8886 Fax. 1-732-764-8887
User Manual. VGA KVM Switch, PS2 and USB. GCS1722/GCS1724 PART NO. M1258 / M
 User Manual VGA KVM Switch, PS2 and USB GCS1722/GCS1724 PART NO. M1258 / M1259 www.iogear.com - 1 - 2013 IOGEAR. All Rights Reserved. PKG-M1258 / M1259 IOGEAR, the IOGEAR logo, are trademarks or registered
User Manual VGA KVM Switch, PS2 and USB GCS1722/GCS1724 PART NO. M1258 / M1259 www.iogear.com - 1 - 2013 IOGEAR. All Rights Reserved. PKG-M1258 / M1259 IOGEAR, the IOGEAR logo, are trademarks or registered
Toll Free: Tel: Fax:
 Toll Free: 1-888-865-6888 Tel: 510-226-8368 Fax: 510-226-8968 Email: sales@rackmountmart.com LCD Drawer User Manual This manual, covering various aspects of the equipment such as installation, setup and
Toll Free: 1-888-865-6888 Tel: 510-226-8368 Fax: 510-226-8968 Email: sales@rackmountmart.com LCD Drawer User Manual This manual, covering various aspects of the equipment such as installation, setup and
MasterConsole CAT (MCCAT28/216)
 MasterConsole CAT (MCCAT28/216) User Guide Release 2.2.1 Copyright 2016 Raritan, Inc. MCCAT2-0E-v2.2.1-E March 2016 255-20-0005-00 This document contains proprietary information that is protected by copyright.
MasterConsole CAT (MCCAT28/216) User Guide Release 2.2.1 Copyright 2016 Raritan, Inc. MCCAT2-0E-v2.2.1-E March 2016 255-20-0005-00 This document contains proprietary information that is protected by copyright.
User Manual. 8/16-Port USB PS/2 Combo KVMP Switch GCS1808/GCS1716. PART NO. M1102-a/M1074-a. 1
 User Manual 8/16-Port USB PS/2 Combo KVMP Switch GCS1808/GCS1716 PART NO. M1102-a/M1074-a 1 www.iogear.com Package Contents 1 x 8/16-Port USB PS/2 Combo KVMP Switch 1 x PS/2 KVM Cable 1 x USB KVM Cable
User Manual 8/16-Port USB PS/2 Combo KVMP Switch GCS1808/GCS1716 PART NO. M1102-a/M1074-a 1 www.iogear.com Package Contents 1 x 8/16-Port USB PS/2 Combo KVMP Switch 1 x PS/2 KVM Cable 1 x USB KVM Cable
MasterConsole CAT (MCCAT28/216)
 MasterConsole CAT (MCCAT28/216) User Guide Release 2.2 Copyright 2013 Raritan, Inc. MCCAT2-0D-v2.2-E May 2013 255-20-0005-00 This document contains proprietary information that is protected by copyright.
MasterConsole CAT (MCCAT28/216) User Guide Release 2.2 Copyright 2013 Raritan, Inc. MCCAT2-0D-v2.2-E May 2013 255-20-0005-00 This document contains proprietary information that is protected by copyright.
User Manual. 2/4-Port Dual View Dual Link DVI KVMP Switch with Audio. GCS1642/GCS1644/GCS1642X PART NO.
 User Manual 2/4-Port Dual View Dual Link DVI KVMP Switch with Audio GCS1642/GCS1644/GCS1642X PART NO. M1087-g / M1088-g www.iogear.com 2018 IOGEAR. All Rights Reserved. PKG-M1087-g / M1088-g IOGEAR, the
User Manual 2/4-Port Dual View Dual Link DVI KVMP Switch with Audio GCS1642/GCS1644/GCS1642X PART NO. M1087-g / M1088-g www.iogear.com 2018 IOGEAR. All Rights Reserved. PKG-M1087-g / M1088-g IOGEAR, the
LevelOne. User Manual KVM-0831/KVM /16-Port Combo KVM Switch w/ Expansion Slot. Ver
 LevelOne KVM-0831/KVM-1631 8/16-Port Combo KVM Switch w/ Expansion Slot User Manual Ver. 1.0-0706 ii Safety FCC This equipment has been tested and found to comply with Part 15 of the FCC Rules. Operation
LevelOne KVM-0831/KVM-1631 8/16-Port Combo KVM Switch w/ Expansion Slot User Manual Ver. 1.0-0706 ii Safety FCC This equipment has been tested and found to comply with Part 15 of the FCC Rules. Operation
TWO-CONSOLE (One Local, One CAT5 Remote) 8 port / 16 port 19 RACK MOUNTABLE PS/2 KVM SWITCH USER S MANUAL
 TWO-CONSOLE (One Local, One CAT5 Remote) 8 port / 16 port 19 RACK MOUNTABLE PS/2 KVM SWITCH USER S MANUAL Rev 1.0 TABLE OF CONTENTS INTRODUCTION...1 FEATURES....2 PACKAGE CONTENTS..... 3 TECHNICAL SPECIFICATIONS...4
TWO-CONSOLE (One Local, One CAT5 Remote) 8 port / 16 port 19 RACK MOUNTABLE PS/2 KVM SWITCH USER S MANUAL Rev 1.0 TABLE OF CONTENTS INTRODUCTION...1 FEATURES....2 PACKAGE CONTENTS..... 3 TECHNICAL SPECIFICATIONS...4
(DS / DS-14202)
 8-Port / 16-Port USB and PS/2 Combo-KVM Switch User s Manual (DS-13202 / DS-14202) Index 1. INTRODUCTION... 4 2. SPECIFICATIONS... 5 3. SYSTEM REQUIREMENTS... 6 4. INSTALLATION... 6 4.1. FRONT VIEW...
8-Port / 16-Port USB and PS/2 Combo-KVM Switch User s Manual (DS-13202 / DS-14202) Index 1. INTRODUCTION... 4 2. SPECIFICATIONS... 5 3. SYSTEM REQUIREMENTS... 6 4. INSTALLATION... 6 4.1. FRONT VIEW...
SMK585 1U rackmount. With 8 Ports KVM Switch
 SMK585 1U rackmount Monitor Keyboard Drawer With 8 Ports KVM Switch TABLE OF CONTENTS Content FEATURES...1 BASIC SPECIFICATION...2 DISPLAY...2 PACKAGE CONTENTS...2 TECHNICAL SPECIFICATIONS...3 SYSTEM REQUIREMENT...3
SMK585 1U rackmount Monitor Keyboard Drawer With 8 Ports KVM Switch TABLE OF CONTENTS Content FEATURES...1 BASIC SPECIFICATION...2 DISPLAY...2 PACKAGE CONTENTS...2 TECHNICAL SPECIFICATIONS...3 SYSTEM REQUIREMENT...3
8-Port / 16-Port KVM SWITCH User s Manual
 8-Port / 16-Port KVM SWITCH User s Manual Version 1.0 1. Introduction The 8-Port/16-Port KVM Switch are high quality and durable systems that will allow you to control 8/16 host computers (or servers)
8-Port / 16-Port KVM SWITCH User s Manual Version 1.0 1. Introduction The 8-Port/16-Port KVM Switch are high quality and durable systems that will allow you to control 8/16 host computers (or servers)
4 / 8 / 16 PORT PS2 KVM SWITCH USER S MANUAL
 STACKABLE 4 / 8 / 16 PORT PS2 KVM SWITCH USER S MANUAL PC / Mac / Sun Multi Platform Rev 1.1 TABLE OF CONTENTS INTRODUCTION...1 FEATURES....1 PACKAGE CONTENTS..... 2 TECHNICAL SPECIFICATIONS...3 SYSTEM
STACKABLE 4 / 8 / 16 PORT PS2 KVM SWITCH USER S MANUAL PC / Mac / Sun Multi Platform Rev 1.1 TABLE OF CONTENTS INTRODUCTION...1 FEATURES....1 PACKAGE CONTENTS..... 2 TECHNICAL SPECIFICATIONS...3 SYSTEM
MIT-CAT5 8 and 16 Port KVM User Guide
 MIT-CAT5 8 and 16 Port KVM User Guide North American HQ Walnut, California Tel: 1 (909) 444 9288 info@connectpro.com Asian HQ Taipei, Taiwan Tel: 886-2-2253-5077 asia@connectpro.com www.connectpro.com
MIT-CAT5 8 and 16 Port KVM User Guide North American HQ Walnut, California Tel: 1 (909) 444 9288 info@connectpro.com Asian HQ Taipei, Taiwan Tel: 886-2-2253-5077 asia@connectpro.com www.connectpro.com
Sylphit-Duo DSK-Series. KVM Drawer (with integrated KVM switch)
 Sylphit-Duo DSK-Series KVM Drawer (with integrated KVM switch) User Guide Version 1.0 Technology Corporation Rackit Technology Corporation 274 Madison Avenue, New York, NY 10016 Tel: (212) 679-0050 Fax:
Sylphit-Duo DSK-Series KVM Drawer (with integrated KVM switch) User Guide Version 1.0 Technology Corporation Rackit Technology Corporation 274 Madison Avenue, New York, NY 10016 Tel: (212) 679-0050 Fax:
TMCAT17 Series. User Guide Release 1.0. Copyright 2013 Raritan, Inc. TMCAT-0D-v1.0-E March
 TMCAT17 Series User Guide Release 1.0 Copyright 2013 Raritan, Inc. TMCAT-0D-v1.0-E March 2013 255-37-0121-00 This document contains proprietary information that is protected by copyright. All rights reserved.
TMCAT17 Series User Guide Release 1.0 Copyright 2013 Raritan, Inc. TMCAT-0D-v1.0-E March 2013 255-37-0121-00 This document contains proprietary information that is protected by copyright. All rights reserved.
SMK520 / SMK580 / SMK590 RACK MOUNTABLE 1 / 8 / 16 PORT PS2 KVM SWITCH USER S MANUAL
 SMK520 / SMK580 / SMK590 RACK MOUNTABLE 1 / 8 / 16 PORT PS2 KVM SWITCH USER S MANUAL Rev 1.1 TABLE OF CONTENTS INTRODUCTION...1 FEATURES....1 PACKAGE CONTENTS..... 2 TECHNICAL SPECIFICATIONS...3 SYSTEM
SMK520 / SMK580 / SMK590 RACK MOUNTABLE 1 / 8 / 16 PORT PS2 KVM SWITCH USER S MANUAL Rev 1.1 TABLE OF CONTENTS INTRODUCTION...1 FEATURES....1 PACKAGE CONTENTS..... 2 TECHNICAL SPECIFICATIONS...3 SYSTEM
SYNERGY GLOBAL INC. Toll Free : Fax :
 SYNERGY GLOBAL INC Toll Free : 1-888-865-6888 Fax : 510-226-8968 Email : info@rackmountmart.com LCD1U15-03 series & LCD1U17-10 series User s manual 4-in-1 (KVM switch, Keyboard, LCD display, touch pad)
SYNERGY GLOBAL INC Toll Free : 1-888-865-6888 Fax : 510-226-8968 Email : info@rackmountmart.com LCD1U15-03 series & LCD1U17-10 series User s manual 4-in-1 (KVM switch, Keyboard, LCD display, touch pad)
MasterConsole Digital (MCD and MCD-LED17 Series) User Guide
 MasterConsole Digital (MCD and MCD-LED17 Series) User Guide Release 1.0.0 Copyright 2017 Raritan, Inc. MCD-0A-v1.0.0-E April 2017 255-20-0007-00 This document contains proprietary information that is protected
MasterConsole Digital (MCD and MCD-LED17 Series) User Guide Release 1.0.0 Copyright 2017 Raritan, Inc. MCD-0A-v1.0.0-E April 2017 255-20-0007-00 This document contains proprietary information that is protected
SMK525 / SMK585 / SMK595
 SMK525 / SMK585 / SMK595 RACK MOUNTABLE 1 / 8 / 16 PORT PS2 KVM SWITCH USER S MANUAL Rev 1.2 TABLE OF CONTENTS INTRODUCTION...1 FEATURES....1 PACKAGE CONTENTS..... 2 TECHNICAL SPECIFICATIONS...3 SYSTEM
SMK525 / SMK585 / SMK595 RACK MOUNTABLE 1 / 8 / 16 PORT PS2 KVM SWITCH USER S MANUAL Rev 1.2 TABLE OF CONTENTS INTRODUCTION...1 FEATURES....1 PACKAGE CONTENTS..... 2 TECHNICAL SPECIFICATIONS...3 SYSTEM
User s Manual 2005 All Right Reserved
 Wide Screen SMK 4 Series User s Manual 2005 All Right Reserved Table of Content SPECIFICATION....1 FEATURES... 2 TECHNICAL SPECIFICATIONS...3 SYSTEM REQUIREMENT..3 CABLE DIAGRAMS.4 HARDWARE INSTALLATION
Wide Screen SMK 4 Series User s Manual 2005 All Right Reserved Table of Content SPECIFICATION....1 FEATURES... 2 TECHNICAL SPECIFICATIONS...3 SYSTEM REQUIREMENT..3 CABLE DIAGRAMS.4 HARDWARE INSTALLATION
Your Rackmount Display Solution. 1U Keyboard / Monitor + 8 / 16 Ports. BHK Black Hawk Series USER S MANUAL. Ver.1
 Your Rackmount Display Solution 1U Keyboard / Monitor + 8 / 16 Ports BHK Black Hawk Series USER S MANUAL Ver.1 Content Specification....3 Rackmount Installation......4 Product Detail 5 On Screen Display.....6
Your Rackmount Display Solution 1U Keyboard / Monitor + 8 / 16 Ports BHK Black Hawk Series USER S MANUAL Ver.1 Content Specification....3 Rackmount Installation......4 Product Detail 5 On Screen Display.....6
User s manual 19 1U RACKMOUNT CONTROL CENTER. Rack-KVM in-1 TABLE OF CONTENTS INTRODUCTION... (KVM switch, Keyboard, LCD display, touch pad)
 Rack-KVM9000 User s manual 4-in-1 (KVM switch, Keyboard, LCD display, touch pad) 19 1U RACKMOUNT CONTROL CENTER Rev 1.1 TABLE OF CONTENTS INTRODUCTION... FEATURES.... PACKAGE CONTENTS..... TECHNICAL SPECIFICATIONS...
Rack-KVM9000 User s manual 4-in-1 (KVM switch, Keyboard, LCD display, touch pad) 19 1U RACKMOUNT CONTROL CENTER Rev 1.1 TABLE OF CONTENTS INTRODUCTION... FEATURES.... PACKAGE CONTENTS..... TECHNICAL SPECIFICATIONS...
MiniView Extreme Multimedia KVMP Switch. User Manual (GCS1732/1734)
 MiniView Extreme Multimedia KVMP Switch User Manual (GCS1732/1734) Thank you for purchasing one of the most feature rich KVM and peripheral sharing switch on the market. IOGEAR s MiniView Extreme Multimedia
MiniView Extreme Multimedia KVMP Switch User Manual (GCS1732/1734) Thank you for purchasing one of the most feature rich KVM and peripheral sharing switch on the market. IOGEAR s MiniView Extreme Multimedia
User Manual. Installation 4-Port USB Guide KVM Switch. 4-Port USB KVM Switch. GCS634U. PART NO. Q1013-b GCS634UW6. Part No.
 User Manual Installation 4-Port USB Guide KVM Switch 4-Port USB KVM Switch GCS634U PART NO. Q1013-b 1 GCS634UW6 www.iogear.com Part No. M1013-a 2016 IOGEAR. All Rights Reserved. PKG-M0320-b IOGEAR, the
User Manual Installation 4-Port USB Guide KVM Switch 4-Port USB KVM Switch GCS634U PART NO. Q1013-b 1 GCS634UW6 www.iogear.com Part No. M1013-a 2016 IOGEAR. All Rights Reserved. PKG-M0320-b IOGEAR, the
TABLE OF CONTENTS Chapter 1 Introduction... 3 Chapter 2 Installation... 7 Chapter 3 Operation... 15
 TABLE OF CONTENTS Chapter 1 Introduction... 3 1.1 Features... 3 1.2 Package Contents... 4 1.3 Technical Specifications... 5 Chapter 2 Installation... 7 2.1 System Requirements... 7 2.2 Cable Diagrams...
TABLE OF CONTENTS Chapter 1 Introduction... 3 1.1 Features... 3 1.2 Package Contents... 4 1.3 Technical Specifications... 5 Chapter 2 Installation... 7 2.1 System Requirements... 7 2.2 Cable Diagrams...
8/16-Port Enterprise KVM Switch
 User s Manual 8/16-Port Enterprise KVM Switch Model No.: SP218D/SP226D World Wide Web: www.micronet.com.tw ; www.micronet.info Certifications FCC This equipment has been tested and found to comply with
User s Manual 8/16-Port Enterprise KVM Switch Model No.: SP218D/SP226D World Wide Web: www.micronet.com.tw ; www.micronet.info Certifications FCC This equipment has been tested and found to comply with
1. BRIEF INTRODUCTION...
 -1- Table of contents 1. BRIEF INTRODUCTION... 3 2. PACKAGE INSIDE... 3 3. FEATURES. 3 4. SPECIFICATIONS. 4 5. INSTALLATION. 5 6. USAGE ( Hotkey Commands and OSD Operations ).. 9-2 - BRIEF INTRODUCTION
-1- Table of contents 1. BRIEF INTRODUCTION... 3 2. PACKAGE INSIDE... 3 3. FEATURES. 3 4. SPECIFICATIONS. 4 5. INSTALLATION. 5 6. USAGE ( Hotkey Commands and OSD Operations ).. 9-2 - BRIEF INTRODUCTION
If anything is damaged or missing, contact your dealer.
 User Manual CS-102 CS-122 Read this guide thoroughly and follow the installation and operation procedures carefully in order to prevent any damage to the unit and/or any devices that connect to it. This
User Manual CS-102 CS-122 Read this guide thoroughly and follow the installation and operation procedures carefully in order to prevent any damage to the unit and/or any devices that connect to it. This
MasterConsole CAT. Quick Installation and Setup Guide (for MCCAT28/216 only) Package Contents. MCCAT Rack Mount
 MasterConsole CAT Quick Installation and Setup Guide (for MCCAT28/216 only) Congratulations on your purchase of the "two-user" MasterConsole CAT (MCCAT) switch MCCAT28 or MCCAT216, the most friendly and
MasterConsole CAT Quick Installation and Setup Guide (for MCCAT28/216 only) Congratulations on your purchase of the "two-user" MasterConsole CAT (MCCAT) switch MCCAT28 or MCCAT216, the most friendly and
ComboCAT Port KVM Switch. User Guide. Rev 0.9
 ComboCAT 8-16- 32-Port KVM Switch User Guide Rev 0.9 Technology Corporation Rackit Technology Corporation 271 Madison Avenue, New York, NY 10016 Tel: (212) 679-0050 Fax: (212) 679-0040 1. 8 0 0. 6 3 6.
ComboCAT 8-16- 32-Port KVM Switch User Guide Rev 0.9 Technology Corporation Rackit Technology Corporation 271 Madison Avenue, New York, NY 10016 Tel: (212) 679-0050 Fax: (212) 679-0040 1. 8 0 0. 6 3 6.
User Manual 2/4-Port DisplayPort KVMP TM
 User Manual 2/4-Port DisplayPort KVMP TM Switch with USB 3.0 Hub and Audio GCS1902 / GCS1904 PART NO. M1434-a / M1435-a www.iogear.com 2017 IOGEAR. All Rights Reserved. Part No. M1434 / M1435. IOGEAR,
User Manual 2/4-Port DisplayPort KVMP TM Switch with USB 3.0 Hub and Audio GCS1902 / GCS1904 PART NO. M1434-a / M1435-a www.iogear.com 2017 IOGEAR. All Rights Reserved. Part No. M1434 / M1435. IOGEAR,
User Guide V1.1. Technology Corporation. Supported by: PSC-0A-E. June 2005 Copyright 2005 Raritan Computer, Inc.
 User Guide V1.1 PSC-0A-E 255-30-6107 June 2005 Copyright 2005 Raritan Computer, Inc. Raritan Computer Inc. 400 Cottontail Lane Somerset, NJ 08873 USA Tel. 1-732-764-8886 Fax. 1-732-764-8887 E-mail: sales@raritan.com
User Guide V1.1 PSC-0A-E 255-30-6107 June 2005 Copyright 2005 Raritan Computer, Inc. Raritan Computer Inc. 400 Cottontail Lane Somerset, NJ 08873 USA Tel. 1-732-764-8886 Fax. 1-732-764-8887 E-mail: sales@raritan.com
DVI Desktop 4-Port Audio-Combo-KVM Switch
 DVI Desktop 4-Port Audio-Combo-KVM Switch User s Manual (DS-12800) Index 1 INTRODUCTION... 2 1.1 FEATURES... 2 1.2 PHYSICAL DIAGRAM... 3 1.3 PACKAGE CONTENTS... 3 2 SPECIFICATIONS... 4 2.1 GENERAL... 4
DVI Desktop 4-Port Audio-Combo-KVM Switch User s Manual (DS-12800) Index 1 INTRODUCTION... 2 1.1 FEATURES... 2 1.2 PHYSICAL DIAGRAM... 3 1.3 PACKAGE CONTENTS... 3 2 SPECIFICATIONS... 4 2.1 GENERAL... 4
USB KVM Switch USER MANUAL CS62US / CS64US
 USB KVM Switch USER MANUAL CS62US / CS64US EMC Information FEDERAL COMMUNICATIONS COMMISSION INTERFERENCE STATEMENT: This equipment has been tested and found to comply with the limits for a Class B digital
USB KVM Switch USER MANUAL CS62US / CS64US EMC Information FEDERAL COMMUNICATIONS COMMISSION INTERFERENCE STATEMENT: This equipment has been tested and found to comply with the limits for a Class B digital
1999 ATEN Technology, Inc. All Rights Reserved.
 1999 ATEN Technology, Inc. All Rights Reserved. Microsoft and Windows 98 are registered trademarks of Microsoft Corporation. IBM is a registered trademark of International Business Machines, Inc. Macintosh,
1999 ATEN Technology, Inc. All Rights Reserved. Microsoft and Windows 98 are registered trademarks of Microsoft Corporation. IBM is a registered trademark of International Business Machines, Inc. Macintosh,
Quick Start Guide DisplayPort KVM 2-Port DisplayPort KVM Switch
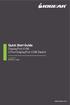 Quick Start Guide DisplayPort KVM 2-Port DisplayPort KVM Switch GCS62DP PART NO. Q1391 www.iogear.com Package Contents 1 1 x GCS62DP 2 x USB 2.0 A to B Cable 2 x 3.5mm Audio Cable 2 x DisplayPort Cable
Quick Start Guide DisplayPort KVM 2-Port DisplayPort KVM Switch GCS62DP PART NO. Q1391 www.iogear.com Package Contents 1 1 x GCS62DP 2 x USB 2.0 A to B Cable 2 x 3.5mm Audio Cable 2 x DisplayPort Cable
Single Rail LCD Console With 8/ 16 ports KVM User s Manual
 Single Rail LCD Console With 8/ 16 ports KVM User s Manual Index 1. INTRODUCTION.2 1.1 OVERVIEW.... 2 1.2 FEATURES......2 2. SPECIFICATIONS.3 2.1 GENERAL.....3 2.2 PACKAGE CONTENTS.........4 3. DESCRIPTION
Single Rail LCD Console With 8/ 16 ports KVM User s Manual Index 1. INTRODUCTION.2 1.1 OVERVIEW.... 2 1.2 FEATURES......2 2. SPECIFICATIONS.3 2.1 GENERAL.....3 2.2 PACKAGE CONTENTS.........4 3. DESCRIPTION
Limited Warranty. All brand names and registered trademarks are the property of their respective owners.
 Limited Warranty IN NO EVENT SHALL THE DIRECT VENDOR'S LIABILITY FOR DIRECT OR INDIRECT, SPECIAL, INCIDENTAL OR CONSEQUENTIAL DAMAGES, LOSS OF PROFIT, LOSS OF BUSINESS, OR FINANCIAL LOSS WHICH MAY BE CAUSED
Limited Warranty IN NO EVENT SHALL THE DIRECT VENDOR'S LIABILITY FOR DIRECT OR INDIRECT, SPECIAL, INCIDENTAL OR CONSEQUENTIAL DAMAGES, LOSS OF PROFIT, LOSS OF BUSINESS, OR FINANCIAL LOSS WHICH MAY BE CAUSED
MasterConsole Z. User Manual. Copyright 2007 Raritan Computer, Inc. MCZ-0C-E August
 MasterConsole Z User Manual Copyright 2007 Raritan Computer, Inc. MCZ-0C-E August 2007 255-33-1200-00 This page intentionally left blank. Copyright and Trademark Information This document contains proprietary
MasterConsole Z User Manual Copyright 2007 Raritan Computer, Inc. MCZ-0C-E August 2007 255-33-1200-00 This page intentionally left blank. Copyright and Trademark Information This document contains proprietary
1999 ATEN Technology, Inc. All Rights Reserved.
 1999 ATEN Technology, Inc. All Rights Reserved. Microsoft and Windows 98 are registered trademarks of Microsoft Corporation. IBM is a registered trademark of International Business Machines, Inc. Macintosh,
1999 ATEN Technology, Inc. All Rights Reserved. Microsoft and Windows 98 are registered trademarks of Microsoft Corporation. IBM is a registered trademark of International Business Machines, Inc. Macintosh,
KVM-U4 & KVM-U8. Users Guide. 8 Port VGA KVM Switch. 4 Port VGA KVM Switch CUSTOMER SUPPORT INFORMATION
 KVM-U4 & KVM-U8 4 Port VGA KVM Switch 8 Port VGA KVM Switch Users Guide CUSTOMER SUPPORT INFORMATION UMA 1180, Rev 1.1 Order toll-free in the U.S. 800-959-6439 FREE technical support, Call 714-641-6607
KVM-U4 & KVM-U8 4 Port VGA KVM Switch 8 Port VGA KVM Switch Users Guide CUSTOMER SUPPORT INFORMATION UMA 1180, Rev 1.1 Order toll-free in the U.S. 800-959-6439 FREE technical support, Call 714-641-6607
LevelOne. User Manual KVM-0811 / KVM /16-Port PS2 KVM Switch
 LevelOne KVM-0811 / KVM-1611 8/16-Port PS2 KVM Switch User Manual Table of Contents 1. INTRODUCTION...1 FEATURES...1 PACKAGE CONTENT...2 SYSTEM REQUIREMENTS...2 TECHNICAL SPECIFICATIONS...3 FRONT PANEL...4
LevelOne KVM-0811 / KVM-1611 8/16-Port PS2 KVM Switch User Manual Table of Contents 1. INTRODUCTION...1 FEATURES...1 PACKAGE CONTENT...2 SYSTEM REQUIREMENTS...2 TECHNICAL SPECIFICATIONS...3 FRONT PANEL...4
1+1 Console 8/16/32 ports Modularize CAT-5 KVM Switch (Console Free)
 1+1 Console 8/16/32 ports Modularize CAT-5 KVM Switch (Console Free) (w/ Optional Add-on IP Module / CAT-5 Module) User s Manual C o n t e n t s 1. INTRODUCTION... 2 1.1 MAIN FEATURES... 3 1.2 PACKAGE
1+1 Console 8/16/32 ports Modularize CAT-5 KVM Switch (Console Free) (w/ Optional Add-on IP Module / CAT-5 Module) User s Manual C o n t e n t s 1. INTRODUCTION... 2 1.1 MAIN FEATURES... 3 1.2 PACKAGE
1275 Danner Dr Aurora, OH KEEMUX-USBV-2U (2-Port USB KVM Switch) NTI NETWORK TECHNOLOGIES INCORPORATED
 NTI R NETWORK TECHNOLOGIES INCORPORATED KEEMUX-USBV-2U (2-Port USB KVM Switch) INSTALLATION / USER GUIDE MAN027 Rev Date 1/25/2002 1275 Danner Dr Aurora, OH 44202 Tel:330-562-7070 Fax:330-562-1999 www.nti1.com
NTI R NETWORK TECHNOLOGIES INCORPORATED KEEMUX-USBV-2U (2-Port USB KVM Switch) INSTALLATION / USER GUIDE MAN027 Rev Date 1/25/2002 1275 Danner Dr Aurora, OH 44202 Tel:330-562-7070 Fax:330-562-1999 www.nti1.com
Quick Start Guide. 8/16-19 LCD KVM Switch. GCL1908 / GCL1916 PART NO. Q1323-a / Q1324-a.
 Quick Start Guide 8/16-19 LCD KVM Switch GCL1908 / GCL1916 PART NO. Q1-a / Q1-a www.iogear.com Package Contents 1 1 x GCL1908 / GCL1916 19 LCD KVM with Rock Mount Kit 1 x USB KVM Cable; 1 x PS KVM Cable
Quick Start Guide 8/16-19 LCD KVM Switch GCL1908 / GCL1916 PART NO. Q1-a / Q1-a www.iogear.com Package Contents 1 1 x GCL1908 / GCL1916 19 LCD KVM with Rock Mount Kit 1 x USB KVM Cable; 1 x PS KVM Cable
IC-1504 / IC-1508 / IC-1516
 LCD KVM SWITCH IC-1504 / IC-1508 / IC-1516 USER MANUAL - 1 - LCD MONITOR SPECIFICATIONS Size 15 inch Screen Type TFT Contrast 500:1 Brightness 250 cd/m 2 View Angle 110 Resolution 1024x768@75Hz Response
LCD KVM SWITCH IC-1504 / IC-1508 / IC-1516 USER MANUAL - 1 - LCD MONITOR SPECIFICATIONS Size 15 inch Screen Type TFT Contrast 500:1 Brightness 250 cd/m 2 View Angle 110 Resolution 1024x768@75Hz Response
2-port USB Cable KVM Switch with Audio
 2-port USB Cable KVM Switch with Audio User s Manual Version 2. 02 2008/12/22 Index 1. INTRODUCTION 2 1.1 FEATURES.... 2 1.2 PHYSICAL DIAGRAM...... 3 1.3 PACKAGE CONTENTS........3 2. SPECIFICATIONS.4 2.1
2-port USB Cable KVM Switch with Audio User s Manual Version 2. 02 2008/12/22 Index 1. INTRODUCTION 2 1.1 FEATURES.... 2 1.2 PHYSICAL DIAGRAM...... 3 1.3 PACKAGE CONTENTS........3 2. SPECIFICATIONS.4 2.1
User Manual 2/4-Port DisplayPort KVMP TM Switch with USB 3.1 Gen1 Hub and Audio
 User Manual 2/4-Port DisplayPort KVMP TM Switch with USB 3.1 Gen1 Hub and Audio GCS1932 / GCS1934 PART NO. M1423-a / M1424-a www.iogear.com 2017 IOGEAR. All Rights Reserved. Part No. M1423-a / M1424-a.
User Manual 2/4-Port DisplayPort KVMP TM Switch with USB 3.1 Gen1 Hub and Audio GCS1932 / GCS1934 PART NO. M1423-a / M1424-a www.iogear.com 2017 IOGEAR. All Rights Reserved. Part No. M1423-a / M1424-a.
3-Port COMBO FREE DVI KVM SWITCH. ( with Audio ) User s Manual. Revision 2.0
 3-Port COMBO FREE DVI KVM SWITCH ( with Audio ) User s Manual Revision 2.0 1. Introduction Thank you for your purchase of Combo Free DVI KVM Switch! You now have a high quality, durable system that will
3-Port COMBO FREE DVI KVM SWITCH ( with Audio ) User s Manual Revision 2.0 1. Introduction Thank you for your purchase of Combo Free DVI KVM Switch! You now have a high quality, durable system that will
If anything is damaged or missing, contact your dealer.
 User Manual CS-64A Read this guide thoroughly and follow the installation and operation procedures carefully in order to prevent any damage to the unit and/or any devices that connect to it. This package
User Manual CS-64A Read this guide thoroughly and follow the installation and operation procedures carefully in order to prevent any damage to the unit and/or any devices that connect to it. This package
Paragon II. The Cat5 Enterprise-class KVM Solution for Centralized Server Management. Technology Corporation
 Paragon II The Cat5 Enterprise-class KVM Solution for Centralized Server Management Technology Corporation Paragon II It s That Easy Paragon is the premier Cat5 KVM (Keyboard, Video, Mouse) solution, providing
Paragon II The Cat5 Enterprise-class KVM Solution for Centralized Server Management Technology Corporation Paragon II It s That Easy Paragon is the premier Cat5 KVM (Keyboard, Video, Mouse) solution, providing
8-Port / 16-Port Rackmount user manual Models &
 8-Port / 16-Port Rackmount KVM Switch user manual Models 524629 & 524643 Shown: 16-Port, Model 524643 INT-524629/524643-UM-0309-01 524629_524643_01_man.indd 1 3/9/09 9:22:10 AM 524629_524643_01_man.indd
8-Port / 16-Port Rackmount KVM Switch user manual Models 524629 & 524643 Shown: 16-Port, Model 524643 INT-524629/524643-UM-0309-01 524629_524643_01_man.indd 1 3/9/09 9:22:10 AM 524629_524643_01_man.indd
Introduction. Table of Content. Overview. Automatic Mouse Conversion. Introduction
 ----------------- Introduction Introduction Table of Content Overview......1 Features....2 Installations Console Connection....3 Computers Connection... 4 Initial Power-up....6 Operations Front Panel operation.........7
----------------- Introduction Introduction Table of Content Overview......1 Features....2 Installations Console Connection....3 Computers Connection... 4 Initial Power-up....6 Operations Front Panel operation.........7
If anything is damaged or missing, contact your dealer.
 User Manual CS-64U Read this guide thoroughly and follow the installation and operation procedures carefully in order to prevent any damage to the units and/or any devices that connect to them. This package
User Manual CS-64U Read this guide thoroughly and follow the installation and operation procedures carefully in order to prevent any damage to the units and/or any devices that connect to them. This package
Table of Contents. Cascade Configuration
 Table of Contents Introduction Overview 1 Features 1 Configurations 2 Installation Cables 5 Device Connection 6 Initial Power-up 7 Operation Pushuttons 9 LEDs 9 OSD (On-Screen Display) Operation 10 Hotkey
Table of Contents Introduction Overview 1 Features 1 Configurations 2 Installation Cables 5 Device Connection 6 Initial Power-up 7 Operation Pushuttons 9 LEDs 9 OSD (On-Screen Display) Operation 10 Hotkey
Installation Guide 2/4-Port HDMI Multimedia KVMP Switch with Audio GCS1792 / GCS1794 PART NO. M1085 / M1086
 Installation Guide 2/4-Port HDMI Multimedia KVMP Switch with Audio 1 GCS1792 / GCS1794 PART NO. M1085 / M1086 2 2009 IOGEAR. All Rights Reserved. PKG-M1085 / M1086 IOGEAR, the IOGEAR logo, MiniView, VSE
Installation Guide 2/4-Port HDMI Multimedia KVMP Switch with Audio 1 GCS1792 / GCS1794 PART NO. M1085 / M1086 2 2009 IOGEAR. All Rights Reserved. PKG-M1085 / M1086 IOGEAR, the IOGEAR logo, MiniView, VSE
QUICK SETUP GUIDE. MasterConsole Digital. Package Contents. MCD Structure Diagrams
 QUICK SETUP GUIDE MasterConsole Digital Thank you for purchasing the MasterConsole Digital (MCD) KVM switch or MCD-LED KVM combination switch and drawer. MCD is the most user-friendly 1U KVM switch for
QUICK SETUP GUIDE MasterConsole Digital Thank you for purchasing the MasterConsole Digital (MCD) KVM switch or MCD-LED KVM combination switch and drawer. MCD is the most user-friendly 1U KVM switch for
USB/VGA Cat 5 UTP Long Range Console Extender
 USB/VGA Cat 5 UTP Long Range Console Extender SV565UTPUL *actual product may vary from photos FCC Compliance Statement This equipment has been tested and found to comply with the limits for a Class B digital
USB/VGA Cat 5 UTP Long Range Console Extender SV565UTPUL *actual product may vary from photos FCC Compliance Statement This equipment has been tested and found to comply with the limits for a Class B digital
8 / 16 port combo KVM Switch 1+1 Console 8 / 16 port combo KVM Switch User Manual
 8 / 16 port combo KVM Switch 1+1 Console 8 / 16 port combo KVM Switch User Manual V2.0 2007.4.25 C o n t e n t s 1. Introduction... 16H4 1.1 Back Panel... 4 1.2 Main Features... 17H5 1.3 Package Contents...
8 / 16 port combo KVM Switch 1+1 Console 8 / 16 port combo KVM Switch User Manual V2.0 2007.4.25 C o n t e n t s 1. Introduction... 16H4 1.1 Back Panel... 4 1.2 Main Features... 17H5 1.3 Package Contents...
CS-PENT. CompuSwitch PENT. User Guide Release 1.0. Copyright 2006 Raritan Computer, Inc. CSP-0A-E August 2006 P/N
 CS-PENT CompuSwitch PENT User Guide Release 1.0 Copyright 2006 Raritan Computer, Inc. CSP-0A-E August 2006 P/N This page intentionally left blank. Copyright and Trademark Information This document contains
CS-PENT CompuSwitch PENT User Guide Release 1.0 Copyright 2006 Raritan Computer, Inc. CSP-0A-E August 2006 P/N This page intentionally left blank. Copyright and Trademark Information This document contains
Venus Series Stand Alone & Modular Combo-free KVM Switch User Manual
 Venus Series Stand Alone & Modular Combo-free KVM Switch User Manual Rev 2.0 Venus Series User Manual Table of Contents Table of Contents... I 1. Introduction... 1 1.1 Features... 1 1.2 Package Contents...
Venus Series Stand Alone & Modular Combo-free KVM Switch User Manual Rev 2.0 Venus Series User Manual Table of Contents Table of Contents... I 1. Introduction... 1 1.1 Features... 1 1.2 Package Contents...
CS-64U. User Manual
 User Manual CS-64U Read this guide thoroughly and follow the installation and operation procedures carefully in order to prevent any damage to the units and/or any devices that connect to them. This package
User Manual CS-64U Read this guide thoroughly and follow the installation and operation procedures carefully in order to prevent any damage to the units and/or any devices that connect to them. This package
Table of Contents. ServerLink Eco KVM Rack Drawer. Overview... 1 Features... 2 Configurations... 3 Front Panel Control... 5
 Table of Contents Introduction Overview... 1 Features... 2 Configurations... 3 Front Panel Control... 5 Installation Rack Cabinet... 6 Device Connection for LKS-1017E... 8 Device Connection for LKS-8017E
Table of Contents Introduction Overview... 1 Features... 2 Configurations... 3 Front Panel Control... 5 Installation Rack Cabinet... 6 Device Connection for LKS-1017E... 8 Device Connection for LKS-8017E
DVI KVM Switch user manual Model
 DVI KVM Switch user manual Model 156066 INT-156066-UM-0808-01 introduction Thank you for purchasing the INTELLINET NETWORK SOLUTIONS DVI KVM Switch, Model 156066. This convenient device lets you control
DVI KVM Switch user manual Model 156066 INT-156066-UM-0808-01 introduction Thank you for purchasing the INTELLINET NETWORK SOLUTIONS DVI KVM Switch, Model 156066. This convenient device lets you control
User Manual CL
 User Manual CL-1200 Warning! This is a class A product. In a domestic environment this product may cause radio interference in which case the user may be required to take adequate measures. This equipment
User Manual CL-1200 Warning! This is a class A product. In a domestic environment this product may cause radio interference in which case the user may be required to take adequate measures. This equipment
8/16-port PS2 KVM Switch User Manual
 8/16-port PS2 KVM Switch User Manual Rev. 1.0 Table of content 1. Product Introduction 3 2. Product Feature... 4 3. Product Specification.5 4. Hardware Installation 7 5. Product Operation.10 6. Firmware
8/16-port PS2 KVM Switch User Manual Rev. 1.0 Table of content 1. Product Introduction 3 2. Product Feature... 4 3. Product Specification.5 4. Hardware Installation 7 5. Product Operation.10 6. Firmware
CAT.5 COMBO-KVM SWITCH 8-PORT/16-PORT
 CAT.5 COMBO-KVM SWITCH 8-PORT/16-PORT Quick Installation Guide DS-15202 / DS-16202 1. System Requirements Hardware Local Host side : The following equipment must be equipped with each computer or server
CAT.5 COMBO-KVM SWITCH 8-PORT/16-PORT Quick Installation Guide DS-15202 / DS-16202 1. System Requirements Hardware Local Host side : The following equipment must be equipped with each computer or server
2-Port / 4-Port COMBO FREE (USB&PS/2)
 2-Port / 4-Port COMBO FREE (USB&PS/2) KVM SWITCH User s Manual Version 2.0 1. Introduction Thank you for your purchase of Combo Free KVM Switch! You now have a high quality, durable system that will enable
2-Port / 4-Port COMBO FREE (USB&PS/2) KVM SWITCH User s Manual Version 2.0 1. Introduction Thank you for your purchase of Combo Free KVM Switch! You now have a high quality, durable system that will enable
CE-1000M CAT5 Module User Manual
 CE-1000M CAT5 Module User Manual Rev 1.0 CE-1000M User Manual I Table of Contents Table of Contents... I 1. Introduction... 1 1.1 Feature... 2 1.2 R-Box Package Contents... 3 1.3 Technical Specifications...
CE-1000M CAT5 Module User Manual Rev 1.0 CE-1000M User Manual I Table of Contents Table of Contents... I 1. Introduction... 1 1.1 Feature... 2 1.2 R-Box Package Contents... 3 1.3 Technical Specifications...
Keyboard/Mouse/Monitor SharingSwitch. User's Manual SV431 SV831 SV431D SV831D SV1631D SV832DS SV1632DS
 Keyboard/Mouse/Monitor SharingSwitch User's Manual SV431 SV831 SV431D SV831D SV1631D SV832DS SV1632DS Table of Contents Introduction Overview 1 Features 2 Configurations 3 Installation Device Connection
Keyboard/Mouse/Monitor SharingSwitch User's Manual SV431 SV831 SV431D SV831D SV1631D SV832DS SV1632DS Table of Contents Introduction Overview 1 Features 2 Configurations 3 Installation Device Connection
2/4-PORT AUDIO KVM SWITCH
 2/4-PORT AUDIO KVM SWITCH User Manual DS-12423 / DS-12443 Index 1 INTRODUCTION... 3 1.1 FEATURES... 3 1.2 PHYSICAL DIAGRAM... 4 1.3 PACKAGE CONTENTS... 4 2 SPECIFICATIONS... 5 2.1 GENERAL... 5 2.2 LED
2/4-PORT AUDIO KVM SWITCH User Manual DS-12423 / DS-12443 Index 1 INTRODUCTION... 3 1.1 FEATURES... 3 1.2 PHYSICAL DIAGRAM... 4 1.3 PACKAGE CONTENTS... 4 2 SPECIFICATIONS... 5 2.1 GENERAL... 5 2.2 LED
CS-231. User Manual. Copyright ATEN International Co., Ltd. Manual Part No. PAPE G Printing Date: 11/2006
 User Manual CS-231 Read this guide thoroughly and follow the installation and operation procedures carefully in order to prevent any damage to the units and/or any devices that connect to them. This package
User Manual CS-231 Read this guide thoroughly and follow the installation and operation procedures carefully in order to prevent any damage to the units and/or any devices that connect to them. This package
VGA USB KVM Console Extender over CAT5 UTP (500 ft)
 VGA USB KVM Console Extender over CAT5 UTP (500 ft) SV565UTPU SV565UTPUGB SV565UTPUEU DE: Bedienungsanleitung - de.startech.com FR: Guide de l'utilisateur - fr.startech.com ES: Guía del usuario - es.startech.com
VGA USB KVM Console Extender over CAT5 UTP (500 ft) SV565UTPU SV565UTPUGB SV565UTPUEU DE: Bedienungsanleitung - de.startech.com FR: Guide de l'utilisateur - fr.startech.com ES: Guía del usuario - es.startech.com
INTRODUCTION...1 FEATURES...1 PACKAGE CONTENTS... 1 TECHNICAL SPECIFICATIONS...2 SYSTEM REQUIREMENT..3 CABLE DIAGRAMS.3 PRODUCT DETAILS 4
 TABLE OF CONTENTS INTRODUCTION...1 FEATURES....1 PACKAGE CONTENTS... 1 TECHNICAL SPECIFICATIONS....2 SYSTEM REQUIREMENT..3 CABLE DIAGRAMS.3 PRODUCT DETAILS 4 HARDWARE INSTALLATION 5 USAGE 5 ON SCREEN DISPLAY
TABLE OF CONTENTS INTRODUCTION...1 FEATURES....1 PACKAGE CONTENTS... 1 TECHNICAL SPECIFICATIONS....2 SYSTEM REQUIREMENT..3 CABLE DIAGRAMS.3 PRODUCT DETAILS 4 HARDWARE INSTALLATION 5 USAGE 5 ON SCREEN DISPLAY
4 Port KVM Switch. If anything is damaged or missing, contact your dealer.
 4 Port KVM Switch User Manual CS-84A Read this guide thoroughly and follow the installation and operation procedures carefully in order to prevent any damage to the units and/or any devices that connect
4 Port KVM Switch User Manual CS-84A Read this guide thoroughly and follow the installation and operation procedures carefully in order to prevent any damage to the units and/or any devices that connect
Longshine Technologie Europe GmbH LCS-MFP101-2 Multifunction Printserver
 Longshine Technologie Europe GmbH LCS-MFP101-2 Multifunction Printserver www.longshine.de TABLE OF CONTENTS COPYRIGHT...2 1. INTRODUCTION...3 PRODUCT OVERVIEW...3 COMPONENTS AND FEATURES...3 HARDWARE INSTALLATION...3
Longshine Technologie Europe GmbH LCS-MFP101-2 Multifunction Printserver www.longshine.de TABLE OF CONTENTS COPYRIGHT...2 1. INTRODUCTION...3 PRODUCT OVERVIEW...3 COMPONENTS AND FEATURES...3 HARDWARE INSTALLATION...3
Integrated LCD KVM Switch. Installer/User Guide
 Integrated LCD KVM Switch Installer/User Guide Integrated LCD KVM Switch Installer/User Guide Avocent, the Avocent logo, The Power of Being There and SwitchView are registered trademarks of Avocent Corporation
Integrated LCD KVM Switch Installer/User Guide Integrated LCD KVM Switch Installer/User Guide Avocent, the Avocent logo, The Power of Being There and SwitchView are registered trademarks of Avocent Corporation
KVM I KVM I KVM-1160 USER'S MANUAL
 KVM-1 040 I KVM-1 080 I KVM-1160 USER'S MANUAL TABLE OF CONTENTS 1 FEATURES 1 PACKAGE CONTENTS 1 TECHNICAL SPECIFICATIONS 2 SYSTEM REQUIREMENT 3 CABLE DIAGRAMS 4 PRODUCT DETAILS 4 HARDWARE INSTALLATION
KVM-1 040 I KVM-1 080 I KVM-1160 USER'S MANUAL TABLE OF CONTENTS 1 FEATURES 1 PACKAGE CONTENTS 1 TECHNICAL SPECIFICATIONS 2 SYSTEM REQUIREMENT 3 CABLE DIAGRAMS 4 PRODUCT DETAILS 4 HARDWARE INSTALLATION
VGA USB KVM Console Extender over CAT5 UTP (500 ft)
 VGA USB KVM Console Extender over CAT5 UTP (500 ft) SV565UTPU SV565UTPUGB SV565UTPUEU *actual product may vary from photos DE: Bedienungsanleitung - de.startech.com FR: Guide de l'utilisateur - fr.startech.com
VGA USB KVM Console Extender over CAT5 UTP (500 ft) SV565UTPU SV565UTPUGB SV565UTPUEU *actual product may vary from photos DE: Bedienungsanleitung - de.startech.com FR: Guide de l'utilisateur - fr.startech.com
User Manual. CV-401 / 801 / U Rackmount PS/2 KVM Switch
 User Manual CV-401 / 801 / 1601 1U Rackmount PS/2 KVM Switch 1. Table Of Content 1. Table of Content P.1 2. Introduction P.2 3. Features P.2 4. Package Content P.3 5. Optional Accessories P.4 6. Peripheral
User Manual CV-401 / 801 / 1601 1U Rackmount PS/2 KVM Switch 1. Table Of Content 1. Table of Content P.1 2. Introduction P.2 3. Features P.2 4. Package Content P.3 5. Optional Accessories P.4 6. Peripheral
Installation Guide 8/16-Port USB PS/2 Combo KVMP Switch GCS1808/GCS1716 PART NO. M1102/M1074
 Installation Guide 8/16-Port USB PS/2 Combo KVMP Switch 1 GCS1808/GCS1716 PART NO. M1102/M1074 2009 IOGEAR. All Rights Reserved. Part No. M1102/M1074 IOGEAR, the IOGEAR logo, MiniView, VSE are trademarks
Installation Guide 8/16-Port USB PS/2 Combo KVMP Switch 1 GCS1808/GCS1716 PART NO. M1102/M1074 2009 IOGEAR. All Rights Reserved. Part No. M1102/M1074 IOGEAR, the IOGEAR logo, MiniView, VSE are trademarks
2-Port Pocket USB KVM switch. Users Manual (DS )
 2-Port Pocket USB KVM switch Users Manual (DS-11402-1) Index 1. INTRODUCTION 2 1.1 FEATURES.... 2 1.2 PHYSICAL DIAGRAM...... 3 1.3 PACKAGE CONTENTS........3 2. SPECIFICATIONS.4 2.1 GENERAL... 4 3. INSTALLING
2-Port Pocket USB KVM switch Users Manual (DS-11402-1) Index 1. INTRODUCTION 2 1.1 FEATURES.... 2 1.2 PHYSICAL DIAGRAM...... 3 1.3 PACKAGE CONTENTS........3 2. SPECIFICATIONS.4 2.1 GENERAL... 4 3. INSTALLING
AS-9104/08DA DVI KVM Switch User Manual
 KVM Discovery powered by Haitwin-Delphin Technologie GmbH, Kieselstraße 15, 41472 Neuss / Germany phone: 0049(0)2131/7421652 email: info@kvm-discovery.com AS-9104/08DA DVI KVM Switch User Manual Note This
KVM Discovery powered by Haitwin-Delphin Technologie GmbH, Kieselstraße 15, 41472 Neuss / Germany phone: 0049(0)2131/7421652 email: info@kvm-discovery.com AS-9104/08DA DVI KVM Switch User Manual Note This
User Manual CS-1754 CS
 User Manual CS-1754 CS-1758 NOTE: This equipment has been tested and found to comply with the limits for a Class B digital device pursuant to Subpart J of Part 15 of the FCC Rules. These limits are designed
User Manual CS-1754 CS-1758 NOTE: This equipment has been tested and found to comply with the limits for a Class B digital device pursuant to Subpart J of Part 15 of the FCC Rules. These limits are designed
2-Port USB DisplayPort KVM Switch USER MANUAL CS782DP
 2-Port USB DisplayPort KVM Switch USER MANUAL CS782DP EMC Information FEDERAL COMMUNICATIONS COMMISSION INTERFERENCE STATEMENT: This equipment has been tested and found to comply with the limits for a
2-Port USB DisplayPort KVM Switch USER MANUAL CS782DP EMC Information FEDERAL COMMUNICATIONS COMMISSION INTERFERENCE STATEMENT: This equipment has been tested and found to comply with the limits for a
Phantom MXII Operating Guide
 Phantom MXII Operating Guide International HQ North American HQ German Europe Italy Jerusalem, Israel Tel: + 972 2 651 8593 minicom@minicom.com Linden, New Jersey Tel: + 1 908 4862100 info.usa@minicom.com
Phantom MXII Operating Guide International HQ North American HQ German Europe Italy Jerusalem, Israel Tel: + 972 2 651 8593 minicom@minicom.com Linden, New Jersey Tel: + 1 908 4862100 info.usa@minicom.com
TABLE OF CONTENTS COPYRIGHT INTRODUCTION...3 PRODUCT OVERVIEW...3 COMPONENTS AND FEATURES...3 HARDWARE INSTALLATION
 TABLE OF CONTENTS COPYRIGHT...2 1. INTRODUCTION...3 PRODUCT OVERVIEW...3 COMPONENTS AND FEATURES...3 HARDWARE INSTALLATION...3 2. MFP SERVER INSTALLATION...5 PREPARATION...5 CONFIGURATION SOLUTION TABLE...5
TABLE OF CONTENTS COPYRIGHT...2 1. INTRODUCTION...3 PRODUCT OVERVIEW...3 COMPONENTS AND FEATURES...3 HARDWARE INSTALLATION...3 2. MFP SERVER INSTALLATION...5 PREPARATION...5 CONFIGURATION SOLUTION TABLE...5
Owner s Manual. 8- and 16-Port NetCommander Cat5 Rackmount KVM Switches. Models: B , B A, B and B A
 Owner s Manual 8- and 16-Port NetCommander Cat5 Rackmount KVM Switches Models: B072-008-1, B072-008-1A, B072-016-1 and B072-016-1A Note: Follow these installation and operating procedures to ensure correct
Owner s Manual 8- and 16-Port NetCommander Cat5 Rackmount KVM Switches Models: B072-008-1, B072-008-1A, B072-016-1 and B072-016-1A Note: Follow these installation and operating procedures to ensure correct
User Manual - KVM Rear Kit Version
 dedicated KVM switch and rackmount screen technology User Manual - KVM Rear Kit Version for LCD Console Drawer PS/2 DB-15 KVM - 801 back Designed and manufactured by Austin Hughes 751 Legal Information
dedicated KVM switch and rackmount screen technology User Manual - KVM Rear Kit Version for LCD Console Drawer PS/2 DB-15 KVM - 801 back Designed and manufactured by Austin Hughes 751 Legal Information
User Manual 8-Port DVI KVMP Switch with VGA support
 User Manual 8-Port DVI KVMP Switch with VGA support GCS1108 / GCS1208 PART NO. Q1207-a 1 www.iogear.com 2012 IOGEAR. All Rights Reserved. Part No. M1207-a IOGEAR, the IOGEAR logo, MiniView, VSE are trademarks
User Manual 8-Port DVI KVMP Switch with VGA support GCS1108 / GCS1208 PART NO. Q1207-a 1 www.iogear.com 2012 IOGEAR. All Rights Reserved. Part No. M1207-a IOGEAR, the IOGEAR logo, MiniView, VSE are trademarks
Installation A B. Install each bracket using screws provided shown in Figure 1. Fix the KVM into the rack
 Installation screw A: M3.2 x 4.5 mm A B Cy r be Vie w screw B: M4 x 10 mm Install each bracket using screws provided shown in Figure 1. Fix the KVM into the rack Figure 1. Installing the bracket to the
Installation screw A: M3.2 x 4.5 mm A B Cy r be Vie w screw B: M4 x 10 mm Install each bracket using screws provided shown in Figure 1. Fix the KVM into the rack Figure 1. Installing the bracket to the
8/16/32 Ports CAT5 LCD KVM
 8/16/32 Ports CAT5 LCD KVM User Manual - V1.0 Use for product models of followings, KVM-1708COMBO-N KVM-1716COMBO-N KVM-1732COMBO-N KVM-1908COMBO-N KVM-1916COMBO-N KVM-1932COMBO-N NORCO S.E.A. PTE LTD
8/16/32 Ports CAT5 LCD KVM User Manual - V1.0 Use for product models of followings, KVM-1708COMBO-N KVM-1716COMBO-N KVM-1732COMBO-N KVM-1908COMBO-N KVM-1916COMBO-N KVM-1932COMBO-N NORCO S.E.A. PTE LTD
USB Dual VGA Cat5 KVM Console Extender - 650ft/200m
 USB Dual VGA Cat5 KVM Console Extender - 650ft/200m SV565DUTPU *actual product may vary from photos DE: Bedienungsanleitung - de.startech.com FR: Guide de l'utilisateur - fr.startech.com ES: Guía del usuario
USB Dual VGA Cat5 KVM Console Extender - 650ft/200m SV565DUTPU *actual product may vary from photos DE: Bedienungsanleitung - de.startech.com FR: Guide de l'utilisateur - fr.startech.com ES: Guía del usuario
KEYPORT MILLENNIA USB Series
 KEYPORT MILLENNIA USB Series Models: USB-8, USB-16 User Manual Connect-Tek, Inc. 39-20 24th Street Long Island City N.Y. 11101 Phone: (718) 729-3700 Fax: (718) 729-3972 www.connect-tek.com Table of Contents
KEYPORT MILLENNIA USB Series Models: USB-8, USB-16 User Manual Connect-Tek, Inc. 39-20 24th Street Long Island City N.Y. 11101 Phone: (718) 729-3700 Fax: (718) 729-3972 www.connect-tek.com Table of Contents
User Guide. DKX116, DKX216, DKX232, DKX416, DKX432 v. 1.3 C US 1F61 I.T.E. LISTED
 User Guide DKX116, DKX216, DKX232, DKX416, DKX432 v. 1.3 UL C US 1F61 I.T.E. LISTED Copyright 2005 Raritan Computer, Inc. KX-0D-E August 2005 255-80-6040 Raritan Computer Inc. 400 Cottontail Lane Somerset,
User Guide DKX116, DKX216, DKX232, DKX416, DKX432 v. 1.3 UL C US 1F61 I.T.E. LISTED Copyright 2005 Raritan Computer, Inc. KX-0D-E August 2005 255-80-6040 Raritan Computer Inc. 400 Cottontail Lane Somerset,
KEYPORT MILLENNIA USB Series
 KEYPORT MILLENNIA USB Series Models: USB-04, USB-8, USB-16 User Manual Connect-Tek, Inc. 39-20 24th Street Long Island City N.Y. 11101 Phone: (718) 729-3700 Fax: (718) 729-3972 www.connect-tek.com Table
KEYPORT MILLENNIA USB Series Models: USB-04, USB-8, USB-16 User Manual Connect-Tek, Inc. 39-20 24th Street Long Island City N.Y. 11101 Phone: (718) 729-3700 Fax: (718) 729-3972 www.connect-tek.com Table
Combo PS/2 and USB - Cat 5 KVM Extender, 200 m DS (Local Unit) DS (Remote Unit) User s Manual
 Combo PS/2 and USB - Cat 5 KVM Extender, 200 m DS-51110 (Local Unit) DS-51110 (Remote Unit) User s Manual Index 1 INTRODUCTION... 2 1.1 FEATURES... 3 1.2 PACKAGE CONTENTS... 3 1.3 SPECIFICATIONS... 4 2
Combo PS/2 and USB - Cat 5 KVM Extender, 200 m DS-51110 (Local Unit) DS-51110 (Remote Unit) User s Manual Index 1 INTRODUCTION... 2 1.1 FEATURES... 3 1.2 PACKAGE CONTENTS... 3 1.3 SPECIFICATIONS... 4 2
FCC Information. RoHS SJ/T
 FCC Information Federal Communication Commission Interference Statement: This equipment has been tested and found to comply with the limits for a Class B digital service, pursuant to Part 15 of the FCC
FCC Information Federal Communication Commission Interference Statement: This equipment has been tested and found to comply with the limits for a Class B digital service, pursuant to Part 15 of the FCC
