DCN Wireless. Installation and User Instructions Wireless discussion system
|
|
|
- Emery Ryan
- 6 years ago
- Views:
Transcription
1 DCN Wireless en Installation and User Instructions Wireless discussion system
2
3 DCN Wireless Installation and User Instructions Important Safeguards en 3 Important Safeguards Before you install or operate the DCN Wireless digital congress network, you must read the Important Safety Instructions. The Important Safety Instructions are supplied together with the central control unit.
4 DCN Wireless Installation and User Instructions Disclaimers en 4 Disclaimers CobraNet is a trademark of Peak Audio a division of Cirrus Logic, Inc. in the United States and/or other countries.
5 DCN Wireless Installation and User Instructions About this manual en 5 About this manual Function The Installation and User Instructions gives the installers and the operators the necessary data to install, configure and operate a basic DCN Wireless Discussion System. When you want to make a more advanced DCN Wireless Discussion System, you also need information from the DCN Next Generation Installation and User Instructions. Signs The Installation and User Instructions shows each admonition with a sign. The sign shows the effect if you do not obey the instruction. Admonition General sign for cautions and warnings. Admonition Risk of electric shock. The product index (refer to appendix B) tells you where you can find more data about devices that can be connected to DCN Wireless. Digital version The Installation and User Instructions is available as a digital file (Portable Document File, PDF). When the PDF refers you to a location that contains more data, you can click the text to go there. The text contains hyperlinks. Admonitions and notes The Installation and User Instructions uses admonitions and notes. The admonition gives the effect if you do not obey the instructions. These are the types: Caution If you do not obey the caution, you can cause damage to the equipment. Warning If you do not obey the warning, you can cause personal injury or death. Admonition Risk of electro-static discharges (refer to the section Electro-static discharges ). The sign that is shown along with a note gives more data about the note itself. General sign for notes. Refer to another information source.
6 DCN Wireless Installation and User Instructions About this manual en 6 Electro-static discharges Electro-static discharges can damage electric components. You must take measures to prevent electro-static discharges when you touch PCBs (refer to figure 1) Conversion tables Length, mass and temperature are in SI units. Refer to the data below to change SI units to imperial units. table 2: Conversion of units of length 1 in = 25.4 mm 1 mm = in 1 in = 2.54 cm 1 cm = in 1 ft = m 1 m = ft 1 mi = km 1 km = mi table 3: Conversion of units of mass 1 lb = kg 1 kg = lb table 4: Conversion of units of pressure 1 psi = hpa 1 hpa = psi 1 hpa = 1 mbar figure 1: ESD prevention table 1: ESD prevention No. Description 1 Safety isolating transformer 2 Distribution supply box 3 Conductive compartment trays 4 Electro-static voltage sensor 5 Cotton overall 6 Conductive floor mat 7 Conductive boots/heel grounding protectors 8 Conductive stool 9 Strap (resistance 0.5 to 1.0 MΩ) 10 Common reference point 11 Conductive bench top 12 Supply ground table 5: Conversion of units of temperature F = C C = --- ( F 32) 9
7 DCN Wireless Installation and User Instructions Table of Contents en 7 Table of Contents Important Safeguards...3 Disclaimers...4 About this manual...5 Table of Contents...7 Section 1 - System Design and Planning Wireless network design Introduction Limits Frequency band DCN design Introduction Limits Optical network design Introduction Calculation tool Limits Control capacity Power capacity Cabling Example layouts Camera control Introduction Scenarios Infra-red wireless language distribution CobraNet User set-up Public areas and walkways Headphones/headsets Speaking distance Interpreter booths Device set-up General Cables Temperature Ventilation Cleaning Storage Acoustic feedback Technical data System electrical and electro-acoustic characteristics Environmental conditions Safety Electro-magnetic compatibility Wireless devices Miscellaneous Section 2 - Central Devices... 31
8 DCN Wireless Installation and User Instructions Table of Contents en DCN-WCCU Wireless Central Control Unit Introduction Controls, connectors and indicators Internal settings Installation External connections Configuration menu DCN-WAP Wireless Access Point Introduction Firmware Controls, connectors and indicators Installation External connections Configuration Operation System configuration Introduction Initialization Wireless modes Microphone modes Repetition rate Audio routing modes Attention chimes Erase requests-to-speak and speakers Floor distribution Intercom System operation Start the system Stop the system Section 3 - Contribution Devices DCN-WDU Wireless Discussion Units Introduction Controls, connectors and indicators Internal settings Modes Installation Subscription External connections Operation DCN-MICL, DCN-MICS Pluggable Microphones Introduction Controls, connectors and indicators External connections Operation DCN-WLIION Battery Pack Introduction Safety Controls, connectors and indicators... 88
9 DCN Wireless Installation and User Instructions Table of Contents en Installation Operation DCN-WCH05 Battery Charger Introduction Controls, connectors and indicators Installation External connections Operation DCN-WPS Power Supply Adapter Introduction Installation External connections DCN-FCWD10 Flight Case for Wireless Discussion Units DCN-WFCCU Flight Case for DCN-WCCU and DCN-WAP DDCN-RCWD10 Roller Case for 10 Wireless Discussion...95 Section 4 - Appendices A Audio levels B Product index C Statements for FCC & Industry Canada D Declarations...103
10 DCN Wireless Installation and User Instructions Table of Contents en 10
11 DCN Wireless Installation and User Instructions System Design and Planning en 11 Section 1 - System Design and Planning
12 DCN Wireless Installation and User Instructions System Design and Planning en 12 1 Wireless network design 1.1 Introduction The DCN Wireless has three parts: the wireless network, the DCN and the optical network. This chapter tells how to design the wireless network. 1.2 Limits Limit 1: Control capacity The maximum number of devices in the wireless network that the central control unit can control is 150. Limit 2: Coverage area For a good operation of the wireless part, all wireless discussion units need to be in range of the wireless access point. The wireless access point has a typical maximum coverage area of 30 m by 30 m. To determine the exact coverage area the coverage test kit can be used. You can change the power value of the wireless access point (refer to section ). Limit 3: Frequency The wireless network must operate in a different frequency band than adjacent wireless (computer) networks (refer to section 1.3). Limit 4: Language Distribution enabled or disabled If all wireless discussion units have software version 2.35 or higher, language distribution in the wireless network can either be enabled or disabled. This system setting will affect all units. Wireless discussion units that have software version 2.35 or higher have improved signaling and behavior with respect to subscription and connection, which is more in line with the wired DCN units (refer to section 14.6). The difference in signaling can be used to detect the software version of the unit. This can be 2.35, or a higher or lower version. If the wireless discussion unit has an integrated channel selector, the software version is shown on the channel selector display when: the unit is switched on but is not subscribed to a wireless network (refer to section 14.6 for information on subscription). the unit is in programming mode (refer to section ). For information on how to enable or disable language distribution in the wireless network, refer to section Limit 5: Number of Language Distribution Channels The wireless network has a maximum of 10 language distribution channels, excluding the channel for the floor. The total number of language distribution channels in the system, is set via the interpreter desk (refer to section in the DCN Next Generation Installation & User Instructions). If there are more than 10 Language Distribution Channels, only the first 10 channels will be available for the wireless network. All higher channels will only be available for the (wired) DCN network and/or the infrared Integrus network. Wireless discussion units that have a software version lower than 2.35 will only work when language distribution is disabled. For information on how to enable or disable language distribution in the wireless network, refer to section
13 DCN Wireless Installation and User Instructions System Design and Planning en Frequency band g specification The wireless network is based on the g specification for WiFi technology. Devices that comply to the g specification operate in frequency bands between and GHz. Although the system operates on frequencies which are license free world wide, you must be aware of country specific limitations and follow them Wireless computer networks Wireless (computer) networks can also be based on the g specification for WiFi technology. In the wireless computer networks, 13 overlapping channels are available (refer to figure 1.1) Carriers In the wireless network of DCN Wireless, three non-overlapping wireless carriers are available (refer to figure 1.2) Interference The wireless network of DCN Wireless can cause interference on wireless computer networks. You must make sure the DCN wireless carrier does not overlap the WLAN channel. Refer to figure 1.3. In the example, the WLAN channel is 3. WLAN channel 3 overlaps DCN wireless carriers 0 and 1. Therefore, use DCN wireless carrier 2.
14 DCN Wireless Installation and User Instructions System Design and Planning en GHz GHz figure 1.1: WLAN channels GHz GHz figure 1.2: DCN wireless carriers GHz GHz figure 1.3: Example of interference
15 DCN Wireless Installation and User Instructions System Design and Planning en 15 2 DCN design 2.1 Introduction The DCN Wireless has three parts: the wireless network, the DCN, and the optical network. This chapter tells how to design the DCN. 2.2 Limits For the DCN limits, refer to chapter 1 in the DCN Next Generation, Installation & User Instructions. The DCN-WCCU has the same limitations with the following deviations. Make sure the following limits are not exceeded when you design the DCN: Limit 1: Control capacity The DCN-WCCU wireless central control unit can control a maximum of 95 active wired devices. The number of passive devices is without limit. The following wired active devices can be connected in any combination: DCN-DIS Discussion Units DCN-CON Concentus Delegate Units DCN-DDI Dual Delegate Interface DCN-IDESK Interpreter Desks DCN-DDB Data Distribution Board DCN-FVU Voting Unit The connected wired active devices have the same limitations as the wireless devices with respect to the number of audio channels (refer to section ). Limit 2: Single CCU only The DCN-WCCU Wireless Central Control Unit cannot be used in a multi CCU system. Limit 3: Software Packages Only use the following software packages in combination with the DCN-WCCU Wireless Central Control Unit: LBB4162/00 Standalone Automatic Camera Control Software LBB4187/00 Open Interface Software DCN-SWSMV Synoptic Microphone & Voting Control Software
16 DCN Wireless Installation and User Instructions System Design and Planning en 16 3 Optical network design 3.1 Introduction The DCN Wireless has three parts: the wireless network, the DCN and the optical network. This chapter tells how to design the optical network. 3.2 Calculation tool The calculation tool makes the planning and design of the optical network easier. You can find the calculation tool on the CD-ROM that is supplied with your system. 3.3 Limits Make sure that these limits are not exceeded when you make the optical network: Limit 1: Control capacity The maximum number of nodes in the optical network is 63 (refer to section 3.4). Limit 2: Number of devices The maximum number of devices that you can connect to the optical network of the central control unit is 16. The maximum number of DCN-WAP Wireless Access Points in the optical network is 1. Limit 3: Power capacity The maximum power that the optical network sockets of the central control unit can supply is 65 W (refer to section 3.5). Limit 4: Cables Refer to section 3.6: The maximum length of a POF cable is 50 m. The maximum cable length (POF and GOF) of the optical network is dependent on the number of nodes in the optical network. The minimum bend radius of a 90 degree bend in a POF cable is 110 mm. The minimum coiling radius of a POF cable is 110 mm. 3.4 Control capacity Each device in the optical network has a number of nodes (refer to table 3.1). The maximum number of nodes in the optical network is 63. table 3.1: Nodes Device Nodes DCN-CCU 2 DCN-WAP 1 LBB4402/00 1 LBB4404/00 1 LBB4410/00 1 LBB4414/10 0 INT-TX04 1 INT-TX08 2 INT-TX16 4 INT-TX32 8 PRS-4DEX Power capacity Introduction Each device uses power and most devices do not have an independent power supply Power consumption The table shows the power each device in the optical network uses. table 3.2: Power consumption Device Watt DCN-WAP 4 LBB4402/ LBB4404/ LBB4410/ LBB4414/ PRS-4DEX4 6.0 The Integrus transmitters do not use power from the system.
17 Network Network Network Trunk Trunk Trunk RS 232 Port 1 RS 232 Fault OK Fault Port 2 RS 232 Port 1 RS 232 Fault OK Fault Port 2 RS 232 Port 1 RS 232 Fault OK Fault Port 2 Audio In 1 Audio Out 1 Audio In 2 Audio Out 2 Audio In 1 Audio Out 1 Audio In 2 Audio Out 2 Audio In 1 Audio Out 1 Audio In 2 Audio Out 2 Mains 115: V 50-60Hz T2.5A 250V 230: V 50-60Hz T2A H 250V Mains 115: V 50-60Hz T2.5A 250V 230: V 50-60Hz T2A H 250V Mains 115: V 50-60Hz T2.5A 250V 230: V 50-60Hz T2A H 250V DCN Wireless Installation and User Instructions System Design and Planning en Power supply The CCU supplies power for: the optical network, and the units connected via the DCN cables. Refer to figure 3.1. DCN-WCCU Overload indication Each optical network socket of the central control unit has a red LED that comes on to show that there is a power overload. An overload occurs when the necessary power for the devices is greater than that supplied. The sockets are deactivated and the devices connected to the central control unit do not operate. The socket checks every 8 seconds for power overloads DCN-WCCU P<65W If only one of the optical network sockets has a power overload, the two overload LEDs come on Cabling DCN-WCCU P<65W Introduction Many devices in the optical network have two optical network sockets that are interchangeable. You can use the two optical network sockets to make a redundant ring P<130W Definitions The optical network uses two types of cable: POF Plastic Optical Fiber. GOF Glass Optical Fiber. figure 3.1: Optical network power supply If more power is necessary, you must install external power supplies in the optical network. The devices below can connect to external power supplies: LBB4410/00 Network Splitter (refer to the DCN Next Generation Installation and User Instructions). LBB4414/10 Fiber Interface (refer to the DCN Next Generation Installation and User Instruction).
18 DCN Wireless Installation and User Instructions System Design and Planning en Optical fiber length Because of optical attenuation, the maximum length of optical network cables (LBB4416) is 50 m. You can use GOF and fiber interfaces to increase the distance between devices to a maximum of 1500 m. If the distance between two devices is less than 100 m, use a network splitter between devices to remove the use of fiber interfaces. Use only the trunk sockets of the network splitter in this case Cable couplers You can use the LBB4419/00 Cable Couplers to connect optical network cables to each other. A cable coupler causes optical attenuation. Each cable coupler decreases the maximum distance between two devices in the optical network (normally 50 meters) with 20 meters Maximum cable length The maximum cable length (LBB4416 and GOF) of the optical network is dependent on: The number of nodes The number of LBB4414/10 Fiber Interfaces Do as follows: 1 Find the number of nodes of each device from the node value table (refer to table 3.1). Add together the nodes of all devices. 2 With the value of step 1, use the graph (refer to figure 3.2) to find the maximum cable length without LBB4414/10 Fiber Interfaces. 3 Count the number of LBB4414/10 Fiber Interfaces. Each fiber interface decreases the maximum cable length from step 2 with 18 m. Max. cable length (m) Nodes figure 3.2: Cable correction graph
19 DCN Wireless Installation and User Instructions System Design and Planning en Bending The minimum bend radius of a 90 degree bend in an LBB4416 cable is 110 mm (refer to figure 3.3). A 180 degree bend is the same as two 90 degree bends. R=110 mm figure 3.3: Bend radius Coiling The minimum coiling radius of an LBB4416 cable is 110 mm (refer to figure 3.4). R=110 mm figure 3.4: Coiling radius 3.7 Example layouts Introduction The number and type of devices that make the optical network give the layout of the optical network. This chapter shows examples of the possible layouts of optical networks.
20 DCN Wireless Installation and User Instructions System Design and Planning en Basic optical network Refer to figure 3.5 for an example of a basic optical network. DCN-WCCU Redundant cables The example of the extended optical network (refer to figure 3.6) has no redundant cable. If the cable between the central control unit (DCN-WCCU) and the wireless access point (DCN-WAP) breaks, the central control unit cannot transmit data to the wireless access point. A solution for this problem is to use redundant cable (refer to figure 3.7 for an example). DCN-WCCU DCN-WAP LBB4404/00 DCN-WAP figure 3.5: Basic optical network Extended optical network Refer to figure 3.6 for an example of an extended optical network. PRS-4DEX4 figure 3.7: Redundant optical network INT-TX LBB4404/00 PRS-4DEX4 DCN-WCCU DCN-WAP The example of the system without redundant cable (refer to figure 3.6) has no connection between the cobranet interface (LBB4404/00) and the central control unit (DCN-WCCU). The example of the system with redundant cable has a connection between the Cobranet Interface and the central control unit. This connection makes a ring. If a cable breaks, the optical network continues to operate. The total power of all devices in the redundant optical network is 65 W. If the optical network is defective near the central control unit, the other socket can supply power to all of the optical network. INT-TX figure 3.6: Extended optical network
21 DCN Wireless Installation and User Instructions System Design and Planning en Tap-offs The network splitter (LBB4410/00) lets you make tap-offs (refer to figure 3.8 for an example). Tap-offs cannot be redundant. If the cable between the network splitter and the digital audio expander (PRS-4DEX4) becomes defective, the digital audio expander has no connection to the central control unit. DCN-WCCU DCN-WAP LBB4410/00 PRS-4DEX4 INT-TX figure 3.8: Redundant optical network with tap-off
22 DCN Wireless Installation and User Instructions System Design and Planning en 22 4 Camera control 4.1 Introduction The central control unit can automatically point video cameras in the direction of the delegate or chairman who speaks. You can connect video cameras to the central control unit through a video switcher or directly to the central control unit. Use a video switcher to connect more that one video camera and video display to the central control unit. 4.2 Scenarios These scenarios are possible: Direct camera control in a system without a DCN control PC. Refer to the DCN Next Generation Installation and User Instructions. Camera control through a video switcher in a system without a DCN control PC. Refer to the DCN Next Generation Installation and User Instructions. 5 Infra-red wireless language distribution You can connect the system to an Integrus digital infra-red language distribution system. This system has a transmitter, radiators and receivers. Refer to the Integrus Installation and User Instructions for more data. figure 5.1: Integrus
23 DCN Wireless Installation and User Instructions System Design and Planning en 23 6 CobraNet CobraNet is a standard for the transport of real-time digital audio and control data through an Ethernet network. A CobraNet network can transport a maximum of 64 channels of 48 khz, 20-bit audio through a 100 Mbit link connection in each direction. Many manufacturers of professional audio devices support the CobraNet standard. The DCN Wireless digital congress network can connect to CobraNet networks with the LBB4404/00 Cobranet Interface. For example, you can use the LBB4404/00 Cobranet Interface to: Benefit from Ethernet infrastructure Transport audio signals over large distances Refer to the DCN Next Generation Installation and User Instructions for the LBB4404/00 Cobranet Interface. PC data, for example data from the DCN Wireless Central Control Unit can co-exist with CobraNet data on the same Ethernet network when you use managed Ethernet switches that are approved by Peak Audio. Refer to the website of Peak Audio ( for: More data about CobraNet networks. A list of approved Ethernet switches. 7 User set-up 7.1 Public areas and walkways Keep public areas clear of system and extension cables and connections. 7.2 Headphones/headsets Connect headphones or headsets to: the Wireless discussion units. the Interpreter desks. the Channel selector. the Integrus receivers. Acoustic feedback between the connected headphones or headsets and the microphone occurs when: The volume level is set too high. The headphones are too close to the activated microphones (refer to section 8.7). 7.3 Speaking distance The recommended speaking distance from the microphone is 0.2 m to 0.4 m. 7.4 Interpreter booths Make sure each interpreter booth has sufficient dimensions. The International Organization for Standardization (ISO) gives the specification for interpreter booths. Refer to standard ISO 2603 Booths for simultaneous interpretation - General characteristics and equipment for more data.
24 DCN Wireless Installation and User Instructions System Design and Planning en 24 8 Device set-up 8.1 General Caution Do not put objects on top of devices. Objects can fall through the airflow holes. A blockage of the airflow holes can cause a risk of fire. 8.4 Ventilation Keep a good airflow. Airflow holes are in the front, right and left sides of all 19-inch devices (for example, the central control unit and the audio expander). Put the devices on a hard and level surface. Put the central control unit at minimum distance of 0.10 m from walls to let sufficient air flow. 8.5 Cleaning Caution Do not put the devices near or above a radiator, heat grill or in direct sunlight. Caution Do not cause vibration of the devices. Make sure that the area is clean. Make sure that the air is sufficiently cool. Make sure that there is sufficient lighting. 8.2 Cables Use different cable ducts for the extension and mains cables. Identify each cable with a label and divide trunks to manageable geographic locations. In public areas where people can touch or move above the connectors and cables, use metal protection covers. Refer to the applicable protection specification of the protection covers. 8.3 Temperature When devices are in a 19-inch rack, make sure there is rack space between the devices to let sufficient air flow. Forced airflow may be necessary to keep the temperature of the devices below the maximum temperature (refer to section 9.2). This extends the lifetime of the devices. Caution Do not use alcohol, ammonia or petroleum solvents or abrasive cleaners to clean the devices. 1 Disconnect the mains power supply from the devices, if you want to clean the devices. 2 Use a soft cloth that is not fully moist with a weak soap and water solution. 3 Let the device fully dry before you operate the device again. 8.6 Storage If the central control unit is stopped or disconnected from the mains power supply for more than 100 days, the values of all system parameter are erased. This includes all the values of the parameters of the interpreter desks and the wireless access point. This does not include the subscription list. 1 Disconnect the mains power supply from the devices, if you do not use the devices for a long time. 2 Keep the devices in a clean and dry area with a sufficient airflow. 3 Remove the batteries of the wireless discussion units.
25 DCN Wireless Installation and User Instructions System Design and Planning en Acoustic feedback Acoustic feedback ( howling ) occurs when the sound of the loudspeakers or headphones in the system is sent to the system again by activated microphones. table 8.1: Acoustic feedback Source Quick solution Structural solution The acoustic feedback is caused by the loudspeakers of the contribution devices. Decrease the volume level of the system. For example, with the knob on the front of the central control unit (refer to section ). Do as follows: 1 Install a feedback suppressor between audio input 2 and audio output 2 of the central control unit. 2 Set the audio routing mode of the system to Insertion (refer to section 12.6). The acoustic feedback is caused by an external public address system that is connected to the DCN Wireless digital congress network. Decrease the volume level of the public address system or the DCN Wireless digital congress network. Install a feedback suppressor between audio output 1 and the input of the external public address system. The acoustic feedback is caused by the headphones that are connected to the contribution devices. Tell the chairmen and the delegates to decrease the volume level of their headphones with their contribution devices. Install and configure the headphones level reduction of the contribution devices. (Refer to the section about the contribution devices.)
26 DCN Wireless Installation and User Instructions System Design and Planning en 26 9 Technical data 9.1 System electrical and electro-acoustic characteristics General table 9.1: Electro-acoustic characteristics Nominal input level: 85 db SPL Maximum input level: 110 db SPL Automatic gain reduction (not for PA-floor output): 24 db (interpretation channels) 12 db (delegate loudspeaker channel) Automatic gain reduction with: 3 db (2 microphones on) 6 db (4 or more microphones on) Loudspeaker volume control: 24 steps of 1 db and off (mute) Routing links From delegate microphone to interpreter headphones From delegate microphone to delegate headphones From interpreter microphone to delegate headphones From interpreter microphone to interpreter headphones From auxiliary input to delegate headphones From auxiliary input to interpreter headphones From delegate microphone to auxiliary output From interpreter microphone to auxiliary output table 9.2: Transmission links Frequency response: 125 Hz to 20 khz (General) 125 Hz to 3.5 khz (Intercom links) Harmonic distortion: < 0.5% Harmonic overload: < 1% Crosstalk 4 khz: > 80 db Dynamic range: > 90 db
27 DCN Wireless Installation and User Instructions System Design and Planning en Combined devices from input to output Delegate microphone with transmission link to interpreter headphones Delegate microphone with transmission link to delegate headphones Delegate microphone with transmission link to auxiliary output table 9.3: Combined devices from input to output Typical frequency response: 125 Hz to 20 khz Front-to-random sensitivity index: > 4.6 db Rated equivalent sound pressure level due to inherent noise: < 25 db(a) Total harmonic overload: < 1% Crosstalk attenuation: > 80 db 9.2 Environmental conditions Interpreter microphone with transmission link to interpreter headphones Interpreter microphone with transmission link to delegate headphones Interpreter microphone with transmission link to auxiliary output table 9.4: Environmental conditions Working conditions: Fixed, stationary, transportable Temperature range: -20 to +70 C (transport) +5 to +45 C (operation) For EPS and contribution devices with an LCD, the maximum temperature is +40 C. Relative humidity: < 95% 9.3 Safety According Low-Voltage Directive (LVD) 2006/95/EC. For European countries: according EN Marking: CE For international countries: IEC according CB-Scheme. For North America: USA: ANSI/UL Canada: CAN/CSA no Marking c-csa-us.
28 DCN Wireless Installation and User Instructions System Design and Planning en Electro-magnetic compatibility table 9.5: Electromagnetic compatibility EMC compatibility: According EMC Directive 2004/108/EC European approvals: CE marking EMC environment: for commercial or professional use EMC emission: According harmonized standard EN (E3) (prof. audio/video equipment) According FCC rules (FCC part 15) complying to limits for class A digital devices EMC immunity: According harmonized standard EN (E3) (prof. audio/video equipment) 9.5 Wireless devices table 9.6: Wireless devices Frequency MHz Max. transmitting power: 100 mw e.i.r.p. Bandwidth: 22 MHz Leading listed and certified country approvals: Europe CE Standard Telecom EMC Safety USA Standard Telecom, EMC Safety Canada Standard Telecom, EMC Safety EN EN EN EN FCC part ANSI / UL RSS 210 CSA 22.2 no Japan Standard Telecom, EMC Ordinance regulating radio equipment: Item 19 Article 2
29 DCN Wireless Installation and User Instructions System Design and Planning en Miscellaneous table 9.7: Miscellaneous Basic standard ESD: According EN Contact discharge: 4 kv and air discharge: 8 kv Basic standard mains harmonics and voltage fluctuations, flicker: According EN and EN Basic standard RF electromagnetic fields: According EN RF conducted: 150 khz - 80 MHz: 3 Vrms RF radiated MHz: 3 V/m Cellular telephone (GSM) dummy test: at 20 cm speech distance Criteria: not effecting normal operation. Magnetic immunity: Rack mounting: 50 Hz - 10 khz: A/m No rack mounting: 50 Hz - 10 khz: A/m Basic standard low energy electrical fast transients, bursts: According EN Mains: fast transients: 1 kv; signal and control data lines: 0.5 kv Basic standard high energy surges: According EN Mains: surges: 1 kv CM and 0.5 kv DM. Basic standard voltage dips, short interruptions, variations: According EN Mains: voltage dips 100% for 1 period, 60% for 5 periods, > 95% for 5 seconds.
30 DCN Wireless Installation and User Instructions System Design and Planning en 30 Intentionally left blank.
31 DCN Wireless Installation and User Instructions Central Devices en 31 Section 2 - Central Devices
32 Risk of electric shock. Do not open. Risk of electric shock. Do not open. DCN Wireless Installation and User Instructions Central Devices en DCN-WCCU Wireless Central Control Unit 10.1 Introduction The DCN-WCCU Wireless Central Control Unit controls the system. The central control unit can operate with or without a control PC. The DCN-WCCU-UL is the CSA/UL approved version of the DCN-WCCU Controls, connectors and indicators Front view The front of the central control unit (refer to figure 10.1) contains: 1 On/off switch - Starts and stops the central control unit. 2 Display - Shows the configuration menu (refer to 10.6). 3 Knob - Operates the configuration menu (refer to 10.6). You can also change the volume level of the system with the knob. 4 Headphones socket - Connects headphones to the central control unit (refer to ) Caution Avis RS 232 Port 1 Mains RS 232 Port 2 Audio In 1 Audio Out 1 Audio In 2 Audio Out 2 Network 1 2 Trunk 1 2 Fault 230 OK Fail 115: V 50-60Hz T2.5A 250V 230: V 50-60Hz T2A H 250V figure 10.1: Front and rear views
33 DCN Wireless Installation and User Instructions Central Devices en Rear view The rear of the central control unit (refer to figure 10.1) contains: 5 RS232 ports - Connects a PC, remote controllers or video cameras to the central control unit (refer to ). 6 Power inlet - Connects the central control unit to the mains power supply with a power cable (refer to ). 7 Ground screw - Connects the central control unit to ground. 8 Optical network sockets - Connects the central control unit to the optical network (refer to ). 9 DCN sockets - Connect the central control unit to the DCN (refer to ). 10 Fault contact - Connects the central control unit to devices to sense the condition of the central control unit (refer to ). 11 Audio inputs - Connect the central control unit to external analog audio sources (refer to ). 12 Audio outputs - Connect the central control unit to external analog audio devices (refer to ). 13 Voltage selector - Selects the voltage on which the central control unit must operate (refer to ). 14 Fuse holder - Prevents damage to the internal power supply unit of the central control unit (refer to ) Internal settings Overview Warning Before you open the central control unit, disconnect it from the mains power supply. Electrical discharges from the mains power supply can kill you. Caution Before you open the central control unit, take measures to prevent electro-static discharges. The PCBs of the central control unit (refer to figure 10.2) contain: 15 Software LEDs - Show the condition of the software of the central control unit. When the software runs correctly, the yellow and green LEDs flash. 16 S600 switches - Reserved (refer to ). 17 X605 jumper block - Enables or disables the watchdog (refer to ). 18 Reset switch - Starts the central control unit again. 19 Optical network processor indicator - Comes on when the optical network processor operates correctly. 20 S500 switches - Configure the RS232 ports of the central control unit (refer to ). 21 X600 jumper block - Connects and disconnects the internal back-up battery of the central control unit (refer to ). 22 X104 jumper block - Connects and disconnects the mechanical ground and the electrical ground (refer to ). 23 Fuse - Prevents damage to the electronic components in the central control unit.
34 T1 T2 T3 T4 T5 T6 T7 T8 T9 T10 T11 T12 T13 T14 T15 T16 R1 R2 R3 R4 R5 R6 R7 R8 R9 R10 R11 R12 R13 R14 P1 P2 P3 P4 P5 P6 P7 P8 P9 P10 P11 P12 P13 P14 N1 N2 N3 N4 N5 N6 N7 N8 N9 N10 N11 N12 N13 N14 M1 M2 M3 M4 M5 M6 M7 M8 M9 M10 M11 M12 M13 M14 L1 L2 L3 L4 L5 L6 L7 L8 L9 L10 L11 L12 L13 L14 R15 P15 N15 M15 L15 R16 P16 N16 L16 K1 K2 K3 K4 K5 K6 K7 K8 K9 K10 K11 K12 K13 K14 K15 K16 J1 J2 J3 J4 J5 J6 J8 J9 J10 J11 J12 J13 J14 J15 J16 H1 H2 H3 H4 H5 H6 H7 H8 H9 H10 H11 H12 H13 H14 H15 H16 G1 G2 G3 G4 G5 G6 G7 G8 G9 G10 G11 G12 G13 G14 G15 G16 F1 F2 F3 F4 F5 F6 F7 F8 F9 F10 F11 F12 F13 F14 F15 F16 E1 E2 E3 E4 E5 E6 E7 E8 E9 E10 E11 E12 E13 E14 E15 E16 D1 D2 D3 D4 D5 D6 D7 D8 D9 D10 D11 D12 D13 D14 D15 D16 C1 C2 C3 C4 C5 C6 C7 C8 C9 C10 C11 C12 C13 C14 C15 C16 B1 B2 B3 B4 B5 B6 B7 B8 B9 B10 B11 B12 B13 B14 B15 B16 A1 A2 A3 A4 A5 A6 A7 A8 A9 A10 A11 A12 A13 A14 A15 A16 ON ON DCN Wireless Installation and User Instructions Central Devices en S601 X605 S600 X14 X600 B601 B602 B604 X103 G600 X1001 B1000 X1000 F100 S800 S1000 X155 S500 X figure 10.2: Internal settings
35 DCN Wireless Installation and User Instructions Central Devices en S600 switches table 10.1: S600 switches (* = default) Switch Position Description S600-1 ON* Reserved. Do not change the position of this switch. OFF S600-2 ON Reserved. Do not change the position of this switch. OFF* S600-3 ON Reserved. Do not change the position of this switch. OFF* S600-4 ON Reserved. Do not change the position of this switch. OFF* S600-5 ON Reserved. Do not change the position of this switch. OFF* S600-6 ON Reserved. Do not change the position of this switch. OFF* S600-7 ON OFF* Reserved. Do not change the position of this switch. S600-8 ON OFF* Boot mode. Enables the download of new firmware (in case a download failed). Normal operation RS232 configuration Use the S500 switches to configure the RS232 ports of the central control unit (refer to table 10.2 and table 10.3). table 10.2: RS232 protocol (* = default) Protocol Port 1 Port 2 S500-1 S500-2 S500-5 S500-6 Open interface Off Off Off Off Terminal Off On Off On Full On* Off* On Off Camera control On On On* On* table 10.3: RS232 baudrate (* = default) Baudrate Port 1 Port 2 S500-3 S500-4 S500-7 S k Off Off Off Off 19.2k Off On Off* On* 57.6k On Off On Off 115.2k On* On* On On
36 DCN Wireless Installation and User Instructions Central Devices en Internal back-up battery Use the X600 jumper block to connect and disconnect the internal back-up battery of the central control unit (refer to table 10.4). When your central control unit is new, you must energize the central control unit to charge the internal back-up battery. The internal back-up battery is fully charged after 24 hours. table 10.4: X600 jumper block (* = default) Jumper shunt Description 1 and 2 * Connects the internal back-up battery. When you stop the central control unit, the memory of the central control unit is not erased. 2 and 3 Disconnects the internal back-up battery. When you stop the central control unit, the memory of the central control unit is immediately erased. The memory of the central control unit contains: The license code The settings of the interpreter desks. You only have a license code when you use the system in combination with: The PC Control Software A remote controller The subscription list is not erased when the internal back-up battery is empty. The subscription list is stored in another location Watchdog Use the X605 jumper to enable or disable the watchdog of the central control unit (refer to table 10.5). table 10.5: X605 jumper block (* = default) Jumper shunt Description Present The watchdog is disabled. The central control unit does not start again after an error. Not present* Enables the watchdog. The central control unit starts again after an error. When you disable the watchdog, the system can operate incorrectly Ground Use the X104 jumper block to connect and disconnect the system ground and the ground of the central control unit (refer to table 10.6). For example, you can connect the system ground and the ground of the central control unit to prevent hum. table 10.6: X104 jumper block (* = default) Jumper shunt Description 1 and 2 Connects the system ground and the ground of the central control unit. 2 and 3 * Disconnects the system ground and the ground of the central control unit. When you connect the system ground to the ground of more than one device in the system, you can create ground loops. Ground loops can cause hum.
37 DCN Wireless Installation and User Instructions Central Devices en Installation Install the central control unit in a 19-inch rack system or on a flat surface. Four feet and two brackets are supplied with the central control unit (refer to figure 10.3) External connections Power supply Use the following procedure to connect the central control unit to a mains power supply: The DCN-WCCU is configured for a voltage of V(AC). The DCN-WCCU-UL is configured for a voltage of V(AC). 1 Set the voltage selector on the rear of the central control unit to the correct position (refer to table 10.8). figure 10.3: Installation table 10.7: Physical characteristics Dimensions (h x w x d), flat surface: 92 x 440 x 400 mm (without brackets, with feet) Dimensions (h x w x d), 19-inch rack system: 88 x 483 x 400 mm (with brackets, without feet) Weight: 6.7 kg (without brackets, without feet) When you install the central control unit in a 19-inch rack system, the central control unit extends 36 mm in front of the brackets. table 10.8: Voltage selector Power supply voltage Voltage selector 90 to 132 V(AC) to 264 V(AC) Make sure that the fuse holder in the rear of the central control unit contains the correct fuse (refer to table 10.9). table 10.9: Fuses Voltage selector Fuse 115 T2.5A 250 V (UL 248) 230 T2AH 250 V (IEC 60127) 3 Connect a locally approved power cable to the central control unit (refer to figure 10.4). figure 10.4: Power supply
38 DCN Wireless Installation and User Instructions Central Devices en 38 4 Connect the power cable to a power supply. Warning Make sure that the mains power supply is grounded. Electrical discharges from the mains power supply can kill you Optical network Connect the trunk of the optical network to the optical network sockets of the central control unit with optical network cables (refer to figure 10.6) DCN Connect the trunk of the DCN to the DCN sockets of the central control unit (refer to figure 10.5). LED figure 10.6: Optical network LED figure 10.5: DCN Each DCN socket has a red LED that comes on if there is an overload (refer to figure 10.5 and 3.5.4). table 10.10: DCN connection Number of connections: 2x DCN socket Location: Rear side Power supply: max. 65 W Each optical network socket has a red LED that comes on if there is an overload (refer to figure 10.6 and 3.5.4). table 10.11: Optical network connections Number of connections: 2x proprietary sockets Location: Rear side Nodes: 2 Power supply: max. 65 W (refer to figure 3.1)
39 DCN Wireless Installation and User Instructions Central Devices en Headphones You can connect headphones to the headphones socket of the central control unit. The headphones must have a 3.5 mm plug (refer to figure 10.7) Audio inputs You can connect an external analog audio source to the audio inputs of the central control unit. The central control unit has two audio inputs. Each audio input has (refer to figure 10.8): 1 XLR socket for balanced signals. The electric circuits behind the XLR sockets contain transformers. 1 double cinch socket for unbalanced signals. figure 10.7: 3.5 mm headphones plug, connection table 10.12: 3.5 mm headphones plug, connection Number Signal 1 Left 2 Common 3 Right The audio inputs change stereo signals in mono signals. 2 Audio In 1 You can also connect mono headphones to the headphones socket You can select the signal that is available on the headphones socket with the configuration menu (refer to ). figure 10.8: Audio input, connection table 10.13: Audio input, connection Pin Type Signal Description 1 XLR Xternal Shield/ground 2 Live Positive 3 Return Negative 4 Cinch Live Signal in 5 Return Shield/ground
40 DCN Wireless Installation and User Instructions Central Devices en 40 You can select the procedure that is used to send audio signals through the central control unit with the audio routing modes (refer to ). You can only connect line level sources to the audio inputs of the central control unit. It is not possible to connect microphone level sources. table 10.14: Audio input details, line level signals Number of connections: 1x XLR socket for each audio input 1x double cinch socket for each audio input Location: Rear side Cable: Shielded cable Maximum level: Refer to appendix A Nominal level: Refer to appendix A Frequency response: Hz and 20 khz Impedance: XLR: 22 kω Cinch: 12 kω Signal-to-noise ratio: > 85 max. level CMRR: > Hz > 50 1 khz Crosstalk attenuation: > 85 max. level Distortion: < db of the max. input Audio outputs You can connect an audio recording device or a public address system to the audio outputs of the central control unit. The central control unit has two audio outputs. Each audio output has (refer to figure 10.9): 1 XLR plug for balanced signals. The electric circuits behind the XLR plugs contain transformers. 1 double cinch socket for unbalanced signals. The two cinch sockets contain the same mono signal. 1 Audio Out figure 10.9: Audio output, connection table 10.15: Audio output, connection Pin Type Signal Description 1 XLR Xternal Shield/ground 2 Live Positive 3 Return Negative 4 Cinch Live Signal out 5 Return Shield/Ground 5
41 DCN Wireless Installation and User Instructions Central Devices en 41 You can select the procedure that is used to send audio signals through the central control unit with the available audio routing modes (refer to ). table 10.16: Audio output details Number of connections: 1x XLR plug for each audio output 1x double cinch socket for each audio output Location: Rear side Cable: Shielded cable Maximum level: Refer to appendix A Nominal level (audio output 1): Refer to appendix A Nominal level (audio output 2): Refer to appendix A Frequency response: Hz and 20 khz Impedance: < 100 Ω Signal-to-noise ratio: > 89 max. level Crosstalk attenuation: > 85 max. level Distortion: < db of the max. input Fault contact Use the fault contact to send the condition of the central control unit to external devices. If the central control unit operates correctly, the OK pins are internally connected. The central control unit internally connects the Fail pins when: The central control unit is set to off. The internal power supply unit operates incorrectly. The central control unit does a reset. OK figure 10.10: Fault contact Fail table 10.17: Fault contact Number of connections: 4-pole plug Location: Rear side Signal: Potential-free change-over relay Voltage: Max. 24 V(DC), 15 V(AC) Current: Max. 500 ma
42 DCN Wireless Installation and User Instructions Central Devices en RS232 ports You can connect a PC, remote controllers or video cameras to the RS232 ports of the central control unit (refer to the DCN Next Generation Installation and User Instructions). The central control unit has 2 RS232 ports (refer to figure 10.11). You can set the protocol and the baudrate of the RS232 ports with the S500 switches (refer to ) figure 10.11: RS232 port, connection table 10.18: RS232 port, connection Pin Definition Description 1 DCD Data Carrier Select 2 RxD Receive Data 3 TxD Transmit Data 4 DTR Data Terminal Ready 5 SG Signal Ground 6 DSR Data Set Ready 7 RTS Request To Send 8 CTS Clear To Send 9 RI Ring Indicator table 10.19: RS232 ports Number of connections: 2x 9-pole SUB-D socket Location: Rear side Maximum cable length: 9600 baud: 15 m, >9600 baud: 3 m Signal levels: EIA RS232-C interface specifications
43 DCN Wireless Installation and User Instructions Central Devices en Configuration menu Overview Use the configuration menu of the central control unit to configure the central control unit and the system (refer to figure 10.12). Main Menu item Fault status 1 Menu item with sub-menu Monitoring 2 2A Source/ Volume 3B WAP 4O Del. Display 3Ba Serial Number 4N Defaults Enquiry 3 3A CCU 3Aa Serial Number 3Ab HW Version 3Bb HW Version 3Bc FPGA Version 3Bd SW Version 4K 4L 4M Wireless De-init Unit Name 3Ac FPGA Version 4Ka Auto mic off 3Ad SW Version 3Ae FW Version 4H 4I 4J Floor Distr. Request LED Intercom 4Ja Assign Operator 4Jb 4Kb System ID Assign Chairman 4Kc Repetition 4Kd WAP 4Ke Lang. Distr. 4G Mic. Priority 4F Att. Tones 4E Routing I/O2 4D Level 4C Mic. Mode 4B Loudspkr Setup 4 4A 4Ba Bass Wireless Mode 4Bb Treble Back < figure 10.12: Configuration menu
44 DCN Wireless Installation and User Instructions Central Devices en Navigation and operation Menu items The configuration menu consists of menu items. Refer to figure for the parts of a menu item To open the main menu To open the main menu, push the knob in the Main menu item. The main menu number and the menu item title flash. Main menu number Sub-menu character Menu item title Parameter To go through the main menu Turn the knob clockwise in the main menu to go to the next menu item in the main menu. Turn the knob counterclockwise in the main menu to go to the previous menu item in the main menu. Value figure 10.13: Menu item parts VU meter To open a sub-menu When the display shows a menu item that has three dots (...), the menu item gives access to a sub-menu. To open the sub-menu, push the knob in a menu item that has three dots. (The last sub-menu character and the menu item title flash.) Number and characters Identify menu items by the main menu number sub-menu character. The number identifies the main menu to which the menu item is connected. The characters identify the sub-menus to which the menu item is connected Menu title Each menu item has a title. The title gives a short description of the function of the menu item Parameters and values Most menu items have one or more parameters. To make adjustments, change the values of the parameters VU meter Some menu items have a VU meter. The VU meter shows the volume levels of signals. The VU meter has seven rows. To open the Setup sub-menu, you must push and hold the knob for more than 3 seconds To select menu items in a sub-menu Turn the knob clockwise in a sub-menu to go to the next menu item in the sub-menu. Turn the knob counterclockwise in a sub-menu to go to the previous menu item in the sub-menu To open a menu item 1 Turn the knob to select the applicable menu item. 2 When the display shows the correct menu item, push the knob to open the menu item. The display shows a cursor. table 10.20: VU meter VU meter One row on Seven rows on Triangle Minus Description No signal Maximum signal Clipped signal Muted by control input
45 DCN Wireless Installation and User Instructions Central Devices en To select a parameter 1 Open the correct menu item (refer to ). 2 Turn the knob to move the cursor to the parameter that is shown. 3 On the parameter, push the knob. The parameter flashes. 4 Turn the knob to go to the applicable parameter. 5 When the display shows the applicable parameter, push the knob to select the parameter. The display shows a cursor To change the value of a parameter 1 Select the applicable parameter (refer to ). 2 Turn the knob to move the cursor to the value. 3 Push the knob. The value flashes. 4 Turn the knob to go to the value. 5 When the display shows the correct value, push the knob to select the value. The display shows a cursor To close a menu item 1 Turn the cursor to the last character that identifies the menu item. 2 Push the knob to close the menu item. The last character and the menu item title flash Example For an example, do as follows to select the carrier of the wireless access point: Make sure that when you do this example, you start from the Main menu item. 1 Push the knob to open the Main menu. 2 Turn the knob clockwise until 4 Setup... is reached. 3 Push-and-hold the knob for 3 seconds to open the sub-menu To close a sub-menu 1 Turn the cursor to go to the second last character that identifies the menu item. 2 Push the knob to close the sub-menu. The last character and the menu item title flash To close the main menu 1 From the main menu, turn the primary knob clockwise to go to the < Back menu item. 2 From the < Back menu item, push the knob to go to the Main menu item. 4 Turn the knob clockwise until 4K Wireless is reached. 5 Push the knob to open the sub-menu..
46 DCN Wireless Installation and User Instructions Central Devices en 46 6 Turn the knob clockwise until 4Kd WAP is reached. To return to the main menu: 1 Turn the knob to move the cursor to the main menu number, for example 4. 7 Push the knob to open the menu item. 2 Push the knob to go back to the Main menu. 8 Turn the knob to move the cursor to the currently selected carrier, for example Carrier: 2. 3 Turn the knob clockwise until < Back is reached. 9 Push the knob to select the carrier. The carrier number will start to flash. 4 Push the knob to go back to the main screen. 10 Turn the knob to change the carrier, for example Carrier: Push the knob to select the carrier.
47 DCN Wireless Installation and User Instructions Central Devices en Main When you start the central control unit, the display first shows Starting. The display then shows the Main menu item: The Main menu item contains: An indicator that shows the volume level of the loudspeakers of the contribution devices. Turn the knob to change the volume level (refer to 12.6). The name of the central control unit. The default name is CCU. You can change the name with the 4M Unit Name menu item (refer to ). The microphone mode and the maximum number of activated microphones. You can change the microphone mode and the maximum number of activated microphones with the 4C Mic. Mode menu item (refer to ). When a PC is connected to the central control unit, the Main menu item also shows PC Fault status Use the 1 Fault Status menu item to see the condition messages of the central control unit. If there is more than one message, the display shows the most important message (refer to table 10.21). table 10.21: Messages (low to high importance) Messages Description No Fault The central control unit operates correctly. Low Battery The battery pack of a wireless device is empty within 1 hour. Bad Signal A wireless device has a bad signal reception. Incompatible SW The wireless access point has a incompatible software version. Invalid Software The central control unit cannot start. The central control unit does not contain the correct software. Downloading The central control unit downloads software. When the condition of the central control unit changes, the Main menu item shows a message (refer to table 10.21). Such a message goes out of view when you push the knob. If you do not turn or push the knob for three minutes, the display automatically goes back to the Main menu item. The display does not automatically go back to the Main menu item from these menu items and their sub-menus: 2A Source/Volume 4Ja Assign Operator 4Jb Assign Chairman
48 DCN Wireless Installation and User Instructions Central Devices en Monitoring Use the 2 Monitoring menu item to open the Monitoring sub-menu (refer to table 10.22). table 10.22: Monitoring sub-menu (* = default) Menu item Parameter Value Description 2A Source/Volume Signal: Floor Input 1 Input 2 Output 1 Output 2 Volume level: -31 to 0 db (16 db*) -31 to 0 db (16 db*) -31 to 0 db (16 db*) -31 to 0 db (16 db*) -31 to 0 db (16 db*) The signal that is available on the headphones socket of the central control unit and its volume level DCN-WCCU Enquiry Use the 3A CCU menu item to open the CCU sub-menu. The menu items in this sub-menu give general data about the central control unit (refer to table 10.23). This data must be mentioned in all service requests and failure reports. table 10.23: DCN-WCCU Enquiry sub-menu (* = default) Menu item Parameter Value (read-only) Description 3Aa Serial Nr --- e.g The hexadecimal serial number of the central control unit. 3Ab HW Version --- e.g. 3.0 The version number of the hardware of the central control unit. 3Ac FPGA Version --- e.g The version number of the FPGA firmware of the central control unit. 3Ad SW Version --- MM.mm.bbbb e.g Ae FW Version --- MM.mm.bbbb e.g The version number of the software of the central control unit. MM: Major release no. mm: Minor release no. bbbb: build no. The version number of the firmware of the central control unit. MM: Major release no. mm: Minor release no. bbbb: build no.
49 DCN Wireless Installation and User Instructions Central Devices en DCN-WAP Enquiry Use the 3B WAP menu item to open the WAP sub-menu. The menu items in this sub-menu give general data about the wireless access point (refer to table 10.23). This data must be mentioned in all service requests and failure reports. table 10.24: DCN-WAP Enquiry sub-menu (* = default) Menu item Parameter Value (read-only) Description 3BA Serial Nr --- e.g. 1E The hexadecimal serial number of the wireless access point. 3Bb HW Version --- e.g The version number of the hardware of the wireless access point. 3Bc FPGA Version --- MM.mm.bbbb e.g Bd SW Version --- MM.mm.bbbb e.g The version number of the FPGA firmware of the wireless access point. MM: Major release no. mm: Minor release no. bbbb: build no. The version number of the software of the wireless access point. MM: Major release no. mm: Minor release no. bbbb: build no.
50 DCN Wireless Installation and User Instructions Central Devices en Setup Use the 4 Setup menu item to open the Setup sub-menu. You can use the menu items in this sub-menu to configure the central control unit and the system (refer to table and table 10.26). table 10.25: Setup sub-menu (* = default) Menu item Parameter Value Description 4A Wireless Mode --- On* Sleep Off Subscription Sets the mode of the wireless network (refer to 12.3). 4B Loudspkr Gives access to the Loudspkr sub-menu (refer to ). 4C Mic. Mode 4D Level Mode: Open* Override PTT Signal: Input 1 Input 2 Output 1 Output 2 NOM: 1, 2*, 3 1, 2*, 3 1, 2*, 3 Level: -6 to 6 db (0 db*) -6 to 6 db (0 db*) -24 to 6 db (0 db*) -24 to 6 db (0 db*) 4E Routing I/O Mode: Recorder* Equalized PA Mix-minus Insertion 4F Att. Tones Event: Priority Voting Chime: Off, 1*, 2, 3 Off*, 1, 2, 3 4G Mic. Priority --- Temporarily off* Permanently off The microphone mode of the DCN and the maximum number of activated delegate microphones (refer to 12.4). The nominal levels of the audio inputs and the audio outputs of the central control unit. The audio routing mode of the central control unit (refer to 12.6). The attention chimes of the system (refer to 12.7). The action taken by the system when the chairman releases the priority button (refer to 12.8). 4H Request LED LED setting Flashing*, Continuous Sets the behaviour of the request LED for the first delegate in the request list.
51 DCN Wireless Installation and User Instructions Central Devices en 51 table 10.26: Setup sub-menu (* = default) Menu item Parameter Value Description 4I Floor Distr. --- On*, Off Enables or disables floor distribution (refer to 12.9). 4J Intercom Gives access to the Intercom sub-menu (refer to ). 4K Wireless Gives access to the Wireless sub-menu (refer to ). When the wireless access point is not connected, the central control unit shows Not Available. 4L De-Init Gives access to the De-initialization menu item (refer to ). 4M Unit Name --- Name: CCU* Custom name The name of the central control unit (max. 16 characters). 4N Defaults Gives access to the Reset menu item (refer to ) 4O Del. Display --- Language: English* German French Italian Dutch Spanish The language that is used by the displays of the contribution devices. Other languages (e.g. Chinese) can be downloaded to the CCU, but will overwrite the default languages. The English language cannot be overwritten Loudspkr Use the menu items in the 4B Loudspkr sub-menu to set the levels of the bass and treble output to the loudspeakers of the contribution devices (refer to table 10.27). table 10.27: Loudspkr sub-menu (* = default) Menu item Parameter Value Description 4Ba Bass to 12 db (0 db*) The level of the bass output. 4Bb Treble to 12 db (0 db*) The level of the treble output.
52 DCN Wireless Installation and User Instructions Central Devices en Intercom Use the menu items in the 4J Intercom sub-menu to identify the location of the chairman and the operator (refer to table and 12.10). table 10.28: Intercom sub-menu (* = default) Menu item Parameter Value Description 4Ja Assign Operator No* Yes Does not identify the location of the operator. Identifies the location of the operator. 4Jb Assign Chairman No* Yes Does not identify the location of the chairman. Identifies the location of the chairman Wireless Use the menu items in the 4K Wireless sub-menu to configure the wireless network of the system (refer to table 10.29). table 10.29: Wireless sub-menu (* = default) Menu item Parameter Value Description 4Ka Auto mic off --- Enabled*, Disabled Enables or disables the auto microphone off function (refer to ). 4Kb System ID --- 0* to 15 Sets the identifier of the system (refer to ). 4Kc Repetition --- 0* to 2 Sets the number of repetitions of audio packets (refer to 12.5). 4Kd WAP --- Carrier: 0* to 2 Power: High* Medium Low Off Sets the carrier of the wireless access point (refer to ). Sets the power of the wireless access point (refer to ). 4Ke Lang. Distr. Language distribution Enabled, Disabled* Enables or disables language distribution in the wireless network. Refer to limits 4 and 5 in chapter 1.2
53 DCN Wireless Installation and User Instructions Central Devices en De-init Use the 4L De-initialize menu item in the 4L De-Init sub-menu to erase the addresses of the contribution devices and the interpretation devices (refer to table and 12.2). table 10.30: De-init sub-menu (* = default) Menu item Parameter Value Description 4L De-init De-initialize None* Wired Wireless Does not erase the addresses. Erases the addresses of the wired devices in the DCN. Erases the subscription list of the devices in the wireless network Defaults Use the 4N Defaults sub-menu to set all parameters to the default values in the configuration menu (refer to table 10.31). This includes the values of the parameters of the interpreter desks. These parameters are not changed: The subscription list of wireless devices The name of the central control unit table 10.31: Defaults sub-menu (* = default) Menu item Parameter Value Description 4N Defaults Reset to defaults? No* Yes Does not put back the default values. Sets all parameters to the default values Delegate Display Use the 4O menu to select a language that is used on the display of a wired contribution device (refer to table 10.32). table 10.32: Delegate display sub-menu 4O Del. Display --- Language: English* German French Italian Dutch Spanish The language that is used by the displays of the contribution devices. Other languages (e.g. Chinese) can be downloaded to the CCU, but will overwrite the default languages. The English language cannot be overwritten.
54 DCN Wireless Installation and User Instructions Central Devices en DCN-WAP Wireless Access Point 11.1 Introduction The wireless access point: Sends signals from the central control unit to the wireless devices. Receives signals from the wireless devices and sends them to the central control unit Controls, connectors and indicators The wireless access point contains: 1 Status LEDs - Give information about the condition of the wireless network and the wireless access point (refer to 11.7). 2 Optical network sockets - Connect the wireless access point to the optical network (refer to ) Firmware The version numbers of the software of the wireless access point (refer to ) and the central control unit (refer to ) must be the same. Use the Download and License Tool to send new software to the wireless access point. 2 figure 11.1: Top and bottom views
55 DCN Wireless Installation and User Instructions Central Devices en Installation General Wall or ceiling You can use the bracket to attach the wireless access point to a wall or ceiling. Refer to figure Caution Do not open the wireless access point. Any hardware change makes the product certificates invalid. Only qualified personnel can open the wireless access point. TORX 10 table 11.1: Physical characteristics Dimensions (h x w x d): x x 59 mm Weight: DCN-WAP: 643 g (without bracket) Bracket: 264 g figure 11.2: Installation, wall and ceiling
56 DCN Wireless Installation and User Instructions Central Devices en Tripod You can use the bracket to install the wireless access point on an LBC1259/00 Universal Floor-stand. Refer to figure Logo You can change the orientation of the logo. Refer to figure 11.4: TORX figure 11.4: Installation, logo 02 figure 11.3: Installation, LBC1259/00
57 DCN Wireless Installation and User Instructions Central Devices en External connections Optical network Connect the optical network sockets of the wireless access point to the optical network with optical network cables (refer to figure 11.5) Configuration Introduction Use the configuration menu of the central control unit to configure the wireless access point System ID Set the correct system identity before you do the installation of the system (refer to section ). When you change the system identity after you did the initialization, you must do the initialization again. Set the system identity with the 4Kb System ID menu item. Adjacent systems must have different system identities (refer to figure 11.6) and different carriers (refer to figure 11.7) figure 11.5: Optical network table 11.2: Optical network connections Number of connections: 2x proprietary sockets Location: Bottom side Nodes: 1 Power consumption 4 W figure 11.6: System IDs for adjacent systems
58 DCN Wireless Installation and User Instructions Central Devices en Carrier Set the carrier of the wireless access point with the 4Kd WAP menu item. Adjacent systems must have different carriers (refer to figure 11.7) and different system identities (refer to figure 11.6). If adjacent systems are using the same carrier, they must be separated by a minimum distance of 500 m Power value The wireless access point has a typical maximum coverage area of 30 m by 30 m. To determine the exact coverage area the coverage test kit can be used. The maximum coverage area of the wireless access point is dependent upon its power (refer to table 11.3). Set the power of the wireless access point with the 4Kd WAP menu item. table 11.3: Power values Value High 30 x 30 Medium 20 x 20 Low 10 x 10 Off 0 Typical Coverage Area (m) You can change the power value after you did the initialization of the system (refer to ). When you decrease the power value, some wireless devices can show that they cannot find the wireless network (refer to ). figure 11.7: Carriers for adjacent systems You can change the carrier after you did the initialization of the system (refer to ). When you change the carrier during a discussion or conference, you can cause a short audio disruption.
59 DCN Wireless Installation and User Instructions Central Devices en Operation The LEDs on the wireless access point give information about the condition of the wireless network and the wireless access point (refer to figure 11.8 and table 11.4). You can change the condition of the system with the configuration menu of the central control unit (refer to ). A B C C B A figure 11.8: Status LEDs
60 DCN Wireless Installation and User Instructions Central Devices en 60 table 11.4: Status LEDs Blue (A) Red (B) Blue (C) Description Flashing (fast) Off Off The wireless mode is set to On (refer to table 10.25), and no wireless contribution devices are connected to the system. Flashing (fast) Off Flashing (fast) No wireless contribution devices are connected, and menu item 3B, one of the 3B submenus, or 4Kd of the configuration menu of the central control unit is open. Use these menu items to configure the wireless access point (refer to figure 10.12). Flashing (fast) Off On The wireless mode is set to Subscription (refer to table 10.25), and no wireless contribution devices are connected to the system. Flashing (slow) Off Flashing (fast) The wireless mode is set to Sleep (refer to table 10.25), and menu item 3B, one of the 3B submenus, or 4Kd of the configuration menu of the central control unit is open. Use these menu items to configure the wireless access point (refer to figure 10.12). Flashing (slow) Off Off The wireless mode is set to Sleep (refer to table 10.25). Off Flashing (fast) Off The system prepares a software transfer to the wireless access point. Off Flashing (slow) Off : Flashing (fast) = one second on, one second off. Flashing (slow) = one sec on, three seconds off. The wireless mode is set to Off (refer to table 10.25), or the power value of the wireless access point is set to Off (refer to table 11.3). This LED sequence is also used to indicate that the central control unit is incompatible with the wireless access point (if this is the case, a message is also shown on the display of the central control unit). Off Off Off The wireless access point is off. Off On Off The wireless access point lost connection with the optical network. On Flashing (fast) Off The system sends software to the wireless access point. On Off Flashing (fast) One or more wireless contribution devices are connected to the system, and menu item 3B, one of the 3B submenus, or 4Kd of the configuration menu of the central control unit is open. Use these menu items to configure the wireless access point (refer to figure 10.12). On Off On The wireless mode is set to Subscription (refer to table 10.25), and one or more devices are connected to the system. On Off Off The wireless mode is On (refer to table 10.25), and one or more wireless contribution devices are connected to the system. On On On Internal error in wireless access point.
61 DCN Wireless Installation and User Instructions Central Devices en System configuration 12.1 Introduction The central control unit controls the system. Use the configuration menu of the central control unit to configure the system. 2 Set the value of the parameter in the menu item to Wired. The addresses of all active devices in the DCN are erased. All LEDs on all active devices in the DCN come on Initialization Introduction Each active DCN device in the system must have an address. The central control unit cannot send data to an active DCN device that does not have an address. During the initialization, the central control unit gives addresses to the active DCN devices. Each wireless device in the system must have a subscription. The central control unit cannot send data to a wireless device that does not have a subscription. During the initialization, the wireless access point gives subscriptions to the wireless devices System You must do the initialization of the system before you can use the system: It is not necessary to do an initialization when the system is re-installed in another location and contains the same devices after it is re-installed. Active DCN devices hold their addresses. Wireless devices hold their subscriptions. 1 Select the 4L De-initialize menu item of the configuration menu of the central control unit. In the next step, you erase the subscriptions from the wireless devices and the subscription list from the wireless access point. 3 Set the value of the parameter in the menu item to Wireless. The LED around the microphone button of the wireless discussion units comes on as yellow for 2 s. 4 Select the 4A Wireless Mode menu item of the configuration menu of the central control unit. 5 Set the value of the parameter in the menu item to Subscription. 6 Push the microphone button of each active device in the DCN. When the central control unit gives an address to an active DCN device, the LEDs of the active device go off. Do not push more than one microphone button at the same time. The central control unit cannot give addresses to more than one active device at the same time.
62 DCN Wireless Installation and User Instructions Central Devices en 62 7 Push the microphone button of each wireless device. When the central control unit gives a subscription to the wireless discussion unit, the LED around the microphone button comes on as green for 2 s Extra DCN devices You can also give addresses to active devices in the DCN after you did the initialization of the system. Push the de-init switch of the active DCN device for less than half a second to erase the address of the active device. Push and hold the de-init switch of the active DCN device for more than one second to erase the address and do the initialization at the same time Extra wireless devices You can also give subscriptions to wireless device after you did the initialization of the system. Refer to 14.6 for instructions Off If you set the wireless mode to Off, the wireless network is deactivated. All wireless devices with a subscription are automatically deactivated Subscription mode If the wireless mode is Subscription, the wireless network is in the subscription mode. Use the subscription mode to give subscription to extra wireless devices (refer to ). The central control unit automatically goes back to the previous wireless mode 15 minutes after the last wireless device got a subscription Wireless modes Introduction You can set the wireless mode of the system with the 4A Wireless Mode menu item On If the wireless mode is On, the wireless network is activated. The delegates and chairman can use the wireless devices that: Have a subscription, and Are activated Sleep If the wireless mode is Sleep, the wireless network is in the sleep mode. Use the sleep mode to increase the time between charge of the batteries (for example, during a long break in a discussion or conference). The wireless devices are not deactivated in the sleep mode.
63 DCN Wireless Installation and User Instructions Central Devices en Microphone modes Introduction Select the microphone mode with the 4C Mic. Mode menu item (refer also to ). You must also set the maximum number of activated delegate microphones. The system has 4 audio channels. The delegates can use three channels, the chairmen can use one channel. When more than one chairman devices are installed in the system, the next chairman that activates his or her microphone automatically deactivates the microphone of the previous chairman Open In the Open mode, delegates can activate their microphones with the microphone button on their contribution devices. When the maximum number of delegates speak, the next delegate that activates his or her microphone makes a request-to-speak. The microphone is not activated until another delegate deactivates his or her microphone Override In the Override mode, delegates can activate their microphones with the microphone button on their contribution device. When the maximum number of delegates speak, the next delegate that activates his or her microphone automatically deactivates the microphone that was activated for the longest time. Microphones of chairman units can always be activated in the Override mode PTT In the PTT (push-to-talk) mode, the delegates can activate their microphones with the microphone button on their contribution devices. The microphone is activated as long as the microphone button is pushed. When the maximum number of delegates speak, the other delegates cannot activate their microphones. Microphones of chairman units can always be activated in the PTT mode. Microphones of chairman devices can always be activated in the Open mode Auto mic off Enable or disable the auto microphone off function with the 4Ka Auto mic off menu item. When the auto microphone off function is enabled, the microphones of the wireless devices are automatically deactivated when they are not used for 30 seconds.
64 DCN Wireless Installation and User Instructions Central Devices en Repetition rate When other wireless networks cause interference, the audio quality can decrease. In some cases, you can increase the repetition rate of the audio packets to improve the audio quality. You can change the repetition rate of the audio packets with the 4Kc Repetition menu item. When you increase the repetition rate, the audio delay is increased Recorder In the Recorder mode, audio output 2 of the central control unit transmits a signal that you can connect to an external audio recorder (refer to figure 12.1). The central control unit has no effect on the volume level of the signal. In the Recorder mode, the signal on audio input 2 of the central control unit is added to the floor signal Audio routing modes C 3< Introduction You can set the audio routing mode of the system with the 4E Routing I/O 2 menu item. The functions of audio input 1 and audio output 1 of the central control unit are the same in each audio routing mode. The signal on audio input 1 is always added to the floor signal. The signal on audio output 1 is always suitable to connect the system to an external public address system (for example, Praesideo). C C O I I DCN-SW DCN-WCCU C + Legend C Contribution devices I + Interpretation devices Optical network Chime figure 12.1: Recorder
65 DCN Wireless Installation and User Instructions Central Devices en Equalized PA In the Equalized PA mode, audio output 2 of the central control unit transmits a signal that you can connect to an external public address system (refer to figure 12.2). The central control unit sets: The volume level of the signal The levels of the bass of the signal The level of the treble signal Insertion In the Insertion mode, audio output 2 and audio input 2 of the central control unit are used to add signals from external audio devices (refer to figure 12.3). For example, you can connect an external audio mixer between audio output 2 and audio input 2 of the central control unit. In the Equalized PA mode, the signal on audio input 2 of the central control unit is added to the floor signal. C 3< 1 C C C 3< 1 C I 2 I 2 2 C I I 2 DCN-SW + 1 DCN-SW + DCN-WCCU C + figure 12.2: Equalized PA Legend C Contribution devices I + Interpretation devices Optical network Chime 1 DCN-WCCU C + figure 12.3: Insertion Legend C Contribution devices Interpretation devices Optical network Chime In the Insertion mode, you must install a device between audio output 2 and audio input 2 of the central control unit. When you do not install a device, the audio signals from contribution devices (floor) leave the system, but do not enter the system again. I +
66 DCN Wireless Installation and User Instructions Central Devices en Mix-minus In the Mix-minus mode, audio output 2 and audio input 2 of the central control unit are used to connect 2 systems (refer to figure 12.4). Use the Mix-minus mode to connect the audio of two systems. The Mix-minus connection does not cause acoustic feedback. C C C I I C 3< DCN-SW DCN-WCCU + figure 12.4: Mix-minus + Legend C Contribution devices When you connect two systems: Go to menu item 4E Routing I/O 2 to set the systems in the Mix minus mode. Connect audio input 2 of the first system to audio output 2 of the second system. Connect audio output 2 of the first system to audio input 2 of the second system. I + Interpretation devices Optical network Chime Attention chimes The central control unit can play an attention chime when the chairman: Pushes the priority button on the chairman device. Starts a voting session. You can enable or disable attention chimes with the 4F Att. Tones menu item (refer also to ). There are 3 different attention chimes available Erase requests-to-speak and speakers The central control unit can erase the requests-to-speak and speakers when the chairman pushes the priority button on the chairman device. You can enable or disable this function with the 4G Mic. Priority menu item (refer to ). If you set the menu item to Permanently off, the system does not activate the microphones of the delegates again when the chairman releases the priority button. The requests-to-speak and speakers are erased. If you set the menu item to Temporarily off, the system activates the microphones of the delegates again when the chairman releases the priority button. The requests-to-speak and speakers are not erased Floor distribution The central control unit can send the floor signal to all empty channels in the system. You can enable or disable this function with the 4I Floor Distr. menu item (refer to ). If you set the menu item to Off, the central control unit does not send the floor signal to all empty signals in the system. If you set the menu item to On, the central control unit sends the floor signal to all empty channels in the system. When the distance between the two systems is great, you can use a telephone coupler to connect the two systems.
67 DCN Wireless Installation and User Instructions Central Devices en Intercom You can make an intercom device with the DCN-DDI Dual Delegate Unit (refer to chapter ) Introduction To enable the intercom you must first identify the locations of the operator and the chairman Location of the operator To identify the location of the operator: 1 Select the 4Ja Assign menu item of the configuration menu of the central control unit. 2 Set the value of the parameter in the menu item to Yes. The display of the central control unit shows: Location of the chairman To identify the location of the chairman: 1 Go to the 4Jb Assign menu item of the configuration menu of the central control unit. 2 Set the value of the parameter in the menu item to Yes. The display of the central control unit shows: 3 Lift the receiver of the intercom handset of the chairman to identify the location of the chairman. When the central control unit identifies the location, the display of the central control unit shows: 3 Lift the receiver of the intercom handset of the operator to identify the location of the operator. When the central control unit identifies the location, the display of the central control unit shows:
68 DCN Wireless Installation and User Instructions Central Devices en System operation 13.2 Stop the system 13.1 Start the system Before starting the system, make sure: the system is correctly installed. the required number of wireless discussion units have been subscribed. Do as follows: 1 Push the on/off switch on the central control unit. The display comes on. All devices in the DCN and optical network are activated. 2 Install the battery packs in the wireless discussion units. 3 Push the microphone buttons on the wireless discussion units to activate the wireless discussion units. The LED around the microphone button comes on as yellow for 250 milliseconds (if the software version of the wireless discussion unit is lower than 2.35, the LED around the microphone button comes on as green for 2 seconds). Do as follows: 1 Select the 4A Wireless Mode menu item of the configuration menu of the central control unit. 2 Set the value of the parameter in the menu item to Off. All wireless discussion units are deactivated. 3 Push the on/off switch of the central control unit. The display goes off. All devices in the DCN and the optical network are deactivated. If necessary, charge the battery packs. If all LEDs of the wireless discussion unit are off, the wireless discussion unit is activated, and ready to use. If the LED around the microphone button stays on as yellow, and the indicator ring of the microphone comes on as red, the wireless discussion unit cannot find the subscribed wireless network. If the wireless network is found within 15 minutes, the wireless discussion unit connects. If not, the wireless discussion unit automatically deactivates (if the software version of the wireless discussion unit is lower than 2.35, the LED around the microphone button alternates red and yellow for 5 seconds to indicate that the wireless discussion unit cannot find the subscribed wireless network. If the wireless network is found within 5 seconds, the wireless discussion unit connects. If not, the wireless discussion unit automatically deactivates). If you want to use the wireless discussion unit in a new system, but it is already subscribed to another system (see previous bullet point), you must first deinitialize the unit (refer to section ). After the unit has been de-initialization it must be subscribed to the new system (refer to section ).
69 DCN Wireless Installation and User Instructions Contribution Devices en 69 Section 3 - Contribution Devices
70 DCN Wireless Installation and User Instructions Contribution Devices en DCN-WDU Wireless Discussion Units 14.1 Introduction With the wireless discussion units, the delegates and chairmen can make contributions to a discussion. The chairmen can also use their wireless discussion units to monitor and control a discussion Controls, connectors and indicators Top The top of the wireless discussion units (refer to figure 14.1) contains: 1 Microphone socket - Connects a DCN-MICL or DCN-MICS Pluggable Microphone to the wireless discussion unit (refer to chapter 15). 2 Loudspeaker - Gives the audio signal from the floor to the delegate or the chairman. When the microphone is activated, the signal of the loudspeaker is muted. 3 Volume buttons - Change the volume level of the signal that is sent to the headphones. 4 Microphone buttons - Activate or deactivate the microphone. Each microphone button has a LED that shows the condition of the microphone. The mode of the wireless discussion unit (refer to section ) gives the type and number of microphone buttons that you must install in the wireless discussion unit. 5 Voting buttons - Operate the wireless discussion unit. Each voting button has a yellow LED. 6 Channel selector display - Shows the number of the channel and the abbreviation of the language that is sent to the headphones (refer to appendix B in the DCN Next Generation Installation and User Instructions). When the display shows FLR, the floor signal is sent to the headphones. e You can change the type of language abbreviation with menu e of the installation menu of the interpreter desk (refer to Section 33 in the DCN Next Generation Installation and User Instructions). 7 Channel selector buttons - Select the channel that is sent to the headphones Left and right sides The left and right sides of the wireless discussion units (refer to figure 14.3) contain: 8 Headphones socket - Connect headphones to the wireless discussion unit (refer to section ) Bottom side The bottom side of the wireless discussion units (refer to figure 14.4 and figure 14.5) contains: 9 Battery pack container - Contains the DCN-WLION Battery Pack (refer to chapter 16). 10 Configuration switches - Configure the wireless discussion unit (refer to section 14.3) and set the mode of the wireless discussion unit (refer to section 14.4). 11 De-init switch - Erases the subscription from the wireless discussion unit (refer to section 12.2). 12 Power supply socket - Connects a DCN-WPS Power Supply Adapter to the wireless discussion unit Rear side The rear side of the wireless discussion units (refer to figure 14.6) contains: 13 Status LEDs - Give information about the condition of the wireless discussion unit (refer to section ).
71 DCN Wireless Installation and User Instructions Contribution Devices en 71 DCN-WD DCN-WDD DCN-WDV figure 14.1: Top views (1) 4
72 DCN Wireless Installation and User Instructions Contribution Devices en 72 DCN-DISDCS DCN-DISCS DCN-DISVCS figure 14.2: Top views (2)
73 DCN Wireless Installation and User Instructions Contribution Devices en figure 14.5: Bottom view (2) figure 14.3: Side views figure 14.4: Bottom view (1) figure 14.6: Rear view
74 DCN Wireless Installation and User Instructions Contribution Devices en Internal settings Introduction With the configuration switches on the bottom of the wireless discussion unit (refer to figure 14.4, no. 10), you can configure the wireless discussion unit. The internal settings apply to the wireless discussion unit. When the wireless discussion unit is in the dual delegate mode (refer to section ), the internal settings are the same for the two delegates. table 14.1: Internal settings I II Internal setting 2 1 Microphone sensitivity (refer to section ). Default: 0 db. 2 2 Channel/volume restore function (refer to section ). Default: disabled. 2 3 Headphones level reduction (refer to section ) Default: disabled. The central control unit does not keep the internal settings of the wireless discussion units. After you set the mode (refer to section 14.4), the wireless discussion unit keeps the internal settings Microphone sensitivity When the configuration switches are in the correct position (refer to table 14.1), you can adjust the microphone sensitivity of the wireless discussion unit between -2 and 2 db. To increase the microphone sensitivity with 0.5 db, push the > volume button. To decrease the microphone sensitivity with -0.5 db, push the < volume button. When the wireless discussion unit has two sets of volume buttons, configure the microphone sensitivity with the right set of volume buttons. The microphone sensitivity cannot be configured with the left set of volume buttons. The LED around the microphone button shows the sensitivity (refer to table 14.2). table 14.2: Microphone sensitivity Microphone button LED Sensitivity Red -2 db Off -1.5 db Red/Yellow -1 db Off -0.5 db Yellow 0 db Green/Yellow 1 db Off 1.5 db Green 2 db
75 DCN Wireless Installation and User Instructions Contribution Devices en Channel/volume restore function When the configuration switches are in the correct position (refer to table 14.1), you can enable or disable the channel/volume restore function of the headphones connection of the wireless discussion unit. To enable the channel/volume restore function of the headphones, push the > volume button. (The LED around the microphone buttons come on as green.) When the wireless discussion unit is enabled, it automatically sets the last known volume and channel. To disable the channel/volume restore function of the headphones, push the < volume button. (The LED around the left microphone button comes on as red.) When the wireless discussion unit is enabled, it automatically sets the channel to floor, and the volume to -18 db. When the wireless discussion unit has two sets of volume buttons, configure the channel/ volume restore function with the right set of volume buttons. The channel/volume restore function cannot be configured with the left set of volume buttons. For example, you can enable this function in discussions in which the delegates and chairmen always use the same wireless discussion unit Headphones level reduction When the configuration switches are in the correct position (refer to table 14.1), you can enable or disable the headphones level reduction of the wireless discussion unit. To enable the headphones level reduction, push the > volume button. (The LED around the left microphone button comes on as green.) When the microphone is enabled, the headphones level reduction is 18 db. When the wireless discussion unit is in the dual delegate mode (refer to section ) and the headphones level reduction is enabled: The signal that is sent to the left headphones socket is decreased when the left microphone button is pushed. The signal that is sent to the right headphones socket is not decreased. The signal that is sent to the right headphones socket is decreased when the right microphone button is pushed. The signal that is sent to the left headphones socket is not decreased. To disable the headphones level reduction, push the < volume button. (The LED around the left microphone button comes on as red.) When the microphone is enabled, there is no headphones level reduction. When the wireless discussion unit has two sets of volume buttons, configure the headphones level reduction with the right set of volume buttons. The headphones level reduction function cannot be configured with the left set of volume buttons. For example, you can enable this function to avoid acoustic feedback between the microphone and the headphones of the wireless discussion unit.
76 DCN Wireless Installation and User Instructions Contribution Devices en Modes Overview With the configuration switches on the bottom of the wireless discussion unit (refer to figure 14.4, no. 10), you can configure the mode of the wireless discussion unit. Each type of wireless discussion unit can operate in a number of modes (refer to table 14.3). table 14.3: Modes I II Mode 1 1 Single delegate (refer to section ) 1 3 Chairman (refer to section ) 3 1 Dual delegate (refer to section ) 3 3 Single delegate with auxiliary control (refer to section ) Procedure 1 Remove the battery pack from the wireless discussion unit. When you do not remove the battery pack, you can cause an incorrect operation of the wireless discussion unit. 2 Change the mode of the wireless discussion unit (refer to table 14.3). 3 Re-install the battery pack in the wireless discussion unit (refer to section ) Single delegate When the wireless discussion unit is in the single delegate mode, it is a delegate device for 1 delegate. You can put all types of wireless discussion units in the single delegate mode. When you put the wireless discussion unit in the single delegate mode, you must also install the default microphone button (refer to figure 14.7 and section ). figure 14.7: Default microphone button All wireless discussion units are delivered with the default microphone button Chairman When the wireless discussion unit is in the chairman mode, it is a chairman device for 1 chairman. You can put all types of wireless discussion units in the chairman mode. When you put the wireless discussion unit in the chairman mode, you must also install the DCN-DISBCM Buttons (refer to figure 14.8 and section ). figure 14.8: DCN-DISBCM Buttons
77 DCN Wireless Installation and User Instructions Contribution Devices en 77 The only difference between a delegate wireless discussion unit and a chairman wireless discussion unit is the priority button on the left of the microphone button. With the priority button, the chairman can deactivate the microphones of all delegate devices. At the same time, the priority button activates the microphone of the chairman. The system has the possibility to: Play an attention chime when the chairman pushes the priority button (refer to section 12.7). Erase the requests-to-speak and the speakers when the chairman pushes the priority button (refer to section 12.8). The DCN-DISBCM Buttons come with a tool that you can use to remove the old buttons from the wireless discussion unit (refer to figure 14.10) Dual delegate When the wireless discussion unit is in the dual delegate mode, it is a delegate device for 2 delegates. The system sees the wireless discussion unit as two separate devices, but it gives only one address to the wireless discussion unit. You can only put these types of wireless discussion units in the dual delegate mode. DCN-WDD DCN-WDDCS When you put the wireless discussion unit in the dual delegate mode, you must also install the DCN-DISBDD Buttons (refer to figure 14.9 and section ). figure 14.9: DCN-DISBDD Buttons The DCN-DISBDD Buttons come with a tool that you can use to remove the old buttons from the wireless discussion unit (refer to figure 14.10) Single delegate with auxiliary control When the wireless discussion unit is in the single delegate with auxiliary control mode, it is a delegate device for 1 delegate. The delegate can use the left microphone button as an auxiliary button. For example, to activate an indicator. When the delegate pushes the auxiliary button, the auxiliary button makes an event. Use the Open Interface to program the actions that must be started by the event. Refer to the applicable Software User Manual for instructions that tell you how to program the Open Interface. You can only put these types of wireless discussion units in the single delegate with auxiliary control mode: DCN-WDD DCN-WDDCS DCN-WDV DCN-WDVCS When you put the wireless discussion unit in the single delegate with auxiliary control mode, you must also install two microphone buttons (refer to section ).
78 DCN Wireless Installation and User Instructions Contribution Devices en 78 For example, you can use the DCN-DISBCM Buttons (refer to figure 14.8) Installation General Caution Do not open the wireless discussion unit. Any hardware change makes the product certificates invalid. Only qualified personnel can open the wireless discussion unit. table 14.4: Physical characteristics Dimensions (h x w x d): 61 x 190 x 160 mm Weight: DCN-WD: g DCN-WDD: kg DCN-WDV: kg DCN-WDCS: kg DCN-WDDCS: kg DCN-WDVCS: kg Microphone buttons Before you install the microphone buttons, make sure that the wireless discussion unit operates correctly. Defective wireless discussion units are always replaced with a wireless discussion unit that contains the default microphone button (refer to figure 14.7). The mode of the wireless discussion unit (refer to section 14.4) gives the type and number of microphone buttons that you must install in the wireless discussion unit. Refer to figure for instructions that tell you how to remove microphone buttons from a wireless discussion unit. figure 14.10: Remove microphone buttons
79 DCN Wireless Installation and User Instructions Contribution Devices en 79 Refer to figure for instructions that tell you how to install microphone buttons in a wireless discussion unit Battery Refer to figure for instructions that tell you how to install a DCN-WLION Battery Pack in the wireless discussion unit. figure 14.11: Install microphone buttons figure 14.12: Install a battery pack
80 DCN Wireless Installation and User Instructions Contribution Devices en Rims Before you install the rim, make sure that the wireless discussion units operates correctly. Defective wireless discussion units are always replaced with a wireless discussion unit without a rim. The wireless discussion units are delivered without rims. With the rims, you can change the look of the wireless discussion unit Subscription Introduction Each wireless discussion unit in the system must have a subscription. The central control unit cannot send data to a wireless discussion unit that does not have a subscription. Refer to section 12.2 when the central control unit must give subscriptions to all wireless network devices. Refer to figure for instructions that tell you how to attach a rim to a wireless discussion unit. Caution Do not remove the rim from a wireless discussion unit. Only qualified personnel can remove rims from wireless discussion units. figure 14.13: Attach a rim
81 DCN Wireless Installation and User Instructions Contribution Devices en Procedure The procedure below is applicable for wireless discussion devices without a subscription. If the wireless discussion unit already has a subscription, first erase the subscription (refer to section ). Do as follows: 1 Set the wireless mode of the system to Subscription (refer to section ). 2 Insert charged batteries into the wireless discussion units. 3 Push the microphone button of the wireless discussion unit. All LEDs of the wireless discussion unit come on and stay on, and the indicator ring of the microphone comes on as red. 4 Push the microphone button of the wireless discussion unit for a second time. The unit will try to subscribe. If subscription is successful, all LEDs of the wireless discussion unit, and the indicator ring of the microphone go off (if the software version of the wireless discussion unit is lower than 2.35, all LEDs go off after 2 seconds, and the LED around the microphone is green for 5 seconds indicating that the subscription was successful. A second push on the microphone button, as required for units with software version 2.35 or higher, is not required). If after pushing the microphone button for a second time, all LEDs around the microphone button and the indicator ring of the microphone come on again, the wireless discussion unit is either not within range of the wireless network, or the wireless mode is not set to Subscription (if the software version of the wireless discussion unit is lower than 2.35, and after pushing the microphone button for the first time, the ring around the microphone button alternates red and green for 5 seconds, the unit is either: not within range of the wireless network, the wireless mode is not set to Subscription, or the language distribution is enabled). Refer to the note under Limit 4 in section 1. If after pushing the microphone button for the first time, the ring around the microphone button is yellow for 250 milliseconds and then goes off, the wireless discussion unit was already subscribed to this system - you did not have to put the system in subscription mode. Instead switch on the unit as described in section 13.1 (if the software version of the wireless discussion unit is lower than 2.35, the ring around the microphone button is green for 2 seconds). If after pushing the microphone button for the first time, the yellow LEDs around the microphone button, and the red indicator ring of the microphone are on, the wireless discussion unit is already subscribed to a system, but is not within range of this system. If the unit cannot find the system within 15 minutes, it will automatically switch off (if the software version of the wireless discussion unit is lower than 2.35, the ring around the microphone button alternates red and yellow for 5 seconds, and then the unit automatically switches off). If after pushing the microphone button for the first time, the yellow LED comes on for 250 ms and the red microphone indicator comes on and stays on, the wireless discussion unit is already subscribed to the system, but another unit with the same address is already connected. To correct this, de-initialize the unit as described in section , or push the microphone button for a second time. The unit will then de-initialize. If the unit is in range of the wireless network and subscription is enabled, the unit will also subscribe (if the software version of the wireless discussion unit is lower than 2.35, the ring around the microphone button alternates red and yellow for 5 seconds, and then the unit automatically switches off. De-initialize the unit as described in section , and then subscribe the unit again).
82 DCN Wireless Installation and User Instructions Contribution Devices en Erase the subscription Do not push the de-init button with a sharp object External connections Headphones You can connect headphones to the headphones socket of the wireless discussion unit, the headphones must have a 3.5 mm plug (refer to figure 14.14). Do as follows: Push-and-hold the de-init button of the wireless discussion unit (refer to figure 14.4), and push the microphone button of the wireless discussion unit to switch it on (if the unit is already switched on, just push the de-init button). All LEDs of the wireless discussion unit come on, and the LED around the microphone indicator ring comes on as red. The old subscription is erased, and the unit is ready for subscription (refer to section ). If the software version of the wireless discussion unit is lower than 2.35, the LED around the microphone button comes on as yellow for 2 seconds figure 14.14: 3.5 mm headphones plug, connection table 14.5: 3.5 mm headphones plug, connection Number Signal 1 Left 2 Common 3 Right You can connect mono headphones to the wireless discussion unit. table 14.6: Headphones sockets, details Number of connections: 2x 3.5 mm socket Location: Right and left sides
83 DCN Wireless Installation and User Instructions Contribution Devices en External power supply When you remove the battery pack from the wireless discussion unit, you can connect the wireless discussion unit to a DCN-WPS Power Supply Adapter (refer to figure 14.15) Operation Activation Before activating the units, make sure: The wireless discussion units are already subscribed to the system (refer to section ). The system is switched on. The wireless discussion units are in range of the system. Push the microphone button to activate the wireless discussion unit. The LED around the microphone button comes on as yellow for 250 milliseconds. The unit is now connected and can be used. If the wireless discussion unit does not behave as described above, refer to section (if the software version of the wireless discussion unit is lower than 2.35, the LED around the microphone button does not come on as yellow for 250 milliseconds; the indicator ring of the microphone comes on as green for 2 seconds). figure 14.15: Power supply socket, connection table 14.7: Power supply socket, details Number of connections: 1 Location: In battery pack container Deactivation Push and hold down the volume-down and volume-up buttons for 2 seconds Quick reference card Refer to the Quick Reference Card of the wireless discussion unit for instructions that tell you how to operate the wireless discussion unit Microphone The colors of the LEDs of the microphone buttons show the condition of the microphone that is connected to the wireless discussion unit (refer to table 15.5). table 14.8: Condition Color Condition Red (on) Microphone active Red (flash) Last minute of speech time Green (on) Request-to-speak Green (flash) First request
84 DCN Wireless Installation and User Instructions Contribution Devices en Attendance LED table 14.9: Attendance LED Attendance LED Condition Yellow (flashing) The system requests attendance registration. Yellow (on) The attendance registration is confirmed Status LEDs The status LEDs (refer to figure 14.6, no. 13) show the condition of the wireless discussion unit. If the yellow LED is on, the wireless discussion unit is out-of-range. If the red LED flashes, the battery pack of the wireless discussion unit will be empty within 1 hour. If a wireless discussion unit is out of range for more than 15 minutes, it will automatically switch off Status channel selector display If the wireless discussion unit has a channel selector display, additional icons show the condition of the unit (refer to figure 14.16): If the antenna icon is shown, the wireless discussion unit is out-of-range. If the battery icon is shown, the battery pack of the wireless discussion unit will be empty within 1 hour. figure 14.16: Antenna and battery icon If a wireless discussion unit is out of range for more than 15 minutes, it will automatically switch off.
85 DCN Wireless Installation and User Instructions Contribution Devices en DCN-MICL, DCN-MICS Pluggable Microphones 15.1 Introduction The DCN-MICL and DCN-MICS Pluggable Microphones (refer to table 15.1 and table 15.2) are used with the contribution and interpretation devices (refer to table 15.3) Controls, connectors and indicators The pluggable microphone (refer to figure 15.1) contains: 1 Indicator ring - Shows the condition of the microphone (refer to section 15.4). 2 Union nut - Attaches the pluggable microphone to the device. 3 Microphone plug - Connects the microphone to devices (refer to section 15.3). table 15.1: Types and lengths Type Length (mm) DCN-MICS 310 DCN-MICL 480 table 15.2: Electrical and acoustic properties Nominal level: 85 db SPL Maximum level: 110 db SPL at < 3% THD Transducer type: Electret Directional pattern: Cardioid Equivalent input noise level: 24 db(a) Power consumption: 0.25 W 1 table 15.3: Compatible devices Type Description DCN-WD Wireless Discussion Unit DCN-WDD Wireless Discussion Unit DCN-WDV Wireless Discussion Unit DCN-IDESK Interpreter Desk DCN-FMIC Microphone control panel figure 15.1: Overview 2 3
86 DCN Wireless Installation and User Instructions Contribution Devices en External connections Connect the pluggable microphone to compatible devices with the microphone plug (refer to figure 15.2) figure 15.2: Microphone plug, connection table 15.4: Microphone plug, connection Pin Signal 1 Indicator ring, red (cathode) 2 Indicator ring common (anode) 3 Microphone signal + 4 Microphone GND 5 Shielding 6 Indicator ring, green (cathode) 15.4 Operation The color of the indicator ring shows the condition of the microphone (refer to table 15.5). table 15.5: Condition Color Condition Red (on) Microphone active Red (flash) Last minute of speech time Green (on) Request-to-speak Green (flash) First request When the microphone is connected to a DCN-IDESK, it can only show that the microphone is activated.
87 DCN Wireless Installation and User Instructions Contribution Devices en DCN-WLIION Battery Pack 16.1 Introduction The DCN-WLIION Battery pack is used with the wireless devices (refer to table 16.4). table 16.1: Battery capacity Output voltage: 7.2 V(DC) Capacity: 4600 mah Life time: 500 charge-discharge cycles Charge time: 3 hours Caution Use the DCN-WCH05 Battery Charger to charge DCN-WLION Battery Packs. table 16.2: Compatible devices Type Description DCN-WD Wireless Discussion Unit DCN-WDD Wireless Discussion Unit DCN-WDV Wireless Discussion Unit 16.2 Safety DCN-WLIION-D Rechargeable Lithium-ion Battery Pack CAUTION Important Safety Instructions for Li-ion batteries. Do not short-circuit the battery. Do not pierce or crush the battery. Do not disassemble or modify the battery. Do not heat, incinerate or expose the battery to direct continuous sunshine. Do not immerse the battery in any liquid it may be vent or rupture. Respect charging, discharging, transport and storage instructions. Charge the battery between 0 ºC and 45 ºC (32ºF and 113ºF). Discharge the battery between -20 ºC and 60 ºC (-4ºF and 140ºF). Li-ion C LISTED M 04 US ITE ACCESORY 19JW Rated : 7.2V 4800 mah Charging Current : 12V/2.5A NL-4827HG-10 S/N: SMYYWW9999 figure 16.1: Safety instructions
88 DCN Wireless Installation and User Instructions Contribution Devices en Controls, connectors and indicators The battery pack (refer to section figure 16.2) contains: 1 Capacity LEDs - Show the capacity of the battery pack (refer to section 16.5). 2 Clip - Locks the battery pack in, for example, a wireless discussion unit Installation Install the charged battery pack in a compatible device (refer to table 16.2). table 16.3: Physical characteristics Dimensions (h x w x d): 136 x 22 x 64.5 mm Weight: 230 g 16.5 Operation To enable the capacity LEDs, press the button next to the LEDs. The higher the capacity, the higher the number of capacity LEDs that come on (refer to table 16.4). The battery capacity in table 16.4 is plus or minus 20%. 2 figure 16.2: Overview table 16.4: Capacity LEDs No. LEDs on Battery capacity (hours) < 3
89 DCN Wireless Installation and User Instructions Contribution Devices en DCN-WCH05 Battery Charger 17.1 Introduction The DCN-WCH05 Battery Charger charges the DCN-WLIION Battery Packs. The battery charger can charge a maximum of 5 battery packs at the same time Controls, connectors and indicators Front view The front of the battery charger (refer to figure 17.1) contains: 1 Ventilation grilles - Make sure that the temperature of the battery charger does not become too high. 2 Battery pack containers - Hold the DCN-WLIION Battery Packs. 3 Charge level LEDs - Show the charge level of the battery pack (refer to section 17.5). 4 Power on/off LED - Comes on when the power cable is connected to the mains power supply Rear view The rear of the battery charger (refer to figure 17.1) contains: 5 Power inlet - Connects the battery charger to the mains power supply with a power cable (refer to section ). 6 Loop-through socket - Connects the battery charger to another battery charger with a power cable (refer to section ) figure 17.1: Overview 4
90 DCN Wireless Installation and User Instructions Contribution Devices en Installation General Wall You can use the bracket to attach the battery charger to a wall. Refer to figure Warning Do not open the battery charger. Electrical discharges from the battery charger can kill you. TORX 10 Caution Do not obstruct the ventilation grilles. A blockage of the ventilation grilles can cause a risk of fire. 01 table 17.1: Physical characteristics Dimensions (h x w x d): 340 x 195 x 82 mm Weight: 1.4 kg 02 TORX figure 17.2: Installation, wall
91 DCN Wireless Installation and User Instructions Contribution Devices en 91 When you attach more than one battery charger to the wall, you must make sure that: The vertical distance between two brackets is at least 340 mm (refer to d1 in figure 17.2). The horizontal distance between two brackets is at least 195 mm (refer to d2 in figure 17.2) Battery figure 17.4: Installation, battery d External connections d Power inlet Connect a locally approved power cable to the battery charger (refer to figure 17.5). figure 17.3: Installation, multiple battery chargers figure 17.5: Power inlet
92 DCN Wireless Installation and User Instructions Contribution Devices en Loop-through socket With the loop-through socket, you can connect battery chargers in series. If the power supply is V(AC), Hz, you can connect a maximum of 5 battery chargers in series. If the power supply is V(AC), Hz, you can connect a maximum of 10 battery chargers in series. figure 17.6: Loop-through socket 17.5 Operation The higher the capacity, the higher the number of charge level LEDs that come on (refer to table 16.4). The accuracy of the battery capacity in table 16.4 is plus or minus 20%. table 17.2: Charge level LEDs No. LEDs on Battery capacity (hours) < 3
93 DCN Wireless Installation and User Instructions Contribution Devices en DCN-WPS Power Supply Adapter 18.3 External connections Connect the power supply adapter to compatible devices (refer to table 18.2) with the supplied cable Introduction The DCN-WPS Power Supply Adapter is used with the wireless devices (refer to table 18.2). table 18.1: Electrical properties Input V(AC) + 10%, Hz Output 9 V(DC), 550 ma table 18.2: Compatible devices Type Description DCN-WD Wireless Discussion Unit DCN-WDD Wireless Discussion Unit DCN-WDV Wireless Discussion Unit 18.2 Installation You can change the power plug of the power supply adapter (refer to figure 18.1). figure 18.1: Installation
94 DCN Wireless Installation and User Instructions Contribution Devices en DCN-FCWD10 Flight Case for Wireless Discussion Units The DCN-FCWD10 Flight Case can accommodate: a maximum of 10 wireless discussion units complete with battery packs and microphones (long or short stem). 2 DCN-WCH05 charging units. The case is manufactured from a robust construction and has reinforced corners. The shaped foam interior allows for quick and easy packing of components. An extra hand grip and roller wheels are provided for convenient transportation. 20 DCN-WFCCU Flight Case for DCN-WCCU and DCN-WAP The DCN-WFCCU Flight Case provides a secure transportation and storage solution for: a DCN-WCCU Wireless Central Control Unit, DCN-WAP Wireless Access Point and optical network cable, or 2 DCN-WCCU Wireless Central Control Units (if dividing foam partition is removed from case). Caution Do not charge the battery packs in the flight case, otherwise you might create a fire risk. figure 20.1: DCN-WFCCU Flight Case figure 19.1: DCN-FCWD10 Flight Case
95 DCN Wireless Installation and User Instructions Contribution Devices en DDCN-RCWD10 Roller Case for 10 Wireless Discussion The DCN-RCWD10 Roller Case can accommodate: a maximum of 10 wireless discussion units with fitted microphones (long or short stem). One extra storage position can be used for a spare unit. 2 DCN-WCH05 charging units, which slot into place and can be easily accessed by removing the side panel. Caution The side panel must be removed during battery charging, otherwise you might create a fire risk. During charging the panel can be stored in the top lid. The case is manufactured from a robust construction and has reinforced corners. The shaped foam interior allows for quick and easy packing of components. Roller wheels are provided for convenient transportation. figure 21.1: DCN-RCWD10 Roller Case
DCN Next Generation. Installation and User Instructions Digital Congress Network
 DCN Next Generation en Installation and User Instructions Digital Congress Network DCN Next Generation Installation and User Instructions Important Safeguards en 3 Important Safeguards Before you install
DCN Next Generation en Installation and User Instructions Digital Congress Network DCN Next Generation Installation and User Instructions Important Safeguards en 3 Important Safeguards Before you install
DCN Wireless. Installation and User Instructions Wireless coverage test kit
 DCN Wireless en Installation and User Instructions Wireless coverage test kit DCN Wireless Installation and User Instructions Wireless coverage test kit en 3 Important Safeguards Before you use the DCN
DCN Wireless en Installation and User Instructions Wireless coverage test kit DCN Wireless Installation and User Instructions Wireless coverage test kit en 3 Important Safeguards Before you use the DCN
DCN-D Conference Delegate Units DCN-DS/L, DCN-DCS, DCN-DV, DCN-DVCS. Installation and Operation manual
 DCN-D Conference Delegate Units DCN-DS/L, DCN-DCS, DCN-DV, DCN-DVCS en Installation and Operation manual DCN-D Conference Delegate Units Table of Contents en 3 Table of Contents 1 Safety 5 2 About this
DCN-D Conference Delegate Units DCN-DS/L, DCN-DCS, DCN-DV, DCN-DVCS en Installation and Operation manual DCN-D Conference Delegate Units Table of Contents en 3 Table of Contents 1 Safety 5 2 About this
INTEGRUS BOSCH DIGITAL INFRA-RED LANGUAGE DISTRIBUTION SYSTEM. Installation and Operating Manual
 INTEGRUS DIGITAL INFRA-RED LANGUAGE DISTRIBUTION SYSTEM Installation and Operating Manual LBB 3222/04 6-Channel Interpreter Desk with Loudspeaker LBB 3422/10 Symmetrical Audio Input and Interpreters Module
INTEGRUS DIGITAL INFRA-RED LANGUAGE DISTRIBUTION SYSTEM Installation and Operating Manual LBB 3222/04 6-Channel Interpreter Desk with Loudspeaker LBB 3422/10 Symmetrical Audio Input and Interpreters Module
INTEGRUS. LBB 3222/04 6-Channel Interpreter Desk with Loudspeaker. LBB 3422/20 Integrus Audio Input and Interpreters Module
 INTEGRUS en Installation and User Instructions Integrus Language Distribution System LBB 3222/04 6-Channel Interpreter Desk with Loudspeaker LBB 3422/20 Integrus Audio Input and Interpreters Module INTEGRUS
INTEGRUS en Installation and User Instructions Integrus Language Distribution System LBB 3222/04 6-Channel Interpreter Desk with Loudspeaker LBB 3422/20 Integrus Audio Input and Interpreters Module INTEGRUS
DCN Next Generation 2.40 Release Notes
 DCN Next Generation 2.40 Release Notes en Release Notes DCN Next Generation 2.40 Release Notes en 3 Table of contents 1 Introduction... 4 2 Release 2.40... 5 3 Release 2.12... 6 4 Release 2.10... 7 5
DCN Next Generation 2.40 Release Notes en Release Notes DCN Next Generation 2.40 Release Notes en 3 Table of contents 1 Introduction... 4 2 Release 2.40... 5 3 Release 2.12... 6 4 Release 2.10... 7 5
MODEL 805 USER MANUAL
 MODEL 805 USER MANUAL All Rights Reserved Page 1 of 12 UNPACKING & INSPECTION Save all packing materials they are required for returns and warranty service. Inspect the 805 and packing materials for any
MODEL 805 USER MANUAL All Rights Reserved Page 1 of 12 UNPACKING & INSPECTION Save all packing materials they are required for returns and warranty service. Inspect the 805 and packing materials for any
HCS-5300MA/ 80 Digital Infrared Wireless Conference Main Unit
 HCS-5300/80 Series New Generation Digital Infrared Wireless Conference System HCS-5300MA/ 80 Digital Infrared Wireless Conference Main Unit Features Original diratc-digital infrared Audio Transmitting
HCS-5300/80 Series New Generation Digital Infrared Wireless Conference System HCS-5300MA/ 80 Digital Infrared Wireless Conference Main Unit Features Original diratc-digital infrared Audio Transmitting
AUD-220 Installation Guide
 AUD-220 Installation Guide STEREO MONO BRIDGE IR RS232 TX RX MIC 48V LINE L R MIC 1 2 INPUTS 24V DC 1 x 40W @ 8Ω 2 x 20W @ 4Ω LOOP OUTPUTS The Intelix AUD-220 is a 2x20 watt Class D amplifier with 8Ω speaker
AUD-220 Installation Guide STEREO MONO BRIDGE IR RS232 TX RX MIC 48V LINE L R MIC 1 2 INPUTS 24V DC 1 x 40W @ 8Ω 2 x 20W @ 4Ω LOOP OUTPUTS The Intelix AUD-220 is a 2x20 watt Class D amplifier with 8Ω speaker
PS 230 DUAL CHANNEL REMOTE SPEAKER STATION. User Manual. January 2017 V1.0
 PS 230 DUAL CHANNEL REMOTE SPEAKER STATION User Manual January 2017 V1.0 Table of contents 1.0 GENERAL DESCRIPTION... 3 2.0 INSTALLATION... 4 3.0 FRONTPANEL CONTROLS & CONNECTORS... 4 4.0 SIDE PANEL CONNECTORS...
PS 230 DUAL CHANNEL REMOTE SPEAKER STATION User Manual January 2017 V1.0 Table of contents 1.0 GENERAL DESCRIPTION... 3 2.0 INSTALLATION... 4 3.0 FRONTPANEL CONTROLS & CONNECTORS... 4 4.0 SIDE PANEL CONNECTORS...
PS 630 SIX CHANNEL REMOTE SPEAKER STATION. User Manual. January 2017 V1.0
 PS 630 SIX CHANNEL REMOTE SPEAKER STATION User Manual January 2017 V1.0 Table of contents 1.0 GENERAL DESCRIPTION... 3 2.0 INSTALLATION... 4 3.0 FRONTPANEL CONTROLS & CONNECTORS... 4 4.0 REAR PANEL CONNECTORS...
PS 630 SIX CHANNEL REMOTE SPEAKER STATION User Manual January 2017 V1.0 Table of contents 1.0 GENERAL DESCRIPTION... 3 2.0 INSTALLATION... 4 3.0 FRONTPANEL CONTROLS & CONNECTORS... 4 4.0 REAR PANEL CONNECTORS...
DCS Infrared Transmitter. User Manual. Digital Conference System. Danish Interpretation Systems
 DCS 6000 User Manual Digital Conference System IT 6108 Infrared Transmitter Danish Interpretation Systems DIS Copyright 2003 Danish Interpretation Systems No part of this publication may be reproduced
DCS 6000 User Manual Digital Conference System IT 6108 Infrared Transmitter Danish Interpretation Systems DIS Copyright 2003 Danish Interpretation Systems No part of this publication may be reproduced
PS 430 FOUR CHANNEL REMOTE SPEAKER STATION. User Manual. January 2017 V1.0
 PS 430 FOUR CHANNEL REMOTE SPEAKER STATION User Manual January 2017 V1.0 Table of contents 1.0 GENERAL DESCRIPTION... 3 2.0 INSTALLATION... 4 3.0 FRONTPANEL CONTROLS & CONNECTORS... 4 4.0 SIDE PANEL CONNECTORS...
PS 430 FOUR CHANNEL REMOTE SPEAKER STATION User Manual January 2017 V1.0 Table of contents 1.0 GENERAL DESCRIPTION... 3 2.0 INSTALLATION... 4 3.0 FRONTPANEL CONTROLS & CONNECTORS... 4 4.0 SIDE PANEL CONNECTORS...
AUD-340 Installation Guide
 F0123456789ABC DE AUD-340 Installation Guide INPUTS CONTROL OUTPUT 24V DC 48V LINE 2 AUDIO IR RS232 COM 70V 100V 1 3 DIGITAL L R AUDIO 2.5A MAX TX RX 1 2 3 INPUT SELECT LINE BASS TREBLE MUTE 1 Safety Precautions
F0123456789ABC DE AUD-340 Installation Guide INPUTS CONTROL OUTPUT 24V DC 48V LINE 2 AUDIO IR RS232 COM 70V 100V 1 3 DIGITAL L R AUDIO 2.5A MAX TX RX 1 2 3 INPUT SELECT LINE BASS TREBLE MUTE 1 Safety Precautions
RT12-240V/2.4kW Rectifier Specification
 The RT12-240V/2.4kW is a switched mode rectifier (SMR) module that delivers up to 2.4kW of output power (and up to 11A output current) into a 240V nominal DC system. The RT12 suits AC supply voltages between
The RT12-240V/2.4kW is a switched mode rectifier (SMR) module that delivers up to 2.4kW of output power (and up to 11A output current) into a 240V nominal DC system. The RT12 suits AC supply voltages between
BS 287 DUAL CHANNEL POWER SUPPLY. User Manual. January 2017 V1.0
 BS 287 DUAL CHANNEL POWER SUPPLY User Manual January 2017 V1.0 Table of contents 1.0 SAFETY INSTRUCTIONS... 3 2.0 GENERAL DESCRIPTION PS 289... 4 3.0 MECHANICAL INSTALLATION... 5 4.0 MAINS POWER & SAFETY
BS 287 DUAL CHANNEL POWER SUPPLY User Manual January 2017 V1.0 Table of contents 1.0 SAFETY INSTRUCTIONS... 3 2.0 GENERAL DESCRIPTION PS 289... 4 3.0 MECHANICAL INSTALLATION... 5 4.0 MAINS POWER & SAFETY
VER05 Series. xxx Series. 5 Watt. AC-DC Power Supplies. Models & Ratings. Input. Output
 5 Watt xxx Series Energy Efficiency Level VI Barrel Jack & USB Versions Interchangeable Mains Connectors Included Universal Input Output Voltages from 5.0 V to 12.0 V Class II Construction Low Cost B R
5 Watt xxx Series Energy Efficiency Level VI Barrel Jack & USB Versions Interchangeable Mains Connectors Included Universal Input Output Voltages from 5.0 V to 12.0 V Class II Construction Low Cost B R
RT4F-48V/50A-WAC RECTIFIER
 The RT4F-48V/50A-WAC is a switched mode rectifier (SMR) module designed to provide up to 58A of output current into a 48V nominal system, over a wide range of AC input voltage. This rectifier has been
The RT4F-48V/50A-WAC is a switched mode rectifier (SMR) module designed to provide up to 58A of output current into a 48V nominal system, over a wide range of AC input voltage. This rectifier has been
RT4B-110V/12A RECTIFIER
 The RT4B-110V/12A is a switched mode rectifier (SMR) module designed to provide up to 12A of output current into a 110V nominal system. It can be used with or without a cooling fan. With a fan it runs
The RT4B-110V/12A is a switched mode rectifier (SMR) module designed to provide up to 12A of output current into a 110V nominal system. It can be used with or without a cooling fan. With a fan it runs
CCS 800 Ultro. Installation and Operating Manual Discussion System
 CCS 00 Ultro en Installation and Operating Manual Discussion System CCS 00 Ultro Installation and Operating Manual en Table of Contents. About this manual.... Introduction.... Central Unit (CU).... Delegate
CCS 00 Ultro en Installation and Operating Manual Discussion System CCS 00 Ultro Installation and Operating Manual en Table of Contents. About this manual.... Introduction.... Central Unit (CU).... Delegate
Test and Measurements Automated Systems Component Device Testing Semiconductor Processing & Burn-in Aerospace & Satellite Testing
 The TSR10 is a 10 kw, 3-phase input voltage 360-440 VAC power supply with an adjustable DC output voltage between 0.5 V and 50 V and output current between 0.5 A and 200 A. The power supply has been designed
The TSR10 is a 10 kw, 3-phase input voltage 360-440 VAC power supply with an adjustable DC output voltage between 0.5 V and 50 V and output current between 0.5 A and 200 A. The power supply has been designed
RT4F-110V/25A RECTIFIER
 The RT4F-110V/25A is a hot-pluggable switched mode rectifier (SMR) module designed to provide up to 25A of output current into a 110V nominal system. Examples of such systems are 60 cells lead acid (136V
The RT4F-110V/25A is a hot-pluggable switched mode rectifier (SMR) module designed to provide up to 25A of output current into a 110V nominal system. Examples of such systems are 60 cells lead acid (136V
ATS-16 HV USER MANUAL. Automatic Transfer Switch 16A / 230Vac V090318
 ATS-16 HV Automatic Transfer Switch 16A / 230Vac USER MANUAL V090318 SAFETY Intended use The ATS-16 HV device serves as a power source selector to provide improved power supply for connected loads. ATS-16
ATS-16 HV Automatic Transfer Switch 16A / 230Vac USER MANUAL V090318 SAFETY Intended use The ATS-16 HV device serves as a power source selector to provide improved power supply for connected loads. ATS-16
Installation & Configuration manual. InduBox GSM IV
 Installation & Configuration manual InduBox GSM IV 2008 / 02 / 19 2 ! CAUTION! ELECTRIC SHOCK HAZARD IF COVER REMOVED SERVICE BY QUALIFIED PERSONEL ONLY Document History Date Version Auteur 02/10/2006
Installation & Configuration manual InduBox GSM IV 2008 / 02 / 19 2 ! CAUTION! ELECTRIC SHOCK HAZARD IF COVER REMOVED SERVICE BY QUALIFIED PERSONEL ONLY Document History Date Version Auteur 02/10/2006
MC 11 EB-2 Power supply cabinet with external bus, AC version
 MC 11 EB-2 Power supply cabinet with external bus, AC version USER/MAINTENANCE MANUAL 1 SLOT 0 SLOT 1 SLOT 2 SLOT 3 SLOT 4 SLOT 5 SLOT 6 SLOT 7 SLOT 8 SLOT 9 SLOT 10 SLOT 11 EB-2 (a) MC11 (b) (c) Figures
MC 11 EB-2 Power supply cabinet with external bus, AC version USER/MAINTENANCE MANUAL 1 SLOT 0 SLOT 1 SLOT 2 SLOT 3 SLOT 4 SLOT 5 SLOT 6 SLOT 7 SLOT 8 SLOT 9 SLOT 10 SLOT 11 EB-2 (a) MC11 (b) (c) Figures
VM SERIES Rackmount 100V mixer-amplifiers
 VM SERIES Rackmount 100V mixer-amplifiers VM60, VM120, VM240Z Caution: Please read this manual carefully before operating Damage caused by misuse is not covered by the warranty Introduction Thank you for
VM SERIES Rackmount 100V mixer-amplifiers VM60, VM120, VM240Z Caution: Please read this manual carefully before operating Damage caused by misuse is not covered by the warranty Introduction Thank you for
BASIC PA AMPLIFIER A-1031 A-1061 A-1121 OPERATING INSTRUCTIONS TABLE OF CONTENTS
 OPERATING INSTRUCTIONS BASIC PA AMPLIFIER A-1031 A-1061 A-1121 Please follow the instructions in this manual to obtain the optimum results from this unit. We also recommend that you keep this manual handy
OPERATING INSTRUCTIONS BASIC PA AMPLIFIER A-1031 A-1061 A-1121 Please follow the instructions in this manual to obtain the optimum results from this unit. We also recommend that you keep this manual handy
Industrial Power Supplies
 50-600 Watt Features Switch mode power supplies for DIN-rail mounting 6 power ranges with 2, 3, 6, 12, 20 and 24 A output current (24 VDC models) Selectable 115/ 230 VAC input Very low ripple and noise
50-600 Watt Features Switch mode power supplies for DIN-rail mounting 6 power ranges with 2, 3, 6, 12, 20 and 24 A output current (24 VDC models) Selectable 115/ 230 VAC input Very low ripple and noise
MA V 30W Mixer Amplifier Order code: CRAM02 MA V 60W Mixer Amplifier Order code: CRAM03 USER MANUAL
 www.cleveracoustics.co.uk MA 130 100V 30W Mixer Amplifier Order code: CRAM02 MA 160 100V 60W Mixer Amplifier Order code: CRAM03 USER MANUAL WARNING FOR YOUR OWN SAFETY, PLEASE READ THIS USER MANUAL CAREFULLY
www.cleveracoustics.co.uk MA 130 100V 30W Mixer Amplifier Order code: CRAM02 MA 160 100V 60W Mixer Amplifier Order code: CRAM03 USER MANUAL WARNING FOR YOUR OWN SAFETY, PLEASE READ THIS USER MANUAL CAREFULLY
TA12 full-rangespeaker. user manual
 TA12 full-rangespeaker user manual Musikhaus Thomann e.k. Treppendorf 30 96138 Burgebrach Germany Telephone: +49 (0) 9546 9223-0 email: info@thomann.de Internet: www.thomann.de 30.11.2011 Table of contents
TA12 full-rangespeaker user manual Musikhaus Thomann e.k. Treppendorf 30 96138 Burgebrach Germany Telephone: +49 (0) 9546 9223-0 email: info@thomann.de Internet: www.thomann.de 30.11.2011 Table of contents
RT4F-120V/20A-WAC RECTIFIER
 The RT4F-120V/20A-WAC is a switched mode rectifier/charger module designed to provide up to 20A of output current into a 120V nominal system. This charger has been designed for use in conjunction with
The RT4F-120V/20A-WAC is a switched mode rectifier/charger module designed to provide up to 20A of output current into a 120V nominal system. This charger has been designed for use in conjunction with
HPA4202 1/5. 2-Channel High Power Multi-Impedance Amplifier. General Description. Features. Applications. AtlasIED.com. HPA4202 Front.
 1/5 HPA4202 2-Channel High Power Multi-Impedance Amplifier Features 70.7V/100V and 2Ω, 4Ω, and 8Ω Output 100V 70.7V 8Ω 2 x 1200W 4Ω 2Ω 2 x 2500W 8Ω BRIDGED 1 x 3800W 4Ω BRIDGED 1 x 4800W Balanced Inputs
1/5 HPA4202 2-Channel High Power Multi-Impedance Amplifier Features 70.7V/100V and 2Ω, 4Ω, and 8Ω Output 100V 70.7V 8Ω 2 x 1200W 4Ω 2Ω 2 x 2500W 8Ω BRIDGED 1 x 3800W 4Ω BRIDGED 1 x 4800W Balanced Inputs
MA100 full-range speaker. user manual
 MA100 full-range speaker user manual Musikhaus Thomann Thomann GmbH Hans-Thomann-Straße 1 96138 Burgebrach Germany Telephone: +49 (0) 9546 9223-0 E-mail: info@thomann.de Internet: www.thomann.de 10.05.2016,
MA100 full-range speaker user manual Musikhaus Thomann Thomann GmbH Hans-Thomann-Straße 1 96138 Burgebrach Germany Telephone: +49 (0) 9546 9223-0 E-mail: info@thomann.de Internet: www.thomann.de 10.05.2016,
Part No. Description Product Life Cycle Phase *) unit, 24 VDC, spring terminals. unit, 24 VDC, spring terminals, XC version
 Ordering Data DATA SHEET TU520 Terminal Unit 1 Ordering Data Part No. Description Product Life Cycle Phase *) 1SAP 214 400 R0001 1SAP 414 400 R0001 TU520-ETH, PROFINET I/O terminal unit, 24 VDC, spring
Ordering Data DATA SHEET TU520 Terminal Unit 1 Ordering Data Part No. Description Product Life Cycle Phase *) 1SAP 214 400 R0001 1SAP 414 400 R0001 TU520-ETH, PROFINET I/O terminal unit, 24 VDC, spring
PRE116/126. User Manual.
 PRE116/126 User Manual www.audac.eu ADDITIONAL INFORMATION This manual is put together with much care, and is as complete as could be on the publication date. However, updates on the specifications, functionality
PRE116/126 User Manual www.audac.eu ADDITIONAL INFORMATION This manual is put together with much care, and is as complete as could be on the publication date. However, updates on the specifications, functionality
PS 289 DUAL CHANNEL POWER SUPPLY USER MANUAL
 PS 289 DUAL CHANNEL POWER SUPPLY USER MANUAL August 2016 This product is designed and manufactured by: ASL Intercom B.V. Zonnebaan 42 3542 EG Utrecht The Netherlands Phone: +31 (0)30 2411901 Fax: + 31
PS 289 DUAL CHANNEL POWER SUPPLY USER MANUAL August 2016 This product is designed and manufactured by: ASL Intercom B.V. Zonnebaan 42 3542 EG Utrecht The Netherlands Phone: +31 (0)30 2411901 Fax: + 31
MSR 2400R. Rugged Power System for Military and Heavy Duty Applications
 MSR 2400R Rugged Power System for Military and Heavy Duty Applications 2400 W modular power system Power supply or battery charging systems Parallel n+1 connection, up to 90A Series connection, up to 360VDC
MSR 2400R Rugged Power System for Military and Heavy Duty Applications 2400 W modular power system Power supply or battery charging systems Parallel n+1 connection, up to 90A Series connection, up to 360VDC
RT7-48V/6kW Specification
 The RT7-48V/6kW is a 3 phase, active power factor corrected, switched mode rectifier (SMR) module designed to provide up to 6kW of output power (100A nominal) into a 48V nominal system. This rectifier
The RT7-48V/6kW is a 3 phase, active power factor corrected, switched mode rectifier (SMR) module designed to provide up to 6kW of output power (100A nominal) into a 48V nominal system. This rectifier
Installation Job Aid for VSP 4450GTX-HT- PWR+
 Installation Job Aid for VSP 4450GTX-HT- PWR+ Notices Release 6.1.0.0 NN46251-305 Issue 02.01 November 2017 Notice paragraphs alert you about issues that require your attention. The following paragraphs
Installation Job Aid for VSP 4450GTX-HT- PWR+ Notices Release 6.1.0.0 NN46251-305 Issue 02.01 November 2017 Notice paragraphs alert you about issues that require your attention. The following paragraphs
FL MC 2000E (SM40) LC
 IEC 61850 fiber optic converter with LC fiber optic connection (1310 nm) to convert 100Base-Tx to single- or multi-mode fiber glass Data sheet 3205_en_C 1 Description PHOENIX CONTACT 2014-04-04 2 Features
IEC 61850 fiber optic converter with LC fiber optic connection (1310 nm) to convert 100Base-Tx to single- or multi-mode fiber glass Data sheet 3205_en_C 1 Description PHOENIX CONTACT 2014-04-04 2 Features
Model Number Structure
 Solid State Relays with Failure Detection Function G3PC Detects failures in SSR used for heater temperature control and simultaneously outputs alarm signal. This SSR supports the safe design of heater
Solid State Relays with Failure Detection Function G3PC Detects failures in SSR used for heater temperature control and simultaneously outputs alarm signal. This SSR supports the safe design of heater
OPERATING INSTRUCTIONS PA AMPLIFIER P-1812
 OPERATING INSTRUCTIONS PA AMPLIFIER P-1812 Please follow the instructions in this manual to obtain the optimum results from this unit. We also recommend that you keep this manual handy for future reference.
OPERATING INSTRUCTIONS PA AMPLIFIER P-1812 Please follow the instructions in this manual to obtain the optimum results from this unit. We also recommend that you keep this manual handy for future reference.
G3PC. Model Number Structure. Solid State Relays with Failure Detection Function. Model Number Legend
 Solid State Relays with Failure Detection Function G3PC Refer to Warranty and Application Considerations (page 1), Safety Precautions (page 4), and Technical and Safety Information (page 6). Detects failures
Solid State Relays with Failure Detection Function G3PC Refer to Warranty and Application Considerations (page 1), Safety Precautions (page 4), and Technical and Safety Information (page 6). Detects failures
TRC-190 User s Manual
 User s Manual Edition 3.2, May 2017 www.moxa.com/product 2017 Moxa Inc. All rights reserved. User s Manual The software described in this manual is furnished under a license agreement and may be used only
User s Manual Edition 3.2, May 2017 www.moxa.com/product 2017 Moxa Inc. All rights reserved. User s Manual The software described in this manual is furnished under a license agreement and may be used only
Installation Job Aid for VSP 4850GTS
 Installation Job Aid for VSP 4850GTS Notices Release 6.1.0.0 NN46251-308 Issue 02.01 November 2017 Notice paragraphs alert you about issues that require your attention. The following paragraphs describe
Installation Job Aid for VSP 4850GTS Notices Release 6.1.0.0 NN46251-308 Issue 02.01 November 2017 Notice paragraphs alert you about issues that require your attention. The following paragraphs describe
HP4 headphone amplifier. user manual
 HP4 headphone amplifier user manual Musikhaus Thomann Thomann GmbH Hans-Thomann-Straße 1 96138 Burgebrach Germany Telephone: +49 (0) 9546 9223-0 E-mail: info@thomann.de Internet: www.thomann.de 03.11.2015,
HP4 headphone amplifier user manual Musikhaus Thomann Thomann GmbH Hans-Thomann-Straße 1 96138 Burgebrach Germany Telephone: +49 (0) 9546 9223-0 E-mail: info@thomann.de Internet: www.thomann.de 03.11.2015,
VEL05 Series. xxx Series. 5 Watt. AC-DC Power Supplies. Models & Ratings. Input
 5 Watt xxx Series Energy Efficiency Level VI Barrel Jack & USB Versions Fixed Mains Connectors Universal Input Output Voltages from 5.0 V to 12.0 V Class II Construction Low Cost B R A N D The VEL05 series
5 Watt xxx Series Energy Efficiency Level VI Barrel Jack & USB Versions Fixed Mains Connectors Universal Input Output Voltages from 5.0 V to 12.0 V Class II Construction Low Cost B R A N D The VEL05 series
Safety Standards. Model Number: Unit Weight:
 MEA-250A24C Highlights & Features Meet Efficiency Level VI Safety Approvals to IEC 60601-1 3.1 Ed. & IEC 60950-1 Compliant with IEC 60601-1-2 3 th and 4 th Ed. Requirements IP22 ingress protection rating
MEA-250A24C Highlights & Features Meet Efficiency Level VI Safety Approvals to IEC 60601-1 3.1 Ed. & IEC 60950-1 Compliant with IEC 60601-1-2 3 th and 4 th Ed. Requirements IP22 ingress protection rating
TU531, TU532 Terminal Unit
 Ordering Data DATA SHEET TU531, TU532 Terminal Unit 1 Ordering Data Part No. Description Product Life Cycle Phase *) 1SAP 217 200 R0001 1SAP 217 000 R0001 1SAP 417 000 R0001 TU531, terminal unit, 230 VAC,
Ordering Data DATA SHEET TU531, TU532 Terminal Unit 1 Ordering Data Part No. Description Product Life Cycle Phase *) 1SAP 217 200 R0001 1SAP 217 000 R0001 1SAP 417 000 R0001 TU531, terminal unit, 230 VAC,
Enclosed Power Supplies
 , 15 150 Watt Features Very compact metal cased power supplies High operating temperature up to 70 C Low no load power consumption
, 15 150 Watt Features Very compact metal cased power supplies High operating temperature up to 70 C Low no load power consumption
Industrial Power Supplies
 75-600 Watt Features Switch mode power supplies for DIN-rail mounting 4 power ranges with 3, 6, 12 and 24 A output current (24 VDC models) Selectable 115/ 230 VAC input Very low ripple and noise EMI complies
75-600 Watt Features Switch mode power supplies for DIN-rail mounting 4 power ranges with 3, 6, 12 and 24 A output current (24 VDC models) Selectable 115/ 230 VAC input Very low ripple and noise EMI complies
Installation Job Aid for Ethernet Routing Switch 3600 Series
 Installation Job Aid for Ethernet Routing Switch 3600 Series Notices NN47213-303 Issue 03.01 November 2017 Notice paragraphs alert you about issues that require your attention. Following are descriptions
Installation Job Aid for Ethernet Routing Switch 3600 Series Notices NN47213-303 Issue 03.01 November 2017 Notice paragraphs alert you about issues that require your attention. Following are descriptions
CompactBlock Guard I/O EtherNet/IP Safety Modules
 Installation Instructions CompactBlock Guard I/O EtherNet/IP Safety Modules Catalog Numbers 1791ES-IB8XOBV4, 1791ES-IB16 Topic Page Important User Information 2 North American Hazardous Location Approval
Installation Instructions CompactBlock Guard I/O EtherNet/IP Safety Modules Catalog Numbers 1791ES-IB8XOBV4, 1791ES-IB16 Topic Page Important User Information 2 North American Hazardous Location Approval
AO523 Analog Input Module
 Ordering Data DATA SHEET AO523 Analog Input Module 1 Ordering Data Part No. Description Product Life Cycle Phase *) 1SAP 250 200 R0001 1SAP 450 200 R0001 AO523, analog output module, 16 AO, U/I, 12 bits
Ordering Data DATA SHEET AO523 Analog Input Module 1 Ordering Data Part No. Description Product Life Cycle Phase *) 1SAP 250 200 R0001 1SAP 450 200 R0001 AO523, analog output module, 16 AO, U/I, 12 bits
SB 115A active subwoofer. user manual
 SB 115A active subwoofer user manual Musikhaus Thomann e.k. Treppendorf 30 96138 Burgebrach Germany Telephone: +49 (0) 9546 9223-0 E-mail: info@thomann.de Internet: www.thomann.de 27.09.2012 Table of contents
SB 115A active subwoofer user manual Musikhaus Thomann e.k. Treppendorf 30 96138 Burgebrach Germany Telephone: +49 (0) 9546 9223-0 E-mail: info@thomann.de Internet: www.thomann.de 27.09.2012 Table of contents
RT9-48V/1.4kW Rectifier Specification
 The RT9-48V/1.4kW is a switched mode rectifier (SMR) module that delivers up to 1.4kW of output power (and up to 30A output current) into a 48V nominal DC system. The RT9 suits AC supply voltages between
The RT9-48V/1.4kW is a switched mode rectifier (SMR) module that delivers up to 1.4kW of output power (and up to 30A output current) into a 48V nominal DC system. The RT9 suits AC supply voltages between
EH-RIO IP67 Profibus-DP I/O modules
 Installation Instructions EH-RIO IP67 Profibus-DP I/O modules (RIO-PBXDP8M12, -PBXDP8M8, -PBYTP8M12, -PBYTP8M8, -PBXYP8M12, -PBXYP8M8) M12 Style Connectors M8 Style Connectors 43819 The EH-RIO IP67 Profibus-DP
Installation Instructions EH-RIO IP67 Profibus-DP I/O modules (RIO-PBXDP8M12, -PBXDP8M8, -PBYTP8M12, -PBYTP8M8, -PBXYP8M12, -PBXYP8M8) M12 Style Connectors M8 Style Connectors 43819 The EH-RIO IP67 Profibus-DP
Industrial Serial RS-232 to Fiber Converter. KSC-200 Series. Installation Guide
 Industrial Serial RS-232 to Fiber Converter KSC-200 Series Installation Guide DOC.100803-KSC-200-1- (C) 2006 KTI Networks Inc. All rights reserved. No part of this documentation may be reproduced in any
Industrial Serial RS-232 to Fiber Converter KSC-200 Series Installation Guide DOC.100803-KSC-200-1- (C) 2006 KTI Networks Inc. All rights reserved. No part of this documentation may be reproduced in any
TM221CE40R controller M IO relay Ethernet
 Characteristics controller M221 40 IO relay Ethernet Main Range of product Product or component type [Us] rated supply voltage Jan 6, 2019 Modicon M221 Logic controller 100...240 V AC Discrete input number
Characteristics controller M221 40 IO relay Ethernet Main Range of product Product or component type [Us] rated supply voltage Jan 6, 2019 Modicon M221 Logic controller 100...240 V AC Discrete input number
CM/CS SERIES. Compact 100V amplifiers. Item ref: UK, UK, UK User Manual. CM/CS Series User Manual
 CM/CS SERIES Compact 100V amplifiers Item ref: 953.100UK, 953.101UK, 953.102UK User Manual Caution: Please read this manual carefully before operating Damage caused by misuse is not covered by the warranty
CM/CS SERIES Compact 100V amplifiers Item ref: 953.100UK, 953.101UK, 953.102UK User Manual Caution: Please read this manual carefully before operating Damage caused by misuse is not covered by the warranty
Arm-based DIN-rail industrial computers with 4 serial ports, 2 LAN ports, 8 DI/DO, and VGA. Features and Benefits. Certifications
 IA260 Series Arm-based DIN-rail industrial computers with 4 serial ports, 2 LAN ports, 8 DI/DO, and VGA Features and Benefits Cirrus Logic EP9315 Arm9 CPU, 200 MHz 128 MB RAM onboard, 32 MB flash disk
IA260 Series Arm-based DIN-rail industrial computers with 4 serial ports, 2 LAN ports, 8 DI/DO, and VGA Features and Benefits Cirrus Logic EP9315 Arm9 CPU, 200 MHz 128 MB RAM onboard, 32 MB flash disk
BS 217 DUAL CHANNEL MASTER STATION USER MANUAL
 BS 217 DUAL CHANNEL MASTER STATION USER MANUAL August 2016 This product is designed and manufactured by: ASL Intercom B.V. Zonnebaan 42 3542 EG Utrecht The Netherlands Phone: +31 (0)30 2411901 Fax: +31
BS 217 DUAL CHANNEL MASTER STATION USER MANUAL August 2016 This product is designed and manufactured by: ASL Intercom B.V. Zonnebaan 42 3542 EG Utrecht The Netherlands Phone: +31 (0)30 2411901 Fax: +31
TM221CE40T controller M IO transistor PNP Ethernet
 Product data sheet Characteristics TM221CE40T controller M221 40 IO transistor PNP Ethernet Complementary Main Discrete I/O number 40 Number of I/O expansion module Supply voltage limits Inrush current
Product data sheet Characteristics TM221CE40T controller M221 40 IO transistor PNP Ethernet Complementary Main Discrete I/O number 40 Number of I/O expansion module Supply voltage limits Inrush current
TPC25 active crossover. user manual
 TPC25 active crossover user manual Musikhaus Thomann Thomann GmbH Hans-Thomann-Straße 1 96138 Burgebrach Germany Telephone: +49 (0) 9546 9223-0 E-mail: info@thomann.de Internet: www.thomann.de 25.09.2017,
TPC25 active crossover user manual Musikhaus Thomann Thomann GmbH Hans-Thomann-Straße 1 96138 Burgebrach Germany Telephone: +49 (0) 9546 9223-0 E-mail: info@thomann.de Internet: www.thomann.de 25.09.2017,
BS 181 SINGLE CHANNEL POWER SUPPLY USER MANUAL
 BS 181 SINGLE CHANNEL POWER SUPPLY USER MANUAL August 2016 This product is designed and manufactured by: ASL Intercom B.V. Zonnebaan 42 3542 EG Utrecht The Netherlands Phone: +31 (0)30 2411901 Fax: +31
BS 181 SINGLE CHANNEL POWER SUPPLY USER MANUAL August 2016 This product is designed and manufactured by: ASL Intercom B.V. Zonnebaan 42 3542 EG Utrecht The Netherlands Phone: +31 (0)30 2411901 Fax: +31
DM25, DM40. Compact 100V mixer-amplifiers with Bluetooth. Item ref: UK, UK User Manual
 DM25, DM40 Compact 100V mixer-amplifiers with Bluetooth Item ref: 953.108UK, 953.109UK User Manual Caution: Please read this manual carefully before operating Damage caused by misuse is not covered by
DM25, DM40 Compact 100V mixer-amplifiers with Bluetooth Item ref: 953.108UK, 953.109UK User Manual Caution: Please read this manual carefully before operating Damage caused by misuse is not covered by
TF501, TF521 Terminal Bases
 Ordering Data DATA SHEET TF501, TF521 Terminal Bases 1 Ordering Data Part No. Scope of delivery Product life cycle status 1SAP 117 000 R0271 1SAP 317 000 R0271 1SAP 117 200 R0271 1SAP 317 200 R0271 TF501-CMS,
Ordering Data DATA SHEET TF501, TF521 Terminal Bases 1 Ordering Data Part No. Scope of delivery Product life cycle status 1SAP 117 000 R0271 1SAP 317 000 R0271 1SAP 117 200 R0271 1SAP 317 200 R0271 TF501-CMS,
Achat 110 MA active full-range speaker. user manual
 Achat 110 MA active full-range speaker user manual Musikhaus Thomann e.k. Treppendorf 30 96138 Burgebrach Germany Telephone: +49 (0) 9546 9223-0 email: info@thomann.de Internet: www.thomann.de 14.02.2012
Achat 110 MA active full-range speaker user manual Musikhaus Thomann e.k. Treppendorf 30 96138 Burgebrach Germany Telephone: +49 (0) 9546 9223-0 email: info@thomann.de Internet: www.thomann.de 14.02.2012
IR Wireless Interpretation System
 IR Wireless Interpretation System GONSIN TC-904/906/908/912 infrared interpretation system is designed to offer audio distribution for 4, 6, 8 or 12 channels using the advanced infrared transmission technology.
IR Wireless Interpretation System GONSIN TC-904/906/908/912 infrared interpretation system is designed to offer audio distribution for 4, 6, 8 or 12 channels using the advanced infrared transmission technology.
VEL05 Series. xxx Series. 5 Watt. AC-DC Power Supplies. Models & Ratings. Input
 5 Watt xxx Series Energy Efficiency Level VI Barrel Jack & USB Versions Fixed Mains Connectors Universal Input Output Voltages from 5.0 V to 12.0 V Class II Construction Low Cost BRAND The VEL05 series
5 Watt xxx Series Energy Efficiency Level VI Barrel Jack & USB Versions Fixed Mains Connectors Universal Input Output Voltages from 5.0 V to 12.0 V Class II Construction Low Cost BRAND The VEL05 series
AMP20. User Manual.
 AMP20 User Manual www.audac.eu 2 Index Introduction 5 Precautions 6 Safety requirements 6 Caution servicing 7 EC Declaration of Conformity 7 Waste of Electrical and Electronic Equipment (WEEE) 7 Chapter
AMP20 User Manual www.audac.eu 2 Index Introduction 5 Precautions 6 Safety requirements 6 Caution servicing 7 EC Declaration of Conformity 7 Waste of Electrical and Electronic Equipment (WEEE) 7 Chapter
TA18 active subwoofer. user manual
 TA18 active subwoofer user manual Musikhaus Thomann e.k. Treppendorf 30 96138 Burgebrach Germany Telephone: +49 (0) 9546 9223-0 email: info@thomann.de Internet: www.thomann.de 30.11.2011 Table of contents
TA18 active subwoofer user manual Musikhaus Thomann e.k. Treppendorf 30 96138 Burgebrach Germany Telephone: +49 (0) 9546 9223-0 email: info@thomann.de Internet: www.thomann.de 30.11.2011 Table of contents
Power Meter PowerMonitor 500
 ROCKWELL AUTOMATION PROCUREMENT SPECIFICATION PROCUREMENT SPECIFICATION PowerMonitor 500 NOTICE: The specification guidelines in this document are intended to aid in the specification of products. Specific
ROCKWELL AUTOMATION PROCUREMENT SPECIFICATION PROCUREMENT SPECIFICATION PowerMonitor 500 NOTICE: The specification guidelines in this document are intended to aid in the specification of products. Specific
Operating Manual UMB ISO Converter ISOCON Order Number: 8160.UISO
 Order Number: 8160.UISO Status: V3; 17.09.2010c G. Lufft Mess- und Regeltechnik GmbH, Fellbach, Germany 1 TABLE OF CONTENTS PLEASE READ BEFORE USE... 3 DESCRIPTION... 5 UMB ISO CONVERTER ISOCON... 6 CONFIGURATION...
Order Number: 8160.UISO Status: V3; 17.09.2010c G. Lufft Mess- und Regeltechnik GmbH, Fellbach, Germany 1 TABLE OF CONTENTS PLEASE READ BEFORE USE... 3 DESCRIPTION... 5 UMB ISO CONVERTER ISOCON... 6 CONFIGURATION...
PDD-300 pulsed diode driver
 rev 1.08 / 2019 02 13 PDD-300 pulsed diode driver User manual Warning! This equipment may be dangerous. Please read user manual before starting operations. Important note. Please measure output with adequate
rev 1.08 / 2019 02 13 PDD-300 pulsed diode driver User manual Warning! This equipment may be dangerous. Please read user manual before starting operations. Important note. Please measure output with adequate
TM221CE24R controller M IO relay Ethernet
 Product data sheet Characteristics TM221CE24R controller M221 24 IO relay Ethernet Complementary Main Discrete I/O number 24 Number of I/O expansion module Supply voltage limits Network frequency Inrush
Product data sheet Characteristics TM221CE24R controller M221 24 IO relay Ethernet Complementary Main Discrete I/O number 24 Number of I/O expansion module Supply voltage limits Network frequency Inrush
Installation Job Aid for Ethernet Routing Switch 5900 Series
 Installation Job Aid for Ethernet Routing Switch 5900 Series Notices NN47211-301 Issue 05.01 November 2017 Notice paragraphs alert you about issues that require your attention. The following paragraphs
Installation Job Aid for Ethernet Routing Switch 5900 Series Notices NN47211-301 Issue 05.01 November 2017 Notice paragraphs alert you about issues that require your attention. The following paragraphs
C1U-W Tx Series
 www.murata-ps.com PRODUCT OVERVIEW The C1U-W-1200 is a 1200 Watt universal AC input, power-factor-corrected (PFC) front-end power supply for general applications. The main output is 12V with a standby
www.murata-ps.com PRODUCT OVERVIEW The C1U-W-1200 is a 1200 Watt universal AC input, power-factor-corrected (PFC) front-end power supply for general applications. The main output is 12V with a standby
AS1008-P AS1026-P AS2008-P AS2024-P User Manual
 Fast Ethernet and Gigabit Ethernet PoE+ Unmanaged Switches AS1008-P AS1026-P AS2008-P AS2024-P User Manual Version 1.0.0.1 Sep 2017 Contents Compliances and Safety Statements... 3 1. AS1000 Series Product
Fast Ethernet and Gigabit Ethernet PoE+ Unmanaged Switches AS1008-P AS1026-P AS2008-P AS2024-P User Manual Version 1.0.0.1 Sep 2017 Contents Compliances and Safety Statements... 3 1. AS1000 Series Product
MA5 active monitor. user manual
 MA5 active monitor user manual Musikhaus Thomann Thomann GmbH Hans-Thomann-Straße 1 96138 Burgebrach Germany Telephone: +49 (0) 9546 9223-0 E-mail: info@thomann.de Internet: www.thomann.de 15.11.2017,
MA5 active monitor user manual Musikhaus Thomann Thomann GmbH Hans-Thomann-Straße 1 96138 Burgebrach Germany Telephone: +49 (0) 9546 9223-0 E-mail: info@thomann.de Internet: www.thomann.de 15.11.2017,
Output Voltage* (nom.)(adjustable)
 Industrial Power Supplies TBLC Series, 6 90 W Low profile case, module depth only 55 mm Suitable for mounting in domestic installation panels Very high efficiency and low standby power -> compliance to
Industrial Power Supplies TBLC Series, 6 90 W Low profile case, module depth only 55 mm Suitable for mounting in domestic installation panels Very high efficiency and low standby power -> compliance to
SMART Audio classroom amplification systems Model CAS-340
 Specifications SMART Audio classroom amplification systems Model CAS-340 Shipping size and weight SMART Audio system without speakers SMART Audio wall-mounted speakers only 10 1/8" W 11 7/8" H 14 3/4"
Specifications SMART Audio classroom amplification systems Model CAS-340 Shipping size and weight SMART Audio system without speakers SMART Audio wall-mounted speakers only 10 1/8" W 11 7/8" H 14 3/4"
HP4 headphone amplifier. user manual
 HP4 headphone amplifier user manual Musikhaus Thomann Thomann GmbH Hans-Thomann-Straße 1 96138 Burgebrach Germany Telephone: +49 (0) 9546 9223-0 E-mail: info@thomann.de Internet: www.thomann.de 21.10.2016,
HP4 headphone amplifier user manual Musikhaus Thomann Thomann GmbH Hans-Thomann-Straße 1 96138 Burgebrach Germany Telephone: +49 (0) 9546 9223-0 E-mail: info@thomann.de Internet: www.thomann.de 21.10.2016,
TCF-142 Quick Installation Guide
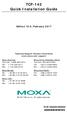 TCF-142 Quick Installation Guide Edition 15.0, February 2017 Technical Support Contact Information www.moxa.com/support Moxa Americas: Toll-free: 1-888-669-2872 Tel: 1-714-528-6777 Fax: 1-714-528-6778
TCF-142 Quick Installation Guide Edition 15.0, February 2017 Technical Support Contact Information www.moxa.com/support Moxa Americas: Toll-free: 1-888-669-2872 Tel: 1-714-528-6777 Fax: 1-714-528-6778
PPA-series Portable Sound Sets. User Manual
 PPA-series Portable Sound Sets PPA72 (170.127) PPA74 (170.125) User Manual Features: Complete self-contained portable PA system CD/DVD/CD+G/CDR player USB/SD/MMC media player Echo effect for microphone
PPA-series Portable Sound Sets PPA72 (170.127) PPA74 (170.125) User Manual Features: Complete self-contained portable PA system CD/DVD/CD+G/CDR player USB/SD/MMC media player Echo effect for microphone
Audio Zone Amplifier 2 x 20 watts Installation Guide
 2 x 20 watts 500216 MuxLab Inc. 2015 94-000805-A / SE-000805-A SAFETY PRECAUTIONS To insure the best from the product, please read all instructions carefully before using the device. Save this manual for
2 x 20 watts 500216 MuxLab Inc. 2015 94-000805-A / SE-000805-A SAFETY PRECAUTIONS To insure the best from the product, please read all instructions carefully before using the device. Save this manual for
Safety Standards. Model Number:
 PMC Highlights & Features Universal AC input range from 85Vac to 264Vac without power de-rating High operating ambient temperature, > 60 o C de-rating power High MTBF > 700,000 hrs. as per Telcordia SR-332
PMC Highlights & Features Universal AC input range from 85Vac to 264Vac without power de-rating High operating ambient temperature, > 60 o C de-rating power High MTBF > 700,000 hrs. as per Telcordia SR-332
INFORMATION AMPLIFIER TA-102 OPERATING INSTRUCTIONS TABLE OF CONTENTS
 OPERATING INSTRUCTIONS INFORMATION AMPLIFIER TA-102 INFORMATION AMPLIFIER TA-102 MIC AUX POWER TABLE OF CONTENTS 1. SAFETY PRECAUTIONS... 2 2. GENERAL DESCRIPTION... 4 3. EACH PART NAME AND FUNCTIONS Top
OPERATING INSTRUCTIONS INFORMATION AMPLIFIER TA-102 INFORMATION AMPLIFIER TA-102 MIC AUX POWER TABLE OF CONTENTS 1. SAFETY PRECAUTIONS... 2 2. GENERAL DESCRIPTION... 4 3. EACH PART NAME AND FUNCTIONS Top
HCS-3600 / 3602 / 3604 Laboratory Grade & High RFI Immunity Switching Mode Power Supply with Rotary Encoder Control
 HCS-3600 / 3602 / 3604 Laboratory Grade & High RFI Immunity Switching Mode Power Supply with Rotary Encoder Control 1. INTRODUCTION User Manual This family of efficient, upgraded SMPS with small form factor,
HCS-3600 / 3602 / 3604 Laboratory Grade & High RFI Immunity Switching Mode Power Supply with Rotary Encoder Control 1. INTRODUCTION User Manual This family of efficient, upgraded SMPS with small form factor,
NTP-5521/5531/5561 SWITCHING MODE POWER SUPPLY
 NTP-5521/5531/5561 SWITCHING MODE POWER SUPPLY USER MANUAL Keep this manual in a safe place for quick reference at all times. This manual contains important safety and operation instructions for correct
NTP-5521/5531/5561 SWITCHING MODE POWER SUPPLY USER MANUAL Keep this manual in a safe place for quick reference at all times. This manual contains important safety and operation instructions for correct
UHF Wireless Microphone System UwMic9
 UHF Wireless Microphone System UwMic9 User Manual Statement Please read this manual carefully before using and strictly operate and store in accordance with the instructions. Please save it for your future
UHF Wireless Microphone System UwMic9 User Manual Statement Please read this manual carefully before using and strictly operate and store in accordance with the instructions. Please save it for your future
IGLOO IGLOO EASY INSTRUCTION MANUAL
 ENGLISH EASY C695 C698 INSTRUCTION MANUAL PRELIMINARY Congratulations on choosing a Clay Paky product! We thank you for your custom. Please note that this product, as all the others in the rich Clay Paky
ENGLISH EASY C695 C698 INSTRUCTION MANUAL PRELIMINARY Congratulations on choosing a Clay Paky product! We thank you for your custom. Please note that this product, as all the others in the rich Clay Paky
IGLOO IGLOO EASY INSTRUCTION MANUAL
 ENGLISH EASY C695 C698 INSTRUCTION MANUAL PRELIMINARY Congratulations on choosing a Clay Paky product! We thank you for your custom. Please note that this product, as all the others in the rich Clay Paky
ENGLISH EASY C695 C698 INSTRUCTION MANUAL PRELIMINARY Congratulations on choosing a Clay Paky product! We thank you for your custom. Please note that this product, as all the others in the rich Clay Paky
PART NUMBER STRUCTURE. P-DUKE Technology Co., Ltd Page 1
 Automation Datacom IPC Industry Measurement Telecom Automobile Boat Charger Medical PV Railway PART NUMBER STRUCTURE T A H 450 U S 12 - F2 Application Package Dimension Output Input Output Output Protection
Automation Datacom IPC Industry Measurement Telecom Automobile Boat Charger Medical PV Railway PART NUMBER STRUCTURE T A H 450 U S 12 - F2 Application Package Dimension Output Input Output Output Protection
CSPS-6K (Shelf Type) POWER you need POWER SHELF
 CSPS-6K (Shelf Type) REV: 081418 SHELF PRODUCT FEATURES: Hot pluggable n+1 Redundancy Controlled, measured and reported by TCP/IP Modular design for accommodating high power applications 19 Inch Rack Mount
CSPS-6K (Shelf Type) REV: 081418 SHELF PRODUCT FEATURES: Hot pluggable n+1 Redundancy Controlled, measured and reported by TCP/IP Modular design for accommodating high power applications 19 Inch Rack Mount
IMPORTANT SAFETY INSTRUCTIONS
 IMPORTANT SAFETY INSTRUCTIONS When using this electronic device, basic precautions should always be taken, including the following: 1. Read all instructions before using the product. 2. Do not use this
IMPORTANT SAFETY INSTRUCTIONS When using this electronic device, basic precautions should always be taken, including the following: 1. Read all instructions before using the product. 2. Do not use this
PA-85 OPERATION MANUAL
 Hamilton PA-85 OPERATION MANUAL SPECIFICATIONS AMPLIFIER Power supply: AC120V/60Hz built-in 3x6V 7A rechargeable batteries Frequency response: 35-20000Hz SPL: db(1w/m) T.H.D.:
Hamilton PA-85 OPERATION MANUAL SPECIFICATIONS AMPLIFIER Power supply: AC120V/60Hz built-in 3x6V 7A rechargeable batteries Frequency response: 35-20000Hz SPL: db(1w/m) T.H.D.:
SoundwebTM. Installation Guide
 105 SoundwebTM Soundweb TM 9000 Installation Guide Soundweb TM Regulatory Information An example of this equipment has been tested and found to comply with the following European and international Standards
105 SoundwebTM Soundweb TM 9000 Installation Guide Soundweb TM Regulatory Information An example of this equipment has been tested and found to comply with the following European and international Standards
Safety Standards. Model Number:
 060BAS12 A Highlights & Features Meet Efficiency Level VI Safety Approvals to IEC 60601-1 3rd ed. & IEC 60950-1 Compliant with IEC 60601-1-2 4th Ed. Requirements Low touch current (
060BAS12 A Highlights & Features Meet Efficiency Level VI Safety Approvals to IEC 60601-1 3rd ed. & IEC 60950-1 Compliant with IEC 60601-1-2 4th Ed. Requirements Low touch current (
Quick Start Guide. Installation. User s Manual 1
 Quick Start Guide This quick start guide describes how to install and use the Hardened Ethernet Extender. This is the Hardened Ethernet Extender of choice for harsh environments constrained by space. Installation
Quick Start Guide This quick start guide describes how to install and use the Hardened Ethernet Extender. This is the Hardened Ethernet Extender of choice for harsh environments constrained by space. Installation
