Operation Guide. FlexStat BACnet Programmable Thermostats. Contents
|
|
|
- Cecily Walters
- 6 years ago
- Views:
Transcription
1 FlexStat BACnet Programmable Thermostats Operation Guide Contents Overview...3 Applications and Installation...3 Operation (Basic)...4 Navigation...4 Room Temp. Setpoint Adjustment...4 H/C, Fan, Occupancy, and Override...4 Main Menu and Settings...4 Display Options...5 Configuration (Setup)...6 Main Menu Overview...6 About the FlexStat...6 Advanced Menu...7 (Advanced) Application and Additional Setup... 7 Auxiliary Heat (Heat Pump Only) Setup... 7 Damper Setup...7 Fan Setup...8 Humidity Setup...8 Motion Sensor Setup...8 Optimum Start Setup...9 Sensor Setup...9 Setback (OAT) Lockout Setup...10 Staging Setup...10 Valve Setup...10 (Advanced) CB (Control Basic) Programs (Advanced) CO 2 Sensor (and DCV)...11 CO 2 Sensor Setup and Information...11 DCV (Demand Control Ventilation) Setup.. 11 (Advanced) Communications (BACnet)...14 (Advanced) Date/Time...16 (Advanced) BACnet Device Properties...17 (Advanced) Inputs...17 (Advanced) Temp. Setpoint Limits...17 (Advanced) PID Loop Configuration...18 (Advanced) Restart/Restore...18 (Advanced) Security Levels and Passwords (Advanced) Test...19 (Advanced) Trend Logs...20 (Advanced) User Interface (UI)...21 Contrast...21 Display Blanking...21 Inactivity...21 Rotation Values...21 Show Temperature Tenths (Decimals)...21 Show Time and Date...21 Mode...21 Alarms...23 Date/Time...23 DCV (Demand Control Ventilation)...24 Schedules...24 Setpoints...25 System Modes...25 Trend Viewer...26 FlexStat Specifications, design, and operation 1 are subject to change without notice. Operation Guide, Rev. R
2 Resetting the FlexStat...26 Types of Reset...26 Warm and Cold Starts...26 Restore Factory...27 Network Connection...28 MS/TP Network Communication...28 IP/Ethernet Network Communication...28 PC Data Port Connection...28 Maintenance...29 Programming (Custom)...29 Accessories...29 Firmware Upgrade...29 Troubleshooting...30 Alarm Issues...30 Alarm, (False) Fan Fail...30 Alarm, (False) Low Limit (Freeze Stat)...30 Alarm, (False) Space Temp. or Humidity...30 Back-Up Issues...30 Communication Issues...30 Ethernet/IP Network Communication Issues KMD-5576 (Data Port) Communication Issues.30 MS/TP Network Communication Issues...31 Cover, Display, and Reset Issues...31 Cover Binds on Backplate...31 Display Is Blank (or Erratic)...32 Display Freezes (Buttons Have No Effect) Display Keeps Resetting...32 SYSTEM ERROR Is Displayed...32 Custom Programming and Web Issues...33 Control Basic Programs Do Not Work...33 Custom Web Graphics Do Not Work...33 Input, Sensor, and Value Issues...33 CO 2 Level Value Is Frozen or Is CO 2 and DCV Sequences Are Not Working...33 CO 2 Level Is Too High...34 DCV Menu Is Not Visible...34 Input Values Are Outside the Expected Range.34 Humidification/Dehumidification Issues Motion/Occupancy Sensor Does Not Work Temperature Reading Is Incorrect...34 Temperature Setpoint Is Not Maintained Time and/or Date Are Not Correct...35 Output, Fan, and Relay Issues...36 Analog Output Does Not Work...36 Fan Does Not Run...36 Relay (External) Does Not Work...36 Relay (Internal) Does Not Work...37 Upgrading Firmware Issues...37 Firmware Upgrade Failures...37 FlexStat Malfunctions After Upgrade...38 Wiring Issues...39 Installation Wiring Considerations...39 Troubleshooting Wiring Problems...39 Support...40 Important Notices...40 Reference...41 Acronyms and Abbreviations...41 Definitions of Terms...42 Index...43 NOTE: Menus shown in this document reflect firmware version R or later. Actual context-sensitive screens are dependent on firmware version, FlexStat model, and options selected. (Click for details.) FlexStat 2 Operation Guide, Rev. R
3 Overview The award-winning KMC FlexStat series of intelligent temperature/humidity/occupancy-sensing, wallmounted, thermostat/controllers are native BACnet Advanced Application Controllers (B-AAC) for use in a BACnet system. The FlexStat simplifies networked zone control for common packaged HVAC equipment, such as packaged rooftop units, fan coil units, heat pumps, and other similar applications. In addition, applications such as pressure dependent VAV, terminal reheat, and medium-sized central station air handling equipment applications may also be addressed through the on-board libraries of programs built into the devices. The on-board library of programs permits rapid configuration of a wide range of HVAC control applications. The FlexStat series also provides the capability to customize the standard library of sequences using KMC s BACstage programming tool. This enables a local authorized KMC installing contractor to adapt the standard library to the unique site needs and application specific requirements of a particular project. Terminal Blocks on Removable Backplate for Easy Wiring Applications and Installation 24 Volts AC Power Temperature Sensing Up to 6 Analog Inputs for Other Sensors or Contacts Communication with Other BACnet Network Devices and Remote Monitoring Optional Humidity, Motion, and CO 2 Sensing Up to 9 (Total) Analog and Relay Outputs Applications AHU FCU HPU RTU Quick (Temporary) Network Access Through Computer Data Port 1. Wire the FlexStat s backplate to the desired equipment and set the FlexStat s end-of-line and input pull-up resistor switches. 2. Select the relevant application and options from the (Advanced) Application submenu of the Advanced Menu and other appropriate menus. 3. Configure the FlexStat for the BACnet network. (See Network Connection on page 28.) EIA-485 Data Port for Quick Network Access NOTE: For specifications, see the BAC- 12xxxx/13xxxx/14xxxx Series FlexStat Data Sheet ( ). For specifications on the older BAC Series FlexStats (with only three external inputs and no Ethernet or CO 2 options), see the data sheet ( ) for that series. For general mounting and connection details, including network wiring, EOL termination, power connections, input/output connections, pull-up resistor switch settings, see the relevant model s Installation Guide. For extended information about wiring and sequences for specific applications, see the FlexStat Application Guide. CAUTION To avoid damage from ground loops and other communication issues in networked FlexStats, correct phasing on network and power connections on ALL the networked controllers is critically important. FlexStat 3 Operation Guide, Rev. R
4 Operation (Basic) WED 9/3 Home Screen 5:43 PM COOL: OCC: FAN: Override Screens HUM: 31%RH SYSTEM MODE SYSTEM ENABLE: AUTO OCCUPANCY OVERRIDE OCC OVERRIDE: OFF FAN MODES UNOCC: AUTO OCC: AUTO Setpoint Adjustment Override Up (Setpoint) Left Right (Override) (Menu) Down (Setpoint) Configuration Configuration Screens MAIN MENU ABOUT ADVANCED ALARM DATE/TIME SCHEDULE SETPOINTS SYSTEMADVANCED APPLICATION CB PROGRAMS COMMUNICATION DATE/TIME DEVICE INPUTS LIMITSAPPLICATION DEGREES SCALE: F APP: ROOF TOP OPT: 1H/1C ADDITIONAL SETUP Navigation Navigate the menus and change settings by pressing a combination of various arrow buttons and the Enter button. Push the: Enter button to select and/or exit value editing. Up or Down button to move among entries. Right or Left button to move among value fields. Left button to return to the Home screen. NOTE: Access to various functions may require a password. Room Temp. Setpoint Adjustment From the Home (temperature display) screen, press the Up or Down arrow button once to view the existing setpoint. To temporarily change the setpoint, press the Up or Down arrow button repeatedly until the desired setting is displayed and press Enter. (If Enter is not pressed, the display will return to the Home screen after about ten seconds and the new setpoint value will still be saved.) The new setpoint will hold until the next schedule change. To permanently change the setpoint for occupied mode, go to the Setpoints section under the Main Menu. (In the Setpoints menu, heating/cooling setpoints/setbacks and deadband can be changed with, if required, the correct password access. See Setpoints on page 25.) H/C, Fan, Occupancy, and Override When the fan is commanded to run, the animated FAN icon rotates (if programmed to). When the fan command stops, the fan icon is motionless. The OCC icon shows a sun when in Occupied mode and a quarter moon when in Unoccupied mode. HEAT or COOL will show (and be animated when there is an active command to move the room temperature toward the setpoint via mechanical heating/cooling or an economizer), depending on the current mode. This can also be turned OFF. To override these modes from the Home (temperature display) screen, press the Left arrow button. Press Up or Down to get to the desired line and then Enter (twice) to edit the mode setting. Press Left to exit to Home. Main Menu and Settings From the Home (temperature display) screen, press the Right arrow button to enter the Main Menu. You may need to enter a password to change any settings. FlexStat 4 Operation Guide, Rev. R
5 Display Options WED 11/19 3:20 PM WED 11/19 3:22 PM WED 11/19 3:20 PM WED 11/19 3:20 PM COOL: OCC: FAN: COOL: OCC: FAN: COOL: OCC: FAN: COOL: OCC: FAN: HUM: 36% RH HUM: 37% RH HUM: 36% RH OUTSIDE: 56 F Fahrenheit decimal values are not displayed by default but can be enabled in the User Interface menu. See Show Temperature Tenths (Decimals) on page 21. With R and later firmware, Fahrenheit temperature values on the display change in whole degree increments by default, and Celsius values change in 0.5 increments. Changing the default No to Yes will show tenths of a degree values for both scales. By default, rotation values in the lower right of the screen show relative humidity and/or CO 2 levels in models with the relevant optional sensors. If more than one value is shown, the values will rotate approximately every five seconds. These values can be hidden if desired, and additional options are also available. See Rotation Values on page 21. WED 11/19 3:20 PM WED 11/19 3:20 PM This does not affect setpoint adjustments, which are always in whole degree increments for Fahrenheit and half degree increments for Celsius. COOL: OCC: FAN: HUM: 36% RH COOL: FAN: HUM: 36% RH WED 11/19 3:22 PM COOL: OCC: FAN: HUM: 37% RH WED 11/19 3:22 PM COOL: OCC: FAN: To toggle the displayed temperature scale between Fahrenheit and Celsius, press the Enter button for at least two seconds until the desired scale is displayed. (Pressing Enter for less time will turn on the backlight if it is off.) The desired scale will persist on the display until this process is repeated or the FlexStat is restarted. After a restart, the temperature scale will revert to whatever scale is set in the Application menu. To change the scale so that it persists after restarting, change it in the Application menu by resetting the selected application to Not Configured, changing the temperature scale, and then reconfiguring all the application options. See (Advanced) Application and Additional Setup on page 7). WED 11/19 3:20 PM COOL: OCC: FAN: HUM: 36% RH HUM: 37% RH COOL: OCC: FAN: HUM: 36% RH Date and Time Display are enabled by default, but they can be turned off and replaced by a rotating clock icon. See Show Time and Date on page 21. Hospitality mode has a simpler display and limited menus, and it is typically used in hotel rooms. Users typically can change only the setpoint, system mode, and fan speed. Pushing the Left and Right buttons displays customizable menu selections. See Mode on page 21. WED 11/19 3:20 PM COOL: OCC: FAN: HUM: 36% RH When Display Blanking is enabled, the display turns off at the same time the backlight goes off (after reset, initial power-up, or time-out). When any button is pressed, the display will reappear until the time-out is reached again. See Display Blanking on page 21. NOTE: Displays can also be locked. Locked UI mode appears like Standard mode on the Home screen, but all button functions (except the backlight) are disabled. The setpoint and other operation functions cannot be changed by the user. See Mode on page 21. NOTE: The contrast of the LCD display can also be adjusted. See Contrast on page 21. FlexStat 5 Operation Guide, Rev. R
6 Configuration (Setup) NOTE: Menus shown in this document reflect FIRMWARE VERSION R or later. Actual context-sensitive screens are dependent on firmware version, FlexStat model, and options selected. NOTE: If appear at the top of the screen (such as in the Main Menu), scroll up or down to see the rest of the menu s offscreen choices. Main Menu Overview MAIN MENU ABOUT ADVANCED ALARM DATE/TIME SCHEDULE SETPOINTS SYSTEM Navigate the menus and change settings by pressing a combination of buttons. Press the: Enter button to select and/or exit value editing. Up/Down button to move among entries (up/ down lines). Left/Right button to move among value fields (left/right spaces). Left button to return to the Home screen. NOTE: A log-in may be required to access menu items. SETPOINTS COOL SETPT: SAVE CHANGE? HEAT SETPT: YES67 FNO COOL SETBACK: 80 F When prompted about a change (on any menu), press Right/Left to select the desired choice and then Enter. About the FlexStat ABOUT FLEXSTAT MODEL: BAC CE FW: FLEXSTAT R APP: AIR HANDLER OPT: MOD H / MOD C MORE MORE ABOUT COMMUNICATION FIRMWARE HARDWARE UPTIME: 28D 00:32:57 These display-only screens show the following information on various menus (select MORE and then the relevant category to see them all). Model number Firmware (FW) type and version (see Firmware Upgrade on page 29) Application configuration and options (set in the Application menu see (Advanced) Application and Additional Setup on page 7) MORE: Communication Device instance (set in the Device menu see (Advanced) BACnet Device Properties on page 17) MAC address, IP address, and/or Subnet address (set in the Communications menu see (Advanced) Communications (BACnet) on page 14) MORE: Firmware Firmware type, version, and build date (see Firmware Upgrade on page 29) Application software version (ASV) NOTE: ASV will show CUSTOM if any built-in Control Basic program (1 5) is not running or has auto-run disabled. A + sign with a number indicates the custom program number currently running (e.g., +8+9 indicates Programs 8 and 9 are running). See (Advanced) CB (Control Basic) Programs on page 10. MORE: Hardware Model number Serial number of unit Board revision MORE: Uptime (the amount of time since the last reset) FlexStat 6 Operation Guide, Rev. R
7 Advanced Menu ADVANCED APPLICATION CB PROGRAMS COMMUNICATION DATE/TIME DEVICE INPUTS LIMITS The Advanced Menu displays various submenus. Not all submenus can be seen on the screen at one time. Scroll up or down to see additional submenus. NOTE: The Advanced Menu has more submenus than can appear on the screen at once. Keep scrolling up or down to see all the options. (Advanced) Application and Additional Setup APPLICATION DEGREES SCALE: F APP: FAN COIL OPT: 4-PIPE ADDITIONAL SETUP ADDITIONAL SETUP DAMPER FAN HUMIDITY MOTION SENSOR OPTIMUM START SENSORS STAGING Be sure to select the correct default F/ C temperature scale FIRST! To change the temperature scale after the application is configured, the selected application will need to be reset to Not Configured. The change will also not affect the display until after the FlexStat has been restarted. NOTE: During normal operation (after configuration), the F/ C temperature scale can be toggled on the display by pressing and holding the Enter button. See Display Options on page 5. The type of application (as well as the model of FlexStat) affects the context-sensitive options under Additional Setup. NOTE: If a FlexStat is configured and then a different application is desired (e.g., AHU instead of FCU), restoring the FlexStat to its factory defaults first and then reconfiguring it is highly recommended. See Restore Factory on page 27. Auxiliary Heat (Heat Pump Only) Setup AUX HEAT SETUP AUX HEAT: COMP LOCKOUT DELAY (MINS): 60 COMP OAT LOW: 40 F For HPUs, auxiliary heat can be set for none, with compressor lockout, or without compressor lockout. The Delay time controls how long the space temperature must be below the auxiliary heat s start temperature before auxiliary heat will turn on. (For more details, see the Auxiliary/Emergency Heat section under Sequence of Operation (BAC-1xx63/1xxx63) in the FlexStat Application Guide.) Comp OAT Low (AV17) is the outside air temperature value, below which the compressor is locked out (when lockout is enabled). The user interface min./ max. limits are 0 and 70 degrees, with a default value of 40 degrees F. Damper Setup DAMPER SETUP ECON: MODULATING DCV: ADVANCED DCV SETUP MIN POSITION: 0% CNTRL (0 100%): 2 10 V ECON ENBLE TEMP: 55 F LOW LIMIT ALARM: 45 F If the Economizer option is selected when there is no mixed air temperature sensor connected, a Low Limit Alarm will result. See Alarms on page 23. A Low Limit Alarm will close the dampers, open the hot water valve if present, and shut the unit down. Outside Air Damper Low Limit maintains a minimum mixed air temperature. It will override economizing, DCV, or other calls for ventilation if low temperature threatens to damage equipment. For modulating economizers, OAD Low Limit is enabled by default but can be disabled if desired (such as for an AHU with gas heat). CAUTION Do not disable the OAD Low Limit if coils or other equipment may consequently be damaged by low temperatures. FlexStat 7 Operation Guide, Rev. R
8 When BAC-1xxxxx models have an application with the CO 2 sensor AND the modulating economizer option enabled, menu items for DCV (Demand Control Ventilation) will appear. For information about the DCV options, see (Advanced) CO2 Sensor (and DCV) on page 11. Fan Setup FAN SETUP SPEEDS: CONSTANT SPEED OFF DELAY (SECS): 180 UNOCC: AUTO OCC: AUTO HTG FAN: AUTO For heating applications, Heating Fan is set to Auto by default but can be disabled if needed (such as for an FCU that is factory wired to run at a fixed speed or for a baseboard heater without a fan). The Heating Fan selection is only available when the application supports heating and either Occupied fan or Unoccupied fan is set to Auto. NOTE: For a Fan Fail Alarm, see Sensor Setup on page 9 and Alarms on page 23. Humidity Setup HUMIDITY SETUP DEHUMIDIFICATION DEHUMIDIFICATION HUMIDIFICATION DEHUM: ENABLE NOTE: If a dehumidification option is enabled, the Space Humidity Alarm will also be enabled. See Alarms on page 23. NOTE: To see the dehumidification option in the Additional Setup menu for a Heat Pump application, select an Aux. Heat option other than None (the default). Motion Sensor Setup MOTION SENSOR OCC OVERRIDE: ENABLE STATE: OCCUPIED STANDBY: DISABLE OFFSET: 3 F TIMER (MINS): 30 A motion/occupancy sensor may be enabled (the default) to trigger occupancy override (enabled by default, but only functional during scheduled off times) and occupancy standby in relation to the scheduled on and off times. (See the chart.) During scheduled OFF (unoccupied) times, temperature is controlled according to the setting of the appropriate heat or cool setback (see Setpoints on page 25). Occupancy override (for 1 hour as a default) starts when the sensor detects motion. Temperature will start being controlled according to the appropriate setpoint. Occupancy override will end (with the default setting) 1 hour after motion was last detected. The length of occupancy override is configurable in the System menu. See System Modes on page 25. During scheduled ON (occupied) times, temperature is controlled according to the setting of the appropriate heat or cool setpoint. If enabled, occupancy standby sets the temperature back or up (according to the heating/cooling mode) by the Offset amount when no motion is detected for the Timer amount (30 minutes by default). The normal setpoint is restored when motion is detected twice (to reduce false detections) within three minutes. NOTE: Occupancy standby, when activated, lets the temperature go down or up (according to the relevant mode) by the Offset amount (3 by default), not the Setback setting in the Setpoints menu (which usually has a larger temperature differential meant for a longer off time). NOTE: When the Advanced DCV mode is selected, Standby is enabled by default and when reverting from Standby back to Occupied mode, the setpoint is restored by 1 every 15 minutes to further conserve energy according to the guidelines by Portland Energy Conservation, Inc. (PECI). In Basic or Standard DCV mode or no DCV is selected, the setpoint value is restored by the full amount immediately when FlexStat 8 Operation Guide, Rev. R
9 reverting from Standby back to Occupied mode (although it may still take some time for the room to reach its normal temperature). See (Advanced) CO2 Sensor (and DCV) on page 11. NOTE: DCV is only available in models with the built-in CO 2 sensor. Optimum Start Cooling Setpoint Unoccupied Scheduled On Time Occupancy Standby* Occupied Scheduled Off Time Occupancy Override* Space Temperature Unoccupied (*Available only on FlexStats with motion sensors) The State field monitors whether motion has been detected during the last scan of the motion sensor input (BI6). Detected motion will show an occupied state. This can be used during troubleshooting to determine if motion is being detected. Optimum Start Setup OPTIMUM START OPT START: DISABLE When Optimum Start is enabled, the FlexStat soon learns the amount of time required to reach the setpoint from the setback/setup temperature. It will then adjust the actual start time needed to reach the desired setpoint at the beginning of the scheduled On times. (See the chart in the (Advanced) Motion Sensor section.) It will also make seasonal temperature adjustments if an outside air temperature sensor is connected appropriately. NOTE: For maximum efficiency, if Optimum Start is enabled, set times in schedules for when the room temperature should reach the setpoint, not when heating/cooling equipment should start (which would be earlier). See Schedules on page 24. NOTE: For details of the energy-saving calculations performed, see the Optimum Start section in the relevant Sequence of Operation in the FlexStat Application Guide. Sensor Setup SENSOR SETUP IN 2: DISCH AIR TEMP IN 9: CO2 SPACE TEMP: REMOTE -- IN 1 IS ONBOARD -- IN 7 IS REMOTE Input 7 (AI7) can be configured for a remote space temperature sensor. Then space temperature can be configured for onboard (internal AI1), remote (AI7), averaging of the two, the lowest reading, or the highest reading. To calibrate and change the thermistor type, see (Advanced) Inputs on page 17. Input 2 (AI2) can be configured for discharge air temperature (DAT and Type III thermistor is the default), fan status (dry contact), or unused. If AI2 is set for discharge air temperature, a trend log is automatically created and monitors the discharge air temperature, but it has no effect on operation. The sensor can be calibrated and changed from the default Type III thermistor to a Type II. See (Advanced) Inputs on page 17. If AI2 is set for fan status and no closed contact is detected when there is a call for fan operation, a Fan Fail Alarm is created. See Alarms on page 23. If AI2 is set for unused, built-in applications will not use it, but the input would be available for custom programming. In BAC-12xxxx/13xxxx/14xxxx models, Input 9 (AI9) can be configured for an external KMC SAE-10xx CO 2 sensor. For more information, see DCV (Demand Control Ventilation) Setup on page 11. See also Motion Sensor Setup on page 8. FlexStat 9 Operation Guide, Rev. R
10 Setback (OAT) Lockout Setup SETBACK LOCKOUT OAT LOCKOUT: ENABLE LOCKOUT TEMP: 30 F Setback OAT lockout is disabled by default. When enabled, AI4 is configured for OAT and the Lockout Temp selection appears in the menu. This may be useful when a system, such as an HPU, may have difficulty recovering from the unoccupied setpoint to the occupied setpoint during very cold weather. NOTE: When enabled, the default value is 30 F ( 1 C) for HPU and 10 F ( 12 C) for all other applications. The value is adjustable between 50 and 120 F ( 45.5 and 49 C). Staging Setup STAGING STG DELAY (MINS): 3 After the first stage starts in multistage heating or cooling, the default delay time before the second stage can start is 3 minutes. Valve Setup VALVE SETUP CLG (0 100%): 0 10V HTG (0 100%): 0 10V Proportional valves have a 0 10 VDC default for 0 100% open. Change as needed (e.g., 10 2 VDC). (Advanced) CB (Control Basic) Programs CB PROGRAMS PROG1: RUNNING PROGRAM #1 PROG2: RUNNING SETPOINTS & MODES PROG3: RUNNING AUTO-RUN: TRUE PROG4: RUNNING CHANGE: READY PROG5: RUNNING STATE: RUNNING PROG6: HALTED HALT REASON: NORMAL PROG7: IDLE HALT DESC: OUT OF SERVICE: FALSE To halt or load/run the built-in (1 5) and custom (6 10) Control Basic programs, navigate to the desired line and selection. If custom Control Basic programs are installed and a restore to factory settings is performed, all factory programs are restarted but all custom Control Basic programs are halted. Change the state of each program by loading/running the program from the CB Programs menu (or BACstage or TotalControl). If custom Control Basic programs are installed and set to autorun, whenever the firmware is updated, ALL (factory and custom) programs are halted. If custom Control Basic programs are installed but NOT set to autorun, whenever the firmware is updated, factory programs are restarted but any (manual) running custom programs are halted at restart. Change the state of each custom program by using the Update Manager or loading/running each program from the CB Programs menu (or BACstage or TotalControl). UPDATE MANAGER PROGRAM CONFIG ERROR ENABLE FACTORY: NO ENABLE CUSTOM: NO EDIT CB PROGRAMS DONE In the About menu, ASV will show CUSTOM if any built-in Control Basic program (1 5) is not running or has auto-run disabled. See About the FlexStat on page 6. NOTE: Customized programs are the responsibility of the user. KMC Controls does not provide support for such programs. FlexStat 10 Operation Guide, Rev. R
11 (Advanced) CO 2 Sensor (and DCV) CO2 SENSOR SENSOR INFO CALIBRATION CO2 SENSOR INFO MODEL: T6615 SUB VOL: A15 SW DATE: S/N: AB CO2: 873 ELEVATION: 0 STATUS: NORMAL CO2 CALIBRATION ELEVATION: 0 REFERENCE GAS: 300 MODE: MONITOR CO2: 1067 STATUS: NORMAL CAL TIME: 00:00 CO 2 Sensor Setup and Information NOTE: Set the desired CO 2 setpoint under the Setpoints menu. See Setpoints on page 25. For maximum sensor accuracy, enter the elevation (altitude) above sea level of the building s location. (The default value is 0.) Elevation for any particular location can be found at such sources as (For very tall buildings, the upper floors would have a higher elevation than lower floors.) After power is first applied or the FlexStat is restarted, the sensor goes through a warm-up for approximately half a minute. During the time the sensor count will be 0 ppm and the Status line will display WARMUP instead of NORMAL. The sensor and its firmware are identified by the model, the compilation subvolume (SUB VOL), compilation date (SW DATE in yymmdd format), and serial number. NOTE: With the CO 2 sensor enabled, a trend log is automatically generated. See (Advanced) Trend Logs on page 20. The BAC-13xxxx models do not have a calibration with gas option. It uses Automatic Background Logic, or ABC Logic, a patented self-calibration technique designed to be used in applications where concentrations will drop to outside ambient conditions (approximately 400 ppm) at least three times in a 14 day period, typically during unoccupied periods. The BAC-14xxxx models have a calibration option for applying gas to the sensor for maintaining maximum accuracy. These models have a dual channel sensor (a CO 2 channel measures gas concentration, and a reference channel measures the sensor signal intensity). Self-calibrations are performed approximately every 24 hours using the reference channel. During the self-calibration the sensor PPM reading is frozen and will not react to changing CO 2. For instructions on calibrating the BAC-14xxxx models with gas, see the CO 2 Sensor Calibration section in the FlexStat Application Guide. DCV (Demand Control Ventilation) Setup DAMPER SETUP ECON: MODULATING DCV: ADVANCED DCV SETUP MIN POSITION: 0% DCV SETUP CNTRL (0 100%): VENT MODE: 2 10 STARTUP V ECON ENBLE DCV DAMPER TEMP: 55 SETUP F LOW LIMIT CO2 ALARM: MAX (PPM): 45 F 1000 CO2 BASE (PPM): 400 OA AREA: 2% OA FULL: 5% OA MAX: 40% DCV SETUP OA PURGE: 0% OA LOW VENT: 65 F OA HIGH VENT: 80 F FAN MAX OFF (MINS): 30 CLG DESIGN TEMP: 95 F HTG DESIGN TEMP: 20 F VENT OVRIDE (MINS): 30 The CO 2 sensor is used with DCV (Demand Control Ventilation sequences to provide optimal ventilation and energy savings for a space. When BAC- 12xxxx/13xxxx/14xxxx models have an application with the CO 2 sensor AND a modulating economizer option enabled, menu items for DCV (Demand Control Ventilation) will appear. Most DCV settings are accessed from the Damper setup menu. See Damper Setup on page 7, Setpoints on page 25, and DCV (Demand Control Ventilation) on page 24. Although BAC-12xxxx FlexStats do not have a builtin CO 2 sensor, they still have DCV control sequences available. When DCV is enabled in the Damper Setup menu of these models, IN9 is assumed to be connected to an external SAE-10xx CO 2 (duct or space) sensor. 0 5 VDC on that input (configured in the (Advanced) Inputs menu) will map to ppm. The output of the connected SAE-10xx must also be configured to match the FlexStat s input (see the installation guide for the appropriate SAE-10xx model), and the FlexStat s IN9 pull-up resistor must be set for 0 12 VDC (see the appropriate FlexStat installation guide)! BAC-13xxxx/14xxxx FlexStats also have the external sensor option, and if used, the highest of the two readings (internal vs. external) will be used to control DCV sequences. The CO 2 ppm display (if enabled) also shows the highest of the two levels. (Allow at least 15 minutes after installation for the reading to stabilize.) FlexStat 11 Operation Guide, Rev. R
12 NOTE: Not all applications have a modulating economizer option. Without a modulating economizer selected, DCV will not appear in any menus, but the (Advanced) CO 2 Sensor menu will remain and the CO 2 ppm readings will still show on the display. NOTE: An alarm is generated when the CO 2 level is too high for too long. See Alarms on page 23. NOTE: The various Outside Air (OA) % settings available are the percentage that the OA damper is open and not the percentage of OA flow. These settings should be measured and set accordingly. NOTE: See the DCV section in the relevant Sequence of Operation of the FlexStat Application Guide for more information about the modes and options described in general terms here. The three types of DCV configurations available are: BASIC DCV Provides simple DCV, modulating the outside air damper in direct response to the current CO 2 level with respect to its setpoint. Basic DCV is much more energy efficient than no DCV at all, while maintaining adequate IAQ (Indoor Air Quality). It is the easiest DCV method to configure. However, where VOCs, radon, or other pollutants become excessive during unoccupied times (with no ventilation), the FlexStat s Standard or Advanced DCV configuration is recommended. 100% Basic DCV Configuration but it enhances IAQ.* *NOTE: The CO 2 sensors in the BAC-13xxxx series FlexStats (as well as properly configured SAE-10xx CO 2 detectors) have been certified to comply with CA Title 24, Section 121(c), as well as sub-paragraph 4.F that specifies accuracy will be maintained within tolerance for a minimum of 5 years without recalibration. See the data sheet for more information. OA Full Outside Air Damper Position Component 100% Standard DCV Configuration OA Area 0% CO 2 Base DCV Signal Component to OAD CO 2 Setpoint Space CO 2 Standard Signal Basic Signal CO 2 Maximum ADVANCED DCV When the settings are properly configured, this configuration complies with CA Title 24, Section 121(c) and ASHRAE Standard and follows guidelines by Portland Energy Conservation, Inc. (PECI). Although Advanced DCV is the most complex to configure, it is more energy efficient than Standard while still optimizing IAQ. 100% Advanced DCV Configuration OA Max OA Full Outside Air Damper Position Component DCV Signal Component to OAD Outside Air Damper Position Component OA Area 0% DCV Signal Component to OAD* *Under Normal Vent Mode operation (see Vent Mode description) 0% CO 2 Base CO 2 Setpoint CO 2 Maximum CO 2 Base Space CO 2 CO 2 Maximum Space CO 2 STANDARD DCV When the BAC-13xxxx settings are properly configured, this complies with CA Title 24, Section 121(c). This would also apply to a properly configured BAC- 12xxxx with a remote SAE-10xx CO 2 sensor. Standard DCV, under most conditions, is somewhat less energy efficient than Basic, NOTE: The three graphs above show the DCV component of the signal to the outside air damper. Depending on the conditions and the DCV configuration, the signal to the damper might be controlled by Minimum Position, Economizer Loop, or other components. The maximum of these component values is used, not the sum FlexStat 12 Operation Guide, Rev. R
13 of them. (If there is a Low Limit alarm, however, these signals are overridden, and the damper is closed.) The three types of configurations have various combinations of the following DCV OPTIONS. CLG DESIGN TEMP = The highest outside air temperature (95 F default) for which the building s cooling system is designed. CO2 MAX (PPM) = The desired maximum CO 2 concentration level during an occupied period (1000 ppm default). In BASIC and STANDARD DCV modes, the economizer damper will modulate to fully open at this level. CO2 SETPT (PPM) = The desired CO 2 level at which point the economizer damper will begin modulating open from MIN POSITION (600 ppm default). Below this level, the economizer damper will be at MIN POSITION during Occupied mode. (This can be adjusted no lower than the CO2 BASE.) CO2 BASE (PPM) = The presumed average CO 2 concentration level of outside air at the building s location (400 ppm default). DCV DAMPER SETUP = A test mode is used to determine proper outside air damper position values for OA AREA, OA FULL, OA MAX, and OA PURGE. The required airflows for these four positions are determined by ASHRAE section A technician/balancer uses this menu to set specific damper positions and measure the resulting airflows. The damper positions are then correlated to the required airflows. One hour after the setup mode is activated, it will return to the default AUTO setting, or it can be manually set to AUTO after testing is completed. FAN MAX OFF (MINS) = The maximum time (30 default) the supply fan may remain off during occupied times. HTG DESIGN TEMP = The lowest outside air temperature (20 F default) for which the building s heating system is designed. OA AREA = The outside air damper position (2% default) required to provide the outdoor air rate based on the zone area. This is based on ASHRAE section (Note that this value represents the damper position, not the minimum outside air percentage.) The OA damper shall be at this position when Space CO2 is at or below CO2 BASE. The value is determined using DCV DAMPER SETUP. OA FULL = The outside air damper position (5% default) for the OA AREA plus the people occupying the space. The outside air damper shall be at this position when Space CO2 is at CO2 MAX. The value is determined using DCV DAMPER SETUP. OA HIGH VENT = The highest temperature (80 F default) that would use 100% OA for recovery. OA LOW VENT = The lowest temperature (65 F default) which would use 100% OA for recovery. (If outside air temp is between OA low vent and OA high vent, the outside air damper will be open 100% during recovery mode.) OA MAX = The maximum allowable % of outside air damper position (40% default) for ventilation (not cooling) purposes. The value is determined using DCV DAMPER SETUP. OA PURGE = During the 60 minutes prior to scheduled start time, the outside air damper will open to this position (0% default) to perform a purge of the zone. The value is determined using DCV DAMPER SETUP. Cooling Setpoint OAD Position (Unoccupied) Night Flush (Economizer Cooling) Scheduled On Time Pre-purge Startup* (Occupied) Occupancy Standby* Normal Standby Scheduled Off Time Occupancy Override* Recovery (Manual) Override (Unoccupied) (*Available only on FlexStats with motion sensors) VENT MODE = Displays (only) in which ventilation mode the FlexStat is functioning (see illustration): Normal Typical ventilation during the occupied period (after Pre-purge, Startup, or Recovery modes have FlexStat 13 Operation Guide, Rev. R
14 finished and returned the ventilation rate to normal operation). Pre-purge If enabled in the programming (disabled by default), the space is ventilated with maximum outside air for 60 minutes before the occupied start time. (See Startup.) Startup If pre-purge is disabled (default) and the motion sensor detects motion during the 20 minutes after occupied start time, the space is ventilated with maximum outside air until 20 minutes after occupied start time. Standby After the motion sensor has not detected motion for 30 minutes, temperature setpoints are adjusted (down for heating and up for cooling), and the outside air damper is closed. Recovery After a period in which the supply fan was off, the space is ventilated with an increased percentage of outside air (to compensate for the previous reduced ventilation). Override Ventilation override has been manually selected from the DCV menu, and the space is temporarily (30 minutes default) driven to the full ventilation position (for maximum design occupancy) if it is not already at that position. See DCV (Demand Control Ventilation) on page 24. VENT OVRIDE (MINS) = Amount of time for Ventilation Override operation (30 minutes default). See DCV (Demand Control Ventilation) on page 24. (Advanced) Communications (BACnet) COMMUNICATIONS ACTIVE: CONFIGURE STATUS: ACTIVE ETHERNET SETTINGS IP SETTINGS COMMUNICATIONS FOREIGN ACTIVE: DEV SETTINGS ETHERNET MS/TP STATUS: SETTINGS ACTIVE MAC: 00:D0:6F:89:00:01 COMMUNICATIONS ACTIVE: IP STATUS: ACTIVE IP ADDRESS: SUBNET MASK: COMMUNICATIONS GATEWAY: ACTIVE: FOREIGN DEVICE UDP PORT: STATUS: ACTIVE IP ADDRESS: UDP PORT: COMMUNICATIONS TIME TO ACTIVE: LIVE (SECS): MS/TP600 STATUS: ACTIVE MAC ADDRESS: 1 BAUD: AUTO-BAUD: OFF MAX MASTER: 127 For MS/TP communications, connect the EIA-485 wiring to A and +B terminals on the backplate (see the relevant model s installation guide). For Ethernet IP, and Foreign Device communications (on relevant E models), plug an Ethernet cable directly into the RJ-45 modular jack on the back of the FlexStat. To set protocol and parameters for BACnet communications, 1. Select Active: Configure. 2. Configure the desired protocol. 3. Select Active: [protocol] and restart the FlexStat. NOTE: Even if MS/TP is the only option in firmware R and later, ACTIVE: CONFIGURE MUST FIRST BE SELECTED before any of the values can be changed! Otherwise the values are read only. Only one protocol can be enabled at any time. The IP/Ethernet modes do not serve as routers for the MS/TP connection. To communicate with a KMD-5576 through the data port at the bottom of the case, IP/Ethernet-enabled FlexStat models in one of the Ethernet or IP modes must (temporarily) be set for MS/TP mode (and restarted)! FlexStat 14 Operation Guide, Rev. R
15 For MS/TP EIA-485 communications, the Max Master is the highest MAC address a device will attempt to locate when polling for master devices on the local network. To avoid possible communication issues with the network or a computer connected through a KMD-5576 USB Communicator, the Max Master number should be the lowest number needed for that network. Max Info Frames is the maximum number of information frames (data packets) that a controller may send out before it must pass the token. For IP and IP Foreign Device communications, consult with the system administrator for the appropriate settings for the IP Address, Subnet Mask, Gateway, and UDP Port. In firmware R and later, MS/TP Diagnostics is at the bottom of the MS/TP menu (when MS/TP is the active communications port). It consists of a set of internal MS/TP communication status and error counters from that FlexStat s perspective. The MS/TP Diagnostics menu has two selections: View Metrics displays a list of internal status and event counters showing the health of the MS/ TP network. (PFM = Poll For Master.) View Masters displays a list of MS/TP master MAC addresses as seen by this device. On both screens, pressing the Enter key invokes a pop-up dialog that allows the user to clear the diagnostic data. Ethernet communications are essentially plug-andplay, and the MAC address is not changeable. In firmware R and later, the Communications menu has a Status line that indicates the Route Status of the active network communications protocol. See the Route Status chart for possible indicators and potential troubleshooting action. Route Status Status Description Action Active The network is None required. functioning correctly and capable of passing traffic. Down Something is impeding the traffic in that network. Probably requires manual intervention. Conditions that cause a network to be down range from configuration to wiring problems. Duplicate MAC Sole Master Another MS/TP device has the same MAC address. The FlexStat is not detecting any other master device on the local MS/ TP networks. (Slave devices however, may be present.) Change the MST/TP MAC address in the device containing the duplicate number. Requires corrective action only if other master devices are known to be connected to the local MS/TP network. FlexStat 15 Operation Guide, Rev. R
16 (Advanced) Date/Time DATE/TIME DATE: APRIL TIME: 1:43:59 PM UTC OFFSET: 300 DST ENABLE: TRUE DST AUTO: TRUE DST START: >2ND SUN MAR 2:00 AM NOTE: When a FlexStat is powered up after losing the RTC (Real Time Clock) time, it will revert to the default time and date of January 1, 2000, 12:00:00 AM. For areas that observe DST (Daylight Saving Time), select True/On for DST ENABLE and DST AUTO. The DST period is currently the second Sunday of March through the first Sunday of November, but these rules can be changed in the menu if the official period changes or if the installed location needs a schedule adjustment for better operation. NOTE: If DST is enabled but the Auto setting is not, the actual calendar dates (instead of using the general rules) will need to be entered every year. NOTE: An issue can occur if a FlexStat has been unpowered long enough for it to lose its RTC timekeeping during the period DST is in effect AND a time synchronization command is sent from BACstage or TotalControl to the FlexStat. The time will be restored to the correct time and date. However, the FlexStat will assume that this time is non-dst. Within about one minute after the initial time synchronization (during DST months), the device time will reset to DST mode, and the device time will move one hour ahead. This will affect the displayed time on the LCD display as well as any schedules. This issue will not affect powered-up FlexStats during non-dst periods (e.g., most of November through February). If the time has erroneously advanced one hour after an initial time synch command, the easiest solution is to simply send a second time synch command. This will correct the device time. Alternately, the hour can be changed in the FlexStat s menu. If the FlexStat is used in a BACnet network with UTC (Coordinated Universal Time) synchronization (via broadcasting or addressing a single thermostat) set the UTC Offset value. The UTC Offset value is in minutes and corresponds to the distance of the local time zone to the zero degree meridian. In stand-alone operation or networks that do not have UTC broadcasts, setting this value is not necessary. Sample Time Zones Alaska USA/Canada Pacific Standard Time USA/Canada Mountain Standard Time USA/Canada Central Standard Time USA/Canada Eastern Standard Time Bolivia, Chile Argentina, Uruguay United Kingdom, Portugal Europe (most countries) Egypt, Israel, Turkey Kuwait, Saudi Arabia United Arab Emirates India, Sri Lanka China, Mongolia Korea, Japan New Zealand Offset to Equal UTC 9 hours = 540 minutes 8 hours = 480 minutes 7 hours = 420 minutes 6 hours = 360 minutes 5 hours = 300 minutes 4 hours = 240 minutes 3 hours = 180 minutes 0 hours = 0 minutes 1 hours = 60 minutes 2 hours = 120 minutes 3 hours = 180 minutes 4 hours = 240 minutes 5.5 hours = 330 minutes 8 hours = 480 minutes 9 hours = 540 minutes 12 hours = 720 minutes NOTE: The BACnet standard for this offset value is: The time zones to the west of the zero degree meridian shall be positive values, and those to the east shall be negative values. The value is in minutes, not hours. FlexStat 16 Operation Guide, Rev. R
17 (Advanced) BACnet Device Properties DEVICE INSTANCE: 1 NAME: FlexStat_101 LOCATION: KMC Controls To set the BACnet device instance, name, and location, press: 1. Up/Down to move among entries. 2. Enter to select. NOTE: In firmware versions R and earlier, the FlexStat could also be restarted or restored to factory defaults from this menu. In R2.0.x, this function was moved to a separate menu. See (Advanced) Restart/ Restore on page 18 and Resetting the FlexStat on page 26 for more information about that function. (Advanced) Inputs INPUTS 1: SPACE TEMP 2: DISCH AIR TEMP 3: MIXED AIR TEMP 4: OUTSIDE AIR TEMP 5: SPACE HUMIDITY 7: REMOTE SPACE TEMP 8: AI_08 INPUT #2 DISCH AIR TEMP VALUE: 60.0 F CAL. OFFSET: 0.0 OUT-OF-SERVICE: FALSE FILTER WEIGHT: 6 SENSOR: 10K TYPE III may benefit from adjusting the filter weight. Temporarily reducing filter weight may also be helpful for some diagnostic or commissioning purposes (but the defaults should be restored for normal operation). For much more information, see the FlexStat Application Guide. Calibration Offset can be used to calibrate an analog input by changing the value. For details of calibrating the internal temperature sensor, see the FlexStat Application Guide. (A CO 2 sensor has a different calibration method, using a gas cylinder see the FlexStat Application Guide.) Out-of-Service: False means the input is active (not out of service). If it is true, the input is inactive. The FlexStat menu only shows the status. The status can only be changed through BACstage or TotalControl. (Advanced) Temp. Setpoint Limits LIMITS OCC MIN CLG: 66 F OCC MAX HTG: 80 F UNOCC MIN CLG: 66 F UNOCC MAX HTG: 80 F MIN SETPT DIFF: 2 F This menu permits changes to the minimum and maximum allowed user/operator setpoint values. NOTE: For Minimum Setpoint Differential, see the diagram. Inputs vary according to model, selected application, and selected application options. See (Advanced) Application and Additional Setup on page 7. Value will show a temperature reading or a voltage (0.0 to 3.0), depending on the sensor. Analog sensors (built-in or external) can be calibrated by adjusting the Calibration Offset value (see the FlexStat Application Guide for details). Filter Weight smooths (dampens) input value readings, reducing sensitivity to noise and temperature spikes. Smaller filter weight values (more sensitive) cause the sensor readings to react more quickly to sudden changes, and larger values (more stable) cause sensor readings to react more slowly to sudden changes. Areas subject to sudden swings of temperature from factors such as door openings and closings R2.0.0.x and Later Firmware R and Earlier Firmware Other Common Terms (Colder Room Temperature Warmer) Heating Setpoint Heating Proportional Band Deadband Setpoint Span Throttling Range Minimum Setpoint Differential Min. Setpoint Differential Deadband Cooling Setpoint Cooling Proportional Band Deadband Setpoint Span Throttling Range FlexStat 17 Operation Guide, Rev. R
18 (Advanced) PID Loop Configuration (Advanced) Security Levels and Passwords LOOP CONFIGURATION COOL PROP: 2.0 F HEAT PROP: 2.0 F COOL INTG: 0/hr HEAT INTG: 0/hr ECON PROP COLD: 30 F ECON PROP NORMAL: 15 F ECON INTG: 0/hr This menu allows changes to the default PID (Proportional Integral Derivative) loop values. NOTE: Cooling Proportional Band and Heating Proportional Band were called Deadband in FlexStat firmware versions earlier than R (see the diagram). NOTE: Economizer values only appear if a modulating economizer option is selected in the Advanced > Application > Additional Setup > Damper menu. See Damper Setup on page 7. NOTE: If space temperature is overshooting the setpoint or oscillating, try increasing the proportional band by a degree. If the problem persists, try increasing the integral value slightly (up to 20% if the value is not 0). If the problem still persists, try setting the integral value to 0. (The optimal integral value is dependent on the characteristics of the particular space and HVAC system. In firmware R and earlier, default integral values of COOLING INTG (AV80) and HEATING INTG (AV81) were 4 and ECON INTG (AV82) was 6. The default in later versions was changed to 0. (Advanced) Restart/Restore RESTART/RESTORE RESTART: WARM START RESTORE FACTORY: NO To change perform a warm start, cold start, or restore to factory defaults, press: 1. Up/Down to move among entries. 2. Enter to select. See Resetting the FlexStat on page 26 for more information about this function. SECURITY ACCESS LEVELS PASSWORDS ACCESS LEVELS SETPOINT ADJ: NONE MAIN MENU: ADMIN SYSTEM MODE: OPER OCC OVERRIDE: USER FAN OCC/UNOCC: OPER USER: OPERATOR: ADMIN: PASSWORDS Access to the Main Menu, Setpoint Adjust, and System/Occupancy/Fan settings have a default password level of User. This level can be changed for each function to None, Operator, or Administrator through the Access Levels menu. Passwords are set in the Passwords menu. Any person can view the display but might not be able to change any settings without logging in with one of the three levels of passwords: None (Level 0 ): No password is required (everyone has access). (For example, anyone can adjust a setpoint with Access Level None even if all other functions require a password.) User (Level 1): See the Menu Items Access Levels chart. Operator (Level 2): See the Menu Items Access Levels chart. Administrator (Level 3): Can access all menus and change all editable values. DO NOT FORGET THIS PASSWORD! Changes in security levels and/or passwords take effect AFTER the current Administrator log-in has timed out. Time-out occurs 60 seconds (default) AFTER the last button press! NOTE: Desired length of inactivity time-out can be changed in the User Interface menu. See (Advanced) User Interface (UI) on page 21. NOTE: Setting a password to (the default) 0000 eliminates the password prompt and allows full access for that level. If no password is set for ADMIN, no password prompt will occur. If any password is set for ADMIN, the menu items accessible at the various levels are shown in the following chart. FlexStat 18 Operation Guide, Rev. R
19 Menu Items Access Levels Menus User Operator Administrator Home Screen * = Selectable, Default is User Setpoint Adjust (Up/Down) 4* 4* 4* System Mode (Auto/Heat/Cool/Off) 4* 4* 4* Occupancy Override (On/Off) 4* 4* 4* Fan Modes (Auto/On/Off) 4* 4* 4* Main Menu* (Default is User) About Advanced 4 4 Alarm 4 4 Date/Time 4 4 Schedule 4 4 Setpoints 4 4 System 4 4 Trend Viewer Advanced Menu (Advanced) Test TEST LCD/KEY TEST The test menu merely tests the display s pixels and key functions (as verification during manufacturing). Application 4 Additional Setup 4 Control Basic Programs 4 4 Communication 4 Date/Time 4 4 Device 4 Inputs 4 4 Limits 4 4 Motion Sensor 4 4 Security 4 Trend Logs 4 4 Test 4 4 This chart shows conditions in which an administrator password is set (is not 0000) and default password levels are used. NOTE: When setting a password, the Up button increases the alphanumeric value (0 through 9 and then A through Z). The Down button decreases the value. DO NOT FORGET THE ADMIN PASSWORD! The required password level is specified in the prompt. To lock the buttons after configuration is complete (and disable further changes), select Locked UI mode. See (Advanced) User Interface (UI) on page 21. For additional physical security and protection from vandalism, install the FlexStat inside a thirdparty locking thermostat guard/cover (but proper airflow must be maintained). FlexStat 19 Operation Guide, Rev. R
20 (Advanced) Trend Logs TREND LOGS TREND 1: TRUE TREND 2: TRUE TREND 3: FALSE TREND 4: FALSE TREND 5: FALSE TREND #1 TREND SPACE 6: FALSE TEMPERATURE LOG TREND OBJECT 7: FALSE REF: AI1 LOG ENABLE: TRUE INTERVAL (MINS): 10 STOP W/FULL: FALSE RESET COUNT: NO COUNT: 256 TOTAL CNT: 613 VIEW LOG BUFFER TL #1 SPACE TEMP APR17 1:27PM, 71.4 APR17 2:27PM, 71.5 APR17 3:27PM, 71.6 APR17 4:27PM, 71.8 APR17 5:27PM, 76.3 APR17 6:27PM, 81.2 APR17 7:27PM, 82.3 The FlexStat generates one or more default trend logs that are dependent on options and applications: Space temperature is always the default trend log #1. (Before firmware R , this monitored AI1, but later firmware monitors AV40 to allow for a remote space temperature sensor and average/highest/lowest reading options.) If AI2 is configured for discharge air temperature, this will become default trend log #2. See Sensor Setup on page 9. Models with CO 2 sensors will have default trend log #3. (The onboard CO 2 sensor is AI10, the optional remote CO 2 sensor is AI9, but the trend log monitors AV78, which gives the highest of the two readings.) See also Damper Setup on page 7, (Advanced) CO2 Sensor (and DCV) on page 11, Setpoints on page 25, and DCV (Demand Control Ventilation) on page 24. Other options that can be user-configured for trend logs include the following: The humidity sensor is AI5 but is mapped to AV22 for display purposes. When AI4 is configured for OAT, OAT is mapped to AV23 for display purposes. The motion sensor is BI6. However, BI6 is active only when motion is detected by the sensor. People sitting quietly in an office, for example, will not activate the sensor. Unless trend logs are configured for impractically short intervals, some or even most motion detections will not be recorded. Motion sensor occupancy override is BV24 and standby is BV35 either of these may be more practical to use as a trend log. See the FlexStat Application Guide and relevant FlexStat Installation Guide for other desired input and output objects in an application. To set the desired object to track, press: 1. Up/Down to move among entries. 2. Enter to select. NOTE: The BACnet standard for log intervals is hundredths of seconds. The simplified display on the FlexStat converts the value to minutes. However, BACstage and TotalControl do display hundredths of seconds but in different ways. For a 10 (minute) interval on a FlexStat display, TotalControl would show 00:10:00.00 (hours:minutes:seconds.hundredths of seconds) and BACstage would show (hundredths of seconds) instead. The trend log buffer may be viewed by scrolling down and selecting View Log Buffer. The buffer may also be viewed from the Main Menu by scrolling down to the Trend Viewer (see page 26). FlexStat 20 Operation Guide, Rev. R
21 (Advanced) User Interface (UI) USER INTERFACE CONTRAST 63 DISPLAY BLANKING: NO USER INTERFACE INACTIVITY (SECS): 60 ROTATION VALUES ROTATION VALUES SHOW TEMP TENTHS: NO SHOW TEMP TENTHS: NO SHOW TIME & DATE: YES SHOW TIME & DATE: YES MODE: HOSPITALITY MODE: STANDARD HOSPITALITY OPTIONS SETPT CNTRL: SINGLE Contrast Enables adjusting LCD display text contrast from 30 to 63% to compensate for lighting conditions. Higher settings are recommended for most conditions. Display Blanking When Display Blanking is enabled (Y), the display turns off at the same time the backlight goes off (after reset, initial power-up, or time-out). When any button is pressed, the display will reappear until the time-out is reached again. See Display Options on page 5. Inactivity The menu/display/backlight time-out (seconds since the last button is pushed) is set in Inactivity. Rotation Values ROTATION VALUES 1: HUM: SHOW 2: OAT: HIDE 3: CO2: SHOW 4: UI4: HIDE The Rotation Values menu allows easy setting of what applicable optional values (e.g., humidity, outside air temperature, and/or CO 2 level) will display on the lower right of the screen (such as HUM: 46% RH shown on the Hospitality Mode sample screen). If more than one value is shown, the values will rotate approximately every five seconds. See Display Options on page 5. In applicable models, humidity and CO 2 levels are shown by default but can be hidden if desired. UI4, the fourth rotation value, is available for custom programming (using BACstage or TotalControl). To program UI4 to display setpoint, MAT, or other value, see the Sample Custom Applications section in the FlexStat Application Guide. Show Temperature Tenths (Decimals) With R and later firmware, Fahrenheit temperature values on the display change in whole degree increments by default, and Celsius values change in 0.5 increments. Changing the default No to Yes will show tenths of a degree values for both scales. See Display Options on page 5. This does not affect setpoint adjustments, which are always in whole degree increments for Fahrenheit and half degree increments for Celsius. Show Time and Date Time and date appear at the top of the display by default. Setting the value to No, replaces the top line with a spinning clock icon. See Display Options on page 5. Mode Mode toggles the home screen and other menus between the default Standard mode and the (more restricted) Hospitality and Locked UI modes. See Display Options on page 5. NOTE: COMPLETE ALL OTHER NECESSARY CONFIGURATION BEFORE SELECTING HOSPITALITY OR LOCKED UI MODE! After Hospitality or Locked UI mode is selected, it is intentionally difficult to revert to Standard mode! NOTE: As additional security against unauthorized bypass of Hospitality or Locked UI mode from the FlexStat, set at least an Operator level password. See (Advanced) Security Levels and Passwords on page 18. NOTE: To further configure the FlexStat or revert to Standard mode, see the FlexStat Application Guide. Locked UI mode (also known as Mode 3) appears like Standard Mode on the Home screen, but all button functions (except the backlight) are locked. Hospitality mode (also known as Mode 2) has limited menus and is typically used in hotel rooms. Users typically can change only the setpoint, system mode, and fan speed. Pushing the Left and Right buttons displays customizable menu selections (dependent on the configuration), such as System (Auto, Heat, Cool, and Off) and Fan (Auto, High, Medium). A three-speed fan displays Auto, Low, Medium, and High, but a one-speed fan displays Auto and On. FlexStat 21 Operation Guide, Rev. R
22 For Hospitality mode, Setpoint Control configuration options are Single Setpoint or Schedule: Single Setpoint will keep the setpoint at whatever the user has last selected (except when a motion sensor optionally puts the FlexStat in standby mode see Motion Sensor Setup on page 8). The FlexStat will stay On (in occupied mode), and the schedule will be ignored. To use the Schedule option, the schedule must be configured before entering Hospitality mode. (See Schedules on page 24.) If no schedule is configured by the user, the default schedule is always On (occupied). (Hospitality Mode Sample Screens) WED 10/01 Pushing Left Button Goes to Field A Screen 3:20 PM COOL HIGH WELCOME HUM: 46% RH Pushing Enter Button Toggles F/ C Temperature Scale > SYSTEM MODE AUTO HEAT COOL OFF (No Field C Screen Exists) (Field A Selection) (Field B Selection) (Field C Message) (Rotation Value) (Pushing Right Button Goes to Field B Screen) NOTE: In Hospitality mode, users have continuing control over single, occupied, and unoccupied setpoints. Under the Single Setpoint option, the setpoint will remain at whatever value was last selected by a user until a user adjusts the setpoint again. Under the Schedule option, the setpoint values persist even after switching between scheduled occupied and unoccupied periods. For example, if a user changes the occupied cooling setpoint to 76, the occupied cooling setpoint will remain at 76 on subsequent days until a user adjusts it again. The same is true for the unoccupied setpoint. To automatically reset setpoints to default values at particular times, a building automation system can overwrite the setpoint value objects or custom programming can be put into the FlexStat. See the FlexStat Application Guide. Custom Hospitality mode programming is required for: Use of Field C for displaying messages. Creating additional/alternate menu options. Any use of AHU or RTU applications in firmware R (Firmware earlier than R did not support Hospitality mode at all, and R natively supported only FCU or HPU applications in Hospitality mode. The latest firmware supports all the applications.) Automatic periodic resetting of setpoints to a default after a user has changed them. See the FlexStat Application Guide for more information about custom programming for Hospitality mode. NOTE: If this new feature does not work (is Inactive ) after upgrading the firmware (especially from R or earlier), you may need to restore the factory default (especially if there is custom programming or configuration in the FlexStat) and reconfigure the FlexStat. See Restore Factory on page 27. NOTE: Auto in System Mode does not currently have an icon implemented with it. Manually selecting Heat or Cool will display an icon on the Home screen. FlexStat 22 Operation Guide, Rev. R
23 Alarms SAT 4/11 SERVICE 3:20 PM ALARMS * SPACE TEMP ALARM 04/11 COOL: OCC: 04/11/09 08:37:56 FAN: <AI1> SPACETEMP PRESENT HUM: 20%RHVALUE = 90.1 EXCEEDS HIGH_LIMIT <EE1> DELETE ALARM? SPACETEMPALARM YES NO A flashing SERVICE on the Home screen indicates an alarm. To view and delete alarms, press: 1. Right to move among fields. 2. Enter to select. (Enter on Alarm Details screen to delete the alarm.) 3. Left to go back one page. Built-in alarms are triggered under these conditions (as applicable to model and configured options): Space Temp Alarm temperature outside the range of 56 to 86 F for over 300 seconds. (The monitored object is AV40, mapped from AI1 and/ or AI7.) Space Humidity Alarm humidity above 65% for over 300 seconds. This is available only in FlexStat models with a humidity sensor and a dehumidification option selected in the Humidity setup. See Humidity Setup on page 8. (The monitored object is AI5.) Fan Fail Alarm no fan status signal within five seconds of call for fan (and Input 2 is configured for the fan status sensor option). See Sensor Setup on page 9. (The monitored object is BV5, mapped from AI2.) Low Limit Alarm (freeze stat) mixed air temperature (MAT) is below the adjustable (under Damper Setup) low limit alarm temp for one second (when configured for the economizer option). After a low limit alarm is generated, the fan will not run until after the FlexStat is restarted. See Restart under Resetting the FlexStat on page 26. See also Damper Setup on page 7. (The monitored object is BV4, mapped from AI3.) CO 2 Alarm carbon dioxide level is higher than 1,050 ppm (or lower than 300 ppm, indicating a sensor error) for more than 450 seconds. This is available only in FlexStats with a CO 2 sensor and the DCV option enabled in the Damper setup. See Damper Setup on page 7 and (Advanced) CO2 Sensor (and DCV) on page 11. (The monitored object is AV78, mapped from AI9 and/or AI10.) NOTE: Time delays and limits can be modified in the corresponding Event Enrollment objects using TotalControl. Additional alarms may be added using TotalControl up to a total of ten. NOTE: See also see (Advanced) Trend Logs on page 20. Date/Time DATE/TIME DATE: APR TIME: 1:43:59 PM This menu allows changes to the date and time information (only). More options (such as UTC offset and daylight saving time options) are available in the (Advanced) Date/Time menu (see page 16). FlexStat 23 Operation Guide, Rev. R
24 DCV (Demand Control Ventilation) DEMAND CONTROL VENT VENT OVERRIDE: OFF VENT MODE: STARTUP This menu appears under the Main Menu only if DCV Advanced Setup is selected. For more options and information, see (Advanced) CO2 Sensor (and DCV) on page 11 and Damper Setup on page 7. Ventilation Override is for temporarily flushing a space with maximum fresh air. When Ventilation Override is set to On, it activates the fan (if not already running) for 30 minutes (default) with the outside air damper open to its fullest ventilation position. Turning it Off during the 30 minutes returns the fan and damper to their normal modes. To turn Ventilation Override on or off, press: 1. Up/Down to move among entries. 2. Enter to select. 3. Right/Left to move among value fields. 4. Up/Down to increment/decrement value. Mode displays whether the FlexStat is functioning in Normal, Pre-purge, Startup, Standby, Recovery, or Override mode. Except for Override mode, these modes cannot be changed directly by the user. Schedules SCHEDULE ENTIRE WEEK [MON SUN] WEEKDAYS [MON FRI] WEEKEND [SAT SUN] INDIVIDUAL DAYS HOLIDAYS ENTIRE WEEK 1: 7:30:00 AM ON 2: 5:15:00 PM OFF 3: 4: 5: 6: [ >] DELETES ENTRY To select the desired schedule, press: 1. Up/Down to move among entries. 2. Enter to select. 3. Left to go back one page. To enter weekly schedules for occupied (ON) and unoccupied (OFF) times, press: 1. Right/Left to move among days and Enter to select. 2. Up/Down to move among entries and Enter to select and edit. 3. Right/Left to move among value fields. 4. Up/Down to increment/decrement value. 5. Enter to exit value editing. 6. Left to move back to days or back one page. NOTE: If a day of a week (e.g., Friday) has a different schedule than the rest, using the Weekdays menu first and then modifying that one day in the Individual Days menu may be easier (two entries) than entering schedules for each day separately in the Individual Days menu (five entries). NOTE: The last overlapping entry overrides any other. For example, suppose the WEEKDAYS menu is used to set all weekdays for 7:00 AM ON and 5:00 PM OFF, and then the INDIVIDUAL DAYS menu is used to add some additional evening meeting ON times for Tuesday and Wednesday. If the WEEKDAYS menu is later used to change the ON time from 7:00 to 7:15, schedules for all the individual week days will be reset to conform to what appears in the WEEKDAYS menu and any special times for individual days FlexStat 24 Operation Guide, Rev. R
25 Setpoints will be erased. (Special day schedules will then need to be added again through the INDIVIDUAL DAYS menu). HOLIDAYS HOL1: JAN HOL2: MAR HOL3: MAY HOL4: JULY HOL5: SEPT HOL6: NOV HOL7: NOV The Holiday entries will override the normal occupied weekly schedule entries and keep those days settings at their setback values. Setback values are entered in the Setpoints section of the Main Menu. (See also the maximum and minimum cooling/heating setpoint values in (Advanced) Temp. Setpoint Limits on page 17.) NOTE: For maximum efficiency, if Optimum Start is enabled, set On times in schedules for when the room temperature should reach the setpoint, not when heating/cooling equipment should start (which would be earlier). See Optimum Start Setup on page 9. SETPOINTS COOL SETPT: 74 F HEAT SETPT: 70 F COOL SETBACK: 80 F HEAT SETBACK: 64 F CO2 SETPOINT (PPM): 600 System Modes SYSTEM SYSTEM ENABLE: AUTO OCC OVRIDE (HRS): 1.0 This menu allows changes to system enable (auto, off, heat, or cool modes) and occupancy override time. Occupancy Override on this menu is the amount of time (in hours) a manual change in the setpoint (via the Up and Down buttons) will be allowed to override the scheduled setpoint. When the time is set to 0, the override state will last until the next schedule change. NOTE: Occupancy override can also be removed while on the Home screen by pushing the left button, navigating to OCC, hitting Enter twice, and changing ON to OFF. See H/C, Fan, Occupancy, and Override on page 4. Access to the Main Menu, setpoint adjust, and System/Occupancy/Fan override have a default password level of User. This level can be changed for each function to None, Operator, or Administrator through this screen. Passwords are set in the (Advanced) Passwords menu. See (Advanced) Security Levels and Passwords on page 18. NOTE: In earlier firmware, Inactivity and Display Blanking were also on this menu. They were moved to the User Interface menu. See (Advanced) User Interface (UI) on page 21. In the Setpoints menu, setpoints and setbacks for various values are set. (The current room temperature setpoint can also be manually changed from the Home menu.) NOTE: In firmware version R , Minimum Setpoint Differential, was moved to the Limits menu. See (Advanced) Temp. Setpoint Limits on page 17. Also, Deadband was separated into Heating and Cooling Proportional Bands and moved to the Loops menu. See (Advanced) PID Loop Configuration on page 18. FlexStat 25 Operation Guide, Rev. R
26 Trend Viewer TREND VIEWER 1: SPACE TEMP 34 2: SPACE HUMIDITY 27 3: FAN 19 4: COOL : COOL : 7: TL #1 SPACE TEMP APR11 1:27PM, 70.3 APR11 2:27PM, 71.3 APR11 3:27PM, 71.6 APR11 4:27PM, 71.8 APR11 5:27PM, 76.3 APR11 6:27PM, 81.2 APR11 7:27PM, 82.3 To view trend log buffers, press: 1. Up/Down to move among entries. 2. Enter to select. Trend logs are set up in the (Advanced) Trend Logs menus (see page 19). Resetting the FlexStat Types of Reset If the FlexStat is not operating correctly or if a low limit alarm has occurred, the FlexStat should be reset (reinitialized). Any reset interrupts normal operation, and three types of reset exist: A warm start is generally the least disruptive option (restarting normal operation the quickest). If problems still persist, try a cold start. (This should also be used after a new Control Basic program is loaded and compiled.) If problems still persist (or major changes in a firmware update have taken place) restoring factory defaults (and reconfiguring and reprogramming the FlexStat) may be required. The up time since the last reset can be seen in the About menu. See About the FlexStat on page 6. Warm and Cold Starts CAUTION During a restart, the analog outputs go to zero, and relays go to their normally open state. A restart is a process that lasts around ten seconds, and it may result in several changes of state for an output, turning equipment off and on abruptly. Before resetting the FlexStat, manually override equipment as needed. If a large fan is controlled by the FlexStat, for example, set a minimum off time. See Fan Setup on page 8 (built-in, selectable applications with compressors have a default programmed minimum off time of 300 seconds). A warm start does the following in the FlexStat: (After zeroing out objects during the restart process) restores present values of objects to their last values before the restart (until they are updated by the FlexStat s programs). Restarts the controller s Control Basic programs. Leaves configuration and programming intact. CAUTION If the checksum test in RAM fails during a warm start, a cold start is performed instead. FlexStat 26 Operation Guide, Rev. R
27 A cold start does the following in the FlexStat: (After zeroing out objects during the restart process) returns all object values to their relinquished defaults (until they are updated by the FlexStat s programs). Restarts the controller s Control Basic programs. Leaves configuration and programming intact. NOTE: Menu changes may take up to about two minutes to write to nonvolatile Flash memory. If power to the FlexStat is lost during this time, changes may be lost. Restarting the FlexStat from its menu, TotalControl, or BACstage are the recommended methods. NOTE: When power is restored after an outage, the FlexStat will attempt to do a warm start as long as the values in RAM are retained (up to about four hours). If the the RAM checksum test fails, a cold start will be done instead. (In custom Control Basic programming, using the POWERLOSS command may be desirable to determine start-up conditions and to take appropriate actions see the Help system in TotalControl or BACstage for more information.) ADVANCED CO2 SENSOR DATE/TIME DEVICE INPUTS LIMITS LOOPS RESTART/RESTORE RESTART/RESTORE RESTART: WARM START RESTORE FACTORY: NO To perform a WARM start, do one of the following: From the FlexStat menu, select Advanced > Restart/Restore > Warm Start. From TotalControl or BACstage, select Reinitialize Device > Warm Start. Momentarily remove power to the FlexStat. To perform a COLD start, do one of the following: From the FlexStat menu, select Advanced > Restart/Restore > Cold Start. From TotalControl or BACstage, select Reinitialize Device > Cold Start. Restore Factory Restore Factory (restoring the FlexStat to the factory settings) does the following: Clears present values. Restores the object database/configuration to the defaults. Restarts the controller s (factory installed) Control Basic programs. NOTE: The MAC address and device instance are not restored to their original defaults, and custom Control Basic programs are not deleted. If custom Control Basic programs are installed, all factory programs are restarted but all custom Control Basic programs are halted. Custom programs may be restarted by loading/running the programs from the CB Programs menu. See (Advanced) CB (Control Basic) Programs on page 10. CAUTION When returned to factory defaults, analog outputs will go to zero and relays will go to their normally open state. Before restarting the thermostat, manually override equipment as needed. CAUTION After a return to factory defaults, applications are unconfigured. You must select the desired application and appropriate settings before connected equipment will operate properly. (See (Advanced) Application and Additional Setup on page 7.) To restore the FlexStat to factory settings: 1. Select Restore Factory from the Advanced > Restart/Restore menu. 2. When prompted for the required restart, press Enter. (To Cancel, press the right button and then Enter or just let the display time-out). 3. After the FlexStat has restarted, review the settings and reconfigure as needed. ADVANCED CO2 SENSOR DATE/TIME DEVICE INPUTS LIMITS LOOPS RESTART/RESTORE RESTART/RESTORE RESTART: NO RESTORE FACTORY: YES RESTART REQUIRED! RESTART CANCEL FlexStat 27 Operation Guide, Rev. R
28 Network Connection MS/TP Network Communication Connect the EIA-485 MS/TP network wiring and set the EOL switches accordingly. (See the Installation Guide for wiring and end-of-line switch information.) From the FlexStat menus, adjust the device instance number, the MAC address, and baud rate from the defaults as necessary. Set the Max Master to the minimum necessary for the network. See (Advanced) BACnet Device Properties on page 17 and (Advanced) Communications (BACnet) on page 14.) NOTE: The current FlexStat MAC address and device instance numbers can be viewed in the About menu. Each BACnet device on a network must have a unique MAC address and device instance. EOL On Off Off Off IP/Ethernet Network Communication Plug in an Ethernet cable into the (optional) RJ-45 jack on the back. For IP and IP Foreign Device communications, consult with the system administrator for the appropriate settings for the IP Address, Subnet Mask, Gateway, and UDP Port. EOL On Ethernet communications are essentially plug-andplay, and the MAC address is not changeable. Only one protocol can be enabled at any time. See (Advanced) Communications (BACnet) on page 14. PC Data Port Connection The FlexStat is equipped with a PC data port located at the bottom of the thermostat housing. This port provides a temporary EIA-485 (formerly RS-485) connection to the digital network for network setup or troubleshooting. To connect a computer to the port, a means of converting the EIA-485 signal to a USB or EIA-232 (formerly RS-232) signal will be needed. For USB, use a KMC KMD-5576 USB Communicator. For EIA-232, use a third-party interface. (See the instructions included with those devices and software.) To connect to the PC data port: 1. Connect the keyed, flat end of the KMD-5624 interface cable (included with the KMD-5576) to the port on the bottom of the FlexStat. 2. Connect the modular plug of the cable to the interface device that converts the EIA-485 signal from the FlexStat into a USB or EIA-232 signal. 3. Connect the suitable cable from the interface device to the computer s serial or USB port. Install any required software and configure the port as necessary. NOTE: To avoid faulty communication with the KMD-5576 USB Communicator, the Max Master number may need to be reduced to the minimum required for the network and the driver and latency settings on the computer may need to be checked or updated. See Troubleshooting on page 30. KMD-5576 IP/Ethernet Network (Optional) KMD-5624 Cable NOTE: For IP/Ethernet-enabled models, a FlexStat in one of the Ethernet or IP modes must (temporarily) be set for MS/TP mode (and restarted) to communicate through the data port at the bottom of the cover. See (Advanced) Communications (BACnet) on page 14 and Resetting the FlexStat on page 26. FlexStat 28 Operation Guide, Rev. R
29 Maintenance Remove dust as necessary from the holes in the top and bottom. Clean the display with a soft, damp cloth and mild soap. To maintain maximum sensitivity of an optional built-in motion sensor, occasionally wipe dust or dirt off the lens but do not use any fluid on the sensor. Programming (Custom) The FlexStat has a library of built-in applications and options that are configured through the FlexStat s display. Beyond these standard configurations, custom changes can be added to a FlexStat using KMC s BACstage (ver or later) or TotalControl (ver or later). See the FlexStat Application Guide for more information. NOTE: Customized programs are the responsibility of the user. KMC Controls does not provide support for such programs. Accessories See the BAC-12xxxx/13xxxx/14xxxx Series FlexStat Data Sheet. Firmware Upgrade The existing version of firmware can be viewed from the About the FlexStat screen. (See About the Flex- Stat on page 6). Firmware in the FlexStat can be upgraded using a PC and an HTO-1103 Firmware Flash Upgrade Kit available from KMC Controls. (For full upgrade instructions, see the HTO-1103 Installation Guide.) (The old KMD-5699 part number was changed to HTO-1103 in Aug to better reflect its tool identity.) FlexStat 29 Operation Guide, Rev. R
30 Troubleshooting Alarm Issues Alarm, (False) Fan Fail Check configuration. Be sure the Fan Status option is not selected when there is no sensor/ switch for it. Check that the IN2 (fan status) input pull-up resistor switches are fully latched in the correct positions. Any passive, dry contact should use the 10K Ohm setting. (See the Connections and Wiring section of the relevant FlexStat Installation Guide.) Check IN2 (fan status) input wiring. Check the connected fan status sensor/switch. Using BACstage or TotalControl, check that AI2 (fan status) is not configured as Out Of Service. Alarm, (False) Low Limit (Freeze Stat) Check the Low Limit Alarm setting see Damper Setup on page 7. Check configuration. Be sure the Economizer option is not selected when there is no mixed air temperature sensor. Check that the IN3 (mixed air temp.) input pull-up resistor switches are fully latched in the correct positions (see the Connections and Wiring section of the relevant FlexStat Installation Guide). Check IN3 (mixed air temperature) input wiring. Check the connected mixed air temperature sensor. Using BACstage or TotalControl, check that AI3 (mixed air temp.) is not configured as Out Of Service. NOTE: After a low limit alarm is generated, the fan will not run until after the FlexStat is restarted. (See Resetting the FlexStat on page 26.) Alarm, (False) Space Temp. or Humidity See Alarms on page 23. See Temperature Reading Is Incorrect on page 34. See Temperature Setpoint Is Not Maintained on page 35. Using TotalControl, adjust the limits or time delay. Back-Up Issues NOTE: Backing up the existing settings and firmware image before or during the upgrade process (using the Firmware Upgrade Tool, TotalControl, or BACstage) is recommended practice. See the documentation for the program used to back-up the FlexStat. See service bulletin SB1111A Back-up and Restore Issues, concerning unconfigured event enrollment objects and checksum errors on NIC cards. For HTO-1103 FlexStat Firmware Upgrade Kits received prior to Feb. 7, 2012 that have Rev. D (on the silver label) of the programming pod, see service bulletin SB0212A FlexStat Programming Pod Jumper Position. See also Firmware Upgrade Failures on page 37. Communication Issues NOTE: For a COMM ERROR on the display, see (Advanced) CO2 Sensor (and DCV) on page 11. Ethernet/IP Network Communication Issues Check communication settings see (Advanced) Communications (BACnet) on page 14 KMD-5576 (Data Port) Communication Issues For Ethernet-enabled models, a FlexStat in one of the Ethernet or IP modes must (temporarily) be set for MS/TP mode (and restarted) to communicate through the data port at the bottom of the cover. See (Advanced) Communications (BACnet) on page 14 and Resetting the FlexStat on page 26. Upgrade to the latest version of BACstage (ver or later required). Check the settings for the USB port on the computer (Device Manager > Ports) and the MS/TP port in BACstage (Access > Connection Parameters). FlexStat 30 Operation Guide, Rev. R
31 Reduce the Max Master number down to the minimum needed for that network see (Advanced) Communications (BACnet) on page 14. Install latest driver and check latency settings. See Latency Settings for KMD-5576 Service Bulletin (SB0308A) on the KMC web site. See also MS/TP Network Communication Issues below. MS/TP Network Communication Issues NOTE: In firmware R and later, Configure must first be selected before any values can be changed. Check the phasing of the power and network lines. See Wiring Issues on page 39. Check route status, MAC address, and device instance numbers (especially for duplicate numbers on the network) see (Advanced) Communications (BACnet) on page 14 and (Advanced) BACnet Device Properties on page 17. Check that EOL switches are fully latched in the correct positions (see the relevant FlexStat Installation Guide). Check baud rate see (Advanced) Communications (BACnet) on page 14. Reduce the Max Master number down to the minimum needed for that network see (Advanced) Communications (BACnet) on page 14. Ensure wiring is correct. See Wiring Issues on page 39. If a new BAC-12xxxx FlexStat is installed on an old BAC series backplate, the input/power/ communications terminals are misaligned. MS/ TP communications may be damaged. Replace the old backplate with the new backplate that is designed for and included with the BAC-12xxxx. If the FlexStat is damaged, replace it with another BAC-12xxxx. Cover, Display, and Reset Issues Cover Binds on Backplate To remove the cover, turn the hex screws in the bottom and top of the FlexStat CLOCKWISE only until they clear the cover. Pull the cover away from the backplate (mounting base). CAUTION To prevent mounting screws from causing damage to the case or circuit board, DO NOT TURN THE SCREWS IN FARTHER THAN NECESSARY to remove the cover. Using a power screwdriver on these screws is not recommended. Also, use only the mounting screws supplied by KMC Controls since other types of screws may damage the FlexStat. Carefully remove the FlexStat cover from the backplate and inspect for bent pins and/or terminal socket connectors. If cover pins are bent, use a needle-nose pliers to straighten them. If socket connectors are bent, use a pointed object (such as a thumbtack or straightened paperclip) to straighten them. (Pushing the pointed object into the socket from the back side can be helpful.) Replace the backplate. NOTE: When installing the cover on the backplate, be sure to not pinch or dislodge any wiring. Do not use excessive force. If there is any binding, pull out cover and examine pins and terminal socket connectors. CAUTION The 6-external-input BAC-12xxxx/13xxxx/14xxxx series are NOT COMPATIBLE WITH THE BACKPLATES OF OLDER (3-external-input) BAC Series FlexStats! If replacing an older 3-external-input FlexStat, replace the backplate as well. CAUTION The 6-external-input BAC-12xxxx/13xxxx/14xxxx series are NOT COMPATIBLE WITH THE BACKPLATES OF OLDER (3-external-input) BAC Series FlexStats! If replacing an older 3-external-input FlexStat, replace the backplate as well. FlexStat 31 Operation Guide, Rev. R
32 Display Is Blank (or Erratic) If the display comes on when a button is pushed, Display Blanking is enabled. (See (Advanced) User Interface (UI) on page 21.) Check for a tripped circuit breaker to the transformer. Carefully remove the FlexStat cover from the backplate. (See Cover Binds on Backplate on page 31.) Check pins and connectors. Ensure the WD (watch dog) jumper is properly installed on its two pins closest to the center of the board (see Firmware Upgrade Failures on page 37). Reinstalling the cover on the backplate should restart the FlexStat if it is supplied adequate power. Check for proper supply voltage and phasing from the transformer and that the transformer has enough capacity (VA) for all connected devices. See their respective data sheets and Tips for Connecting 24-Volt Power Application Note (AN0604D). NOTE: Wiring must be adequate to avoid excessive voltage drop on long runs! Allow plenty of cushion. A meter may be too slow to register transient dips or peaks during startup. See Wiring Issues on page 39. Put another FlexStat on the installed backplate, and if the second FlexStat functions properly, replace the first FlexStat. If the FlexStat has been damaged, check the phasing of the power and network lines.see Wiring Issues on page 39. See also Display Keeps Resetting on page 32. CAUTION The 6-external-input BAC-12xxxx/13xxxx/14xxxx series are NOT COMPATIBLE WITH THE BACKPLATES OF OLDER (3-external-input) BAC Series FlexStats! If replacing an older 3-external-input FlexStat, replace the backplate as well. Display Freezes (Buttons Have No Effect) Carefully remove the FlexStat cover from the backplate and ensure the WD (watch dog) jumper is installed on its two pins closest to the center of the board (see Firmware Upgrade Failures on page 37). The jumper is temporarily removed during a firmware update and should be reinstalled when the process is completed. Reinstalling the cover on the backplate will restart the FlexStat. If the display is functioning (e.g. time is updating correctly), but the buttons have no effect except to turn on the backlight, the FlexStat is in Locked UI mode. See (Advanced) User Interface (UI) on page 21. See also (Advanced) CO2 Sensor (and DCV) on page 11. Display Keeps Resetting Carefully remove the FlexStat cover from the backplate, check pins and connectors, and reinsert. (See Cover Binds on Backplate on page 31.) Check for proper supply voltage from the transformer and that the transformer has enough capacity (VA) for all connected devices (see their respective data sheets). NOTE: Wiring must be adequate to avoid excessive voltage drop on long runs! Allow plenty of cushion in measurements A meter may be too slow to register transient dips or peaks during startup. See Wiring Issues on page 39. Put the FlexStat on a backplate connected to a (test) transformer with short wiring and no other connected devices. If the FlexStat works with the test transformer, the wiring and/or transformer in its previous location is inadequate. If it does not work with the test transformer, replace the FlexStat. Put another FlexStat on the installed backplate, and if the second FlexStat functions properly, replace the first FlexStat. SYSTEM ERROR Is Displayed NOTE: The next line is something like CO2: COMM ERROR, and the buttons have no effect. Restart the FlexStat. (See Resetting the FlexStat on page 26.) If the buttons don t function, carefully remove the FlexStat cover from the backplate and reinsert it (or cycle the power from the circuit breaker). FlexStat 32 Operation Guide, Rev. R
33 Custom Programming and Web Issues Control Basic Programs Do Not Work NOTE: The FlexStat has a library of builtin applications and options that are configured through the FlexStat s display. Beyond these standard configurations, custom changes can be added to a FlexStat using KMC s BACstage (ver or later) or TotalControl (ver or later). NOTE: Control Basic (read-only) programs 1 through 5 are used for built-in applications and can not be modified directly. Programs 6 through 10 are empty and can be used for additional programming. Using BACstage or TotalControl, a program (1 through 5) can be copied, pasted into a new program code object (6 through 10), edited, and run in place of the original. (Although programs 1 5 cannot be edited, they can be halted and set to not autorun after restart.) NOTE: Customized programs are the responsibility of the user. KMC Controls does not provide support for such programs. In the FlexStat Application Guide, carefully REVIEW ALL the information in the Custom Programming section! Set programs to autorun and/or check if they have halted. Review (Advanced) CB (Control Basic) Programs on page 10. Ensure objects are written to correct priority levels. See the Custom Web Graphics section in the FlexStat Application Guide. Custom programming requires BACstage (ver or later) or TotalControl (ver or later). Upgrade to the latest version for the most complete functionality. For assistance with Control Basic commands, see the Help system in TotalControl or BACstage. If firmware has just been upgraded, see FlexStat Malfunctions After Upgrade on page 38. Custom Web Graphics Do Not Work In the FlexStat Application Guide, review the Custom Web Graphics section. See also Control Basic Programs Do Not Work above. Input, Sensor, and Value Issues CO 2 Level Value Is Frozen or Is 0 After power is first applied or the FlexStat is restarted, the sensor goes through a warm-up for approximately half a minute. During the time the sensor count will be 0 ppm. See (Advanced) CO2 Sensor (and DCV) on page 11. The BAC-14xxxx models self-calibrates approximately every 24 hours. During the self-calibration the sensor PPM reading is frozen and will not react to changing CO 2. Using BACstage or TotalControl, check that the input is not configured as Out Of Service. See CO2 and DCV Sequences Are Not Working on page 33 and Input Values Are Outside the Expected Range on page 34. CO 2 and DCV Sequences Are Not Working Check the remote CO 2 sensor setup (if applicable). When DCV is enabled in the BAC-12xxxx (without a built-in CO 2 sensor) Damper Setup menu, IN9 is assumed to be connected to an external SAE-10xx CO 2 sensor. 0 5 VDC on that input (configured in the (Advanced) Inputs menu) will map to ppm. The output of the connected SAE-10xx must be operating properly and be configured to match the FlexStat s input (see the installation guide for the appropriate SAE-10xx model), and the FlexStat s IN9 pull-up resistor must be set for 0 12 VDC (see the appropriate FlexStat installation guide)! BAC-13xxxx/14xxxx FlexStats also have the external sensor option, and if used, the highest of the two readings (internal vs. external) will be used to control DCV sequences. The CO 2 ppm display (if enabled) also shows the highest of the two levels. Check DCV (Demand Control Ventilation) settings and sensor calibration. See Damper Setup on page 7, (Advanced) CO2 Sensor (and DCV) on page 11, Setpoints on page 25, and DCV (Demand Control Ventilation) on page 24. FlexStat 33 Operation Guide, Rev. R
34 CO 2 Level Is Too High See the CO 2 and DCV Sequences Are Not Working section above. To reduce nuisance complaints by occupants, turn off the visibility of the CO 2 level rotation in the display. See (Advanced) User Interface (UI) on page 21. DCV Menu Is Not Visible In the BAC-12xxxx/13xxxx/14xxxx models, DCV Setup is visible only when an application with a modulating economizer option is enabled. See Damper Setup on page 7. Input Values Are Outside the Expected Range Check that ALL the input pull-up resistor switches are fully latched in the correct positions. See the Connections and Wiring section of the relevant FlexStat Installation Guide. A single incorrect switch position may affect multiple inputs. All input switches must be latched in either the 10K Ohm or the 0 12 VDC position even if no input is connected! Input switch pairs (3-4, 5-6, and 7-8) must never have both switches set in the same direction if switch 3 is set to the left, for example, 4 must be set to the right (or vice versa). Check that the correct input type is selected on the Inputs screen. A Type III thermistor is the default on external inputs. See (Advanced) Inputs on page 17. Check input wiring. See Wiring Issues on page 39. Check connected sensors. Using BACstage or TotalControl, check that the input is not configured as Out Of Service. Restore the FlexStat to factory settings (see Resetting the FlexStat on page 26) and reconfigure. For an external CO 2 sensor connected to IN9, allow at least 15 minutes after installation for the reading to stabilize. Humidification/Dehumidification Issues See Humidity Setup on page 8. Motion/Occupancy Sensor Does Not Work The initial firmware (R and earlier) did not support this sensor within the built-in selectable programs. Custom programming was required see the FlexStat Application Guide. Upgrade to the latest firmware for built-in support. After an initial power-up or restart, the motion/ occupancy sensor requires about 30 seconds before it will begin responding to motion. The motion/occupancy sensor initiates override only during off times in the schedule. See Schedules on page 24. Check that the motion sensor is enabled and detects motion. See Motion Sensor Setup on page 8. Using BACstage or TotalControl, check that BI6 (occ status) is not configured as Out Of Service. The FlexStat must be installed where there is a clear view of typical traffic area (reliable range is out to about 33 feet). Remove or move obstacles. Reinstall the FlexStat in a more optimal location if necessary. Connect remote motion sensors to an input (requires custom programming). For more information on detection performance, patterns, configuration, programming, and other issues, see the Motion/Occupancy Sensor section in the FlexStat Application Guide. Temperature Reading Is Incorrect Check that the correct F/ C temperature scale is selected see Navigation on page 4. Fahrenheit decimal values are not displayed by default but can be enabled in the User Interface menu see Show Temperature Tenths (Decimals) on page 21. Check for the correct remote temperature sensor configuration see Sensor Setup on page 9. After applying power for the first time (or after an outage), allow the FlexStat to self-calibrate a few minutes before verifying temperature reading. (Allow BAC-13xxxx/14xxxx FlexStats with CO2 sensors to stabilize for about 30 minutes.) If the discrepancy is small, adjust the calibration offset see (Advanced) Inputs on page 17. Check that the thermistor (on models without humidity sensors) is centered in its hole at the bottom of the case and has an air gap around it. FlexStat 34 Operation Guide, Rev. R
35 Also check that its leads are not pinched, shorted, or broken and that the tape holding down the leads is not loose. (Some early models with humidity sensors did not have the additional thermistor temperature was derived from the same chip that measured humidity.) Using BACstage or TotalControl, check that AI1 (space temp.) is not configured as Out Of Service. Check that the FlexStat is NOT mounted on an exterior wall, mounted on or near a large thermal mass (e.g., concrete block wall), blocked from normal air circulation by obstructions, exposed to heat sources (e.g., lights, computers, copiers, coffee makers) or to sunlight (at any time of the day), exposed to drafts from windows or air vents, or exposed to air flow through the conduit from leaks in plenum ducts (put plumber s putty or other sealant inside conduit to block air leaks). See also Input Values Are Outside the Expected Range on page 34. Temperature Setpoint Is Not Maintained Select Occupied mode from the Home Menu see H/C, Fan, Occupancy, and Override on page 4. Override the fan to On from the Home Menu see H/C, Fan, Occupancy, and Override on page 4. Check that the appropriate application is selected see (Advanced) Application and Additional Setup on page 7. Check that room temperature is being sensed correctly see Temperature Reading Is Incorrect on page 34. If space temperature is overshooting the setpoint or oscillating, try increasing the proportional band by a degree. If the problem persists, try increasing the integral value slightly (up to 20%). If the problem still persists, try setting the integral value to 0. (The optimal integral value is dependent on the characteristics of the particular space and HVAC system.) See (Advanced) PID Loop Configuration on page 18. In 2-pipe FCU applications, check the changeover water temperature sensor and wiring. If the HVAC system has trouble recovering from the unoccupied setpoint to the occupied setpoint during very cold weather, enable/adjust the setback lockout. See Setback (OAT) Lockout Setup on page 10. Time and/or Date Are Not Correct NOTE: When a FlexStat is powered up after losing the RTC (Real Time Clock) time, it will revert to the default time and date of January 1, 2000, 12:00:00 AM. Set time and date in the menu. See Date/Time on page 23 and/or (Advanced) Date/Time on page 16. Check the DST (Daylight Saving Time) settings. See (Advanced) Date/Time on page 16. Using BACstage or TotalControl, send a time synchronization command. NOTE: An issue can occur if a FlexStat has been unpowered long enough for it to lose its RTC timekeeping during the period DST (Daylight Saving Time) is in effect (currently the second Sunday of March through the first Sunday of November) and a time synchronization command is sent from BACstage or TotalControl to the FlexStat. The time will be restored to the correct time and date. However, the FlexStat will assume that this time is non-dst. Within about one minute after the initial time synchronization (during DST months), the device time will reset to DST mode, and the device time will move one hour ahead. This will affect the displayed time on the LCD display as well as any schedules. This issue will not affect newly powered FlexStats during non-dst periods (e.g., most of November through February). If the time has erroneously advanced one hour after an initial time synch command, the easiest solution is to simply send a second time synch command. This will correct the device time. Alternately, the hour can be changed in the FlexStat s menu. FlexStat 35 Operation Guide, Rev. R
36 Output, Fan, and Relay Issues Analog Output Does Not Work CAUTION Do not mistakenly connect 24 VAC to an analog output ground. This is not the same as a relay s switched common. See the backplate s terminal label for the correct terminal. NOTE: The maximum current of an analog output is VDC. Excessive loads will be clamped at the maximum. Relays may chatter or fail to latch if they need more current than the maximum allowed. KMC REE-3111/3112 relays, for example, could be connected to the analog outputs, but REE- 3211/3221/3213 relays would not operate reliably with analog outputs because their required power exceeds the FlexStat s capacity. (REE-3211/3221/3213 relays could, however, be used with the FlexStat relays and a separate power source.) Check current draw of load it must be 20 ma or less. Substitute an output device that draws less current. Check that the output is on. See Wiring Issues on page 39. Fan Does Not Run NOTE: The animated fan icon is coupled with BV18 in the packaged programming (not the actual fan output terminal). Select Occupied mode from the Home Menu see H/C, Fan, Occupancy, and Override on page 4. Override the fan to On from the Home Menu see H/C, Fan, Occupancy, and Override on page 4. See Wiring Issues on page 39. Check that the appropriate application is selected see (Advanced) Application and Additional Setup on page 7. Check the fan configuration see Fan Setup on page 8. Restart the FlexStat. After a low limit alarm is generated, the fan will not run until after the FlexStat is restarted. (See Resetting the FlexStat on page 26.) Relay (External) Does Not Work See Analog Output Does Not Work on page 36. See Relay (Internal) Does Not Work on page 37 See also Fan Does Not Run on page 36. If Restore Factory has just been performed, see the Note and Cautions in Restore Factory on page 27. If the firmware has just been upgraded, firmware for the wrong model type may have been installed (e.g., BAC-1xx63 firmware accidentally installed in a model BAC-1xx36). In the About menu, ASV may simply read CUSTOM instead of something like BAC_1xx36 R as it normally would have done. If so, repeat the firmware upgrade and ensure that the correct type of firmware is selected for the connected model. NOTE: ASV in the About menu will also show CUSTOM if any built-in Control Basic program (1 5) is not running or has autorun disabled. FlexStat 36 Operation Guide, Rev. R
37 Upgrading Firmware Issues Relay (Internal) Does Not Work CAUTION Relays are for Class-2 voltages (24 VAC) only. Do not connect line voltage to the relays! NOTE: Max. output current is 1 A for individual 24 VAC/VDC or a total of 1.5 A per bank of 3 relays (relays 1 3, 4 6, and 7 9). Do not attach a device that draws current that exceeds the corresponding value. Relays are NO, SPST (Form A ). Check current draw of load. Substitute an output device that draws less current. Check that the output is on. See Wiring Issues on page 39. Restart the FlexStat. If Restore Factory has just been performed, see the Note and Cautions in Restore Factory on page 27. If the firmware has just been upgraded, firmware for the wrong model type may have been installed (e.g., BAC-1xx63 firmware accidentally installed in a model BAC-1xx36). In the About menu, ASV may simply read CUSTOM instead of something like BAC_1xx36 R as it normally would have done. If so, repeat the firmware upgrade and ensure that the correct type of firmware is selected for the connected model. NOTE: ASV in the About menu will also show CUSTOM if any built-in Control Basic program (1 5) is not running or has autorun disabled. NOTE: See also the HTO-1103 (KMD-5699) FlexStat Firmware Flash Upgrade Kit Installation Guide, for more information. (The KMD-5699 product number was changed to HTO-1103 in August 2010.) CAUTION To prevent damaging the FlexStat or programming pod, be sure all the pins align properly with the sockets! To prevent damage, never plug the programming pod into a FlexStat that is powered. Always attach the power cable last. To prevent the possibility of damage caused by a ground loop between the FlexStat transformer and the computer power supply, using an optically isolated USB hub or using a laptop operating on batteries only is recommended. Firmware Upgrade Failures If a message appears that the operation has failed, ensure the WD (watch dog) jumper is TEMPORARILY removed during the upgrade process! Reinstall the jumper on the two pins closest to the center of the board after the upgrade process is complete! (See illustration below.) After the update, a FlexStat with a missing jumper may seem to be operating correctly, but it may lock up at a later time. NOTE: To replace a lost WD jumper, use a standard 2.54 mm computer jumper sourced locally. A KMC HPO-0063 jumper can also be used if the finger tab is cut off to clear the backplate. Flash Port Backplate Wiring Connectors WD Jumper (BAC Series) WD Jumper (BAC-12xxxx) WD Jumper Location Varies by Model and Is Shown in Normal Operating Position (Toward Center of Board) REMOVE for Firmware Update WD Jumper (BAC-13xxxx/14xxxx) Backplate Wiring Connectors Flash Port FlexStat 37 Operation Guide, Rev. R
38 If the USB port does not appear in the dropdown list, close the tool, remove power to the FlexStat, disconnect the FlexStat from the USB port, reconnect the FlexStat to the USB port, restore power to the FlexStat, and restart the tool. For any communication error (such as an Operation has failed! message) check all connections and restart the Firmware Upgrade Tool. If the HTO-1103 kit was received prior to Feb. 7, 2012 and has Rev. D on the silver label of the programming pod, see the FlexStat Programming Pod Jumper Position Service Bulletin SB0212A to check for the correct jumper position within the pod. For display/interface issues in the Firmware Upgrade Tool, right-click in the firmware panel (on the right) and select Restore Defaults. To view and download firmware updates from within the tool or from KMC s Partner Portal web site (partners.kmccontrols.com), you must log-in with a valid user name and password. Ensure firmware for the correct model is selected in the Firmware Upgrade Tool. If firmware for the wrong model is accidentally installed, the outputs will not match the applications/configuration on the display. NOTE: Backing up the existing settings and firmware image before or during the upgrade process (using the Firmware Upgrade Tool, TotalControl, or BACstage) is recommended practice. FlexStat Malfunctions After Upgrade After the update process is over, if the FlexStat display remains blank but the backlight is on or the display locks up at a later time, check that the WD jumper is reinstalled on the CORRECT pins. (See the illustration on the previous page.) Check the application configuration. NOTE: Restoring to the factory defaults and reconfiguring might be needed if how the FlexStat operates changes. Read all notes accompanying the firmware update! NOTE: If custom Control Basic programs are installed and set to autorun, whenever the firmware is updated, ALL (factory and custom) programs are halted. If custom Control Basic programs are installed but NOT set to autorun, whenever the firmware is updated, factory programs are restarted but any (manual) running custom programs are halted at restart. Change the state of each custom program by using the Update Manager or loading/running each program from the CB Programs menu (or BACstage or TotalControl). UPDATE MANAGER PROGRAM CONFIG ERROR ENABLE FACTORY: NO ENABLE CUSTOM: NO EDIT CB PROGRAMS DONE NOTE: See also Control Basic Programs Do Not Work on page 33.) NOTE: Customized programs are the responsibility of the user. KMC Controls does not provide support for such programs. FlexStat 38 Operation Guide, Rev. R
39 Wiring Issues Installation Wiring Considerations CAUTION To avoid damage from ground loops and other communication issues in networked FlexStats, correct phasing on network and power connections on ALL the networked controllers is critically important. Because of the many connections (power, network, inputs, outputs, and their respective grounds or switched commons), be sure wiring is well planned before installation of conduit! For information on principles and good practices when connecting an MS/TP network, see Tips for Connecting 24-Volt Power Application Note (AN0604D). To prevent excessive voltage drop, use a conductor size that is adequate for the wiring length! Allow plenty of cushion to allow for transient peaks during startup. Make sure that conduit for all wiring has adequate diameter for all necessary wiring. Using 1-inch conduit and junction boxes is recommended! Use external junction boxes above the ceiling or in another convenient location as needed to make connections that run to the FlexStat s junction box. Using multiple conductor wires for all inputs (e.g., 8 conductor) and outputs (e.g., 12 conductor) is recommended. Grounds for all the inputs can be combined on one wire. Troubleshooting Wiring Problems Review the wiring information in the relevant FlexStat installation guide. Remove the FlexStat from the backplate and inspect the terminals for loose or shorted wires. Use a voltmeter and ohmmeter to check the terminals for expected values. See the illustration below and the Connections and Wiring section of the relevant FlexStat Installation Guide. NOTE: Voltage on the BACnet MS/TP terminals changes according to the signals (passing of the token) between controllers on the network. No voltage may indicate a bad connection or simply no active network. NOTE: Wiring must be adequate to avoid excessive voltage drop on long runs! Allow plenty of cushion in measurements A meter may be too slow to register transient dips or peaks during startup. See Wiring Issues on page 39. Check the wiring at the connected devices. CAUTION Relays are for Class-2 voltages (24 VAC) only. Do not connect line voltage to the relays! CAUTION Do not mistakenly connect 24 VAC to an analog output ground. This is not the same as a relay s switched common. See the backplate s terminal label for the correct terminal. NOTE: Values Shown Are Approximate! NOTE: BAC-1xxx63 Backplate Terminals Shown with FlexStat Removed; Outputs and Inputs Vary According to Application Resistance NOTE: SC = Switched (Relay) Common, Should Have the Phase Side of 24 VAC Connected BACnet MS/TP Network Inputs (Wiring Inputs and Outputs Dependent on Application) 24 VAC +B A IN4 IN3 GND IN2 Common/ /C Phase/ /R VDC (If Network } Token Passing is Present) 10K Ohms (Thermistor) } or O Ohms (Closed Contact) } 24 VAC Dependent on Device 24 VAC (Jumper to Turn Device On Manually) Outputs Analog 9 GND 7 9 Analog 8 Analog 7 Relay 6 SC 4 6 Relay 5 Relay 4 Relay 3 SC 1 3 Relay 2 Relay 1 Terminal Voltages and Resistances with FlexStat REMOVED from Backplate FlexStat 39 Operation Guide, Rev. R
40 Support FlexStats come with a printed Installation Guide. Additional resources for configuration, application, operation, programming, upgrading and much more are available on the award-winning KMC Controls web site ( Important Notices The KMC logo and TotalControl are registered trademarks and BACstage is a trademark of KMC Controls, Inc. All rights reserved. No part of this publication may be reproduced, transmitted, transcribed, stored in a retrieval system, or translated into any language in any form by any means without the written permission of KMC Controls, Inc. The material in this document is for information purposes only. The contents and the product it describes are subject to change without notice. KMC Controls, Inc. makes no representations or warranties with respect to this document. In no event shall KMC Controls, Inc. be liable for any damages, direct or incidental, arising out of or related to the use of this document. The collection of FlexStat support documents won a prestigous publications award for technical marketing support from the Chicago chapter of the Society for Technical Communication in In 2013, the FlexStat Catalog Supplement and Selection Guide was part of a collection of five KMC catalogs and supplements that won two awards from the Society for Technical Communication. FlexStat 40 Operation Guide, Rev. R
41 Reference Acronyms and Abbreviations NOTE: See also the Definitions of Terms on page 42. Common acronyms and abbreviations in FlexStat and related documents include: amp = amperes A = amperes AAC = Advanced Application Controller A/C = air conditioning AC = alternating current AHU = air handling unit AI = analog input avg. = average AWG = American Wire Gauge BACnet = Building Automation Control network BTL = BACnet Testing Laboratories C = Celsius cfh = cubic feet per hour cfm = cubic feet per minute cm = centimeters DA = direct acting DAT = discharge air temperature DST = Daylight Saving Time DC = direct current DCV = Demand Control (or Controlled) Ventilation DPDT = double pole double throw DPST = double pole single throw EIA = Electronic Industries Alliance EOL = end of line F = Fahrenheit FCU = fan coil unit FIU = fan induction unit FST = fan status ft-lbs. = foot pounds g = grams HPU = heat pump unit HVAC = heating ventilating and air conditioning Hz = hertz IP = Internet protocol LAT = leaving air temperature (same as DAT) LCD = liquid crystal display ma = milliamperes MAC = media access control MAT = mixed air temperature max. = maximum min. = minimum mm = millimeters MS/TP = master-slave/token-passing NC = normally closed NO = normally open OAT = outside air temperature pf = picofarad RA = reverse acting RH = relative humidity RS = Recommended Standard RTC = real time clock RTU = roof top unit SAT = supply air temperature SPDT = single pole double throw SPST = single pole single throw UL = Underwriters Laboratories USB = universal serial bus UTC = Coordinated Universal Time V = volts VA = volt-ampere VAC = volts alternating current VAV = variable air volume VDC = volts direct current W = watts FlexStat 41 Operation Guide, Rev. R
42 Definitions of Terms For definitions of various terms in this document, refer to the award-winning pocket-sized Green Building and Controls Glossary (SB-046). A hyperlinked online version can be downloaded from the Brochures section of KMC Controls web site, Some of the more important glossary terms for this document are included on this page: Air Handling Unit (AHU) An HVAC system component that conditions and delivers air through the system. It typically contains one or more supply and return fans, heating/cooling coils, and filters to condition the air. BACnet (Building Automation Control Network) An interoperable, nonproprietary, communication protocol standard conceived by a consortium of building managers, system users, and manufacturers. BACnet defines how information is packaged for transportation between building automation system vendors. DCV (Demand Control Ventilation) Ventilation provided in response to the actual (vs. the design) number of occupants and occupant activity, usually done by using CO 2 sensors to control an air handling system. See (Advanced) CO2 Sensor (and DCV) on page 11. EIA-485 A serial communications standard in which the voltage difference between two wires conveys the data. It is commonly used to network controllers via twisted-pair wiring. It was formerly known as RS-485. Fan Coil Unit (FCU) A fan terminal unit that conditions the air in a single room or zone. FCUs generally contain heating and cooling coils and have the ability to supply outside air to a space. Heat Pump Unit (HPU) A unit that uses direct expansion to remove or add heat to a space. On a call for heat, the heat pump pulls heat from a source such as outside air or the ground and puts it into a space. On a call for cooling, the process is reversed. Max Master The highest MAC address a device will attempt to locate when polling for master devices on the local network. MS/TP (Master Slave/Token Passing) A protocol (using the EIA-485 signaling standard) in which master devices can initiate requests for data but slave devices cannot (since slaves can only reply to messages from other devices). KMC advanced application controllers are all MS/TP master devices. Native BACnet Device A device that is fully BACnet compatible and uses BACnet as its primary, if not exclusive, method of communication. PID (Proportional Integral Derivative) Control A control algorithm that enhances the PI control algorithm by adding a component that is proportional to the rate of change (derivative) of the deviation of the controlled variable. This compensates for system dynamics and allows faster control response. PID Loop Controller A controller with an algorithm that calculates an output value that is based on the sensed value and the required setpoint. PID loop controllers provide more accurate and stable control than simpler controllers. Proportional Control A type of control in which a controlled device may operate at any position between fully closed to fully open. Within a specific range, the output response maintains a constant ratio to the input signal. Protocol A definition or set of communication rules by which information is exchanged between devices on a network. Real Time Clock (RTC) A device that keeps track of the current time in a controller even if power is interrupted for a period of time. Relative Humidity (RH) The ratio of the amount of water vapor in air to the maximum amount of water vapor that could be in the air if the vapor were at its saturation conditions. Roof Top Unit (RTU) An HVAC unit that is supplied as a package and installed outside of a building. Unit Ventilator A type of fan coil unit installed in a window or outside wall that supplies outside air ventilation in addition to heating and cooling. USB (Universal Serial Bus) A popular, plug-andplay, high-speed, serial computer interface. UTC (Coordinated Universal Time) An international standard for determining time zones. FlexStat 42 Operation Guide, Rev. R
ADVANCED PROGRAMMING & FEATURES
 ADVANCED PROGRAMMING & FEATURES CompleteStat TM Controller CS9B-THOA CS9B-THOCA Models: CS9BE-THOA CS9BE-THOCA Bard Manufacturing Company, Inc. Bryan, Ohio 43506 www.bardhvac.com Manual: 2100-685 Supersedes:
ADVANCED PROGRAMMING & FEATURES CompleteStat TM Controller CS9B-THOA CS9B-THOCA Models: CS9BE-THOA CS9BE-THOCA Bard Manufacturing Company, Inc. Bryan, Ohio 43506 www.bardhvac.com Manual: 2100-685 Supersedes:
Operation Guide. FlexStat BACnet Programmable Thermostats. Contents
 FlexStat BACnet Programmable Thermostats Operation Guide Contents Overview...3 Applications and Installation...3 Operation (Basic)...4 Home, Main Menu, and Override Screens...4 Navigation...4 Main Menu
FlexStat BACnet Programmable Thermostats Operation Guide Contents Overview...3 Applications and Installation...3 Operation (Basic)...4 Home, Main Menu, and Override Screens...4 Navigation...4 Main Menu
Operation Guide. BAC Series FlexStat BACnet Programmable Thermostats. Contents
 BAC-10000 Series FlexStat BACnet Programmable Thermostats Operation Guide Contents Overview...2 Applications and Installation...2 Operation (Basic)...3 Home, Main Menu, and Override Screens...3 Navigation...3
BAC-10000 Series FlexStat BACnet Programmable Thermostats Operation Guide Contents Overview...2 Applications and Installation...2 Operation (Basic)...3 Home, Main Menu, and Override Screens...3 Navigation...3
AE R1 September 2015
 September 2015 Emerson Commercial Comfort Controller (543-0175-00) Operation Guide Overview... 2 Operation (Basic)... 2 Navigation... 2 Room Temp Setpoint Adjustment... 2 H/C, Fan, Occupancy, and Override...
September 2015 Emerson Commercial Comfort Controller (543-0175-00) Operation Guide Overview... 2 Operation (Basic)... 2 Navigation... 2 Room Temp Setpoint Adjustment... 2 H/C, Fan, Occupancy, and Override...
ExactLogic BACnet Communicating Pressure Dependent VAV Damper Control with Heat EXL01820 Sequence Datasheet
 ExactLogic BACnet Communicating Pressure Dependent VAV Damper Control with Heat EXL01820 Sequence Datasheet DataSheet ev 1.12.307/4.0 June 14, 2018 Operating Sequence Standard Occupied During normal occupied
ExactLogic BACnet Communicating Pressure Dependent VAV Damper Control with Heat EXL01820 Sequence Datasheet DataSheet ev 1.12.307/4.0 June 14, 2018 Operating Sequence Standard Occupied During normal occupied
VTR8300 User Interface Guide VTR8300 Room Controller Series
 VTR8300 User Interface Guide VTR8300 Room Controller Series CONTENTS Home Screen Display 2 How to Enter Setup Screen 3 Setup Screen Display 3 Network Settings 4 ZigBee Network Settings 4 BACnet Network
VTR8300 User Interface Guide VTR8300 Room Controller Series CONTENTS Home Screen Display 2 How to Enter Setup Screen 3 Setup Screen Display 3 Network Settings 4 ZigBee Network Settings 4 BACnet Network
ExactLogic BACnet Communicating Zone Damper EXL01710 Sequence Datasheet
 ExactLogic BACnet Communicating Zone Damper EXL01710 Sequence Datasheet DataSheet ev 1.12.302/4.3 October 27, 2014 Operating Sequence Standard Occupied During normal occupied operation the display will
ExactLogic BACnet Communicating Zone Damper EXL01710 Sequence Datasheet DataSheet ev 1.12.302/4.3 October 27, 2014 Operating Sequence Standard Occupied During normal occupied operation the display will
ExactLogic BACnet Communicating Thermostat EXL01816 Sequence Datasheet
 ExactLogic BACnet Communicating Thermostat EXL01816 Sequence Datasheet DataSheet ev 1.12.307/4.0 Jun 20, 2018 Operating Sequence Standard Occupied During normal occupied operation the display will show
ExactLogic BACnet Communicating Thermostat EXL01816 Sequence Datasheet DataSheet ev 1.12.307/4.0 Jun 20, 2018 Operating Sequence Standard Occupied During normal occupied operation the display will show
VT8600 Series User Interface Guide Rooftop Unit, Heat Pump and Indoor Air Quality Controller
 1 User Interface Guide Rooftop Unit, Heat Pump and Indoor Air Quality Controller CONTENTS Home Screen Display 2 How to Enter Setup Screen 3 Setup Screen Display 4 ClockSettings 5 Schedule Settings 6 Occupancy
1 User Interface Guide Rooftop Unit, Heat Pump and Indoor Air Quality Controller CONTENTS Home Screen Display 2 How to Enter Setup Screen 3 Setup Screen Display 4 ClockSettings 5 Schedule Settings 6 Occupancy
Installation Guide (3/6 Outputs)
 BAC-12xx36/13xx36/14xx36 Series FlexStat 3 Relays, 6 Analog s, 6 External Inputs Quick Start Installation Guide (3/6 s) This document is for 3-relay, 6-analog-output, 6-external-input BAC-12xx36/13xx36/14xx36
BAC-12xx36/13xx36/14xx36 Series FlexStat 3 Relays, 6 Analog s, 6 External Inputs Quick Start Installation Guide (3/6 s) This document is for 3-relay, 6-analog-output, 6-external-input BAC-12xx36/13xx36/14xx36
Viconics VT76x6W Water-source Heat Pump Controllers Engineering Guide Specification
 Viconics VT76x6W Water-source Heat Pump Controllers Engineering Guide Specification General The VT76xxW series is designed for single-stage and multi-stage control of water source heat pumps with dedicated
Viconics VT76x6W Water-source Heat Pump Controllers Engineering Guide Specification General The VT76xxW series is designed for single-stage and multi-stage control of water source heat pumps with dedicated
ExactLogic BACnet Communicating Thermostat EXL01716 Sequence Datasheet Duel Deck VAV
 ExactLogic BACnet Communicating Thermostat EXL01716 Sequence Datasheet Duel Deck VAV DataSheet ev 1.12.302/4.1 June 26, 2018 Operating Sequence Standard Occupied Thermostat occupancy can be set from a
ExactLogic BACnet Communicating Thermostat EXL01716 Sequence Datasheet Duel Deck VAV DataSheet ev 1.12.302/4.1 June 26, 2018 Operating Sequence Standard Occupied Thermostat occupancy can be set from a
BACVIEW MANUAL Software Version 3.06 INSTALLATION AND OPERATION MANUAL
 BACVIEW MANUAL Software Version 3.06 INSTALLATION AND OPERATION MANUAL 641-K31 1 BACVIEW INSTALLATION AND OPERATION IMPORTANT: This manual is for use with controller ZONE I/O 560 FHP part number 641-224
BACVIEW MANUAL Software Version 3.06 INSTALLATION AND OPERATION MANUAL 641-K31 1 BACVIEW INSTALLATION AND OPERATION IMPORTANT: This manual is for use with controller ZONE I/O 560 FHP part number 641-224
Control Basic Programs Reference. (reflects firmware version R in a BAC-1xx63C)
 FlexStat BACnet Programmable Thermostat Control Basic Programs Reference (reflects firmware version R1.3.0.4 in a BAC-1xx63C) General Information... 1 Program 1: Setpoints and Modes... 2 Program 2: Fan
FlexStat BACnet Programmable Thermostat Control Basic Programs Reference (reflects firmware version R1.3.0.4 in a BAC-1xx63C) General Information... 1 Program 1: Setpoints and Modes... 2 Program 2: Fan
System Controls Suggested Specification
 1. Description A. Rooftop Unit Controller The Rooftop Unit Controller shall come equipped with a proportional-integral (PI) controller for accurate temperature control. The rooftop unit controller shall
1. Description A. Rooftop Unit Controller The Rooftop Unit Controller shall come equipped with a proportional-integral (PI) controller for accurate temperature control. The rooftop unit controller shall
SE8300 User Interface Guide SE8300 Series Room Controller
 1 SE8300 User Interface Guide Room Controller Commercial and Hotel/Lodging HVAC Fan Coil Applications CONTENTS HMI Display 2 How to Enter Setup Screen 3 Setup Screen Display 3 Schedule Menu 4 Clock Settings
1 SE8300 User Interface Guide Room Controller Commercial and Hotel/Lodging HVAC Fan Coil Applications CONTENTS HMI Display 2 How to Enter Setup Screen 3 Setup Screen Display 3 Schedule Menu 4 Clock Settings
Operation Guide CT32 ENGLISH
 Operation Guide CT32 The CT32 communicating thermostat operates via a high-quality, easy-to-use touch screen. To set or adjust your CT32, simply touch your finger firmly to the screen. The screen will
Operation Guide CT32 The CT32 communicating thermostat operates via a high-quality, easy-to-use touch screen. To set or adjust your CT32, simply touch your finger firmly to the screen. The screen will
SE7600E Series Application Guide
 SE7600E Series Application Guide Schneider Electric SE7600E Series RTU Controller with IAQ Control Application Guide CONTENTS Solution Overview 2 Product Overview 3 Features & Benefits 3 System Overview
SE7600E Series Application Guide Schneider Electric SE7600E Series RTU Controller with IAQ Control Application Guide CONTENTS Solution Overview 2 Product Overview 3 Features & Benefits 3 System Overview
Application Engineering
 Application Engineering Application Engineering Commercial Comfort Controller (543-0175-00) Installation Guide May 2012 Contents Mounting... 1 Connections and Wiring... 1 Wiring Considerations... 1 Input
Application Engineering Application Engineering Commercial Comfort Controller (543-0175-00) Installation Guide May 2012 Contents Mounting... 1 Connections and Wiring... 1 Wiring Considerations... 1 Input
FCU-4 FAN COIL CONTROLLER
 FCU-4 FAN COIL CONTROLLER BACnet Enabled Description The FCU-4 is designed to provide complete control of fan coil units. The FCU-4 incorporates all the inputs and outputs to ensure that this advanced
FCU-4 FAN COIL CONTROLLER BACnet Enabled Description The FCU-4 is designed to provide complete control of fan coil units. The FCU-4 incorporates all the inputs and outputs to ensure that this advanced
FCU-4 FAN COIL CONTROLLER
 FCU-4 FAN COIL CONTROLLER BACnet Enabled Description The FCU-4 is designed to provide complete control of fan coil units. The FCU-4 incorporates all the inputs and outputs to ensure that this advanced
FCU-4 FAN COIL CONTROLLER BACnet Enabled Description The FCU-4 is designed to provide complete control of fan coil units. The FCU-4 incorporates all the inputs and outputs to ensure that this advanced
Modbus Integration Integration for Modbus Functionality for VTR8300 Series
 Modbus Integration Integration for Modbus Functionality for VTR8300 Series Building Management System *For data visualization and analysis Modbus Controller VT8000 Series room controllers 2 TABLE OF CONTENTS
Modbus Integration Integration for Modbus Functionality for VTR8300 Series Building Management System *For data visualization and analysis Modbus Controller VT8000 Series room controllers 2 TABLE OF CONTENTS
DUKE UNIVERSITY DESIGN & CONSTRUCTION STANDARDS
 1 25 95 00 Integrated Automation Control Sequences for HVAC GENERAL The HVAC operational sequences in this guideline are commonly used by Duke University. They are being provided as a preferred design
1 25 95 00 Integrated Automation Control Sequences for HVAC GENERAL The HVAC operational sequences in this guideline are commonly used by Duke University. They are being provided as a preferred design
BACnet FF Configuration Wizard Guide
 BACnet FF Configuration Wizard Guide TABLE OF CONTENTS SYSTEM ENGINEERING GUIDE INTRODUCTION... 3 WEBStation-AX... 3 Features... 3 BACnet FF Configuration Wizard... 3 BACnet FF Configuration Requirement...
BACnet FF Configuration Wizard Guide TABLE OF CONTENTS SYSTEM ENGINEERING GUIDE INTRODUCTION... 3 WEBStation-AX... 3 Features... 3 BACnet FF Configuration Wizard... 3 BACnet FF Configuration Requirement...
Economizer Controller Installation Guide
 Economizer Controller Installation Guide PD 9/20/2013 - v 1.2 2 Table of Contents INPUTS... 3 OUTPUTS... 3 WHILE INSTALLING THIS CONTROLLER... 3 ACCESSORIES... 3 OPTIONAL ACCESSORIES... 3 INSTALLATION
Economizer Controller Installation Guide PD 9/20/2013 - v 1.2 2 Table of Contents INPUTS... 3 OUTPUTS... 3 WHILE INSTALLING THIS CONTROLLER... 3 ACCESSORIES... 3 OPTIONAL ACCESSORIES... 3 INSTALLATION
M1000 INTELLIGENT ZONE CONTROL SYSTEM
 HARDWARE GUIDE DIMENSIONS & SPECIFICATIONS REV. 5.2 M1000 INTELLIGENT ZONE CONTROL SYSTEM ROOFTOP CONTROLLER 2 Table of Contents GENERAL INFORMATION... 3 PL-M1000 Rooftop Controller...3 Description...3
HARDWARE GUIDE DIMENSIONS & SPECIFICATIONS REV. 5.2 M1000 INTELLIGENT ZONE CONTROL SYSTEM ROOFTOP CONTROLLER 2 Table of Contents GENERAL INFORMATION... 3 PL-M1000 Rooftop Controller...3 Description...3
CommandCenter Operator Panel
 CommandCenter Operator Panel Introduction This document describes the different features of the Operator Panel (local or remote) that is used with the Seresco units. Startup Screens When the unit start
CommandCenter Operator Panel Introduction This document describes the different features of the Operator Panel (local or remote) that is used with the Seresco units. Startup Screens When the unit start
Introduction. To use Carrier wireless sensors, you must have: A i-vu v6.5 or later system v6-00 or later drivers
 Wireless Sensor CARRIER CORPORATION 2017 A member of the United Technologies Corporation family Stock symbol UTX Catalog No. 11-808-583-01 6/2/2017 Verify that you have the most current version of this
Wireless Sensor CARRIER CORPORATION 2017 A member of the United Technologies Corporation family Stock symbol UTX Catalog No. 11-808-583-01 6/2/2017 Verify that you have the most current version of this
Operation Guide CT101
 Operation Guide CT101 PG 1 The CT101 communicating Z-Wave thermostat operates via a high-quality, easy-to-use touch screen. To set or adjust your CT101, simply touch your finger firmly to the screen. The
Operation Guide CT101 PG 1 The CT101 communicating Z-Wave thermostat operates via a high-quality, easy-to-use touch screen. To set or adjust your CT101, simply touch your finger firmly to the screen. The
DataNab it8: Intelligent Communicating Thermostat
 DataNab it8: Intelligent Communicating Thermostat CONTENTS: - Title Page (This Page) Page 1 - Description Page 2 - Technical Specs Page 2 - Features Page 2 - Dimensions Page 2 - Installation Page 3 Page
DataNab it8: Intelligent Communicating Thermostat CONTENTS: - Title Page (This Page) Page 1 - Description Page 2 - Technical Specs Page 2 - Features Page 2 - Dimensions Page 2 - Installation Page 3 Page
VTR8300 User Interface Guide Commercial and Hotel/Lodging HVAC Fan Coil Applications
 VTR8300 User Interface Guide Commercial and Hotel/Lodging HVAC Fan Coil Applications CONTENTS Home Screen Display 2 How to Enter Setup Screen 3 Setup Screen Display 4 ClockSettings 5 Schedule Settings
VTR8300 User Interface Guide Commercial and Hotel/Lodging HVAC Fan Coil Applications CONTENTS Home Screen Display 2 How to Enter Setup Screen 3 Setup Screen Display 4 ClockSettings 5 Schedule Settings
MANUAL INSTALLATION + SERVICE. Price Intelligent Controller. PIC Series. v400 Issue Date: 12/18/ Price Industries Limited. All rights reserved.
 MANUAL INSTALLATION + SERVICE Price Intelligent Controller PIC Series v400 Issue Date: 12/18/18 2018 Price Industries Limited. All rights reserved. TABLE OF CONTENTS Product Overview General...1 Installing
MANUAL INSTALLATION + SERVICE Price Intelligent Controller PIC Series v400 Issue Date: 12/18/18 2018 Price Industries Limited. All rights reserved. TABLE OF CONTENTS Product Overview General...1 Installing
Millennium Simplicity Elite Parameter Points and Quirks
 Millennium Simplicity Elite Parameter Points and Quirks How to access, view and change parameter settings Program Button Test Reset UP Alarms Change Data Address Down 1. Push the Program button once. The
Millennium Simplicity Elite Parameter Points and Quirks How to access, view and change parameter settings Program Button Test Reset UP Alarms Change Data Address Down 1. Push the Program button once. The
Installation Manual. DZK BACnet
 Installation Manual DZK BACnet InterfacepbilCodarPageNumber TABLE OF CONTENTS Page Overview... 5 Outline and Features... 5 System outline... 5 Specifications and device elements... 6 Functional specifications...
Installation Manual DZK BACnet InterfacepbilCodarPageNumber TABLE OF CONTENTS Page Overview... 5 Outline and Features... 5 System outline... 5 Specifications and device elements... 6 Functional specifications...
FOCUS GUIDE VAV ZONE CONTROLLER. Configuration Guide for ProLon Focus Software
 FOCUS GUIDE VAV ZONE CONTROLLER Configuration Guide for ProLon Focus Software www.proloncontrols.com info@proloncontrols.com 17 510, rue Charles, Suite 100, Mirabel, QC, J7J 1X9 REV. 6.2.0 PL-FOC-VAV-C/F-EN
FOCUS GUIDE VAV ZONE CONTROLLER Configuration Guide for ProLon Focus Software www.proloncontrols.com info@proloncontrols.com 17 510, rue Charles, Suite 100, Mirabel, QC, J7J 1X9 REV. 6.2.0 PL-FOC-VAV-C/F-EN
Networkable Dual Duct VAV Controller Specification and Installation Instructions
 Controller Models EVCBM14NIT2S (Master controller / 2 TRIACs) EVCS14N (Slave controller) TRL Series Thermostat TRL24 (Room Sensor: Temp) TRLH24 (Room Sensor: Temp and %RH) TRLG24 (Room Sensor: Temp and
Controller Models EVCBM14NIT2S (Master controller / 2 TRIACs) EVCS14N (Slave controller) TRL Series Thermostat TRL24 (Room Sensor: Temp) TRLH24 (Room Sensor: Temp and %RH) TRLG24 (Room Sensor: Temp and
SE7600E Series Application Guide
 Schneider Electric SE7600E Series RTU Controller with IAQ Control Application Guide CONTENTS Solution Overview 2 Product Overview 3 Features & Benefits 3 System Overview & Architecture 4 Models Available
Schneider Electric SE7600E Series RTU Controller with IAQ Control Application Guide CONTENTS Solution Overview 2 Product Overview 3 Features & Benefits 3 System Overview & Architecture 4 Models Available
BACnet PTEC Controller Constant Volume - Cooling Only, Application Application Note Building Technologies
 BACnet PTEC Controller Constant Volume - Cooling Only, Application 6660 Application Note 140-1107 Building Technologies Table of Contents Overview... 4 BACnet... 5 Hardware Inputs... 5 Room Unit Identification...
BACnet PTEC Controller Constant Volume - Cooling Only, Application 6660 Application Note 140-1107 Building Technologies Table of Contents Overview... 4 BACnet... 5 Hardware Inputs... 5 Room Unit Identification...
Introduction. What is the RTU Open controller?
 RTU Open v5 CARRIER CORPORATION 2018 A member of the United Technologies Corporation family Stock symbol UTX Catalog No. 11-808-697-01 6/11/2018 Verify that you have the most current version of this document
RTU Open v5 CARRIER CORPORATION 2018 A member of the United Technologies Corporation family Stock symbol UTX Catalog No. 11-808-697-01 6/11/2018 Verify that you have the most current version of this document
Operation Guide CT100
 Operation Guide CT100 PG 1 The CT100 communicating Z-Wave thermostat operates via a high-quality, easy-to-use touch screen. To set or adjust your CT100, simply touch your finger firmly to the screen. The
Operation Guide CT100 PG 1 The CT100 communicating Z-Wave thermostat operates via a high-quality, easy-to-use touch screen. To set or adjust your CT100, simply touch your finger firmly to the screen. The
Firmware Upgrade Release Notes. Release Notes for VT8000 Series Room Controllers
 Firmware Upgrade Release Notes Release Notes for VT8000 Series Room Controllers 2 VT8000 Series Room Controllers Release notes are configured to Firmware Version 1.6.2, effective June 5, 2017. Information
Firmware Upgrade Release Notes Release Notes for VT8000 Series Room Controllers 2 VT8000 Series Room Controllers Release notes are configured to Firmware Version 1.6.2, effective June 5, 2017. Information
ECON-ZIP-BASE. ZIP Economizer Base Unit. Wiring Diagram USA CANADA LATIN AMERICA / CARIBBEAN
 ECON-ZIP-BASE ZIP Economizer Base Unit 24 VAC ± 20%, 50/60 Hz; Class 2 power source 4 VA Base Control (ECON-ZIP-BASE) 5.5 VA Base Control with Energy Module (ECON-ZIP-BASE + ECON-ZIP-EM) Power Consumption
ECON-ZIP-BASE ZIP Economizer Base Unit 24 VAC ± 20%, 50/60 Hz; Class 2 power source 4 VA Base Control (ECON-ZIP-BASE) 5.5 VA Base Control with Energy Module (ECON-ZIP-BASE + ECON-ZIP-EM) Power Consumption
USER'S GUIDE BARD-LINK TM LC /LC SOLID STATE DUAL UNIT LEAD/LAG CONTROLLER & TEC-EYE HAND-HELD DIAGNOSTIC TOOL
 USER'S GUIDE BARD-LINK TM LC1000-100/LC1500-100 SOLID STATE DUAL UNIT LEAD/LAG CONTROLLER & TEC-EYE HAND-HELD DIAGNOSTIC TOOL Bard Manufacturing Company, Inc. Bryan, Ohio 43506 Since 1914...Moving ahead,
USER'S GUIDE BARD-LINK TM LC1000-100/LC1500-100 SOLID STATE DUAL UNIT LEAD/LAG CONTROLLER & TEC-EYE HAND-HELD DIAGNOSTIC TOOL Bard Manufacturing Company, Inc. Bryan, Ohio 43506 Since 1914...Moving ahead,
CONFIGURATION GUIDE. Model DVD. For Smart Stat with BACnet Systems
 Model DVD CONFIGURATION GUIDE For Smart Stat with BACnet Systems Page: 2 of 6 PRELOADED APPLICATIONS BUTTON NAVIGATION GUIDE Enters advanced menu when held for 5 seconds. Navigates between parameters.
Model DVD CONFIGURATION GUIDE For Smart Stat with BACnet Systems Page: 2 of 6 PRELOADED APPLICATIONS BUTTON NAVIGATION GUIDE Enters advanced menu when held for 5 seconds. Navigates between parameters.
Application Note - Heat Pump (HP) Controller
 Application Note Heat Pump Control Issue Date October 9, 2009 Application Note - Heat Pump (HP) Controller Application Note - Heat Pump (HP) Controller...4 Introduction... 4 Related Documentation... 5
Application Note Heat Pump Control Issue Date October 9, 2009 Application Note - Heat Pump (HP) Controller Application Note - Heat Pump (HP) Controller...4 Introduction... 4 Related Documentation... 5
CONTROLLER INSTALLATION OPERATION & QUICK START
 CONTROLLER INSTALLATION OPERATION & QUICK START Controller: 8403-066 ECU Series Controller Manual: 2100-559 Supersedes: NEW File: Tab 19 Date: 05-02-11 Page 1 of 6 TABLE OF CONTENTS Installation Note...
CONTROLLER INSTALLATION OPERATION & QUICK START Controller: 8403-066 ECU Series Controller Manual: 2100-559 Supersedes: NEW File: Tab 19 Date: 05-02-11 Page 1 of 6 TABLE OF CONTENTS Installation Note...
Suitable for a wide range of installations with wall-mount, flush-mount and hand-held remote control options.
 TUC03 Configurable Terminal Unit Controller Product Bulletin The TUC03 Configurable Terminal Unit Controller is designed specifically to provide direct digital control of terminal unit applications with
TUC03 Configurable Terminal Unit Controller Product Bulletin The TUC03 Configurable Terminal Unit Controller is designed specifically to provide direct digital control of terminal unit applications with
Installation and Operation Guide. BAC-5841/5842 UFAD and BAC / VAV Advanced Application Controllers, 8 x 8
 Installation and Operation Guide BAC-58/58 UFAD and BAC-58-6/58-6 VAV Advanced Application Controllers, 8 x 8 NOTE: Download these additional documents from the Partners web site! To install and properly
Installation and Operation Guide BAC-58/58 UFAD and BAC-58-6/58-6 VAV Advanced Application Controllers, 8 x 8 NOTE: Download these additional documents from the Partners web site! To install and properly
Fast Route to Reliable Energy Savings ZIP Economizer
 Fast Route to Reliable Energy Savings ZIP Economizer LCD Display Automotive quality, easy-to-read display allows easy verifi cation of set values and real time operating information Alarm Notification
Fast Route to Reliable Energy Savings ZIP Economizer LCD Display Automotive quality, easy-to-read display allows easy verifi cation of set values and real time operating information Alarm Notification
Field selectable application type and room module series, via dip-switches on controller
 TUC03 Plus Configurable Terminal Unit Controller Product bulletin The TUC03 Plus configurable Terminal Unit Controller is specifically designed to provide an improved BACnet integration. It allows the
TUC03 Plus Configurable Terminal Unit Controller Product bulletin The TUC03 Plus configurable Terminal Unit Controller is specifically designed to provide an improved BACnet integration. It allows the
BACnet Integration Manual ITG-VZ7xxx-BAC-E04.doc ( _R4 Issue Date: May 31 st, 2012)
 Zoning Product Series VZ7260 & VZ7656 Series For Commercial Zoning Systems BACnet Integration Manual ITG-VZ7xxx-BAC-E04.doc (028-6011_R4 Issue Date: May 31 st, 2012) 1 VZ7260 Product Overview The Viconics
Zoning Product Series VZ7260 & VZ7656 Series For Commercial Zoning Systems BACnet Integration Manual ITG-VZ7xxx-BAC-E04.doc (028-6011_R4 Issue Date: May 31 st, 2012) 1 VZ7260 Product Overview The Viconics
V0STAT51P-2 Programmable Wired Controller
 PRODUCT SPECIFICATIONS VARIABLE REFRIGERANT FLOW SYSTEMS VRF V0STAT51P-2 Programmable Wired Controller Bulletin No. 210766 March 2016 Grouping - Controller can control up to 16 indoor units on the same
PRODUCT SPECIFICATIONS VARIABLE REFRIGERANT FLOW SYSTEMS VRF V0STAT51P-2 Programmable Wired Controller Bulletin No. 210766 March 2016 Grouping - Controller can control up to 16 indoor units on the same
Prodigy Control System Premium Rooftop Unit Control
 CONTROLS Prodigy Control System Premium Rooftop Unit Control Bulletin No. 210537 February 2010 Supersedes January 2010 L E N N O X L E N N O X L E N N O X OVERVIEW The Prodigy Control System intelligently
CONTROLS Prodigy Control System Premium Rooftop Unit Control Bulletin No. 210537 February 2010 Supersedes January 2010 L E N N O X L E N N O X L E N N O X OVERVIEW The Prodigy Control System intelligently
STRA-17 Room controller. Installation and maintenance manual. Content
 Content Installation preparations... Wiring diagram...3 Display handling...5 Technical data...6 Configuration...7 Operating modes...7 Controller modes...7 Activation operating modes...7 Control states...8
Content Installation preparations... Wiring diagram...3 Display handling...5 Technical data...6 Configuration...7 Operating modes...7 Controller modes...7 Activation operating modes...7 Control states...8
INSTALLATION INSTRUCTIONS MBPEFY Series Mixing Box for Mitsubishi PEFY Series Units. Before Starting Installation Warning. Installation Instructions
 Before Starting Installation Warning Shut power to unit prior to any work being done. Personal injury or death could result. Only qualified HVAC service personnel should install, troubleshoot, repair or
Before Starting Installation Warning Shut power to unit prior to any work being done. Personal injury or death could result. Only qualified HVAC service personnel should install, troubleshoot, repair or
PoolPak MPK with CommandPak Control System CPCS BACnet /IP User s Guide DOCUMENT #: SVW07-MPKBACNIP
 PoolPak MPK with CommandPak Control System CPCS BACnet /IP User s Guide DOCUMENT #: SVW07-MPKBACNIP-20171020 UPDATED: OCTOBER 2017 INTRODUCTION PoolPak dehumidifiers equipped with an CommandPak Control
PoolPak MPK with CommandPak Control System CPCS BACnet /IP User s Guide DOCUMENT #: SVW07-MPKBACNIP-20171020 UPDATED: OCTOBER 2017 INTRODUCTION PoolPak dehumidifiers equipped with an CommandPak Control
BACnet MS/TP Interface User s Guide
 PoolPak MPK with CommandPak Control System CPCS BACnet MS/TP Interface User s Guide DOCUMENT #: SVW07-BACNET-MSTP-20171020 UPDATED: OCTOBER 2017 INTRODUCTION PoolPak dehumidifiers equipped with an CommandPak
PoolPak MPK with CommandPak Control System CPCS BACnet MS/TP Interface User s Guide DOCUMENT #: SVW07-BACNET-MSTP-20171020 UPDATED: OCTOBER 2017 INTRODUCTION PoolPak dehumidifiers equipped with an CommandPak
CONTENTS. Installation Guide. PIR Ready VT7200 Series 24 VAC Low Voltage Zoning Terminal Equipment Controller
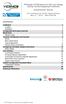 PIR Ready VT7200 Series 24 VAC Low Voltage Zoning Terminal Equipment Controller Installation Guide For Commercial HVAC Applications Ma y 3 rd, 2012 / 028-0190-R8 CONTENTS Installation 2 Location 2 Installation
PIR Ready VT7200 Series 24 VAC Low Voltage Zoning Terminal Equipment Controller Installation Guide For Commercial HVAC Applications Ma y 3 rd, 2012 / 028-0190-R8 CONTENTS Installation 2 Location 2 Installation
SE8300 User Interface Guide Commercial and Hotel/Lodging HVAC Fan Coil Applications
 SE8300 User Interface Guide Commercial and Hotel/Lodging HVAC Fan Coil Applications Version 8 2 HMI Display The below shows a typical user interface for the hospitality industry. The User HMI is configurable
SE8300 User Interface Guide Commercial and Hotel/Lodging HVAC Fan Coil Applications Version 8 2 HMI Display The below shows a typical user interface for the hospitality industry. The User HMI is configurable
SEZ7656E1045B. Installation Guide for BACnet MS/TP RTU Terminal with IAQ Control CONTENTS
 SEZ7656E1045B Installation Guide f BACnet MS/TP RTU Terminal with IAQ Control CONTENTS Installation 2 Location 2 Installation 2 BACnet System Overview 3 Terminal, Identification and Function 4 Wiring 4
SEZ7656E1045B Installation Guide f BACnet MS/TP RTU Terminal with IAQ Control CONTENTS Installation 2 Location 2 Installation 2 BACnet System Overview 3 Terminal, Identification and Function 4 Wiring 4
BACnet Flow Controller for Fan Filter Units
 MANUAL SERVICE + INSTALLATION BACnet Flow Controller for Fan Filter Units BFC Series v300 Issue Date: 08/23/17 2017 Price Industries Limited. All rights reserved. TABLE OF CONTENTS Product Overview General
MANUAL SERVICE + INSTALLATION BACnet Flow Controller for Fan Filter Units BFC Series v300 Issue Date: 08/23/17 2017 Price Industries Limited. All rights reserved. TABLE OF CONTENTS Product Overview General
SER8300 User Interface Guide SER8300 Series Room Controller
 SER8300 User Interface Guide SER8300 Series Room Controller Commercial and Hotel/Lodging HVAC Fan Coil Applications Version 8 2 TABLE OF CONTENTS HMI Display 2 How to Enter Setup Screen 3 Setup Screen
SER8300 User Interface Guide SER8300 Series Room Controller Commercial and Hotel/Lodging HVAC Fan Coil Applications Version 8 2 TABLE OF CONTENTS HMI Display 2 How to Enter Setup Screen 3 Setup Screen
MOD-RI Room Interface Modules with Modbus
 Product sheet MOD3.00 Type MOD-RI MOD-RI Room Interface Modules with Modbus The MOD-RI are room interface modules designed to provide room control interface for the building management systems. The MOD-RI
Product sheet MOD3.00 Type MOD-RI MOD-RI Room Interface Modules with Modbus The MOD-RI are room interface modules designed to provide room control interface for the building management systems. The MOD-RI
Temperature controller Ducted systems
 2 725 Temperature controller Ducted systems Standard model without zoning functions RRV851 Multifunctional controller used for central control of ducted HVAC systems in combination with a QAX850 master
2 725 Temperature controller Ducted systems Standard model without zoning functions RRV851 Multifunctional controller used for central control of ducted HVAC systems in combination with a QAX850 master
VT8600 Series Installation Guide. Rooftop Unit, Heat Pump and Indoor Air Quality Controller
 VT8600 Series Installation Guide Rooftop Unit, Heat Pump and Indoor Air Quality Controller 2 Installation Guide VT8600 Series If replacing an existing Room Controller, label wires before removal of Controller.
VT8600 Series Installation Guide Rooftop Unit, Heat Pump and Indoor Air Quality Controller 2 Installation Guide VT8600 Series If replacing an existing Room Controller, label wires before removal of Controller.
clarity 3 Programmable Controller
 clarity 3 Programmable Controller BACnet General Purpose Controllers (B-AAC) DESCRIPTION Taco Clarity 3 FPC series controllers are designed to control building systems and HVAC equipment. The integrated
clarity 3 Programmable Controller BACnet General Purpose Controllers (B-AAC) DESCRIPTION Taco Clarity 3 FPC series controllers are designed to control building systems and HVAC equipment. The integrated
Applications Guide BAC-5051E router Includes installation, operation, and maintenance instructions
 Applications Guide BAC-5051E router Includes installation, operation, and maintenance instructions Revision J Copyrights and trademarks 2018, KMC Controls, Inc. NetSensor, WinControl, and the KMC logo
Applications Guide BAC-5051E router Includes installation, operation, and maintenance instructions Revision J Copyrights and trademarks 2018, KMC Controls, Inc. NetSensor, WinControl, and the KMC logo
BAPI-Stat 4MB Modbus Temp or Temp/Humidity Sensor
 BAPI-Stat 4MB Modbus Temp or Temp/Humidity Sensor 34350_ins_BS4_modbus Product Identification and Overview The BAPI-Stat 4MB Modbus room temperature or temperature/ humidity sensor is available with optional
BAPI-Stat 4MB Modbus Temp or Temp/Humidity Sensor 34350_ins_BS4_modbus Product Identification and Overview The BAPI-Stat 4MB Modbus room temperature or temperature/ humidity sensor is available with optional
Using Loop Tuning for ASC Devices
 HVAC PRO User s Guide 13-1 Chapter 13 Using Loop Tuning for ASC Devices Introduction Use Loop Tuning to monitor and/or tune Proportional plus Integral (PI) process control loops for ASC devices. This chapter
HVAC PRO User s Guide 13-1 Chapter 13 Using Loop Tuning for ASC Devices Introduction Use Loop Tuning to monitor and/or tune Proportional plus Integral (PI) process control loops for ASC devices. This chapter
Fan coil (FCU) application guide
 Fan coil (FCU) application guide SE7000 Series room controllers Control Performance Energy savings Better building management Table of contents Product & application selector... 4 Cost-saving, energy-saving
Fan coil (FCU) application guide SE7000 Series room controllers Control Performance Energy savings Better building management Table of contents Product & application selector... 4 Cost-saving, energy-saving
Building Re-Tuning (BRT) Lesson 4: SOI Air-Handling Unit Part II
 Building Re-Tuning (BRT) Lesson 4: SOI Air-Handling Unit Part II Lesson 4: Sections Review of last class (0:20) Section 1: AHU: Discharge air temperature control (0:45) Break (0:10) Section 2: AHU: Heating
Building Re-Tuning (BRT) Lesson 4: SOI Air-Handling Unit Part II Lesson 4: Sections Review of last class (0:20) Section 1: AHU: Discharge air temperature control (0:45) Break (0:10) Section 2: AHU: Heating
SECTION GRAPHICS
 SECTION 25 15 23 GRAPHICS PART 1 - General 1.1 SUMMARY A. Section includes the general requirements for graphic generation. B. Related Sections: 1. 25 12 23 Client-Server Information/Database Integration
SECTION 25 15 23 GRAPHICS PART 1 - General 1.1 SUMMARY A. Section includes the general requirements for graphic generation. B. Related Sections: 1. 25 12 23 Client-Server Information/Database Integration
Installation and Operation. Tracer MP501 Controller CNT-SVX08B-EN
 Installation and Operation Tracer MP501 Controller CNT-SVX08B-EN Installation and Operation Tracer MP501 Controller CNT-SVX08B-EN April 2005 CNT-SVX08B-EN Tracer MP501 Controller Installation and Operation
Installation and Operation Tracer MP501 Controller CNT-SVX08B-EN Installation and Operation Tracer MP501 Controller CNT-SVX08B-EN April 2005 CNT-SVX08B-EN Tracer MP501 Controller Installation and Operation
Features and Benefits of XeteX Controls. Other Unit Control Functions. Energy Recovery Functions
 Controls Guide for XeteX Units Beyond meeting the typical specification and performance requirements, controlling the equipment is usually the most important success factor for HVAC projects. XeteX provides
Controls Guide for XeteX Units Beyond meeting the typical specification and performance requirements, controlling the equipment is usually the most important success factor for HVAC projects. XeteX provides
SEZ7656R1045B / SEZ7656H1045B
 SEZ7656R1045B / SEZ7656H1045B Installation Guide f BACnet MS-TP RTU / HP Room Controllers F Commercial Zoning Systems CONTENTS Installation 2 Location 2 Installation 2 BACnet System Overview 3 Terminal,
SEZ7656R1045B / SEZ7656H1045B Installation Guide f BACnet MS-TP RTU / HP Room Controllers F Commercial Zoning Systems CONTENTS Installation 2 Location 2 Installation 2 BACnet System Overview 3 Terminal,
Actuating Terminal Equipment Controller (ATEC) VAV with Reheat - Cooling and Heating, Application Application Note
 Actuating Terminal Equipment Controller (ATEC) VAV with Reheat - Cooling and Heating, Application 2501 Application Note 140-1220 Building Technologies Table of Contents Overview... 4 Hardware Inputs...
Actuating Terminal Equipment Controller (ATEC) VAV with Reheat - Cooling and Heating, Application 2501 Application Note 140-1220 Building Technologies Table of Contents Overview... 4 Hardware Inputs...
McQuay VAV System Controller
 Operation Manual OM 1092 Group: Controls Part Number: OM 1092 Date: September 2010 Supersedes: New McQuay VAV System Controller For the McQuay Delivered VAV System 2010 McQuay International Table of Contents
Operation Manual OM 1092 Group: Controls Part Number: OM 1092 Date: September 2010 Supersedes: New McQuay VAV System Controller For the McQuay Delivered VAV System 2010 McQuay International Table of Contents
Application Guide. Fan Coil (FCU) Application Guide. VTR8000 Series Room Controllers. Control Performance Energy savings Better building management
 Application Guide Fan Coil (FCU) Application Guide VTR8000 Series Room Controllers Control Performance Energy savings Better building management Application Guide VTR8000 Fan Coil Controller 2 TABLE OF
Application Guide Fan Coil (FCU) Application Guide VTR8000 Series Room Controllers Control Performance Energy savings Better building management Application Guide VTR8000 Fan Coil Controller 2 TABLE OF
THERMOSTATS & CONTROLLERS
 DESCRIPTION The Belimo ZIP Economizer Series saves energy in buildings by using cool outside air as a means of cooling the indoor space. This application can drastically reduce HVAC energy costs while
DESCRIPTION The Belimo ZIP Economizer Series saves energy in buildings by using cool outside air as a means of cooling the indoor space. This application can drastically reduce HVAC energy costs while
Rochester Institute of Technology Control Best Practices
 Rochester Institute of Technology Control Best Practices Revision 1.0 8/29/2011 This document is intended to convey RITs standards for building automation control installation and configuration that are
Rochester Institute of Technology Control Best Practices Revision 1.0 8/29/2011 This document is intended to convey RITs standards for building automation control installation and configuration that are
PoolPak SWHP Series ECCIII Modbus RTU BAS Interface DOCUMENT #: SVW05-ECCIIIMODBUS
 PoolPak SWHP Series ECCIII Modbus RTU BAS Interface DOCUMENT #: SVW05-ECCIIIMODBUS-20180530 UPDATED: MAY 2018 INTRODUCTION PoolPaks equipped with the ECCIII controller can be directly connected to a Modbus
PoolPak SWHP Series ECCIII Modbus RTU BAS Interface DOCUMENT #: SVW05-ECCIIIMODBUS-20180530 UPDATED: MAY 2018 INTRODUCTION PoolPaks equipped with the ECCIII controller can be directly connected to a Modbus
Appendix C: HVAC PRO Modules
 FANs 637.5, 1637.5 Appendix Section Issue Date 0400 APPLICATION NOTE Appendix C: HVAC PRO Modules HVAC PRO Modules...3 Introduction...*3 Key Concepts...*4 ABS VALUE... 6 ADD... 6 ANALOG OUTPUT... 6 AND...
FANs 637.5, 1637.5 Appendix Section Issue Date 0400 APPLICATION NOTE Appendix C: HVAC PRO Modules HVAC PRO Modules...3 Introduction...*3 Key Concepts...*4 ABS VALUE... 6 ADD... 6 ANALOG OUTPUT... 6 AND...
Installation Guide. Carbon Dioxide (CO 2. ) Detectors. General Information. Mounting WARNING CAUTION. SAE-1011/1012 Space Mount SAE-1011/1012/1062
 General Information WARNING Do not use in an explosive or hazardous environment, with combustible or flammable gases, as a safety or emergency stop device, or in any other application where failure of
General Information WARNING Do not use in an explosive or hazardous environment, with combustible or flammable gases, as a safety or emergency stop device, or in any other application where failure of
Installation and Operation Instructions
 33ZC ComfortID Test and Balance Tool Software Installation and Operation Instructions Part Number 33ZCBAL-SA INSTALLATION The ComfortID Test and Balance Tool software requires no special installation.
33ZC ComfortID Test and Balance Tool Software Installation and Operation Instructions Part Number 33ZCBAL-SA INSTALLATION The ComfortID Test and Balance Tool software requires no special installation.
RS-485 FClink Networking Room Thermostats with LCD for Fan Coil Units
 NT10 Series Revision Date April 16, 2014 RS-485 FClink Networking Room Thermostats with LCD for Fan Coil Units Features Ultra slim wall-mount unit to match any decor Supports standalone operation on RS
NT10 Series Revision Date April 16, 2014 RS-485 FClink Networking Room Thermostats with LCD for Fan Coil Units Features Ultra slim wall-mount unit to match any decor Supports standalone operation on RS
NB-VAV Family Protocol Implementation Conformance Statement (PICS)
 Vendor Name: American Auto-Matrix Product Name: NB-VAV Family Product Model Number: NB-VAVta, NB-VAVtf, NB-VAVra, NB-VAVrf, NB-VAVr, NB-VAVta-IAQ, NB-VAVtf-IAQ Firmware Revision: 6.03 BACnet Protocol Revision:
Vendor Name: American Auto-Matrix Product Name: NB-VAV Family Product Model Number: NB-VAVta, NB-VAVtf, NB-VAVra, NB-VAVrf, NB-VAVr, NB-VAVta-IAQ, NB-VAVtf-IAQ Firmware Revision: 6.03 BACnet Protocol Revision:
RCF-230CD. Communicating room thermostat for fan-coil applications with on/off outputs
 revision 11 2013 RCF-230CD Communicating room thermostat for fan-coil applications with on/off outputs RCF-230CD intended to control heating and/or cooling in 2- or 4-pipe installations. Setpoint and fan
revision 11 2013 RCF-230CD Communicating room thermostat for fan-coil applications with on/off outputs RCF-230CD intended to control heating and/or cooling in 2- or 4-pipe installations. Setpoint and fan
Tracer Controls. Tracer ZN517 Unitary Controller BAS-PRC012-EN
 Tracer Controls Tracer Unitary Controller 7 April 2003 BAS-PRC012-EN Introduction The Tracer unitary controller provides digital control that is similar to that of a wall thermostat. It supports the following
Tracer Controls Tracer Unitary Controller 7 April 2003 BAS-PRC012-EN Introduction The Tracer unitary controller provides digital control that is similar to that of a wall thermostat. It supports the following
B. Rev. Release Date Description of Change ECR 0A 10/10/2014 Initial Release --- 0B 10/30/2014 Added firmware version to setup menu ---
 User s Guide AQ Series Senva Sensors 9290 SW Nimbus Ave Beaverton, OR 97008 154-0011-0B Rev. Release Date Description of Change ECR 0A 10/10/2014 Initial Release --- 0B 10/30/2014 Added firmware version
User s Guide AQ Series Senva Sensors 9290 SW Nimbus Ave Beaverton, OR 97008 154-0011-0B Rev. Release Date Description of Change ECR 0A 10/10/2014 Initial Release --- 0B 10/30/2014 Added firmware version
Integration Note OVERVIEW AND SUPPORTED FEATURES
 Manufacturer: Model Number(s): KNX Climate (Various) Minimum Core Module g! 5.4 Version: g! 6.2 Minimum for Fan Coil Climate Modes Document Revision Date: 10/8/2015 OVERVIEW AND SUPPORTED FEATURES Integration
Manufacturer: Model Number(s): KNX Climate (Various) Minimum Core Module g! 5.4 Version: g! 6.2 Minimum for Fan Coil Climate Modes Document Revision Date: 10/8/2015 OVERVIEW AND SUPPORTED FEATURES Integration
SEZ7260X5x45B Installation Guide for BACnet MS/TP Zone Controller
 SEZ7260X5x45B Installation Guide f BACnet MS/TP Zone Controller CONTENTS Installation 2 Location 2 Installation 2 Typical Applications 4 Main outputs wiring 5 Wiring examples 8 CO2 Sens wiring 8 Configuring
SEZ7260X5x45B Installation Guide f BACnet MS/TP Zone Controller CONTENTS Installation 2 Location 2 Installation 2 Typical Applications 4 Main outputs wiring 5 Wiring examples 8 CO2 Sens wiring 8 Configuring
RCF-230CTD. Room controller for fan-coil applications with outputs for two thermal or one 3-position actuator or function for an electric heater
 revision 03 2012 RCF-230CTD Room controller for fan-coil applications with outputs for two thermal or one 3-position actuator or function for an electric heater RCF-230CTD is a room controller intended
revision 03 2012 RCF-230CTD Room controller for fan-coil applications with outputs for two thermal or one 3-position actuator or function for an electric heater RCF-230CTD is a room controller intended
VZ7260X5X00W BACnet Zone Room Controller. Installation Guide. April 2017
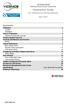 VZ7260X5X00W BACnet Zone Room Controller Installation Guide For Commercial Zoning S ystems April 2017 CONTENTS Installation 2 Location 2 Installation 2 Theory of Operation 3 Features and benefits overview
VZ7260X5X00W BACnet Zone Room Controller Installation Guide For Commercial Zoning S ystems April 2017 CONTENTS Installation 2 Location 2 Installation 2 Theory of Operation 3 Features and benefits overview
SEZ7000 Series. Wireless Commercial Zoning System
 SEZ7000 Series Wireless Commercial Zoning System A cost-effective, scalabe zoning system for the commercial market that delivers unparalleled flexibility via the ZigBee communication protocol. SEZ7000
SEZ7000 Series Wireless Commercial Zoning System A cost-effective, scalabe zoning system for the commercial market that delivers unparalleled flexibility via the ZigBee communication protocol. SEZ7000
CDR-RH Room CO 2, Temperature and Humidity Sensors (Controllers)
 Product sheet SN1.401 Type CDR-RH CDR-RH Room CO 2, Temperature and Humidity Sensors (Controllers) CDR-RH sensors are designed to detect carbon dioxide concentration, relative humidity and temperature
Product sheet SN1.401 Type CDR-RH CDR-RH Room CO 2, Temperature and Humidity Sensors (Controllers) CDR-RH sensors are designed to detect carbon dioxide concentration, relative humidity and temperature
BACnet Integration Manual September 1, 2010
 PIR Ready VT7200 & VT7300 Series 24 Vac Fan Coil and Zoning Thermostats For Commercial and Lodging HVAC Applications BACnet Integration Manual September 1, 2010 1 VT7200X Series Product Overview The VT7200
PIR Ready VT7200 & VT7300 Series 24 Vac Fan Coil and Zoning Thermostats For Commercial and Lodging HVAC Applications BACnet Integration Manual September 1, 2010 1 VT7200X Series Product Overview The VT7200
MicroTech II ServiceTools for Applied Air Handling Unit Controllers
 Users Manual UM 734-6 Group: Controls Part Number: UM 734 Date: June 2007 Supersedes: UM 734-5 MicroTech II ServiceTools for Applied Air Handling Unit Controllers Rooftop Models RPS, RAH, RDT, RFS/RCS,
Users Manual UM 734-6 Group: Controls Part Number: UM 734 Date: June 2007 Supersedes: UM 734-5 MicroTech II ServiceTools for Applied Air Handling Unit Controllers Rooftop Models RPS, RAH, RDT, RFS/RCS,
VZ7000 Series. BACnet Commercial Zoning System
 VZ7000 Series BACnet Commercial Zoning System A cost-effective, scalable zoning system for the commercial market that delivers unparalleled flexibility via the open BACnet communication protocol. VZ7000
VZ7000 Series BACnet Commercial Zoning System A cost-effective, scalable zoning system for the commercial market that delivers unparalleled flexibility via the open BACnet communication protocol. VZ7000
Home Manager System Model TS40B Wall Display Operating Instructions
 4700 Lang Avenue McClellan, CA 95652 1.800.BEUTLER www.beutler.com Home Manager System Provides control for Heating and Air Conditioning Zoning Option SmartVent Option Security System Interface Option
4700 Lang Avenue McClellan, CA 95652 1.800.BEUTLER www.beutler.com Home Manager System Provides control for Heating and Air Conditioning Zoning Option SmartVent Option Security System Interface Option
March 13 th, 2012 / R2
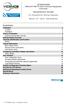 VZ7260X5X00B BACnet MS-TP Zone Terminal Equipment Controller Installation Guide For Commercial Zoning Systems March 13 th, 2012 / 028-0328-R2 CONTENTS Installation 2 Location 2 Installation 2 Theory of
VZ7260X5X00B BACnet MS-TP Zone Terminal Equipment Controller Installation Guide For Commercial Zoning Systems March 13 th, 2012 / 028-0328-R2 CONTENTS Installation 2 Location 2 Installation 2 Theory of
