The Compact Make-Music-Now Keyboard Studio. English. User Guide
|
|
|
- Brandon Dean
- 6 years ago
- Views:
Transcription
1 The Compact Make-Music-Now Keyboard Studio English User Guide
2 1 Introduction Session KeyStudio Features What s in the Box? Minimum System Requirements Installation and Setup Getting Started Making Music with Session More Information on Configuring Session ASIO/WDM Switch Output and Input Device Selectors Buffer Size Selector Use Low Latency Streaming Checkbox OK Button Cancel Button About Latency Upgrading your Sound Card Using KeyStudio with GarageBand About MIDI and Software Synthesis The KeyStudio 25 Keyboard Controls and Connectors Using the KeyStudio 25 Keyboard Configuring Your Software: Assigning KeyStudio 25 s Buttons, Knobs, or the Slider to Control Your Software: Sending Bank Changes Setting the Global MIDI Channel KeyStudio 25 Advanced Features Recalling Presets Storing Presets Duplicating and Organizing Presets Enigma Software Sending a Snap Shot Muting All Controllers Program Mode Overview Assigning MIDI CCs Assigning MIDI Channels Reassigning MIDI CC for the Modulation Control Reassigning MIDI CC for the Pitch Control Reassigning MIDI CC for the Sustain Pedal input Limiting the Range of the Controls Setting Toggle Values for the Buttons
3 Assigning MIDI Machine Control (MMC) Commands to a Button. 23 Assigning a Note to a Button. 24 Assigning RPN/NRPN to a Fader or Knob. 24 About SysEx Messages and Device ID. 25 Assigning the Device ID. 25 Memory Dump. 25 MIDI Messages In-Depth. 26 Program & Bank Changes. 26 Troubleshooting. 28 Appendices - Useful MIDI Data. 31 Appendix A: MIDI Implementation Chart. 31 Appendix B: Assignable MIDI CC s on KeyStudio Appendix C: Hexadecimal Conversion Chart. 34 Appendix D: General MIDI Preset Specification. 35 Appendix E: MIDI Note Numbers Appendix F: Standard MIDI Controller Numbers (MIDI CC s). 36 Appendix G: Roland GS and Yamaha XG NRPN Support. 37 Appendix H: General MIDI Reverb and Chorus Types. 37 Technical Info. 38 Warranty. 38
4 3 Introduction Congratulations on your purchase of Session KeyStudio 25. This complete music production package contains the KeyStudio 25-note velocity sensitive USB keyboard and powerful Session music creation software. This provides you with everything you need to compose great music on your computer. This User Guide covers setup and features of the KeyStudio 25 USB keyboard and installation of the Session music creation software. Even if you are experienced with computer-based music production, we still recommend reading this User Guide to help you get the most out of this package. Finally, keep in mind that the hardware contained in the bundle can also be used with third-party music software. If you are using third-party software with the KeyStudio 25 keyboard, you may want to refer to your application s User Guide to learn how the keyboard can best be used with your software. Mac OS X Users: Session KeyStudio 25 is a software and hardware combination designed for Windows XP and Windows Vista. However, the KeyStudio 25 USB keyboard also works well on Apple computers running Mac OS X and popular applications such as GarageBand. To assist Apple users, this guide includes KeyStudio 25 installation instructions for OS X. Session KeyStudio Features KeyStudio 25 USB Keyboard: < 25 full-sized, half-action, velocity sensitive keys < MIDI-reassignable Pitch Bend control < MIDI-reassignable Modulation control < Octave up/down button < 8 assignable knobs < 8 assignable buttons Session Software: < CD-quality multi-track audio and MIDI recording software < Built-in studio-quality effects < Built-in virtual synthesizer with hundreds of instrument sounds < Includes over 3.5 GB of sound content for professional music creation < 1 assignable slider < 1 assignable pedal input < USB bus-powered operation < Compatible with M-Audio s Enigma librarian software < Thin, compact design < Class-compliant operation no driver installation required What s in the Box? Your M-Audio Session KeyStudio 25 bundle should contain the following items: < M-Audio KeyStudio 25 USB keyboard < M-Audio Session DVD-ROM < USB cable < Printed Session KeyStudio 25 Quick Start Guide If any of the above listed items are missing, please contact the retailer where you purchased the product.
5 4 Minimum System Requirements Windows XP (SP2) or higher* < Pentium GHz processor (CPU may be higher for laptops) < 512MB RAM < 4GB free hard disk space for complete Session software installation 32MB video RAM ** < 1024 x 768 video resolution (1280 x 1024 recommended) < Built-in or third-party audio interface < DVD drive for Session software installation < One native USB port Windows Vista 32-bit < Pentium GHz processor (CPU may be higher for laptops) < 1 GB RAM < 4GB free hard disk space for complete Session software installation < 128 MB video RAM** < 1024 x 768 video resolution (1280 x 1024 recommended) < Built-in or third-party audio interface < DVD drive for Session software installation < One native USB port Mac OS X (KeyStudio 25 hardware only) < Macintosh G4 1GHz < OS X with 512 MB RAM < OS X with 512 MB RAM < One native USB port * Home and Professional Edition only. Windows Media Center Edition is not currently supported. ** Session does not support video cards based on any of the following chipsets: S3/VIA UniChrome, SiS EL315, Matrox. If the video card being used shares system RAM, then overall system RAM requirements may increase by the amount of system RAM shared with the video card. Session software will operate with any audio interface; for best performance, M-Audio recommends using an ASIO-compatible audio interface. G3/G4 accelerator cards are not supported.
6 5 Installation and Setup 1. Connect the KeyStudio 25 keyboard. The KeyStudio 25 USB keyboard is class-compliant. This means that you may simply connect the KeyStudio 25 keyboard to your Windows XP, Windows Vista or Mac OS X computer using the provided USB cable and switch the keyboard on. No additional installation or drivers are required. NOTE: Windows users who would like to take advantage of the more advanced features of KeyStudio 25, such as using the keyboard with more than one application at the same time (multi-client), should install the optional M-Audio KeyStudio 25 drivers. These drivers can be found by going to the Support > Drivers page at Advanced installation instructions for Windows users (optional): 1. If you have already connected the KeyStudio 25 keyboard to your computer, disconnect it before beginning the installation. 2. Download the most recent KeyStudio 25 drivers by going to the Support > Drivers page at This ensures that you have the newest drivers available. Double-click the file once it has finished downloading. 3. Follow the driver installer s on-screen direction prompts. 4. At various points in this installation process, you may be notified that the driver being installed has not passed Windows Logo Testing, or asked whether the program you wish to run is a trusted application. Click Continue Anyway or Install to proceed with installation. 5. Once the installer has completed, click Finish. 6. Attach KeyStudio 25 to an available USB port using the cable provided. Make sure the power switch on the back of the keyboard is in the on position. If you are using Windows Vista, your KeyStudio 25 installation is now complete. If you are using Windows XP, proceed to steps Windows XP will identify the controller and will ask if you want to search the Internet for a driver. Select No, not this time, and press Next. 8. Windows XP will display a Found New Hardware Wizard. Choose Install the software automatically, and click Next. 9. Click Finish once the Wizard has completed the installation.
7 6 2. Install the Session Music Creation Software. 1. Insert the M-Audio Session DVD-ROM into your computer s DVD-ROM drive. 2. The computer will automatically display the install screen. If your computer fails to launch the installer, manually start it by clicking on Start > My Computer* and then double-clicking Session. 3. Follow the software installer s on-screen instructions. NOTE: Session comes with a large library of loops and instrument samples for music creation, known as Session Content. During the installation process, you will be asked if you would like to install the Session Content on your hard drive. If you do not have 4 GB of disk space available, you may choose not to install the Session Content, but you will then have to place the Session DVD in your DVD-ROM drive whenever you run Session. Accessing Session s content via DVD-ROM results in slightly slower computer performance. If the required hard drive space is available, installing the Session Content on your computer s hard drive is recommended. Please be aware that your Session software s Factory Content Library may take as long as 30 minutes to install. This behavior is normal. During the installation process, the installer displays helpful Session tutorial information. 4. Click Finish once the installer has completed the installation. *If you are using Windows Vista, My Computer will be labeled Computer in this step.
8 7 Getting Started Making Music with Session 1. Connect the KeyStudio 25 keyboard to your computer using the supplied USB cable and make sure the keyboard is switched on. 2. Launch Session by clicking Start > All Programs > M-Audio > Session > Session. Alternatively, if you chose to create a desktop shortcut icon during installation, you can double-click the shortcut. 3. Click the button labeled New in the Session Startup window. 4. A New Composition dialog box will appear allowing you to choose a Name, Time Signature, Key Root, Key Scale, and Tempo for your composition. After these choices have been made, click OK.
9 8 5. Click the Add a Track button in the upper left corner of the Session Main Screen. 6. The What would you like to do? dialog box will now appear. For this example, select Play and Record with your Keyboard, and click OK.
10 9 7. In the Select Keyboard Sound dialog box, select the bank of sounds you would like to associate with the first track of your new song, and click OK. 8. A new track will now appear in the main Session window. You may click the specific instrument you would like to play from the instrument list appearing on the left side of the screen.
11 10 9. Try playing notes on your KeyStudio 25 keyboard. If you can hear instrument sounds,you may skip steps If your computer does not yet generate sounds when KeyStudio 25 is played, proceed to step 10 for additional configuration instructions. 10. Go to Options > Audio Hardware and make sure the sound card you wish you use (i.e., your computer s built-in sound card or an installed ASIO compatible audio interface) is selected in the Output Device and Input Device pull-down menus. Click OK. See the following chapter, More Information on Configuring Session, for further explanation of this. 11. Go to Options > MIDI Hardware and make sure USB Audio Device, USB O2, or USB O2 In is selected in the Input Port box. KeyStudio will appear as USB Audio Device in Windows XP and USB O2 in Windows Vista if additional drivers have not been installed. If the optional drivers are installed, KeyStudio will appear as USB O2 In. Click OK. Figure A: Session MIDI Hardware dialog window without optional drivers installed in Windows XP. Figure B: Session MIDI Hardware dialog window without optional drivers installed in Windows Vista. 12. You should now be able to use your KeyStudio keyboard to play instruments from the Session instrument library. More Information on Configuring Session To play back and record audio in Session, Session must communicate with your sound card. On first launch, Session attempts to choose the first sound card containing both an audio input and audio output, effectively making this connection automatically. If Session is not able to select audio inputs and outputs automatically, it will open the Audio Hardware dialog. If the process is successful (Session does not open the Audio Hardware dialog automatically), but you cannot play back or record audio with Session, you ll need to open the Audio Hardware dialog by choosing Options>Audio Hardware. The Audio Hardware dialog contains the following options: ASIO/WDM Switch This control switches the Audio Hardware dialog of Session between ASIO and WDM mode. For best performance in Session, use ASIO mode. Consult the documentation for your sound card to determine if it supports ASIO. Output and Input Device Selectors These controls set the Output Device (sound card) through which Session plays audio, and the Input Device (sound card) from which Session records audio. It is recommended that you select the same sound card for audio input and output. Buffer Size Selector This control sets the latency of Session. See the About Latency section found later in this guide for additional information.
12 11 Use Low Latency Streaming Checkbox When checked, Session attempts to open the selected audio interface in low latency mode (WDM Kernel Streaming). While most sound cards should open in this mode, results vary widely based on the sound card in use. See the About Latency section of this User Guide for further information on this. OK Button After making the desired settings, press the OK button to commit your changes and close the Audio Hardware dialog. Cancel Button Press the Cancel button to discard your changes and close the Audio Hardware dialog. About Latency Latency is loosely defined as the amount of time it takes for a sound made in Session to reach your speakers. For example, with a high latency (Buffer Size) setting, there will be a noticeable delay between the press of a key on KeyStudio 25, and the resultant sound. Smaller Buffer Size settings result in lower latency, but may not function well with slower systems. If you hear clicks and pops, the Buffer Size setting is too low. To adjust this setting of Session, open the Audio Hardware dialog (Options > Audio Hardware), select the desired buffer size from the Buffer Size selector, and then click the OK button. NOTE: Deselecting the Low-Latency Streaming checkbox may also reduce any clicks and pops in Session audio. This setting is only available if WDM is selected as the driver type. Upgrading your Sound Card If you find that your sound card is incapable of producing acceptable latency times, we recommend that you upgrade your sound card. Visit for a selection of low latency ASIO audio interfaces for every purpose. Using KeyStudio with GarageBand The M-Audio Session software was created for use with Windows. However, the KeyStudio 25 hardware can be used with Macintosh OS X computers as well. KeyStudio 25 integrates seamlessly with the GarageBand music production software which comes pre-installed on many late-model Apple computers. To use KeyStudio 25 with GarageBand: 1. Be sure KeyStudio is connected to your Mac OS X computer via the provided USB cable (See Connect the KeyStudio 25 Keyboard. ) 2. Launch GarageBand. 3. Create a Software Instrument track by clicking Track > New Track > Software Instrument > Create, or select a pre-existing Software Instrument track. The default instrument GarageBand selects is a Grand Piano. When a Software Instrument is selected, clicking the button in the lower right corner of the GarageBand window will open the Track Info screen. From this area, you can select which instrument you would like to play. Provided your computer s speakers are not muted or turned down, you will now hear sounds corresponding to notes you play on KeyStudio.
13 12 About MIDI and Software Synthesis If you are new to MIDI (Musical Instrument Digital Interface), you may initially find it challenging to understand how KeyStudio interacts with the computer. However, as you use KeyStudio 25 along with Session, you ll discover the benefits of using a software-based sound source and recording system such as: access to an extremely large array of high quality sounds, a large graphic user interface, the ability to change an instrument sound after the recording has been made, and the freedom to work with many music creation applications. A basic understanding of MIDI enables you to take advantage of its wealth of creative possibilities: MIDI data gives instructions on how a sound should play. These instructions dictate parameters such as what note to play, when to play it, how loud to play it, and which sound to use. State of the art music applications such as Session, contain virtual instruments that are capable of generating sound when MIDI data is sent to them. Data from the KeyStudio keyboard is transmitted to the sequencer program (e.g. Session), routed to a virtual instrument, and sent to an audio output, turning MIDI data into audible sounds. Much of this process is conveniently automated through Session software s menus and graphical user interface, letting you focus on making music. For more information on Session, such as recording audio and using loops, see the Session User Guide available from the Session Help menu. The KeyStudio 25 Keyboard Controls and Connectors Top Panel Keyboard KeyStudio 25 has a two-octave, velocity sensitive keyboard. This controller features special half-action keys which allow KeyStudio 25 to be thinner and more portable than traditional controller keyboards. 2. Pitch Bend This control lets you create expressive changes in your performances by raising and lowering pitch. Pressing the right side of the Pitch Bend control will raise an instrument s pitch, whereas pressing the left side will lower the pitch. Once the Pitch Bend control is released, your instrument s pitch will return to normal. Note that the upper and lower pitch bend limit is determined by settings on your hardware or software synthesizer (such as virtual Instruments used within Session), not by the Pitch Bend control on the KeyStudio 25 keyboard. Typically, this can be either a half note or an octave up or down. 3. Modulation This control is used to add expressivity to your performance by changing the intensity of certain effects. By default, most synthesizers assign this control to manipulate vibrato (change in intonation) or tremolo (change in volume) although it is usually possible to reassign the function of modulation through settings on the hardware or software synthesizer. The MIDI data range of the Modulation control is 0 to 127, with 0 being the note-unchanged position. Like the Pitch Bend wheel, the amount of actual modulation that takes place depends on your instrument s settings.
14 13 4. Octave and Transpose Up/Down By default, the Octave/Transpose Up/Down control shifts the keyboard s octave range in order to let you play higher or lower notes. Press the right side of the control to shift the keyboard up one octave; press the left side of the control to shift the keyboard down one octave. Note that it is possible to shift several octaves in each direction by pressing the left or right side of this control more than once. In some cases, it may be useful to increase or decrease the transmitted pitch of KeyStudio 25 by a small number of semitones, rather than a whole octave. For example, you may be playing a song with a singer and the singer is having trouble hitting the high or low notes. In this case, you can try raising or lowering the pitch by one or more semitones. This is achieved using a function called Transpose. To use the Transpose function: 1. Press Octave/Transpose + and Octave/Transpose together. 2. Press the Octave/Transpose + or - key for every semi tone you want to transpose up or down. To make the Octave/Transpose control return to an Octave shift function, press the Advanced Function button, and the black key labeled CANCEL. 5. Assignable Slider (C9) This slider sends out MIDI Continuous Controller (CC) data, giving you real-time control over your MIDI hardware or software instruments. By default, this slider is set to control MIDI CC number 7. This corresponds to volume on most MIDI hardware devices and software applications. 6. Function Buttons These buttons are used to access various functions and features of the keyboard. They are described in the Using the KeyStudio 25 Keyboard section of this guide. 7. LED Display The LED screen displays MIDI functions and data selections. 8. MIDI Controller Knobs (C1 C8) These eight MIDI Controller knobs give you real-time control over your MIDI hardware and software through MIDI Continuous Controller (CC) messages. 9. MIDI Controller Buttons (C12 C19) Like the MIDI Controller knobs described above, these eight MIDI Controller buttons give you real-time control over your MIDI hardware and software through MIDI Continuous Controller (CC) messages.
15 14 Rear Panel 10. Power Switch This switch powers the unit on and off Sustain Pedal Input Connect your sustain pedal s 1 4 connector to this jack. There is no need to worry about the polarity of the pedal the keyboard detects the sustain pedal polarity by auto-sensing the pedal s orientation during startup. 12. MIDI Output Connect this output to the input of a MIDI device using a standard 5-pin MIDI cable. By default, all MIDI data generated by KeyStudio 25 is sent out through this MIDI output as well as through the USB connection (if available). However, if KeyStudio 25 is connected to your computer via USB, it is possible to reconfigure this port so that it appears as a completely separate MIDI output port to your music software. Refer to the Using the KeyStudio 25 Keyboard section of this User Guide to learn how to engage MIDI Out from USB mode. 13. USB Connector Connect a USB cable from this output to the host computer s USB port. When using the USB connection, KeyStudio 25 is powered by the host computer and a power adapter is not required. 14. Power Jack (9V DC, 500 ma) Connect an optional 9V DC, 500mA external power supply to this jack. A power supply is only necessary if KeyStudio 25 is being used without a computer or if the computer is not able to provide adequate bus power to the controller. The optional power adapter can be ordered from IMPORTANT: The KeyStudio 25 keyboard is bus-powered by your computer through the USB connection. Only use a power adapter if your computer cannot provide adequate power to the controller or if you are using KeyStudio 25 without a computer.
16 15 Using the KeyStudio 25 Keyboard In many cases, once KeyStudio 25 has been installed, you can simply launch your music program and begin making music right away. Many programs will be able to use KeyStudio 25 out of the box and require no further configuration. Certain other programs may require you to select KeyStudio 25 as a MIDI input source or to map KeyStudio s assignable MIDI controls (buttons, knobs, sliders, etc.) to whatever on-screen functions you would like to control. These steps are described further below. Configuring Your Software: Once the KeyStudio 25 keyboard is installed on your computer, all MIDI capable applications on your system should recognize the controller as a new MIDI input device. However, some applications may require you to configure the software to accept MIDI data being sent from the KeyStudio 25 keyboard. This is usually done through a Control Panel or Device Setup menu in your application, but the specific process varies from program to program. Instructions on how to configure Session to accept MIDI data from KeyStudio 25 can be found in the Getting Started Making Music with Session section of this User Guide. Please consult your application s documentation to learn how to select MIDI input devices. NOTE: In Windows XP, KeyStudio 25 will appear as USB Audio Device to your music software if the optional M-Audio drivers have not been installed. This is normal. If the M-Audio drivers have been installed, KeyStudio 25 will appear as USB O2 In. Assigning KeyStudio 25 s Buttons, Knobs, or the Slider to Control Your Software: The KeyStudio 25 keyboard has a number of assignable MIDI controls (knobs, buttons, a slider, etc.) that can be used to control your music software. Each assignable control has its own unique MIDI Continuous Controller (CC) number. When you turn a knob, push a button, or move a fader, KeyStudio 25 sends out MIDI CC data that can be received and interpreted by your music software. Many of today s music applications (such as Ableton Live, Propellerhead Reason, Native Instruments Traktor, and others) now include a MIDI Learn function. This feature allows you to quickly assign the slider, buttons, or knobs of the KeyStudio 25 keyboard to control specific parameters within the software. The KeyStudio 25 keyboard can control any software that has this functionality. The learn function varies from application to application and you will need to refer to your software s user guide to find out how to use this feature. If your software does not have this functionality, it may still be possible to manually assign the program s features to be controlled by the specific MIDI CC data generated by the slider, knobs, or buttons found on KeyStudio 25. Refer to your software s user guide to see if this is possible. If manually assigning features is possible in your software, see the appendix of this guide for a complete listing of MIDI CC information generated by the slider, knobs, and buttons of the KeyStudio 25 keyboard. Finally, if your program does not feature MIDI Learn or manual assignment of MIDI CC functions, you may still be able to control your music software by changing the mapping of KeyStudio 25 s assignable controls to match the MIDI CC numbers required by your music software. To find out how to do this, refer to the section entitled KeyStudio 25 Advanced Features found later in this guide. NOTE: Syntax, the software synthesizer of Session, includes over 250 preset patches (sounds). By default, many useful parameters of each patch are mapped to the slider and knobs found on the KeyStudio 25 keyboard. This means you can modify the sound of the Syntax patches by adjusting the slider and knobs of the KeyStudio 25 keyboard. For a chart that describes which Syntax parameter is assigned to each KeyStudio 25 slider or knob, choose Help > Open User Manual in Session, and click the link titled KeyStudio 25/Synth Patch Controller Assignments.
17 16 Sending Program Changes If your software or MIDI device supports program change messages, you can recall different presets (sounds) straight from the KeyStudio 25 keyboard without having to reach for the MIDI device (or computer). To send a program change message: 1. Press the ADVANCED FUNCTION button. 2. Press the PROG CHG key on the keyboard. 3. Enter the program number you wish to send, using the numerical data entry keys, or the DEC/INC buttons. 4. Press the ENTER key to confirm. Note that program change messages are sent on the global MIDI channel. The global channel can be changed using the procedure described further below. Sending Bank Changes If your MIDI device or software synthesizer contains more than 128 presets (sounds), then the presets will be organized into separate banks of sounds. KeyStudio 25 allows you to switch between banks straight from the keyboard without having to reach for the MIDI device (or computer). To send a bank change, before sending a program change message: TIP: This function can also be used to set up the control parameters at the start of a song. If you set all the controller values to obtain the desired effect levels in your song, you can then record the Snap Shot to ensure the song will always play back with the correct effect levels. To do this, put your sequencer into record mode and press the Snap Shot buttons. 1. Press the ADVANCED FUNCTION button. 2. Press the BANK LSB or BANK MSB key on the keyboard. 3. Enter the bank number you wish to send using the numerical data entry keys, or the DEC/INC buttons. 4. Press the ENTER key to confirm. 5. Press the ADVANCED FUNCTION button. 6. Press the PROG CHG key on the keyboard. 7. Enter the program number you wish to recall in your new bank, using the numerical data entry keys, or the DEC/INC buttons. 8. Press the ENTER key to confirm. To learn more about LSB and MSB, please refer to the MIDI Messages In-Depth section of this User Guide. NOTE: Bank change messages must be followed by a program change message for the bank change to take effect. Simply sending a bank change message by itself will not result in any changes in your MIDI hardware or software.
18 17 Setting the Global MIDI Channel KeyStudio 25 can transmit on any of the standard 16 MIDI channels. If you are using a computer-based system, the software usually controls the routing of MIDI signals, and this parameter can be left in its default setting. However, if you are using KeyStudio 25 without a computer to control a MIDI device (such as a sound module), you will need to make sure that both your M-Audio KeyStudio 25 keyboard and the MIDI device are set to the same MIDI channel. KeyStudio 25 has a Global MIDI channel setting that affects the keyboard, program/bank change messages, and any controllers (buttons, knobs, sliders, footswitch) that have been set to respond to the global channel. To set the Global MIDI Channel: 1. Press the GLOBAL CHAN button. The keyboard enters Program Mode. The LED will display the currently selected Global Channel, preceded by a c. 2. Enter the MIDI channel number using the numeric keys or use the DEC/INC keys. 3. Press the ENTER key to accept the new channel. MIDI Out from USB Mode When KeyStudio 25 is connected to your computer via USB, all MIDI data generated by the keyboard is sent to your computer through the USB connection. By default, this same data is also mirrored and sent out through the KeyStudio 25 MIDI Output port. However, KeyStudio 25 s MIDI Out from USB Mode makes it possible to reconfigure the MIDI Output port so that it appears as a completely independent MIDI output to your music software. You can then use this port to control a separate MIDI device (such as a sound module or sampler) through your software (you will still be able to use KeyStudio 25 as a controller). To activate MIDI Out from USB mode: 1. Press the ADVANCED FUNCTION button. 2. Press the MIDI OUT key. The LED display will show USB, indicating that the MIDI Out port is now independent of the local KeyStudio 25 keys and MIDI controls and will output data sent to the device from your music software. To deactivate MIDI Out from USB mode and return to normal operation, repeat the steps listed above. The LED display will show Int indicating that the M-Audio KeyStudio 25 keyboard is once again sending mirrored data out of the USB and MIDI Output ports.
19 18 KeyStudio 25 Advanced Features This section deals with the more advanced features found within the KeyStudio 25 keyboard. We have included this information for power users who want to explore and use the keyboard s in-depth features and additional capabilities to their full extent. This information is not required reading for most users and readers who are not interested in more advanced MIDI programming concepts can feel free to skip this section. Recalling Presets KeyStudio 25 is capable of storing five presets containing all control assignments and keyboard configuration settings. Use the DEC and INC buttons to step through the five available presets. The LED will display the preset number preceded by a P to indicate which preset is currently loaded. The following is a list of the five factory default presets that have been pre-programmed into KeyStudio 25: < 01 GM Preset (preconfigured for use with Session) < 02 Reason Native < 03 Reason Mixer < 04 Yamaha XG/Roland JV Preset < 05 Undefined CC s for MIDI learn* Note that these default settings can be modified to suit your particular needs (this is described below, beginning with the Program Mode Overview section.) * Some applications do not have any default settings and require you to set the MIDI controllers for the application s parameters yourself. This normally involves placing the application into a MIDI Learn mode, selecting an on-screen control and moving the hardware controller you wish to assign to it. When working with such an application, it is recommended that the controller numbers used by MIDI controls on the keyboard do not already have another function associated with them this is how preset #5 is configured. Storing Presets KeyStudio 25 uses non-volatile memory allowing presets to be stored even after the keyboard has been switched off. All controller and channel assignments are automatically stored under the current preset number as soon as you confirm a change there is no need to save the preset. Additional settings are also stored including: the program number, bank LSB and bank MSB data, global channel setting, MIDI Out from USB configuration, and last used memory preset. Duplicating and Organizing Presets You may want to duplicate or reorganize the order of the presets on your KeyStudio 25 controller. For example, let s say you wanted to copy preset #2 ( Reason Native ) to location #4. This can be done through the following procedure: 1. Recall preset #2 by using the DEC/INC buttons. 2. Press the ADVANCED FUNCTION button. 3. Press the MEM STORE key on the keyboard. 4. Enter 4 using the numerical data entry keys or the DEC/INC buttons. 5. Press the ENTER key to confirm. This will save or store the current setup to preset location #4. Note that this operation will overwrite the contents of the existing preset.
20 19 Enigma Software Enigma is a powerful program that allows you to change the settings of any assignable slider, knob, or button on the KeyStudio 25 through an easy-to-use graphical user interface. The program also allows you to store a virtually unlimited amount of presets on your computer s hard drive a handy tool for users who have created custom presets for each of their MIDI devices. The program is available for free download at Refer to the Enigma User Guide to learn more about how to use the software with KeyStudio 25 Sending a Snap Shot Snap Shot is a useful function that can be used to synchronize the receiving MIDI device with the controls on your keyboard. When you send a Snap Shot, the current value of each individual MIDI control (button, knob, slider, etc.) will be sent on the channel that the MIDI control is assigned to. This updates all of the parameters on your MIDI device with the current knob positions on KeyStudio 25. The function can also be used as a creative tool, often with interesting and surprising results. Press the GLOBAL CHAN and MUTE buttons together to send a Snap Shot. Muting All Controllers To temporarily mute the KeyStudio 25 fader and knobs, press the function button labeled MUTE. The LED displays OFF when this function is engaged. TIP: This function can also be used to set up the control parameters at the start of a song. If you set all the controller values to obtain the desired effect levels in your song, you can then record the Snap Shot to ensure the song will always play back with the correct effect levels. To do this, put your sequencer into record mode and press the Snap Shot buttons. Mute allows you to alter the position of the slider and the knobs without affecting the settings of your software. Note that this function does not affect buttons, the foot switch, pitch bend and modulation controls, or the keyboard. When one of the aforementioned controls is used, mute is disengaged and all controllers are turned back on. Use this feature if you are switching between presets with the controllers out of position. You will be able to move the controller to a position relative to the software s controller value, without causing the software s controller value to jump. Program Mode Overview KeyStudio 25 has two modes of operation: Program mode and Performance mode. Most of the time, the controller stays in Performance mode so you can play regularly Program mode is only used when you need to configure various parameters like knob assignments. Use the ADVANCED FUNCTION button to enter and exit Program mode (a small dot appears on the lower-right hand side of the display whenever you are in Program mode). < Once you have entered Program mode, you can select different parameters to edit by pressing one of the keys on the left half of the keyboard. The function of each key is written directly above the key:
21 20 < Each of the assignable controllers on KeyStudio 25 can send MIDI CC, RPN/NRPN, GM 1&2, and predefined SysEx messages on its own individual MIDI channel. < Certain parameters require you to enter additional information such as the MIDI channel or CC number. Use the 0-9 keys (on the right hand side of the keyboard) or the DEC/INC buttons to set these values. The LED display will indicate the current value. < If you ve entered a number, use the Enter key to confirm the entry. If you ve changed your mind, press the ADVANCED FUNCTION button to exit Program mode without changing any settings. Assigning MIDI CCs To edit a MIDI CC mapping for a button, knob, or slider: 1. Press the ADVANCED FUNCTION button and move or push the controller that you wish to assign. 2. Press the CTRL ASGN key. The LED display will show the MIDI CC number of your selected controller. 3. Enter a new MIDI CC value using the numerical data entry keys, or the DEC/INC buttons. The LED will display your new CC number. 4. Press the ENTER key to confirm the entry and exit Program mode. Assigning MIDI Channels The following procedure describes how to set any of the assignable controls on KeyStudio 25 to transmit on a unique MIDI channel: Alternate method for selecting controls To edit a controller, you must first select the control you wish to reassign. The simplest way of doing this is to turn or push whatever knob, button, or slider you wish to edit. This method is already mentioned throughout the various sections of this chapter. However, there is an alternate method of selecting a control for editing using the CTRL SEL (Control Select) key. This method is as follows: 1. Press the ADVANCED FUNCTION button, then the CTRL SEL key. 2. The LED will display the number of the currently selected controller, preceded by a C. 3. Enter the number of the controller using the numerical data entry keys, or the DEC/INC buttons. 4. Press the ENTER key to confirm. This control is now selected for editing. 1. Press the ADVANCED FUNCTION button and move or push the controller that you wish to assign. 2. Press the CHAN ASGN key. The LED display will show the current channel assignment of the selected controller. 3. Enter the new MIDI channel number using the numerical data entry keys or the DEC/INC buttons. The LED will display the new channel number. 4. Press the ENTER key to confirm the entry and exit Program mode. Note: If a button, knob, or slider is assigned to channel 0, it will transmit on the Global Channel of KeyStudio 25. Reassigning MIDI CC for the Modulation Control To edit a MIDI CC mapping for the Modulation control: 1. Press the ADVANCED FUNCTION button. 2. Press the CTRL SEL key. 3. Enter 10 using the numerical data entry keys or the DEC/INC buttons. This number corresponds to the Pitch control (each slider, button, or knob s control number is printed next to it on the KeyStudio 25 keyboard). 4. Press the ENTER key to confirm the selection and exit Program mode. 5. Press the ADVANCED FUNCTION button again. 6. Press the CTRL ASGN key. The LED display will show the MIDI CC number of your selected controller. 7. Enter a new MIDI CC value using the numerical data entry keys or the DEC/INC buttons. The LED display will show the new CC number. 8. Press the ENTER key to confirm the entry and exit Program mode.
22 21 Reassigning MIDI CC for the Pitch Control To edit a MIDI CC mapping for the Pitch Bend control: 1. Press the ADVANCED FUNCTION button. 2. Press the CTRL SEL key. 3. Enter 10 using the numerical data entry keys or the DEC/INC buttons. This number corresponds to the Modulation control (each slider, button, or knob s control number is printed next to it on the KeyStudio 25 keyboard). 4. Press the ENTER key to confirm the selection and exit Program mode. 5. Press the ADVANCED FUNCTION button again. 6. Press the CTRL ASGN key. The LED display will show the MIDI CC number of your selected controller. 7. Enter a new MIDI CC value using the numerical data entry keys or the DEC/INC buttons. The LED will display your new CC number. 8. Press the ENTER key to confirm the entry and exit Program mode. Reassigning MIDI CC for the Sustain Pedal input To edit a MIDI CC mapping for the Sustain footswitch: 1. Press the ADVANCED FUNCTION. 2. Press the CTRL SEL key. 3. Enter 20 using the numerical data entry keys or the DEC/INC buttons. This number corresponds to the Sustain Pedal input (each slider, button, or knob s control number is printed next to it on the KeyStudio 25 keyboard). 4. Press the ENTER key to confirm the selection and exit Program mode. 5. Press the ADVANCED FUNCTION button again. 6. Press the CTRL ASGN key. The LED display will show the MIDI CC number of your selected controller. 7. Enter a new MIDI CC value using the numerical data entry keys, or the DEC/INC buttons. The LED display will show the new CC number. 8. Press the ENTER key to confirm the entry and exit Program mode. Limiting the Range of the Controls Normally, the range of a MIDI controller is 0 to 127. In some cases, you may wish to restrict the minimum or maximum limits of this range. A minimum restriction can be placed on knobs, faders, Pitch bend, or Modulation controls by doing the following: 1. Press the ADVANCED FUNCTION button and move or push the controller that you wish to limit. 2. Press the DATA 2 (MIN) key. The LED will display the current Minimum limit of the controller. 3. Enter the desired minimum value using the numerical data entry keys or the DEC/INC buttons. 4. Press the ENTER key to confirm the entry and exit Program mode. If you would like to place a maximum limit: 1. Press the ADVANCED FUNCTION button and move or push the controller that you wish to limit. 2. Press the DATA 3 (MAX) key. The LED will display the current maximum limit of the controller. 3. Enter the desired maximum value using the numerical data entry keys or the DEC/INC buttons. 4. Press the ENTER key to confirm the entry and exit Program mode. TIP: If your DATA 2 (MIN) value is greater than the DATA 3 (MAX) value, your control will work in reverse. In other words, turning the control clockwise will cause the MIDI CC output data to decrease while turning counterclockwise will cause the CC output to increase. This is useful in certain situations such as when you wish to use a slider like a drawbar on an organ. For standard operation, make sure your DATA 3 (MAX) value is higher than DATA 2 (MIN).
23 22 Using Controls to Increment or Decrement Values Buttons and the pedal can be set to decrement or increment MIDI data values within a defined range and one by one. This is useful if you need precise control over MIDI CC or you would like to use buttons to step forward or backward through programs (using a program change message). To do this: 1. Press the ADVANCED FUNCTION button and push the footswitch or button you wish to modify. 2. Press the CTRL ASGN key. 3. Enter 153 if you d like to use the control to decrease a value (enter 154 if you d like to use the control to increase a value). 4. Press the ENTER key to confirm. 5. Press the ADVANCED FUNCTION button again, followed by the DATA 1 key. 6. Enter the number of the MIDI CC you want the button to send out. 7. Press the ENTER key to confirm. 8. To define the range minimum, press the ADVANCED FUNCTION button, followed by the DATA 2 (MIN) key. 9. Enter the desired minimum value using the numerical data entry keys or the DEC/INC buttons (e.g. 0). 10. Press the ENTER key to confirm. 11. To define the range maximum, press the ADVANCED FUNCTION button, followed by the DATA 3 (MAX) key. 12. Enter the desired maximum value using the numerical data entry keys or the DEC/INC buttons (e.g. 127). 13. Press the ENTER key to confirm. Setting Toggle Values for the Buttons The 8 assignable buttons and the pedal can each be assigned to toggle between two values by doing the following: 1. Press the ADVANCED FUNCTION button and push the footswitch or button you wish to modify. 2. Press the DATA 2 (MIN) key. The LED will display the current low value of the controller. 3. Enter your new low value using the numerical data entry keys or the DEC/INC buttons. 4. Press the ENTER key to confirm. 5. Press the ADVANCED FUNCTION button again, followed by the DATA 3 (MAX) key. 6. Enter the new high value using the numerical data entry keys or the DEC/INC buttons. 7. Press the ENTER key to confirm.
24 23 The procedure described above will toggle the value each time you press the button or footswitch. It is also possible to configure the control so that it sends one value when it is pressed, and another value when released. To do this: 1. Press the ADVANCED FUNCTION button and push the footswitch or button you wish to modify. 2. Press the CTRL ASGN key. 3. Enter 146 using the numerical data entry keys or DEC/INC buttons. This sets the control for MIDI CC (On/Off) mode. 4. Press ENTER to confirm. 5. Press the ADVANCED FUNCTION button again, followed by the DATA 1 key. 6. Enter the number of the MIDI CC you want the button to send out. 7. Press the ENTER key to confirm. 8. Assign the two toggle values for control press (DATA 3) and control release (DATA 2) using the procedure described above. Assigning MIDI Machine Control (MMC) Commands to a Button 1. Press the ADVANCED FUNCTION button and push the button you wish to modify. 2. Press the CTRL ASGN key. 3. Enter 149 using the numerical data entry keys to indicate that you would like to assign an MMC command to your selected button (see Appendix B for a complete list of MIDI CC numbers and their corresponding commands). 4. Press the ENTER key to confirm 5. Press the ADVANCED FUNCTION button, then the CHAN ASGN key. 6. Enter 127 using the numerical keypad. This ensures that the message is sent to all device ID numbers. 7. Press the ENTER key to confirm. 8. Press the ADVANCED FUNCTION button, then the DATA 2 key. 9. Enter a number from the chart on the right to assign the corresponding MMC message to your selected button. Number MMC Command 01 STOP 02 PLAY 03 DEFERRED PLAY 04 FAST FORWARD 05 REWIND 06 RECORD STROBE 07 RECORD EXIT 08 RECORD PAUSE 09 PAUSE 10 EJECT 11 CHASE 12 COMMAND ERROR RESET 13 MMC RESET
25 24 Assigning a Note to a Button The following shows the procedure for setting a button to transmit a MIDI Note On message when pressed, and a MIDI Note Off message when released. 1. Press the ADVANCED FUNCTION button and push the button you wish to modify. 2. Press the CTRL ASGN key. 3. Enter 147 using the numerical data entry keys or the DEC/INC buttons. This is the MIDI CC number that corresponds to Note On/Off mode (see Appendix B for all MIDI CC numbers). 4. Press the ENTER key to confirm. 5. Press the ADVANCED FUNCTION button followed by the DATA 3 key. 6. Enter 100 using the numerical data entry keys or the DEC/INC buttons. This will result in a Note On message with a velocity of 100 when your selected button is pressed. If you would like a different velocity, enter that velocity instead of Press the ENTER key to confirm. 8. Press the ADVANCED FUNCTION button followed by the DATA 2 key. 9. Enter 0 using the numerical data entry keys or the DEC/INC buttons. This will result in a Note Off command being sent out when your selected button is released. 10. Press the ENTER key to confirm. 11. Press the ADVANCED FUNCTION button followed by the DATA 1 key. 12. Enter 64 using the numerical data entry keys or the DEC/INC buttons. This results in MIDI Note 64 or E4 each time the button is pressed. To play a different note, enter a different value here (MIDI Note numbers are listed in Appendix E). 13. Press the ENTER key to confirm. Assigning RPN/NRPN to a Fader or Knob Non-registered parameter numbers (NRPN s) are device-specific messages that enable you to control synthesizers and sound modules via MIDI. The MIDI specification defines open parameter numbers to allow manufacturers to specify their own controllers. Some of the more common messages are now registered by the MIDI Manufacturer s Association and are part of the MIDI specification (hence the term Registered Parameter Numbers RPN s). Each NRPN/RPN has an associated 2-byte number. The two bytes allow for 128 values each. (An RPN or NRPN message is made up of two parts: the MSB and the LSB message. Both of these messages together constitute an RPN or NRPN command.) This allows for 16,384 values in total. MIDI controllers 98 and 99 represent the NRPN LSB and MSB respectively, while 100 and 101 represent the RPN LSB and MSB messages (see the MIDI controllers list in Appendix B). To transmit an NRPN/RPN message, these LSB and MSB controller messages are sent along with their user-specified values. A further controller message and value needs to be sent to specify the (coarse or fine) value adjustment. This is specified by controller number 6 (data entry) for coarse adjustments or number 38 for fine adjustments. A list of NRPN s is usually given in the user s manual of any device that receives NRPN messages. It is always necessary that the NRPN MSB and LSB be sent together. Both will be specified in the device s manual. To assign an RPN/NRPN message to a fader or knob: 1. Press the ADVANCED FUNCTION button and move the fader or knob you wish to assign. 2. Press the CTRL ASGN key and enter 132 for RPN Coarse, 133 for RPN Fine, 134 for NRPN Coarse, or 135 for NRPN Fine using the numerical data entry keys or DEC/INC buttons. 3. Press ENTER key to confirm your selection. 4. Press the ADVANCED FUNCTION button, then the DATA 3 key.
Axiom. User Guide. English
 Axiom User Guide Table of Contents.......................................................................... 3 Introduction...................................................................... 3 What
Axiom User Guide Table of Contents.......................................................................... 3 Introduction...................................................................... 3 What
English. Quick Start Guide
 English Quick Start Guide Session KeyStudio 25 Quick Start Guide 1 Installation and Setup 1. Connect the KeyStudio 25 keyboard. The KeyStudio 25 USB keyboard is class-compliant. This means you may simply
English Quick Start Guide Session KeyStudio 25 Quick Start Guide 1 Installation and Setup 1. Connect the KeyStudio 25 keyboard. The KeyStudio 25 USB keyboard is class-compliant. This means you may simply
User Guide. English ( 3 16 ) Appendix English ( )
 User Guide English ( 3 16 ) Appendix English ( 17 19 ) USB SUSTAIN C17 POWER ON OFF User Guide (English) Box Contents Oxygen 25 USB Cable Ableton Live Lite Software Download Card Quickstart Guide Safety
User Guide English ( 3 16 ) Appendix English ( 17 19 ) USB SUSTAIN C17 POWER ON OFF User Guide (English) Box Contents Oxygen 25 USB Cable Ableton Live Lite Software Download Card Quickstart Guide Safety
Sono 61. English User Guide
 Sono 61 English User Guide 1 Introduction.............................................................. 3 ProKeys Sono 61 Features............................................... 4 What s in the Box?.......................................................
Sono 61 English User Guide 1 Introduction.............................................................. 3 ProKeys Sono 61 Features............................................... 4 What s in the Box?.......................................................
KeyStudio 49i. English. User Guide
 KeyStudio 49i English User Guide KeyStudio Table of 49i Contents User Guide 1 Introduction. 3 About this User Guide. 3 KeyStudio 49i Features. 4 Minimum System Requirements. 5 Standalone. 5 Bus-Powered.
KeyStudio 49i English User Guide KeyStudio Table of 49i Contents User Guide 1 Introduction. 3 About this User Guide. 3 KeyStudio 49i Features. 4 Minimum System Requirements. 5 Standalone. 5 Bus-Powered.
User Guide. English. Manual Version 1.1
 User Guide English Manual Version 1.1 Table of Contents Introduction... 4 Editing the Controls... 10 Information & Support... 4 Installation... 4 Overview... 10 Graphical User Interface... 10 Control Panel...
User Guide English Manual Version 1.1 Table of Contents Introduction... 4 Editing the Controls... 10 Information & Support... 4 Installation... 4 Overview... 10 Graphical User Interface... 10 Control Panel...
MIDIPLUS Co, Ltd.
 MIDIPLUS Co, Ltd. http://www.midiplus.com.tw CONTENTS Preface... 1 What s in the Box?... 1 O62 Keyboard Overview... 1 Chapter 1:Quick Start... 2 1.1 O62 Overview... 2 1.1.1 Front panel Overview... 2 1.1.2
MIDIPLUS Co, Ltd. http://www.midiplus.com.tw CONTENTS Preface... 1 What s in the Box?... 1 O62 Keyboard Overview... 1 Chapter 1:Quick Start... 2 1.1 O62 Overview... 2 1.1.1 Front panel Overview... 2 1.1.2
Features List MK-425C/MK-449C & MK-461C
 Getting Started Introduction Introduction Congratulations on your purchase of your Evolution USB keyboard. You can use it to play virtual instruments on PCs and Macs, and to control external MIDI hardware
Getting Started Introduction Introduction Congratulations on your purchase of your Evolution USB keyboard. You can use it to play virtual instruments on PCs and Macs, and to control external MIDI hardware
Preface. What s in the Box? BK492 Keyboard Overview
 CONTENTS Preface... 1 What s in the Box?... 1 BK492 Keyboard Overview... 1 Chapter 1:Quick Start... 2 1.1 BK492 Overview... 2 1.1.1 Front panel Overview... 2 1.1.3 Controllers description... 3 1.2 Minimum
CONTENTS Preface... 1 What s in the Box?... 1 BK492 Keyboard Overview... 1 Chapter 1:Quick Start... 2 1.1 BK492 Overview... 2 1.1.1 Front panel Overview... 2 1.1.3 Controllers description... 3 1.2 Minimum
Worlde TUNA MINI MIDI Controller User s Manual
 HANGZHOU WORLDE DIGITAL PIANO CO.,LTD WEBSITE: WWW.WORLDE.COM.CN EMAIL:SALES@WORLDE.COM.CN TEL:86 571 88730848 Worlde TUNA MINI MIDI Controller User s Manual -1- Contents 1. INTRODUCTION... 3 2. FEATURES...
HANGZHOU WORLDE DIGITAL PIANO CO.,LTD WEBSITE: WWW.WORLDE.COM.CN EMAIL:SALES@WORLDE.COM.CN TEL:86 571 88730848 Worlde TUNA MINI MIDI Controller User s Manual -1- Contents 1. INTRODUCTION... 3 2. FEATURES...
Evolution UC-33e Getting Started. Evolution UC-33e Getting Started UC33
 20 1 Trouble-Shooting My Evolution hardware suddenly stopped working after having performed fine since installation. Switch off the unit and leave for 10 seconds. Then restart your computer and try again.
20 1 Trouble-Shooting My Evolution hardware suddenly stopped working after having performed fine since installation. Switch off the unit and leave for 10 seconds. Then restart your computer and try again.
MIDIPLUS Co, Ltd.
 MIDIPLUS Co, Ltd. http://www.midiplus.com.tw Index Preface... 1 What s in the Box?... 1 AK490 Keyboard Overview:... 1 Chapter 1:Quick Start... 2 1.1 AK490 Overview... 2 1.1.1 Front panel Overview... 2
MIDIPLUS Co, Ltd. http://www.midiplus.com.tw Index Preface... 1 What s in the Box?... 1 AK490 Keyboard Overview:... 1 Chapter 1:Quick Start... 2 1.1 AK490 Overview... 2 1.1.1 Front panel Overview... 2
Something you should know before using the MIDI Functions
 Preface Congratulations on purchasing the MIDIPLUS-61 master MIDI controller keyboard. It is one of the finest products made of its kind after users of resaerch into what customers require form a MIDI
Preface Congratulations on purchasing the MIDIPLUS-61 master MIDI controller keyboard. It is one of the finest products made of its kind after users of resaerch into what customers require form a MIDI
ControlKey 49, ControlKey 61, ControlKey 88 MIDI keyboard
 ControlKey 49, ControlKey 61, ControlKey 88 MIDI keyboard user manual Musikhaus Thomann Thomann GmbH Hans-Thomann-Straße 1 96138 Burgebrach Germany Telephone: +49 (0) 9546 9223-0 E-mail: info@thomann.de
ControlKey 49, ControlKey 61, ControlKey 88 MIDI keyboard user manual Musikhaus Thomann Thomann GmbH Hans-Thomann-Straße 1 96138 Burgebrach Germany Telephone: +49 (0) 9546 9223-0 E-mail: info@thomann.de
PCR-300_500_800_e.book 1 ページ 2007年2月28日 水曜日 午後7時10分 Owner s Manual
 Owner s Manual Contents Names of things and what they do...4 Panel... 4 Side panel... 7 Using control maps...8 What is a control map?... 8 Control maps and the current memory... 8 Switching control maps...
Owner s Manual Contents Names of things and what they do...4 Panel... 4 Side panel... 7 Using control maps...8 What is a control map?... 8 Control maps and the current memory... 8 Switching control maps...
Editor/Plug-In Editor Manual
 Editor/Plug-In Editor Manual E Table of Contents Introduction... 1 Main features...1 Please note before use...1 M50 Editor and M50 Plug-In Editor operating requirements...1 Installation... Installation
Editor/Plug-In Editor Manual E Table of Contents Introduction... 1 Main features...1 Please note before use...1 M50 Editor and M50 Plug-In Editor operating requirements...1 Installation... Installation
Worlde Orca PAD64 MIDI Controller User s Manual
 Worlde Orca PAD64 MIDI Controller User s Manual - 1 - CONTENTS 1. INTRODUCTION... 4 2. FEATURES... 4 3. PARTS AND THEIR FUNCTIONS... 6 3.1 Orca PAD64 Overview... 6 3.1.1 Top Panel Overview... 6 3.1.2 The
Worlde Orca PAD64 MIDI Controller User s Manual - 1 - CONTENTS 1. INTRODUCTION... 4 2. FEATURES... 4 3. PARTS AND THEIR FUNCTIONS... 6 3.1 Orca PAD64 Overview... 6 3.1.1 Top Panel Overview... 6 3.1.2 The
µmidi MIDI Implementation Chart
 1. Basic information MIDI channels Note numbers Program change Bank select response? (Yes/No) If yes, list banks utilized in remarks column Modes supported: Mode 1: Omni-On, Poly (Yes/No) Note-On Velocity
1. Basic information MIDI channels Note numbers Program change Bank select response? (Yes/No) If yes, list banks utilized in remarks column Modes supported: Mode 1: Omni-On, Poly (Yes/No) Note-On Velocity
QUICKSTART GUIDE ENGLISH
 QUICKSTART GUIDE ENGLISH WWW.AKAIPRO.COM BOX CONTENTS LPK25 USB cable Software CD SOFTWARE CD Safety Instructions & Warranty Information PC Users: To install the Akai Professional LPK25 Editor, open the
QUICKSTART GUIDE ENGLISH WWW.AKAIPRO.COM BOX CONTENTS LPK25 USB cable Software CD SOFTWARE CD Safety Instructions & Warranty Information PC Users: To install the Akai Professional LPK25 Editor, open the
CALIFORNIA PROP65 WARNING:
 Index Introduction 3 Box Content SE49 Features Minimum System Requirements Getting Started 4 Connection and Power Nektar DAW integration Using SE49 as a Generic USB MIDI Controller Keyboard, Octave, Transpose
Index Introduction 3 Box Content SE49 Features Minimum System Requirements Getting Started 4 Connection and Power Nektar DAW integration Using SE49 as a Generic USB MIDI Controller Keyboard, Octave, Transpose
Editor v User's Manual.
 Editor v. 1.00 User's Manual www.genuinesoundware.com - 1/42 Welcome to the user's manual for the GSi DMC-122 Editor. This application for Windows and OS X operating systems lets you configure every aspect
Editor v. 1.00 User's Manual www.genuinesoundware.com - 1/42 Welcome to the user's manual for the GSi DMC-122 Editor. This application for Windows and OS X operating systems lets you configure every aspect
Introduction 7. Installation 11. Welcome! 8. About the Reason Essentials documentation 8 About the Reason Essentials operating system versions 8
 INSTALLATION MANUAL The information in this document is subject to change without notice and does not represent a commitment on the part of Propellerhead Software AB. The software described herein is subject
INSTALLATION MANUAL The information in this document is subject to change without notice and does not represent a commitment on the part of Propellerhead Software AB. The software described herein is subject
USB / MIDI / CV KEYBOARD CONTROLLER
 USB / MIDI / CV KEYBOARD CONTROLLER 1. MAX49 2. AC 3. USB 4. CD (Vyzex AKAI CONNECT ) 5. DVD (Ableton Live Lite Akai Edition) 6. () AC () () () () 1. CD CD 2. : Windows : CD Vyzex installer (.exe) Mac:
USB / MIDI / CV KEYBOARD CONTROLLER 1. MAX49 2. AC 3. USB 4. CD (Vyzex AKAI CONNECT ) 5. DVD (Ableton Live Lite Akai Edition) 6. () AC () () () () 1. CD CD 2. : Windows : CD Vyzex installer (.exe) Mac:
Copyright: Novation E.M.S Limited 2003 ReMOTE User Guide Version 1.5. Features and specifications subject to change without notice due to improvements
 Copyright: Novation E.M.S Limited 2003 ReMOTE User Guide Version 1.5 Features and specifications subject to change without notice due to improvements www.novationmusic.com CONTENTS Contents Introduction...
Copyright: Novation E.M.S Limited 2003 ReMOTE User Guide Version 1.5 Features and specifications subject to change without notice due to improvements www.novationmusic.com CONTENTS Contents Introduction...
User Guide. English. Manual Version 1.0
 User Guide English Manual Version 1.0 Table of Contents (Click a chapter/section to skip to it.) Introduction... 5 Box Contents... 5 Support... 5 About This User Guide... 5 Initial Setup... 6 1. Software/Driver
User Guide English Manual Version 1.0 Table of Contents (Click a chapter/section to skip to it.) Introduction... 5 Box Contents... 5 Support... 5 About This User Guide... 5 Initial Setup... 6 1. Software/Driver
SampleCell Editor Addendum
 SampleCell Editor Addendum Version 3.1 for Macintosh Digidesign 2001 Junipero Serra Boulevard Daly City, CA 94014-3886 USA tel: 650 731 6300 fax: 650 731 6399 Technical Support (USA) tel: 650 731 6100
SampleCell Editor Addendum Version 3.1 for Macintosh Digidesign 2001 Junipero Serra Boulevard Daly City, CA 94014-3886 USA tel: 650 731 6300 fax: 650 731 6399 Technical Support (USA) tel: 650 731 6100
Worlde Panda MINI Controller User s Manual
 Worlde Panda MINI Controller User s Manual - 1 - Contents Introduction... 3 Features... 3 Parts and their functions... 4 Setup... 7 Making detailed settings... 7 Global MIDI channel... 7 Keyboard CC mode
Worlde Panda MINI Controller User s Manual - 1 - Contents Introduction... 3 Features... 3 Parts and their functions... 4 Setup... 7 Making detailed settings... 7 Global MIDI channel... 7 Keyboard CC mode
MIDIPLUS ORIGIN 37. Owner's Manual
 MIDIPLUS ORIGIN 37 Owner's Manual Preface Congratulations on purchasing the MIDIPLUS ORIGIN 37 master MIDI controller keyboard. It is one of the finest products of its kind, made after etensive research
MIDIPLUS ORIGIN 37 Owner's Manual Preface Congratulations on purchasing the MIDIPLUS ORIGIN 37 master MIDI controller keyboard. It is one of the finest products of its kind, made after etensive research
FRONT PANEL OVERVIEW...1 REAR PANEL OVERVIEW...3 HOOKUP DIAGRAM...4 DISPLAYING INFORMATION...6
 TABLE OF CONTENTS FRONT PANEL OVERVIEW...1 REAR PANEL OVERVIEW...3 HOOKUP DIAGRAM...4 DISPLAYING INFORMATION...6 OCTAVE AND TRANSPOSITION...6 NOTE...6 NOTE AFTERTOUCH (Channel Pressure)...6 CONTROL CHANGE...6
TABLE OF CONTENTS FRONT PANEL OVERVIEW...1 REAR PANEL OVERVIEW...3 HOOKUP DIAGRAM...4 DISPLAYING INFORMATION...6 OCTAVE AND TRANSPOSITION...6 NOTE...6 NOTE AFTERTOUCH (Channel Pressure)...6 CONTROL CHANGE...6
Workshop. Automation ÂØÒňΠMV-8000
 ÂØÒňΠMV-8000 Workshop Automation 2006 Roland Corporation U.S. All rights reserved. No part of this publication may be reproduced in any form without the written permission of Roland Corporation U.S.
ÂØÒňΠMV-8000 Workshop Automation 2006 Roland Corporation U.S. All rights reserved. No part of this publication may be reproduced in any form without the written permission of Roland Corporation U.S.
Installing Your Software Important:
 1 Installing Your Software This booklet is designed to get you up and running as quickly as possible, and covers the following: Package contents Upgrading Mac OS X Installing and authorizing Logic Express
1 Installing Your Software This booklet is designed to get you up and running as quickly as possible, and covers the following: Package contents Upgrading Mac OS X Installing and authorizing Logic Express
USO RESTRITO. Getting Started
 Getting Started Original Manual: Synkron Revision and Quality Control: C. Bachmann, H. Bischoff, S. Pfeifer, C. Schomburg The information in this document is subject to change without notice and does not
Getting Started Original Manual: Synkron Revision and Quality Control: C. Bachmann, H. Bischoff, S. Pfeifer, C. Schomburg The information in this document is subject to change without notice and does not
QUICKSTART GUIDE ENGLISH ( 3 12 ) INICIO RÁPIDO ESPAÑOL ( ) UTILISATION SIMPLIFIÉ FRANÇAIS ( ) KURZANLEITUNG DEUTSCH ( )
 QUICKSTART GUIDE ENGLISH ( 3 12 ) INICIO RÁPIDO ESPAÑOL ( 13 22 ) UTILISATION SIMPLIFIÉ FRANÇAIS ( 23 22 ) KURZANLEITUNG DEUTSCH ( 33 42 ) GUIDA RAPIDA ITALIANO ( 43 52 ) BOX CONTENTS Please make sure
QUICKSTART GUIDE ENGLISH ( 3 12 ) INICIO RÁPIDO ESPAÑOL ( 13 22 ) UTILISATION SIMPLIFIÉ FRANÇAIS ( 23 22 ) KURZANLEITUNG DEUTSCH ( 33 42 ) GUIDA RAPIDA ITALIANO ( 43 52 ) BOX CONTENTS Please make sure
4-in/6-out USB Recording Interface. User s Guide
 4-in/6-out USB Recording Interface User s Guide - Copyright 2007 Revision 1, June 2007 www.esi-audio.com INDEX 1. Introduction... 4 1.1 What s in the box... 4 1.2 Key Features... 4 2. Description of U46
4-in/6-out USB Recording Interface User s Guide - Copyright 2007 Revision 1, June 2007 www.esi-audio.com INDEX 1. Introduction... 4 1.1 What s in the box... 4 1.2 Key Features... 4 2. Description of U46
Show Designer 1. Software Revision 3.11
 Show Designer 1 Software Revision 3.11 OVERVIEW The Show Designer 1 is a lighting controller based on the successful and simple to use Show Designer. The Show Designer 1 adds to the existing features of
Show Designer 1 Software Revision 3.11 OVERVIEW The Show Designer 1 is a lighting controller based on the successful and simple to use Show Designer. The Show Designer 1 adds to the existing features of
Minimum Requirements. Installation & Release Notes. 1 Axe-Edit 3.0 Getting Started Axe-Edit 3.0 Getting Started. Mac Minimum Requirements
 Welcome to Axe-Edit 3.0, the official software editor for the Fractal Audio Systems Axe-Fx II. Re-written from the ground up, version 3.0 is stable, reliable, and easily able to keep pace with future updates.
Welcome to Axe-Edit 3.0, the official software editor for the Fractal Audio Systems Axe-Fx II. Re-written from the ground up, version 3.0 is stable, reliable, and easily able to keep pace with future updates.
OS 4.1 AND AUTOMAP UNIVERSAL 2.0
 OS 4.1 AND AUTOMAP UNIVERSAL 2.0 Rev-02 ReMOTE SL USER GUIDE FOR ReMOTE SL OS 4.1 AND AUTOMAP UNIVERSAL 2.0 CONTENTS 1 INTRO 2 REGISTRATION 3 HARDWARE OVERVIEW 3.1 FRONT PANEL OVERVIEW 3.2 REAR PANEL CONNECTIONS
OS 4.1 AND AUTOMAP UNIVERSAL 2.0 Rev-02 ReMOTE SL USER GUIDE FOR ReMOTE SL OS 4.1 AND AUTOMAP UNIVERSAL 2.0 CONTENTS 1 INTRO 2 REGISTRATION 3 HARDWARE OVERVIEW 3.1 FRONT PANEL OVERVIEW 3.2 REAR PANEL CONNECTIONS
Grandstage 88/73 MIDI Guide
 Grandstage 88/73 MIDI Guide E 1 Table of contents MIDI settings----------------------------------------------------------------------------------------2 About MIDI--------------------------------------------------------------------------------------------2
Grandstage 88/73 MIDI Guide E 1 Table of contents MIDI settings----------------------------------------------------------------------------------------2 About MIDI--------------------------------------------------------------------------------------------2
MainStage 2. Exploring MainStage
 MainStage 2 Exploring MainStage KKApple Inc. Copyright 2011 Apple Inc. All rights reserved. Your rights to the software are governed by the accompanying software license agreement. The owner or authorized
MainStage 2 Exploring MainStage KKApple Inc. Copyright 2011 Apple Inc. All rights reserved. Your rights to the software are governed by the accompanying software license agreement. The owner or authorized
Appendix 1: Upgrading the system software
 THE APPENDICES A.1 THE APPENDICES Appendix 1: Upgrading the system software Infection Music strongly recommends that you read through this section before you attempt to perform any kind of software upgrade.
THE APPENDICES A.1 THE APPENDICES Appendix 1: Upgrading the system software Infection Music strongly recommends that you read through this section before you attempt to perform any kind of software upgrade.
MasterMind. User s Manual. RJM Music Technology, Inc.
 MasterMind User s Manual RJM Music Technology, Inc. MasterMind User s Manual Version 1.3 August 14, 2008 RJM Music Technology, Inc. 2525 Pioneer Ave. Suite 2 Vista, CA 92081 +1-760-597-9450 email: support@rjmmusic.com
MasterMind User s Manual RJM Music Technology, Inc. MasterMind User s Manual Version 1.3 August 14, 2008 RJM Music Technology, Inc. 2525 Pioneer Ave. Suite 2 Vista, CA 92081 +1-760-597-9450 email: support@rjmmusic.com
Axiom DirectLink for Reason and Record User Guide
 User Guide Legal Notices This guide is copyrighted 2010 by Avid Technology, Inc., with all rights reserved. Under copyright laws, this guide may not be duplicated in whole or in part without the written
User Guide Legal Notices This guide is copyrighted 2010 by Avid Technology, Inc., with all rights reserved. Under copyright laws, this guide may not be duplicated in whole or in part without the written
Chapter 1 Front Panel
 Front Panel Quick Reference Chapter 1 Front Panel Front Panel Quick Reference This section describes features common to both the rack versions of the K2500 (K2500R and K2500RS) as well as the keyboard
Front Panel Quick Reference Chapter 1 Front Panel Front Panel Quick Reference This section describes features common to both the rack versions of the K2500 (K2500R and K2500RS) as well as the keyboard
Copyright Samson Technologies V1.4 Samson Technologies 45 Gilpin Avenue Hauppauge, New York Phone: SAMSON ( )
 OWNER S MANUAL Copyright 2012 - Samson Technologies V1.4 Samson Technologies 45 Gilpin Avenue Hauppauge, New York 11788-8816 Phone: 1-800-3-SAMSON (1-800-372-6766) Fax: 631-784-2201 www.samsontech.com
OWNER S MANUAL Copyright 2012 - Samson Technologies V1.4 Samson Technologies 45 Gilpin Avenue Hauppauge, New York 11788-8816 Phone: 1-800-3-SAMSON (1-800-372-6766) Fax: 631-784-2201 www.samsontech.com
Advanced DJ Performance/Production System Quick Start Guide
 Advanced DJ Performance/Production System Quick Start Guide Torq Xponent Quick Start Guide 1 About the Xponent Drivers Xponent ships with a special set of audio drivers. These ASIO and CoreAudio-compliant
Advanced DJ Performance/Production System Quick Start Guide Torq Xponent Quick Start Guide 1 About the Xponent Drivers Xponent ships with a special set of audio drivers. These ASIO and CoreAudio-compliant
User Guide
 www.nektartech.com www.nektartech.com User Guide Table of Contents Introduction 4 Box Content 4 Panorama T4/T6 Features 4 Minimum System Requirements 4 Getting Started 5 Connection and Power 5 Getting
www.nektartech.com www.nektartech.com User Guide Table of Contents Introduction 4 Box Content 4 Panorama T4/T6 Features 4 Minimum System Requirements 4 Getting Started 5 Connection and Power 5 Getting
MV-8800 Production Studio
 ÂØÒňΠWorkshop MV-8800 Production Studio Working with External MIDI Instruments 2007 Roland Corporation U.S. All rights reserved. No part of this publication may be reproduced in any form without the
ÂØÒňΠWorkshop MV-8800 Production Studio Working with External MIDI Instruments 2007 Roland Corporation U.S. All rights reserved. No part of this publication may be reproduced in any form without the
M-480 RCS. User s Guide
 M-480 RCS User s Guide Roland corporation and its affiliates assume no responsibility for any loss or damage (loss of profits, loss of data or other economical losses) caused by use of this software. This
M-480 RCS User s Guide Roland corporation and its affiliates assume no responsibility for any loss or damage (loss of profits, loss of data or other economical losses) caused by use of this software. This
PMIDIPD30 User Manual
 PMIDIPD30 User Manual CONTENTS INTRODUCTION FEATURES PARTS AND THEIR FUNCTIONS SETUP MAKING DETAILED SETTINGS GLOBAL KNOBS SLIDERS ASSIGNABLE BUTTONS TRANSPORT BUTTONS SPECIFICATIONS 3 3 4 5 6 6 6 7 7
PMIDIPD30 User Manual CONTENTS INTRODUCTION FEATURES PARTS AND THEIR FUNCTIONS SETUP MAKING DETAILED SETTINGS GLOBAL KNOBS SLIDERS ASSIGNABLE BUTTONS TRANSPORT BUTTONS SPECIFICATIONS 3 3 4 5 6 6 6 7 7
MIDX-20 DUAL USB MIDI Host
 Assistant PC program V2 MIDX-20 DUAL USB MIDI Host Class Compliant USB MIDI devices Roland/BOSS devices Fender Mustang V2 Amplifiers Boss Katana Amplifiers Download from www.primovasound.com Rev. 2018-05-03
Assistant PC program V2 MIDX-20 DUAL USB MIDI Host Class Compliant USB MIDI devices Roland/BOSS devices Fender Mustang V2 Amplifiers Boss Katana Amplifiers Download from www.primovasound.com Rev. 2018-05-03
Blaze Audio Karaoke Sing-n-Burn
 Blaze Audio Karaoke Sing-n-Burn Manual Copyright 2005 by Singing Electrons, Inc. Contents 1.0 Getting Started...3 1.1 Welcome to Karaoke Sing-n-Burn!...3 1.2 Features...3 1.3 Learning to Use Karaoke Sing-n-Burn...3
Blaze Audio Karaoke Sing-n-Burn Manual Copyright 2005 by Singing Electrons, Inc. Contents 1.0 Getting Started...3 1.1 Welcome to Karaoke Sing-n-Burn!...3 1.2 Features...3 1.3 Learning to Use Karaoke Sing-n-Burn...3
GUIDE D UTILISATION RAPIDE FRANÇAIS ( )
 QUICKSTART GUIDE ENGLISH ( 11 ) GUÍA DE INICIO RÁPIDO ESPAÑOL ( 1 1 ) GUIDE D UTILISATION RAPIDE FRANÇAIS ( 1 ) GUIDA RAPIDA ITALIANO ( 41 ) KURZANLEITUNG DEUTSCH ( 4 1 ) BOX CONTENTS MIXDECK EXPRESS Power
QUICKSTART GUIDE ENGLISH ( 11 ) GUÍA DE INICIO RÁPIDO ESPAÑOL ( 1 1 ) GUIDE D UTILISATION RAPIDE FRANÇAIS ( 1 ) GUIDA RAPIDA ITALIANO ( 41 ) KURZANLEITUNG DEUTSCH ( 4 1 ) BOX CONTENTS MIXDECK EXPRESS Power
I2-61 Black Edition. Owner's Manual
 I2-61 Black Edition Owner's Manual 1 2 Preface Congratulations on purchasing the Miditech i2-61 Black Edition master MIDI controller keyboard. It is one of the finest products of its kind, made after etensive
I2-61 Black Edition Owner's Manual 1 2 Preface Congratulations on purchasing the Miditech i2-61 Black Edition master MIDI controller keyboard. It is one of the finest products of its kind, made after etensive
GETTING STARTED GUIDE. Features of the SP6
 GETTING STARTED GUIDE This Getting Started Guide will give you a quick overview of the SP6. A full manual with additional information is available from www.kurzweil.com. Features of the SP6 FlashPlay technology
GETTING STARTED GUIDE This Getting Started Guide will give you a quick overview of the SP6. A full manual with additional information is available from www.kurzweil.com. Features of the SP6 FlashPlay technology
Procussion operation manual Basic Operation 15 BASIC OPERATION
 Basic Operation 15 BASIC OPERATION 16 Main Controls 17 BASIC OPERATION MAIN CONTROLS MIDI ACTIVITY EDIT MENU SELECT CURSOR CONTROL VOLUME CONTROL I/O MASTER EDIT ENTER C01 Vol127 Pan=K CURSOR DATA VOLUME
Basic Operation 15 BASIC OPERATION 16 Main Controls 17 BASIC OPERATION MAIN CONTROLS MIDI ACTIVITY EDIT MENU SELECT CURSOR CONTROL VOLUME CONTROL I/O MASTER EDIT ENTER C01 Vol127 Pan=K CURSOR DATA VOLUME
25/37/49/61-note velocity-sensitive piano-style keys USB MIDI controller keyboard. ikeyboard 3. ikeyboard 4. ikeyboard 5. ikeyboard 6.
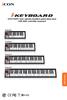 25/37/49/61-note velocity-sensitive piano-style keys USB MIDI controller keyboard ikeyboard 3 ikeyboard 4 ikeyboard 5 ikeyboard 6 User manual Important Safety Instructions 1. Read this manual thoroughly
25/37/49/61-note velocity-sensitive piano-style keys USB MIDI controller keyboard ikeyboard 3 ikeyboard 4 ikeyboard 5 ikeyboard 6 User manual Important Safety Instructions 1. Read this manual thoroughly
About this manual. Conventions in this manual. The manuals and how to use them
 Operation Guide E 1 Thank you for purchasing the Korg KROSS music workstation. To ensure trouble-free enjoyment of your new instrument, please read this manual carefully and use the product as directed.
Operation Guide E 1 Thank you for purchasing the Korg KROSS music workstation. To ensure trouble-free enjoyment of your new instrument, please read this manual carefully and use the product as directed.
SoundFont 2.1 Application Note Joint E-mu/Creative Technology Center E-mu Systems, Inc. Wednesday, August 12, 1998
 SoundFont 2.1 Application Note Joint E-mu/Creative Technology Center E-mu Systems, Inc. Wednesday, August 12, 1998 Abstract This document explains SoundFont 2.1 and how to take advantage of the features
SoundFont 2.1 Application Note Joint E-mu/Creative Technology Center E-mu Systems, Inc. Wednesday, August 12, 1998 Abstract This document explains SoundFont 2.1 and how to take advantage of the features
Apogee Quartet. QuickStart Guide
 Apogee Quartet QuickStart Guide V1, September, 2012 Contents Overview! 3 Introduction! 3 Package contents! 4 Quartet panel tour! 5 Display and touchpad tour! 7 Connecting to your Mac! 8 Adjusting Input
Apogee Quartet QuickStart Guide V1, September, 2012 Contents Overview! 3 Introduction! 3 Package contents! 4 Quartet panel tour! 5 Display and touchpad tour! 7 Connecting to your Mac! 8 Adjusting Input
Chirp Virtual MIDI Keyboard Controller User Guide (Rev 1.2)
 Chirp Virtual MIDI Keyboard Controller User Guide (Rev 1.2) Table of Contents Introduction and Overview... 1 Features and Specifications... 5 Chirp Features... 5 Minimum Computer Requirements... 6 Chirp
Chirp Virtual MIDI Keyboard Controller User Guide (Rev 1.2) Table of Contents Introduction and Overview... 1 Features and Specifications... 5 Chirp Features... 5 Minimum Computer Requirements... 6 Chirp
F 0 2 M I D I R e f e r e n c e EN
 F02 MIDI Reference EN MIDI Channel Message : Can be transmitted and recognized. : Cannot be transmitted by the panel operations, but can be transmitted by song playback data. : Cannot be transmitted or
F02 MIDI Reference EN MIDI Channel Message : Can be transmitted and recognized. : Cannot be transmitted by the panel operations, but can be transmitted by song playback data. : Cannot be transmitted or
Specifications. It s the sound.
 This guide will help you hook up the Artis/Artis7 to your sound system and MIDI system, give you a quick overview, and show you how to start playing music with the Artis. A full manual for the Artis can
This guide will help you hook up the Artis/Artis7 to your sound system and MIDI system, give you a quick overview, and show you how to start playing music with the Artis. A full manual for the Artis can
Welcome Installation Authorization The T-Pain Engine: Quick Start Interface Sound Check... 10
 CONTENTS Welcome... 5 Installation... 5 Authorization... 6 The T-Pain Engine: Quick Start... 8 Interface... 8 Sound Check... 10 The T-Pain Engine: First Steps... 11 Beat... 11 Vocals... 14 FX... 15 Mixdown...
CONTENTS Welcome... 5 Installation... 5 Authorization... 6 The T-Pain Engine: Quick Start... 8 Interface... 8 Sound Check... 10 The T-Pain Engine: First Steps... 11 Beat... 11 Vocals... 14 FX... 15 Mixdown...
MIDIPLUS Co, Ltd.
 MIDIPLUS Co, Ltd. http://www.midiplus.com.tw Preface Congratulations on purchasing the MIDIPLUS Classic 25/49 master MIDI controller keyboard. It is one of the finest products of its kind, made after etensive
MIDIPLUS Co, Ltd. http://www.midiplus.com.tw Preface Congratulations on purchasing the MIDIPLUS Classic 25/49 master MIDI controller keyboard. It is one of the finest products of its kind, made after etensive
MIDI Reference CLP- 525
 MIDI Reference CLP- 525 Table of Contents MIDI Functions... 2 MIDI Transmit/Receive Channel Selection...2 Local Control ON/OFF...2 Program Change ON/OFF...3 Control Change ON/OFF...3 MIDI Data Format...
MIDI Reference CLP- 525 Table of Contents MIDI Functions... 2 MIDI Transmit/Receive Channel Selection...2 Local Control ON/OFF...2 Program Change ON/OFF...3 Control Change ON/OFF...3 MIDI Data Format...
2003 Yamaha Corporation. All rights reserved.
 Contents What is the Multi Part Editor?... 2 Starting the Multi Part Editor... 3 An Example of Multi Part Editor in Use... 5 When Using With a Sequencer Other than SQ01... 6 Receiving the Preset voices...
Contents What is the Multi Part Editor?... 2 Starting the Multi Part Editor... 3 An Example of Multi Part Editor in Use... 5 When Using With a Sequencer Other than SQ01... 6 Receiving the Preset voices...
HALion 4. Version history Known issues & solutions. Januar 2013 Steinberg Media Technologies GmbH
 HALion 4 Version history Known issues & solutions Januar 2013 Steinberg Media Technologies GmbH Table of contents About... 3 HALion 4.5.4... 4 Issues resolved... 4 HALion 4.5.3... 5 Improvements... 5 Issues
HALion 4 Version history Known issues & solutions Januar 2013 Steinberg Media Technologies GmbH Table of contents About... 3 HALion 4.5.4... 4 Issues resolved... 4 HALion 4.5.3... 5 Improvements... 5 Issues
SOFTWARE INSTRUCTIONS DIGITAL SPEAKER PROCESSOR DP-SP3
 SOFTWARE INSTRUCTIONS DIGITAL SPEAKER PROCESSOR DP-SP3 Thank you for purchasing TOA s Digital Speaker Processor. Please carefully follow the instructions in this manual to ensure long, trouble-free use
SOFTWARE INSTRUCTIONS DIGITAL SPEAKER PROCESSOR DP-SP3 Thank you for purchasing TOA s Digital Speaker Processor. Please carefully follow the instructions in this manual to ensure long, trouble-free use
Windows Accessories Menu Volume Settings and Windows Media Player
 Copyright 2009 BOSMA Enterprises Chapter 17 Windows Accessories Menu Volume Settings and Windows Media Player Key Terms Volume is the program that lets you mute (make silent), un-mute, and set the level
Copyright 2009 BOSMA Enterprises Chapter 17 Windows Accessories Menu Volume Settings and Windows Media Player Key Terms Volume is the program that lets you mute (make silent), un-mute, and set the level
PX-360M/PX-560M MIDI Implementation
 PX360M/PX560M MIDI Implementation CASIO COMPUTER CO., LTD. Contents I Overview 3 1 Product Configuration as a MIDI Device 3 1.1 System Section.......................................... 3 1.2 Performance
PX360M/PX560M MIDI Implementation CASIO COMPUTER CO., LTD. Contents I Overview 3 1 Product Configuration as a MIDI Device 3 1.1 System Section.......................................... 3 1.2 Performance
OPERATION MANUAL VST / AU
 OPERATION MANUAL VST / AU This manual is under construction. If you want to help to improve it contact: info@audiorealism.se Introduction AudioRealism Bass Line 3 (ABL3) is an emulation of a classic pattern
OPERATION MANUAL VST / AU This manual is under construction. If you want to help to improve it contact: info@audiorealism.se Introduction AudioRealism Bass Line 3 (ABL3) is an emulation of a classic pattern
Seaboard RISE Creator Manual
 Seaboard RISE Creator Manual 1 Introduction Hello creator, and welcome to the Creator Manual for the Seaboard RISE. We think of the people who buy and use ROLI s products as creators more than customers.
Seaboard RISE Creator Manual 1 Introduction Hello creator, and welcome to the Creator Manual for the Seaboard RISE. We think of the people who buy and use ROLI s products as creators more than customers.
Read This First! Symphonic Instrument Version Update Notes
 Read This First! Symphonic Instrument Version 1.1.2 Update Notes This booklet provides important installation instructions and late-breaking information about version 1.1.2 features in the MOTU Symphonic
Read This First! Symphonic Instrument Version 1.1.2 Update Notes This booklet provides important installation instructions and late-breaking information about version 1.1.2 features in the MOTU Symphonic
Media 1000 Product Guide
 Agenda Chapter 1 Media 1000... 2 1.1. Introduction... 2 1.2. Specifications... 2 1.3. Media 1000 Features... 4 1.4. Remote Controller... 5 Chapter 2 Media 1000 Setup... 7 Chapter 3 Software Setup... 9
Agenda Chapter 1 Media 1000... 2 1.1. Introduction... 2 1.2. Specifications... 2 1.3. Media 1000 Features... 4 1.4. Remote Controller... 5 Chapter 2 Media 1000 Setup... 7 Chapter 3 Software Setup... 9
RG-16. User s Manual. RJM Music Technology, Inc.
 RG-16 User s Manual RJM Music Technology, Inc. RG-16 User s Manual Version 1.2 January 5, 2009 RJM Music Technology, Inc. 2525 Pioneer Ave. Suite 2 Vista, CA 92081 +1-760-597-9450 email: support@rjmmusic.com
RG-16 User s Manual RJM Music Technology, Inc. RG-16 User s Manual Version 1.2 January 5, 2009 RJM Music Technology, Inc. 2525 Pioneer Ave. Suite 2 Vista, CA 92081 +1-760-597-9450 email: support@rjmmusic.com
Operating System Version 2.0
 Operating System Version 2.0 MAN0010079 E 4 2 KORG Pa300 Operating System release 2.0 New functions of OS Version 2.0 KORG Pa300 Operating System release 2.0 New functions of OS Version 2.0 Functions added
Operating System Version 2.0 MAN0010079 E 4 2 KORG Pa300 Operating System release 2.0 New functions of OS Version 2.0 KORG Pa300 Operating System release 2.0 New functions of OS Version 2.0 Functions added
Installing energyxt2.5. Mac. Double-click energyxt2.5 disk image file. Drag the energyxt2.5 folder to your "Applica- tions" folder / your desktop.
 ENGLISH 2 Getting started Windows Installing energyxt2.5 Mac Linux Double-click the setup file and follow the on- screen instructions. i. i. Double-click energyxt2.5 disk image file. Drag the energyxt2.5
ENGLISH 2 Getting started Windows Installing energyxt2.5 Mac Linux Double-click the setup file and follow the on- screen instructions. i. i. Double-click energyxt2.5 disk image file. Drag the energyxt2.5
Digitakt OS 1.10 Release Information
 Digitakt OS 1.10 Release Information Elektron Music Machines June 29, 2018 How to upgrade: Upgrading from within the OS Select SYSTEM in the SETTINGS menu, and then select OS UPGRADE. Send the SysEx firmware
Digitakt OS 1.10 Release Information Elektron Music Machines June 29, 2018 How to upgrade: Upgrading from within the OS Select SYSTEM in the SETTINGS menu, and then select OS UPGRADE. Send the SysEx firmware
Version 2.0 Release Notes for Kurzweil Mark 150/10 & Young Chang DG 150
 Version 2.0 Release Notes for Kurzweil Mark 150/10 & Young Chang DG 150 This document describes the changes and new features that are part of version 2.0 software for the Kurzweil Mark 150/10 and Young
Version 2.0 Release Notes for Kurzweil Mark 150/10 & Young Chang DG 150 This document describes the changes and new features that are part of version 2.0 software for the Kurzweil Mark 150/10 and Young
VAULT IKON PAD MIDI CONTROLLER USER S MANUAL
 VAULT IKON PAD MIDI CONTROLLER USER S MANUAL Contents Introduction... 3 Features... 3 Parts and their functions... 4 Setup... 5 Making detailed settings... 5 Global... 5 Trigger pads... 6 Assignable buttons...
VAULT IKON PAD MIDI CONTROLLER USER S MANUAL Contents Introduction... 3 Features... 3 Parts and their functions... 4 Setup... 5 Making detailed settings... 5 Global... 5 Trigger pads... 6 Assignable buttons...
Copyright JAVS
 2 Copyright JAVS 1981-2014 About This Manual JAVS Viewer 7 Pro and JAVS Queue 7 are add-ons to Viewer 7, so this manual will refer to all functions as Viewer 7 functions. This manual will provide a comprehensive
2 Copyright JAVS 1981-2014 About This Manual JAVS Viewer 7 Pro and JAVS Queue 7 are add-ons to Viewer 7, so this manual will refer to all functions as Viewer 7 functions. This manual will provide a comprehensive
Roland Boutique JP-08 FAQ
 Q&A I cannot transmit the data using a micro USB cable........................................................ 2 When I put the JP-08 in Dual mode, the UPPER part is no longer heard; why is this?...............................
Q&A I cannot transmit the data using a micro USB cable........................................................ 2 When I put the JP-08 in Dual mode, the UPPER part is no longer heard; why is this?...............................
USB ROLL-UP PIANO INSTRUCTION
 SYSTEM REQUIREMENTS: Page 1 HARDWARE: PC with Intel Pentium 4 or compatible processor that operates at 2.4 GHz or faster. 128 MB or more RAM. 100 MB of available hard drive space. Any Windows compatible
SYSTEM REQUIREMENTS: Page 1 HARDWARE: PC with Intel Pentium 4 or compatible processor that operates at 2.4 GHz or faster. 128 MB or more RAM. 100 MB of available hard drive space. Any Windows compatible
Digitakt OS 1.07 Release Information
 Digitakt OS 1.07 Release Information Elektron Music Machines March 9, 2018 How to upgrade: Upgrading from within the OS Select SYSTEM in the SETTINGS menu, and then select OS UPGRADE. Send the SysEx firmware
Digitakt OS 1.07 Release Information Elektron Music Machines March 9, 2018 How to upgrade: Upgrading from within the OS Select SYSTEM in the SETTINGS menu, and then select OS UPGRADE. Send the SysEx firmware
Digitakt OS 1.06 Release Information
 Digitakt OS 1.06 Release Information Elektron Music Machines February 12, 2018 How to upgrade: Upgrading from within the OS Select SYSTEM in the SETTINGS menu, and then select OS UPGRADE. Send the SysEx
Digitakt OS 1.06 Release Information Elektron Music Machines February 12, 2018 How to upgrade: Upgrading from within the OS Select SYSTEM in the SETTINGS menu, and then select OS UPGRADE. Send the SysEx
Editor: Yamaha TG500 TECH PUB
 OPCODE Editor: Yamaha TG500 TECH PUB This Galaxy Plus Editors module adds support for the Yamaha TG500. This manual describes only features specific to the TG500 Editor. See your Galaxy manual for information
OPCODE Editor: Yamaha TG500 TECH PUB This Galaxy Plus Editors module adds support for the Yamaha TG500. This manual describes only features specific to the TG500 Editor. See your Galaxy manual for information
18-in/8-out USB 2.0 Hi-Speed External Recording Interface. User s Guide
 18-in/8-out USB 2.0 Hi-Speed External Recording Interface User s Guide - Copyright 2007 Revision 1, November 2007 www.esi-audio.com INDEX 1. Introduction... 4 1.1 What s in the box... 4 1.2 Key Features...
18-in/8-out USB 2.0 Hi-Speed External Recording Interface User s Guide - Copyright 2007 Revision 1, November 2007 www.esi-audio.com INDEX 1. Introduction... 4 1.1 What s in the box... 4 1.2 Key Features...
User Guide
 User Guide www.nektartech.com www.nektartech.com Content Introduction 4 Box Content 4 Impact LX Features 4 Minimum System Requirements 4 Getting Started 5 Connection and Power 5 Nektar DAW Integration
User Guide www.nektartech.com www.nektartech.com Content Introduction 4 Box Content 4 Impact LX Features 4 Minimum System Requirements 4 Getting Started 5 Connection and Power 5 Nektar DAW Integration
About this manual. Conventions in this manual. The manuals and how to use them
 1 Thank you for purchasing the Korg KROSS SYNTHESIZER WORKSTATION. To help you get the most out of your new instrument, please read. About this manual The manuals and how to use them The KROSS comes with
1 Thank you for purchasing the Korg KROSS SYNTHESIZER WORKSTATION. To help you get the most out of your new instrument, please read. About this manual The manuals and how to use them The KROSS comes with
2.0. Fender FUSE Compatible Products in this manual:
 Fender FUSE Compatible Products in this manual: Contents Firmware Update 2 Preset Editor 3 Pedal Effects 4 Rack Effects 5 Advanced Amplifier Settings 6 Preset Info Screen 7 Band Track Screens 8 Utility
Fender FUSE Compatible Products in this manual: Contents Firmware Update 2 Preset Editor 3 Pedal Effects 4 Rack Effects 5 Advanced Amplifier Settings 6 Preset Info Screen 7 Band Track Screens 8 Utility
Axiom DirectLink for Cubase User Guide
 Axiom DirectLink for Cubase User Guide Legal Notices This guide is copyrighted 2010 by Avid Technology, Inc., with all rights reserved. Under copyright laws, this guide may not be duplicated in whole or
Axiom DirectLink for Cubase User Guide Legal Notices This guide is copyrighted 2010 by Avid Technology, Inc., with all rights reserved. Under copyright laws, this guide may not be duplicated in whole or
Version 2.0 Manual Supplement
 E AW4416 This manual supplement explains the functions and specifications that have been added or changed in version 2.0 of the AW4416 s system software. Operation explains how to use the new functionality,
E AW4416 This manual supplement explains the functions and specifications that have been added or changed in version 2.0 of the AW4416 s system software. Operation explains how to use the new functionality,
Owner s Manual. Copyright 2017 ROLAND CORPORATION
 Owner s Manual Before using this unit, carefully read USING THE UNIT SAFELY and IMPORTANT NOTES (Startup Guide). After reading, keep the document(s) where it will be available for immediate reference.
Owner s Manual Before using this unit, carefully read USING THE UNIT SAFELY and IMPORTANT NOTES (Startup Guide). After reading, keep the document(s) where it will be available for immediate reference.
Chapter 3 User Interface Basics
 Chapter 3 User Interface Basics Mode Buttons Navigation The Display Chapter 3 will show you how to get around the front panel of your K2500. Your interactions can be divided into three primary operations:
Chapter 3 User Interface Basics Mode Buttons Navigation The Display Chapter 3 will show you how to get around the front panel of your K2500. Your interactions can be divided into three primary operations:
INDEX. ` V.1.1 October 22, * All specifications are subject to change without prior notice
 INDEX INTRODUCTION...2 PRIMUS a25 Features...2 Minimum system requirement...3 What s in the box...3 DETAIL OPERATION...4 Top Panel...4 Rear Panel...4 CONNECTIONS...5 GETTING STARTED GUIDE...5 Install the
INDEX INTRODUCTION...2 PRIMUS a25 Features...2 Minimum system requirement...3 What s in the box...3 DETAIL OPERATION...4 Top Panel...4 Rear Panel...4 CONNECTIONS...5 GETTING STARTED GUIDE...5 Install the
Installing Kurzweil K2661 ROM Options
 Thank you for buying a ROM option for your K2661. This document shows you how to install either of the ROM options into your K2661. Option Kits and Part Numbers RMB3-26 Stereo Dynamic (SD) Piano ROM Option
Thank you for buying a ROM option for your K2661. This document shows you how to install either of the ROM options into your K2661. Option Kits and Part Numbers RMB3-26 Stereo Dynamic (SD) Piano ROM Option
INDEX. * All specifications are subject to change without prior notice. v2 November 2005
 INDEX 1. Introduction... 2 Key Features... 2 2. Description of M8U... 3 Front Panel... 3 3. System Requirements... 5 PC... 5 Mac... 5 4. Installation... 6 Hardware Installation... 6 Driver Installation
INDEX 1. Introduction... 2 Key Features... 2 2. Description of M8U... 3 Front Panel... 3 3. System Requirements... 5 PC... 5 Mac... 5 4. Installation... 6 Hardware Installation... 6 Driver Installation
Working with Apple Loops
 7 Working with Apple Loops So you want to create a complete song, but you don t know how to play every instrument? An Apple Loop is a short piece of music that you can add to your song. It can be either
7 Working with Apple Loops So you want to create a complete song, but you don t know how to play every instrument? An Apple Loop is a short piece of music that you can add to your song. It can be either
USB MIDI CONTROLLER OWNER S MANUAL
 USB MIDI CONTROLLER OWNER S MANUAL Copyright 2012 - Samson Technologies V2 Samson Technologies 45 Gilpin Avenue Hauppauge, New York 11788-8816 Phone: 1-800-3-SAMSON (1-800-372-6766) Fax: 631-784-2201 www.samsontech.com
USB MIDI CONTROLLER OWNER S MANUAL Copyright 2012 - Samson Technologies V2 Samson Technologies 45 Gilpin Avenue Hauppauge, New York 11788-8816 Phone: 1-800-3-SAMSON (1-800-372-6766) Fax: 631-784-2201 www.samsontech.com
GETTING STARTED. Welcome To Trilian!
 GETTING STARTED Welcome To Trilian! GETTING STARTED Quickstart This Quick Start provides an overview of the essential things you will need to know in order to get started using Trilian. Trilian is a software
GETTING STARTED Welcome To Trilian! GETTING STARTED Quickstart This Quick Start provides an overview of the essential things you will need to know in order to get started using Trilian. Trilian is a software
