SYSTIMAX imvision Controller User Guide
|
|
|
- Rebecca Adams
- 6 years ago
- Views:
Transcription
1 Issue 3 SYSTIMAX imvision Controller User Guide Table of Contents Overview... 2 Important Safety Instructions... 2 The imvision System... 3 ipatch Panel... 3 imvision Controller... 3 Ordering Panels in the imvision System... 4 Following Prompts in the imvision System... 5 Screen Lock PIN Feature... 5 Audible and Visible Feedback... 6 imvision System Manager Software... 6 Settings... 7 Patching Mode... 7 Patching and Tracing... 7 Performing Guided Patching Jobs... 7 Performing Unguided Patching Jobs... 8 Tracing a Patch Connection... 8 Correcting Patching Errors... 8 Confirming a Patch Connection Connecting Controllers in a Zone Troubleshooting CommScope, Inc. All rights reserved This product is covered by one or more U.S. patents or their foreign equivalents. For patents, see Page 1 of 15
2 imvision Controller User Guide Overview The SYSTIMAX imvision System helps customers provide and maintain physical layer connections for telecommunications and data services. In a standard configuration, the system includes the imvision System Manager software and one imvision Controller in each rack or cabinet that includes ipatch Copper Panels or Fiber Shelves. The imvision Controller is equipped with an intuitive touchscreen interface. Designed for optimum userfriendliness, this interface further simplifies access to the powerful capabilities of the imvision System. Important Safety Instructions Failing to follow basic safety precautions, including the following, may result in risk of fire, electric shock and injury to persons: Follow all warnings and instructions marked on this product. This product should be operated using only the power supply provided by CommScope with the product. Consideration should be given to the connection of the equipment to the supply circuit and the effect that overloading of the circuits might have on overcurrent protection and supply wiring. Appropriate consideration of equipment nameplate ratings should be used when addressing this concern. For proper mounting instructions, see Controller Installation Instructions included with this equipment. Never install this product in wet locations or during lightning storms. There is a remote risk of electric shock. Do not place this product on an unstable cart, stand or table. The product may fall, causing serious damage to the product. When installing ipatch equipment not described in this guide, follow the instructions provided with that equipment. Take care not to compromise the stability of the rack by installation of equipment. The touchscreen display is designed to be used without the need for a stylus. Never use sharp objects or tools that may scratch or otherwise damage the touchscreen or apply excessive pressure with fingernails. Never push objects of any kind into this product through slots as they may touch dangerous voltage points or short-circuit parts that could result in a risk of fire or electrical shock. Never spill liquids of any kind on the product. To reduce the risk of electrical shock, do not disassemble this product. Only trained personnel should service this product. Opening or removing covers and/or circuit boards may expose you to dangerous voltages or other risks. Incorrect reassembly can cause electrical shock during subsequent use. If this product is installed in a closed or multi-unit rack assembly, the operating ambient temperature of the rack environment may be greater than the room ambient temperature. Therefore, consideration should be given to installing the equipment in an environment compatible with the product s maximum ambient temperature (104 F or 50 C). Installation of the equipment in a rack should be such that the amount of airflow required for safe operation of the equipment is not compromised. Note: All wiring that connects to the equipment must meet applicable local and national building codes and network wiring standards for communication cable. Page 2 of 15
3 User Guide The imvision System The imvision System is comprised of three main components: ipatch Panels, either ipatch copper panels or ipatch fiber shelves imvision Controller (with touchscreen display) imvision System Manager software Note: The imvision System supports the previous generation Panel Manager and Rack Manager Plus. ipatch Panel The ipatch Panel monitors connections by sensing the insertion of the patch cord plugs. When a patch cord is added to the network, the system records the connection in a database. This record lets you trace the connection by pressing the button above one of the ports containing the patch cord. The LEDs above the connected ports turn on to show where both ends of the patch cord are located. imvision Controller The imvision Controller maintains a database of the patch connections at the rack. It responds to button presses and sensor changes at the ipatch panels. By monitoring button presses and sensor changes at the panels, the imvision Controller logically infers when patch connections are added or deleted and updates the database accordingly. In most configurations, multiple imvision Controller units are grouped and connected into patching zones. Each patching zone requires a LAN connection in order to communicate with the System Manager server. Each imvision Controller has a touchscreen display that lets you interact with the imvision System in an intuitive way. With this interface, making and managing connections in the data center has never been simpler. This powerful display: relays guided patch jobs to the technician from the imvision System Manager software alerts technicians of equipment issues shows detailed port and device information prompts technicians on connections that require confirmation displays information about the ends of a connection as well as the entire connectivity trace between those end-points Home Screen Note: Menu buttons Confirm, Jobs, or Alarms on the bottom of touchscreen display open lists of options. Page 3 of 15
4 imvision Controller User Guide Ready Screen After a period of inactivity, the display screen will turn off. The imvision Controller LED will light up when attention is required, such as pending Jobs, Alarms or Confirmations. Tap to activate the display and touch the colored circles next to Confirm, Jobs, or Alarms. Ordering Panels in the imvision System Order the panels in the imvision System during initial start-up. Order the panels sequentially from top to bottom. To enter the panel order, simply press any port number in each row on the uppermost panel in the rack. Then press any port number on each row in the second panel in the rack, and any port number in each row on the third panel in the rack and so on. Press each button to hear a tone confirming its inclusion in the order, until all the panels in the rack are numbered. At that point, the tone will change and the imvision System will enter the Ready state with the Home screen appearing on the interface. If the rack includes a high-density fiber shelf or shelves, you must also order the modules by pressing a button on each module of the shelf in order. These modules are ordered from left to right. Note: To re-order the panels at any time after the initial startup, select Reset Panels from the Tools menu, which will re-initialize the rack. Once this initialization is complete, you will be prompted to order the panels. Proceed with panel ordering as instructed above. Also, if you add or remove panels from an existing rack, the system will prompt you to re-order the panels. Proceed with panel ordering as instructed above. imvision Controller with Touchscreen Display Page 4 of 15
5 User Guide Following Prompts in the imvision System The imvision System provides helpful feedback on its controller display. While performing work on panels or responding to alarms, be sure to follow any prompts that appear on the display. Screen Lock PIN Feature Tracing Example on imvision Touchscreen Display When enabled, the Screen Lock PIN feature locks an imvision Controller display until a PIN is entered on the display number keypad. Touch the lock icon on the bottom right corner of display to show a keypad, then enter PIN to unlock the display screen. Enable the screen lock PIN feature by entering the Controller Settings menu on the Home screen. Choose Screen Lock Settings, check the Screen Lock Enable box, and enter a time setting for screen lock activation. Select Change Screen Lock PIN to customize PIN settings. Page 5 of 15
6 imvision Controller User Guide imvision Controller users can also change screen lock PIN settings on the Controller web UI, as shown below. Audible and Visible Feedback To help technicians work efficiently and accurately, the imvision System provides feedback to the user in a number of ways through the imvision Controller display, through LEDs above the ports on each panel and through a number of audible tones. (See table.) The ImVision Controller remembers each panel and each rack that it has communicated with in the past, and will raise an alarm if communication with any of these items fails. If a rack or panel is legitimately removed, the user must view the associated alarm and tap Delete informing the controller that the item in question has been permanently removed. Audible Tones Tone Type Tone Action or Event Key beep or sensor beep 1 short beep Pressed controller key. Inserted or removed a patch cord at an ipatch Panel. Completion tone 3 short tones (low, medium, high) Added or removed patch connection at an ipatch Panel. Indicated the position of a row of ipatch Panel ports. Saved a network setting. Confirmation tone 2 short tones Programmed the order of the panels and modules in the rack. Attention tone 1 long, low tone Technician is requested to confirm an action. Error occurred. Diagnostic tests detected a problem. imvision System Manager Software Using the imvision System Manager Software, the physical infrastructure team can view and manage the patch connections for the entire network from a workstation. The software documents the physical layer network between faceplates, consolidation points, panels and network equipment. Through the software, the administrator can schedule change orders for people needing additional services or moving offices. Change orders can be electronic work orders that are relayed to the imvision Controllers, and track the fulfillment of the change orders, trace circuits and locate end-points. Page 6 of 15
7 User Guide The imvision System Manager software also alerts the administrator to conditions such as unauthorized changes to the physical infrastructure, or work that was not performed as scheduled. Please note that the imvision Controller requires imvision System Manager software version 7.0 or higher. Settings Through the imvision Controller, you can change the settings for a number of the system s administrative functions, run equipment tests, reset racks and panels and view rack and controller configuration. Patching Mode The imvision System has three settings for Patching Mode: Normal, Local and Equipment. The patching mode at the rack is set to Normal by default. The patching mode can be changed temporarily at the imvision controller, but the mode set in System Manager software will override a locally set mode during synchronization. When the patching mode is set to something other than Normal, the imvision Controller shows the patching mode on the Idle screen below the Rack Name. Normal The patching mode is set to Normal when the Jobs button is pressed. All imvision Controllers in this mode monitor connections simultaneously for a given Controller LAN. Local Unless the Jobs button is pressed, each imvision Controller monitors only the activity in its own rack, creating a local patching zone. Equipment Unless the Jobs button is pressed, an imvision Controller in Equipment mode will treat each connection as an equipment connection, eliminating the need to press and hold the port button for 2 seconds. Patching and Tracing Be sure to follow onscreen instructions while performing any activity on ipatch panels. The display will provide critical information and feedback throughout your work. Performing Guided Patching Jobs With the imvision System, the network administrator sends patching jobs directly to the rack via the imvision System Manager software. On the imvision Controller, technicians can simply view the list of jobs to be performed and follow the onscreen instructions for adding or removing connections between ipatch panels. Page 7 of 15
8 imvision Controller User Guide In addition to the display information, LEDs above the relevant ports will indicate where to add or remove the connection for the given job. Completing each patching job automatically queues the next job on the list to be performed. If a job requires adding or removing a connection between an ipatch panel and non-ipatch equipment, the display and the correct LED on the panel will indicate where to add/remove the patch on the ipatch Panel. The display will also identify the non-ipatch equipment. When working with non-ipatch connections, be sure to press and hold the button above the corresponding ipatch port on the ipatch Panel for 2 seconds. This will confirm that the job has been completed. Completing this activity automatically queues the next job on the list to be performed. Performing Unguided Patching Jobs To add or remove connections not in the Jobs list, simply connect each end of the patch cord to the appropriate ports on the ipatch Panel. If you are making a Simplex connection in duplex ports, connect both ends of the patch cord. Then tap Simplex on the touchscreen display. To add a connection between an ipatch Panel and non-ipatch equipment, first plug in the non-ipatch equipment, then plug the other end of the patch cord into the ipatch panel. Press and hold the button above the newly occupied port on the ipatch Panel for 2 seconds. This will confirm that the unguided equipment patch has been completed. Another method is pressing the Equipment button to complete connections to non-ipatch equipment. To disconnect non-ipatch equipment from the ipatch Panel, unplug the patch cord from the equipment. Then, disconnect the patch cord from the panel. Press and hold the button above the newly vacated port on the ipatch Panel for 2 seconds. This will confirm that the unguided equipment patch removal has been completed. Tracing a Patch Connection When you connect a patch cord to an ipatch Panel, the system records the connection in a database. To trace the connection, simply press the button above one of the ports used for the connection. The panel indicates each end of the connection by lighting a LED above each of the ports. Also, the display of the imvision Controller lists the ports used in the connection. To learn more, tap the port information on the display and you can see details on any devices in this connection. To end the trace, press the button above one of the ports. If only one of the ports in a patch connection is on an ipatch Panel, you still can trace the connection. The LED turns on above the ipatch Panel port. The imvision Controller display shows as much information as is known about the connection. If the connection was made as a guided job, both the ipatch Panel port and the equipment port are identified. Correcting Patching Errors If you discover that a patch cord is connected to the wrong port or that the database has recorded a connection that does not exist between two ports, you can correct the database using the Change feature. To correct a connection, please use the following steps. Step 1 Show a circuit trace The first step in correcting a patching error is to show a circuit trace for a targeted port. To show a circuit trace, press the panel button corresponding to an ipatch Panel port. The LEDs associated with connected ipatch Panel ports will turn on. On the display, a graphical circuit trace will be shown, along with a Change button. Page 8 of 15
9 User Guide Step 2 Use the Change button to break existing connection relationships To break existing connection relationships for a traced port, press the Change button on the imvision Controller s display. After pressing the Change button, select Yes to continue past a warning about the connection being broken. Afterwards, the connection relationship will be deleted for any ipatch Panel ports that were connected to the traced port. Step 3 Confirm the correct connection for each port After using the Change button, the imvision Controller will automatically step through each port that was involved in the changed connection. For each port, a Confirm screen will appear to provide guidance for confirming the connection information. Follow the on-screen instructions to create a new connection relationship between ports or with non-ipatch equipment. If the confirmation process is interrupted for any reason, the changed ports will remain on the Confirm list for later processing. Confirming a Patch Connection on the next page shows details about viewing the Confirm list and confirming patch connections. Page 9 of 15
10 imvision Controller User Guide Confirming a Patch Connection If the imvision System no longer knows both ends of a connection, a Confirm tab will appear on the display. To confirm a connection, tap the Confirm tab on the display. You will see a list of any patch connections that need to be confirmed. On the display, select the patch connection you want to confirm. Then either: Press and hold the port button in the panel directly above the port where the other end of the cord is inserted and confirm on the display that the connection is complete, or If the other end of the patch cord is hanging free, plug in the cord and answer Yes to the question. Insert one end of the patch cord and press and hold the button on the panel directly above the newly connected plug. If the far end is not connected to the ipatch equipment, press and hold the button over the port that needs confirming. Page 10 of 15
11 User Guide If you need to Confirm the other end of a connection between two ipatch panel ports. Complete the connection to an ipatch panel port. Confirm the other end of a simplex fiber connection between 2 ipatch panel ports for a known port (and both positions for the port to be confirmed are in use.) Complete the connection to equipment. Remove the connection. You should Locate the unknown end of the patch cord. Then press and hold the unknown port s button for 2 seconds. Insert the other end of the patch cord. If the connection information on the display is correct, press Yes. 1. Select a port to be confirmed from the confirms list. 2. If confirming a fiber port, and the two strands of that port are patched to different endpoints, press the simplex button, and then use use the A/B toggle button to choose whether the B or A strand is to be confirmed. 3. Locate the far end of the patch cord being confirmed, and then press and hold the trace button above that port. 4. If the port where the cord terminates is a fiber port, both strands of the port are populated and the patch being confirmed is a simplex connection, the system will ask which of the two strands is the strand being selected. Use the A/B toggle button to choose whether the B or A strand is the far end of the patch being confirmed. When the correct connection is displayed, press Yes. Press and hold the ipatch panel port s button for 2 seconds, or press the Equipment button on the imvision Controller display. Remove both ends of the patch cord. Connecting Controllers in a Zone A zone is a group of racks and cabinets (including mainframes) between which patch connections can be made. An imvision Controller has two communications ports: 1. A/IN 2. B/OUT The controllers in a zone must be connected to each other in a chain using patch cords between the controllers. In a zone, the B or OUT port of one controller must connect to the A or IN port of the next controller. Additionally, the communications mode of each imvision Controller communication port must be selected using a pushbutton next to the port. The options for communications mode are: Network or Unused The Network or Unused communications mode should be selected if the port is unused, or if the port will be connected to the customer s Ethernet network. The Network or Unused mode is selected when the button next to a port is in the pushed in position. When pushed in, the button is inset from the controller housing. To configure an imvision Controller as a Network Manager, at least one of the controller s buttons must be set to the Network or Unused communications mode. Page 11 of 15
12 imvision Controller User Guide Configure a Zone Containing Three imvision Controllers Controller The Controller communications mode should be selected if the port is used to connect from the imvision Controller to another controller in the zone. The Controller mode is selected when the button next to a port is in the pushed out position. When pushed out, the button is flush with the controller housing. The example above shows the patch cord connections and button positions required to configure a zone containing three imvision Controllers. Page 12 of 15
13 User Guide Troubleshooting You notice Possible causes include You should You attempt to trace a patch connection and the rack/panel/ port information does not appear on the imvision Controller display. a. Panel bus jumper connecting the panel or shelf to the panel bus is loose or upside down. a. Check the panel bus jumper. If it is loose, secure both ends of the panel bus jumper. Make sure the polarized tab on the connector is inserted into the opening in the header on the panel bus. Also check that panel bus jumper chain is connected all the way back to the main panel bus. See instruction manual for details. b. Panel bus jumper connecting the panel or module to the panel bus has failed. c. Panel or module is not communicating. d. Port s button has failed. b. Disconnect the panel bus jumper and connect a known working panel bus jumper. If the problem is fixed, permanently replace the failed panel bus jumper. c. Press a button on the imvision Controller. If the imvision Controller responds, see the troubleshooting information for the Panel X (Row X) Not Communicating alarm. d. Press the port s button. If the imvision Controller display does not change, the port s button has failed. You can use System Manager to mark the port broken. See the imvision System Manager help topic Marking Ports and Outlets as Broken or contact CommScope support. e. Verify HD Fiber module is properly seated in the shelf backplane. You trace a patch connection and a port in the connection is identified on the display with the wrong panel or shelf number. You attempt to trace a patch connection and the LEDs do not turn on where you expect. e. HD Fiber module is not inserted The order of ipatch equipment in the rack was not programmed correctly. a. Patch cord is not connected where it is supposed to be. b. Wrong connection has been recorded in the database. Use the Reset Panels feature to reprogram the order of ipatch equipment in the rack. a. Manually trace the patch connection to determine the other end of the connection. Remove the patch cord and reconnect the patch cord to the proper ports. b. Use the Trace and Change feature to update the connection. Your administrator just used the System Manager Software to schedule a job, but the job does not appear on the imvision Controller display. a. The imvision Controller is not communicating with the System Manager Software. b. The job was not scheduled as an immediate job. c. ipatch equipment in the equipment room is in use. d. System Manager was synchronizing its database with an equipment room when the job was scheduled. e. The job is not displayed because it cannot be performed until another job in the job queue is performed. f. System Manager has placed the job on hold because a port to be used in the job is unavailable or there is a problem at the equipment. a. Check whether there is a red X appears on the Ready screen. If not see the troubleshooting table entry for this problem. b. Contact your System Manager administrator to check the scheduling for the job. Only jobs that are scheduled as immediate will be sent to the rack right away. c. Return to the Ready screen at the imvision Controller display. Do not perform any activities until you see Communicating, Please Wait and then the Ready screen. d. Wait for System Manager to complete the synchronization. Upon completion, it will automatically send the job. e. Perform any other jobs in the job queue. The job you are waiting for should appear. f. Contact your System Manager administrator to check why the job is on hold. Then respond to the problem causing the job to be kept on hold. See the imvision System Manager help topic Managing the Work Order Queue Page 13 of 15
14 imvision Controller User Guide You notice... Possible causes include... You should... You are viewing a job and touch the Details button, and the Details information does not appear. a. imvision Controller is communicating with the System Manager Software. a. If Communicating appears on the display, the imvision Controller is in the process of communicating with System Manager. The information should appear after a few seconds. You attempt to add or remove a patch connection and the imvision Controller display does not change. You attempt to add a patch connection across two racks and both imvision Controllers fail to acknowledge the completed connection. b. System Manager is unable to communicate with the imvision Controller. c. There is a zone communication degraded alarm. d. Touchscreen on the imvision Controller has failed. a. Alarm conditions exist, such as imvision Controller X Not Communicating, panel X not communicating, or imvision Controllers Are Connected Incorrectly. b. Panel s or module s sensor is bad. a. The port configuration switches on one or more imvision controllers is not set properly for the current patching b. imvision Controller is not connected to the adjacent imvision controller. c. imvision Controller has failed d. imvision Controller is not responding. e. Panel or module is not communicating with the imvision Controller. f. Patch cord connecting an imvision Controller to an adjacent controller failed. b. If Information not available at this time appears on the display, check link indicator on upper right side of display; if link is down, refer to troubleshooting section for link down. c. See troubleshooting section for zone communication degraded See troubleshooting information for this problem. d. Exit the job screen. From the job list screen, touch Home. If the home screen does not appear, the touchscreen on the imvision Controller display has failed. Contact CommScope Support via the Support Portal. a. Refer to troubleshooting section for the type of alarm(s) in question. b. Contact CommScope Support via the Support Portal. a. At each imvision controller, press Home to view the controller configuration screen. This screen will display the current configuration of that unit s IN and OUT ports. Make sure all ports connecting imvision controller units together are configured as Controller and that the IN port of rack 1 and the OUT port of the last rack are configured as Ethernet/Unused. b. At the imvision Controller display, press Home, Tools, then highlight Reset Racks and press Continue. Check the imvision Controller units to see whether all of the displays show Initializing, Please Wait. If an imvision Controller display does not show the message, the imvision Controller is not connected to the LAN. Connect the imvision Controller to the Rack Manager LAN. c. Attempt to add a patch connection to a different panel in the rack. If the imvision Controller does not respond, the imvision Controller has failed. Contact CommScope Support via the Support Portal. d. See the troubleshooting table entry for the Controller X Not Communicating alarm. e. See the troubleshooting table entry for the Panel X (Row X) Not Communicating alarm. f. At the imvision Controller display, press Home, Tools, Press Reset Racks and select continue. Check the imvision Controller units to see whether all of the displays show Initializing, Please Wait. If an imvision Controller display does not show the message, one of the patch cords connecting the imvision Controller to the imvision Controller LAN may have failed. Disconnect one of the patch cords and connect a working patch cord. If the problem is fixed, replace the failed patch cord. Otherwise, repeat for the other patch cord. Page 14 of 15
15 User Guide You notice... Possible causes include... You should... You attempt to program the order of the panels and modules on a rack and the imvision Controller does not sound a confirmation tone after a button is pressed on the last panel in the rack. You missed a row or module of ipatch ports on the rack. Press Start Over. Make sure that you press a button on every row and every module of ipatch ports on the rack. You power up any rack or run Reset Racks within a patching zone, but after initialization, the racks are not numbered in the expected order. Display reboots. Supplemental trace information from System Manager is not displayed during unguided patching or trace. Controller X Not Communicating alarm is present on one or more racks in the patching zone. A Panel X not communicating alarm is displayed on a controller, and/or there is no response if any of the trace buttons are pressed on that panel. a. The IN and OUT port switch settings are configured incorrectly somewhere in the zone. b. The imvision LAN is connected incorrectly. USB cable between base and display was replaced by a cable that is too long or of poor quality. The link with system manager is down. (Link icon has a red X.) a. The Controller in question has lost power. b. The Controller in question is improperly connected to the other controllers in the patching zone. c. The Controller in question does not have its IN and OUT port switches configured correctly. d. The Controller has been removed from the patching zone in question. e. The Controller in question has failed a. The panel in question has become disconnected from the panel bus. b. The panel has failed. c. The panel is not supported by the current version of firmware loaded on the rack controller. a. View the controller configuration screen on each rack to verify that the port switches are in the appropriate position. See the instruction manual for details. b. Verify that the OUT port of each controller is connected to the IN port of the subsequent controller in the chain. See instruction manual for details. a. Make sure USB cable is USB-IF certified. b. Make sure the USB cable is not more than 3 meters in See troubleshooting guide for Link with System Manager is Down. Verify that any firewalls between the imvision controller and the System Manager server allow port a. Make sure the Controller is properly connected to its power supply unit, and that the power supply unit is plugged into a wall outlet. b. The Controller s IN port should be connected to the OUT port of the Controller in the rack to its immediate left, and its OUT port should be connected to the IN port of the Controller in the rack to its immediate right. c. If the Controller s IN port and/or OUT ports are connected to other controllers, the button should be placed in the controller position. If either port is connected to the customer s Ethernet network, or is empty, that port s switch should be placed in the Network or Unused position. See diagram on page 12. d. On any rack in the patching zone that is displaying the Controller X not communicating alarm, select the alarm, and press the delete button. This will tell all of the remaining racks in the patching zone that the controller in question has been removed. e. Contact CommScope Support via the Support Portal. a. Ensure that the jumper that connects the panel to the panel bus is inserted securely at both ends. Also make sure the panel bus daisy chain is intact. b. Contact CommScope Support via the portal. c. Contact CommScope Support via the portal. Page 15 of 15
SYSTIMAX imvision impower Power Extender Installation
 Issue 2, April 2016 SYSTIMAX imvision Power Extender Installation General The SYSTIMAX imvision power extender can accommodate additional 96-fiber LC or MPO modules to communicate with an imvision controller.
Issue 2, April 2016 SYSTIMAX imvision Power Extender Installation General The SYSTIMAX imvision power extender can accommodate additional 96-fiber LC or MPO modules to communicate with an imvision controller.
SYSTIMAX 360 ipatch Network Manager Module Faceplate Instructions
 Instruction Sheet 860508340 SYSTIMAX Solutions SYSTIMAX 360 ipatch Network Manager Module Faceplate Instructions General The SYSTIMAX 360 ipatch Network Manager module is a SYSTIMAX approved product. This
Instruction Sheet 860508340 SYSTIMAX Solutions SYSTIMAX 360 ipatch Network Manager Module Faceplate Instructions General The SYSTIMAX 360 ipatch Network Manager module is a SYSTIMAX approved product. This
Hospitality Telephones User Guide
 Hospitality Telephones User Guide Fuego1000 SlimStation Wall-Mount Telephone FG1066-A (1S) FG1066-A(1S) Face Drawing Features 1-line Analog Surface mount technology Message waiting indicator lamp 1 programmable
Hospitality Telephones User Guide Fuego1000 SlimStation Wall-Mount Telephone FG1066-A (1S) FG1066-A(1S) Face Drawing Features 1-line Analog Surface mount technology Message waiting indicator lamp 1 programmable
imvision Controller Programming of ipatch 96F-LC and 32-MPO Shelves and Panels Instructions
 Instruction Sheet 860568435 SYSTIMAX Solutions imvision Controller Programming of ipatch 96F-LC and 32-MPO Shelves and Panels Instructions General The SYSTIMAX imvision Controller will prompt user to program
Instruction Sheet 860568435 SYSTIMAX Solutions imvision Controller Programming of ipatch 96F-LC and 32-MPO Shelves and Panels Instructions General The SYSTIMAX imvision Controller will prompt user to program
SYSTIMAX 360 ipatch 96F LC Upgrade Kit
 Issue 5, July 2016 SYSTIMAX 360 ipatch 96F LC Upgrade Kit General ipatch Upgrade Kits adapt previously installed SYSTIMAX InstaPATCH LC and HD shelves to ipatch fiber shelves to enable ipatch system high
Issue 5, July 2016 SYSTIMAX 360 ipatch 96F LC Upgrade Kit General ipatch Upgrade Kits adapt previously installed SYSTIMAX InstaPATCH LC and HD shelves to ipatch fiber shelves to enable ipatch system high
121000TP227S USER'S MANUAL
 121000TP227S USER'S MANUAL TABLE OF CONTENTS FEATURE LIST SAFETY INSTRUCTIONS INTRODUCTION LOCATION OF CONTROLS FUNCTION BUTTONS MENU SETTINGS CALLER ID INFORMATION DISPLAY MESSAGES CALLER ID SYSTEM OPERATION
121000TP227S USER'S MANUAL TABLE OF CONTENTS FEATURE LIST SAFETY INSTRUCTIONS INTRODUCTION LOCATION OF CONTROLS FUNCTION BUTTONS MENU SETTINGS CALLER ID INFORMATION DISPLAY MESSAGES CALLER ID SYSTEM OPERATION
QIT600F1 USER'S GUIDE
 QIT600F1 USER'S GUIDE 1 IMPORTANT SAFEGUARDS Warnings: 1. Read all of these instructions. Save these instructions for later use, please. 2. Unplug this monitor from the wall outlet before cleaning. Do
QIT600F1 USER'S GUIDE 1 IMPORTANT SAFEGUARDS Warnings: 1. Read all of these instructions. Save these instructions for later use, please. 2. Unplug this monitor from the wall outlet before cleaning. Do
Operator s Manual Addendum
 Operator s Manual Addendum This document contains the most up-to-date information, additions and changes to the JVL Operators Manual itouch9 version. Page 2 Page 3 TABLE OF CONTENTS: Chapter 1 Introduction
Operator s Manual Addendum This document contains the most up-to-date information, additions and changes to the JVL Operators Manual itouch9 version. Page 2 Page 3 TABLE OF CONTENTS: Chapter 1 Introduction
Hospitality Telephones User Guide
 Hospitality Telephones User Guide Fuego1000 SmartStation Desktop Telephone FG1088-A (1S) SP FG1088-A(1S)SP Face Drawing Features 1-line Analog Surface mount technology with CPU control Full length customizable
Hospitality Telephones User Guide Fuego1000 SmartStation Desktop Telephone FG1088-A (1S) SP FG1088-A(1S)SP Face Drawing Features 1-line Analog Surface mount technology with CPU control Full length customizable
Installation Manual. 65 Interactive LED/LCD. Model: HILF65101 (64.56 )
 Installation Manual 65 (64.56 ) Model: HILF65101 65 Interactive LED/LCD QUICK SETUP GUIDE For further information, see the user manual. Please contact directly if you have questions on the use of the touch
Installation Manual 65 (64.56 ) Model: HILF65101 65 Interactive LED/LCD QUICK SETUP GUIDE For further information, see the user manual. Please contact directly if you have questions on the use of the touch
TABLE OF CONTENTS INTRODUCTION...1 DEVICE SETUP...4 SUPPORT RESOURCES...9
 TABLE OF CONTENTS INTRODUCTION...1 1.1 Minimum System Requirements 1.2 Package Contents 1.3 About This Manual 1.4 Rear View 1.4.1 Rear Features 1.5 Usage Notes DEVICE SETUP...4 2.1 Quick Start 2.2 Assembly
TABLE OF CONTENTS INTRODUCTION...1 1.1 Minimum System Requirements 1.2 Package Contents 1.3 About This Manual 1.4 Rear View 1.4.1 Rear Features 1.5 Usage Notes DEVICE SETUP...4 2.1 Quick Start 2.2 Assembly
BS 287 DUAL CHANNEL POWER SUPPLY. User Manual. January 2017 V1.0
 BS 287 DUAL CHANNEL POWER SUPPLY User Manual January 2017 V1.0 Table of contents 1.0 SAFETY INSTRUCTIONS... 3 2.0 GENERAL DESCRIPTION PS 289... 4 3.0 MECHANICAL INSTALLATION... 5 4.0 MAINS POWER & SAFETY
BS 287 DUAL CHANNEL POWER SUPPLY User Manual January 2017 V1.0 Table of contents 1.0 SAFETY INSTRUCTIONS... 3 2.0 GENERAL DESCRIPTION PS 289... 4 3.0 MECHANICAL INSTALLATION... 5 4.0 MAINS POWER & SAFETY
INSTRUCTION MANUAL DISTRIBUTION UNIT. Please read this manual thoroughly before use, and keep it handy for future reference.
 INSTRUCTION MANUAL DISTRIBUTION UNIT Please read this manual thoroughly before use, and keep it handy for future reference. ISSUE 1 May 2006 LIMITATION OF LIABILITY THE INFORMATION IN THIS PUBLICATION
INSTRUCTION MANUAL DISTRIBUTION UNIT Please read this manual thoroughly before use, and keep it handy for future reference. ISSUE 1 May 2006 LIMITATION OF LIABILITY THE INFORMATION IN THIS PUBLICATION
Installing the Cisco ATA
 CHAPTER 2 This section provides instructions for installing the Cisco ATA 186 and Cisco ATA 188. Before you perform the installation, be sure you have met the following prerequisites: Planned the network
CHAPTER 2 This section provides instructions for installing the Cisco ATA 186 and Cisco ATA 188. Before you perform the installation, be sure you have met the following prerequisites: Planned the network
MOBILE CONNECTOR - GEN 2 OWNER'S MANUAL
 MOBILE CONNECTOR - GEN 2 OWNER'S MANUAL UNITED STATES Contents Safety Information... 2 Save These Important Safety Instructions... 2 Warnings...2 Cautions...3 General Information... 4 Mobile Connector
MOBILE CONNECTOR - GEN 2 OWNER'S MANUAL UNITED STATES Contents Safety Information... 2 Save These Important Safety Instructions... 2 Warnings...2 Cautions...3 General Information... 4 Mobile Connector
INTRODUCTION SAFETY INSTRUCTION FEATURES
 INTRODUCTION Thank you for your purchasing our newest Caller ID phone with phonebook function. This manual is designed to familiarize you with this phone. To get the maximum use from your new phone, we
INTRODUCTION Thank you for your purchasing our newest Caller ID phone with phonebook function. This manual is designed to familiarize you with this phone. To get the maximum use from your new phone, we
ISDN 8510T Voice Terminal Instructions for Changing the EPROM
 - ISDN 8510T Voice Terminal Instructions for Changing the EPROM COMCODE 106910698 555-021-753 Issue 1, October 1992 1 IMPORTANT SAFETY INSTRUCTIONS When using your telephone equipment and installing this
- ISDN 8510T Voice Terminal Instructions for Changing the EPROM COMCODE 106910698 555-021-753 Issue 1, October 1992 1 IMPORTANT SAFETY INSTRUCTIONS When using your telephone equipment and installing this
Model HM-535 Power Supply Installation and Service Instructions
 Model HM-535 Power Supply Installation and Service Instructions 430-535 0104 2004 Heritage MedCall, Inc SENTRY INSTALLATION & SERVICE INSTRUCTIONS POWER SUPPLY UNIT Model HM-535 IMPORTANT SAFETY INSTRUCTIONS
Model HM-535 Power Supply Installation and Service Instructions 430-535 0104 2004 Heritage MedCall, Inc SENTRY INSTALLATION & SERVICE INSTRUCTIONS POWER SUPPLY UNIT Model HM-535 IMPORTANT SAFETY INSTRUCTIONS
SYSTIMAX 360 PATCHMAX Modular Panel Instructions
 Issue 1, February 2015 SYSTIMAX 360 PATCHMAX Modular Panel Instructions General The SYSTIMAX 360 PATCHMAX modular panel can be used for both EIA-T568A or EIA-T568B wiring applications and is an approved
Issue 1, February 2015 SYSTIMAX 360 PATCHMAX Modular Panel Instructions General The SYSTIMAX 360 PATCHMAX modular panel can be used for both EIA-T568A or EIA-T568B wiring applications and is an approved
GXP1400/1405 User Manual (Automatic Provisioning Version)
 GXP1400/1405 User Manual (Automatic Provisioning Version) Ver1.0.1 2017/08/22 created Copyright 2017 cloudippbx.com Thank you for purchasing Grandstream GXP1400/GXP1405 Small-Medium Business IP. Make sure
GXP1400/1405 User Manual (Automatic Provisioning Version) Ver1.0.1 2017/08/22 created Copyright 2017 cloudippbx.com Thank you for purchasing Grandstream GXP1400/GXP1405 Small-Medium Business IP. Make sure
Mercury Elite Pro mini ASSEMBLY MANUAL & USER GUIDE
 Mercury Elite Pro mini ASSEMBLY MANUAL & USER GUIDE TABLE OF CONTENTS 1. INTRODUCTION... 1 1.1 MINIMUM SYSTEM REQUIREMENTS 1.1.1 Mac Requirements 1.1.2 PC Requirements 1.2 PACKAGE CONTENTS 1.3 ABOUT THIS
Mercury Elite Pro mini ASSEMBLY MANUAL & USER GUIDE TABLE OF CONTENTS 1. INTRODUCTION... 1 1.1 MINIMUM SYSTEM REQUIREMENTS 1.1.1 Mac Requirements 1.1.2 PC Requirements 1.2 PACKAGE CONTENTS 1.3 ABOUT THIS
FUTURE CALL. Future Call Model FC-1204 Totally Hands Free Voice Activated Dialing and Answering Telephone OWNER S MANUAL AND OPERATING INSTRUCTIONS
 FUTURE CALL Future Call Model FC-1204 Totally Hands Free Voice Activated Dialing and Answering Telephone OWNER S MANUAL AND OPERATING INSTRUCTIONS Welcome to your new Totally Hands Free Voice Activated
FUTURE CALL Future Call Model FC-1204 Totally Hands Free Voice Activated Dialing and Answering Telephone OWNER S MANUAL AND OPERATING INSTRUCTIONS Welcome to your new Totally Hands Free Voice Activated
BIG BUTTON PHONE WITH ONE TOUCH DIALING AND
 FUTURE CALL LLC BIG BUTTON PHONE WITH ONE TOUCH DIALING AND 40db HANDSET VOLUME MODEL: FC-1507 USER MANUAL Please follow instructions for repairing if any otherwise do not alter or repair any parts of
FUTURE CALL LLC BIG BUTTON PHONE WITH ONE TOUCH DIALING AND 40db HANDSET VOLUME MODEL: FC-1507 USER MANUAL Please follow instructions for repairing if any otherwise do not alter or repair any parts of
Installation and User Instructions
 7KH$$QDORJ,QWHUIDFH0RGXOH (for connection with the 646D+M and 644D+M Telephones) Installation and User Instructions [This module meets U.S. Analog Telephone Interface Requirements.] Document Ordering No.
7KH$$QDORJ,QWHUIDFH0RGXOH (for connection with the 646D+M and 644D+M Telephones) Installation and User Instructions [This module meets U.S. Analog Telephone Interface Requirements.] Document Ordering No.
Installing and Configuring Rialto Analytic Appliances
 Installing and Configuring Rialto Analytic Appliances Important Safety Information This manual provides installation and operation information and precautions for the use of this camera. Incorrect installation
Installing and Configuring Rialto Analytic Appliances Important Safety Information This manual provides installation and operation information and precautions for the use of this camera. Incorrect installation
Network Camera. Quick Guide DC-B1203X. Powered by
 Network Camera Quick Guide DC-B1203X Powered by Safety Precautions English WARNING RISK OF ELECTRIC SHOCK DO NOT OPEN WARNING: TO REDUCE THE RISK OF ELECTRIC SHOCK, DO NOT REMOVE COVER (OR BACK). NO USER-SERVICEABLE
Network Camera Quick Guide DC-B1203X Powered by Safety Precautions English WARNING RISK OF ELECTRIC SHOCK DO NOT OPEN WARNING: TO REDUCE THE RISK OF ELECTRIC SHOCK, DO NOT REMOVE COVER (OR BACK). NO USER-SERVICEABLE
Owner s Instruction Manual
 Owner s Instruction Manual Advanced Healthcare Telephone Model 5150 Contents IMPORTANT SAFETY INSTRUCTIONS...3 BOX CONTENTS...4 FEATURES...4 ON/OFF SWITCH...4 DIAL BUTTONS...4 RECEIVER VOLUME CONTROL...4
Owner s Instruction Manual Advanced Healthcare Telephone Model 5150 Contents IMPORTANT SAFETY INSTRUCTIONS...3 BOX CONTENTS...4 FEATURES...4 ON/OFF SWITCH...4 DIAL BUTTONS...4 RECEIVER VOLUME CONTROL...4
8780 Line Powered Caller ID Speaker Phone INSTRUCTION MANUAL
 8780 Line Powered Caller ID Speaker Phone INSTRUCTION MANUAL IMPORTANT SAFETY INSTRUCTIONS Always follow basic safety precautions when using your telephone equipment to reduce the risk of fire, electrical
8780 Line Powered Caller ID Speaker Phone INSTRUCTION MANUAL IMPORTANT SAFETY INSTRUCTIONS Always follow basic safety precautions when using your telephone equipment to reduce the risk of fire, electrical
OWNER S INSTRUCTION MANUAL
 OWNER S INSTRUCTION MANUAL CALLER ID TYPE II MULTI-FEATURE TELEPHONE MODEL 2730 1 IMPORTANT SAFETY INSTRUCTIONS Always follow basic safety precautions when using your telephone equipment to reduce the
OWNER S INSTRUCTION MANUAL CALLER ID TYPE II MULTI-FEATURE TELEPHONE MODEL 2730 1 IMPORTANT SAFETY INSTRUCTIONS Always follow basic safety precautions when using your telephone equipment to reduce the
DRIVE DOCK. User Guide
 DRIVE DOCK User Guide CONTENTS INTRODUCTION 1.1 Minimum System Requirements...1 1.1.1 Apple Mac Requirements 1.1.2 PC Requirements 1.1.3 Supported Drives 1.2 Package Contents...1 1.3 About This Manual...1
DRIVE DOCK User Guide CONTENTS INTRODUCTION 1.1 Minimum System Requirements...1 1.1.1 Apple Mac Requirements 1.1.2 PC Requirements 1.1.3 Supported Drives 1.2 Package Contents...1 1.3 About This Manual...1
BS 181 SINGLE CHANNEL POWER SUPPLY USER MANUAL
 BS 181 SINGLE CHANNEL POWER SUPPLY USER MANUAL August 2016 This product is designed and manufactured by: ASL Intercom B.V. Zonnebaan 42 3542 EG Utrecht The Netherlands Phone: +31 (0)30 2411901 Fax: +31
BS 181 SINGLE CHANNEL POWER SUPPLY USER MANUAL August 2016 This product is designed and manufactured by: ASL Intercom B.V. Zonnebaan 42 3542 EG Utrecht The Netherlands Phone: +31 (0)30 2411901 Fax: +31
Installation, Start-up and Operating Instructions
 Installation, Start-up and Operating Instructions EVOLUTION SMART SENSOR FOR ZONING Cancels: NEW II ZONESMS-0-1 7-04 NOTE: Read the entire instruction manual before starting the installation. This symbol
Installation, Start-up and Operating Instructions EVOLUTION SMART SENSOR FOR ZONING Cancels: NEW II ZONESMS-0-1 7-04 NOTE: Read the entire instruction manual before starting the installation. This symbol
HP UPS R/T3000 G2. Overview. Precautions. Kit contents. Installation Instructions
 HP UPS R/T3000 G2 Installation Instructions Overview The HP UPS R/T3000 G2 features a 2U rack-mount with convertible tower design and offers power protection for loads up to a maximum of 3300 VA/3000 W
HP UPS R/T3000 G2 Installation Instructions Overview The HP UPS R/T3000 G2 features a 2U rack-mount with convertible tower design and offers power protection for loads up to a maximum of 3300 VA/3000 W
DSS Console and DSS Console for Attendant for Digital Super Hybrid Systems. Reference Guide ANSWER RELEASE
 ANSWER RELEASE PSQX1526ZA 98.8.5 7:32 PM Page 1 DSS Console and DSS Console for Attendant for Digital Super Hybrid Systems Reference Guide Model KX-T7440/KX-T7441 8 16 24 32 40 48 7 15 23 31 39 47 6 14
ANSWER RELEASE PSQX1526ZA 98.8.5 7:32 PM Page 1 DSS Console and DSS Console for Attendant for Digital Super Hybrid Systems Reference Guide Model KX-T7440/KX-T7441 8 16 24 32 40 48 7 15 23 31 39 47 6 14
Introduction. Specifications. Network
 Introduction When it comes to control hardware, it is necessary to provide an easy yet powerful interface for the personnel in charge. XPanel Touch is created with this purpose in mind. The menu names
Introduction When it comes to control hardware, it is necessary to provide an easy yet powerful interface for the personnel in charge. XPanel Touch is created with this purpose in mind. The menu names
User s Guide. Digital Whole Home Audio Distribution System
 User s Guide Digital Whole Home Audio Distribution System Document Number 62R00-1 Rev A October, 2006 Copyright 2006 Home Automation, Inc. All Rights Reserved Precautions Exposure to extremely high noise
User s Guide Digital Whole Home Audio Distribution System Document Number 62R00-1 Rev A October, 2006 Copyright 2006 Home Automation, Inc. All Rights Reserved Precautions Exposure to extremely high noise
Table of Contents Quick Install Guide page Introduction Safety Rack System Precautions ESD Precautions...
 Table of Contents Quick Install Guide page 1 EN English Table of Contents 1. Introduction... 2 1.1 Safety... 2 1.2 Rack System Precautions... 2-3 1.3 ESD Precautions... 3... 3 1... 3 2 Fitting PSU s...
Table of Contents Quick Install Guide page 1 EN English Table of Contents 1. Introduction... 2 1.1 Safety... 2 1.2 Rack System Precautions... 2-3 1.3 ESD Precautions... 3... 3 1... 3 2 Fitting PSU s...
Installation Manual. Model: HILU Ultra HD Interactive Flat Panel Display
 Installation Manual Model: HILU750 '' Ultra HD Interactive Flat Panel Display QUICK SETUP GUIDE For further information, see the User Manual. Please contact HITACHI directly if you have questions on the
Installation Manual Model: HILU750 '' Ultra HD Interactive Flat Panel Display QUICK SETUP GUIDE For further information, see the User Manual. Please contact HITACHI directly if you have questions on the
TABLE OF CONTENTS 1. Safety Instructions 2. Technical Specifications 3. Installation 4. How to Connect the Fixture 5. DMX512 Connections 6.
 TABLE OF CONTENTS 1. Safety Instructions 2. Technical Specifications 3. Installation 4. How to Connect the Fixture 5. DMX512 Connections 6. How to Set the Unit 7. DMX Configuration 8. IR Remote Control
TABLE OF CONTENTS 1. Safety Instructions 2. Technical Specifications 3. Installation 4. How to Connect the Fixture 5. DMX512 Connections 6. How to Set the Unit 7. DMX Configuration 8. IR Remote Control
Big button Speakerphone MODEL: FC-8814
 FUTURE CALL Big button Speakerphone MODEL: FC-8814 USER MANUAL Please follow instructions for repairing if any otherwise do not alter or repair any parts of device except specified. IMPORTANT SAFETY INSTRUCTIONS
FUTURE CALL Big button Speakerphone MODEL: FC-8814 USER MANUAL Please follow instructions for repairing if any otherwise do not alter or repair any parts of device except specified. IMPORTANT SAFETY INSTRUCTIONS
OWNER'S MANUAL. Model:PSV Amp SWITCHING DC POWER SUPPLY.
 OWNER'S MANUAL Model:PSV-40 3-Amp SWITCHING DC POWER SUPPLY www.pyramidcaraudio.com FEATURES Your PYRAMID Heavy-Duty 3-Amp Switching DC Power Supply is designed to use AC power-to-power equipment that
OWNER'S MANUAL Model:PSV-40 3-Amp SWITCHING DC POWER SUPPLY www.pyramidcaraudio.com FEATURES Your PYRAMID Heavy-Duty 3-Amp Switching DC Power Supply is designed to use AC power-to-power equipment that
THUNDERBAY 4 MINI. Assembly Manual & User Guide
 THUNDERBAY 4 MINI Assembly Manual & User Guide CONTENTS INTRODUCTION 1.1 Minimum System Requirements...1 1.1.1 Apple Mac Requirements 1.1.2 PC Requirements 1.1.3 Supported Drives 1.2 Package Contents...1
THUNDERBAY 4 MINI Assembly Manual & User Guide CONTENTS INTRODUCTION 1.1 Minimum System Requirements...1 1.1.1 Apple Mac Requirements 1.1.2 PC Requirements 1.1.3 Supported Drives 1.2 Package Contents...1
Obtaining Documentation and Submitting a Service Request, page xvii Safety Warnings, page xvii Safety Guidelines, page xx
 Preface Obtaining Documentation and Submitting a Service Request, page xvii Safety s, page xvii Safety Guidelines, page xx Obtaining Documentation and Submitting a Service Request For information on obtaining
Preface Obtaining Documentation and Submitting a Service Request, page xvii Safety s, page xvii Safety Guidelines, page xx Obtaining Documentation and Submitting a Service Request For information on obtaining
8 Button RS232/IR. Control Panel. MuxLab Inc A / SE A
 8 Button RS232/IR Control Panel 500816 MuxLab Inc. 2016 94-000833-A / SE-000833-A SAFETY PRECAUTIONS To insure the best use from the product, please read all instructions carefully before using the device.
8 Button RS232/IR Control Panel 500816 MuxLab Inc. 2016 94-000833-A / SE-000833-A SAFETY PRECAUTIONS To insure the best use from the product, please read all instructions carefully before using the device.
PCM60A 100W MAX P.A. AMPLIFIER.
 PCM60A 100W MAX P.A. AMPLIFIER www.pyleaudio.com IMPORTANT SAFETY INSTRUCTIONS 1. Read Instructions All the safety and operating instructions should be read before the appliance is operated. 2. Retain
PCM60A 100W MAX P.A. AMPLIFIER www.pyleaudio.com IMPORTANT SAFETY INSTRUCTIONS 1. Read Instructions All the safety and operating instructions should be read before the appliance is operated. 2. Retain
Taurus Super-S3 LCM. Dual-Bay RAID Storage Enclosure for two 3.5-inch Serial ATA Hard Drives. User Manual March 31, 2014 v1.2
 Dual-Bay RAID Storage Enclosure for two 3.5-inch Serial ATA Hard Drives User Manual March 31, 2014 v1.2 www.inxtron.com EN Table of Contents Table of Contents 1 Introduction... 1 1.1 Technical Specifications...
Dual-Bay RAID Storage Enclosure for two 3.5-inch Serial ATA Hard Drives User Manual March 31, 2014 v1.2 www.inxtron.com EN Table of Contents Table of Contents 1 Introduction... 1 1.1 Technical Specifications...
GXP1620 User Manual (Automatic Provisioning Version)
 GXP1620 User Manual (Automatic Provisioning Version) Ver1.0.1 2017/08/22 created Copyright 2017 cloudippbx.com Thank you for purchasing Grandstream GXP1620. Make sure and acknowledge that you have read
GXP1620 User Manual (Automatic Provisioning Version) Ver1.0.1 2017/08/22 created Copyright 2017 cloudippbx.com Thank you for purchasing Grandstream GXP1620. Make sure and acknowledge that you have read
HP R/T2200 UPS. Overview. Precautions. Installation Instructions. The HP UPS R/T2200 features power protection for loads up to 2200 VA/1600 W.
 HP R/T2200 UPS Installation Instructions Overview The HP UPS R/T2200 features power protection for loads up to 2200 VA/1600 W. For more information about any of the topics covered in this document, see
HP R/T2200 UPS Installation Instructions Overview The HP UPS R/T2200 features power protection for loads up to 2200 VA/1600 W. For more information about any of the topics covered in this document, see
PICTURE PHONE WITH ONE TOUCH DIALING MODEL: FC-0613
 FUTURE CALL PICTURE PHONE WITH ONE TOUCH DIALING MODEL: FC-0613 USER MANUAL Please follow instructions for repairing if any otherwise do not alter or repair any parts of device except specified. IMPORTANT
FUTURE CALL PICTURE PHONE WITH ONE TOUCH DIALING MODEL: FC-0613 USER MANUAL Please follow instructions for repairing if any otherwise do not alter or repair any parts of device except specified. IMPORTANT
DRIVE DOCK. User Guide
 DRIVE DOCK User Guide CONTENTS Introduction 1.1 Minimum System Requirements...1 1.1.1 Apple Mac Requirements 1.1.2 PC Requirements 1.1.3 Supported Drives 1.2 Package Contents...1 1.3 About This Manual...1
DRIVE DOCK User Guide CONTENTS Introduction 1.1 Minimum System Requirements...1 1.1.1 Apple Mac Requirements 1.1.2 PC Requirements 1.1.3 Supported Drives 1.2 Package Contents...1 1.3 About This Manual...1
Troubleshooting the System Hardware
 CHAPTER 5 This chapter provides basic troubleshooting information to help you identify some common problems that might occur with your Wide Area Virtualization Engine (WAVE). This chapter contains the
CHAPTER 5 This chapter provides basic troubleshooting information to help you identify some common problems that might occur with your Wide Area Virtualization Engine (WAVE). This chapter contains the
VOICE-ACTIVATED INTERCOM SYSTEM
 VOICE-ACTIVATED INTERCOM SYSTEM Owner s Manual For Wireless Intercom Model WHI-4CUPG EXPLANATION OF GRAPHIC WARNING SYMBOLS This symbol is intended to alert the user to the presence of un-insulated dangerous
VOICE-ACTIVATED INTERCOM SYSTEM Owner s Manual For Wireless Intercom Model WHI-4CUPG EXPLANATION OF GRAPHIC WARNING SYMBOLS This symbol is intended to alert the user to the presence of un-insulated dangerous
Thank you for purchasing our product which adopts excellent workmanship and exceptional reliability.
 INTRODUCTION Thank you for purchasing our product which adopts excellent workmanship and exceptional reliability. Your telephone is designed to give you flexibility in use and high quality performance.
INTRODUCTION Thank you for purchasing our product which adopts excellent workmanship and exceptional reliability. Your telephone is designed to give you flexibility in use and high quality performance.
4. How to Connect the Fixture 3-Pin and 5-Pin XLR DMX Connectors:
 TABLE OF CONTENTS 1. Safety Instructions 2. Technical Specifications 3. Installation 4. How to Connect the Fixture 5. DMX512 Configuration 6. DMX512 Connections 7. How to Set the Unit 8. Troubleshooting
TABLE OF CONTENTS 1. Safety Instructions 2. Technical Specifications 3. Installation 4. How to Connect the Fixture 5. DMX512 Configuration 6. DMX512 Connections 7. How to Set the Unit 8. Troubleshooting
Marshall Lynx LCD Universal Monitors
 Marshall Lynx LCD Universal Monitors User Manual Marshall Industrial Video/Security Div. For more information, contact Marshall Electronics, Industrial Video & Security (800) 800-6608 www.mars-cam.com
Marshall Lynx LCD Universal Monitors User Manual Marshall Industrial Video/Security Div. For more information, contact Marshall Electronics, Industrial Video & Security (800) 800-6608 www.mars-cam.com
Installation and Operation Back-UPS BR1000G-IN / BR1500G-IN
 Installation and Operation Back-UPS BR1000G-IN / BR1500G-IN Important Safety Information Read the instructions carefully to become familiar with the equipment before trying to install, operate, service
Installation and Operation Back-UPS BR1000G-IN / BR1500G-IN Important Safety Information Read the instructions carefully to become familiar with the equipment before trying to install, operate, service
G5 PDU Installation Guide
 G5 PDU Installation Guide 1 Contents Before You Begin... 3 Overview... 3 Important Safety Information... 3 Required Tools... 5 Section 1 Introduction... 6 Classification Overview... 6 Features... 7 Form
G5 PDU Installation Guide 1 Contents Before You Begin... 3 Overview... 3 Important Safety Information... 3 Required Tools... 5 Section 1 Introduction... 6 Classification Overview... 6 Features... 7 Form
FUSION 400. User s Guide. 4-Bay Serial ATA Hot-Swap Drive Enclosure. For Windows
 FUSION 400 4-Bay Serial ATA Hot-Swap Drive Enclosure User s Guide For Windows Fusion 400 Specifications and Features Drive Tray (Slot 1) Drive Tray (Slot 2) Drive Tray (Slot 3) Drive Tray (Slot 4) Specifications
FUSION 400 4-Bay Serial ATA Hot-Swap Drive Enclosure User s Guide For Windows Fusion 400 Specifications and Features Drive Tray (Slot 1) Drive Tray (Slot 2) Drive Tray (Slot 3) Drive Tray (Slot 4) Specifications
Avaya one-x Quick Edition Telephone Quick Installation Guide. Installing a 4610SW/4621SW IP Telephone
 Avaya one-x Quick Edition Telephone Quick Installation Guide Installing a 460SW/46SW IP Telephone This document contains a summarized (four-step) installation procedure. For detailed step-by-step procedures,
Avaya one-x Quick Edition Telephone Quick Installation Guide Installing a 460SW/46SW IP Telephone This document contains a summarized (four-step) installation procedure. For detailed step-by-step procedures,
345 Encinal Street Santa Cruz, CA
 Printed in the U.S.A. 69047-01 (11 04) 2000 2004 Plantronics, Inc. All rights reserved. Plantronics, the logo design, Plantronics and the logo design combined are trademarks or registered trademarks of
Printed in the U.S.A. 69047-01 (11 04) 2000 2004 Plantronics, Inc. All rights reserved. Plantronics, the logo design, Plantronics and the logo design combined are trademarks or registered trademarks of
User s Guide. Digital Whole Home Audio Distribution System. Includes 8 audio source inputs and 8 amplified audio zones
 User s Guide Digital Whole Home Audio Distribution System FEATURES Includes 8 audio source inputs and 8 amplified audio zones Hi-Fi2 SYSTEM Optional Hi-Fi2 Expansion Kit adds 8 more zones (16 total) Super
User s Guide Digital Whole Home Audio Distribution System FEATURES Includes 8 audio source inputs and 8 amplified audio zones Hi-Fi2 SYSTEM Optional Hi-Fi2 Expansion Kit adds 8 more zones (16 total) Super
THUNDERBAY 4. Assembly Manual & User Guide
 THUNDERBAY 4 Assembly Manual & User Guide CONTENTS Introduction...1 1.1 Minimum System Requirements 1.1.1 Apple Mac Requirements 1.1.2 PC Requirements 1.1.3 Supported Drives 1.2 Package Contents 1.3 About
THUNDERBAY 4 Assembly Manual & User Guide CONTENTS Introduction...1 1.1 Minimum System Requirements 1.1.1 Apple Mac Requirements 1.1.2 PC Requirements 1.1.3 Supported Drives 1.2 Package Contents 1.3 About
SS91A-M GSM DOOR PHONE (ACCESS CONTROL SYSTEM)
 GAINWISE TECHNOLOGY MANUAL GSM DOOR PHONE SS91A-M GSM DOOR PHONE (ACCESS CONTROL SYSTEM) For your protection, read these instructions completely And keep them for future reference. SS91A-M GSM Door Phone
GAINWISE TECHNOLOGY MANUAL GSM DOOR PHONE SS91A-M GSM DOOR PHONE (ACCESS CONTROL SYSTEM) For your protection, read these instructions completely And keep them for future reference. SS91A-M GSM Door Phone
Chapter 3: Computer Assembly
 Chapter 3: Computer Assembly IT Essentials v6.0 ITE v6.0 1 Chapter 3 - Sections & Objectives 3.1 Assemble the Computer Build a Computer. 3.2 Boot the Computer Explain how to verify BIOS and UEFI settings.
Chapter 3: Computer Assembly IT Essentials v6.0 ITE v6.0 1 Chapter 3 - Sections & Objectives 3.1 Assemble the Computer Build a Computer. 3.2 Boot the Computer Explain how to verify BIOS and UEFI settings.
Installation and Operation Manual. Model ER8500U / ER16500U. Patent Pending. Head-end Installation ER8500U and ER16500U. Rack Mounting Options
 USA EUROPE Model ER8500U / ER16500U Installation and Operation Manual Reduce risk of fire or electrical shock. Do not expose this product to rain or moisture. Note: This installation should be made by
USA EUROPE Model ER8500U / ER16500U Installation and Operation Manual Reduce risk of fire or electrical shock. Do not expose this product to rain or moisture. Note: This installation should be made by
2016 MacroAir Technologies Toll Free: Fax:
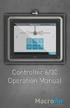 2016 MacroAir Technologies Toll Free: 866 668 3247 Fax: 909 890 2313 www.macroairfans.com 1 Table of Contents Caution & Safety... 2 Fan Network Ordering... 3 Controller Dimensions... 4 Controller Components...
2016 MacroAir Technologies Toll Free: 866 668 3247 Fax: 909 890 2313 www.macroairfans.com 1 Table of Contents Caution & Safety... 2 Fan Network Ordering... 3 Controller Dimensions... 4 Controller Components...
DRIVE DOCK. User Guide
 DRIVE DOCK User Guide CONTENTS INTRODUCTION 1.1 Minimum System Requirements...1 1.1.1 Apple Mac Requirements 1.1.2 PC Requirements 1.1.3 Supported Drives 1.2 Package Contents...1 1.3 About This Manual...1
DRIVE DOCK User Guide CONTENTS INTRODUCTION 1.1 Minimum System Requirements...1 1.1.1 Apple Mac Requirements 1.1.2 PC Requirements 1.1.3 Supported Drives 1.2 Package Contents...1 1.3 About This Manual...1
QUICK SETUP GUIDE. BCM2 Series Branch Circuit Monitors. Safety Information. Equipment Maintenance and Service. Raritan DANGER!
 QUICK SETUP GUIDE BCM2 Series Branch Circuit Monitors Safety Information DANGER! HAZARD OF ELECTRIC SHOCK, EXPLOSION, OR ARC FLASH Follow safe electrical work practices. See NFPA 70E in the USA, or applicable
QUICK SETUP GUIDE BCM2 Series Branch Circuit Monitors Safety Information DANGER! HAZARD OF ELECTRIC SHOCK, EXPLOSION, OR ARC FLASH Follow safe electrical work practices. See NFPA 70E in the USA, or applicable
Power. Document Part Number: This guide explains how the computer uses power. December 2005
 Power Document Part Number: 393525-002 December 2005 This guide explains how the computer uses power. Contents 1 Power controls and lights 2 Power sources Connecting the AC adapter.......................
Power Document Part Number: 393525-002 December 2005 This guide explains how the computer uses power. Contents 1 Power controls and lights 2 Power sources Connecting the AC adapter.......................
LifeSize ClearSea Installation Guide August 2012
 LifeSize ClearSea Installation Guide August 2012 LifeSize ClearSea LifeSize ClearSea Virtual Machine LifeSize ClearSea Installation Guide 2 LifeSize ClearSea This guide describes how to install and configure
LifeSize ClearSea Installation Guide August 2012 LifeSize ClearSea LifeSize ClearSea Virtual Machine LifeSize ClearSea Installation Guide 2 LifeSize ClearSea This guide describes how to install and configure
TL-PA4010 AV600 Powerline Adapter
 TL-PA4010 REV2.0.0 1910011622 CONTENTS Chapter 1 Introduction... 1 1.1 System Requirement... 1 1.2 Important Safety Instructions... 1 1.3 Conventions... 2 1.4 LED Indicator... 2 1.5 Physical Interface...
TL-PA4010 REV2.0.0 1910011622 CONTENTS Chapter 1 Introduction... 1 1.1 System Requirement... 1 1.2 Important Safety Instructions... 1 1.3 Conventions... 2 1.4 LED Indicator... 2 1.5 Physical Interface...
Model: PTTC4U. Multifunction Turntable With MP3 Recording, USB-to-PC, Cassette Playback
 Model: PTTC4U Multifunction Turntable With MP3 Recording, USB-to-PC, Cassette Playback Read instructions carefully before use and store in a safe place for future reference. IMPORTANT SAFETY INSTRUCTIONS
Model: PTTC4U Multifunction Turntable With MP3 Recording, USB-to-PC, Cassette Playback Read instructions carefully before use and store in a safe place for future reference. IMPORTANT SAFETY INSTRUCTIONS
ENG. LCD Monitor Series Prestigio P TFT Active Matrix LCD Panel User s Manual. Prestigio P1910 1
 LCD Monitor Series Prestigio P1910 19.0 TFT Active Matrix LCD Panel User s Manual Prestigio P1910 1 I. Federal Communications Commission (FCC) Statement: This Equipment has been tested and found to comply
LCD Monitor Series Prestigio P1910 19.0 TFT Active Matrix LCD Panel User s Manual Prestigio P1910 1 I. Federal Communications Commission (FCC) Statement: This Equipment has been tested and found to comply
InnoMedia Business VoIP ATA Models
 InnoMedia Business VoIP ATA Models MTA8328-4, MTA8328-8, MTA8328-24 Quick Installation Guide Important Safety Instructions Protective Earthing Protective earthing is used as a safeguard. This equipment
InnoMedia Business VoIP ATA Models MTA8328-4, MTA8328-8, MTA8328-24 Quick Installation Guide Important Safety Instructions Protective Earthing Protective earthing is used as a safeguard. This equipment
FUSION RX1600RAID. Rackmount 16-Drive SATA Storage System with Internal SAS Expanders. Drive Enclosure User s Guide
 FUSION RX1600RAID Rackmount 16-Drive SATA Storage System with Internal SAS Expanders Drive Enclosure User s Guide Fusion RX1600RAID Enclosure Specs and Features SAS Cable Connection Indicators Mute Button
FUSION RX1600RAID Rackmount 16-Drive SATA Storage System with Internal SAS Expanders Drive Enclosure User s Guide Fusion RX1600RAID Enclosure Specs and Features SAS Cable Connection Indicators Mute Button
Table of Contents. Page ii
 Table of Contents Chapter 1 Introduction 1 Features... 1 Safety Instructions... 1 Package Contents... 2 Physical Details... 3 Chapter 2 Setup 5 Overview... 5 Using the Windows Wizard... 5 Chapter 3 Web-Based
Table of Contents Chapter 1 Introduction 1 Features... 1 Safety Instructions... 1 Package Contents... 2 Physical Details... 3 Chapter 2 Setup 5 Overview... 5 Using the Windows Wizard... 5 Chapter 3 Web-Based
INTRODUCTION. Thank you for purchasing a Qualitel product which adopts excellent workmanship and exceptional reliability.
 1 INTRODUCTION Thank you for purchasing a Qualitel product which adopts excellent workmanship and exceptional reliability. Your telephone is designed to give you flexibility in use and high quality performance.
1 INTRODUCTION Thank you for purchasing a Qualitel product which adopts excellent workmanship and exceptional reliability. Your telephone is designed to give you flexibility in use and high quality performance.
Installation Job Aid for Ethernet Routing Switch 5900 Series
 Installation Job Aid for Ethernet Routing Switch 5900 Series Notices NN47211-301 Issue 05.01 November 2017 Notice paragraphs alert you about issues that require your attention. The following paragraphs
Installation Job Aid for Ethernet Routing Switch 5900 Series Notices NN47211-301 Issue 05.01 November 2017 Notice paragraphs alert you about issues that require your attention. The following paragraphs
Note: All of PXC data is available on the PX3 support page. Simply visit Support page > Choose a Product > select "PX3." QS Rule.
 QUICK SETUP GUIDE Raritan PXC Thank you for purchasing the PXC intelligent power distribution unit (PDU). The intended use of PXC is distribution of power to information technology equipment such as computers
QUICK SETUP GUIDE Raritan PXC Thank you for purchasing the PXC intelligent power distribution unit (PDU). The intended use of PXC is distribution of power to information technology equipment such as computers
OPERATING INSTRUCTIONS PA AMPLIFIER P-1812
 OPERATING INSTRUCTIONS PA AMPLIFIER P-1812 Please follow the instructions in this manual to obtain the optimum results from this unit. We also recommend that you keep this manual handy for future reference.
OPERATING INSTRUCTIONS PA AMPLIFIER P-1812 Please follow the instructions in this manual to obtain the optimum results from this unit. We also recommend that you keep this manual handy for future reference.
OWC Mercury On-The-Go Pro USER GUIDE
 OWC Mercury On-The-Go Pro USER GUIDE TABLE OF CONTENTS 1. INTRODUCTION... 1 1.1 MINIMUM SYSTEM REQUIREMENTS 1.1.1 Apple Mac Requirements 1.1.2 PC Requirements 1.2 PACKAGE CONTENTS 1.3 ABOUT THIS MANUAL
OWC Mercury On-The-Go Pro USER GUIDE TABLE OF CONTENTS 1. INTRODUCTION... 1 1.1 MINIMUM SYSTEM REQUIREMENTS 1.1.1 Apple Mac Requirements 1.1.2 PC Requirements 1.2 PACKAGE CONTENTS 1.3 ABOUT THIS MANUAL
ETM-2050/ETM-2051 Service Manual
 Introduction Novar s Electronic Thermostat Modules (ETMs) are intelligent control modules that provide local, direct digital control of unitary, packaged, staged HVAC systems. This document: Describes
Introduction Novar s Electronic Thermostat Modules (ETMs) are intelligent control modules that provide local, direct digital control of unitary, packaged, staged HVAC systems. This document: Describes
RIO R22 & R44. Quick Start Guide for all variants
 RIO R22 & R44 Quick Start Guide for all variants Important Safety Information 1. READ THESE INSTRUCTIONS All the safety and operating instructions should be read before the product is operated. 2. KEEP
RIO R22 & R44 Quick Start Guide for all variants Important Safety Information 1. READ THESE INSTRUCTIONS All the safety and operating instructions should be read before the product is operated. 2. KEEP
Taurus Super-S LCM. Dual-Bay RAID Storage Enclosure for two 3.5 Serial ATA Hard Drives. User Manual July 27, v1.2
 Dual-Bay RAID Storage Enclosure for two 3.5 Serial ATA Hard Drives User Manual July 27, 2009 - v1.2 EN Introduction 1 Introduction 1.1 System Requirements 1.1.1 PC Requirements Minimum Intel Pentium III
Dual-Bay RAID Storage Enclosure for two 3.5 Serial ATA Hard Drives User Manual July 27, 2009 - v1.2 EN Introduction 1 Introduction 1.1 System Requirements 1.1.1 PC Requirements Minimum Intel Pentium III
BCM2 Series Branch Circuit Monitors Quick Setup Guide
 BCM2 Series Branch Circuit Monitors Quick Setup Guide Safety Information DANGER! HAZARD OF ELECTRIC SHOCK, EXPLOSION, OR ARC FLASH Follow safe electrical work practices. See NFPA 70E in the USA, or applicable
BCM2 Series Branch Circuit Monitors Quick Setup Guide Safety Information DANGER! HAZARD OF ELECTRIC SHOCK, EXPLOSION, OR ARC FLASH Follow safe electrical work practices. See NFPA 70E in the USA, or applicable
THUNDERBAY 4. Assembly Manual & User Guide
 THUNDERBAY 4 Assembly Manual & User Guide CONTENTS Introduction...1 1.1 Minimum System Requirements 1.1.1 Mac Requirements 1.1.2 PC Requirements 1.1.3 Supported Drives 1.2 Package Contents 1.3 About This
THUNDERBAY 4 Assembly Manual & User Guide CONTENTS Introduction...1 1.1 Minimum System Requirements 1.1.1 Mac Requirements 1.1.2 PC Requirements 1.1.3 Supported Drives 1.2 Package Contents 1.3 About This
Contents Summary... 3 Introduction... 5 User-define Terminal Parameters... 6 Fault Exclude... 14
 Contents Summary... 3 Safety Precaution... 3 Product Introduction... 4 Interface Description... 4 Introduction... 5 Packing List... 5 Wiring... 5 User-define Terminal Parameters... 6 Login Webpage... 6
Contents Summary... 3 Safety Precaution... 3 Product Introduction... 4 Interface Description... 4 Introduction... 5 Packing List... 5 Wiring... 5 User-define Terminal Parameters... 6 Login Webpage... 6
DC-D4213RX DC-D4213WRX
 Network Camera Quick Guide DC-D4213RX DC-D4213WRX Powered by Safety Precautions WARNING RISK OF ELECTRIC SHOCK DO NOT OPEN WARNING: TO REDUCE THE RISK OF ELECTRIC SHOCK, DO NOT REMOVE COVER (OR BACK).
Network Camera Quick Guide DC-D4213RX DC-D4213WRX Powered by Safety Precautions WARNING RISK OF ELECTRIC SHOCK DO NOT OPEN WARNING: TO REDUCE THE RISK OF ELECTRIC SHOCK, DO NOT REMOVE COVER (OR BACK).
AUDIO AND VIDEO DOOR ENTRY SYSTEM WITH NEXA CODED PANEL
 AUDIO AND VIDEO DOOR ENTRY SYSTEM WITH NEXA CODED PANEL 2 INTRODUCTION First and foremost we would like to thank you for purchasing this product. Our commitment to satisfying our customers can be seen
AUDIO AND VIDEO DOOR ENTRY SYSTEM WITH NEXA CODED PANEL 2 INTRODUCTION First and foremost we would like to thank you for purchasing this product. Our commitment to satisfying our customers can be seen
CF3000 Dealer Diagnostic Tool Instruction Manual
 CF3000 Dealer Diagnostic Tool Instruction Manual Table of Contents: About the CF3000......3 Important Precautions......4 Components....5 Charging the CF3000......7 Licensing the CF3000.......8 Updating
CF3000 Dealer Diagnostic Tool Instruction Manual Table of Contents: About the CF3000......3 Important Precautions......4 Components....5 Charging the CF3000......7 Licensing the CF3000.......8 Updating
ALLPLEX Access Easy Master Controller APC-AEMC-SVR. Quick Installation Guide
 ALLPLEX Access Easy Master Controller APC-AEMC-SVR en Quick Installation Guide ALLPLEX Access Easy Master Controller Table of Contents en 3 Table of Contents 1 Copyright Notice 4 2 Safety and Warranty
ALLPLEX Access Easy Master Controller APC-AEMC-SVR en Quick Installation Guide ALLPLEX Access Easy Master Controller Table of Contents en 3 Table of Contents 1 Copyright Notice 4 2 Safety and Warranty
Taurus Mini Super-S LCM
 Dual-Bay RAID Storage Enclosure for two 2.5-inch Serial ATA Hard Drives User Manual August 1, 2011 v1.0 www.akitio.com EN Table of Contents Table of Contents 1 Introduction... 1 1.1 System Requirements...
Dual-Bay RAID Storage Enclosure for two 2.5-inch Serial ATA Hard Drives User Manual August 1, 2011 v1.0 www.akitio.com EN Table of Contents Table of Contents 1 Introduction... 1 1.1 System Requirements...
16Hi HARDWARE INSTALLATION GUIDE
 16Hi HRDWRE INSTLLTION GUIDE Table of Contents Section 1 Ratings....................................................................... 3 Section 2 Site Preparation................................................................
16Hi HRDWRE INSTLLTION GUIDE Table of Contents Section 1 Ratings....................................................................... 3 Section 2 Site Preparation................................................................
SPK User Manual. 900MHz Wireless Stereo Headphones INTRODUCTION FEATURES IMPORTANT SAFETY INFORMATION
 INTRODUCTION Thank you for purchasing our 900Mhz compact cordless stereo headphone system that takes advantage of the very latest advances in wireless transmission technology so you SPK-9100 900MHz Wireless
INTRODUCTION Thank you for purchasing our 900Mhz compact cordless stereo headphone system that takes advantage of the very latest advances in wireless transmission technology so you SPK-9100 900MHz Wireless
MultiPlex 15 Touch Screen. User s Manual
 MultiPlex 5 Touch Screen User s Manual Preface Precautions. READ INSTRUCTIONS: All the safety and operating instructions should be read before the LCD monitor is operated.. RETAIN INSTRUCTIONS: The safety
MultiPlex 5 Touch Screen User s Manual Preface Precautions. READ INSTRUCTIONS: All the safety and operating instructions should be read before the LCD monitor is operated.. RETAIN INSTRUCTIONS: The safety
QUICK START. Installation & Programming Guide
 QUICK START Installation & Programming Guide PRECAUTIONS READ AND FOLLOW ALL SAFETY INSTRUCTIONS. CAUTION - RISK OF ELECTRICAL SHOCK. To prevent electrical shock, turn off power at the circuit breaker
QUICK START Installation & Programming Guide PRECAUTIONS READ AND FOLLOW ALL SAFETY INSTRUCTIONS. CAUTION - RISK OF ELECTRICAL SHOCK. To prevent electrical shock, turn off power at the circuit breaker
HandyTone-701 User Manual (Automatic Provisioning Version)
 HandyTone-701 User Manual (Automatic Provisioning Version) Ver1.0.1 2017/08/22 created Copyright 2017 cloudippbx.com Thank you for purchasing Grandstream HT-701. Make sure and acknowledge that you have
HandyTone-701 User Manual (Automatic Provisioning Version) Ver1.0.1 2017/08/22 created Copyright 2017 cloudippbx.com Thank you for purchasing Grandstream HT-701. Make sure and acknowledge that you have
3-Phase, Dual-Input 6-Slot Power Supply System STARTUP GUIDE
 3-Phase, Dual-Input 6-Slot Power Supply System STARTUP GUIDE -ST-01 Page 1 of 10 November 2016 2016 Copyright Lite-On Technology Corporation ALL RIGHTS RESERVED. Lite-On is a trademark of Lite-On Technology
3-Phase, Dual-Input 6-Slot Power Supply System STARTUP GUIDE -ST-01 Page 1 of 10 November 2016 2016 Copyright Lite-On Technology Corporation ALL RIGHTS RESERVED. Lite-On is a trademark of Lite-On Technology
User Manual WT-171LM / S
 User Manual WT-171LM / S Thank you for purchasing COMMAX products. Please carefully read this User s Guide (in particular, precautions for safety) before using a product and follow instructions to use
User Manual WT-171LM / S Thank you for purchasing COMMAX products. Please carefully read this User s Guide (in particular, precautions for safety) before using a product and follow instructions to use
User s Guide. for egfx Breakaway Box and egfx Breakaway Box 550 Thunderbolt 3 to egpu PCIe Card Expansion Systems. For Windows
 User s Guide for egfx Breakaway Box and egfx Breakaway Box 550 Thunderbolt 3 to egpu PCIe Card Expansion Systems For Windows Contents 1 Introduction, Compatibility Information, and Setup Overview 1 Introduction
User s Guide for egfx Breakaway Box and egfx Breakaway Box 550 Thunderbolt 3 to egpu PCIe Card Expansion Systems For Windows Contents 1 Introduction, Compatibility Information, and Setup Overview 1 Introduction
