Delta 44 Manual. Table of Contents
|
|
|
- Douglas Scott
- 5 years ago
- Views:
Transcription
1 Delta 44 Manual version: D Table of Contents Introduction What s in the Box? About the Delta 66 Digital Recording Interface Product Features & Specifications Minimum System Requirements Quick Guide to Getting Started Hardware Installation Delta Driver & Software Installation Windows 98 Installation Windows 95 Installation Windows NT Installation Macintosh Installation Verifying Windows Driver Installation Verifying Delta Control Panel Installation, PC & Mac Delta System Overview Delta s Analog Input/Outputs The Digital Monitor Mixer The Patchbay / Router Synchronization Using the Delta 66 with your Software Application Delta 66 Control Panel Software Monitor Mixer Page Patchbay/Router Page Hardware Settings Page S/PDIF Page About Page Save, Delete, Load Buttons; H/W Installed Delta 66 Recording Tutorials Typical Setup # Typical Setup # Typical Setup # Transferring from DAT to Delta Transferring from Delta 66 to DAT, monitoring with DAT Troubleshooting Troubleshooting Tips for Frequently Asked Questions Appendix A - Technical Specs Appendix B -If You Use An External Mixer Limited Lifetime Warranty
2 Introduction Congratulations on your purchase of the Delta 66 Digital Recording Interface designed and built by M Audio. Even if you are experienced in digital recording, please take the time to read this manual. It will give you valuable information on installing your new card and the supporting software, plus help you to fully understand the function and usability of the Delta 66. Once you re up and running, you will quickly discover the power and brilliance, both in sound and design, of your Delta 66 Digital Recording Interface. What s in the Box? Your Delta 66 box contains: This instruction manual. The Delta 66 break-out box. The Delta 66 PCI host adapter card. 15-pin D-sub to 15-pin D-sub cable. CD containing drivers & Delta Control Panel software for Windows 98/95/NT and Macintosh OS or higher. M Audio Warranty Registration card. About the Delta 66 Digital Recording Interface Product Features & Specifications 6x6 24-bit/96khz full-duplex recording interface. PCI host card with external break-out box. 4x4 analog I/O accepts balanced or unbalanced connections on 1/4 TRS jacks. Analog I/O configurable for +4dBu, Consumer, and 10dBV signal levels. Analog dynamic range exceeding 103dB. All data paths support up to 24bit/96kHz performance, no upgrades necessary. Comprehensive digital mixing, routing, and monitoring capabilities with included Delta Control Panel software. Hardware sample-accurate sync will allow linking of multiple Delta units (expected November 1999). Windows 95/98 multi-card drivers with ASIO1 and ASIO2 multi-card, GSIF and EASI drivers included; Windows NT multi-card and Mac OS drivers with ASIO 1&2 also included. Minimum System Requirements Windows 95 or Windows 98, Mac OS or higher. Pentium II 266MHz for 96kHz operation. Pentium 200 MMX for 48kHz or less. 128 MB of PC100 RAM for 96kHz operation. 64MB SDRAM for 48kHz or less. Mac G3 or G3 accelerator with 64 MB of RAM, 128 recommended. Some faster Power PCs will perform adequately. UDMA EIDE or fast SCSI HDD recommended. The Delta 66 functions as a 6-input, 6-output digital recording interface. Four analog inputs and outputs plus coaxial S/PDIF I/O give you the highest quality digital I/O available all up to 24-bit data width and any sampling rate from 8kHz to 96kHz. Connect a line-level signal from your instrument, mixer, or pre-amp to the Delta 66 s TRS jacks on the break-out box. Match the operating levels of your input and output signals using the +4, Consumer, or -10 signal level software switches. Record a digital audio signal from your DAT, MiniDisc, CD, or external A/D converter via the Delta 66 s S/PDIF input located on the PCI Host card. Control all routing and hardware settings with the Delta s comprehensive control panel software. Within the Delta 66 s PCI chip is a hardware digital mixer. Controlled by the included Delta Control Panel software, it may handle all of your routing needs, give you extra control of all left, right, and stereo levels, in addition to control of pans, solos, and mutes. 2 3
3 5. Coaxial S/PDIF Output: This RCA connector sends an S/PDIF stereo signal to your coaxial S/PDIF digital target device such as a DAT, MiniDisc player or external D/A converter. 6. Host Cable connector: This 15-pin D-sub connector attaches to the supplied host cable to allow communication between the PCI host card and the break-out box. Quick Guide to Getting Started Here is a list of the steps required to get your Delta 66 up and running: Break-Out Box Front Panel: 1. Analog OUTS 1-4: These jacks output analog audio to a variety of external sources. Each jack is 1/4 TRS (Tip-Ring-Sleeve) and is compatible with 1/4 TRS (balanced) or TS (Tip-Sleeve unbalanced) connections. 2. Analog INS 1-4: These jacks input analog audio from a variety of external sources. Each jack is 1/4 TRS (Tip-Ring-Sleeve) and is compatible with 1/4 TRS (balanced) or TS (Tip-sleeve unbalanced) connections. Break-Out Box Back Panel: 3. Host Cable connector: This 15-pin D-sub connector is used to attach the external break-out box to the PCI host card, using the supplied host cable. PCI Host Adapter Card: 4. Coaxial S/PDIF Input: This RCA connector receives an S/PDIF stereo signal from your coaxial S/PDIF digital source such as a DAT, MiniDisc player or external A/D converter Physically install the card in your computer and connect it to the Delta 66 breakout box (see Hardware Installation ). 2. Start Windows and allow Windows Plug-and-Play to prompt you for the Delta 66 drivers via the Add New Hardware wizard. Install drivers and support software (see Windows Software Installation ). 3. On the Mac, drag the Delta extension to the Extensions folder, and the appropriate ASIO driver to your application s ASIO folder. Restart. If not using ASIO, set the Sound Manager to Delta (see Mac Installation). 4. Configure your digital recording software to use the Delta 66 as its active audio device (see Using the Delta 66 with your Software Application and also your software application s manual). 5. Hook up your digital and analog audio gear (see Delta 66 Recording Tutorials ). Configure your Delta Control Panel software for proper monitoring and playback. Hardware Installation To mechanically install the Delta 66, do the following: 1. Turn off your computer. 2. Remove the computer s cover and position the computer so that you may easily access its PCI slots. 3. Select the PCI slot where you will install your Delta 66 PCI host card. Make sure the slot is a PCI slot. If you don t know what PCI slot means, check the owner s manual for your computer. PCI slots are distinguishable from ISA slots by being shorter and set back farther from the outside of the computer, however some newer computers have only PCI slots. 4. Before removing the Delta 66 PCI host card from its protective anti-static bag, touch the metal power supply case of the computer in order to dissipate any static electricity your body may have accumulated. You might want to pick up a grounding wrist strap (available from electronics stores like Radio Shack) if you want to be doubly sure you aren t carrying a static charge that could damage 5
4 the card. 5. Remove the metal bracket that covers the access hole on the back of the computer. This bracket is usually fastened to the computer with a single screw. 6. Position the Delta 66 PCI host card over the target PCI slot and fit the card loosely over it with the card in the upright position. Press the card gently but firmly downward into the slot until the card is completely and squarely seated in the slot. If the card seems difficult to seat, a slight rocking motion may help. 7. Screw the Delta 66 PCI host card s metal bracket down into the screw hole on the back of your computer using the screw you removed in step 5 above. 8. Place the cover back on your computer. Now it is time to connect the Delta 66 break-out box to the PCI host card that you have just installed. Never attach the break-out box with the computer turned on. Doing so could damage the PCI card, and void your warranty. With your computer turned off: 1. Place the Delta 66 break-out box on a desktop in a convenient but secure place, or mount the unit in a 19 rack-mount chassis. Rack mounting may be accomplished with a universal rack-mount tray, using a 5mm screw through the tray and into the mounting hole on the bottom of the Delta 66 break-out box. 2. Connect one end of the supplied host cable to the 15-pin D-sub connector on the break-out box. 3. Connect the other end of the host cable to the 15-pin D-sub connector on the Delta 66 PCI Host card that now resides in your computer. Delta Driver & Software Installation The Delta 66 system includes a Drivers CD for Windows 98/95/NT and Macintosh, containing all Windows drivers, Macintosh drivers (including all ASIO drivers), and Delta Control Panel software. To install these on your system, please follow these steps: Windows 98 Installation 1. After installing the Delta 66 hardware, boot your system and start Windows. During the Windows boot procedure, the new hardware will be automatically detected by the Add New Hardware Wizard, as shown here. Click Next>. 2. The Add New Hardware Wizard will now ask how to locate the driver. Search for the best driver for your device is already selected. Click Next>. 3. Windows will give you a selection of locations to search. Make sure that only Choose a Path is checked, or click on the check box to do so. Insert the Drivers CD into your CD ROM drive. Type in the drive letter of your CD drive (we will assume here that it is D:\) and the path to the Delta drivers, which will be D:\Delta Products\Delta98. Click Next>. 4. The Wizard reports that its Windows driver file search has found the M Audio Delta 66. Click Next>. 5. Windows is now ready to install the driver files from the specified location. Click Next>. Windows will start to copy the files and show you a progress report screen. 6. The Wizard reports that Windows has finished installing the software. Click Finish. Your Delta 66 is ready for action. After completion of the driver installation, Windows may require you to restart Windows. If it does request a restart, remove the Drivers CD from the CD drive and respond by clicking Yes. The system will restart and your Delta 66 is ready for play. Windows 95 Installation 1. After installation of the Delta 66 hardware, boot your system and start Windows. During the Windows boot procedure, new hardware will be automatically detected. 2. Choose the Install of driver from disk provided by hardware manufacturer, then click OK. 3. An Install From Disk dialog will prompt you to copy files from the A:\ drive. Insert the Driver software CD into your CD ROM drive. Type in the drive letter of your CD drive (we will assume here that it is D:\) and the path to the Delta drivers, which will be D:\Delta Products\Delta98 (these drivers also work in 6 7
5 Win95). Click Next>. 4. Windows will start to copy files, with a progress indicator on the screen. Once this process completes itself, your Delta 66 will be ready for action. After completion of the driver installation, Windows may require you to restart Windows. If it does request a restart, remove the Drivers CD from the CD drive and respond by clicking Yes. The system will restart and your Delta 66 is ready for play. Windows NT Installation 1. Power up your computer after physically installing the Delta 66 card. 2. Go to Start Settings Control Panel and double click on Multimedia. Click the Devices tab, then click the Add button. 3. Unlisted or Updated Driver will be highlighted at the top of the list. Click OK. 4. The Install Driver box will prompt you to insert the driver disk, and the A: prompt will appear as the path. Insert the Drivers CD into your CD ROM drive. Type in the drive letter of your CD drive (we will assume here that it is D:\) and the path to the Delta drivers, which will be D:\Delta Products\DeltaNT. Click OK. 5. The M Audio Delta Interface Card driver will appear in the Add Unlisted or Updated Driver dialog box. Click OK. 6. Windows NT will require you to restart your computer for the changes to take effect. Choose Restart Now. Upon restart, your Delta 66 will be ready for use. highlighting it and pressing Command (Apple key)+m. Then, drag the alias to the desktop. 5. With the Delta 66 PCI card installed, restarting the computer will load the Delta 66 extension. You will be able to visually see the Delta extension icon pass by as your system loads extension. 6. Go to the Apple menu Control Panel Sound. You should see the built-in sound icon, plus the Delta icon if your Delta 66 is properly installed. If your music program does use ASIO, leave the Sound Manager driver set to "built-in" for both Sound In and Sound Out. If your program does not use ASIO (check your software s documentation) and you will be using the Sound Manager to communicate with your Delta 66, set Sound In and Sound Out to Delta. See the section Hardware Settings Page in the Delta 66 Control Panel Software section for information on selecting Sound Manger inputs and outputs. Your Delta 66 is now ready for use. Verifying Windows Driver Installation Windows displays the Delta 66 driver status in the Device Manager page of the System Properties dialog box. The Device Manager page is opened via the Windows Start button: select Start Settings Control Panel System Device Manager. With the Device Manager displayed, click on the + next to Sound, video and game controllers to open a list of devices, the Delta 66 being a device of that nature. Below is an example view of the Device Manager. Macintosh Installation 1. Open the System folder on your Macintosh hard drive. In the System folder, locate the Extensions folder. 2. On you Drivers CD disk, open the Delta Products folder, then the Delta 66 folder. Place the extension file "Delta 66 Driver" in your Extensions folder by clicking on it and dragging it to the Extensions folder. 3. If you are using a music program that uses ASIO drivers, it will also have an ASIO folder within the application s folder. In your Mac Delta Drivers folder you will find three Delta 66 ASIO drivers. For Cubase versions 4.x, use the "ASIO2 Delta66" driver. For Metro, or earlier versions of Cubase, use the "ASIO Delta66v3" driver. For any music program that is not ASIO2 capable, use the ASIO Delta 66 driver instead (check your program s documentation). Place the file "ASIO Delta" in your program's ASIO folder by clicking on it and dragging it to the ASIO folder. 4. Drag the "DeltaPanel PPC" file onto your Macintosh hard drive. You can run the Delta Control Panel from any place that's convenient, though music software applications that use ASIO will allow you to launch the Delta panel from within the program. If not, we suggest creating a alias to the control panel by 8 9
6 This example shows the M Audio Delta 66 and Midiman WINMAN 4x4/S (another product shown here only as an example) entries in the Windows Device Manager device list. The Delta 66 is properly installed with no conflicts, as is the WINMAN 4x4/S. If you do not see your M Audio Delta 66 in your Device Manager in this fashion, please jump ahead to the Troubleshooting section of this manual. Verifying Delta Control Panel Installation, PC & Mac In Windows, open the Windows Control Panel (do so via Start Settings Control Panel ). If your Delta 66 hardware and Delta Control Panel software are properly installed, the Windows Control Panel should display an M Audio Delta H/W icon. By double-clicking on that icon, you may launch the Delta Control Panel software. Also for convenience, you may create a shortcut on your desktop by dragging a copy of the M Audio Delta H/W icon from the Control Panel to your Windows desktop using your mouse or trackball. After completing the drag operation, a dialog box will ask you if you wish to create a shortcut click on Yes. Once the shortcut is installed, all you have to do is double-click on the shortcut icon on your desktop to launch the Delta Control Panel software. On the Macintosh, the Delta Control Panel may be placed anywhere on your hard drive, or any partition of your hard drive that you find convenient. Once the control panel file has been dragged from the CD onto your hard drive, you may double click it to launch the Delta Control Panel software. You may create a alias to the control panel by highlighting it, then holding Apple key+m. This alias can then be placed on your desktop. NOTE: When using a music software program that is ASIO capable, launch the Delta Control Panel software from within that program. Some of the control panel functions will be controlled from within that program, such as master clock setting and sample rate, so it is desireable to launch the music program first, and then the Delta Control Panel from the the program s launch or control panel button. Without the music program open however, it is okay to open the Delta panel from your desktop or other location. Delta System Overview Delta s Analog Input/Outputs The Delta 66 Digital Recording Interface s analog inputs and outputs are compatible with a wide variety of audio products. The Delta Control Panel software allows you to configure the signal level of each analog input individually, and all analog outputs as a group. Signal level settings of +4/Consumer/-10 are available. Selecting the +4 radio button configures the channel(s) for use with +4dBu signal levels, compatible with most musical instruments and professional mixers. Selecting the setting sets up the channel(s) for -10dBV nominal signal levels, commonly used with consumer equipment such as CD, MiniDisc, cassette tape and DAT players. The Consumer setting is preferred for semi-pro audio equipment and some consumer equipment that is too hot for the -10 setting. The Consumer setting offers approximately 6dB more headroom than does the -10 setting. Semipro and consumer devices signal levels vary from manufacturer-to-manufacturer and even product-to-product, so a little experimentation between Consumer and 10 settings may be required for optimal results. NOTE: In order to preserve its high dynamic range and minimize distortion, the Delta 66 does not have microphone pre-amplifiers built into it. Therefore direct connection to a microphone is not recommended. Instead run the microphone signal through a microphone pre-amp (such as the Midiman "Audio Buddy ") and then connect the pre-amp output to the input of the Delta 66. All analog jacks on the Delta 66 break-out box are of the 1/4 TRS (Tip-Ring- Sleeve) variety. The TRS jacks allow connection to either balanced (typically professional) or unbalanced (typically consumer or semi-pro) equipment. +4dBu balanced configurations provide the highest performance and should be used whenever possible. However, the Delta 66 s analog connections support combinations of balanced and unbalanced, +4dBu, consumer, and 10dBV level signals. The Digital Monitor Mixer The Delta 66 Digital Recording System has a hardware digital audio mixer built into its PCI controller chip. It accepts digital audio streams from all hardware inputs and all outgoing software audio devices, mixes them with 36-bit internal precision and then provides the mixed output to one or more locations. For the purpose of monitoring, the output of the mixer may be routed to the first set of Delta 66 analog outputs (H/W OUT1/OUT2 as a stereo pair) and/or the S/PDIF digital output. At the same time the mixer may be used for stereo mix-down, with the mixer s output recorded into the user s application software. The digital audio mixer is configured and controlled by the included Delta Control Panel Software. The Patchbay / Router In addition to the built-in monitor mixer, the Delta 66 Digital Recording Interface includes an output patchbay/router. The patchbay/router allows each output (analog or digital) to be connected to a variety of input sources. The Delta 66 s outputs may accept audio from software sources (the output devices visible in your audio software applications) or from hardware sources such as the analog and digital inputs or the monitor mixer. This capability makes the Delta 66 quite flexible for WAV output, monitoring, or directly connecting inputs to outputs for system test purposes. Synchronization 11
7 For proper operation, the entire Delta 66 system is always synchronized to a single master clock. The master clock is chosen via the Delta Control Panel software and this clock may be derived from either the Delta 66 s internal crystal oscillators or S/PDIF In. Most of the time the master clock is taken from the internal crystal oscillators. However, the S/PDIF option is used in situations where the Delta 66 must be synchronized to external digital audio or sample rates. As stated, most of the time the master clock is derived from the internal crystal oscillators. Operation in this mode is similar to that of a generic sound card for instance, when a WAV file is played through the Delta drivers, the software application playing the WAV file is responsible for setting the sample rate in the sound card hardware. The Delta 66 supports these sample rates by using either of its internal crystal oscillators and dividing the rate of that oscillator by some value to derive the proper sample rate. In situations where S/PDIF In is being used, the Delta 66 should be configured to get its master clock from the S/PDIF In data stream. The reason for this is simple even if the sample rates are set the same, an S/PDIF data stream coming from an external source is rarely going to be in sync with the Delta 66 (or other digital audio devices in the system for that matter). If the master clock were set to use the internal crystal, then the incoming S/PDIF audio would have pops, crackles, and other undesirable audio artifacts present in it. Instead, setting the master clock to S/PDIF In will synchronize the Delta 66 to the S/PDIF input data and its digital audio will be transferred properly. Finally, the S/PDIF In option may be used to operate the Delta 66 at non-standard sample rates. When this option is selected, the Delta 66 s sample rate will automatically match that of the incoming S/PDIF data stream. NOTE: When the S/PDIF In is selected as the master clock source, the Delta 66 mixer s frequency response will be affected by whatever sample rates you inject at the S/PDIF In. This is because (1) the digital mixer operates at the same sample rate as the rest of the board, and (2) sample rate and frequency response are directly correlated. Using the Delta 66 with your Software Application Once the Delta 66 s hardware and driver software are properly installed, it is ready for use with your music application software. Some of these applications may require you to highlight or enable the Delta 66 drivers within the program, and others may have a utility that analyzes or profiles the audio cards in your system and enables the drivers. Your software should have an audio device driver setup page. WINDOWS MME AUDIO INPUT DEVICES: All Delta 66 analog and S/PDIF inputs may be used simultaneously for a total of 6 input channels. Within your software application(s), the names of the Delta 66 audio input devices are: 12 PCM In 1/2 Delta-66 PCM In 3/4 Delta-66 S/PDIF In Delta-66 Mon.Mixer Delta-66 The PCM In devices allow recording a stereo stream directly from the specified analog input pairs. The S/PDIF In device allows you to record a stereo stream directly from the S/PDIF input. The Mon.Mixer device allows stereo recording from the digital monitor mixer built-into the Delta 66. The audio data recorded from this device is the mix of input and output streams set up in the Delta Control Panel software (see Delta 66 Control Panel Software section). Note that all of the input devices are stereo. Your application software may break these down further to left and right mono devices. Therefore you may see them as Left PCM In 1/2 Delta-66, Right PCM In 1/2 Delta-66, Left S/PDIF In Delta-66, Right S/PDIF In Delta-66, or Left Mon. Mixer Delta-66, Right Mon. Mixer Delta-66, etc. from within your recording software. WINDOWS MME AUDIO OUTPUT DEVICES: All Delta 66 analog and S/PDIF outputs may be used simultaneously for a total of 6 output channels. Within your software application(s), the names of the Delta 66 audio output devices are: WavOut 1/2 Delta-66 WavOut 3/4 Delta-66 WavOut S/PDIF Delta-66 WavOut devices allow playing a stereo audio stream to the analog hardware outputs (for WavOut 1/2, 3/4), the S/PDIF hardware output (for WavOut S/PDIF), or into the hardware router or mixer. Your application software may break each of these stereo devices down further to left and right mono devices. Therefore you may see them as Left WavOut 1/2 Delta-66, Right WavOut 1/2 Delta-66, or Left WavOut S/PDIF Delta-66, Right WavOut S/PDIF Delta-66, etc. from within your music software. Most software will handle the outputs as stereo pairs but allow you to pan audio left or right within the pair. Therefore to send a mono output to OUT1 (for example), choose WavOut 1/2, then pan that track hard left. Note that each device name begins with WavOut. This is to remind you that these are software devices, and not always connected directly to output hardware. Instead they are connected to the Delta 66 s internal patchbay/router and may be sent to one of several destinations. For more on the patchbay/router, see the Patchbay/Router section of the Delta Control Panel software discussion. MACINTOSH SOUND MANAGER INPUTS AND OUTPUTS: The Apple Sound Manager limits the user to one stereo pair for input and one stereo pair for output. Within your music software, the device selection when using the Sound Manager 13
8 drivers for input and output will be Sound Manager both for input source and for output port. To select the Sound Manager driver, open the Apple Menu and go to Control Panel Sound. For both Sound In and Sound Out, click and highlight the Delta icon, then exit. You may select which Delta hardware stereo input pair and stereo output pair will be used for the Sound Manager s Sound In and Sound Out in the Delta Control Panel Hardware Settings Page (see section, Hardware Settings Page under Delta Control Panel ). Whichever stereo pair you select, the software input and output device selection within your music program will remain the same. ASIO DRIVER INPUT DEVICES: When using the ASIO audio drivers with programs that support ASIO-style audio, the input devices are displayed as mono devices. Within ASIO software applications, the names of the Delta 66 audio input devices are: Analog In1 Delta-66 Analog In2 Delta-66 Analog In3 Delta-66 Analog In4 Delta-66 S/PDIF In L Delta-66 S/PDIF In R Delta-66 Mon.Mixer L Delta-66 Mon.Mixer R Delta-66 Notice the S/PDIF In and Monitor Mixer names include L and R characters. L indicates the left channel of the stereo stream, while R indicates right channel. ASIO DRIVER OUTPUT DEVICES: The Delta 66 s ASIO output devices appear in stereo pairs. Because each device is stereo, you may see left and right references within your software application. This allows the application to pan audio left and right under software control. To send a signal to a Delta ASIO output 1 (for example) as a mono output send, one would choose Analog 1/2 Delta-66 for that track s output port, and then pan that output hard left. The ASIO outputs are named as follows: Analog 1/2 Delta-66 Analog 3/4 Delta-66 S/PDIF L/R Delta-66 WINDOWS MULTIMEDIA SETTINGS: Windows may be set up to use the Delta 66 as its default audio device, allowing system sounds to be sent out the Delta 66. This also enables you to use the Delta 66 with the sound applets included with Windows. To set this up, go to Control Panel Multimedia. In the Audio Properties page, set the Playback and Recording devices to the Delta 66 input and output devices of your choice. Delta 66 Control Panel Software ON THE PC: Once the Delta 66 is properly installed, an "M Audio Delta H/W" icon will be displayed in your Windows Control Panel. By double-clicking on that icon, you will launch the Delta Control Panel software. You may also launch the Delta Control Panel software from the desktop if you have previously created a shortcut there (see "Verifying Delta Control Panel Software Installation" section for instructions on how to do this). Once the Delta Control Panel software has been opened, you will see the main panel and its several tabs. To display a desired page, click on its tab. Below are functional descriptions of each page. ON THE MAC: The Delta Control Panel must be placed on the hard drive by dragging the application from the Drivers CD. Once this is done, a alias may be created by highlighting the Delta Control Panel on the hard drive and pressing the Apple key+m. Then, this alias may be dragged to the desktop. Double clicking either will launch the control panel. Once the Delta Control Panel software has been opened, you will see the main panel and its several tabs. To display a desired page, click on its tab. Below are functional descriptions of each page. Though most of the desciptions are Windows based, the functions are identical unless otherwise indicated. Within each section you will find the necessary name changes for using the Delta Control Panel ON THE MAC. NOTE: When using a music software program that is ASIO capable, launch the Delta Control Panel software from within that program. There will be a button in the ASIO or Audio setup page that will allow you to do so. Some of the control panel functions will be controlled from within that program, such as master clock setting and sample rate, so it is desireable to launch the music program first, and then the Delta Control Panel from the the program s launch or control panel button. Without the music program open however, it is okay to open the Delta panel from your desktop or other location. Monitor Mixer Page The Monitor Mixer is the first page that appears when the Delta Control Panel is opened, and controls the digital mixer built into the Delta 66 s PCI controller chip. As described in previous sections, the output of this mixer may be assigned to the OUT1/OUT2 analog outputs and/or the S/PDIF Out digital output. At the same time, the mixer outputs may be recorded in stereo by software
9 overload and audio clipping may occur. Therefore be careful to adjust the incoming audio levels so that they do not peak in the red section too long (you might use the monitoring capability of the Delta 66 to let your ears be the judge). On all output level meters, 0dB indicates full-scale output. Unlike the inputs, hardware clipping is impossible on the outputs because of the 36-bit resolution built into the mixer hardware. However, please note that it is possible to mix multiple tracks within your software application and cause clipping to occur in the output stream before it reaches the Delta output hardware or monitor mixer. MASTER VOLUME: At the left side of the Monitor Mixer page, you will see the Master Volume faders and peak meters. These faders have the longest throw and highest meter resolution of any level controls in the mixer page. They control the overall stereo level of the mixer output. The peak meters indicate the output signal levels with respect to full-scale and are directly affected by the settings of the master volume faders. The Monitor Mixer Page is essentially a collection of volume level faders, audio level (or peak ) meters, and solo/mute controls. For each mixer output and input channel there is one of each: a volume fader, a peak meter, a solo control, and a mute control. LEVEL FADERS: Each volume fader may be controlled by dragging its fader handle vertically with the mouse, or by clicking on the handle to make it active and then adjusting it with the up/down cursor keys of your computer keyboard. Because the mixer has no gain, these faders only attenuate (reduce) the signal levels. The highest setting is 0dB, or Unity Gain. The default fader setting is the quietest setting, 144dB, which essentially mutes the audio. A pair of level faders may be ganged so that both channels may be adjusted together as a stereo pair. Also, at the top of each fader and meter is a fader level fine adjustment control. Clicking on the small up and down arrows will adjust the corresponding fader setting in 0.5dB increments. Next to each fine adjustment control is a numerical fader readout that is always current and active. PEAK METERS: Each peak meter indicates an audio signal level in db relative to full-scale. This means that a full-scale signal is referred to as 0 db and a signal that is 12dB quieter than full-scale is referred to as -12dB. The meters are vertically color-coded into three sections: green, yellow and red. The green section represents a safe zone, ranging from approximately -48dB to -12dB. Most audio signals should appropriately fill this section of the meter. The yellow section ranges from -12dB to -3dB as the signal approaches a hotter level. For best capture resolution, recording in this area is both safe and advised. The red section of the meter ranges from -3dB to 0dB. On the input level meters, a 0dB condition indicates MIXER INPUTS: The Mixer Inputs are inputs to the monitor mixer. These inputs accept hardware audio streams (directly from the Delta s analog and digital input ports) and software audio streams (digital audio generated in software to be output). This combination of streams makes the monitor mixer extremely flexible. Each mixer input channel has its own level fader and may be panned anywhere in the left/right stereo field. Each input also has its own peak meter. The peak meters indicate the incoming pre-fader levels of the incoming audio and are therefore not affected by the fader settings. However, the input faders do affect the levels of the signals exiting the mixer and you will see the effect of the input faders on the output Master Volume peak meters. Because of the large number of mixer inputs, not all inputs are displayed simultaneously. You may use the scroll bar at the bottom of the Delta Control Panel to scroll the view left or right. From far left to right, the inputs are labeled WavOut 1/2, WavOut 3/4, then WavOut S/PDIF. These inputs accept the digital audio streams being sent from your software application (or Windows) to the driver devices with those same names. Each name begins with WavOut to remind you that these are software streams and may not necessarily be routed to any physical outputs (see Patchbay/Router Page). Further to the right are more channels, labeled H/W In S/PDIF, H/W In 1/2, and H/W In 3/4. These mixer inputs are audio streams from the physical Delta 66 hardware inputs, hence the H/W at the front of each label. On the Mac, these inputs are labeled SM/ASIO, as these software streams will be receiving their digital audio either from the Sound Manager or the ASIO driver, depending on your selection. PAN: Each mixer input may be individually panned anywhere in the stereo output mix. A pan control is positioned directly under each input channel peak meter and has the appearance of a small vertical pointer. To make a coarse adjustment, click on the pan control with your mouse and drag it to the desired position. For finer 16 17
10 adjustment (in 1% increments), you may click on the pan control to make it active, and then use the left/right or up/down cursor keys on your computer keyboard. Either way, while the pan setting is being adjusted, its value will appear numerically in the Master Volume s status box (below the Master Volume Stereo Gang control) as a percentage from left pan to right pan: -100% represents far left, +100% represents far right, and 0% represents the center. SOLO: Each mixer input channel has a Solo checkbox associated with it. Clicking on and activating a Solo box will solo the selected channel by essentially muting all other signals. When more than one channel has Solo selected, all solo channels will be summed to the solo buss (path), which is what one might consider an in place solo as opposed to a PFL, or pre-fader listen (levels and pans still apply). Deactivating all solo boxes will return all input channels to their previous mute/unmute states. MUTE: Every mixer input channel has a Mute checkbox associated with it. Clicking on and activating the Mute box will remove that signal from the stereo buss. Deactivating the Mute box will add the signal back into the stereo buss. STEREO GANG: All input channel pairs have a Stereo Gang capability. Clicking on and activating the Stereo Gang checkbox will link (or gang ) the left/right faders so that both channels may be adjusted together as a stereo pair. Patchbay/Router Page The Patchbay/Router page allows you to connect each of the Delta 66 s hardware outputs (2 pairs of analog outputs and 1 pair of digital output channels) to specific audio sources within the Delta 66 board. To display this page, click the Patchbay/Router tab of the Delta Control Panel. ON THE MAC: Please substitute the name SM/ASIO where referrences are made to WavOut. SM/ASIO are the software outputs on the Mac, while WavOut are the software outputs on the PC. Substitute Windows multimedia applet with Sound Manager Applet. The leftmost vertical column of Patchbay/Router page, H/W Out 1/2, connects this hardware analog stereo pair to one of six stereo sources: 1. The default setting, WavOut 1/2, connects ports OUT1 and OUT2 to your music software or Windows multimedia applet. In other words, when music software plays audio to the device named WavOut 1/2 Delta-66 it will be routed directly to the hardware analog outputs 1 & 2 of your Delta 66 s breakout box. 2. The second option, Monitor Mixer, connects ports OUT1 and OUT2 to the outputs of the Delta 66 monitor mixer. For more information of the capabilities of the monitor mixer, please see the section Monitor Mixer Page The third option, S/PDIF In, connects ports OUT1 and OUT2 directly to the hardware S/PDIF input on the Delta 66 PCI host card. The left channel of the S/PDIF In is routed to OUT1 and the right channel of the S/PDIF In is routed to OUT2. 4. The fourth option, S/PDIF In (L/R Rev.), functions identically to the third option, except that the left and right channels are swapped. Therefore in this mode, the left channel of the S/PDIF In is routed to OUT2 and the right channel of the S/PDIF In is routed to OUT1. Note that this option is solely for monitoring/mixing purposes the S/PDIF In will not record in reverse when this option is checked. 5. Selections five and six connect the hardware analog inputs 1 & 2 or 3 & 4 (respectively) directly to the Delta 66 s hardware analog outputs 1 & 2. For example, if H/W In 1/2 were selected, any signal present at the IN1 port will be copied to OUT1, and any signal present at the IN2 port will be copied to OUT2. This same behavior applies to H/W In 3/4 when selected. The next vertical column of the Patchbay/Router page H/W Out 3/4, connect this hardware analog stereo pair to one of five stereo sources. 1. The default setting, WavOut 3/4, connects ports OUT3 and OUT4 to your music software or Windows multimedia applet. In other words, when music software plays audio to the device named WavOut 3/4 Delta-66 it will be routed directly to the hardware analog outputs 3 & 4 of your Delta 66 s breakout box. 2. The second option, S/PDIF In, connects ports OUT3 and OUT4 directly to the hardware S/PDIF input on the Delta 66 PCI host card. The left channel of the S/PDIF In is routed to OUT3 and the right channel of the S/PDIF In is routed to OUT4. 3. The third option, S/PDIF In (L/R Rev.), functions identically to the second option, except that the left and right channels are swapped. Therefore in this mode, the left channel of the S/PDIF In is routed to OUT4 and the right channel of the S/PDIF In is routed to OUT3. 4. Options four and five connect the hardware analog inputs 1 & 2 or 3 & 4 (respectively) directly to the Delta 66 s hardware analog outputs 3 & 4. For example, if H/W In 1/2 were selected, any signal present at the IN1 port will be copied to OUT3, and any signal present at the IN2 port will be copied to OUT4. This same behavior applies to H/W In 3/4 when selected. The rightmost vertical column of Patchbay/Router page, H/W Out S/PDIF, connects the Delta 66 s hardware S/PDIF output to one of six stereo sources: 1. The default setting, WavOut S/PDIF, connects the S/PDIF Out port to your music software or Windows multimedia applet. In other words, when music software plays audio to the device named WavOut S/PDIF Delta- 66 it will be routed directly to the hardware S/PDIF output on your Delta 66 s PCI host card. 19
11 2. The second option, Monitor Mixer, connects the S/PDIF Out port to the outputs of the Delta 66 monitor mixer. For more information on the capabilities of the monitor mixer, please see the section Monitor Mixer Page. 3. The third option, S/PDIF In, connects the S/PDIF Out port directly to the hardware S/PDIF input on the Delta 66 PCI host card. The left channel of the S/PDIF In is routed to the left channel of S/PDIF Out and the right channel of the S/PDIF In is routed to the right channel of S/PDIF Out. 4. The fourth option, S/PDIF In (L/R Rev.), functions identically to the third option, except that the left and right channels are swapped. Therefore in this mode, the left channel of the S/PDIF In is routed to the right channel of S/PDIF Out and the right channel of the S/PDIF In is routed to the left channel of S/PDIF Out. 5. Selections five and six connect the hardware analog inputs 1 & 2 or 3 & 4 (respectively) directly to the Delta 66 s S/PDIF Out port. For example, if H/W In 1/2 were selected, any signal present at the IN1 port will be sent to the left channel of the S/PDIF Out, and any signal present at the IN2 port will be sent to the right channel of the S/PDIF Out. This same behavior applies to H/W In 3/4 when selected. At this point, you may begin to realize the versatility of the Monitor Mixer and the Patchbay/Router, and the relationship between the two. You may want to re-read this section and make some practice adjustments within the Delta Control Panel software to become proficient in routing and mixing. If somewhere in the process you become confused, you may always restore the default settings to use the card as a straight 6-in 6-out device just choose the topmost option in each of the Patchbay/Router columns. Hardware Settings Page The Hardware Settings page of the Delta Control Panel gives you control over miscellaneous features of the Delta 66. To display this page, click the Hardware Settings tab of the Delta Control Panel. MASTER CLOCK: This section allows you to select the source of the board s master clock: Internal Xtal (crystal) or S/PDIF In. Master clock operation is outlined in the Synchronization section of this manual. Internal Xtal is the default setting. Be sure to select S/PDIF In if you will be recording or monitoring an S/PDIF stream. NOTE: If S/PDIF In is selected as the master clock source, be sure to supply a valid S/PDIF signal to the board s active S/PDIF input. Otherwise, erratic timing and/or improper sample rates will be experienced. 20 Once a master clock source has been selected, its synchronization status is continually monitored and displayed below the master clock radio buttons. If internal crystal is selected, the status display will always say Locked. On the other hand, if S/PDIF In is selected as the master clock source, the control panel will display Locked only when a valid S/PDIF signal is detected. It will display Unlocked when there is no signal at the S/PDIF input, or when the signal is corrupt or invalid for any reason. CODEC SAMPLE RATE: This section indicates the present board sample rate, as set by application software. The sample rate displayed here is used to drive the digital mixer and all outputs. The Rate Locked checkbox is used to force a sample rate upon the system. It is disabled by default to allow software access to all supported sample rates. When checked, it causes the driver to only operate at the selected sample rate. This means that any application that attempts to open the Delta 66 driver at a sample rate other than the one selected here will fail to do so and will post an error message. Reset Rate When Idle is selected when you want the sample rate to return to a particular setting when a software application is not actively using the board. This is particularly handy for keeping the digital mixer running at a specific sample rate. NOTE: Because the digital monitor mixer runs at the sample rate of the rest of the board, and because sample rate directly affects frequency response, it may sometimes be desirable to keep the sample rate at or above 44.1 khz while using the monitor mixer. This is accomplished by enabling Reset Rate When Idle and selecting a sample rate of 44.1 khz or greater. S/PDIF SAMPLE RATE: When using S/PDIF In as your master clock, this section tells the driver what the expected S/PDIF input sample rate is. The section is only displayed when the board is set to use S/PDIF In as the master clock source. From the list, select the sample rate closest to that of the S/PDIF input data. The sample rate selected here will be the only sample rate available to the software applications. Therefore, you must set your audio software application to this same sample rate or else the application will display an error message. NOTE: When S/PDIF In is the master clock source, the digital monitor mixer will run at the sample rate received at the S/PDIF In. Since frequency response and sample rate are directly related, the mixer frequency response will be directly related to the sample rate of the S/PDIF input data. MULTITRACK DRIVER DEVICES: The Delta 66 drivers may intelligently synchronize the beginning of recording and playback across all audio devices on the board. When using application software that is capable of using multiple channels simultaneously, select Single and In-Sync to ensure that all audio channels will 21
12 begin playback and/or recording at the same time. Otherwise select Independent to allow the audio channels to play independently this setting may be desirable if more than one application needs to access the Delta 66 simultaneously. DMA BUFFER SIZES: This section specifies the amount of system memory dedicated to digital audio buffering. Setting a buffer size that is too small may result in clicks or pops in the audio stream as some data may be lost. Larger buffers cause slightly more latency but prevent the pops and clicks that might occur with smaller buffer sizes the default settings are recommended but you may desire to tweak these default settings to suit your tastes. ON THE MAC: The Hardware Settings Page in the Macintosh version of the Delta Control Panel also contains software switches that allow you to select which Delta input and output stereo pair will be used by the Sound Manager, if and when you choose the Delta as the Sound Manager input and output device. If you go to the Apple menu Control Panel Sound and highlight the Delta icon for Sound In and Sound Out, then your Apple system sounds will be routed to the Delta hardware output that you have selected here, and Alert Sounds, if you choose to record, will receive their input from the Delta hardware input that you select here. You will want to choose the Delta for input and output in the Sound control panel if your music program does not use ASIO and the Delta ASIO drivers. If you are using the ASIO drivers (see Mac Software Installation), then leave the Sound control panel selection to built-in. With the Sound control panel set to built-in, these Sound Manager settings in the Delta Control Panel will have no effect. The Sound Manager driver limits you to using only one of the Delta 1010 stereo input pairs for audio input and only one of the stereo output pairs for output. These do not need to be matched pairs- you can use inputs 1&2 for Sound In and S/PDIF for Sound Out, for example, or any combination that you choose. The following screen shot shows the Hardware Settings page on the Mac with the Sound Manager I/O set to Analog 1&2 for Input and Analog 1&2 for Output. Once you have made a selection, go to the File menu and Save as Preferences. VARIABLE SIGNAL LEVELS: The software switches in this section allow the user to match individual input levels and global (as in all or across the board ) output levels to the operating signal levels of the external audio equipment. Three level selections are available: +4dBu, Consumer, and 10dBV. The +4dBu setting is the least sensitive of the three settings, and 10dBV the most sensitive. Therefore, the +4dBu setting has the most headroom and can accept the hottest signals of the three settings. Consult the user guide of your external audio equipment regarding your equipment s line level. If for instance your audio equipment is consumer or semi-pro, and you find that its input level is a little too hot for the Delta 66 s -10dBV setting, try switching to the Consumer setting. Conversely, if your 10dBV gear is receiving a signal from the Delta 66 that is too hot, try switching the Delta 66 s output levels from Consumer to the 10dBV setting. S/PDIF Page The S/PDIF page of the Delta Control Panel configures the S/PDIF output format and displays the status of the S/PDIF input. To display this page, click the S/PDIF tab of the Delta Control Panel software. DIGITAL INPUT: This group box displays the current S/PDIF input status. The Delta 66 s S/PDIF receiver is capable of recognizing a valid input signal versus an invalid, corrupt or non-present one. When a valid signal is detected at S/PDIF In, this group box displays Valid Input Detected. When an invalid signal is detected or no signal is present, the group box displays Invalid or Not Present. Below this 22 23
13 message are two grayed-out buttons: Coax(RCA) and Optical. These are functions of the Delta DiO 2496, another product in the M Audio Delta line, one with both optical and coaxial S/PDIF inputs. These controls do not apply to the Delta 66. DIGITAL OUTPUT FORMAT: Within the Digital Output Format group, you choose the digital audio format of the S/PDIF output. The default setting, Consumer, is a true S/PDIF format and is recognized by all consumer devices. The alternate Professional setting is an AES/EBU type data stream, but electrically S/PDIF. This is a work-around that is recognized by some but not all AES/EBU devices. For both consumer and professional output formats, the Advanced checkbox will allow you to force a few particular status bits in the outgoing S/PDIF signal. The advanced option is for expert users only; however, if you decide to go exploring, change a few bit settings and get lost, you can always select the Restore Defaults button to restore the outgoing status bits to their factory settings. When Consumer and Advanced are both selected, the group Consumer Format Advanced Settings will appear. When Professional and Advanced are both selected, the group Professional Format Advanced Settings will appear. These groups are described below: Consumer Format Advanced Settings (Copy Mode): Copy protection, also known as Serial Copy Management System (SCMS), is written into the S/PDIF subcode, a reserved part of the S/PDIF digital stream that is independent of the actual audio data being transmitted. It can be used to inhibit the amount of copies that can be made, or allow for unlimited copying. Three SCMS modes are available. Original (Copy Permitted) indicates that the source material may be copied by a receiving device. 1st Generation indicates that the source material is a first generation copy. Most devices that are capable of recording will reject material with this SCMS mode set. The final option is No SCMS which may be used to override the other two modes and allow a recording device to successfully record the audio data. Different manufacturers products may interpret these codes differently and require you to set these bits by trial-and-error until proper operation is achieved. Consumer Format Advanced Settings (Emphasis): This status bit is used to indicate if pre-emphasis has been applied to the outgoing digital audio signal. The default is None and rarely will any user want to set the value to 50/15uSec unless the transmitted audio has been encoded with 50/15uSec pre-emphasis. Professional Format Advanced Settings (Data Type): The user may assign the outgoing data as audio or non-audio data. Many devices ignore this setting. The obvious default is audio. Professional Format Advanced Settings (Emphasis): The user may choose to indicate or not indicate if pre-emphasis has been applied to the outgoing digital audio signal. The default is None and rarely will any user want to set the value to 24 CCITT or 50/15uSec unless the transmitted audio has been encoded with one of those types of pre-emphasis. About Page The About page, while displaying the handsome M Audio logo and applicable copyright information, also reports the driver version and control panel software version. If you have Internet browsing capabilities and are currently connected to the Internet, clicking on the Midiman copyright will link you to the M Audio / Midiman web site (PC only). Save, Delete, Load Buttons; H/W Installed On the PC, at the rightmost side of the Delta Control Panel are the Save, Load and Delete buttons as well as an installed hardware set of radio buttons. These controls appear regardless of what Delta Control Panel page is being displayed. SAVE, DELETE, LOAD: The Delta Control Panel always retains the last settings entered. However the Save, Delete, and Load functions expand this capability to store different sets of control panel settings using different configuration file names. These configurations are then available for recall at a later date and time. Clicking the Save button brings up a dialog box prompting you to name the current configuration. Once you have done this, click OK, and your current configuration has been saved to disk. If you decide that you no longer need a particular configuration, click the Delete button. Highlight the name of the configuration file that you wish to delete, and click the OK button. To recall or reload a saved configuration, click the Load button. Highlight the name of the configuration file that you wish to recall, and click OK. Those settings will now appear in the Delta Control Panel and the driver will automatically update the hardware. H/W INSTALLED: Up to three Delta cards may be installed in a PC system at one time (Note: On the Drivers CD, see the Multi-card Installation readme file). This section displays all installed Delta cards, and allows you to select which particular card is under the control of the control panel software. To select a card for configuration, click the radio button to the left of that particular card in the H/W Installed list. ON THE MAC: To save your Delta control Panel settings, go to the File menu and select Save, or Save as. A dialog box will appear, promting you to name the current configuration. Once you have done so, click the Save button. To save the current settings as your default, go to the File menu and choose Save as Preferences. In the upper righthand corner of the control panel is a H/W Installed drop-down list. At the time of this writing, the Delta Mac ASIO drivers will support only a single Delta device, and of course the Sound Manager will support only one stereo pair 25
14 TM AUDIO TM regardless of how many audio cards are installed in your system. The H/W Installed list will display Delta 66 as the active device in the control panel. Delta 66 Recording Tutorials In this section we will explore a few sample setups for recording and playback using the Delta 66 Digital Recording Interface. This is by no means an exhaustive tutorial but its intent is to help you understand most of the Delta 66 s feature set. Before beginning, you should open your music software and profile the Delta 66, enable its drivers, or otherwise setup the software for operation with the Delta 66. Delta 66 Computer NOTE: All of these examples refer to the Windows MME driver names. If you re using ASIO or Apple Sound Manager drivers, you ll need to substitute the appropriate driver names when referring to software inputs or outputs. On the Macintosh, substitute SM/ASIO for Delta Control Panel references to WavOut. DELT LTA 1 4 OUTS 2 3 $$ 24 bit 96 khz DigitalRecording System Break Out Box ins Mic Guitar Typical Setup #1 Let s assume for this setup that we re recording a single guitar and vocal, then overdubbing another guitar and vocal track while listening to the first tracks. The following diagram shows a microphone pre-amp and direct box being used (in this case, the Audio Buddy by Midiman), and a stereo sound system. The pre-amp and direct box are required for the mic and guitar. Many instruments, such as MIDI modules or keyboards, may be connected directly to the Delta 66 s inputs. NOTE: Because improper connections may potentially make very loud noises, it s a good idea to have all monitor levels set low or muted while hooking up audio equipment you may even choose to turn your computer off before making the connections. Sound System MIDIMAN Audio Buddy 1. Plug the guitar into the channel-1 Line input of the pre-amp. Plug the microphone into the channel-2 Mic input. 2. Plug the outputs 1 & 2 of the pre-amp into the Delta 66 s analog inputs 1 & 2. Both are balanced outputs and inputs (respectively), so use a high quality TRS cable. Most balanced lines run at +4dB line level, so let s set our +4/Consumer/-10 switches to +4dB on inputs 1 & 2. Open the Delta Control Panel by double clicking the icon in your Windows Control Panel, and then click on the Hardware Settings tab. Locate the Variable Signal Levels section. The +4 setting requires that the +4 radio button be selected. 3. Plug the hardware outputs 1 & 2 of the Delta 66 to a sound system or power amp with speakers. If your sound system is a consumer type, set the +4/Consumer/- 10 switch in the Hardware Settings page to the 10 setting. The 10 setting requires that the -10 radio button be selected, setting all of the outputs to the 10dBV setting. Now minimize the Delta Control Panel. 4. Turn on your equipment in this suggested order: computer, pre-amp, then sound system. We re now physically set up to monitor, record, and play back audio. The next steps involve further configuring the Delta Control Panel software and also the music 26 27
15 software into which you will be recording. We ll start with the Delta Control Panel s Hardware Settings page, then the Patchbay/Router page, and finally the Monitor Mixer page. We re not using S/PDIF in this example so we ll ignore the S/PDIF page. 5. Click on the Delta Control Panel on your Windows taskbar to maximize it. Click on the Hardware Settings tab. 6. Select Internal Xtal as the master clock source. This allows the Delta 66 to derive its sample rates from its internal clock oscillator. Internal Xtal is the default setting for the Delta Control Panel, so selecting it may not be necessary (it may already be selected). 7. Under CODEC Sample Rate, verify that the Rate Locked checkbox is not activated. This will allow your application software to set the Delta 66 sample rate as it pleases. 8. Since this example will include the use of the monitor mixer, we will activate the Reset Rate When Idle feature. This will make sure the monitor mixer is running at a decent sample rate while the system is idle this prevents the mixer sample rate from being set too low and therefore lowering its frequency response. Select a sample rate in the CODEC Sample Rate group to use as this idle sample rate. Choose a 44,100 Hz or higher setting for best results, and select the same sample rate you will be using in your application if possible. We ve chosen 48,000 Hz for this example. Select the Monitor Mixer tab of the Delta Control Panel. The default Master Volume fader settings are 0dB and un-muted, and all other faders are set to full attenuation (-144dB) and muted. We will need to adjust these to our preference. The screen capture below shows the settings that we wish to achieve. Now click on the Delta Control Panel s Patchbay/Router tab. In the first column of the Patchbay/Router page, click the radio button Monitor Mixer to connect the monitor mixer s stereo output directly to Delta analog outputs OUT1 and OUT2. Now, everything that we hear at outputs 1 & 2 will reflect our settings in the Monitor Mixer page
16 9. In the Mixer Input column labeled WavOut 1/2, click on each fader handle and drag it up to the 0dB setting. Also, deactivate (uncheck) each WavOut 1/2 mute box to unmute the channels. This will allow us, once we ve recorded into a music software program, to hear those software outputs upon playback. 10. Using the scroll bar at the bottom of the control panel, scroll to the right until you see the column labeled H/W In 1/2. Strum the guitar, and you should see an indication in the left meter, which represents signal levels from the Delta analog input 1. Test the mic, and you should see an indication in the right meter, which represents signal levels from Delta hardware input Adjust the gain on the pre-amp so that you re seeing a good level on the input meters, about 6dB to 3dB in the loudest parts (this is playing it safe because you don t want to hit 0dB and clip). Make similar adjustments for the microphone, using the right fader. These are the levels at which the signals will be recorded. 12. Now let s set the levels at which you will monitor the mic and guitar while recording. These are not to be confused with the levels that are recorded by the software these levels are merely monitor levels that appear in the mixer outputs (in this case at Delta 66 analog outs 1 & 2). Click on the left fader handle of H/W In 1/2, and drag it about halfway up. Strum the guitar. If it s not loud enough, bring it up all of the way. If it is still not loud enough, you will have to raise the listening level of your sound system. Make similar adjustments for the microphone, using the right fader. 13. Now fine-tune your monitor levels. Sing and play guitar, adjusting your listening levels using the H/W In 1/2 faders so that you have a comfortable blend of guitar and mic levels. Now is the time to launch your music software and set it up to record and playback audio tracks. We re going to speak in general terms here, since setup within software programs will vary somewhat. Minimize your Delta Control Panel so that you can easily access it from your Windows taskbar. Then open your music software program. 14. First set up the sample rate in the software application. This operation will depend on the software. Choose a sample rate that is high enough to capture the frequency response of the guitar and vocals. A general rule of thumb is to multiply the highest frequency you would like to capture by two and add maybe a little on top of that that gives you a suitable sample rate. Also keep in mind that if the final results of your work will end up on a CD-ROM burned from your WAV file, you probably want to use 44.1kHz, the native sample rate of redbook CD audio. 15. In your software application, set the source or input port to Left PCM In 1/2 Delta-66 on track one, and Right PCM In 1/2 Delta-66 on track two. Arm the tracks for recording. Track one is now set up to record the guitar, and track two the microphone. If your software requires this, set the software s clock source to Audio Press record on your software s transport bar. Record a take of your guitar and vocals. Understand that while recording, you are monitoring the Delta inputs by way of the Monitor Mixer settings for H/W In 1/2, and according to the selection of Monitor Mixer within the Patchbay/Router page. At the same time, your software is recording from H/W In 1/2 but at the levels that were set up with the pre-amp. 17. When you are done playing, stop the recording software and rewind the take. Before playing back what you ve recorded, you will need to assign the recorded tracks to output devices on the Delta 66. Note: For efficiency s sake, this step could have taken place while you were setting up the recording track assignments. However, since this step only affects playback and does not affect the recording setup in any way, we ve placed it here to lessen confusion. Assign software track one to output device WavOut 1/2 Delta-66 and pan the track (within your software) all the way to the left (hard left). Then assign track two to output device WavOut 1/2 Delta-66 and pan the track all the way to the right (hard right). Now, when you start playback, track one (guitar) will be sent to the Delta software (WavOut) output 1, and track two (mic) to the Delta software (WavOut) output 2. These two software outputs are inputs to the monitor mixer, therefore the recorded guitar and mic channels will be sent to the monitor mixer, levels will be modified by the mixer and the output of the mixer will be heard at analog outputs 1 & Start playback from your software s transport bar. Open the Delta Control Panel and go to the Monitor Mixer page. Observe the meters at WavOut 1/2 these are the playback levels of your guitar and mic. Adjust the faders and mute controls so that you may hear the guitar and mic at the appropriate levels and mix. These are the levels at which you may monitor the pre-recorded tracks while you overdub (record other tracks while listening to the first) additional parts. Let s assume that you like this take, and wish to overdub an additional guitar and a harmony vocal. We can still use hardware inputs 1 & 2 of the Delta. We re set up to do so and there s no reason to change these inputs. Let s set ourselves up to overdub these next two tracks. We will record the next two tracks of material to tracks 3 & 4 of the software: 19. Back in your music program, set the source or input port to Left PCM In 1/2 Delta-66 on track three, and Right PCM In 1/2 Delta-66 on track four. Arm the tracks for recording. Track three is now set up to record the guitar, and track four the microphone. Usually at this point you would want to return to the Delta Control Panel monitor mixer to set up levels. However, because you will be 31
17 TM AUDIO TM recording the same instruments that you did on the first two tracks, you probably won t need to adjust input or monitoring levels. 20. Press record on your software s transport bar. Record a take of your new guitar and vocal tracks. Because you have set up the first two tracks to play back through the monitor mixer, you should hear those original tracks along with the ones that you are now recording. 21. When you are done playing, stop the recording software and rewind the take. Before playing back what you ve recorded, you will need to assign the newly recorded tracks to output devices on the Delta 66. In your software, set the output ports of tracks three and four to WavOut 3/4 Delta-66. Pan track three all of the way to the left (hard left), and pan track four all of the way to the right (hard right). Now track three (guitar) will be sent to the Delta software output 3, and track four (mic) to Delta software output Press play on your software s transport bar. Understand now that the four recorded tracks from the software are being sent to WavOut 1, WavOut 2, WavOut 3, and WavOut 4 simultaneously. Therefore they are all being input to the monitor mixer and their playback levels can be controlled at the corresponding channels of the monitor mixer. Open the Monitor Mixer page of the Delta Control Panel and adjust the levels of the four channels according to your taste. You may also experiment with the Mute and Solo controls while listening to the playback. Note also that the mixer continues to monitor the guitar and mic at analog inputs 1 & 2! At this point, you should be able to see how this multi-tracking session is developing. As we add more tracks within our music software, we set them to the next pair of Delta software outputs, and bring up the faders of those software inputs in the monitor mixer. We continually monitor from the Delta hardware outs 1 & 2, via the Mon.Mixer setting as the monitor source in the Patchbay/Router page, and adjusting our mix of the software outputs (and the way we monitor our guitar and vocal at the inputs) via the Monitor Mixer settings. the signal to the Delta 66, and a mixer connected to a sound system to handle the multiple outputs. Let s say that we re recording a guitar/vocal duo. We ve got a mic on each voice, with the guitars going direct into the pre-amps. NOTE: Because improper connections can potentially make very loud noises, it s a good idea to have monitor levels down while hooking up audio equipment you may choose to turn your computer off before making the connections. Delta 66 DELT LTA 1 4 OUTS 2 3 $$ 24 Computer bit 96 khz DigitalRecording System Break Out Box ins Guitars MIDIMAN Audio Buddy Mics MIDIMAN Audio Buddy Notice that if we continue to overdub past track 4, we run out of WavOut devices to assign to. In this case, you may want to do some of your level mixing within the software application if it supports it. Most applications will allow you to assign more than one track to an output device and then set the relative levels of the tracks within the software, letting the software do the mixing. In this example you could have assigned all of the playback tracks to WavOut 1/2 and let the software handle the mix. Typical Setup #2 This section contains a multi-tracking example illustrating another way to use the Delta 66 and its control panel software. We re going to use multiple inputs and multiple outputs, so a mixing console that will handle multiple inputs must be used on the output side of the Delta 66. A discussion of mixing consoles and their use will follow in Appendix B. For simplicity in this example we ll use pre-amps to get Mixer 32 33
18 1. Plug the microphones into the mic inputs 1 & 2 of the pre-amps. Plug the guitars into the high impedance inputs 3 & 4 of the pre-amps. 2. Plug the outputs of the pre-amps 1-4 into the hardware inputs 1-4 of the Delta 66. Usually pre-amp outputs are balanced, so if they are, use TRS cables and set the Delta +4/Consumer/-10 input switches to the +4dB setting in the Hardware Settings page of the Delta Control Panel. 3. Plug the hardware outputs 1-4 of the Delta 66 into your mixer s inputs 1-4 (using 1-4 is recommended for convenience, but not necessary). Some mixers run at -10 line level, and some at +4. Many mixers may be set either way and actually have their own +4/-10 switch(es). Let s assume that our mixer runs at +4, so set the Delta +4/Consumer/-10 output switch to +4 in the control panel. At this point we ll assume that all mixer faders are down. We re now physically set up to monitor, record, and playback audio with the Delta 66 and related components. The next steps involve the settings in the Delta Control Panel. We ll use the same settings as Typical Setup #1 for the Delta Control Panel s Hardware Settings page, i.e. Internal Xtal, Reset Rate When Idle and 48kHz idle sampling rate. The settings that we ll focus on will involve the Patchbay/Router page. We won t be using the Delta 66 s Monitor Mixer, so we ll ignore the Monitor Mixer page. 7. Open your music software program. Set up four tracks for recording: Track one Left PCM In 1/2 Delta-66 Track two Right PCM In 1/2 Delta-66 Track three Left PCM In 3/4 Delta-66 Track four Right PCM In 3/4 Delta Now we want to set up the output ports for the four tracks. Track one WavOut 1/2 Delta-66, panned hard left. Track two WavOut 1/2 Delta-66, panned hard right. Track three WavOut 3/4 Delta-66, panned hard left. Track four WavOut 3/4 Delta-66, panned hard right. 9. Bring up the meter view in your music software, and let s start to get some levels here. Let s say that your hardware input 1 is the lead vocal mic. Have the lead vocalist test the mic while raising the input gain on your pre-amp channel 1 until you see a level of 6dB or so. This is your recording level. At the same time you can begin to raise the faders on your mixer until you hear the voice at a comfortable volume. This is your monitor level. Do the same for the other vocal mic, and each guitar. NOTE: You could view the record levels from the Monitor Mixer page also. The levels appearing in H/W In 1/2 and H/W In 3/4 will represent the signal appearing at the hardware inputs. We are not monitoring via the Monitor Mixer in this example, however, so no faders in this page are needed or apply. Once this is done, we are set up and ready to record. Close or minimize your software s meter view at this point. 4. Open the Delta Control Panel software and click on the Patchbay/Router tab. 5. For the first stereo pair, H/W Out 1/2, click the radio button in that column for H/W In 1/2. For the second stereo pair, H/W Out 3/4, click the radio button in that column to H/W In 3/4. Using these settings for the Patchbay/Router page connects each hardware input directly to a hardware output. These settings will allow us to monitor the inputs to the Delta 66 (vocals and guitar) while we are recording. 6. Minimize the Delta Control Panel to the Windows taskbar Arm tracks one through four for recording and press the record button on your music software s transport bar. 11. Once you have a take that you think is worth listening to, stop recording and rewind. Maximize the Delta Control Panel from your Windows taskbar. 12. Click the Patchbay/Router tab. In the first column, H/W Out 1/2, click the radio button WavOut 1/2 so that our monitoring source is now the software outputs from the music program. Set the H/W Out 3/4 column to WavOut 3/4. Now all of the software outputs of the music program are connected to the corresponding hardware outputs. Minimize the control panel. 13. Click play on the transport bar of your music software. If the take is satisfactory, disarm tracks one through four and revel in your success. If you wish to redo the tracks, undo the recording in your software, repeat steps 10 through 13 in this section. 35
19 TM AUDIO TM Using the Delta 66 and the Delta Control Panel software in this manner may be your choice when using a mixing console to control the monitor and playback levels. If this were a real recording situation and you wished to add other instruments as overdubs, you might want to combine recorded tracks to one stereo pair of outputs (WavOut 1/2 Delta-66, for example). This would free up several channels for monitoring the overdubs. Typical Setup #3 Let s look at a setup that involves a typical transfer of information from DAT to computer and back to DAT. Here, we ll be using the Delta 66 s S/PDIF I/O plus one of the analog output stereo pairs. NOTE: Because improper connections can potentially make very loud noises, it s a good idea to have monitor levels down while hooking up audio equipment you may even choose to turn your computer off before making the connections. Transferring from DAT to Delta Connect the DAT s coaxial S/PDIF output to the S/PDIF In of the Delta 66 PCI host card, using a good quality cable. 2. Connect the Delta 66 analog outputs 1 & 2 to some type of amplified sound system. The sound system should be equipped with speakers or headphones. Set the software +4/Consumer/-10 switch on the Delta Outputs to be compatible with that sound system s inputs. 3. Because you will be recording from the S/PDIF input, you will need to set up the Delta 66 to synchronize its master clock with the S/PDIF input. To do this, open the Hardware Settings page of the control panel software. Under Master Clock, select S/PDIF In. 4. Next, you will need to tell your application software the expected sample rate. We ll use 44.1 khz in this example. Therefore, on the Hardware Settings page, set the S/PDIF Sample Rate to 44,100. In this example, we will connect a DAT to the Delta 66 PCI host card using coaxial S/PDIF cables (75-ohm impedance RCA-to-RCA). We ll also connect the Delta 66 s analog outputs to a sound system for monitoring purposes. A setup like this might be used to transfer a number of mixes from a DAT into an audio editing program, performing the appropriate edits, and then transferring the edited material back to DAT. The example below may at first look long and laborious, but you will find that most of the settings are factory defaults and will rarely need to be modified. Delta 66 Break Out Box DELT LTA bit 96 khz DigitalRecording System Break Out Box Delta 66 PCI Card in Computer 1 4 OUTS 2 3 $$ 24 ins Sound System 5. In order to monitor the digital signal coming into the Delta 66, switch to the Patchbay/Router page of the control panel software. In the H/W Out 1/2 column, select the radio button labeled S/PDIF In. This will copy all S/PDIF input audio directly over to the analog outputs. Therefore, in this example, the monitor mixer will be completely bypassed. Once this assignment is made, you may play the DAT material at any time and verify that it is making it into the Delta 66 successfully. This can be done regardless of whether or not your recording software is open. DAT 36 37
20 6. Within your recording software, select S/PDIF In Delta-66, as the audio input device. The Delta input appears as a stereo pair. 7. Start your software recording and then start your DAT material playing. You should be able to hear the DAT material through your sound system. To Break Out Box Delta 66 PCI Card in Computer DAT Transferring from Delta 66 to DAT, monitoring with DAT 1. Connect the Delta 66 s S/PDIF Out to the DAT s coaxial S/PDIF Input using a good quality cable. 2. Connect the DAT analog outputs to some type of amplified sound system. The sound system should be equipped with speakers or headphones. 3. Because you will be playing back at the recorded sample rate, you will want to set the Delta 66 s master clock to use the Delta 66 s internal crystal. Do this by opening the Hardware Settings page of the Delta Control Panel software and 38 Sound System under Master Clock, selecting Internal Xtal. Also, under the Codec Sample Rate section you may uncheck Rate Locked if it is previously checked. This allows for more flexible sample rate playback. 4. In order to verify proper S/PDIF Output routing, open the Patchbay/Router page of the control panel software. In the H/W Out S/PDIF column, select the radio button named WavOut S/PDIF. Now everything that is sent by your software to the WavOut S/PDIF device will be routed to the hardware S/PDIF output, and consequently to the DAT. 5. Next let s make sure the S/PDIF output format is correct. Open the S/PDIF page of the control panel software. Under Digital Output Format, choose Consumer. Uncheck Advanced if it is checked previously. Now click on the Restore Defaults button to set the default S/PDIF outgoing status bits. This will disable copy protection and also set the emphasis to none, allowing the DAT to accept and record the audio properly. 6. Within your recording software, select WavOut S/PDIF Delta-66 as the audio output device. 7. Start your DAT recording and then start your software playing. You should be able to hear the DAT material through your sound system. This verifies that the digital audio is making it into the DAT correctly. Troubleshooting This section addresses potential problems that can occur in all operating system environments, with emphasis on hardware troubleshooting. Within the PC environment there are a limited number of hardware resources (I/O addresses, IRQs, and DMA channels) available for use. Since audio cards require many resources, most audio card installation problems arise from unavailable or improperly set resources. This is important enough to repeat: IMPORTANT: Most sound card installation problems result from attempting to use system resources (IRQs, address locations) already in use by other hardware (or software acting as virtual hardware) in the system. The Delta 66 has been carefully designed to minimize the number of resources consumed (it requires just one IRQ and does not require any DMA channel resources). It is also capable of sharing an IRQ in some cases. However, the possibility of resource conflicts still exists due to the nature of the Windows environment. Many resource conflicts are automatically recognized by Windows Plug-and-Play (PnP) system. When a resource conflict is detected, it is displayed in the Windows Device Manager. The Device Manager places a yellow exclamation point on top of the icon associated with the problem device. For an example of how the Device Manager should look when a Delta 66 is successfully installed, see the Verifying Windows Driver Installation section of this manual. If a yellow exclamation point does appear over your Delta 66 icon, you may have a resource conflict. There are several ways to approach this problem. 39
21 NOTE: When resolving conflicts between PnP and non-pnp devices, it is recommended to re-adjust the resource settings of the non-pnp device first. Typically, Windows is only aware of the resource settings of the installed PnP devices and has no information available to it for adjusting the PnP devices resources around those of the non-pnp devices. The exceptions to this are when: (1) a non-pnp device has a true Windows 95/98 driver written for it, (2) the BIOS setup allows reserving an IRQ for a legacy device as opposed to a PnP device, or (3) resource requirements for the non-pnp device have been manually entered into the Windows Device Manager. In these cases Windows is aware of the non-pnp device s resource requirements. One of the quickest ways to change the resources assigned to a PCI card like the Delta 66 is to merely relocate the card to another PCI slot. With the computer s power off, remove the Delta 66 from its current PCI slot, move it to another available PCI slot, and turn your computer back on. More often than not, this will change the IRQ assignment of the Delta 66 when you re-enter Windows. After returning to Windows, follow the steps outlined in the Verifying Windows Driver Installation section of this manual. It might take more than one PCI slot relocation to find an open IRQ. If relocating your card to another PCI slot does not cure the Delta 66 s conflict(s), then you must do some further investigation to determine the exact nature of the conflict(s). Again, go to the Windows Device Manager, highlight the Delta 66 or other devices with conflicts and click the Properties button at the bottom of the Device Manager window. This will open the properties page for that device. Select the Resources tab in order to view the resource assignments, plus possible conflicts. You may learn more about a conflict by highlighting each item one-byone (done by clicking on them, or scrolling through the list using your keyboard cursor keys) and examining the Conflicting resource list: at the bottom of the box. Sometimes it is possible that a resource problem is not showing up in the conflicting resource list or as a yellow exclamation point in the Device Manager. If you have any doubt about the configuration of your device (or just want to double-check), you can view all of the devices and their assigned resources by highlighting Computer at the top of the Device Manager list and clicking the Properties button. This will allow you to view a list of assigned IRQ numbers on the left, and the associated devices on the right. If a number does not show up in this list, it means that it is available for use. Look also for IRQs that are shared by more than one device. While the Delta 66 may share an IRQ with some devices, not all devices are capable of sharing IRQs. An entry that reads IRQ Holder for PCI Steering along with an installed PCI device (such as the Delta 66) is normal. If you see another device showing up on the same IRQ as the Delta 66 (such as a video card, SCSI adapter, or USB Host Controller), then it is possible that this is the source of the conflict. Typically, if you move one of the conflicting cards to another PCI slot, an IRQ conflict will disappear. Address conflicts are rare amongst PCI devices, but if there is no obvious IRQ conflict, why not check for I/O Address conflicts while in the Device Manager? You may view the list of assigned I/O addresses by selecting the Input/output (I/O) radio button below the Interrupt Request (IRQ) radio button at the top of the Device Manager page. I/O addresses are displayed as 16-bit hexadecimal numbers, therefore one might note that an address of 300h (the default address of the Winman 4X4/s, for instance), will read 0300 in this list. If scanning all the resource lists in the Device Manager does not provide an answer or clue to the resource conflict, you might want to exit Windows and do a final inspection of your computer s BIOS setup. Some newer BIOS s (see your computer manual) allow the reservation of an IRQ for each PCI slot on the motherboard. This may be very handy in resolving IRQ assignments for PCI devices. Also, sometimes a BIOS is configured to direct a particular IRQ to an ISA legacy device (non-pnp ISA card), and needs to be told to look for a PCI/ISA PnP device 40 41
Introduction. What s in the Box? About the Delta 44 Digital Recording Interface
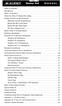 Delta 44 Table of Contents Introduction................................................2 What s in the Box?...........................................2 About the Delta 44 Digital Recording............................2
Delta 44 Table of Contents Introduction................................................2 What s in the Box?...........................................2 About the Delta 44 Digital Recording............................2
MANUAL DELTA 66. Table of Contents
 AUDIO TM DELTA 66 MANUAL Table of Contents Introduction.................................................. 2 What s in the Box?............................................. 2 About the Delta 66 Digital
AUDIO TM DELTA 66 MANUAL Table of Contents Introduction.................................................. 2 What s in the Box?............................................. 2 About the Delta 66 Digital
MANUAL. Delta Table of Contents
 AUDIO TM Delta 1010 MANUAL Version D1010-092999 Table of Contents Introduction................................................................................... 2 What s in the Box..............................................................................
AUDIO TM Delta 1010 MANUAL Version D1010-092999 Table of Contents Introduction................................................................................... 2 What s in the Box..............................................................................
Delta DiO-2448 Manual. Table Of Contents
 Delta DiO-2448 Manual version: D2448-110901 Table Of Contents Introduction................................................2 What s in the Box?...........................................2 Product Features
Delta DiO-2448 Manual version: D2448-110901 Table Of Contents Introduction................................................2 What s in the Box?...........................................2 Product Features
The Hard Disk Sampler Tool Kit! GIGAStation. Owner s Manual.
 The Hard Disk Sampler Tool Kit! GIGAStation Owner s Manual www.egosys.net All rights to this document are reserved. No part of this document may be copied reproduced, or distributed in any form or by any
The Hard Disk Sampler Tool Kit! GIGAStation Owner s Manual www.egosys.net All rights to this document are reserved. No part of this document may be copied reproduced, or distributed in any form or by any
AUDIOPHILE 192. Quick Start Guide
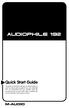 AUDIOPHILE 192 Quick Start Guide This guide is intended to help get you started quickly. In order to achieve optimal usage of your new Audiophile 192, we recommend that you carefully study the enclosed
AUDIOPHILE 192 Quick Start Guide This guide is intended to help get you started quickly. In order to achieve optimal usage of your new Audiophile 192, we recommend that you carefully study the enclosed
24-bit USB Audio Interface with S/PDIF I/O. User s Guide
 24-bit USB Audio Interface with S/PDIF I/O User s Guide - Copyright 2008-2018 Revision 5, June 2018 www.esi-audio.com INDEX 1. Introduction... 4 1.1 Key Features... 4 2. Description of... 4 2.1 Front Panel...
24-bit USB Audio Interface with S/PDIF I/O User s Guide - Copyright 2008-2018 Revision 5, June 2018 www.esi-audio.com INDEX 1. Introduction... 4 1.1 Key Features... 4 2. Description of... 4 2.1 Front Panel...
18-in/8-out USB 2.0 Hi-Speed External Recording Interface. User s Guide
 18-in/8-out USB 2.0 Hi-Speed External Recording Interface User s Guide - Copyright 2007 Revision 1, November 2007 www.esi-audio.com INDEX 1. Introduction... 4 1.1 What s in the box... 4 1.2 Key Features...
18-in/8-out USB 2.0 Hi-Speed External Recording Interface User s Guide - Copyright 2007 Revision 1, November 2007 www.esi-audio.com INDEX 1. Introduction... 4 1.1 What s in the box... 4 1.2 Key Features...
 The FCC Regulation Warning This equipment has been tested and found to comply with the limits for a Class A digital device, pursuant to Part 15 of the FCC Rules and CISPR pursuant to subchapter EN55022
The FCC Regulation Warning This equipment has been tested and found to comply with the limits for a Class A digital device, pursuant to Part 15 of the FCC Rules and CISPR pursuant to subchapter EN55022
4-in/6-out USB Recording Interface. User s Guide
 4-in/6-out USB Recording Interface User s Guide - Copyright 2007 Revision 1, June 2007 www.esi-audio.com INDEX 1. Introduction... 4 1.1 What s in the box... 4 1.2 Key Features... 4 2. Description of U46
4-in/6-out USB Recording Interface User s Guide - Copyright 2007 Revision 1, June 2007 www.esi-audio.com INDEX 1. Introduction... 4 1.1 What s in the box... 4 1.2 Key Features... 4 2. Description of U46
High Quality 4-in / 4-out PCIe Audio Interface. User s Guide
 High Quality 4-in / 4-out PCIe Audio Interface User s Guide - Copyright 2008 Revision 1, December 2008 www.esi-audio.com INDEX 1. Introduction... 4 2. Description of... 4 2.1 PCIe card connectors... 4
High Quality 4-in / 4-out PCIe Audio Interface User s Guide - Copyright 2008 Revision 1, December 2008 www.esi-audio.com INDEX 1. Introduction... 4 2. Description of... 4 2.1 PCIe card connectors... 4
Quick Start Guide. Quick Start Guide - 0
 Quick Start Guide 0404 Quick Start Guide - 0 1- Introduction Creative Professional Thank you for purchasing the E-MU 0404 Digital Audio System. We ve designed this E-MU Product to be logical, intuitive
Quick Start Guide 0404 Quick Start Guide - 0 1- Introduction Creative Professional Thank you for purchasing the E-MU 0404 Digital Audio System. We ve designed this E-MU Product to be logical, intuitive
HDx TDM Record/Playback Option Guide
 HDx TDM Record/Playback Option Guide Version 1.0 for D-Show Digidesign 2001 Junipero Serra Boulevard Daly City, CA 94014-3886 USA tel: 650 731 6300 fax: 650 731 6399 Technical Support (USA) tel: 650 731
HDx TDM Record/Playback Option Guide Version 1.0 for D-Show Digidesign 2001 Junipero Serra Boulevard Daly City, CA 94014-3886 USA tel: 650 731 6300 fax: 650 731 6399 Technical Support (USA) tel: 650 731
Professional 24-bit USB Audio Interface. User s Guide
 Professional 24-bit USB Audio Interface User s Guide - Copyright 2016-2017 Revision 2, May 2017 www.esi-audio.com INDEX 1. Introduction... 4 1.1 Features... 4 2. Installation... 7 2.1 System Recommendation...
Professional 24-bit USB Audio Interface User s Guide - Copyright 2016-2017 Revision 2, May 2017 www.esi-audio.com INDEX 1. Introduction... 4 1.1 Features... 4 2. Installation... 7 2.1 System Recommendation...
Waveterminal 192M INDEX. 1. Introduction to Waveterminal 192M Description of Waveterminal 192M Break out box 6. 2.
 INDEX 1. Introduction to 4 2. Description of 6 1. Break out box 6 2. PCI card 6 3. Hardware Installation 8 1. System Requirement 8 2. Preparation for hardware installation 9 3. Installing PCI card 10 4.
INDEX 1. Introduction to 4 2. Description of 6 1. Break out box 6 2. PCI card 6 3. Hardware Installation 8 1. System Requirement 8 2. Preparation for hardware installation 9 3. Installing PCI card 10 4.
USO RESTRITO. Getting Started
 Getting Started Original Manual: Synkron Revision and Quality Control: C. Bachmann, H. Bischoff, S. Pfeifer, C. Schomburg The information in this document is subject to change without notice and does not
Getting Started Original Manual: Synkron Revision and Quality Control: C. Bachmann, H. Bischoff, S. Pfeifer, C. Schomburg The information in this document is subject to change without notice and does not
Digital Sample-to-Memory
 Digital Sample-to-Memory The Digital Sample-to-Memory option for Synclavier PowerPC is a PCI hardware module and a collection of software drivers that let you record digital audio directly into the Sample-to-Memory
Digital Sample-to-Memory The Digital Sample-to-Memory option for Synclavier PowerPC is a PCI hardware module and a collection of software drivers that let you record digital audio directly into the Sample-to-Memory
LAYLA. 24 LAYLA LapTop GINA 24 MIA MIAMIDI. Owner s Manual Version for Macintosh
 LAYLA 24 LAYLA LapTop GINA 24 MIA MIAMIDI Owner s Manual Version 3.1.1 for Macintosh Important Safety Instructions 1. Read Instructions - Be sure to read all of the safety and operating instructions before
LAYLA 24 LAYLA LapTop GINA 24 MIA MIAMIDI Owner s Manual Version 3.1.1 for Macintosh Important Safety Instructions 1. Read Instructions - Be sure to read all of the safety and operating instructions before
MARC 2. User s Guide
 MARC 2 User s Guide The Marc 2 conforms the following standards: EN 55022: 1998 + A1: 2000 + A2: 2003; class A EN 55024: 1998 + A1: 2000 + A2: 2003; class A In order for an installation of this product
MARC 2 User s Guide The Marc 2 conforms the following standards: EN 55022: 1998 + A1: 2000 + A2: 2003; class A EN 55024: 1998 + A1: 2000 + A2: 2003; class A In order for an installation of this product
Sono 61. English User Guide
 Sono 61 English User Guide 1 Introduction.............................................................. 3 ProKeys Sono 61 Features............................................... 4 What s in the Box?.......................................................
Sono 61 English User Guide 1 Introduction.............................................................. 3 ProKeys Sono 61 Features............................................... 4 What s in the Box?.......................................................
Getting Started Einführung Prise en Main
 Getting Started Einführung Prise en Main The information in this document is subject to change without notice and does not represent a commitment on the part of Steinberg Media Technologies GmbH. The software
Getting Started Einführung Prise en Main The information in this document is subject to change without notice and does not represent a commitment on the part of Steinberg Media Technologies GmbH. The software
Darla24 by. Owner s Manual Version 2.2 for Mac. Darla24 is designed and manufactured in the U.S. by Echo Corporation
 Darla24 by Owner s Manual Version 2.2 for Mac Darla24 is designed and manufactured in the U.S. by Echo Corporation Sending in your registration card or registering online at http://www.echoaudio.com/register.html
Darla24 by Owner s Manual Version 2.2 for Mac Darla24 is designed and manufactured in the U.S. by Echo Corporation Sending in your registration card or registering online at http://www.echoaudio.com/register.html
Check the contents of the package
 Read this first! UA-4FX Owner s Manual Copyright 2005 ROLAND CORPORATION All rights reserved. No part of this publication may be reproduced in any form without the written permission of ROLAND CORPORATION.
Read this first! UA-4FX Owner s Manual Copyright 2005 ROLAND CORPORATION All rights reserved. No part of this publication may be reproduced in any form without the written permission of ROLAND CORPORATION.
Getting Started with Digi 001
 Getting Started with Digi 001 Version 5.1 for Macintosh and Windows 98/Me Digidesign Inc. 3401-A Hillview Avenue Palo Alto, CA 94304 USA tel: 650 842 7900 fax: 650 842 7999 Technical Support (USA) 650
Getting Started with Digi 001 Version 5.1 for Macintosh and Windows 98/Me Digidesign Inc. 3401-A Hillview Avenue Palo Alto, CA 94304 USA tel: 650 842 7900 fax: 650 842 7999 Technical Support (USA) 650
LapTop. LapTop LAYLA. 24 LAYLA LapTop MONA MONA GINA 24 MIA. Owner s Manual Version 3.0 for Macintosh
 LAYLA 24 LAYLA LapTop LapTop MONA MONA LapTop GINA 24 MIA Owner s Manual Version 3.0 for Macintosh Designed and Manufactured in the U.S. by Echo Corporation Important Safety Instructions 1. Read Instructions
LAYLA 24 LAYLA LapTop LapTop MONA MONA LapTop GINA 24 MIA Owner s Manual Version 3.0 for Macintosh Designed and Manufactured in the U.S. by Echo Corporation Important Safety Instructions 1. Read Instructions
Introducing the SoundWave 7.1 PCI. The SoundWave 7.1 PCI transforms your PC into a home theater system with multi-channel surround sound.
 SoundWave 7.1 PCI Quick Installation Guide Introducing the SoundWave 7.1 PCI The SoundWave 7.1 PCI transforms your PC into a home theater system with multi-channel surround sound. Features Compliant with
SoundWave 7.1 PCI Quick Installation Guide Introducing the SoundWave 7.1 PCI The SoundWave 7.1 PCI transforms your PC into a home theater system with multi-channel surround sound. Features Compliant with
QUICKSTART GUIDE ENGLISH ( 3 9 ) MANUAL DE INICIO RÁPIDO ESPAÑOL ( ) GUIDE D UTILISATION RAPIDE FRANÇAIS ( )
 QUICKSTART GUIDE ENGLISH ( 3 ) MANUAL DE INICIO RÁPIDO ESPAÑOL ( 11 17 ) GUIDE D UTILISATION RAPIDE FRANÇAIS ( 1 25 ) MANUALE RAPIDO DI UTILIZZAZIONE ITALIANO ( 27 33 ) KURZANLEITUNG DEUTSCH ( 35 41 )
QUICKSTART GUIDE ENGLISH ( 3 ) MANUAL DE INICIO RÁPIDO ESPAÑOL ( 11 17 ) GUIDE D UTILISATION RAPIDE FRANÇAIS ( 1 25 ) MANUALE RAPIDO DI UTILIZZAZIONE ITALIANO ( 27 33 ) KURZANLEITUNG DEUTSCH ( 35 41 )
High Quality 24-bit 192kHz 4x4 reference audio interface with swappable I/O socket. User s Guide
 High Quality 24-bit 192kHz 4x4 reference audio interface with swappable I/O socket User s Guide - Copyright 2004, 2005, 2006 Revision 5, November 2006 www.esi-audio.com INDEX 1. Introduction... 5 Key Features...
High Quality 24-bit 192kHz 4x4 reference audio interface with swappable I/O socket User s Guide - Copyright 2004, 2005, 2006 Revision 5, November 2006 www.esi-audio.com INDEX 1. Introduction... 5 Key Features...
Read This First! Symphonic Instrument Version Update Notes
 Read This First! Symphonic Instrument Version 1.1.2 Update Notes This booklet provides important installation instructions and late-breaking information about version 1.1.2 features in the MOTU Symphonic
Read This First! Symphonic Instrument Version 1.1.2 Update Notes This booklet provides important installation instructions and late-breaking information about version 1.1.2 features in the MOTU Symphonic
Bose ControlSpace Designer Software. User Guide
 Bose ControlSpace Designer Software User Guide 2005 Bose Corporation. No part of this work may be reproduced, modified, distributed or otherwise used without prior written permission. Contents Introduction
Bose ControlSpace Designer Software User Guide 2005 Bose Corporation. No part of this work may be reproduced, modified, distributed or otherwise used without prior written permission. Contents Introduction
SoundWave Pro PCI Quick Installation Guide
 SoundWave Pro PCI Quick Installation Guide Introducing the SoundWave Pro PCI The SoundWave Pro PCI provides 3D sound effects and supports DirectSound 3D TM, MPU-401, GM and is fully compatible with Sound
SoundWave Pro PCI Quick Installation Guide Introducing the SoundWave Pro PCI The SoundWave Pro PCI provides 3D sound effects and supports DirectSound 3D TM, MPU-401, GM and is fully compatible with Sound
Fast Track C600 User Guide
 Fast Track C600 User Guide Legal Notices This guide is copyrighted 2011 by Avid Technology, Inc., with all rights reserved. Under copyright laws, this guide may not be duplicated in whole or in part without
Fast Track C600 User Guide Legal Notices This guide is copyrighted 2011 by Avid Technology, Inc., with all rights reserved. Under copyright laws, this guide may not be duplicated in whole or in part without
Manual by Ludvig Carlson, Anders Nordmark, Roger Wiklander Quality Control: C. Bachmann, H. Bischoff, S. Pfeifer, C. Schomburg
 Getting Started Manual by Ludvig Carlson, Anders Nordmark, Roger Wiklander Quality Control: C. Bachmann, H. Bischoff, S. Pfeifer, C. Schomburg The information in this document is subject to change without
Getting Started Manual by Ludvig Carlson, Anders Nordmark, Roger Wiklander Quality Control: C. Bachmann, H. Bischoff, S. Pfeifer, C. Schomburg The information in this document is subject to change without
Introduction 7. Installation 11. Welcome! 8. About the Reason Essentials documentation 8 About the Reason Essentials operating system versions 8
 INSTALLATION MANUAL The information in this document is subject to change without notice and does not represent a commitment on the part of Propellerhead Software AB. The software described herein is subject
INSTALLATION MANUAL The information in this document is subject to change without notice and does not represent a commitment on the part of Propellerhead Software AB. The software described herein is subject
RAL-24192DM1 Setup Guide
 RAL-24192DM1 Setup Guide Rev. 1.0 15/June/2012 RATOC Systems, Inc. www.ratocsystems.com Osaka, Japan Index 1. Introduction -------------------------------------------------------------------------- 3 1-1.
RAL-24192DM1 Setup Guide Rev. 1.0 15/June/2012 RATOC Systems, Inc. www.ratocsystems.com Osaka, Japan Index 1. Introduction -------------------------------------------------------------------------- 3 1-1.
FM 4/100 USB Software for OSX
 FM 4/100 USB Software for OSX JLCooper makes no warranties, express or implied, regarding this software s fitness for a particular purpose, and in no event shall JLCooper Electronics be liable for incidental
FM 4/100 USB Software for OSX JLCooper makes no warranties, express or implied, regarding this software s fitness for a particular purpose, and in no event shall JLCooper Electronics be liable for incidental
Gina by. Owner s Manual Version 2.2 for Mac. Gina is designed and manufactured in the U.S. by Echo Corporation
 Gina by Owner s Manual Version 2.2 for Mac Gina is designed and manufactured in the U.S. by Echo Corporation Sending in your registration card or registering online at http://www.echoaudio.com/register.html
Gina by Owner s Manual Version 2.2 for Mac Gina is designed and manufactured in the U.S. by Echo Corporation Sending in your registration card or registering online at http://www.echoaudio.com/register.html
MOTIF XS Editor VST Owner s Manual
 MOTIF XS Editor VST Owner s Manual Contents What is the MOTIF XS Editor VST?...2 Data Structure of the MOTIF XS Editor VST...3 Starting the MOTIF XS Editor VST...4 An Example of MOTIF XS Editor VST in
MOTIF XS Editor VST Owner s Manual Contents What is the MOTIF XS Editor VST?...2 Data Structure of the MOTIF XS Editor VST...3 Starting the MOTIF XS Editor VST...4 An Example of MOTIF XS Editor VST in
Introduction. 3. What s in the Box?. 3. About the ProFire 2626 FireWire Audio Interface. 4. ProFire 2626 Features. 5. System Requirements.
 User Guide User Guide Introduction. 3 What s in the Box?. 3 About the ProFire 2626 FireWire Audio Interface. 4 ProFire 2626 Features. 5 System Requirements. 6 Minimum System Requirements/Specifications.
User Guide User Guide Introduction. 3 What s in the Box?. 3 About the ProFire 2626 FireWire Audio Interface. 4 ProFire 2626 Features. 5 System Requirements. 6 Minimum System Requirements/Specifications.
Copyright. Warning. Warning! Communications & Safety Regulation Information
 96i I/O Copyright 2006 Digidesign, a division of Avid Technology, Inc. All rights reserved. This guide may not be duplicated in whole or in part without the express written consent of Digidesign. Avid,
96i I/O Copyright 2006 Digidesign, a division of Avid Technology, Inc. All rights reserved. This guide may not be duplicated in whole or in part without the express written consent of Digidesign. Avid,
LoLa881 LoLa Professional Multichannel Sound Cards. User manual
 LoLa881 LoLa16161 Professional Multichannel Sound Cards For technical support please contact your system supplier Digigram S.A. 82/84 Allée Galilée, 38330 Montbonnot-Saint-Martin, FRANCE Tel: +33 (0)4
LoLa881 LoLa16161 Professional Multichannel Sound Cards For technical support please contact your system supplier Digigram S.A. 82/84 Allée Galilée, 38330 Montbonnot-Saint-Martin, FRANCE Tel: +33 (0)4
Delta 44 Quick Start Guide
 Page 1 of 10 Delta 44 Quick Start Guide The M-Audio Delta 44 is a high grade professional sound card. When setup properly for use with the SDR-1000, the results speak for themselves. Unbelievably high
Page 1 of 10 Delta 44 Quick Start Guide The M-Audio Delta 44 is a high grade professional sound card. When setup properly for use with the SDR-1000, the results speak for themselves. Unbelievably high
LoLa280. Professional multichannel sound card. User manual
 Professional multichannel sound card For technical support, please contact your supplier Digigram S.A. 82/84 Allée Galilée, 38330 Montbonnot-Saint-Martin, FRANCE Tel: +33 (0)4 76 52 47 47 Fax: +33 (0)
Professional multichannel sound card For technical support, please contact your supplier Digigram S.A. 82/84 Allée Galilée, 38330 Montbonnot-Saint-Martin, FRANCE Tel: +33 (0)4 76 52 47 47 Fax: +33 (0)
USO RESTRITO. Getting Started
 Getting Started Manual by Ludvig Carlson, Anders Nordmark, Roger Wiklander Quality Control: C. Bachmann, H. Bischoff, S. Pfeifer, C. Schomburg The information in this document is subject to change without
Getting Started Manual by Ludvig Carlson, Anders Nordmark, Roger Wiklander Quality Control: C. Bachmann, H. Bischoff, S. Pfeifer, C. Schomburg The information in this document is subject to change without
WAVES JJP GUITARS User Guide
 WAVES JJP GUITARS TABLE OF CONTENTS CHAPTER 1 INTRODUCTION...3 1.1 WELCOME...3 1.2 PRODUCT OVERVIEW...3 1.3 COMPONENTS...4 1.4 A FEW WORDS FROM JJP...4 CHAPTER 2 QUICKSTART GUIDE...5 CHAPTER 3 CONTROLS,
WAVES JJP GUITARS TABLE OF CONTENTS CHAPTER 1 INTRODUCTION...3 1.1 WELCOME...3 1.2 PRODUCT OVERVIEW...3 1.3 COMPONENTS...4 1.4 A FEW WORDS FROM JJP...4 CHAPTER 2 QUICKSTART GUIDE...5 CHAPTER 3 CONTROLS,
MOX6/MOX8 Editor VST Owner s Manual
 MOX6/MOX8 Editor VST Owner s Manual Contents What is the MOX6/MOX8 Editor VST?...2 Data Structure of the MOX6/MOX8 Editor VST...3 Starting the MOX6/MOX8 Editor VST...4 An Example of MOX6/MOX8 Editor VST
MOX6/MOX8 Editor VST Owner s Manual Contents What is the MOX6/MOX8 Editor VST?...2 Data Structure of the MOX6/MOX8 Editor VST...3 Starting the MOX6/MOX8 Editor VST...4 An Example of MOX6/MOX8 Editor VST
MicroTrack 24/96. Quick Start Guide. Professional 2-Channel Mobile Digital Recorder
 MicroTrack 24/96 Professional 2-Channel Mobile Digital Recorder Quick Start Guide This guide is intended to help get you started quickly. In order to achieve optimal usage of your new MicroTrack, we recommend
MicroTrack 24/96 Professional 2-Channel Mobile Digital Recorder Quick Start Guide This guide is intended to help get you started quickly. In order to achieve optimal usage of your new MicroTrack, we recommend
DS-DAC-100 DS-DAC-100m DS-DAC-10
 DS-DAC-100 DS-DAC-100m DS-DAC-10 Owner's Manual Advanced Guide Before you connect this device You must select driver settings in order to use the DS-DAC-100, DS-DAC-100m, or DS- DAC-10. To ensure that
DS-DAC-100 DS-DAC-100m DS-DAC-10 Owner's Manual Advanced Guide Before you connect this device You must select driver settings in order to use the DS-DAC-100, DS-DAC-100m, or DS- DAC-10. To ensure that
READ ME FIRST. Windows NT. *DSL Equipment Installation Guide: Efficient Networks 5260
 READ ME FIRST Windows NT *DSL Equipment Installation Guide: Efficient Networks 5260 *Digital Subscriber Line Part Number: 5260NT02A Version 1.2-A. Table of Contents Follow Steps 1 through 8 to complete
READ ME FIRST Windows NT *DSL Equipment Installation Guide: Efficient Networks 5260 *Digital Subscriber Line Part Number: 5260NT02A Version 1.2-A. Table of Contents Follow Steps 1 through 8 to complete
USB AUDIO INTERFACE. Steinberg Web Site C.S.G., Pro Audio Division 2012 Yamaha Corporation 209MW-A0
 USB AUDIO INTERFACE EN DE FR ES IT ZH JA Steinberg Web Site http://www.steinberg.net C.S.G., Pro Audio Division 2012 Yamaha Corporation 209MW-A0 Contents Contents Contents...2 A Message From the Development
USB AUDIO INTERFACE EN DE FR ES IT ZH JA Steinberg Web Site http://www.steinberg.net C.S.G., Pro Audio Division 2012 Yamaha Corporation 209MW-A0 Contents Contents Contents...2 A Message From the Development
SoundWave Pro PCI Quick Installation Guide
 SoundWave Pro PCI Quick Installation Guide Introducing the SoundWave Pro PCI The SoundWave Pro PCI uses bus mastering technology to take full advantage of the PCI bus architecture, while maintaining compatibility
SoundWave Pro PCI Quick Installation Guide Introducing the SoundWave Pro PCI The SoundWave Pro PCI uses bus mastering technology to take full advantage of the PCI bus architecture, while maintaining compatibility
IN 2 USB 2.0 COMPUTER AUDIO INTERFACE OWNER S MANUAL
 IN 2 USB 2.0 COMPUTER AUDIO INTERFACE OWNER S MANUAL IN2 Safety Declarations CAUTION: For protection against electric shock, do not remove the cover. No user serviceable parts inside. WARNING: This equipment
IN 2 USB 2.0 COMPUTER AUDIO INTERFACE OWNER S MANUAL IN2 Safety Declarations CAUTION: For protection against electric shock, do not remove the cover. No user serviceable parts inside. WARNING: This equipment
New Features in Nuendo 4.2
 New Features in Nuendo 4.2 Cristina Bachmann, Heiko Bischoff, Marion Bröer, Sabine Pfeifer The information in this document is subject to change without notice and does not represent a commitment on the
New Features in Nuendo 4.2 Cristina Bachmann, Heiko Bischoff, Marion Bröer, Sabine Pfeifer The information in this document is subject to change without notice and does not represent a commitment on the
USO RESTRITO. Getting Started
 Getting Started Operation Manual by Ludvig Carlson, Anders Nordmark, Roger Wiklander Quality Control: C.Bachmann, H. Bischoff, S. Pfeifer, C. Schomburg The information in this document is subject to change
Getting Started Operation Manual by Ludvig Carlson, Anders Nordmark, Roger Wiklander Quality Control: C.Bachmann, H. Bischoff, S. Pfeifer, C. Schomburg The information in this document is subject to change
Quick Start XLe Source Expansion Kit
 Quick Start XLe Source Expansion Kit Caution: Before touching the supplied audio card, ground yourself by touching an unpainted metal surface. While working on your computer you should periodically touch
Quick Start XLe Source Expansion Kit Caution: Before touching the supplied audio card, ground yourself by touching an unpainted metal surface. While working on your computer you should periodically touch
Pro Tools FREE Quick Start Guide
 Pro Tools FREE Quick Start Guide Version 5.0.1 for Macintosh and Windows 98/Me Digidesign Inc. 3401-A Hillview Avenue Palo Alto, CA 94304 USA tel: 650 842 7900 fax: 650 842 7999 Fax on Demand (USA) 1-888-USE-DIGI
Pro Tools FREE Quick Start Guide Version 5.0.1 for Macintosh and Windows 98/Me Digidesign Inc. 3401-A Hillview Avenue Palo Alto, CA 94304 USA tel: 650 842 7900 fax: 650 842 7999 Fax on Demand (USA) 1-888-USE-DIGI
Pro Tools LE 7.1 on Macintosh for Pro Tools LE Systems on Mac OS X 10.4 ( Tiger ) Only
 Read Me Pro Tools LE 7.1 on Macintosh for Pro Tools LE Systems on Mac OS X 10.4 ( Tiger ) Only Introduction This Read Me documents compatibility details, known issues, error codes, and corrections to the
Read Me Pro Tools LE 7.1 on Macintosh for Pro Tools LE Systems on Mac OS X 10.4 ( Tiger ) Only Introduction This Read Me documents compatibility details, known issues, error codes, and corrections to the
MaXiO System Manual INDEX 1. Introduction Hardware Installation... 15
 INDEX 1. Introduction... 3 1.1 About this manual... 3 1.2 What s in the Box?... 4 1.3 Key Features... 4 1.3.1 PCI host card... 4 1.3.2 EX8000 2U Rack... 4 1.3.3 032 breakout box... 5 2.1 PCI host card...
INDEX 1. Introduction... 3 1.1 About this manual... 3 1.2 What s in the Box?... 4 1.3 Key Features... 4 1.3.1 PCI host card... 4 1.3.2 EX8000 2U Rack... 4 1.3.3 032 breakout box... 5 2.1 PCI host card...
User's Guide. Analog Expansion Board for DIGI96/8 Series and Hammerfall Serie 4/8 Channels, 24 Bit
 User's Guide Analog Expansion Board for DIGI96/8 Series and Hammerfall Serie 4/8 Channels, 24 Bit Contents 1 Introduction...3 2 Package Contents...3 3 Hardware Requirements...3 4 Technical Specifications...3
User's Guide Analog Expansion Board for DIGI96/8 Series and Hammerfall Serie 4/8 Channels, 24 Bit Contents 1 Introduction...3 2 Package Contents...3 3 Hardware Requirements...3 4 Technical Specifications...3
READ ME FIRST Windows 98/ME/2000
 READ ME FIRST Windows 98/ME/2000 *DSL Equipment Installation Guide: Alcatel Speed Touch PC *Digital Subscriber Line Part Number: AlcatelPC9x02A Version 1.2-A Table of Contents Follow Steps 1 through 7
READ ME FIRST Windows 98/ME/2000 *DSL Equipment Installation Guide: Alcatel Speed Touch PC *Digital Subscriber Line Part Number: AlcatelPC9x02A Version 1.2-A Table of Contents Follow Steps 1 through 7
PCIe Audio Card Model: SD-PEX63081
 SD-PEX63081 1 PCIe Audio Card Model: SD-PEX63081 User Manual Ver. 2.00 Chipset: CMedia CM8828, CM9882A SD-PEX63081 2 Product Introduction This Multi-Channel PCI-Express Sound Card is a versatile 24bit
SD-PEX63081 1 PCIe Audio Card Model: SD-PEX63081 User Manual Ver. 2.00 Chipset: CMedia CM8828, CM9882A SD-PEX63081 2 Product Introduction This Multi-Channel PCI-Express Sound Card is a versatile 24bit
Apogee Quartet. QuickStart Guide
 Apogee Quartet QuickStart Guide V1, September, 2012 Contents Overview! 3 Introduction! 3 Package contents! 4 Quartet panel tour! 5 Display and touchpad tour! 7 Connecting to your Mac! 8 Adjusting Input
Apogee Quartet QuickStart Guide V1, September, 2012 Contents Overview! 3 Introduction! 3 Package contents! 4 Quartet panel tour! 5 Display and touchpad tour! 7 Connecting to your Mac! 8 Adjusting Input
1 Mic-In / 1 Guitar-In, 2-Out Professional vocal recording USB Interface. User manual
 1 Mic-In / 1 Guitar-In, 2-Out Professional vocal recording USB Interface User manual Important Safety Instructions 1. Read this manual thoroughly before using this unit. 2. Keep this manual for future
1 Mic-In / 1 Guitar-In, 2-Out Professional vocal recording USB Interface User manual Important Safety Instructions 1. Read this manual thoroughly before using this unit. 2. Keep this manual for future
Online Manual Choose one of the following categories: Getting Started Guide Software User s Guides Technical Specifications Compliance Information
 Online Manual Choose one of the following categories: Getting Started Guide Software User s Guides Technical Specifications Compliance Information Part Number 137-40178-50 User s Guides Click on your product:
Online Manual Choose one of the following categories: Getting Started Guide Software User s Guides Technical Specifications Compliance Information Part Number 137-40178-50 User s Guides Click on your product:
3. Suggested Use and Configurations Multiple Computers with a Single DiGiGrid M... 11
 D Table of Contents Introduction...4 1. GETTING STARTED...5 1.1 System Requirements...5 1.2 Registration...5 1.3 Software Installation...5 1.4 Licenses...6 2. Hardware...7 3. Suggested Use and Configurations...8
D Table of Contents Introduction...4 1. GETTING STARTED...5 1.1 System Requirements...5 1.2 Registration...5 1.3 Software Installation...5 1.4 Licenses...6 2. Hardware...7 3. Suggested Use and Configurations...8
SoundWave 7.1 PCI Quick Installation Guide
 SoundWave 7.1 PCI Quick Installation Guide Introducing the SoundWave 7.1 PCI The SoundWave 7.1 PCI transforms your PC into a home theater system with multi-channel surround sound. Features Compliant with
SoundWave 7.1 PCI Quick Installation Guide Introducing the SoundWave 7.1 PCI The SoundWave 7.1 PCI transforms your PC into a home theater system with multi-channel surround sound. Features Compliant with
Installing Your Software Important:
 1 Installing Your Software This booklet is designed to get you up and running as quickly as possible, and covers the following: Package contents Upgrading Mac OS X Installing and authorizing Logic Express
1 Installing Your Software This booklet is designed to get you up and running as quickly as possible, and covers the following: Package contents Upgrading Mac OS X Installing and authorizing Logic Express
HP / HP HPIB Driver Installation and Troubleshooting ChemStation Version A.07.0x- A.08.0xon Windows NT
 HP 82341 / HP 82350 HPIB Driver Installation and Troubleshooting ChemStation Version A.07.0x- A.08.0xon Windows NT This document will give you the background information that you need in order to prepare
HP 82341 / HP 82350 HPIB Driver Installation and Troubleshooting ChemStation Version A.07.0x- A.08.0xon Windows NT This document will give you the background information that you need in order to prepare
5.1.5 Digital Mixer Outputs Physical Outputs Sample Clock Generator Sample Clock Sources
 Contents 1 Introduction...5 1.1 Overview...5 1.2 Features...6 1.3 Before you begin...6 1.4 In the box...7 1.5 System requirements...7 1.5.1 Windows...7 1.5.2 Macintosh...7 1.6 Nomenclature used in this
Contents 1 Introduction...5 1.1 Overview...5 1.2 Features...6 1.3 Before you begin...6 1.4 In the box...7 1.5 System requirements...7 1.5.1 Windows...7 1.5.2 Macintosh...7 1.6 Nomenclature used in this
Matrox M-Series ENGLISH. M9120 PCIe 16 M9120 Plus LP PCIe 1 or 16 M9125 PCIe 16 M9138 LP PCIe 16 M9140 LP PCIe 16 M9148 LP PCIe 16.
 ENGLISH Matrox M-Series M9120 PCIe 16 M9120 Plus LP PCIe 1 or 16 M9125 PCIe 16 M9138 LP PCIe 16 M9140 LP PCIe 16 M9148 LP PCIe 16 User Guide 20070-301-0110 2009.06.10 Contents Contents...2 About this user
ENGLISH Matrox M-Series M9120 PCIe 16 M9120 Plus LP PCIe 1 or 16 M9125 PCIe 16 M9138 LP PCIe 16 M9140 LP PCIe 16 M9148 LP PCIe 16 User Guide 20070-301-0110 2009.06.10 Contents Contents...2 About this user
User guide. Käyttöohje
 User guide Bedienungsanleitung Guide d utilisation Manual del usuario Guia do utilizador Istruzioni d uso Gebruikersshandleiding Brugsanvisning Bruksanvisning Käyttöohje UK D F ES P I NL DK SE FIN 2 12
User guide Bedienungsanleitung Guide d utilisation Manual del usuario Guia do utilizador Istruzioni d uso Gebruikersshandleiding Brugsanvisning Bruksanvisning Käyttöohje UK D F ES P I NL DK SE FIN 2 12
minidsp Balanced 2x4
 minidsp Balanced 2x4 USER MANUAL V1.0 Revision Description Date V1.0 User manual Initial version 24-12-2010 Table of content 1 System setup...3 2 minidsp Basics...4 2.1 What is a minidsp?...4 2.2 minidsp
minidsp Balanced 2x4 USER MANUAL V1.0 Revision Description Date V1.0 User manual Initial version 24-12-2010 Table of content 1 System setup...3 2 minidsp Basics...4 2.1 What is a minidsp?...4 2.2 minidsp
KeyStudio 49i. English. User Guide
 KeyStudio 49i English User Guide KeyStudio Table of 49i Contents User Guide 1 Introduction. 3 About this User Guide. 3 KeyStudio 49i Features. 4 Minimum System Requirements. 5 Standalone. 5 Bus-Powered.
KeyStudio 49i English User Guide KeyStudio Table of 49i Contents User Guide 1 Introduction. 3 About this User Guide. 3 KeyStudio 49i Features. 4 Minimum System Requirements. 5 Standalone. 5 Bus-Powered.
The SoundWave 5.1 PCI transforms your PC into a home theater system with multi-channel surround sound.
 Introduction 04-0359G SoundWave 5.1 PCI Installation Guide The SoundWave 5.1 PCI transforms your PC into a home theater system with multi-channel surround sound. Features and Benefits Customize Internet
Introduction 04-0359G SoundWave 5.1 PCI Installation Guide The SoundWave 5.1 PCI transforms your PC into a home theater system with multi-channel surround sound. Features and Benefits Customize Internet
Blaze Audio Karaoke Sing-n-Burn
 Blaze Audio Karaoke Sing-n-Burn Manual Copyright 2005 by Singing Electrons, Inc. Contents 1.0 Getting Started...3 1.1 Welcome to Karaoke Sing-n-Burn!...3 1.2 Features...3 1.3 Learning to Use Karaoke Sing-n-Burn...3
Blaze Audio Karaoke Sing-n-Burn Manual Copyright 2005 by Singing Electrons, Inc. Contents 1.0 Getting Started...3 1.1 Welcome to Karaoke Sing-n-Burn!...3 1.2 Features...3 1.3 Learning to Use Karaoke Sing-n-Burn...3
D i g i g r a m. VX222v2. Professional Stereo Sound Card. User s manual
 Professional Stereo Sound Card User s manual For technical support, please contact your local distributor. list available at www.digigram.com 2 Digigram S.A. Parc de Pré Milliet, 38330 Montbonnot - FRANCE
Professional Stereo Sound Card User s manual For technical support, please contact your local distributor. list available at www.digigram.com 2 Digigram S.A. Parc de Pré Milliet, 38330 Montbonnot - FRANCE
MDW Hi-Res Parametric EQ Plug-In Guide
 MDW Hi-Res Parametric EQ Plug-In Guide Version 1.0 for Macintosh Digidesign 2001 Junipero Serra Boulevard Daly City, CA 94014-3886 USA tel: 650 731 6300 fax: 650 731 6399 Technical Support (USA) tel: 650
MDW Hi-Res Parametric EQ Plug-In Guide Version 1.0 for Macintosh Digidesign 2001 Junipero Serra Boulevard Daly City, CA 94014-3886 USA tel: 650 731 6300 fax: 650 731 6399 Technical Support (USA) tel: 650
CalArts Film/Video Sound Quick Start for Sound Devices 744T Time Code Hard Drive Field Recorder:
 CalArts Film/Video Sound Quick Start for Sound Devices 744T Time Code Hard Drive Field Recorder: Front Panel Descriptions 1) Digital Input LEDs! Indicates the presence of digital signal on the respective
CalArts Film/Video Sound Quick Start for Sound Devices 744T Time Code Hard Drive Field Recorder: Front Panel Descriptions 1) Digital Input LEDs! Indicates the presence of digital signal on the respective
Using memory cards (not supplied)
 Chapter 1. Getting to know your computer Using memory cards (not supplied) Your computer supports the following types of memory cards: Secure Digital (SD) card Secure Digital High Capacity (SDHC) card
Chapter 1. Getting to know your computer Using memory cards (not supplied) Your computer supports the following types of memory cards: Secure Digital (SD) card Secure Digital High Capacity (SDHC) card
HP Travel Phone User s Guide
 HP Travel Phone User s Guide Version 1.0 Copyright 2007 Hewlett-Packard Development Company, L.P. The information contained herein is subject to change without notice. The only warranties for HP products
HP Travel Phone User s Guide Version 1.0 Copyright 2007 Hewlett-Packard Development Company, L.P. The information contained herein is subject to change without notice. The only warranties for HP products
User s Guide. Creative Desktop Wireless 9000 Pro
 User s Guide Creative Desktop Wireless 9000 Pro Information in this document is subject to change without notice and does not represent a commitment on the part of Creative Technology Ltd. No part of this
User s Guide Creative Desktop Wireless 9000 Pro Information in this document is subject to change without notice and does not represent a commitment on the part of Creative Technology Ltd. No part of this
CL series Live Recording with Nuendo Live. Using Steinberg Nuendo Live
 CL series Live Recording with Nuendo Live Using Steinberg Nuendo Live 2nd Edition: April 2013 Summary: This guide will show how quick and easy it is to achieve a high quality, live multi-track recording
CL series Live Recording with Nuendo Live Using Steinberg Nuendo Live 2nd Edition: April 2013 Summary: This guide will show how quick and easy it is to achieve a high quality, live multi-track recording
READ ME FIRST Windows 95/98/Me/2000
 READ ME FIRST Windows 95/98/Me/2000 *DSL Equipment Installation Guide: Efficient Networks 5260 *Digital Subscriber Line Part Number: 52609x02 Version 1.2-A Table of Contents Follow Steps 1 through 8 to
READ ME FIRST Windows 95/98/Me/2000 *DSL Equipment Installation Guide: Efficient Networks 5260 *Digital Subscriber Line Part Number: 52609x02 Version 1.2-A Table of Contents Follow Steps 1 through 8 to
Quick Guide to Getting Started with:
 Quick Guide to Getting Started with: 1.0 Introduction -- What is Audacity Audacity is free, open source software for recording and editing sounds. It is a program that manipulates digital audio waveforms.
Quick Guide to Getting Started with: 1.0 Introduction -- What is Audacity Audacity is free, open source software for recording and editing sounds. It is a program that manipulates digital audio waveforms.
AEQ CAPITOL SCREEN USER S MANUAL ED. 04/18 Firmware Version: PBA Base CPU v1.73 or higher Software Version: AEQ CAPITOL SCREEN v1.
 USER S MANUAL ED. 04/18 V. 1.0-26/04/2018 Firmware Version: Software Version: PBA Base CPU v1.73 or higher v1.31 or higher CONTENTS 1. INSTALLING AND RUNNING THE APPLICATION.... 3 1.1. Installation. System
USER S MANUAL ED. 04/18 V. 1.0-26/04/2018 Firmware Version: Software Version: PBA Base CPU v1.73 or higher v1.31 or higher CONTENTS 1. INSTALLING AND RUNNING THE APPLICATION.... 3 1.1. Installation. System
LapTop. LapTop LAYLA. 24 LAYLA LapTop MONA MONA GINA 24 MIA. Owner s Manual Version 3.0 for Windows
 LAYLA 24 LAYLA LapTop LapTop MONA MONA LapTop GINA 24 MIA Owner s Manual Version 3.0 for Windows Designed and Manufactured in the U.S. by Echo Corporation Important Safety Instructions 1. Read Instructions
LAYLA 24 LAYLA LapTop LapTop MONA MONA LapTop GINA 24 MIA Owner s Manual Version 3.0 for Windows Designed and Manufactured in the U.S. by Echo Corporation Important Safety Instructions 1. Read Instructions
PowerShare Editor User's Guide. Version 2.0
 PowerShare Editor User's Guide Version 2.0 08.01.2017 Table of Contents Table of Contents 2 Introduction 5 Install PowerShare Editor 6 Minimum System Requirements 6 Installation Steps 6 Windows Display
PowerShare Editor User's Guide Version 2.0 08.01.2017 Table of Contents Table of Contents 2 Introduction 5 Install PowerShare Editor 6 Minimum System Requirements 6 Installation Steps 6 Windows Display
TV1 Digital Player User s Manual
 TV1 Digital Player User s Manual Note: Screen shots taken in this manual may appear different on the player itself. Table of Content: Computer System requirements... 1 Notes... 2 Product Introduction...
TV1 Digital Player User s Manual Note: Screen shots taken in this manual may appear different on the player itself. Table of Content: Computer System requirements... 1 Notes... 2 Product Introduction...
FIREWORKS. POWER: Supports external and FireWire bus power
 FIREWORKS FireWire Audio Interface Module FIREWIRE FEATURES: Two 1394a 400 megabit ports Texas Instruments icelynx with integrated phy, link, and ARM7 processor Multiple channels at up to 19 khz: 1in /
FIREWORKS FireWire Audio Interface Module FIREWIRE FEATURES: Two 1394a 400 megabit ports Texas Instruments icelynx with integrated phy, link, and ARM7 processor Multiple channels at up to 19 khz: 1in /
minidsp Kit USER MANUAL V1.6 Revision Description Date V1.5 minidsp PCB revision - Rev V1.6 New minidsp PCB revision Rev
 minidsp Kit USER MANUAL V1.6 Revision Description Date V1.5 minidsp PCB revision - Rev1 31-05-2010 V1.6 New minidsp PCB revision Rev2 16-12-2010 V1.7 Jumper for RevA & B 26-03-2012 Table of content 1 System
minidsp Kit USER MANUAL V1.6 Revision Description Date V1.5 minidsp PCB revision - Rev1 31-05-2010 V1.6 New minidsp PCB revision Rev2 16-12-2010 V1.7 Jumper for RevA & B 26-03-2012 Table of content 1 System
How to use this manual
 How to use this manual This document is designed to provide you with direct access to vital product knowledge. You can resize the document window or print this document, access linked web sites and get
How to use this manual This document is designed to provide you with direct access to vital product knowledge. You can resize the document window or print this document, access linked web sites and get
READ ME FIRST Windows 95/98/Me/2000
 READ ME FIRST Windows 95/98/Me/2000 *DSL Equipment Installation Guide: Efficient Networks 5260 *Digital Subscriber Line Part Number: 52609X02 Version 1.2 Table of Contents Follow Steps 1 through 8 to complete
READ ME FIRST Windows 95/98/Me/2000 *DSL Equipment Installation Guide: Efficient Networks 5260 *Digital Subscriber Line Part Number: 52609X02 Version 1.2 Table of Contents Follow Steps 1 through 8 to complete
UA-2X2 audio interface. user manual
 UA-2X2 audio interface user manual Musikhaus Thomann Thomann GmbH Hans-Thomann-Straße 1 96138 Burgebrach Germany Telephone: +49 (0) 9546 9223-0 E-mail: info@thomann.de Internet: www.thomann.de 20.06.2018,
UA-2X2 audio interface user manual Musikhaus Thomann Thomann GmbH Hans-Thomann-Straße 1 96138 Burgebrach Germany Telephone: +49 (0) 9546 9223-0 E-mail: info@thomann.de Internet: www.thomann.de 20.06.2018,
Pro Tools LE 6.0 (Macintosh OS X Only)
 Read Me Pro Tools LE 6.0 (Macintosh OS X Only) This Read Me documents compatibility details, known issues, error codes, and corrections to the guides for Pro Tools LE 6.0 on Mac OS X v10.2.3. Installation
Read Me Pro Tools LE 6.0 (Macintosh OS X Only) This Read Me documents compatibility details, known issues, error codes, and corrections to the guides for Pro Tools LE 6.0 on Mac OS X v10.2.3. Installation
MV360 User Manual. MV360 User Manual 1
 MV360 User Manual MV360 User Manual 1 Table of Contents Chapter 1 Introduction... 3 1.1 Welcome...3 1.2 Product Overview...3 1.3 Concepts and Terminology...3 High Level Compressor...4 Link Modes...4 Dither...5
MV360 User Manual MV360 User Manual 1 Table of Contents Chapter 1 Introduction... 3 1.1 Welcome...3 1.2 Product Overview...3 1.3 Concepts and Terminology...3 High Level Compressor...4 Link Modes...4 Dither...5
82341C HPIB Installation and Troubleshooting Agilent ChemStations on Windows 95 and Windows NT
 82341C HPIB Installation and Troubleshooting Agilent ChemStations on Windows 95 and Windows NT This document will give you the background information that you need in order to prepare and install the 82341C
82341C HPIB Installation and Troubleshooting Agilent ChemStations on Windows 95 and Windows NT This document will give you the background information that you need in order to prepare and install the 82341C
PCI 338 A3D Audio Accelerator USER S GUIDE
 PCI 338 A3D Audio Accelerator USER S GUIDE Copyright Statement It is a criminal offence, under applicable copyright laws, to make unauthorised copies of copyright-protected material, including computer
PCI 338 A3D Audio Accelerator USER S GUIDE Copyright Statement It is a criminal offence, under applicable copyright laws, to make unauthorised copies of copyright-protected material, including computer
MAXTOR ONETOUCH III MINI EDITION. User s Guide
 MAXTOR ONETOUCH III MINI EDITION User s Guide MAXTOR ONETOUCH III MINI EDITION USER S GUIDE Contents Windows Installation Introduction.................................................... 1 About this Guide...............................................
MAXTOR ONETOUCH III MINI EDITION User s Guide MAXTOR ONETOUCH III MINI EDITION USER S GUIDE Contents Windows Installation Introduction.................................................... 1 About this Guide...............................................
PXR 1506 / WATT MIXER AMPLIFIER
 PXR 1506 / 1508 150-WATT MIXER AMPLIFIER Operating Manual www.peavey.com ENGLISH PXR 1506 / 1508 150-Watt, 8-Channel Mixer Amplifier Designed with the latest Peavey technology, the PXR 1506 / 1508 powered
PXR 1506 / 1508 150-WATT MIXER AMPLIFIER Operating Manual www.peavey.com ENGLISH PXR 1506 / 1508 150-Watt, 8-Channel Mixer Amplifier Designed with the latest Peavey technology, the PXR 1506 / 1508 powered

 $ERXW
$ERXW