User s Guide. Covers the use of Inspector, 3Driver version 1.1 and 3Driver Add-in for SolidWorks Version Driver-user guide v4.00.
|
|
|
- Rosalyn Warner
- 5 years ago
- Views:
Transcription
1 User s Guide Covers the use of Inspector, 3Driver version 1.1 and 3Driver Add-in for SolidWorks Version 2.0
2 Introduction Congratulations with your Inspector. Inspector is the first device to offer you the unique possibility of performing precise orientation of 3D models and ordinary mouse operations with only one device. Inspector ensures that you stay focused on the most important thing - your work. Normally, you will have to use two orientation devices to give both 2D and 3D orientation, and this could cause a lack of concentration. With Inspector you need only one device as it offers both 2D and 3D orientation in the same device and thereby gives you a hand back - a hand that can be used for keyboard shortcuts. In this way Inspector not only makes working in 3D easier but also more effective. Dimentor have developed an innovative and unique product. We have developed the first device which offers you the navigation in both 2D and 3D simultaneously. Dimentor recently invented the technology and have several patents pending. This unique technology allows you to rotate a ball freely in all directions, causing an identical rotation on the monitor in a 3D environment. We give you an ergonomically and intuitive way to orientate and navigate in 3D. Inspector is sized as an ordinary 2D mouse and this eases navigation. The design is made in collaboration with several ergonomical designers and research institutes. Inspector offers all the same functions as an ordinary 2D orientation device such as a mouse or trackball but furthermore it offers smooth 3D navigation right at the your fingertips. 2D and 3D put together offer the needed 6 degrees of freedom to have full control of 3D graphical images and objects. For additional information about using Inspector with your favorite application, visit the Dimentor web site at
3 Table of Contents System Requirements...4 Hardware Installation...4 Software Installation...4 Uninstall 3Driver...4 Uninstall Add-in...5 Using Inspector...5 2D Function...5 3D Function...5 3D Rotation...5 3D Translation...6 Add-in...6 SolidWorks Add-in...6 Ctrl Rotation...6 Pan Button...6 Zoom Button...6 Special Notes for SolidWorks...7 Inspector Software 3Driver...7 Configuring Inspector with 3Driver...8 Configuring Buttons...8 Advanced Settings...10 Guidelines for the Work Environment...11 Maintenance...12 Troubleshooting...13 Warranty...14 Software License Agreement...14 FCC Regulations...15 Safety...15 Back Page...16
4 System Requirements IBM or compatible PC with Windows 2000 or Windows XP. Available USB port. If connection is established via a HUB this must have an external power supply. CD-ROM drive. 20 MB of available hard-disk space. Hardware Installation To install Inspector on your system, connect the cable from Inspector to the USB port on your computer or in a USB hub 1 connected to your computer. After connecting Inspector to the USB port, you may be prompted to insert the software CD. For help installing the software see the section Software Installation. 1. The USB hub needs its own external power supply connection in order for Inspector to work properly Software Installation To prevent possible errors during the installation process, it is recommended to remove any previously installed mouse or trackball software. For help uninstalling previously installed mouse or trackball software please refer to the uninstallment guidelines for the relevant products. Start Windows 2, insert the enclosed CD into the computer s CD-ROM drive and follow the instructions on the screen. If the installation guide does not start automatically, you can start the installation manually by selecting Run from the Start menu on the taskbar. Type D:\setup.exe in the appearing dialog (D is the designation of your CD-ROM drive). To enjoy all the advanced features of Inspector, you need to install both the 3Driver and the relevant add-ins. 3Driver is the software suite for Inspector which enables you to configure the buttons on Inspector and customize the device settings. The add-in is the link that makes Inspector work in your 3D application. You can chose to have 3Driver look for updates automatically. This ensures that the Inspector software is always up to date. Dimentor recommend automatic updates. Otherwise, please refer to our website at for driver updates. 2. If you are using Windows 2000 or Windows XP Pro, you need to use an account with administrator privileges for the installation/uninstallation. Uninstall 3Driver To uninstall 3Driver on your system, you should open Control Panel and select Add/Remove Programs. Locate and select 3Driver on the list of currently installed software. Click the Remove button. Installshield will now remove 3Driver from your system.
5 Uninstall Add-in To uninstall the add-in on your system, you should open Control Panel and select Add/Remove Programs. Locate and select the desired add-in on the list of currently installed software. Click the Remove button. Installshield will now remove the add-in from your system. Using Inspector Inspector is the first device to offer you the unique possibility of performing precise orientation of 3D models and ordinary mouse operations with only one device. Thus, Inspector gives you complete control of any operation. This is the case whether you are working with 3D applications, office applications, or the like. Inspector contains five programmable buttons, a scroll wheel, a 2D reading device and a 3D orientation ball. These functionalities all contribute to making Inspector an exceptional and highly flexible input device. The following sections describe the functionalities offered by Inspector in 2D and 3D environments as well as the different possibilities of configuring Inspector to meet your specific demands. 2D Function Inspector works as a normal mouse in a 2D environment. The movement of Inspector on a surface controls the pointer on the screen in the same way as an ordinary mouse. When installed, all buttons are set to the default settings. This means that the left front button is used for selecting and the right front button for showing the context menu or as an alternate select. The third front button, activated by clicking (pressing down) the scroll wheel, is set to auto scroll. You can use the scroll wheel for scrolling both vertically and horizontally. To scroll, simply rotate the wheel and the active window will move up or down according to the direction in which the wheel is rotated. Finally the right and left side buttons are set to backward and forward respectively. 3D Function Inspector orientation in 3D environments can be separated into rotation and pan/zoom operations. Inspector offers the most natural navigation available, because rotating the orientation ball performs rotations, and moving the device in a linear manner performs linear motion. 3D Rotation The orientation ball on top of Inspector handles all rotations in a 3D environment. The orientation ball is directly linked to the 3D model on the screen, which means that when you rotate the ball the model on the screen is rotated likewise.
6 3D Translation Pan and Zoom operations can be performed in different ways. By moving Inspector over a surface, as in the normal 2D function area, while pressing at side function key, you can pan your 3D object on the screen. The scroll wheel controls the depth (zoom) of the 3D object. By rotating the wheel forward the object on the screen moves further one way and vice versa. Please refer to the section Advanced Settings for information on setting up the function keys. For specific information on using Inspector in your favorite application please refer to the section Add-in or visit the Dimentor web site at Add-in The add-in is the link between Inspector and your 3D application. Therefore you have to install the add-in for Inspector to work in the application. SolidWorks Add-in Inspector provides the possibility of working with SolidWorks in an intuitive manner. All the functionality described in the section Using Inspector is available plus some extra functionality specifically designed for SolidWorks. Ctrl Rotation By default the rotation center is set to the models mass center. You can change the rotation center temporarily to a point, line/edge/axes or a surface/plane by selecting the desired rotation center and holding down the Ctrl-key while rotating the model. When using a point as the temporary rotation center rotations around all local axes (x,y,z) can be performed. Using the Ctrl-key while having selected a line, edge or axes will lock all rotations to this exact axis. Likewise, if you activate the Ctrl-key combined with a selection of a surface or plane, all rotations will be performed around the normal to the plane. Pan Button You can programme either of the side buttons to handle panning of the model. The programming of buttons is done in the 3Driver configuration panel. Please refer to the section Advanced Settings under Configuring Inspector with 3Driver for help. Zoom Button You can programme either of the side buttons to handle zooming of the model. The programming of buttons is done in the 3Driver configuration panel. Please refer to the section Advanced Settings under Configuring Inspector with 3Driver for help. Inspector Configuration Selecting Inspector and then Configuration on the menu bar in SolidWorks brings up the Inspector configuration dialogue. The configuration dialogue allows you to adjust the rotation speed of the orientation ball and the speed of the zoom and pan operation.
7 The Dialogue can also be opened using the Dimentor Icon in the SolidWorks Tool bar. The configuration of the rotation speed is done on the Inspector Configuration Dialogue Special Notes for SolidWorks To ease orientation, Inspector s built-in orientation tools are disabled while using the standard orientation tools (Rotation, Pan and Zoom) in SolidWorks. If the model is not moving while rotating the 3D orientation ball, make sure that the add-in is installed and activated. To activate the add-in in SolidWorks, open the Tools menu and select Add-Ins. Locate and verify that the Inspector add-in is selected. If the Inspector add-in is missing, please install the SolidWorks add-in from the CD. Inspector Software 3Driver Inspector is delivered with the 3Driver software, which gives you complete control of your Inspector settings. 3Driver software makes it possible to adjust sensitivities, enable/disable features, perform button and scroll wheel assignments, control Pointer movement - in general set up Inspector for Windows. For help installing the software please refer to the section Software Installation. The 3Driver configuration panel is placed under Mouse Settings. You can access the 3Driver configuration panel in several ways. You can double click the Mouse icon in the Control Panel, or you can select the Dimentor folder under Programs in the Start menu. Click the 3Driver icon in the Dimentor folder. If you selected Automatic Updates during installation and have Internet access on your computer, you are sure always to have the latest version of the software. If you have deactivated Automatic Updates, you can always download the latest version of the software from the Dimentor web site at
8 Configuring Inspector with 3Driver By default the 2D functionality of Inspector works as an ordinary mouse, but by installing the 3Driver you can configure Inspector to fit your needs for both 2D and 3D functionality. Configuring Buttons All five buttons on Inspector can be programmed to a wide range of functionalities, ranging from standard mouse functions and different function-keys to definition of the exact meaning of a key. The buttons can be configured on the Inspector tap in the Mouse Properties dialog (see picture on next page). Each of the five buttons is assigned its own drop-down menu from where you can choose a particular function for the specific button. Two important button assignations for programming buttons for a specific use are KeyPress and KeyStroke. By selecting the KeyPress option you can activate the Alt, Ctrl or Shift key, and the key stays active as long as you hold the mouse button. The KeyStroke option gives you the possibility to program a combined keystroke to the button.
9 The configuration of the five Inspector buttons is done on the Inspector tab in the 3Driver configuration panel. Use the Double Click Speed slider to adjust the timing of double clicks. When set to Fast two rapid clicks are needed to activate a double click function. When set to Slow the pause between the two clicks is longer. The sensitivity of the double click speed is tested on the orange Armadillo placed to the left of the slider.
10 Advanced Settings By selecting the Inspector Advanced Property Page tab you can configure special settings in Inspector. These settings are described below. The Inspector Advanced Property Page tab contains options for specialized configuration of the orientation ball and the side buttons. Orientation Ball You can select to completely disable the Orientation ball. When the orientation ball is disabled, no applications will receive 3D data from Inspector. Movement filter for the 3D orientation ball With the movement filters it is possible to adjust the reading sensitivity on the 3D operation ball in order to prevent unwanted movement of the on-screen object. For instance if the ball is moved unintentionally when using Inspector as a 2D device in a 3D application. The Sleep Time filter indicates how long the orientation ball must remain inactive for the ball to go to sleep and stop sending data. The Wakeup Motion filter indicates the amount of data required to wake up the ball again.
11 The Accumulate data while in sleep mode refers to the sleep/wakeup functionality. If the option is selected while the sleep/wakeup functionality is enabled, motions of the orientation ball is collected even though the ball is asleep. If the motion is great enough to wake up the ball the collected previous motion is released. Special Button Mode To optimize the work situation in 3D applications you can configure the side buttons to handle Pan and Zoom. If you set up a button to handle i.e. panning, you can pan the model by pressing the appropriate button. Note: setting a button to a special mode disables the button functionality set up on the Inspector tab. Guidelines for the Work Environment Inspector is constructed to ensure you the most flexible working conditions possible. This means that there are no specific guidelines for using Inspector. Inspector should be used in the way that suits you best. For instance you might feel more comfortable rotating the 3D orientation ball with the thumb while your hand is resting on Inspector. Or you might feel more comfortable rotating the orientation ball by lifting your hand from Inspector and rotating the ball with several fingers. The use of a computer and its accessories involves the risk of computer related Repetitive Strain Injury (RSI). So far there is no scientific answer to what causes the injuries. The symptoms of RSI are listed below: Tightness, discomfort, stiffness, soreness or burning in the hands, wrists, fingers, forearms or elbows. Tingling, coldness or numbness in the hands. Clumsiness or loss of strength and coordination in the hands. Pain that wakes you up at night. Need to massage your hands, wrists and arms. Pain in the upper back, shoulders or neck associated with using the computer. Do not ignore any warning signs; immediately seek professional help. To decrease the risk of injury and to maximize your comfort while working you should follow the ergonomic guidelines listed below. Inspector is designed symmetrically so it can be used with either hand. From time to time you should change your working hand and thereby avoid discomfort by sharing the workload on both hands. As the first device ever, Inspector offers you the option to change between the mouse and the trackball as a 2D input device. Using this feature can vary your work situation even more and have significant importance for your comfort. Stay relaxed when working. Avoid all kinds of stressful work situations since stress has a tendency to tense your muscles and provoke injuries.
12 Do not bend your wrist while working. Make sure that your workspace is set up properly. Keep the material that you use most close to you. If you need any documents while typing, keep them close to the monitor to prevent having to turn your head. Optimal mouse position - sit back in your chair, relax your arms and lift your mouse hand up, bending at the elbow, until your hand is just above elbow level. The mouse should be positioned somewhere around this point. Don not use the mouse by stretching to the desk or out to the side of a keyboard. With a flat mouse platform, position this 1-2" above the keyboard and over the numeric keyboard if you are right handed - you can easily move it out of the way if you need to access these keys. Vary the movement of Inspector; do not use Inspector for long periods of repetitious motion. Vary your working routines; take frequent short breaks. Use your breaks to stretch, massage or just relax. Stretching helps reduce muscle tension. Generally you should not stretch if it hurts. If you already suffer from RSI, some exercises can be harmful. Seek professional help. Keep warm while working. Cold tendons and muscles are more liable to get injured. Hold the mouse loosely and remove your hand from it when the mouse is not in use. Maintenance Due to the technology used Inspector does not require any specific maintenance. Inspector is very reliable as it is based purely on optical technology. However, it should be handled with care to extend its operational lifetime. If there is a little dust or dirt, which makes the 3D ball move unevenly, or if the sensors seem to read poorly, you can clean the system by following the instructions written below. 1. Pull the USB cable out of the computer or HUB. 2. Remove the ball from the mouse. 3. Clean the ball with a clean cloth. 4. If necessary, clean the lenses for dust or dirt with a cotton stick. 5. Place the ball back in the mouse. 6. Connect Inspector to the computer. If the screen Pointer seems to not move properly and it is not due to surface texture, please refer to the section Troubleshooting for information on surfaces. It might be caused by dust or dirt on the lens for 2D reading. To clean the lens for the 2D reading device, follow the instructions written below:
13 1. Pull the USB cable out of the computer or HUB. 2. Turn Inspector around so that the base is pointing upwards. 3. Use a cotton stick to clean the lens. 4. Place Inspector back on your operating surface and plug it back in the computer or HUB. NB: Do not use any dissolvent for cleaning. Keep all liquids away from Inspector. Accidental spillage of corrosive liquids can cause severe damage Do not drop or bump Inspector. Severe impact on the device can damage it. Troubleshooting Inspector does not work. If Inspector does not work, the most common problem is a loose cable connection. Check that your USB port is correctly configured on your PC. Please refer to the documentation for your PC for correct configuration of your ports. If Inspector is connected to the computer by a HUB, check that the HUB is connected in its own power supply. The model does not move when moving the 3D orientation ball. Make sure that the enclosed software is installed correctly as described in the section Software Installation. Verify that the installed software is activated in the 3D application as described in the section Add-in. Image movement is very slow or there is a time lap between the movement of the ball and the movement on screen. Dynamic movement of objects on screen is mainly limited by the performance of your PC. The movement on screen can be improved by reducing the number of displayed objects/entities. The screen Pointer does not track well. Make sure that the mouse is used on the right surface conditions (See the section Using Inspector). Try using the mouse under different surface conditions i.e. using a traditional mouse pad. If that does not solve the problem, follow the instructions in the section Maintenance. Inspector does not work in the 3D application. Make sure that the Inspector software is activated in the application.
14 Inspector seems slow or inaccurate in 2D. The sensor used in Inspector for 2D reading performs best on surfaces with detail to track. It will not function on surfaces without visible detail (like glass) or surfaces where it will be reflected (glossy surfaces). The sensor may also have difficulty tracking on highly repetitive patterns (like some printed photographs from magazines). Furthermore the sensor might have problems reading a red surface similar to the light used in Inspector. To avoid problems with surface readings you can use a traditional mouse pad. Warranty Dimentor guarantie that any hardware product accompanying this documentation shall be free from significant defects in material and workmanship for the length of the warranty period. The warranty period may differ according to regional laws and regulations. Please refer to your local reseller. Remedies Dimentor s or the reseller s liability and your exclusive remedy for any breach of warranty shall be, at Dimentor s or the reseller s option, to: - repair or replace the hardware, provided that the hardware is returned to the point of purchase or such other place as Dimentor may direct, with a copy of the receipt, or - refund the price paid. These remedies are void if failure of the hardware has resulted from accident, abuse, misapplication, or any unauthorized repair, modification or disassembly. Limitation of Liability In no event will Dimentor or its suppliers be liable for any costs of procurement of substitute products or services, lost profits, loss of information or data, or any other special, indirect, consequential, or incidental damages arising in any way out of the sale of, use of, or inability to use any Dimentor product or service, even if Dimentor have been advised of the possibility of such damages. In no case shall Dimentor's and its supplier s total liabilities exceed the actual money paid for the Dimentor product or service giving rise to the liability. The above limitations will not apply in case of personal injury where and to the extent that applicable law requires such liability. Software License Agreement This software end user license agreement is a legal agreement between you and Dimentor. Read it carefully, it provides a license to use the software related to Dimentor s product. You may use this software in relation to any of Dimentor s products. You may not use this software to operate any other hardware or the like. You may not decompile, reverse engineer, disassemble or otherwise reduce the software to a humanperceivable form. You may not rent, lease or sublicense the software. You may not modify the software or create derivative work based upon the software without prior consent from Dimentor.
15 FCC Regulations This device complies with part 15 of the FCC Rules. Operation is subject to the following two conditions: (1) This device may not cause harmful interference, and (2) this device must accept any interference received, including interference that may cause undesired operation. This equipment has been tested and found to comply with the limits for a Class B digital device, pursuant to Part 15 of the FCC Rules. These limits are designed to provide reasonable protection against harmful interference in a residential installation. This equipment generates, uses and can radiate radio frequency energy and, if not installed and used in accordance with the instructions, may cause harmful interference to radio communications. However, there is no guarantee that interference will not occur in a particular installation. If this equipment does cause harmful interference to radio or television reception, which can be determined by turning the equipment off and on, the user is encouraged to try to correct the interference by one or more of the following measures: Reorient or relocate the receiving antenna. Increase the separation between the equipment and receiver. Connect the equipment into an outlet on a circuit different from that to which the receiver is connected. Consult the dealer or an experienced radio/tv technician for help. Any changes or modifications not expressly approved by the party responsible for compliance could void in the user s authority to operate the equipment. Where shielded interface cables have been provided with the product or specified additional components or accessories elsewhere defined to be used with the installation of the product, they must be used in order to ensure compliance with FCC regulations. Safety No serviceable parts included. User-observable light is 15 microwatts in normal operation. This device is rated as a commercial product for operation at 1 C to + 45 C. The product has been tested to comply with international standard IEC : The Standard requires the follow statement: CAUTION: Use of controls or adjustments or performance of procedures other than those specified herein may result in hazardous radiation exposure. Class 1 LED Product
16 Back Page Remember to register your Inspector in order to receive software updates and product news. You can register your Inspector either by filling out the form on the CD or by visiting Dimentor s web site at Dimentor ApS Esromgade 15, opg. 2, 5. sal 2200 Copenhagen N Denmark Phone: Fax: url: info@dimentor.com
Labtec Wireless Optical Desktop. Getting Started Guide
 Labtec Wireless Optical Desktop Getting Started Guide Important Ergonomic Information Long periods of repetitive motions using an improperly set-up workspace, incorrect body position, and poor work habits
Labtec Wireless Optical Desktop Getting Started Guide Important Ergonomic Information Long periods of repetitive motions using an improperly set-up workspace, incorrect body position, and poor work habits
Lotus DX. sit-stand workstation. assembly and operation instructions. MODEL # s: LOTUS-DX-BLK LOTUS-DX-WHT
 Lotus DX assembly and operation instructions sit-stand workstation MODEL # s: LOTUS-DX-BLK LOTUS-DX-WHT safety warnings 13.6 Kg 30 lbs. 2.2 Kg 5 lbs. safety instructions/warning Read and follow all instructions
Lotus DX assembly and operation instructions sit-stand workstation MODEL # s: LOTUS-DX-BLK LOTUS-DX-WHT safety warnings 13.6 Kg 30 lbs. 2.2 Kg 5 lbs. safety instructions/warning Read and follow all instructions
USER S GUIDE. Screen Scroller Mouse. Making Your Mobile Life Easier. Making Your Mobile Life Easier.
 Screen Scroller Mouse Making Your Mobile Life Easier. Visit our Web site at: www.targus.com Features and specifications are subject to change without notice. 2002 Targus Corp. 400-0088-001A USER S GUIDE
Screen Scroller Mouse Making Your Mobile Life Easier. Visit our Web site at: www.targus.com Features and specifications are subject to change without notice. 2002 Targus Corp. 400-0088-001A USER S GUIDE
Wireless Stow-N-Go Rechargeable Notebook mouse USER GUIDE
 Wireless Stow-N-Go Rechargeable Notebook mouse USER GUIDE Table of Contents System Requirements............. 3 Installing the Batteries............. 4 Connecting the Mouse Receiver..... 6 Switching Channels...............
Wireless Stow-N-Go Rechargeable Notebook mouse USER GUIDE Table of Contents System Requirements............. 3 Installing the Batteries............. 4 Connecting the Mouse Receiver..... 6 Switching Channels...............
Wireless Smart Pad And Mini Keyboard User s Manual
 Wireless Smart Pad And Mini Keyboard User s Manual Version 1.0 2010/08 ID NO: About This Manual This manual is designed to assist you in installing and using the Wireless Touchpad Keyboard. Information
Wireless Smart Pad And Mini Keyboard User s Manual Version 1.0 2010/08 ID NO: About This Manual This manual is designed to assist you in installing and using the Wireless Touchpad Keyboard. Information
INSTALLATION GUIDE. Cirque Smart Cat PRO Cirque Smart Cat Cirque Easy Cat CIRQUE CORPORATION
 Cirque Smart Cat PRO Cirque Smart Cat Cirque Easy Cat CIRQUE CORPORATION Input Solutions At Your Fingertips 2463 South 3850 West, Suite A, Salt Lake City, Utah 84120 U.S.A. Phone: (801) 467-1100 Fax: (801)
Cirque Smart Cat PRO Cirque Smart Cat Cirque Easy Cat CIRQUE CORPORATION Input Solutions At Your Fingertips 2463 South 3850 West, Suite A, Salt Lake City, Utah 84120 U.S.A. Phone: (801) 467-1100 Fax: (801)
Wireless Internet Keyboard and Optical Mouse
 Wireless Internet Keyboard and Optical Mouse User s Manual Model KB990W FCC STATEMENT KB990W This device complies with part 15 of FCC Rules. Operation is subject to the following two conditions: (1) this
Wireless Internet Keyboard and Optical Mouse User s Manual Model KB990W FCC STATEMENT KB990W This device complies with part 15 of FCC Rules. Operation is subject to the following two conditions: (1) this
Logitech Alert 700i/750i System Requirements & Support Guide
 Logitech Alert 700i/750i System Requirements & Support Guide Contents System Requirements............................ 3 Product Information............................ 4 Contact Us..................................
Logitech Alert 700i/750i System Requirements & Support Guide Contents System Requirements............................ 3 Product Information............................ 4 Contact Us..................................
Wireless Entertainment Smart Pad Keyboard User s Manual
 Wireless Entertainment Smart Pad Keyboard User s Manual Version 1.0 2008/12 ID NO: PAKL-231B2001-00 0 About This Manual This manual is designed to assist you in installing and using the Wireless Touchpad
Wireless Entertainment Smart Pad Keyboard User s Manual Version 1.0 2008/12 ID NO: PAKL-231B2001-00 0 About This Manual This manual is designed to assist you in installing and using the Wireless Touchpad
WIRELESS THIN-PROFILE KEYBOARD AND MOUSE USER S MANUAL.
 WIRELESS THIN-PROFILE KEYBOARD AND MOUSE USER S MANUAL www.jascoproducts.com TABLE OF CONTENTS 1. INTRODUCTION...3 2. PACKAGE CONTENTS...3 3. SYSTEM REQUIREMENT...3 4. INSTALLATION INSTRUCTIONS...3 5.
WIRELESS THIN-PROFILE KEYBOARD AND MOUSE USER S MANUAL www.jascoproducts.com TABLE OF CONTENTS 1. INTRODUCTION...3 2. PACKAGE CONTENTS...3 3. SYSTEM REQUIREMENT...3 4. INSTALLATION INSTRUCTIONS...3 5.
2001BRF & 2001URF. Wireless Keyboard & Mouse Kit. User s Guide
 2001BRF & 2001URF Wireless Keyboard & Mouse Kit User s Guide Version 1.2 封面內頁 The information in this document is subject to change without notice and does not represent a commitment on the part of the
2001BRF & 2001URF Wireless Keyboard & Mouse Kit User s Guide Version 1.2 封面內頁 The information in this document is subject to change without notice and does not represent a commitment on the part of the
0 For gamers by gamers
 Designed from the ground up to provide you with the most reliable, robust keyboard with all the essentials but without any unnecessary clutter, the spill-proof Razer Cyclosa features the familiar feel
Designed from the ground up to provide you with the most reliable, robust keyboard with all the essentials but without any unnecessary clutter, the spill-proof Razer Cyclosa features the familiar feel
N331 Wireless Mini Optical Mouse User s Guide
 N331 Wireless Mini Optical Mouse User s Guide Mouse 1. Left mouse button 2. Right mouse button 3. Scroll wheel 4. Charge port 5. Battery cover 6. Receiver storage compartment 7. Battery cover release button
N331 Wireless Mini Optical Mouse User s Guide Mouse 1. Left mouse button 2. Right mouse button 3. Scroll wheel 4. Charge port 5. Battery cover 6. Receiver storage compartment 7. Battery cover release button
User s Manual. Bluetooth Slim Keyboard. Page
 User s Manual Bluetooth Slim Keyboard Page Regulatory Compliance This device complies with Part 15 of the FCC Rules. Operation is subject to the following two conditions: (1) This device may not cause
User s Manual Bluetooth Slim Keyboard Page Regulatory Compliance This device complies with Part 15 of the FCC Rules. Operation is subject to the following two conditions: (1) This device may not cause
4 Port USB Power Hub. Model: JH-800 USER MANUAL
 by 4 Port USB Power Hub Model: JH-800 USER MANUAL BEFORE INSTALLING AND USING THE PRODUCT, PLEASE READ THE INSTRUCTIONS THOROUGHLY, AND RETAIN THEM FOR FUTURE REFERENCE. Charging Port PRODUCT OVERVIEW
by 4 Port USB Power Hub Model: JH-800 USER MANUAL BEFORE INSTALLING AND USING THE PRODUCT, PLEASE READ THE INSTRUCTIONS THOROUGHLY, AND RETAIN THEM FOR FUTURE REFERENCE. Charging Port PRODUCT OVERVIEW
USB-A to Serial Cable
 26-949 User s Guide 6-Foot (1.82m) USB-A to Serial Cable Please read this user s guide before using your new cable. 2/2 Package contents USB-A to Serial Cable User s Guide Driver CD Quick Start Features
26-949 User s Guide 6-Foot (1.82m) USB-A to Serial Cable Please read this user s guide before using your new cable. 2/2 Package contents USB-A to Serial Cable User s Guide Driver CD Quick Start Features
user manual IH-M137ZD wireless laser mouse pro 8-button programmable
 IH-M135ZR IH-M137ZD IH-M136ZN wireless laser mouse pro 8-button programmable Congratulations on the purchase of your new wireless laser mouse pro, 8-button programmable. This product comes with a limited
IH-M135ZR IH-M137ZD IH-M136ZN wireless laser mouse pro 8-button programmable Congratulations on the purchase of your new wireless laser mouse pro, 8-button programmable. This product comes with a limited
Radio Mini Wireless Wheel Mouse User s Guide MODEL: RFMSW-15
 Radio Mini Wireless Wheel Mouse User s Guide MODEL: RFMSW-15 Trademark Recognition Windows, Office 97 and MS-IntelliMouse are registered trademarks of Microsoft Corp. RFMSW-15 THIS DEVICE COMPLIES WITH
Radio Mini Wireless Wheel Mouse User s Guide MODEL: RFMSW-15 Trademark Recognition Windows, Office 97 and MS-IntelliMouse are registered trademarks of Microsoft Corp. RFMSW-15 THIS DEVICE COMPLIES WITH
8-button wireless laser mouse USER GUIDE
 8-button wireless laser mouse USER GUIDE CAUTION LASER RADIATION. DO NOT STARE INTO THE BEAM OR VIEW DIRECTLY WITH OPTICAL INSTRUMENTS. CLASS I LASER PRODUCT. NEVER POINT A LASER BEAM INTO A PERSON S EYES
8-button wireless laser mouse USER GUIDE CAUTION LASER RADIATION. DO NOT STARE INTO THE BEAM OR VIEW DIRECTLY WITH OPTICAL INSTRUMENTS. CLASS I LASER PRODUCT. NEVER POINT A LASER BEAM INTO A PERSON S EYES
USER S MANUAL. For 2.5 and 3.5 Models
 USER S MANUAL For 2.5 and 3.5 Models FCC COMPLIANCE STATEMENTS This equipment has been tested and found to comply with the limits for a Class B digital device, pursuant to Part 15 of the FCC Rules. These
USER S MANUAL For 2.5 and 3.5 Models FCC COMPLIANCE STATEMENTS This equipment has been tested and found to comply with the limits for a Class B digital device, pursuant to Part 15 of the FCC Rules. These
Digital Camera USER GUIDE
 Digital Camera USER GUIDE Jazwares, Inc. 2009 1 CONTENTS Please read the instructions along with the camera carefully before you use it, so that you can operate it conveniently. WELCOME, Safety Tips &
Digital Camera USER GUIDE Jazwares, Inc. 2009 1 CONTENTS Please read the instructions along with the camera carefully before you use it, so that you can operate it conveniently. WELCOME, Safety Tips &
Ultra Slim Multimedia Keyboard (KB3100MF)
 User Manual USB and other connectors Keyboard Additional package contents: Quick Installation Guide User Manual Warranty Contents Installing your new keyboard Customizing keyboard hot keys Changing key
User Manual USB and other connectors Keyboard Additional package contents: Quick Installation Guide User Manual Warranty Contents Installing your new keyboard Customizing keyboard hot keys Changing key
SMART SWITCH. User s Manual. This product is to be used with the MySmartBlinds automation kit.
 TM SMART SWITCH User s Manual This product is to be used with the MySmartBlinds automation kit. TABLE OF CONTENTS SAFETY INFORMATION 4 PARTS IDENTIFIER 6 ABOUT THE SMART SWITCH 6 INSTALLATION 7 PAIRING
TM SMART SWITCH User s Manual This product is to be used with the MySmartBlinds automation kit. TABLE OF CONTENTS SAFETY INFORMATION 4 PARTS IDENTIFIER 6 ABOUT THE SMART SWITCH 6 INSTALLATION 7 PAIRING
USER S MANUAL MODEL VP6630
 USER S MANUAL MODEL VP6630 Regulatory Compliance This device complies with Part 15 of the FCC Rules. Operation is subject to the following two conditions: (1) This device may not cause harmful interference,
USER S MANUAL MODEL VP6630 Regulatory Compliance This device complies with Part 15 of the FCC Rules. Operation is subject to the following two conditions: (1) This device may not cause harmful interference,
WMC Remote Control and Receiver RRC-127 User Manual
 Welcome Congratulations on your purchase of the Remote Control and Receiver for Windows Media Center. The infrared (IR) remote control and receiver let you access and manage your Media Center PC and other
Welcome Congratulations on your purchase of the Remote Control and Receiver for Windows Media Center. The infrared (IR) remote control and receiver let you access and manage your Media Center PC and other
User s Manual. Rechargeable Wireless Presenter Mouse. Page
 User s Manual Rechargeable Wireless Presenter Mouse Regulatory Compliance This device complies with Part 15 of the FCC Rules. Operation is subject to the following two conditions: (1) This device may not
User s Manual Rechargeable Wireless Presenter Mouse Regulatory Compliance This device complies with Part 15 of the FCC Rules. Operation is subject to the following two conditions: (1) This device may not
Wireless 2.4GHz Keyboard & Mouse Combo USER GUIDE
 Wireless 2.4GHz Keyboard & Mouse Combo USER GUIDE Visit our Website at www.targus.com Features and specifications subject to change without notice. 2008 Targus Group International, Inc. and Targus, Inc.
Wireless 2.4GHz Keyboard & Mouse Combo USER GUIDE Visit our Website at www.targus.com Features and specifications subject to change without notice. 2008 Targus Group International, Inc. and Targus, Inc.
Retractable Kaleidoscope TM Notebook mouse USER GUIDE
 Retractable Kaleidoscope TM Notebook mouse USER GUIDE TARGUS RETRACTABLE KALEIDOSCOPE TM NOTEBOOK MOUSE Introduction Congratulations on your purchase of the Targus Kaleidoscope Notebook Mouse with retractable
Retractable Kaleidoscope TM Notebook mouse USER GUIDE TARGUS RETRACTABLE KALEIDOSCOPE TM NOTEBOOK MOUSE Introduction Congratulations on your purchase of the Targus Kaleidoscope Notebook Mouse with retractable
CC2201. With enhanced function keys. User Guide. Guide de l utilisateur. Guida dell utente
 ViewMate Desktop CC2201 User Guide Guide de l utilisateur Guida dell utente With enhanced function keys Contentg Product Registration... 2 For Your Records... 2 Getting Started Package Contents... 3 Requirements...
ViewMate Desktop CC2201 User Guide Guide de l utilisateur Guida dell utente With enhanced function keys Contentg Product Registration... 2 For Your Records... 2 Getting Started Package Contents... 3 Requirements...
MP3 Speaker USER GUIDE
 MP3 Speaker USER GUIDE Jazwares, Inc. 2012 CONTENTS Please read the instructions along with the Speaker carefully before you use it, so that you can operate it conveniently. WELCOME, Warnings & Safety
MP3 Speaker USER GUIDE Jazwares, Inc. 2012 CONTENTS Please read the instructions along with the Speaker carefully before you use it, so that you can operate it conveniently. WELCOME, Warnings & Safety
Installation & User s Guide
 Wireless 5 button Optical Mouse Item Number: 11010887 Installation & User s Guide All brand names and trademarks are the property of their respective owners. FCC and CE Radiation Norm FCC This equipment
Wireless 5 button Optical Mouse Item Number: 11010887 Installation & User s Guide All brand names and trademarks are the property of their respective owners. FCC and CE Radiation Norm FCC This equipment
CYBORG GRAPHITE STICK USER MANUAL
 CYBORG GRAPHITE STICK USER MANUAL CYBORG GRAPHITE JOYSTICK Congratulations on your purchase of the Cyborg Graphite Joystick with state-of-the-art ergonomic and adjustable design for hours of fatigue-free
CYBORG GRAPHITE STICK USER MANUAL CYBORG GRAPHITE JOYSTICK Congratulations on your purchase of the Cyborg Graphite Joystick with state-of-the-art ergonomic and adjustable design for hours of fatigue-free
ASUS Strix Tactic Pro Gaming Keyboard
 ASUS Strix Tactic Pro Gaming Keyboard User Guide English E9420 First Edition (V1) May 2014 2 Copyright 2014 ASUSTeK Computer Inc. All Rights Reserved. No part of this manual, including the products and
ASUS Strix Tactic Pro Gaming Keyboard User Guide English E9420 First Edition (V1) May 2014 2 Copyright 2014 ASUSTeK Computer Inc. All Rights Reserved. No part of this manual, including the products and
U E~ or description next to each port on your computer to identify which to use. Be careful not to switch the cables.
 U E~ System Requirements: Cirque's WaveKeyboard 2'" requires a PC-compatible computer with one of these operating systems.. Windows 3.x and DOS 3.3 or above.. Windows~' 95 Installing the Wave 2 on a desktop
U E~ System Requirements: Cirque's WaveKeyboard 2'" requires a PC-compatible computer with one of these operating systems.. Windows 3.x and DOS 3.3 or above.. Windows~' 95 Installing the Wave 2 on a desktop
Nano Laptop Laser Mouse
 Nano Laptop Laser Mouse RF-NANMSE User Guide Rocketfish RF-NANMSE Nano Laptop Laser Mouse Contents Introduction... 3 Features... 3 Using the mouse...12 Maintaining...20 Troubleshooting...20 Specifications...21
Nano Laptop Laser Mouse RF-NANMSE User Guide Rocketfish RF-NANMSE Nano Laptop Laser Mouse Contents Introduction... 3 Features... 3 Using the mouse...12 Maintaining...20 Troubleshooting...20 Specifications...21
Don t plug me in just yet.
 Easy Transfer Cable for Windows 7 Don t plug me in just yet. We need to do a few things first to get your computers ready to transfer your files and user accounts. Quick Start Guide F5U279 i 1 Prepare
Easy Transfer Cable for Windows 7 Don t plug me in just yet. We need to do a few things first to get your computers ready to transfer your files and user accounts. Quick Start Guide F5U279 i 1 Prepare
GM-X3 LASER GAMING MOUSE
 Default Settings: GM-X3 LASER GAMING MOUSE 8043020 User s Manual 1) Left-click button 2) Right-click button 3) Scroll wheel 4) DPI button Package contents: Gaming Mouse User s Manual CD installation driver
Default Settings: GM-X3 LASER GAMING MOUSE 8043020 User s Manual 1) Left-click button 2) Right-click button 3) Scroll wheel 4) DPI button Package contents: Gaming Mouse User s Manual CD installation driver
2001ARF. Wireless Keyboard & Mouse Kit. User s Guide
 2001ARF Wireless Keyboard & Mouse Kit User s Guide Version 1.2 The information in this document is subject to change without notice and does not represent a commitment on the part of the vendor. No warranty
2001ARF Wireless Keyboard & Mouse Kit User s Guide Version 1.2 The information in this document is subject to change without notice and does not represent a commitment on the part of the vendor. No warranty
READ FIRST! Bluetooth USB Adapter 2.0 Manual. Included in This Package Bluetooth USB Adapter CD-ROM with Bluetooth software and manual
 33348_BlueToothUSB.qxd 7/21/05 6:57 PM Page 1 Bluetooth USB Adapter 2.0 Manual Included in This Package Bluetooth USB Adapter CD-ROM with Bluetooth software and manual System Requirements Hardware Requirements
33348_BlueToothUSB.qxd 7/21/05 6:57 PM Page 1 Bluetooth USB Adapter 2.0 Manual Included in This Package Bluetooth USB Adapter CD-ROM with Bluetooth software and manual System Requirements Hardware Requirements
User Guide. Digital Picture Key Chain NS-DKEYBK10/ NS-DKEYRD10
 User Guide Digital Picture Key Chain NS-DKEYBK10/ NS-DKEYRD10 Digital Picture Key Chain Contents Introduction............................... 3 Safety information......................... 3 Features..................................
User Guide Digital Picture Key Chain NS-DKEYBK10/ NS-DKEYRD10 Digital Picture Key Chain Contents Introduction............................... 3 Safety information......................... 3 Features..................................
Actual appearance may vary Notebook not included
 Mini Cordless Optical Mouse USER MANUAL Actual appearance may vary Notebook not included 2004 Medion. All rights reserved. Microsoft and Windows are registered trademarks of Microsoft Corporation in the
Mini Cordless Optical Mouse USER MANUAL Actual appearance may vary Notebook not included 2004 Medion. All rights reserved. Microsoft and Windows are registered trademarks of Microsoft Corporation in the
Introduction. Package Contents. System Requirements
 VP6230 Page 1 Page 2 Introduction Congratulations on your purchase of the Blu-Link Folding Bluetooth Keyboard. This innovative portable folding keyboard connects via Bluetooth technology to provide a wireless
VP6230 Page 1 Page 2 Introduction Congratulations on your purchase of the Blu-Link Folding Bluetooth Keyboard. This innovative portable folding keyboard connects via Bluetooth technology to provide a wireless
8 WiFi Digital Photo Frame with Touchscreen LCD Display Instructional Manual
 8 WiFi Digital Photo Frame with Touchscreen LCD Display Instructional Manual aluratek.com mnl M10438 model AWDMPF8BB Copyright 2017 Aluratek, Inc. All Rights Reserved. Table of Contents Frame Features...
8 WiFi Digital Photo Frame with Touchscreen LCD Display Instructional Manual aluratek.com mnl M10438 model AWDMPF8BB Copyright 2017 Aluratek, Inc. All Rights Reserved. Table of Contents Frame Features...
PS/2 KVM Switch. 2 Port PS/2 KVM Switch with Integrated Cables SV221MICRO. Instruction Manual. Actual product may vary from photo
 PS/2 KVM Switch 2 Port PS/2 KVM Switch with Integrated Cables SV221MICRO Instruction Manual Actual product may vary from photo FCC Compliance Statement This equipment has been tested and found to comply
PS/2 KVM Switch 2 Port PS/2 KVM Switch with Integrated Cables SV221MICRO Instruction Manual Actual product may vary from photo FCC Compliance Statement This equipment has been tested and found to comply
NIMBUS a personal dashboard for your digital life
 INVENTED BY REAL PEOPLE LIKE YOU Ryan Pendleton NIMBUS a personal dashboard for your digital life OVERVIEW Part of the Quirky + GE collection of smart products, Nimbus is a highly customizable 4-dial clock
INVENTED BY REAL PEOPLE LIKE YOU Ryan Pendleton NIMBUS a personal dashboard for your digital life OVERVIEW Part of the Quirky + GE collection of smart products, Nimbus is a highly customizable 4-dial clock
The BuzzBox User Manual Revised June 2006
 The BuzzBox User Manual Revised June 2006 FCC Regulations Compliance (for USA) This equipment has been tested and found to comply with the limits for Class B digital device pursuant to Part 15 of FCC Rules.
The BuzzBox User Manual Revised June 2006 FCC Regulations Compliance (for USA) This equipment has been tested and found to comply with the limits for Class B digital device pursuant to Part 15 of FCC Rules.
Bluetooth USB Adapter TALUS. User Guide
 Bluetooth USB Adapter TALUS User Guide Revision 0.1 1 User Guide for the TALUS Revision 1.0.1 Firmware version 1.0.X Printed in Korea Copyright Copyright 2008, SystemBase Co., Ltd. All rights reserved.
Bluetooth USB Adapter TALUS User Guide Revision 0.1 1 User Guide for the TALUS Revision 1.0.1 Firmware version 1.0.X Printed in Korea Copyright Copyright 2008, SystemBase Co., Ltd. All rights reserved.
Charging Pad / Charging Stand
 Charging Pad / Charging Stand Congratulations on your choice to purchase one of the FUEL ion charge bases! You ve chosen to take your mobile world fully wireless with an effortless secure and charge solution
Charging Pad / Charging Stand Congratulations on your choice to purchase one of the FUEL ion charge bases! You ve chosen to take your mobile world fully wireless with an effortless secure and charge solution
DockingStation28May03.qxd 5/28/2003 9:12 PM Page 1 READ FIRST!
 DockingStation28May03.qxd 5/28/2003 9:12 PM Page 1 Portable Universal Docking Station User s Manual Your life just got simpler READ FIRST! Tired of reconnecting all your desktop tools every time you return
DockingStation28May03.qxd 5/28/2003 9:12 PM Page 1 Portable Universal Docking Station User s Manual Your life just got simpler READ FIRST! Tired of reconnecting all your desktop tools every time you return
The Contour Perfit Mouse Control Panel
 The Contour Perfit Mouse Control Panel User s Guide For Windows Operating Systems TABLE OF CONTENTS Part 1: Introduction... 1 Overview... 1 Installing the Perfit Optical Mouse Driver... 2 Plugging the
The Contour Perfit Mouse Control Panel User s Guide For Windows Operating Systems TABLE OF CONTENTS Part 1: Introduction... 1 Overview... 1 Installing the Perfit Optical Mouse Driver... 2 Plugging the
MXD Wireless Optical. user manual. Model MAN UM
 MXD Wireless Optical desktop Mouse user manual Model 177221 MAN-177221-UM-0708-01 Thank you for purchasing the MANHATTAN MXD Wireless Optical Desktop Mouse, Model 177221. With 256 IDs and a compact USB
MXD Wireless Optical desktop Mouse user manual Model 177221 MAN-177221-UM-0708-01 Thank you for purchasing the MANHATTAN MXD Wireless Optical Desktop Mouse, Model 177221. With 256 IDs and a compact USB
USB Ranger 110/410 User Guide
 USB Ranger 110/410 User Guide Featuring ExtremeUSB Technology USB Ranger 110/410 Thank you for purchasing the USB Ranger. Please read this guide thoroughly before installation. This document applies to
USB Ranger 110/410 User Guide Featuring ExtremeUSB Technology USB Ranger 110/410 Thank you for purchasing the USB Ranger. Please read this guide thoroughly before installation. This document applies to
Chicony Standard Bluetooth Keyboard Users Manual. Model No.: KT-1063
 Chicony Standard Bluetooth Keyboard Users Manual Model No.: KT-1063 Issue: Jan. 03, 2011 Scope Getting Start Thank you for choosing this ultrathin keyboard with Bluetooth technology to ensure no hinder
Chicony Standard Bluetooth Keyboard Users Manual Model No.: KT-1063 Issue: Jan. 03, 2011 Scope Getting Start Thank you for choosing this ultrathin keyboard with Bluetooth technology to ensure no hinder
PACKAGE CONTENTS LOCATION OF CONTROLS. The package comes with the following items: PC Camera User s Manual Microphone
 PACKAGE CONTENTS The package comes with the following items: PC Camera User s Manual Microphone LOCATION OF CONTROLS 1 2 3 1. Focus Ring Manual Focus 2. USB Cable 3. Swivel Mounting Clamp 1 INSTALLATION
PACKAGE CONTENTS The package comes with the following items: PC Camera User s Manual Microphone LOCATION OF CONTROLS 1 2 3 1. Focus Ring Manual Focus 2. USB Cable 3. Swivel Mounting Clamp 1 INSTALLATION
READ FIRST! User Manual _PktMedaCntr 2/4/05 9:47 AM Page 1
 33216_PktMedaCntr 2/4/05 9:47 AM Page 1 READ FIRST! Pocket Media Center User Manual Card Reader Side High Speed USB 2.0 Hub Side Please read this short manual to learn valuable information about the proper
33216_PktMedaCntr 2/4/05 9:47 AM Page 1 READ FIRST! Pocket Media Center User Manual Card Reader Side High Speed USB 2.0 Hub Side Please read this short manual to learn valuable information about the proper
Owner s Manual. USB to RJ45 Cisco Rollover Cable. Model: U RJ45-X PROTECT YOUR INVESTMENT!
 Owner s Manual USB to RJ45 Cisco Rollover Cable Model: U209-006-RJ45-X PROTECT YOUR INVESTMENT! Register your product for quicker service and ultimate peace of mind. You could also win an ISOBAR6ULTRA
Owner s Manual USB to RJ45 Cisco Rollover Cable Model: U209-006-RJ45-X PROTECT YOUR INVESTMENT! Register your product for quicker service and ultimate peace of mind. You could also win an ISOBAR6ULTRA
BLUETOOTH SPEAKER. for ipod/iphone/ipad/android. User s Manual. Item #TA-11BTSP. PC Mac Ultrabook COMPATIBLE BLUETOOTH WIRELESS USB
 BLUETOOTH SPEAKER for ipod/iphone/ipad/android User s Manual BLUETOOTH WIRELESS PC Mac Ultrabook COMPATIBLE DETACHABLE USB POWER CABLE USB Item #TA-11BTSP Sakar One Year Warranty This warranty covers the
BLUETOOTH SPEAKER for ipod/iphone/ipad/android User s Manual BLUETOOTH WIRELESS PC Mac Ultrabook COMPATIBLE DETACHABLE USB POWER CABLE USB Item #TA-11BTSP Sakar One Year Warranty This warranty covers the
CONTENTS 1. PACKAGE CONTENTS / SYSTEM REQUIREMENTS REGISTRATION / TECHNICAL SUPPORT DEVICE LAYOUT... 5
 Whether your passion lies in FPS, MMORPG, or RTS games, the Razer Nostromo gaming keypad is designed to give you the upper hand with cutting edge ergonomics designed for intuitive game control while you
Whether your passion lies in FPS, MMORPG, or RTS games, the Razer Nostromo gaming keypad is designed to give you the upper hand with cutting edge ergonomics designed for intuitive game control while you
USB Ranger 422 User Guide
 USB Ranger 422 User Guide Featuring ExtremeUSB Technology USB Ranger 422 Thank you for purchasing the USB Ranger. Please read this guide thoroughly before installation. This document applies to Part Numbers:
USB Ranger 422 User Guide Featuring ExtremeUSB Technology USB Ranger 422 Thank you for purchasing the USB Ranger. Please read this guide thoroughly before installation. This document applies to Part Numbers:
USB to RS232 Adapter 2 Port USB Hub
 USB to RS232 Adapter 2 Port USB Hub 2 Port USB to RS232 Adapter / 2 Port USB Hub ICUSB232HUB2 Instruction Manual Actual product may vary from photo FCC Compliance Statement This equipment has been tested
USB to RS232 Adapter 2 Port USB Hub 2 Port USB to RS232 Adapter / 2 Port USB Hub ICUSB232HUB2 Instruction Manual Actual product may vary from photo FCC Compliance Statement This equipment has been tested
USB Transfer Cable. for Windows and Mac User s Guide
 2604052 User s Guide USB Transfer Cable for Windows and Mac We hope you enjoy your USB Transfer Cable from RadioShack. Please read this user s guide before using your new cable. Package Contents USB Transfer
2604052 User s Guide USB Transfer Cable for Windows and Mac We hope you enjoy your USB Transfer Cable from RadioShack. Please read this user s guide before using your new cable. Package Contents USB Transfer
ThinkPad Bluetooth Laser Mouse User Manual
 ThinkPad Bluetooth Laser Mouse User Manual About this manual Thank you for your purchase of this Bluetooth mouse set. This topics covered in this manual are listed as following. (This mouse will be sold
ThinkPad Bluetooth Laser Mouse User Manual About this manual Thank you for your purchase of this Bluetooth mouse set. This topics covered in this manual are listed as following. (This mouse will be sold
SATA Hard Drive Enclosure
 SATA Hard Drive Enclosure 3.5" USB 2.0 SATA HDD Enclosure SAT3510U2 Actual product may vary from photo FCC Compliance Statement This equipment has been tested and found to comply with the limits for a
SATA Hard Drive Enclosure 3.5" USB 2.0 SATA HDD Enclosure SAT3510U2 Actual product may vary from photo FCC Compliance Statement This equipment has been tested and found to comply with the limits for a
Bluetooth Wireless Technology Enabled Optical Mouse
 Bluetooth Wireless Technology Enabled Optical Mouse Model BT9400WHT/BT9500BLK User Manual PID # 111536/7-109289 Rev. 140619 All brand name and trademarks are the property of their respective companies.
Bluetooth Wireless Technology Enabled Optical Mouse Model BT9400WHT/BT9500BLK User Manual PID # 111536/7-109289 Rev. 140619 All brand name and trademarks are the property of their respective companies.
USER MANUAL. Model NAME : Anker USB 2.4G Wireless Vertical Mouse MODEL NO. : A VERSION : 0.1 DATE : A User Manual VER: 0.
 USER MANUAL Model NAME : Anker USB 2.4G Wireless Vertical Mouse MODEL NO. : A7809012 VERSION : 0.1 DATE : 2015.10.16 Page 1 of 8 Version. Revised Date PIC Remark # 0.1 16/10/2015 Bob Preliminary Page 2
USER MANUAL Model NAME : Anker USB 2.4G Wireless Vertical Mouse MODEL NO. : A7809012 VERSION : 0.1 DATE : 2015.10.16 Page 1 of 8 Version. Revised Date PIC Remark # 0.1 16/10/2015 Bob Preliminary Page 2
Bluetooth Laptop Mouse Installation Guide
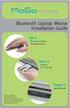 Bluetooth Laptop Mouse Installation Guide Use it like your wireless desktop mouse Store It inside a PC card slot Charge it automatically Visit our website at: www.mogomouse.com Features and specifications
Bluetooth Laptop Mouse Installation Guide Use it like your wireless desktop mouse Store It inside a PC card slot Charge it automatically Visit our website at: www.mogomouse.com Features and specifications
USB2VGA. Instruction Manual. USB to VGA Adapter. USB 2.0 to VGA External Multi Monitor Video Adapter
 USB to VGA Adapter USB2VGA Instruction Manual USB 2.0 to VGA External Multi Monitor Video Adapter FCC Compliance Statement This equipment has been tested and found to comply with the limits for a Class
USB to VGA Adapter USB2VGA Instruction Manual USB 2.0 to VGA External Multi Monitor Video Adapter FCC Compliance Statement This equipment has been tested and found to comply with the limits for a Class
Gaming Mouse V530. User Manual
 Gaming Mouse V530 User Manual Introduction Thank you for purchasing the Viper V530 gaming mouse. This mouse is designed to perform using an Avago 4000 DPI optical sensor and to be customizable with 7 programmable
Gaming Mouse V530 User Manual Introduction Thank you for purchasing the Viper V530 gaming mouse. This mouse is designed to perform using an Avago 4000 DPI optical sensor and to be customizable with 7 programmable
BLUETOOTH EARPHONES ITEM NO.: NJEP- 1. Quick Start Guide
 BLUETOOTH EARPHONES ITEM NO.: NJEP- 1 Quick Start Guide Features and Specifications IPx 6 Waterproof SIMP L IC I T Y Effortless Bluetooth version 4.0 pairing COMF OR T Soft foam eartips bring more comfort
BLUETOOTH EARPHONES ITEM NO.: NJEP- 1 Quick Start Guide Features and Specifications IPx 6 Waterproof SIMP L IC I T Y Effortless Bluetooth version 4.0 pairing COMF OR T Soft foam eartips bring more comfort
DX-PWLMSE USER GUIDE
 Dynex Wireless Laptop Mouse DX-PWLMSE USER GUIDE 2 Dynex DX-PWLMSE Wireless Laptop Mouse Contents Important safety instructions...2 System Requirements...3 Features...4 Setting up your mouse...5 Using
Dynex Wireless Laptop Mouse DX-PWLMSE USER GUIDE 2 Dynex DX-PWLMSE Wireless Laptop Mouse Contents Important safety instructions...2 System Requirements...3 Features...4 Setting up your mouse...5 Using
INSTRUCTION BOOKLET. English - Quick Start Guide
 INSTRUCTION BOOKLET English - Quick Start Guide Product Disposal Please dispose of this product and packaging in a responsible manner and in accordance with any applicable local or national disposal regulations,
INSTRUCTION BOOKLET English - Quick Start Guide Product Disposal Please dispose of this product and packaging in a responsible manner and in accordance with any applicable local or national disposal regulations,
Honor Whistle Smart Control Rechargeable Headset User Guide
 Honor Whistle Smart Control Rechargeable Headset User Guide Box contents 1 x Headset 3 x Ear tips (small, medium and large) 1 x Ear hook Your headset at a glance 1 x USB adapter 1 x User guide 1 Charging
Honor Whistle Smart Control Rechargeable Headset User Guide Box contents 1 x Headset 3 x Ear tips (small, medium and large) 1 x Ear hook Your headset at a glance 1 x USB adapter 1 x User guide 1 Charging
IRONKEY H80 USER GUIDE
 IRONKEY H80 USER GUIDE Contents Introducing IronKey H80 2 Minimum System Requirements 2 Device accessories 2 Imation Documentation 3 Getting Started 4 Plugging in the device 4 Personalizing a device 4
IRONKEY H80 USER GUIDE Contents Introducing IronKey H80 2 Minimum System Requirements 2 Device accessories 2 Imation Documentation 3 Getting Started 4 Plugging in the device 4 Personalizing a device 4
Say goodbye to amateur hour; your gaming abilities can be brought to the next level now. 1 razer
 Built with Razer s award-winning technology, the Razer Arctosa takes on the same lethal traits found in Razer s suite of gaming peripherals. You can always be sure of your next move with its awesome host
Built with Razer s award-winning technology, the Razer Arctosa takes on the same lethal traits found in Razer s suite of gaming peripherals. You can always be sure of your next move with its awesome host
Wireless Palm Style Keyboard with Touchpad PKA-1720A. User s Manual. Version /08 ID NO:
 Wireless Palm Style Keyboard with Touchpad PKA-1720A User s Manual Version 1.0 2013/08 ID NO: About This Manual This manual is designed to assist you in installing and using the Wireless palm style Keyboard.
Wireless Palm Style Keyboard with Touchpad PKA-1720A User s Manual Version 1.0 2013/08 ID NO: About This Manual This manual is designed to assist you in installing and using the Wireless palm style Keyboard.
Digital Camera USER GUIDE
 Digital Camera USER GUIDE Jazwares, Inc. 2009 1 CONTENTS Please read the instructions along with the camera carefully before you use it, so that you can operate it conveniently. WELCOME, Safety Tips &
Digital Camera USER GUIDE Jazwares, Inc. 2009 1 CONTENTS Please read the instructions along with the camera carefully before you use it, so that you can operate it conveniently. WELCOME, Safety Tips &
Bluetooth Google TV Keyboard. - Multi-language supporting - Multi-Touch & Scrolling bar. User Manual
 Bluetooth Google TV Keyboard - Multi-language supporting - Multi-Touch & Scrolling bar User Manual Introduction: EFO Bluetooth Google TV keyboard consists of keyboard, mouse, touchpad, and laser pointer
Bluetooth Google TV Keyboard - Multi-language supporting - Multi-Touch & Scrolling bar User Manual Introduction: EFO Bluetooth Google TV keyboard consists of keyboard, mouse, touchpad, and laser pointer
Wireless Optical Rechargeable Full-size Notebook Mouse USER GUIDE
 Wireless Optical Rechargeable Full-size Notebook Mouse USER GUIDE Visit our Website at www.targus.com Features and specifications subject to change without notice. 2007 Targus Group International, Inc.
Wireless Optical Rechargeable Full-size Notebook Mouse USER GUIDE Visit our Website at www.targus.com Features and specifications subject to change without notice. 2007 Targus Group International, Inc.
USB Hub-Audio Series. January 1999 A
 Series January 1999 A15-0157-110 FCC COMPLIANCE STATEMENT: This device complies with part 15 of the FCC Rules. Operation is subject to the following two conditions: (1) This device may not cause harmful
Series January 1999 A15-0157-110 FCC COMPLIANCE STATEMENT: This device complies with part 15 of the FCC Rules. Operation is subject to the following two conditions: (1) This device may not cause harmful
For your safety and protection of the E-bot, please read and abide by the following important safety precautions.
 2 P age Safety Precautions For your safety and protection of the E-bot, please read and abide by the following important safety precautions. 1) Do not plug the AC adapter into a faulty electrical outlet.
2 P age Safety Precautions For your safety and protection of the E-bot, please read and abide by the following important safety precautions. 1) Do not plug the AC adapter into a faulty electrical outlet.
Targus Wireless 2.4 GHz Presenter
 Targus Wireless 2.4 GHz Presenter Making Your Mobile Life Easier. Visit our Web site at: www.targus.com/emea Features and specifications are subject to change without notice. 2005 Targus Group International,
Targus Wireless 2.4 GHz Presenter Making Your Mobile Life Easier. Visit our Web site at: www.targus.com/emea Features and specifications are subject to change without notice. 2005 Targus Group International,
Gyration Full-Size Keyboard. User Manual
 Gyration Full-Size Keyboard User Manual PRODUCT SPECIFICATIONS Spec Full-Size Keyboard RF Receiver System Requirements Size Weight Radio Batteries Full functionality on IBM compatible PCs running Windows
Gyration Full-Size Keyboard User Manual PRODUCT SPECIFICATIONS Spec Full-Size Keyboard RF Receiver System Requirements Size Weight Radio Batteries Full functionality on IBM compatible PCs running Windows
11Mbps Wireless LAN Smart Access Point
 11Mbps Wireless LAN Smart Access Point Quick Start Guide Version 1.6 The next-generation wireless LAN device 11Mbps Wireless LAN Smart Access Point, brings Ethernet-like performance to the wireless realm.
11Mbps Wireless LAN Smart Access Point Quick Start Guide Version 1.6 The next-generation wireless LAN device 11Mbps Wireless LAN Smart Access Point, brings Ethernet-like performance to the wireless realm.
TRF-ZW1 Z-Wave Extender. Owner s Manual
 TRF-ZW1 Z-Wave Extender Owner s Manual TRF-ZW1 Z-Wave Extender Owner's Manual 2014 Universal Remote Control, Inc. The information in this Owner s Manual is copyright protected. No part of this manual may
TRF-ZW1 Z-Wave Extender Owner s Manual TRF-ZW1 Z-Wave Extender Owner's Manual 2014 Universal Remote Control, Inc. The information in this Owner s Manual is copyright protected. No part of this manual may
OPERATING INSTRUCTIONS POWERSMART 10 10,000 MAH PORTABLE POWER PLEASE READ BEFORE OPERATING THIS EQUIPMENT
 POWERSMART 10 10,000 MAH PORTABLE POWER OPERATING INSTRUCTIONS PLEASE READ BEFORE OPERATING THIS EQUIPMENT HALO POWERSMART 10 Thank you for choosing HALO. Innovative and easy to use, the HALO POWERSMART
POWERSMART 10 10,000 MAH PORTABLE POWER OPERATING INSTRUCTIONS PLEASE READ BEFORE OPERATING THIS EQUIPMENT HALO POWERSMART 10 Thank you for choosing HALO. Innovative and easy to use, the HALO POWERSMART
3.5 External IDE Drive Case
 EXTERNAL DRIVE CASE 3.5 External IDE Drive Case IDECASE35F IDECASE35U2 Instruction Guide * IDECASE35U2 shown * Actual product may vary from photo The Professionals Source For Hard-to-Find Computer Parts
EXTERNAL DRIVE CASE 3.5 External IDE Drive Case IDECASE35F IDECASE35U2 Instruction Guide * IDECASE35U2 shown * Actual product may vary from photo The Professionals Source For Hard-to-Find Computer Parts
RGB Gaming Mouse V570. User Manual Rev 1.2
 RGB Gaming Mouse V570 User Manual Rev 1.2 Introduction Thank you for purchasing the Viper V570 RGB Gaming Mouse. The unique hybrid FPS+MMO design is one of the most versatile in the market today, with
RGB Gaming Mouse V570 User Manual Rev 1.2 Introduction Thank you for purchasing the Viper V570 RGB Gaming Mouse. The unique hybrid FPS+MMO design is one of the most versatile in the market today, with
Owner's Manual. For latest instructions please go to
 mycharge name and logo are registered trademarks of RFA Brands. 2012-2013 RFA Brands. All Rights Reserved. Patent Pending. Made in China. IB-MYC05001RM Owner's Manual For latest instructions please go
mycharge name and logo are registered trademarks of RFA Brands. 2012-2013 RFA Brands. All Rights Reserved. Patent Pending. Made in China. IB-MYC05001RM Owner's Manual For latest instructions please go
3.5 inch Hard Drive Enclosure. Model #: HDE350U. User s Manual
 3.5 inch Hard Drive Enclosure Model #: HDE350U User s Manual 2 Rev. 060811 User s Record: To provide quality customer service and technical support, it is suggested that you keep the following information
3.5 inch Hard Drive Enclosure Model #: HDE350U User s Manual 2 Rev. 060811 User s Record: To provide quality customer service and technical support, it is suggested that you keep the following information
3.5 inch Hard Drive Enclosure. User s Manual
 3.5 inch Hard Drive Enclosure Model #: HDE355U User s Manual Rev. 060811 User s Record: To provide quality customer service and technical support, it is suggested that you keep the following information
3.5 inch Hard Drive Enclosure Model #: HDE355U User s Manual Rev. 060811 User s Record: To provide quality customer service and technical support, it is suggested that you keep the following information
USER GUIDE. USB 2.0 CD-ROM Slim External Drive
 USB 2.0 CD-ROM Slim External Drive USER GUIDE Visit our Website at www.targus.com Features and specifications subject to change without notice. 2007 Targus Group International, Inc. and Targus, Inc. LISTED
USB 2.0 CD-ROM Slim External Drive USER GUIDE Visit our Website at www.targus.com Features and specifications subject to change without notice. 2007 Targus Group International, Inc. and Targus, Inc. LISTED
What s in the box. SUP paddle sensor. Paddle sensor mounting track. Charger. USB cable. In your Motionize SUP kit you will find:
 User's Manual 1 What s in the box In your Motionize SUP kit you will find: SUP paddle sensor Paddle sensor mounting track Charger USB cable 2 Android & ios Requirements Android 5 or newer. iphone 5 or
User's Manual 1 What s in the box In your Motionize SUP kit you will find: SUP paddle sensor Paddle sensor mounting track Charger USB cable 2 Android & ios Requirements Android 5 or newer. iphone 5 or
Hardware Installation 1. Install two AA batteries in the mouse. Pairing Process in Vista and Windows XP SP2
 Hardware Installation 1. Install two AA batteries in the mouse. Pairing Process in Vista and Windows XP SP2 1. Open the Windows control panel, then select Bluetooth devices. 2. Click Add.. 3. Select My
Hardware Installation 1. Install two AA batteries in the mouse. Pairing Process in Vista and Windows XP SP2 1. Open the Windows control panel, then select Bluetooth devices. 2. Click Add.. 3. Select My
ForwardT. Software setup. SoftLab-NSK, Ltd. Revision from 09 September 2005 ForwardT Software 3.9.0
 ForwardT Software setup Revision from 09 September 2005 ForwardT Software 3.9.0 SoftLab-NSK, Ltd. Notice The information in this document is subject to change without prior notice in order to improve reliability,
ForwardT Software setup Revision from 09 September 2005 ForwardT Software 3.9.0 SoftLab-NSK, Ltd. Notice The information in this document is subject to change without prior notice in order to improve reliability,
SATA Hard Drive Enclosure
 SATA Hard Drive Enclosure 3.5" USB 2.0 SATA HDD Enclosure with One Button Backup SAT3510U2B Instruction Manual Actual product may vary from photo FCC Compliance Statement This equipment has been tested
SATA Hard Drive Enclosure 3.5" USB 2.0 SATA HDD Enclosure with One Button Backup SAT3510U2B Instruction Manual Actual product may vary from photo FCC Compliance Statement This equipment has been tested
Owner s Manual 2-Port USB to Serial Adapter Cable
 Owner s Manual 2-Port USB to Serial Adapter Cable Model: U209-006-2 PROTECT YOUR INVESTMENT! Register your product for quicker service and ultimate peace of mind. You could also win an ISOBAR6ULTRA surge
Owner s Manual 2-Port USB to Serial Adapter Cable Model: U209-006-2 PROTECT YOUR INVESTMENT! Register your product for quicker service and ultimate peace of mind. You could also win an ISOBAR6ULTRA surge
PCI Express Serial Adapter
 PEX4S952 Instruction Manual PCI Express Serial Adapter PCI Express to 4 Port Serial Card Adapter FCC Compliance Statement This equipment has been tested and found to comply with the limits for a Class
PEX4S952 Instruction Manual PCI Express Serial Adapter PCI Express to 4 Port Serial Card Adapter FCC Compliance Statement This equipment has been tested and found to comply with the limits for a Class
MP3/4 USER GUIDE Jazwares, Inc. 2009
 MP3/4 USER GUIDE Jazwares, Inc. 2009 1 CONTENTS Please read the instructions along with the player carefully before you use it, so that you can operate it conveniently. WELCOME & Safety Tips 3 Key Control
MP3/4 USER GUIDE Jazwares, Inc. 2009 1 CONTENTS Please read the instructions along with the player carefully before you use it, so that you can operate it conveniently. WELCOME & Safety Tips 3 Key Control
QUICK INSTALL GUIDE. YourType FOLIO + KEYBOARD
 QUICK INSTALL GUIDE Thank you for purchasing the Belkin YourType Folio + Keyboard, a Bluetooth keyboard accessory to be used with your ipad. YourType FOLIO + KEYBOARD YourType FOLIO + KEYBOARD Product
QUICK INSTALL GUIDE Thank you for purchasing the Belkin YourType Folio + Keyboard, a Bluetooth keyboard accessory to be used with your ipad. YourType FOLIO + KEYBOARD YourType FOLIO + KEYBOARD Product
User Manual. Daffodil. 2.4GHz Wireless Mouse Souris Sans Fil 2.4GHz 2.4GHz Wireless Maus Mouse senza fili da 2.4 GHz Ratón Inalámbrica 2.
 Daffodil User Manual 2.4GHz Wireless Mouse Souris Sans Fil 2.4GHz 2.4GHz Wireless Maus Mouse senza fili da 2.4 GHz Ratón Inalámbrica 2.4GHz Model No. : UT-M3 User Manual Please follow the instructions
Daffodil User Manual 2.4GHz Wireless Mouse Souris Sans Fil 2.4GHz 2.4GHz Wireless Maus Mouse senza fili da 2.4 GHz Ratón Inalámbrica 2.4GHz Model No. : UT-M3 User Manual Please follow the instructions
