LiNX Control System. User Manual. REM400, Supplement to power wheelchair user manual
|
|
|
- Sybil Gibbs
- 5 years ago
- Views:
Transcription
1 LiNX Control System REM400, Supplement to power wheelchair user manual en Remote User Manual This manual MUST be given to the user of the product. BEFORE using this product, read this manual and save for future reference.
2 2017 Invacare Corporation All rights reserved. Republication, duplication or modification in whole or in part is prohibited without prior written permission from Invacare. Trademarks are identified by and. All trademarks are owned by or licensed to Invacare Corporation or its subsidiaries unless otherwise noted. Invacare reserves the right to alter product specifications without further notice. Making Life s Experiences Possible is a registered trademark in the U.S.A. LiNX is a registered trademark of Dynamic Controls. Bluetooth is a registered trademark of Bluetooth SIG, Inc.
3 Contents 1 General About This Manual Symbols Prescription Statement Intended Use Intended Use REM Indication for Use Service Life Safety General Guidelines Live Edit Guidelines Usage Guidelines Setup and Service Guidelines Electromagnetic Compatibility (EMC) Information Electromagnetic Compatibility Minimizing Emissions Components User interface DLX-REM Screen composition overview Battery bar Status bar User function card overview Navigation button Labels on the product Usage Operating the remote Connecting the remote Configuring via status screen Navigating through user function cards Using direct navigation Using indirect navigation Menu select Overview scan select Scan select Using the multipurpose buttons Proportional driving mode Using the joystick Controlling the maximum speed Latched driving mode External stop switch Step Up Step Up Step Up Step Up/Down Step Up/Down Cruise Control Emergency stop Operating the position lights Operating the hazard lights Operating the turn signals Operating the horn Locking/unlocking the remote The sleep mode Operating powered seating functions Through seating cards Through external switches Speed reduction and seating function inhibits Connectivity cards Setting up a mouse mover Operating the mouse mover Using secondary inputs Using the Extremity Control Joystick (Chin control) Using the Extremity Control Joystick (Chin Control) Using the Compact Single Switch Joystick Using the Micro Extremity Control joystick
4 Using the Pediatric Compact Joystick Using the Sip and Puff Using the Sip and Puff Head Array Using the Head Array Using the Four Switch Proximity Array Using the Wireless Mouse Emulator Disabling Bluetooth Charging the batteries Battery alarms Using the USB charger Maintenance Maintenance Information Setup/Delivery Inspection Wear and Tear Information User/Attendant Inspection Checklists Inspect/Adjust Weekly Inspect/Adjust Monthly Inspect/Adjust Periodically Service Inspection Six Month Inspection Cleaning Troubleshooting Fault diagnosis Fault codes and diagnosis codes OON ( Out Of Neutral ) Technical Data Technical specifications Wireless Technology Wireless Technology Overview Intended Wireless (Electromagnetic) Environment LiNX Wireless Functions Mouse Mover Remote Diagnostics Configuration Quality of Service Data Integrity Safeguards and Redundancy Wireless Coexistence Cybersecurity Cybersecurity Controls User Actions Warranty Limited Warranty US Limited Warranty Canada Repair or Replacement Limitations and Exclusions Disclaimers
5 General 1 General 1.1 About This Manual This document is a supplement to the mobility device s documentation. For more information about the product, for example product safety notices and product recalls, contact your local Invacare representative. Before reading this manual, make sure you have the latest version. You will find the latest version on the Invacare website. For the address and website see the back page of this manual. 1.2 Symbols Signal symbols and/or words are used in this manual and apply to hazards or unsafe practices which could result in personal injury or property damage. See the information below for definitions of the signal words. DANGER! Danger indicates a imminently hazardous situation which, if not avoided, will result in death or serious injury. WARNING! Warning indicates a potentially hazardous situation which, if not avoided, could result in death or serious injury. CAUTION! Caution indicates a potentially hazardous situation which, if not avoided, may result in property damage or minor injury or both. IMPORTANT Indicates a hazardous situation that could result in damage to property if it is not avoided. Gives useful tips, recommendations and information for efficient, trouble-free use. This symbol identifies a list of various tools, components and items which you will need in order to carry out certain work. 1.3 Prescription Statement Per 21 CFR (b)(1) the device is labeled for prescription use only. CAUTION! Federal Law (USA) restricts this device to sale by or on the order of a licensed physician. 1.4 Intended Use Refer to the user manual for the power wheelchair base and for the seating system for the intended use of the mobility device A 5
6 LiNX Control System Intended Use REM400 The LiNX REM400 is a Remote of the LiNX family, intended to allow powered wheelchair users to interact with the LiNX System. The REM400 Remote allows control of drive, actuator, lighting and connectivity functions. It provides an input for battery charging and contains a Bluetooth interface for connectivity functions only (HID and diagnostics). It is not possible to control the wheelchair via Bluetooth. The REM400 Remote allows the use of alternative drive input controls, such as head controls, and is capable of providing information about the active user input. 1.5 Indication for Use Refer to the user manual for the base and for the seat for the indication for use for the mobility device. 1.6 Service Life The expected service life is five years, presuming that the product is used daily and in accordance with safety instructions, maintenance instructions and intended use, stated in this manual A
7 Safety 2 Safety 2.1 General Guidelines The safety section contains important information for the safe operation and use of this product. Refer to the wheelchair base and seating system user manuals for additional safety and operation information. WARNING! Risk of Death, Injury or Damage Improper use of this product may cause injury or damage If you are unable to understand the warnings, cautions or instructions, contact a health care professional or provider before attempting to use this equipment. DO NOT use this product or any available optional equipment without first completely reading and understanding these instructions and any additional instructional material such as user manual, service manuals or instruction sheets supplied with this product or optional equipment. WARNING! Risk of Death, Injury or Damage Continued use of the product with damaged parts could lead to the product malfunctioning, causing injury to the user and/or caregiver. Check all product components and carton for damage and test components before use. In case of damage or if the product is not working properly, stop using the product and contact a qualified technician or Invacare for repair. WARNING! Risk of Injury, Damage or Death Improper setup, service, adjustment or programming may cause injury, damage or death. Qualified technician MUST setup, service and program the wheelchair. DO NOT allow non-qualified individuals to perform any work or adjustments on the wheelchair. DO NOT setup or service the wheelchair while occupied except for programming or unless otherwise noted. Turn off power BEFORE adjusting or servicing the wheelchair. Note that some safety features will be disabled. Ensure all hardware is securely tightened after setup, service or adjustments. Warranty is void if non-qualified individuals perform any work on this product A 7
8 LiNX Control System DANGER! Risk of Death, Serious Injury, or Damage Continued use of the wheelchair that is not set to the correct specifications may cause erratic behavior of the wheelchair resulting in death, serious injury, or damage. Performance adjustments should only be made by professionals of the healthcare field or persons fully conversant with this process and the driver's capabilities. After the wheelchair has been set up/adjusted, check to make sure that the wheelchair performs to the specifications entered during the set up procedure. If the wheelchair does not perform to specifications, turn the wheelchair Off immediately and reenter set up specifications. Contact Invacare, if wheelchair still does not perform to correct specifications. WARNING! Risk of Injury or Damage Failure to remove the LiNX Access Key (LAK) from the wheelchair after programming is complete may lead to unauthorized access to the wheelchair settings. Always remove the LAK from the wheelchair when programming is complete. WARNING! Risk of Serious Injury or Damage Use of unapproved accessories may result in serious injury or damage. Invacare products are specifically designed and manufactured for use in conjunction with approved Invacare accessories. Unapproved accessories have not been tested by Invacare and are not recommended for use with Invacare products. DO NOT use unapproved accessories. To obtain approved Invacare accessories, contact Invacare by phone or at WARNING! Risk of Serious Injury or Damage Loss of power due to loose electrical connections could cause the wheelchair to suddenly stop resulting in serious injury or damage. ALWAYS ensure that all electrical connections are tightly connected so they don t vibrate loose A
9 Safety WARNING! Risk of Injury or Damage Connector pins on cables connected to the power module can still be live even when the system is off. Human contact or other materials may cause an electrical short. To prevent injury or damage due to electrical shorts: Cables with live pins should be connected, restrained or covered (with non-conductive materials) so they are not exposed to human contact or materials that could cause electrical shorts. When cables with live pins have to be disconnected, (for example, when removing the bus cable from the remote for safety reasons) make sure to restrain or cover the pins (with non-conductive materials). DANGER! Risk of Death, Serious Injury, or Damage Corroded electrical components due to water, liquid exposure, or incontinent users can result in death, serious injury, or damage. Minimize exposure of electrical components to water and/or liquids. Electrical components damaged by corrosion MUST be replaced immediately. Wheelchairs that are used by incontinent users and/or are frequently exposed to water/liquids may require replacement of electrical components more frequently. DANGER! Risk of Death, Serious Injury, or Damage Lighted cigarettes dropped onto an upholstered seating system can cause a fire resulting in death, serious injury, or damage. Wheelchair occupants are at particular risk of death or serious injury from these fires and resulting fumes because they may not have the ability to move away from the wheelchair. DO NOT smoke while using this wheelchair. WARNING! Risk of Injury, Damage or Death Improper routing of cable(s) may cause a tripping, entanglement or strangulation hazard that may result in injury, damage or death. Ensure all cable(s) are routed and secured properly. Ensure there are no loops of excess cable extending away from the chair. Close supervision and attention is needed when operating the wheelchair near children, pets or people with physical/mental disabilities A 9
10 LiNX Control System WARNING! Risk of Injury, Damage or Death Pinched or severed cable(s) may be a shock or fire hazard and may cause injury, damage or death. Ensure all cable(s) are routed and secured properly. Inspect cable(s) periodically for proper routing, pinching, chafing or other similar wear. Replace any damaged cables immediately. Risk of damage to the mobility device There are no user-serviceable parts inside any case. Do not open or disassemble any case. As a manufacturer of wheelchairs, Invacare endeavors to supply a wide variety of wheelchairs to meet many needs of the end user. However, final selection of the type of wheelchair to be used by an individual rests solely with the user and his/her healthcare professional capable of making such a selection. Invacare recommends working with a qualified rehab technology provider, such as an ATP, (Assistive Technology Professional). The information contained in this document is subject to change without notice Live Edit Guidelines WARNING! Risk of Injury or Damage Rapid and unfamiliar parameter changes may lead to injury or damage. Qualified technicians should make the user aware that in live edit mode, the performance of the wheelchair will be changed instantly. After programming in live edit mode, the wheelchair performance should be checked for driving safety. Ensure the wheelchair performance is appropriate to the capabilities and needs of the user. Users should use caution when driving the wheelchair while operating in Live Edit mode. Users should use care to stay in the programming range. Always perform live edit changes in a safe environment. Live edit adjustments are best done in an unrestricted but safe area. The presence of an attendant is recommended. The Bluetooth range of the programmer is 33 ft (10 m). If the wheelchair drives out of range of the Bluetooth programmer, the programmer must reconnect before the parameters can be changed A
11 Safety Usage Guidelines DANGER! Risk of Death, Serious Injury, or Damage Misuse of the wheelchair may cause component failure and/or the wheelchair to start smoking, sparking, or burning. Death, serious injury, or damage may occur due to fire. DO NOT use the wheelchair other than its intended purpose. If the wheelchair starts smoking, sparking, or burning, discontinue using the wheelchair and seek service IMMEDIATELY. WARNING! Risk of Injury, Damage or Death Misuse of wheelchair may result in injury, damage or death. Use care when operating the wheelchair on roads, streets or other roadways. Use care when operating the wheelchair when vision is impaired by poor lighting such as unlit rooms, during the night or similar situations. ALWAYS be aware of motor vehicles and your surroundings. WARNING! Risk of Injury, Damage or Death Use of the wheelchair while judgement or ability is impaired may result in injury, damage or death. DO NOT operate the wheelchair under the influence of alcohol, medications or other substances that impair judgement or function. Changing medications may affect your ability to operate the wheelchair. Discuss the impact on your ability to operate the wheelchair with a health care professional when changing medications. DO NOT operate the wheelchair under conditions where judgement or function may be impaired. This may include but is not limited to lack of sleep or poor sight. Always be aware of your surroundings. WARNING! Risk of Injury, Damage or Death Loss of traction or stability on rough or unstable terrain may cause injury, damage or death. Use care when operating the wheelchair on rough or unstable terrain. This would include but is not limited to areas of rock, mulch, mud, uneven pavement, roots and similar conditions. Be aware of your surroundings and conditions that might affect the ability to operate the wheelchair A 11
12 LiNX Control System WARNING! Risk of Serious Injury Impacting objects in the surrounding environment can cause serious injury. When maneuvering the wheelchair around, ALWAYS have assured cleared distance with all objects in environment. CAUTION! Risk of Injury Remote module can get hot when exposed to strong sunlight for long periods. Do not leave mobility device in direct sunlight for long periods. DANGER! Risk of Death, Serious Injury, or Damage Malfunctioning joystick could cause unintended/erratic movement resulting in death, serious injury, or damage. If unintended/erratic movement occurs, stop using the wheelchair immediately and contact a qualified technician Setup and Service Guidelines DANGER! Risk of Death, Serious Injury, or Damage Use of incorrect or improper replacement (service) parts may cause death, serious injury, or damage. Replacement parts MUST match original Invacare parts. ALWAYS provide the wheelchair serial number to assist in ordering the correct replacement parts. WARNING! Risk of Serious Injury Sharp edges can cause serious injury. Be mindful that some parts may have sharp edges. Use caution when encountering these sharp edges. WARNING! Risk of Serious Injury Hot surfaces can cause severe burns. Be mindful of potential hot surfaces and avoid touching A
13 Safety WARNING! Risk of Death, Serious Injury, or Damage Improperly connected joystick could cause loss of power resulting in death, serious injury, or damage. Ensure the joystick is securely connected to controller A 13
14 LiNX Control System 3 Electromagnetic Compatibility (EMC) Information 3.1 Electromagnetic Compatibility Refer to the power wheelchair base and seating system user manuals for more electromagnetic compatibility information for your mobility device. Dynamic Controls Electronic Controllers have been tested on typical, representative vehicles to confirm compliance with the following appropriate EMC standards: USA: ANSI/RESNA WC-2:2009 Sec 21 Europe: EN12184:2014, ISO :2009 National and international directives require confirmation of compliance on particular vehicles. Since EMC is dependent on a particular installation, each variation must be tested. The guidelines in this section are written to assist with meeting EMC requirements in general Minimizing Emissions To minimise emissions and to maximise the immunity to radiated fields and ESD, follow the wiring recommendations in the LiNX System Service Manual A
15 Components 4 Components 4.1 User interface DLX-REM400 D E F Joystick Bus socket Stereo jack sockets G Infrared transmitter H Speaker I Charger socket 4.2 Screen composition overview A Battery bar B Status bar A Multipurpose buttons C User function card B ON/OFF button/status LED D Navigation button C Touch display A 15
16 LiNX Control System Battery bar The battery bar provides a graphical display of the battery s current state of charge and, when a battery charger is connected, the charging status Status bar A B C Profile name Time Status information Profile name Battery bar displays green when state of charge is between 60 and 100%. Battery bar displays orange when state of charge is between 20 and 59%. Battery bar displays red when state of charge is less than 20%. Charging. The profile name can only be set by the provider. Time The time is displayed as a 12 or 24 hour clock. It is set using the coordinated universal time (UTC) and an offset based on the location (country) of the user. The UTC is automatically acquired when a system is connected to a programming and diagnostic tool. The country-based offset is set through the remote module s status screen, for more information refer to Configuring via status screen, page 24. Status information The status information displays the current state of the LiNX system with status icons. This notifies you that a drive lock-out is active. A drive lock-out is a state that prevents the wheelchair being driven. Refer to Speed reduction and seating function inhibits, page 58, for more information about lock-outs and slow-downs. This notifies you that a drive slow-down is active. A drive slow-down is a state that prevents the wheelchair being driven at the standard speed for safety reasons. Instead, the wheelchair is allowed to drive at a reduced speed for the duration of the active drive slow-down. Refer to Speed reduction and seating function inhibits, page 58, for more information about lock-outs and slow-downs A
17 Components This notifies you that a fault occurred. The number indicates the type of fault. Refer to Fault codes and diagnosis codes, page 96for more information about fault codes. This notifies you that a seating lock-out is active. A seating lock-out is a state that prevents the wheelchair s seating being operated. Refer to Speed reduction and seating function inhibits, page 58, for more information about lock-outs and slow-downs. This notifies you that Bluetooth connectivity is disabled. Refer to 5.16 Disabling Bluetooth, page 88, for more information about disabling Bluetooth. Three battery alarms are shown on the right-hand side of the status bar, for more information refer to Battery alarms, page User function card overview Left- or right-handed With the LiNX system, it is possible, to adjust the function cards for left-handed or right-handed users. Left-handed Right-handed Be aware, that in the following manual right-handed function cards are displayed only. All buttons have the same functions for right- and left-handed, so the descriptions can be used for left-handed users, too. Function card header The function card type is identified by the color of the function card s header: green indicates a drive card, orange indicates a seating card and blue indicates a connectivity card. The icon A indicates the type of primary input. The text B is programmable by your provider and can be used to name the function A 17
18 LiNX Control System Indicator Meaning REM400 REM500 REM2xx Drive card ACU CREM CREM-LF Head Array Sip and Puff User switch Drive cards can be pre-set with different maximum speeds to fit your needs and your environment. For example a drive card with pre-set lower maximum speed can be used for indoors and a drive card with pre-set total maximum speed for outdoors. In addition to that you can also control the pre-set maximum speed, refer to Controlling the maximum speed, page 38. With a drive card you are also able to sound the horn and to operate the lighting functions. Refer to 5.10 Operating the horn, page 50 and to 5.7 Operating the position lights, page 45. The function information displays either the latched driving mode, refer to 5.5 Latched driving mode, page 39 or the Gyro indication, see table below A
19 Components no symbol No Gyro is connected to the system or enabled for drive function. Gyro disabled. Connectivity card Gyro enabled. Seating card Connectivity cards allow you to communicate with external devices. The connectivity function included on your remote is a mouse mover. The mouse mover allows you to control the cursor on a PC or laptop s screen with a user input on the wheelchair, such as the joystick on the remote module or buttons connected via control inputs. For more information about Connectivity cards and how to use them, refer to chapter 5.14 Connectivity cards, page 59. Seating cards are for operating the seating functions, refer to chapter Through seating cards, page A 19
20 LiNX Control System Arrangement P1 Function cards F1 F2 F3 F4 F5 F6 When activated, the navigation button changes its color from grey to blue. The navigation button has two important functions: 1. A visual indication of the configured interaction mode. Profiles P2 P3 P4 User function cards are arranged in rows of profiles. Each profile can hold user function cards, which can be of the same type, for example all drive cards, or can be a mixture of drive, seating and connectivity cards. The maximum number of function cards across all profiles is 40. In a configuration with five profiles, for example, each profile can hold up to eight function cards. 4.3 Navigation button Depending on the configuration of the remote module and the user s needs, the navigation button is displayed bottom-left or bottom-right on the screen. Configured for swipe-and-tap actions This means, that swiping and tapping the screen activates different functions. Configured for tap actions This means, that only tapping the screen activates different functions. Swipe inputs are ignored. For more information about changing the interaction mode, refer to Configuring via status screen, page A navigation function depending on context and activation duration. For example, a short press on the navigation button, while viewing an active user function card, opens the card preview display, refer to 5.2 Navigating through user function cards, page 27. A long press opens the status screen, refer to Configuring via status screen, page 24. Additional to the touch display, external inputs can be used to interact with the system, refer to 5.15 Using secondary inputs, page A
21 4.4 Labels on the product A Product label containing: Dynamic Controls' 'dynamic' logo The product's bar code The product's serial number B C The product's part number Product label containing: Dynamic Controls' website address Dynamic Controls Bluetooth registration This is the WEEE symbol (Waste Electrical and Electronic Equipment Directive). Components This product has been supplied from an environmentally aware manufacturer. This product may contain substances that could be harmful to the environment if disposed of in places (landfills) that are not appropriate according to legislation. The crossed out wheelie bin symbol is placed on this product to encourage you to recycle wherever possible. Please be environmentally responsible and recycle this product through A 21
22 LiNX Control System your recycling facility at its end of life. D IPx4 This is the enclosure's ingress protection rating. E Hardware and application firmware version label: 1. Hardware version 2. Hardware major version 3. Hardware minor version 4. Application version 5. Application major version 6. Application minor version M is for the month of manufacture, using the letters A to L (A = Jan, B = Feb, C = Mar, etc.), YY is the year of manufacture, nnnnnn is a unique six digit sequential number. For example, the remote s serial number, as shown above, begins with A14 indicating that it was manufactured in January 2014, and its unique, sequential value is F G READ INSTALLATION MANUAL BEFORE USE Recommendation to read the instruction manual before using the module. Tamper evident seal. Serial number and date of manufacture The serial number on a Dynamic Controls product provides both the date of manufacture as well as a unique serial number for the particular module. The format, as shown above, is MYYnnnnnn, where: A
23 5 Usage 5.1 Operating the remote Powering up the remote 1. Powering down the remote 1. Press ON/OFF key A. Usage Press ON/OFF key A. Shut down screen is displayed. After a few seconds the remote is powered down. Attendant in charge Start screen lights up. The status LED inside the ON/OFF button lights up green, if no fault is present at power up. After a few seconds display is ready to use. If there is a fault with the system when powering up, the status LED indicates the fault with a series of red flashes, also a fault icon is displayed in the status bar. For more information about fault indication, refer to Fault codes and diagnosis codes, page 96. If your wheelchair is fitted with an attendant control (DLX-ACU200) and the attendant control is in charge, an attendant-in-charge-overlay is displayed A 23
24 LiNX Control System Also the status LED inside the ON/OFF button of the primary remote is turned off Press ON/OFF button of primary remote to take over control. Attendant control powers down automatically. For more information about using the attendant control, refer to the manual of the attendant control Connecting the remote CAUTION! Risk of unintended stops If the plug of the remote cable is broken, the remote cable may come loose while driving. The remote could suddenly switch off when loosing power. This forces an unintended stop. Always check the plug of the remote for damage. Contact your provider immediately in case of a damaged plug. Tap (long press) navigation button until status screen is displayed. From this screen you can: Risk of damage to the remote The remote plug and connector socket fit together in one way only. Do not force them together. 1. Lightly push to connect the plug of the remote cable and the connector socket. The plug must lock in place with an audible click Configuring via status screen 2. A view and change the time B activate the screen lock C activate glove mode D change settings The remote display can be configured from the status screen A
25 Usage 3. Tap on button E to close status screen. Changing the time 1. Tap on clock to edit time. In Time Edit mode, the clock displays the time picker where the hour and minute values can be changed independently hour display 12 hour display 4. Slide 12/24 hour switch C to change time display. Tap on arrows A to adjust hour value or B to adjust minute value. Tap on return button D to go back to settings menu A 25
26 LiNX Control System Activating screen lock 1. Slide Screen Lock switch A right to activate screen lock Slide Glove mode switch A right to activate glove mode. Slide Glove mode switch A left to deactivate glove mode. Changing settings 1. Tap on Settings button A to open setting menu. Tap on button E to close status screen. Screen lock is activated as soon as status screen is closed. When the screen lock is activated, the screen continues to display normally but it does not respond to any swipe or tap action. 3. Turn remote off and on (power-cycle) to deactivate screen lock. Activating glove mode When the system is in glove mode, the touch display becomes more sensitive, allowing to interact with the display while wearing gloves. From this menu you can: A change display settings B change interaction settings C change connectivity settings 2. Tap on return button D to go back to status screen A
27 Usage Changing display settings 1. Move Brightness slider A left to decrease screen brightness or right to increase screen brightness. Changing interaction setup You can change the type of interaction with the screen according to your needs Slide Tap Only switch A right, to set touch display for tap mode. Slide Tap Only switch A left, to set touch display for swipe-and-tap mode. Your ability to tap and slide can be catered for with the Tap Zone slider. It defines the area used for detecting a tap action on the touch screen. This slider sets the area around the point of initial contact, within a tap is recognized. Outside this area, further, continuous contact will be considered as a drag/swipe. Set this slider B with a low value (small tap zone) when you have good dexterity. Set this slider with a high value (large tap zone) when you have poor dexterity. This parameter does not change the area around fixed inputs (buttons, links, etc.). It is solely for the area around the first point of contact when tapping or swiping. Changing connectivity settings For more information about connectivity settings, refer to Setting up a mouse mover, page Navigating through user function cards How to navigate through user function cards depends on how the navigation button is configured. Refer to 4.3 Navigation button, page 20, for more information about the possible configurations. You can locate and select a function card by navigating through the programmed profiles and functions. There are a A 27
28 LiNX Control System number of navigation methods that can be used, depending on your needs and abilities. These methods fall into two groups: direct navigation and indirect navigation Using direct navigation You navigate profiles and functions by moving from an active function card to an adjacent function card. The function card becomes active immediately. Direct navigation is not performed with an active user input (e.g. remote), since the active user input is used to operate the active function card only (e.g. moving the remote to drive). Instead, the user navigates through the profiles and functions using the touch screen or other control inputs. Using swipe-and-tap mode Changing function cards 1. Changing profiles 1. Profile 1 Profile 2 Profile 3 2. Swipe over screen or tap navigation button to open card preview display. Profile 4 Swipe up or down to activate another profile. Swipe left or right to change function cards. 3. Tap on selected function card, tap navigation button or wait for a few seconds to activate selected function card A
29 Usage The screen view focuses on the first function card or the last-used function card in the profile, depending on how the programming is set up. 2. Swipe left or right to change function cards. 3. Tap on selected function card, tap navigation button or wait for a few seconds to activate selected function card. Using tap mode Changing function cards 1. Profile 2 Profile 3 2. Tap on navigation button (short press) to open card preview display. Profile 4 Tap to left or right of card that is in the middle of display to change function cards. 3. Tap on selected function card, tap navigation button or wait for a few seconds to activate selected function card. Changing profiles 1. Profile 1 Tap above or below function card that is in the middle of display to activate another profile. The screen view focuses on the first function card or the last-used function card in the profile depending on how the programming is set up. 2. Tap on navigation button or wait for a few seconds to activate selected function card. Using control input (CI) A control input can be any external switch, for example, an egg switch or a lip switch at a Sip and Puff Array. 1. Short press to change function card. 2. Long press to change profile A 29
30 LiNX Control System No card preview is displayed. The function cards change and become active immediately Using indirect navigation Indirect navigation is the ability to navigate through different profiles and function cards, independently from the touch display, with the help of the active user input (for example, a head array). By default, the indirect navigation is disabled. Contact your provider, if indirect navigation should be enabled. Similar to the drive function, there is a difference between a three-quadrant (3Q) and a four-quadrant (4Q) operation. User input type Mapping for menu select Mapping for scan select 4Q: Joystick Sip and Puff Sip and Puff Head Array 3Q: Head Array Four Switch Proximity Array left input: previous menu right input: select reverse input: next item in menu forward input: previous item in menu left input: select right input: next item in menu reverse input: disabled forward input (Four Switch Proximity Array only): disabled left input: select right input: select reverse input: select forward input: select left input: select right input: select reverse input: disabled forward input (Four Switch Proximity Array only): disabled A
31 Usage Menu select With menu select, you perform both, the navigation and the function card selection. Profile menu Function card menu automatically after a period of time without user activity. This period can be set by your provider. There are two different ways, the indirect navigation is entered: If the Navigation entry is set to First Profile, the menu selection starts at the first profile in the profile menu. You select a profile, before moving into the selected profile s function card menu. You can then either select a function card from the function card menu or return to the profile menu to select a different profile. If Navigation entry is set to Active User Function, the menu selection starts at the currently selected function card in the function card menu. From here you can choose to navigate the function card menu, select a function card or move up into the profile menu and select a different profile. To navigate the menus with menu select, you select a profile from the profile menu and then select a function card from the function card menu. Before making a selection, you are free to move within the menus and free to move between the menus (profile to function card and vice versa) as necessary. Navigation entry By default the indirect navigation is started via an external switch, for example, an egg switch. The indirect navigation can be started without an external switch, via Stand by select, which must be enabled by your provider. This means that the indirect navigation starts A 31
32 LiNX Control System Menu select with 4Q operation 1. Press external switch. Profile menu opens Give forward input A or reverse input B to switch between profiles. 4. Give right input D to select profile. Function card menu opens. Give forward input A or reverse input B to switch between function cards. Give left input C to switch back to previous menu. Give right input D to select function card. Menu select with 3Q operation 1. Press external switch. Next function card is displayed. 2. Press external switch again to switch through all function cards in the profile. As soon as all function cards are switched through, profile menu opens A
33 Usage To go back to profile menu, give right input until Back button D is selected. Give left input to go back to profile menu. 7. Give right input A to change profile. 4. To close profile menu, give right input until Close button B is selected. Give left input to close profile menu. 5. Give left input C to select function card. Give left input C to select profile. Give right input A to change function card A 33
34 LiNX Control System Overview scan select Profiles Function cards Selected function card Navigation Entry First Profile no selection Navigation Entry Active User Function select function card select profile One iteration select function card no selection select no function card selected Timer Scan select With scan select, the system performs the navigation and you select the function card. Scan select provides you with a semi-automated process for navigating through the profiles and function card menus by displaying you one menu item (or navigation control) at a time. For each menu item displayed, you can choose to select it or ignore it. If ignored, the next menu item is displayed on the touch screen after a small period of time. The period is set by the provider A
35 Usage Function card menu Profile menu The period of time before the next item is displayed, is shown by an indicator ring A or an indicator bar B. Each menu is iterated a set number of times. This number is set by your provider. If no selection is made when the set number of iterations is reached, the system enters an idle state, displayed by the overlay above. The system can enter the idle state from either the profile menu or the function card menu. To exit the idle state, you must provide a select command. The profile menu is always entered when exiting the idle state. Navigation entry By default the indirect navigation is started via an external switch, for example, an egg switch. If Stand by select is enabled by your provider, the indirect navigation starts automatically after a period of time without user activity. This period can be set by your provider. There are two different ways, the indirect navigation is entered, refer to Overview scan select, page 34 for a detailed graphic: If Navigation entry is set to First Profile, the first item in the profile menu is displayed on the touch screen. If this item is not selected, the system iterates through the profile menu until a profile is selected or until the number of iterations is reached, at which point the menu displays the idle state. If a profile is selected before the system goes into the idle state, the system displays the first item in the function card menu. If this item is not selected, the system iterates through the function card menu until a function card is selected or until the number of iterations is reached, at which point the menu displays the idle state A 35
36 LiNX Control System If Navigation entry is set to Active User Function, the currently selected function card item is displayed on the touch screen. If this function card is not selected, the system iterates once through the remaining function card items in the profile, wrapping around from the last menu item to the first, if necessary. During this single iteration, a function card must be selected, otherwise the menu reverts to the profile menu. If the system reverts to the profile menu, the first item in the profile menu is displayed on the touch screen. If this item is not selected, the system iterates through the profile menu until a profile is selected or until the number of iterations is reached, at which point the menu displays the idle state. If a profile is selected before the system goes into idle state, the system displays the first item in the function card menu. If this item is not selected, the system iterates through the function card menu until a function is selected or until the number of iterations is reached, at which point the menu displays the idle state. Scan select with 4Q or 3Q operation User input type 4Q: joystick Sip and Puff Sip and Puff Head Array 3Q: Head Array Four Switch Proximity Array Mapping for scan select left input: select right input: select reverse input: select forward input: select left input: select right input: select reverse input: disabled forward input (Four Switch Proximity Array only): disabled Like in menu select, it is possible, to go back from function card menu to profile menu or close the profile menu. The control navigation items are displayed in the scanning A
37 process. The duration of time before the next item is displayed, is shown by an indicator ring. 1. Give select input, if control navigation item A is displayed. 5.3 Using the multipurpose buttons 5.4 Proportional driving mode Using the joystick The joystick controls the direction and speed of the wheelchair. When the joystick is deflected from the center (neutral) position, the wheelchair moves in the direction of the joystick movement. Usage The speed of the wheelchair is proportional to the joystick deflections, so that the further the joystick is moved from the neutral position, the faster the wheelchair travels. By default, you can change profiles and function cards with the multipurpose buttons. 1. Press left button A to switch to next profile. 2. Press right button B to switch to next function card A 37
38 LiNX Control System If the joystick is moved back to the neutral position, the wheelchair slows down and stops. If the joystick is released from any position other than the neutral position, the joystick returns to the neutral position and the wheelchair slows down and stops. The joystick can also be used to wake up the system when in sleep mode, if this parameter has been enabled by the provider. Refer to 5.12 The sleep mode, page Controlling the maximum speed The green section A displays the speed range, determined by the set point E on the speed slider D. The yellow section B displays the pre-set maximum speed range C, depending on the programming of the drive card. The grey section F displays that the total maximum speed range of the wheelchair is not reached in the depending drive function. In each drive card you are able to control the pre-set maximum speed depending on your needs. 1. The speedometer is divided into ten segments, representing the speed range of the wheelchair. Each segment can be displayed in one of three colors. Swipe-and-tap mode Slide set point E up or down, when in Swipe-and-tap mode. Tap mode Tap at top or at button of speed slider D, when in Tap mode. Plus and minus symbols indicate where to tap. The proportion of the green sections A and yellow sections B on the speedometer and the speed slider correspond to the position of the set point E A
39 Usage As soon as you start driving, speed slider and navigation button disappear from the display. The current speed is displayed by a green ring around the speedometer. 5.5 Latched driving mode Latched driving modes allow you to latch (or maintain) a forward or reverse speed so that you can drive without continuously providing a drive demand. Risk of unintended movement When you make a forward or reverse demand, the wheelchair drives forwards or reverse at a constant speed and will continue driving at that constant speed until one of the following occurs: the external stop switch is pressed (refer to Through external switches, page 53), the emergency stop is performed (refer to 5.6 Emergency stop, page 45), an opposite demand is received (a reverse demand when driving forwards or a forward demand when driving reverse) or the Latch Drive Timeout has expired. To avoid potentially dangerous situations Invacare recommends to make yourself familiar with the latched driving mode, especially with the demands to stop the wheelchair. The term demand, mentioned in this manual, means the input depending on the type of control, e.g. joystick movements or sip and puff demands. Refer to Using the Sip and Puff Head Array, page 78 for more information about the Sip and Puff Head Array. By default, latched driving mode is pre-set in combination with a Sip and Puff only and with a Sip and Puff Head Array. For all other types of control, latched driving mode is not a default set-up but can be enabled by your provider A 39
40 LiNX Control System 5 Step Up/Down Cruise Control The Latch Drive Timeout period is restarted whenever a subsequent drive demand is given. Each drive function can be assigned with a latched driving mode by your provider. There are six latched driving modes, which are indicated on the lower left of the drive card with the symbols displayed in the table below. 1 Step Up 3 Step Up 5 Step Up 3 Step Up/Down The Latch Drive Timeout is set by the provider. To change the parameter, contact your provider. Turn demands The wheelchair can be steered while in latched driving mode. If a turn demand is given, the wheelchair remains in latched driving mode and also responses to the turn demand for the duration that the turn demand is given. The Latch Drive Timeout period is restarted whenever a turn demand is given. When the Latch Drive Timeout expires, the wheelchairs stops External stop switch To set up a wheelchair for latched driving, an external stop switch must be fitted to the wheelchair. Ideally, the external stop switch should be highly visible and easily accessible to provide an extra level of safety and security for the user A
41 Usage External stop switch test The external stop switch test checks that the external stop switch is functioning correctly. The test is conducted once per power cycle when: the wheelchair is powered up in a latched drive mode function or a latched drive mode function is selected following a non-latched drive mode function Step Up The external stop switch test is indicated by a screen overlay. 1. Press external stop switch to complete test. The wheelchair does not drive until the external stop switch test is completed successfully. In this mode, a single drive demand (forward or reverse) causes the wheelchair speed to accelerate to the maximum drive speed A of the selected drive card and then remain at that speed for the programmed Latch Drive Timeout period as long as no further demand is given. Driving 1. Give drive demand in desired direction (forward or reverse). 2. Release drive demand. Wheelchair speed accelerates to maximum drive speed of the selected drive card. Stopping Give drive demand in opposite direction (a reverse demand when driving forwards or a forward demand when driving in reverse), press external stop switch, perform emergency stop or let Latch Drive Timeout expire A 41
42 LiNX Control System Step Up Stopping Give drive demand in opposite direction (a reverse demand when driving forwards or a forward demand when driving in reverse), press external stop switch, perform emergency stop or let Latch Drive Timeout expire Step Up In this mode, you can step through one of three fixed speeds. The speeds available are 33 %, 67 % and 100 % of the maximum pre-set reverse or forward speed A of the selected drive card and then remain at that speed for the programmed Latch Drive Timeout period as long as no further demand is given. Driving 1. Give drive demand in desired direction (forward or reverse). 2. Release drive demand. Wheelchair speed accelerates to 33 % of the maximum drive speed. 3. Give forward demand when driving forwards or reverse demand when driving in reverse to accelerate to next fixed speed. 4. Release drive demand. New speed is held constantly. In this mode, you can step through one of five fixed speeds. The speeds available are 20 %, 40 %, 60 %, 80 % and 100 % of the maximum pre-set reverse or forward speed A of the selected drive card and then remain at that speed for the programmed Latch Drive Timeout period as long as no further demand is given A
43 Usage Driving 1. Give drive demand in desired direction (forward or reverse). 2. Release drive demand. Wheelchair speed accelerates to 20 % of the maximum drive speed. 3. Give forward demand when driving forwards or reverse demand when driving in reverse to accelerate to next fixed speed. 4. Release drive demand. New speed is held constantly. Stopping Give drive demand in opposite direction (a reverse demand when driving forwards or a forward demand when driving in reverse), press external stop switch, perform emergency stop or let Latch Drive Timeout expire Step Up/Down In this mode, you can step up or down through one of three fixed speeds. The speeds available are 33 %, 67 % and 100 % of the maximum pre-set reverse or forward speed A of the selected drive card and then remain at that speed for the programmed Latch Drive Timeout period as long as no further demand is given. Driving 1. Give drive demand in desired direction (forward or reverse). 2. Release drive demand. Wheelchair speed accelerates to 33 % of the maximum drive speed. 3. Give forward demand when driving forwards or reverse demand when driving in reverse to accelerate to next fixed higher speed. Give reverse demand when driving forwards or forward demand when driving in reverse to decelerate to next fixed lower speed. Drive demand in opposite direction must be quick, less than one second, otherwise wheelchair stops. 4. Release drive demand. New speed is held constantly. Stopping Give drive demand longer than one second in opposite direction (a reverse demand when driving forwards or a forward demand when driving in reverse), press external stop switch, perform emergency stop or A 43
44 LiNX Control System let Latch Drive Timeout expire Step Up/Down In this mode, you can step up or down through one of five fixed speeds. The speeds available are 20 %, 40 %, 60 %, 80 % and 100 % of the maximum pre-set reverse or forward speed A of the selected drive card and then remain at that speed for the programmed Latch Drive Timeout period as long as no further demand is given. Driving 1. Give drive demand in desired direction (forward or reverse). 2. Release drive demand. Wheelchair speed accelerates to 20 % of the maximum drive speed. 3. Give forward demand when driving forwards or reverse demand when driving in reverse to accelerate to next fixed higher speed. Give reverse demand when driving forwards or forward demand when driving in reverse to decelerate to next fixed lower speed. Drive demand in opposite direction must be quick, less than one second, otherwise wheelchair stops. 4. Release drive demand. New speed is held constantly. Stopping Give drive demand longer than one second in opposite direction (a reverse demand when driving forwards or a forward demand when driving in reverse), press external stop switch, perform emergency stop or let Latch Drive Timeout expire Cruise Control A
45 In this mode, you do not have fixed steps and can choose the latched speed by yourself and then remain at that speed for the programmed Latch Drive Timeout period as long as no further demand is given. Driving 1. Give and hold drive demand in direction (forward or reverse) until wheelchair accelerates to desired speed. 2. Release drive demand. Wheelchair speed is held constantly. 3. If maximum drive speed A is not reached, give and hold drive demand again in same direction. 4. Release drive demand. New speed is held constantly. 5. Give drive demand in opposite direction (reverse when driving forwards or forward when driving in reverse) to decelerate speed. 6. Release drive demand. New speed is held constantly. Stopping Give drive demand two times in same direction quickly (less than one second), press external stop switch, perform emergency stop or let Latch Drive Timeout expire. 5.6 Emergency stop If you press the ON/OFF button while driving, an emergency stop is carried out. The remote powers down after this. 5.7 Operating the position lights If you drive outside, turn on the position lights under bad visibility conditions or darkness. To operate the position lights, you need to stop the mobility device. Turn on position lights Tap Lighting control button A. Usage A 45
46 LiNX Control System Lighting button panel overlays screen. Tap Position lights symbol B. Turn off position lights 1. Position lights turn on. Position lights icon becomes illuminated in the lighting dashboard. 3. Tap button C to close Lighting button panel. If you start driving, the Lighting button panel overlay disappears automatically and the position lights remain turned on. 2. Tap Lighting control button A. Fig. 5-1 Lighting button panel overlays screen. Tap Light symbol B to turn the position lights off. 3. Tap button C to close Lighting button panel. If you start driving, the Lighting button panel overlay disappears automatically A
47 5.8 Operating the hazard lights To operate the hazard lights, you need to stop the mobility device. Usage Turn on hazard lights Tap Lighting control button A. Hazard lights icon becomes illuminated in the lighting dashboard. 3. Tap button C to close Lighting button panel. If you start driving, the Lighting button panel overlay disappears automatically and the hazard lights remain turned on. Fig. 5-2 Lighting button panel overlays screen. Tap Hazard lights symbol B to turn the hazard lights on A 47
48 LiNX Control System Turn off hazard lights Operating the turn signals To operate the turn signals, you need to stop the mobility device. Turn on turn signals Tap Lighting control button A. 2. Tap Lighting control button A. Fig. 5-3 Lighting button panel overlays screen. Tap Hazard lights symbol B to turn the hazard lights off. If you start driving, the Lighting button panel overlay disappears automatically. Fig. 5-4 Lighting button panel overlays screen. Tap left turn signal symbol B or right turn signal symbol C to turn the turn signal on A
49 Usage Turn off turn signals 1. Left or right indicator icon becomes illuminated in the lighting dashboard. 3. Tap button D to close Lighting button panel. If you start driving, the Lighting button panel overlay disappears automatically. After more than ten seconds, the turn signal turn off automatically. 2. Tap Lighting control button A. Fig. 5-5 Lighting button panel overlays screen. Tap left turn signal symbol B or right turn signal symbol C to turn the turn signal off. If you start driving, the Lighting button panel overlay disappears automatically A 49
50 LiNX Control System 5.10 Operating the horn When powering up remote, locking overlay is displayed. Unlocking the remote 1. Press ON/OFF button Tap horn button A to sound horn. Horn sounds as long as button is tapped Locking/unlocking the remote Locking the remote 1. Tap on locked display until white frame around locking screen A is filled. 3. Touch display is unlocked and can be used again. If you do not apply the unlock sequence or the ON/OFF button is pressed again before the unlock sequence is complete, the system returns to the locked state and powers down. Press ON/OFF button for more than three seconds, until a locking overlay is displayed. 2. Remote powers down The sleep mode The sleep mode is not set at the factory, but can be enabled by your provider. If this parameter is set ON, the system goes into sleep mode after a period of time without user activity. This period can be set by the provider. Before a system goes into sleep mode, the system enters a transition period. During the transition period, the touch display and all indicators slowly dim until they are switched off A
51 Usage During this transition period sleep mode can be interrupted by performing any input by moving the joystick, pressing the ON/OFF button or tapping on the touch display. To wake the system from sleep mode, move the joystick or either press the ON/OFF button, if this parameter has been enabled by your provider Operating powered seating functions Powered seating functions, such as powered elevating legrests or powered recline, are carried out as described below Through seating cards Choose the seating card with the seating function you want to operate, refer to chapter 5.2 Navigating through user function cards, page Give forward or reverse demand to operate seating function. When a motion becomes active, navigation button disappears A, the active direction of the motion B is displayed, the other becomes inactive C and drive lockout icon D is displayed in the status bar. Motion is deactivated as soon as demand is released or when motion reaches its end-of-travel. By default, every seating card displays a single powered seating function. Different configurations are listed below. Contact your provider to change the configuration A 51
52 LiNX Control System Displayed symbols and their meanings Four quadrant configuration Powered seat tilt Powered recline Seat lifter Left or center-mount powered elevating legrest Right powered elevating legrest Both powered elevating legrests A Seat lifter up B Powered recline up C Seat lifter down D Powered recline down All four quadrants are used for operating powered seating functions. 1. Give and hold forward A, reverse C, left D or right demand B to operate seating function. Motion is deactivated as soon as demand is released or when motion reaches its end-of-travel. Other configurations The displayed function cards are configuration examples only A
53 Usage Latched configuration A latched configuration allows you to operate a motion without continuously providing a demand. A latched configuration can be a single powered seating function or a four quadrant configuration. In a four quadrant configuration it is possible to mix the motion operations, like displayed in the example Through external switches 1. Give demand to front or rear to operate seating function. 2. Release demand. Motion is deactivated as soon as joystick is deflected again or when motion reaches its end-of-travel. Not all configurations and combinations of powered seating functions through external switches are available on all products. With an external switch, seating functions can be controlled while driving and without using seating cards. When the seating function is activated without a seating card, a small overlay is displayed on the touch display, to inform the user, that the seating is being controlled externally. The overlay remains on the touch display for the duration of the seating operation A 53
54 LiNX Control System Powered recline Powered seat tilt only Center-mount elevating legrest (LNX) only Elevating seat Egg switch Left or center-mount powered elevating legrest Right powered elevating legrest Both powered elevating legrests Powered seat tilt Powered recline and powered elevating legrests The egg switch alternates powered seating functions of the following single power configurations: Powered recline only 1. Make sure mobility device is on level surface and turned on. 2. Press and hold tagged area of egg switch to run powered seating function. 3. Release egg switch if desired seating position is reached. If egg switch is pressed again within three seconds, powered seating function moves into same direction. 4. To alternate direction, press egg switch after it has been released for more than three seconds. Stereo toggle switch The stereo toggle switch alternates powered seating functions of the following single power configurations: Powered recline only Powered seat tilt only Center-mount elevating legrest (LNX) only A
55 Usage 4 way toggle switch 1. Make sure mobility device is on level surface and turned on. 2. Deflect and hold toggle switch up A or down B to move particular seating function. Seating function moves as long as toggle switch is deflected. Stereo button switch The stereo button switch alternates powered seating functions of the following single power configurations: Powered recline only Powered seat tilt only Center-mount elevating legrest (LNX) only 1. Make sure mobility device is on level surface and turned on. 2. Press and hold stereo buttons A or B to move particular seating function. Seating function moves as long as button is pressed. 1. Make sure mobility device is on level surface and turned on. 2. Deflect and hold toggle switch to direction, that moves particular seating function. Seating function moves as long as toggle switch is deflected. See tables below for combinations of directions and powered seating functions. The tables show the factory settings. For reprogramming, contact your provider. Powered seat tilt and Powered recline A (Forward) B (Reverse) C (Left) D (Right) Powered seat tilt up Powered seat tilt down Powered recline up Powered recline down A 55
56 LiNX Control System Powered seat tilt and LNX legrest A (Forward) Powered seat tilt up B (Reverse) Powered seat tilt down C (Left) LNX up D (Right) LNX down 4 way button switch Powered recline and LNX legrest A (Forward) B (Reverse) C (Left) D (Right) Powered recline and LNX up Powered recline and LNX down LNX up LNX down Powered seat tilt and elevating seat A (Forward) B (Reverse) C (Left) D (Right) Powered seat tilt up Powered seat tilt down Elevating seat up Elevating seat down Dual powered elevating legrests A (Forward) B (Reverse) C (Left) D (Right) Left powered elevating legrest up Left powered elevating legrest down Right powered elevating legrest up Right powered elevating legrest down 1. Make sure mobility device is on level surface and turned on. 2. Press and hold button to move particular seating function. Seating function moves as long as button is pressed. See tables below for combination of buttons and powered seating functions. The tables show the factory settings. reprogramming, contact your provider. Powered seat tilt and Powered recline A B C D Powered seat tilt up Powered seat tilt down Powered recline up Powered recline down A For
57 Usage Powered seat tilt and LNX legrest A Powered seat tilt up B Powered seat tilt down C LNX up D LNX down Powered recline and LNX legrest A Powered recline and LNX up B Powered recline and LNX down C LNX up D LNX down Powered seat tilt and elevating seat A Powered seat tilt up B Powered seat tilt down C Elevating seat up D Elevating seat down Dual powered elevating legrests C D Right powered elevating legrest up Right powered elevating legrest down 10 way switch 1. Make sure mobility device is on level surface and turned on. 2. Press and hold button to move particular seating function. Seating function moves as long as button is pressed. The tables show the factory settings. reprogramming, contact your provider. For The lower row of buttons move the seating function to its home position, see table below for details. Dual powered elevating legrests A Left powered elevating legrest up B Left powered elevating legrest down A B C D E Powered recline down Powered recline up Elevating seat up Elevating seat down Left or center-mount powered elevating legrest up A 57
58 LiNX Control System F G H I J Left or center-mount powered elevating legrest down Right powered elevating legrest up Right powered elevating legrest down Powered seat tilt up Powered seat tilt down Seating function inhibits Tilt limit Speed reduction and seating function inhibits The mentioned speed reduction and seating function limits do not apply to all Invacare wheelchair models. Speed reduction If the elevating seat has been adjusted above a certain point, the drive electronics considerably reduces the speed of the wheelchair. If speed reduction has been activated, drive mode can only be used to carry out movements in reduced speed and not for regular driving. To drive normally, adjust the elevating seat until the speed reduction is deactivated again. The maximum tilt limit switch is a function to prevent the seat tilt or recline from extending beyond a maximum pre-set angle, when the elevating seat is raised above a certain point. The seating electronics stops automatically, a grey exclamation point is displayed on the seating card and tilting or reclining backwards is inhibited A. Speed reduction is shown in the display. If the elevating seat is raised above a certain point, an icon with an exclamation point is displayed in the status bar. This indicator remains active until speed reduction is deactivated again by lowering the elevating seat. According to that, an icon with a seat and an exclamation point is displayed in the status bar. This indicator remains active until the tilt limit is deactivated by lowering the elevating seat A
59 Usage Elevating seat lockout the wheelchair, such as the joystick or buttons connected via control inputs. At the moment a four-quadrant operation is needed to use the mouse mover. The seating electronics is equipped with a elevating seat lockout switch to prevent the elevating seat from rising up above a certain point when the seat tilt or recline is adjusted above a certain point. The seating electronics stops automatically, a grey exclamation point is displayed on the seating card and extend is inhibited A. According to that, an icon with a seat and an exclamation point is displayed in the status bar. This indicator remains active until the elevating seat lockout is deactivated by moving seat tilt or recline up Connectivity cards Connectivity cards allow you to communicate with external devices. The connectivity function included on your remote is a mouse mover. The mouse mover allows you to control the cursor on a PC or laptop s screen with a user input on A Connectivity card name B Mouse move indicator C Left mouse button D Right mouse button E Scroll indicator F Bluetooth connection status A 59
60 LiNX Control System Connectivity card name Mouse move indicator Left and right mouse buttons The name can be used to uniquely identify this card s purpose. The mouse move indicator changes from grey to blue when active. That is, when the user input is controlling the connected device s cursor. Tap on the touch screen s left and right mouse buttons to perform left and right mouse clicks. Scroll indicator Bluetooth status The scroll indicator changes from grey to blue when active. That is, when the user input is controlling the connected device s scrolling. The Bluetooth status indicator shows the status of the Bluetooth connection between the LiNX system and your device: disconnected connecting connected Setting up a mouse mover The following set-up procedure assumes that connectivity cards are available and selectable in one or more profiles and that the connectivity cards provide mouse mover functions. It also assumes that the PC or laptop, to which the LiNX system will connect, has an active Bluetooth connection. To use a mouse mover function: 1. the LiNX system needs to be paired (via Bluetooth) with a user s device, and 2. the connectivity card needs to be linked to the paired device. The set-up procedure can be performed in any order, but involves the following: A
61 Usage Selecting a connectivity card, pairing the LiNX system with a user s device linking the connectivity card with the user s device and configuring the mouse mover function (cursor speed). Selecting a connectivity card For more information about selecting user function cards, refer to Using direct navigation, page 28 or Using indirect navigation, page 30. Pairing the LiNX system with a user s device To pair the LiNX system with a user s device (PC or laptop), open the connectivity settings menu Long press navigation button A. If a connectivity card in the profile has not been configured fully or is subject to an error, it will be classed as inoperable, see image above. There is a number of reasons why a connectivity card is inoperable. These are: the function s primary input is missing, there are hardware errors from the Bluetooth module, there is no device linked or Bluetooth has not been enabled. For the latter two reasons, the card can be selected as these are rectified later. 3. Status display opens. Open Settings menu B A 61
62 LiNX Control System D Functions E Paired devices 1. Tap on Pair New Device button F at bottom of menu. Settings menu opens. Open Connectivity settings C. Pairing passkey is displayed on touch screen with the name of LiNX device to pair with, in this example REM-J Open Devices and Printers dialog box on your Windows PC or laptop. There are a number of ways to do this: Start > Devices and Printers, Start > Control Panel > Devices and Printers, Icon tray > click on Bluetooth Device icon The connectivity settings menu is displayed. This menu is split into two sections: A
63 Usage Click on Next button. 4. From Devices and Printers dialog box, click on Add a device button. 6. Wait for device to connect. Click on Next as soon as device is connected. All available devices are displayed. Locate LiNX device name that as displayed on the touch screen (REM-J ). Click on Close button to complete Add a device action A 63
64 LiNX Control System Linking the connectivity card with the user s device Connectivity cards must be linked to a paired device. To link a connectivity card to a device, open the connectivity settings menu. 1. If the device paired successfully, a confirmation screen is displayed on the remote module. Tap on the OK button to proceed. 2. Long press navigation button A. If no device is paired within the set timeout period, a message is displayed No device was paired. Tap on OK button to proceed. The LiNX system permits up to ten devices to be paired at any time. If you have reached this limit and you need to add more devices, consider forgetting devices, that have already been paired, refer to Operating the mouse mover, page Status display opens. Open Settings menu B A
65 Usage 3. Settings menu opens. Open Connectivity settings C. The names of the connectivity cards are displayed in the Functions section. 4. Tap on Not Linked button D. A Function name B Linked device C No linked device 1. Tap on appropriate menu item to link connectivity card. 2. Function s cursor speed settings are displayed. Scroll down to bottom to Function Uses Device. Select one of paired devices in list E, or tap on Pair New Device button F to pair with new device. Configuring the mouse mover function (cursor speed) The cursor speed settings can be found in the connectivity function s menu A 65
66 LiNX Control System Long press navigation button A. 4. Settings menu opens. Open Connectivity settings C. Open connectivity function, e.g. D, to configure cursor settings. Status display opens. Open Settings menu B A
67 For each mouse mover function the following cursor settings can be set: Fast Cursor Speed Slow Cursor Speed Slow Movement Time A B C D E F G X-axis: time Y-axis: speed Slow Cursor Speed Ramp Fast Cursor Speed Slow Movement Time 2x Slow Movement Time Slow Cursor Speed C: Sets the speed at which the mouse cursor moves when initially deflected. It remains at this speed for the duration set by the Slow Movement Time F. The Slow Cursor Speed is set so that you can move the mouse cursor slowly over small distances, which is useful for small adjustments, especially when moving between screen icons that are close together. Slow Cursor Speed should be set equal to or less than Fast Cursor Speed E. Usage Fast Cursor Speed E: Sets the speed at which the mouse cursor ramps D up to after the Slow Movement Time F has expired. During the Slow Movement Time however, the mouse cursor speed moves at the speed set by Slow Cursor Speed C. The Fast Cursor Speed is set so that you can move the cursor quickly over large distances. Fast Cursor Speed should be set equal to or greater than Slow Cursor Speed. Slow Movement Time F: Sets the length of time for which the mouse moves at the Slow Cursor Speed C before increasing to the Fast Cursor Speed E. The ramp time, between end of Slow Cursor Speed and start of Fast Cursor Speed, is equal to the time set by this setting G Operating the mouse mover The following operation description assumes that a connectivity card with a mouse mover function has been set up as described in Setting up a mouse mover, page 60. Connecting To connect to a device, select the appropriate connectivity card from a profile. If the connectivity function has been paired to a device and the device has been linked to the function, then it attempts to connect to the device via Bluetooth. The Bluetooth status indicator shows when the Bluetooth connection between the LiNX system and the user s device is: A 67
68 LiNX Control System Right or left click disconnected, connecting or connected. If the Bluetooth fails to connect, the status reverts to disconnected. Moving the cursor The cursor moves on the user s device in the direction that is mapped to the input. The speed of the cursor is slow initially, which is ideal for close or fine movements and then speeds up after a short period (defined by Slow Movement Time) to allow the cursor to move a greater distance in a shorter time frame. For more information about cursor settings, refer to Setting up a mouse mover, page 60. To perform a right or left click, tap on the corresponding buttons on the touch screen. When a button is tapped, it changes color from grey to blue. Scrolling The scroll mode button is an external button, such as an egg switch or buddy button. 1. Press and hold scroll mode button. 2. Use assigned user input or programmed control inputs to perform up and down scroll actions. 3. To stop scrolling, release scroll mode button. Disconnecting To stop using the mouse mover function, select a different function card from a profile. When the connectivity card has been deselected, the Bluetooth connection disconnects. Removing devices A
69 Usage Long press navigation button A. 2. Select paired device under Paired Devices, e. g. Laptop D. 3. Status display opens. Open Settings menu B. 3. Check details on following screen and tap Forget this Device button. Settings menu opens. Open Connectivity settings C A 69
70 LiNX Control System Tap on Forget this Device button again or Cancel button, to cancel removing Using secondary inputs CAUTION! Risk of injury If an external input is used, unrequested functions or speed settings can lead to unexpected operations. To avoid unexpected operations, check which function is operated and what the function s speed is set to. If you are unable to use a standard joystick, you can control the system via an external input. All following inputs are able to control the driving function. With some of the following inputs you are also able to switch the function cards to control seating or light functions, if available. In case of a proportional joystick or the Sip and Puff Head Array, the wheelchair can be driven forward, reverse, right or left by a four quadrant (4Q) operation without additional switches. This is different to an operation based on three quadrants (3Q), such as a Head Array or a Four Switch Proximity Array. There you have the possibility to move forward, right or left with the aid of proximity sensors. In order to allow the wheelchair to be driven in reverse or changing function cards, an additional switch or sensor is required. The Head Array and the Four Switch Proximity Array are provided with a Proton Box, so your provider can fit the arrays to your individual needs by using the dip switches. Default dip switch setup: 1 Reset/Reverse switch turned off. 2 Not used at the moment. 3 Turned on, to power up with wheelchair. 4 Not used at the moment. 5 Not used at the moment. 6 Audible input indicator turned off A
71 Usage All components mentioned below describe the usage of the default set-up. For individual set-up, contact your provider Using the Extremity Control Joystick (Chin control) Powered adjustable This proportional joystick needs less force to be deflected than a standard joystick. Driving Changing function cards By default an egg switch, used for function or profile changes, is mounted to the headrest. For difference between function card and profile, refer to chapter User function card overview, page Short press egg switch to change function card. 2. Long press egg switch to change profile. For operating the powered seating functions, refer to Through seating cards, page 51. Operating the lighting functions and horn Via a utility function card you are able to operate the lighting functions with an external input. The utility function card is part of one or more profiles and can be activated like a drive or seating function card Deflect drive joystick A from neutral position to drive in desired direction. For more information about driving, refer to 5.4 Proportional driving mode, page 37. You can use wing bolt B to adjust the joystick to your needs. Activate utility function card. 2. Give input to front A to turn on horn. 3. Give short input to right B to turn on/off position lights A 71
72 LiNX Control System 4. Give short input to left C to turn on/off hazard lights. 5. Give long input to left or right D to turn on/off left or right turn signal. Activate a drive function card to drive normally, while position lights and hazard lights remain turned on. Moving Chin Control 1. Loosen wing bolt B to adjust joystick. 2. After more than ten seconds, the turn signals turn off automatically Using the Extremity Control Joystick (Chin Control) Manually adjustable This proportional joystick needs less force to be deflected than a standard joystick. Driving Press locking device C (behind headrest) and swivel joystick or egg switch inwards or outwards until it clicks in place. Changing function cards 1. Deflect drive joystick A from neutral position to drive in desired direction. For more information about driving, refer to 5.1 Operating the remote, page 23. For difference between function card and profile, refer to chapter User function card overview, page Short press egg switch D to change function card. 2. Long press egg switch D to change profile. For operating the powered seating functions, refer to Through seating cards, page 51. Operating the lighting functions and horn Via a utility function card you are able to operate the lighting functions with an external input. The utility function card is part of one or more profiles and can be activated like a drive or seating function card A
73 Usage Using the Compact Single Switch Joystick Driving 1. Activate utility function card. 2. Give input to front A to turn on horn. 3. Give short input to right B to turn on/off position lights. 4. Give short input to left C to turn on/off hazard lights. 5. Give long input to left or right D to turn on/off left or right turn signal. Activate a drive function card to drive normally, while position lights and hazard lights remain turned on. After more than ten seconds, the turn signals turn off automatically. Deflect joystick from neutral position to drive in desired direction. For more information about driving, refer to 5.4 Proportional driving mode, page 37. Changing function cards For difference between function card and profile, refer to chapter User function card overview, page A 73
74 LiNX Control System 1. Short press joystick button A to change function card. 2. Long press joystick button A to change profile. For operating the powered seating functions, refer to Through seating cards, page 51. Operating the lighting functions and horn Via a utility function card you are able to operate the lighting functions with an external input. The utility function card is part of one or more profiles and can be activated like a drive or seating function card. 1. After more than ten seconds, the turn signals turn off automatically Using the Micro Extremity Control joystick This proportional joystick needs only little force to be deflected. Driving 1. Deflect joystick from neutral position to drive in desired direction. Activate utility function card. 2. Give input to front A to turn on horn. 3. Give short input to right B to turn on/off position lights. 4. Give short input to left C to turn on/off hazard lights. 5. Give long input to left or right D to turn on/off left or right turn signal. For more information about driving, refer to 5.4 Proportional driving mode, page 37. Changing function cards For difference between function card and profile, refer to chapter User function card overview, page 17. Activate a drive function card to drive normally, while position lights and hazard lights remain turned on A
75 1. Short press joystick A to change function card. 2. Long press joystick A to change profile. For operating the powered seating functions, refer to Through seating cards, page 51. Operating the lighting functions and horn Via a utility function card you are able to operate the lighting functions with an external input. The utility function card is part of one or more profiles and can be activated like a drive or seating function card. 1. Activate lighting function card. 2. Give input to front A to turn on horn. Usage 3. Give short input to right B to turn on/off position lights. 4. Give short input to left C to turn on/off hazard lights. 5. Give long input to left or right D to turn on/off left or right turn signal. Activate a drive function card to drive normally, while position lights and hazard lights remain turned on. After more than ten seconds, the turn signals turn off automatically Using the Pediatric Compact Joystick 1. Deflect joystick from neutral position to drive in desired direction. For more information about driving, refer to 5.4 Proportional driving mode, page 37. Changing function cards Refer to 5.2 Navigating through user function cards, page 27 for more information about changing the function cards. For difference between function card and profile, refer to chapter User function card overview, page A 75
76 LiNX Control System For operating the powered seating functions, refer to Through seating cards, page 51. Operating the lighting functions and horn Via a utility function card you are able to operate the lighting functions with an external input. The utility function card is part of one or more profiles and can be activated like a drive or seating function card. 1. Activate utility function card. 2. Give input to front A to turn on horn. 3. Give short input to right B to turn on/off position lights. 4. Give short input to left C to turn on/off hazard lights. 5. Give long input to left or right D to turn on/off left or right turn signal. Activate a drive function card to drive normally, while position lights and hazard lights remain turned on. After more than ten seconds, the turn signals turn off automatically Using the Sip and Puff WARNING! Risk of Injury or Damage Improper mounting or maintenance of the Sip and Puff control including the mouthpiece and breath tube may cause injury or damage. Water inside the Sip and Puff interface module may cause damage to the unit. Excessive saliva residue in the mouthpiece/straw can reduce performance. Blockages, a clogged saliva trap or air leaks in the system may cause Sip and Puff not to function properly. Ensure moving parts of the wheelchair, including the operation of powered seating, DO NOT pinch or damage the Sip and Puff tubing. Saliva trap MUST be installed to reduce risk of water or saliva entering the Sip and Puff interface module. Occasionally flush the mouthpiece to remove saliva residue. The mouthpiece/straw MUST be completely dry before installation. If Sip and Puff does not function properly, inspect system for blockages, clogged saliva trap or air leaks. As necessary, replace mouthpiece, breath tube and saliva trap. Contact your Invacare provider for more information about maintaining and troubleshooting the Sip and Puff system A
77 Usage Driving Sip and Puff is not the most maneuverable or intuitive control method and therefore requires a considerable amount of training. In the early tuning stages, this is best done outdoors in an unrestricted but safe area. Also the presence of an attendant is recommended. The drive function cards for the Sip and Puff are pre-set in latched driving mode. For more information, refer to 5.5 Latched driving mode, page 39. Stopping For more information about the calibration of hard and soft inputs, refer to the service manual of the LiNX system. A lipswitch B is mounted to the mouthpiece. This switch can be used as an external stop switch, when in latched driving mode. While you are in latched driving, you do not need to give a drive input all the time, but the mouthpiece must stay inside your mouth. As soon as the lipswitch is pressed while driving, the wheelchair stops. Changing function cards The lipswitch can also be used as a mode function switch. For difference between function card and profile, refer to User function card overview, page Puff hard into mouthpiece A to drive forwards. 2. Sip hard at mouthpiece to drive in reverse. 3. When in latched driving mode, puff soft into mouthpiece to veer to the right. 4. When in latched driving mode, sip soft at mouthpiece to veer to the left. 1. Stop wheelchair. 2. Short press lipswitch to change function card. 3. Long press lipswitch to change profile. Operating the lighting functions and horn Via a utility function card you are able to operate the lighting functions with an external input. The utility function card is part of one or more profiles and can be activated like a drive or seating function card A 77
78 LiNX Control System 1. Activate utility function card. 2. Give input to front A to turn on horn. 3. Give short input to right B to turn on/off position lights. 4. Give short input to left C to turn on/off hazard lights. 5. Give long input to left or right D to turn on/off left or right turn signal. Activate a drive function card to drive normally, while position lights and hazard lights remain turned on. After more than ten seconds, the turn signals turn off automatically Using the Sip and Puff Head Array WARNING! Risk of serious injury Proximity sensors are sensitive to water. If enough water is present close to sensors, they may be activated and mobility device may start moving unintentionally. Do not operate Head Array with wet hair. Do not operate Head Array in wet weather. Do not operate Head Array in any circumstances where water may come close to sensors. WARNING! Risk of serious injury Sensor pads are made of water resistant vinyl to get water quickly run off the pads before activating sensors. If sensor pads are damaged, water may get in and mobility device may start driving unintentionally. If sensor pads are covered by water absorbing material, mobility device may start driving unintentionally. Do not operate Head Array if sensor pads are damaged. Change sensor pads immediately. Do not cover sensor pads with any material A
79 WARNING! Risk of Injury or Damage Improper mounting or maintenance of the Sip and Puff control including the mouthpiece and breath tube may cause injury or damage. Water inside the Sip n Puff interface module may cause damage to the unit. Excessive saliva residue in the mouthpiece/straw can reduce performance. Blockages, a clogged saliva trap or air leaks in the system may cause Sip and Puff not to function properly. Ensure moving parts of the wheelchair, including the operation of powered seating, DO NOT pinch or damage the Sip and Puff tubing. Saliva trap MUST be installed to reduce risk of water or saliva entering the Sip and Puff interface module. Occasionally flush the mouthpiece to remove saliva residue. The mouthpiece/straw MUST be completely dry before installation. If Sip and Puff does not function properly, inspect system for blockages, clogged saliva trap or air leaks. As necessary, replace mouthpiece, breath tube and saliva trap. Contact your Invacare provider for more information about maintaining and troubleshooting the Sip and Puff system. Sip and Puff is not the most manoeuvrable or intuitive control method and therefore requires a considerable amount of training. In the early tuning stages, this is best done outdoors in an unrestricted but safe area. Also the presence of an attendant is recommended. Usage Inside the Head Array pads, there are proximity sensors, that allow you to steer the wheelchair in the desired direction with the movement of your head. This means that the head does not need to touch the pads or press a switch to activate driving. If the head comes within 6 mm of a sensor, the sensor is activated and the wheelchair starts driving. By default, the Head Array powers up as soon as the wheelchair is powered up and powers down as soon as the wheelchair is powered down. Driving Be aware, that when powering up automatically with the wheelchair, your head has to be more than 6 mm away from the proximity sensors, otherwise a drive OON warning is displayed and prevents the wheelchair from driving. For more information about OON, refer to 7.2 OON ( Out Of Neutral ), page 98. This component combines simple sip and puff controls with head movements. Right and left turns are controlled by sensors located in the pads of the Head Array. The drive function cards for the Sip and Puff Head Array are pre-set in latched driving mode. For more information, refer to 5.5 Latched driving mode, page A 79
80 LiNX Control System For difference between function card and profile, refer to chapter User function card overview, page Stop wheelchair. 2. Short press lipswitch to change function card. 3. Long press lipswitch to change profile. 1. Puff into mouthpiece A to drive forwards. 2. Sip at mouthpiece A to drive in reverse. 3. When in latched driving mode, activate left pad B to veer to the left. 4. When in latched driving mode, activate right pad C to veer to the right. To revolve, you only need to activate left or right pad. Stopping A lipswitch D is mounted to the mouthpiece. This switch can be used as an external stop switch, when in latched driving mode. While you are in latched driving, you do not need to give a drive input all the time, but the mouthpiece must stay inside your mouth. As soon as the lipswitch is pressed while driving, the wheelchair stops. Changing function cards The lipswitch can also be used as a mode function switch. Seating functions can only be operated with the right or left pad of the head array. Operating the lighting functions and horn Via a utility function card you are able to operate the lighting functions with an external input. The utility function card is part of one or more profiles and can be activated like a drive or seating function card A
81 Usage 1. Activate utility function card. 2. Give input to front A to turn on horn. 3. Give short input to right B to turn on/off position lights. 4. Give short input to left C to turn on/off hazard lights. 5. Give long input to left or right D to turn on/off left or right turn signal. Activate a drive function card to drive normally, while position lights and hazard lights remain turned on. After more than ten seconds, the turn signals turn off automatically Using the Head Array WARNING! Risk of serious injury Proximity sensors are sensitive to water. If enough water is present close to sensors, they may be activated and mobility device may start moving unintentionally. Do not operate Head Array with wet hair. Do not operate Head Array in wet weather. Do not operate Head Array in any circumstances where water may come close to sensors. WARNING! Risk of serious injury Sensor pads are made of water resistant vinyl to get water quickly run off the pads before activating sensors. If sensor pads are damaged, water may get in and mobility device may start driving unintentionally. If sensor pads are covered by water absorbing material, mobility device may start driving unintentionally. Do not operate Head Array if sensor pads are damaged. Change sensor pads immediately. Do not cover sensor pads with any material. The Head Array is a three-quadrant operation. Inside the Head Array pads, there are proximity sensors, that allow you to steer the wheelchair in the desired direction with the movement of your head. This means that the head does not need to touch the pads or press a switch to activate driving A 81
82 LiNX Control System If the head comes within 6 mm of a sensor, the sensor is activated and the wheelchair starts driving. By default, the Head Array powers up as soon as the wheelchair is powered up and powers down as soon as the wheelchair is powered down. Be aware, that when powering up automatically with the wheelchair, your head has to be more than 6 mm away from the proximity sensors, otherwise a drive OON warning is displayed and prevents the wheelchair from driving. For more information about OON, refer to 7.2 OON ( Out Of Neutral ), page Change back to forward drive function card. Activate center pad A and right pad B at the same time to veer to the right. 4. Activate center pad A and left pad C at the same time to veer to the left. Indicators for forward and reverse are shown in the display. Forward drive function card Reverse drive function card Driving 1. Activate forward drive function card. Activate center pad A to drive forwards. 2. Change to reverse drive function card. Activate center pad A to drive in reverse A
83 Usage Forward active Reverse active Seating functions can only be operated with the right or left pad of the head array. To revolve, you only need to activate left or right pad. Changing function cards For difference between function card and profile, refer to chapter User function card overview, page 17. Operating the lighting functions and horn Via a utility function card you are able to operate the lighting functions with an external input. The utility function card is part of one or more profiles and can be activated like a drive or seating function card. 1. Short press mode switch to change function card. 2. Long press mode switch to change profile A 83
84 LiNX Control System 1. Activate utility function card. 2. Give input to front A to turn on horn. 3. Give short input to right B to turn on/off position lights. 4. Give short input to left C to turn on/off hazard lights. 5. Give long input to left or right D to turn on/off left or right turn signal. Activate a drive function card to drive normally, while position lights and hazard lights remain turned on. After more than ten seconds, the turn signals turn off automatically Using the Four Switch Proximity Array WARNING! Risk of serious injury Proximity sensors are sensitive to water. If enough water is present close to sensors, they may be activated and mobility device may start moving unintentionally. Do not operate Four Switch Proximity Array in wet weather. Do not operate Four Switch Proximity Array in any circumstances where water may come close to sensors. The Four Switch Proximity Array is a three-quadrant operation. The Four Switch Proximity Array offers four proximity sensors that allow to operate a mobility device or change the function cards. The sensors are activated, as soon as an input comes within 6 mm of the sensors. By default, the sensors power up as soon as the wheelchair is powered up and power down as soon as the wheelchair is powered down. Be aware, that when powering up automatically with the wheelchair, you must not cover the proximity sensors, otherwise a drive OONAPU warning is displayed and prevents the wheelchair from driving. For more information about OONAPU, refer to 7.2 OON ( Out Of Neutral ), page 98. The picture below shows a configuration example in combination with an Eclipse Tray. For individual adjustment, contact your provider A
85 Usage Forward active Reverse active 1. Cover sensor B to drive forwards. 2. To drive in reverse, cover sensor D to change direction. Cover sensor B to drive in reverse. 3. Cover sensors A and B to veer to the left. 4. Cover sensors C and B to veer to the right. 5. Cover sensor D to change function card. Indicators for forward and reverse are shown in the display. Forward Reverse To revolve, you only need to cover sensors A or C. Operating the lighting functions and horn Via a utility function card you are able to operate the lighting functions with an external input. The utility function card is part of one or more profiles and can be activated like a drive or seating function card A 85
86 LiNX Control System Mouse emulator and Head Array connect automatically. 4. Default set up is: Back pad: Mouse moves up and down Right pad: Mouse moves left and right Left pad: select Mouse movement and behavior can be changed via the switches at the back of the Wireless Mouse Emulator. Activate utility function card. 2. Give input to front A to turn on horn. 3. Give short input to right B to turn on/off position lights. 4. Give short input to left C to turn on/off hazard lights. 5. Give long input to left or right D to turn on/off left or right turn signal. Activate a drive function card to drive normally, while position lights and hazard lights remain turned on. After more than ten seconds, the turn signals turn off automatically Using the Wireless Mouse Emulator 1. Turn on the Bluetooth on your proton box by pressing an external switch until you hear a long beep. 2. Connect the Wireless Mouse Emulator via the USB port with your computer. A B Dip switch 1 & 2: Initial mouse movement slow medium slow medium fast fast Dip switch 3 & 4: Maximum cursor or mouse speed no change 2x base 4x base 8x base A
87 Usage C Dip switch 5 & 6: Cursor delay F Dip switch 11 & 12: Cursor movement options 0.5 sec 1.0 sec 2.0 sec 4.0 sec 3 switch 4 switch 4 switch 5 switch D Dip switch 7 & 8: Switch delay G ON OFF E 0 sec 0.5 sec 1.0 sec 2.0 sec Dip switch 9 & 10: Latch delay disabled 1.0 sec 2.0 sec 4.0 sec A This is the initial speed of the mouse movement and it is normally set relatively slow for precision placement. After a delay, the cursor will speed up. B This setting controls the maximum speed of the cursor using the USB Mouse Emulator and is the speed that the mouse will obtain after the initial speed. C This is the initial amount of time for which the switch must be pressed before the cursor speeds up. D This setting controls the amount of time the direction switches must be closed before the cursor will move. This is to allow for inadvertent switch closures. Note: this applies to directional switches only A 87
88 LiNX Control System E This setting controls the amount of time the left and right click button must be held closed before it will latch. Once the latch in no longer required, press the right click or left click switch for the same length of time as was done to activate it. F Switch 11 and 12 should be in the UP position when using with the Head Array for 3 switch mouse emulation. G ON: Increases mouse speed by 1/3, better for MAC. OFF: Original mouse speed, better for PC. Numbers 0 to 6 describe the action, the mouse should perform. Letters A to D describe the direction of the input, which leads to the mouse action. Number Mouse action 0 No change 1 Down Number 2 Left 3 Right 4 Up Mouse action 5 Right click 6 Left click The following adjustments are examples only and can be adjusted to your needs by your provider. Input direction Mouse action A Reverse No change B Left Left mouse direction C Right Up and down mouse direction D Forward Left click Input direction/mouse action (0 6) cannot be duplicated in any two switches Disabling Bluetooth The embedded Bluetooth functionality can be disabled when powering up the system. 1. Press and hold the ON/OFF button for more than three seconds A
89 Usage The disabled Bluetooth functionality is indicated by an icon in the status bar and the status LED inside the ON/OFF button pulsing for a duration of six seconds. Bluetooth functionality resumes the next time the system is powered up again Charging the batteries WARNING! Risk of Injury, Damage or Death Improper routing of charger cord(s) may cause tripping, entanglement or strangulation hazard that may result in injury, damage or death. Ensure all charger cord(s) are routed and secured properly. Close supervision and attention is needed when charging the wheelchair near children, pets or people with physical/mental disabilities. If the remote is powered up, the battery gauge indicates the system is connected to the charger by displaying a charge sequence and then displaying the approximate battery charge state at the end of the charge sequence. Battery bar displays red when charge is <20% Battery bar displays orange when charge is between 20 and 60% Battery bar displays green when charge is between 60 and 100% NEW Batteries Only The wheelchair power must be on during charging to ensure that accurate battery charge levels display on the remote. New batteries must be charged fully., The Battery synchronization Procedure MUST be performed within 24 hours of powering on the wheelchair. The Battery Synchronization Procedure can be found in the LiNX service manual and must be performed by a provider or qualified technician Battery alarms Three battery alarms are shown on the right-hand side of the status bar: 1. Plug battery charger into remote s charger socket A A 89
90 LiNX Control System Over voltage This is displayed if the batteries are overcharged. Disconnect the battery charger immediately. Low voltage This is displayed if the batteries are empty. Power down the wheelchair and charge the batteries immediately. Deep discharge This is displayed if the battery voltage falls below the voltage set by Cut Off Voltage. This indicates that the battery is empty and battery damage occurs if the battery is discharged any further. The horn also sounds once every ten seconds for the duration of active deep discharge status. Power down the wheelchair and charge the batteries immediately Using the USB charger WARNING! Risk of injury If you use mobile phone while operating mobility device, accidents could lead to injury or property damage. Only use mobile phone in conjunction with hands-free equipment to operate mobility device while driving. Risk of property damage Handle USB charger with care, otherwise damage could occur. Always keep the USB charger dry. If USB charger gets wet, let USB charger dry before use. Do not use or store USB charger in dusty or dirty areas. Do not insert sharp objects into the USB ports. WARNING! Risk of Injury or Damage Erratic or unintended movement of the wheelchair may occur if wireless transmitters are connected to the wheelchair. To avoid injury or damage: DO NOT use the USB charger connector as a wireless transmitter. Only use the USB charger for the purposes described in this manual. With the USB charger you can charge the battery of your mobile phone or a compatible device when you do not have access to a regular power source. Both USB ports can be used at the same time and each USB port has a charging current up to 1 A A
91 Usage 1. Open bung A. 2. Connect device with USB port. Replace bung when USB ports are not in use. The usage of the USB charger influences the drive range of the mobility device. For more information about the drive range, refer to chapter Technical Data in the user manual of your mobility device A 91
92 LiNX Control System 6 Maintenance 6.1 Maintenance Information Risk of damage to the remote There are no user-serviceable parts in any electronic component. Do not attempt to open any case or undertake any repairs, else warranty will be voided and the safety of the system may be compromised. If any component is damaged in any way, or if internal damage may have occurred (for example by being dropped), have it checked by qualified personnel before operating. Where any doubt exists, consult your nearest Invacare provider. 6.2 Setup/Delivery Inspection Setup/delivery inspection should be performed by provider at time of delivery/set up. Initial adjustments should be made to suit your personal body structure needs and preference. Thereafter weekly, monthly and periodic inspections should be performed by user/attendant between the six month service inspections. Every six months, and as necessary, take your wheelchair to a qualified technician for a thorough inspection and servicing. Check all parts for shipping damage. In case of damage, DO NOT use. Check that cables are routed and secured properly to ensure that cables do NOT become entangled and damaged during normal operation of seating system. Ensure proper operation of powered functions (Example: drive, seating and legrests). 6.3 Wear and Tear Information General Information Normal wear and tear items and components include but are not limited to: all upholstery items including seat and back upholstery, arm and calf pads, cushions, wheels, tires and casters, all types of batteries, joystick overlays and inductive rubberized protective boots. Invacare reserves the right to ask for any item back that has an alleged defect in workmanship. Refer to the Warranty section in this manual for specific warranty information. Refer to the Inspection Checklists for proper preventative maintenance schedule. This is just a general guideline and does not include items damaged due to abuse and misuse. Product Type Wheelchairs Product Wear and Tear Wheels, Brake Assembly, Hand Grips A
93 Mobility Hardware and Electronics Upholstery and Seating Batteries Rubber Urethane Tires and Casters, Handgrips, Joystick Inductive Tops, Joystick Overlays, Motors and Gearboxes (if exposed to prolonged moisture, urine, etc.), Stability Lock Arm pads, Seat Cushion Foam, Seat Cushion Covers, Back Cushion Foam, Back Cushion Covers, Headrest Foam, Headrest Covers, Footplate Covers, Calf Pad (if applicable) Foam and Cover Lead acid/lithium, Coin cell (watch type), Gel (6 months) 6.4 User/Attendant Inspection Checklists Every six months, and as necessary, take your wheelchair to a qualified technician for a thorough inspection and servicing. Weekly, monthly, and periodic inspections should be performed by user/attendant between the six month service inspections. Regular cleaning will reveal loose or worn parts and enhance the smooth operation of your wheelchair. To operate properly and safely, your wheelchair MUST be cared for just like any other vehicle. Routine maintenance will extend the life and efficiency of your wheelchair Inspect/Adjust Weekly Ensure proper operation of powered functions (Example: drive, seating and legrests) Inspect/Adjust Monthly Maintenance Check all components for loose, damaged or corroded components, such as connectors, terminals or cables. Contact your Invacare provider to replace damaged components. Ensure that all connectors are fully mated. Cables shall be inspected periodically to ensure that they are routed and secured properly. Periodic inspection is recommended as it may reveal loose and/or damaged cables. Contact your Invacare provider to re-secure or replace cables. Check for and remove any foreign objects or material Inspect/Adjust Periodically Check the joystick boot for damage. Contact your Invacare provider for replacement if damaged. Check that all labels are present and legible. Replace if necessary. 6.5 Service Inspection Every six months take your wheelchair to a qualified technician for a thorough inspection and servicing. Service inspections MUST be performed by a qualified technician. The following are recommended items to inspect during regular service inspections performed by a qualified A 93
94 LiNX Control System technician. Actual items to be inspected during the service inspection may vary according to the specific wheelchair: Six Month Inspection Cables shall be inspected periodically to ensure that they are routed and secured properly. Periodic inspection is recommended as it may reveal loose and/or damaged cables. Re-secure all loose cables and replace by following the recommendations outlined in the LiNX service manual. Ensure proper operation of powered functions (drive, seating, legrests, etc.). Inspect electrical components for signs of corrosion. Replace if corroded or damaged. Check that all labels are present and legible. Replace if necessary. 6.6 Cleaning WARNING! Risk of Injury, Damage or Death Electrical shock may cause injury, damage or death. Always unplug the product from the electrical outlet before cleaning. Always unplug accessories from the electrical outlet before cleaning. CAUTION! Risk of Damage Cleaning or maintenance may cause damage to carpeting or flooring. Place the wheelchair in a well ventilated area where cleaning or maintenance can be performed without risk of damage to carpeting or flooring. CAUTION! Risk of Damage Exposure to liquids may damage components or accessories of wheelchair and electronics. DO NOT spray with any type of water or liquid. Electrical components damaged by corrosion MUST be replaced immediately. CAUTION! Risk of Damage Improper cleaning may cause damage to the product. DO NOT use chemicals, solvents or abrasive cleaners. Regular cleaning will reveal loose or worn parts and enhance the smooth operation of your wheelchair. To operate properly and safely, your wheelchair must be cared for just like any other vehicle. Keep all electronic components free of dust, dirt and liquids A
95 Maintenance 1. Use a cloth dampened with warm water and mild non-abrasive soap to clean this product. 2. Dry the surface with dry cloth. 3. DO NOT use solvents or kitchen cleaners A 95
96 LiNX Control System 7 Troubleshooting 7.1 Fault diagnosis If the electronic system shows a fault, use the following fault-finding guide to locate the fault. Ensure that the drive electronics system is powered up before starting any diagnosis. If the status display is OFF: Check whether the drive electronics system is powered up. Check whether all cables are correctly connected. Ensure that the batteries are not discharged. If a fault number is displayed in the status display: Proceed to the next section Fault codes and diagnosis codes If there is a fault with the system when it is powered up, a fault icon A is displayed in the status bar. The number inside the triangle indicates the type of fault. Corresponding to that, the status LED inside the ON/OFF button flashes red. The number of flashes is identical to the one in the status bar. The table below describes the fault indication and a few possible actions that can be taken to rectify the problem. The actions listed are not in any particular order and are suggestions only. The intention is that one of the suggestions may help you clear the problem. If in doubt, contact your provider A
97 Fault icon Fault description Possible action Remote fault Check cables and connectors. Contact your provider. Network or configuration fault Check cables and connectors. Recharge the batteries. Check charger. Contact your provider. Motor 1 1 fault Check cables and connectors. Contact your provider. Motor 2 1 fault Check cables and connectors. Contact your provider. Troubleshooting Left magnetic brake fault Check cables and connectors. Check left magnetic brake is engaged. Refer to the chapter Pushing the mobility device in freewheel mode in the user manual of your wheelchair. Contact your provider. Right magnetic brake fault Check cables and connectors. Check right magnetic brake is engaged. Refer to the chapter Pushing the mobility device in freewheel mode in the user manual of your wheelchair. Contact your provider. Module fault (other than remote module) Check cables and connectors. Check modules. Recharge batteries. If the chair was stalled, reverse away or remove obstacle. Contact your provider. 1 Configuration of the motors depending on the wheelchair model A 97
98 LiNX Control System 7.2 OON ( Out Of Neutral ) OONAPU ( Out Of Neutral ) is a safety feature that prevents accidental driving or seating movements, when: the system is powering up after a function change or when the system comes out of an inhibit or drive lock-out. Drive OON warning Seating OON warning When a system is powering up or after a function change, no direct access switches can be active, otherwise a seating OON warning is displayed. During a seating OON warning, the OON overlay is displayed and the seating motions do not operate. If the switches are deactivated, the warning clears and the seating motions operate normally. The joystick must be in the center position: when a system is powering up, on a function change or when transitioning from a drive lock-out or inhibit state. Otherwise a drive OON warning is displayed by an overlay. During a drive OON warning, the OON overlay is displayed and the wheelchair does not drive. If the joystick is returned to the center position, the warning clears and the wheelchair drives normally A
Invacare LiNX. User Manual. DLX-REM400, Supplement to power wheelchair user manual
 Invacare LiNX DLX-REM400, Supplement to power wheelchair user manual en Remote User Manual This manual MUST be given to the user of the product. BEFORE using this product, this manual MUST be read and
Invacare LiNX DLX-REM400, Supplement to power wheelchair user manual en Remote User Manual This manual MUST be given to the user of the product. BEFORE using this product, this manual MUST be read and
Invacare LiNX. User Manual. DLX-REM110, DLX-REM211, DLX-REM216, Supplement to power wheelchair user manual
 Invacare LiNX DLX-REM110, DLX-REM211, DLX-REM216, Supplement to power wheelchair user manual en Remote User Manual This manual MUST be given to the user of the product. BEFORE using this product, read
Invacare LiNX DLX-REM110, DLX-REM211, DLX-REM216, Supplement to power wheelchair user manual en Remote User Manual This manual MUST be given to the user of the product. BEFORE using this product, read
Invacare. LiNX Control System. Smart Technology: Redefining Mobility
 Invacare LiNX Control System Smart Technology: Redefining Mobility Invacare LiNX Invacare LiNX is our insight inspired control system with advanced technology that provides a superb driving experience
Invacare LiNX Control System Smart Technology: Redefining Mobility Invacare LiNX Invacare LiNX is our insight inspired control system with advanced technology that provides a superb driving experience
Invacare LiNX. User Manual. DLX-REM110, DLX-REM211, DLX-REM216, Supplement to power wheelchair user manual
 Invacare LiNX DLX-REM110, DLX-REM211, DLX-REM216, Supplement to power wheelchair user manual en Remote User Manual This manual MUST be given to the user of the product. BEFORE using this product, read
Invacare LiNX DLX-REM110, DLX-REM211, DLX-REM216, Supplement to power wheelchair user manual en Remote User Manual This manual MUST be given to the user of the product. BEFORE using this product, read
User Manual. MK6i RFM Module. 1 General. DEALER: Keep this manual. The procedures in this manual MUST be performed by a qualified technician.
 User Manual DEALER: Keep this manual. The procedures in this manual MUST be performed by a qualified technician. 1 General MK6i RFM Module 1.1 Overview The information in this document is a supplement
User Manual DEALER: Keep this manual. The procedures in this manual MUST be performed by a qualified technician. 1 General MK6i RFM Module 1.1 Overview The information in this document is a supplement
VR2 R-NET LED R-NET LCD. Controller System Operation
 VR2 R-NET LED R-NET LCD Controller System Operation 1.VR2 Controller Operation 1.1 Controls/JSM 1.2 Button/Indicator 1.3 Control System Status indication 1.4 Module Wiring 1.5 VR2 Locking / Unlocking The
VR2 R-NET LED R-NET LCD Controller System Operation 1.VR2 Controller Operation 1.1 Controls/JSM 1.2 Button/Indicator 1.3 Control System Status indication 1.4 Module Wiring 1.5 VR2 Locking / Unlocking The
Always there to help you. Register your product and get support at AEA1000. Question? Contact Philips.
 Always there to help you Register your product and get support at www.philips.com/welcome Question? Contact Philips AEA1000 User manual Contents 1 Important 2 Important safety information 2 Notice 3 English
Always there to help you Register your product and get support at www.philips.com/welcome Question? Contact Philips AEA1000 User manual Contents 1 Important 2 Important safety information 2 Notice 3 English
CONTENT COMPONENTS OF PROJECTOR... 2 SPECIFICATION... 3 INSTRUCTION MANUAL... 3 CHARGING THE PROJECTOR... 3 SET UP... 4
 MP50M User Manual CONTENT COMPONENTS OF PROJECTOR... 2 SPECIFICATION... 3 INSTRUCTION MANUAL... 3 CHARGING THE PROJECTOR... 3 SET UP... 4 POWERING UP AND VIEWING MEDIA... 4 ADJUSTING VOLUME... 5 ADJUSTING
MP50M User Manual CONTENT COMPONENTS OF PROJECTOR... 2 SPECIFICATION... 3 INSTRUCTION MANUAL... 3 CHARGING THE PROJECTOR... 3 SET UP... 4 POWERING UP AND VIEWING MEDIA... 4 ADJUSTING VOLUME... 5 ADJUSTING
Alternative Drive Controls USER MANUAL. Twister. Stealth s mo-vis Series Mechanical Normal Open Switch
 Alternative Drive Controls USER MANUAL Twister Stealth s mo-vis Series Mechanical Normal Open Switch Customer Satisfaction 1.0 Stealth Products strives for 100% customer satisfaction. Your complete satisfaction
Alternative Drive Controls USER MANUAL Twister Stealth s mo-vis Series Mechanical Normal Open Switch Customer Satisfaction 1.0 Stealth Products strives for 100% customer satisfaction. Your complete satisfaction
HD829THD USER MANUAL
 HD829THD USER MANUAL Thank you for buying this XTRONS product. Please read through these instructions so you will know how to operate this product properly. After you have finished reading the instructions,
HD829THD USER MANUAL Thank you for buying this XTRONS product. Please read through these instructions so you will know how to operate this product properly. After you have finished reading the instructions,
Innovative K5 Palm Size LED Projector.
 Innovative K5 Palm Size LED Projector www.innovative.com.sg 1 CONTENT COMPONENTS OF PROJECTOR... 2 SPECIFICATIONS... 3 CHARGING THE PROJECTOR... 3 SET UP... 4 POWERING UP AND VIEWING MEDIA... 4 ADJUSTING
Innovative K5 Palm Size LED Projector www.innovative.com.sg 1 CONTENT COMPONENTS OF PROJECTOR... 2 SPECIFICATIONS... 3 CHARGING THE PROJECTOR... 3 SET UP... 4 POWERING UP AND VIEWING MEDIA... 4 ADJUSTING
1. Product Description. 2. Product Overview
 1. Product Description Avantree Pluto Air is a multi-function Bluetooth speaker with high quality music performance and mini compact design. This mini speaker can allow you to stream music from Bluetooth-enabled
1. Product Description Avantree Pluto Air is a multi-function Bluetooth speaker with high quality music performance and mini compact design. This mini speaker can allow you to stream music from Bluetooth-enabled
ENGLISH TRUE WIRELESS EARPHONES OWNER S MANUAL
 TRUE WIRELESS EARPHONES OWNER S MANUAL INTRODUCTION Thank you for purchasing a pair of PSB Speakers M4U TW1 earphones. Producing natural musical dynamics and precisely imaged sound, these high fidelity
TRUE WIRELESS EARPHONES OWNER S MANUAL INTRODUCTION Thank you for purchasing a pair of PSB Speakers M4U TW1 earphones. Producing natural musical dynamics and precisely imaged sound, these high fidelity
Powering On/Off 4. Appendix 5
 PUCK USER MANUAL TABLE OF CONTENTS What s included? 1 Powering On/Off 4 Components 2 Bluetooth Connection 4 Puck Wired Earphones Charging 3 Puck Wired Earphones Appendix 5 Solutions for Troubleshooting
PUCK USER MANUAL TABLE OF CONTENTS What s included? 1 Powering On/Off 4 Components 2 Bluetooth Connection 4 Puck Wired Earphones Charging 3 Puck Wired Earphones Appendix 5 Solutions for Troubleshooting
ZTE WIRELESS HOME PHONE BASE QUICK START GUIDE
 ZTE WIRELESS HOME PHONE BASE QUICK START GUIDE Thank you for choosing Consumer Cellular! We know you re excited to use your new ZTE Wireless Home Phone Base, and this short guide will help you get familiar
ZTE WIRELESS HOME PHONE BASE QUICK START GUIDE Thank you for choosing Consumer Cellular! We know you re excited to use your new ZTE Wireless Home Phone Base, and this short guide will help you get familiar
Installation and Operation Back-UPS BR1000G-IN / BR1500G-IN
 Installation and Operation Back-UPS BR1000G-IN / BR1500G-IN Important Safety Information Read the instructions carefully to become familiar with the equipment before trying to install, operate, service
Installation and Operation Back-UPS BR1000G-IN / BR1500G-IN Important Safety Information Read the instructions carefully to become familiar with the equipment before trying to install, operate, service
Always there to help you. Register your product and get support at AEA1000. Question? Contact Philips.
 Always there to help you Register your product and get support at www.philips.com/welcome Question? Contact Philips AEA1000 User manual Contents 1 Important 2 Important safety information 2 Notice 3 English
Always there to help you Register your product and get support at www.philips.com/welcome Question? Contact Philips AEA1000 User manual Contents 1 Important 2 Important safety information 2 Notice 3 English
NOTICES NOTICE OF INTENDED USE
 USER MANUAL Thank you for buying this XTRONS product. Please read through these instructions so you will know how to operate this product properly. After you have finished reading the instructions, keep
USER MANUAL Thank you for buying this XTRONS product. Please read through these instructions so you will know how to operate this product properly. After you have finished reading the instructions, keep
Owner's Manual. For latest instructions please go to
 mycharge name and logo are registered trademarks of RFA Brands. 2012-2013 RFA Brands. All Rights Reserved. Patent Pending. Made in China. IB-MYC05001RM Owner's Manual For latest instructions please go
mycharge name and logo are registered trademarks of RFA Brands. 2012-2013 RFA Brands. All Rights Reserved. Patent Pending. Made in China. IB-MYC05001RM Owner's Manual For latest instructions please go
MOVEBAND Display Quick Start Guide
 MOVEBAND Display Quick Start Guide CJB1HD0LCAAA About the MOVEBAND Display MOVEBAND Display tracks your daily fitness activity and sleep data, allows you to set your own targets and then motivates you
MOVEBAND Display Quick Start Guide CJB1HD0LCAAA About the MOVEBAND Display MOVEBAND Display tracks your daily fitness activity and sleep data, allows you to set your own targets and then motivates you
To force your device to restart, press and hold the power button until your device vibrates.
 Quick Start CPN-W09 1 Your device at a glance Before you start, let's take a look at your new device. To power on your device, press and hold the power button until your device vibrates and the screen
Quick Start CPN-W09 1 Your device at a glance Before you start, let's take a look at your new device. To power on your device, press and hold the power button until your device vibrates and the screen
Jentafon Wireless Loopset LPS-6 User Guide
 Jentafon Wireless Loopset LPS-6 User Guide User Guide for Jentafon Wireless Loopset LPS-6 Jentafon Wireless Loopset LPS-6 is a Bluetooth headset for T-coil equipped hearing aid or cochlear implant users.
Jentafon Wireless Loopset LPS-6 User Guide User Guide for Jentafon Wireless Loopset LPS-6 Jentafon Wireless Loopset LPS-6 is a Bluetooth headset for T-coil equipped hearing aid or cochlear implant users.
Smartphone Docking Station with Speaker and Bed Shaker
 TM WARRANTY The Silent Call AlarmDock is warranted for (see individual items for length of warranty) from the day of purchase to be free of defects in material and workmanship. This warranty is limited
TM WARRANTY The Silent Call AlarmDock is warranted for (see individual items for length of warranty) from the day of purchase to be free of defects in material and workmanship. This warranty is limited
SHUTTERBOSS VERSION II USER MANUAL
 SHUTTERBOSS VERSION II USER MANUAL 1 INTRODUCTION Thank you for choosing the Vello ShutterBoss. This device is more than just a remote shutter release. It features many timer functions: self-timer, interval
SHUTTERBOSS VERSION II USER MANUAL 1 INTRODUCTION Thank you for choosing the Vello ShutterBoss. This device is more than just a remote shutter release. It features many timer functions: self-timer, interval
Register your product and get support at. AS111. User manual
 Register your product and get support at www.philips.com/welcome AS111 User manual Contents 1 Important 3 Safety 3 Notice 3 English 2 Your docking speaker for Android 5 Introduction 5 What's in the box
Register your product and get support at www.philips.com/welcome AS111 User manual Contents 1 Important 3 Safety 3 Notice 3 English 2 Your docking speaker for Android 5 Introduction 5 What's in the box
TABLE OF CONTENTS TABLE OF CONTENTS... 1 MANUAL REVISION HISTORY... 2 IMPORTANT SAFETY NOTICE...
 TABLE OF CONTENTS TABLE OF CONTENTS... 1 MANUAL REVISION HISTORY... 2 IMPORTANT SAFETY NOTICE... 3 1.0 General Information... 5 1.1 System Components... 5 1.2 Specifications... 5 1.2.1 Torque Ranges...
TABLE OF CONTENTS TABLE OF CONTENTS... 1 MANUAL REVISION HISTORY... 2 IMPORTANT SAFETY NOTICE... 3 1.0 General Information... 5 1.1 System Components... 5 1.2 Specifications... 5 1.2.1 Torque Ranges...
Alternative Drive Controls USER MANUAL. Twister. Stealth s mo-vis Series Mechanical Normal Open Switch
 Alternative Drive Controls USER MANUAL Twister Stealth s mo-vis Series Mechanical Normal Open Switch Customer Satisfaction 1.0 Stealth Products strives for 100% customer satisfaction. Your complete satisfaction
Alternative Drive Controls USER MANUAL Twister Stealth s mo-vis Series Mechanical Normal Open Switch Customer Satisfaction 1.0 Stealth Products strives for 100% customer satisfaction. Your complete satisfaction
Multi-touch Touch-Screen. Installation Guide
 Multi-touch Touch-Screen Installation Guide Table of Contents Read before use...3 Safety and troubleshooting information...4 Installing Software...8 Connecting Cables... 13 Calibrating the Touch Screen...
Multi-touch Touch-Screen Installation Guide Table of Contents Read before use...3 Safety and troubleshooting information...4 Installing Software...8 Connecting Cables... 13 Calibrating the Touch Screen...
LiNX Access PC Programming and diagnostic tool
 LiNX Access PC Programming and diagnostic tool LiNX Access PC User Manual GBK54033 Issue 4 June 2017 Page left blank intentionally 1 Welcome 1.1 Introduction 2 1.2 Using this manual 2 1.3 Important information
LiNX Access PC Programming and diagnostic tool LiNX Access PC User Manual GBK54033 Issue 4 June 2017 Page left blank intentionally 1 Welcome 1.1 Introduction 2 1.2 Using this manual 2 1.3 Important information
MOBILE CONNECTOR - GEN 2 OWNER'S MANUAL
 MOBILE CONNECTOR - GEN 2 OWNER'S MANUAL UNITED STATES Contents Safety Information... 2 Save These Important Safety Instructions... 2 Warnings...2 Cautions...3 General Information... 4 Mobile Connector
MOBILE CONNECTOR - GEN 2 OWNER'S MANUAL UNITED STATES Contents Safety Information... 2 Save These Important Safety Instructions... 2 Warnings...2 Cautions...3 General Information... 4 Mobile Connector
Owner s Instruction Manual
 Owner s Instruction Manual Advanced Healthcare Telephone Model 5150 Contents IMPORTANT SAFETY INSTRUCTIONS...3 BOX CONTENTS...4 FEATURES...4 ON/OFF SWITCH...4 DIAL BUTTONS...4 RECEIVER VOLUME CONTROL...4
Owner s Instruction Manual Advanced Healthcare Telephone Model 5150 Contents IMPORTANT SAFETY INSTRUCTIONS...3 BOX CONTENTS...4 FEATURES...4 ON/OFF SWITCH...4 DIAL BUTTONS...4 RECEIVER VOLUME CONTROL...4
MOVEBAND Display. User Manual
 MOVEBAND Display User Manual Overview Features Track daily fitness activity including steps taken, distance covered, calories burned, etc. Track sleep quality including hours slept, time taken to fall
MOVEBAND Display User Manual Overview Features Track daily fitness activity including steps taken, distance covered, calories burned, etc. Track sleep quality including hours slept, time taken to fall
TABLE OF CONTENTS TABLE OF CONTENTS... 1 IMPORTANT SAFETY NOTICE...
 TABLE OF CONTENTS TABLE OF CONTENTS... 1 IMPORTANT SAFETY NOTICE... 2 1.0 General Information... 3 1.1 System Components... 3 1.2 Specifications... 3 1.2.1 Torque Ranges... 3 1.2.2 Electrical Specifications...
TABLE OF CONTENTS TABLE OF CONTENTS... 1 IMPORTANT SAFETY NOTICE... 2 1.0 General Information... 3 1.1 System Components... 3 1.2 Specifications... 3 1.2.1 Torque Ranges... 3 1.2.2 Electrical Specifications...
Manual Version: V1.00. Video Decoder User Manual
 Manual Version: V1.00 Video Decoder User Manual Thank you for purchasing our product. If there are any questions, or requests, please do not hesitate to contact the dealer. Copyright Copyright 2016 Zhejiang
Manual Version: V1.00 Video Decoder User Manual Thank you for purchasing our product. If there are any questions, or requests, please do not hesitate to contact the dealer. Copyright Copyright 2016 Zhejiang
4P M. Wireless LAN Connecting Adapter <BRP069A45> Installation Manual
 4P359542-3M Wireless LAN Connecting Adapter Installation Manual Wireless LAN Connecting Adapter Installation Manual Homepage: http://www.onlinecontroller.daikineurope.com For details
4P359542-3M Wireless LAN Connecting Adapter Installation Manual Wireless LAN Connecting Adapter Installation Manual Homepage: http://www.onlinecontroller.daikineurope.com For details
4P S. Wireless LAN Connecting Adapter <BRP069A42> Installation Manual
 4P359542-2S Wireless LAN Connecting Adapter Installation Manual Wireless LAN Connecting Adapter Installation Manual Homepage: http://www.onlinecontroller.daikineurope.com For details
4P359542-2S Wireless LAN Connecting Adapter Installation Manual Wireless LAN Connecting Adapter Installation Manual Homepage: http://www.onlinecontroller.daikineurope.com For details
NAVMAN. English 1-3. Deutsch 2-1. Francaise 3-1. Italiano 4-1. Espana 5-1. Português 6-1 M
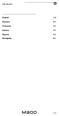 English 1-3 Deutsch 2-1 Francaise 3-1 Italiano 4-1 Espana 5-1 Português 6-1 1-1 1-2 English USER GUIDE English 1-3 Welcome Welcome NAVMAN Navman s 300 series GPS Sport.Tools provide an affordable and reliable
English 1-3 Deutsch 2-1 Francaise 3-1 Italiano 4-1 Espana 5-1 Português 6-1 1-1 1-2 English USER GUIDE English 1-3 Welcome Welcome NAVMAN Navman s 300 series GPS Sport.Tools provide an affordable and reliable
HX1 Bluetooth Stereo Headset
 HX1 Bluetooth Stereo Headset Ref. nr.: 130.115 INSTRUCTION MANUAL V1.1 ENGLISH Congratulations to the purchase of this Max product. Please read this manual thoroughly prior to using the product in order
HX1 Bluetooth Stereo Headset Ref. nr.: 130.115 INSTRUCTION MANUAL V1.1 ENGLISH Congratulations to the purchase of this Max product. Please read this manual thoroughly prior to using the product in order
INSTRUCTION MANUAL CAT ecount
 Electron Microscopy Sciences INSTRUCTION MANUAL CAT. 70309-01 ecount Safety precautions The ecount is used specifically in bioscience, medical, and chemistry laboratories. It may come in contact with biohazardous
Electron Microscopy Sciences INSTRUCTION MANUAL CAT. 70309-01 ecount Safety precautions The ecount is used specifically in bioscience, medical, and chemistry laboratories. It may come in contact with biohazardous
to your Pocket PC? 3. Click new to connect
 P i-geo+ USERS MANUAL How to connect your i-geo+ Version Issue date Description A 14 Nov. 2005 Initial Release Your Polstar i-geo+ GPS receiver uses world-class technology to provide you with a GPS receiver
P i-geo+ USERS MANUAL How to connect your i-geo+ Version Issue date Description A 14 Nov. 2005 Initial Release Your Polstar i-geo+ GPS receiver uses world-class technology to provide you with a GPS receiver
ENVIRONMENTAL PROTECTION
 ENVIRONMENTAL PROTECTION Do not dispose of this product with the normal household waste at the end of its life cycle. Return it to a collection point for the recycling of electrical and electronic devices.
ENVIRONMENTAL PROTECTION Do not dispose of this product with the normal household waste at the end of its life cycle. Return it to a collection point for the recycling of electrical and electronic devices.
Quick Start Guide CJB1950ALAAB
 Quick Start Guide 1 CJB1950ALAAB www.sar-tick.com This product meets applicable national SAR limits of 2.0W/kg. The specific maximum SAR values can be found in the section of this user guide. When carrying
Quick Start Guide 1 CJB1950ALAAB www.sar-tick.com This product meets applicable national SAR limits of 2.0W/kg. The specific maximum SAR values can be found in the section of this user guide. When carrying
Getting Started. Adjusting the Screen Brightness 1 Select Settings > Display > Brightness. 2 Use the slider bar to adjust the brightness.
 Getting Started WARNING To avoid possible death or serious injury, read and follow the Important Safety and Product Information guide in the product box. Installing the Battery 1 Rotate the battery cover
Getting Started WARNING To avoid possible death or serious injury, read and follow the Important Safety and Product Information guide in the product box. Installing the Battery 1 Rotate the battery cover
Always there to help you. Register your product and get support at BT3500. Question? Contact Philips.
 Always there to help you Register your product and get support at www.philips.com/support Question? Contact Philips BT3500 User manual Contents 1 Important 2 2 Your Bluetooth speaker 2 Introduction 2 What's
Always there to help you Register your product and get support at www.philips.com/support Question? Contact Philips BT3500 User manual Contents 1 Important 2 2 Your Bluetooth speaker 2 Introduction 2 What's
Otium One Smart Watch User Guide Please read the manual before use. * For further information, please visit
 Otium One Smart Watch User Guide Please read the manual before use. * For further information, please visit www.otiumobile.com 1 About this manual You can use the One as a companion device to some Android
Otium One Smart Watch User Guide Please read the manual before use. * For further information, please visit www.otiumobile.com 1 About this manual You can use the One as a companion device to some Android
2 Mesa Ethernet Dock User s Manual
 owner s manual Mesa Ethernet Dock The Mesa Ethernet Dock is an optional accessory that provides an ethernet port for networking, power input jack, USB client port, and a mounting station for the Mesa Rugged
owner s manual Mesa Ethernet Dock The Mesa Ethernet Dock is an optional accessory that provides an ethernet port for networking, power input jack, USB client port, and a mounting station for the Mesa Rugged
PG DRIVES TECHNOLOGY R-NET CJSM2 TECHNICAL MANUAL SK
 PG DRIVES TECHNOLOGY R-NET CJSM2 TECHNICAL MANUAL SK81302-03 Curtiss-Wright 2016 All rights reserved. This manual is furnished under copyright and may only be used in accordance with the terms laid out
PG DRIVES TECHNOLOGY R-NET CJSM2 TECHNICAL MANUAL SK81302-03 Curtiss-Wright 2016 All rights reserved. This manual is furnished under copyright and may only be used in accordance with the terms laid out
NETGEAR Device Safety and Software Update Information
 NETGEAR Device Safety and Software Update Information Safe Battery Handling and Usage Battery packs can EXPLODE, CATCH FIRE, and/or CAUSE BURNS if disassembled, punctured, cut, crushed, short circuited,
NETGEAR Device Safety and Software Update Information Safe Battery Handling and Usage Battery packs can EXPLODE, CATCH FIRE, and/or CAUSE BURNS if disassembled, punctured, cut, crushed, short circuited,
Crossfire. User Manual. Order code: EQLED061
 Crossfire User Manual Order code: EQLED061 Safety advice WARNING FOR YOUR OWN SAFETY, PLEASE READ THIS USER MANUAL CAREFULLY BEFORE YOUR INITIAL START-UP! Before your initial start-up, please make sure
Crossfire User Manual Order code: EQLED061 Safety advice WARNING FOR YOUR OWN SAFETY, PLEASE READ THIS USER MANUAL CAREFULLY BEFORE YOUR INITIAL START-UP! Before your initial start-up, please make sure
DMX LED Starcloth Systems
 DMX LED Starcloth Systems User Manual Order codes: 3 x 2m with Stand & Bag Set (Black cloth, CW) - STAR01 2.2 x 1m DJ Skirt (Black cloth, CW) - STAR04 3 x 2m (Black cloth, CW) - STAR05 3 x 2m (White cloth,
DMX LED Starcloth Systems User Manual Order codes: 3 x 2m with Stand & Bag Set (Black cloth, CW) - STAR01 2.2 x 1m DJ Skirt (Black cloth, CW) - STAR04 3 x 2m (Black cloth, CW) - STAR05 3 x 2m (White cloth,
Interactive WhiteBoard [ Conducting presentations become easier than ever ]
![Interactive WhiteBoard [ Conducting presentations become easier than ever ] Interactive WhiteBoard [ Conducting presentations become easier than ever ]](/thumbs/93/111733482.jpg) Interactive WhiteBoard [ Conducting presentations become easier than ever ] EN Overview Introduction Interactive White Board is very easy to use. If you know how to use a computer, then you will know how
Interactive WhiteBoard [ Conducting presentations become easier than ever ] EN Overview Introduction Interactive White Board is very easy to use. If you know how to use a computer, then you will know how
NIMBUS a personal dashboard for your digital life
 INVENTED BY REAL PEOPLE LIKE YOU Ryan Pendleton NIMBUS a personal dashboard for your digital life OVERVIEW Part of the Quirky + GE collection of smart products, Nimbus is a highly customizable 4-dial clock
INVENTED BY REAL PEOPLE LIKE YOU Ryan Pendleton NIMBUS a personal dashboard for your digital life OVERVIEW Part of the Quirky + GE collection of smart products, Nimbus is a highly customizable 4-dial clock
Always there to help you. Register your product and get support at DS3480. Question? Contact Philips.
 Always there to help you Register your product and get support at www.philips.com/welcome Question? Contact Philips DS3480 User manual Contents 1 Important 2 Safety 2 Notice 2 2 Your Docking Speaker 3
Always there to help you Register your product and get support at www.philips.com/welcome Question? Contact Philips DS3480 User manual Contents 1 Important 2 Safety 2 Notice 2 2 Your Docking Speaker 3
WA4204-G2/G3 and WA4304-G2/G3
 WA4204-G2/G3 and WA4304-G2/G3 WORKABOUT PRO Multi-Dock User Manual January, 2017 PN 400092-001 2017 Symbol Technologies LLC, a subsidiary of Zebra Technologies Corporation. All Rights Reserved. Return-to-Factory
WA4204-G2/G3 and WA4304-G2/G3 WORKABOUT PRO Multi-Dock User Manual January, 2017 PN 400092-001 2017 Symbol Technologies LLC, a subsidiary of Zebra Technologies Corporation. All Rights Reserved. Return-to-Factory
Register your product and get support at. AS851. User manual
 Register your product and get support at www.philips.com/welcome AS851 User manual Contents 1 Important 2 Risk of swallowing batteries 2 2 Your Docking Speaker for Android 3 Introduction 3 What's in the
Register your product and get support at www.philips.com/welcome AS851 User manual Contents 1 Important 2 Risk of swallowing batteries 2 2 Your Docking Speaker for Android 3 Introduction 3 What's in the
CAR BLACK BOX. Beyond Security. User Manual
 CAR BLACK BOX Beyond Security User Manual Camera can be rotated 180 degrees only to the direction of driver's seat. This user manual can be modified for the function enhancement of product without prior
CAR BLACK BOX Beyond Security User Manual Camera can be rotated 180 degrees only to the direction of driver's seat. This user manual can be modified for the function enhancement of product without prior
Activity Tracker. User s Manual
 Activity Tracker User s Manual Table of Contents Important Precautions.... 1 Questions?... 2 What s In The Box... 2 Getting Started..................................................................................................
Activity Tracker User s Manual Table of Contents Important Precautions.... 1 Questions?... 2 What s In The Box... 2 Getting Started..................................................................................................
4P S. Wireless LAN Connecting Adapter <BRP069A41> Installation Manual
 4P359542-1S Wireless LAN Connecting Adapter Installation Manual Wireless LAN Connecting Adapter Installation Manual Homepage: http://www.onlinecontroller.daikineurope.com For details
4P359542-1S Wireless LAN Connecting Adapter Installation Manual Wireless LAN Connecting Adapter Installation Manual Homepage: http://www.onlinecontroller.daikineurope.com For details
NAVMAN. English 1-3. Deutsch 2-1. Francaise 3-1. Italiano 4-1. Espana 5-1. Português 6-1 A
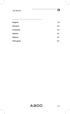 English 1-3 Deutsch 2-1 Francaise 3-1 Italiano 4-1 Espana 5-1 Português 6-1 1-1 1-2 English USER GUIDE English 1-3 Welcome Welcome NAVMAN Navman s 300 series GPS Sport.Tools provide an affordable and reliable
English 1-3 Deutsch 2-1 Francaise 3-1 Italiano 4-1 Espana 5-1 Português 6-1 1-1 1-2 English USER GUIDE English 1-3 Welcome Welcome NAVMAN Navman s 300 series GPS Sport.Tools provide an affordable and reliable
MODEL NUMBER: USER GUIDE
 Dictaphone MODEL NUMBER: 79007 USER GUIDE Contents 1. Welcome Section 2. 3. 4. General Information & Safety Instructions Contents & Features Layout 5. 6. 7-14. 14. 15. Checking The Adaptor Adaptor Information
Dictaphone MODEL NUMBER: 79007 USER GUIDE Contents 1. Welcome Section 2. 3. 4. General Information & Safety Instructions Contents & Features Layout 5. 6. 7-14. 14. 15. Checking The Adaptor Adaptor Information
EO-BG930. User Manual. English (EU). 07/2016. Rev.1.0.
 EO-BG930 User Manual English (EU). 07/2016. Rev.1.0 www.samsung.com Table of Contents Read me first Getting started 4 Package contents 5 Device layout 6 Indicator light 7 Charging the battery 8 Checking
EO-BG930 User Manual English (EU). 07/2016. Rev.1.0 www.samsung.com Table of Contents Read me first Getting started 4 Package contents 5 Device layout 6 Indicator light 7 Charging the battery 8 Checking
Always there to help you. Register your product and get support at AJ3275D. Question? Contact Philips.
 Always there to help you Register your product and get support at www.philips.com/welcome Question? Contact Philips AJ3275D User Manual Contents 1 Important 3 Risk of swallowing batteries 3 2 Your clock
Always there to help you Register your product and get support at www.philips.com/welcome Question? Contact Philips AJ3275D User Manual Contents 1 Important 3 Risk of swallowing batteries 3 2 Your clock
Always there to help you. Register your product and get support at BT3600. Question? Contact Philips.
 Always there to help you Register your product and get support at www.philips.com/support Question? Contact Philips BT3600 User manual Contents 1 Important 2 2 Your Bluetooth speaker 3 Introduction 3
Always there to help you Register your product and get support at www.philips.com/support Question? Contact Philips BT3600 User manual Contents 1 Important 2 2 Your Bluetooth speaker 3 Introduction 3
V-Switch 3 User Guide
 V-Switch 3 User Guide Instruction manual and user s guide This manual explains features and provides basic information about how to set up and operate the V-Switch 3 User, including instructions on how
V-Switch 3 User Guide Instruction manual and user s guide This manual explains features and provides basic information about how to set up and operate the V-Switch 3 User, including instructions on how
Powergate³ User. Instruction manual and user s guide
 Powergate³ User Instruction manual and user s guide This manual explains features and provides basic information about how to set up and operate the Powergate³ User, including instructions on how to install
Powergate³ User Instruction manual and user s guide This manual explains features and provides basic information about how to set up and operate the Powergate³ User, including instructions on how to install
Draft Bluetooth HEADSET HM1000
 Draft 1 2009-11-04 Bluetooth HEADSET HM1000 Contents Getting started Safety precautions Charging the headset Wearing the headset Using your headset Turning the headset on or off Pairing and connecting
Draft 1 2009-11-04 Bluetooth HEADSET HM1000 Contents Getting started Safety precautions Charging the headset Wearing the headset Using your headset Turning the headset on or off Pairing and connecting
RGB Power Batten. User Manual. Order code: EQLED032
 RGB Power Batten User Manual Order code: EQLED032 Safety advice WARNING FOR YOUR OWN SAFETY, PLEASE READ THIS USER MANUAL CARE- FULLY BEFORE YOUR INITIAL START-UP! Before your initial start-up, please
RGB Power Batten User Manual Order code: EQLED032 Safety advice WARNING FOR YOUR OWN SAFETY, PLEASE READ THIS USER MANUAL CARE- FULLY BEFORE YOUR INITIAL START-UP! Before your initial start-up, please
BT6700. User manual. Register your product and get support at
 BT6700 User manual Register your product and get support at www.philips.com/support Contents 1 Important 1 Safety 1 Notice 1 2 Your Bluetooth speaker 2 Introduction 2 What's in the box 3 Overview of the
BT6700 User manual Register your product and get support at www.philips.com/support Contents 1 Important 1 Safety 1 Notice 1 2 Your Bluetooth speaker 2 Introduction 2 What's in the box 3 Overview of the
FHD Driving Recorder E272S/S272W. Quick Start Guide
 FHD Driving Recorder E272S/S272W Quick Start Guide 400-8401-030 www.polaroidcarcam.com 1 Introduction 1.1 Package Contents The package contains the following items. In case there is any missing or damaged
FHD Driving Recorder E272S/S272W Quick Start Guide 400-8401-030 www.polaroidcarcam.com 1 Introduction 1.1 Package Contents The package contains the following items. In case there is any missing or damaged
INSTRUCTIONS FOR USE. RECHARGEABLE System for Hearing Aids
 INSTRUCTIONS FOR USE RECHARGEABLE System for Hearing Aids Limited Warranty ZPower s exclusive limited warranty is available at www.zpowerhearing.com. You may also obtain a copy of ZPower s Limited Warranty
INSTRUCTIONS FOR USE RECHARGEABLE System for Hearing Aids Limited Warranty ZPower s exclusive limited warranty is available at www.zpowerhearing.com. You may also obtain a copy of ZPower s Limited Warranty
FT-20 Fire Training Fog Machine User Manual English
 FT-20 Fire Training Fog Machine User Manual English 2017 Antari Lighting and Effects Ltd. 1 User Manual - English Safety Information Please read the following safety information carefully before operating
FT-20 Fire Training Fog Machine User Manual English 2017 Antari Lighting and Effects Ltd. 1 User Manual - English Safety Information Please read the following safety information carefully before operating
FREEWAVE FUSION USER MANUAL
 FREEWAVE FUSION USER MANUAL 2 INTRODUCTION Thank you for choosing the Vello FreeWave Fusion Wireless Shutter/Flash/Grouping Remote. This device triggers off-camera lights remotely from up to 300 feet away.
FREEWAVE FUSION USER MANUAL 2 INTRODUCTION Thank you for choosing the Vello FreeWave Fusion Wireless Shutter/Flash/Grouping Remote. This device triggers off-camera lights remotely from up to 300 feet away.
MO-01J. Quick Start Guide
 MO-01J Quick Start Guide 1 LEGAL INFORMATION Copyright 2016 ZTE CORPORATION. All rights reserved. No part of this publication may be quoted, reproduced, translated or used in any form or by any means,
MO-01J Quick Start Guide 1 LEGAL INFORMATION Copyright 2016 ZTE CORPORATION. All rights reserved. No part of this publication may be quoted, reproduced, translated or used in any form or by any means,
1. Product Description. 2. Product Overview. 3. Charging. 4. Transmitter, Turn On / Off
 1. Product Description Avantree Saturn is a 2 in 1 Bluetooth receiver and transmitter which incorporates latest 'aptx' codec for less latency, high audio quality. The Saturn is very simple to use that
1. Product Description Avantree Saturn is a 2 in 1 Bluetooth receiver and transmitter which incorporates latest 'aptx' codec for less latency, high audio quality. The Saturn is very simple to use that
User Guide Wireless Charging Plate DT-903
 User Guide Wireless Charging Plate DT-903 Issue 1.0 EN User Guide Wireless Charging Plate DT-903 Contents Safety 3 About your accessory 4 Keys and parts 5 Charge your phone 6 Get notifications 7 About
User Guide Wireless Charging Plate DT-903 Issue 1.0 EN User Guide Wireless Charging Plate DT-903 Contents Safety 3 About your accessory 4 Keys and parts 5 Charge your phone 6 Get notifications 7 About
Peace of mind, in real-time. User Guide
 Peace of mind, in real-time User Guide The hereo Family User Guide - Table of Contents GETTING STARTED 3 WHAT S IN THE BOX 3 GETTING TO KNOW YOUR HEREO WATCH 3 CHARGING YOUR HEREO WATCH 4 DOWNLOADING THE
Peace of mind, in real-time User Guide The hereo Family User Guide - Table of Contents GETTING STARTED 3 WHAT S IN THE BOX 3 GETTING TO KNOW YOUR HEREO WATCH 3 CHARGING YOUR HEREO WATCH 4 DOWNLOADING THE
SPK User Manual. 900MHz Wireless Stereo Headphones INTRODUCTION FEATURES IMPORTANT SAFETY INFORMATION
 INTRODUCTION Thank you for purchasing our 900Mhz compact cordless stereo headphone system that takes advantage of the very latest advances in wireless transmission technology so you SPK-9100 900MHz Wireless
INTRODUCTION Thank you for purchasing our 900Mhz compact cordless stereo headphone system that takes advantage of the very latest advances in wireless transmission technology so you SPK-9100 900MHz Wireless
Tabel of Content. What s in the Box 01. Feature Introduction 02. Setting Up the Camera and Monitor 03. Replacing the Camera lens 11.
 Tabel of Content What s in the Box 01 Feature Introduction 02 Setting Up the Camera and Monitor 03 Replacing the Camera lens 11 Safety 12 Customer service 15 What s in the Box Feature Introduction Monitor
Tabel of Content What s in the Box 01 Feature Introduction 02 Setting Up the Camera and Monitor 03 Replacing the Camera lens 11 Safety 12 Customer service 15 What s in the Box Feature Introduction Monitor
PG DRIVES TECHNOLOGY R-NET- TECHNICAL MANUAL SK77981/12
 PG DRIVES TECHNOLOGY R-NET- TECHNICAL MANUAL SK77981/12 Curtiss-Wright 2015 All rights reserved. This manual is furnished under copyright and may only be used in accordance with the terms laid out by Curtiss-Wright.
PG DRIVES TECHNOLOGY R-NET- TECHNICAL MANUAL SK77981/12 Curtiss-Wright 2015 All rights reserved. This manual is furnished under copyright and may only be used in accordance with the terms laid out by Curtiss-Wright.
EC Series. Safety Guide
 EC Series Safety Guide R5906018/02 01/07/2017 Barco Inc, Image Processing 3078 Prospect Park Drive, Rancho Cordova, CA, 95670, USA Phone: +1 916 859-2500 Fax: +1 916 859-2515 Support: www.barco.com/en/support
EC Series Safety Guide R5906018/02 01/07/2017 Barco Inc, Image Processing 3078 Prospect Park Drive, Rancho Cordova, CA, 95670, USA Phone: +1 916 859-2500 Fax: +1 916 859-2515 Support: www.barco.com/en/support
Bluetooth Hands-Free Speaker Phone Custom Accessories 23685
 Bluetooth Hands-Free Speaker Phone Custom Accessories 23685 1. Product Description This versatile Bluetooth speakerphone is specially designed for the user to enjoy convenient and free wireless communication.
Bluetooth Hands-Free Speaker Phone Custom Accessories 23685 1. Product Description This versatile Bluetooth speakerphone is specially designed for the user to enjoy convenient and free wireless communication.
LED Commander 16/2 DMX controller. user manual
 LED Commander 16/2 DMX controller user manual Musikhaus Thomann Thomann GmbH Hans-Thomann-Strasse 1 96138 Burgebrach Germany Telephone: +49 (0) 9546 9223-0 E-mail: info@thomann.de Internet: www.thomann.de
LED Commander 16/2 DMX controller user manual Musikhaus Thomann Thomann GmbH Hans-Thomann-Strasse 1 96138 Burgebrach Germany Telephone: +49 (0) 9546 9223-0 E-mail: info@thomann.de Internet: www.thomann.de
 Register your product and get support at www.philips.com/welcome DS3600 EN User manual Contents 1 Important 3 2 Your Docking Speaker 4 Introduction 4 What s in the box 4 Overview of the main unit 5 Overview
Register your product and get support at www.philips.com/welcome DS3600 EN User manual Contents 1 Important 3 2 Your Docking Speaker 4 Introduction 4 What s in the box 4 Overview of the main unit 5 Overview
NAVMAN. English 1-3. Deutsch 2-1. Français 3-1. Italiano 4-1. Espana 5-1. Português 6-1 R
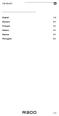 NAVMAN English 1-3 Deutsch 2-1 Français 3-1 Italiano 4-1 Espana 5-1 Português 6-1 R300 1-1 1-2 R300 NAVMAN NAVMAN R300 English USER GUIDE English R300 1-3 Welcome Welcome NAVMAN Navman s GPS Sport.Tool
NAVMAN English 1-3 Deutsch 2-1 Français 3-1 Italiano 4-1 Espana 5-1 Português 6-1 R300 1-1 1-2 R300 NAVMAN NAVMAN R300 English USER GUIDE English R300 1-3 Welcome Welcome NAVMAN Navman s GPS Sport.Tool
i-reader User manual
 i-reader User manual Table of contents 1. Introduction...1 2. General description i-reader...1 3. Intended use...1 4. Safety and maintenance...1 5. Installing the i-reader...2 5.1 Power supply...2 5.2
i-reader User manual Table of contents 1. Introduction...1 2. General description i-reader...1 3. Intended use...1 4. Safety and maintenance...1 5. Installing the i-reader...2 5.1 Power supply...2 5.2
FT-20 Fire Training Fog Machine User Manual English
 FT-20 Fire Training Fog Machine User Manual English 2018 Antari Lighting and Effects Ltd. 1 User Manual - English Safety Information Please read the following safety information carefully before operating
FT-20 Fire Training Fog Machine User Manual English 2018 Antari Lighting and Effects Ltd. 1 User Manual - English Safety Information Please read the following safety information carefully before operating
LG Electronics BLUETOOTH Mono Headset HBM-210 User manual
 English Español LG Electronics BLUETOOTH Mono Headset HBM-210 User manual All rights reserved. LG Electronics Inc., 2009 Note : For the best performance and to prevent any damage to, or misuse of the HBM-210,
English Español LG Electronics BLUETOOTH Mono Headset HBM-210 User manual All rights reserved. LG Electronics Inc., 2009 Note : For the best performance and to prevent any damage to, or misuse of the HBM-210,
Dash Jr. User Manual Table of Contents
 (/usermanuals) Dash Jr. User Manual Table of Contents Safety Information Safety Information Call Functions Contacts Messaging Opera Mini Browser Bluetooth & Wi Fi Camera Gallery Music Sound Recorder Alarm
(/usermanuals) Dash Jr. User Manual Table of Contents Safety Information Safety Information Call Functions Contacts Messaging Opera Mini Browser Bluetooth & Wi Fi Camera Gallery Music Sound Recorder Alarm
 Register your product and get support at www.philips.com/welcome DS3600 EN User manual Contents 1 Important 3 2 Your Docking Speaker 4 Introduction 4 What s in the box 4 Overview of the main unit 5 Overview
Register your product and get support at www.philips.com/welcome DS3600 EN User manual Contents 1 Important 3 2 Your Docking Speaker 4 Introduction 4 What s in the box 4 Overview of the main unit 5 Overview
TM User s Guide Clinic
 Clinic Congratulations on receiving your MusicGlove Device! We are excited to partner with you on your road to recovery. For questions or concerns, please call or contact us at : (949) 667-0140 musicglove.com
Clinic Congratulations on receiving your MusicGlove Device! We are excited to partner with you on your road to recovery. For questions or concerns, please call or contact us at : (949) 667-0140 musicglove.com
UV Power Flood. User Manual. Order code: EQLED029
 UV Power Flood User Manual Order code: EQLED029 Safety advice WARNING FOR YOUR OWN SAFETY, PLEASE READ THIS USER MANUAL CARE- FULLY BEFORE YOUR INITIAL START-UP! Before your initial start-up, please make
UV Power Flood User Manual Order code: EQLED029 Safety advice WARNING FOR YOUR OWN SAFETY, PLEASE READ THIS USER MANUAL CARE- FULLY BEFORE YOUR INITIAL START-UP! Before your initial start-up, please make
B63/ NS MS. EtherNet/IP LINK
 3 609 929 B63/ IMenip 2008-09 NS MS EtherNet/IP LINK 3 609 929 B63/2008-09 IMenip Bosch Rexroth AG 15/76 Table of Contents About this document................. 16 General safety instructions............
3 609 929 B63/ IMenip 2008-09 NS MS EtherNet/IP LINK 3 609 929 B63/2008-09 IMenip Bosch Rexroth AG 15/76 Table of Contents About this document................. 16 General safety instructions............
mart atch B502 User Manual
 mart watch B502 User Manual Congratulations on your new ownership of a Polaroid smart watch. Please read the manual carefully for full understanding of all operations and functions of your new smart watch.
mart watch B502 User Manual Congratulations on your new ownership of a Polaroid smart watch. Please read the manual carefully for full understanding of all operations and functions of your new smart watch.
Installation Instructions
 Infinityt Series WiFi (Wireless) Broadband Remote Access Module Installation Instructions NOTE: Read the entire instruction manual before starting the installation. pointsett U.S. Pat No. 7,415,102 SAFETY
Infinityt Series WiFi (Wireless) Broadband Remote Access Module Installation Instructions NOTE: Read the entire instruction manual before starting the installation. pointsett U.S. Pat No. 7,415,102 SAFETY
User Manual Revised 1-July-2015
 User Manual Revised 1-July-2015 LIMITED WARRANTY AND LIMITATION OF LIABILITY The use of the Auguscope is subject at all times to Augury's standard Management Platform Terms of Use, which can be viewed
User Manual Revised 1-July-2015 LIMITED WARRANTY AND LIMITATION OF LIABILITY The use of the Auguscope is subject at all times to Augury's standard Management Platform Terms of Use, which can be viewed
EO-MN910. User Manual. English (USA). 12/2014. Rev.1.0.
 EO-MN910 User Manual English (USA). 12/2014. Rev.1.0 www.samsung.com About this manual This user manual is specially designed to detail the device s functions and features. Please read this manual before
EO-MN910 User Manual English (USA). 12/2014. Rev.1.0 www.samsung.com About this manual This user manual is specially designed to detail the device s functions and features. Please read this manual before
4P Wireless LAN Connecting Adapter <BRP069B41> <BRP069B42> <BRP069B43> <BRP069B44> <BRP069B45> Installation Manual
 4P481234-1 Wireless LAN Connecting Adapter Installation Manual Wireless LAN Connecting Adapter Installation Manual Homepage: http://www.onlinecontroller.daikineurope.com
4P481234-1 Wireless LAN Connecting Adapter Installation Manual Wireless LAN Connecting Adapter Installation Manual Homepage: http://www.onlinecontroller.daikineurope.com
Blitzer Strobe. User Manual. Order code: EQLED366
 Blitzer Strobe User Manual Order code: EQLED366 Safety advice WARNING FOR YOUR OWN SAFETY, PLEASE READ THIS USER MANUAL CAREFULLY BEFORE YOUR INITIAL START-UP! Before your initial start-up, please make
Blitzer Strobe User Manual Order code: EQLED366 Safety advice WARNING FOR YOUR OWN SAFETY, PLEASE READ THIS USER MANUAL CAREFULLY BEFORE YOUR INITIAL START-UP! Before your initial start-up, please make
LG Electronics BLUETOOTH Mono Headset HBM-760 / HBM-761 User manual
 English Español LG Electronics BLUETOOTH Mono Headset HBM-760 / HBM-761 User manual HBM-760 All rights reserved. LG Electronics Inc., 2007 HBM-761 Note : For the best performance and to prevent any damage
English Español LG Electronics BLUETOOTH Mono Headset HBM-760 / HBM-761 User manual HBM-760 All rights reserved. LG Electronics Inc., 2007 HBM-761 Note : For the best performance and to prevent any damage
Bluetooth Headphones
 Bluetooth Headphones MODEL NUMBER: 73741 USER GUIDE Contents 1. Welcome Section 2. 3. General Information & Safety Instructions Contents & Features 4. Layout & Controls Charging Charging the headphones
Bluetooth Headphones MODEL NUMBER: 73741 USER GUIDE Contents 1. Welcome Section 2. 3. General Information & Safety Instructions Contents & Features 4. Layout & Controls Charging Charging the headphones
