ClearChart 4/4X/AcuityChek Digital Acuity Systems. User s Guide
|
|
|
- Arron Gordon
- 5 years ago
- Views:
Transcription
1 ClearChart 4/4X/AcuityChek Digital Acuity Systems User s Guide
2 2017 AMETEK, Inc. Reichert, Reichert Technologies, Phoroptor and ClearChart are registered trademarks of Reichert, Inc. AcuityChek is a trademark of Reichert, Inc. AMETEK is a registered trademark of AMETEK, Inc. Bluetooth is a registered trademark of Bluetooth SIG. All other trademarks are property of their respective owners. The information contained in this document was accurate at time of publication. Specifications subject to change without notice. Reichert, Inc. reserves the right to make changes in the product described in this manual without notice and without incorporating those changes in any products already sold. ISO 9001/13485 Certified Reichert products are designed and manufactured under quality processes meeting ISO 9001/13485 requirements. No part of this publication may be reproduced, stored in a retrieval system, or transmitted in any form or by any means, electronic, mechanical, recording, or otherwise, without the prior written permission of Reichert, Inc. Caution: Federal law restricts this device to sale by or on the order of a licensed physician. Rx only. 2
3 Contents Warnings and Cautions... 4 Symbol Information... 6 Introduction... 7 Indications for Use... 7 Contraindications... 7 Installation, Features, & Functions... 8 Unpacking and Contents... 8 Wall Mounting Instructions... 9 Articulating Wall Mount Parts Included in the Articulating Wall Mount Wood Stud Wall Mounting Drywall, Plaster, Solid Brick and Concrete Block Mounting Attaching the ClearChart 4 to the Mount Pitching Angle Adjustment Maintenance Old Style ClearChart Wall Mount Bracket Installing the ClearChart Wall Mount Bracket Application of Input Power Disconnection of Input Power Communication Ports Connection with a Reichert Digital Refraction System Bluetooth Connection Remote Control Power Remote Control Layout Configuring the ClearChart Optotypes Size Progressions Remote Control Functions Video and Image File Feature for the ClearChart 4X Video and Image File Parameters Videos Importing and Accessing Video Files Organizing Video Files Deleting Video Files Images Importing and Accessing Image Files Organizing Image Files Deleting Image Files Changing the Screen Saver Restoring the Default Screen Saver Cleaning and Maintenance Cleaning ClearChart Cleaning the IR Detector Fuse Replacement Troubleshooting Specifications Disposal Software Revision Classifications Guidance and Manufacturer s Declarations Wireless Communication Integration Appendix A Warranty Rev. C 3
4 Warnings & Cautions Reichert, Inc. (Reichert) is not responsible for the safety and reliability of this instrument when: Assembly, disassembly, repair, or modification is made by unauthorized dealers or persons. Instrument is not used in accordance with this User s Guide. WARNING: AN INSTRUCTION THAT DRAWS ATTENTION TO RISK OF INJURY OR DEATH. WARNING: UNITED STATES FEDERAL LAW AND EUROPEAN REGULATIONS REQUIRE THAT THIS DEVICE BE PURCHASED ONLY BY A PHYSICIAN OR A PERSON ACTING ON BEHALF OF A PHYSICIAN. WARNING: THIS INSTRUMENT SHOULD BE USED IN STRICT ACCORDANCE WITH THE INSTRUCTIONS OUTLINED IN THIS USER S GUIDE. THE SAFETY OF THE OPERATOR AND THE PERFORMANCE OF THE INSTRUMENT CANNOT BE GUARANTEED IF USED IN A MANNER NOT SPECIFIED BY REICHERT TECHNOLOGIES. WARNING: DO NOT REPAIR OR SERVICE THIS INSTRUMENT WITHOUT AUTHORIZATION FROM THE MANUFACTURER. ANY REPAIR OR SERVICE TO THIS INSTRUMENT MUST BE PERFORMED BY EXPERIENCED PERSONNEL OR DEALERS WHO ARE TRAINED BY REICHERT OR SERIOUS INJURY TO THE OPERATOR OR PATIENT MAY OCCUR. WARNING: MODIFICATIONS TO THIS INSTRUMENT ARE NOT ALLOWED. ANY MODIFICATION TO THIS UNIT MUST BE AUTHORIZED BY REICHERT OR SERIOUS INJURY TO THE OPERATOR OR PATIENT MAY OCCUR. WARNING: IF THIS INSTRUMENT IS MODIFIED, APPROPRIATE INSPECTION AND TESTING MUST BE CONDUCTED TO ENSURE CONTINUED SAFE USE OF THIS INSTRUMENT. WARNING: TO AVOID RISK OF ELECTRIC SHOCK, THIS EQUIPMENT MUST ONLY BE CONNECTED TO A SUPPLY MAINS WITH PROTECTIVE EARTH OR DAMAGE TO THIS INSTRUMENT AND/OR INJURY TO THE OPERATOR OR PATIENT MAY OCCUR. WARNING: ENSURE THAT THE VOLTAGE APPLIED TO THE UNIT IS WITHIN THE RANGE AS THE VOLTAGE INDICATED ON THE DATA PLATE OR DAMAGE TO THE UNIT MAY OCCUR. WARNING: THIS INSTRUMENT MUST BE PLUGGED INTO AN OUTLET WITH AN EARTH GROUND. DO NOT REMOVE OR DEFEAT THE EARTH GROUND CONNECTION ON POWER INPUT CONNECTOR OR THE UNIT S POWER CORD OR DAMAGE TO IT AND/OR INJURY TO THE OPERATOR OR PATIENT MAY OCCUR. WARNING: THIS INSTRUMENT IS NOT SUITABLE FOR USE IN THE PRESENCE OF FLAMMABLE ANESTHETIC MIXTURES, SUCH AS OXYGEN OR NITROUS OXIDE. WARNING: THE BATTERY SHOULD ONLY BE REPLACED WITH THE BATTERY SPECIFIED IN THIS MANUAL. USE OF ANOTHER BATTERY MAY CAUSE FIRE OR AN EXPLOSION. WARNING: DO NOT PLACE A SHORTING DEVICE BETWEEN THE BATTERY TERMINALS, OR ALLOW THE BATTERY TO BECOME WET. MISUSE OR IMPROPER DISPOSAL OF THIS BATTERY MAY CAUSE IT TO BECOME VERY HOT, IGNITE OR EXPLODE. DAMAGE TO THIS UNIT AND/OR SERIOUS PERSONAL INJURY MAY RESULT. WARNING: DO NOT RECHARGE THE BATTERIES. THE BATTERY IS NOT DESIGNED TO BE CHARGED BY ANY ELECTRICAL SOURCE. CHARGING COULD GENERATE GAS AND INTERNAL SHORT-CIRCUITING, LEADING TO DISTORTION, LEAKAGE, OVERHEATING, EXPLOSION OR FIRE. WARNING: DO NOT EXPOSE THE BATTERIES TO TEMPERATURES ABOVE 130ºF FOR ALKALINE BATTERIES, OR ABOVE 140ºF FOR LITHIUM BATTERIES, OR DAMAGE TO THIS UNIT AND/OR SERIOUS PERSONAL INJURY MAY RESULT Rev. C
5 Warnings & Cautions (continued) WARNING: NEVER ALLOW LIQUID LEAKING FROM THE BATTERY TO GET IN YOUR EYES OR MOUTH AS THIS LIQUID COULD CAUSE SERIOUS PERSONAL INJURY. IF IT COMES IN CONTACT WITH YOUR EYES OR MOUTH, FLUSH THEM IMMEDIATELY WITH PLENTY OF WATER AND CONSULT A PHYSICIAN. WARNING: ALWAYS KEEP BATTERIES OUT OF THE REACH OF INFANTS AND YOUNG CHILDREN TO PREVENT THEM FROM BEING SWALLOWED. IF SWALLOWED, CONSULT A PHYSICIAN IMMEDIATELY. WARNING: REMOVE THE BATTERIES FROM THE REMOTE CONTROL IF THE DEVICE WILL NOT BE USED FOR AN EXTENDED PERIOD OF TIME. THIS WILL PREVENT POSSIBLE DAMAGE TO THE REMOTE CONTROL DUE TO BATTERY LEAKAGE. WARNING: THE USE OF ACCESSORIES OR CABLES OTHER THAN THOSE SPECIFIED, WITH THE EXCEPTION OF THOSE SOLD BY THE MANUFACTURER AS REPLACEMENT PARTS FOR THE INTERNAL COMPONENTS, MAY RESULT IN INCREASED EMISSIONS OR DECREASED IMMUNITY OF THE EQUIPMENT OR SYSTEM. WARNING: ANY NON-MEDICAL ELECTRICAL EQUIPMENT USED WITH THIS DEVICE MUST BE COMPLIANT WITH APPLICABLE IEC OR ISO SAFETY STANDARDS. CAUTION: AN INSTRUCTION THAT DRAWS ATTENTION TO THE RISK OF DAMAGE TO THE PRODUCT.. CAUTION: DO NOT USE SOLVENTS OR STRONG CLEANING SOLUTIONS ON ANY PART OF THIS INSTRUMENT AS DAMAGE TO THE UNIT MAY OCCUR. SEE MAINTENANCE SECTION FOR DETAILED CLEANING INSTRUCTION. CAUTION: USE OF AMMONIA BASED CLEANERS ON THE LIQUID CRYSTAL DISPLAY (LCD) MAY CAUSE DAMAGE TO THE DISPLAY. SEE MAINTENANCE SECTION FOR DETAILED CLEANING INSTRUCTION. CAUTION: PORTABLE AND MOBILE RF COMMUNICATIONS EQUIPMENT CAN EFFECT MEDICAL ELECTRICAL EQUIPMENT. CAUTION: THE INTERNAL CIRCUITRY OF THE INSTRUMENT CONTAINS ELECTROSTATIC DISCHARGE SENSITIVE DEVICES (ESDS) THAT MAY BE SENSITIVE TO STATIC CHARGES PRODUCED BY THE HUMAN BODY. DO NOT REMOVE THE COVERS WITHOUT TAKING PROPER PRECAUTIONS. CAUTION: MEDICAL ELECTRONIC EQUIPMENT NEEDS SPECIAL PRECAUTIONS REGARDING EMC AND NEEDS TO BE INSTALLED AND PUT INTO SERVICE ACCORDING TO THE EMC INFORMATION PROVIDED IN THIS USER S GUIDE. CAUTION: THIS INSTRUMENT IS NOT TO BE USED NEAR HIGH-FREQUENCY EMITTING SURGICAL EQUIPMENT. CAUTION: THIS INSTRUMENT IS NOT INTENDED TO BE CONNECTED TO EQUIPMENT OUTSIDE THE CONTROL OF REICHERT TECHNOLOGIES UNLESS THE OTHER EQUIPMENT HAS BEEN TESTED TO APPLICABLE IEC OR ISO STANDARDS. CAUTION: DO NOT INSTALL ANY ADDITIONAL SOFTWARE OTHER THAN WHAT WAS SUPPLIED WITH THIS INSTRUMENT. INSTALLATION OF ADDITIONAL SOFTWARE MAY CAUSE UNEXPECTED OPERATION RESULTING IN MALFUNCTION OF THIS INSTRUMENT Rev. C 5
6 Symbol Information The following symbols appear on the instrument: Warning Alternating Current Power Follow instructions for use Protective Earth Connection ON / OFF REF SN Catalog Number Serial Number YYYY-MM-DD Date of Manufacture Manufacturer Waste of Electrical and Electronic Equipment Compliance to Medical Device Directive 93/42/EEC Authorized to mark given by Intertek ETL Semko for conformance with electrical standards Fragile Contents in Shipping Container - handle with care Keep Dry - Package shall be kept away from rain This Way Up - Indicates correct upright position of package Authorized Representative in European Community Rev. C
7 Introduction Congratulations on your purchase of the Reichert ClearChart 4, 4X, or AcuityChek. The ClearChart 4, 4X, and AcuityChek are remote controlled digital acuity systems that have been designed to provide a comprehensive, versatile, and convenient system for measuring visual acuity. This User s Guide is designed as a training and reference manual for operation, maintenance, and troubleshooting. We recommend that you read it carefully prior to use and follow the instructions in the guide to ensure optimum performance of your new instrument. Properly trained eyecare professionals such as ophthalmologists, optometrists, opticians and eye care technicians should operate this instrument. Please retain this manual for future reference and to share with other users. For additional copies of this manual or questions related to the ClearChart 4, 4X, or AcuityChek, contact your local authorized Reichert dealer or contact our Customer Service department directly at: Tel: Fax: reichert.information@ametek.com Indications for Use The device provides images and charts, including those with letters and symbols in graduated sizes, intended for measuring visual acuity and determining patient subjective refraction. Contraindications None Rev. C 7
8 Installation, Features, & Functions Unpacking and Contents Great care has been taken to deliver your ClearChart 4, 4X, or AcuityChek to you. The packaging was specifically designed to transport this instrument. Please retain the packaging for future use in case transportation is required. To remove the unit from its packaging: 1. Remove the accessories from the top pieces of foam in the box. Refer to Figure SU Remove the two top pieces of foam from the box. Refer to Figure SU Lift the ClearChart 4, 4X or AcuityChek out of the box. Refer to Figure SU-03. The items listed below should be included in the packaging container: ClearChart 4 (P/N 13795), ClearChart 4X (P/N 13775), or AcuityChek (P/N 13790) Remote Control (P/N 13762) Two AAA batteries (P/N ) Power Cords (P/N WCBL10018* and P/N *) or (P/N WCBL10027 and P/N ) Articulating Wall Mount with Screws (P/N ) (Includes Thumb Screws (4) (P/N ) ClearChart Wall Mount Adaptor (P/N ) ClearChart Wall Mount Bracket (P/N ) Screws (2) (P/N X76317) Drywall Fasteners (2) (P/N X76318) User s Guide (P/N ) Optional Accessories: USB Bluetooth Adapter (P/N 13779) Wireless Dongle Kit (P/N 13778) Red/Green Glasses (P/N ) Figure SU-01 Accessories Figure SU-02 Top Foam Figure SU-03 ClearChart 4 If any of these items are missing, please contact the Reichert Customer Service Department. Contact information can be found on the back cover of this manual. * These P/N s are for 120V operation. These P/N s are for 230V operation Rev. C
9 Wall Mounting Instructions WARNING: IT IS IMPORTANT TO SAFELY SECURE THE EQUIPMENT. UNSECURED EQUIPMENT COULD POSSIBLY BECOME DISLODGED AND FALL, CAUSING INJURY TO EITHER THE PATIENT OR EXAMINER. WARNING: CARE MUST BE TAKEN TO ARRANGE THE CABLES FOR THE ACCESSORIES SUCH THAT THEY DO NOT PRESENT A TRIPPING HAZARD TO THE EXAMINER OR A DANGER TO THE PATIENT. WARNING: POSITION THE CLEARCHART 4 ON THE WALL SO THAT IT IS NOT DIFFICULT TO OPERATE THE DISCONNECTION DEVICE (PLUG). Note: Make sure the position you choose to mount your ClearChart 4 is within the reach of a power outlet. Direct-Throw: Your ClearChart 4 must be positioned at patient eye level directly in front of the patient. The minimum test distance is 6 feet (1.83 meters) with a maximum test distance of 24.6 feet (7.5 meters). Refer to the Direct Throw illustration in this section. Mirror Arrangement: A first surface mirror is a useful space-saving device to increase the patient testing distance when the room does not permit a direct-throw arrangement. Typically, your ClearChart 4 will be positioned higher than patient eye level so that the examiner will not interfere with the patient s view of the ClearChart 4. Arrange the ClearChart 4 and mirror so that the ClearChart 4 can be seen by the patient through the mirror. 1. Find an appropriate spot on the wall that will support the ClearChart 4, which will hang from the VESA compliant Mounting Bracket. Ensure that the refraction distance meets the requirements for either Direct Throw or Mirror Arrangement. 2. Level the supplied Wall Mount Bracket and mark the holes on the wall. The mount should be installed in solid wood stud, brick or concrete wall. 3. Hang the ClearChart 4 by lining-up the holes on the back of the device with the four holes on the mounting bracket. Secure the ClearChart 4 to the mounting bracket with the 4 screws provided Rev. C 9
10 Articulating Wall Mount WARNING: BE SURE TO READ THE WALL MOUNT INSTRUCTIONS THOROUGHLY AND THAT YOU FULLY UNDERSTAND ALL THE INSTRUCTIONS AND WARNINGS BEFORE ATTEMPTING TO BEGIN YOUR INSTALLATION. WARNING: THIS PRODUCT SHOULD ONLY BE INSTALLED BY SOMEONE WHO HAS A BASIC KNOWL- EDGE OF BUILDING CONSTRUCTION, INSTALLATIONS AND FULLY UNDERSTANDS THESE INSTRUC- TIONS. WARNING: MAKE SURE THAT THE SUPPORTING SURFACE WILL SAFELY SUPPORT THE COMBINES LOAD OF THE MOUNT, THE DISPLAY AND ALL ATTACHED HARDWARE AND COMPONENTS. WARNING: MAKE SURE THE MOUNTING SURFACE WILL SAFELY SUPPORT THE COMBINED LOAD OF THE EQUIPMENT AND ALL ATTACHED HARDWARE AND COMPONENTS. WARNING: THIS BRACKET WILL ONLY SUPPORT FLAT PANEL DISPLAYS. THE MAXIMUM LOAD CA- PACITY IS 30 POUNDS. WARNING: IF MOUNTING TO A WALL OF WOOD STUD CONSTRUCTION, BE SURE THAT MOUNTING BOLTS ARE ANCHORED TO THE CENTER OF THE STUDS. WARNING: ALWAYS HAVE SOMEONE ASSIST YOU TO LIFT AND POSITION YOUR EQUIPMENT. WARNING: TIGHTEN SCREWS AND BOLTS FIRMLY, BUT DO NOT OVER TIGHTEN. OVER TIGHTENING CAN DAMAGE THE ITEMS AND GREATLY REDUCE THEIR ABILITY TO HOLD. PLEASE REFER TO SUG- GESTED TORQUE VALUES WHERE APPLICABLE. Parts Included in the Articulating Wall Mount Make sure you have received all of the parts in the component checklist before installing the mount. Refer to Figure SU-04. If any parts are missing or faulty contact Reichert for a replacement. (Contact information is located on the back page of this User s Guide.) Thumb Screws (4 Pc) Wall Mount Screws (3 Pc) Wall Anchors (3 Pc) Figure SU- 04 Wall Mount and Hardware Rev. C
11 Articulating Wall Mount (continued) Wood Stud Wall Mounting Hardware provided is for attaching the mount in standard thickness drywall or plaster into wood studs. Installers are responsible to provide hardware for other types of mounting situations. 1. Remove the part of the mount that attaches to the back of the ClearChart 4 from the part of the mount that attaches to the wall by sliding that part up and removing it. Refer to Figure SU Make sure that mounting screws are anchored into the Center of the studs. Use a stud finder to locate the Center of the studs. Use of an edge to edge stud finder is highly recommended. Use a level to draw a vertical line down the center of the stud. Refer to Figure SU Place the wall plate on the wall as a template and mark the center of the three mounting holes. Make sure the mounting holes are on the stud center line. Refer to Figure SU Drill three 3 mm (1/8 in.) diameter holes 50 mm (2 in.) deep. Make sure that the wall plate is level, and secure it using the screws. Level the plate then tighten all fasteners. Refer to Figure SU-07. This Part Mounts To ClearChart 4 This Part Mounts To Wall Slide Up to Remove Figure SU- 05 Disconnect Two Parts of Mount Stud Level Mark 3 Screw Holes No Wall Anchors Needed Install 3 Screws Figure SU- 06 Mark Screw Holes Figure SU- 07 Mount to a Wood Stud Rev. C 11
12 Articulating Wall Mount (continued) Drywall, Plaster, Solid Brick and Concrete Block Mounting WARNING: WHEN INSTALLING WALL MOUNTS ON CINDER BLOCK, VERIFY THAT YOU HAVE A MINI- MUM OF 35 MM (1 3/8 IN.) OF ACTUAL CONCRETE THICKNESS IN THE HOLE TO BE USED FOR THE CONCRETE ANCHORS. DO NOT DRILL INTO THE MORTAR JOINTS! BE SURE TO MOUNT IN A SOLID PART OF THE BLOCK, GENERALLY 25 MM (1 IN.) MINIMUM FROM THE SIDE OF THE BLOCK. CINDER BLOCK MUST MEET ASTM C-90 SPECIFICATIONS. IT IS SUGGESTED USING AN ELECTRIC DRILL ON THE SLOW SETTING TO DRILL THE HOLE INSTEAD OF A HAMMER DRILL TO AVOID BREAKING OUT THE BACK OF THE HOLE WHEN ENTERING A VOID OR CAVITY. CONCRETE MUST BE 2000 PSI DEN- SITY MINIMUM. LIGHTER DENSITY CONCRETE MAY NOT HOLD CONCRETE ANCHOR. The installer must verify that the supporting surface will safely support the combined load of the equipment and all attached hardware and components. 1. Remove the part of the mount that attaches to the back of the ClearChart 4 from the part of the mount that attaches to the wall by sliding that part up and removing it. Refer to Figure SU Use the Wall Plate as a template to mark the mounting holes on the wall. Refer to Figure SU Drill two 6 mm (1/4 in.) diameter holes 70 mm (2 in.) in depth. 4. Insert the anchors in the holes so they are flush with the wall. Refer to Figure SU-08. Note: Ensure the correct anchors are being used. Anchors provided are for drywall and plaster mounting ONLY. For mounting in brick or concrete blocks, obtain the proper wall anchors. 5. Place the Wall Plate over the anchors and secure it with the screws. Refer to Figures SU-08 and SU Make sure the wall plate is level, then tighten the screws Wall Surface Drill Holes & Insert Anchors Place Wall Plate Over Anchor and Secure With Screws Tighten All Fasteners Figure SU-08 Wall Anchor Installation Level Mark 3 Screw Holes Anchors Screws Figure SU-09 Installation with Wall Anchors Rev. C
13 Articulating Wall Mount (continued) Attaching the ClearChart 4 to the Mount 1. Align the half of the mount that was removed in the previous steps to the back of the ClearChart 4, aligning it with the screw holes. Refer to Figure SU-10. Screw Holes Align Outer Holes Install Thumb Screws Figure SU-10 Align Holes and Attach Mount Note: There is a slot on the back of the mount. Be sure this slot remains in the vertical position when aligning the mount to the back of the ClearChart 4. Refer to Figure SU Using the Thumb Screws, secure the mount to the ClearChart 4 by hand-tightening the 4 screws into the outer screw holes on the back of the case of the ClearChart 4. Refer to Figure SU-10. Note: The screws must make at least three full turns into the mounting hole and fit snugly into place. Do not over tighten. 3. Slide the ClearChart 4 onto the mounting bracket that is already attached to the wall, so the square slides into the slot on the mount. Refer to Figure SU Secure the mount by tightening the two small flathead screws on either side of the mount where the ClearChart 4 attached to the wall mount. Refer to Figure SU-13. Figure SU-11 Align Slot Vertically Back of ClearChart 4 Slide Down Attached to ClearChart 4 Attached to Wall Attached to Wall Side View Securing Screw Figure SU-12 Attach ClearChart 4 to Wall Mount Figure SU-13 Securing Screws Rev. C 13
14 Articulating Wall Mount (continued) Pitching Angle Adjustment Adjust the ClearChart 4 to the desired angle. The mount can be adjusted upward and downward 15º and can be swiveled from side to side 120º. Refer to Figure SU º Figure SU-14 Angling Bracket Maintenance Once you have mounted the bracket and the ClearChart 4, check that they are secure and safe to use. Check that the screws are fixed well every two months. If you have any concerns about the installation contact Reichert Technical Service. Contact information can be found on the back cover of this User s Guide Rev. C
15 Old Style ClearChart Wall Mount Bracket If the old style ClearChart Wall Mount Bracket is preferred, or if it is already installed on the wall, the optional Wall Mount Bracket Adaptor (P/N ) can be used to mount the new ClearChart 4 to the older ClearChart Wall Mount Bracket. Line up the metal plate so that the tabs are oriented up, and the screw holes line up with the ClearChart 4 screw holes. Secure the plate with the 4 Thumb Screws. Refer to Figure SU-15. Screw Holes Attach Plate Figure SU-15 Align Holes and Attach Installing the ClearChart Wall Mount Bracket 1. Find an appropriate spot on the wall that will support the ClearChart 4, which will hang from the Wall Mount Bracket attached to the wall inserts included with the accessories. Ensure that the refraction distance meets the requirements for either Direct-throw or Mirror Arrangement. 2. Level the supplied Wall Mount Bracket (P/N ) with the metal tabs facing up and out on your wall and mark the holes on the wall. 3. Using the supplied Drywall Fasteners, place the tip of each fastener on the marked hole and using a hammer tap the insert into the wall as far as the threads on the insert. Using a phillips-head screwdriver, screw the fastener into the wall until the surface is flush with the wall. Refer to Figure SU-16. CAUTION: DO NOT OVER DRIVE THE INSERTS INTO THE WALL. 4. Place the Wall Mount Bracket on the wall, and screw the supplied screws into the Drywall Fasteners. Refer to Figure SU Hang the ClearChart 4 by lining-up the holes on the back of the adaptor plate with the metal tabs of the Wall Mount Bracket and hang the unit from these tabs. Figure SU-16 Drywall Fastener Figure SU-17 Mounting the Wall Bracket Rev. C 15
16 Application of Input Power 1. Using the provided power cord, insert the female end into the power input receptacle located at the bottom of the instrument. Refer to Figure SU Plug the male end of the power cord into a wall outlet of the appropriate voltage. Input voltage must not exceed the range listed in the Specifications section of this manual. 3. Set the ON / OFF switch to ON ( I ). On/Off Switch Power Cord Disconnection of Input Power Figure SU-18 Power Cord and On/Off Switch At any time, the power switch can be set to OFF. The unit does not have a power down sequence. To terminate operation of the ClearChart 4, press the ON / OFF switch to the OFF position (O). Note: If the ClearChart 4 is intended to be OFF for an extended period of time, the ClearChart 4 can be disconnected from power by detaching the power cord from the receptacle. Note: Even though the system has a low power mode, it is recommended to shut the instrument off at the end of the day Rev. C
17 Communication Ports The ClearChart 4 has a 9 pin female serial port on the bottom of the instrument housing that can be used for either hard-wired or wireless connection to a Reichert digital refraction system. The ClearChart 4 also has two exposed USB ports to power a wireless serial adapter, connect a USB Bluetooth adaptor, or to upload photos and videos (ClearChart 4X only). Refer to Figure SU USB Ports Serial Port Figure SU-19 Ports Connection with a Reichert Digital Refraction System The ClearChart 4 can directly connect to a Reichert digital refraction system, using a cable or wirelessly connected using a Bluetooth serial adapter. Wired communication between the ClearChart 4 and the digital refraction system requires connection of a cable between the serial port on the ClearChart 4 and the digital refraction system. Bluetooth Connection Wireless communication between the ClearChart 4 and a Reichert digital refraction system requires connection of a Bluetooth device. Either a USB Bluetooth adapter (PN 13779) can be used, or a Bluetooth serial adaptor (PN 16251) powered by the USB port or with a separate AC adapter. If using the USB Bluetooth adaptor (PN 13779), install the Bluetooth into one of the USB ports on the bottom of the ClearChart 4. Refer to Figure SU-20. USB Bluetooth Adaptor Figure SU-20 Install USB Bluetooth -continued Rev. C 17
18 Connection with a Reichert Digital Refraction System (continued) Bluetooth Connection (continued) If using the Bluetooth serial adaptor (PN 16251), connect the Bluetooth Dongle to the end of the Null Modem Cable. Refer to Figure SU-21. Null Modem Cable Bluetooth Dongle Figure SU-21 Connect Dongle to Cable Connect the other end of the Null Modem Cable to the port on the bottom of the ClearChart 4. If using the USB Power Adaptor, connect it to the USB port on the bottom. Refer to Figure SU-22. Null Modem Cable USB Power Adaptor Figure SU-22 Connect USB Power and Null Modem Cable If using an A/C power adaptor, plug the adaptor to a properly volted outlet. Connect the power cord to the Bluetooth Dongle. Refer to Figure SU-23. Bluetooth Dongle Power Cord Figure SU-23 Connect Dongle to Power Rev. C
19 Remote Control Power 1. Remove the back of the remote control by sliding it in the direction of the arrow. 2. Put in two AAA batteries in the position shown on the remote control. Remote Control Layout The remote control will operate all the test charts on your ClearChart 4. The image and chart below indicate the functions of each button. The numbered buttons in the image below represent the optotype progression. EDU Educational Images or other imported images MOVIE Children s Video or other imported videos NUMBERS Size of Optotypes in Decimal/LogMAR, Standard/Snellen, or Decimal/Linear RED/GREEN Red/Green Filters for Optotypes RANDOM Randomize Optotypes UP ARROW Function depends on test chart RIGHT ARROW Function depends on test chart LEFT ARROW Function depends on test chart DOWN ARROW Function depends on test chart MENU Menu options and settings SAVE Save menu item changes OPTO Change Optotype Selection CONT Contrast Sensitivity Testing (Sine Wave Grating) LIGHT Change Background Illumination SIZE Optotype size displayed on screen ALT OPT Change to Alternative Optotype Selection MAX Increase Contrast MIN Decrease Contrast XCYL Cross Cylinder Test Chart ASTIG Astigmatism Test Charts T Astigmatic T Test Chart FIX Fixation Test HDISP Horizontal Disparity Test Chart VDISP Vertical Disparity Test Chart DARK Dark Screen WORTH Worth 4 Dot Test CBAR Crowding Bars SUPP Suppression Tests ANIM Animate Current Optotype Display multiple lines of optotypes, same size Display multiple lines of optotypes, descending size Display a vertical line of optotypes Display a single optotype Rev. C 19
20 Configuring the ClearChart 4 Press the ON/OFF switch located on the bottom of the instrument. The ClearChart 4 will boot-up. When the ClearChart 4 welcome screen appears, press the MENU button on the remote to enter the configuration mode. Use the UP and DOWN arrows to navigate through different options. ROOM Using the LEFT/RIGHT arrows on your remote, select DIRECT THROW or MIRRORED based on the configuration of your office. When you are finished, press the DOWN arrow. UNITS Using the LEFT/RIGHT arrows on your remote, select METRIC or ENGLISH units based on which units you use to measure your refraction distance. When you are finished, press the DOWN arrow. ClearChart Patient to Screen Distance Patient Direct Throw Patient ClearChart ClearChart to Mirror Distance Patient to Mirror Distance Mirror Mirror Set Up Rev. C
21 ACUITY NOTATION Using the LEFT/RIGHT arrows on your remote, select SNELLEN, METRIC, or DECIMAL for your acuity notation. When you are finished, press the DOWN arrow. Snellen - displayed as distance in feet / size in mm Metric - displayed as distance in meters / size in mm Decimal - displayed as the decimal equivalent for the distance in feet / size in mm The 20/10 optotypes may not be available at test distances under 12 feet (3.66 meters) and the 20/400 optotypes may not be available at test distance over 22 feet (6.71 meters). DISTANCE Use the MAX and MIN buttons to adjust the testing distance from the patient s eye to the screen. The units are either inches or centimeters depending on whether you chose ENGLISH or METRIC earlier in the setup procedure. When you are finished, press the DOWN arrow. Note: If MIRRORED was selected in the ROOM setup category entered above, then two distances will be required. First enter the distance from the patient to the mirror, then enter the distance from the mirror to the screen. Press the DOWN arrow after each distance is entered. OPTOTYPES Using the LEFT/RIGHT arrows on your remote, select the default optotype you would like the ClearChart 4 to display when first started. Available optotypes are: 17 Letter Tumbling E Numbers 8 Letter Landolt C Kolt ETDRS O Landolt C Children s Shapes Sloan HOTV Allen Symbols Note: ETDRS is only available with the ClearChart 4X. Note: You will be able to access any optotype while using the ClearChart 4. When you are finished, press the DOWN arrow. ALTERNATE OPTOTYPES Using the LEFT/RIGHT arrows on your remote, select the alternate optotype you would like the ClearChart 4 to display when you press ALT OPT on your remote. When you are finished, press the DOWN arrow. LINE PRESENTATION Using the LEFT/RIGHT arrows on your remote, select the default line presentation you would like the ClearChart 4 to display. Presentation types: Triple Decreasing Column Double Decreasing Quadruple/Same Column Uneven Triple Same Quadruple/Decreasing Single Line Single Letter Double Same Note: You will be able to access any line presentation while using the ClearChart 4. When you are finished, press the DOWN arrow Rev. C 21
22 PROGRESSION Using the LEFT/RIGHT arrows on your remote, select standard or logmar for the default size progression you would like the ClearChart 4 to display. Note: You will be able to change size progression while using the ClearChart 4. When you are finished, press the DOWN arrow. DISPLAY OPTOTYPE SIZE Using the LEFT/RIGHT arrows on your remote, select whether or not you would like the optotype size displayed on the screen at all times. Options are: Display or No Display. When you are finished, press the DOWN arrow. MAXIMUM PER LINE Using the LEFT/RIGHT arrows on your remote, select the maximum number of characters you would like displayed on any line. Options are: 1, 2, 3, 4, 5, or 6 When you are finished, press DOWN arrow. RED/GREEN ADJUST Using the LEFT/RIGHT arrows on the remote, select recalibrate or factory default. If you choose to recalibrate your red/green settings, press the DOWN button to enter adjustment mode. To adjust red (R) use the MIN and MAX buttons to acquire proper tone. Press the RIGHT arrow key four (4) times to get to green adjust. Use MIN and MAX to adjust green to desired tone. Next press the DOWN arrow to enable adjustment of the red tone for the suppression letters. MIN and MAX buttons will again change the color tone. Press the RIGHT arrow button four (4) times to adjust the green tone for the suppression letters. Use MIN and MAX buttons to adjust the color. Press the DOWN arrow to re-enter the initial red/green setup screen. Using the RIGHT/LEFT arrows, move back to the no change option, then press the DOWN arrow to leave the red/green menu selection. SCREEN SAVER Use the MIN and MAX buttons to set the length of time of non-activity you would like to elapse before the screen saver starts. When you are finished, press the DOWN arrow. ClearChart 4 will initialize and then display your default optotype with your default line configuration and is ready for use Rev. C
23 Optotypes All of the optotypes contained within the ClearChart 4 conform to the American National Standard Institute guidelines for general purpose clinical visual acuity charts. The optotypes are constructed on a 5 x 5 matrix such that their stroke width is one-fifth of their overall size. Letter optotypes are of Letter Gothic typeface. The spacing between optotypes of the same size is equal to the width of that size optotype. The spacing between rows of descending size is equal to the width of the larger optotype. The letters found in the seventeen letter set have been traditionally used in many visual acuity testing situations. This letter set consists of these letters: A B C D E F G H K L N O P T U V Z. The eight letter set consists of these letters: C D E K N P U Z. The individual letters of this set have been shown to be equivalent to the Landolt C. Because of this, each letter is essentially equally legible to patients. Unlike the seventeen letter set, no letter is easier or harder to identify than another. Since these letters can be presented in many combinations by the ClearChart 4, the few letters in the letter set do not pose a problem of memorization. ETDRS letters are the same as the Sloan letters, but are always displayed 5 per row (size permitting). The Sloan Letter Set consists of these letters: C D H K N O R S V Z. The tumbling E s and the Landolt C s are both presented in four positions: up, down, left, and right. The Children s Shape Symbols are four shapes. As these symbols begin to blur, they are each perceived as circles. A second set of shapes for children consists of the following five shapes. These symbols may be more easily recognized and verbalized by some children than the Children s Shape Symbols. The Allen Symbols are only available up to size Rev. C 23
24 Size Progressions When multiple lines of descending size are in use, the line size display is that of the smallest line. The standard progression has the following visual acuity sizes expressed as Snellen fractions: Snellen Snellen(metric) Snellen (decimal) 20/10 6/ /15 6/ /20 6/ /25 6/ /30 6/ /40 6/ /50 6/ /60 6/ /70 6/ /80 6/ /100 6/ /200 6/ /400 6/ Another line size progression available in ClearChart 4 is the LogMAR progression. This progression has proved useful in prescribing low vision magnification aids and permits a more precise method of scoring visual acuity. Snellen Snellen(metric) LogMAR 20/10 6/ /12.5 6/ /16 6/ /20 6/ /25 6/ /32 6/ /40 6/ /50 6/ /63 6/ /80 6/ /100 6/ /125 6/ /160 6/ /200 6/ /250 6/ /320 6/ /400 6/ When the LogMAR progression is being used, the line size display shows the Snellen value in the lower right-hand corner with the LogMAR line size next to it Rev. C
25 Remote Control Functions This button will present lines of the same size of optotypes. Multiple presses of this button will change the number of lines presented on the screen from 1 to 4. Note: At larger optotype sizes, there will be a limit of how many lines can be displayed. This button will present lines of optotypes descending in size. Multiple presses of this button will change the number of lines presented on the screen from 1 to 4. Note: At larger optotype sizes, there will be a limit of how many lines can be displayed. This button will present a single line of optotypes. The second time you press this button, a single line of optotypes of descending size will be displayed. A third press of this button will return you to normal lines of optotypes. Note: At larger optotype sizes, there will be a limit of how many lines can be displayed. This button will present a single optotype. A second press of this button will return you to normal lines of optotypes. RED/GREEN This button will initialize RED/GREEN mode. In this mode, you will be able to change optotypes, sizes, lines, and line presentation by pressing other buttons on the remote. To exit the RED/GREEN mode, simply press this button again. HOV HOV Note: At larger optotype sizes, there will be a limit of how many lines can be displayed. RANDOM Press the RANDOM button to randomize the current optotypes at its current size. Pressing the RANDOM button repeatedly will continue to present random characters of the current optotype at its current size. Note: Use the RIGHT arrow button to randomize single optotypes Rev. C 25
26 Remote Control Functions (continued) SIZE This button will momentarily display the current size of the smallest optotypes displayed on the screen on the bottom right hand corner of the screen. Note: This button only works if you have the DISPLAY OPTOTYPE SIZE option on the menu turned off. This is the LEFT arrow button. Pressing the LEFT arrow button will randomize the optotypes on the screen. The LEFT arrow button is also used to select options during the initial setup of the ClearChart 4, as well as making selections in the menu screen. This is the UP arrow button. Pressing the UP arrow button will increase the size of the optotypes on the screen. The UP arrow button is also used to select options during the initial setup of the ClearChart 4, as well as making selections in the menu screen. This is the RIGHT arrow button. Pressing the RIGHT arrow button will randomize the optotypes on the screen. The RIGHT arrow button is also used to select options during the initial setup of the ClearChart 4, as well as making selections in the menu screen. Note: It is recommended that the RIGHT arrow button be used to randomize single optotypes. This is the DOWN arrow button. Pressing the DOWN arrow button will decrease the size of the optotypes on the screen. The DOWN arrow button is also used to select options during the initial setup of the ClearChart 4, as well as making selections in the menu screen. MENU The MENU button presents the main menu to select default preferences for the ClearChart 4. SAVE Once in the menu screen, use the UP and DOWN arrow buttons to select a menu item, and the RIGHT and LEFT arrow buttons to toggle through options. When you are ready to save your selection, press the SAVE button on the remote Rev. C
27 Remote Control Functions (continued) Menu Item Options 1. NOTATION Snellen, Metric, Decimal 2. DEFAULT OPTOTYPE 17 Letter Set, 8 Letter Set, ETDRS, Sloan, Tumbling E, Landolt C, O Landolt C, HOTV, Numbers, Kolt, Children s Shapes, Allen Symbols 3. ALTERNATE OPTOTYPE 17 Letter Set, 8 Letter Set, ETDRS, Sloan, Tumbling E, Landolt C, O Landolt C, HOTV, Numbers, Kolt, Children s Shapes, Allen Symbols 4. PRESENTATION Single Line, Double/Same, Double/Decreasing, Triple/Same, Triple/Decreasing, Quadruple/Same, Quadruple/Decreasing, Single Letter, Column, Column/Uneven 5. PROGRESSION Standard, Logmar 6. MAX CHARACTERS 1, 2, 3, 4, 5, 6 7. DISPLAY OPTOTYPE SIZE No Display, Display 8. SCREEN SAVER 1 TO 60 minutes 9. UNDO FROM LAST SAVE Restore previously saved settings. EDU The EDU button activates the patient education slides. The RIGHT and LEFT arrows change the slides in this mode. Pressing the button a second time exits the EDU mode. Note: Education slides are only available in the ClearChart 4X. SAVE The SAVE button is used in the Menu Mode to save your selections. MAX Press the Contrast MAX button to increase the contrast of the opto character or the sine gratings in the contrast sensitivity mode. Note: RED/GREEN tests will only display maximum contrast letters even if less than maximum contrast is selected Rev. C 27
28 Remote Control Functions (continued) MIN Press the Contrast MIN button to decreases the contrast of the opto character or the sine gratings in the contrast sensitivity mode. Note: RED/GREEN tests will only display maximum contrast letters even if less than maximum contrast is selected. LIGHT Pressing the LIGHT button changes the illumination of the screen. There are three light levels available for testing: full illumination (220 cd/m 2 ), photopic (contrast sensitivity standard, 85 cd/m 2 ), mesopic (contrast sensitivity low light test 3 cd/m 2 ). Note: Unit should be illuminated for 10 minutes prior to photopic and mesopic testing. CONT Pressing the CONT button activates the frequency grating, contrast sensitivity mode. When in the CONT mode, the UP/DOWN arrows adjust the frequency, the RIGHT/LEFT arrows rotate the image angle, and the MIN/MAX buttons adjust the level of contrast. In this mode the number in the upper right corner displays the frequency, and in the lower left the contrast level by percentage. Pressing the CONT a second time exits this mode. Note: Contrast adjustment is only available in the ClearChart 4X. SIZE BUTTONS SIZE 100 Each button is labeled with a line size and when pressed, will display the current optotype at that size. Pressing the same button again will randomize the optotype at that current size. OPTO Pressing the OPTO button will toggle through the different optotypes. Note: Toggling through optotypes at large line sizes might prevent the viewing of the Allen Symbols. ALT OPTO Pressing the ALT OPTO button will display the alternate optotype selected during the initial setup or in the Menu screen. ANIM Pressing the ANIM button will animate the current optotype. Press the ANIM button a second time to stop the animation. MOVIE Pressing the MOVIE button will run an animated movie for pediatric focusing. Use the UP/DOWN arrows to adjust the volume. Press the MOVIE button a second time to exit the movie Rev. C
29 Remote Control Functions (continued) XCYL Pressing the XCYL button will present a Cross Cylinder test. Pressing the XCYL button a second time will exit the Cross Cylinder Test mode. ASTIG Pressing the ASTIG button will present an Astigmatic dial. Pressing the ASTIG button a second time will exit the Astigmatic Dial. Use the UP and DOWN arrow buttons to rotate the dial and adjust the angle. T Pressing the T button will present an Astigmatic T. Pressing the T button a second time will leave the Astigmatic T mode. Use the UP and DOWN arrow buttons to rotate the dial and adjust the angle. FIX Pressing the FIX button will present a fixation target. FIX Pressing the FIX button a second time will present a second fixation target. Pressing the FIX button a third time exits the Fixation mode. SUPP Pressing the SUPP button will initiate Color Suppression mode Rev. C 29
30 Remote Control Functions (continued) Use the UP and DOWN arrow buttons to change the size of the optotype. You can also use the individual optotype size buttons to change the size of the optotype. SUPP Pressing the SUPP button a second time will present the second screen of the Color Suppression mode. Press the SUPP button a third time to exit the Color Suppression mode. HDISP Pressing the HDISP button will present a horizontal disparity test. Press the HDISP button a second time for a second type of horizontal disparity test. Use the UP and DOWN arrow buttons to move the fixation line. HDISP Press the HDISP button a third time for a third type of horizontal disparity test. Pressing the HDISP button a fourth time will exit Horizontal Disparity testing mode. VDISP Pressing the VDISP button will present a vertical disparity test. Press the VDISP button a second time for a second type of vertical disparity test. Use the UP and DOWN arrow buttons to move the fixation line Rev. C
31 Remote Control Functions (continued) VDISP Press the VDISP button a third time for a third type of vertical disparity test. Pressing the VDISP button a fourth time will exit the Vertical Disparity testing mode. WORTH Pressing the WORTH button will present a Worth Four Dot test. CBAR Pressing the CBAR button will present a single character with crowding bars. Press the CBAR button a second time to present closer bars. A third press of the CBAR button will remove the bars. OPTO You can change the optotype within the CBAR mode by pressing the OPTO button. Use the UP/DOWN arrows to change the optotype size. Individual optotype size buttons also change the optotype size. The RIGHT/ LEFT arrows will change the character displayed. DARK Pressing the DARK button will darken the screen and present columns of the ClearChart 4 logo. Press any button to leave dark mode Rev. C 31
32 Video and Image File Feature for ClearChart 4X The ClearChart 4X Digital Acuity System currently displays seventeen different educational slides and one children s video with audio for fixation. Additional video and image files of certain formats and file sizes can be imported into the device and displayed on the screen. Note: Only the ClearChart 4X has the capability to upload photos and video. The ClearChart 4 and the AcuityChek do not. Video and Image File Parameters ClearChart 4X can accommodate up to 13 additional image files each no greater than 1 MB in size. The image file format required is JPEG or PNG. Up to 4 additional video files can be accommodated. The file format required is AVI, MP4, or MOV. The supported video codec is AVC, and the supported audio codec is AAC. The maximum resolution for a video is 1920x1080, and the minimum resolution is 64x64. The maximum framerate is 30 fps. The maximum bitrate is 50 Mbps. A total of 290 MB of space is available for uploadable video files. Videos SIZE MENU MOVIE Importing and Accessing Video Files With the ClearChart 4X powered on, press the Menu button on the remote. Then press the Movie button. Two selections will be presented on the display: Video Files Video List To import a video, select Video Files using the right arrow button on the remote. Insert a USB drive with the desired video file in one of the USB ports on the bottom of the instrument. Wait several seconds and then press the button at the lower left corner of the remote control. The video file will start copying to the ClearChart 4X hard drive immediately and a message will appear on the screen: Copying files. Please wait... SIZE MENU MOVIE SIZE MENU Once the copying is complete the Copying files... message will disappear from the screen. Press the menu button to return the screen with the options of: Video Files Video List Access the Video List using the up/down arrow buttons and open the video list using the right arrow button. Use the up/down arrow buttons to highlight the video in the list you wish to play and press the Movie button to select it. An asterisk will appear next to the video name that was selected. The Movie button is used to select or deselect a video for display. Press the Menu button to leave the video list, and Menu again to get back to the active display. Press the Movie button to play the selected videos and scroll through them using the left and right arrow buttons Rev. C
33 Videos (continued) Organizing Video Files MAX MIN The MAX and MIN buttons on the remote can be used to move the position of a video file in the Video List. Pressing the MAX button will move a video file up in the list and the MIN button will move the video file down the list. Deleting Video Files SIZE MENU MOVIE Video files may be deleted by pressing the MENU and MOVIE buttons in sequence to open up the video file management display. Select Video Files using the up/down arrow buttons and press the right arrow button to open the list. Select the video file you wish to delete using the up/down arrow buttons. Press the button in the lower right corner of the remote control to delete the video file. Note: The Reichert ClearChart 4 children s video may be deactivated but cannot be deleted. Images SIZE MENU EDU Importing and Accessing Image Files Press the Menu button and then the EDU button. The display will indicate three options: Image Files Image List Screen Saver Logo To import new images, select Image Files using the right arrow key. Insert the USB drive with the additional images into the USB port. Wait several seconds and then press the button at the lower left corner of the remote control to copy the new images to the ClearChart 4X. SIZE MENU Press the Menu button to return to the screen with the image file management options: Image Files Image List Screen Saver Logo Use the up/down arrow buttons to scroll to Image List and then press the right arrow to open the list. Use the up/down arrows to highlight the image file you wish to display. Press the EDU button to select or deselect an image. An asterisk will appear next to the name of the image files that have been selected for display Rev. C 33
34 Images (continued) SIZE MENU EDU Importing and Accessing Image Files (continued) Press the Menu button to leave the image files management screen. Press Menu again to get back to the active display. Press the EDU button to display the selected images and scroll through them using the left and right arrow buttons. MAX MIN Organizing Image Files The MAX and MIN buttons on the remote can be used to move the position of an image file in the Image List. Pressing the MAX button will move an image file up in the list and the MIN button will move the image file down the list. SIZE MENU EDU Deleting Image Files Image files may be deleted by pressing the MENU and EDU buttons in sequence to open up the image file management display. Select Image Files using the up/down arrow and press the right arrow button to open the list. Select the image file you wish to delete using the up/down arrow buttons. Press the button in the lower right corner of the remote control to delete the image file. Note: The Reichert education slides may be deactivated but cannot be deleted from the image file list. SIZE MENU EDU Changing the Screen Saver Insert the USB drive that contains the new screen saver logo into one of the USB ports on the bottom of the instrument. The screen saver logo file must be in JPEG format and must be named sslogo.jpg. Go to the image management menu using the MENU and EDU buttons and select the Screen Saver Logo option. Three selections, accessible with the left/right arrow buttons, will be displayed: Logo Default New Note: The Logo option displays the screen saver image most recently selected, whether it was a new image that was imported or the ClearChart 4X default screen saver. The Default selection displays the ClearChart 4X default screen saver image. The New option allows a new screen saver image to be imported into the device. Use the Right arrow button to scroll to the New option. The following message will be displayed: Press down arrow to read logo file from USB device. Press the down arrow and the new logo image file will be copied to the hard drive of the ClearChart 4X. After copying the file, you will be returned to the image file management screen Rev. C
35 Images (continued) SIZE MENU Changing the Screen Saver (continued) Exit the image file management screen by pressing MENU twice. The new screen saver logo will appear on the display when the screen saver time out period is reached. SIZE MENU EDU Restoring the Default Screen Saver Go to the image management menu using the MENU and EDU buttons and select the Screen Saver Logo option. Press the Right arrow button to select the Default option. Press the Down arrow to set the default screen saver image. Press the MENU to exit and press MENU again to go back to the active chart. SIZE MENU Rev. C 35
36 Cleaning & Maintenance Cleaning ClearChart 4 Use a lint-free, soft cloth lightly damped with 90% Isopropyl Alcohol to clean the ClearChart 4, ClearChart 4X, and AcuityChek screen and the unit. Cleaning of the ClearChart should be performed when the screen has contaminants on it or when visually, there is dust accumulation on the instrument. CAUTION: DO NOT USE AMMONIA-BASED WINDOW CLEANERS. USE OF AMMONIA BASED CLEANERS ON THE LIQUID CRYSTAL DISPLAY (LCD) MAY CAUSE DAMAGE TO THE DISPLAY. CAUTION: DO NOT USE PAPER TOWELS. Cleaning the IR Detector Use a lint-free cotton swab, clean the IR detector with a lens cleaner that is safe for plastic lenses. Refer to Figure MM-01. IR Detector Fuse Replacement WARNING: DISCONNECT POWER BEFORE ATTEMPTING TO REMOVE THE FUSES OR SERIOUS INJURY OR DEATH MAY OCCUR. MM-01 Clean IR Detector Replace the fuses in the Power Input Module with the fuses indicated in the Specifications section of this manual. 1. Turn the power to the unit off, and unplug the device. 2. Press down on the tab in the middle of the Fuse Holder to release the Fuse Holder and pull the Fuse Holder out. Refer to figure MM Install new fuses that are indicated in the Specification section of this manual into the Fuse Holder. Refer to Figure MM Push the Fuse Holder into the Power Input Module until it snaps into place. Fuse Holder MM-02 Fuse Holder Press Tab In Fuses 36 MM-03 Fuse Removal Rev. C
Pixel-perfect acuity testing.
 Pixel-perfect acuity testing. Intuitive, connected, and purpose-built in the USA. ClearChart 4 Family of Digital Acuity Systems ClearChart 4 ClearChart 4X ClearChart 4P reichert.com/clearchart ClearChart
Pixel-perfect acuity testing. Intuitive, connected, and purpose-built in the USA. ClearChart 4 Family of Digital Acuity Systems ClearChart 4 ClearChart 4X ClearChart 4P reichert.com/clearchart ClearChart
VISUTRON 900 Touch. User s Guide
 VISUTRON 900 Touch User s Guide 2018 AMETEK, Inc. Reichert, Reichert Technologies, Phoroptor, and ClearChart are registered trademarks of Reichert, Inc. LensChek and OptoChek are trademarks of Reichert,
VISUTRON 900 Touch User s Guide 2018 AMETEK, Inc. Reichert, Reichert Technologies, Phoroptor, and ClearChart are registered trademarks of Reichert, Inc. LensChek and OptoChek are trademarks of Reichert,
ESV3000 ETDRS Illuminated Cabinet INSTRUCTION MANUAL
 ESV000 ETDRS Illuminated Cabinet INSTRUCTION MANUAL ACTUAL SIZE LETTER FOOT METER SIZE 0 0 80 24 24M 6 50 40 2 25 20 16 19 15 12 9.5 7.5 6 4.8 Developed by Lea Hyvärinen, M.D. FOR TESTING AT FEET ( METERS)
ESV000 ETDRS Illuminated Cabinet INSTRUCTION MANUAL ACTUAL SIZE LETTER FOOT METER SIZE 0 0 80 24 24M 6 50 40 2 25 20 16 19 15 12 9.5 7.5 6 4.8 Developed by Lea Hyvärinen, M.D. FOR TESTING AT FEET ( METERS)
Table of Contents System Components... 2 Mounting the VisiChart... 2 VisiChart Features... 7 Turning the VisiChart On... 8 Turning the VisiChart
 USER S MANUAL Table of Contents System Components... 2 Mounting the VisiChart... 2 VisiChart Features... 7 Turning the VisiChart On... 8 Turning the VisiChart Off... 8 Configuring VisiChart... 9 VisiChart
USER S MANUAL Table of Contents System Components... 2 Mounting the VisiChart... 2 VisiChart Features... 7 Turning the VisiChart On... 8 Turning the VisiChart Off... 8 Configuring VisiChart... 9 VisiChart
Model 2460-KIT. Screw Terminal Connector Kit. Description / September 2014 *P * 1
 Keithley Instruments 28775 Aurora Road Cleveland, Ohio 44139 1-800-935-5595 http://www.keithley.com Model 2460-KIT Screw Terminal Connector Kit Description The Model 2460-KIT Screw Terminal Connector Kit
Keithley Instruments 28775 Aurora Road Cleveland, Ohio 44139 1-800-935-5595 http://www.keithley.com Model 2460-KIT Screw Terminal Connector Kit Description The Model 2460-KIT Screw Terminal Connector Kit
Welcome 1. Precaution
 0 Table of Contents 1. Precautions. 2 2. Preparation.. 2 Standard Accessories.. 5 Parts Names.. 6 Charging the Battery Pack..... 7 3. Recording Mode 9 Loading SD card 9 Connect External Camera.. 9 Powering
0 Table of Contents 1. Precautions. 2 2. Preparation.. 2 Standard Accessories.. 5 Parts Names.. 6 Charging the Battery Pack..... 7 3. Recording Mode 9 Loading SD card 9 Connect External Camera.. 9 Powering
Model P4017 Single Channel USB Oscilloscope. Quick Start Guide
 Model P4017 Single Channel USB Oscilloscope Quick Start Guide General Warranty BNC warrants that the product will be free from defects in materials and workmanship for 3 years from the date of purchase
Model P4017 Single Channel USB Oscilloscope Quick Start Guide General Warranty BNC warrants that the product will be free from defects in materials and workmanship for 3 years from the date of purchase
To connect the AC adapter:
 Replacing the AC Adapter Replacing the AC Adapter 3 Plug the power cord into a wall outlet. The power indicator turns on. To connect the AC adapter: Connect the power cord to the AC adapter. Power indicator
Replacing the AC Adapter Replacing the AC Adapter 3 Plug the power cord into a wall outlet. The power indicator turns on. To connect the AC adapter: Connect the power cord to the AC adapter. Power indicator
INSTALLATION INSTRUCTIONS
 Wired Remote Controller 7 Day Programmable Ductless Systems KSACN0401AAA (High Wall Models) KSACN0501AAA (Ducted/Cassette Models) INSTALLATION INSTRUCTIONS NOTE: Read the entire instruction manual before
Wired Remote Controller 7 Day Programmable Ductless Systems KSACN0401AAA (High Wall Models) KSACN0501AAA (Ducted/Cassette Models) INSTALLATION INSTRUCTIONS NOTE: Read the entire instruction manual before
DC-D4213RX DC-D4213WRX
 Network Camera Quick Guide DC-D4213RX DC-D4213WRX Powered by Safety Precautions WARNING RISK OF ELECTRIC SHOCK DO NOT OPEN WARNING: TO REDUCE THE RISK OF ELECTRIC SHOCK, DO NOT REMOVE COVER (OR BACK).
Network Camera Quick Guide DC-D4213RX DC-D4213WRX Powered by Safety Precautions WARNING RISK OF ELECTRIC SHOCK DO NOT OPEN WARNING: TO REDUCE THE RISK OF ELECTRIC SHOCK, DO NOT REMOVE COVER (OR BACK).
Energy Logger. User's Guide. Model EM Washington Street Melrose, MA Phone Toll Free
 User's Guide 99 Washington Street Melrose, MA 02176 Phone 781-665-1400 Toll Free 1-800-517-8431 Visit us at www.testequipmentdepot.com Energy Logger Model EM100 Introduction Congratulations on your purchase
User's Guide 99 Washington Street Melrose, MA 02176 Phone 781-665-1400 Toll Free 1-800-517-8431 Visit us at www.testequipmentdepot.com Energy Logger Model EM100 Introduction Congratulations on your purchase
ESV1500 Quantum Illuminator Cabinet INSTRUCTION MANUAL
 ESV1500 Quantum Illuminator Cabinet INSTRUCTION MANUAL B A C Universal Power Supply Remote Control ESV1500 Illuminated Cabinet Battery Pack: Optional Charts Charts HOTV Charts Letter Charts GL TABLE OF
ESV1500 Quantum Illuminator Cabinet INSTRUCTION MANUAL B A C Universal Power Supply Remote Control ESV1500 Illuminated Cabinet Battery Pack: Optional Charts Charts HOTV Charts Letter Charts GL TABLE OF
ESV1018 Quantum Illuminator Cabinet INSTRUCTION MANUAL
 ESV1018 Quantum Illuminator Cabinet INSTRUCTION MANUAL Universal Power Supply EVS1018 Illuminated Cabinet Battery Pack: Optional Charts Charts HOTV Charts Letter Charts and Tumbling E More charts available
ESV1018 Quantum Illuminator Cabinet INSTRUCTION MANUAL Universal Power Supply EVS1018 Illuminated Cabinet Battery Pack: Optional Charts Charts HOTV Charts Letter Charts and Tumbling E More charts available
SySTIUM TECHNOLOGIES. Assembly Guide. Model 133i
 Assembly Guide Model 133i Radio Frequency Interference Notice (USA) This equipment has been tested and found to comply with the limits for a Class B digital device, pursuant to Part 15 of the FCC Rules,
Assembly Guide Model 133i Radio Frequency Interference Notice (USA) This equipment has been tested and found to comply with the limits for a Class B digital device, pursuant to Part 15 of the FCC Rules,
Residential/Light Commercial Remote Control System
 MODULAR CONTROLLER REMOTE CONTROL Residential/Light Commercial Remote Control System OWNER S MANUAL AND INSTALLATION INSTRUCTIONS CONTENTS INTRODUCTION 2 SYSTEM COMPONENTS - REMOTE 3 SYSTEM COMPONENTS
MODULAR CONTROLLER REMOTE CONTROL Residential/Light Commercial Remote Control System OWNER S MANUAL AND INSTALLATION INSTRUCTIONS CONTENTS INTRODUCTION 2 SYSTEM COMPONENTS - REMOTE 3 SYSTEM COMPONENTS
ESV1200 Quantum Illuminator Cabinet INSTRUCTION MANUAL
 ESV1200 Quantum Illuminator Cabinet INSTRUCTION MANUAL Universal Power Supply ESV1200 Illuminated Cabinet Charts Charts HOTV Charts Letter Charts 2 ESV1200 Quantum Viewer Table Of Contents Introduction.......
ESV1200 Quantum Illuminator Cabinet INSTRUCTION MANUAL Universal Power Supply ESV1200 Illuminated Cabinet Charts Charts HOTV Charts Letter Charts 2 ESV1200 Quantum Viewer Table Of Contents Introduction.......
EVO-TM2A EVO-TM2B Touch Screen Monitor
 User Manual Revision v1.3 Dec. 2010 EVO-TM2A EVO-TM2B Touch Screen Monitor Copyright 2010 August All Rights Reserved Manual Version 1.3 Part Number: The information contained in this document is subject
User Manual Revision v1.3 Dec. 2010 EVO-TM2A EVO-TM2B Touch Screen Monitor Copyright 2010 August All Rights Reserved Manual Version 1.3 Part Number: The information contained in this document is subject
2 Mesa Ethernet Dock User s Manual
 owner s manual Mesa Ethernet Dock The Mesa Ethernet Dock is an optional accessory that provides an ethernet port for networking, power input jack, USB client port, and a mounting station for the Mesa Rugged
owner s manual Mesa Ethernet Dock The Mesa Ethernet Dock is an optional accessory that provides an ethernet port for networking, power input jack, USB client port, and a mounting station for the Mesa Rugged
Power Supply (48Vdc, 2.5A)
 Telecommunications Group Section 855-180-201 Equipment Issue 1 Fourth Printing, September 2006 8551-80 Power Supply (48Vdc, 2.5A) Compliant with UL Standard 60950, Second Edition* CONTENTS PAGE Part 1.
Telecommunications Group Section 855-180-201 Equipment Issue 1 Fourth Printing, September 2006 8551-80 Power Supply (48Vdc, 2.5A) Compliant with UL Standard 60950, Second Edition* CONTENTS PAGE Part 1.
User s Manual. LumiVision series. A Designer s X-ray film illuminator. Walnut, CA U.S.A. By LCD TV Technology
 User s Manual A Designer s X-ray film illuminator By LCD TV Technology series Point A Technologies, Inc. Walnut, CA U.S.A. FCC RF INTERFERENCE STATEMENT NOTE: This equipment has been tested and found to
User s Manual A Designer s X-ray film illuminator By LCD TV Technology series Point A Technologies, Inc. Walnut, CA U.S.A. FCC RF INTERFERENCE STATEMENT NOTE: This equipment has been tested and found to
PL1500M LCD Monitor USER'S GUIDE.
 PL1500M LCD Monitor USER'S GUIDE www.planar.com Content Operation Instructions...1 Safety Precautions...2 First Setup...3 Front View of the Product...4 Rear View of the Product...5 Quick Installation...6
PL1500M LCD Monitor USER'S GUIDE www.planar.com Content Operation Instructions...1 Safety Precautions...2 First Setup...3 Front View of the Product...4 Rear View of the Product...5 Quick Installation...6
actilib Library 2U Quick Start Guide
 actilib Library 2U Quick Start Guide September, 2009 1 Contents 1 Contents...2 2 Warnings and symbols...3 2.1 Precautions...4 2.2 Product Warranty Caution...4 2.3 Rack stability...4 3 Unpacking the tape
actilib Library 2U Quick Start Guide September, 2009 1 Contents 1 Contents...2 2 Warnings and symbols...3 2.1 Precautions...4 2.2 Product Warranty Caution...4 2.3 Rack stability...4 3 Unpacking the tape
*520886* IntelliTouch Pool & Spa Control System MobileTouch Wireless Controller. User s and Installation Guide. P/N Rev A
 pool/spa control system IntelliTouch Pool & Spa Control System MobileTouch Wireless Controller User s and Installation Guide P/N 520886 - Rev A *520886* i MobileTouch Wireless Controller kit contents The
pool/spa control system IntelliTouch Pool & Spa Control System MobileTouch Wireless Controller User s and Installation Guide P/N 520886 - Rev A *520886* i MobileTouch Wireless Controller kit contents The
DC-D2212R / DC-D2212WR
 Network Camera Quick Guide / DC-D2212WR Powered by Safety Precautions WARNING RISK OF ELECTRIC SHOCK DO NOT OPEN WARNING: TO REDUCE THE RISK OF ELECTRIC SHOCK, DO NOT REMOVE COVER (OR BACK). NO USER-SERVICEABLE
Network Camera Quick Guide / DC-D2212WR Powered by Safety Precautions WARNING RISK OF ELECTRIC SHOCK DO NOT OPEN WARNING: TO REDUCE THE RISK OF ELECTRIC SHOCK, DO NOT REMOVE COVER (OR BACK). NO USER-SERVICEABLE
HX1 Bluetooth Stereo Headset
 HX1 Bluetooth Stereo Headset Ref. nr.: 130.115 INSTRUCTION MANUAL V1.1 ENGLISH Congratulations to the purchase of this Max product. Please read this manual thoroughly prior to using the product in order
HX1 Bluetooth Stereo Headset Ref. nr.: 130.115 INSTRUCTION MANUAL V1.1 ENGLISH Congratulations to the purchase of this Max product. Please read this manual thoroughly prior to using the product in order
MX3 BT LED Party Tube
 MX3 BT LED Party Tube Ref. nr.: 130.121 INSTRUCTION MANUAL V1.1 ENGLISH Congratulations to the purchase of this Max product. Please read this manual thoroughly prior to using the product in order to benefit
MX3 BT LED Party Tube Ref. nr.: 130.121 INSTRUCTION MANUAL V1.1 ENGLISH Congratulations to the purchase of this Max product. Please read this manual thoroughly prior to using the product in order to benefit
Installation of the POTS splitter card requires the following steps: Determining the cables you need. Installing the POTS splitter chassis
 5910 High Density Lifeline POTS Splitter Installation Instructions Document Number 5910-A2-GZ40-00 May 2005 About the 5910 POTS Splitter The 5910 is a double-density POTS splitter that separates the (Digital
5910 High Density Lifeline POTS Splitter Installation Instructions Document Number 5910-A2-GZ40-00 May 2005 About the 5910 POTS Splitter The 5910 is a double-density POTS splitter that separates the (Digital
INSTRUCTION MANUAL CAT ecount
 Electron Microscopy Sciences INSTRUCTION MANUAL CAT. 70309-01 ecount Safety precautions The ecount is used specifically in bioscience, medical, and chemistry laboratories. It may come in contact with biohazardous
Electron Microscopy Sciences INSTRUCTION MANUAL CAT. 70309-01 ecount Safety precautions The ecount is used specifically in bioscience, medical, and chemistry laboratories. It may come in contact with biohazardous
Self-Leveling Cross Line Laser Level with 3 Vertical Lines Model No Instruction Manual
 1676H-English 10/3/08 10:46 AM Page 1 Self-Leveling Cross Line Laser Level with 3 Vertical Lines Model No. 40-6602 Instruction Manual Congratulations on your choice of this Self-Leveling Cross Line Laser
1676H-English 10/3/08 10:46 AM Page 1 Self-Leveling Cross Line Laser Level with 3 Vertical Lines Model No. 40-6602 Instruction Manual Congratulations on your choice of this Self-Leveling Cross Line Laser
Wall-Mounting your HP TouchSmart. User Guide
 Wall-Mounting your HP TouchSmart User Guide The only warranties for Hewlett-Packard products and services are set forth in the express statements accompanying such products and services. Nothing herein
Wall-Mounting your HP TouchSmart User Guide The only warranties for Hewlett-Packard products and services are set forth in the express statements accompanying such products and services. Nothing herein
Flat Panel Static Wall Mount MSP-SS (GSM-210)
 INSTALLATION INSTRUCTIONS Flat Panel Static Wall Mount (GSM-2) The static wall mount fits most 23 to 30 displays. The mount was designed to adapt to the VESA 75mm/0mm, 0mm/0mm, and 200mm/0mm compliant
INSTALLATION INSTRUCTIONS Flat Panel Static Wall Mount (GSM-2) The static wall mount fits most 23 to 30 displays. The mount was designed to adapt to the VESA 75mm/0mm, 0mm/0mm, and 200mm/0mm compliant
TRC-190 User s Manual
 First Edition, November 2008 www.moxa.com/product 2008 Moxa Inc. All rights reserved. Reproduction without permission is prohibited. The software described in this manual is furnished under a license agreement
First Edition, November 2008 www.moxa.com/product 2008 Moxa Inc. All rights reserved. Reproduction without permission is prohibited. The software described in this manual is furnished under a license agreement
B&W RearView Camera Installation & Operation
 B&W RearView Camera Installation & Operation CA52 (Camera) FOR MORE INFORMATION WWW.STRATEGICVISTA.COM BEFORE OPERATING THIS SYSTEM, PLEASE READ THIS MANUAL THOROUGHLY AND RETAIN IT FOR FUTURE REFERENCE
B&W RearView Camera Installation & Operation CA52 (Camera) FOR MORE INFORMATION WWW.STRATEGICVISTA.COM BEFORE OPERATING THIS SYSTEM, PLEASE READ THIS MANUAL THOROUGHLY AND RETAIN IT FOR FUTURE REFERENCE
Users Manual STP-103II. Thermal Printer Rev
 Users Manual STP-103II Thermal Printer Rev. 1.00 http://www.bixolon.com Safety Precautions The instructions shown below must be followed to prevent possible danger or damage by using the product incorrectly.
Users Manual STP-103II Thermal Printer Rev. 1.00 http://www.bixolon.com Safety Precautions The instructions shown below must be followed to prevent possible danger or damage by using the product incorrectly.
This 4200-RM Rack Mount Kit is for installation in 4200-CAB series cabinets only.
 Keithley Instruments, Inc. 28775 Aurora Road Cleveland, Ohio 44139 (440) 248-0400 Fax: (440) 248-6168 www.keithley.com Model 4200-RM Rack Mount Kit Packing List Introduction NOTE This 4200-RM Rack Mount
Keithley Instruments, Inc. 28775 Aurora Road Cleveland, Ohio 44139 (440) 248-0400 Fax: (440) 248-6168 www.keithley.com Model 4200-RM Rack Mount Kit Packing List Introduction NOTE This 4200-RM Rack Mount
Fujitsu Stylistic ST4000 Series TABLET DOCK USER S GUIDE
 Fujitsu Stylistic ST4000 Series TABLET DOCK USER S GUIDE DECLARATION OF CONFORMITY according to FCC Part 15 Responsible Party Name: Fujitsu PC Corporation Address: 5200 Patrick Henry Drive Santa Clara,
Fujitsu Stylistic ST4000 Series TABLET DOCK USER S GUIDE DECLARATION OF CONFORMITY according to FCC Part 15 Responsible Party Name: Fujitsu PC Corporation Address: 5200 Patrick Henry Drive Santa Clara,
TRC-190 User s Manual
 User s Manual Edition 3.2, May 2017 www.moxa.com/product 2017 Moxa Inc. All rights reserved. User s Manual The software described in this manual is furnished under a license agreement and may be used only
User s Manual Edition 3.2, May 2017 www.moxa.com/product 2017 Moxa Inc. All rights reserved. User s Manual The software described in this manual is furnished under a license agreement and may be used only
Installation Job Aid for Ethernet Routing Switch 5900 Series
 Installation Job Aid for Ethernet Routing Switch 5900 Series Notices NN47211-301 Issue 05.01 November 2017 Notice paragraphs alert you about issues that require your attention. The following paragraphs
Installation Job Aid for Ethernet Routing Switch 5900 Series Notices NN47211-301 Issue 05.01 November 2017 Notice paragraphs alert you about issues that require your attention. The following paragraphs
Always there to help you. Register your product and get support at BT5500. Question? Contact Philips.
 Always there to help you Register your product and get support at www.philips.com/support Question? Contact Philips BT5500 User manual Contents 1 Important 2 2 Your Bluetooth speaker 3 Introduction 3
Always there to help you Register your product and get support at www.philips.com/support Question? Contact Philips BT5500 User manual Contents 1 Important 2 2 Your Bluetooth speaker 3 Introduction 3
AOC MOBILE. Truly portable take it anywhere!...the ultimate solution for your acuity charts needs!
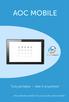 AOC MOBILE Truly portable take it anywhere!...the ultimate solution for your acuity charts needs! The AOC Mobile portable digital chart AOC Mobile is the new portable eye chart for vision professionals
AOC MOBILE Truly portable take it anywhere!...the ultimate solution for your acuity charts needs! The AOC Mobile portable digital chart AOC Mobile is the new portable eye chart for vision professionals
Intel NUC Kit NUC8i7HNK & NUC8i7HVK User Guide. Intel NUC Kit NUC8i7HNK Intel NUC Kit NUC8i7HVK User Guide
 Intel NUC Kit NUC8i7HNK Intel NUC Kit NUC8i7HVK User Guide 1 Before You Begin CAUTIONS The procedures in this user guide assume familiarity with the general terminology associated with personal computers
Intel NUC Kit NUC8i7HNK Intel NUC Kit NUC8i7HVK User Guide 1 Before You Begin CAUTIONS The procedures in this user guide assume familiarity with the general terminology associated with personal computers
WallVIEW PTZ Systems WallVIEW 50i PTZ, WallVIEW 100 PTZ and WallVIEW 70 PTZ Pan/Tilt/Zoom Camera Systems
 Camera and Electronic Products for Integrators Installation and User Guide WallVIEW PTZ Systems WallVIEW 50i PTZ, WallVIEW 100 PTZ and WallVIEW 70 PTZ Pan/Tilt/Zoom Camera Systems Figure 1: WallVIEW Systems
Camera and Electronic Products for Integrators Installation and User Guide WallVIEW PTZ Systems WallVIEW 50i PTZ, WallVIEW 100 PTZ and WallVIEW 70 PTZ Pan/Tilt/Zoom Camera Systems Figure 1: WallVIEW Systems
PSL-C / PSL-N / PSL-R PowerSlave Transmitter / Receiver INSTRUCTIONS
 PSL-C / PSL-N / PSL-R PowerSlave Transmitter / Receiver INSTRUCTIONS Table of Contents Introduction...3 Key Features...4 Precautions...5 Overview...6 Contents Include...8 Compatible Devices...10 Battery
PSL-C / PSL-N / PSL-R PowerSlave Transmitter / Receiver INSTRUCTIONS Table of Contents Introduction...3 Key Features...4 Precautions...5 Overview...6 Contents Include...8 Compatible Devices...10 Battery
TABLE OF CONTENTS TABLE OF CONTENTS... 1 MANUAL REVISION HISTORY... 2 IMPORTANT SAFETY NOTICE...
 TABLE OF CONTENTS TABLE OF CONTENTS... 1 MANUAL REVISION HISTORY... 2 IMPORTANT SAFETY NOTICE... 3 1.0 General Information... 5 1.1 System Components... 5 1.2 Specifications... 5 1.2.1 Torque Ranges...
TABLE OF CONTENTS TABLE OF CONTENTS... 1 MANUAL REVISION HISTORY... 2 IMPORTANT SAFETY NOTICE... 3 1.0 General Information... 5 1.1 System Components... 5 1.2 Specifications... 5 1.2.1 Torque Ranges...
INSTRUCTIONS FOR USE. RECHARGEABLE System for Hearing Aids
 INSTRUCTIONS FOR USE RECHARGEABLE System for Hearing Aids Limited Warranty ZPower s exclusive limited warranty is available at www.zpowerhearing.com. You may also obtain a copy of ZPower s Limited Warranty
INSTRUCTIONS FOR USE RECHARGEABLE System for Hearing Aids Limited Warranty ZPower s exclusive limited warranty is available at www.zpowerhearing.com. You may also obtain a copy of ZPower s Limited Warranty
FengMi Wemax One Laser Projection TV
 FengMi Wemax One Laser Projection TV User`s Manual About electrical ground Transportation Use this device only with a compulsory grounding condition. It is recommended that you use the original packaging
FengMi Wemax One Laser Projection TV User`s Manual About electrical ground Transportation Use this device only with a compulsory grounding condition. It is recommended that you use the original packaging
Upgrading and Servicing Guide
 Upgrading and Servicing Guide Copyright Information The only warranties for Hewlett-Packard products and services are set forth in the express statements accompanying such products and services. Nothing
Upgrading and Servicing Guide Copyright Information The only warranties for Hewlett-Packard products and services are set forth in the express statements accompanying such products and services. Nothing
Table of Contents. Federal Communications Commission (FCC) Statement...2
 Contents Table of Contents Federal Communications Commission (FCC) Statement...2 Important Safety Instructions...3 Chapter 1 Introduction Features...6 Package Contents...7 Front View and Controls...8 Installing
Contents Table of Contents Federal Communications Commission (FCC) Statement...2 Important Safety Instructions...3 Chapter 1 Introduction Features...6 Package Contents...7 Front View and Controls...8 Installing
1 Channel Strobe Controller ORDERCODE 40226
 1 Channel Strobe Controller ORDERCODE 40226 Congratulations! You have bought a great, innovative product from Showtec. The Showtec Strobe Controller brings excitement to any venue. Whether you want simple
1 Channel Strobe Controller ORDERCODE 40226 Congratulations! You have bought a great, innovative product from Showtec. The Showtec Strobe Controller brings excitement to any venue. Whether you want simple
Model 8020-STC. Kelvin Standard Triaxial Connector Card. Description / October 2014 *P * 1
 Keithley Instruments 28775 Aurora Road Cleveland, Ohio 44139 1-800-935-5595 http://www.keithley.com Model 8020-STC Kelvin Standard Triaxial Connector Card Description The Model 8020-STC Kelvin Standard
Keithley Instruments 28775 Aurora Road Cleveland, Ohio 44139 1-800-935-5595 http://www.keithley.com Model 8020-STC Kelvin Standard Triaxial Connector Card Description The Model 8020-STC Kelvin Standard
Gobo Projector XP 80W
 Gobo Projector XP 80W User Manual Order code: EQLED084 Safety advice WARNING FOR YOUR OWN SAFETY, PLEASE READ THIS USER MANUAL CARE- FULLY BEFORE YOUR INITIAL START-UP! Before your initial start-up, please
Gobo Projector XP 80W User Manual Order code: EQLED084 Safety advice WARNING FOR YOUR OWN SAFETY, PLEASE READ THIS USER MANUAL CARE- FULLY BEFORE YOUR INITIAL START-UP! Before your initial start-up, please
HP UPS R/T3000 G2. Overview. Precautions. Kit contents. Installation Instructions
 HP UPS R/T3000 G2 Installation Instructions Overview The HP UPS R/T3000 G2 features a 2U rack-mount with convertible tower design and offers power protection for loads up to a maximum of 3300 VA/3000 W
HP UPS R/T3000 G2 Installation Instructions Overview The HP UPS R/T3000 G2 features a 2U rack-mount with convertible tower design and offers power protection for loads up to a maximum of 3300 VA/3000 W
TABLE OF CONTENTS TABLE OF CONTENTS... 1 IMPORTANT SAFETY NOTICE...
 TABLE OF CONTENTS TABLE OF CONTENTS... 1 IMPORTANT SAFETY NOTICE... 2 1.0 General Information... 3 1.1 System Components... 3 1.2 Specifications... 3 1.2.1 Torque Ranges... 3 1.2.2 Electrical Specifications...
TABLE OF CONTENTS TABLE OF CONTENTS... 1 IMPORTANT SAFETY NOTICE... 2 1.0 General Information... 3 1.1 System Components... 3 1.2 Specifications... 3 1.2.1 Torque Ranges... 3 1.2.2 Electrical Specifications...
Dell XPS 14z Owner s Manual
 Dell XPS 14z Owner s Manual Computer model: L412z Regulatory model: P24G series Regulatory type: P24G001 Notes, Cautions, and Warnings NOTE: A NOTE indicates important information that helps you make better
Dell XPS 14z Owner s Manual Computer model: L412z Regulatory model: P24G series Regulatory type: P24G001 Notes, Cautions, and Warnings NOTE: A NOTE indicates important information that helps you make better
ZTE WIRELESS HOME PHONE BASE QUICK START GUIDE
 ZTE WIRELESS HOME PHONE BASE QUICK START GUIDE Thank you for choosing Consumer Cellular! We know you re excited to use your new ZTE Wireless Home Phone Base, and this short guide will help you get familiar
ZTE WIRELESS HOME PHONE BASE QUICK START GUIDE Thank you for choosing Consumer Cellular! We know you re excited to use your new ZTE Wireless Home Phone Base, and this short guide will help you get familiar
Wireless Lighting Control. On/Off. Outdoor Module.
 45635 Wireless Lighting Control On/Off Outdoor Module www.lowes.com/iris Introduction: Thank you for your purchase of a Z-Wave control device. Z-Wave technology is designed to automate lighting/home
45635 Wireless Lighting Control On/Off Outdoor Module www.lowes.com/iris Introduction: Thank you for your purchase of a Z-Wave control device. Z-Wave technology is designed to automate lighting/home
PNP415/417 POP 'N PLUG WITH CUSTOM TABLETOP SURFACE USER'S GUIDE
 PNP415 PNP417 with tabletop cutout installed. MANUAL PART NUMBER: 400-0427-002 PNP415/417 POP 'N PLUG WITH CUSTOM TABLETOP SURFACE USER'S GUIDE TABLE OF CONTENTS Page PRECAUTIONS / SAFETY WARNINGS... 2
PNP415 PNP417 with tabletop cutout installed. MANUAL PART NUMBER: 400-0427-002 PNP415/417 POP 'N PLUG WITH CUSTOM TABLETOP SURFACE USER'S GUIDE TABLE OF CONTENTS Page PRECAUTIONS / SAFETY WARNINGS... 2
QIT600F1 USER'S GUIDE
 QIT600F1 USER'S GUIDE 1 IMPORTANT SAFEGUARDS Warnings: 1. Read all of these instructions. Save these instructions for later use, please. 2. Unplug this monitor from the wall outlet before cleaning. Do
QIT600F1 USER'S GUIDE 1 IMPORTANT SAFEGUARDS Warnings: 1. Read all of these instructions. Save these instructions for later use, please. 2. Unplug this monitor from the wall outlet before cleaning. Do
Dell OptiPlex All-in-One. Stand Installation Guide
 Dell OptiPlex All-in-One Stand Installation Guide Notes, cautions, and warnings NOTE: A NOTE indicates important information that helps you make better use of your product. CAUTION: A CAUTION indicates
Dell OptiPlex All-in-One Stand Installation Guide Notes, cautions, and warnings NOTE: A NOTE indicates important information that helps you make better use of your product. CAUTION: A CAUTION indicates
5 B&W Rear View System Camera
 5 B&W Rear View System Camera Instruction Manual MODEL: CA453 www.lorexcctv.com Copyright 2007 LOREX Technology Inc. Thank you for purchasing the Lorex 5 Black & White Rear View System Camera. This system
5 B&W Rear View System Camera Instruction Manual MODEL: CA453 www.lorexcctv.com Copyright 2007 LOREX Technology Inc. Thank you for purchasing the Lorex 5 Black & White Rear View System Camera. This system
FREEWAVE FUSION USER MANUAL
 FREEWAVE FUSION USER MANUAL 2 INTRODUCTION Thank you for choosing the Vello FreeWave Fusion Wireless Shutter/Flash/Grouping Remote. This device triggers off-camera lights remotely from up to 300 feet away.
FREEWAVE FUSION USER MANUAL 2 INTRODUCTION Thank you for choosing the Vello FreeWave Fusion Wireless Shutter/Flash/Grouping Remote. This device triggers off-camera lights remotely from up to 300 feet away.
CMSA-100 Manual. Cinema Media Server Automation
 CMSA-100 Manual Cinema Media Server Automation 181 Bonetti Drive San Luis Obispo, CA 93401-7397 USA Phone: +1 805 549 0161 Fax: +1 805 549 0163 www.uslinc.com Table of Contents 1. Safety Notice... 3 2.
CMSA-100 Manual Cinema Media Server Automation 181 Bonetti Drive San Luis Obispo, CA 93401-7397 USA Phone: +1 805 549 0161 Fax: +1 805 549 0163 www.uslinc.com Table of Contents 1. Safety Notice... 3 2.
Serial No. OWNER S MANUAL. Installation & Operation
 Serial No. OWNER S MANUAL Installation & Operation Table of Contents Safety & Warranty Warnings 01 Parts List 02 GhostBed Electronics Quick Reference Guide... 03 Installation Guide 04 GhostBed Remote Control
Serial No. OWNER S MANUAL Installation & Operation Table of Contents Safety & Warranty Warnings 01 Parts List 02 GhostBed Electronics Quick Reference Guide... 03 Installation Guide 04 GhostBed Remote Control
Upgrading and Servicing Guide
 Upgrading and Servicing Guide The only warranties for Hewlett-Packard products and services are set forth in the express statements accompanying such products and services. Nothing herein should be construed
Upgrading and Servicing Guide The only warranties for Hewlett-Packard products and services are set forth in the express statements accompanying such products and services. Nothing herein should be construed
HP UPS R/T3000 ERM. Overview. Precautions. Installation Instructions
 HP UPS R/T3000 ERM Installation Instructions Overview The ERM consists of two battery packs in a 2U chassis. The ERM connects directly to a UPS R/T3000 or to another ERM. Up to two ERM units can be connected.
HP UPS R/T3000 ERM Installation Instructions Overview The ERM consists of two battery packs in a 2U chassis. The ERM connects directly to a UPS R/T3000 or to another ERM. Up to two ERM units can be connected.
DS-1H05 Ethernet-over-Coax Extender. User Manual
 DS-1H05 Ethernet-over-Coax Extender User Manual Thank you for purchasing our product. If there is any question or request, please do not hesitate to contact dealer. This manual is applicable to DS-1H05-T,
DS-1H05 Ethernet-over-Coax Extender User Manual Thank you for purchasing our product. If there is any question or request, please do not hesitate to contact dealer. This manual is applicable to DS-1H05-T,
Installation Job Aid for Ethernet Routing Switch 3600 Series
 Installation Job Aid for Ethernet Routing Switch 3600 Series Notices NN47213-303 Issue 03.01 November 2017 Notice paragraphs alert you about issues that require your attention. Following are descriptions
Installation Job Aid for Ethernet Routing Switch 3600 Series Notices NN47213-303 Issue 03.01 November 2017 Notice paragraphs alert you about issues that require your attention. Following are descriptions
G12/G12x USER S MANUAL
 G12/G12x USER S MANUAL TABLE OF CONTENTS SECTION 1 SLIDE CONFIGURATION SECTION 2 SLIDE CONFIGURATION ACCESSORIES SECTION 3 TABLETOP CONFIGURATION SECTION 4 TABLETOP CONFIGURATION ACCESSORIES SECTION 5
G12/G12x USER S MANUAL TABLE OF CONTENTS SECTION 1 SLIDE CONFIGURATION SECTION 2 SLIDE CONFIGURATION ACCESSORIES SECTION 3 TABLETOP CONFIGURATION SECTION 4 TABLETOP CONFIGURATION ACCESSORIES SECTION 5
MODEL SST3-MV INSTALLATION INSTRUCTIONS FOR FEDERAL MODEL SST3-MV SELECTABLE SIRENTONE-MULTI VOLT
 MODEL INSTALLATION INSTRUCTIONS FOR FEDERAL MODEL SELECTABLE SIRENTONE-MULTI VOLT INSTALLATION INSTRUCTIONS FOR FEDERAL MODEL SELECTABLE SIRENTONE-MULTI VOLT A. GENERAL. The Federal Model is a solid-state
MODEL INSTALLATION INSTRUCTIONS FOR FEDERAL MODEL SELECTABLE SIRENTONE-MULTI VOLT INSTALLATION INSTRUCTIONS FOR FEDERAL MODEL SELECTABLE SIRENTONE-MULTI VOLT A. GENERAL. The Federal Model is a solid-state
User Guide. Intel NUC 8 Business, a Mini PC with Windows 10 NUC8i7HNKQC. Intel NUC 8 Enthusiast, a Mini PC with Windows 10 NUC8i7HVKVA
 Intel NUC 8 Business, a Mini PC with Windows 10 NUC8i7HNKQC Intel NUC 8 Enthusiast, a Mini PC with Windows 10 NUC8i7HVKVA User Guide 1 Before You Begin CAUTIONS The procedures in this user guide assume
Intel NUC 8 Business, a Mini PC with Windows 10 NUC8i7HNKQC Intel NUC 8 Enthusiast, a Mini PC with Windows 10 NUC8i7HVKVA User Guide 1 Before You Begin CAUTIONS The procedures in this user guide assume
 POWER + - + + - INPUT 2010 INNOVAGE LLC All Rights Reserved. Project Name: ProjectorS35_IM Designer/Studio: INNOVAGE Revision: SET UP AND INSTALLATION RCA cables generally cannot be connected to a TV (unless
POWER + - + + - INPUT 2010 INNOVAGE LLC All Rights Reserved. Project Name: ProjectorS35_IM Designer/Studio: INNOVAGE Revision: SET UP AND INSTALLATION RCA cables generally cannot be connected to a TV (unless
Installation & Operation Instructions
 Installation & Operation Instructions Deluxe Spot & Flood Light 405620-3 To avoid the risk of accidents or damage to this product, it is essential to read these instructions thoroughly before this product
Installation & Operation Instructions Deluxe Spot & Flood Light 405620-3 To avoid the risk of accidents or damage to this product, it is essential to read these instructions thoroughly before this product
CNK600 Cable-Nook Interconnect Box
 CNK600 Cable-Nook Interconnect Box Welcome! We greatly appreciate your purchase of the CNK600 Cable-Nook Interconnect Box. We are sure you will find it reliable and simple to use. Superior performance
CNK600 Cable-Nook Interconnect Box Welcome! We greatly appreciate your purchase of the CNK600 Cable-Nook Interconnect Box. We are sure you will find it reliable and simple to use. Superior performance
Operating Instructions STX Series Digital Strap Tension Meter
 TENSITRON 733 S. Bowen Street Longmont, CO 80501 USA Phone: (303) 702-1980 Fax: (303) 702-1982 E-mail: sales@tensitron.com Web Site: www.tensitron.com Operating Instructions STX Series Digital Strap Tension
TENSITRON 733 S. Bowen Street Longmont, CO 80501 USA Phone: (303) 702-1980 Fax: (303) 702-1982 E-mail: sales@tensitron.com Web Site: www.tensitron.com Operating Instructions STX Series Digital Strap Tension
IntelliBrite Controller (For IntelliBrite Pool, Spa and Landscape Lighting Fixtures)
 IntelliBrite Controller (For IntelliBrite Pool, Spa and Landscape Lighting Fixtures) Installation and User s Guide IMPORTANT SAFETY INSTRUCTIONS READ AND FOLLOW ALL INSTRUCTIONS SAVE THESE INSTRUCTIONS
IntelliBrite Controller (For IntelliBrite Pool, Spa and Landscape Lighting Fixtures) Installation and User s Guide IMPORTANT SAFETY INSTRUCTIONS READ AND FOLLOW ALL INSTRUCTIONS SAVE THESE INSTRUCTIONS
WIRELESS SHUTTERBOSS. User Manual
 WIRELESS SHUTTERBOSS User Manual INTRODUCTION Thank you for choosing the Vello Wireless ShutterBoss. It has a range of up to 250 feet on 99 channels over the reliable FSK modulated 2.4 GHz frequency. But
WIRELESS SHUTTERBOSS User Manual INTRODUCTION Thank you for choosing the Vello Wireless ShutterBoss. It has a range of up to 250 feet on 99 channels over the reliable FSK modulated 2.4 GHz frequency. But
IntelliBrite Controller (For IntelliBrite Pool, Spa and Landscape Lighting Fixtures) Installation and User s Guide
 IntelliBrite Controller (For IntelliBrite Pool, Spa and Landscape Lighting Fixtures) Installation and User s Guide *619751* P/N 619751 - Rev B IMPORTANT SAFETY INSTRUCTIONS READ AND FOLLOW ALL INSTRUCTIONS
IntelliBrite Controller (For IntelliBrite Pool, Spa and Landscape Lighting Fixtures) Installation and User s Guide *619751* P/N 619751 - Rev B IMPORTANT SAFETY INSTRUCTIONS READ AND FOLLOW ALL INSTRUCTIONS
Torque Series LCD Remote Panel Installation/Operation Manual Model: TQ-DSP-12/24
 Torque Series LCD Remote Panel Installation/Operation Manual Model: TQ-DSP-12/24 Section Page Introduction 1 Materials Provided 1 I) Safety Instructions 1 A) Inverter Safety Instructions 1 B) Battery Safety
Torque Series LCD Remote Panel Installation/Operation Manual Model: TQ-DSP-12/24 Section Page Introduction 1 Materials Provided 1 I) Safety Instructions 1 A) Inverter Safety Instructions 1 B) Battery Safety
FCC Regulatory Information
 DVW32C Advanced Wireless Voice Gateway - Safety and Installation Product Insert Federal Communications Commission (FCC) Interference Statement This equipment has been tested and found to comply with the
DVW32C Advanced Wireless Voice Gateway - Safety and Installation Product Insert Federal Communications Commission (FCC) Interference Statement This equipment has been tested and found to comply with the
Neets Switching Relay - 2. Installation manual
 Neets Switching Relay - 2 Installation manual Foreword The purpose of this document is to describe how to install and configure Neets Switching Relay 2 with build-in power supply. COPYRIGHT - All information
Neets Switching Relay - 2 Installation manual Foreword The purpose of this document is to describe how to install and configure Neets Switching Relay 2 with build-in power supply. COPYRIGHT - All information
Obtaining Documentation and Submitting a Service Request, page xvii Safety Warnings, page xvii Safety Guidelines, page xx
 Preface Obtaining Documentation and Submitting a Service Request, page xvii Safety s, page xvii Safety Guidelines, page xx Obtaining Documentation and Submitting a Service Request For information on obtaining
Preface Obtaining Documentation and Submitting a Service Request, page xvii Safety s, page xvii Safety Guidelines, page xx Obtaining Documentation and Submitting a Service Request For information on obtaining
Always there to help you. Register your product and get support at BT7500B. Question? Contact Philips.
 Always there to help you Register your product and get support at www.philips.com/support Question? Contact Philips BT7500B User manual Contents 1 Important 2 2 Notice 3 Compliance 3 Care of the environment
Always there to help you Register your product and get support at www.philips.com/support Question? Contact Philips BT7500B User manual Contents 1 Important 2 2 Notice 3 Compliance 3 Care of the environment
User Manual. eufy Security SpaceView Baby Monitor
 User Manual Anker Innovations Limited. All rights reserved. Eufy and the Eufy logo are trademarks of Anker Innovations Limited, registered in the United States and other countries. All other trademarks
User Manual Anker Innovations Limited. All rights reserved. Eufy and the Eufy logo are trademarks of Anker Innovations Limited, registered in the United States and other countries. All other trademarks
TOP - 1. Instruction Manual. Version 1.0 Produced in Jan. 2004
 Version 1.0 Produced in Jan. 2004 Instruction Manual LCD monitor IV-08MP Thank you for purchasing the SHARP IV-08MP LCD monitor. Read this introductory instruction manual carefully to thoroughly familiarize
Version 1.0 Produced in Jan. 2004 Instruction Manual LCD monitor IV-08MP Thank you for purchasing the SHARP IV-08MP LCD monitor. Read this introductory instruction manual carefully to thoroughly familiarize
Thank you for selecting UTC RETAIL s innovative Model 1170 Point of Sale solution!
 1170 POS SYSTEM 1170 INSTALLATION GUIDE Thank you for selecting UTC RETAIL s innovative Model 1170 Point of Sale solution! This Installation Guide will help you efficiently install the 1170 POS. The document
1170 POS SYSTEM 1170 INSTALLATION GUIDE Thank you for selecting UTC RETAIL s innovative Model 1170 Point of Sale solution! This Installation Guide will help you efficiently install the 1170 POS. The document
EC Series. Safety Guide
 EC Series Safety Guide R5906018/02 01/07/2017 Barco Inc, Image Processing 3078 Prospect Park Drive, Rancho Cordova, CA, 95670, USA Phone: +1 916 859-2500 Fax: +1 916 859-2515 Support: www.barco.com/en/support
EC Series Safety Guide R5906018/02 01/07/2017 Barco Inc, Image Processing 3078 Prospect Park Drive, Rancho Cordova, CA, 95670, USA Phone: +1 916 859-2500 Fax: +1 916 859-2515 Support: www.barco.com/en/support
NanoServ. Setup Guide. Thin System/Ultra-Thin System. 1.0 What s included with the NanoServ. 2.0 Steps for setting up the NanoServ
 NanoServ Thin System/Ultra-Thin System Setup Guide 1.0 What s included with the NanoServ The following items are included with the NanoServ : 1. NanoServ 2. AC Power Adaptor 3. CD-ROM with User s Manual
NanoServ Thin System/Ultra-Thin System Setup Guide 1.0 What s included with the NanoServ The following items are included with the NanoServ : 1. NanoServ 2. AC Power Adaptor 3. CD-ROM with User s Manual
Always there to help you. Register your product and get support at BT5580 BT5880. Question? Contact Philips.
 Always there to help you Register your product and get support at www.philips.com/support Question? Contact Philips BT5580 BT5880 User manual Contents 1 Important 2 2 Your Bluetooth speaker 3 Introduction
Always there to help you Register your product and get support at www.philips.com/support Question? Contact Philips BT5580 BT5880 User manual Contents 1 Important 2 2 Your Bluetooth speaker 3 Introduction
Forward. Product Introduction. Specifications
 User Manual Forward TM Thanks for purchasing Aputure Gigtube Wireless DSLR digital remote viewfinder. Gigtube Wireless is a creative photography accessory which inherits the excellent performance TM of
User Manual Forward TM Thanks for purchasing Aputure Gigtube Wireless DSLR digital remote viewfinder. Gigtube Wireless is a creative photography accessory which inherits the excellent performance TM of
Leading LED Applications. XD6/XD10 User Manual
 Leading LED Applications XD6/XD10 User Manual Table of Contents 1. Product Introduction 2. Product Components 3. Product Installation 4. Product Wiring 5. Maintenance Safety information WARNING! Please
Leading LED Applications XD6/XD10 User Manual Table of Contents 1. Product Introduction 2. Product Components 3. Product Installation 4. Product Wiring 5. Maintenance Safety information WARNING! Please
USER MANUAL. Uninterruptible Power Supply Line-interactive VCL Series UPS VA. GE Critical Power
 Critical Power USER MANUAL Uninterruptible Power Supply Line-interactive VCL Series UPS 400 600 800 1000 1500 VA GE Consumer & Industrial SA General Electric Company CH 6595 Riazzino (Locarno) Switzerland
Critical Power USER MANUAL Uninterruptible Power Supply Line-interactive VCL Series UPS 400 600 800 1000 1500 VA GE Consumer & Industrial SA General Electric Company CH 6595 Riazzino (Locarno) Switzerland
Kinetix 6000 Axis Module and Shunt Module
 Installation Instructions Kinetix 6000 and Shunt Module Catalog Numbers 2094-AMxx, 2094-BMxx 2094-AMxx-S, 2094-BMxx-S 2094-BSP2 Topic Page About This Publication 1 Important User Information 2 Before You
Installation Instructions Kinetix 6000 and Shunt Module Catalog Numbers 2094-AMxx, 2094-BMxx 2094-AMxx-S, 2094-BMxx-S 2094-BSP2 Topic Page About This Publication 1 Important User Information 2 Before You
PREFACE. Thank you for choosing Zen Space Desks. We hope your desk helps you find your zen when being used. Zen Space Desks Team
 INSTRUCTION MANUAL PREFACE We are thrilled that you have chosen Zen Space. Congratulations, you have selected one of the most advanced and sophisticated Power Adjustable Workstations available today. Our
INSTRUCTION MANUAL PREFACE We are thrilled that you have chosen Zen Space. Congratulations, you have selected one of the most advanced and sophisticated Power Adjustable Workstations available today. Our
Large Police Light 100W ORDERCODE 80361
 Large Police Light 100W ORDERCODE 80361 Congratulations! You have bought a great, innovative product from Showtec. The Showtec Large Police Light brings excitement to any venue. You can rely on Showtec,
Large Police Light 100W ORDERCODE 80361 Congratulations! You have bought a great, innovative product from Showtec. The Showtec Large Police Light brings excitement to any venue. You can rely on Showtec,
Network Camera. Quick Guide DC-D3C33HRX. Powered by
 Network Camera Quick Guide DC-D3C33HRX Powered by Safety Precautions Important Safeguards WARNING RISK OF ELECTRIC SHOCK DO NOT OPEN WARNING: TO REDUCE THE RISK OF ELECTRIC SHOCK, DO NOT REMOVE COVER (OR
Network Camera Quick Guide DC-D3C33HRX Powered by Safety Precautions Important Safeguards WARNING RISK OF ELECTRIC SHOCK DO NOT OPEN WARNING: TO REDUCE THE RISK OF ELECTRIC SHOCK, DO NOT REMOVE COVER (OR
FT-20 Fire Training Fog Machine User Manual English
 FT-20 Fire Training Fog Machine User Manual English 2018 Antari Lighting and Effects Ltd. 1 User Manual - English Safety Information Please read the following safety information carefully before operating
FT-20 Fire Training Fog Machine User Manual English 2018 Antari Lighting and Effects Ltd. 1 User Manual - English Safety Information Please read the following safety information carefully before operating
345 Encinal Street Santa Cruz, CA
 Printed in the U.S.A. 69047-01 (11 04) 2000 2004 Plantronics, Inc. All rights reserved. Plantronics, the logo design, Plantronics and the logo design combined are trademarks or registered trademarks of
Printed in the U.S.A. 69047-01 (11 04) 2000 2004 Plantronics, Inc. All rights reserved. Plantronics, the logo design, Plantronics and the logo design combined are trademarks or registered trademarks of
CHAPTER 2: USING MANAGER PREFERENCE. 2.1 Using Manager Mode Using CSAFE Console (back side) Access Layout...
 S3x_OM_090507.indd 1 S3x_OM_090507.indd 2 CHAPTER 1: IMPORTANT SAFETY INSTRUCTIONS PAGES 1.1 Read and Save These Instructions... 01 1.2 Setting up the Stepper... 01 1.3 Installation Requirements... 01
S3x_OM_090507.indd 1 S3x_OM_090507.indd 2 CHAPTER 1: IMPORTANT SAFETY INSTRUCTIONS PAGES 1.1 Read and Save These Instructions... 01 1.2 Setting up the Stepper... 01 1.3 Installation Requirements... 01
Installation Job Aid for VSP 4850GTS
 Installation Job Aid for VSP 4850GTS Notices Release 6.1.0.0 NN46251-308 Issue 02.01 November 2017 Notice paragraphs alert you about issues that require your attention. The following paragraphs describe
Installation Job Aid for VSP 4850GTS Notices Release 6.1.0.0 NN46251-308 Issue 02.01 November 2017 Notice paragraphs alert you about issues that require your attention. The following paragraphs describe
DP-222Q Color Video Door Phone Manual
 DP-222Q Color Video Door Phone Manual * has 6 LEDs for nighttime operation Remotely and securely talk to visitors and unlock doors, gates, etc. from the Easily connect an secondary * Simple 2-wire connection
DP-222Q Color Video Door Phone Manual * has 6 LEDs for nighttime operation Remotely and securely talk to visitors and unlock doors, gates, etc. from the Easily connect an secondary * Simple 2-wire connection
