fax hp LaserJet 3330mfp
|
|
|
- Jonah Bishop
- 5 years ago
- Views:
Transcription
1 fax hp LaserJet 3330mfp
2
3 hp LaserJet 3330mfp fax guide
4 Copyright Information 2001 Hewlett-Packard Company All Rights Reserved. Reproduction, adaptations, or translation without prior written permission is prohibited except as allowed under copyright laws. Part number C First edition, September 2001 Warranty The information contained in this document is subject to change without notice. Hewlett-Packard makes no warranty of any kind with respect to this information. HEWLETT-PACKARD SPECIFICALLY DISCLAIMS THE IMPLIED WARRANTY OF MERCHANTABILITY AND FITNESS FOR A PARTICULAR PURPOSE. Hewlett-Packard shall not be liable for any direct, indirect, incidental, consequential, or other damage alleged in connection with the furnishing or use of this information. NOTICE TO U.S. GOVERNMENT USERS: RESTRICTED RIGHTS COMMERCIAL COMPUTER SOFTWARE: Use, duplication, or disclosure by the Government is subject to restrictions as set forth in subparagraph (c) (1)(ii) of the Rights in Technical Data Clause at DFARS Hewlett-Packard Company Chinden Boulevard Boise, Idaho U.S.A. Safety Information WARNING! Potential Shock Hazard Always follow basic safety precautions when using this product to reduce risk of injury from fire or electric shock. 1 Read and understand all instructions in the electronic user guide. 2 Observe all warnings and instructions marked on the product. 3 Use only a grounded electrical outlet when connecting the HP LaserJet 3330 product to a power source. If you do not know whether the outlet is grounded, check with a qualified electrician. 4 Do not touch the contacts on the end of the telephone cord or any of the sockets on the HP LaserJet 3330 product. Replace damaged cords immediately. 5 Never install telephone wiring during a lightning storm. 6 Unplug this product from wall outlets and telephone jacks before cleaning. 7 Do not install or use this product near water or when you are wet. 8 Install the product securely on a stable surface. 9 Install the product in a protected location where no one can step on or trip over the telephone line and the telephone line will not be damaged. 10 If the product does not operate normally, see the electronic user guide. 11 Refer all servicing questions to qualified personnel. Information regarding FCC Class B, Parts 15 and 68 requirements and other regulatory requirements can be found in the electronic user guide. Trademark Credits Microsoft, Windows, and Windows NT are U.S. registered trademarks of Microsoft Corporation. All other products mentioned herein may be trademarks of their respective companies. Local country laws may prohibit the use of this product outside of the countries specified. It is strictly forbidden by law in most countries to connect nonapproved telecommunications equipment (fax machines) to public telephone networks.
5 Contents 1 Setting up Introduction Connecting the product to a phone line To connect the product to a phone line Connecting additional devices To connect additional devices with RJ11 or British Telecom sockets To connect additional devices with British Telecom sockets Specifying the fax settings To enter text from the control panel To set the time and date To set the fax header Setting the answer mode To set the answer mode Setting rings-to-answer Recommended rings-to-answer table To set the number of rings-to-answer Enabling answer ring patterns To enable answer ring patterns Faxing (basic) Loading originals to fax To load fax documents Sending faxes To send a fax to one recipient Changing the default contrast and resolution for outgoing faxes To change the default contrast To change the default resolution Deleting faxes from memory To delete faxes from memory Sending faxes from the software To send a fax from the software Faxing (advanced) About speed-dial codes, one-touch keys, and group-dial codes To program speed-dial codes and one-touch keys To delete speed-dial codes and one-touch keys To quickly program speed-dial codes or one-touch keys To program a one-touch key for alternate long distance To manage group-dial codes To program group-dial codes To delete group-dial codes ENGB 3
6 To delete an individual from a group-dial code To delete all phone book entries Using dialing characters To insert a pause or wait Inserting a dial prefix To set the dial prefix Enabling an extension phone Using manual dial To use manual dial Printing the fax activity log To print the fax activity log Changing the fax call report print times To set fax call report print times Troubleshooting Is your fax set up correctly? What type of phone line are you using? Are you using a surge protection device? Are you using a phone company voice messaging service? Are you using an answering machine? General fax problems Receiving fax problems Sending fax problems Accessing the electronic user guide To access the electronic user guide from the product software. 42 To access the electronic user guide from the product CD-ROM ENGB
7 Setting up Introduction Congratulations on your purchase of the HP LaserJet 3330mfp, a powerful business tool with the capabilities of a full range of office equipment. You can use the product to fax, print, copy, and scan. This guide was written to describe the fax functions of this product and to help you complete the following tasks: Connect your product to a phone line Connect additional devices Specify your fax settings Set the answer mode and rings-to-answer Enable answer ring patterns We recommend that you save this Fax Guide so you can refer back to instructions on specific fax features. If you need general setup instructions for your product, such as instructions for installing the print cartridge, installing the media input trays and the automatic document feeder (ADF) input tray, installing the product software, and connecting the product to a network, please see the getting started guide that came with the product. Connecting the product to a phone line The first step toward using your fax is connecting the product to the phone line. Note In order for the product to fax correctly, it must be the first device connected to the phone jack. ENGB Introduction 5
8 To connect the product to a phone line 1 Use these steps to connect the product to a phone line, even if you have two telephone numbers on that line and use a ring pattern service (such as distinctive ring). 1 If a phone cord is plugged into the phone jack, unplug the cord and set it aside. 2 Open the print cartridge door and swing open the left side panel to reveal the phone line sockets. 2 6 Chapter 1 Setting up ENGB
9 3 3 Take the phone cord included with the product and plug one end of it into the product s line socket (the socket on top). Note You must use the phone cord that came with the product in order for the product to function correctly Close the left side panel and the print cartridge door. When closing the left side panel, ensure the phone line is routed through the upper notch in the panel. 5 Plug the other end of the phone cord into the phone jack on the wall. If you want to connect additional devices, such as a phone, to the phone line, continue to Connecting additional devices on page 8. If you do not want to connect other devices, continue to Specifying the fax settings on page 13. ENGB Connecting the product to a phone line 7
10 Connecting additional devices Depending on the setup of your phone lines, you can connect additional devices to the phone line along with your HP LaserJet As a general rule, no more than three or four devices should be connected to a single phone line. If too many devices are connected to a single phone line, one or more of the devices may not detect an incoming call. If this occurs, disconnect one or more of the devices. Note The HP LaserJet 3330 cannot replace a computer modem. It will not act as a data modem for sending and receiving , connecting to the Internet, or communicating with other computers. Dedicated fax line If you connected your HP LaserJet 3330 to a phone line that is used only for fax calls, you may want to connect the following devices: Modem: You can connect a computer modem (external or internal) to the fax line if you want to use the fax line for or for access to the Internet, but you cannot send or receive faxes while using the line for these purposes. Extra phone: You can connect an extra phone to the fax line if you want to make outgoing calls on the fax line. You should not connect the following devices: Answering machine or computer voic If you use computer voic , you must connect a modem (external or internal) to your dedicated voice line. Then, use the dedicated voice line to connect to the Internet and receive voic . Shared phone line If you connected your HP LaserJet 3330 to a phone line that is shared between fax calls and voice calls, or if you have one phone line with two phone numbers and a ring pattern service, you may want to connect the following devices: Modem: You can connect a computer modem (external or internal) to the shared line if you want to use the shared line for or for access to the Internet, but you cannot send or receive faxes while using the line for these purposes. Phone: You can connect a phone to the shared line if you want to make or receive voice calls on the shared line. Answering machine or computer voic You should connect these devices to the same phone jack as the product to make sure the different devices do not interfere with one another. 8 Chapter 1 Setting up ENGB
11 Note It is possible to connect devices to another phone jack for the same phone line (in another room, for example); however, the devices may interfere with faxing and with each other. How you connect the additional devices depends on whether the devices have British Telecom sockets on the back. Phones or combination phone answering machines do not have this socket and do not need one. However, check your additional devices. Most answering machines and some modems have British Telecom sockets. Many external modems and internal modems in computers have RJ11 sockets. After you have checked your additional devices, check the following table and continue with the instructions shown: To connect: See the instructions: One or more additional devices, all of which have British Telecom sockets To connect additional devices with British Telecom sockets on page 12 One or more additional devices, any one of which has an RJ11 socket To connect additional devices with RJ11 or British Telecom sockets on page 10 ENGB Connecting additional devices 9
12 To connect additional devices with RJ11 or British Telecom sockets Note In the rare instance that you want to connect two devices that do not have British Telecom Tel sockets in addition to a phone and/or an answering machine, you will not be able to connect all of the devices to a single phone jack. You might be able to connect devices to another phone jack for this phone line. However, if you have an answering machine, connect it to the same phone jack as the product. 2 1 If you have not yet connected your product to a phone line, see Connecting the product to a phone line on page 5 before proceeding. The product should already be connected to the left side of the phone jack. 2 Plug a dual adapter (not included) into the phone cord for the product. 3 Unplug all of the additional devices you want to connect from their power sources. 4 To connect a device without a British Telecom Tel socket (usually an internal or external modem), plug its phone cord into one side of the dual adapter Chapter 1 Setting up ENGB
13 6 5 5 To connect an answering machine, plug the answering machine s phone cord into the other side of the dual adapter. 6 To connect a phone, plug the phone s cord into the Tel socket on the answering machine. If you did not connect an answering machine, plug the cord into the other side of the dual adapter. 7 After you have finished connecting additional devices, plug all of the devices back into their power source. 8 Continue to Specifying the fax settings on page 13. ENGB Connecting additional devices 11
14 2 3 4 To connect additional devices with British Telecom sockets 1 Unplug all additional devices from their power sources. 2 If you have not yet connected your product to a phone line, see Connecting the product to a phone line on page 5 before proceeding. The product should already be connected to the left side of the phone jack. 3 To connect an internal or external modem, plug the modem s phone cord into the phone jack with the product. 4 To connect an answering machine, plug the answering machine s phone cord into the phone jack with the product (or into the Tel socket on the last device you connected). 5 To connect a phone, plug the phone cord into the phone jack with the product (or into the Tel socket on the last device you connected). 6 After you have finished connecting additional devices, plug them all back into their power sources. 7 Continue to Specifying the fax settings on page Chapter 1 Setting up ENGB
15 Specifying the fax settings Before you can begin using your product s fax features, you must complete the following tasks: Set the time and date Set your fax header Set the answer mode Set rings-to-answer Enable answer ring patterns, if needed Note If you will be installing the product software on your computer, you can skip the remaining instructions in this chapter. The software install will automatically walk you through setting up the fax settings. See the getting started guide for instructions. Note In the U.S. and many other regions, setting the time, date, and other fax header information is a legal requirement. To enter text from the control panel Use the following instructions to enter information from the product s control panel with the alphanumeric keypad and the < and > buttons: Numbers: To enter numbers, press the numeric button for the number you need. Letters: To enter letters, repeatedly press the numeric button for the letter you need until that letter appears (for example, if the first letter you need is a C, press 2 repeatedly until a C appears in the control panel display). Punctuation marks: To enter punctuation marks, repeatedly press * until the character you want appears in the control panel display. Spaces: After entering any character, press > twice to create a space after that character and move the cursor to an insertion point after the space. Errors: If you enter a character incorrectly, use the < button to erase the incorrect character, then enter the correct character. To set the time and date To set or change the time and date, use the following steps. If you need help entering any information, see To enter text from the control panel on page On the control panel, press menu/enter. 2 Using the < and > buttons, select Time/Date, Header, and press menu/enter. ENGB Specifying the fax settings 13
16 3 Press menu/enter to select Time/Date. 4 Using the < and > buttons, specify either the 12-hour or the 24-hour clock, and press menu/enter. 5 Using the alphanumeric keypad, enter the current time. 6 If you specified the 12-hour clock, use the < and > buttons to move the cursor past the fourth character. Select 1 for a.m. or 2 for p.m., and press menu/enter. OR If you specified the 24-hour clock, press menu/enter. 7 Using the alphanumeric keypad, enter the current date. Make sure you use two digits to specify the month and day (for example, use 05 for May and 01 for the first day of the month). 8 Press menu/enter. To set the fax header Setting the answer mode To set or change the fax header information, use the following steps. If you need help entering any information, see To enter text from the control panel on page On the control panel, press menu/enter. 2 Using the < and > buttons, select Time/Date, Header, and press menu/enter. 3 Using the < and > buttons, select Fax Header, and press menu/enter. 4 Using the alphanumeric keypad, enter your fax number, and press menu/enter. 5 Using the alphanumeric keypad, add the name of your company, and press menu/enter. Depending on your situation, you can set the HP LaserJet 3330 s answer mode to automatic or manual. Automatic: In automatic answer mode, the product answers incoming calls after a specified number of rings or upon recognition of special fax tones. To specify the number of rings, see Setting rings-to-answer on page 15. Manual: In manual answer mode, the product never answers calls. You must start the fax-receiving process yourself, either by pressing start fax on the control panel or by picking up a phone connected to that line and dialing The default answer mode is automatic. 14 Chapter 1 Setting up ENGB
17 Note Although most users leave the answer mode set to automatic, voice callers who dial the fax phone number will hear fax tones if the phone is not answered, or if they do not hang up by the specified number of rings-to-answer. If you do not want voice callers to hear fax tones, use the manual setting, but remember that fax calls are not received automatically. Setting rings-to-answer To set the answer mode To set or change the answer mode, use the following steps: 1 On the control panel, press menu/enter. 2 Using the < and > buttons, select Fax Setup, and press menu/enter. 3 Using the < and > buttons, select Fax Recv. Setup, and press menu/enter. 4 Press menu/enter to select Answer Mode. 5 Using the < and > buttons, select Automatic or Manual, and press menu/enter. 6 The control panel display shows the answer mode setting you specified. When the answer mode is set to automatic, the product s rings-to-answer setting determines the number of times the phone rings before an incoming call is answered. If the product is connected to a line receiving both fax and voice calls (a shared line) with an answering machine, you may need to adjust the rings-to-answer. The number of rings-to-answer for the product must be greater than the rings-to-answer on the answering machine. This allows the answering machine to answer the incoming call and record a message if it is a voice call. When the answering machine answers the call, the product listens to the call and automatically answers it if it detects fax tones. The default setting for rings-to-answer is two. ENGB Setting rings-to-answer 15
18 Recommended rings-to-answer table Use the following table to determine the number of rings-to-answer to use. Type of phone line Recommended rings-to-answer Dedicated fax line (receiving only fax calls) Leave at two rings. One line with two separate numbers and ring pattern service Leave at two rings. (If you have an answering machine or computer voic for the other phone number, make sure the product is set to a lesser number of rings than the answering system. Also, see Enabling answer ring patterns on page 17.) Shared line (receiving both fax and voice calls) with only an attached phone Set to five rings. Shared line (receiving both fax and voice calls) with an attached answering machine or computer voic Two rings more than the answering machine or computer voic . (You cannot set the product to more than six rings.) To set the number of rings-to-answer To set or change the number of rings-to-answer, use the following steps: 1 On the control panel, press menu/enter. 2 Using the < and > buttons, select Fax Setup, and press menu/enter. 3 Using the < and > buttons, select Fax Recv. Setup, and press menu/enter. 4 Using the < and > buttons, select Rings To Answer, and press menu/enter. 5 Using the alphanumeric keypad, enter the number of rings-to-answer, and press menu/enter. 16 Chapter 1 Setting up ENGB
19 Enabling answer ring patterns Ring pattern or distinctive ring service is available through some local phone companies and allows you to have more than one phone number on a single line. Each phone number has a unique ring pattern, allowing you to answer voice calls and the product to answer fax calls. If you subscribe to a ring pattern service with your phone company, you must set the product to answer the correct ring pattern. Note If you do not have ring pattern service and you change the ring pattern settings to something other than All Rings, the product might not be able to receive faxes. To enable answer ring patterns To enable answer ring patterns, use the following steps: 1 On the control panel, press menu/enter. 2 Using the < and > buttons, select Fax Setup, and press menu/enter. 3 Using the < and > buttons, select Fax Recv. Setup, and press menu/enter. 4 Using the < and > buttons, select Answer Ring Type, and press menu/enter. 5 Using the < and > buttons, select the ring pattern you want, and press menu/enter. 6 After product installation is complete, ask someone you know to send you a fax in order to verify that the ring pattern service is working correctly. ENGB Enabling answer ring patterns 17
20 18 Chapter 1 Setting up ENGB
21 Faxing (basic) Loading originals to fax This chapter will present some of the basic faxing features available on your HP LaserJet For complete information on all fax features, as well as information about all other product features, refer to the electronic user guide that came on your product CD-ROM. For instructions on accessing the electronic user guide see Accessing the electronic user guide on page 42. Use the following instructions to load original documents for faxing. Sending faxes To load fax documents 1 Before loading the fax documents into the ADF input tray, make sure there is nothing on the scanner glass. 2 Put the top ends of the document to be faxed print side up in the ADF input tray with the first page to be scanned at the top of the stack. 3 Push the document up against the side of the ADF input tray. 4 Slide the document into the ADF input tray until it does not move any farther. The document is now ready to be faxed. To send a fax to one recipient Note If you want to improve the quality of a paper document before faxing it, scan the document, straighten or clean the image, and send it as a fax from the software. For more information, see the electronic user guide. 1 Dial the fax number using one of the following methods: Use the alphanumeric keypad on the product s control panel. If the fax number you are calling has been assigned to a one-touch key, press that key. ENGB Loading originals to fax 19
22 If the fax number you are calling has a speed-dial code, press speed dial, enter the speed-dial code using the alphanumeric keypad, and press menu/enter. Note When dialing with the alphanumeric keypad, include any pauses or other needed numbers, such as an area code, an access code for numbers outside a PBX system (usually a 9 or 0), or a long-distance prefix. For more information, see Using dialing characters on page Load the document into the ADF input tray. 3 Adjust any fax settings, such as resolution. 4 Press fax/send. When the last page of the fax has exited the product, you can start sending another fax, copying, or scanning. To fax to numbers you use regularly, you can assign a one-touch key or speed-dial code. See To program speed-dial codes and one-touch keys on page 23 and To program group-dial codes on page 26. If you have electronic phone books available, you may be able to use them for selecting recipients. Electronic phone books are generated with third-party applications. Changing the default contrast and resolution for outgoing faxes The contrast affects the lightness and darkness of an outgoing fax as it is being sent. Resolution affects the sharpness of outgoing faxes. It also affects the transmission speed of faxes. To change the default contrast The default contrast is the contrast normally applied to items being faxed. The slider is set to the middle as the default contrast setting. 1 Press menu/enter. 2 Use the < or > button to select Fax Setup and press menu/enter. 3 Use the < or > button to select Fax Send Setup and press menu/enter. 4 Use the < or > button to select Def. Light/Dark. 5 Use the < button to move the slider to the left to make the fax lighter than the original, or use the > button to move the slider to the right to make the fax darker than the original. 6 Press menu/enter to save your selection. 20 Chapter 2 Faxing (basic) ENGB
23 To change the default resolution Resolution affects the quality, in dots per inch, of documents to be faxed. It also affects the transmission speed. Use this procedure to change the default resolution for all faxes. 1 Press resolution to display the current resolution setting. 2 Use the < or > button to display the desired resolution setting. 3 Press menu/enter to save the selection. Deleting faxes from memory Use this procedure only if you are concerned someone else has access to your product and will try to reprint faxes from the reprint memory. CAUTION In addition to clearing the reprint memory, this procedure clears any fax currently being sent, unsent faxes pending redial, faxes scheduled to be sent at a future time, and faxes not printed or forwarded. To delete faxes from memory 1 Press menu/enter. 2 Press > once to display Fax Functions and press menu/enter. 3 Use the < or > button to select Clear Saved Faxs, and press menu/enter. 4 Press menu/enter to confirm the deletion. Sending faxes from the software This section and the following section contain some instructions about sending and receiving faxes using the software that came with the product. All other software-related topics are covered in the software help, which can be accessed from the software program s Help menu. Note The HP LaserJet Director and HP LaserJet Document Manager are not supported for Microsoft Windows 95. If you use Windows 95, you can send, but not receive, faxes with the software. However, all fax features are available from the control panel. You can fax electronic documents from your computer in the following situations: The HP LaserJet product is connected directly to your computer or connected to your computer over a network using an HP Jetdirect print server. ENGB Deleting faxes from memory 21
24 Note See the getting started guide for a complete list of supported HP Jetdirect print servers. The product software is installed on your computer. You are using Microsoft Windows 98, ME, NT 4.0 SP3, 2000, or XP, or Mac OS 9.1 or X. To send a fax from the software The procedure for faxing jobs from the software may vary; the most typical steps are shown here. 1 Select a document to fax using one of the following methods: Open the document in the HP LaserJet Document Manager on Windows-compatible computers. Open the document in the HP LaserJet Workplace on Macintosh-compatible computers. Open a document in a Windows application such as Microsoft Word. From the application, select Print from the File menu, then select HP LaserJet Series Fax from the Printer Name drop-down list in the print dialog box. Click OK. Load the document into the ADF input tray. 2 Add one or more recipients on the HP LaserJet Send Fax dialog box. 3 Include a cover page (optional). 4 Click Send Now. OR Click Send Later and select a date and time. For more information on sending a fax using the HP LaserJet Workplace (Mac OS), the HP LaserJet Document Manager (Windows), or the HP LaserJet Director, see the electronic user guide. 22 Chapter 2 Faxing (basic) ENGB
25 Faxing (advanced) This chapter will present a few of the advanced faxing features available on your HP LaserJet For complete information on all fax features, as well as information about all other product features, refer to the electronic user guide that came on your product CD-ROM. For instructions on accessing the electronic user guide see Accessing the electronic user guide on page 42. About speed-dial codes, one-touch keys, and group-dial codes You can store frequently dialed fax numbers or groups of fax numbers as one-touch keys, speed-dial codes, or group-dial codes. In the product s phone book, there are a total of 275 codes available that can be used for speed-dial codes and group-dial codes. For example, if you program 225 of the codes as speed-dials, the remaining 50 can be used for group-dials. See the following procedures for more information about how to use speed-dial codes, one-touch keys, and group-dial codes: To program speed-dial codes and one-touch keys Speed-dial codes 1 through 9 are also associated with their corresponding one-touch keys on the control panel. The one-touch keys can be used for speed-dial or group-dial codes. A maximum of 50 characters can be entered for a single fax number. Note Speed-dial codes, one-touch keys, and group-dial codes are more easily programmed from the software. For instructions on programming speed-dial codes, one-touch keys, and group-dial codes using the product software, see the electronic user guide. Use the following steps to program speed-dial codes and one-touch keys from the product s control panel: 1 Press menu/enter. 2 Use the < or > button to select Fax Setup and press menu/enter. ENGB About speed-dial codes, one-touch keys, and group-dial codes 23
26 3 Press menu/enter to select Phone Book. 4 Press menu/enter to select Individual Setup. 5 Press menu/enter to select Add. 6 Using the alphanumeric keypad, enter the speed-dial code number you want to associate with this fax number, and press menu/enter. Choosing a number from 1 to 9 also associates the fax number with the corresponding one-touch key. Note When entering a fax number, you can use a comma (,) for a pause, or the letter R if you want the product to wait for a dial tone. 7 Using the alphanumeric keypad, enter the fax number. Include any pauses or other needed numbers, such as an area code, an access code for numbers outside a PBX system (usually a 9 or 0), or a long distance prefix. 8 Press menu/enter. 9 Using the alphanumeric keypad, enter a name for the fax number. To do so, repeatedly press the numeric button for the letter you need until the letter appears. (For a list of characters, see Using dialing characters on page 28.) Note To insert punctuation, press the asterisk (*) repeatedly until the character you want appears and press > to go to the next space. 10 Press menu/enter to save the information. 11 If you have more speed-dial codes or one-touch keys to program, repeat steps 1 through 10. To delete speed-dial codes and one-touch keys 1 Press menu/enter. 2 Use the < or > button to select Fax Setup and press menu/enter. 3 Press menu/enter to select Phone Book. 4 Press menu/enter to select Individual Setup. 5 Use the < or > button to select Delete and press menu/enter. 6 Using the alphanumeric keypad, enter the number of the speed-dial code you want to delete, and press menu/enter. 7 Press menu/enter to confirm the deletion. 24 Chapter 3 Faxing (advanced) ENGB
27 To quickly program speed-dial codes or one-touch keys Note The following procedure cannot be used to program a group-dial code. For group-dial code instructions, see To program group-dial codes on page 26. Use the following method to program speed-dial codes and one-touch keys easily from the product control panel: 1 On the product control panel, press phone book, enter an unprogrammed speed-dial code, and press menu/enter. OR Press an unprogrammed one-touch key. The control panel display will notify you that the speed-dial code or one-touch key has not been programmed. 2 Press menu/enter to program the speed-dial code or one-touch key. 3 Enter the fax number and press menu/enter. Include pauses, or other needed numbers, such as an area code, an access code for numbers outside a PBX system (usually a 9 or 0), or a long distance prefix. (See Using dialing characters on page 28 for more information.) Note When entering a fax number you can use a comma (,) for a pause, or the letter R if you want the product to wait for a dial tone. 4 Enter a name for the fax number. To do so, repeatedly press the numeric button for the letter you need until the letter appears. (See Using dialing characters on page 28 for a list of characters.) 5 Press menu/enter to save the information. To program a one-touch key for alternate long distance If you use an alternate long distance carrier, you can program a one-touch key to dial the service s access number before a fax number. When you need to use this one-touch key, press it, enter the fax number, and press fax/send. Both the access number and the fax number are then dialed together. If the access number is used almost every time you dial a fax, it might be easier to program the access number as a dialing prefix (see Inserting a dial prefix on page 29 for more information). Note Speed-dial codes, one-touch keys, and group-dial codes are more easily programmed from the software (not available in Windows 95). For instructions on programming speed-dial codes, one-touch keys, and group-dial codes using the product software, see the electronic user guide. ENGB About speed-dial codes, one-touch keys, and group-dial codes 25
28 Use this procedure if the access number has more than 10 characters or if you only occasionally use the access number. 1 Follow steps 1 through 6 of To program speed-dial codes and one-touch keys on page 23. When entering the fax number, you might also have to do one or both of the following tasks: If you have to wait for an access tone at some point in the number, enter one or more three-second pauses by pressing pause/redial. Enter a personal identification number (PIN), if applicable. 2 When you are finished entering the access number, press pause/redial. A pause at the end of the string tells the product not to dial this number until you dial the fax number. 3 Continue with steps 7 through 10 of To program speed-dial codes and one-touch keys on page 23. To manage group-dial codes If you send information to the same group of people on a regular basis, you can program a group-dial code to simplify the task. Any available speed-dial codes can be programmed with group-dial codes. Group-dial codes using numbers 1 through 9 are also associated with the corresponding one-touch key on the control panel. Any individual can be added to a group. All group members must have programmed speed-dial codes or one-touch keys assigned to them before being added to the group-dial code. Use the instructions below to manage your group-dial codes. Note Speed-dial codes, one-touch keys, and group-dial codes are more easily programmed from the software. For instructions on programming speed-dial codes, one-touch keys, and group-dial codes using the product software, see the electronic user guide. To program group-dial codes 1 Assign a speed-dial code to each fax number you want in the group. (For instructions, see To program speed-dial codes and one-touch keys on page 23.) 2 Press menu/enter. 3 Use the < or > button to select Fax Setup and press menu/enter. 4 Press menu/enter to select Phone Book. 5 Use the < or > button to select Group Setup and press menu/enter. 6 Use the < or > button to select Add Group and press menu/enter. 26 Chapter 3 Faxing (advanced) ENGB
29 7 Using the alphanumeric keypad, enter the number you want to associate with this group and press menu/enter. Choosing 1 through 9 also associates the group with the corresponding one-touch key. 8 Using the numeric keypad, enter a name for the group. See Using dialing characters on page 28 for instructions on using the keypad. After the name of the group has been entered, press menu/enter. 9 Press the one-touch key or choose the speed-dial code for the group member you want, and press menu/enter. Press menu/enter again to confirm the addition. Repeat this step for each group member you want to add. 10 When you are finished, press cancel. 11 If you have more group-dial codes to enter, press menu/enter and repeat steps 1 through 11. To delete group-dial codes 1 Press menu/enter. 2 Use the < or > button to select Fax Setup, and press menu/enter. 3 Press menu/enter to select Phone Book. 4 Use the < or > button to select Group Setup, and press menu/enter. 5 Use the < or > button to select Delete Group, and press menu/enter. 6 Using the alphanumeric keypad, enter the number of the group-dial you want to delete and press menu/enter. 7 Press menu/enter to confirm the deletion. To delete an individual from a group-dial code 1 Press menu/enter. 2 Use the < or > button to select Fax Setup, and press menu/enter. 3 Press menu/enter to select Phone Book. 4 Use the < or > button to select Group Setup, and press menu/enter. 5 Use the < or > button to select Del. # in Group, and press menu/enter. 6 Use the < or > button to select the individual you want to delete from the group. 7 Press menu/enter to confirm the deletion. 8 Repeat steps 6 and 7 to delete other individuals from the group. OR Press cancel if you are finished. ENGB About speed-dial codes, one-touch keys, and group-dial codes 27
30 To delete all phone book entries You can delete all speed-dial codes, one-touch keys, and group-dial codes that are programmed in the product. CAUTION Once speed-dial codes, one-touch keys, and group-dial codes are deleted, they cannot be recovered. 1 Press menu/enter. Using dialing characters 2 Use the < or > button to select Fax Setup, and press menu/enter. 3 Press menu/enter to select Phone Book. 4 Use the < or > button to select Delete All, and press menu/enter. 5 Press menu/enter to confirm the deletion. When using the control panel to enter your name in the header or type a name for a one-touch key, speed-dial code, or group-dial code, press the appropriate numeric button repeatedly until the letter you need appears. Then, press > to select that letter and move to the next space. This table shows which letters and numbers appear on each numeric button when the default language is set to English: button number characters A B C a b c 3 D E F d e f 4 G H I g h i 5 J K L j k l 6 M N O m n o 7 P Q R S p q r s 8 T U V t u v 28 Chapter 3 Faxing (advanced) ENGB
31 9 W X Y Z w x y z 0 0 * ( ) + -. /, * # space # Inserting a dial prefix To insert a pause or wait You can insert pauses into a fax number you are dialing or programming to a one-touch key, speed-dial code, or group-dial code. Pauses are often needed when dialing internationally or connecting to an outside line. Press pause/redial to enter a three-second pause in your dialing sequence. A comma appears on the control panel display, indicating the pause will occur at that point in the dialing sequence. A dial prefix is a number or group of numbers automatically added to the beginning of every fax number you enter at the control panel or from the software. By default, this setting is off. You may want to turn this setting on and enter a prefix if, for example, you have to dial a number such as 9 to get a phone line outside your company s phone system. While this setting is on, you can still dial a fax number without the dial prefix by using manual dial. For instructions, see Using manual dial on page 30. To set the dial prefix 1 Press menu/enter. 2 Use the < or > button to select Fax Setup, and press menu/enter. 3 Press > once to select Fax Send Setup, and press menu/enter. 4 Use the < or > button to select Dial Prefix, and press menu/enter. 5 Use the < or > button to select On or Off, and press menu/enter. 6 If you choose On, use the numeric buttons to enter the prefix, and press menu/enter. You can use numbers, pauses, and dialing symbols. ENGB Inserting a dial prefix 29
32 Enabling an extension phone Using manual dial With this setting turned on, you can alert the product to pick up the incoming fax call by pressing sequentially on the telephone keypad. The default is Yes. Turn this setting off only if you have a service from your telephone company that also uses the sequence. The service will not work if it conflicts with the product. 1 Press menu/enter. 2 Use the < or > button to select Fax Setup, and press menu/enter. 3 Use the < or > button to select Fax Recv. Setup, and press menu/enter. 4 Use the < or > button to select Extension Phone, and press menu/enter. 5 Use the < or > button to select On or Off, and press menu/enter to save your selection. Normally, the product dials after you press fax/send. At times, however, you might want the product to dial each number as you press it. For example, if you are charging your fax call to a calling card, you may need to dial the fax number, wait for the acceptance tone of your telephone company, and then dial the calling card number. When dialing internationally, you might need to dial part of the number and then listen for dial tones before continuing to dial. To use manual dial 1 Load the document into the ADF input tray. 2 Press fax/send. Printing the fax activity log 3 Begin dialing. The fax number dials as you press each digit. This allows you to wait for pauses, dial tones, international access tones, or calling card acceptance tones before continuing to dial. On demand, you can print a log of the last 40 faxes. This log includes entries for: All faxes received to the product All faxes sent from the control panel All faxes sent from the HP LaserJet Document Manager (for Windows-compatible computers directly connected to the product) All faxes sent from the HP Workplace (for Macintosh-compatible computers directly connected to the product) 30 Chapter 3 Faxing (advanced) ENGB
33 Note The HP LaserJet Document Manager is not supported for Microsoft Windows 95. To print the fax activity log 1 Press menu/enter. 2 Use the < or > button to select Reports and press menu/enter. 3 Use the < or > button to select Fax Activity Log and press menu/enter. 4 Press menu/enter to select Print Log Now. The product exits the menu settings and prints the log. Changing the fax call report print times The fax call report is a brief report indicating the status of the last sent or received fax. You can set your product to print a fax call report after the following events: Every Fax Error (the default) Send Fax Error Receive Fax Error Every Fax Send Fax Only Never Note If you choose Never, you will have no indication that a fax failed to transmit unless you print a fax activity log. To set fax call report print times Use the following steps to set when the fax call report prints: 1 Press menu/enter. 2 Use the < or > button to select Reports and press menu/enter. 3 Use the < or > button to select Fax Call Report and press menu/enter. 4 Press the > button once to select Print Report and press menu/enter. 5 Use the < or > button to select the option for when you want the fax call reports to print. 6 Press menu/enter to save your selection. ENGB Changing the fax call report print times 31
34 32 Chapter 3 Faxing (advanced) ENGB
35 Troubleshooting Use the information in this chapter to troubleshoot general fax issues. For more advanced fax troubleshooting information, see the electronic user guide. Is your fax set up correctly? Use the following checklist to help you define what is causing any faxing problems you might be encountering. Are you using the phone cord supplied with the product? This product has been tested with the supplied phone cord to meet RJ11 specifications. Is the Fax/Phone line connector installed in the correct socket on the product? It should be plugged into the product s line socket (the socket on top with an L next to it). You must open the left side panel to access the socket. See Connecting the product to a phone line on page 5 for details. Is the Fax/Phone line connector seated into the socket on the product? Gently pull on the Fax/Phone line connector to make sure it is well seated into the socket. Is the phone wall jack working properly? Verify that a dial tone exists by attaching a phone to the wall jack. Can you hear a dial tone and can you make a phone call? What type of phone line are you using? Dedicated line: A unique fax/phone number assigned to receive or send faxes. The phone cord should be connected to the top port inside the left side panel of the product (the one that is not labeled with a telephone icon). Shared phone line: A system where both phone calls and faxes are received or sent using the same phone number and phone line. A single standard phone line can only perform one function at a time. You cannot send a fax while talking on the phone or while connecting to the Internet using the same phone line. ENGB Is your fax set up correctly? 33
36 PBX system: A business environment phone system. Standard home phones and the HP LaserJet 3330 use an analog phone signal. PBX systems are digital and are incompatible with standard phones and with devices such as the HP LaserJet You need to have access to a standard analog phone line in order to send and receive faxes. Roll-over lines: A phone system feature where, when one incoming line is busy, the next call rolls over to the next available line. Try attaching the product to the first incoming phone line. The product will answer the phone after it rings the number of times set in the product s rings-to-answer setting. (See Setting rings-to-answer on page 15.) Distinctive ring service: The phone company can assign two phone numbers to one physical line and assign each number a distinctive ring pattern. Make sure the product is set to respond to the correct distinctive ring pattern assigned to the fax phone number by your phone service provider. (See Enabling answer ring patterns on page 17.) Are you using a surge protection device? This is a device used between the wall jack and the product to protect the product against electrical power passed through the phone lines. These can cause some fax communication problems by degrading the quality of the phone signal. If you are having problems sending or receiving faxes and are using one of these devices, connect the product directly to the phone jack on the wall to determine whether the problem is with the surge protection device. Are you using a phone company voice messaging service? This is a voice messaging service used to replace telephone answering devices. If the messaging service s rings-to-answer setting is lower than the product s rings-to-answer setting, the messaging service answers the call and the product is not able to receive faxes. If the product s rings-to-answer setting is lower than that of the messaging service, the product will answer all calls and no call will ever be routed to the messaging service. The only voice messaging solution that can be successfully used with the product is a stand-alone telephone answering machine. Are you using an answering machine? An answering machine should be connected directly to the port located inside the left side panel of the product that is labeled with the telephone icon or should be shared on the same phone line extension. 34 Chapter 4 Troubleshooting ENGB
37 Set the product s rings-to-answer for one ring more than the number of rings for which the answering machine is set. See Setting rings-to-answer on page 15 for more information. Note If an answering machine is connected on the same phone line but on a different jack, it may interfere with the product s ability to receive faxes. General fax problems Use the tables in this section to solve fax problems. Problem Cause Solution Document stops feeding in the middle of faxing. The maximum length of a page you can load is 381 mm (15 inches). Faxing of a longer page stops at 381 mm (15 inches). The minimum page size for the ADF is 127 by 127 mm (5 by 5 inches). If the item is too small, it can jam inside the ADF. If there is no jam and it has been less than one minute, wait a moment before pressing Cancel. If there is a jam, see the topics in the electronic user guide on clearing jams. Then, resend the job. If there is a jam, see the topics in the electronic user guide on clearing jams. Fax activity logs or fax call reports are printing at unwanted times. The fax activity log or fax call reports settings are not correct. Print a configuration report and check when the reports print. See the topics in the electronic user guide on printing a configuration report, setting when the fax call report prints, and setting the fax activity log to print automatically. The volume for sounds coming from the product is too high or too low. The volume setting needs to be adjusted. See the topic in the electronic user guide on changing the sound volume for instructions about changing volume settings. ENGB General fax problems 35
HP LaserJet MFP Analog Fax Accessory 300. Supplemental Information
 HP LaserJet MFP Analog Fax Accessory 300 Supplemental Information HP LaserJet MFP Analog Fax Accessory 300 Supplemental Information Copyright Information 2005 Copyright Hewlett-Packard Development Company,
HP LaserJet MFP Analog Fax Accessory 300 Supplemental Information HP LaserJet MFP Analog Fax Accessory 300 Supplemental Information Copyright Information 2005 Copyright Hewlett-Packard Development Company,
Power Supply Information... 3 Connecting a Phone or Answering Machine... 3 Setting Up Your Fax Features... 4
 Fax Guide English Setting Up Your Fax Power Supply Information... 3 Connecting a Phone or Answering Machine... 3 Setting Up Your Fax Features... 4 Faxing Photos or Documents Handling Originals... 10 Handling
Fax Guide English Setting Up Your Fax Power Supply Information... 3 Connecting a Phone or Answering Machine... 3 Setting Up Your Fax Features... 4 Faxing Photos or Documents Handling Originals... 10 Handling
Handling Originals Handling Paper Sending Faxes Receiving Faxes Selecting Send/Receive Settings Printing Reports...
 Fax Guide English Setting Up Your Fax Introducing FAX Utility (Windows Only)... 3 Power Supply Information... 3 Connecting a Phone or Answering Machine... 3 Checking Your Fax Connection... 4 Setting Up
Fax Guide English Setting Up Your Fax Introducing FAX Utility (Windows Only)... 3 Power Supply Information... 3 Connecting a Phone or Answering Machine... 3 Checking Your Fax Connection... 4 Setting Up
HP LaserJet M5035x/M5035xs MFP. Getting Started Guide
 HP LaserJet M5035x/M5035xs MFP Getting Started Guide Copyright and License 2006 Copyright Hewlett-Packard Development Company, L.P. Reproduction, adaptation or translation without prior written permission
HP LaserJet M5035x/M5035xs MFP Getting Started Guide Copyright and License 2006 Copyright Hewlett-Packard Development Company, L.P. Reproduction, adaptation or translation without prior written permission
Product Parts Front view... 2 Rear view... 2 Inside the product... 3 Scanner parts... 3 Control panel... 4
 Table of Contents Product Parts Front view................................................................. 2 Rear view.................................................................. 2 Inside the product...........................................................
Table of Contents Product Parts Front view................................................................. 2 Rear view.................................................................. 2 Inside the product...........................................................
HP Color LaserJet CM2320 MFP Series Fax
 Schedule a fax How do I Steps to perform Send a delayed fax Load the document into the automatic document feeder (ADF) input tray or onto the flatbed scanner. NOTE: This example shows setting the time
Schedule a fax How do I Steps to perform Send a delayed fax Load the document into the automatic document feeder (ADF) input tray or onto the flatbed scanner. NOTE: This example shows setting the time
LaserJet Pro MFP M426, M427 Getting Started Guide
 LaserJet Pro MFP M426, M427 Getting Started Guide 2 English... 1... 6 IMPORTANT: Follow Steps 1-2 on the printer hardware setup poster, then continue with Step 3. www.hp.com/support/ljm426mfp www.hp.com/support/ljm427mfp
LaserJet Pro MFP M426, M427 Getting Started Guide 2 English... 1... 6 IMPORTANT: Follow Steps 1-2 on the printer hardware setup poster, then continue with Step 3. www.hp.com/support/ljm426mfp www.hp.com/support/ljm427mfp
304 Chapter 2 Solve problems ENWW
 Manage Supplies menu To display: At the product control panel, select the Administration menu, and then select the Manage Supplies menu. In the following table, asterisks (*) indicate the factory default
Manage Supplies menu To display: At the product control panel, select the Administration menu, and then select the Manage Supplies menu. In the following table, asterisks (*) indicate the factory default
Installation Guide. English. HP LaserJet 5, 5M and 5N Printer Duplex Printing Accessory (C3920A)
 Installation Guide English HP LaserJet 5, 5M and 5N Printer Duplex Printing Accessory (C3920A) Copyright Hewlett- Packard Company 1996 All Rights Reserved. Reproduction, adaptation, or translation without
Installation Guide English HP LaserJet 5, 5M and 5N Printer Duplex Printing Accessory (C3920A) Copyright Hewlett- Packard Company 1996 All Rights Reserved. Reproduction, adaptation, or translation without
Modem and Networking compaq notebook series
 b Modem and Networking compaq notebook series Document Part Number: 316749-002 February 2003 This guide explains how to connect a modem cable and a network cable to your notebook. The guide also provides
b Modem and Networking compaq notebook series Document Part Number: 316749-002 February 2003 This guide explains how to connect a modem cable and a network cable to your notebook. The guide also provides
121000TP227S USER'S MANUAL
 121000TP227S USER'S MANUAL TABLE OF CONTENTS FEATURE LIST SAFETY INSTRUCTIONS INTRODUCTION LOCATION OF CONTROLS FUNCTION BUTTONS MENU SETTINGS CALLER ID INFORMATION DISPLAY MESSAGES CALLER ID SYSTEM OPERATION
121000TP227S USER'S MANUAL TABLE OF CONTENTS FEATURE LIST SAFETY INSTRUCTIONS INTRODUCTION LOCATION OF CONTROLS FUNCTION BUTTONS MENU SETTINGS CALLER ID INFORMATION DISPLAY MESSAGES CALLER ID SYSTEM OPERATION
Improper Setup icons alert you to devices and operations that are not compatible with the machine.
 Warning Caution Improper Setup Note User s Guide Warnings tell you what to do to prevent possible personal injury. Cautions specify procedures you must follow or avoid to prevent possible damage to the
Warning Caution Improper Setup Note User s Guide Warnings tell you what to do to prevent possible personal injury. Cautions specify procedures you must follow or avoid to prevent possible damage to the
HP LaserJet 3390/3392 Getting Started Guide
 HP LaserJet 3390/3392 Getting Started Guide HP LaserJet 3390/3392 all-in-one Start Guide Copyright Information 2006 Copyright Hewlett-Packard Development Company, L.P. Reproduction, adaptation or translation
HP LaserJet 3390/3392 Getting Started Guide HP LaserJet 3390/3392 all-in-one Start Guide Copyright Information 2006 Copyright Hewlett-Packard Development Company, L.P. Reproduction, adaptation or translation
Yap Jack Plus Quick Start Guide. <insert image>
 0 Welcome The Yap Jack Plus is a voice over IP device that allows you to make inexpensive calls over the Internet using your own telephone. To use the device, all you need is a dial-up account
0 Welcome The Yap Jack Plus is a voice over IP device that allows you to make inexpensive calls over the Internet using your own telephone. To use the device, all you need is a dial-up account
9417CW Installation and User Guide
 9417CW Installation and User Guide 9417CW Telephone Important Tips Wait for at least two rings to allow the phone to identify a caller and display the caller s name and/or number. You will have to subscribe
9417CW Installation and User Guide 9417CW Telephone Important Tips Wait for at least two rings to allow the phone to identify a caller and display the caller s name and/or number. You will have to subscribe
HP Deskjet F2100 All-in-One series. Basics Guide
 HP Deskjet F2100 All-in-One series Basics Guide Hewlett-Packard Company notices The information contained in this document is subject to change without notice. All rights reserved. Reproduction, adaptation,
HP Deskjet F2100 All-in-One series Basics Guide Hewlett-Packard Company notices The information contained in this document is subject to change without notice. All rights reserved. Reproduction, adaptation,
INTRODUCTION SAFETY INSTRUCTION FEATURES
 INTRODUCTION Thank you for your purchasing our newest Caller ID phone with phonebook function. This manual is designed to familiarize you with this phone. To get the maximum use from your new phone, we
INTRODUCTION Thank you for your purchasing our newest Caller ID phone with phonebook function. This manual is designed to familiarize you with this phone. To get the maximum use from your new phone, we
Before you can use the machine, you must set up the hardware. Please read this Quick Setup Guide for the correct setup procedure.
 FAX-2480C Quick Setup Guide Before you can use the machine, you must set up the hardware. Please read this Quick Setup Guide for the correct setup procedure. Setting Up the Machine Setup is Complete! Keep
FAX-2480C Quick Setup Guide Before you can use the machine, you must set up the hardware. Please read this Quick Setup Guide for the correct setup procedure. Setting Up the Machine Setup is Complete! Keep
Thank you for purchasing our product which adopts excellent workmanship and exceptional reliability.
 INTRODUCTION Thank you for purchasing our product which adopts excellent workmanship and exceptional reliability. Your telephone is designed to give you flexibility in use and high quality performance.
INTRODUCTION Thank you for purchasing our product which adopts excellent workmanship and exceptional reliability. Your telephone is designed to give you flexibility in use and high quality performance.
Newfonic Phone User Guide
 Newfonic Phone 4019 User Guide Welcome Congratulations on the purchase of your Newfonic Phone. The Newfonic is durable and designed to give you years of quality service. Please read this manual carefully
Newfonic Phone 4019 User Guide Welcome Congratulations on the purchase of your Newfonic Phone. The Newfonic is durable and designed to give you years of quality service. Please read this manual carefully
900 MHz Digital Two-Line Cordless Speakerphone with Answering System 9452 with Caller ID/Call Waiting
 USER S MANUAL Part 2 900 MHz Digital Two-Line Cordless Speakerphone with Answering System 9452 with Caller ID/Call Waiting Please also read Part 1 Important Product Information AT&T and the globe symbol
USER S MANUAL Part 2 900 MHz Digital Two-Line Cordless Speakerphone with Answering System 9452 with Caller ID/Call Waiting Please also read Part 1 Important Product Information AT&T and the globe symbol
TABLE OF CONTENTS PAGE
 AT&T Consumer Services VoiceMail Manager 100 User s Guide Provided exclusively for AT&T VoiceMail 1 TABLE OF CONTENTS PAGE # Introduction... 1 What's Included... 2 Quick Start Your VoiceMail Manager 100...
AT&T Consumer Services VoiceMail Manager 100 User s Guide Provided exclusively for AT&T VoiceMail 1 TABLE OF CONTENTS PAGE # Introduction... 1 What's Included... 2 Quick Start Your VoiceMail Manager 100...
HP Accessibility Guide
 HP Accessibility Guide At HP, we re committed to improving our customers experience with products, information and services that are easier to access and simpler to use. We consider the needs of all our
HP Accessibility Guide At HP, we re committed to improving our customers experience with products, information and services that are easier to access and simpler to use. We consider the needs of all our
User s manual. ML17929 Two-line corded telephone with caller ID/call waiting
 User s manual ML17929 Two-line corded telephone with caller ID/call waiting Congratulations on purchasing your new AT&T product. Before using this AT&T product, please read Important safety information
User s manual ML17929 Two-line corded telephone with caller ID/call waiting Congratulations on purchasing your new AT&T product. Before using this AT&T product, please read Important safety information
8780 Line Powered Caller ID Speaker Phone INSTRUCTION MANUAL
 8780 Line Powered Caller ID Speaker Phone INSTRUCTION MANUAL IMPORTANT SAFETY INSTRUCTIONS Always follow basic safety precautions when using your telephone equipment to reduce the risk of fire, electrical
8780 Line Powered Caller ID Speaker Phone INSTRUCTION MANUAL IMPORTANT SAFETY INSTRUCTIONS Always follow basic safety precautions when using your telephone equipment to reduce the risk of fire, electrical
hp LaserJet 3300mfp start
 hp LaserJet 3300mfp start hp LaserJet 3300mfp series getting started guide Copyright Information Copyright 2002, Hewlett-Packard Company All Rights Reserved. Reproduction, adaptation, or translation without
hp LaserJet 3300mfp start hp LaserJet 3300mfp series getting started guide Copyright Information Copyright 2002, Hewlett-Packard Company All Rights Reserved. Reproduction, adaptation, or translation without
6 Problem solve. Problem-solving checklist. Control-panel messages. Clear jams. Print problems. Scan problems. Copy problems
 6 Problem solve Problem-solving checklist Control-panel messages Clear jams Print problems Scan problems Copy problems Fax problems (fax models only) Functional checks Service-mode functions Problem-solve
6 Problem solve Problem-solving checklist Control-panel messages Clear jams Print problems Scan problems Copy problems Fax problems (fax models only) Functional checks Service-mode functions Problem-solve
OWNER S INSTRUCTION MANUAL
 OWNER S INSTRUCTION MANUAL CALLER ID TYPE II MULTI-FEATURE TELEPHONE MODEL 2730 1 IMPORTANT SAFETY INSTRUCTIONS Always follow basic safety precautions when using your telephone equipment to reduce the
OWNER S INSTRUCTION MANUAL CALLER ID TYPE II MULTI-FEATURE TELEPHONE MODEL 2730 1 IMPORTANT SAFETY INSTRUCTIONS Always follow basic safety precautions when using your telephone equipment to reduce the
GETTING TO KNOW YOUR TELSTRA CALL GUARDIAN 302 CORDED PHONE
 GETTING TO KNOW YOUR TELSTRA CALL GUARDIAN 302 CORDED PHONE 2 Check box contents Mains power adaptor TCG302 corded telephone with handset Telephone line cord Important Only use the mains power adaptors
GETTING TO KNOW YOUR TELSTRA CALL GUARDIAN 302 CORDED PHONE 2 Check box contents Mains power adaptor TCG302 corded telephone with handset Telephone line cord Important Only use the mains power adaptors
HP LaserJet P3005 Series Printers. Getting Started Guide
 HP LaserJet P3005 Series Printers Getting Started Guide Copyright and License 2006 Copyright Hewlett-Packard Development Company, L.P. Reproduction, adaptation or translation without prior written permission
HP LaserJet P3005 Series Printers Getting Started Guide Copyright and License 2006 Copyright Hewlett-Packard Development Company, L.P. Reproduction, adaptation or translation without prior written permission
Quick Setup Guide MFC-8220
 Quick Setup Guide MFC-8220 Before you can use the MFC, you must set up the hardware and install the driver. Please read this Quick Setup Guide for proper set up and installation instructions. Step 1 Step
Quick Setup Guide MFC-8220 Before you can use the MFC, you must set up the hardware and install the driver. Please read this Quick Setup Guide for proper set up and installation instructions. Step 1 Step
BIG BUTTON PHONE WITH ONE TOUCH DIALING AND
 FUTURE CALL LLC BIG BUTTON PHONE WITH ONE TOUCH DIALING AND 40db HANDSET VOLUME MODEL: FC-1507 USER MANUAL Please follow instructions for repairing if any otherwise do not alter or repair any parts of
FUTURE CALL LLC BIG BUTTON PHONE WITH ONE TOUCH DIALING AND 40db HANDSET VOLUME MODEL: FC-1507 USER MANUAL Please follow instructions for repairing if any otherwise do not alter or repair any parts of
Installation and User Instructions
 7KH$$QDORJ,QWHUIDFH0RGXOH (for connection with the 646D+M and 644D+M Telephones) Installation and User Instructions [This module meets U.S. Analog Telephone Interface Requirements.] Document Ordering No.
7KH$$QDORJ,QWHUIDFH0RGXOH (for connection with the 646D+M and 644D+M Telephones) Installation and User Instructions [This module meets U.S. Analog Telephone Interface Requirements.] Document Ordering No.
ISDN 8510T Voice Terminal Instructions for Changing the EPROM
 - ISDN 8510T Voice Terminal Instructions for Changing the EPROM COMCODE 106910698 555-021-753 Issue 1, October 1992 1 IMPORTANT SAFETY INSTRUCTIONS When using your telephone equipment and installing this
- ISDN 8510T Voice Terminal Instructions for Changing the EPROM COMCODE 106910698 555-021-753 Issue 1, October 1992 1 IMPORTANT SAFETY INSTRUCTIONS When using your telephone equipment and installing this
DIGITAL ENHANCED CORDLESS TELEPHONE with Caller ID Function CL-3350 INF USER' S MANUAL
 DIGITAL ENHANCED CORDLESS TELEPHONE with Caller ID Function CL-3350 INF USER' S MANUAL Congratulations on purchasing our high quality product. Please read the manual carefully to find out all features
DIGITAL ENHANCED CORDLESS TELEPHONE with Caller ID Function CL-3350 INF USER' S MANUAL Congratulations on purchasing our high quality product. Please read the manual carefully to find out all features
INTRODUCTION. Thank you for purchasing a Qualitel product which adopts excellent workmanship and exceptional reliability.
 1 INTRODUCTION Thank you for purchasing a Qualitel product which adopts excellent workmanship and exceptional reliability. Your telephone is designed to give you flexibility in use and high quality performance.
1 INTRODUCTION Thank you for purchasing a Qualitel product which adopts excellent workmanship and exceptional reliability. Your telephone is designed to give you flexibility in use and high quality performance.
Selecting The Best Receive Mode & Phone Line Configuration
 Selecting The Best Receive Mode & Phone Line Configuration MX870 Click Here to Begin Select the option that best describes your current phone line configuration Click here if you have one phone line that
Selecting The Best Receive Mode & Phone Line Configuration MX870 Click Here to Begin Select the option that best describes your current phone line configuration Click here if you have one phone line that
HP Digital Sender 8100C
 HP Digital Sender 8100C User Guide 2 Copyright Information Copyright Hewlett-Packard Company 2000 All Rights Reserved. Reproduction, adaptation, or translation without prior written permission is prohibited,
HP Digital Sender 8100C User Guide 2 Copyright Information Copyright Hewlett-Packard Company 2000 All Rights Reserved. Reproduction, adaptation, or translation without prior written permission is prohibited,
Four-Line Intercom/ Speakerphone 954
 1 USER S MANUAL Part 2 Four-Line Intercom/ Speakerphone 954 Please also read Part 1 Important Product Information AT&T and the globe symbol are registered trademarks of AT&T Corp. licensed to Advanced
1 USER S MANUAL Part 2 Four-Line Intercom/ Speakerphone 954 Please also read Part 1 Important Product Information AT&T and the globe symbol are registered trademarks of AT&T Corp. licensed to Advanced
All Rights Reserved. February 2005 Version 1.1
 All Rights Reserved The use, disclosure, modification, transfer or transmittal of this work for any purpose, in any form, or by any means, without the written permission from Net2Phone is strictly forbidden.
All Rights Reserved The use, disclosure, modification, transfer or transmittal of this work for any purpose, in any form, or by any means, without the written permission from Net2Phone is strictly forbidden.
Quick start guide. CL4939 Big button big display telephone/answering system with caller ID/ call waiting
 Quick start guide CL4939 Big button big display telephone/answering system with caller ID/ call waiting Introduction This quick start guide provides you basic installation and use instructions. A limited
Quick start guide CL4939 Big button big display telephone/answering system with caller ID/ call waiting Introduction This quick start guide provides you basic installation and use instructions. A limited
HP LaserJet 3390/3392 All-in-One Service Manual
 HP LaserJet 3390/3392 All-in-One Service Manual HP LaserJet 3390/3392 All-in-One Service Manual Copyright information 2005 Copyright Hewlett-Packard Development Company, L.P. Reproduction, adaptation,
HP LaserJet 3390/3392 All-in-One Service Manual HP LaserJet 3390/3392 All-in-One Service Manual Copyright information 2005 Copyright Hewlett-Packard Development Company, L.P. Reproduction, adaptation,
User s manual TL GHz 2-line corded/cordless telephone/answering system with caller ID/call waiting
 User s manual TL76108 5.8 GHz 2-line corded/cordless telephone/answering system with caller ID/call waiting Congratulations on purchasing your new AT&T product. Before using this AT&T product, please read
User s manual TL76108 5.8 GHz 2-line corded/cordless telephone/answering system with caller ID/call waiting Congratulations on purchasing your new AT&T product. Before using this AT&T product, please read
2.4 GHz Cordless Telephone Answering System 2325/2365 with Caller ID/Call Waiting
 USER S MANUAL Part 2 2.4 GHz Cordless Telephone Answering System 2325/2365 with Caller ID/Call Waiting Please also read Part 1 Important Product Information 2002 Advanced American Telephones. All Rights
USER S MANUAL Part 2 2.4 GHz Cordless Telephone Answering System 2325/2365 with Caller ID/Call Waiting Please also read Part 1 Important Product Information 2002 Advanced American Telephones. All Rights
This manual covers 3Com U.S. Robotics faxmodems.
 This manual covers 3Com U.S. Robotics faxmodems. 3Com, the 3Com logo, U.S. Robotics, and Winmodem are registered trademarks and Connections, RapidComm, and x2 are trademarks of 3Com Corporation. Windows
This manual covers 3Com U.S. Robotics faxmodems. 3Com, the 3Com logo, U.S. Robotics, and Winmodem are registered trademarks and Connections, RapidComm, and x2 are trademarks of 3Com Corporation. Windows
OWNER'S INSTRUCTION MANUAL
 TABLE OF CONTENTS OWNER'S INSTRUCTION MANUAL IMPORTANT SAFETY INSTRUCTIONS...1 PRODUCT FEATURES...3 LOCATION AND FUNCTION OF CONTROLS...3 INSTALLATION...6 FUNCTION SET UP...7 OPERATION...8 TROUBLE SHOOTING
TABLE OF CONTENTS OWNER'S INSTRUCTION MANUAL IMPORTANT SAFETY INSTRUCTIONS...1 PRODUCT FEATURES...3 LOCATION AND FUNCTION OF CONTROLS...3 INSTALLATION...6 FUNCTION SET UP...7 OPERATION...8 TROUBLE SHOOTING
LASERJET ENTERPRISE M4555 MFP SERIES. Quick Reference Guide
 LASERJET ENTERPRISE M4555 MFP SERIES Quick Reference Guide Reduce or enlarge a copy image 1. From the Home screen, touch the Copy button. 2. Touch the Reduce/Enlarge button. 3. Select one of the predefined
LASERJET ENTERPRISE M4555 MFP SERIES Quick Reference Guide Reduce or enlarge a copy image 1. From the Home screen, touch the Copy button. 2. Touch the Reduce/Enlarge button. 3. Select one of the predefined
CallPilot Multimedia Messaging
 CallPilot Multimedia Messaging User Guide Release 1.0 Standard 1.0 December 1998 P0886140 ii Welcome to CallPilot Multimedia Messaging CallPilot Multimedia Messaging from Nortel Networks is an advanced
CallPilot Multimedia Messaging User Guide Release 1.0 Standard 1.0 December 1998 P0886140 ii Welcome to CallPilot Multimedia Messaging CallPilot Multimedia Messaging from Nortel Networks is an advanced
FUTURE CALL USER MANUAL PICTURE PHONE WITH SPEAKERPHONE MODEL: FC-1007 SP / PD
 FUTURE CALL PICTURE PHONE WITH SPEAKERPHONE MODEL: FC-1007 SP / PD USER MANUAL Please follow instructions for repairing if any otherwise do not alter or repair any parts of device except specified. IMPORTANT
FUTURE CALL PICTURE PHONE WITH SPEAKERPHONE MODEL: FC-1007 SP / PD USER MANUAL Please follow instructions for repairing if any otherwise do not alter or repair any parts of device except specified. IMPORTANT
Setting up the printer
 Setting up the printer Checking the box contents 1 2 3 4 1 2 3 5 Name 8 7 6 Description 1 Black print cartridge Cartridges to be installed into the printer. 2 Color print cartridge Note: Cartridge combinations
Setting up the printer Checking the box contents 1 2 3 4 1 2 3 5 Name 8 7 6 Description 1 Black print cartridge Cartridges to be installed into the printer. 2 Color print cartridge Note: Cartridge combinations
IBM ThinkPad 600 Setup Guide
 IBM ThinkPad 600 Setup Guide IBM IBM ThinkPad 600 Setup Guide First Edition (January 1998) IBM might not be offering the products, services, or features discussed in this document in all countries, and
IBM ThinkPad 600 Setup Guide IBM IBM ThinkPad 600 Setup Guide First Edition (January 1998) IBM might not be offering the products, services, or features discussed in this document in all countries, and
345 Encinal Street Santa Cruz, CA
 Printed in the U.S.A. 69047-01 (11 04) 2000 2004 Plantronics, Inc. All rights reserved. Plantronics, the logo design, Plantronics and the logo design combined are trademarks or registered trademarks of
Printed in the U.S.A. 69047-01 (11 04) 2000 2004 Plantronics, Inc. All rights reserved. Plantronics, the logo design, Plantronics and the logo design combined are trademarks or registered trademarks of
Instructions. TLA5Fxxx, TLA6Fxx, & TLA7Fxx PowerFlex Field Upgrade Kits for TLA5000, TLA600, and TLA700 Logic Analyzers
 Instructions TLA5Fxxx, TLA6Fxx, & TLA7Fxx PowerFlex Field Upgrade Kits for TLA5000, TLA600, and TLA700 Logic Analyzers 071-0591-05 This document applies to TLA System Softwareversion 3.2 and above. www.tektronix.com
Instructions TLA5Fxxx, TLA6Fxx, & TLA7Fxx PowerFlex Field Upgrade Kits for TLA5000, TLA600, and TLA700 Logic Analyzers 071-0591-05 This document applies to TLA System Softwareversion 3.2 and above. www.tektronix.com
ADVANCED USER S GUIDE
 ADVANCED USER S GUIDE MFC-J280W MFC-J625DW Version 0 USA/CAN User's Guides and where do I find it? Which manual? What's in it? Where is it? Product Safety Guide Quick Setup Guide Basic User's Guide Advanced
ADVANCED USER S GUIDE MFC-J280W MFC-J625DW Version 0 USA/CAN User's Guides and where do I find it? Which manual? What's in it? Where is it? Product Safety Guide Quick Setup Guide Basic User's Guide Advanced
FUTURE CALL. Future Call Model FC-1204 Totally Hands Free Voice Activated Dialing and Answering Telephone OWNER S MANUAL AND OPERATING INSTRUCTIONS
 FUTURE CALL Future Call Model FC-1204 Totally Hands Free Voice Activated Dialing and Answering Telephone OWNER S MANUAL AND OPERATING INSTRUCTIONS Welcome to your new Totally Hands Free Voice Activated
FUTURE CALL Future Call Model FC-1204 Totally Hands Free Voice Activated Dialing and Answering Telephone OWNER S MANUAL AND OPERATING INSTRUCTIONS Welcome to your new Totally Hands Free Voice Activated
Two-Line Speakerphone with Caller ID/Call Waiting 992
 0992_CIB_1ATT_FINAL_022105 2/22/04 4:46 PM Page II User's Manual Part 2 Two-Line Speakerphone with Caller ID/Call Waiting 992 In case of difficulty, visit our Service Center at www.telephones.att.com or
0992_CIB_1ATT_FINAL_022105 2/22/04 4:46 PM Page II User's Manual Part 2 Two-Line Speakerphone with Caller ID/Call Waiting 992 In case of difficulty, visit our Service Center at www.telephones.att.com or
Before you can use the machine, you must set up the hardware. Please read this Quick Setup Guide for the correct setup procedure.
 FAX-2480C Quick Setup Guide Before you can use the machine, you must set up the hardware. Please read this Quick Setup Guide for the correct setup procedure. Setting Up the Machine Setup is Complete! Keep
FAX-2480C Quick Setup Guide Before you can use the machine, you must set up the hardware. Please read this Quick Setup Guide for the correct setup procedure. Setting Up the Machine Setup is Complete! Keep
Model: DS6151. User s manual. w w w.v t e c h p h o n e s. c o m
 Model: DS65 User s manual w w w.v t e c h p h o n e s. c o m Congratulations on purchasing your new VTech product. Before using this telephone, please read Important safety instructions on page 8 of this
Model: DS65 User s manual w w w.v t e c h p h o n e s. c o m Congratulations on purchasing your new VTech product. Before using this telephone, please read Important safety instructions on page 8 of this
A Division of Cisco Systems, Inc. Wireless-G. IP Phone. User Guide. Voice WIP330. Model No.
 A Division of Cisco Systems, Inc. Voice Wireless-G IP Phone User Guide Model No. WIP330 Copyright and Trademarks Specifications are subject to change without notice. Linksys is a registered trademark
A Division of Cisco Systems, Inc. Voice Wireless-G IP Phone User Guide Model No. WIP330 Copyright and Trademarks Specifications are subject to change without notice. Linksys is a registered trademark
Getting Started Guide
 Getting Started Guide PCIe Hardware Installation Procedures P/N 117-40228-00 ii Copyright 2006, ATI Technologies Inc. All rights reserved. ATI, the ATI logo, and ATI product and product-feature names are
Getting Started Guide PCIe Hardware Installation Procedures P/N 117-40228-00 ii Copyright 2006, ATI Technologies Inc. All rights reserved. ATI, the ATI logo, and ATI product and product-feature names are
CustomChoice Quick Reference Guide
 CustomChoice Quick Reference Guide ACTIVATE DEACTIVATE Anonymous Call Rejection *77 *87 Call Forwarding *72 *73 Call Waiting *70 Continuous Redial *66 *86 Last Call Return *69 *89 Priority Call *61 *81
CustomChoice Quick Reference Guide ACTIVATE DEACTIVATE Anonymous Call Rejection *77 *87 Call Forwarding *72 *73 Call Waiting *70 Continuous Redial *66 *86 Last Call Return *69 *89 Priority Call *61 *81
ADVANCED USER S GUIDE
 ADVANCED USER S GUIDE MFC-J615W MFC-J630W Version 0 USA/CAN User's Guides and where do I find it? Which manual? What's in it? Where is it? Safety and Legal Quick Setup Guide Basic User's Guide Advanced
ADVANCED USER S GUIDE MFC-J615W MFC-J630W Version 0 USA/CAN User's Guides and where do I find it? Which manual? What's in it? Where is it? Safety and Legal Quick Setup Guide Basic User's Guide Advanced
900 MHz Cordless Answering System with Caller ID/Call Waiting 9357 DRAFT 7/6/01
 9357_book/wc_1ATT 7/6/01 4:10 PM Page ii USER S MANUAL Part 2 900 MHz Cordless Answering System with Caller ID/Call Waiting 9357 DRAFT 7/6/01 Please also read Part 1 Important Product Information AT&T
9357_book/wc_1ATT 7/6/01 4:10 PM Page ii USER S MANUAL Part 2 900 MHz Cordless Answering System with Caller ID/Call Waiting 9357 DRAFT 7/6/01 Please also read Part 1 Important Product Information AT&T
Color profile: Disabled Composite Default screen Front Cover I:...JRT2001 Map OM.vp Mon Jun 28 16:22:
 Front Cover Contents Introduction...2 Features...2 Included with Your JRT 2001 Phone...3 Controls and Functions....4 Installation...5 Charging the Battery Pack...5 Charging the Handset...5 Low Battery
Front Cover Contents Introduction...2 Features...2 Included with Your JRT 2001 Phone...3 Controls and Functions....4 Installation...5 Charging the Battery Pack...5 Charging the Handset...5 Low Battery
PICTURE PHONE WITH ONE TOUCH DIALING MODEL: FC-0613
 FUTURE CALL PICTURE PHONE WITH ONE TOUCH DIALING MODEL: FC-0613 USER MANUAL Please follow instructions for repairing if any otherwise do not alter or repair any parts of device except specified. IMPORTANT
FUTURE CALL PICTURE PHONE WITH ONE TOUCH DIALING MODEL: FC-0613 USER MANUAL Please follow instructions for repairing if any otherwise do not alter or repair any parts of device except specified. IMPORTANT
Setting Up the machine. Setup is Complete!
 MFC-8670DN Before you can use the machine, you must set up the hardware and install the software. Please read this Quick Setup Guide for the correct setup procedure and installation instructions. Step
MFC-8670DN Before you can use the machine, you must set up the hardware and install the software. Please read this Quick Setup Guide for the correct setup procedure and installation instructions. Step
WebRamp M3 Quick Start. for Windows and Macintosh
 WebRamp M3 Quick Start for Windows and Macintosh Copyright 1997 Ramp Networks, Inc. All rights reserved. This publication, as well as the software described in it, is furnished under license and may only
WebRamp M3 Quick Start for Windows and Macintosh Copyright 1997 Ramp Networks, Inc. All rights reserved. This publication, as well as the software described in it, is furnished under license and may only
Home Phone Quick Start Guide. Review these helpful instructions to understand your Midco home phone service and its many convenient features.
 Home Phone Quick Start Guide Review these helpful instructions to understand your Midco home phone service and its many convenient features. 1 Staying Connected Has Never Been Easier Thank you for choosing
Home Phone Quick Start Guide Review these helpful instructions to understand your Midco home phone service and its many convenient features. 1 Staying Connected Has Never Been Easier Thank you for choosing
Owner s Instruction Manual
 Owner s Instruction Manual Advanced Healthcare Telephone Model 5150 Contents IMPORTANT SAFETY INSTRUCTIONS...3 BOX CONTENTS...4 FEATURES...4 ON/OFF SWITCH...4 DIAL BUTTONS...4 RECEIVER VOLUME CONTROL...4
Owner s Instruction Manual Advanced Healthcare Telephone Model 5150 Contents IMPORTANT SAFETY INSTRUCTIONS...3 BOX CONTENTS...4 FEATURES...4 ON/OFF SWITCH...4 DIAL BUTTONS...4 RECEIVER VOLUME CONTROL...4
HP LaserJet 3050/3052/3055 All-in-One Service Manual
 HP LaserJet 3050/3052/3055 All-in-One Service Manual HP LaserJet 3050/3052/3055 All-in-One Service Manual Copyright and License 2006 Copyright Hewlett-Packard Development Company, LP Reproduction, adaptation,
HP LaserJet 3050/3052/3055 All-in-One Service Manual HP LaserJet 3050/3052/3055 All-in-One Service Manual Copyright and License 2006 Copyright Hewlett-Packard Development Company, LP Reproduction, adaptation,
Installing the Cisco ATA
 CHAPTER 2 This section provides instructions for installing the Cisco ATA 186 and Cisco ATA 188. Before you perform the installation, be sure you have met the following prerequisites: Planned the network
CHAPTER 2 This section provides instructions for installing the Cisco ATA 186 and Cisco ATA 188. Before you perform the installation, be sure you have met the following prerequisites: Planned the network
Designjet T in Production Printer. Introductory Information
 Designjet T7200 42 in Production Printer What is it? Your printer is a color inkjet printer designed for fast, high-quality printing, with a resolution of up to 2400 1200. Your printer is a color inkjet
Designjet T7200 42 in Production Printer What is it? Your printer is a color inkjet printer designed for fast, high-quality printing, with a resolution of up to 2400 1200. Your printer is a color inkjet
Quick Setup Guide MFC-8440
 Quick Setup Guide MFC-8440 MFC-8840D MFC-8840DN Before you can use the MFC, you must set up the hardware and install the driver. Please read this Quick Setup Guide for proper set up and installation instructions.
Quick Setup Guide MFC-8440 MFC-8840D MFC-8840DN Before you can use the MFC, you must set up the hardware and install the driver. Please read this Quick Setup Guide for proper set up and installation instructions.
VoiceLine Getting Started Guide InnoMedia MTA R
 VoiceLine Getting Started Guide InnoMedia MTA 3328-2R June 2005 IMPORTANT NOTICE CONCERNING EMERGENCY 911 SERVICES Your service provider, not the manufacturer of the equipment, is responsible for the provision
VoiceLine Getting Started Guide InnoMedia MTA 3328-2R June 2005 IMPORTANT NOTICE CONCERNING EMERGENCY 911 SERVICES Your service provider, not the manufacturer of the equipment, is responsible for the provision
Before you can use the machine, you must set up the hardware. Please read this Quick Setup Guide for the correct setup procedure.
 FAX-960C Quick Setup Guide Before you can use the machine, you must set up the hardware. Please read this Quick Setup Guide for the correct setup procedure. Setup is Complete! Keep this Quick Setup Guide
FAX-960C Quick Setup Guide Before you can use the machine, you must set up the hardware. Please read this Quick Setup Guide for the correct setup procedure. Setup is Complete! Keep this Quick Setup Guide
Setting Up the Machine. Setup is Complete!
 DCP-7020 Before you can use the machine, you must set up the hardware and install the software. Please read this Quick Setup Guide for the correct setup procedure and installation instructions. Step 1
DCP-7020 Before you can use the machine, you must set up the hardware and install the software. Please read this Quick Setup Guide for the correct setup procedure and installation instructions. Step 1
Big button Speakerphone MODEL: FC-8814
 FUTURE CALL Big button Speakerphone MODEL: FC-8814 USER MANUAL Please follow instructions for repairing if any otherwise do not alter or repair any parts of device except specified. IMPORTANT SAFETY INSTRUCTIONS
FUTURE CALL Big button Speakerphone MODEL: FC-8814 USER MANUAL Please follow instructions for repairing if any otherwise do not alter or repair any parts of device except specified. IMPORTANT SAFETY INSTRUCTIONS
Set-Up Instructions. Set-Up Instructions. Unpack the machine and its components.
 Set-Up Instructions Thank you for purchasing the Canon FAXPHONE L80. To get your machine ready for use, please follow the instructions in this document before referring to any other documentation. Unpack
Set-Up Instructions Thank you for purchasing the Canon FAXPHONE L80. To get your machine ready for use, please follow the instructions in this document before referring to any other documentation. Unpack
6500 Series User's Guide
 6500 Series User's Guide May 2007 www.lexmark.com Safety information Use only the power supply and power supply cord provided with this product or the manufacturer's authorized replacement power supply
6500 Series User's Guide May 2007 www.lexmark.com Safety information Use only the power supply and power supply cord provided with this product or the manufacturer's authorized replacement power supply
CL210A TELEPHONE & ANSWERING MACHINE
 CL210A TELEPHONE & ANSWERING MACHINE CONTENTS CONTENTS CONTENTS 1 INTRODUCTION 3 Unpacking the Telephone 4 DESCRIPTION 5 General Description 5 INSTALLATION 7 Setting Up 7 Wall Mounting 7 SETTINGS 8 Ringer
CL210A TELEPHONE & ANSWERING MACHINE CONTENTS CONTENTS CONTENTS 1 INTRODUCTION 3 Unpacking the Telephone 4 DESCRIPTION 5 General Description 5 INSTALLATION 7 Setting Up 7 Wall Mounting 7 SETTINGS 8 Ringer
Contents. 56K V.92 Internal Modem
 Contents 56K V.92 Internal Modem What s in the Box?... 3 Step 1 - Hardware Installation... 5 Step 2 - Software Installation... 7 Windows XP... 7 Windows ME... 9 Windows 2000... 11 Driver removal process
Contents 56K V.92 Internal Modem What s in the Box?... 3 Step 1 - Hardware Installation... 5 Step 2 - Software Installation... 7 Windows XP... 7 Windows ME... 9 Windows 2000... 11 Driver removal process
LASERJET PROFESSIONAL M1130/M1210
 LASERJET PROFESSIONAL M1130/M1210 MFP SERIES User Guide HP LaserJet Professional M1130/M1210 MFP Series User Guide Copyright and License 2011 Copyright Hewlett-Packard Development Company, L.P. Reproduction,
LASERJET PROFESSIONAL M1130/M1210 MFP SERIES User Guide HP LaserJet Professional M1130/M1210 MFP Series User Guide Copyright and License 2011 Copyright Hewlett-Packard Development Company, L.P. Reproduction,
Delta 40. This user guide will ensure you obtain the best use of your answer machine. USER GUIDE
 Delta 40 Thank you for choosing a Delta 40 Answer Machine. You have selected a carefully designed answer machine that incorporates the latest technology giving 40 minutes total recording time, a unique
Delta 40 Thank you for choosing a Delta 40 Answer Machine. You have selected a carefully designed answer machine that incorporates the latest technology giving 40 minutes total recording time, a unique
Cordless Phone. Answering System Caller ID. User s Guide
 User s Guide 43-327 Answering System Caller ID Cordless Phone Thank you for purchasing your new cordless phone from RadioShack. Please read this user s guide before installing, setting up, and using your
User s Guide 43-327 Answering System Caller ID Cordless Phone Thank you for purchasing your new cordless phone from RadioShack. Please read this user s guide before installing, setting up, and using your
INTRODUCTION TO YOUR NEW PHONE WELCOME FEATURES INTRODUCTION
 OWNER S MANUAL CONTENTSOF YOUR CONTENTS Introduction...1 Welcome....1 Features...1 Included in Your Package...2 Installing and Adjusting Your Phone...3 Desk/Tabletop Installation....3 Wall Installation....4
OWNER S MANUAL CONTENTSOF YOUR CONTENTS Introduction...1 Welcome....1 Features...1 Included in Your Package...2 Installing and Adjusting Your Phone...3 Desk/Tabletop Installation....3 Wall Installation....4
2.4 GHz Corded Cordless Telephone with Caller ID/Call Waiting 1480
 91-5824-70-00_ATT1480_R0 9/15/03 2:47 PM Page ii USER S MANUAL Part 2 2.4 GHz Corded Cordless Telephone with Caller ID/Call Waiting 1480 Please also read Part 1 Important Product Information 2002 Advanced
91-5824-70-00_ATT1480_R0 9/15/03 2:47 PM Page ii USER S MANUAL Part 2 2.4 GHz Corded Cordless Telephone with Caller ID/Call Waiting 1480 Please also read Part 1 Important Product Information 2002 Advanced
Delta 40. This user guide will ensure you obtain the best use of your answer machine. USER GUIDE
 Delta 40 Thank you for choosing a Delta 40 Answer Machine. You have selected a carefully designed answer machine that incorporates the latest technology giving 40 minutes total recording time, a unique
Delta 40 Thank you for choosing a Delta 40 Answer Machine. You have selected a carefully designed answer machine that incorporates the latest technology giving 40 minutes total recording time, a unique
IBM ThinkPad 380XD/385XD Setup Guide
 IBM ThinkPad 380XD/385XD Setup Guide IBM IBM ThinkPad 380XD/385XD Setup Guide First Edition (November 1997) IBM might not be offering the products, services, or features discussed in this document in
IBM ThinkPad 380XD/385XD Setup Guide IBM IBM ThinkPad 380XD/385XD Setup Guide First Edition (November 1997) IBM might not be offering the products, services, or features discussed in this document in
Advanced User s Guide
 Advanced User s Guide FAX-2840 FAX-2950 Not all models are available in all countries. Version 0 SAF/GLF User s Guides and where do I find them? Which Guide? What s in it? Where is it? Product Safety Guide
Advanced User s Guide FAX-2840 FAX-2950 Not all models are available in all countries. Version 0 SAF/GLF User s Guides and where do I find them? Which Guide? What s in it? Where is it? Product Safety Guide
Series User's Guide
 5600-6600 Series User's Guide 2008 www.lexmark.com Contents Safety information...9 Introduction...10 Finding information about the printer...10 Setting up the printer...13 Granting access to the software
5600-6600 Series User's Guide 2008 www.lexmark.com Contents Safety information...9 Introduction...10 Finding information about the printer...10 Setting up the printer...13 Granting access to the software
IMPORTANT NOTICE CONCERNING EMERGENCY 911 SERVICES
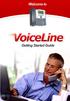 IMPORTANT NOTICE CONCERNING EMERGENCY 911 SERVICES Your service provider, not the manufacturer of the equipment, is responsible for the provision of phone services through this equipment. Any services
IMPORTANT NOTICE CONCERNING EMERGENCY 911 SERVICES Your service provider, not the manufacturer of the equipment, is responsible for the provision of phone services through this equipment. Any services
AT&T Phone For Business User Guide
 AT&T Phone For Business User Guide Table of Contents Welcome Welcome/Contact and Support...3 AT&T Phone for Business Accessing AT&T Phone for Business... 3-6 How to Register...4 Account Overview Voicemail
AT&T Phone For Business User Guide Table of Contents Welcome Welcome/Contact and Support...3 AT&T Phone for Business Accessing AT&T Phone for Business... 3-6 How to Register...4 Account Overview Voicemail
LINESTEIN DIGITAL ADAPTER
 LINESTEIN DIGITAL ADAPTER USER GUIDE IMPORTANT! FOLLOW THE SETUP PROCEDURE IN THIS USER GUIDE WHENEVER YOU MOVE LINESTEIN TO A DIFFERENT TELEPHONE. About Your New LineStein Congratulations on purchasing
LINESTEIN DIGITAL ADAPTER USER GUIDE IMPORTANT! FOLLOW THE SETUP PROCEDURE IN THIS USER GUIDE WHENEVER YOU MOVE LINESTEIN TO A DIFFERENT TELEPHONE. About Your New LineStein Congratulations on purchasing
9-pin dot matrix printer
 9-pin dot matrix printer All rights reserved. No part of this publication may be reproduced, stored in a retrieval system, or transmitted in any form or by any means, electronic, mechanical, photocopying,
9-pin dot matrix printer All rights reserved. No part of this publication may be reproduced, stored in a retrieval system, or transmitted in any form or by any means, electronic, mechanical, photocopying,
UX-460 FACSIMILE OPERATION MANUAL MODEL
 MODEL UX-460 FACSIMILE OPERATION MANUAL 1. Installation 2. Using the Answering Machine 3. Sending Documents 4. Receiving Documents 5. Making Copies 6. Making Telephone Calls 7. Special Functions 8. Option
MODEL UX-460 FACSIMILE OPERATION MANUAL 1. Installation 2. Using the Answering Machine 3. Sending Documents 4. Receiving Documents 5. Making Copies 6. Making Telephone Calls 7. Special Functions 8. Option
ES1624 MFP Setup and Installation Guide
 ES1624 MFP Setup and Installation Guide Installation Overview Notes, Cautions, and Warnings...4 Select Location...4 Checking Package Contents...4 Scanning Unit... 4 Printing Unit... 4 Setting Up the Printing
ES1624 MFP Setup and Installation Guide Installation Overview Notes, Cautions, and Warnings...4 Select Location...4 Checking Package Contents...4 Scanning Unit... 4 Printing Unit... 4 Setting Up the Printing
Upgrading and Servicing Guide
 Upgrading and Servicing Guide The information in this document is subject to change without notice. Hewlett-Packard Company makes no warranty of any kind with regard to this material, including, but not
Upgrading and Servicing Guide The information in this document is subject to change without notice. Hewlett-Packard Company makes no warranty of any kind with regard to this material, including, but not
READ ME FIRST Windows 95/98/Me/2000
 READ ME FIRST Windows 95/98/Me/2000 *DSL Equipment Installation Guide: Efficient Networks 5260 *Digital Subscriber Line Part Number: 52609x02 Version 1.2-A Table of Contents Follow Steps 1 through 8 to
READ ME FIRST Windows 95/98/Me/2000 *DSL Equipment Installation Guide: Efficient Networks 5260 *Digital Subscriber Line Part Number: 52609x02 Version 1.2-A Table of Contents Follow Steps 1 through 8 to
HP LaserJet M2727 MFP Series. User Guide
 HP LaserJet M2727 MFP Series User Guide HP LaserJet M2727 mfp User Guide Copyright and License 2007 Copyright Hewlett-Packard Development Company, L.P. Reproduction, adaptation, or translation without
HP LaserJet M2727 MFP Series User Guide HP LaserJet M2727 mfp User Guide Copyright and License 2007 Copyright Hewlett-Packard Development Company, L.P. Reproduction, adaptation, or translation without
Start Here. All-in-One Printer. Print Copy Scan
 Start Here All-in-One Printer Print Copy Scan Note: A USB 2.0 cable is required to connect your Kodak All-in-One printer to your Windows or Macintosh OS computer. Available in the Kodak online store or
Start Here All-in-One Printer Print Copy Scan Note: A USB 2.0 cable is required to connect your Kodak All-in-One printer to your Windows or Macintosh OS computer. Available in the Kodak online store or
