User's Manual RD1041 Series 4-Port Quad View DVI USB KVM Switch Rev.1.1 Copyright All rights reserved.
|
|
|
- Dina Scott
- 5 years ago
- Views:
Transcription
1 User's Manual RD1041 Series 4-Port Quad View DVI USB KVM Switch Rev.1.1 Copyright All rights reserved.
2 Introduction... 3 Overiew... 3 Features... 3 Package contents... 3 Specifications... 4 Product overview... 5 Front view... 5 Rear view... 6 KVM connection... 7 Connect to console... 7 Connect to computers... 8 Daisy chain... 8 Connect to USB devices... 9 RS-232 control... 9 Extension (RD1041K only) Operation Push button operation OSD menu PC selection Display mode selection Display mode menu Operation...13 Daisy chain operation...14 Keyboard hotkeys OSD menu Operation Settings Information RS232 Control Technical support FCC / CE Statements
3 Introduction Thank you for purchasing our RD1041 series KVM switch. We recommend that you read this manual thoroughly and retain it for future reference. Overiew RD1041 (series) is a product of 4-port DVI USB KVM switch. User can easy access and control up to 4 computers with one keyboard and mouse. To monitor the computers, dual DVI monitors connection is provided. One monitor can be displayed by switching different modes (quad view, PIP view PAP view and full view) and another monitor can be displayed by full screen. Different switching modes are provided as well. User can switch to different display modes easily by pressing buttons on RD1041, selecting from OSD menu or pressing hotkey on the keyboard. The KVM signal can be extended if connecting with a KVM extender (available on RD1041K only). The KVM extender comprises 2 units, transmitter and receiver respectively. They work in pair to extend KVM signal of RD1041K up to 100m using CAT5 cable. More 100m can be extended if connecting a gigabit ethernet switch hub between transmitter and receiver. Daisy chain control is another feature of this product. With this fabulous feature, up to 32 computers (8 RD1041 connections) can be controlled by only one keyboard and mouse. More working space can be saved. In addition, with built-in USB hub function, user can access the contents of USB directly without purchasing an extra USB hub. Features 4-Port Quad View DVI USB KVM 1920 x 1200 resolution for clear and sharp video output Support dual DVI connectors output Support direct connection of 100m or 200m with gigabit ethernet switch (RD1041K only) Support RS232 serial control Intuitive mode selection by Hotkey, OSD, or front panel Push Buttons Sturdy metal rack-mountable casing designed for 1 U application Package contents RD1041 unit x1 Power adapter x1 (The power adapter may vary depending on models) User manual x1 RJ45 to DB9 female (RS232) serial cable x1 3
4 Specifications Model RD1041Q RD1041K RD1041QD DVI output Local: 1+1 Local: 1+1 Extend: 1 Local: 1+1 Console keyboard and 2 x USB Type A female connector mouse connector USB 2.0 hub 2 x USB Type A female connector Console video connector 2 x DVI-I female connector Console audio connector 1 x 3.5mm audio jack PC keyboard and mouse 4 x USB Type B female connector connector PC video connector 4 x DVI-I female connector CAT5 port - RJ-45 female - connector PC audio connector 4 x 3.5 mm audio jack female connector PC selection Hotkey/OSD /Push button Supported resolution (input) 1920 x 1200 Operation Temperature 0 ~40 C Storage Temperature -20 ~60 C Humidity Limits 0 ~90% RH, Non-Non-condensing Housing Metal Dimension 438 x 200 x 44 mm 438 x 280 x 44 mm RS-232 serial port 2 x RJ-45 female conenctors Safety / Emission CE FCC 4
5 Product overview Front view No. Item Description 1 USB2.0 port Connect to USB peripherals. 2 OSD menu button Press to enable the OSD menu. 3 PC selection button 1/2/3/4 Same function as Enter key under OSD menu. To close the OSD menu, press ESC button. Press to select PC. Select the main/subordinate display in PIP mode. Press button to enter PIP mode. To switch the main display, press the desired PC selection button when the button lights solid. To switch the subordinate, press button again to lights blink, and then press the desired PC selection button. Lights to indicate the current connected PC. Flashes to indicate the USB connection may be incorrect. Please check the USB connection between PC and this unit once the button is flashing. Press and hold PC selection button 1 before turning on the power. The upgrade mode will be activated after turning on the power. Turn the power off. Press and hold PC selection button 3, and then turn the power to on. The output resolution will be adjusted to 1024x768 after turning on the power. To setup the hotkey, press PC selection button 4 more than 5 seconds. Arrow key / / / Press to move the cursor under OSD menu. 4 Display mode buttons Press to switch the display mode directly. Lights to indicate the current display mode. Full view PIP view Quad view PAP view 5 Display mode menu Press to enable display mode menu on screen. 6 Restart pin hole Insert a paperclip into the hole to restart the system. 5
6 Rear view RD1041K RD1041QD RD1041Q No. Item Description 1 Power switch Press to turn on or off the unit. 2 Power socket Plug power cable into this socket 3 Daisy Chain (Input /Output) RS-232 control (Input port) Connect to other RD1041 up to 8 units. Connect to a computer with RJ45 to RS232 cable for command sending using HyperTerminal. (refer to page 18) 4 Console ports Connect console's DVI monitors, audio, USB mouse and keyboard respectively refer to the icons marked on the unit ( A: primary monitor B: auxiliary monitor). 5 PC ports Connect to computers. Each section comprises audio jack, DVI connector and USB type B connector. 6 Reset pin hole To restore the factory default settings, insert a paperclip into the hole before turning on the power. 7 Remote IO (RD1041K only) Connect to a KVM extender to extend the KVM signal up to 100m. (refer to page 10) 8 Dip switch Adjust the dip switch when connecting to a KVM extender. Note that the Dip switches on this unit and the extender must be adjusted to same positions. 6
7 KVM connection * The diagrams illustrated in the chapter are emaples, the actual application may vary. All illustrated accessories and monitors are not included in the package, it is for reference only. Connect to console Plug the power cord to a power socket (the power cord/adapter may vary, it is depending on the models). Connect to DVI monitors, 1 Primary monitor, 2 Auxiliary monitor. Connecting same resolution and specification in both monitors are strongly recommended. If two different resolution of monitors are used, please connect the monitor of higher resolution to connector B (auxiliary monitor). Connect a keyboad to the USB Type A connector which a keyboard icon marked on the unit. Connect a mouse to the USB Type A connector which a mouse icon marked on the unit. Connect a speaker to the audio jack. 7
8 Connect to computers Connect to a DVI monitor. 1 Connect to a computer's USB type A connector. 2 Connect to a computer's audio out jack Daisy chain Connect to the RJ45 in connector of the first unit to the RJ45 out of second unit. First unit's out to second unit's in, and so on. Total can be connected up to 8 units of RD
9 Connect to USB devices * Make sure the driver of USB peripheral has been installed if necessary before plugging into RD1041. To install the driver, please remove the USB peripheral first. Plug USB peripherals into the USB ports of front panel. Note that the USB ports of rear panel are not available for USB hub function. RS-232 control Serial control is one of the features of RD1041. User can contorl RD1041 by sending commands from a PC as well. Please connect RS232 connector to a PC, and plug the other end of RJ45 connector into RD1041. For more detailed operations, refer to page 18. Please follow the table below for more pin assignment details Signal RS232 pin number RJ45 pin number Tx 2 5 Rx 3 6 GND 5 7 9
10 Extension (RD1041K only) To extend the function of KVM, connect to an extender and ethernet hub (both are not included) are required. Typically, the extender is usually comprised of two units, transmitter and receiver respectively. For more details of extension, please contact your local distributor. Front Rear Front Rear 1 Connect from the unit to a Gigabit Ethernet Hub (not included) using CATx cable. 2 Connect from a Giagbit Ethernet Hub to an AV Extender (not included) using CATx cable. Note that the Dip switches of this unit and extender should be same. 10
11 Operation 1. Please follow the previous chapter to connect power, PC, monitors and peripherals. Press the power button to turn on this unit. 2. Turn on the connected computers, the image will be outputted to both DVI monitors. Connector A (primary monitor) is the primary monitor and connector B (auxiliary monitor) is the second monitor. Note that the connector B (auxiliary monitor) will be displayed by full view only. 3. The keyboard and mouse will be detected after turning the computers. * Some older computers with USB interface might need to manually enable the USB option in the BIOS settings before you can use any USB devices. If your USB interface does not work, please check the USB option in the BIOS. * If you see Windows 95/98/SE or Mac OS and has not yet installed a USB mouse on your comouter, there might be an error message telling you that mouse is not detected and promptingyou to decide whether to ignore the same message in the future, and yet you will find there is no mouse movement to disable this message. So it is suggested that you should install your USB mouse on your computer first before connecting to this KVM switch. To switch between different computers/audio or display modes, several convenient ways are provided. Please follow the next chapter for more details. Push button operation There are several buttons on the front panel of this unit. It can be divided by 4 sections. (1) OSD menu (2) PC selection (3) Display mode (4) Display mode menu OSD menu The OSD menu will be displayed on the monitor of connector A (primary monitor) after pressing the OSD menu button or hotkey+hotkey+ O (by default, the hotkey is ScrLk ); meanwhile, the button will be lit up blue. For more details of OSD menu operation, refer to page 16. Press / on keyboard or / on the front panel of unit to move cursor, press / or / to select the desired option, and then press Enter or OSD menu button to confirm. To exit the OSD menu, press ESC. For more definition of buttons, refer to page 5. 11
12 PC selection If binding is enabled between USB hub, audio and auxiliary switching, they will be jointly switched at the same time. By default, these bindings are enabled. USB hub, audio and auxiliary can be switched separately. To setup the binding or unbinding, please refer to page 14. * Please check the connection of USB on the rear panel of this unit if the PC selection button is flashing. Display mode selection Display mode can be switched by pressing push buttons on the unit directly. Note that the B will be displayed by full view only. Full view: Displays the selected PC image by full screen. PIP view: Displays the PC images by picture in picture. To switch the main display, press the desired PC selection button when the button lights solid. To switch the subordinate display, press button again to lights blink, and then press the desired PC selection button. Note that the subordinate display will be closed if main and subordinate are setup to same PC. Quad view: Display 4 PC images in one screen. The screen will be divided into quarters. PAP view: Display 4 PC images in one screen. The selected PC will be displayed on the main screen of left side. 12
13 Display mode menu Press button or hotkey+hotkey+ O (by default, the hotkey is ScrLk ) to enable the display mode menu on the screen of connect A (primary monitor). To switch between different computers or display modes, please use your mouse or keyboard directly. Full view PIP view Quad view PAP view Follow the hotkeys below to switch between different display mode. F :Full view I :PIP view Q :Quad view A :PAP view To exit the display mode menu, press ESC, button or right key of mouse Operation In all display modes, click left button of mouse on screen to select computer and double click to enlarge the image to full screen. Full view To switch between different computers under full view mode, press number button 1-4 to select a computer. Alternatively, select a computer from on screen display mode menu using mouse cursor. Double click left button of mouse to enter Quad view PIP view The subordinate display can be positioned anywhere by using mouse cursor. Select the main display by pressing number button 1-4 or from on screen selecting menu. Select the subordinate display by pressing F1-F4 button or from on screen display mode menu. Double click the main or subordinate to display by full screen. Double click the full screen to return to PIP view. 13
14 Quad view To select the active port, press number button 1-4 or click on screen using mouse cursor directly, and then the selected screen will be highlighted by red color. Double click left button of mouse to switch between quad and full view PAP view Select main display on the left side from on display mode menu, or by pressing number button 1-4. To switch between main and small screen, double click the desired samll screen on the right side using mouse cursor. Double click left button of mouse to switch between PAP and full view. Daisy chain operation Before starting the daisy chain operation, refer to page 8 for more connection details. The virtual cursor will appear on the screen when pressing Display mode button. User can operate these units (up to 8 units) by moving the virtual cursor to different monitors directly. To exit the virtual cursor, press Display mode button again after selecting a desired display mode. Screen of first RD1041 Screen of second RD1041 * The virtual cursor may be lagged when switching between different RD
15 Keyboard hotkeys 1. RD1041 provides a way of fast switching by pressing hotkey sequence. The keyboard sequence consists of at least three specific keyboards. By default, the hotkey sequence is ScrLk + ScrLk +command key(s). 2. Each keystroke within a hotkey sequence should be pressed within 2 seconds. Otherwise, the hotkey sequence will not be validated. Command Hotkeys Joint-select PC and Audio port, if the binding is enabled ScrLk + ScrLk + Enable/Disable the beep sound ScrLk + ScrLk + Toggle PIP auto scan, default is 10 seconds. * Under the PIP mode, only active ports will be scanned and the current connected port will be skipped. x = 1~4 (x=number button, corresponding to the connected PC port) ScrLk + ScrLk + Enable the OSD. ScrLk + ScrLk + Next lower port (Joint-select PC, Audio, USB hub and auxiliary, if the binding is enabled) Next higher port (Joint-select PC, Audio, USB hub and auxiliary, if the binding is enabled) Previous PC port (Joint-select PC, Audio, USB hub and auxiliary, if the binding is enabled) Bind PC and USB switching Unbind PC and USB switching Switch the hub to port 1 (when binding the PC and USB) Switch the hub to port 2 (when binding the PC and USB) Switch the hub to port 3 (when binding the PC and USB) Switch the hub to port 4 (when binding the PC and USB) Enable the binding of PC and audio Disable the binding of PC and audio Switch the audio to port1 (Press ScrLk + ScrLk + V to disable the binding) Switch the audio to port2 (Press ScrLk + ScrLk + V to disable the binding) Switch the audio to port3 (Press ScrLk + ScrLk + V to disable the binding) Switch the audio to port4 (Press ScrLk + ScrLk + V to disable the binding) ScrLk + ScrLk + ScrLk + ScrLk + ScrLk + ScrLk + ScrLk + ScrLk + Z ScrLk + ScrLk + X ScrLk + ScrLk + F1 ScrLk + ScrLk + F2 ScrLk + ScrLk + F3 ScrLk + ScrLk + F4 ScrLk + ScrLk + C ScrLk + ScrLk + V ScrLk + ScrLk + F5 ScrLk + ScrLk + F6 ScrLk + ScrLk + F7 ScrLk + ScrLk + F8 15
16 Command Bind A (primary monitor) and B (auxiliary monitor) switching Unbind A (primary monitor) and B (auxiliary monitor) switching Switch the B (auxiliary monitor) to port1 (Press ScrLk + ScrLk + Delete to disable the binding) Switch the B (auxiliary monitor) to port2 (Press ScrLk + ScrLk + Delete to disable the binding) Switch the B (auxiliary monitor) to port3 (Press ScrLk + ScrLk + Delete to disable the binding) Switch the B (auxiliary monitor) to port4 (Press ScrLk + ScrLk + Delete to disable the binding) Enable display mode menu Switch PIP screen Define hotkey preceding sequence (Default = ScrLk + ScrLk ) Enable/Disable the title bar Hotkeys ScrLk + ScrLk + Insert ScrLk + ScrLk + Delete ScrLk + ScrLk + F9 ScrLk + ScrLk + F10 ScrLk + ScrLk + F11 ScrLk + ScrLk + F12 ScrLk + ScrLk + O ScrLk + ScrLk + W ScrLk + ScrLk + H + y = ScrLk, CAPS, NUM LOCK, L CTRL 和 R CTRL Switch to Full view ScrLk + ScrLk + F + Switch to PIP view ScrLk + ScrLk + I + ScrLk + ScrLk + T Note that the settings of Show PC name and Show video signal on OSD menu will not be changed. x = 1~4 (x=number button, corresponding to the connected PC port). The screen will remain the current display mode if the entered port number is no signal or alphabet. ScrLk + ScrLk + P + I = Main display, P = subordinate display Switch to Quad vide ScrLk + ScrLk + Q + Switch to PAP view ScrLk + ScrLk + A + x = 1~4 (x=number button, corresponding to the connected PC port). The screen will remain the current display mode if the entered port number is no signal or alphabet. By default, the subordinate dispaly will be set to port 2. x = 1~4 (x=number button, corresponding to the connected PC port). The frame of screen will be highlighted by red color after pressing. Disappear the highlighted after 5 seconds. x = 1~4 (x=number button, corresponding to the connected PC port). The screen will remain the current display mode if the entered port number is no signal or alphabet. Daisy Chain ScrLk + ScrLk + K + x = 1~8 (x=number of RD1041) Note that the audio and USB functions are only available on the first unit. 16
17 OSD menu Operation Please follow the stpes below to operate OSD menu. Enable OSD: ScrLk + ScrLk + Exit OSD: ESC (Escape button) Move cursor: Press / on keyboard or / on front panel (Space button) Edit the name of PC: To edit the name of PC, press Insert, press Enter or OSD menu button to confirm. *Only alphabets and number can be entered. Full view: F1 PIP view: F2 Quad view: F3 PAP view: F4 Switch audio source: A Bind the PC and audio switching if the Bind audio on OSD menu is setup to Yes. Switch the the PC and audio individually if the Bind audio on OSD menu is setup to No. Switch to different hub: H Bind the PC and USB hub switching if the Bind hub on OSD menu is setup to Yes. Switch the the PC and USB hub individually if the Bind hub on OSD menu is setup to No. Switch between PIP screen: I Bind A and B switching: Home Home Auxiliary 1. Audio connection, appears when a speaker is connecting to KVM. 2. USB hub, appears when a USB device is plugged into KVM. 3. KVM Video signal, appears when a PC video signal is outputted to KVM. 5. USB connection, appears when PC is connecting to KVM using USB cable. Bind the A (primary monitor) and B (auxiliary monitor) switching if the Bind auxiliary on OSD menu is setup to Yes. Switch A (primary monitor) and B (auxiliary monitor) individually if the Bind auxiliary on OSD menu is setup to No. Settings Hotkey Bind hub Bind audio Bind auxiliary OSD timeout Title bar timeout Show PC name Show video signal Next page Main menu Information Exit Scroll Yes Yes No Yes Yes Sec Sec Output resolution Shrink control Auto scan period Language Load factory default Previous page Main menu Information Exit Auto Fill 10 English Sec Settings Settings Navigate Change Navigate Change 17
18 Press / on keyboard or / on the front panel of unit to move cursor, press / or / to select the desired option, and then press Enter or OSD menu button to confirm. Item Options Description Hotkey ScrLk,,, L CTRL, R CTRL Information Press / on keyboard or / on the front panel of unit to move cursor, press / or / to select the desired option, and then press Enter or OSD menu button to confirm. Select the hotkey preceding sequence among 5 alternative keys. Bind hub Yes/No Bind/unbind PC and USB switching Bind audio Yes/No Bind/unbind PC and audio switching Bind auxiliary Yes/No Bind/unbind A and B switching OSD timeout 00/10/20/30/40/50/60 (Sec) Setup the timeout of OSD. Title bar timeout 00/05/10/15/20/25/30/Off (Sec) Setup the timeout of title bar. Note that this function is invalid if the Show PC name is disable. Show PC name Yes/No Enable/Disable the PC name display. Show video signal Yes/No Enable/Disable the current resolution display. Next page Skip to the next page. Output resolution Auto/1920x1200/1920x1080/12 Setup the resolution of screen. 80x1024/1024x768/1680x1050 It is suggested to select the resolution based on 1600x x720 the native resolution of connected monitor. The screen may have a blurry appearance if the monitor resolution is low than PC output. In addition, the screen may go black if selecting the resolution higher than the native resolution of connected monitor. If it happens, turn the power off, and then Press and hold PC selection button 3. Turn the power to on again. The output resolution will be adjusted to 1024x768. To check the native resolution of connected monitor, refer to the Information > Preferred timing. Shrink control Fill/Keep ratio Select Fill to fill the entire screen. The screen may be distorted or stretched. Select Keep ratio to remain the original aspect ratios. The black bars may appear on top-bottom or leftright sides of screen. Auto scan period 10/20/30/40/50/60 (Sec) Select a period of auto-scan. Language Select a preferred OSD language. Load factory default Restore the system to factory default Previous page Return to the previous page. Read monitor Upgrade firmware Monitor model Preferred timing Firmware version DELL U2412M 1920x Item Read monitor Upgrade firmware Description Re-load the monitor. Update the firmware. To update the firmware, please contact with your local distributor. Main menu Information Exit Navigate Information Monitor model Display the name of connected monitor. Preferred timing Display the best resolution of connected monitor Firmware version 18 Display the current version of firmware.
19 RS232 Control 1. Connect the RD1041 to a PC refer to page Device Manager > Ports > Communication Port, right click of mouse to open the pop-up windows, and then select Properties. (The COM port is the port which RD1041K connected) 5. Follow the point 2 to enter the data. Click Port Settings and then enter the following date. Bits per second: Parity:None Flow control:none Date bits:8 Stop bits:1 3. Open Hyper Terminal and create a new connection. Program > Accessories > Communications > Hyper Terminal 6. The Hyper Terminal will appear after completing the settings. To enter commands, press Enter. 7. For more command details, enter "help". 4. Select Connect using to COM+X (X is the port which connected to RD1041K). 19
20 Technical support Please contact with your local distributor for more information or technical support. FCC / CE Statements FCC Statement : This equipment has been tested and found to comply with the regulations for a Class B digital device, pursuant to Part 15 of the FCC Rules. These limits are designed to provide reasonable protection against harmful interference when the equipment is operated in a commercial environment. This equipment generates, uses, and can radiate radio frequency energy and, if not installed and used in accordance with this User Guide, may cause harmful interference to radio communications. Operation of this equipment in a residential area is likely to cause harmful interference in which case, the user will be required to correct the interference at his/her own expense. CE Statement : This is a Class B product in a domestic environment, this product may cause radio interference, in which case the user may be required to take adequate measures. RoHS Compliant
User's Manual. HX120T/R/W HDMI AV Matrix Extender & Video Wall. Version : 0.77
 User's Manual HX120T/R/W HDMI AV Matrix Extender & Video Wall Version : 0.77 Introduction... 3 Features... 3 Specification... 4 Package contents... 4 Product overview... 5 Connection... 6 Connecting the
User's Manual HX120T/R/W HDMI AV Matrix Extender & Video Wall Version : 0.77 Introduction... 3 Features... 3 Specification... 4 Package contents... 4 Product overview... 5 Connection... 6 Connecting the
KVM-U4 & KVM-U8. Users Guide. 8 Port VGA KVM Switch. 4 Port VGA KVM Switch CUSTOMER SUPPORT INFORMATION
 KVM-U4 & KVM-U8 4 Port VGA KVM Switch 8 Port VGA KVM Switch Users Guide CUSTOMER SUPPORT INFORMATION UMA 1180, Rev 1.1 Order toll-free in the U.S. 800-959-6439 FREE technical support, Call 714-641-6607
KVM-U4 & KVM-U8 4 Port VGA KVM Switch 8 Port VGA KVM Switch Users Guide CUSTOMER SUPPORT INFORMATION UMA 1180, Rev 1.1 Order toll-free in the U.S. 800-959-6439 FREE technical support, Call 714-641-6607
User Manual. 2/4-Port Dual View Dual Link DVI KVMP Switch with Audio. GCS1642/GCS1644/GCS1642X PART NO.
 User Manual 2/4-Port Dual View Dual Link DVI KVMP Switch with Audio GCS1642/GCS1644/GCS1642X PART NO. M1087-g / M1088-g www.iogear.com 2018 IOGEAR. All Rights Reserved. PKG-M1087-g / M1088-g IOGEAR, the
User Manual 2/4-Port Dual View Dual Link DVI KVMP Switch with Audio GCS1642/GCS1644/GCS1642X PART NO. M1087-g / M1088-g www.iogear.com 2018 IOGEAR. All Rights Reserved. PKG-M1087-g / M1088-g IOGEAR, the
1RU 17.3 LCD Console Drawer with Integrated DVI KVM Switch - 8 Port User Manual
 1RU 17.3 LCD Console Drawer with Integrated DVI KVM Switch - 8 Port User Manual Contents 1. Introduction... 3 1.1 Main Features... 3 1.2 Package Contents... 3 1.3 LED Panel... 4 1.3.1 Port LED Indications...
1RU 17.3 LCD Console Drawer with Integrated DVI KVM Switch - 8 Port User Manual Contents 1. Introduction... 3 1.1 Main Features... 3 1.2 Package Contents... 3 1.3 LED Panel... 4 1.3.1 Port LED Indications...
DVI KVM Switch user manual Model
 DVI KVM Switch user manual Model 156066 INT-156066-UM-0808-01 introduction Thank you for purchasing the INTELLINET NETWORK SOLUTIONS DVI KVM Switch, Model 156066. This convenient device lets you control
DVI KVM Switch user manual Model 156066 INT-156066-UM-0808-01 introduction Thank you for purchasing the INTELLINET NETWORK SOLUTIONS DVI KVM Switch, Model 156066. This convenient device lets you control
User Manual. VGA KVM Switch, PS2 and USB. GCS1722/GCS1724 PART NO. M1258 / M
 User Manual VGA KVM Switch, PS2 and USB GCS1722/GCS1724 PART NO. M1258 / M1259 www.iogear.com - 1 - 2013 IOGEAR. All Rights Reserved. PKG-M1258 / M1259 IOGEAR, the IOGEAR logo, are trademarks or registered
User Manual VGA KVM Switch, PS2 and USB GCS1722/GCS1724 PART NO. M1258 / M1259 www.iogear.com - 1 - 2013 IOGEAR. All Rights Reserved. PKG-M1258 / M1259 IOGEAR, the IOGEAR logo, are trademarks or registered
1+1 Console 8/16/32 ports Modularize CAT-5 KVM Switch (Console Free)
 1+1 Console 8/16/32 ports Modularize CAT-5 KVM Switch (Console Free) (w/ Optional Add-on IP Module / CAT-5 Module) User s Manual C o n t e n t s 1. INTRODUCTION... 2 1.1 MAIN FEATURES... 3 1.2 PACKAGE
1+1 Console 8/16/32 ports Modularize CAT-5 KVM Switch (Console Free) (w/ Optional Add-on IP Module / CAT-5 Module) User s Manual C o n t e n t s 1. INTRODUCTION... 2 1.1 MAIN FEATURES... 3 1.2 PACKAGE
1. BRIEF INTRODUCTION...
 -1- Table of contents 1. BRIEF INTRODUCTION... 3 2. PACKAGE INSIDE... 3 3. FEATURES. 3 4. SPECIFICATIONS. 4 5. INSTALLATION. 5 6. USAGE ( Hotkey Commands and OSD Operations ).. 9-2 - BRIEF INTRODUCTION
-1- Table of contents 1. BRIEF INTRODUCTION... 3 2. PACKAGE INSIDE... 3 3. FEATURES. 3 4. SPECIFICATIONS. 4 5. INSTALLATION. 5 6. USAGE ( Hotkey Commands and OSD Operations ).. 9-2 - BRIEF INTRODUCTION
CS-231. User Manual. Copyright ATEN International Co., Ltd. Manual Part No. PAPE G Printing Date: 11/2006
 User Manual CS-231 Read this guide thoroughly and follow the installation and operation procedures carefully in order to prevent any damage to the units and/or any devices that connect to them. This package
User Manual CS-231 Read this guide thoroughly and follow the installation and operation procedures carefully in order to prevent any damage to the units and/or any devices that connect to them. This package
LevelOne. User Manual KVM-0831/KVM /16-Port Combo KVM Switch w/ Expansion Slot. Ver
 LevelOne KVM-0831/KVM-1631 8/16-Port Combo KVM Switch w/ Expansion Slot User Manual Ver. 1.0-0706 ii Safety FCC This equipment has been tested and found to comply with Part 15 of the FCC Rules. Operation
LevelOne KVM-0831/KVM-1631 8/16-Port Combo KVM Switch w/ Expansion Slot User Manual Ver. 1.0-0706 ii Safety FCC This equipment has been tested and found to comply with Part 15 of the FCC Rules. Operation
User s manual 19 1U RACKMOUNT CONTROL CENTER. Rack-KVM in-1 TABLE OF CONTENTS INTRODUCTION... (KVM switch, Keyboard, LCD display, touch pad)
 Rack-KVM9000 User s manual 4-in-1 (KVM switch, Keyboard, LCD display, touch pad) 19 1U RACKMOUNT CONTROL CENTER Rev 1.1 TABLE OF CONTENTS INTRODUCTION... FEATURES.... PACKAGE CONTENTS..... TECHNICAL SPECIFICATIONS...
Rack-KVM9000 User s manual 4-in-1 (KVM switch, Keyboard, LCD display, touch pad) 19 1U RACKMOUNT CONTROL CENTER Rev 1.1 TABLE OF CONTENTS INTRODUCTION... FEATURES.... PACKAGE CONTENTS..... TECHNICAL SPECIFICATIONS...
Toll Free: Tel: Fax:
 Toll Free: 1-888-865-6888 Tel: 510-226-8368 Fax: 510-226-8968 Email: sales@rackmountmart.com LCD Drawer User Manual This manual, covering various aspects of the equipment such as installation, setup and
Toll Free: 1-888-865-6888 Tel: 510-226-8368 Fax: 510-226-8968 Email: sales@rackmountmart.com LCD Drawer User Manual This manual, covering various aspects of the equipment such as installation, setup and
SYNERGY GLOBAL INC. Toll Free : Fax :
 SYNERGY GLOBAL INC Toll Free : 1-888-865-6888 Fax : 510-226-8968 Email : info@rackmountmart.com LCD1U15-03 series & LCD1U17-10 series User s manual 4-in-1 (KVM switch, Keyboard, LCD display, touch pad)
SYNERGY GLOBAL INC Toll Free : 1-888-865-6888 Fax : 510-226-8968 Email : info@rackmountmart.com LCD1U15-03 series & LCD1U17-10 series User s manual 4-in-1 (KVM switch, Keyboard, LCD display, touch pad)
Venus Series Stand Alone & Modular Combo-free KVM Switch User Manual
 Venus Series Stand Alone & Modular Combo-free KVM Switch User Manual Rev 2.0 Venus Series User Manual Table of Contents Table of Contents... I 1. Introduction... 1 1.1 Features... 1 1.2 Package Contents...
Venus Series Stand Alone & Modular Combo-free KVM Switch User Manual Rev 2.0 Venus Series User Manual Table of Contents Table of Contents... I 1. Introduction... 1 1.1 Features... 1 1.2 Package Contents...
(DS / DS-14202)
 8-Port / 16-Port USB and PS/2 Combo-KVM Switch User s Manual (DS-13202 / DS-14202) Index 1. INTRODUCTION... 4 2. SPECIFICATIONS... 5 3. SYSTEM REQUIREMENTS... 6 4. INSTALLATION... 6 4.1. FRONT VIEW...
8-Port / 16-Port USB and PS/2 Combo-KVM Switch User s Manual (DS-13202 / DS-14202) Index 1. INTRODUCTION... 4 2. SPECIFICATIONS... 5 3. SYSTEM REQUIREMENTS... 6 4. INSTALLATION... 6 4.1. FRONT VIEW...
SMK585 1U rackmount. With 8 Ports KVM Switch
 SMK585 1U rackmount Monitor Keyboard Drawer With 8 Ports KVM Switch TABLE OF CONTENTS Content FEATURES...1 BASIC SPECIFICATION...2 DISPLAY...2 PACKAGE CONTENTS...2 TECHNICAL SPECIFICATIONS...3 SYSTEM REQUIREMENT...3
SMK585 1U rackmount Monitor Keyboard Drawer With 8 Ports KVM Switch TABLE OF CONTENTS Content FEATURES...1 BASIC SPECIFICATION...2 DISPLAY...2 PACKAGE CONTENTS...2 TECHNICAL SPECIFICATIONS...3 SYSTEM REQUIREMENT...3
SMK525 / SMK585 / SMK595
 SMK525 / SMK585 / SMK595 RACK MOUNTABLE 1 / 8 / 16 PORT PS2 KVM SWITCH USER S MANUAL Rev 1.2 TABLE OF CONTENTS INTRODUCTION...1 FEATURES....1 PACKAGE CONTENTS..... 2 TECHNICAL SPECIFICATIONS...3 SYSTEM
SMK525 / SMK585 / SMK595 RACK MOUNTABLE 1 / 8 / 16 PORT PS2 KVM SWITCH USER S MANUAL Rev 1.2 TABLE OF CONTENTS INTRODUCTION...1 FEATURES....1 PACKAGE CONTENTS..... 2 TECHNICAL SPECIFICATIONS...3 SYSTEM
4 / 8 / 16 PORT PS2 KVM SWITCH USER S MANUAL
 STACKABLE 4 / 8 / 16 PORT PS2 KVM SWITCH USER S MANUAL PC / Mac / Sun Multi Platform Rev 1.1 TABLE OF CONTENTS INTRODUCTION...1 FEATURES....1 PACKAGE CONTENTS..... 2 TECHNICAL SPECIFICATIONS...3 SYSTEM
STACKABLE 4 / 8 / 16 PORT PS2 KVM SWITCH USER S MANUAL PC / Mac / Sun Multi Platform Rev 1.1 TABLE OF CONTENTS INTRODUCTION...1 FEATURES....1 PACKAGE CONTENTS..... 2 TECHNICAL SPECIFICATIONS...3 SYSTEM
Quick Start Guide. 8/16-19 LCD KVM Switch. GCL1908 / GCL1916 PART NO. Q1323-a / Q1324-a.
 Quick Start Guide 8/16-19 LCD KVM Switch GCL1908 / GCL1916 PART NO. Q1-a / Q1-a www.iogear.com Package Contents 1 1 x GCL1908 / GCL1916 19 LCD KVM with Rock Mount Kit 1 x USB KVM Cable; 1 x PS KVM Cable
Quick Start Guide 8/16-19 LCD KVM Switch GCL1908 / GCL1916 PART NO. Q1-a / Q1-a www.iogear.com Package Contents 1 1 x GCL1908 / GCL1916 19 LCD KVM with Rock Mount Kit 1 x USB KVM Cable; 1 x PS KVM Cable
User Manual 2/4-Port DisplayPort KVMP TM
 User Manual 2/4-Port DisplayPort KVMP TM Switch with USB 3.0 Hub and Audio GCS1902 / GCS1904 PART NO. M1434-a / M1435-a www.iogear.com 2017 IOGEAR. All Rights Reserved. Part No. M1434 / M1435. IOGEAR,
User Manual 2/4-Port DisplayPort KVMP TM Switch with USB 3.0 Hub and Audio GCS1902 / GCS1904 PART NO. M1434-a / M1435-a www.iogear.com 2017 IOGEAR. All Rights Reserved. Part No. M1434 / M1435. IOGEAR,
8 / 16 port combo KVM Switch 1+1 Console 8 / 16 port combo KVM Switch User Manual
 8 / 16 port combo KVM Switch 1+1 Console 8 / 16 port combo KVM Switch User Manual V2.0 2007.4.25 C o n t e n t s 1. Introduction... 16H4 1.1 Back Panel... 4 1.2 Main Features... 17H5 1.3 Package Contents...
8 / 16 port combo KVM Switch 1+1 Console 8 / 16 port combo KVM Switch User Manual V2.0 2007.4.25 C o n t e n t s 1. Introduction... 16H4 1.1 Back Panel... 4 1.2 Main Features... 17H5 1.3 Package Contents...
SMK520 / SMK580 / SMK590 RACK MOUNTABLE 1 / 8 / 16 PORT PS2 KVM SWITCH USER S MANUAL
 SMK520 / SMK580 / SMK590 RACK MOUNTABLE 1 / 8 / 16 PORT PS2 KVM SWITCH USER S MANUAL Rev 1.1 TABLE OF CONTENTS INTRODUCTION...1 FEATURES....1 PACKAGE CONTENTS..... 2 TECHNICAL SPECIFICATIONS...3 SYSTEM
SMK520 / SMK580 / SMK590 RACK MOUNTABLE 1 / 8 / 16 PORT PS2 KVM SWITCH USER S MANUAL Rev 1.1 TABLE OF CONTENTS INTRODUCTION...1 FEATURES....1 PACKAGE CONTENTS..... 2 TECHNICAL SPECIFICATIONS...3 SYSTEM
MiniView Extreme Multimedia KVMP Switch. User Manual (GCS1732/1734)
 MiniView Extreme Multimedia KVMP Switch User Manual (GCS1732/1734) Thank you for purchasing one of the most feature rich KVM and peripheral sharing switch on the market. IOGEAR s MiniView Extreme Multimedia
MiniView Extreme Multimedia KVMP Switch User Manual (GCS1732/1734) Thank you for purchasing one of the most feature rich KVM and peripheral sharing switch on the market. IOGEAR s MiniView Extreme Multimedia
User Manual 2/4-Port DisplayPort KVMP TM Switch with USB 3.1 Gen1 Hub and Audio
 User Manual 2/4-Port DisplayPort KVMP TM Switch with USB 3.1 Gen1 Hub and Audio GCS1932 / GCS1934 PART NO. M1423-a / M1424-a www.iogear.com 2017 IOGEAR. All Rights Reserved. Part No. M1423-a / M1424-a.
User Manual 2/4-Port DisplayPort KVMP TM Switch with USB 3.1 Gen1 Hub and Audio GCS1932 / GCS1934 PART NO. M1423-a / M1424-a www.iogear.com 2017 IOGEAR. All Rights Reserved. Part No. M1423-a / M1424-a.
INTRODUCTION...1 FEATURES...1 PACKAGE CONTENTS... 1 TECHNICAL SPECIFICATIONS...2 SYSTEM REQUIREMENT..3 CABLE DIAGRAMS.3 PRODUCT DETAILS 4
 TABLE OF CONTENTS INTRODUCTION...1 FEATURES....1 PACKAGE CONTENTS... 1 TECHNICAL SPECIFICATIONS....2 SYSTEM REQUIREMENT..3 CABLE DIAGRAMS.3 PRODUCT DETAILS 4 HARDWARE INSTALLATION 5 USAGE 5 ON SCREEN DISPLAY
TABLE OF CONTENTS INTRODUCTION...1 FEATURES....1 PACKAGE CONTENTS... 1 TECHNICAL SPECIFICATIONS....2 SYSTEM REQUIREMENT..3 CABLE DIAGRAMS.3 PRODUCT DETAILS 4 HARDWARE INSTALLATION 5 USAGE 5 ON SCREEN DISPLAY
8-Port / 16-Port Rackmount user manual Models &
 8-Port / 16-Port Rackmount KVM Switch user manual Models 524629 & 524643 Shown: 16-Port, Model 524643 INT-524629/524643-UM-0309-01 524629_524643_01_man.indd 1 3/9/09 9:22:10 AM 524629_524643_01_man.indd
8-Port / 16-Port Rackmount KVM Switch user manual Models 524629 & 524643 Shown: 16-Port, Model 524643 INT-524629/524643-UM-0309-01 524629_524643_01_man.indd 1 3/9/09 9:22:10 AM 524629_524643_01_man.indd
AS-9104/08DA DVI KVM Switch User Manual
 KVM Discovery powered by Haitwin-Delphin Technologie GmbH, Kieselstraße 15, 41472 Neuss / Germany phone: 0049(0)2131/7421652 email: info@kvm-discovery.com AS-9104/08DA DVI KVM Switch User Manual Note This
KVM Discovery powered by Haitwin-Delphin Technologie GmbH, Kieselstraße 15, 41472 Neuss / Germany phone: 0049(0)2131/7421652 email: info@kvm-discovery.com AS-9104/08DA DVI KVM Switch User Manual Note This
TWO-CONSOLE (One Local, One CAT5 Remote) 8 port / 16 port 19 RACK MOUNTABLE PS/2 KVM SWITCH USER S MANUAL
 TWO-CONSOLE (One Local, One CAT5 Remote) 8 port / 16 port 19 RACK MOUNTABLE PS/2 KVM SWITCH USER S MANUAL Rev 1.0 TABLE OF CONTENTS INTRODUCTION...1 FEATURES....2 PACKAGE CONTENTS..... 3 TECHNICAL SPECIFICATIONS...4
TWO-CONSOLE (One Local, One CAT5 Remote) 8 port / 16 port 19 RACK MOUNTABLE PS/2 KVM SWITCH USER S MANUAL Rev 1.0 TABLE OF CONTENTS INTRODUCTION...1 FEATURES....2 PACKAGE CONTENTS..... 3 TECHNICAL SPECIFICATIONS...4
8/16-Port Enterprise KVM Switch
 User s Manual 8/16-Port Enterprise KVM Switch Model No.: SP218D/SP226D World Wide Web: www.micronet.com.tw ; www.micronet.info Certifications FCC This equipment has been tested and found to comply with
User s Manual 8/16-Port Enterprise KVM Switch Model No.: SP218D/SP226D World Wide Web: www.micronet.com.tw ; www.micronet.info Certifications FCC This equipment has been tested and found to comply with
CE-1000M CAT5 Module User Manual
 CE-1000M CAT5 Module User Manual Rev 1.0 CE-1000M User Manual I Table of Contents Table of Contents... I 1. Introduction... 1 1.1 Feature... 2 1.2 R-Box Package Contents... 3 1.3 Technical Specifications...
CE-1000M CAT5 Module User Manual Rev 1.0 CE-1000M User Manual I Table of Contents Table of Contents... I 1. Introduction... 1 1.1 Feature... 2 1.2 R-Box Package Contents... 3 1.3 Technical Specifications...
2-Port USB DisplayPort KVM Switch USER MANUAL CS782DP
 2-Port USB DisplayPort KVM Switch USER MANUAL CS782DP EMC Information FEDERAL COMMUNICATIONS COMMISSION INTERFERENCE STATEMENT: This equipment has been tested and found to comply with the limits for a
2-Port USB DisplayPort KVM Switch USER MANUAL CS782DP EMC Information FEDERAL COMMUNICATIONS COMMISSION INTERFERENCE STATEMENT: This equipment has been tested and found to comply with the limits for a
TABLE OF CONTENTS Chapter 1 Introduction... 3 Chapter 2 Installation... 7 Chapter 3 Operation... 15
 TABLE OF CONTENTS Chapter 1 Introduction... 3 1.1 Features... 3 1.2 Package Contents... 4 1.3 Technical Specifications... 5 Chapter 2 Installation... 7 2.1 System Requirements... 7 2.2 Cable Diagrams...
TABLE OF CONTENTS Chapter 1 Introduction... 3 1.1 Features... 3 1.2 Package Contents... 4 1.3 Technical Specifications... 5 Chapter 2 Installation... 7 2.1 System Requirements... 7 2.2 Cable Diagrams...
8-Port / 16-Port KVM SWITCH User s Manual
 8-Port / 16-Port KVM SWITCH User s Manual Version 1.0 1. Introduction The 8-Port/16-Port KVM Switch are high quality and durable systems that will allow you to control 8/16 host computers (or servers)
8-Port / 16-Port KVM SWITCH User s Manual Version 1.0 1. Introduction The 8-Port/16-Port KVM Switch are high quality and durable systems that will allow you to control 8/16 host computers (or servers)
USB KVM Switch USER MANUAL CS62US / CS64US
 USB KVM Switch USER MANUAL CS62US / CS64US EMC Information FEDERAL COMMUNICATIONS COMMISSION INTERFERENCE STATEMENT: This equipment has been tested and found to comply with the limits for a Class B digital
USB KVM Switch USER MANUAL CS62US / CS64US EMC Information FEDERAL COMMUNICATIONS COMMISSION INTERFERENCE STATEMENT: This equipment has been tested and found to comply with the limits for a Class B digital
3-Port COMBO FREE DVI KVM SWITCH. ( with Audio ) User s Manual. Revision 2.0
 3-Port COMBO FREE DVI KVM SWITCH ( with Audio ) User s Manual Revision 2.0 1. Introduction Thank you for your purchase of Combo Free DVI KVM Switch! You now have a high quality, durable system that will
3-Port COMBO FREE DVI KVM SWITCH ( with Audio ) User s Manual Revision 2.0 1. Introduction Thank you for your purchase of Combo Free DVI KVM Switch! You now have a high quality, durable system that will
8/16-port PS2 KVM Switch User Manual
 8/16-port PS2 KVM Switch User Manual Rev. 1.0 Table of content 1. Product Introduction 3 2. Product Feature... 4 3. Product Specification.5 4. Hardware Installation 7 5. Product Operation.10 6. Firmware
8/16-port PS2 KVM Switch User Manual Rev. 1.0 Table of content 1. Product Introduction 3 2. Product Feature... 4 3. Product Specification.5 4. Hardware Installation 7 5. Product Operation.10 6. Firmware
User Manual CL
 User Manual CL-1200 Warning! This is a class A product. In a domestic environment this product may cause radio interference in which case the user may be required to take adequate measures. This equipment
User Manual CL-1200 Warning! This is a class A product. In a domestic environment this product may cause radio interference in which case the user may be required to take adequate measures. This equipment
8 ports/16 ports USB/PS/2 Combo-KVM Switch
 8 ports/16 ports USB/PS/2 Combo-KVM Switch Manual DS-23200-2 DS-23300-2 PRODUCT MODEL LIST Model DS-23200-2 DS-23300-2 Specification 8 input (USB & PS/2), 1 output (USB), Supporting cascade & hub. 16 input
8 ports/16 ports USB/PS/2 Combo-KVM Switch Manual DS-23200-2 DS-23300-2 PRODUCT MODEL LIST Model DS-23200-2 DS-23300-2 Specification 8 input (USB & PS/2), 1 output (USB), Supporting cascade & hub. 16 input
8-Port DVI/USB KVM Switch with Audio and USB 2.0 Peripheral Sharing, 1U Rack-Mount, Dual- Link, 2560 x 1600
 8-Port DVI/USB KVM Switch with Audio and USB 2.0 Peripheral Sharing, 1U Rack-Mount, Dual- Link, 2560 x 1600 MODEL NUMBER: B024-DUA8-DL Highlights Cascade up to 3 levels and control up to 512 computers
8-Port DVI/USB KVM Switch with Audio and USB 2.0 Peripheral Sharing, 1U Rack-Mount, Dual- Link, 2560 x 1600 MODEL NUMBER: B024-DUA8-DL Highlights Cascade up to 3 levels and control up to 512 computers
4-Port USB DVI Multi-View KVMP Switch
 -Port DVI Multi-View KVMP Switch CM6A ATEN CM6A -Port DVI Multi-View KVMP TM Switch improves the operational efficiency of intensive monitoring applications. With limited screen, to allow users to manage
-Port DVI Multi-View KVMP Switch CM6A ATEN CM6A -Port DVI Multi-View KVMP TM Switch improves the operational efficiency of intensive monitoring applications. With limited screen, to allow users to manage
CS-64U. User Manual
 User Manual CS-64U Read this guide thoroughly and follow the installation and operation procedures carefully in order to prevent any damage to the units and/or any devices that connect to them. This package
User Manual CS-64U Read this guide thoroughly and follow the installation and operation procedures carefully in order to prevent any damage to the units and/or any devices that connect to them. This package
2-Port Dual Monitor DVI KVM Switch, TAA, GSA with Audio and USB 2.0 Hub, Cables included
 2-Port Dual Monitor DVI KVM Switch, TAA, GSA with Audio and USB 2.0 Hub, Cables included MODEL NUMBER: B004-2DUA2-K Description Tripp Lite's B004-2DUA2-K 2-Port Dual Monitor DVI KVM Switch, TAA, GSA allows
2-Port Dual Monitor DVI KVM Switch, TAA, GSA with Audio and USB 2.0 Hub, Cables included MODEL NUMBER: B004-2DUA2-K Description Tripp Lite's B004-2DUA2-K 2-Port Dual Monitor DVI KVM Switch, TAA, GSA allows
ComboCAT Port KVM Switch. User Guide. Rev 0.9
 ComboCAT 8-16- 32-Port KVM Switch User Guide Rev 0.9 Technology Corporation Rackit Technology Corporation 271 Madison Avenue, New York, NY 10016 Tel: (212) 679-0050 Fax: (212) 679-0040 1. 8 0 0. 6 3 6.
ComboCAT 8-16- 32-Port KVM Switch User Guide Rev 0.9 Technology Corporation Rackit Technology Corporation 271 Madison Avenue, New York, NY 10016 Tel: (212) 679-0050 Fax: (212) 679-0040 1. 8 0 0. 6 3 6.
Quick Start Guide DisplayPort KVM 2-Port DisplayPort KVM Switch
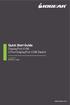 Quick Start Guide DisplayPort KVM 2-Port DisplayPort KVM Switch GCS62DP PART NO. Q1391 www.iogear.com Package Contents 1 1 x GCS62DP 2 x USB 2.0 A to B Cable 2 x 3.5mm Audio Cable 2 x DisplayPort Cable
Quick Start Guide DisplayPort KVM 2-Port DisplayPort KVM Switch GCS62DP PART NO. Q1391 www.iogear.com Package Contents 1 1 x GCS62DP 2 x USB 2.0 A to B Cable 2 x 3.5mm Audio Cable 2 x DisplayPort Cable
4-Port USB HDMI Multi-View KVMP Switch
 -Port HDMI Multi-View KVMP Switch CM8 ATEN CM8 -Port HDMI Multi-View KVMP Switch improves the operational efficiency of real-time monitoring. The CM8 allows users to manage the data more efficiently by
-Port HDMI Multi-View KVMP Switch CM8 ATEN CM8 -Port HDMI Multi-View KVMP Switch improves the operational efficiency of real-time monitoring. The CM8 allows users to manage the data more efficiently by
8-Port DVI/USB KVM Switch with Audio and USB 2.0 Peripheral Sharing, 1U Rack-Mount, Dual-Link, 2560 x 1600
 8-Port DVI/USB KVM Switch with Audio and USB 2.0 Peripheral Sharing, 1U Rack-Mount, Dual-Link, 2560 x 1600 MODEL NUMBER: B024-DUA8-DL Description Tripp Lite s B024-DUA8-DL DVI/USB KVM Switch eases multi-server
8-Port DVI/USB KVM Switch with Audio and USB 2.0 Peripheral Sharing, 1U Rack-Mount, Dual-Link, 2560 x 1600 MODEL NUMBER: B024-DUA8-DL Description Tripp Lite s B024-DUA8-DL DVI/USB KVM Switch eases multi-server
Single Rail LCD Console With 8/ 16 ports KVM User s Manual
 Single Rail LCD Console With 8/ 16 ports KVM User s Manual Index 1. INTRODUCTION.2 1.1 OVERVIEW.... 2 1.2 FEATURES......2 2. SPECIFICATIONS.3 2.1 GENERAL.....3 2.2 PACKAGE CONTENTS.........4 3. DESCRIPTION
Single Rail LCD Console With 8/ 16 ports KVM User s Manual Index 1. INTRODUCTION.2 1.1 OVERVIEW.... 2 1.2 FEATURES......2 2. SPECIFICATIONS.3 2.1 GENERAL.....3 2.2 PACKAGE CONTENTS.........4 3. DESCRIPTION
Full HD 1920x1200 DVI USB Matrix Extender over IP
 Full HD 1920x1200 DVI USB Matrix Extender over IP IP-controlled matrix switching 1920x1200 DVI USB extension Model No. : DSE-1025 DSE-1025 is the state-of-the-art Over-IP DVI USB Matrix Extender which
Full HD 1920x1200 DVI USB Matrix Extender over IP IP-controlled matrix switching 1920x1200 DVI USB extension Model No. : DSE-1025 DSE-1025 is the state-of-the-art Over-IP DVI USB Matrix Extender which
Your Rackmount Display Solution. 1U Keyboard / Monitor + 8 / 16 Ports. BHK Black Hawk Series USER S MANUAL. Ver.1
 Your Rackmount Display Solution 1U Keyboard / Monitor + 8 / 16 Ports BHK Black Hawk Series USER S MANUAL Ver.1 Content Specification....3 Rackmount Installation......4 Product Detail 5 On Screen Display.....6
Your Rackmount Display Solution 1U Keyboard / Monitor + 8 / 16 Ports BHK Black Hawk Series USER S MANUAL Ver.1 Content Specification....3 Rackmount Installation......4 Product Detail 5 On Screen Display.....6
If anything is damaged or missing, contact your dealer.
 User Manual CS-64A Read this guide thoroughly and follow the installation and operation procedures carefully in order to prevent any damage to the unit and/or any devices that connect to it. This package
User Manual CS-64A Read this guide thoroughly and follow the installation and operation procedures carefully in order to prevent any damage to the unit and/or any devices that connect to it. This package
DVI Desktop 4-Port Audio-Combo-KVM Switch
 DVI Desktop 4-Port Audio-Combo-KVM Switch User s Manual (DS-12800) Index 1 INTRODUCTION... 2 1.1 FEATURES... 2 1.2 PHYSICAL DIAGRAM... 3 1.3 PACKAGE CONTENTS... 3 2 SPECIFICATIONS... 4 2.1 GENERAL... 4
DVI Desktop 4-Port Audio-Combo-KVM Switch User s Manual (DS-12800) Index 1 INTRODUCTION... 2 1.1 FEATURES... 2 1.2 PHYSICAL DIAGRAM... 3 1.3 PACKAGE CONTENTS... 3 2 SPECIFICATIONS... 4 2.1 GENERAL... 4
GV-Keyboard. User's Manual V2.0
 GV-Keyboard User's Manual V2.0 Before attempting to connect or operate this product, please read these instructions carefully and save this manual for future use. 2007 GeoVision, Inc. All rights reserved.
GV-Keyboard User's Manual V2.0 Before attempting to connect or operate this product, please read these instructions carefully and save this manual for future use. 2007 GeoVision, Inc. All rights reserved.
If anything is damaged or missing, contact your dealer.
 User Manual CS-64U Read this guide thoroughly and follow the installation and operation procedures carefully in order to prevent any damage to the units and/or any devices that connect to them. This package
User Manual CS-64U Read this guide thoroughly and follow the installation and operation procedures carefully in order to prevent any damage to the units and/or any devices that connect to them. This package
KVM I KVM I KVM-1160 USER'S MANUAL
 KVM-1 040 I KVM-1 080 I KVM-1160 USER'S MANUAL TABLE OF CONTENTS 1 FEATURES 1 PACKAGE CONTENTS 1 TECHNICAL SPECIFICATIONS 2 SYSTEM REQUIREMENT 3 CABLE DIAGRAMS 4 PRODUCT DETAILS 4 HARDWARE INSTALLATION
KVM-1 040 I KVM-1 080 I KVM-1160 USER'S MANUAL TABLE OF CONTENTS 1 FEATURES 1 PACKAGE CONTENTS 1 TECHNICAL SPECIFICATIONS 2 SYSTEM REQUIREMENT 3 CABLE DIAGRAMS 4 PRODUCT DETAILS 4 HARDWARE INSTALLATION
AX3000 Platine Terminal Ethernet TCP/IP
 AX3000 Platine Terminal Ethernet TCP/IP Model 80 Installation Guide January 2012 - Ref: I80E0922-2 Model AX3000/M80 Type EA The reproduction of this material, in part or whole, is strictly prohibited.
AX3000 Platine Terminal Ethernet TCP/IP Model 80 Installation Guide January 2012 - Ref: I80E0922-2 Model AX3000/M80 Type EA The reproduction of this material, in part or whole, is strictly prohibited.
2 Port DVI VGA Dual Monitor KVM Switch USB with Audio & USB 2.0 Hub
 2 Port DVI VGA Dual Monitor KVM Switch USB with Audio & USB 2.0 Hub Product ID: SV231DDVDUA The SV231DDVDUA 2-port Dual Monitor KVM Switch (DVI+VGA) offers a complete multimedia switching solution, letting
2 Port DVI VGA Dual Monitor KVM Switch USB with Audio & USB 2.0 Hub Product ID: SV231DDVDUA The SV231DDVDUA 2-port Dual Monitor KVM Switch (DVI+VGA) offers a complete multimedia switching solution, letting
Integrated LCD KVM Switch. Installer/User Guide
 Integrated LCD KVM Switch Installer/User Guide Integrated LCD KVM Switch Installer/User Guide Avocent, the Avocent logo, The Power of Being There and SwitchView are registered trademarks of Avocent Corporation
Integrated LCD KVM Switch Installer/User Guide Integrated LCD KVM Switch Installer/User Guide Avocent, the Avocent logo, The Power of Being There and SwitchView are registered trademarks of Avocent Corporation
2-Port / 4-Port COMBO FREE (USB&PS/2)
 2-Port / 4-Port COMBO FREE (USB&PS/2) KVM SWITCH User s Manual Version 2.0 1. Introduction Thank you for your purchase of Combo Free KVM Switch! You now have a high quality, durable system that will enable
2-Port / 4-Port COMBO FREE (USB&PS/2) KVM SWITCH User s Manual Version 2.0 1. Introduction Thank you for your purchase of Combo Free KVM Switch! You now have a high quality, durable system that will enable
The SV431TDVIUA 4-Port Triple Monitor DVI KVM Switch is backed by a StarTech.com 3-year warranty and free lifetime technical support.
 4 Port Triple Monitor DVI USB KVM Switch with Audio & USB 2.0 Hub StarTech ID: SV431TDVIUA The SV431TDVIUA 4-Port Triple Monitor DVI USB KVM Switch allows 4 PCs (each with 3 DVI video outputs) to share
4 Port Triple Monitor DVI USB KVM Switch with Audio & USB 2.0 Hub StarTech ID: SV431TDVIUA The SV431TDVIUA 4-Port Triple Monitor DVI USB KVM Switch allows 4 PCs (each with 3 DVI video outputs) to share
4 Port KVM Switch. If anything is damaged or missing, contact your dealer.
 4 Port KVM Switch User Manual CS-84A Read this guide thoroughly and follow the installation and operation procedures carefully in order to prevent any damage to the units and/or any devices that connect
4 Port KVM Switch User Manual CS-84A Read this guide thoroughly and follow the installation and operation procedures carefully in order to prevent any damage to the units and/or any devices that connect
MasterConsole Digital (MCD and MCD-LED17 Series) User Guide
 MasterConsole Digital (MCD and MCD-LED17 Series) User Guide Release 1.0.0 Copyright 2017 Raritan, Inc. MCD-0A-v1.0.0-E April 2017 255-20-0007-00 This document contains proprietary information that is protected
MasterConsole Digital (MCD and MCD-LED17 Series) User Guide Release 1.0.0 Copyright 2017 Raritan, Inc. MCD-0A-v1.0.0-E April 2017 255-20-0007-00 This document contains proprietary information that is protected
VISTA DVI INSTALLATION AND OPERATIONS MANUAL Stancliff Road Phone: (281) DVI USB KVM Switch
 VISTA DVI DVI USB KVM Switch INSTALLATION AND OPERATIONS MANUAL 10707 Stancliff Road Phone: (281) 933-7673 Houston, Texas 77099 WWW.ROSE.COM LIMITED WARRANTY Rose Electronics warrants the Vista DVI KVM
VISTA DVI DVI USB KVM Switch INSTALLATION AND OPERATIONS MANUAL 10707 Stancliff Road Phone: (281) 933-7673 Houston, Texas 77099 WWW.ROSE.COM LIMITED WARRANTY Rose Electronics warrants the Vista DVI KVM
FCC Information. RoHS SJ/T
 FCC Information Federal Communication Commission Interference Statement: This equipment has been tested and found to comply with the limits for a Class B digital service, pursuant to Part 15 of the FCC
FCC Information Federal Communication Commission Interference Statement: This equipment has been tested and found to comply with the limits for a Class B digital service, pursuant to Part 15 of the FCC
User s Manual 2005 All Right Reserved
 Wide Screen SMK 4 Series User s Manual 2005 All Right Reserved Table of Content SPECIFICATION....1 FEATURES... 2 TECHNICAL SPECIFICATIONS...3 SYSTEM REQUIREMENT..3 CABLE DIAGRAMS.4 HARDWARE INSTALLATION
Wide Screen SMK 4 Series User s Manual 2005 All Right Reserved Table of Content SPECIFICATION....1 FEATURES... 2 TECHNICAL SPECIFICATIONS...3 SYSTEM REQUIREMENT..3 CABLE DIAGRAMS.4 HARDWARE INSTALLATION
User Manual. Rack Dual Rail CAT5 LCD KVM Console (8 Port /16 Port/24 Port /32 Port) User Manual
 Rack Dual Rail CAT5 LCD KVM Console (8 Port /16 Port/24 Port /32 Port) User Manual www.szkinan.com @all right reserved Shenzhen Kinan Technology Co.,Ltd Printing date: 2015/05 Version: V3.0-1 - Contents
Rack Dual Rail CAT5 LCD KVM Console (8 Port /16 Port/24 Port /32 Port) User Manual www.szkinan.com @all right reserved Shenzhen Kinan Technology Co.,Ltd Printing date: 2015/05 Version: V3.0-1 - Contents
4 Port DVI VGA Dual Monitor KVM Switch USB with Audio & USB 2.0 Hub
 4 Port DVI VGA Dual Monitor KVM Switch USB with Audio & USB 2.0 Hub Product ID: SV431DDVDUA The SV431DDVDUA 4-port DVI VGA dual monitor KVM switch lets you control 4 Dual Display computers using a single
4 Port DVI VGA Dual Monitor KVM Switch USB with Audio & USB 2.0 Hub Product ID: SV431DDVDUA The SV431DDVDUA 4-port DVI VGA dual monitor KVM switch lets you control 4 Dual Display computers using a single
2 Port DVI VGA Dual Monitor KVM Switch USB with Audio & USB 2.0 Hub. StarTech ID: SV231DDVDUA
 2 Port DVI VGA Dual Monitor KVM Switch USB with Audio & USB 2.0 Hub StarTech ID: SV231DDVDUA The SV231DDVDUA 2-port Dual Monitor KVM Switch (DVI+VGA) offers a complete multimedia switching solution, letting
2 Port DVI VGA Dual Monitor KVM Switch USB with Audio & USB 2.0 Hub StarTech ID: SV231DDVDUA The SV231DDVDUA 2-port Dual Monitor KVM Switch (DVI+VGA) offers a complete multimedia switching solution, letting
2 Port DVI VGA Dual Monitor KVM Switch USB with Audio & USB 2.0 Hub. StarTech ID: SV231DDVDUA
 2 Port DVI VGA Dual Monitor KVM Switch USB with Audio & USB 2.0 Hub StarTech ID: SV231DDVDUA The SV231DDVDUA 2-port Dual Monitor KVM Switch (DVI+VGA) offers a complete multimedia switching solution, letting
2 Port DVI VGA Dual Monitor KVM Switch USB with Audio & USB 2.0 Hub StarTech ID: SV231DDVDUA The SV231DDVDUA 2-port Dual Monitor KVM Switch (DVI+VGA) offers a complete multimedia switching solution, letting
LevelOne. User Manual KVM-0811 / KVM /16-Port PS2 KVM Switch
 LevelOne KVM-0811 / KVM-1611 8/16-Port PS2 KVM Switch User Manual Table of Contents 1. INTRODUCTION...1 FEATURES...1 PACKAGE CONTENT...2 SYSTEM REQUIREMENTS...2 TECHNICAL SPECIFICATIONS...3 FRONT PANEL...4
LevelOne KVM-0811 / KVM-1611 8/16-Port PS2 KVM Switch User Manual Table of Contents 1. INTRODUCTION...1 FEATURES...1 PACKAGE CONTENT...2 SYSTEM REQUIREMENTS...2 TECHNICAL SPECIFICATIONS...3 FRONT PANEL...4
Owner s Manual. DVI USB KVM Switch with Audio. Models: B004-DUA2-K-R, B004-DUA4-K-R
 Owner s Manual DVI USB KVM Switch with Audio Models: B004-DUA2-K-R, B004-DUA4-K-R Package Contents 2 System Requirements 2 Optional Accessories 3 Features 3 Installation 4 Operation 5 Warranty and Product
Owner s Manual DVI USB KVM Switch with Audio Models: B004-DUA2-K-R, B004-DUA4-K-R Package Contents 2 System Requirements 2 Optional Accessories 3 Features 3 Installation 4 Operation 5 Warranty and Product
Rackmount your KVM switch. 4 Port DVI VGA Dual Monitor KVM Switch USB with Audio & USB 2.0 Hub. StarTech ID: SV431DDVDUA
 4 Port DVI VGA Dual Monitor KVM Switch USB with Audio & USB 2.0 Hub StarTech ID: SV431DDVDUA The SV431DDVDUA 4-port DVI VGA dual monitor KVM switch lets you control 4 Dual Display computers using a single
4 Port DVI VGA Dual Monitor KVM Switch USB with Audio & USB 2.0 Hub StarTech ID: SV431DDVDUA The SV431DDVDUA 4-port DVI VGA dual monitor KVM switch lets you control 4 Dual Display computers using a single
CAT.5 COMBO-KVM SWITCH 8-PORT/16-PORT
 CAT.5 COMBO-KVM SWITCH 8-PORT/16-PORT Quick Installation Guide DS-15202 / DS-16202 1. System Requirements Hardware Local Host side : The following equipment must be equipped with each computer or server
CAT.5 COMBO-KVM SWITCH 8-PORT/16-PORT Quick Installation Guide DS-15202 / DS-16202 1. System Requirements Hardware Local Host side : The following equipment must be equipped with each computer or server
The SV431TDVIUA 4-Port Triple Monitor DVI KVM Switch is backed by a StarTech.com 3-year warranty and free lifetime technical support.
 4 Port Triple Monitor DVI USB KVM Switch with Audio & USB 2.0 Hub StarTech ID: SV431TDVIUA The SV431TDVIUA 4-Port Triple Monitor DVI USB KVM Switch allows 4 PCs (each with 3 DVI video outputs) to share
4 Port Triple Monitor DVI USB KVM Switch with Audio & USB 2.0 Hub StarTech ID: SV431TDVIUA The SV431TDVIUA 4-Port Triple Monitor DVI USB KVM Switch allows 4 PCs (each with 3 DVI video outputs) to share
CS1942DP / CS1944DP 2/4-Port USB 3.0 4K DisplayPort Dual Display KVMP TM Switch. RS-232 Commands. V1.0 User Manual.
 CS1942DP / CS1944DP 2/4-Port USB 3.0 4K DisplayPort Dual Display KVMP TM Switch RS-232 s V1.0 User Manual www.aten.com CS1942DP / CS1944DP RS-232 s EMC Information FEDERAL COMMUNICATIONS COMMISSION INTERFERENCE
CS1942DP / CS1944DP 2/4-Port USB 3.0 4K DisplayPort Dual Display KVMP TM Switch RS-232 s V1.0 User Manual www.aten.com CS1942DP / CS1944DP RS-232 s EMC Information FEDERAL COMMUNICATIONS COMMISSION INTERFERENCE
Multi-View KVMP TM Switch User Manual
 Multi-View KVMP TM Switch User Manual www.aten.com EMC Information FEDERAL COMMUNICATIONS COMMISSION INTERFERENCE STATEMENT: This equipment has been tested and found to comply with the limits for a Class
Multi-View KVMP TM Switch User Manual www.aten.com EMC Information FEDERAL COMMUNICATIONS COMMISSION INTERFERENCE STATEMENT: This equipment has been tested and found to comply with the limits for a Class
2-port KVM Switch with Dual VGA - USB 2.0
 2-port KVM Switch with Dual VGA - USB 2.0 Product ID: SV231DVGAU2A This USB KVM lets you connect two computers, each with dual VGA outputs, to a dual-monitor workstation. You can switch the workstation
2-port KVM Switch with Dual VGA - USB 2.0 Product ID: SV231DVGAU2A This USB KVM lets you connect two computers, each with dual VGA outputs, to a dual-monitor workstation. You can switch the workstation
2-port USB Cable KVM Switch with Audio
 2-port USB Cable KVM Switch with Audio User s Manual Version 2. 02 2008/12/22 Index 1. INTRODUCTION 2 1.1 FEATURES.... 2 1.2 PHYSICAL DIAGRAM...... 3 1.3 PACKAGE CONTENTS........3 2. SPECIFICATIONS.4 2.1
2-port USB Cable KVM Switch with Audio User s Manual Version 2. 02 2008/12/22 Index 1. INTRODUCTION 2 1.1 FEATURES.... 2 1.2 PHYSICAL DIAGRAM...... 3 1.3 PACKAGE CONTENTS........3 2. SPECIFICATIONS.4 2.1
4 Port Triple Monitor DVI USB KVM Switch with Audio & USB 2.0 Hub
 4 Port Triple Monitor DVI USB KVM Switch with Audio & USB 2.0 Hub Product ID: SV431TDVIUA The SV431TDVIUA 4-Port Triple Monitor DVI USB KVM Switch allows 4 PCs (each with 3 DVI video outputs) to share
4 Port Triple Monitor DVI USB KVM Switch with Audio & USB 2.0 Hub Product ID: SV431TDVIUA The SV431TDVIUA 4-Port Triple Monitor DVI USB KVM Switch allows 4 PCs (each with 3 DVI video outputs) to share
Cat5 Reach DVI HD User Guide
 Cat5 Reach DVI HD User Guide Release 1.0.0 Copyright 2018 Raritan, Inc. C5RdviHD-0A-v1.0.0-E November 2018 255-80-0058-00 This document contains proprietary information that is protected by copyright.
Cat5 Reach DVI HD User Guide Release 1.0.0 Copyright 2018 Raritan, Inc. C5RdviHD-0A-v1.0.0-E November 2018 255-80-0058-00 This document contains proprietary information that is protected by copyright.
User Manual. Installation 4-Port USB Guide KVM Switch. 4-Port USB KVM Switch. GCS634U. PART NO. Q1013-b GCS634UW6. Part No.
 User Manual Installation 4-Port USB Guide KVM Switch 4-Port USB KVM Switch GCS634U PART NO. Q1013-b 1 GCS634UW6 www.iogear.com Part No. M1013-a 2016 IOGEAR. All Rights Reserved. PKG-M0320-b IOGEAR, the
User Manual Installation 4-Port USB Guide KVM Switch 4-Port USB KVM Switch GCS634U PART NO. Q1013-b 1 GCS634UW6 www.iogear.com Part No. M1013-a 2016 IOGEAR. All Rights Reserved. PKG-M0320-b IOGEAR, the
USB/VGA Cat 5 UTP Long Range Console Extender
 USB/VGA Cat 5 UTP Long Range Console Extender SV565UTPUL *actual product may vary from photos FCC Compliance Statement This equipment has been tested and found to comply with the limits for a Class B digital
USB/VGA Cat 5 UTP Long Range Console Extender SV565UTPUL *actual product may vary from photos FCC Compliance Statement This equipment has been tested and found to comply with the limits for a Class B digital
User Manual CS-1754 CS
 User Manual CS-1754 CS-1758 NOTE: This equipment has been tested and found to comply with the limits for a Class B digital device pursuant to Subpart J of Part 15 of the FCC Rules. These limits are designed
User Manual CS-1754 CS-1758 NOTE: This equipment has been tested and found to comply with the limits for a Class B digital device pursuant to Subpart J of Part 15 of the FCC Rules. These limits are designed
USB 2.0 DVI KVM Switch USER MANUAL CS682
 USB 2.0 DVI KVM Switch USER MANUAL CS682 EMC Information FEDERAL COMMUNICATIONS COMMISSION INTERFERENCE STATEMENT: This equipment has been tested and found to comply with the limits for a Class B digital
USB 2.0 DVI KVM Switch USER MANUAL CS682 EMC Information FEDERAL COMMUNICATIONS COMMISSION INTERFERENCE STATEMENT: This equipment has been tested and found to comply with the limits for a Class B digital
24-Port Gigabit Ethernet Switches
 24-Port Gigabit Ethernet Switches User s Manual DOC.140930 FCC Certifications This Equipment has been tested and found to comply with the limits for a Class A digital device, pursuant to part 15 of the
24-Port Gigabit Ethernet Switches User s Manual DOC.140930 FCC Certifications This Equipment has been tested and found to comply with the limits for a Class A digital device, pursuant to part 15 of the
Rack Mount CAT5 KVM Switch (8Port/16 Port/32 Port) User Manual
 Rack Mount CAT5 KVM Switch (8Port/16 Port/32 Port) User Manual www.szkinan.com @all right reserved Shenzhen Kinan Technology Co., Ltd Printing date:2015/04 Version: V2.0-1- Contents Overview... 3 Description...
Rack Mount CAT5 KVM Switch (8Port/16 Port/32 Port) User Manual www.szkinan.com @all right reserved Shenzhen Kinan Technology Co., Ltd Printing date:2015/04 Version: V2.0-1- Contents Overview... 3 Description...
4K HDMI KVM over IP Extender KE8950 / KE8952
 1 Altusen Enterprise Solutions 4K HDMI KVM over IP Extender KE8950 / KE8952 ATEN is well known for delivering innovative technologies that drive connectivity and access management solutions. As such, we
1 Altusen Enterprise Solutions 4K HDMI KVM over IP Extender KE8950 / KE8952 ATEN is well known for delivering innovative technologies that drive connectivity and access management solutions. As such, we
KL1508A. 8-Port Cat 5 Dual Rail LCD KVM Switch with Daisy-Chain Port
 KL1508A 8-Port Cat 5 Dual Rail LCD KVM Switch with Daisy-Chain Port ALTUSEN KL1508A LCD KVM Switch features independently retractable, dual slide 17" or 19" LED-backlit LCD monitor and keyboard with built-in
KL1508A 8-Port Cat 5 Dual Rail LCD KVM Switch with Daisy-Chain Port ALTUSEN KL1508A LCD KVM Switch features independently retractable, dual slide 17" or 19" LED-backlit LCD monitor and keyboard with built-in
2/4 Port SuperSpeed USB 3.0 VGA KVM Switch with Audio and Cables
 2/4 Port SuperSpeed USB 3.0 VGA KVM Switch with Audio and Cables SV231U3A / SV431U3A *actual product may vary from photos DE: Bedienungsanleitung - de.startech.com FR: Guide de l'utilisateur - fr.startech.com
2/4 Port SuperSpeed USB 3.0 VGA KVM Switch with Audio and Cables SV231U3A / SV431U3A *actual product may vary from photos DE: Bedienungsanleitung - de.startech.com FR: Guide de l'utilisateur - fr.startech.com
Installation Guide 2/4-Port HDMI Multimedia KVMP Switch with Audio GCS1792 / GCS1794 PART NO. M1085 / M1086
 Installation Guide 2/4-Port HDMI Multimedia KVMP Switch with Audio 1 GCS1792 / GCS1794 PART NO. M1085 / M1086 2 2009 IOGEAR. All Rights Reserved. PKG-M1085 / M1086 IOGEAR, the IOGEAR logo, MiniView, VSE
Installation Guide 2/4-Port HDMI Multimedia KVMP Switch with Audio 1 GCS1792 / GCS1794 PART NO. M1085 / M1086 2 2009 IOGEAR. All Rights Reserved. PKG-M1085 / M1086 IOGEAR, the IOGEAR logo, MiniView, VSE
CS1716i. 1-Local/Remote Share Access 16-Port PS/2-USB VGA KVM over IP Switch
 CS1716i 1-Local/Remote Share Access 16-Port PS/2-USB VGA KVM over IP Switch The CS1716i KVM switches is an IP-based KVM control unit that allows both local and remote operators to monitor and access multiple
CS1716i 1-Local/Remote Share Access 16-Port PS/2-USB VGA KVM over IP Switch The CS1716i KVM switches is an IP-based KVM control unit that allows both local and remote operators to monitor and access multiple
USB VGA KVM Console Extender w/ Serial & Audio Over Cat5 UTP ft
 USB VGA KVM Console Extender w/ Serial & Audio Over Cat5 UTP - 1000 ft Product ID: SV565UTPUSA The SV565UTPUSA USB VGA KVM Console Extender w/ Serial & Audio Over Cat5 UTP (1000 ft) lets you control a
USB VGA KVM Console Extender w/ Serial & Audio Over Cat5 UTP - 1000 ft Product ID: SV565UTPUSA The SV565UTPUSA USB VGA KVM Console Extender w/ Serial & Audio Over Cat5 UTP (1000 ft) lets you control a
Matrix KVM over IP. KV-900x. User s Guide. Copyright 2008 Beacon Computer Inc. All rights reserved. Version
 Matrix KVM over IP KV-900x User s Guide Copyright 2008 Beacon Computer Inc. All rights reserved. Version 1.05 www.avextender.com 2008/11/27 1 Table of Contents 1. INTRODUCTION...3 2. UNPACKING CHECKLIST...4
Matrix KVM over IP KV-900x User s Guide Copyright 2008 Beacon Computer Inc. All rights reserved. Version 1.05 www.avextender.com 2008/11/27 1 Table of Contents 1. INTRODUCTION...3 2. UNPACKING CHECKLIST...4
CL Port PS/2-USB VGA LCD KVM Switch with Daisy-Chain Port and USB Peripheral Support
 CL5716 16-Port PS/2-USB VGA LCD KVM Switch with Daisy-Chain Port and USB Peripheral Support The CL5716 Slideaway LCD KVM Switch is a control unit that allows access to multiple computers from a single
CL5716 16-Port PS/2-USB VGA LCD KVM Switch with Daisy-Chain Port and USB Peripheral Support The CL5716 Slideaway LCD KVM Switch is a control unit that allows access to multiple computers from a single
GV-Joystick. User's Manual
 GV-Joystick User's Manual Before attempting to connect or operate this product, please read these instructions carefully and save this manual for future use. JKV10-C 2012 GeoVision, Inc. All rights reserved.
GV-Joystick User's Manual Before attempting to connect or operate this product, please read these instructions carefully and save this manual for future use. JKV10-C 2012 GeoVision, Inc. All rights reserved.
Gigabit Desktop. manual Models & Model shown: INT / UM
 Gigabit Ethernet Desktop Switch user manual Models 524117 & 524124 Model shown: 524124 INT-524117/524124-UM-0408-01 Thank you for purchasing the INTELLINET NETWORK SOLUTIONS Gigabit Ethernet Desktop Switch,
Gigabit Ethernet Desktop Switch user manual Models 524117 & 524124 Model shown: 524124 INT-524117/524124-UM-0408-01 Thank you for purchasing the INTELLINET NETWORK SOLUTIONS Gigabit Ethernet Desktop Switch,
CS1922M / CS1924M 2/4-Port USB 3.0 4K DisplayPort MST KVMP Switch RS-232 Commands V1.0 User Manual
 CS1922M / CS1924M 2/4-Port USB 3.0 4K DisplayPort MST KVMP Switch RS-232 s V1.0 User Manual www.aten.com EMC Information FEDERAL COMMUNICATIONS COMMISSION INTERFERENCE STATEMENT: This equipment has been
CS1922M / CS1924M 2/4-Port USB 3.0 4K DisplayPort MST KVMP Switch RS-232 s V1.0 User Manual www.aten.com EMC Information FEDERAL COMMUNICATIONS COMMISSION INTERFERENCE STATEMENT: This equipment has been
AX3000 Platine Terminal Ethernet TCP/IP
 AX3000 Platine Terminal Ethernet TCP/IP Model 80WMS Installation Guide January 2012 - Ref: I80ME0922-2 Model AX3000/M80M Type EA The reproduction of this material, in part or whole, is strictly prohibited.
AX3000 Platine Terminal Ethernet TCP/IP Model 80WMS Installation Guide January 2012 - Ref: I80ME0922-2 Model AX3000/M80M Type EA The reproduction of this material, in part or whole, is strictly prohibited.
8/16/32 Ports CAT5 LCD KVM
 8/16/32 Ports CAT5 LCD KVM User Manual - V1.0 Use for product models of followings, KVM-1708COMBO-N KVM-1716COMBO-N KVM-1732COMBO-N KVM-1908COMBO-N KVM-1916COMBO-N KVM-1932COMBO-N NORCO S.E.A. PTE LTD
8/16/32 Ports CAT5 LCD KVM User Manual - V1.0 Use for product models of followings, KVM-1708COMBO-N KVM-1716COMBO-N KVM-1732COMBO-N KVM-1908COMBO-N KVM-1916COMBO-N KVM-1932COMBO-N NORCO S.E.A. PTE LTD
Digital KVM Switch. Models & Shown: 8-Port, Model INT / QIG
 Digital KVM over IP Switch quick install guide Models 503723 & 503730 Shown: 8-Port, Model 503723 INT-503723/503730-QIG-0808-01 introduction Thank you for purchasing the INTELLINET NETWORK SOLUTIONS Digital
Digital KVM over IP Switch quick install guide Models 503723 & 503730 Shown: 8-Port, Model 503723 INT-503723/503730-QIG-0808-01 introduction Thank you for purchasing the INTELLINET NETWORK SOLUTIONS Digital
KE K HDMI Single Display KVM over IP Extender with PoE
 KE8952 4K HDMI Single Display KVM over IP Extender with PoE ATEN is well known for delivering innovative technologies that drive connectivity and access management solutions. As such, we introduce the
KE8952 4K HDMI Single Display KVM over IP Extender with PoE ATEN is well known for delivering innovative technologies that drive connectivity and access management solutions. As such, we introduce the
