Portable UF6 Cylinder Verification System Software Version 2.2 User s Manual
|
|
|
- Louise Baldwin
- 5 years ago
- Views:
Transcription
1 ORTEC Micro-UF6 Portable UF6 Cylinder Verification System Software Version 2.2 User s Manual Printed in U.S.A. ORTEC Part No Manual Revision C
2 Advanced Measurement Technology, Inc. ( AMT ) WARRANTY AMT warrants that the items will be delivered free from defects in material or workmanship. AMT makes no other warranties, express or implied, and specifically NO WARRANTY OF MERCHANTABILITY OR FITNESS FOR A PARTICULAR PURPOSE. AMT s exclusive liability is limited to repairing or replacing at AMT s option, items found by AMT to be defective in workmanship or materials within one year from the date of delivery. AMT s liability on any claim of any kind, including negligence, loss, or damages arising out of, connected with, or from the performance or breach thereof, or from the manufacture, sale, delivery, resale, repair, or use of any item or services covered by this agreement or purchase order, shall in no case exceed the price allocable to the item or service furnished or any part thereof that gives rise to the claim. In the event AMT fails to manufacture or deliver items called for in this agreement or purchase order, AMT s exclusive liability and buyer s exclusive remedy shall be release of the buyer from the obligation to pay the purchase price. In no event shall AMT be liable for special or consequential damages. Quality Control Before being approved for shipment, each AMT instrument must pass a stringent set of quality control tests designed to expose any flaws in materials or workmanship. Permanent records of these tests are maintained for use in warranty repair and as a source of statistical information for design improvements. Repair Service If it becomes necessary to return this instrument for repair, it is essential that Customer Services be contacted in advance of its return so that a Return Authorization Number can be assigned to the unit. Also, AMT must be informed, either in writing, by telephone [(865) ] or by facsimile transmission [(865) ], of the nature of the fault of the instrument being returned and of the model, serial, and revision ( Rev on rear panel) numbers. Failure to do so may cause unnecessary delays in getting the unit repaired. The AMT standard procedure requires that instruments returned for repair pass the same quality control tests that are used for new-production instruments. Instruments that are returned should be packed so that they will withstand normal transit handling and must be shipped PREPAID via Air Parcel Post or United Parcel Service to the designated AMT repair center. The address label and the package should include the Return Authorization Number assigned. Instruments being returned that are damaged in transit due to inadequate packing will be repaired at the sender s expense, and it will be the sender s responsibility to make claim with the shipper. Instruments not in warranty should follow the same procedure and AMT will provide a quotation. Damage in Transit Shipments should be examined immediately upon receipt for evidence of external or concealed damage. The carrier making delivery should be notified immediately of any such damage, since the carrier is normally liable for damage in shipment. Packing materials, waybills, and other such documentation should be preserved in order to establish claims. After such notification to the carrier, please notify AMT of the circumstances so that assistance can be provided in making damage claims and in providing replacement equipment, if necessary. Copyright 2014, Advanced Measurement Technology, Inc. All rights reserved. ORTEC is a registered trademark of Advanced Measurement Technology, Inc. All other trademarks used herein are the property of their respective owners. NOTICE OF PROPRIETARY PROPERTY This document and the information contained in it are the proprietary property of AMETEK Inc. It may not be copied or used in any manner nor may any of the information in or upon it be used for any purpose without the express written consent of an authorized agent of AMETEK Inc.
3 ADDITIONAL WARRANTY STATEMENT Please note that the computer that controls the Micro-UF6 is intended exclusively for the tasks detailed in this user s manual. Using this computer for any other purpose could void your warranty. In addition, the Micro-UF6 contains no user-serviceable parts. Except for the battery hatch on the left side panel, which can be opened when the battery requires replacement, breaking the seal on the case voids your warranty. The Micro-UF6 should be opened only by ORTEC-authorized service personnel. If you have any questions about the use or maintenance of this instrument, contact your ORTEC representative or our Global Service Center first. IMPORTANT The Micro-UF6 is designed to function with the Regional Settings in Microsoft Windows Mobile set to the English (United States) region and all of its default settings, as discussed in Section Using other than the factory default settings can cause operational problems. iii
4 iv [Intentionally blank]
5 TABLE OF CONTENTS WARRANTY... ii ADDITIONAL WARRANTY STATEMENT... iii Safety Instructions and Symbols...ix Cleaning Instructions...ix 1. INTRODUCTION Features Additional Information Notes on Using the Micro-UF Data Collection, Storage, Transfer, and Viewing File Transfer Spectrum Filenaming Conventions Verification Spectrum and Report Files, and Calibration Spectrum Files Energy Calibration Files The Launcher Interface for Multiple Identifier Applications Should You Take a Computer Into the Field? THE MICRO-UF Major System Components Features Front Panel Rear-Panel Connectors The Touchscreen Attaching the Carrying Strap Internal vs. External Power The Internal Battery Startup, Cooldown, and Shutdown Powerup Turning the Cooler and Computer Off The User Interface Moving Through the Menus Data Entry Spectrum Window Spectrum Display Controls Zoom / Full <> Zoom In v
6 Micro-UF6 Portable HPGe Spectrometer, Software v2.2 User s Manual C / 0914 >< Zoom Out << >> Next / Previous ROI Lin / Log Software and Firmware Version: The About Screen Cautions and Operating Limits THE SETTINGS MENU High Voltage USB Control Spectra Data Location File Save Format Displaying a Stored Spectrum Deleting a Spectrum File Turn Cooler OFF/ON State of Health Energy Calibration Audio General Settings Set User Pwd and Set Admin Pwd Admin Mode Analysis Exit CALIBRATION AND VERIFICATION Inspection Data Item Database Deleting an Item Calibration Verification Aborting Verification With Or Without Spectrum Analysis THE VERIFICATION REPORT FILE TRANSFER TO COMPUTER Windows 7 and Windows XP When File Transfer Is Complete TROUBLESHOOTING Error saving spectrum file Message vi
7 TABLE OF CONTENTS 7.2. If the Micro-UF6 Program Stops If You Drop the Micro-UF If the Micro-UF6 Will Not Turn On Starting from an Exhausted Battery If the Display is Lost or Posts a Display Disabled Message If You Forgot the Administrator Password GPS Issues Delayed Display of Location Coordinates Windows Connectivity Problems Troubleshooting MAESTRO-Related Problems MAESTRO Does Not Connect with the Micro-UF Other Problems with the Micro-UF SPECIFICATIONS HPGe Detector Removable Collimator MCA Specifications Electrical and Mechanical Connectors Computer Prerequisites Shipping the Micro-UF Long-Term Shutdown/Storage APPENDIX A. CALCULATIONS A.1. Micro-UF6 Calculations A.1.1. Count Rate in 186 kev Peak A Parameters A Peak Centroid Calculation A FWHM Calculation A Peak ROI Determination A Background ROI Determination A Net Count Rate Calculation A Count Rate Uncertainty A.1.2. U-235 Weight Percent and U-235 Atom Percent A.1.3. Sample Container Wall Correction Factor A.1.4. Calibration Constant A.1.5. Enrichment Calculation A.2. MAESTRO Calculations A.2.1. The Nuclide Report A Calculations Activity vii
8 Micro-UF6 Portable HPGe Spectrometer, Software v2.2 User s Manual C / 0914 Uncertainty Peak APPENDIX B. FILE STRUCTURES B.1. Item Database File UF6.ISL B.1.1. Creating An Item Database File B Troubleshooting B.2. Inspection Data File Structure B.3. Configuration File APPENDIX C. CHANGING THE INTERNAL BATTERY APPENDIX D. USING THE MICRO-UF6 WITH ORTEC SPECTRUM ANALYSIS PROGRAMS D.1. Connecting the Micro-UF6 to a Computer D.1.1. Returning to Standalone Operation D.2. Quantitative Analysis of Micro-UF6 Spectra in GammaVision and ISOTOPIC D.3. Micro-UF6 MCB Properties in MAESTRO D.3.1. Amplifier D.3.2. Amplifier D.3.3. Amplifier PRO D.3.4. ADC D.3.5. Stabilizer D.3.6. High Voltage D.3.7. About D.3.8. Status D.3.9. Presets D MDA Preset D Nuclide Report D Add New APPENDIX E. FIRMWARE COMMANDS AND RESPONSES E.1. Command Format E.2. Error Codes E.2.1. Dollar Response Records E.2.2. MCB Commands E.3. Feature Mask Bits INDEX viii
9 Safety Instructions and Symbols This manual contains up to three levels of safety instructions that must be observed in order to avoid personal injury and/or damage to equipment or other property. These are: DANGER WARNING CAUTION Indicates a hazard that could result in death or serious bodily harm if the safety instruction is not observed. Indicates a hazard that could result in bodily harm if the safety instruction is not observed. Indicates a hazard that could result in property damage if the safety instruction is not observed. In addition, the following symbols may appear on the product: DANGER Hazardous voltage ATTENTION Consult the manual in all cases where this symbol is marked in order to determine the nature of the potential hazards and any actions that must be taken to avoid them Protective earth (ground) terminal Please read all safety instructions carefully and make sure you understand them fully before attempting to use this product. Cleaning Instructions To clean the instrument exterior:! Disconnect the instrument from the power source.! Remove loose dust on the outside of the instrument with a lint-free cloth.! Remove remaining dirt with a lint-free cloth dampened in a general-purpose detergent and water solution. Do not use abrasive cleaners. CAUTION To prevent moisture inside of the instrument during external cleaning, use only enough liquid to dampen the cloth or applicator.! Allow the instrument to dry completely before reconnecting it to the power source. ix
10 x
11 1. INTRODUCTION The ORTEC Micro-UF6 system has been developed as a variant on our standard Microtrans-SPEC. It is designed for use in the verification of uranium hexafluoride (UF6) storage cylinders. The hardware primarily differs from the standard Micro-trans-SPEC in that it has a specially designed tungsten collimator and graded-z liner; while the application software is specific to UF6 measurement and is based on the well-known enrichment meter principle. IMPORTANT The removable tungsten UF6 collimator is only available as part of a complete MICRO-UF6-PKG-1 system. This is because the collimator is large, due to the requirements of the application, requiring modification to the sheet metal casing of the Micro-trans-SPEC. Part of the shielding is internal to the instrument and cannot be removed. Therefore this collimator can only be ordered as part of a UF6 system. Other collimators are available for the standard Micro-trans- SPEC. The MICRO-UF6 includes the full-featured Micro-trans-SPEC smart MCA software application. An easy-to-use application Launcher interface makes it simple to switch between the two programs Features! High-performance portable HPGe gamma spectrometer requires no liquid nitrogen.! Rugged battery-powered, high-resolution HPGe gamma spectrometer with 16k resolution digital electronics in a single package, designed for continuous availability and operation.! P-type ( ORTEC GEM ) HPGe detector crystal, nominally 50 mm 30 mm, cooled by miniature, high-reliability mechanical cooler that runs from internal battery, supplemental external battery, line power, or automobile power outlet, all with automatic switchover. The miniature Stirling cooler has a very long operational life measured in years.! ORTEC Low Frequency Rejector 1 (LFR) digital noise filter minimizes microphonic noise.! Detector element encapsulated in high-reliability, low-loss, all-metal sealed cryostat.! Digitally stable: consistent answers for long counts, changing count rates and temperatures. 1 Patent pending. 1
12 Micro-UF6 Portable HPGe Spectrometer, Software v2.2 User s Manual C / 0914! Color touchscreen provides all software controls and live display of acquiring data. You can access the instrument s full capabilities without attaching it to a computer.! Energy calibration using the touchscreen.! Uses SecureDigital memory cards for unlimited spectrum storage capacity.! Operates in standalone mode or attached to a computer via high-speed USB connection (ORTEC MAESTRO MCA Emulator Software included).! Built-in global positioning (GPS) hardware. Spectra saved in the.spc spectrum file format include the GPS coordinates captured at the end of acquisition.! IEEE wireless connectivity can be implemented with third-party software (see technical note, P/N ). Full hardware specifications are provided in Chapter Additional Information The Micro-UF6's integrated computer runs under Microsoft Windows Mobile. Software operation is controlled by soft buttons in much the same way as any other Windows program. A soft keyboard is automatically displayed when alphanumeric input is needed. Setup parameters can be viewed and changed to ensure correct operation. The Micro-UF6's spectrum display is patterned after our MAESTRO software. The pixel LCD display makes it easy to set up and monitor data acquisition and instrument settings status. MAESTRO is a member of the CONNECTIONS family of ORTEC products, all of which provide full networking with other ORTEC spectrometers and supporting computers. MAESTRO includes features for identifying peaks: editing libraries; and creating, printing and saving ROIs, performing energy calibrations, automating tasks using simple job streams, and more. For more information on these operations, see Appendix D. Spectral data can be saved and later reanalyzed in more detail using a more sophisticated computer-based analysis package such as GammaVision or ISOTOPIC. To operate the Micro-UF6 with your own software, we recommend using the CONNECTIONS Programmer s Toolkit with Microsoft ActiveX Controls (A11-BW). The instrument s firmware commands are given in Appendix E. 2
13 932500C / INTRODUCTION 1.2. Notes on Using the Micro-UF6! Startup is simple Unpack the Micro-UF6, connect it to an ac power supply to automatically start its computer and cooler, allow the HPGe detector to cool down to operating temperature, and you re ready to begin setting up your inspection item database and measuring calibration standards as described in Section 3.! Cooling the detector Detector cooldown time depends on ambient conditions but typically takes <12 hours. Once cold, the Micro-UF6 requires only a few tens of watts to sustain it. The cooler is designed for years of continuous operation so there is no need to turn it off except during shipping and maintenance.! Battery-powered operation The Micro-UF6's internal lithium-ion battery charges in approximately 3 hours and provides >3 hours of operation. To reduce current draw during charging, the battery does not begin to charge until the HPGe detector has cooled down. The automobile accessory connector (included) allows you to charge and operate the instrument from a 12 V automobile battery. In addition, ORTEC offers optional battery belts to extend the remote operation time. For more information about startup and charging the battery, see Section 2.4.! User and administrator password protection Setting a user and/or administrator password allows you to block unauthorized access to the Micro-UF6 program. In addition, if you set both a user password and an administrator password, only an administrator can change the passwords, adjust the amplifier gain to shift the center of the U kev peak, or change the analysis settings. For details on passwords, see Section 3.7.! Energy calibration is fast and straightforward The energy calibration feature allows you to quickly touch up the amplifier gain to keep the kev peak of U-235 centered in channel See Section 3.6 for more information Data Collection, Storage, Transfer, and Viewing The Micro-UF6 software application is designed to collect the following types of data:! Calibration (i.e., control) spectra from U-235 reference sources. Each inspection item is compared to a calibration spectrum to determine the item s percent UF6 enrichment.! A verification spectrum for each inspection measurement.! An ASCII text analysis report for each verification spectrum. 3
14 Micro-UF6 Portable HPGe Spectrometer, Software v2.2 User s Manual C / 0914! Optional energy calibration spectra (you are not required to save them) acquired when adjusting the detector amplifier gain to center the kev peak in channel You can choose to save the spectrum files in one of two ORTEC spectrum file formats: the default Integer.SPC format or the simpler Integer.CHN format. In addition, you can select the storage location (Section 3.3)..SPC files contain calibration and analysis parameter data. They also contain two parameters in addition to the contents specified in the ORTEC Software File Structure Manual for DOS and Windows Systems (P/N ): the GPS coordinates and the type of portable identifier used. The.CHN format does not store GPS, calibration, or analysis information. Note that if you exit the UF6 Enrichment application, on restart the instrument will default to the.spc file format. We recommend that files be stored on user-supplied, removable SecureDigital (SD) storage cards. 3 A limited number of files can be stored in the Micro-UF6's My Documents folder, however, we recommend against storing files there. All files are retained even when power is turned off and the battery is removed. Available storage capacity depends on the capacity of the SD card. Before starting a measurement or calibration, be sure to check the readout on the upperright corner of the screen to see how many spectra can be stored in the current location. If you try to store a spectrum or verification report when the selected storage location is full, you will not be able to save the data for that acquisition. Spectrum files (but not reports) can be displayed and/or deleted; see Section File Transfer If you choose to store the spectrum files on SD cards, they can be transferred directly to your computer with an SD card reader and Windows Explorer. Alternatively, files stored on SD card or in the unit s My Documents folder can be downloaded via the USB port to any computer running under Microsoft Windows 8 or 7 (via the Windows Mobile Device Center), or Microsoft Windows XP Professional SP3 (via Microsoft ActiveSync ). See Chapter 6 for detailed instructions. IMPORTANT Before connecting the Micro-UF6 to a computer for the first time, install Windows Mobile Device Center or ActiveSync first. Otherwise, the Micro-UF6 may not be able to communicate properly with the computer. Be sure to read Chapter 6. 2 Channel 2476 was chosen to maintain a kev-per-channel slope for the 4096 channel spectrum. 3 Note that the Micro-UF6's computer also has a CF type II CompactFlash slot. However, the dust cover, which must be in place to prevent contaminating the card slots, blocks full insertion of CF cards. 4
15 932500C / INTRODUCTION Spectrum Filenaming Conventions Filenames are automatically generated and are formatted as follows Verification Spectrum and Report Files, and Calibration Spectrum Files The base filename is formatted as: [Facility Code]_[Item ID]_YYYY-MM-DD_hh.mm.ss where the Facility Code is defined in the Inspection Data file (Section 4.1), Item ID is defined in the Item Database (Section 4.2), YYYY-MM-DD is the acquisition year/month/day, and hh.mm.ss is the hour/minute/second. The date/time stamp is based on the Micro-UF6 computer s current time and time zone settings. The file extension is either.spc or.chn, depending on the currently selected file format (Section 3.3.2). Verification reports use the.txt extension Energy Calibration Files The base filename is formatted as: [Facility Code]_YYYY-MM-DD_hh.mm.ss where the Facility Code is defined in the Inspection Data file (Section 4.1), YYYY-MM-DD is the acquisition year/month/day, and hh.mm.ss is the hour/minute/second. The file extension is either.spc or.chn, depending on the currently selected file format (Section 3.3.2) The Launcher Interface for Multiple Identifier Applications ORTEC supports our versatile Micro-Detective /Micro-trans-SPEC platform with a wide range of nuclide identification applications. When only one identifier application is installed on your Detective-series instrument, each time the unit is powered on or rebooted, it automatically starts up that application. If subsequent ORTEC applications are added to your instrument, our easyto-use application Launcher interface runs first, making it easy to switch between the ORTEC identifier programs, and exit to Windows Mobile. Simply tap the desired program. Alternatively, if you wish to choose one of the applications to auto-start when the Micro-UF6 is rebooted, just mark the checkbox beside the desired application. 5
16 Micro-UF6 Portable HPGe Spectrometer, Software v2.2 User s Manual C / 0914 Figure 1 illustrates the Launcher screen for the Micro-UF6 (which includes the Micro-trans- SPEC application). Note that the UF6 Enrichment program is marked for auto-start. 4 (Note that the Launcher may have multiple pages if many applications are installed; tap the scroll/paging indicator as needed.) Fig. 1. The Launcher Screen Should You Take a Computer Into the Field? The Micro-UF6 is designed so that you don t need a computer to operate it. However, there are a few situations in which a computer is useful in field operations. One is for advanced analysis of the spectra onsite. In this case, software such as GammaVision, ISOTOPIC, or other specialist applications can be used to process the spectra at the work site. The second is to provide storage for more spectra than the Micro-UF6 stored-spectrum memory capacity; however, SD cards typically make this unnecessary. 4 If, on reboot, the Microsoft Windows Mobile desktop is displayed instead of the Launcher or a spectroscopy application, tap Start then Launcher. Alternatively, you can bypass the Launcher and start either program by tapping Start, Programs, and the application name. 6
17 This chapter takes you through the setup and startup procedures Major System Components 5 2. THE MICRO-UF6 The complete contents of your shipping container(s) will depend on the model and options you ordered. However, your system will include at least the following major components:! The Micro-UF6 portable identifier and USB cable.! The Micro-UF6 User s Manual (P/N ).! The Micro-trans-SPEC User s Manual (P/N )! Padded carrying strap, ac power adapter/charger, and 12 V dc automobile accessory adapter.! Technical note, Transporting ORTEC Instruments With Pressurized 3 He Tubes (P/N ), which contains important information you will need to know to ship the Micro-UF6 or take it aboard commercial carriers. Any options will be packaged separately, and will include instructions for that option. IMPORTANT If your Micro-UF6 was shipped in a foam-lined box rather than a high-impact plastic case, be sure to keep the box and foam and use it whenever shipping the unit. Figure 2 shows the Micro-UF6's major features Front Panel 2.2. Features! ON/OFF Button Located below the touchscreen, on the base of the bezel. When you turn on the unit s computer, it initializes (this may take a few minutes), then either starts the UF6 Enrichment (Micro-UF6) application or displays the Launcher program, which gives you quick access to all ORTEC applications installed on the instrument (see Section 1.4). The computer operates independent of the mechanical cooler (which is controlled by the Micro-UF6 software application). 5 Subject to change. 7
18 Micro-UF6 Portable HPGe Spectrometer, Software v2.2 User s Manual C / 0914 Fig. 2. Micro-UF6 Features. To reboot the computer, press and hold the power button for ~3 seconds and release, displaying a Power Menu that allows you to shut down, reset (reboot), align the touchscreen, and so on. Tap the Reset button to reboot; the cooler will stay on.! SD Card Slot This is located on the front panel under the protective dust cover. To release the cover, press and turn the two captured, bayonet-mount screws 1/4 turn. To remove the SD card, use your fingertip, the eraser end of a pencil, the touchscreen stylus, or a similar instrument to gently press it all the way into the slot, then quickly release it. The card will pop partway out of the slot. If you are wearing gloves, you might need forceps to remove it. The SD slot is keyed so the memory card can only be inserted in one orientation. To replace the SD card, press it gently into the slot until it clicks into place. Do not use force! Replace and tighten the protective cap. CAUTION We strongly recommend that the front-panel dust cover be fastened in place at all times to protect the card slots from moisture and dust. 8
19 932500C / THE MICRO-UF Rear-Panel Connectors! INPUT POWER Supplies external power for operating the Micro-UF6 and recharging the internal battery.! USB port ( ) Used to connect the Micro-UF6's microprocessor to a computer to retrieve stored spectra in ActiveSync mode; and to connect to the Micro-UF6's MCA board in MCA Mode. See Section 3.2.! Headphone jack ( ) The speaker volume can be adjusted as described in Section 3.7. CAUTION Each connector includes a dust cover. We strongly recommend that all covers be kept closed except when the connectors are in use The Touchscreen The Micro-UF6 has a high-resolution color touchscreen for viewing data acquisitions as well as monitoring and changing the instrument settings. To select a function, tap it with your finger or a stylus; pens, pencils, and other objects will scratch the touch-screen and should not be used Attaching the Carrying Strap The carrying strap (Fig. 3) should be installed on the top-diagonal corners of the Micro-UF6; that is, looking down on the display panel, the strap should be anchored to the leftfront and right-rear corners or vice versa. If you wish to change the factory orientation, use a 5/32-in. hex wrench to exchange positions of the strap-hanger studs and the regular hex-head screws. Thread the strap-hanger stud through the hanger bracket, followed by the two spacers, then insert the stud into the Micro-UF6 and tighten until the hanger bracket resists rotation but still turns (do not overtighten). 9
20 Micro-UF6 Portable HPGe Spectrometer, Software v2.2 User s Manual C / 0914 Fig. 3. Carrying Strap Attachment. The Micro-UF6 uses power in these ways: 2.3. Internal vs. External Power! The internal battery provides 3+ hours of operation. The internal battery can start the cooler but its charge is not sufficient to cool the detector from room temperature; external power is required. The transition from internal to external power is automatic and does not interfere with data collection. When recharging an exhausted internal battery, keep in mind that the battery does not begin charging until after the detector is cooled down to operating temperature. At that point, fully recharging the battery takes 3 4 hours.! The power adapter provides external power to start, cool, and operate the Micro-UF6, as well as charge the internal battery. It can be powered from ac mains or a 12 V source.! Other external power (supplied by external battery belt or 12 V automobile battery) can start, cool, and operate the Micro-UF6, as well as charge the internal battery. When connected to an external battery, the Micro-UF6 relies on external power until the external voltage drops below 9 V. It then switches to the internal battery. The instrument makes the transition smoothly, and there is no effect on the energy resolution. If you begin with both batteries fully charged, the sum of the two battery capacities will be achieved. If the external battery has its own charge indicator, this can be used to determine when the changeover will occur. The Micro-UF6 battery monitor indicates the available capacity in the internal battery, and when the switchover occurs, this indicator runs down in the usual manner. 10
21 932500C / THE MICRO-UF6 NOTE If you are using a standard automobile battery as the external power source, note that detector cooling can significantly discharge the battery. The icon in the upper right corner of the screen (Fig. 4) shows whether the Micro-UF6 is operating on battery power or the charger. When all power is exhausted, the high voltage and cooler shut down and the detector begins to warm. The Micro-UF6 cannot be used again until the unit has cooled enough that the high voltage automatically switches on. Fig. 4. Power Source Indicators The Internal Battery The internal battery typically lasts 3 5 years. Contact ORTEC for a battery replacement kit (see also Appendix C). Note that the battery hatch is the only part of the Micro-UF6 case that can be opened without voiding the warranty Powerup 2.4. Startup, Cooldown, and Shutdown! Place the power adapter/charger on a hard, level surface. See the cautions in Section 2.7 (page 17).! Connect the power adapter/charger to an ac power source and to the Micro-UF6 rearpanel INPUT POWER connector. Alternatively, you can use the 12 V dc auto accessory adapter. If using a vehicle battery as a power source, note that cooling the detector to operating temperature can significantly discharge the battery.! As soon as power is applied, the computer automatically begins its boot-up sequence, and within seconds the cooler begins running. If the cooler does not auto-start, tap Settings and Turn Cooler On. You should immediately hear the cooler activate. Typically, the cooler is somewhat noisy for the first few minutes of operation, then settles into a quiet hum. Tap Back to return to the Main Menu.! After the computer initializes (this can take 1 2 minutes), the Launcher program will start up, displaying the UF6 Enrichment (Micro-UF6) and Micro-trans-SPEC applications (Fig. 5). If the Launcher does not start automatically, you will instead see the Microsoft Windows Mobile desktop. In this case, tap Start then Launcher. 11
22 Micro-UF6 Portable HPGe Spectrometer, Software v2.2 User s Manual C / 0914! When the red Launcher screen is displayed, tap UF6 Enrichment to start the Micro-UF6 software application. 6 Figure 6 shows the program s main menu. The program requires seconds to initialize and become responsive to commands. Until the unit is fully initialized, the storage capacity and battery readouts may not display accurate values. Note that because the detector is warm, the hardware status line at the top of the touchscreen will read Error, as shown in Fig. 6. Fig. 5. The Launcher Screen. Fig. 6. Main Menu.! No password is set at the factory, so on first use you will not encounter the password screen. On subsequent use, if an administrator password has been set, enter the password according to Section 2.5.2, page 14.! Tapping Settings/State of Health will show that the detector temperature and cold tip temperatures are too high, and the detector high voltage is off. Figure 7 shows a typical State of Health screen for a warm detector.! When the detector reaches operating temperature, the high voltage will automatically turn on, all ERR state-of-health messages will change to OK, and the status message at the top of the touchscreen will change to Ready..., as shown in Fig. 8. The Micro-UF6 is now ready for software configuration and calibration. 6 Alternatively, the Micro-UF6 program can be started by tapping Start, Programs, UF6. 12
23 932500C / THE MICRO-UF6 Fig. 7. Hardware Status Readouts for Warm Detector. Fig. 8. Cooled and Ready Micro- UF Turning the Cooler and Computer Off The computer and cooler operate independently of one another. Therefore, you can turn off the computer and leave the cooler running, or vice versa. To turn off the cooler, tap Settings and select Turn Cooler Off. You will hear the cooler shut down. The computer will remain on. To turn off the computer, use the On/Off button as described in Section Moving Through the Menus 2.5. The User Interface! Figure 8 shows the Main Menu screen. It is designed to present the most often used function verification at the top of the menu, and the less frequently used options at the bottom. Chapter 3 tells how to set up the Micro-UF6's Settings options. Chapter 4 gives the instructions for calibration and verification.! To move through the menus and dialogs, tap the soft buttons with a stylus or your finger. The functions available are shown on the buttons. Do not use pens, pencils, or other objects as a stylus. They will scratch the touchscreen. 13
24 Micro-UF6 Portable HPGe Spectrometer, Software v2.2 User s Manual C / 0914! To return to the preceding menu or screen, tap Back. For example, tapping Back from the Settings screen returns you to the Main Menu Data Entry The Micro-UF6 captures four types of data: (1) passwords, (2) numeric data for verification and calibration measurements; and (3) alphanumeric and (4) numeric data on the Inspection Data and Item Database screens. Figure 9 shows the screens for data types 1 and 2. Fig. 9. Data Entry Screens: Password and Numeric Data for Verification and Calibration. 1) Password To create or enter a password, tap in the password field (if the cursor does not automatically position itself there), tap the appropriate number button(s), then tap OK. If you make a mistake, tap Clr, then re-enter the password. 2) Numeric Data (verification and calibration measurements) Tap in the desired field, tap C to clear the existing entry, then tap the appropriate number button(s). To proceed with the verification or calibration measurement, tap Begin. Figure 10 shows the screens for data types 3 and 4. 3) Alphanumeric Data Tap in the desired field to open the keyboard shown on the left side of Fig. 10. Use BkSp to backspace over errors. To accept the new value and return to the preceding screen, tap Done. To retain the existing value, tap Cancel. 14
25 932500C / THE MICRO-UF6 Fig. 10. Data Entry Screens: Alphanumeric and Numeric Data for Item Database and Inspection Data. 4) Numeric Data Tap in the desired field to open the keyboard shown on the right side of Fig. 10. Note that the E (exponent) and +/! buttons allow you to enter values using scientific notation. To accept the new value and return to the preceding screen, tap Done. To retain the existing value, tap Cancel Spectrum Window The spectrum window (Fig. 11) is displayed when you energy calibrate the Micro-UF6, and during verification and calibration measurements. In addition, the Spectra option on the Settings menu lets you review all spectra stored on the Micro-UF6. Figure 12 shows a representative spectrum window and its viewing controls. The spectrum display area is limited so it uses a modified version of scientific notation on the Y-axis for numbers greater than or equal to 10,000: The number of trailing zeros in the number is replaced by E followed by the number of zeros. Some examples: 10,000 becomes 1E4; 12,000 becomes 12E Spectrum Display Controls These controls allow you to zoom in and move through the spectrum for better interpretation of the data. 15
26 Micro-UF6 Portable HPGe Spectrometer, Software v2.2 User s Manual C / 0914 Fig. 11. The Spectrum Window. Fig. 12. Zoomed View Shows kev Peak and Flanking Background ROIs. Zoom / Full Zoom expands the spectrum around the current view s center channel. Full restores the display to a view of all channels in the spectrum. In this way, you can easily look at the peaks in the spectrum in detail (Zoom in) and move quickly from energy to energy in Full mode. <> Zoom In The Zoom In button expands the display by halving the number of channels in the current spectrum view, so the peaks appear wider. The marker position becomes the center channel of the new view. The vertical scaling does not change. >< Zoom Out The Zoom Out button contracts the display by doubling the number of channels, so the peaks appear narrower. The marker position becomes the center channel of the new view. The vertical scaling does not change. << >> Next / Previous ROI These buttons allow you to move between the three ROIs in a verification spectrum, e.g., the kev peak and the low- and high-background ROIs. Typically, you must zoom in to distinguish the ROIs from one another. 16
27 932500C / THE MICRO-UF6 Lin / Log This button toggles between logarithmic vertical scaling and linear mode with automatic vertical limits. The Lin button changes to Log in the linear mode, and vice versa Software and Firmware Version: The About Screen This About screen (Fig. 13), located at the bottom of the Main Menu, displays version information for the software application and instrument firmware that will be useful should you need technical support. Fig. 13. About the UF6 Enrichment Application Cautions and Operating Limits! Remember that there are no user-serviceable parts inside the Micro-UF6. Opening the Micro-UF6 (except the battery hatch and the SD card drive s dust cover) voids the warranty.! The cooler and detector are shock-sensitive, with a maximum tolerance of 20 g, so be careful not to drop the Micro-UF6. A shock in excess of this value will void the warranty.! The Micro-UF6's enclosure is sealed with polymer o-rings and gaskets; if all seals are in place, the instrument can survive brief immersion in water. However, care should generally be taken to protect it from prolonged or heavy rainfall and from immersion. The front-panel memory card slots and rear panel connectors include dust caps; keep the card slots and all unused connectors capped.! Heat is dissipated from the cooler via the Micro-UF6 baseplate; therefore, do not place the unit in mud, loose soil or sand, standing water, dense grass; or on thick carpet. Wrap 17
28 Micro-UF6 Portable HPGe Spectrometer, Software v2.2 User s Manual C / 0914 or cover the unit to keep it clean and dry. Where possible, avoid placing it on warm surfaces, such as sun-heated pavement, for extended periods.! The power adapter/charger should not be exposed to water. Make sure the recharging connector on both the Micro-UF6 and power adapter are clean and dry before connecting to the input power supply.! The Micro-UF6 is designed for use at temperatures between!10 C to +40 C, at a relative humidity <90% at 35 C, non-condensing.! You can turn the cooler off for a brief period (e.g., 10 to 20 minutes) without warming the detector significantly. As soon as the cooler is restarted, the Micro-UF6 typically posts a Ready status within a few seconds. In addition, the cooler can be restarted at any time, without harming the detector crystal, regardless of whether the detector is warm, partially cooled, or cooled to the operating temperature range.! The Micro-UF6 cooler is designed for years of continuous operation so there is no need to turn it off except for shipping and maintenance. If the instrument is turned off and allowed to warm between uses, it must be cooled and brought to operational status (Status: Ready) for at least 48 hours every month. Failure to do this may result in degraded performance or cooling system failure. Read Section 8.8.! To avoid damaging the cooler by overheating it (and, where applicable, to comply with transportation regulations), be sure the cooler is turned off before shipping the Micro- UF6. NOTE The unit can be shipped as soon as the cooler is turned off. There is no need to wait until the detector warms up. Leave the battery in its compartment during shipping.! For best results, we recommend that you not allow the instrument s internal battery to become exhausted, and that you read Section 2.3 on the Micro-UF6's internal and external power sources. 18
29 This chapter tells how to use the Settings options (Fig. 14) to set the data storage options; view stored spectra; monitor hardware status; control the mechanical cooler, USB communication mode, and audio volume; set up administrator and user passwords, and advanced analysis options. The High Voltage and State of Health functions show the detector temperature and bias status in real time. The USB Control function allows you to set the rearpanel USB port to communicate with the instrument s computer (Active Sync mode) or with its MCA board (MCA Mode). 3. THE SETTINGS MENU Once the detector is cool, passwords have optionally Fig. 14. General Settings Menu. been assigned (Gen Settings), and the desired spectrum file format and storage location have been selected (Spectra), you are ready to use the Energy Cal function to adjust the amplifier gain for proper performance. Be sure to read the notes on the user interface in Section High Voltage This dialog (Fig. 15) displays the HV on/off setting, the target and actual bias, and the current detector temperature. The detector bias is factory-set and cannot be changed or turned off within the Micro-UF6 application. However, with the Micro-UF6 connected to a computer in MCA Mode, you can adjust the bias and turn it on/off within MAESTRO (Section D.3.6). To see additional hardware status information, use the State of Health command (Section 3.5). NOTE If you change the high voltage within MAESTRO, that new setting will remain in use when you return to the Micro-UF6 Fig. 15. High Voltage Settings. 19
30 Micro-UF6 Portable HPGe Spectrometer, Software v2.2 User s Manual C / 0914 application. Before changing the high voltage, record the factory default setting (typically!3500 V) so you can reset it before exiting MAESTRO. If the high voltage has been changed and you are unsure of the factory setting for your particular unit, you can reset the Micro-UF6 to all its factory settings. Note that this includes resetting your current fine and coarse gain settings. To reset the instrument, switch to MCA Mode and connect it to the computer. On the computer, go to C:\Program Files\ Common Files\ORTEC Shared\UMCBI and open Diag.exe. From the droplist at the top, select the Micro-UF6. In the Command field, enter the INITIALIZE command and click Send. Initialization takes about 10 seconds, after which an instrument reported error warning will be displayed. Click OK to return to the Diag dialog, click Quit, return to the Micro-UF6, and switch back to ActiveSync Mode USB Control Use the screen shown in Fig. 16 to set the USB port to access the Micro-UF6's computer(active Sync mode) for file transfer or the MCA board (MCA Mode) for use with MAESTRO or other spectroscopy applications. In Active Sync mode, you can move through and/or exit the Micro-UF6 software application. In MCA Mode, the screen and all functions except the ON/OFF button are disabled until you switch back to Active Sync Mode. When you switch modes, the Micro-UF6 will take a few seconds to initialize in the new mode. If you switch modes while connected to the PC s USB port, the computer should generate a USB disconnect/connect signal (because you have disconnected the unit s computer and connected its MCA board) Spectra Figure 17 shows the Spectra screen. These options allow you to view and manage the spectra stored on the Micro-UF6, and select the file format and storage location. See Section for filename conventions Data Location Use this option to store spectra and report files on a removable Storage Card (the latter location is only displayed if a card is present), or in the Micro-UF6 computer s My Documents 20
31 932500C / THE SETTINGS MENU folder; we recommend the storage card option. 7 Tap to open the list, then tap to choose the location. If you choose the storage card option, the Micro-UF6 application will create a Data folder on the SD card and store the files there. Data location can be changed at any time. Fig. 16. Set the USB Port s Communication Mode. Fig. 17. Spectra Settings File Save Format Tap to select the spectrum file format. The default is ORTEC Integer.Spc; you can also choose the simpler ORTEC Integer.Chn format (see Section 1.3 and the File Structures Manual for more details on these file formats). Note that if you exit the UF6 Enrichment application, on restart the instrument will default to the.spc file format Displaying a Stored Spectrum To display a stored spectrum, select the desired Data Location, then tap Display to show the list of spectra for that location (Fig. 18). Tap to highlight the desired file, then tap Choose to display it (Fig. 19). The display screen shows the filename and spectrum, and provides a subset of the Home screen s display control buttons. 7 If you use the My Documents folder, do not allow it to become full; the computer s operating system requires a certain amount of empty disk space for normal operation. We recommend writing all data to SD card. 21
32 Micro-UF6 Portable HPGe Spectrometer, Software v2.2 User s Manual C / 0914 Fig. 18. Choose the Spectrum to be Displayed. Fig. 19. Display Stored Spectrum File Deleting a Spectrum File The Delete command permanently removes a spectrum file (.SPC or.chn) from the currently selected data location. Note that the.txt verification reports are not deleted. Select the desired Data Location, then tap Delete to display the list of available files (Fig. 20). Tap to highlight the desired file, tap Choose, then tap Yes to confirm that you wish to delete. IMPORTANT There is no undo for this operation. To archive spectrum and verification report files, and for easiest data management, see the instructions for file transfer to computer in Chapter Turn Cooler OFF/ON This is a simple on/off toggle for the mechanical cooler (Fig. 21). The button label changes to reflect the next available action. As noted in Section 2.7, you can turn the cooler off for a brief period (e.g., 10 to 20 minutes) without significantly warming the detector. 22
33 932500C / THE SETTINGS MENU Fig. 20. Choose the Spectrum to be Deleted. Fig. 21. Cooler is On State of Health Shows the Micro-UF6's current, live diagnostic status. Figure 22 shows the display for a Micro-UF6 that is fully cooled and ready for use. To see more detailed readouts for the detector bias voltage and detector temperature, use the High Voltage command (Section 3.1). Fig. 22. State of Health. 23
34 Micro-UF6 Portable HPGe Spectrometer, Software v2.2 User s Manual C / Energy Calibration This screen (Fig. 23) lets you quickly touch up the amplifier gain to keep the kev peak of U-235 centered in channel Channel 2476 was chosen to maintain a kev-perchannel slope for the 4096-channel spectrum. The gain changes you make are applied immediately. Simply position a U-235 source and tap Energy Cal. Data acquisition begins as soon as the Energy Cal command is issued, and the screen displays the accumulating spectrum in real time. Use the v / w arrows and slider to position the kev peak on the green marker line in channel To change the coarse gain, tap Coarse to open the screen shown in Fig. 24. Tap the desired gain setting, then tap Back to return to the Calibration screen (data acquisition continues in the background). To re-evaluate the spectrum as you adjust the fine gain, tap Clear. Fig. 23. Adjust the Fine Gain to Center the kev Peak in Channel Fig. 24. Amplifier Coarse Gain Settings. Use the three zoom controls to adjust the horizontal axis, and the Log/Lin button to switch the vertical scaling. As the peak shifts closer to the green marker line, zoom in for more precise positioning. Once a well-defined peak is centered in channel 2476, the unit is energy calibrated. You may Save this calibration spectrum in the current data format and location (Section 3.3), in which 24
35 932500C / THE SETTINGS MENU case it will be named according to the convention in Section ; or return to the Settings Menu without saving (Back). NOTE When the Micro-UF6 is connected to a computer, the spectroscopy application (e.g., MAESTRO, GammaVision) will read this energy calibration. If you destroy the energy calibration in MAESTRO or GammaVision, the Micro-UF6 program will restore it, along with all other settings, when you disconnect from the computer and return to ActiveSync mode for standalone operation Audio Drag the slider, or tap the desired slider position to adjust the volume for the speaker and headphones (Fig. 25). Fig. 25. Audio Settings. Figure 26 shows the General Settings menu Set User Pwd and Set Admin Pwd 3.8. General Settings Both password screens function in the same way. Fig. 27 shows the administrator password screen. The enter password screen is identical except for the screen title. To enter a password, tap the number buttons, then tap OK. After a brief delay, the program will start up. If you make a mistake, tap Clr and try again. 25
36 Micro-UF6 Portable HPGe Spectrometer, Software v2.2 User s Manual C / 0914 NOTE There is no master administrator password. If you lose this password, contact your ORTEC service representative.! Set Admin Pwd Setting an administrator password allows non-administrators to start the Micro-UF6 application, but prevents them from changing the energy calibration. The password is limited to 9 digits.! Set User Pwd Setting a user password prevents unauthorized use of the Micro-UF6 program. The password is limited to 9 digits. When the user password has been set, the Micro-UF6 prompts for it on program startup.! Only administrators can create or clear passwords. Create To create a password, tap the number buttons, tap Done, then back out to the Main Menu and tap Exit to return to the Launcher screen. Finally, tap UF6 Enrichment to restart the program and put the password into effect. Clear To clear either password, open the desired screen and tap Clear then Done. It is not necessary to exit and restart the Micro-UF6 application. Fig. 26. General Settings Menu. Fig. 27. Create Password.! If the administrator password is not set, entering the user password grants full administrator access to all functions. 26
37 932500C / THE SETTINGS MENU! If the administrator password is set, entering the user password on application startup grants limited access (Energy Calibration is disabled in user mode). Entering the administrator password in the user password screen grants full access.! If the user and administrator passwords are identical, entering either password grants full access Admin Mode This command allows you to enter the administrator password so you can switch from user mode to administrator mode and change Micro-UF6 settings. It is not necessary to exit and restart the Micro-UF6 application Analysis The Analysis Data screen (Fig. 28) allows an administrator to change the peak-fitting parameters. The fields are defined as follows, the default values are listed in Table 1, and more detailed information on the field definitions and analysis are in Section A.1.1.! FWHM_ROI_Left Number of FWHMs from the 186 kev peak centroid to the left limit channel of the center ROI (ROI1).! FWHM_ROI_Right Number of FWHMs from the 186 kev peak centroid to the right limit channel of the center ROI (ROI1).! ChSpacing_ROI2 Number of channels between the most left channel of ROI1 and the most right channel of the low background ROI (ROI2). Fig. 28. Analysis Data.! ChSpacing_ROI3 Number of channels between the most right channel of ROI1 and the most left channel of the high background ROI (ROI3).! FWHM_ROI2 Number of FWHMs for the width of the left background ROI (ROI2).! FWHM_ROI3 Number of FWHMs for the width of the right background ROI (ROI3). 27
38 Micro-UF6 Portable HPGe Spectrometer, Software v2.2 User s Manual C / 0914! FWHM_Value Value for the FWHM in channels.! Apply_FWHM If this box is marked, the FWHM_Value above is used for the calculations, otherwise, the FWHM is calculated from the spectrum. Table 1. Default Analysis Parameters. FWHM_ROI_Left 4.00 FWHM_ROI_Right 2.00 ChSpacing_ROI2 3 ChSpacing_ROI3 3 FWHM_ROI FWHM_ROI FWHM_Value 10 Apply_FWHM Unmarked (disabled) Exit This closes the Micro-UF6 application and returns you to the Launcher program. Tapping the Launcher s Exit button then takes you to the Windows Mobile operating system. To restart the application, tap Start, Programs, Launcher, then select UF6 Enrichment. 8 Note that if you exit the UF6 Enrichment application, on restart the instrument will default to the.spc file format (see Section 3.3.2). 8 It is also possible to bypass the Launcher and go directly to the Micro-UF6 program by tapping Start, Programs, UF6. 28
39 4. CALIBRATION AND VERIFICATION As noted earlier, the Main Menu (Fig. 29) presents the most often used function verification at the top of the menu; and the less frequently used options at the bottom. This chapter covers the calibration and verification functions. They are discussed in reverse order, reflecting the order in which you will set up the Micro-UF6 for field use: We will begin with instructions on establishing the inspection data and inspection item database, follow with the steps for calibrating the system with a reference U-235 source(s), and end with the details of performing verification measurements. Be sure to read the notes on the user interface in Section 2.5 and the setup and monitoring instructions in Chapter 3. Fig. 29. The Main Menu Inspection Data The next step is to enter the Inspection Data for the current project (Fig. 30). This includes mandatory information including the inspector name(s); codes for country, facility, material balance area; and inspection number. There are also optional fields for location description and other comments. This information is used in the [Inspection Data] section of the verification report (Chapter 5), and can be changed as needed. See Section (page 14) for instructions on using the data entry soft keyboards. Tap Done to return to the Main Menu. For details on the syntax of this file, see Section B.2. Fig. 30. Enter the Inspection Data. 29
40 Micro-UF6 Portable HPGe Spectrometer, Software v2.2 User s Manual C / Item Database Next, enter and/or edit the list of inspection items (i.e., items to be verified) and calibration standards on the Item Database screen. You can populate this list either by entering data via the Micro-UF6 user interface, or by creating a UF6.IDB text file on the computer and transferring it to the Micro-UF6. For details on the contents and syntax of this file, see Section B.1. Figure 31 shows the current Item List. Figure 32 shows the editor screen for adding or editing an item. All fields are required. To add a new item, tap Add. To select an item for editing, tap to highlight it, then tap Edit. See Section (page 14) for instructions on using the data entry soft keyboards. Fig. 31. Enter the Inspection Items and Calibration Standards. Fig. 32. Add a New Item. You may edit the information for any item (whether it was created on the Micro-UF6 screen or imported from a computer) before verifying it. If an item is to be used as a calibration standard, be sure to mark the Cal. Standard checkbox. It will be displayed with an asterisk (*) beside it on the Item List for the Calibration and Verification screens. To save the new or edited item and return to the Item Database screen, tap Done. To return to the Item Database screen without saving the new or edited entry, tap Cancel. To return to the Main Menu, tap Back. 30
41 932500C / CALIBRATION AND VERIFICATION Deleting an Item To delete an item, tap to highlight it, then tap Delete. You will be asked to confirm the deletion. There is no undo for this operation Calibration The Calibration mode is used to set the calibration constant based on expected results from a defined calibration standard. The calibration constant and uncertainty generated in this process are used as the default values in all Verification measurements until another Calibration is executed. To calibrate:! Enter the Inspection Data for the acquisition and analysis.! Select a previously defined calibration standard item (marked with *) from the list.! Acquire and analyze the calibration spectrum.! Store the calibration constant to the Configuration File described in Section B.3. Figure 33 shows the Calibration screen. Only Item Database items designated as calibration standards (*) are listed on this screen. To select a calibration standard for acquisition and analysis, tap to highlight the Item ID, then tap Select to open the screen shown in Fig. 34. Enter the Counting Time in seconds and Wall Thickness and uncertainty (±) in mm, designate the count preset as real-time (RT) or live-time (LT), then tap Begin. Figure 35 shows the spectrum window for a completed calibration. This screen shows a portion of the spectrum (150 kev to 210 kev) with an ROI marked around the kev peak. ROIs are also marked around the low and high background ROIs and may or may not be visible due to scaling of the data. During the acquisition, the calibration results including the ROIs, count rate, and the current value of the calibration constant are periodically updated and displayed below the spectrum. To interrupt calibration and return to the main Calibration screen, tap Abort. To save the completed calibration, wait until acquisition is complete and tap Save. This stores the spectrum in the current format and file location (Section 3.3), and updates the current data in the [Calibration] section of the Configuration File (Section B.3). The resulting spectrum file is named according to the convention in Section The calibration information is written to the [Calibration] section of the verification report (Chapter 5). 31
42 Micro-UF6 Portable HPGe Spectrometer, Software v2.2 User s Manual C / 0914 Fig. 33. Select the Item for Calibration. Fig. 34. Enter the Count Time, Wall Thickness, and Preset Type. Fig. 35. Spectrum and Calibration Constants for Completed Calibration Acquisition. 32
43 932500C / CALIBRATION AND VERIFICATION Verification involves the following steps: 4.4. Verification! Selecting an Item ID from the item database list.! Entering the Inspection Data for the acquisition and analysis.! Optionally entering an Inspection Data comment that will be printed on the report.! Acquiring the spectrum and analyzing it using the most recent Calibration standard data.! Storing the spectrum file, creating a verification analysis report file (Chapter 5), and displaying it onscreen. Figure 36 shows the Verification screen. It lists both calibration standards (*) and verification items. To select an item for verification, tap in the item selection list to highlight its Item ID, then tap Select to open the screen shown in Fig. 37. Enter the Counting Time in seconds and Wall Thickness and uncertainty (±) in mm; and designate the count preset as real time (RT), live time (LT), or uncertainty (Unc). NOTE The calculation used to determine if the uncertainty preset is met is given in Eqn. 19 in Section A.1.5. Fig. 36. Select an Item for Verification. Fig. 37. Enter the Count Time, Wall Thickness, and Preset Type. 33
44 Micro-UF6 Portable HPGe Spectrometer, Software v2.2 User s Manual C / 0914 Tap Proceed to continue to the Comment (optional) screen shown in Fig. 38. See Section (page 14) for instructions on using the soft keyboards. To start verification, tap Begin. The spectrum screen shown in Fig. 39 will be displayed and spectrum data will begin to accumulate. Figure 39 shows a portion of the spectrum (150 kev to 210 kev) with an ROI marked around the kev peak. ROIs are also marked around the low and high background ROIs, and may or may not be visible due to scaling of the data. During acquisition, the U-235 enrichment results including the ROIs, count rate, and the current enrichment value are periodically updated and displayed below the spectrum. Fig. 38. Optionally Enter a Comment. When acquisition is complete, tap Done. This stores the spectrum and report files in the current format and file location (Section 3.3). The spectrum and report file are named according to the convention in Section A popup box gives you the option of viewing the verification report onscreen (Fig. 40). See Chapter 5 for details on the report. Fig. 39. Spectrum and Enrichment Data for Completed Verification. Fig. 40. Verification Analysis Report. 34
45 932500C / CALIBRATION AND VERIFICATION Aborting Verification With Or Without Spectrum Analysis To interrupt verification and return to the main Verification screen, tap Abort. A message box will ask if you wish to analyze the spectrum. Answering Yes will complete the verification as if the preset had already met. Note that the actual live time, rather than the preset value is used in all enrichment calculations, so the results do not depend on the preset value. 35
46 Micro-UF6 Portable HPGe Spectrometer, Software v2.2 User s Manual C / 0914 [Intentionally blank] 36
47 5. THE VERIFICATION REPORT Figure 41 shows an example of the ASCII verification report displayed in Windows Notepad. Fig. 41. Typical Verification Report. 37
48 Micro-UF6 Portable HPGe Spectrometer, Software v2.2 User s Manual C / 0914 The report contains the following information: Inspection Data Item Inspector(s) Country Code Facility Code MBA Inspection # Location Comments Derived From Current inspection data file (.IDB) Current inspection data file (.IDB) Current inspection data file (.IDB) Current inspection data file (.IDB) Current inspection data file (.IDB) Current inspection data file (.IDB) Current inspection data file (.IDB) Item Data Item Item ID Item Stratum ID Item Type [material type] Container Type Item U-235 Declaration Item U-235 Uncertainty (absolute) Derived From Current entry from item database file (.ISL) Current entry from item database file (.ISL) Current entry from item database file (.ISL) Current entry from item database file (.ISL) Current entry from item database file (.ISL) Both Atom% and Weight% Current entry from item database file (.ISL) Both Atom% and Weight% Acquisition Item Acquisition Preset [s] Preset Mode [LT/RT/UNC] Live Time [s] Dead Time (%) Wall Thickness Wall Thickness Uncertainty LLD ULD Amplifier Gain Derived From Current configuration file (.INI) Current configuration file (.INI) Stored spectrum. Stored spectrum. Current configuration file (.INI) Current configuration file (.INI) Stored spectrum. Stored spectrum. 38
49 932500C / THE VERIFICATION REPORT Item Coefficient A Coefficient B Spectrum Filename Derived From Current configuration file (.INI) Current configuration file (.INI) Stored spectrum name Calibration Item Calibration Date Calibration Spectrum Calibration Coefficient Calibration Coefficient Uncertainty Calibration Wall Thickness Calibration Wall Thickness Uncertainty Calibration Item Type Derived From Current configuration file (.INI) Current configuration file (.INI) Current configuration file (.INI) Current configuration file (.INI) Current configuration file (.INI) Current configuration file (.INI) Current configuration file (.INI) Enrichment Results Item Item Measured U-235 Item Measured U-235 Uncertainty Relative Uncertainty Derived From Calculated value (Atom Pct and Weight Pct) Calculated value Difference between declared and calculated Comparison with Operator Declaration Item Derived From Relative Difference Difference between declared and calculated * (DV!MV) / DV, where DV = Declared, MV = Measured. This field is reported in percent. Background ROIs Item Low Range Low Gross Counts Derived From Calculated start and end channels Calculated start and end channels 39
50 Micro-UF6 Portable HPGe Spectrometer, Software v2.2 User s Manual C / 0914 Item High Range High Gross Counts ROI 2 Width and Location ROI 3 Width and Location Derived From Calculated start and end channels Calculated start and end channels User parameter from UF6.INI file User parameter from UF6.INI file 185 kev Peak ROI Item Range Gross Counts Net Counts Peak FWHM ROI1 Width Derived From Calculated start and end channels Calculated value Calculated value Calculated value User parameter from UF6.INI file 40
51 6. FILE TRANSFER TO COMPUTER The Micro-UF6 creates both spectrum files for verification and calibration (in the ORTEC.SPC and/or.chn formats), and ASCII verification report files. Once you have downloaded the spectrum files to computer, you can view and analyze them with applications such as MAESTRO, GammaVision, and ISOTOPIC. The file transfer method depends on your computer operating system and where your spectrum files are stored on the Micro-UF6.! Spectra stored on the SD card (recommended) The simplest method is to move the card to a computer with a memory card reader and Windows Explorer. Otherwise, transfer files using the Windows Mobile Device Center or ActiveSync as described below.! Spectra stored in the Micro-UF6's My Documents folder: Windows 7/8: You must download and install Windows Mobile Device Center, as described in Section 6.1, then copy files via Windows Explorer. Windows XP: You must download and install Microsoft ActiveSync driver, as described in Section 6.2, then copy files via Windows Explorer. IMPORTANT Before connecting the Micro-UF6 to a computer for the first time, install Windows Mobile Device Center or ActiveSync first. Otherwise, the Micro-UF6 may not be able to communicate properly with the computer. Contact our Global Service Center if you need assistance Windows 7 and 8 1) Download and install the free Windows Mobile Device Center from the Microsoft Download Center. Follow the wizard prompts, restart the computer, then start the Windows Mobile Device Center program. 2) If the Micro-UF6 is in MCA Mode, tap the Data (ActiveSync) option to return it to standalone identifier mode (see Section 3.2). 3) Connect the Micro-UF6's USB port to the computer. If this is the first time the Micro-UF6 has been connected to this computer, Windows 7 and 8 will indicate that the hardware driver has been installed. Windows XP will display a series of new hardware messages indicating a mobile device (e.g., the Micro-UF6 computer) has been detected and its driver installed. Windows Mobile Device Center will then take several seconds to communicate with the Micro-UF6 and indicate the its integrated computer is Connected (Fig. 42). If Windows 41
52 Micro-UF6 Portable HPGe Spectrometer, Software v2.2 User s Manual C / 0914 Mobile Device Center cannot connect to the Micro-UF6, see the troubleshooting steps in Section ) Click Connect without setting up your device. This will prevent the host computer and Micro-UF6 from automatically synchronizing (i.e., exchanging files). Do not modify the Program and Services, transfer graphics or music to the Micro-UF6 computer, or change the Mobile Device Settings. IMPORTANT Remember that the Micro-UF6 is not to be used for purposes beyond the monitoring tasks described in the user manual, and no changes should be made to the operating system settings. 5) Hover over File Management to expand its topics, and click Browse the contents of your device (Fig. 43). Fig. 42. The Micro-UF6 is Connected to the Computer. Fig. 43. Choose the File Management Browse Option. 6) Windows Explorer will open and the Micro-UF6's computer will be listed as shown in Fig. 44. Stored search and identification files will be located in the SD card s Data folder or in the My Documents folder, depending on the location set on the Spectra dialog (see Section 3.3.1). 7) If your files are stored on the SD card, select the Storage Card and open the Data folder. If your files are in the My Documents folder, select the Documents item on the left sidebar. Identification Mode spectra in the.spc format have a spectrum icon with a green background. Search Mode files in the.chn format have a spectrum icon with a gray background. Text files have the default file icon. 42
53 932500C / FILE TRANSFER TO COMPUTER Fig. 44. The Micro-UF6 Computer s Top-Level File Structure Windows XP 1) Download the free ActiveSync v4.5 or higher from the Microsoft Download Center. When download is complete, select Run. This will automatically start installation. Follow the wizard prompts and restart the computer. 2) If the Micro-UF6 is in MCA Mode, tap the Data (ActiveSync) option to return it to standalone identifier mode (see Section 3.2). 3) Connect the Micro-UF6's USB port to the computer. If this is the first time the Micro-UF6 has been connected to this computer, Windows will display a series of Found New Hardware messages indicating a mobile device (e.g., the Micro-UF6 computer) has been detected. The Synchronization Setup Wizard will start. Follow the wizard prompts for a standard partnership according to step (4). 43
54 Micro-UF6 Portable HPGe Spectrometer, Software v2.2 User s Manual C / ) On the Synchronization Options screen, unmark ALL checkboxes, scrolling down as needed to ensure all items have been deselected (Fig. 45). This will prevent the host computer and Micro-UF6 from automatically exchanging files. IMPORTANT Remember that the Micro-UF6 is not to be used for purposes beyond the monitoring tasks described in the user manual, and no changes should be made to the operating system settings. Doing so could void your warranty. 5) Continue with installation as directed. At the end of the wizard, the ActiveSync dialog will indicate the Micro-UF6 computer is Connected (Fig. 46). If ActiveSync cannot connect to the Micro-UF6, see the troubleshooting steps in Section 7.8. Fig. 46. Connection Established. Fig. 45. Unmark All Synchronization Options. 6) You can now click the Explore toolbar button in the ActiveSync dialog to open Windows Explorer and view the new connection and its menu tree. From the host computer, the Micro-UF6 is dis-played as My Windows Mobile-Based Device in the Mobile Device folder under My Computer (Fig. 47). Stored search and identification files will be located in the SD card s Data folder or the My Documents folder or, depending on the location set on the Spectra dialog (see Section 3.3.1). These locations are indicated by arrows in Fig. 47. Identification Mode spectra in the.spc format have a spectrum icon with a green background. Search Mode files in the.chn format have a spectrum icon with a gray background. Text files have the default file icon. 44
55 932500C / FILE TRANSFER TO COMPUTER Fig. 47. Exploring the Micro-UF6 Computer s Files from the ActiveSync Window When File Transfer Is Complete To return the Micro-UF6 to standalone service, simply disconnect it from the USB cable and navigate back to the home screen. 45
56 Micro-UF6 Portable HPGe Spectrometer, Software v2.2 User s Manual C / 0914 [Intentionally blank] 46
57 7. TROUBLESHOOTING 7.1. Error saving spectrum file Message This message is generated during a file-save operation if the storage location is full or there is no card in the specified drive. In either case, the data for this calibration or verification will be lost. Do not begin a data acquisition if the indicator in the upper right of the screen shows that no storage space is available. We recommend that you not use the computer s My Documents folder for file storage. However, if you use that folder, do not allow it to become full; the computer s operating system requires a certain amount of empty disk space for normal operation If the Micro-UF6 Program Stops The Micro-UF6 incorporates a computer running the Windows Mobile operating system. Occasionally, the operating system will stop responding to external commands. The power button is located below the display on the base of the computer. To reboot the computer, press and hold the power button for ~3 seconds and release, displaying a menu that allows you to shut down, reset (reboot), align the touchscreen, and so on. Tap the Reset button to reboot; the cooler will stay on. This will reset the operating system and automatically run the ORTEC Launcher program. Tap UF6 Enrichment to start the Micro-UF6 application If You Drop the Micro-UF6 The Micro-UF6 has been designed to be a rugged instrument, and should survive reasonable levels of mechanical abuse. It has been drop-tested to destruction in development and is known to have a high degree of survivability to normal shock and vibration. If the instrument is dropped:! Disconnect from any external power source, disconnect any USB connection, press and hold the On/Off button for approximately 3 seconds, then release to display the Micro- UF6 computer s Power Menu. Select Shutdown. Wait 5 seconds, then turn the unit back on. This should reset any mechanical relays that might have been deactivated by the drop.! Inspect the exterior for evidence of mechanical damage or distortion.! Listen to the cooler: If you hear any unusual noises (rattling or pinging) emanating from the cooler, contact your ORTEC representative or our Global Service Center.! Monitor the State of Health screen (Section 3.5) for the next few hours to ensure that the cooler and bias voltage are functioning properly, and ensure that it is still energy calibrated. If the calibration is significantly changed, this could indicate a problem. 47
58 Micro-UF6 Portable HPGe Spectrometer, Software v2.2 User s Manual C / 0914 If the unit fails in one or more of these respects or if any message boxes indicate a failure, contact your ORTEC representative or our Global Service Center for further assistance. Remember that there are no user-serviceable parts inside the Micro-UF6 and opening the case will void the warranty If the Micro-UF6 Will Not Turn On! Connect the Micro-UF6 to an external power source. It should automatically boot up, turn the cooler on, and start the Micro-UF6 software application.! If the internal batteries are exhausted but can still hold a charge, see the next section.! If the battery does not hold a charge, ensure that it is properly installed. If properly installed, the battery must be replaced according to the instructions in Appendix C Starting from an Exhausted Battery If the internal battery is completely exhausted:! Recharge the battery Connect the Micro-UF6 to external power. The cooler will start automatically. If the detector has warmed up, it will cool to operating temperature before the battery begins recharging. If the battery is completely discharged, it will typically reach full charge in 3 4 hours after the detector is cool.! If the cooler does not automatically restart, go to the Main Menu and tap Turn Cooler ON If the Display is Lost or Posts a Display Disabled Message Press and hold the ON/OFF button, located on the base of the display, until the shutdown warning screen counts down and the display goes dark. Wait seconds, then press the ON/OFF button to restart the computer. When restart is completed, the Launcher program will restart. Tap UF6 Enrichment to launch the Micro-UF6 application. For further assistance, contact your ORTEC representative or our Global Service Center If You Forgot the Administrator Password There is no master password. Contact your ORTEC representative or our Global Service Center for assistance.
59 932500C / TROUBLESHOOTING 7.7. GPS Issues Delayed Display of Location Coordinates If your GPS has not received signals from GPS satellites for >30 days (e.g., if it has not been in use or has been used continuously indoors), it may take minutes for the unit to update and begin displaying location information Windows Connectivity Problems Typically, if ActiveSync or Windows Mobile Device Center cannot find the Micro-UF6, it is because the Windows connectivity software was not installed first, before the unit was connected to the computer. If the Windows connectivity software has not been installed, when you attach the Micro-UF6 to the computer for the first time, the new hardware bubbles in the lower right corner of the screen will indicate that device driver installation failed.! Confirm the USB cable is good. If connecting via a USB hub, ensure that it is correctly connected and functioning. If this does not resolve the issue, go to the next step.! In Control Panel, open the Device Manager and check for an Unknown Device entry that disappears when you disconnect the Micro-UF6 from the computer. If such an entry exists, reconnect the Micro-UF6, right-click the Unknown Device, select Uninstall, and confirm that you wish to uninstall the instrument. Disconnect the Micro-UF6 from the computer.! Download and install (or uninstall and reinstall) the ActiveSync or Windows Mobile Device Center software, making sure you have downloaded the correct version; restart the computer; and start the connectivity program.! Restart the Micro-UF6 by pressing and holding the On/Off button for 5 seconds, until the screen goes dark and the instrument reboots. When the UF6 Enrichment program has fully reinitialized, reconnect to the computer. You should see one or more new hardware bubble messages indicating the Micro-UF6 was successfully detected.! If these steps do not resolve the issue, contact your ORTEC representative or our Global Service Center. In the meantime, if your spectrum files are stored in the instrument s My Documents folder, you may wish to exit the UF6 Enrichment program, use the Windows Mobile File Explorer program to copy the spectra to an SD card, then mount the SD card in the computer and transfer the files that way. 49
60 Micro-UF6 Portable HPGe Spectrometer, Software v2.2 User s Manual C / Troubleshooting MAESTRO-Related Problems MAESTRO Does Not Connect with the Micro-UF6 If properly installed and functioning MAESTRO software (or other CONNECTIONS programs) cannot find and communicate with the Micro-UF6 when it is connected via the USB port and being used as an MCA:! Make sure the USB cable is properly connected to both the Micro-UF6 and computer.! Make sure the USB hub (if applicable) is correctly connected and functioning.! Make sure the Micro-UF6 is turned on and the USB Control setting is MCA Mode. If you switch USB control modes while connected to a computer, the computer should generate a USB disconnect/connect signal. If you do not hear this signal, see step 5.! Run the MCB Configuration program from the MAESTRO Start menu and confirm that it locates the Micro-UF6. (See the accompanying MAESTRO User s Manual for instructions on this operation.)! If the preceding steps do not establish communication, return the USB Control setting to ActiveSync Mode, exit and restart the UF6 Enrichment application, then switch the USB Control setting back to MCA Mode. If connected to a computer when you switch modes, the computer should generate a USB disconnect/connect signal Other Problems with the Micro-UF6 Should the Micro-UF6 exhibit other unusual behavior, confirm that the Regional Settings in the Windows Mobile operating system are set correctly, and restore them if necessary. The Micro- UF6 is designed to function with Windows Mobile set to the English (United States) region and its default values for decimal symbol, digit grouping symbol, and time and date formats, as described below. Using other than the factory default settings can cause operational problems. To check these settings:! On the Main Menu screen, tap Exit, then confirm that you wish to end the Micro-UF6 program.! On the Windows desktop, tap the Start square in the upper left corner of the screen, then tap Settings. 50
61 932500C / TROUBLESHOOTING! In the Settings dialog, tap the System tab, then select Regional Settings.! On the Region tab, select English (United States) from the droplist.! On the Number tab, choose the period (. ) for the Decimal symbol and the comma (, ) for the Digit grouping symbol.! On the Time tab, select h:mm:ss tt as the Time style and the full colon ( : ) as the Time separator.! On the Date tab, use M/d/yy as the Short date, the forward slash ( / ) as the Date separator, and the Long date format dddd, MMMM dd, yyyy.! Tap the upper right OK circle, then the upper right X circle to return to the Windows desktop.! Restart the Micro-UF6 application by tapping Start, Programs, Launcher, then choosing UF6 Enrichment. For further assistance, contact your ORTEC representative or our Global Service Center. 51
62 Micro-UF6 Portable HPGe Spectrometer, Software v2.2 User s Manual C / 0914 [Intentionally blank] 52
63 8.1. HPGe Detector 8. SPECIFICATIONS 9 Gamma-Ray Detector Internal, coaxial HPGe detector. P-type high-purity germanium, 50 mm diameter 30 mm deep (nominal).! Relative efficiency: 15% typical (ANSI/IEEE )! Resolution: kev and kev (FWHM warranted at optimum settings).! Peak shape: 1.9 typical (FWTM/FWHM). If you must test the dose-rate measurement capability with a point source, especially at close range, it is important to know the reference points of the unit s detector, since test procedures such as ANSI or IAEA prescribe use of point sources at specified distances from the reference point of the instrument. The reference point is the geometric center of the Ge detector endcap disk (see Fig. 48) Removable Collimator The removable tungsten collimator has been designed to provide % absorption of gamma rays below 200 kev from all directions except the front field of view. This is accomplished by closely fitting the collimator to the cryostat mount to eliminate straight line of sight to the detector from all angles. This reduces the background coming from the back, sides, and front of the unit. At the same time, the front of the collimator has a 50 mm aperture to match the diameter of the detector crystal to maximize detection of wanted counts. The entire inside surface facing the detector crystal has a graded-z (copper/tin) liner to minimize the fluorescence spectrum from the tungsten, especially the 59 kev x-ray MCA Specifications Display Color LCD touchscreen provides live spectrum display, status information, and analysis results. Presets Live time, real time, integral peak count, peak count, uncertainty, and Multi-Nuclide MDA. Up to 20 nuclide ROIs can be specified. Acquisition halts when all MDA requirements have been satisfied. Real time and live time in multiples of 1 sec. 9 Specifications subject to change without notice. 53
64 Micro-UF6 Portable HPGe Spectrometer, Software v2.2 User s Manual C / 0914 Fig. 48. Reference Points for the HPGe Detector (all measurements in inches). System Gain Settings! Conversion gain: Software controlled from 512 to 16k.! Coarse gain: 1, 2, 4, 8, 16, or 32.! Fine gain: 0.45 to 1. With the available range of gain settings, the achievable full-scale energy range is 187 kev to ~7 MeV. Shaping-Time Constants! Rise time: 0.8 µs to 23 µs.! Flattop: 0.3 µs to 2.4 µs width. Dead-Time Correction Extended live-time correction according to Gedcke-Hale method. 10 Accuracy: area of reference peak changes <±3% from 0 to cps. Linearity! Integral Nonlinearity: <±0.025% over top 99.5% of spectrum, measured with a mixed source ( 55 Fe at 5.9 kev to 88 Y at 1836 kev).! Differential Nonlinearity: <±1% (measured with a BNC pulser and ramp generator). 10 Ron Jenkins, R. W. Gould, and Dale Gedcke, Quantitative X-Ray Spectrometry (New York: Marcel Dekker, Inc.), 1981, pp
65 8. SPECIFICATIONS Digital Spectrum Stabilizer Controlled via computer, stabilizes gain and zero errors. Temperature Coefficient! Gain: <35 ppm/ C. [Typically 30 ppm/ C.]! Offset: <3 ppm/ C. Overload Recovery At maximum gain, recovers to within 2% of rated output from 1000 overload in 2.5 non-overloaded pulse widths. (Measured using the InSight Virtual Oscilloscope.) Pulse Pile-Up Rejector Automatically set threshold. Pulse-pair resolution typically 500 ns. Digital Gated Baseline Restorer Computer controlled adjustment of the restorer rate (High, Low, and Auto). LLD Digital lower level discriminator, set in channels. Hard cutoff of data in channels below the LLD setting. ULD Digital upper level discriminator, set in channels. Hard cutoff of data in channels above the ULD setting. Ratemeter Count-rate display on MCA and/or computer screen. Presets Multiple presets can be set within MAESTRO for any or all of the following:! Real Time Stops data collection when the real time reaches this value (in increments of 1 s).! Live Time Stops data collection when the live time reaches this value (in increments of 1 s).! ROI Integral Integral count stops data collection when the sum of all ROI channels reaches this value.! ROI Peak Peak count stops data acquisition when any ROI channel reaches this value (maximum value of 2 32!1 counts [ ]).! Uncertainty Sets the required statistical accuracy on a key peak (for example: stop counting when the activity of 60 Co is known to be better than 5%).! MDA Stops data collection when the value of the minimum detectable activity (MDA) for up to 20 user-specified MDA nuclides reaches the needed value. The presets are 55
66 Micro-UF6 Portable HPGe Spectrometer, Software v2.2 User s Manual C / 0914 implemented in hardware so the computer does not have to poll the Micro-UF6 for the preset to operate. Low Frequency Rejector (LFR) Filter 11 The digital signal processor incorporates ORTEC s exclusive LFR filter, designed to reduce microphonic and low-frequency periodic noise from germanium detector output signals, thereby producing significant improvement in spectral resolution. The LFR is specifically beneficial in systems cooled by mechanical coolers, which are known to often contribute microphonic noise to the spectrum (thereby degrading spectral resolution). The LFR is also capable of reducing any periodic noise signal resulting from surrounding electronics and equipment or ground loops. Cooler High-reliability, low-power Stirling cooler, dual-piston design, 1 W nominal lift at 100 K. Initial cool-down time depends on ambient temperature, but at 25 C is typically <12 hours. Stored-Spectrum Memory The Micro-UF6 can store spectrum files on removable Secure- Digital cards. 12 The number of spectra stored on an individual card depends on the capacity of the card. Wireless Communication Built-in IEEE b wireless hardware; third-party software can be used to implement this option. GPS Internal NMEA-compliant WAAS-capable Electrical and Mechanical Dimensions! Maximum Overall Dimensions 37.4 cm L 16.6 cm W 27.9 cm H (14.7 in. 5.8 in. 11 in.) including handle, Ge detector endcap, neutron detector and shock absorbers.! Weight 6.9 kg (15.2 lb) without collimator. Maximum Shock Tolerance 20 g. An accelerometer inside the instrument tracks the maximum shock to which the Micro-UF6 has been subjected, and a shock in excess of 20 g will void the warranty. 11 Patent pending. 12 Note that the computer also has a CF type II CompactFlash slot. However, the dust cover, which must be in place to prevent contaminating the card slots, blocks full insertion of the CF card. 56
67 8. SPECIFICATIONS Ambient Operating Environment!10 C to +40 C, at a relative humidity <90% at 35 C, non-condensing. Internal Battery Rechargeable, nominal 14.4-V lithium-ion battery pack in a semi-sealed compartment that protects against dirt and moisture penetration. Charging circuitry and battery management circuitry internal to the power adapter/charger. Battery lifetime 3 5 years; contact ORTEC for the appropriate replacement battery kit (see also Appendix C). Battery Life >3 hours at 25 C when HPGe detector is cold. <4 hr charge time. Battery life can be extended indefinitely by the use of optional, external battery belt. The unit is expected to be kept running once cold. (Note that using an automobile battery to cool the detector could significantly discharge the auto battery.) Power Usage Greatest during cooldown: <100 W. While charging battery: 5 A nominal. Cold with fully charged battery: <2 A. CE Conforms to CE standards for radiated and conducted emissions, susceptibility, and lowvoltage power directives Connectors USB ( ) Rear-panel Universal Serial Bus connector, with dust cover, for communication with computer for file transfer with the Data (ActiveSync) setting and for use as an MCA with the Control (MCA Mode) setting. INPUT POWER Rear-panel external power input, with dust cover, V dc, 60 W, or from battery or ac power adapter/charger. Headphones ( ) Rear-panel female connector, with dust cover, accepts standard male headphone jack. Headphone volume controllable from the Micro-UF6 touchscreen Computer Prerequisites In addition to completely independent, standalone operation, the Micro-UF6 can also be used as a benchtop MCA, in conjunction with ORTEC CONNECTIONS software such as MAESTRO, by connecting it via USB to any computer running Microsoft Windows 8, 7, or XP Professional SP3. 57
68 Micro-UF6 Portable HPGe Spectrometer, Software v2.2 User s Manual C / Shipping the Micro-UF6 To avoid damaging the cooler by overheating (and, where applicable, to comply with transportation regulations), be certain to turn the cooler off before shipping the Micro-UF6. To do this, tap Settings/Turn Cooler OFF. The unit can be shipped as soon as the cooler is turned off. There is no need to wait until the detector warms up Long-Term Shutdown/Storage CAUTION This instrument should be cooled and brought to operational status (Status: Ready) for at least 48 hours every month. Failure to do this may result in degraded performance or cooling system failure. This instrument uses a Stirling cycle refrigerator and all-metal-sealed cryostat designed for long operational life. The vacuum integrity inside the cryostat is maintained by getters, which scavenge traces of residual material when cold; and by an ion pump that operates when the instrument is powered up. These two techniques maintain the system vacuum in peak condition during normal use. A good vacuum yields rapid cooldown and ensures operation at the high end of the instrument s operating temperature range. Over time, in any cryostat system, residual contaminants can be released from the materials inside the evacuated cryostat by a process called outgassing. 13 It has become apparent that, in extended storage, the vacuum in our mechanically cooled identifiers may degrade to the point that, on trying to restart, the gas load inside the cryostat is too high and the unit fails to cool. The remedy is reasonably straightforward, if inconvenient: a pump and bake of the instrument is required at an ORTEC service center. Fortunately, you can easily avoid this problem: We strongly recommend that instruments used only occasionally be turned on once a month, fully cooled to Ready status, and allowed to run for at least 48 hours. Doing this starts the ion pump and activates the internal getters, ensuring that the vacuum is maintained in good condition. As well as maintaining the vacuum, this procedure keeps the system battery topped up and also provides peace of mind that the system will cool when required. 13 This is not to be confused with a vacuum leak, although both result in a degradation of the vacuum. 58
69 A.1.1. Count Rate in 186 kev Peak APPENDIX A. CALCULATIONS A.1. Micro-UF6 Calculations The count rate in the 186 kev peak is calculated based on the three regions marked in Fig. 49. The three regions are periodically updated during verification and calibration. Fig. 49. Analysis ROIs and Channel Spacing. A Parameters The parameters are defined as follows: FWHM_ROI_Left Number of FWHMs from the 186 kev peak centroid to the left limit channel of the center ROI (ROI1). Default value = FWHM_ROI_Right Number of FWHMs from the 186 kev peak centroid to the right limit channel of the center ROI (ROI1). Default value =
70 Micro-UF6 Portable HPGe Spectrometer, Software v2.2 User s Manual C / 0914 ChSpacing_ROI2 ChSpacing_ROI3 FWHM_ROI2 FWHM_ROI3 Number of channels between the most left channel of ROI1 and the most right channel of the low background ROI (ROI2). Default value = 3. Number of channels between the most right channel of ROI1 and the most left channel of the high background ROI (ROI3). Default value = 3. Number of FWHMs for the width of the left background ROI (ROI2). Default value = Number of FWHMs for the width of the right background ROI (ROI3). Default value = FWHM_Value Value for the FWHM in channels. Default value = 10. Apply_FWHM If this box is marked, the FWHM_Value above is used for the calculations, otherwise, the FWHM is calculated from the spectrum. Default = unmarked (disabled). A Peak Centroid Calculation 1) Calculate the peak centroid using the First Moment Method: (1) where: Ch C = The channel containing the maximum net counts in the region from channel 2456 to 2496 i =(Ch C!20) to (Ch C +20) Cnt i = The counts in channel i (2) 2) Repeat step 1. 60
71 932500C / 0914 APPENDIX A. CALCULATIONS A FWHM Calculation Calculate the FWHM in channels for the peak centered at channel 2476:! If the Apply_FWHM value is non-zero: 1) Use the FWHM_Value as the FWHM,! Otherwise: 1) Find the maximum net counts and channel in the region (ChC!20 to Ch C +20). 2) Divide the maximum net counts by 2. This is the half maximum value. 3) Find the left and right shoulders with a pair of channels crossing the required half net maximum value. 4) Interpolate to precise half net maximum channel on both sides and return the difference. A Peak ROI Determination Once the FWHM is calculated, the ROI is determined as follows: (3) (4) A Background ROI Determination Start and end channels of the left background ROI: (5) (6) Start and end channels of the right background ROI: (7) 61
72 Micro-UF6 Portable HPGe Spectrometer, Software v2.2 User s Manual C / 0914 (8) A Net Count Rate Calculation The net count rate R for the 186 kev peak is: (9) where: G N G B 2 N B2 B 3 N B3 LT = Sum of contents in the 186 kev ROI channels, including endpoints = Number of channels in the 186 kev ROI, including endpoints = Sum of contents in the ROI2 (left background) channels, including endpoints = Number of channels in ROI2, including endpoints = Sum of contents in the ROI3 (right background) channels, including endpoints = Number of channels in ROI3, including endpoints = The acquisition live time in seconds A Count Rate Uncertainty The count rate uncertainty, σ R, is: (10) A.1.2. U-235 Weight Percent and U-235 Atom Percent Calculations for the weight % and atom % conversions are performed in the same manner as described in Appendix C of the MODEL S572 IMCA 2000 Nuclear Safeguards Software user manual, with a few changes. The WeightPct value is calculated from AtomPct value as follows: 62
73 932500C / 0914 APPENDIX A. CALCULATIONS (11) and the AtomPct value is calculated from WeightPct value as follows: (12) where: E a = Enrichment in atom % E w = Enrichment in weight % M 235 = Atomic mass of U-235 ( ) M 238 = Atomic mass of U-238 ( ) A.1.3. Sample Container Wall Correction Factor The Sample Container Wall Correction Factor F Cont is calculated as follows: (13) where: Attn = Attenuation coefficient Wall = Wall thickness in cm A = Constant A from UF6.INI file (defaults to 1) B = Constant B from UF6.INI file (defaults to 0) The attenuation coefficient is defined based on the Container Type material as follows: Material Attenuation (1/cm) Steel Aluminum Zircaloy Polyethylene Monel Glass These values are taken from the UF6.INI file and may be added to or modified by the operator. 63
74 Micro-UF6 Portable HPGe Spectrometer, Software v2.2 User s Manual C / 0914 The uncertainty of F Cont is calculated as follows: (14) where F Cont = Sample Container Wall Correction Factor Wall = Wall thickness in cm σ A = Uncertainty in the attenuation coefficient = 0.01 Attn = Attenuation coefficient = Uncertainty in the wall thickness σ T A.1.4. Calibration Constant The calibration constant K i is calculated in the same manner as described in Appendix C of the MODEL S572 IMCA 2000 Nuclear Safeguards Software user manual. Note that a single sample calibration constant is used instead of an average calibration constant for this application. It is calculated as follows: (15) where: E a R F Cont = Declared U-235 enrichment in AtomPct = Count rate in the 186 kev peak (Section A.1.1) = Sample Container Wall Correction Factor (Section A.1.3) The uncertainty in the Calibration Constant is calculated as follows: (16) where: K i σ E E a σ R = Calculated calibration constant = Declared U-235 uncertainty in AtomPct = Declared U-235 enrichment in AtomPct = Uncertainty in the count rate (Section A.1.1) 64
75 932500C / 0914 APPENDIX A. CALCULATIONS R σ F F Cont = Net count rate in the 186keV peak (Section A.1.1) = Uncertainty in the Sample Container Wall Correction Factor (Section A.1.3) = Sample Container Wall Correction Factor (Section A.1.3) A.1.5. Enrichment Calculation The enrichment calculation E a is calculated in the same manner as described in Appendix C of the MODEL S572 IMCA 2000 Nuclear Safeguards Software user manual. The equation is as follows: (17) where: K i R F Material F Cont = Calibration constant (Section A.1.3) = Net count rate in 187 kev Peak (Section A.1.1) = Sample Material Composition Correction Factor = Sample Container Wall Correction Factor (Section A.1.2) The Sample Material Composition Correction Factor (F Material ) is derived from Table 3 of the MODEL S572 IMCA 2000 Nuclear Safeguards Software user manual. 65
76 Micro-UF6 Portable HPGe Spectrometer, Software v2.2 User s Manual C / 0914 The uncertainty in the enrichment value is calculated as follows: (18) where: E a = Calculated enrichment in AtomPct σ K = Uncertainty in the calibration constant K i = Calibration constant σ R = Uncertainty in the net count rate in the 186 kev peak R = Net count rate in the 186 kev peak σ F = Uncertainty in the Sample Container Wall Correction Factor F Cont = Sample Container Wall Correction Factor The uncertainty in percent that is used to calculate the preset for verification mode is calculated as follows: 66
77 932500C / 0914 APPENDIX A. CALCULATIONS (19) where: E a = Calculated enrichment in AtomPct σ Ea = Uncertainty in the enrichment from Eqn. 18. A.2.1. The Nuclide Report A.2. MAESTRO Calculations The Nuclide Report displays the activity of up to 9 user-selected peaks. Once the report is set up you can view the Nuclide Report at any time. The peak area calculations are the same as the calculations in MAESTRO and other ORTEC software, so the Nuclide Report contents can be duplicated using the spectra stored in the computer. The calculated value is computed by multiplying the net peak count rate by a user-defined constant. If the constant includes the efficiency and branching ratio, the displayed value will be activity. The nuclide label and the activity units are entered by the user. The report has this format: Nuclide kev Bq ±% CO E CO E CO E A Calculations These are the calculations used to generate the Nuclide Report s activity, uncertainty, and peak values. Activity Activity is calculated as follows: 67
78 Micro-UF6 Portable HPGe Spectrometer, Software v2.2 User s Manual C / 0914 where: Constant is the Constant value entered on the Edit Nuclide ROI screen (Section D.3.11). This is normally the inverse of the product of the efficiency and the yield (branching ratio). Note that the efficiency is the absolute counting efficiency for the source-detector geometry being used. Thus, in order to get meaningful activity results, as in any counting situation, you must have efficiency factors appropriate to the actual counting geometry. If Constant is set to 1, you will get the peak count rate on the display. LiveTime is the current live time. NetCounts is computed with the following equation: GrossCounts is the sum of the counts in the ROI, excluding the first and last 3 channels of the ROI. Background is: ROIWidth is: Uncertainty Uncertainty (in percent) is calculated as follows: 68
79 932500C / 0914 APPENDIX A. CALCULATIONS Peak Peak is the position of the maximum count and is computed with the following equation: where: MaximumROIChan is the channel in the ROI with the most counts. If there are no data, the center channel of the ROI is used. EnergySlope and EnergyIntercept are the energy calibration values as entered on the touchscreen (in standalone mode) or by software (when connected to a computer). If the values are not present, the result is given in channels. 69
80 Micro-UF6 Portable HPGe Spectrometer, Software v2.2 User s Manual C / 0914 [Intentionally blank] 70
81 APPENDIX B. FILE STRUCTURES This section describes the structure of the text files used by the Micro-UF6 application. B.1. Item Database File UF6.ISL Figure 51 shows an example of an Item Database file. You may create this file on the computer and copy it to the Micro-UF6. If you do so, the file name must be UF6.ISL and must reside in the UF6 application directory, \Program Files\UF6, or it will not be recognized by the Micro-UF6 program. If you assign a filename other than UF6.ISL, the next time the Micro-UF6 application starts, it will ignore your file and continue using its current copy of UF6.ISL; or, if no UF6.ISL file is present, the program will create a new, blank UF6.ISL file. Fig. 51. Typical Item Database (.ISL) File Contents. The Item Database list can contain a maximum of 1000 items. Each entry in this file is suffixed by a three-character sequential number (thus the limit of 1000 entries per item database file). Comments begin with semicolons. 71
82 Micro-UF6 Portable HPGe Spectrometer, Software v2.2 User s Manual C / 0914 The fields are defined as follows: 72! ID Item ID. Identifier for this item. This string is used in various dialogs and reports to designate a particular item. Maximum of 16 characters.! StratumID Stratum ID. Text field for accounting. Maximum of 4 characters.! Type Uranium compound type: U, UC, UN, UC 2, UO 2, U 3 O 8, UO 3, UF 4, UF 6, UNO 3.! U235Declaration Expected amount of U-235 in either atom % or weight % (as selected in U235Units field).! U235Uncertainty Absolute uncertainty (+/!) in expected amount of U-235.! U235Units Choose atom % or weight %.! Container Container material: (1) Steel, (2) Aluminum, (3) Zircaloy-2, (4) Polyethylene, (5) Monel, (6) Glass.! Standard Yes = Calibration standard; No = Not a calibration standard. B.1.1. Creating An Item Database File Use a text editor such as Windows Notepad, and save the file as ANSI or Unicode text. If you connect the Micro-UF6 to the computer and ActiveSync or the Vista/Windows 7 file synchronization does not automatically take place, disconnect from the computer, tap Settings/ USB Control and enable the ActiveSync option, then reconnect to the computer. Copy the file(s) from the computer to the Micro-UF6's \Programs\UF6 folder. Exit and restart the Micro-UF6 application to load the contents of the new file(s). You may edit the information for any item (whether it was created on the Micro-UF6 screen or imported from a computer) before verifying it. B Troubleshooting If you import an Item Database (UF6.ISL) file and the resulting list of items on the Item Database screen is missing expected items or displays empty spaces between entries, this indicates format-
83 932500C / 0914 APPENDIX B. FILE STRUCTURES ting errors in the text file. If your imported file contains errors that make it unusable, when you restart the Micro-UF6 application, the software will create a default (empty) UF6.ISL that overwrites the imported file. B.2. Inspection Data File Structure Figure 52 shows an example of an Inspection Data file. The file name must be UF6.IDB and must reside in the UF6 application directory, \Program Files\UF6, or it will not be recognized by the Micro-UF6 program (in which case, the application will create a blank [default] UF6.IDB file). Comments begin with semicolons. Fig. 52. Typical Inspection Data (.IDB) File Contents. The fields are defined as follows:! Inspectors Required field, maximum 255 characters.! CountryCode Required field, maximum 4 characters.! FacilityCode Required field, maximum 4 characters.! MBA (Material Balance Area) Required field, maximum 4 characters.! Location Optional field, maximum 255 characters.! Comment Optional field, maximum 255 characters.! InspectionNumber Required field, maximum 8 characters formatted as YYYY/###. B.3. Configuration File The UF6 configuration file (Fig. 53) contains default settings for the Micro-UF6 application. The information in this file is dynamically updated by the Micro-UF6 application. It is formatted as a standard.ini file. The filename must be UF6.INI and must reside in the UF6 application directory, \Program Files\UF6, or it will not be recognized by the Micro-UF6 program. 73
84 Micro-UF6 Portable HPGe Spectrometer, Software v2.2 User s Manual C / 0914 Fig. 53. Typical Configuration (.INI) File Contents. The fields are defined as follows: [Calibration]! Date Calibration Date in YYYY-MM-DD-hh-mm-ss format.! Spectrum Calibration spectrum full pathname.! Coefficient Calibration coefficient. 74
85 932500C / 0914 APPENDIX B. FILE STRUCTURES! CoefficientUncertainty Calibration coefficient uncertainty.! AcquisitionTime Last acquisition time used by the operator.! Mode Last acquisition mode used by the operator.! WallThickness Wall thickness in mm.! WallThicknessUncertainty Wall thickness uncertainty [+/! %] in mm.! ItemType Item Type (uranium compound type, e.g., U, UC, UN, UC 2, UO 2, U 3 O 8, UO 3, UF 4, UF 6, UNO 3.). [Acquisition]! AcquisitionTime Acquisition time in seconds.! Mode Acquisition mode (real time, live time, or uncertainty)! WallThickness Wall thickness for last acquisition.! WallThicknessUncertainty Wall thickness uncertainty [+/! %] in mm.! A Constant A for Eqn. 13.! B Constant B for Eqn. 13.! ChartLow Low-energy value for the verification plot.! ChartHigh High-energy value for the verification plot. [Hardware]! ConversionGain Conversion gain (fixed at 4096 channels).! CoarseGain Amplifier coarse gain setting.! FindGain Amplifier fine gain setting.! LLD Lower-lever discriminator value.! ULD Upper-level discriminator value. [Containers]! Name= Value pairs for container name (type) and attenuation value. 75
86 Micro-UF6 Portable HPGe Spectrometer, Software v2.2 User s Manual C / 0914 [Intentionally blank] 76
87 APPENDIX C. CHANGING THE INTERNAL BATTERY The typical service life of the Micro-UF6's 14.4 V lithium ion battery is 3 5 years. When the internal battery no longer retains a charge, it must be replaced with the appropriate ORTEC battery replacement kit. This is a straightforward operation that takes just a few minutes, so the detector does not significantly warm up during the procedure. If you connect the Micro-UF6 to external power, the battery can be hot swapped without shutting down the program or computer. After battery change (unless the battery has been pre-charged), the Micro-UF6 must remain connected to external power for 3 4 hours to charge the replacement battery. For more information, contact your ORTEC representative or our Global Service Center. 1) If external power is available, connect the Micro-UF6 to the power source. Otherwise shut down its computer by pressing and holding the on/off button for 1 3 seconds to display the power menu, then tapping the Shutdown option. 2) Figure 54 shows the quick-release battery hatch. The two release latches are located on the top edge. Slide the latches up and open the hatch as shown in Fig ) The end of the battery closest to the HPGe detector endcap has a pull tab. Gently pull it outward, as if opening a book cover or door, until the battery slips off the connector terminals at the lower rear of the compartment. Figure 56 shows the pull tab on the front side of the battery and the connector terminals on the lower back edge. Fig. 54. Quick-Access Battery Hatch, Closed. 4) Guide the new battery onto the connector terminals and press it into place, then close the hatch and slide the latches closed. 5) If the Micro-UF6 was connected to external power when you changed the battery, the unit is ready for use. If you powered off the Micro-UF6, restart it by pressing the on/off button, then wait for the unit to start and fully initialize (this will take several minutes). If you did not turn the cooler off, it will restart by itself. Once the program is fully initialized, wait another 5 minutes for 77
88 Micro-UF6 Portable HPGe Spectrometer, Software v2.2 User s Manual C / 0914 any alarms to clear. Typical alarms may include a warm detector error, a detector bias voltage error, and/or a detector gain stabilizer error. If a gain stabilizer error is posted, wait another 5 minutes to see if it clears. If it does not, run a background measurement. In both cases, unless the new battery was pre-charged, it must charge for 3 4 hours before the Micro-UF6 is ready for extended, standalone use without external power. Fig. 55. Quick-Access Latches Up and Hatch Open. Fig. 56. Front and Back of Internal Battery. 6) Return the old battery to ORTEC for recycling. 78
89 APPENDIX D. USING THE MICRO-UF6 WITH ORTEC SPECTRUM ANALYSIS PROGRAMS The Micro-UF6 is intended for completely independent operation, with no computer required. However, when you connect it to a computer running ORTEC CONNECTIONS spectroscopy applications, such MAESTRO or GammaVision, you can use it as a high-performance HPGe spectrometer/ digital MCB. Be sure to install the accompanying CONNECTIONS Driver Update Kit (P/N ) and version of MAESTRO. When installing MAESTRO, choose the USB-Based Instruments selection to install the correct driver for the Micro-UF6. Otherwise, MAESTRO may not be able to communicate with the Micro-UF6. If you have any questions about software/hardware compatibility, contact your ORTEC representative or our Technical Services Group. The MAESTRO User s Manual contains complete instructions on software installation and configuration of the MCBs attached to your computer. IMPORTANT When you disconnect the Micro-UF6 from the computer and exit its MCA Mode, any changes made to the hardware settings in MAESTRO will remain in effect until changed from the touchscreen. D.1. Connecting the Micro-UF6 to a Computer From the Home screen, tap Menu, General Settings, USB Control, then tap the MCA Mode radio button (Fig. 57). This sets the Micro-UF6's USB port so the instrument s MCA can be connected to a host computer. The other Micro-UF6 features are disabled. The Micro-UF6 can then be used as a high-performance HPGe MCA controlled by MAESTRO and other ORTEC CONNECTIONS spectroscopy applications. The first time this Micro-UF6 is connected to a particular computer for use as an MCA, Windows 8 and 7 will install the driver without a wizard. In XP, the new hardware installation wizard will open. Click Next, indicate you do not wish to connect to the internet or the Microsoft website to locate the driver, choose the automatically locate driver option, and follow the remaining prompts to completion. The final step is to run the MCB Configuration program from the MAESTRO start menu to build Master Instrument List of all ORTEC MCBs accessible to the computer. 79
90 Micro-UF6 Portable HPGe Spectrometer, Software v2.2 User s Manual C / 0914 To monitor the battery time remaining from within MAESTRO, go to the Status tab under Acquire/MCB Properties... D.1.1. Returning to Standalone Operation To return the Micro-UF6 to standalone operation, simply tap the Active Sync radio button. Within a few seconds, the touchscreen will become active in the normal standalone mode. Any changes made to the hardware settings via the computer will remain in effect until changed from the touchscreen. NOTE MAESTRO and other ORTEC CONNECTIONS programs have a Lock/Unlock Detector command to prevent unauthorized users from changing detector settings, starting and stopping data acquisition, and clearing the detector memory. Fig. 57. Micro-UF6 in MCA Mode. This locking command functions separately from the Micro-UF6 passwords. If the Micro-UF6 is password-locked within MAESTRO, you can still use it in the field without knowing the password; however, you cannot reconnect it to a computer and erase its spectrum memory. In addition, the next time you use it in MCA Mode with MAESTRO, it will still be locked. D.2. Quantitative Analysis of Micro-UF6 Spectra in GammaVision and ISOTOPIC The Micro-UF6 can be used to collect data for quantitative analysis, either as a standalone field instrument or a benchtop MCB connected to a computer. In both usage modes, the data are stored as.spc-format spectrum files. The.SPC files can then be quantitatively analyzed on a computer using GammaVision or ISOTOPIC. Note, however, that the Micro-UF6 is not designed to store efficiency information in the.spc files it creates. Therefore, for quantitative determinations, special attention is needed to prepare the calibration (.CLB) file so that GammaVision or ISOTOPIC will add the efficiency information during processing. To prepare this calibration file, load a Micro-UF6 calibration spectrum into GammaVision or ISOTOPIC. Use the software application s Calibration Wizard to obtain the additional efficiency calibration, keeping the existing energy calibration. After the efficiency calibration is computed, save the complete set of calibrations as a.clb file. 80
91 932500C / 0914 APPENDIX D. USING THE MICRO-UF6 WITH ORTEC SPECTRUM ANALYSIS PROGRAMS To add the efficiency information to an existing.spc file (typically from a standalone Micro- UF6):! Transfer the.spc file from the Micro-UF6 to the computer (see Chapter 6).! Recall the.spc file in GammaVision or ISOTOPIC.! Load the.clb file containing the proper efficiency information. This can be done either with the application s Recall Calibration command; or by specifying the.clb file as the calibration override in the GammaVision analysis options (.SDF) file or the ISOTOPIC configuration.! Save the.spc file with or without further analysis. NOTE If the.clb file is specified in the GammaVision.SDF file or ISOTOPIC configuration, the.an1 file generated during analysis will contain the proper calibration information but the original.spc file (without the efficiency information) will not change. To load the efficiency information before acquiring a new spectrum (with the Micro-UF6 attached to a computer):! Load the.clb file either with the Recall Calibration command; or by specifying the.clb file as the calibration override in the GammaVision.SDF file or ISOTOPIC configuration.! Acquire a new spectrum and save it in.spc format. D.3. Micro-UF6 MCB Properties in MAESTRO This section discusses the hardware setup dialogs you will see within MAESTRO when you use the MCB Properties... command on the Acquire menu. The MCB Properties dialog contains all of the instrument controls including acquisition presets, high voltage, hardware status indicators, and amplifier settings. To view the hardware parameters and Identification Mode reports for spectra downloaded from the Micro-UF6, simply move from tab to tab. Click Close when finished. Note that, in MAESTRO, the Download Spectra and View ZDT Corrected commands on the Acquire menu and the Smooth and Strip commands on the Calculate menu are disabled for this instrument. When setting up a data acquisition, note that as you enter characters in the data-entry fields the characters will be underlined until you move to another field or until 5 seconds have lapsed 81
92 Micro-UF6 Portable HPGe Spectrometer, Software v2.2 User s Manual C / 0914 since a character was last entered. During the time the entry is underlined, no other program can modify this value. NOTES The changes you make on most property tabs take place immediately. There is no cancel or undo option for this dialog. D.3.1. Amplifier Figure 58 shows the Amplifier tab, which displays the Coarse and Fine Gain and Pole Zero controls. Gain Set the amplifier coarse gain by selecting from the Coarse droplist, then adjust the Fine gain with the horizontal slider bar or the edit box, in the range of 0.45 to The resulting effective gain is shown at the top of the Gain section. The two controls used together cover the entire range of amplification from 0.45 to 32. Fig. 58. Micro-UF6 Amplifier Tab. Baseline Restore The Baseline Restore is used to return the baseline of the pulses to the true zero between incoming pulses. This improves the resolution by removing low frequency noise such as dc shifts or mains power ac pickup. The baseline settings control the time constant of the circuit that returns the baseline to zero. There are three fixed choices (Auto, 14 Fast, and Slow). The fast setting is used for high count rates, the slow for low count rates. Auto adjusts the time constant as appropriate for the input count rate. The settings (auto, fast, or slow) are saved in the Micro-UF6 even when the power is off. The time constant can be manually set on the InSight Virtual Oscilloscope display on the Amplifier 2 tab. You can view the time when the baseline restorer is active on the InSight display as a Mark region. In the automatic mode, the current value is shown on the InSight sidebar. For a lowcount-rate system, the value will remain at about 90. See the accompanying MAESTRO User s Manual for complete information on InSight Mode. 14 U.S. Patent No. 5,912,
93 932500C / 0914 APPENDIX D. USING THE MICRO-UF6 WITH ORTEC SPECTRUM ANALYSIS PROGRAMS Pole Zero Adjustment To maintain optimum energy resolution and peak position stability to high counting rates, it is important to enter the correct value for the pole-zero cancellation. Use the default value as the starting point. To make a fine adjustment of the Pole Zero setting: 1) Use a radioactive source that produces a well-defined peak near the upper limits of the energy spectrum. At low counting rates, note the symmetry of the peak. 2) Move the source closer to the detector to achieve much higher counting rates. If the peak maintains the symmetry observed at low counting rates no further adjustment of the Pole Zero is needed. If high counting rates generate a tail on the high energy side of the peak, slightly decrease the pole-zero value until the tail disappears. If high counting rates generate a tail on the low-energy side of the peak, slightly increase the pole-zero value until the tail disappears. 3) Make a final adjustment to balance the symmetry of the peak as closely as possible to the symmetry observed at low counting rates. This will result in the optimum pole-zero adjustment. D.3.2. Amplifier 2 Figure 59 shows the Amplifier 2 tab, which accesses the advanced shaping controls including the InSight Virtual Oscilloscope mode. The many choices of Rise Time allow you to precisely control the tradeoff between resolution and throughput. Starting with the default value, you should increase values of the rise time for better resolution for expected lower count rates, or when unusually high count rates are anticipated, reduce the rise time for higher throughput with somewhat worse resolution. Use the up/down arrows to adjust the Rise Time within the range of 0.8 µs to 23.0 µs. For the more advanced user, the InSight mode allows you to directly view all the parameters and adjust them interactively while collecting live data. To access the InSight mode, go to the Insight section on the Amplifier 2 tab and click Start. The InSight mode is discussed in detail in the MAESTRO User s Manual. 83
94 Micro-UF6 Portable HPGe Spectrometer, Software v2.2 User s Manual C / 0914 The Rise Time value is for both the rise and fall times; thus, changing the rise time has the effect of spreading or narrowing the quasi-trapezoid symmetrically. The Flattop controls adjust the top of the quasi-trapezoid. The Width adjusts the extent of the flattop (from 0.3 to 2.4 µs). The Tilt adjustment varies the flatness of this section slightly. The Tilt can be positive or negative (range:!1.0 to ). Choosing a positive value results in a flattop that slopes downward; choosing a negative value gives an upward slope. Fig. 59. Micro-UF6 Amplifier 2 Tab. The dead time per pulse is approximately When you are satisfied with the settings, Close the Properties dialog and prepare to acquire data. Once data acquisition is underway, the advanced user might wish to return to the Amplifier 2 tab and click the Insight section s Start button to adjust the shaping parameters interactively with a live waveform showing the actual pulse shape. D.3.3. Amplifier PRO Figure 60 shows the Amplifier PRO tab, which contains the Low Frequency Rejector (LFR) filter control. Turning it off causes shifting and/or broadening of peaks in addition to the acquisition of noise in the lowest-energy channels. We strongly recommend the LFR be enabled during all data acquisitions. Note, however, that you must turn the LFR off to pole-zero the Micro-UF6. Subsequent measurements can then be taken with the LFR filter on. Fig. 60. Micro-UF6 Amplifier PRO Tab. 84
95 932500C / 0914 APPENDIX D. USING THE MICRO-UF6 WITH ORTEC SPECTRUM ANALYSIS PROGRAMS D.3.4. ADC This tab (Fig. 61) contains the Conversion Gain, Lower Level Discriminator, and Upper Level Discriminator controls. In addition, the current real time, live time, and count rate are monitored at the bottom of the dialog. The Conversion Gain sets the maximum channel number in the spectrum. If set to 16384, the energy scale is divided into channels. This parameter is entered in powers of 2 (e.g., 8192, 4096, 2048, 1024, 512). The up/down arrow buttons step through the valid settings. Fig. 61. Micro-UF6 ADC Tab. The Lower Level Discriminator sets the level of the lowest amplitude pulse that will be stored. This level establishes a lower-level cutoff by channel number for ADC conversions. Because of the mechanical cooler, we recommend a minimum setting of 40 (in addition to leaving the LFR on at all times). The Upper Level Discriminator sets the level of the highest amplitude pulse that will be stored. This level establishes an upper-level cutoff by channel number for storage. D.3.5. Stabilizer The Micro-UF6 has both a gain stabilizer and a zero stabilizer. See the MAESTRO User s Manual for a more detailed discussion of each. The Stabilizer tab (Fig. 62) shows the current values for the stabilizers. The value in each Adjustment section shows how much adjustment is currently applied. The Initialize buttons set the adjustment to 0. If the value approaches 90% or above, the amplifier gain should be adjusted so the stabilizer can continue to function when the adjustment value Fig. 62. Micro-UF6 Stabilizer Tab. 85
96 Micro-UF6 Portable HPGe Spectrometer, Software v2.2 User s Manual C / 0914 reaches 100%, the stabilizer cannot make further corrections in that direction. The Center Channel and Width fields show the peak currently used for stabilization. To set up the stabilizer, enter the Center Channel and Width values manually or click the Suggest Region button. Suggest Region reads the position of the marker and inserts values into the fields. If the marker is in an ROI, the limits of the ROI are used. If the marker is not in an ROI, the center channel is the marker channel and the width is 3 times the FWHM at this energy. Now click the appropriate Enabled checkbox to turn the stabilizer on. Until changed in this dialog, the stabilizer will stay enabled even if the power is turned off. When the stabilizer is enabled, the Center Channel and Width cannot be changed. D.3.6. High Voltage Figure 63 shows the High Voltage tab, which allows you to turn the bias voltage off and on, and monitor the Actual bias. You cannot change the polarity or Shutdown mode, which is fixed as SMART. 15 Fig. 63. Micro-UF6 High Voltage Tab. 15 This is a reference to the Micro-UF6's SMART-1 detector technology. For more information on SMART-1, see the ORTEC catalog or visit 86
97 932500C / 0914 APPENDIX D. USING THE MICRO-UF6 WITH ORTEC SPECTRUM ANALYSIS PROGRAMS D.3.7. About This tab (Fig. 64) displays hardware and firmware information about the Micro-UF6 as well as the data Acquisition Start Time. In addition, the Access field shows whether the Detector is currently locked with a password by MAESTRO. Read/Write indicates the Detector is unlocked and Read Only means it is locked. See the MAESTRO User s Manual for more information. Use the Firmware Revision field to determine the instrument type and Fig. 64. Micro-UF6 About Tab. firmware version. This parameter is formatted DETH-nnn, where nnn is the firmware version. In the accompanying illustration, DETH-008 indicates a Micro-UF6 running firmware v5. You can also use the About tab to view this information for.spc-format spectra downloaded from the Micro-UF6. D.3.8. Status Figure 65 shows the Status tab. Ten parameters are continuously monitored in real time. Satisfactory status is reported as OK or a numerical value. A failure is reported as ERR or a descriptive message. Use the droplists to select any six parameters to be displayed simultaneously on the Status tab. You can change the selected parameters at any time. The monitored parameters are:! Detector State of Health reported as OK or ERR. Fig. 65. Micro-UF6 Status Tab.! Gamma Dose Rate reported in µsv/h.! Detector Temperature reported as OK or ERR. 87
98 Micro-UF6 Portable HPGe Spectrometer, Software v2.2 User s Manual C / 0914! Battery Voltage reported in volts.! Battery Time Remaining in minutes.! Cooler Body Temperature OK or ERR.! Cooler Drive Voltage OK or ERR.! Cold-Tip Temperature OK or ERR.! HV Bias in volts.! ID Table Version not used by the Micro-UF6. To resolve status problems, refer to Chapter 7. For further assistance, contact your ORTEC representative or our Technical Services Group. D.3.9. Presets Figure 66 shows the Presets tab. The presets can only be set when the Micro-UF6 is not acquiring data (during acquisition the preset field backgrounds are gray indicating that they are inactive). You can use any or all of the presets at one time. To disable a preset, enter a value of zero. If you disable all of the presets, data acquisition will continue until manually stopped. When more than one preset is enabled (set to a non-zero value), the first condition met during the acquisition causes Fig. 66. Micro-UF6 Presets Tab. the Detector to stop. This can be useful when you are analyzing samples of widely varying activity and do not know the general activity before counting. For example, the Live Time preset can be set so that sufficient counts can be obtained for proper calculation of the activity in the sample with the least activity. But if the sample contains a large amount of this or another nuclide, the dead time could be high, resulting in a long counting time for the sample. If you set the ROI Peak preset in addition to the Live Time preset, the low-level samples will be counted to the desired fixed live time while the very 88
99 932500C / 0914 APPENDIX D. USING THE MICRO-UF6 WITH ORTEC SPECTRUM ANALYSIS PROGRAMS active samples will be counted for the ROI peak count. In this circumstance, the ROI Peak preset can be viewed as a safety valve. The values of all presets for the currently selected Detector are shown on the Status Sidebar. These values do not change as new values are entered on the Presets tab; the changes take place only when you Close the Properties dialog. Enter the Real Time and Live Time presets in units of seconds and fractions of a second. These values are stored internally with a resolution of 20 milliseconds (ms) since the Detector clock increments by 20 ms. Real time means elapsed time or clock time. Live time refers to the amount of time that the Detector is available to accept another pulse (i.e., is not busy), and is equal to the real time minus the dead time (the time the Detector is not available). Enter the ROI Peak count preset value in counts. With this preset condition, the Detector stops counting when any ROI channel reaches this value unless there are no ROIs marked in the Detector, in which case that Detector continues counting until the count is manually stopped. Enter the ROI Integral preset value in counts. With this preset condition, the Detector stops counting when the sum of all counts in all channels for this Detector marked with an ROI reaches this value. This has no function if no ROIs are marked in the Detector. The Uncertainty preset stops acquisition when the statistical or counting uncertainty of a userselected net peak reaches the value you have entered. Enter the Preset in % value as percent uncertainty at 1 sigma of the net peak area. The range is from 99% to 0.1% in 0.1% steps. You have complete control over the selected peak region. The region must be at least 7 channels wide with 3 channels of background on each side of the peak. Note that MAESTRO calculates this preset once per 40 seconds. Therefore, the software will continue data acquisition up to 40 seconds after the preset has been reached, and the uncertainty achieved for a high count-rate sample may be lower than the preset value. Use the Start Channel and Width fields to enter the channel limits directly, or click Suggest Region. If the marker is positioned in an ROI around the peak of interest, Suggest Region reads the limits of the ROI with the marker and display those limits in the Start Chan and Width fields. The ROI can be cleared after the preset is entered without affecting the uncertainty calculation. If the marker is not positioned in an ROI, the start channel is 1.5 times the FWHM below the marker channel and the width is 3 times the FWHM. The net peak area and statistical uncertainty are calculated in the same manner as for the MAESTRO Peak Info command. 89
100 Micro-UF6 Portable HPGe Spectrometer, Software v2.2 User s Manual C / 0914 D MDA Preset The MDA preset (Fig. 67) can monitor up to 20 nuclides at one time, and stops data collection when the values of the minimum detectable activity (MDA) for all of the user-specified MDA nuclides reach the needed value. Presets are expressed in Bq, and are evaluated every 40 seconds. The detector must be calibrated for energy in all ORTEC spectroscopy applications, and for efficiency in all applications but MAESTRO. Fig. 67. Micro-UF6 MDA Preset. The MDA presets are implemented in the MCB (i.e., the entries you make on this screen are saved in the MCB memory), and have no direct link to MDA methods selected in the analysis options for applications such as GammaVision, ScintiVision, ISOTOPIC, etc. The MDA preset calculation uses the following formula: where: a, b, and c are determined by the MDA criteria you choose. Counts is the gross counts in an ROI that is 2.5 FWHM around the target peak energy. Live time is evaluated in 40 second intervals for the MDA presets. CorrectionFactor is the product of the calibration efficiency at the specified peak energy and the peak s branching ratio (yield) as listed in the working (active) library. NOTE MAESTRO does not support efficiency calibration. The efficiency component in the CorrectionFactor is set to 1.0; the preset field is labeled Correction instead of MDA; and the preset is based on counting activity (ca) instead of becquerels. You can enter the MDA preset either in counts; or corrected for factors such as sample volume, attenuation, or calculated 90
101 932500C / 0914 APPENDIX D. USING THE MICRO-UF6 WITH ORTEC SPECTRUM ANALYSIS PROGRAMS efficiency. For example, if you manually calculate the efficiency for a peak, you can enter a corrected MDA target value by multiplying the desired MDA value times the calculated efficiency, and entering the product as the Correction. To add an MDA preset, enter the preset value in the MDA or Correction field; select the Nuclide and Energy; enter the desired values for coefficients a, b, and c; then click Add New. To edit an existing preset, click to highlight it in the table. This will load its Nuclide, Energy, and coefficients in the lower sections of the dialog. Change as needed, then click Update. To remove a preset, click to high-light it in the table, then click Delete. IMPORTANT These MDA presets are not dynamically calculated. Each time you add an MDA preset to this table, its CorrectionFactor value is calculated and stored in the MCB s memory. If you then load a different library, change the efficiency calibration, or change the system geometry, the spectroscopy application will not update the existing CorrectionFactors, and your MDA presets may no longer be applicable. D Nuclide Report When using spectrum analysis applications such as GammaVision and Scinti- Vision, you can create an analysis options file (.SDF or.svd file) for each system geometry that you use; and include in it a set of MDA presets specific to that geometry, efficiency calibration, and nuclide library. You can then recall this tailored analysis options file as needed. Figure 68 shows the Nuclide Report tab. The Nuclide Report displays the activity of up to 9 user-selected peaks. Once the report is set up you can view the Nuclide Report at any time on the Micro-UF6 display. The peak area calculations in the hardware use the same methods as the MAESTRO Peak Info calculation, so the Nuclide Report display is the same as the Peak Info display on the selected peak in the spectra stored in the computer. The calculated value is computed by multiplying the net peak count rate by a user-defined constant. If the constant includes the efficiency and branching ratio, the displayed value is the activity. You enter the nuclide label and the activity units. The report format and calculations are discussed in detail in Section A
102 Micro-UF6 Portable HPGe Spectrometer, Software v2.2 User s Manual C / 0914 D Add New Manual Add Nuclides can be added to the list using the library to assist in the region definition or manually. To add a nuclide manually, enter the nuclide name, ROI start and end channels, multiplicative factor and units in the Report section. Now press Add New to add this nuclide to the list. The units need only be entered once, since they are the same for all nuclides in the table. Fig. 68. Micro-UF6 Nuclide Report. Library Add To use the library to aid in the definition, select the nuclide from the library nuclide drop down list. Now select the gamma-ray energy from the Energy drop down list. This defines what gamma ray to use. Now Press the Select from Lib button in the Report section. This will update all the entries in this section and show (as a yellow band) the region to be used in both the expanded spectrum and the full window. Now press Add New to add this nuclide to the list. Edit To change any of the current nuclides, select the nuclide in the list (use the scroll bars if needed). This will show the current settings for this nuclide. Make any changes needed. Any or all of the entries can be changed. When finished with the changes, click Update. Delete To remove an entry, select the entry and press Delete. When you close the Properties dialog, all the values entered are written to the Micro-UF6 and are used when you view the Nuclide Report on the Micro-UF6 display. 92
Model VT120 Fast Timing Preamplifier Operating and Service Manual
 Model VT120 Fast Timing Preamplifier Operating and Service Manual Printed in U.S.A. ORTEC Part No. 740360 1202 Manual Revision C Advanced Measurement Technology, Inc. a/k/a/ ORTEC, a subsidiary of AMETEK,
Model VT120 Fast Timing Preamplifier Operating and Service Manual Printed in U.S.A. ORTEC Part No. 740360 1202 Manual Revision C Advanced Measurement Technology, Inc. a/k/a/ ORTEC, a subsidiary of AMETEK,
Portable Integrated HPGe Spectrometer User s Manual
 ORTEC trans-spec -DX-100 trans-spec -N Portable Integrated HPGe Spectrometer User s Manual Printed in U.S.A. ORTEC Part No. 931042 1014 Manual Revision C Advanced Measurement Technology, Inc. ( AMT ) WARRANTY
ORTEC trans-spec -DX-100 trans-spec -N Portable Integrated HPGe Spectrometer User s Manual Printed in U.S.A. ORTEC Part No. 931042 1014 Manual Revision C Advanced Measurement Technology, Inc. ( AMT ) WARRANTY
Model 4001A Modular System Bin Operating and Service Manual
 Model 4001A Modular System Bin Operating and Service Manual Printed in U.S.A. ORTEC Part No. 733740 0704 Manual Revision D $GYDQFHG0HDVXUHPHQW7HFKQRORJ\,QF a/k/a/ ORTEC, a subsidiary of AMETEK, Inc. WARRANTY
Model 4001A Modular System Bin Operating and Service Manual Printed in U.S.A. ORTEC Part No. 733740 0704 Manual Revision D $GYDQFHG0HDVXUHPHQW7HFKQRORJ\,QF a/k/a/ ORTEC, a subsidiary of AMETEK, Inc. WARRANTY
Portable Neutron and Gamma Nuclide Identifier User s Manual
 ORTEC Detective-EX/DX -100T Portable Neutron and Gamma Nuclide Identifier User s Manual Printed in U.S.A. ORTEC Part No. 931040 1014 Manual Revision P Advanced Measurement Technology, Inc. ( AMT ) WARRANTY
ORTEC Detective-EX/DX -100T Portable Neutron and Gamma Nuclide Identifier User s Manual Printed in U.S.A. ORTEC Part No. 931040 1014 Manual Revision P Advanced Measurement Technology, Inc. ( AMT ) WARRANTY
Micro-UF6. Portable UF6 Cylinder Verification System
 Portable UF6 Cylinder Verification System UF6 cylinder verification system implemented on the ORTEC Micro-trans-SPEC HPGe Portable Spectrometer with a reinforced structural frame. All-in-one instrument
Portable UF6 Cylinder Verification System UF6 cylinder verification system implemented on the ORTEC Micro-trans-SPEC HPGe Portable Spectrometer with a reinforced structural frame. All-in-one instrument
Another Gamma Spectroscopy Innovation from ORTEC
 ORTEC trans-spec Another Gamma Spectroscopy Innovation from ORTEC High Performance Portable HPGe Gamma Spectrometer REQUIRES NO LIQUID NITROGEN! Rugged, Battery Powered, High-Resolution HPGe Gamma Spectrometer
ORTEC trans-spec Another Gamma Spectroscopy Innovation from ORTEC High Performance Portable HPGe Gamma Spectrometer REQUIRES NO LIQUID NITROGEN! Rugged, Battery Powered, High-Resolution HPGe Gamma Spectrometer
Model 4002D NIM Bin Power Supply Operating and Service Manual
 Model 4002D NIM Bin Power Supply Operating and Service Manual Printed in U.S.A. ORTEC Part No. 740300 1202 Manual Revision J Advanced Measurement Technology, Inc. a/k/a/ ORTEC, a subsidiary of AMETEK,
Model 4002D NIM Bin Power Supply Operating and Service Manual Printed in U.S.A. ORTEC Part No. 740300 1202 Manual Revision J Advanced Measurement Technology, Inc. a/k/a/ ORTEC, a subsidiary of AMETEK,
Model P4017 Single Channel USB Oscilloscope. Quick Start Guide
 Model P4017 Single Channel USB Oscilloscope Quick Start Guide General Warranty BNC warrants that the product will be free from defects in materials and workmanship for 3 years from the date of purchase
Model P4017 Single Channel USB Oscilloscope Quick Start Guide General Warranty BNC warrants that the product will be free from defects in materials and workmanship for 3 years from the date of purchase
ORTEC. Battery-Powered, Portable HPGe Gamma Spectrometer. In-Situ High Purity Germanium Gamma Spectroscopy in a digital, battery powered instrument.
 ORTEC trans-spec-dx-100t Battery-Powered, Portable HPGe Gamma Spectrometer In-Situ High Purity Germanium Gamma Spectroscopy in a digital, battery powered instrument. No LN 2 Miniature, high-reliability,
ORTEC trans-spec-dx-100t Battery-Powered, Portable HPGe Gamma Spectrometer In-Situ High Purity Germanium Gamma Spectroscopy in a digital, battery powered instrument. No LN 2 Miniature, high-reliability,
A Lightweight and Compact Solution for Heavyweight Spectroscopic Problems
 ORTEC Micro-trans-SPEC TM A Lightweight and Compact Solution for Heavyweight Spectroscopic Problems Amazingly Light 15 lb (6.8 kg) Tough Enclosure, Display, and all connections sealed against moisture
ORTEC Micro-trans-SPEC TM A Lightweight and Compact Solution for Heavyweight Spectroscopic Problems Amazingly Light 15 lb (6.8 kg) Tough Enclosure, Display, and all connections sealed against moisture
OLS Series Light Sources, OPM Series Optical Power Meters, and Related Test Kits User s Guide
 OLS Series Light Sources, OPM Series Optical Power Meters, and Related Test Kits User s Guide 2004-2009, AFL Telecommunications, all rights reserved. COM4-00-1001 Revision E, 2009-06-16 Specifications
OLS Series Light Sources, OPM Series Optical Power Meters, and Related Test Kits User s Guide 2004-2009, AFL Telecommunications, all rights reserved. COM4-00-1001 Revision E, 2009-06-16 Specifications
Customer Replacement Procedure
 Customer Replacement Procedure Dell EMC Unity Family Dell EMC Unity All Flash and Unity Hybrid Replacing a faulted 25-drive link control card 302-002-600 REV 02 July 2017 This document describes how to
Customer Replacement Procedure Dell EMC Unity Family Dell EMC Unity All Flash and Unity Hybrid Replacing a faulted 25-drive link control card 302-002-600 REV 02 July 2017 This document describes how to
SATA II HDD Canister KISS DA 435 Quick Reference Guide
 SATA II HDD Canister KISS DA 435 Quick Reference Guide If it s embedded, it s Kontron 1. Table of Contents SATA II HDD Canister KISS DA 435 1. Table of Contents 1. Table of Contents... 1 2. Important Information...
SATA II HDD Canister KISS DA 435 Quick Reference Guide If it s embedded, it s Kontron 1. Table of Contents SATA II HDD Canister KISS DA 435 1. Table of Contents 1. Table of Contents... 1 2. Important Information...
XBDM. 1015LV, 1020LV, 1030LV, 1020HV Models USER & INSTALLATION MANUAL BYPASS DISTRIBUTION MODULE
 XBDM 1015LV, 1020LV, 1030LV, 1020HV Models USER & INSTALLATION MANUAL www.xpcc.com 2013 Xtreme Power Conversion Corporation. All rights reserved. Table of Contents IMPORTANT SAFETY INSTRUCTIONS:... 4 INTRODUCTION...
XBDM 1015LV, 1020LV, 1030LV, 1020HV Models USER & INSTALLATION MANUAL www.xpcc.com 2013 Xtreme Power Conversion Corporation. All rights reserved. Table of Contents IMPORTANT SAFETY INSTRUCTIONS:... 4 INTRODUCTION...
3-4 SAS/SATA II HDD Canister Entry version USER S MANUAL XC-34D1-SA10-0-R. Document number: MAN A
 3-4 SAS/SATA II HDD Canister Entry version XC-34D1-SA10-0-R USER S MANUAL Document number: MAN-00077-A ii Preface Important Information Warranty Our product is warranted against defects in materials and
3-4 SAS/SATA II HDD Canister Entry version XC-34D1-SA10-0-R USER S MANUAL Document number: MAN-00077-A ii Preface Important Information Warranty Our product is warranted against defects in materials and
Customer Replacement Procedure
 Customer Replacement EMC Unity Family EMC Unity All Flash and EMC Unity Hybrid Replacing a faulted 2.5-inch disk drive 302-002-594 REV 01 May, 2016 This document describes how to replace a faulted 2.5-inch
Customer Replacement EMC Unity Family EMC Unity All Flash and EMC Unity Hybrid Replacing a faulted 2.5-inch disk drive 302-002-594 REV 01 May, 2016 This document describes how to replace a faulted 2.5-inch
3700 SERIES USER MANUAL
 SAFETY GUIDE This manual contains the precautions necessary to ensure your personal safety as well as for protection for the products and the connected equipment. These precautions are highlighted with
SAFETY GUIDE This manual contains the precautions necessary to ensure your personal safety as well as for protection for the products and the connected equipment. These precautions are highlighted with
Model WT1 Wireless Tablet Interface
 Model WT1 Wireless Tablet Interface User Manual Model WT1 Wireless Tablet Interface Thank you for purchasing the Califone Model WT1 Wireless Tablet Interface. We encourage you to visit our website www.
Model WT1 Wireless Tablet Interface User Manual Model WT1 Wireless Tablet Interface Thank you for purchasing the Califone Model WT1 Wireless Tablet Interface. We encourage you to visit our website www.
Customer Upgrade Procedure
 Customer Upgrade EMC Unity Family EMC Unity All Flash and EMC Unity Hybrid Adding an optional 2.5-inch disk drive 302-002-592 REV 01 May, 2016 This document describes how to add an optional 2.5-inch disk
Customer Upgrade EMC Unity Family EMC Unity All Flash and EMC Unity Hybrid Adding an optional 2.5-inch disk drive 302-002-592 REV 01 May, 2016 This document describes how to add an optional 2.5-inch disk
ORTEC MAESTRO -32 v6.08
 ORTEC MAESTRO -32 v6.08 Advanced Software for Multichannel Analyzer (MCA) Applications Integrated control of a wide range of spectroscopy hardware Instant live display of acquiring data on up to eight
ORTEC MAESTRO -32 v6.08 Advanced Software for Multichannel Analyzer (MCA) Applications Integrated control of a wide range of spectroscopy hardware Instant live display of acquiring data on up to eight
User's Guide Video Borescope Model BR200
 User's Guide Video Borescope Model BR200 Introduction Congratulations on your purchase of this Extech BR200 Video Borescope. This instrument was designed for use as a remote inspection device. It can be
User's Guide Video Borescope Model BR200 Introduction Congratulations on your purchase of this Extech BR200 Video Borescope. This instrument was designed for use as a remote inspection device. It can be
Customer Replacement Procedure
 Customer Replacement EMC Unity Family EMC Unity Hybrid Replacing a faulted 3.5-inch disk drive 302-002-595 REV 01 May, 2016 This document describes how to replace a faulted 3.5-inch disk drive in the Unity
Customer Replacement EMC Unity Family EMC Unity Hybrid Replacing a faulted 3.5-inch disk drive 302-002-595 REV 01 May, 2016 This document describes how to replace a faulted 3.5-inch disk drive in the Unity
Operating Instructions for Orderman Sol & Sol+
 Operating Instructions for Orderman Sol & Sol+ 2010 by Orderman GmbH Bachstrasse 59, 5023 Salzburg Austria www.orderman.com Errors and misprints excepted. Duplication, reproduction or distribution, even
Operating Instructions for Orderman Sol & Sol+ 2010 by Orderman GmbH Bachstrasse 59, 5023 Salzburg Austria www.orderman.com Errors and misprints excepted. Duplication, reproduction or distribution, even
Economy Single Channel Output DC Power Supply
 Economy Single Channel Output DC Power Supply User Manual www.owon.com.cn Feb. 2019 edition V1.1.0 Copyright LILLIPUT Company. All rights reserved. The LILLIPUT's products are under the protection of the
Economy Single Channel Output DC Power Supply User Manual www.owon.com.cn Feb. 2019 edition V1.1.0 Copyright LILLIPUT Company. All rights reserved. The LILLIPUT's products are under the protection of the
AirPro Surveyor 2 Manual
 AirPro Surveyor 2 Manual AirPro Surveyor Specifications Table of Contents Size 3/8 x 7 1/2 x 4 3/8 Weight 4.6 lbs. 2094 g Dynamic Range 1-1000 ml/min. total flow/constant flow Flow Capacity (8 Hrs.) 1000
AirPro Surveyor 2 Manual AirPro Surveyor Specifications Table of Contents Size 3/8 x 7 1/2 x 4 3/8 Weight 4.6 lbs. 2094 g Dynamic Range 1-1000 ml/min. total flow/constant flow Flow Capacity (8 Hrs.) 1000
AC4G-D User s Manual
 AC4G-D User s Manual Entire contents of this manual 2004 Active Cool Ltd. Ashkelon, Israel. Reproduction in whole or in part without permission is prohibited. Active Cool and AC4G-D are registered of Active
AC4G-D User s Manual Entire contents of this manual 2004 Active Cool Ltd. Ashkelon, Israel. Reproduction in whole or in part without permission is prohibited. Active Cool and AC4G-D are registered of Active
E8431 First Edition Model: T00CP
 Quick Start Guide E8431 First Edition Model: T00CP Copyright 2013 ASUSTeK COMPUTER INC. All Rights Reserved. No part of this manual, including the products and software described in it, may be reproduced,
Quick Start Guide E8431 First Edition Model: T00CP Copyright 2013 ASUSTeK COMPUTER INC. All Rights Reserved. No part of this manual, including the products and software described in it, may be reproduced,
Customer Replacement Procedure
 Customer Replacement Procedure Dell EMC Unity Family Dell EMC Unity All Flash and Unity Hybrid Replacing a faulted 25-drive DAE power supply and cooling module 302-002-598 REV 02 September 2017 This document
Customer Replacement Procedure Dell EMC Unity Family Dell EMC Unity All Flash and Unity Hybrid Replacing a faulted 25-drive DAE power supply and cooling module 302-002-598 REV 02 September 2017 This document
D-Pack 6 Classic ORDERCODE 50315
 D-Pack 6 Classic ORDERCODE 50315 Congratulations! You have bought a great, innovative product from Showtec. The Showtec D-Pack 6 Classic brings excitement to any venue. Whether you want simple plug-&-play
D-Pack 6 Classic ORDERCODE 50315 Congratulations! You have bought a great, innovative product from Showtec. The Showtec D-Pack 6 Classic brings excitement to any venue. Whether you want simple plug-&-play
Model 2460-KIT. Screw Terminal Connector Kit. Description / September 2014 *P * 1
 Keithley Instruments 28775 Aurora Road Cleveland, Ohio 44139 1-800-935-5595 http://www.keithley.com Model 2460-KIT Screw Terminal Connector Kit Description The Model 2460-KIT Screw Terminal Connector Kit
Keithley Instruments 28775 Aurora Road Cleveland, Ohio 44139 1-800-935-5595 http://www.keithley.com Model 2460-KIT Screw Terminal Connector Kit Description The Model 2460-KIT Screw Terminal Connector Kit
SLIMLINE DASH CAM Audio & Video Recorder
 SLIMLINE DASH CAM Audio & Video Recorder 1 EK142CAM INSTRUCTION MANUAL PLEASE READ ALL INSTRUCTIONS CAREFULLY AND RETAIN FOR FUTURE USE Getting Started Remove the Car Digital Video Recorder from the box.
SLIMLINE DASH CAM Audio & Video Recorder 1 EK142CAM INSTRUCTION MANUAL PLEASE READ ALL INSTRUCTIONS CAREFULLY AND RETAIN FOR FUTURE USE Getting Started Remove the Car Digital Video Recorder from the box.
Table of Contents. 3.1 Front/Rear Panel and User Interface Front Panel Rear Panel User Interface...
 General Warranty OWON warrants that the product will be free from defects in materials and workmanship for a period of 2 years (1 year for accessories) from the date of purchase of the product by the original
General Warranty OWON warrants that the product will be free from defects in materials and workmanship for a period of 2 years (1 year for accessories) from the date of purchase of the product by the original
TC100 Precision Thermocouple Calibrator
 TC100 Precision Thermocouple Calibrator Table of Contents 1. Introduction.....................1 2. Accessories....................5 3. Set-Up Basic/Advanced...........5 4. Operating Procedure.............6
TC100 Precision Thermocouple Calibrator Table of Contents 1. Introduction.....................1 2. Accessories....................5 3. Set-Up Basic/Advanced...........5 4. Operating Procedure.............6
General Warranty. For more details, please refer to the user manual, it can be downloaded at
 General Warranty OWON warrants that the product will be free from defects in materials and workmanship for a period of 1 year from the date of purchase of the product by the original purchaser from the
General Warranty OWON warrants that the product will be free from defects in materials and workmanship for a period of 1 year from the date of purchase of the product by the original purchaser from the
EMC VNXe. Replacing a link control card in a 12-slot disk-array enclosure REV 02. July, 2015
 EMC VNXe Replacing a link control card in a 12-slot disk-array enclosure 302-000-216 REV 02 July, 2015 This document describes how to replace a link control card (LCC) in a 12-slot disk-array enclosure
EMC VNXe Replacing a link control card in a 12-slot disk-array enclosure 302-000-216 REV 02 July, 2015 This document describes how to replace a link control card (LCC) in a 12-slot disk-array enclosure
IDM-200 -V. Interchangeable HPGe Detector Module (IDM) for Systems Integrators
 IDM-200 -V Interchangeable HPGe Detector Module (IDM) for Systems Integrators Free from liquid nitrogen, free from maintenance, free from integration complexities. Convenient-to-mount, all-in-one integrated
IDM-200 -V Interchangeable HPGe Detector Module (IDM) for Systems Integrators Free from liquid nitrogen, free from maintenance, free from integration complexities. Convenient-to-mount, all-in-one integrated
E-37-V Dome Network Camera. Quick Start Guide
 E-37-V Dome Network Camera Quick Start Guide i Welcome Thank you for purchasing our Network camera! This user s manual is designed to be a reference tool for your system. Please read the following safeguard
E-37-V Dome Network Camera Quick Start Guide i Welcome Thank you for purchasing our Network camera! This user s manual is designed to be a reference tool for your system. Please read the following safeguard
DCM Digital Control Modules
 DCM Digital Control Modules TECHNICAL MANUAL Version 1.2 November 2011 Safety Precautions Caution Read Instructions: Read and understand all safety and operating instructions before using the equipment.
DCM Digital Control Modules TECHNICAL MANUAL Version 1.2 November 2011 Safety Precautions Caution Read Instructions: Read and understand all safety and operating instructions before using the equipment.
PORTABLE WIRELESS PA SYSTEM WITH LITHIUM -ION RECHARGEABLE BATTERY AWP6042 OWNER S MANUAL. Handheld Microphone Headset Transmitter
 PORTABLE WIRELESS PA SYSTEM WITH LITHIUM -ION RECHARGEABLE BATTERY AWP6042 OWNER S MANUAL X1 Headset Microphone AWX6042H VHF Wireless Headset Transmitter Handheld Microphone Headset Transmitter Thank you
PORTABLE WIRELESS PA SYSTEM WITH LITHIUM -ION RECHARGEABLE BATTERY AWP6042 OWNER S MANUAL X1 Headset Microphone AWX6042H VHF Wireless Headset Transmitter Handheld Microphone Headset Transmitter Thank you
3M Duplex Polishing Machine 6851-E with Universal Dual Holder Instructions
 3M Duplex Polishing Machine 6851-E with Universal Dual Holder Instructions Safety Information Read, understand and follow all safety information contained in these user instructions prior to use of the
3M Duplex Polishing Machine 6851-E with Universal Dual Holder Instructions Safety Information Read, understand and follow all safety information contained in these user instructions prior to use of the
Users Manual OPN Pocket Memory Scanner
 Users Manual OPN 2001 Pocket Memory Scanner CAUTION: This user s manual may be revised or withdrawn at any time without prior notice. Copyright 2006 Opticon Sensors Europe B.V. All rights reserved. This
Users Manual OPN 2001 Pocket Memory Scanner CAUTION: This user s manual may be revised or withdrawn at any time without prior notice. Copyright 2006 Opticon Sensors Europe B.V. All rights reserved. This
Model 8702 DP-CALC Micromanometer
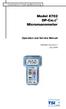 Ventilation Testing/Balancing Model 8702 DP-CALC Micromanometer Operation and Service Manual 1980260, Revision F July 2006 Model 8702 DP-CALC Micromanometer Operation and Service Manual 1980260, Revision
Ventilation Testing/Balancing Model 8702 DP-CALC Micromanometer Operation and Service Manual 1980260, Revision F July 2006 Model 8702 DP-CALC Micromanometer Operation and Service Manual 1980260, Revision
Forston Labs LabNavigator
 Forston Labs LabNavigator (Order Code LabNavigator) Overview Welcome to LabNavigator. This guide will get you started with basic data collection. More information is available in the LabNavigator Reference
Forston Labs LabNavigator (Order Code LabNavigator) Overview Welcome to LabNavigator. This guide will get you started with basic data collection. More information is available in the LabNavigator Reference
PCM-7140 Pulsed Current Source Operation Manual
 PCM-7140 Pulsed Current Source Operation Manual Directed Energy, Inc. 1609 Oakridge Dr., Suite 100, Fort Collins, CO 80525 (970) 493-1901 sales@ixyscolorado.com www.ixyscolorado.com Manual Document 7650-0031
PCM-7140 Pulsed Current Source Operation Manual Directed Energy, Inc. 1609 Oakridge Dr., Suite 100, Fort Collins, CO 80525 (970) 493-1901 sales@ixyscolorado.com www.ixyscolorado.com Manual Document 7650-0031
Customer Replacement Procedure
 Customer Replacement Dell EMC Unity Family Dell EMC Unity All Flash and Unity Hybrid Replacing a faulted 80-drive DAE cooling module 302-003-777 REV 01 July 2017 This document describes how to replace
Customer Replacement Dell EMC Unity Family Dell EMC Unity All Flash and Unity Hybrid Replacing a faulted 80-drive DAE cooling module 302-003-777 REV 01 July 2017 This document describes how to replace
Customer Replacement Procedure
 Customer Replacement Dell EMC Unity Family Dell EMC Unity All Flash and Unity Hybrid Replacing a faulted 80-drive DAE system status card 302-003-774 REV 01 July 2017 This document describes how to replace
Customer Replacement Dell EMC Unity Family Dell EMC Unity All Flash and Unity Hybrid Replacing a faulted 80-drive DAE system status card 302-003-774 REV 01 July 2017 This document describes how to replace
XPS 15 2-in-1. Service Manual. Computer Model: XPS Regulatory Model: P73F Regulatory Type: P73F001
 XPS 15 2-in-1 Service Manual Computer Model: XPS 15-9575 Regulatory Model: P73F Regulatory Type: P73F001 Notes, cautions, and warnings NOTE: A NOTE indicates important information that helps you make better
XPS 15 2-in-1 Service Manual Computer Model: XPS 15-9575 Regulatory Model: P73F Regulatory Type: P73F001 Notes, cautions, and warnings NOTE: A NOTE indicates important information that helps you make better
Lenovo Miix User Guide. Read the safety notices and important tips in the included manuals before using your computer.
 Lenovo Miix 2 11 User Guide Read the safety notices and important tips in the included manuals before using your computer. Notes Before using the product, be sure to read Lenovo Safety and General Information
Lenovo Miix 2 11 User Guide Read the safety notices and important tips in the included manuals before using your computer. Notes Before using the product, be sure to read Lenovo Safety and General Information
TABLE OF CONTENTS INTRODUCTION...1 DEVICE SETUP...4 SUPPORT RESOURCES...9
 TABLE OF CONTENTS INTRODUCTION...1 1.1 Minimum System Requirements 1.2 Package Contents 1.3 About This Manual 1.4 Rear View 1.4.1 Rear Features 1.5 Usage Notes DEVICE SETUP...4 2.1 Quick Start 2.2 Assembly
TABLE OF CONTENTS INTRODUCTION...1 1.1 Minimum System Requirements 1.2 Package Contents 1.3 About This Manual 1.4 Rear View 1.4.1 Rear Features 1.5 Usage Notes DEVICE SETUP...4 2.1 Quick Start 2.2 Assembly
Power. Document Part Number: This guide explains how the computer uses power. March 2006
 Power Document Part Number: 396855-001 March 2006 This guide explains how the computer uses power. Contents 1 Power control and light locations 2 Power sources Connecting the AC adapter....................
Power Document Part Number: 396855-001 March 2006 This guide explains how the computer uses power. Contents 1 Power control and light locations 2 Power sources Connecting the AC adapter....................
Power. Document Part Number: This guide explains how the computer uses power. December 2005
 Power Document Part Number: 393525-002 December 2005 This guide explains how the computer uses power. Contents 1 Power controls and lights 2 Power sources Connecting the AC adapter.......................
Power Document Part Number: 393525-002 December 2005 This guide explains how the computer uses power. Contents 1 Power controls and lights 2 Power sources Connecting the AC adapter.......................
Nexio. NEXIO Co.,Ltd. NIO150SA Desktop Touch Monitor. LCD Monitor User Guide.
 Nexio NEXIO Co.,Ltd. www.inexio.co.kr NIO150SA Desktop Touch Monitor VGA, DVI, Composite, S-video & Audio supported LCD Monitor User Guide Please see the following page for the latest enhancements. Revised
Nexio NEXIO Co.,Ltd. www.inexio.co.kr NIO150SA Desktop Touch Monitor VGA, DVI, Composite, S-video & Audio supported LCD Monitor User Guide Please see the following page for the latest enhancements. Revised
Sonic Ruptor 400. User Manual
 Sonic Ruptor 400 User Manual Data herein has been verified and validated. It is believed adequate for the intended use of the instrument. If the instrument or procedures are used for purposes over and
Sonic Ruptor 400 User Manual Data herein has been verified and validated. It is believed adequate for the intended use of the instrument. If the instrument or procedures are used for purposes over and
ORTEC MAESTRO -32 v6.08
 ORTEC MAESTRO -32 v6.08 Advanced Software for Multichannel Analyzer (MCA) Applications Integrated control of a wide range of spectroscopy hardware Instant live display of acquiring data on up to eight
ORTEC MAESTRO -32 v6.08 Advanced Software for Multichannel Analyzer (MCA) Applications Integrated control of a wide range of spectroscopy hardware Instant live display of acquiring data on up to eight
User s Guide. RP7000S Series Single-Ended Active Probe. Nov RIGOL Technologies, Inc.
 User s Guide RP7000S Series Single-Ended Active Probe Nov. 2013 RIGOL Technologies, Inc. Guaranty and Declaration Copyright 2013 RIGOL Technologies, Inc. All Rights Reserved. Trademark Information RIGOL
User s Guide RP7000S Series Single-Ended Active Probe Nov. 2013 RIGOL Technologies, Inc. Guaranty and Declaration Copyright 2013 RIGOL Technologies, Inc. All Rights Reserved. Trademark Information RIGOL
MP3 Speaker USER GUIDE
 MP3 Speaker USER GUIDE Jazwares, Inc. 2012 CONTENTS Please read the instructions along with the Speaker carefully before you use it, so that you can operate it conveniently. WELCOME, Warnings & Safety
MP3 Speaker USER GUIDE Jazwares, Inc. 2012 CONTENTS Please read the instructions along with the Speaker carefully before you use it, so that you can operate it conveniently. WELCOME, Warnings & Safety
AE3100 Series User Manual. Version 1.02
 AE3100 Series User Manual Version 1.02 Preface Thanks for purchasing the AE3100 series OTDR (Optical Time Domain Reflectometer). This manual contains useful information about AE3100 series OTDR s functions
AE3100 Series User Manual Version 1.02 Preface Thanks for purchasing the AE3100 series OTDR (Optical Time Domain Reflectometer). This manual contains useful information about AE3100 series OTDR s functions
MAESTRO 7. Multichannel Analyzer (MCA) Application Software
 7 Multichannel Analyzer (MCA) Application Software Advanced Features Windows 7 (32-bit and 64-bit) and Windows XP (32-bit) compatible. ORTEC CONNECTIONS 32- and 64-bit network connectivity: local and remote
7 Multichannel Analyzer (MCA) Application Software Advanced Features Windows 7 (32-bit and 64-bit) and Windows XP (32-bit) compatible. ORTEC CONNECTIONS 32- and 64-bit network connectivity: local and remote
Customer Service:
 TM www.turbolock.com Customer Service: 855-850-8031 Table of Contents Section 1 Information & Safety Warnings 4 1.1 Introduction 4 1.2 Safety Warnings 4 1.3 Disposal at End-of-Life 5 Section 2 Lock Functions
TM www.turbolock.com Customer Service: 855-850-8031 Table of Contents Section 1 Information & Safety Warnings 4 1.1 Introduction 4 1.2 Safety Warnings 4 1.3 Disposal at End-of-Life 5 Section 2 Lock Functions
CANARY AUDIO. Vacuum Tube Compact Disc Player CD-100 OWNER S MANUAL. Handcrafted in California MADE IN USA
 CANARY AUDIO Vacuum Tube Compact Disc Player Handcrafted in California CD-100 OWNER S MANUAL MADE IN USA Dear Customer: Please allow us to take this opportunity to thank you for purchasing this CANARY
CANARY AUDIO Vacuum Tube Compact Disc Player Handcrafted in California CD-100 OWNER S MANUAL MADE IN USA Dear Customer: Please allow us to take this opportunity to thank you for purchasing this CANARY
Installation and Operation
 S&C TripSaver II Cutout-Mounted Recloser Outdoor Distribution (15 kv and 25 kv) Cordless Power Module Installation and Operation Table of Contents Section Page Section Page Introduction Qualified Persons....
S&C TripSaver II Cutout-Mounted Recloser Outdoor Distribution (15 kv and 25 kv) Cordless Power Module Installation and Operation Table of Contents Section Page Section Page Introduction Qualified Persons....
Startup Guide C01
 Startup Guide 4012988-00 C01 Startup Guide English Where to Find Information........................ 2 Safety Instructions.............................. 4 Important Safety Instructions...........................
Startup Guide 4012988-00 C01 Startup Guide English Where to Find Information........................ 2 Safety Instructions.............................. 4 Important Safety Instructions...........................
This 4200-RM Rack Mount Kit is for installation in 4200-CAB series cabinets only.
 Keithley Instruments, Inc. 28775 Aurora Road Cleveland, Ohio 44139 (440) 248-0400 Fax: (440) 248-6168 www.keithley.com Model 4200-RM Rack Mount Kit Packing List Introduction NOTE This 4200-RM Rack Mount
Keithley Instruments, Inc. 28775 Aurora Road Cleveland, Ohio 44139 (440) 248-0400 Fax: (440) 248-6168 www.keithley.com Model 4200-RM Rack Mount Kit Packing List Introduction NOTE This 4200-RM Rack Mount
ARA FTS Flow Calibrator. Operation Manual August 1, 2016
 ARA FTS Flow Calibrator Operation Manual August 1, 2016 TABLE OF CONTENTS SECTION PAGE 1. INTRODUCTION 1 2. GETTING STARTED 1 2.1. Navigation 1 2.2. Charge Battery 1 2.3. Set Date and Time 2 2.4. Plug-In
ARA FTS Flow Calibrator Operation Manual August 1, 2016 TABLE OF CONTENTS SECTION PAGE 1. INTRODUCTION 1 2. GETTING STARTED 1 2.1. Navigation 1 2.2. Charge Battery 1 2.3. Set Date and Time 2 2.4. Plug-In
COOPER POWER SERIES. RS-485 digital communications accessory board installation and operation instructions. Voltage Regulators MN225074EN
 Voltage Regulators MN225074EN Effective March 2017 Supersedes January 2012 (S225-40-7) RS-485 digital communications accessory board installation and operation instructions COOPER POWER SERIES DISCLAIMER
Voltage Regulators MN225074EN Effective March 2017 Supersedes January 2012 (S225-40-7) RS-485 digital communications accessory board installation and operation instructions COOPER POWER SERIES DISCLAIMER
Data Reporter. Installation-Operation E rev.f
 Installation-Operation Data Reporter 309867E rev.f Important Safety Instructions Read all warnings and instructions in this manual. Save these instructions. Part No. 246085 Records actual temperature,
Installation-Operation Data Reporter 309867E rev.f Important Safety Instructions Read all warnings and instructions in this manual. Save these instructions. Part No. 246085 Records actual temperature,
Customer Upgrade Procedure
 Customer Upgrade Dell EMC Unity Family Dell EMC Unity All Flash and Unity Hybrid Adding an optional 80-drive DAE disk drive 302-003-780 REV 01 July 2017 This document describes how to add an optional 80-drive
Customer Upgrade Dell EMC Unity Family Dell EMC Unity All Flash and Unity Hybrid Adding an optional 80-drive DAE disk drive 302-003-780 REV 01 July 2017 This document describes how to add an optional 80-drive
TOUPCAM QUICK GUIDE INSTALLATION MANUAL
 TOUPCAM QUICK GUIDE INSTALLATION MANUAL January 2013 1 WARNING! TO AVOID THE RISK OF FIREOR ELECTRICAL SHOCK. NEVER EXPOSE THIS PRODUCTTOWATEROR OPERATEIN AHIGH HUMIDITYENVIRONMENT. Keep camera away from
TOUPCAM QUICK GUIDE INSTALLATION MANUAL January 2013 1 WARNING! TO AVOID THE RISK OF FIREOR ELECTRICAL SHOCK. NEVER EXPOSE THIS PRODUCTTOWATEROR OPERATEIN AHIGH HUMIDITYENVIRONMENT. Keep camera away from
Quick Setup & Getting Started
 Quick Setup & Getting Started HP Compaq Business PC Copyright 2007 Hewlett-Packard Development Company, L.P. The information contained herein is subject to change without notice. Microsoft, Windows, and
Quick Setup & Getting Started HP Compaq Business PC Copyright 2007 Hewlett-Packard Development Company, L.P. The information contained herein is subject to change without notice. Microsoft, Windows, and
Multi-Mount for Mac Pro " to 5.25" Drive Bay Converter Bracket. Assembly & Installation Manual
 Multi-Mount for Mac Pro 2009-2010 3.5" to 5.25" Drive Bay Converter Bracket Assembly & Installation Manual Introduction 1 INTRODUCTION 1.1 System Requirements 1.1.1 Computer Requirements 1.1.2 Hard Drive
Multi-Mount for Mac Pro 2009-2010 3.5" to 5.25" Drive Bay Converter Bracket Assembly & Installation Manual Introduction 1 INTRODUCTION 1.1 System Requirements 1.1.1 Computer Requirements 1.1.2 Hard Drive
Full HD IP Vandal Dome Camera
 Quick Start Guide Full HD IP Vandal Dome Camera O3VLD1 Version 1.0 Welcome Thank you for purchasing this network camera! This owner s manual is designed to be a reference tool for your system. Please read
Quick Start Guide Full HD IP Vandal Dome Camera O3VLD1 Version 1.0 Welcome Thank you for purchasing this network camera! This owner s manual is designed to be a reference tool for your system. Please read
Mercury Helios ASSEMBLY MANUAL & USER GUIDE
 Mercury Helios ASSEMBLY MANUAL & USER GUIDE TABLE OF CONTENTS INTRODUCTION...1 1.1 MINIMUM SYSTEM REQUIREMENTS 1.1.1 Apple Mac Requirements 1.1.2 PC Requirements 1.1.3 Supported PCIe Cards NOTE: Boot Camp
Mercury Helios ASSEMBLY MANUAL & USER GUIDE TABLE OF CONTENTS INTRODUCTION...1 1.1 MINIMUM SYSTEM REQUIREMENTS 1.1.1 Apple Mac Requirements 1.1.2 PC Requirements 1.1.3 Supported PCIe Cards NOTE: Boot Camp
TABLET PC. Quick Start Guide. Model: TVE100 I
 TABLET PC Quick Start Guide Model: TVE100 I Safety Precautions 1. This production is suitable for use in non-tropic areas below 2,000 meters, and the mark in the nameplate indicates the product is suitable
TABLET PC Quick Start Guide Model: TVE100 I Safety Precautions 1. This production is suitable for use in non-tropic areas below 2,000 meters, and the mark in the nameplate indicates the product is suitable
BS 181 SINGLE CHANNEL POWER SUPPLY USER MANUAL
 BS 181 SINGLE CHANNEL POWER SUPPLY USER MANUAL Issue 2011 ASL Intercom BV DESIGNED & MANUFACTURED BY: ASL Intercom B.V. Zonnebaan 42 3542 EG Utrecht The Netherlands Tel: +31 (0)30 2411901 Fax: +31 (0)30
BS 181 SINGLE CHANNEL POWER SUPPLY USER MANUAL Issue 2011 ASL Intercom BV DESIGNED & MANUFACTURED BY: ASL Intercom B.V. Zonnebaan 42 3542 EG Utrecht The Netherlands Tel: +31 (0)30 2411901 Fax: +31 (0)30
Hidden Camera Detector SEL SP-102 ARCAM. Operation manual.
 Hidden Camera Detector SEL SP-102 ARCAM Operation manual 2016 Contents 1. Intended use 3 2. Delivery set 3 3. Main technical characteristics 4 4. Operating conditions 5 5. Construction and performance
Hidden Camera Detector SEL SP-102 ARCAM Operation manual 2016 Contents 1. Intended use 3 2. Delivery set 3 3. Main technical characteristics 4 4. Operating conditions 5 5. Construction and performance
It s a Better Way to Weigh!
 Midmark Way Platform Scale It s a Better Way to Weigh! Table of Contents Pre-Installation......................... 2 Specifications... 2 Parts Identification... 3 Assembly & Installation... 3-4 Post Mounted
Midmark Way Platform Scale It s a Better Way to Weigh! Table of Contents Pre-Installation......................... 2 Specifications... 2 Parts Identification... 3 Assembly & Installation... 3-4 Post Mounted
Mercury Elite Pro mini ASSEMBLY MANUAL & USER GUIDE
 Mercury Elite Pro mini ASSEMBLY MANUAL & USER GUIDE TABLE OF CONTENTS 1. INTRODUCTION... 1 1.1 MINIMUM SYSTEM REQUIREMENTS 1.1.1 Mac Requirements 1.1.2 PC Requirements 1.2 PACKAGE CONTENTS 1.3 ABOUT THIS
Mercury Elite Pro mini ASSEMBLY MANUAL & USER GUIDE TABLE OF CONTENTS 1. INTRODUCTION... 1 1.1 MINIMUM SYSTEM REQUIREMENTS 1.1.1 Mac Requirements 1.1.2 PC Requirements 1.2 PACKAGE CONTENTS 1.3 ABOUT THIS
Stonex Europe S.R.L. S3 Series Quick Start
 S3 Series Quick Start 1 S3 Series Quick Start 1. Appearance Antenna Earpiece External antenna connector Back strap screws Speaker Camera Lanyard tether point Touch panel Other function keys Power Microphone
S3 Series Quick Start 1 S3 Series Quick Start 1. Appearance Antenna Earpiece External antenna connector Back strap screws Speaker Camera Lanyard tether point Touch panel Other function keys Power Microphone
DataPort 350 & 525 USB 2.0 and FireWire Enclosure User s Guide (800)
 DataPort 350 & 525 USB 2.0 and FireWire Enclosure User s Guide WWW.CRUINC.COM (800) 260-9800 TABLE OF CONTENTS PAGE Package Contents 1 Features and Requirements 2 Installation 6 Trouble Shooting 16 Technical
DataPort 350 & 525 USB 2.0 and FireWire Enclosure User s Guide WWW.CRUINC.COM (800) 260-9800 TABLE OF CONTENTS PAGE Package Contents 1 Features and Requirements 2 Installation 6 Trouble Shooting 16 Technical
USB Server User Manual
 1 Copyright Notice Copyright Incorporated 2009. All rights reserved. Disclaimer Incorporated shall not be liable for technical or editorial errors or omissions contained herein; nor for incidental or consequential
1 Copyright Notice Copyright Incorporated 2009. All rights reserved. Disclaimer Incorporated shall not be liable for technical or editorial errors or omissions contained herein; nor for incidental or consequential
TDM-170 TIMER DISPLAY
 TDM-170 TIMER DISPLAY TECHNICAL MANUAL Version 1.1 August 2016 TDM-170 Timer Display Technical Manual Safety Precautions Caution Read Instructions: Read and understand all safety and operating instructions
TDM-170 TIMER DISPLAY TECHNICAL MANUAL Version 1.1 August 2016 TDM-170 Timer Display Technical Manual Safety Precautions Caution Read Instructions: Read and understand all safety and operating instructions
DOWNLOAD PDF DELL VENUE 8 PRO 5830 MANUAL
 Chapter 1 : Dell Tablet Venue 8 Pro () Accessories - Adapter, Laptop Bag, Lid, External Hard Drive Dell Get user or pdf manual for your Dell Venue Pro. Search. Sign In. My Account. Place orders quickly
Chapter 1 : Dell Tablet Venue 8 Pro () Accessories - Adapter, Laptop Bag, Lid, External Hard Drive Dell Get user or pdf manual for your Dell Venue Pro. Search. Sign In. My Account. Place orders quickly
Stealth Cam STC-CRV20 User s Manual
 Stealth Cam STC-CRV20 User s Manual Toll Free Customer Support 1-877-269-8490 www.stealthcam.net Version 1.1 08/08 For Customer Service or Warranty Information Call Toll Free 877-269-8490 Stealth Cam,
Stealth Cam STC-CRV20 User s Manual Toll Free Customer Support 1-877-269-8490 www.stealthcam.net Version 1.1 08/08 For Customer Service or Warranty Information Call Toll Free 877-269-8490 Stealth Cam,
Windows " Intel Apollo Lake N3350 Clamshell Laptop
 TRAVELBOOK M13 by TRAVELTEK Windows 10 13.3" Intel Apollo Lake N3350 Clamshell Laptop User Manual Introduction Thank you for purchasing the Travelbook M13 which comes with the newest Intel Apollo Lake
TRAVELBOOK M13 by TRAVELTEK Windows 10 13.3" Intel Apollo Lake N3350 Clamshell Laptop User Manual Introduction Thank you for purchasing the Travelbook M13 which comes with the newest Intel Apollo Lake
Manual No Revision MODEL GLI-9835 HAND-HELD/PORTABLE CONDUCTIVITY/TDS METER
 Manual No. 9835 Revision 0-401 MODEL GLI-9835 HAND-HELD/PORTABLE CONDUCTIVITY/TDS METER Please read this instruction manual carefully before using the instrument. This manual will provide you with all
Manual No. 9835 Revision 0-401 MODEL GLI-9835 HAND-HELD/PORTABLE CONDUCTIVITY/TDS METER Please read this instruction manual carefully before using the instrument. This manual will provide you with all
EPS Power Supply
 EPS - 600 Power Supply Installation and Operation Manual Version 1.0 *This instrument is intended for laboratory use only Index A. Important Notice ----------------------------------------------------------------
EPS - 600 Power Supply Installation and Operation Manual Version 1.0 *This instrument is intended for laboratory use only Index A. Important Notice ----------------------------------------------------------------
TM101W635L User s Guide
 TM101W635L User s Guide Customer Service NuVision Customer Service www.nuvision.com/assistance Phone: (800) 890-1288 Hours: 8:30am to 5:30pm PST M-F Email: cs@nuvision.com Register your tablet today at
TM101W635L User s Guide Customer Service NuVision Customer Service www.nuvision.com/assistance Phone: (800) 890-1288 Hours: 8:30am to 5:30pm PST M-F Email: cs@nuvision.com Register your tablet today at
Welcome 1. Precaution
 0 Table of Contents 1. Precautions. 2 2. Preparation.. 2 Standard Accessories.. 5 Parts Names.. 6 Charging the Battery Pack..... 7 3. Recording Mode 9 Loading SD card 9 Connect External Camera.. 9 Powering
0 Table of Contents 1. Precautions. 2 2. Preparation.. 2 Standard Accessories.. 5 Parts Names.. 6 Charging the Battery Pack..... 7 3. Recording Mode 9 Loading SD card 9 Connect External Camera.. 9 Powering
IAQ-CALC TM Indoor Air Quality Meter
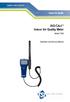 ENERGY AND COMFORT Indoor Air Quality IAQ-CALC TM Indoor Air Quality Meter Model 7535 Operation and Service Manual Copyright TSI Incorporated / May 2007 / All rights reserved. Address TSI Incorporated
ENERGY AND COMFORT Indoor Air Quality IAQ-CALC TM Indoor Air Quality Meter Model 7535 Operation and Service Manual Copyright TSI Incorporated / May 2007 / All rights reserved. Address TSI Incorporated
HDMI to 3GSDI Converter
 HDMI to 3GSDI Converter EXT-HD-3G-C User Manual Release A2 Important Safety Instructions 1. Read these instructions. 2. Keep these instructions. 3. Heed all warnings. 4. Follow all instructions. 5. Do
HDMI to 3GSDI Converter EXT-HD-3G-C User Manual Release A2 Important Safety Instructions 1. Read these instructions. 2. Keep these instructions. 3. Heed all warnings. 4. Follow all instructions. 5. Do
CO2 Controller Operating Instructions Models: RAD-0501, RAD-0501A, RAD-0501E 1. Product Description
 CO2 Controller Operating Instructions Models: RAD-0501, RAD-0501A, RAD-0501E 1. Product Description RAD-0501 Greenhouse Mode: Controls CO2 generator or regulator to increase CO2 levels during daylight
CO2 Controller Operating Instructions Models: RAD-0501, RAD-0501A, RAD-0501E 1. Product Description RAD-0501 Greenhouse Mode: Controls CO2 generator or regulator to increase CO2 levels during daylight
DCS200/DCS200-09/DCS DCS300/DCS300-09/DCS355
 THE SEEKER 200 SERIES & THE SEEKER 300 SERIES VIDEO INSPECTION SYSTEMS DCS200 (shown) DCS300 (shown) DCS200/DCS200-09/DCS200-05 DCS300/DCS300-09/DCS355 USER S MANUAL Please read this manual carefully and
THE SEEKER 200 SERIES & THE SEEKER 300 SERIES VIDEO INSPECTION SYSTEMS DCS200 (shown) DCS300 (shown) DCS200/DCS200-09/DCS200-05 DCS300/DCS300-09/DCS355 USER S MANUAL Please read this manual carefully and
TDM-150 TIMER DISPLAY
 TDM-150 TIMER DISPLAY TECHNICAL MANUAL Covers TDM-150D, TDM-150F Version 1.1 August 2016 Safety Precautions Caution Read Instructions: Read and understand all safety and operating instructions before using
TDM-150 TIMER DISPLAY TECHNICAL MANUAL Covers TDM-150D, TDM-150F Version 1.1 August 2016 Safety Precautions Caution Read Instructions: Read and understand all safety and operating instructions before using
USB Memory Drive CD with Application Software and Drivers for Windows 98SE. 32 MB, > 64 MB recommended. min. 2x (for probable installation)
 User Manual USB Memory Drive Content: Included with USB Memory Drive...1 System Requirements...1 Warranty...2 Making Copies of This Manual...2 Notes on this Manual...3 Data Security...3 Operational Safety...3
User Manual USB Memory Drive Content: Included with USB Memory Drive...1 System Requirements...1 Warranty...2 Making Copies of This Manual...2 Notes on this Manual...3 Data Security...3 Operational Safety...3
Model 8732 IAQ-CALC TM Indoor Air Quality Meter
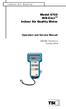 Indoor Air Quality Model 8732 IAQ-CALC TM Indoor Air Quality Meter Operation and Service Manual 1980393, Revision D October 2004 Model 8732 IAQ-CALC TM Indoor Air Quality Meter Operation and Service Manual
Indoor Air Quality Model 8732 IAQ-CALC TM Indoor Air Quality Meter Operation and Service Manual 1980393, Revision D October 2004 Model 8732 IAQ-CALC TM Indoor Air Quality Meter Operation and Service Manual
COOPER POWER SERIES. 600 A U-OP visible break connector system operation instructions. Deadbreak Apparatus Connectors MN650022EN
 Deadbreak Apparatus Connectors MN650022EN COOPER POWER Effective March 2016 Supersedes S600-14-1 June 2010 SERIES 600 A U-OP visible break connector system operation instructions DISCLAIMER OF WARRANTIES
Deadbreak Apparatus Connectors MN650022EN COOPER POWER Effective March 2016 Supersedes S600-14-1 June 2010 SERIES 600 A U-OP visible break connector system operation instructions DISCLAIMER OF WARRANTIES
SmartBoom PRO PHS-SB100-4F, PHS-SB100-5M, PHS-SB100-U, PHS-SB200-4F, PHS-SB200-5M, PHS-SB200-U. Operating Manual
 SmartBoom Operating Manual PRO PHS-SB100-4F, PHS-SB100-5M, PHS-SB100-U, PHS-SB200-4F, PHS-SB200-5M, PHS-SB200-U Thank You We at Pliant Technologies, LLC want to thank you for purchasing the SmartBoom PRO
SmartBoom Operating Manual PRO PHS-SB100-4F, PHS-SB100-5M, PHS-SB100-U, PHS-SB200-4F, PHS-SB200-5M, PHS-SB200-U Thank You We at Pliant Technologies, LLC want to thank you for purchasing the SmartBoom PRO
TiR2,TiR3,TiR4, Ti40,Ti45,Ti50,Ti55 IR FlexCam Thermal Imager
 TiR2,TiR3,TiR4, Ti40,Ti45,Ti50,Ti55 IR FlexCam Thermal Imager PN 2808417 January 2007, Rev.2, 5/09 2007, 2009 Fluke Corporation. All rights reserved. Printed in USA. All product names are trademarks of
TiR2,TiR3,TiR4, Ti40,Ti45,Ti50,Ti55 IR FlexCam Thermal Imager PN 2808417 January 2007, Rev.2, 5/09 2007, 2009 Fluke Corporation. All rights reserved. Printed in USA. All product names are trademarks of
Dolphin TM 6110 Mobile Computer. Quick Start Guide
 Dolphin TM 6110 Mobile Computer Quick Start Guide Dolphin 6110 Mobile Computer Out of the Box Verify that your carton contains the following items: Dolphin 6110 mobile computer (the terminal) Main battery
Dolphin TM 6110 Mobile Computer Quick Start Guide Dolphin 6110 Mobile Computer Out of the Box Verify that your carton contains the following items: Dolphin 6110 mobile computer (the terminal) Main battery
NE400 - LED MOTION LIGHT WITH VIDEO CAMERA
 USER MANUAL NE400 - LED MOTION LIGHT WITH VIDEO CAMERA Table of contents 1. Contents of package 2. NightWatcher NE400 Motion Light with Video Camera 3. Assembly 4. Installation 5. Programming your NightWatcher
USER MANUAL NE400 - LED MOTION LIGHT WITH VIDEO CAMERA Table of contents 1. Contents of package 2. NightWatcher NE400 Motion Light with Video Camera 3. Assembly 4. Installation 5. Programming your NightWatcher
