MPC-2150 Panel Computer Hardware User s Manual
|
|
|
- Imogene Lane
- 5 years ago
- Views:
Transcription
1 MPC-2150 Panel Computer Hardware User s Manual Edition 2.0, February Moxa Inc. All rights reserved.
2 MPC-2150 Panel Computer Hardware User s Manual The software described in this manual is furnished under a license agreement and may be used only in accordance with the terms of that agreement. Copyright Notice 2017 Moxa Inc. All rights reserved. Trademarks The MOXA logo is a registered trademark of Moxa Inc. All other trademarks or registered marks in this manual belong to their respective manufacturers. Disclaimer Information in this document is subject to change without notice and does not represent a commitment on the part of Moxa. Moxa provides this document as is, without warranty of any kind, either expressed or implied, including, but not limited to, its particular purpose. Moxa reserves the right to make improvements and/or changes to this manual, or to the products and/or the programs described in this manual, at any time. Information provided in this manual is intended to be accurate and reliable. However, Moxa assumes no responsibility for its use, or for any infringements on the rights of third parties that may result from its use. This product might include unintentional technical or typographical errors. Changes are periodically made to the information herein to correct such errors, and these changes are incorporated into new editions of the publication. Technical Support Contact Information Moxa Americas Toll-free: Tel: Fax: Moxa Europe Tel: Fax: Moxa China (Shanghai office) Toll-free: Tel: Fax: Moxa Asia-Pacific Tel: Fax: Moxa India Tel: Fax:
3 Table of Contents 1. Introduction Overview Ordering Information Package Checklist Product Features MPC-2150 Hardware Specifications Hardware Block Diagram Hardware Introduction Appearance Front View Bottom View Dimensions SavvyTouch Display Control Buttons Real Time Clock Hardware Connection Description Placement Notes Panel Mounting VESA Mounting Wiring Requirements Temperature Requirements Grounding the MPC-2150 Series Powering on/off the MPC-2150 Series SavvyTouch Display Control Buttons Extending the Displays Connecting Data Transmission Cables Connecting to a Network Connecting to a Serial Device Connecting to a Speaker or a Headphone Connecting a PS/2 Keyboard and Mouse Connecting to USB Devices Installing a SATA HDD or SSD Installing a CFast Card Display Resolution Installing the VGA Driver Adjusting Display Resolution BIOS Setup Entering the BIOS Setup Utility Main Information Advanced Settings Boot Configuration HDC Configuration Video Configuration Chipset Configuration Hardware Monitor Security Settings Set Supervisor Password Power Settings Boot Settings Boot Type PXE Boot to LAN Add Boot Options USB Boot EFI Device First Boot Delay Time Legacy Exit Settings Exit Saving Changes Save Change Without Exit Exit Discarding Changes Load Optimal Defaults Load Custom Defaults Save Custom Defaults Discard Changes Upgrading the BIOS Display Control Interface Connecting to the Console Interface
4 Display Control Interface Command Format Command Format Description Downloading RGB Files A. Regulatory Approval Statement... A-1 B. Display Control Interface Commands... B-1 Display Control Interface Commands... B-2 BRI (Brightness Minimum Value)... B-2 BRL (Set LED Brightness of Touch Keypad)... B-2 BRM (Brightness Maximum Value)... B-2 BRT (User Brightness Control)... B-2 BRU (Glass Display Control-Brightness Button)... B-3 BZZ (Buzzer Control)... B-3 DLN (Download ECDIS RGB Package)... B-3 DL? (ECDIS RGB Package Query)... B-3 ETC (Elapsed Time Counter Query)... B-4 GMB (Glass Display Control - Minimum Brightness)... B-4 POT (Potentiometer Control)... B-4 SWI (Scalar Firmware Version Query)... B-4 SWK (Touch Keypad Firmware Version Query)... B-5 ADF (AC Input Power Detect Function)... B-5 AD? (Query AC Input Power Detect Function Status)... B-5 BLI (Brightness Control)... B-5 DUF (Disable UART Command Function)... B-6 EMS (ECDIS Mode Select)... B-6 C. Configure Serial Interface... C-1 Overview... C-2 Installing the SerialInterface Utility... C-2 Configuring the Serial Interface Mode... C-4
5 1. Introduction 1 In this chapter, we give a general introduction to the features and specifications of MPC-2150 panel computers. The following topics are covered in this chapter: Overview Ordering Information Package Checklist Product Features MPC-2150 Hardware Specifications Hardware Block Diagram
6 Introduction Overview The MPC inch panel computer with 3rd generation Intel Core processor deliver a reliable, durable, high-performance platform of wide versatility for use in industrial environments. The MPC-2150 series panel computers are designed to operate in a wide -40 to 75 C temperature range and have a patented, fanless, streamlined housing designed for highly efficient heat dissipation, making this one of most reliable industrial platforms available for harsh, hot, outdoor environments like oil and gas fields and drilling platforms. The MPC-2150 also features a 1,000-nit LCD panel offering a sunlight readable and projected capacitive glove-friendly multi-touch screen, providing an excellent user experience for outdoor applications. Ordering Information Available Models MPC-2150X: 15-inch fanless panel computer with Intel Celeron 1047UE 1.4 GHz processor, RS-232/422/485 serial ports, Gigabit LAN ports, USB 2.0 ports, 2.5 SSD tray and CFast slot, dual AC/DC power inputs, tape bonding, -40 to 70 C operating temperature MPC-2150Z: 15-inch fanless panel computer with Intel Celeron 1047UE 1.4 GHz processor, RS-232/422/485 serial ports, Gigabit LAN ports, USB 2.0 ports, 2.5 SSD tray and CFast slot, dual AC/DC power inputs, tape bonding, projected capacitive touch screen, -40 to 70 C operating temperature MPC-2157X: 15-inch fanless panel computer with Intel Core i7 3517UE 1.7 GHz processor, RS-232/422/485 serial ports, Gigabit LAN ports, USB 2.0 ports, 2.5 SSD tray and CFast slot, dual AC/DC power inputs, tape bonding, -40 to 70 C operating temperature MPC-2157Z: 15-inch fanless panel computer with Intel Core i7 3517UE 1.7 GHz processor, RS-232/422/485 serial ports, Gigabit LAN ports, USB 2.0 ports, 2.5 SSD tray and CFast slot, dual AC/DC power inputs, tape bonding, projected capacitive touch screen, -40 to 70 C operating temperature Optional Accessories (can be purchased separately) MPC-MD-2-15-PMTK: 8 screws for panel mount MPC-MD-2-15-VESAMTK: VESA mounting bracket, 100x100mm and 75x75mm Package Checklist The MPC-2150 panel computer is shipped with the following items: MPC-2150 panel computer 1 2-pin terminal block for DC power input SSD installation kit Documentation and driver DVD Quick installation guide (printed) Warranty card NOTE Notify your sales representative if any of the above items are missing or damaged. 1-2
7 Introduction Product Features The MPC-2150 series panel computer has the following features: 15-inch panel computer 3rd Generation Intel processor (Celeron 1047UE, 1.40 GHz, or Intel Core i7 3517UE 1.7 GHz) -40 to 70 C wide temperature design 1,000-nit sunlight readable LCD Glove-friendly multi-touch Fanless system design Multiple power supplies (AC & DC) MPC-2150 Hardware Specifications Computer CPU: Intel Core i7-3517ue 1.7 GHz, or Intel Celeron 1047UE 1.4 GHz Supported OS: Windows Embedded Standard 7 32/64-bit, Windows 7 Professional 32/64-bit (the OS is not pre-installed) System Chipset: Intel HM65 Express Chipset System Memory: 4 GB pre-installed (1 slot for a 4 GB DDR pin SO-DIMM SDRAM) USB: USB 2.0 hosts x 4, type A connectors, supporting system boot up Storage: HDD/SSD slot + 1 CFast slot (storage is not pre-installed) BIOS: 64 Mbit Flash BIOS SPI type, ACPI function supported Video Output: DVI-D x 1, VGA x 1 (female) Buzzer: 75 to 85 db (IEC compliant) Other Peripherals Audio: Line-in and line-out interface, with 3.5 mm mini jack KB/MS: 2 PS/2 interface supporting standard PS/2 keyboard and mouse Display Panel Size: 15-inch viewable image size Panel Type: TN Touch: Capacitive multi-touch with glove-friendly support (optional) Aspect Ratio: 5:4 Pixels: 1024 x 768 Pixel Pitch (RGB): (H) x (V) mm Response Time: 20 ms (gray to gray) Contrast Ratio: 700:1 Light Intensity: 1000 cd/m2 Active Display Area: (H) x (V) mm Ethernet Interface LAN: 2 auto-sensing 10/100/1000 Mbps ports (RJ45) Magnetic Isolation Protection: 1.5 kv built-in Serial Interface Serial Standards: 2 RS-232/422/485 ports, software-selectable (DB9 male) Serial Communication Parameters Data Bits: 5, 6, 7, 8 Stop Bits: 1, 1.5, 2 Parity: None, Even, Odd, Space, Mark Flow Control: RTS/CTS, XON/XOFF, ADDC (automatic data direction control) for RS-485 Baudrate: 50 bps to Kbps 1-3
8 Introduction Serial Signals RS-232: TxD, RxD, DTR, DSR, RTS, CTS, DCD, GND RS-422: TxD+, TxD-, RxD+, RxD-, GND RS-485-4w: TxD+, TxD-, RxD+, RxD-, GND RS-485-2w: Data+, Data-, GND LEDs System: Storage, Power LAN: 100M/Link x 2, 1000M/Link x 2 (on connector) Physical Characteristics Housing: Aluminum sheet metal Weight: 6.5 kg Dimensions: 356 x 315 x 77.2 mm (14.02 x x 3.04 in) Mounting: Panel and VESA mounting (mounting kit is optional) System Cooling: Fanless thermal design Environmental Limits Operating Temperature: -40 to 70 C (-40 to 158 F) Storage Temperature: -40 to 70 C (-40 to 158 F) Ambient Relative Humidity: 5 to 95% (non-condensing) Anti-Vibration: 2 g rms, Hz frequency, compliant with IEC standard Anti-shock: 20 g rms, half sine wave under system operating, 11 ms duration, compliant with IEC standard Power Requirements Input Voltage: DC: 12/24 VDC (Range 9 to 36 VDC) AC: 100 to 240 VAC Power Consumption: Less than 120 W, VDC Standards and Certifications Safety: UL , IEC EMC: EN 55032/24 EMI: CISPR 32, FCC Part 15B Class A EMS: IEC ESD: Contact 4 kv; Air 8 kv IEC RS: 10 V/m (80 MHz to 1 GHz) IEC EFT: Power 2 kv; Signal 1 kv IEC Surge: Power 2 kv; Signal 1 kv IEC CS: 10 V IEC , IEC Ingress Protection Rating: IP66 (front) / IP22 (rear) / NEMA 4X Green Product: RoHS, crohs, WEEE Warranty Warranty Period: Computer system: 3 years LCD panel: 1 year Details: See 1-4
9 Introduction Hardware Block Diagram 1-5
10 2. Hardware 2 Introduction The MPC-2150 Series computer is compact, well-designed, and ruggedized for industrial applications. The intelligent SavvyTouch display control buttons allow you to indicate control buttons easily in low light environment and identify system hardware failure easily. Multiple serial ports allow you to connect different devices for data operation, and the reliable and stable hardware platform lets you devote your attention to developing your applications. The following topics are covered in this chapter: Appearance Front View Bottom View Dimensions SavvyTouch Display Control Buttons Real Time Clock
11 Hardware Introduction Appearance Front View Bottom View 2-2
12 Hardware Introduction Dimensions SavvyTouch Display Control Buttons The MPC-2150 comes with SavvyTouch display control buttons located at the lower right corner of the front surface. These intelligent buttons will light up automatically when your fingers draw near. Refer to the following table for the function of each button. Name Displayed Color Control Function / Color Legend Green Computer is powered on and functioning normally Power Red Power standby and system shut down Off Power is off. Brightness White +: To increase brightness of panel -: To decrease brightness of panel Info Off System functioning normally Red System hardware error Red (on) Storage drive is functioning properly Storage Red (blinking) Drive is accessing or writing data Off Drive is offline. Display mode White Off Displays the brightness mode Panel brightness out of ECDIS standard range 2-3
13 Hardware Introduction Real Time Clock The computer s real-time clock is powered by a lithium battery. We strongly recommend that you NOT replace the lithium battery on your own. If the battery needs to be changed, please contact the Moxa RMA service team. ATTENTION There is a risk of explosion if the wrong type of battery is used. To avoid this potential danger, always be sure to use the correct type of battery. Contact the Moxa RMA service team if you need to replace your battery. 2-4
14 3. Hardware 3 Connection Description In this chapter, we show how to connect the panel computer to the network and to various devices. The following topics are covered in this chapter: Placement Notes Panel Mounting VESA Mounting Wiring Requirements Temperature Requirements Grounding the MPC-2150 Series Powering on/off the MPC-2150 Series SavvyTouch Display Control Buttons Extending the Displays Connecting Data Transmission Cables Connecting to a Network Connecting to a Serial Device Connecting to a Speaker or a Headphone Connecting a PS/2 Keyboard and Mouse Connecting to USB Devices Installing a SATA HDD or SSD Installing a CFast Card
15 Hardware Connection Description Placement Notes Before installing and mounting the MPC-2150 panel computer, please read the following notes: 1. The MPC-2150 series is designed for various installation or mounting methods, for example: wall mounting, and VESA mounting. Please refer to the relevant mechanical drawings in the next sections before attempting to mount the panel. 2. It is advised that good ventilation is necessary to prolong the computer s lifespan. The chassis heat-sink area MUST be kept clear from other heat generating items, as this may damage the system motherboard. The minimal distance is 150 mm. 3. Allow sufficient physical space for proper ventilation, cable connectors, wiring passage, and pracitcal maintenance purposes. 4. DO NOT install the unit in a horizontal position (laying down), as the heat inside of the unit is not dissipated effectively and will damage the LCD panel. It is recommended to install the unit in a vertical position (±30 degrees) for better heat dissipation. 5. Exposure to extreme direct sunlight may cause a considerable increase in the temperature of the unit, and under certain circumstances might lead to overheating. Please take this point into consideration when the bridge equipment is being planned (sun shades, distance from the windows, ventilation, etc.) 6. Exposure to strong vibration or acoustic noise might affect the functionality and expected lifetime of the computer. Take consideration of these factors during system assembly and installation, to ensure the mounting position avoids exposure to strong vibrations. 7. For maximum safety, at least two persons should work together to lift, place, and fasten the computer to its mounting point. Before you lift or move the computer, first verify the computer is disconnected from any power source, and turned off. In addition, make sure you have prepared the correct screws for a wall mounting. 3-2
16 Hardware Connection Description Panel Mounting The MPC-2150 Series comes with 8 optional clamp mounts that allow for installation onto a wall (where space has been cut out to accommodate the rest of the hardware) or into computing stations where a flush mount is desired. The maximum thickness of the surface to which the computer will be clamped is 11 mm. For a secure mounting, all 8 clamps must be used. The clamp arms are fastened into slots on all four sides of the MPC Use the short M4 SUS (stainless) screws to fasten the clamp arms to the MPC-2150 mounting slots, as shown in the magnified inset in the diagram below. Next, use the clamps to fasten the computer to its mounting point; please note the torque value that is shown in the figure inset below. 3-3
17 Hardware Connection Description VESA Mounting The MPC-2150 also comes with an optional VESA mounting kit. Four round screws are required to fasten the VESA mounting bracket. See the figure below for detailed screw specifications and torque values. An additional four screws (not included in the kit) are required to mount the computer on a VESA rack. For this purpose, use M6 screws with a length between 10 and 12 mm. 3-4
18 Hardware Connection Description Wiring Requirements This section describes how to connect peripheral devices to the panel computer. You should read and follow these common safety precautions before proceeding with the installation of any electronic device: Use separate paths to route wiring for power and devices. If power wiring and device wiring paths must cross, make sure the wires are perpendicular at the intersection point. NOTE Do not run signal or communication wiring together with power wiring in the same wire conduit. To avoid interference, wires with different signal characteristics should be routed separately. Use the type of signal transmitted through a wire to determine which wires should be kept separate. The rule of thumb is that wiring that shares similar electrical characteristics can be bundled together. Keep input wiring and output wiring separate. It is advisable to label the wiring to all devices in the system. ATTENTION Safety First! Be sure to disconnect the power cord before installing and/or wiring your MPC-2150 Series. Wiring Caution! Calculate the maximum possible current in each power wire and common wire. Observe all electrical codes dictating the maximum current allowable for each wire size. If the current goes above the maximum ratings, the wiring could overheat, causing serious damage to your equipment. Temperature Requirements Be careful when handling the unit. When the unit is plugged in, the internal components generate heat, and consequently the outer casing may feel hot to the touch. We recommend taking the following precautions to minimize heat build-up within the display: Position the display within ±40 of the vertical. Install an external fan to increase airflow upwards through the display if (a) the display is not positioned within ±40 of the vertical, (b) the ambient temperature exceeds 25 C, or (c) the display is used in a location with minimal ventilation. Grounding the MPC-2150 Series Before you power on the MPC-2150 Series, please ground the MPC-2150 as grounding and wire routing help limit the effects of noise due to electromagnetic interference (EMI). Run the ground connection from the ground screw to the grounding surface prior to connecting the power. ATTENTION This product is intended to be mounted to a well-grounded mounting surface, such as a metal panel. Grounding: See the figure shown below for the location of the grounding connector. Connect the grounding wire to an appropriate grounded metal surface. 3-5
19 Hardware Connection Description Powering on/off the MPC-2150 Series The MPC-2150 allows using either an AC or DC power input. When using AC power, use the standard C14 AC inlet. When using DC power, use at least a 60 W power adapter through the 2-pin terminal block in the accessories package. The figure shows the MPC-2150 s DC pin assignments. Touch the MENU button (in the lower right corner of the display panel) for 1 second to turn on the computer. It takes about 10 to 30 seconds for the system to boot up. To power off the MPC-2150 Series, press the MENU button (mentioned above) for 1 second; depending on your OS s power management settings you may enter standby, hibernation, or system shutdown mode. If you hold the power button for more than 5 seconds, the system will be forced to hard shutdown. SavvyTouch Display Control Buttons The MPC-2150 Series comes with five SavvyTouch display control buttons located on the front surface. These intelligent controls will light up with the your hand draws near over the area of the screen where they are located. 3-6
20 Hardware Connection Description MENU The MENU button operates like a power button, with which users may start up or shut down the computer. Holding the button for 1 second will power on the system, and the button will light up a solid green. To power off the MPC-2150, press and hold the Menu button for 4 seconds to enter standby, hibernation, or system shutdown mode, depending on the power management settings you have set in your operating system. If a hard shutdown is required because of technical problems, press and hold the Menu button for 10 seconds to forcibly power off the system. Brightness Two brightness buttons are available for brightness control. Press the + button to increase the brightness of the panel, and the button to decrease the brightness. INFO The INFO button returns the current system status for various components, such as power for AC input and main board, CPU, memory, chipset and VGA output. Pass will indicate that the subsystem is working well. An error message will be shown when the system is not working. CPU, memory, chipset and VGA output will be detected only at the bootup stage; any changes or failures that occur after that will not be registered by the system. The AC power and mainboard power (Main Board Power) options will be continuously detected, even after the computer has been booted up. (Brightness Mode) Touch the button to switch between DAY, DUSK, and NIGHT display modes. Upon touching the button, the brightness configuration will be overwritten to day, dusk, or night modes. (Storage) A storage icon can also be found on the panel. When data access occurs, it will display a blinking red status. NOTE The display of the MPC-2150 can also be controlled with a series of commands. For a list of the available commands and their uses, refer to Appendix B: Display Control Interface Commands for details 3-7
21 Hardware Connection Description Extending the Displays The MPC-2150 comes with both standard VGA (DB15) and DVI-D (DB24) interfaces on the bottom surface. They may be used simultaneously to extend the display across two monitors. See the following figures and tables for the location and pin assignments for the display outputs. DB15 Female Connector DVI-D Connector Pin No. Signal Definition Pin No. Signal Definition 1 Red 9 VCC 2 Green 10 GND 3 Blue 11 NC 4 NC 12 DDC2B Data 5 GND 13 HSYNC 6 GND 14 VSYNC 7 GND 15 DDC2B Clock 8 GND Pin Signal Definition Pin Signal Definition 1 T.M.D.S. Data2-13 N/C 2 T.M.D.S. Data V Power 3 T.M.D.S. Data2 Shield 15 Ground (return for +5V, HSync, and VSync) 4 N/C 16 Hot Plug Detect 5 N/C 17 T.M.D.S. Data0-6 DDC Clock 18 T.M.D.S. Data0+ 7 DDC Data 19 T.M.D.S. Data0 Shield 8 N/C 20 N/C 9 T.M.D.S. Data1-21 N/C 10 T.M.D.S. Data1+ 22 T.M.D.S. Clock Shield 11 T.M.D.S. Data1 Shield 23 T.M.D.S. Clock+ 12 N/C 24 T.M.D.S. Clock- 3-8
22 Hardware Connection Description Connecting Data Transmission Cables This section describes how to connect the MPC-2150 panel computer to a network, or serial devices. Connecting to a Network Plug an Ethernet cable into the MPC-2150 s Ethernet port. The other end of the cable should be plugged into your Ethernet network. When the cable is properly connected, the LEDs on the panel computer s Ethernet port will glow to indicate a valid connection. See the following figure for the location of the Ethernet ports. The 10/100/1000 Mbps Ethernet LAN port uses 8-pin RJ45 connectors. The following diagram shows the pinouts and the descriptions for these ports. LAN (on connectors) Green Yellow Off 100 Mbps Ethernet mode 1000 Mbps (Gigabit) Ethernet mode No activity or 10 Mbps Ethernet mode Pin 100 Mbps 1000 Mbps 1 ETx+ TRD(0)+ 2 ETx- TRD(0)- 3 ERx+ TRD(1)+ 4 TRD(2)+ 5 TRD(2)- 6 ERx- TRD(1)- 7 TRD(3)+ 8 TRD(3)- 3-9
23 Hardware Connection Description Connecting to a Serial Device Use a serial cable to plug your serial device into the MPC-2150 s serial port. Serial ports 1 and 2 have male DB9 connectors and can be configured for RS-232, RS-422, or RS-485 communication by software. See the following figure for the location of the serial ports. The pin assignments are shown in the table at the top of the next page: DB9 Male Port RS-232/422/485 Pinouts Pin RS-232 RS-422 RS-485 RS-485 (4-wire) (2-wire) 1 DCD TxDA(-) TxDA(-) 2 RxD TxDB(+) TxDB(+) 3 TxD RxDB(+) RxDB(+) DataB(+) 4 DTR RxDA(-) RxDA(-) DataA(-) 5 GND GND GND GND 6 DSR 7 RTS 8 CTS Connecting to a Speaker or a Headphone The MPC-2150 comes with line-in and line-out interfaces for connecting a microphone and either speakers or headphones. See the following figure for the location. Connecting a PS/2 Keyboard and Mouse Your MPC-2150 computer comes with two PS/2 connectors to connect to a PS/2 keyboard (upper connector) and PS/2 mouse (lower connector). See the following figure for the locations. 3-10
24 Hardware Connection Description Connecting to USB Devices The MPC-2150 comes with 4 USB 2.0 ports on the computer. The ports can be used for an external flash disk or hard drive for data storage expansion. You can also use these USB ports to connect to a keyboard or a mouse. Installing a SATA HDD or SSD The MPC-2150 comes with an HDD/SSD installation kit accessory. To install the 2.5-inch SATA storage, follow these instructions. For better system reliability, we suggest using a solid state disk (SSD). A list of compatible SSD models is available on Moxa s website. 1. Use 4 screws to fasten the HDD/SSD to the HDD/SSD bracket. 2. Remove the 2 screws holding the HDD/SSD cover to the MPC
25 Hardware Connection Description 3. Insert the HDD/SSD (with the bracket) into the HDD/SDD slot. Noted that the latch on HDD/SSD bracket should be released when pushing the HDD/SSD into the slot. 4. Reattach the HDD/SSD cover and fix it to the front panel with the 2 screws. Installing a CFast Card The MPC-2150 has a CFast slot that can be used to install a standard CFast card using a push-push mechanism. A list of compatible CFast cards can be found on Moxa s website. 1. Loosen the screws connecting the HDD/SSD cover to the MPC Insert the CFast card into the slot using the push-push mechanism. 3. Reattach the CFast cover. 3-12
26 4. Display 4 Resolution This chapter describes how to install the VGA driver. After installing the drivers, you may use the tools described below to adjust the display resolution of your panel computer. The following topics are covered in this chapter: Installing the VGA Driver Adjusting Display Resolution
27 Display Resolution Installing the VGA Driver The MPC-2150 comes with a stock VGA driver for Windows Embedded Standard 7. Follow these steps to install. 1. On the product CD go to the Driver folder and select Win7. Select either 32-bit or 64-bit, according to your platform, then select 2.VGA folder. 2. Double-click Win32_15319 to continue. 4-2
28 Display Resolution 3. The installation wizard will be launched; click Next to continue. 4. Click Next to start the installation. 5. Click Yes to accept the license agreement. 4-3
29 Display Resolution 6. Click Next to continue. 7. The installation will begin. Wait until it finishes. 4-4
30 Display Resolution 8. Click Next to continue. 9. Select Yes, and then click Finish to complete the VGA driver installation. 10. The MPC-2150 will restart, and you may now adjust the display resolution with the tool provided by Intel. 4-5
31 Display Resolution Adjusting Display Resolution Follow these steps to adjust the display resolution. 1. Right-click the Intel HD Graphics Control Panel icon on the right down corner of the screen, and select Graphics Properties. 2. Select Display. 3. You can now adjust the resolution, refresh rate, and the display rotation. Select Maintain Display Scaling, to maximize the display so it fits the screen. Click Apply when finished. 4-6
32 Display Resolution 4. If you want to adjust the display size, select Customize Aspect Ratio, and adjust by pulling the bars on the right. 5. Click Apply when finished. 4-7
33 5. BIOS 5 Setup This chapter describes the BIOS settings of the MPC-2150 Series computer. The BIOS is a set of input/output control routines for peripherals. The BIOS is used to initialize basic peripherals and helps boot the operating system before the operating system is loaded. The BIOS setup allows the user to modify the system configurations of these basic input/output peripherals. All of the configurations will be stored in the battery backed up CMOS RAM, which retains the system information after system reboots or the power is removed. The following topics are covered in this chapter: Entering the BIOS Setup Utility Main Information Advanced Settings Boot Configuration HDC Configuration Video Configuration Chipset Configuration Hardware Monitor Security Settings Set Supervisor Password Power Settings Boot Settings Boot Type PXE Boot to LAN Add Boot Options USB Boot EFI Device First Boot Delay Time Legacy Exit Settings Exit Saving Changes Save Change Without Exit Exit Discarding Changes Load Optimal Defaults Load Custom Defaults Save Custom Defaults Discard Changes Upgrading the BIOS
34 BIOS Setup Entering the BIOS Setup Utility To enter the BIOS setup utility, press the F2 key while the system is booting up. The main BIOS Setup screen will appear. Select SCU to enter the BIOS configuration. NOTE The projected capacitive touch screen function is not supported in BIOS, connect a keyboard to the MPC-2150 for BIOS configuration. A basic description of each function key is listed at the bottom of the screen. Refer to these descriptions to learn how to use them. F1: General Help F5/F6: Change Values F9: Setup Defaults F10: Save and Exit : Select Item : Select Menu ESC: Exit ENTER: Select or go to Submenu. 5-2
35 BIOS Setup Main Information The main page indicates the system information, such as model name, BIOS version, and CPU type. User may view the basic system hardware information in the page. Advanced Settings The Advanced Features screen will appear when choosing the Advanced item from the main menu. 5-3
36 BIOS Setup Boot Configuration This item allows users to configure the default value of Numlock. Option: On (default), Off HDC Configuration The host drive controller may be configured for IDE (legacy default), or AHCI mode. When the legacy IDE mode is selected, the following screen will appear. HDD Detect Delay Time This setting allows you to configure the delaying time value before detecting the hard disks. Option: 0 (default), 1, 2, 3 seconds. 5-4
37 BIOS Setup Serial ATA Port 0 to 1 This setting allows you to display information about the installed drives. AHCI SALP Please note that AHCI SALP will only appear when AHCI mode is selected. This item allows you to enable Aggressive Link Power Management (SALP) in AHCI. SALP enables the host bus adapter to conserve power by directly detecting when a SATA drive is no longer processing information and then immediately shifting it into suspended or sleep modes without waiting for software processes to initiate power-down processes. Host Capability Register bit 26. Options: Enabled (default), Disabled SATA Port 0 to 1 - HotPlug This item allows you to enable/disable hotplug capabilities (the ability to remove the drive while the computer is running) for installed storage drives. Options: Disable (default), Enabled Video Configuration This item allows you to configure the integrated graphics device (IGD) for things like memory allocation (DVMT) and monitor types (Boot Type). Internal Graphics Device This option allows you to enable/disable the internal graphics device. Options: Enable (default), Disable 5-5
38 BIOS Setup IGD DVMT Pre-Allocated This item allows you to configure pre-allocated memory capacity for the IGD. Pre-allocated graphics memory is invisible to the operating system. Options: 64 MB (default), 32 MB, 96 MB, 128 MB, 256 MB, 512 MB DVMT is a BIOS solution where the optimum amount of memory is dynamically allocated and de-allocated as needed for balanced graphics and system performance, through Intel Direct AGP and a highly efficient memory utilization scheme. DVMT ensures the most efficient use of available system memory resources for maximum 2D/3D graphics performance. IGD DVMT Size This item allows you to configure the maximum amount of memory DVMT will use when allocating additional memory for the internal graphics device. Options: 256 MB (default), 128 MB, Max IGD Boot Type This item allows you to select the video device which will be activated during POST. Options: VBIOS Default (default), VGA, DVI-D2, DVI-D1 5-6
39 BIOS Setup Chipset Configuration This item allows you to configure the chipset settings. Power ON after Power Fail This item allows you to enable/disable the computer form automatically powering up after a system crash. Options: ON (default), OFF, Last State 5-7
40 BIOS Setup Hardware Monitor This item allows you to view stats like CPU and system temperature, voltage levels, and other chipset information. Security Settings This section allows users to configure security settings with a supervisor password and user password. 5-8
41 BIOS Setup Set Supervisor Password This item allows you set the supervisor password. Select and then enter the password, and then confirm the password again. To delete the password, enter Set Supervisor Password and then enter the old password; then, leave the new password fields blank, and press enter. Power Settings The section allows users to configure power settings. 5-9
42 BIOS Setup Boot Settings The section allows users to configure boot settings. Boot Type This item allows you to enable/disable quick boot function. Options: Dual Boot Type (default), Legacy Boot Type, UEFI Boot Type. PXE Boot to LAN This item allows you to enable/disable PXE boot to LAN function. Options: Disabled (default), Enabled Add Boot Options This item allows you to add the boot order options for shell, network and Removables. Options: Last (default), First USB Boot This item allows you to enable/disable USB boot function.. Options: Enabled (default), Disabled 5-10
43 BIOS Setup EFI Device First This item allows you to determine EFI device first or legacy device first. If enabled, EFI device will be the first; if disabled, legacy device will be the first. Options: Disabled (default), Enabled Boot Delay Time This item allows you to configure the delay time value for users to input hot key during POST time. Options: 0 Second (default), 3 Seconds, 5 Seconds, 10 Seconds Legacy Normal Boot Menu This item allows you to configure the boot menu. Options: Normal (default), Advance Boot Type Order This item allows you to select the boot order. Use F5/F6 to change values. Options: Hard Disk Drive (default), CD/DVD-ROM Drive, USB, Others Hard Disk Drive/USB Drive This item allows you to view installed devices such as hard disk drives, USB drives, or CD-ROMs. For example, if you have inserted a USB drive into the computer, it will appear here. 5-11
44 BIOS Setup Exit Settings The section allows users to exit the BIOS environment. Exit Saving Changes This item allows you to exit the BIOS environment and save the values you have just configured. Options: Yes (default), No Save Change Without Exit This item allows you to save changes without exiting the BIOS environment. Options: Yes (default), No Exit Discarding Changes This item allows you to exit without saving any changes that might have been made to the BIOS. Options: Yes (default), No Load Optimal Defaults This item allows you to revert to the factory default BIOS values. Options: Yes (default), No Load Custom Defaults This item allows you to load custom default values for the BIOS settings. Options: Yes (default), No 5-12
45 BIOS Setup Save Custom Defaults This item allows you to save the current BIOS values as a custom default that may be reverted to at any time by the load custom defaults selection just above. Options: Yes (default), No Discard Changes This item allows you to discard all settings you have just configured. Options: Yes (default), No Upgrading the BIOS This section describes how to upgrade the BIOS. However, please note that it is easy to permanently damage the computer when upgrading the BIOS. We strongly recommend that you contact Moxa s technical support staff for assistance in order to obtain all necessary tools and the most current advice before attempting to upgrade the BIOS on any Moxa device. Step 1: Create a Bootable USB Disk Before upgrading the BIOS every user should first create a bootable USB RAM drive as a system rescue device. You may use any software that can create a bootable USB drive. In this section, we use Rufus, which may then be downloaded and used to create a bootable RAM drive, as an example. Do the following steps to create a bootable USB disk by using Rufus. 1. Start the Rufus and in Device drop-down list select the USB device that you want to use as a bootable disk. 2. Select MBR partition scheme for BIOS or UEFI computers, let it can boot from legacy BIOS or UEFI. 3. Select FAT (Default) from File system drop-down list. 4. Select 16 kilobytes (Default) for Cluster size. 5. Enter a drive name in New volume label. 6. Check Quick format, Create a bootable disk using FreeDOS, and Create extended label and icon files. 7. Click Start to format and create the bootable USB drive. ATTENTION We suggest you use a USB drive with under 2 GB in disk space, as larger USB drives may not support FAT file format and consequently fail to boot. 5-13
46 BIOS Setup Step 2: Prepare the Upgrade File You must use the BIOS upgrade installation file to upgrade the BIOS. Contact Moxa s technical department for assistance. 1. Get the BIOS upgrade installation file. The file name should have following format: 200xxSx.exe (xx refers to version numbers). 2. Copy the file to the Bootable USB Disk. Step 3: Run the upgrade program on the MPC-2150 Series Panel Computer 1. Reboot the computer, press F2 while booting up to go to the Boot Manager 2. Select USB Disk as the first boot source. Press Enter to continue. 3. When boot up finishes, DOS screen will show up. Go to the directory where the upgrade file is located. For example, if the upgrade file is stored in the MPC2150 folder, type cd MPC2150. C:\cd MPC Run the upgrade program by typing 20011S02.exe. Please note that the upgrade filename may vary depending on the versions. C:\MPC2150>20011S02.exe 5. The upgrade program will be automatically performed. Please wait until the procedure to be finished. 5-14
47 BIOS Setup 6. When the upgrade is finished, the computer will automatically reboot. You may check the BIOS version in Main page of the BIOS Setup ATTENTION Do NOT switch off the power supply during the BIOS upgrade, since doing so may cause the system to crash. 5-15
48 6. Display 6 Control Interface This chapter describes how to use the display s control interface commands over the console. The following topics are covered in this chapter: Connecting to the Console Interface Display Control Interface Command Format Command Format Description Downloading RGB Files
49 Display Control Interface Connecting to the Console Interface If you want to use the commands in Appendix B to adjust the display settings, you need to connect to the display using the console interface. The following steps describe how. The console interface is listed as the COM3 interface within the operating system. To communicate with the display over COM3, we suggest you use terminal emulator for Telnet, like Moxa s PComm. When launching the PComm Terminal Emulator, configure the following settings: 1. Select Port Manager, and then select Open. 2. Configure the Property settings: Protocol: Serial Serial Parameters: COM3 Baud rate: 9600 Data bits: 8 Parity: None Stop bits: 1 RTS state: ON DTR state: ON When finished, click OK. 6-2
50 Display Control Interface 3. After successfully connecting, select the Send pattern tab. Now you can enter a command in the HEX field, and click Start Send to send the command. For example, you may send 07FF , which queries the firmware version number (a scalar). 6-3
51 Display Control Interface You will now see the firmware version displayed in the terminal (1.0, in the screenshot above). For details about the available commands and how they are used, refer to Appendix B: Display Control Interface Commands. Display Control Interface Command Format Each command conforms to the following packet structure: Byte No ,3, , etc 7+LEN ATTN ADDR CMD LEN IHCHK DATA IDCHK The minimal command size is 7 bytes, and the maximal command size is 82 bytes. Command Format Description ATTN (Attention) This byte is used to identify a start of command, and it can be one of three values: ATTN 0x07 0x06 0x15 Description Command (ASCII BELL) Acknowledge (ASCII ACK) Negative Acknowledge (ASCII NAK) A device shall send a command using the 0x07 Attention Code. The unit will respond to the command with either an ACK if the command completed successfully, or a NAK if the command failed. 6-4
52 Display Control Interface ADDR (Address) This byte is used to specify a particular unit to receive a command and to identify the unit responding (ACK or NAK) to a command. Please note that MPC-2150 only supports broadcast address. The Address field shall have the following values: ADDR 0xFF Description Broadcast - Addressed to all units CMD (Message Commands and Queries) The command can be one of the following values. For details, refer to Appendix B: Display Control Interface Commands. CMD 0 CMD 1 CMD 2 ASCII Description 0x42 0x52 0x49 BRI Brightness Minimum Value 0x42 0x52 0x4C BRL Set LED Brightness of Touch Keypad 0x42 0x52 0x4D BRM Brightness Maximum Value 0x42 0x52 0x54 BRT User Brightness Control 0x42 0x52 0x55 BRU Glass Display Control - Brilliance Button 0x42 0x5A 0x5A BZZ Buzzer Control 0x44 0x4C 0x4E DLN Download ECDIS RGB package 0x44 0x4C 0x3F DL? ECDIS RGB package Query 0x45 0x54 0x43 ETC Elapsed Time Counter Query 0x47 0x4D 0x42 GMB Glass Display Control - Minimum Brightness 0x50 0x4F 0x54 POT Potentiometer Control 0x53 0x57 0x49 SWI Scalar Firmware Version Query 0x53 0x57 0x4B SWK Touch Keypad Firmware Version Query 0x41 0x44 0x46 ADF AC Input Power Detect Function 0x41 0x44 0x3F AD? Query AC Input Power Detect Function Status 0x42 0x4C 0x49 BLI Brightness Control 0x44 0x55 0x46 DUF Disable UART Command Function 0x45 0x4D 0x53 EMS ECDIS Mode Select LEN (Data Length) This byte defines the length of data in the message in bytes. The maximal value for this field is 74 bytes, and the minimal value is 0 byte. IHCHK (Inverse Header Checksum) This is a simple 8-bit checksum of the header data, message bytes 0 to 5. The 8-bit sum (without carry) of bytes 0, 1, 2, 3, 4, 5, and 6 shall be 0xFF. If a message is received with an incorrect checksum, the display will replay with the attention code set to NAK. DATA (Data Field) The data field shall only be transmitted if LEN is larger than 0. This field depends on the CMD transmitted. 6-5
53 Display Control Interface IDCHK (Inverse Data Checksum) These bytes shall be only transmitted if LEN is larger than 0. This is a simple 8-bit checksum of the data field, message bytes 7 to 7+ (LEN-1). The 8-bit sum (without carry) of bytes 7 through 7+LEN inclusive shall be 0xFF. The receiver will reply to any message that the checksum has failed with the attention code set to NAK. Downloading RGB Files Use the following commands for downloading RGB files. Commands Description DL? Data: none (0 byte) ACK: Total packet numbers (1 byte) DLN Data: Appointed packet (1 byte) ACK: File content (30 bytes maximum, except for the last packet) The command DL? will send a request to the micro controller and ask how many packets that need to be downloaded. The reply from the micro controller shall be used when using the command DLN to download the specific packets. Refer to the following section for detailed descriptions of the DL? and DLN. Command DL? Byte No. Byte 0 Byte 1 Byte 2 Byte 3 Byte 4 Byte 5 Byte 6 Hex 0x7 0xFF 0x44 0x4C 0x3F 0x0 0x2A ASCII D L? Command DLN Byte No. Byte 0 Byte 1 Byte 2 Byte 3 Byte 4 Byte 5 Byte 6 Byte 7 Byte 8 Hex 0x7 0xFF 0x44 0x4C 0x4E 0x1 0x1A 0x50 0xAF ASCII D L N Here is the example of downloading the RGB file package 0: Command to read package 0. 0x07 0xFF 0x44 0x4C 0x4E 0x01 0x1A 0x00 0xFF ACK the package 0 of the first RGB file 0x06 0xFF 0x44 0x4C 0x4E 0x20 0xFC 0x00 - Data IDCHK Data should be the real value of the RGB file package
54 A. Regulatory A Approval Statement This device complies with part 15 of the FCC Rules. Operation is subject to the following two conditions: (1) This device may not cause harmful interference, and (2) this device must accept any interference received, including interference that may cause undesired operation. Class A: FCC Warning! This equipment has been tested and found to comply with the limits for a Class A digital device, pursuant to part 15 of the FCC Rules. These limits are designed to provide reasonable protection against harmful interference when the equipment is operated in a commercial environment. This equipment generates, uses, and can radiate radio frequency energy and, if not installed and used in accordance with the instruction manual, may cause harmful interference to radio communications. Operation of this equipment in a residential area is likely to cause harmful interference in which case the user will be required to correct the interference at his/her own expense. European Community Warning: This is a Class A product. In a domestic environment this product may cause radio interference, in which case the user may be required to take compensatory measures.
55 B. Display B Control Interface Commands This chapter defines the serial data format and the serial communication protocol so that engineers can use them to program the MPC-2150 panel computer.. This appendix explains how to use the display control interface commands. The following topics are covered: Display Control Interface Commands BRI (Brightness Minimum Value) BRL (Set LED Brightness of Touch Keypad) BRM (Brightness Maximum Value) BRT (User Brightness Control) BRU (Glass Display Control-Brightness Button) BZZ (Buzzer Control) DLN (Download ECDIS RGB Package) DL? (ECDIS RGB Package Query) ETC (Elapsed Time Counter Query) GMB (Glass Display Control - Minimum Brightness) POT (Potentiometer Control) SWI (Scalar Firmware Version Query) SWK (Touch Keypad Firmware Version Query) ADF (AC Input Power Detect Function) AD? (Query AC Input Power Detect Function Status) BLI (Brightness Control) DUF (Disable UART Command Function) EMS (ECDIS Mode Select)
56 Display Control Interface Commands Display Control Interface Commands This section describes the display control interface commands that can be used to configure the display. See the following descriptions. BRI (Brightness Minimum Value) This command is to set the brightness minimum value. The range starts from 0x00 to 0x31 (0% - 100%). LEN=one data byte. Example: Command to set 30% brightness. 0x07 0xFF 0x42 0x52 0x49 0x01 0x1B 0x10 0xEF BRL (Set LED Brightness of Touch Keypad) This command is to set led brightness value of touch keypad. The range starts from 0x00 to 0x31 (0% - 100%). The default brightness value of the touch keypad will be changed in the ratio of the panel backlight brightness. You can send? to query the current value of the led brightness value. LEN=one data byte. Example: Command to set 100% Brightness. 0x07 0xFF 0x42 0x52 0x4C 0x01 0x18 0x31 0xCE BRM (Brightness Maximum Value) This command is to set the brightness maximum value. The range starts from 0x00 to 0xFF (0% - 100%). LEN=one data byte. Example: Command to set 88% Brightness. 0x07 0xFF 0x42 0x52 0x4D 0x01 0x17 0xE0 0x1F BRT (User Brightness Control) This command is to set maximum brightness of the panel. The range starts from 0x00 to 0xFF (0% - 100%). The default value is 0xFF. Please note whenever the MPC-2150 has been restarted, the BRT value will be reset to 100%.If the BRT value has been changed (the BRT value does not equal to 0xff), the ECDIS function will not be supported and the ECDIS function keys will be disabled and turned off. If the data and data checksum of sending are incorrect, the data field of replying is the current BRT value. LEN=one date byte. Example: Command to set 40% Brightness. 0x07 0xFF 0x42 0x52 0x54 0x01 0x10 0x66 0x99 ACK was set to 40% Brightness 0x06 0xFF 0x42 0x52 0x54 0x01 0x11 0x66 0x99 NAK was default Brightness 100% 0x15 0xFF 0x42 0x52 0x54 0x01 0x02 0xFF 0x00 B-2
57 Display Control Interface Commands BRU (Glass Display Control-Brightness Button) This command is to set led brightness value of the touch keypad. The range starts from 0x00 to 0xFF (0% - 100%). The default brightness value of the touch keypad will be changed in the ratio of the panel backlight brightness. You can send? to query the current value of the led brightness value. LEN=one data byte. Example: Command to set 100% Brightness. 0x07 0xFF 0x42 0x52 0x55 0x01 0x0F 0xFF 0x00 BZZ (Buzzer Control) The default value for the buzzer is OFF. Users can send this command to turn on/off the buzzer. If the data and data checksum of sending are incorrect, the data field of replying is current buzzer status. LEN=one byte. 0x00 0xFF Turn the buzzer OFF Turn the buzzer ON Example: Turn the buzzer ON. 0x07 0xFF 0x42 0x5A 0x5A 0x01 0x02 0xFF 0x00 ACK 0x06 0xFF 0x42 0x5A 0x5A 0x01 0x03 0xFF 0x00 DLN (Download ECDIS RGB Package) Before sending this command, use DL? to know how many available packets in each ECDIS table. This command cannot be used if the MPC-2150 has not been calibrated. Every packet has a head (Byte 7 and Byte 8), Byte 7 is this packet number and Byte 8 is "-" with ASCII, and after the Bytes are data. If packet is full the data is Byte 9 to Byte 38. LEN=one date byte. Data length is 32. The first byte is package num., the second byte is - and the other 30 byte is data. Example: Command to read package 0. 0x07 0xFF 0x44 0x4C 0x4E 0x01 0x1A 0x00 0xFF ACK the package 0 of the first RGB file 0x06 0xFF 0x44 0x4C 0x4E 0x20 0xFC 0x00 - Data IDCHK DL? (ECDIS RGB Package Query) Use DL? to know how many available packets in each ECDIS table. This command cannot be used if the MPC-2150 has not been calibrated. Total package num = Size of ECDIS RGB file/30 bytes per package. Example: Send DL? command to query total package num. of the first RGB file. 0x07 0xFF 0x44 0x4C 0x3F 0x00 0x2A ACK 255 packages 0x06 0xFF 0x44 0x4C 0x3F 0x01 0x2A 0xFF 0x00 B-3
58 Display Control Interface Commands ETC (Elapsed Time Counter Query) This command is to query the elapsed time that the MPC-2150 has been operated. The MPC-2150 will reply to this command with an ACK attention code. The largest byte will be transmitted first. The maximum indicator for this function is hours (defined into 5 bytes, numbers 0 to 9 each), equivalent to 11 years. If this number is reached, the ETC will stop counting, and the ETC command will always reply with maximum number of hours (99999). Example: Send ETC to query elapsed time: 0x07 0xFF 0x45 0x54 0x43 0x00 0x1D ACK hours 06 FF E2 GMB (Glass Display Control - Minimum Brightness) This command is to set the minimum value limit for the brightness of touch keypad LED to make sure that the LED indicators are still visible if they was previously adjusted down to a very low value. The range starts from 0x00 to 0x31 (0% - 100%). LEN=one date byte. Example: Command to set 30% Brightness. 0x07 0xFF 0x47 0x4D 0x42 0x01 0x22 0x10 0xEF POT (Potentiometer Control) The BR+/BR- key default value is Enable. Users can send this command to disable/enable BR+/BR- key. If the data and data checksum of sending are incorrect, the data field of replying is current control status. LEN=one date byte. 0x00 0xFF Brightness +/Brightness - Key Disable Brightness +/Brightness - Key Enable Example: Disable the BR+/BR- Key. 0x07 0xFF 0x50 0x4F 0x54 0x01 0x05 0x00 0xFF ACK 0x06 0xFF 0x50 0x4F 0x54 0x01 0x06 0x00 0xFF SWI (Scalar Firmware Version Query) This command is to query the scalar firmware version. Example: Query Scalar Firmware Version 0x07 0xFF 0x53 0x57 0x49 0x00 0x06 B-4
59 Display Control Interface Commands SWK (Touch Keypad Firmware Version Query) This command is to query the touch keypad firmware version. Example: Query Touch Keypad Firmware Version 0x07 0xFF 0x53 0x57 0x4B 0x00 0x04 ADF (AC Input Power Detect Function) This default value of this function is OFF. If the MPC-2150 supports AC power input, users can turn on this function to detect AC input power when the MPC-2150 has connected to the AC power. LEN=one date byte. 0x00 0xFF AC Input Power Detect is OFF AC Input Power Detect is ON Example: Set OFF. 0x07 0xFF 0x41 0x44 0x46 0x01 0x2D 0x00 0xFF ACK 0x06 0xFF 0x41 0x44 0x46 0x01 0x2E 0x00 0xFF AD? (Query AC Input Power Detect Function Status) If the MPC-2150 supports AC power input, users can use command is to query AC Input Power Detect Function Status. 0x00 0xFF AC Input Power Detect is OFF AC Input Power Detect is ON Example: Send AD? command to Query AC Input Power Detect Function Status 0x07 0xFF 0x41 0x44 0x3F 0x00 0x35 ACK 0x06 0xFF 0x41 0x44 0x3F 0x01 0x35 0x00 0xFF BLI (Brightness Control) This command is to set the panel brightness. Brightness range is from 0x00 to 0xFF. Default Brightness is 160. LEN=one date byte. Example: Set brightness to 255(0xFF) 0x07 0xFF 0x42 0x4C 0x49 0x01 0x21 0xFF 0x00 ACK 0x06 0xFF 0x42 0x4C 0x49 0x01 0x22 0xFF 0x00 Query current brightness value 0x07 0xFF 0x42 0x4C 0x49 0x00 0x22 ACK 0x06 0xFF 0x42 0x4C 0x49 0x01 0x22 0xFF 0x00 B-5
60 Display Control Interface Commands DUF (Disable UART Command Function) Users can use this command to disable related command control. LEN=one date byte. DATA IDCHK Function description 0x00 0xFF Disable all command control 0x01 0xFE Disable BRI control 0x02 0xFD Disable BRL control 0x04 0xFB Disable BRM control 0x08 0xF7 Disable BZZ control 0x10 0xEF Disable ETC control 0x20 0xDF Disable GMB control 0x40 0xBF Disable POT control Example: Disable all command control 0x07 0xFF 0x44 0x55 0x46 0x01 0x19 0x00 0xFF ACK 0x06 0xFF 0x44 0x55 0x46 0x01 0x1A 0x00 0xFF NACK 0x15 0xFF 0x44 0x55 0x46 0x01 0x0B 0x00 0xFF EMS (ECDIS Mode Select) For the ECDIS models, users can use this command to switch DAY, DUSK and NIGHT mode. LEN=one date byte. DATA IDCHK DAY 0x00 0xFF DUSK 0x01 0xFE NIGHT 0x02 0xFD Example: Switch to DUSK mode 0x07 0xFF 0x45 0x4D 0x53 0x01 0x13 0x01 0xFE ACK 0x06 0xFF 0x45 0x4D 0x53 0x01 0x14 0x01 0xFE NACK 0x15 0xFF 0x45 0x4D 0x53 0x01 0x0B 0x01 0xFE B-6
61 C. Configure C Serial Interface This chapter provides examples to illustrate how to use the MPC-2150 computer with the SerialInterface utility. The following topics are covered in this appendix: Overview Installing the SerialInterface Utility Configuring the Serial Interface Mode
62 Configure Serial Interface Overview The MPC-2150 supports the following serial modes: RS-232, RS-422, 2-wire RS-485, and 4-wire RS-485. These modes can be configured on COM1 and COM2. Installing the SerialInterface Utility Complete the following steps to install the SerialInterface utility: 1. The SerialInterface setup *.exe file can be found on the product DVD: <Software DVD>\utility\SerialInterface\x64 to. Execute "Mxsp_MPC-2240_2190_2150_1.0_x64_Setup.exe" and when the application program launches, click Next to continue, and then click Next again. 2. Click Next to continue. C-2
63 Configure Serial Interface 3. The default destination folder is C:\Program Files(x86)\Moxa\Mxsp; click Install to continue. 4. Click Finish to complete installation. C-3
64 Configure Serial Interface Configuring the Serial Interface Mode Complete the following steps to configure the interface mode: 1. From the Start menu, Click All Programs Moxa mxsetserialinterface. 2. Select a port (COM1 or COM2). 3. Select the mode that you want to use for the port selected in the previous step. C-4
65 Configure Serial Interface 4. Click OK. C-5
MPC-2150 Series Quick Installation Guide
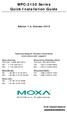 MPC-2150 Series Quick Installation Guide Edition 1.0, October 2015 Technical Support Contact Information www.moxa.com/support Moxa Americas: Toll-free: 1-888-669-2872 Tel: 1-714-528-6777 Fax: 1-714-528-6778
MPC-2150 Series Quick Installation Guide Edition 1.0, October 2015 Technical Support Contact Information www.moxa.com/support Moxa Americas: Toll-free: 1-888-669-2872 Tel: 1-714-528-6777 Fax: 1-714-528-6778
Serial Communication Control Interface User s Manual
 User s Manual Edition 1.0, September 2015 www.moxa.com/product For the following products: MD-219 Series MD-224 Series MD-226 Series MPC-2190 Series MPC-2197 Series MPC-2240 Series MPC-2247 Series MPC-2260
User s Manual Edition 1.0, September 2015 www.moxa.com/product For the following products: MD-219 Series MD-224 Series MD-226 Series MPC-2190 Series MPC-2197 Series MPC-2240 Series MPC-2247 Series MPC-2260
MPC-2070 Panel Computer Hardware User s Manual
 MPC-2070 Panel Computer Hardware User s Manual Edition 1.0, August 2017 www.moxa.com/product 2017 Moxa Inc. All rights reserved. MPC-2070 Panel Computer Hardware User s Manual The software described in
MPC-2070 Panel Computer Hardware User s Manual Edition 1.0, August 2017 www.moxa.com/product 2017 Moxa Inc. All rights reserved. MPC-2070 Panel Computer Hardware User s Manual The software described in
EXPC-1519 Series. Zone 2 19-inch panel computers with multiple connectivity options. Introduction. Specifications. Marine Displays and Computers
 EXPC-1519 Series Zone 2 19-inch panel computers with multiple connectivity options Anti-scratch, 19-inch sunlight viewable, 1000-nit LCD panel High performance Intel processor, Core i7-3555le or 1047UE
EXPC-1519 Series Zone 2 19-inch panel computers with multiple connectivity options Anti-scratch, 19-inch sunlight viewable, 1000-nit LCD panel High performance Intel processor, Core i7-3555le or 1047UE
Features and Benefits. Certifications
 MPC-2240 Series 24-inch ECDIS color calibrated, fanless panel computers Features and Benefits 24-inch panel computer Color calibrated for ECDIS compliance Intel Core processor: i7 3517UE 1.7 GHz or Celeron
MPC-2240 Series 24-inch ECDIS color calibrated, fanless panel computers Features and Benefits 24-inch panel computer Color calibrated for ECDIS compliance Intel Core processor: i7 3517UE 1.7 GHz or Celeron
Features and Benefits. Certifications
 MPC-2260 Series 26-inch ECDIS color calibrated, fanless panel computers Features and Benefits 26-inch panel computer Color calibrated for ECDIS compliance Third-generation Intel processor (Intel Core i7
MPC-2260 Series 26-inch ECDIS color calibrated, fanless panel computers Features and Benefits 26-inch panel computer Color calibrated for ECDIS compliance Third-generation Intel processor (Intel Core i7
UC-7112-LX Plus/UC-7112/UC-7110 Hardware User s Manual
 UC-7112-LX Plus/UC-7112/UC-7110 Hardware User s Manual Edition 7.0, February 2017 www.moxa.com/product 2017 Moxa Inc. All rights reserved. UC-7112-LX Plus/UC-7112/UC-7110 Hardware User s Manual The software
UC-7112-LX Plus/UC-7112/UC-7110 Hardware User s Manual Edition 7.0, February 2017 www.moxa.com/product 2017 Moxa Inc. All rights reserved. UC-7112-LX Plus/UC-7112/UC-7110 Hardware User s Manual The software
UC-7101 Hardware User s Manual
 User s Manual Edition 6.0, February 2017 www.moxa.com/product 2017 Moxa Inc. All rights reserved. User s Manual The software described in this manual is furnished under a license agreement and may be used
User s Manual Edition 6.0, February 2017 www.moxa.com/product 2017 Moxa Inc. All rights reserved. User s Manual The software described in this manual is furnished under a license agreement and may be used
Features and Benefits. Certifications
 MPC-2070 Series 7-inch industrial fanless panel computers Features and Benefits 7-inch panel computer Intel Atom processor 1.46 GHz -40 to 70 C wide-temperature design, no fan or heater 1000-nit sunlight-readable
MPC-2070 Series 7-inch industrial fanless panel computers Features and Benefits 7-inch panel computer Intel Atom processor 1.46 GHz -40 to 70 C wide-temperature design, no fan or heater 1000-nit sunlight-readable
Features and Benefits. Certifications
 MPC-2120 Series 12-inch industrial fanless panel computers Features and Benefits 12-inch panel computer Intel Atom Processor: E3845 1.91 GHz or E3826 1.46 GHz wide-temperature design, no fan or heater
MPC-2120 Series 12-inch industrial fanless panel computers Features and Benefits 12-inch panel computer Intel Atom Processor: E3845 1.91 GHz or E3826 1.46 GHz wide-temperature design, no fan or heater
V2426A Hardware User s Manual
 User s Manual Edition 2.0, February 2017 www.moxa.com/product 2017 Moxa Inc., All rights reserved. User s Manual The software described in this manual is furnished under a license agreement and may be
User s Manual Edition 2.0, February 2017 www.moxa.com/product 2017 Moxa Inc., All rights reserved. User s Manual The software described in this manual is furnished under a license agreement and may be
UC-2100 Series Hardware User s Manual
 Hardware User s Manual Edition 1.0, June 2018 www.moxa.com/product 2018 Moxa Inc. All rights reserved. Hardware User s Manual The software described in this manual is furnished under a license agreement
Hardware User s Manual Edition 1.0, June 2018 www.moxa.com/product 2018 Moxa Inc. All rights reserved. Hardware User s Manual The software described in this manual is furnished under a license agreement
IA240/241 Hardware User s Manual
 Third Edition, April 2008 www.moxa.com/product 2008 Moxa Inc., all rights reserved. Reproduction without permission is prohibited. Any software described in this manual is furnished under a license agreement
Third Edition, April 2008 www.moxa.com/product 2008 Moxa Inc., all rights reserved. Reproduction without permission is prohibited. Any software described in this manual is furnished under a license agreement
UC-7400 Plus Hardware User s Manual
 Fourth Edition, April 2009 www.moxa.com/product 2009 Moxa Inc. All rights reserved. Reproduction without permission is prohibited. The hardware described in this manual is furnished under a license agreement
Fourth Edition, April 2009 www.moxa.com/product 2009 Moxa Inc. All rights reserved. Reproduction without permission is prohibited. The hardware described in this manual is furnished under a license agreement
Arm-based DIN-rail industrial computers with 4 serial ports, 2 LAN ports, 8 DI/DO, and VGA. Features and Benefits. Certifications
 IA260 Series Arm-based DIN-rail industrial computers with 4 serial ports, 2 LAN ports, 8 DI/DO, and VGA Features and Benefits Cirrus Logic EP9315 Arm9 CPU, 200 MHz 128 MB RAM onboard, 32 MB flash disk
IA260 Series Arm-based DIN-rail industrial computers with 4 serial ports, 2 LAN ports, 8 DI/DO, and VGA Features and Benefits Cirrus Logic EP9315 Arm9 CPU, 200 MHz 128 MB RAM onboard, 32 MB flash disk
UC-8410 Hardware User s Manual
 First Edition, October 2008 www.moxa.com/product 2008 Moxa Inc. All rights reserved. Reproduction without permission is prohibited. The hardware described in this manual is furnished under a license agreement
First Edition, October 2008 www.moxa.com/product 2008 Moxa Inc. All rights reserved. Reproduction without permission is prohibited. The hardware described in this manual is furnished under a license agreement
MC-7270-DC-CP-T User s Manual
 User s Manual Edition 2.0, February 2017 www.moxa.com/product 2017 Moxa Inc. All rights reserved. User s Manual The software described in this manual is furnished under a license agreement and may be used
User s Manual Edition 2.0, February 2017 www.moxa.com/product 2017 Moxa Inc. All rights reserved. User s Manual The software described in this manual is furnished under a license agreement and may be used
V2403 Quick Installation Guide
 V2403 Quick Installation Guide Edition 1.0, September 2015 Technical Support Contact Information www.moxa.com/support Moxa Americas: Toll-free: 1-888-669-2872 Tel: 1-714-528-6777 Fax: 1-714-528-6778 Moxa
V2403 Quick Installation Guide Edition 1.0, September 2015 Technical Support Contact Information www.moxa.com/support Moxa Americas: Toll-free: 1-888-669-2872 Tel: 1-714-528-6777 Fax: 1-714-528-6778 Moxa
UC-8410/8416/8418/8430 Hardware User s Manual
 UC-8410/8416/8418/8430 Hardware User s Manual Edition 7.0, February 2017 www.moxa.com/product 2017 Moxa Inc. All rights reserved. UC-8410/8416/8418/8430 Hardware User s Manual The software described in
UC-8410/8416/8418/8430 Hardware User s Manual Edition 7.0, February 2017 www.moxa.com/product 2017 Moxa Inc. All rights reserved. UC-8410/8416/8418/8430 Hardware User s Manual The software described in
UC-8100 Hardware Manual
 Manual First Edition, July 2014 www.moxa.com/product 2014 Moxa Inc. All rights reserved. Reproduction without permission is prohibited. Manual The software described in this manual is furnished under a
Manual First Edition, July 2014 www.moxa.com/product 2014 Moxa Inc. All rights reserved. Reproduction without permission is prohibited. Manual The software described in this manual is furnished under a
UC-8100 Series Hardware User s Manual
 User s Manual Edition 3.0, June 2017 www.moxa.com/product 2017 Moxa Inc. All rights reserved. User s Manual The software described in this manual is furnished under a license agreement and may be used
User s Manual Edition 3.0, June 2017 www.moxa.com/product 2017 Moxa Inc. All rights reserved. User s Manual The software described in this manual is furnished under a license agreement and may be used
DA-682A Series Embedded Computer Hardware Manual
 DA-682A Series Embedded Computer Hardware Manual Second Edition, October 2013 www.moxa.com/product 2013 Moxa Inc. All rights reserved. DA-682A Series Embedded Computer Hardware Manual The software described
DA-682A Series Embedded Computer Hardware Manual Second Edition, October 2013 www.moxa.com/product 2013 Moxa Inc. All rights reserved. DA-682A Series Embedded Computer Hardware Manual The software described
Compact, fanless, vibration-proof computers for rolling stock applications. Features and Benefits. Certifications
 V2416A Series Compact, fanless, vibration-proof computers for rolling stock applications Features and Benefits Intel Celeron/Core i7 processor Two hot-swappable 2.5-inch HDD or SSD storage expansion trays
V2416A Series Compact, fanless, vibration-proof computers for rolling stock applications Features and Benefits Intel Celeron/Core i7 processor Two hot-swappable 2.5-inch HDD or SSD storage expansion trays
Features and Benefits. Certifications
 V2616A Series High-performance network video recorder computers Features and Benefits Compliant with EN 50121-4 Complies with all EN 50155 mandatory test items 1 IEC 61373 certified for shock and vibration
V2616A Series High-performance network video recorder computers Features and Benefits Compliant with EN 50121-4 Complies with all EN 50155 mandatory test items 1 IEC 61373 certified for shock and vibration
TRC-190 User s Manual
 User s Manual Edition 3.2, May 2017 www.moxa.com/product 2017 Moxa Inc. All rights reserved. User s Manual The software described in this manual is furnished under a license agreement and may be used only
User s Manual Edition 3.2, May 2017 www.moxa.com/product 2017 Moxa Inc. All rights reserved. User s Manual The software described in this manual is furnished under a license agreement and may be used only
IA260 Hardware User s Manual
 User s Manual Edition 4.0, March 2017 www.moxa.com/product 2017 Moxa Inc. All rights reserved. User s Manual The software described in this manual is furnished under a license agreement and may be used
User s Manual Edition 4.0, March 2017 www.moxa.com/product 2017 Moxa Inc. All rights reserved. User s Manual The software described in this manual is furnished under a license agreement and may be used
UC-8410A Hardware User s Manual
 User s Manual Edition 2.0, June 2018 www.moxa.com/product 2018 Moxa Inc. All rights reserved. User s Manual The software described in this manual is furnished under a license agreement and may be used
User s Manual Edition 2.0, June 2018 www.moxa.com/product 2018 Moxa Inc. All rights reserved. User s Manual The software described in this manual is furnished under a license agreement and may be used
MC-5157-AC/DC User s Manual
 User s Manual First Edition, March 2012 www.moxa.com/product 2012 Moxa Inc. All rights reserved. User s Manual The software described in this manual is furnished under a license agreement and may be used
User s Manual First Edition, March 2012 www.moxa.com/product 2012 Moxa Inc. All rights reserved. User s Manual The software described in this manual is furnished under a license agreement and may be used
Feature and Benefits. Certifications
 UC-2100 Series Arm-based palm-sized industrial computing platform for IIoT applications Feature and Benefits Armv7 Cortex-A8 1000 MHz processor 1 or 2 auto-sensing 10/100 Mbps Ethernet ports Gigabit Ethernet
UC-2100 Series Arm-based palm-sized industrial computing platform for IIoT applications Feature and Benefits Armv7 Cortex-A8 1000 MHz processor 1 or 2 auto-sensing 10/100 Mbps Ethernet ports Gigabit Ethernet
V2201 Series Hardware User s Manual
 User s Manual Edition 1.0, September 2015 www.moxa.com/product 2015 Moxa Inc., All rights reserved. User s Manual The software described in this manual is furnished under a license agreement and may be
User s Manual Edition 1.0, September 2015 www.moxa.com/product 2015 Moxa Inc., All rights reserved. User s Manual The software described in this manual is furnished under a license agreement and may be
TN-5308 Quick Installation Guide
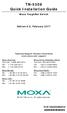 TN-5308 Quick Installation Guide Moxa ToughNet Switch Edition 6.0, February 2017 Technical Support Contact Information www.moxa.com/support Moxa Americas: Toll-free: 1-888-669-2872 Tel: 1-714-528-6777
TN-5308 Quick Installation Guide Moxa ToughNet Switch Edition 6.0, February 2017 Technical Support Contact Information www.moxa.com/support Moxa Americas: Toll-free: 1-888-669-2872 Tel: 1-714-528-6777
Arm-based palm-sized industrial computers with 2 serial ports and 2 LAN ports. Features and Benefits. Certifications
 UC-7100 Series Arm-based palm-sized industrial computers with 2 serial ports and 2 LAN ports Features and Benefits MOXA ART Arm9 32-bit 192 MHz processor 16 or 32 MB RAM 8 or 16 MB Flash ROM Dual or single
UC-7100 Series Arm-based palm-sized industrial computers with 2 serial ports and 2 LAN ports Features and Benefits MOXA ART Arm9 32-bit 192 MHz processor 16 or 32 MB RAM 8 or 16 MB Flash ROM Dual or single
ThinkCore IA241/240 Hardware User s Manual
 Second Edition, August 2006 www.moxa.com/product MOXA Systems Co., Ltd. Tel: +886-2-8919-1711 Fax: +886-2-8919-1722 Web: www.moxa.com MOXA Technical Support Worldwide: support@moxa.com Any software described
Second Edition, August 2006 www.moxa.com/product MOXA Systems Co., Ltd. Tel: +886-2-8919-1711 Fax: +886-2-8919-1722 Web: www.moxa.com MOXA Technical Support Worldwide: support@moxa.com Any software described
EPC-APL. Quick Reference Guide. Intel Pentium /Celeron Processor Fanless Tiny System. Copyright Notice. 1 st Ed 12 September 2017
 Intel Pentium /Celeron Processor Fanless Tiny System Quick Reference Guide 1 st Ed 12 September 2017 Copyright Notice Copyright 2017 ALL RIGHTS RESERVED. Part No. E2017CAI0A0R FCC Statement THIS DEVICE
Intel Pentium /Celeron Processor Fanless Tiny System Quick Reference Guide 1 st Ed 12 September 2017 Copyright Notice Copyright 2017 ALL RIGHTS RESERVED. Part No. E2017CAI0A0R FCC Statement THIS DEVICE
UC-8410A Hardware User s Manual
 User s Manual Edition 1.0, May 2016 www.moxa.com/product 2016 Moxa Inc. All rights reserved. User s Manual The software described in this manual is furnished under a license agreement and may be used only
User s Manual Edition 1.0, May 2016 www.moxa.com/product 2016 Moxa Inc. All rights reserved. User s Manual The software described in this manual is furnished under a license agreement and may be used only
IA260 Hardware User s Manual
 Third Edition, April 2009 www.moxa.com/product 2009 Moxa Inc. All rights reserved. Reproduction without permission is prohibited. Any software described in this manual is furnished under a license agreement
Third Edition, April 2009 www.moxa.com/product 2009 Moxa Inc. All rights reserved. Reproduction without permission is prohibited. Any software described in this manual is furnished under a license agreement
UPort 2000 Series User s Manual
 User s Manual Second Edition, December 2012 www.moxa.com/product 2012 Moxa Inc. All rights reserved. User s Manual The software described in this manual is furnished under a license agreement and may be
User s Manual Second Edition, December 2012 www.moxa.com/product 2012 Moxa Inc. All rights reserved. User s Manual The software described in this manual is furnished under a license agreement and may be
DA-820 Series Quick Installation Guide
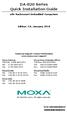 DA-820 Series Quick Installation Guide x86 Rackmount Embedded Computers Edition 2.0, January 2018 Technical Support Contact Information www.moxa.com/support Moxa Americas: Toll-free: 1-888-669-2872 Tel:
DA-820 Series Quick Installation Guide x86 Rackmount Embedded Computers Edition 2.0, January 2018 Technical Support Contact Information www.moxa.com/support Moxa Americas: Toll-free: 1-888-669-2872 Tel:
3U 19-inch IEC native PRP/HSR computers with Intel Celeron, Core i3 or i7 CPU. Features and Benefits. Certifications
 DA-820 Series 3U 19-inch IEC 61850 native PRP/HSR computers with Intel Celeron, Core i3 or i7 CPU Features and Benefits IEC 61850-3, IEEE 1613, and IEC 60255 compliant for power substation automation systems
DA-820 Series 3U 19-inch IEC 61850 native PRP/HSR computers with Intel Celeron, Core i3 or i7 CPU Features and Benefits IEC 61850-3, IEEE 1613, and IEC 60255 compliant for power substation automation systems
NPort Z2150 User s Manual
 NPort Z2150 User s Manual Third Edition, July 2015 www.moxa.com/product 2015 Moxa Inc. All rights reserved. NPort Z2150 User s Manual The software described in this manual is furnished under a license
NPort Z2150 User s Manual Third Edition, July 2015 www.moxa.com/product 2015 Moxa Inc. All rights reserved. NPort Z2150 User s Manual The software described in this manual is furnished under a license
UC-8410A Quick Installation Guide
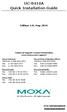 UC-8410A Quick Installation Guide Edition 1.0, May 2016 Technical Support Contact Information www.moxa.com/support Moxa Americas: Toll-free: 1-888-669-2872 Tel: 1-714-528-6777 Fax: 1-714-528-6778 Moxa
UC-8410A Quick Installation Guide Edition 1.0, May 2016 Technical Support Contact Information www.moxa.com/support Moxa Americas: Toll-free: 1-888-669-2872 Tel: 1-714-528-6777 Fax: 1-714-528-6778 Moxa
W406 Hardware User s Manual
 W406 Hardware User s Manual www.moxa.com/product First Edition, April 2009 2009 Moxa Inc. All rights reserved. Reproduction without permission is prohibited. W406 Hardware User s Manual The software described
W406 Hardware User s Manual www.moxa.com/product First Edition, April 2009 2009 Moxa Inc. All rights reserved. Reproduction without permission is prohibited. W406 Hardware User s Manual The software described
IMC-21 Quick Installation Guide
 IMC-21 Quick Installation Guide Moxa Industrial Media Converter Edition 5.0, February 2017 Technical Support Contact Information www.moxa.com/support Moxa Americas: Toll-free: 1-888-669-2872 Tel: 1-714-528-6777
IMC-21 Quick Installation Guide Moxa Industrial Media Converter Edition 5.0, February 2017 Technical Support Contact Information www.moxa.com/support Moxa Americas: Toll-free: 1-888-669-2872 Tel: 1-714-528-6777
Thank you for selecting UTC RETAIL s innovative Model 1170 Point of Sale solution!
 1170 POS SYSTEM 1170 USER GUIDE Thank you for selecting UTC RETAIL s innovative Model 1170 Point of Sale solution! This guide is designed to acquaint you with the features and functionality of the 1170
1170 POS SYSTEM 1170 USER GUIDE Thank you for selecting UTC RETAIL s innovative Model 1170 Point of Sale solution! This guide is designed to acquaint you with the features and functionality of the 1170
W315A/325A User s Manual
 User s Manual First Edition, July 2010 www.moxa.com/product 2010 Moxa Inc. All rights reserved. Reproduction without permission is prohibited. User s Manual The software described in this manual is furnished
User s Manual First Edition, July 2010 www.moxa.com/product 2010 Moxa Inc. All rights reserved. Reproduction without permission is prohibited. User s Manual The software described in this manual is furnished
Rugged Panel PC AcuPanel 12 User Manual Revision 2.0
 ACURA EMBEDDED SYSTEMS INC. Rugged Panel PC AcuPanel 12 User Manual Revision 2.0 Contents Chapter 1: AcuPanel 12 Overview Specifications... 2 Knowing AcuPanel 12... 4 Rear Top... 4 Rear Bottom... 5 Rear
ACURA EMBEDDED SYSTEMS INC. Rugged Panel PC AcuPanel 12 User Manual Revision 2.0 Contents Chapter 1: AcuPanel 12 Overview Specifications... 2 Knowing AcuPanel 12... 4 Rear Top... 4 Rear Bottom... 5 Rear
NPort 5200 Series Quick Installation Guide
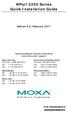 NPort 5200 Series Quick Installation Guide Edition 8.0, February 2017 Technical Support Contact Information www.moxa.com/support Moxa Americas: Toll-free: 1-888-669-2872 Tel: 1-714-528-6777 Fax: 1-714-528-6778
NPort 5200 Series Quick Installation Guide Edition 8.0, February 2017 Technical Support Contact Information www.moxa.com/support Moxa Americas: Toll-free: 1-888-669-2872 Tel: 1-714-528-6777 Fax: 1-714-528-6778
W315/325/345 Hardware User s Manual
 W315/325/345 Hardware User s Manual www.moxa.com/product Fifth Edition, January 2010 2010 Moxa Inc. All rights reserved. Reproduction without permission is prohibited. W315/325/W345 Hardware User s Manual
W315/325/345 Hardware User s Manual www.moxa.com/product Fifth Edition, January 2010 2010 Moxa Inc. All rights reserved. Reproduction without permission is prohibited. W315/325/W345 Hardware User s Manual
Moxa TCC-100 Series Hardware Installation Guide
 Moxa TCC-100 Series Hardware Installation Guide Twelfth Edition, January 2015 www.moxa.com/product 2015 Moxa Inc. All rights reserved. P/N: 1802001000319 Moxa TCC-100 Series Hardware Installation Guide
Moxa TCC-100 Series Hardware Installation Guide Twelfth Edition, January 2015 www.moxa.com/product 2015 Moxa Inc. All rights reserved. P/N: 1802001000319 Moxa TCC-100 Series Hardware Installation Guide
Rugged Panel PC AcuPanel 17 User Manual Revision 1.5
 ACURA EMBEDDED SYSTEMS INC. Rugged Panel PC AcuPanel 17 User Manual Revision 1.5 Contents Chapter 1: AcuPanel 17 Overview Specifications... 2 Knowing AcuPanel 17... 4 Rear Top... 4 Rear Bottom... 5 Rear
ACURA EMBEDDED SYSTEMS INC. Rugged Panel PC AcuPanel 17 User Manual Revision 1.5 Contents Chapter 1: AcuPanel 17 Overview Specifications... 2 Knowing AcuPanel 17... 4 Rear Top... 4 Rear Bottom... 5 Rear
x86 2U 19-inch rackmount computers with 2nd Gen Intel Celeron or Core i7 CPU, 6 Gigabit Ethernet ports, and 2 PCI expansion slots
 DA-682A Series x86 2U 19-inch rackmount computers with 2nd Gen Intel Celeron or Core i7 CPU, 6 Gigabit Ethernet ports, and 2 PCI expansion slots Features and Benefits EN 50121-4 compliant for railway wayside
DA-682A Series x86 2U 19-inch rackmount computers with 2nd Gen Intel Celeron or Core i7 CPU, 6 Gigabit Ethernet ports, and 2 PCI expansion slots Features and Benefits EN 50121-4 compliant for railway wayside
INJ-24A Series Quick Installation Guide
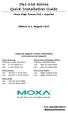 INJ-24A Series Quick Installation Guide Moxa High-Power PoE+ Injector Edition 4.1, August 2017 Technical Support Contact Information www.moxa.com/support Moxa Americas: Toll-free: 1-888-669-2872 Tel: 1-714-528-6777
INJ-24A Series Quick Installation Guide Moxa High-Power PoE+ Injector Edition 4.1, August 2017 Technical Support Contact Information www.moxa.com/support Moxa Americas: Toll-free: 1-888-669-2872 Tel: 1-714-528-6777
Features and Benefits. Certifications
 V2403 Series Fanless, rugged, ready-to-go x86 Industrial IoT embedded computers Features and Benefits Intel Core-i Series processor with three performance options -40 to 70 C (system and LTE) operating
V2403 Series Fanless, rugged, ready-to-go x86 Industrial IoT embedded computers Features and Benefits Intel Core-i Series processor with three performance options -40 to 70 C (system and LTE) operating
Industrial PC IPC191V2. General Operating, Maintenance and Installation Manual. Hardware Platform Protocol Converter
 Industrial PC IPC191V2 General Operating, Maintenance and Installation Manual Hardware Platform Protocol Converter D-91056 Erlangen Phone: +49 9131 7677 47 Fax: +49 9131 7677 78 Internet: http://www.ipcomm.de
Industrial PC IPC191V2 General Operating, Maintenance and Installation Manual Hardware Platform Protocol Converter D-91056 Erlangen Phone: +49 9131 7677 47 Fax: +49 9131 7677 78 Internet: http://www.ipcomm.de
MC-1100 Series Hardware User s Manual
 MC-1100 Series Hardware User s Manual Edition 3.0, November 2017 www.moxa.com/product 2017 Moxa Inc., All rights reserved. MC-1100 Series Hardware User s Manual The software described in this manual is
MC-1100 Series Hardware User s Manual Edition 3.0, November 2017 www.moxa.com/product 2017 Moxa Inc., All rights reserved. MC-1100 Series Hardware User s Manual The software described in this manual is
IMC-21GA Quick Installation Guide
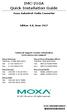 IMC-21GA Quick Installation Guide Moxa Industrial Media Converter Edition 4.0, June 2017 Technical Support Contact Information www.moxa.com/support Moxa Americas: Toll-free: 1-888-669-2872 Tel: 1-714-528-6777
IMC-21GA Quick Installation Guide Moxa Industrial Media Converter Edition 4.0, June 2017 Technical Support Contact Information www.moxa.com/support Moxa Americas: Toll-free: 1-888-669-2872 Tel: 1-714-528-6777
V2406/2422/2426 Hardware Manual
 Third Edition, February 2014 www.moxa.com/product 2014 Moxa Inc., All rights reserved. The software described in this manual is furnished under a license agreement and may be used only in accordance with
Third Edition, February 2014 www.moxa.com/product 2014 Moxa Inc., All rights reserved. The software described in this manual is furnished under a license agreement and may be used only in accordance with
TRC-190 User s Manual
 First Edition, November 2008 www.moxa.com/product 2008 Moxa Inc. All rights reserved. Reproduction without permission is prohibited. The software described in this manual is furnished under a license agreement
First Edition, November 2008 www.moxa.com/product 2008 Moxa Inc. All rights reserved. Reproduction without permission is prohibited. The software described in this manual is furnished under a license agreement
MPC-FR Series Fanless Ruggedized Marine Computer
 N W MARINE PC E S MPC-FR Series Fanless Ruggedized Marine Computer User Manual www.marinepc.com MPC-FR Series FCC Statement THIS DEVICE COMPLIES WITH PART 15 FCC RULES. OPERATION IS SUBJECT TO THE FOLLOWING
N W MARINE PC E S MPC-FR Series Fanless Ruggedized Marine Computer User Manual www.marinepc.com MPC-FR Series FCC Statement THIS DEVICE COMPLIES WITH PART 15 FCC RULES. OPERATION IS SUBJECT TO THE FOLLOWING
iopac 8020 Series Rugged modular RTU controllers Overview Programmable RTU Controllers Ethernet bypass feature for seamless data transmission
 iopac 8020 Series Rugged modular RTU controllers Compliant with EN 50121-3-2, EN 50121-4, and a portion of EN 50155 specifications Supports C/C++ programming languages 2-port Ethernet switch for daisy-chain
iopac 8020 Series Rugged modular RTU controllers Compliant with EN 50121-3-2, EN 50121-4, and a portion of EN 50155 specifications Supports C/C++ programming languages 2-port Ethernet switch for daisy-chain
IMC-21A Quick Installation Guide
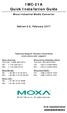 IMC-21A Quick Installation Guide Moxa Industrial Media Converter Edition 5.0, February 2017 Technical Support Contact Information www.moxa.com/support Moxa Americas: Toll-free: 1-888-669-2872 Tel: 1-714-528-6777
IMC-21A Quick Installation Guide Moxa Industrial Media Converter Edition 5.0, February 2017 Technical Support Contact Information www.moxa.com/support Moxa Americas: Toll-free: 1-888-669-2872 Tel: 1-714-528-6777
EDS-G205A-4PoE Hardware Installation Guide
 EDS-G205A-4PoE Hardware Installation Guide Moxa EtherDevice Switch First Edition, October 2011 2011 Moxa Inc. All rights reserved. P/N: 1802002051020 Overview The EDS-G205A-4PoE series industrial Ethernet
EDS-G205A-4PoE Hardware Installation Guide Moxa EtherDevice Switch First Edition, October 2011 2011 Moxa Inc. All rights reserved. P/N: 1802002051020 Overview The EDS-G205A-4PoE series industrial Ethernet
V2101 Series Hardware Manual
 V2101 Series Hardware Manual Fifth Edition, October 2013 www.moxa.com/product 2013 Moxa Inc. All rights reserved. V2101 Series Hardware Manual The software described in this manual is furnished under a
V2101 Series Hardware Manual Fifth Edition, October 2013 www.moxa.com/product 2013 Moxa Inc. All rights reserved. V2101 Series Hardware Manual The software described in this manual is furnished under a
V2101 Hardware User s Manual
 V2101 Hardware User s Manual www.moxa.com/product Second Edition, January 2010 2010 Moxa Inc. All rights reserved. Reproduction without permission is prohibited. V2101 Hardware User s Manual The software
V2101 Hardware User s Manual www.moxa.com/product Second Edition, January 2010 2010 Moxa Inc. All rights reserved. Reproduction without permission is prohibited. V2101 Hardware User s Manual The software
EVO-TP Hardware System
 User Manual Revision v1.3 February 2010 EVO-TP Hardware System Copyright 2009 February All Rights Reserved Manual Version 1.1 Part Number: The information contained in this document is subject to change
User Manual Revision v1.3 February 2010 EVO-TP Hardware System Copyright 2009 February All Rights Reserved Manual Version 1.1 Part Number: The information contained in this document is subject to change
8806 Series. 15 Multi-functional Touch Panel PC. Quick Reference Guide
 8806 Series 15 Multi-functional Touch Panel PC Quick Reference Guide 1st Ed 10 July, 2009 8806 Contents 1. Getting Started...3 1.1 Safety Precautions...3 1.2 Packing List...3 1.3 System Specifications...4
8806 Series 15 Multi-functional Touch Panel PC Quick Reference Guide 1st Ed 10 July, 2009 8806 Contents 1. Getting Started...3 1.1 Safety Precautions...3 1.2 Packing List...3 1.3 System Specifications...4
NPort 5100 Series Quick Installation Guide
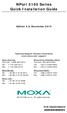 NPort 5100 Series Quick Installation Guide Edition 4.0, November 2015 Technical Support Contact Information www.moxa.com/support Moxa Americas: Toll-free: 1-888-669-2872 Tel: 1-714-528-6777 Fax: 1-714-528-6778
NPort 5100 Series Quick Installation Guide Edition 4.0, November 2015 Technical Support Contact Information www.moxa.com/support Moxa Americas: Toll-free: 1-888-669-2872 Tel: 1-714-528-6777 Fax: 1-714-528-6778
Industrial PC IPC191C2. General Operating, Maintenance and Installation Manual. Hardware Platform Protocol Converter
 Industrial PC IPC191C2 General Operating, Maintenance and Installation Manual Hardware Platform Protocol Converter D-91056 Erlangen Phone: +49 9131 7677 47 Fax: +49 9131 7677 74 Internet: http://www.ipcomm.de
Industrial PC IPC191C2 General Operating, Maintenance and Installation Manual Hardware Platform Protocol Converter D-91056 Erlangen Phone: +49 9131 7677 47 Fax: +49 9131 7677 74 Internet: http://www.ipcomm.de
PTC-101 Quick Installation Guide
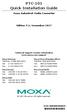 PTC-101 Quick Installation Guide Moxa Industrial Media Converter Edition 5.1, November 2017 Technical Support Contact Information www.moxa.com/support Moxa Americas: Toll-free: 1-888-669-2872 Tel: 1-714-528-6777
PTC-101 Quick Installation Guide Moxa Industrial Media Converter Edition 5.1, November 2017 Technical Support Contact Information www.moxa.com/support Moxa Americas: Toll-free: 1-888-669-2872 Tel: 1-714-528-6777
Arm-based wireless-enabled DIN-rail industrial computers with 2 serial ports and 2 LAN ports. Features and Benefits.
 UC-8100 Series Arm-based wireless-enabled DIN-rail industrial computers with 2 serial ports and 2 LAN ports Features and Benefits Armv7 Cortex-A8 300/600/1000 processor Dual auto-sensing 10/100 Mbps Ethernet
UC-8100 Series Arm-based wireless-enabled DIN-rail industrial computers with 2 serial ports and 2 LAN ports Features and Benefits Armv7 Cortex-A8 300/600/1000 processor Dual auto-sensing 10/100 Mbps Ethernet
NPort IA5000A Series. 1, 2, and 4-port serial device servers for industrial automation. Overview
 Serial-to-Ethernet Device Servers NPort IA5000A Series 1, 2, and 4-port serial device servers for industrial automation Enhanced surge protection for LAN/serial/power 2 kv isolation for serial signals
Serial-to-Ethernet Device Servers NPort IA5000A Series 1, 2, and 4-port serial device servers for industrial automation Enhanced surge protection for LAN/serial/power 2 kv isolation for serial signals
USB Connectivity. USB Connectivity
 Connectivity Product Selection Guides -to-serial Server Selection Guide.......................................-2 Hub Selection Guide................................................-4 -to-serial Converters
Connectivity Product Selection Guides -to-serial Server Selection Guide.......................................-2 Hub Selection Guide................................................-4 -to-serial Converters
iopac 8020 Series Rugged modular RTU controllers Overview Programmable RTU Controllers Ethernet bypass feature for seamless data transmission
 iopac 8020 Series Rugged modular RTU controllers Compliant with EN 50121-3-2, EN 50121-4, and a portion of EN 50155 specifications Supports C/C++ programming languages 2-port Ethernet switch for daisy-chain
iopac 8020 Series Rugged modular RTU controllers Compliant with EN 50121-3-2, EN 50121-4, and a portion of EN 50155 specifications Supports C/C++ programming languages 2-port Ethernet switch for daisy-chain
NPort 5400 Series Quick Installation Guide
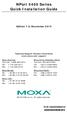 NPort 5400 Series Quick Installation Guide Edition 7.0, November 2015 Technical Support Contact Information www.moxa.com/support Moxa Americas: Toll-free: 1-888-669-2872 Tel: 1-714-528-6777 Fax: 1-714-528-6778
NPort 5400 Series Quick Installation Guide Edition 7.0, November 2015 Technical Support Contact Information www.moxa.com/support Moxa Americas: Toll-free: 1-888-669-2872 Tel: 1-714-528-6777 Fax: 1-714-528-6778
EDS-G205A-4PoE Quick Installation Guide
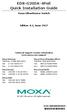 EDS-G205A-4PoE Quick Installation Guide Moxa EtherDevice Switch Edition 4.1, June 2017 Technical Support Contact Information www.moxa.com/support Moxa Americas: Toll-free: 1-888-669-2872 Tel: 1-714-528-6777
EDS-G205A-4PoE Quick Installation Guide Moxa EtherDevice Switch Edition 4.1, June 2017 Technical Support Contact Information www.moxa.com/support Moxa Americas: Toll-free: 1-888-669-2872 Tel: 1-714-528-6777
User s Manual ITR-CS15D
 User s Manual ITR-CS15D Copyrights 2012 TALOS INTEGRATED TECHNOLGIES. All rights reserved. The information in this document is subject to change without prior notice in order to improve reliability, design
User s Manual ITR-CS15D Copyrights 2012 TALOS INTEGRATED TECHNOLGIES. All rights reserved. The information in this document is subject to change without prior notice in order to improve reliability, design
SUBNET Ultrabox820. Unified Grid Intelligence Platform / MULTI-VENDOR INTEROPERABILITY BY DESIGN
 SUBNET Ultrabox820 Unified Grid Intelligence Platform / MULTI-VENDOR INTEROPERABILITY BY DESIGN Hardware Specifications CHIPSETS IEC 61850 PRP/HSR IRIG-B STORAGE DISPLAY ETHERNET SERIAL - CPU: SUB-820-C7:
SUBNET Ultrabox820 Unified Grid Intelligence Platform / MULTI-VENDOR INTEROPERABILITY BY DESIGN Hardware Specifications CHIPSETS IEC 61850 PRP/HSR IRIG-B STORAGE DISPLAY ETHERNET SERIAL - CPU: SUB-820-C7:
MOXA EtherDevice Switch EDS-205 Hardware Installation Guide
 MOXA EtherDevice Switch EDS-205 Hardware Installation Guide 1 st Edition, May 2004 EDS-205 Installation Instructions TG200838 issue 1/A 09/12/04 Overview The MOXA EtherDevice Switches, EDS-205 series,
MOXA EtherDevice Switch EDS-205 Hardware Installation Guide 1 st Edition, May 2004 EDS-205 Installation Instructions TG200838 issue 1/A 09/12/04 Overview The MOXA EtherDevice Switches, EDS-205 series,
General Operating, Maintenance and Installation Manual
 General Operating, Maintenance and Installation Manual Hardware Platform for Protocol Converter Small Embedded Controller - SEC2-91056 Erlangen Telephone +49 9131 92076-0 Fax: +49 9131 92076-10 Internet:
General Operating, Maintenance and Installation Manual Hardware Platform for Protocol Converter Small Embedded Controller - SEC2-91056 Erlangen Telephone +49 9131 92076-0 Fax: +49 9131 92076-10 Internet:
Thank you for selecting UTC RETAIL s innovative Model 1170 Point of Sale solution!
 1170 POS SYSTEM 1170 INSTALLATION GUIDE Thank you for selecting UTC RETAIL s innovative Model 1170 Point of Sale solution! This Installation Guide will help you efficiently install the 1170 POS. The document
1170 POS SYSTEM 1170 INSTALLATION GUIDE Thank you for selecting UTC RETAIL s innovative Model 1170 Point of Sale solution! This Installation Guide will help you efficiently install the 1170 POS. The document
MGate 5111 Quick Installation Guide
 MGate 5111 Quick Installation Guide Edition 1.0, December 2017 Technical Support Contact Information www.moxa.com/support Moxa Americas: Toll-free: 1-888-669-2872 Tel: 1-714-528-6777 Fax: 1-714-528-6778
MGate 5111 Quick Installation Guide Edition 1.0, December 2017 Technical Support Contact Information www.moxa.com/support Moxa Americas: Toll-free: 1-888-669-2872 Tel: 1-714-528-6777 Fax: 1-714-528-6778
NPort W2150A/W2250A Series Quick Installation Guide
 NPort W2150A/W2250A Series Quick Installation Guide Edition 6.1, September 2017 Technical Support Contact Information www.moxa.com/support Moxa Americas: Toll-free: 1-888-669-2872 Tel: 1-714-528-6777 Fax:
NPort W2150A/W2250A Series Quick Installation Guide Edition 6.1, September 2017 Technical Support Contact Information www.moxa.com/support Moxa Americas: Toll-free: 1-888-669-2872 Tel: 1-714-528-6777 Fax:
NE-4100-P Series User s Manual
 First Edition, September 006 www.moxa.com/product MOXA Technologies Co., Ltd. Tel: +886--899-0 Fax: +886--899- Web: www.moxa.com MOXA Technical Support Worldwide: support@moxa.com The Americas support@usa.moxa.com
First Edition, September 006 www.moxa.com/product MOXA Technologies Co., Ltd. Tel: +886--899-0 Fax: +886--899- Web: www.moxa.com MOXA Technical Support Worldwide: support@moxa.com The Americas support@usa.moxa.com
OnCell G3100 Series Quick Installation Guide
 OnCell G3100 Series Quick Installation Guide Edition 4.1, August 2016 Technical Support Contact Information www.moxa.com/support Moxa Americas: Toll-free: 1-888-669-2872 Tel: 1-714-528-6777 Fax: 1-714-528-6778
OnCell G3100 Series Quick Installation Guide Edition 4.1, August 2016 Technical Support Contact Information www.moxa.com/support Moxa Americas: Toll-free: 1-888-669-2872 Tel: 1-714-528-6777 Fax: 1-714-528-6778
Moxa TCC-100 Series User s Guide
 Moxa TCC-100 Series User s Guide Eighth Edition, February 2009 www.moxa.com/product 2009 Moxa Inc. All rights reserved. Reproduction without permission is prohibited. Moxa TCC-100 Series User s Guide The
Moxa TCC-100 Series User s Guide Eighth Edition, February 2009 www.moxa.com/product 2009 Moxa Inc. All rights reserved. Reproduction without permission is prohibited. Moxa TCC-100 Series User s Guide The
VL BPC MINI. A configurable industrial computer platform. Data sheet 2930_en_F. 1 Description. 2 Features
 A configurable industrial computer platform Data sheet 90_en_F Description PHOENIX CONTACT 0-08- Features The VL BPC MINI is an embedded box PC and is part of the Valueline family of industrial computers.
A configurable industrial computer platform Data sheet 90_en_F Description PHOENIX CONTACT 0-08- Features The VL BPC MINI is an embedded box PC and is part of the Valueline family of industrial computers.
PTC-101-M12 Hardware Installation Guide
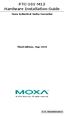 PTC-101-M12 Hardware Installation Guide Moxa Industrial Media Converter Third Edition, May 2014 2014 Moxa Inc. All rights reserved. P/N: 1802001016021 Overview The PTC-101-M12 industrial media converter
PTC-101-M12 Hardware Installation Guide Moxa Industrial Media Converter Third Edition, May 2014 2014 Moxa Inc. All rights reserved. P/N: 1802001016021 Overview The PTC-101-M12 industrial media converter
Features and Benefits. Certifications
 UC-5100 Series Arm-based Industrial computing platform for industrial automation Features and Benefits Armv7 Cortex-A8 1000 MHz processor Dual auto-sensing 10/100 Mbps Ethernet ports 4 software-selectable
UC-5100 Series Arm-based Industrial computing platform for industrial automation Features and Benefits Armv7 Cortex-A8 1000 MHz processor Dual auto-sensing 10/100 Mbps Ethernet ports 4 software-selectable
MITAC Desktop Board PD10TI Product Guide
 MITAC Desktop Board PD10TI Product Guide Desktop Board Features This chapter briefly describes the main features of MITAC Desktop Board PD10TI. Table 1 summarizes the features of the Desktop Board. TABLE
MITAC Desktop Board PD10TI Product Guide Desktop Board Features This chapter briefly describes the main features of MITAC Desktop Board PD10TI. Table 1 summarizes the features of the Desktop Board. TABLE
MITAC Desktop Board PD12TI Product Guide
 MITAC Desktop Board PD12TI Product Guide Desktop Board Features This chapter briefly describes the main features of MITAC Desktop Board PD12TI. Table 1 summarizes the features of the Desktop Board. Table
MITAC Desktop Board PD12TI Product Guide Desktop Board Features This chapter briefly describes the main features of MITAC Desktop Board PD12TI. Table 1 summarizes the features of the Desktop Board. Table
MGate TM EIP3000 DF1 to EtherNet/IP Gateway User s Manual
 MGate TM EIP3000 DF1 to EtherNet/IP Gateway User s Manual First Edition, June 2009 www.moxa.com/product 2009 Moxa Inc. All rights reserved. Reproduction without permission is prohibited. MGate EIP3000
MGate TM EIP3000 DF1 to EtherNet/IP Gateway User s Manual First Edition, June 2009 www.moxa.com/product 2009 Moxa Inc. All rights reserved. Reproduction without permission is prohibited. MGate EIP3000
UPort 1200/1400/1600 Quick Installation Guide
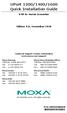 1200/1400/1600 Quick Installation Guide USB-to-Serial Converter Edition 9.0, November 2018 Technical Support Contact Information www.moxa.com/support Moxa Americas: Toll-free: 1-888-669-2872 Tel: 1-714-528-6777
1200/1400/1600 Quick Installation Guide USB-to-Serial Converter Edition 9.0, November 2018 Technical Support Contact Information www.moxa.com/support Moxa Americas: Toll-free: 1-888-669-2872 Tel: 1-714-528-6777
EDR-G902/G903 Quick Installation Guide
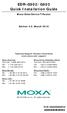 EDR-G902/G903 Quick Installation Guide Moxa EtherDevice Router Edition 4.0, March 2016 Technical Support Contact Information www.moxa.com/support Moxa Americas: Toll-free: 1-888-669-2872 Tel: 1-714-528-6777
EDR-G902/G903 Quick Installation Guide Moxa EtherDevice Router Edition 4.0, March 2016 Technical Support Contact Information www.moxa.com/support Moxa Americas: Toll-free: 1-888-669-2872 Tel: 1-714-528-6777
NPort Z2150/Z3150 Series
 NPort Z2150/Z3150 Series 1-port RS-232/422/485 to ZigBee converter or ZigBee-to-Ethernet gateway IEEE 802.15.4/ZigBee compliant Network topologies: Mesh/Star/Cluster tree 128-bit AES hardware encryption
NPort Z2150/Z3150 Series 1-port RS-232/422/485 to ZigBee converter or ZigBee-to-Ethernet gateway IEEE 802.15.4/ZigBee compliant Network topologies: Mesh/Star/Cluster tree 128-bit AES hardware encryption
CS-112/P nits. Key Features. Overview. Highlights -20 C ~ 70 C. Industrial Panel PC
 CS-112/P2000 12.1" TFT-LCD Sunlight Readable Touch Panel PC with 6th Gen. Intel Core Processor Sunlight Readable Key Features 12.1 TFT-LCD with Ultra High Brightness up to 1,500 nits and 1024 x 768 (XGA)
CS-112/P2000 12.1" TFT-LCD Sunlight Readable Touch Panel PC with 6th Gen. Intel Core Processor Sunlight Readable Key Features 12.1 TFT-LCD with Ultra High Brightness up to 1,500 nits and 1024 x 768 (XGA)
OnRISC. OnRISC Baltos ir 2110
 OnRISC OnRISC Baltos ir 2110 Hardware Manual Edition: October 2015 Tel: +49 40 528 401 0 Fax: +49 40 528 401 99 Web: www.visionsystems.de Support: service@visionsystems.de The software described in this
OnRISC OnRISC Baltos ir 2110 Hardware Manual Edition: October 2015 Tel: +49 40 528 401 0 Fax: +49 40 528 401 99 Web: www.visionsystems.de Support: service@visionsystems.de The software described in this
W321/341 Series Compact Computers: Hardware Manual
 W321/341 Series Compact Computers: Hardware Manual Eighth Edition, April 2013 www.moxa.com/product 2013 Moxa Inc. All rights reserved. W321/341 Series Compact Computers: Hardware Manual The software described
W321/341 Series Compact Computers: Hardware Manual Eighth Edition, April 2013 www.moxa.com/product 2013 Moxa Inc. All rights reserved. W321/341 Series Compact Computers: Hardware Manual The software described
Features and Benefits. SNMP MIB-II for network management. Certifications
 NPort 5600-DT Series 8-port RS-232/422/485 serial device servers Features and Benefits 8 serial ports supporting RS-232/422/485 Compact desktop design 10/100M auto-sensing Ethernet Easy IP address configuration
NPort 5600-DT Series 8-port RS-232/422/485 serial device servers Features and Benefits 8 serial ports supporting RS-232/422/485 Compact desktop design 10/100M auto-sensing Ethernet Easy IP address configuration
ZOTAC ZBOX User s Manual
 ZOTAC ZBOX User s Manual No part of this manual, including the products and software described in it, may be reproduced, transmitted, transcribed, stored in a retrieval system, or translated into any language
ZOTAC ZBOX User s Manual No part of this manual, including the products and software described in it, may be reproduced, transmitted, transcribed, stored in a retrieval system, or translated into any language
Key Features. Instant Reboot The CV-100/P2000 Series supports 0.2 second instant reboot for critical factory application.
 CV-115/P2000 15" 6th Gen. Intel Core Processor U Series Fanless Touch Panel PC with CFM & CDS Technology Key Features 15" XGA TFT-LCD with Resistive 5-wire / Projected CapacitiveTouch Onboard Intel 6th
CV-115/P2000 15" 6th Gen. Intel Core Processor U Series Fanless Touch Panel PC with CFM & CDS Technology Key Features 15" XGA TFT-LCD with Resistive 5-wire / Projected CapacitiveTouch Onboard Intel 6th
