ULTRAVIEW PRO INSTALLATION AND OPERATION MANUAL Lexington Road Green Oaks, IL Phone: (847) Internet:
|
|
|
- Victoria Fields
- 5 years ago
- Views:
Transcription
1 ULTRAVIEW PRO INSTALLATION AND OPERATION MANUAL 1579 Lexington Road Green Oaks, IL Phone: (847) Internet:
2 LIMITED WARRANTY Dakota Computer Solutions warrants the UltraViewPro to be in good working order for one year from the date of purchase from Dakota or an authorized dealer. Should this product fail to be in good working order at any time during this one year warranty period, Dakota will, at its option, repair or replace the Unit as set forth below. Repair parts and replacement units will be either reconditioned or new. All replaced parts become the property of Dakota Computer Solutions.This limited warranty does not include service to repair damage to the Unit resulting from accident, disaster, abuse, or unauthorized modification of the Unit, including static discharge and power surges. Limited Warranty service may be obtained by delivering this unit during the one year warranty period to Dakota or an authorized repair center providing a proof of purchase date. If this Unit is delivered by mail, you agree to insure the Unit or assume the risk of loss or damage in transit, to prepay shipping charges to the warranty service location, and to use the original shipping container or its equivalent. You must call for a return authorization number first. Under no circumstances will a unit be accepted without a return authorization number. Contact an authorized repair center or Dakota Computer Solutions for further information. ALL EXPRESS AND IMPLIED WARRANTIES FOR THIS PRODUCT INCLUDING THE WARRANTIES OF MERCHANTABILITY AND FITNESS FOR A PARTICULAR PURPOSE, ARE LIMITED IN DURATION TO A PERIOD OF ONE YEAR FROM THE DATE OF PURCHASE, AND NO WARRANTIES, WHETHER EXPRESS OR IMPLIED, WILL APPLY AFTER THIS PERIOD. SOME STATES DO NOT ALLOW LIMITATIONS ON HOW LONG AN IMPLIED WARRANTY LASTS, SO THE ABOVE LIMITATION MAY NOT APPLY TO YOU. IF THIS PRODUCT IS NOT IN GOOD WORKING ORDER AS WARRANTIED ABOVE, YOUR SOLE REMEDY SHALL BE REPLACEMENT OR REPAIR AS PROVIDED ABOVE. IN NO EVENT WILL DAKOTA COMPUTER SOLUTIONS BE LIABLE TO YOU FOR ANY DAMAGES INCLUDING ANYLOST PROFITS, LOST SAVINGS OR OTHER INCIDENTALOR CONSEQUENTIALDAMAGES ARISING OUT OF THE USE OF OR THE INABILITY TO USE SUCH PRODUCT, EVEN IF DAKOTA COMPUTER SOLUTIONS OR AN AUTHORIZED DEALER HAS BEEN ADVISED OF THE POSSIBILITY OF SUCH DAMAGES, OR FOR ANY CLAIM BY ANY OTHER PARTY. SOME STATES DO NOT ALLOW THE EXCLUSION OR LIMITATION OF INCIDENTAL OR CONSEQUENTIALDAMAGES FOR CONSUMER PRODUCTS, SO THE ABOVE MAY NOT APPLY TO YOU. THIS WARRANTY GIVES YOU SPECIFIC LEGAL RIGHTS AND YOU MAY ALSO HAVE OTHER RIGHTS WHICH MAY VARY FROM STATE TO STATE. NOTE: This equipment has been tested and found to comply with the limits for a Class A digital device, pursuant to Part 15 of the FCC Rules. These limits are designed to provide reasonable protection against harmful interference when the equipment is operated in a commercial environment. This equipment generates, uses, and can radiate radio frequency energy and, if not installed and used in accordance with the instruction manual, may cause harmful interference to radio communications. Operation of this equipment in a residential area is likely to cause harmful interference in which case the user will be required to correct the interference at his own expense. Copyright Dakota Computer Solutions All rights reserved. No part of this manual may be reproduced, stored in a retrieval system, or transcribed in any form or any means, electronic or mechanical, including photocopying and recording, without the prior written permission of Dakota Computer Solutions. IBM, AT, and PS/2 are trademarks of International Business Machines Corp. Microsoft and Microsoft Windows are registered trademarks of Microsoft Corp. Apple, Macintosh, and ADB are trademarks of Apple Computer, Inc. Sun is a registered trademark of Sun MicroSystems Inc. Printed in the United States of America Revision 1.1
3 TABLE OF CONTENTS INTRODUCTION Features GETTING STARTED Package contents Cable requirements Locating the unit Selecting a monitor Selecting a keyboard and mouse ULTRAVIEW PRO HARDWARE The front panel The rear panel CABLE CONNECTION DIAGRAM QUICK INSTALL Step 1. Connect the keyboard, monitor, and mouse Step 2. Connect power to the unit Step 3. Learn some UltraView Pro keyboard commands Step 4. Configure your computers Step 5. Connect your computers Step 6. Configure other desired functions ULTRAVIEW PRO EXPANSION Expansion cable requirements Slave unit installation CONFIGURATION VIA ON-SCREEN DISPLAY Navigating the configuration pages Saving changes made with on-screen display Configure system page Configure system: Keyboard Configure system: Mouse Configure system: Maximum computers Configure system: Expansion units Configure system: Expansion width Configure system: Scan time Configure system: Scan mode Configure system: Power on scan Configure system: Typematic rate Configure system: Typematic delay Configure computers page Navigating the configure computers page Configure computers: Computer name Configure computers: Computer keyboard Configure computers: Computer mouse Configure overlay page Miscellaneous: color scheme Miscellaneous: resolution Miscellaneous: Screen saver Miscellaneous: Screen saver time Computer select window: Background color/text color Computer select window: Position Computer label: Background color/text color
4 Computer label: Position Computer label: Show computer number Computer label: fadeout Computer label: font Configure security Configuration password Access password Locking the keyboard Access time Resetting the passwords OPERATION: COMPUTER SELECT WINDOW OPERATION: KEYBOARD COMMANDS Switching to a computer Going to the next or previous computer Scan mode commands Display label command Null command Reset computer mouse command Reset command Screen saver time command ID command Mode command Set resolution command Logout command PC to Sun stop/l1 Key emulation command Keep command VIDEO DISTANCE CAPABILITIES Video distance capability MISCELLANEOUS Keyboard mapping Power interruption to the UltraView Pro Using the RS232 port Rackmount kit Adding cards to an UltraView Pro C chassis UPGRADING THE FLASH MEMORY KEYBOARD COMMAND SUMMARY KEYBOARD COMMAND TIPS TROUBLESHOOTING SERVICE INFORMATION Maintenance and repair Power on diagnostics Reset to factory default Appendix A. CPU/KVM pinout specification Appendix B. RS232 pinout specifications Appendix C. General specifications Appendix D. Factory default settings Appendix E. Cables and rack mounts
5 INTRODUCTION UltraView Pro represents the latest state-of-the-art technology in keyboard-monitor-mouse switching. It features an on-screen display for configuration and switching computers. The UltraView Pro part number is Uxy-zUB where x is the platform support either E or P E For PC, Sun, Apple, and Unix computers P For PC and Unix computers where y is the chassis size either M (mini), B(low), or C (high) M 8.9" wide x 4.85" deep x 1.75" high 2 or 4 ports B 16.7" wide x 4.85" deep x 1.75" high 4 or 8 ports C 16.7" wide x 4.85" deep x 3.50" high 4, 8, 12, or 16 ports where z is the number of ports present either 2, 4, 8, 12, or 16 Features Access up to 256 computers with one keyboard, monitor, and mouse Compatible with PC, Apple, Sun, and Unix workstations, keyboards, mice, and monitors Unix workstations supported include IBM RS/6000, SGI, HP, DEC and any other which use a PC style keyboard On-screen display for easy configuration and computer switching View name of computer on screen with adjustable font, color, and position Choose computer from window with adjustable color and position Microprocessor controlled keyboard and mouse emulation Saves energy to assist in latest energy saving programs Available in 2, 4, 8, 12, or 16 port models Select computer from keyboard command, on-screen display window, front panel, or RS232 port Supports all PC, Macintosh, and Sun video types including sync-on-green Video resolution supports up to 1600 x 1280 non-interlaced video Supports all modes of PC, PS/2, AT, Apple, Sun, and Unix keyboards Mouse can be PS/2, Serial, Apple ADB, or Sun Front panel LEDs show selected computer and its power-on state Remembers and restores Num Lock, Caps Lock, Scroll Lock, and keyboard mode of each computer when switching Screen saver function turns on four possible screen savers after seconds of inactivity Scan function sequences among computers at a rate of seconds Programmable keyboard typematic rate and delay for PCs Save all programmable settings in flash memory Flash memory allows updating firmware through serial port 19", 23", and 24" rack mount kits available ULTRAVIEW PRO INSTALLATION AND OPERATION MANUAL 1
6 GETTING STARTED To acquaint you with your UltraView Pro unit, this manual first describes UltraView Pro s front and rear panels. Installation and operation instructions begin with the Cable Connection Diagram on page 6. This easy-to-understand diagram illustrates how to connect UltraView Pro to your computers, monitor, keyboard, and mouse. Information for setting up an UltraView Pro expansion system is given in the UltraView Pro expansion section starting on page 10. Also see the Keyboard command summary on page 39. Package contents Your UltraView Pro package includes the UltraView Pro unit, an RJ to DB9 serial cable for firmware upload and diagnostics, an optional power transformer (with M-chassis 2 and 4 port units only), a line cord, your warranty registration card, and this manual. Cable requirements UltraView Pro connects to each computer with a CPU cable and to the Keyboard, Video monitor, and Mouse with a KVM cable. These cables are most commonly purchased with the UltraView Pro and will provide quick and trouble-free operation. Appendix E lists the most common cables. To add more computers to a fully populated unit, you must connect slave units to the master UltraView Pro. To do this you need a switch-to-switch cable for each slave unit. By connecting 16 units each with 16 ports you can expand up to 256 computers. Most installations use cable no longer than 20 feet in length. Cable length will affect the quality of the video, depending upon which resolution you will be using. You can improve the video resolution and distance by ordering coax cables, see Appendix E and Table 6 Video Distance Capability. Coax cables are available in lengths up to 100 feet. To go longer distance call sales or technical support about twisted pair CAT5 or fiber optic extenders. Locating the unit The UltraView Pro unit is best located as close to the computers as possible. This will reduce the length of the computer cables and provide a more cost-effective and neater installation. Some installations use a rack in which to mount the computers, some use shelves, and others may use a free-standing arrangement. Quite often UltraView Pro will be mounted in a rack with the optional rackmount kit, see page 36. Many customers will purchase a longer KVM cable and put the monitor, keyboard, and mouse on a desk leaving the UltraView Pro near the computers. 2 ULTRAVIEW PRO INSTALLATION AND OPERATION MANUAL
7 Selecting a monitor Sharing a monitor between dissimilar systems requires a monitor which can sync to all of the computer s video. It is recommended to get a high quality multiple scan rate monitor capable of syncing to 1280 by 1024 at 75 Hz. for maximum compatibility. Certain computers, such as Sun computers, may also only generate composite sync. If using such a computer, your monitor should be capable of using composite sync. The UltraView Pro's on-screen display automatically recognizes when horizontal and vertical sync (PC), composite sync (Sun), sync on green (workstations), or no video is present. It will automatically sync to or generate sync for perfect synchronization among the UtraView Pro, your computer, and display. Selecting a keyboard and mouse If the unit you have is the PC model, then you must use a PC keyboard and a PS/2 mouse or a serial mouse. The unit will convert from the PS/2 mouse to a computer configured to use a serial mouse, but it will not convert from a serial mouse to a PS/2 mouse. It is usually recommended to use a PS/2 mouse for best results including smoothness of mouse movement. Really the only case where you should use a serial mouse is when all your computers are serial. If the unit you have is a multi-platform model, then you should not use a keyboard and mouse which has less capabilities then all the computers require. If you use Apple computers only, then it is fine to use an Apple keyboard and mouse. It is not recommended to use the Apple keyboard for PC and Sun computer access because the Apple mouse has only one button. If you use PC computers and Sun computers, then it is usually recommended to use a Sun keyboard. The PC keyboard is missing the 10 keys on the left hand side of the Sun keyboard. If you need to use these keys for Sun computer access, then use a Sun keyboard. The most commonly used of these 10 keys is the stop or L1 key. This key can be generated from a PC keyboard with the control-pause command, so if you need this key only, then its fine to use a PC keyboard and PS/2 mouse. Also the Sun mouse when used with PCs does not have as a good a response as a PS/2 mouse. ULTRAVIEW PRO INSTALLATION AND OPERATION MANUAL 3
8 ULTRAVIEW PRO HARDWARE The front panel The UltraView Pro front panel has a power LED, up to 32 LEDs, two push-button switches, and an on/off switch with the 2 and 4 port M-chassis. To familiarize yourself with UltraView Pro s controls and indicators, review the illustration and descriptions given below. The units shown below are the M chassis which can have 2 or 4 ports, the B chassis which can have 4 ports or 8 ports, and the C chassis which can have 4, 8, 12, or 16 ports. POWER ON/OFF P PROFESSIONAL KVM SWITCH WITH ON-SCREEN ro DISPLAY SELECT POWER SELECT POWER SELECT POWER SELECT POWER 5 SELECT POWER 6 SELECT POWER 7 8 SELECT POWER SELECT POWER P ro PROFESSIONAL KVM SWITCH WITH ON-SCREEN DISPLAY POWER 1 SELECT POWER 2 SELECT POWER 3 4 SELECT POWER SELECT POWER 13 SELECT POWER 14 SELECT POWER SELECT POWER SELECT POWER P ro PROFESSIONAL KVM SWITCH WITH ON-SCREEN DISPLAY SELECT POWER SELECT POWER SELECT POWER SELECT POWER SELECT POWER SELECT POWER SELECT POWER SELECT POWER POWER 1 SELECT POWER 2 SELECT POWER 3 4 SELECT POWER SELECT POWER Figure 1. The UltraView Pro front panels Table 1. The front panel POWER ON/OFF LEDs + and switches Power LED (GREEN): When lit indicates that unit is powered on. ON/OFF Switch: For the M chassis only, this is the power switch for the unit. Press it once to turn the power on. Press it again to turn the power off. On the B and C chassis, the power switch is on the rear panel. Indicator LEDs: Numbered pairs of LEDs indicate status of computers connected to corresponding numbered connectors on rear panel. Select (red) When lit shows which computer or expansion unit you have selected for access. Power (green) When lit indicates which computer is powered on or that expansion unit is attached and powered on. Computer selection switches: Changes currently selected computer from the front panel. The + switch is used to select a numerically higher computer. The switch is used to select a numerically lower computer. They wrap around as determined by the maximum port setting, i.e. pushing plus when connected to max port takes you to port 1 and pushing minus when connected to port 1 takes you to max port. Also used for reloading flash memory, resetting to factory default, and diagnostics. 4 ULTRAVIEW PRO INSTALLATION AND OPERATION MANUAL
9 The rear panel All cables are connected at the UltraView Pro s rear panel as shown below. The units shown below are the M chassis which can have 2 or 4 ports, the B chassis which can have 4 ports or 8 ports, and the C chassis which can have 4, 8, 12, or 16 ports. The M chassis uses a universal external auto-switching power supply. The B and the C chassis have internal auto-switching power supplies. These supplies work with all international voltages MONITOR/KEYBOARD/MOUSE RS232 POWER 17VAC CT MADE IN USA I O MONITOR/KEYBOARD/MOUSE RS232 MADE IN USA I O MONITOR/KEYBOARD/MOUSE RS232 MADE IN USA Figure 2. The UltraView Pro rear panels Table 2. The rear panel Panel Label Connector Description NONE IEC320 This is for the B and C chassis only. This is the power receptacle and switch. Connect a standard line cord for your country to this receptacle. A US line cord is included in all US models DB25 Female Computers are connected at these connectors using CPU cables. The cables have a DB25 male at one end and appropriate connectors at the other end, depending upon your video, keyboard and mouse type. You must have a cable for each computer you plan to connect.* MONITOR/ KEYBOARD/ MOUSE DB25 Female The video monitor, keyboard, and mouse are connected at this connector using a KVM cable. The cable has a DB25 male at one end and appropriate connectors at the other end, depending upon your video, keyboard, and mouse type. Only one KVM cable is needed.* RS232 RJ-11 Jack RS232 serial port for connecting a computer or terminal from which switching commands can be sent to switch computers. UltraView Pro firmware upgrades and diagnostics are also accessed through this port. POWER DIN 5 female This is for the M chassis only. A power transformer included in your package connects here. Connect a standard line cord for your country to the power transformer. A US line cord is included in all US models. * See Appendix E for further cable information. ULTRAVIEW PRO INSTALLATION AND OPERATION MANUAL 5
10 CABLE CONNECTION DIAGRAM The following diagram offers a basic example of how to connect your computers, keyboard, monitor, and mouse to the UltraView Pro unit. If using other than PCs and PS/2 mice, then you must configure the keyboard and mouse type from the configuration menu. There are several types of cables available. The most common are shown below. CPU cable PS/2 keyboard PS/2 mouse CPU cable AT keyboard Serial mouse Computer 1 Computer I O MONITOR/KEYBOARD/MOUSE RS232 MADE IN USA 3 4 Cables available for RS6000, SGI, RGB, and others. KVM cable All cables can go up to 100 feet with coax extensions. Call for applications using twisted pair CAT5 or fiber. Typical Apple cable Typical Sun cable Also available with HD15 VGA connector Figure 3. Typical installation diagram 6 ULTRAVIEW PRO INSTALLATION AND OPERATION MANUAL
11 QUICK INSTALL This section explains how to connect and initially configure the UltraView Pro, also please see the Cable connection Diagram on page 6. If you are connecting two UltraView Pro units together, please refer to the UltraView Pro expansion section on page 10 prior to beginning installation. Step 1. Connect the keyboard, monitor, and mouse The KVM cable connects your Keyboard, Video monitor, and Mouse devices to the UltraView Pro. Various styles of connectors are used by these devices, so you should have the correct KVM cable to match your device's connectors. 1.1 Plug the KVM cable s monitor, keyboard, and mouse connectors into your device's corresponding connectors. 1.2 Plug the DB-25 male connector of the KVM cable into the connector labeled Monitor/Keyboard/Mouse on the UltraView Pro rear panel. Step 2. Connect power to the unit 2.1 Plug the line cord and power transformer (if present) into the power plug located on the back of the UltraView Pro unit. Plug the line cord into a power strip or wall outlet. 2.2 Turn the UltraView Pro on from its power switch. The green POWER LED should turn on and power on diagnostic messages (see page 43) should be seen on the monitor. You may not see them if your monitor is slow to acquire sync. After a few seconds the red SELECT 1 LED should turn on and you should see a label in the lower left corner showing Computer 1". It will disappear in 5 seconds. Step 3. Learn some UltraView Pro keyboard commands All UltraView Pro keyboard commands begin by pressing and releasing the left CTRLkey then followed by some other keys. It is important to note that you must release the CTRLkey before pressing another key. Also the command keys are time guarded, and won't work if you wait more than two seconds between keys. Don't use the numeric keypad for entry of numbers. Please refer to the keyboard command tips on page 40.Some of the most useful commands are: Access the configuration menu, see page 12 Access the computer select window, see page 28 Switch to port 1 (maximum ports=9orless), see page 29 Switch to port 1 (maximum ports = 10 or more), see page 29 ULTRAVIEW PRO INSTALLATION AND OPERATION MANUAL 7
12 Step 4. Configure your computers The UltraView Pro supports pre-configuration of the switch before connecting your computers. As long as this is done you can connect your computers to the switch while they are powered on. This is convenient because you won't have to disrupt service on the computers especially if they are important file servers. The default computer keyboard and mouse type is PC2 and PS/2. This applies to the majority of PCs. If you have PCs with unknown keyboard modes and you don t want to individually have to configure them, just connect them to the switch, boot the computers, and let the UltraView Pro learn the mode for each one. If you use a wheel mouse, serial mouse, or Unix workstations such as RS/ 6000, SGI, HP, DEC, or Sun or Apple computers then you need to configure the computer's keyboard and mouse. 4.1 To access the configuration menu, press and release the left control key and press and release the F12 key. The UltraView Pro configuration main menu should appear as shown on page To configure the computer's keyboard and mouse type, use the down arrow to highlight Configure computers. Hit the enter key. Use the arrow keys to point to the keyboard and mouse fields. Hit enter to bring up a window that shows possible types. Use the arrows to highlight which keyboard or mouse type and hit the enter key to choose the selection. Configure as many computers as desired. 4.3 Hit escape to go back to the main configuration page. Hit escape to exit the configuration menu. Use the down arrow to select yes to save the changes in flash memory. This exits you from the configuration menu. Step 5. Connect your computers CPU cables connect your computers to the UltraView Pro. Each computer requires its own CPU cable, with appropriate connectors for your particular computer. 5.1 Plug the CPU cable s monitor, keyboard, and mouse connectors into the computer s corresponding connectors. 5.2 Plug the DB-25 male connector of the CPU cable into the connector labeled 1 on the UltraView Pro rear panel. 5.3 If you decided to plug in the computer while it is on, verify that its corresponding power LED on the front of the UltraView Pro is on. Verify that the keyboard and mouse are functional. 8 ULTRAVIEW PRO INSTALLATION AND OPERATION MANUAL
13 If you decided to connect the computer while it is powered off, then boot it and observe that the corresponding power LED on the front panel lights. Verify the keyboard and mouse work normally once it completes its booting process. 5.4 Repeat for all the other computers. Step 6. Configure other desired functions The most common functions to also configure are: COMPUTER NAMES - see page 19 The names are generated by the on-screen display when switching to a port and from the computer select window. They provide a convenient reference for knowing to which computer you are switched. OVERLAY - see page 22 This is mostly cosmetic for setting up colors and positions of the computer name label and the computer select window. Here though you also configure the screen saver, resolution, font, and fadeout time. SECURITY - see page 26 If you wish to password protect your configuration settings and access to the computers, you should read this section. Also review the following: HOW TO SWITCH - see page 28 and 29 There are five ways to switch. You can switch from the computer select window, numeric keyboard commands, plus/minus keyboard commands, and the front panel. The fifth way is from the RS232 port, see page 36. KEYBOARD COMMAND SUMMARY - see page 39 Lists all of the keyboard commands that you can enter, their syntax, and what they do. KEYBOARD COMMAND TIPS - see page 40 Describes the proper way to enter keyboard commands and a few things to watch out for. ULTRAVIEW PRO INSTALLATION AND OPERATION MANUAL 9
14 MADE IN USA MONITOR/KEYBOARD/MOUSE RS232 MADE IN USA MONITOR/KEYBOARD/MOUSE RS232 ULTRAVIEW PRO EXPANSION UltraView Pro units and other switches (such as the ServeView, ServeView Pro, and UltraView) can be chained together to expand your system to connect up to 256 computers. When connected like this, the unit attached to the Monitor/Keyboard/Mouse connector via the KVM cable becomes the master unit. All other UltraView Pros or ServeViews are slave units that provide computer expansion only and perform no control functions. Slave units can be added to your UltraView Pro system as you need them. For each slave you add to the system, you gain n-1 additional ports, where n is the number of ports on the slave unit. As Figure 4 shows, adding a single 8-port slave to an 8-port master unit gives you 15 ports. Adding a second 8-port slave unit will give you 23 ports, and so forth. Using 8-port units only the maximum number of computer is 64. If you use 16-port units, you can connect up to 256 computers. You can mix 2, 4, 8, 12, and 16 port units together, but the number of ports on each slave unit should be equal. CPU cable From the configuration menu you must configure units and width. Units is the number of slave boxes. Width is how many ports are on the slave boxes. Computer 1 In this example UNITS=1, WIDTH= I O I O Slave Master Box to box expansion cable All cables can go up to 100 feet with coax extensions. Call for applications using twisted pair CAT5 or fiber. KVM cable Figure 4. Expansion system layout 10 ULTRAVIEW PRO INSTALLATION AND OPERATION MANUAL
15 Expansion cable requirements For the slave-to-master installation you will need one switch-to-switch expansion cable for each slave unit. You still need a CPU cable for each computer you will be connecting to the UltraView Pro computer ports. As always, one KVM cable is also required for connecting the master unit to your keyboard, monitor, and mouse. Slave unit installation Laying out the UltraView Pro system prior to installation will make the installation process go more smoothly. It will also prevent confusion during operation by ensuring that the computer selection numbers you use in the keyboard commands remain consecutive. Figure 4 illustrates the proper layout and numbering of your slaves and computers. 1. Connect the monitor, keyboard, and mouse to the master unit s Monitor/Keyboard/Mouse connector as outlined on page. 2. Connect the KVM connector of each slave unit to one of the numbered computer connectors on UltraView Pro s rear panel using a switch-to-switch expansion cable. When connecting slave units, connect the KVM connector of the first slave to the master s computer 1 connector. Connect the second slave s KVM connector to the master s computer 2 connector. This ensures the computer selection numbers you use in keyboard commands remain consecutive. As shown in figure 4, for a system with a single 8-port slave and master, computer number 1 is connected to port 1 on the slave connected to the master s computer 1. Computer number 15 would be connected to port 8 on the master. 3. From the keyboard attached to the master unit, use the on-screen display to configure the maximum number of computers, see page 16. This allows scanning to cycle correctly and allows the master unit to control the slave units. Also configure the units and width. This allows the master to determine where the computer is located. The units is the number of slave units connected. Width is the number of ports on each slave unit. In our example for a system with a single 8-port slave and master, units should be set to 1 and width to 8, see page 15 for more information. ULTRAVIEW PRO INSTALLATION AND OPERATION MANUAL 11
16 CONFIGURATION VIA ON-SCREEN DISPLAY The on-screen display is used to: 1. Configure the UltraView Pro through a series of configuration menus (control F12 command). 2. Switch to different computers from a window which shows a list of computer names (control escape command). You can change the color and position of this window. 3. See the name of the currently connected computer. The font, color, position, and when the text is displayed is all programmable. The main configuration menu is accessed by pressing and releasing the left control key and then hitting the F12 key. The menu in Figure 5 will appear. UltraView Pro version UP16 Copyright Main configuration menu Configure system Configure computers Configure overlay Configure security Exit Use arrow keys to highlight selection and press enter or press escape to exit View/change keyboard, mouse, expansion, and scanning Figure 5 Main configuration menu The on-screen display shows on top of your computer video, if you are switched to a computer with active video. If no video is present then the background is black. If the display is not synchronized, then you should switch to a computer with active video and configure the resolution setting from the Configure overlay page or with the Y keyboard command. Navigating the configuration pages Using the on-screen display is very easy and intuitive. Use the arrow keys to highlight a selection and hit enter to choose the selection. A help line on the bottom of the screen explains each selection. 12 ULTRAVIEW PRO INSTALLATION AND OPERATION MANUAL
17 From the main configuration page you go to other pages by highlighting a selection with the arrow keys and pressing enter. You can go to the Configure system, Configure computers, Configure overlay, and Configure Security pages. From these pages, choosing a selection, by hitting the enter key, will pop-up an input box to enter text, a numeric value, or a list of possible choices. Input the value or text or highlight the fields in the list with the arrow keys. Use the enter key to accept the new input or escape to abort the input. Also use the escape key to return to the previous page. You can exit from the main configuration page by either hitting the escape key or by highlighting Exit and hitting enter. Saving changes made with on-screen display If you make any changes to any settings, when you exit the main configuration page, a message box asking if you want to save the changes will pop up. Use the arrow keys to choose yes or no and hit return. If you choose yes the changes are saved in flash memory and if you choose no the changes are not saved. Regardless of yes or no the settings selected are active. If you answered no and then remove power from the box, the settings are lost. Configure system page Use this page to configure the keyboard and mouse types, expansion settings, scan settings, and keyboard typematic settings. This page is accessed from the main configuration page by hitting enter when configure system is highlighted. The page is shown below in Figure 6. Each item on the page is individually described further. Configure system Keyboard and mouse type Keyboard PC 104/105 PC Mouse PS/2 Expansion Maximum computers 8 Expansion units 0 Expansion width 16 Scan settings Scan time (seconds) 5 Scan mode Off Power on scan Off Keyboard typematic Rate (keys/sec) 20 Delay Fast Changes key mapping from PC keyboard to Sun or Apple computer Figure 6 Configure system page ULTRAVIEW PRO INSTALLATION AND OPERATION MANUAL 13
18 Configure system: Keyboard This item only applies to multi-platform units. For such units, the type of keyboard is auto-detected at power-up of the UltraView Pro. If the keyboard is not attached at power-up, it will default to PC. If either a Sun or Apple keyboard is attached after power-up, it will not be recognized and you must power the UltraView Pro off and back on for it to be recognized. When using a Sun keyboard, the language type of the keyboard is acquired from the keyboard automatically and is displayed here. The language type can be either: US, US/UNIX, French, Danish, German, Italian, Netherlands/Dutch, Norwegian, Portuguese, Spanish, Swedish/Finnish, Swiss-French, Swiss-German, United Kingdom, Korean, Taiwan, Japan, French-Canadian, or unknown. The value recognized is reported to a Sun computer when it requests this information when booting. If this is a multi-platform unit and you use a PC keyboard then you can change the style of PC keyboard mapping to Sun and Apple computers. This allows you to use either a 101/102 key keyboard or a 104/105 key keyboard. See the keyboard mapping section on page 36 for exact details. Configure system: Mouse This item is only used when configuring a PC mouse. On PC-only models you have a choice between PS/2 or PS/2 wheel and serial. On multi-platform models you have a choice between PS/2 or PS/2 wheel, serial 2-button, and serial 3-button. To change the mouse type, hit enter while mouse is highlighted. An input selection box pops up as shown in Figure 7. Configure system Keyboard and mouse type Keyboard PC Mouse PS/2 Expansion Maximum computers 8 Expansion units 0 Expansion width 16 PS/2 or PS/2 wheel Serial 2-button Serial 3-button Scan settings Scan time (seconds) 5 Scan mode Off Power on scan Off Keyboard typematic Rate (keys/sec) 20 Delay Fast Type of mouse used, if PS/2 mouse then wheel is auto-detected Figure 7 Configure system page - Configuring the mouse 14 ULTRAVIEW PRO INSTALLATION AND OPERATION MANUAL
19 Use the up and down arrow keys to select the desired mouse and hit enter. Once enter is hit, the input box disappears and the new value appears in the mouse field. A PS/2 mouse or PS/2 wheel mouse refers to those mice that havea6pin mini-din connector with either two or three buttons. It uses an interface integrated on to the computer s mother board and is completely different from a serial interface. A serial 2-button mouse refers to those mice which have serial RS232 interfaces, usually with a DB9 connector, and are Microsoft 3 byte, 7-bit, 1200 baud, no parity compliant. Most PC serial mice with 2 buttons are compliant with this specification. A serial 3-button mouse refers to those mice which have serial RS232 interfaces, usually with a DB9 connector, and are Mouse Systems 5-byte, 8-bit, 1200 baud, no parity compliant. Most PC serial mice with 3 buttons are compliant with this specification. Certain commonly available but older serial mice have the usual three buttons and a switch on the bottom. This switch is usually labeled MS/PC. In the MS position the mouse is compatible with the UltraView Pro 2-button setting, and in the PC position it is compatible with the 3-button setting. Configure system: Maximum computers This setting configures the total number of computers connected. This also provides a wrap around value for scanning and plus and minus commands. Any switching command is also checked against this value for a valid port number. It also determines the number of digits you have to enter from a numerical keyboard switching command. To change the maximum computers, press enter while maximum computer is highlighted. An input new value box appears, see Figure 8. Use the numeric keys to input a new value from 2 to 256 and hit enter. The input box disappears and the new value is then shown in the maximum computers field. Configure system: Expansion units The expansion units commands is used to configure how many slave expansion units are connected to the main master UltraView Pro. This determines which computer number is associated with which physical connector. If no expansion units are used, this number should be set to zero. If one expansion unit is connected the value should be set to one, and so on. To change the expansion units, press enter while expansion units is highlighted. An input new value box appears. Use the numeric keys to input a new value from 0 to 16 and hit enter. The input box disappears and the new value is then shown in the expansion units field. ULTRAVIEW PRO INSTALLATION AND OPERATION MANUAL 15
20 Configure system Keyboard and mouse type Keyboard PC Mouse PS/2 Expansion Maximum computers 8 Expansion units 0 Expansion width 16 Input new value Scan settings Scan time (seconds) 5 Scan mode Off Power on scan Off Keyboard typematic Rate (keys/sec) 20 Delay Fast Total number of computers connected to switch (2-256) Figure 8 Changing the maximum number of computers Configure system: Expansion width The expansion width setting determines how many computers are on an expansion unit. This determines which computer number is associated with which physical connector. For example, if four computers are attached to one or more expansion units, than the expansion width should be set to four. To change the expansion width, press enter while expansion width is highlighted. An input new value box appears. Use the numeric keys to input a new value from 1 to 16 and hit enter. The input box disappears and the new value is then shown in the expansion width field. For example, imagine we have a system with 32 computers and it is desired to cluster eight computers together to form four groups. A slave switch is used for each group of eight computers. The four slave switches are attached to a master 8-port switch. In this example maximum ports should be set to 32, expansion units would be set to four, and expansion width would be set to eight. The four extra ports on the master unit could be connected to four additional computers, but maximum ports should then be set to 36. Configure system: Scan time This item sets the time, in seconds, that UltraView Pro will pause at each of the computers when scanning. The default setting is 5 seconds. To change the time, press enter while scan time is highlighted. An input new value box appears. Use the numeric keys to input a new value from 1 to 999 seconds 16 ULTRAVIEW PRO INSTALLATION AND OPERATION MANUAL
21 and hit enter. The input box disappears and the new value is then shown in the scan time field. Configure system: Scan mode This item turns scanning on or off. To change the scan mode, press enter while scan mode is highlighted. An off/on input box appears. Use the arrow keys to select on or off and hit enter. The input box disappears and the setting of off or on is shown in the scan mode field. You can also use the control S and control X commands to turn the scan mode on or off, see page 30 for more information. Configure system: Power on scan This item turns scanning on or off upon power-up of the UltraView Pro. To change the power on scan, press enter while power on scan is highlighted. An off/on input box appears. Use the arrow keys to select on or off and hit enter. The input box disappears and the setting of off or on is shown in the power on scan field. Configure system: Typematic rate This setting is available with PC keyboards only and is used to adjust the user preference of the way the keyboard acts when holding a key down to repeat a key. The rate is the speed at which the keys are sent in keys/second. To change the typematic rate, press enter while typematic rate is highlighted. An input new value box appears. Use the numeric keys to input a new value from 0 to 31 keys/second and hit enter. The input box disappears and the new value is then shown in the typematic rate field. Please note that PC keyboards do not have a linear rate in keys/second. Refer to Table 3 to get the exact rate. Table 3. Typematic rate Rate Keys/sec Rate Value Rate Keys/sec Rate Value Rate Keys/sec Rate Value Rate Keys/sec Rate Value ULTRAVIEW PRO INSTALLATION AND OPERATION MANUAL 17
22 Configure system: Typematic delay This setting is available with PC keyboards only and is used to adjust the user preference of the way the keyboard acts when holding a key down to repeat a key. The delay determines how long after pressing a key will it start to repeat. There are four possible settings: slow (1 second), medium (750 msec.), fast (500 msec.), and fastest (250 msec.). To change the typematic delay, press enter while typematic delay is highlighted. A typematic rate input box appears. Use the arrow keys to select slow, medium, fast, or fastest and hit enter. The input box disappears and the setting selected is now shown in the typematic delay field. Configure computers page Use this page to configure the names, keyboard type, and mouse type for each computer. This page is accessed from the main configuration page by hitting enter when configure computers is highlighted. The page is shown below in Figure 9. The arrow in the column after the computer number points to the currently selected computer. Each item on the page is individually described. Configure computers Number Computer name Keyboard Mouse 1 Computer 1 PC2 PS/2 2 Computer 2 PC2 PS/2 3 Computer 3 PC2 PS/2 4 Computer 4 PC2 PS/2 5 Computer 5 PC2 PS/2 6 Computer 6 PC2 PS/2 7 Computer 7 PC2 PS/2 8 Computer 8 PC2 PS/2 9 Computer 9 PC2 PS/2 10Computer 10 PC2 PS/2 11 Computer 11 PC2 PS/2 12 Computer 12 PC2 PS/2 13 Computer 13 PC2 PS/2 14 Computer 14 PC2 PS/2 15 Computer 15 PC2 PS/2 16 Computer 16 PC2 PS/2 Name of computer up to 16 characters Figure 9 Configure computers page 18 ULTRAVIEW PRO INSTALLATION AND OPERATION MANUAL
23 Navigating the configure computers page Use the left and right arrow keys to move the highlight for changing the computer name, keyboard, or mouse. Use the up and down arrow keys to move the highlight for which computer is to be changed. Use the page up and down arrows to access computers Configure computers: Computer name Each computer can be given a 16 character name. These names are used on the computer select window and as a label showing the currently selected computer. To change the computer name press enter while a computer name is highlighted. An input new name box appears, see Figure 10. Configure computers Number Computer name Keyboard Mouse 1 Computer 1 PC2 PS/2 Input new name 2 Computer 2 PC2 PS/2 3 Computer 3 PC2 PS/2 4 Computer 4 PC2 PS/2 5 Computer 5 PC2 PS/2 6 Computer 6 PC2 PS/2 7 Computer 7 PC2 PS/2 8 Computer 8 PC2 PS/2 9 Computer 9 PC2 PS/2 10Computer 10 PC2 PS/2 11 Computer 11 PC2 PS/2 12 Computer 12 PC2 PS/2 13 Computer 13 PC2 PS/2 14 Computer 14 PC2 PS/2 15 Computer 15 PC2 PS/2 16 Computer 16 PC2 PS/2 Name of computer up to 16 characters Figure 10 Changing a computer's name Use the keyboard to input a new name. All ASCII characters are valid in the name field. Use the shift key as usual, to input upper and lower case. The backspace key can be used to edit the field. When you have finished with inputting the name, hit enter. The input box disappears and the new name is then shown in the appropriate computer name field. ULTRAVIEW PRO INSTALLATION AND OPERATION MANUAL 19
24 Configure computers: Computer keyboard Here you can assign which type of keyboard interface is used. To change the computer keyboard type, press enter while a keyboard field is highlighted. A computer keyboard input box appears, see Figure 11. Configure computers Number Computer name Keyboard Mouse 1 Computer 1 PC2 PS/2 2 Computer 2 PC2 PS/2 3 Computer 3 PC2 PS/2 4 Computer 4 PC2 PS/2 5 Computer 5 PC2 PS/2 6 Computer 6 PC2 PS/2 7 Computer 7 PC2 PS/2 8 Computer 8 PC2 PS/2 9 Computer 9 PC2 PS/2 10Computer 10 PC2 PS/2 11 Computer 11 PC2 PS/2 12 Computer 12 PC2 PS/2 13 Computer 13 PC2 PS/2 14 Computer 14 PC2 PS/2 15 Computer 15 PC2 PS/2 16 Computer 16 PC2 PS/2 PC1 PC2 PC3 Apple Sun Type of computer keyboard used Figure 11 Changing a computer's keyboard type Use the arrow keys to select the desired keyboard type and hit enter. The input box disappears and the new keyboard type is then shown in the appropriate keyboard field. For PCs there are three possible keyboard modes: mode 1 (PC1), mode 2 (PC2), or mode 3 (PC3). Most PCs are mode 2 and you need not change the default setting. If the computer is a Unix workstation or server, such as an IBM RS/6000, SGI, HP, DEC, or other, then the computer should be configured as PC mode 3. Certain IBM brand PCs are either mode 1 or mode 2. There is no way to know for sure except by booting that computer. You can however configure for PC1 or PC2 and test if keyboard communication is correct. If in doubt reboot the computer. Upon completion of booting a computer, the correct mode should be shown in the keyboard field. Make sure to save it with the on-screen display or the keep command. 20 ULTRAVIEW PRO INSTALLATION AND OPERATION MANUAL
25 Configure computers: Computer mouse This field can not be changed if the keyboard field has been changed to Sun or Apple, because Sun and Apple have the mouse and keyboard integrated together. For PCs you can assign which type of mouse is used. To change the computer mouse type, press enter while a mouse field is highlighted. A computer mouse input box appears, see Figure 12. Configure computers Number Computer name Keyboard Mouse 1 Computer 1 PC2 PS/2 2 Computer 2 PC2 PS/2 3 Computer 3 PC2 PS/2 4 Computer 4 PC2 PS/2 5 Computer 5 PC2 PS/2 6 Computer 6 PC2 PS/2 7 Computer 7 PC2 PS/2 8 Computer 8 PC2 PS/2 9 Computer 9 PC2 PS/2 10Computer 10 PC2 PS/2 11 Computer 11 PC2 PS/2 12 Computer 12 PC2 PS/2 13 Computer 13 PC2 PS/2 14 Computer 14 PC2 PS/2 15 Computer 15 PC2 PS/2 16 Computer 16 PC2 PS/2 PS/2 PS/2 wheel Serial 2-button Serial 3-button Type of computer mouse used Figure 12 Changing a computer's keyboard type You have a choice between PS/2, PS/2 wheel, serial 2-button, or serial 3-button. If you are using a serial mouse changing this field has no effect, other wise the UltraView Pro will convert the PS2 or PS2/ wheel mouse input to the chosen computer output format. Use the arrow keys to select the desired mouse type and hit enter. The input box disappears and the new mouse type is then shown in the appropriate mouse field. In order for the mouse to work properly the computer s mouse driver should have been previously been configured. To learn more about the difference between various mice see the discussion starting on page 14. ULTRAVIEW PRO INSTALLATION AND OPERATION MANUAL 21
26 Configure overlay page Use this page to configure the color of the configuration menus, the resolution of video when no computer video is present, the screen saver, the screen saver time, the computer select window appearance, and the computer label appearance. This page is accessed from the main configuration page by hitting enter when configure overlay is highlighted. The page is shown below in Figure 13. Each item on the page is individually described. Configure overlay Miscellaneous Color scheme Aquarium Resolution PC1 640x480x60Hz Screen saver Black screen Screen saver time (seconds) 0 Computer select window Background color Transparent blue Text color White Position X= 3 Y= 3 Computer label Background color Transparent magenta Text color Yellow Position X= 3 Y= 90 Show computer number Yes Fade out (seconds) 20 Font 16x32 classic Colors of the configuration menu Figure 13 Configure overlay page Miscellaneous: color scheme This item sets the colors of the configuration menus. There are 4 choices: Aquarium Tuxedo Night sky Forest cyan, magenta, white, and blue black, red, and white blue, black, and white green, black, cyan, and blue. To change the color scheme, press enter while color scheme is highlighted. A color scheme input box appears. Use the arrow keys to select the desired color scheme and hit enter. The input box disappears and the setting selected is now shown in the color scheme field. Miscellaneous: resolution This item controls what resolution of video is sent to the monitor when no computer video is present. This gives maximum flexibility as to what type of monitor is used. 22 ULTRAVIEW PRO INSTALLATION AND OPERATION MANUAL
27 There are several possible choices: PC1 640 x 60Hz PC2 640 x 72Hz PC3 640 x 75Hz MAC1 640 x 67Hz MAC2 832 x 75Hz SUN x 66Hz SUN x 76Hz All of these choices will only be available if you have the multi-platform model. For the PC model only the PC choices will be allowed. To change the resolution, press enter while resolution is highlighted. A resolution input box appears. Use the arrow keys to select the desired resolution and hit enter. The input box disappears and the setting selected is now shown in the resolution field. Miscellaneous: Screen saver The UltraView Pro features a screen saver feature which reduces the wear on your screen and provides security for your system. When there has been no keyboard or mouse activity for a specified length of time (set by the screen saver time command below), the screen saver turns on. You can blank the screen or choose one of three possible display patterns (fireflies, weaving, or bounce). Normal video is reactivated when any key is pressed or the mouse is moved. If you are not in an on-screen display menu, then the computer name is also displayed as if you had just switched to a new computer. While in the screen saver mode all select LEDs will be turned off. To change the screen saver, press enter while screen saver is highlighted. A screen saver input box appears. Use the arrow keys to select the desired screen saver and hit enter. The input box disappears and the setting selected is now shown in the screen saver field. Miscellaneous: Screen saver time This item sets the time in seconds when the screen saver is turned on with no keyboard or mouse activity. To change the screen saver interval time, press enter while screen saver time is highlighted. An input new value box appears. Use the numeric keys to input a new value from 0 to 999 seconds and hit enter. The input box disappears and the new value is then shown in the screen saver time field. ULTRAVIEW PRO INSTALLATION AND OPERATION MANUAL 23
28 Computer select window: Background color/text color This item sets the background and text colors of the computer select window. The solid colors available are: black, red, green, yellow, blue, magenta, cyan, and white. The transparent colors available are clear, red, green, yellow, blue, magenta, cyan, and white. With the transparent colors, you can see through the color to the computer video behind it. When using clear the computer video comes through without any color. To change the color, press enter while computer select window background color or text color is highlighted. A color selection input box appears. Use the arrow keys to point to the desired color. The name of the color is also shown with its color changing as you point to each different color, so an example of the color can be seen. Hit enter to select the color pointed to. The input box disappears and the new color is then shown in the appropriate color field. Computer select window: Position This item set the position of the computer select window when it is popped up. The window can be positioned anywhere on-screen and will maintain the position even as different resolutions of video are input. To change the position, press enter while computer select window position is highlighted. The overlay page disappears and the computer select window is shown. Use the arrow keys to position the window and hit enter when the desired position is reached. The overlay page returns with the horizontal (X) and vertical (Y) position numbers updated in the position field. The range of horizontal movement (X) is from 0 and 64. The range of vertical movement (Y) is from 0 to 99. The position will wrap around the edge of the screen as it is positioned at minimum and maximum points. The computer select window will automatically scale to the resolution of the incoming video and maintain a constant position on screen. Computer label: Background color/text color This item sets the background and text colors of the computer label. The solid colors available are: black, red, green, yellow, blue, magenta, cyan, and white. The transparent colors available are clear, red, green, yellow, blue, magenta, cyan, and white. With the transparent colors, you can see through the color to the computer video behind it. When using clear the computer video comes through without any color. To change the color, press enter while computer label background color or text color is highlighted. A color selection input box appears. Use the arrow keys to point to the desired color. The name of the color is also shown with its color changing as you point to each different color, so an example of the 24 ULTRAVIEW PRO INSTALLATION AND OPERATION MANUAL
29 color can be seen. Hit enter to select the color pointed to. The input box disappears and the new color is then shown in the appropriate color field. Computer label: Position This items set the position of the computer label window when it is displayed. The label can be positioned anywhere on-screen and will maintain the position even as different resolutions of video are input. To change the position, press enter while computer label position is highlighted. The overlay page disappears and a label box is shown. Use the arrow keys to position the label box and hit enter when the desired position is reached. The overlay page returns with the horizontal (X) and vertical (Y) position numbers updated in the position field. The range of horizontal movement (X) is from 0 and 64. The range of vertical movement (Y) is from 0 to 99. The position will wrap around the edge of the screen as it is positioned at minimum and maximum points. The computer select window will automatically scale to the resolution of the incoming video and maintain a constant position on screen. Computer label: Show computer number This item sets whether the computer number is displayed along with the computer label. To change show computer number, press enter while show computer number is highlighted. A yes/no input box appears. Use the arrow keys to select yes or no and hit enter. The input box disappears and the setting of yes or no is shown in the show computer number field. Computer label: fadeout This item sets the time when the computer label disappears after switching to a computer. With a value of 0, the computer label will not be displayed when switching computers. With a value of 255, the computer label will always be displayed. Also see the display label command on page 30 to make the label display and disappear on command. To change the computer label fadeout, press enter while computer label fadeout is highlighted. An input new value box appears. Use the numeric keys to input a new value from 0 to 255 seconds and hit enter. The input box disappears and the new value is then shown in the computer label fadeout field. ULTRAVIEW PRO INSTALLATION AND OPERATION MANUAL 25
30 Computer label: font This configures which font is used for the computer label. The choices are: 8 x 16 modern 8 x 16 classic 16 x 24 modern 16 x 24 classic 16 x 32 modern 16 x 32 classic The8x16sizes are the same as the size in the configuration menus. The 16 x 24 sizes are 100% larger horizontally and 50% larger vertically then the8x16fonts. The 16 x 32 sizes are 100% larger horizontally and 100% larger vertically than the8x16fonts. The modern font is a sans-serif font, similar to Helvetica. The classic font has serifs, similar to Times. The actual size of the font on the screen depends upon the resolution of the video that is input. As the resolution increase the fonts become smaller, therefore larger fonts are more visible with higher resolutions. To change the font, press enter while font is highlighted. A font input box appears. Use the arrow keys to select the desired font and hit enter. The input box disappears and the setting selected is now shown in the font field. Configure security The UltraView Pro allows you to password protect access to the configuration menu and the computers. You can also set a time interval after which you will be disconnected from the currently connected computer with further access requiring a password. Configure security Security Configuration password Access password ******** ******** Access time (minutes) 999 Protects access to configuration menu, up to 8 characters Figure 14 Configure security page 26 ULTRAVIEW PRO INSTALLATION AND OPERATION MANUAL
31 Configuration password This feature is used to prevent unauthorized access to the configuration of the switch. To change the configuration password, highlight the configuration password field and hit enter. You will be prompted for a new password. Enter up to 8 characters followed by enter. Another input box appears and asks you to confirm the password. The next time you enter the configuration menu you will be prompted for the password. Access password This feature is used to prevent unauthorized access to the computers. To change the access password, highlight the configuration password field and hit enter. You will be prompted for a new password. Enter up to 8 characters followed by enter. Another input box appears and asks you to confirm the password. When the switch powers on or you have otherwise been disconnected, you will be asked for the access password from a login box. Locking the keyboard You can disconnect from the current computer by entering the control L command. This disconnects the current computer and displays a login box which requires a password to gain access to the previously connected computer. Access time This feature is used to automatically log out of the switch after a period of time. The period of time is programable with the access time field. To change the time, highlight the access time field and hit enter. You will be prompted for a value in minutes. Enter up to 999 minutes followed by enter. The access time starts when there is no keyboard or mouse activity. When the timer elapses you will be disconnected and be required to enter the access password from the login box to gain access to the computers. Resetting the passwords If you forget your password, you can reset it. You must power off the UltraView Pro, open the box, and put a jumper on the password reset pins on the bottom card. It is marked on the printed circuit board. No jumper has been provided to prevent inadvertent disabling of the password. You must provide the jumper. After powering on the unit again, it will then act as if no passwords are present. Go to the configuration menu and enter new passwords and save them. Power off the unit and remove the jumper. After powering on the unit again, the new passwords will be active. ULTRAVIEW PRO INSTALLATION AND OPERATION MANUAL 27
32 OPERATION: COMPUTER SELECT WINDOW You can pop-up a computer select window on top of your computer screen to select a specific computer from a list of computers. The computer select window is accessed by pressing and releasing the left control key and then hitting the Escape key. The window shown in Figure 15 will appear. The arrow in the column after the computer number points to the currently selected computer. Computer select window 1 Computer 11 2 Computer 2 3 Computer 3 4 Computer 4 5 Computer 5 6 Computer 6 7 Computer 7 8 Computer 8 Figure 15 Computer select window The text is overlaid on top of your current video. Use the up and down arrow keys to select the desired computer. If you have more than 16 computers configured, use the page up and page down keys to access the other computers at up to 16 computers/window. The window height will vary in size depending upon the maximum number of computers configured. For instance if maximum computers is configured to 6, then 6 computer names will show in the window. Use the configure overlay page described on page 24 to set the position and color of the computer select window. When the desired computer is highlighted, hit enter to immediately switch to that computer or escape the window to abort switching and remove the computer select window from the screen. When switching to the new computer, the name of the new computer will show in its previously configured position, color, and font. 28 ULTRAVIEW PRO INSTALLATION AND OPERATION MANUAL
33 OPERATION: KEYBOARD COMMANDS Switching to a computer To select a computer from your keyboard, press and release your keyboard s left Control Key (<Ctrl>), then type in the computer number. Remember to use the numbers located at the top of your keyboard. Do not use the numeric keypad. The value of the maximum port setting controls how may digits you have to enter to select a computer numerically. The number of computers mentioned below refers to the maximum port setting. 1 9 computers: UltraView Pro will immediately switch to the desired computer when you enter the one-digit number computers: UltraView Pro will immediately switch to the desired computer when you enter the two-digit number. For single-digit computers, you can enter the number with a leading zero (such as 01) or enter the single-digit number and press <Enter>. If you enter only one digit, and do not follow it with <Enter>, UltraView Pro will wait two seconds for you to enter another digit, then, if no additional number is entered, will switch immediately to the single-digit computer computers: UltraView Pro will immediately switch to the desired computer when you enter the three-digit number. For single- and double-digit computers, you can enter the number with one or two leading zeros (such as 027, 001), or enter the single- or double-digit number and press <Enter>. UltraView Pro will wait two seconds for a second or third number to be entered, then will switch to the computer number entered. Going to the next or previous computer From the keyboard you can toggle forward or backward through the computers by selecting either the Next or Previous computer. To go to the Next computer, press and release the left Control Key (<Ctrl>), then press the + (plus). To go to the Previous computer, press and release <Ctrl>, then press the (minus) key. The numbers wrap around as determined by the maximum port setting, i.e. going to next when connected to max port takes you to port 1 and going to previous when connected to port 1 takes you to max port. There are two sets of plus and minus keys on most keyboards. The legends on the ones in the numeric keypad are consistent from country to country. The legends on the ones to the left of the backspace key vary by country, but you still use these key positions. For non-us keyboards it is best to use the plus and minus keys on the numeric keypad. Please refer to the keyboard command tips on page 40. ULTRAVIEW PRO INSTALLATION AND OPERATION MANUAL 29
34 Scan mode commands These commands are shortcuts to the settings available through the on-screen display. To enable scanning from the keyboard, press and release the left Control Key (<Ctrl>), then type S. UltraView Pro will begin scanning sequentially from its current computer through the remaining computers, then begin again at computer 1. The time between switching to The next computer is the scan time interval (see below) and is programmable from seconds. To stop scanning, press and release <Ctrl>, then type X. Scanning is also disabled by changing to a new computer. Display label command This command controls the computer label display. If the label is currently on, it turns it off. If the label is off, it turns it on for the fadeout time setting. To issue the command, press and release the left Control Key, then type D. If the fadeout time is set to 0, then the label will show for 3 seconds. Null command This command is used to re-synchronize an out-of-sync PS/2 mouse. Such a condition can result due to transients, spurious power-up effects, or plugging and unplugging of cables with live equipment. The command may need to be entered once or twice, depending if the mouse is out-of-sync by one or two bytes. Microsoft mouse driver version 9.01 and later corrects this inadequacy of previous drivers and renders this command unnecessary. To issue the command, press and release the left Control Key, then type N. Reset computer mouse command This command sends a mouse reset command to the currently selected computer. Don t confuse this command with the reset command which resets the mouse itself. This command can be used to recover a stuck mouse on NT. To issue the command, press and release the left Control Key, then type O. Please note this is an alphabetic O and not a zero. Do not use this command on older computers which can not recover the mouse automatically when plugging the PS/2 mouse directly as it will make the mouse go out of sync. Reset command This command is used to reset the mouse and keyboard without removing power from the UltraView Pro. This command is useful to enable mouse data to be sent to a computer which has not enabled the mouse. To issue the command, press and release the left Control Key, then type R. This command should not be issued to a computer which has a PS/2 mouse connected, but no mouse driver is loaded, since many computers will crash if you send them unexpected mouse data. 30 ULTRAVIEW PRO INSTALLATION AND OPERATION MANUAL
35 Screen saver time command This command is a short cut for setting the screen saver time, that can be set from the on-screen display. To set the screen saver interval time, press and release the left Control Key, type V, enter the interval time, in seconds (0 999), and press <Enter>. To disable the screen saver feature, press and release the left Control Key, type V, enter 0 as the interval time, and press <Enter>. Remember to use the upper numeric keys, not the numeric keypad to the right. Follow with the Keep command to save the new setting in the unit s non-volatile memory. To restore normal video, press any key or move the mouse. If not on an on-screen menu the computer label appears, as if you had just switched to a new computer. ID command You can get the same information from this command by popping-up the CTRL-F12 configuration menu. It is shown on the top line. This command is included historically. This command is used to identify the revision level of UltraView Pro firmware currently installed. Before entering this command, your currently selected computer should be at a command prompt, word processor, or editor, so that when the unit sends the ROM revision level that the result will be displayed. To issue the command, press and release the left Control Key, then type I. UltraView Pro will send back its current firmware revision level, in the format UP majorlevel minorlevel and an optional third digit. Mode command You can program the same information from this command by popping-up the CTRL-F12 configuration menu and going to the configure computers display. It is most useful to program a box to all Sun or all Apple computers without having to do it repetitively for each port. Note there are three classes of mode command, for the CPU, for the keyboard, and for the mouse. Don't confuse the setting for a CPU's keyboard/mouse setting with the mouse itself. To change a CPU's keyboard/mouse setting you must first switch to that CPU. Changing the keyboard or mouse itself, you can be switched to any CPU. Settings that apply to Apple and Sun are ignored on PC-only units. The mode command is inactive if a configuration password has been set. To enter the mode command, press and release the left control key, then the M key, then the mode value as shown below, and then the enter key. Don't use the numeric keypad for numeric keys or the enter key. To save the setting in non-volatile memory, use the keep command by pressing and releasing the left control key and then the K key. ULTRAVIEW PRO INSTALLATION AND OPERATION MANUAL 31
36 Table 4. Mode command values VALUE DESCRIPTION 1 CPU keyboard = PC mode 1 (certain IBM computers) 2 CPU keyboard = PC mode 2 (most PCs) 3 CPU keyboard = PC mode 3 (most Unix workstations) 4 CPU keyboard/mouse = Apple 5 CPU keyboard/mouse = Sun 6 CPU mouse = PS/2 mouse 7 CPU mouse = RS232 7 bit mouse (Microsoft) 8 CPU mouse = reserved for future use 9 CPU mouse = RS232 Mouse systems mouse 10 CPU mouse = PS/2 wheel mouse 20 Keyboard = 101/102 PC keyboard 21 Keyboard = 104/105 PC keyboard (Win 95) 30 Mouse = PS/2 mouse or PS/2 wheel mouse (auto-detect) 31 Mouse = RS232 7 bit mouse (Microsoft) 32 Mouse = RS232 Mouse systems mouse 40 Set all computers to Apple 50 Set all computer to Sun 60 Set all computers to PC mode 2 and PS/2 mouse Set resolution command This command is used to support older fixed frequency monitors that do not sync up at the default 640 x 60Hz rate of the on-screen display. To enter the resolution command, press and release the left control key, then the Y key, then the resolution value as shown in Table 5, and then the enter key. Please note that for German language keyboards you must use the z key instead of the y key. Don't use the numeric keypad for numeric keys or the enter key. To save the setting in non-volatile memory, use the keep command by pressing and releasing the left control key and then the K key. 32 ULTRAVIEW PRO INSTALLATION AND OPERATION MANUAL
37 Table 5. Resolution command values VALUE RESOLUTION SETTING 1 60Hz 2 72Hz 3 75Hz 4 67Hz 5 75Hz 6 66Hz 7 76Hz Logout command You can disconnect from the current computer by entering this command. This disconnects the current computer and displays a login box which requires a password to gain access to the previously connected computer. To issue the command, press and release the left Control Key, then type L. UltraView Pro will disconnect from the current computer and show the login box. If nothing is entered after twenty seconds, the screen saver will come on. Typing on the keyboard or moving the mouse will restore the login box to the screen. PC to Sun stop/l1 Key emulation command This command applies to multi-platform models only. The PC keyboard is missing the 10 keys on the left hand side of the Sun keyboard. The most commonly used of these 10 keys is the stop or L1 key. This key can be generated from a PC keyboard with the control-pause command. To issue the command, press and release the left Control Key, then press the PAUSE key. The most common usage is to halt a Sun computer and bring it to a boot prompt. For the Sun computer this is usually called the L1-A command. To issue this command when using a PC keyboard and connected to a Sun computer, press and release the left Control Key, then press and release the PAUSE key, then press and release the A key. Keep command The Keep command saves the current state of the UltraView Pro s custom settings. These settings are saved in non-volatile memory and become the power-up settings. To enter the command, press and release the left Control Key, then type K. This does the same function as saving from the on-screen display. ULTRAVIEW PRO INSTALLATION AND OPERATION MANUAL 33
38 VIDEO DISTANCE CAPABILITIES Video distance capability The limitation on driving distance is usually due to the quality of the video. The table below shows the distances, resolution, and quality of video that can be expected. The table uses a letter which shows the cable type and a number which refers to the quality of the video, as described below. This table applies to the base unit without chaining. There will be some degradation when UltraView Pros are chained together. Dakota does not support systems where the video quality is 1 or 2. There are further capabilities not listed here in order to send the higher resolution video longer distances. Please contact Dakota sales or technical support for more details. N Normal cabling C Coax cabling 4 Perfect or near-perfect; Unable to easily detect defects in screen 3 Very acceptable; Images clear, small reflections around lettering depending upon color; if you examine the screen closely you will find defects 2 Acceptable; Slightly fuzzy images; readable text, acceptable for casual use, but not for prolonged viewing as this will cause eye fatigue 1 Unusable; images smeared; text not easily readable 640X480 60Hz refresh 640X Hz refresh 800X600 non-interlaced 1024X768 interlaced 1024X768 non-interlaced 1280X1024 interlaced 1280X1024 non-interlaced Table 6. Video distance capability N4 C4 N4 C4 N4 C4 N4 C4 C4 C4 C4 C4 C3 C3 N4 N4 N4 N3 C4 C4 C4 C4 C4 C4 C4 C3 C3 C3 N4 N4 N3 N3 C4 C4 C4 C4 C4 C4 C4 C3 C3 C3 N4 N3 N3 N3 C4 C4 C4 C4 C4 C4 C3 C3 C3 C3 N4 N3 N3 N3 C4 C4 C4 C4 C4 C3 C3 C3 C3 N3 C4 C4 C3 C3 C3 C3 N3 C4 C4 C3 C3 34 ULTRAVIEW PRO INSTALLATION AND OPERATION MANUAL
39 MISCELLANEOUS Keyboard mapping With multi-platform units, you have a choice on how a PC keyboard is mapped to a Sun or Apple computer. If you have a 104/105 key keyboard you should use it, because it has a more natural mapping to the Sun and Apple keyboards. Configure the keyboard type with Configure System on page 13 to 104/105 or 101/102 to alter this mapping. Table 7 shows the default setting and requires a Windows keyboard with the Windows flag symbols on it to allow access to all the Apple keys. The Windows keyboard is also known as a PC 104-key (US) and PC 105-key (international) keyboard. PC key Left control Left Windows Left alt Right alt/alt graph Right Windows Right Windows (app) Right control Table 7. Apple emulation 104/105 keyboard Apple function Left control Left Apple / cloverleaf Left option Left option Left Apple / cloverleaf Power key Left control Table 8 shows the settings to use if you only have a 101/102 key keyboard. It is recommended to get a104/105 key keyboard for maximum usability. PC key Left control Left alt Right alt/alt graph Right control Table 8. Apple emulation 101/102 keyboard Apple function Left control Left Apple / cloverleaf Right option Power key Power interruption to the UltraView Pro Certain keyboards are sensitive to rapid cycling of the power. Since power to the keyboard is provided from the UltraView Pro, you should not interrupt power to the UltraView Pro for less than three seconds. The UltraView Pro is immune to such transients, but the keyboard may not reset correctly. ULTRAVIEW PRO INSTALLATION AND OPERATION MANUAL 35
40 Using the RS232 port For your convenience, a computer or terminal can be connected to the RS232 serial port on the unit s rear panel. This allows you to send switching commands from your computer s serial port or to load new flash firmware. You will need serial cabling with 4-pin or 6-pin RJ jacks, and the appropriate adapter (either DB-25 female to RJ11/12 female or DB-9 female to RJ11/12 female, depending upon your equipment). This adapter may have been supplied with your package. 1. Insert the RJ cable between the RS232 serial port on UltraView Pro s rear panel, and the RJ female connector of the appropriate adapter. 2. Connect the adapter to one of the computer s (or terminal s) COM ports. 3. Set your computer at 9600 baud, no parity, 8 bits, 1 stop-bit. 4. To switch ports, enter the 1-3 digit port number followed by enter: xxx <Enter>. WARNING: Serial cabling in excess of 50 feet should be routed with caution. The maximum cable length depends upon the construction of the cable and its routing. For extended runs, shielded cable should be used. Avoid routing near fluorescent lights, air conditioning compressors, or machines that may create electrical noise. If you experience data error, use shorter cables. Rackmount kit The rackmount kit is an optional item that can be ordered at any time. Your UltraView Pro unit is designed to accept rack mount brackets that attach to the sides of the UltraView Pro unit. There are three sizes available 19" by 1.75", 23" by 1.75", and 24" by 1.75". You must order the rack mount kit for the correct M, B, or C chassis. See Appendix E for part numbers. Adding cards to an UltraView Pro C chassis The UltraView Pro C chassis can be expanded with expansion card model UEK-4UB (multi-platform) and UPK-4UB to contain up to 16 ports. The card is installed by opening the chassis and installing the card according to the instructions provided. 36 ULTRAVIEW PRO INSTALLATION AND OPERATION MANUAL
41 UPGRADING THE FLASH MEMORY The UltraView Pro has flash memory, which means its firmware may be reloaded, to support new features or fix any problems in its operation. The firmware can be obtained from the Dakota Support Website. There are two program files, one a program and one a kernel (usually not upgraded). There is also a read me file, which tells what the firmware upgrade does. The file names are as follows where xx is the revision number: uppxx.hex upkxx.hex upxxread.txt for the main program for the kernel for the readme file You have a choice of two baud rates at which to load the flash file, either 9600 or baud. Both require an 8 bit, no parity, and 1 stop bit protocol. The serial cable must be correct. It may have been provided in your package. Connect the RS232 cable from your computer s serial port to the RS232 port on the unit. There are two methods to load the flash file. Method 1 - Using a communication program 1. Press both the - and + switches on the front panel, at power-on of the UltraView Pro. The UltraView Pro is ready to accept the upgrade file at 9600 baud as shown by LED 1 being lit. To use baud, press the + switch, LED 4 will light. Before loading the file you can always change between the baud rates by pressing the - switch (9600 baud, LED 1 lit) or the + switch (57600 baud, LED 4 lit). Run your communication program. Set the baud rate to the correct rate and put the program in direct connect mode. When you press the - or + switch, you should see the message: Waiting for file at 9600 baud or Waiting for file at baud. 2. Send the file to the unit using a simple ASCII text file protocol. While the file is being sent, periods are sent to indicate file copy progress. Once the file has been sent, you should see the message: Receive successful Hit space to program 3. Hit the space bar. The flash is now being programmed and verified. Programming and verifying progress is indicated by sending periods. You should see the following message: Programming flash... Verifying flash... Verify successful Hit enter to boot ULTRAVIEW PRO INSTALLATION AND OPERATION MANUAL 37
42 4. Hit the enter key. The new firmware now executes and diagnostic information is sent to your screen as well as the on-screen display. Observe the new revision number matches that of the file. Then you will see: Hit enter key to continue 5. Hit the enter key. The box is now operational and port 1 is selected or the login box is waiting for its password. The flash procedure is complete. You may receive one of the following errors when sending the file: Checksum error or Record error or Data error Receive failed Try again Y/N? If any of these errors occur, it means the RS232 cable is bad, the RS232 protocol is not configured correctly, there are bad transmit or receive levels, or there are hardware problems on either the receiver or transmitter end. Only three wires are necessary to the UltraView Pro, transmit, receive and ground. Enter Y to try again and it takes you back to the beginning Waiting for file... Enter N and the box will prompt you Hit enter to boot which brings you to the same point as step 4, with the firmware unchanged. If verifying fails, the box should be serviced. You can try to program the flash again though by hitting enter. Verify failed Hit enter to program Method 2 - Using the LEDs and front panel switches with a file copy 1. Press both the - and + switches on the front panel, at power-on of the UltraView Pro. The UltraView Pro is ready to accept the upgrade file at 9600 baud as shown by LED 1 being lit. To use baud, press the + switch, LED 4 will light. Before loading the file you can always change between the baud rates by pressing the - switch (9600 baud, LED 1 lit) or the + switch (57600 baud, LED 4 lit). 2. Copy the file to the unit. While the file is being copied LED 1 or 4 will flash. Once the file is copied, LED 2 will light. 3. Press and release the + switch, LED 2 flashes off for a brief instant. The flash is now being programmed and verified. LED 3 now lights. 4. Press and release the + switch, LED 3 flashes off for a brief instant. The new firmware is now run and diagnostic information is sent to the on-screen display. Observe the new revision number matches that of the file. LED 4 now lights. 5. Press and release the + switch. LED 1 now lights. The box is now operational and port 1 is selected or the login box is waiting for its password. The flash loading procedure is complete. 38 ULTRAVIEW PRO INSTALLATION AND OPERATION MANUAL
43 KEYBOARD COMMAND SUMMARY Table 9. Keyboard command summary Command Key Sequence Description Go to selected computer <Ctrl> xxx where xxx is 1 3 digit computer number Go to next computer <Ctrl> + Go to previous computer <Ctrl> - Connects your common keyboard, monitor, and mouse to the selected computer. Only a single digit is necessary when using less than 9 computers. Selects the next sequential computer. Selects the previous sequential computer. Scan On <Ctrl> S Turns Scan mode on, causing UltraView Pro to start scanning sequentially from the current computer through the remaining computers and beginning again at computer 1. Scan Off <Ctrl> X Turns Scan mode off. Note: Scan can also be stopped by entering a computer selection command. Display label <Ctrl> D Turns computer label on if it was off, and on for fadeout time if it was off. Logoff <Ctrl> L Disconnects from current computer and shows login box. Requires password to gain access to computers. Set mode Set resolution Screen saver wait <Ctrl> Mx <Enter> where x is a value as shown <Ctrl> Yx <Enter> wherexisavalue from 1-7 as shown <Ctrl> V xxx <Enter> where xxx is time in seconds from Alternate way to configure computers, keyboard and mouse instead of from on-screen display. Alternate way to set resolution instead of from on-screen display. Configures resolution output of on-screen display when no video input is present. Sets time in seconds with no keyboard or mouse activity when screen saver is turned on. Video is reactivated when any key is pressed or mouse is moved. Send null to mouse <Ctrl> N Used to re-synchronize PS/2 mouse which has gotten out-of-sync. Reset computer mouse <Ctrl> O (alpha not Used to reset computer s mouse zero) Reset command <Ctrl> R Resets and enables mouse and keyboard, enables PS/2 mouse on currently selected computer. Keep settings <Ctrl> K 1 CPU keyboard = PC1 some IBM PCs 2 CPU keyboard = PC2 most PCs 3 CPU keyboard = PC3 most Unix workstations 4 CPU keyboard/mouse = Apple 5 CPU keyboard/mouse = Sun 6 CPU mouse = PS/2 mouse 7 CPU mouse = RS232 7 bit mouse (Microsoft) 8 CPU mouse = reserved for future use 9 CPU mouse = RS232 Mouse systems mouse 10 CPU mouse = PS/2 wheel mouse x 60Hz x 72Hz x 75Hz Values used by mode command Values used by resolution command Tells UltraView Pro to save all current settings in flash memory. 20 Keyboard = 101/102 PC keyboard 21 Keyboard = 104/105 PC keyboard (Win 95) 30 Mouse = PS/2 mouse 31 Mouse = RS232 7 bit mouse (Microsoft) 32 Mouse = RS232 Mouse systems mouse 40 Set all computers to Apple 50 Set all computer to Sun 60 Set all computers to PC2 and PS2-mouse x 67Hz x 75Hz x 66Hz x 76Hz ULTRAVIEW PRO INSTALLATION AND OPERATION MANUAL 39
44 Keyboard command tips Please observe the following notes on using keyboard commands: 1. Start all commands by pressing and releasing the left control key. 2. All UltraView Pro commands are time guarded. Do not wait more than two seconds between keys. This is a feature to prevent someone from entering commands by mistake. 3. Do not use the numeric keypad to enter any commands. Use the numeric keys below the function keys. 4. Letter commands are not case sensitive, and are shown in upper case for clarity only. Do not use the shift key. 5. There are two sets of plus and minus keys. The legends on the ones in the numeric keypad are consistent from country to country. The legends on the ones to the left of the backspace key vary by country, but you still use these key positions. Always use these numeric keys not the ones on the keypad You can use either set of - and + keys The ones on the left have key tops that vary by country US keyboard is shown Do not use numbers on numeric keypad for commands Always begin a command by pressing and releasing the left control key Figure 16 Keyboard command tips 40 ULTRAVIEW PRO INSTALLATION AND OPERATION MANUAL
45 TROUBLESHOOTING 1. Computer does not boot, keyboard error received Computer does not boot, mouse error received a. Cable is loose, reseat cable and on PC hit F1 to continue or reboot computer. b. Wrong cable plugged in, keyboard and mouse cables reversed. c. Cable is defective, try using cable from another computer. If problem goes away cable is defective. d. Port on UltraView Pro is defective, try using another port on UltraView Pro. If problem goes away port is defective. e. Port on computer is defective, try plugging in keyboard or mouse directly if problem remains computer port is defective. If computer power status LED not lit, fuse on motherboard may be blown. f. Computer keyboard and mouse not configured. 2. Mouse driver does not load. a. If PS/2 type mouse, computer must be connected to UltraView Pro or mouse at boot-up time in order for mouse to be recognized by the computer. Reboot computer with UltraView Pro powered on and cable attached. b. If RS-232 type mouse, make sure right COM port is being used and syntax of mouse driver is correct to search for the correct port. c. Computer keyboard and mouse not configured. 3. Can t switch computers from keyboard a. Power to UltraView Pro was removed for less than three seconds possibly causing keyboard to lock up. Disconnect keyboard and plug it back in. b. If PS/2 type keyboard and mouse cables may be reversed. c. Not using left control. Using numeric keypad instead of keys on top row. Not releasing control key before typing in number. Waiting too long to enter computer number. Using caps lock or shift key. 4. Wrong or missing characters from those typed a. For PCs, the mode of the keyboard does not match that of the computer. Issue the mode command, usually 1 for IBM PS/2s, 3 for Unix computers, and 2 for all others. The default setting of the UltraView Pro is mode 2. Sometimes an incorrect mode will confuse the computer or keyboard and require re-booting the computer or resetting the keyboard by unplugging and plugging it back in. 5. Mouse does not move a. Mouse not configured. b. UltraView Pro turned off after or not connected when computer booted or application using mouse run. Exit and re-enter application using mouse or issue reset command. c. PS/2 mouse was not connected when UltraView Pro powered up or has been disconnected and reconnected. Issue the reset command or reconfigure the mouse. ULTRAVIEW PRO INSTALLATION AND OPERATION MANUAL 41
46 7. PS/2 mouse gets out of sync a. Cabling was disturbed during mouse movement. Issue the null command once or twice to re-sync the mouse. Get a later mouse driver which does not exhibit this problem, such as Microsoft rev Try using ctrl O command to recover if O/S is NT. 8. Video fuzzy a. Cable too long or wrong type. Verify that resolution and distance match. See Table 6 Video Distance Capability. Upgrade cable if necessary. 9. Video not synchronized or wrong color a. Cable is loose, reseat cable. b. Monitor not capable of syncing to video selected, get a higher resolution monitor. c. Video source producing composite sync only and monitor doesn t accept composite sync. Change video source or monitor to be compatible with one another. d. Cable is defective, try using cable from another computer if problem goes away cable is defective. e. Port on UltraView Pro is defective, try using another port on UltraView Pro. If problem goes away port is defective. 10. Lower resolution video OK, but can t enter high resolution mode a. Driver has not been setup. Windows, OS/2, System 7, Unix or other driver has not been configured for this resolution. Configure the driver. 11. Slave unit does not switch a. Maximum ports command not issued. b. Width or units command not configured properly. Reconfigure them to match number of computers and how they are connected. 11. On-screen display not synchronized a. No video from computer and resolution setting not configured correctly. b. No TTLcomposite sync or separate horizontal and vertical sync from computer. Version of OSD 3.1R does not does not support sync-on-green. Call technical support for details. 42 ULTRAVIEW PRO INSTALLATION AND OPERATION MANUAL
47 SERVICE INFORMATION Maintenance and repair The unit does not contain any user-serviceable parts inside. Any malfunction of the unit should be reported to a factory-authorized repair center for service. Any discrepancies in the operation of the unit according to this manual should be reported to the Dakota Technical Support Department. Power on diagnostics When the UltraView Pro is first turned on, it goes through a series of diagnostic tests and reports the results. If all tests pass then the unit will connect to computer one and start normal operation or display the login box and wait for the access password. If there are any failures the unit will stop and show an error message. Welcome to UltraView Pro Power on diagnostics Kernel revision P3 Hardware type PC Kernel checksum GOOD Static ram GOOD Com interface GOOD Program revision ---- UP16 Program checksum ---- GOOD Total ports found Config checksum ---- GOOD PC keyboard detected PS/2 mouse detected Figure 17 Main configuration menu Reset to factory default To reset the UltraView Pro to its factory default settings hold the switch in at power up. Keep it pressed in until the unit switches to the last port on the unit, port 4 (on a 4-port unit), port 8 (on an 8-port unit), and so on. If the monitor is connected, various diagnostic messages will appear. If you release the switch quickly after turning the power on, the memory will not be reset and you can observe the diagnostic messages. The messages indicate the firmware revision levels and on-board diagnostic test results. The configuration password and access passwords are not reset by this procedure. ULTRAVIEW PRO INSTALLATION AND OPERATION MANUAL 43
48 Appendix A. CPU/KVM pinout specification Pinouts for UltraView Pro DB-25 Female Connectors Pins Numbered computer Ports KVM Port Description Ground Ground Ground Ground HSync-in Ground Ground Ground Ground HSync-out Analog Ground Analog Ground Analog Ground Digital Ground Video Control VSync-in KBClk KBData MSClk MSData VSync-out KBClk KBData MSClk MSData Video Control Keyboard Clock Keyboard Data Mouse Clock Mouse Data V-in RS232-out RS232-in +5V-out RS232-in RS232-out Power for LEDs, Peripherals Serial Data Serial Data Red-in Green-in Blue-in Red-out Green-out Blue-out VGA Color VGA Color VGA Color Audio in/out Audio in/out Audio in/out Audio in/out Audio in/out Audio in/out Audio in/out Audio in/out Audio (Multi-platform only) Audio (Multi-platform only) Audio (Multi-platform only) Audio (Multi-platform only) V Ground Ground +V RS232-in -V Ground Ground +V RS232-out Unreg -12V Digital Ground Digital Ground Unreg +12V Serial Data 44 ULTRAVIEW PRO INSTALLATION AND OPERATION MANUAL
49 Appendix B. RS232 pinout specifications Pin Signal Name Acronym I/O Description 1 Data Set Ready DSR Input Unused 2 Data Terminal Ready DTR Output Pulled high with 1Kohm resistor 3 Transmit Data TXD Output Serial data from port 4 Signal Ground GND DC ground reference 5 Receive Data RXD Input Serial data to port 6 Request to Send RTS Output Pulled high with 1Kohm resistor Appendix C. General specifications SIZE (Width x Height x Depth) M (mini) 8.8" wide x 4.85" deep x 1.75" high cm. x cm. x 4.44 cm. L(low) 16.7" wide x 4.85" deep x 1.75" high cm. x cm. x 4.44 cm. H (full) 16.7" wide x 4.85" deep x 3.50" high cm. x cm. x 8.89 cm. WEIGHT Includes all packaging and accessories M (mini) 2-port and 4-port 4 lb. (1.8 kg.) B (low) 8-port 6 lb. (2.7 kg.) C high) 4-port and 8-port 7 lb. (3.2 kg.) C(high) 12-port and 16-port 8 lb. (3.6 kg.) ENVIRONMENTAL0-55 C, 10-90% relative humidity non-condensing POWER INPUT CPU/KVM CONNECTORS CHASSIS CONTROLS INDICATORS APPROVALS 117 VAC VAC Hz. DB25 Female Fully shielded, black painted steel Power switch, - switch, + switch 1 power LED, 4-16 select LED, 4-16 computer power LED FCC Class A, UL, CUL,TUV ULTRAVIEW PRO INSTALLATION AND OPERATION MANUAL 45
50 Appendix D. Factory default settings Setting Keyboard-Mouse type and Computer keyboard-mouse type Computer names Scan Time Interval Power on scan Typematic Rate (PC keyboard) Typematic delay (PC keyboard) Maximum ports Default PC-PS/2 Computerxxx where xxx is computer number 5 seconds Off Expansion width 16 Expansion units 0 Color scheme Resolution Screen saver Screen saver timeout Computer select window Background color Computer select window Text color Computer select window Position Computer label Background color Computer label Text color Computer label Position Show computer number Fade out Font Caps/Numlock/Scroll 20 (10.9 chars/sec actual) Fast (500 milliseconds) Same as physical number of ports Aquarium 640 x 60Hz Fireflies 0 seconds Transparent blue White X=3 Y=3 Transparent blue White X=3 Y=90 Yes 5 seconds 16x24 modern Numlock On 46 ULTRAVIEW PRO INSTALLATION AND OPERATION MANUAL
51 Appendix E. Cables and rack mounts Description Monitor Keyboard Mouse cables VGA AT keyboard Serial (9) mouse to DB-25M VGA PS/2 keyboard PS/2 mouse to DB-25M Apple video keyboard mouse to DB-25M Coax VGA AT keyboard Serial (9) mouse to DB-25M Coax VGA PS/2 keyboard PS/2 mouse to DB-25M Coax Apple video keyboard mouse to DB-25M Coax Sun video keyboard mouse to DB-25M Coax VGA-Sun keyboard-sun mouse CPU cables VGA AT keyboard Serial (9) mouse to DB-25M VGA PS/2 keyboard PS/2 mouse to DB-25M Apple CPU video keyboard mouse to DB-25M Coax VGA-AT keyboard Serial (9) mouse to DB-25M Coax VGA-PS/2 keyboard PS/2 mouse to DB-25M Coax Apple video keyboard mouse to DB-25M Coax Sun CPU video keyboard mouse to DB-25M Other cables UltraView Pro-to-UltraView Pro Expansion Cable for connecting slave units to master units for system expansion *Available in standard lengths of 1, 5, 10, and 20 feet Replace xx with desired length. **Available in 1, 5, 10, 20, 35, 50, 75, and 100 foot lengths. Replace xx with desired length. Part Number CAB-VX0509Mxx* CAB-VX0606Mxx* CAB-AV0400Mxx* CAB-CX0509Mxx** CAB-CX0606Mxx** CAB-CXAV0400Mxx** CAB-SC0800Mxx** CAB-CXV0800Mx** CAB-VX0509Cxx* CAB-VX0606Cxx* CAB-AV0400Cxx* CAB-CX0509Cxx** CAB-CX0606Cxx** CAB-CXV0400Mxx CAB-SC0800Cxx** CAB-CXSMMxx* Rackmount kits Width Chassis size 19" width 23" width 24" width Chassis M (mini) RM-U19M RM-U23M RM-U24M Chassis B (low) RM-U19B RM-U23B RM-U24B Chassis C (high) RM-U19C RM-U23C RM-U24C Kit comes with 2 side brackets and 4 switch to bracket mounting screws ULTRAVIEW PRO INSTALLATION AND OPERATION MANUAL 47
52 1579 Lexington Road Green Oaks, IL Phone: (847) Internet:
INSTALLATION AND OPERATIONS MANUAL
 TM PROFESSIONAL KVM SWITCH WITH ON-SCREEN DISPLAY INSTALLATION AND OPERATIONS MANUAL 10707 Stancliff Road Houston, Texas 77099 Phone: (281) 933-7673 Internet: WWW.ROSE.COM LIMITED WARRANTY Rose Electronics
TM PROFESSIONAL KVM SWITCH WITH ON-SCREEN DISPLAY INSTALLATION AND OPERATIONS MANUAL 10707 Stancliff Road Houston, Texas 77099 Phone: (281) 933-7673 Internet: WWW.ROSE.COM LIMITED WARRANTY Rose Electronics
INSTALLATION AND OPERATIONS MANUAL
 UNIPORT USB to PS/2 converter INSTALLATION AND OPERATIONS MANUAL 10707 Stancliff Road Houston, Texas 77099 Phone: (281) 933-7673 Internet: WWW.ROSE.COM LIMITED WARRANTY Rose Electronics warrants the Uniport
UNIPORT USB to PS/2 converter INSTALLATION AND OPERATIONS MANUAL 10707 Stancliff Road Houston, Texas 77099 Phone: (281) 933-7673 Internet: WWW.ROSE.COM LIMITED WARRANTY Rose Electronics warrants the Uniport
Installation and Operations Manual
 Xtensys User Station Installation and Operations Manual XTR-11 / XTR-12 / XTR-14 10707 Stancliff Road Houston, Texas 77099 800-333-9343 www.rose.com LIMITED WARRANTY Rose Electronics warrants Xtensys
Xtensys User Station Installation and Operations Manual XTR-11 / XTR-12 / XTR-14 10707 Stancliff Road Houston, Texas 77099 800-333-9343 www.rose.com LIMITED WARRANTY Rose Electronics warrants Xtensys
CrystalView DVI Multi INSTALLATION AND OPERATIONS MANUAL Stancliff Road Phone: (281)
 CrystalView DVI Multi INSTALLATION AND OPERATIONS MANUAL 10707 Stancliff Road Phone: (281) 933-7673 Houston, Texas 77099 WWW.ROSE.COM LIMITED WARRANTY Rose Electronics warrants the CrystalView Multi to
CrystalView DVI Multi INSTALLATION AND OPERATIONS MANUAL 10707 Stancliff Road Phone: (281) 933-7673 Houston, Texas 77099 WWW.ROSE.COM LIMITED WARRANTY Rose Electronics warrants the CrystalView Multi to
INSTALLATION AND OPERATIONS MANUAL
 Xtensys VIDEO EXTENDER WITH AUTO EQUALIZATION AND AUTO SKEW COMPENSATION INSTALLATION AND OPERATIONS MANUAL 10707 Stancliff Road Houston, Texas 77099 800-333-9343 www.rose.com LIMITED WARRANTY Rose Electronics
Xtensys VIDEO EXTENDER WITH AUTO EQUALIZATION AND AUTO SKEW COMPENSATION INSTALLATION AND OPERATIONS MANUAL 10707 Stancliff Road Houston, Texas 77099 800-333-9343 www.rose.com LIMITED WARRANTY Rose Electronics
LevelOne. User Manual KVM-0831/KVM /16-Port Combo KVM Switch w/ Expansion Slot. Ver
 LevelOne KVM-0831/KVM-1631 8/16-Port Combo KVM Switch w/ Expansion Slot User Manual Ver. 1.0-0706 ii Safety FCC This equipment has been tested and found to comply with Part 15 of the FCC Rules. Operation
LevelOne KVM-0831/KVM-1631 8/16-Port Combo KVM Switch w/ Expansion Slot User Manual Ver. 1.0-0706 ii Safety FCC This equipment has been tested and found to comply with Part 15 of the FCC Rules. Operation
VISTA DVI INSTALLATION AND OPERATIONS MANUAL Stancliff Road Phone: (281) DVI USB KVM Switch
 VISTA DVI DVI USB KVM Switch INSTALLATION AND OPERATIONS MANUAL 10707 Stancliff Road Phone: (281) 933-7673 Houston, Texas 77099 WWW.ROSE.COM LIMITED WARRANTY Rose Electronics warrants the Vista DVI KVM
VISTA DVI DVI USB KVM Switch INSTALLATION AND OPERATIONS MANUAL 10707 Stancliff Road Phone: (281) 933-7673 Houston, Texas 77099 WWW.ROSE.COM LIMITED WARRANTY Rose Electronics warrants the Vista DVI KVM
SMK585 1U rackmount. With 8 Ports KVM Switch
 SMK585 1U rackmount Monitor Keyboard Drawer With 8 Ports KVM Switch TABLE OF CONTENTS Content FEATURES...1 BASIC SPECIFICATION...2 DISPLAY...2 PACKAGE CONTENTS...2 TECHNICAL SPECIFICATIONS...3 SYSTEM REQUIREMENT...3
SMK585 1U rackmount Monitor Keyboard Drawer With 8 Ports KVM Switch TABLE OF CONTENTS Content FEATURES...1 BASIC SPECIFICATION...2 DISPLAY...2 PACKAGE CONTENTS...2 TECHNICAL SPECIFICATIONS...3 SYSTEM REQUIREMENT...3
1. BRIEF INTRODUCTION...
 -1- Table of contents 1. BRIEF INTRODUCTION... 3 2. PACKAGE INSIDE... 3 3. FEATURES. 3 4. SPECIFICATIONS. 4 5. INSTALLATION. 5 6. USAGE ( Hotkey Commands and OSD Operations ).. 9-2 - BRIEF INTRODUCTION
-1- Table of contents 1. BRIEF INTRODUCTION... 3 2. PACKAGE INSIDE... 3 3. FEATURES. 3 4. SPECIFICATIONS. 4 5. INSTALLATION. 5 6. USAGE ( Hotkey Commands and OSD Operations ).. 9-2 - BRIEF INTRODUCTION
User s manual 19 1U RACKMOUNT CONTROL CENTER. Rack-KVM in-1 TABLE OF CONTENTS INTRODUCTION... (KVM switch, Keyboard, LCD display, touch pad)
 Rack-KVM9000 User s manual 4-in-1 (KVM switch, Keyboard, LCD display, touch pad) 19 1U RACKMOUNT CONTROL CENTER Rev 1.1 TABLE OF CONTENTS INTRODUCTION... FEATURES.... PACKAGE CONTENTS..... TECHNICAL SPECIFICATIONS...
Rack-KVM9000 User s manual 4-in-1 (KVM switch, Keyboard, LCD display, touch pad) 19 1U RACKMOUNT CONTROL CENTER Rev 1.1 TABLE OF CONTENTS INTRODUCTION... FEATURES.... PACKAGE CONTENTS..... TECHNICAL SPECIFICATIONS...
Introduction. Table of Content. Overview. Automatic Mouse Conversion. Introduction
 ----------------- Introduction Introduction Table of Content Overview......1 Features....2 Installations Console Connection....3 Computers Connection... 4 Initial Power-up....6 Operations Front Panel operation.........7
----------------- Introduction Introduction Table of Content Overview......1 Features....2 Installations Console Connection....3 Computers Connection... 4 Initial Power-up....6 Operations Front Panel operation.........7
SYNERGY GLOBAL INC. Toll Free : Fax :
 SYNERGY GLOBAL INC Toll Free : 1-888-865-6888 Fax : 510-226-8968 Email : info@rackmountmart.com LCD1U15-03 series & LCD1U17-10 series User s manual 4-in-1 (KVM switch, Keyboard, LCD display, touch pad)
SYNERGY GLOBAL INC Toll Free : 1-888-865-6888 Fax : 510-226-8968 Email : info@rackmountmart.com LCD1U15-03 series & LCD1U17-10 series User s manual 4-in-1 (KVM switch, Keyboard, LCD display, touch pad)
Table of Contents. ServerLink Eco KVM Rack Drawer. Overview... 1 Features... 2 Configurations... 3 Front Panel Control... 5
 Table of Contents Introduction Overview... 1 Features... 2 Configurations... 3 Front Panel Control... 5 Installation Rack Cabinet... 6 Device Connection for LKS-1017E... 8 Device Connection for LKS-8017E
Table of Contents Introduction Overview... 1 Features... 2 Configurations... 3 Front Panel Control... 5 Installation Rack Cabinet... 6 Device Connection for LKS-1017E... 8 Device Connection for LKS-8017E
SMK525 / SMK585 / SMK595
 SMK525 / SMK585 / SMK595 RACK MOUNTABLE 1 / 8 / 16 PORT PS2 KVM SWITCH USER S MANUAL Rev 1.2 TABLE OF CONTENTS INTRODUCTION...1 FEATURES....1 PACKAGE CONTENTS..... 2 TECHNICAL SPECIFICATIONS...3 SYSTEM
SMK525 / SMK585 / SMK595 RACK MOUNTABLE 1 / 8 / 16 PORT PS2 KVM SWITCH USER S MANUAL Rev 1.2 TABLE OF CONTENTS INTRODUCTION...1 FEATURES....1 PACKAGE CONTENTS..... 2 TECHNICAL SPECIFICATIONS...3 SYSTEM
Toll Free: Tel: Fax:
 Toll Free: 1-888-865-6888 Tel: 510-226-8368 Fax: 510-226-8968 Email: sales@rackmountmart.com LCD Drawer User Manual This manual, covering various aspects of the equipment such as installation, setup and
Toll Free: 1-888-865-6888 Tel: 510-226-8368 Fax: 510-226-8968 Email: sales@rackmountmart.com LCD Drawer User Manual This manual, covering various aspects of the equipment such as installation, setup and
8/16-Port Enterprise KVM Switch
 User s Manual 8/16-Port Enterprise KVM Switch Model No.: SP218D/SP226D World Wide Web: www.micronet.com.tw ; www.micronet.info Certifications FCC This equipment has been tested and found to comply with
User s Manual 8/16-Port Enterprise KVM Switch Model No.: SP218D/SP226D World Wide Web: www.micronet.com.tw ; www.micronet.info Certifications FCC This equipment has been tested and found to comply with
4 / 8 / 16 PORT PS2 KVM SWITCH USER S MANUAL
 STACKABLE 4 / 8 / 16 PORT PS2 KVM SWITCH USER S MANUAL PC / Mac / Sun Multi Platform Rev 1.1 TABLE OF CONTENTS INTRODUCTION...1 FEATURES....1 PACKAGE CONTENTS..... 2 TECHNICAL SPECIFICATIONS...3 SYSTEM
STACKABLE 4 / 8 / 16 PORT PS2 KVM SWITCH USER S MANUAL PC / Mac / Sun Multi Platform Rev 1.1 TABLE OF CONTENTS INTRODUCTION...1 FEATURES....1 PACKAGE CONTENTS..... 2 TECHNICAL SPECIFICATIONS...3 SYSTEM
SMK520 / SMK580 / SMK590 RACK MOUNTABLE 1 / 8 / 16 PORT PS2 KVM SWITCH USER S MANUAL
 SMK520 / SMK580 / SMK590 RACK MOUNTABLE 1 / 8 / 16 PORT PS2 KVM SWITCH USER S MANUAL Rev 1.1 TABLE OF CONTENTS INTRODUCTION...1 FEATURES....1 PACKAGE CONTENTS..... 2 TECHNICAL SPECIFICATIONS...3 SYSTEM
SMK520 / SMK580 / SMK590 RACK MOUNTABLE 1 / 8 / 16 PORT PS2 KVM SWITCH USER S MANUAL Rev 1.1 TABLE OF CONTENTS INTRODUCTION...1 FEATURES....1 PACKAGE CONTENTS..... 2 TECHNICAL SPECIFICATIONS...3 SYSTEM
TABLE OF CONTENTS Chapter 1 Introduction... 3 Chapter 2 Installation... 7 Chapter 3 Operation... 15
 TABLE OF CONTENTS Chapter 1 Introduction... 3 1.1 Features... 3 1.2 Package Contents... 4 1.3 Technical Specifications... 5 Chapter 2 Installation... 7 2.1 System Requirements... 7 2.2 Cable Diagrams...
TABLE OF CONTENTS Chapter 1 Introduction... 3 1.1 Features... 3 1.2 Package Contents... 4 1.3 Technical Specifications... 5 Chapter 2 Installation... 7 2.1 System Requirements... 7 2.2 Cable Diagrams...
Single Rail LCD Console With 8/ 16 ports KVM User s Manual
 Single Rail LCD Console With 8/ 16 ports KVM User s Manual Index 1. INTRODUCTION.2 1.1 OVERVIEW.... 2 1.2 FEATURES......2 2. SPECIFICATIONS.3 2.1 GENERAL.....3 2.2 PACKAGE CONTENTS.........4 3. DESCRIPTION
Single Rail LCD Console With 8/ 16 ports KVM User s Manual Index 1. INTRODUCTION.2 1.1 OVERVIEW.... 2 1.2 FEATURES......2 2. SPECIFICATIONS.3 2.1 GENERAL.....3 2.2 PACKAGE CONTENTS.........4 3. DESCRIPTION
Orion XTender. Installation and Operation Manual. Modular CATx/Fiber Extender 2/4/6/21-Card Chassis Stancliff Road Houston, Texas 77099
 Orion XTender Modular CATx/Fiber Extender 2/4/6/21-Card Chassis Installation and Operation Manual 10707 Stancliff Road Houston, Texas 77099 Phone: (281) 933-7673 techsupport@rose.com LIMITED WARRANTY Rose
Orion XTender Modular CATx/Fiber Extender 2/4/6/21-Card Chassis Installation and Operation Manual 10707 Stancliff Road Houston, Texas 77099 Phone: (281) 933-7673 techsupport@rose.com LIMITED WARRANTY Rose
Your Rackmount Display Solution. 1U Keyboard / Monitor + 8 / 16 Ports. BHK Black Hawk Series USER S MANUAL. Ver.1
 Your Rackmount Display Solution 1U Keyboard / Monitor + 8 / 16 Ports BHK Black Hawk Series USER S MANUAL Ver.1 Content Specification....3 Rackmount Installation......4 Product Detail 5 On Screen Display.....6
Your Rackmount Display Solution 1U Keyboard / Monitor + 8 / 16 Ports BHK Black Hawk Series USER S MANUAL Ver.1 Content Specification....3 Rackmount Installation......4 Product Detail 5 On Screen Display.....6
The OmniCube User Manual
 The OmniCube User Manual P72462 F1D094 Introduction Thank you for purchasing the Belkin Components OmniCube KVM (Keyboard Video Mouse) switch. Controlling four PCs from one keyboard, mouse and monitor
The OmniCube User Manual P72462 F1D094 Introduction Thank you for purchasing the Belkin Components OmniCube KVM (Keyboard Video Mouse) switch. Controlling four PCs from one keyboard, mouse and monitor
INSTALLATION AND OPERATIONS MANUAL
 CRYSTALVIEW USB2 CATx USB 2.0 / VIDEO EXTENDER INSTALLATION AND OPERATIONS MANUAL 3 10707 Stancliff Road Phone: (281) 933-7673 Houston, Texas 77099 WWW.ROSE.COM . LIMITED WARRATY Rose Electronics warrants
CRYSTALVIEW USB2 CATx USB 2.0 / VIDEO EXTENDER INSTALLATION AND OPERATIONS MANUAL 3 10707 Stancliff Road Phone: (281) 933-7673 Houston, Texas 77099 WWW.ROSE.COM . LIMITED WARRATY Rose Electronics warrants
INTRODUCTION...1 FEATURES...1 PACKAGE CONTENTS... 1 TECHNICAL SPECIFICATIONS...2 SYSTEM REQUIREMENT..3 CABLE DIAGRAMS.3 PRODUCT DETAILS 4
 TABLE OF CONTENTS INTRODUCTION...1 FEATURES....1 PACKAGE CONTENTS... 1 TECHNICAL SPECIFICATIONS....2 SYSTEM REQUIREMENT..3 CABLE DIAGRAMS.3 PRODUCT DETAILS 4 HARDWARE INSTALLATION 5 USAGE 5 ON SCREEN DISPLAY
TABLE OF CONTENTS INTRODUCTION...1 FEATURES....1 PACKAGE CONTENTS... 1 TECHNICAL SPECIFICATIONS....2 SYSTEM REQUIREMENT..3 CABLE DIAGRAMS.3 PRODUCT DETAILS 4 HARDWARE INSTALLATION 5 USAGE 5 ON SCREEN DISPLAY
1275 Danner Dr Aurora, OH KEEMUX-USBV-2U (2-Port USB KVM Switch) NTI NETWORK TECHNOLOGIES INCORPORATED
 NTI R NETWORK TECHNOLOGIES INCORPORATED KEEMUX-USBV-2U (2-Port USB KVM Switch) INSTALLATION / USER GUIDE MAN027 Rev Date 1/25/2002 1275 Danner Dr Aurora, OH 44202 Tel:330-562-7070 Fax:330-562-1999 www.nti1.com
NTI R NETWORK TECHNOLOGIES INCORPORATED KEEMUX-USBV-2U (2-Port USB KVM Switch) INSTALLATION / USER GUIDE MAN027 Rev Date 1/25/2002 1275 Danner Dr Aurora, OH 44202 Tel:330-562-7070 Fax:330-562-1999 www.nti1.com
4 Port KVM Switch. If anything is damaged or missing, contact your dealer.
 4 Port KVM Switch User Manual CS-84A Read this guide thoroughly and follow the installation and operation procedures carefully in order to prevent any damage to the units and/or any devices that connect
4 Port KVM Switch User Manual CS-84A Read this guide thoroughly and follow the installation and operation procedures carefully in order to prevent any damage to the units and/or any devices that connect
MATRIX SERVSWITCH. You have a crowded server. Affordable 2- or 4-user multiplatform switching. greater security.
 2004. All rights reserved. Black Box Corporation. Black Box Corporation 1000 Park Drive Lawrence, PA 15055-1018 Tech Support: 724-746-5500 www.blackbox.com e-mail: info@blackbox.com MATRIX SERVSWITCH 5
2004. All rights reserved. Black Box Corporation. Black Box Corporation 1000 Park Drive Lawrence, PA 15055-1018 Tech Support: 724-746-5500 www.blackbox.com e-mail: info@blackbox.com MATRIX SERVSWITCH 5
MultiVideo DP. Installation and Operation Manual. 1 4 Multi-head KVM Switch DisplayPort USB2.0 Audio Stancliff Road Houston, Texas 77099
 MultiVideo DP 1 4 Multi-head KVM Switch DisplayPort USB2.0 Audio Installation and Operation Manual 10707 Stancliff Road Houston, Texas 77099 Phone: (281) 933-7673 techsupport@rose.com LIMITED WARRANTY
MultiVideo DP 1 4 Multi-head KVM Switch DisplayPort USB2.0 Audio Installation and Operation Manual 10707 Stancliff Road Houston, Texas 77099 Phone: (281) 933-7673 techsupport@rose.com LIMITED WARRANTY
SCOUT mini. Manual del Usuario y Guía de Instalación
 SCOUT mini Manual del Usuario y Guía de Instalación Dakota Computer Solutions, S.L. C/ Francisco de Vitoria, 19 50008 Zaragoza España www.dakota.eu.com Página 2 de 21 Garantía Dakota Computer Solutions
SCOUT mini Manual del Usuario y Guía de Instalación Dakota Computer Solutions, S.L. C/ Francisco de Vitoria, 19 50008 Zaragoza España www.dakota.eu.com Página 2 de 21 Garantía Dakota Computer Solutions
UltraConsole INSTALLATION AND OPERATIONS MANUAL Stancliff Road Phone: (281) UNIVERSAL MULTI-PLATFORM KVM AND SERIAL SWITCH
 UltraConsole UNIVERSAL MULTI-PLATFORM KVM AND SERIAL SWITCH INSTALLATION AND OPERATIONS MANUAL 10707 Stancliff Road Phone: (281) 933-7673 Houston, Texas 77099 www.rose.com LIMITED WARRANTY Rose Electronics
UltraConsole UNIVERSAL MULTI-PLATFORM KVM AND SERIAL SWITCH INSTALLATION AND OPERATIONS MANUAL 10707 Stancliff Road Phone: (281) 933-7673 Houston, Texas 77099 www.rose.com LIMITED WARRANTY Rose Electronics
User s Manual 2005 All Right Reserved
 Wide Screen SMK 4 Series User s Manual 2005 All Right Reserved Table of Content SPECIFICATION....1 FEATURES... 2 TECHNICAL SPECIFICATIONS...3 SYSTEM REQUIREMENT..3 CABLE DIAGRAMS.4 HARDWARE INSTALLATION
Wide Screen SMK 4 Series User s Manual 2005 All Right Reserved Table of Content SPECIFICATION....1 FEATURES... 2 TECHNICAL SPECIFICATIONS...3 SYSTEM REQUIREMENT..3 CABLE DIAGRAMS.4 HARDWARE INSTALLATION
Translator VGA To DVI Converter/Scaler
 Translator VGA To DVI Converter/Scaler INSTALLATION AND OPERATIONS MANUAL 10707 Stancliff Road Houston, Texas 77099 Phone (281) 933-7673 www.rose.com LIMITED WARRANTY Rose Electronics warrants the Rose
Translator VGA To DVI Converter/Scaler INSTALLATION AND OPERATIONS MANUAL 10707 Stancliff Road Houston, Texas 77099 Phone (281) 933-7673 www.rose.com LIMITED WARRANTY Rose Electronics warrants the Rose
LevelOne. User Manual KVM-0811 / KVM /16-Port PS2 KVM Switch
 LevelOne KVM-0811 / KVM-1611 8/16-Port PS2 KVM Switch User Manual Table of Contents 1. INTRODUCTION...1 FEATURES...1 PACKAGE CONTENT...2 SYSTEM REQUIREMENTS...2 TECHNICAL SPECIFICATIONS...3 FRONT PANEL...4
LevelOne KVM-0811 / KVM-1611 8/16-Port PS2 KVM Switch User Manual Table of Contents 1. INTRODUCTION...1 FEATURES...1 PACKAGE CONTENT...2 SYSTEM REQUIREMENTS...2 TECHNICAL SPECIFICATIONS...3 FRONT PANEL...4
User Manual CL
 User Manual CL-1200 Warning! This is a class A product. In a domestic environment this product may cause radio interference in which case the user may be required to take adequate measures. This equipment
User Manual CL-1200 Warning! This is a class A product. In a domestic environment this product may cause radio interference in which case the user may be required to take adequate measures. This equipment
TWO-CONSOLE (One Local, One CAT5 Remote) 8 port / 16 port 19 RACK MOUNTABLE PS/2 KVM SWITCH USER S MANUAL
 TWO-CONSOLE (One Local, One CAT5 Remote) 8 port / 16 port 19 RACK MOUNTABLE PS/2 KVM SWITCH USER S MANUAL Rev 1.0 TABLE OF CONTENTS INTRODUCTION...1 FEATURES....2 PACKAGE CONTENTS..... 3 TECHNICAL SPECIFICATIONS...4
TWO-CONSOLE (One Local, One CAT5 Remote) 8 port / 16 port 19 RACK MOUNTABLE PS/2 KVM SWITCH USER S MANUAL Rev 1.0 TABLE OF CONTENTS INTRODUCTION...1 FEATURES....2 PACKAGE CONTENTS..... 3 TECHNICAL SPECIFICATIONS...4
Vista LC DVI. Installation and Operation Manual. 12-Port DVI/USB/Audio KVM Switch Stancliff Road Houston, Texas 77099
 Vista LC DVI 12-Port DVI/USB/Audio KVM Switch Installation and Operation Manual 10707 Stancliff Road Houston, Texas 77099 Phone: (281) 933-7673 tech-support@rose.com LIMITED WARRANTY Rose Electronics warrants
Vista LC DVI 12-Port DVI/USB/Audio KVM Switch Installation and Operation Manual 10707 Stancliff Road Houston, Texas 77099 Phone: (281) 933-7673 tech-support@rose.com LIMITED WARRANTY Rose Electronics warrants
8-Port / 16-Port KVM SWITCH User s Manual
 8-Port / 16-Port KVM SWITCH User s Manual Version 1.0 1. Introduction The 8-Port/16-Port KVM Switch are high quality and durable systems that will allow you to control 8/16 host computers (or servers)
8-Port / 16-Port KVM SWITCH User s Manual Version 1.0 1. Introduction The 8-Port/16-Port KVM Switch are high quality and durable systems that will allow you to control 8/16 host computers (or servers)
MasterConsole CAT (MCCAT28/216)
 MasterConsole CAT (MCCAT28/216) User Guide Release 2.2.1 Copyright 2016 Raritan, Inc. MCCAT2-0E-v2.2.1-E March 2016 255-20-0005-00 This document contains proprietary information that is protected by copyright.
MasterConsole CAT (MCCAT28/216) User Guide Release 2.2.1 Copyright 2016 Raritan, Inc. MCCAT2-0E-v2.2.1-E March 2016 255-20-0005-00 This document contains proprietary information that is protected by copyright.
(DS / DS-14202)
 8-Port / 16-Port USB and PS/2 Combo-KVM Switch User s Manual (DS-13202 / DS-14202) Index 1. INTRODUCTION... 4 2. SPECIFICATIONS... 5 3. SYSTEM REQUIREMENTS... 6 4. INSTALLATION... 6 4.1. FRONT VIEW...
8-Port / 16-Port USB and PS/2 Combo-KVM Switch User s Manual (DS-13202 / DS-14202) Index 1. INTRODUCTION... 4 2. SPECIFICATIONS... 5 3. SYSTEM REQUIREMENTS... 6 4. INSTALLATION... 6 4.1. FRONT VIEW...
Limited Warranty. All brand names and registered trademarks are the property of their respective owners.
 Limited Warranty IN NO EVENT SHALL THE DIRECT VENDOR'S LIABILITY FOR DIRECT OR INDIRECT, SPECIAL, INCIDENTAL OR CONSEQUENTIAL DAMAGES, LOSS OF PROFIT, LOSS OF BUSINESS, OR FINANCIAL LOSS WHICH MAY BE CAUSED
Limited Warranty IN NO EVENT SHALL THE DIRECT VENDOR'S LIABILITY FOR DIRECT OR INDIRECT, SPECIAL, INCIDENTAL OR CONSEQUENTIAL DAMAGES, LOSS OF PROFIT, LOSS OF BUSINESS, OR FINANCIAL LOSS WHICH MAY BE CAUSED
Technology Corporation. ADDERLINK X SERIES X2-MultiScreen
 ADDERLINK X SERIES X2-MultiScreen Multiple video, multiple RS232, keyboard, mouse and audio extender, with local access, giving sharp, bright and ultra high-resolution video images at distances up to 300m
ADDERLINK X SERIES X2-MultiScreen Multiple video, multiple RS232, keyboard, mouse and audio extender, with local access, giving sharp, bright and ultra high-resolution video images at distances up to 300m
USB Audio Converter. Installation and Operation Manual. USB to Analog Audio Converter Stancliff Road Houston, Texas 77099
 USB Audio Converter USB to Analog Audio Converter Installation and Operation Manual 10707 Stancliff Road Houston, Texas 77099 Phone: (281) 933-7673 techsupport@rose.com LIMITED WARRANTY Rose Electronics
USB Audio Converter USB to Analog Audio Converter Installation and Operation Manual 10707 Stancliff Road Houston, Texas 77099 Phone: (281) 933-7673 techsupport@rose.com LIMITED WARRANTY Rose Electronics
KVM-U4 & KVM-U8. Users Guide. 8 Port VGA KVM Switch. 4 Port VGA KVM Switch CUSTOMER SUPPORT INFORMATION
 KVM-U4 & KVM-U8 4 Port VGA KVM Switch 8 Port VGA KVM Switch Users Guide CUSTOMER SUPPORT INFORMATION UMA 1180, Rev 1.1 Order toll-free in the U.S. 800-959-6439 FREE technical support, Call 714-641-6607
KVM-U4 & KVM-U8 4 Port VGA KVM Switch 8 Port VGA KVM Switch Users Guide CUSTOMER SUPPORT INFORMATION UMA 1180, Rev 1.1 Order toll-free in the U.S. 800-959-6439 FREE technical support, Call 714-641-6607
If anything is damaged or missing, contact your dealer.
 User Manual CS-64A Read this guide thoroughly and follow the installation and operation procedures carefully in order to prevent any damage to the unit and/or any devices that connect to it. This package
User Manual CS-64A Read this guide thoroughly and follow the installation and operation procedures carefully in order to prevent any damage to the unit and/or any devices that connect to it. This package
ORION XC CATx DVI Matrix Switch
 ORION XC CATx DVI Matrix Switch 10707 Stancliff Road Houston, Texas 77099 Phone: (281) 933-7673 www.rose.com LIMITED WARRANTY Rose Electronics warrants the Orion XC to be in good working order for one
ORION XC CATx DVI Matrix Switch 10707 Stancliff Road Houston, Texas 77099 Phone: (281) 933-7673 www.rose.com LIMITED WARRANTY Rose Electronics warrants the Orion XC to be in good working order for one
MasterConsole CAT (MCCAT28/216)
 MasterConsole CAT (MCCAT28/216) User Guide Release 2.2 Copyright 2013 Raritan, Inc. MCCAT2-0D-v2.2-E May 2013 255-20-0005-00 This document contains proprietary information that is protected by copyright.
MasterConsole CAT (MCCAT28/216) User Guide Release 2.2 Copyright 2013 Raritan, Inc. MCCAT2-0D-v2.2-E May 2013 255-20-0005-00 This document contains proprietary information that is protected by copyright.
UltraMatrix AV INSTALLATION AND OPERATIONS MANUAL Stancliff Road Phone (281) x8 AUDIO/VIDEO MATRIX SWITCH
 UltraMatrix AV 8x8 AUDIO/VIDEO MATRIX SWITCH INSTALLATION AND OPERATIONS MANUAL 10707 Stancliff Road Phone (281) 933-7673 Houston, Texas 77099 www.rose.com LIMITED WARRANTY Rose Electronics warrants the
UltraMatrix AV 8x8 AUDIO/VIDEO MATRIX SWITCH INSTALLATION AND OPERATIONS MANUAL 10707 Stancliff Road Phone (281) 933-7673 Houston, Texas 77099 www.rose.com LIMITED WARRANTY Rose Electronics warrants the
Folding Rackmount Console
 Folding Rackmount Console 15 Folding LCD Rackmount Console 17 Folding LCD Rackmount Console 19 Folding LCD Rackmount Console RACKCONS1501 RACKCONS1701 RACKCONS1901 Instruction Manual Actual product may
Folding Rackmount Console 15 Folding LCD Rackmount Console 17 Folding LCD Rackmount Console 19 Folding LCD Rackmount Console RACKCONS1501 RACKCONS1701 RACKCONS1901 Instruction Manual Actual product may
1999 ATEN Technology, Inc. All Rights Reserved.
 1999 ATEN Technology, Inc. All Rights Reserved. Microsoft and Windows 98 are registered trademarks of Microsoft Corporation. IBM is a registered trademark of International Business Machines, Inc. Macintosh,
1999 ATEN Technology, Inc. All Rights Reserved. Microsoft and Windows 98 are registered trademarks of Microsoft Corporation. IBM is a registered trademark of International Business Machines, Inc. Macintosh,
DVI Desktop 4-Port Audio-Combo-KVM Switch
 DVI Desktop 4-Port Audio-Combo-KVM Switch User s Manual (DS-12800) Index 1 INTRODUCTION... 2 1.1 FEATURES... 2 1.2 PHYSICAL DIAGRAM... 3 1.3 PACKAGE CONTENTS... 3 2 SPECIFICATIONS... 4 2.1 GENERAL... 4
DVI Desktop 4-Port Audio-Combo-KVM Switch User s Manual (DS-12800) Index 1 INTRODUCTION... 2 1.1 FEATURES... 2 1.2 PHYSICAL DIAGRAM... 3 1.3 PACKAGE CONTENTS... 3 2 SPECIFICATIONS... 4 2.1 GENERAL... 4
User Manual. VGA KVM Switch, PS2 and USB. GCS1722/GCS1724 PART NO. M1258 / M
 User Manual VGA KVM Switch, PS2 and USB GCS1722/GCS1724 PART NO. M1258 / M1259 www.iogear.com - 1 - 2013 IOGEAR. All Rights Reserved. PKG-M1258 / M1259 IOGEAR, the IOGEAR logo, are trademarks or registered
User Manual VGA KVM Switch, PS2 and USB GCS1722/GCS1724 PART NO. M1258 / M1259 www.iogear.com - 1 - 2013 IOGEAR. All Rights Reserved. PKG-M1258 / M1259 IOGEAR, the IOGEAR logo, are trademarks or registered
MiniView Extreme Multimedia KVMP Switch. User Manual (GCS1732/1734)
 MiniView Extreme Multimedia KVMP Switch User Manual (GCS1732/1734) Thank you for purchasing one of the most feature rich KVM and peripheral sharing switch on the market. IOGEAR s MiniView Extreme Multimedia
MiniView Extreme Multimedia KVMP Switch User Manual (GCS1732/1734) Thank you for purchasing one of the most feature rich KVM and peripheral sharing switch on the market. IOGEAR s MiniView Extreme Multimedia
INSTALLATION AND OPERATIONS MANUAL
 CrystalView EX5 CATx Extender INSTALLATION AND OPERATIONS MANUAL 10707 Stancliff Road Phone: (281) 933-7673 Houston, Texas 77099 WWW.ROSE.COM Limited Warranty Rose Electronics warrants the CrystalView
CrystalView EX5 CATx Extender INSTALLATION AND OPERATIONS MANUAL 10707 Stancliff Road Phone: (281) 933-7673 Houston, Texas 77099 WWW.ROSE.COM Limited Warranty Rose Electronics warrants the CrystalView
TMCAT17 Series. User Guide Release 1.0. Copyright 2013 Raritan, Inc. TMCAT-0D-v1.0-E March
 TMCAT17 Series User Guide Release 1.0 Copyright 2013 Raritan, Inc. TMCAT-0D-v1.0-E March 2013 255-37-0121-00 This document contains proprietary information that is protected by copyright. All rights reserved.
TMCAT17 Series User Guide Release 1.0 Copyright 2013 Raritan, Inc. TMCAT-0D-v1.0-E March 2013 255-37-0121-00 This document contains proprietary information that is protected by copyright. All rights reserved.
1999 ATEN Technology, Inc. All Rights Reserved.
 1999 ATEN Technology, Inc. All Rights Reserved. Microsoft and Windows 98 are registered trademarks of Microsoft Corporation. IBM is a registered trademark of International Business Machines, Inc. Macintosh,
1999 ATEN Technology, Inc. All Rights Reserved. Microsoft and Windows 98 are registered trademarks of Microsoft Corporation. IBM is a registered trademark of International Business Machines, Inc. Macintosh,
Rose technical support
 Rose technical support Firmware download UltraMatrix X-series - UltraMatrix E-series Latest version Rev Date File Program MX22D 05/08/03 MXP22D.HEX Kernel KX20 11/12/01 MXK20.HEX UltraMatrix program revision
Rose technical support Firmware download UltraMatrix X-series - UltraMatrix E-series Latest version Rev Date File Program MX22D 05/08/03 MXP22D.HEX Kernel KX20 11/12/01 MXK20.HEX UltraMatrix program revision
PS/2 & USB KVM Console Extender
 PS/2 & USB KVM Console Extender UTP KVM Signal Extender for Distances up to 500 feet (150 m) SV565UTP Actual product may vary from photo FCC Compliance Statement This equipment has been tested and found
PS/2 & USB KVM Console Extender UTP KVM Signal Extender for Distances up to 500 feet (150 m) SV565UTP Actual product may vary from photo FCC Compliance Statement This equipment has been tested and found
If anything is damaged or missing, contact your dealer.
 User Manual CS-64U Read this guide thoroughly and follow the installation and operation procedures carefully in order to prevent any damage to the units and/or any devices that connect to them. This package
User Manual CS-64U Read this guide thoroughly and follow the installation and operation procedures carefully in order to prevent any damage to the units and/or any devices that connect to them. This package
VOPEX Series VOPEX-USBV-2/4. USB Keyboard, Video, and Mouse Splitter/Hub Installation and Operation Manual. Front and Rear View of VOPEX-USBV-4
 VOPEX Series VOPEX-USBV-2/4 USB Keyboard, Video, and Mouse Splitter/Hub Installation and Operation Manual Front and Rear View of VOPEX-USBV-4 MAN034 Rev Date 6/22/2017 TRADEMARK VOPEX is a registered trademark
VOPEX Series VOPEX-USBV-2/4 USB Keyboard, Video, and Mouse Splitter/Hub Installation and Operation Manual Front and Rear View of VOPEX-USBV-4 MAN034 Rev Date 6/22/2017 TRADEMARK VOPEX is a registered trademark
USB KVM Switch USER MANUAL CS62US / CS64US
 USB KVM Switch USER MANUAL CS62US / CS64US EMC Information FEDERAL COMMUNICATIONS COMMISSION INTERFERENCE STATEMENT: This equipment has been tested and found to comply with the limits for a Class B digital
USB KVM Switch USER MANUAL CS62US / CS64US EMC Information FEDERAL COMMUNICATIONS COMMISSION INTERFERENCE STATEMENT: This equipment has been tested and found to comply with the limits for a Class B digital
Table of Contents. Cascade Configuration
 Table of Contents Introduction Overview 1 Features 1 Configurations 2 Installation Cables 5 Device Connection 6 Initial Power-up 7 Operation Pushuttons 9 LEDs 9 OSD (On-Screen Display) Operation 10 Hotkey
Table of Contents Introduction Overview 1 Features 1 Configurations 2 Installation Cables 5 Device Connection 6 Initial Power-up 7 Operation Pushuttons 9 LEDs 9 OSD (On-Screen Display) Operation 10 Hotkey
Keyboard/Mouse/Monitor SharingSwitch. User's Manual SV431 SV831 SV431D SV831D SV1631D SV832DS SV1632DS
 Keyboard/Mouse/Monitor SharingSwitch User's Manual SV431 SV831 SV431D SV831D SV1631D SV832DS SV1632DS Table of Contents Introduction Overview 1 Features 2 Configurations 3 Installation Device Connection
Keyboard/Mouse/Monitor SharingSwitch User's Manual SV431 SV831 SV431D SV831D SV1631D SV832DS SV1632DS Table of Contents Introduction Overview 1 Features 2 Configurations 3 Installation Device Connection
UHDN 4P Duo. User Manual. 4-Port Dual Head Ultra 4K-60Hz HDMI KVM Switch with USB 2.0 and Audio Support. Manage 4 computers from a single workstation
 UHDN 4P Duo User Manual 4-Port Dual Head Ultra 4K-60Hz HDMI KVM Switch with USB 2.0 and Audio Support Manage 4 computers from a single workstation Made in U.S.A. www.smartavi.com 1 1-800-AVI-2131 TABLE
UHDN 4P Duo User Manual 4-Port Dual Head Ultra 4K-60Hz HDMI KVM Switch with USB 2.0 and Audio Support Manage 4 computers from a single workstation Made in U.S.A. www.smartavi.com 1 1-800-AVI-2131 TABLE
8/16/32 Ports CAT5 LCD KVM
 8/16/32 Ports CAT5 LCD KVM User Manual - V1.0 Use for product models of followings, KVM-1708COMBO-N KVM-1716COMBO-N KVM-1732COMBO-N KVM-1908COMBO-N KVM-1916COMBO-N KVM-1932COMBO-N NORCO S.E.A. PTE LTD
8/16/32 Ports CAT5 LCD KVM User Manual - V1.0 Use for product models of followings, KVM-1708COMBO-N KVM-1716COMBO-N KVM-1732COMBO-N KVM-1908COMBO-N KVM-1916COMBO-N KVM-1932COMBO-N NORCO S.E.A. PTE LTD
Quick Start Guide. NetDirector Console KVM Switch (8- or 16-Port) or Rackmount KVM Switch (8-Port)
 Quick Start Guide NetDirector Console KVM Switch (8- or 16-Port) or Rackmount KVM Switch (8-Port) Models: B020-U08-19-K, B020-U08-19KTAA, B020-U16-19-K or B022-U08 Table of Contents 1. Package Contents
Quick Start Guide NetDirector Console KVM Switch (8- or 16-Port) or Rackmount KVM Switch (8-Port) Models: B020-U08-19-K, B020-U08-19KTAA, B020-U16-19-K or B022-U08 Table of Contents 1. Package Contents
Venus Series Stand Alone & Modular Combo-free KVM Switch User Manual
 Venus Series Stand Alone & Modular Combo-free KVM Switch User Manual Rev 2.0 Venus Series User Manual Table of Contents Table of Contents... I 1. Introduction... 1 1.1 Features... 1 1.2 Package Contents...
Venus Series Stand Alone & Modular Combo-free KVM Switch User Manual Rev 2.0 Venus Series User Manual Table of Contents Table of Contents... I 1. Introduction... 1 1.1 Features... 1 1.2 Package Contents...
KVM HDMI over IP PoE Extender Kit Operation Manual
 KVM HDMI over IP PoE Extender Kit Operation Manual 500770 MuxLab Inc. 2016 94-000845-A / SE-000845-A Page 1 Table of Contents 1 Introduction... 3 Key Features:... 3 2 Direct Switching Method... 5 3 On
KVM HDMI over IP PoE Extender Kit Operation Manual 500770 MuxLab Inc. 2016 94-000845-A / SE-000845-A Page 1 Table of Contents 1 Introduction... 3 Key Features:... 3 2 Direct Switching Method... 5 3 On
8/16-port PS2 KVM Switch User Manual
 8/16-port PS2 KVM Switch User Manual Rev. 1.0 Table of content 1. Product Introduction 3 2. Product Feature... 4 3. Product Specification.5 4. Hardware Installation 7 5. Product Operation.10 6. Firmware
8/16-port PS2 KVM Switch User Manual Rev. 1.0 Table of content 1. Product Introduction 3 2. Product Feature... 4 3. Product Specification.5 4. Hardware Installation 7 5. Product Operation.10 6. Firmware
1+1 Console 8/16/32 ports Modularize CAT-5 KVM Switch (Console Free)
 1+1 Console 8/16/32 ports Modularize CAT-5 KVM Switch (Console Free) (w/ Optional Add-on IP Module / CAT-5 Module) User s Manual C o n t e n t s 1. INTRODUCTION... 2 1.1 MAIN FEATURES... 3 1.2 PACKAGE
1+1 Console 8/16/32 ports Modularize CAT-5 KVM Switch (Console Free) (w/ Optional Add-on IP Module / CAT-5 Module) User s Manual C o n t e n t s 1. INTRODUCTION... 2 1.1 MAIN FEATURES... 3 1.2 PACKAGE
USB/VGA Cat 5 UTP Long Range Console Extender
 USB/VGA Cat 5 UTP Long Range Console Extender SV565UTPUL *actual product may vary from photos FCC Compliance Statement This equipment has been tested and found to comply with the limits for a Class B digital
USB/VGA Cat 5 UTP Long Range Console Extender SV565UTPUL *actual product may vary from photos FCC Compliance Statement This equipment has been tested and found to comply with the limits for a Class B digital
Folding Rackmount Console
 RACKCONS2001 Instruction Manual Folding Rackmount Console 1U 20.1 Folding LCD Rackmount Console - USB and PS/2 FCC Compliance Statement This equipment has been tested and found to comply with the limits
RACKCONS2001 Instruction Manual Folding Rackmount Console 1U 20.1 Folding LCD Rackmount Console - USB and PS/2 FCC Compliance Statement This equipment has been tested and found to comply with the limits
If anything is damaged or missing, contact your dealer.
 User Manual CS-102 CS-122 Read this guide thoroughly and follow the installation and operation procedures carefully in order to prevent any damage to the unit and/or any devices that connect to it. This
User Manual CS-102 CS-122 Read this guide thoroughly and follow the installation and operation procedures carefully in order to prevent any damage to the unit and/or any devices that connect to it. This
CS-231. User Manual. Copyright ATEN International Co., Ltd. Manual Part No. PAPE G Printing Date: 11/2006
 User Manual CS-231 Read this guide thoroughly and follow the installation and operation procedures carefully in order to prevent any damage to the units and/or any devices that connect to them. This package
User Manual CS-231 Read this guide thoroughly and follow the installation and operation procedures carefully in order to prevent any damage to the units and/or any devices that connect to them. This package
Keyboard/Mouse/Monitor SharingSwitch. User's Manual SV231
 Keyboard/Mouse/Monitor SharingSwitch User's Manual SV231 Table of Contents Introduction Overview 1 Features 1 Installation Device Connection 2 Initial Power-Up 6 Operation Front Panel Push Buttons 6 Hot
Keyboard/Mouse/Monitor SharingSwitch User's Manual SV231 Table of Contents Introduction Overview 1 Features 1 Installation Device Connection 2 Initial Power-Up 6 Operation Front Panel Push Buttons 6 Hot
Owner s Manual. DVI USB KVM Switch with Audio. Models: B004-DUA2-K-R, B004-DUA4-K-R
 Owner s Manual DVI USB KVM Switch with Audio Models: B004-DUA2-K-R, B004-DUA4-K-R Package Contents 2 System Requirements 2 Optional Accessories 3 Features 3 Installation 4 Operation 5 Warranty and Product
Owner s Manual DVI USB KVM Switch with Audio Models: B004-DUA2-K-R, B004-DUA4-K-R Package Contents 2 System Requirements 2 Optional Accessories 3 Features 3 Installation 4 Operation 5 Warranty and Product
CS-64U. User Manual
 User Manual CS-64U Read this guide thoroughly and follow the installation and operation procedures carefully in order to prevent any damage to the units and/or any devices that connect to them. This package
User Manual CS-64U Read this guide thoroughly and follow the installation and operation procedures carefully in order to prevent any damage to the units and/or any devices that connect to them. This package
OmniDrive Diagnostic Guide
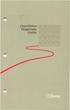 OmniDrive Diagnostic Guide LIMITED WARRANTY Corvus warrants its hardware products against defects in materials and workmanship for a period of 180 days from the date of purchase from any authorized Corvus
OmniDrive Diagnostic Guide LIMITED WARRANTY Corvus warrants its hardware products against defects in materials and workmanship for a period of 180 days from the date of purchase from any authorized Corvus
Folding Rackmount Console
 RACKCONV1701 RACKCONV1901 Instruction Manual Folding Rackmount Console 1U 17/19 Folding LCD Rackmount Console, USB - Value Series FCC Compliance Statement This equipment has been tested and found to comply
RACKCONV1701 RACKCONV1901 Instruction Manual Folding Rackmount Console 1U 17/19 Folding LCD Rackmount Console, USB - Value Series FCC Compliance Statement This equipment has been tested and found to comply
Sylphit-Duo DSK-Series. KVM Drawer (with integrated KVM switch)
 Sylphit-Duo DSK-Series KVM Drawer (with integrated KVM switch) User Guide Version 1.0 Technology Corporation Rackit Technology Corporation 274 Madison Avenue, New York, NY 10016 Tel: (212) 679-0050 Fax:
Sylphit-Duo DSK-Series KVM Drawer (with integrated KVM switch) User Guide Version 1.0 Technology Corporation Rackit Technology Corporation 274 Madison Avenue, New York, NY 10016 Tel: (212) 679-0050 Fax:
CAT5 Extender User Manual
 CAT5 Extender User Manual P73228 F1D084 Introduction Thank you for purchasing the Belkin Components CAT5 KVM Extender! The CAT5 KVM Extender allows users to control their computer or KVM switch from up
CAT5 Extender User Manual P73228 F1D084 Introduction Thank you for purchasing the Belkin Components CAT5 KVM Extender! The CAT5 KVM Extender allows users to control their computer or KVM switch from up
8 / 16 port combo KVM Switch 1+1 Console 8 / 16 port combo KVM Switch User Manual
 8 / 16 port combo KVM Switch 1+1 Console 8 / 16 port combo KVM Switch User Manual V2.0 2007.4.25 C o n t e n t s 1. Introduction... 16H4 1.1 Back Panel... 4 1.2 Main Features... 17H5 1.3 Package Contents...
8 / 16 port combo KVM Switch 1+1 Console 8 / 16 port combo KVM Switch User Manual V2.0 2007.4.25 C o n t e n t s 1. Introduction... 16H4 1.1 Back Panel... 4 1.2 Main Features... 17H5 1.3 Package Contents...
MasterConsole Digital (MCD and MCD-LED17 Series) User Guide
 MasterConsole Digital (MCD and MCD-LED17 Series) User Guide Release 1.0.0 Copyright 2017 Raritan, Inc. MCD-0A-v1.0.0-E April 2017 255-20-0007-00 This document contains proprietary information that is protected
MasterConsole Digital (MCD and MCD-LED17 Series) User Guide Release 1.0.0 Copyright 2017 Raritan, Inc. MCD-0A-v1.0.0-E April 2017 255-20-0007-00 This document contains proprietary information that is protected
UltraMatrix AV DVI INSTALLATION AND OPERATIONS MANUAL Stancliff Road Phone (281) VIDEO DVI MATRIX SWITCH
 UltraMatrix AV DVI VIDEO DVI MATRIX SWITCH INSTALLATION AND OPERATIONS MANUAL 10707 Stancliff Road Phone (281) 933-7673 Houston, Texas 77099 wwwrosecom LIMITED WARRANTY Rose Electronics warrants the UltraMatrix
UltraMatrix AV DVI VIDEO DVI MATRIX SWITCH INSTALLATION AND OPERATIONS MANUAL 10707 Stancliff Road Phone (281) 933-7673 Houston, Texas 77099 wwwrosecom LIMITED WARRANTY Rose Electronics warrants the UltraMatrix
KVM I KVM I KVM-1160 USER'S MANUAL
 KVM-1 040 I KVM-1 080 I KVM-1160 USER'S MANUAL TABLE OF CONTENTS 1 FEATURES 1 PACKAGE CONTENTS 1 TECHNICAL SPECIFICATIONS 2 SYSTEM REQUIREMENT 3 CABLE DIAGRAMS 4 PRODUCT DETAILS 4 HARDWARE INSTALLATION
KVM-1 040 I KVM-1 080 I KVM-1160 USER'S MANUAL TABLE OF CONTENTS 1 FEATURES 1 PACKAGE CONTENTS 1 TECHNICAL SPECIFICATIONS 2 SYSTEM REQUIREMENT 3 CABLE DIAGRAMS 4 PRODUCT DETAILS 4 HARDWARE INSTALLATION
KEYPORT MILLENNIA USB Series
 KEYPORT MILLENNIA USB Series Models: USB-8, USB-16 User Manual Connect-Tek, Inc. 39-20 24th Street Long Island City N.Y. 11101 Phone: (718) 729-3700 Fax: (718) 729-3972 www.connect-tek.com Table of Contents
KEYPORT MILLENNIA USB Series Models: USB-8, USB-16 User Manual Connect-Tek, Inc. 39-20 24th Street Long Island City N.Y. 11101 Phone: (718) 729-3700 Fax: (718) 729-3972 www.connect-tek.com Table of Contents
KEYPORT MILLENNIA USB Series
 KEYPORT MILLENNIA USB Series Models: USB-04, USB-8, USB-16 User Manual Connect-Tek, Inc. 39-20 24th Street Long Island City N.Y. 11101 Phone: (718) 729-3700 Fax: (718) 729-3972 www.connect-tek.com Table
KEYPORT MILLENNIA USB Series Models: USB-04, USB-8, USB-16 User Manual Connect-Tek, Inc. 39-20 24th Street Long Island City N.Y. 11101 Phone: (718) 729-3700 Fax: (718) 729-3972 www.connect-tek.com Table
8-Port DVI/USB KVM Switch with Audio and USB 2.0 Peripheral Sharing, 1U Rack-Mount, Dual-Link, 2560 x 1600
 8-Port DVI/USB KVM Switch with Audio and USB 2.0 Peripheral Sharing, 1U Rack-Mount, Dual-Link, 2560 x 1600 MODEL NUMBER: B024-DUA8-DL Description Tripp Lite s B024-DUA8-DL DVI/USB KVM Switch eases multi-server
8-Port DVI/USB KVM Switch with Audio and USB 2.0 Peripheral Sharing, 1U Rack-Mount, Dual-Link, 2560 x 1600 MODEL NUMBER: B024-DUA8-DL Description Tripp Lite s B024-DUA8-DL DVI/USB KVM Switch eases multi-server
VGA USB KVM Console Extender over CAT5 UTP (500 ft)
 VGA USB KVM Console Extender over CAT5 UTP (500 ft) SV565UTPU SV565UTPUGB SV565UTPUEU DE: Bedienungsanleitung - de.startech.com FR: Guide de l'utilisateur - fr.startech.com ES: Guía del usuario - es.startech.com
VGA USB KVM Console Extender over CAT5 UTP (500 ft) SV565UTPU SV565UTPUGB SV565UTPUEU DE: Bedienungsanleitung - de.startech.com FR: Guide de l'utilisateur - fr.startech.com ES: Guía del usuario - es.startech.com
User Manual. 2/4-Port Dual View Dual Link DVI KVMP Switch with Audio. GCS1642/GCS1644/GCS1642X PART NO.
 User Manual 2/4-Port Dual View Dual Link DVI KVMP Switch with Audio GCS1642/GCS1644/GCS1642X PART NO. M1087-g / M1088-g www.iogear.com 2018 IOGEAR. All Rights Reserved. PKG-M1087-g / M1088-g IOGEAR, the
User Manual 2/4-Port Dual View Dual Link DVI KVMP Switch with Audio GCS1642/GCS1644/GCS1642X PART NO. M1087-g / M1088-g www.iogear.com 2018 IOGEAR. All Rights Reserved. PKG-M1087-g / M1088-g IOGEAR, the
Rack Mount CAT5 KVM Switch (8Port/16 Port/32 Port) User Manual
 Rack Mount CAT5 KVM Switch (8Port/16 Port/32 Port) User Manual www.szkinan.com @all right reserved Shenzhen Kinan Technology Co., Ltd Printing date:2015/04 Version: V2.0-1- Contents Overview... 3 Description...
Rack Mount CAT5 KVM Switch (8Port/16 Port/32 Port) User Manual www.szkinan.com @all right reserved Shenzhen Kinan Technology Co., Ltd Printing date:2015/04 Version: V2.0-1- Contents Overview... 3 Description...
User Manual - KVM Rear Kit Version
 dedicated KVM switch and rackmount screen technology User Manual - KVM Rear Kit Version for LCD Console Drawer PS/2 DB-15 KVM - 801 back Designed and manufactured by Austin Hughes 751 Legal Information
dedicated KVM switch and rackmount screen technology User Manual - KVM Rear Kit Version for LCD Console Drawer PS/2 DB-15 KVM - 801 back Designed and manufactured by Austin Hughes 751 Legal Information
KVM Console Extender over Cat5 UTP
 KVM Console Extender over Cat5 UTP SV565UTP *actual product may vary from photos DE: Bedienungsanleitung - de.startech.com FR: Guide de l'utilisateur - fr.startech.com ES: Guía del usuario - es.startech.com
KVM Console Extender over Cat5 UTP SV565UTP *actual product may vary from photos DE: Bedienungsanleitung - de.startech.com FR: Guide de l'utilisateur - fr.startech.com ES: Guía del usuario - es.startech.com
4K-WALL HDMI/DVI Video Wall Controller and 4x4 Switch Matrix. User Manual
 4K-WALL HDMI/DVI Video Wall Controller and 4x4 Switch Matrix. User Manual Integrated 2x2 Video Wall Controller and 4x4 Port HDMI, Real Time Switch Matrix with On Screen Display Control & No Software Required.
4K-WALL HDMI/DVI Video Wall Controller and 4x4 Switch Matrix. User Manual Integrated 2x2 Video Wall Controller and 4x4 Port HDMI, Real Time Switch Matrix with On Screen Display Control & No Software Required.
Managing a room full of
 ServManager Manage up to 256 IBM PC compatible, Sun, and/or Apple Macintosh CPUs using a single keyboard, monitor, and mouse. Key Features Access up to 256 IBM, Mac, and Sun type CPUs with a single monitor,
ServManager Manage up to 256 IBM PC compatible, Sun, and/or Apple Macintosh CPUs using a single keyboard, monitor, and mouse. Key Features Access up to 256 IBM, Mac, and Sun type CPUs with a single monitor,
INSTALLATION AND OPERATIONS MANUAL
 INSTALLATION AND OPERATIONS MANUAL 10707 Stancliff Road Phone (281) 933-7673 Houston, Texas 77099 WWW.ROSE.COM LIMITED WARRANTY Rose Electronics warrants the MultiStation to be in good working order for
INSTALLATION AND OPERATIONS MANUAL 10707 Stancliff Road Phone (281) 933-7673 Houston, Texas 77099 WWW.ROSE.COM LIMITED WARRANTY Rose Electronics warrants the MultiStation to be in good working order for
VGA USB KVM Console Extender over CAT5 UTP (500 ft)
 VGA USB KVM Console Extender over CAT5 UTP (500 ft) SV565UTPU SV565UTPUGB SV565UTPUEU *actual product may vary from photos DE: Bedienungsanleitung - de.startech.com FR: Guide de l'utilisateur - fr.startech.com
VGA USB KVM Console Extender over CAT5 UTP (500 ft) SV565UTPU SV565UTPUGB SV565UTPUEU *actual product may vary from photos DE: Bedienungsanleitung - de.startech.com FR: Guide de l'utilisateur - fr.startech.com
dedicated KVM switch and rackmount screen technology User Manual CV-801 PS/2 DB-15 KVM Designed and manufactured by Austin Hughes
 dedicated KVM switch and rackmount screen technology User Manual PS/2 DB-15 KVM Designed and manufactured by Austin Hughes 751 Legal Information First English printing, October 2002 Information in this
dedicated KVM switch and rackmount screen technology User Manual PS/2 DB-15 KVM Designed and manufactured by Austin Hughes 751 Legal Information First English printing, October 2002 Information in this
KVM08KD. KVM Switch with Keyboard Mouse Build In
 KVM08KD KVM Switch with Keyboard Mouse Build In COPYRIGHT This document is a copyright of the original manufacturer, 2000. The original manufacturer reserves the right to make improvements to the product(s)
KVM08KD KVM Switch with Keyboard Mouse Build In COPYRIGHT This document is a copyright of the original manufacturer, 2000. The original manufacturer reserves the right to make improvements to the product(s)
User Manual. 8/16-Port USB PS/2 Combo KVMP Switch GCS1808/GCS1716. PART NO. M1102-a/M1074-a. 1
 User Manual 8/16-Port USB PS/2 Combo KVMP Switch GCS1808/GCS1716 PART NO. M1102-a/M1074-a 1 www.iogear.com Package Contents 1 x 8/16-Port USB PS/2 Combo KVMP Switch 1 x PS/2 KVM Cable 1 x USB KVM Cable
User Manual 8/16-Port USB PS/2 Combo KVMP Switch GCS1808/GCS1716 PART NO. M1102-a/M1074-a 1 www.iogear.com Package Contents 1 x 8/16-Port USB PS/2 Combo KVMP Switch 1 x PS/2 KVM Cable 1 x USB KVM Cable
