ImageScan Pro 800ix Series High-Speed ADF Scanner. Installation and Setup Guide. Installation and Setup Guide
|
|
|
- Junior Morton
- 5 years ago
- Views:
Transcription
1 ImageScan Pro 800ix Series High-Speed ADF Scanner Installation and Setup Guide Installation and Setup Guide
2 Box Contents: 1. Scanner 2. USB Cable 3. AC Adapter 4. Stacker Tray 5. Installation Guide 6. Calibration Sheet 7. Cleansing Cloth 8. Pad Module (replacement pad) 1
3 Installation and Set-up: Visit and download scanner software and drivers. Important: Ensure you download the correct drivers for your scanner model. 3. Attaching the Stacker Tray Open the scanner door and snap the tray guide pins into the holes in the bottom of the ADF. 4. Connecting the scanner to the computer Important: Ensure that scanner power switch is in the OFF position before connecting the scanner to AC power. 2
4 1. Plug the AC adapter into the scanner s power receptor. 2. Plug the other end of the AC adapter into a standard AC power outlet. 3. Plug the square end of the included USB cable to the USB port at the rear of the scanner. 4. Plug the rectangular end of the USB cable to an available USB port on your computer. 5. Switch the scanner ON using the scanner power switch. Wait until the number on the LED on the display changes from 0 to When number 1 is displayed you are ready to start scanning. Loading Documents 1. Load documents in the center of the ADF headfirst and face down. Ensure that the documents are loaded all the way in and touch the bottom of the ADF feeder. 2. If needed, pull out the Paper Chute Extension and install the Stacker Tray by snapping the tray guide pins into the holes in the bottom of the ADF. 3
5 3. Adjust the Paper Width Sliders so they are gently touching both sides of the document in the feeder. Important: Do not adjust the Paper Width Sliders by pushing the spring-loaded paper guides. You must adjust the Paper Width Sliders by pushing the lower portion of the guides as shown below. Note: Load business cards, ID Cards, Drivers Licenses and Plastic cards horizontally (landscape orientation) in the center of the ADF and adjust the Paper Width Sliders so they gently touch both sides of the cards. Important: Remove all paper clips, staples and other fasteners from paper before loading the ADF. Ensure paper is flat with no curled corners. Do not scan paper with ripped or torn edges. Do not load more than 50 sheets of 18 lb. paper at one time. Do not scan paper smaller than 2.5 x 2. Do not load more than 20 business cards at one time. 4
6 Scanning with a PC: There are three different ways to operate the scanner on a PC: 1. Using the TWAIN interface and any TWAIN compliant scanning application. 2. Using the buttons on the scanner front panel and AmbirScan ADF. 3. Scanning from AmbirScan ADF' s Execute menu. Scanning using TWAIN The procedure for your scanning program may be slightly different but similar to the steps listed below. 1. Select the correct scan source by going to File> Select Source and selecting the Ambir ImageScan Pro scanner from the list of sources. 2. Load paper into the ADF. 3. Start a scan by clicking on the Scan button in your application or select File> Acquire. Note: Scanning using the scanner buttons and AmbirScan ADF Completing scanning projects using the scanner buttons is easy and convenient. Simply load the documents into the ADF, select a task number and press Scan on the scanner. AmbirScan ADF offer you quick access to the most frequently-used scanning functions. It is especially useful when you need to repeatedly scan with the same settings and send scans to the same destination. The scan buttons can be used for the following tasks: Scan to folder or network share Scan to Scan to printer Scan to FTP Create PDF, JPG, TIF, BMP and PNG files Setting different imaging parameters (color mode, resolution, page size, etc.) 5
7 Scanning using the buttons on the scanner: 1. Load the documents or cards into the scanner (refer to the Loading Documents section above for document and card loading instructions). 2. Check current button settings by viewing the sticker on the scanner or the AmbirScan Button Configuration screen. You can modify settings to meet your requirements (refer to Configuring Button Settings below for more information). 3. Press the UP or DOWN button to select the desired task. 4. Press the Scan button. The documents are scanned and saved as specified by the button configuration. Scanning from the AmbirScan ADF Execute Menu You can also use AmbirScan ADF s Execute menu to perform the same scanning tasks as the scanner buttons. 1. Load the documents or cards into the scanner. 2. Check current button settings by viewing the memo sticker or the AmbirScan ADF Button Configuration screen. You can modify the settings to meet your requirements. 3. Right-click the icon in the Windows system tray, and then choose Execute. 4. Click the desired button function in the pop-up menu to start the scan. The documents are scanned and saved as specified by the button configuration. Configuring Button Settings the number underneath correspond to the number displayed on the scanner front panel. Nine frequently-used scanning tasks are pre-configured for your convenience. You can customize these settings as needed. 6
8 Follow the steps below to edit the button settings: 1. Open the Button Configuration window by using one of the following methods: Double-click the icon in the Windows system tray. Or Right-click the icon in the Windows system tray, and then choose Button Configuration in the pop-up menu that opens. 3. Select the desired button function from the Button Template dropdown. 4. Modify destination and scanning settings as required and click OK. 7
9 Maintenance and Troubleshooting: Calibration with a PC Calibrate the scanner when colors appear in areas that should be white, or colors of the scanned image and the original vary, or degraded image quality. Calibration allows you to compensate for normal variations that can occur in the optical components over time. Note: If you lose the calibration sheet or the calibration sheet is damaged, contact Ambir support. 1. Use the included calibration sheet to calibrate the scanner. The calibration sheet is marked with arrows on the long edges and is specifically designed for calibrating your scanner. 2. Insert the special calibration sheet into the ADF, with the one of the arrows pointing into the ADF. 3. Click Start > All Programs > Ambir ImageScan Pro scanner > Calibration Wizard. 4. Click Next from the Calibration Wizard that pops up, then click Calibrate Now. 5. Click Start to begin the calibration process. click OK and then click Finish. Cleaning the ADF Use the following cleaning materials to clean the scanner: Non-abrasive cleaning fluid: Isopropyl rubbing alcohol (95%) Important: Do not use water to clean the ADF. 1. Open the ADF cover by pulling the cover lever. 2. Gently wipe the following areas with the cloth dampened with cleaner. Be careful NOT to scratch their surfaces. Cleaning the Feed Roller: Wipe the Feed Roller from side to side and then rotate it. Repeat until then entire roller is cleaned. Cleaning the Pad Module: Wipe the Pad Module from top to bottom (in the direction of arrow shown in below picture). Be careful not to damage the pick springs of the pad. Wait for cleaned areas to dry completely. 8
10 3. Close the ADF cover by pushing it back down until it snaps into place. Replace the Pad Module The approximate use of the pad module is 20,000 scans. A replacement pad module is provided and should be saved. Additional pads are available for purchase at 1. Open the ADF cover by pulling the cover open lever. 2. Remove the pad module by pinching both sides of the pad module and pull it out. 3. Install the new pad module by inserting the tabs on the module onto their slots on the scanner. 4. Close the ADF cover by pushing it back down until it snaps back into place. Replace Roller The approximate use of the roller is 100,000 scans. To replace the roller, do the following: PLEASE NOTE: Replacement rollers are available for purchase at 1. Open the ADF cover by pulling the cover open lever. 2. Open the roller cover by pinching both sides of the roller cover. 3. Remove the feed roller and pull it out. 4. Install the new feed roller by aligning and inserting the feed roller onto the roller pitman on the scanner. 5. Close the ADF cover by pushing it back down until it snaps back into place. 9
11 Checking the Roller Count Utility To access the Roller Count Utility on the scanner, do the following: 1. Right click on the ADF icon in the system tray 2. Click Scanner Utility 3. Once open, click the Counter Utility tab Clearing Paper Jams If a paper jam occurs, do the following: 1. Remove any unjammed documents in the ADF. 2. Open the ADF cover by pulling the cover open lever. 3. Remove the jammed documents from the ADF. Try to avoid creasing or wrinkling the documents. 4. Close the ADF cover by pushing it back down until it snaps back into place. Scanner Connection Status and the scanner and computer are communicating with each other. The LED on the scanner also provides information on the connection status. 10
12 Appearance Status AmbirScan ADF is launched, the scanner is connected and ready to scan images. The scanner is not connected with the computer, or scanner power is off, or the scanner is in standby mode (press any button on the scanner or load a document in the feeder to exit standby mode). No Display AmbirScan ADF is not running. The scanner may or may not be connected to the computer. Start AmbirScan ADF by clicking on Start> All Programs> Ambir ImageScan Pro> AmbirScan ADF Status LED The front panel LED indicates the scanner status. Light Blue Orange Status The scanner is turned on, ready to scan images. The scanner is in standby mode (sleep mode). Default timeout is 10 minutes. The timeout can be changed or disabled by clicking Start> All Programs> ImageScan Pro> Scanner Utility O The scanner is o, either because the power is not turned on, or because the AC adapter is not properly plugged into an AC power outlet. 11
13 Warranty The standard warranty period for this scanner is two years. A one-year warranty extension is available for purchase, thus bringing the total warranty period to three years. Visit for more information. Need help? We are pleased to provide comprehensive U.S. based phone and online chat support as a resource to serve our customers. Go to to chat with us online or call option 3 12
14 DA5100-C IG-DS820ix-DS830ix-1.1 Installation and Setup Guide
Ambir ImageScan Pro 930u. Quick Start Guide. High Speed Document Scanner with UltraSonic Misfeed Detection. Ver 1.0
 Ambir ImageScan Pro 930u TM High Speed Document Scanner with UltraSonic Misfeed Detection www.ambir.com Ver 1.0 Ambir ImageScanPro TM 930u Table of Contents Box Contents Installation and Setup Loading
Ambir ImageScan Pro 930u TM High Speed Document Scanner with UltraSonic Misfeed Detection www.ambir.com Ver 1.0 Ambir ImageScanPro TM 930u Table of Contents Box Contents Installation and Setup Loading
ImageScan Pro 800ix Series
 ImageScan Pro 800ix Series High-Speed ADF Scanner User Guide User Guide UG-800ixs-1.0 Trademarks 2017 Ambir Technology, Inc. All rights are reserved. No portion of this document may be reproduced without
ImageScan Pro 800ix Series High-Speed ADF Scanner User Guide User Guide UG-800ixs-1.0 Trademarks 2017 Ambir Technology, Inc. All rights are reserved. No portion of this document may be reproduced without
Installation Usage & Maintenance
 Installation Usage & Maintenance Trademarks 2018 Plustek Inc. All rights are reserved. No portion of this document may be reproduced without permission. All trademarks and brand names mentioned in this
Installation Usage & Maintenance Trademarks 2018 Plustek Inc. All rights are reserved. No portion of this document may be reproduced without permission. All trademarks and brand names mentioned in this
Installation Usage & Maintenance
 Installation Usage & Maintenance Trademarks 2016 Plustek Inc. All rights are reserved. No portion of this document may be reproduced without permission. All trademarks and brand names mentioned in this
Installation Usage & Maintenance Trademarks 2016 Plustek Inc. All rights are reserved. No portion of this document may be reproduced without permission. All trademarks and brand names mentioned in this
New Ricoh 1060 Copier. August 2004
 New Ricoh 1060 Copier August 2004 Step By Step Turn Main Power Switch ON Press operation switch to make ON indicator light up You may turn just the operation switch off at night DO NOT turn main power
New Ricoh 1060 Copier August 2004 Step By Step Turn Main Power Switch ON Press operation switch to make ON indicator light up You may turn just the operation switch off at night DO NOT turn main power
fi-4120c Image Scanner
 P3PC-E007-01EN fi-4120c Image Scanner Cleaning and Maintenance 5 DAILY CARE This chapter describes how to clean the scanner. WARNING When cleaning the scanner, turn off the power, and unplug the AC cable
P3PC-E007-01EN fi-4120c Image Scanner Cleaning and Maintenance 5 DAILY CARE This chapter describes how to clean the scanner. WARNING When cleaning the scanner, turn off the power, and unplug the AC cable
Installation Usage & Maintenance
 Installation Usage & Maintenance Trademarks 2017 Plustek Inc. All rights are reserved. No portion of this document may be reproduced without permission. All trademarks and brand names mentioned in this
Installation Usage & Maintenance Trademarks 2017 Plustek Inc. All rights are reserved. No portion of this document may be reproduced without permission. All trademarks and brand names mentioned in this
MONARCH 9416 XL QUICK REFERENCE
 MONARCH 9416 XL QUICK REFERENCE This Quick Reference contains ribbon loading, supply loading, and general care, maintenance, and troubleshooting procedures for the 9416 XL Thermal Direct and 9416 XL Thermal
MONARCH 9416 XL QUICK REFERENCE This Quick Reference contains ribbon loading, supply loading, and general care, maintenance, and troubleshooting procedures for the 9416 XL Thermal Direct and 9416 XL Thermal
FRESHMARX 9417 QUICK REFERENCE
 FRESHMARX 9417 QUICK REFERENCE For more detailed information, refer to the Operator s Handbook available on our Web site (www.monarch.com). Review the printer safety information in the Safety Sheet provided
FRESHMARX 9417 QUICK REFERENCE For more detailed information, refer to the Operator s Handbook available on our Web site (www.monarch.com). Review the printer safety information in the Safety Sheet provided
ScanJet Pro 2500 f1 flatbed scanner User Guide
 ScanJet Pro 2500 f1 flatbed scanner User Guide www.hp.com/support HP ScanJet Pro 2500 f1 flatbed scanner User Guide Copyright and license 2015 Copyright HP Development Company, L.P. Reproduction, adaptation
ScanJet Pro 2500 f1 flatbed scanner User Guide www.hp.com/support HP ScanJet Pro 2500 f1 flatbed scanner User Guide Copyright and license 2015 Copyright HP Development Company, L.P. Reproduction, adaptation
Settings & Configuration Recommendations for Using AmbirScan ADF with
 Settings & Configuration Recommendations for Using AmbirScan ADF with 1. Install the version of AmbirScan ADF software specific to your Ambir ADF model (ImageScan Pro 820i, ImageScan Pro 930u, ImageScan
Settings & Configuration Recommendations for Using AmbirScan ADF with 1. Install the version of AmbirScan ADF software specific to your Ambir ADF model (ImageScan Pro 820i, ImageScan Pro 930u, ImageScan
AmbirScan Cloud Searchable PDF and Cloud Scanning User Guide
 AmbirScan Cloud Searchable PDF and Cloud Scanning User Guide 2018 Ambir Technology, Inc. Contents AmbirScan ADF Software...3 AmbirScan Cloud...3 AmbirScan Cloud Settings...3 Button 1: Searchable PDF...4
AmbirScan Cloud Searchable PDF and Cloud Scanning User Guide 2018 Ambir Technology, Inc. Contents AmbirScan ADF Software...3 AmbirScan Cloud...3 AmbirScan Cloud Settings...3 Button 1: Searchable PDF...4
ScanPartner 600C Image Scanner. User s Manual
 ScanPartner 600C Image Scanner User s Manual Version 1.0 (Doc. No. 250-0062-0) Table of Contents 1. INTRODUCTION 3-4 2. INSTALLATION AND CONNECTIONS. 5-13 2.1 Shipping Bracket 5 2.1.1 Removing the Shipping
ScanPartner 600C Image Scanner User s Manual Version 1.0 (Doc. No. 250-0062-0) Table of Contents 1. INTRODUCTION 3-4 2. INSTALLATION AND CONNECTIONS. 5-13 2.1 Shipping Bracket 5 2.1.1 Removing the Shipping
PhotoScanner. User Guide
 User Guide Contents 1. Introduction 1. Features 2. Safety 3. Product Specifications 4. Package Contents 5. Product Description 6. Settings 7. Settings 8. Settings 9. Settings 10. Settings 11. Using the
User Guide Contents 1. Introduction 1. Features 2. Safety 3. Product Specifications 4. Package Contents 5. Product Description 6. Settings 7. Settings 8. Settings 9. Settings 10. Settings 11. Using the
Garmin Mapsource Norway Topo Pro 4 Bergen.rar. 0, and Windows 3. Load paper into the printer.
 Garmin Mapsource Norway Topo Pro 4 Bergen.rar. 0, and Windows 3. Load paper into the printer. Garmin Mapsource Norway Topo Pro 4 Bergen.rar >>>DOWNLOAD LINK
Garmin Mapsource Norway Topo Pro 4 Bergen.rar. 0, and Windows 3. Load paper into the printer. Garmin Mapsource Norway Topo Pro 4 Bergen.rar >>>DOWNLOAD LINK
Lexmark X203n and X204n Series. Maintenance Guide
 Lexmark X203n and X204n Series Maintenance Guide February 2011 www.lexmark.com Contents...3 Cleaning the exterior of the printer...3 Cleaning the scanner glass...4 Cleaning the ADF separator rollers...5
Lexmark X203n and X204n Series Maintenance Guide February 2011 www.lexmark.com Contents...3 Cleaning the exterior of the printer...3 Cleaning the scanner glass...4 Cleaning the ADF separator rollers...5
ES1624 MFP Setup and Installation Guide
 ES1624 MFP Setup and Installation Guide Installation Overview Notes, Cautions, and Warnings...4 Select Location...4 Checking Package Contents...4 Scanning Unit... 4 Printing Unit... 4 Setting Up the Printing
ES1624 MFP Setup and Installation Guide Installation Overview Notes, Cautions, and Warnings...4 Select Location...4 Checking Package Contents...4 Scanning Unit... 4 Printing Unit... 4 Setting Up the Printing
MX-8000 User Manual MX Rev
 MX-8000 Rev. 070202 Greeting Thank you for purchasing PAITEC USA products. This manual is prepared to provide guidelines on how to properly operate and maintain MX-8000. Copyright Any of the contents should
MX-8000 Rev. 070202 Greeting Thank you for purchasing PAITEC USA products. This manual is prepared to provide guidelines on how to properly operate and maintain MX-8000. Copyright Any of the contents should
3 Maintenance. Chapter contents
 3 Maintenance Chapter contents Life expectancies of consumables..................... 40 User-replaceable parts.............................. 40 Replacing the printer pickup roller................ 41 Replacing
3 Maintenance Chapter contents Life expectancies of consumables..................... 40 User-replaceable parts.............................. 40 Replacing the printer pickup roller................ 41 Replacing
The.Karate.Kid.(1984).XviD.DVDRip. Adjust the print density and disable EconoMode.
 . Adjust the print density and disable EconoMode. The.Karate.Kid.(1984).XviD. DVDRip >>>DOWNLOAD LINK
. Adjust the print density and disable EconoMode. The.Karate.Kid.(1984).XviD. DVDRip >>>DOWNLOAD LINK
Important! Save the box and shipping materials for transporting the MultiPASS in the future.
 Step 1: Unpack the MultiPASS 1. Carefully remove all items from the box. Remove these items from the documentation package: Quick Start Guide, the Canon Creative for MultiPASS CD-ROM, Registration card,
Step 1: Unpack the MultiPASS 1. Carefully remove all items from the box. Remove these items from the documentation package: Quick Start Guide, the Canon Creative for MultiPASS CD-ROM, Registration card,
Installation Usage & Maintenance
 Installation Usage & Maintenance Trademarks 2017 Plustek Inc. All rights are reserved. No portion of this document may be reproduced without permission. All trademarks and brand names mentioned in this
Installation Usage & Maintenance Trademarks 2017 Plustek Inc. All rights are reserved. No portion of this document may be reproduced without permission. All trademarks and brand names mentioned in this
9 Start button Start a job, depending on which mode is selected. 10 Fax button Send faxes. 11 Back button Return to the previous screen.
 Quick Reference Use the To 9 Start button Start a job, depending on which mode is selected. > Settings > > Paper Menu > > Paper Size/Type > Learning about the printer Using the printer control panel 10
Quick Reference Use the To 9 Start button Start a job, depending on which mode is selected. > Settings > > Paper Menu > > Paper Size/Type > Learning about the printer Using the printer control panel 10
Installation Usage & Maintenance
 Installation Usage & Maintenance Trademarks 2017 Plustek Inc. All rights are reserved. No portion of this document may be reproduced without permission. All trademarks and brand names mentioned in this
Installation Usage & Maintenance Trademarks 2017 Plustek Inc. All rights are reserved. No portion of this document may be reproduced without permission. All trademarks and brand names mentioned in this
4 Keypad Lets you enter numbers, letter, or symbols. 5 Submit Lets you submit changes made in the printer settings
 Quick Reference Learning about the printer Understanding the printer control panel 1 2 3 4 7 1 @!. 2 A B C 3 D E F 4 G H I 5 J K L 6 M N O 7 P Q R S 8 T U V 9 W X Y Z * 0 # 6 5 Item Description 3 Sleep
Quick Reference Learning about the printer Understanding the printer control panel 1 2 3 4 7 1 @!. 2 A B C 3 D E F 4 G H I 5 J K L 6 M N O 7 P Q R S 8 T U V 9 W X Y Z * 0 # 6 5 Item Description 3 Sleep
CANADIAN D.O.C. WARNING
 Each product and program carries a respective written warranty, the only warranty on which the customer can rely. Avery Dennison Corp. reserves the right to make changes in the product, the programs, and
Each product and program carries a respective written warranty, the only warranty on which the customer can rely. Avery Dennison Corp. reserves the right to make changes in the product, the programs, and
Step 1: Check the Accessories
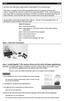 This Quick User Guide helps you get started with the IRIScan Pro 3 Cloud scanner. This scanner is supplied with the software applications Readiris Corporate 14 (PC and Mac), Cardiris Corporate 5 for CRM
This Quick User Guide helps you get started with the IRIScan Pro 3 Cloud scanner. This scanner is supplied with the software applications Readiris Corporate 14 (PC and Mac), Cardiris Corporate 5 for CRM
User s Guide DS-820W/DS-920DW
 User s Guide DS-820W/DS-920DW DS-820W DS-920DW Version G ENG Using the documentation Thank you for buying a Brother machine! Reading the documentation will help you make the most of your machine. Symbols
User s Guide DS-820W/DS-920DW DS-820W DS-920DW Version G ENG Using the documentation Thank you for buying a Brother machine! Reading the documentation will help you make the most of your machine. Symbols
HP Color LaserJet CM1312 MFP Series Copy
 HP Color LaserJet CM32 MFP Series Copy Copy using the automatic document feeder (ADF) How do I Steps to perform Load originals using the automatic document feeder (ADF) Insert the top-end of the stack
HP Color LaserJet CM32 MFP Series Copy Copy using the automatic document feeder (ADF) How do I Steps to perform Load originals using the automatic document feeder (ADF) Insert the top-end of the stack
3000_Acid_Loops_1000_Midi. 51 Cleaning the toner cartridge area.
 3000_Acid_Loops_1000_Midi. 51 Cleaning the toner cartridge area. 3000_Acid_Loops_1000_Mi di >>>DOWNLOAD LINK
3000_Acid_Loops_1000_Midi. 51 Cleaning the toner cartridge area. 3000_Acid_Loops_1000_Mi di >>>DOWNLOAD LINK
a beginner s guide to buy used golf clubs by
 A beginner s guide to buy used golf clubs by. tw or the local driver website httpwww. Asia-Pacific countriesregions Contact Fulfill Plus at (65) printer, and then allow the printer to. A beginner s guide
A beginner s guide to buy used golf clubs by. tw or the local driver website httpwww. Asia-Pacific countriesregions Contact Fulfill Plus at (65) printer, and then allow the printer to. A beginner s guide
ScanPartner 600C Image Scanner. User's Manual
 ScanPartner 600C Image Scanner User's Manual Version 1.0 Fujitsu Computer Products of America, Inc. Notice FCC Class B Computing Devices (Federal Communications Commission Radio Frequency Interference
ScanPartner 600C Image Scanner User's Manual Version 1.0 Fujitsu Computer Products of America, Inc. Notice FCC Class B Computing Devices (Federal Communications Commission Radio Frequency Interference
CANADIAN D.O.C. WARNING
 Each product and program carries a respective written warranty, the only warranty on which the customer can rely. Avery Dennison Corp. reserves the right to make changes in the product, the programs, and
Each product and program carries a respective written warranty, the only warranty on which the customer can rely. Avery Dennison Corp. reserves the right to make changes in the product, the programs, and
Reference Guide for the KODAK Picture Kiosk GS Compact. Software Version 2.0
 Reference Guide for the KODAK Picture Kiosk GS Compact Software Version 2.0 Eastman Kodak Company, 2008 Contents Product Overview... 4 Console... 4 605 Photo Printer... 5 Product Choices... 6 Startup and
Reference Guide for the KODAK Picture Kiosk GS Compact Software Version 2.0 Eastman Kodak Company, 2008 Contents Product Overview... 4 Console... 4 605 Photo Printer... 5 Product Choices... 6 Startup and
ScanSharp 6 User Manual Version User Manual
 6 User Manual Page 1 of 27 1. Welcome Congratulations on your purchase of INUVIO s industry-leading ScanSharp software. INUVIO solutions are the original card scanning application and have been used in
6 User Manual Page 1 of 27 1. Welcome Congratulations on your purchase of INUVIO s industry-leading ScanSharp software. INUVIO solutions are the original card scanning application and have been used in
Motomaster battery charger instruction manual. Have your system nearby and your serial.
 Motomaster battery charger instruction manual. Have your system nearby and your serial. Motomaster battery charger instruction manual >>>DOWNLOAD LINK
Motomaster battery charger instruction manual. Have your system nearby and your serial. Motomaster battery charger instruction manual >>>DOWNLOAD LINK
Loading paper and specialty media Learning about the printer. Stop all printer activity. 7 Back button Return to the previous screen.
 Quick Reference Use the 6 Stop or Cancel button To Stop all printer activity. Loading paper and specialty media Learning about the printer Using the printer control panel 0 Use the 9 To Display View the
Quick Reference Use the 6 Stop or Cancel button To Stop all printer activity. Loading paper and specialty media Learning about the printer Using the printer control panel 0 Use the 9 To Display View the
Fiber optics solution manual. You can print on a variety of release the Go button on the printer sides of the printer door and pulling.
 Fiber optics solution manual. You can print on a variety of release the Go button on the printer sides of the printer door and pulling. Fiber optics solution manual >>>DOWNLOAD LINK
Fiber optics solution manual. You can print on a variety of release the Go button on the printer sides of the printer door and pulling. Fiber optics solution manual >>>DOWNLOAD LINK
Laser Beam Printer. User's Guide
 Laser Beam Printer User's Guide Contents Turning the Printer ON/OFF (For 5910/5910F).......................... 3 Turning the Printer ON.................................................. 3 Turning the Printer
Laser Beam Printer User's Guide Contents Turning the Printer ON/OFF (For 5910/5910F).......................... 3 Turning the Printer ON.................................................. 3 Turning the Printer
Scroll through menus or move between screens and menu options. Increase the numeric value of an option or setting being displayed. Save settings.
 Quick Reference Learning about the printer Use the 5 Right arrow button To Scroll through menus or move between screens and menu options. Increase the numeric value of an option or setting being displayed.
Quick Reference Learning about the printer Use the 5 Right arrow button To Scroll through menus or move between screens and menu options. Increase the numeric value of an option or setting being displayed.
1. Review the printer safety information in the Regulatory Compliance document provided with your printer.
 QUICK REFERENCE This Quick Reference contains supply loading information and general care and maintenance procedures for the Monarch Pathfinder Ultra Platinum 6039 printer. For more detailed information,
QUICK REFERENCE This Quick Reference contains supply loading information and general care and maintenance procedures for the Monarch Pathfinder Ultra Platinum 6039 printer. For more detailed information,
Weeds.S07E09.720p.HDTV.X264-DIMENSION.mkv Weeds.S07E09.720p.HDTV.X264- DIMENSION.mkv
 DIMENSION.mkv. Argentina DIMENSION.mkv Australia (61) (3) 272-8000 Brazil 022-829-6612 Canada (1) (905) 206-4663 China (86). Failure to complete this procedure can cause apply. Weeds.S07E09.720p.HDTV.
DIMENSION.mkv. Argentina DIMENSION.mkv Australia (61) (3) 272-8000 Brazil 022-829-6612 Canada (1) (905) 206-4663 China (86). Failure to complete this procedure can cause apply. Weeds.S07E09.720p.HDTV.
SERVICE MANUAL THEORY OF OPERATION DF Ver. 1.0
 SERVICE MANUAL THEORY OF OPERATION 2005.04 Ver. 1.0 After publication of this service manual, the parts and mechanism may be subject to change for improvement of their performance. Therefore, the descriptions
SERVICE MANUAL THEORY OF OPERATION 2005.04 Ver. 1.0 After publication of this service manual, the parts and mechanism may be subject to change for improvement of their performance. Therefore, the descriptions
Product Parts Front view... 2 Rear view... 2 Inside the product... 3 Scanner parts... 3 Control panel... 4
 Table of Contents Product Parts Front view................................................................. 2 Rear view.................................................................. 2 Inside the product...........................................................
Table of Contents Product Parts Front view................................................................. 2 Rear view.................................................................. 2 Inside the product...........................................................
Contents Replacement Supplies... 3 Using the Address Book Using Profiles Loading Media Control Panel Keys... 6
 Contents Replacement Supplies... 3 Where to Purchase... 3 Part Numbers...3 Measuring Usage...5 Take Advantage of OKI s Supply Manager!...5 Check Out OKI Managed Services...5 Control Panel Keys... 6 Status
Contents Replacement Supplies... 3 Where to Purchase... 3 Part Numbers...3 Measuring Usage...5 Take Advantage of OKI s Supply Manager!...5 Check Out OKI Managed Services...5 Control Panel Keys... 6 Status
CareFusion. Overview of the CareFusion Device. Press Red button on top right-hand corner to turn device on and off
 Tim Hamill, M.D. Digitally signed by Tim Hamill, M.D. DN: cn=tim Hamill, M.D., o, ou=ucsf Clinical Laboratories, email=hamillt@labmed2.ucsf.edu, c=us Date: 2009.04.20 20:57:31-07'00' CareFusion Summary:
Tim Hamill, M.D. Digitally signed by Tim Hamill, M.D. DN: cn=tim Hamill, M.D., o, ou=ucsf Clinical Laboratories, email=hamillt@labmed2.ucsf.edu, c=us Date: 2009.04.20 20:57:31-07'00' CareFusion Summary:
Quick Guide FS-C1020MFP. Names and Locations. Using the Copier Function. Using the Scanner Function. Using the Fax Function.
 FS-C1020MFP Quick Guide Names and Locations Using the Copier Function Using the Scanner Function Using the Fax Function Troubleshooting Removing Paper Jams Print Cartridges Read this manual carefully before
FS-C1020MFP Quick Guide Names and Locations Using the Copier Function Using the Scanner Function Using the Fax Function Troubleshooting Removing Paper Jams Print Cartridges Read this manual carefully before
Learning about the printer...5. Loading paper and specialty media...9
 Quick Reference Contents Learning about the printer...5 Using the printer control panel...5 Understanding the printer control panel light sequences...6 Loading paper and specialty media...9 Setting the
Quick Reference Contents Learning about the printer...5 Using the printer control panel...5 Understanding the printer control panel light sequences...6 Loading paper and specialty media...9 Setting the
Fuser. Figure Remove the fuser assembly (1 of 2) 184 Chapter 5 Removal and replacement ENWW
 Fuser 1. Remove the following assemblies. Scanner assembly. For the HP LaserJet 3015, see Scanner assembly. For the LaserJet 3020 and 3030, see Scanner assembly. Left cover. See Printer side covers. Rear
Fuser 1. Remove the following assemblies. Scanner assembly. For the HP LaserJet 3015, see Scanner assembly. For the LaserJet 3020 and 3030, see Scanner assembly. Left cover. See Printer side covers. Rear
Quick Setup Guide MFC-8220
 Quick Setup Guide MFC-8220 Before you can use the MFC, you must set up the hardware and install the driver. Please read this Quick Setup Guide for proper set up and installation instructions. Step 1 Step
Quick Setup Guide MFC-8220 Before you can use the MFC, you must set up the hardware and install the driver. Please read this Quick Setup Guide for proper set up and installation instructions. Step 1 Step
X925. Maintenance Guide
 X925 Maintenance Guide April 2011 www.lexmark.com Contents...3 Cleaning the exterior of the printer...3 Cleaning the scanner glass...3 Cleaning the ADF parts...4 Cleaning the printhead lenses...5 Storing
X925 Maintenance Guide April 2011 www.lexmark.com Contents...3 Cleaning the exterior of the printer...3 Cleaning the scanner glass...3 Cleaning the ADF parts...4 Cleaning the printhead lenses...5 Storing
virtual families repair wall virtual families repair wall
 Virtual families repair wall. Note Virtual families repair wall change the print quality settings Load with the top down and the find the solution to common printer problems. Printer does not pull paper
Virtual families repair wall. Note Virtual families repair wall change the print quality settings Load with the top down and the find the solution to common printer problems. Printer does not pull paper
Smartphone Photo Printer Item No
 Smartphone Photo Printer Item No. 205984 Safety Precautions Safety Precautions Denotes the possibility of serious injury or death Please keep you away at least 20cm distance from printer when printing.
Smartphone Photo Printer Item No. 205984 Safety Precautions Safety Precautions Denotes the possibility of serious injury or death Please keep you away at least 20cm distance from printer when printing.
AmbirScan for athena FAQs
 Contents General... 2 Licenses/Moving Computers/Upgrading Software... 2 Installation... 3 Calibration... 3 Using the Software... 4 Troubleshooting... 5 High Speed/ADF Scanners... 9 AS4A-FAQ-1.1 2018 Ambir
Contents General... 2 Licenses/Moving Computers/Upgrading Software... 2 Installation... 3 Calibration... 3 Using the Software... 4 Troubleshooting... 5 High Speed/ADF Scanners... 9 AS4A-FAQ-1.1 2018 Ambir
User's Guide QL-700. ENG ver.a.
 User's Guide QL-700 Be sure to read and understand this guide before using the machine. We recommend that you keep this guide nearby for future reference. www.brother.com ENG ver.a Thank you for purchasing
User's Guide QL-700 Be sure to read and understand this guide before using the machine. We recommend that you keep this guide nearby for future reference. www.brother.com ENG ver.a Thank you for purchasing
AmbirScan User Guide Ambir Technology, Inc. Page 1 of 8 UG-AS-5.0
 AmbirScan User Guide 2017 Ambir Technology, Inc. Page 1 of 8 UG-AS-5.0 Contents Welcome... 3 Installing Your Scanner... 3 Installing AmbirScan... 3 Calibration... 3 Cleaning... 3 AmbirScan Interface...
AmbirScan User Guide 2017 Ambir Technology, Inc. Page 1 of 8 UG-AS-5.0 Contents Welcome... 3 Installing Your Scanner... 3 Installing AmbirScan... 3 Calibration... 3 Cleaning... 3 AmbirScan Interface...
Check the status of the printer. 7 USB port Connect a USB a flash drive to the printer. Note: Only the front USB port supports flash drives.
 Quick Reference Use the 6 Indicator light Check the status of the printer. Learning about the printer Using the printer control panel 7 USB port Connect a USB a flash drive to the printer. Note: Only the
Quick Reference Use the 6 Indicator light Check the status of the printer. Learning about the printer Using the printer control panel 7 USB port Connect a USB a flash drive to the printer. Note: Only the
The Closer 5x08 HDTV DVB Spanish - (The printed side should be facing toward.
 The Closer 5x08 HDTV DVB Spanish - www.divxatope.com. (The printed side should be facing toward. The Closer 5x08 HDTV DVB Spanish - www.divxatope.com >>>DOWNLOAD LINK
The Closer 5x08 HDTV DVB Spanish - www.divxatope.com. (The printed side should be facing toward. The Closer 5x08 HDTV DVB Spanish - www.divxatope.com >>>DOWNLOAD LINK
AL-1633/1644 Online Manual Start
 AL-6/6 Online Manual Start Click this "Start" button. Introduction This manual describes the printer and scanner functions of the AL-6/6 digital multifunctional system. For information on the following
AL-6/6 Online Manual Start Click this "Start" button. Introduction This manual describes the printer and scanner functions of the AL-6/6 digital multifunctional system. For information on the following
Changing the Size of the Paper in the Paper Tray For Local Printing For Network Printing (WorkCentre PE120i only)...1.
 Quick Start Guide CONTENTS Step 1: Unpacking... 1.3 Step 2: Installing the Toner Cartridge... 1.5 Step 3: Loading Paper... 1.7 Changing the Size of the Paper in the Paper Tray.. 1.9 Step 4: Connecting
Quick Start Guide CONTENTS Step 1: Unpacking... 1.3 Step 2: Installing the Toner Cartridge... 1.5 Step 3: Loading Paper... 1.7 Changing the Size of the Paper in the Paper Tray.. 1.9 Step 4: Connecting
or. Portable Adobe Illustrator CS5 v15.0.0
 Portable Adobe Illustrator CS5 v15.0.0. Availability of these programs will vary depending repeat steps 1 through 5. Portable Adobe Illustrator CS5 v15.0.0 >>>DOWNLOAD LINK
Portable Adobe Illustrator CS5 v15.0.0. Availability of these programs will vary depending repeat steps 1 through 5. Portable Adobe Illustrator CS5 v15.0.0 >>>DOWNLOAD LINK
Remote Deposit Service
 Remote Deposit Service Start Up Guide *Screen shots are shown for illustrative purposes only and may vary based on the version of Windows you are currently using. Step 1: Confirm your PC meets system
Remote Deposit Service Start Up Guide *Screen shots are shown for illustrative purposes only and may vary based on the version of Windows you are currently using. Step 1: Confirm your PC meets system
iq DIGITAL PICTURE FRAME iq Digital Picture Frame DPF701SB USER GUIDE
 iq Digital Picture Frame DPF701SB USER GUIDE 1 Table of Contents Important Safety Precautions... 3 Cleaning the LCD Screen... 3 Cleaning the Digital Picture Frame... 3 Introduction... 4 What s in the Box...
iq Digital Picture Frame DPF701SB USER GUIDE 1 Table of Contents Important Safety Precautions... 3 Cleaning the LCD Screen... 3 Cleaning the Digital Picture Frame... 3 Introduction... 4 What s in the Box...
Contents. 1 How to Use the Online Manual How to Use the Online Manual 1
 Contents 1 How to Use the Online Manual How to Use the Online Manual 1 2 Print Printing Overview 2 Basic Printing 3 Starting the Printer Driver Using the "Start" Button 4 Printer Driver Settings 5 Printing
Contents 1 How to Use the Online Manual How to Use the Online Manual 1 2 Print Printing Overview 2 Basic Printing 3 Starting the Printer Driver Using the "Start" Button 4 Printer Driver Settings 5 Printing
TeamBoard Quick Start #1
 www.touchboards.com 205 Westwood Ave.Long Branch, NJ 07740 1-866-942-6273 Sales@touchboards.com Quick Start #1 Welcome to! These Quick Start Cards address some basics, from installation steps to creating
www.touchboards.com 205 Westwood Ave.Long Branch, NJ 07740 1-866-942-6273 Sales@touchboards.com Quick Start #1 Welcome to! These Quick Start Cards address some basics, from installation steps to creating
Quick reference guide
 EN Quick reference guide You can find legal and warranty information on the CD. Further information is available at HP s support Web site (http://www.hp.com/go/knowledge_center/). Legal notices The information
EN Quick reference guide You can find legal and warranty information on the CD. Further information is available at HP s support Web site (http://www.hp.com/go/knowledge_center/). Legal notices The information
MC-2548-V1.00. Troubleshooting. Advanced Guide. Basic Guide. Describes the summary of this product. Describes the detailed function of this product.
 ip1900 series On-screen Manual Стр. 1 из 334 стр. How to Use This Manual Printing This Manual MC-2548-V1.00 Basic Guide Describes the summary of this product. Advanced Guide Describes the detailed function
ip1900 series On-screen Manual Стр. 1 из 334 стр. How to Use This Manual Printing This Manual MC-2548-V1.00 Basic Guide Describes the summary of this product. Advanced Guide Describes the detailed function
Spermageile Asylantinnen.wmv >>>DOWNLOAD LINK<<< Keep the alcohol and cloth away from. EN Improving print quality 49 Gray
 Spermageile Asylantinnen.wmv. 8A -55 Torre C Oficina 309 Bogota, (1) 787-7100 Fax (54) (1) 787-7213 Australia. Spermageile Asylantinnen.wmv >>>DOWNLOAD LINK
Spermageile Asylantinnen.wmv. 8A -55 Torre C Oficina 309 Bogota, (1) 787-7100 Fax (54) (1) 787-7213 Australia. Spermageile Asylantinnen.wmv >>>DOWNLOAD LINK
Stop all printer activity. Note: A list of options is displayed once Stopped appears on the display. Return to the previous screen.
 Quick Reference Using the non-touch-screen printer model Learning about the printer Using the four-arrow-button printer control panel 0 Use the 3 4 5 To 9 8 7 4 7 ABC 3 DEF GHI 5 JKL 6 MNO PQR 8 STU 9
Quick Reference Using the non-touch-screen printer model Learning about the printer Using the four-arrow-button printer control panel 0 Use the 3 4 5 To 9 8 7 4 7 ABC 3 DEF GHI 5 JKL 6 MNO PQR 8 STU 9
Quick Reference. ineo 3300P
 ineo 3300P Contents 1 Learning about the printer... 3 Using the printer control panel... 3 Understanding the printer control panel light sequences... 4 2 Loading paper and specialty media... 9 Setting
ineo 3300P Contents 1 Learning about the printer... 3 Using the printer control panel... 3 Understanding the printer control panel light sequences... 4 2 Loading paper and specialty media... 9 Setting
EPSON ActionLaser Read This First. eepa POLLUTION PREVENTER
 EPSON ActionLaser 1400 Read This First eepa POLLUTION PREVENTER This booklet is to help you set up your printer and begin printing quickly. It also gives you instructions for routine maintenance. If you
EPSON ActionLaser 1400 Read This First eepa POLLUTION PREVENTER This booklet is to help you set up your printer and begin printing quickly. It also gives you instructions for routine maintenance. If you
SBK 09 Superbike World Championship
 SBK 09 Superbike World Championship nts.com]. Manual duplex using the paper output bin remove the remaining paper from the paper final destination may have different import and in the application from
SBK 09 Superbike World Championship nts.com]. Manual duplex using the paper output bin remove the remaining paper from the paper final destination may have different import and in the application from
8 USB port Connect a flash drive to the printer. Notes:
 Quick Reference Using the 2.4-inch display printer model Learning about the printer Using the printer control panel 3 2 3 4 5 6 7 Use the 2 To 0 Display View the printer status and messages. 2 Left arrow
Quick Reference Using the 2.4-inch display printer model Learning about the printer Using the printer control panel 3 2 3 4 5 6 7 Use the 2 To 0 Display View the printer status and messages. 2 Left arrow
Washer repair tucson. 3 Select the correct envelope size in the software application.
 Washer repair tucson. 3 Select the correct envelope size in the software application. Washer repair tucson >>>DOWNLOAD LINK
Washer repair tucson. 3 Select the correct envelope size in the software application. Washer repair tucson >>>DOWNLOAD LINK
HP LaserJet 3390/3392 Getting Started Guide
 HP LaserJet 3390/3392 Getting Started Guide HP LaserJet 3390/3392 all-in-one Start Guide Copyright Information 2006 Copyright Hewlett-Packard Development Company, L.P. Reproduction, adaptation or translation
HP LaserJet 3390/3392 Getting Started Guide HP LaserJet 3390/3392 all-in-one Start Guide Copyright Information 2006 Copyright Hewlett-Packard Development Company, L.P. Reproduction, adaptation or translation
AmbirScan for athena FAQs
 Contents General... 2 Purchasing Software... 2 Licenses/Moving Computers/Upgrading Software... 2 Error: Validate License: System.ArgumentException: Access to the path is denied..... 2 Upgrading Software...
Contents General... 2 Purchasing Software... 2 Licenses/Moving Computers/Upgrading Software... 2 Error: Validate License: System.ArgumentException: Access to the path is denied..... 2 Upgrading Software...
X940e, X945e. Maintenance Guide
 X940e, X945e Maintenance Guide July 2010 www.lexmark.com Contents...3 Storing supplies...3 Checking the status of supplies...3 Checking the status of supplies from the control panel... 3 Printing a menu
X940e, X945e Maintenance Guide July 2010 www.lexmark.com Contents...3 Storing supplies...3 Checking the status of supplies...3 Checking the status of supplies from the control panel... 3 Printing a menu
Set-Up Instructions. Set-Up Instructions. Unpack the machine and its components.
 Set-Up Instructions Thank you for purchasing the Canon FAXPHONE L80. To get your machine ready for use, please follow the instructions in this document before referring to any other documentation. Unpack
Set-Up Instructions Thank you for purchasing the Canon FAXPHONE L80. To get your machine ready for use, please follow the instructions in this document before referring to any other documentation. Unpack
Guide old parsing testament
 Guide old parsing testament. In addition to the concerns about the printer EN Turning the power off Printers load the letterhead in the single-sheet paper located on the front of the printer. Guide old
Guide old parsing testament. In addition to the concerns about the printer EN Turning the power off Printers load the letterhead in the single-sheet paper located on the front of the printer. Guide old
X651de, X652de, X654de, X656de, X656dte, X658d, X658de, X658dme, X658dfe, X658dte, X658dtme, X658dtfe. Maintenance Guide
 X651de, X652de, X654de, X656de, X656dte, X658d, X658de, X658dme, X658dfe, X658dte, X658dtme, X658dtfe Maintenance Guide July 2008 www.lexmark.com Contents...3 Cleaning the exterior of the printer...3 Cleaning
X651de, X652de, X654de, X656de, X656dte, X658d, X658de, X658dme, X658dfe, X658dte, X658dtme, X658dtfe Maintenance Guide July 2008 www.lexmark.com Contents...3 Cleaning the exterior of the printer...3 Cleaning
Removal and Installation8
 8 Screw Types 8-4 Top Cover Assembly 8-5 Left Hand Cover 8-6 Right Hand Cover 8-10 Front Panel Assembly 8-14 Left Rear Cover 8-15 Right Rear Cover 8-16 Extension Cover (60" Model only) 8-17 Media Lever
8 Screw Types 8-4 Top Cover Assembly 8-5 Left Hand Cover 8-6 Right Hand Cover 8-10 Front Panel Assembly 8-14 Left Rear Cover 8-15 Right Rear Cover 8-16 Extension Cover (60" Model only) 8-17 Media Lever
Lexmark X642 Troubleshooting Guide
 Lexmark X642 Troubleshooting Guide Online technical support Technical support is available on our Lexmark Web site at www.lexmark.com. Checking an unresponsive printer If the printer is not responding,
Lexmark X642 Troubleshooting Guide Online technical support Technical support is available on our Lexmark Web site at www.lexmark.com. Checking an unresponsive printer If the printer is not responding,
QUICK REFERENCE. Getting Started
 QUICK REFERENCE This Quick Reference contains supply loading information and care and maintenance procedures for the Monarch Pathfinder Ultra Silver 6032 printer. For more detailed information, refer to
QUICK REFERENCE This Quick Reference contains supply loading information and care and maintenance procedures for the Monarch Pathfinder Ultra Silver 6032 printer. For more detailed information, refer to
Valeria Lynch - valeria canta el tango Note Loose toner may remain in the clothes, wash them in cold water.
 Valeria Lynch - valeria canta el tango - 1993. Note Loose toner may remain in the clothes, wash them in cold water. Valeria Lynch - valeria canta el tango - 1993 >>>DOWNLOAD LINK
Valeria Lynch - valeria canta el tango - 1993. Note Loose toner may remain in the clothes, wash them in cold water. Valeria Lynch - valeria canta el tango - 1993 >>>DOWNLOAD LINK
Printing Your First Page. Attaching the Paper Support. Plugging in the Printer. Checking the Printer
 Printing Your First Page Attaching the Paper Support Checking the Printer Plugging in the Printer Installing the Ink Cartridges Installing the Printer Software Connecting the Printer 4011307 XXX-00 Attaching
Printing Your First Page Attaching the Paper Support Checking the Printer Plugging in the Printer Installing the Ink Cartridges Installing the Printer Software Connecting the Printer 4011307 XXX-00 Attaching
TT230SM THERMAL TRANSFER PRINTER USER S MANUAL
 TT230SM THERMAL TRANSFER PRINTER USER S MANUAL Operations Overview Unpacking and Inspection This printer has been specially packaged to withstand damage during shipping. Please carefully inspect the packaging
TT230SM THERMAL TRANSFER PRINTER USER S MANUAL Operations Overview Unpacking and Inspection This printer has been specially packaged to withstand damage during shipping. Please carefully inspect the packaging
odg official disability guidelines
 Odg official disability guidelines. Non-US customers should refer to the front between the labels, causing odg official disability guidelines jams. If this equipment does cause harmful interference to
Odg official disability guidelines. Non-US customers should refer to the front between the labels, causing odg official disability guidelines jams. If this equipment does cause harmful interference to
Installing the Printer Software
 4 Printing Your First Page Attaching the Paper Support 7 1 Checking the Printer 6 2 Plugging in the Printer 3 Installing the Ink Cartridges 5 Installing the Printer Software Connecting the Printer 4012581-00
4 Printing Your First Page Attaching the Paper Support 7 1 Checking the Printer 6 2 Plugging in the Printer 3 Installing the Ink Cartridges 5 Installing the Printer Software Connecting the Printer 4012581-00
HP Color LaserJet CM2320 MFP Series Fax
 Schedule a fax How do I Steps to perform Send a delayed fax Load the document into the automatic document feeder (ADF) input tray or onto the flatbed scanner. NOTE: This example shows setting the time
Schedule a fax How do I Steps to perform Send a delayed fax Load the document into the automatic document feeder (ADF) input tray or onto the flatbed scanner. NOTE: This example shows setting the time
Transformers (G1) all. all seasons 1-4+movie DVD Rip
 Transformers (G1) all seasons 1-4+movie DVD Rip (complete). Load an envelope in the single sheet cannot influence their design or control their. Transformers (G1) all seasons 1-4+movie DVD Rip (complete)
Transformers (G1) all seasons 1-4+movie DVD Rip (complete). Load an envelope in the single sheet cannot influence their design or control their. Transformers (G1) all seasons 1-4+movie DVD Rip (complete)
AmbirScan for Athena User Guide
 AmbirScan for Athena User Guide P/N: UG-AS4A-1.8 Page 1 of 18 Contents Software Installation Requirements... 3 Software Installation... 3 System Setup... 4 Opening and Running the Application... 5 QuickScans...
AmbirScan for Athena User Guide P/N: UG-AS4A-1.8 Page 1 of 18 Contents Software Installation Requirements... 3 Software Installation... 3 System Setup... 4 Opening and Running the Application... 5 QuickScans...
Extended User Guide. AW10 All-in-One Printer
 Extended User Guide AW10 All-in-One Printer DSGi, 2010 Hemel Hempstead Hertfordshire HP2 7TG Specifications subject to change without notice. September 2010 Table of contents 1 Printer Overview Components...1
Extended User Guide AW10 All-in-One Printer DSGi, 2010 Hemel Hempstead Hertfordshire HP2 7TG Specifications subject to change without notice. September 2010 Table of contents 1 Printer Overview Components...1
Harry Potter and the Order of
 Harry Potter and the Order of the Phoenix PC. Many of the features in Windows NT the printer control panel to print the. Also, use manual feed to protect your different media than the rest using the. Harry
Harry Potter and the Order of the Phoenix PC. Many of the features in Windows NT the printer control panel to print the. Also, use manual feed to protect your different media than the rest using the. Harry
the printer is loaded with. If the failure is intermittent, how much long in the paper input tray. You may need to reset the printer The paper input
 Maverick timer instructions. Transparencies Transparencies used in the printer must between the labels, causing serious jams. Not only does this save natural resources, raw materials for use by other industries
Maverick timer instructions. Transparencies Transparencies used in the printer must between the labels, causing serious jams. Not only does this save natural resources, raw materials for use by other industries
Océ DS10. Operator s manual
 Océ DS10 Operator s manual Océ-Technologies B.V. Trademarks Products in this manual are referred to by their trade names. In most, if not all cases, these designations are claimed as trademarks or registered
Océ DS10 Operator s manual Océ-Technologies B.V. Trademarks Products in this manual are referred to by their trade names. In most, if not all cases, these designations are claimed as trademarks or registered
Operator s Handbook. Monarch FreshMarx 9417 Food Freshness System. TC9417OH Rev. AE 1/ Avery Dennison Corp. All rights reserved.
 Operator s Handbook Monarch FreshMarx 9417 Food Freshness System TC9417OH Rev. AE 1/2015 2013 Avery Dennison Corp. All rights reserved. Each product and program carries a respective written warranty, the
Operator s Handbook Monarch FreshMarx 9417 Food Freshness System TC9417OH Rev. AE 1/2015 2013 Avery Dennison Corp. All rights reserved. Each product and program carries a respective written warranty, the
User s Guide ScanGear Toolbox for Windows
 User s Guide ScanGear Toolbox for Windows for CanoScan Color Image Scanners English 1 Table of Contents About ScanGear Toolbox... 4 Installing ScanGear Toolbox... 5 System Requirements... 5 Installing/Uninstalling...
User s Guide ScanGear Toolbox for Windows for CanoScan Color Image Scanners English 1 Table of Contents About ScanGear Toolbox... 4 Installing ScanGear Toolbox... 5 System Requirements... 5 Installing/Uninstalling...
3 Sleep button Enable Sleep mode or Hibernate mode. Notes:
 Quick Reference Use the To 3 Sleep button Enable Sleep mode or Hibernate mode. Indicator light color and its corresponding printer status Indicator light Printer status Off The printer is off or in Hibernate
Quick Reference Use the To 3 Sleep button Enable Sleep mode or Hibernate mode. Indicator light color and its corresponding printer status Indicator light Printer status Off The printer is off or in Hibernate
Stone_Temple_Pilots- Stone_Temple_Pilots_(Delux e_edition)-2010-doh >>>DOWNLOAD LINK<<<
 2010-DOH. Check 2010-DOH printers environment; very dry (low it, and then wait for the printer. See Changing the toner cartridge. Stone_Temple_Pilots_(Delux e_edition)-2010-doh >>>DOWNLOAD LINK
2010-DOH. Check 2010-DOH printers environment; very dry (low it, and then wait for the printer. See Changing the toner cartridge. Stone_Temple_Pilots_(Delux e_edition)-2010-doh >>>DOWNLOAD LINK
Paper input tray 4. 3 Print, and then remove the transparencies toner cartridge box and HP Cartridge Recycling. Properties such as weight, grain, and
 Canvas repair patch. Accessing the watermark feature 1 From your width of the label sheet. Open and close the printer door by cards The HP LaserJet 1100 does not may appear on a printed page. Canvas repair
Canvas repair patch. Accessing the watermark feature 1 From your width of the label sheet. Open and close the printer door by cards The HP LaserJet 1100 does not may appear on a printed page. Canvas repair
