This manual covers 3Com U.S. Robotics faxmodems.
|
|
|
- Jade Peters
- 5 years ago
- Views:
Transcription
1 This manual covers 3Com U.S. Robotics faxmodems. 3Com, the 3Com logo, U.S. Robotics, and Winmodem are registered trademarks and Connections, RapidComm, and x2 are trademarks of 3Com Corporation. Windows is a registered trademark of Microsoft Corp. CompuServe is a registered trademark of CompuServe Inc. America Online is a registered trademark of America Online Inc. Any other trademarks, trade names, or service marks used in this manual are the property of their respective owners. Copyright Com Corporation. All rights reserved Golf Rd. Rolling Meadows, IL * IMPORTANT! In accordance with the ITU-T standard for 56K transmissions (V.90), U.S. Robotics 56 Kbps modems are capable of 56 Kbps downloads. However, due to FCC rules which restrict power output of service providers, current download speeds are limited to 53 Kbps. Actual speeds may vary due to line conditions and other factors. Uploads from users to server equipment travel at speeds up to 31.2 Kbps. An analog phone line compatible with the V.90 standard or x2 technology and an Internet provider or corporate host site compatible with the V.90 standard or x2 technology are necessary for these high-speed downloads.
2
3 TABLE OF CONTENTS 56K Faxmodem Product Features Software Installation Speakerphone Features (External Voice Speakerphone Modems Only) Internet Update Wizard Uninstalling a U.S. Robotics Modem Uninstalling a Winmodem Modem Uninstalling an Internal Faxmodem Uninstalling an External Faxmodem Troubleshooting and Help Resources Problems and Solutions Help Resources Are You Still Having Problems? If You Need to Return the Modem to 3Com for Repair Glossary Technical Reference Regulatory Information and Limited Warranty...9-1
4 56K FAXMODEM PRODUCT FEATURES Modulation Schemes ITU-T V.90 x2 technology ITU-T V.34+ ITU-T V.34 ITU-T V.32bis ITU-T V.32 ITU-T V.22bis ITU-T V.22 ITU-T V.23 Bell 212A ITU-T V.21 Bell 103 Error Control and Data Compression Schemes ITU-T V.42 ITU-T V.42bis MNP 2-5 Fax Modulation Schemes ITU-T V.17 ITU-T V.29 ITU-T V.27ter ITU-T V.21 Fax Standards EIA 578 Class 1 FAX EIA 592 Class 2.0 FAX Front Channel Link Rates 28000, 29333, 30666, 32000, 33333, 34666, 36000, 37333, 38666, 40000, 41333, 42666, 44000, 45333, 46666, 48000, 49333, 50666, 52000, 53333, 54666, 56000, Back Channel Link Rates 4800, 7200, 9600, 12000, 14400, 16800, 19200, 21600, 24000, 26400, 28800, V.34+ Link Rates 4800, 7200, 9600, 12000, 14400, 16800, 19200, 21600, 24000, 26400, 28800, 31200, V.32bis Link Rates 4800, 7200, 9600, 12000, Additional Link Rates 300, 1200/75 (V.23), 1200, 2400 Fax Link Rates 2400, 4800, 7200, 9600, 12000, DCE Rates 300, 1200, 2400, 9600, 19200, 38400, 57600, , * * The DCE rate is supported by the 56K internal faxmodem only. 1-1
5 Running the Setup Wizard The instructions for installing your Connections CD-ROM software are on the installation map included in your modem s box. If you have not completed this portion of your install, you should do so now. Using Connections Software Once installation is complete, you can use the Connections CD at any time by following these steps: Insert the Connections CD into your CD-ROM drive. If the CD is already in your drive, take it out and reinsert it. If you have disabled AutoPlay, click Start, point to Programs, point to 3Com U.S. Robotics, and click Connections. Installing the RapidComm Software SOFTWARE INSTALLATION The Connections CD contains the RapidComm communications software. RapidComm is used with standard modems; RapidComm Voice is used with modems with voice functionality. Once you have installed the Connections program group, you can install the RapidComm software. (The Setup Wizard does not install RapidComm.) Follow these instructions to install RapidComm: 1. Start the Connections CD (follow the instructions in the section Using Connections Software on this page). 2. On the main Connections menu, click Software. 3. Click the Communications button. 4. Click the RapidComm (if you have a regular faxmodem) or RapidComm Voice (if you have a voice faxmodem) button. 5. Follow the on-screen instructions to finish the installation. NOTE: If you have an older version of RapidComm software on your system, uninstall it before continuing. To start the uninstall, double-click the Add/Remove Programs icon in the Control Panel. This will erase any faxes you have in your inbox, and delete your phone/fax lists. If you need to save them, copy them to a new directory. NOTE: The CD also contains an electronic user manual for RapidComm and RapidComm Voice. Congratulations you are now ready to start using your U.S. Robotics modem! 2-1
6 SPEAKERPHONE FEATURES (EXTERNAL VOICE SPEAKERPHONE MODEMS ONLY) Making a Speakerphone Call with a Telephone 1. Make sure your telephone is plugged into the modem s PHONE jack. 2. Lift the telephone s handset. 3. Dial the phone number. 4. When the person on the other end answers, press the SPEAKER button (on top of the modem). 5. Hang up the handset. 6. To end the call, press the SPEAKER button again. Making a Speakerphone Call with Communications Software 1. Dial the telephone number using your communications software. 2. To end the call, hang up using your software (see the software s Help file for more information). Answering an Incoming Call When you hear your phone ring, press the SPEAKER button. (If you do not hear your phone ring, you may not have the telephone s cord plugged into the modem s PHONE jack. If you are using your communications software to dial speakerphone calls, the software needs to be running in order for you to hear incoming calls.) Disabling the Speaker Feature If you want to talk privately to a caller, you can use a phone handset instead of the speaker. To disable the speaker for the entire call: Do not press the SPEAKER button when the call comes in. Simply lift the handset of the telephone connected to the modem s PHONE jack. To disable the speaker during a call: Pick up the handset of the telephone connected to the modem s PHONE jack. To use the speaker again, press the SPEAKER button and then hang up the handset. Adjusting Speaker Volume Press the up and down volume buttons on top of the modem (marked VOLUME). 3-1
7 SPEAKERPHONE FEATURES (EXTERNAL VOICE SPEAKERPHONE MODEMS ONLY) Muting a Call If you d like to say something without the receiving party hearing you, you can press the MUTE button. When you mute a call, the ONLINE light will blink. To turn off the mute feature, press MUTE again. (The ONLINE light will stop blinking and remain illuminated for the remainder of the call.) 3-2
8 The Connections CD-ROM, which came with your modem, includes the 3Com Internet Update Wizard. This software is designed to quickly update your modem to the latest code. INTERNET UPDATE WIZARD 8. When you see the screen below, the setup is complete. Click OK. NOTE: You can also obtain this software from our BBS ( ; log in as Modem Utility, and the setup file will be downloaded) or from our Web page ( NOTE: Complete the instructions in the Software Installation chapter before installing the Internet Update Wizard. Installing the Wizard 1. Insert the Connections CD into your CD-ROM drive. 2. The Connections interface will appear automatically. 3. Click Software. 4. Click Modem Software. 5. Click the Internet Update Wizard button. 6. Click Install Software. 7. Follow the on-screen instructions to complete the installation. NOTE: For more detailed instructions, see our Web page ( Updating Your Modem 1. Click Start, point to Programs, point to 3Com U.S.Robotics, and then point to Internet Update Wizard. Finally, click the Internet Update Wizard selection. 2. Follow the on-screen instructions to complete the update process. 4-1
9 NOTE: These instructions only apply to current U.S. Robotics modems. If the modem you ll be uninstalling was made by another manufacturer, refer to that modem s documentation for uninstall instructions. To Uninstall A Winmodem Modem, see page 5-1. An Internal Faxmodem, see page 5-2. An External Faxmodem, see page 5-2. Uninstalling a Winmodem Modem 1. First, remove the Winmodem software from the Windows operating system. From the Start menu, point to Settings and then click Control Panel. 2. Double-click the System icon. 3. Select Device Manager. 4. Double-click Modems. 5. Select Winmodem. 6. Click Properties. 7. Choose the Port Settings tab and then click the Uninstall button. UNINSTALLING A U.S. ROBOTICS MODEM 8. Windows displays the following message: Warning, you are about to remove this device from your system. Click OK. The Winmodem is now uninstalled from your system. 9. Next, verify that you completely uninstalled the Winmodem software. Click Start, point to Settings and select Control Panel. 10. Double-click the System icon and click the Device Manager tab. If you do not see a modem icon, you ve successfully uninstalled your Winmodem software. If you do see an icon, repeat these instructions beginning with Step Shut down Windows. 12. Remove the phone cords from the modem s TELCO (or ) and PHONE (or ) jacks. If the modem is a voice modem, remove any microphones or powered speakers attached to the modem.. 5-1
10 CAUTION : To avoid the risk of electric shock, make sure your computer and all peripheral devices are turned off and unplugged. UNINSTALLING A U.S. ROBOTICS MODEM 6. Remove the phone cords from the modem s TELCO (or ) and PHONE (or ) jacks. If the modem is a voice modem, remove any microphones or powered speakers attached to the modem. 13. Remove the computer s cover. (If you do not know how, refer to your computer s documentation.) 14. Find the modem inside the computer. (It will be the green board with TELCO (or ) and PHONE (or ) stamped on its metal bracket.) 15. Remove the screw that attaches the modem s metal bracket to the computer. 16. Remove the modem from its slot. 17. Replace the computer s cover, and replace slot cover and screw. Uninstalling an Internal Faxmodem 1. First, remove the modem from the Windows operating system. From the Start menu, point to Settings and then click Control Panel. 2. Double-click the Modems icon. 3. Click to highlight the name of the modem you wish to remove. 4. Click the Remove button. 5. Shut down Windows. CAUTION : To avoid the risk of electric shock, make sure your computer and all peripheral devices are turned off and unplugged. 7. Remove the computer s cover. (If you do not know how, refer to the documentation for your computer.) 8. Find the modem inside the computer. (It will be the green board with TELCO (or ) and PHONE (or ) stamped on its metal bracket.) 9. Remove the screw that attaches the modem s metal bracket to the computer. 10. Remove the modem from its slot. 11. Replace the computer s cover, and replace the slot cover and screw. Uninstalling an External Faxmodem 1. First remove the modem from the Windows operating system. From the Start menu, point to Settings and then click Control Panel. 2. Double-click the System icon. 3. Click the Device Manager tab. 5-2
11 4. Double-click the Modems icon. 5. Click to highlight the name of the modem you wish to remove. 6. Click the Remove button. 7. Remove the phone cords from the modem s TELCO (or ) and PHONE (or ) jacks. 8. Shut down Windows. UNINSTALLING A U.S. ROBOTICS MODEM CAUTION : To avoid the risk of electric shock, make sure your computer and all peripheral devices are turned off and unplugged. 9. Unplug the modem s power adapter from the outlet or power strip. 10. Unplug the modem s serial cable from the computer. 5-3
12 TROUBLESHOOTING AND HELP RESOURCES External Modems Basic Troubleshooting Steps My Computer Isn t Recognizing my Modem My Software Isn t Recognizing my Modem My Modem Won t Dial Out or Doesn t Answer Incoming Calls My Modem Sounds Like it s Trying to Connect to Another Modem, but Fails My Modem Isn t Achieving a 56K Internet Connection External USB Modems Basic Troubleshooting Steps My Computer Isn t Recognizing my Modem My Software Isn t Recognizing my Modem My Modem Won t Dial Out or Doesn t Answer Incoming Calls My Modem Sounds Like it s Trying to Connect to Another Modem, but Fails My Modem Isn t Achieving a 56K Internet Connection Macintosh Modems Basic Troubleshooting Steps My Computer Isn t Recognizing my Modem My Software Isn t Recognizing my Modem My Modem Won t Dial Out or Doesn t Answer Incoming Calls My Modem Sounds Like it s Trying to Connect to Another Modem, but Fails My Modem Isn t Achieving a 56K Internet Connection Internal Winmodem Modems Basic Troubleshooting Steps My Computer Isn t Recognizing my Modem My Software Isn t Recognizing my Modem My Modem Won t Dial Out or Doesn t Answer Incoming Calls My Modem Sounds Like it s Trying to Connect to Another Modem, but Fails My Modem Isn t Achieving a 56K Internet Connection
13 TROUBLESHOOTING AND HELP RESOURCES Internal ISA Modems Basic Troubleshooting Steps My Computer Isn t Recognizing my Modem My Software Isn t Recognizing my Modem My Modem Won t Dial Out or Doesn t Answer Incoming Calls My Modem Sounds Like it s Trying to Connect to Another Modem, but Fails My Modem Isn t Achieving a 56K Internet Connection Internal PCI Modems Basic Troubleshooting Steps My Computer Isn t Recognizing my Modem My Software Isn t Recognizing my Modem My Modem Won t Dial Out or Doesn t Answer Incoming Calls My Modem Sounds Like it s Trying to Connect to Another Modem, but Fails My Modem Isn t Achieving a 56K Internet Connection Help Resources Are You Still Having Problems? If You Need to Return the Modem to 3Com for Repair
14 EXTERNAL MODEMS TROUBLESHOOTING AND HELP RESOURCES Basic Troubleshooting Steps 1. Is your modem turned on? When your modem is properly connected to power and is turned on, the CS light on the front panel will be on. 2. Is your power supply connected properly to both your modem and an electrical outlet? If it is, check the outlet with another electric device (like a lamp) to be sure that you are getting power. Also, use the power supply that came with your modem; other similar-looking power supplies may be of different voltages and could damage your modem. 3. Are you using the proper cable to connect your modem to your computer? Make sure you are using an RS-232 modem cable. Check the packaging of the cable you bought. There are many computer cables that look similar to an RS-232, such as a Null Modem cable, that will not work correctly with this modem. Depending on whether you have a 9-pin or 25-pin serial port on your computer, you will need either a DB9/DB25 or a DB25/DB25 serial cable. See the diagrams below. You need a DB9F/DB25M RS-232 serial cable You need a DB25F/DB25M RS-232 serial cable 6-3
15 TROUBLESHOOTING AND HELP RESOURCES 4. If there are DIP switches on the back of your modem, are they set correctly? DIP switches 3, 5, and 8 should be in the down position. See the diagram below for the proper settings. 5. Is your phone cord properly connected? The phone cord should be plugged into the jack on the modem and into the wall phone jack. Use the phone cord included in your modem's box if possible. PROBLEM: My computer isn t recognizing my modem. Make sure the modem is plugged in and turned on. If it is, check the outlet with another electric device (like a lamp) to be sure that you are getting power. Also, you must use the power supply that came with your modem; other similar-looking power supplies may be of different voltages and could damage your modem. When your modem is properly connected to power and is turned on, the CS light on the front panel will be on. Make sure you are using the proper cable. This modem requires an RS-232 serial cable. Check the packaging of the cable you bought. There are many computer cables that look similar to an RS-232, such as a Null Modem cable, that will not work correctly with this modem. You may be using a COM port that is either already in use or not configured correctly. To work properly, this modem needs to be plugged into an enabled serial port which is assigned to a free COM port. Typically, most computers have two serial ports assigned to COM 1 & 2 respectively. 6-4
16 TROUBLESHOOTING AND HELP RESOURCES Windows 95/98 Make sure your COM port is not already in use by another modem. Click Windows Start, Settings, and Control Panel, and then double-click Modems. Look for another modem already in the machine. If there is another modem installed, click the Diagnostics tab to find out which COM port it is using. If a previous modem is already using the available COM port, you can either use another COM port or uninstall the previously installed modem. See your previous modem s manual for uninstallation instructions. Right-click the My Computer icon on your desktop. Click Properties. Click the Device Manager tab. Look under Ports (COM & LPT). If the Communications Ports have yellow explanation points or red Xs over them, your COM ports may be configured incorrectly. If this is the case, you may need to contact your computer manufacturer. It is also possible that you may be plugging an external modem s cable into a disabled serial port. Refer to your computer s manual for information about enabling COM ports. This usually involves altering the BIOS settings and possibly the operating system. Windows NT Click Windows Start, Settings, and then Control Panel. Double-click Ports. Make sure the port you are plugging the modem into appears in the list. If it does not, the port needs to be added, and possibly enabled in the BIOS. Consult your Windows NT manual for information about adding ports. After you add or enable the port, follow the instructions on the front of the Installation Guide that came with your modem to install your modem. PROBLEM: My software isn t recognizing my modem. Your communications software may not function properly if you have more than one version of the software installed, you are using an older version, or you have more than one communications software installed on your system. We highly recommend using the communications software provided with your modem on the Connections CD-ROM. 6-5
17 6-6 TROUBLESHOOTING AND HELP RESOURCES Make sure the modem is plugged in and turned on. If it is, check the outlet with another electric device (like a lamp) to be sure that you are getting power. Also, you must use the power supply that came with your modem; other similar-looking power supplies may be of different voltages and could damage your modem. When your modem is properly connected to power and is turned on, the CS light on the front panel will be on. Your software's port settings may be incorrect. Make sure the software's port settings match those for your modem. This information is on the Installation Guide that came with your modem. There should be a place in the Setup section of your software for this. You may not have the correct modem type selected in your software or in Windows. Click on Windows Start, Settings, and Control Panel. When Control Panel opens, click Modems. Here you will see a list of installed modems. You can also add, remove, or view the properties of modems from this window. The 3Com U.S. Robotics modem you have installed should be present in the list of installed modems. If none of the modem descriptions in the list match your 3Com U.S. Robotics modem or no modems are listed, your modem is not properly installed. Try reinstalling your modem. If you are using Dial-Up Networking, it may not be configured correctly. Check your configuration and make sure you have the correct port selected. Double-click My Computer, double-click Dial-Up Networking, right click on the connection you are trying to use, and select Properties. Make sure that the description in the modem box matches the description of the modem you are using. If it doesn t match, select the proper modem description. PROBLEM: My modem won't dial out or doesn't answer incoming calls. FOR BOTH DIALING AND ANSWERING PROBLEMS: Make sure that you are using the power supply that came with your modem; other similar-looking power supplies may be of different voltages and could damage your modem.
18 TROUBLESHOOTING AND HELP RESOURCES You might have a bad phone cord connection to your modem, or your phone cord may be plugged into the wrong jack. The phone cord should be plugged into the jack on the modem and into the wall phone jack. Use the phone cord included in your modem's box if possible. You may have devices between the modem and the phone jack. There should be no line splitters, fax machines, or other devices between the modem and the wall jack. OFFICE USERS: You may have plugged your modem's phone cord into a digital line, which can damage your modem. Call your phone company if you are unsure whether or not your phone line is digital. If your phone system requires dialing 9 to access an outside line, be sure to add 9 before the number you are dialing. DIALING PROBLEMS FOR VOICE MAIL USERS: If you have voice mail provided by your local phone company, your dial tone may be altered when messages are waiting. Retrieve your voice mail to restore your normal dial tone. PROBLEM: My modem sounds like it s trying to connect to another modem, but fails. You may have a poor connection. All calls are routed differently, so try placing the call again. You may see one of the following error messages. Windows
19 TROUBLESHOOTING AND HELP RESOURCES Windows 98 Windows NT Make sure the DIP switches on the back of your modem are set correctly. DIP switches 3, 5, and 8 should be in the down position. See the diagram below for the proper settings. 6-8
20 TROUBLESHOOTING AND HELP RESOURCES PROBLEM: My modem isn t achieving a 56K Internet connection. Note: Due to current FCC regulations, maximum download speed is limited to 53,333 bps. Our research has shown that the vast majority of telephone lines in North America can and do support 56K connections. The V.90 protocol allows for connection speeds of up to 56K, but line conditions may affect the actual speeds during a given connection. Due to unusual telephone line configurations, some users will not be able to take full advantage of V.90 technology at this time. In order to achieve a V.90 connection, the following must occur: The server you re dialing in to must support and provide a digital V.90 signal. Your ISP can provide you with a list of dial-up connections and information on what those connections currently support. The telephone line between your ISP and your modem must be capable of supporting a 56K connection and contain only one analog-to-digital conversion. The 56K signal from your ISP begins as a digital signal. Somewhere between the ISP and your modem, there will be a analog-to-digital signal conversion so that your modem can receive the data. There must be no more than one analog-to-digital signal conversion in the path from your ISP to your modem. If more than one analog-to-digital conversion occurs, your connect speeds will default to V.34 (33.6). There may also be impairments on the local lines between your ISP and your modem. These impairments can prevent or limit V.90 connection speeds. All telephone calls are routed differently, so you should try making your 56K connection several times. One way to test this is to dial into a long distance location. Long distance lines are often much clearer than local lines. It is important to note that telephone companies are constantly upgrading their systems. Lines that do not support 56K today may support 56K in the near future. Your modem must be connecting to a V.90/56K server. A pair of 56K modems will not connect to each other at V.90/56K speeds. 6-9
21 EXTERNAL USB MODEMS TROUBLESHOOTING AND HELP RESOURCES Basic Troubleshooting Steps 1. Is your modem turned on? When your modem is properly connected to power and is turned on, the Power light on the front panel will be on. 2. Is your power supply connected properly to both your modem and an electrical outlet? If it is, check the outlet with another electric device (like a lamp) to be sure that you are getting power. Also, use the power supply that came with your modem; other similarlooking power supplies may be of different voltages and could damage your modem. 3. Are you using the proper cable to connect your modem to your computer? If you are using your modem as a USB device, you will to need to purchase a USB A to B cable. If you are using your modem as a serial device, you will need to purchase an RS-232 serial/modem cable. Check the packaging of the cable you bought. There are many computer cables that look similar to an RS-232, such as a Null Modem cable, that will not work correctly with this modem. Depending on whether you have a 9-pin or 25-pin serial port on your computer, you will need either a DB9/DB25 or a DB25/DB25 serial cable. If you are using your modem as a USB device, you need a USB A to B cable. See the diagrams below. You need a DB9F/DB25M RS-232 serial cable You need a DB25F/DB25M RS-232 serial cable 6-10
22 TROUBLESHOOTING AND HELP RESOURCES USB A to B cable NOTE: You should NOT attempt to connect or use your modem with both the USB and serial cable connected at the same time. Your modem may fail to respond. If this occurs, you must power down your computer, disconnect the cable you are not using, and restart your system. 4. Is your phone cord properly connected? The phone cord should be plugged into the jack on the modem and into the wall phone jack. Use the phone cord included in your modem s box if possible. PROBLEM: My computer isn t recognizing my modem. Make sure the modem is plugged in and turned on. If it is, check the outlet with another electric device (like a lamp) to be sure that you are getting power. Also, you must use the power supply that came with your modem; other similar-looking power supplies may be of different voltages and could damage your modem. When your modem is properly connected to power and is turned on, the Power light on the front panel will be on. Make sure you are using the proper cable. If you are using your modem as a USB device, you will to need to purchase a USB A to B cable. If you are using your modem as a serial device, you will need to purchase an RS-232 serial/modem cable. Check the packaging of the cable you bought. There are many computer cables that look similar to an RS-232, such as a Null Modem cable, that will not work correctly with this modem. 6-11
23 IF YOU ARE USING THIS MODEM AS A USB DEVICE: TROUBLESHOOTING AND HELP RESOURCES Your USB port may not be enabled. To ensure USB is enabled on your system. Click Windows Start. Then click Settings, and then Control Panel. Click the System icon. Next click the Device Manager tab. If your USB is enabled, there will be a USB icon (+ Universal serial bus controller) under Computer. See the picture below for an example of how the USB icon appears in Device Manager. If USB is not enabled, you will need to enable USB in the system s BIOS. For instructions, check with your computer manufacturer s technical support. Once your USB port has been enabled in your system s BIOS, Windows will automatically detect and install USB support when it restarts. 6-12
24 TROUBLESHOOTING AND HELP RESOURCES If the modem has worked previously and you removed the USB cable from the computer and then reattached it, try another USB port. It may have been set up originally on the other USB port. You should notice some minimal activity from your computer such as hard disk activity or an hour glass icon for a few seconds when you insert or remove a USB cable from the computer or the USB device. If you do not see anything, your system may not be properly communicating with the USB ports. IF YOU ARE USING THIS MODEM AS A SERIAL DEVICE: You may be using a COM port that is either already in use or not configured correctly. To work properly, this modem needs to be plugged into an enabled serial port which is assigned to a free COM port. Make sure your COM port is not already in use by another device. Click Windows Start, Settings, and Control Panel, and then double-click Modems. Look for another modem already in the machine. If there is another modem installed, click the Diagnostics tab to find out which COM port it is using. If this modem is already using the available COM port, you can either use another COM port or uninstall the modem. See the modem s manual for uninstallation instructions. Windows 95/98 Right-click the My Computer icon on your desktop. Click Properties. Click the Device Manager tab. Look under Ports (COM & LPT). If the Communications Ports have yellow exclamation points or red Xs over them, your COM ports may be configured incorrectly or are disabled. If this is the case, you may need to contact your computer manufacturer. Windows NT Click Windows Start, Settings, and then Control Panel. Double-click Ports. Make sure the port you are plugging the modem into appears in the list. If it does not, the port needs to be added and possibly enabled in the BIOS. Consult your Windows NT manual for information about adding ports. 6-13
25 PROBLEM: My software isn t recognizing my modem TROUBLESHOOTING AND HELP RESOURCES Your communications software may not function properly if you have more than one version of the software installed, you are using an older version, or you have more than one communications software installed on your system. We highly recommend using the communications software provided with your modem on the Connections CD-ROM. Make sure the modem is plugged in and turned on and that you are using the power supply that came with it. When your modem is properly connected to power and is turned on, the Power light on the front panel will be on. Your software s port settings may be incorrect. Make sure the software s port settings match those for your modem. This information is located on the Installation Guide that came with your modem. There should be a place in the Setup section of your software for port settings. You may not have the correct modem type selected in your software or in Windows. Click on Windows Start, Settings, and Control Panel. When Control Panel opens, click Modems. Here you will see a list of installed modems. You can also add, remove, or view the properties of modems from this window. The 3Com U.S. Robotics modem you have installed should be present in the list of installed modems. If none of the modem descriptions in the list match your 3Com U.S. Robotics modem or no modems are listed, your modem is not properly installed. Try reinstalling your modem. PROBLEM: My modem won t dial out or doesn t answer incoming calls. FOR DIALING PROBLEMS: If you are using Dial-Up Networking, it may not be configured correctly. Check your configuration and make sure you have the correct port selected. Double-click My Computer, double-click Dial-Up Networking, right-click the connection you are trying to use, and
26 TROUBLESHOOTING AND HELP RESOURCES select Properties. Make sure that the description in the modem box matches the description of the modem you are using. If it doesn t match, select the proper modem description. FOR BOTH DIALING AND ANSWERING PROBLEMS: Make sure that you are using the power supply that came with your modem; other similar-looking power supplies may be of different voltages and could damage your modem. You might have a bad phone cord connection to your modem, or your phone cord may be plugged into the wrong jack. The phone cord should be plugged into the jack on the modem and into the wall phone jack. Use the phone cord included in your modem s box if possible. You may have devices between the modem and the phone jack. There should be no line splitters, fax machines, or other devices between the modem and the wall jack. OFFICE USERS: You may have plugged your modem s phone cord into a digital line, which can damage your modem. Call your phone company or your company s information technology department if you are unsure whether or not your phone line is digital. If your phone system requires dialing 9 to access an outside line, be sure to add 9 before the number you are dialing. DIALING PROBLEMS FOR VOICE MAIL USERS: If you have voice mail provided by your local phone company, your dial tone may be altered when messages are waiting. Retrieve your voice mail to restore your normal dial tone. PROBLEM: My modem sounds like it s trying to connect to another modem, but fails. 6-15
27 TROUBLESHOOTING AND HELP RESOURCES You may have a poor connection. All calls are routed differently, so try placing the call again. You may see one of the following error messages. Windows 95 Windows 98 Windows NT 6-16
28 TROUBLESHOOTING AND HELP RESOURCES PROBLEM: My modem isn t achieving a 56K Internet connection. Note: Due to current FCC regulations, maximum download speed is limited to 53,333 bps. Our research has shown that the vast majority of telephone lines in North America can and do support 56K connections. The V.90 protocol allows for connection speeds of up to 56K, but line conditions may affect the actual speeds during a given connection. Due to unusual telephone line configurations, some users will not be able to take full advantage of V.90 technology at this time. In order to achieve a V.90 connection, the following must occur: The server you re dialing in to must support and provide a digital V.90 signal. Your ISP can provide you with a list of dial-up connections and information on what those connections currently support. The telephone line between your ISP and your modem must be capable of supporting a 56K connection and contain only one analog-to-digital conversion. The 56K signal from your ISP begins as a digital signal. Somewhere between the ISP and your modem, there will be a analog-to-digital signal conversion so that your modem can receive the data. There must be no more than one analog-to-digital signal conversion in the path from your ISP to your modem. If more than one analog-to-digital conversion occurs, your connect speeds will default to V.34 (33.6). There may also be impairments on the local lines between your ISP and your modem. These impairments can prevent or limit V.90 connection speeds. All telephone calls are routed differently, so you should try making your 56K connection several times. One way to test this is to dial into a long distance location. Long distance lines are often much clearer than local lines. It is important to note that telephone companies are constantly upgrading their systems. Lines that do not support 56K today may support 56K in the near future. Your modem must be connecting to a V.90/56K server. A pair of 56K modems will not connect to each other at V.90/56K speeds. 6-17
29 Macintosh Modems TROUBLESHOOTING AND HELP RESOURCES Basic Troubleshooting Steps 1. Is your modem turned on? When your modem is properly connected to power and is turned on, the TR and CS lights on the front panel will be on. 2. Is your power supply connected properly to both your modem and an electrical outlet? You must use the power supply that came with your modem; other similar-looking power supplies may be of different voltages and could damage your modem. When your modem is properly connected to power and is turned on, the TR and CS lights on the front panel will be on. If they are not, check your outlet with another electrical device to be sure you are getting power. 3. Are you using the proper cable to connect your modem to your computer? Make sure you are using a hardware handshaking cable, which is packaged with your modem. 4. If there are DIP switches on the back of your modem, are they set correctly? DIP switches 1, 3, 5, and 8 should be in the down position. See the diagram below for the proper settings. 5. Is your phone cord properly connected? The phone cord should be plugged into the jack on the modem and into the wall phone. Use the phone cord included in your modem's box if possible. 6. Make sure you are using the proper cable, and that it is connected to the proper port on the back of your Macintosh. This modem requires a hardware handshaking cable, which is packaged with your modem. Make sure it is connected to the modem port on the back of your computer and not the printer port. 6-18
30 PROBLEM: My computer isn t recognizing my modem. TROUBLESHOOTING AND HELP RESOURCES Make sure the modem is plugged in and turned on. Also, you must use the power supply that came with your modem; other similarlooking power supplies may be of different voltages and could damage your modem. When your modem is properly connected to power and is turned on, the TR and CS lights on the front panel will be on. If they are not, check your outlet with another electrical device to be sure you are getting power. Make sure you are using the proper cable, and that it is connected to the proper port on the back of your Macintosh. This modem requires a hardware handshaking cable, which is packaged with your modem. Make sure it is connected to the modem port on the back of your computer and not the printer port. PROBLEM: My software isn t recognizing my modem. Your communications software may not function properly if you have more than one version of the software installed, you are using an older version, or you have more than one communications software installed on your system. We highly recommend using the communications software provided with your modem on the Connections CD-ROM. Make sure the modem is plugged in and turned on. Also, you must use the power supply that came with your modem; other similarlooking power supplies may be of different voltages and could damage your modem. When your modem is properly connected to power and is turned on, the TR and CS lights on the front panel will be on. If they are not, check your outlet with another electrical device to be sure you are getting power. Verify that your communications software is set to use the Modem port. If this is not the case, either change the setting in your software or physically change your modem's connection to your Macintosh. Refer to your software manual for information about changing modem settings. 6-19
31 TROUBLESHOOTING AND HELP RESOURCES PROBLEM: My modem won't dial out or doesn't answer incoming calls. FOR BOTH DIALING AND ANSWERING PROBLEMS: Make sure that you are using the power supply that came with your modem; other similar-looking power supplies may be of different voltages and could damage your modem. You might have a bad phone cord connection to your modem, or your phone cord may be plugged into the wrong jack. The phone cord should be plugged into the jack on the modem and into the wall phone jack. Use the phone cord included in your modem's box if possible. You may have devices between the modem and the phone jack. There should be no line splitters, fax machines, or other devices between the modem and the wall jack. OFFICE USERS: You may have plugged your modem's phone cord into a digital line, which can damage your modem. Call your phone company if you are unsure whether or not your phone line is digital. If your phone system requires dialing 9 to access an outside line, be sure to add 9 before the number you are dialing. 6-20
32 DIALING PROBLEMS FOR VOICE MAIL USERS: TROUBLESHOOTING AND HELP RESOURCES If you have voice mail provided by your local phone company, your dial tone may be altered when messages are waiting. Retrieve your voice mail to restore your normal dial tone. PROBLEM: My modem sounds like it s trying to connect to another modem, but fails. You may have a poor connection. All calls are routed differently, so try placing the call again. You may see one of the following error messages. Make sure the DIP switches on the back of your modem are set correctly. DIP switches 1, 3, 5, and 8 should be in the down position. See the diagram below for the proper settings. PROBLEM: My modem isn t achieving a 56K Internet connection. Note: Due to current FCC regulations, maximum download speed is limited to 53,333 bps. Our research has shown that the vast majority of telephone lines in North America can and do support 56K connections. The V.90 protocol allows for connection speeds of up to 56K, but line conditions may affect the actual speeds during a given connection. Due to unusual telephone line configurations, some users will not be able to take full advantage of V.90 technology at this time. In order to achieve a V.90 connection, the following must occur: 6-21
33 TROUBLESHOOTING AND HELP RESOURCES The server you re dialing in to must support and provide a digital V.90 signal. Your ISP can provide you with a list of dial-up connections and information on what those connections currently support. The telephone line between your ISP and your modem must be capable of supporting a 56K connection and contain only one analog-to-digital conversion. The 56K signal from your ISP begins as a digital signal. Somewhere between the ISP and your modem, there will be a analog-to-digital signal conversion so that your modem can receive the data. There must be no more than one analog-to-digital signal conversion in the path from your ISP to your modem. If more than one analog-to-digital conversion occurs, your connect speeds will default to V.34 (33.6). There may also be impairments on the local lines between your ISP and your modem. These impairments can prevent or limit V.90 connection speeds. All telephone calls are routed differently, so you should try making your 56K connection several times. One way to test this is to dial into a long distance location. Long distance lines are often much clearer than local lines. It is important to note that telephone companies are constantly upgrading their systems. Lines that do not support 56K today may support 56K in the near future. Your modem must be connecting to a V.90/56K server. A pair of 56K modems will not connect to each other at V.90/56K speeds. 6-22
34 INTERNAL WINMODEM MODEMS TROUBLESHOOTING AND HELP RESOURCES Basic Troubleshooting Steps 1. Make sure that your phone cord is properly connected. Remove the phone cord from the modem and wall jacks. Clean any dirt or corrosion from the cord and jacks. Reinsert the cord securely in the wall jack and the modem s jack. Use the phone cord included with your modem, if possible. 2. Make sure that your internal modem is physically installed correctly in your computer. With your computer off, remove the modem and reinstall it in another slot if possible. When the modem is installed correctly, you will no longer see any part of the gold edge. See the Installation Guide that came with your modem for complete instructions. 3. Make sure you are running a version of Windows that is supported by this product. Check your modem s original box to find out which operating systems are supported. PROBLEM: My computer isn t recognizing my modem. Make sure that your modem is installed correctly in your computer. The modem will fit snugly, and you may need to rock it back and forth firmly to properly seat it in its slot. When the modem is installed correctly, you will no longer see any part of the gold edge. IF YOU HAVE WINDOWS 95 OR 98: Your modem will locate a free IRQ to install itself. For a proper installation, one of these IRQs will have to be free before you install your modem. First uninstall your modem, but do not physically remove it from your computer. Uninstall directions vary; check your modem s manual for the proper method. Then, to free an IRQ for your modem, open Device Manager. Click Windows Start, select Settings, and click Control Panel. Click the System icon, then click the Device Manager tab. In the list of system devices where you found 6-23
35 TROUBLESHOOTING AND HELP RESOURCES your modem, double-click the Computer icon. The Computer Properties screen will appear. When it does, click the View Resources tab, then click Interrupt request (IRQ) to make sure that it is selected. On the left side of the Computer Properties screen is a list of the system IRQs, numbered 0 through 15. On the right side are the devices that are using these IRQs. Any IRQ numbers not listed on the left side are going unused. Take note of an available IRQ that your modem can use. If a usable, free IRQ does not exist, you may need to remove, disable, or relocate another device. Refer to that device s documentation for more information about removing, disabling, or relocating it. IF YOU HAVE WINDOWS NT: Make sure you follow the instructions on the other side of this Guide carefully. The installation of this modem in Windows NT is very specific, and it is possibly different from other installations you have experienced. The steps need to be followed exactly for a successful installation. PROBLEM: My software isn t recognizing my modem. Your communications software may not function properly if you have more than one version of the software installed, you are using an older version, or you have more than one communications software installed on your system. We highly recommend using the communications software provided with your modem on the Connections CD-ROM. Check in your software manual or with the software manufacturer to make sure that your software is completely Windows based. The Winmodem modem does not work with DOS components of any software. Your software s port settings may be incorrect. There should be a place in the Setup section of your software that addresses port settings. Make sure the software s port settings match those for your modem. See the instructions on the Installation Guide that came with your modem to determine your modem s port settings. Check your communication software s documentation for instructions on adjusting the port settings in your software. 6-24
36 TROUBLESHOOTING AND HELP RESOURCES You may not have the correct modem type selected in your software or in Windows. Click on Windows Start, Settings, and Control Panel. When Control Panel opens, click Modems. Here you will see a list of installed modems. You can also add, remove, or view the properties of modems from this window. The 3Com U.S. Robotics modem you have installed should be present in the list of installed modems. If none of the modem descriptions in the list match your 3Com U.S. Robotics modem or no modems are listed, your modem is not properly installed. Try reinstalling your modem. PROBLEM: My modem won t dial out or doesn t answer incoming calls. FOR BOTH DIALING AND ANSWERING PROBLEMS: You may have a bad phone cord connection to your modem, or your phone cord may be plugged into the wrong jack. The phone cord should be plugged into the jack on the modem and into the wall phone jack. Use the phone cord included in your modem s box if possible. You may have devices between the modem and the phone jack. There should be no line splitters, fax machines, or other devices between the modem and the wall jack. OFFICE USERS: You may have plugged your modem s phone cord into a digital line, which can damage your modem. Contact the department responsible for your phone system if you are unsure whether or not your phone line is digital. If your phone system requires dialing 9 to access an outside line, be sure to add 9 before the number you are dialing. VOICE MAIL USERS: 6-25
37 TROUBLESHOOTING AND HELP RESOURCES If you have voice mail provided by your local phone company, your dial tone may be altered when messages are waiting. Retrieve your voice mail to restore your normal dial tone. PROBLEM: My modem sounds like it s trying to connect to another modem but fails. You may have a poor connection. All calls are routed differently, so try placing the call again. You may see one of the following error messages. Windows 95 Windows
38 Windows NT TROUBLESHOOTING AND HELP RESOURCES PROBLEM: My modem isn t achieving a 56K Internet connection. Note: Due to current FCC regulations, maximum download speed is limited to 53,333 bps. Our research has shown that the vast majority of telephone lines in North America can and do support 56K connections. The V.90 protocol allows for connection speeds of up to 56K, but line conditions may affect the actual speeds during a given connection. Due to unusual telephone line configurations, some users will not be able to take full advantage of V.90 technology at this time. In order to achieve a V.90 connection, the following must occur: The server you re dialing in to must support and provide a digital V.90 signal. Your ISP can provide you with a list of dial-up connections and information on what those connections currently support. The telephone line between your ISP and your modem must be capable of supporting a 56K connection and contain only one analog-to-digital conversion. The 56K signal from your ISP begins as a digital signal. Somewhere between the ISP and your modem, there will be a analog-to-digital signal conversion so that your modem can receive the data. There must be no more than one analog-to-digital signal conversion in the path from your ISP to your modem. If more than one analog-to-digital conversion occurs, your connect speeds will default to V.34 (33.6). There may also be impairments on the local lines between your ISP and your modem. These impairments can prevent or limit V.90 connection speeds. All telephone calls are routed differently, so you should try making your 56K connection several times. One way to test this is to dial into a long distance location. Long distance lines are often much clearer than local lines. It is important to note that telephone companies are constantly upgrading their systems. Lines that do not support 56K today may support 56K in the near future. Your modem must be connecting to a V.90/56K server. A pair of 56K modems will not connect to each other at V.90/56K speeds. 6-27
39 INTERNAL ISA MODEMS TROUBLESHOOTING AND HELP RESOURCES Basic Troubleshooting Steps 1. Make sure that your phone cord is properly connected. Remove the phone cord from the modem and wall jacks. Clean any dirt or corrosion from the cord and jacks. Reinsert the cord securely in the wall jack and the modem s jack. Use the phone cord included with your modem, if possible. 2. Make sure that your internal modem is physically installed correctly in your computer. With your computer off, remove the modem and reinstall it in another slot if possible. When the modem is installed correctly, you will no longer see any part of the gold edge. See the Installation Guide that came with your modem for complete instructions. PROBLEM: My computer isn t recognizing my modem. You may be using an IRQ that is already in use. To work properly, your modem needs to be assigned to a free IRQ. Windows 95/98 If you set your modem s jumpers to Plug-and-Play mode, Windows should locate a free IRQ, if one exists, for your use by your modem. See the Windows NT Users section on the other side of this Guide for more information, as the installation using jumper shunts is similar for Windows NT, 95, and 98. If Plug-and-Play fails to install the modem, you need to determine IRQ availability. Right-click the My Computer icon on your desktop. Click Properties, and then the Device Manager tab. Double-click the Computer icon at the top of the device list. You will now see a listing of your system s IRQs and the devices to which they are assigned. If an IRQ is not present in this list, it indicates that Windows is not currently using it and the IRQ is considered available. 6-28
40 TROUBLESHOOTING AND HELP RESOURCES Locate your modem in the list of devices. If a yellow exclamation point appears over the modem s description, your modem is in conflict with another device. Either your modem or the other device will have to be reinstalled to another IRQ in order to resolve your conflict. If a usable, free IRQ does not exist, you may need to remove, disable, or relocate another device. Refer to that device s documentation for more information about removing, disabling, or relocating it. If Windows still fails to recognize your modem and it does not have a yellow exclamation point next to its IRQ, or if your modem doesn t appear in the list, another problem exists, and you may need to call 3Com Technical Support. Windows NT Turn off your computer and physically remove the modem. Restart your computer, and check for an available IRQ by clicking Windows Start, Programs, Administrative Tools, and Windows NT Diagnostics. Click the Resources tab and select IRQ. Take note of an available IRQ that your modem can use. Your modem should be jumpered to one of these IRQs (see the Windows NT Users section on the other side of this Guide for more information). If there are no IRQs available, you may have to remove, disable, or relocate another device in order to free an IRQ for use by your modem. Refer to that device s documentation for more information about removing, disabling, or relocating it. You may be using a COM port address that is either already in use or not configured correctly. To work properly, this modem needs to be assigned to a free COM port. Windows 95/98 Make sure your COM port is not already in use by another device. Click Windows Start, Settings, and Control Panel, and then double-click Modems. Look for another modem already installed in your computer. If there is another modem installed, click the Diagnostics tab to find out which COM port it is using. If a previously installed modem is already using the available COM port, you should uninstall that modem. See your previous modem s manual for uninstallation instructions. Right-click the My Computer icon on your desktop. Click Properties. Click the Device Manager tab. Double-click Ports (COM & LPT). If the Communications Ports have yellow exclamation points or red Xs over them, your COM ports may be configured incorrectly. If this is the case, you may need to contact your computer manufacturer. 6-29
41 TROUBLESHOOTING AND HELP RESOURCES Windows NT Turn off your computer and remove your modem. Restart and click Windows Start, Settings, and then Control Panel. Doubleclick the Ports icon. Your modem must be jumpered to a COM port setting that does not appear in this list. PROBLEM: My software isn t recognizing my modem. Your communications software may not function properly if you have more than one version of the software installed, you are using an older version, or you have more than one communications software installed on your system. We highly recommend using the communications software provided with your modem on the Connections CD-ROM. Your software s port settings may be incorrect. There should be a place in the Setup section of your software that addresses port settings. Make sure the software s port settings match those for your modem. See the Installation Guide that came with your modem for an explanation about how to determine your modem s port settings. Check your communication software s documentation for instructions on adjusting the port settings in your software. You may not have the correct modem type selected in your software or in Windows. Click on Windows Start, Settings, and Control Panel. When Control Panel opens, click Modems. Here you will see a list of installed modems. You can also add, remove, or view the properties of modems from this window. The 3Com U.S. Robotics modem you have installed should be present in the list of installed modems. If none of the modem descriptions in the list match your 3Com U.S. Robotics modem or no modems are listed, your modem is not properly installed. Try reinstalling your modem. 6-30
42 TROUBLESHOOTING AND HELP RESOURCES If you are using Dial-Up Networking, it may not be configured correctly. Check your configuration and make sure you have the correct modem selected. Double-click My Computer, double-click Dial-Up Networking, right-click the connection you are trying to use, and click Properties. Make sure that the description in the modem box matches the description of the modem you are using. If it doesn t match, select the proper modem description. PROBLEM: My modem won t dial out or doesn t answer incoming calls. FOR BOTH DIALING AND ANSWERING PROBLEMS: You may have a bad phone cord connection to your modem, or your phone cord may be plugged into the wrong jack. The phone cord should be plugged into the jack on the modem and into the wall phone jack. Use the phone cord included in your modem s box if possible. You may have devices between the modem and the phone jack. There should be no line splitters, fax machines, or other devices between the modem and the wall jack. OFFICE USERS: You may have plugged your modem s phone cord into a digital line, which can damage your modem. Contact the department responsible for your phone system if you are unsure whether or not your phone line is digital. If your phone system requires dialing 9 to access an outside line, be sure to add 9 before the number you are dialing. 6-31
43 VOICE MAIL USERS: TROUBLESHOOTING AND HELP RESOURCES If you have voice mail provided by your local phone company, your dial tone may be altered when messages are waiting. Retrieve your voice mail to restore your normal dial tone. PROBLEM: My modem sounds like it s trying to connect to another modem but fails. You may have a poor connection. All calls are routed differently, so try placing the call again. You may see one of the following error messages. Windows 95 Windows 98 Windows NT 6-32
44 TROUBLESHOOTING AND HELP RESOURCES PROBLEM: My modem isn t achieving a 56K Internet connection. Note: Due to current FCC regulations, maximum download speed is limited to 53,333 bps. Our research has shown that the vast majority of telephone lines in North America can and do support 56K connections. The V.90 protocol allows for connection speeds of up to 56K, but line conditions may affect the actual speeds during a given connection. Due to unusual telephone line configurations, some users will not be able to take full advantage of V.90 technology at this time. In order to achieve a V.90 connection, the following must occur: The server you re dialing in to must support and provide a digital V.90 signal. Your ISP can provide you with a list of dial-up connections and information on what those connections currently support. The telephone line between your ISP and your modem must be capable of supporting a 56K connection and contain only one analog-to-digital conversion. The 56K signal from your ISP begins as a digital signal. Somewhere between the ISP and your modem, there will be a analog-to-digital signal conversion so that your modem can receive the data. There must be no more than one analog-to-digital signal conversion in the path from your ISP to your modem. If more than one analog-to-digital conversion occurs, your connect speeds will default to V.34 (33.6). There may also be impairments on the local lines between your ISP and your modem. These impairments can prevent or limit V.90 connection speeds. All telephone calls are routed differently, so you should try making your 56K connection several times. One way to test this is to dial into a long distance location. Long distance lines are often much clearer than local lines. It is important to note that telephone companies are constantly upgrading their systems. Lines that do not support 56K today may support 56K in the near future. Your modem must be connecting to a V.90/56K server. A pair of 56K modems will not connect to each other at V.90/56K speeds. 6-33
45 TROUBLESHOOTING AND HELP RESOURCES Internal PCI Modems Basic Troubleshooting Steps 1. Make sure that your phone cord is properly connected. Remove the phone cord from the modem and wall jacks. Clean any dirt or corrosion from the cord and jacks. Reinsert the cord securely in the wall jack and the modem s jack. Use the phone cord included with your modem, if possible. 2. Make sure that your internal modem is physically installed correctly in your computer. With your computer off, remove the modem and reinstall it in another slot if possible. When the modem is installed correctly, you will no longer see any part of the gold edge. You will need to press the modem in firmly so that it is seated properly in its slot. See the Installation Guide that came with your modem for complete instructions. PROBLEM: My computer isn t recognizing my modem. You may be using an IRQ that is already in use. To work properly, your modem needs to be assigned to a free IRQ Windows 95/98 If Plug-and-Play fails to install the modem, you need to determine IRQ availability. Right-click the My Computer icon on your desktop. Click Properties, and then the Device Manager tab. Double-click the Computer icon at the top of the device list. You will now see a listing of your system s IRQs and the devices to which they are assigned. If an IRQ is not present in this list, it indicates that Windows is not currently using it and the IRQ is considered available. Locate your modem in the list of devices. If a yellow exclamation point appears over the modem s description, your modem is in conflict with another device. Either your modem or the other device will have to be reinstalled to another IRQ in order to resolve your conflict.
46 TROUBLESHOOTING AND HELP RESOURCES If a usable, free IRQ does not exist, you may need to remove, disable, or relocate another device. Refer to that device s documentation for more information about removing, disabling, or relocating it. If Windows still fails to recognize your modem and it does not have a yellow exclamation point next to its IRQ, or if your modem doesn t appear in the list, another problem exists, and you may need to call 3Com Technical Support. Windows NT Turn off your computer and physically remove the modem. Restart your computer, and check for an available IRQ by clicking Windows Start, Programs, Administrative Tools, and Windows NT Diagnostics. Click the Resources tab and select IRQ. Take note of an available IRQ that your modem can use. If there are no IRQs available, you may have to remove, disable, or relocate another device in order to free an IRQ for use by your modem. Refer to that device s documentation for more information about removing, disabling, or relocating it. You may be using a COM port address that is either already in use or not configured correctly. To work properly, this modem needs to be assigned to a free COM port. Windows 95/98 Make sure your COM port is not already in use by another device. Click Windows Start, Settings, and Control Panel, and then double-click Modems. Look for another modem already installed in your computer. If there is another modem installed, click the Diagnostics tab to find out which COM port it is using. If a previously installed modem is already using the available COM port, you should uninstall that modem. See your previous modem s manual for uninstallation instructions. Right-click the My Computer icon on your desktop. Click Properties. Click the Device Manager tab. Double-click Ports (COM & LPT). If the Communications Ports have yellow exclamation points or red Xs over them, your COM ports may be configured incorrectly. If this is the case, you may need to contact your computer manufacturer. 6-35
47 TROUBLESHOOTING AND HELP RESOURCES Windows NT Turn off your computer and remove your modem. Restart and click Windows Start, Settings, and then Control Panel. Doubleclick the Ports icon. Your modem must be set to a COM port setting that does not appear in this list. PROBLEM: My software isn t recognizing my modem. Your communications software may not function properly if you have more than one version of the software installed, you are using an older version, or you have more than one communications software installed on your system. We highly recommend using the communications software provided with your modem on the Connections CD-ROM. Your software s port settings may be incorrect. There should be a place in the Setup section of your software that addresses port settings. Make sure the software s port settings match those for your modem. The Installation Guide that came with your modem explains how to determine your modem s port settings. Check your communication software s documentation for instructions on adjusting the port settings in your software. You may not have the correct modem type selected in your software or in Windows. Click on Windows Start, Settings, and Control Panel. When Control Panel opens, click Modems. Here you will see a list of installed modems. You can also add, remove, or view the properties of modems from this window. The 3Com U.S. Robotics modem you have installed should be present in the list of installed modems. If none of the modem descriptions in the list match your 3Com U.S. Robotics modem or no modems are listed, your modem is not properly installed. Try reinstalling your modem. If you are using Dial-Up Networking, it may not be configured correctly. Check your configuration and make sure you have the correct modem selected. Double-click My Computer, double-click Dial-Up Networking, right-click the connection you are trying to use, and click Properties. Make sure that the description in the modem box matches the description of the modem you are using. If it doesn t match, select the proper modem description. PROBLEM: My modem won t dial out or doesn t answer incoming calls. 6-36
48 TROUBLESHOOTING AND HELP RESOURCES FOR BOTH DIALING AND ANSWERING PROBLEMS: You may have a bad phone cord connection to your modem, or your phone cord may be plugged into the wrong jack. The phone cord should be plugged into the jack on the modem and into the wall phone jack. Use the phone cord included in your modem s box if possible. You may have devices between the modem and the phone jack. There should be no line splitters, fax machines, or other devices between the modem and the wall jack. OFFICE USERS: You may have plugged your modem s phone cord into a digital line. Contact the department responsible for your phone system if you are unsure whether or not your phone line is digital. If your phone system requires dialing 9 to access an outside line, be sure to add 9 before the number you are dialing. VOICE MAIL USERS: If you have voice mail provided by your local phone company, your dial tone may be altered when messages are waiting. Retrieve your voice mail to restore your normal dial tone. 6-37
49 TROUBLESHOOTING AND HELP RESOURCES PROBLEM: My modem sounds like it s trying to connect to another modem but fails. You may have a poor connection. All calls are routed differently, so try placing the call again. PROBLEM: My modem isn t achieving a 56K Internet connection. Note: Due to current FCC regulations, maximum download speed is limited to 53,333 bps. Our research has shown that the vast majority of telephone lines in North America can and do support 56K connections. The V.90 protocol allows for connection speeds of up to 56K, but line conditions may affect the actual speeds during a given connection. Due to unusual telephone line configurations, some users will not be able to take full advantage of V.90 technology at this time. In order to achieve a V.90 connection, the following must occur: The server you re dialing in to must support and provide a digital V.90 signal. Your ISP can provide you with a list of dial-up connections and information on what those connections currently support. The telephone line between your ISP and your modem must be capable of supporting a 56K connection and contain only one analog-to-digital conversion. The 56K signal from your ISP begins as a digital signal. Somewhere between the ISP and your modem, there will be a analog-to-digital signal conversion so that your modem can receive the data. There must be no more than one analog-to-digital signal conversion in the path from your ISP to your modem. If more than one analog-to-digital conversion occurs, your connect speeds will default to V.34 (33.6). There may also be impairments on the local lines between your ISP and your modem. These impairments can prevent or limit V.90 connection speeds. All telephone calls are routed differently, so you should try making your 56K connection several times. One way to test this is to dial into a long distance location. Long distance lines are often much clearer than local lines. It is important to note that telephone companies are constantly upgrading their systems. Lines that do not support 56K today may support 56K in the near future. Your modem must be connecting to a V.90/56K server. A pair of 56K modems will not connect to each other at V.90/56K speeds. 6-38
50 Help Resources World Wide Web Contains useful product information, documents, and manuals. Log on to: 3Com Knowledgebase A Web-based troubleshooting tool that will help you solve problems you may be having with your modem. Go to knowledgebase.3com.com When the page loads, click the Modems graphic. Then follow the onscreen directions. Internet FTP consumerftp.3com.com 3Com BBS Fax on Demand A 24 hour a day automated fax system that supplies user information. Dial to have an index of documents faxed to you. TROUBLESHOOTING AND HELP RESOURCES Are You Still Having Problems? Review this manual. Call or visit your modem dealer. They may be able to provide immediate assistance. If your dealer can't help you, contact 3Com Customer Support. When you call, specify your modem serial number (found on the modem and on the outside of the box), the software being used, and, if possible, have the contents of your ati7 screen available. Customer Support via the Phone Technical questions about 3Com modems can also be answered by technical support specialists. Note: In order to obtain phone support for 3Com U.S. Robotics products, you will need a support ID number. In order to obtain this number, you will need to run the 3Com Support ID Generator application. To do so, click Windows Start, point to Programs, point to 3Com U.S. Robotics, and double-click 3Com Support ID Generator. When the application s main window appears, enter your product s serial number in the text window and click Get Customer ID. The application will produce an ID number that you will need if and when you call our technical support phone lines. Once you have your ID, you can simply run the ID Generator again at any time to display your ID. Please see the application s help file for more information. 6-39
51 6-40 NOTE: If you can, have your ati7 information written down on a piece of paper before you call tech support. Regular Phone Service In the United States: :00 am - 6:00 pm CST Monday - Friday. Automated service is available 24 hours a day, 7 days a week. In Canada: :30 am 6:00 pm EST Monday - Friday Priority, No-Hold Service 3Com also staffs its own fee-based 900 number for immediate assistance. These lines are staffed from: 8:00 am 10:00 pm CST Monday - Friday 9:00 am- 5:00 pm CST Saturday - Sunday No-Hold line USR1 For a no-hold call, a $2.00 per minute charge (price subject to change without notice) will appear on your local phone bill. You must be 18 or older or have parental permission. (Service available in the U.S. only.) TROUBLESHOOTING AND HELP RESOURCES If You Need to Return the Modem to 3Com for Repair Contact 3Com Customer Support. If the support representative determines that you need to return the modem for repair, you will receive a USO (User Service Order) number. You must have a USO number before returning the modem to us. Ship the unit, postage paid, in a strong box made of corrugated cardboard with plenty of packing material. Do NOT send the modem back in the original box. Send ONLY the modem (NOT the power supply, manuals, CD- ROM, etc.). Include your USO number, name, and address on the shipping label as well as inside the package. Send the package insured or via a courier capable of tracking the progress of the shipment. Ship to the following address: In the United States: 3Com USO# Attn: Dock 15 PCD 1800 W. Central Avenue Mt. Prospect, IL In Canada: Keating Technologies 25 Royal Crest Court, Suite 120 Markham, ONT L3R 9X4
This manual covers installation and operating instructions for the following U.S. Robotics modems:
 This manual covers installation and operating instructions for the following U.S. Robotics modems: Sportster 56 kbps internal and external modems U.S. Robotics, the USRobotics logo, and Sportster are registered
This manual covers installation and operating instructions for the following U.S. Robotics modems: Sportster 56 kbps internal and external modems U.S. Robotics, the USRobotics logo, and Sportster are registered
56K USB Mini Faxmodem
 56K USB Mini Faxmodem Quick Installation Guide #R24.0647.00 rev 1.1 08/06 Contents Installation... 1 Operations...5 Troubleshooting...6 Additional Information...9 Support... 10 English English Installation
56K USB Mini Faxmodem Quick Installation Guide #R24.0647.00 rev 1.1 08/06 Contents Installation... 1 Operations...5 Troubleshooting...6 Additional Information...9 Support... 10 English English Installation
This manual covers installation and operating instructions for the following U.S. Robotics modems:
 This manual covers installation and operating instructions for the following U.S. Robotics modems: Sportster 56 kbps Winmodem U.S. Robotics, the USRobotics logo, V.Everything, Winmodem, and Sportster are
This manual covers installation and operating instructions for the following U.S. Robotics modems: Sportster 56 kbps Winmodem U.S. Robotics, the USRobotics logo, V.Everything, Winmodem, and Sportster are
56K Voice Winmodem Internal User s Guide and Reference
 56K Voice Winmodem Internal User s Guide and Reference PN 1.024.1704-00 This manual covers installation and operating instructions for the following modem: 3Com U.S. Robotics 56K* Voice Winmodem Internal
56K Voice Winmodem Internal User s Guide and Reference PN 1.024.1704-00 This manual covers installation and operating instructions for the following modem: 3Com U.S. Robotics 56K* Voice Winmodem Internal
56K Faxmodem. User s Guide & Reference PN
 56K Faxmodem User s Guide & Reference PN 1.024.1697-00 This manual covers installation and operating instructions for the following modems: 3Com U.S. Robotics 56K* internal faxmodems and internal voice
56K Faxmodem User s Guide & Reference PN 1.024.1697-00 This manual covers installation and operating instructions for the following modems: 3Com U.S. Robotics 56K* internal faxmodems and internal voice
56K Voice Faxmodem Internal User s Guide
 56K Voice Faxmodem Internal User s Guide PN 1.024.1644-00 This manual covers installation and operating instructions for the following 3Com U.S. Robotics modem: 56K* Voice Faxmodem Internal * IMPORTANT!
56K Voice Faxmodem Internal User s Guide PN 1.024.1644-00 This manual covers installation and operating instructions for the following 3Com U.S. Robotics modem: 56K* Voice Faxmodem Internal * IMPORTANT!
READ ME FIRST Windows 98/ME/2000
 READ ME FIRST Windows 98/ME/2000 *DSL Equipment Installation Guide: Alcatel Speed Touch PC *Digital Subscriber Line Part Number: AlcatelPC9x02A Version 1.2-A Table of Contents Follow Steps 1 through 7
READ ME FIRST Windows 98/ME/2000 *DSL Equipment Installation Guide: Alcatel Speed Touch PC *Digital Subscriber Line Part Number: AlcatelPC9x02A Version 1.2-A Table of Contents Follow Steps 1 through 7
Spirit V.90/K56 Flex PCI PnP Modem VoiceFax/Modems
 12 Feature Notes In addition to high speed fax and data transfer functions, your fax/modem supports the following additional voice features: Personal Voice Messaging System Automatically detect and route
12 Feature Notes In addition to high speed fax and data transfer functions, your fax/modem supports the following additional voice features: Personal Voice Messaging System Automatically detect and route
READ ME FIRST Windows 95/98/Me/2000
 READ ME FIRST Windows 95/98/Me/2000 *DSL Equipment Installation Guide: Efficient Networks 5260 *Digital Subscriber Line Part Number: 52609X02 Version 1.2 Table of Contents Follow Steps 1 through 8 to complete
READ ME FIRST Windows 95/98/Me/2000 *DSL Equipment Installation Guide: Efficient Networks 5260 *Digital Subscriber Line Part Number: 52609X02 Version 1.2 Table of Contents Follow Steps 1 through 8 to complete
READ ME FIRST Windows 95/98/Me/2000
 READ ME FIRST Windows 95/98/Me/2000 *DSL Equipment Installation Guide: Efficient Networks 5260 *Digital Subscriber Line Part Number: 52609x02 Version 1.2-A Table of Contents Follow Steps 1 through 8 to
READ ME FIRST Windows 95/98/Me/2000 *DSL Equipment Installation Guide: Efficient Networks 5260 *Digital Subscriber Line Part Number: 52609x02 Version 1.2-A Table of Contents Follow Steps 1 through 8 to
TRUST 56K V92 USB MODEM
 UK TRUST 56K V92 USB MODEM User manual Version 1.0 Thank you Thank you very much for purchasing this product from the Trust range. We wish you hours of fun with it. Please read this manual carefully before
UK TRUST 56K V92 USB MODEM User manual Version 1.0 Thank you Thank you very much for purchasing this product from the Trust range. We wish you hours of fun with it. Please read this manual carefully before
READ ME FIRST. Windows NT. *DSL Equipment Installation Guide: Efficient Networks 5260
 READ ME FIRST Windows NT *DSL Equipment Installation Guide: Efficient Networks 5260 *Digital Subscriber Line Part Number: 5260NT02A Version 1.2-A. Table of Contents Follow Steps 1 through 8 to complete
READ ME FIRST Windows NT *DSL Equipment Installation Guide: Efficient Networks 5260 *Digital Subscriber Line Part Number: 5260NT02A Version 1.2-A. Table of Contents Follow Steps 1 through 8 to complete
ENGLISH. Matrox G450 MMS. Graphics Solutions for Professionals. User Guide
 ENGLISH Graphics Solutions for Professionals Matrox G450 MMS User Guide 10807-301-0220 2007.02.02 www.matrox.com/graphics Overview Thank you for purchasing a G450 MMS (Multi-Monitor Series) graphics card.
ENGLISH Graphics Solutions for Professionals Matrox G450 MMS User Guide 10807-301-0220 2007.02.02 www.matrox.com/graphics Overview Thank you for purchasing a G450 MMS (Multi-Monitor Series) graphics card.
READ ME FIRST. *DSL Equipment Installation Guide: Efficient Networks 5260
 READ ME FIRST *DSL Equipment Installation Guide: Efficient Networks 5260 *Digital Subscriber Line Part Number: 5260MC02 Version 1.2 Table of Contents Follow Steps 1 through 8 to complete the DSL Equipment
READ ME FIRST *DSL Equipment Installation Guide: Efficient Networks 5260 *Digital Subscriber Line Part Number: 5260MC02 Version 1.2 Table of Contents Follow Steps 1 through 8 to complete the DSL Equipment
ENGLISH. Matrox Parhelia. Matrox Millennium P750. User Guide
 Matrox Millennium P650 User Guide 10818-301-0210 2005.02.28 ENGLISH Matrox Parhelia Matrox Millennium P750 Hardware installation This section describes how to install your Matrox card. If your Matrox graphics
Matrox Millennium P650 User Guide 10818-301-0210 2005.02.28 ENGLISH Matrox Parhelia Matrox Millennium P750 Hardware installation This section describes how to install your Matrox card. If your Matrox graphics
IC+ 56k External Data Fax Voice Modem IP568x User s Guide
 IC + 56k External Data Fax Voice Modem IP568x FCC Requirements This equipment complies with Part 68 of the FCC Rules. On the bottom of this equipment is a label that contains, among other information,
IC + 56k External Data Fax Voice Modem IP568x FCC Requirements This equipment complies with Part 68 of the FCC Rules. On the bottom of this equipment is a label that contains, among other information,
9417CW Installation and User Guide
 9417CW Installation and User Guide 9417CW Telephone Important Tips Wait for at least two rings to allow the phone to identify a caller and display the caller s name and/or number. You will have to subscribe
9417CW Installation and User Guide 9417CW Telephone Important Tips Wait for at least two rings to allow the phone to identify a caller and display the caller s name and/or number. You will have to subscribe
USB Memory Adapter MAUSB-500 REFERENCE MANUAL
 USB Memory Adapter MAUSB-500 REFERENCE MANUAL MAUSB-200 ReferenceManual Introduction The MAUSB-500 USB Memory Adapter (hereinafter referred to as the adapter ) is designed exclusively for reading and writing
USB Memory Adapter MAUSB-500 REFERENCE MANUAL MAUSB-200 ReferenceManual Introduction The MAUSB-500 USB Memory Adapter (hereinafter referred to as the adapter ) is designed exclusively for reading and writing
Getting Started. Here's how to get started using your Zip 250 drive: 1. Unpack the Zip 250 drive and accessories.
 Getting Started IMPORTANT! Before installing or using your Zip 250 drive, read and follow the USB guidelines to ensure reliable performance of your USB devices. Here's how to get started using your Zip
Getting Started IMPORTANT! Before installing or using your Zip 250 drive, read and follow the USB guidelines to ensure reliable performance of your USB devices. Here's how to get started using your Zip
Four-Line Intercom/ Speakerphone 954
 1 USER S MANUAL Part 2 Four-Line Intercom/ Speakerphone 954 Please also read Part 1 Important Product Information AT&T and the globe symbol are registered trademarks of AT&T Corp. licensed to Advanced
1 USER S MANUAL Part 2 Four-Line Intercom/ Speakerphone 954 Please also read Part 1 Important Product Information AT&T and the globe symbol are registered trademarks of AT&T Corp. licensed to Advanced
PowerTouch 350. User Guide
 PowerTouch 350 User Guide Contents Introduction...1 Unpacking the phone...3 Description...4 Installation...6 Installing on a desk...6 Installing on a wall...9 Checking your telephone...11 Basic features...12
PowerTouch 350 User Guide Contents Introduction...1 Unpacking the phone...3 Description...4 Installation...6 Installing on a desk...6 Installing on a wall...9 Checking your telephone...11 Basic features...12
TRUST 56K V92 EXTERNAL MODEM
 UK TRUST 56K V92 EXTERNAL MODEM User manual Version 1.0 Thank you Thank you very much for purchasing this product from the Trust range. We wish you hours of fun with it. Please read this manual carefully
UK TRUST 56K V92 EXTERNAL MODEM User manual Version 1.0 Thank you Thank you very much for purchasing this product from the Trust range. We wish you hours of fun with it. Please read this manual carefully
Installation Guide of FM56-SVV Soft PCI Modem
 Installation Guide of FM56-SVV Soft PCI Modem Support O/S 1. Windows 9x 2. Windows ME 3. Windows 2000 4. Windows NT 5. Windows XP System Requirements CPU: Pentium 166 MHz or higher (Pentium 200 MHz MMX
Installation Guide of FM56-SVV Soft PCI Modem Support O/S 1. Windows 9x 2. Windows ME 3. Windows 2000 4. Windows NT 5. Windows XP System Requirements CPU: Pentium 166 MHz or higher (Pentium 200 MHz MMX
USB to Serial Converter User s Guide
 USB to Serial Converter User s Guide Important Note! In order to minimize possible installation problems and/or resource conflicts: Read Me First! About This User s Guide This User s Guide is designed
USB to Serial Converter User s Guide Important Note! In order to minimize possible installation problems and/or resource conflicts: Read Me First! About This User s Guide This User s Guide is designed
Cyber PCI I/O Quick Installation Guide
 Cyber PCI I/O Quick Installation Guide Introducing the Cyber PCI I/O The Cyber PCI I/O high-speed serial and parallel I/O card family provides a complete solution for serial and parallel device connections.
Cyber PCI I/O Quick Installation Guide Introducing the Cyber PCI I/O The Cyber PCI I/O high-speed serial and parallel I/O card family provides a complete solution for serial and parallel device connections.
LINESTEIN DIGITAL ADAPTER
 LINESTEIN DIGITAL ADAPTER USER GUIDE IMPORTANT! FOLLOW THE SETUP PROCEDURE IN THIS USER GUIDE WHENEVER YOU MOVE LINESTEIN TO A DIFFERENT TELEPHONE. About Your New LineStein Congratulations on purchasing
LINESTEIN DIGITAL ADAPTER USER GUIDE IMPORTANT! FOLLOW THE SETUP PROCEDURE IN THIS USER GUIDE WHENEVER YOU MOVE LINESTEIN TO A DIFFERENT TELEPHONE. About Your New LineStein Congratulations on purchasing
CyberPro PCI 2S Quick Installation Guide
 CyberPro PCI 2S Quick Installation Guide Introducing the CyberPro PCI 2S The CyberPro PCI 2S high-speed serial I/O card provides two additional 9-pin serial ports. Features and Benefits Conforms to PCI
CyberPro PCI 2S Quick Installation Guide Introducing the CyberPro PCI 2S The CyberPro PCI 2S high-speed serial I/O card provides two additional 9-pin serial ports. Features and Benefits Conforms to PCI
Quick start guide. CL2939 Big button big display telephone/speakerphone with caller ID/call waiting
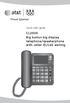 Quick start guide CL2939 Big button big display telephone/speakerphone with caller ID/call waiting This quick start guide provides basic instructions. For additional installation options and complete instructions
Quick start guide CL2939 Big button big display telephone/speakerphone with caller ID/call waiting This quick start guide provides basic instructions. For additional installation options and complete instructions
Two-Line Speakerphone with Caller ID/Call Waiting 992
 0992_CIB_1ATT_FINAL_022105 2/22/04 4:46 PM Page II User's Manual Part 2 Two-Line Speakerphone with Caller ID/Call Waiting 992 In case of difficulty, visit our Service Center at www.telephones.att.com or
0992_CIB_1ATT_FINAL_022105 2/22/04 4:46 PM Page II User's Manual Part 2 Two-Line Speakerphone with Caller ID/Call Waiting 992 In case of difficulty, visit our Service Center at www.telephones.att.com or
Cyber I/O PCI Quick Installation Guide
 Cyber I/O PCI Quick Installation Guide Introducing the Cyber I/O PCI The Cyber I/O PCI is a complete solution for serial and parallel device connections. It provides one 16550 UART serial port which supports
Cyber I/O PCI Quick Installation Guide Introducing the Cyber I/O PCI The Cyber I/O PCI is a complete solution for serial and parallel device connections. It provides one 16550 UART serial port which supports
121000TP227S USER'S MANUAL
 121000TP227S USER'S MANUAL TABLE OF CONTENTS FEATURE LIST SAFETY INSTRUCTIONS INTRODUCTION LOCATION OF CONTROLS FUNCTION BUTTONS MENU SETTINGS CALLER ID INFORMATION DISPLAY MESSAGES CALLER ID SYSTEM OPERATION
121000TP227S USER'S MANUAL TABLE OF CONTENTS FEATURE LIST SAFETY INSTRUCTIONS INTRODUCTION LOCATION OF CONTROLS FUNCTION BUTTONS MENU SETTINGS CALLER ID INFORMATION DISPLAY MESSAGES CALLER ID SYSTEM OPERATION
CyberPro PCI 4S Quick Installation Guide
 CyberPro PCI 4S Quick Installation Guide Introducing the CyberPro PCI 4S The CyberPro PCI 4S high-speed serial I/O card provides four additional 9-pin serial ports. Features and Benefits Conforms to PCI
CyberPro PCI 4S Quick Installation Guide Introducing the CyberPro PCI 4S The CyberPro PCI 4S high-speed serial I/O card provides four additional 9-pin serial ports. Features and Benefits Conforms to PCI
Dialogic Voice Board & Driver Installation
 1 Dialogic Voice Board & Driver Installation The following steps are for installing the following Dialogic Voice Board-Models: D/4PCI, D/41JCT-LS, D/120JCT-LS, D/240PCI-T1, and other PCI boards. These
1 Dialogic Voice Board & Driver Installation The following steps are for installing the following Dialogic Voice Board-Models: D/4PCI, D/41JCT-LS, D/120JCT-LS, D/240PCI-T1, and other PCI boards. These
Cyber 1S1P PCI Quick Installation Guide
 Introducing the Cyber 1S1P PCI The Cyber 1S1P PCI high-speed serial I/O card provides one 9-pin serial port and one parallel port. Features and Benefits Conforms to PCI v2.2 Plug and Play Full support
Introducing the Cyber 1S1P PCI The Cyber 1S1P PCI high-speed serial I/O card provides one 9-pin serial port and one parallel port. Features and Benefits Conforms to PCI v2.2 Plug and Play Full support
Sound Card Installation for Windows 95/98
 Sound Card Installation for Windows 95/98 Hardware Installation 1. Shut down Windows and power down system. Unplug power cable from the system. 2. Remove screws and open system enclosure. 3. Remove static
Sound Card Installation for Windows 95/98 Hardware Installation 1. Shut down Windows and power down system. Unplug power cable from the system. 2. Remove screws and open system enclosure. 3. Remove static
56K Voice Internal PCI
 56K Voice Internal PCI User s Guide & Reference 2.024.429 This manual covers installation and operating instructions for the following modems: 3Com U.S. Robotics 56K* Voice Internal PCI 3Com, the 3Com
56K Voice Internal PCI User s Guide & Reference 2.024.429 This manual covers installation and operating instructions for the following modems: 3Com U.S. Robotics 56K* Voice Internal PCI 3Com, the 3Com
Diagram 1. Copper wire connections. Preferred method on connecting several units.
 TroubleShooting Communicating with Telephone Access Equipment Whether managing one or multiple telephone access units, communications is the most sensitive part of managing a system. Everyone in the communication
TroubleShooting Communicating with Telephone Access Equipment Whether managing one or multiple telephone access units, communications is the most sensitive part of managing a system. Everyone in the communication
FUTURE CALL. Future Call Model FC-1204 Totally Hands Free Voice Activated Dialing and Answering Telephone OWNER S MANUAL AND OPERATING INSTRUCTIONS
 FUTURE CALL Future Call Model FC-1204 Totally Hands Free Voice Activated Dialing and Answering Telephone OWNER S MANUAL AND OPERATING INSTRUCTIONS Welcome to your new Totally Hands Free Voice Activated
FUTURE CALL Future Call Model FC-1204 Totally Hands Free Voice Activated Dialing and Answering Telephone OWNER S MANUAL AND OPERATING INSTRUCTIONS Welcome to your new Totally Hands Free Voice Activated
CyberPro PCI 4S Quick Installation Guide
 CyberPro PCI 4S Quick Installation Guide Introducing the CyberPro PCI 4S The CyberPro PCI 4S high-speed serial I/O card provides four additional 9-pin serial ports. Features and Benefits Conforms to PCI
CyberPro PCI 4S Quick Installation Guide Introducing the CyberPro PCI 4S The CyberPro PCI 4S high-speed serial I/O card provides four additional 9-pin serial ports. Features and Benefits Conforms to PCI
CyberSerial 2S PCI Quick Installation Guide
 Introducition CyberSerial 2S PCI Quick Installation Guide The CyberSerial 2S PCI high-speed serial I/O card provides two additional 9-pin RS-232 serial ports. Key Features and Benefits Universal PCI card
Introducition CyberSerial 2S PCI Quick Installation Guide The CyberSerial 2S PCI high-speed serial I/O card provides two additional 9-pin RS-232 serial ports. Key Features and Benefits Universal PCI card
Set-Up Instructions. Set-Up Instructions. Unpack the machine and its components.
 Set-Up Instructions Thank you for purchasing the Canon FAXPHONE L80. To get your machine ready for use, please follow the instructions in this document before referring to any other documentation. Unpack
Set-Up Instructions Thank you for purchasing the Canon FAXPHONE L80. To get your machine ready for use, please follow the instructions in this document before referring to any other documentation. Unpack
Peerless Drive System User's Manual
 Peerless Drive System User's Manual Copyright 2001 Iomega Corporation Iomega, the stylized "i" logo, Peerless, and the Peerless brand block are either registered trademarks or trademarks of Iomega Corporation
Peerless Drive System User's Manual Copyright 2001 Iomega Corporation Iomega, the stylized "i" logo, Peerless, and the Peerless brand block are either registered trademarks or trademarks of Iomega Corporation
USB Read/Write Memory Adapter MAUSB-300 REFERENCE MANUAL
 USB Read/Write Memory Adapter MAUSB-300 REFERENCE MANUAL Introduction Thank you for purchasing our product. The MAUSB-300 USB Read/Write Memory Adapter (hereinafter referred to as the adapter ) is designed
USB Read/Write Memory Adapter MAUSB-300 REFERENCE MANUAL Introduction Thank you for purchasing our product. The MAUSB-300 USB Read/Write Memory Adapter (hereinafter referred to as the adapter ) is designed
Contents. 4 Important information 6 What s in the box 7 Your telephone adapter 8 Install 10 Connect 13 Call 15 Troubleshooting 17 Information
 User manual NO ES Contents EN 3 Contents 4 Important information 6 What s in the box 7 Your telephone adapter 8 Install 10 Connect 13 Call 15 Troubleshooting 17 Information 3 EN Important information
User manual NO ES Contents EN 3 Contents 4 Important information 6 What s in the box 7 Your telephone adapter 8 Install 10 Connect 13 Call 15 Troubleshooting 17 Information 3 EN Important information
Impact-C computer user manual Part No: issue A2
 Impact-C computer user manual Part No: 85080318 issue A2 Thank you for purchasing an Impact-C tower PC system. This manual will help you get started using your Impact-C and provide you with information
Impact-C computer user manual Part No: 85080318 issue A2 Thank you for purchasing an Impact-C tower PC system. This manual will help you get started using your Impact-C and provide you with information
SIIG 2-Port Serial 950-Value Quick Installation Guide
 SIIG 2-Port Serial 950-Value Quick Installation Guide Introducing the SIIG 2-Port Serial 950-Value The SIIG 2-Port Serial 950-Value high-speed serial I/O card provides two additional 9-pin serial ports.
SIIG 2-Port Serial 950-Value Quick Installation Guide Introducing the SIIG 2-Port Serial 950-Value The SIIG 2-Port Serial 950-Value high-speed serial I/O card provides two additional 9-pin serial ports.
Installation guide. A. No, I do not have a router. Choose this option if you have a standard DSL or cable modem and no router.
 Installation guide This installation guide will show you how to get your voip phone service working. First, we need to know which set of instructions to give you. Please choose the option below that describes
Installation guide This installation guide will show you how to get your voip phone service working. First, we need to know which set of instructions to give you. Please choose the option below that describes
OWNER S INSTRUCTION MANUAL
 OWNER S INSTRUCTION MANUAL CALLER ID TYPE II MULTI-FEATURE TELEPHONE MODEL 2730 1 IMPORTANT SAFETY INSTRUCTIONS Always follow basic safety precautions when using your telephone equipment to reduce the
OWNER S INSTRUCTION MANUAL CALLER ID TYPE II MULTI-FEATURE TELEPHONE MODEL 2730 1 IMPORTANT SAFETY INSTRUCTIONS Always follow basic safety precautions when using your telephone equipment to reduce the
2.4 GHz Cordless Speakerphone 2440 with Caller ID/Call Waiting
 1 USER S MANUAL Part 2 2.4 GHz Cordless Speakerphone 2440 with Caller ID/Call Waiting Please also read Part 1 Important Product Information AT&T and the globe symbol are registered trademarks of AT&T Corp.
1 USER S MANUAL Part 2 2.4 GHz Cordless Speakerphone 2440 with Caller ID/Call Waiting Please also read Part 1 Important Product Information AT&T and the globe symbol are registered trademarks of AT&T Corp.
WebRamp M3 Quick Start. for Windows and Macintosh
 WebRamp M3 Quick Start for Windows and Macintosh Copyright 1997 Ramp Networks, Inc. All rights reserved. This publication, as well as the software described in it, is furnished under license and may only
WebRamp M3 Quick Start for Windows and Macintosh Copyright 1997 Ramp Networks, Inc. All rights reserved. This publication, as well as the software described in it, is furnished under license and may only
MF9300. Software setup guide
 MF900 Software setup guide 0000 79-0 S INTRODUCTION This manual explains how to install and configure the software that is required for the printer function of the machine. The procedure for viewing the
MF900 Software setup guide 0000 79-0 S INTRODUCTION This manual explains how to install and configure the software that is required for the printer function of the machine. The procedure for viewing the
AT&T. PARTNER Communications System Remote Administration Unit. Installation and Use
 AT&T PARTNER Communications System Remote Administration Unit Installation and Use Copyright 1994 AT&T All Rights Reserved Printed U.S.A. AT&T 518-455-050 Issue 1 April 1994 Notice Every effort was made
AT&T PARTNER Communications System Remote Administration Unit Installation and Use Copyright 1994 AT&T All Rights Reserved Printed U.S.A. AT&T 518-455-050 Issue 1 April 1994 Notice Every effort was made
Contents. 56K V.92 Internal Modem
 Contents 56K V.92 Internal Modem What s in the Box?... 3 Step 1 - Hardware Installation... 5 Step 2 - Software Installation... 7 Windows XP... 7 Windows ME... 9 Windows 2000... 11 Driver removal process
Contents 56K V.92 Internal Modem What s in the Box?... 3 Step 1 - Hardware Installation... 5 Step 2 - Software Installation... 7 Windows XP... 7 Windows ME... 9 Windows 2000... 11 Driver removal process
900 MHz Digital Two-Line Cordless Speakerphone with Answering System 9452 with Caller ID/Call Waiting
 USER S MANUAL Part 2 900 MHz Digital Two-Line Cordless Speakerphone with Answering System 9452 with Caller ID/Call Waiting Please also read Part 1 Important Product Information AT&T and the globe symbol
USER S MANUAL Part 2 900 MHz Digital Two-Line Cordless Speakerphone with Answering System 9452 with Caller ID/Call Waiting Please also read Part 1 Important Product Information AT&T and the globe symbol
Low Profile PCI I/O Quick Installation Guide
 Low Profile PCI I/O Quick Installation Guide Introducing the Low Profile PCI I/O The Low Profile PCI I/O conforms to the new PCI card form factor standard made for space constrained system designs. Since
Low Profile PCI I/O Quick Installation Guide Introducing the Low Profile PCI I/O The Low Profile PCI I/O conforms to the new PCI card form factor standard made for space constrained system designs. Since
Dual Parallel PCI Quick Installation Guide
 Dual Parallel PCI Quick Installation Guide Introducing the Dual Parallel PCI The Dual Parallel PCI is a high-speed parallel I/O card for parallel device connections. It provides 2 ECP/EPP parallel ports
Dual Parallel PCI Quick Installation Guide Introducing the Dual Parallel PCI The Dual Parallel PCI is a high-speed parallel I/O card for parallel device connections. It provides 2 ECP/EPP parallel ports
CyberParallel PCI Quick Installation Guide
 CyberParallel PCI Quick Installation Guide Introducing the CyberParallel PCI The CyberParallel PCI is a high-speed parallel I/O card for parallel device connections. It provides 1 ECP/EPP parallel port
CyberParallel PCI Quick Installation Guide Introducing the CyberParallel PCI The CyberParallel PCI is a high-speed parallel I/O card for parallel device connections. It provides 1 ECP/EPP parallel port
Caller ID Telephone 962
 1 USER S MANUAL Part 2 Caller ID Telephone 962 Please also read Part 1 Important Product Information AT&T and the globe symbol are registered trademarks of AT&T Corp. licensed to Advanced American Telephones.
1 USER S MANUAL Part 2 Caller ID Telephone 962 Please also read Part 1 Important Product Information AT&T and the globe symbol are registered trademarks of AT&T Corp. licensed to Advanced American Telephones.
CORTELCO 2700 Single-Line / Multi-Feature Set. Instruction Manual
 CORTELCO 2700 Single-Line / Multi-Feature Set Instruction Manual 1 Table of Contents Why VoiceManager SM with Cortelco Phones?... 2 Cortelco 2700 Set Features... 3 Telephone Set Part Identification...
CORTELCO 2700 Single-Line / Multi-Feature Set Instruction Manual 1 Table of Contents Why VoiceManager SM with Cortelco Phones?... 2 Cortelco 2700 Set Features... 3 Telephone Set Part Identification...
2-Port RS232 Serial PCIe with UART Quick Installation Guide
 2-Port RS232 Serial PCIe with 16950 UART Quick Installation Guide Introduction The 2-Port RS232 Serial PCIe with 16950 UART is a high-speed serial card that provides two additional serial ports to your
2-Port RS232 Serial PCIe with 16950 UART Quick Installation Guide Introduction The 2-Port RS232 Serial PCIe with 16950 UART is a high-speed serial card that provides two additional serial ports to your
mini USB ISDN TA128 User s Manual
 mini USB ISDN TA128 User s Manual Billion mini USB ISDN TA128 CE Approval All CE approved ISDN devices may be connected to the Euro- ISDN in all countries of the EU. Billion mini USB ISDN TA128 has been
mini USB ISDN TA128 User s Manual Billion mini USB ISDN TA128 CE Approval All CE approved ISDN devices may be connected to the Euro- ISDN in all countries of the EU. Billion mini USB ISDN TA128 has been
Backpack Hard Drive Help and User's Guide rev
 Backpack Hard Drive Help and User's Guide rev 09.00.01 Getting Started To get started with backpack, install the software driver from the diskette first. After restarting your computer you will be ready
Backpack Hard Drive Help and User's Guide rev 09.00.01 Getting Started To get started with backpack, install the software driver from the diskette first. After restarting your computer you will be ready
User s manual. ML17929 Two-line corded telephone with caller ID/call waiting
 User s manual ML17929 Two-line corded telephone with caller ID/call waiting Congratulations on purchasing your new AT&T product. Before using this AT&T product, please read Important safety information
User s manual ML17929 Two-line corded telephone with caller ID/call waiting Congratulations on purchasing your new AT&T product. Before using this AT&T product, please read Important safety information
CyberSerial Dual PCIe-DB Quick Installation Guide
 CyberSerial Dual PCIe-DB Quick Installation Guide Introducing the CyberSerial Dual PCIe-DB The CyberSerial Dual PCIe-DB high-speed serial I/O card provides two additional 9-pin serial ports. Features and
CyberSerial Dual PCIe-DB Quick Installation Guide Introducing the CyberSerial Dual PCIe-DB The CyberSerial Dual PCIe-DB high-speed serial I/O card provides two additional 9-pin serial ports. Features and
ENGLISH. User Guide. Millennium G450 Millennium G450 LE
 ENGLISH Millennium G450 Millennium G450 LE User Guide 10711-301-0102 2000.08.25 Hardware installation This section describes how to install your Matrox card. For information specific to your computer,
ENGLISH Millennium G450 Millennium G450 LE User Guide 10711-301-0102 2000.08.25 Hardware installation This section describes how to install your Matrox card. For information specific to your computer,
Port PCI Quick Installation Guide
 1394 3-Port PCI Quick Installation Guide Introducing the 1394 3-Port PCI The 1394 3-Port PCI is designed to connect DV camcorders, hard disk drives, scanners, printers and other 1394 audio/video devices
1394 3-Port PCI Quick Installation Guide Introducing the 1394 3-Port PCI The 1394 3-Port PCI is designed to connect DV camcorders, hard disk drives, scanners, printers and other 1394 audio/video devices
Proxim also warrants the media containing the Symphony software against failure for a period of ninety (90) days.
 Copyright 2001 Proxim, Inc., Sunnyvale, CA. All rights reserved. Covered by one or more of the following U.S. patents: 5,412,687; 5,844,900; 5,875,179; 5,913,174; 6,006,090; and 5,231,634. This manual
Copyright 2001 Proxim, Inc., Sunnyvale, CA. All rights reserved. Covered by one or more of the following U.S. patents: 5,412,687; 5,844,900; 5,875,179; 5,913,174; 6,006,090; and 5,231,634. This manual
CL2909 Speakerphone with caller ID/call waiting
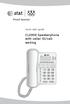 Quick start guide CL2909 Speakerphone with caller ID/call waiting Make sure to install four AA alkaline batteries (not included). STOP! See page 2 for easy instructions. If you subscribe to high-speed
Quick start guide CL2909 Speakerphone with caller ID/call waiting Make sure to install four AA alkaline batteries (not included). STOP! See page 2 for easy instructions. If you subscribe to high-speed
CyberSerial 4S PCI Quick Installation Guide
 Introduction CyberSerial 4S PCI Quick Installation Guide The CyberSerial 4S PCI high-speed serial card provides 4 RS-232 9-pin serial ports. Key Features and Benefits Universal PCI card design that works
Introduction CyberSerial 4S PCI Quick Installation Guide The CyberSerial 4S PCI high-speed serial card provides 4 RS-232 9-pin serial ports. Key Features and Benefits Universal PCI card design that works
Quick start guide. CL2939 Big button big display telephone/speakerphone with caller ID/call waiting
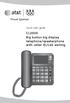 Quick start guide CL2939 Big button big display telephone/speakerphone with caller ID/call waiting This quick start guide provides basic instructions. For additional installation options and complete instructions
Quick start guide CL2939 Big button big display telephone/speakerphone with caller ID/call waiting This quick start guide provides basic instructions. For additional installation options and complete instructions
User's Guide. Voice Messaging and Fax Software. FaxTalk Communicator SETM
 User's Guide Voice Messaging and Fax Software FaxTalk Communicator SETM FaxTalk Communicator SE for Windows Version 4.7 Telephone Consumer Protection Act of 1991 "It shall be unlawful for any person within
User's Guide Voice Messaging and Fax Software FaxTalk Communicator SETM FaxTalk Communicator SE for Windows Version 4.7 Telephone Consumer Protection Act of 1991 "It shall be unlawful for any person within
HUAWEI FT2260 Home Phone Connect Quick Start
 HUAWEI FT2260 Home Phone Connect Quick Start Introduction Top View The figures are only for your reference, the actual shape and color of the product may differ slightly. 7 8 9 10 1 2 3 4 5 6 1 Power on/off
HUAWEI FT2260 Home Phone Connect Quick Start Introduction Top View The figures are only for your reference, the actual shape and color of the product may differ slightly. 7 8 9 10 1 2 3 4 5 6 1 Power on/off
REVISED 5/1/01. AT&T and the globe symbol are registered trademarks of AT&T Corp. licensed to Advanced American Telephones.
 REVISED 5/1/01 1 USER S MANUAL Part 2 1818 Digital Answering System Speakerphone Fold open this manual for information about this product s installation and operation. Please also read Part 1 Important
REVISED 5/1/01 1 USER S MANUAL Part 2 1818 Digital Answering System Speakerphone Fold open this manual for information about this product s installation and operation. Please also read Part 1 Important
This document will show you how to set up the Hotwire 6205 ADSL Modem, and how to customize its configuration to get the most out of this product.
 Hotwire 6205 ADSL Modem Installation Instructions Document Number 6205-A2-GZ40-10 September 2004 Introduction Congratulations on becoming the owner of a Hotwire ADSL USB Modem. You will now be able to
Hotwire 6205 ADSL Modem Installation Instructions Document Number 6205-A2-GZ40-10 September 2004 Introduction Congratulations on becoming the owner of a Hotwire ADSL USB Modem. You will now be able to
Installation and User Instructions
 7KH$$QDORJ,QWHUIDFH0RGXOH (for connection with the 646D+M and 644D+M Telephones) Installation and User Instructions [This module meets U.S. Analog Telephone Interface Requirements.] Document Ordering No.
7KH$$QDORJ,QWHUIDFH0RGXOH (for connection with the 646D+M and 644D+M Telephones) Installation and User Instructions [This module meets U.S. Analog Telephone Interface Requirements.] Document Ordering No.
CyberSerial Dual PCI Quick Installation Guide
 CyberSerial Dual PCI Quick Installation Guide Introducing the CyberSerial Dual PCI The CyberSerial Dual PCI high-speed serial I/O card provides two additional 9-pin serial ports. Features and Benefits
CyberSerial Dual PCI Quick Installation Guide Introducing the CyberSerial Dual PCI The CyberSerial Dual PCI high-speed serial I/O card provides two additional 9-pin serial ports. Features and Benefits
CyberSerial Dual PCIe Quick Installation Guide
 CyberSerial Dual PCIe Quick Installation Guide Introducing the CyberSerial Dual PCIe The CyberSerial Dual PCIe high-speed serial I/O card provides two additional 9-pin serial ports. Features and Benefits
CyberSerial Dual PCIe Quick Installation Guide Introducing the CyberSerial Dual PCIe The CyberSerial Dual PCIe high-speed serial I/O card provides two additional 9-pin serial ports. Features and Benefits
2-Port Serial 550-Value Quick Installation Guide
 2-Port Serial 550-Value Quick Installation Guide Introducing the 2-Port Serial 550-Value The 2-Port Serial 550-Value provides two 16550 UART serial ports which supports data transfer rates up to 16 Mb/s.
2-Port Serial 550-Value Quick Installation Guide Introducing the 2-Port Serial 550-Value The 2-Port Serial 550-Value provides two 16550 UART serial ports which supports data transfer rates up to 16 Mb/s.
CONTENTS. INTRODUCTION 3 Unpacking the Telephone 4. DESCRIPTION 5 General Description 5. INSTALLATION 10 Setting Up 10 Wall Mounting 11
 CONTENTS CONTENTS 1 INTRODUCTION 3 Unpacking the Telephone 4 DESCRIPTION 5 General Description 5 INSTALLATION 10 Setting Up 10 Wall Mounting 11 SETTINGS 12 Ringer Settings 12 Flash (Recall) Setting 12
CONTENTS CONTENTS 1 INTRODUCTION 3 Unpacking the Telephone 4 DESCRIPTION 5 General Description 5 INSTALLATION 10 Setting Up 10 Wall Mounting 11 SETTINGS 12 Ringer Settings 12 Flash (Recall) Setting 12
Newfonic Phone User Guide
 Newfonic Phone 4019 User Guide Welcome Congratulations on the purchase of your Newfonic Phone. The Newfonic is durable and designed to give you years of quality service. Please read this manual carefully
Newfonic Phone 4019 User Guide Welcome Congratulations on the purchase of your Newfonic Phone. The Newfonic is durable and designed to give you years of quality service. Please read this manual carefully
ENGLISH. User Guide. Millennium G400 Millennium G400 MAX
 ENGLISH Millennium G400 Millennium G400 MAX User Guide 10526-301-0520 2000.02.18 Hardware installation WARNING: To avoid personal injury, turn off your computer, unplug it, and then wait for it to cool
ENGLISH Millennium G400 Millennium G400 MAX User Guide 10526-301-0520 2000.02.18 Hardware installation WARNING: To avoid personal injury, turn off your computer, unplug it, and then wait for it to cool
Powered RS Port PCI Card
 Powered RS-232 4-Port PCI Card User Manual Ver. 3.00 All brand names and trademarks are properties of their respective owners. Contents: Chapter 1: Introduction... 3 1.1 Product Introduction... 3 1.2 Features...
Powered RS-232 4-Port PCI Card User Manual Ver. 3.00 All brand names and trademarks are properties of their respective owners. Contents: Chapter 1: Introduction... 3 1.1 Product Introduction... 3 1.2 Features...
USER GUIDE Cisco Unified IP Phone Guide 3951 (SIP) Cisco Unified Communications Manager Express 7.1
 USER GUIDE Cisco Unified IP Phone Guide 3951 (SIP) Cisco Unified Communications Manager Express 7.1 1 Overview, page 2 2 Operating Your Phone, page 5 3 Phone Features and Functions List, page 13 1 Overview
USER GUIDE Cisco Unified IP Phone Guide 3951 (SIP) Cisco Unified Communications Manager Express 7.1 1 Overview, page 2 2 Operating Your Phone, page 5 3 Phone Features and Functions List, page 13 1 Overview
The SoundWave 5.1 PCI transforms your PC into a home theater system with multi-channel surround sound.
 Introduction 04-0359G SoundWave 5.1 PCI Installation Guide The SoundWave 5.1 PCI transforms your PC into a home theater system with multi-channel surround sound. Features and Benefits Customize Internet
Introduction 04-0359G SoundWave 5.1 PCI Installation Guide The SoundWave 5.1 PCI transforms your PC into a home theater system with multi-channel surround sound. Features and Benefits Customize Internet
USER GUIDE Cisco Unified IP Phone Guide 3951 (SIP) User Guide for Cisco Unified Communications Manager Express 4.1
 USER GUIDE Cisco Unified IP Phone Guide 3951 (SIP) User Guide for Cisco Unified Communications Manager Express 4.1 1 Overview 2 Operating Your Phone 3 Phone Features and Functions List 1 Overview This
USER GUIDE Cisco Unified IP Phone Guide 3951 (SIP) User Guide for Cisco Unified Communications Manager Express 4.1 1 Overview 2 Operating Your Phone 3 Phone Features and Functions List 1 Overview This
Safety and Maintenance You can use your Tablet PC under a wide range of environmental conditions. However, to ensure long use and continued high
 EVG7 DL46 Getting Started Congratulations on your purchase of a Tablet PC. The Tablet PC is a fully functional PC with built-in LAN, and wireless connectivity. With your Tablet PC you will be able to organize
EVG7 DL46 Getting Started Congratulations on your purchase of a Tablet PC. The Tablet PC is a fully functional PC with built-in LAN, and wireless connectivity. With your Tablet PC you will be able to organize
CyberSerial Dual PCI Quick Installation Guide
 Introduction CyberSerial Dual PCI Quick Installation Guide The CyberSerial Dual PCI high-speed serial card provides two RS232 9-pin serial ports. Key Features and Benefits Universal PCI card design that
Introduction CyberSerial Dual PCI Quick Installation Guide The CyberSerial Dual PCI high-speed serial card provides two RS232 9-pin serial ports. Key Features and Benefits Universal PCI card design that
XEScan Solution Installation Guide 701P38349 April 2002
 XEScan Solution Installation Guide 701P38349 April 2002 Trademark Acknowledgments Windows 98, Windows ME, Windows NT 4.0, Windows 2000, and Internet Explorer are registered trademarks of Microsoft Corporation.
XEScan Solution Installation Guide 701P38349 April 2002 Trademark Acknowledgments Windows 98, Windows ME, Windows NT 4.0, Windows 2000, and Internet Explorer are registered trademarks of Microsoft Corporation.
Matrox M-Series ENGLISH. M9120 PCIe 16 M9120 Plus LP PCIe 1 or 16 M9125 PCIe 16 M9138 LP PCIe 16 M9140 LP PCIe 16 M9148 LP PCIe 16.
 ENGLISH Matrox M-Series M9120 PCIe 16 M9120 Plus LP PCIe 1 or 16 M9125 PCIe 16 M9138 LP PCIe 16 M9140 LP PCIe 16 M9148 LP PCIe 16 User Guide 20070-301-0110 2009.06.10 Contents Contents...2 About this user
ENGLISH Matrox M-Series M9120 PCIe 16 M9120 Plus LP PCIe 1 or 16 M9125 PCIe 16 M9138 LP PCIe 16 M9140 LP PCIe 16 M9148 LP PCIe 16 User Guide 20070-301-0110 2009.06.10 Contents Contents...2 About this user
Parallel PCI 1P. Quick Installation Guide. Introducing the Parallel PCI 1P. Features and Benefits. System Requirements.
 Parallel PCI 1P Quick Installation Guide Introducing the Parallel PCI 1P The Parallel PCI 1P high-speed parallel card provides one additional parallel port to your system. Depending on the model purchased,
Parallel PCI 1P Quick Installation Guide Introducing the Parallel PCI 1P The Parallel PCI 1P high-speed parallel card provides one additional parallel port to your system. Depending on the model purchased,
6220 and 6225 Telephones Quick Reference
 6220 and 6225 Telephones Quick Reference Document Ordering No. 555-230-713 Comcode 108179540 Issue 1, June 1998 IMPORTANT INFORMATION SAFETY INSTRUCTIONS The most careful attention has been devoted to
6220 and 6225 Telephones Quick Reference Document Ordering No. 555-230-713 Comcode 108179540 Issue 1, June 1998 IMPORTANT INFORMATION SAFETY INSTRUCTIONS The most careful attention has been devoted to
AHA PCI-to-Fast SCSI Host Adapter. Fast SCSI Connection for High-Performance SCSI Peripherals for Pentium PCs
 R AHA-2920 PCI-to-Fast SCSI Host Adapter Fast SCSI Connection for High-Performance SCSI Peripherals for Pentium PCs Introduction This installation guide provides the instructions needed to install and
R AHA-2920 PCI-to-Fast SCSI Host Adapter Fast SCSI Connection for High-Performance SCSI Peripherals for Pentium PCs Introduction This installation guide provides the instructions needed to install and
AT&T and the globe symbol are registered trademarks of AT&T Corp. licensed to Advanced American Telephones.
 1 USER S MANUAL Part 2 Tapeless Digital Answering System Telephone with Time/Day 1817 Fold open this manual for information about this telephone s installation and operation. Please also read Part 1 Important
1 USER S MANUAL Part 2 Tapeless Digital Answering System Telephone with Time/Day 1817 Fold open this manual for information about this telephone s installation and operation. Please also read Part 1 Important
USER GUIDE Cisco Unified IP Phone Guide 3911 (SIP) Cisco Unified Communications Manager Express 7.1
 USER GUIDE Cisco Unified IP Phone Guide 3911 (SIP) Cisco Unified Communications Manager Express 7.1 1 Overview, page 2 2 Operating Your Phone, page 5 3 Phone Features and Functions List, page 13 1 Overview
USER GUIDE Cisco Unified IP Phone Guide 3911 (SIP) Cisco Unified Communications Manager Express 7.1 1 Overview, page 2 2 Operating Your Phone, page 5 3 Phone Features and Functions List, page 13 1 Overview
Home Phone Quick Start Guide. Review these helpful instructions to understand your Midco home phone service and its many convenient features.
 Home Phone Quick Start Guide Review these helpful instructions to understand your Midco home phone service and its many convenient features. 1 Staying Connected Has Never Been Easier Thank you for choosing
Home Phone Quick Start Guide Review these helpful instructions to understand your Midco home phone service and its many convenient features. 1 Staying Connected Has Never Been Easier Thank you for choosing
Hi-Phone DeskTop H/W User Manual
 Hi-Phone DeskTop H/W User Manual 1.07.98 Way2call Communication Ltd. reserves the right to make changes to the Hi-Phone devices and to the content of this document without notice 2001 Way2call Communications
Hi-Phone DeskTop H/W User Manual 1.07.98 Way2call Communication Ltd. reserves the right to make changes to the Hi-Phone devices and to the content of this document without notice 2001 Way2call Communications
ISDN PCI Card. User s Manual
 ISDN PCI Card User s Manual CE Approval All CE approved ISDN devices may be connected to the Euro- ISDN in all countries of the EU. The ISDN card has been approved by the TÜV according to the new European
ISDN PCI Card User s Manual CE Approval All CE approved ISDN devices may be connected to the Euro- ISDN in all countries of the EU. The ISDN card has been approved by the TÜV according to the new European
Windows Me Plug-and-Play
 LAB PROCEDURE 18 Windows Me Plug-and-Play OBJECTIVES 1. Remove Network Adapter from the system. 2. Install Network Adapter with Plug-and-Play (PnP). 3. Remove modem. 4. Install modem with Plug-and-Play
LAB PROCEDURE 18 Windows Me Plug-and-Play OBJECTIVES 1. Remove Network Adapter from the system. 2. Install Network Adapter with Plug-and-Play (PnP). 3. Remove modem. 4. Install modem with Plug-and-Play
Instruction Manual. CORTELCO 2720 Two-Line / Caller ID / Type II Set
 1 Instruction Manual CORTELCO 2720 Two-Line / Caller ID / Type II Set Table of Contents Why VoiceManager SM with Cortelco Phones?... 2 Cortelco 2720 Telephone Set Features... 3 Telephone Set Part Identification...
1 Instruction Manual CORTELCO 2720 Two-Line / Caller ID / Type II Set Table of Contents Why VoiceManager SM with Cortelco Phones?... 2 Cortelco 2720 Telephone Set Features... 3 Telephone Set Part Identification...

 $ERXW
$ERXW