Bridging the Gap from AutoCAD Electrical to Autodesk Inventor Professional
|
|
|
- Abner Matthews
- 6 years ago
- Views:
Transcription
1 11/30/2005-5:00 pm - 6:30 pm Room:Peacock 2 (Swan) Walt Disney World Swan and Dolphin Resort Orlando, Florida Bridging the Gap from AutoCAD Electrical to Autodesk Inventor Professional Nicole Morris - KETIV Technologies, Inc. MA35-3 Creating an AutoCAD electrical control diagram for a wire harness is slick using AutoCAD Electrical. But lets not stop there! This course will show you how to reuse that data in your 3D model in Inventor Professional. This will ensure accuracy of schematics, allow you to generate accurate wire harness lengths in your purchase list, and provide full documentation for your wire harness assembly. About the Speaker: Nicole has been a software instructor and support tech with KETIV Technologies in California since Coming from a civil-based multidiscipline background, she has worked with controls for pumping station and water treatment plants. This allows her to relate software practices to real-world examples in her courses. She is an energetic speaker and instructor who can reach a diverse group of users successfully. nicole@ketivtech.com
2
3 Introduction In talking to people who are responsible for installing power to their assemblies, they faced some similar challenges. One challenge was that they wanted to know the amount of each guage of wire they will need for one assembly, especially if they are producing several or more of a particular design. They will need to know where to route the wire and they need to place wire number labels at each terminal connection points. These challenges can be time consuming and costly. With Autocad Electrical and Inventor Professional you can design and build a virtual prototype of how the model will look complete with parts lists. These parts lists include component part numbers and their pin numbers, numbers, length, guage and color of each wire and cable. If your manufacturing design team is already using Inventor for their design, you can add your cable and wire harness into that assembly using Inventor Professional. The example I will be using is a foil feeding machine built by Charlie Irwin at AFM Engineering, Inc. AFM Engineering, Inc. is a 26 year old Southern California company engaged in the manufacture of hot stamping equipment and other machinery for secondary plastics assembly. They are especially strong in the medical industry as their machines are CE approved and clean room compatible. In the past, once the main function of the assembly had been completed, AFM would build the assembly according to the Inventor model. Charlie would create the schematic diagram in Autocad Electrical and then give both the actual assembly and the schematic drawing to the installer who would figure out how to wire the assembly from the schematic drawing. The installer would place labels on each wire at each connection point. He explained that it was very time consuming trying to figure the length and routing of wires and which wires should be tied together. He said that it was difficult to know how many wire labels would need to be printed and so he would do them one at a time as he needed them. He would document the amount of material used and the way it was routed after the assembly control was completed and installed on the physical prototype. He would then be able to repeat the same process for the next assembly. In this course, you can start with an assembly that has not been wired and wire it from the very beginning. You will know what steps must be included in the process so that you can apply this knowledge to your own assemblies. Note: You may find it easier to work with Inventor Professional and Autodesk Electrical open at the same time. You can open the assembly in Inventor Professional and the schematic diagram in AutoCAD Electrical. Alt-Tab will help you cycle through the programs. 2
4 Analyze Inventor Assembly Start in the Inventor Professional assembly and decide where your power will run. Decide which parts will be discreet wires and which will be cables. Also you should decide which wires will be grouped together. Understanding the Import File To understand the information that will need to come from AutoCAD Electrical and be received by Inventor Professional, it is helpful to look at an example of a report and its configuration file. Each wire will come from one of the lines in this file. Since you are importing data from AutoCAD Electrical into Inventor Professional, it helps to know what information you are extracting and how it connects to Inventor Professional. You will be using two files during the import process. One will be the configuration which controls the mapping of the imported report, extension.cfg. The second one will be the report file exported from AutoCAD Electrical, file extension.csv. The sample WireListConfiguration.cfg provided with Inventor Professional works well for some point to point where each wire number is unique. For our purposes we modified the configuration file to help sequence multiple connections with the same wire number. Modifications are in bold. cablesandwires C:\wirelists\log.txt WIRENO,Wire ID,Cable ID,Library Name,Conductor ID,RefDes1,Pin1,RefDes2,Pin2,Comma,Comma text,text,text,text,text,text,text,text,text,text none,none,none,none,none,none,none,none,none,none The first line contains a header cablesandwires which defines the type of file you will import. The second line is a log file that will show imported cable and wire status. The third line describes the order items will be read in a line. We will discuss the source of each item. The fourth line describes the type of field for each item on the third line. The fifth line describes the default entry for each item on the third line. Note: There are also a libwires and cablewires header type.cfg files, these will NOT work for importing wires. They are for exporting and importing Wire Library items and Cable Library items, respectively. See section on Inventor Professional Cable & Harness Library. We will be creating a report from AutoCAD Electrical which will follow the example to the right. This example shows a portion of the report used for this project. A single discreet wire between two components A discreet wire that connects to multiple components A 3-conductor Cable with each of the conductors referenced "1"," ","","16AWG-BLK","","CB1","1","P1A","1", "1B"," ","","16AWG-BLK","","TD6","8","PB18","1", "1B"," ","","16AWG-BLK","","TD6","7","TD6","8", "1B"," ","","16AWG-BLK","","CB1","2","TD6","7", "1C"," ","CBL1","2260/3","1","P1","1","J1A","1", "2"," ","CBL1","2260/3","2","J1A","2","P1","2", "3"," ","CBL1","2260/3","3","P1","3","J1A","3", Note: The CABLE ID and CONDUCTOR ID only apply if there are cables. 3
5 To complete the import, you will need to be sure that data in your Inventor Professional assembly matches that of your AutoCAD Electrical schematic. Here is a checklist of all of the items you will need to check. All of these items are discussed in this document in more detail. THE IMPORT FILE CSV ITEM SOURCE FROM ELECTRICAL DESTINATION TO INVENTOR PRO WIRENO WIRE ID CABLE ID NAME CONDUCTOR ID Provided by Wire Numbers SEQ1 column configured by Wire Sequencing tool Component Tag for Cable Marker. This will be blank if it is a discreet wire. Cable Catalog assignment or Wire Layer for discreet wires When using a cable each wire is assigned a Wire ID/Color. This will be blank if it is a discreet wire. Custom Harness Property to be used on a report A unique label given to each wire in the model Cable will receive a cable ID Exact names must match names in the Inventor Professional Cable & Harness Library Conductor Numbers must agree with the Cable Library assignment REFDES1 Tag Name of From Component Refdes in Cable Harness PIN1 Pin Number of From Component Pin Number on Component REFDES2 Tag Name of To Component Refdes in Cable Harness PIN2 Pin Number of To Component Pin Number on Component Comma Electrical.csv report adds an extra comma, this field will not import anything. It is entered so that there are no edits required to the file before import Complete the Schematic Layout in AutoCAD Electrical Configure your schematic drawing(s) in AutoCAD Electrical. Decide whether you will use sequential based or reference based Component Tags and Wire Numbers. Lay out connectors and assign pin numbers in AutoCAD Electrical schematic. You can use the components provided by AutoCAD Electrical or create your own custom components using the black box builder. If you always have the same pin assignments on a component set the defaults on the pins in the block or use the Pin List Database found under Components>Cross Referencing>Pin List Database. Important! There are some conditions to consider when laying out your schematic: Parent and Child relationships will show as one component, even if they are two components in Inventor Professional like the plug and jack components. The wire going into the parent and coming out of the child will both go to the pin number of the Parent. Use two separate parents in AutoCAD Electrical for this condition. The Ground component in AutoCAD Electrical does not have a Tag or a Pin Number. All wires will need to connect to a component with a Tag (Refdes) and a Pin number to import. You will need to modify or create a new ground component in AutoCAD Electrical. Wire layer naming must match the wires in Cable & Harness Library in Inventor Professional. Cable ID and number of Conductors must match the cables in Cable & Harness Library in Inventor Professional. 4
6 Lay out the wires on the desired layers and use the Automatic Wire Numbering tool to number your wires. Wire Sequencing Tool Each wire coming into Inventor Professional must have a unique wire number. This is not the case with some point to point and many ladder diagrams. In the above diagram there are several wires that go to several components. For example wire number 2A goes from the Plug to the Timer to the Rectifier. Since you cannot insert several wires with the same Wire ID, use the Wire Sequencing tool to select the order of the sequence. Go to the pull-down menu Wires>Wire Miscellaneous>select Define Wire Sequence. There is a default sequence in this dialog box. If you select OK, it will decide the order for the wires. For example, the default may have assumed you wanted to go from the Plug to the Rectifier and then to the Timer. But if you select the Pick option and select the pins in the order, starting with the first connection point, you can control the order. Then choose Ok-New. Go to the pull-down menu Wires>Wire Miscellaneous>select Show Wire Sequence; enter to show a graphics display of the order of the sequence. This is graphical only and will go away as soon as you zoom. When we export the wire list, the SEQ1 column will show an 8-digit number that is unique. This will be the Wire ID we will import. Adding Cables While there is a large library of Cables in AutoCAD Electrical, there are only a few in Inventor Professional. However, you can add your own library entries to either program. The next two sections will discuss how to configure cables in Inventor Professional and AutoCAD Electrical so they will relate. 5
7 Inventor Professional Check out the Cable & Harness Library in Inventor Professional. Take note of the way the wires are listed. For example the Generic group of wires are named 22AWG-GRN, 22AWG-RED AND 22AWG-BLU. These are going to be the name of the Wire Layers used in AutoCAD Electrical. If you have preferences for wire naming convention in AutoCAD Electrical, like wire part numbers or just guage, you can enter these in the Wires portion of the Cable & Harness Library. In Inventor Professional, each library Cable has a Part Number and assigned conductor wires. On the Wires Tab you will see the conductor ID s. When assigning a Cable in AutoCAD Electrical, you will need to create a new catalog entry and include the conductors in AutoCAD Electrical. While this is not crucial to the import, you will ensure that your schematic and model will agree. Notes: You can export custom wire and cable types from your library and import them into another computer. Be sure to use the configuration file that has a libwires or cablewires header respectively. Cable Catalog in AutoCAD Electrical To match the Belden 8441 Cable in Inventor Professional we will need to create a Catalog entry in AutoCAD Electrical. When placing a Cable Marker, choose Catalog Lookup. You can select a similar 2- conductor Cable and then select New. This will make a copy with most information already filled in. For the import file, the information that will be used is the catalog number Select Ok. In the Parts Catalog Dialog, select Cable Conductor View/List. Enter the conductors as they appear in the Inventor Professional Cable & Harness Library. As you place a Cable Marker, assign your catalog number. The first wire you select will automatically enter the Conductor ID s (Wire Color/ID) on each parent and child components as you select them. Keep in mind that AutoCAD Electrical will not change the wire layer to match the conductor ID, you will want to do that manually. The number on the conductors in the report will trigger the appropriate wires from the library on import. After assigning the Cables you are now ready to export the file. Quick Check List Before Exporting Wire Numbers Cable Marker with Tags (if cables exist) Cable Catalog Assignment or Wire Layer Conductor ID s (if cables exist) Component Tags Pin Numbers Locations (not required in the report but, you will be prompted for location To and From) 6
8 Export Report from AutoCAD Electrical In Schematic Reports there is a format already setup for you to export to Inventor Professional. Go to the Schematic Report Tool and Select Autodesk Professional Wire List. Include all involved drawings. Select All locations From and To. The first time you do this report be sure to add the additional columns as discussed in the table on page 4. Choose the Save to File Option and choose CSV comma delimited ASCII output. When prompted to run a script file you can Cancel. Setting up the Connectors in Inventor Professional Each connector must have a name, pins and pin numbers that match the AutoCAD Electrical schematic diagram. Create Pins and Assign Pin Numbers To create a Pin, you can open the part or edit the component in the context of the assembly. Change the Part Features panel bar menu to Harness Part Features. Note: If Harness Part Features are not available be sure you are in active in a part. Be sure you are in Inventor Professional and be sure that the Cable and Harness is installed properly. Pins act like work points. They can be placed on the following objects. Center of a 2d circular edge Work Point Part Corner Random Point on the face of part (Not recommended) Assign the same pin numbers that are used on the same components in AutoCAD Electrical Schematics. On components that always use the same pin numbers, you can put these pin numbers in the connectors and keep them in your library. Tip: Mark the component with pin number text using the Emboss tool to make it look like the real component! 7
9 Temporary Reference Designators Each connector has a reference designator that will match the Component Tag name of the device on the AutoCAD Electrical Schematic. If you create multiple wire harnesses, these components can have different reference designators assigned in that Harness. This is the reason for not being able to assign the RefDes in the part. However, if you include FAMILY name in your component assignments in AutoCAD Electrical either with sequential or with reference numbering, you can include that FAMILY name in the part file as a temporary reference designator. In the Harness Part Features Panel Bar, choose Harness Properties, enter the AutoCAD Electrical FAMILY name in the RefDes field. When entering this temporary Family name in the RefDes field, you will get a message telling you that while you are active in a part, this value can only be a place holder. If you have not already inserted your connectors into your assembly you can insert them now. You can double check the pin number by expanding the connectors in the Assembly browser. This will show the pins and their numbers. Create Harness Create a new harness. Enter a name and select a location in your project. While active in a Harness, you have two choices. Option1: You can select the components and drag and drop them into the Harness. This method works if you want the connectors will be used in only one Harness. Option 2: (Preferred) You can leave them in the main assembly and access them where they are. This allow us to use them in multiple wire harnesses. Assign Reference Designators In the Report Generator, open the file you exported from AutoCAD Electrical and refer to it as you assign the final reference designators. Right click on each connector in the browser that you will be wiring and choose Harness Properties. You can now add the number of the device from the AutoCAD Electrical schematic drawing. 8
10 Import Wires and Cables into Inventor Professional In the import dialog box, select the configuration file (.cfg extension) and AutoCAD Electrical report file (.csv extension). Wires and cables should come in attached to the devices in the most direct route possible. Troubleshooting Tips For troubleshooting, you can open both the imported report and the configuration file and make quick edits to resolve problems. However, be sure to go back to the electrical report and make any adjustments needed. When you re-import the report, it is best to delete all wires and cables before re-importing the file. Otherwise, if a wire is routed to a different component or pin, it will not update. Here are some examples of errors you might receive and some areas to consider for adjustments. ERROR: The number of values (9) on line 1 of the data file does not match the number of properties (10) defined in the header. The line was skipped. Be sure that there are no extra characters or unnecessary marks in your report. Check that the number of fields match in both the report and the configuration file. ERROR: The Reference designator "XX1" specified for wire "0001" (line 1) cannot be found. The wire was not added. NOTE: A RefDes value must be applied to each splice occurrence and part occurrence in the active harness assembly, even if a value exists in the part IPT file. Be sure the Tags and Pins in your report match the RefDes and Pins of the components in your model. Wire ID is not unique within the Harness Assembly. Please enter a unique Wire ID. Check the 8-digit sequential code, be sure that each Wire ID is unique. ERROR: The library cable "22AWG-BLK" specified for cable wire "1" of cable "844x" (line 16) does not exist in the Cable & Harness Library. The line was skipped. Be sure the wires and cables match those in the library. Tips on Routing within Your Model For basic instructions on how to route your wires, including Splice, Manual and Auto-route, please refer to the Tutorials provided with Inventor Professional. I recommend the Autodesk Official Training Courseware (AOTC) as well. These additional tips can help once you understand the way the tools work. Use Work points or centers of circular edges within the parts to help to create your segments. Right click on a segment or a discreet wire and choose Add Points. Then right click on the points choose 3d Move/Rotate tool to help you route the wires. Create segment ties in your assembly. You can use the centers of a tie to help you route quickly. 9
11 Create reference parts to help you route your geometry. You can create a collection of sketches and work features in a part, and then bring it into your assembly a reference component. To make a part a reference in Inventor 10, right click the part and select BOM Structure>Reference. This part will not show up in your parts list. Tips on Documentation The need for documentation may vary for each project. For this project, AFM needed only a wire list, connector list, a wire number list for the labels and a model view showing the routing. You can also quickly create a Nailboard from your assembly. For full instructions on Harness documentation please see Help and the AOTC courseware. Once you have learned the basics of how to document your Nailboard the following tips may prove useful. Broken Sketch Entity - For our example model, one of the cables is 60 inches long and does not fit well on the page. Use the Broken Sketch Entity tool. This will allow you to select two places and edit the distance that will be removed. Display Properties - Select pins before going to the Display Properties Dialog. Then you can hold control to select multiple items to label. Show Model View - Using your template, create a model view. In the browser, expand the view, expand the assembly, find the harness. Right click the harness and turn on the centerlines. Customizing Reports To create a report of your own, write down a list of the data you would like to see in the report. Then use report generator to edit the configuration files. Note how the data was retrieved for each of the items you wish to report. Find the configuration file that is closest to your needs and revise it. Be sure to save it with a unique name so you can leave the sample unchanged. Summary AutoCAD Electrical and Inventor Professional can help you to design and build a virtual prototype, giving you more precise documentation of the Cable and Wire Harness Assemblies. Once you know which areas need special attention, the process can help you to be more productive and accurate in your process. I hope you have enjoyed this course and look forward to hearing from you. Please contact me to share your progress and ideas for this tool. Nicole Morris Applications Engineer KETIV Technologies, Inc. Nicole@ketivtech.com 10
12
AutoCAD Electrical Customization from A to Z
 11/30/2005-10:00 am - 11:30 am Room:Parrot 1/2 (Swan) Walt Disney World Swan and Dolphin Resort Orlando, Florida AutoCAD Electrical Customization from A to Z Randy Brunette - Brunette Technologies, LLC
11/30/2005-10:00 am - 11:30 am Room:Parrot 1/2 (Swan) Walt Disney World Swan and Dolphin Resort Orlando, Florida AutoCAD Electrical Customization from A to Z Randy Brunette - Brunette Technologies, LLC
Getting Started Creating Cable and Harness DesignsChapter1:
 Chapter 1 Getting Started Creating Cable and Harness DesignsChapter1: In this chapter, you learn about Autodesk Inventor Professional Cable and Harness functionality and the basic workflow to create and
Chapter 1 Getting Started Creating Cable and Harness DesignsChapter1: In this chapter, you learn about Autodesk Inventor Professional Cable and Harness functionality and the basic workflow to create and
Getting Started Creating Cable and Harness Designs
 Chapter Getting Started Creating Cable and Harness Designs 1 In this chapter, you learn about Autodesk Inventor Cable and Harness functionality and the basic workflow to create and document a design. Objectives
Chapter Getting Started Creating Cable and Harness Designs 1 In this chapter, you learn about Autodesk Inventor Cable and Harness functionality and the basic workflow to create and document a design. Objectives
What's New in AutoCAD Electrical 2006?
 11/28/2005-5:00 pm - 6:30 pm Room:Pelican 2 (Swan) Walt Disney World Swan and Dolphin Resort Orlando, Florida What's New in AutoCAD Electrical 2006? Randy Brunette - Brunette Technologies, LLC MA15-2 You
11/28/2005-5:00 pm - 6:30 pm Room:Pelican 2 (Swan) Walt Disney World Swan and Dolphin Resort Orlando, Florida What's New in AutoCAD Electrical 2006? Randy Brunette - Brunette Technologies, LLC MA15-2 You
Publishing Structural Components to Content Center
 Publishing Structural Components to Content Center Publishing Structural components requires a different set of parameters than standard Content Center. Structural components are used in a dual mode, first
Publishing Structural Components to Content Center Publishing Structural components requires a different set of parameters than standard Content Center. Structural components are used in a dual mode, first
Mechanical Drawings Gone Wild
 11/28/2005-1:00 pm - 2:30 pm Room:Mockingbird 1/2 [Lab] (Swan) Walt Disney World Swan and Dolphin Resort Orlando, Florida Mechanical Drawings Gone Wild Colleen Klein - MasterGraphics and Jim Swain (Assistant);
11/28/2005-1:00 pm - 2:30 pm Room:Mockingbird 1/2 [Lab] (Swan) Walt Disney World Swan and Dolphin Resort Orlando, Florida Mechanical Drawings Gone Wild Colleen Klein - MasterGraphics and Jim Swain (Assistant);
Fast Content for AutoCAD MEP 2015
 David Butts Gannett Fleming MP6393 AutoCAD MEP 2015 software, a world-class design and drafting application, is the Zen master of mechanical, electrical, and plumbing design software. The software continues
David Butts Gannett Fleming MP6393 AutoCAD MEP 2015 software, a world-class design and drafting application, is the Zen master of mechanical, electrical, and plumbing design software. The software continues
Improving Productivity with Parameters
 Improving Productivity with Parameters Michael Trull Rocky Brown Thursday, January 25, 2007 Improving Productivity with Parameters Part I The Fundamentals Parameters are variables which define the size
Improving Productivity with Parameters Michael Trull Rocky Brown Thursday, January 25, 2007 Improving Productivity with Parameters Part I The Fundamentals Parameters are variables which define the size
Essentials of Points and User-Defined Properties in Autodesk Civil 3D
 11/28/2005-5:00 pm - 6:30 pm Room:S. Hemispheres (Salon III) (The Dolphin) Walt Disney World Swan and Dolphin Resort Orlando, Florida Essentials of Points and User-Defined Properties in Autodesk Civil
11/28/2005-5:00 pm - 6:30 pm Room:S. Hemispheres (Salon III) (The Dolphin) Walt Disney World Swan and Dolphin Resort Orlando, Florida Essentials of Points and User-Defined Properties in Autodesk Civil
AutoCAD Electrical Advanced: Looking Under the HOOD
 : Looking Under the HOOD Scott Dibben D3 Technologies MA2730 Now that we have been using AutoCAD Electrical software in industry for a while, let's see what is under the hood that can make our life a little
: Looking Under the HOOD Scott Dibben D3 Technologies MA2730 Now that we have been using AutoCAD Electrical software in industry for a while, let's see what is under the hood that can make our life a little
Using the Customize Dialog Box
 Toolbar Tools > Customize Using the Customize Dialog Box The Customize tool is used to define custom work environment, toolbar, and tool settings. The Customize dialog box appears when you access the Customize
Toolbar Tools > Customize Using the Customize Dialog Box The Customize tool is used to define custom work environment, toolbar, and tool settings. The Customize dialog box appears when you access the Customize
Creating a New Cable in the Parts Database
 Page 1 of 5 Creating a New Cable in the Parts Database AutoCAD Electrical 2015 > AutoCAD Electrical s 2015 parts database looks significantly different from the previous release. In the past we have covered
Page 1 of 5 Creating a New Cable in the Parts Database AutoCAD Electrical 2015 > AutoCAD Electrical s 2015 parts database looks significantly different from the previous release. In the past we have covered
Leveraging 2D Data in 3D Modeling
 Leveraging D Data in 3D Modeling Leveraging D Data in 3D Modeling As more and more companies switch to 3D modeling the question of utilizing existing D data and referenced D data from collaborative sources
Leveraging D Data in 3D Modeling Leveraging D Data in 3D Modeling As more and more companies switch to 3D modeling the question of utilizing existing D data and referenced D data from collaborative sources
Creating electrical designs
 Creating electrical designs 27.09.2018-34 TABLE OF CONTENTS Table of contents... 2 Introduction... 4 What you learn with this content... 5 Starting G-Electrical... 6 Interface... 6 Drawing area (1)...
Creating electrical designs 27.09.2018-34 TABLE OF CONTENTS Table of contents... 2 Introduction... 4 What you learn with this content... 5 Starting G-Electrical... 6 Interface... 6 Drawing area (1)...
Piping & Instrumentation Diagrams
 Page 1 Piping & Instrumentation Diagrams Preface Using This Guide What's New? Getting Started Entering the Workbench Setting up Working Units and Grid Placing Components Routing a Piping Line or I & C
Page 1 Piping & Instrumentation Diagrams Preface Using This Guide What's New? Getting Started Entering the Workbench Setting up Working Units and Grid Placing Components Routing a Piping Line or I & C
Integrating AutoCAD Electrical with Autodesk Vault Professional (formerly known as Vault Manufacturing) Randy Brunette Brunette Technologies, LLC
 Integrating AutoCAD Electrical with Autodesk Vault Professional (formerly known as Vault Manufacturing) Randy Brunette Brunette Technologies, LLC DM34-1R Are you using AutoCAD Electrical now and thinking
Integrating AutoCAD Electrical with Autodesk Vault Professional (formerly known as Vault Manufacturing) Randy Brunette Brunette Technologies, LLC DM34-1R Are you using AutoCAD Electrical now and thinking
CHAPTER 1 COPYRIGHTED MATERIAL. Finding Your Way in the Inventor Interface
 CHAPTER 1 Finding Your Way in the Inventor Interface COPYRIGHTED MATERIAL Understanding Inventor s interface behavior Opening existing files Creating new files Modifying the look and feel of Inventor Managing
CHAPTER 1 Finding Your Way in the Inventor Interface COPYRIGHTED MATERIAL Understanding Inventor s interface behavior Opening existing files Creating new files Modifying the look and feel of Inventor Managing
Settings and Configurations
 Chapter 1 Settings and Configurations This chapter describes how to use settings and configuration options to change the appearance and functionality of AutoCAD Electrical to match your company's drawing
Chapter 1 Settings and Configurations This chapter describes how to use settings and configuration options to change the appearance and functionality of AutoCAD Electrical to match your company's drawing
Autodesk Architectural Desktop Real-World Workflow Methodology
 11/30/2005-5:00 pm - 6:30 pm Room:N. Hemispheres (Salon E1) (Dolphin) Walt Disney World Swan and Dolphin Resort Orlando, Florida Autodesk Architectural Desktop Real-World Workflow Methodology Edward Goldberg,
11/30/2005-5:00 pm - 6:30 pm Room:N. Hemispheres (Salon E1) (Dolphin) Walt Disney World Swan and Dolphin Resort Orlando, Florida Autodesk Architectural Desktop Real-World Workflow Methodology Edward Goldberg,
Function. Description
 Function Check In Get / Checkout Description Checking in a file uploads the file from the user s hard drive into the vault and creates a new file version with any changes to the file that have been saved.
Function Check In Get / Checkout Description Checking in a file uploads the file from the user s hard drive into the vault and creates a new file version with any changes to the file that have been saved.
Intersection Design with Autodesk Civil 3D
 12/1/2005-8:00 am - 11:30 am Room:Osprey 1 [Lab] (Swan) Walt Disney World Swan and Dolphin Resort Orlando, Florida Intersection Design with Autodesk Civil 3D Daniel Philbrick - Autodesk and James Wedding
12/1/2005-8:00 am - 11:30 am Room:Osprey 1 [Lab] (Swan) Walt Disney World Swan and Dolphin Resort Orlando, Florida Intersection Design with Autodesk Civil 3D Daniel Philbrick - Autodesk and James Wedding
Top Productivity Tips for AutoCAD 2009
 Top Productivity Tips for AutoCAD 2009 Jonathan Christie Course Summary: Find out how to apply new and existing AutoCAD power tools and watch your drafting productivity improve. Learn how to re-use design
Top Productivity Tips for AutoCAD 2009 Jonathan Christie Course Summary: Find out how to apply new and existing AutoCAD power tools and watch your drafting productivity improve. Learn how to re-use design
Settings and Configurations
 Chapter 1 Settings and Configurations This chapter describes how to use settings and configuration options to change the appearance and functionality of AutoCAD Electrical to match your company's drawing
Chapter 1 Settings and Configurations This chapter describes how to use settings and configuration options to change the appearance and functionality of AutoCAD Electrical to match your company's drawing
Multi-User Importing Instructions from an Existing ACT! Database
 Multi-User Importing Instructions from an Existing ACT! Database Thank you for purchasing an Act4Advisors Network License. These instructions are designed to help you import data from an existing ACT!
Multi-User Importing Instructions from an Existing ACT! Database Thank you for purchasing an Act4Advisors Network License. These instructions are designed to help you import data from an existing ACT!
Pipe Networks CHAPTER INTRODUCTION OBJECTIVES
 CHAPTER 11 Pipe Networks INTRODUCTION Pipe networks are integral to a site-design solution. The piping system s complexity can vary from simple culverts to several storm and sanitary networks that service
CHAPTER 11 Pipe Networks INTRODUCTION Pipe networks are integral to a site-design solution. The piping system s complexity can vary from simple culverts to several storm and sanitary networks that service
Subdivide and Conquer! - Tips and Tricks for Working with Parcels in Autodesk Civil 3D.
 11/28/2005-1:00 pm - 2:30 pm Room:Swan 9/10 (Swan) Walt Disney World Swan and Dolphin Resort Orlando, Florida Subdivide and Conquer! - Tips and Tricks for Working with Parcels in Autodesk Civil 3D. Marissa
11/28/2005-1:00 pm - 2:30 pm Room:Swan 9/10 (Swan) Walt Disney World Swan and Dolphin Resort Orlando, Florida Subdivide and Conquer! - Tips and Tricks for Working with Parcels in Autodesk Civil 3D. Marissa
FileMaker, Inc. All Rights Reserved. Document Version 2.0 FileMaker, Inc Patrick Henry Drive Santa Clara, California FileMaker
 User s Guide 2003-2004 FileMaker, Inc. All Rights Reserved. Document Version 2.0 FileMaker, Inc. 5201 Patrick Henry Drive Santa Clara, California 95054 FileMaker is a trademark of FileMaker, Inc., registered
User s Guide 2003-2004 FileMaker, Inc. All Rights Reserved. Document Version 2.0 FileMaker, Inc. 5201 Patrick Henry Drive Santa Clara, California 95054 FileMaker is a trademark of FileMaker, Inc., registered
Cruising the Strip: Terminal Strip Editor in AutoCAD Electrical
 Cruising the Strip: Terminal Strip Editor in AutoCAD Electrical Jared Bunch Autodesk, Inc. MA4622 There are so many destinations along the strip to choose from that sometimes it can become overwhelming.
Cruising the Strip: Terminal Strip Editor in AutoCAD Electrical Jared Bunch Autodesk, Inc. MA4622 There are so many destinations along the strip to choose from that sometimes it can become overwhelming.
Large-Scale Deployment of Autodesk Inventor Series/Professional
 11/30/2005-3:00 pm - 4:30 pm Room:Toucan 1 (Swan) Walt Disney World Swan and Dolphin Resort Orlando, Florida Large-Scale Deployment of Autodesk Inventor Series/Professional Matt Krupa - Parker Hannifin
11/30/2005-3:00 pm - 4:30 pm Room:Toucan 1 (Swan) Walt Disney World Swan and Dolphin Resort Orlando, Florida Large-Scale Deployment of Autodesk Inventor Series/Professional Matt Krupa - Parker Hannifin
Get Powered Up: How to Implement AutoCAD Electrical
 IT10734 Tiffany Bachmeier Autodesk Robert Stein Autodesk Learning Objectives Discover the WD.ENV file Discover AutoCAD Electrical intelligent blocks Discover AutoCAD Electrical paths Learn how to tie it
IT10734 Tiffany Bachmeier Autodesk Robert Stein Autodesk Learning Objectives Discover the WD.ENV file Discover AutoCAD Electrical intelligent blocks Discover AutoCAD Electrical paths Learn how to tie it
Creating a new project To start a new project, select New from the File menu. The Select Insert dialog box will appear.
 Users Guide Creating a new project To start a new project, select New from the File menu. The Select Insert dialog box will appear. Select an insert size When creating a new project, the first thing you
Users Guide Creating a new project To start a new project, select New from the File menu. The Select Insert dialog box will appear. Select an insert size When creating a new project, the first thing you
Adobe Connect: Overview
 Adobe Connect: Overview Table of Contents Table of Contents... 1 Overview of Adobe Connect... 2 Recommended Use... 2 Roles and Privileges... 2 Menu Bar... 3 Prepare Room and Upload Content... 4 Create
Adobe Connect: Overview Table of Contents Table of Contents... 1 Overview of Adobe Connect... 2 Recommended Use... 2 Roles and Privileges... 2 Menu Bar... 3 Prepare Room and Upload Content... 4 Create
Technical What s New. Autodesk Vault Manufacturing 2010
 Autodesk Vault Manufacturing 2010 Contents Welcome to Autodesk Vault Manufacturing 2010... 2 Vault Client Enhancements... 2 Autoloader Enhancements... 2 User Interface Update... 3 DWF Publish Options User
Autodesk Vault Manufacturing 2010 Contents Welcome to Autodesk Vault Manufacturing 2010... 2 Vault Client Enhancements... 2 Autoloader Enhancements... 2 User Interface Update... 3 DWF Publish Options User
Lesson 5: Board Design Files
 5 Lesson 5: Board Design Files Learning Objectives In this lesson you will: Use the Mechanical Symbol Editor to create a mechanical board symbol Use the PCB Design Editor to create a master board design
5 Lesson 5: Board Design Files Learning Objectives In this lesson you will: Use the Mechanical Symbol Editor to create a mechanical board symbol Use the PCB Design Editor to create a master board design
Using Attributes. Engineering Design Technology Sacramento City College. Using Attributes 1
 Engineering Design Technology Sacramento City College 1 Objectives Assign attributes to blocks. Edit attributes defined for existing blocks. Create a template file for the storage of block attribute data.
Engineering Design Technology Sacramento City College 1 Objectives Assign attributes to blocks. Edit attributes defined for existing blocks. Create a template file for the storage of block attribute data.
EST151: Maintain Parts
 EST151: Maintain Parts CERTIFIED COURSE CURRICULUM SAGE UNIVERSITY IMPORTANT NOTICE This document and the Sage 100 Contractor software may be used only in accordance with the Sage 100 Contractor End User
EST151: Maintain Parts CERTIFIED COURSE CURRICULUM SAGE UNIVERSITY IMPORTANT NOTICE This document and the Sage 100 Contractor software may be used only in accordance with the Sage 100 Contractor End User
Specialized tools for specialized work: Autodesk Inventor Professional
 Specialized tools for specialized work: Autodesk Inventor Professional Start with the world s number one selling 3D mechanical design software, Autodesk Inventor Series. Add specialized functionality for
Specialized tools for specialized work: Autodesk Inventor Professional Start with the world s number one selling 3D mechanical design software, Autodesk Inventor Series. Add specialized functionality for
.txt - Exporting and Importing. Table of Contents
 .txt - Exporting and Importing Table of Contents Export... 2 Using Add Skip... 3 Delimiter... 3 Other Options... 4 Saving Templates of Options Chosen... 4 Editing Information in the lower Grid... 5 Import...
.txt - Exporting and Importing Table of Contents Export... 2 Using Add Skip... 3 Delimiter... 3 Other Options... 4 Saving Templates of Options Chosen... 4 Editing Information in the lower Grid... 5 Import...
Basic WorkflowChapter1:
 Chapter 1 Basic WorkflowChapter1: This chapter describes the AutoCAD Electrical version of AutoCAD software. AutoCAD Electrical is created for electrical engineers who design industrial control systems.
Chapter 1 Basic WorkflowChapter1: This chapter describes the AutoCAD Electrical version of AutoCAD software. AutoCAD Electrical is created for electrical engineers who design industrial control systems.
The scan tools are used to convert and edit bitmap images so that they can be cut or routed by the Torchmate.
 Scan Tools The scan tools are used to convert and edit bitmap images so that they can be cut or routed by the Torchmate. Upon clicking the Scan tool, the flyout opens exposing the two scanning options.
Scan Tools The scan tools are used to convert and edit bitmap images so that they can be cut or routed by the Torchmate. Upon clicking the Scan tool, the flyout opens exposing the two scanning options.
STORE LOCATOR USER GUIDE Extension version: 1.0 Magento Compatibility: CE 2.0
 support@magestore.com sales@magestore.com Phone: +1-606-657-0768 STORE LOCATOR USER GUIDE Extension version: 1.0 Magento Compatibility: CE 2.0 Table of Contents 1. INTRODUCTION 3 Outstanding Features...3
support@magestore.com sales@magestore.com Phone: +1-606-657-0768 STORE LOCATOR USER GUIDE Extension version: 1.0 Magento Compatibility: CE 2.0 Table of Contents 1. INTRODUCTION 3 Outstanding Features...3
Autodesk Inventor - Basics Tutorial Exercise 1
 Autodesk Inventor - Basics Tutorial Exercise 1 Launch Inventor Professional 2015 1. Start a New part. Depending on how Inventor was installed, using this icon may get you an Inch or Metric file. To be
Autodesk Inventor - Basics Tutorial Exercise 1 Launch Inventor Professional 2015 1. Start a New part. Depending on how Inventor was installed, using this icon may get you an Inch or Metric file. To be
CSV Import Guide. Public FINAL V
 CSV Import Guide FINAL V1.1 2018-03-01 This short guide demonstrates how to prepare and open a CSV data file using a spreadsheet application such as Excel. It does not cover all possible ways to open files.
CSV Import Guide FINAL V1.1 2018-03-01 This short guide demonstrates how to prepare and open a CSV data file using a spreadsheet application such as Excel. It does not cover all possible ways to open files.
IM10025 Inventor Flexible Tube and Pipe: How to be a Hoser
 IM10025 Inventor Flexible Tube and Pipe: How to be a Hoser Blair Alan Stunder Arctic Manufacturing Ltd. Learning Objectives Tube and Pipe Template Management System and BOM Settings Particular to T & P
IM10025 Inventor Flexible Tube and Pipe: How to be a Hoser Blair Alan Stunder Arctic Manufacturing Ltd. Learning Objectives Tube and Pipe Template Management System and BOM Settings Particular to T & P
For customers in Newnan, GA WEB PORTAL GUIDE. NuLink. NuLink_RES_0117
 WEB PORTAL GUIDE NuLink NuLink_RES_0117 Web Portal Guide Table of Contents Getting Started...3 Dashboard...4 Messages and Calls...5 Messages...5 Missed Calls...5 Dialed Calls...5 Received Calls...5 Contacts...6
WEB PORTAL GUIDE NuLink NuLink_RES_0117 Web Portal Guide Table of Contents Getting Started...3 Dashboard...4 Messages and Calls...5 Messages...5 Missed Calls...5 Dialed Calls...5 Received Calls...5 Contacts...6
CHAPTER 19: MANAGING SERVICE QUEUES
 Chapter 19: Managing Service Queues CHAPTER 19: MANAGING SERVICE QUEUES Objectives Introduction The objectives are: Understand the basics of queues and the flow of cases and activities through queues.
Chapter 19: Managing Service Queues CHAPTER 19: MANAGING SERVICE QUEUES Objectives Introduction The objectives are: Understand the basics of queues and the flow of cases and activities through queues.
Charging on from Schematics to Panels in AutoCAD Electrical
 Charging on from Schematics to Panels in AutoCAD Electrical Todd Schmoock Synergis Technologies MA4757-L: You have been using AutoCAD Electrical and discovered it is an easy tool for creating electrical
Charging on from Schematics to Panels in AutoCAD Electrical Todd Schmoock Synergis Technologies MA4757-L: You have been using AutoCAD Electrical and discovered it is an easy tool for creating electrical
SIP Survey How-to Guide An Introduction to Using the School Improvement Plan (SIP) Survey in CIMS
 FDOE Bureau of School Improvement SIP Survey How-to Guide An Introduction to Using the School Improvement Plan (SIP) Survey in CIMS Welcome to the SIP Survey How-to Guide. The purpose of this guide is
FDOE Bureau of School Improvement SIP Survey How-to Guide An Introduction to Using the School Improvement Plan (SIP) Survey in CIMS Welcome to the SIP Survey How-to Guide. The purpose of this guide is
Lesson 12: Preparing for Post Processing
 12 Lesson 12: Preparing for Post Processing Learning Objectives In this lesson you will: Rename reference designators on the board design Backannotate changes made in the OrCAD and Allegro PCB Editor to
12 Lesson 12: Preparing for Post Processing Learning Objectives In this lesson you will: Rename reference designators on the board design Backannotate changes made in the OrCAD and Allegro PCB Editor to
School Installation Guide ELLIS Academic 5.2.6
 ELLIS Academic 5.2.6 This document was last updated on 2/16/11. or one or more of its direct or indirect affiliates. All rights reserved. ELLIS is a registered trademark, in the U.S. and/or other countries,
ELLIS Academic 5.2.6 This document was last updated on 2/16/11. or one or more of its direct or indirect affiliates. All rights reserved. ELLIS is a registered trademark, in the U.S. and/or other countries,
Piping & Instrumentation Diagrams
 Piping & Instrumentation Diagrams Preface Using This Guide What's New? Getting Started Entering the Workbench Setting up Working Units and Grid Placing Components Routing a Piping Line or I & C Loop Placing
Piping & Instrumentation Diagrams Preface Using This Guide What's New? Getting Started Entering the Workbench Setting up Working Units and Grid Placing Components Routing a Piping Line or I & C Loop Placing
E-ROW HELP V3.1. Creating a Race. Modify Race Dialog Box. Preferences Dialog Box
 Creating a Race e-row allows you to hold races among several Ergometers. These must be equipped with the PM2+ performance monitor. See the owner s manual for connecting the Ergometers for racing. To create
Creating a Race e-row allows you to hold races among several Ergometers. These must be equipped with the PM2+ performance monitor. See the owner s manual for connecting the Ergometers for racing. To create
Introduction to Autodesk Revit Structure
 11/30/2005-5:00 pm - 6:30 pm Room:N. Hemispheres (Salon E2) (Dolphin) Walt Disney World Swan and Dolphin Resort Orlando, Florida Nicolas Mangon - Autodesk SD35-1 This year, Autodesk is introducing the
11/30/2005-5:00 pm - 6:30 pm Room:N. Hemispheres (Salon E2) (Dolphin) Walt Disney World Swan and Dolphin Resort Orlando, Florida Nicolas Mangon - Autodesk SD35-1 This year, Autodesk is introducing the
AutoCAD Electrical: 60 Tips in 60 Minutes
 GEN21973 AutoCAD Electrical: 60 Tips in 60 Minutes Tiffany Bachmeier Autodesk, Inc. Learning Objectives Discover Project Management Tips and Tricks Discover Drawing Creation Tips and Tricks Discover Customization
GEN21973 AutoCAD Electrical: 60 Tips in 60 Minutes Tiffany Bachmeier Autodesk, Inc. Learning Objectives Discover Project Management Tips and Tricks Discover Drawing Creation Tips and Tricks Discover Customization
DESCRIPTION OF NEW FUNCTIONS. Version 19.0
 DESCRIPTION OF NEW FUNCTIONS Version 19.0 This document describes new functions in Automation version 19. The Component Wizard has its own manual which describes all its functions. PCSCHEMATIC Automation
DESCRIPTION OF NEW FUNCTIONS Version 19.0 This document describes new functions in Automation version 19. The Component Wizard has its own manual which describes all its functions. PCSCHEMATIC Automation
Workflow Templates in Compliance 360 Version 2018
 Workflow Templates in Compliance 360 Version 2018 Workflow Templates 5 Workflow Elements 6 Workflow Teams 6 Workflow Template Changes 6 Create or Edit a Workflow Template 8 Import and Export Workflow Templates
Workflow Templates in Compliance 360 Version 2018 Workflow Templates 5 Workflow Elements 6 Workflow Teams 6 Workflow Template Changes 6 Create or Edit a Workflow Template 8 Import and Export Workflow Templates
Pro Users Guide Pro Desktop Signmaking Software
 SignWord T Pro Users Guide Sign Systems Since 1966 For use with Microsoft Windows 9x, Windows NT Windows 2000, XP, ME operating systems Copyright 2003, APCO Graphics, Inc. Atlanta, GA. USA All rights reserved.
SignWord T Pro Users Guide Sign Systems Since 1966 For use with Microsoft Windows 9x, Windows NT Windows 2000, XP, ME operating systems Copyright 2003, APCO Graphics, Inc. Atlanta, GA. USA All rights reserved.
Introduction to Autodesk VaultChapter1:
 Introduction to Autodesk VaultChapter1: Chapter 1 This chapter provides an overview of Autodesk Vault features and functionality. You learn how to use Autodesk Vault to manage engineering design data in
Introduction to Autodesk VaultChapter1: Chapter 1 This chapter provides an overview of Autodesk Vault features and functionality. You learn how to use Autodesk Vault to manage engineering design data in
HVAC Diagrams Preface What's New? Getting Started User Tasks
 HVAC Diagrams Preface Using This Guide What's New? Getting Started Entering the Workbench Setting up Working Units and Grid Placing Components Routing an HVAC Line Placing Components in a Line Repositioning
HVAC Diagrams Preface Using This Guide What's New? Getting Started Entering the Workbench Setting up Working Units and Grid Placing Components Routing an HVAC Line Placing Components in a Line Repositioning
User s Manual CAP 531*1.5 Configuration and Programming tool
 User s Manual CAP 531*1.5 Configuration and Programming tool This manual belongs to: Contents Chapter Page About this manual 1 Introduction 3 Technical descriptions 81 References 177 Customer feedback
User s Manual CAP 531*1.5 Configuration and Programming tool This manual belongs to: Contents Chapter Page About this manual 1 Introduction 3 Technical descriptions 81 References 177 Customer feedback
Getting Along: Coordinating Architectural and Structural Design with Autodesk Revit Structure
 11/30/2005-8:00 am - 9:30 am Room:N. Hemispheres (Salon A2) (Dolphin) Walt Disney World Swan and Dolphin Resort Orlando, Florida Getting Along: Coordinating Architectural and Structural Design with Autodesk
11/30/2005-8:00 am - 9:30 am Room:N. Hemispheres (Salon A2) (Dolphin) Walt Disney World Swan and Dolphin Resort Orlando, Florida Getting Along: Coordinating Architectural and Structural Design with Autodesk
LD20493 From AutoCAD Civil 3D to Storm and Sanitary Analysis - Pond Design Using Volume-Grading Tools
 LD20493 From AutoCAD Civil 3D to Storm and Sanitary Analysis - Pond Design Using Volume-Grading Tools Kevin Larkin LSC Design, Inc. Learning Objectives Learn how to dynamically model stormwater ponds using
LD20493 From AutoCAD Civil 3D to Storm and Sanitary Analysis - Pond Design Using Volume-Grading Tools Kevin Larkin LSC Design, Inc. Learning Objectives Learn how to dynamically model stormwater ponds using
NDSU DISQUISITION TEMPLATES INSTRUCTION MANUAL FALL 2014
 NDSU DISQUISITION TEMPLATES INSTRUCTION MANUAL FALL 2014 TABLE OF CONTENTS DISCLAIMER... 1 INTRODUCTION... 2 OVERVIEW... 3 PREFATORY MATERIAL... 4 Title Page... 4 Disquisition Approval Page... 4 Abstract,
NDSU DISQUISITION TEMPLATES INSTRUCTION MANUAL FALL 2014 TABLE OF CONTENTS DISCLAIMER... 1 INTRODUCTION... 2 OVERVIEW... 3 PREFATORY MATERIAL... 4 Title Page... 4 Disquisition Approval Page... 4 Abstract,
December Copyright 2018 Open Systems Holdings Corp. All rights reserved.
 This document describes the intended features and technology for TRAVERSE 11 as of December, 2018. Features and technology are subject to change and there is no guarantee that any particular feature or
This document describes the intended features and technology for TRAVERSE 11 as of December, 2018. Features and technology are subject to change and there is no guarantee that any particular feature or
SIS Import Guide. v2015.1
 SIS Import Guide v2015.1 The information in this document is subject to change without notice and does not represent a commitment on the part of Horizon. The software described in this document is furnished
SIS Import Guide v2015.1 The information in this document is subject to change without notice and does not represent a commitment on the part of Horizon. The software described in this document is furnished
Vela Web User Guide Vela Systems, Inc. All rights reserved.
 The Vela Systems Web application is designed to enable the administration, management, and reporting of the Vela Field Management Suite, as well as give project teams the ability to collaborate on issues,
The Vela Systems Web application is designed to enable the administration, management, and reporting of the Vela Field Management Suite, as well as give project teams the ability to collaborate on issues,
Design Flow Highlights
 Design Flow Highlights Components Selection turboconfigurator Output Documentation Special Functionality Library Control System Schematic Capture Transfer 3D Models Export and Import designs (Important
Design Flow Highlights Components Selection turboconfigurator Output Documentation Special Functionality Library Control System Schematic Capture Transfer 3D Models Export and Import designs (Important
Autodesk Inventor Design Exercise 2: F1 Team Challenge Car Developed by Tim Varner Synergis Technologies
 Autodesk Inventor Design Exercise 2: F1 Team Challenge Car Developed by Tim Varner Synergis Technologies Tim Varner - 2004 The Inventor User Interface Command Panel Lists the commands that are currently
Autodesk Inventor Design Exercise 2: F1 Team Challenge Car Developed by Tim Varner Synergis Technologies Tim Varner - 2004 The Inventor User Interface Command Panel Lists the commands that are currently
EQuIS Data Processor (EDP) User Manual
 EQuIS Data Processor (EDP) User Manual Introduction EQuIS Data Processor (EDP) Introduction The EQuIS Data Processor, or EDP, is today s answer to the many data quality issues that plague data managers.
EQuIS Data Processor (EDP) User Manual Introduction EQuIS Data Processor (EDP) Introduction The EQuIS Data Processor, or EDP, is today s answer to the many data quality issues that plague data managers.
How to Get Started. Figure 3
 Tutorial PSpice How to Get Started To start a simulation, begin by going to the Start button on the Windows toolbar, then select Engineering Tools, then OrCAD Demo. From now on the document menu selection
Tutorial PSpice How to Get Started To start a simulation, begin by going to the Start button on the Windows toolbar, then select Engineering Tools, then OrCAD Demo. From now on the document menu selection
Reporter Tutorial: Intermediate
 Reporter Tutorial: Intermediate Refer to the following sections for guidance on using these features of the Reporter: Lesson 1 Data Relationships in Reports Lesson 2 Create Tutorial Training Report Lesson
Reporter Tutorial: Intermediate Refer to the following sections for guidance on using these features of the Reporter: Lesson 1 Data Relationships in Reports Lesson 2 Create Tutorial Training Report Lesson
Generating a Custom Bill of Materials
 Generating a Custom Bill of Materials Old Content - visit altium.com/documentation Modified by on 6-Nov-2013 This tutorial describes how to use the Report Manager to set up a Bill of Materials (BOM) report.
Generating a Custom Bill of Materials Old Content - visit altium.com/documentation Modified by on 6-Nov-2013 This tutorial describes how to use the Report Manager to set up a Bill of Materials (BOM) report.
Roadway Alignments and Profiles
 NOTES Module 15 Roadway Alignments and Profiles In this module, you learn how to create horizontal alignments, surface profiles, layout (design) profiles, and profile views in AutoCAD Civil 3D. This module
NOTES Module 15 Roadway Alignments and Profiles In this module, you learn how to create horizontal alignments, surface profiles, layout (design) profiles, and profile views in AutoCAD Civil 3D. This module
2. This will bring you to a new window asking what type of policy you are inserting. Personal Policies. Commercial Policies. All Other Policies
 How to Insert a New Client File To insert a new client file you can do this one of two ways. The first way is to manually insert the client file through Hawksoft. You would use this method if you are writing
How to Insert a New Client File To insert a new client file you can do this one of two ways. The first way is to manually insert the client file through Hawksoft. You would use this method if you are writing
Ducks on the Pond: Stormwater Management Basin Analysis Using AutoCAD Civil 3D and Autodesk SSA
 Ducks on the Pond: Stormwater Management Basin Analysis Using AutoCAD Civil 3D and Autodesk Josh Kehs, P.E. Autodesk, Inc. CI4541 Learning Objectives At the end of this class, you will be able to: Model
Ducks on the Pond: Stormwater Management Basin Analysis Using AutoCAD Civil 3D and Autodesk Josh Kehs, P.E. Autodesk, Inc. CI4541 Learning Objectives At the end of this class, you will be able to: Model
More Constraints Than Houdini
 11/30/2005-8:00 am - 9:30 am Room:Swan 1 (Swan) Walt Disney World Swan and Dolphin Resort Orlando, Florida More Constraints Than Houdini Thomas Short, P.E. - Munro & Associates, Inc. and Anthony Dudek
11/30/2005-8:00 am - 9:30 am Room:Swan 1 (Swan) Walt Disney World Swan and Dolphin Resort Orlando, Florida More Constraints Than Houdini Thomas Short, P.E. - Munro & Associates, Inc. and Anthony Dudek
Electrical Wire Routing
 Electrical Wire Routing Page 1 Overview Conventions What's New? Getting Started Accessing the Workbench Creating the Bundle Selecting Systems with External Data Routing Wires from External Data User Tasks
Electrical Wire Routing Page 1 Overview Conventions What's New? Getting Started Accessing the Workbench Creating the Bundle Selecting Systems with External Data Routing Wires from External Data User Tasks
1.1: Introduction to Fusion 360
 .: Introduction to Fusion 360 Fusion 360 is a cloud- based CAD/CAM tool for collaborative product development. The tools in Fusion enable exploration and iteration on product ideas and collaboration within
.: Introduction to Fusion 360 Fusion 360 is a cloud- based CAD/CAM tool for collaborative product development. The tools in Fusion enable exploration and iteration on product ideas and collaboration within
3D PDF Plug-ins for Autodesk products Version 2.0
 Axes 3D PDF Plug-ins for Autodesk products Version 2.0 User Guide This end user manual provides instructions for the tetra4d - 3D PDF Plug-ins for Autodesk 203/204 applications. It includes a getting started
Axes 3D PDF Plug-ins for Autodesk products Version 2.0 User Guide This end user manual provides instructions for the tetra4d - 3D PDF Plug-ins for Autodesk 203/204 applications. It includes a getting started
Working with Mailbox Manager
 Working with Mailbox Manager A user guide for Mailbox Manager supporting the Message Storage Server component of the Avaya S3400 Message Server Mailbox Manager Version 5.0 February 2003 Copyright 2003
Working with Mailbox Manager A user guide for Mailbox Manager supporting the Message Storage Server component of the Avaya S3400 Message Server Mailbox Manager Version 5.0 February 2003 Copyright 2003
Basic WorkflowChapter1:
 Chapter 1 Basic WorkflowChapter1: This chapter describes the AutoCAD Electrical version of AutoCAD software. AutoCAD Electrical is created for electrical engineers who design industrial control systems.
Chapter 1 Basic WorkflowChapter1: This chapter describes the AutoCAD Electrical version of AutoCAD software. AutoCAD Electrical is created for electrical engineers who design industrial control systems.
Frame Generator Structural Shape Authoring
 Frame Generator Structural Shape Authoring IMAGINiT Technologies White Paper 1 Autodesk Inventor s Frame Generator quickly and easily creates structural frames such as those used in machines, fixtures,
Frame Generator Structural Shape Authoring IMAGINiT Technologies White Paper 1 Autodesk Inventor s Frame Generator quickly and easily creates structural frames such as those used in machines, fixtures,
The Ten Commandments of Equipment and Part Building in Autodesk AutoCAD Plant 3D
 The Ten Commandments of Equipment and Part Building in Autodesk AutoCAD Plant 3D Creg Dieziger Sr. Designer, Morrison-Maierle, Inc. PD2940-L 90 Minutes - Hands-on Lab - 12/3/13 (Tuesday) 8:00 AM In this
The Ten Commandments of Equipment and Part Building in Autodesk AutoCAD Plant 3D Creg Dieziger Sr. Designer, Morrison-Maierle, Inc. PD2940-L 90 Minutes - Hands-on Lab - 12/3/13 (Tuesday) 8:00 AM In this
Sharing Schedules and Planning Meetings
 CHAPTER Sharing Schedules and Planning Meetings In this chapter Sharing Group Schedules 378 Planning a Meeting with Outlook 383 Rescheduling or Canceling a Meeting 388 Responding to Meeting Requests 388
CHAPTER Sharing Schedules and Planning Meetings In this chapter Sharing Group Schedules 378 Planning a Meeting with Outlook 383 Rescheduling or Canceling a Meeting 388 Responding to Meeting Requests 388
Instructor Info: Dave Tucker, LSSMBB ProModel Senior Consultant Office:
 This course is intended for previous Users of Process Simulator who have completed Basic Training but may not have used the software for a while. Our hope is that this training will help these Users brush
This course is intended for previous Users of Process Simulator who have completed Basic Training but may not have used the software for a while. Our hope is that this training will help these Users brush
The viewer makes it easy to view and collaborate on virtually any file, including Microsoft Office documents, PDFs, CAD drawings, and image files.
 Parts of this functionality will only be available in INTERAXO Pro. Introduction The viewer provides users with the capability to load a wide variety of document types online using a web browser. Documents
Parts of this functionality will only be available in INTERAXO Pro. Introduction The viewer provides users with the capability to load a wide variety of document types online using a web browser. Documents
SystemVue 2011 Fundamentals (version ) LAB EXERCISE 1. SystemVue Basics
 SystemVue 2011 Fundamentals (version 1-2012) LAB EXERCISE 1 SystemVue Basics This lab exercise introduces the basic use model of SystemVue, including using the built-in templates, running analyses and
SystemVue 2011 Fundamentals (version 1-2012) LAB EXERCISE 1 SystemVue Basics This lab exercise introduces the basic use model of SystemVue, including using the built-in templates, running analyses and
Best Practices for Loading Autodesk Inventor Data into Autodesk Vault
 AUTODESK INVENTOR WHITE PAPER Best Practices for Loading Autodesk Inventor Data into Autodesk Vault The most important item to address during the implementation of Autodesk Vault software is the cleaning
AUTODESK INVENTOR WHITE PAPER Best Practices for Loading Autodesk Inventor Data into Autodesk Vault The most important item to address during the implementation of Autodesk Vault software is the cleaning
Table of Contents UFA Credit Account Application... 9 Card Link Online Account Management User Management... 77
 Table of Contents Launch into the Card Link Online Web Application... 4 Roles for User Management... 5 UFA Credit Account Application... 9 Credit Application Options... 10 Accessing Card Link Online Launch
Table of Contents Launch into the Card Link Online Web Application... 4 Roles for User Management... 5 UFA Credit Account Application... 9 Credit Application Options... 10 Accessing Card Link Online Launch
*Please see the example sheets for more information.
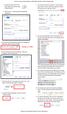 How to use the Search Feature on Workforce Solutions Alamo Provider Map 1. Locate the search icon in the upper right corner of the map. It looks like this: 7. To see your full results, click the x of the
How to use the Search Feature on Workforce Solutions Alamo Provider Map 1. Locate the search icon in the upper right corner of the map. It looks like this: 7. To see your full results, click the x of the
Autodesk Fusion 360: Introduction. Overview
 Overview Fusion 360 is a cloud-based CAD/CAM tool for collaborative product development. The tools in Fusion enable exploration and iteration on product ideas and collaboration within a product development
Overview Fusion 360 is a cloud-based CAD/CAM tool for collaborative product development. The tools in Fusion enable exploration and iteration on product ideas and collaboration within a product development
Scoreboards. The two types of scoreboards are: There are two options associated with scoreboards:
 Scoreboards Using Match and Team Scoreboards with the STRONGVON Administration Software 1 Overview The full version of the STRONGVON Administration Software (TSW) provides you with different scoreboards
Scoreboards Using Match and Team Scoreboards with the STRONGVON Administration Software 1 Overview The full version of the STRONGVON Administration Software (TSW) provides you with different scoreboards
Top 10 Productivity Tips in Fusion 360
 CP11251 Top 10 Productivity Tips in Fusion 360 Taylor Stein Autodesk Inc. Learning Objectives Learn how to speed up Fusion 360 workflows Learn how to make your selections even easier Learn important best
CP11251 Top 10 Productivity Tips in Fusion 360 Taylor Stein Autodesk Inc. Learning Objectives Learn how to speed up Fusion 360 workflows Learn how to make your selections even easier Learn important best
Using Dreamweaver CC. Logo. 4 Creating a Template. Page Heading. Page content in this area. About Us Gallery Ordering Contact Us Links
 Using Dreamweaver CC 4 Creating a Template Now that the main page of our website is complete, we need to create the rest of the pages. Each of them will have a layout that follows the plan shown below.
Using Dreamweaver CC 4 Creating a Template Now that the main page of our website is complete, we need to create the rest of the pages. Each of them will have a layout that follows the plan shown below.
Design Review: Fundamentals
 Design Review: Fundamentals Understanding Autodesk Design Review Autodesk Design Review improves team collaboration and communication by using design information the way it is intended to be used by the
Design Review: Fundamentals Understanding Autodesk Design Review Autodesk Design Review improves team collaboration and communication by using design information the way it is intended to be used by the
EDAConnect-Dashboard User s Guide Version 3.4.0
 EDAConnect-Dashboard User s Guide Version 3.4.0 Oracle Part Number: E61758-02 Perception Software Company Confidential Copyright 2015 Perception Software All Rights Reserved This document contains information
EDAConnect-Dashboard User s Guide Version 3.4.0 Oracle Part Number: E61758-02 Perception Software Company Confidential Copyright 2015 Perception Software All Rights Reserved This document contains information
Scheduling WebEx Meetings with Microsoft Outlook
 Scheduling WebEx Meetings with Microsoft Outlook About WebEx Integration to Outlook, page 1 Scheduling a WebEx Meeting from Microsoft Outlook, page 2 Starting a Scheduled Meeting from Microsoft Outlook,
Scheduling WebEx Meetings with Microsoft Outlook About WebEx Integration to Outlook, page 1 Scheduling a WebEx Meeting from Microsoft Outlook, page 2 Starting a Scheduled Meeting from Microsoft Outlook,
Top Producer 7i Tips & Tricks Volume 1
 Top Producer 7i Tips & Tricks Volume 1 TOP PRODUCER Systems Inc. 1 Table of Contents 1 Using Quick Action Commands...3 1.1 Use the Commands Instead of the Menu s...3 2 Scrolling Within a Long List...5
Top Producer 7i Tips & Tricks Volume 1 TOP PRODUCER Systems Inc. 1 Table of Contents 1 Using Quick Action Commands...3 1.1 Use the Commands Instead of the Menu s...3 2 Scrolling Within a Long List...5
Autodesk Revit Structure Autodesk
 Autodesk Revit Structure 2011 What s New Top Features Autodesk Revit Structure 2011 Software Enhanced Design Features Fit and Finish Slanted columns Beam systems and trusses Concrete clean-up Concrete
Autodesk Revit Structure 2011 What s New Top Features Autodesk Revit Structure 2011 Software Enhanced Design Features Fit and Finish Slanted columns Beam systems and trusses Concrete clean-up Concrete
Introduction to Autodesk ProductstreamChapter1:
 Chapter 1 Introduction to Autodesk ProductstreamChapter1: This chapter gives an overview of Autodesk Productstream, its features, functions, and benefits, and the Autodesk Productstream user interface.
Chapter 1 Introduction to Autodesk ProductstreamChapter1: This chapter gives an overview of Autodesk Productstream, its features, functions, and benefits, and the Autodesk Productstream user interface.
