Bank Reconciliation in Sage One 1
|
|
|
- Joseph Doyle
- 6 years ago
- Views:
Transcription
1 Bank Reconciliation in Sage One 1
2 Contents Introduction Introduction... 2 Your evolving role as the Sage One Accountant... 3 What are Bank Feeds?... 3 Cashbook and Accounting how bank reconciliation works in each one... 4 Bank reconciliation in Sage One Cashbook... 4 To check your client s bank account... 5 Sage One Accounting Bank Reconciliation Manual Reconciliation...11 What if a transaction doesn t appear as expected? What if the difference isn t zero? Importing a Bank Statement...17 To download your bank statement To import the bank statement To process the imported data...22 Bank feeds...23 Bank reconciliation is arguably the most important financial control in any business. It ensures that money which leaves a business is fully accounted for, and is typically the strongest type of control as there is an element of third party confirmation. Typically bank reconciliations compare and explain the differences between bank statements and cash books or general ledgers. As you ll appreciate, historically bank reconciliation tends to be a difficult process for a small business for a variety of reasons: They are often laborious, with a lot of data to process Bank statements tend not to be open item and roll forward balances Bank statements do not include much information about the transactions Bulk amounts in statements making up many individual items in a company s records Bulk amounts in general ledgers that comprise lots of individual items in the bank Timing differences can be quite significant Bank charges/fees added to individual transactions making the amount differ Exchange rates may vary between the internal accounting systems and the bank rate Service and security...25 Before setting up bank feeds...26 To set up bank feeds...28 To process downloaded transactions...29 To download new transactions Frequently asked questions
3 Your evolving role as the Sage One Accountant Cashbook and Accounting how bank reconciliation works in each one In today s ever evolving market, the successful accountant is starting to understand that his clients consider compliance as a given, and is therefore becoming more of a business advisor to his clients. Data management and analysis versus data entry. Therefore, your focus moves away from transactional processing, and towards the value-add. In order to achieve this, it s vital to ensure that historically labour-intensive client service processes such as bank reconciliation are made as simple as possible. Your business effort starts to focus less on the traditional bookkeeping services, and moves towards a more consultative approach, as the diagram below illustrates. There are different ways to handle bank reconciliation in Sage One: Manually, by printing out a bank statement and then checking off transactions one by one By importing a bank statement into Sage One Using live bank feeds This guide will take you through each of these options, assuming in the main that Sage One Accounting is the service being used. This section will focus first on the key differences in Sage One Cashbook. NB: Bank feeds functionality is available as at no extra charge for any of your Sage One clients using a paid service you also have access to 50 free of charge Sage One Cashbook services. These do not include bank feeds functionality, but it can be added easily for 1 per month per client (for unlimited bank feeds per client). What are Bank Feeds? Bank reconciliation in Sage One Cashbook One of the greatest innovations in accounting, bank feeds can heavily reduce the amount of data entry in a business. The impact of bank feeds for small businesses is enormous. Accounting programs can automatically match a transaction in a bank feed with a sales invoice awaiting collection or a purchase invoice awaiting payment. This cuts out hours of manual data entry required to reconcile accounts. They are a fast, simple way for your clients to reconcile their bank account on a much more regular basis. In Sage One Cashbook, bank reconciliation functionality is referred to as Check Bank. You or your client can use the check bank process to compare and match figures against bank statements. When you check a transaction, the transaction is hidden from the bank activity. This makes it easier for you to identify any possible differences, such as bank charges or interest that you haven t yet entered into Sage One. In Sage One, we use indirect bank feeds via a third party aggregator, Yodlee. Whilst this guide details all of the possible methods to reconcile the bank in Sage One, we recommend Sage One Bank Feeds as the most efficient and time saving method. However, which method you choose is completely up to you and your clients. 3 4
4 To check your client s bank account 1. First, ensure that you log into Sage One Cashbook with your accountant permissions by selecting Login to Cashbook (not Login as Client) 2. Banking > click the bank account you want to check > select Reconcile. 3. Enter the following information: Enter the statement end date* Enter the statement end balance* Enter the statement reference *These details are compulsory. 4. Next > complete the Reconcile window as follows: To reconcile a transaction, select the Reconcile check box. Enter the end date of the actual bank statement you re about to reconcile. Enter the ending balance from the bank statement. Enter a reference for this reconciliation, for example, you could use the statement page number or date. To unreconcile a transaction matched in error, clear the reconcile check box. To record bank interest or charges, click the Interest/Charges link > complete the relevant information > Save. Once you ve matched all of the transactions on your bank account to your bank statement, the difference should be If the difference is not 0.00, check the following: Matched transactions Check the transactions matched have the same dates and value as those on your bank statement and you haven t included extra transactions or missed any. Statement date Check the date is correct as only transactions entered up to the statement date appear here. If the date is incorrect, click back > amend the date > Next > check that the missing transactions now appear. If the transactions still don t appear, it may be because they haven t been entered yet. You should enter all transactions up to the end of your bank statement then start the reconciliation again. Statement end balance Check that you entered the correct balance and it s the same as that on your bank statement. If it s incorrect, click Back > enter the correct balance > Next. Bank interest or charges Check you ve entered these correctly. If you ve made a mistake, you can delete bank charges and interest charged from Expenses > Other Expenses. You can delete interest earned from Sales > Other Income. Previous balance This should agree with the opening balance on the bank statement. If it doesn t, it could be because you previously reconciled a transaction then amended or deleted it or a transaction has already been reconciled. To check which transactions have previously been reconciled: Banking > click the bank account > enter the dates of your last bank statement. Check the transactions with a tick in the Reconciled column match those on your statement. The deleted or amended transaction may not necessarily be from the previous period therefore you might need to repeat this for earlier periods. 5 6
5 If you can t reconcile the difference to 0.00 now, you can return to this window at a later date. You shouldn t continue as once a transaction has been reconciled, it can t be unreconciled. 5. Next > check the information is correct > Save. You ve successfully reconciled your client s bank account and the reconciled transactions won t appear on future reconciliations. If you log in as your client, then you ll get a slightly different experience, as you can see below. To simply check the bank, follow these steps once you ve navigated to the correct bank account: 1. Amend the start and end dates to match the bank statement. The list of transactions updates and only transactions between the two dates appear. 2. Check your client s bank account as follows: If you ve previously checked some transactions on this bank statement, select the Display Previously Checked check box. If you ve imported transactions using import statement, the transactions are automatically marked as checked. To match a transaction to the bank statement, click the relevant transaction or select the Checked check box. To clear a transaction matched in error, click the transaction again or clear the Checked check box. 3. Check that you ve matched all the relevant transactions > Save. You ve now checked the transactions against your client s bank statement. If your client uses an online banking service, it s also possible to import your client s transactions into Sage One using either the Import Statement option, or bank feeds. Both processes are explained in full further on in this guide. To save time, imported transactions are automatically marked as checked when viewing the bank account. 7 8
6 Sage One Accounting The remainder of this guide assumes that you are reconciling the bank for a client using Sage One Accounting. Bank Reconciliation Bank reconciliation gives you the peace of mind that all your client s transactions have been accounted for and that the accounts are correct and up to date. By reconciling your client s bank regularly (or by encouraging your client to undertake this activity), you ll find it easier to identify any discrepancies such as unauthorised transactions. It s easy to see why most businesses will make sure they regularly reconcile their bank accounts. 9 10
7 Manual Reconciliation You can use the bank reconcile option to match the bank transactions entered in Sage One Accounting with those on your client s bank statement. Reconciling these values means the bank balances and transactions in Sage One Accounting are accurate. It s best to encourage your client to reconcile the bank account at least as often as they receive a bank statement normally monthly. Before reconciling you should make sure that all transactions up to the end of the most recent bank statement have been entered. * These details are compulsory. 4. Check the bank account is correct > Apply. If you previously started a bank reconciliation and saved it for later, the saved reconciliation appears. If you want to undo this reconciliation, amend the statement date and end balance as required and apply the changes > Interest and Charges drop-down menu > choose Unreconcile All Entries > OK. 1. Banking > click relevant bank account link. 2. Connect to Bank drop-down > Reconcile. 5. Complete the bank reconciliation as follows: 3. Enter the following information: Statement Date * Statement End Balance * Reference Enter the end date of the actual bank statement you re about to reconcile. Enter the ending balance from the bank statement. Enter a reference for this reconciliation, for example, you could use the statement page number or date. To reconcile all transactions at once > Interest and Charges drop-down menu > Reconcile All Entries. To reconcile transactions one at a time > for each transaction select the check box in the Reconciled? column. To unreconcile a single transaction matched in error > clear the check box in the Reconciled? column. To unreconcile all transactions at once if matched in error > Interest and Charges drop-down menu > Unreconcile All Entries. To record bank interest or charges > Interest and Charges > complete the relevant information > Save. As you reconcile the transactions the reconciled balance adjusts. Once you ve reconciled all of the transactions in the list, the reconciled balance should match the target balance and the difference should be zero. The starting balance is your last reconciled balance
8 6. Click Finish. The reconciliation is not reversible. If required, you can save the reconciliation and return to it later, for example if you can t reconcile the difference to zero now. To save the reconciliation, from the Finish drop-down menu, choose Save for later. 7. To print details of the reconciliation, click Print. Depending on your Internet browser, the report opens in a new window or tab. You can print the report from your browser menu bar then close the new window or tab. You ve successfully reconciled your client s bank account. When you view the bank activity a tick appears against the transactions in the reconciled column. You can view details of this and previous reconciliations from the Banking tab > click the required bank account > Reconciliations. The bank activity shows all your client s bank transactions. If a transaction has previously been reconciled, a tick appears in the Reconciled? column
9 What if a transaction doesn t appear as expected? What if the difference isn t zero? The Bank Reconciliation option only shows transactions that are currently unreconciled and are dated on or before the statement end date for the specified bank. If a transaction doesn t appear: Check you ve entered the correct statement date. Only transactions up to and including this date are available to reconcile. If the date is incorrect, enter the correct date > Apply > check the transaction appears. Check if the transaction has already been reconciled. To do this, save the reconciliation you ve done so far by choosing Save for Later from the Finish dropdown menu. Activity > Refine > check the from and to date covers the date of the transaction and that transaction appears. If it does appear and there s a tick in the Reconciled? column, the transaction has already been reconciled. If you can t reconcile the difference to zero: Check the Statement End Balance is correct. If it isn t, enter the correct amount > Apply > check the difference is now zero. Ensure the correct transactions have been reconciled and none have been missed. If you ve reconciled a transaction in error > clear the Reconciled? check box. Check the value of your reconciled transactions. If a transaction has been entered with the incorrect value > clear the Reconciled? check box. You can then save the reconciliation that you ve done so far and return to the bank activity. From here you can click the relevant transaction and amend the value. If the transaction doesn t appear on the bank activity, check the from and to date are correct. It may be possible the transaction was entered with a date outside the range. To make sure it hasn t been entered with an incorrect date, try entering a from date in the past to a date in the future, for example, 01/01/2000 to 31/12/2020. If the transaction has been entered with an incorrect date, save the reconciliation you ve done so far by choosing Save for Later from the Finish drop-down menu. Activity > click the relevant transaction > amend the date > Save. If the transaction still doesn t appear, check the activity of your other bank accounts to make sure it hasn t been entered against a different account. If it has, delete the transaction then re-enter it using the correct account. If the transaction isn t showing against any of your other accounts, it s likely it hasn t yet been entered into Sage One. You should enter all of your transactions up to your statement end date before reconciling your bank account
10 Importing a Bank Statement To download your bank statement As you ve seen in the previous section, manual bank reconciliation usually involves going through each transaction on the bank statement and matching it against the information in the accounts. Depending on the number of transactions, this can be quite time consuming and it s easy to make mistakes. Completing a bank reconciliation in Sage One is much easier using the bank statement import option. This feature is available to all Sage One customers, and is compatible with banks that produce bank statements in a QIF or OFX file format. We suggest advising your client to contact their banking provider to see if this option is available to their business. Import a bank statement and Sage One will automatically match the transactions on this statement with the accounts. This will make your business more efficient by saving time and reducing human error. To import bank statements, you need to advise your client to first download them from their online banking service as QIF or OFX files. NB: When the file is downloaded, depending on the Internet browser your client uses, it may automatically download to their Downloads folder, or alternatively they ll be prompted to save the file. If you choose to save the file on behalf of your client, or are recommending this, we recommend saving it to your C drive rather than your desktop as this can affect the file type. You should also make a note of the statement end balance, as you need to enter this to help you reconcile your statement to your Sage One entries. If your client needs help downloading your file, please advise them to contact their online banking service provider. To import bank statements into Sage One Accounting, you must log in as the owner. The owner is the person who first signed up to Accounting, or you as the linked Sage One Accountant (you automatically have owner rights for all of your linked Sage One clients). This feature is a smart bank reconciliation tool. For example, if you have a transaction appearing on the bank statement but not in Sage One Accounting, you will be given the option to create a bank payment or receipt based on that transaction. The intuitive software will both speed up bank reconciliation and quickly help to resolve any discrepancies. You are also able to easily reconcile your foreign currency transactions in Sage One Accounting. A foreign currency transaction will always show up in your client s bank account in Sage One in Pounds Sterling. Use live exchange rates so the transaction in your client s accounts will exactly match the statement, saving you from calculating the conversion rate yourself. If your client has linked their bank account to a bank feed, the Import Statement option doesn t appear. You must unlink the bank account to turn off bank feeds before you can use the Import Statement option
11 To import the bank statement 1. Banking > click relevant bank account link. 2. Connect to Bank drop-down > Import Statement. 4. Enter the following information: Enter the statement end balance* Enter the statement reference 5. Click Upload. Enter the ending balance from the bank statement. Enter a reference for this reconciliation, for example, the statement date. Your transactions are imported and each item appears on a different line, ready to process. To discard a bank statement imported in error, you must discard each entry > Complete > Finish. 3. Depending on your Internet browser, click Browse or Choose File > browse to the location in which you saved your bank statement file > click the file > Open
12 To process the imported data For each transaction, you can choose to: Match Sage One automatically matches existing payments or receipts recorded on the same day for the same value. If the match found is correct > Match. If the match isn t correct > to remove the match, choose Create, Transfer or Discard as appropriate. If Sage One can t match the transaction > Find Match. Sage One checks the amount and date against existing transactions and lists any that match. Select the check box for the relevant transaction > Confirm match. Create Use this option to create the transaction in Sage One. Enter the following details, then click Create: Create transaction for If applicable, enter the contact s name, as you type a list of your contacts appears > choose the relevant contact. Account Choose the ledger account you want to record this payment or receipt against. Reference This is the same as the reference on your statement, however you can change this. VAT rate Choose the relevant VAT rate. This option only appears if you re registered for VAT. Transfer Use this option to transfer the value from or to the selected bank account. Enter the following details, then click Transfer: Transfer From or Transfer To Choose the relevant bank account. Reference This is the same as the reference on your statements, however you can change this. Discard If you ve already entered the transaction and you don t want to import it > click the discard button > Yes. Once the transactions are imported into Sage One, to save time they re automatically marked as cleared in the bank
13 Bank feeds In order to save even more time, you can choose the third reconciliation option Sage One Bank Feeds. Bank feeds are a quick and easy way to record transactions and reconcile the bank all in one go. After your client links their bank to Sage One, any and all banking transactions will automatically be imported into Sage One Accounting. You will only have to assign customer/supplier accounts, nominal codes and VAT codes and you re good to go. The more transactions you import, the easier it becomes to use. The software will begin to recognise similar transactions and will pre-empt and prepopulate those details, so bookkeeping will become a validation rather than a data entry process. In simple terms, a bank feed provides you with a quick link between your client s bank account and your accounting software. Third party software scans through the online bank account and looks for any applicable bank transactions, typically from the last 90 days. Online Bank Account Bank feeds Cloud Accounting Software Time Saving By using bank data as the primary data source, much less time is spent entering data. As you or your clients use bank feeds, the system learns how the transactions will look in Sage One. Seasoned users will spend up to 80% less time actually entering their data. Bookkeeping becomes a validation process rather than a manual data entry process. Simplicity Sage One bank feeds offer a market leading bank feeds experience. We can say this with confidence as it is actually our fourth iteration of our bank feeds experience worldwide. Extensive user feedback has taught us what users find confusing about our current iterations and this feedback has been at the forefront of the new designs. Real time Bank Feeds update every 24 hours meaning you can see real bank balances as compared to Sage One bank balances as well as all new transactions every single day. They can also be regularly refreshed throughout the day. Reduce errors By using bank data as the master data source in Sage One, you are effectively bank reconciling every time you use them minimising any surprises you may encounter at month end. Watch this introductory video about bank feeds in Sage One. Using bank feeds to reconcile your clients business bank accountant offers more key benefits, other than the obvious one time saving: 23 24
14 Service and security Before setting up bank feeds Bank feeds is an optional service and is provided by Yodlee, a third party online banking solution provider. Yodlee connects to your client s online bank account and retrieves statement and account transaction information for you to use with Sage One. Sage One doesn t store your client s online banking credentials; these are stored by Yodlee. Yodlee are certified as a Payment Cards Industry (PCI) Level 1 Service Provider and have EU Privacy Safe Harbor certification. For more information about data security, please visit If your client s online banking service uses multi-factor authentication security, they must enter their security key or passcode when they set up bank feeds and before downloading transactions. You can link a bank feed to current, savings and credit card bank account types in Sage One. You can t link to a Loan, Cash in hand or Other account type. You can download transactions from the last 90 days. If you need transactions that are more than 90 days old, you can import your bank statement, or enter the transactions manually before continuing. If you re in the middle of importing a bank statement, you should complete this first to avoid duplicating transactions. If you re part way through reconciling your bank account you should complete this. It s important to consider the date you want to start using bank feeds and import transactions from. Ideally you should choose the day after the date you last reconciled your bank up to. If you enter a date before this, the transactions are included in the import but you can discard them. We recommend your client confirms with their online banking provider if using bank feeds compromises the terms and conditions of their service
15 To set up bank feeds NB: For security purposes, your client should always complete this stage of the process. 1. Banking > click Connect to Bank. 2. Read the terms and conditions > select I accept the Terms and Conditions check box. 3. Click Continue. 4. Enter the name of your bank > Search. 5. Select your bank > enter your online banking credentials. These are the same details your client uses to log in to their online banking website. If their online banking service uses multi-factor authentication security, they will be requested to enter further security details. 6. Click Add. Sage One verifies your credentials and lists your online bank accounts. 7. Close > select the account you want to link to > Continue. 8. Enter the date you want to import transactions from > Finish. Your clients transactions are downloaded and each item appears on a different line, ready to process
16 To process downloaded transactions The process is now exactly the same as for Bank Statement Import. For each downloaded transaction, you can choose to Match, Create, Transfer or Discard. Every evening from this point on, Sage One will automatically import these transactions into Sage One. Sage One will initially attempt to match each transaction with transactions that already exist in Sage One. If a match is found, Sage One will highlight the match and you can confirm. If Sage One can t find a match, or you don t agree with the auto-match that s been performed, you can either search for a matching transaction yourself, or create a new transaction. This couldn t be simpler - simply select the contact the transaction represents, the correct VAT details and the nominal code the transaction should be posted to. The next time Sage One encounters a statement line item with that description, Sage One will automatically populate the contact, VAT and nominal details for you. The system learns about your client s transactions the more you use it. If your client has similar transactions every month the potential time savings are enormous! Once you ve imported the transactions into Sage One, to save time they re automatically marked as cleared in the bank. So, in summary, Sage One Bank Feeds works like this: Your client logs in, accesses the Banking area of their Sage One service, selects the Bank account they want to link to, and selects Download Transactions from the drop down list on the right. Your client then accepts the terms & conditions, and follows the instructions to Connect - providing details of who they bank with, the type of account they want to link and ultimately entering their online banking credentials. Once this is complete, your client will be taken to the transaction import screen at this point you can log in on their behalf, and import up to 90 days (this varies by bank) of transactions automatically in Sage One
17 To download new transactions 1. Banking > click new transactions for the required bank account. If your client s online banking service uses multi-factor authentication security, they will be requested to enter their security details they must perform this action before you can continue processing transactions on their behalf. Transactions that appear on your client s bank statement since you last imported then appear. You can match, create transfer or discard as appropriate. For more information, please see the previous section. To refresh bank feeds Bank feeds can be manually refreshed, once every 15 minutes if necessary. 1. Banking > click the refresh button for the relevant bank account. If your client s online banking service uses multi-factor authentication security, they must enter their security details before the bank feed refreshes each time. The bank feeds refreshes and any new transactions are downloaded. For a video walkthrough on bank feeds functionality in Sage One Accounting, click here
18 Frequently asked questions To help you with any bank feeds queries you or your clients may have, we ve put together a list of common questions. Does activating bank feeds compromise the terms and conditions of my online banking service? We recommend that you confirm with your online banking service provider whether using a bank feed compromises the terms and conditions of use.a Where are my online banking log in details stored? Your online banking service credentials are held by Yodlee, a third party company. Your details are not stored in your Sage One service, or by Sage. Yodlee are certified as a Payment Cards Industry (PCI) Level 1 Service Provider and have EU Privacy Safe Harbor certification. For more information about data security, please visit What is multi-factor authentication? This is an extra level of security many banks require when you log in to your online banking service. You re requested to enter further security details, for example a security code, pin number or passcode, when using bank feeds and downloading transactions. Can I set up a bank feed for more than one bank account? Yes, you can set up a bank feed for as many accounts as you wish. Why should I allow cookies? Some websites or web pages do not work as expected unless you accept cookies. For example, you may not be able to log in to a website, even though you re using your correct details. To avoid problems linking to your online banking service, you should check if your PC, laptop or ipad settings allow cookies from other websites, including Sage One. For more information on how to allow cookies, please visit the relevant website depending on your Internet browser: Safari, Chrome, Mozilla Firefox, Internet Explorer. If you use any other Internet browser, please refer to your browser help system. How do I turn off bank feeds? If you decide you no longer want to use bank feeds, you must unlink your bank from Sage One. 1. Banking > Manage account drop-down > Disconnect bank account. 2. To confirm > click Disconnect. How do I turn my bank feeds back on if I ve turned it off? If you disconnect a bank account, you need to set up the bank feed again. You should follow the steps to set up bank feeds. If you re-connect a bank feed to a previously connected bank, you can choose this from the Existing bank dropdown list, or select a different bank. What should I do if I open a new bank account? If you move to a different bank and open a new bank account, you must turn off the bank feed for your old account and set up a new one. You must also be set up for online banking with your new bank and know your online banking credentials. Follow the steps on how to turn off bank feeds and set up a bank feed again for your new bank account. Can I control another user s access to bank feeds? If you re the owner of the Sage One Accounting service you can restrict access to the bank within User Settings for the selected user. How can I check if my feed is working? You can check from our bank feed status page. We update this daily to confirm the status of bank feeds from different providers. We recommend that you bookmark this page. How do I fix common bank feed errors? To help you to resolve common bank feed errors, you can check common error codes for further information and troubleshooting tips. Disconnecting your bank doesn t remove any transactions from the Sage One bank account
19 Should you require any further assistance, please call Sage One Customer Services on Sage (UK) Limited North Park Newcastle upon Tyne NE13 9AA Sage (UK) Limited 2015 registered in England No /
Banking in QuickBooks Online
 QuickBooks Online Student Guide Chapter 6 Banking in QuickBooks Online Chapter 2 Chapter 6 The Banking page is where you connect your accounts and download transactions. This is sometimes known as bank
QuickBooks Online Student Guide Chapter 6 Banking in QuickBooks Online Chapter 2 Chapter 6 The Banking page is where you connect your accounts and download transactions. This is sometimes known as bank
Bank Reconciliation in Sage One. Sage One Partner Edition. Getting started
 Bank Reconciliation in Sage One Sage One Partner Edition Getting started 1 Contents Introduction Introduction... 2 Signing Up... 7 Logging In... 7 Common Question... 8 Business & Billing Settings... 10
Bank Reconciliation in Sage One Sage One Partner Edition Getting started 1 Contents Introduction Introduction... 2 Signing Up... 7 Logging In... 7 Common Question... 8 Business & Billing Settings... 10
1 Before Processing A Year End in Sage Pastel Partner 2 Processing a Year End in Sage Pastel Partner 3 After Processing a Year End in Sage Pastel
 1 Before Processing A Year End in Sage Pastel Partner 2 Processing a Year End in Sage Pastel Partner 3 After Processing a Year End in Sage Pastel Partner 4 Year End Common Errors Troubleshooting Before
1 Before Processing A Year End in Sage Pastel Partner 2 Processing a Year End in Sage Pastel Partner 3 After Processing a Year End in Sage Pastel Partner 4 Year End Common Errors Troubleshooting Before
1 Before Processing A Year End in Sage Pastel Xpress 2 Processing a Year End in Sage Pastel Xpress 3 After Processing a Year End in Sage Pastel
 1 Before Processing A Year End in Sage Pastel Xpress 2 Processing a Year End in Sage Pastel Xpress 3 After Processing a Year End in Sage Pastel Xpress 4 Year End Common Errors Troubleshooting Before you
1 Before Processing A Year End in Sage Pastel Xpress 2 Processing a Year End in Sage Pastel Xpress 3 After Processing a Year End in Sage Pastel Xpress 4 Year End Common Errors Troubleshooting Before you
Internet Banking. Getting Started Guide New Zealand
 Internet Banking Getting Started Guide New Zealand 2 Rabobank Internet Banking Welcome to Rabobank Internet Banking Access with peace of mind With Rabobank Internet Banking, you can control your money
Internet Banking Getting Started Guide New Zealand 2 Rabobank Internet Banking Welcome to Rabobank Internet Banking Access with peace of mind With Rabobank Internet Banking, you can control your money
Sage 200c. New Features. Version: 1.0
 Sage 200c New Features Version: 1.0 Copyright Sage (UK) Limited, 2017. All rights reserved. These materials are designed to help you use the software they relate to and they are written as general rather
Sage 200c New Features Version: 1.0 Copyright Sage (UK) Limited, 2017. All rights reserved. These materials are designed to help you use the software they relate to and they are written as general rather
7xPDF covers for Mike:Layout 1 15/1/07 14:53 Page 4 Transaction
 Transaction Email Sage (UK) Limited Copyright Statement Sage (UK) Limited, 2008. All rights reserved If this documentation includes advice or information relating to any matter other than using Sage software,
Transaction Email Sage (UK) Limited Copyright Statement Sage (UK) Limited, 2008. All rights reserved If this documentation includes advice or information relating to any matter other than using Sage software,
FAQ S - Sage 50 Bank Accounts Module
 FAQ S - Sage 50 Bank Accounts Module 1. How to look up bank transactions in Sage 2. Where to amend bank transactions in Sage 3. How to amend a bank payment or receipt Edit screen 1 4. How to amend a transaction
FAQ S - Sage 50 Bank Accounts Module 1. How to look up bank transactions in Sage 2. Where to amend bank transactions in Sage 3. How to amend a bank payment or receipt Edit screen 1 4. How to amend a transaction
Sage Pastel Accounting. Year End Procedures Sage Pastel Partner V
 Sage Pastel Accounting Year End Procedures Sage Pastel Partner V14 2015 Contents Welcome to your Pastel Partner Year End Guide 3 Website and online support 3 Support operating hours 3 Contacting Chips
Sage Pastel Accounting Year End Procedures Sage Pastel Partner V14 2015 Contents Welcome to your Pastel Partner Year End Guide 3 Website and online support 3 Support operating hours 3 Contacting Chips
Pay. Quick Start Guide Sage One. Pay QUICK START GUIDE SAGE ONE
 QUICK START GUIDE SAGE ONE 1 Our easy to use guide will get you up and running in no time! Index: Page: 2 Login Now 3 How to issue a service key 3 Inserting service keys into 4 Enable the Customer Zone
QUICK START GUIDE SAGE ONE 1 Our easy to use guide will get you up and running in no time! Index: Page: 2 Login Now 3 How to issue a service key 3 Inserting service keys into 4 Enable the Customer Zone
ROBINS FREQUENTLY ASKED QUESTIONS
 Table of Contents A) Initial Set Up and Logging In, including Password Issues... 2 B) Browser Problems/Filters... 6 C) Income Viewing and Reporting... 7 D) Ordering Stock... 9 E) Managing Box Sites...
Table of Contents A) Initial Set Up and Logging In, including Password Issues... 2 B) Browser Problems/Filters... 6 C) Income Viewing and Reporting... 7 D) Ordering Stock... 9 E) Managing Box Sites...
NCLTEC Accounting User Manual
 NCLTEC Accounting User Manual Latest Update: Feb 6, 0 For information about customer support, please visit our homepage at http://www.ncltec.com on the World Wide Web. Copyright 05 NCL Energy Technology
NCLTEC Accounting User Manual Latest Update: Feb 6, 0 For information about customer support, please visit our homepage at http://www.ncltec.com on the World Wide Web. Copyright 05 NCL Energy Technology
CLIENT MANAGER PORTAL. A buyer s guide to the Supplier Finance website
 CLIENT MANAGER PORTAL A buyer s guide to the Supplier Finance website Contents Welcome to Supplier Finance 1 Logging on 2 Moving around 3 Your summary 4 Uploading invoices and credit notes 5 Approving
CLIENT MANAGER PORTAL A buyer s guide to the Supplier Finance website Contents Welcome to Supplier Finance 1 Logging on 2 Moving around 3 Your summary 4 Uploading invoices and credit notes 5 Approving
Please note these differences are broadly categorized and discussed as such under the following headings:
 Introduction This article explains how to troubleshoot differences observed between the VAT Control account, or total of all VAT Control accounts balances (if relevant), and the Tax Reports Tax Report.
Introduction This article explains how to troubleshoot differences observed between the VAT Control account, or total of all VAT Control accounts balances (if relevant), and the Tax Reports Tax Report.
How to convert QuickBooks Desktop data to QuickBooks Online
 The Accountant s Guide to Moving Clients Online How to convert QuickBooks Desktop data to QuickBooks Online Confidently complete the migration process with these practical, step-by-step visual instructions.
The Accountant s Guide to Moving Clients Online How to convert QuickBooks Desktop data to QuickBooks Online Confidently complete the migration process with these practical, step-by-step visual instructions.
Internet Banking. Getting Started Guide Australia
 Internet Banking Getting Started Guide Australia 2 Rabobank Internet Banking Welcome to Rabobank Internet Banking Access with peace of mind With Rabobank Internet Banking, you can control your money anywhere,
Internet Banking Getting Started Guide Australia 2 Rabobank Internet Banking Welcome to Rabobank Internet Banking Access with peace of mind With Rabobank Internet Banking, you can control your money anywhere,
AN INTRODUCTION TO QUICKBOOKS ONLINE. Getting Started Guide
 AN INTRODUCTION TO QUICKBOOKS ONLINE Getting Started Guide Copyright Copyright 2014 Intuit Ltd. All rights reserved. Intuit Canada Trademarks 2014 Intuit Inc. All rights reserved. Intuit the Intuit logo,
AN INTRODUCTION TO QUICKBOOKS ONLINE Getting Started Guide Copyright Copyright 2014 Intuit Ltd. All rights reserved. Intuit Canada Trademarks 2014 Intuit Inc. All rights reserved. Intuit the Intuit logo,
HCSS Accounting Release Notes Central Functionality V1.7
 HCSS Accounting Release Notes Central Functionality V1.7 Page 1 1. Central Admin Functionality Phase1 of the Central functionality has been released. Once activated this includes Central Payments and Central
HCSS Accounting Release Notes Central Functionality V1.7 Page 1 1. Central Admin Functionality Phase1 of the Central functionality has been released. Once activated this includes Central Payments and Central
CheckBook Pro 2 Help
 Get started with CheckBook Pro 9 Introduction 9 Create your Accounts document 10 Name your first Account 11 Your Starting Balance 12 Currency 13 We're not done yet! 14 AutoCompletion 15 Descriptions 16
Get started with CheckBook Pro 9 Introduction 9 Create your Accounts document 10 Name your first Account 11 Your Starting Balance 12 Currency 13 We're not done yet! 14 AutoCompletion 15 Descriptions 16
Sage Certification User Guide. Sage Certification. User Guide
 Sage Certification User Guide Sage (UK) Limited copyright statement Sage (UK) Limited, 2016. All rights reserved If this documentation includes advice or information relating to any matter other than using
Sage Certification User Guide Sage (UK) Limited copyright statement Sage (UK) Limited, 2016. All rights reserved If this documentation includes advice or information relating to any matter other than using
Table Of Contents Version 3.6.6
 Table Of Contents Version 3.6.6 Release Notes: Version 3.6.6... 3 Overview... 3 Reports... 3 Receipts... 3 Supplier Invoices Paid... 3 Employee Accrued Entitlements Liability... 4 Roadworthy Report...
Table Of Contents Version 3.6.6 Release Notes: Version 3.6.6... 3 Overview... 3 Reports... 3 Receipts... 3 Supplier Invoices Paid... 3 Employee Accrued Entitlements Liability... 4 Roadworthy Report...
AccountsIQ Tips and Tricks. Updated 20/10/2008. Purpose. 1. List and describe what heading and text will be containing in each of the Tip s and tricks
 AccountsIQ Tips and Tricks Updated 20/10/2008 Purpose 1. List and describe what heading and text will be containing in each of the Tip s and tricks 2. Outline what FAQ s will be released on the System
AccountsIQ Tips and Tricks Updated 20/10/2008 Purpose 1. List and describe what heading and text will be containing in each of the Tip s and tricks 2. Outline what FAQ s will be released on the System
QuickBooks 2010: The Basics
 QuickBooks 2010: The Basics Student Workbook For QuickBooks Pro and Premier ecourse By Holly Fullingim COMPUTER TRAINING CENTER 3506 S. EXPRESSWAY 77 SUITE A HARLINGEN, TEXAS 78552 (956) 428-7777 QUICKBOOKS
QuickBooks 2010: The Basics Student Workbook For QuickBooks Pro and Premier ecourse By Holly Fullingim COMPUTER TRAINING CENTER 3506 S. EXPRESSWAY 77 SUITE A HARLINGEN, TEXAS 78552 (956) 428-7777 QUICKBOOKS
The Studio Director QuickBooks Help
 The Studio Director QuickBooks Help Copyright 2016 The Studio Director OnVision Solutions, Inc. P.O. Box 3221 Monument, CO 80132 http://www.thestudiodirector.com Table of Contents OVERVIEW & REQUIREMENTS...
The Studio Director QuickBooks Help Copyright 2016 The Studio Director OnVision Solutions, Inc. P.O. Box 3221 Monument, CO 80132 http://www.thestudiodirector.com Table of Contents OVERVIEW & REQUIREMENTS...
Keep It Easy Software Cloud User Manual
 Keep It Easy Software Cloud User Manual 2015 Keep It Easy Software 1 CONTENTS How to Login... 5 Functions... 5 System Preferences... 6 General... 7 Receipt Categories... 9 Expense Categories... 10 Service
Keep It Easy Software Cloud User Manual 2015 Keep It Easy Software 1 CONTENTS How to Login... 5 Functions... 5 System Preferences... 6 General... 7 Receipt Categories... 9 Expense Categories... 10 Service
Part 2: How to convert QuickBooks Desktop data to QuickBooks Online. The Accountant s Guide to Moving Clients Online
 The Accountant s Guide to Moving Clients Online Part 2: How to convert QuickBooks Desktop data to QuickBooks Online Confidently complete the migration process with these practical, step-by-step visual
The Accountant s Guide to Moving Clients Online Part 2: How to convert QuickBooks Desktop data to QuickBooks Online Confidently complete the migration process with these practical, step-by-step visual
Issue dated 25 th July Create Credit Notes
 Create Credit Notes From time to time a business may have to issue a credit note to a customer to cancel an invoice or part of the value of the invoice. Usually, as an Invoice has already been previously
Create Credit Notes From time to time a business may have to issue a credit note to a customer to cancel an invoice or part of the value of the invoice. Usually, as an Invoice has already been previously
How to Guide. How to create mobile surveys. and forms START
 06 and forms How to Guide How to create mobile surveys START sales@textlocal.com 01244 752299 www.textlocal.com 06 and forms How to Guide How to create mobile surveys START sales@textlocal.com 01244 752299
06 and forms How to Guide How to create mobile surveys START sales@textlocal.com 01244 752299 www.textlocal.com 06 and forms How to Guide How to create mobile surveys START sales@textlocal.com 01244 752299
Bank Reconciliation September 2016 P R E F A C E. This is the Bank Reconciliation reference guide for IQ Business & IQ Enterprise software systems.
 BANK RECONCILIATION P R E F A C E This is the Bank Reconciliation reference guide for IQ Business & IQ Enterprise software systems. The document will aid in understanding and configuration of the Bank
BANK RECONCILIATION P R E F A C E This is the Bank Reconciliation reference guide for IQ Business & IQ Enterprise software systems. The document will aid in understanding and configuration of the Bank
Before running the Year End
 Before running the Year End Pre-Year End Checklist To ensure that your Year End operation is successful, you are required to perform certain Pre-Year End checks. Complete the checklist below before proceeding
Before running the Year End Pre-Year End Checklist To ensure that your Year End operation is successful, you are required to perform certain Pre-Year End checks. Complete the checklist below before proceeding
Opera 3 Cashbook Training Manual
 Opera 3 Cashbook Training Manual Contents Module Overview... 3 Cashbook Processing... 3 Viewing Historical Transaction... 4 Nominal Ledger Posting... 4 Purchase Ledger Postings... 5 Sales Ledger Postings...
Opera 3 Cashbook Training Manual Contents Module Overview... 3 Cashbook Processing... 3 Viewing Historical Transaction... 4 Nominal Ledger Posting... 4 Purchase Ledger Postings... 5 Sales Ledger Postings...
1
 www.clearbooks.co.uk 1 Content Clear Books Demo 1. Customising your Dashboard 2. Setting up for the first time A) Details B) Toggle Features C) Reporting Periods D) Adding a new user E) Invoice Themes
www.clearbooks.co.uk 1 Content Clear Books Demo 1. Customising your Dashboard 2. Setting up for the first time A) Details B) Toggle Features C) Reporting Periods D) Adding a new user E) Invoice Themes
Sage 200c Winter 2017 Enhancements
 Sage 200c Winter 2017 Enhancements Copyright 2017 The Sage Group plc or its licensors. All rights reserved. These materials are designed to help you use the software they relate to and they are written
Sage 200c Winter 2017 Enhancements Copyright 2017 The Sage Group plc or its licensors. All rights reserved. These materials are designed to help you use the software they relate to and they are written
CLIENT MANAGER PORTAL. A supplier s guide to the Supplier Finance website
 CLIENT MANAGER PORTAL A supplier s guide to the Supplier Finance website Contents Welcome to Supplier Finance 1 Your payments 2 Logging on 3 Moving around 4 Your summary 5 Requesting early payments 7 Approving
CLIENT MANAGER PORTAL A supplier s guide to the Supplier Finance website Contents Welcome to Supplier Finance 1 Your payments 2 Logging on 3 Moving around 4 Your summary 5 Requesting early payments 7 Approving
BROADBEAN Administrators Guide to managing failures
 BROADBEAN Administrators Guide to managing failures BROADBEAN TECHNOLOGY support@broadbean.com 020 7536 1668 www.broadbean.com The purpose of this guide is to help you manage the failure notifications
BROADBEAN Administrators Guide to managing failures BROADBEAN TECHNOLOGY support@broadbean.com 020 7536 1668 www.broadbean.com The purpose of this guide is to help you manage the failure notifications
Microsoft Dynamics GP. RapidStart Services
 Microsoft Dynamics GP RapidStart Services January 31, 2013 Copyright Copyright 2013 Microsoft. All rights reserved. Limitation of liability This document is provided as-is. Information and views expressed
Microsoft Dynamics GP RapidStart Services January 31, 2013 Copyright Copyright 2013 Microsoft. All rights reserved. Limitation of liability This document is provided as-is. Information and views expressed
AN INTRODUCTION TO QUICKBOOKS ONLINE. Getting Started Guide
 AN INTRODUCTION TO QUICKBOOKS ONLINE Getting Started Guide Copyright Copyright 2014 Intuit Ltd. All rights reserved. Trademarks 2014 Intuit Inc. All rights reserved. Intuit the Intuit logo, Lacerte, ProAdvisor,
AN INTRODUCTION TO QUICKBOOKS ONLINE Getting Started Guide Copyright Copyright 2014 Intuit Ltd. All rights reserved. Trademarks 2014 Intuit Inc. All rights reserved. Intuit the Intuit logo, Lacerte, ProAdvisor,
Support Bulletin # 39 Bank Reconciliation. Bank Reconciliation
 Support Bulletin # 39 Bank Reconciliation Bank Reconciliation Bank Reconciliation reconciles your accounting records to your bank statement. To reconcile your accounting records to your bank statement:
Support Bulletin # 39 Bank Reconciliation Bank Reconciliation Bank Reconciliation reconciles your accounting records to your bank statement. To reconcile your accounting records to your bank statement:
USER MANUAL. Fooman Connect: Xero - Magento 2. Quick Links. Leave a Review Reviews help to build a trusted Magento community.
 USER MANUAL Fooman Connect: Xero - Magento 2 Quick Links This document is structured in the following sections: 1. 2. 3. 4. Installation Set up in Xero and Magento Using Fooman Connect Troubleshooting
USER MANUAL Fooman Connect: Xero - Magento 2 Quick Links This document is structured in the following sections: 1. 2. 3. 4. Installation Set up in Xero and Magento Using Fooman Connect Troubleshooting
Revolution User Manual - Management Information
 Revolution User Manual - Management Information 1 Management Information Contents 3. Tips for using this manual and Revolution 4. Till balancing using cashouts Running a cashout 5. Reports 6. General Reports:
Revolution User Manual - Management Information 1 Management Information Contents 3. Tips for using this manual and Revolution 4. Till balancing using cashouts Running a cashout 5. Reports 6. General Reports:
Logging into Client Site. Web browser following the Link Client site on our Caple Banks Website.
 Logging into Client Site This tool is an aid for you to be able to get unlimited access to your financial information. This is a unique online tool that allows you to view current valuations or your portfolio,
Logging into Client Site This tool is an aid for you to be able to get unlimited access to your financial information. This is a unique online tool that allows you to view current valuations or your portfolio,
You can use these quick links, and the links on the left sidebar to navigate quickly around this User Manual.
 USER MANUAL Fooman Connect: Xero (Magento 1) Quick Links This document is structured in the following sections: 1. 2. 3. Installation Set up in Xero and Magento Troubleshooting You can use these quick
USER MANUAL Fooman Connect: Xero (Magento 1) Quick Links This document is structured in the following sections: 1. 2. 3. Installation Set up in Xero and Magento Troubleshooting You can use these quick
PLEXUS PAY PORTAL YOUR HOW-TO GUIDE
 PLEXUS PAY PORTAL YOUR HOW-TO GUIDE - 1 - Table of Contents Activate Account Activating Your Pay Portal Account 3 Navigating your Plexus Pay Portal 8 Managing your funds 17 Activating your Prepaid Card
PLEXUS PAY PORTAL YOUR HOW-TO GUIDE - 1 - Table of Contents Activate Account Activating Your Pay Portal Account 3 Navigating your Plexus Pay Portal 8 Managing your funds 17 Activating your Prepaid Card
QuickBooks 2008 Software Installation Guide
 12/11/07; Ver. APD-1.2 Welcome This guide is designed to support users installing QuickBooks: Pro or Premier 2008 financial accounting software, especially in a networked environment. The guide also covers
12/11/07; Ver. APD-1.2 Welcome This guide is designed to support users installing QuickBooks: Pro or Premier 2008 financial accounting software, especially in a networked environment. The guide also covers
When you first login to CountAbout you will be on the Transactions tab (Figure 1). This is where you will spend most of your time on the website.
 Table of Contents Overview... Page 1 ACCOUNTS (Add, Edit, Delete, Hide)... Page 2 CATEGORIES (Add, Edit, Delete, Hide)... Page 4 Transactions tab... Page 6 Widgets... Page 8 Budgets tab... Page 10 Reports
Table of Contents Overview... Page 1 ACCOUNTS (Add, Edit, Delete, Hide)... Page 2 CATEGORIES (Add, Edit, Delete, Hide)... Page 4 Transactions tab... Page 6 Widgets... Page 8 Budgets tab... Page 10 Reports
Get Ready to Save Time and Money on Your Practice Management!
 Get Ready to Save Time and Money on Your Practice Management! TABLE OF CONTENTS Why BarBooks? About... 1 Best Features... 1 Start Using BarBooks Quick Start Guide... 1 Icon Guide... 2 Choose a Subscription...
Get Ready to Save Time and Money on Your Practice Management! TABLE OF CONTENTS Why BarBooks? About... 1 Best Features... 1 Start Using BarBooks Quick Start Guide... 1 Icon Guide... 2 Choose a Subscription...
Handbook: Carbonite Safe
 1 Important Things to Know... 4 Carbonite Features... 5 Setting Up and Installing... 6 Starting a Trial... 7 Installing Carbonite for the First Time... 7 Buying a Subscription... 8 Subscription Pricing...
1 Important Things to Know... 4 Carbonite Features... 5 Setting Up and Installing... 6 Starting a Trial... 7 Installing Carbonite for the First Time... 7 Buying a Subscription... 8 Subscription Pricing...
OASIS Nominal Ledger
 BEAVER SOFTWARE SYSTEMS LTD Open Accounting Software for Independent Schools School Management Software OASIS Nominal Ledger Last Revision: August 2011 Beaver Software Systems Ltd. 32 Glencairn Drive,
BEAVER SOFTWARE SYSTEMS LTD Open Accounting Software for Independent Schools School Management Software OASIS Nominal Ledger Last Revision: August 2011 Beaver Software Systems Ltd. 32 Glencairn Drive,
2010 Upgrader s Guide
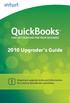 Easy accounting for your business 2010 Upgrader s Guide Important upgrade tasks and information for existing QuickBooks customers. 2006 or earlier upgraders only What to know before you start Do I have
Easy accounting for your business 2010 Upgrader s Guide Important upgrade tasks and information for existing QuickBooks customers. 2006 or earlier upgraders only What to know before you start Do I have
Before you dive into learning how to use Sage Timeslips, performing a
 In This Chapter Chapter 1 Set ting Up Sage Timeslips Reviewing the billing process in Sage Timeslips Creating a database Setting preferences Understanding the restrictions for network users Before you
In This Chapter Chapter 1 Set ting Up Sage Timeslips Reviewing the billing process in Sage Timeslips Creating a database Setting preferences Understanding the restrictions for network users Before you
Accounts Payable MODULE USER S GUIDE
 Accounts Payable MODULE USER S GUIDE INTEGRATED SOFTWARE SERIES Accounts Payable MODULE USER S GUIDE Version 3.1 Copyright 2005 2009, Interactive Financial Solutions, Inc. All Rights Reserved. Integrated
Accounts Payable MODULE USER S GUIDE INTEGRATED SOFTWARE SERIES Accounts Payable MODULE USER S GUIDE Version 3.1 Copyright 2005 2009, Interactive Financial Solutions, Inc. All Rights Reserved. Integrated
USER GUIDE. Concur Expense Management System
 Concur Expense Management System DOCUMENT CONTROL Procedure Concur Expense Management System Procedure Number Date of Issue 22 July 2016 Last Reviewed 22 July 2016 Version 6.0 Next Review 22 July 2017
Concur Expense Management System DOCUMENT CONTROL Procedure Concur Expense Management System Procedure Number Date of Issue 22 July 2016 Last Reviewed 22 July 2016 Version 6.0 Next Review 22 July 2017
Certify User Guide CREATING & SUBMITTING EXPENSE REPORTS
 Certify User Guide CREATING & SUBMITTING EXPENSE REPORTS Copyright 2018 All Rights Reserved This version is current as of July 1, 2018 For continuously updated instructions, please visit our Help Center
Certify User Guide CREATING & SUBMITTING EXPENSE REPORTS Copyright 2018 All Rights Reserved This version is current as of July 1, 2018 For continuously updated instructions, please visit our Help Center
You asked. We delivered!
 You asked. We delivered! We value your feedback. That's why we're excited to provide you with an all-new Digital Banking Experience. Now, you have access to advanced financial tools to make banking, saving,
You asked. We delivered! We value your feedback. That's why we're excited to provide you with an all-new Digital Banking Experience. Now, you have access to advanced financial tools to make banking, saving,
Parish Accounts Workbook. Version 2
 Parish Accounts Workbook Version 2 Contents Introduction 3 The Basics 4 Things to remember 4 Tab colours 4 The Details Tab 5 Accounts 5-6 Investments 6 Accounts or Investments which are not restricted
Parish Accounts Workbook Version 2 Contents Introduction 3 The Basics 4 Things to remember 4 Tab colours 4 The Details Tab 5 Accounts 5-6 Investments 6 Accounts or Investments which are not restricted
HCSS Accounting Guidance Year End Notes
 HCSS Accounting Guidance Year End Notes Page 1 1. House keeping Housekeeping of transactions on HCSS Accounting can take place at any time, but is most important before running Year End. As part of the
HCSS Accounting Guidance Year End Notes Page 1 1. House keeping Housekeeping of transactions on HCSS Accounting can take place at any time, but is most important before running Year End. As part of the
What s new in Bank Reconciliation?
 What s new in Bank Reconciliation? User-friendly Lay out We have made the lay out easy to understand and easy to locate. The accounts are now listed per Bank. Importing Transactions Importing transactions
What s new in Bank Reconciliation? User-friendly Lay out We have made the lay out easy to understand and easy to locate. The accounts are now listed per Bank. Importing Transactions Importing transactions
Quick_Start_Guide_-_SB_v.3.9.doc. Table of Contents
 Table of Contents How to Use This Guide...3 System Requirements...3 Need Assistance?...4 Welcome...4 B-free Products...5 Overview...6 Step by Step Guide to B-free...8 Creating a Bank Account...9 Selecting
Table of Contents How to Use This Guide...3 System Requirements...3 Need Assistance?...4 Welcome...4 B-free Products...5 Overview...6 Step by Step Guide to B-free...8 Creating a Bank Account...9 Selecting
ADMINISTRATORS GUIDE
 ADMINISTRATORS GUIDE Corporate Online Give your business the edge Contents Introduction 1 Overview 1 Preparatory steps to login 2 Logging in 4 Signing 5 Logging out 5 Navigating around the system 5 Section
ADMINISTRATORS GUIDE Corporate Online Give your business the edge Contents Introduction 1 Overview 1 Preparatory steps to login 2 Logging in 4 Signing 5 Logging out 5 Navigating around the system 5 Section
University of North Carolina User Guide
 University of North Carolina User Guide June 2006 The software described in this document is furnished under a license agreement. The software may be used or copied only in accordance with the terms of
University of North Carolina User Guide June 2006 The software described in this document is furnished under a license agreement. The software may be used or copied only in accordance with the terms of
Excel Reporting for Sage 200 Datasheet
 Excel ing for Sage 200 Excel ing for Sage 200 Datasheet A number of free Excel ing workbooks are provided with Sage 200 to get you going, and you can get a variety of additional reports through the subscription
Excel ing for Sage 200 Excel ing for Sage 200 Datasheet A number of free Excel ing workbooks are provided with Sage 200 to get you going, and you can get a variety of additional reports through the subscription
You can use these quick links, and the links on the left sidebar to navigate quickly around this User Manual.
 USER MANUAL Fooman Connect: Xero - Magento 2 Quick Links This document is structured in the following sections: 1. 2. 3. Set up in Xero and Magento Using Fooman Connect: Xero Troubleshooting You can use
USER MANUAL Fooman Connect: Xero - Magento 2 Quick Links This document is structured in the following sections: 1. 2. 3. Set up in Xero and Magento Using Fooman Connect: Xero Troubleshooting You can use
Online Expenses User Guide System Provided by Software Europe
 Online Expenses User Guide System Provided by Software Europe Provided by the Payroll Services Department Royal Berkshire NHS Foundation Trust Document control Version Date Author Comments V.01 01/07/2012
Online Expenses User Guide System Provided by Software Europe Provided by the Payroll Services Department Royal Berkshire NHS Foundation Trust Document control Version Date Author Comments V.01 01/07/2012
Copyrights and Trademarks. Copyrights and Trademarks. Accounting Getting Started Guide 1
 Copyrights and Trademarks Copyrights and Trademarks Accounting Getting Started Guide 1 Copyrights and Trademarks Copyright 2002-2018 by Us. We hereby acknowledge the copyrights and trademarks of all terms
Copyrights and Trademarks Copyrights and Trademarks Accounting Getting Started Guide 1 Copyrights and Trademarks Copyright 2002-2018 by Us. We hereby acknowledge the copyrights and trademarks of all terms
OFX Server Frequently Asked Questions
 OFX Server Frequently Asked Questions This list of Frequently Asked Questions (FAQ's) should help you quickly find answers to common questions and problems regarding Qualstar Credit Union OFX Server and
OFX Server Frequently Asked Questions This list of Frequently Asked Questions (FAQ's) should help you quickly find answers to common questions and problems regarding Qualstar Credit Union OFX Server and
Nexsure Training Manual - Accounting. Chapter 13
 Tax Authority In This Chapter Tax Authority Definition Reconciling Tax Authority Payables Issuing Disbursement for Tax Authority Payables Paying the Tax Authority Prior to Reconciling Tax Authority Definition
Tax Authority In This Chapter Tax Authority Definition Reconciling Tax Authority Payables Issuing Disbursement for Tax Authority Payables Paying the Tax Authority Prior to Reconciling Tax Authority Definition
Procurement and Team Card Procedure Creating a Card Statement Expense Report
 Procurement and Team Card Procedure Creating a Card Statement Expense Report Objectives... 4 Tips and Tricks... 4 Navigation... 4 Card Statement Expense Report Overview... 4 Valid Chartstrings... 5 After
Procurement and Team Card Procedure Creating a Card Statement Expense Report Objectives... 4 Tips and Tricks... 4 Navigation... 4 Card Statement Expense Report Overview... 4 Valid Chartstrings... 5 After
CORNERSTONE CONNECT REDESIGN Phase 2 (new UI!) GLOBAL SEARCH CONNECT (new UI!)
 1 CORNERSTONE CONNECT REDESIGN Phase 2 (new UI!) The next phase of Cornerstone Connect is here! The user interface and experience of Knowledge Bank and Communities have been completely redesigned. This
1 CORNERSTONE CONNECT REDESIGN Phase 2 (new UI!) The next phase of Cornerstone Connect is here! The user interface and experience of Knowledge Bank and Communities have been completely redesigned. This
Mobile Banking Online Banking Features Dashboard Pending Transactions Account Export Bill Pay Online Bill Pay
 3 5 6 6 7 8 Desktop need to use the last 4 digits of their social security number or Telephone banking/dial PIN as their password. If help is needed logging on, please call Member Services and a representative
3 5 6 6 7 8 Desktop need to use the last 4 digits of their social security number or Telephone banking/dial PIN as their password. If help is needed logging on, please call Member Services and a representative
Oracle isupplier Guide Migrated Suppliers
 Oracle isupplier Guide Migrated Suppliers A guide to getting started Version 2 Inside this guide Logging in and Changing your Password Amending your Address Updating your Contact Details Updating your
Oracle isupplier Guide Migrated Suppliers A guide to getting started Version 2 Inside this guide Logging in and Changing your Password Amending your Address Updating your Contact Details Updating your
1
 www.clearbooks.co.uk 1 Content Clear Books Demo 1. Customising your Dashboard 2. Setting up for the first time A) Details B) Toggle Features C) Reporting Periods D) Adding a new user E) Invoice Themes
www.clearbooks.co.uk 1 Content Clear Books Demo 1. Customising your Dashboard 2. Setting up for the first time A) Details B) Toggle Features C) Reporting Periods D) Adding a new user E) Invoice Themes
CTP SUBMISSION PLATFORM
 CTP SUBMISSION PLATFORM INSTRUCTION DOCUMENT Version Control Two notes of clarification added regarding data cut off and completion requirements The Submission Dashboard, p 10 Using the Spreadsheet Download,
CTP SUBMISSION PLATFORM INSTRUCTION DOCUMENT Version Control Two notes of clarification added regarding data cut off and completion requirements The Submission Dashboard, p 10 Using the Spreadsheet Download,
Money Management Account
 Money Management Account Overview Red represents debt accounts. Add An Account lets you add any account you want including loans, property, credit cards and investments. Click an account to edit it. Note:
Money Management Account Overview Red represents debt accounts. Add An Account lets you add any account you want including loans, property, credit cards and investments. Click an account to edit it. Note:
Evolution M Core Training Contract, Sales & Cash Book Issue 2
 Evolution M Core Training Contract, Sales & Cash Book Issue 2 Contents Training............................................................................................ 1 Contract Ledger........................................................................................
Evolution M Core Training Contract, Sales & Cash Book Issue 2 Contents Training............................................................................................ 1 Contract Ledger........................................................................................
VIRGIN MONEY ONLINE. User guide
 VIRGIN MONEY ONLINE User guide > WHAT IS VIRGIN MONEY ONLINE (VMO)? Page 3 > DIP Page 15 Welcome... Page 3 Submitting a DIP... Page 15 VMO at a glance... Page 4 Viewing your submitted DIP... Page 17 Your
VIRGIN MONEY ONLINE User guide > WHAT IS VIRGIN MONEY ONLINE (VMO)? Page 3 > DIP Page 15 Welcome... Page 3 Submitting a DIP... Page 15 VMO at a glance... Page 4 Viewing your submitted DIP... Page 17 Your
An Introduction to the Landlord TAP for New Users
 An Introduction to the Landlord TAP for New Users Contents THIS DOCUMENT... 3 ABOUT THE LANDLORD TAP... 3 WHO IS THE LANDLORD TAP FOR?... 3 WHAT DOES THE LANDLORD TAP DO?... 4 HOW DO I GET STARTED?...
An Introduction to the Landlord TAP for New Users Contents THIS DOCUMENT... 3 ABOUT THE LANDLORD TAP... 3 WHO IS THE LANDLORD TAP FOR?... 3 WHAT DOES THE LANDLORD TAP DO?... 4 HOW DO I GET STARTED?...
Guide to setting up and using your NOW: Pensions payroll bureau microsite
 Guide to setting up and using your NOW: Pensions payroll bureau microsite PM00050.0416/11 0 Step 1 Logging in for the first time You will have received a web link, via email, that will provide access to
Guide to setting up and using your NOW: Pensions payroll bureau microsite PM00050.0416/11 0 Step 1 Logging in for the first time You will have received a web link, via email, that will provide access to
Bank Better with Market USA s New Online Banking & Mobile App!
 Bank Better with Market USA s New Online Banking & Mobile App! What s New Real-time posting of approved* Mobile Deposits. View all joint accounts with a single login. Enhanced user-friendly experience
Bank Better with Market USA s New Online Banking & Mobile App! What s New Real-time posting of approved* Mobile Deposits. View all joint accounts with a single login. Enhanced user-friendly experience
Contents. 1. Introduction to the Online Expenses System Expense Claim Administration Overview Entering Expense Claims...
 Contents 1. Introduction to the Online Expenses System... 2 2. Expense Claim Administration Overview... 4 3. Entering Expense Claims... 6 4. Expense Claim Submission... 11 5. Expense Claim Approval...
Contents 1. Introduction to the Online Expenses System... 2 2. Expense Claim Administration Overview... 4 3. Entering Expense Claims... 6 4. Expense Claim Submission... 11 5. Expense Claim Approval...
Exact General Ledger Setup and Operation
 Exact General Ledger Setup and Operation In order to set up the General Ledger in EXACT you need to have already decided on how you want to operate your ledger and the format that the codes for the ledger
Exact General Ledger Setup and Operation In order to set up the General Ledger in EXACT you need to have already decided on how you want to operate your ledger and the format that the codes for the ledger
v1.0 Rentec Direct Sync with Quickbooks User Manual
 Rentec Direct Sync with Quickbooks User Manual v1.0 Introduction Rentec Direct provides a simple, quick, and easy to learn management platform for managing your rental properties. Many tasks which are
Rentec Direct Sync with Quickbooks User Manual v1.0 Introduction Rentec Direct provides a simple, quick, and easy to learn management platform for managing your rental properties. Many tasks which are
CASH MANAGEMENT HOW-TO
 Vision Municipal Solutions CASH MANAGEMENT How-To Guide Contents Set-Up... 4 Changing Your Default Period... 4 How to Change Your Default Period... 4 Payment Centers... 4 Adding a Payment Center... 4 Drawers...
Vision Municipal Solutions CASH MANAGEMENT How-To Guide Contents Set-Up... 4 Changing Your Default Period... 4 How to Change Your Default Period... 4 Payment Centers... 4 Adding a Payment Center... 4 Drawers...
FreePlus Accounts User Manual
 FreePlus Accounts User Manual Table of Contents Introduction...3 Accounting Tasks...3 Purpose and Approach of this Manual...4 Menu Philosophy and Layout...4 Input Fields...5 Advertising and Security...5
FreePlus Accounts User Manual Table of Contents Introduction...3 Accounting Tasks...3 Purpose and Approach of this Manual...4 Menu Philosophy and Layout...4 Input Fields...5 Advertising and Security...5
QuickBooks Online Getting Started Guide for Financial Institutions
 QuickBooks Online Getting Started Guide for Financial Institutions Financial Institution Support OFX Connectivity Group Table of Contents QUICKBOOKS ONLINE GETTING STARTED... 2 ABOUT THIS GUIDE... 2 ABOUT
QuickBooks Online Getting Started Guide for Financial Institutions Financial Institution Support OFX Connectivity Group Table of Contents QUICKBOOKS ONLINE GETTING STARTED... 2 ABOUT THIS GUIDE... 2 ABOUT
/ 1. Online Banking User Guide SouthStateBank.com / (800)
 / 1 Online Banking User Guide SouthStateBank.com / (800) 277-2175 06132017 Welcome Thank you for using South State s Online Banking. Whether you are a first time user or an existing user, this guide will
/ 1 Online Banking User Guide SouthStateBank.com / (800) 277-2175 06132017 Welcome Thank you for using South State s Online Banking. Whether you are a first time user or an existing user, this guide will
1 Virtual Terminal Quick Reference Guide. Virtual Terminal Quick Reference Guide. Getting Started
 1 Virtual Terminal Quick Reference Guide Virtual Terminal Quick Reference Guide Getting Started 2 Virtual Terminal Quick Reference Guide What you need Internet enabled laptop or computer Virtual Terminal
1 Virtual Terminal Quick Reference Guide Virtual Terminal Quick Reference Guide Getting Started 2 Virtual Terminal Quick Reference Guide What you need Internet enabled laptop or computer Virtual Terminal
A GUIDE TO MEMBERSWORLD - GETTING STARTED - MAKING CLAIMS - CHECKING CLAIMS PROGRESS - SUBMITTING PRE- AUTHORISATION REQUESTS
 A GUIDE TO MEMBERSWORLD - GETTING STARTED - MAKING CLAIMS - CHECKING CLAIMS PROGRESS - SUBMITTING PRE- AUTHORISATION REQUESTS WHAT CAN YOU DO ON MEMBERSWORLD? Submit claims and pre-authorisation applications
A GUIDE TO MEMBERSWORLD - GETTING STARTED - MAKING CLAIMS - CHECKING CLAIMS PROGRESS - SUBMITTING PRE- AUTHORISATION REQUESTS WHAT CAN YOU DO ON MEMBERSWORLD? Submit claims and pre-authorisation applications
Client-Account Receivable
 Nexsure Training Manual - Accounting Client-Account Receivable In This Chapter Client Accounts Receivable Entity Definition Receive Payments from Clients Relating to Policies Allocation of Payment Leave
Nexsure Training Manual - Accounting Client-Account Receivable In This Chapter Client Accounts Receivable Entity Definition Receive Payments from Clients Relating to Policies Allocation of Payment Leave
Talking Sage 200. talkingsage200.wordpress.com Sage 200 Navigating the Desktop
 Talking Sage 200 talkingsage200.wordpress.com Twitter: @talkingsage200 Sage 200 Navigating the Desktop Contents Preface... 4 Desktop... 6 Tool bar... 6 Navigation bar... 6 Work area... 7 3 talkingsage200.wordpress.com
Talking Sage 200 talkingsage200.wordpress.com Twitter: @talkingsage200 Sage 200 Navigating the Desktop Contents Preface... 4 Desktop... 6 Tool bar... 6 Navigation bar... 6 Work area... 7 3 talkingsage200.wordpress.com
Getting Around QuickBooks Online
 QuickBooks Online Student Guide Chapter 2 Getting Around QuickBooks Online Chapter 2 Chapter 2 Now that you ve finished your company setup in QuickBooks Online, you re ready to get started. It s a good
QuickBooks Online Student Guide Chapter 2 Getting Around QuickBooks Online Chapter 2 Chapter 2 Now that you ve finished your company setup in QuickBooks Online, you re ready to get started. It s a good
/ 1. Online Banking User Guide SouthStateBank.com / (800)
 / 1 Online Banking User Guide SouthStateBank.com / (800) 277-2175 01242018 Welcome Thank you for using South State s Online Banking. Whether you are a first time user or an existing user, this guide will
/ 1 Online Banking User Guide SouthStateBank.com / (800) 277-2175 01242018 Welcome Thank you for using South State s Online Banking. Whether you are a first time user or an existing user, this guide will
Page Topic 02 Log In to KidKare 02 Using the Navigation Menu 02 Change the Language
 Page Topic 02 Log In to KidKare 02 Using the Navigation Menu 02 Change the Language help.kidkare.com 03 Enroll a Child 03 Withdraw a Child 03 View Pending and Withdrawn Children 04 View Kids by Enrollment
Page Topic 02 Log In to KidKare 02 Using the Navigation Menu 02 Change the Language help.kidkare.com 03 Enroll a Child 03 Withdraw a Child 03 View Pending and Withdrawn Children 04 View Kids by Enrollment
Isi Net User Manual for Bank customers
 1 Table of Contents 1 Introduction and overview... 4 1.1 Isi Net User Types... 4 1.2 Accessing the Isi Net service... 5 1.2.1 User Login... 5 1.2.2 User Logout... 7 1.3 User Interface... 7 1.3.1 Menus...
1 Table of Contents 1 Introduction and overview... 4 1.1 Isi Net User Types... 4 1.2 Accessing the Isi Net service... 5 1.2.1 User Login... 5 1.2.2 User Logout... 7 1.3 User Interface... 7 1.3.1 Menus...
Logging into myclinicalexchange
 Logging into myclinicalexchange 1. Navigate to https://myclinicalexchange.com 2. Click on Students Login Here. 3. You will be redirected to Students login page. 4. Under the Login area, click on the Forgot
Logging into myclinicalexchange 1. Navigate to https://myclinicalexchange.com 2. Click on Students Login Here. 3. You will be redirected to Students login page. 4. Under the Login area, click on the Forgot
SIMS Agora for Parents
 SIMS Agora for Parents Revision History Version Change Description Date 1.0 revision 1.0 Initial release. 07/06/2016 1.0 revision 2.0 Amendment to Checking My Details in the Managing My Account section
SIMS Agora for Parents Revision History Version Change Description Date 1.0 revision 1.0 Initial release. 07/06/2016 1.0 revision 2.0 Amendment to Checking My Details in the Managing My Account section
Bankline support guides
 Bankline support guides Using Bankline with Third Party Provider (TPP) services In this guide Introduction to the TPP consent process Understanding Bankline roles For Bankline administrators setting up
Bankline support guides Using Bankline with Third Party Provider (TPP) services In this guide Introduction to the TPP consent process Understanding Bankline roles For Bankline administrators setting up
User Guide. Created: Tuesday, August 06, OCI ChequeWriter System
 User Guide Created: Tuesday, August 06, 2013 Copyright OC Innovations Pte Ltd. All rights reserved. http://www.ocisystem.com/ The information contained in this document is subject to change without notice.
User Guide Created: Tuesday, August 06, 2013 Copyright OC Innovations Pte Ltd. All rights reserved. http://www.ocisystem.com/ The information contained in this document is subject to change without notice.
For Volunteers An Elvanto Guide
 For Volunteers An Elvanto Guide www.elvanto.com Volunteers are what keep churches running! This guide is for volunteers who use Elvanto. If you re in charge of volunteers, why not check out our Volunteer
For Volunteers An Elvanto Guide www.elvanto.com Volunteers are what keep churches running! This guide is for volunteers who use Elvanto. If you re in charge of volunteers, why not check out our Volunteer
RELEASE NOTES: FEBRUARY 23, 2016
 RELEASE NOTES: 2.16.01 FEBRUARY 23, 2016 Highlights from this release Report Criteria Favourites Change Name on WO/LOT/INV with blend Save report criteria so you can run it the same way next time. Read
RELEASE NOTES: 2.16.01 FEBRUARY 23, 2016 Highlights from this release Report Criteria Favourites Change Name on WO/LOT/INV with blend Save report criteria so you can run it the same way next time. Read
SANTANDER TREASURY LINK USER GUIDE
 SANTANDER TREASURY LINK USER GUIDE Welcome to Santander Treasury Link Santander Treasury Link is a secure Web application that allows you to manage accounts, payments, transfers, reports, and users. This
SANTANDER TREASURY LINK USER GUIDE Welcome to Santander Treasury Link Santander Treasury Link is a secure Web application that allows you to manage accounts, payments, transfers, reports, and users. This
