Business Online Banking
|
|
|
- Alaina Williams
- 6 years ago
- Views:
Transcription
1 » Flagstar business Banking Business Online Banking Reference Guide Flagstar Bank Corporate Headquarters 5151 Corporate Drive Troy, MI (888) flagstar.com/business Member FDIC 1
2 Table of Contents: Managing User Profiles 3 Modify Account Names 9 Reporting 10 Select a Report 10 Report Criteria 11 Select a Report View 11 Transaction Search 12 Exporting Report Results 13 Exporting Report Results in BAI2 Format 15 Account Transfers Real Time 16 Creating / Releasing a Transfer 16 Editing Multi-Entry Templates 17 Deleting Transfers 18 Approving Transfers 18 ACH Payments 21 Adding a Database 22 Editing Database Entries 24 Creating/Releasing Batches 25 Generating Reports 26 Unreleasing Batches 27 Data Import 28 Creating an Import Format 28 Creating an Export Format 30 Import into Business Online Banking 30 Generating Reports 33 Viewing Import Report 33 Correcting Exceptions 34 ACH Validator 36 Import a NACHA File 36 Releasing Batches 38 Generating Reports 38 Wire Transfers 40 Creating Wire Templates 41 Initiate Single Wires 44 Initiate Batch Wires 46 Approving Wire Transfers 49 Releasing Wire Transfer 50 Revise Wires 51 Generating Wire Reports 52 Wire Activity Reports 56 Holiday Table 58 Home Page Balances 59 Inquiries 60 All Activity 60 All Debits 61 All Credits 61 Paid Checks 62 Deposit Tickets 63 Stop Payments Search 64 Download to Quickbooks /Quicken 65 Stop Payments 67 Single Stop 67 Range Stop 68 Monitor 69 User Totals 70 Positive Pay 71 Create Issue Import Format 72 Import an Issue File 74 Issue Maintenance - Add Issues/Voids 75 Exceptions Decisions 75 Monitor Status of Checks 76 View Check Images 77 Real-Time Balances 78 Business Bill Pay 79 Adding an Invoice to a Payment 80 Cut-Off Times 81 Business Client Service 81 2
3 Managing User Profiles This section covers: Adding Users Editing Users Deleting Users Locking and Unlocking Users Adding Users 1. From the left-hand navigation, select Setup. 2. Beneath the heading Advanced Administration, select Manage Users. 3. From the Entitlements screen, select Add User. Note: Use the User/View function to display entitlements granted to the User. 4. Enter the appropriate information in all required fields, and select Save Basic Info. Note: If the User is entitled to release ACH and/or Wire transactions, enter the Activation Code in the Authentication ID. This code was provided to the system administrator by Flagstar Bank with your security tokens. Note: In the Password field, enter a temporary password for the User, and then retype the password in the Confirm Password field. The password length must be a minimum of seven alphanumeric characters. 3
4 5. Select the User s individual entitlements by selecting the expandable categories. Select the appropriate entitlements within each category and Save each category. Note: If the User is entitled to any Account Activity and Stop Payment Permissions, Positive Pay Permissions, and/or Balance Inquiry Permissions, he/she must have accounts selected under Check Services Account Assignment. Note: If the User is entitled to any Reporting Permissions, he/she must have accounts selected under Payments and Reporting Accounts. 4
5 Editing Users 1. From the left-hand navigation, select Setup. 2. Beneath the heading Advanced Administration, select Manage Users. 3. A list of existing users will appear. Select the appropriate user s name. 4. Select the User s individual entitlements by selecting the expandable categories. Select the appropriate entitlements within each category to be edited and Save each category. Note: If the User is entitled to any Account Activity and Stop Payment Permissions, Positive Pay Permissions, and/or Balance Inquiry Permissions, he/she must have accounts selected under Check Services Account Assignment. Note: If the User is entitled to any Reporting Permissions, he/she must have accounts selected under Payments and Reporting Accounts. 5
6 Deleting Users 1. From the left-hand navigation, select Setup. 2. From the heading Advanced Administration, select Manage Users. 3. A list of existing users will appear. Select the appropriate user s name. 4. In the Deactivation Date field, enter the date from which the User will no longer have access to Business Online Banking. 5. Select Save Basic Info. 6
7 Locking and Unlocking Users To Lock a User: 1. From the left-hand navigation, select Setup. 2. Beneath the heading Advanced Administration, select Manage Users. 3. A list of existing users will appear. Select the appropriate User s name. 4. Select the Block Access for this user (Locked) checkbox. Note: By locking a User s access, the system will retain all passwords and entitlements associated with the User. 5. Select Save Basic Info. 7
8 To Unlock a User 1. From the left-hand navigation, select Setup. 2. Beneath the heading Advanced Administration, select Manage Users. 3. A list of existing users will appear. Select the appropriate User s name. 4. Deselect the Block Access for this user (Locked) checkbox. 5. Select Save Basic Info. 8
9 Modifying Account Names You can view account settings and modify the account name on all accounts within Business Online Banking. 1. From the left-hand navigation, select Setup. 2. From the heading Advanced Administration, select Modify Account Names. 3. Locate the appropriate account by selecting the Check Services or Payments and Reporting tab. 4. Enter the new account name in the Account Name field. 5. Select Save. 9
10 Reporting The Reporting module is used to view detailed reports on balance and transaction activity for specific accounts. Reports can be based on previous day or current day information. The Transaction Search option assists in locating a specific transaction(s). Searches can be requested by criteria, including account number, transaction type, and amount. The Export option assists in downloading balances and transaction detail in formats for use in accounting or spreadsheet software. Information Reporting Basic Steps: Select a report Select the report criteria Select the Summary, the Transaction List or Statement Report option. Basic Terms Summary the Summary report displays balance information on accounts based on the criteria entered on the Criteria Selection screen. Transaction List the Transaction List report displays detailed transaction information based on the criteria entered on the Criteria Selection screen. Loan Report the Loan Report displays summary information on loan accounts based on the criteria entered on the Criteria Selection screen. This information is on a prior day delivery. Previous Day the Previous Day Deposit Report provides balances and transaction details on account on a prior day basis based on the criteria entered on the Criteria Selection screen. Current Day the Current Day Report provides information on current day information on incoming ACH transactions. This information is based on the criteria entered on the Criteria Selection screen. Note: Depending on security privileges in Business Online Banking, Users may or may not see all screens and options to perform the tasks described below. Select a Report 1. From the left-hand navigation, select Reporting. 2. Beneath the Report Name column, select the Report Name. 10
11 Report Criteria 1. Enter the data in the appropriate fields described below: Select Favorite only used if a report template was previously saved. Name allows the user to create a new Favorite Report. Period allows the user to select a preset date or date range for the report. The user must manually enter a date if they select the Custom option. From Date this field will default with the previous business day s date for previous day report types, and the current day s date for the current day report. The date can be changed to pull data from other dates. This field would contain the beginning date of a date range. To Date only used when a report is created for multiple dates. This field would contain the ending date of a date range. Account Display Sort allows the user to sort accounts by Account Name, Account Number or by ABA. Transaction Sort the method the system uses to sort results for a Transaction List report. Note: Depending on the type of report, a Transaction Sort view may not be available. Options include: Date/Amount, Date/Serial Number, Amount, Serial Number, Reference Number, and Transaction Type. 2. Show Detail always select this option so that all additional information displays, such as ACH addenda. Select a Report View 1. Select Summary or Transaction List. Summary will display balance information. Transaction List displays transaction details. 2. Select the check box next to the appropriate account(s). 3. Select Display. An overview of your report will be displayed. 11
12 Transaction Search 1. From the left-hand navigation, select Reporting. 2. From the Feature Menu, select Transaction Search. 3. Select the Data Type: Previous Day or Current Day. 4. Select the Transaction Type from the drop-down menu. 5. The From Date will pre-fill with the most current date. If the User is creating a report for a particular date range, enter the From Date and To Date of the date range. 6. Select an Account Number or All Accounts from the drop-down menu. 7. If searching for a specific dollar amount or dollar amount range, the User may enter the From Amount and To Amounts. 8. If the User is searching for a specific check number, the User may enter the check number in the Serial Number field. 9. If searching for a specific reference number, the user must enter the exact number in the Reference Number field. 10. Select Transaction Search. The information for the transaction(s) you requested will be displayed. 12
13 Exporting Report Results The Export feature may be used to export a report or the results of a transaction search to a separate accounting file. 1. From the left-hand navigation, select Reporting. 2. Beneath the Report Name column, select the Report Name. 3. Enter data in the appropriate fields described below: Select Favorite only used if a report template was previously saved. Name allows the user to create a new Favorite Report. Period allows the user to select a preset date or date range for the report. The user must manually enter a date if they select the Custom option. From Date this field will default with the previous business day s date for previous day report types, and the current day s date for the current day report. The date can be changed to pull data from other dates. This field would contain the beginning date of a date range. To Date only used when a report is created for multiple dates. This field would contain the ending date of a date range. Account Display Sort allows the user to sort accounts by Account Name, Account Number or by ABA. Transaction Sort the method the system uses to sort results for a Transaction List report. 4. Show Detail always select this option so that all additional information displays, such as ACH addenda. Note: Depending on the type of report, a Transaction Sort view may not be available. Options include: Date/Amount, Date/Serial Number, Amount, Serial Number, Reference Number, and Transaction Type. 5. Select Export. 13
14 6. Select the export format by selecting Comma-separated or Tab-separated. 7. Select Export Report. 8. The following message will appear: Export was started for IR Summary Report. Please press the refresh button to view results of the export. This process may take several minutes depending on the report criteria entered. 9. Select Refresh on the browser. Note: User may need to refresh the browser more than once. 10. The following message will appear: Export File Created. Click here to download or view file. 11. Select the message hyperlink to download the exported file. 12. The File Download box will appear. Select Open to view the report now, or select Save to view it at a later time. 14
15 Exporting Report Results in BAI2 Format 1. From the left-hand navigation, select Reporting. 2. From the Feature Menu, select BAI2 Export and then Current Day or Previous Day. 3. On the BAI2 Export screen, enter the date range, select the appropriate account(s), and select Export Report. 4. The following message will appear: Export was started for BAI2 Report. Please press the refresh button to view results of the export. This process may take several minutes depending on the report criteria entered. 5. Select Refresh on the browser menu. Note: User may need to refresh the browser more than once. 6. The following message will appear. (Select the message hyperlink to download the exported file) Export File Created. Click here to download or view file. 7. The File Download box will appear (select Open to view the report now or Save to view it at a later time). 15
16 Transfers Real Time The Transfers module is used to transfer funds between your Flagstar accounts in real time. Note: Depending on the security privileges in Business Online Banking, not all Users may have access to all screens and options to perform the tasks described in this Reference Guide. Creating/Releasing a Transfer 1. From the left-hand navigation, select Transfers. 2. Select the From Account (the account to be debited) from the drop-down account list. 3. Select the To Account (the account to be credited) from the drop-down account list. Note: Users can also use the Lookup box to select the accounts. 4. Enter the transfer amount in the Amount field. 5. To save this payment as a template, select Save as Multi-Entry Template. 6. In the Nick Name field, create a name for this template. 7. Select Continue. 8. Review the transfer. Select Make Transfer(s). 9. The following messages will appear: A transfer for $xxx.xx has been released; please confirm the status on the Transfer History screen. 10. From the Feature Menu, select Transfer History. 16
17 11. Enter the search criteria, and then select Search. 12. The Status column will display the status of the transfers. Processed the transfer is complete. Rejected the transfer did not take place. Failed the transfer did not take place, re-enter the transfer. Released the transfer has been released for processing. 13. Select Print to print a hard copy of all of the transfers. Editing Multi-Entry Templates The Multi-Entry feature can be used to select existing templates, edit existing template, or to create new templates. 1. From the left-hand navigation, select Transfer. 2. Select the Multi-Entry tab. 3. To select an existing template, select the box in front of the entry. Note: To create a new template select the box in front of the blank entry, enter the Nick Name, select the From account and To account, then enter an Amount. 4. The Amount and Effective Date fields may be edited at this time. Note: To edit the Nick Name field, select the edit hyperlink. 5. Select Continue. 6. Verify the transfer is correct, select Make Transfer(s). 17
18 7. The following message will appear: A transfer <transfer name> for $xxxx.xx has been released; please confirm the status on the Transfer History screen. Deleting Transfers Only Multi-Entry templates may be deleted. 1. From the left-hand navigation, select Transfers. 2. Select the Multi-Entry tab. 3. Select the templates to be deleted by selecting the corresponding check box, then select Delete. The page will automatically refresh. The template(s) will no longer appear. Approving Transfers 1. From the left-hand navigation, select Transfers. 2. Select the From Account (the account to be debited) from the drop-down account list. 3. Select the To Account (the account to be credited) from the drop-down account list. Note: Users can also use the Lookup box to select the accounts. 18
19 4. Enter the transfer amount in the Amount field. 5. To save this payment as a template, select Save as Multi-Entry Template. 6. In the Nick Name field, create a name for this template. 7. Select Continue. 8. Review the transfer. Select Make Transfer(s). 9. The following messages will appear: A transfer of $ has been scheduled on xx/xx/20xx, pending approval. 10. From the Feature Menu, select Approve Transfers. 11. Enter the search criteria, and then select Search. 12. Select the appropriate transfer by selecting the corresponding check box, then select Approve or Deny. 13. For approvals the following message will appear: 1 transfer has been approved. 1 transfer has been released; please check the status on the Transfer History screen. 14. For denials, the following message will appear: 1 transfer has been denied. 15. From the Feature Menu, select Transfer History. 16. Enter the search criteria, and then select Search. 19
20 17. The Status column will display the status of the transfers. Processed the transfer is complete. Rejected the transfer did not take place. Failed the transfer did not take place, re-enter the transfer. Released the transfer has been released for processing. 18. Select Print to print a hard copy of all of the transfers. 20
21 ACH Payments ACH Payments is an optional module that is used to initiate various payments. ACH Payment types, referred to as Applications, include: Direct deposit of payroll Cash concentration and disbursement Consumer debits and credits Federal and State tax payments Business Online Banking supports more than 140 different applications to meet your payment requirements. About Automated Clearing House All Automated Clearing House (ACH) payments (batches) released are processed through the ACH network. ACH is a central clearing facility, typically operated by a Federal Reserve Bank that receives and distributes electronic payments among banks and performs settlement functions. When payments are initiated, the entries are sent through Flagstar to the clearing house network, where it is distributed to the receiving bank(s). On the settlement date (effective date), your Flagstar account will receive an offsetting entry a credit or debit, depending on the type of ACH file that was created. The receiver will also receive an entry, a credit or debit, depending on the type of ACH file that was created. Example 1: A payroll file is created to pay employees. On settlement day, a debit will post to the company s Flagstar account, and a credit will be posted to the employees accounts. Example 2: A consumer debit/credit file is created to collect rent payments. On settlement day, a credit will post to the company s Flagstar account, and debits will post to the renters accounts. Basic Terms The terms listed below describe the basic components of ACH transactions. Understanding these basic terms will help you to better understand the workflow process. Database: The feature used to create, store, and re-use information for the ACH transactions being used on a regular basis. A database is set up for each payment type (application). Application: A specific type of ACH payment. An application must be selected when creating a database. Batch: Groups of transactions with the same assigned application and effective dates. Create Batch: A system feature that creates batches of transactions from database entries. Effective date: The settlement date for transactions. This is the date when funds are transferred between bank accounts within ACH. Prenotes: Pre-notifications are zero-dollar transactions that are sent to the receiving banks to confirm the customer s bank information prior to sending live dollar transactions. The receiving bank has seven days to notify the initiator or any errors. Note: Depending on security privileges in Business Online Banking, Users may or may not see all screens and options to perform the tasks described below. 21
22 Workflow Summary Once a database is added for each type of transaction, use the workflow in the diagram below to process transactions: ADD OR EDIT A DATABASE CREATE BATCH Add or Edit a Database Add a database for each type of transaction to be made. Add database entries for each application. (This is a one-time step). Edit the information in an existing database. Edits can be made directly from the Database Detail screen, or change amounts from the Database Summary screen. Create a Batch Once all appropriate edits are made, create batches by selecting on the check box next to the database on the Database List screen, selecting the Create Batch button, and assigning an effective date. Batches appear in the Batch List screen. VIEW & REPORT ON BATCHES RELEASE View and Report on Batches View totals on the Branch List screen before releasing batches to the financial institution. For example, if a certain total is expected based on calculations made in a separate accounting application, make sure the totals agree before releasing batches to Flagstar for processing. The Batch Report will also display totals and details of batches. Release Batches Release transactions to Flagstar for processing by selecting the check box next to the batch, and then the Release button where the user will be prompted to use their security token to release the transactions. BANK PROCESSING Adding a Database 1. From the left-hand navigation, select ACH Payments. 2. Select Add. 22
23 3. Select the appropriate company from the Company drop-down list. 4. Select the appropriate application (type of payment) from the Application drop-down list. 5. Enter a user-friendly Database Name for the database (e.g. hourly payroll). 6. Select Previous Business Day to have a non-business day effective date fall on the previous business day. Select Next Business Day to have it fall on the next business day. 7. Select Save. 8. The Database Summary screen appears with a confirmation that the database has been added. 9. Select Add to add database entries. 10. Enter the required fields. Note: Data entry fields for each payment type are different. Select Help for instructions on how to complete each data entry field. 23
24 11. When finished entering data, select Save. 12. The following message will appear: Database entry details saved. 13. Repeat steps 9-11 until all entries have been made into the database. Editing Database Entries 1. From the left-hand navigation, select ACH Payments. 2. From the Database List screen, select the appropriate database name. 3. Edit the amount field, if necessary. Note: You may edit detail information by selecting the entry s hyperlink. 4. Select Save. 24
25 Creating/Releasing Batches 1. Once amounts and edits are complete, select ACH Database List from the Feature Menu. 2. From the Database List screen, select the check box next to the appropriate database, and then select Create Batch. 3. In the Effective Date field, enter the settlement date of the batch. The settlement date is the date the items are to be paid. 4. The Prenotes Only option is for new databases or new transactions entries, if the Create Prenote option was selected when setting up the Database Detail. This feature will send zero-dollar transactions to the receiving banks to verify the receiving party s information. 5. Select OK. The user will be brought to the ACH Batch List screen. The following message will appear: The system is creating batches for <Database Name>. If you are setup to view, edit, or release batches, select Refresh to view the Batch List screen. If you are not setup to access the Batch List screen, another user must perform these tasks. 6. Select the Refresh button on the browser. The newly created batch will appear on the ACH Batch List screen. 25
26 7. Select the check box next to the appropriate batch, and select Release. Note: The user may also select Select All Entered batches from list to select all batches at once. 8. The User Authentication box will appear: 9. In the PASSCODE field, enter the 6-digit passcode that appears on your token and select OK. Note: By changing the status to Released, Flagstar will scoop and process this ACH batch. Once the items have been received by Flagstar, the status will change to Submitted. Generating Reports To view Batch totals: 1. From the left-hand navigation, select ACH Payments. 2. From the Feature Menu, select ACH Batch List. 3. From the ACH Batch List screen, select the check boxes next to one or more batches. 4. Select Batch Report. 26
27 5. Select the Sort Order, and then select Display. The Batch Report will appear. 6. Select Print to generate a hard copy of the report. Unreleasing Batches If a batch was released, but needs to be canceled to make the batch unavailable for Flagstar processing, the batch can be unreleased by doing the following: 1. From the ACH Batch List screen, select the check box next to the batch you wish to Unrelease. 2. Select Unrelease. 3. The following message will appear and the status for the batch changes back to Entered. Batches unreleased: (file name). Note: This can only be done if the status is Released. A batch cannot be Unreleased for items that have a status of Submitted. 27
28 Data Import The Data Import function is used to import files created from another system (accounting software, Excel spreadsheets, etc.) into a Business Online Banking ACH Database. Before an import can be completed, the data entry requirements for a particular ACH application must be defined to match the characteristics of the import file that was created. For example, to import a comma-delimited file containing payroll data to an ACH database based on the payroll application, an import format based on the payroll application and the characteristics of the file must be created. Basic Terms Import Format a format used to import files into an ACH Database. Fixed-Width a file format that contains data in a continuous string of characters and spaces. each character and space defines a separate column. Each column is made up of a group of numbers. For example, column 1 contains characters To define a field, you must specify a span of numbers that corresponds to where that field begins and ends in the import file. Specify the beginning and ending column of each field by their values in the import format. Comma-Delimited a file format that uses commas to separate fields. Specify the order of the fields as they appear in the file to be imported by entering the number in the import format. Note: Depending on security privileges in Business Online Banking, Users may or may not see all screens and options to perform the tasks described below. Data Import Steps Create an Import Format. Export from a spreadsheet or accounting package choosing the Comma Delimited or Fixed Width. Import into Business Online Banking. Creating an Import Format 1. From the left-hand navigation, select Setup. 2. Beneath the heading Formats & Templates, select Create ACH import format. 3. Select Add. Enter the following fields: Import Format Name name of the import format that can be easily recognized from a drop-down menu. Import Format Description brief description of import file format. Application select an application from the drop-down menu. Import File Type select the file type of file being imported: Comma Delimited, Fixed Format or NACHA. Note: If file is currently in a NACHA format, Validator should be used instead of Import. 4. Select Save. 28
29 5. Select the Format Characteristics. Use the Help button for selection of appropriate criteria. 6. Enter the Field Properties of each Field Name in the Field Number column. 7. For fixed format files, specify the span of numbers that corresponds to where a field begins and ends in the import file. 8. For comma-delimited files, specify the Field Number (order) of each field in the file. 9. Select Save. 29
30 Export from an Accounting Package or other Software Check the instructions on your spreadsheet or accounting package to create an export file. Be sure to save the file as either Comma Delimited or Fixed Format. Import into Business Online Banking 1. From the left-hand navigation, select ACH Payments. 2. From the ACH Database List screen, select the check box next to the database, and then select Import. Note: If a database has not yet been created, see Adding a Database in this guide. 3. Select the appropriate import format from the Import Format drop-down list. 4. Select the Browse button, locate the file and specify the file to be imported by entering the path to the file on your hard drive or network. 5. Select the file and select Open. 30
31 6. Select OK. 7. The following message will display: Data Import was successfully started for the file, <file name and drive> into the database, Monthly Payroll. Press the refresh button until completion of data import message appears. 8. Select the Refresh button on the browser. Note: User may need to refresh the browser more than once. 9. The following message will appear: Data Import of file <file name and drive>into the database <database name>was successful. 10. Select ACH Database List from the Feature Menu. 11. From the Database List screen, select the check box next to the appropriate database, and then select Create Batch. 12. In the Effective Date field, enter the settlement date of the batch. The settlement date is the date the items are to be paid. 13. The Prenotes Only option is for new databases or new transactions entries. This feature will send zero-dollar transactions to the receiving banks to verify the receiving party s information. 14. Select OK. The user will be brought to the ACH Batch List screen. 31
32 15. The following message will appear: The system is creating batches for <Database Name>. If you are setup to view, edit, or release batches, click Refresh to view the Batch List screen. If you are not setup to access the Batch List screen, another user must perform these tasks. 16. Select the Refresh button on the browser. The newly created batch will appear on the ACH Batch List screen. 17. Select the check box next to the appropriate batch, and then select Release. Note: The user may also select Select all Entered batches from list to select all batches at once. 18. The User Authentication box will appear: 19. In the PASSCODE field, enter the 6-digit passcode that appears on your token and select OK. Note: By changing the status to Released, Flagstar will scoop and process this ACH batch. Once the items have been received by Flagstar, the status will change to Submitted. 32
33 Generating Reports To view Batch totals, complete the following steps: 1. From the left-hand navigation, select ACH Payments. 2. From the Feature Menu, select ACH Batch List. 3. From the ACH Batch List screen, select the check box next to one or more batches. 4. Select Batch Report. 5. Select the Sort Order, and then select Display. 6. Select Print to generate a hard copy of the report. Viewing Import Report View Import Reports to receive a status on an Import. To view the report, select the hyperlink in the confirmation message or select the Import Report button on the ACH Database List screen. 1. From the left-hand navigation, select ACH Payments. 2. Select the check box next to the appropriate database, and then select Import Report. 33
34 3. Report results display in your browser. Statuses can be Needs Repair or Not Imported. Needs Repair means that data did not import into one or more fields in particular entries. These errors are called exceptions. Correcting Exceptions To correct exceptions in an ACH Database that have the status Needs Repair, complete the following steps: 1. From the left-hand navigation, select ACH Payments. 2. Select the appropriate database. 3. To edit an entry that Needs Repair, select the appropriate entry in the Name column. 34
35 4. Make edits to the appropriate field(s), and then Select Save. 5. When an exception has been corrected for an entry, its status changes to Entered. 6. Repeat steps 2 through 5 for all entries with Needs Repair status. 35
36 ACH Validator The ACH Validator function is used to import ACH-formatted files directly into Business Online Banking. The file(s) must be in industry-standard NACHA format. The ACH Validator function verifies that the NACHA file created by your accounting package is in the correct NACHA format. It also verifies that the NACHA format complies with the rules specified by Flagstar for NACHA file creation. Basic Terms ACH Batch: Groups of same transaction types that have the same assigned effective dates. Once the NACHA-format file has been verified, the batch will appear on the ACH batch list, and may be released to the bank for processing. NACHA File: An electronic file containing payments or related information processed through the ACH network. Note: Depending on security privileges in Business Online Banking, Users may or may not see all screens and options to perform the tasks described below. Validator Steps There are three main steps to send a NACHA file to Flagstar through Validator: Create a NACHA file with your accounting package. Import the NACHA file directly into the system as an ACH batch. Release the batch to Flagstar for processing. Create a NACHA File Use your accounting package to create a NACHA file. Import a NACHA File Import your NACHA file directly as an ACH batch using the following steps: 1. From the left-hand navigation, select ACH Payments. 2. From the Feature Menu, select ACH Validator. 3. Select the Browse button, and then specify the NACHA file to be validated by entering the path to the file on your hard drive or network. 36
37 4. Select a NACHA file, and select Open. The path to the file displays in the Validator File Name/Location text box. 5. Select OK. 6. The following message will appear: Validation was successfully started for the file, <File Name and Drive>. Please press the refresh button to view the results. 7. Select Refresh on the browser. Note: User may need to refresh the browser more than once. 8. Depending on the outcome of validation, when validation is complete one of three messages will display: Message Validation of the file, <NACHA filename> into the database <database name> was successful. Validation of the file, <NACHA file name> was successful with exceptions. Validation of the file <filename> into the database <database name> failed. Meaning/ Recommended Action Validation was successful. You can perform actions on the batches from the ACH Batch List screen. View the Validator Report to understand why exceptions occurred. You can view the Validator Report by selecting the hyperlink in the message or by selecting the batch and selecting the Validator Report button on the ACH Batch List screen. Validation did not occur. No batches were created. Review your NACHA file for errors. 37
38 Releasing Batches 1. From the ACH Batch List screen, select the check box next to the batch to be released, and then select Release. Note: The user may also select Select all Entered batches from list to select all batches at once. 2. The User Authentication box will appear. 3. In the PASSCODE field, enter the 6-digit passcode that appears on your token and select OK. Note: By changing the status to Released, Flagstar will scoop and process this ACH batch. Once the items have been received by Flagstar, the status will change to Submitted. Generating Reports To view Batch totals, perform the following steps: 1. From the left-hand navigation, select ACH Payments. 2. From the Feature Menu, select ACH Batch List. 3. From the ACH Batch List screen, select the check boxes next to one or more batches. 4. Select Batch Report. 38
39 5. Select the Sort Order, select Display. 6. Select Print to generate a hard copy of the report. 39
40 Wire Transfers Wire Transfers is an optional module that is used to create, approve, and send secure wire payments. Wire features include: Repetitive, Semi-Repetitive and Non-Repetitive wire formats. Single and Batch wire origination. Future value-dated wire warehousing for up to 10 days for U.S. Dollar wires. Wire Transaction List screen to review and manage all wires. Wire Repair screen to correct wire errors or for editing an existing wire prior to release. Wire History List screen to review all past wire activity. Wire Templates for speed, accuracy, and security when performing data entry. Basic Terms and Features Accounts The account(s) used for a wire transfer. Approvals Depending on the security options setup by Flagstar and the Customer, wires may require up to two levels of authorization before they can be released. Batches Groups of individual transactions with the same assigned application, value date, and currency. Beneficiary The party receiving the wire transaction. Non-Repetitive In non-repetitive applications you must enter all the information that is required to send the wire. This type of application does not use a template to store information. Originator The party initiating the wire transaction. Queuing Once a wire is created, it will move (queue) to the Transaction List, where it is reviewed, approved, and released by authorized Users. Receiving Bank The financial institution that is receiving the wire payment. (This is where the Beneficiary has his account, except in the cases of international wires where the field is prefilled and contains the information of the correspondent bank). Repetitive Consist of predefined debit and credit party information. The value date and the amount being sent are entered each time the template is used to initiate a wire. Semi-Repetitive Consist of predefined debit and credit party information. The value date and the amount being sent, as well as optional information for the beneficiary of the wire, are entered each time the template is used to initiate a wire. Sending Currency Amount Converted amount of currency being sent. Templates A feature used to store payment instructions for wire transfers that are made on a repetitive basis. Value Date The settlement date. Wire Applications Payment types, such as repetitive wire, with data-entry fields for entering transaction data. Wire History A history of previously processed wires. Wire Repair A wire that needs to be corrected in order for it to be released. Wire Transfers Electronic fund transfers that settle immediately at the Federal Reserve. Note: Depending on security privileges in Business Online Banking, Users may or may not see all screens and options to perform the tasks described below. 40
41 General Set-up and Workflow Create Wire Templates for repetitive wires. Choose Single or Batch wire origination, and enter all required data into wire entry screen. Queue wire(s) for processing. Approve Wires. Release Wires for processing. (Optional) Revise Wires that are incorrect. Creating Wire Templates 1. From the left-hand navigation, select Setup. 2. Beneath the heading Formats & Templates, select Manage Wire Templates. 3. Select Add Template. 4. From the Application drop down list, select the type of application to setup and select Continue: Repetitive Fed Domestic wires. Repetitive Fed Intl U.S. Dollar international wires. Repetitive Foreign Currency Foreign currency wires. Repetitive Internal Account transfers between Flagstar accounts. Repetitive Intl USD U.S. Dollar international wires. Semi-Repetitive Fed Domestic wires with an Addenda field. Semi-Repetitive Fed Intl U.S. Dollar international wires with an Addenda field. Semi-Repetitive Foreign Currency Foreign currency wires with an Addenda field. Semi Repetitive Internal Account transfers between Flagstar accounts. Semi Repetitive Intl USD U.S. Dollar international wires with an Addenda field. Semi Repetitive Tax Federal Tax payment wire. 41
42 5. Enter wire information: Repetitive Fed and Semi-Repetitive Fed, enter information into the following fields: 3 Template ID 3 Description 3 Debit Account (Flagstar account to be debited) 3 Receiving Bank ID (use the Lookup to select the appropriate bank) 3 Receiving Bank Name (will pre-fill once correspondent bank is selected) 3 Receiving Bank Address (will pre-fill once correspondent bank is selected) 3 Beneficiary Account 3 Beneficiary Name 3 Beneficiary Address OBI and BBI are optional fields for additional information to go on every wire. If the wire needs to go through an intermediary bank, fill in the following fields: 3 Template ID 3 Description 3 Debit Account (Flagstar account to be debited) 3 Receiving Bank ID (use the Lookup to select the appropriate intermediary bank) 3 Receiving Bank Name (will pre-fill once correspondent bank is selected) 3 Receiving Bank Address (will pre-fill once correspondent bank is selected) 3 Beneficiary Bank ID (use the Lookup to select the appropriate bank) 3 Beneficiary Bank Name (will pre-fill after bank selection is made) 3 Beneficiary Bank Address (will pre-fill after bank selection is made) 3 Beneficiary Account 3 Beneficiary Name 3 Beneficiary Address 3 Reference of Beneficiary (optional field for additional information to go on every wire) OBI and BBI are optional fields for additional information to go on every wire. 42
43 Repetitive Fed Intl, Semi-Repetitive Fed Intl, Repetitive Intl USD, or Semi-Repetitive Intl USD, enter the following fields: 3 Template ID 3 Description 3 Debit Account (Flagstar account to be debited) 3 Intermediary Bank ID Type (only required if sending through an intermediary bank) 3 Intermediary Bank ID (only required if sending through an intermediary bank) 3 Intermediary Bank Name (only required if sending through an intermediary bank) 3 Intermediary Bank Address (only required if sending through an intermediary bank) 3 Beneficiary Bank ID Type Select from the drop down menu 3 Beneficiary Bank ID 3 Beneficiary Bank Name 3 Beneficiary Bank Address 3 Beneficiary Account (If the wire is being sent to Europe or the UK, an IBAN (International Bank Account Number) must be added in the following format to the Beneficiary Account.) 3 Beneficiary Name 3 Beneficiary Address Line 1: Street Address & Suite/Apt # (not a P.O. Box) Line 2: City, State/Province, Zip Code/Postal Code Line 3: Country 3 Reference of Beneficiary (optional field for additional information to be provided to the Beneficiary.) Reference for Beneficiary, OBI, BBI, and Requesting Party Account Information are optional fields for additional information to go on every wire. Repetitive Internal or Semi-Repetitive Internal enter the following fields: 3 Template ID 3 Description 3 Debit Account (Flagstar account to be debited) 3 Beneficiary Account 3 Beneficiary Name INF is an optional field for additional information to go on every wire. Semi-Repetitive Tax enter the following fields: 3 Template ID 3 Description 3 Debit Account (Flagstar account to be debited) 3 Tax ID Number (for the company paying taxes.) 3 Taxpayer Name Control (name identifier assigned by the IRS) 3 Taxpayer Name Repetitive Foreign Currency or Semi-Repetitive Foreign Currency enter the following required fields: 3 Template ID 3 Description 3 Debit Account # (Flagstar account to be debited) 3 Select a Sending Currency from the drop-down menu 3 Intermediary Bank ID Type (only required if sending through an intermediary bank) 3 Intermediary Bank ID (only required if sending through an intermediary bank) 3 Intermediary Bank Name (only required if sending through an intermediary bank) 3 Intermediary Bank Address (only required if sending through an intermediary bank) 3 Beneficiary Bank ID Type Select from the drop down menu 43
44 3 Beneficiary Bank ID 3 Beneficiary Bank Name (will pre-fill after bank selection is made) 3 Beneficiary Bank Address (will pre-fill after bank selection is made) 3 Beneficiary Account (If the wire is being sent to Europe or the UK, an IBAN (International Bank Account Number) must be added in the following format to the Beneficiary Account.) 3 Beneficiary Name 3 Beneficiary Address Line 1: Street Address & Suite/Apt # (not a P.O. Box) Line 2: City, State/Province, Zip Code/Postal Code Line 3: Country 3 Reference of Beneficiary (optional field for additional information to be provided to the beneficiary) OBI, BBI, and Requesting Party Account Information are optional fields for additional information to go on every wire. Note: Foreign Currency (FX) exchange rates are updated daily. Foreign Currency wires should not be entered until these rates are updated. A message is displayed on the Wire Transaction List screen when these rates are loaded. 6. When data entry is complete, select Save. (First Option): Initiate Single Wires 1. Select Wire Transfers, and then Single Wire from the Feature Menu. 2. Select the appropriate wire from the Application Name column. 3. Non-Repetitive wires, enter in the following information based on wire application type: Non-Repetitive Fed 3 Amount 3 Value Date (if different from current day) 3 Debit Account Flagstar account to be debited 3 Receiving Bank ID use the Lookup to select the appropriate bank 3 Receiving Bank Name (will pre-fill after bank selection is made) 3 Receiving Bank Address (will pre-fill after bank selection is made) 3 Beneficiary Account 3 Beneficiary Name 3 Beneficiary Address OBI and BBI are optional fields for additional information. 44
45 If the wire needs to go through an intermidiary bank, fill in the following fields: 3 Amount 3 Value Date (if different from current day) 3 Debit Account Flagstar account to be debited 3 Receiving Bank ID use the Lookup to select the appropriate intermediary bank 3 Receiving Bank Name (will pre-fill after bank selection is made) 3 Receiving Bank Address (will pre-fill after bank selection is made) 3 Beneficiary Bank ID use the Lookup to select the appropriate bank 3 Beneficiary Bank Name (will pre-fill after bank selection is made) 3 Beneficiary Bank Address (will pre-fill after bank selection is made) 3 Beneficiary Account 3 Beneficiary Name 3 Beneficiary Address 3 Reference of Beneficiary (option field for additional information) OBI and BBI are optional fields for additional information. Non-Repetitive Fed International 3 Amount 3 Value Date (if different from current day) 3 Debit Account (Flagstar account to be debited) 3 Intermediary Bank ID Type (only required if sending through an intermediary bank) 3 Intermediary Bank ID (only required if sending through an intermediary bank) 3 Intermediary Bank Name (only required if sending through an intermediary bank) 3 Intermediary Bank Address (only required if sending through an intermediary bank) 3 Beneficiary Bank ID Type (select from the drop down menu) 3 Beneficiary Bank ID 3 Beneficiary Bank Name 3 Beneficiary Bank Address 3 Beneficiary Account (If the wire is being sent to Europe or the UK, an iban (International Bank Account Number) must be added in the following format to the Beneficiary Account.) 3 Beneficiary Name 3 Beneficiary Address Line 1: Street Address & Suite/Apt # (not a P.O. Box) Line 2: City, State/Province, Zip Code/Postal Code Line 3: Country 3 Reference of Beneficiary (optional field for additional information to be provided to the Beneficiary.) Reference for Beneficiary, OBI, BBI, and Requesting Party Account Information are optional fields for additional information to go on every wire. Non-Repetitive Internal 3 Amount 3 Value Date (if different from current day) 3 Debit Account (Flagstar account to be debited) 3 Beneficiary Account 3 Beneficiary Name INF is an optional field for additional information to go on every wire Non-Repetitive Tax 3 Tax Type Code (use the Lookup to select the appropriate code) 3 Tax Amount 45
46 3 Value Date (if different from current day) 3 Debit Account (Flagstar account to be debited) 3 Tax Year 3 Tax Month 3 Tax ID Number (for the company paying taxes) 3 Tax Name Control (name identifier assigned by the IRS) 3 Taxpayer Name Non-Repetitive Foreign Currency 3 Contract Number (use the Lookup to select the appropriate code) 3 Amount 3 Sending Currency (select from the drop-down menu) 3 Exchange Rate Prefilled based on sending currency 3 Sending Currency Amount Prefilled based on sending currency 3 Value Date (if different from current day) 3 Debit Account # (Flagstar account to be debited) 3 Intermediary Bank ID Type (only required if sending through an intermediary bank) 3 Intermediary Bank ID (only required if sending through an intermediary bank) 3 Intermediary Bank Name (only required if sending through an intermediary bank) 3 Intermediary Bank Address (only required if sending through an intermediary bank) 3 Beneficiary Bank ID Type 3 Beneficiary Bank ID 3 Beneficiary Bank Name 3 Beneficiary Bank Address 3 Beneficiary Account (If the wire is being sent to Europe or the UK, an IBAN (International Bank Account Number) must be added in the following format to the Beneficiary Account.) 3 Beneficiary Name 3 Beneficiary Address Line 1: Street Address & Suite/Apt # (not a P.O. Box) Line 2: City, State/Province, Zip Code/Postal Code Line 3: Country OBI, BBI, and Requesting Party Account Information are optional fields for additional information to go on every wire. 4. For Repetitive or Semi Repetitive applications, enter the Template ID or select the Lookup. 5. Enter the Amount. 6. Enter the Value Date (if different from current day) 7. For Semi-Repetitive application, enter the addenda information in the Reference for Beneficiary, OBI or BBI fields. These are optional fields. 8. To view data in a template, select Detail. 9. Once information is entered, select Queue. 10. A message will display: Wire has been Created. 11. From the Feature Menu, select Transaction List. All wires that have been created will appear on this list. (Second Option): Initiate Batch Wires To create a batch of wires and queue them to the Transaction List screen, complete the following steps: 1. From the left-hand navigation, select Wire Transfers, and then select Batch Wire from the Feature Menu. 2. From the Batch Wire List, select Add Batch Wires. 46
47 There are two ways to create a batch: (Option A): Initiate a batch from a Wire Application 1. From the Batch Wire Selection screen, select the radio button next to Wire Application. 2. From the drop down list, select the appropriate wire application. 3. For Repetitive and Semi-Repetitive wires, select the corresponding Template ID and then select Save As Batch. 4. Enter the amount. 5. To remove a template from the batch, select Remove Template from the Actions column. Note: To view the template detail, select the View Detail link from the Actions column. 6. Select Add Templates to add additional templates to the batch. 7. Once all Batch information is entered, select Save. Note: Select Save as Wire Group button and enter the Wire Group Name and Wire Group Description for future batch creation. 8. A message will display: Created x Wires; Updated x Wires. Click the above link to go to Batch Wire List. 9. For Non-Repetitive wires, enter the Value Date (settlement date) for the batch and then select OK. 47
48 10. Enter the corresponding information and then select Save. 11. A message will display: Wire has been saved. Click the Batch Summary link above to go to the Batch Summary screen. 12. Select the Batch Wire List link. 13. Select the checkbox next to the corresponding batch and then select Queue to Transaction List. 14. From the Feature Menu, select Transaction List. (Option B): Initiate a batch from a Wire Group 1. From the Batch Wire Selection screen, select the radio button next to Wire Group. 2. Select the corresponding Group Name. 3. Enter the amount for each wire template. 4. To remove a template from the batch, select Remove Template from the Actions column. Note: To view the template detail, select the View Detail link from the Actions column. 48
49 5. Select Add Templates to include additional wire templates to the batch. 6. Once all Batch information is entered, select Save. Note: To save the wire group for future batch creation, select the Save as Wire Group button and enter the Wire Group Name and Wire Group Description. 7. A message will display: Created x Wires; Updated x Wires. Click the above link to go to Batch Wire List. 8. Select the Batch Wire List link. 9. Select the checkbox next to the corresponding batch and then select Queue to Transaction List. 10. From the Feature Menu, select Transaction List. Approve Wire Transfers 1. From the left-hand navigation, select Wire Transfers. All wires that have been queued can be reviewed from the Transaction List screen. 2. View information on wires or batches by selecting the appropriate link in the Amount column. 3. If wire information is correct, select the check box next to the wire and then select Approve. 49
50 Releasing Wire Transfers 1. From the left-hand navigation, select Wire Transfers. All wires waiting to be released will appear on the Transaction List screen. 2. To release a wire, select the check box next to the wire or batch and select Release. 3. The User Authentication box will appear: 4. In the Passcode field, enter the 6-digit passcode that appears on your token and select OK. 5. The following message will appear: Wires/batches queued for release : 1 6. Select Refresh to view status changes. Changes include: Entered wire has been queued and waiting for Approval /Release Approved waiting for Release Released sent to Flagstar for processing Acknowledged this will provide the host reference number Processed this will provide the Fed reference number Rejected unable to process the wire Pend_Rel the wire is in the process of being sent to Flagstar for processing 50
51 Revise Wires (The Revision List) If wire information is not correct, the wire may be edited as long as it has Entered or Approved status: 1. From the left-hand navigation, select Wire Transfers. 2. Select the check box next to the wire that needs revision, and select Revise. 3. The following message will appear: Wires have been sent to the Revision List. Total wires: 1 4. The wire has been sent to the repair queue. 5. From the Feature Menu, select Wire Repair. 6. From the Amount column, select the Amount for the wire or batch of wires. 7. Make changes in the detail screen, and select Queue to re-queue the wire or batch of wires. 8. The following message will appear: Wire has been saved. 9. From the Feature Menu, select Transaction List. The revised wire(s) will appear. Refer to this guide for the step on Approval and Release of wires. 51
52 Generating Wire Reports There are three types of wire reports that can be generated, the Detail Report, the Summary Report, and the Totals Report. These provide quick summaries of the wires originated from the Wire Transaction List screen. Detail Report 1. From the left-hand navigation, select Wire Transfers. 2. From the Wire Transaction List screen, select the check box next to the wires or batch of wires. 3. Select Detail Report. 4. To print the report, select Print. 52
53 Totals Report 1. From the left-hand navigation, select Wire Transfers. 2. From the Transaction List screen, select the check box next to the wire(s) or batch(es) of wires. 3. Select Totals Report. 4. To print the report, select Print. 53
54 Summary Report 1. From the left-hand navigation, select Wire Transfers. 2. From the Transaction List screen, select the check box next to the wire(s) or batch(es) of wires. 3. Select Summary Report. 4. To print the report, select Print. 54
55 Wire History Report At the end of each business day, all wires (regardless of status) are moved to Wire History. The wires are stored here and can be viewed or printed. 1. From the left-hand navigation, select Wire Transfer. 2. From the Feature Menu, select Wire History. 55
56 Wire Activity Reports The Wire Activity Report features summary and detailed views of incoming and outgoing wires. Basic Terms and Features Accounts the account(s) used for wire activity reporting. Transaction Type the type of wire being sent or received. Note: Depending on security privileges in Business Online Banking, Users may or may not see all screens and options to perform the tasks described below. Wire Transaction Search Use Transaction Search to search for a specific wire transaction. 1. From the left-hand navigation, select Wire Activity. 2. Select the Report Type: Summary summary information, with hyperlink access to detail. Detail detailed information 3. Select the Sort Field(s) from the drop-down menu. 4. Select the Transaction Type from the drop-down menu. 5. Select optional fields From Date and To Date if running a date range. 6. Select an Account Number or All Accounts from the drop-down menu. 7. Select optional fields From Amount, To Amount, and Host Reference Number. 8. Select Display. 9. To print the report, select Print. Wire Activity Report 1. From the left-hand navigation, select Wire Activity. From the Feature Menu, select Wire Activity Report. 2. Select the Date 3. Select the Report Type: Summary summary information, with hyperlink access to detail Detail detailed information. 4. Deselect the check box Mark Wire(s) Viewed if others will also view these wires. 5. Select optional fields From Amount and To Amount. 6. Select Transaction Sort from the drop down menu. 7. Select the check box next to the Account Numbers to be viewed. 56
57 8. Select Display. 9. To print the report, select Print. New Wire Activity Report Use the New Wire Activity Report to view new wires that have been received by Flagstar since the last viewing. 1. From the left-hand navigation, select Wire Activity. From the Feature Menu, select New Wire Activity Report. 2. Select the Report Type: Summary summary information, with hyperlink access to detail. Detail detailed information. 3. Deselect the check box Mark Wire(s) Viewed if others will also view these wires. 4. Select Transaction Sort from the drop-down menu. 5. Select the check box next to the Account Numbers to be viewed. 6. Select Display. 7. To print the report, select Print. 57
58 Holiday Table Customers can view the holidays on which the bank is closed and will not process any ACH or Wire transactions. Yes in the ACH and Wire columns indicates that the bank is closed. 1. From the left-hand navigation, select Setup. 2. Select View holidays on which services do not process. The Holiday Table will be displayed. 58
59 Home Page Balances Customers can view up-to-the-minute account balances. 1. Login to Business Online Banking. 2. The User will be brought to the Home page where they may view account balances. 3. To refresh account balances, select the Refresh Balances icon from the Deposits Account panel or select the Refresh button on the browser. 4. Select an Account Number to see transactions posted to the account(s). 59
60 Inquiries Stops and Inquiries allows the user to search on a variety of items. Inquiries may be performed on paid checks, deposited items, and stop payments. Basic Terms and Features Account Activity view current and previous day transactions. All Debits view all debit transactions. All Credits view all credit transactions. Paid Checks search the Image Archive for paid checks, and then select the check icon to see images. Deposit Tickets search the Image Archive for deposit tickets, and then select the deposit ticket icon to see its image or select the sequence number to pull up all of the deposited items. Stop Payments Search for previously placed stop payment requests. Perform an Inquiry 1. From the left-hand navigation, select Stops and Inquiries. 2. Depending on the User entitlements one or more of the following options will appear in the Inquiry Type drop down menu: All Activity (Account Activity), All Debits, All Credits, Paid Checks, Deposit Tickets, or Stop Payments. All Activity 1. Select an Account Number from the drop down list or use the Lookup button. 2. Select All Activity from Inquiry Type from the drop-down menu. 3. Select a Posting Date by selecting All available dates or Range. 4. Select View Results. 60
61 All Debits 1. Select an Account Number from the drop down list or use the Lookup button. 2. Select All Debits from Inquiry Type drop-down menu. 3. Enter any of the following criteria: From Serial Number the check number for a single check or the beginning check number of a series. To Serial Number the ending check number in the series. 4. Select a Posting Date by selecting All available dates or Range. 5. Select View Result. Results from the selected criteria will display. All Credits 1. Select an Account Number from the drop down list or use the Lookup button. 2. Select All Credits from Inquiry Type drop-down menu. 61
62 3. Select a Posting Date by selecting All available dates or Range. 4. Select View Result. Results from the selected criteria will display. Paid Checks 1. Select an Account Number from the drop down list or use the Lookup button. 2. Select Paid Check from Inquiry Type from the drop-down menu. 3. Enter any of the following criteria: From Serial Number the check number for a single check or the beginning check number of a series. To Serial Number the ending check number in the series. 4. Select a Posting Date by selecting All available dates or Range. 5. Select View Result. Results from the selected criteria will display. 6. Select the Check Image icon to view an image of a paid check. 62
63 Deposit Tickets 1. Select an Account Number from the drop down list or use the Lookup button. 2. Select Deposit Tickets from Inquiry Type from the drop-down menu. 3. Enter any of the following criteria: From Deposit Amount the amount for a single Deposit Amount or the beginning Deposit Amount in a range. To Deposit Amount the ending Deposit Amount in a range. From Deposit Serial Number/ To Deposit Serial Number the Serial Number for a single deposit or the serial Number in a range. From Posting Date / To Posting Date the range in which the deposits were made. 4. Select View Results. Results from the selected criteria will display. 5. Select the Image Available icon to view an image of the deposit ticket. 6. Select the Sequence Number to view a list of checks in the deposit. 63
64 Stop Payments Search 1. Select an Account Number from the drop down list or use the Lookup button. 2. Select Stop Payment from Inquiry Type from the drop-down menu. 3. Enter any of the following criteria: From Serial Number the check number for a single check or the beginning check number of a series. To Serial Number the ending check number in the series. 4. Select View Results. Results from the selected criteria will display. 64
65 Download to QuickBooks or Quicken 1. From the left-hand navigation, select Stops and Inquiries. 2. Select the Account Number from the drop-down menu. 3. Select the Inquiry Type from the drop-down menu. 4. Select the All available dates or Range. 5. Select Download Results. 6. From the Download screen, select Quicken or Quickbooks. 7. Select Create Download File. 8. The following message will appear: Successful request - export file is being built and will be available for download from the dashboard page shortly. File will be identified by Account, Posting Date Range, and time of request. 9. From the left-hand navigation, select Home. 10. From the Bank Messages, select the message hyperlink to download the exported file. 65
66 11. The File Download box will appear. By selecting the Open button from the File Download box, QuickBooks or Quicken will automatically launch and import the selected data. Note: Select Save to store the information to be uploaded into QuickBooks or Quicken at a later date. 66
67 Stop Payments The Stop Payment module allows for the placement or cancellation of a stop payment request against a single or range of checks. Basic Terms and Features Stop Payment used to search for paid checks and previously entered stop payment request. also used to place or cancel stop payments. Check Paid Items used to determine whether a check has already been paid before placing a stop payment request. If an item is shown as paid, an image icon will appear providing the ability to view a scanned image of that check. Duplicate Search used to search for checks to see if a stop payment request was previously made against them. Monitor Used to view the status of Stop Payment requests made using Business Online Banking. Stop Payment Workflow The Stop Payment workflow starts with the researching of a check to determine if action against it has been taken. If not, a stop payment can be placed on the item. Search on Check Paid Items Search on Duplicate Search Place a Stop Payment Request Monitor Stop Payment Status Single Stop Follow the steps below to determine the status of an item. 1. From the left-hand navigation, select Stops and Inquiries. 2. From the Feature Menu, select Stop Payments and then Single Stop. 3. Select the Account Number from the drop-down menu. 4. Enter a Serial Number of the item to be stopped. 5. Enter the Amount of the item to be stopped. 6. Select the Reason from the drop-down menu. 7. Select Check Paid Items to see if the item has already been paid. If the item had been paid, an image icon will appear indicating the ability to view an image of the scanned item. 67
68 8. If a Check Paid Item is not retrieved, select the Duplicate Search button. This feature will search to see whether a stop payment had been previously placed on the item. 9. If no Stop Payment items are retrieved, select Submit. This will submit the stop payment request. 10. From the Feature Menu, select Monitor and then Stop Payments. Enter the required criteria, and then select View Results. This will display the result of the stop payment request. Range Stop Follow the steps below to place or cancel stop payments on a range of checks. 1. From the left-hand navigation, select Stops and Inquiries. 2. From the Feature Menu, select Stop Payments and then Range Stop. 3. Select the Account Number from the drop-down menu. 4. Enter the From Serial Number and To Serial Number. Note: Range Stops only allows the User to enter a range of up to 50 checks at a time. 5. The Amount field is optional. 6. Select the Reason from the drop-down menu. 7. Select Check Paid Items to see if any of the items have already been paid. If the item(s) have been paid, the image icon(s) will appear indicating the ability to view the image(s) of the scanned item(s). 8. If a Check Paid Item is not retrieved, select the Duplicate Search button. This feature will search to see whether a stop payment had been previously placed on the items. 68
69 9. If no Stop Payment items are retrieved, select Submit. This will submit the stop payment request. 10. From the Feature Menu, select Monitor and then Stop Payments. Enter the required criteria, and then select View Results. This will display the result of the stop payment request. Monitor Use the Monitor screen to check the status of Stop Payment requests. Perform these functions by using the Stop Payments or User Totals options. 1. From the left-hand navigation, select Stops and Inquiries. 2. From the Feature Menu select Monitor, and then Stop Payments. 3. Enter the search criteria. 4. Select View Results. The results will appear. 5. Review the results screen to follow the progress of a Stop Payment request. 69
70 User Totals 1. From the left-hand navigation, select Stops and Inquiries. 2. From the Feature Menu select Monitor and then User Totals. 3. For the Report Type, select Stop Payment Requests for the Current User for a report by User. Select Stop Payment Requests by Account for a report by account number. 4. Enter search criteria information. 5. Select View Stops. The results of the search will display. 70
71 Positive Pay Positive Pay is an optional module that is used to prevent check fraud. By examining questionable checks, the User can determine whether each check should be paid or returned. How it Works A check issue file must be sent to Flagstar Bank. The file(s) can be originated from a check payments system or by manually entering the issue information through Business Online Banking. Flagstar Bank matches this information against checks presented for payment using our Positive Pay system. If there is a discrepancy, the check appears on the Exceptions screen. All exception items can be viewed online (including the image), and a decision may be made online to pay the check or return it. Basic Terms and Features The definitions below describe fields for the Positive Pay module. The fields that appear on the Exception results screen vary based on the type of transaction. Account Number the account number associated with the transaction Serial Number the serial number on the check Issue Date the date the item was issued Issue Amount the amount of the item on the issue file Posting Date the date the item was presented for payment Posting Amount the amount the item at time of presentment Exception Description a short description of why the item does not match the Positive Pay issue file Decision Type current status of the exception Action Reason customer selects one of the following decision types: Pay or Return Payee optional field can hold up to 30 characters of Payee information Memo optional field to add additional information about a check. The memo will be viewed when reviewing the check on the Monitor screen. 71
72 Create Issue Import Format 1. From the left-hand navigation, select Setup. 2. Under the Formats & Templates heading select Create Positive Pay issue import formats. 3. From the Manage Positive Pay Import Formats page enter the following information: Format Type select either Fixed Width or Delimited. Fixed width would be for a file in a TXT format, delimited would be used for and Excel format. Format Name create a name for the import. Transaction Type select from the drop down menu, Any, Issue or Void. Activation Date will default to today s date. Deactivation Date to delete the import format enter a deactivation date. Description is an optional field. The user may enter a brief description of the import format. 4. Select Continue. 5. For Fixed Width Import Formats, enter the following information: File Information This format will include select Issues and Voids, Issues only or Voids only. Issue Indicator enter the value that appears for an issue record. Void Indicator enter the value that appears for a void record. Record Length enter the exact length of all fields specified under Set Data Parameters. if the record is not exactly equal to the Record Length value, the record and subsequent records will fail to import. If Text Qualifiers are used, they must be included in the Record Length. Header Characters the number of characters in the file s header that must be ignored. skipping the header characters will not cause an error. 72
73 Record Delimiter select none or enter. Text Qualifier character used on both sides of data string to encapsulate the entire string. select none, (`single quote), ( double quote), and (\back slash). Date Separator Character select none, (/forward slash), (-dash), and (.period). Date Format select MMDDYYYY, MMDDYY, DDMMYYYY, DDMMYY, YYYYMMDD, and YYMMDD. For excel, YYYYMMDD or YYMMDD is recommended. Amount Format select As Is or Insert 2 Positions (only if there are no decimals in the amount field of the issue file). Set Data Parameters Start Position the field s beginning position in the record. Stop Position the field s ending position in the record. Default Value used only if the imported file does not contain a value. Record Indicator if the import format is set up to allow Issue and Void records, enter the field order. Account Number Serial Number Issue Amount Issue Date Use ABA Number or Bank ID Number Payee Name Check Memo 6. For Delimited Import Formats, enter the following information: File Information This format will include select Issues and Voids, Issues only or Voids only. Issue Indicator enter the value that appears for an issue record. Void Indicator enter the value that appears for a void record. Header Lines number of header lines in the file to be ignored. Record Delimiter Delimited import formats only use the Enter key as the delimiter. Field Delimiter character that separates each field from the field preceding it and the field that follows it. select (,comma), (tab), or (.period). Text Qualifier character used on both sides of data string to encapsulate the entire string. select none, (`single quote), ( double quote), and (\back slash). Date Separator Character select none, (/forward slash), (-dash), and (.period). Date Format select MMDDYYYY, MMDDYY, DDMMYYYY, DDMMYY, YYYYMMDD, and YYMMDD. For excel, YYYYMMDD or YYMMDD is recommended. Amount Format select As Is or Insert 2 Positions (only if there are no decimals in the amount field of the issue file). Set Data Parameters Field Order indicates where the field appears in the file. Default Value used only if the imported file does not contain a value. Include in Issues and Voids used only if the imported file does not contain a value. Record Indicator if the import format is set up to allow Issue and Void records, enter the field order. Account Number Serial Number Issue Amount Issue Date Use ABA Number or Bank ID Number Payee Name Check Memo 7. Select Submit. 73
74 Import an Issue File The Import function is used to import files created from anther system (accounting software, Excel spreadsheets, etc.) into Business Online Banking. 1. From the left-hand navigation, select Positive Pay. 2. From the Feature Menu, select Import and then Run Import. 3. Select the Format Name from the drop-down list. 4. Select the Browse button, locate the file and specify the file to be imported by entering the path to the file on your hard drive or network. 5. Select Submit. 6. The following message will appear: Import successfully started. 7. Select the Refresh button on the browser. Note: User may need to refresh the browser more than once. 8. From the Feature Menu, select Import and then View Import Report. 9. Enter the From/To Date. 10. Select Search. 11. Select the appropriate Report Name to view the report. 74
75 Issue Maintenance - Add Issues/Voids Use the Issue Maintenance Add Issues/Voids screens to submit information about individual checks directly to the Positive Pay system. 1. From the left-hand navigation, select Positive Pay. 2. From the Feature Menu, select Issue Maintenance and then Add Issues/Voids. 3. Select an account number from the Account Number drop-down list. 4. Enter the Serial Number. 5. Enter the Amount of the check being issued/voided. 6. In the Issue Date field, enter the date the check was issued (date format: mm/dd/yyyy). This field is optional. Note: If the user would like to void a check, the date the check is being voided must be entered into the Issue Date field, not the date that the check was issued. 7. Enter the Payee name. (This field is optional.) 8. Select either Issue or Void from the Action drop-down list. 9. Enter Memo information (if applicable). (This field is optional.) 10. Select Submit Issues/Voids. Note: All issues and voids are scooped at 5 a.m. of the next business day for processing. Exceptions Decisions The Exceptions screen lists the checks that show a discrepancy between the check presented for payment and the check issue information sent to Flagstar Bank. Any check not matching the issue file will be displayed on the Exceptions screen. Payment decisions must be made before the cut-off time displayed on the Exceptions screen. 1. From the left-hand navigation, select Positive Pay. 2. Select All Accounts (or a specific account number) from the Account Number drop-down list for exceptions to be viewed. 3. Select Get Exceptions. Note: An account Lookup button will appear if the number of accounts exceeds the maximum table display. 75
76 4. Review each check exception. 5. For each item, select a Pay or Return reason in the Action/Reason drop-down menu. 6. Select Submit. Monitor the Status of Checks The Monitor screen can be used to locate and review the status of issued checks or exception items. Searches can only be performed on checks that have been issued using the Issues/Voids screen. 1. From the left-hand navigation, select Positive Pay. 2. From the Feature Menu, select Monitor, and then select Exceptions or Issues. The Monitor search screen appears displaying the Exceptions or Issues search criteria. 3. Select an Account Number or All Accounts from the drop down list. 4. Enter additional criteria, if desired. 5. After criteria fields are entered, select Search. 76
77 View Check Images The image of a check that appears on the Exceptions screen reflects the check as it was presented for payment. 1. From the left-hand navigation, select Positive Pay. 2. Select All Accounts (or a specific account number) from the Account Number drop-down list for exceptions to be viewed. 3. Select Get Exceptions. 4. Locate the check on the Exceptions screen. 5. Select the Serial Number link to go to the Check Viewer. Note: The front and back of the check are featured in thumbnail views on the left side of the screen. Use the Check Viewer tools to manipulate the check image. You can access the tools using either the icons or by right selecting on the image. 77
78 Real-Time Balances Balances inquiry allows the user to view real-time balances. The balances change through the day as items are posted to the accounts. 1. From the left-hand navigation, select Balances. 2. Select an Account Number from the drop-down menu. 3. Select View Balances. A list of real time balances will be displayed. 78
79 Business Bill Pay Customers can pay their bills online using our Business Bill Pay. 1. Login to Business Online Banking. 2. From the left-hand navigation, select Bill Payment. 3. In the Payment Center, locate the appropriate biller and enter the Amount and Pay Date. 4. Select Make Payment to schedule your payment. 79
80 Adding an Invoice to a Payment 1. From the left-hand navigation, select Bill Payment. 2. In the Payment Center, locate the appropriate biller, place the cursor in the amount field and select Add Invoices. 3. Enter the invoice number. 4. Enter the amount of the invoice. 5. Enter a description of the invoice being paid. 6. If a discount applies, type the amount of the discount and enter a description. 7. Select Add Invoice. 8. Select Save. 9. Select Make Payment to schedule your payment. 80
Reference Guide (IRIS)
 Reference Guide For Santander Bank s Interactive Reporting & Initiation Services (IRIS) Equal Housing Lender. Santander Bank, N.A. is a Member FDIC and a wholly owned subsidiary of Banco Santander, S.A.
Reference Guide For Santander Bank s Interactive Reporting & Initiation Services (IRIS) Equal Housing Lender. Santander Bank, N.A. is a Member FDIC and a wholly owned subsidiary of Banco Santander, S.A.
Your Quick Reference Guide to Regions itreasury GETTING STARTED
 Your Quick Reference Guide to Regions itreasury GETTING STARTED Contents 2 SECTION 1 Welcome 3 Before you begin SECTION 2 Administrative Overview 4 Customer setup Set up check services Set up payments
Your Quick Reference Guide to Regions itreasury GETTING STARTED Contents 2 SECTION 1 Welcome 3 Before you begin SECTION 2 Administrative Overview 4 Customer setup Set up check services Set up payments
CashLink Quick Reference Guide
 CashLink Quick Reference Guide Navigating your Account Summary Page After you log in, you will see the Account Summary Page screen. This screen gives you access to all other functions and displays important
CashLink Quick Reference Guide Navigating your Account Summary Page After you log in, you will see the Account Summary Page screen. This screen gives you access to all other functions and displays important
CASH MANAGEMENT USER GUIDE
 CASH MANAGEMENT USER GUIDE Updated February 2018 100 Church Street German Valley, IL 61039 www.germanamericanstatebank.com Member FDIC Table of Contents Login Process 3 First Time Login (New SSO) 3 Logging
CASH MANAGEMENT USER GUIDE Updated February 2018 100 Church Street German Valley, IL 61039 www.germanamericanstatebank.com Member FDIC Table of Contents Login Process 3 First Time Login (New SSO) 3 Logging
Payments & Transfers User Guide
 Payments & Transfers User Guide Table of Contents Payee Maintenance...1 ACH Payments...4. Batch Creation...4 Creating a Manual Batch...4 Transaction Import...6 Templates & Recurring Payments... 7 Wire
Payments & Transfers User Guide Table of Contents Payee Maintenance...1 ACH Payments...4. Batch Creation...4 Creating a Manual Batch...4 Transaction Import...6 Templates & Recurring Payments... 7 Wire
Wire Transfers. Basic Terms and Features
 Wire Transfers The Wire Transfer service provides secure wire transfer capabilities with a streamlined, easy-to-use web browser interface. Depending on your configuration, wire transfer features allow
Wire Transfers The Wire Transfer service provides secure wire transfer capabilities with a streamlined, easy-to-use web browser interface. Depending on your configuration, wire transfer features allow
Online Banking Procedures
 Table of Contents Online Banking Procedures... 2 1.1 Sign into Online Banking- No Token...2 1.2 Sign into Online Banking- Token...3 1.3 Change Account Nickname...5 Stop Payments... 7 1.4 New Stop Payments...7
Table of Contents Online Banking Procedures... 2 1.1 Sign into Online Banking- No Token...2 1.2 Sign into Online Banking- Token...3 1.3 Change Account Nickname...5 Stop Payments... 7 1.4 New Stop Payments...7
O N L I N E B A N K I N G C A S H M A N A G E M E N T End-User Guide
 ONLINE BANKING CASH MANAGEMENT End-User Guide TABLE OF CONTENTS LogIn Process...1 Company Login... 1 Cash User Login... 3 Cash Management User Single Sign On... 4 Navigation...5 Account Listing Page...6
ONLINE BANKING CASH MANAGEMENT End-User Guide TABLE OF CONTENTS LogIn Process...1 Company Login... 1 Cash User Login... 3 Cash Management User Single Sign On... 4 Navigation...5 Account Listing Page...6
Business Online Banking
 First State Community Bank Business Online Banking End User Guide Table of Contents Logging In... 3 Navigation... 5 Account Activity Options... 7 Transactions... 8 Transfers... 9 Stop Payments...10 Statements...12
First State Community Bank Business Online Banking End User Guide Table of Contents Logging In... 3 Navigation... 5 Account Activity Options... 7 Transactions... 8 Transfers... 9 Stop Payments...10 Statements...12
Business Online Banking User Guide
 Business Online Banking User Guide Table of Contents 1. WELCOME!... 3 1A. TYPES OF ACTIVITIES 3 1B. GETTING STARTED 3 1C. IF YOU NEED HELP 3 2. TRANSACTION ACTIVITY... 4 2A. ACCESSING YOUR BUSINESS ACCOUNTS
Business Online Banking User Guide Table of Contents 1. WELCOME!... 3 1A. TYPES OF ACTIVITIES 3 1B. GETTING STARTED 3 1C. IF YOU NEED HELP 3 2. TRANSACTION ACTIVITY... 4 2A. ACCESSING YOUR BUSINESS ACCOUNTS
InBusiness Banking System Companion Guide to Business Banking Video Tutorials
 Banking System Companion Guide to Business Banking Video Tutorials Great Things Happen! Updated 05.5.6 Welcome to the InBusiness System The InBusiness System will help you efficiently and securely manage
Banking System Companion Guide to Business Banking Video Tutorials Great Things Happen! Updated 05.5.6 Welcome to the InBusiness System The InBusiness System will help you efficiently and securely manage
Overview. Business Online Banking BASIC OVERVIEW PAGE 1
 Overview Business Online Banking BASIC OVERVIEW PAGE 1 Basic Overview Business Online Banking Main navigation: My Accounts, Move Money, and Additional Services. Admins have full access to all accounts
Overview Business Online Banking BASIC OVERVIEW PAGE 1 Basic Overview Business Online Banking Main navigation: My Accounts, Move Money, and Additional Services. Admins have full access to all accounts
itreasury sm Comprehensive User Guide COMMERCIAL BANKING Treasury Your Complete Online Cash Management Solution
 itreasury sm Comprehensive User Guide COMMERCIAL BANKING Treasury Your Complete Online Cash Management Solution itreasur y A Complete Solution Personalized service. It s what you expect and deserve. All
itreasury sm Comprehensive User Guide COMMERCIAL BANKING Treasury Your Complete Online Cash Management Solution itreasur y A Complete Solution Personalized service. It s what you expect and deserve. All
BUSINESS BANKING ONLINE. Deskside User Guide
 BUSINESS BANKING ONLINE Deskside User Guide INTRODUCTION TO BUSINESS BANKING ONLINE Business Banking Online (BBOL) offers our business customers both large and small the tools and features needed to manage
BUSINESS BANKING ONLINE Deskside User Guide INTRODUCTION TO BUSINESS BANKING ONLINE Business Banking Online (BBOL) offers our business customers both large and small the tools and features needed to manage
accessmoney Manager ACTION PAGES
 accessmoney Manager ACTION PAGES 1 accessmoney Manager Action Pages accessmoney Manager Action Pages are quick reference pages that provide information for the major components of accessmoney Manger. Click
accessmoney Manager ACTION PAGES 1 accessmoney Manager Action Pages accessmoney Manager Action Pages are quick reference pages that provide information for the major components of accessmoney Manger. Click
INBUSINESS BANKING SYSTEM
 Introducing your new INBUSINESS BANKING SYSTEM Companion Guide to Business Banking Video Tutorials Updated 0.09.8 WELCOME TO THE INBUSINESS SYSTEM The InBusiness System will help you efficiently and securely
Introducing your new INBUSINESS BANKING SYSTEM Companion Guide to Business Banking Video Tutorials Updated 0.09.8 WELCOME TO THE INBUSINESS SYSTEM The InBusiness System will help you efficiently and securely
Administrator Guide. Regions itreasury. Administrator Guide
 Administrator Guide Regions itreasury Administrator Guide Revised 082011 itreasury Administrator Guide Welcome to Regions itreasury. This Guide contains information about all administrative duties associated
Administrator Guide Regions itreasury Administrator Guide Revised 082011 itreasury Administrator Guide Welcome to Regions itreasury. This Guide contains information about all administrative duties associated
Simply e C A S H M A N A G E M E N T U S E R G U I D E
 Simply e C A S H M A N A G E M E N T U S E R G U I D E Simply e Cash Management Rev. 06/01/15 Simply e Cash Management Rev. 06/01/15 Table of Contents 1. WELCOME TO 7 1A. TYPES OF ACTIVITY 7 1B. GETTING
Simply e C A S H M A N A G E M E N T U S E R G U I D E Simply e Cash Management Rev. 06/01/15 Simply e Cash Management Rev. 06/01/15 Table of Contents 1. WELCOME TO 7 1A. TYPES OF ACTIVITY 7 1B. GETTING
The One Net ACH. User Guide. January 2005
 The One Net ACH User Guide SM January 2005 The One Net ACH User Guide may not, in whole or in part, be copied, photocopied, translated, or reduced to any electronic medium or machine readable form or otherwise
The One Net ACH User Guide SM January 2005 The One Net ACH User Guide may not, in whole or in part, be copied, photocopied, translated, or reduced to any electronic medium or machine readable form or otherwise
Section VIII: ACH Payment Processing
 Section VIII: ACH Payment Processing Contents About ACH Payments... 2 About the Automated Clearing House... 2 ACH Terms and Features... 2 Workflow Example: ACH Payroll Application... 4 To Add a Database...
Section VIII: ACH Payment Processing Contents About ACH Payments... 2 About the Automated Clearing House... 2 ACH Terms and Features... 2 Workflow Example: ACH Payroll Application... 4 To Add a Database...
First State Bank of Blakely, Inc. Cash Manager. User Guide
 First State Bank of Blakely, Inc. Cash Manager User Guide Table of Contents Logging In... 1 Changing Your Password... 2 Cash User Login Screen... 3 Cash Management User Single Sign On... 4 Navigation...
First State Bank of Blakely, Inc. Cash Manager User Guide Table of Contents Logging In... 1 Changing Your Password... 2 Cash User Login Screen... 3 Cash Management User Single Sign On... 4 Navigation...
CASH MANAGEMENT User Guide
 CASH MANAGEMENT User Guide Login Process... 4 Logging On for the First Time... 4 Company Administrator Activities... 8 Creating New Cash Users... 8 Resetting Cash User Password... 12 Modifying Cash User
CASH MANAGEMENT User Guide Login Process... 4 Logging On for the First Time... 4 Company Administrator Activities... 8 Creating New Cash Users... 8 Resetting Cash User Password... 12 Modifying Cash User
SYSTEM LOGIN/PASSWORD SUPPORT
 SYSTEM LOGIN/PASSWORD SUPPORT Why am I unable to log into the system? What if I forgot my password? Why do I need to create Security Questions/Answers? Why does it ask me if I want to remember this computer?
SYSTEM LOGIN/PASSWORD SUPPORT Why am I unable to log into the system? What if I forgot my password? Why do I need to create Security Questions/Answers? Why does it ask me if I want to remember this computer?
CentralNET Business ACH USER GUIDE
 CentralNET Business ACH USER GUIDE Table of Contents Central Bank Holiday Schedules... 3 Memorandum... 3 ACH User Setup... 4 Methods of Creating your ACH... 6 Database Setup... 6 I. Creating & Editing
CentralNET Business ACH USER GUIDE Table of Contents Central Bank Holiday Schedules... 3 Memorandum... 3 ACH User Setup... 4 Methods of Creating your ACH... 6 Database Setup... 6 I. Creating & Editing
ACH Payments. User Guide
 ACH Payments User Guide Table of Contents Overview... 2 Supported SEC Codes... 2 Create Batch... 2 Creating a Free Form Batch... 3 Creating a Batch from a Template... 14 Manage Batch Templates... 21 Transaction
ACH Payments User Guide Table of Contents Overview... 2 Supported SEC Codes... 2 Create Batch... 2 Creating a Free Form Batch... 3 Creating a Batch from a Template... 14 Manage Batch Templates... 21 Transaction
FirstNet for Business
 Page 1" First State Community Bank FirstNet for Business End-User Guide Page 2" Table of Contents" Logging In... 3% Changing Your Password... 4% Cash User Login Screen... 4% Navigation... 7% Account Listing
Page 1" First State Community Bank FirstNet for Business End-User Guide Page 2" Table of Contents" Logging In... 3% Changing Your Password... 4% Cash User Login Screen... 4% Navigation... 7% Account Listing
OVERVIEW TIMING AND DEADLINES PERMISSIONS, LIMITS, AND APPROVALS PROCEDURES REPORTS STOP PAYMENTS PROCEDURES...
 TABLE OF CONTENTS TABLE OF CONTENTS... 1 ACCESSING THE SYSTEM... 4 LOGGING IN... 4 FIRST TIME LOG-IN ONLY... 4 UPDATING USER PROFILE, USER PASSWORD, AND SECURITY QUESTIONS... 6 ESTABLISHING USER PREFERENCES...
TABLE OF CONTENTS TABLE OF CONTENTS... 1 ACCESSING THE SYSTEM... 4 LOGGING IN... 4 FIRST TIME LOG-IN ONLY... 4 UPDATING USER PROFILE, USER PASSWORD, AND SECURITY QUESTIONS... 6 ESTABLISHING USER PREFERENCES...
ONLINE BANKING COMMERCIAL CASH MANAGEMENT ACH END-USER GUIDE
 ONLINE BANKING COMMERCIAL CASH MANAGEMENT ACH END-USER GUIDE 1 P a g e TABLE OF CONTENTS CASH MANAGER ACH... 3 CREATE ACH BATCH... 4 ACH BATCH LIST... 4 MANUALLY CREATE AN ACH BATCH... 5 UPLOADING A NACHA
ONLINE BANKING COMMERCIAL CASH MANAGEMENT ACH END-USER GUIDE 1 P a g e TABLE OF CONTENTS CASH MANAGER ACH... 3 CREATE ACH BATCH... 4 ACH BATCH LIST... 4 MANUALLY CREATE AN ACH BATCH... 5 UPLOADING A NACHA
Wire & Internal Transfers
 Wire & Internal Transfers USER GUIDE Transfer funds easily and securely. Convenience. Transfer money between accounts at Union Bank and different banks domestically and internationally. Ease. Say goodbye
Wire & Internal Transfers USER GUIDE Transfer funds easily and securely. Convenience. Transfer money between accounts at Union Bank and different banks domestically and internationally. Ease. Say goodbye
Treasury Management User Guide. Online Banking
 Treasury Management User Guide Online Banking Released August 2018 Treasury Management... 4 Logging in to Treasury Management...5 Helpful Hints...10 User Menu... 12 Profile and Preferences... 12 Notification
Treasury Management User Guide Online Banking Released August 2018 Treasury Management... 4 Logging in to Treasury Management...5 Helpful Hints...10 User Menu... 12 Profile and Preferences... 12 Notification
Accessing Users Setup Manage Users Add User Entitlements Report Clear User Login Download Entitlements Report for All Users
 The company administrator has the responsibility to manage how other users in your organization access the system. For example, the company administrator will add new users, block access to users who have
The company administrator has the responsibility to manage how other users in your organization access the system. For example, the company administrator will add new users, block access to users who have
Wire Manager Quick Reference Guide. Wire Manager. Quick Reference Guide
 Table of Contents Wire Domestic Funds 3 International Wires in USD 4 International Wires in FX Currency 5 Wire Funds Using Existing Wire Transfers 6 View a Wire Transfer 7 Update a Wire Transfer 8 Review
Table of Contents Wire Domestic Funds 3 International Wires in USD 4 International Wires in FX Currency 5 Wire Funds Using Existing Wire Transfers 6 View a Wire Transfer 7 Update a Wire Transfer 8 Review
Business ebanking User Guide
 Business ebanking User Guide If you have any questions, please contact Business ebanking Support at 1-800-593-4345 Contents About Business Online Banking... 3 System Requirements/Considerations... 4 Password
Business ebanking User Guide If you have any questions, please contact Business ebanking Support at 1-800-593-4345 Contents About Business Online Banking... 3 System Requirements/Considerations... 4 Password
Wire Revision List If a wire on the Transaction List needs correcting, it can be sent to the Wire Revision screen and edited.
 Wire Transfers The Wire Transfer service provides secure wire transfer capabilities with a streamlined, easy-to-use web browser interface. The Wire Transfer feature allows you to: Create wires using a
Wire Transfers The Wire Transfer service provides secure wire transfer capabilities with a streamlined, easy-to-use web browser interface. The Wire Transfer feature allows you to: Create wires using a
core user guide business gateway TABLE OF CONTENTS BANKING > WEALTH > INSURANCE
 business gateway core user guide TABLE OF CONTENTS Getting Started... 2 Administration Approval... 8 Logging In... 2 Administration Report... 8 Electronic Report Delivery (ERD)... 17 Security Key... 2
business gateway core user guide TABLE OF CONTENTS Getting Started... 2 Administration Approval... 8 Logging In... 2 Administration Report... 8 Electronic Report Delivery (ERD)... 17 Security Key... 2
Business Online and Mobile Banking User Guide
 Business Online and Mobile Banking User Guide 1. Online Enrollment 2. Login Process & Device Registration 3. Accounts & Accounts Details and Transaction History 4. Activity Center 5. Secure Messages 6.
Business Online and Mobile Banking User Guide 1. Online Enrollment 2. Login Process & Device Registration 3. Accounts & Accounts Details and Transaction History 4. Activity Center 5. Secure Messages 6.
Information Reporting
 Information Reporting Use Information Reporting to view detailed information on all your transaction activity. The Information Reporting module allows you to: Run reports on previous day activity (if a
Information Reporting Use Information Reporting to view detailed information on all your transaction activity. The Information Reporting module allows you to: Run reports on previous day activity (if a
Associated Connect. Reference Guide: Wires
 Associated Connect Reference Guide: Wires Page 2 of 31 Table of Contents Wires...3 Basic Features and Terms...3 Manage Wire Templates...6 Set Up Wire Template...6 Set Up Group Wires...8 Single Wire...11
Associated Connect Reference Guide: Wires Page 2 of 31 Table of Contents Wires...3 Basic Features and Terms...3 Manage Wire Templates...6 Set Up Wire Template...6 Set Up Group Wires...8 Single Wire...11
The Guide below is to help assist Users in navigating our Cash Management Online Banking
 The Guide below is to help assist Users in navigating our Cash Management Online Banking If you have questions please call or email our Cash Management Support Team at 1-844-213-5198 or CEN-CMOperations@my100bank.com
The Guide below is to help assist Users in navigating our Cash Management Online Banking If you have questions please call or email our Cash Management Support Team at 1-844-213-5198 or CEN-CMOperations@my100bank.com
Company and User Set Up. Company Policy. NOTE: The Company Policy controls the companylevel feature entitlements and dollar limits.
 Company and User Set Up Company Policy NOTE: The Company Policy controls the companylevel feature entitlements and dollar limits. 1. Select Commercial and then Company Policy. 2. Select a transaction type
Company and User Set Up Company Policy NOTE: The Company Policy controls the companylevel feature entitlements and dollar limits. 1. Select Commercial and then Company Policy. 2. Select a transaction type
Accessing Users Setup Manage Users Add User Entitlements Report Clear User Login Download Entitlements Report for All Users
 The company administrator has the responsibility to manage how other users in your organization access the system. For example, the company administrator will add new users, block access to users who have
The company administrator has the responsibility to manage how other users in your organization access the system. For example, the company administrator will add new users, block access to users who have
Business e-banking Wires User Guide
 User Guide Business e-banking User Guide Tables of Contents Entering a One Time Wire Transfer 2 Deleting a Wire Transfer 5 Add Wire Template...8 Wire Money via Templates...12 Wire Money via Multiple Templates.....15
User Guide Business e-banking User Guide Tables of Contents Entering a One Time Wire Transfer 2 Deleting a Wire Transfer 5 Add Wire Template...8 Wire Money via Templates...12 Wire Money via Multiple Templates.....15
WELCOME GUIDE. BankConnect Plus ONLINE TREASURY MANAGEMENT. information reporting. ach file transmission. wire transfer.
 BankConnect Plus ONLINE TREASURY MANAGEMENT information reporting ach file transmission wire transfer positive pay Updated December 7, 2016 Contents About BankConnect Plus... 2 System Requirements... 2
BankConnect Plus ONLINE TREASURY MANAGEMENT information reporting ach file transmission wire transfer positive pay Updated December 7, 2016 Contents About BankConnect Plus... 2 System Requirements... 2
Creating International Wire Transfer Payments Reference Guide
 Creating International Wire Transfer Payments Reference Guide Table of Contents Creating and Working with International Wire Transfers 3 Overview 3 Creating a Freeform Payment or Template 3 Approving or
Creating International Wire Transfer Payments Reference Guide Table of Contents Creating and Working with International Wire Transfers 3 Overview 3 Creating a Freeform Payment or Template 3 Approving or
BUSINESS ONLINE & MOBILE BANKING ACCOUNT ACCESS
 PO Box 1149 Bellevue, NE 68005-1149 402.292.8000 800.228.0392 www.sacfcu.com BUSINESS ONLINE & MOBILE BANKING ACCOUNT ACCESS Conduct your credit union business from your personal computer anytime from
PO Box 1149 Bellevue, NE 68005-1149 402.292.8000 800.228.0392 www.sacfcu.com BUSINESS ONLINE & MOBILE BANKING ACCOUNT ACCESS Conduct your credit union business from your personal computer anytime from
Business ebanking Essentials Transfers and Payments
 Business ebanking Essentials Transfers and Payments Table of Contents OVERVIEW... 2 ACH... 3 ACH Payments... 3 Create Payment ACH Template... 4 Making an ACH Payment... 6 Approve ACH Transactions... 8
Business ebanking Essentials Transfers and Payments Table of Contents OVERVIEW... 2 ACH... 3 ACH Payments... 3 Create Payment ACH Template... 4 Making an ACH Payment... 6 Approve ACH Transactions... 8
inistrator s Guide BUSINESS SERVICES by Gesa Credit Union
 ACH Ad Gesa@Work inistrator s Guide BUSINESS SERVICES by Gesa Credit Union Gesa@Work ACH Administrator s Guide Overview Introduction to ACH With Gesa s online banking service, Gesa@Work, your company will
ACH Ad Gesa@Work inistrator s Guide BUSINESS SERVICES by Gesa Credit Union Gesa@Work ACH Administrator s Guide Overview Introduction to ACH With Gesa s online banking service, Gesa@Work, your company will
Business ebanking Online Wire Transfers
 Business ebanking Online Wire Transfers This guide instructs users how to originate Wire transfers through Business ebanking. If you need support, please contact Treasury Services Support at (877) 920
Business ebanking Online Wire Transfers This guide instructs users how to originate Wire transfers through Business ebanking. If you need support, please contact Treasury Services Support at (877) 920
GETTING STARTED ONLINE
 GETTING STARTED ONLINE Logging into Direct Business Internet Banking is easy. Just open your web browser and type calbanktrust.com in the address line. * You ll be able to view your account information,
GETTING STARTED ONLINE Logging into Direct Business Internet Banking is easy. Just open your web browser and type calbanktrust.com in the address line. * You ll be able to view your account information,
FirstSite. Quick Reference Guide: Initiating ACH Payments. Create a One-Time or Repetitive ACH Payment:
 FirstSite Quick Reference Guide: Initiating ACH Payments FirstSite offers the ability to make payments via ACH (Automated Clearing House) transfer. ACH credits (disbursements) must be initiated by 2 p.m.
FirstSite Quick Reference Guide: Initiating ACH Payments FirstSite offers the ability to make payments via ACH (Automated Clearing House) transfer. ACH credits (disbursements) must be initiated by 2 p.m.
Easthampton Savings Bank Online Business Banking User Guide
 Easthampton Savings Bank Online Business Banking User Guide Page 1 of 100 Table of Contents SECURITY...6 PASSWORD TAB FUNCTIONALITY...6 SECURE DELIVERY TAB FUNCTIONALITY...9 CHALLENGE CODE TAB FUNCTIONALITY...10
Easthampton Savings Bank Online Business Banking User Guide Page 1 of 100 Table of Contents SECURITY...6 PASSWORD TAB FUNCTIONALITY...6 SECURE DELIVERY TAB FUNCTIONALITY...9 CHALLENGE CODE TAB FUNCTIONALITY...10
Colonial Detailed Version: Getting Started Business Continuity Checklist for New CashManager OnLine
 Colonial Detailed Version: Getting Started Business Continuity Checklist for New CashManager OnLine *Once logged on, users have access to extensive online Help Topics (click HELP). Review your online Help
Colonial Detailed Version: Getting Started Business Continuity Checklist for New CashManager OnLine *Once logged on, users have access to extensive online Help Topics (click HELP). Review your online Help
Needham Bank Business Online Banking
 Needham Bank Business Online Banking Published December 2017 Contents ACH & NB Business Online Banking Terminology... 2 Getting Started... 4 Participants... 5 Creating a Participant... 5 Updating a Participant...
Needham Bank Business Online Banking Published December 2017 Contents ACH & NB Business Online Banking Terminology... 2 Getting Started... 4 Participants... 5 Creating a Participant... 5 Updating a Participant...
Security We keep your security a priority
 Welcome Welcome to Berkshire Bank s Business Solutions. With Business Solutions, you may access your accounts 24 hours a day, seven days a week anywhere an internet connection is available. This guide
Welcome Welcome to Berkshire Bank s Business Solutions. With Business Solutions, you may access your accounts 24 hours a day, seven days a week anywhere an internet connection is available. This guide
Business ebanking ACH Origination Services (includes ACH Uploads)
 Business ebanking ACH Origination Services (includes ACH Uploads) This guide instructs users how to originate ACH Payments and Collections though Templates. Contact Business Client Services for assistance
Business ebanking ACH Origination Services (includes ACH Uploads) This guide instructs users how to originate ACH Payments and Collections though Templates. Contact Business Client Services for assistance
Business Manager ACH and Tax Payment Services Guide Peoples Bank Customer Support
 Peoples Bank Business Manager ACH and Tax Payment Services Guide Peoples Bank Customer Support 800.584.8859 Revised 10/2011 Table of Contents Secure Token Registration... 3 Company Administrator s Process...
Peoples Bank Business Manager ACH and Tax Payment Services Guide Peoples Bank Customer Support 800.584.8859 Revised 10/2011 Table of Contents Secure Token Registration... 3 Company Administrator s Process...
User Guide #PeopleFirst
 ADVANCED BUSINESS ONLINE BANKING User Guide #PeopleFirst TABLE OF CONTENTS LOGIN Login Instructions 3 ACCOUNT BALANCES AND TRANSACTION DETAILS Balance Snapshot 4 Important Account Balances 4 Recent Transactions
ADVANCED BUSINESS ONLINE BANKING User Guide #PeopleFirst TABLE OF CONTENTS LOGIN Login Instructions 3 ACCOUNT BALANCES AND TRANSACTION DETAILS Balance Snapshot 4 Important Account Balances 4 Recent Transactions
BUSINESS ACH. ibanking
 BUSINESS ACH ibanking January 23, 2017 Table of Contents Business ACH & ibanking Terminology... 3 End User Guide... 4 Getting Started... 4 Participants... 4 Creating a participant... 4 The Participants
BUSINESS ACH ibanking January 23, 2017 Table of Contents Business ACH & ibanking Terminology... 3 End User Guide... 4 Getting Started... 4 Participants... 4 Creating a participant... 4 The Participants
Revised (10/17) ACH User Guide
 Revised (10/17) ACH User Guide Table of Contents Page 1. KeyNavigator ACH 1 1.1 Payment Management 2 1.2 Creating Payments 6 1.3 Templates 10 1.4 Reporting 14 2. User Maintenance 17 3. Role Maintenance
Revised (10/17) ACH User Guide Table of Contents Page 1. KeyNavigator ACH 1 1.1 Payment Management 2 1.2 Creating Payments 6 1.3 Templates 10 1.4 Reporting 14 2. User Maintenance 17 3. Role Maintenance
SANTANDER TREASURY LINK USER GUIDE
 SANTANDER TREASURY LINK USER GUIDE Welcome to Santander Treasury Link Santander Treasury Link is a secure Web application that allows you to manage accounts, payments, transfers, reports, and users. This
SANTANDER TREASURY LINK USER GUIDE Welcome to Santander Treasury Link Santander Treasury Link is a secure Web application that allows you to manage accounts, payments, transfers, reports, and users. This
Intellix Payments Reference Guide
 Intellix Payments Reference Guide Table of Contents Overview 3 Accessing Payment Functionality 3 About this Guide and Additional Training 3 Using List Functionality in Intellix Payments 4 Overview 4 Standard
Intellix Payments Reference Guide Table of Contents Overview 3 Accessing Payment Functionality 3 About this Guide and Additional Training 3 Using List Functionality in Intellix Payments 4 Overview 4 Standard
Business ebanking ACH Origination Services (Tax Payments)
 Business ebanking ACH Origination Services (Tax Payments) This guide instructs users how to originate ACH Payments and Collections though Templates. Contact Business Client Services for assistance 855.336.9460.
Business ebanking ACH Origination Services (Tax Payments) This guide instructs users how to originate ACH Payments and Collections though Templates. Contact Business Client Services for assistance 855.336.9460.
Reporting User Guide. Account Summary Widget
 Reporting User Guide Account Summary Widget The Account Summary widget appears on the Balance and Transaction workspace. It lists the balances of the accounts that you have permission to see. You can also
Reporting User Guide Account Summary Widget The Account Summary widget appears on the Balance and Transaction workspace. It lists the balances of the accounts that you have permission to see. You can also
Business Online Banking & Bill Pay Guide to Getting Started
 Business Online Banking & Bill Pay Guide to Getting Started What s Inside Contents Security at Vectra Bank... 4 Getting Started Online... 5 Welcome to Vectra Bank Business Online Banking. Whether you re
Business Online Banking & Bill Pay Guide to Getting Started What s Inside Contents Security at Vectra Bank... 4 Getting Started Online... 5 Welcome to Vectra Bank Business Online Banking. Whether you re
VERIFICATION METHOD. Deskside User Guide
 VERIFICATION METHOD Deskside User Guide OVERVIEW Our company considers the security of your financial information a top priority. We employ extensive security measures designed to provide a safe and reliable
VERIFICATION METHOD Deskside User Guide OVERVIEW Our company considers the security of your financial information a top priority. We employ extensive security measures designed to provide a safe and reliable
ACH ORIGINATION USER GUIDE May 17, 2017
 ACH ORIGINATION USER GUIDE May 17, 2017 1 Log In... 3 Create A Batch... 4 NACHA File Upload... 5 NACHA File Format... 5 Manual Creation... 10 Import Option... 12 Establish Import Layout... 12 Import Transactions
ACH ORIGINATION USER GUIDE May 17, 2017 1 Log In... 3 Create A Batch... 4 NACHA File Upload... 5 NACHA File Format... 5 Manual Creation... 10 Import Option... 12 Establish Import Layout... 12 Import Transactions
DFCU ONLINE - USER MANAGEMENT
 DFCU ONLINE - USER MANAGEMENT A Business Signer who has the Manage Users feature assigned to them can create other users on the User Management page in DFCU OnLine. To add a user and configure rights:
DFCU ONLINE - USER MANAGEMENT A Business Signer who has the Manage Users feature assigned to them can create other users on the User Management page in DFCU OnLine. To add a user and configure rights:
Business Bill Pay User s Guide
 Business Bill Pay User s Guide CONTENTS Home Page... 1 Messages... 2 Attention Required... 2 Shortcut... 2 Transaction Scheduled to Process... 2 Since You Last Logged In... 2 Support Phone Number... 2
Business Bill Pay User s Guide CONTENTS Home Page... 1 Messages... 2 Attention Required... 2 Shortcut... 2 Transaction Scheduled to Process... 2 Since You Last Logged In... 2 Support Phone Number... 2
PLCU Business Online
 PLCU Business Online Contents Logging In... 2 Online Agreement... 3 Password Change... 3 Watermark Selection... 3 Multi-Factor Authentication Security Question Collection... 4 My NetTeller... 5 My NetTeller
PLCU Business Online Contents Logging In... 2 Online Agreement... 3 Password Change... 3 Watermark Selection... 3 Multi-Factor Authentication Security Question Collection... 4 My NetTeller... 5 My NetTeller
Business ebanking Administrator User Guide
 Business ebanking Administrator User Guide 2 Table of Contents About Business ebanking... 3 Minimum System Requirements... 3 System Considerations... 4 Company User Sign On... 4 About Sign On... 4 Signing
Business ebanking Administrator User Guide 2 Table of Contents About Business ebanking... 3 Minimum System Requirements... 3 System Considerations... 4 Company User Sign On... 4 About Sign On... 4 Signing
Commercial Online Banking. Quick Reference
 Commercial Online Banking Quick Reference . All rights reserved. This work is confidential and its use is strictly limited. Use is permitted only in accordance with the terms of the agreement under which
Commercial Online Banking Quick Reference . All rights reserved. This work is confidential and its use is strictly limited. Use is permitted only in accordance with the terms of the agreement under which
Creating Domestic Wire Transfer Payments Reference Guide
 Creating Domestic Wire Transfer Payments Reference Guide Table of Contents Creating and Working with Domestic Wire Transfers 3 Overview 3 Creating a Freeform Payment or Template 3 Approving or Rejecting
Creating Domestic Wire Transfer Payments Reference Guide Table of Contents Creating and Working with Domestic Wire Transfers 3 Overview 3 Creating a Freeform Payment or Template 3 Approving or Rejecting
Quick Start Guide. Funds Transfer Initiation (FTI) Let s get started! 1. Creating a Freeform Transaction
 Quick Start Guide Funds Transfer Initiation (FTI) FTI facilitates wire transfer initiation across the country and around the world. This convenient guide highlights commonly used functions. Use it as a
Quick Start Guide Funds Transfer Initiation (FTI) FTI facilitates wire transfer initiation across the country and around the world. This convenient guide highlights commonly used functions. Use it as a
First Republic Bank Corporate Online User Guide
 \ First Republic Bank Corporate Online User Guide August 2017 dsfdsfdsfirst Republic Bank- Mobile Check Deposit User Guide Welcome to First Republic Corporate Online, the online solution to managing your
\ First Republic Bank Corporate Online User Guide August 2017 dsfdsfdsfirst Republic Bank- Mobile Check Deposit User Guide Welcome to First Republic Corporate Online, the online solution to managing your
QUICK REFERENCE GUIDE
 BANKOH BUSINESS CONNECTIONS 3.0 QUICK REFERENCE GUIDE A domestic wire payment creates an electronic funds transfer between accounts at different financial institutions within the United States. Creating
BANKOH BUSINESS CONNECTIONS 3.0 QUICK REFERENCE GUIDE A domestic wire payment creates an electronic funds transfer between accounts at different financial institutions within the United States. Creating
JPMorgan ACCESS SM. Comparison Guide The One Net to JPMorgan ACCESS Wires vs. Funds Transfer Initiation. In JPMorgan ACCESS you will
 Comparison Guide The One Net to JPMorgan ACCESS Wires vs. Funds Transfer Initiation This document compares the functionality of The One Net Wires service to the functionality of the JPMorgan ACCESS Funds
Comparison Guide The One Net to JPMorgan ACCESS Wires vs. Funds Transfer Initiation This document compares the functionality of The One Net Wires service to the functionality of the JPMorgan ACCESS Funds
Business ebanking Guide Administration
 Business ebanking Guide Administration Revised 2/2016 Table of Contents ABOUT BUSINESS EBANKING... 4 MINIMUM SYSTEM REQUIREMENTS... 5 APPROVED OS AND BROWSERS FOR COMPANY USERS... 6 SYSTEM CONSIDERATIONS...
Business ebanking Guide Administration Revised 2/2016 Table of Contents ABOUT BUSINESS EBANKING... 4 MINIMUM SYSTEM REQUIREMENTS... 5 APPROVED OS AND BROWSERS FOR COMPANY USERS... 6 SYSTEM CONSIDERATIONS...
Business Online User Guide July 2017
 Business Online User Guide July 2017 Business Online Account Holder 1 Introduction.. 1 Types of Activity 1 Log In 2 Multifactor Authentication. 2 MFA Device Print Security 2 MFA Enrollment 3 Registered
Business Online User Guide July 2017 Business Online Account Holder 1 Introduction.. 1 Types of Activity 1 Log In 2 Multifactor Authentication. 2 MFA Device Print Security 2 MFA Enrollment 3 Registered
Alerts Webster Web-Link Descriptions
 Treasury & Payment Solutions Quick Reference Guide Alerts Webster Web-Link Descriptions This Quick Reference Guide describes the Security and Operational Alerts that are sent from Web-Link, including what
Treasury & Payment Solutions Quick Reference Guide Alerts Webster Web-Link Descriptions This Quick Reference Guide describes the Security and Operational Alerts that are sent from Web-Link, including what
ESL ACH Origination User Guide
 accounts and make payments to your vendors. Refer to this User Guide for instructions on how to use this service. Creating a Template Managing Templates o Searching for a template o Filtering a template
accounts and make payments to your vendors. Refer to this User Guide for instructions on how to use this service. Creating a Template Managing Templates o Searching for a template o Filtering a template
Internet Banking Cash Management Training Customer Documentation
 Fiserv Internet Banking Cash Management Training Customer Documentation Table of Contents General Information... 2 Cash Management... 3 ACH... 3 ACH Batch... 4 ACH Origination... 8 ACH Process... 15 ACH
Fiserv Internet Banking Cash Management Training Customer Documentation Table of Contents General Information... 2 Cash Management... 3 ACH... 3 ACH Batch... 4 ACH Origination... 8 ACH Process... 15 ACH
Gate City Bank Online Business Banking
 Gate City Bank Online Business Banking i Table Of Contents Table of Contents Online Business Banking... 5 Online Business Banking Overview... 5 Features and Services... 5 FREE* Online Business Banking...
Gate City Bank Online Business Banking i Table Of Contents Table of Contents Online Business Banking... 5 Online Business Banking Overview... 5 Features and Services... 5 FREE* Online Business Banking...
Cash Management. User Guide
 Cash Management User Guide TABLE OF CONTENTS Chapter 1: Commercial Customer Platform... 3 Business Banking Overview... 3 Features and Services... 3 Account Usage Restrictions... 4 Password Requirements...
Cash Management User Guide TABLE OF CONTENTS Chapter 1: Commercial Customer Platform... 3 Business Banking Overview... 3 Features and Services... 3 Account Usage Restrictions... 4 Password Requirements...
Business Online Banking User Guide
 Business Online Banking User Guide Table of Contents Contents Overview... 2 Logging In... 2 Additional Login Information... 5 Home/Dashboard... 6 Top Line Tool Bar... 6 Bulletins... 7 Dashboard... 8 Accounts...
Business Online Banking User Guide Table of Contents Contents Overview... 2 Logging In... 2 Additional Login Information... 5 Home/Dashboard... 6 Top Line Tool Bar... 6 Bulletins... 7 Dashboard... 8 Accounts...
Detailed Conversion Steps to Transition from Business Online Banking Getting Started Business Continuity Checklist for CashManager OnLine
 Detailed Conversion Steps to Transition from Business Online Banking Getting Started Business Continuity Checklist for CashManager OnLine *Once logged on to CashManager OnLine, users have access to extensive
Detailed Conversion Steps to Transition from Business Online Banking Getting Started Business Continuity Checklist for CashManager OnLine *Once logged on to CashManager OnLine, users have access to extensive
Add/Manage Business Users
 Primary and Secondary Administrators are created by First Interstate Bank and have full access to functionality; these Administrators set up other employees as Business Banking users via the Entitlements
Primary and Secondary Administrators are created by First Interstate Bank and have full access to functionality; these Administrators set up other employees as Business Banking users via the Entitlements
BBVA Compass Spend Net Payables
 User Guide BBVA Compass Spend Net Payables User Guide Vault Services Table of Contents Introduction 2 Technical Requirements 2 Getting started 3 Sign In 3 General Navigation 4 Upload/Create Payment 5
User Guide BBVA Compass Spend Net Payables User Guide Vault Services Table of Contents Introduction 2 Technical Requirements 2 Getting started 3 Sign In 3 General Navigation 4 Upload/Create Payment 5
Business ebanking User Guide May 2015
 Business ebanking User Guide May 2015 Contents INTRODUCTION... 5 Signing In... 6 Signing Off... 9 First Time Access... 10 Dashboard Setup Tool... 10 WELCOME... 11 Welcome Page... 12 Managing panels...
Business ebanking User Guide May 2015 Contents INTRODUCTION... 5 Signing In... 6 Signing Off... 9 First Time Access... 10 Dashboard Setup Tool... 10 WELCOME... 11 Welcome Page... 12 Managing panels...
ACH. Treasury Solution
 ACH Treasury Solution V.5.24.2017 Contents ACH Overview... 3 Payments can be created using Treasury Solutions by three methods....3 Enhanced ACH Features...3 Payment Options...3 ACH Service Application...
ACH Treasury Solution V.5.24.2017 Contents ACH Overview... 3 Payments can be created using Treasury Solutions by three methods....3 Enhanced ACH Features...3 Payment Options...3 ACH Service Application...
BUSINESS ADVANTAGE USER GUIDE
 Table of Contents Getting Started... Account Summary...5 Navigation Tools...6 Account History...8 Quick Reference Guide...9 Frequently Asked Questions... Need Help?... Getting Started. Visit.. In the Online
Table of Contents Getting Started... Account Summary...5 Navigation Tools...6 Account History...8 Quick Reference Guide...9 Frequently Asked Questions... Need Help?... Getting Started. Visit.. In the Online
JHA Payment Solutions ipay Solutions. Business Bill Pay. Funds Verification CSL Client Reference Guide. September 2018
 JHA Payment Solutions ... 1 Enrollment Process... 2 Home Page... 3 Message Center... 4 Attention Required... 4 Shortcut Method... 4 Scheduled... 4 History... 4 Since You Last Logged In... 4 Payees Tab...
JHA Payment Solutions ... 1 Enrollment Process... 2 Home Page... 3 Message Center... 4 Attention Required... 4 Shortcut Method... 4 Scheduled... 4 History... 4 Since You Last Logged In... 4 Payees Tab...
Business Bill Pay User Guide
 Business Bill Pay User Guide Convenience doesn t just happen 9 to 5, it works overtime. Business Bill Pay is designed to help small businesses manage their bills and account information. This user guide
Business Bill Pay User Guide Convenience doesn t just happen 9 to 5, it works overtime. Business Bill Pay is designed to help small businesses manage their bills and account information. This user guide
Business ebanking. Managing Users Guide. AllegianceBank.com
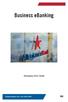 Business ebanking Managing Users Guide AllegianceBank.com 281.894.3200 Table of Contents Manage Users... 3 Create New User... 4 Manage Existing Users... 8 Manage Saved Users... 11 Lock/Unlock Users...
Business ebanking Managing Users Guide AllegianceBank.com 281.894.3200 Table of Contents Manage Users... 3 Create New User... 4 Manage Existing Users... 8 Manage Saved Users... 11 Lock/Unlock Users...
Online Banking Commercial User s Guide UUX/Treasury Release 4.11
 Online Banking Commercial User s Guide UUX/Treasury Release 4.11 www.enterprisebank.com OVERVIEW In this user guide, we will cover the commercial online banking features. We will show how to manage users
Online Banking Commercial User s Guide UUX/Treasury Release 4.11 www.enterprisebank.com OVERVIEW In this user guide, we will cover the commercial online banking features. We will show how to manage users
Creating a Freeform Transaction
 Q U I C K S T A R T G U I D E Funds Transfer Initiation JPMorgan Chase Funds Transfer Initiation (FTI) facilitates wire transfer initiation across the country and around the world. This convenient guide
Q U I C K S T A R T G U I D E Funds Transfer Initiation JPMorgan Chase Funds Transfer Initiation (FTI) facilitates wire transfer initiation across the country and around the world. This convenient guide
Pay with ACH User Guide
 Pay with ACH User Guide 1. Pay with ACH...2 2. Managing Sub-Users...17 3. System Setup...20 If you need assistance, please call 1-800-539-9039 and choose option 2, then option 1. 1. Pay with ACH Pay with
Pay with ACH User Guide 1. Pay with ACH...2 2. Managing Sub-Users...17 3. System Setup...20 If you need assistance, please call 1-800-539-9039 and choose option 2, then option 1. 1. Pay with ACH Pay with
FIRST ONLINE BUSINESS ONLINE BANKING REVISED MARCH 2017
 FIRST ONLINE BUSINESS ONLINE BANKING REVISED MARCH 2017 Table of content LOG ON INSTRUCTIONS 1-6 HOME SCREEN 7 ACCOUNT GROUPINGS 8-14 ASSET SUMMARY 15-16 QUICK TRANSFER 17-18 ACCOUNT ACTIVITY 19-22 CONVERSATION
FIRST ONLINE BUSINESS ONLINE BANKING REVISED MARCH 2017 Table of content LOG ON INSTRUCTIONS 1-6 HOME SCREEN 7 ACCOUNT GROUPINGS 8-14 ASSET SUMMARY 15-16 QUICK TRANSFER 17-18 ACCOUNT ACTIVITY 19-22 CONVERSATION
QUICK REFERENCE GUIDE
 BANKOH BUSINESS CONNECTIONS 3.0 QUICK REFERENCE GUIDE Wire -International Payments An international wire payment creates an electronic funds transfer between a payer and a payee who are in two different
BANKOH BUSINESS CONNECTIONS 3.0 QUICK REFERENCE GUIDE Wire -International Payments An international wire payment creates an electronic funds transfer between a payer and a payee who are in two different
ATB Online Business General User. User Guide
 ATB Online Business General User User Guide Contents Welcome to ATB Online Business 4 How to use this guide 5 Roles and entitlements in ATB Online Business 5 Administrator role 5 User roles 5 Limits 6
ATB Online Business General User User Guide Contents Welcome to ATB Online Business 4 How to use this guide 5 Roles and entitlements in ATB Online Business 5 Administrator role 5 User roles 5 Limits 6
SmartPay Express User Guide
 SmartPay Express User Guide Table of Contents INTRODUCTION... 4 SmartPay Express Overview... 4 System Requirements... 5 Trusted Sites... 5 Available Resources... 7 Additional Resources... 7 LOGGING IN...
SmartPay Express User Guide Table of Contents INTRODUCTION... 4 SmartPay Express Overview... 4 System Requirements... 5 Trusted Sites... 5 Available Resources... 7 Additional Resources... 7 LOGGING IN...
