Corporate Online. Using Accounts
|
|
|
- Corey Grant
- 6 years ago
- Views:
Transcription
1 Corporate Online. Using Accounts
2 About this Guide About Corporate Online Westpac Corporate Online is an internet-based electronic platform, providing a single point of entry to a suite of online transactional services specifically designed for major Australian, New Zealand and international corporations and government bodies. By working closely with customers like you, Westpac has developed Corporate Online as a portal environment that delivers greater control, productivity and flexibility to your business. Control how your organisation uses Corporate Online, including which applications and features staff members can use and which accounts and services they have access to. Increase productivity by getting straight to work with Corporate Online s easy-to-use interface and simple workflows. Use Corporate Online s flexibility to create a setup that matches your business needs and can grow and change as your business does. Security Note Corporate Online employs a best of breed security model, using a range of protective technologies to guard your organisation s information and to assist you in better managing the risks of fraudulent activity. These include 128bit encryption and SecurID Tokens For detailed information on Corporate Online s extensive security features, please ask your Westpac representative. Certain words used throughout the user guide may have a defined meaning in the Glossary. Copyright 2016 Westpac Banking Corporation ABN AFSL and Australian credit licence Using Accounts Page 2 of 77
3 About this Guide Contents About this Guide... 5 Introducing Accounts... 6 Accounts features... 6 Segregating account information with groups... 7 Accounts fees and charges... 7 Audit information... 9 A Quick Tour of Some Accounts Screens The Accounts screen Viewing Account Information Viewing today s transactions today Voucher images Procedure: Viewing (and printing) a voucher image Viewing account statements Account statement delivery methods Transaction comments Procedure: Adding comments to transactions Billing Statements Billing statement data export format Billing statement access Billing statement delivery methods A quick tour of the billing statements screen Procedure: Exporting billing statement data Reports Procedure: Creating a report Procedure: Requesting a report PDF Procedure: Viewing (and downloading) a report PDF Procedure: Amending a report Procedure: Deleting a report What account reports are available? Exporting Data Procedure: Creating an export schedule Procedure: Requesting export data for a date in the past Procedure: Exporting data generated by an export schedule Procedure: Amending an export schedule Procedure: Deleting an export schedule Export formats (data types) Defining your own format (USER format) Stop Cheques Stop cheque cut-off times Stop cheques file format specification Introducing workflows Stop cheques workflow Procedure: Creating a stop cheque request Procedure: Amending a stop cheque request Procedure: Deleting a stop cheque request Procedure: Authorising or rejecting a stop cheque request Procedure: Creating stop cheque requests by importing a file Procedure: Exporting stop cheque data Basic Skills: Accounts Filtering transactions on a list screen Entering dates with the calendar Navigating a list screen using the grey navigation links Printing with Print preview Browsing with Print preview Searching for transactions Using Accounts Page 3 of 77
4 About this Guide Setting Accounts Preferences Quick Reference: Accounts Basics Quick Reference: Exporting Accounts Data Quick Reference: Stop Cheques Glossary Index Using Accounts Page 4 of 77
5 About this Guide About this Guide This guide describes how to use the Accounts functionality of Westpac Corporate Online. It is one of a suite of guides that cover the wide range of applications and features that are available through Corporate Online. Where can I find a copy of this guide? The most up-to-date versions of this and other Corporate Online user guides can be found on the User guides screen of Corporate Online. Click on a link to display the user guides and elearning modules for that application If you must print this document, always download the PDF from Corporate Online then print from that: don t print a saved PDF or photocopy a paper copy as it may not be current. What else should I read? What if I m in a hurry? As well as reading this guide, we strongly recommend you read: Corporate Online User Guide, which covers topics such as logging on and security Using Accounts Segmentation, which covers the segmentation features. If you need information in a hurry, you might like to start with the following sections: A Quick Tour of Some Accounts Screens starting on page 10 Quick Reference: Accounts starting on page 69. There is an index and a glossary at the back of the guide. Using Accounts Page 5 of 77
6 Introducing Accounts Introducing Accounts Accounts features Accounts provide easy access to detailed account information, including current balances and transaction information. It allows you to browse and print that information, export it in a range of formats, and report on it. The Accounts functionality is broken down into a number of features to allow your organisation to manage which tasks can be performed by which users (according to their job role). The features are: Feature (as allocated in Administration) Transaction information Current data update Account statements Voucher images Export transaction information Merge export files Manage account export schedules Manage stop cheques View, print and export billing statements which allows you to View transaction information and current account balances see Viewing Account Information starting on page 13. Create, amend, and delete reports and request and view report PDFs from them see Reports starting on page 25. View today s transactions today via the account screens see Viewing today s transactions today on page 14. View account statements via the account screens see Viewing account statements starting on page 18. View voucher images for paper-based transactions (e.g. cheques, deposit slips) via the account information screens. see Voucher images starting on page 15. Export data from an existing export schedule see Procedure: Exporting data generated by an export schedule on page 38. Merge data from more than one export into a single file. Create, amend, and delete export schedules and request data for dates in the past see Exporting Data on page 35. Request stop payments to be placed on unpresented cheques see Stop Cheques on page 48. View, print and export billing statements see Billing Statements on page 21. These features are allocated to users by your Corporate Online administrators. Some features (e.g. Manage stop cheques) also require Corporate Online administrators to allocate the roles each user will play in that feature s workflow (e.g. creator/authoriser). Account segmentation features The account segmentation features, which allow you to split a single Westpac account into meaningful segments in a way that mirrors the way you model your business, are covered in detail in their own user guide, Using Account Segmentation. Using Accounts Page 6 of 77
7 Introducing Accounts Segregating account information with groups Corporate Online allows organisations to control which of their accounts each staff member can access through the use of offices and account groups. Offices Groups An office is a flexible logical entity that helps create some structure in an organisation s Corporate Online setup. What an office represents will vary from organisation to organisation. The main purpose of an office in Corporate Online is to act as a billing centre. Most Corporate Online fees and charges are billed via an office, hence most activities in Corporate Online are done via an office. For example, if you make a payment, you access the debit account via an office, and the fee for the payment is billed to that office (and deducted from that office s billing account each billing cycle). In Accounts, the fees for account transaction information are billed to each office in which the account information is available to view. If you view an account in more than one office, you will be billed for that information more than once. For this reason, offices are not the best tool to use to segregate access to account information. Instead, Corporate Online provides another logical entity: the account group. An account group contains one or more accounts in the same currency. It sits within an office in an organisation s setup. Within an office, any number of account groups can be established. Any account can belong to any number of account groups. There are no additional fees for listing an account in multiple groups within a single office. To segregate accounts, users are given access to an office and, within that office, only those account groups that are appropriate for them to see. When you log on to Accounts and use an Accounts screen, you see only those accounts that belong to the groups you have been granted access to. Each of the Accounts screens restricts your access in this way. For example, you can only view reports that report on groups that you have access to. Account groups and access to them are managed by your Corporate Online administrators. Billing statements User access to billing statements is assigned individually. Unlike accounts and services, billing statements are not managed via an office nor are they included in account groups. Accounts fees and charges Voucher image fees are charged per voucher and per search (for the detailed list of transactions making up a credit transaction). Before a fee is incurred, Corporate Online displays a warning and asks you to accept the fee (see Voucher images on page 15). There is no charge for viewing a voucher a second or subsequent time within seven calendar days of an initial fee-incurring view. However, searching for and viewing the detailed transaction list again (e.g. to re-access recently viewed vouchers for a credit transaction) will incur another search fee. Stop cheque requests may incur a fee for each cheque against which a stop is requested Fees are billed to the office in which the relevant activity occurred. Using Accounts Page 7 of 77
8 Introducing Accounts Fees for Accounts are charged in the currency of the country in which your organisation has its primary banking relationship, regardless of where the account(s) being viewed are domiciled. For more information on fees and charges, refer to the Corporate Online Fees and Charges Information sheet, which is published on the Westpac internet site, or talk to your Westpac relationship manager. Processing and availability times Availability of account information Generating reports Generating export data Corporate Online will attempt to make account information available to you as soon as it is available to us. Account information for Westpac domestic and foreign currency accounts will be available from 7:00am AEST/AEDT. Account information received for non-westpac bank accounts (including other domestic and offshore bank accounts) will be available once we have received the data from the initiating financial institution. All account information received from other financial institutions via SWIFT will be extracted progressively each Business Day and on weekends, from 7.30am AEST/AEDT. Should there be any questions or concerns regarding account information you have received for non-westpac bank accounts, please refer to the bank where the account is held, in the first instance, for verification. Report PDFs generated on a regular reporting cycle are made available from 7.00am AEST/AEDT. Report PDF s generated on request will be made available as soon as possible (time may vary depending on the amount of data involved and the number of requests we have received at the time). If a schedule is created, Corporate Online generates data for it, usually overnight. The export data is available for download the next day, from 7.00am AEST/AEDT. Requests for exports of historic data (for dates in the past) are usually generated within five minutes (time may vary depending on the amount of data involved). Information history Account transaction information remains available in Corporate Online for 24 months. Voucher images are available for as long as the related transactions are available. Account statements remain available for 7 years (or from date account was opened if this is less than 7 years). Reports (PDF reports) remain available for 100 calendar days. Export schedule data remains available for 100 calendar days. To make account information available to your organisation for longer periods, set up an appropriate report or export schedule and regularly download the information to a local or network drive. Billing statements remain available for 24 calendar months after the statement date. Using Accounts Page 8 of 77
9 Introducing Accounts Audit information Corporate Online records detailed audit information of user activities for the stop cheques and manage export schedules features. Audit information includes the date and time of each audited event, a description of the activity, and the name of the user that performed it. To view the audit information, click on the View detailed audit information link that appears at the bottom of the summary screens. Corporate Online administrators can report on all user activities in Corporate Online. See the Reporting section in Administering Corporate Online. Using Accounts Page 9 of 77
10 A Quick Tour of Some Accounts Screens A Quick Tour of Some Accounts Screens This section gives you a quick tour of the main screens you will encounter when using the Account features. The Accounts screen From the Accounts menu, select View > Accounts Corporate Online displays the Accounts screen, which shows all of the accounts that are listed in the various groups you have access to. For example: Use the Office and Group drop-down lists to filter the account list. Click the column heading to sort accounts by that value. Use the Calender to set the date for the Closing balance. Click the Account description link to view transactions for an account. Click the Export account list to export balances for the selected account group into CSV. Click the Print preview to print the balances for the selected account group. For more information on using the features shown, see: Viewing Account Information on page 13 Filtering transactions on a list screen on page 62 Printing with Print preview on page 64 Browsing with Print preview on page 65 Using Accounts Page 10 of 77
11 A Quick Tour of Some Accounts Screens To use this screen you need access to the Accounts > Transaction information feature as well as access to offices and account groups that include the accounts you want to view. Using Accounts Page 11 of 77
12 A Quick Tour of Some Accounts Screens The Accounts screen Transactions list tab From the Accounts screen, click on an Account description link. For example Corporate Online displays the Accounts Transaction list tab showing transaction information for the selected account. For example: Click tab for account Statements Use the Office, Group and Account drop-down lists to filter the transaction list. Use the calendar to set the dates for historical balances and transactions. After changing the filter criteria, click Update list to refresh the screen Balances for the dates selected. Balances for Today Click the column header to sort transactions by that value. Click the description link to view transaction details and any related voucher images. Click Search to search for specific transactions on the selected account. Click Retrieve today s transactions to refresh the screen with any new transactions from today. Click Export transaction list to export the transactions for the selected account into CSV. Click Print preview to print transactions for the selected account. For more information on using the features shown, see: Viewing Account Information on page 13 Viewing today s transactions today on page 14 Voucher images on page 15 Searching for transactions on page 65 To use this screen you need access to the Accounts > Transaction information feature as well as access to offices and account groups that include the accounts you want to view. Using Accounts Page 12 of 77
13 Viewing Account Information Viewing Account Information To view account information, use the Accounts screen (from the Accounts menu, choose View > Accounts). For a quick tour of this screen, see The Accounts screen on page 10 and The Accounts screen Transactions list tab on page 12. Many of the screens include links to more information. Use these links to navigate to screens containing more detailed information, then use a button to navigate back. For example, there are links that take you to accounts and to transactions Remember that you cannot use your internet browser s back button to return to the screen on which you clicked such a link. Always use Corporate Online s navigation buttons, such as the back button. To print, use the Print preview button that appears on most of the accounts screens. For more information, see Printing with Print preview on page 64 and Browsing with Print preview on page 65 Balances Corporate Online displays balance information for all accounts if that information is available. For example: Balances not available Opening and closing balances cover the start and end of the period your current display filter is covering. The calendars ensure that the last day for a filter period is a completed business day. Current balances are always up to the minute (the time is always displayed next to the balance). Current balances include uncleared funds. Available balances are displayed for Australian domiciled Westpac accounts and include only cleared funds. If balances are not available, Corporate Online displays a message instead of the balance. Using Accounts Page 13 of 77
14 Viewing Account Information Other screens The most common causes of unavailable balances are timing issues for offshore accounts such as trading being closed in the country in which the account is domiciled. Sometimes balances are not available for technical reasons, such as an offshore bank not responding to an information request in time to display that information. Balances are also not available for accounts that have been closed but not deleted from Corporate Online. The following accounts screens summarise your accounts information in different ways: The Interest and charges screen (Accounts > View > Interest and charges), shows interest and fee totals for all accounts for the selected group and office. The Groups screen (Accounts > View > Groups), shows balances for all groups in the current office. Viewing today s transactions today Complete transaction information is available the day after a business day as it requires the bank s overnight data processing to be completed. Corporate Online can provide access to the current day s transactions (intraday transactions) for Australian domiciled accounts through the current data update feature. The information provided for some transactions may be reduced; for example, the description may be generic (e.g. PAYROLL). Complete information is always available the next day. Current data update is offered in two ways: automatic and manual. With automatic current data update, a transaction list will automatically include any new transactions each time it is displayed. Automatic is set at the organisation level and all users have access to the Retrieve todays transactions button. Current data update is accessed by using the Retrieve today s transactions button which appears at the bottom on the relevant accounts screens (e.g. the Transaction list tab of the Accounts screen). With manual current data update, you must click the Retrieve today s transactions button each time you want to retrieve any new intraday transactions. The manual current data update feature must be assigned to you by your Corporate Online administrator. Only those users with the feature see the Retrieve today s transactions button on their screens. However, all users in an organisation will see the intraday transactions retrieved as a result of someone in their organisation clicking the Retrieve today s transactions button. To change from manual to automatic or vice versa, contact your Westpac relationship manager. Using Accounts Page 14 of 77
15 Viewing Account Information Voucher images The Voucher imaging feature of Corporate Online allows you to view and print an image of the paper vouchers associated with transactions in Australian domiciled accounts. Both sides of the voucher are displayed. You can view the cheques drawn against your account, the deposit slips for cheques deposited, and the cheques deposited. However, you cannot view cash-related vouchers such as cheques written for cash and presented at your branch or deposit slips written for cash-only deposits. The vouchers are presented for viewing as PDFs, which can be printed, saved, and ed. Voucher images are easy to access: find the transaction in the usual way, then click on a link displayed on a transaction detail screen. For example: To view a credit voucher, you must have access to the account being credited. You cannot view credit vouchers that credit non-westpac accounts. Viewing voucher images incurs a fee. Some transactions (e.g. credits) may have more than one voucher associated with them. In this case, there is a fee to search for the detailed list of transactions making up a credit transaction as well as a fee for viewing the vouchers. Corporate Online asks you to confirm you want to perform an action that incurs a fee. Procedure: Viewing (and printing) a voucher image Use this procedure to view the voucher image(s) associated with a transaction. To perform this procedure you need access to: both the Accounts > Transaction information and Accounts > Voucher imaging features an office and an account group that includes the account you want to view. Start from anywhere in the Accounts application: 1. From the left-hand navigation menu, select Accounts > View > Accounts. Corporate Online displays the Accounts screen. 2. Click the account link for the account the transaction was made against. For example Corporate Online displays the Transaction list tab of the Accounts screen. 3. Find the transaction you want to view voucher images for. For information on searching, see Searching for transactions on page 65. Using Accounts Page 15 of 77
16 Viewing Account Information 4. Click on the description of transaction link for the relevant transaction. For example: Corporate Online displays the Transaction details. For example: 5. Proceed according to the type of voucher link displayed: If there is a View transaction image link (debit transactions): (a) Click the link. Corporate Online displays a fee warning. (b) Click the OK button to accept the fee. Corporate Online will display a PDF of the voucher. Go to step 6. If there is a View detailed transaction list link (credit transactions): This transaction is made up of a number of detailed transactions. Corporate Online must search and retrieve a detailed transaction list before you can access a particular voucher. (a) Click the link. Using Accounts Page 16 of 77
17 Viewing Account Information Corporate Online displays a fee warning. (b) Click the OK button to accept the fee. Corporate Online displays a detailed transaction list of the transactions that made up the deposit. For example: (c) Click the account details link of the transaction you want to view. For example: Corporate Online displays a fee warning. (d) Click the OK button to accept the fee. Corporate Online will display a PDF of the voucher. Go to step Use the Adobe Reader to view the voucher. To print the PDF, click the print icon on the Adobe Reader tool bar. To save the PDF, click the save icon on the Adobe Reader tool bar For more information, see the Adobe Reader s help and user guides. If you re viewing a lot of PDFs, it s worth spending some time learning how to use Reader s shortcuts and features. Using Accounts Page 17 of 77
18 Viewing Account Information Viewing account statements Corporate Online provides access to the last 7 years of statements for Westpac accounts domiciled in Australia (or from date account was opened if this is less than 7 years). Procedure: Viewing (and printing) an account statement Use this procedure to view an account statement. To perform this procedure you need access to: both the Accounts > Transaction information and Accounts > Statements features an office and an account group that includes the account you want to view. Start from anywhere in the Accounts application: 1. From the left-hand navigation menu, select Accounts > View > Accounts. Corporate Online displays the Accounts screen. 2. Click the account description link for the account the transaction was made against. For example Corporate Online displays the Transaction list tab of the Accounts screen. 3. Click the Statement tab. Corporate Online displays the Statement tab of the Accounts screen. For example Using Accounts Page 18 of 77
19 Viewing Account Information 4. To view a statement, click the Download PDF button. Corporate Online displays the PDF in a new browser window. 5. Use the Adobe Reader functions to perform one or more of the following actions: To print the PDF, click the print icon on the Adobe Reader tool bar. To save the PDF, click the save icon on the Adobe Reader tool bar Once a PDF leaves Corporate Online, you are responsible for its safe keeping. Account statement delivery methods If you access an account statement via Corporate Online and that account is in your name, your Corporate Online Administrators may choose to amend the delivery method of that statement to stop receiving paper copies of it by mail. See Administering Corporate Online for more information. Using Accounts Page 19 of 77
20 Viewing Account Information Transaction comments The Accounts application allows you to add comments to transactions. These comments are visible only via Corporate Online, either on screen or in some reports. Comments will not appear on your statements. If using the Segmentation feature, comments added to a transaction in the Accounts transaction information screen do not appear automatically in a segment view of the same transaction. It is however, possible for a transaction to have a comment added to both (added via View > Accounts) and segment comment (added via View > Segments). Procedure: Adding comments to transactions Use this procedure to add a comment to a transaction. To perform this procedure, you need access to: the Accounts > Transaction information feature an office and an account group that includes the account you want to view. Start from anywhere in the Accounts application. 1. From the left-hand navigation menu, select Accounts > View > Accounts. Corporate Online displays the Accounts screen. 2. Find the transaction you want to add a comment to. Either use the Search facility (see Searching for transactions on page 65) Or click on an account description link, set a filter (see Filtering transactions on a list screen on page 62), then click on a description of transaction link. Corporate Online displays the Account transaction information screen, which shows transaction details. For example: 3. Enter a comment into the comments field, then click the Save comments button. Corporate Online displays a confirmation dialog. 4. Click the OK button. Using Accounts Page 20 of 77
21 Billing Statements Billing Statements Corporate Online s Billing statements feature allows you to view, print and export your billing statements in Corporate Online. This includes your Australian, Fiji or Papua New Guinea Account Analysis and Fee Statements (Statement and/or Tax invoice) and your New Zealand Corporate Online Fee Statements (Statement and/or Tax invoice). Each billing statement itemises the fees charged for some or all of the transactional banking services you have used in the month covered by the billing statement. These fees may relate to products and services used outside of Corporate Online. Depending on the nature of the billing arrangements you have established with your Westpac representative, you may have one billing statement or several billing statements, and you may choose to view some or all of these in Corporate Online. Your Westpac representative can arrange for particular billing statements to be viewed or removed from Corporate Online and answer any questions about the fees being charged. Billing statements are available from the second business day each month. Billing data can be viewed or exported for each billing statement for up to 24 months after the statement date. Billing statements are displayed as PDFs which can be printed and saved. Billing statement data export format Billing statement data can be exported in CSV (comma separated variables) format. An export may include one or all of the following sections: Transaction summary which provides a summary of fees incurred by fee type. Activity description which provides a breakdown of fees by service type. Reconciliation of charges which provides a summary of fees charged to each account. The export format specification can be found in the Corporate Online Help You may export any billing statement information that you can view in Corporate Online. Billing statement access Each billing statement arrangement is identified by a unique statement reference number that can be assigned to individual users by your Corporate Online Administrators. Once they have access to a billing statement arrangement, a user can view and export all of the historical billing statement data available for that arrangement. Unlike accounts or services, billing statements are not managed via an office nor are they included in account groups. Billing statement delivery methods If you access a billing statement via Corporate Online and that billing statement is in your name, your Corporate Online Administrators may choose to amend the delivery method of that statement to stop receiving paper copies of it by mail. See Administering Corporate Online for more information. Using Accounts Page 21 of 77
22 Billing Statements A quick tour of the billing statements screen The viewing, printing and exporting of billing statements is all done from the one screen. From the Accounts menu, select View > Billing statements Corporate Online displays the View and export billing statements screen, which shows all of the billing statements you have access to. For example: Use the drop-down lists to filter the list of accounts displayed. After changing the filter, click Update list to refresh the screen To view and/or print that statement, click a statement link To export data, select some statements then click Export To use this screen you need access to the Accounts > View, print and export billing statements feature as well as access to some billing statements. Using Accounts Page 22 of 77
23 Billing Statements Procedure: Exporting billing statement data Use this procedure to export data from one or more billing statements. To perform this procedure you need access to: the Accounts > View, print and export billing statements feature the billing statements you want to export data from. Start from anywhere in the Accounts application: 1. From the left-hand navigation menu, select Accounts > Export > Billing statements. Corporate Online displays the View and export billing statements screen. 2. Select criteria for the billing statements to display, then click the Update list button. Corporate Online displays the billing statements that match the selection criteria. 3. Select the billing statements you want to export then click the Export button. Corporate Online displays the Export selected billing statements screen. 4. Review the exports selected, choose the export type from the drop down list, then click the Export selected schedules button. Using Accounts Page 23 of 77
24 Billing Statements 5. Corporate Online displays the Download being processed screen, then displays a File download dialog. Wait for it to appear. For example: 6. Click the Save button on the File Download dialog. Corporate Online displays a Save As dialog. For example: 7. Navigate to the appropriate location on your network or local drive, alter the file name if appropriate, then click the Save button on the Save As dialog. Corporate Online exports the data to the specified location. This may take some time, depending on your internet bandwidth and the size of the file. You can perform other tasks while the file is downloading. When the download is complete, click the Close button on the Download Complete dialog. 8. Meanwhile, Corporate Online is displaying the Download being processed message. For example: When you have initiated the download (steps 6 and 7), click the OK button on the Corporate Online Export screen. Using Accounts Page 24 of 77
25 Reports Reports Corporate Online Reports allows you to schedule regular reports on your account information that Corporate Online delivers as PDF (Adobe Portable Document Format) files for printing, saving, or ing. All report including those with a reporting cycle can be generated on request. This is useful if the report includes data that you may want to alter (e.g. transaction comments) before the report is produced. Reports can be requested more than once (to reflect any subsequent amendments). Historical report PDFs can also be requested for any previous reporting cycle period where data is available in Corporate Online to include in the report (even if the report was created with a reporting cycle). For example, after you create a daily report, you can produce a historical daily report PDF on any of your 24 months of data available in Corporate Online (in blocks of 100 days at a time). Reports are typically based on an account group. If you change the accounts included in an account group (e.g. by adding a new account) those changes are reflected in the reports generated in the next reporting cycle or when you next request them. You can manage or view only those reports that report on account groups you have access to. Once a PDF report is downloaded, anyone (including non-corporate Online users) can potentially view it and it is the organisation s responsibility to maintain the security and integrity of the data. If you create a monthly report for a day after the last date of the month, the reports will be generated on the last day of the month. For example, if a report is due on the 31 st it will be printed on 31 August, 30 September, 31 October, et cetera. If you prefer, create your monthly to be available on the last day of the month. Procedure: Creating a report Corporate Online Reports are done in three stages: (i) creating the report (think of it as a template or a schedule) (ii) requesting an on request or historical report (this stage may not be required) (iii) viewing a report PDF (generated either automatically or by your requesting it). Use this procedure to create a report. To create a report you ll need access to: the Accounts > Transaction information feature an office and those account groups you want to include in the report. We ll assume you re signed in and using the Accounts application: Using Accounts Page 25 of 77
26 Reports 1. From the left-hand menu, select Manage > Reports. Corporate Online displays the Manage reports screen. 2. Select the office you want to create the report in. 3. Click the Create button (at the bottom of the screen). Corporate Online displays the Report details screen. 4. Select the details of the report you want to create Field Office Description Report type Generate Make available Retain for Notes You must select the office before you click the Create button! Enter a meaningful name for this report. This is the name that will appear on the View screen for the PDFs generated for this report. Select the type of report to produce. For more details on what is in each report, see What account reports are available? on page 32. Select how often you want Corporate Online to generate this report. This will affect how much data is included in each PDF (e.g. a daily report will contain a day s data). Select when you want Corporate Online to make this report available (e.g. generate a monthly report on the 1 st of the month). If you choose on request no PDFs are generated automatically: you ll need to request a report each time you want one. The PDFs generated by this report will be retained for 100 days then click the Continue button. Using Accounts Page 26 of 77
27 Reports 5. Specify the accounts or groups to include in your report or then click the Continue button. You will see only those groups or accounts you have access to; some reports allow only groups. 6. What happens next depends on the type of report you are creating, and what additional information Corporate Online needs you to specify. Complete the details and click the Continue button on each screen. Corporate Online saves the details of your new report. If your report is not on request, Corporate Online will generate PDFs overnight as they fall due (check when this is on the Next due column on the Maintain reports screen). PDFs for dates in the past can be created on request. Procedure: Requesting a report PDF Corporate Online Reports are done in three stages: (i) creating the report (think of it as a template or a schedule) (ii) requesting an on request or historical report (this stage may not be required) (iii) viewing a report PDF (generated either automatically or by your requesting it). Use this procedure to request a report PDF for a report you have created as on request or to request an historical report for a date in the past. To request a report PDF you ll need access to: the Accounts > Transaction information feature the office and account groups included in the PDF you want to request. We ll assume you re signed in and using the Accounts application: 1. From the left-hand menu, select Manage > Reports. Corporate Online displays the Manage reports screen. Using Accounts Page 27 of 77
28 Reports 2. Select the office the report was created in, select the report you want to request, then click the Request report button. 3. Use the calendar to set the end date for the report (if required), then click the Continue button. Corporate Online generates the requested PDF, which will appear on the View reports screen within the next ten minutes. Procedure: Viewing (and downloading) a report PDF Corporate Online Reports are done in three stages: (i) creating the report (think of it as a template or a schedule) (ii) requesting an on request or historical report (this stage may not be required) (iii) viewing a report PDF (generated either automatically or by your requesting it). Use this procedure to view a report PDF. To view a report PDF you ll need access to: the Accounts > Transaction information feature the office and account groups included in the PDF you want to view. We ll assume you re signed in and using the Accounts application: 1. From the left-hand menu, select View > Reports. Corporate Online displays the View reports screen. 2. If you need to change the list of PDF reports being displayed, change the search criteria then click the Update list button. Using Accounts Page 28 of 77
29 Reports The start and end dates filter the list of PDFs based on the date each individual PDF was created. 3. Click the link of the report PDF you want to view. For example: Corporate Online displays the PDF in a new browser window. 4. Use the Adobe Reader functions to perform one or more of the following actions: To print the PDF, click the print icon on the Adobe Reader tool bar. To save the PDF, click the save icon on the Adobe Reader tool bar Once a PDF leaves Corporate Online, you are responsible for its safe keeping. Using Accounts Page 29 of 77
30 Reports Procedure: Amending a report Use this procedure to amend a report s description, retention period, segment account and segment list, fields, sort order, and transaction filter. Report details (report type, generation cycle etc.) cannot be amended; instead, delete the report, then create a new one with the correct details. To amend a report you need access to: the Accounts > Transaction information feature the office and account groups included in the report you want to amend. We ll assume you re signed in and using the Accounts application: 1. From the left-hand menu, select Manage > Reports. Corporate Online displays the Manage reports screen. 2. Select the report you want to amend then click the Amend button. Corporate Online displays the report details (over one or more screens). 3. On each screen, amend the report s details, then click the Continue button. Corporate Online amends the report. Any existing PDFs will not be amended (but you can request new report PDFs that will reflect the new details). If you amend the report name, existing reports will be appearing under the new name. Using Accounts Page 30 of 77
31 Reports Procedure: Deleting a report Use this procedure to delete a report. Deleting a report also deletes any report PDFs generated or requested under it. To delete a report you need access to: the Accounts > Transaction information feature the office and those account groups included in the report you want to delete. We ll assume you re signed in and using the Accounts application: 1. From the left-hand menu, select Manage > Reports. Corporate Online displays the Manage reports screen. 2. Select the report you want to amend then click the Delete button. Corporate Online displays the Delete report confirmation screen. 3. Check this is the report you want to delete, then click the Delete now button Corporate Online deletes the report. Any PDFs generated or requested under this report are also deleted. Using Accounts Page 31 of 77
32 Reports What account reports are available? The following report types are available for accounts: Report type Can be generated Reporting on Account list Daily Account groups only Account summary Account transaction list Account transaction list (cheques summarised) Daily Daily Weekly Fortnightly Monthly Daily Accounts or Account groups Accounts or Account groups Accounts or Account groups Report contains For each account in the group: Account details Currency Value and number of credits Value and number of debits Movement Opening and closing balance as well as group totals. For each account: Account name and number Currency Opening and closing balance Accrued interest Value and number of credits Value and number of debits. For each account: Account name and number Opening and closing balance Transactions for the reporting period, that match the search criteria. For each transaction: Date (posting and value dates for non-aud transactions) Description Tran code Either serial number and amount Or value (debit and credit columns) For each account: Account name and number Opening and closing balance All transactions for the reporting period, but with any presented cheques summarised in a single line For each transaction: Date Description Value (debit and credit columns) Using Accounts Page 32 of 77
33 Reports Report type Account transaction list (user defined) # Account transaction list (with comments) Account transaction list (with running balance) # Can be generated Daily Weekly Fortnightly Monthly Daily Weekly Fortnightly Monthly Daily Weekly Fortnightly Monthly Reporting on Accounts or Account groups Accounts or Account groups Accounts or Account groups Group list Daily All account groups Interest & charges Daily Account groups only Report contains For each account: Account name and number Opening and closing balance Transactions for the reporting period, that match the search parameters. For each transaction, user choice of : Date Description Comments Tran code Serial number Value (debit and credit columns) For each account: Account name and number Opening and closing balance Transactions for the reporting period, that match the search parameters. For each transaction: Date Description and comments Tran code Value (debit and credit columns) For each account: Account name and number Opening and closing balance All transactions for the reporting period, For each transaction: Date Description Tran code Value (debit and credit columns) Running balance For each group: Group name Currency Number of accounts Opening and closing balance. For each group: Account name and number Currency Net interest Unused limit fee Account fee as well as group totals. Using Accounts Page 33 of 77
34 Reports Report type List of presented cheques Stop cheques list Can be generated Daily Daily Weekly Fortnightly Monthly Reporting on Accounts or Account groups Accounts Report contains For each cheque presented: Serial number Amount arranged in columns for reconciliation For each stopped cheque: Serial no. Amount / details Payee Date written (if available) Status Date (stopped) The native currency of the account or the country in which an account is domiciled may affect which transaction fields are included in a report. # These reports are only available on Westpac accounts domiciled in Australia. Using Accounts Page 34 of 77
35 Exporting Data Exporting Data Corporate Online allows you to export account data in a variety of formats for importing into compatible systems such as your accounting system. Exports are done by creating an export schedule for an account group or single account in a particular export format (see Export formats (data types) on page 43). Once a schedule is created, Corporate Online generates data for it, usually overnight. The export data will be available for download the next day. You can also request exports of historic data (for dates in the past) which are usually generated within five minutes (time may vary depending on the amount of data involved). Corporate Online generates a data export each night even if there is no data to export (e.g. it was a non-business day), in which case it creates a placeholder so you know there is no data available to export for a particular date. Once export data has been generated, you can download it from Corporate Online to a local or network drive. Export data can be merged into a single file as it is downloaded (excluding the QIF and OFX formats). You can merge across dates and groups/accounts, but not across export formats. For example, you might merge a week s worth of exports for all account groups into a single export file for uploading into your account system in one job. Check that you re system can accept merged files as some systems will reject data files for more than one date. You can also choose to download data for individual accounts. If changes are made to a group included in a schedule (e.g. by adding a new account to the group), those changes are automatically reflected in exports generated in the next overnight reporting cycle. You can also request exports for dates in the past which will now incorporate the changes to the account group. Procedure: Creating an export schedule Exports from Corporate Online are done in three stages: (i) creating an export schedule (think of it as a template) (ii) requesting data for a date in the past (if required) (iii) exporting data (generated either automatically or by your requesting it). Use this procedure to create an export schedule. To create an export schedule you need access to: the Accounts > Manage account export schedules feature an office and those account groups you want to include in the export schedule. Using Accounts Page 35 of 77
36 Exporting Data We ll assume you re signed in and using the Accounts application: 1. From the left-hand menu, select Manage > Export schedules. Corporate Online displays the Manage export schedules screen. 2. Select the office you want to create the export schedule in. 3. Click the Create button (at the bottom of the screen). Corporate Online displays the Manage export schedules Export schedule details screen. 4. Enter the export schedule details Field Description Group/Account Export format Date format Start date Retain for Notes Enter a meaningful name for this export schedule. This is the name that will appear on the Export screen for the data generated under this schedule. The name must be unique within this office. Select either a group of accounts to export or an individual account. You will see only those groups you have access to. Quicken Interchange Format (QIF) and Open Financial exchange (OFX) formats cannot be created at group level. Select the format for the export type from the drop down list. See Export formats (data types) on page 43 for more information. Select the date format from the drop down list. Only available for Quicken Interchange format (QIF) Your schedule will start tonight with the first automatically generated export available tomorrow morning. Once the schedule is created, you can request data today (for dates in the past) You schedule remains in place until you delete it. The data generated under it remains available for 100 calendar days. then click the Continue button. Using Accounts Page 36 of 77
37 Exporting Data If you have chosen a user defined (USER) format, work through each screen to define your format, clicking Continue on each one. See Defining your own format (USER format) on page 44 for more information. Corporate Online will generate export data under your new schedule each night. You can request data for dates in the past using the Request export data button. Procedure: Requesting export data for a date in the past Exports from Corporate Online are done in three stages: (i) creating an export schedule (think of it as a template) (ii) requesting export data for a date in the past (if required) (iii) exporting data (generated either automatically or by your requesting it). Use this procedure to request data (from a schedule) for a date in the past. There is no fee incurred for requesting data for a date in the past. To request data from an export schedule you need access to: the Accounts > Manage account export schedules feature an office and those account groups included in the export schedule. We ll assume you re signed in and using the Accounts application: 1. From the left-hand menu, select Manage > Export schedules. Corporate Online displays the Manage export schedules screen. 2. Select the office the export schedule is in, select the export schedule you want to request data from, then click the Request report button. 3. Use the calendar to set the start and end date for the data you need, then click the Submit button. Account information may be requested in blocks of up to 100 calendar days. Using Accounts Page 37 of 77
38 Exporting Data Corporate Online generates the requested data, which will be available to download from the export on the Export Accounts screen within the next five minutes. If you requested data for more than one date, Corporate Online generates one export file for each day in the period you requested. You can merge these when you download the data, if required. Procedure: Exporting data generated by an export schedule Exports from Corporate Online are done in three stages: (i) creating an export schedule (think of it as a template) (ii) requesting export data for a date in the past (if required) (iii) exporting data (generated either automatically or by your requesting it). Use this procedure to export (download) the data generated by an export schedule or requested for a date in the past. To export data from an export schedule you need access to: the Accounts > Manage account export schedules feature an office and those account groups included in the export schedule. If you want to select more than one export and merge it (step 3 below), you ll also need access to the Accounts > Merge export files feature. We ll assume you re signed in and using the Accounts application: 1. From the left-hand menu, select Export > Accounts. Corporate Online displays the Export accounts screen. 2. Select criteria for the exports to display, then click the Update list button. Account information may be downloaded in blocks of up to 100 calendar days. Corporate Online displays any exports that match the selection criteria. 3. Select the data you want to export then click the Export button. Using Accounts Page 38 of 77
39 Exporting Data If you selected more than one export so you can merge them, Corporate Online displays the Export Selected schedules / accounts screen. Review the exports selected, then click the Export selected schedules button. Note: Merging of export files generated from different schedules is not permitted for the QIF and OFX export formats. If you want to export data for an individual account, click the description link instead of selecting it. Corporate Online displays a list of accounts included in the group. Select the accounts you want to export then click the Export button. If you have selected any files with a status of Exported, Corporate Online displays a warning. For example: Click the OK button to proceed. 4. Corporate Online displays the Download being processed screen. For example: Using Accounts Page 39 of 77
40 Exporting Data Shortly after this, Corporate Online displays a File download dialog. Wait for it to appear. For example: 5. Click the Save button on the File Download dialog. Corporate Online displays a Save As dialog. For example: 6. Navigate to the appropriate location on your network or local drive, alter the file name if appropriate (the one offered is unique), then click the Save button. Corporate Online exports the data to the specified location. This may take some time, depending on your internet bandwidth and the size of the file. You can perform other tasks while the file is downloading. This dialog closes when the download is complete. If the export data type is SAP Multicash or SAP Multicash 2, there is a second file to download. Repeat steps 5 and 6. Using Accounts Page 40 of 77
41 Exporting Data 7. Meanwhile, underneath these dialogs Corporate Online is still displaying the Download being processed message. For example: When you have initiated the download (steps 6 and 7), click the OK button on the Corporate Online Export screen. Corporate Online updates the status of the export to Exported. Corporate Online allows you to re-export data you have already exported, but it will warn you at the time. Exports remain available for export for up to 100 calendar days. Procedure: Amending an export schedule Use this procedure to amend an export schedule. Amending an export schedule does NOT amend any export data already generated. To amend an export schedule you need access to: the Accounts > Manage account export schedules feature an office and those account groups included in the export schedule you want to amend. We ll assume you re signed in and using the Accounts application: 1. From the left-hand menu, select Manage > Export schedules. Corporate Online displays the Manage export schedules screen. 2. Select the schedule you want to amend then click the Amend button. Using Accounts Page 41 of 77
42 Exporting Data Corporate Online displays the Manage export schedules Export schedule details screen. 3. Amend the export schedule details then click the Continue button. Corporate Online saves the details of your new export schedule. The first export of data under the amended schedule should be available to download the following morning (or within the hour for on demand schedules). See Procedure: Exporting data generated by an export schedule on page 38. Procedure: Deleting an export schedule Use this procedure to delete an export schedule. Corporate Online will remove it immediately. Deleting an export schedule also deletes any export files generated or requested under it. To delete an export schedule you need access to: the Accounts > Manage account export schedules feature an office and those account groups included in the export schedule you want to delete. We ll assume you re signed in and using the Accounts application: 1. From the left-hand menu, select Manage > Export schedules. Corporate Online displays the Manage export schedules screen. 2. Select the schedule you want to delete then click the Delete button. Corporate Online displays the Manage export schedules Export schedule details screen. 3. Confirm this is the export schedule you want to delete then click the Delete now button. Using Accounts Page 42 of 77
43 Exporting Data Corporate Online removes the deleted schedule. Any export files generated or requested under this export schedule are also deleted. Export formats (data types) Export schedules can be created using the following formats: Format (data type) Bank Administration Institute (BAI2) Comma separated values (CSV) Comma separated values (CSV) balances only Comma separated values (CSV) transactions only Quicken Interchange Format (QIF) Open Financial Exchange (OFX) SAP Multicash Format (SAP) SAP Multicash Format (SAP2) Service U Notes This format is designed by the Bank Administration Institute based in the United States of America. The BAI2 formatted file will be generated using the BAI 2.0 standard. A text file with transaction data fields separated by commas. This format is ideal for importing into Microsoft Excel & Microsoft Access This format is identical to CSV, but only balance information is included in the exports generated. This format is identical to CSV, but only transactions (no balances) are included in the exports generated. For this format, you can also specify a transaction filter based on transaction type, value amount, serial number, and transaction code to restrict which transactions are included in your export. The Quicken Interchange format (QIF) is a specially formatted text (ASCII) file for Quicken or any application supports the QIF format. Open Financial Exchange format (OFX) is used by Intuit (QuickBooks), Microsoft and other applications as the mechanism for supporting financial data exchange in their products and services For customers using SAP financial management system. The Multicash format is SAP s commonly used format for bank account reconciliation. SAP Multicash format produces two output files: a balance or B file, and a transaction or T file. For customers using SAP financial management system. The Multicash format 2 contains specialised narrative information used by some organisations such as government agencies. This format is only available for accounts domiciled in Australia. SAP2 Multicash format produces two output files: a balance or B file, and a transaction or T file. A Westpac proprietary format detailing transactions in a fixed record format and including limited header & footer information. Service U is a truncated version of the standard Westpac extended format (BRW). Using Accounts Page 43 of 77
44 Exporting Data Format (data type) User defined (USER) Westpac extended format (BRW) Westpac format (BRS) Westpac format (BRS) balances only Westpac NZ account statement short date format Westpac NZ account statement long date format Westpac NZ foreign currency accounts Westpac NZ long date format Westpac NZ short date format Notes Define your own variable length format, specifying balances or transactions, delimiters, date formats, amount formats, and the fields to include in the export. For more information about what can be defined, see Defining your own format (USER format) on page 44. A Westpac proprietary format with extended narrative information (up to 200 characters) to include the full transaction narrative. Modelled on SWIFT MT950. BRW stands for Balance Reporting for Windows. A Westpac proprietary format commonly used by Financial Management systems for account reconciliation. Transaction description limited to 42 characters. BRS stands for Balance Reporting System This format is identical to Westpac format (BRS) but only balances are included in the exports generated. A comma-delimited format. All fields are separated by commas and alphanumeric fields and delimited by double quotations ( ). Each file can contain data for only one business day. A file can contain data for multiple accounts. Dates are formatted as DD/MM/YY. A comma-delimited format. All fields are separated by commas and alphanumeric fields and delimited by double quotations ( ). Each file can contain data for only one business day. A file can contain data for multiple accounts. Dates are formatted as DD/MM/YYYY. A comma-delimited format for NZ domiciled foreign currency accounts. A format derived from the EDS reconciliation output format. The exported file is an ASCII text file. Dates are formatted as DDMMYYYY. A format derived from the EDS reconciliation output format. The exported file is an ASCII text file. Dates are formatted as DDMMYY. Specifications for all file formats (except user defined) are available from your Westpac relationship manager. Defining your own format (USER format) There are three screens to complete when defining your own export schedule format. 1. First, specify the general parameters for the export format. Field Information to be exported Notes Choose balances or transactions from the drop down list. This affects what fields you can include Using Accounts Page 44 of 77
45 Exporting Data Field Field delimiter Date format Include decimal point in amount fields? Debit value indicator Credit value indicator Include header record Notes Choose the delimiter to appear between each field in each row of data. Delimiters do not appear before the first field or after the last field in each row. (e.g. field1 field2 field3) Choose a date format from the drop down list. Date values are zero filled (e.g. DDMMCCYY = ). Characters appearing in the format appear in the data (e.g. DD- MM-CCYY = ). Choose Yes (e.g ) or No (123456) Choose how you want to indicate a value is a debit (e.g. DB, a plus or minus sign), then choose whether that indicator appears before (DB10) or after (10DB) the value. Parenthesises always appear both before and after a value (10), so the before/after choice is ignored if you choose parenthesises. Choose how to indicate a credit value using the same options as for a debit value indicator. If you choose yes, the first row in each export will contain the names of the fields included in your format, separated by your chosen delimiter. For example: Account name Date Opening balance 2. Specify the fields you want to include and the order they will appear in. The list of fields to choose from depends on whether you re exporting transactions or balances. Information Field Notes Balances Account name The name of the account shown in Corporate Online Accrued interest Branch and account number Closing balance Currency Date Movement No of credit transactions No of debit transactions Opening balance The interest accrued for the day of the export The account identifier (which will depend on where the account is held, e.g. AU, NZ etc) The closing balance for the account for the day of the export The currency the account is held in The day for these balances The daily movement in the account from the opening balance to the closing balance for the day to the export The total number of credit transactions for this account for the day of the export The total number of debit transactions for this account for the day of the export The opening balance for this account for the day of the export Using Accounts Page 45 of 77
46 Exporting Data Information Field Notes Value of credit transactions Value of debit transactions The total value of credit transactions for this account for the day of the export in the account s currency The total value of debit transactions for this account for the day of the export in the account s currency Transactions Account name The name of the account shown in Corporate Online Amount Branch and account number Closing balance Code Comments Currency Date Description Opening balance Serial number The value amount of this transaction The account identifier (which will depend on where the account id held, e.g. AU, NZ etc) The closing balance for the account for the day of the export The Bank s type code for this transaction. A list of transactions is available in Online Help. Comments added to the transaction by you or other users The currency the account is held in The date of this transaction The transaction s description or narrative The opening balance for the account for the day of the export The serial number (if applicable). This is usually a cheque or voucher number, but note that not all transaction types have a serial number (c) If you are exporting transactions, specify a transaction filter to control which transactions are included in the export. Filter criteria elements are joined with logical ANDs so a transaction must meet ALL the criteria you specify (type, amount, serial number, code) to be included in the export. Criterion Transaction types Amount for Amount from Amount to Serial number from Serial number to Notes Choose to include all transactions, just credit transactions, or just debit transactions. If you enter an Amount for, only those transactions for that exact amount are included in your export If you enter an amount range (from and to), only those transactions where the amount falls within the specified range (inclusive) are included in your export If you enter a serial number range (from and to), only those transactions with a serial number which falls within the specified range (inclusive) are included in your export. Transactions without serial numbers are excluded. Using Accounts Page 46 of 77
47 Exporting Data Criterion Transaction code 1,2,3 Transaction code range Notes If you enter one or more transaction codes, only transactions with those codes are included in your export. You can enter 1, 2, or 3 codes. If you enter a transaction code range (from and to and tick the range box), only those transactions with a transaction code which falls within the specified range (inclusive) are included in your export. Using Accounts Page 47 of 77
48 Stop Cheques Stop Cheques Corporate Online s Stop cheques feature allows you to request stops on unpresented cheques that have been written against accounts you have access to in Corporate Online. You can request stops on single cheques, a range of cheques (e.g. from a lost or stolen cheque book), or from a list of cheques in a file that you import into Corporate Online. If you use a Payment Processing Service (PPS), you can also stop cheques generated by that service, provided that the account against which the cheques are written (as specified in the service agreement) is available in Accounts and you own that account. Requests to stop cheques are processed on a best endeavours basis. It is recommended you regularly review the status of any stops you place. To request a stop, both the creator and the authoriser(s) of the request need access to an office and account group that includes the account against which the cheque to be stopped was written. Once fully authorised, stop cheque requests made via Corporate Online cannot be amended or deleted. You cannot amend or delete stop cheque requests initiated outside of Corporate Online. Stop cheque requests may incur a fee for each cheque against which a stop is requested. For more information about stops, read the terms and conditions in the Corporate Online Terms and Conditions as well those for your cheque accounts or PPS service. Data for completed stops can be exported from Corporate Online. Initiate a request for export data from the Manage stop cheques screen, then export the data from the Export Accounts screen. Stop cheque cut-off times Stop cheque requests must be fully authorised by the following standard cut-off times: Stops against Australian domiciled accounts must be fully authorised by 18:00 AEST or AEDT (Sydney time) to allow it to be processed. Stops against New Zealand domiciled accounts must be fully authorised by 20:00 NZST or NZDT to allow it to be processed. Stops against Papua New Guinea domiciled accounts must be fully authorised by 15:00 PGT to allow it to be processed. Stops against Fiji domiciled accounts must be fully authorised by 14:30 FJT to allow it to be processed. Requests authorised after the daily cut-off time will be processed by the Bank the next business day. Stop cheques file format specification For a copy of the Stop cheques file format specifications, contact your Westpac relationship manager. Using Accounts Page 48 of 77
49 Stop Cheques Introducing workflows Corporate Online requires that tasks such as stop cheque requests must be authorised before it accepts them for processing. To manage the authorisation of tasks, Corporate Online uses the concept of a workflow. Tasks in the workflow have a status, which tells you at any time where they are up to in the workflow process. Corporate Online updates the status at the completion of each step. A typical workflow might look like this. Create Stop cheque request Authorise Stop cheque request Corporate Online processes the stop request Status: Unauthorised Status: Authorised To allow you to check which tasks you have in the workflow, Corporate Online provides Manage screens (e.g. Manage stop cheques). You can also check the status on the Authorise screen. How many steps make up a workflow? The number of steps required to complete a particular task in a Corporate Online workflow is determined by the authorisation model your organisation has chosen for that feature. For managing stop cheque requests, Corporate Online offers two authorisation models: single authorisation dual authorisation. To determine the authorisation model used by your organisation for stop cheques, ask your Corporate Online administrator (who can look it up in Administration). Single authorisation = two steps Single is the simplest authorisation model, in business terms. Each task must be created, then authorised (once), at which time Corporate Online accepts it for processing. Create Stop cheque request Authorise Stop cheque request Corporate Online processes the stop request Unauthorised Authorised With single authorisation, it takes two steps to complete a stop cheque request. Dual authorisation = three steps Dual is the most robust and flexible authorisation model. Each task is created, then goes through a two-stage authorisation process before being accepted for processing. Create Stop cheque request 1 st Authorise Stop cheque request 2 nd Authorise Stop cheque request Corporate Online processes the stop request Unauthorised Partially Authorised Authorised Using Accounts Page 49 of 77
50 Stop Cheques With dual authorisation, it takes three steps to complete a stop cheque request.. Who can perform which steps in a workflow? Corporate Online allows your organisation to restrict what steps each user can perform in a workflow. This defines each user s role. There are two main roles in a workflow: creator authoriser. Create Stop cheque request Authorise Stop cheque request Corporate Online processes the stop request Creator Authoriser In addition, your organisation can determine if individual users can play more than one role in a particular workflow (i.e. can they be both a creator and authoriser) and whether users performing both roles are permitted to authorise stop requests they themselves have created (called self-authorising ). Create Stop cheque request Authorise Stop cheque request Corporate Online processes the stop request Creator + Self-Authoriser A user may only create and/or authorise things they have access to. To create and/or authorise a particular stop cheque request, each user participating in the workflow must have access to: the application (Accounts) and relevant features (Manage stop cheques) the office and an account group that contains the account against which the cheque to be stopped was written. User roles and user access are controlled by your Corporate Online administrators. A particular user may play different roles in different applications. For example, you may be allowed to authorise stop cheque requests but only create payments. Using Accounts Page 50 of 77
51 Stop Cheques Stop cheques workflow The stop cheques workflow can be summarised as follows: Start Status: Created Status: Rejected Status: Part authorised Status: Deleted Corporate Online removes stop request overnight Status: Authorised Corporate Online accepts the stop request for processing Once a stop request has been fully authorised, Corporate Online will process it. Procedure: Creating a stop cheque request Use this procedure to create a stop cheque request for a single cheque or a range of cheques. To perform this procedure you need: creator access to the Accounts > Manage stop cheques feature access to an office and an account group that includes the account against which the cheque you want to stop was written. Start from anywhere in the Accounts application: 1. From the left-hand navigation menu, select Accounts > Manage > Stop cheques. Corporate Online displays the Manage stop cheques screen. Using Accounts Page 51 of 77
52 Stop Cheques 2. Click the Create button (at the bottom of the screen). Corporate Online displays the Manage stop cheques Enter stop cheque details screen. 3. Select the office and account. Field Office Account Notes Select an office from the drop down list Select the account that the cheque(s) you want to stop were written against from the drop down list. You will see only those accounts that belong to account groups you have access to in the office you have selected. 4. Enter the stop cheque details. If you want to stop a single cheque, (a) Complete the fields as displayed. Field Serial number Amount Date written Payee Crossed? Reason for stop Notes Enter the serial number of the cheque to be stopped Enter the amount of the cheque (if known). Select the date from the drop down lists. Enter the name of the person or organisation to whom the cheque was written (if known) Select the appropriate radio button to indicate if the cheque was crossed. Enter the reason for placing a stop on the cheque. If you want to stop a sequential range of cheques (a) Click the Report sequential cheque range link (b) Complete the fields as displayed. Field Serial from Serial to Notes Enter the serial number of the cheque at the start of the range to be stopped Enter the serial number of the cheque at the end of the range to be stopped Using Accounts Page 52 of 77
53 Stop Cheques Field Notes Reason for stop Enter the reason for placing a stop on the cheque. (c) Review the terms and conditions by clicking the View terms and conditions link 5. When the details are complete, click the Continue button. Corporate Online displays the Manage stop cheques Confirmation screen. 6. Review the details of the stop cheque request. If you also have authoriser access and your organisation permits self-authorisation, you may authorise this stop cheque request by clicking the Authorise now button. Corporate Online updates the stop cheque request s status depending on the authorisation model used by your organisation for stop cheques. Authorisation model Single authorisation Dual authorisation Action Corporate Online updates the request s status to Authorised and sends the stop for processing. Corporate Online updates the task status to Partially authorised. This task must now be fully authorised by the stop cheques cut-off time. See Procedure: Authorising or rejecting a stop cheque request on page 56. This stop cheque request must be fully authorised by the stop cheques cut-off time. See Procedure: Authorising or rejecting a stop cheque request on page 56. Procedure: Amending a stop cheque request Use this procedure to amend a stop cheque request that has not been authorised. Once fully authorised, stop cheque requests made via Corporate Online cannot be amended. You cannot amend stop cheque requests initiated outside of Corporate Online To perform this procedure you need: creator access to the Accounts > Manage stop cheques feature access to an office and an account group that includes the account against which the stop cheque you want to amend was requested. Using Accounts Page 53 of 77
54 Stop Cheques Start from anywhere in the Accounts application: 1. From the left-hand navigation menu, select Accounts > Manage > Stop cheques. Corporate Online displays the Manage stop cheques screen. 2. Select the stop cheque request you want to amend. For example: then click the Amend button. You cannot amend files. Corporate Online displays the Manage stop cheques Enter stop cheque details screen. 3. Amend the stop cheque request details... then click the Continue button. Corporate Online saves the details of your stop cheque request. This stop cheque request must be fully authorised by the stop cheques cut-off time. See Procedure: Authorising or rejecting a stop cheque request on page 56. Procedure: Deleting a stop cheque request Use this procedure to delete a stop cheque request that has not been authorised. Once fully authorised, stop cheque requests made via Corporate Online cannot be deleted. You cannot delete stop cheque requests initiated outside of Corporate Online To perform this procedure you need: creator access to the Accounts > Manage stop cheques feature access to an office and an account group that includes the account against which the stop cheque you want to delete was requested. Using Accounts Page 54 of 77
55 Stop Cheques Start from anywhere in the Accounts application: 1. From the left-hand navigation menu, select Accounts > Manage > Stop cheques. Corporate Online displays the Manage stop cheques screen. 2. Select the stop cheque request you want to delete. For example: then click the Delete button. Corporate Online displays the Delete request to stop a cheque confirmation screen. 3. Confirm this is the stop cheque request you want to delete then click the Delete now button. Corporate Online deletes the request. Using Accounts Page 55 of 77
56 Stop Cheques Procedure: Authorising or rejecting a stop cheque request Use this procedure to authorise a stop cheque request Stop cheque requests must be fully authorised before the relevant cut-off time (see Procedure: Authorising or rejecting a stop cheque request on page 56). To perform this procedure you need authoriser access to the Accounts > Manage stop cheques feature access to an office and an account group that includes the account against which the stop cheque you want to amend was requested. Start from anywhere in the Accounts application: 1. From the left-hand navigation menu, select Accounts > Authorise. Corporate Online displays the Authorise Stop cheques screen. 2. Select a stop cheque request to authorise then click the Review before authorising button. Corporate Online displays the stop cheque details. If the request is to stop a range of cheques or PPS cheques Review the terms and conditions, then click the checkbox. 3. Confirm the stop request details then click the Authorise now button. Corporate Online updates the stop cheque request s status depending on the authorisation model used by your organisation for stop cheques. Using Accounts Page 56 of 77
57 Stop Cheques Authorisation model for Stop cheques Single authorisation Dual authorisation Request s status Unauthorised Unauthorised Part authorised Action Corporate Online updates the request s status to Authorised and sends the stop for processing. Corporate Online updates the request s status to Partially authorised. This request must be second authorised before it will be processed. Corporate Online updates the request s status to Authorised and sends the stop for processing. 6. Alternatively, if you want to reject this request, click the Reject button. Corporate Online updates the request s status to Rejected and it is not processed. Procedure: Creating stop cheque requests by importing a file Use this procedure to create stop cheque requests by importing a data file. This feature is not available on accounts domiciled in Papua New Guinea or Fiji. To perform this procedure you need: creator access to the Accounts > Manage stop cheques feature access to an office and an account group that includes the account against which the stop cheque you want to delete was requested. Start from anywhere in the Accounts application: 1. From the left-hand navigation menu, select Accounts > Manage > Stop cheques. Corporate Online displays the Manage stop cheques screen. 2. Click the Import file button (at the bottom of the screen). Corporate Online displays the Manage stop cheques Import file screen. 2. Select the office and account from the drop down list. Using Accounts Page 57 of 77
58 Stop Cheques 3. To locate the file you want to import, click the Browse button. Corporate Online displays a Choose dialog. The dialog may look different depending on your computer s operating system. Use the Choose file dialog to locate the file you want to import, then click the Open button on the dialog. Corporate Online displays the chosen file name to the import screen. 4. Click the Import file button. Corporate Online displays a File import progress dialog. Corporate Online imports the file. The time taken depends on the size of the file. When Corporate Online has finished importing the file, it displays the import status. Corporate Online creates a request for the stops in the file. Using Accounts Page 58 of 77
59 Stop Cheques 5. Click the OK button to close the progress window. If your stop cheque file contained a basic error, Corporate Online displays that on the progress dialog. Correct your file in the application or system you used to create it (you cannot correct it in Corporate Online), then import the corrected file. This stop cheque request must be fully authorised before it will be accepted by Westpac for processing. See Procedure: Authorising or rejecting a stop cheque request on page 56. Procedure: Exporting stop cheque data Use this procedure to export stop cheque data for a selected account. This feature is not available on accounts domiciled in Papua New Guinea or Fiji. Only stops with a status of completed can be exported. All completed stops appearing in Corporate Online for the selected accounts are included in the export. Exporting stop data is done in two stages: Creating a request to export stop data Exporting the requested export data To perform this procedure you need: creator access to the Accounts > Manage stop cheques feature access to an office and an account group that includes the accounts against which the stop cheque you want to export. Creating an export request creator access to the Accounts > Export transaction information feature Start from anywhere in the Accounts application: 1. From the left-hand navigation menu, select Accounts > Manage > Stop cheques. Corporate Online displays the Manage stop cheques screen. 2. Select an office that contains the account you want to export. For example: Make a note of the office as you will need it to retrieve the export data later. Using Accounts Page 59 of 77
60 Stop Cheques 3. Select the account you want to export and a status of Completed then click the Update list button. All completed stops for the selected account will be included in the export. 4. Click the Request export file at the bottom of the screen. If the button will be greyed out, you didn t select a status of Completed. Go back to step 3 and follow the instructions. Corporate Online displays a confirmation screen. Corporate Online creates the requested export and makes it available on the Export accounts screen. It may take a moment before the export is available to download. Exporting the data The following steps are the same as described in Procedure: Exporting data generated by an export schedule on page From the left-hand navigation menu, select Accounts > Export > Accounts. Corporate Online displays the Export accounts screen. 6. Select the office chosen in step 3 above, a data type of Comma separated values (CSV) stop cheques and today s date then click the Update list button. Corporate Online displays any exports that match the selection criteria. Using Accounts Page 60 of 77
61 Stop Cheques 7. Select the account you want to export then click the Export button. 8. Corporate Online displays the Download being processed screen. For example: Shortly after this, Corporate Online displays a File download dialog. Wait for it to appear. 9. Click the Save button on the File Download dialog. Corporate Online displays a Save As dialog. 10. Navigate to the appropriate location on your network or local drive, alter the file name if appropriate, then click the Save button. Corporate Online exports the data to the specified location. This may take some time, depending on your internet bandwidth and the size of the file. You can perform other tasks while the file is downloading. The dialog closes when the download is complete. 11. Click the OK button on the Corporate Online Export screen. Using Accounts Page 61 of 77
62 Basic Skills: Accounts Basic Skills: Accounts This section introduces some of the basic skills that apply to many of the screens you will encounter when using the Accounts features. These basic skills can be used anywhere the feature (e.g. the Print preview button) appears. They may not be referred to specifically in the procedures. Filtering transactions on a list screen Many of the screens in Corporate Online display a list of items (usually transactions). For example: The filter criteria determine what is displayed in the list. To filter the list displayed: 1. Select criteria from a number of fields at the top of the screen. For example: 2. Click the Update list button to apply the new filter criteria. Corporate Online re-displays the screen. For example: Entering dates with the calendar The only way to enter a date into most Corporate Online screens is by using the calendar. Using the calendar ensures you won t enter dates that are inappropriate for the context of the screen, e.g. searching for transactions too far in the past, etc. To use the calendar to enter a date: Using Accounts Page 62 of 77
63 Basic Skills: Accounts 1. Click on the Calendar icon to the right of the date you want to alter. For example: Corporate Online displays a calendar pop-up window. For example: The colour of the individual days on the calendar tells you whether they are appropriate for the context of the screen you are working on, e.g. today s date is bolded in red, all other valid dates in dark grey. The calendar takes into account how far in the past or future a date can be and most holiday restrictions. 2. If required, change the month and year by using the arrows or the drop-down box at the top of the pop-up window. For example: 3. Select a valid date by clicking on a dark grey or red date. For example: Corporate Online now displays the date selected. For example: Navigating a list screen using the grey navigation links When Corporate Online displays lists of things (e.g. transactions), it does so in blocks of up to 20 items. At the bottom of such list is a grey band containing the links that allow you to navigate through the items in the list. For example: If a link cannot be used, it is greyed out. For example, if Corporate Online is displaying the first 20 transactions in the list, Start of list and Previous 20 are greyed out. If there are 20 or fewer transactions in the list, all the navigation links are greyed out. To navigate the list: Using Accounts Page 63 of 77
64 Basic Skills: Accounts 1. Click on a navigation link. For example: Corporate Online redisplays this screen with the selected part of the list. Printing with Print preview Many of the screens in the Accounts application include a Print Preview button to allow you to preview then print the details displayed on the screen. To print: 1. Click the Print preview button. Corporate Online pops up a print preview window. For example: See also Browsing with Print preview on page Click the Print this page button. Your computer pops up a Print dialog. For example: 3. Make the appropriate printer selections and adjustments, then click the Print button. Your computer should now print the previewed information. 4. Click the Close button. Using Accounts Page 64 of 77
65 Basic Skills: Accounts Browsing with Print preview When you click the Print preview button on a list screen (e.g. the Transaction list tab of the Accounts screen), the print preview window may include some navigation links on the grey bars at the top and bottom of the preview. For example: Use these links to change the information displayed without having to close the Print preview window and return to the underlying screen. This feature is very useful if you want to quickly print the data from a number of accounts or groups. If a link cannot be used, it is greyed out. Some print previews have more than one pair of links. To browse: 1. Click the Print preview button. Corporate Online pops up a print preview window. To print, see Printing with Print preview on page Click on a navigation link. For example: Corporate Online redisplays the preview with the selected part of the list. Searching for transactions Many of the view screens in Accounts include a search button to allow you to search for one transaction or a group of transactions. To search for transactions: 1. Click the Search button (at the bottom of the screen). Corporate Online displays the Transaction list search screen. For example: 2. Enter your search criteria (as little or as much as you need) Using Accounts Page 65 of 77
Corporate Online. Using Administration
 Corporate Online. Using Administration About this Guide About Corporate Online Westpac Corporate Online is an internet-based electronic platform, providing a single point of entry to a suite of online
Corporate Online. Using Administration About this Guide About Corporate Online Westpac Corporate Online is an internet-based electronic platform, providing a single point of entry to a suite of online
Corporate Online. Introducing Corporate Online
 Corporate Online. Introducing Corporate Online Effective as at April 2015 About this Guide About Corporate Online Westpac Corporate Online is an internet-based electronic platform, providing a single point
Corporate Online. Introducing Corporate Online Effective as at April 2015 About this Guide About Corporate Online Westpac Corporate Online is an internet-based electronic platform, providing a single point
ANZ TRANSACTIVE GLOBAL REPORTING USER GUIDE
 ANZ TRANSACTIVE GLOBAL REPORTING USER GUIDE November 2016 CONTENTS Introduction 3 Reporting 4 Net Position... 6 Operating Accounts... 8 Transaction Search... 17 Nostro Accounts... 21 Nostro Accounts Search...
ANZ TRANSACTIVE GLOBAL REPORTING USER GUIDE November 2016 CONTENTS Introduction 3 Reporting 4 Net Position... 6 Operating Accounts... 8 Transaction Search... 17 Nostro Accounts... 21 Nostro Accounts Search...
business online plus user guide
 business online plus user guide 1 2 Login : 03-09 Administration : 11-32 Accounts : 33-41 Transfers : 43-47 Beneficiaries : 49-54 Payments : 55-75 Statements : 77-79 Preferences : 81-83 Messages : 86-87
business online plus user guide 1 2 Login : 03-09 Administration : 11-32 Accounts : 33-41 Transfers : 43-47 Beneficiaries : 49-54 Payments : 55-75 Statements : 77-79 Preferences : 81-83 Messages : 86-87
Classification: Public ANZ TRANSACTIVE GLOBAL USER GUIDE
 Classification: Public ANZ TRANSACTIVE GLOBAL USER GUIDE 03 2015 CONTENTS PURPOSE 3 Users in ANZ Transactive Global 4 Function Roles and Data Roles 4 GETTING STARTED IN ANZ TRANSACTIVE GLOBAL 5 ANZ Transactive
Classification: Public ANZ TRANSACTIVE GLOBAL USER GUIDE 03 2015 CONTENTS PURPOSE 3 Users in ANZ Transactive Global 4 Function Roles and Data Roles 4 GETTING STARTED IN ANZ TRANSACTIVE GLOBAL 5 ANZ Transactive
/ / Enables you to make domestic payments including BPAY payments and Recurring payments.
 Corporate Online Features Amendment Form Complete this form each time you require changes to be made to your Corporate Online facility. Hand written forms will NOT be accepted Details Full Name of : Corporate
Corporate Online Features Amendment Form Complete this form each time you require changes to be made to your Corporate Online facility. Hand written forms will NOT be accepted Details Full Name of : Corporate
Using Online FX. A guide for Corporate Online users
 Using Online FX A guide for Corporate Online users About this guide Contents About this guide... 4 Where can I find a copy of this guide?... 4 What else should I read?... 4 Note... 4 Where can I get help?...
Using Online FX A guide for Corporate Online users About this guide Contents About this guide... 4 Where can I find a copy of this guide?... 4 What else should I read?... 4 Note... 4 Where can I get help?...
Seventh-day Adventist Church
 Seventh-day Adventist Church CMF Online Training Manual January 2014 CONTENTS Log-in Procedure... 3 Accounts... 4 Transfer... 5 CMF Transfer... 5 Direct Deposit... 8 BPAY... 9 Pending... 10 Favourites...
Seventh-day Adventist Church CMF Online Training Manual January 2014 CONTENTS Log-in Procedure... 3 Accounts... 4 Transfer... 5 CMF Transfer... 5 Direct Deposit... 8 BPAY... 9 Pending... 10 Favourites...
UOB TRANSACTION BANKING. BIBPlus Cash Management User Guide
 UOB TRANSACTION BANKING BIBPlus Cash Management User Guide Table of Contents 1 Account Services 1.1 Account Summary 1.2 Account Statement 1.3 External Accounts 1.4 Trade Bill Summary 1.5 Global View 1.6
UOB TRANSACTION BANKING BIBPlus Cash Management User Guide Table of Contents 1 Account Services 1.1 Account Summary 1.2 Account Statement 1.3 External Accounts 1.4 Trade Bill Summary 1.5 Global View 1.6
Simply e C A S H M A N A G E M E N T U S E R G U I D E
 Simply e C A S H M A N A G E M E N T U S E R G U I D E Simply e Cash Management Rev. 06/01/15 Simply e Cash Management Rev. 06/01/15 Table of Contents 1. WELCOME TO 7 1A. TYPES OF ACTIVITY 7 1B. GETTING
Simply e C A S H M A N A G E M E N T U S E R G U I D E Simply e Cash Management Rev. 06/01/15 Simply e Cash Management Rev. 06/01/15 Table of Contents 1. WELCOME TO 7 1A. TYPES OF ACTIVITY 7 1B. GETTING
Online Banking for Business ACCOUNT INFORMATION & TRANSFERS USER GUIDE
 Online Banking for Business ACCOUNT INFORMATION & TRANSFERS USER GUIDE Contents Contents... 2 Online Banking for Business Getting Started... 4 supported browsers... 5 Minimum system requirements... 5 Account
Online Banking for Business ACCOUNT INFORMATION & TRANSFERS USER GUIDE Contents Contents... 2 Online Banking for Business Getting Started... 4 supported browsers... 5 Minimum system requirements... 5 Account
UMB Direct Account Transfers User Guide
 UMB Direct Account Transfers User Guide Contents Preface... 1 Objectives... 1 Chapter 1... 2 Transfers Overview... 2 About Transfers... 2 Transfer Processing... 2 Executing Transfers in Real-Time... 2
UMB Direct Account Transfers User Guide Contents Preface... 1 Objectives... 1 Chapter 1... 2 Transfers Overview... 2 About Transfers... 2 Transfer Processing... 2 Executing Transfers in Real-Time... 2
Reporting User Guide. Account Summary Widget
 Reporting User Guide Account Summary Widget The Account Summary widget appears on the Balance and Transaction workspace. It lists the balances of the accounts that you have permission to see. You can also
Reporting User Guide Account Summary Widget The Account Summary widget appears on the Balance and Transaction workspace. It lists the balances of the accounts that you have permission to see. You can also
Phone banking Fast, reliable and convenient service by phone.
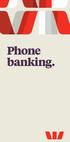 Phone banking. Contents Get to the bank when it suits you 6 Getting started 6 Setting up accounts 7 What does it cost? 7 Time saving options 7 Fast balances 7 Fast codes 7 Fax information 8 Bill payments
Phone banking. Contents Get to the bank when it suits you 6 Getting started 6 Setting up accounts 7 What does it cost? 7 Time saving options 7 Fast balances 7 Fast codes 7 Fax information 8 Bill payments
Client-Account Receivable
 Nexsure Training Manual - Accounting Client-Account Receivable In This Chapter Client Accounts Receivable Entity Definition Receive Payments from Clients Relating to Policies Allocation of Payment Leave
Nexsure Training Manual - Accounting Client-Account Receivable In This Chapter Client Accounts Receivable Entity Definition Receive Payments from Clients Relating to Policies Allocation of Payment Leave
Westpac phone banking
 Westpac phone banking Fast, reliable, convenient banking Terms, conditions, fees and charges apply to Westpac products and services. See the Transaction and Service Fees brochure available from your local
Westpac phone banking Fast, reliable, convenient banking Terms, conditions, fees and charges apply to Westpac products and services. See the Transaction and Service Fees brochure available from your local
ATB Online Business General User. User Guide
 ATB Online Business General User User Guide Contents Welcome to ATB Online Business 4 How to use this guide 5 Roles and entitlements in ATB Online Business 5 Administrator role 5 User roles 5 Limits 6
ATB Online Business General User User Guide Contents Welcome to ATB Online Business 4 How to use this guide 5 Roles and entitlements in ATB Online Business 5 Administrator role 5 User roles 5 Limits 6
The Guide below is to help assist Users in navigating our Cash Management Online Banking
 The Guide below is to help assist Users in navigating our Cash Management Online Banking If you have questions please call or email our Cash Management Support Team at 1-844-213-5198 or CEN-CMOperations@my100bank.com
The Guide below is to help assist Users in navigating our Cash Management Online Banking If you have questions please call or email our Cash Management Support Team at 1-844-213-5198 or CEN-CMOperations@my100bank.com
Business Online Banking & Bill Pay Guide to Getting Started
 Business Online Banking & Bill Pay Guide to Getting Started What s Inside Contents Security at Vectra Bank... 4 Getting Started Online... 5 Welcome to Vectra Bank Business Online Banking. Whether you re
Business Online Banking & Bill Pay Guide to Getting Started What s Inside Contents Security at Vectra Bank... 4 Getting Started Online... 5 Welcome to Vectra Bank Business Online Banking. Whether you re
Banking in QuickBooks Online
 QuickBooks Online Student Guide Chapter 6 Banking in QuickBooks Online Chapter 2 Chapter 6 The Banking page is where you connect your accounts and download transactions. This is sometimes known as bank
QuickBooks Online Student Guide Chapter 6 Banking in QuickBooks Online Chapter 2 Chapter 6 The Banking page is where you connect your accounts and download transactions. This is sometimes known as bank
Intellix Payments Reference Guide
 Intellix Payments Reference Guide Table of Contents Overview 3 Accessing Payment Functionality 3 About this Guide and Additional Training 3 Using List Functionality in Intellix Payments 4 Overview 4 Standard
Intellix Payments Reference Guide Table of Contents Overview 3 Accessing Payment Functionality 3 About this Guide and Additional Training 3 Using List Functionality in Intellix Payments 4 Overview 4 Standard
Internet Banking. Member Guide.
 Internet Banking Member Guide. Contents Introduction Register for Internet Banking 3 Log in to Internet Banking 4 Setting up your Internet Banking password 5 Resetting your Internet Banking password 6
Internet Banking Member Guide. Contents Introduction Register for Internet Banking 3 Log in to Internet Banking 4 Setting up your Internet Banking password 5 Resetting your Internet Banking password 6
Get the most from your Health Savings Account. Your guide to your HSA and online account access
 Get the most from your Health Savings Account Your guide to your HSA and online account access 1 Health Savings Account Investments Contents Getting started... 2 Accessing the BBPadmin Online Portal...
Get the most from your Health Savings Account Your guide to your HSA and online account access 1 Health Savings Account Investments Contents Getting started... 2 Accessing the BBPadmin Online Portal...
Business ebanking Online Wire Transfers
 Business ebanking Online Wire Transfers This guide instructs users how to originate Wire transfers through Business ebanking. If you need support, please contact Treasury Services Support at (877) 920
Business ebanking Online Wire Transfers This guide instructs users how to originate Wire transfers through Business ebanking. If you need support, please contact Treasury Services Support at (877) 920
Security We keep your security a priority
 Welcome Welcome to Berkshire Bank s Business Solutions. With Business Solutions, you may access your accounts 24 hours a day, seven days a week anywhere an internet connection is available. This guide
Welcome Welcome to Berkshire Bank s Business Solutions. With Business Solutions, you may access your accounts 24 hours a day, seven days a week anywhere an internet connection is available. This guide
Training Guide. Fees and Invoicing. April 2011
 Training Guide Fees and Invoicing April 2011 *These accreditations belong to Avelo FS Limited **This accreditation belongs to Avelo FS Limited and Avelo Portal Limited Adviser Office Workbooks Designed
Training Guide Fees and Invoicing April 2011 *These accreditations belong to Avelo FS Limited **This accreditation belongs to Avelo FS Limited and Avelo Portal Limited Adviser Office Workbooks Designed
Guide to setting up and using your NOW: Pensions payroll bureau microsite
 Guide to setting up and using your NOW: Pensions payroll bureau microsite PM00050.0416/11 0 Step 1 Logging in for the first time You will have received a web link, via email, that will provide access to
Guide to setting up and using your NOW: Pensions payroll bureau microsite PM00050.0416/11 0 Step 1 Logging in for the first time You will have received a web link, via email, that will provide access to
Isi Net User Manual for Bank customers
 1 Table of Contents 1 Introduction and overview... 4 1.1 Isi Net User Types... 4 1.2 Accessing the Isi Net service... 5 1.2.1 User Login... 5 1.2.2 User Logout... 7 1.3 User Interface... 7 1.3.1 Menus...
1 Table of Contents 1 Introduction and overview... 4 1.1 Isi Net User Types... 4 1.2 Accessing the Isi Net service... 5 1.2.1 User Login... 5 1.2.2 User Logout... 7 1.3 User Interface... 7 1.3.1 Menus...
Business Online Banking User Guide
 Business Online Banking User Guide Table of Contents 1. WELCOME!... 3 1A. TYPES OF ACTIVITIES 3 1B. GETTING STARTED 3 1C. IF YOU NEED HELP 3 2. TRANSACTION ACTIVITY... 4 2A. ACCESSING YOUR BUSINESS ACCOUNTS
Business Online Banking User Guide Table of Contents 1. WELCOME!... 3 1A. TYPES OF ACTIVITIES 3 1B. GETTING STARTED 3 1C. IF YOU NEED HELP 3 2. TRANSACTION ACTIVITY... 4 2A. ACCESSING YOUR BUSINESS ACCOUNTS
CLIENT MANAGER PORTAL. A supplier s guide to the Supplier Finance website
 CLIENT MANAGER PORTAL A supplier s guide to the Supplier Finance website Contents Welcome to Supplier Finance 1 Your payments 2 Logging on 3 Moving around 4 Your summary 5 Requesting early payments 7 Approving
CLIENT MANAGER PORTAL A supplier s guide to the Supplier Finance website Contents Welcome to Supplier Finance 1 Your payments 2 Logging on 3 Moving around 4 Your summary 5 Requesting early payments 7 Approving
User s Guide. (Virtual Terminal Edition)
 User s Guide (Virtual Terminal Edition) Table of Contents Home Page... 4 Receivables Summary... 4 Past 30 Day Payment Summary... 4 Last 10 Customer Transactions... 4 View Payment Information... 4 Customers
User s Guide (Virtual Terminal Edition) Table of Contents Home Page... 4 Receivables Summary... 4 Past 30 Day Payment Summary... 4 Last 10 Customer Transactions... 4 View Payment Information... 4 Customers
ACH Payments. User Guide
 ACH Payments User Guide Table of Contents Overview... 2 Supported SEC Codes... 2 Create Batch... 2 Creating a Free Form Batch... 3 Creating a Batch from a Template... 14 Manage Batch Templates... 21 Transaction
ACH Payments User Guide Table of Contents Overview... 2 Supported SEC Codes... 2 Create Batch... 2 Creating a Free Form Batch... 3 Creating a Batch from a Template... 14 Manage Batch Templates... 21 Transaction
Reference Guide (IRIS)
 Reference Guide For Santander Bank s Interactive Reporting & Initiation Services (IRIS) Equal Housing Lender. Santander Bank, N.A. is a Member FDIC and a wholly owned subsidiary of Banco Santander, S.A.
Reference Guide For Santander Bank s Interactive Reporting & Initiation Services (IRIS) Equal Housing Lender. Santander Bank, N.A. is a Member FDIC and a wholly owned subsidiary of Banco Santander, S.A.
Quick Guide for Suppliers - Catalogs Supplier Portal (October 2012)
 Quick Guide for Suppliers - Catalogs Supplier Portal (October 2012) Copyright 1999-2012 Basware Corporation. All rights reserved. About Basware Supplier Portal Documentation The following documentation
Quick Guide for Suppliers - Catalogs Supplier Portal (October 2012) Copyright 1999-2012 Basware Corporation. All rights reserved. About Basware Supplier Portal Documentation The following documentation
GETTING STARTED ONLINE
 GETTING STARTED ONLINE Logging into Direct Business Internet Banking is easy. Just open your web browser and type calbanktrust.com in the address line. * You ll be able to view your account information,
GETTING STARTED ONLINE Logging into Direct Business Internet Banking is easy. Just open your web browser and type calbanktrust.com in the address line. * You ll be able to view your account information,
ibanking Corporate Quick Reference Guide Global Transaction Banking
 ibanking Corporate Quick Reference Guide Global Transaction Banking Table of Contents Welcome to NBAD ibanking... Account services... Payments... Security Note...4 System Requirement...5 Module - Access
ibanking Corporate Quick Reference Guide Global Transaction Banking Table of Contents Welcome to NBAD ibanking... Account services... Payments... Security Note...4 System Requirement...5 Module - Access
Keep It Easy Software Cloud User Manual
 Keep It Easy Software Cloud User Manual 2015 Keep It Easy Software 1 CONTENTS How to Login... 5 Functions... 5 System Preferences... 6 General... 7 Receipt Categories... 9 Expense Categories... 10 Service
Keep It Easy Software Cloud User Manual 2015 Keep It Easy Software 1 CONTENTS How to Login... 5 Functions... 5 System Preferences... 6 General... 7 Receipt Categories... 9 Expense Categories... 10 Service
Business Online Banking
 » Flagstar business Banking Business Online Banking Reference Guide Flagstar Bank Corporate Headquarters 5151 Corporate Drive Troy, MI 48098 (888) 324-4100 flagstar.com/business Member FDIC 1 Table of
» Flagstar business Banking Business Online Banking Reference Guide Flagstar Bank Corporate Headquarters 5151 Corporate Drive Troy, MI 48098 (888) 324-4100 flagstar.com/business Member FDIC 1 Table of
Online User Guide. ABN: Australian Financial Services Licence No
 Online User Guide ABN: 63 135 196 397 Australian Financial Services Licence No. 418105 PO Box 6290, Upper Mt Gravatt, QLD 4122 P (07) 3040 4320 F (07) 3343 8590 E admin@integrapay.com www.integrapay.com
Online User Guide ABN: 63 135 196 397 Australian Financial Services Licence No. 418105 PO Box 6290, Upper Mt Gravatt, QLD 4122 P (07) 3040 4320 F (07) 3343 8590 E admin@integrapay.com www.integrapay.com
Express365 Accounting User Manual
 Express365 Accounting User Manual August 05 Latest Update: 9 th October 08 P a g e 46 For information about customer support, please visit our homepage at http://www.express365.com.my on the World Wide
Express365 Accounting User Manual August 05 Latest Update: 9 th October 08 P a g e 46 For information about customer support, please visit our homepage at http://www.express365.com.my on the World Wide
SYSTEM LOGIN/PASSWORD SUPPORT
 SYSTEM LOGIN/PASSWORD SUPPORT Why am I unable to log into the system? What if I forgot my password? Why do I need to create Security Questions/Answers? Why does it ask me if I want to remember this computer?
SYSTEM LOGIN/PASSWORD SUPPORT Why am I unable to log into the system? What if I forgot my password? Why do I need to create Security Questions/Answers? Why does it ask me if I want to remember this computer?
SANTANDER TREASURY LINK USER GUIDE
 SANTANDER TREASURY LINK USER GUIDE Welcome to Santander Treasury Link Santander Treasury Link is a secure Web application that allows you to manage accounts, payments, transfers, reports, and users. This
SANTANDER TREASURY LINK USER GUIDE Welcome to Santander Treasury Link Santander Treasury Link is a secure Web application that allows you to manage accounts, payments, transfers, reports, and users. This
onecard Smart Data OnLine Getting Started Guide for Program Administrators
 Smart Data OnLine Getting Started Guide for Program Administrators Table of contents Introduction 3 Login 4 Company site configuration 6 Set-up Tasks 7 Creating a reporting structure 9 Cost allocation
Smart Data OnLine Getting Started Guide for Program Administrators Table of contents Introduction 3 Login 4 Company site configuration 6 Set-up Tasks 7 Creating a reporting structure 9 Cost allocation
CheckBook Pro 2 Help
 Get started with CheckBook Pro 9 Introduction 9 Create your Accounts document 10 Name your first Account 11 Your Starting Balance 12 Currency 13 We're not done yet! 14 AutoCompletion 15 Descriptions 16
Get started with CheckBook Pro 9 Introduction 9 Create your Accounts document 10 Name your first Account 11 Your Starting Balance 12 Currency 13 We're not done yet! 14 AutoCompletion 15 Descriptions 16
Treasury Management User Guide. Online Banking
 Treasury Management User Guide Online Banking Released August 2018 Treasury Management... 4 Logging in to Treasury Management...5 Helpful Hints...10 User Menu... 12 Profile and Preferences... 12 Notification
Treasury Management User Guide Online Banking Released August 2018 Treasury Management... 4 Logging in to Treasury Management...5 Helpful Hints...10 User Menu... 12 Profile and Preferences... 12 Notification
BBVA Compass Spend Net Payables
 User Guide BBVA Compass Spend Net Payables User Guide Vault Services Table of Contents Introduction 2 Technical Requirements 2 Getting started 3 Sign In 3 General Navigation 4 Upload/Create Payment 5
User Guide BBVA Compass Spend Net Payables User Guide Vault Services Table of Contents Introduction 2 Technical Requirements 2 Getting started 3 Sign In 3 General Navigation 4 Upload/Create Payment 5
NCLTEC Accounting User Manual
 NCLTEC Accounting User Manual Latest Update: Feb 6, 0 For information about customer support, please visit our homepage at http://www.ncltec.com on the World Wide Web. Copyright 05 NCL Energy Technology
NCLTEC Accounting User Manual Latest Update: Feb 6, 0 For information about customer support, please visit our homepage at http://www.ncltec.com on the World Wide Web. Copyright 05 NCL Energy Technology
ANZ TRANSACTIVE GLOBAL SERVICE REQUESTS USER GUIDE
 ANZ TRANSACTIVE GLOBAL SERVICE REQUESTS USER GUIDE September 2017 CONTENTS Introduction 3 Commercial Cards Service Requests 4 Commercial Cards Service Request Types... 4 Commercial Cards Service Request
ANZ TRANSACTIVE GLOBAL SERVICE REQUESTS USER GUIDE September 2017 CONTENTS Introduction 3 Commercial Cards Service Requests 4 Commercial Cards Service Request Types... 4 Commercial Cards Service Request
V9 Fees and WIP Data Entry Administrators Guide DOCUMENTATION. Phone: Fax:
 V9 Fees and WIP Data Entry Administrators Guide DOCUMENTATION Phone: 01981 590410 Fax: 01981 590411 E-mail: information@praceng.com CHANGE HISTORY ORIGINAL DOCUMENT AUTHOR: MICHELLE HARRIS DATE: JAN 2010
V9 Fees and WIP Data Entry Administrators Guide DOCUMENTATION Phone: 01981 590410 Fax: 01981 590411 E-mail: information@praceng.com CHANGE HISTORY ORIGINAL DOCUMENT AUTHOR: MICHELLE HARRIS DATE: JAN 2010
BUSINESS BANKING ONLINE. Deskside User Guide
 BUSINESS BANKING ONLINE Deskside User Guide INTRODUCTION TO BUSINESS BANKING ONLINE Business Banking Online (BBOL) offers our business customers both large and small the tools and features needed to manage
BUSINESS BANKING ONLINE Deskside User Guide INTRODUCTION TO BUSINESS BANKING ONLINE Business Banking Online (BBOL) offers our business customers both large and small the tools and features needed to manage
Getting Around QuickBooks Online
 QuickBooks Online Student Guide Chapter 2 Getting Around QuickBooks Online Chapter 2 Chapter 2 Now that you ve finished your company setup in QuickBooks Online, you re ready to get started. It s a good
QuickBooks Online Student Guide Chapter 2 Getting Around QuickBooks Online Chapter 2 Chapter 2 Now that you ve finished your company setup in QuickBooks Online, you re ready to get started. It s a good
USER GUIDE FOR INTERNET BANKING OF PPF banka a.s.
 USER GUIDE FOR INTERNET BANKING OF PPF banka a.s. PPF banka a.s., Evropská 2690/17, P.O. Box 177, 160 41 Praha 6 1/14 Content: 1. Introduction... 3 2. Accounts... 3 3. Account statements... 5 3.1 Statements
USER GUIDE FOR INTERNET BANKING OF PPF banka a.s. PPF banka a.s., Evropská 2690/17, P.O. Box 177, 160 41 Praha 6 1/14 Content: 1. Introduction... 3 2. Accounts... 3 3. Account statements... 5 3.1 Statements
Payments & Transfers User Guide
 Payments & Transfers User Guide Table of Contents Payee Maintenance...1 ACH Payments...4. Batch Creation...4 Creating a Manual Batch...4 Transaction Import...6 Templates & Recurring Payments... 7 Wire
Payments & Transfers User Guide Table of Contents Payee Maintenance...1 ACH Payments...4. Batch Creation...4 Creating a Manual Batch...4 Transaction Import...6 Templates & Recurring Payments... 7 Wire
Personal Online Banking & Bill Pay. Guide to Getting Started
 Personal Online Banking & Bill Pay Guide to Getting Started What s Inside Contents Security at Vectra Bank... 4 Getting Started Online... 5 Welcome to Vectra Bank Online Banking. Whether you re at home,
Personal Online Banking & Bill Pay Guide to Getting Started What s Inside Contents Security at Vectra Bank... 4 Getting Started Online... 5 Welcome to Vectra Bank Online Banking. Whether you re at home,
Bankline SEPA Money Transfer Guide
 Bankline SEPA Money Transfer Guide Table of Contents 1. Initial setup by the Bank... 2 2. Processing Timelines for SEPA Money Transfer... 2 3. Visibility of Debit... 3 4. Credit Limits... 3 5. Debit Accounts...
Bankline SEPA Money Transfer Guide Table of Contents 1. Initial setup by the Bank... 2 2. Processing Timelines for SEPA Money Transfer... 2 3. Visibility of Debit... 3 4. Credit Limits... 3 5. Debit Accounts...
First Financial Bank Transaction Management System User Guide
 First Financial Bank Transaction Management System User Guide Please note: The options available to you in the Transaction Management System (TMS) depend upon your product configuration. This modular approach
First Financial Bank Transaction Management System User Guide Please note: The options available to you in the Transaction Management System (TMS) depend upon your product configuration. This modular approach
Business Online Banking User Guide
 Business Online Banking User Guide Table of Contents Contents Overview... 2 Logging In... 2 Additional Login Information... 5 Home/Dashboard... 6 Top Line Tool Bar... 6 Bulletins... 7 Dashboard... 8 Accounts...
Business Online Banking User Guide Table of Contents Contents Overview... 2 Logging In... 2 Additional Login Information... 5 Home/Dashboard... 6 Top Line Tool Bar... 6 Bulletins... 7 Dashboard... 8 Accounts...
ACH ORIGINATION USER GUIDE May 17, 2017
 ACH ORIGINATION USER GUIDE May 17, 2017 1 Log In... 3 Create A Batch... 4 NACHA File Upload... 5 NACHA File Format... 5 Manual Creation... 10 Import Option... 12 Establish Import Layout... 12 Import Transactions
ACH ORIGINATION USER GUIDE May 17, 2017 1 Log In... 3 Create A Batch... 4 NACHA File Upload... 5 NACHA File Format... 5 Manual Creation... 10 Import Option... 12 Establish Import Layout... 12 Import Transactions
Chapter 10. Administration
 Chapter 10 Administration This Page Left Blank Intentionally CTAS User Manual 10-1 Administration: Introduction The Admin section is where you enter your local government s required and optional system
Chapter 10 Administration This Page Left Blank Intentionally CTAS User Manual 10-1 Administration: Introduction The Admin section is where you enter your local government s required and optional system
accessmoney Manager ACTION PAGES
 accessmoney Manager ACTION PAGES 1 accessmoney Manager Action Pages accessmoney Manager Action Pages are quick reference pages that provide information for the major components of accessmoney Manger. Click
accessmoney Manager ACTION PAGES 1 accessmoney Manager Action Pages accessmoney Manager Action Pages are quick reference pages that provide information for the major components of accessmoney Manger. Click
View Payments. User Guide. Online Merchant Services
 View Payments User Guide Online Merchant Services Copyright Statement Copyright 2010-2011 by American Express Company. All rights reserved. No part of this document may be reproduced in any form or by
View Payments User Guide Online Merchant Services Copyright Statement Copyright 2010-2011 by American Express Company. All rights reserved. No part of this document may be reproduced in any form or by
Heritage Bank Correspondent Lockbox. Lockbox. User Guide
 Heritage Bank Correspondent Lockbox Lockbox User Guide Contents Accessing Lockbox... 1 Messages... 2 Moving messages... 4 Batch messages... 5 Message administration... 6 Creating a message... 6 Recalling
Heritage Bank Correspondent Lockbox Lockbox User Guide Contents Accessing Lockbox... 1 Messages... 2 Moving messages... 4 Batch messages... 5 Message administration... 6 Creating a message... 6 Recalling
Tabs3 General Ledger Guide
 Tabs3 General Ledger Guide Tabs3 General Ledger Guide Copyright 2013-2015 Software Technology, Inc. 1621 Cushman Drive Lincoln, NE 68512 (402) 423-1440 Tabs3.com Tabs3, PracticeMaster, and the "pinwheel"
Tabs3 General Ledger Guide Tabs3 General Ledger Guide Copyright 2013-2015 Software Technology, Inc. 1621 Cushman Drive Lincoln, NE 68512 (402) 423-1440 Tabs3.com Tabs3, PracticeMaster, and the "pinwheel"
Eastern Bank TreasuryConnect Balance Reporting User Manual
 Eastern Bank TreasuryConnect Balance Reporting User Manual This user manual provides instructions for setting up or editing a user and accessing services within the three Balance related groups. Within
Eastern Bank TreasuryConnect Balance Reporting User Manual This user manual provides instructions for setting up or editing a user and accessing services within the three Balance related groups. Within
Cashbook. User Guide. User Guide
 Cashbook User Guide User Guide MYOB New Zealand Ltd WEBSITE www.myob.co.nz Copyright MYOB Technology Pty 1988-2010 All rights reserved. Trademarks MYOB is a registered trademark and use of it is prohibited
Cashbook User Guide User Guide MYOB New Zealand Ltd WEBSITE www.myob.co.nz Copyright MYOB Technology Pty 1988-2010 All rights reserved. Trademarks MYOB is a registered trademark and use of it is prohibited
Creating a Freeform Transaction
 Q U I C K S T A R T G U I D E Funds Transfer Initiation JPMorgan Chase Funds Transfer Initiation (FTI) facilitates wire transfer initiation across the country and around the world. This convenient guide
Q U I C K S T A R T G U I D E Funds Transfer Initiation JPMorgan Chase Funds Transfer Initiation (FTI) facilitates wire transfer initiation across the country and around the world. This convenient guide
Classification: Public ANZ TRANSACTIVE GLOBAL ADMINISTRATION USER GUIDE
 Classification: Public ANZ TRANSACTIVE GLOBAL ADMINISTRATION USER GUIDE 03 2015 CONTENTS OVERVIEW 3 FUNCTION ROLES AND DATA ROLES 4 FUNCTION ROLES 4 Create a Function Role 7 View a Function Role 8 Modify
Classification: Public ANZ TRANSACTIVE GLOBAL ADMINISTRATION USER GUIDE 03 2015 CONTENTS OVERVIEW 3 FUNCTION ROLES AND DATA ROLES 4 FUNCTION ROLES 4 Create a Function Role 7 View a Function Role 8 Modify
Internet Banking. Member User Guide
 Internet Banking Member User Guide Table of Contents 1. Introduction... 4 2. Getting Started... 5 2.1 Register... 5 2.2 Login... 5 2.3 Alerts... 7 2.4 Conditions of Use... 8 2.5 Accounts & Balances...
Internet Banking Member User Guide Table of Contents 1. Introduction... 4 2. Getting Started... 5 2.1 Register... 5 2.2 Login... 5 2.3 Alerts... 7 2.4 Conditions of Use... 8 2.5 Accounts & Balances...
Salesforce Requests, Contract, Reconciliation. Portal User Guide
 Salesforce Requests, Contract, Reconciliation Portal User Guide Table of Contents 1. Introduction... 1 2. Salesforce Concepts... 2 2.1. Obtaining an RCR Portal Login... 2 2.2. Changing a Password... 3
Salesforce Requests, Contract, Reconciliation Portal User Guide Table of Contents 1. Introduction... 1 2. Salesforce Concepts... 2 2.1. Obtaining an RCR Portal Login... 2 2.2. Changing a Password... 3
CitiDirect BE. File Services. User Guide. August Treasury and Trade Solutions
 CitiDirect BE File Services User Guide August 2015 Treasury and Trade Solutions Table of Contents File Services...3 Overview...3 Online Help...3 Application Basics...4 Customize a Summary Grid...4 Search
CitiDirect BE File Services User Guide August 2015 Treasury and Trade Solutions Table of Contents File Services...3 Overview...3 Online Help...3 Application Basics...4 Customize a Summary Grid...4 Search
ANZ Online Banking Training Guide for JAWS Screen Reader Users
 ANZ Online Banking Training Guide for JAWS Screen Reader Users 1 Introduction... 1 2 General Navigation Tips... 2 3 How to register for online banking... 2 4 How to sign-in... 2 5 Internet Banking Menu...
ANZ Online Banking Training Guide for JAWS Screen Reader Users 1 Introduction... 1 2 General Navigation Tips... 2 3 How to register for online banking... 2 4 How to sign-in... 2 5 Internet Banking Menu...
CHEP Portfolio+Plus 1.3. User Guide V March 2010
 CHEP Portfolio+Plus 1.3 User Guide V 1.0 17 March 2010 Table of Contents Chapter 1: Introduction to Portfolio+Plus 1 1.1 Welcome... 2 1.2 Glossary... 3 1.3 Register for Portfolio+Plus... 6 1.4 Getting
CHEP Portfolio+Plus 1.3 User Guide V 1.0 17 March 2010 Table of Contents Chapter 1: Introduction to Portfolio+Plus 1 1.1 Welcome... 2 1.2 Glossary... 3 1.3 Register for Portfolio+Plus... 6 1.4 Getting
FirstNet for Business
 Page 1" First State Community Bank FirstNet for Business End-User Guide Page 2" Table of Contents" Logging In... 3% Changing Your Password... 4% Cash User Login Screen... 4% Navigation... 7% Account Listing
Page 1" First State Community Bank FirstNet for Business End-User Guide Page 2" Table of Contents" Logging In... 3% Changing Your Password... 4% Cash User Login Screen... 4% Navigation... 7% Account Listing
OneCard Smart Data OnLine Getting Started Guide for Program Administrators. Help for what matters
 Smart Data OnLine Getting Started Guide for Program Administrators Help for what matters Table of contents Introduction 3 Login 4 Company site configuration 6 Set-up Tasks 7 Creating a reporting structure
Smart Data OnLine Getting Started Guide for Program Administrators Help for what matters Table of contents Introduction 3 Login 4 Company site configuration 6 Set-up Tasks 7 Creating a reporting structure
Nexsure Training Manual - Accounting. Chapter 13
 Tax Authority In This Chapter Tax Authority Definition Reconciling Tax Authority Payables Issuing Disbursement for Tax Authority Payables Paying the Tax Authority Prior to Reconciling Tax Authority Definition
Tax Authority In This Chapter Tax Authority Definition Reconciling Tax Authority Payables Issuing Disbursement for Tax Authority Payables Paying the Tax Authority Prior to Reconciling Tax Authority Definition
O N L I N E B A N K I N G C A S H M A N A G E M E N T End-User Guide
 ONLINE BANKING CASH MANAGEMENT End-User Guide TABLE OF CONTENTS LogIn Process...1 Company Login... 1 Cash User Login... 3 Cash Management User Single Sign On... 4 Navigation...5 Account Listing Page...6
ONLINE BANKING CASH MANAGEMENT End-User Guide TABLE OF CONTENTS LogIn Process...1 Company Login... 1 Cash User Login... 3 Cash Management User Single Sign On... 4 Navigation...5 Account Listing Page...6
Citi Trade Portal Guarantees. InfoTrade tel
 Citi Trade Portal Guarantees InfoTrade tel. 0 801 258 369 infotrade@citi.com CitiDirect Technical Assistance tel. 0 801 343 978, +48 (22) 690 15 21 Monday Friday 8.00 17.00 helpdesk.ebs@citi.com www.citihandlowy.pl
Citi Trade Portal Guarantees InfoTrade tel. 0 801 258 369 infotrade@citi.com CitiDirect Technical Assistance tel. 0 801 343 978, +48 (22) 690 15 21 Monday Friday 8.00 17.00 helpdesk.ebs@citi.com www.citihandlowy.pl
/ 1. Online Banking User Guide SouthStateBank.com / (800)
 / 1 Online Banking User Guide SouthStateBank.com / (800) 277-2175 06132017 Welcome Thank you for using South State s Online Banking. Whether you are a first time user or an existing user, this guide will
/ 1 Online Banking User Guide SouthStateBank.com / (800) 277-2175 06132017 Welcome Thank you for using South State s Online Banking. Whether you are a first time user or an existing user, this guide will
Easthampton Savings Bank Online Business Banking User Guide
 Easthampton Savings Bank Online Business Banking User Guide Page 1 of 100 Table of Contents SECURITY...6 PASSWORD TAB FUNCTIONALITY...6 SECURE DELIVERY TAB FUNCTIONALITY...9 CHALLENGE CODE TAB FUNCTIONALITY...10
Easthampton Savings Bank Online Business Banking User Guide Page 1 of 100 Table of Contents SECURITY...6 PASSWORD TAB FUNCTIONALITY...6 SECURE DELIVERY TAB FUNCTIONALITY...9 CHALLENGE CODE TAB FUNCTIONALITY...10
Guide to Getting Started. Personal Online Banking & Bill Pay
 Guide to Getting Started Personal Online Banking & Bill Pay What s Inside Welcome to National Bank of Arizona s Online Banking. Whether you re at home, at work, or on the road, our online services are
Guide to Getting Started Personal Online Banking & Bill Pay What s Inside Welcome to National Bank of Arizona s Online Banking. Whether you re at home, at work, or on the road, our online services are
Reports in QuickBooks
 QuickBooks Online Student Guide Chapter 11 Reports in QuickBooks Chapter 2 Chapter 11 In this chapter, you ll learn how QuickBooks helps you find information in your business. Lesson Objectives In this
QuickBooks Online Student Guide Chapter 11 Reports in QuickBooks Chapter 2 Chapter 11 In this chapter, you ll learn how QuickBooks helps you find information in your business. Lesson Objectives In this
/ 1. Online Banking User Guide SouthStateBank.com / (800)
 / 1 Online Banking User Guide SouthStateBank.com / (800) 277-2175 01242018 Welcome Thank you for using South State s Online Banking. Whether you are a first time user or an existing user, this guide will
/ 1 Online Banking User Guide SouthStateBank.com / (800) 277-2175 01242018 Welcome Thank you for using South State s Online Banking. Whether you are a first time user or an existing user, this guide will
Canberra Institute of Technology
 Canberra Institute of Technology Accounting and Law Centre for Business Student s Name & CIT # Tutor s Name: Place a cross (X) if student s Card NOT sighted Subject: COMP 337 Setup and operate a computerised
Canberra Institute of Technology Accounting and Law Centre for Business Student s Name & CIT # Tutor s Name: Place a cross (X) if student s Card NOT sighted Subject: COMP 337 Setup and operate a computerised
First State Bank of Blakely, Inc. Cash Manager. User Guide
 First State Bank of Blakely, Inc. Cash Manager User Guide Table of Contents Logging In... 1 Changing Your Password... 2 Cash User Login Screen... 3 Cash Management User Single Sign On... 4 Navigation...
First State Bank of Blakely, Inc. Cash Manager User Guide Table of Contents Logging In... 1 Changing Your Password... 2 Cash User Login Screen... 3 Cash Management User Single Sign On... 4 Navigation...
Evolution M Core Training Contract, Sales & Cash Book Issue 2
 Evolution M Core Training Contract, Sales & Cash Book Issue 2 Contents Training............................................................................................ 1 Contract Ledger........................................................................................
Evolution M Core Training Contract, Sales & Cash Book Issue 2 Contents Training............................................................................................ 1 Contract Ledger........................................................................................
INBUSINESS BANKING SYSTEM
 Introducing your new INBUSINESS BANKING SYSTEM Companion Guide to Business Banking Video Tutorials Updated 0.09.8 WELCOME TO THE INBUSINESS SYSTEM The InBusiness System will help you efficiently and securely
Introducing your new INBUSINESS BANKING SYSTEM Companion Guide to Business Banking Video Tutorials Updated 0.09.8 WELCOME TO THE INBUSINESS SYSTEM The InBusiness System will help you efficiently and securely
Customer Automated Fund Transfer Scroll for info
 Customer Automated Fund Transfer Scroll for info CAFT is a user-friendly web-based application that allows you to apply one-time or recurring AFT transactions Whether you need to pay employees and suppliers
Customer Automated Fund Transfer Scroll for info CAFT is a user-friendly web-based application that allows you to apply one-time or recurring AFT transactions Whether you need to pay employees and suppliers
Getting Started with Our Progressive Bank CONSUMER Online Banking Update
 Getting Started with Our Progressive Bank CONSUMER Online Banking Update October 21, 2015 MEMBER FDIC FIRST TIME LOG IN -- BEGINNING 10/21/2015 When you access our new Online Banking website for the first
Getting Started with Our Progressive Bank CONSUMER Online Banking Update October 21, 2015 MEMBER FDIC FIRST TIME LOG IN -- BEGINNING 10/21/2015 When you access our new Online Banking website for the first
Corporate Online. Import format for Papua New Guinea files
 Corporate Online. Import format for Papua New Guinea files About this Guide This guide describes the standard file format used to process a Papua New Guinea Direct Entry credit file. Contents Definitions...
Corporate Online. Import format for Papua New Guinea files About this Guide This guide describes the standard file format used to process a Papua New Guinea Direct Entry credit file. Contents Definitions...
SCHOOL ACCOUNTS 2017 QUICK START GUIDE
 SCHOOL ACCOUNTS 2017 QUICK START GUIDE Tel: +353 1 9603220 Mobile: +353 86 2329472 Company Reg No: 535403 Email: schools@odoherty.biz www.odoherty.biz VAT Reg No: IE3234776BH School Accounts 2016 INSTALLATION
SCHOOL ACCOUNTS 2017 QUICK START GUIDE Tel: +353 1 9603220 Mobile: +353 86 2329472 Company Reg No: 535403 Email: schools@odoherty.biz www.odoherty.biz VAT Reg No: IE3234776BH School Accounts 2016 INSTALLATION
Internet Banking User Guide
 1 Internet Banking User Guide www.beyondbank.com.au 2 Contents Register for Internet Banking 3 Log in to Internet Banking 4 Using Internet Banking for the First Time 5 Setting up your Internet Banking
1 Internet Banking User Guide www.beyondbank.com.au 2 Contents Register for Internet Banking 3 Log in to Internet Banking 4 Using Internet Banking for the First Time 5 Setting up your Internet Banking
Pay. Quick Start Guide Debit Orders
 Pay Quick Start Guide Debit Orders 2017 Our easy to use guide will get you up and running in no time! Index Page: 3 Login 4 Working with groups A) Creating groups B) Managing clients in groups 5 Managing
Pay Quick Start Guide Debit Orders 2017 Our easy to use guide will get you up and running in no time! Index Page: 3 Login 4 Working with groups A) Creating groups B) Managing clients in groups 5 Managing
Mobile Banking App Guide (ios and Android Apps) Mobile Banking App Guide (ios and Android)
 Mobile Banking App Guide (ios and Android) Page 1 A safe and efficient way of accessing your People s Choice Credit Union accounts, paying bills Contents. 1. Mobile Banking using the People s Choice iphone
Mobile Banking App Guide (ios and Android) Page 1 A safe and efficient way of accessing your People s Choice Credit Union accounts, paying bills Contents. 1. Mobile Banking using the People s Choice iphone
ANZ FASTPAY NEXT GENERATION MERCHANT OPERATING GUIDE ANZ FASTPAY PORTAL
 ANZ FASTPAY NEXT GENERATION MERCHANT OPERATING GUIDE ANZ FASTPAY PORTAL ANZ FastPay Next Generation. A handy way to get paid. ANZ FastPay Next Generation lets you take EFTPOS, credit or debit card payments
ANZ FASTPAY NEXT GENERATION MERCHANT OPERATING GUIDE ANZ FASTPAY PORTAL ANZ FastPay Next Generation. A handy way to get paid. ANZ FastPay Next Generation lets you take EFTPOS, credit or debit card payments
User Guide. Trade Finance Global. For customers using Guarantees. October nordea.com/cm OR tradefinance Name of document 5/8 2015/V1
 User Guide Trade Finance Global For customers using Guarantees October 2015 nordea.com/cm OR tradefinance Name of document 2015/V1 5/8 Table of Contents 1 Trade Finance Global (TFG) - Introduction... 4
User Guide Trade Finance Global For customers using Guarantees October 2015 nordea.com/cm OR tradefinance Name of document 2015/V1 5/8 Table of Contents 1 Trade Finance Global (TFG) - Introduction... 4
User's Guide. Alpha Five Accounting. Accounting Made Easy. Version 3.0. Copyright BetaSoft LLC - All Rights Reserved
 User's Guide Alpha Five Accounting Copyright 1995-2002 BetaSoft LLC - All Rights Reserved Accounting Made Easy Version 3.0 Alpha Five is a trademark of Alpha Software Corp. i ii Table of Contents INTRODUCTION...1
User's Guide Alpha Five Accounting Copyright 1995-2002 BetaSoft LLC - All Rights Reserved Accounting Made Easy Version 3.0 Alpha Five is a trademark of Alpha Software Corp. i ii Table of Contents INTRODUCTION...1
InBusiness Banking System Companion Guide to Business Banking Video Tutorials
 Banking System Companion Guide to Business Banking Video Tutorials Great Things Happen! Updated 05.5.6 Welcome to the InBusiness System The InBusiness System will help you efficiently and securely manage
Banking System Companion Guide to Business Banking Video Tutorials Great Things Happen! Updated 05.5.6 Welcome to the InBusiness System The InBusiness System will help you efficiently and securely manage
NAB EFTPOS USER GUIDE. for Countertop
 NAB EFTPOS USER GUIDE for Countertop & Mobile Terminals About your NAB EFTPOS Terminal NAB EFTPOS Mobile NAB EFTPOS Countertop 2 Table of Contents Getting to know your NAB EFTPOS VeriFone terminal...5
NAB EFTPOS USER GUIDE for Countertop & Mobile Terminals About your NAB EFTPOS Terminal NAB EFTPOS Mobile NAB EFTPOS Countertop 2 Table of Contents Getting to know your NAB EFTPOS VeriFone terminal...5
Employee Expense Submission Guide
 Employee Expense Submission Guide Expense Submission 2.4 Published October 2018 v2.4 Table of Contents First-Time Registration... 3 Submitting Expenses... 4 Employee Expenses... 6 Entering Your Expense
Employee Expense Submission Guide Expense Submission 2.4 Published October 2018 v2.4 Table of Contents First-Time Registration... 3 Submitting Expenses... 4 Employee Expenses... 6 Entering Your Expense
The One Net ACH. User Guide. January 2005
 The One Net ACH User Guide SM January 2005 The One Net ACH User Guide may not, in whole or in part, be copied, photocopied, translated, or reduced to any electronic medium or machine readable form or otherwise
The One Net ACH User Guide SM January 2005 The One Net ACH User Guide may not, in whole or in part, be copied, photocopied, translated, or reduced to any electronic medium or machine readable form or otherwise
