Database Migration Guide
|
|
|
- Ernest Hudson
- 5 years ago
- Views:
Transcription
1 Database Migration Guide Learn how to migrate a WhatsUp Gold database from Microsoft SQL Server 2005 Express Edition to Microsoft SQL Server 2005 or 2008 Enterprise, Standard, or Workgroup Editions.
2 Contents CHAPTER 1 Migrating WhatsUp Gold to a new server Migrating WhatsUp Gold with a local database... 2 Step 1: Upgrade existing server to latest version of WhatsUp Gold... 2 Step 2: Back up existing databases... 3 Step 3: Disable WhatsUp Gold on existing server... 4 Step 4: Copy installation program and database backup files to new server... 4 Step 5: Install WhatsUp Gold on new server... 4 Step 6: Restore backed-up databases over new server's default databases Step 7: Migrate settings and files that are not stored in database Step 8: Restart WhatsUp Gold services on new server Migrating WhatsUp Gold with a remote Microsoft SQL Server database Step 1: Upgrade existing server to latest version of WhatsUp Gold Step 2: Disable WhatsUp Gold on existing server Step 3: Install WhatsUp Gold on new server Step 4: Migrate settings and files that are are not stored in database CHAPTER 2 Migrating the WhatsUp Gold Microsoft SQL Server 2005 Express Edition database to Microsoft SQL Server Step 1: Verify Microsoft SQL Server meets requirements Step 2: Back up the database Step 3: Migrate the database to Microsoft SQL Server 2005 or Microsoft SQL Server Step 4: Update the database connections Troubleshooting migration issues For more information i
3 CHAPTER 1 Migrating WhatsUp Gold to a new server In This Chapter Migrating WhatsUp Gold with a local database... 2 Migrating WhatsUp Gold with a remote Microsoft SQL Server database 12 This section explains how to migrate an installation of WhatsUp Gold from one server to another. If you are using a local Microsoft SQL Server 2005 Express Edition, Microsoft SQL Server 2005 or Microsoft SQL Server 2008 database with WhatsUp Gold, follow the instructions for Migrating WhatsUp Gold with a local database (on page 2). If you are using a remote database with WhatsUp Gold, follow the instructions for Migrating WhatsUp Gold with a remote database (on page 12). Note: The procedures in this guide assume that you are using WhatsUp Gold v12.3 or later. If you are using an earlier version, we strongly recommend you upgrade prior to moving WhatsUp Gold to a new server. Migrating WhatsUp Gold with a local database These instructions explain how to move an installation of WhatsUp Gold that is using a local database from one server to another. Note: These instructions are not intended for use with WhatsUp Gold MSP or Distributed Editions. For help migrating those editions, contact technical support. Step 1: Upgrade existing server to latest version of WhatsUp Gold To successfully migrate WhatsUp Gold from one server to another, the versions of WhatsUp Gold on both servers must match exactly. We strongly recommend upgrading to the latest version of WhatsUp Gold, which is available to active service agreement holders on the MyIpswitch customer portal. If you are not an active service agreement holder, you can renew your service agreement in the MyIpswitch customer portal. 2
4 To download the latest version of WhatsUp Gold: 1 Go to the MyIpswitch.com customer portal ( 2 If you do not have an account, click Sign up now and create a new account. - or - If you have an account, enter your address and password to access your MyIpswitch account. 3 Select the My Downloads tab. The My Downloads page appears. 4 In the Network Management section, locate the latest version of WhatsUp Gold that is available to you. If this version is newer than the currently installed version of WhatsUp Gold, click Download. The file begins downloading. After the download completes, launch the installation program to upgrade. Follow the onscreen instructions to complete the installation. Tip: Additional installation instructions are available in the Release Notes, which are available from the first screen of the installation program. Step 2: Back up existing databases To move the data from the existing server to the new server, you must back up the databases. Caution: Any data collected from the time you back up the databases to when you restore them on the new server will be lost. We recommend executing these steps during non-peak times, when minimal downtime can be tolerated. To back up the databases: 1 Back up the WhatsUp Gold database. a) From the WhatsUp Gold console, select Tools> Database Utilities > Back Up WhatsUp SQL Database. The Save Database As dialog appears. b) Enter a name for the database backup file, such as whatsup_backup.dat, then click Save. 2 Back up the Flow Monitor database. a) From the WhatsUp Gold console, select Tools> Database Utilities > Back Up Flow Monitor SQL Databases > Back Up Flow Monitor Current Database. The Save Database As dialog appears. b) Enter a name for the database backup file, such as nf_backup.dat, then click Save. 3 Back up the Flow Monitor archive database. a) From the WhatsUp Gold console, select Tools> Database Utilities > Back Up Flow Monitor SQL Databases > Back Up Flow Monitor Archive Database. The Save Database As dialog appears. b) Enter a name for the database backup file, such as nfarchive_backup.dat, then click Save. 3
5 4 Close the WhatsUp Gold console. Note: These operations may take some time depending on the size of your database. Note: Even if you do not use the WhatsUp Gold Flow Monitor plug-in, you need to back up the Flow Monitor databases. Step 3: Disable WhatsUp Gold on existing server Your license provides a limited number of activations, so we recommend deactivating the license on the existing server before installing on the new server. To deactivate the license on the existing server: 1 From the Windows Start menu, select Programs > Ipswitch WhatsUp Gold > Manage WhatsUp Gold License. The WhatsUp Gold Activation utility appears. 2 Select Deactivate this license on this computer, then click Next. The license is deactivated. 3 Click Finish to close the WhatsUp Gold Activation utility. Step 4: Copy installation program and database backup files to new server Using a network share, common FTP server, USB thumb drive, or whatever method you prefer, copy the installation program and the database backup files to the new server. We recommend storing these files in a temporary directory. Step 5: Install WhatsUp Gold on new server Using the installation program that you copied in step four, install WhatsUp Gold. The steps to do this vary depending on whether you are installing using Microsoft SQL Server 2005 Express Edition, Microsoft SQL Server 2005 or Microsoft SQL Server To install WhatsUp Gold using the default Microsoft SQL Server 2005 Express Edition instance: Important: WhatsUp Gold systems running on Microsoft Windows Vista require a reboot during the install process if.net 3.5 (SP1) has not been installed prior to the WhatsUp Gold install. 1 Log in directly to Microsoft Windows using the Administrator account (if you do not have an account called Administrator, use an account that has full administrative privileges to the computer). Caution: We do not recommend using Terminal Services or Remote Desktop to install WhatsUp Gold. 4
6 Note: When installing on Windows Vista, additional steps are necessary for the Task Tray application to work properly. For more information, see Task Tray Application fails on Windows Vista in the Help. 2 Start the installation program: If you downloaded an electronic version of WhatsUp Gold, double-click on the downloaded file. If you purchased a WhatsUp Gold CD-ROM, insert the CD-ROM into the appropriate drive. If it does not run automatically, click Start, select Run, then enter the CD path followed by AutoRun.exe (for example, D:\AutoRun.exe). 3 Read the Welcome screen. Click a button next to an additional resource to view that resource. Click Next. The License Agreement dialog appears. 4 Read the license agreement. If you accept the terms of the license agreement, select I accept the terms of the license agreement. To print a copy of the license agreement, click Print. The license agreement is sent to the default printer. If you do not accept the terms of the license agreement, click Cancel to exit the installation program. Click Next to continue. 5 Select the install directories for Microsoft SQL Server 2005 Express Edition. The application and data files are installed in default directories. To change the locations, click Browse to find and select a different directory for the application files or the data files. Important: Make sure that you have a large capacity drive selected for data storage. The data files for WhatsUp Gold can reach a maximum size of 22 GB. Important: During the initial installation, databases are created for WhatsUp Gold Flow Monitor. These initial databases are limited in size, but are increased the first time the Flow Monitor collector initializes. If at least 16 GB of disk space are available when the collector initializes, the maximum size of the Flow Monitor databases is increased to 4 GB each (16 GB total including transaction logs). If less than 16 GB is available, the maximum size of the Flow Monitor databases is limited proportionately to the amount of free disk space. If your license includes WhatsUp Gold Flow Monitor, we strongly recommend that you verify that you have at least 16 GB of free disk space before installing. 6 Click Next. The Choose Destination Location dialog appears. 7 Select the installation directory for the WhatsUp Gold application files. The default path is C:\Program Files\Ipswitch\WhatsUp. We recommend that you use the default path. Tip: You can install WhatsUp Gold to a different location. To select a different location, click Change. 5
7 After you select the installation directory, click Next. Note: If the installation program detects data from a previous installation of WhatsUp Gold, the Back up Web and Report Files dialog appears. We recommend that you select Back up the existing Web and report files, then click Next. The Enable Web Server dialog appears. 8 Determine if you want to enable the WhatsUp web server. To enable the WhatsUp web server, select Yes and enter a port. The default port is 80. Note: You must select a port that is not already in use. If the port you enter is in use, you must enter a different port or stop the service using the entered port before you can continue installing WhatsUp Gold. If you choose to stop the service running on the port you want to use, you must disable it permanently. If you only disable it temporarily, a port conflict will occur the next time the disabled service is started. To use Microsoft Internet Information Services, select No, then see Configuring the web server in the Help. After making a selection, click Next. Note: If the firewall is enabled when WhatsUp Gold is installed, the port you specify is opened in the Windows Firewall. This allows other computers on the network to log on to the WhatsUp Gold Web interface. 9 Click Install to install WhatsUp Gold. The setup program installs and configures WhatsUp Gold. 10 When the installation completes, the InstallShield Wizard Complete dialog appears. To see the release notes after the installation program closes, select View WhatsUp Gold release notes and documentation. 11 Click Finish. The setup program closes. Note: The first time you open the WhatsUp Gold, you are prompted to run a network discovery. It is not necessary to run a discovery at this time, as all of the data collected will be overwritten by your existing database. 6
8 To install using an existing Microsoft SQL Server: Important: WhatsUp Gold systems running on Microsoft Windows Vista require a reboot during the install process if.net 3.5 (SP1) has not been installed prior to the WhatsUp Gold install. 1 Log in directly to Microsoft Windows using the Administrator account (if you do not have an account called Administrator, use an account that has full administrative privileges to the computer). Caution: We do not recommend using Terminal Services or Remote Desktop to install WhatsUp Gold. Note: When installing on Windows Vista, additional steps are necessary for the Task Tray application to work properly. For more information, see Task Tray Application fails on Windows Vista in the Help. 2 Start the installation program: If you downloaded an electronic version of WhatsUp Gold, double-click on the downloaded file. If you purchased a WhatsUp Gold CD-ROM, insert the CD-ROM into the appropriate drive. If it does not run automatically, click Start, select Run, then enter the CD path followed by AutoRun.exe (for example, D:\AutoRun.exe). 3 Read the Welcome screen. Click a button next to an additional resource to view that resource. Clear Hide advanced installation options. This checkbox must be cleared in order for you to use Microsoft SQL Server as the WhatsUp Gold database. Click Next. The License Agreement dialog appears. 4 Read the license agreement. If you accept the terms of the license agreement, select I accept the terms of the license agreement. To print a copy of the license agreement, click Print. The license agreement is sent to the default printer. If you do not accept the terms of the license agreement, click Cancel to exit the installation program. Click Next to continue. The Microsoft SQL Server Installation Options dialog appears. 7
9 5 Select Use an existing installation of Microsoft SQL Server, then click Next. The Database Server Login dialog appears. a) In Database server that you are installing to, enter the hostname of your database server. Important: Make sure that the "master" database for the existing SQL Server database instance that is hosting the WhatsUp database is configured to use case-insensitive collation. Note: If you are using a database instance other than the default instance, you must include the instance name using the format <Server_Name>\<Instance_Name>. Tip: If you cannot remember your database server's hostname, click Browse to see a list of all database servers detected on the domain. Database servers to which you can connect but which are not configured on the same domain as the computer where you are installing WhatsUp Gold are not shown. The Browse dialog scans your entire domain, so it may take some time before showing you a list of database servers. b) Select the appropriate authentication method for your database server. If your database server is a member of a domain and is configured to accept Windows user names, select Windows authentication. The user whose credentials you use to run WhatsUp Gold must be a member of the same domain as the database server. If your database server requires SQL Server authentication, or if the Windows user account under which WhatsUp Gold runs does not have access to the database server via Windows authentication, select SQL Server authentication using Login ID and password below, then enter the correct Login ID and Password. c) Click Next. The installation program attempts to validate the credentials you entered and checks for the existence of WhatsUp Gold databases on the database server. If WhatsUp Gold databases are found on the database server, the setup program alerts you and asks if you want to continue. Select Yes to upgrade the databases and continue the installation. Select No to select another Microsoft SQL Server. After the credentials are validated, the Enter Microsoft SQL Server 2005 Express Edition Paths dialog appears. 6 This dialog lists the third-party resources that the installation program installs, including Microsoft SQL Server 2005 Express Edition client tools (required for installations of WhatsUp Gold that use Microsoft SQL Server databases). Click Next. The Choose Destination Location dialog appears. 7 Select the installation directory for the WhatsUp Gold application files. The default path is C:\Program Files\Ipswitch\WhatsUp. We recommend that you use the default path. Tip: You can install WhatsUp Gold to a different location. To select a different location, click Change. 8
10 After you select the installation directory, click Next. Note: If the installation program detects data from a previous installation of WhatsUp Gold, the Back up Web and Report Files dialog appears. We recommend that you select Back up the existing Web and report files, then click Next. The Enable Web Server dialog appears. 8 Determine if you want to enable the WhatsUp web server. To enable the WhatsUp web server, select Yes and enter a port. The default port is 80. Note: You must select a port that is not already in use. If the port you enter is in use, you must enter a different port or stop the service using the entered port before you can continue installing WhatsUp Gold. If you choose to stop the service running on the port you want to use, you must disable it permanently. If you only disable it temporarily, a port conflict will occur the next time the disabled service is started. To use Microsoft Internet Information Services, select No, then see Configuring the web server in the Help. After making a selection, click Next. Note: If the firewall is enabled when WhatsUp Gold is installed, the port you specify is opened in the Windows Firewall. This allows other computers on the network to log on to the WhatsUp Gold Web interface. 9 Click Install to install WhatsUp Gold. The setup program installs and configures WhatsUp Gold. 10 When the installation completes, the InstallShield Wizard Complete dialog appears. To see the release notes after the installation program closes, select View WhatsUp Gold release notes and documentation. 11 Click Finish. The setup program closes. Note: The first time you open the WhatsUp Gold, you are prompted to run a network discovery. It is not necessary to run a discovery at this time, as all of the data collected will be overwritten by your existing database. 9
11 Step 6: Restore backed-up databases over new server's default databases Once WhatsUp Gold is installed using the default database, you can restore your existing database. Note: You can only restore the database from a local drive; you cannot restore a database from a network drive. To restore the backed-up databases over the new server's default databases: 1 Restore the WhatsUp Gold database. a) From the WhatsUp Gold console, select Tools> Database Utilities > Restore WhatsUp SQL Database. The Restore Database From dialog appears. b) Locate and select the database backup file that you moved from the existing WhatsUp Gold server, then click Open. Note: If a dialog appears informing you that the WhatsUp service must be stopped and restarted during a database restore, click Yes. 2 Restore the NetFlow database. a) From the WhatsUp Gold console, select Tools> Database Utilities > Restore NetFlow SQL Databases > Restore NetFlow Current Database. The Restore Database From dialog appears. b) Locate and select the database backup file that you moved from the existing WhatsUp Gold server, then click Open. Note: If a dialog appears informing you that the Net Flow service must be stopped and restarted during a database restore, click Yes. 3 Restore the NetFlow Archive database. a) From the WhatsUp Gold console, select Tools> Database Utilities > Restore NetFlow SQL Databases > Restore NetFlow Archive Database. The Restore Database From dialog appears. b) Locate and select the database backup file that you moved from the existing WhatsUp Gold server, then click Open. Note: If a dialog appears informing you that the NetFlow service must be stopped and restarted during a database restore, click Yes. 10
12 Step 7: Migrate settings and files that are not stored in database WhatsUp Gold stores some settings in the Windows Registry which must be manually reentered on the new server. Caution: We do not recommend exporting registry hives on the existing server to import on the new server, as some settings are custom to the specific computer. Importing the computer-specific settings from one computer into the registry of another can result in instability. Important: Make sure that non-default port settings are set appropriately on the computer you migrate WhatsUp Gold to. If any of the following settings were modified on the existing server, the modifications must be repeated on the new server: Web Server (Configure > Program Options > Web Server) Passive Monitor Listeners (Configure > Program Options > Passive Monitor Listeners) Report Data (Configure > Program Options > Report Data) Regional (Configure > Program Options > Regional) Modem port settings (available from the Beeper and Pager actions dialogs) In addition, any settings manually configured in the registry must also be reconfigured on the new server. Finally, copy files you have added to the Data subfolder of the WhatsUp Gold install directory to the same location on the new server. These files include custom sounds, MIB files, device icons, and SSL certificates. Step 8: Restart WhatsUp Gold services on new server We recommend restarting the server for optimal performance. If restarting the entire server is not an option, however, you can restart the following services: Ipswitch Alert Center Ipswitch Discovery Ipswitch Flow Collector Ipswitch Web Server$WhatsUp (or IIS) Ipswitch WhatsUp Engine Ipswitch Service Control Manager 11
13 Migrating WhatsUp Gold with a remote Microsoft SQL Server database These instructions explain how to move an installation of WhatsUp Gold that is using a remote Microsoft SQL Server 2005 or Microsoft SQL Server 2008 database from one server to another. Note: These instructions are not intended for use with WhatsUp Gold MSP or Distributed Editions. For help migrating those editions, contact technical support. Step 1: Upgrade existing server to latest version of WhatsUp Gold To successfully migrate WhatsUp Gold from one server to another, the versions of WhatsUp Gold on both servers must match exactly. We strongly recommend upgrading to the latest version of WhatsUp Gold, which is available to active service agreement holders on the MyIpswitch customer portal. If you are not an active service agreement holder, you can renew your service agreement in the MyIpswitch customer portal. To download the latest version of WhatsUp Gold: 1 Go to the MyIpswitch.com customer portal ( 2 If you do not have an account, click Sign up now and create a new account. - or - If you have an account, enter your address and password to access your MyIpswitch account. 3 Select the My Downloads tab. The My Downloads page appears. 4 In the Network Management section, locate the latest version of WhatsUp Gold that is available to you. If this version is newer than the currently installed version of WhatsUp Gold, click Download. The file begins downloading. After the download completes, launch the installation program to upgrade. Follow the onscreen instructions to complete the installation. Tip: Additional installation instructions are available in the Release Notes, which are available from the first screen of the installation program. 12
14 Step 2: Disable WhatsUp Gold on existing server Your license provides a limited number of activations, so we recommend deactivating the license on the existing server before installing on the new server. To deactivate the license on the existing server: 1 From the Windows Start menu, select Programs > Ipswitch WhatsUp Gold > Manage WhatsUp Gold License. The WhatsUp Gold Activation utility appears. 2 Select Deactivate this license on this computer, then click Next. The license is deactivated. 3 Click Finish to close the WhatsUp Gold Activation utility. After you deactivate the license, you can safely uninstall WhatsUp Gold. Warning: During the uninstall, select Remove the WhatsUp Gold application, but leave network data I have collected intact. Selecting any other option will delete all of the data from the WhatsUp Gold database. To uninstall Ipswitch WhatsUp Gold with Windows XP or 2003: 1 Select Start > Settings > Control Panel, then select Add or Remove Programs. 2 Select Ipswitch WhatsUp Gold v14. 3 Select Remove. To uninstall Ipswitch WhatsUp Gold with Windows Vista or Server 2008: 1 Select Start > Settings > Control Panel. The Control Panel dialog appears. 2 Under Programs, select Uninstall a Program. 3 Select Ipswitch WhatsUp Gold. 4 Select Remove. You can also run the Ipswitch WhatsUp Gold installation program, then select Remove. Step 3: Install WhatsUp Gold on new server Important: WhatsUp Gold systems running on Microsoft Windows Vista require a reboot during the install process if.net 3.5 (SP1) has not been installed prior to the WhatsUp Gold install. 1 Log in directly to Microsoft Windows using the Administrator account (if you do not have an account called Administrator, use an account that has full administrative privileges to the computer). Caution: We do not recommend using Terminal Services or Remote Desktop to install WhatsUp Gold. 13
15 Note: When installing on Windows Vista, additional steps are necessary for the Task Tray application to work properly. For more information, see Task Tray Application fails on Windows Vista in the Help. 2 Start the installation program: If you downloaded an electronic version of WhatsUp Gold, double-click on the downloaded file. If you purchased a WhatsUp Gold CD-ROM, insert the CD-ROM into the appropriate drive. If it does not run automatically, click Start, select Run, then enter the CD path followed by AutoRun.exe (for example, D:\AutoRun.exe). 3 Read the Welcome screen. Click a button next to an additional resource to view that resource. Clear Hide advanced installation options. This checkbox must be cleared in order for you to use Microsoft SQL Server as the WhatsUp Gold database. Click Next. The License Agreement dialog appears. 4 Read the license agreement. If you accept the terms of the license agreement, select I accept the terms of the license agreement. To print a copy of the license agreement, click Print. The license agreement is sent to the default printer. If you do not accept the terms of the license agreement, click Cancel to exit the installation program. Click Next to continue. The Microsoft SQL Server Installation Options dialog appears. 5 Select Use an existing installation of Microsoft SQL Server, then click Next. The Database Server Login dialog appears. a) In Database server that you are installing to, enter the hostname of your database server. Important: Make sure that the "master" database for the existing SQL Server database instance that is hosting the WhatsUp database is configured to use case-insensitive collation. Note: If you are using a database instance other than the default instance, you must include the instance name using the format <Server_Name>\<Instance_Name>. Tip: If you cannot remember your database server's hostname, click Browse to see a list of all database servers detected on the domain. Database servers to which you can connect but which are not configured on the same domain as the computer where you are installing WhatsUp Gold are not shown. The Browse dialog scans your entire domain, so it may take some time before showing you a list of database servers. b) Select the appropriate authentication method for your database server. If your database server is a member of a domain and is configured to accept Windows user names, select Windows authentication. The user whose credentials you use to run WhatsUp Gold must be a member of the same domain as the database server. 14
16 If your database server requires SQL Server authentication, or if the Windows user account under which WhatsUp Gold runs does not have access to the database server via Windows authentication, select SQL Server authentication using Login ID and password below, then enter the correct Login ID and Password. c) Click Next. The installation program attempts to validate the credentials you entered and checks for the existence of WhatsUp Gold databases on the database server. If WhatsUp Gold databases are found on the database server, the setup program alerts you and asks if you want to continue. Select Yes to upgrade the databases and continue the installation. Select No to select another Microsoft SQL Server. After the credentials are validated, the Enter Microsoft SQL Server 2005 Express Edition Paths dialog appears. 6 This dialog lists the third-party resources that the installation program installs, including Microsoft SQL Server 2005 Express Edition client tools (required for installations of WhatsUp Gold that use Microsoft SQL Server databases). Click Next. The Choose Destination Location dialog appears. 7 Select the installation directory for the WhatsUp Gold application files. The default path is C:\Program Files\Ipswitch\WhatsUp. We recommend that you use the default path. Tip: You can install WhatsUp Gold to a different location. To select a different location, click Change. After you select the installation directory, click Next. Note: If the installation program detects data from a previous installation of WhatsUp Gold, the Back up Web and Report Files dialog appears. We recommend that you select Back up the existing Web and report files, then click Next. The Enable Web Server dialog appears. 8 Determine if you want to enable the WhatsUp web server. To enable the WhatsUp web server, select Yes and enter a port. The default port is 80. Note: You must select a port that is not already in use. If the port you enter is in use, you must enter a different port or stop the service using the entered port before you can continue installing WhatsUp Gold. If you choose to stop the service running on the port you want to use, you must disable it permanently. If you only disable it temporarily, a port conflict will occur the next time the disabled service is started. To use Microsoft Internet Information Services, select No, then see Configuring the web server in the Help. 15
17 After making a selection, click Next. Note: If the firewall is enabled when WhatsUp Gold is installed, the port you specify is opened in the Windows Firewall. This allows other computers on the network to log on to the WhatsUp Gold Web interface. 9 Click Install to install WhatsUp Gold. The setup program installs and configures WhatsUp Gold. 10 When the installation completes, the InstallShield Wizard Complete dialog appears. To see the release notes after the installation program closes, select View WhatsUp Gold release notes and documentation. 11 Click Finish. The setup program closes. Note: The first time you open the WhatsUp Gold console, you are prompted to run a network discovery. It is not necessary to run a discovery at this time, as all of the data collected will be overwritten by your existing database. Step 4: Migrate settings and files that are are not stored in database WhatsUp Gold stores some settings in the Windows Registry which must be manually reentered on the new server. Caution: We do not recommend exporting registry hives on the existing server to import on the new server, as some settings are custom to the specific computer. Importing the computer-specific settings from one computer into the registry of another can result in instability. Important: Make sure that non-default port settings are set appropriately on the computer you migrate WhatsUp Gold to. If any of the following settings were modified on the existing server, the modifications must be repeated on the new server: Web Server (Configure > Program Options > Web Server) Passive Monitor Listeners (Configure > Program Options > Passive Monitor Listeners) Report Data (Configure > Program Options > Report Data) Regional (Configure > Program Options > Regional) Modem port settings (available from the Beeper and Pager actions dialogs) In addition, any settings manually configured in the registry must also be reconfigured on the new server. Finally, copy files you have added to the Data subfolder of the WhatsUp Gold install directory to the same location on the new server. These files include custom sounds, MIB files, device icons, and SSL certificates. 16
18 CHAPTER 2 Migrating the WhatsUp Gold Microsoft SQL Server 2005 Express Edition database to Microsoft SQL Server In This Chapter Step 1: Verify Microsoft SQL Server meets requirements Step 2: Back up the database Step 3: Migrate the database to Microsoft SQL Server 2005 or Microsoft SQL Server Step 4: Update the database connections Troubleshooting migration issues For more information This section explains how to migrate the WhatsUp Gold database from an instance of Microsoft SQL Server 2005 Express Edition installed on the same computer as WhatsUp Gold to a local or remote instance of Microsoft SQL Server 2005 or Microsoft SQL Server These instructions assume you are using the latest version of WhatsUp Gold. To migrate a database from a previous version of WhatsUp Gold, you can: Upgrade to WhatsUp Gold v12.3 or later and follow these instructions. Note: WhatsUp Gold v12.3 or later introduces automatic database upgrades. It is no longer necessary to manually execute SQL scripts to upgrade a non-standard database. Consult the user guide for the previous version of WhatsUp Gold for instructions specific to that version. 17
19 Step 1: Verify Microsoft SQL Server meets requirements You can use an existing Microsoft SQL Server 2005 or Microsoft SQL Server 2008 to store the data collected by WhatsUp Gold. To do this, these requirements must be met: Microsoft SQL Server 2005 or Microsoft SQL Server 2008 English must be installed on the WhatsUp Gold host computer or another computer. Important: Make sure that the "master" database for the existing SQL Server database instance that is hosting the WhatsUp database is configured to use case-insensitive collation. Important: WhatsUp Gold does not support non-english versions of Microsoft SQL Server 2005 or Microsoft SQL Server Microsoft SQL Server 2005 or Microsoft SQL Server 2008 must be configured to allow WhatsUp Gold to authenticate. If Microsoft SQL Server is installed on a remote computer, remote connections must be allowed. For more information, see How to configure Microsoft SQL Server to allow remote connections ( Use a Microsoft SQL Server user account to connect to the database. Microsoft SQL Server must be configured to have a user account that meets the following requirements: Full administrator privileges to Microsoft SQL Server, not just the WhatsUp Gold databases. WhatsUp Gold only supports accessing the database via an account with full administrator rights. WhatsUp Gold does not support using a limited access database user account. User's language is set to (United States) English. This can be set in the properties for the login used by WhatsUp Gold. If you need assistance configuring or verifying these prerequisites, contact your database administrator or refer to the Microsoft SQL Server documentation ( Note: WhatsUp Gold no longer supports Microsoft SQL Server
20 Step 2: Back up the database Execute this procedure on the computer where WhatsUp Gold is installed. 1 From the WhatsUp Gold console, back up the WhatsUp and Flow Monitor databases. Note: When you back up a database, you are prompted for a file name for the backup file and a folder to save it in. To back up the WhatsUp database, select Tools > Database Utilities > Back Up WhatsUp SQL Database. To back up the Flow Monitor database, select Tools > Database Utilities > Back Up Flow Monitor SQL Databases > Back Up Flow Monitor Current Database. To back up the NFArchive database, select Tools > Database Utilities > Back Up Flow Monitor SQL Databases > Back Up Flow Monitor Archive Database. 2 Close or shut down all programs and services that interact with WhatsUp Gold. Close the WhatsUp Gold console. Tip: You can use the WhatsUp Services Controller to manage services. For more information, see Using the WhatsUp Services Controller. Ipswitch Alert Center Ipswitch Discovery Ipswitch Flow Collector Ipswitch WhatsUp Engine Ipswitch Service Control Manager Stop the Web server. If you are using the WhatsUp Gold Web server, stop the Ipswitch Web Server$WhatsUp service. For more information, see Stopping and starting the internal web server in the Help. If you are using IIS as your web server, stop the IIS service. Close the Ipswitch Task Tray application and the WhatsUp Gold Desktop Actions task tray application. For each, right-click the icon and select Close. 3 If the Microsoft SQL Server 2005 or Microsoft SQL Server 2008 server to which you are migrating the database is installed on another computer, copy the.dat files created during the backup process to the remote computer. These files are located in the locations you specified during step 1. 19
21 Step 3: Migrate the database to Microsoft SQL Server 2005 or Microsoft SQL Server 2008 Execute this procedure on the computer where Microsoft SQL Server 2005 or Microsoft SQL Server 2008 is installed. 1 Open a command prompt on the computer where Microsoft SQL Server 2005 or Microsoft SQL Server 2008 is installed. 2 Create three databases on Microsoft SQL Server 2005 or Microsoft SQL Server These are the databases into which you will restore the backups from Microsoft SQL Server 2005 Express Edition. To create the databases, execute the following casesensitive commands: Note: In the following commands, substitute <SQL server name> with the host name of Microsoft SQL Server 2005 or Microsoft SQL Server If Microsoft SQL Server uses a named instance (rather than the default instance), enter SQL_server_name\Instance_name for <SQL server name>. To create the WhatsUp database: sqlcmd -E -S "<SQL server name>" -Q "CREATE DATABASE WhatsUp" To create the Flow Monitor database: sqlcmd -E -S "<SQL server name>" -Q "CREATE DATABASE NetFlow" To create the NFArchive database: sqlcmd -E -S "<SQL server name>" -Q "CREATE DATABASE NFArchive" Note: Database names must exactly match the database names from Microsoft SQL Server 2005 Express Edition: WhatsUp, NetFlow, and NFArchive. Note: If Microsoft SQL Server 2005 or Microsoft SQL Server 2008 is configured with nondefault collation standards, you must set collation for each database to SQL_Latin1_General_CP1_CI_AS. 3 For each of the three databases, import the backup file into the new database. Use this case-sensitive command: Note: The entire command should be entered on a single line in the command prompt. 20
22 sqlcmd -E -S "<SQL server name>" -Q "RESTORE DATABASE <database name> FROM DISK='<location of.dat file>' WITH REPLACE, MOVE '<database name>' TO '<location of data file for SQL database>', MOVE '<database log>' TO '<location of log file for SQL database>'" Note: The value of <database name> for the WhatsUp database is usually WhatsUp. However, if you are migrating a database created by WhatsUp Gold v or earlier, use WhatsUp_dat. For <database log>, always use WhatsUp_log. Note: If you do not know the location of the data and log files for the databases, you can use SQL Server Management Studio to find this information. In SQL Server Management Studio, right-click the database, select Properties, then select the Files page. You can identify which file is the data file by the value in the File Type column. The locations for the data and log files are under the Path column. For example: Note: These examples assume that you are restoring to the default instance on a Microsoft SQL Server 2005 or Microsoft SQL Server 2008 with a host name of SQLServer, and that the paths to data and log files follow Microsoft defaults. To import the WhatsUp database, enter the following command on a single line in the command prompt: sqlcmd -E -S "SQLServer" -Q "RESTORE DATABASE WhatsUp FROM DISK='D:\database.dat' WITH REPLACE, MOVE 'WhatsUp_dat' TO 'C:\Program Files\Microsoft SQL Server\ MSSQL.1\MSSQL\Data\WhatsUp.mdf', MOVE 'WhatsUp_log' TO 'C:\Program Files\Microsoft SQL Server\ MSSQL.1\MSSQL\Data\WhatsUp_log.ldf'" Note: If you are migrating a database created by WhatsUp Gold v12.3 or later, replace WhatsUp_dat with WhatsUp in the example above. To import the Flow Monitor database, enter the following command on a single line in the command prompt: sqlcmd -E -S "SQLServer" -Q "RESTORE DATABASE NetFlow 21
23 FROM DISK='D:\NetflowCurrentDatabase.dat' WITH REPLACE, MOVE 'NetFlow' TO 'C:\Program Files\Microsoft SQL Server\ MSSQL.1\MSSQL\Data\NetFlow.mdf', MOVE 'NetFlow_log' TO 'C:\Program Files\Microsoft SQL Server\ MSSQL.1\MSSQL\Data\NetFlow_log.ldf'" To import the NFArchive database, enter the following command on a single line in the command prompt: sqlcmd -E -S "SQLServer" -Q "RESTORE DATABASE NFArchive FROM DISK='D:\NetflowArchiveDatabase.dat' WITH REPLACE, MOVE 'NFArchive' TO 'C:\Program Files\Microsoft SQL Server\ MSSQL.1\MSSQL\Data\NFArchive.mdf', MOVE 'NFArchive_log' TO 'C:\Program Files\Microsoft SQL Server\ MSSQL.1\MSSQL\Data\NFArchive_log.ldf'" Important: You must import all three databases. After you receive the response that the database was successfully restored for each of the three databases, close the command prompt. Step 4: Update the database connections Execute this procedure on the computer where WhatsUp Gold is installed. 1 Specify a username and password for WhatsUp Gold to use when connecting to the database. a) From the Windows Start menu, select Control Panel > Administrative Tools > Data Sources and select the System DSN tab. - OR - For 64-bit OSs start the Command Prompt (click Start > Run), enter c:\windows\syswow64\odbcad32.exe, then select the System DSN tab in the ODBC Data Source Administrator dialog. b) Select the WhatsUp DSN and click Configure. The Configuration wizard appears. c) Verify that the fields in the first dialog are correct for your SQL Server authentication preferences, then click Next. 22
24 d) On the second dialog, verify that the With SQL Server authentication using login ID and password entered by the user option is selected. In the Login field, enter the SQL username. In the Password field, enter the SQL user's password. Click Next. e) On the third dialog, verify that Change the default database to is selected and that the WhatsUp database appears in the drop-down menu. Click Next. f) Continue to click Next until you come to the final dialog, then click Finish. The ODBC Microsoft SQL Server Setup dialog opens. You can click Test Data Source to test the configuration or click OK. g) Repeat steps b-f for the NetFlow DSN. 2 Configure WhatsUp Gold and its plug-ins to use the updated username and password for the database. a) Open the WhatsUp Gold Database Configuration Utility from the Start menu at Start > Programs > Ipswitch WhatsUp Gold > Utilities > Database Configuration Utility. b) Select Use SQL Server Authentication. c) Enter the Username and Password that you entered in the DSN, then click Connect. The utility verifies the connection information. If the information is correct, the Update Registry dialog appears. d) Verify that Restart the WhatsUp service after the update is not selected. e) Click Save. The utility updates the database connection settings and restarts effected services. The Finished dialog appears. f) Click Finish. The Database Configuration Utility closes. 3 Remove the Microsoft SQL Server 2005 Express Edition service dependencies from Ipswitch WhatsUp Engine, Ipswitch Flow Collector, Ipswitch Alert Center, and Ipswitch Discovery services. a) Open the Windows command prompt. Select Start > Run, then enter cmd.exe. b) Enter the following commands: sc config "Ipswitch WhatsUp Engine" depend= "RPCSS" sc config "Ipswitch Flow Collector" depend= "" sc config "Ipswitch Alert Center" depend= "" sc config "Ipswitch Discovery" depend= "" Note: There is a space after depend= and before "RPCSS" and "". This space is required! These commands remove the dependency on Microsoft SQL Server 2005 Express Edition from the Ipswitch WhatsUp Engine, Ipswitch Flow Collector, Ipswitch Alert Center, and Ipswitch Discovery services. 23
25 4 Start the following services: Start the Ipswitch WhatsUp Engine, Ipswitch Flow Collector, Ipswitch Alert Center, Ipswitch Discovery, and Ipswitch Service Control Manager services. Tip: You can use the WhatsUp Services Controller to manage services. For more information, see Using the WhatsUp Services Controller. Start the Web server. If you are using the WhatsUp Gold Web server, start the Ipswitch Web Server$WhatsUp service. If you are using Microsoft Internet Information Services (IIS) as your web server, start the IIS service. Start the Desktop Actions Application and the Task Tray Application. Select each application on the Start menu at Start > Programs > Ipswitch WhatsUp Gold > Utilities. After completing these steps, WhatsUp Gold resumes polling and writes all new data to the Microsoft SQL Server 2005 or Microsoft SQL Server 2008 database. Troubleshooting migration issues Error: "Could not find '<SQL server name>' in sys.servers." If you encounter this error after migrating to Microsoft SQL Server 2005 or Microsoft SQL Server 2008, the host name of the Microsoft SQL Server server may have been changed after Microsoft SQL Server was installed. This causes a disconnect between the actual host name of the server and what Microsoft SQL Server 2005 or Microsoft SQL Server 2008 believes the host name to be. 24
26 There are two ways to correct this: Change the host name of the Microsoft SQL Server 2005 or Microsoft SQL Server 2008 back to what the host name was when Microsoft SQL Server was installed. Update the sys.servers table to reflect the correct information. 1 Execute these commands in the command prompt: sqlcmd -E -S <SQL server name> -d master -Q "EXEC sp_dropserver '<old host name>'" sqlcmd -E -S <SQL server name> -d master -Q "EXEC sp_addserver '<new host name>', 'local'" 2 Restart Microsoft SQL Server 2005 or Microsoft SQL Server For more information For more information on migrating from Microsoft SQL Server 2005 Express Edition to Microsoft SQL Server 2005, or for help with troubleshooting migration problems, visit the WhatsUp Gold support site ( or the WhatsUp Gold community site ( 25
27 Copyright notice Ipswitch, Inc. All rights reserved. This document, as well as the software described in it, is furnished under license and may be used or copied only in accordance with the terms of such license. Except as permitted by such license, no part of this publication may be reproduced, photocopied, stored on a retrieval system, or transmitted, in any form or by any means, electronic, mechanical, recording, or otherwise, without the expressed prior written consent of Ipswitch, Inc. The content of this document is furnished for informational use only, is subject to change without notice, and should not be construed as a commitment by Ipswitch, Inc. While every effort has been made to assure the accuracy of the information contained herein, Ipswitch, Inc. assumes no responsibility for errors or omissions. Ipswitch, Inc., also assumes no liability for damages resulting from the use of the information contained in this document. IMail, the IMail logo, WhatsUp, the WhatsUp Gold logo, WS_FTP, the WS_FTP logos, Ipswitch, and the Ipswitch logo are trademarks of Ipswitch, Inc. Other products and their brands or company names, are or may be trademarks or registered trademarks, and are the property of their respective companies. This document was published on Tuesday, November 10, 2009 at 08:53. 26
Database Migration Guide
 Database Migration Guide Learn how to migrate a WhatsUp Gold database from Microsoft SQL Server 2005 Express Edition to Microsoft SQL Server 2005 or 2008 Enterprise, Standard, or Workgroup Editions. Contents
Database Migration Guide Learn how to migrate a WhatsUp Gold database from Microsoft SQL Server 2005 Express Edition to Microsoft SQL Server 2005 or 2008 Enterprise, Standard, or Workgroup Editions. Contents
WhatsUp Gold v16.1 Database Migration and Management Guide Learn how to migrate a WhatsUp Gold database from Microsoft SQL Server 2008 R2 Express
 WhatsUp Gold v16.1 Database Migration and Management Guide Learn how to migrate a WhatsUp Gold database from Microsoft SQL Server 2008 R2 Express Edition to Microsoft SQL Server 2005, 2008, or 2008 R2
WhatsUp Gold v16.1 Database Migration and Management Guide Learn how to migrate a WhatsUp Gold database from Microsoft SQL Server 2008 R2 Express Edition to Microsoft SQL Server 2005, 2008, or 2008 R2
WhatsUpGold. v12.3. Getting Started Guide
 WhatsUpGold v12.3 Getting Started Guide Welcome to WhatsUp Gold Ipswitch WhatsUp Gold delivers comprehensive and easy-to-use application and network management that provides 360 visibility, actionable
WhatsUpGold v12.3 Getting Started Guide Welcome to WhatsUp Gold Ipswitch WhatsUp Gold delivers comprehensive and easy-to-use application and network management that provides 360 visibility, actionable
Deployment and User Guide Installing and Configuring WhatsUp Gold Failover Manager
 Deployment and User Guide Installing and Configuring WhatsUp Gold Failover Manager This guide provides information about installing and configuring WhatsUp Gold Failover Manager. Contents CHAPTER 1 Using
Deployment and User Guide Installing and Configuring WhatsUp Gold Failover Manager This guide provides information about installing and configuring WhatsUp Gold Failover Manager. Contents CHAPTER 1 Using
Deployment Guide Installing WhatsUp Gold Distributed Edition to Central and Remote Sites
 Deployment Guide Installing WhatsUp Gold Distributed Edition to Central and Remote Sites This guide provides information about installing and configuring WhatsUp Gold Central and Remote Sites. Contents
Deployment Guide Installing WhatsUp Gold Distributed Edition to Central and Remote Sites This guide provides information about installing and configuring WhatsUp Gold Central and Remote Sites. Contents
Deployment and User Guide Installing and Configuring WhatsUp Gold Failover Manager
 Deployment and User Guide Installing and Configuring WhatsUp Gold Failover Manager This guide provides information about installing and configuring WhatsUp Gold Failover Manager. Contents CHAPTER 1 Using
Deployment and User Guide Installing and Configuring WhatsUp Gold Failover Manager This guide provides information about installing and configuring WhatsUp Gold Failover Manager. Contents CHAPTER 1 Using
WhatsUp Gold Failover Manager for WhatsUp Gold v16.1 Deployment and User Guide
 WhatsUp Gold Failover Manager for WhatsUp Gold v16.1 Deployment and User Guide Contents Using the WhatsUp Gold Failover Manager About this guide... 1 About the WhatsUp Gold Failover Manager... 1 System
WhatsUp Gold Failover Manager for WhatsUp Gold v16.1 Deployment and User Guide Contents Using the WhatsUp Gold Failover Manager About this guide... 1 About the WhatsUp Gold Failover Manager... 1 System
Ipswitch WhatsUp Professional 2005
 Ipswitch WhatsUp Professional 2005 Getting Started Guide Software Version 1 Service Pack 1 Ipswitch, Inc Ipswitch Inc. Web: HTTP://www.ipswitch.com 10 Maguire Rd, Suite 220 Phone: 781.676.5700 Lexington,
Ipswitch WhatsUp Professional 2005 Getting Started Guide Software Version 1 Service Pack 1 Ipswitch, Inc Ipswitch Inc. Web: HTTP://www.ipswitch.com 10 Maguire Rd, Suite 220 Phone: 781.676.5700 Lexington,
WhatsUpGold. v14.2. Failover Manager Quick Start Guide
 WhatsUpGold v14.2 Failover Manager Quick Start Guide About the WhatsUp Gold Failover Manager Failover is a mechanism with the capacity to automatically switch from a primary installation of WhatsUp Gold
WhatsUpGold v14.2 Failover Manager Quick Start Guide About the WhatsUp Gold Failover Manager Failover is a mechanism with the capacity to automatically switch from a primary installation of WhatsUp Gold
WhatsUp Gold 2016 Installation and Configuration Guide
 WhatsUp Gold 2016 Installation and Configuration Guide Contents Installing and Configuring WhatsUp Gold using WhatsUp Setup 1 Installation Overview 1 Overview 1 Security considerations 2 Standard WhatsUp
WhatsUp Gold 2016 Installation and Configuration Guide Contents Installing and Configuring WhatsUp Gold using WhatsUp Setup 1 Installation Overview 1 Overview 1 Security considerations 2 Standard WhatsUp
WhatsUpGold. Getting Started Guide
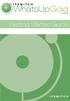 WhatsUpGold v.11.0.3 Getting Started Guide Welcome to WhatsUp Gold Ipswitch WhatsUp Gold delivers comprehensive and easy-to-use application and network management that allows you to turn network data into
WhatsUpGold v.11.0.3 Getting Started Guide Welcome to WhatsUp Gold Ipswitch WhatsUp Gold delivers comprehensive and easy-to-use application and network management that allows you to turn network data into
WhatsUpGold. Getting Started Guide
 WhatsUpGold Premium Edition v.11 Getting Started Guide Welcome to Ipswitch WhatsUp Gold v11 Welcome to WhatsUp Gold v11, the powerful network monitoring solution designed to help you protect your changing
WhatsUpGold Premium Edition v.11 Getting Started Guide Welcome to Ipswitch WhatsUp Gold v11 Welcome to WhatsUp Gold v11, the powerful network monitoring solution designed to help you protect your changing
WhatsConfigured for WhatsUp Gold v16.0 Getting Started Guide
 WhatsConfigured for WhatsUp Gold v16.0 Getting Started Guide YContents Welcome Welcome to WhatsConfigured... 1 Deploying WhatsConfigured STEP 1: Prepare the network... 2 Prepare devices for discovery...
WhatsConfigured for WhatsUp Gold v16.0 Getting Started Guide YContents Welcome Welcome to WhatsConfigured... 1 Deploying WhatsConfigured STEP 1: Prepare the network... 2 Prepare devices for discovery...
x10data Application Platform v7.1 Installation Guide
 Copyright Copyright 2010 Automated Data Capture (ADC) Technologies, Incorporated. All rights reserved. Complying with all applicable copyright laws is the responsibility of the user. Without limiting the
Copyright Copyright 2010 Automated Data Capture (ADC) Technologies, Incorporated. All rights reserved. Complying with all applicable copyright laws is the responsibility of the user. Without limiting the
MOVEit Mobile Server. Installation Guide
 MOVEit Mobile Server Installation Guide Copyright 1991-2015 Ipswitch, Inc. All rights reserved. This document, as well as the software described in it, is furnished under license and may be used or copied
MOVEit Mobile Server Installation Guide Copyright 1991-2015 Ipswitch, Inc. All rights reserved. This document, as well as the software described in it, is furnished under license and may be used or copied
WhatsUpGold. v14. Getting Started Guide
 WhatsUpGold v14 Getting Started Guide Contents CHAPTER 1 Welcome Welcome to WhatsUp Gold About WhatsUp Gold Available editions WhatsUp Gold optional plug-ins... 3 CHAPTER 2 Deploying Deploying WhatsUp
WhatsUpGold v14 Getting Started Guide Contents CHAPTER 1 Welcome Welcome to WhatsUp Gold About WhatsUp Gold Available editions WhatsUp Gold optional plug-ins... 3 CHAPTER 2 Deploying Deploying WhatsUp
KYOCERA Net Admin Installation Guide
 KYOCERA Net Admin Guide Legal Notes Unauthorized reproduction of all or part of this guide is prohibited. The information in this guide is subject to change without notice. We cannot be held liable for
KYOCERA Net Admin Guide Legal Notes Unauthorized reproduction of all or part of this guide is prohibited. The information in this guide is subject to change without notice. We cannot be held liable for
Mobile Access Guide Using WhatsUp Gold Mobile Access
 Mobile Access Guide Using WhatsUp Gold Mobile Access Contents CHAPTER 1 Using WhatsUp Gold Mobile Access Managing WhatsUp Gold Mobile Access... 1 Accessing WhatsUp Gold from a mobile device... 2 CHAPTER
Mobile Access Guide Using WhatsUp Gold Mobile Access Contents CHAPTER 1 Using WhatsUp Gold Mobile Access Managing WhatsUp Gold Mobile Access... 1 Accessing WhatsUp Gold from a mobile device... 2 CHAPTER
AccessData FTK Quick Installation Guide
 AccessData FTK Quick Installation Guide Document date: May 20, 2014 2014 AccessData Group, Inc. All rights reserved. No part of this publication may be reproduced, photocopied, stored on a retrieval system,
AccessData FTK Quick Installation Guide Document date: May 20, 2014 2014 AccessData Group, Inc. All rights reserved. No part of this publication may be reproduced, photocopied, stored on a retrieval system,
753 Broad Street Phone: Suite 200 Fax: Augusta, GA Copyrights
 Ipswitch, Inc. Web: www.imailserver.com 753 Broad Street Phone: 706-312-3535 Suite 200 Fax: 706-868-8655 Augusta, GA 30901-5518 Copyrights 1995-2011 Ipswitch, Inc. All rights reserved. IMail Collaboration
Ipswitch, Inc. Web: www.imailserver.com 753 Broad Street Phone: 706-312-3535 Suite 200 Fax: 706-868-8655 Augusta, GA 30901-5518 Copyrights 1995-2011 Ipswitch, Inc. All rights reserved. IMail Collaboration
WhatsUpGold. v14.1. Getting Started Guide
 WhatsUpGold v14.1 Getting Started Guide Contents CHAPTER 1 Welcome Welcome to WhatsUp Gold About WhatsUp Gold Available editions WhatsUp Gold optional plug-ins... 3 CHAPTER 2 Deploying Deploying WhatsUp
WhatsUpGold v14.1 Getting Started Guide Contents CHAPTER 1 Welcome Welcome to WhatsUp Gold About WhatsUp Gold Available editions WhatsUp Gold optional plug-ins... 3 CHAPTER 2 Deploying Deploying WhatsUp
Installing and Configuring Cisco Unified Real-Time Monitoring Tool
 CHAPTER 2 Installing and Configuring Cisco Unified Real-Time Monitoring Tool You can install Cisco Unified Real-Time Monitoring Tool (RTMT), which works for resolutions 800*600 and above, on a computer
CHAPTER 2 Installing and Configuring Cisco Unified Real-Time Monitoring Tool You can install Cisco Unified Real-Time Monitoring Tool (RTMT), which works for resolutions 800*600 and above, on a computer
WhatsUp Gold 2016 Mobile Access
 WhatsUp Gold 2016 Mobile Access Contents Using Managing WhatsUp Gold mobile access... 1 Accessing WhatsUp Gold from a mobile device... 1 Learning about About... 5 Mobile Access supported browsers... 5
WhatsUp Gold 2016 Mobile Access Contents Using Managing WhatsUp Gold mobile access... 1 Accessing WhatsUp Gold from a mobile device... 1 Learning about About... 5 Mobile Access supported browsers... 5
TIE1.80InstallationGuideUK
 Installation Guide 112206 2006 Blackbaud, Inc. This publication, or any part thereof, may not be reproduced or transmitted in any form or by any means, electronic, or mechanical, including photocopying,
Installation Guide 112206 2006 Blackbaud, Inc. This publication, or any part thereof, may not be reproduced or transmitted in any form or by any means, electronic, or mechanical, including photocopying,
Quick Start Guide For Ipswitch Failover v9.0.1
 For Ipswitch Failover v9.0.1 Copyright 1991-2015 All rights reserved. This document, as well as the software described in it, is furnished under license and may be used or copied only in accordance with
For Ipswitch Failover v9.0.1 Copyright 1991-2015 All rights reserved. This document, as well as the software described in it, is furnished under license and may be used or copied only in accordance with
Installing and Configuring Cisco Unified Real-Time Monitoring Tool
 CHAPTER 2 Installing and Configuring Cisco Unified Real-Time Monitoring Tool You can install Cisco Unified Real-Time Monitoring Tool (RTMT), which works for resolutions 800*600 and above, on a computer
CHAPTER 2 Installing and Configuring Cisco Unified Real-Time Monitoring Tool You can install Cisco Unified Real-Time Monitoring Tool (RTMT), which works for resolutions 800*600 and above, on a computer
SolidWorks Enterprise PDM Installation Guide
 SolidWorks Enterprise PDM Installation Guide Contents Legal Notices...vi 1 SolidWorks Enterprise PDM Installation Guide...7 2 Installation Overview...8 Required Installation Components...8 Optional Installation
SolidWorks Enterprise PDM Installation Guide Contents Legal Notices...vi 1 SolidWorks Enterprise PDM Installation Guide...7 2 Installation Overview...8 Required Installation Components...8 Optional Installation
MOVEit Transfer on Azure Marketplace Quickstart Guide. How to deploy and use MOVEit Transfer from Microsoft Azure Marketplace
 MOVEit Transfer on Azure Marketplace Quickstart Guide How to deploy and use MOVEit Transfer from Microsoft Azure Marketplace Copyright Notice 1991-2017 Ipswitch, Inc. All rights reserved. This document,
MOVEit Transfer on Azure Marketplace Quickstart Guide How to deploy and use MOVEit Transfer from Microsoft Azure Marketplace Copyright Notice 1991-2017 Ipswitch, Inc. All rights reserved. This document,
Installation Guide Worksoft Certify
 Installation Guide Worksoft Certify Worksoft, Inc. 15851 Dallas Parkway, Suite 855 Addison, TX 75001 www.worksoft.com 866-836-1773 Worksoft Certify Installation Guide Version 9.0.3 Copyright 2017 by Worksoft,
Installation Guide Worksoft Certify Worksoft, Inc. 15851 Dallas Parkway, Suite 855 Addison, TX 75001 www.worksoft.com 866-836-1773 Worksoft Certify Installation Guide Version 9.0.3 Copyright 2017 by Worksoft,
Sage Fixed Assets Single User
 Single User 2018.0 Installation guide October 2017 Last updated October 17, 2017 2017 The Sage Group plc or its licensors. All rights reserved. Sage, Sage logos, and Sage product and service names mentioned
Single User 2018.0 Installation guide October 2017 Last updated October 17, 2017 2017 The Sage Group plc or its licensors. All rights reserved. Sage, Sage logos, and Sage product and service names mentioned
Reconfiguring VMware vsphere Update Manager. 17 APR 2018 VMware vsphere 6.7 vsphere Update Manager 6.7
 Reconfiguring VMware vsphere Update Manager 17 APR 2018 VMware vsphere 6.7 vsphere Update Manager 6.7 You can find the most up-to-date technical documentation on the VMware website at: https://docs.vmware.com/
Reconfiguring VMware vsphere Update Manager 17 APR 2018 VMware vsphere 6.7 vsphere Update Manager 6.7 You can find the most up-to-date technical documentation on the VMware website at: https://docs.vmware.com/
Silk Performance Manager Installation and Setup Help
 Silk Performance Manager 18.5 Installation and Setup Help Micro Focus The Lawn 22-30 Old Bath Road Newbury, Berkshire RG14 1QN UK http://www.microfocus.com Copyright 2004-2017 Micro Focus. All rights reserved.
Silk Performance Manager 18.5 Installation and Setup Help Micro Focus The Lawn 22-30 Old Bath Road Newbury, Berkshire RG14 1QN UK http://www.microfocus.com Copyright 2004-2017 Micro Focus. All rights reserved.
Lasso Continuous Data Protection Lasso CDP Client Guide August 2005, Version Lasso CDP Client Guide Page 1 of All Rights Reserved.
 Lasso CDP Client Guide August 2005, Version 1.6.8 Lasso CDP Client Guide Page 1 of 32 Copyright Copyright 2005 Lasso Logic, LLC. All Rights Reserved. No part of this publication may be reproduced, stored
Lasso CDP Client Guide August 2005, Version 1.6.8 Lasso CDP Client Guide Page 1 of 32 Copyright Copyright 2005 Lasso Logic, LLC. All Rights Reserved. No part of this publication may be reproduced, stored
License Manager Client
 License Manager Client Operations Guide NEC NEC Corporation of America November 2010 NDA-30899, Revision 6 Liability Disclaimer NEC Corporation of America reserves the right to change the specifications,
License Manager Client Operations Guide NEC NEC Corporation of America November 2010 NDA-30899, Revision 6 Liability Disclaimer NEC Corporation of America reserves the right to change the specifications,
UC for Enterprise (UCE) NEC Centralized Authentication Service (NEC CAS)
 UC for Enterprise (UCE) NEC Centralized Authentication Service (NEC CAS) Installation Guide NEC NEC Corporation October 2010 NDA-30362, Revision 15 Liability Disclaimer NEC Corporation reserves the right
UC for Enterprise (UCE) NEC Centralized Authentication Service (NEC CAS) Installation Guide NEC NEC Corporation October 2010 NDA-30362, Revision 15 Liability Disclaimer NEC Corporation reserves the right
Symantec Backup Exec Quick Installation Guide
 Symantec Backup Exec 2010 Quick Installation Guide 20047221 Installing Backup Exec This document includes the following topics: System requirements Before you install About the Backup Exec service account
Symantec Backup Exec 2010 Quick Installation Guide 20047221 Installing Backup Exec This document includes the following topics: System requirements Before you install About the Backup Exec service account
SC-T35/SC-T45/SC-T46/SC-T47 ViewSonic Device Manager User Guide
 SC-T35/SC-T45/SC-T46/SC-T47 ViewSonic Device Manager User Guide Copyright and Trademark Statements 2014 ViewSonic Computer Corp. All rights reserved. This document contains proprietary information that
SC-T35/SC-T45/SC-T46/SC-T47 ViewSonic Device Manager User Guide Copyright and Trademark Statements 2014 ViewSonic Computer Corp. All rights reserved. This document contains proprietary information that
PropertyBoss Upgrade
 Installation Guide EMC128-2013 1998-2013 PropertyBoss Solutions. Introduction This document covers 2 upgrade scenarios. Please determine which is required before beginning. Note: The Release version or
Installation Guide EMC128-2013 1998-2013 PropertyBoss Solutions. Introduction This document covers 2 upgrade scenarios. Please determine which is required before beginning. Note: The Release version or
FAS Asset Accounting FAS CIP Accounting FAS Asset Inventory SQL Server Installation & Administration Guide Version
 FAS Asset Accounting FAS CIP Accounting FAS Asset Inventory SQL Server Installation & Administration Guide Version 2009.1 2009 Sage Software, Inc. All rights reserved. Published by Sage 2325 Dulles Corner
FAS Asset Accounting FAS CIP Accounting FAS Asset Inventory SQL Server Installation & Administration Guide Version 2009.1 2009 Sage Software, Inc. All rights reserved. Published by Sage 2325 Dulles Corner
FieldView. Management Suite
 FieldView The FieldView Management Suite (FMS) system allows administrators to view the status of remote FieldView System endpoints, create and apply system configurations, and manage and apply remote
FieldView The FieldView Management Suite (FMS) system allows administrators to view the status of remote FieldView System endpoints, create and apply system configurations, and manage and apply remote
PRPC Personal Edition Installation Guide 6.3 SP1
 PRPC Personal Edition Installation Guide 6.3 SP1 Copyright 2012 Pegasystems Inc., Cambridge, MA All rights reserved. This document describes products and services of Pegasystems Inc. It may contain trade
PRPC Personal Edition Installation Guide 6.3 SP1 Copyright 2012 Pegasystems Inc., Cambridge, MA All rights reserved. This document describes products and services of Pegasystems Inc. It may contain trade
Sage 300 Construction and Real Estate (formerly Sage Timberline Office)
 Sage 300 Construction and Real Estate (formerly Sage Timberline Office) Version 17.1 User's Guide This is a publication of Sage Software, Inc. 2017 The Sage Group plc or its licensors. All rights reserved.
Sage 300 Construction and Real Estate (formerly Sage Timberline Office) Version 17.1 User's Guide This is a publication of Sage Software, Inc. 2017 The Sage Group plc or its licensors. All rights reserved.
BLUEPRINT TEAM REPOSITORY. For Requirements Center & Requirements Center Test Definition
 BLUEPRINT TEAM REPOSITORY Installation Guide for Windows For Requirements Center & Requirements Center Test Definition Table Of Contents Contents Table of Contents Getting Started... 3 About the Blueprint
BLUEPRINT TEAM REPOSITORY Installation Guide for Windows For Requirements Center & Requirements Center Test Definition Table Of Contents Contents Table of Contents Getting Started... 3 About the Blueprint
Scribe Insight Installation Guide. Version August 10, 2011
 Scribe Insight Installation Guide Version 7.0.2 August 10, 2011 www.scribesoft.com Important Notice No part of this publication may be reproduced, stored in a retrieval system, or transmitted in any form
Scribe Insight Installation Guide Version 7.0.2 August 10, 2011 www.scribesoft.com Important Notice No part of this publication may be reproduced, stored in a retrieval system, or transmitted in any form
Sage Fixed Assets Premier
 Premier 2018.1 Installation guide January 2018 Last updated: Monday, January 15, 2018 2018 The Sage Group plc or its licensors. All rights reserved. Sage, Sage logos, and Sage product and service names
Premier 2018.1 Installation guide January 2018 Last updated: Monday, January 15, 2018 2018 The Sage Group plc or its licensors. All rights reserved. Sage, Sage logos, and Sage product and service names
Sage 300 Construction and Real Estate (formerly Sage Timberline Office)
 Sage 300 Construction and Real Estate (formerly Sage Timberline Office) Version 18 User's Guide This is a publication of Sage Software, Inc. 2018 The Sage Group plc or its licensors. All rights reserved.
Sage 300 Construction and Real Estate (formerly Sage Timberline Office) Version 18 User's Guide This is a publication of Sage Software, Inc. 2018 The Sage Group plc or its licensors. All rights reserved.
Sage 300 Construction and Real Estate (formerly Sage Timberline Office)
 Sage 300 Construction and Real Estate (formerly Sage Timberline Office) Version 16.1 User's Guide This is a publication of Sage Software, Inc. 2017 The Sage Group plc or its licensors. All rights reserved.
Sage 300 Construction and Real Estate (formerly Sage Timberline Office) Version 16.1 User's Guide This is a publication of Sage Software, Inc. 2017 The Sage Group plc or its licensors. All rights reserved.
MOVEit Transfer Getting Started Guide
 MOVEit Transfer Getting Started Guide Copyright 1991-2016 Ipswitch, Inc. All rights reserved. This document, as well as the software described in it, is furnished under license and may be used or copied
MOVEit Transfer Getting Started Guide Copyright 1991-2016 Ipswitch, Inc. All rights reserved. This document, as well as the software described in it, is furnished under license and may be used or copied
NBC-IG Installation Guide. Version 7.2
 Installation Guide Version 7.2 2017 Nuance Business Connect 7.2 Installation Guide Document Revision History Revision Date August 8, 2017 Revision List Updated supported SQL Server versions June 14, 2017
Installation Guide Version 7.2 2017 Nuance Business Connect 7.2 Installation Guide Document Revision History Revision Date August 8, 2017 Revision List Updated supported SQL Server versions June 14, 2017
Installation Guide. EventTracker Enterprise. Install Guide Centre Park Drive Publication Date: Aug 03, U.S. Toll Free:
 EventTracker Enterprise Install Guide 8815 Centre Park Drive Publication Date: Aug 03, 2010 Columbia MD 21045 U.S. Toll Free: 877.333.1433 Abstract The purpose of this document is to help users install
EventTracker Enterprise Install Guide 8815 Centre Park Drive Publication Date: Aug 03, 2010 Columbia MD 21045 U.S. Toll Free: 877.333.1433 Abstract The purpose of this document is to help users install
NeuralStar Installation Guide
 NeuralStar Installation Guide Version 9.8 Release 3 May 2012 1st Edition Preface Software License Agreement Software is defined as the Kratos Technology & Training Solutions, Inc. computer programs with
NeuralStar Installation Guide Version 9.8 Release 3 May 2012 1st Edition Preface Software License Agreement Software is defined as the Kratos Technology & Training Solutions, Inc. computer programs with
HR-Lite Database & Web Service Setup Guide
 HR-Lite Database & Web Service Setup Guide Version: 1.00 HR21 Limited All rights reserved. No part of this document may be reproduced or transmitted in any form or by any means, electronic or mechanical,
HR-Lite Database & Web Service Setup Guide Version: 1.00 HR21 Limited All rights reserved. No part of this document may be reproduced or transmitted in any form or by any means, electronic or mechanical,
EMS MASTER CALENDAR Installation Guide
 EMS MASTER CALENDAR Installation Guide V44.1 Last Updated: May 2018 EMS Software emssoftware.com/help 800.440.3994 2018 EMS Software, LLC. All Rights Reserved. Table of Contents CHAPTER 1: Introduction
EMS MASTER CALENDAR Installation Guide V44.1 Last Updated: May 2018 EMS Software emssoftware.com/help 800.440.3994 2018 EMS Software, LLC. All Rights Reserved. Table of Contents CHAPTER 1: Introduction
Automation Anywhere Enterprise 10 LTS
 Automation Anywhere Enterprise 10 LTS Document Version: 1.3 Installation Guide Date of Publication: 15 th November, 2016 Update(s) to this document edition: Table of Contents 1. Client Prerequisites Processor
Automation Anywhere Enterprise 10 LTS Document Version: 1.3 Installation Guide Date of Publication: 15 th November, 2016 Update(s) to this document edition: Table of Contents 1. Client Prerequisites Processor
Version Installation Guide. 1 Bocada Installation Guide
 Version 19.4 Installation Guide 1 Bocada Installation Guide Copyright 2019 Bocada LLC. All Rights Reserved. Bocada and BackupReport are registered trademarks of Bocada LLC. Vision, Prism, vpconnect, and
Version 19.4 Installation Guide 1 Bocada Installation Guide Copyright 2019 Bocada LLC. All Rights Reserved. Bocada and BackupReport are registered trademarks of Bocada LLC. Vision, Prism, vpconnect, and
WhatsUpGold. v14.3. Getting Started Guide
 WhatsUpGold v14.3 Getting Started Guide Contents Welcome to WhatsUp Gold Network and application infrastructures have become some of the most critical elements in business strategy. High reliance on network
WhatsUpGold v14.3 Getting Started Guide Contents Welcome to WhatsUp Gold Network and application infrastructures have become some of the most critical elements in business strategy. High reliance on network
CONTENTS. p r e m i u m e d i t i o n 2008
 Install Guide CONTENTS Basics... 1 Server Install... 3 Workstation Install... 9 Workstation Offline Components Install... 11 Appendix: Installing Runtime SQL Server 2005...14 p r e m i u m e d i t i o
Install Guide CONTENTS Basics... 1 Server Install... 3 Workstation Install... 9 Workstation Offline Components Install... 11 Appendix: Installing Runtime SQL Server 2005...14 p r e m i u m e d i t i o
FAS Asset Accounting FAS CIP Accounting FAS Asset Inventory Installation & Administration Guide Version
 FAS Asset Accounting FAS CIP Accounting FAS Asset Inventory Installation & Administration Guide Version 2011.1 2011 Sage Software, Inc. All rights reserved. Portions Copyrighted 1991-2001 by ianywhere
FAS Asset Accounting FAS CIP Accounting FAS Asset Inventory Installation & Administration Guide Version 2011.1 2011 Sage Software, Inc. All rights reserved. Portions Copyrighted 1991-2001 by ianywhere
Proficy* Workflow. Powered by Proficy SOA GETTING STARTED
 Proficy* Workflow Powered by Proficy SOA GETTING STARTED Version 1.5 SP4 February 2012 All rights reserved. No part of this publication may be reproduced in any form or by any electronic or mechanical
Proficy* Workflow Powered by Proficy SOA GETTING STARTED Version 1.5 SP4 February 2012 All rights reserved. No part of this publication may be reproduced in any form or by any electronic or mechanical
AMS 360 In-House and Transfer Manager.NET
 AMS 360 In-House and Transfer Manager.NET 07/07 Standard Disclaimer The staff of AMS Services has taken due care in preparing these instructions; however, nothing herein modifies or alters in any way the
AMS 360 In-House and Transfer Manager.NET 07/07 Standard Disclaimer The staff of AMS Services has taken due care in preparing these instructions; however, nothing herein modifies or alters in any way the
Mercury WinRunner. Installation Guide Version 9.2. Document Release Date: February 26, 2007
 Mercury WinRunner Installation Guide Version 9.2 Document Release Date: February 26, 2007 Mercury WinRunner Installation Guide, Version 9.2 This document, and the accompanying software and other documentation,
Mercury WinRunner Installation Guide Version 9.2 Document Release Date: February 26, 2007 Mercury WinRunner Installation Guide, Version 9.2 This document, and the accompanying software and other documentation,
Print Audit 6. Print Audit 6 Documentation Apr :07. Version: Date:
 Print Audit 6 Version: Date: 37 21-Apr-2015 23:07 Table of Contents Browse Documents:..................................................... 3 Database Documentation.................................................
Print Audit 6 Version: Date: 37 21-Apr-2015 23:07 Table of Contents Browse Documents:..................................................... 3 Database Documentation.................................................
Installation Guide V1.1
 Installation Guide V1.1 The information contained in this manual is the licensed property of Fujitsu Software Technology Corporation. Use of the information contained herein is restricted to the terms
Installation Guide V1.1 The information contained in this manual is the licensed property of Fujitsu Software Technology Corporation. Use of the information contained herein is restricted to the terms
Sage Fixed Assets Premier. Installation guide
 Premier Installation guide Last updated: Monday, January 15, 2019 2019 The Sage Group plc or its licensors. All rights reserved. Sage, Sage logos, and Sage product and service names mentioned herein are
Premier Installation guide Last updated: Monday, January 15, 2019 2019 The Sage Group plc or its licensors. All rights reserved. Sage, Sage logos, and Sage product and service names mentioned herein are
Installation Guide Install Guide Centre Park Drive Publication Date: Feb 11, 2010
 EventTracker Install Guide 8815 Centre Park Drive Publication Date: Feb 11, 2010 Columbia MD 21045 U.S. Toll Free: 877.333.1433 Abstract The purpose of this document is to help users install and configure
EventTracker Install Guide 8815 Centre Park Drive Publication Date: Feb 11, 2010 Columbia MD 21045 U.S. Toll Free: 877.333.1433 Abstract The purpose of this document is to help users install and configure
INSTALL GUIDE. Basics. Contents. Evaluation and licensing
 INSTALL GUIDE Contents Basics... 1 Server Install... 3 Workstation Install... 8 Workstation Offline Install... 10 Appendix: Installing Runtime SQL Server 2008 R2... 12 Who should use this Guide: Firms
INSTALL GUIDE Contents Basics... 1 Server Install... 3 Workstation Install... 8 Workstation Offline Install... 10 Appendix: Installing Runtime SQL Server 2008 R2... 12 Who should use this Guide: Firms
Sage Upgrade Guide. July 2018
 Sage 300 2019 Upgrade Guide July 2018 This is a publication of Sage Software, Inc. 2018 The Sage Group plc or its licensors. All rights reserved. Sage, Sage logos, and Sage product and service names mentioned
Sage 300 2019 Upgrade Guide July 2018 This is a publication of Sage Software, Inc. 2018 The Sage Group plc or its licensors. All rights reserved. Sage, Sage logos, and Sage product and service names mentioned
Sage Fixed Assets Single User. Installation guide
 Single User Installation guide Last updated January 15, 2019 2019 The Sage Group plc or its licensors. All rights reserved. Sage, Sage logos, and Sage product and service names mentioned herein are the
Single User Installation guide Last updated January 15, 2019 2019 The Sage Group plc or its licensors. All rights reserved. Sage, Sage logos, and Sage product and service names mentioned herein are the
KYOCERA Net Admin User Guide
 KYOCERA Net Admin User Guide Legal Notes Unauthorized reproduction of all or part of this guide is prohibited. The information in this guide is subject to change without notice. We cannot be held liable
KYOCERA Net Admin User Guide Legal Notes Unauthorized reproduction of all or part of this guide is prohibited. The information in this guide is subject to change without notice. We cannot be held liable
LifeSize Gatekeeper Installation Guide
 LifeSize Gatekeeper Installation Guide July 2008 Copyright Notice 2008 LifeSize Communications Inc, and its licensors. All rights reserved. LifeSize Communications has made every effort to ensure that
LifeSize Gatekeeper Installation Guide July 2008 Copyright Notice 2008 LifeSize Communications Inc, and its licensors. All rights reserved. LifeSize Communications has made every effort to ensure that
Dell License Manager Version 1.2 User s Guide
 Dell License Manager Version 1.2 User s Guide Notes, Cautions, and Warnings NOTE: A NOTE indicates important information that helps you make better use of your computer. CAUTION: A CAUTION indicates either
Dell License Manager Version 1.2 User s Guide Notes, Cautions, and Warnings NOTE: A NOTE indicates important information that helps you make better use of your computer. CAUTION: A CAUTION indicates either
FAS Asset Accounting FAS Asset Inventory FAS CIP Accounting Network Installation & Administration Guide Version
 FAS Asset Accounting FAS Asset Inventory FAS CIP Accounting Network Installation & Administration Guide Version 2009.1 2009 Sage Software, Inc. All rights reserved. Portions Copyrighted 1991-2001 by ianywhere
FAS Asset Accounting FAS Asset Inventory FAS CIP Accounting Network Installation & Administration Guide Version 2009.1 2009 Sage Software, Inc. All rights reserved. Portions Copyrighted 1991-2001 by ianywhere
Cisco CTL Client setup
 Cisco CTL Client setup This chapter provides information about Cisco CTL client setup. About Cisco CTL Client setup, page 2 Remove etoken Run Time Environment 3.00 for CTL Client 5.0 plug-in, page 2 Cisco
Cisco CTL Client setup This chapter provides information about Cisco CTL client setup. About Cisco CTL Client setup, page 2 Remove etoken Run Time Environment 3.00 for CTL Client 5.0 plug-in, page 2 Cisco
Sage Fixed Assets Lite Depreciation
 Sage Fixed Assets Lite Depreciation 2018.0 Quick start guide October 2017 Last updated October 17, 2017 2017 The Sage Group plc or its licensors. All rights reserved. Sage, Sage logos, and Sage product
Sage Fixed Assets Lite Depreciation 2018.0 Quick start guide October 2017 Last updated October 17, 2017 2017 The Sage Group plc or its licensors. All rights reserved. Sage, Sage logos, and Sage product
Sage Residential Management Versions 9.5 through Installation Guide
 Sage Residential Management Versions 9.5 through 14.1 Installation Guide This is a publication of Sage Software, Inc. Copyright 2014. Sage Software, Inc. All rights reserved. Sage, the Sage logos, and
Sage Residential Management Versions 9.5 through 14.1 Installation Guide This is a publication of Sage Software, Inc. Copyright 2014. Sage Software, Inc. All rights reserved. Sage, the Sage logos, and
LifeSize Control Installation Guide
 LifeSize Control Installation Guide January 2009 Copyright Notice 2005-2009 LifeSize Communications Inc, and its licensors. All rights reserved. LifeSize Communications has made every effort to ensure
LifeSize Control Installation Guide January 2009 Copyright Notice 2005-2009 LifeSize Communications Inc, and its licensors. All rights reserved. LifeSize Communications has made every effort to ensure
AccessData. Forensic Toolkit. Upgrading, Migrating, and Moving Cases. Version: 5.x
 AccessData Forensic Toolkit Upgrading, Migrating, and Moving Cases Version: 5.x 1 AccessData Legal and Contact Information Document date: March 27, 2014 Legal Information 2014 AccessData Group, Inc. All
AccessData Forensic Toolkit Upgrading, Migrating, and Moving Cases Version: 5.x 1 AccessData Legal and Contact Information Document date: March 27, 2014 Legal Information 2014 AccessData Group, Inc. All
Blackbaud, Inc. This publication, or any part thereof, may not be reproduced or transmitted in any form or by any means, electronic, or
 7.93 Update Guide 092513 2013 Blackbaud, Inc. This publication, or any part thereof, may not be reproduced or transmitted in any form or by any means, electronic, or mechanical, including photocopying,
7.93 Update Guide 092513 2013 Blackbaud, Inc. This publication, or any part thereof, may not be reproduced or transmitted in any form or by any means, electronic, or mechanical, including photocopying,
Storage Center. Enterprise Manager 5.5. Installation and Setup Guide
 Storage Center Enterprise Manager 5.5 Installation and Setup Guide Enterprise Manager 5.5 Installation and Setup Guide 680-028-010 Revision Date Description A March 2011 Initial release. B April 2011 Updated
Storage Center Enterprise Manager 5.5 Installation and Setup Guide Enterprise Manager 5.5 Installation and Setup Guide 680-028-010 Revision Date Description A March 2011 Initial release. B April 2011 Updated
Employee Web Services. Installation Guide
 Employee Web Services This is a publication of Abila, Inc. Version 2017.x 2016 Abila, Inc. and its affiliated entities. All rights reserved. Abila, the Abila logos, and the Abila product and service names
Employee Web Services This is a publication of Abila, Inc. Version 2017.x 2016 Abila, Inc. and its affiliated entities. All rights reserved. Abila, the Abila logos, and the Abila product and service names
Administrator s Guide
 Administrator s Guide 1995 2011 Open Systems Holdings Corp. All rights reserved. No part of this manual may be reproduced by any means without the written permission of Open Systems, Inc. OPEN SYSTEMS
Administrator s Guide 1995 2011 Open Systems Holdings Corp. All rights reserved. No part of this manual may be reproduced by any means without the written permission of Open Systems, Inc. OPEN SYSTEMS
StorageCraft File Backup and Recovery with Backup Analyzer
 StorageCraft File Backup and Recovery with Backup StorageCraft Copyright Declaration StorageCraft ImageManager, StorageCraft ShadowProtect, StorageCraft Cloud, and StorageCraft Cloud Services, together
StorageCraft File Backup and Recovery with Backup StorageCraft Copyright Declaration StorageCraft ImageManager, StorageCraft ShadowProtect, StorageCraft Cloud, and StorageCraft Cloud Services, together
Veritas Backup Exec Migration Assistant
 Veritas Backup Exec Migration Assistant Legal Notice Copyright 2017 Veritas Technologies LLC. All rights reserved. Veritas and the Veritas Logo are trademarks or registered trademarks of Veritas Technologies
Veritas Backup Exec Migration Assistant Legal Notice Copyright 2017 Veritas Technologies LLC. All rights reserved. Veritas and the Veritas Logo are trademarks or registered trademarks of Veritas Technologies
Installing Dell EMC OpenManage Essentials
 Installing Dell EMC OpenManage Essentials This technical white paper describes the procedure to install OME. Dell EMC Engineering February 2018 A Dell EMC Technical White Paper Revisions Date June 2017
Installing Dell EMC OpenManage Essentials This technical white paper describes the procedure to install OME. Dell EMC Engineering February 2018 A Dell EMC Technical White Paper Revisions Date June 2017
Dell Statistica. Statistica Enterprise Server Installation Instructions
 Dell Statistica Statistica Enterprise Server Installation Instructions 2014 Dell Inc. ALL RIGHTS RESERVED. This guide contains proprietary information protected by copyright. The software described in
Dell Statistica Statistica Enterprise Server Installation Instructions 2014 Dell Inc. ALL RIGHTS RESERVED. This guide contains proprietary information protected by copyright. The software described in
SAP BusinessObjects Profitability and Cost Management Upgrade Guide
 PUBLIC SAP BusinessObjects Profitability and Cost Management Document Version: 10.0 2019-04-09 SAP BusinessObjects Profitability and Cost Management Upgrade Guide 2019 SAP SE or an SAP affiliate company.
PUBLIC SAP BusinessObjects Profitability and Cost Management Document Version: 10.0 2019-04-09 SAP BusinessObjects Profitability and Cost Management Upgrade Guide 2019 SAP SE or an SAP affiliate company.
EventTracker Upgrade Guide. Upgrade to v9.0
 EventTracker Upgrade Guide Upgrade to v9.0 Publication Date: December 11, 2017 Introduction The purpose of this document is to help the existing users of EventTracker Enterprise to upgrade to a newer version,
EventTracker Upgrade Guide Upgrade to v9.0 Publication Date: December 11, 2017 Introduction The purpose of this document is to help the existing users of EventTracker Enterprise to upgrade to a newer version,
Document # Rev. C 4/10 Cencon 4 Getting Started Guide
 Page 1 KABA MAS Cencon 4 Getting Started Guide Kaba Mas Welcome Kaba Mas, part of the world-wide Kaba group, is the world's leading manufacturer and supplier of high security, electronic safe locks. Its
Page 1 KABA MAS Cencon 4 Getting Started Guide Kaba Mas Welcome Kaba Mas, part of the world-wide Kaba group, is the world's leading manufacturer and supplier of high security, electronic safe locks. Its
AssetCentre. Asset Management INSTALLATION GUIDE INTEGRATED PRODUCTION & PERFORMANCE SUITE
 INTEGRATED PRODUCTION & PERFORMANCE SUITE AssetCentre Asset Management INSTALLATION GUIDE PUBLICATION FTAC-IN002D-EN-E November 2008 Supersedes Publication FTAC-IN002C-EN-E Contact Rockwell Customer Support
INTEGRATED PRODUCTION & PERFORMANCE SUITE AssetCentre Asset Management INSTALLATION GUIDE PUBLICATION FTAC-IN002D-EN-E November 2008 Supersedes Publication FTAC-IN002C-EN-E Contact Rockwell Customer Support
MegaTrack. Quick Start Guide
 MegaTrack Quick Start Guide MegaTrack Quick Start Guide This document will help you quickly install and test the MegaTrack software. For additional information regarding the operation and configuration
MegaTrack Quick Start Guide MegaTrack Quick Start Guide This document will help you quickly install and test the MegaTrack software. For additional information regarding the operation and configuration
Sage Upgrade Guide. July 2017
 Sage 300 2018 Upgrade Guide July 2017 This is a publication of Sage Software, Inc. 2017 The Sage Group plc or its licensors. All rights reserved. Sage, Sage logos, and Sage product and service names mentioned
Sage 300 2018 Upgrade Guide July 2017 This is a publication of Sage Software, Inc. 2017 The Sage Group plc or its licensors. All rights reserved. Sage, Sage logos, and Sage product and service names mentioned
Reconfiguring VMware vsphere Update Manager. Update 1 VMware vsphere 6.5 vsphere Update Manager 6.5
 Reconfiguring VMware vsphere Update Manager Update 1 VMware vsphere 6.5 vsphere Update Manager 6.5 You can find the most up-to-date technical documentation on the VMware website at: https://docs.vmware.com/
Reconfiguring VMware vsphere Update Manager Update 1 VMware vsphere 6.5 vsphere Update Manager 6.5 You can find the most up-to-date technical documentation on the VMware website at: https://docs.vmware.com/
Crystal Enterprise. Overview. Contents. Upgrading CE8.5 to CE10 Microsoft Windows
 Crystal Enterprise Upgrading CE8.5 to CE10 Microsoft Windows Overview This document is intended to assist you upgrade from a Crystal Enterprise (CE) 8.5 system to a CE 10 system. NOTE: The scenario outlined
Crystal Enterprise Upgrading CE8.5 to CE10 Microsoft Windows Overview This document is intended to assist you upgrade from a Crystal Enterprise (CE) 8.5 system to a CE 10 system. NOTE: The scenario outlined
INSTALLATION AND SIGN-ON
 T ECHNICAL NOTE Product: PayBase 8.5 Last modified: December 4, 2007 10:45 am Created by: Development Inside this note: PayBase Client Installation PayBase Removal INSTALLATION AND SIGN-ON This technical
T ECHNICAL NOTE Product: PayBase 8.5 Last modified: December 4, 2007 10:45 am Created by: Development Inside this note: PayBase Client Installation PayBase Removal INSTALLATION AND SIGN-ON This technical
Installing the PC-Kits SQL Database
 1 Installing the PC-Kits SQL Database The Network edition of VHI PC-Kits uses a SQL database. Microsoft SQL is a database engine that allows multiple users to connect to the same database. This document
1 Installing the PC-Kits SQL Database The Network edition of VHI PC-Kits uses a SQL database. Microsoft SQL is a database engine that allows multiple users to connect to the same database. This document
Sabre Customer Virtual Private Network Launcher (SCVPNLauncher)
 Sabre Customer Virtual Private Network Launcher (SCVPNLauncher) User s Guide Sabre Travel Network This document provides detailed information for the install/uninstall, operation, configuration and troubleshooting
Sabre Customer Virtual Private Network Launcher (SCVPNLauncher) User s Guide Sabre Travel Network This document provides detailed information for the install/uninstall, operation, configuration and troubleshooting
GraffixPro Studio Getting Started Guide
 GraffixPro Studio Getting Started Guide The GraffixPro Studio Software is comprised of a set of linked applications: the Administrator, the Library, and the design software. This guide outlines the procedures
GraffixPro Studio Getting Started Guide The GraffixPro Studio Software is comprised of a set of linked applications: the Administrator, the Library, and the design software. This guide outlines the procedures
Network USB over IP Server With 1-USB2.0 Port. User Manual V1.0
 Network USB over IP Server With 1-USB2.0 Port User Manual V1.0 1 2 TABLE OF CONTENTS COPYRIGHT...4 1. INTRODUCTION...5 PRODUCT OVERVIEW...5 COMPONENTS AND FEATURES...5 HARDWARE INSTALLATION...5 2. THE
Network USB over IP Server With 1-USB2.0 Port User Manual V1.0 1 2 TABLE OF CONTENTS COPYRIGHT...4 1. INTRODUCTION...5 PRODUCT OVERVIEW...5 COMPONENTS AND FEATURES...5 HARDWARE INSTALLATION...5 2. THE
Sage Fixed Assets Lite Depreciation for Sage 50 - U.S. Edition
 Sage Fixed Assets 2018.0 Lite Depreciation for Sage 50 - U.S. Edition Quick start guide October 2017 Last updated October 04, 2017 2017 The Sage Group plc or its licensors. All rights reserved. Sage, Sage
Sage Fixed Assets 2018.0 Lite Depreciation for Sage 50 - U.S. Edition Quick start guide October 2017 Last updated October 04, 2017 2017 The Sage Group plc or its licensors. All rights reserved. Sage, Sage
Installing AX Server with PostgreSQL (multi-server)
 Installing AX Server with PostgreSQL (multi-server) Version: 13 Published: Wednesday, November 29, 2017 ACL Services Ltd. 2017 Table of contents Table of contents Table of contents 3 Introduction 7 Intended
Installing AX Server with PostgreSQL (multi-server) Version: 13 Published: Wednesday, November 29, 2017 ACL Services Ltd. 2017 Table of contents Table of contents Table of contents 3 Introduction 7 Intended
