Table of Contents. Revu ipad. v3.6. Navigation. Document Manager. File Access. Markups. Signature Tool. Field Verification Measurements
|
|
|
- Theodore McDonald
- 6 years ago
- Views:
Transcription
1
2
3 Table of Contents Navigation Document Manager File Access Markups Signature Tool Field Verification Measurements Editing Properties Tool Sets & the Tool Chest Markups List Forms Studio Sessions Studio Projects Preferences Index Revu ipad v3.6
4 Navigation Panels There is a retractable panel at the bottom of the workspace that contains the Markups list. To hide or reveal this panel, tap its nub. When in landscape mode, there is also a panel to the left that contains either the Tab Access tabs, File Access, or the Studio panel where you can join either a Studio Session or Studio Project. To hide or reveal this panel, tap its nub. Command Bar Tap any icon on the Command bar to access frequently used tools in Revu ipad. Each tool is described below: Tab Access: Use to access one of Revu ipad's tabs (which are described below). Create New: Use to start a new PDF. File Access: Use to open a PDF. Go here to learn more about File Access. Document Manager: Use to access a Studio Project or a file from a cloud account like Dropbox, Box, ShareFile or WebDAV. Send To: Use to , flatten or save the current file to your ipad.
5 Studio: Use to access Studio Sessions or Studio Projects. Page Indicator: Displays the current location in the PDF. Flip through pages in a document by swiping across the screen or by tapping or. Page View Navigator: Move between page views by tapping or. Markups and Field Verification: Opens the Markups toolbar to the right of the screen. is a shortcut to the measurement tools. Preferences: Use to access release notes and configuration tools for Revu ipad. Go here to learn more about Preferences. Tab Access The following tabs are found under Tab Access: Tool Chest - Go here to learn more about the Tool Chest. Thumbnails - Tap a thumbnail to jump straight to that page. From here you can also: Grab two corners of a thumbnail with your thumb and finger and give it a twist to rotate a page. Tap and hold a thumbnail to rearrange pages. Tap to insert a page above the currently selected thumbnail or tap to insert a page below it.
6 Tap a thumbnail and tap to delete the page. Tap to enter Multi-page mode. Tap multiple thumbnails to perform any of the above actions on several pages at once. Additionally, while in this mode you can: Tap and hold any of the selected thumbnails and tap Extract and to extract the pages into a single file and attach them to an . Note that you can use this function on a single page, but it is only available when in Multi-page mode. Tap and hold any of the selected thumbnails and tap Deselect All to deselect all thumbnails. Tap again to turn off Multi-page mode. Bookmarks - Tap any bookmark to jump to a page, snapshot view or website. From here you can also: Tap to add a new bookmark. The page you want to add a bookmark to must be the active page in the workspace. Tap a bookmark and tap to delete it. The page you want to delete a bookmark from must be the active page in the workspace. Double-tap a bookmark to rename it.
7 Search - Tap the search field and enter text to search for, then tap any search result to jump straight to its location. To add a bookmark based on a search result, tap and hold the search result and select Add Bookmark. tools. Field Verification Measurements - Go here to learn more about measurement
8 Document Manager The Document Manager is where you connect your ipad to Studio Projects or cloud accounts and sync files. Once files are synced to your ipad, use the Document Manager to manage the local versions. Adding a Cloud Account Syncing Files Icons in the Document Manager Edit Mode in the Document Manager
9 Adding a Cloud Account To add a Studio Project or a cloud account like Dropbox, Box, ShareFile or WebDAV to Revu ipad: 1. Tap. Tap to get to the Home screen if necessary. 2. Tap Add Account and choose the type of cloud account to add. 3. When adding a Studio Project, you can enter the Project ID directly or tap Existing Projects to call up a list of Projects in which you are currently active and choose one of them. Tap Join to add the account. 4. When adding another service, enter your login information as required by the service. Tap Login to launch the login page for the service.
10 Syncing Files Once you have your Studio Project or cloud account set up in Revu ipad, you will want to sync your files: 1. Tap. Tap to get to the Home screen if necessary. 2. Choose a Project or cloud account. 3. Tap Edit. The Edit toolbar appears and selection buttons appear beside the current documents. 4. Tap the selector button beside the documents you wish to sync. Anything with a checked circle will be set for syncing. 5. Tap Set, then tap Done. Sync icons will appear for each document selected. Indicates that the document is out of date and ready to be synced. Indicates that the document is up to date and does not need to be synced. 6. To sync all documents shown as being out of date, tap Sync. To sync individual outof-date documents, tap their respective icons.
11 While files are being synced, you can navigate away from the Document Manager and perform other tasks. If you attempt to access a document that is in the sync queue, it will automatically take priority and be synced first. Revu ipad will remember your selections the next time you open the Studio Project or cloud account, making future syncs even simpler. Icons in the Document Manager The following icons appear at the top of the Document Manager when you're viewing a Studio Project or cloud account: Tap to view all PDFs available to the device, whether saved locally or in the cloud. Tap to view only PDFs saved locally to the device. Tap to go into Offline mode. This simulates the loss of an Internet connection for both the Document Manager and Studio Projects and Sessions. When in this mode, the icon changes to. Tap again to go back to Online mode. Tap to go directly to the Document Manager's Home screen. Tap to turn on Thumbnail view. Tap to turn on List view. Tap to close the Document Manager.
12 Documents in the Document Manager are accompanied by different icons to indicate various statuses, including: Indicates a local file that has been synced with your device. Indicates a remote file that is available on the server, but has not been downloaded to your device.
13 Edit Mode in the Document Manager Edit Mode in the Document Manager gives you access to a few specialized actions. To use the Document Manager's Edit Mode: 1. Tap. 2. Tap the Documents folder, a Studio Project, or a cloud account to view the documents within. 3. Tap Edit. The Edit toolbar appears and selection buttons appear beside the current documents. Tap the selection button beside a document to edit it. The following actions are available: Opens an message with the selected documents attached. Copies the selected documents to a new folder. Navigate to an existing folder or create a new one. Moves the selected documents to a new folder. Navigate to an existing folder or create a new one. Pins the selected documents. Select an existing category or add a new one. Creates a new folder in the current location. Removes the selected documents from the device. This action does not delete the documents from their cloud accounts.
14 File Access Revu ipad's File Access gives you easy access to recently opened files and folders. You can also sync files from here, as well as organize PDFs and folders in custom categories. To open File Access, tap. From there, you can: Tap a file to open it. PDFs are automatically opened in Revu ipad while the Open With menu opens for other file types. Tap beside any PDF in the Synced or Pending Upload categories to sync it with the copy in the cloud account (see Syncing Files for more information). Tap to open Edit Mode. From there you can: Select any number of files and/or folders, then tap Pin to organize them into categories. Either select an existing category or tap Create to create a new one. Select any number of files and/or folders, then tap Remove to remove them from the list. Removing a file or folder from Recents does not delete it from the ipad's Documents folder if it has been saved there. Removing a pinned file or folder from another category just releases the pin.
15 Markups Use the standard ipad touch commands tap, swipe, drag and hold to markup PDFs in Revu ipad. Images saved to the ipad's Photo Library or a cloud account, as well as photos and videos taken with the ipad's built-in camera, can be embedded directly in a markup using Capture. Placing Markups Stamp Markups Multi-Selecting Markups Deleting Markups Cutting, Copying or Setting as Default Capture
16 Placing Markups 1. Tap to open the Markups toolbar and choose the markup you want. Swipe up or down on the toolbar to reveal more markups. 2. Tap the place on your PDF where you want to add the markup. For some you need to tap two points, for others you need to tap and drag. You'll get the hang of it pretty quickly. Tip: When placing a Cloud+ markup, the callout box automatically extends from the last corner placed unless that has it landing off the page, in which case the best available space is taken. 3. To move a markup, tap and hold to pick it up, then slide it to the desired position. 4. To resize a markup, tap it to reveal its control points and use them to adjust the markup's dimensions. 5. You can Undo or Redo actions at any time. 6. When you're done, Confirm or Discard your changes on the document's tab.
17 Stamp Markups Several stamps come installed with Revu ipad. To place a stamp, tap Stamps on the Markups toolbar and select the desired stamp from the menu that appears. To import a new stamp, tap Import Stamp from the Stamps menu instead. To delete a stamp, open the Stamps menu and swipe the stamp you want to delete to the left to reveal the Delete button. PDF stamps are currently supported, including those with dynamic text elements. Stamps with JavaScript can be imported but their JavaScript components will not function. Multi-Selecting Markups You can select multiple markups and perform the following actions on them as a group: Delete Edit Common Properties Cut or Copy Tap on the Markups toolbar and trace a shape that contains all the desired markups to multi-select.
18 Deleting Markups There are two ways to delete markups: 1. Tap and hold a markup to bring up the context menu and tap Delete. 2. Tap a markup and tap on the Markups toolbar. Cutting, Copying or Setting as Default To cut, copy or set a customized markup as the default for its type, tap and hold the markup to bring up the context menu and tap the desired option. Capture Capture allows you to embed a space-saving pop-up media gallery into any markup. You can embed photos directly from your ipad's built-in camera or add existing images from your Photo Library or cloud service using the Capture's pop-up viewer. Videos can also be embedded but must be taken with the ipad; videos previously taken with your ipad and saved in your Photo Library can be added to a markup. Adding a Photo or Video From the Camera Tool 1. Tap to open the Markups toolbar. 2. Tap the markup into which you wish to embed a photo or video, then tap on the Markups toolbar. The ipad Camera tool opens. 3. Select Photo or Video, as appropriate.
19 4. Take the picture or record the video. To discard the media and take it again, tap Retake. Otherwise, tap Use Photo or Use Video. The media is automatically embedded in the markup and a Camera icon is displayed next to the markup. Adding or Deleting Media With Capture's Pop-up Viewer 1. Tap the next to the markup to open Capture's pop-up viewer. If the markup does not have a Camera icon next to it, it currently has no embedded images or videos. In this case, tap and hold the markup to bring up the context menu and tap Capture to open the viewer. 2. In the viewer, you can: Navigate media by swiping or tapping the current image to reveal the navigation arrows. Add saved media by tapping and selecting Add from Photo Library or Add
20 from Doc Manager. Add new media from the Camera tool. Delete media by navigating to it and tapping. 3. To close the viewer, tap away from it.
21 Signature Tool Electronic signatures can be placed anywhere on a PDF in Revu ipad. To place a signature: 1. Tap then the markup tool. 2. Tap on the PDF where the signature should be placed. To scale the signature to fit a specific length, tap and drag a line of the desired length. 3. Sign inside the Signature tool that appears. 4. Tap to change the signature's color. 5. Tap to change the signature's line thickness. 6. To save the signature to the Tool Chest, tap. This will create a new tool set called Signatures and allow the signature to be easily reused.
22 7. To delete the signature and sign again, tap. 8. To close the Signature tool without placing a signature, tap. 9. Tap OK to place the signature. 10. Once the signature is placed, its properties can be edited like any other markup. Note: While Revu ipad allows for the placement of electronic signatures, it does not support digital signatures. Use Revu for the desktop for digital signatures.
23 Field Verification Measurements Built-in measurement tools make it easy to verify lengths, areas, perimeters, diameters, radii and volumes, as well as count objects in a PDF. Calibrating and Taking Measurements Depth Measurement Properties
24 Calibrating and Taking Measurements 1. Tap then the tab. 2. You might need to calibrate the scale of the PDF, especially if this is the first time you're opening it. If you know the scale, you can enter it under Scale. To calibrate the scale, tap Calibrate then tap and drag between two points of a known distance on the PDF. Tap to verify the measurement, enter the distance measured and tap OK. If your PDF turns blue when you tap Calibrate, it has one or more viewports that are conflicting with the calibration. Tap Clear Viewports to remove them. Set the Precision to determine the exactness of the measurements displayed on the PDF. The ranges are from to 1 or 1/32 to 1. If you want to save this calibration for the page, turn on Store Scale in Page. 3. Tap the measurement type you want. The available tools are: Length* Area Perimeter Volume Radius Count: This tool puts counters on the PDF that appear in the Markups list as a single line item with a grand total. Double-tap when you place the last one to stop counting.
25 * If you want a multi-segment linear measurement, use Perimeter. Note: In addition to accessing these measurement types from the tab, you can also access them from the Markups toolbar. Tap on the Command bar to jump straight to them. Depth PDF drawings will have a default depth. To change this value for a specific measurement: 1. Tap the measurement to select it. 2. Tap then the tab. 3. Enter the new value in the Depth field. 4. To confirm the new depth, minimize the keyboard. To discard it, tap anywhere away from the keyboard. Measurement Properties See Editing Properties for information about editing measurement properties.
26 Editing Properties You can customize a markup or a measurement by editing its properties. 1. Tap to open the Markups toolbar. 2. Tap the desired markup, then tap at the bottom of the Markups toolbar to switch to the Properties toolbar (shown at the right). Swipe up or down on the toolbar to scroll to additional properties. To edit several markups at once, tap on the Markups toolbar then tap and drag to trace a shape that contains all the desired markups before switching to the Properties toolbar. Only properties that the selected markups have in common can be edited in this way. 3. Tap a property you wish to customize and make changes on the pop-up that appears. 4. In addition, the following properties are available for field verification measurements only. Tap any of them to activate: Shows or hides an area caption for applicable measurements. Shows or hides all applicable measurements. Shows or hides the centroidal location of applicable measurements. 5. Tap at the bottom of the Properties toolbar to switch back to the Markups toolbar.
27 Tool Sets and the Tool Chest Revu ipad's handy Tool Chest comes preloaded with sequence, punch, proofreading and review tool sets. You can also save custom markups to the Tool Chest for easy reuse, create custom tool sets, and import and export tool sets. Managing Tool Sets Saving Markups to the Tool Chest Importing Tool Sets
28 Managing Tool Sets 1. Tap then the tab and tap. 2. To create a new custom tool set, tap and enter a name for the tool set, then tap OK. 3. To export tool sets, tap and fill in the circles of the tool sets to be exported. Tap Export to save them to a folder or to send them in an as an attachment. 4. To delete a tool set, tap and tap next to it, then tap Delete. 5. To rearrange the order of tool sets, tap and tap and hold a tool set and slide it up or down in the desired order. 6. To hide or show a tool set, tap the circle to the left of the tool set's name. Tool sets with filled circles are shown while those with empty ones are hidden. Saving Markups to the Tool Chest To save a markup to your Tool Chest, just tap and hold it to bring up the context menu and tap Add to My Tools.
29 If you want to move the saved markup out of your My Tools tool set to another one: 1. Tap then the tab. 2. Tap and hold the markup to bring up the context menu and tap Cut. 3. Tap and hold a spot on the tool set you want to move it to and tap Paste. Importing Tool Sets Before you can import a tool set into Revu ipad, it must be uploaded to a cloud account, like a Bluebeam Studio Project, Dropbox or Box, or sent to you as an attachment. Then, just access that cloud account or on your ipad and tap the tool set to automatically import it into your Tool Chest.
30 Markups List The Markups list in Revu ipad automatically tracks data on all markups placed on a PDF, including who added the markup and when, arranged in a simple table format. Opening and Navigating the Markups List Editing the Markups List Sorting Values Filtering Values Managing Columns Custom Columns
31 Opening and Navigating the Markups List brings up the Markups list. scrolls left and right. You can also swipe in either direction to scroll through columns, or up and down to scroll through rows. When you tap a row in the Markups list, Revu ipad automatically jumps to the location of the associated markup. Similarly, tapping a markup on the PDF takes you directly to its entry in the Markups list.
32 Editing the Markups List The Markups list can be edited to make updates like adding or replying to comments, checking off items or changing a status. The only information that cannot be altered are dates, times and pages. Double-tap a field to edit it. Commenting and Replying to Markups To add a comment for a particular markup, tap the markup icon at the far left in the Markups list to open the Comments dialog box. Markups that already have comments will have a reply arrow below them. From the Comments dialog box, you can: Add a new comment by tapping. Reply to an existing comment by tapping to the right of the comment in the Comments dialog box. A white triangle icon to the right of the comment means it
33 already has one or more replies: tap the triangle to scroll through the replies. Edit your comment or reply to one by double-tapping it. Delete a comment or reply by swiping it right-to-left and tapping Delete, or by tapping and tapping to the left of the desired comment, then tapping Delete. Note: When deleting replies, any replies that follow it in the thread will also be deleted. Sorting Values Tap any column header to sort the Markups list by that data. Tap it again to reverse the order. Filtering Values Filtering lets you choose the range of data that displays in each column so you only see the information that is pertinent to you at the moment, instead of everything all at once. 1. Tap on the Markups list. 2. Select a column to filter by. 3. Choose your filter criteria. Tap All to include all values, tap a specific value to include only markups containing it or tap Custom to create a more advanced filter.
34 4. In the list view, the headers of filtered columns will be highlighted orange. To clear all filters, tap. Managing Columns You can determine which columns are visible and their display order. 1. Tap on the Markups list. 2. Tap the circle to the left of a column to show or hide it. Columns with full circles are shown while columns with empty ones are hidden. 3. To rearrange the column order, tap and hold to the right of its name and slide it up or down. Custom Columns The Markups list in Revu ipad recognizes Custom Columns in PDFs created in Revu for the desktop. Additionally, you can export Custom Columns as an XML file out of Revu for the desktop and import them into any PDF in Revu ipad. Custom Columns can be filtered, sorted, hidden and rearranged like the default columns. Import Custom Columns Before you can import Custom Columns into Revu ipad, the exported XML file must be uploaded to a cloud account, like a Studio Project, Dropbox or Box. Then, just access that
35 cloud account on your ipad and tap the exported XML file to automatically import it into the currently active PDF. Note: No other PDFs will be affected by the imported Custom Columns, even if they are open in other tabs. Be sure the PDF you want to import the Custom Columns into is currently active.
36 Forms Revu ipad supports PDF form filling. You can enter information into form fields and interact with most form function fields. Note: While Revu ipad supports Acroforms, XFA forms are not currently supported. Additionally, Revu ipad does not support digital signatures. See Signatures for more information about Revu ipad's signing capabilities.
37 Studio Sessions Using Studio Sessions, you can collaborate with several colleagues at the same time on PDFs, in real time or on your own time. Since a Studio Session is a real-time collaboration tool, it requires a persistent Internet connection. Studio is optimized to take advantage of Studio GO for faster rendering. Joining a Studio Session Starting a Studio Session Adding New Documents Using Studio Session Offline
38 Joining a Studio Session 1. Tap. If you are not currently logged in to Studio, you will see ; tap it to connect. To join a Studio Session for the first time, tap and enter the ID of the Studio Session, then tap Join. If you have been granted access to the Studio Session, you will be logged in automatically. To join a Studio Session that you've joined previously, tap the tab and tap the Session you want to join. 2. To follow one of the other attendees and see what they're doing in real time, tap beside their name. 3. To markup a PDF, tap it to open it, then tap to open the Markups toolbar. Marking up a PDF in a Session is the same as marking one up outside of a Session, though your markups will show up on the PDF for the other attendees in real time.
39 4. To review an events log of what's happened in the Session, pull open the bottom panel and tap the tab. The events will be shown on the Record tab. 5. To leave the Session without signing out of Studio, tap at the top of the screen to bring up the Studio panel (if necessary), then tap Leave. To sign out of Studio completely, tap Sign-Out instead.
40 Starting a Session You can use Revu ipad to start your own Studio Sessions. As the host, you can invite attendees, upload the PDFs you want to review and set permissions for attendees. Note: While you can start a Studio Session in Revu ipad, you cannot finish one there. To finish a Studio Session, please use Revu for the desktop. 1. Tap. If you are not currently logged in to Studio, you will see ; tap it to connect. Then tap on the Studio panel. 2. Enter a Session Name, then tap Add Files and select from the list of locally synced documents to add files to the Session. 3. Tap Options to set general attendee Permissions. You can also choose to restrict attendee access to only those you invite (Restrict Attendees) and set an expiration
41 date for the Session (Session Expires). Note: Permissions cannot be changed mid-session in Revu ipad, only in Revu for the desktop. 4. When you're finished, tap Back then OK. 5. Tap to add invitees manually or tap Contacts to add them from your contacts list. 6. Tap Message to include a message with your invitations. Tap OK when you're finished.
42 7. Tap OK to send the invitations.
43 Adding New Documents You can only upload new documents into a Studio Session if you are the host or if the host has granted you this permission. 1. Tap. If you are not currently logged in to Studio, you will see ; tap it to connect. Then tap the tab. 2. Tap the Session to which you wish to add a document. 3. Tap on the Documents bar. 4. Choose a locally synced document and tap OK. Using Studio Sessions Offline You can use Studio Sessions offline by accessing cached copies of Session documents; any changes you make to them will be automatically uploaded to the Session the next time you're online. Revu ipad does not automatically cache copies of Session documents by default, so you will need to cache them manually before going offline. 1. Tap. If you are not currently logged in to Studio, you will see ; tap it to connect. Then tap the tab.
44 2. Tap the Session that has the documents you want to work with and open each document to cache the latest version. Though Revu ipad does not cache Sessions documents automatically by default, you can set it to do so for a specified number of documents in the Studio Preferences. 3. To go offline voluntarily, tap. Otherwise, Revu ipad will automatically go into offline mode when you lose connectivity. Note: Going offline will take Revu ipad offline for both Studio and the Document Manager. 4. While in offline mode, you can mark up cached documents as usual. Markups will be tracked in the Pending section of the Studio tab on the bottom panel. When connectivity is restored, changes stored in the Pending tab are automatically uploaded to the Session document.
45 Studio Projects Studio Projects is a lightweight Document Management System native to Revu ipad. Use it to check in and check out documents for viewing and editing; it does not require a persistent Internet connection. Studio is optimized to take advantage of Studio GO for faster rendering. Joining a Project Studio Projects Offline Checking in Offline Changes
46 Joining a Project 1. Tap. If you are not currently logged in to Studio, you will see ; tap it to connect. To join a Studio Project for the first time, tap and enter the ID of the Studio Project, then tap Join. If you have been granted access to the Studio Project, you will be logged in automatically. To join a Studio Project that you've joined previously, connect to Studio by tapping (if you see, you're already connected), then tap the tab and tap the Project you want to join. 2. Navigate to the document you want to open. While navigating through Projects, you might notice the following icons, which indicate: The document is currently checked out by another user. It can't be checked out until that user checks it back in.
47 The document is currently checked out to you. Tap it to open. The document is currently checked out to a Studio Session. You can open the last version that was checked in to the Studio Project, but you can't check it out and it won't have any changes that were subsequently made in the Session. The document is locked and will be opened in read-only mode unless you check it out first. To check it out, tap and hold in the document's tab and select Check Out from the menu that appears. 3. To save changes to a document you've checked out, tap on the document's tab and confirm that you want to save the changes. 4. To check in a document, tap and hold and select Check In from the menu that appears.
48 Studio Projects Offline Files and folders synced from a Studio Project to your ipad will remain available to you regardless of Internet access. To open synced Project files while offline, tap, select a Project and choose a file. Remember: only files that were synced to your ipad before you went offline are available. In addition to the icons described in the previous section, you might notice the following icons: The document has been saved locally into a synced folder and is waiting to be synced to the Project. It can be edited freely and uploaded as a new file without conflict once you reconnect to the Project. The document has been edited offline without being checked out. If somebody else has since checked it out, you will not be able to check in your changes. You can still save the PDF locally using a long tap on its tab or the Send To button and upload it as a new document. Lastly, a note about locked documents: When offline, this icon indicates a document that has been synced but you have not checked out. You can make changes to it (unlock it by checking it out as described in the previous section), but be aware that this can result in conflicts when you try to check in your changes. Whenever possible, you should check out files before going offline if you will need to edit them.
49 Checking in Offline Changes Once you are able to reconnect to the Internet and access your Studio Project, you can check in your offline changes using the Document Manager. 1. Tap. If you see at the top of the dialog box that opens, tap it to get to the Home screen (if you don't see it, you're already there). 2. Select your Studio Project. 3. Choose the file(s) that contain the changes you want to check in. 4. Tap Sync. If you attempt to check in a PDF that was edited while offline, you might encounter a conflict during sync. To resolve such a conflict, tap the icon to the right of the file name and select one of the three options: Pull cloud file: Downloads the Project copy of the file and replaces your local copy with it. Push local file: Uploads your local copy of the file and replaces the Project copy with it. Pull cloud file, push local file: Uploads your local copy of the file to the Project with a different file name, then downloads the Project copy of the file and replaces your local copy with it.
50 Preferences Tap in the upper-right corner to access Preferences for Revu ipad, where you will find release notes as well as several customizations and configuration options for Revu ipad. From there you can: Read the latest release notes, as well as the notes for previous versions, from the Release Notes tab. Change how file names are truncated from the General tab. Enable the Magnifier Tool to automatically appear for all markups, not just Field Verification Measurements, from the Markup tab. Change Studio server or login credentials from the Studio tab. Set the number of documents that are automatically downloaded when you enter a Session from the Studio tab. Enable or disable Studio GO and delete all associated Studio GO cached data from the Studio tab. Studio GO is an advanced document delivery system designed to speed up the rendering of documents retrieved from Studio Sessions or Projects. It adds some amount of overhead to Studio documents, increasing their size within Studio, and might result in some increase in the time it takes to download the document to your ipad from Studio the first time. Set the image quality used to display photos from the Photo tab. Make Revu ipad remember the last location viewed in the Document Manager and automatically go back there the next time you browse for a file from the Doc
51 Manager tab. Change how Revu ipad sorts alphanumeric files in the Document Manager from the Doc Manager tab. When "Sort Naturally" is off, files will be sorted alphabetically and when it's on they will be sorted numerically. For example: Naturally Off A1 A100 A11 Naturally On A1 A2 A11 A2 A100 Change the default action Revu ipad takes to resolve con flicts in Studio from the Sync tab.
52 Index A Add files to a Studio Session 43 Add Markups to Tool Chest 28 Arranging Tool Sets 28 B Bookmarks 6 Box account 9 C Calibrate 24 Camera 18 Capture 18 Check in Studio Project files 47 offline changes 49 Cloud account 9 Columns in the Markups List 34 Command bar 4 Commenting to Markups 32 Conflict with offline sync of Studio Pro ject file 49 Create new PDF 4 Custom Columns 34 import 34 D Deleting locally cached file 13 Deleting Markup Comments 33 Deleting Markups 18 Deleting Tool Sets 28 Depth 25 Document Manager 8 create folder 13 edit mode 13 icons 11 settings 50 sorting 50 Dropbox account 9 E Edit Markups List 32 Edit Properties 26 Electronic signatures 21 properties 26 PDF 4, 13 Enable Magnifier tool 50 Exporting Tool Sets 28 F Field verification measurements 23
53 File Access 14 File name truncation 50 Filtering the Markups List 33 Follow attendee, Studio Session 38 Forms 36 G General Settings 50 H Hide a Tool Set 28 I Icons Document Manager 11 Studio Projects 46, 48 Image add to a markup 19 quality setting 50 Importing Custom Columns 34 Importing Tool Sets 29 J Join a Studio Project 46 Join a Studio Session 38 L Login, Studio server, changing 50 M Magnifier tool 50 Markups 15 add a photo 18 add an image 19 commenting 32 default configuration 18 deleting 18 edit properties 26 multi-selecting 17 placing 16 replying 32 save to Tool Chest 28 Stamps 17 Markups List 30 custom columns 34 edit 32 filtering 33 manage columns 34 sorting 33 Measurements 23 precision 24 properties 26
54 taking 24 Move PDF 13 Multi-selecting Markups 17 My Tools 28 N Navigating 4 O Offline, Studio Projects 48 Offline, Studio Sessions 43 P Panels 4 PDF calibrate 24 create new 4 4, 13 move 13 save to ipad 4 scale 24 Photo 18 Pin Placing Markups 16 Precision, measurements 24 Properties editing 26 electronic signatures 26 markup 26 measurement 26 R Rearranging Tool Sets 28 Release Notes 50 Replying to Markup comments 32 S Save PDF to ipad 4 Scale 24 Search 7 Setting default markup configuration 18 Settings 50 ShareFile account 9 Show a Tool Set 28 Signature Properties 26 Signatures 21 Sorting the Markups List 33 Stamps 17 Start a Studio Session 40 Preferences 50
55 Studio Projects 45 check in files 47 check in offline changes 49 conflict, offline sync 49 icons 46, 48 joining 46 Sessions 37 adding files 43 following attendees 38 joining 38 Tool Sets 27 arranging 28 deleting 28 exporting 28 hide or show 28 importing 29 move tools 29 saving markups to 28 Truncation of file names 50 W WebDAV account 9 Offline 43 starting 40 Studio GO 50 Studio server login, changing 50 Sync files 14 Sync files with cloud account 10 Sync offline changes, Studio Projects 49 T Tab Access 4-5 Taking measurements 24 Thumbnails 5 Tool Chest 27
PDF Expert for ipad User guide
 PDF Expert for ipad User guide 2011 Readdle Inc. 2 Contents Introduction Chapter 1: Copying documents to PDF Expert USB file transfer using itunes File Sharing Saving attachments from Mail and other ipad
PDF Expert for ipad User guide 2011 Readdle Inc. 2 Contents Introduction Chapter 1: Copying documents to PDF Expert USB file transfer using itunes File Sharing Saving attachments from Mail and other ipad
Press the Plus + key to zoom in. Press the Minus - key to zoom out. Scroll the mouse wheel away from you to zoom in; towards you to zoom out.
 Navigate Around the Map Interactive maps provide many choices for displaying information, searching for more details, and moving around the map. Most navigation uses the mouse, but at times you may also
Navigate Around the Map Interactive maps provide many choices for displaying information, searching for more details, and moving around the map. Most navigation uses the mouse, but at times you may also
PDF Expert. User Guide Readdle Inc.
 PDF Expert User Guide 2017 Readdle Inc. Contents Chapter 1. Overview 6 Chapter 2. Main menu 9 Chapter 3. Getting files from 12 Mac or PC via itunes 12 Mail app 13 Dropbox 14 Other web storages 16 Other
PDF Expert User Guide 2017 Readdle Inc. Contents Chapter 1. Overview 6 Chapter 2. Main menu 9 Chapter 3. Getting files from 12 Mac or PC via itunes 12 Mail app 13 Dropbox 14 Other web storages 16 Other
PAGE TITLE KEYBOARD SHORTCUTS
 PAGE TITLE KEYBOARD SHORTCUTS DEFAULT KEYBOARD SHORTCUTS MARKUP Align Bottom Ctrl + Alt + B Align Center Ctrl + Alt + E Align Left Ctrl + Alt + L Align Middle Ctrl + Alt + M Align Right Ctrl + Alt + R
PAGE TITLE KEYBOARD SHORTCUTS DEFAULT KEYBOARD SHORTCUTS MARKUP Align Bottom Ctrl + Alt + B Align Center Ctrl + Alt + E Align Left Ctrl + Alt + L Align Middle Ctrl + Alt + M Align Right Ctrl + Alt + R
Workspace ios Content Locker. UBC Workspace 2.0: VMware Content Locker v4.12 for ios. User Guide
 UBC Workspace 2.0: VMware Content Locker v4.12 for ios User Guide Navigating Content Locker Content Locker centralizes all your enterprise data in a single container and integrates existing content repositories
UBC Workspace 2.0: VMware Content Locker v4.12 for ios User Guide Navigating Content Locker Content Locker centralizes all your enterprise data in a single container and integrates existing content repositories
User Guide. BlackBerry Workspaces for Windows. Version 5.5
 User Guide BlackBerry Workspaces for Windows Version 5.5 Published: 2017-03-30 SWD-20170330110027321 Contents Introducing BlackBerry Workspaces for Windows... 6 Getting Started... 7 Setting up and installing
User Guide BlackBerry Workspaces for Windows Version 5.5 Published: 2017-03-30 SWD-20170330110027321 Contents Introducing BlackBerry Workspaces for Windows... 6 Getting Started... 7 Setting up and installing
Introduction to 9.0. Introduction to 9.0. Getting Started Guide. Powering collaborative online communities.
 Introduction to 9.0 Introduction to 9.0 Getting Started Guide Powering collaborative online communities. TABLE OF CONTENTS About FirstClass...3 Connecting to your FirstClass server...3 FirstClass window
Introduction to 9.0 Introduction to 9.0 Getting Started Guide Powering collaborative online communities. TABLE OF CONTENTS About FirstClass...3 Connecting to your FirstClass server...3 FirstClass window
SMART Meeting Pro 4.2 personal license USER S GUIDE
 smarttech.com/docfeedback/170973 SMART Meeting Pro 4.2 personal license USER S GUIDE Product registration If you register your SMART product, we ll notify you of new features and software upgrades. Register
smarttech.com/docfeedback/170973 SMART Meeting Pro 4.2 personal license USER S GUIDE Product registration If you register your SMART product, we ll notify you of new features and software upgrades. Register
Salesforce Classic Guide for iphone
 Salesforce Classic Guide for iphone Version 35.0, Winter 16 @salesforcedocs Last updated: October 27, 2015 Copyright 2000 2015 salesforce.com, inc. All rights reserved. Salesforce is a registered trademark
Salesforce Classic Guide for iphone Version 35.0, Winter 16 @salesforcedocs Last updated: October 27, 2015 Copyright 2000 2015 salesforce.com, inc. All rights reserved. Salesforce is a registered trademark
End User Guide. 2.1 Getting Started Toolbar Right-click Contextual Menu Navigation Panels... 2
 TABLE OF CONTENTS 1 OVERVIEW...1 2 WEB VIEWER DEMO ON DESKTOP...1 2.1 Getting Started... 1 2.1.1 Toolbar... 1 2.1.2 Right-click Contextual Menu... 2 2.1.3 Navigation Panels... 2 2.1.4 Floating Toolbar...
TABLE OF CONTENTS 1 OVERVIEW...1 2 WEB VIEWER DEMO ON DESKTOP...1 2.1 Getting Started... 1 2.1.1 Toolbar... 1 2.1.2 Right-click Contextual Menu... 2 2.1.3 Navigation Panels... 2 2.1.4 Floating Toolbar...
User Guide for the Backup & Sync Windows Store App
 User Guide for the Backup & Sync Windows Store App Copyright User Guide for the Backup & Sync Windows Store App January, 2013 2013 Webroot Software, Inc. All rights reserved. Webroot is a registered trademark
User Guide for the Backup & Sync Windows Store App Copyright User Guide for the Backup & Sync Windows Store App January, 2013 2013 Webroot Software, Inc. All rights reserved. Webroot is a registered trademark
SMART Meeting Pro PE 4.1 software
 Help us make this document better smarttech.com/feedback/170973 SMART Meeting Pro PE 4.1 software USER S GUIDE Product registration If you register your SMART product, we ll notify you of new features
Help us make this document better smarttech.com/feedback/170973 SMART Meeting Pro PE 4.1 software USER S GUIDE Product registration If you register your SMART product, we ll notify you of new features
Android User Guide. for version 5.3
 Android User Guide for version 5.3 Contents 1. Installation... 3 1.1. How to install Babelnet... 3 1.2. Enter Babelnet in the search field.... 3 1.3. Safety precautions when using Babelnet on your Android...
Android User Guide for version 5.3 Contents 1. Installation... 3 1.1. How to install Babelnet... 3 1.2. Enter Babelnet in the search field.... 3 1.3. Safety precautions when using Babelnet on your Android...
Welcome & Introduction
 Welcome & Introduction Welcome to ebeam Interactive Suite 3. Overview ebeam Interactive Suite 3 allows you to create lessons with provided resources and enhances curriculum delivery with dynamic annotation
Welcome & Introduction Welcome to ebeam Interactive Suite 3. Overview ebeam Interactive Suite 3 allows you to create lessons with provided resources and enhances curriculum delivery with dynamic annotation
Mouse Navigation. Middle Button (wheel) Pan. Click + Drag. Re-Center View. Double-Click. Context Menu. Tool Operation. Click. Click. Multi-Select.
 BLUEBEAM REVU KEYBOARD SHORTCUTS Mouse Navigation Middle Button (wheel) Pan Re-Center View Click + Drag Double-Click Left Button Right Button Tool Operation Click Context Menu Click Pan Click + Spacebar
BLUEBEAM REVU KEYBOARD SHORTCUTS Mouse Navigation Middle Button (wheel) Pan Re-Center View Click + Drag Double-Click Left Button Right Button Tool Operation Click Context Menu Click Pan Click + Spacebar
Useful Google Apps for Teaching and Learning
 Useful Google Apps for Teaching and Learning Centre for Development of Teaching and Learning (CDTL) National University of Singapore email: edtech@groups.nus.edu.sg Table of Contents About the Workshop...
Useful Google Apps for Teaching and Learning Centre for Development of Teaching and Learning (CDTL) National University of Singapore email: edtech@groups.nus.edu.sg Table of Contents About the Workshop...
Microsoft Lync 2013 Quick-Start Guide. ThinkTel Communications Professional Services Last Updated: June 18, 2013
 Microsoft Lync 2013 Quick-Start Guide ThinkTel Communications Professional Services Last Updated: June 18, 2013 Instant Messaging & Presence Accept an IM request Click anywhere on the picture display area
Microsoft Lync 2013 Quick-Start Guide ThinkTel Communications Professional Services Last Updated: June 18, 2013 Instant Messaging & Presence Accept an IM request Click anywhere on the picture display area
Guide to User Interface 4.3
 Datatel Colleague Guide to User Interface 4.3 Release 18 June 24, 2011 For corrections and clarifications to this manual, see AnswerNet page 1926.37. Guide to User Interface 4.3 All Rights Reserved The
Datatel Colleague Guide to User Interface 4.3 Release 18 June 24, 2011 For corrections and clarifications to this manual, see AnswerNet page 1926.37. Guide to User Interface 4.3 All Rights Reserved The
Salesforce Classic Mobile Guide for iphone
 Salesforce Classic Mobile Guide for iphone Version 41.0, Winter 18 @salesforcedocs Last updated: November 30, 2017 Copyright 2000 2017 salesforce.com, inc. All rights reserved. Salesforce is a registered
Salesforce Classic Mobile Guide for iphone Version 41.0, Winter 18 @salesforcedocs Last updated: November 30, 2017 Copyright 2000 2017 salesforce.com, inc. All rights reserved. Salesforce is a registered
DSS User Guide. End User Guide. - i -
 DSS User Guide End User Guide - i - DSS User Guide Table of Contents End User Guide... 1 Table of Contents... 2 Part 1: Getting Started... 1 How to Log in to the Web Portal... 1 How to Manage Account Settings...
DSS User Guide End User Guide - i - DSS User Guide Table of Contents End User Guide... 1 Table of Contents... 2 Part 1: Getting Started... 1 How to Log in to the Web Portal... 1 How to Manage Account Settings...
Anchor User Guide. Presented by: Last Revised: August 07, 2017
 Anchor User Guide Presented by: Last Revised: August 07, 2017 TABLE OF CONTENTS GETTING STARTED... 1 How to Log In to the Web Portal... 1 How to Manage Account Settings... 2 How to Configure Two-Step Authentication...
Anchor User Guide Presented by: Last Revised: August 07, 2017 TABLE OF CONTENTS GETTING STARTED... 1 How to Log In to the Web Portal... 1 How to Manage Account Settings... 2 How to Configure Two-Step Authentication...
GRS Enterprise Synchronization Tool
 GRS Enterprise Synchronization Tool Last Revised: Thursday, April 05, 2018 Page i TABLE OF CONTENTS Anchor End User Guide... Error! Bookmark not defined. Last Revised: Monday, March 12, 2018... 1 Table
GRS Enterprise Synchronization Tool Last Revised: Thursday, April 05, 2018 Page i TABLE OF CONTENTS Anchor End User Guide... Error! Bookmark not defined. Last Revised: Monday, March 12, 2018... 1 Table
Startup Guide for ipad and iphone
 Intralinks VIA Version 3.3 Startup Guide for ipad and iphone Intralinks 24/7/365 support US: 212 543 7800 UK: +44 (0) 20 7623 8500 See the Intralinks login page for international numbers support@intralinks.com
Intralinks VIA Version 3.3 Startup Guide for ipad and iphone Intralinks 24/7/365 support US: 212 543 7800 UK: +44 (0) 20 7623 8500 See the Intralinks login page for international numbers support@intralinks.com
Learn more about Pages, Keynote & Numbers
 Learn more about Pages, Keynote & Numbers HCPS Instructional Technology May 2012 Adapted from Apple Help Guides CHAPTER ONE: PAGES Part 1: Get to Know Pages Opening and Creating Documents Opening a Pages
Learn more about Pages, Keynote & Numbers HCPS Instructional Technology May 2012 Adapted from Apple Help Guides CHAPTER ONE: PAGES Part 1: Get to Know Pages Opening and Creating Documents Opening a Pages
CANVAS BY INSTRUCTURE IOS GUIDE
 CANVAS BY INSTRUCTURE IOS GUIDE This work is licensed under a Creative Commons Attribution-NonCommercial-ShareAlike License Table of Contents All Users...5 What do Canvas text (SMS) message notifications
CANVAS BY INSTRUCTURE IOS GUIDE This work is licensed under a Creative Commons Attribution-NonCommercial-ShareAlike License Table of Contents All Users...5 What do Canvas text (SMS) message notifications
Sync User Guide. Powered by Axient Anchor
 Sync Powered by Axient Anchor TABLE OF CONTENTS End... Error! Bookmark not defined. Last Revised: Wednesday, October 10, 2018... Error! Bookmark not defined. Table of Contents... 2 Getting Started... 7
Sync Powered by Axient Anchor TABLE OF CONTENTS End... Error! Bookmark not defined. Last Revised: Wednesday, October 10, 2018... Error! Bookmark not defined. Table of Contents... 2 Getting Started... 7
Working with PDF s. To open a recent file on the Start screen, double click on the file name.
 Working with PDF s Acrobat DC Start Screen (Home Tab) When Acrobat opens, the Acrobat Start screen (Home Tab) populates displaying a list of recently opened files. The search feature on the top of the
Working with PDF s Acrobat DC Start Screen (Home Tab) When Acrobat opens, the Acrobat Start screen (Home Tab) populates displaying a list of recently opened files. The search feature on the top of the
End User Guide. 2.1 View PDF documents on desktop Choose a file View PDF documents View PDF documents on mobile...
 TABLE OF CONTENTS 1 Overview... 1 2 How to use... 1 2.1 View PDF documents on desktop... 1 2.1.1 Choose a file... 1 2.1.2 View PDF documents... 1 2.2 View PDF documents on mobile... 6 2.2.1 Choose a file...
TABLE OF CONTENTS 1 Overview... 1 2 How to use... 1 2.1 View PDF documents on desktop... 1 2.1.1 Choose a file... 1 2.1.2 View PDF documents... 1 2.2 View PDF documents on mobile... 6 2.2.1 Choose a file...
SharePoint: Fundamentals
 SharePoint: Fundamentals This class will introduce you to SharePoint and cover components available to end users in a typical SharePoint site. To access SharePoint, you will need to log into Office 365.
SharePoint: Fundamentals This class will introduce you to SharePoint and cover components available to end users in a typical SharePoint site. To access SharePoint, you will need to log into Office 365.
USING SMART NOTEBOOK SOFTWARE
 USING SMART NOTEBOOK SOFTWARE THE NOTEBOOK INTERFACE The Notebook interface is easy to use and many functions (such as inserting pictures, saving files etc.) will be famillar as they are simillar to those
USING SMART NOTEBOOK SOFTWARE THE NOTEBOOK INTERFACE The Notebook interface is easy to use and many functions (such as inserting pictures, saving files etc.) will be famillar as they are simillar to those
Contents Release Notes System Requirements Using Jive for Office
 Jive for Office TOC 2 Contents Release Notes...3 System Requirements... 4 Using Jive for Office... 5 What is Jive for Office?...5 Working with Shared Office Documents... 5 Get set up...6 Get connected
Jive for Office TOC 2 Contents Release Notes...3 System Requirements... 4 Using Jive for Office... 5 What is Jive for Office?...5 Working with Shared Office Documents... 5 Get set up...6 Get connected
SMART Meeting Pro 4.2 room license USER S GUIDE
 smarttech.com/docfeedback/170897 SMART Meeting Pro 4.2 room license USER S GUIDE Product registration If you register your SMART product, we ll notify you of new features and software upgrades. Register
smarttech.com/docfeedback/170897 SMART Meeting Pro 4.2 room license USER S GUIDE Product registration If you register your SMART product, we ll notify you of new features and software upgrades. Register
Introduction to iauditor +
 Introduction to iauditor + Login & Setup Login Page When you first launch the iauditor app you will be asked for a username and Password. Tap in the first cell to enter your username. Your username will
Introduction to iauditor + Login & Setup Login Page When you first launch the iauditor app you will be asked for a username and Password. Tap in the first cell to enter your username. Your username will
2. Sign the document with either your finger or a stylus. 3. Save and the signed PDF document to the desired party.
 Landtech Data Corporation is pleased to present the Landtech esign mobile app for the ipad and iphone. Landtech esign enables you to sign any PDF document on your ipad or iphone using electronic signature
Landtech Data Corporation is pleased to present the Landtech esign mobile app for the ipad and iphone. Landtech esign enables you to sign any PDF document on your ipad or iphone using electronic signature
Kaltura App Things to Remember... 3 Downloading the App My Media... 4
 Table of Contents Kaltura App... 3 Things to Remember... 3 Downloading the App... 3 My Media... 4 To access My Media from the MediaSpace mobile app... 4 Actions List... 6 To publish a video... 7 To delete
Table of Contents Kaltura App... 3 Things to Remember... 3 Downloading the App... 3 My Media... 4 To access My Media from the MediaSpace mobile app... 4 Actions List... 6 To publish a video... 7 To delete
The purpose of this tutorial is to introduce you to the Construct 2 program. First, you will be told where the software is located on the computer
 Learning Targets: Students will be introduced to industry recognized game development software Students will learn how to navigate within the software Students will learn the basics on how to use Construct
Learning Targets: Students will be introduced to industry recognized game development software Students will learn how to navigate within the software Students will learn the basics on how to use Construct
1.1: Introduction to Fusion 360
 .: Introduction to Fusion 360 Fusion 360 is a cloud- based CAD/CAM tool for collaborative product development. The tools in Fusion enable exploration and iteration on product ideas and collaboration within
.: Introduction to Fusion 360 Fusion 360 is a cloud- based CAD/CAM tool for collaborative product development. The tools in Fusion enable exploration and iteration on product ideas and collaboration within
Primal s 3D Anatomy and Physiology
 USER GUIDE Primal s 3D Anatomy and Physiology ON ipad Welcome to our user guide to 3D Anatomy and Physiology for ipad. Please read on, or select one of the links opposite to jump straight to a particular
USER GUIDE Primal s 3D Anatomy and Physiology ON ipad Welcome to our user guide to 3D Anatomy and Physiology for ipad. Please read on, or select one of the links opposite to jump straight to a particular
Table of Contents. Chapter 2. Looking at the Work Area
 Table of Contents... 1 Opening a PDF file in the work area... 2 Working with Acrobat tools and toolbars... 4 Working with Acrobat task buttons... 13 Working with the navigation pane... 14 Review... 18
Table of Contents... 1 Opening a PDF file in the work area... 2 Working with Acrobat tools and toolbars... 4 Working with Acrobat task buttons... 13 Working with the navigation pane... 14 Review... 18
SharePoint: Fundamentals
 SharePoint: Fundamentals This class will introduce you to SharePoint and cover components available to end users in a typical SharePoint site. To access SharePoint, you will need to log into Office 365.
SharePoint: Fundamentals This class will introduce you to SharePoint and cover components available to end users in a typical SharePoint site. To access SharePoint, you will need to log into Office 365.
Welcome to Foxit MobilePDF Business
 Welcome to Instructions: Main Interface... 2 File Management Tools... 4 Public Cloud Services... 5 Viewing and Tools... 8 Annotation Tools... 10 Form Tools... 12 Signature... 13 Text Selection... 14 Gestures...
Welcome to Instructions: Main Interface... 2 File Management Tools... 4 Public Cloud Services... 5 Viewing and Tools... 8 Annotation Tools... 10 Form Tools... 12 Signature... 13 Text Selection... 14 Gestures...
An Introduction to Box.com
 An Introduction to Box.com Box is an online file sharing and cloud content management service and it provides features such as: Security controls Space Mobility Online collaboration Mobile access Version
An Introduction to Box.com Box is an online file sharing and cloud content management service and it provides features such as: Security controls Space Mobility Online collaboration Mobile access Version
Box User Guide. Contents
 Box User Guide In this handy guide, we ll show you how to share, access and mange your content from anywhere. You ll see the play-by-plays you need to get the Box basics under your belt, plus some tips
Box User Guide In this handy guide, we ll show you how to share, access and mange your content from anywhere. You ll see the play-by-plays you need to get the Box basics under your belt, plus some tips
Foxit Reader Quick Guide
 I Contents Foxit Reader Contents... II Chapter 1 Get Started... 1 Foxit Reader Overview... 1 System Requirements... 1 Install Foxit Reader... 2 Uninstall Foxit Reader... 2 Update Foxit Reader... 2 Workspace...
I Contents Foxit Reader Contents... II Chapter 1 Get Started... 1 Foxit Reader Overview... 1 System Requirements... 1 Install Foxit Reader... 2 Uninstall Foxit Reader... 2 Update Foxit Reader... 2 Workspace...
End User Manual. December 2014 V1.0
 End User Manual December 2014 V1.0 Contents Getting Started... 4 How to Log into the Web Portal... 5 How to Manage Account Settings... 6 The Web Portal... 8 How to Upload Files in the Web Portal... 9 How
End User Manual December 2014 V1.0 Contents Getting Started... 4 How to Log into the Web Portal... 5 How to Manage Account Settings... 6 The Web Portal... 8 How to Upload Files in the Web Portal... 9 How
On the Web sun.com/aboutsun/comm_invest STAROFFICE 8 DRAW
 STAROFFICE 8 DRAW Graphics They say a picture is worth a thousand words. Pictures are often used along with our words for good reason. They help communicate our thoughts. They give extra information that
STAROFFICE 8 DRAW Graphics They say a picture is worth a thousand words. Pictures are often used along with our words for good reason. They help communicate our thoughts. They give extra information that
Promethean Board. Guide to Basics
 Promethean Board Guide to Basics 1 Table of Contents Introduction... 3 Aligning the Projector Image... 3 Calibrating the ACTIVboard... 4 Opening ACTIVstudio/Creating a Profile... 4 Features Located Within
Promethean Board Guide to Basics 1 Table of Contents Introduction... 3 Aligning the Projector Image... 3 Calibrating the ACTIVboard... 4 Opening ACTIVstudio/Creating a Profile... 4 Features Located Within
SMART Meeting Pro 4.1 software
 Help us make this document better smarttech.com/feedback/170897 SMART Meeting Pro 4.1 software USER S GUIDE Product registration If you register your SMART product, we ll notify you of new features and
Help us make this document better smarttech.com/feedback/170897 SMART Meeting Pro 4.1 software USER S GUIDE Product registration If you register your SMART product, we ll notify you of new features and
Oracle Cloud. Content and Experience Cloud ios Mobile Help E
 Oracle Cloud Content and Experience Cloud ios Mobile Help E82090-01 February 2017 Oracle Cloud Content and Experience Cloud ios Mobile Help, E82090-01 Copyright 2017, 2017, Oracle and/or its affiliates.
Oracle Cloud Content and Experience Cloud ios Mobile Help E82090-01 February 2017 Oracle Cloud Content and Experience Cloud ios Mobile Help, E82090-01 Copyright 2017, 2017, Oracle and/or its affiliates.
Edupen Pro User Manual
 Edupen Pro User Manual (software for interactive LCD/LED displays and monitors) Ver. 3 www.ahatouch.com Some services in Edupen Pro require dual touch capability. In order to use dual touch, your computer
Edupen Pro User Manual (software for interactive LCD/LED displays and monitors) Ver. 3 www.ahatouch.com Some services in Edupen Pro require dual touch capability. In order to use dual touch, your computer
OnPoint s Guide to MimioStudio 9
 1 OnPoint s Guide to MimioStudio 9 Getting started with MimioStudio 9 Mimio Studio 9 Notebook Overview.... 2 MimioStudio 9 Notebook...... 3 MimioStudio 9 ActivityWizard.. 4 MimioStudio 9 Tools Overview......
1 OnPoint s Guide to MimioStudio 9 Getting started with MimioStudio 9 Mimio Studio 9 Notebook Overview.... 2 MimioStudio 9 Notebook...... 3 MimioStudio 9 ActivityWizard.. 4 MimioStudio 9 Tools Overview......
User Guide. Based on Android Version 2.3
 User Guide Based on Android Version 2.3 2013 by Unidocs Inc. All rights reserved. No part of this document may be reproduced or transmitted in any form or by any means, electronic, mechanical, photocopying,
User Guide Based on Android Version 2.3 2013 by Unidocs Inc. All rights reserved. No part of this document may be reproduced or transmitted in any form or by any means, electronic, mechanical, photocopying,
Salesforce App Help. Salesforce, Winter
 Salesforce App Help Salesforce, Winter 18 @salesforcedocs Last updated: November 22, 2017 Copyright 2000 2017 salesforce.com, inc. All rights reserved. Salesforce is a registered trademark of salesforce.com,
Salesforce App Help Salesforce, Winter 18 @salesforcedocs Last updated: November 22, 2017 Copyright 2000 2017 salesforce.com, inc. All rights reserved. Salesforce is a registered trademark of salesforce.com,
Fast Draw. Desktop User Guide
 Fast Draw Desktop User Guide Contents Getting Started - Create a New Play.......3 The New Play Menu......3 The Draw Tab........5 FastAdd...........6 The Right-Click menu...........9 Clear Frame..... 10
Fast Draw Desktop User Guide Contents Getting Started - Create a New Play.......3 The New Play Menu......3 The Draw Tab........5 FastAdd...........6 The Right-Click menu...........9 Clear Frame..... 10
PRESENTING YOUR CASE
 PRESENTING YOUR CASE Table of Contents The following topics have been exported from the TrialDirector 6 Help System to enable easy printing. To access the most current information from the full Help system,
PRESENTING YOUR CASE Table of Contents The following topics have been exported from the TrialDirector 6 Help System to enable easy printing. To access the most current information from the full Help system,
User Help
 ginlo @work User Help 19 June 2018 Contents Get started... 5 System requirements for the ginlo @work app... 5 Recommended browsers for ginlo websites... 6 Supported languages... 6 Navigation in ginlo @work...
ginlo @work User Help 19 June 2018 Contents Get started... 5 System requirements for the ginlo @work app... 5 Recommended browsers for ginlo websites... 6 Supported languages... 6 Navigation in ginlo @work...
Supporting ios Devices
 Supporting ios Devices 2003-2018 BeyondTrust, Inc. All Rights Reserved. BEYONDTRUST, its logo, and JUMP are trademarks of BeyondTrust, Inc. Other trademarks are the property of their respective owners.
Supporting ios Devices 2003-2018 BeyondTrust, Inc. All Rights Reserved. BEYONDTRUST, its logo, and JUMP are trademarks of BeyondTrust, Inc. Other trademarks are the property of their respective owners.
Adobe Acrobat 5.0. Overview. Internet & Technology Training Services Miami Dade County Public Schools
 Adobe Acrobat 5.0 Overview Internet & Technology Training Services Miami Dade County Public Schools Preparing Microsoft Office Documents in.pdf Format Converting Documents to.pdf Format Using the Tool
Adobe Acrobat 5.0 Overview Internet & Technology Training Services Miami Dade County Public Schools Preparing Microsoft Office Documents in.pdf Format Converting Documents to.pdf Format Using the Tool
How to Use Voicethread
 How to Use Voicethread October 13, 2016 Julie K. Marsh Coordinator for Distance Education and Instructional Design Need Help? Contact Julie at 804-627-5308 or send an email to julie_marsh@bshsi.org Contents
How to Use Voicethread October 13, 2016 Julie K. Marsh Coordinator for Distance Education and Instructional Design Need Help? Contact Julie at 804-627-5308 or send an email to julie_marsh@bshsi.org Contents
5. Canvas overview. Cricut Design Space User Manual. Design Panel
 5. Canvas overview The Canvas is where you ll design your projects. On the Canvas, you can add and edit projects, images, and text. You can also set a project template, which doesn t cut but helps you
5. Canvas overview The Canvas is where you ll design your projects. On the Canvas, you can add and edit projects, images, and text. You can also set a project template, which doesn t cut but helps you
luebeam PDF Revu uide
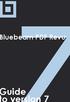 luebeam PDF Revu uide Bluebeam PDF Revu - changing your world, one PDF at a time. Bluebeam PDF Revu was designed to change the world of PDF as we knew it. We wanted to take away the frustration, the confusion,
luebeam PDF Revu uide Bluebeam PDF Revu - changing your world, one PDF at a time. Bluebeam PDF Revu was designed to change the world of PDF as we knew it. We wanted to take away the frustration, the confusion,
User Guide pdoc Signer for Apple ipad
 User Guide pdoc Signer for Apple ipad Version 1.4 July 18, 2017 Copyright 2017 Topaz Systems Inc. All rights reserved. For Topaz Systems, Inc. trademarks and patents, visit www.topazsystems.com/legal.
User Guide pdoc Signer for Apple ipad Version 1.4 July 18, 2017 Copyright 2017 Topaz Systems Inc. All rights reserved. For Topaz Systems, Inc. trademarks and patents, visit www.topazsystems.com/legal.
Getting Started with. PowerPoint 2010
 Getting Started with 13 PowerPoint 2010 You can use PowerPoint to create presentations for almost any occasion, such as a business meeting, government forum, school project or lecture, church function,
Getting Started with 13 PowerPoint 2010 You can use PowerPoint to create presentations for almost any occasion, such as a business meeting, government forum, school project or lecture, church function,
1.1 Considering for Choosing Layout in SmartArt Graphics
 1. SmartArt A SmartArt graphic is a visual representation of your information that you can quickly and easily create, choosing from among many different layouts, to effectively communicate your message
1. SmartArt A SmartArt graphic is a visual representation of your information that you can quickly and easily create, choosing from among many different layouts, to effectively communicate your message
QUICK START GUIDE NTS HOSTED PBX CALL MANAGER. Welcome. Getting Oriented
 QUICK START GUIDE NTS HOSTED PBX Welcome Welcome to NTS Hosted PBX! This guide is intended to get you up and running with the basic features associated with the product. For more in-depth information,
QUICK START GUIDE NTS HOSTED PBX Welcome Welcome to NTS Hosted PBX! This guide is intended to get you up and running with the basic features associated with the product. For more in-depth information,
Workspace ONE Content for Android User Guide. VMware Workspace ONE UEM
 Workspace ONE Content for Android User Guide VMware Workspace ONE UEM Workspace ONE Content for Android User Guide You can find the most up-to-date technical documentation on the VMware website at: https://docs.vmware.com/
Workspace ONE Content for Android User Guide VMware Workspace ONE UEM Workspace ONE Content for Android User Guide You can find the most up-to-date technical documentation on the VMware website at: https://docs.vmware.com/
Supporting Apple ios Devices
 Supporting Apple ios Devices 2017 Bomgar Corporation. All rights reserved worldwide. BOMGAR and the BOMGAR logo are trademarks of Bomgar Corporation; other trademarks shown are the property of their respective
Supporting Apple ios Devices 2017 Bomgar Corporation. All rights reserved worldwide. BOMGAR and the BOMGAR logo are trademarks of Bomgar Corporation; other trademarks shown are the property of their respective
Oracle Cloud. Content and Experience Cloud Android Mobile Help E
 Oracle Cloud Content and Experience Cloud Android Mobile Help E82091-01 Februrary 2017 Oracle Cloud Content and Experience Cloud Android Mobile Help, E82091-01 Copyright 2017, Oracle and/or its affiliates.
Oracle Cloud Content and Experience Cloud Android Mobile Help E82091-01 Februrary 2017 Oracle Cloud Content and Experience Cloud Android Mobile Help, E82091-01 Copyright 2017, Oracle and/or its affiliates.
Windows 10 Quick Tips
 Windows 10 Quick Tips Contents Drag to Fit Windows... 2 Quickly Jump Between Virtual Desktops... 2 Move open windows between virtual desktops... 2 Rotate Your Screen via Keyboard Ctrl-Alt-D Arrows... 3
Windows 10 Quick Tips Contents Drag to Fit Windows... 2 Quickly Jump Between Virtual Desktops... 2 Move open windows between virtual desktops... 2 Rotate Your Screen via Keyboard Ctrl-Alt-D Arrows... 3
Episerver CMS. Editor User Guide
 Episerver CMS Editor User Guide Episerver CMS Editor User Guide 17-2 Release date 2017-03-13 Table of Contents 3 Table of contents Table of contents 3 Introduction 11 Features, licenses and releases 11
Episerver CMS Editor User Guide Episerver CMS Editor User Guide 17-2 Release date 2017-03-13 Table of Contents 3 Table of contents Table of contents 3 Introduction 11 Features, licenses and releases 11
Episerver CMS. Editor User Guide
 Episerver CMS Editor User Guide Episerver CMS Editor User Guide 18-3 Table of Contents 3 Table of contents Introduction 15 Features, licenses and releases 16 Copyright notice 16 About Episerver 17 The
Episerver CMS Editor User Guide Episerver CMS Editor User Guide 18-3 Table of Contents 3 Table of contents Introduction 15 Features, licenses and releases 16 Copyright notice 16 About Episerver 17 The
TJ s Art Studio: User Experience/Functionality Document for ios App
 TJ s Art Studio: User Experience/Functionality Document for ios App 1. Landing page a. Upon launching the app, user lands at this page, which has a Start button, and links to the Meet TJ and Pals and the
TJ s Art Studio: User Experience/Functionality Document for ios App 1. Landing page a. Upon launching the app, user lands at this page, which has a Start button, and links to the Meet TJ and Pals and the
CANVAS TEACHER IOS GUIDE
 CANVAS TEACHER IOS GUIDE This work is licensed under a Creative Commons Attribution-NonCommercial-ShareAlike License Table of Contents Navigation...4 How do I download the Teacher app on my ios device?...5
CANVAS TEACHER IOS GUIDE This work is licensed under a Creative Commons Attribution-NonCommercial-ShareAlike License Table of Contents Navigation...4 How do I download the Teacher app on my ios device?...5
GET STARTED WITH GOODNOTES USER GUIDE
 GET STARTED WITH GOODNOTES USER GUIDE 0. AGENDA WHAT YOU RE GOING TO LEARN 1. Before you start 2. Basics - Getting Started 3. Categories 4. Handwriting Search & -Recognition 5. Thumbnail Panel 6. Import
GET STARTED WITH GOODNOTES USER GUIDE 0. AGENDA WHAT YOU RE GOING TO LEARN 1. Before you start 2. Basics - Getting Started 3. Categories 4. Handwriting Search & -Recognition 5. Thumbnail Panel 6. Import
PREZI QUICK START GUIDE
 PREZI QUICK START GUIDE What is Prezi? On a mission to end boring presentations and make you a great presenter, Prezi is presentation software, which, unlike slides that literally box you in, lets you
PREZI QUICK START GUIDE What is Prezi? On a mission to end boring presentations and make you a great presenter, Prezi is presentation software, which, unlike slides that literally box you in, lets you
Press Input to open the on screen input menu. Then tap on any input to select it.
 Power LED Remote IR Sensor PC Home Screen USB Ports Not Used Power Input Exit Home Settings Vol. - Vol. + Screen Press Input to open the on screen input menu. Then tap on any input to select it. Page #:
Power LED Remote IR Sensor PC Home Screen USB Ports Not Used Power Input Exit Home Settings Vol. - Vol. + Screen Press Input to open the on screen input menu. Then tap on any input to select it. Page #:
Page Topic 02 Log In to KidKare 02 Using the Navigation Menu 02 Change the Language
 Page Topic 02 Log In to KidKare 02 Using the Navigation Menu 02 Change the Language help.kidkare.com 03 Enroll a Child 03 Withdraw a Child 03 View Pending and Withdrawn Children 04 View Kids by Enrollment
Page Topic 02 Log In to KidKare 02 Using the Navigation Menu 02 Change the Language help.kidkare.com 03 Enroll a Child 03 Withdraw a Child 03 View Pending and Withdrawn Children 04 View Kids by Enrollment
How to Work the ipad Buttons
 How to Work the ipad Buttons Using the Apple ipad is pretty intuitive but to save time, have a look at these ipad buttons that you'll use frequently. They'll make your new ipad even simpler. The On/Off,
How to Work the ipad Buttons Using the Apple ipad is pretty intuitive but to save time, have a look at these ipad buttons that you'll use frequently. They'll make your new ipad even simpler. The On/Off,
User Manual. pdoc Pro Client for Windows. Version 2.1. Last Update: March 20, Copyright 2018 Topaz Systems Inc. All rights reserved.
 User Manual pdoc Pro Client for Windows Version 2.1 Last Update: March 20, 2018 Copyright 2018 Topaz Systems Inc. All rights reserved. For Topaz Systems, Inc. trademarks and patents, visit www.topazsystems.com/legal.
User Manual pdoc Pro Client for Windows Version 2.1 Last Update: March 20, 2018 Copyright 2018 Topaz Systems Inc. All rights reserved. For Topaz Systems, Inc. trademarks and patents, visit www.topazsystems.com/legal.
Introduction to Cognos
 Introduction to Cognos User Handbook 7800 E Orchard Road, Suite 280 Greenwood Village, CO 80111 Table of Contents... 3 Logging In To the Portal... 3 Understanding IBM Cognos Connection... 4 The IBM Cognos
Introduction to Cognos User Handbook 7800 E Orchard Road, Suite 280 Greenwood Village, CO 80111 Table of Contents... 3 Logging In To the Portal... 3 Understanding IBM Cognos Connection... 4 The IBM Cognos
Using Office 365 Online
 NLPS Using Office 365 Online Mail, Word, Excel, PowerPoint 2013 and OneDrive Technology Department 9-4-2015 Table of Contents Why use Office 365 Online?... 2 How to Access Office 365... 2 App Launcher...
NLPS Using Office 365 Online Mail, Word, Excel, PowerPoint 2013 and OneDrive Technology Department 9-4-2015 Table of Contents Why use Office 365 Online?... 2 How to Access Office 365... 2 App Launcher...
This guide will help you with many of the basics of operation for your Epson 485wi BrightLink Projector with interactive functionality.
 This guide will help you with many of the basics of operation for your Epson 485wi BrightLink Projector with interactive functionality. If you need further assistance with questions, you can refer to the
This guide will help you with many of the basics of operation for your Epson 485wi BrightLink Projector with interactive functionality. If you need further assistance with questions, you can refer to the
Using Online Help. About the built-in help features Using Help Using the How To window Using other assistance features
 Using Online Help About the built-in help features Using Help Using the How To window Using other assistance features About the built-in help features Adobe Reader 6.0 offers many built-in features to
Using Online Help About the built-in help features Using Help Using the How To window Using other assistance features About the built-in help features Adobe Reader 6.0 offers many built-in features to
MagicInfo VideoWall Author
 MagicInfo VideoWall Author MagicInfo VideoWall Author User Guide MagicInfo VideoWall Author is a program designed to construct a VideoWall layout and create VideoWall content by adding various elements
MagicInfo VideoWall Author MagicInfo VideoWall Author User Guide MagicInfo VideoWall Author is a program designed to construct a VideoWall layout and create VideoWall content by adding various elements
NovoConnect B360. Wireless Presentation & Collaboration System. User Manual Version 0.98
 NovoConnect B360 Wireless Presentation & Collaboration System User Manual Version 0.98 Copyright 2013 DELTA Electronics, Inc. All rights reserved. Page 1 Table of Contents TABLE OF CONTENTS... 2 1. GETTING
NovoConnect B360 Wireless Presentation & Collaboration System User Manual Version 0.98 Copyright 2013 DELTA Electronics, Inc. All rights reserved. Page 1 Table of Contents TABLE OF CONTENTS... 2 1. GETTING
SolidWorks Intro Part 1b
 SolidWorks Intro Part 1b Dave Touretzky and Susan Finger 1. Create a new part We ll create a CAD model of the 2 ½ D key fob below to make on the laser cutter. Select File New Templates IPSpart If the SolidWorks
SolidWorks Intro Part 1b Dave Touretzky and Susan Finger 1. Create a new part We ll create a CAD model of the 2 ½ D key fob below to make on the laser cutter. Select File New Templates IPSpart If the SolidWorks
University Academic Computing Technologies. Web-site:
 University Academic Computing Technologies E-mail: bbcollab@aucegypt.edu Web-site: www.aucegypt.edu/it/uact/bbcollab Last Revised: May 2012 The American University in Cairo University Academic Computing
University Academic Computing Technologies E-mail: bbcollab@aucegypt.edu Web-site: www.aucegypt.edu/it/uact/bbcollab Last Revised: May 2012 The American University in Cairo University Academic Computing
Box. Files and Folders. Upload files or folders. Create a folder.
 O F F I C E O F I NFORM AT I O N T E CH NO L O G Y S E RVIC E S Files and Folders Upload files or folders 1. From the Upload button, select either Upload Files or Upload Folders. 2. Navigate to the files
O F F I C E O F I NFORM AT I O N T E CH NO L O G Y S E RVIC E S Files and Folders Upload files or folders 1. From the Upload button, select either Upload Files or Upload Folders. 2. Navigate to the files
Digital Content e-reader Features Overview
 Digital Content e-reader Features Overview Announcing the launch of our new digital content e-reader. This brief overview will demonstrate some of the most important features of our new e-reader. Once
Digital Content e-reader Features Overview Announcing the launch of our new digital content e-reader. This brief overview will demonstrate some of the most important features of our new e-reader. Once
WorksPad. User Guide
 Version 3.0.6 January 2017 MobilityLab, LLC. 2011-2017 MobilityLab, LLC. All rights reserved. MobilityLab,, the logo are trademarks or registered trademarks of MobilityLab, LLC. in the U.S., Russia and
Version 3.0.6 January 2017 MobilityLab, LLC. 2011-2017 MobilityLab, LLC. All rights reserved. MobilityLab,, the logo are trademarks or registered trademarks of MobilityLab, LLC. in the U.S., Russia and
Note-Taking Guide. ü To get the most out of this course you will need three things:
 Episode: Introduction ü This course provides teachers with a step-by-step walkthrough for using Google s free set of. ü Classroom tips will also be provided to help you with using these resources right
Episode: Introduction ü This course provides teachers with a step-by-step walkthrough for using Google s free set of. ü Classroom tips will also be provided to help you with using these resources right
Microsoft Word 2010 Tutorial
 1 Microsoft Word 2010 Tutorial Microsoft Word 2010 is a word-processing program, designed to help you create professional-quality documents. With the finest documentformatting tools, Word helps you organize
1 Microsoft Word 2010 Tutorial Microsoft Word 2010 is a word-processing program, designed to help you create professional-quality documents. With the finest documentformatting tools, Word helps you organize
Profiles Make it your own. Everyone works differently, so Revu includes nine preloaded Profiles that alter Revu's user interface for different work
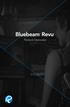 Feature Overview Table of Contents Profiles Getting Started MultiView and Split Documents Markup Tools Tool Chest Markups List Bluebeam Studio Compare Documents Sets Measurement Tools File Access SharePoint
Feature Overview Table of Contents Profiles Getting Started MultiView and Split Documents Markup Tools Tool Chest Markups List Bluebeam Studio Compare Documents Sets Measurement Tools File Access SharePoint
What is OneNote? The first time you start OneNote, it asks you to sign in. Sign in with your personal Microsoft account.
 OneNote What is OneNote? OneNote is a digital notebook. In OneNote, you can: Type notes or record audio at your laptop. Sketch or write ideas on your tablet. Add picture from your phone. Find notes instantly.
OneNote What is OneNote? OneNote is a digital notebook. In OneNote, you can: Type notes or record audio at your laptop. Sketch or write ideas on your tablet. Add picture from your phone. Find notes instantly.
Autodesk Fusion 360 Training: The Future of Making Things Attendee Guide
 Autodesk Fusion 360 Training: The Future of Making Things Attendee Guide Abstract After completing this workshop, you will have a basic understanding of editing 3D models using Autodesk Fusion 360 TM to
Autodesk Fusion 360 Training: The Future of Making Things Attendee Guide Abstract After completing this workshop, you will have a basic understanding of editing 3D models using Autodesk Fusion 360 TM to
What is a PDF? A PDF is the actual pattern you download and bring into knitcompanion.
 PDFs Contents PDFs Overview... 1 PDF List... 2 Using Open In... 4 PDF Viewer... 8 Swipe to Edit... 11 Creating a New Project... 12 Renaming the PDF... 14 Transferring the PDF to another app using Apple's
PDFs Contents PDFs Overview... 1 PDF List... 2 Using Open In... 4 PDF Viewer... 8 Swipe to Edit... 11 Creating a New Project... 12 Renaming the PDF... 14 Transferring the PDF to another app using Apple's
Ge#ng Started Guide New Users and Starter Edi/on
 Ge#ng Started Guide New Users and Starter Edi/on Goal Thank you for taking the time to use Viewpath as your project management solution. Our goal in providing this guide is to help streamline the process
Ge#ng Started Guide New Users and Starter Edi/on Goal Thank you for taking the time to use Viewpath as your project management solution. Our goal in providing this guide is to help streamline the process
Foxit MobilePDF Quick Guide
 I Contents Contents... II Chapter 1 Get Started... 1 Expand and Collapse the Tool Switcher... 1 Find a PDF File... 1 Show the Toolbar... 2 Chapter 2 View and Work with PDF Files... 3 Open a PDF File...
I Contents Contents... II Chapter 1 Get Started... 1 Expand and Collapse the Tool Switcher... 1 Find a PDF File... 1 Show the Toolbar... 2 Chapter 2 View and Work with PDF Files... 3 Open a PDF File...
USER GUIDE. Let s get started! Notepad Basics Notepad Settings Keyboard Editor Getting Organized Sharing your work...
 USER GUIDE Notepad Basics... 2 Notepad Settings... 4 Keyboard Editor... 6 Getting Organized... 9 Sharing your work... 11 Importing a Document... 12 Let s get started! 1 Page Notepad Basics Create a Notepad:
USER GUIDE Notepad Basics... 2 Notepad Settings... 4 Keyboard Editor... 6 Getting Organized... 9 Sharing your work... 11 Importing a Document... 12 Let s get started! 1 Page Notepad Basics Create a Notepad:
Key Features. Let s Get Started!
 WELCOME TO plans Key Features swipe to next page Let s Get Started! There are many great things you ll discover as you begin using BluVue, like faster collaborative decisions in the field, saving money
WELCOME TO plans Key Features swipe to next page Let s Get Started! There are many great things you ll discover as you begin using BluVue, like faster collaborative decisions in the field, saving money
