FileMaker. Pro 5.5. Getting Started Guide. For Windows and Mac
|
|
|
- Hilary Chambers
- 6 years ago
- Views:
Transcription
1 For Windows and Mac FileMaker Pro 5.5 Getting Started Guide 1995, FileMaker, Inc. All Rights Reserved. FileMaker, Inc Patrick Henry Drive Santa Clara, California FileMaker is a trademark of FileMaker, Inc., registered in the U.S. and other countries, and the file folder logo is a trademark of FileMaker, Inc. All other trademarks are the property of their respective owners. This software is based in part on the work of the Independent JPEG group. Portions of this software are 1990 Access Softek, MERANT. All rights reserved. All persons and companies listed in the examples are purely fictitious and any resemblance to existing persons and companies is purely coincidental. Mention of third party companies and products is for informational purposes only and does not constitute an endorsement. FileMaker assumes no responsibility with regard to the selection, performance, or use of these products. All understandings, agreements or warranties, if any, take place directly between the vendor and prospective users.
2 THIS PAGE INTENTIONALLY LEFT BLANK
3 Contents Section 1: Installation and new features Chapter 1 Welcome to FileMaker Pro About this guide 1 Section 1: Installation and new features 1 Section 2: Tutorial 1 Registration and customer support 2 What you need to install FileMaker Pro 2 Installation code 2 Minimum hardware and software requirements 3 Networking requirements 3 Web publishing requirements 3 Requirements for advanced features (Windows) 4 Requirements for advanced features (Mac OS) 4 Before you begin 4 After you install 5 Opening files from previous versions 5 Chapter 2 Installing FileMaker Pro in Windows Installation notes 7 Installing FileMaker Pro 7 Registering FileMaker Pro 10 Uninstalling FileMaker Pro 11 Modifying or repairing FileMaker Pro 11 Where files are stored on your hard disk 11 FileMaker Pro 5.5 folder 12 Common Files folder 16 Windows\System and Winnt\System32 folder 17 Application Data folder 18 Adjusting the FileMaker Pro cache 18 Changing the cache size 19 Adjusting network software 19 Changing the network protocol 19 IPX/SPX considerations (Windows 95, Windows 98, Windows Me) 19 Changing the frame type 20 Where to go from here 20 Chapter 3 Installing FileMaker Pro in the Mac OS Installing FileMaker Pro 21 Starting the Installer 21 Easy installation 21 Custom installation 22 Where files are stored on your hard disk 23 FileMaker Pro 5.5 Folder 24 System Folder 26 Adjusting memory 27 Changing the amount of memory used 27 Choosing a network protocol 28 Where to go from here 28 Chapter 4 New features in FileMaker Pro New features in FileMaker Pro Windows 2000 Professional 29 Ease-of-use improvements 29 Record-by-record access privileges 30 Scripting improvements 30 New logical, design, and status functions 30 Extended ODBC and SQL functionality 31
4 iv Getting Started Guide Import named ranges of Microsoft Excel data 31 Search only the relative path for FileMaker Pro files 31 Relaxed rules for mapping fields and relationships when importing scripts 32 Dynamic field name matching in data import scripts 32 Import more graphics file formats 32 Increased productivity with FileMaker Server 32 Prevent users from changing passwords 32 Prevent users from creating databases 33 Validation of the number of characters in a field 33 Open a FileMaker Pro database via a URL (Mac OS) 33 Web publishing enhancements 33 Backward compatibility 34 New features in FileMaker Pro 5 34 Access to menu commands 34 New Layout/Report assistant 35 Other layout improvements 35 ODBC support in FileMaker Pro 36 Microsoft Excel import and file conversion 36 ActiveX Automation support (Windows) 36 QuickTime 36 Web publishing 36 Web styles 36 View as Table 37 Improvements to value lists 37 Import script 38 Import Update 38 Multi-User (Hidden) 38 Hands-on, task-oriented tutorial 38 Section 2: Tutorial Lesson 1 FileMaker Pro basics How to use this tutorial 39 We begin with a demonstration 39 We explain how it works 39 You build the structures 39 Where to find the lesson files on your hard drive 39 If you need to start over 40 Database concepts 40 What is a database? 40 Why use a database? 40 How is a database organized? 40 FileMaker Pro basics 41 About FileMaker Pro modes 41 For more information 41 Lesson 2 Browsing information Open a database and move between records 43 View information in different ways 43 See a different layout 44 View your layouts as forms, lists, and tables 45 For more information 46 Lesson 3 Finding and sorting records Find records based on criteria in a single field 47 Find records based on criteria in separate fields 48 Find records that match multiple criteria in the same field 48 Find records that match a range of criteria in the same field 49 Narrow your search 49 Sort your found set 50 For more information 50
5 Contents v Lesson 4 Creating a database and entering records Create a simple database and define fields 51 Look at the sample file 51 About field definitions 51 Create a database 52 Enter data into the database 52 Create the first record 52 Create another record 53 Modify data in a record 53 For more information 53 Lesson 5 Customizing what you see Customize your view in Layout mode 55 Look at the sample layouts 55 About customizing layouts 56 Customize a layout 56 Resize, move, and add a field 56 Select and resize a field 56 Move a field 56 Add a field 56 Display a number as currency 57 Add custom text to a layout 57 Add text 57 Change text size and color 58 Add a graphic to the layout 58 For more information 58 Lesson 6 Creating lists, mailing labels, and form letters Create a columnar list 59 Look at the sample list 59 About columnar list layouts 59 Create a columnar list 59 Create mailing labels 60 Look at the sample labels 60 About label layouts 60 Create a label layout 60 Create a form letter 61 Look at the sample letter 61 About form letter layouts 62 Create a form letter 62 For more information 64 Lesson 7 Simplifying data entry Enter data using value lists 65 Look at the sample value list 65 Define a value list 65 Assign a value list to a field and display it as radio buttons 66 Generate values with a calculation field 67 See how calculations speed data entry 67 Create a calculation field 67 Test your calculation 68 Automatically enter a serial number 69 Look at a serial number example 69 Create a field for serial numbers 69 For more information 69 Lesson 8 Automating tasks with buttons and scripts Perform a task using a button 71 Look at a sample button 71 Create the button 71 Perform a series of tasks using a script 72 Run a script in the sample file 72 About scripts 72
6 vi Getting Started Guide Create a script to preview the Labels Layout 72 Assign a script to a button 74 For more information 74 Lesson 9 Creating and running reports Generate a report with grouped data 75 Look at a sample report 75 About subsummary reports 76 Create a subsummary report 76 Generate a report with grouped data and totals 78 Look at a sample report 78 Create a report with grouped data and totals 79 For more information 80 Lesson 10 Making databases relational View data from one related record 81 See how relationships work in the sample files 81 About related files 81 Display a related record in a file 82 View data from a list of related records 83 Work with related records in the sample files 83 About working with lists of related records 84 Display a list of related records 84 For more information 85 Lesson 11 Keeping your data safe How to back up your database 87 When to back up 87 For more information 87
7 Chapter 1 Welcome to FileMaker Pro Welcome to the FileMaker Pro 5.5 application. FileMaker Pro is designed to help you manage information easily and effectively. About this guide The first section of this FileMaker Pro Getting Started Guide tells you how to install the application on your Windows or Mac OS computer, and introduces new features in FileMaker Pro. The second section is a tutorial that shows you how to use the major features of FileMaker Pro. Important The other manual in the product package, the User s Guide, was written for FileMaker Pro 5. See FileMaker Pro Help for complete details on new features in FileMaker Pro 5.5. Note When a feature or procedure is specific to a particular platform, you see instructions and illustrations that are also specific to that platform. For features or procedures that are similar on both platforms, you may see illustrations for either Windows or the Mac OS. Section 1: Installation and new features 1 Chapter 1, Welcome to FileMaker Pro, explains system requirements and what you have to do before using FileMaker Pro. 1 Chapter 2, Installing FileMaker Pro in Windows, provides instructions for installing the application on a Windows-based computer. 1 Chapter 3, Installing FileMaker Pro in the Mac OS, provides instructions for installing the application on a Mac OS-based computer. 1 Chapter 4, New features in FileMaker Pro, provides an overview of the new features in FileMaker Pro 5.5, followed by the new features available in the previous version, FileMaker Pro 5. This chapter is especially helpful for users upgrading from previous versions of FileMaker Pro. Section 2: Tutorial 1 Tutorial Lesson 1, FileMaker Pro basics, provides an overview of how to use the tutorial and accompanying sample files, while also explaining some terms and fundamental concepts. 1 Tutorial Lesson 2, Browsing information, explains how to view the information in a FileMaker Pro database. 1 Tutorial Lesson 3, Finding and sorting records, shows how to find and sort records based on different criteria. 1 Tutorial Lesson 4, Creating a database and entering records, provides instruction in building and adding data to a FileMaker Pro database. 1 Tutorial Lesson 5, Customizing what you see, explains how to use the layout tools in FileMaker Pro to change the look of your databases. 1 Tutorial Lesson 6, Creating lists, mailing labels, and form letters, demonstrates the methods for producing these in FileMaker Pro. 1 Tutorial Lesson 7, Simplifying data entry, explains how to use value lists, calculation fields, and field auto-entry options to improve the speed and accuracy of data entry in FileMaker Pro. 1 Tutorial Lesson 8, Automating tasks with buttons and scripts, shows how to use these features to ease the completion of many repetitive tasks in FileMaker Pro.
8 2 Getting Started Guide 1 Tutorial Lesson 9, Creating and running reports, explains how to build reports using the New Layout/Report assistant. 1 Tutorial Lesson 10, Making databases relational, demonstrates how to use the relational capabilities of FileMaker Pro to improve accuracy and reduce database overhead. 1 Tutorial Lesson 11, Keeping your data safe, explains some strategies for backing up your databases. Registration and customer support Please take the time to complete and mail the registration card for your product. You can also register during installation or through the FileMaker web site at or by choosing Help menu > FileMaker on the Web in FileMaker Pro. For information about technical support and customer service, see: (North American customers) (customers outside North America) or choose Help menu > FileMaker on the Web. At the web site, you will find the FileMaker, Inc. Service Directory, which details the service options available to North American customers, as well as links to FileMaker, Inc. international sites, answers to frequently asked questions, and access to extensive software libraries used by technical support staff. If you do not have access to the Web, please refer to the Technical Support and Customer Service sheet included in the software box. North America customers can also call to learn about the service options available. What you need to install FileMaker Pro This guide gives instructions for installing the FileMaker Pro application and associated files on your Windows or Mac OS computer. Before you begin installing, you should know how you plan to use FileMaker Pro. 1 On a stand-alone computer you want to use FileMaker Pro on your computer, and you don t plan to share files with other users over a network. 1 With networking you want to use FileMaker Pro on your computer, and you plan to share FileMaker Pro files with other computers using either TCP/IP or IPX/SPX networking software (Windows), or TCP/IP or AppleTalk (Mac OS). If you re on a network you need to know which type of network you re using. If you re not sure which network option to choose, check with your network administrator before you begin installation. See Networking requirements on page 3 for more information. Installation code The installation code is a seventeen-digit number located on a multipart sticker on a separate paper sheet within the box. Do not lose this installation code; it cannot be replaced. We recommend that you place one of the stickers on the inside front cover of your manual. Important You must enter the installation code during installation or the software will not install. The installation code ensures adherence to the single user license agreement, which allows for use of one (1) copy of the Software on a single computer at a time (refer to your Software License). If the code is invalid or if another copy of the application installed with that same code is running on the network, the FileMaker Pro application displays this error message: The maximum number of licensed users are currently using this copy of FileMaker Pro. Please refer to the Installation Code section of your Getting Started Guide for further instructions. If you receive this error message, you have entered a duplicate installation code. To install FileMaker Pro on multiple computers, you must have a unique installation code for each user, or obtain a volume license. You must license one copy of FileMaker Pro for each computer.
9 Welcome to FileMaker Pro 3 Minimum hardware and software requirements To install and use FileMaker Pro, you need the CD-ROM in the FileMaker Pro package and the following minimum equipment and software: Windows 1 an Intel-compatible 486/33 PC or higher 1 at least 32 MB of RAM 1 a hard disk with at least 120 MB of free space (for a Complete installation) 1 a CD or DVD drive 1 Windows 95, Windows 98, Windows Me, Windows NT 4.0 (with Service Pack 3 or later), or Windows 2000 Professional Note Windows 98, Windows Me, Windows NT 4.0, or Windows 2000 Professional are required for using the FileMaker Pro Web Companion or the Data Access Companions. Mac OS 1 a Mac OS computer with a PPC 601 processor or higher 1 at least 32 MB of RAM 1 a hard disk with at least 24 MB of free space (for an Easy Install) 1 a CD or DVD drive 1 System 8.1 or later Note System 8.6 or later is required for using the FileMaker Pro Web Companion or the Data Access Companions. Networking requirements We recommend using the TCP/IP protocol for networking the FileMaker Pro application on both Windows and Mac OS networks. Windows To share files among users on a network, you need to have the following additional software and hardware installed on your PC: 1 a Windows-compatible network card 1 the software driver for your network card 1 the appropriate TCP/IP network protocol or IPX/SPX network protocol for Windows 95, Windows 98, Windows Me, Windows NT 4.0, or Windows 2000 Professional Mac OS To share files among users on a network, you can use TCP/IP or AppleTalk networking software. You must use the TCP/IP protocol to share files on a mixed Windows and Mac OS network. Web publishing requirements To publish a database on the Web using the FileMaker Pro Web Companion, you need a host computer with access to the Internet or an intranet via TCP/IP. Important Access to the Internet requires an Internet service provider (ISP). FileMaker Pro does not provide an Internet account for you.
10 4 Getting Started Guide Requirements for advanced features (Windows) Some of the advanced features of FileMaker Pro require additional software. FileMaker Pro advanced feature URL support Open URL script step Send Mail script step Phone dialing IntelliMouse support ODBC support The DLL and the API files are installed with a Complete installation of Windows. MDAC is provided by Microsoft Corporation. If you need to update to MDAC 2.5, use Microsoft Windows Update or see the Microsoft web site at Note QuickTime is required to import graphic formats not supported by FileMaker Pro 5.5. Requirements for advanced features (Mac OS) FileMaker Pro advanced feature Software requirement URL.DLL URL.DLL MAPI (Mail API) enabled client software Phone dialer or other TAPI (Telephony API) compliant software IntelliPoint software (included with the IntelliMouse) Microsoft Data Access Components (MDAC) version 2.5 Software requirement URL support Either Internet Config 1.1 or later or, for Mac OS 8.5 or later, the Internet Control Panel Perform AppleScript script step AppleScript system software FileMaker Pro advanced feature Send Mail script step Either Internet Config 1.1 or later or, for Mac OS 8.5 or later, the Internet Control Panel and client software Send Apple event script step Note All ODBC components are automatically installed as part of Easy Install. AppleScript is installed with a normal Mac OS software installation. The Internet Config application, extension, and the Internet Control Panel are installed with the System software. If you don t have this software, refer to the Apple Computer, Inc. web site at for further information. Note QuickTime is required to import graphic formats not supported by FileMaker Pro 5.5. Before you begin Software requirement AppleScript system software Before you begin the installation process, exit or quit other open programs and save your work, and disable virus protection utilities. For instructions on installing FileMaker Pro on a computer using the Windows operating system, see chapter 2, Installing FileMaker Pro in Windows. For instructions on installing FileMaker Pro on a computer using the Mac OS, see chapter 3, Installing FileMaker Pro in the Mac OS. Speak script step Speech Manager extention Open URL script step Either Internet Config 1.1 or later or, for Mac OS 8.5 or later, the Internet Control Panel
11 Welcome to FileMaker Pro 5 After you install After you install, you might need to turn on any utilities you turned off during installation. You will also need to update the FileMaker Pro 5.5 spelling dictionary with any words you ve added to your FileMaker, Inc. dictionaries. If you re upgrading from a version of FileMaker Pro earlier than version 5, you will also need to convert your database files to FileMaker Pro 5. To convert and open a FileMaker Pro 4.x/3.x/2.x/1.x file: 1. Start FileMaker Pro Choose File menu > Open and select the file to convert. 3. Click Open. 4. Click OK to append Old to the name of the original FileMaker Pro 4.x/3.x/2.x/1.x file. Opening files from previous versions FileMaker Pro 5.5 can open files created in FileMaker Pro 1.x or later. Note FileMaker Pro 1.x databases cannot be converted directly on a Windows-based system. To use a database created by FileMaker Pro 1.x, you must convert it on a Mac OS computer using FileMaker Pro 2.x or later. A trial version of FileMaker 2.1 for Macintosh is available at ftp://ftp.filemaker.com/pub/usa-macintosh/ Trial_Software/. Then follow the instructions in this section to convert your file to FileMaker Pro 5.5. Important There may be date considerations when converting a database from an earlier version of FileMaker Pro. For more information about how FileMaker Pro 5 handles Year 2000 issues, see FileMaker Pro 4.x/3.x/2.x/1.x databases When you convert a FileMaker Pro 4.x/3.x/2.x/1.x file, FileMaker Pro 5.5 software saves your original FileMaker Pro 4.x/ 3.x/2.x/1.x file and creates a copy that has been converted to the FileMaker Pro 5.x format. The original file is not modified and you can open it in the previous version of FileMaker Pro. The converted file can only be opened in FileMaker Pro 5.x. 5. Click Save to start the conversion. By default, this converted file will have the original file s name. Preserving this name is important if you have existing relationships or scripts, which might not function correctly if it is changed. FileMaker Pro converts the file and opens it. Cross-platform considerations To convert a FileMaker Pro 4.x/3.x/2.x file created on another platform, drag the older file on top of the FileMaker Pro 5.5 application icon or open via the Open command. Note If you add or remove the.fp5 filename extension, you must re-specify file locations for related or external files when the database is first opened.
12 THIS PAGE INTENTIONALLY LEFT BLANK
13 Chapter 2 Installing FileMaker Pro in Windows Before you begin the installation process, exit other open programs and save your work, and turn off virus protection utilities. For instructions on installing FileMaker Pro on a Mac OS based computer, see chapter 3, Installing FileMaker Pro in the Mac OS. Installation notes 1 To install FileMaker Pro in Windows NT, you must log on with Administrator privileges. Windows 2000 Professional users must log on with Administrator or Power User privileges. 1 If FileMaker Pro 5 is already installed, you can install FileMaker Pro 5.5 without uninstalling FileMaker Pro 5. You can use either version of FileMaker Pro on the same computer. However, if you later choose to uninstall FileMaker Pro 5, your FileMaker Pro 5.5 preferences will be reset to the default values. You will need to restore your preference settings in FileMaker Pro For instructions on installing FileMaker Pro using the DOS command line, see the Windows help or visit the Microsoft web site at 1 Microsoft Data Access Components 2.5 (MDAC) is required for using ODBC in FileMaker Pro 5.5. If you need to update to MDAC 2.5, use Microsoft Windows Update or see the Microsoft web site. To install FileMaker Pro on your hard disk: 1. Insert the CD into your CD or DVD drive. 2. Click Install FileMaker Pro When you see the FileMaker Pro Welcome panel, click Next. Installing FileMaker Pro You must use the installation program to install FileMaker Pro you can t install FileMaker Pro by dragging files to your hard disk. For late-breaking information about FileMaker Pro, browse the contents of the CD and view the Readme file or visit
14 8 Getting Started Guide 4. In the License Agreement panel, read the Software License Agreement. If you accept the terms of the license agreement, click I accept..., then click Next. 5. In the Customer Information panel, type your name and your organization s name. If you don t have an organization name, you can put other information (like your address) in the box or leave it blank. Type your name here Type your company or organization name here Windows NT or Windows 2000 Professional Choose whether to allow all users to access this application or only the named user. 6. Click Next. 7. In the Destination Folder panel, choose the folder where you want to install FileMaker Pro 5.5. By default, FileMaker Pro 5.5 will be installed in the C:\Program Files\FileMaker\FileMaker Pro 5.5 folder. If you want to install FileMaker Pro in another folder or on another drive, click the Change button and navigate to the folder where you want to install FileMaker Pro 5.5. If the selected disk doesn t have enough space for the files you select, or is write-protected, you can leave the installer and delete existing files to make more room on the disk. If the disk is locked, or isn t a hard disk, you can choose another drive. 8. Click Next. 9. In the Setup Type panel, choose whether to install all program features (Complete), or to install only selected portions of the program (Custom). For example, you may choose not to install the tutorial, in order to save disk space. Click the Space button to see how much disk space you have available and how much disk space is required to install FileMaker Pro. 10. Click Next.
15 Installing FileMaker Pro in Windows If you chose a Complete installation, go to Step 13. If you chose a Custom installation, you see the Custom Setup panel. 12. When you have selected the custom installation options for all the features you want to install, click Next. 13. In the Network Protocol panel, choose the network protocol you want to use for sharing databases. The default protocol is TCP/IP. You can change the network protocol later without reinstalling the program. If you are not certain which protocol to use, see your network administrator. By default, all of the FileMaker Pro features are selected to be installed. To change the installation of any feature, click on its icon and choose an installation option. 14. Click Next. 15. In the Application Shortcuts panel, choose whether or not to place shortcuts on the Desktop and in the Quick Launch toolbar or Start Menu. Shortcuts provide a quick and convenient way to launch the application. Shortcuts can be added or removed after program installation. Note The option This feature will be installed when required means that the necessary files are copied to your hard drive, but are not installed until needed.
16 10 Getting Started Guide 19. Click Install to begin the installation. 16. Click Next. 17. In the Installation Code panel, type the 17-digit installation code that came with the product. Important You must enter the installation code or the software will not install. See Installation code on page 2 for more information. During the installation process you see a progress panel. 20. When the installation is complete, click Finish. Type the product installation code here 18. Click Next to go to the Installation panel, or click Back to review or change any of your installation settings, such as the destination folder, user name, or setup type. If you chose to add shortcuts, a shortcut icon is placed on your desktop, in the Start menu, and in the Quick Launch toolbar. Registering FileMaker Pro When installation completes, you see an online registration panel. Please take the time to complete the registration information.
17 Installing FileMaker Pro in Windows 11 Uninstalling FileMaker Pro 1. Click the Start button > Settings > Control Panel. 2. Double-click Add/Remove Programs. 3. Select FileMaker Pro 5.5 from the list of applications. 4. Click Remove or Add/Remove. You see the FileMaker Pro 5.5 Program Maintenance panel with Remove selected. 1. Click the Start button > Settings > Control Panel. 2. Double-click Add/Remove Programs. 3. Windows 95, Windows 98, Windows Me: Double-click FileMaker Pro 5.5. Windows NT, Windows 2000 Professional: Select FileMaker Pro 5.5 from the list of applications, then choose Change. 4. In the Program Maintenance panel, do one of the following: 1 Select Modify to change the installed features. 1 Select Repair to restore missing or corrupted files, shortcuts, or registry entries. 5. Click Next to continue. You may be prompted to enter your installation code. Where files are stored on your hard disk FileMaker Pro 5.5 files are installed by default in several folders, depending on your operating system. 5. Click Next. 6. In the Remove the Program panel, click Remove. Note Uninstalling doesn t delete files that you ve created, as long as they are named differently than the sample and template files that are installed with FileMaker Pro. Folder FileMaker Pro 5.5 Common Files System System32 Application Data Operating system All operating systems All operating systems Windows 95, 98, Me Windows NT, Windows 2000 Professional Windows 95, 98, Me, Windows NT Earlier versions of FileMaker Pro can be removed the same way. Modifying or repairing FileMaker Pro After installation, you can use the FileMaker Pro installer to automatically replace missing or corrupt files, or to change which features are installed. The following tables list the location and contents of the folders installed with a Complete installation.
18 12 Getting Started Guide FileMaker Pro 5.5 folder Location Contents Description C:\Program Files\FileMaker\ FileMaker Pro 5.5 FILEMAKER PRO.EXE Application file README.DOC CLLNGENU.DLL CLPROOF.DLL FMENG10.DLL FMCOMM32.DLL FMCON10.DLL FMCOR10.DLL FMFC10.DLL FMGFX10.DLL Text document about FileMaker Pro Spelling engine FileMaker application module FileMaker application module FileMaker application module FileMaker application module FileMaker application module FileMaker application module C:\Program Files\FileMaker\ FileMaker Pro 5.5 FMINT10.DLL FileMaker application module FMML10.DLL FMNSV14.DLL FMQTE10.DLL FMWFC10.DLL FML10.DLL FMOLE10.DLL FMRSRC.DLL FMATM32.DLL FMATM16.DLL MFC42.DLL MSVCRT.DLL CTL3D32.DLL FMPRO50.HLP FMPRO50.CNT FileMaker application module FileMaker application module FileMaker application module FileMaker application module Layout markup language engine FileMaker application module FileMaker application module Support for Adobe Type Manager Support for Adobe Type Manager (installed on Windows 98 and Windows 95 only) MFC libraries FileMaker Pro online help documents FileMaker Pro online help documents
19 Installing FileMaker Pro in Windows 13 Location Contents Description C:\Program Files\FileMaker\ FileMaker Pro 5.5\System C:\Program Files\FileMaker\ FileMaker Pro 5.5\System UKENGLSH.MPR USENGLSH.MPR CLADDON.CLR FMIPX32.NET FMTCP32.NET DBF.IMP EXCEL.IMP ODBC.IMP FMBMP32.FLT FMCGM32.FLT FMDRW32.FLT FMMAC32.FLT FMPCX32.FLT FMPIC32.FLT FMSLD32.FLT FMTIFF32.FLT FMWMF32.FLT USER.UPR WEBCOMPN.FMX FMLDAC.FMX FMRDAC.FMX FMSAUC.FMX \LANGUAGE MODULES Spelling dictionary Spelling dictionary An additional dictionary that contains computer terminology IPX/SPX network plug-in TCP/IP network plug-in DBF database translation filter Microsoft Excel translation filter ODBC database translation filter BMP graphic filter CGM graphic filter DRW graphic filter MacPaint graphic filter PCX graphic filter PIC graphic filter Lotus SLD graphic filter TIFF graphic filter Metafile graphic filter User spelling dictionary The FileMaker Pro Web Companion plug-in that enables web publishing from FileMaker Pro Companion plug-in that enables local ODBC access to FileMaker Pro Companion plug-in that enables remote ODBC access to FileMaker Pro Plug-in that allows FileMaker Pro 5.5 to download plug-in updates from FileMaker Server 5.5 Language module folder for Web Companion
20 14 Getting Started Guide Location Contents Description C:\Program Files\FileMaker\ FileMaker Pro 5.5\Templates C:\Program Files\FileMaker\ FileMaker Pro 5.5\Examples C:\Program Files\FileMaker\ FileMaker Pro 5.5\Tutorial C:\Program Files\FileMaker\ FileMaker Pro 5.5\Web C:\Program Files\FileMaker\ FileMaker Pro 5.5\Web Security C:\Program Files\FileMaker\ FileMaker Pro 5.5\Themes TEMPLATE INFORMATION.FP5 \TEMPLATES \TIPS FROM TECH SUPPORT \ODBC EXAMPLE TUTORIAL README.TXT \SAMPLE FILES \WORKING FILES DEFAULT.HTM WEB SECURITY.PDF \DATABASES \SECURITY AQUA.FTH BLUE_GOLD.FTH CITRUS.FTH OCEAN_BLUE.FTH FERN_GREEN.FTH HC_BLACK.FTH HC_PUMPKIN.FTH HC_WHITE.FTH BRICK.FTH LAVENDER.FTH SOFTGRAY.FTH Database containing descriptions of the template folder contents Folder containing predesigned templates that help you use FileMaker Pro right away Folder containing database of common scripted tasks and calculations Folder containing database examples that use the ODBC capabilities of FileMaker Pro Text document containing information about the tutorial Folder containing sample files to be used in conjunction with the FileMaker Pro tutorial Folder containing lesson files to be used in conjunction with the FileMaker Pro tutorial HTML document with information about web publishing with FileMaker Pro 5.5 An Adobe Acrobat document containing information about data security on the Web Folders containing the FileMaker databases and HTML files required to use Web Security Database safeguards FileMaker Pro layout theme FileMaker Pro layout theme FileMaker Pro layout theme FileMaker Pro layout theme FileMaker Pro layout theme FileMaker Pro layout theme FileMaker Pro layout theme FileMaker Pro layout theme FileMaker Pro layout theme FileMaker Pro layout theme FileMaker Pro layout theme
21 Installing FileMaker Pro in Windows 15 Location Contents Description C:\Program Files\FileMaker\ FileMaker Pro 5.5\Labels C:\Program Files\FileMaker\ FileMaker Pro 5.5\FMI C:\Program Files\FileMaker\FileMaker Pro 5.5\Registration WHEAT.FTH TEAL.FTH WINDOWS_STANDARD.FTH LABELSUS.FLB LABELSAUS.FLB LABELSUK.FLB LABELSJP.FLB GO_FILEMAKER.HTML FMI LOGO.GIF DEFAULTS.LIVEREG FRHLPEN.GID FRHLPEN.HLP IRALRSHL.EXE IRAVCLCX.DLL IRAVCOBJ.DLL LRRESBMP.DLL LRRESEN.DLL VCRESEN.DLL FileMaker Pro layout theme FileMaker Pro layout theme FileMaker Pro layout theme FileMaker Pro labels module FileMaker Pro labels module FileMaker Pro labels module FileMaker Pro labels module HTML file that points your web browser to the FileMaker, Inc. web site (Internet connection and web browser software required) FileMaker, Inc. logo
22 16 Getting Started Guide Common Files folder Location Contents Description C:\Program Files\Common Files\ODBC\FileMaker FMBAS50.DLL FileMaker ODBC Driver and support files, MERANT Open drivers FMBAS50R.DLL FMFLT50.DLL FMFLT50R.DLL FMFMP50.DLL FMFMP50.GID FMFMP50.HLP FMFMP50R.DLL FMFMP50S.DLL FMUTL50.DLL FMUTL50R.DLL C:\Program Files\Common Files\ODBC\FileMaker FDBAS15.DLL ODBC Drivers (and support files) for Oracle8, SQL 7.0, and text FDBAS15R.DLL FDFLT15.DLL FDFLT15R.DLL FDMSSS15.DLL FDMSSS15.CNT FDMSSS15.GID FDMSSS15.HLP FDMSSS15D.DLL FDMSSS15R.DLL FDMSSS15S.DLL FDOR815.CNT FDOR815.DLL FDOR815.GID FDOR815.HLP
23 Installing FileMaker Pro in Windows 17 Location Contents Description FDOR815R.DLL FDOR815S.DLL FDOR8DTC15.DLL FDTXT15.CNT FDTXT15.DLL FDTXT15.GID FDTXT15.HLP FDTXT15R.DLL FDUTL15.DLL FDUTL15R.DLL IVFD.LIC Licensing agreement Windows\System and Winnt\System32 folder Location Contents Description Windows 95, Windows 98, Windows Me C:\Windows\System Windows NT 4.0, Windows 2000 Professional C:\Winnt\System32 Note These files are installed with Windows 2000 Professional. FileMaker Pro does not overwrite them. COMCTL32.DLL SHFOLDER.DLL Provides user interface elements needed by FileMaker Pro Helps FileMaker Pro determine the location of certain necessary folders
24 18 Getting Started Guide Application Data folder Location Contents Description Windows 95, Windows 98, Windows ME C:\Windows\Application Data\FileMaker\ FileMaker Pro\5.5 Windows NT 4.0 C:\Winnt\Profiles\current user\application Data\FileMaker\FileMaker Pro\5.5 Windows 2000 Professional C:\Documents and Settings\current user\application Data Note current user is the name of the currently logged-in user. Windows 95, Windows 98, Windows ME C:\Windows\Application Data\Symantec\Shared Windows NT 4.0 C:\Winnt\Profiles\current user\application Data\Symantec\Shared Windows 2000 Professional C:\Documents and Settings\current user\application Data \Symantec\Shared Note current user is the name of the currently logged-in user. FILEMAKER PRO FONTS.FMF FMHOSTS.TXT MyProfile.UserProfile Options.VcPref \Sessions FileMaker Pro font file Network host file FastReg file FastReg file Sessions folder. Installed empty. Adjusting the FileMaker Pro cache FileMaker Pro maintains an internal cache of portions of your database. Depending on your computer s memory configuration, you may want to adjust the cache size to improve performance. You may want to consider increasing the cache size if you plan to: 1 work on a large database file 1 work on several database files at once 1 host database files 1 use a database file that contains many graphics 1 insert a large graphic into a database file Consider decreasing the cache size if you plan to run several applications at the same time and you have a limited amount of memory (RAM) installed. Note By changing the FileMaker Pro cache size, you also affect the amount of memory needed to run FileMaker Pro. For more information on managing memory, see the documentation that came with your computer.
25 Installing FileMaker Pro in Windows 19 Changing the cache size To change the cache size that FileMaker Pro uses: 1. In FileMaker Pro, choose Edit menu > Preferences > Application. 2. Click the Memory tab. For more information about your network configuration, consult your network administrator. To change the network protocol: 1. In FileMaker Pro, choose Edit menu > Preferences > Application. 2. In the General tab, choose a network protocol from the Network Protocol drop-down list. 3. Type a number in the Attempt cache size of box. 4. Click OK. The next time you start FileMaker Pro, the new cache size is used. Adjusting network software Depending on the networking protocol you re using, you may have to modify settings on the host and/or guest computers. Changing the network protocol During installation, you select a network protocol (or none) for FileMaker Pro. You must choose a network protocol if you want to share FileMaker Pro databases over a network, either as a guest or as a host. The protocol you choose for FileMaker Pro database sharing does not affect other intranet or Internet activities. You can change the FileMaker Pro database sharing network protocol at any time without reinstalling the software. 3. Click OK. Changes to this setting don t take effect until you restart FileMaker Pro. IPX/SPX considerations (Windows 95, Windows 98, Windows Me) To allow the maximum recommended number of guests (10) in Windows 95, Windows 98, or Windows Me, your IPX/SPX connections must be set to 90 or greater. Consider increasing the SPX connections to 90 in the Network control panel if you cannot connect the desired number of guests. You do not need to modify your IPX/SPX connections in Windows NT or Windows 2000 Professional. Important The network protocol setting in FileMaker Pro must be the same on the host and guest computers.
26 20 Getting Started Guide Changing the frame type After you select IPX/SPX as the network protocol, you must select a frame type. A frame encapsulates packets of information in a recognizable format; all computers communicating with each other on a network must use the same frame type. For help in deciding which frame type to select, see your network administrator. Note If you are using TCP/IP networking, you do not need to change the frame type. Changing the frame type (Windows 95, Windows 98, and Windows Me) To change the frame type with IPX/SPX networking: 1. Open the Network control panel and click the Configuration tab. 2. Select the IPX/SPX protocol from the list and click Properties. 3. Click the Advanced tab. 4. Click the frame type in the Property dialog box. 5. Make a selection from the Value drop-down list. 6. Click OK. Windows prompts you to restart your computer for these new changes to take effect. Changing the frame type (Windows NT 4.0) To change the frame type with IPX/SPX networking: 1. Open the Network control panel and click the Properties tab. 2. Select the IPX/SPX protocol from the list and click Properties. 3. Select a frame type from the drop-down list. 4. Click OK to apply the frame type, and click OK to close the Network dialog box. Windows prompts you to restart your computer for these new changes to take effect. Changing the frame type (Windows 2000 Professional) To change the frame type with IPX/SPX networking: 1. Open the Network and Dial-up Connections control panel. 2. Right-click on the network connection you are using. 3. Select Properties from the menu. 4. Select the IPX/SPX protocol from the list and click Properties. 5. Select a frame type from the drop-down list. 6. Click OK to apply the frame type. 7. Click OK to close the Connection Properties dialog box. 8. Close the Network and Dial-up Connections window. With Windows 2000 Professional, you do not need to restart your computer. Where to go from here After you install FileMaker Pro, you can immediately begin working with the application. Here are some suggestions on where to go in the documentation to get started: 1 If you re new to databases, read chapter 1, FileMaker Pro basics, in the FileMaker Pro User s Guide to learn basic database concepts. 1 If you re new to FileMaker Pro, work through the tutorial. The tutorial lesson files are automatically installed when you do a Complete installation. The text of the tutorial begins on page 39 of this guide. 1 If you ve used FileMaker Pro before, read chapter 4 of this guide to learn about new features available in FileMaker Pro 5.5.
27 Chapter 3 Installing FileMaker Pro in the Mac OS Before you begin the installation process, quit other open programs and save your work, and turn off virus protection utilities. Note For instructions on installing FileMaker Pro on a Windows-based computer, see chapter 2, Installing FileMaker Pro in Windows. Installing FileMaker Pro You must use the installation program to install FileMaker Pro you can t install the application by dragging files to your hard disk. Starting the Installer To start the FileMaker Pro Installer: 1. Insert the CD into your CD or DVD drive. You see the disc s window on your screen. If you see only the disc icon, double-click the icon to open its window. 2. Double-click the file named Start Here Mac OS Classic. You see the software license agreement. 3. Click Accept if you accept the terms of the license agreement. You see the FileMaker Pro Installer dialog box. 4. Follow the steps described in one of the following sections: 1 If you want to install all the available files, continue with Easy installation. 1 If you want to install a subset of the FileMaker Pro files, skip to Custom installation on page 22. Easy installation Follow these steps to install the complete FileMaker Pro package on your hard disk. To install FileMaker Pro on your hard disk: 1. If you have not done so already, start the Installer. You see the FileMaker Pro 5.5 Installer dialog box. 2. Specify the installation location, or use the default location. 1 If you want to install FileMaker Pro in a folder other than the default, choose Select Folder from the bottom of the pop-up menu and select the desired folder.
28 22 Getting Started Guide 1 If you choose a disk or volume that doesn t have enough free disk space or is locked, the Install button is dimmed and the dialog box tells you why you can t install onto that disk. 1 If the selected disk doesn t have enough space for the files you select, you see a message. If you switch to the Finder software, you can delete existing files to make more room on the disk. You can also choose not to install some files (like the tutorial or template files) by selecting Custom Install from the pop-up menu. For more information, see the next section. Note For late-breaking information about FileMaker Pro, browse the contents of the CD and view the Read Me file or visit 3. Click Install. You see the personalization dialog box. Type your name here Type your installation code here Important You must enter the installation code during installation or the software will not install. See Installation code on page 2 for more information. Check your typing carefully. After you click OK, you can t change the name, company, or installation code unless you reinstall FileMaker Pro. 7. Click OK. The Installer begins copying files. After all the files are installed, a dialog box shows your registration options. After you choose an option, you are given the option to create an alias to FileMaker Pro on the desktop and, if you haven t registered, to create an alias for registration. A final dialog box tells you the installation on your hard disk was successful. 8. Click Quit to leave the Installer. 9. If you turned off virus protection before installing, turn it back on now. Custom installation To install a subset of FileMaker Pro files on your hard disk: 1. If you have not already done so, start the Installer, as described on page 21. You see the FileMaker Pro Installer dialog box. 2. Choose Custom Install from the pop-up menu. 4. In the Name box, type your name and press the Tab key. 5. Type your company name, if applicable, and press Tab. If you don t have a company name, you can put other information (like your address) in the box or leave it blank. 6. Type your FileMaker Pro installation code. The installation code is a seventeen-digit number located on a multi-part sticker on a separate paper sheet within the box. The dialog box lists the components you can install.
29 Installing FileMaker Pro in the Mac OS 23 Choose Custom Install Items you can install 3. Select the components you want to install by selecting the checkboxes. 4. Specify the installation location, or use the default location. 1 If you want to install FileMaker Pro or the specified files in a folder other than the default, choose Select Folder from the pop-up menu and select the desired folder. 1 If you choose a disk or volume that doesn t have enough free disk space or is locked, the Install button is dimmed and the dialog box tells you why you can t install onto that disk. 1 If the selected disk doesn t have enough space for the files you select, you see a message. In the Finder software, you can delete existing files to make more room on the disk. You can also choose not to install some files (like the tutorial or template files) by deselecting those files in the scrolling list. 5. Click Install. If you ve selected the application, you see the Personalize dialog box. 6. In the Name box, type your name and press the Tab key. 7. Type your company name, if applicable, and press Tab. If you don t have a company name, you can put other information (like your address) in the box or leave it blank. 8. Type your FileMaker Pro installation code. Click here for information about the selected component Total amount of disk space required for the selected component The installation code is a seventeen-digit number located on a multipart sticker on a separate paper sheet within the box. Important You must enter the installation code during installation or the software will not install. See Installation code on page 2 for more information. Check your typing carefully. After you click OK, you can t change the name, company, or installation code unless you reinstall FileMaker Pro. 9. Click OK. The Installer begins copying files. After the selected files are installed, a dialog box shows your registration options. After you choose an option, you are given the option to create an alias to FileMaker Pro on the desktop and, if you haven t registered, to create an alias for registration. A final dialog box tells you the installation on your hard disk was successful. 10. Click Quit to leave the Installer. 11. If you turned off virus protection before installing, turn it back on now. Where files are stored on your hard disk The following table shows the files and folders you can install, and the preferred location for them on your hard disk. If you install onto the current system disk, the FileMaker Pro Installer places all the files you need in their preferred locations.
30 24 Getting Started Guide FileMaker Pro 5.5 Folder This table shows the files and folders installed in the FileMaker Pro 5.5 Folder. FileMaker Pro 5.5 Folder File or folder Description FileMaker Pro The FileMaker Pro 5.5 application Read Me Late-breaking news about FileMaker Pro FileMaker on the Web An HTML file that points the web browser software to the FileMaker, Inc. web site (Internet connection and web browser software required) FileMaker Registration An application for registering FileMaker Pro via the internet, fax, or mail FileMaker Extensions AppleTalk Network Modules that support AppleTalk and TCP/IP networks TCP/IP OT Network Auto Update Plug-in that allows FileMaker Pro 5.5 to download plug-in updates from FileMaker Server 5.5 DBF Excel ODBC Filters for translating DBF, Microsoft Excel, and ODBC files Web Companion The FileMaker Web Companion plug-in that enables web publishing from FileMaker Pro Local Data Access Companion Companion plug-in that enables local ODBC access to FileMaker Pro Remote Data Access Companion plug-in that enables remote ODBC access to FileMaker Pro Companion Language Modules Language Module folder for Web Companion claddon.clr An additional dictionary that contains computer terminology UKENGLSH.MPR Spelling dictionary USENGLSH.MPR Spelling dictionary USER.UPR Spelling user dictionary FileMaker Help FileMaker Help Viewer FileMaker Pro help engine FileMaker Pro Help FileMaker Pro help file FileMaker and Apple Events Apple Events Reference Apple events reference database Syntax Examples Syntax Examples folder Sample Applications Sample Applications folder FileMaker Templates Template Information.fp5 Database containing descriptions of the template folder contents Templates Folder containing predesigned templates that help you use FileMaker Pro right away Tips from Tech Support Folder containing database of common scripted tasks and calculations
31 Installing FileMaker Pro in the Mac OS 25 FileMaker Pro 5.5 Folder File or folder Description FileMaker Examples ODBC Example Folder containing database examples that use the ODBC capabilities of FileMaker Pro FileMaker Tutorial Tutorial ReadMe Text document containing information about the tutorial Sample Files Folder containing sample files to use with the FileMaker Pro tutorial Working Files Folder containing lesson files to use with the FileMaker Pro tutorial Web default.htm HTML document with information about web publishing with FileMaker Pro 5.5 Web Security Databases folder Security folder A folder containing the FileMaker Pro databases and HTML files required to use Web Security Database safeguards WebSecurity.pdf An Adobe Acrobat document containing information about data security on the Web Themes Aqua.fth FileMaker Pro layout theme Blue_gold.fth FileMaker Pro layout theme Brick.fth FileMaker Pro layout theme Citrus.fth FileMaker Pro layout theme Fern_green.fth FileMaker Pro layout theme Hc_Black.fth FileMaker Pro layout theme Hc_pumpkin.fth FileMaker Pro layout theme Hc_White.fth FileMaker Pro layout theme Lavender.fth FileMaker Pro layout theme Ocean_blue.fth FileMaker Pro layout theme Softgray.fth FileMaker Pro layout theme Teal.fth FileMaker Pro layout theme Wheat.fth FileMaker Pro layout theme Windows_standard.fth FileMaker Pro layout theme Labels LabelsUS.flb FileMaker Pro labels module LabelsAus.flb FileMaker Pro labels module LabelsUK.flb FileMaker Pro labels module FMI Go_FileMaker.html HTML file that points web browser software to the FileMaker, Inc. web site (Internet connection and web browser software required) FMI Logo.gif FileMaker, Inc. logo
32 26 Getting Started Guide System Folder This table shows the files and folders placed in your System Folder. System Folder File or folder Description Control Panels ODBC 3.51 Control Panel Control panel for configuring MERANT ODBC driver Extensions Microsoft OLE Extension Microsoft Extension needed to support Microsoft Excel import Microsoft OLE Library Microsoft OLE Automation Text Encoding Converter ODBC 3.51 Configuration Manager ODBC 3.51 Cursor Library ODBC 3.51 Cursor Library CL ODBC 3.51 Driver Manager ODBC 3.51 Trace Library ODBC 3.51 Visigenic Bridge (2.x) Microsoft Extension needed to support Microsoft Excel import Microsoft Extension needed to support Microsoft Excel import Apple Unicode converter extension needed for Microsoft Excel import MERANT ODBC Driver Manager and support files MERANT ODBC Driver Manager and support files MERANT ODBC Driver Manager and support files MERANT ODBC Driver Manager and support files MERANT ODBC Driver Manager and support files MERANT ODBC Driver Manager and support files Extensions/ODBC FileMaker ODBC 3.51 Base Lib Support file for FileMaker ODBC driver FileMaker ODBC 3.51 Flat Lib FileMaker ODBC 3.51 Utility Lib FileMaker Oracle Driver 3.51 FileMaker Pro Driver 3.51 FileMaker 3.51 Text Driver Support file for FileMaker ODBC driver Support file for FileMaker ODBC driver Branded Oracle driver ODBC Driver Branded text driver Preferences FDODBC.LIC MERANT branded ODBC license Preferences/FileMaker Preferences FileMaker Pro 5.5 Prefs FM Pro Fonts FileMaker Hosts FileMaker Pro 5.5 Web Pref FileMaker Pro preferences file FileMaker Pro font file (created at application launch) Network host file FileMaker Pro Web Companion preference file
33 Installing FileMaker Pro in the Mac OS 27 System Folder File or folder Description Text Encodings Arabic Encodings Text encoding file Central European Encodings Chinese Encodings Cyrillic Encodings Greek Encodings Hebrew Encodings Indic Encodings Japanese Encodings Korean Encodings Symbol Encodings Thai Encodings Turkish Encodings Unicode Encodings Western Language Encodings Chinese Encodings Supplement Text encoding file Text encoding file Text encoding file Text encoding file Text encoding file Text encoding file Text encoding file Text encoding file Text encoding file Text encoding file Text encoding file Text encoding file Text encoding file Text encoding file Adjusting memory The Mac OS sets aside a certain amount of memory for FileMaker Pro. However, you might need to change the amount of memory reserved for FileMaker Pro if you plan to: 1 work on a large database file 1 work on several database files at once 1 host database files 1 use a database file that contains many graphics 1 insert a large graphic into a database file 1 run several applications at the same time, and you have a limited amount of memory (RAM) installed Changing the amount of memory used If you want to change the amount of memory reserved for FileMaker Pro, keep the following points in mind: 1 The amount of memory you give to FileMaker Pro affects your ability to run other applications. If the Mac OS and FileMaker Pro take up all the available memory, you won t be able to open other applications while FileMaker Pro is running. 1 Avoid specifying less memory than the Suggested size in the FileMaker Pro Info dialog box. To change the amount of memory FileMaker Pro uses: 1. If FileMaker Pro is open, quit the application by choosing File menu > Quit.
34 28 Getting Started Guide 2. In the Finder software, open the FileMaker Pro 5.5 folder. Select the FileMaker Pro application icon by clicking it once. Note If you click the application icon twice, you will start FileMaker Pro. If that happens, choose File menu > Quit and try again. 3. Choose File menu > Get Info > Memory. For Mac OS versions prior to 8.5, choose File menu > Get Info. Important The network protocol setting in FileMaker Pro must be the same on the host and all guest computers. To choose a network protocol: 1. Choose Edit menu > Preferences > Application. 2. In the General tab, choose a network protocol from the Network protocol pop-up menu. Change the amount of memory FileMaker Pro uses here 3. Click OK. Changes to this setting don t take effect until you restart FileMaker Pro. 4. In the Memory Requirements area, double-click the Preferred size number and type a number to change the memory allocated for FileMaker Pro. If you can t type in the box, make sure you ve quit FileMaker Pro. 5. Click the close box. The next time you start FileMaker Pro, the amount of memory you specified is available for the application. Choosing a network protocol You must choose a network protocol if you want to use FileMaker Pro over a network, either as a guest or as a host. For more information about your network, consult your network administrator. Where to go from here After you install FileMaker Pro, you can immediately begin working with the application. Here are some suggestions on where to go in the documentation to get started: 1 If you re new to databases, read chapter 1, FileMaker Pro basics, in the FileMaker Pro User s Guide to learn basic database concepts. 1 If you re new to FileMaker Pro, work through the tutorial. The tutorial lesson files are automatically installed when you do an Easy Install. The text of the tutorial begins on page 39 of this guide. 1 If you ve used FileMaker Pro before, read chapter 4 of this guide to learn about new features available in FileMaker Pro 5.5.
35 Chapter 4 New features in FileMaker Pro This chapter provides you with an overview of the new features in FileMaker Pro 5.5. See page 34 for the new features in the previous version, FileMaker Pro 5. Important See FileMaker Pro Help for complete details on new features in FileMaker Pro 5.5. New features in FileMaker Pro 5.5 FileMaker Pro 5.5 presents additional features and improvements to the application that have been made in response to feedback from users and developers. New features in FileMaker Pro 5.5 include: 1 support for Windows 2000 Professional 1 many ease-of-use improvements, for example, being able to resize the Specify Calculation dialog box 1 the ability to secure individual records through FileMaker Pro 5.5 access privileges, including record-by-record security for databases published on the Web 1 many new script steps and functions, for example, an Execute SQL script step 1 extended ODBC and SQL functionality, such as the ability to execute SQL statements from a field value 1 improved functionality, for example, importing named ranges of Microsoft Excel data 1 more power in publishing data on the Web, for example, support for more script steps in Instant Web Publishing Windows 2000 Professional New features include: 1 accessibility for visually or hearing-impaired users, including new layout themes and keyboard access to the layout tools 1 support for OnNow power management for a better mobile experience and energy conservation 1 easier software deployment in large organizations 1 maintenance of user preferences on multiple machines without data loss Ease-of-use improvements FileMaker Pro 5.5 provides a number of improvements in response to customer requests and feedback: 1 An Open Remote menu item and an Open Host script step, which give you the ability to open the Hosts dialog box in just one step. 1 More resizable dialog boxes, including the Specify Calculation dialog box. When you reposition or resize a dialog box, FileMaker Pro now remembers the location and size when you reopen your file or re-launch the application. Non-resizable dialog boxes open in their default position and size.
36 30 Getting Started Guide 1 An option to change the pointer to a hand when it s over a button in Browse and Find modes. Record-by-record access privileges Select to change the pointer to a hand cursor FileMaker Pro 5.5 extends data access control to individual records. You can now specify calculation formulae to restrict browsing, editing, or deleting individual records, based on the user s password. For example, a management-level password can be given privileges for the records of all employees in that manager s department. At the same time, non-management password privileges can be limited to browsing only an employee s personal records. This option is also available for databases published on the Web. Limit Edit records and Delete records privileges for this password Scripting improvements Scripting improvements include: 1 Comments in script steps now print in italics for increased visibility. 1 The Allow Toolbars script step lets you hide toolbars and disable the related menu items. 1 The new Set Next Serial Value script step allows you to use a calculation expression to determine the next serial value of a field defined as an auto-entry serial number field. This is helpful if you want to import records into a FileMaker Pro 5.5 database with an auto-entry serial number or if you want to delete multiple serialized numbers from a FileMaker Pro 5.5 file. 1 In the Mac OS, the Send Mail script step now supports Microsoft Outlook Express 5 or Entourage. New logical, design, and status functions New logical, design, and status functions make working with fields, files, and layouts easier than ever. The new functions are: 1 GetField(fieldname) 1 FieldIDs(dbname, layoutname) 1 GetNextSerialValue(dbname, fieldname) 1 LayoutIDs(dbname) 1 RelationIDs(dbname) 1 ScriptIDs(dbname) 1 ValueListIDs(dbname) 1 Status (CurrentFieldContents) 1 Status (CurrentFilePath) 1 Status (CurrentHighContrast) 1 Status (CurrentHighContrastColor) 1 Status (CurrentLayoutAccess) 1 Status (CurrentODBCError)
37 New features in FileMaker Pro 31 1 Status (CurrentRecordAccess) 1 Status (CurrentStatusArea) 1 Status (CurrentView) 1 Status (CurrentWebSharing) See FileMaker Pro Help for details about these functions. Extended ODBC and SQL functionality FileMaker Pro 5.5 gives you more control over how you interact with ODBC data sources. FileMaker Pro 5 introduced the ability to query ODBC data. Now you can use FileMaker Pro 5.5 to execute SQL statements. This ability to export data and manipulate tables enhances FileMaker Pro integration with enterprise data sources such as Oracle, SAP, and Microsoft SQL Server. Import named ranges of Microsoft Excel data The ability to import named ranges of Microsoft Excel data is especially useful when you have: 1 more than one row of description 1 label data above the actual spreadsheet data that you want to import 1 a number of sets of tabular data on a single spreadsheet that can begin at any cell location Select a named range FileMaker Pro 5.5 has a new Status(CurrentODBCError) function that returns a string displaying the error state published by ODBC standards (based on ISO/IEF standards). Execute any SQL statement via FileMaker Pro script FileMaker Pro 5.5 introduces the Execute SQL script step, which you can use to execute any SQL statement supported by your data source. Execute SQL statements from a field value You can now use a SQL statement stored in a field to both import and export ODBC data. 1 Use a calculation field to dynamically generate SQL statements for each record. 1 Use a text field if you want to store a static SQL statement. 1 Use a global field to store or calculate a single static or dynamic SQL statement that is executed for every record. 1 Use a non-global field to store a different static statement in each record. Search only the relative path for FileMaker Pro files When you open a file with the relative path option selected, FileMaker Pro searches only the volume the parent file is on. Neither the network nor any other volume is searched. When you open a file on a host with the relative path option selected, FileMaker Pro searches only the volume on that host. The local disk is not searched.
38 32 Getting Started Guide Import more graphics file formats FileMaker Pro 5.5 now supports more graphics file formats across platforms. Save relative path only checkbox Relaxed rules for mapping fields and relationships when importing scripts When you import scripts, case is no longer significant for matching field names and relationship names, and relationship keys are no longer compared. Fields will map if the field types are the same and the field names are the same, regardless of whether the field name is uppercase or lowercase. Relationships map regardless of the case of the relationship name. Dynamic field name matching in data import scripts Field names are matched dynamically when the View by matching names Import option is selected, even with scripted data imports. Previously, FileMaker Pro matched the field names once and stored the results with the script. Now FileMaker Pro matches field names each time the Import Records script is run and View by matching names is the import order. Increased productivity with FileMaker Server 1 If you have full access privileges and are the sole guest of a database hosted from FileMaker Server, you now have access to the Define Fields dialog box directly from the guest machine. You don t have to close the database in FileMaker Server and reopen it locally in FileMaker Pro. 1 FileMaker Pro 5.5 allows you to create solutions that automatically download missing or updated plug-ins to a guest's machine from FileMaker Server You can now allow Idle guests to remain connected to a hosted file. This new feature prevents idle guests from being disconnected from FileMaker Server hosted files if the file has been opened, on the client, with a password that prevents idle disconnects. For example, this prevents users from being disconnected from a file that is being hosted on the Internet by a client that is used as a web server. 1 LDAP directory service enables you to quickly locate FileMaker Server on the network. Prevent users from changing passwords FileMaker Pro 5.5 allows you to control whether users can change a password. It s common for many people to use the same password to access a database. This new feature prevents one user from keeping all other users from gaining access to a database.
39 New features in FileMaker Pro 33 Prevent users from creating databases FileMaker Pro 5.5 now lets network administrators set an option during installation that prevents users from creating FileMaker Pro databases. If you set the option during installation, FileMaker Pro displays an alert message when users try to create a new database. For more information, see click the Support button, and search the TechInfo Knowledge Base for personalization file. Validation of the number of characters in a field FileMaker Pro 5.5 has an option to validate the number of characters a user can enter in a Text, Number, Date, or Time field. A database designer can use this feature to optimize data entry by ensuring that data is correctly entered. Users receive an alert if they attempt to enter a value outside the allowed value for the field type. Web publishing enhancements Faster processing The processing capability of the FileMaker Pro Web Companion has increased for Instant Web Publishing. You should see significant improvements in response time, for example, in the display of static data and images. In addition, the Web Companion now supports the HTTP 1.1 standard as well as HTTP 1.0. Improvements to Table View Improvements to Table View in Instant Web Publishing include support for buttons in headers and footers, sorting by clicking column headers, and uniform row heights despite differences in container and text field sizes. Using access privileges for record-by-record security on the Web Web Companion security utilizes new features in FileMaker Pro 5.5, including record-by-record access privileges. Note See the Web Security.pdf document in the Web Security folder for more information on protecting databases on the Web. Open a FileMaker Pro database via a URL (Mac OS) FileMaker Pro 5.5 provides you with the Get Remote URL Apple event. This Apple event opens the Hosts dialog box. When a hosted database is opened, its URL is returned, which can then be used with the geturl Apple event to reopen the database as required. Scripts and Instant Web Publishing FileMaker Pro 5.5 improves your ability to publish database solutions on the Web by supporting more script steps and supporting multiple step scripts. In a web browser, users can execute scripts activated by a button on a layout. Over 20 script steps can now be implemented in Instant Web Publishing, including New Record/ Request, Delete Record/Request, Perform Find, Sort, View as [View as Table/Form/List], Open URL, and Go to Related Record. FileMaker Pro 5.5 supports startup scripts that run the first time a user accesses a database through Instant Web Publishing.
40 34 Getting Started Guide Suppressing the Instant Web Publishing interface controls FileMaker Pro 5.5 now allows you to suppress the automatically generated Instant Web Publishing interface controls, enhancing your ability to serve flexible, custom solutions through Instant Web Publishing. If you create a startup script to hide the status area, users who access your database through Instant Web Publishing can now navigate and command the database through the buttons and supported ScriptMaker script steps you put on your layouts. In many instances, this will allow you to create a single layout for use by both peer-topeer guests and users who access your database through a web browser. Because Instant Web Publishing renders layouts as cascading style sheets (CSS), these layouts will look the same. A new Sort page, available only from layouts served with the interface suppressed, displays the familiar FileMaker Pro Sort dialog box to web users. Web Companion support for custom MIME types MIME is a protocol that is used in Internet communications to transmit documents in different formats. You can customize the FileMaker Pro Web Companion support for different MIME types, allowing you to specify and display a broader range of documents and images. By inserting a text file named mimetypes.txt in the same directory or folder as the FileMaker Pro application, you can extend the ability of the FileMaker Pro Web Companion to interpret MIME types not included with the FileMaker Pro application. Backward compatibility Features available in FileMaker Pro 5.5 may have limited functionality in files that are open in FileMaker Pro 5. If you have a question about compatibility issues, check the FileMaker Pro 5.5 Help topic associated with the feature you are using. New features in FileMaker Pro 5 FileMaker Pro 5 brings a wide range of new features and improvements to the application. Responding to feedback from users and developers, much attention has been paid to the ways that users interact with the software. Menus, dialog boxes, and toolbars have all received attention in an effort to make the experience of using FileMaker Pro more productive and enjoyable, while FileMaker Pro software s ODBC and Microsoft Office compatibility have also been enhanced. Some of these changes will make using FileMaker Pro easier for people who are new to the application, while others will please longtime users and developers. Access to menu commands There are two new ways to access menu commands: 1 selecting buttons on a toolbar 1 displaying context menus Toolbars provide quick access to many FileMaker Pro menu commands. Show or hide toolbars by choosing View menu > Toolbars, then the name of the toolbar to display. The standard toolbar in Browse mode Drag a toolbar by the handle to reposition it You can also quickly edit an object or data by choosing editing commands directly from a context menu. To display a context menu in Windows, hold down the right mouse button while the pointer is over an object or data. In the Mac OS, hold down the Control key, then click the mouse button over an object or data. The type of object you click on and the mode you re in will determine which menu commands you can access.
41 New features in FileMaker Pro 35 Important Some menu commands and key equivalents have changed from their previous location. (See appendixes C and D in the FileMaker Pro User s Guide.) Resizable dialog boxes, item list sort Longtime users will appreciate subtle but much-anticipated improvements, such as resizable dialog boxes for Define Fields, Script Definition, Define Relationships, and Define Value Lists. Additionally, the contents of Define Fields, Define Relationships, and Define Value Lists can be easily sorted with a single click of a column heading. Printing script definitions Script definitions now print in a style that is more consistent with their appearance in the Define Scripts dialog box. When a script is printed, the steps appear in bold, and data associated with a step appears in square brackets following the step name. Selected script step options are displayed in plain text under the step. The overall effect is that printed scripts are now easier to read and follow. New Layout/Report assistant FileMaker Pro 5 now has an assistant to help you with the creation of layouts. (You use layouts to display and print the data in your database.) The New Layout/Report assistant guides you through creating a layout according to options you choose in a series of panels. You can choose to create layouts that are appropriate for viewing your data onscreen, or for printing reports. You can also create layouts that make it easy to print mailing labels or envelopes using the data in your database. Once you have created a layout, you have complete control over modifying it to suit your needs. Using the New Layout/Report assistant, you can also now specify a layout theme to enhance the appearance of a layout or report and to give all your layouts a consistent look. Choose from a wide array of styles, each with a variation designed specifically for onscreen use or print. Other layout improvements Add a 3D look to layout objects You can apply an effect that adds three-dimensional qualities to a field or object on a layout, including an embossed effect, an engraved effect, and a drop-shadow effect. A button with no effects A button with the Drop Shadow effect Create custom colors and use expanded color palettes You can now add custom colors to fields, lines, rectangles, body parts, and other layout objects, as well as use standard colors from an expanded choice of color palettes, including an 88 color palette, a web safe 215 color palette, and a 256 color palette.
42 36 Getting Started Guide ODBC support in FileMaker Pro FileMaker Pro 5 also brings some hefty improvements to its ODBC support. You can use the ODBC support in FileMaker Pro to: 1 access FileMaker Pro data from ODBC-compliant applications to create charts, construct ad-hoc queries, or build a front-end with other applications, like Microsoft Visual Basic 1 construct SQL queries in FileMaker Pro (as in FileMaker Pro 4.1) to import data from other ODBC data sources like Microsoft Access or Oracle databases FileMaker Pro shares data via ODBC with the Data Access Companions. The companions respond to SQL queries sent from other ODBC-compliant applications and interface between the FileMaker Pro ODBC driver and your FileMaker Pro database. Use the Local Data Access Companion to receive queries from an ODBC-compliant application on the same computer. The Remote Data Access Companion can receive requests from ODBCcompliant applications over a TCP/IP network. Microsoft Excel import and file conversion Converting many versions of Microsoft Excel spreadsheets is now easier than ever. FileMaker Pro can interpret column names as field names and assign an appropriate data type (text, number, date, or time) to fields, based on the data in the column. You can import and convert recent versions on both platforms through Excel 98. ActiveX Automation support (Windows) FileMaker Pro 5 adds support for ActiveX Automation on Windows. Using ActiveX Automation, you can automate a task that spans applications similar to the way Apple Events allows one application to command another on the Mac OS. Typically, this is accomplished by building a custom application in Visual Basic, and using this application to command other applications. With ActiveX Automation and Visual Basic you can create your own application (with its own interface) and drive multiple applications to accomplish a task. For example you could define a window in Visual Basic that has one button that says, get today s sales data. The procedure for get today s sales data would open a FileMaker file and find all the sales for today; it would then export the data to a file. It would then start up Microsoft Excel and graph the exported data and have Microsoft Excel display the graph. QuickTime FileMaker Pro 5 supports Apple QuickTime 3.0 and QuickTime VR 3.0. You can insert any file type supported by QuickTime into a container field. If your database contains QuickTime movies in container fields and you publish the database on the Web using FileMaker Pro Instant Web Publishing, you can also play the QuickTime movies in a web browser. Web publishing Changes have been made to the Instant Web Publishing feature in FileMaker Pro to enhance the appearance of published databases and improve their security. Web styles FileMaker Pro Instant Web Publishing now includes web styles that determine the appearance of your database in a web browser. For example, you can choose the Lavender style to display titles and buttons in a purple color scheme. You can also choose styles that are specifically designed for searching or creating records. For example, you can create a guest book using the Entry Only style. You can choose a different style for each published database. Most FileMaker Pro web styles render layouts. That is, they display your layouts in a web browser almost as they appear in a FileMaker Pro window. Web styles can render layouts in Form View, New Record, and Edit Record pages. Most FileMaker Pro web styles use cascading style sheets to render layouts.
43 New features in FileMaker Pro 37 Note The browser viewing the FileMaker Pro application via the FileMaker Pro Web Companion must support cascading style sheets for this feature to function properly. New Web Companion options A new security option is available to limit access to your databases. You can now specify the IP addresses that can request data from the FileMaker Pro Web Companion. For example, you can specify that only IP addresses that start with * can access your databases. Additionally, the log file format has been changed to comply with the NCSA/CERN compatible Common Log format. Also, there are new options for tracking Web Companion activity in log files. View as Table FileMaker Pro has always offered two ways to view your layouts: View as Form, which displays one record on the screen at a time, and View as List, which displays more than one record at a time. FileMaker Pro 5 now adds a third method of viewing your data onscreen: View as Table. With View as Table, data is displayed in a grid-like arrangement, similar in appearance to a spreadsheet, with each row displaying a record and each column displaying a field. Columns can easily be resized by dragging an edge of a column s heading, sorted by clicking on a column s heading (if enabled), and reordered by dragging a column to a new position. Improvements to value lists Value lists have been improved in FileMaker Pro 5, too. There are three major improvements to value lists: 1 You can now base a list of values on a relationship. This can yield a subset of a field s values, rather than the field s entire contents. The value list will display only values from records that are consistent with the criteria defined in the list s underlying relationship. 1 When you are deriving values from one field, but displaying another field s contents, you can now choose whether to sort on the first field (the one whose values are being stored) or the second one (the field whose values are just being displayed). 1 It is now possible to specify a value list that is defined in another FileMaker Pro 5 database. This allows you to reduce the repetition of custom or field-based value lists by reusing one central list in multiple files, and to use value lists in portals (where it s necessary to use a value list that must exist in the related file). Note The external value list (using related values) must be in the same file as the related field in the portal. The example below shows a value list based on a relationship. The same field is displaying a different list of values because the value in the match field, Category, has changed.
44 38 Getting Started Guide Import script Value list based on key field value Accessory Value list based on key field value Clothing You can now import scripts from other FileMaker Pro 5 databases into the current database. When you import a script, FileMaker Pro uses a strict protocol to map fields, layouts, scripts, value lists, files, relationships, and script references. Objects that do not map are still imported but are marked as unknown, allowing you to map script steps from the source file to the appropriate references in the destination file. Multi-User (Hidden) You now have the ability to easily hide databases being shared on a network by choosing the Multi-User (Hidden) option. This feature is especially useful for preventing network users from accidentally opening the wrong file, for example opening a related Line Items file when it s your intention that they open a Data Entry file. Hands-on, task-oriented tutorial To get new users up to speed more quickly, FileMaker Pro features an extensive hands-on tutorial. Tutorial lessons guide you through common database tasks, including finding records, creating databases, calculations, scripts, and reports, and defining relationships. Import Update You can now update records or individual fields in one file with information from matching records or fields in another file. You choose the criteria that determine which records match and which records and fields will be updated. It's a great feature for updating the desktop copy of your file in your office with changes you make on the road on your laptop. This feature is accessible for any file that can be imported.
45 Lesson 1 FileMaker Pro basics Welcome to the FileMaker Pro tutorial. This tutorial shows you how you can manage your information in FileMaker Pro. You will learn how to use FileMaker Pro software to: 1 locate and sort information 1 create and enter records in a simple database 1 create mailing labels 1 create calculations, buttons, and scripts 1 create and run reports 1 use the relational capabilities of FileMaker Pro It takes approximately four hours to complete this tutorial, which can be done in one session or several shorter sessions. How to use this tutorial These lessons are based on the membership database of a fictitious travel firm, The Corporate Travelers Club. Corporate travelers who are members of this club save their businesses money on travel costs, and the club s expenses are offset by an annual membership fee. FileMaker Pro is used to track the members names, addresses, and membership status, as well as to generate labels and form letters to contact members. It s best to complete these lessons sequentially, as the concepts introduced in early lessons are assumed to be understood in later lessons. However, because the lessons are self-contained, it s possible to skip lessons entirely, or to complete them later if desired. This tutorial assumes that you are familiar with your computer s operating system. Opening files, locating folders, and other activities that require some knowledge of your computer s OS are a necessary part of completing this tutorial. Note All persons and companies listed in the sample files are purely fictitious, and any resemblance to existing persons and companies is purely coincidental. Files included with this tutorial are intended to illustrate the features of FileMaker Pro, and as such, might be unsuitable for use as templates for further development. We begin with a demonstration To show you the goal of each lesson up front, we guide you through a sample file that illustrates a feature or concept. This way, you will always know a lesson s objectives. We explain how it works As we introduce new techniques and concepts, we will explain how to use them in other situations. You build the structures Because using FileMaker Pro is the most effective way to learn the application, each lesson features a hands-on activity designed to guide you through menus, screens, and concepts step by step. Where to find the lesson files on your hard drive The files used in this tutorial are installed as part of a typical FileMaker Pro installation set.
46 40 Getting Started Guide The sample files illustrate the concepts explained in the lessons, and let you see how features work before you build them. Refer back to the sample file associated with each lesson if you need to. The tutorial sample files for lessons 2 through 9 are installed in FileMaker Pro\Tutorial\Sample Files. The sample files for lesson 10, which explains relational databases, are installed in FileMaker Pro\Tutorial\Sample Files\Sample10. The working files mimic the sample files, except the features being taught in particular lessons have been removed. You will add these missing items and structures as you complete each lesson. The working files for lessons 5 through 9 are installed in FileMaker Pro\Tutorial\Working Files. The working files for lesson 10 are installed in FileMaker Pro\Tutorial\Working Files\MyFiles10. Overview of the FileMaker Pro Tutorial folder structure FileMaker Pro Tutorial If you need to start over If you make a mistake or need to start over, you can reinstall the tutorial files without having to reinstall the entire FileMaker Pro application. For Windows-based systems, see the Custom setup instructions in Installing FileMaker Pro on page 7. For Mac OS systems, see Custom installation on page 20. Database concepts What is a database? A database is a method of organizing and analyzing information. You ve probably used several databases recently without realizing it. A date book, a parts list, and even your own address book are databases. Why use a database? Storing information in a database file has many benefits. A database doesn t just hold information it helps you organize and analyze the information in different ways. For example, databases allow you to group information for reports, sort information for mailing labels, count your inventory, or find a particular invoice. Computerized databases offer many additional advantages over their paper-based counterparts: speed, reliability, precision, and the ability to automate many repetitive tasks. Sample Files Sample02.fp5 Sample03.fp5 Sample04.fp5 Sample05.fp5 Sample06.fp5 Sample07.fp5 Sample08.fp5 Sample09.fp5 Sample 10 folder Companies.fp5 Members.fp5 Working Files MyFile05.fp5 MyFile06.fp5 MyFile07.fp5 MyFile08.fp5 MyFile09.fp5 MyFiles10 folder MyCompanies.fp5 MyMembers.fp5 How is a database organized? A database file is organized into records. Each record is a collection of fields. Imagine your address book is a FileMaker Pro database file. Each listing in your address book is one record. Each record has information, such as name, address, and phone number. Each of these pieces of information name, address, and phone number is stored in a separate field.
47 FileMaker Pro basics 41 FileMaker Pro basics Unlike most word processing or spreadsheet programs, FileMaker Pro saves your work automatically. Consequently, it s important to carefully consider your actions when making sweeping changes to your files, especially when deleting records. Once records are deleted, they are completely removed from your database. As you will learn in lesson 11, you should back up your files on a regular basis. Backups can save you many hours of unnecessary work and worry in the event that your files become lost or damaged, or records are inadvertently deleted. Name of layout Number of the current record Filename Fields About FileMaker Pro modes When you work in FileMaker Pro, you work in one of four modes. 1 Use Browse mode to enter data and view records. 1 Use Find mode to locate a record or a group of records quickly. 1 Use Layout mode to specify how information will appear on the screen or when you print it. 1 Use Preview mode to see what the pages will look like when you print them. Once you have opened a database, you can switch from one mode to another using either the View menu or the mode pop-up menu at the bottom of the application window. You can also quickly determine which mode your FileMaker Pro database is using by referring to this pop-up menu. Browse mode For more information For more information on FileMaker Pro basic concepts, see chapter 1 of the FileMaker Pro User s Guide. You can also find specific information about the procedures and concepts introduced in the following chapters in the FileMaker Pro Help. To access FileMaker Pro Help: Choose Help menu > FileMaker Pro Help. To see an overview of the FileMaker Pro Help topics: Choose Help menu > Contents and Index.
48 THIS PAGE INTENTIONALLY LEFT BLANK
49 Lesson 2 Browsing information You view, enter, or change data in Browse mode. This is the simplest way to interact with your database. In this lesson you will: 1 open a database with data already in it 1 move between records 1 view information in different ways by switching layouts 1 see the difference between form view, list view, and table view. Note You can install a fresh copy of the tutorial files at any time. For Windows-based systems, see the Custom setup instructions in Installing FileMaker Pro on page 7. For Mac OS systems, see Custom installation on page 20. Open a database and move between records To open the sample database for this lesson: 1. Open the Tutorial Folder in the FileMaker Pro folder. 2. Open the Sample Files folder. You should be here: FileMaker Pro\Tutorial\Sample Files. 3. Open Sample02.fp5. 4. Notice that the database is in Browse mode. FileMaker Pro defaults to Browse mode when a database is opened. In the status area, notice that there are 30 records and that the first record is displayed. Bookmark Book icon Number of records Status area Record currently displayed 5. Click the bottom page of the book icon to move forward one record at a time, and click the top page to move back one record at a time. 6. Move between records by dragging the bookmark up or down. You can also type a record number in the area immediately below the book icon to change the current record displayed. View information in different ways Even though you enter information only once in FileMaker Pro, you can use that information in many ways. Layouts let you view some or all of your fields. Because it is not necessary to see all of your fields in each layout, layouts are a powerful tool for working with or printing just the information you need to accomplish a particular task. The mode pop-up menu identifies the current mode
50 44 Getting Started Guide Steve Williams 789 Ninth Avenue New York, NY Dear Sophie, Phone List Juanita Alvarez Michelle Cannon Andre Common Marie Durand Jean Durand William Johnson John Lee Patrick Murphy Le Nguyen Kentaro Ogawa Mary Smith John Smith Sophie Tang Steve Williams Betty Wilson Thank you for reserving a cruise with us. We value your business and appreciate the opportunity to serve you. If you have any questions about your reservations, please call us we want you to be satisfied with your cruise. Sincerely, John Lee Layout #1 displays all of the fields in the Sample02.fp5 database The same data can be arranged differently with multiple layouts See a different layout To see some layouts in action, use the Sample02.fp5 sample file you just opened. 1. Click on the layout pop-up menu, located above the book icon. A list appears showing the layouts available in this file. 3. Go to the layout pop-up menu and choose the List of Members layout. This layout shows each record as one row in a columnar list. Notice that the List of Members layout contains only four of the fields that were present in Layout #1. No data has been removed from the database. Because fewer fields are present on this layout, some data is simply not displayed. Layout pop-up menu 2. Examine Layout #1. Layout #1 shows all of the fields in the Sample02.fp5 database.
51 Browsing information 45 The List of Members layout displays only four of the fields present on Layout #1 4. Go to the layout pop-up menu and return to Layout #1. No data has been lost. View your layouts as forms, lists, and tables You can view your layouts in three different ways: as a form, as a list, and as a table. 1 Form View displays your current layout one record at a time. 1 List View shows your current layout as a list, with one record appearing beneath another. 1 Table View shows you many records at one time in a grid. Generally, layouts can be toggled between form view, list view, and table view while the database is in Browse mode. Switch between form view, list view, and table view in the same layout to see how they are different. 1. In Sample02.fp5, switch to the List of Members layout. You see many records, in the form of a list. 2. Choose View menu > View as Form. You now see a single record, displayed in the same layout. Only the viewing option has changed. 3. Choose View menu > View as Table. The View as Table feature allows you to view many records at once in a grid. 4. Choose View menu > View as List to return to the original view of the List of Members layout.
52 46 Getting Started Guide 5. When you are finished with this lesson, close the file by choosing File menu > Close. For more information You have opened a database, browsed through records, switched layouts, and learned the differences between form view, list view, and table view. For more about browsing information in FileMaker Pro, see chapter 2 of the FileMaker Pro User s Guide.
53 Lesson 3 Finding and sorting records Your database is a collection of records. Sometimes you ll work with all of the records in the database (to mail out an annual catalog for each customer record in the database, for example). Often, however, you ll work with a subset of your database people who come from a particular city, for example, or records that fall within a particular range of dates. In FileMaker Pro, this process of searching for records that match particular criteria is called finding records. Once you ve found the records you want to work with, you can change their order by sorting them. Records can be sorted in ascending or descending order. In this lesson, you will: 1 find records matching criteria in a single field and multiple fields 1 find records matching a range of data 1 narrow your searches by omitting records 1 sort records in ascending and descending order Note You can install a fresh copy of the tutorial files at any time. For Windows-based systems, see the Custom setup instructions in Installing FileMaker Pro on page 7. For Mac OS systems, see Custom installation on page 20. Find records based on criteria in a single field In the membership database, find all of the members that are from New York City. 1. Open the Tutorial folder in the FileMaker Pro folder. 2. Open the Sample Files folder. You should be here: FileMaker Pro\Tutorial\Sample Files. 3. Open Sample03.fp5. 4. Choose View menu > Find Mode. In Find mode, you create a find request using the fields in the layout you see. Type the criteria you want to search for directly into the fields on the request. 5. Type New York in the City field. 6. Click the Find button in the status area. Find button Your find request returns records for four members who live in New York. This is the found set. Total number of records in the database Number of records in the found set 7. Click the book icon to view each of the four records in the found set.
54 48 Getting Started Guide Find records based on criteria in separate fields You can find records that match multiple criteria, for example members who are both from the United States and are new members. This type of search is commonly referred to as an AND search. To perform an AND search in FileMaker Pro, type each search criterion directly into the appropriate field in Find mode. To find all members who live in the United States and are new members: 1. Choose View menu > Find Mode. 2. Type USA in the Country field. 3. Locate the Membership Type field, and select the New radio button. Select the New radio button in the Membership Type field 4. Click Find in the status area. Your find request returns a found set of two records for the two new members who live in the United States. 5. To find all of the records in your database, choose Records menu > Show All Records. Note It is not necessary to choose Show All Records before performing a Find, as FileMaker Pro always finds records from the entire database. Find records that match multiple criteria in the same field Sometimes you need to find records that match more than one criterion in a single field. For example, you may need to find all members located in either New York or London. This type of search is commonly referred to as an OR search, because your found set will consist of records that match any one of the find criteria. To perform an OR search in FileMaker Pro, you will need to use multiple find requests. 1 Type the first search criterion into the appropriate field of the first find request. 1 Create a second find request and enter the second search criterion in the same field. When you click the Find button, FileMaker Pro will retrieve all of the records that match any of the criteria you ve entered. To find all members living in New York or London: 1. Choose View menu > Find Mode. 2. Type New York in the City field. 3. Choose Requests menu > Add New Request. Notice that the status area shows that there are two requests. Number of requests 4. Type London in the City field of this second request. 5. Click Find in the status area. Your find request returns a found set of six records for six members who live in either New York or London.
55 Finding and sorting records 49 Find records that match a range of criteria in the same field Sometimes, you might want to find records that match a range of criteria within a single field. For example, you might want to find all of the records that fall within a one-month period, or locate all of the sales invoices numbered between 500 and To perform this type of search in FileMaker Pro, you use a special range symbol in your find request to specify the lower and upper limits of your find criteria. To find the members who paid their membership fees between January 1, 2000 and June 30, 2000: 1. Choose View menu > Find Mode. 2. Type 1/1/2000 in the Date Paid field. 3. In the status area, click the Symbols pop-up menu. Select range from the list. Symbols pop-up menu 4. Your find request should now have 1/1/ in the Date Paid field. Immediately after the ellipsis (...), type 6/30/ Click Find. Your search returns six records, for six members who paid their fees within the first six months of the year Narrow your search Sometimes, you might need to find records that match certain criteria while at the same time excluding others (for example, finding all of the records that were added in a given year except for those added in February, or finding all customers who reside in New York state except for those in New York City). You can perform these types of finds by using a combination of multiple find requests and omitting certain records. Because FileMaker Pro processes multiple find requests in the order they are created, it is possible to create very specific, layered searches in this manner. Omitting records in a search does not delete them from the database. To find the records of members who paid their fees in the first six months of 2000, except for those who paid their fees in February: 1. Choose View menu > Find Mode. 2. Type 1/1/2000 in the Date Paid field. 3. In the status area, click the Symbols pop-up menu. Select range from the list. 4. After the ellipsis, type 6/30/ Choose Requests menu > Add New Request. Notice that the status area shows that this is the second request. 6. Type 2/1/2000 in the Date Paid field.
56 50 Getting Started Guide 7. In the status area, click the Symbols pop-up menu and select range from the list. 8. After the ellipsis, type 2/29/2000 in the Date Paid field. 9. Click Omit in the status area to select it. Sort direction buttons become active when a field is selected 10. Click Find. Omit checkbox Your search returns five records for five members who paid their fees within the first six months of 2000, except the month of February. Sort your found set Once you have a found set of records to work with, you might want to sort those records. For example, you might want to display the records in alphabetical order, or sort them from newest to oldest. To sort records in alphabetical order by the members last names: 1. Go to the layout pop-up menu and choose the List of Members layout. This layout will make it easier to see the results of the sorting. 2. Choose Records menu > Sort. 3. If any fields appear in the Sort Order column on the right side of the dialog box, click Clear All. 4. In the list of available fields, select Last Name and click Move. Notice the sort direction symbol to the right of the Last Name field increases in size from left to right. This indicates that when the database is sorted by this field, the data will be in ascending order (from a to z). 5. Click Sort. The names in the List of Members are now in alphabetical order by last name. 6. When you are finished with this lesson, close each open file by choosing File menu > Close. For more information You have found records based on a variety of criteria, and narrowed your searches by using Omit. You have sorted the results of your searches. For more information on finding and sorting records in FileMaker Pro, see chapter 3 of the FileMaker Pro User s Guide.
57 Lesson 4 Creating a database and entering records In the previous lessons, you saw how to use a simple database with existing data. Now you will create your own file and add records. You see the Define Fields dialog box showing all of the fields in the database. In this lesson you will: 1 create a simple database 1 define fields to hold different kinds of data 1 create records 1 enter data 1 modify data If you are not familiar with database basics, you should do the first two lessons in this tutorial before continuing. Note You can install a fresh copy of the tutorial files at any time. For Windows-based systems, see the Custom setup instructions in Installing FileMaker Pro on page 7. For Mac OS systems, see Custom installation on page 20. Create a simple database and define fields Look at the sample file The sample file is the model for the file you ll create. It shows you how fields are defined and that different field types hold different types of data. 1. Open the Tutorial folder in the FileMaker Pro folder. 2. Open the Sample Files folder. You should be here: FileMaker Pro\Tutorial\Sample Files. 3. Open Sample04.fp5. 4. Choose File menu > Define Fields. 5. Notice that the First Name and Last Name fields are of type Text, Fee Paid is of type Number, and Date Paid is of type Date. 6. Click Done. 7. Notice that the data in each field corresponds to the field type. You will learn how to add text and graphics, like the title and logo, in lesson 5. About field definitions You create a field for each category of information you want, such as First Name or City. To find, sort, calculate, and display data correctly, the field type should match the kind of data it contains (text, number, date, and so on). For example, you can t search for text values in a field of type Number. You will learn about other field types in later lessons.
58 52 Getting Started Guide Create a database 1. Choose File menu > New Database. 2. If you see the New Database dialog box, choose Create a new empty file, then click OK. If not, go to step Go to the Working Files folder and select it as the location for this file. 4. For File Name, type MyFile Click Save. The Define Fields dialog box appears. You will now create fields to store information. 6. To create the first field, type First Name in the Field Name box. 7. Notice that the field type is Text. Specify the field type 8. Click Create. 9. Type Last Name in the Field Name box. 10. Click Create. Name a field 11. Type Fee Paid in the Field Name box, select Number in the Type area, then click Create. 12. Type Date Paid in the Field Name box, select Date in the Type area, then click Create. Your defined fields should match those in the sample file. 13. Click Done. You see the empty fields in a new, blank record. Field labels identify the fields. Your file is ready for data entry. Field labels FileMaker Pro automatically saves your changes as you work. Enter data into the database Now you can begin to enter members data. Create the first record 1. If you don t see field boxes, press Tab to begin data entry. 2. Type Jane in the the First Name field. 3. Press Tab to move to the next field. 4. Type Doe in the Last Name field. 5. Type 25 in Fee Paid. You will learn how to format number fields to display as currency in the next lesson. 6. Type 11/11/2000 in Date Paid. The completed record should look like this: Enter data here
59 Creating a database and entering records 53 Create another record 1. Choose Records menu > New Record. 2. As you did for Jane Doe s record, enter data for John Smith, who paid 75 dollars on 2/2/2000. Your database now contains two records. Click the book icon to see each record. Modify data in a record Suppose you realize that Jane Doe paid 75 dollars, not 25. You can easily correct the entry. 1. Go to Jane Doe s record. 2. Select the amount in Fee Paid. 3. Type the new amount, Click an empty area outside a field to save the change. 5. When you are finished with this lesson, close each open file by choosing File menu > Close. For more information You have created a simple database and defined fields, and added and modified records. For more information, see chapter 5 in the FileMaker Pro User s Guide. You can also use or build on the database template files included with FileMaker Pro; see chapter 5. For more information on entering data in different field types and by different methods, including import, see lesson 7 in this tutorial and chapters 2 and 12 in the FileMaker Pro User s Guide.
60 THIS PAGE INTENTIONALLY LEFT BLANK
61 Lesson 5 Customizing what you see You can enhance the way your data looks by adding graphics and other effects. In this lesson, you will: 1 learn how layouts determine what you see 1 add, resize, and move fields 1 display values in a number field as currency 1 add text to a layout, and change its size and color 1 add graphics 1 see where to find other ways you can customize a layout Note You can install a fresh copy of the tutorial files at any time. For Windows-based systems, see the Custom setup instructions in Installing FileMaker Pro on page 7. For Mac OS systems, see Custom installation on page 20. Customize your view in Layout mode Look at the sample layouts 1. Open the Tutorial folder in the FileMaker Pro folder. 2. Open the Sample Files folder. You should be here: FileMaker Pro\Tutorial\Sample Files. 3. Open Sample05.fp5. 4. Choose Layout #1 from the layout pop-up menu if it is not already selected. You see a simple layout. Layout pop-up menu 5. Choose Layout #2 from the layout pop-up menu. 6. Notice that although this is the same record, now: 1 First Name and Last Name are side by side 1 you see the City field 1 Fee Paid shows a dollar sign 1 the club s name and logo are at the top of the screen You will make the above changes in this lesson. 7. Choose View menu > Layout Mode. Use Layout mode to customize the appearance of your data. Notice that although the data is still in the file, you do not see it here.
62 56 Getting Started Guide About customizing layouts Design layouts in Layout mode. You can include any combination of fields, text, and graphics on a layout. You can change the font and color of fields and text. You can also change the formatting of Number or Date fields. Changes you make in Layout mode affect only the way data appears. The data itself remains as it was entered. Leave the sample file open to refer to as you build these features in the working file. Customize a layout You will change a simple layout in this lesson s working file to make it look like Layout #2 in the sample file. 1. Open the Tutorial folder in the FileMaker Pro folder. 2. Open the Working Files folder. You should be here: FileMaker Pro\Tutorial\Working Files. 3. Open MyFile05.fp5. 4. Choose View menu > Layout Mode. You see a plain layout. You will modify this layout in different ways in the following sections. Resize, move, and add a field Select and resize a field 1. In Layout mode, click the First Name field to select it. Handle 2. Drag the handle at the lower-right corner of the field to the left until the field is smaller, yet large enough to display the longest first name you expect in your file. 3. Choose View menu > Browse Mode to see your field. 4. Flip through the records. If the field doesn t display all names completely, return to Layout mode and make the field larger. 5. Repeat this process for Last Name. Move a field 1. Choose View menu > Layout Mode. 2. Click inside the Last Name field and drag it beside the First Name field. 3. Drag the Last Name field label above the Last Name field. 4. Drag the First Name field label above the First Name field. 5. Choose View menu > Browse Mode to see your results. Add a field If a field has been defined in Define Fields, you can display it on any layout. In this database, some defined fields are not on this layout. You will add one of these fields now. 1. Choose View menu > Layout Mode. 2. Using the Field tool, drag the field to the layout, and place it below the First Name field.
63 Customizing what you see 57 Field tool Drag the new field 3. In the Specify Field dialog box, select the City field. 4. Click OK. 5. Choose View menu > Browse Mode to see your field. You see a city entered in each record. City data was entered previously, and the field holds the data. Display a number as currency You can display a number as currency, even though only the number is typed into the field. 1. Choose Window menu > Sample05.fp5. 2. Choose View menu > Browse Mode. 3. In Layout #2, look at Fee Paid and notice that the number displays as currency. 4. Click the number to see the data actually entered in the field. Formatting affects only the way data is displayed. It does not change the data. 5. Choose Window menu > MyFile05.fp5. 6. Choose View menu > Layout Mode. 7. Select the Fee Paid field. 8. Choose Format menu > Number. 9. Select options as shown in the following dialog box. 10. Click OK. 11. Choose View menu > Browse Mode to see the formatted data. Add custom text to a layout You will add the name of the organization to the top of the layout, then format the text. Add text 1. Choose Window menu > Sample05.fp5. 2. Choose View menu > Layout Mode and look at the heading at the top of the layout. This is your model. 3. Open MyFile05.fp5 if it is not already open. 4. Choose View menu > Layout Mode. 5. Select the text tool.
64 58 Getting Started Guide 6. Click the top of the layout where you want to begin the line of text. 7. Type The Corporate Travelers Club. 8. Click the selection tool to end the text entry. Change text size and color 1. Click the Corporate Travelers Club text to select the text block. 2. Choose Format menu > Text. 3. Choose 18 point from the Size list. 4. For Color, choose any dark blue. 5. Click OK. Text tool Add a graphic to the layout Add a logo beside the club name. 1. Choose Window menu > Sample05.fp5. 2. In Layout #2, choose View menu > Layout Mode and notice where the logo appears on the layout. 3. Open MyFile05.fp5 if it is not already open. 4. Choose View menu > Layout Mode. 5. Click beside the Corporate Travelers Club text, where you want to place the club logo. You will see no change onscreen yet. 6. Choose Insert menu > Picture. 7. Open the Working Files folder. 8. Make sure all file types are showing, and select logo.gif. 9. Click Open. 10. Drag the logo to move it if necessary. 11. Choose View menu > Browse Mode to see the finished layout. 12. When you are finished with this lesson, close each open file by choosing File menu > Close. For more information You have learned how to enhance the appearance of your data by using graphics, custom text, field formatting, and creative positioning of objects on layouts. There are many other ways to customize the appearance of fields and layouts. For example, after you ve created a layout, you can: 1 add effects like embossing or patterns to objects 1 use lines or boxes to highlight or separate information 1 add scroll bars to individual fields 1 change background or field color When you create a new layout, you can apply color and style using a theme. Chapters 6 and 7 in the FileMaker Pro User s Guide explain how to add these enhancements and others. The database templates that come with FileMaker Pro also show ways to enhance layouts. See chapter 5 for information about how to use the templates.
65 Lesson 6 Creating lists, mailing labels, and form letters You can easily create layouts to view and print information in many different ways. In this lesson, you will create: 1 a list of your records 1 mailing labels 1 a form letter Layout pop-up menu You see a columnar list showing some of your fields. Note You can install a fresh copy of the tutorial files at any time. For Windows-based systems, see the Custom setup instructions in Installing FileMaker Pro on page 7. For Mac OS systems, see Custom installation on page 20. Create a columnar list A columnar list shows many records simultaneously. Each row is one record. Each column holds one category of data, such as Last Name or Phone Number. Look at the sample list You can create a list of records that shows just the information you want to see. 1. Open the Tutorial folder in the FileMaker Pro folder. 2. Open the Sample Files folder. You should be here: FileMaker Pro\Tutorial\Sample Files. 3. Open Sample06.fp5. 4. Choose the List of Members layout from the layout pop-up menu. About columnar list layouts Choose View menu > Layout Mode to view the layout that produces the columnar list you just looked at. Each field on the layout appears once, but the list displays many records. Create a columnar list 1. Open the Tutorial folder in the FileMaker Pro folder. 2. Open the Working Files folder. You should be here: FileMaker Pro\Tutorial\Working Files. 3. Open MyFile06.fp5. 4. Choose View menu > Layout Mode.
66 60 Getting Started Guide 5. Choose Layouts menu > New Layout/Report. 6. For Layout Name, type List of Members. 7. Select Columnar list/report for the new layout type and click Next. 8. Select the Columnar list/report layout again, then click Next. 9. Double-click each of the following fields in the order you want it to appear in the list: 1 Last Name 1 First Name 1 Company 1 Membership Type These fields move to the Layout fields list. Create mailing labels Look at the sample labels 1. Choose Window menu > Sample06.fp5. 2. Choose View menu > Browse Mode. 3. Select Labels in the layout pop-up menu. You see the mailing label for the current record. 4. Choose View menu > Preview Mode. You see a page of labels as it will print. 5. Notice that not all records have the same number of lines of text. Records with four-line addresses display all lines. In records needing only three lines, the extra line is omitted so there is no blank line in the labels. 6. Choose View menu > Layout Mode. You see the names of fields that will appear on the labels. Merge fields 10. Click Next. 11. Click Next on each of the next four panels to accept the defaults. 12. Click Finish. 13. Choose View menu > Browse Mode. The data in all records for the fields Last Name, First Name, Company, and Membership Type appears in the List of Members layout. About label layouts Label layouts use merge fields. Merge fields expand or contract to fit the data in the field, and take no space if the field is empty. Merge fields are for display and printing only. You don t enter data into merge fields. Create a label layout In this section, you will use the New Layout/Report assistant to: 1 create a label layout 1 select fields to include on the labels
67 Creating lists, mailing labels, and form letters 61 Create the label 1. Choose Window menu > MyFile06.fp5. 2. Choose View menu > Layout Mode. 3. Choose Layouts menu > New Layout/Report. 4. For Layout Name, type Labels. 5. Select Labels for the new layout type. 6. Click Next. 7. Choose Avery 5160 from the Use label measurements for list. 8. Click Next. Now you re ready to specify the label contents. Choose the fields that will appear on the labels 1. Double-click First Name in the list. First Name moves to the Label Contents area. The insertion point flashes. 5. Double-click Home Address 1 in the list, then press Enter (Windows) or Return (Mac OS). 6. Double-click Home Address 2 in the list, then press Enter (Windows) or Return (Mac OS). 7. Double-click City in the list. 8. Type a comma, then a space. 9. Double-click Country in the list. Now you have set up the merge fields. 10. Click Next. 11. Click View in Layout mode. 12. Click Finish. Your label should look like this: 13. When you finish viewing your label layout, choose View menu > Preview Mode. Your labels should look like those in the sample file. 2. After First Name, type a space. 3. Double-click Last Name in the list. 4. After Last Name, press Enter (Windows) or Return (Mac OS). Create a form letter Look at the sample letter 1. Choose Window menu > Sample06.fp5. 2. Choose View menu > Browse Mode. 3. Choose Welcome Letter from the layout pop-up menu. 4. Flip through the records and look at the letter. You might need to scroll down to see all of it. 5. Notice the personalized address and salutation for each record.
68 62 Getting Started Guide 6. Also notice that the wording in each letter is the same, except that the company name for each record appears in the first paragraph. The text flows around the company name, regardless of its length. This letter is ready to print, for every record in the database. About form letter layouts The letter is simply a layout containing text, merge fields, and a graphic. 1. Choose View menu > Layout Mode. 2. Click anywhere on the text. You see the handles in the corners of the entire text block. All of the text is in a single text block. 3. Notice that Company is a merge field in the body of the letter. The address and salutation also use merge fields. Create a form letter To create this letter, you will: 1 create a blank layout 1 create a text block to contain your letter 1 add merge fields for the recipient s name and address 1 type the letter 1 customize the letter with the recipient s company name 1 add the closing Create a one-page blank layout 1. Choose Window menu > MyFile06.fp5. 2. Choose View menu > Layout Mode. 3. Choose Layouts menu > New Layout/Report. 4. For Layout Name, type Welcome Letter. 5. Select Blank layout for the new layout type. 6. Click Finish. 7. On the layout, click the Header tab, then press Backspace (Windows) or Delete (Mac OS). 8. Click the Footer tab, then press Backspace (Windows) or Delete (Mac OS). This letter will not use a header or footer. 9. Drag the Body tab down to about 11 inches. When you release the mouse button, you will see the page boundary. If you don t see the page boundary, drag the Body tab down some more. Body tab 10. Now drag the Body tab up to just above the page boundary. The page boundary line will disappear. 11. Use the scroll bar at the bottom of the screen to scroll a few inches to the right. You see a heavy dotted line along the right side. This is the right-side page boundary. Your letter will be within these boundaries. 12. Scroll back all the way to the left. 13. Scroll up to the top of the layout. Create the text block You will create a text block with a 1.5-inch margin on all sides. 1. Click the text tool. Page boundary 2. Drag a rectangle starting about 1.5 inches from the top left side of the layout, and ending about 1.5 inches from the bottom right side, as indicated by the page boundary lines.
69 Creating lists, mailing labels, and form letters 63 When you release the mouse, the insertion point flashes in the top left of the text box. You will type the letter inside this box. The text tool is selected Add the address 1. Choose Insert menu > Merge Field. 2. Select First Name in the list and click OK. 3. Type a space. 4. Choose Insert menu > Merge Field. 5. Select Last Name in the list and click OK. 6. Move to the next line (enter a line space): Windows: Press the Enter key above the Shift key on the keyboard. Mac OS: Press Return. 7. Add merge fields for the street address, city, and country, with appropriate spaces, new lines, and punctuation. Type the letter 1. Press Enter (Windows) or Return (Mac OS) twice to create two line spaces at the end of the address. 2. Start the salutation line: type Dear and a space. 3. Insert merge fields for the first and last name, separated by a space. In your own letters, you can use more fields (for example, a title field) for a more elegant salutation. 4. Type a comma and two line spaces. 5. Type the letter: The Corporate Travelers Club welcomes you and your company to our organization. We look forward to doing business with you and hope you have many pleasant trips with us! Customize the letter with the company name 1. Click after the word company in the first paragraph. 2. Type a comma and a space. 3. Insert a merge field for the company name. 4. Type another comma. Add the closing 1. Click at the end of the text and enter two line spaces. 2. Press tab several times to go to the center of the text block. 3. Type Sincerely, then enter four line spaces. 4. Press Tab several times to align the insertion point with Sincerely, and type John Jones. 5. Enter a line space, then press Tab again to align the cursor with the previous lines of text, then type President. Your layout should look like the letter in the sample file. 6. Choose View menu > Browse Mode to see your letter. It should look like the letter in the sample file. See lesson 5 to learn how to add a logo. 7. When you are finished with this lesson, close each open file by choosing File menu > Close.
70 64 Getting Started Guide For more information In this lesson, you have created list, label, and form-letter layouts. You can create as many layouts as you like, to organize your information in any way you like. To learn how to create other layouts, see lesson 9 in this tutorial and chapter 6 in the FileMaker Pro User s Guide.
71 Lesson 7 Simplifying data entry You can simplify the way you enter data in FileMaker Pro and improve accuracy by using value lists, calculation fields, and data auto-entry. In this lesson, you will: 1 see how value lists can aid data entry 1 write and test a calculation formula 1 use a field s auto-entry options to automatically enter data Note You can install a fresh copy of the tutorial files at any time. For Windows-based systems, see the Custom setup instructions in Installing FileMaker Pro on page 7. For Mac OS systems, see Custom installation on page 20. Enter data using value lists Value lists let you choose the value you want from a scrolling list, a pop-up menu, checkboxes, or radio buttons. These lists can contain predefined values, or can be constructed dynamically based on the values in a particular field. They are an efficient way to enter frequently used values into your database. Look at the sample value list 1. Open the Tutorial folder in the FileMaker Pro folder. 2. Open the Sample Files folder. You should be here: FileMaker Pro\Tutorial\Sample Files. 3. Open Sample07.fp5. 4. Choose Layout #1 from the layout pop-up menu if it is not already selected. 5. Locate the Membership Type field on the current record. You see two radio buttons, one for New and one for Continuing. These correspond to the two choices in the Membership Types value list. Click one to enter the corresponding value in the field. Define a value list 1. Open the Tutorial folder in the FileMaker Pro folder. 2. Open the Working Files folder. You should be here: FileMaker Pro\Tutorial\Working Files. 3. Open MyFile07.fp5. 4. Choose Layout #1 from the layout pop-up menu if it is not already selected. 5. Choose File menu > Define Value Lists. 6. Click New. A value list with predefined values, displayed as radio buttons 7. Name the new value list by typing Membership Types.
72 66 Getting Started Guide 8. Click into the large box and enter the values for this list, New and Continuing, by typing each value on its own line. Select Radio buttons Select the Membership Types value list 6. Click OK. Your radio buttons should be visible in Layout mode. 9. Click OK. 10. Click Done. Assign a value list to a field and display it as radio buttons 1. Choose View menu > Layout Mode. 2. Select the Membership Type field. 3. Choose Format menu > Field Format. 4. In the Style area, click the triangle next to Pop-up list and select Radio buttons from the list. 5. Click the triangle button to the right of using value list and select Membership Types from the menu. Membership Type field formatted as radio buttons 7. In Browse mode, test your value list and buttons by clicking them.
73 Simplifying data entry 67 Generate values with a calculation field When you want FileMaker Pro to perform a calculation for you, for example to determine the amount of tax owed or the proper fee to be paid, you use a calculation field. Calculation fields are one of the FileMaker Pro field types. FileMaker Pro can perform simple and complex calculations. The calculation formula uses values from the current record or related records. The formula can use values from all field types. You can use calculations to return text values (for example, combining the contents of first name and last name fields into a full name field), dates, times, and the contents of container fields. Create a calculation field There are several different ways of formulating a calculation, each of which can yield the correct result. The following method uses an If statement to compare the data entered in the Membership Type field with one of the membership types. The calculation returns one of two results. 1. Choose MyFile07.fp5 from the Window menu. 2. Choose File menu > Define Fields. 3. For Field Name, type Renewal Fee. 4. For Type, click Calculation to make this a calculation field. See how calculations speed data entry Members of the Corporate Travelers Club pay an annual fee. New members pay a fee of $200, while continuing members pay $100. The following steps show the calculation you are going to build. The calculation returns a membership renewal fee based on membership type. 1. Choose Window menu > Sample07.fp5. 2. Choose Layout #1 from the layout pop-up menu if it is not already selected. 3. Create a new record by choosing Records menu > New Record. Notice there s no data in the Renewal Fee field. 4. In the Membership Type field, click New. The Renewal Fee field indicates 200. The Renewal Fee field is a calculation field. 5. In the Membership Type field, click Continuing. The value in Renewal Fee changes to Delete this record by choosing Records menu > Delete Record. Deleting this record is necessary to set up a later part of this lesson. 7. Click Delete in the confirmation dialog box. Click Calculation 5. Click Create. The Specify Calculation dialog box appears. 6. Scroll through the list of formulas in the upper-right corner of the Specify Calculation dialog box until you locate If (test, result one, result two). Double-click this formula so that it appears in this dialog box.
74 68 Getting Started Guide This formula has three parts: a test, a result if the test evaluates as true (result one), and a result if the test evaluates as false (result two). You will replace the placeholders test, result one, and result two with the actual components of the calculation. Field list Formula list The completed calculation Replace these placeholders with your calculation Verify the type of data to be returned by the calculation 7. Select the placeholder test and type Membership Type = Continuing exactly as it appears here. 8. Select the placeholder result one, and type Select the placeholder result two, and type Make sure the calculation result is set to Number. 11. Click OK. If you receive an error message, make sure that all spaces and punctuation are identical to the formula shown above. 12. Click Done. The Renewal Fee field appears at the bottom of the layout. Depending on the size of your screen, you may need to scroll down to see it. Your calculation formula is now complete. When data is entered in the Membership Type field, FileMaker Pro will compare it to the word we are testing for, Continuing. The test is true if it matches this word, and the calculation will return your first result, 100. If it doesn t match, the test is false, and the second result is returned. Test your calculation To see if your calculation works, try changing the value in the Membership Type field to New, and notice the result in the Renewal Fee field it should change as the membership type changes.
75 Simplifying data entry 69 Automatically enter a serial number FileMaker Pro lets you automatically enter certain types of data for example, incremental numbers when you create a new record. Look at a serial number example 1. Choose Window menu > Sample07.fp5. 2. Go to the last record in the database. 3. Locate the Member Number field, and note the current number of this record. 4. Create a new record by choosing Records menu > New Record. The value in the Member Number field of the new record is increased by one. Note If you did the first activity in this chapter, you will notice that the value in Member Number is 32, even though there are now 31 records in the Sample07.fp5 database. FileMaker Pro continues to increment serial numbers even if intervening records have been deleted, such as record 31 in this case. Create a field for serial numbers 1. Choose Window menu > MyFile07.fp5. 2. Choose File menu > Define Fields. 3. For Field Name, type Member Number. 4. Select Number as the field type. 5. Click Create. 6. Click Options. 7. Select Serial number on the Auto-Enter tab. You don t need to change amounts for next value and increment by for this exercise. Select Serial number 8. Click OK. 9. Click Done. The new field appears at the bottom of the layout. (You might need to scroll down to see it.) 10. Test your new field entry option by choosing Records menu > New Record. Each time you create a new record, the value in the Member Number field increments by one. To learn how to change the position of the new field, see lesson When you are finished with this lesson, close each open file by choosing File menu > Close. For more information You have learned how to simplify data entry by defining and formatting value lists, calculation fields, and auto-entered serial numbers. For more information on calculation fields and field auto-enter options, see chapter 5 of the FileMaker Pro User s Guide. For more information on defining and formatting value lists, see chapter 7 of the FileMaker Pro User s Guide.
76 THIS PAGE INTENTIONALLY LEFT BLANK
77 Lesson 8 Automating tasks with buttons and scripts FileMaker Pro lets you automate many database tasks with buttons and scripts. These powerful features can save you a lot of time by performing a series of actions with a single click. In this lesson you will: 1 make and use a button to perform a task 1 create and run a simple script to perform a multi-step task 1 use a button to perform a script Note You can install a fresh copy of the tutorial files at any time. For Windows-based systems, see the Custom setup instructions in Installing FileMaker Pro on page 7. For Mac OS systems, see Custom installation on page 20. Perform a task using a button Look at a sample button A button is an object on a layout that you can click to perform many FileMaker Pro commands. You can use a button to switch layouts in your database. 1. Open the Tutorial folder in the FileMaker Pro folder. 2. Open the Sample Files folder. You should be here: FileMaker Pro\Tutorial\Sample Files. 3. Open Sample08.fp5. 4. Locate the button labeled Go to List of Members at the top of Layout #1. 5. Click the button. You should now be viewing the List of Members layout (as indicated by the layout pop-up menu). Create the button 1. Open the Tutorial folder in the FileMaker Pro folder. 2. Open the Working Files folder. You should be here: FileMaker Pro\Tutorial\Working Files. 3. Open MyFile08.fp5. 4. Choose Layout #1 from the layout pop-up menu if it is not already selected. 5. Select View menu > Layout Mode to switch to layout mode. 6. Click the button tool. 7. Draw the button at the top of the layout. 8. In the Specify Button dialog box, select the Go to Layout command from the list. 9. In the Options area, select the List of Members layout. Button
78 72 Getting Started Guide 10. Click OK. Specify the List of Members layout 11. Notice that the insertion point is now in the center of your button. Type Go to List of Members in your button to identify it. 12. Click outside the button. If you need to move the button, select it and drag it to the desired location, as with any other layout element. To test your button, go to Browse mode and click it. The button takes you to the List of Members layout. Perform a series of tasks using a script As you have just seen, you can use a button to perform a single command. To make FileMaker Pro perform a sequence of commands, use a script. About scripts A script lets you construct a series of instructions for FileMaker Pro to perform. Like buttons, scripts allow you to automate most of the FileMaker Pro menu commands, as well as activate some commands not found in the FileMaker Pro menu structure (such as Send Mail and Dial Phone). Simple scripts can perform a single task, while complex scripts might combine elements (such as user feedback and control) with programming techniques (such as branching and looping) to make powerful, dynamic instruction sets. Create a script to preview the Labels Layout 1. Choose Window menu > MyFile08.fp5. 2. Choose Scripts menu > ScriptMaker. 3. In the Script Name text box, type Preview Labels Layout. 4. Click Create. In the resulting Script Definition dialog box, notice that a script has been created, and that it includes some default script steps. All FileMaker Pro scripts are created with these same default script steps present. You will clear these default steps before adding your own steps to the script. Delete these default script steps Run a script in the sample file 1. Choose Window menu > Sample08.fp5. 2. Choose Scripts menu > Preview Labels Layout. You should now see the Labels layout, in Preview mode. This script lets you preview labels before you print. 5. Click Clear All.
79 Automating tasks with buttons and scripts Select the Go to Layout script step and click the Move button. (You can also select and move script steps by double-clicking them.) 7. In the Options area, select the Labels layout from the list of available layouts. The finished script Specify the layout you want the script to go to 10. Click OK, then click Done. 11. To run the script you have just created, choose Scripts menu > Preview Labels Layout. FileMaker Pro displays the Labels layout and switches to Preview mode. 8. From the list on the left, scroll down and select the Enter Preview Mode script step, and move it over to your script. 9. With this script step selected, deselect the Pause checkbox in the Options area. When you use a script to change modes, FileMaker Pro gives you the option of pausing the script. This can be useful if you require some input before continuing the script. In this instance, Enter Preview Mode is the last step of the script, so no user input is necessary.
80 74 Getting Started Guide Assign a script to a button While buttons are generally more convenient for users, scripts are a more powerful feature, allowing you to combine many menu commands into a single executable action. Using a button to run a script gives you the best of both features. To assign the script you just created to a button: 1. In MyFile.08.fp5, choose Layout #1 from the layout pop-up menu. 2. Choose View menu > Layout Mode. 3. Double-click the button you created earlier in this lesson. 4. In the Specify Button dialog box, select the Perform Script script step from the top of the list on the left. 5. In the Options area, select Preview Labels Layout from the list of available scripts. Leave the rest of the default settings as they are. If you have not already created this script, follow the steps described in Create a script to preview the Labels Layout on page 72. Rename the button 1. Click the text tool. 2. Click the button once. The text insertion point appears in the button. 3. Type Preview Labels Layout to rename this button. Test the button 1. In Browse mode, test the button by clicking it. Clicking this button performs the script, which displays the Labels layout and switches to Preview mode. 2. When you are finished with this lesson, close each open file by choosing File menu > Close. For more information In this lesson, you have created buttons and scripts, and used these two features together. For more information on creating buttons and scripts in FileMaker Pro, see chapter 10 of the FileMaker Pro User s Guide. 6. Click OK to save this button.
81 Lesson 9 Creating and running reports The process of retrieving and organizing data from a database is called reporting. Summary reports present just the totals of your data; they do not break information into smaller groups. Subsummary reports, also referred to as reports with grouped data, categorize information by a particular field or fields, allowing you to group information hierarchically. This subsummarized information can then be subtotaled, averaged, or counted. In this lesson you will: 1 generate a report with grouped data 1 generate a report with grouped data and totals 5. Examine the resulting report. First, notice that you are in Preview mode. Preview mode is necessary to view summarized data on the screen. Second, notice how the members are grouped by the membership type, and further alphabetized by last name within each of these categories. This report groups data by the Membership Type field, also referred to as the break field Note You can install a fresh copy of the tutorial files at any time. For Windows-based systems, see the Custom setup instructions in Installing FileMaker Pro on page 7. For Mac OS systems, see Custom installation on page 20. Generate a report with grouped data Look at a sample report This example shows a report that groups the members by membership type. The report has been saved to a script. 1. Open the Tutorial folder in the FileMaker Pro folder. 2. Open the Sample Files folder. You should be here: FileMaker Pro\Tutorial\Sample Files. 3. Open Sample09.fp5. 4. Choose Scripts menu > Membership Type Report to generate the membership type report. 6. Click the Continue button in the status area to complete the script and return to Layout #1.
82 76 Getting Started Guide About subsummary reports A report with grouped data requires a number of elements to work properly. Subsummary reports include: 1 a subsummary part in the report layout for each level of detail you want to break out. The New Layout/Report assistant creates these for you. 1 a field or fields to group records by. These fields are referred to as break fields. 1 records sorted by these break fields, in the order the subsummary parts appear on your report layout. Create a subsummary report To create the Membership Type Report: 1. Open the Tutorial folder in the FileMaker Pro folder. 2. Open the Working Files folder. You should be here: FileMaker Pro\Tutorial\Working Files. 3. Open MyFile09.fp5. 4. In Layout mode, choose Layouts menu > New Layout/Report. 5. For Layout Name type Membership Type Report. 6. Select Columnar list/report for the new layout type and click Next. 7. Select Report with grouped data, and click Next. Select the fields used in this report 1. Double-click Membership Type, the first field to be used in this report, to move it to the Layout fields list. 2. Select and move the Last Name field. 3. Select and move the First Name field.
83 Creating and running reports 77 This sorts the records in each group of membership types alphabetically by members last names. Notice that the break field Membership Type appears automatically at the top of the Sort order list to enable FileMaker Pro to group records by this category. 4. Click Next. 5. Move the Membership Type field to the Report categories list to organize the records by membership type. 8. Click Next. Membership Type is referred to as a break field because you are using the contents of this field to break the records into categories for your report. 6. Click Next. 7. Move the Last Name field to the Sort order list. Select a theme and create the header and footer 1. Select the Standard theme to set the text size, color, and style of the finished report. 2. Click Next. 3. Go to the Top center list and select Large Custom Text. 4. Type Membership Type Report for the header of the report and click OK. 5. Go to the Bottom center list and select Page Number to number the pages in the report s footer.
84 78 Getting Started Guide 3. Examine the resulting report. As in the previous example, the members are grouped by membership type. Additionally, the fees collected for each membership type are subtotaled beneath those members names, and a grand total of all fees appears at the bottom of the report. 6. Click Next. Create a script to run this report again 1. Click Create a script. 2. Leave Script Name as it appears. Click Next. 3. Click View the report in Preview mode if it is not already selected. 4. Click Finish. Your finished report should look like the report pictured on page 75. Subtotals Grand Total Generate a report with grouped data and totals Look at a sample report This subsummary report: 1 groups the members by membership type 1 subtotals the fees collected for each membership type 1 provides a grand total of these fees 1. To view the finished sample report, choose Window menu > Sample09.fp5. 2. Choose Scripts menu > Membership Fee Report to generate the membership fee report. 4. Click the Continue button to complete the script and return to Layout #1. A report with grouped data and totals requires the same elements as a report with grouped data: a subsummary part in the report layout for each category, a field or fields to group records by, and a sort of the database by these fields.
85 Creating and running reports 79 Two additional elements are also required: 1 a grand summary layout part 1 summary field(s) to display totals, averages, or counts Create a report with grouped data and totals To create the Membership Fee Report: 1. Choose Window menu > MyFile09.fp5. 2. In Layout mode, choose Layouts menu > New Layout/Report. 3. For Layout Name, type Membership Fee Report. 4. Select Columnar list/report for the new layout type and click Next. 5. Select Report with grouped data and then select Include Subtotals and Include Grand Totals. 4. Select and move the Fee Paid field. 5. Click Next. 6. You want to organize the records by Membership Type. Move this field to the Report categories list. 7. Click Next. 8. Move the Last Name field to the Sort order list to sort the records in each group of membership types alphabetically by members last names. 9. Click Next. Specify subtotals and grand totals A summary field is a type of field you can specify when you define fields. Summary fields allow calculations across all of the records in your found set. In general, when you need to total data across a number of records, you must use a summary field. In the Membership Fee Report, you want to see subtotals for fees paid by each type of member, New and Continuing, and to see a grand total of both groups fees at the end of the report. To accomplish this, you will need to specify subtotal and grand total summary fields in the New Layout/Report Assistant. The summary field you will use is Membership Revenue, which has already been defined for you. Membership Revenue totals the fees entered in the Fee Paid field. 6. Click Next. Select the fields used in this report 1. Select the first field to be used in this report, Membership Type, and move it to the Layout fields list. 2. Select and move the Last Name field. 3. Select and move the First Name field. 1. Click Add Subtotal to add the Membership Revenue field as the subtotal. This tells FileMaker Pro to create a subtotal of membership fees paid beneath each membership category. 2. Click Next.
86 80 Getting Started Guide 3. Go to the Top center list and select Large Custom Text. 4. Type Membership Fee Report for the header of the report and click OK. 5. Go to the Bottom center list and select Page Number to number the pages in the report s footer. 6. Click Next. 3. Click Add Grand Total to add the Membership Revenue field as the grand total at the end of the report. This tells FileMaker Pro to create a grand total of membership fees. Create a script to run this report again 1. Click Create a script. 2. Leave Script Name as it appears. Click Next. 3. Click View the report in Preview mode if it is not already selected. 4. Click Finish. Your finished report should look like the report pictured on page When you are finished with this lesson, close each open file by choosing File menu > Close. For more information In this lesson, you generated reports with grouped data, and reports with grouped data and totals. For more information on creating reports in FileMaker Pro, see chapters 6 and 7 of the FileMaker Pro User s Guide. 4. Click Next. Select a theme and create the header and footer 1. Select the Standard theme to set the text size, color, and style of the finished report. 2. Click Next.
87 Lesson 10 Making databases relational Relational databases let you easily view relationships between files and streamline data entry. You can enter data once, then view and use that data in related files. In this lesson, you will: 1 see how relational databases work 1 define a relationship 1 display data from one related record 1 display a list of related records The sample files in this lesson are a Members file with records for individual Corporate Travelers Club members, and a Companies file for companies where these members work. Each company has many members. 4. Open Companies10.fp5 and browse through the records. You see one record for each of the three companies that has members in the Corporate Travelers Club. 5. Open Members10.fp5 and browse through the records. 6. In Members10.fp5, create a new record for Jane Doe. 7. For Company, choose ABC Company. 8. Notice that the address for ABC Company automatically appears. Note You can install a fresh copy of the tutorial files at any time. For Windows-based systems, see the Custom setup instructions in Installing FileMaker Pro on page 7. For Mac OS systems, see Custom installation on page 20. View data from one related record See how relationships work in the sample files 1. Open the Tutorial folder in the FileMaker Pro folder. 2. Open the Sample Files folder. 3. Open the Sample10 folder. You should be here: FileMaker Pro\Tutorial\Sample Files\Sample10. About related files Companies10.fp5 and Members10.fp5 are related files. When you enter a company name in a record in the Members file, FileMaker Pro identifies the record for that company in the Companies file. FileMaker Pro then displays the address from this matching company record in the Members file.
88 82 Getting Started Guide How does this happen? The Members file has a relationship to the Companies file that is based on matching data in the Company field in both files. The Company field is the match field. The Members file displays the company address using related fields based on this relationship. You will learn both parts of this process: how to define the relationship and how to display data using the relationship. Exit or Quit FileMaker Pro to close both files before continuing. Display a related record in a file Define a relationship to another file 1. Open the Tutorial folder in the FileMaker Pro folder. 2. Open the Working Files folder. 3. Open the MyFiles10 folder. You should be here: FileMaker Pro\Tutorial\Working Files\MyFiles10. MyMembers10.fp5 and MyCompanies10.fp5 are the same as the sample files, but without the relational structures. You will build these structures now. 4. Open MyMembers10.fp5. 5. Choose File menu > Define Relationships. 6. Click New, navigate to the MyFiles10 folder in the Working Files folder, and double-click MyCompanies10.fp5. 7. In the Edit Relationship dialog box, select the Company field in the left column, and the ::Company field in the right column. Fields in the file you are working in (MyMembers10.fp5) are on the left. Fields in the file you want to see data from (MyCompanies10.fp5) are on the right. 8. Notice that the relationship name defaults to the name of the related file: MyCompanies Click OK, then click Done. Display data from a related record Once you ve defined the relationship, set up the layout to display data using that relationship. Here, you want to display the company address. 1. In MyMembers10.fp5, choose View menu > Layout Mode. 2. Using the Field tool, drag a field onto the layout. You see a list of fields in this file. 3. In the Specify Field dialog box, click Current File ( MyMembers10.fp5 ) and choose the MyCompanies10 relationship from the list. You now see a list of the fields in the related file MyCompanies10.fp5. The colons (::) before each field name show that these are related fields, not fields defined in the file you are currently working in. These related fields will display data from the related file.
89 Making databases relational Click ::Company Address, then click OK. 5. Repeat steps 2-4 for City and Country. Choose the relationship to display fields from the related file 6. Move the fields if necessary, and make the fields large enough to display all the data they contain. The fields should look like this: 7. Choose View menu > Browse Mode and flip through the records to view company addresses from the MyCompanies file in the MyMembers file. 8. When you are finished, Exit or Quit FileMaker Pro to close all files before continuing. View data from a list of related records Suppose you want to show all club members for each company. You also want to add new members to the Members file without entering the company name for each. Work with related records in the sample files View a list of related records 1. Open the Tutorial folder in the FileMaker Pro folder. 2. Open the Sample Files folder. 3. Open the Sample10 folder. You should be here: FileMaker Pro\Tutorial\Sample Files\Sample Open Companies10.fp5. 5. Browse through the records. You see a list of members at each company. They are all individuals in the Members file. Add to the list 1. Go to the ABC Company record. 2. Add a new member by clicking the first empty line under First Name. Displays a list of members from the related file Click here to enter a new member for this company 3. Type Joe, then press Tab and type Williams in the last name field.
90 84 Getting Started Guide View the new record in the related file 1. Open Members10.fp5. 2. In Members10.fp5, go to the last record. You see Joe Williams record, with the company information filled in. You automatically created this record when you typed Joe Williams into the list in the Companies file. Add a new record and view it in the list 1. In Members10.fp5, create a record for a new member who works at ABC Company. 2. Now return to Companies10.fp5 and look at the ABC Company record. You see the new member in the list (scroll down if necessary). About working with lists of related records In the View data from one related record on page 81, a relationship in the Members file displays data (company addresses) from the Companies file. Here, a relationship in the Companies file displays data (member names) from the Members file. Both relationships use the same match field, Company, but this time, there is more than one matching record in the related file because there is more than one member from each company. A portal in the Companies file displays the members for each company. When you added Joe Williams to the list of members who work at ABC Company, the relationship automatically created a record for Joe Williams in the Members file. ABC Company is automatically entered into the match field because the name was added to the portal of the ABC Company record. A new member added to the Members file automatically appears at the end of the members list in the matching company record in the Companies file. Display a list of related records Create a portal to display matching records 1. Open the Tutorial folder in the FileMaker Pro folder. 2. Open the Working Files folder. 3. Open the MyFiles10 folder. You should be here: FileMaker Pro\Tutorial\Working Files\MyFiles Open MyCompanies10.fp5. A relationship must always be defined before you can display data from related records. The relationship to MyMembers10.fp5 has already been defined for you, using the process described in Define a relationship to another file on page To view the relationship, choose File menu > Define Relationships, select the relationship (MyMembers10), and click Edit. 6. Notice that Allow creation of related records is selected. This lets you add a name to the list. 7. Click OK, then click Done. 8. Choose View menu > Layout Mode. 9. Click the portal tool and draw a box to hold the list of names. 10. In the Portal Setup dialog box, show records from the MyMembers10 relationship. 11. Show 7 rows in the portal. Each row displays one matching member record. 12. Select Show vertical scroll bar. 13. Click OK. Exit or Quit FileMaker Pro to close all open files.
91 Making databases relational 85 Arrange the fields in the portal 1. Make the first portal row (the white part at the top of the portal) tall enough to hold a field. 2. Using the Field tool, drag a field into the first portal row. 3. Select the ::First Name field and click OK. 4. Drag another field beside ::First Name and specify ::Last Name. 5. Move the First Name and Last Name field labels above the portal, above their respective fields. The portal should look like this when you are done. 6. Choose View menu > Browse Mode to view your list of members. 7. Test your new structure: type the name of a new member at ABC Company, then look to see if it appears in MyMembers10.fp5 (it will be the last record). 8. When you are finished with this lesson, Exit or Quit FileMaker Pro to close all open files. For more information You have seen how to use and create simple one-to-one and one-tomany relationships. This tutorial covers just the basics; there are many important points to consider when building a relational database system. Be sure you read chapter 8 in the FileMaker Pro User s Guide before using relational structures in your own files.
92
93 Lesson 11 Keeping your data safe Power failures, disk problems, and other unexpected computer problems can happen to anyone at any time. To help prevent data loss, regularly back up all important documents on your computer, including your databases. In this lesson you will learn: 1 how and when to back up your database 1 where to learn about other ways to protect your files How to back up your database There are many ways to back up a file. This is one way. 1. Determine the size of the database. Windows: Right-click the icon for the file, then choose Properties. Mac OS: Click the icon for the file, then choose File menu > Get Info. 2. Identify a disk or volume that has enough available space for a copy of the database. 3. Open the database you want to back up. 4. Choose File menu > Save a copy as. Select the disk and folder where you want to save your copy 5. Click Save. Important Next time, back up to a different disk or volume. Never back up over the only or most recent copy of your file. You should have several different backups at all times. When to back up You should back up: 1 as often as necessary to be sure you can restore all of your data in an emergency. 1 before you make a major or irreversible change like deleting records, deleting a field from Define Fields, or replacing data using the Import or Replace features. Remember, it takes far less time to back up a file than it does to recreate a lost or damaged file! For more information This lesson has shown you one way to protect a database. For other ways to prevent and overcome difficulties with your files, see appendix B in the FileMaker Pro User s Guide. Accept the default filename for your copy, or change the name Save a copy of current file
Installation and New Features Guide
 FOR WINDOWS AND MAC OS Installation and New Features Guide 1995, 1997-1998 FileMaker, Inc. All Rights Reserved. FileMaker, Inc. 5201 Patrick Henry Drive Santa Clara, California 95054 http://www.filemaker.com
FOR WINDOWS AND MAC OS Installation and New Features Guide 1995, 1997-1998 FileMaker, Inc. All Rights Reserved. FileMaker, Inc. 5201 Patrick Henry Drive Santa Clara, California 95054 http://www.filemaker.com
FileMaker. Mobile 2. User s Guide. For Windows, Mac, and Palm OS. Companion for Palm OS
 For Windows, Mac, and Palm OS FileMaker Mobile 2 Companion for Palm OS User s Guide 2000-2002 FileMaker, Inc. All Rights Reserved. FileMaker, Inc. 5201 Patrick Henry Drive Santa Clara, California 95054
For Windows, Mac, and Palm OS FileMaker Mobile 2 Companion for Palm OS User s Guide 2000-2002 FileMaker, Inc. All Rights Reserved. FileMaker, Inc. 5201 Patrick Henry Drive Santa Clara, California 95054
FileMaker. Mobile 2.1. User s Guide. For Windows, Mac, Palm OS, and Pocket PC. Companion for Palm OS and Pocket PC
 For Windows, Mac, Palm OS, and Pocket PC FileMaker Mobile 2.1 Companion for Palm OS and Pocket PC User s Guide 2000-2002 FileMaker, Inc. All Rights Reserved. FileMaker, Inc. 5201 Patrick Henry Drive Santa
For Windows, Mac, Palm OS, and Pocket PC FileMaker Mobile 2.1 Companion for Palm OS and Pocket PC User s Guide 2000-2002 FileMaker, Inc. All Rights Reserved. FileMaker, Inc. 5201 Patrick Henry Drive Santa
FileMaker. Mobile. User s Guide. For Windows, Mac, and Palm OS. Companion for Palm OS
 For Windows, Mac, and Palm OS FileMaker Mobile Companion for Palm OS User s Guide 2000 FileMaker, Inc. All Rights Reserved. FileMaker, Inc. 5201 Patrick Henry Drive Santa Clara, California 95054 www.filemaker.com
For Windows, Mac, and Palm OS FileMaker Mobile Companion for Palm OS User s Guide 2000 FileMaker, Inc. All Rights Reserved. FileMaker, Inc. 5201 Patrick Henry Drive Santa Clara, California 95054 www.filemaker.com
FileMaker. Mobile 7. User s Guide. For Windows, Mac, Palm OS, and Pocket PC. Companion for Palm OS and Pocket PC
 For Windows, Mac, Palm OS, and Pocket PC FileMaker Mobile 7 Companion for Palm OS and Pocket PC User s Guide 2000-2004 FileMaker, Inc. All Rights Reserved. FileMaker, Inc. 5201 Patrick Henry Drive Santa
For Windows, Mac, Palm OS, and Pocket PC FileMaker Mobile 7 Companion for Palm OS and Pocket PC User s Guide 2000-2004 FileMaker, Inc. All Rights Reserved. FileMaker, Inc. 5201 Patrick Henry Drive Santa
FileMaker. Installation and New Features Guide. for FileMaker Pro 10 and FileMaker Pro 10 Advanced
 FileMaker Installation and New Features Guide for FileMaker Pro 10 and FileMaker Pro 10 Advanced 2007-2009 FileMaker, Inc. All rights reserved. FileMaker, Inc. 5201 Patrick Henry Drive Santa Clara, California
FileMaker Installation and New Features Guide for FileMaker Pro 10 and FileMaker Pro 10 Advanced 2007-2009 FileMaker, Inc. All rights reserved. FileMaker, Inc. 5201 Patrick Henry Drive Santa Clara, California
User s Guide. For Windows, Mac, Palm OS, and Pocket PC. Companion for Palm OS and Pocket PC
 For Windows, Mac, Palm OS, and Pocket PC FileMMobile aker8 Companion for Palm OS and Pocket PC User s Guide 2000-2006 FileMaker, Inc. All Rights Reserved. FileMaker, Inc. 5201 Patrick Henry Drive Santa
For Windows, Mac, Palm OS, and Pocket PC FileMMobile aker8 Companion for Palm OS and Pocket PC User s Guide 2000-2006 FileMaker, Inc. All Rights Reserved. FileMaker, Inc. 5201 Patrick Henry Drive Santa
FileMaker. Developer 6. Developer s Guide. For Windows and Mac
 For Windows and Mac FileMaker Developer 6 Developer s Guide 1998, 2000-2002 FileMaker, Inc. All Rights Reserved. FileMaker, Inc. 5201 Patrick Henry Drive Santa Clara, California 95054 www.filemaker.com
For Windows and Mac FileMaker Developer 6 Developer s Guide 1998, 2000-2002 FileMaker, Inc. All Rights Reserved. FileMaker, Inc. 5201 Patrick Henry Drive Santa Clara, California 95054 www.filemaker.com
Installing AppleWorks 6 FOR WINDOWS
 apple Installing AppleWorks 6 FOR WINDOWS 1 Installing AppleWorks 6 This booklet provides instructions for m installing and uninstalling AppleWorks m setting up an AppleWorks Installer on a server, so
apple Installing AppleWorks 6 FOR WINDOWS 1 Installing AppleWorks 6 This booklet provides instructions for m installing and uninstalling AppleWorks m setting up an AppleWorks Installer on a server, so
Running FileMaker Pro 5.5 on Windows 2000 Terminal Services
 Running FileMaker Pro 5.5 on Windows 2000 Terminal Services 2001 FileMaker, Inc. All Rights Reserved. FileMaker, Inc. 5201 Patrick Henry Drive Santa Clara, California 95054 www.filemaker.com FileMaker
Running FileMaker Pro 5.5 on Windows 2000 Terminal Services 2001 FileMaker, Inc. All Rights Reserved. FileMaker, Inc. 5201 Patrick Henry Drive Santa Clara, California 95054 www.filemaker.com FileMaker
FileMaker 8. Converting FileMaker Databases from Previous Versions
 FileMaker 8 Converting FileMaker Databases from Previous Versions 2004 2005 FileMaker, Inc. All Rights Reserved. FileMaker, Inc. 5201 Patrick Henry Drive Santa Clara, California 95054 FileMaker is a trademark
FileMaker 8 Converting FileMaker Databases from Previous Versions 2004 2005 FileMaker, Inc. All Rights Reserved. FileMaker, Inc. 5201 Patrick Henry Drive Santa Clara, California 95054 FileMaker is a trademark
Installing FileMaker Pro 11 in Windows
 Installing FileMaker Pro 11 in Windows Before you begin the installation process, please exit other open programs and save your work. Installation notes Before you install FileMaker Pro, review the following
Installing FileMaker Pro 11 in Windows Before you begin the installation process, please exit other open programs and save your work. Installation notes Before you install FileMaker Pro, review the following
MapMarker for Windows Installation Guide
 MapMarker for Windows 10.0 Installation Guide Information in this document is subject to change without notice and does not represent a commitment on the part of the vendor or its representatives. No part
MapMarker for Windows 10.0 Installation Guide Information in this document is subject to change without notice and does not represent a commitment on the part of the vendor or its representatives. No part
2007, 2008 FileMaker, Inc. All rights reserved.
 Bento User s Guide 2007, 2008 FileMaker, Inc. All rights reserved. FileMaker, Inc. 5201 Patrick Henry Drive Santa Clara, California 95054 FileMaker, the file folder logo, Bento and the Bento logo are either
Bento User s Guide 2007, 2008 FileMaker, Inc. All rights reserved. FileMaker, Inc. 5201 Patrick Henry Drive Santa Clara, California 95054 FileMaker, the file folder logo, Bento and the Bento logo are either
MapMarker Plus. for Windows v Installation Guide
 MapMarker Plus for Windows v. 10.2 Installation Guide Information in this document is subject to change without notice and does not represent a commitment on the part of the vendor or its representatives.
MapMarker Plus for Windows v. 10.2 Installation Guide Information in this document is subject to change without notice and does not represent a commitment on the part of the vendor or its representatives.
F O R M A C I N T O S H A N D W I N D O W S
 F O R M A C I N T O S H A N D W I N D O W S DEVELOPER S GUIDE 1996 Claris Corporation. All Rights Reserved. Claris Corporation 5201 Patrick Henry Drive Santa Clara, California 95052 Claris, ClarisImpact,
F O R M A C I N T O S H A N D W I N D O W S DEVELOPER S GUIDE 1996 Claris Corporation. All Rights Reserved. Claris Corporation 5201 Patrick Henry Drive Santa Clara, California 95052 Claris, ClarisImpact,
Open Transport User s Guide
 apple Open Transport User s Guide K Apple Computer, Inc. 1997 Apple Computer, Inc. All rights reserved. Under the copyright laws, this manual may not be copied, in whole or in part, without the written
apple Open Transport User s Guide K Apple Computer, Inc. 1997 Apple Computer, Inc. All rights reserved. Under the copyright laws, this manual may not be copied, in whole or in part, without the written
AppleWorks 5 Installation Manual. Includes information about new features FOR MAC OS
 apple AppleWorks 5 Installation Manual Includes information about new features FOR MAC OS K Apple Computer, Inc. 1998 Apple Computer, Inc. All rights reserved. Under the copyright laws, this manual may
apple AppleWorks 5 Installation Manual Includes information about new features FOR MAC OS K Apple Computer, Inc. 1998 Apple Computer, Inc. All rights reserved. Under the copyright laws, this manual may
Welcome to Mac OS X, the world s most advanced operating system. This book helps you start using Mac OS X. First install the software, then discover h
 Welcome to Mac OS X Welcome to Mac OS X, the world s most advanced operating system. This book helps you start using Mac OS X. First install the software, then discover how easy it is to use. 2 Installing
Welcome to Mac OS X Welcome to Mac OS X, the world s most advanced operating system. This book helps you start using Mac OS X. First install the software, then discover how easy it is to use. 2 Installing
FileMaker Pro 9 Advanced. Development Guide
 FileMaker Pro 9 Advanced Development Guide 2007 FileMaker, Inc. All Rights Reserved. FileMaker, Inc. 5201 Patrick Henry Drive Santa Clara, California 95054 FileMaker is a trademark of FileMaker, Inc.,
FileMaker Pro 9 Advanced Development Guide 2007 FileMaker, Inc. All Rights Reserved. FileMaker, Inc. 5201 Patrick Henry Drive Santa Clara, California 95054 FileMaker is a trademark of FileMaker, Inc.,
Top Producer for Palm Handhelds
 Top Producer for Palm Handhelds Quick Setup Top Producer Systems Phone number: 1-800-830-8300 Email: support@topproducer.com www.topproducer.com Fax: 604.270.6365 Top Producer for Palm handhelds Quick
Top Producer for Palm Handhelds Quick Setup Top Producer Systems Phone number: 1-800-830-8300 Email: support@topproducer.com www.topproducer.com Fax: 604.270.6365 Top Producer for Palm handhelds Quick
FileMaker Go. Development Guide
 FileMaker Go Development Guide 2010 FileMaker, Inc. All Rights Reserved. FileMaker, Inc. 5201 Patrick Henry Drive Santa Clara, California 95054 FileMaker is a trademark of FileMaker, Inc. registered in
FileMaker Go Development Guide 2010 FileMaker, Inc. All Rights Reserved. FileMaker, Inc. 5201 Patrick Henry Drive Santa Clara, California 95054 FileMaker is a trademark of FileMaker, Inc. registered in
MapMarker Plus Desktop Installation Guide
 MapMarker Plus 11.0 Desktop Installation Guide Information in this document is subject to change without notice and does not represent a commitment on the part of the vendor or its representatives. No
MapMarker Plus 11.0 Desktop Installation Guide Information in this document is subject to change without notice and does not represent a commitment on the part of the vendor or its representatives. No
Fiery X3eTY2 65C-KM Color Server. Utilities
 Fiery X3eTY2 65C-KM Color Server Utilities 2006 Electronics for Imaging, Inc. The information in this publication is covered under Legal Notices for this product. 45060846 14 November 2006 CONTENTS 3 CONTENTS
Fiery X3eTY2 65C-KM Color Server Utilities 2006 Electronics for Imaging, Inc. The information in this publication is covered under Legal Notices for this product. 45060846 14 November 2006 CONTENTS 3 CONTENTS
Kurzweil 3000 for Macintosh Standalone Installation and Administration Guide. Version 3
 Kurzweil 3000 for Macintosh Standalone Installation and Administration Guide Version 3 Kurzweil 3000 for Macintosh Version 3 Standalone Installation and Administration Guide Copyright 2004-2005 by Kurzweil
Kurzweil 3000 for Macintosh Standalone Installation and Administration Guide Version 3 Kurzweil 3000 for Macintosh Version 3 Standalone Installation and Administration Guide Copyright 2004-2005 by Kurzweil
COINS Ti Call Management System Standard Installation Instructions for Citrix Users
 COINS Ti Call Management System Standard Installation Instructions for Citrix Users COINS recommends that the System Administrator or staff trained in both UNIX and Citrix installation processes perform
COINS Ti Call Management System Standard Installation Instructions for Citrix Users COINS recommends that the System Administrator or staff trained in both UNIX and Citrix installation processes perform
FileMaker Pro. Tutorial
 FileMaker Pro Tutorial 2004 2005 FileMaker, Inc. All Rights Reserved. FileMaker, Inc. 5201 Patrick Henry Drive Santa Clara, California 95054 FileMaker is a trademark of FileMaker, Inc., registered in the
FileMaker Pro Tutorial 2004 2005 FileMaker, Inc. All Rights Reserved. FileMaker, Inc. 5201 Patrick Henry Drive Santa Clara, California 95054 FileMaker is a trademark of FileMaker, Inc., registered in the
MCDOUGAL LITTELL EASYPLANNER USER S GUIDE
 MCDOUGAL LITTELL EASYPLANNER USER S GUIDE 1 Introduction The McDougal Littell EasyPlanner allows you to quickly and easily access Resource materials such as tests, quizzes, books, and other supporting
MCDOUGAL LITTELL EASYPLANNER USER S GUIDE 1 Introduction The McDougal Littell EasyPlanner allows you to quickly and easily access Resource materials such as tests, quizzes, books, and other supporting
Read Naturally SE Software Guide. Version 2.0
 Read Naturally SE Software Guide Version 2.0 Under the terms of the Read Naturally Software Edition License Agreement, you have permission to use only the levels you purchased with the number of users
Read Naturally SE Software Guide Version 2.0 Under the terms of the Read Naturally Software Edition License Agreement, you have permission to use only the levels you purchased with the number of users
TOSHIBA GA Utilities
 TOSHIBA GA-1211 Utilities 2008 Electronics for Imaging, Inc. The information in this publication is covered under Legal Notices for this product. 45075940 24 October 2008 CONTENTS 3 CONTENTS INTRODUCTION
TOSHIBA GA-1211 Utilities 2008 Electronics for Imaging, Inc. The information in this publication is covered under Legal Notices for this product. 45075940 24 October 2008 CONTENTS 3 CONTENTS INTRODUCTION
Fiery X3eTY2 65_55C-KM Color Server. Utilities
 Fiery X3eTY2 65_55C-KM Color Server Utilities 2008 Electronics for Imaging, Inc. The information in this publication is covered under Legal Notices for this product. 45072888 14 March 2008 CONTENTS 3 CONTENTS
Fiery X3eTY2 65_55C-KM Color Server Utilities 2008 Electronics for Imaging, Inc. The information in this publication is covered under Legal Notices for this product. 45072888 14 March 2008 CONTENTS 3 CONTENTS
Kurzweil 3000 for Macintosh Standalone Installation and Administration Guide. Version 4.6
 Kurzweil 3000 for Macintosh Standalone Installation and Administration Guide Version 4.6 Kurzweil 3000 for Macintosh Version 4.6 Standalone Installation and Administration Guide 2011 by Kurzweil Educational
Kurzweil 3000 for Macintosh Standalone Installation and Administration Guide Version 4.6 Kurzweil 3000 for Macintosh Version 4.6 Standalone Installation and Administration Guide 2011 by Kurzweil Educational
Very Important: Conversion Pre-Planning Creating Your Single User Database Converting from Version 1.x, 2.x, or 3.x...
 INTRODUCTION... 2 INSTALLATION PRE-PLANNING... 2 Very Important:... 2 Conversion Pre-Planning... 2 INSTALLATION STAGE... 3 CONFIGURATION STAGE... 3 Creating Your Single User Database... 4 Opening an Existing
INTRODUCTION... 2 INSTALLATION PRE-PLANNING... 2 Very Important:... 2 Conversion Pre-Planning... 2 INSTALLATION STAGE... 3 CONFIGURATION STAGE... 3 Creating Your Single User Database... 4 Opening an Existing
Use the Apple menu to change settings, get Mac OS X software, open recent items, and restart or shut down your computer.
 Welcome to Mac OS X Aqua makes using your Mac easier than ever. Its color, depth, and motion guide you through your tasks, while the Finder and Dock provide easy access to your computer and network. Aqua
Welcome to Mac OS X Aqua makes using your Mac easier than ever. Its color, depth, and motion guide you through your tasks, while the Finder and Dock provide easy access to your computer and network. Aqua
Quick Start Guide for Windows
 for Windows The Eudora 5.1 User Manual for Windows is on the Eudora CD included in the product box. If you prefer a printed and bound copy, you can purchase one from www.eudora.com or call 1-800-2-EUDORA
for Windows The Eudora 5.1 User Manual for Windows is on the Eudora CD included in the product box. If you prefer a printed and bound copy, you can purchase one from www.eudora.com or call 1-800-2-EUDORA
m At Ease 3.0 or later (earlier versions of At Ease are not supported)
 1 Getting Started The emate Classroom Exchange software allows you to connect one or several emates to a Mac OS computer and transfer information between the emate devices and the computer simultaneously.
1 Getting Started The emate Classroom Exchange software allows you to connect one or several emates to a Mac OS computer and transfer information between the emate devices and the computer simultaneously.
Workstation Configuration Guide
 Workstation Configuration Guide August 13, 2018 Version 9.6.134.78 For the most recent version of this document, visit our documentation website. Table of Contents 1 Workstation configuration 4 1.1 Considerations
Workstation Configuration Guide August 13, 2018 Version 9.6.134.78 For the most recent version of this document, visit our documentation website. Table of Contents 1 Workstation configuration 4 1.1 Considerations
PlexService 2.5 Installation Guide
 PlexService 2.5 Installation Guide Copyright 2000-2003 K-Plex Inc. All rights reserved Page 1 Table of Contents 1 Introduction... 3 2 System Requirements... 4 2.1 Hardware... 4 2.2 Software... 4 3 Installation...
PlexService 2.5 Installation Guide Copyright 2000-2003 K-Plex Inc. All rights reserved Page 1 Table of Contents 1 Introduction... 3 2 System Requirements... 4 2.1 Hardware... 4 2.2 Software... 4 3 Installation...
Silk Performance Manager Installation and Setup Help
 Silk Performance Manager 18.5 Installation and Setup Help Micro Focus The Lawn 22-30 Old Bath Road Newbury, Berkshire RG14 1QN UK http://www.microfocus.com Copyright 2004-2017 Micro Focus. All rights reserved.
Silk Performance Manager 18.5 Installation and Setup Help Micro Focus The Lawn 22-30 Old Bath Road Newbury, Berkshire RG14 1QN UK http://www.microfocus.com Copyright 2004-2017 Micro Focus. All rights reserved.
GA Printing from Mac OS
 GA-1310 Printing from Mac OS 2009 Electronics for Imaging, Inc. The information in this publication is covered under Legal Notices for this product. 45085389 5 May 2009 CONTENTS 3 CONTENTS INTRODUCTION
GA-1310 Printing from Mac OS 2009 Electronics for Imaging, Inc. The information in this publication is covered under Legal Notices for this product. 45085389 5 May 2009 CONTENTS 3 CONTENTS INTRODUCTION
Public-Private Dialogue
 Public-Private Dialogue www.publicprivatedialogue.org The PPD Reform Tracking Tool A tutorial to use a tool designed to manage, track and report on Working Groups issues 1- INTRODUCTION... 3 2 - BROWSING
Public-Private Dialogue www.publicprivatedialogue.org The PPD Reform Tracking Tool A tutorial to use a tool designed to manage, track and report on Working Groups issues 1- INTRODUCTION... 3 2 - BROWSING
EFI Fiery Utilities Technical Reference. Part Number: , Rev. 1.0
 EFI Fiery Utilities Technical Reference Part Number: 59308805, Rev. 1.0 15 March 2008 CONTENTS 3 CONTENTS INTRODUCTION 5 Terminology and conventions 6 About this document 7 About Help 7 Preparing for installation
EFI Fiery Utilities Technical Reference Part Number: 59308805, Rev. 1.0 15 March 2008 CONTENTS 3 CONTENTS INTRODUCTION 5 Terminology and conventions 6 About this document 7 About Help 7 Preparing for installation
Network Management Utility
 4343-7705-02 Network Management Utility Foreword Welcome Network Management Utility is utility software that provides central control over printers, copiers, and other devices on a network. With Network
4343-7705-02 Network Management Utility Foreword Welcome Network Management Utility is utility software that provides central control over printers, copiers, and other devices on a network. With Network
FileMaker Pro 10 Editorial Reviewers Guide. Meet the fresh new face of FileMaker Pro 10
 FileMaker Pro 10 Editorial Reviewers Guide Meet the fresh new face of FileMaker Pro 10 Contents Welcome to FileMaker Pro 10!... 3 Fast facts... 4 U.S. reseller pricing... 4 System requirements... 4 About
FileMaker Pro 10 Editorial Reviewers Guide Meet the fresh new face of FileMaker Pro 10 Contents Welcome to FileMaker Pro 10!... 3 Fast facts... 4 U.S. reseller pricing... 4 System requirements... 4 About
LifeSize Gatekeeper Installation Guide
 LifeSize Gatekeeper Installation Guide July 2008 Copyright Notice 2008 LifeSize Communications Inc, and its licensors. All rights reserved. LifeSize Communications has made every effort to ensure that
LifeSize Gatekeeper Installation Guide July 2008 Copyright Notice 2008 LifeSize Communications Inc, and its licensors. All rights reserved. LifeSize Communications has made every effort to ensure that
BCM 4.0 Personal Call Manager User Guide. BCM 4.0 Business Communications Manager
 BCM 4.0 Personal Call Manager User Guide BCM 4.0 Business Communications Manager Document Status: Beta Document Version: 02 Part Code: N0027256 Date: January 2006 Copyright Nortel Networks Limited 2006
BCM 4.0 Personal Call Manager User Guide BCM 4.0 Business Communications Manager Document Status: Beta Document Version: 02 Part Code: N0027256 Date: January 2006 Copyright Nortel Networks Limited 2006
SilkTest 2010 R2. Installation Guide
 SilkTest 2010 R2 Installation Guide Borland Software Corporation 4 Hutton Centre Dr., Suite 900 Santa Ana, CA 92707 Copyright 2009-2010 Micro Focus (IP) Limited. All Rights Reserved. SilkTest contains
SilkTest 2010 R2 Installation Guide Borland Software Corporation 4 Hutton Centre Dr., Suite 900 Santa Ana, CA 92707 Copyright 2009-2010 Micro Focus (IP) Limited. All Rights Reserved. SilkTest contains
Workstation Configuration
 Workstation Configuration December 15, 2017 - Version 9.3 - - - - - - - - - - - - - - - - - - - - - - - - - - - - - - - - - - - - - - - - - - - - - - - - - - - - - - - - - - - - - - - - - - - - - - - -
Workstation Configuration December 15, 2017 - Version 9.3 - - - - - - - - - - - - - - - - - - - - - - - - - - - - - - - - - - - - - - - - - - - - - - - - - - - - - - - - - - - - - - - - - - - - - - - -
Copyright Autodesk, Inc.
 Customer and Administration Building, Ditzingen, Germany - Design by Barkow Leibinger Architects Copyright 2003-2008 Autodesk, Inc. Table of Contents 1 Introduction... 3 What is Facility Manager?... 3
Customer and Administration Building, Ditzingen, Germany - Design by Barkow Leibinger Architects Copyright 2003-2008 Autodesk, Inc. Table of Contents 1 Introduction... 3 What is Facility Manager?... 3
Using the emate Connectivity CD
 Using the emate Connectivity CD This CD contains software you can use with your Apple emate 300. It also contains backup copies of some of the software that was pre-installed on your emate. The documentation
Using the emate Connectivity CD This CD contains software you can use with your Apple emate 300. It also contains backup copies of some of the software that was pre-installed on your emate. The documentation
Symantec pcanywhere 12.5 SP4 Release Notes
 Symantec pcanywhere 12.5 SP4 Release Notes Symantec pcanywhere 12.5 SP4 Release Notes The software described in this book is furnished under a license agreement and may be used only in accordance with
Symantec pcanywhere 12.5 SP4 Release Notes Symantec pcanywhere 12.5 SP4 Release Notes The software described in this book is furnished under a license agreement and may be used only in accordance with
Getting Started With DO Analyser Software Version 4
 Getting Started With DO Analyser Software Version 4 Getting Started With The DO Analyser Sofware Version 4 Jochen Arndt SiS Sensoren Instrumente Systeme GmbH Schwentinental The author and publisher have
Getting Started With DO Analyser Software Version 4 Getting Started With The DO Analyser Sofware Version 4 Jochen Arndt SiS Sensoren Instrumente Systeme GmbH Schwentinental The author and publisher have
MapMarker Plus Developer Installation Guide
 MapMarker Plus 11.1 Developer Installation Guide Information in this document is subject to change without notice and does not represent a commitment on the part of the vendor or its representatives. No
MapMarker Plus 11.1 Developer Installation Guide Information in this document is subject to change without notice and does not represent a commitment on the part of the vendor or its representatives. No
Scholastic Reading Inventory Installation Guide
 Scholastic Reading Inventory Installation Guide For use with Scholastic Reading Inventory version 2.1 or later and Scholastic Achievement Manager version 2.1 or later Copyright 2012 by Scholastic Inc.
Scholastic Reading Inventory Installation Guide For use with Scholastic Reading Inventory version 2.1 or later and Scholastic Achievement Manager version 2.1 or later Copyright 2012 by Scholastic Inc.
Workstation Configuration
 Workstation Configuration September 22, 2015 - Version 9 & 9.1 - - - - - - - - - - - - - - - - - - - - - - - - - - - - - - - - - - - - - - - - - - - - - - - - - - - - - - - - - - - - - - - - - - - - -
Workstation Configuration September 22, 2015 - Version 9 & 9.1 - - - - - - - - - - - - - - - - - - - - - - - - - - - - - - - - - - - - - - - - - - - - - - - - - - - - - - - - - - - - - - - - - - - - -
Read&Write 5 GOLD FOR MAC MANUAL
 Read&Write 5 GOLD FOR MAC MANUAL ABBYY FineReader Engine 8.0 ABBYY Software Ltd. 2005. ABBYY FineReader the keenest eye in OCR. ABBYY, FINEREADER and ABBYY FineReader are registered trademarks of ABBYY
Read&Write 5 GOLD FOR MAC MANUAL ABBYY FineReader Engine 8.0 ABBYY Software Ltd. 2005. ABBYY FineReader the keenest eye in OCR. ABBYY, FINEREADER and ABBYY FineReader are registered trademarks of ABBYY
Operating Instructions
 Operating Instructions (For User Setup) Digital Colour Imaging Systems Model No. DP-C406 / C306 / C266 Table of Contents Installation Overview General Installation Overview...2 Installation Installing
Operating Instructions (For User Setup) Digital Colour Imaging Systems Model No. DP-C406 / C306 / C266 Table of Contents Installation Overview General Installation Overview...2 Installation Installing
Contents. 1 Introduction... 2 Introduction to Installing and Configuring LEI... 4 Upgrading NotesPump to LEI...
 Contents 1 Introduction... Organization of this Manual... Related Documentation... LEI and DECS Documentation... Other Documentation... Getting Started with Lotus Enterprise Integrator... 2 Introduction
Contents 1 Introduction... Organization of this Manual... Related Documentation... LEI and DECS Documentation... Other Documentation... Getting Started with Lotus Enterprise Integrator... 2 Introduction
Reporting for Contact Center Setup and Operations Guide. BCM Contact Center
 Reporting for Contact Center Setup and Operations Guide BCM Contact Center Document Number: Document Status: Standard Document Version: 05.01 Date: September 2006 Copyright 2005 2006 Nortel Networks, All
Reporting for Contact Center Setup and Operations Guide BCM Contact Center Document Number: Document Status: Standard Document Version: 05.01 Date: September 2006 Copyright 2005 2006 Nortel Networks, All
KNOXPLANS for New Users
 KNOXPLANS for New Users Welcome to KnoxPlans The City of Knoxville recommends that KnoxPlans (aka ProjectDox ) run on PC operating systems up to and including Windows 7 32-bit (Windows XP, Windows Vista,
KNOXPLANS for New Users Welcome to KnoxPlans The City of Knoxville recommends that KnoxPlans (aka ProjectDox ) run on PC operating systems up to and including Windows 7 32-bit (Windows XP, Windows Vista,
Workstation Configuration
 Workstation Configuration December 12, 2017 - Version 9.4 - - - - - - - - - - - - - - - - - - - - - - - - - - - - - - - - - - - - - - - - - - - - - - - - - - - - - - - - - - - - - - - - - - - - - - - -
Workstation Configuration December 12, 2017 - Version 9.4 - - - - - - - - - - - - - - - - - - - - - - - - - - - - - - - - - - - - - - - - - - - - - - - - - - - - - - - - - - - - - - - - - - - - - - - -
School Installation Guide ELLIS Academic 5.2.6
 ELLIS Academic 5.2.6 This document was last updated on 2/16/11. or one or more of its direct or indirect affiliates. All rights reserved. ELLIS is a registered trademark, in the U.S. and/or other countries,
ELLIS Academic 5.2.6 This document was last updated on 2/16/11. or one or more of its direct or indirect affiliates. All rights reserved. ELLIS is a registered trademark, in the U.S. and/or other countries,
LexisNexis Citation Tools Installation Instructions
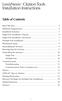 LexisNexis Citation Tools Installation Instructions Table of Contents Read This First....................................... 2 Minimum Requirements................................ 2 Installation Scenarios..................................
LexisNexis Citation Tools Installation Instructions Table of Contents Read This First....................................... 2 Minimum Requirements................................ 2 Installation Scenarios..................................
Parallels Software International, Inc. Parallels Compressor. Installation Guide. Server
 Parallels Software International, Inc. Parallels Compressor Installation Guide Server (c) 2005-2007 Copyright 2006-2007 by Parallels Software International Inc. All rights reserved. Parallels, Parallels
Parallels Software International, Inc. Parallels Compressor Installation Guide Server (c) 2005-2007 Copyright 2006-2007 by Parallels Software International Inc. All rights reserved. Parallels, Parallels
Quick Start Guide 0514US
 Quick Start Guide Copyright Wasp Barcode Technologies 2014 No part of this publication may be reproduced or transmitted in any form or by any means without the written permission of Wasp Barcode Technologies.
Quick Start Guide Copyright Wasp Barcode Technologies 2014 No part of this publication may be reproduced or transmitted in any form or by any means without the written permission of Wasp Barcode Technologies.
KNOXPLANS for New Users
 KNOXPLANS for New Users Version 9.1, October 2018 Contents KNOXPLANS for New Users... 1 Welcome to KnoxPlans, Version 9.1... 2 Recommended Client Hardware and O/S Specifications... 2 Browser Requirements...
KNOXPLANS for New Users Version 9.1, October 2018 Contents KNOXPLANS for New Users... 1 Welcome to KnoxPlans, Version 9.1... 2 Recommended Client Hardware and O/S Specifications... 2 Browser Requirements...
Copyright Notice. Trademarks
 Copyright Notice All rights reserved. No part of this publication may be reproduced, stored in a retrieval system, or transmitted in any form or by any means, electronic, mechanical, photocopying, recording,
Copyright Notice All rights reserved. No part of this publication may be reproduced, stored in a retrieval system, or transmitted in any form or by any means, electronic, mechanical, photocopying, recording,
Document Centre 286/236 Series PostScript User Guide
 Document Centre 286/236 Series PostScript User Guide The AppleTalk protocols and computer programs are licenced from Apple Computer, Inc. AppleTalk, EtherTalk, Apple and Macintosh are trademarks of Apple
Document Centre 286/236 Series PostScript User Guide The AppleTalk protocols and computer programs are licenced from Apple Computer, Inc. AppleTalk, EtherTalk, Apple and Macintosh are trademarks of Apple
Mac OS X 10.6 Snow Leopard Installation and Setup Guide
 Mac OS X 10.6 Snow Leopard Installation and Setup Guide Read this document before you install Mac OS X. It includes important information about installing Mac OS X. For more information about Mac OS X,
Mac OS X 10.6 Snow Leopard Installation and Setup Guide Read this document before you install Mac OS X. It includes important information about installing Mac OS X. For more information about Mac OS X,
Splash TM RPX-ii for DocuColor Getting Started
 Splash TM RPX-ii for DocuColor 5000 Getting Started 2007 Electronics for Imaging, Inc. The information in this publication is covered under Legal Notices for this product. 45065397 17 August 2007 CONTENTS
Splash TM RPX-ii for DocuColor 5000 Getting Started 2007 Electronics for Imaging, Inc. The information in this publication is covered under Legal Notices for this product. 45065397 17 August 2007 CONTENTS
Adobe Dreamweaver CS5 Tutorial
 Adobe Dreamweaver CS5 Tutorial GETTING STARTED This tutorial focuses on the basic steps involved in creating an attractive, functional website. In using this tutorial you will learn to design a site layout,
Adobe Dreamweaver CS5 Tutorial GETTING STARTED This tutorial focuses on the basic steps involved in creating an attractive, functional website. In using this tutorial you will learn to design a site layout,
World Class Labelling Solutions
 EtiCAD-5 ALS is a leading European supplier and manufacturer of high-quality, competitively priced labelling systems, consumables and accessories. In addition to EtiCAD-5, the company offers a comprehensive
EtiCAD-5 ALS is a leading European supplier and manufacturer of high-quality, competitively priced labelling systems, consumables and accessories. In addition to EtiCAD-5, the company offers a comprehensive
HP QuickTest Professional
 HP QuickTest Professional Software Version: 10.00 Installation Guide Manufacturing Part Number: T6513-90038 Document Release Date: January 2009 Software Release Date: January 2009 Legal Notices Warranty
HP QuickTest Professional Software Version: 10.00 Installation Guide Manufacturing Part Number: T6513-90038 Document Release Date: January 2009 Software Release Date: January 2009 Legal Notices Warranty
Installation Instructions. Eduss Coded Phonics v4.1.0 or later. Home Version
 Installation Instructions Eduss Coded Phonics v4.1.0 or later Home Version EdussTM Limited ABN 37 095 551 161 Postal Address: Unit 1, 2-6 Breakwater rd, Robina, Queensland, Australia Ph: +61 (0) 7 5569
Installation Instructions Eduss Coded Phonics v4.1.0 or later Home Version EdussTM Limited ABN 37 095 551 161 Postal Address: Unit 1, 2-6 Breakwater rd, Robina, Queensland, Australia Ph: +61 (0) 7 5569
RWT Network System Installation Guide
 RWT Network System Installation Guide Copyright 2003, Talking Fingers, Inc. Page 1 of 48 This document is Copyright 2003 by Talking Fingers, Inc. All rights are reserved. This document may not be copied
RWT Network System Installation Guide Copyright 2003, Talking Fingers, Inc. Page 1 of 48 This document is Copyright 2003 by Talking Fingers, Inc. All rights are reserved. This document may not be copied
Mercury QuickTest Professional. Installation Guide Version 9.0
 Mercury QuickTest Professional Installation Guide Version 9.0 Mercury QuickTest Professional Installation Guide, Version 9.0 This manual, and the accompanying software and other documentation, is protected
Mercury QuickTest Professional Installation Guide Version 9.0 Mercury QuickTest Professional Installation Guide, Version 9.0 This manual, and the accompanying software and other documentation, is protected
Mac OS 8 Installation Instructions for Sonnet Presto and Presto Plus Processor Upgrade Cards
 Mac OS 8 Installation Instructions for Sonnet Presto and Presto Plus Processor Upgrade Cards What You Need: Sonnet Presto or Presto Plus processor upgrade card. Sonnet Presto 8 Enabler Boot diskette. Macintosh
Mac OS 8 Installation Instructions for Sonnet Presto and Presto Plus Processor Upgrade Cards What You Need: Sonnet Presto or Presto Plus processor upgrade card. Sonnet Presto 8 Enabler Boot diskette. Macintosh
User Guide 701P Wide Format Solution Wide Format Scan Service
 User Guide 701P44865 6204 Wide Format Solution Wide Format Scan Service Xerox Corporation Global Knowledge & Language Services 800 Phillips Road Bldg. 845-17S Webster, NY 14580 Copyright 2006 Xerox Corporation.
User Guide 701P44865 6204 Wide Format Solution Wide Format Scan Service Xerox Corporation Global Knowledge & Language Services 800 Phillips Road Bldg. 845-17S Webster, NY 14580 Copyright 2006 Xerox Corporation.
Contents 1 INITIAL CONFIGURATION BEFORE CHANGING THE CONFIGURATION NETWORK SETUP PROCEDURE... 3
 Network Guide Imation Matchprint Professional Server Contents 1 INITIAL CONFIGURATION... 2 2 BEFORE CHANGING THE CONFIGURATION... 2 3 NETWORK SETUP PROCEDURE... 3 4 ADDING SPOOLER AND HOT FOLDERS FOR NETWORK
Network Guide Imation Matchprint Professional Server Contents 1 INITIAL CONFIGURATION... 2 2 BEFORE CHANGING THE CONFIGURATION... 2 3 NETWORK SETUP PROCEDURE... 3 4 ADDING SPOOLER AND HOT FOLDERS FOR NETWORK
Introduction to Personal Computing
 Introduction to Personal Computing Academic Computing Services www.ku.edu/acs Abstract: This document explains the basics of the Microsoft Windows operating system. It is intended for users who are either
Introduction to Personal Computing Academic Computing Services www.ku.edu/acs Abstract: This document explains the basics of the Microsoft Windows operating system. It is intended for users who are either
Edexcel GCSE 2009 e-spec Introduction 2 Minimum requirements 2 Hardware 2 Software 2 How do I install the e-spec? 3 Installing e-spec on a network 3
 Edexcel GCSE 2009 e-spec Introduction 2 Minimum requirements 2 Hardware 2 Software 2 How do I install the e-spec? 3 Installing e-spec on a network 3 Running e-spec 4 PC users 4 To start e-spec when installed
Edexcel GCSE 2009 e-spec Introduction 2 Minimum requirements 2 Hardware 2 Software 2 How do I install the e-spec? 3 Installing e-spec on a network 3 Running e-spec 4 PC users 4 To start e-spec when installed
Bridge Cable User s Guide
 Bridge Cable User s Guide Table of Contents Overview -------------------------------------------------------------------- 2 Driver Installation --------------------------------------------------------
Bridge Cable User s Guide Table of Contents Overview -------------------------------------------------------------------- 2 Driver Installation --------------------------------------------------------
Kurzweil 3000 for Macintosh Network Installation and Administration Guide Version 4
 Kurzweil 3000 for Macintosh Network Installation and Administration Guide Version 4 Kurzweil 3000 for Macintosh Version 4 Network Installation and Administration Guide 2007 by Kurzweil Educational Systems,
Kurzweil 3000 for Macintosh Network Installation and Administration Guide Version 4 Kurzweil 3000 for Macintosh Version 4 Network Installation and Administration Guide 2007 by Kurzweil Educational Systems,
Quick Reference Manual
 Quick Reference Manual 100-100555 Trademarks XANTÉ is a registered trademark of XANTÉ CORPORATION. Adobe ; Adobe PageMaker ; Adobe PostScript, the PostScript, and Adobe logos are registered trademarks
Quick Reference Manual 100-100555 Trademarks XANTÉ is a registered trademark of XANTÉ CORPORATION. Adobe ; Adobe PageMaker ; Adobe PostScript, the PostScript, and Adobe logos are registered trademarks
ADOBE DRIVE 4.2 USER GUIDE
 ADOBE DRIVE 4.2 USER GUIDE 2 2013 Adobe Systems Incorporated. All rights reserved. Adobe Drive 4.2 User Guide Adobe, the Adobe logo, Creative Suite, Illustrator, InCopy, InDesign, and Photoshop are either
ADOBE DRIVE 4.2 USER GUIDE 2 2013 Adobe Systems Incorporated. All rights reserved. Adobe Drive 4.2 User Guide Adobe, the Adobe logo, Creative Suite, Illustrator, InCopy, InDesign, and Photoshop are either
Basic Concepts. Launching MultiAd Creator. To Create an Alias. file://c:\documents and Settings\Gary Horrie\Local Settings\Temp\~hh81F9.
 Page 1 of 71 This section describes several common tasks that you'll need to know in order to use Creator successfully. Examples include launching Creator and opening, saving and closing Creator documents.
Page 1 of 71 This section describes several common tasks that you'll need to know in order to use Creator successfully. Examples include launching Creator and opening, saving and closing Creator documents.
2008 Elluminate, Inc. All Rights Reserved. Installation Guide
 2008 Elluminate, Inc. All Rights Reserved. Installation Guide No part of this document may be reproduced or transmitted in any form by any means, electronic or mechanical, including photocopy, recording
2008 Elluminate, Inc. All Rights Reserved. Installation Guide No part of this document may be reproduced or transmitted in any form by any means, electronic or mechanical, including photocopy, recording
READ 180 Next Generation Installation Guide
 READ 180 Next Generation Installation Guide including rskills Tests Next Generation For use with READ 180 Next Generation suite and Scholastic Achievement Manager version 2.3 or higher Copyright 2014 by
READ 180 Next Generation Installation Guide including rskills Tests Next Generation For use with READ 180 Next Generation suite and Scholastic Achievement Manager version 2.3 or higher Copyright 2014 by
SilkTest Installation Guide
 SilkTest 2010 Installation Guide Borland Software Corporation 4 Hutton Centre Dr., Suite 900 Santa Ana, CA 92707 Copyright 2009-2010 Micro Focus (IP) Limited. All Rights Reserved. SilkTest contains derivative
SilkTest 2010 Installation Guide Borland Software Corporation 4 Hutton Centre Dr., Suite 900 Santa Ana, CA 92707 Copyright 2009-2010 Micro Focus (IP) Limited. All Rights Reserved. SilkTest contains derivative
TOSHIBA GA Printing from Mac OS
 TOSHIBA GA-1211 Printing from Mac OS 2008 Electronics for Imaging, Inc. The information in this publication is covered under Legal Notices for this product. 45075930 24 October 2008 CONTENTS 3 CONTENTS
TOSHIBA GA-1211 Printing from Mac OS 2008 Electronics for Imaging, Inc. The information in this publication is covered under Legal Notices for this product. 45075930 24 October 2008 CONTENTS 3 CONTENTS
Installation Manual. Fleet Maintenance Software. Version 6.4
 Fleet Maintenance Software Installation Manual Version 6.4 6 Terri Lane, Suite 700 Burlington, NJ 08016 (609) 747-8800 Fax (609) 747-8801 Dossier@dossiersystemsinc.com www.dossiersystemsinc.com Copyright
Fleet Maintenance Software Installation Manual Version 6.4 6 Terri Lane, Suite 700 Burlington, NJ 08016 (609) 747-8800 Fax (609) 747-8801 Dossier@dossiersystemsinc.com www.dossiersystemsinc.com Copyright
The Reading Inventory Installation Guide
 The Reading Inventory Installation Guide For use with The Reading Inventory version 2.5 or later and Student Achievement Manager version 2.5 or later Table of Contents Introduction... 3 Getting Started...
The Reading Inventory Installation Guide For use with The Reading Inventory version 2.5 or later and Student Achievement Manager version 2.5 or later Table of Contents Introduction... 3 Getting Started...
P3PC ENZ0. Troubleshooting. (installation)
 P3PC-3702-01ENZ0 Troubleshooting (installation) Introduction Thank you for purchasing the color image scanner ScanSnap S1500/S1500M/S1300i/S1300/ S1100 (hereinafter referred to as "the ScanSnap"). This
P3PC-3702-01ENZ0 Troubleshooting (installation) Introduction Thank you for purchasing the color image scanner ScanSnap S1500/S1500M/S1300i/S1300/ S1100 (hereinafter referred to as "the ScanSnap"). This
Operating Instructions
 Table of Contents Installation Overview General Installation Overview... Setting Up Your Machine Network Configuration... 4 Setting up the Network Configuration... 4 Installation Installing the Printer
Table of Contents Installation Overview General Installation Overview... Setting Up Your Machine Network Configuration... 4 Setting up the Network Configuration... 4 Installation Installing the Printer
SOFTWARE SETUP GUIDE DIGITAL MULTIFUNCTIONAL SYSTEM
 SOFTWARE SETUP GUIDE DIGITAL MULTIFUNCTIONAL SYSTEM BEFORE INSTALLING THE SOFTWARE SETUP IN A WINDOWS ENVIRONMENT SETUP IN A MACINTOSH ENVIRONMENT TROUBLESHOOTING AND USEFUL INFORMATION Page 2 8 29 36
SOFTWARE SETUP GUIDE DIGITAL MULTIFUNCTIONAL SYSTEM BEFORE INSTALLING THE SOFTWARE SETUP IN A WINDOWS ENVIRONMENT SETUP IN A MACINTOSH ENVIRONMENT TROUBLESHOOTING AND USEFUL INFORMATION Page 2 8 29 36
Version 2.8. Installation Guide
 Version 2.8 Installation Guide Copyright 2010 Pearson Education, Inc. or its affiliate(s). All rights reserved. ELLIS is a registered trademark, in the U.S. and/or other countries, of Pearson Education,
Version 2.8 Installation Guide Copyright 2010 Pearson Education, Inc. or its affiliate(s). All rights reserved. ELLIS is a registered trademark, in the U.S. and/or other countries, of Pearson Education,
Get Started. Document Management 9.7.1
 Get Started Document Management 9.7.1 NOTICE This document and the Sage Timberline Office software may be used only in accordance with the accompanying Sage Timberline Office End User License Agreement.
Get Started Document Management 9.7.1 NOTICE This document and the Sage Timberline Office software may be used only in accordance with the accompanying Sage Timberline Office End User License Agreement.
FASTT Math Next Generation Installation Guide
 FASTT Math Next Generation Installation Guide For use with FASTT Math Next Generation version 2.1 or later and Scholastic Achievement Manager version 2.1 or later Copyright 2012 by Scholastic Inc. All
FASTT Math Next Generation Installation Guide For use with FASTT Math Next Generation version 2.1 or later and Scholastic Achievement Manager version 2.1 or later Copyright 2012 by Scholastic Inc. All
LASER PRINTER. Software Setup Guide BEFORE INSTALLING THE SOFTWARE SETUP IN A WINDOWS ENVIRONMENT SETUP IN A MACINTOSH ENVIRONMENT TROUBLESHOOTING
 MODEL: MX-B400P LASER PRINTER Software Setup Guide BEFORE INSTALLING THE SOFTWARE SETUP IN A WINDOWS ENVIRONMENT SETUP IN A MACINTOSH ENVIRONMENT TROUBLESHOOTING Keep this manual close at hand for reference
MODEL: MX-B400P LASER PRINTER Software Setup Guide BEFORE INSTALLING THE SOFTWARE SETUP IN A WINDOWS ENVIRONMENT SETUP IN A MACINTOSH ENVIRONMENT TROUBLESHOOTING Keep this manual close at hand for reference
System 44 Next Generation Installation Guide
 System 44 Next Generation Installation Guide For use with System 44 Next Generation version 2.3 or later and Scholastic Achievement Manager version 2.3 or later Copyright 2014 by Scholastic Inc. All rights
System 44 Next Generation Installation Guide For use with System 44 Next Generation version 2.3 or later and Scholastic Achievement Manager version 2.3 or later Copyright 2014 by Scholastic Inc. All rights
