Step-by-Step Guide to. Creating High Resolution Adobe Acrobat PDFs from your Desktop Applications
|
|
|
- Norman Wood
- 6 years ago
- Views:
Transcription
1 Step-by-Step Guide to Creating High Resolution Adobe Acrobat PDFs from your Desktop Applications
2
3 This guide has been created in-house at GAM to better help you, the client, with creating an easy to print; camera-ready file. A properly prepared camera-ready file ensures that your print will be a very close representation of what you originally envisioned when you designed your artwork on your desktop. Our commitment to quality and service begins before we recive your file for printing! In addition to receiving a beautifully printed product you will also see savings on your cost if GAM does not need to typeset your files and prepare them for our presses. A happy client is a GAM client. Table of Contents Adobe InDesign 2 Adobe Photoshop 4 Adobe Illustrator 6 Adobe PageMaker 8 QuarkXPress Microsoft Word 4 Microsoft Publisher 6 Microsoft PowerPoint 20 InDesign, Photoshop, Illustrator & PageMaker are trademarks of Adobe. Word & Publisher are trademarks of Microsoft. Quark
4 Creating a Hi-Res PDF from InDesign for Print Prior to creating your PDF you must first check that all the links and fonts used in your document are updated. The following simple steps will help in making the printing of your files easy and efficient. Note: The following instructions require that you have Adobe Acrobat Professional installed in your computer. Check for updated links Go to Window pull down menu and select Links to open the Links palette in InDesign. A window with the Links palette will open. Review and update all links 2 Your Links palette will open with a list of all the links used in your document. A small stop sign icon will be visible for the corresponding missing link, and a small yellow yield sign will be visible if a link requires updating. Review the list and ensure that there are no links missing or links that require updating. 2 Check for updated fonts Go to Type pull down menu and select Find Font to open the Find Fonts palette in InDesign. A window with the Find Fonts palette will open. Review and update all fonts Your Find Fonts palette will open with a list of all the fonts used in your document. A small yield sign will be visible if there are any font issues. If there are fonts that need to be updated, select the font and Replace with an active font from the menu at the bottom of the palette. Then click on the Change button on the right of the window. Do this for all missing fonts until they are all updated
5 After updating all your fonts and links you can export your PDF in InDesign by following these steps: Exporting your file as a High Quality PDF Go to File pull down menu and select Adobe PDF Presets to open the Export palette in InDesign. An additional side menu will open, select High Quality Print from the menu. A window with the Export palette will open. 2 Saving your PDF 2 The Export window will open and this is where you can name and choose the location for saving your PDF. After you have labeled your PDF click Save button at the bottom right of the window. A Export Adobe PDF window will open. PDF exporting settings Here you can finalize the settings of your PDF. Starting with General settings on the left, you will export ALL or pages that will be printed from your document. Continue to the following item on the left menu, Compression. Compressing your PDF 4 Using your Adobe PDF Preset High Quality Print will ensure that your pdf is of good resolution for printing most single color prints. When printing on our Digital Press Full Color Press you must change ALL your Image settings to Do Not Downsample and ALL compression settings to None on the pull down menus for Color Images, Grayscale Images and Monochrome Images. Changing these settings will change the Adobe PDF Preset at the top to read High Quality Print (modified). 4
6 5 5 Document bleed settings (no bleed) If your document has no bleed on any of the edges check the box Use Document Bleed Settings since all the ink for your print falls within the print area. No marks are necessary as long as your document is centered. Document bleed settings (bleed) If your document has bleed on any or all of the edges you must un-check Use Document Bleed Settings and change your bleed settings to.25 inches on all 4 sides Export your file You have verified links and fonts, converted all fonts to outlines, selected all the pages that are to be printed, checked the proper compression, reviewed your bleed settings, and now you are ready to export. Click on the Export button at the bottom of your window. Your file will save in the location that you specified in step 4 with the name that you gave your document. Send to GAM for printing There are many ways for you to get us your finished PDF for printing. You can stop by our office in Sterling, us the file (as long as it is less than 0 mb), you can burn us a disc if it is bigger than 0 mb, or you can FTP your file over to us! (Need help with FTP? No problem, long on to and follow the link to RESOURCES > FILE UPLOADER, its that easy!) 8 4
7 Creating a Hi-Res PDF from PageMaker 7 for Print Prior to creating your PDF you must first check that all the links and fonts used in your document are updated. The following simple steps will help in making the printing of your files easy and efficient. Note: The following instructions require that you have Adobe Acrobat Professional installed in your computer. Creating a PDF setting in Acrobat Distiller Before we get started on your PageMaker file, we need to set up a PDF setting in Acrobat Distiller (included with Acrobat Professsional). Launch Acrobat Distiller from your program files. Go to Settings and choose Edit Adobe PDF Settings. From here we are going to modify the current settings. 2 Renaming the new PDF setting 2 In the General window change the description to say GAM since this will be the new setting name you will use for all future jobs. Next, change the Resolution to 200 dots per inch make sure ALL pages should be checked. Correcting the Resolution settings Click on the Images tab and turn all Downsampling Off. Doing this removes any compression and allows for the highest possible resolution of your document. 5
8 Embeding all fonts 4 4 Under the Fonts tab make sure Embed all fonts is checked. Once you do this click Save As... in the lower left corner. This will open a new dialog box. 5 5 Saving the new PDF setting This new dialog box is where we are going to save our setting to the Settings folder. The file name is automatically named GAM. Click Save. 6 Keep the Distiller application open 6 After these steps you will be brought back to the main Distiller window with GAM as the Default Setting. Leave Distiller open for the next steps. We are now ready to open our PageMaker file! 7 7 Open your PDF file Launch the PageMaker file you wish to convert to PDF. Once your document is open you want to choose Links Manager from your File menu. This will open a new dialog box. 6
9 Correct any missing links 8 8 The Links Manager dialog box displays all the linked graphics you have placed in your PageMaker file. If certain links have been modified or moved (usually indicated by a symbol to the left of the link s name), here is where you can update or relink them. Once this step has been completed, click OK. 9 9 Exporting the PDF file Next, we want to go to the Utilities pull down menu, select Plug-ins, and then select Save for Service Provider. This will open a new dialog box. 0 Preflight your file 0 The Save for Service Provider window will open, click on the Preflight pub button. You may be required to save your document if you have not done so already. Saving your modified file If your file had not been saved a window will pop up that will ask you to save the file, click Yes. PageMaker is now scanning your PC and making sure all linked graphics and fonts used in this publication are where they should be. When scanning is complete a dialog box will appear. Our goal is to have 2 green check marks next to the fonts and links boxes under the Summary tab indicating that they are okay for print. 7
10 File is OK to save for printing Once you have 2 green check marks, click Close. 2 2 File is NOT OK to save for printing If have red X s under the Summary tab, we will need to fix the problem before we can proceed with printing the PDF. First, indentify if the problem lies under the fonts, links, or both. Find any missing fonts 4 4 If the problem is with the fonts, click the Fonts tab. Check the box List problems only. This will display the fonts that need to be fixed. If this happens, this can be solved through PageMaker by activating the font or re-installing the font on your computer. After you have done this, return to step 9 and proceed until you get 2 green check marks. 5 5 Find any missing links If the problem is with the links, click the Links tab. Check the box List problems only. This will display the links that need to be relinked. To relink any missing files click the Relink button. Browse your PC and locate the missing links. After you have done this, return to step 9 and proceed until you get 2 green check marks. 8
11 Next, choose Print from the File pull down menu. This will open the print dialog box. Printing the document as a PDF Select the printer and document orientation Select Document from the buttons on the right of the Print Document window, the Printer: should read PDF. The PPD: should read Acrobat Distiller Determine the Orientation of your document, whether it is Landscape or Portrait. 8 Select the Paper size 8 Select Paper from the buttons on the right of the window, choose the paper size to match your finished document. If needed, you can choose Custom to customize the page size. Scale of the document must be set to 00%. 9 9 Select the color output Next, under the Color button located at the right of the window, determine if your document is to be printed in Color or Black and White. Your Frequency should be set to 00 lpi. Write the PostScript to file Select the Options button from the right of the window, check the Write Postscript to file box then click the Browse button. This will open the Write Postscript to file dialog box
12 2 2 Select the location for the PostScript file This is where the PostScript is saved into your computer. Save in (at the top of the window): should be Desktop, Save as type should be Normal Postscript then click Save. After this step you will be brought back to the Options dialog box. 22 Save the PostScript file 22 Click Save to finish the PostScript file process. 2 2 Using Distiller to convert your Postscript PageMaker is now creating a Postscript file to your Desktop. Once this is complete, minimize PageMaker and find the Postscript file on your Desktop. From your Desktop, simply drag the Postscript file into the Distiller window we set up previously. Distiller is now creating a Hi-Res PDF from the Postscript file we saved out of PageMaker to your Desktop. The Progress Status should say Ready when complete. Now that you have your PDF, open in Acrobat Reader to make sure everything looks correct. Send to GAM for printing 24 0 There are many ways for you to get us your finished PDF for printing. You can stop by our office in Sterling, us the file (as long as it is less than 0 mb), you can burn us a disc if it is bigger than 0 mb, or you can FTP your file over to us! (Need help with FTP? No problem, long on to and follow the link to RESOURCES > FILE UPLOADER, its that easy!)
13 Creating a Hi-Res PDF from QuarkXPress for Print Prior to creating your PDF you must first check that all the links and fonts used in your document are updated. The following simple steps will help in making the printing of your files easy and efficient. Note: The following instructions require that you have Adobe Acrobat Professional installed in your computer. Checking for updated links and fonts Before we get started on your QuarkXpress file, we ll need to verify that all your fonts and links are up to date in your document. First go to the Utilities pull down menu and scroll to Usage. A new window will open. Check all fonts 2 2 The Usage window allows you to check that all your fonts and pictures used in your document are good for exporting. First, select Fonts from the menu on the left, all the fonts used will be listed, any missing fonts will be labeled as missing and you can select any font and replace it with an active font by clicking the Replace button on the bottom right. Verify if you are missing any links Now you need to check that all links/pictures you used in your document are OK. Select Pictures from the left menu and a list of all pictures used in you document will be displayed. The Status of your pictures should read OK, if it reads Missing or Modified then you will need to update them. Click on the Update button on the bottom right and QuarkXPress will ask you to locate the correct file on your computer, a new window will pop up.
14 Find any missing links 4 The Find window will ask you to locate the missing picture/link. Go through your computer and locate the file, once found, click on Open at the bottom right. If there are other missing links continue step and Exporting your PDF Once all pictures/links and fonts are updated you can continue in exporting your PDF. Go to the File pull down menu and select Export, a side menu will show up, select Layout as PDF. A PDF export window will pop up. Select a location and name for your PDF The Export as PDF window will pop up. Type in the name you will be giving your PDF at the top of the window and select the location where you will be saving it. Once you are ready click on the Options button at the bottom center of the window, this will direct you to the PDF Export Options window PDF compression The PDF Export Options window will allow you to change the compression settings for your PDF. Select Compression from the left menu. Change all compression settings to None. Compress Text and Line Art can be checked. 2
15 Document bleed 8 Select Bleed on the left menu to set the bleed for your document. If all the artwork on your document does not bleed then you can leave the bleed amount at the default 0. If any ink on your document runs off the paper edge then you have bleed. Change the Bleed Type to Symmetric and change the Amount to.25 (see insert). Press OK when finished Save the PDF Once you have pressed OK you will return to the Export as PDF window from step 6. Here you can simply click on the Save button at the bottom right. That s it, you are finished exporting your PDF! Send to GAM for printing 0 There are many ways for you to get us your finished PDF for printing. You can stop by our office in Sterling, us the file (as long as it is less than 0 mb), you can burn us a disc if it is bigger than 0 mb, or you can FTP your file over to us! (Need help with FTP? No problem, long on to and follow the link to RESOURCES > FILE UPLOADER, its that easy!)
16 Creating a Hi-Res PDF from Microsoft Word for Print Prior to creating your PDF you must first check that all the links and fonts used in your document are updated. The following simple steps will help in making the printing of your files easy and efficient. Note: The following instructions require that you have Adobe Acrobat Professional installed in your computer. Open the Word document for PDF Launch the Word file you wish to convert to PDF. Once your document is open choose Print from the File pull down menu. This will open up a Print dialog box. 2 PDF Settings 2 In the Print dialog box, select Adobe PDF from the Printer Name. Choose All from the Page range and click the Properties button located at the top right corner of the dialog box. This will open the Adobe PDF Document Properties dialog box. PDF Settings (part 2) Under the Adobe PDF Settings tab choose the correct Adobe PDF Page Size to match the document that is being sent for printing (if the document is not a standard size, create a custom size by clicking Add Custom Page). Next, the Default Settings: should be GAM that (this was previously set up in Distiller). The Do not send fonts to Adobe PDF button must NOT be checked. 4
17 Select the color settings for the PDF 4 4 Continue to the next step by clicking on the Paper/Quality tab and determine whether this document will be printed in Color (4 color process) or Black and White. 5 5 PDF Orientation Click on the Layout tab and choose the correct Orientation of your document (Portrait or Landscape) and click OK. This will close the Adobe PDF Document Properties dialog box and open the Save PDF File As window. Naming and Saving the PDF Select the location for the PDF file to be saved to the Desktop, re-name your file if desired and click Save. Word is now creating the new PDF file for printing. Once this process is complete, open the PDF and check that all links, fonts and layout are correct Send to GAM for printing There are many ways for you to get us your finished PDF for printing. You can stop by our office in Sterling, us the file (as long as it is less than 0 mb), you can burn us a disc if it is bigger than 0 mb, or you can FTP your file over to us! (Need help with FTP? No problem, long on to and follow the link to RESOURCES > FILE UPLOADER, its that easy!) 5
18 Creating a Hi-Res PDF from Microsoft Publisher for Print Prior to creating your PDF you must first check that all the links and fonts used in your document are updated. The following simple steps will help in making the printing of your files easy and efficient. Note: The following instructions require that you have Adobe Acrobat Professional installed in your computer. Setting Acrobat Distiller for a High Quality PDF Before we get started on your Publisher file, we need to set up a PDF setting in Acrobat Distiller (included with Acrobat Professsional). Launch Acrobat Distiller from your program files. Next you will go to Settings and choose Edit Adobe PDF Settings. From here we are going to modify the current settings. 2 Setting the PDF description and Resolution 2 In the General window, change the description to say GAM since this will be the new setting name you will use for all future jobs. Next, change the Resolution to 200 dots per inch make sure. Be sure to have All Pages selected so this step applies to all pages in your document. Removing all image compression Click on the Images tab and turn all Downsampling Off. Doing this removes any compression and ensures your document will be high resolution for the best print quality. 6
19 Embeding all fonts 4 4 Under the Fonts tab make sure Embed all fonts is checked. Once you do this click Save As, located in the lower left corner. This will open up a new dialog box, where we are going to save our settings to the Settings folder. 5 5 Saving the PDF settings The Save Adobe PDF Setting As dialog box is where we are going to save our PDF setting to the Settings folder. The file name is automatically named GAM. Click the Save button. 6 Moving on to exporting your PDF 6 After these steps you will be brought back to the main Distiller window with GAM as the Default Setting. Leave Distiller open for the next steps. We are now ready to open our Publisher file! 7 7 Exporting your file as a High Quality PDF Launch the Publisher file you wish to convert to PDF. Once your document is open you want to choose Save As from your File menu. This will open a dialog box. Destination of your file will be on the Desktop. Save as type: should be postscript from these options then click the Save button. 7
20 Saving a Postscript File (part ) A new window named Save As Postscript File will open. The Printer Name should be Adobe PDF from the pull down menu. Once that is selected click on the button named Properties at the right of the window Saving a Postscript File (part 2) In the Properties window under the Adobe PDF Settings tab choose the correct page size to fit your document. Your default Setting from the pull down menu should be GAM that we created in Distiller earlier. Next, be sure the Do not send fonts to Adobe PDF button is NOT checked (this embeds the fonts used in the Publisher file). PDF color settings Next you need to determine if this document is going to be printed in Black & White or Color under the Paper/Quality tab. 0 0 Document orientation Click on the next tab named Layout. From here choose if your document has Landscape or Portrait Orientation and click the OK button. 8
21 Using Distiller to convert your Postscript 2 2 Publisher is now creating a Postscript file to your Desktop. Once this is complete, minimize Publisher and find the Postscript file on your Desktop. From your Desktop, simply drag the Postscript file into the Distiller window we set up previously. Distiller is now creating a Hi-Res PDF from the Postscript file we saved out of Publisher to your Desktop. The Progress Status should say Ready when complete. Now that you have your PDF, open in Acrobat Reader to make sure everything looks correct. Send to GAM for printing There are many ways for you to get us your finished PDF for printing. You can stop by our office in Sterling, us the file (as long as it is less than 0 mb), you can burn us a disc if it is bigger than 0 mb, or you can FTP your file over to us! (Need help with FTP? No problem, long on to and follow the link to RESOURCES > FILE UPLOADER, its that easy!) 9
22 Microsoft PowerPoint Users: Microsoft PowerPoint was designed for presentations straight from the user s computer, therefore we do not accept these type of files for printing purposes. Please use publishing software to design your projects. 20
How to Create PDF Files for Quebecor World Midland. 2.0 Revised 03/05/04
 How to Create PDF Files for Quebecor World Midland Version 2.0 Revised 03/05/04 Important Stuff That You Should Know The latest version of this document can always be found the PDF spec section on our
How to Create PDF Files for Quebecor World Midland Version 2.0 Revised 03/05/04 Important Stuff That You Should Know The latest version of this document can always be found the PDF spec section on our
File Preparation for Eagle Print. PLEASE NOTE:If you are an IBM based customer, we can only accept PDF files!
 Eagle Print File Preparation for Eagle Print PLEASE NOTE:If you are an IBM based customer, we can only accept PDF files! 1. All pages should be built to correct size, for both final size and live image
Eagle Print File Preparation for Eagle Print PLEASE NOTE:If you are an IBM based customer, we can only accept PDF files! 1. All pages should be built to correct size, for both final size and live image
Chapter-2 PDF File Creation
 Chapter-2 PDF File Creation Chapter- 2 PDF File Creation 2.1 Color Management Setup 2.1.1 Install ICC Profiles Before handling any digital images on your computer, you must ensure that your system and
Chapter-2 PDF File Creation Chapter- 2 PDF File Creation 2.1 Color Management Setup 2.1.1 Install ICC Profiles Before handling any digital images on your computer, you must ensure that your system and
 Page 1 of 6 Tips and Tricks >Creating PostScript and PDF files in layout packages >Creating a PostScript file in Adobe Illustrator Creating a PostScript file in Adobe Illustrator The Adobe Illustrator
Page 1 of 6 Tips and Tricks >Creating PostScript and PDF files in layout packages >Creating a PostScript file in Adobe Illustrator Creating a PostScript file in Adobe Illustrator The Adobe Illustrator
User s Guide to Creating PDFs for the Sony Reader
 User s Guide to Creating PDFs for the Sony Reader 1 Table of Contents I. Introduction Portable Document Format PDF Creation Software Sony Reader screen dimensions and specifications Font recommendations
User s Guide to Creating PDFs for the Sony Reader 1 Table of Contents I. Introduction Portable Document Format PDF Creation Software Sony Reader screen dimensions and specifications Font recommendations
Programs We Support. We accept files created in these major design and layout programs. Please contact us if you do not see your program listed below.
 Prepress Guidelines HAMILTON GRAPHICS ~ PREPRESS DEPARTMENT Phone: (513) 737-1413 Fax: (513)-737-7483 E-mail: bberne@hamiltongp.com or ddodson@hamiltongp.com Our Prepress Department considers customers
Prepress Guidelines HAMILTON GRAPHICS ~ PREPRESS DEPARTMENT Phone: (513) 737-1413 Fax: (513)-737-7483 E-mail: bberne@hamiltongp.com or ddodson@hamiltongp.com Our Prepress Department considers customers
How to Create a PDF. Using Acrobat Distiller. Acrobat Distiller settings. Adobe Acrobat Professional 8.0 Guide
 How to Create a PDF With Adobe Acrobat, you can convert a variety of file formats to Adobe Portable Document Format (PDF), a universal file format that preserves all the fonts, formatting, images, and
How to Create a PDF With Adobe Acrobat, you can convert a variety of file formats to Adobe Portable Document Format (PDF), a universal file format that preserves all the fonts, formatting, images, and
Setting up Acrobat Distiller 9
 Setting up This document covers the settings for Acrobat Distiller 9 Professional. These instructions are only needed for printing to PDF files that are usable by Publication Printers if you are using
Setting up This document covers the settings for Acrobat Distiller 9 Professional. These instructions are only needed for printing to PDF files that are usable by Publication Printers if you are using
Working with Transparencies
 Working with Transparencies General Transparency Information With improvement of software has come an increase in the use of transparencies, especially among those who create ads. Industry-wide, printing
Working with Transparencies General Transparency Information With improvement of software has come an increase in the use of transparencies, especially among those who create ads. Industry-wide, printing
Ad Creation Guide. Table of Contents
 Ad Creation Guide Table of Contents BEST PRACTICES 2 INDESIGN USERS 4 QUARKXPRESS 4, 5, AND 6 USERS 5 QUARKXPRESS 7, 8, AND 9 USERS 7 DISTILLING 9 INDESIGN PRESET DETAILS 10 QUARKXPRESS PRINT STYLE DETAILS
Ad Creation Guide Table of Contents BEST PRACTICES 2 INDESIGN USERS 4 QUARKXPRESS 4, 5, AND 6 USERS 5 QUARKXPRESS 7, 8, AND 9 USERS 7 DISTILLING 9 INDESIGN PRESET DETAILS 10 QUARKXPRESS PRINT STYLE DETAILS
Settings to Create Printer Ready Ads for Publication
 Settings to Create Printer Ready Ads for Publication How to Preflight with Acrobat Pro With Adobe Acrobat Pro (not Acrobat Reader) you can check and verify the files you make are PDF/X-1a s. Open the Acrobat
Settings to Create Printer Ready Ads for Publication How to Preflight with Acrobat Pro With Adobe Acrobat Pro (not Acrobat Reader) you can check and verify the files you make are PDF/X-1a s. Open the Acrobat
Exporting PDF files from QuarkXpress 7.x
 Exporting PDF files from QuarkXpress 7.x This document covers creating the settings in QuarkXpress 7.x to export PDF files that are usable by Publication Printers. This document is not intended to replace
Exporting PDF files from QuarkXpress 7.x This document covers creating the settings in QuarkXpress 7.x to export PDF files that are usable by Publication Printers. This document is not intended to replace
Newsday Digital Ad Delivery
 Newsday 2.10.2005 Digital Ad Delivery Digital Ad Delivery - 2 Digital Ready (Camera Ready) defined Digital ready Ads are defined as: Collect for Output / Service Bureau (Native files) - correct reserved
Newsday 2.10.2005 Digital Ad Delivery Digital Ad Delivery - 2 Digital Ready (Camera Ready) defined Digital ready Ads are defined as: Collect for Output / Service Bureau (Native files) - correct reserved
A publication of. Let it Bleed. When, where, why and how to use bleeds and create print ready PDF s so your print provider will love you.
 A publication of Let it Bleed When, where, why and how to use bleeds and create print ready PDF s so your print provider will love you. When Let it Bleed: Creating print ready PDF s with bleeds A bleed
A publication of Let it Bleed When, where, why and how to use bleeds and create print ready PDF s so your print provider will love you. When Let it Bleed: Creating print ready PDF s with bleeds A bleed
SPECS. Innova Ideas & Services 304 Main Street, Ames, Iowa AD SIZES: TRIM SIZE OF PUBLICATION IS 8.5" X 11" FILE REQUIREMENTS:
 AD SIZES: TRIM SIZE OF PUBLICATION IS 8.5" X 11" FILE REQUIREMENTS: Revised June 2006 AD SPECS The Inside Front Cover, Inside Back Cover and Back Cover Ads are the only ads that can be designed in Process
AD SIZES: TRIM SIZE OF PUBLICATION IS 8.5" X 11" FILE REQUIREMENTS: Revised June 2006 AD SPECS The Inside Front Cover, Inside Back Cover and Back Cover Ads are the only ads that can be designed in Process
Working with Quark Xpress. Compatible with versions 5, 6 and 7
 Working with Quark Xpress Compatible with versions 5, 6 and 7 Using this Guide Use This Guide This guide is designed to be used as a hands-on tutorial. It provides an overview of basic Quark features.
Working with Quark Xpress Compatible with versions 5, 6 and 7 Using this Guide Use This Guide This guide is designed to be used as a hands-on tutorial. It provides an overview of basic Quark features.
FREEHAND PDF PROCEDURES
 ~ FreeHand PDF Procedures ~ These instructions are to assist you in creating FreeHand MX Postscript files for producing high quality press ready PDF files. These instructions vary from other suppliers
~ FreeHand PDF Procedures ~ These instructions are to assist you in creating FreeHand MX Postscript files for producing high quality press ready PDF files. These instructions vary from other suppliers
USER S GUIDE Software/Hardware Module: ADOBE ACROBAT 7
 University of Arizona Information Commons Training 1 USER S GUIDE Software/Hardware Module: ADOBE ACROBAT 7 Objective: Scan and create PDF Documents using Adobe Acrobat Software p.1 Introduction p.2 Scanning
University of Arizona Information Commons Training 1 USER S GUIDE Software/Hardware Module: ADOBE ACROBAT 7 Objective: Scan and create PDF Documents using Adobe Acrobat Software p.1 Introduction p.2 Scanning
PDF I N S T R U C T I O N GUIDE
 PDF I N S T R U C T I O N GUIDE INTRODUCTION These instructions are to assist you with producing PDF files from both PC and Mac based application files. These instructions vary from other suppliers using
PDF I N S T R U C T I O N GUIDE INTRODUCTION These instructions are to assist you with producing PDF files from both PC and Mac based application files. These instructions vary from other suppliers using
A good practice guide
 A good practice guide Artwork Important Where possible please optimise your artwork for transfer. Files which are excessively large in data size cause delays in upload and preflight. Please note the advice
A good practice guide Artwork Important Where possible please optimise your artwork for transfer. Files which are excessively large in data size cause delays in upload and preflight. Please note the advice
Exporting PDF files from QuarkXpress 7.x
 Exporting PDF files from QuarkXpress 7.x This document covers creating the settings in Quark 7.x to export PDF files that are usable by Publication Printers. THIS DOCUMENT IS NOT INTENDED TO REPLACE THE
Exporting PDF files from QuarkXpress 7.x This document covers creating the settings in Quark 7.x to export PDF files that are usable by Publication Printers. THIS DOCUMENT IS NOT INTENDED TO REPLACE THE
Setting Acrobat Distiller 4.05c Options for Print-ready PDF Files
 Setting Acrobat Distiller 4.05c Options for Print-ready PDF Files About this Booklet This booklet contains recommendations for how to set Acrobat 4.05c Distiller options to create print-ready PDF files
Setting Acrobat Distiller 4.05c Options for Print-ready PDF Files About this Booklet This booklet contains recommendations for how to set Acrobat 4.05c Distiller options to create print-ready PDF files
Electronic Ad Delivery Guidelines
 Electronic Ad Delivery Guidelines 11/14/07 *All new customers should contact Shea Alvis the Imaging Department manger for clarification of the material below and to arrange for a test before sending us
Electronic Ad Delivery Guidelines 11/14/07 *All new customers should contact Shea Alvis the Imaging Department manger for clarification of the material below and to arrange for a test before sending us
Rack Card Holder. Have a question or want us to do it for you? Give us a call
 Rack Card Holder To produce a rack card holder, please provide us with a digital layout file that looks like this: Have a question or want us to do it for you? Give us a call. 1.800.930.6040 Figure 1 Instructions
Rack Card Holder To produce a rack card holder, please provide us with a digital layout file that looks like this: Have a question or want us to do it for you? Give us a call. 1.800.930.6040 Figure 1 Instructions
C941dn Multimedia Production Platform Device. Printing with Spot Clear or White Toner
 C941dn Multimedia Production Platform Device Printing with Spot Clear or White Toner Printing with the C941dn: the industry s only 5-color LED device. With your C941dn Multimedia Production Platform device
C941dn Multimedia Production Platform Device Printing with Spot Clear or White Toner Printing with the C941dn: the industry s only 5-color LED device. With your C941dn Multimedia Production Platform device
How to Prepare Your Cards for Press Using InDesign
 How to Prepare Your Cards for Press Using InDesign This Tutorial is Divided into Sections: 1. What do I Need? What is InDesign? 2. How to start a new document with InDesign (the template explained) 3.
How to Prepare Your Cards for Press Using InDesign This Tutorial is Divided into Sections: 1. What do I Need? What is InDesign? 2. How to start a new document with InDesign (the template explained) 3.
Press-Ready Cookbook Page Guidelines
 Press-Ready Cookbook Page Guidelines table of contents These instructions are for all pages of your cookbook: Title Page, Special Pages, Table of Contents, Dividers, Recipe Pages, etc. WHAT IS PRESS-READY?
Press-Ready Cookbook Page Guidelines table of contents These instructions are for all pages of your cookbook: Title Page, Special Pages, Table of Contents, Dividers, Recipe Pages, etc. WHAT IS PRESS-READY?
Creating PDF Files: QuarkXPress 7 thru 10 Mac
 1. PPD (PostScript Printer Description) Instructions for obtaining and setting up the Prinergy Refiner PPD are included in the file named PageFileSpecs.pdf. This file is available for download through
1. PPD (PostScript Printer Description) Instructions for obtaining and setting up the Prinergy Refiner PPD are included in the file named PageFileSpecs.pdf. This file is available for download through
How to Prepare Your Cards for Press Using Scribus
 How to Prepare Your Cards for Press Using Scribus This Tutorial is Divided into Sections: 1. What is Scribus? 2. What Do I Need to Get Started? 3. Setting Up Your Scribus Document 4. Creating Master Pages
How to Prepare Your Cards for Press Using Scribus This Tutorial is Divided into Sections: 1. What is Scribus? 2. What Do I Need to Get Started? 3. Setting Up Your Scribus Document 4. Creating Master Pages
Publishing Electronic Portfolios using Adobe Acrobat 5.0
 Step-by-Step Publishing Electronic Portfolios using Adobe Acrobat 5.0 2002, Helen C. Barrett Here is the process we will use to publish a digital portfolio using Adobe Acrobat. The portfolio will include
Step-by-Step Publishing Electronic Portfolios using Adobe Acrobat 5.0 2002, Helen C. Barrett Here is the process we will use to publish a digital portfolio using Adobe Acrobat. The portfolio will include
Best practices for producing high quality PDF files
 University of Michigan Deep Blue deepblue.lib.umich.edu 2006-05-05 Best practices for producing high quality PDF files Formats Group, Deep Blue http://hdl.handle.net/2027.42/58005 Best practices for producing
University of Michigan Deep Blue deepblue.lib.umich.edu 2006-05-05 Best practices for producing high quality PDF files Formats Group, Deep Blue http://hdl.handle.net/2027.42/58005 Best practices for producing
How to prepare files for print
 How to prepare files for print Preparing files for printing involves the following steps: Setting printer settings Using Preflight to confirm that the file has all components necessary for printing Packaging
How to prepare files for print Preparing files for printing involves the following steps: Setting printer settings Using Preflight to confirm that the file has all components necessary for printing Packaging
The PDF Export Options will appear. Change the settings to match those shown below.
 QuarkXPress Quark 7 XPress - Exporting 7 - aexporting PDF a PDF To create a PDF using the export option: Choose File - Export - Layout as PDF. A dialog box will appear. Enter a file name, choose where
QuarkXPress Quark 7 XPress - Exporting 7 - aexporting PDF a PDF To create a PDF using the export option: Choose File - Export - Layout as PDF. A dialog box will appear. Enter a file name, choose where
Converting Postscript files to PDF...12
 QuarkXpress Table of Contents QuarkXpress requirements...2 Loading PPD file for QuarkXpress...3 Creating PDF file in QuarkXpress 6 for black and white pages(pc)...4 Creating PDF file in QuarkXpress 6 for
QuarkXpress Table of Contents QuarkXpress requirements...2 Loading PPD file for QuarkXpress...3 Creating PDF file in QuarkXpress 6 for black and white pages(pc)...4 Creating PDF file in QuarkXpress 6 for
PDF to Print File Preparation
 PDF to Print File Preparation Contents File Preparation Adobe InDesign to PDF... 1.1 Document setup and file preparation...1.1 Merrill PDF Preset for Adobe InDesign...1.1 Exporting to PDF from InDesign...1.2
PDF to Print File Preparation Contents File Preparation Adobe InDesign to PDF... 1.1 Document setup and file preparation...1.1 Merrill PDF Preset for Adobe InDesign...1.1 Exporting to PDF from InDesign...1.2
How to Prepare a Digital Edition PDF Book With Adobe InDesign
 How to Prepare a Digital Edition PDF Book With Adobe InDesign This tutorial will offer you some advice on how to use Adobe InDesign to prepare an optimized digital edition PDF book. There are two ways
How to Prepare a Digital Edition PDF Book With Adobe InDesign This tutorial will offer you some advice on how to use Adobe InDesign to prepare an optimized digital edition PDF book. There are two ways
TechLines. Export to PDF from InDesign CS4 through CC
 TechLines Technical Information Sheet November 30, 2017 Export to PDF from InDesign CS4 through CC Before you Export a PDF from InDesign, you will need to either download our PDF Export Preset and then
TechLines Technical Information Sheet November 30, 2017 Export to PDF from InDesign CS4 through CC Before you Export a PDF from InDesign, you will need to either download our PDF Export Preset and then
Step-By-Step Instructions for Using InDesign
 Step-By-Step Instructions for Using InDesign Before you even start a new document in InDesign, you will need to think about the size of your book as well as the number of pages you want to include (not
Step-By-Step Instructions for Using InDesign Before you even start a new document in InDesign, you will need to think about the size of your book as well as the number of pages you want to include (not
Please download the desired program settings before proceeding.
 Our website, http://www.phoenixcolor.com/techinfo.html, contains this guide and the individual program settings. Please download the desired program settings before proceeding. **Please note: The options
Our website, http://www.phoenixcolor.com/techinfo.html, contains this guide and the individual program settings. Please download the desired program settings before proceeding. **Please note: The options
PostScript3. Operating Instructions. PostScript 3 - Setting Up for Printing Printer Utility for Mac Appendix
 Operating Instructions PostScript3 2 3 PostScript 3 - Setting Up for Printing Printer Utility for Mac Appendix Read this manual carefully before you use this machine and keep it handy for future reference.
Operating Instructions PostScript3 2 3 PostScript 3 - Setting Up for Printing Printer Utility for Mac Appendix Read this manual carefully before you use this machine and keep it handy for future reference.
HOW TO MAKE A PRINT READY PDF FROM...
 ARTWORK GUIDELINES At SPM we work in all the major software programs and are happy to assist in any way we can to make your job run as smoothly as possible. Hopefully the following pages will help in setting
ARTWORK GUIDELINES At SPM we work in all the major software programs and are happy to assist in any way we can to make your job run as smoothly as possible. Hopefully the following pages will help in setting
InDesign CS Basics. To learn the tools and features of InDesign CS to create publications efficiently and effectively.
 InDesign CS Basics InDesign Basics Training Objective To learn the tools and features of InDesign CS to create publications efficiently and effectively. What you can expect to learn from this class: How
InDesign CS Basics InDesign Basics Training Objective To learn the tools and features of InDesign CS to create publications efficiently and effectively. What you can expect to learn from this class: How
Welcome to CreateSpace. Please log in, or if you're a new user, create a new account.
 1 of 6 Welcome to CreateSpace. Please log in, or if you're a new user, create a new account. Book Help > Black & White Submission Requirements This guide is for ready to publish (print-ready) PDF file
1 of 6 Welcome to CreateSpace. Please log in, or if you're a new user, create a new account. Book Help > Black & White Submission Requirements This guide is for ready to publish (print-ready) PDF file
Collect For Output. To select your application, click one of the applications listed below : QuarkXPress 4.x QuarkXPress 5.x QuarkXPress 6.
 Collect For Output 01-14-05 Collect For Output Oftentimes, one of the hardest and most time-consuming tasks of designing is providing all the necessary parts (fonts, graphics, etc.) of the design to a
Collect For Output 01-14-05 Collect For Output Oftentimes, one of the hardest and most time-consuming tasks of designing is providing all the necessary parts (fonts, graphics, etc.) of the design to a
Creating a PDF/X-1a from InDesign
 Creating a PDF/X-1a from InDesign Recommendations for Application Settings, General Design Guidelines, and Exporting to a PDF/X-1a (Screen shots for this manual were created from a Mac. If you are using
Creating a PDF/X-1a from InDesign Recommendations for Application Settings, General Design Guidelines, and Exporting to a PDF/X-1a (Screen shots for this manual were created from a Mac. If you are using
Xerox FreeFlow Print Server Clear Dry Ink User Guide Bring out the shine!
 Helpful Tips when Designing with Clear Dry Ink Xerox Color 800/1000 Presses FreeFlow Print Server Clear Dry Ink User Guide Dry Ink in itself adds a certain amount of sheen to the page. To maximize the
Helpful Tips when Designing with Clear Dry Ink Xerox Color 800/1000 Presses FreeFlow Print Server Clear Dry Ink User Guide Dry Ink in itself adds a certain amount of sheen to the page. To maximize the
InDesign Color Settings
 InDesign Color Settings Selecting the right blend space and document color mode is critical for maintaining color accuracy. Please review the attached screen shots and set accordingly. Selecting the wrong
InDesign Color Settings Selecting the right blend space and document color mode is critical for maintaining color accuracy. Please review the attached screen shots and set accordingly. Selecting the wrong
How to prepare files for print
 How to prepare files for print Preparing files for printing involves the following steps: Setting printer settings Using Preflight to confirm that the file has all components necessary for printing Packaging
How to prepare files for print Preparing files for printing involves the following steps: Setting printer settings Using Preflight to confirm that the file has all components necessary for printing Packaging
For Windows users: <install drive>:\program Files\Adobe\PageMaker 7.0\Converter for MSP_QXP\Converter for MSP_QXP.pdf
 ADOBE PAGEMAKER 7.0 Application ReadMe for Windows and Macintosh Editions This document includes supplementary or last minute information not covered in Adobe PageMaker 7.0 documentation or online help.
ADOBE PAGEMAKER 7.0 Application ReadMe for Windows and Macintosh Editions This document includes supplementary or last minute information not covered in Adobe PageMaker 7.0 documentation or online help.
2018 COVER WRAP SPECIFICATIONS
 2018 COVER WRAP SPECIFICATIONS MNI Targeted Media Inc. will only bind cover wraps created according to these specifications and guidelines. The sponsor will be responsible for any costs incurred due to
2018 COVER WRAP SPECIFICATIONS MNI Targeted Media Inc. will only bind cover wraps created according to these specifications and guidelines. The sponsor will be responsible for any costs incurred due to
Creating reliable PDF files
 Torch Publishing Company Creating reliable PDF files This document is to assist clients to produce press-ready PDF files which should process properly through our RIPs. Whilst there are no guarantees every
Torch Publishing Company Creating reliable PDF files This document is to assist clients to produce press-ready PDF files which should process properly through our RIPs. Whilst there are no guarantees every
DESKTOP PUBLISHING FOR PRINT PRODUCTION PRACTICAL
 DESKTOP PUBLISHING FOR PRINT PRODUCTION PRACTICAL M Scheme By, A.Paramasivam, Lecturer (SS) S.Marimuthu, Lecturer Department of Printing Technology Arasan Ganesan Polytechnic College Sivakasi Ex.No. 1
DESKTOP PUBLISHING FOR PRINT PRODUCTION PRACTICAL M Scheme By, A.Paramasivam, Lecturer (SS) S.Marimuthu, Lecturer Department of Printing Technology Arasan Ganesan Polytechnic College Sivakasi Ex.No. 1
How to create a PDF document for Duplicating to print for you.
 How to create a PDF document for Duplicating to print for you. Quick Instructions: 1. Make sure you have access to a printer with a postscript driver. 2. Map a drive letter to the PDF creation share on
How to create a PDF document for Duplicating to print for you. Quick Instructions: 1. Make sure you have access to a printer with a postscript driver. 2. Map a drive letter to the PDF creation share on
User Guide 701P Wide Format Solution Wide Format Scan Service
 User Guide 701P44865 6204 Wide Format Solution Wide Format Scan Service Xerox Corporation Global Knowledge & Language Services 800 Phillips Road Bldg. 845-17S Webster, NY 14580 Copyright 2006 Xerox Corporation.
User Guide 701P44865 6204 Wide Format Solution Wide Format Scan Service Xerox Corporation Global Knowledge & Language Services 800 Phillips Road Bldg. 845-17S Webster, NY 14580 Copyright 2006 Xerox Corporation.
Text & Design 2015 Wojciech Piskor
 Text & Design 2015 Wojciech Piskor www.wojciechpiskor.wordpress.com wojciech.piskor@gmail.com All rights reserved. No part of this publication may be reproduced or transmitted in any form or by any means,
Text & Design 2015 Wojciech Piskor www.wojciechpiskor.wordpress.com wojciech.piskor@gmail.com All rights reserved. No part of this publication may be reproduced or transmitted in any form or by any means,
KillTest ᦝ䬺 䬽䭶䭱䮱䮍䭪䎃䎃䎃ᦝ䬺 䬽䭼䯃䮚䮀 㗴 㓸 NZZV ]]] QORRZKYZ PV ٶ瀂䐘މ悹伥濴瀦濮瀃瀆ݕ 濴瀦
![KillTest ᦝ䬺 䬽䭶䭱䮱䮍䭪䎃䎃䎃ᦝ䬺 䬽䭼䯃䮚䮀 㗴 㓸 NZZV ]]] QORRZKYZ PV ٶ瀂䐘މ悹伥濴瀦濮瀃瀆ݕ 濴瀦 KillTest ᦝ䬺 䬽䭶䭱䮱䮍䭪䎃䎃䎃ᦝ䬺 䬽䭼䯃䮚䮀 㗴 㓸 NZZV ]]] QORRZKYZ PV ٶ瀂䐘މ悹伥濴瀦濮瀃瀆ݕ 濴瀦](/thumbs/82/86200498.jpg) KillTest Exam : 9A0-045 Title : Adobe InDesign CS 2 ACE Exam Version : DEMO 1 / 7 1. You want content from an InDesign CS2 document in an InDesign CS document. What should you do? A. export it as an InDesign
KillTest Exam : 9A0-045 Title : Adobe InDesign CS 2 ACE Exam Version : DEMO 1 / 7 1. You want content from an InDesign CS2 document in an InDesign CS document. What should you do? A. export it as an InDesign
Start > Programs > Microsoft Office 2013> Microsoft Office PowerPoint 2013
 Microsoft PowerPoint continues to set the standard on creating effective and powerful presentations. PowerPoint offers an easy approach to conveying information in an understandable, appealing fashion.
Microsoft PowerPoint continues to set the standard on creating effective and powerful presentations. PowerPoint offers an easy approach to conveying information in an understandable, appealing fashion.
FAQ: World of Fiery Webinar Best Practices for Preparing Files for Digital Print
 FAQ: World of Fiery Webinar Best Practices for Preparing Files for Digital Print If you have a CMYK image, should you convert it to RGB for an InDesign file? CMYK image files should not be converted to
FAQ: World of Fiery Webinar Best Practices for Preparing Files for Digital Print If you have a CMYK image, should you convert it to RGB for an InDesign file? CMYK image files should not be converted to
For Windows users: <install drive>:\program Files\Adobe\PageMaker 7.0\Converter for MSP_QXP\Converter for MSP_QXP.pdf
 ADOBE PAGEMAKER 7.0.1 Application ReadMe for Windows and Macintosh Editions This document includes supplementary or last minute information not covered in Adobe PageMaker 7.0.1 documentation or online
ADOBE PAGEMAKER 7.0.1 Application ReadMe for Windows and Macintosh Editions This document includes supplementary or last minute information not covered in Adobe PageMaker 7.0.1 documentation or online
File Guidelines FILE GUIDELINES
 FILE GUIDELINES When designing files for print, it is important to understand file requirements and standards to avoid production issues. Follow these guidelines while getting started in the design process
FILE GUIDELINES When designing files for print, it is important to understand file requirements and standards to avoid production issues. Follow these guidelines while getting started in the design process
Quick Specifications and Info for Print Books
 Quick Specifications and Info for Print Books Cover Specs and Info... 2 Black and White Interior Specs and Info... 4 Color Interior Specs and Info... 5 Most Common Print Errors... 6 1 Cover Specs and Info
Quick Specifications and Info for Print Books Cover Specs and Info... 2 Black and White Interior Specs and Info... 4 Color Interior Specs and Info... 5 Most Common Print Errors... 6 1 Cover Specs and Info
Epilog Laser Cutter Instructions (Only the Essentials)
 Epilog Laser Cutter Instructions (Only the Essentials) How to export a file for SKETCHUP put it on the server, open it in Illustrator, and Prepare it for the Epilog Laser Cutter 1. In Sketchup: Draw a
Epilog Laser Cutter Instructions (Only the Essentials) How to export a file for SKETCHUP put it on the server, open it in Illustrator, and Prepare it for the Epilog Laser Cutter 1. In Sketchup: Draw a
Print Services User Guide
 Print Services User Guide Understanding Artwork for Print 1 Preferred Formats: Preferred formats should contain only vector-based graphics and text, and/or high-resolution images. Low resolution images
Print Services User Guide Understanding Artwork for Print 1 Preferred Formats: Preferred formats should contain only vector-based graphics and text, and/or high-resolution images. Low resolution images
PrimoPDF Enterprise User Guide, Version 5.0
 Table of Contents Installation... 3 Reference Links... 3 Uninstallation... 4 Creating PDF Documents... 4 PrimoPDF Document Settings... 5 PDF Creation Profiles... 5 Document Properties... 6 PDF Security...
Table of Contents Installation... 3 Reference Links... 3 Uninstallation... 4 Creating PDF Documents... 4 PrimoPDF Document Settings... 5 PDF Creation Profiles... 5 Document Properties... 6 PDF Security...
File Preparation Guide
 File Preparation Guide DOCUMENT SETUP Follow the steps inside to ensure an easy transition from artwork to print. You can also download our distiller and preflight settings to assist with your file preparation.
File Preparation Guide DOCUMENT SETUP Follow the steps inside to ensure an easy transition from artwork to print. You can also download our distiller and preflight settings to assist with your file preparation.
Creating & Sending PDF Files Using Piedmont s Print Driver. PageMaker PC
 Creating & Sending PDF Files Using Piedmont s Print Driver PageMaker PC Quick Overview for Creating New Documents Go to PageMaker and open the file that you want to send Go to the File menu - select Document
Creating & Sending PDF Files Using Piedmont s Print Driver PageMaker PC Quick Overview for Creating New Documents Go to PageMaker and open the file that you want to send Go to the File menu - select Document
Black & White Graphic Novel Guide
 Black & White Graphic Novel Guide So You re Working on a Black & White Graphic Novel? Great! This guide is designed to help you prepare your print-ready PDF for submission. If you have any questions about
Black & White Graphic Novel Guide So You re Working on a Black & White Graphic Novel? Great! This guide is designed to help you prepare your print-ready PDF for submission. If you have any questions about
Port Connections This section covers parallel and Ethernet connections.
 CHAPTER 3 PC Setup This chapter covers connecting the printer and installing utilities, drivers, and related files on PC hosts. Port Connections This section covers parallel and Ethernet connections. Parallel
CHAPTER 3 PC Setup This chapter covers connecting the printer and installing utilities, drivers, and related files on PC hosts. Port Connections This section covers parallel and Ethernet connections. Parallel
Quark GWG PDF Styles: MagazineAds_1v4 (Direct to PDF Workflow)
 Quark GWG PDF Styles: MagazineAds_1v4 (Direct to PDF Workflow) CONTENTS Contents Legal notices...3 Introduction...4 Changing the PDF workflow...5 Installing PDF styles...6 Creating a PDF file...7 Understanding
Quark GWG PDF Styles: MagazineAds_1v4 (Direct to PDF Workflow) CONTENTS Contents Legal notices...3 Introduction...4 Changing the PDF workflow...5 Installing PDF styles...6 Creating a PDF file...7 Understanding
BOXOFT Image to PDF s allow you scans paper documents and automatically s them as PDF attachments using your existing software
 Note: This product is distributed on a try-before-you-buy basis. All features described in this documentation are enabled. The registered version does not insert a watermark in your generated pdf documents.
Note: This product is distributed on a try-before-you-buy basis. All features described in this documentation are enabled. The registered version does not insert a watermark in your generated pdf documents.
File Preparation. For best results, please follow the guidelines below.
 File Preparation For best results, please follow the guidelines below. ACCEPTED DESIGN APPLICATIONS We accept the following application formats: Adobe Photoshop, Adobe Illustrator, Adobe InDesign, Microsoft
File Preparation For best results, please follow the guidelines below. ACCEPTED DESIGN APPLICATIONS We accept the following application formats: Adobe Photoshop, Adobe Illustrator, Adobe InDesign, Microsoft
A GUIDE TO QUARKXPRESS 4.06 BETA. pthe choice for publishing software worldwide.
 A GUIDE TO QUARKXPRESS 4.06 BETA pthe choice for publishing software worldwide. 1986 1999 by Quark Technology Partnership. All rights reserved. The information in this document may not be modified, distributed,
A GUIDE TO QUARKXPRESS 4.06 BETA pthe choice for publishing software worldwide. 1986 1999 by Quark Technology Partnership. All rights reserved. The information in this document may not be modified, distributed,
Creating Interactive PDF Forms
 Creating Interactive PDF Forms Using Adobe Acrobat X Pro for the Mac University Information Technology Services Training, Outreach, Learning Technologies and Video Production Copyright 2012 KSU Department
Creating Interactive PDF Forms Using Adobe Acrobat X Pro for the Mac University Information Technology Services Training, Outreach, Learning Technologies and Video Production Copyright 2012 KSU Department
Tutorials by All Creative Designs. Picasa 5 (3.9) Photo Editing Tutorial. How to download, install and use the Picasa Photo Editor
 Tutorials by All Creative Designs www.allcreativedesigns.com.au Picasa 5 (3.9) Photo Editing Tutorial How to download, install and use the Picasa Photo Editor How to web optimize your photos for use on
Tutorials by All Creative Designs www.allcreativedesigns.com.au Picasa 5 (3.9) Photo Editing Tutorial How to download, install and use the Picasa Photo Editor How to web optimize your photos for use on
About This Manual. How to use this operation manual. Symbols. Trademarks. Software copyright. Regarding this manual. Introduction
 Introduction About This Manual This manual is your introduction to the Kimosetter 340 RIP 2.0, a Macintosh software RIP to work with Kimosetter 340, a plate setter, and Kimosetter 340i, a film setter.
Introduction About This Manual This manual is your introduction to the Kimosetter 340 RIP 2.0, a Macintosh software RIP to work with Kimosetter 340, a plate setter, and Kimosetter 340i, a film setter.
Malloy PDF Job Setting for Acrobat Distiller 7
 Malloy PDF Job Setting for Acrobat Distiller 7 When converting PostScript files to PDF files you must start with PostScript that has been saved correctly. On our website (www.malloy.com), we have documentation
Malloy PDF Job Setting for Acrobat Distiller 7 When converting PostScript files to PDF files you must start with PostScript that has been saved correctly. On our website (www.malloy.com), we have documentation
PrimoPDF User Guide, Version 5.0
 Table of Contents Getting Started... 3 Installing PrimoPDF... 3 Reference Links... 4 Uninstallation... 5 Creating PDF Documents... 5 PrimoPDF Document Settings... 6 PDF Creation Profiles... 6 Document
Table of Contents Getting Started... 3 Installing PrimoPDF... 3 Reference Links... 4 Uninstallation... 5 Creating PDF Documents... 5 PrimoPDF Document Settings... 6 PDF Creation Profiles... 6 Document
DESIGN TEMPLATES A USER GUIDE
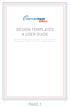 DESIGN TEMPLATES A USER GUIDE This is a basic guide to using our templates. If you have any questions please contact us at 888.271.DISC (3472) or csr@wemaketapes.com PAGE 1 THE TEMPLATE WHAT S AVAILABLE
DESIGN TEMPLATES A USER GUIDE This is a basic guide to using our templates. If you have any questions please contact us at 888.271.DISC (3472) or csr@wemaketapes.com PAGE 1 THE TEMPLATE WHAT S AVAILABLE
How to supply your artwork to us in a print ready format
 How to supply your artwork to us in a print ready format Artwork formats we accept PDF s are the preferred way of supplying artwork. In CYMK High Res version 4. However we can also accept the formats below
How to supply your artwork to us in a print ready format Artwork formats we accept PDF s are the preferred way of supplying artwork. In CYMK High Res version 4. However we can also accept the formats below
Using MS Publisher. Launch MS Publisher: Start > All Programs > Microsoft Office > Publisher. Setting up Document Size and Orientation
 Designing and Creating your GIS Poster Revised by Carolyn Talmadge 1/20/2015 First think about your audience and purpose then design your poster! Here are instructions for setting up your poster using
Designing and Creating your GIS Poster Revised by Carolyn Talmadge 1/20/2015 First think about your audience and purpose then design your poster! Here are instructions for setting up your poster using
Guidelines for Prepress File Submission
 Guidelines for Prepress File Submission 1. Use Only PostScript Type 1 Fonts (Using on Mac platform) Edition: February 2015 We support the PostScript Type 1 font format and strongly recommended that you
Guidelines for Prepress File Submission 1. Use Only PostScript Type 1 Fonts (Using on Mac platform) Edition: February 2015 We support the PostScript Type 1 font format and strongly recommended that you
EQUIOS / Trueflow DTP Output Guideline
 EQUIOS / Trueflow DTP Output Guideline The 15th Edition for EQUIOS Ver1.07, Ver2.00 or later / Trueflow Ver.5.01, Ver.6.01, Ver.7.30 This output guide supports following Products. EQUIOS Ver1.07 EQ715,
EQUIOS / Trueflow DTP Output Guideline The 15th Edition for EQUIOS Ver1.07, Ver2.00 or later / Trueflow Ver.5.01, Ver.6.01, Ver.7.30 This output guide supports following Products. EQUIOS Ver1.07 EQ715,
Microsoft Windows Software Manual for FITstep Pro Version 3
 Thank you for purchasing this product from Gopher. If you are not satisfied with any Gopher purchase for any reason at any time, contact us and we will replace the product, credit your account, or refund
Thank you for purchasing this product from Gopher. If you are not satisfied with any Gopher purchase for any reason at any time, contact us and we will replace the product, credit your account, or refund
Contents. Enfocus Connector. 1. Copyrights... 3
 User Guide Contents 1. Copyrights... 3 2. Using Connectors... 4 2.1 Using an Enfocus Connector... 4 2.1.1 Setting up an Enfocus Connector...8 2.1.2 Submitting files to an Enfocus Connector...13 2.1.3 Entering
User Guide Contents 1. Copyrights... 3 2. Using Connectors... 4 2.1 Using an Enfocus Connector... 4 2.1.1 Setting up an Enfocus Connector...8 2.1.2 Submitting files to an Enfocus Connector...13 2.1.3 Entering
How to Prepare a Digital Edition PDF Book With Microsoft Word
 How to Prepare a Digital Edition PDF Book With Microsoft Word This tutorial will offer you some advice on how to use Microsoft Word, Photoshop Elements, and Adobe Acrobat to prepare an optimized digital
How to Prepare a Digital Edition PDF Book With Microsoft Word This tutorial will offer you some advice on how to use Microsoft Word, Photoshop Elements, and Adobe Acrobat to prepare an optimized digital
Xerox igen 5 Press with the 5 th Print Station. Design and file preparation guidelines
 Xerox igen 5 Press with the 5 th Print Station Design and file preparation guidelines TABLE OF CONTENTS Introduction... 3 The 5 th print station process... 4 Choke and spread adjustments... 6 Gamut extension
Xerox igen 5 Press with the 5 th Print Station Design and file preparation guidelines TABLE OF CONTENTS Introduction... 3 The 5 th print station process... 4 Choke and spread adjustments... 6 Gamut extension
CREATING PRINT FILES FROM MICROSOFT PUBLISHER 2007
 CREATING PRINT FILES FROM MICROSOFT PUBLISHER 2007 These instructions does not guarantee the correct creation of your print files. Rather they are intended as an assistance. If you are not familiar with
CREATING PRINT FILES FROM MICROSOFT PUBLISHER 2007 These instructions does not guarantee the correct creation of your print files. Rather they are intended as an assistance. If you are not familiar with
EQUIOS DTP Output Guideline
 EQUIOS DTP Output Guideline The 16th Edition for EQUIOS Ver5.00 / Ver6.00 or later Guidelines for transitioning to a PDF workflow Technical information on PDF workflow Effects of RIP internal processing
EQUIOS DTP Output Guideline The 16th Edition for EQUIOS Ver5.00 / Ver6.00 or later Guidelines for transitioning to a PDF workflow Technical information on PDF workflow Effects of RIP internal processing
PowerPoint for Art History Presentations
 PowerPoint for Art History Presentations For PC computers running Microsoft Office 2007+ Adapted by The University of California, Berkeley from the Institute of Fine Arts document by Elizabeth S. Funk
PowerPoint for Art History Presentations For PC computers running Microsoft Office 2007+ Adapted by The University of California, Berkeley from the Institute of Fine Arts document by Elizabeth S. Funk
Q U A L I T Y PR I NT I NG
 Q U A L I T Y PR I NT I NG COMPANY A Guide to InSite and Automated Processing Quality Printing s guidelines for ensuring your documents are free of issues that may occur during file processing. PDF Specifications
Q U A L I T Y PR I NT I NG COMPANY A Guide to InSite and Automated Processing Quality Printing s guidelines for ensuring your documents are free of issues that may occur during file processing. PDF Specifications
PDF CREATION GUIDE YOUR GUIDE TO CREATING AND EXPORTING USING ADOBE INDESIGN OR PHOTOSHOP
 PDF CREATION GUIDE YOUR GUIDE TO CREATING AND EXPORTING USING ADOBE INDESIGN OR PHOTOSHOP Welcome to PDF Creation This manual includes all of the steps necessary to create a fantastic yearbook by submitting
PDF CREATION GUIDE YOUR GUIDE TO CREATING AND EXPORTING USING ADOBE INDESIGN OR PHOTOSHOP Welcome to PDF Creation This manual includes all of the steps necessary to create a fantastic yearbook by submitting
ARTWORK REQUIREMENTS Artwork Submission
 Artwork Submission GRAPHICS APPLICATIONS AND ACCEPTED FILE TYPES Submitting your artwork as a print ready PDF file is preferred (MAC or PC). We will also accept files created in Adobe Illustrator, Photoshop,
Artwork Submission GRAPHICS APPLICATIONS AND ACCEPTED FILE TYPES Submitting your artwork as a print ready PDF file is preferred (MAC or PC). We will also accept files created in Adobe Illustrator, Photoshop,
English. Preps. Creating Files for Preps From Acrobat 7 on Mac OS. graphics.kodak.com. Internal A-EN Rev A
 English Preps Creating Files for Preps From Acrobat 7 on Mac OS Internal 731-00764A-EN Rev A graphics.kodak.com Copyright 2006 Kodak. All rights reserved. Creo and Preps are trademarks of Kodak. Adobe,
English Preps Creating Files for Preps From Acrobat 7 on Mac OS Internal 731-00764A-EN Rev A graphics.kodak.com Copyright 2006 Kodak. All rights reserved. Creo and Preps are trademarks of Kodak. Adobe,
Quick Specifications and Info for Print Books
 Quick Specifications and Info for Print Books Cover Specs and Info 2 Black and White Interior Specs and Info 4 Color Interior Specs and Info 5 Most Common Print Errors 6 1 revised 6/9/2015 Cover Specs
Quick Specifications and Info for Print Books Cover Specs and Info 2 Black and White Interior Specs and Info 4 Color Interior Specs and Info 5 Most Common Print Errors 6 1 revised 6/9/2015 Cover Specs
Client Guidelines for Output-Ready Files
 Client Guidelines for Output-Ready Files The purpose of this guideline is to assist you in providing trouble-free files. The first section outlines proper document setup for text, covers, and jacket files.
Client Guidelines for Output-Ready Files The purpose of this guideline is to assist you in providing trouble-free files. The first section outlines proper document setup for text, covers, and jacket files.
InDesign ACA Certification Test 50 terms hollymsmith TEACHER
 InDesign ACA Certification Test 50 terms hollymsmith TEACHER reccommended use: matching, test, etc You cannot rotate the graphic around its upper-left corner with the Free Transform tool. The content is
InDesign ACA Certification Test 50 terms hollymsmith TEACHER reccommended use: matching, test, etc You cannot rotate the graphic around its upper-left corner with the Free Transform tool. The content is
Chapter 25. Build Creations with Your Photos
 Chapter 25 Build Creations with Your Photos 2 How to Do Everything with Photoshop Elements How to Create a slide show to show off your images Post your images in web pages Build cards, calendars, and postcards
Chapter 25 Build Creations with Your Photos 2 How to Do Everything with Photoshop Elements How to Create a slide show to show off your images Post your images in web pages Build cards, calendars, and postcards
8.25 x Standard Perfect Binding
 8.25 x 10.75 Standard Perfect Binding Instructions for Adobe Photoshop Learn More: www.adobe.com/photoshop 8.25 x 10.75 Standard Perfect Binding Page Count: 20 pages min, 384 pages max, multiple of 2 PDF
8.25 x 10.75 Standard Perfect Binding Instructions for Adobe Photoshop Learn More: www.adobe.com/photoshop 8.25 x 10.75 Standard Perfect Binding Page Count: 20 pages min, 384 pages max, multiple of 2 PDF
Mac Software Manual for FITstep Pro Version 3
 Thank you for purchasing this product from Gopher. If you are not satisfied with any Gopher purchase for any reason at any time, contact us and we will replace the product, credit your account, or refund
Thank you for purchasing this product from Gopher. If you are not satisfied with any Gopher purchase for any reason at any time, contact us and we will replace the product, credit your account, or refund
Supplying files. Henry Ling Limited. Introduction... 2 A brief history of PostScript and PDF
 Henry Ling Limited Supplying files Introduction... 2 A brief history of PostScript and PDF Basic specification for files... 3 A summary of the specifications we want Adobe Acrobat/Adobe Reader... 4 Go
Henry Ling Limited Supplying files Introduction... 2 A brief history of PostScript and PDF Basic specification for files... 3 A summary of the specifications we want Adobe Acrobat/Adobe Reader... 4 Go
