MS Office for Engineers
|
|
|
- Joy Collins
- 6 years ago
- Views:
Transcription
1 MS Office for Engineers Lesson 3 PowerPoint Pre-reqs/Technical Skills Basic knowledge of word-processing Basic computer use Expectations Read lesson material Implement steps in software while reading through lesson material Complete quiz on Blackboard Submit completed assignment on Blackboard Ask questions as necessary Objectives/Measurables Learn the basics of using MS PowerPoint to make simple graphics and technical presentations, measured via score on assignment Learn various features in MS PowerPoint, measured via Blackboard quiz score Lecture Topics Building A Presentation Themes and Formatting Creating Simple Graphics Builds and Transitions Table of Contents MS Office for Engineers... 1 Lesson 3 PowerPoint... 1 Pre-reqs/Technical Skills... 1 Expectations... 1 Objectives/Measurables... 1 Lecture Topics... 1 Introduction - Microsoft PowerPoint PowerPoint Basics... 2 Layouts and Slide Selection... 3 Adding Slides... 4 Adding Content... 5 Adding a Table... 6 Adding a Chart... 7 Adding SmartArt... 8 Drawing Graphics from Scratch Adding a Picture Themes and Masters Builds and Transitions Playing a Presentation Assignment
2 Introduction - Microsoft PowerPoint 2010 Microsoft PowerPoint is a commonly used program for preparing and delivering presentations. It is used in engineering applications to make technical presentations and to create simple graphics. This tutorial will focus on using PowerPoint in such applications. The specific version of PowerPoint covered in this tutorial is Earlier versions may not be compatible with this tutorial due to the use of the Ribbon user interface. This tutorial provides basic information on a few topics related to creating technical presentations in PowerPoint, for more help consult Microsoft s Help database (the blue question mark at the upper-right corner of PowerPoint as shown in Figure 1). Figure 1 PowerPoint Help PowerPoint Basics After opening PowerPoint (Windows Button -> All Programs -> Microsoft Office -> Microsoft Office PowerPoint 2010), you are presented with an empty presentation (Figure 2). Figure 2 - PowerPoint 2010 You can immediately start developing your presentation by filling in the content place-holders on the slide shown. The layout of this slide is a Title Slide. The Layout of a slide determines the type of content that can be displayed and how it will be arranged. PowerPoint has several different Layouts available by default. To see the available Layouts, click the Layout button in the Slides pane of the Home tab (Figure 3). 2
3 Figure 3 - Changing a Slide's Layout Layouts and Slide Selection When you select a layout from this pop-up, the format of the currently selected slide(s) will change to match the new layout. To select a slide, use the Slides tab of the left sidebar. The left sidebar allows you to view a thumbnailed list of the slides in your presentation or switch PowerPoint to Outline mode. For now, we will use the Slides list. You can hide the left sidebar by left-click dragging the divider between the sidebar and the displayed slide. If you drag the divider all the way to the left border of the window the sidebar will be hidden. It can be redisplayed by left-click dragging the divider back from the left border (Figure 4). Figure 4 - Resizing the Left Sidebar Slides can be selected in the Slides tab by simply left-clicking on them. Multiple slides can be selected by Ctrl+clicking on each slide to be selected. If you want to select a continuous set of slides, click the first one in the Slides tab, hold the Shift button then click the last one. Those two slides and all of the slides between them will be selected. You can also use the Slides tab to add new slides, duplicate slides or delete slides. Select a slide in the Slide tab and right-click. You get the pop-up shown in Figure 5. 3
4 Figure 5 - Slides Pop-up Adding Slides From the Slides pop-up, you can select New Slide to add a new slide after the currently selected one. Duplicate Slide will create a new slide with an identical Layout and content to the currently selected slide(s). This is very useful for quickly creating new slides with the same Layout of a current slide by duplicating the slide, then changing the content. Alternatively, you can create a new slide, change the layout and then change the content. Notice that you can also select the Layout of a slide in the Slides pop-up. A basic presentation will include the following slides: A Title slide A Title and Content slide with a text list (for the presentation outline) Several content slides of varying layouts for displaying your content A Title and Content slide with a list (for the presentation conclusions) Presentations are a visual medium. As a result, the format and style of a presentation can vary widely based on its purpose and developer. In general, slides packed with text bullets or raw data are neither visually appealing nor are they particularly interesting for viewers. In engineering applications, such slides are common and sometimes necessary, it is recommended to space them out and use simpler and more visually appealing slides between them. To build a simple presentation, fill in the blanks in the default title slide. To edit the content place-holder of a slide, simple click the text of the place-holder and start typing. The text you type acts like text typed into a Word document and can be formatted as such using the Font and Paragraph panes in the Home tab. Adding custom formatting to individual text elements is discouraged. PowerPoint has several features similar to using Styles in Word that allow you to quickly reformat slides (and even entire presentations). To use these features, it is better to simply enter the raw content without formatting then use Master Slides and Themes to control the formatting of slides. These concepts will be covered later in this tutorial. For now, just type in a title and sub-title without changing the formatting (Figure 6). 4
5 Figure 6 - Adding a Title Slide Add a new slide by either right-clicking on the current slide in the Slides tab or by click the New Slide button in the Slides pane of the Home tab. If you click the lower portion of the New Slide button (the part with a downarrow) a pop-up comes up that allows you to select the layout of the new slide. Use this to add a new slide (Figure 7) with a Title and Content Layout (if you added the slide with a right-click in the Slide tab you can change the formatting of the slide as discussed earlier in this tutorial). Figure 7 - Adding a New Slide Adding Content Once a slide has been added, you can then add content to the new slide in the same manner as the Title slide. By default, the large content box in the center of a Title and Content slide will be a bulleted list. This list will act like a bulleted list in Word (Figure 8). To add content other than text, you can click one of the content buttons (Figure 9) at the center of the content box before you start typing text. 5
6 Figure 8 - Adding Text to a Content Place-holder Figure 9 - Content Place-holder Buttons These buttons allow you to imbed content in the content box other than text. Tables, Charts, SmartArt and pictures can be added this way. Adding a Table To add a table to a PowerPoint slide, you can create an empty one and fill it in with PowerPoint or paste one in from Excel. To create an empty table, click the Insert Table button in center of an empty content placeholder. You can also insert a table like you would in a Word document by using the Table button in the Tables pane of the Insert tab. If you use the Insert Table button in a content placeholder, you will be asked for the number of rows and columns required in the table. After entering this information, PowerPoint will generate a table to fill the content place-holder (Figure 10). This table can then be completed or edited like a table from Word. Figure 10 - Inserting a Table 6
7 PowerPoint will automatically format the appearance of content items added with the content place-holder buttons. This formatting can be changed manually or by using Designs. To paste a table in from Excel, click the border of the content place-holder (do not click inside, this will just let you paste in the text from the table), see Figure 11 for reference. Figure 11 - Selecting an Object Clicking the border will select the entire place-holder, you can then directly paste in a table copied from Excel. Once pasted, the table can resized and reformatted as needed (Figure 12). Figure 12 - Pasting From Excel Before Formatting Adding a Chart Charts can be added directly to PowerPoint slides or created in Excel and pasted in. Excel charts will be covered more in a later tutorial but for now you can select the Insert Chart button from an empty content place-holder to see the options available (Figure 13). Figure 13 - Chart Options 7
8 Adding SmartArt SmartArt can be used to quickly create simple graphics such as Objectives Trees. To insert a SmartArt object, use the Insert SmartArt button in the center of an empty content-placeholder. Figure 14 - SmartArt Options From the resulting pop-up (Figure 14), you can select the necessary graphic type. For an Objectives Tree, select Hierarchy from the Hierarchy group. This will insert a place-holder graphic that you can fill in with your objectives. To fill in the content you can use the outline editor (to the left of Figure 15) or type directly in the bubbles. To add a bubble at a higher level in the hierarchy, select the shape with a left-click then right-click to bring up a pop-up. From the pop-up select Add Shape (Figure 16). Figure 15 - Adding a Hierarchy Object Click Add Shape Above to add a bubble above the current one, or Add Shape Below to add one below in the hierarchy. Bubbles can be deleted by clicking the border of the bubble to select the entire shape (not just the text inside) then pressing the Delete key. The format of the SmartArt object can be changed by using Styles (like in a Word document). Styles appear in the Design tab under the SmartArt Styles Pane (Figure 17). For an example of a styled SmartArt object see Figure 18. SmartArt objects can be pasted into Word documents as attachments (like you would need for a memo). 8
9 Figure 16 - Adding Shapes Figure 17 - Changing SmartArt Styles Figure 18 - A Styled SmartArt Object 9
10 Drawing Graphics from Scratch If a SmartArt object does not provide enough control over the look or content of a graphic, you can draw one from scratch using PowerPoint s Shapes (Figure 19). Shapes can be added from the Insert tab (in the Illustrations pane). Figure 19 - Some of Excel's Shapes By inserting box shapes, filling in the boxes with text and connecting the boxes with lines, almost any kind of engineering block diagram (e.g. objectives trees and functional models) can be made. Figure 20 - A Made-from-scratch Graphic The model shown in Figure 20 was made with three box shapes, five arrows connecting the boxes and three text boxes. The formatting of all objects can be changed (Figure 21) under the Format tab (the Format tab appears once you have an object selected). Figure 21 - Formatting Tools 10
11 Adding a Picture Pictures can be added to PowerPoint slides using the content place-holder (Insert Picture from File) or by using the Picture button in the Illustrations pane of the Insert tab (Figure 22). Once inserted, the picture can be resized or moved around. Figure 22 - An Inserted Picture Themes and Masters Once a Presentation has been created, it can be restyled using Themes and slide masters. To apply a Theme to a presentation open the Design tab and pick from the Themes listed under the Themes pane. The Theme will be applied to all slides. See Figure 23 for example. If you have used content placeholders and haven t manually formatted or moved content, applying a Theme should adapt most content to fit the style of the Theme. Some tweaking of text formatting and/or object positions will probably still need to be performed. You should wait to apply a theme until after you have most content added and have settled on a final Theme (changing a Theme in the middle of working on a presentation can lead to additional work in tweaking slide appearances). Figure 23 - Changing a Slide's Theme 11
12 If you want to change the appearance of all slides of a specific type (e.g. all Title Slides) you can use slide masters. The slide master sets the text and object positioning and formatting for all slides that use the master. To view the slide master, select the slide you want to edit and open the View tab. Click the Slide Master button under the Presentation Views pane. Figure 24 - Slide Masters The master view lets you edit the basic format of all slide of that type (Figure 24). You can change the format of text, resize objects or add new objects, just be aware that any changes you make will affect all slides of the type. When you are done editing the master, close it by clicking the Close Master View button in the Close pane of the Slide Master tab. Builds and Transitions When displaying a presentation, objects and text can be animated along with the transitions between slides. To add animation to a slide, add the content you want to animate then enter the Custom Animation tool by selecting Custom Animation from the Animations pane of the Animations tab. This opens the Custom Animation sidebar (on the right). You can now select items on a slide and add entrance, emphasis, exit or motion animations (Figure 25). Figure 25 - Animation Types 12
13 Once an effect is added, it will show up in the animations list. From this list, you can drag animations to reorder them, change how the animation starts or remove the animation entirely (Figure 26). Animations can be previewed using the Play button at the bottom. Figure 26 - Animation Options Transitions between slides can be animated by selecting the slide you want the animation to occur before, then selecting a Transition from the Transition to This Slide pane of the Animations tab. You can apply a transition to all slides with the Apply to All button. The speed can be edited and sound effects can be added as well (Figure 27). Figure 27 - Slide Transitions Playing a Presentation Once a presentation has been made, you can play it using the Slide Show tab. Under this tab, you can select From Beginning or From Current Slide (in the Start Slide Show pane) to start the show. For computers with multiple monitors or with a projector, you can change the monitor used under the Monitors pane (Figure 28). Figure 28 - Playing a Slide Show This concludes the PowerPoint tutorial, an assignment follows. For additional help see Microsoft s PowerPoint help file. 13
14 Assignment Your assignment is to create a short presentation in PowerPoint. The presentation must include the following content: A title slide (2 points) An outline slide (2 points) A content slide with a picture (2 points) A content slide with a table (2 points) A content slide with a SmartArt object (3 points) Custom Animations on at least one slide (2 points) A Transition between at least two slides (2 points) This content can be made-up or based on your team design project (this is an individual project, and it is a trivial task to see if a presentation was directly copied from a teammate). A lack of professionalism will result in a score of zero points, this includes: A large number of spelling/grammar errors Obscene or inappropriate content, if you have to ask the answer is no Plagiarism of text (images should be public-domain or properly cited) 14
Microsoft PowerPoint 2016 Basics Unit 9 Final Review - Student Notes Directions: Fill in the blanks.
 Directions: Fill in the blanks. 1. PowerPoint Window Layout 2. File Tab When clicked, opens - automatically opens the Info option by default Holds the following options: - Info - New - Open - Save - Save
Directions: Fill in the blanks. 1. PowerPoint Window Layout 2. File Tab When clicked, opens - automatically opens the Info option by default Holds the following options: - Info - New - Open - Save - Save
Introduction to PowerPoint 2010
 Introduction to PowerPoint 2010 PowerPoint is a system in the Microsoft Office Suite that enables you to present information in office meetings, lectures and seminars to create maximum impact in a minimal
Introduction to PowerPoint 2010 PowerPoint is a system in the Microsoft Office Suite that enables you to present information in office meetings, lectures and seminars to create maximum impact in a minimal
Microsoft PowerPoint 2010 Beginner
 Microsoft PowerPoint 2010 Beginner To start Microsoft PowerPoint: - Go to Start > Search > Word. - You can also double-click any Microsoft PowerPoint document. Layout File Tab Quick Access Toolbar Tabs
Microsoft PowerPoint 2010 Beginner To start Microsoft PowerPoint: - Go to Start > Search > Word. - You can also double-click any Microsoft PowerPoint document. Layout File Tab Quick Access Toolbar Tabs
By: Ms. Fatima Shannag Ms. Essra Al-Mousa. Edited by: Khawlah Almutlaq
 By: Ms. Fatima Shannag Ms. Essra Al-Mousa 1 PowerPoint web app PowerPoint Web App is a limited version of PowerPoint, enabling you to display information through slide shows A PowerPoint presentation is
By: Ms. Fatima Shannag Ms. Essra Al-Mousa 1 PowerPoint web app PowerPoint Web App is a limited version of PowerPoint, enabling you to display information through slide shows A PowerPoint presentation is
MS Office for Engineers
 MS Office for Engineers Lesson 4 Excel 2 Pre-reqs/Technical Skills Basic knowledge of Excel Completion of Excel 1 tutorial Basic computer use Expectations Read lesson material Implement steps in software
MS Office for Engineers Lesson 4 Excel 2 Pre-reqs/Technical Skills Basic knowledge of Excel Completion of Excel 1 tutorial Basic computer use Expectations Read lesson material Implement steps in software
PowerPoint 2016 Building a Presentation
 PowerPoint 2016 Building a Presentation What is PowerPoint? PowerPoint is presentation software that helps users quickly and efficiently create dynamic, professional-looking presentations through the use
PowerPoint 2016 Building a Presentation What is PowerPoint? PowerPoint is presentation software that helps users quickly and efficiently create dynamic, professional-looking presentations through the use
New PowerPoint Document
 PowerPoint is a system in the Microsoft Office Suite that enables you to present information in office meetings, lectures and seminars to create maximum impact in a minimal amount of time. PowerPoint presentations
PowerPoint is a system in the Microsoft Office Suite that enables you to present information in office meetings, lectures and seminars to create maximum impact in a minimal amount of time. PowerPoint presentations
Table of Contents. Contents
 Spring 2009 R.A. Table of Contents Contents Opening PowerPoint... 2 PowerPoint 2007 Interface... 2 PowerPoint Features... 2 Creating, Opening and Saving Presentations... 3 Creating a Presentation... 3
Spring 2009 R.A. Table of Contents Contents Opening PowerPoint... 2 PowerPoint 2007 Interface... 2 PowerPoint Features... 2 Creating, Opening and Saving Presentations... 3 Creating a Presentation... 3
PowerPoint : :. PowerPoint
 PowerPoint : :. PowerPoint. PowerPoint. PowerPoint. PowerPoint. PowerPoint PowerPoint.... Microsoft Office.. ( ) PowerPoint PowerPoint Excel Word. Office.. PowerPoint PowerPoint. :. Start. All programs.
PowerPoint : :. PowerPoint. PowerPoint. PowerPoint. PowerPoint. PowerPoint PowerPoint.... Microsoft Office.. ( ) PowerPoint PowerPoint Excel Word. Office.. PowerPoint PowerPoint. :. Start. All programs.
1. The PowerPoint Window
 1. The PowerPoint Window PowerPoint is a presentation software package. With PowerPoint, you can easily create slide shows. Trainers and other presenters use slide shows to illustrate their presentations.
1. The PowerPoint Window PowerPoint is a presentation software package. With PowerPoint, you can easily create slide shows. Trainers and other presenters use slide shows to illustrate their presentations.
Double-click on the PowerPoint icon on the desktop. Another way to access the program is to click on the Start button>programs>powerpoint.
 MS PowerPoint 2013 I. About PowerPoint A. What is it? Microsoft PowerPoint is a powerful tool to create professional looking presentations and slide shows. PowerPoint allows you to construct presentations
MS PowerPoint 2013 I. About PowerPoint A. What is it? Microsoft PowerPoint is a powerful tool to create professional looking presentations and slide shows. PowerPoint allows you to construct presentations
Beginning PowerPoint: 2010 A Presentation Software
 Beginning PowerPoint: 2010 A Presentation Software Objective 1: Review Screen Layout PowerPoint 2010 offers a similar user interface as 2007. The top portion of the window has a new structure for PowerPoint
Beginning PowerPoint: 2010 A Presentation Software Objective 1: Review Screen Layout PowerPoint 2010 offers a similar user interface as 2007. The top portion of the window has a new structure for PowerPoint
Microsoft PowerPoint Tutorial
 Microsoft PowerPoint Tutorial Contents Starting MS PowerPoint... 1 The MS PowerPoint Window... 2 Title Bar...2 Office Button...3 Saving Your Work... 3 For the first time... 3 While you work... 3 Backing
Microsoft PowerPoint Tutorial Contents Starting MS PowerPoint... 1 The MS PowerPoint Window... 2 Title Bar...2 Office Button...3 Saving Your Work... 3 For the first time... 3 While you work... 3 Backing
Chapter 4 Printing and Viewing a Presentation Using Proofing Tools I. Spell Check II. The Thesaurus... 23
 PowerPoint Level 1 Table of Contents Chapter 1 Getting Started... 7 Interacting with PowerPoint... 7 Slides... 7 I. Adding Slides... 8 II. Deleting Slides... 8 III. Cutting, Copying and Pasting Slides...
PowerPoint Level 1 Table of Contents Chapter 1 Getting Started... 7 Interacting with PowerPoint... 7 Slides... 7 I. Adding Slides... 8 II. Deleting Slides... 8 III. Cutting, Copying and Pasting Slides...
Welcome. Microsoft PowerPoint 2010 Fundamentals Workshop. Faculty and Staff Development Program
 Faculty and Staff Development Program Welcome Microsoft PowerPoint 2010 Fundamentals Workshop Computing Services and Systems Development Phone: 412-624-HELP (4357) Last Updated: 04/19/13 Technology Help
Faculty and Staff Development Program Welcome Microsoft PowerPoint 2010 Fundamentals Workshop Computing Services and Systems Development Phone: 412-624-HELP (4357) Last Updated: 04/19/13 Technology Help
Lab 2. Task 1 : Learning basic tasks with PowerPoint. Estimated time
 Lab 2 Task 1 : Learning basic tasks with PowerPoint Objective : To familiarize with basic tasks in PowerPoint : 1. Create a presentation 2. Find and apply a template 3. Insert a new slide 4. Format text
Lab 2 Task 1 : Learning basic tasks with PowerPoint Objective : To familiarize with basic tasks in PowerPoint : 1. Create a presentation 2. Find and apply a template 3. Insert a new slide 4. Format text
GO! with Microsoft PowerPoint 2016 Comprehensive
 GO! with Microsoft PowerPoint 2016 Comprehensive First Edition Chapter 3 Enhancing a Presentation with Animation, Video, Tables, and Charts Learning Objectives Customize Slide Backgrounds and Themes Animate
GO! with Microsoft PowerPoint 2016 Comprehensive First Edition Chapter 3 Enhancing a Presentation with Animation, Video, Tables, and Charts Learning Objectives Customize Slide Backgrounds and Themes Animate
PowerPoint Introduction. Video: Slide Basics. Understanding slides and slide layouts. Slide Basics
 PowerPoint 2013 Slide Basics Introduction PowerPoint presentations are made up of a series of slides. Slides contain the information you will present to your audience. This might include text, pictures,
PowerPoint 2013 Slide Basics Introduction PowerPoint presentations are made up of a series of slides. Slides contain the information you will present to your audience. This might include text, pictures,
PowerPoint Launching PowerPointX
 PowerPoint 2004 Launching PowerPointX 1. Start PowerPoint by clicking on the PowerPoint icon in the dock or finding it in the hard drive in the Applications folder under Microsoft Office 2004. PowerPoint
PowerPoint 2004 Launching PowerPointX 1. Start PowerPoint by clicking on the PowerPoint icon in the dock or finding it in the hard drive in the Applications folder under Microsoft Office 2004. PowerPoint
PowerPoint Tutorial 2: Adding and Modifying Text and Graphic Objects 2013
 PowerPoint Tutorial 2: Adding and Modifying Text and Graphic Objects Microsoft Office 2013 2013 Objectives Insert a graphic from a file Insert, resize, and reposition clip art Modify the color and shape
PowerPoint Tutorial 2: Adding and Modifying Text and Graphic Objects Microsoft Office 2013 2013 Objectives Insert a graphic from a file Insert, resize, and reposition clip art Modify the color and shape
PowerPoint. Tutorial 1 Creating a Presentation. Tutorial 2 Applying and Modifying Text and Graphic Objects
 PowerPoint Tutorial 1 Creating a Presentation Tutorial 2 Applying and Modifying Text and Graphic Objects Tutorial 3 Adding Special Effects to a Presentation COMPREHENSIVE PowerPoint Tutorial 1 Creating
PowerPoint Tutorial 1 Creating a Presentation Tutorial 2 Applying and Modifying Text and Graphic Objects Tutorial 3 Adding Special Effects to a Presentation COMPREHENSIVE PowerPoint Tutorial 1 Creating
9/29/2010. Slide title. Bulleted text. Clip art. SmartArt graphic. Microsoft Office Illustrated Introductory, Premium Video Edition
 Microsoft Office 2007- Illustrated Introductory, Premium Video Edition Creating A in PowerPoint 2007 A Typical Slide Bulleted text Slide title Clip art SmartArt graphic 2 Planning an Effective When planning
Microsoft Office 2007- Illustrated Introductory, Premium Video Edition Creating A in PowerPoint 2007 A Typical Slide Bulleted text Slide title Clip art SmartArt graphic 2 Planning an Effective When planning
PowerPoint 2010 Quick Start
 PowerPoint is a slide show presentation program. Use a slide show to convey your message to an audience. PowerPoint can be used for education, employee orientation, business promotion, team motivation,
PowerPoint is a slide show presentation program. Use a slide show to convey your message to an audience. PowerPoint can be used for education, employee orientation, business promotion, team motivation,
PowerPoint 2016: Part 1
 PowerPoint 2016: Part 1 Updated: April 2018 Cost: $1.10 PowerPoint is a presentation tool used to create slide-by-slide lectures and visual aids. It can display a combination of text, video, audio, and
PowerPoint 2016: Part 1 Updated: April 2018 Cost: $1.10 PowerPoint is a presentation tool used to create slide-by-slide lectures and visual aids. It can display a combination of text, video, audio, and
Lesson 21 Getting Started with PowerPoint Essentials
 Getting Started with PowerPoint Essentials Computer Literacy BASICS: A Comprehensive Guide to IC 3, 4 th Edition 1 Objectives Identify the parts of the PowerPoint screen and navigate through a presentation.
Getting Started with PowerPoint Essentials Computer Literacy BASICS: A Comprehensive Guide to IC 3, 4 th Edition 1 Objectives Identify the parts of the PowerPoint screen and navigate through a presentation.
B.Sc. VI SEM (CS+BIO)
 Unit I Creating presentation using Slide master and Template in various Themes & Variants. If you want your presentation to contain more than one theme (layouts that contain backgrounds, colors, fonts,
Unit I Creating presentation using Slide master and Template in various Themes & Variants. If you want your presentation to contain more than one theme (layouts that contain backgrounds, colors, fonts,
Creating a Presentation
 Creating a Presentation Objectives Open and view a presentation Create a new presentation Enter and format slide text Apply a theme Add and modify clip art Add and modify shapes Create SmartArt Insert
Creating a Presentation Objectives Open and view a presentation Create a new presentation Enter and format slide text Apply a theme Add and modify clip art Add and modify shapes Create SmartArt Insert
Contents. I. Starting a New Presentation Try it! II. Choosing a Theme III. Tailoring the theme IV Background Styles...
 Contents PowerPoint 2007... 2 I. Starting a New Presentation... 4... 4 II. Choosing a Theme... 4... 4 III. Tailoring the theme... 5 IV Background Styles... 5... 5 V. Add slides, pick layouts... 6... 6
Contents PowerPoint 2007... 2 I. Starting a New Presentation... 4... 4 II. Choosing a Theme... 4... 4 III. Tailoring the theme... 5 IV Background Styles... 5... 5 V. Add slides, pick layouts... 6... 6
BASIC MICROSOFT POWERPOINT
 BASIC MICROSOFT POWERPOINT PART ONE PHONE: 504-838-1144 IT Training Team Jefferson Parish Library EMAIL: jpltrain@jplibrary.net In this class you will learn to: Launch, close, and interact with Microsoft
BASIC MICROSOFT POWERPOINT PART ONE PHONE: 504-838-1144 IT Training Team Jefferson Parish Library EMAIL: jpltrain@jplibrary.net In this class you will learn to: Launch, close, and interact with Microsoft
Introduction to PowerPoint 2013
 Viewing a Presentation Introduction to PowerPoint 2013 When you create a Blank Presentation in PowerPoint, the workspace opens in Normal view. Normal view is divided into three areas: 1. Slide Pane - shows
Viewing a Presentation Introduction to PowerPoint 2013 When you create a Blank Presentation in PowerPoint, the workspace opens in Normal view. Normal view is divided into three areas: 1. Slide Pane - shows
PowerPoint 2016 Basics for Mac
 1 PowerPoint 2016 Basics for Mac PowerPoint 2016 Basics for Mac Training Objective To learn the tools and features to get started using PowerPoint more efficiently and effectively. What you can expect
1 PowerPoint 2016 Basics for Mac PowerPoint 2016 Basics for Mac Training Objective To learn the tools and features to get started using PowerPoint more efficiently and effectively. What you can expect
PowerPoint X. 1. The Project Gallery window with the PowerPoint presentation icon already selected. 2. Click on OK.
 PowerPoint X Launching PowerPointX 1. Start PowerPointX by clicking on the PowerPoint icon in the dock or finding it in the hard drive in the Applications folder under Microsoft PowerPoint. PowerPoint
PowerPoint X Launching PowerPointX 1. Start PowerPointX by clicking on the PowerPoint icon in the dock or finding it in the hard drive in the Applications folder under Microsoft PowerPoint. PowerPoint
How to make a power point presentation. Dr. Mohamed F. Foda
 How to make a power point presentation Dr. Mohamed F. Foda Step 1: Launch the PowerPoint Program When you launch the PowerPoint program, you may be prompted to pick what kind of document you want to create.
How to make a power point presentation Dr. Mohamed F. Foda Step 1: Launch the PowerPoint Program When you launch the PowerPoint program, you may be prompted to pick what kind of document you want to create.
Microsoft PowerPoint 2007 Tutorial
 Microsoft PowerPoint 2007 Tutorial Prepared By:- Mohammad Murtaza Khan I. T. Expert Sindh Judicial Academy Contents Getting Started... 5 Presentations... 5 Microsoft Office Button... 5 Ribbon... 6 Quick
Microsoft PowerPoint 2007 Tutorial Prepared By:- Mohammad Murtaza Khan I. T. Expert Sindh Judicial Academy Contents Getting Started... 5 Presentations... 5 Microsoft Office Button... 5 Ribbon... 6 Quick
11.1 Create Speaker Notes Print a Presentation Package a Presentation PowerPoint Tips... 44
 Contents 1 Getting Started... 1 1.1 Presentations... 1 1.2 Microsoft Office Button... 1 1.3 Ribbon... 2 1.4 Mini Toolbar... 2 1.5 Navigation... 3 1.6 Slide Views... 4 2 Customize PowerPoint... 5 2.1 Popular...
Contents 1 Getting Started... 1 1.1 Presentations... 1 1.2 Microsoft Office Button... 1 1.3 Ribbon... 2 1.4 Mini Toolbar... 2 1.5 Navigation... 3 1.6 Slide Views... 4 2 Customize PowerPoint... 5 2.1 Popular...
MSITA POWERPOINT 2010 REVIEW
 True/False write the word TRUE or FALSE in the blank. TRUE 1. FALSE_ 2. An existing presentation may be opened in PowerPoint 2010 by double-clicking on the file from the storage device. The presentation
True/False write the word TRUE or FALSE in the blank. TRUE 1. FALSE_ 2. An existing presentation may be opened in PowerPoint 2010 by double-clicking on the file from the storage device. The presentation
Microsoft Office Illustrated Introductory, Finishing a Presentation
 Microsoft Office 2007- Illustrated Introductory, Finishing a Presentation Understand Masters Each presentation has a set of masters Masters store information position & size of text position & size of
Microsoft Office 2007- Illustrated Introductory, Finishing a Presentation Understand Masters Each presentation has a set of masters Masters store information position & size of text position & size of
PowerPoint Module 2: Modifying a Presentation
 1. In the Outline pane, a highlighted slide icon next to the slide number indicates that the slide is selected. True PowerPoint 26 LEARNING OBJECTIVES: BESK.OFIN.16.297 - Enter text in Outline view 2.
1. In the Outline pane, a highlighted slide icon next to the slide number indicates that the slide is selected. True PowerPoint 26 LEARNING OBJECTIVES: BESK.OFIN.16.297 - Enter text in Outline view 2.
PowerPoint Introduction
 PowerPoint 2010 Introduction PowerPoint 2010 is a presentation software that allows you to create dynamic slide presentations that can include animation, narration, images, and videos. In this lesson,
PowerPoint 2010 Introduction PowerPoint 2010 is a presentation software that allows you to create dynamic slide presentations that can include animation, narration, images, and videos. In this lesson,
AVANTUS TRAINING PTE LTD
 [MSPPT13]: Microsoft PowerPoint 2013 Length : 3 Days Technology : Microsoft Office 2013 Delivery Method : Instructor-led (Classroom) Course Overview This Microsoft PowerPoint teaches the information worker
[MSPPT13]: Microsoft PowerPoint 2013 Length : 3 Days Technology : Microsoft Office 2013 Delivery Method : Instructor-led (Classroom) Course Overview This Microsoft PowerPoint teaches the information worker
Downloaded from
 Chapter 4 Advance features of MS PowerPoint Inside this chapter : Inserting different objects (i.e. images, Word Arts, audio & video etc.), Transitions in slide, Custom Animation with text. PowerPoint
Chapter 4 Advance features of MS PowerPoint Inside this chapter : Inserting different objects (i.e. images, Word Arts, audio & video etc.), Transitions in slide, Custom Animation with text. PowerPoint
Lesson 22 Enhancing Presentations with Multimedia Effects
 Enhancing Presentations with Multimedia Effects Computer Literacy BASICS: A Comprehensive Guide to IC 3, 4 th Edition 1 Objectives Add clip art, shapes and drawn objects, SmartArt graphics, and pictures
Enhancing Presentations with Multimedia Effects Computer Literacy BASICS: A Comprehensive Guide to IC 3, 4 th Edition 1 Objectives Add clip art, shapes and drawn objects, SmartArt graphics, and pictures
Microsoft PowerPoint level 1 course content (1-day)
 http://www.multimediacentre.co.za Cape Town: 021 790 3684 Johannesburg: 011 083 8384 Microsoft PowerPoint level 1 course content (1-day) Course Description Microsoft Office PowerPoint Beginners course
http://www.multimediacentre.co.za Cape Town: 021 790 3684 Johannesburg: 011 083 8384 Microsoft PowerPoint level 1 course content (1-day) Course Description Microsoft Office PowerPoint Beginners course
Getting Acquainted with Office 2007 Table of Contents
 Table of Contents Using the New Interface... 1 The Office Button... 1 The Ribbon... 2 Galleries... 2 Microsoft Help with Changes... 2 Viewing Familiar Dialog Boxes... 2 Download Get Started Tabs from Microsoft...
Table of Contents Using the New Interface... 1 The Office Button... 1 The Ribbon... 2 Galleries... 2 Microsoft Help with Changes... 2 Viewing Familiar Dialog Boxes... 2 Download Get Started Tabs from Microsoft...
New Perspectives on PowerPoint Module 2: Adding Media and Special Effects
 New Perspectives on PowerPoint 2016 Module 2: Adding Media and Special Effects Objectives, Part 1 Apply a theme used in another presentation Insert shapes Format shapes and pictures Rotate and flip objects
New Perspectives on PowerPoint 2016 Module 2: Adding Media and Special Effects Objectives, Part 1 Apply a theme used in another presentation Insert shapes Format shapes and pictures Rotate and flip objects
Presents: PowerPoint 101. Adapted from the Texas State Library s TEAL for All Texans Student Resources Manual
 Presents: PowerPoint 101 Adapted from the Texas State Library s TEAL for All Texans Student Resources Manual PowerPoint Topics Intro to PowerPoint Designing a Presentation The Next Level Goals and Objectives
Presents: PowerPoint 101 Adapted from the Texas State Library s TEAL for All Texans Student Resources Manual PowerPoint Topics Intro to PowerPoint Designing a Presentation The Next Level Goals and Objectives
COMPUTERIZED OFFICE SUPPORT PROGRAM
 NH113 PowerPoint Level 1 16 Total Hours COURSE TITLE: PowerPoint Level 1 COURSE OVERVIEW: This course provides students with the knowledge and skills to create and deliver engaging multimedia presentations
NH113 PowerPoint Level 1 16 Total Hours COURSE TITLE: PowerPoint Level 1 COURSE OVERVIEW: This course provides students with the knowledge and skills to create and deliver engaging multimedia presentations
Creating Presentations using MS Power Point
 University of Delhi Creating Presentations using MS Power Point by IMRAN GHANI Microsoft WELCOME PowerPoint Microsoft PowerPoint is a powerful tool to create professional looking presentations and slide
University of Delhi Creating Presentations using MS Power Point by IMRAN GHANI Microsoft WELCOME PowerPoint Microsoft PowerPoint is a powerful tool to create professional looking presentations and slide
Rev. D 10/26/2012 Downers Grove Public Library Page 1 of 44
 Table of Contents Introduction... 3 Objectives... 3 PowerPoint Screen Components... 3 Office Button... 4 Quick Access Toolbar... 5 Fluid User Interface aka the Ribbon... 5 Dialog Launcher and Dialog Screens...
Table of Contents Introduction... 3 Objectives... 3 PowerPoint Screen Components... 3 Office Button... 4 Quick Access Toolbar... 5 Fluid User Interface aka the Ribbon... 5 Dialog Launcher and Dialog Screens...
Unleashing the Power Of PowerPoint. Break-through classes for brilliant presentations. Workbook. Class 2 ~ Power Enhancements
 Page Unleashing the Power Of PowerPoint Break-through classes for brilliant presentations Workbook Class 2 ~ Power Enhancements 10/16/08 Instructor: David Newbold Information Commons Biomedical Library
Page Unleashing the Power Of PowerPoint Break-through classes for brilliant presentations Workbook Class 2 ~ Power Enhancements 10/16/08 Instructor: David Newbold Information Commons Biomedical Library
POWERPOINT BASICS: MICROSOFT OFFICE 2010
 POWERPOINT BASICS: MICROSOFT OFFICE 2010 GETTING STARTED PAGE 02 Prerequisites What You Will Learn USING MICROSOFT POWERPOINT PAGE 03 Microsoft PowerPoint Components SIMPLE TASKS IN MICROSOFT POWERPOINT
POWERPOINT BASICS: MICROSOFT OFFICE 2010 GETTING STARTED PAGE 02 Prerequisites What You Will Learn USING MICROSOFT POWERPOINT PAGE 03 Microsoft PowerPoint Components SIMPLE TASKS IN MICROSOFT POWERPOINT
Introduction to MS Office Somy Kuriakose Principal Scientist, FRAD, CMFRI
 Introduction to MS Office Somy Kuriakose Principal Scientist, FRAD, CMFRI Email: somycmfri@gmail.com 29 Word, Excel and Power Point Microsoft Office is a productivity suite which integrates office tools
Introduction to MS Office Somy Kuriakose Principal Scientist, FRAD, CMFRI Email: somycmfri@gmail.com 29 Word, Excel and Power Point Microsoft Office is a productivity suite which integrates office tools
POWERPOINT Add the Pizzazz to Your Presentation
 POWERPOINT 2007 Add the Pizzazz to Your Presentation Microsoft Office 2007 TABLE OF CONTENTS ADDING GRAPHICS TO YOUR PRESENTATION... 1 DRAWINGS... 1 CLIP ART... 2 PICTURES... 3 SMARTART... 4 WORDART...
POWERPOINT 2007 Add the Pizzazz to Your Presentation Microsoft Office 2007 TABLE OF CONTENTS ADDING GRAPHICS TO YOUR PRESENTATION... 1 DRAWINGS... 1 CLIP ART... 2 PICTURES... 3 SMARTART... 4 WORDART...
Microsoft PowerPoint Tutorial
 Microsoft PowerPoint Tutorial GETTING STARTED Microsoft PowerPoint is one of the most popular presentation programs supported by both Mac and PC platforms. Microsoft PowerPoint can be used to create interactive
Microsoft PowerPoint Tutorial GETTING STARTED Microsoft PowerPoint is one of the most popular presentation programs supported by both Mac and PC platforms. Microsoft PowerPoint can be used to create interactive
Microsoft PowerPoint The Microsoft PowerPoint 2000 Screen. Leander ISD Technology Services CMB Title.
 Microsoft PowerPoint 2007 The Microsoft PowerPoint 2007 Screen The Microsoft PowerPoint 2000 Screen Title Menu Bar Standard Formatting Toolbar Outline Pane Placeholders Slide Pane View Buttons Leander
Microsoft PowerPoint 2007 The Microsoft PowerPoint 2007 Screen The Microsoft PowerPoint 2000 Screen Title Menu Bar Standard Formatting Toolbar Outline Pane Placeholders Slide Pane View Buttons Leander
Polishing and Running a Presentation
 Polishing and Running a Presentation Objectives Add pictures Add sound Add video Set slide transitions and timing Animate slide objects 2 Objectives Use speaker notes and slide show commands Print handouts
Polishing and Running a Presentation Objectives Add pictures Add sound Add video Set slide transitions and timing Animate slide objects 2 Objectives Use speaker notes and slide show commands Print handouts
Creating a PowerPoint Presentation
 powerpoint 1 Creating a PowerPoint Presentation Getting Started 1. Open PowerPoint from the "Start" "Programs" Microsoft Office directory. 2. When starting PowerPoint, it usually starts with a new blank
powerpoint 1 Creating a PowerPoint Presentation Getting Started 1. Open PowerPoint from the "Start" "Programs" Microsoft Office directory. 2. When starting PowerPoint, it usually starts with a new blank
Developing Interactive Lectures with PowerPoint 2007
 Intermediate PowerPoint Developing Interactive Lectures with PowerPoint 2007 [Type the document subtitle] 2 P age Table of Contents Customize Slide Theme and Background... 2 Apply Animated Effects... 3
Intermediate PowerPoint Developing Interactive Lectures with PowerPoint 2007 [Type the document subtitle] 2 P age Table of Contents Customize Slide Theme and Background... 2 Apply Animated Effects... 3
Microsoft PowerPoint 2007 Beginning
 Microsoft PowerPoint 2007 Beginning Educational Technology Center PowerPoint Presentations on the Web... 2 Starting PowerPoint... 2 Opening a Presentation... 2 Microsoft Office Button... 3 Quick Access
Microsoft PowerPoint 2007 Beginning Educational Technology Center PowerPoint Presentations on the Web... 2 Starting PowerPoint... 2 Opening a Presentation... 2 Microsoft Office Button... 3 Quick Access
PowerPoint Instructions
 PowerPoint Instructions Exercise 1: Type and Format Text and Fix a List 1. Open the PowerPoint Practice file. To add a company name to slide 1, click the slide 1 thumbnail if it's not selected. On the
PowerPoint Instructions Exercise 1: Type and Format Text and Fix a List 1. Open the PowerPoint Practice file. To add a company name to slide 1, click the slide 1 thumbnail if it's not selected. On the
Learn about PowerPoint: Create your first presentation
 Learn about PowerPoint: Create your first presentation In this tutorial, you will create a simple presentation to learn the skills basic to working with all presentations. Step 1: Get started Open PowerPoint
Learn about PowerPoint: Create your first presentation In this tutorial, you will create a simple presentation to learn the skills basic to working with all presentations. Step 1: Get started Open PowerPoint
Application of Skills: Microsoft PowerPoint 2013 Tutorial
 Application of Skills: Microsoft PowerPoint 2013 Tutorial Throughout this tutorial, you will progress through a series of steps to create a presentation about yourself. You will continue to add to this
Application of Skills: Microsoft PowerPoint 2013 Tutorial Throughout this tutorial, you will progress through a series of steps to create a presentation about yourself. You will continue to add to this
SmartArt Office 2007
 SmartArt Office 2007 This is not an official training handout of the, Davis School District SmartArt... 2 Inserting SmartArt... 2 Entering the Text... 2 Adding a Shape... 2 Deleting a Shape... 2 Adding
SmartArt Office 2007 This is not an official training handout of the, Davis School District SmartArt... 2 Inserting SmartArt... 2 Entering the Text... 2 Adding a Shape... 2 Deleting a Shape... 2 Adding
Microsoft PowerPoint 2013 Beginning
 Microsoft PowerPoint 2013 Beginning PowerPoint Presentations on the Web... 2 Starting PowerPoint... 2 Opening a Presentation... 2 File Tab... 3 Quick Access Toolbar... 3 The Ribbon... 4 Keyboard Shortcuts...
Microsoft PowerPoint 2013 Beginning PowerPoint Presentations on the Web... 2 Starting PowerPoint... 2 Opening a Presentation... 2 File Tab... 3 Quick Access Toolbar... 3 The Ribbon... 4 Keyboard Shortcuts...
1.1 Considering for Choosing Layout in SmartArt Graphics
 1. SmartArt A SmartArt graphic is a visual representation of your information that you can quickly and easily create, choosing from among many different layouts, to effectively communicate your message
1. SmartArt A SmartArt graphic is a visual representation of your information that you can quickly and easily create, choosing from among many different layouts, to effectively communicate your message
Getting to Know PowerPoint. Use IT+
 Getting to Know PowerPoint Use IT+ Introduction PowerPoint 2013 is a presentation software that allows you to create dynamic slide presentations. Slideshows can include animation, description, images,
Getting to Know PowerPoint Use IT+ Introduction PowerPoint 2013 is a presentation software that allows you to create dynamic slide presentations. Slideshows can include animation, description, images,
PowerPoint Slide Basics. Introduction
 PowerPoint 2016 Slide Basics Introduction Every PowerPoint presentation is composed of a series of slides. To begin creating a slide show, you'll need to know the basics of working with slides. You'll
PowerPoint 2016 Slide Basics Introduction Every PowerPoint presentation is composed of a series of slides. To begin creating a slide show, you'll need to know the basics of working with slides. You'll
Microsoft PowerPoint 2010 Beginning
 Microsoft PowerPoint 2010 Beginning PowerPoint Presentations on the Web... 2 Starting PowerPoint... 2 Opening a Presentation... 2 File Tab... 3 Quick Access Toolbar... 3 The Ribbon... 4 Keyboard Shortcuts...
Microsoft PowerPoint 2010 Beginning PowerPoint Presentations on the Web... 2 Starting PowerPoint... 2 Opening a Presentation... 2 File Tab... 3 Quick Access Toolbar... 3 The Ribbon... 4 Keyboard Shortcuts...
Working with PowerPoint. Modify PowerPoint. Views
 Working with PowerPoint The new user interface The Backstage view The Office Ribbon with its tabs The Quick Access Toolbar The Status Bar How to Use Smart Tags The New File Format Live Preview Protected
Working with PowerPoint The new user interface The Backstage view The Office Ribbon with its tabs The Quick Access Toolbar The Status Bar How to Use Smart Tags The New File Format Live Preview Protected
PowerPoint 2010 Level 1 Computer Training Solutions Student Guide Version Revision Date Course Length
 Level 1 Computer Training Solutions Version 1.2 Revision Date Course Length 2012-Feb-16 6 hours Table of Contents Quick Reference... 3 Frequently Used Commands... 3 Manitoba ehealth Learning Management
Level 1 Computer Training Solutions Version 1.2 Revision Date Course Length 2012-Feb-16 6 hours Table of Contents Quick Reference... 3 Frequently Used Commands... 3 Manitoba ehealth Learning Management
Microsoft PowerPoint Illustrated. Unit C: Inserting Objects into a Presentation
 Microsoft PowerPoint 2010- Illustrated Unit C: Inserting Objects into a Presentation Objectives Insert text from Microsoft Word Insert clip art Insert and style a picture Insert a text box Objectives Insert
Microsoft PowerPoint 2010- Illustrated Unit C: Inserting Objects into a Presentation Objectives Insert text from Microsoft Word Insert clip art Insert and style a picture Insert a text box Objectives Insert
Introduction to PowerPoint 2007
 Introduction to PowerPoint 2007 PowerPoint is one of the programs included in the Microsoft Office suite. It s used to create presentations, also called slide shows, that are typically displayed via a
Introduction to PowerPoint 2007 PowerPoint is one of the programs included in the Microsoft Office suite. It s used to create presentations, also called slide shows, that are typically displayed via a
PowerPoint 2003 Shortcourse Handout
 PowerPoint 2003 Shortcourse Handout February 24, 2003 Technology Support Shortcourses Texas Tech University Copyright 2003 Introduction PowerPoint is the presentation graphics program in Microsoft Office.
PowerPoint 2003 Shortcourse Handout February 24, 2003 Technology Support Shortcourses Texas Tech University Copyright 2003 Introduction PowerPoint is the presentation graphics program in Microsoft Office.
Center for Faculty Development and Support Creating Powerful and Accessible Presentation
 Creating Powerful and Accessible Presentation PowerPoint 2007 Windows Tutorial Contents Create a New Document... 3 Navigate in the Normal View (default view)... 3 Input and Manipulate Text in a Slide...
Creating Powerful and Accessible Presentation PowerPoint 2007 Windows Tutorial Contents Create a New Document... 3 Navigate in the Normal View (default view)... 3 Input and Manipulate Text in a Slide...
POWERPOINT 2003 OVERVIEW DISCLAIMER:
 DISCLAIMER: POWERPOINT 2003 This reference guide is meant for experienced Microsoft Office users. It provides a list of quick tips and shortcuts for familiar features. This guide does NOT replace training
DISCLAIMER: POWERPOINT 2003 This reference guide is meant for experienced Microsoft Office users. It provides a list of quick tips and shortcuts for familiar features. This guide does NOT replace training
PowerPoint Multiple OUTPUT types Paper Onscreen Web presentation 6 x 6 rule 6 points 6 words
 PowerPoint 1 PowerPoint Multiple OUTPUT types: Paper Onscreen Web presentation 6 x 6 rule no more than 6 points per slide No more than 6 words per point Placeholder area of a slide reserved for text or
PowerPoint 1 PowerPoint Multiple OUTPUT types: Paper Onscreen Web presentation 6 x 6 rule no more than 6 points per slide No more than 6 words per point Placeholder area of a slide reserved for text or
Answer: D. Answer: B. Answer: C. Answer: C. Answer: B
 1. Which of the following software programs is used to create a collection of slides that may contain text, charts, pictures, sound movies, or multimedia, and is often called a presentation graphics program?
1. Which of the following software programs is used to create a collection of slides that may contain text, charts, pictures, sound movies, or multimedia, and is often called a presentation graphics program?
PowerPoint 2007 Cheat Sheet
 ellen@ellenfinkelstein.com 515-989-1832 PowerPoint 2007 Cheat Sheet Contents Templates and Themes... 2 Apply a corporate template or theme... 2 Format the slide master... 2 Work with layouts... 3 Edit
ellen@ellenfinkelstein.com 515-989-1832 PowerPoint 2007 Cheat Sheet Contents Templates and Themes... 2 Apply a corporate template or theme... 2 Format the slide master... 2 Work with layouts... 3 Edit
Contents Microsoft PowerPoint Lesson 1: The PowerPoint Window...2 The Quick Access Toolbar...3 The Title Bar...3 Rulers...
 Contents Microsoft PowerPoint 2007...2 Lesson 1: The PowerPoint Window...2 The Quick Access Toolbar...3 The Title Bar...3 Rulers...3 Slides, Placeholders, and Notes...4 Status Bar, Tabs, View Buttons,
Contents Microsoft PowerPoint 2007...2 Lesson 1: The PowerPoint Window...2 The Quick Access Toolbar...3 The Title Bar...3 Rulers...3 Slides, Placeholders, and Notes...4 Status Bar, Tabs, View Buttons,
Computer Applications Final Exam Study Guide
 Name: Computer Applications Final Exam Study Guide Microsoft Word 1. To use -and-, position the pointer on top of the selected text, and then drag the selected text to the new location. 2. The Clipboard
Name: Computer Applications Final Exam Study Guide Microsoft Word 1. To use -and-, position the pointer on top of the selected text, and then drag the selected text to the new location. 2. The Clipboard
MICROSOFT POWERPOINT 2016 Quick Reference Guide
 MICROSOFT POWERPOINT 2016 Quick Reference Guide PowerPoint What is it? What s new in PowerPoint 2016? PowerPoint is a computer program that allows you to create, edit and produce slide show presentations.
MICROSOFT POWERPOINT 2016 Quick Reference Guide PowerPoint What is it? What s new in PowerPoint 2016? PowerPoint is a computer program that allows you to create, edit and produce slide show presentations.
Microsoft Powerpoint 2013
 Microsoft Powerpoint 2013 Lesson 4 Designing a Presentation 2014, John Wiley & Sons, Inc. Microsoft Official Academic Course, Microsoft Word 2013 1 Objectives 2014, John Wiley & Sons, Inc. Microsoft Official
Microsoft Powerpoint 2013 Lesson 4 Designing a Presentation 2014, John Wiley & Sons, Inc. Microsoft Official Academic Course, Microsoft Word 2013 1 Objectives 2014, John Wiley & Sons, Inc. Microsoft Official
Introduction. SmartArt Graphics. Word 2010 SmartArt Graphics. Video: SmartArt Graphics in Word To Insert a SmartArt Illustration: Page 1
 Word 2010 SmartArt Graphics Introduction Page 1 SmartArt allows you to visually communicate information rather than simply using text. Illustrations can really enhance your document, and SmartArt makes
Word 2010 SmartArt Graphics Introduction Page 1 SmartArt allows you to visually communicate information rather than simply using text. Illustrations can really enhance your document, and SmartArt makes
Chapter 1. Chapter 2. viii. Understanding the PowerPoint Work Area...1. Getting Started...4. PowerPoint Versions...6. The PowerPoint Work Area...
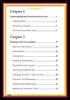 Table Chapter 1 Understanding the PowerPoint Work Area...1 Getting Started...4 PowerPoint Versions...6 The PowerPoint Work Area...8 Chapter 2 Working with Text on Slides...17 What Is a Slide Show?...20
Table Chapter 1 Understanding the PowerPoint Work Area...1 Getting Started...4 PowerPoint Versions...6 The PowerPoint Work Area...8 Chapter 2 Working with Text on Slides...17 What Is a Slide Show?...20
Gloucester County Library System. Microsoft 2010 PowerPoint
 Gloucester County Library System Microsoft 2010 PowerPoint PowerPoint 2010 is a presentation software that allows you to create dynamic slide presentations that may include animation, narration, images,
Gloucester County Library System Microsoft 2010 PowerPoint PowerPoint 2010 is a presentation software that allows you to create dynamic slide presentations that may include animation, narration, images,
Microsoft Powerpoint 2007
 Microsoft Powerpoint 2007 Getting started Select the Start button towards the bottom left of the screen. Select each of the following: Programs; Microsoft Office > Microsoft Powerpoint 2007. Within a few
Microsoft Powerpoint 2007 Getting started Select the Start button towards the bottom left of the screen. Select each of the following: Programs; Microsoft Office > Microsoft Powerpoint 2007. Within a few
Microsoft PowerPoint 2016 Basics Unit 1
 Directions: Fill in the blanks. Creating Professional Presentations Segment 1. Microsoft PowerPoint Is a which allows users to create polished, professional slide based presentations Presentations can
Directions: Fill in the blanks. Creating Professional Presentations Segment 1. Microsoft PowerPoint Is a which allows users to create polished, professional slide based presentations Presentations can
Office 2010: Transition from Office Contents. Moving to Microsoft Office Microsoft Office 2010 Project Transition from Office 2003
 Office 2010: Transition from Office 2003 Contents Office 2010: Transition from Office 2003... 1 Moving to Microsoft Office 2010... 1 Universal Features... 2 KeyTips... 2 Backstage View... 2 Quick Access
Office 2010: Transition from Office 2003 Contents Office 2010: Transition from Office 2003... 1 Moving to Microsoft Office 2010... 1 Universal Features... 2 KeyTips... 2 Backstage View... 2 Quick Access
Getting Started with. PowerPoint 2010
 Getting Started with 13 PowerPoint 2010 You can use PowerPoint to create presentations for almost any occasion, such as a business meeting, government forum, school project or lecture, church function,
Getting Started with 13 PowerPoint 2010 You can use PowerPoint to create presentations for almost any occasion, such as a business meeting, government forum, school project or lecture, church function,
Quiz 1PPT Study Guide
 Quiz 1PPT Study Guide Multiple Choice Identify the choice that best completes the statement or answers the question. 1. PowerPoint can best be described as a program. a. flowcharting c. presentation graphics
Quiz 1PPT Study Guide Multiple Choice Identify the choice that best completes the statement or answers the question. 1. PowerPoint can best be described as a program. a. flowcharting c. presentation graphics
PowerPoint 2010 Project Four Assignment Sheet
 PowerPoint 2010 Project Four Assignment Sheet In this project you will create a question and answer PowerPoint presentation in a game format to review and reinforce curriculum concepts. The presentation
PowerPoint 2010 Project Four Assignment Sheet In this project you will create a question and answer PowerPoint presentation in a game format to review and reinforce curriculum concepts. The presentation
Introduction to Microsoft PowerPoint 2010
 Introduction to Microsoft PowerPoint 2010 This class is designed to cover the following basics: Creating a presentation Adding new slides Applying design themes Adding text and content Animating text and
Introduction to Microsoft PowerPoint 2010 This class is designed to cover the following basics: Creating a presentation Adding new slides Applying design themes Adding text and content Animating text and
PowerPoint Objective 1: Managing the PowerPoint Environment. Microsoft Office Specialist 2010 Certification Prep. Story/Walls
 PowerPoint Objective 1: Managing the PowerPoint Environment Microsoft Office Specialist 2010 Certification Prep Story/Walls 1 Adjust Views Ribbon and Shortcut Methods: Use the ribbon to adjust views Story/Walls
PowerPoint Objective 1: Managing the PowerPoint Environment Microsoft Office Specialist 2010 Certification Prep Story/Walls 1 Adjust Views Ribbon and Shortcut Methods: Use the ribbon to adjust views Story/Walls
PowerPoint Intermediate 2010
 PowerPoint Intermediate 2010 I. Creating a Slide Master A. Using the design feature of PowerPoint essentially sets up similar formatting for all of your slides within a presentation. However, there are
PowerPoint Intermediate 2010 I. Creating a Slide Master A. Using the design feature of PowerPoint essentially sets up similar formatting for all of your slides within a presentation. However, there are
PowerPoint Unit 1 Getting Started
 Beginning a presentation PowerPoint Unit 1 Getting Started PowerPoint is commonly used by presenters as a digital aid when presenting their topic to an audience. Many presenters often forget that they
Beginning a presentation PowerPoint Unit 1 Getting Started PowerPoint is commonly used by presenters as a digital aid when presenting their topic to an audience. Many presenters often forget that they
PowerPoint Student Handbook Staff Training
 PowerPoint 2013 Student Handbook Staff Training Prepared by: Frank Asciutto Continuing and Professional Education Department William Paterson University Table of Contents New features in PowerPoint 2013...
PowerPoint 2013 Student Handbook Staff Training Prepared by: Frank Asciutto Continuing and Professional Education Department William Paterson University Table of Contents New features in PowerPoint 2013...
Appendix A MOS exam objectives map
 A 1 Appendix A MOS exam objectives map This appendix provides the following : A MOS 77-422 exam objectives for PowerPoint 2013 with references to corresponding coverage in ILT Series courseware. A 2 PowerPoint2013
A 1 Appendix A MOS exam objectives map This appendix provides the following : A MOS 77-422 exam objectives for PowerPoint 2013 with references to corresponding coverage in ILT Series courseware. A 2 PowerPoint2013
Teaching with Primary Sources
 Teaching with Primary Sources Joining Educators and Students with Library of Congress Resources Creating a Presentation with PowerPoint 2007 Benefits of using PowerPoint in lectures: PowerPoint encourages
Teaching with Primary Sources Joining Educators and Students with Library of Congress Resources Creating a Presentation with PowerPoint 2007 Benefits of using PowerPoint in lectures: PowerPoint encourages
Microsoft Office PowerPoint 2016: Part 1. Course Overview
 Microsoft Office PowerPoint 2016: Part 1 Course Overview This course will introduce students to Microsoft PowerPoint 2016, as well as teach them how to develop a PowerPoint presentation, perform advanced
Microsoft Office PowerPoint 2016: Part 1 Course Overview This course will introduce students to Microsoft PowerPoint 2016, as well as teach them how to develop a PowerPoint presentation, perform advanced
What s Inside. 1 Introducing Creating Visually Compelling Lectue Slides Access to Slide Creation Software Step- by- Step Examples...
 Creating Visually Compelling Lecture Slides User Guide What s Inside Updated: 2013 Aug 9 by Teaching & Learning Services Contact: cetl@unb.ca 1 Introducing Creating Visually Compelling Lectue Slides...
Creating Visually Compelling Lecture Slides User Guide What s Inside Updated: 2013 Aug 9 by Teaching & Learning Services Contact: cetl@unb.ca 1 Introducing Creating Visually Compelling Lectue Slides...
