Ki Pro Ultra File Based Recorder/Player
|
|
|
- Winfred Kelly
- 5 years ago
- Views:
Transcription
1 Ki Pro Ultra File Based Recorder/Player Installation and Operation Guide Version 3.0r2 Published July 10, 2018
2 Notices Trademarks AJA and Because it matters. are registered trademarks of AJA Video Systems, Inc. for use with most AJA products. AJA is a trademark of AJA Video Systems, Inc. for use with recorder, router, software and camera products. Because it matters. is a trademark of AJA Video Systems, Inc. for use with camera products. CION, Corvid Ultra, lo, Ki Pro, KONA, KUMO, ROI and T-Tap are registered trademarks of AJA Video Systems, Inc. AJA Control Room, KiStor, Science of the Beautiful, TruScale, TruZoom, V2Analog and V2Digital are trademarks of AJA Video Systems, Inc. All other trademarks are the property of their respective owners. Copyright Copyright 2018 AJA Video Systems, Inc. All rights reserved. All information in this manual is subject to change without notice. No part of the document may be reproduced or transmitted in any form, or by any means, electronic or mechanical, including photocopying or recording, without the express written permission of AJA Video Systems, Inc. Contacting AJA Support When calling for support, have all information at hand prior to calling. To contact AJA for sales or support, use any of the following methods: Telephone FAX Web Support Sales support@aja.com sales@aja.com Ki Pro Ultra File Based Recorder/Player v3.0r2 2
3 Contents Notices Trademarks Copyright Contacting AJA Support Chapter 1 Introduction Overview Features Ki Protect Hardware Software Media Formatting Requirements Ki Pro Ultra Options AJA Pak Media AJA Pak-Adapt-CFast AJA Pak-Adapt-eSATA AJA Pak Dock AJA Fiber Modules KPU-Shelf Apple ProRes 422 and Apple ProRes 444 Advantages Avid DNxHD/HR Advantages Workflow In This Manual Chapter 2 Ki Pro Ultra at a Glance Front Panel Controls Front Panel Rear Panel Connectors Connections Power Connector Storage Formatting Media Using Ki Pro Ultra Media with Final Cut Pro and Premier Pro Using Ki Pro Ultra Media with Avid Media Composer Closed Captioning Support Chapter 3 Ki Pro Ultra Installation Overview What s In The Box? Desktop Use Applying Power Remote Network Control Network Connections TCP/IP Information You ll Need Networking via DHCP Networking Ki Pro Ultra using a Static IP Address Networking Ki Pro Ultra Using the Factory Default IP Controlling Ki Pro Ultra From a Web Browser Installing Optional SFP I/O Modules Chapter 4 Front Panel Operation Overview Control Panel Operation User Control Knob Functions Overlay Display Content Transport Mode (default) Recording a Clip Playing Back a Clip Deleting Clips Ki Pro Ultra File Based Recorder/Player v3.0r2 3
4 Status Menus Media Menus Media Menu Parameters Custom Clip Naming Config Menus Config Menu Parameters Signal Routing Examples Chapter 5 Browser Remote Control Overview Operations Unique to the Web UI Playing, Jogging and Selecting Clips Playlists Gang Recording Data Transfer via LAN Presets Updating Firmware Chapter 6 Ki Pro Ultra Accessories Overview Ki Pro Ultra Handle Ki Pro Ultra Shelf Ki Pro Ultra SFP Modules Appendix A Specifications Appendix B Safety and Compliance Warranty and Liability Information Limited Warranty on Hardware Limitation of Liability Governing Law and Language; Your Rights Index Ki Pro Ultra File Based Recorder/Player v3.0r2 4
5 Chapter 1 Introduction Overview Ki Pro Ultra is a 4K/UltraHD/2K/HD file-based video recorder and player, supporting the latest connectivity and large raster high-framerate workflows, including 4K 60p. Both Square Division and Two Sample Interleave (2SI) formats for 4K and UltraHD are supported. 3G-SDI, Fiber and HDMI digital video connectivity and a wealth of analog and digital audio connectivity answers any project s demand for efficient, powerful and flexible workflows. Designed to be either portable or rack-mountable with half-rack wide, 2RU high dimensions, it s well suited for use in studio/truck environments in addition to on-set and even digital signage applications. The Ki Pro Ultra answers the growing demand for 4K and UltraHD capable recorder products with full support for current HD projects. Ki Pro Ultra enables manageable large-raster workflows, supporting a broad range of video formats and framerates recorded directly to AJA s proven and reliable Pak Media, offering the lowest cost per GB available today. With its extensive analog and digital connectivity, virtually any video and audio source can feed into Ki Pro Ultra, which allows you to record in the format you want to edit and deliver. Internally, Ki Pro Ultra natively supports the Apple ProRes or Avid DNxHD/DNxHR codecs in hardware, allowing realtime capture. In fact, while the camera is recording to its own tape or file-based memory, Ki Pro Ultra can simultaneously capture the media as ProRes or DNxHD/DNxHR so it s instantly ready to edit when the removable storage module is connected to a computer. With this kind of flexibility, you can save time, steps, and get your project done quicker and with the highest quality. Smooth slow motion playback can be obtained easily with full control via the RS 422 serial connection or through the simple and intuitive on-unit menu system. Menus and images are beautifully rendered on a new high resolution LCD display enabling detailed playback and monitoring in all environments. Ki Pro Ultra the ultimate next-generation digital recorder and player. Features Ki Pro Ultra offers many unique features for optimum quality, ease of use, and support for a wide variety of workflows and environments. Ki Pro Ultra provides flexible HD/2K/UltraHD/4K recording, for versatile operation in mixed format environments, with a very small form factor and solid state storage. Ki Pro Ultra File Based Recorder/Player v3.0r2 5
6 Ki Protect Hardware Software Ki Pro Ultra includes Ki Protect, a feature that helps to ensure data integrity if a media drive is accidentally removed or loses power during recording. The Ki Protect feature automatically pre-allocates recording space on the media drive for video, audio and timecode when the record button is pressed. Whilst recording, the file header is then continuously updated every time new data is written. That way, the only loss that should be incurred is the last few frames that were in transit to the media drive to be recorded when the operation was interrupted. Frames that are already recorded will be preserved and are recoverable, providing greater piece-of-mind on set and in the studio. Apple ProRes 444, Apple ProRes 422, Apple ProRes 422 (HQ), Apple ProRes 422 (LT), and Apple ProRes 422 (Proxy) 4K/UltraHD, 2K, HD implemented in hardware Avid DNxHR HQX, Avid DNxHR SQ, and Avid DNxHR LB implemented in hardware Avid DNxHD HQX, Avid DNxHD SQ, and Avid DNxHD LB implemented in hardware MXF with OP1A support for DNxHD encoded files, bringing true Avid MXF compatibility for HD workflows 3G-SDI input (4x BNC connectors) 3G-SDI output (4x BNC connectors) 3G-SDI Fiber input (4x LC connectors) (optional) 3G-SDI Fiber output (4x LC connectors) (optional) HD-SDI monitor output (1x BNC connector) HDMI Input1.4b (RGB or YCbCr) HDMI Input v2.0 compatible (4K 60p 4:2:0 YCbCr) HDMI Output 1.4b (RGB or YCbCr) HDMI Output v2.0 compatible (4K 60p 4:2:0 YCbCr) 8-ch AES Audio Input (1/2x DB-25 TASCAM pinout) 8-ch AES Audio Output (1/2x DB-25 TASCAM pinout) 8-ch Analog Audio Input (1x DB-25 TASCAM pinout) 8-ch Analog Audio Output (1x DB-25 TASCAM pinout) LTC Input (1x BNC connector) LTC Output (1x BNC connector) Reference Loop (2x BNC connectors) RCA Audio output (2x mono RCA connectors) Headphone jack (1x 3.5mm Jack) 10/100/1000 Ethernet LAN (1x RJ-45 connector) RS 422 Machine control (1x DB9) 1280 x 720p TFT LCD display (for UI information and confidence monitoring) Dual 12 Volt AC/DC power (2x 4-pin XLR connectors) Internal web server for remote control configuration via LAN Both HFS+ and ExFAT file systems supported Continuous rollover record only limited by the size of your media Capture and playback of CEA 708 Closed Captioning data as QuickTime movie tracks Download and upload of files via LAN Ki Pro Ultra File Based Recorder/Player v3.0r2 6
7 20 Preset registers for storing and recalling system preset configurations Alarms to alert users to conditions that may need attention Media Formatting Requirements The Ki Pro Ultra records and plays Apple QuickTime ProRes 444, Apple ProRes 422 and DNxHD files to/from SSD media. Files can be stored on the media using the HFS+ file system. This makes the media readable on any Mac OS computer natively (using the associated media reader) and PCs using 3rd-party software that can read HFS+ formatted drives (MediaFour s MacDrive for example). Ki Pro Ultra can also store files on media using the ExFAT file system, for native PC operation. Ki Pro Ultra Options AJA Pak Media Ki Pro Ultra lets you record edit-friendly 4K, 2K, or HD files directly to removable AJA Pak Media. Once removed from the Ki Pro Ultra, the Pak Media can be inserted in the AJA Pak Dock which connects directly to your computer via Thunderbolt or USB 3.0, allowing you to rapidly transfer ProRes or DNxHD files that are ready for use immediately in your non-linear editing system. When you order your Pak Media you can choose the formatting, either HFS+ or ExFAT. AJA Pak Options The Pak 256, Pak 512, Pak 1000, and Pak 2000 options are high-capacity Solid State Drives encased in a protective housing with rugged connection engineered to handle the rigors of repeated use in the field. AJA Pak-Adapt-CFast The newer Pak 256 (R1), Pak 512 (R1), and the Pak 1000 and Pak 2000 media support recording all formats and frame rates up to and including 4K/UltraHD 50, 59.94,60 at ProRes 422 (HQ). Legacy Pak 256 (R0) and Pak 512 (R0) media have slightly lower capabilities, and are able to record up to 4K/UltraHD 30 at ProRes 422. Pak-Adapt-CFast allows you to use CFast media you provide with Ki Pro Ultra. Simply insert the CFast card and once the green LED is lit, your media is mounted and can be formatted. Formatting CFast media may take up to 60 seconds to complete. You re then able to record direct to your media. Pak-Adapt-CFast requires qualified media to ensure you get the best results. Qualified CFast Media Although most types of CFast media will mount, only qualified media will provide proven performance. AJA does not prevent the user from using unqualified media and as such does not recommend the usage of any other media than that Ki Pro Ultra File Based Recorder/Player v3.0r2 7
8 listed below. AJA Video does not take any responsibility for any loss of data by using unqualified media. For a current listing of all CFast media qualified by AJA, see the Qualified Media Guide at: AJA Pak-Adapt-eSATA Pak-Adapt-eSATA is a Pak Media sized esata adapter that lets you attach qualified RAID or single volume storage to Ki Pro Ultra and use that media as a record drive. Simply connect a high quality esata cable to the Pak-Adapt-eSATA port, and once the green LED is lit your media is mounted. You can then record direct to that media. Qualified Media Pak-Adapt-eSATA requires qualified media to ensure the best results. Although most types of RAID and single volume drives will mount, only qualified media provides proven performance. AJA does not prevent the use of unqualified media, but does not recommend using any devices other than those listed below. AJA only supports customers using qualified RAID enclosures, high quality cables and approved drives. AJA does not take responsibility for any loss of data resulting from the use of unqualified media. IMPORTANT: The Rollover functionality of Ki Pro Ultra is not supported between multiple Pak-Adapt-eSATAs, or between Pak Media and Pak-Adapt-eSATA, due to the longer mount times required by larger volumes. AJA Pak Dock For a current listing of all esata media qualified by AJA, see: The AJA Pak Dock option is an external media reader with Thunderbolt and USB 3.0 connections for fast transfer of media to a host computer. AJA Fiber Modules KPU-Shelf Fully integrated fiber inputs and outputs means Ki Pro Ultra can be integrated directly to a dedicated fiber network alongside many other fiber products. See for an online tool you can use to select compatible SFP modules. Ki Pro Ultra can be mounted side by side using the optional KPU-Shelf for rackmount applications. Using the four channel HD recording capability and front panel quad display, two rack mounted Ki Pro Ultra units can record and monitor eight HD signals in only two rack units of space. Apple ProRes 422 and Apple ProRes 444 Advantages Captured media using Apple ProRes 422 or Apple ProRes 444 is virtually indistinguishable from uncompressed HD/2K/4K sources. Better yet, Apple ProRes maintains the quality during editing, surviving multiple encoding/decoding Ki Pro Ultra File Based Recorder/Player v3.0r2 8
9 generations without degradation. It was designed by Apple specifically for editing. Some of the advantages include: Resolution support for 4096-by-2160 (4K), 3840-by-2160 (UltraHD), 2048-by (2K), 1920-by-1080 (HD), and 1280-by-720 (HD). 4:2:2 or 4:4:4 chroma sampling. Provides precise compositing and blending at sharp saturated-color boundaries. 10-bit sample depth. Preserves subtle gradients of 10-bit sources (perfect for green-screen compositing, graphics or color correction) with no visible banding artifacts. Ki Pro Ultra can accept 12-bit inputs but processes and encodes at 10-bit. Intra-frame encoding. Ensures consistent quality in every frame and no artifacts from complex motion. Variable bit-rate (VBR) encoding. Smart encoding analyzes the image and allocates more bits to complex frames. Low data rate requirements make for more storage options and require less drive space to store high quality video. Optimized for efficient real-time effects. Avid DNxHD/HR Advantages Quality using Avid DNxHD and DNxHR is excellent high quality encoding without high bandwidth requirements. Avid DNxHD and DNxHR were designed for non-linear post-production and broadcast to withstand multi-generational processing. Full-size 4K, UltraHD, 1920-by-1080 and 1280-by-720 resolutions. 4:2:2 chroma sampling. 10-bit sample depth (DNxHR HQX or DNxHD HQX), or 8-bit. Ki Pro Ultra can accept 12-bit inputs but processes and encodes at 10-bit. Every frame of encoding is independent. Constant bit-rate (CBR) encoding. Low data rate requirements. Ki Pro Ultra File Based Recorder/Player v3.0r2 9
10 Table 1. Data Rates (Mb/sec) for DNxHR and DNxHD Formats Codec Format DNxHR HQX 4K UHD SQ 4K UHD LB 4K UHD DNxHD HQX 1080p i p SQ 1080p i p LB 1080p Blank format/frame rate combinations are not currently supported. 4K, UltraHD, and SD video encoding using Avid DNxHD is not currently supported. Workflow Figure 1. Ki Pro Ultra Workflow Ingest, Edit, Monitor, and Master Ki Pro Ultra File Based Recorder/Player v3.0r2 10
11 In This Manual Chapter 1 is the introduction you re reading, provides an overview of hardware and software features and options. Chapter 2 gets you started with Ki Pro Ultra, introducing the front panel controls and rear connector features. Chapter 3 gives detailed installation information. Chapter 4 provides complete instructions for operating the Ki Pro Ultra from the front-panel controls and LCD display. Chapter 5 discusses remote web browser control of Ki Pro Ultra via Ethernet. Chapter 6 provides details of AJA accessories available for use with Ki Pro Ultra. Appendix A lists specifications. Appendix B provides safety and compliance information. Warranty Information & Index complete the manual. Ki Pro Ultra File Based Recorder/Player v3.0r2 11
12 Chapter 2 Ki Pro Ultra at a Glance Front Panel Controls Figure 2. Ki Pro Ultra Operator Side Controls High Res. Display Video Sources & Menu Overlay Status Overlay VU Meter Overlay Two PAK Media Slots Display Configuration & Menu Access Buttons User Control Knob PAK Media Cartridges Media Slot Selector Button VTR-style Transport Control Buttons Power On/Off Headphone Output Headphone Volume Front Panel Buttons Caution! The AJA Ki Pro Ultra contains a lithium battery soldered in place permanently (it is not user replaceable). If you ever dispose of the Ki Pro Ultra, ensure you follow local regulations for safe disposal. The lithium battery shall not be exposed to excessive heat, such as sunlight or fire. The Ki Pro Ultra front panel includes: Transport controls Headphone volume control and headphone jack Multi-purpose User Control Knob for jog and selection functions Large 1280 x 720 TFT LCD display with Video Monitor and Menu/Status Overlays Additional selection buttons to quickly access the overlay display modes: Configuration menus Status display Video monitor overlay display options Media management Power ON/OFF Button Controls system power ON/OFF and shows when power is ON (when illuminated) or OFF. Ki Pro Ultra File Based Recorder/Player v3.0r2 12
13 When power is first applied to Ki Pro Ultra, the unit powers up immediately (without pressing the button. This facilitates a quick return to operation if there is a power interruption. Upon power up with both slots populated, Slot 1 is the initial storage system accessed by Ki Pro Ultra. In normal operation to turn power on, press the button once. It isn t necessary to press hard it s a soft button sensed by the processor inside. Pressing the button will begin power-up and display start-up progress on the alphanumeric display. To power down, press and hold the power button down for 3 seconds while the display counts down. This process prevents accidental power-off during normal operation. You can abort the power-down process by simply removing your finger from the power button before the 3 seconds have elapsed. DISP Button Use the display button to toggle video overlay display modes. Sequential presses of the button step through these display modes: 1. No overlay display is video monitor only 2. Top and bottom status overlay 3. Top and bottom status overlay plus VU meters The display button can be used to hide the Config or Status overlay if it is active. User Control Knob The User Control Knob on the right side of the Ki Pro Ultra front panel is used to scroll through and select menu items. After scrolling to, and high-lighting a menu item of interest, push the knob to select. To pop out of a selected menu item, use the rotator knob to highlight EXIT and push the knob to return to the top level. When not in a configuration mode and media is mounted with clips available, you can use the selection knob to scroll through the clips. Press the knob once to enable JOG mode to step through the clip a frame at a time. STATUS Button When it is not highlighted, you can press the STATUS button to display the status overlay. Status includes video input, format, record format, and audio setup information. Once selected, the selector knob can be rotated to display either the Status or ALARM tab. If any ALARMS or WARNINGS are active, they will be displayed under the ALARMS tab. When it is highlighted, pressing the STATUS button hides the Status overlay. A blinking Status button indicates Alarms are present. Press the STATUS button to immediately display the ALARM tab. When necessary, you can initiate a safeboot of the Ki Pro Ultra to factory presets by holding in the STATUS button while powering up. CONFIG Button When it is not highlighted, you can press CONFIG to access the Ki Pro Ultra configuration menu overlay. If the transport is active video is playing or being recorded you will be prompted to stop the transport before entering configuration mode. Use the User Control Knob to respond to system prompts by rotating and pushing to select. Once in configuration mode the User Control Knob can be rotated to scroll the menu system. Push the User Control Knob to enter a selected menu, scroll through the selections, push to select a setting. To leave a menu, scroll to Exit and press the knob. MEDIA Button When it is not highlighted, you can press the MEDIA button to enter the Media menu. Pressing MEDIA when it is highlighted will turn Off the Media menu (returning to the default Transport menu). The Media menu can only be entered Ki Pro Ultra File Based Recorder/Player v3.0r2 13
14 from the transport STOP mode. The Media menu remembers which parameter it is set to when exited and will return to that same parameter when the menu is re-entered. Transport Control Buttons The transport buttons are always active. STOP - The square symbol STOP button has a dual function. When playing back a clip (PLAY, FFWD, or REV) the first push of STOP acts as a pause mode: the playback is paused, the current point of the clip is displayed, and the STOP button flashes. A second push of STOP completely stops the playback and directs Ki Pro Ultra s outputs into an E to E mode (the currently selected inputs bypass to the outputs). To determine at a glance if the STOP button is in a pause mode, note that the stop button will flash if media playback is paused. The STOP button is fully illuminated in stop mode. PLAY > - Press PLAY to begin forward playback of the current clip at normal speed. RECORD - Press the round red RECORD button to begin recording. Once in RECORD mode, all other transport buttons are locked-out except the STOP button. FFWD >> - Press FFWD to begin fast playback of the current clip at 2x speed. Successive pushes increase the speed to 4x, 8x, and 16x. (Pushing the button after 16x speed is reached has no further effect.) When fast-forwarding, audio is muted. REV << - Press REV when not highlighted to begin playback of the current clip in reverse at 1x speed. Successive pushes increase the speed to 2x, 4x, 8x, and 16x. (Pushing the button after 16x speed is reached has no further effect.) When playing in reverse, audio is muted for all speeds. SLOT - The SLOT button serves two purposes. It selects which media slot is accessed by the system (either Slot 1 or 2) and is used to unmount the currently selected media. When the Pak card LED is extinguished, it is unmounted and can be removed. Caution! Always use the SLOT button to unmount media or it may be damaged when removed. Caution! Pushing the slot button cycles between unmounting media and selecting media. This function is only active when in transport STOP mode. If it is not highlighted, press the stop button. After you select a slot, the system returns to the last selected clip and timecode for that slot. If the media has been changed since the slot was last selected (media physically removed or replaced), the first clip on the media will be cued to its start point. If inserted media has any issues, additional prompts may be displayed as appropriate such as: Warning: Backup and Reformat or Warning: Media Unformatted. Caution! Removing media with the Slot LED highlighted, or while flashing, can result in corrupted media or potential damage to the media. Head Phone Volume Knob To adjust headphone listening level, press the knob inward and the knob will then pop out for easy adjustment. Displays and Indicators Alphanumeric and Graphics LCD Display This display shows menus, status, alerts and other information. Some words in the menus may be truncated to fit the display limits. The LCD displays not only UI information, but also a scaled version of the incoming signal or playback of Ki Pro Ultra File Based Recorder/Player v3.0r2 14
15 recordings. When the monitoring outputs are set to crop a signal to 1920x1080, a graticule is applied to the scaled image on the LCD to alert the user. VU Meters A video overlay is provided on the LCD to display audio VU meters. Meters are color-coded to report signal strength: Green - audio source signal level is in the safe area (no clipping). Vertically, the green LEDs also show the signal strength, so you can see if the signal level is low. Generally, it s preferred to have the signal near the top of the green or even occasionally peaking into the yellow LEDs. Yellow - audio source signal levels are at the peak edge of the safe area before clipping will occur. Red - audio source amplitude is too hot and the signal is clipping at its signal peaks. You should reduce the input gain at its source (camera, mixer or source equipment supplying the signal). Slot LED Status Indicator These LED 1 and 2 states indicate the status of the media slots, S1 and S2: LED highlighted/on: selected media LED not highlighted/off: inactive media, okay to eject or no media inserted LED flashing: recording in progress On power up, slot S1 is the initial selection. Head Phone Jack 1/8 (3.5mm) miniature stereo TRS connection for standard stereo headphones. Rear Panel Connectors The functions of Ki Pro Ultra s inputs and outputs depend on the operational mode. Ki Pro Ultra s active input (the one to be recorded) is selected by front panel or web browser control. Ki Pro Ultra s outputs are active all the time. Figure 3. Ki Pro Ultra Connectors Video Reference (looping) SDI Fiber I/O Inputs 1-4 Outputs 1-4 SDI Inputs 1-4 SDI Outputs 1-4 Analog Audio Monitor Out SDI Monitor Out Linear Time Code I/O HDMI input HDMI Output Ethernet LAN RS-422 Machine Control Analog Audio Input (25-pin) Digital Audio I/O (25-pin) Analog Audio Output (25-pin) Redundant DC Power Supply Inputs Ki Pro Ultra File Based Recorder/Player v3.0r2 15
16 Connections Ref Loop Reference video loop for connection to a stable source of genlock video or sync LTC Input and Output (2x BNC) HDMI v1.4b & v2.0 compatible input and output up to 4K/UltraHD 50/59.94/60 4:2:2 YCbCr or 4:4:4 RGB with up to 8-channel embedded audio 10/100/1000 Ethernet LAN Dual-channel Fiber Inputs 1-4/Outputs 1-4 HD/3G-SDI Inputs and Outputs 1-4, with up to 16-channel embedded audio (8x BNC) HD-SDI Monitor Output (1 BNC) with embedded audio. Balanced 8-channel Analog Audio Input via one DB-25 TASCAM pinout Balanced 8-channel Analog Audio Output via one DB-25 TASCAM pinout AES EBU 8-channel Audio Input and Output via one DB-25 TASCAM pinout RS 422 DB-9 Machine Control Interface (Sony 9 Pin protocol) Dual Mono Analog Audio Output via 2 RCA Connectors The Reference Loop BNCs accept an output timing reference signal. The reference can be analog SD blackburst or HD tri-level sync. Examples of permissible reference video input signals: 525 Color Black 625 Color Black 1080i Tri-level Sync 720p Tri-level Sync The 2 BNCs are a passive loop: one BNC is for the Input, and the remaining BNC can be connected to another piece of equipment in the reference chain or terminated. For proper operation the input reference signal must be stable and properly terminated using a 75-ohm terminator on either the unused loop connector or the last piece of downstream equipment to which the reference video is connected. LTC Timecode I/O Two BNCs provide connections to the house LTC timecode generator or source. Connections are high impedance. One BNC is for input and the other for output. SFP In/Out (optional) Four duplex SFP cages (two input, two output) accept optional SFP modules. All Ki Pro Ultra s SFP I/O ports support up to 3G SDI operation. SDI Inputs and Outputs Eight BNC connectors (four inputs and four outputs) are provided supporting HD/3G-SDI video and embedded 24-bit digital audio. Which audio channels are embedded to the SDI Outputs is determined by the audio embedding settings being used for the Ki Pro Ultra audio input, or the audio channels of the clip being played back. Ki Pro Ultra File Based Recorder/Player v3.0r2 16
17 SDI Monitor Out One SDI Monitor Out connector provides for monitoring compatible video and multi-channel embedded audio. Analog Audio Monitor Output Two RCA connectors provide line level analog audio output, carrying the same signal sent to the front panel headphone output. HDMI Input and Output Two HDMI connectors (one input and one output) support HDMI video and multi-channel embedded audio, and use standard HDMI cables. HDCP is not supported on the input or output. Which audio channels are embedded to the HDMI Output is determined by the audio embedding settings being used for the Ki Pro Ultra audio input, or the audio channels of the clip being played back. HDMI formats supported 720p 50, 59.94, i 25, 29.97, p 23.98, 24, 25, 29.97, 30, 50, 59.94, 60 2Kx1080p 23.98, 24, 25, 29.97, 30, 50, 59.94, 60 Ultra HD (3840x2160p) 23.98, 24, 25, 29.97, 30, 50*, 59.94*, 60* 4K (4096x2160p) 23.98, 24, 25, 29.97, 30, 50*, 59.94*, 60* When using the Ki Pro Ultra HDMI connection and attaching it to any HDMI audio or video accessory, you must use a ferrite-beaded HDMI cable, HH-28F-06, between the HDMI output port of the Ki Pro Ultra and the HDMI accessory to maintain regulatory compliance. Ethernet An RJ-45 connector provides a 10/100/1000 Ethernet port for connecting Ki Pro Ultra directly to a computer or Ethernet hub or switch for connecting to a LAN. Ki Pro Ultra is compatible with CAT-5 straight-through or cross-over Ethernet cables, automatically detecting which is used. Once connected and properly configured, Ki Pro Ultra can then be controlled by a web browser on the LAN. 8-Channel Balanced Analog Audio I/O Two DB-25 TASCAM pinout, one input and one output, provide 8-channel balanced audio. Audio is high-quality 24-bit A/D input and D/A output at 48kHz. Level adjustments are made via software. Software level adjustments for analog audio (parameter 4.1) apply to balanced audio. AES Digital Audio I/O AES digital audio connections consist of one DB-25 TASCAM pinout for 8 channels of input and 8 channels of output. RS 422 Connector Ki Pro Ultra offers a 9-pin serial port that may be used with some RS 422 devices. Ki Pro Ultra File Based Recorder/Player v3.0r2 17
18 IMPORTANT: Not all RS 422 devices have been tested with Ki Pro Ultra, so AJA cannot definitively say which devices may or may not communicate as expected with Ki Pro Ultra when operated under RS 422 remote control. To see which devices or nonlinear editors have been tested operating under RS 422 control, refer to the latest Ki Pro Ultra Release Notes document. For details on using RS 422 machine control setup, see "35.2 Remote Control" on page 52. Power Connector On the back of Ki Pro Ultra are two standard 4-pin male XLR connectors for supplying 12-Volt DC power to the unit. You can use either the supplied AC Adapter or furnish your own battery source. Since the connector is an industry standard pinout, choices are varied and flexible. Many 3rd party vendors offer products using this standardized power connector. Pin 1: - Pin 4: + Pins 2 and 3: not used Caution! Ki Pro Ultra has no user-serviceable parts. To remove power from the unit, remove the 4-pin XLR power connector to ensure disconnection. Refer all servicing to qualified service personnel. Servicing is required when the device has been damaged in any way, such as power-supply cord or plug is damaged, liquid has been spilled or objects have fallen into the device, the device has been exposed to rain or moisture, does not operate normally, or has been dropped Storage Ki Pro Ultra Plus can record to Pak Media, a form of removable SSD media. The media is formatted either as HFS+ (native to the Mac OS file system,) or ExFAT (suitable for PCs. Using the Pak Dock, Pak Media with the correct formatting can be directly mounted on a Mac or PC for immediate editing and file access. Caution! Failure to properly mount or dismount media, or an unexpected loss of power while recording, can result in an unrecoverable data loss. Formatting Media Pak Media is provided pre-formatted. However, you may want to format media that has already been used, or name media and format it during your shoot. To format Pak Media, the media must be inserted into a Media Slot. Once the media is mounted: 1. Press the MEDIA button. 2. Rotate the User Interface Control Knob until you see the menu parameter 16.0 File System Formatting: 3. Push in the User Interface Control Knob. 4. Rotate the User Interface Control Knob to choose the type of file system formatting (HFS+ or ExFAT). 5. Push in the User Interface Control Knob. 6. Rotate the User Interface Control Knob until you see the menu parameter 16.1 Format Media: Ki Pro Ultra File Based Recorder/Player v3.0r2 18
19 7. Push in the User Interface Control Knob. 8. Rotate the User Interface Control Knob until OK appears. Push in on the User Interface Control Knob. 9. Press and hold in the User Interface Control Knob and formatting will begin. You may select any other key to abort the format operation should you inadvertently enter this menu parameter. The confirmation process used for formatting media helps you avoid accidentally formatting media. WARNING: Formatting permanently deletes all recordings on that media, and you will not be able to recover them. Always be sure that any media you format has been properly backed up prior to formatting. Ki Pro Ultra will display formatting progress and will display a completion confirmation when done. Press any key to clear the completion prompt. Using Ki Pro Ultra Media with Final Cut Pro and Premier Pro When Ki Pro Ultra media is removed and connected to a computer via the AJA Pak Dock, the media will mount as a normal HFS+ or ExFAT file system. The Reel NAME parameter is the name of the media that will appear when the media is mounted. Once the media is mounted, each clip recorded by Ki Pro Ultra will be a file on its file system, which (depending on the file type) can be opened directly in nonlinear editors such as Final Cut Pro, Adobe Premiere Pro, etc. Compatible clips will be instantly ready to edit because they were recorded as ProRes or DNxHD QuickTime files, or as native DNxHD files. Using Ki Pro Ultra Media with Avid Media Composer Ki Pro Ultra can create native DNxHD files, and can also create DNxHD QuickTime wrapper files. Native DNxHD files on Pak Media can be accessed, opened and edited directly in Avid Media Composer without transcoding. To use the Avid DNxHD QuickTime files produced by Ki Pro Ultra in Avid Media Composer, AJA recommends using the "Link to AMA File(s)" feature provided in Avid Media Composer. While Ki Pro Ultra QuickTime files can be directly accessed from Avid Media Composer via AMA for editorial, AJA advises transferring/copying media to a local drive or disk array for editing. Avid DNxHD QuickTime files produced on the Ki Pro Ultra are designed for use with Avid Media Composer. While these QuickTime files can be read in a variety of other non-linear edit systems (when the appropriate Avid QuickTime codec package has been installed), AJA cannot verify the behavior or performance of DNxHD QuickTime files in these other non-linear edit systems. Closed Captioning Support Ki Pro Ultra release 1.2 and above supports the capture and playback of CEA-708 Closed Captioning data as QuickTime movie tracks. Ki Pro Ultra extracts CEA- 708 (including 608 within 708) packets contained in the vertical ANC data which is embedded in the SDI input (BNC or Fiber) signal. The packets are processed and inserted into a QuickTime track (CLCP) as part of the recorded QuickTime container. This track is created automatically if the CEA-708 packets are present in the VANC of the input SDI signal. No user configuration is required. Ki Pro Ultra File Based Recorder/Player v3.0r2 19
20 On playback, Ki Pro Ultra will process the QuickTime container file, process the CLCP track if present and insert/embed closed captioning data on the SDI 1 output (BNC or Fiber) VANC. When in EtoE or record mode, the Ki Pro Ultra Status display indicates when closed captioning data is present on the input signal. In playback mode, the Status display indicates if CC data is being inserted. Closed captioning is not supported on the Ki Pro Ultra HDMI inputs/outputs, or the SDI monitor output. Ki Pro Ultra File Based Recorder/Player v3.0r2 20
21 Chapter 3 Ki Pro Ultra Installation Overview This section describes set up and installation of Ki Pro Ultra. Choices you will make include how Ki Pro Ultra will be controlled (front panel or Ethernet and webbrowser) and the physical system requirements for your application. Caution! Do not install near any heat sources such as radiators, heat registers, stoves, or other apparatus (including amplifiers) that produce heat Caution! Do not block any ventilation openings. Install in accordance with the manufacturer s instructions. What s In The Box? When you unpack your Ki Pro Ultra, you ll find the following components: Ki Pro Ultra Recorder AC Adapter 110/220 with industry standard 4-pin XLR connector for powering the Ki Pro Ultra. A standard North American line cord with 3-prong plug is included. Handle Installation Kit Feet for Desktop Installation Please save all packaging for shipping the Ki Pro Ultra should you need to do so. Figure 4. Ki Pro Ultra Shipping Box Contents Desktop Use Install the Ki Pro Ultra feet (included) when using it on a desktop or flat surface. Ki Pro Ultra File Based Recorder/Player v3.0r2 21
22 Applying Power The following Warnings are provided as good practices and should always be considered when Ki Pro Ultra is used in a desktop application. Caution! Do not defeat the safety purpose of the polarized or grounding-type plug. A polarized plug has two blades with one wider than the other. A grounding type plug has two blades and a third grounding prong. The wide blade or the third prong are provided for your safety. If the provided plug does not fit into your outlet, consult an electrician for replacement of the obsolete outlet. Caution! Since the Mains plug is used as the disconnection for the device, it must remain readily accessible and operable. Caution! Protect the power cord from being walked on or pinched particularly at plugs, convenience receptacles, and the point where they exit from the device.. Caution! Unplug this device during lightning storms or when unused for long periods of time.. Using AC Power To begin using Ki Pro Ultra, plug the 4-pin XLR on the supplied AC adapter into the XLR power socket on the back of Ki Pro Ultra. Then plug the AC adapter line cord into 110 VAC or 230 VAC (the supply is auto sensing). When connected to power, Ki Pro Ultra will immediately begin the power-up procedure. This automatic start-up allows the unit to return to operation as soon as an unexpected power interruption is corrected. Figure 5. Ki Pro Ultra Power Supply Connections 4-pin XLR Power Socket DC Supply Line Cord Using DC Power To run Ki Pro Ultra on DC power, plug a 3rd-party industry standard 12 Volt battery pack with a 4-pin female XLR connector into the power connector on Ki Pro Ultra (underneath unit). The battery should be capable of supplying a sustained 3.3 A (as is supplied by the AC Adapter provided). Battery packs are available from a variety of sources. To operate Ki Pro Ultra properly, batteries should not have voltage lower than 12 volts and should not have voltage that exceeds 18 volts. Ki Pro Ultra File Based Recorder/Player v3.0r2 22
23 Ki Pro Ultra is a low-wattage device so many batteries can power Ki Pro Ultra for several hours at a time. In the event of sudden power loss, recordings that are in progress will not be written properly to the media. There is a Low Battery warning prompt and you should stop recording before battery failure. Ki Pro Ultra can sometimes manage to close the file before the battery failure, but this is not always possible. We recommend the use of batteries with metering or remaining power indications. When possible, for very long recordings, use the supplied AC power supply instead of battery power. Remote Network Control Figure 6. Ki Pro Ultra Networking Examples Ki Pro Ultra File Based Recorder/Player v3.0r2 23
24 Network Connections Ki Pro Ultra can be networked to a computer using a single CAT-5 Ethernet cable (straight or cross-over) or using an Ethernet 10/100/1000 local area network (LAN) connection to the Ethernet RJ-45 connector. If connecting via a LAN, connect the Ki Pro Ultra s Ethernet connector to a LAN hub or switch. A LAN is a shared network that includes other Ethernet devices all attached via a hub or digital switch. LANs may be divided into zones, and devices on a LAN may have fixed or dynamically assigned (DHCP) IP addresses. Before connecting Ki Pro Ultra to the LAN, talk to your network administrator to find out how they want it connected (static IP or DHCP). TCP/IP Information You ll Need If your LAN has a DHCP server that assigns IP addresses dynamically, you don t have to configure anything (Ki Pro Ultra defaults to DHCP). If your IT administrator prefers an assigned IP address that is fixed (called a static IP ), get the IP address and you will enter it in the IP Config parameter. If your LAN requires static IP addresses, also ask your IT administrator for the Subnet Mask and default gateway IP address (your LAN s internet router). DHCP or via a static IP addressing are discussed in the following two topics. Networking via DHCP The default configuration (from the factory) automatically looks for a DHCP server to issue an IP address. As long as your network has a DHCP server (usually part of your router), you need to do nothing other than plug the Ki Pro Ultra into the net. If you need to manually select DHCP, use the User Control Knob to navigate to the parameter 50.1 IP Config, press the knob to activate the menu list, scroll to DHCP and press the knob again to select it. Use the User Control Knob to navigate to Config item 50.1 Here are the steps to communicate with Ki Pro Ultra after choosing the DHCP selection: 1. Use the User Control Knob to navigate to parameter Make note of the DHCP supplied IP address shown to enter in your browser (Step 2). 2. With your laptop or desktop computer DHCP enabled and connected to the same LAN, type the IP address from step 1 into the browser address bar. You should now see Ki Pro Ultra s browser status screen. If Ki Pro Ultra cannot get an address from the DHCP server, it will automatically drop back to a preset factory IP address of If this happens, you can follow the steps below: 1. Set the computer s Ethernet IP address to n (where n is not 2). 2. Set the computer s Subnet mask to (most computers default to the proper netmask when the address is set). 3. Run a browser on the computer and type (the factory fallback IP address). You should now see Ki Pro Ultra s browser status screen. Ki Pro Ultra File Based Recorder/Player v3.0r2 24
25 If Ki Pro Ultra fails to find a DHCP server via its network connection, it will fall back to using the factory default static IP of or whatever IP address you ve previously defined. AJA recommends you define a Static IP address with parameter 50.2 so you ll be prepared in the event your DHCP server fails. Networking Ki Pro Ultra using a Static IP Address To set a static IP address for Ki Pro Ultra, you ll have to make some simple Parameter menu selections. The illustration below shows the four menu selections you need to make, while entering the information provided to you by your IT administrator (as discussed earlier). Figure 7. Configuring Ki Pro Ultra with a Static IP Address Use the User Control Knob to navigate to Config item 50.1 Use the User Control Knob to navigate to Config item 50.2 Use the User Control Knob to navigate to Config item 50.3 Use the User Control Knob to navigate to Config item 50.4 Ki Pro Ultra File Based Recorder/Player v3.0r2 25
26 For parameters 50.2, 50.3, and 50.4, you will be setting IP addresses using the User Control Knob and the Alphanumeric Keypad. Then you will click on SAVE to keep your entries. Figure 8. Ki Pro Ultra User Interface Alphanumeric Keypad Networking Ki Pro Ultra Using the Factory Default IP If you don t want to use DHCP to network Ki Pro Ultra and also don t want to set your own static IP address, you can simply use a Default setting to use a factory setting of This is useful for quickly connecting directly to a laptop or computer. Here are the steps to set this up: 1. Use the User Control Knob to navigate to parameter 50.1 IP Config, push the knob to enter the menu, then scroll to select Default. 2. Set your laptop or desktop computer Ethernet IP address to 10.m.n.m (where m is not 65 and n is not 74). 3. Also on the computer, set the Subnet mask to (most PCs default to the proper netmask when the address is set so you may not have to change it). 4. Run a browser on the computer and type (the Default factory IP address). You should now see Ki Pro Ultra s browser status screen. Controlling Ki Pro Ultra From a Web Browser To control Ki Pro Ultra from a web browser on a network attached computer, you must enter Ki Pro Ultra s IP address as a URL in the browser. For example, if Ki Pro Ultra s IP address were , you would then type into the web browser: This topic is explained in greater detail in "Chapter 5 Browser Remote Control" on page 60. Installing Optional SFP I/O Modules The optional AJA SFP I/O modules are purchased separately from the Ki Pro Ultra. Install the optional SFP I/O modules by inserting them into the rectangular cages on the back panel with the electrical connectors facing downward. Press gently but firmly until the modules seat in the inside connectors. Ki Pro Ultra File Based Recorder/Player v3.0r2 26
27 You must remove any connected fiber or coaxial cables from the SFP modules before you remove the modules from the Ki Pro Ultra. Pull down the SFP lever to free the module before you withdraw the module from the cage. For additional installation and operation details, see the instructions provided with the SFP modules. Ki Pro Ultra File Based Recorder/Player v3.0r2 27
28 Chapter 4 Front Panel Operation Overview There are two ways to control Ki Pro Ultra from the front panel or remotely from a web browser connected via the Ethernet RJ-45 connector. This chapter discusses controlling Ki Pro Ultra from its front panel. See "Chapter 5 Browser Remote Control" on page 60 for information about web browser operation. Control Panel Operation There are two basic front panel modes: Transport (default mode) - PLAY, STOP, FFWD, REV, REC. These functions are active at all times. By default the unit starts in a record standby or transport idle state. Display - when you press the display button, an overlay is placed on the LCD screen. When you push one of the remaining menu buttons (Status, Config, or Media) Ki Pro Ultra will display: Status/Alarm reports Configuration menus Media formatting operations Display Button Sequence Press the Display button twice to bring up audio VU meters. Pressing a third time brings up the last menu selected. Press again to turn the overlay off. User Control Knob Functions Transport Mode Operations Transport mode is the default mode it controls basic functions of PLAY, STOP, FFWD, REV, etc. In the Transport mode, you can turn the User Control Knob to cycle through the clips in the currently selected storage slot and push the knob in Ki Pro Ultra File Based Recorder/Player v3.0r2 28
29 once to enter JOG mode which allows single-stepping through frames of the clip forward or backward. Display Mode Operations In Status, Config, and Media modes, you use the User Control Knob to scroll through menu items (rotating) and make selections (pressing the knob). Figure 9. Ki Pro Ultra User Control Knob User Control Knob Overlay Display Content Initial Overlay The figure below shows the initial overlay display with video content behind. Figure 10. Initial Display Overlay with Clip Displayed Top Line Displays the current clip format information. Bottom Line Displays: Percentage of media capacity available Current media Slot number Ki Pro Ultra File Based Recorder/Player v3.0r2 29
30 Current reel number Timecode for the clip being recorded or played Current clip name The three Display modes accessed via the STATUS, CONFIG, and MEDIA buttons are described below. Status Display In the Status menu, the User Control Knob will toggle between the two tabs: Status and Alarms. These are Read-Only displays. The Status page shows the status of recording or playing including: Input type and format Timecode settings for recording (set in Config parameter 8.0) Recording Format and Encoding type Audio Input and number of Channels The following figure shows the display for the Status menu. Note that the Display button has been pressed twice to include the VU meters. Figure 11. Status Overlay Display Config and Media Displays In the Config and Media menus, the User Control Knob scrolls through various adjustable parameters, and pressing the knob activates menu field for scrolling through the choices (yellow outline indicates the field is active). When entering a menu, the system remembers and returns to the last selected parameter. The following figure shows the displays for the Config and Media menus. Ki Pro Ultra File Based Recorder/Player v3.0r2 30
31 Figure 12. Config Menu, Record Type Figure 13. Media Menu, Media State Transport Mode (default) Transport mode is the default mode for Ki Pro Ultra operation. Transport functions are always functional except during some basic configuration operations as noted below. When you power up Ki Pro Ultra, the first level overlay display will provide information for any clip that previously was recorded and it can be played. The display shows settings you ve made in the Media menus. You ll always know you are in Transport mode when the MENU buttons (STATUS, CONFIG, or MEDIA) are not highlighted if one is highlighted, then you are in that menu. When in the Idle mode (not playing or recording), you can access the Config and Media set-up menus to adjust various parameters that determine Ki Pro Ultra s operation. Ki Pro Ultra File Based Recorder/Player v3.0r2 31
32 Note that you must be in STOP, not PAUSE (Stop button flashing) to access these menus if you try to access these menus without first having stopped playback, a PRESS STOP prompt will appear on the LCD display. There are certain times when transport controls are locked out. For example, when ejecting media, or entering an IP address, the transport controls are locked out until the operation is completed. Most other menu functions do not lock out the transport controls. At any time you only need to hit any transport button to exit (or exit a Status, Config, or Media menu by pushing its button). Pressing a transport button sends the display into the Transport default menu. To protect from inadvertent actions, several operations (for example, Format Media) may result in a CONFIRM ACTION display. This ensures that accidental button presses don t cause problems. When you answer OK to a prompt, the display then changes to an in progress display, and automatically returns to the menu when the operation is complete. Figure 14. Confirm Action Dialog Recording a Clip When recording, Ki Pro Ultra is in an E-to-E state. Certain parameters are stored in non-volatile memory so that the parameter is remembered between power cycles, for example: system name and date/time. There is more than one way to record a clip since you can control Ki Pro Ultra in various ways. Here is an example of just how simple a recording can be: 1. Press the STATUS button (see Figure 11 on page 30). You ll see the currently selected input and input format and the chosen recording format and audio input. 2. If these settings are acceptable, then push the red RECORD button below the display. 3. The green LED slot indicator (and the green LED on the Pak Media) will begin blinking indicating a recording is in progress. You will also see the timecode changing on the UI display. 4. When you ve finished recording, press the STOP button. You can, of course, customize your configuration via the Config and Media menu parameters. To change the Encoder Type (Apple ProRes, DNxHD) prior to recording, Press MEDIA, and then using the Control Knob, scroll until you see 14.1 Encode Type. Then press the knob to enter the menu. Scroll to the desired setting and press the knob again to select it, and press MEDIA or STOP to exit the menu. IMPORTANT: To insure successful recording with the Ki Pro Ultra it is good practice to use new, high-quality media that has been freshly formatted in the device. For best results, use qualified, AJA Pak Media only. When recording ProRes HQ 4K or UltraHD at high frame rates ( fps), Pak 256 (R1), Pak 512 (R1), Pak 1000 or Pak 2000 media is required. Ki Pro Ultra File Based Recorder/Player v3.0r2 32
33 To select a different video input, press CONFIG, then scroll with the User Control Knob to 2.1 Video Input then press the knob and scroll to a desired video input connector and press the knob to select. To select a different audio input, use the knob to access 2.2 Audio Input. Repeat the selection procedure to chose a desired audio input connector. Recording Notes Ki Pro Ultra alerts you when the media is nearly full with a Media Low prompt at 15% of the remaining capacity. At 10% of the total capacity of the media, the Media Full prompt will appear. Any recordings that have been started will stop once 10% is reached and no further recordings can be performed using this media until it is formatted again or a MEDIA>Delete Clips>DELETE ALL has been performed. Deleting clips to produce more than 10% free space will allow recording to resume. Playing Back a Clip To playback recorded media, select a clip and press PLAY. If the clip you wish to playback is not currently selected, use the User Control Knob to scroll until the clip name appears on the bottom right of the display. Like recording, there is more than one way to initiate playback (front panel or web browser). From the front panel these are the basic steps: 1. Press the STOP button to get to the Transport mode (if not already there). Find the clip name in the display (it shows the current Slot, Reel, and Clip name). 2. Turn the User Control Knob until you find the clip you are looking for. 3. Press the PLAY (>) button. 4. When playing back a clip (PLAY, FFWD, or REV) the first push of STOP acts as a Pause mode: the playback is paused, the current point of the clip is displayed, and the STOP button will flash. A second push of STOP will completely stop the playback and Ki Pro Ultra s outputs will go into an E to E mode (the currently selected inputs will be bypassed to the outputs). When a playback reaches the end of a clip, it will automatically pause on the last frame of the clip. Transport Buttons During playback you can use the FFWD, REV, SELECT, or User Control Knob as follows: FFWD >> Press button to begin fast playback of the current clip at 2x speed. Successive pushes increase the speed to 4x, 8x, and 16x. (Pushing the button after 16x speed is reached has no further effect.) When fast-forwarding, audio is muted. REV << Pressing REV when not highlighted, begins playback of the current clip in reverse at 1x speed. Successive pushes increase the speed to 2x, 4x, 8x, and 16x. (Pushing the button after 16x speed is reached has no further effect.) When playing in reverse, audio is muted for all speeds. User Control Knob While in Transport mode, the User Control Knob will scroll through the clips in the active media. When a clip is selected it is cued to the beginning of the clip. Note that ordering and playback of clips is based on timestamp order, not clip name. Ki Pro Ultra File Based Recorder/Player v3.0r2 33
34 Deleting Clips JOG Mode While in Transport mode, and in either a STOP or pause state, the User Control Knob will single step the current clip one frame per scroll-click. Status Menus To delete a previously recorded clip: 1. In Transport mode, use the User Control Knob to browse through the clips on the current media. When a clip is on another media you will press SLOT until it s selected. 2. When you find a clip you want to delete, press the Media button, scroll to to delete the current clip and press the knob. 3. Ki Pro Ultra asks, CONFIRM ACTION. Choose OK and press the User Control Knob to confirm deletion. Pressing any other button, will abort the deletion. When deleting large clips, Ki Pro Ultra will display a progress status window on the front panel and the WEB UI. Large clips can take up to 30 seconds to delete. To remove all clips on a drive, it is faster to format the drive. The Status menus display I/O status and Alarm information. The Status menu can be accessed almost anytime and will not change any active transport modes. Use the User Control Knob to toggle between the tabs for Status display and ALARMS display. Press the STATUS button or any transport button to return to Transport mode, where an action could still be occurring (like playback or even recording). Record Mode As mentioned earlier in this chapter transport display provides the following: Top Line Displays the current clip Format information. Bottom Line Displays: Percentage of media capacity available Current media Slot number Current reel number Timecode for the clip being recorded or played Current clip name If closed captioning is present [CC] Alarm Status The Alarm menu displays warnings and alarms. Some alarms will automatically be shown on the top bar of the display. Others will be indicated by the STATUS button flashing. Examples of ALARM displays are shown below. Ki Pro Ultra File Based Recorder/Player v3.0r2 34
35 Figure 15. Warning Examples Once there is a Ki Pro Ultra alarm active, the STATUS button light will blink for as long as the alarm is present. This alerts you so you ll know the reasons for the alarm condition are still active you can then check the ALARMS display by pressing the STATUS button and using the User Control Knob to scroll to the ALARMS tab. If you enter the Config or Media menus after an alarm notification, the alarm display will go away. Pushing any button always returns Ki Pro Ultra to its prealarm state however, if you are unable to correct the alarm condition after this initial button push, when you leave these menus, the alarm notification will reappear on the display. Ki Pro Ultra features a variety of alarms to help you diagnose the condition of the unit, possible configuration issues, or possible signal issues. Warning: Input Format Changed - This prompt appears if a recording is started and the signal is lost or changed. If this occurs, Ki Pro Ultra stops the recording that is in progress (unless the Loss of Video Config menu parameter is set to continue recording.) Warning: No Video Input - May appear if there is no video input to Ki Pro Ultra. No recording will be performed in this state. Warning: Input Error - May appear if a format or frame rate that is not supported is supplied to the Ki Pro Ultra or a link of a multi-link signal (dual link or quad link) is missing; no recordings will be produced if this alarm appears. Warning: Dropped Frames - May appear if media is under-performing and cannot keep up with the data rate required to make a recording or perform a playback. If you see this prompt during recording, recordings will stop. If this prompt appears, you might consider backing up your current recordings and formatting the media. For playback, you might simply re-attempt playback. Warning: Media Low - Appears when the media only has 15% of capacity remaining. Media must be switched out when it reaches 10% of capacity. With 10% of media remaining, the Warning: Media Full prompt will appear. Warning: Media in Use - May appear if you try to use media while another operation is still taking place. Wait for the operation to finish and then try again or press STOP. Warning: Media Not Present - May appear if media has been physically removed and the user hits the slot button. Ki Pro Ultra File Based Recorder/Player v3.0r2 35
36 Warning: Media Unformatted - May appear if Ki Pro Ultra does not recognize the file system on the SSD media or the media has never been formatted. Warning: Storage Removed - Appears if the media is removed without first hitting the SLOT button to properly unmount it. In the event this happens, media immediately re-inserted into the Ki Pro Ultra may show clips as N/A and subsequent recordings may not be possible. To resolve this issue, mount the media on an Apple computer under Mac OSX, then remove and re-insert the media into your Ki Pro Ultra. If the media does not read properly, you will need to format it. Additionally, this alarm will lead to the Please Reboot prompt. Warning: Please Reboot - Appears if media was removed without the use of the slot button and the Ki Pro cannot continue operating and must be rebooted. Warning: Backup and Reformat - May appear if the media has issues being mounted by the Ki Pro Ultra. As the prompt indicates, it is best to back up the media by copying it to another hard drive or disk array and then reformat the media. Some signs that the media is in a read-only state: even though clips have been recorded to the media, N/A appears in the clip area of the UI, Loading appears in the clip area of the UI but does not eventually load a clip, or hitting the record button with all settings correctly configured for the Ki Pro Ultra does not result in a recording. Warning: Rollover Not Empty - Appears if media for a rollover is not empty and contains existing recordings; the rollover feature requires empty media to operate. Warning: Rollover Media Unformatted - Appears if media for a rollover is not formatted or recognized. Warning: Name in Use - Appears if the clip name specified in the naming parameters already exists on the media; this happens when take 999 is reached and no more take numbers are available. Ki Pro Ultra will refuse to overwrite the clip; you will have to delete the clip or select a new name. Warning: No Clip Name - Appears if you attempt to record in gang mode using a non-existent custom clip name. Warning: Genlock Missing - Appears if you choose Input or Ref In for 6.1 Genlock and you attempt to play a clip and no genlock is detected on the selected input. Warning: 2 Channel Format - Appears if the number of channels selected in 2.3 Audio Channels is eight, but the selected audio input only supports two channels. Warning: Invalid Selection - May appear if unsupported menu selections are made for video input, record type, encode type, etc. Media Menus The Media menu parameters affect media storage and the type of encoding to be used. Menus are also available for naming reels, clips and takes. Media Menu Parameters 12.1 Media State This parameter applies to using the Ki Pro Ultra to transfer data. Record-Play (default) Data-LAN Use media to record and play video. LAN data may be uploaded/downloaded to/from Ki Pro Ultra. Ki Pro Ultra File Based Recorder/Player v3.0r2 36
37 For normal video operation, select Record-Play. For data transfer using an Ethernet LAN, choose Data-LAN. The Data Media State allows valid media to be copied to or from the Ki Pro Ultra. Valid Transfer Files Valid media files must have Ki Pro Ultra. supported video formats and frame rates, be full raster, and must use 24-bit 48kHz audio, if audio is included. Files copied to Ki Pro Ultra that do not meet these criteria may not appear in the web UI or front panel UI when you review clips. Ki Pro Ultra files are only transferred to and from the "AJA" folder on Pak Media. Files located elsewhere on that Pak Media, even if they are valid, will not appear in the Ki Pro Ultra web UI or front panel UI. Media State Modal Operation If the state is designated as Data, the Transport functions are locked; in other words, media cannot be recorded or played back as video. You can still access Media menu parameters, however, so you can reset the parameter. If the you attempt to playback or record while in the Data mode, a CHANGE MEDIA STATE prompt alerts you that you cannot use the transport functions. Additionally, the front panel UI states that the unit is in a DATA MEDIA STATE in an obvious way as opposed to presenting the typical clip, reel, timecode, etc. usually seen on the front panel. After you select the Data state, you can connect the Ki Pro Ultra to a host computer via the Ethernet connection. The Ki Pro Ultra will allow access to the selected media designated by the highlighted LED. In other words, if the #2 media module is selected on the Ki Pro Ultra, that would be the volume mounted by the host computer operating system. The DATA MEDIA STATE does not survive reboots or power cycles of the device. After such an event, it returns to the default Record-Play mode. IMPORTANT: When the Ki Pro Ultra is in the Media State and the Data - LAN selection is used, only the web UI for control and configuration of the Ki Pro Ultra may be used for data transfer. The web UI will present Upload+ and Download+ buttons in the All Clips portion of the UI. If the Data-LAN state is not active, these buttons do not appear in the web UI Rollover This parameter determines whether the Ki Pro Ultra is configured to support recordings that continue when the selected Pak Media becomes full. OFF (default) ON The Ki Pro Ultra performs recordings normally and do not continue onto additional media. When a Ki Pro Ultra recording reaches the 10% of capacity Media Full point, appended files on additional Pak Media are created for rollover recording. Example A recording is begun on the first piece of Pak Media, S1, and is called SC1ATK1. When this piece of Pak Media reaches capacity, the second piece of Pak Media (S2) is seamlessly engaged and begins an appended recording, SC1ATK1+1. This can continue until this piece of media reaches capacity. IMPORTANT: If a piece of media is inserted for a rollover and it does not meet the following criteria, rollover recordings will not be possible: The rollover media needs to have already been formatted in the Ki Pro Ultra Ki Pro Ultra File Based Recorder/Player v3.0r2 37
38 The rollover media needs to be completely empty; no clips can already be on the media If the Rollover parameter is set to ON and rollover media does not meet the criteria noted, warning alarms may appear such as: Warning: Media Unformatted Warning: Rollover Media Not Empty 12.3 Record Minutes (max) This parameter specifies the maximum record length of clips. The range is 5 minutes to 240 minutes (4 hrs). When the max clip time is reached Ki Pro Ultra automatically continues to record and creates a new clip. The clip naming convention is the same as Rollover record (appending +n to the file name). During playback, Ki Pro Ultra will play the clips as if they are one continuous recording. When these clips are imported into a NLE, they can be seamlessly combined into a single clip without audio or video drop out. 5 to 240 (default = 240) Press Control Knob and scroll up or down to change the Record Minutes (max) value Encode Type This parameter defines the encoding method. ProRes 444 (default) ProRes 422 HQ ProRes 422 ProRes 422 LT ProRes 422 PX DNxHD HQX (220x) DNxHD SQ (145) DNxHD LB (36) DNxHR HQX DNxHR SQ DNxHR LB Record media as Apple ProRes 444 files. Record media as Apple ProRes 422 HQ files. Record media as Apple ProRes 422 files. Record media as Apple ProRes 422 LT files. Record media as Apple ProRes 422 PX files. Record media as Avid DNxHD HQX (220x) files. Record media as Avid DNxHD SQ (145) files. Record media as Avid DNxHD LB (36) files. Record media as Avid DNxHR HQX files. Record media as Avid DNxHR SQ files. Record media as Avid DNxHR LB files File Format This parameter defines the encoding file format. The MXF format becomes available when a DNx encode type is selected above. MOV MXF Record media as MOV. Record media as MXF. DNxHR is only supported with MXF file types. Ki Pro Ultra File Based Recorder/Player v3.0r2 38
39 15.1 Play Media This parameter determines behavior during playback. One (default) All Playlist Plays one clip and then stops playback All/Playlist Plays the current clip and then continues playing the next clip on the Ki Pro Ultra media or the playlist. Note that with this setting, Ki Pro Ultra will play all clips back regardless of format or framerate but you may notice the video monitor reset for format/framerate changes. If all clips are the same format and framerate or conversion is applied to the output for clips with the same Hz, then clips play out smoothly one after another Loop Play This parameter turns looped playback on and off. OFF (default) ON Play clip(s) and then stop playback when complete Play clip(s) and then loop back and repeat playback 15.3 Playlist This parameter displays the name of the selected playlist. variable The name of the selected playlist appears. If no playlist is selected via the web UI controls, then no name appears. The user cannot select or create playlists from the front panel UI; these tasks are handled using the web UI Dropped Frames This parameter determines how playback handles dropped frames. CONTINUE STOP In the unlikely event that the playback of a clip(s) begins to drop frames, this parameter allows users to define whether the playback continues or stops File System Formatting This parameter is used to select the type of file system for formatting the media. HFS+ (default) ExFAT Select HFS+ formatting (Mac). Select ExFAT (PC) 16.1 Format Media This parameter is used to format the currently selected media using the file system type selected in the previous menu. CANCEL (default) Format Media No action (do not format the media selected) Format the selected media: press Control Knob and CONFIRM ACTION to Format the media) Ki Pro Ultra File Based Recorder/Player v3.0r2 39
40 16.2 Delete Clips This parameter can be used to delete all of the clips on the media. KEEP CLIPS (default) DELETE CLIPS No action (do not delete clips) Press Control Knob and CONFIRM ACTION to Delete all clips on the storage device Ki Pro Ultra media can be used to hold data other than QuickTime recordings. If other files are saved to the PAK media, they should be placed outside of the AJA folder. Any material inside of the AJA folder will be erased if a MEDIA>Delete Clips>DELETE ALL is performed Delete Current Clip This parameter can be used to delete the currently selected clip on the media (see the bottom display for clip name). KEEP CLIPS (default) DELETE SELECTED CLIP No action (do not delete the selected clip) Press Control Knob and CONFIRM ACTION to Delete this clip from the storage device 17.0 Preset Reel Name This parameter determines the reel name associated with all clips generated while using this setting. 001 to 999 (default = 001) Press Control Knob and scroll up or down to change the Reel Name value from 001 to 999. The reel name is a number between 001 and 999. It is historically linked to the naming conventions used for film and tape-based media. The Reel Name is an incrementing three digit value that works with EDLs. For this reason, the parameter does not have a NONE selection all clips will be associated with a Reel Name. The Reel Name parameter determines the name that the media will have if it is formatted and will appear when the media is mounted on a computer Unit Designation This parameter defines a letter designation for recordings when using the 17.7 Combined Name menu parameter. A to Z Selects a value between A and Z The Unit name is not part of a clip name unless the 17.7 Combined Name menu parameter is enabled. SELECT A USER DESIGNATION LETTER Press Control Knob and scroll to the desire alphabetic letter (A Z) your unit designation. Press the knob again to select Clip Name This parameter determines the clip name associated with all clips generated while using this setting. The clip name is either Clip or SC. SC (default) Clip Clips generated will have filenames beginning with SC Clips generated will have filenames beginning with Clip Ki Pro Ultra File Based Recorder/Player v3.0r2 40
41 Clip Naming Two Examples The following two examples show how clip names are generated. Each example is based on the collective settings for these parameters: Reel Name Clip Name Clip Number Clip Number Append Alpha Append Value In both examples that follow, TK is a default append to the naming convention just prior to the auto-incrementing TK value (which can be manually overridden via parameter 17.8 Take). Ki Pro Ultra offers these parameter choices for easy identification of the QuickTime files, so that the names can logically match the shooting script, and are acceptable when imported into various non-linear editors such as Final Cut Pro 7 s Browser window, Final Cut Pro X s Events, Avid Media Composer s Bins, etc. The Final Cut Pro 7 Browser window provides columns of data used to describe the media. In the most minimal form, Name, Media Start, Media End and Reel are the required pieces of information for a Final Cut Pro clip to be properly perceived as valid media. Additional information or QuickTime metadata is useful and can be mapped into the myriad choices provided in the Final Cut Pro Browser column headings. Final Cut Pro X also uses such information and can provide even more support for QuickTime file metadata Example 1 Using the factory default AJA parameter settings: Reel Name 001 Clip Name Clip Number 1 Clip Append Alpha Append Take 1 SC Alpha A The resulting clip would be named and displayed as: SC1ATK1. The media would be named 001 if mounted on the OS X desktop as a volume. Example 2 Using customized settings: Reel Name 002 Clip Name Clip Clip Number 12 Clip Append Alpha Append Take 1 NONE B The resulting clip would have the following naming convention: Clip12TK1. The media would be named 002 if mounted on a desktop as a volume. Ki Pro Ultra File Based Recorder/Player v3.0r2 41
42 17.3 Clip Number This parameter determines the clip number, from 1 to 999, that follows the Clip Name, and is associated with all clips generated while using this setting. 1 to 999 (default = 1) Press Control Knob and scroll up or down to change the Clip Number value from 1 to Clip Append This parameter is used with parameter 17.5 Alpha Append to append a text value after the Clip Number or have no text appended. Alpha (default) NONE The text value entered in Alpha Append is appended to the Clip Name and Clip Number No text is appended to the Clip Name and Clip Number 17.5 Alpha Append This parameter is present when parameter 17.4 Clip Append is used to append a text value after the Clip Number. A to Z (default = A) Press Control Knob and scroll up or down to change the Alpha Append value from A to Z. Alphabetic values increment with A and Z wrapping around Take This parameter determines the Take number, from 1 to 999, that follows the Clip Name and Clip Number, followed by any Alpha Append (if selected), generated for all clips while using this setting. 1 to 999 (default = 1) Ki Pro Ultra automatically generates a Take number. Press Control Knob and scroll up or down to change the Take value from 1 to 999, if you want a value other than the automatically generated value. Ki Pro Ultra follows these Clip and Take rules when using standard naming conventions: Ki Pro Ultra will not overwrite an existing clip. The Take number will auto-increment past existing numbers for the prefix as defined by the Reel Name, Clip Name, Clip Number, Clip Append, Alpha Append, and Take settings. If the number is at 999, Ki Pro Ultra will record a clip with take 999, but then cannot auto advance so the second attempt to record will generate a Name In Use alarm. This prompts you to select a new Clip Name, Clip Number, Clip Append, Alpha Append, and/or Take settings so that a new unique prefix is created. This action ensures files are unique and understandable, and that clips are never overwritten Combined Name This parameter combines the Camera Name, the Reel Name, Clip Name, Clip Number, Clip Append, Alpha Append and Take into a single file name. OFF (default) ON The combined clip name is not enabled. The combined clip name is enabled Example: A001SC1ATK1 Ki Pro Ultra File Based Recorder/Player v3.0r2 42
43 Custom Clip Naming Users can elect to give their clips names other than the standard criteria provided by AJA. IMPORTANT: Certain characters may not be allowed or supported if entered for a clip name. Examples include: punctuation marks (other than internal spaces or periods), special characters and non-ascii UTF-8 characters are rejected outright. Non-UTF-8 characters appear in some languages, like Chinese and Japanese, and are not supported. Custom clip names can be created via the front panel UI menu parameters (19.1, 19.2, and 19.4) through the use of the User Control Knob. Users may find that the more efficient method to perform custom clip naming is via the web UI entry fields Custom Clip This parameter enables or disables whether a custom clip name can be used via menu parameters 19.1, 19.2, and 19.4, or via the web UI. OFF (default) ON Enable defining of custom clip name Disable defining of custom clip name 19.2 Custom Name This parameter defines a custom clip name. The custom name is defined via the front panel User Control Knob. The default is CUSTOM. variable When entering characters for a custom clip name, you must press the User Control Knob to bring up alpha-numeric keypad. Use the Control Knob to scroll and press to select the characters you want. Save or Cancel when finished. Default: CUSTOM Figure 16. Custom Name Screen with Keypad Active Ki Pro Ultra File Based Recorder/Player v3.0r2 43
44 19.4 Custom Take This parameter defines a custom take. The custom take number is defined via the front panel User Control Knob. 1 to 999 (default = 1) Press the Control Knob and scroll to change the Take value from 1 to 999, if a value other than the automatically generated value is desired Gang Clip Name This parameter is used when performing gang recording via multiple Ki Pros and/ or Ki Pro Ultras (refer to Controlling Multiple Ki Pros later in this manual). If the desire is to have clips named the same across all Ki Pro ganged units recordings, then use the Master Name selection in this parameter. If the desire is to have clips named independently on Ki Pro units, then Subordinate Name should be selected. Selecting Subordinate Name means that the recording will take its name from the individual Ki Pro s parameters and not accept the value pushed to the Subordinate by the Master Ki Pro. Master Name (default) Subordinate Name Enable clips to be named the same across all Ki Pro ganged units Name clips independently on Ki Pro units Most gang controls are only available in the web user interface Captions This parameter is used to capture of CEA-708 Closed Captioning data as QuickTime movie tracks. On recording, Ki Pro Ultra extracts CEA-708 (including 608 within 708) packets contained in the vertical ANC data embedded in the SDI input (BNC or Fiber) signal. The packets are processed and inserted into a QuickTime track (CLCP) as part of the recorded QuickTime container. Disabled (default) Enabled No caption track will be created nor will any arriving captions be written to the clip. Writes any captioning data that arrives during the recording into a QuickTime track (CLCP). On playback, Ki Pro Ultra will process the QuickTime container file, process the CLCP track if present and insert/embed closed captioning data on the main SDI outputs (BNC or Fiber) VANC. No user configuration is required for caption playback. Closed captioning is not supported on HDMI inputs/outputs or the SDI monitor output. Config Menus As in the Media menus already presented, pressing the User Control Knob and scrolling changes the current Config parameter s value to a new one from the Ki Pro Ultra s list of choices repeating the list if you continue to scroll or adjusting a numerical value up or down. The exact choices displayed will vary depending on the parameter. Most adjustment choices made with the Control Knob take effect immediately and will be subsequently stored into the Ki Pro Ultra s non-volatile memory if they remain unchanged for 3 seconds. Ki Pro Ultra File Based Recorder/Player v3.0r2 44
45 The Config menu is for system set-up and configuration. Each parameter is numbered, in the same manner as the Media menus. Config Menu Parameters Many of the Config menu parameters are used together to configure the type of Ki Pro Ultra recording and associated conversion formats used on the input or output for a particular workflow. 1.1 Record Type This parameter defines the frame recording method. Record Type can be configured to record the incoming video signal in a NORMAL manner (a standard format) or PsF progressive format. NORMAL (default) PsF Record standard format as input Record progressive segmented frame A 23.98Hz source is automatically treated as PsF, regardless of this setting. For Hz or 25 Hz, NORMAL means encode as interlaced and PsF means encode as progressive. This only applies to 1080 formats. The following details clarify each case: 1080PsF incoming video > Normal selected > 1080p recorded to disk. 1080i 25 incoming video > PsF selected > 1080p 25 recorded to disk. 1080i incoming video > PsF selected > 1080p recorded to disk. 1080PsF signal is recorded to disk as progressive; progressive material on disk may be played back as PsF or progressive on the video outputs; this selection can be made in parameter 1.3 Progressive Playback. 1.3 Progressive Playback This parameter defines the format applied when progressive media is played from storage. Progressive (default) PsF Playback as standard progressive frame Playback as progressive segmented frame (regardless of what was recorded when input) HDMI output of progressive material requires the use of 1080p Playback set to Progressive; HDMI only tends to support true progressive or interlace video, not PsF. 1.4 In Convert This parameter sets input conversion to one of the available selections.. None (default) 4K Crop to UltraHD 4K/UltraHD to 2K/1080 The input is not converted Converts and crops 4K input to UltraHD Converts 4K input to 2K or UltraHD input to HD Note that the 4K Crop to UltraHD selection and the 4K /UltraHD to 2K/1080 selections have no impact if 2K or 1080 video is input. By default, the Ki Pro Ultra will output 2K on the SDI monitor and HDMI monitor outputs if the incoming signal is 4K (4096x2160) or 2K (2048x1080) and no In Convert is applied. Also by default, if the incoming signal is UltraHD (3840x2160) or HD 1920x1080P, the Ki Pro Ultra outputs 1080 HD on the SDI and HDMI Monitor outputs. Also, if the 4K Crop to UltraHD In Convert selection is used, the Ki Pro Ultra will output 1080 HD on the SDI and HDMI Monitor outputs. Ki Pro Ultra File Based Recorder/Player v3.0r2 45
46 1.5 Out Convert This parameter sets output conversion to one of the available selections. None (default) 2K Crop to K Crop to UltraHD The output is not converted Converts and crops 2K output to 1080 HD Converts and crops 4K output to UltraHD The 4K Crop to UltraHD selection has no impact if a 2K or 1080 video source is used. Also, the 2K Crop to 1080 has no impact if a UltraHD or 1080 video source is used. When the Ki Pro Ultra uses its factory defaults, the HDMI output video will reflect the format of the input video, unless the input signal is either a 4K 50Hz or UltraHD 50Hz signal and above. In the latter two cases, the video format will either be 2K or 1920 respectively if downstream the HDMI monitor is not capable of receiving a YCbCr 4:2:0 stream. Otherwise, the monitor will receive the full resolution of the video format, except that the YCbCr signal will be 4:2:0 instead of 4:2:2. The HDMI Out and HDMI/EDID Override menus allows the user to change the video format and the chroma resolution when the downstream HDMI monitor does not transmit its EDID, or capabilities, correctly. The SDI Monitor output, on the other hand, will always decimate the frame size when the input source is either UltraHD or 4K. Additionally, the user may select the Monitor Output s Out Convert option, which will mirror the selection made in the Out Convert menu, 1.5. In other words, if the input format is 2K, the user can choose 2K Crop to 1080 option in menu 1.5 and the Out Convert option in menu 1.8 to yield a 1080 output for downstream monitors that cannot accept a 2K signal. 1.6 SDI Out This parameter sets the SDI output format. These are the options: SDI 1 RGB SDI 1 YCbCr SDI 1-2 RGB SDI 1-2 YCbCr SDI 1-4 RGB (default) SDI 1-4 YCbCr Sets SDI 1 to RGB (supports up to 2K 29.97fps) Sets SDI 1 to YCbCr (supports up to 2K 59.94fps) Sets SDI 1-2 outputs to RGB (supports up to 2K 29.97fps) Sets SDI 1-2 outputs to YCbCr (supports up to 2K 59.94fps) Sets SDI 1-4 outputs to RGB (supports up to 4K 29.97fps) Sets SDI 1-4 outputs to YCbCr (supports up to 4K 59.94fps) SDI 1 RGB and SDI 1 YCbCr high frame rates (in excess of 29.97fps) are supported by 3G-SDI. Be sure to connect the AJA Ki Pro Ultra to a 3G-SDI capable device in these cases. If a 3G-SDI capable device is not available, RGB and high frame rate YCbCr may be output via SDI 1 and SDI 2 as dual link 1.485Gbps G SDI Level This parameter allows the 3G SDI output to be configured for either Level A or Level B. While many 3G SDI devices will support both Level A and Level B, some devices may need a specific 3G SDI selection to operate as expected. Level B (default) Level A For use with devices that accept or require Level B. For use with devices that accept or require Level A. Ki Pro Ultra File Based Recorder/Player v3.0r2 46
47 1.65 Playback Image Division This parameter is used to select between Square Division or Two Sample Interleave output format (4K and UltraHD signals only). Menu options are: Auto (default) Square 2SI In EtoE mode, follow the input signal image division format. In Playback mode, follow the input signal format configuration. Forces the output to use Square Division. Forces the output to use Two Sample Interleave. For ProRes recorded files, there is no way to record image division format information (VPID data is not recorded). If Menu 1.6 SDI Out has one of the following SDI outputs selected, playback is automatically selected and the Playback Image Division parameter setting has no effect. SDI 1 RGB SDI 1 YCbCr 1.66 HDMI Out This parameter determines whether cropped, scaled or full raster video will be output. Full Raster output disables the Super Out feature; superimposed timecode and transport state is not possible with a 4K or UltraHD HDMI output. Crop Crop and Scaled Scaled (Default) Full Raster If the raster is 4K the HDMI Out is cropped to UltraHD. If 2K the HDMI Out is cropped to Other rasters are unchanged. HDMI Out is cropped and scaled where applicable. If the raster is 2K/UltraHD/4K cropping and scaling is applied so the output is If the raster is 4K the HDMI Out is scaled to 2K. If the raster is UltraHD the HDMI Out is scaled to No cropping or scaling is applied. The HDMI Out raster is 1:1 and may be 4K or UltraHD. Helpful HDMI configuration guidelines: Determine your video source format and frame rate. Decide whether you want a Full Raster or Scaled output. Determine whether your connected device can support 4096x2160 or 3840x2160. Remember that the Progressive Playback menu parameter needs to be configured for Progressive for HDMI output HDMI/EDID Override This parameter determines whether the HDMI Output is auto-negotiated with the receiving device via EDID (extended display identification data) or via a specified output type. These are the options: Auto (default) The HDMI output is negotiated automatically with the receiving device via EDID 10-bit YCbCr Configures the HDMI output for 10-bit YCbCr 8-bit RGB Configures the HDMI output for 8-bit RGB 4K 4:2:0 (High FR) Typically, you will want to simply leave the selection configured for Auto so that the negotiation between the devices is handled automatically. Ki Pro Ultra File Based Recorder/Player v3.0r2 47
48 1.8 SDI Monitor Output Sets the format of the SDI Monitor outputs. Normal (default) Out Convert No conversion is applied to the monitoring output Scaled video is additionally cropped to 1080 (if the source is not already 1080) 1.90 Super Out This parameter provides superimposition of timecode and transport state (Record, Pause, etc.) onto the SDI monitor output. Note that Super Out applies only to the 2K/1080 SDI monitor output, not the 4x 3G-SDI outputs. The 4x 3G-SDI outputs are always clean outputs. Off (default) SDI Monitor Superimposition is disabled Superimposition is enabled for the SDI output 1.93 LCD Overlay Opacity This parameter adjusts the opacity of the Display Overlays. 100% 75% 50% 25% 2.1 Video Input This parameter selects a video input source from the video input connectors that are available. This selection impacts the type of video that can be recorded and/ or passed through. SDI 1 YCbCr SDI 1 RGB SDI 1-2 YCbCr SDI 1-2 RGB SDI 1-4 YCbCr SDI 1-4 RGB Fiber 1 YCbCr Fiber 1 RGB Fiber 1-2 YCbCr Fiber 1-2 RGB Fiber 1-4 YCbCr Fiber 1-4 RGB HDMI Sets SDI 1 to YCbCr input Sets SDI 1 to RGB input Sets SDI 1-2 to YCbCr input Sets SDI 1-2 to RGB input Sets SDI 1-4 to YCbCr input Sets SDI 1-4 to RGB input Sets Fiber 1 to YCbCr input Sets Fiber 1 to RGB input Sets Fiber 1-2 to YCbCr input Sets Fiber 1-2 to RGB input Sets Fiber 1-4 to YCbCr input Sets Fiber 1-4 to RGB input Sets input to HDMI connector Choosing the correct video input is a key component of successfully using the AJA Ki Pro Ultra. Be sure to determine the correct signal type being provided by your camera or video source before configuring the 2.1 Video Input selection; if an incorrect selection is made, unexpected or undesirable recordings may result. If you are unsure of your signal type, you may use the built-in confidence monitor and the Status menu to help determine the correct selection Image Division Input This parameter is used to select between Square Division or Two Sample Interleave input format (4K and UltraHD signals only). Ki Pro Ultra can be set to use VPID to determine the input format. However, external equipment does not Ki Pro Ultra File Based Recorder/Player v3.0r2 48
49 always report the correct VPID. Therefore, it may be necessary to force the input to Square Division or 2SI. Menu options are: Auto (default) Square 2SI Attempts to use VPID to determine the input format. If there is a signal/format mismatch a warning/alarm is raised. Forces the input to Square Image Division. Force the input to 2SI image division. If Menu 2.1, Video Input is one of the formats below, input is automatically selected and the Image Division Input parameter setting has no effect. SDI 1 YCbCr SDI 1 RGB Fiber 1 YCbCr Fiber 1 RGB HDMI 2.2 Audio Input This parameter selects an audio input source from the audio input connections available, including embedded audio. AES HDMI SDI/Fiber (default) Analog Selects AES digital audio input from the DB-25 input connector Selects embedded audio from the HDMI input Selects SDI embedded audio from the SDI or Fiber input connector (if SDI video input is selected) Selects Analog audio input from the DB-25 input connector This setting can affect which audio channels are embedded to the live SDI and HDMI Outputs during recording. 2.3 Audio Channels This parameter selects the use of either two, eight, or 16 audio channels. Generally, when working with camera sources, there are only one or two audio tracks being produced, and therefore 2-channel would be the appropriate selection. In post production use, there are often more channels of audio required, so 8- or 16-channel audio may be the appropriate choice in such situations. Not all devices support 8- or 16-channel audio, and Ki Pro Ultra does not provide a mixdown to 2-channel audio option. Be sure to match the number of audio channels to the capabilities of the downstream devices. 2 Channels (default) 8 Channels 16 Channels Selects recording of 2 audio channels Selects 8 audio channels Selects 16 audio channels (valid for SDI embedded audio only) This setting can affect which audio channels are embedded to the live SDI and HDMI Outputs during recording. 2.4 Headphone Audio This parameter allows you to select one of four audio pairs to monitor through the headphone port. This setting also affects the rear RCA audio monitor jacks and the front panel VU meters. The options are: Channels 1 & 2 Channels 3 & 4 Channels 5 & 6 Channels 7 & 8 Ki Pro Ultra File Based Recorder/Player v3.0r2 49
50 Channels 9 & 10 Channels 11 & 12 Channels 13 & 14 Channels 15 & Ch - 8 Ch Audio Map This parameter allows you to select the input channel mapping for 8 channel Audio destinations (HDMI, AES, and Analog Audio). There are two options: Lower (Chs 1-8) (default) Upper (Chs 9-16) Selects input channels 1-8. Selects input channels 9-16 For 8 Channel Audio Inputs (AES, Analog Audio and HDMI), the 8 channels are always mapped to the lower 8 channels on SDI (BNC and Fiber) outputs. You cannot map the 8 channels of input to the upper 8 channels (9-16) of your SDI destination. For Ki Pro Ultra encoding, you cannot route the upper 8 channels (9-16) to your encoded clip unless 16 Channel audio is selected in 2.3 Audio Channels. 4.1 Analog Audio This parameter configures the analog audio signal levels for input and output. +24dBu (default) +18dBu +15dBu +12dBu Selects pro-level USA signal levels of +24dBu Selects pro-level Europe signal levels of +18dBu Selects pro-level German signal levels of +15dBu Selects consumer signal levels of +12dBu Maximum amplitude (0 dbfs) Professional audio equipment has much higher levels than consumer equipment: a 0 VU reading corresponds to +4 dbu. Connecting a professional +4 dbu device to a consumer audio input -10dBV (-7.8 dbu) may cause overloading, whereas the output of a consumer device probably does not have sufficient power to drive a professional audio input. With consumer and semi-professional audio equipment, a VU reading of 0 db is typically referenced to -10 dbv. 0 dbu = VRMS. 6.1 Genlock This parameter selects the source of reference to genlock to during playback. Ki Pro Ultra always genlocks to the selected video input during capture; genlock may only be needed during some playback configurations (such as in a facility with a variety of other equipment). For general monitoring purposes, genlock is not required. Input Freerun (default) Ref In Use the currently selected input as the Genlock source Free run mode: Ki Pro Ultra syncs to its own timebase and is not locked to an external source Use the Ref Input as the Genlock source 8.0 TC In This parameter selects the source of timecode from those available. TC Value (default) SDI RP188 LTC TIME OF DAY Uses the value specified in parameter 8.1 TC Value Uses the value from the SDI input Uses the value from the LTC input Sets timecode to the device clock value (55.6 Time Set) Ki Pro Ultra File Based Recorder/Player v3.0r2 50
51 8.1 TC Value This parameter selects an hour value from which timecode begins incrementing. 00:00:00:00 to 23:00:00:00 (Default: 01:00:00:00) Use the User Control Knob to select a timecode hour. For example: 01:00:00:00, 02:00:00:00, etc. 8.2 TC Type This parameter selects drop frame or non-drop frame timecode. NDF (default) DF Selects Non-drop Frame timecode Selects Drop Frame timecode If the menu parameter 8.0 TC In is set to SDI RP188 or LTC, the TC Type selection does not apply. TC Type only applies to the TC Value or the Time of Day value generated by the Ki Pro Ultra. 8.3 Arm Recording This parameter selects how recording may be initiated, either by pressing the physical record button (or the web "record" button), or via timecode. REC KEY (default) TC/REC KEY Start when Record button is pressed Start on Time Code or Record button If arm recording on timecode, parameters 8.0, 8.1, and 8.2 must be set to a qualified source and type of timecode. You should use timecode that starts and stops, like that produced by record run timecode; freerun timecode is not viable for this feature since it does not produce start and stop values. 9.0 Interval Record The Ki Pro Ultra can be used to create timelapse recordings via the 9.0 Interval Record, 9.1 Interval Frames and 9.2 Interval Time selections. OFF (default) ON Normal recordings are produced. Timelapse recordings are produced. Example of timelapse recording selections: The incoming video signal is 1080i fps, the record button is depressed, and the recording is then stopped 90 seconds later with the following settings: 9.0 Interval Record > On 9.1 Interval Frames > Interval Time > Second The resulting recording would be 90 frames in duration, would have a frame rate of fps, and would appear to be under cranked or sped up when compared to a normally created recording. Selecting an interval frame number that exceeds the incoming video frames per second will result in normal video. Over cranking or slow mo is not supported by the interval recording feature. 9.1 Interval Frames Determines how many frames from the incoming video will be used for the recording. Incrementing Value Sets number of frames to use for the recording. Ki Pro Ultra File Based Recorder/Player v3.0r2 51
52 9.2 Interval Time Determines the time period from which the interval frames are selected. Second Minute Hour The second from which interval frames are selected. The minute from which interval frames are selected. The hour from which the interval frames are selected Loss of Video This parameter selects whether recording continues when valid video is not present. Stop Rec (default) Cont Rec Recording stops when video is lost Recording continues when video is lost If CONT Rec is selected, and a loss of video is encountered, a graphic with the text LOSS OF VIDEO superimposed over color bars will appear. Be sure to check your source and video connections if you are experiencing a loss of video Remote Control This parameter is for setup of remote RS 422 machine control. Local Only (default) RS 422 Only Enables local control only. RS 422 is disabled. Enables RS 422 control Control from RS 422 To control the Ki Pro via the RS 422 port, this Configuration option must be set to RS 422 Only. If this option is not set, the device will look to the controller as if the tape is ejected. Once a clip is selected, frame accurate playback control of the current clip is immediately possible. The timecode format delivered via RS 422 will be dependent upon the current clip. Note that the device will allow you to shuttle to anywhere in the full 24-hour timecode, but the current clip will exist at the clip s own timecode. Playlists are supported as long as the clips are of the same format and frame rate. Capture Control from RS 422 To perform an edit-to-tape function, the selected clip must be in the format, rate, and timecode you want to capture. If you don t yet have a clip in your input format, you can create one by manually capturing a short clip of the input you ll be editing. Once this clip is selected, you can then shuttle to any point in the 24-hour timecode. Your edit can take place anywhere in the 24-hour timecode. The device does not differentiate between insert or assemble, nor does it support video, audio or timecode only edits. Each edit operation will produce a new clip at the edit in point with a duration equal to the edit. The clip will contain all video and audio fed to the device. You will not be able to insert into an existing clip. Be aware that you should set your pre-roll to five (5) seconds or greater to allow the device sufficient time to lock to the video input Video SG Frmt This parameter determines the video format output from Ki Pro Ultra s internal test signal generator. This parameter is used with parameter 41.2 to determine the type of video test signal output by Ki Pro Ultra. While the Ki Pro Ultra may be configured for a YCbCr or RGB signal generator, the output is ultimately determined by the selection made in the 1.6 SDI Out menu parameter. Ki Pro Ultra File Based Recorder/Player v3.0r2 52
53 Example The 41.1 Video SG Frmt is set to 1080p RGB and the 1.6 SDI Out is set to SDI 1 RGB, then the output will be RGB. If the 41.1 Video SG Frmt is set to 1080p RGB and the 1.6 SDI Out is set to SDI 1 YCbCr, then the output will be YCbCr even though the signal generator was configured for RGB. Select the video format desired for the test signal output: 720p p p i i i PsF PsF PsF PsF p p p p p RGB 1080p 24 RGB 1080p 25 RGB 1080p RGB 1080p 30 RGB 1080PsF RGB 1080PsF 24 RGB 1080PsF 25 RGB 1080PsF RGB 1080p p p p 60 2K p K p23.98 RGB 2K p24 2K p24 RGB 2K p25 2K p25 RGB 2K p K p29.97 RGB 2K p50 2K p K p60 2K PsF K PsF RGB 2K PsF24 2K PsF24 RGB 2K PsF25 2K PsF25 RGB 2K PsF K PsF29.97 RGB UltraHD p23.98 UltraHD p23.98 RGB UltraHD p24 UltraHD p24 RGB UltraHD p25 UltraHD p25 RGB UltraHD p29.97 UltraHD p29.97 RGB UltraHD p50 UltraHD p59.94 UltraHD p60 4K p K p23.98 RGB 4K p24 4K p24 RGB 4K p25 4K p25 RGB 4K p K p29.97 RGB 4K p50 4K p K p Video SG This parameter determines the video signal output from Ki Pro Ultra s internal test signal generator. This parameter is used with parameter 41.1 to determine the type of video test signal output by Ki Pro Ultra. OFF (default) Black 75% Bars 100% Bars Turn test signal output OFF. Video test signal output is color black. Video test signal output is 75% color bars. This 75% amplitude,100% saturation test signal is useful to check low frequency response and video tilt as well as the performance of video clamping. Video test signal output is 100% color bars. This 100% white full-field bars test signal is helpful to check chroma amplitude versus overall video level. The signal generator acts as a substitute for the video input. Because of this, if the Video SG is configured for Black, 75% Bars or 100% Bars, you may record these signal generators as a file. Additionally, if the 41.1 Video SG Frmt parameter is configured for an RGB format, then the 1.6 SDI Out menu parameter should be set up for an RGB output if RGB is desired. Note that it is also possible to configure the SDI Out for YCbCr when the Video SG Frmt is configured for RGB, but a color space conversion will be applied to the video output. Ki Pro Ultra File Based Recorder/Player v3.0r2 53
54 41.3 Audio SG This parameter determines the audio signal output from Ki Pro Ultra s internal test signal generator. OFF (default) Silence 1 khz Turn audio test signal output OFF. Output an audio test signal containing silence only. Output a standard 1 khz test signal tone IP Config This parameter determines the type of TCP/IP network configuration used by Ki Pro Ultra. Static ADDR DEFAULT ADDR DHCP (default) Assign a static IP address manually (parameters 50.2, 50.3, and 50.4 will have to be entered to accomplish this). Use the factory default static IP address: Select automatic IP address assignment from DHCP server on LAN. if Ki Pro Ultra cannot find a DHCP server to communicate with, it will select the default factory IP address of With parameters 50.1, 50.2 and 50.3, there is no timeout when editing changes made while in these menus will be saved and activated when the menu is exited IP Address This parameter determines the static IP address used by Ki Pro Ultra for TCP/IP networking. variable Using the User Control Knob, enter an IP address compatible with your LAN (if you have one). If direct connecting to a computer, enter a legal IP address that you ll also enter in the computer s web browser. This is only needed for Static IP configurations. If 50.1 is set to DHCP and there is a DHCP failure, then the default IP address is: If 50.1 is set to Default Addr, the default static IP address is: For parameters 50.2, 50.3, and 50.4, you will be setting IP addresses that consist of octets separated by a period (i.e., ). To edit these, press the User Control Knob to access the alpha-numeric keyboard to enter the desired IP Address. When complete click the SAVE function Subnet Mask This parameter determines the subnet mask used by Ki Pro Ultra for TCP/IP networking. variable Using the User Control Knob, enter a subnet mask compatible with your LAN (if you have one). This is only needed for Static IP configurations. If 50.1 is set to DHCP, the default Subnet Mask will be assigned by the DHCP server If 50.1 is set to Default Addr, the default Subnet Mask is: Please read the Note about editing IP addresses in parameter 50.2 as it also applies to parameters 50.3 and Ki Pro Ultra File Based Recorder/Player v3.0r2 54
55 50.4 Static Gateway This parameter determines the gateway or router used by Ki Pro Ultra on your LAN for TCP/IP networking. Figure 17. Static Gateway Screen with Keypad variable Using the Adjust buttons, enter a gateway compatible with your LAN (if you have one). This is only needed for Static IP configurations. If 50.1 is set to DHCP, the default gateway will be assigned by the DHCP server. If 50.1 is set to Default Addr, the default gateway is: Without a properly configured default gateway (whether you have a router/ gateway or not), Ki Pro Ultra will be unable to see other Ki Pros on the network, although you may still be able to control the Ki Pro Ultra via a web browser. Also, without a proper gateway defined, the discovery feature Available Ki Pros Click to Refresh on the Network web page will not work correctly and list other Ki Pros or FS1s on the network System Name This parameter defines a name for Ki Pro Ultra and gives it a unique identifier. This same name is used both when displaying systems via the web interface. variable Using the User Control Knob, enter a name for Ki Pro Ultra. Using the User Control Knob, select the characters for each of the up to 20-character name. The character set allowed is: 0 through 9, -,., A through Z (uppercase) and a through z (lowercase). Default: Ki Pro Ultra Ki Pro Ultra File Based Recorder/Player v3.0r2 55
56 50.6 MAC Address This parameter is an read-only field showing the MAC address of the Ki Pro Ultra s Ethernet adapter. Information only display Selecting this parameter allows you to view Ki Pro Ultra s Ethernet MAC address. The MAC address is a unique value associated with the internal Ethernet network adapter. MAC addresses are also known as hardware addresses or physical addresses. MAC addresses uniquely identify an Ethernet adapter on a LAN. MAC address format: MM:MM:MM:SS:SS:SS. The value is 12-digit hexadecimal, where the first half identifies the manufacturer and the second half identifies the unique serial number User Authentication This parameter enables or disables an authentication login requirement when using the web UI. By default this parameter is set to Disabled. If you select Login via the front panel interface and then attempt to use the web UI interface, you will be asked for a login password. The web browser will present the login screen requesting that a password be entered before you can access any other parameter or configuration screen. The password is initially set to the default value: password. If you select Login for the User Authentication parameter via the web UI, you may enter a user selected password. As long as the menu parameter is not changed to Disabled, the password requirement will remain in effect. Any time the web UI is accessed, the login password will be requested before additional access to any other web UI parameter or configuration screen will be granted. If you enter a user selected password, be aware that this password will be retained and you will need to remember the password Date/Time This parameter manually sets the calendar date of the internal Ki Pro Ultra clock. The value is defined as month/day/year/hour/minute. variable Using the User Control Knob, enter a calendar date for Ki Pro Ultra. Scroll and click the for each element (M/D/Y/ HR/D). When finished, the scroll to SAVE and press of the knob Time Zone This parameter manually selects the time zone for the internal Ki Pro Ultra clock. Table 2. Ki Pro Ultra Time Zone Options GRASS VALLEY (default) AZORES KUWAIT BEIJING LOS ANGELES LISBON JEDDA MANILA DENVER LONDON (GMT) MOSCOW TAIPEI MEXICO CITY MADRID TEHRAN SEOUL DALLAS PARIS ABU DHABI TOKYO CHICAGO AMSTERDAM KABUL GUAM DETROIT ROME NEW DELHI SYDNEY WASH DC BERLIN COLOMBO AUCKLAND Ki Pro Ultra File Based Recorder/Player v3.0r2 56
57 NEW YORK VIENNA DHAKA HONOLULU MONTREAL ATHENS BANGKOK ANCHORAGE BOSTON HELSINKI HANOI SEATTLE CARACAS CAIRO SINGAPORE BUENOS AIRES TEL AVIV JAKARTA RIO DE JANEIRO BEIRUT HONG KONG Daylight Savings This parameter manually sets the internal Ki Pro Ultra clock for either Daylight Savings or Standard Time. The options are: Daylight Savings ON Daylight Savings OFF Screen Saver Timeout This parameter sets the number of minutes before Screen Saver dims the Ki Pro Ultra LCD display. variable from 1 to 60 minutes Push the User Control Knob to enter the time scale and scroll to choose the setting. Press the knob to exit Display Intensity This parameter determines the brightness of the alphanumeric LCD display and front panel back-lit buttons. A dimmer display uses less power. variable Push the User Control Knob to enter the intensity scale. You can scroll to dim or brighten the alphanumeric display and activity indicator LEDs in steps from 1 (dim) to 8 (brightest) Default: 6 Push the knob to exit Serial Number This parameter displays this Ki Pro Ultra s unique serial number (Read-only) SW Version This parameter displays Ki Pro Ultra s software version level (Read-only) Recall Preset This parameter recalls the Ki Pro Ultra to a previously saved preset configuration stored using parameter Push the User Control Knob to enter the Preset Recall scale and scroll to choose the Preset (1 to 20). Press the knob to select and confirm action by scrolling and clicking on OK or Cancel Store Preset This parameter saves a preset configuration to the selected storage register. Use the User Control Knob to scroll to the number of the Preset register. To store, press the knob, and then select and press OK. The message [COMPLETE] is displayed after a successful store. Ki Pro Ultra File Based Recorder/Player v3.0r2 57
58 99.1 Factory Reset Selecting this parameter and then pressing the User Control Knob brings up the Confirm Action screen. Press on OK to recall Ki Pro Ultra s factory default settings. Caution! Selecting this parameter and recalling factory defaults overwrites the current settings. Recalling factory defaults does not affect these settings: Encode Mode IP Config System Name Encode Type IP Address Date and Time Subnet Mask Signal Routing Examples Since the Ki Pro Ultra can receive a variety of signals via quad, dual or single link SDI, what follows are examples of how the In Convert, Out Convert, SDI Output and Video Input work in combination with each other. Example 1 The source device is outputting quad link 3G-SDI at up to 29.97fps, and 4x 3G-SDI connections are made between the source and the Ki Pro Ultra. The user wants to encode the incoming material as Apple ProRes 422 HQ at a 4K raster size. The incoming signal will be encoded to an Apple ProRes 422 HQ file on the Ki Pro Ultra recording media. These example menu parameters and settings would do it: 1.4 In Convert None 1.5 Out Convert 2K Crop to SDI Out SDI 1-4 YCbCr 1.8 SDI Monitor Output Out Convert 2.1 Video Input SDI 1-4 YCbCr No In Convert has been selected, so the signal that is recorded on the Ki Pro Ultra media is at a 4K raster size. An Out Convert selection has been made, so the SDI Monitor output and the HDMI Monitor output are cropped to The SDI output is set to SDI 1-4 YCbCr so that the incoming signal is passed back out of the Ki Pro Ultra as quad link SDI with YCbCr values. The Video Input is set to SDI 1-4 YCbCr and the encoding is set to Apple ProRes 422 HQ. In this particular example. Example 2 The source device is outputting single link 3G SDI that is 4:2:2 1080p A 1 x 3G SDI connection is made between the source and the Ki Pro Ultra. The user wants to encode the incoming material as Apple ProRes 422 HQ. Ki Pro Ultra File Based Recorder/Player v3.0r2 58
59 These example menu parameters and settings would do it: 1.4 In Convert None 1.5 Out Convert None 1.6 SDI Out SDI 1 YCbCr 1.8 SDI Output None 2.1 Video Input SDI 1 YCbCr No In Convert has been selected so the signal that is recorded on the Ki Pro Ultra media is the same as what is output by the camera. An Out Convert selection has also not been made because the parameter does not allow conversion if the incoming video signal is 1080; if a conversion were selected, the output signal would not be affected. The SDI output is set to SDI 1 YCbCr. The only valid output selections would be SDI 1 YCbCr operating at 3G or SDI 1-2 YCbCr operating at dual link 1.485Gbps. Ki Pro Ultra File Based Recorder/Player v3.0r2 59
60 Chapter 5 Browser Remote Control Overview An optimized web server running on Ki Pro Ultra allows you to remotely monitor and adjust parameter settings via a browser client running on a network wired computer. The network can be a closed local area network, a straight computerto-ki Pro Ultra cable connection, or even exposed through a firewall to a broadband WAN. Exposing Ki Pro Ultra on a broadband WAN is not generally recommended since anyone on the internet could potentially access Ki Pro Ultra. The LAN connection on Ki Pro Ultra uses a standard RJ-45 connector, but internally it s intelligent and communicates via standard straight-through CAT 5 Ethernet cables or null-modem (cross-over) cables without any configuration or strapping required. Preferred web browsers for Ki Pro Ultra control include: Mac OS Safari Firefox Windows OS Chrome Firefox Other web browsers may work, but AJA cannot guarantee consistent operation for all web browsers or web browser versions. If you do experience an unexpected behavior when using a particular web browser or web browser version to interact with Ki Pro Ultra, consider using an alternate web browser and report any issues experienced to AJA Technical Support. To control Ki Pro Ultra remotely, connect a computer to the Ki Pro Ultra s LAN connector, an RJ-45 socket, via a CAT5 Ethernet cable. To access Ki Pro Ultra, enter its URL in the web browser. The URL will be the IP address defined in Ki Pro Ultra s Network parameter menus (Note that Config menu parameters 50.1 through 50.4 must all be configured correctly to access Ki Pro Ultra File Based Recorder/Player v3.0r2 60
61 Ki Pro Ultra on your network). If Ki Pro Ultra is using DHCP (the default), the IP address can be found by going to parameter 50.2 and reading it there. When Ki Pro Ultra is shipped from the AJA factory, it defaults to DHCP operation. The DHCP selection is most useful in studio settings where the camera or cameras may be connected to an existing IT infrastructure. If 50.1 is set to DHCP, and the DHCP server on the network fails to grant an IP address, then Ki Pro Ultra s 50.2 DHCP Address menu parameter will display No connection to the device can be made with this address. Check with your network administrator if you experience issues connecting to the device over a DHCP network. If 50.1 is set to Default Addr, the factory default static IP address is used. So, if 50.1 is set to Default Addr, to see Ki Pro Ultra s web interface, you would type the following in the web browser: Your computer or network must be configured to access this IP address. You may need to make changes to your network settings on your host computer to access this IP address. Figure 18. Default IP Address Configuration For direct connections between a computer and Ki Pro Ultra, you may elect to use the Static Addr selection. This allows you to select an IP address for Ki Pro Ultra and apply it. For example, you could enter as an IP address. Then, to see Ki Pro Ultra s web interface, you would type the following in the web browser: Your computer or network must be configured to access this IP address. You may need to make changes to your network settings on your host computer to access this IP address. Ki Pro Ultra File Based Recorder/Player v3.0r2 61
62 If you change the Static IP address of the Ki Pro Ultra camera, you may need to power cycle the Ki Pro Ultra so that the host computer correctly identifies the new IP address. Figure 19. Static IP Address Configuration All Ki Pro Ultra web screens have certain areas in common. On the left of each screen is a Menu panel listing all the available Ki Pro Ultra screen choices. Click any of these items to jump to that screen. On the right side of each screen you ll also find a Connection panel. This area shows the connection status and Ki Pro Ultra s serial number and software version. This latter information is useful if you ever have to call AJA Technical Support to discuss a problem or get help. Ki Pro Ultra File Based Recorder/Player v3.0r2 62
63 Figure 20. Ki Pro Ultra Web UI Config Screen Below the Connection panel, the Network panel shows the Ki Pro Ultra systems on the network and allows you to switch control between systems. See "Gang Recording" on page 6665 for additional information. In the middle of each screen are menu choices and information pertaining to the subject matter of that screen. At the top of each screen is an emulation of the Ki Pro Ultra user interface. Ki Pro Ultra web screens closely mirror the parameter menus displayed on its front panel. If you are unsure about the operation of a menu parameter, hovering your mouse over the parameter name will bring up a tooltip for that parameter. Additionally, a pulldown menu above the emulation of the Ki Pro Ultra user interface area allows you to turn on tooltips for the buttons in this area. The buttons in this area can also be used to access the menu parameters in the same way that the menu bar on the left hand side of the UI may be used. The transport buttons in this area may be used for clip playback operation. The UI Control Knob emulation in this area may be clicked to toggle from navigating clips to a jog playback mode. To navigate or jog, use a scroll wheel-based mouse or swipe up or down on a trackpad. Ki Pro Ultra File Based Recorder/Player v3.0r2 63
64 Operations Unique to the Web UI Playing, Jogging and Selecting Clips Clicking on the blue arrow icon on the top right of the screen opens and closes a Transport pane. A graphical representation of the Ki Pro Ultra front panel is shown, with operational transport buttons. Simply click on a button to rewind, play, fast forward, stop, or a loaded clip, or record a new clip. Clicking on the small gray arrow on the lower right opens a JOG/Clips control. Clicking on that control toggles between JOG and Clips operation. Figure 21. JOG Control With JOG selected (Figure 21), hovering the cursor over the icon allows jogging the currently loaded clip forwards and backwards one frame at a time using the scroll wheel on your mouse (if so equipped). Figure 22. Clips Control With Clips selected (Figure 22), hovering the cursor over the icon allows you to scroll through the clips currently available using the mouse's scroll wheel. Playlists AJA provides tools for reviewing clips and creating playlists of clips. These clip playlists can be managed on the web browser Playlists screen, which includes a default All Clips playlist showing all clips on the Ki Pro Ultra unit. Ki Pro Ultra File Based Recorder/Player v3.0r2 64
65 Figure 23. All Clips Playlist Screen The default state of the Playlists is to list All Clips available. All Clips represents all of the recordings made on the Ki Pro Ultra or valid files transferred to the Ki Pro Ultra. Quick Cueing You can cue up a clip quickly for review by simply double-clicking the clip in the list. Note that once you ve double-clicked a clip to select it, it will be highlighted in blue in the list and the first frame of video from that clip will appear on the output of the Ki Pro Ultra. To play back the clip, simply open the Transport page of the web UI and begin playback with the Play button. Or you can use the miniplayer from within the playlist. You can also quickly scan material by setting the Media>Play Media>All selection so that as you highlight clips for review, they will continue playing out of the Ki Pro Ultra outputs. Creating Playlists In the Playlists portion of the web UI, there is a + symbol and a symbol above the lists. The + symbol can be used to add a playlist. Simply click on this symbol and, when prompted, enter a name for the playlist you wish to create. To add clips to a playlist, select a blue highlighted clip from the All Clips list and click and drag the clip onto the name of the playlist you created. When you select a clip and click and drag it, a filmstrip icon will appear. If you do not see this icon, then you have not selected a clip. You can tell that a clip will be added to a playlist because the list you drag the clip to will be highlighted in green and the filmstrip icon will appear with a + symbol on the left side. When you release the mouse, the clip will be added to the playlist. You may select additional clips using the same method and add them to the playlist. To move a number of clips to a playlist at once, use the column with the checkmark and tick the checkboxes of the clips prior to performing the click and drag to the list. To review your playlist, click on the list in the Playlists area of the web UI. Ki Pro Ultra File Based Recorder/Player v3.0r2 65
66 Change the Order of Clips To reorder clips within a list, just click and drag them. You will notice that the clip is selected because the filmstrip icon will appear and you will know that a reorder is happening when you see the green highlight appear. A clip cannot be moved to the last position of the playlist. To move a clip to the last position in the playlist, move it to the next to last position in the list and move the last clip in the list above it. You may create multiple playlists. Playlists are stored as a simple file on the Ki Pro Ultra media alongside the clips. If you want to play a playlist you have created, first select Play Media>Playlist in the Media menu parameters. Gang Recording Depending on whether you have been reviewing clips, you may first be prompted to Press Stop prior to entering the Media page to make Playlist selections; if this prompt appears, you will be led to the Transport page where you can depress stop and then enter the Media page. Select a playlist from the Playlist parameter in the Media menu. Once a playlist is selected, you will notice that a double arrow indication will appear next to the selected list in the Playlists portion of the web UI. If you go to the Transport portion of the web UI, you will now notice that the playlist is cued up, ready for playback of the first clip in the list. If you want to navigate within your list, you may use the fast forward and rewind buttons or the select up/down buttons. You can loop playback of a list using the Media menu parameters as well. Management of the playlists is made possible via the web UI; creation and management of playlists from the front panel is not supported. An indication of a selected playlist is presented on the front panel UI via menu parameter 15.3 Playlist. The selection of a playlist does not survive reboots of the unit, but the playlists that are created do survive reboots. At-a-glance you can see all of the Ki Pro Ultra systems that are present on the same local LAN in the Connection section of the web UI. Their system names are shown in the Network panel on the right side of the screen. Ki Pro Ultra File Based Recorder/Player v3.0r2 66
67 Figure 24. Gang Recording Screen Click a system name to switch the browser to that particular Ki Pro Ultra system. You must have a properly configured default gateway to see the Ki Pro Ultras. If the Default Gateway (parameter 50.4) is not configured properly, other Ki Pro Ultras will not be listed. Multiple Ki Pro Ultra units can be used in unison to produce recordings via the Gang Control feature. This feature is only available via the web UI when Ki Pro Ultra units have IP addresses configured under a common network and subnet mask and are connected via their LAN connections to an Ethernet switch or hub to a host computer. AJA recommends that all Ki Pro Ultra units in a gang use the same firmware version. Example You have a Ki Pro Ultra Master a Ki Pro Ultra Subordinate both attached on a network where their static IP addresses are and , both with a subnet mask value of They are connected to a host computer with IP address and subnet mask The host computer uses a web browser, like Apple s Safari, to access the Master Ki Pro Ultra by entering in the URL field of the browser. The Ki Pro Ultra Master unit web UI should appear. Locate the Gang Controls area in the user interface. Parameters for each available Ki Pro Ultra will appear in the Gang Controls area. These include: System displays Ki Pro Ultra units that may be added to a gang Record Format type of video format/frame rate each system is configured to record Free Storage at-a-glance view of the capacity of the media in each unit Gang units can be added or removed from the gang Master allows the promotion of a Ki Pro Ultra unit to the controlling role Settings allows for the configuration of clip names on the Master and Subordinate Ki Pro Ultra units Ki Pro Ultra File Based Recorder/Player v3.0r2 67
68 To add a Ki Pro Ultra to a gang, simply select the check box for the unit in the Gang column. As a shortcut, if all available Ki Pro Ultra units are desired for a gang, select the All item below Gang. If you want to clear units from a gang, deselect them or use the Clear option. There can be only one Master in a gang; typically, the IP address for the Ki Pro Ultra unit you entered and are viewing the web UI on is the one which should be promoted to the controlling role. If the unit with the IP address that is currently being viewed via the web UI is selected, a red capitalized MASTER text will appear on the web page above the columns. A Master Ki Pro Ultra unit can send three items to the subordinate Ki Pro Ultra units within a gang; a record start command, a stop command, and clip naming. The Settings area is where the Ki Pro Ultra clip name for each unit is decided. By default, Ki Pro Ultra is configured to use the standard clip naming conventions, not the custom clip naming conventions. The first user selection is Use Custom Clip Name; if you want to use the standard clip naming convention, leave this set to OFF, but if you want to create a custom clip name, mouse click on the OFF to reveal a pulldown for OFF/ON selection then click OK. If OFF was selected, the next parameter would be Clip Name, again, clicking on the SC or Clip presented brings up the pulldown and the OK box. Clip Number must be entered manually with a valid value for Ki Pro Ultra of 1 through 999 and then the enter/return key must be hit. If the enter/return key is not entered after the selection, the value will revert to whatever was previously shown. Clicking on the value next to Clip Append and Alpha Append both bring up a pulldown and an OK button. Take operates like the Clip Number, where a valid value of 1 to 999 can be entered and the enter/return key needs to be hit for confirmation of the value. For custom clip naming considerations, see "19.1 Custom Clip" on page 43. Note that for Subordinate Ki Pro Ultra units, the Settings column provides a selection of either Use: Master Name or Subordinate Name. Clicking on the default value of Master Name pulls up a pulldown selection of Master Name or Subordinate Name with an OK confirmation button. If the desire is to have clips named the same across all Ki Pro Ultra units recordings, then select Use: Master Name. If the desire is to have clips named independently on Ki Pro Ultra units, then select Subordinate Name. Selecting Subordinate Name means that the recording will take it s name from the individual Ki Pro Ultra s parameters and not accept the value pushed to the Subordinate by the Master Ki Pro Ultra. Data Transfer via LAN Ki Pro Ultra can initiate recordings among units quickly, but not all units will begin or end recordings precisely at the same time or the same frame. This is not really an issue if matching timecode via LTC is sent to each unit from a timecode generator via discrete outputs on the timecode generator or via a distribution amplifier for the timecode. Ki Pro Ultra does not provide simultaneous playback of media; only record start and stop functions are available. There are two ways to access Data Transfer mode: Use the Ki Pro Ultra front panel UI to set Media State to Data-LAN (see "12.1 Media State" on page 36). Access the Playlist web page and the All Clips mode then click on the media state toggle icon. Ki Pro Ultra File Based Recorder/Player v3.0r2 68
69 Figure 25. Toggle to Data-LAN Media Transfer Mode Appropriately encoded files may be uploaded to the Ki Pro Ultra or downloaded from the Ki Pro Ultra. Figure 26. Data LAN Screen During an upload, useful information about the upload is given: the name of the file being uploaded, the size of the file being uploaded, a progress bar and a Cancel button. Additionally transfer speed information, remaining time to transfer and percentage of data transferred are shown. If an upload is canceled or interrupted for any reason, the transfer may be resumed by selecting the clip that was transferring again and re-starting the transfer. If you have canceled some uploads, you may regain the space that these partial uploads may occupy on them media by choosing the Delete Partial Uploads option. To download a clip, select the Download option. Note that the file will be downloaded to the particular web browser s selected download location. Ki Pro Ultra File Based Recorder/Player v3.0r2 69
70 See "Appendix A Specifications" on page 75 for a complete list valid media files that can be copied to Ki Pro Ultra. Files copied to Ki Pro Ultra that do not meet these criteria may not appear in the web UI or front panel UI when you review clips. Not all combinations of formats, frame rates and codecs are supported. Presets The Presets screen allows you to save Preset Configurations into 20 separate memory registers and recall the presets whenever needed. Figure 27. Presets Screen This screen also includes Export and Import functions that allow exporting one or all presets to your computer as files and importing exported preset files from your computer. A displayed message indicates successful or failed saves, recalls, exports, and imports. Save Buttons The Save buttons let you save the current configuration into the preset register with the associated name and number. A preset is a set of system parameters as they were set at the time the preset was stored. Only editable parameters are saved in the presets. Non- editable parameters are not saved. To change a preset name, click in the name s text field and type a new name. Then press Enter. When you recall a Preset Configuration, the recalled preset immediately replaces the system s existing configuration. All previous settings are lost unless you have previously stored them in another preset configuration or an exported file. Import Buttons The Import buttons let you browse for and import a preset file on your computer into the preset register associated with the selected button. A dialog box warns you that the operation will overwrite the current preset contents with the contents stored in the file. Ki Pro Ultra File Based Recorder/Player v3.0r2 70
71 Import Presets 1-20 lets you browse for and import a previously exported "all. presets" file from your computer. A dialog box warns you that the operation will overwrite all 20 current preset contents with the contents stored in the file. Export Buttons The Export buttons save the associated preset contents to a file on your computer. The file gets exported to the default download location specified in your browser options. The file name is the same as the preset name with the suffix.presets. If you export multiple files for the same preset, a number gets appended to ensure a unique file name. The file size is small, usually less than 10 kilobytes. Export Presets 1-20 lets you save the contents of all presets to a file on your computer. The file gets exported to the default download location specified in your browser options with the name "all.presets". If you export multiple files, a number gets appended to ensure a unique file name. Recall Factory Preset Recall Factory Preset recalls all editable video and audio parameters to their factory default settings. Individual presets, user preferences, and Network settings, such as the IP Address, are not affected. Updating Firmware The Update Firmware screen allows you to update your Ki Pro Ultra to later versions of software as they are issued by AJA and posted on the website. When software updates are released, they often contain new features, improvements, and bulletins that may be very useful. We suggest checking the website when you have time. Figure 28. Update Firmware Screen Although Ki Pro Ultra comes from the factory pre-installed with software, it may not be as up-to-date as the software currently posted on the AJA website. This topic describes the steps required to upgrade the software in your Ki Pro Ultra. AJA recommends a Factory Reset under the Config menu prior to updating firmware. 1. Download the Latest Ki Pro Ultra firmware. Ki Pro Ultra File Based Recorder/Player v3.0r2 71
72 Current and past releases of Ki Pro Ultra firmware are available from AJA s website. To get the firmware, point your browser to: Access the support page and once you re at the update page, select the Ki Pro Ultra firmware files for Mac or PC for download. 2. Unpack the Software Ki Pro Ultra software update files are ZIP files, which you can open with a number of standard and third-party applications. In some cases, these files may decompress automatically, such as when using Safari and Mac OS X. The firmware image that you ll install on Ki Pro Ultra is a file with a name like Ki ProUltra_ bin or similar. Depending on your PC or Mac operating system settings, the.bin extension may not be visible to you in a file directory. Uploading and installing the firmware update only requires a PC or Mac that can see the Ki Pro Ultra via its Ethernet connection. To install the firmware: 1. Be sure that you have configured your IP address information so that you can see Ki Pro Ultra with your web browser. 2. Once you have entered Ki Pro Ultra s IP address, choose the Update Firmware page link on the left side of any Ki Pro Ultra web page. 3. Click the Browse... button to select the file you previously downloaded. For example: Ki ProUltra_ bin file. 4. When you have selected a valid Ki Pro Ultra.bin image file, click the Upload button in the web browser. The file you select will upload to Ki Pro Ultra and be tested for validity. Incomplete, corrupted, or non-ki Pro Ultra firmware files will be rejected. 5. Agree to the steps and confirmation prompts as they are presented. Wait for the procedure to complete it will take only a few minutes. When done, Ki Pro Ultra will prompt you to restart your machine. After restart, Ki Pro Ultra will be running the new software. Progress is shown on the front panel. 6. Once these steps are complete, Ki Pro Ultra will be running the firmware you just uploaded until the next time you upgrade it. You may ensure the new software is running by bringing up the Ki Pro Ultra web page again. The software version is displayed at the top of all web screens. If for some rare reason it didn t update, you can then run through the update steps again. On some browsers, the Retry page may appear even though the firmware upgrade was successful. If this occurs, before clicking on retry, refresh the web page and check the version number. If the new version number appears at the top of the page, the firmware upgrade was successful. If the old version appears, click Retry. If there is a power outage or glitch during the firmware download, Ki Pro Ultra will boot the older software version and the upgrade process can then be re-started. This happens because Ki Pro Ultra has been designed with a safety feature where an internal safe copy of the previous software is retained in the event the updating process fails. CAUTION: AJA recommends you only update the Ki Pro Ultra when on mains power, or with a fully charged battery. Ki Pro Ultra File Based Recorder/Player v3.0r2 72
73 Chapter 6 Ki Pro Ultra Accessories Overview Ki Pro Ultra s design allows a variety of accessories to be used with the device. AJA provides some of these accessories as optional items that may be purchased separately. The Ki Pro Ultra s handle and desktop feet are included with the unit and, if wanted, are easily installed. Ki Pro Ultra Handle For units that will be moved often, AJA offers the sturdy handle option. Figure 29. Ki Pro Ultra with Handle Figure 30. Ki Pro Ultra Handle Assembly 1. Place the Shield with Spacer (temporary) on top of the Enclosure, aligning the holes. 2. Slide the Support into the Handle. Ki Pro Ultra File Based Recorder/Player v3.0r2 73
74 3. Place the Handle on top of the Shield, aligning the holes. 4. Place the Clamps on top of the Handle, aligning the holes. 5. Insert the two screws through the Clamps, Handle, Support, and Shield and into the enclosure. 6. Snap the Caps over the Clamps and tear away the Spacer from the Shield. Ki Pro Ultra Shelf AJA offers this rackmount shelf accepting two Ki Pro Ultra units in a 2RU footprint. Figure 31. Ki Pro Ultra in Rackmount Shelf Ki Pro Ultra SFP Modules See for an online tool you can use to select compatible SFP modules. Ki Pro Ultra File Based Recorder/Player v3.0r2 74
Ki Pro Ultra Plus File Based Recorder/Player
 Ki Pro Ultra Plus File Based Recorder/Player Installation and Operation Guide Version 4.0 Published October 23, 2018 Notices Trademarks AJA and Because it matters. are registered trademarks of AJA Video
Ki Pro Ultra Plus File Based Recorder/Player Installation and Operation Guide Version 4.0 Published October 23, 2018 Notices Trademarks AJA and Because it matters. are registered trademarks of AJA Video
Quick Start Guide. Published: March 14, 2013
 Quick Start Guide Published: March 14, 2013 Ki Pro Quad - Quick Start Guide Introduction This guide is intended as a basic overview of the AJA Ki Pro Quad setup and operation. A complete Installation and
Quick Start Guide Published: March 14, 2013 Ki Pro Quad - Quick Start Guide Introduction This guide is intended as a basic overview of the AJA Ki Pro Quad setup and operation. A complete Installation and
Ki Pro Ultra File Based Recorder/Player
 Ki Pro Ultra File Based Recorder/Player Installation and Operation Guide Version 2.1r1 Published March 1, 2017 Notices Trademarks AJA and Because it matters. are registered trademarks of AJA Video Systems,
Ki Pro Ultra File Based Recorder/Player Installation and Operation Guide Version 2.1r1 Published March 1, 2017 Notices Trademarks AJA and Because it matters. are registered trademarks of AJA Video Systems,
Ki Pro Ultra Plus File Based Recorder/Player
 Ki Pro Ultra Plus File Based Recorder/Player Installation and Operation Guide Version 1.0r3 Published July 17, 2017 Notices Trademarks AJA and Because it matters. are registered trademarks of AJA Video
Ki Pro Ultra Plus File Based Recorder/Player Installation and Operation Guide Version 1.0r3 Published July 17, 2017 Notices Trademarks AJA and Because it matters. are registered trademarks of AJA Video
4K/UltraHD and 2K/HD Recorder and Player. 1 Ki Pro Ultra
 4K/UltraHD and 2K/HD Recorder and Player 1 Ki Pro Ultra Ki Pro Ultra is a next generation 4K/UltraHD/2K/HD capable file-based video recorder and player with broad support for video formats and frame rates
4K/UltraHD and 2K/HD Recorder and Player 1 Ki Pro Ultra Ki Pro Ultra is a next generation 4K/UltraHD/2K/HD capable file-based video recorder and player with broad support for video formats and frame rates
4K/UltraHD and 2K/HD Recorder and Player
 4K/UltraHD and 2K/HD Recorder and Player MXF 1 Ki Pro Ultra Ki Pro Ultra is a next generation 4K/UltraHD/2K/HD capable file based video recorder and player with broad support for video formats and frame
4K/UltraHD and 2K/HD Recorder and Player MXF 1 Ki Pro Ultra Ki Pro Ultra is a next generation 4K/UltraHD/2K/HD capable file based video recorder and player with broad support for video formats and frame
576 E USA
 PIX 260i Production Video Recorder Video Audio Network Control The rack-mounted PIX 260i is a file-based video recorder/player that seamlessly replaces tape-based video decks in production and post-production
PIX 260i Production Video Recorder Video Audio Network Control The rack-mounted PIX 260i is a file-based video recorder/player that seamlessly replaces tape-based video decks in production and post-production
10-bit HD over FireWire
 E D I T 10-bit HD over FireWire B e c a u s e i t m a t t e r s. Introduction 10-bit HD over FireWire Io HD supports Apple s ProRes 422 codec in hardware, enabling true 10-bit video editing with a Mac
E D I T 10-bit HD over FireWire B e c a u s e i t m a t t e r s. Introduction 10-bit HD over FireWire Io HD supports Apple s ProRes 422 codec in hardware, enabling true 10-bit video editing with a Mac
OWNER S MANUAL CD-2 V 1.3
 OWNER S MANUAL CD-2 V 1.3 2 TABLE OF CONTENTS WARNINGS... 3 ACCESSORIES... 4 REMOTE CONTROL... 5 FRONT PANEL... 6 REAR PANEL... 7 MENU SYSTEM... 8 NOTES OF IMPORTANCE... 10 CONNECTORS... 11 TECHNICAL SPECIFICATIONS...
OWNER S MANUAL CD-2 V 1.3 2 TABLE OF CONTENTS WARNINGS... 3 ACCESSORIES... 4 REMOTE CONTROL... 5 FRONT PANEL... 6 REAR PANEL... 7 MENU SYSTEM... 8 NOTES OF IMPORTANCE... 10 CONNECTORS... 11 TECHNICAL SPECIFICATIONS...
Dual Channel Universal HD/SD Audio/Video Frame Synchronizer and Format Converter
 C O N V E R T Dual Channel Universal HD/SD / Frame Synchronizer and Format Converter B e c a u s e i t m a t t e r s. Dual Independent 3G/HD/SD Up/Down/Cross Frame Synchronizers, along with Dual 16 Channel
C O N V E R T Dual Channel Universal HD/SD / Frame Synchronizer and Format Converter B e c a u s e i t m a t t e r s. Dual Independent 3G/HD/SD Up/Down/Cross Frame Synchronizers, along with Dual 16 Channel
This manual describes the installation, setup and operation of this equipment in details.
 About This Manual This manual describes the installation, setup and operation of this equipment in details. Please read it carefully to make sure you can operate the multiplexer correctly. Important Avoid
About This Manual This manual describes the installation, setup and operation of this equipment in details. Please read it carefully to make sure you can operate the multiplexer correctly. Important Avoid
WARNING! CAUTION: TO REDUCE THE RISK OF ELECTRIC SHOCK, DO NOT REMOVE THE COVER OF THIS UNIT. THERE ARE NO USER
 PTA44BT 4 Channel Audio Amplifier Multi-Source 1/4 Audio/Microphone inputs MP3/USB/SD Readers/ FM radio, Built-in Wireless BT Audio Streaming (500 Watts) WARNING! CAUTION: TO REDUCE THE RISK OF ELECTRIC
PTA44BT 4 Channel Audio Amplifier Multi-Source 1/4 Audio/Microphone inputs MP3/USB/SD Readers/ FM radio, Built-in Wireless BT Audio Streaming (500 Watts) WARNING! CAUTION: TO REDUCE THE RISK OF ELECTRIC
HSC-42. HDMI 4k2k Video Up/Down Scaler
 INSTRUCTION MANUAL HSC-42 HDMI 4k2k Video Up/Down Scaler SAFETY AND NOTICE 1. Read these instructions. 2. Keep these instructions. 3. Heed all warnings. 4. Follow all instructions. 5. Do not use this apparatus
INSTRUCTION MANUAL HSC-42 HDMI 4k2k Video Up/Down Scaler SAFETY AND NOTICE 1. Read these instructions. 2. Keep these instructions. 3. Heed all warnings. 4. Follow all instructions. 5. Do not use this apparatus
Integrated Amplifier with USB / SD Inputs IA1200
 Integrated Amplifier with USB / SD Inputs WARNING! CAUTION: TO REDUCE THE RISK OF ELECTRIC SHOCK, DO NOT REMOVE THE COVER OF THIS UNIT. THERE ARE NOUSER-SERVICEABLE PARTS INSIDE. REFER ALL SERVICING TO
Integrated Amplifier with USB / SD Inputs WARNING! CAUTION: TO REDUCE THE RISK OF ELECTRIC SHOCK, DO NOT REMOVE THE COVER OF THIS UNIT. THERE ARE NOUSER-SERVICEABLE PARTS INSIDE. REFER ALL SERVICING TO
USER S MANUAL. Dual Channel 15 Band EQ USB. 19" DIGITAL (482mm) DS-EQ215 PARAMETER OUT EQUALIZER ESCAPE
 DS-EQ215 USER S MANUAL IN PARAMETER DS-EQ215 OUT EQUALIZER ESCAPE Dual Channel 15 Band EQ 19" DIGITAL (482mm) USB Contents Introduction...1 Safety Instructions... 2 Getting Started with Front Panel Controls...
DS-EQ215 USER S MANUAL IN PARAMETER DS-EQ215 OUT EQUALIZER ESCAPE Dual Channel 15 Band EQ 19" DIGITAL (482mm) USB Contents Introduction...1 Safety Instructions... 2 Getting Started with Front Panel Controls...
Quick Start Guide. Installation Summary
 Quick Start Guide Installation Summary These instructions can help you connect and operate the FS2 quickly. For additional details, please see the FS2 Installation and Operation Guide on the supplied DVD..
Quick Start Guide Installation Summary These instructions can help you connect and operate the FS2 quickly. For additional details, please see the FS2 Installation and Operation Guide on the supplied DVD..
IA1000. Integrated Amplifier with USB / SD Inputs IA1000. QUESTIONS/COMMENTS CALL or
 Integrated Amplifier with USB / SD Inputs QUESTIONS/COMMENTS CALL 888-842-6277 or email info@tpro.com WARNING! CAUTION: TO REDUCE THE RISK OF ELECTRIC SHOCK, DO NOT REMOVE THE COVER OF THIS UNIT. THERE
Integrated Amplifier with USB / SD Inputs QUESTIONS/COMMENTS CALL 888-842-6277 or email info@tpro.com WARNING! CAUTION: TO REDUCE THE RISK OF ELECTRIC SHOCK, DO NOT REMOVE THE COVER OF THIS UNIT. THERE
HDMI MATRIX SWITCHER B-120-HDMATRIX-4x4/8x8 CONFIGURATION UTILITY MANUAL
 HDMI MATRIX SWITCHER B-120-HDMATRIX-4x4/8x8 CONFIGURATION UTILITY MANUAL IMPORTANT SAFETY INSTRUCTIONS To reduce the risk of fire or electric shock, read and follow all instructions and warnings in this
HDMI MATRIX SWITCHER B-120-HDMATRIX-4x4/8x8 CONFIGURATION UTILITY MANUAL IMPORTANT SAFETY INSTRUCTIONS To reduce the risk of fire or electric shock, read and follow all instructions and warnings in this
HyperDeck Studio Mini
 Product Technical Specifications HyperDeck Studio Mini HyperDeck Studio Mini is a portable broadcast quality deck that records ProRes onto commonly available SD cards. You get 6G-SDI for recording all
Product Technical Specifications HyperDeck Studio Mini HyperDeck Studio Mini is a portable broadcast quality deck that records ProRes onto commonly available SD cards. You get 6G-SDI for recording all
TruZoom and Corvid Ultra 4K/UHD Region of Interest selection, Live Scaling and Recording
 TruZoom and Corvid Ultra 4K/UHD Region of Interest selection, Live Scaling and Recording Corvid Ultra Starting at $7,995 US MSRP* Find a Reseller AJA s Corvid Ultra brings together a vast array of processing
TruZoom and Corvid Ultra 4K/UHD Region of Interest selection, Live Scaling and Recording Corvid Ultra Starting at $7,995 US MSRP* Find a Reseller AJA s Corvid Ultra brings together a vast array of processing
Us U er e r G u G i u de d AX A 3 X DA D N A T N E T I/O / O Car a d r d
 User Guide AX32 DANTE I/O Card IMPORTANT SAFETY INSTRUCTIONS READ AND KEEP THESE INSTRUCTIONS WARNING when using electric products, basic precautions should be followed, including the following: Read all
User Guide AX32 DANTE I/O Card IMPORTANT SAFETY INSTRUCTIONS READ AND KEEP THESE INSTRUCTIONS WARNING when using electric products, basic precautions should be followed, including the following: Read all
DPR-34+ GB Revision 2
 DPR-34+ GB Revision 2 1. 2. 3. 4. 5. 6. 7. 8. 9. Important Safety Instructions Read these instructions. Keep these instructions. Heed all warnings. Follow all instructions. Do not use this apparatus near
DPR-34+ GB Revision 2 1. 2. 3. 4. 5. 6. 7. 8. 9. Important Safety Instructions Read these instructions. Keep these instructions. Heed all warnings. Follow all instructions. Do not use this apparatus near
Kogan Bluetooth Karaoke System with Dual Microphones KAKAR2MICA
 Kogan Bluetooth Karaoke System with Dual Microphones KAKAR2MICA K TABLE OF CONTENTS SAFETY & WARNINGS...1 IMPORTANT SAFETY INSTRUCTIONS...1 AC CONNECTION...2 LOCATION OF CONTROLS...3 ASSEMBLY AND CONNECTIONS...4
Kogan Bluetooth Karaoke System with Dual Microphones KAKAR2MICA K TABLE OF CONTENTS SAFETY & WARNINGS...1 IMPORTANT SAFETY INSTRUCTIONS...1 AC CONNECTION...2 LOCATION OF CONTROLS...3 ASSEMBLY AND CONNECTIONS...4
BS 287 DUAL CHANNEL POWER SUPPLY. User Manual. January 2017 V1.0
 BS 287 DUAL CHANNEL POWER SUPPLY User Manual January 2017 V1.0 Table of contents 1.0 SAFETY INSTRUCTIONS... 3 2.0 GENERAL DESCRIPTION PS 289... 4 3.0 MECHANICAL INSTALLATION... 5 4.0 MAINS POWER & SAFETY
BS 287 DUAL CHANNEL POWER SUPPLY User Manual January 2017 V1.0 Table of contents 1.0 SAFETY INSTRUCTIONS... 3 2.0 GENERAL DESCRIPTION PS 289... 4 3.0 MECHANICAL INSTALLATION... 5 4.0 MAINS POWER & SAFETY
HRS-1S. Half Rack Analog Stereo Audio Speaker Monitor. User Guide. Part Number , Revision E
 HRS-1S Half Rack Analog Stereo Audio Speaker Monitor User Guide Part Number 821535, Revision E 2012 Wohler Technologies, Inc. and PANORAMA. All rights reserved. This publication is protected by federal
HRS-1S Half Rack Analog Stereo Audio Speaker Monitor User Guide Part Number 821535, Revision E 2012 Wohler Technologies, Inc. and PANORAMA. All rights reserved. This publication is protected by federal
MODEL 805 USER MANUAL
 MODEL 805 USER MANUAL All Rights Reserved Page 1 of 12 UNPACKING & INSPECTION Save all packing materials they are required for returns and warranty service. Inspect the 805 and packing materials for any
MODEL 805 USER MANUAL All Rights Reserved Page 1 of 12 UNPACKING & INSPECTION Save all packing materials they are required for returns and warranty service. Inspect the 805 and packing materials for any
Audio. one CAT-5 EXT-DVI-1CAT5-SR. User Manual. Release A2
 Audio DVI 3GSDI ELR Lite Embedder Extender over one CAT-5 EXT-DVI-1CAT5-SR User Manual Release A2 DVI ELR Lite Extender over one CAT-5 Important Safety Instructions 1. Read these instructions. 2. Keep
Audio DVI 3GSDI ELR Lite Embedder Extender over one CAT-5 EXT-DVI-1CAT5-SR User Manual Release A2 DVI ELR Lite Extender over one CAT-5 Important Safety Instructions 1. Read these instructions. 2. Keep
PORTABLE WIRELESS PA SYSTEM WITH LITHIUM -ION RECHARGEABLE BATTERY AWP6042 OWNER S MANUAL. Handheld Microphone Headset Transmitter
 PORTABLE WIRELESS PA SYSTEM WITH LITHIUM -ION RECHARGEABLE BATTERY AWP6042 OWNER S MANUAL X1 Headset Microphone AWX6042H VHF Wireless Headset Transmitter Handheld Microphone Headset Transmitter Thank you
PORTABLE WIRELESS PA SYSTEM WITH LITHIUM -ION RECHARGEABLE BATTERY AWP6042 OWNER S MANUAL X1 Headset Microphone AWX6042H VHF Wireless Headset Transmitter Handheld Microphone Headset Transmitter Thank you
HDMI to 3GSDI Converter
 HDMI to 3GSDI Converter EXT-HD-3G-C User Manual Release A2 Important Safety Instructions 1. Read these instructions. 2. Keep these instructions. 3. Heed all warnings. 4. Follow all instructions. 5. Do
HDMI to 3GSDI Converter EXT-HD-3G-C User Manual Release A2 Important Safety Instructions 1. Read these instructions. 2. Keep these instructions. 3. Heed all warnings. 4. Follow all instructions. 5. Do
Ares. Modular Audiophile System. by Thrax Audio. Operating Manual. Manual issued 15/03/2018 CAUTION
 Ares Modular Audiophile System by Thrax Audio Operating Manual Manual issued 15/03/2018 CAUTION THE UNIT CONTAINS NO USER SERVICEABLE PARTS. DO NOT REMOVE THE COVERS. LETHAL VOLTAGES ARE PRESENT WITHIN
Ares Modular Audiophile System by Thrax Audio Operating Manual Manual issued 15/03/2018 CAUTION THE UNIT CONTAINS NO USER SERVICEABLE PARTS. DO NOT REMOVE THE COVERS. LETHAL VOLTAGES ARE PRESENT WITHIN
DVI ELR Extender over one CAT5
 DVI ELR Extender over one CAT5 EXT-DVI-1CAT5-ELR User Manual Important Safety Instructions 1 Read these instructions 2 Keep these instructions 3 Heed all warnings 4 Follow all instructions 5 Do not use
DVI ELR Extender over one CAT5 EXT-DVI-1CAT5-ELR User Manual Important Safety Instructions 1 Read these instructions 2 Keep these instructions 3 Heed all warnings 4 Follow all instructions 5 Do not use
Quick Start Guide. Installation Summary
 Quick Start Guide Installation Summary These instructions can help you connect and operate the FS2 quickly. For additional details, please see the FS2 Installation and Operation Guide on the supplied DVD..
Quick Start Guide Installation Summary These instructions can help you connect and operate the FS2 quickly. For additional details, please see the FS2 Installation and Operation Guide on the supplied DVD..
MADI-PC MADI RECORDING SYSTEM
 MADI-PC MADI RECORDING SYSTEM USER MANUAL V1.0 1 P a g e Table of Contents INTRODUCTION... 3 IMPORTANT SAFETLY PRECAUTIONS... 4 General Safety... 4 Caution... 4 Power Safety... 5 Installation Notes...
MADI-PC MADI RECORDING SYSTEM USER MANUAL V1.0 1 P a g e Table of Contents INTRODUCTION... 3 IMPORTANT SAFETLY PRECAUTIONS... 4 General Safety... 4 Caution... 4 Power Safety... 5 Installation Notes...
User Manual ABS Molded Powered Loudspeaker MODEL: PB15PKG. QUESTIONS / COMMENTS CALL or pr o.com
 User Manual ABS Molded Powered Loudspeaker MODEL: PB15PKG QUESTIONS / COMMENTS CALL 888-842-6277 or email info@t pr o.com PB15PKG WARNING! CAUTION: TO REDUCE THE RISK OF ELECTRIC SHOCK, DO NOT REMOVE THE
User Manual ABS Molded Powered Loudspeaker MODEL: PB15PKG QUESTIONS / COMMENTS CALL 888-842-6277 or email info@t pr o.com PB15PKG WARNING! CAUTION: TO REDUCE THE RISK OF ELECTRIC SHOCK, DO NOT REMOVE THE
User s Guide. Digital Whole Home Audio Distribution System
 User s Guide Digital Whole Home Audio Distribution System Document Number 62R00-1 Rev A October, 2006 Copyright 2006 Home Automation, Inc. All Rights Reserved Precautions Exposure to extremely high noise
User s Guide Digital Whole Home Audio Distribution System Document Number 62R00-1 Rev A October, 2006 Copyright 2006 Home Automation, Inc. All Rights Reserved Precautions Exposure to extremely high noise
File-based 1RU Recorder/Player
 File-based 1RU Recorder/Player Only $3,995 US MSRP* Find a Reseller AJA s Ki Pro Rack simplifies the transition from traditional tape to file-based workflows. Professional video and audio connections and
File-based 1RU Recorder/Player Only $3,995 US MSRP* Find a Reseller AJA s Ki Pro Rack simplifies the transition from traditional tape to file-based workflows. Professional video and audio connections and
DVI KVM. Extra Long Range Extender Over One CAT5. User Manual EXT-DVIKVM-ELR. Release A8
 DVI KVM Extra Long Range Extender Over One CAT5 EXT-DVIKVM-ELR User Manual Release A8 Important Safety Instructions 1 Read these instructions 2 Keep these instructions 3 Heed all warnings 4 Follow all
DVI KVM Extra Long Range Extender Over One CAT5 EXT-DVIKVM-ELR User Manual Release A8 Important Safety Instructions 1 Read these instructions 2 Keep these instructions 3 Heed all warnings 4 Follow all
BS 181 SINGLE CHANNEL POWER SUPPLY USER MANUAL
 BS 181 SINGLE CHANNEL POWER SUPPLY USER MANUAL August 2016 This product is designed and manufactured by: ASL Intercom B.V. Zonnebaan 42 3542 EG Utrecht The Netherlands Phone: +31 (0)30 2411901 Fax: +31
BS 181 SINGLE CHANNEL POWER SUPPLY USER MANUAL August 2016 This product is designed and manufactured by: ASL Intercom B.V. Zonnebaan 42 3542 EG Utrecht The Netherlands Phone: +31 (0)30 2411901 Fax: +31
C-300 Preamplifier User s guide
 C-300 Preamplifier User s guide C-300 Preamplifier User s guide Specifications: Contents: Output: Max 7.5Vrms unbalanced (RCA) or 15Vrms balanced (XLR) SPECIFICATIONS Page 2 Phono: istortion, line stage:
C-300 Preamplifier User s guide C-300 Preamplifier User s guide Specifications: Contents: Output: Max 7.5Vrms unbalanced (RCA) or 15Vrms balanced (XLR) SPECIFICATIONS Page 2 Phono: istortion, line stage:
Ki PRO Version 3.0 Published: 2/13/2012 Installation and Operation Guide
 www.aja.com Ki PRO Version 3.0 Published: 2/13/2012 Installation and Operation Guide B e c a u s e i t m a t t e r s. 2 Trademarks Notice AJA, KONA, and XENA are registered trademarks of AJA Video, Inc.
www.aja.com Ki PRO Version 3.0 Published: 2/13/2012 Installation and Operation Guide B e c a u s e i t m a t t e r s. 2 Trademarks Notice AJA, KONA, and XENA are registered trademarks of AJA Video, Inc.
IMPORTANT! USER MANUAL. LPU192CD Hi-Fi Turntable Stereo System WARRANTY INFORMATION INSIDE. PLEASE READ.
 LPU192CD Hi-Fi Turntable Stereo System USER MANUAL IMPORTANT! WARRANTY INFORMATION INSIDE. PLEASE READ Trademark of TEAC Corporation JAPAN www.teac.com.au 1 1 Read these Instructions. 2 Keep these Instructions.
LPU192CD Hi-Fi Turntable Stereo System USER MANUAL IMPORTANT! WARRANTY INFORMATION INSIDE. PLEASE READ Trademark of TEAC Corporation JAPAN www.teac.com.au 1 1 Read these Instructions. 2 Keep these Instructions.
User s Guide. Digital Whole Home Audio Distribution System. Includes 8 audio source inputs and 8 amplified audio zones
 User s Guide Digital Whole Home Audio Distribution System FEATURES Includes 8 audio source inputs and 8 amplified audio zones Hi-Fi2 SYSTEM Optional Hi-Fi2 Expansion Kit adds 8 more zones (16 total) Super
User s Guide Digital Whole Home Audio Distribution System FEATURES Includes 8 audio source inputs and 8 amplified audio zones Hi-Fi2 SYSTEM Optional Hi-Fi2 Expansion Kit adds 8 more zones (16 total) Super
DVI ELR Extender over one CAT5
 DVI ELR Extender over one CAT5 EXT-DVI-1CAT5-ELR User Manual Release A3 Important Safety Instructions 1. Read these instructions. 2. Keep these instructions. 3. Heed all warnings. 4. Follow all instructions.
DVI ELR Extender over one CAT5 EXT-DVI-1CAT5-ELR User Manual Release A3 Important Safety Instructions 1. Read these instructions. 2. Keep these instructions. 3. Heed all warnings. 4. Follow all instructions.
U-150 Integrated Amplifier User s guide
 U-150 Integrated Amplifier User s guide U-150 Integrated Amplifier User s guide Specifications: Contents: Output: Phono: Line: Digital: Volume control: Dimensions: Weight: 2 300W/8 Ohm, 2 600W/4 Ohm Distortion:
U-150 Integrated Amplifier User s guide U-150 Integrated Amplifier User s guide Specifications: Contents: Output: Phono: Line: Digital: Volume control: Dimensions: Weight: 2 300W/8 Ohm, 2 600W/4 Ohm Distortion:
Compact SDI Routers KUMO 1604 KUMO 1616 KUMO CP
 C O N V E R T Compact SDI Routers KUMO 1604 KUMO 1616 KUMO CP B e c a u s e i t m a t t e r s. KUMO Compact SDI Routers Compact SDI Routers 1616 Rear Panel 1604 Rear Panel KUMO compact SDI routers are
C O N V E R T Compact SDI Routers KUMO 1604 KUMO 1616 KUMO CP B e c a u s e i t m a t t e r s. KUMO Compact SDI Routers Compact SDI Routers 1616 Rear Panel 1604 Rear Panel KUMO compact SDI routers are
Futureproof Your Workflow
 Futureproof Your Workflow Ki Pro Quad is a revolution in 4K production, combining the power of RAW workflows with the efficiency of Apple ProRes as well as 4K and HD monitoring all in a very portable and
Futureproof Your Workflow Ki Pro Quad is a revolution in 4K production, combining the power of RAW workflows with the efficiency of Apple ProRes as well as 4K and HD monitoring all in a very portable and
Audio. one CAT-5 EXT-DVI-1CAT5-SR. User Manual. Release A2
 Audio DVI 3GSDI ELR Lite Embedder Extender over one CAT-5 EXT-DVI-1CAT5-SR User Manual Release A2 DVI ELR Lite Extender over one CAT-5 Important Safety Instructions 1. Read these instructions. 2. Keep
Audio DVI 3GSDI ELR Lite Embedder Extender over one CAT-5 EXT-DVI-1CAT5-SR User Manual Release A2 DVI ELR Lite Extender over one CAT-5 Important Safety Instructions 1. Read these instructions. 2. Keep
AJA Developer Program
 AJA Developer Program AJA technology is at the core of many great products. Superior quality and a straightforward development kit make AJA s Developer products easy to integrate into any Windows, Mac
AJA Developer Program AJA technology is at the core of many great products. Superior quality and a straightforward development kit make AJA s Developer products easy to integrate into any Windows, Mac
HD View 12 Plus and HD View 6
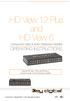 HD View 12 Plus and HD View 6 Component Video & Audio Distribution Amplifier OPERATING INSTRUCTIONS TM TM Using the HD View 12 Plus and HD View 6. Component Video & Audio Distribution Amplifier. Page 2
HD View 12 Plus and HD View 6 Component Video & Audio Distribution Amplifier OPERATING INSTRUCTIONS TM TM Using the HD View 12 Plus and HD View 6. Component Video & Audio Distribution Amplifier. Page 2
Users Manual. Pronomic TAS-18 Active Touring System
 Users Manual Pronomic TAS-18 Active Touring System Version 01/2012 IMPORTANT SAFETY INSTRUCTIONS The apparatus shall not be exposed to dripping or splashing and that no objects filled with liquids, such
Users Manual Pronomic TAS-18 Active Touring System Version 01/2012 IMPORTANT SAFETY INSTRUCTIONS The apparatus shall not be exposed to dripping or splashing and that no objects filled with liquids, such
Cinedeck MCC. Multi-Channel Controller. USER GUIDE - Cinedeck MCC Version RX3G - ZX 20, 40, 45 - MX
 Cinedeck MCC Multi-Channel Controller USER GUIDE - Cinedeck MCC Version 14.01.03.1 RX3G - ZX 20, 40, 45 - MX Contacting Cinedeck General Information: For non-support general inquiries, please contact us
Cinedeck MCC Multi-Channel Controller USER GUIDE - Cinedeck MCC Version 14.01.03.1 RX3G - ZX 20, 40, 45 - MX Contacting Cinedeck General Information: For non-support general inquiries, please contact us
PREMIUMAUDIOVIDEOLIGHTINGANDPOWERPRODUCTS
 FACTOR ELECTRONICS PREMIUMAUDIOVIDEOLIGHTINGANDPOWERPRODUCTS V-RVC Owners Manual IMPORTANT NOTE: THIS OWNER'S MANUAL IS PROVIDED AS AN INSTALLATION AND OPERATING AID. FACTOR ELECTRONICS DOES NOT ASSUME
FACTOR ELECTRONICS PREMIUMAUDIOVIDEOLIGHTINGANDPOWERPRODUCTS V-RVC Owners Manual IMPORTANT NOTE: THIS OWNER'S MANUAL IS PROVIDED AS AN INSTALLATION AND OPERATING AID. FACTOR ELECTRONICS DOES NOT ASSUME
DPR-39. GB Revision 1
 DPR-39 GB Revision 1 Important Safety Instructions 1. Read these instructions. 2. Keep these instructions. 3. Heed all warnings. 4. Follow all instructions. 5. Do not use this apparatus near water. 6.
DPR-39 GB Revision 1 Important Safety Instructions 1. Read these instructions. 2. Keep these instructions. 3. Heed all warnings. 4. Follow all instructions. 5. Do not use this apparatus near water. 6.
This means that Avid users now have the same simple workflow available to them as users of Apple Final Cut Pro:
 Using AJA with Avid NLEs Opening up the Avid workflow to read native ProRes QuickTime files directly through the Ki Pro gives our customers access to new ways of working that increase productivity and
Using AJA with Avid NLEs Opening up the Avid workflow to read native ProRes QuickTime files directly through the Ki Pro gives our customers access to new ways of working that increase productivity and
Operating Instructions
 KX-HGW500 WIRELESS LAN1 LAN2 LAN3 LAN4 INTERNET POWER Network Camera Management System Operating Instructions Model No. KX-HGW600 Please read this manual before using and save this manual for your future
KX-HGW500 WIRELESS LAN1 LAN2 LAN3 LAN4 INTERNET POWER Network Camera Management System Operating Instructions Model No. KX-HGW600 Please read this manual before using and save this manual for your future
Dual Link DVI Extender
 2x Dual Link DVI Extender EXT-2DVI-CATDL User Manual Release A4 2x Dual Link DVI Extender Important Safety Instructions 1. Read these instructions. 2. Keep these instructions. 3. Heed all warnings. 4.
2x Dual Link DVI Extender EXT-2DVI-CATDL User Manual Release A4 2x Dual Link DVI Extender Important Safety Instructions 1. Read these instructions. 2. Keep these instructions. 3. Heed all warnings. 4.
THANK YOU FOR BUYING HEIMDALL A CLINT HI-FI STREAMING ADAPTER
 ENGLISH THANK YOU FOR BUYING HEIMDALL A CLINT HI-FI STREAMING ADAPTER Welcome to the world of Clint Asgard. Designed and developed with elegance and simplicity by Danish designer Phillip Bodum. Our Asgard
ENGLISH THANK YOU FOR BUYING HEIMDALL A CLINT HI-FI STREAMING ADAPTER Welcome to the world of Clint Asgard. Designed and developed with elegance and simplicity by Danish designer Phillip Bodum. Our Asgard
Mytek DIO DANTE Card. User Manual
 Mytek DIO DANTE Card User Manual ver. 1.2 / March 2015 Mytek 2015 Page: 1 / 25 This manual may be updated Download the newest version at: http:///download_library/ For technical support, technical tips
Mytek DIO DANTE Card User Manual ver. 1.2 / March 2015 Mytek 2015 Page: 1 / 25 This manual may be updated Download the newest version at: http:///download_library/ For technical support, technical tips
2.1 CH Soundbar Speaker System MODEL: STUDIO UHD2. Instruction Manual PLEASE READ REFORE OPERATING THIS EQUIPMENT.
 2.1 CH Soundbar Speaker System MODEL: STUDIO UHD2 Instruction Manual PLEASE READ REFORE OPERATING THIS EQUIPMENT. Important Safety Instructions Read these Instructions. Keep these Instructions. Heed all
2.1 CH Soundbar Speaker System MODEL: STUDIO UHD2 Instruction Manual PLEASE READ REFORE OPERATING THIS EQUIPMENT. Important Safety Instructions Read these Instructions. Keep these Instructions. Heed all
PS 289 DUAL CHANNEL POWER SUPPLY USER MANUAL
 PS 289 DUAL CHANNEL POWER SUPPLY USER MANUAL August 2016 This product is designed and manufactured by: ASL Intercom B.V. Zonnebaan 42 3542 EG Utrecht The Netherlands Phone: +31 (0)30 2411901 Fax: + 31
PS 289 DUAL CHANNEL POWER SUPPLY USER MANUAL August 2016 This product is designed and manufactured by: ASL Intercom B.V. Zonnebaan 42 3542 EG Utrecht The Netherlands Phone: +31 (0)30 2411901 Fax: + 31
MAJORITY PETERSFIELD. Digital & FM Pocket Radio. Instructions Guide CB1A-DAB-BLK
 MAJORITY PETERSFIELD Digital & FM Pocket Radio CB1A-DAB-BLK Instructions Guide Contents Box Contents... 1 Controls And Functions...2 Navigation Controls 3 Basic Operation 4 Instructions Guide...5 DAB/DAB+
MAJORITY PETERSFIELD Digital & FM Pocket Radio CB1A-DAB-BLK Instructions Guide Contents Box Contents... 1 Controls And Functions...2 Navigation Controls 3 Basic Operation 4 Instructions Guide...5 DAB/DAB+
KUMO Quick Start Guide
 KUMO Quick Start Guide Introduction This Quick Start Guide provides a basic overview of KUMO system connections and configuration. KUMO Router Connections Figure 1. KUMO Rear Panel Connections (3232 shown,
KUMO Quick Start Guide Introduction This Quick Start Guide provides a basic overview of KUMO system connections and configuration. KUMO Router Connections Figure 1. KUMO Rear Panel Connections (3232 shown,
BS 181 SINGLE CHANNEL POWER SUPPLY USER MANUAL
 BS 181 SINGLE CHANNEL POWER SUPPLY USER MANUAL Issue 2011 ASL Intercom BV DESIGNED & MANUFACTURED BY: ASL Intercom B.V. Zonnebaan 42 3542 EG Utrecht The Netherlands Tel: +31 (0)30 2411901 Fax: +31 (0)30
BS 181 SINGLE CHANNEL POWER SUPPLY USER MANUAL Issue 2011 ASL Intercom BV DESIGNED & MANUFACTURED BY: ASL Intercom B.V. Zonnebaan 42 3542 EG Utrecht The Netherlands Tel: +31 (0)30 2411901 Fax: +31 (0)30
Portable Digital & FM Radio
 LITTLE SHELFORD Portable Digital & FM Radio LSH-DAB-CRM Instructions Guide Contents Box Contents... 1 Controls And Functions...2 Support... 4 Instructions Guide...5 Basic Operation... 5 DAB/DAB+ Radio...
LITTLE SHELFORD Portable Digital & FM Radio LSH-DAB-CRM Instructions Guide Contents Box Contents... 1 Controls And Functions...2 Support... 4 Instructions Guide...5 Basic Operation... 5 DAB/DAB+ Radio...
Quick Guide. ENC-H Video Encoder XX
 Quick Guide ENC-H264-16 Video Encoder XX298-20-00 Vicon Industries Inc. does not warrant that the functions contained in this equipment will meet your requirements or that the operation will be entirely
Quick Guide ENC-H264-16 Video Encoder XX298-20-00 Vicon Industries Inc. does not warrant that the functions contained in this equipment will meet your requirements or that the operation will be entirely
SOUNDSTICKS WIRELESS. Setup Guide. Downloaded from
 SOUNDSTICKS WIRELESS Setup Guide English Japanese Simplified Chinese 2 SOUNDSTICKS WIRELESS 1. Read these instructions. 2. Keep these instructions. 3. Heed all warnings. 4. Follow all instructions. 5.
SOUNDSTICKS WIRELESS Setup Guide English Japanese Simplified Chinese 2 SOUNDSTICKS WIRELESS 1. Read these instructions. 2. Keep these instructions. 3. Heed all warnings. 4. Follow all instructions. 5.
PREMIUMAUDIOVIDEOANDPOWERPRODUCTS V-RVC-PRO. Owners Manual
 PREMIUMAUDIOVIDEOANDPOWERPRODUCTS V-RVC-PRO Owners Manual IMPORTANT NOTE: THIS OWNER'S MANUAL IS PROVIDED AS AN INSTALLATION AND OPERATING AID. FACTOR ELECTRONICS DOES NOT ASSUME ANY RESPONSIBILITY AS
PREMIUMAUDIOVIDEOANDPOWERPRODUCTS V-RVC-PRO Owners Manual IMPORTANT NOTE: THIS OWNER'S MANUAL IS PROVIDED AS AN INSTALLATION AND OPERATING AID. FACTOR ELECTRONICS DOES NOT ASSUME ANY RESPONSIBILITY AS
UltraStudio for Thunderbolt The highest quality capture and playback solutions for your Thunderbolt computer!
 UltraStudio for Thunderbolt The highest quality capture and playback solutions for your Thunderbolt computer! Built with blazingly fast Thunderbolt or Thunderbolt 2 technology, UltraStudio lets you work
UltraStudio for Thunderbolt The highest quality capture and playback solutions for your Thunderbolt computer! Built with blazingly fast Thunderbolt or Thunderbolt 2 technology, UltraStudio lets you work
Installation Manual. 65 Interactive LED/LCD. Model: HILF65101 (64.56 )
 Installation Manual 65 (64.56 ) Model: HILF65101 65 Interactive LED/LCD QUICK SETUP GUIDE For further information, see the user manual. Please contact directly if you have questions on the use of the touch
Installation Manual 65 (64.56 ) Model: HILF65101 65 Interactive LED/LCD QUICK SETUP GUIDE For further information, see the user manual. Please contact directly if you have questions on the use of the touch
FOOT CONTROLLER FCV100
 CV NORM OUTPUT2 OUTPUT1 MIN VOL 0 10 User Manual FOOT CONTROLLER FCV100 Ultra-Flexible Dual-Mode Foot Pedal for Volume and Modulation Control 2 FOOT CONTROLLER FCV100 User Manual Table of Contents Thank
CV NORM OUTPUT2 OUTPUT1 MIN VOL 0 10 User Manual FOOT CONTROLLER FCV100 Ultra-Flexible Dual-Mode Foot Pedal for Volume and Modulation Control 2 FOOT CONTROLLER FCV100 User Manual Table of Contents Thank
PXR 1506 / WATT MIXER AMPLIFIER
 PXR 1506 / 1508 150-WATT MIXER AMPLIFIER Operating Manual www.peavey.com ENGLISH PXR 1506 / 1508 150-Watt, 8-Channel Mixer Amplifier Designed with the latest Peavey technology, the PXR 1506 / 1508 powered
PXR 1506 / 1508 150-WATT MIXER AMPLIFIER Operating Manual www.peavey.com ENGLISH PXR 1506 / 1508 150-Watt, 8-Channel Mixer Amplifier Designed with the latest Peavey technology, the PXR 1506 / 1508 powered
C ookie User Manual BC
 Cookie User Manual BC Cookie Please follow the instruction in this guide to enjoy the best sound. Cookie User Manual Hold "O" button to power on and off Press "O" button to play/pause music (for compatible
Cookie User Manual BC Cookie Please follow the instruction in this guide to enjoy the best sound. Cookie User Manual Hold "O" button to power on and off Press "O" button to play/pause music (for compatible
ZOTAC VR GO. User s Manual
 User s Manual ZOTAC VR GO No part of this manual, including the products and software described in it, may be reproduced, transmitted, transcribed, stored in a retrieval system, or translated into any
User s Manual ZOTAC VR GO No part of this manual, including the products and software described in it, may be reproduced, transmitted, transcribed, stored in a retrieval system, or translated into any
Azimut. Minimalist design, maximum connectivity. Reference Guide
 Minimalist design, maximum connectivity Complete audio solution with plug and play capabilities Bluetooth connectivity Onboard Spotify Dedicated app via Wi-F Thank you for choosing a K-array product! To
Minimalist design, maximum connectivity Complete audio solution with plug and play capabilities Bluetooth connectivity Onboard Spotify Dedicated app via Wi-F Thank you for choosing a K-array product! To
ZOTAC VR GO 2.0. User s Manual
 User s Manual No part of this manual, including the products and software described in it, may be reproduced, transmitted, transcribed, stored in a retrieval system, or translated into any language in
User s Manual No part of this manual, including the products and software described in it, may be reproduced, transmitted, transcribed, stored in a retrieval system, or translated into any language in
Installing and Configuring Rialto Analytic Appliances
 Installing and Configuring Rialto Analytic Appliances Important Safety Information This manual provides installation and operation information and precautions for the use of this camera. Incorrect installation
Installing and Configuring Rialto Analytic Appliances Important Safety Information This manual provides installation and operation information and precautions for the use of this camera. Incorrect installation
HyperDeck Studio Professional broadcast decks that use fast solid state disks!
 Professional broadcast decks that use fast solid state disks! disk recorders let you record the highest quality uncompressed or compressed ProRes and DNxHD video formats using fast 2.5" SSDs. Designed
Professional broadcast decks that use fast solid state disks! disk recorders let you record the highest quality uncompressed or compressed ProRes and DNxHD video formats using fast 2.5" SSDs. Designed
Splitter for HDMI 1.3 with Digital Audio
 Splitter for HDMI 1.3 with Digital Audio Audio 3GSDI Embedder EXT-HDMI1.3-142D User Manual Release B4 1:2 Splitter for HDMI 1.3 with Digital Audio Important Safety Instructions 1. Read these instructions.
Splitter for HDMI 1.3 with Digital Audio Audio 3GSDI Embedder EXT-HDMI1.3-142D User Manual Release B4 1:2 Splitter for HDMI 1.3 with Digital Audio Important Safety Instructions 1. Read these instructions.
VIEW. SLX300 SpeakerLinX. Installation and Setup Guide. AVoIP
 VIEW SLX300 SpeakerLinX IP Zone Amplifier Installation and Setup Guide TM AVoIP ClearOne 5225 Wiley Post Way Suite 500 Salt Lake City, UT 84116 Telephone 1.800.283.5936 1.801.974.3760 Tech Sales 1.800.705.2103
VIEW SLX300 SpeakerLinX IP Zone Amplifier Installation and Setup Guide TM AVoIP ClearOne 5225 Wiley Post Way Suite 500 Salt Lake City, UT 84116 Telephone 1.800.283.5936 1.801.974.3760 Tech Sales 1.800.705.2103
USB 2.0 SR. Extender over one CAT-5 Cable. User Manual EXT-USB2.0-SR. Version A1
 USB 2.0 SR Extender over one CAT-5 Cable EXT-USB2.0-SR User Manual Version A1 Important Safety Instructions 1. Read these instructions. 2. Keep these instructions. 3. Heed all warnings. 4. Follow all instructions.
USB 2.0 SR Extender over one CAT-5 Cable EXT-USB2.0-SR User Manual Version A1 Important Safety Instructions 1. Read these instructions. 2. Keep these instructions. 3. Heed all warnings. 4. Follow all instructions.
1/4 Guitar / Mic input
 1/4 Guitar / Mic input Important Safety Instructions 1) Read these instructions All the safety and operating instructions should be read before this product is operated. 2) Keep these instructions The
1/4 Guitar / Mic input Important Safety Instructions 1) Read these instructions All the safety and operating instructions should be read before this product is operated. 2) Keep these instructions The
MAJORITY TOWERS. DVD Player. Instructions Guide TOW-DVD-BLK
 MAJORITY TOWERS DVD Player TOW-DVD-BLK Instructions Guide Contents Controls And Functions... 1 What s In The Box?... 4 Instructions Guide...5 Getting Started 5 Operations 6 Setup Options 7 General Setup
MAJORITY TOWERS DVD Player TOW-DVD-BLK Instructions Guide Contents Controls And Functions... 1 What s In The Box?... 4 Instructions Guide...5 Getting Started 5 Operations 6 Setup Options 7 General Setup
B e c a u s e i t m a t t e r s. B e c a u s e i t m a t t e r s.
 Compact SDI Routers Compact SDI Routers Compact, robust and built for critical environments, KUMO SDI routers offer flexibility and quality that exceeds SMPTE specifications at an unprecedented price.
Compact SDI Routers Compact SDI Routers Compact, robust and built for critical environments, KUMO SDI routers offer flexibility and quality that exceeds SMPTE specifications at an unprecedented price.
PRE116/126. User Manual.
 PRE116/126 User Manual www.audac.eu ADDITIONAL INFORMATION This manual is put together with much care, and is as complete as could be on the publication date. However, updates on the specifications, functionality
PRE116/126 User Manual www.audac.eu ADDITIONAL INFORMATION This manual is put together with much care, and is as complete as could be on the publication date. However, updates on the specifications, functionality
Majority Longstanton. DAB / DAB+ / FM Radio LNG-DAB-BLK. User Guide
 Majority Longstanton DAB / DAB+ / FM Radio LNG-DAB-BLK User Guide Contents Controls and Functions... What s in the box?... Instruction Guide... Basic Operation... DAB Radio... Set Up of the DAB Radio Preset
Majority Longstanton DAB / DAB+ / FM Radio LNG-DAB-BLK User Guide Contents Controls and Functions... What s in the box?... Instruction Guide... Basic Operation... DAB Radio... Set Up of the DAB Radio Preset
Digital Speaker Management System
 Digital Speaker Management System DSM-26LAN Order No. 25.5760 DSM-48LAN Order No. 25.5770 INSTRUCTION MANUAL ELECTRONICS FOR SPECIALISTS ELECTRONICS FOR SPECIALISTS ELECTRONICS FOR SPECIALISTS ELECTRONICS
Digital Speaker Management System DSM-26LAN Order No. 25.5760 DSM-48LAN Order No. 25.5770 INSTRUCTION MANUAL ELECTRONICS FOR SPECIALISTS ELECTRONICS FOR SPECIALISTS ELECTRONICS FOR SPECIALISTS ELECTRONICS
OWNER S MANUAL SINGLE CAT5E/6 3D EXTENDER B-320-1CAT-HDIR
 OWNER S MANUAL SINGLE CAT5E/6 3D EXTENDER B-320-1CAT-HDIR IMPORTANT SAFETY INSTRUCTIONS WARNING: To reduce the risk of fire or electric shock, do not expose this apparatus to rain or moisture. 1. Read
OWNER S MANUAL SINGLE CAT5E/6 3D EXTENDER B-320-1CAT-HDIR IMPORTANT SAFETY INSTRUCTIONS WARNING: To reduce the risk of fire or electric shock, do not expose this apparatus to rain or moisture. 1. Read
Taurus Super-S3 LCM. Dual-Bay RAID Storage Enclosure for two 3.5-inch Serial ATA Hard Drives. User Manual March 31, 2014 v1.2
 Dual-Bay RAID Storage Enclosure for two 3.5-inch Serial ATA Hard Drives User Manual March 31, 2014 v1.2 www.inxtron.com EN Table of Contents Table of Contents 1 Introduction... 1 1.1 Technical Specifications...
Dual-Bay RAID Storage Enclosure for two 3.5-inch Serial ATA Hard Drives User Manual March 31, 2014 v1.2 www.inxtron.com EN Table of Contents Table of Contents 1 Introduction... 1 1.1 Technical Specifications...
EEG CC1260 icap Interface Card
 EEG CC1260 icap Interface Card Product Manual EEG Enterprises, Inc. 586 Main Street Farmingdale, New York 11735 TEL: (516) 293-7472 FAX: (516) 293-7417 Copyright EEG Enterprises, Inc. 2018 All rights reserved.
EEG CC1260 icap Interface Card Product Manual EEG Enterprises, Inc. 586 Main Street Farmingdale, New York 11735 TEL: (516) 293-7472 FAX: (516) 293-7417 Copyright EEG Enterprises, Inc. 2018 All rights reserved.
1:4 3GSDI Splitter. User Manual EXT-3GSDI-144. Release A5
 1:4 3GSDI Splitter EXT-3GSDI-144 User Manual Release A5 Important Safety Instructions 1. Read these instructions. 2. Keep these instructions. 3. Heed all warnings. 4. Follow all instructions. 5. Do not
1:4 3GSDI Splitter EXT-3GSDI-144 User Manual Release A5 Important Safety Instructions 1. Read these instructions. 2. Keep these instructions. 3. Heed all warnings. 4. Follow all instructions. 5. Do not
EU Declaration of Conformity
 by USER MANUAL EU Declaration of Conformity We, Ds Pro Audio Ltda Rua São Manoel, 1261/701 CEP 90.620-110 Porto Alegre/RS Brazil Declare on our sole responsibility, that the following equipment(s) EtherFace
by USER MANUAL EU Declaration of Conformity We, Ds Pro Audio Ltda Rua São Manoel, 1261/701 CEP 90.620-110 Porto Alegre/RS Brazil Declare on our sole responsibility, that the following equipment(s) EtherFace
ZOTAC ZBOX. User s Manual
 User s Manual ZOTAC ZBOX No part of this manual, including the products and software described in it, may be reproduced, transmitted, transcribed, stored in a retrieval system, or translated into any language
User s Manual ZOTAC ZBOX No part of this manual, including the products and software described in it, may be reproduced, transmitted, transcribed, stored in a retrieval system, or translated into any language
Installation & Operation Guide
 AJA Adobe Plugins For Mac & PC Installation & Operation Guide Version 12.5 Published: October 24, 2016 Table of Contents Notices........................................................ 3 Trademarks.......................................................................
AJA Adobe Plugins For Mac & PC Installation & Operation Guide Version 12.5 Published: October 24, 2016 Table of Contents Notices........................................................ 3 Trademarks.......................................................................
User Guide. AX32 SPQ card and Pro Mon 3 option
 User Guide AX32 SPQ card and Pro Mon 3 option IMPORTANT SAFETY INSTRUCTIONS READ AND KEEP THESE INSTRUCTIONS WARNING when using electric products, basic precautions should be followed, including the following:
User Guide AX32 SPQ card and Pro Mon 3 option IMPORTANT SAFETY INSTRUCTIONS READ AND KEEP THESE INSTRUCTIONS WARNING when using electric products, basic precautions should be followed, including the following:
Professional Digital Audio Processor. SOLTON DSP 206 Operation Manual
 Professional Digital Audio Processor SOLTON DSP 206 INPORTANT SAFETY INSTRUCTIONS TO PREVENT ELECTRIC SHOCK DO NOT REMOVE TOP OR BOTTOM COVERS.NO USER SERVICEABLE PARTS INSIDE.REFER SERVICING TO QUALIFIED
Professional Digital Audio Processor SOLTON DSP 206 INPORTANT SAFETY INSTRUCTIONS TO PREVENT ELECTRIC SHOCK DO NOT REMOVE TOP OR BOTTOM COVERS.NO USER SERVICEABLE PARTS INSIDE.REFER SERVICING TO QUALIFIED
Beresford Capella Headphone amplifier
 Beresford Capella Headphone Amplifier Owner s Reference manual REV 1.7 Introduction The Capella is a high end headphone amplifier designed for audiophile listening. It can accept audio signals from an
Beresford Capella Headphone Amplifier Owner s Reference manual REV 1.7 Introduction The Capella is a high end headphone amplifier designed for audiophile listening. It can accept audio signals from an
User`s Guide SBAR-51. Sound Bar and Docking Station
 User`s Guide SBAR-51 Sound Bar and Docking Station Please read the following instructions carefully before connecting, operating or adjusting this product. Please keep this manual in a convenient place
User`s Guide SBAR-51 Sound Bar and Docking Station Please read the following instructions carefully before connecting, operating or adjusting this product. Please keep this manual in a convenient place
VM SERIES Rackmount 100V mixer-amplifiers
 VM SERIES Rackmount 100V mixer-amplifiers VM60, VM120, VM240Z Caution: Please read this manual carefully before operating Damage caused by misuse is not covered by the warranty Introduction Thank you for
VM SERIES Rackmount 100V mixer-amplifiers VM60, VM120, VM240Z Caution: Please read this manual carefully before operating Damage caused by misuse is not covered by the warranty Introduction Thank you for
Introduction. Specifications. Network
 Introduction When it comes to control hardware, it is necessary to provide an easy yet powerful interface for the personnel in charge. XPanel Touch is created with this purpose in mind. The menu names
Introduction When it comes to control hardware, it is necessary to provide an easy yet powerful interface for the personnel in charge. XPanel Touch is created with this purpose in mind. The menu names
CRITICAL MASS. Studio-Quality Vocal Stompbox for Large Group-Sound Effects. User Manual
 CRITICAL MASS Studio-Quality Vocal Stompbox for Large Group-Sound Effects User Manual 2 CRITICAL MASS User Manual Important Safety Instructions Terminals marked with this symbol carry electrical current
CRITICAL MASS Studio-Quality Vocal Stompbox for Large Group-Sound Effects User Manual 2 CRITICAL MASS User Manual Important Safety Instructions Terminals marked with this symbol carry electrical current
