Manual Nero Linux Express
|
|
|
- Martha Mason
- 6 years ago
- Views:
Transcription
1 Manual Nero Linux Express
2 Copyright and Trademark Information Copyright and Trademark Information This document, like the software described therein, is provided as a license and may only be used or reproduced in accordance with the licensing agreement. The contents of this document, as well as the associated software, is subject to change without prior notice. Nero AG rejects any responsibility for the correctness of the contents of this document and rejects any claims that transcend the clauses of the guarantee agreement. This document and all of its contents are protected by copyright and are the property of Nero AG. All rights reserved. In addition, this document contains material that is protected by internationally valid copyright. This document may not be reproduced, transmitted, or transcribed in whole or in part without the express written permission of Nero AG. Please keep in mind that existing graphics, pictures, videos, music titles or other materials that you may wish to insert or transcribe into projects may be protected by copyright. The unauthorized use of this type of material in your projects may violate the rights of the owner of the copyright. Make sure that you obtain all necessary authorizations from the owner of the copyright. Unless you own the copyright, have permission from the copyright owner or your actions fall under the "fair use" provisions of copyright law, you may be violating national or international copyright laws. The transcribing, duplication, modification or publication of copyright-protected material may lead to claims for damages and the enforcement of other legal measures against you. If you are unsure of your rights, you should contact your legal advisor. Nero Linux Express requires technologies developed by third party manufacturers, some of which are contained in Nero Linux Express as demo versions. These applications can be activated online free of charge or by sending an activation fax to have unlimited use of the version. Nero will only transmit the data necessary for activation of the technology licensed from third parties. For unlimited use of Nero Linux Express, it is therefore necessary to have an Internet connection or a fax machine. Copyright Nero AG and its licensors. All rights reserved. Nero, Nero Digital, Nero BackItUp, Nero Essentials, Nero Express, Nero ImageDrive, Nero LiquidTV, Nero MediaHome, Nero Recode, Nero RescueAgent, Nero ShowTime, Nero Simply Enjoy, Nero StartSmart, Nero Vision, InCD, Move it, PhotoSnap, the SecurDisc logo, Burn-At-Once, DNC Dynamic Noise Control, LayerMagic, Nero DMA Manager, SmartDetect, SmoothPlay, Superresolution, Nero Surround, Nero LiquidMedia, Nero MediaStreaming and UltraBuffer are trademarks or registered trademarks of Nero AG. Adobe, Acrobat, Acrobat Reader and Premiere are trademarks or registered trademarks of Adobe Systems, Incorporated. AMD Athlon, AMD Opteron, AMD Sempron, AMD Turion, ATI Catalyst and ATI Radeon are trademarks or registered trademarks of Advanced Micro Devices, Inc. ATSC is a trademark of the Advanced Television Committee. ICQ is a registered trademark of AOL, LLC. Apple, iphoto, ipod, itunes, iphone, FireWire, and Mac are trademarks or registered trademarks of Apple, Inc. ARM is a registered trademark of ARM, Ltd. AudibleReady is a registered trademark of Audible, Inc. BenQ is a trademark of the BenQ Corporation. Blu-ray Disc is a trademark of Blu-ray Disc Association. CyberLink is a registered trademark of CyberLink Corp. DLNA is a registered trademark of Digital Living Network Alliance. DivX and DivX Certified are registered trademarks of DivX, Inc. Dolby, Pro Logic and the double-d symbol are trademarks or registered trademarks of Dolby Laboratories, Inc. DTS and DTS Digital Surround are registered trademarks of DTS, Inc. DVB is a registered trademark of the DVB Project. Freescale is a trademark of Freescale Semiconductor, Inc. Google and YouTube are trademarks of Google, Inc. WinTV is a registered trademark of Hauppauge Computer Works, Inc. Intel, Intel XScale, Pentium and Core are trademarks or registered trademarks of Intel Corporation. Linux is a registered trademark of Linus Torvalds. Memorex is a registered trademark of Memorex Products, Inc. ActiveX, ActiveSync, DirectX, DirectShow, Internet Explorer, Microsoft, HDI, MSN, Outlook, Windows, Windows Mobile, Windows NT, Windows Server, Windows Vista, Windows Media, Xbox, Xbox 360, the Windows Vista start button and the Windows logo are trademarks or registered trademarks of Microsoft Corporation. My Space is a trademark of MySpace, Inc. NVIDIA, GeForce and ForceWare are trademarks or registered trademarks of NVIDIA Corporation. Nokia is a registered trademark of Nokia Corporation. CompactFlash is a registered trademark of SanDisk Corporation. Sony, Memory Stick, PlayStation, PLAYSTATION and PSP are trademarks or registered trademarks of Sony Corporation. HDV is a trademark of Sony Corporation and Victor Company of Japan, Limited (JVC). UPnP is a registered trademark of the UPnP Implementers Corporation. Labelflash is a registered trademark of Yamaha Corporation. The trademarks mentioned here are named for information purposes only. All trade names and trademarks are the property of their respective owners. Nero AG, Im Stoeckmaedle 13-15, D Karlsbad, Germany Nero Linux Express
3 Table of Contents Table of Contents 1 Start Successfully About Nero Linux Express Enter Serial Number About the Manual Versions of Nero Linux Express Working With the Application 6 2 Start Screen Extended Area (Start Screen) 8 3 Compiling Data Disc 10 4 Music Compiling Audio CDs Copy Audio CDs to Hard Drive Encoding Options 14 5 Compiling DVD-Videos 16 6 Loading a Disc Image or Saved Project 18 7 Burn Compilation Choice of Burner Starting the Burn Process Final Burn Settings Screen Extended Area (Burn Settings) Creating an Image File 22 8 Copying a Disc Methods of Copying On-the-fly Copying Copy Over Image Copying a Disc Copy Settings 27 9 Erase Rewritable Disc Window Final Screen Configuration Options Expert Features Technical Information System Requirements Formats Supported Disc Formats Disc Types Audio Formats and Codecs 34 Nero Linux Express III
4 Table of Contents 13 Glossary Index Contact 38 Nero Linux Express IV
5 Start Successfully 1 Start Successfully 1.1 About Nero Linux Express Nero Linux Express provides all the performance and efficiency of Nero Linux with a simplified user interface. Whether you are a beginner or an expert, Nero Linux Express guides you quickly and easily through your desired burning tasks. The default settings are selected to automatically produce the best possible results. Using the program is remarkably easy: simply select the project to be burned, add the files, and start burning. Nero Linux Express is therefore the burning solution for the Linux community. Installation Nero Linux Express is installed together with Nero Linux. For more information on how to install Nero Linux please refer to the documentation of Nero Linux which can be downloaded free of charge from Enter Serial Number By opening Nero Linux or Nero Linux Express for the first time, you have to enter your name and serial number in order to activate the program. The activation will be valid for both applications. However, you always have the option of entering a new serial number in the program afterwards. 1.3 About the Manual This manual is intended for all users who want to learn how to use Nero Linux Express. It is process-based and explains how to achieve a specific objective on a step-by-step basis. To make best use of this documentation, please note the following conventions: Indicates warnings, preconditions or instructions that have to be precisely followed. Indicates additional information or advice. 1. Start The number at the beginning of a line indicates a prompt for action. Carry out these actions in the order specified. OK Indicates an intermediate result. Indicates a result. Indicates text passages or buttons that appear in the program interface. They are shown in boldface. Nero Linux Express 5
6 Start Successfully (see ) [ ] Indicates references to other chapters. They are executed as links and are shown in red and underlined. Indicates keyboard shortcuts for entering commands. 1.4 Versions of Nero Linux Express Nero Linux Express is available in versions with different features. In addition to the full Nero Linux Express version, there are other versions with restricted features. Nero Linux Express Essentials does not offer the following features: Blu-ray (not included in standard functionality) Support of freedb (not included in standard functionality) Encoding files (not included in standard functionality) Ripping Audio CD (not included in standard functionality) Playlist support (not included in standard functionality) Burning an Audio CD (not included in standard functionality) Burning a DVD-Video (not included in standard functionality) Advanced options Command line support Creating a disc image (Nero Image Recorder) Full ISO and UDF support In addition, the encoding and decoding formats in Nero Linux Express Essentials are restricted. 1.5 Working With the Application Basically, the user interface of Nero Linux Express consists of the selection of a compilation method in the start screen. You then complete the task by navigating through the different steps where a separate window is displayed for each individual step. This generally requires four steps: Choose compilation type Select what you would like to do by moving the cursor over the menu item and clicking one of the tasks displayed. This manual contains a chapter for each task that describes all of the steps required for its completion. Completing a task Depending on the task you will have to go through various steps until you reach the end. Each individual step consists of a new screen. Nero Linux Express 6
7 Burning a compilation Start Successfully Burning marks the end of the procedure. To burn, set the burn parameters and click the Burn button. Depending on the type of the task you are working on and the recorder connected to the system, a number of different entries are available for selection. Options after burning After burning is complete, you can decide what to do next: select the option to continue working with Nero Linux Express or exit the program. Nero Linux Express 7
8 Start Screen 2 Start Screen The main screen in Nero Linux Express is the starting point for all actions. Click here on the relevant menu icons to go to the desired screen where you can compile and work on your project. Click the button in the left margin of the window to display an extended area with additional options and features. The following compilation methods are available: Data Music Video/Pictures Image, Project, Copy Allows you to compile and burn all types of files and folders. Creates a standard Audio CD that will play on all CD players. Creates a Video-DVD from video files. Allows you to copy a source disc and to load an image file or a saved project. The actual entries that are available and the actual disc types (e.g. DVD) to which can be written depend on the used recorder. 2.1 Extended Area (Start Screen) You can access the additional options and features in the extended area of the start screen by clicking the button in the left margin of the window. The extended area is available in all Nero Linux Express screens. Nero Linux Express 8
9 Start Screen The following menu icons are available: Options Copy Audio CD Tracks Erase Disc Disc Info Recorder Opens the Options window in which you can customize Nero Linux Express to suit your requirements. Opens the Save Track window in which you can copy audio files from Audio CD to the hard drive. Opens the Erase Rewritable Disc window in which you can erase data from a rewritable CD/DVD. Opens the Disc Info window in which you can display information about the inserted CD/DVD. The total capacity and available capacity are displayed, in addition to the tracks and sessions. Defines the recorder that you want to use for burning and/or the Nero Image Recorder. Some of the functions mentioned here are only available in the full version. You can always upgrade your Essentials version at to get the full version with all the functions. Nero Linux Express 9
10 Compiling Data Disc 3 Compiling Data Disc With Nero Linux Express you can compile and burn all types of files and folders. If a DVD recorder is installed on your computer, you can burn both data CDs and data DVDs. If you have a CD recorder, you can only burn data CDs and the option for burning a DVD is already grayed out in the start screen. Creating and burning a Blu-ray Disc is only available in the full version. You can always upgrade your Essentials version at to get the full version with all the functions. To create a data disc, proceed as follows: 1. Click the Data menu icon in the Nero Linux Express start screen. The data disc options are displayed. 2. Click the option you require: Data CD, Data DVD, or Data Blu-ray Disc. The Disc Content compilation screen for data discs is displayed. 3. Click the Add button. The Add files and folders window is opened. 4. Select the files that you want to add to the compilation and click the Add button. 5. Repeat the previous step for all files that you want to add. 6. Click the Close button. The files are added to the compilation and displayed in the compilation screen. 7. Click the Next button. You have successfully compiled a data disc and can now burn this compilation. Nero Linux Express 10
11 Music 4 Music 4.1 Compiling Audio CDs Some of the functions mentioned here are restricted or not available in the Essentials version. You can always upgrade your Essentials version at to get the full version with all the functions. With Nero Linux Express you can create an Audio CD that contains music files. It can be played using all standard CD players. To compile an Audio CD, source files with different audio formats are automatically converted into Audio CD format before being burned. Some CD players cannot play CD-RWs. Use CD-R discs to burn Audio CDs. The encoding and decoding formats in the Essentials version are limited. You can always upgrade your Essentials version at to get the full version with all the functions. To create an Audio CD, proceed as follows: 1. Click the Music menu icon in the Nero Express start screen. The compilation methods for music are displayed. 2. Click the Audio CD button. The My Audio CD compilation screen for Audio CDs is displayed. My Audio CD compilation screen Nero Linux Express 11
12 Music 3. Click the Add button. The Add files and folders window is opened. 4. Select the audio files that you want to add to the compilation and click the Add button. 5. Repeat the previous step for all audio files that you want to add. 6. Click the Close button. The audio files are added to the compilation and displayed in the compilation screen. 7. Customize the properties of the audio files to suit your requirements. 8. Click the Next button. You have successfully compiled an Audio CD and can now burn this compilation. 4.2 Copy Audio CDs to Hard Drive Some of the functions mentioned here are restricted or not available in the Essentials version. You can always upgrade your Essentials version at to get the full version with all the functions. With Nero Linux you can save audio files from an Audio CD on the hard drive. In the process, the files are encoded, i.e. converted into a format that the computer can read. The audio file is usually compressed. The Audio CD can be automatically identified with freedb. That way you have audio files that are accurately and fully named after the encoding process. Internet Database freedb.org Nero AG is not responsible for the website, but just provides an interface to it. Audio files from copy-protected Audio CDs cannot be saved. The encoding and decoding formats in the Essentials version are limited. You can always upgrade your Essentials version at to get the full version with all the functions. To save audio files, proceed as follows: 1. Click the Save Tracks button in the extended area of the screen. The Save Tracks window is opened. The Audio CD content is displayed. Nero Linux Express 12
13 Music Save tracks 2. If you want the metadata to be filled out automatically, click the Internet DB button. The disc is analyzed and the required information is sent to freedb. If a matching entry is found then that metadata will be used and displayed. 3. If necessary, edit the metadata (title, artist, album title, year, genre). 4. Click the Output tab. The Output tab is opened. 5. Select the target file's audio format in the File Format drop-down menu 6. Select a method for creating the file name in the File name creation mode drop-down menu. 7. Define other settings according to your preferences. 8. Click the Save Tracks button. Conversion starts. A folder with the name of the album is created inside the desired folder. The audio files are saved in this folder and named according to the method you chose. If you had chosen the file name creation mode Manuel, a window is opened for every track in which you can enter the individual name. The Progress window indicates the saving progress. When the save process is complete, this window closes automatically. Nero Linux Express 13
14 Music 9. Click the Close button. The Save Tracks window is closed. You have saved your audio files. 4.3 Encoding Options Nero Linux Express can encode audio files in different formats. This function is only available in the full version. You can always upgrade your Essentials version at to get the full version with all the functions. Set options in the respective window that you can open via the Settings button. Settings are available for the MP3, Nero Digital Audio, OGG Vorbis, and WAV output file format. MP3 Configuration options The following setting options are available: Drop-down menu Sample Rate Drop-down menu Encoder quality Drop-down menu Constant Bit Rate Specifies the scan rate per second and thus determines the frequency of scanning. The higher the frequency, the more frequently scanned. Specifies the encoder quality. Fast and Highest are available. These settings specify whether you place more value on fast encoding (Fast) or more value on a superior psychoacoustic encoder model for the very best results (Highest). Only available for MP3. Selects a constant bit rate, i.e. the data flow per unit of time and the quality of the saved data are the same over the entire audio file. If the bit rate is small, less data is transferred. The file is then small, but quality is lower. If the bit rate is high, more data is transferred. The file size is then large, but the quality is high. Not available for WAV Encoder. Nero Linux Express 14
15 Music Drop-down menu Variable Bit Rate Drop-down menu Bits Option buttons Stereo / Mono Selects variable bit rate, i.e. the data flow per unit of time - and thus the quantity of the saved data - adapts to the dynamics of the audio file. The bit rate, for example, can be lowered at quieter points in the track. Select your desired quality level in the drop-down menu. Not available for WAV Encoder. Specifies the scan accuracy and thus determines the quality of the individual scanner. The higher the bit sign, the more accurate. Only available for WAV Encoder. Specifies which channels are recorded. Nero Linux Express 15
16 Compiling DVD-Videos 5 Compiling DVD-Videos This function is only available in the full version. You can always upgrade your Essentials version at to get the full version with all the functions. With Nero Linux Express you can burn DVDs made up of DVD-Video files from your hard drive. You can show your burned DVDs on almost all DVD players. You can use Nero Linux Express to burn a DVD if the DVD video title, i.e. a complete DVD folder structure, is already available. To compile a DVD-Video, proceed as follows: 1. Click the Videos/Pictures menu icon in the Nero Linux Express start screen. The video options are displayed. You can also create a minidvd. The minidvd is burned to CD. It uses the specification of a DVD and therefore has the same technical options and qualities as a DVD. However, playback is not guaranteed on all standalone DVD players. 2. Click the DVD-Video Files option. The DVD-Video files compilation screen is displayed. DVD-Video files compilation screen 3. Click the Add button. The Add files and folders window is opened. 4. Select the DVD-Video files that you would like to add to the compilation and click the Add button. Nero Linux Express 16
17 Compiling DVD-Videos 5. Repeat the two previous steps for all DVD-Video files that you want to add to the compilation. 6. Click the Close button. The DVD-Video files are added to the compilation and are displayed in the compilation screen. If the DVD-Video files selected are larger than 4483 MB and if a DVD recorder which can burn DVDs with 2 layers (DVD DL) is installed, you can select the DVD9 (8152MB) option in the drop-down menu. 7. Click the Next button. You have successfully compiled a DVD-Video and can now burn this compilation. Nero Linux Express 17
18 Loading a Disc Image or Saved Project 6 Loading a Disc Image or Saved Project With Nero Linux Express you can burn a disc from a disc image or compilation that you have previously saved on the hard drive. To load an image file or a saved compilation for the burn process, proceed as follows: 1. Click the Image, Project, Copy menu icon in the Nero Linux Express start screen. The copy and disc image options are displayed. 2. Click the Disc Image or Saved Project option. The Open dialog window is opened. 3. Select the image file (*.nrg, e.g.) or saved compilation you want and click the Open button. The selected file loads and the Final Burn Settings screen is displayed. You have successfully loaded the image file or compilation and can now burn it. Nero Linux Express 18
19 Burn Compilation 7 Burn Compilation 7.1 Choice of Burner If multiple recorders are installed, you can select the recorder that you want to use for burning from the Recorder drop-down menu. Immediately before burning a project, you can change the recorder you selected again in the Final Burn Settings window. Creating and burning a Blu-ray Disc is only available in the full version. You can always upgrade your Essentials version at to get the full version with all the functions. In addition to the installed recorders, Nero Image Recorder is also available in Nero Linux Express. Nero Image Recorder can be used to create and save an image file to burn later. In order to use Nero Image Recorder, you can select the Use Nero Image Recorder check box in the extended area of the start screen. The Image Recorder is only available in the full version. You can always upgrade your Essentials version at to get the full version with all the functions. Please note that Nero Image Recorder can only be activated in the extended area of the start screen. The Image Recorder is also suitable for creating an image of a disc type not supported by the connected recorder. For example, you can therefore create a DVD image without having installed a DVD recorder. You can then write the image to a disc at any time. 7.2 Starting the Burn Process To select one of the available recorders, to define the burn settings for your project according to your requirements, and to start the burn process, proceed as follows: 1. Compile a project of your choice. The Final Burn Settings screen is displayed. 2. Insert a suitable blank disc in the selected drive. 3. Select the recorder you want from the Recorder drop-down menu. 4. Add to the desired values in the input fields as necessary and select the required check boxes. 5. Add to the desired settings in the extended area. Nero Linux Express 19
20 Burn Compilation 6. Click the Burn button. The Burn Process screen is displayed and the burn process starts. You can follow the process status in the status bar. As soon as the burn process has finished, a window is opened and displays a message about the result of the burn process. 7. Click the OK button. 8. If you would like to save a log of the burn process, click the Save button. 9. Click the Next button. You have successfully burned a project and can now continue by selecting another option from the final screen or by exiting Nero Linux Express. 7.3 Final Burn Settings Screen In the Final Burn Settings screen you can define the burn settings to suit your requirements, use Nero Image Recorder to save a project to the hard drive as an image file, or start the burn process. Final Burn Settings screen The following configuration options are available in the Final Burn Settings screen: Button Options Opens the Recorder Information window. You will find additional information here on the selected recorder and the media types that can be burned with it. Additional options can be enabled/disabled. In some recorders you can change the Book Type settings. Not available when saving with Nero Image Recorder. Nero Linux Express 20
21 Burn Compilation Input field Disc name Input field Title (CD TEXT) Input field Artist (CD TEXT) Input field Number of copies Check box Verify data on disc after burning Check box Allow files to be added later (multisession disc) Defines the name of the disc. Defines the title of the Audio CD if CD Text is supported. Defines the artist on the Audio CD. Defines the number of copies you require. Not available when saving with Nero Image Recorder. Compares the burned data to the original data. With compilations of multisession discs, only the data that was added during the last burn process is compared. Not available when saving with Nero Image Recorder. Enables the option to write additional files to the disc. The disc is not finalized. Multisession discs do not have to be written in a single burn process. You can burn projects repeatedly to a disc until it is completely burned. Only available for data discs Extended Area (Burn Settings) You can access additional burn settings in the extended area of the Final Burn Settings screen by clicking the button in the left margin of the window. An extended area with additional options and features is available in all Nero Linux Express screens. The following setting options are available: Button Saves the active project Selection list Writing speed Selection list Write method Opens the Save As dialog box. You can save your compilation here. Defines the speed at which the disc is burned. Only the burn speeds that are supported by the selected recorder are displayed. Not available when saving with Nero Image Recorder. Defines the Disc-at-once or Track-at-once write method. Using the disc-at-once method the entire disc can be burned without the write laser having to stop. With the track-at-once method the laser turns off after each track. Available for CD compilations only. By default DVDs are burned using the disc-at-once method. Nero Linux Express 21
22 Burn Compilation Check box Determine maximum speed Check box Simulation Check box Write Checks how fast the compiled data can be accessed and reduces the selected writing speed if necessary. This prevents a buffer underrun. Recorders with a feature to prevent buffer underruns do not require a speed test. Not available when saving with Nero Image Recorder. Performs all steps in the burn process without using the laser beam. We recommend running a simulation if you are decompressing data before burning, e.g. when burning an Audio CD from MP3 files. You can assume that if simulation is successful, the burn process will also be successful. Not available when saving with Nero Image Recorder. Starts the actual physical burn process (e.g. after a simulation). This box is checked by default. 7.4 Creating an Image File This function is only available in the full version. You can always upgrade your Essentials version at to get the full version with all the functions. Nero Image Recorder must be activated before it appears in the drop-down menu. To set the burn settings according to your requirements and to save your project as an image file to the hard drive using the Image Recorder, proceed as follows: 1. Compile a project of your choice. The Final Burn Settings screen is opened. 2. Select the Image Recorder option from the Current Recorder drop-down menu. 3. Add to the required values in the input fields. 4. Add to the required settings in the extended area as necessary. 5. Click the Burn button. The Burning Process screen is displayed and the Save Image File dialog box is opened. 6. Enter a name for your image file in the File Name input field. 7. Select the desired storage location in the navigation tree and click the Save button. The burn or save process starts. You can follow the process status in the status bar. As soon as the burn or save process is finished, a window is opened and displays a message about the result of the burn process. Nero Linux Express 22
23 Burn Compilation Burn progress window 8. Click the OK button. 9. If you would like to save a log of the burn process, click the Save button. 10. Click the Next button. You have successfully saved a project with Nero Image Recorder and can now continue by selecting another option from the final screen or by exiting Nero Linux Express. Nero Linux Express 23
24 Copying a Disc 8 Copying a Disc 8.1 Methods of Copying Nero Linux Express can be used for copying discs. There are two methods for this: On-the-fly Copy Over Image Each method has advantages and disadvantages which will depend on your requirements On-the-fly Copying When using the on-the-fly method, insert the original disc into a drive and a recordable disc into the drive. The original disc in the drive is copied immediately without any time delay to the blank disc in the recorder. The on-the-fly method allows you to copy discs very quickly, and does not require any additional space on the disc. In order to be able to use the on-the-fly method, you will need at least two drives: one for reading the disc and a disc burner for writing. The following requirements apply to the read drive and disc burner: The disc burner must feature buffer underrun protection, or the drive must be capable of delivering the data sufficiently quickly. The read speed should be at least twice as fast as the write speed. The read drive must be capable of delivering information on the number and type of sessions, otherwise Nero Linux Express may not be able to produce an exact copy. If you want to copy Audio CDs, we recommend the copy image method because the quality of the read audio files can suffer depending on the drive Copy Over Image With the copy over image method, an image of the original disc is saved to a file first. The image file is then burned to a blank disc. Copying using copy over image takes longer, but it often produces better results. You must have sufficient storage space to use the copy over image method. The copy over image method is particularly suitable in the following situations: Only one drive is available. You would like to make several copies of the same disc. You think it likely that read errors may have occurred on the source CD (for example because it is scratched). You attach importance to the best possible reproduction (particularly in relation to index positions and the quality of Audio CDs). Nero Linux Express 24
25 Copying a Disc 8.2 Copying a Disc The Image Recorder is only available in the full version. You can always upgrade your Essentials version at to get the full version with all the functions. Creating and burning a Blu-ray Disc is only available in the full version. You can always upgrade your Essentials version at to get the full version with all the functions. If you are not in possession of the copyright for the relevant CD/DVD and do not have authorization from the owner of the copyright, unauthorized copying of CDs violates national and international legislation. Some CDs/DVDs are copy-protected and cannot be copied. If you are not sure whether your CD/DVD can be copied, activate simulation before commencing the actual physical burn process. To copy a disc, proceed as follows: 1. Click the Image, Project, Copy menu icon in the Nero Linux Express start screen. The corresponding copy options are displayed. 2. Click the option you require, Copy Entire CD, Copy Entire DVD, or Copy Entire Blu-ray Disc. The Select source and destination screen is displayed. Source and Destination Nero Linux Express 25
26 Copying a Disc 3. Make the desired settings in this screen and, if required, in the extended area of the window. 4. If you want to copy discs using the Image Copy method: 1. Clear the Quick copy box. 2. Insert the disc that you want to copy into the recorder. 5. If you want to copy discs using the on-the-fly method: 1. Select the Quick copy check box. 2. Select the Source drive and the Destination drive. 3. Insert the disc that you want to copy into the selected drive. 4. Insert a blank disc into the target drive. 6. Click the Copy button. If you are copying via the drive, the copy process starts. If you are using Nero Image Recorder, the Save Image File window is opened. 7. Enter a name for your image file in the File Name input field. 8. Select the relevant storage location in the Save to navigation tree and click the Save button. The copy and/or save process starts. You can follow the process status in the status bar. If you are using a single drive for copying, you will be prompted to remove the source disc and to insert a suitable blank disc after the image file has been written. The burn process then starts automatically. 9. Click the Next button. You have successfully copied a disc and can now continue by selecting another option from the final screen or by closing Nero Linux Express. Nero Linux Express 26
27 Copying a Disc 8.3 Copy Settings Source and Destination screen The following configuration options are available in the Source and destination screen: Selection list Source drive Selection list Destination drive Button Options Check box Quick Copy Selection list Write speed Input field Number of copies Defines the drive from which the source information is read. Insert the CD or DVD that you want to copy into the drive. Creates the destination drive. Insert a blank disc into this drive. Opens the Recorder Information window. This contains information on the selected destination drive. Enables direct copying from the source to the destination drive. Data is not buffered on the hard drive during this process. The option On-the-fly is only available if there are at least two drives connected (does not apply for Nero Image Recorder). If this check box is not selected, an image file will be created first, which is then burned. Defines the speed at which the disc is burned. Only the burn speeds that are supported by the selected recorder are displayed. Not available for Nero Image Recorder. Defines the number of copies you require. Nero Linux Express 27
28 Copying a Disc Check box Verify data on disc after burning Button Image file Verifies whether the burned data is identical to the original data. Not available for Nero Image Recorder. Defines the folder where the image file is stored. You can change the name of the image file and target folder. Not available for Nero Image Recorder. The following configuration options are available in the extended area: Check box Read all subchannel data Check box Determine maximum speed Check box Simulation Check box Write Reads all subchannel data during copying. Subchannel data is used to save additional information, e.g. CD Text. Finds out the maximum burn speed. Not available for Nero Image Recorder. Performs all steps in the burn process without using the laser beam. You can assume that if simulation is successful, the burn process will also be successful. Not available for Nero Image Recorder. Starts the actual physical burn process (e.g. after a simulation). This check box is selected by default. Nero Linux Express 28
29 Erase Rewritable Disc Window 9 Erase Rewritable Disc Window Nero Linux Express can be used to erase rewritable discs, i.e. discs with the RW specification, as long as your recorder supports this feature. Two erase methods are available for this purpose: Quick erasing does not remove the data physically from the disc, but instead only makes it inaccessible by erasing the references to existing content. The data can be restored! Full erasing removes the data from the disc by overwriting it with zeroes. The contents cannot be restored with conventional methods. Repeated full erasing increases the probability that third parties will not be able to reconstruct the contents. Erase Rewritable Disc window The following configuration options are available in the Erase Rewritable Disc window: Selection list Select recorder Selection list Select the erase method to be used Defines the desired recorder. Defines the erase method. Two options are available: The Quick-erase rewritable disc method does not physically erase all data from the disc, but only the references to the contents. The disc will appear to be empty even though the data is still physically available. Erasing a disc using this method takes between one and two minutes. The Full-erase rewritable disc method physically erases all data from the disc. The contents cannot be restored with conventional methods. Repeated full erasing increases the probability that third parties will not be able to reconstruct the contents. Erasing the disc using this method takes longer than the other method, depending on the type of disc involved. Nero Linux Express 29
30 Erase Rewritable Disc Window Selection list Erase speed Button Erase Button Cancel Defines the erase speed. Starts the erase process. Cancels the action and closes the window. Nero Linux Express 30
31 Final Screen 10 Final Screen Once you have successfully concluded the burn or save process with Nero Linux Express, the final screen is displayed with the options Burn same project again, New project, and Save Project. You can select one of these options to continue working with Nero Linux Express or you can click the button to exit the program. The following setting options are available: Entry Burn the same project again Entry New project Entry Save project Returns to the Final Burn Settings screen. You can burn the same project again with the same or different settings. Opens the Nero Express start screen. You can create a new project here. Opens the Save As window. You can save the current project if you want to access it again later. Nero Linux Express 31
32 Configuration Options 11 Configuration Options You can define options for working with Nero Linux Express in the Options window. Some of the functions mentioned here are only available in the full version. You can always upgrade your Essentials version at to get the full version with all the functions. The following tabs are available: Options Window Compilation Cache Sounds Audio Expert Features Contains options for the compilation and the selection screen. Contains options for the cache. Contains selection options for sounds in connection with burn tasks. Displays the directory for the audio plug-ins. Contains options for configuring overburning and burning. We recommend that you retain the default settings. Nero Linux Express 32
33 Configuration Options Audio CD Database Ultrabuffer System Configuration Misc. Provides the option to use the Internet database. Defines the size of the RAM buffer. Allows the system settings to be checked when the program is started. Contains options for configuring compilations, burning, the database, the user interface, as well as advanced settings Expert Features The following configuration options are available on the Expert Settings tab: Check box Enable Disc-at-once CD overburning Option button Relative/Absolute maximum overburning size Check box Enable DVD overburning Check box Enable generation of short lead-out Check box Do not eject disc after burning Check box Reload the disc after the burn is complete Check box Allow to disable finalizing for burning a disc image Check box Enable all supported recorder formats for image recorder Enables additional options and defines settings for the entire burn process. Defines how much a disc can be overburned. Enables the option that DVDs can be overburned. Enables the option to write additional data to your CD. This feature is only available if the Enable Disc-atonce CD overburning option is enabled. Enables the option that your disc remains in the recorder and is not ejected when the burn process is finished. Enables the option that the disc is automatically reloaded after the burn process. Disables finalizing when an image file is saved. Enables the option that all supported recorder formats for the Image Recorder are available. It is now possible to create compilations that the installed recorder cannot burn. For instance, you can create a Blu-ray compilation without a Blu-ray recorder and create an image file with Nero Image Recorder. Nero Linux Express 33
34 Technical Information 12 Technical Information 12.1 System Requirements Nero Linux Express is installed together with Nero Linux. Its system requirements are the same. You can find more detailed information on the system requirements in the Nero Linux manual Formats Supported Disc Formats Audio CD minidvd DVD-Video Nero Image (NRG) CUE-Image ISO-Image Disc Types CD DVD Blu-ray - burning only The actual entries that are available and the actual disc types (e.g. DVD) to which can be written depend on the used recorder Audio Formats and Codecs MP3 / mp3pro Moving Picture Experts Group-1 Audio Layer 3 (MP3) OGG Vorbis (OGG, OGM) Resource Interchange File Format WAVE (WAV, WAVE) Free Lossless Audio Codec (FLAC) Musepack (MPC) - only decoding Nero Linux Express 34
35 Glossary 13 Glossary AIFF The Audio Interchange File Format is an uncompressed audio file format from Apple and represents a sort of counterpart to the WAV format from Microsoft. Files are larger than when using a compressed format, but the quality is higher. AIFF compressed is the compressed variation. Audio CD An Audio CD can contain up to 74 minutes of audio sequences and individual tracks in hi-fi quality. The storage capacity is 747 MB at a sample depth of 16 bit and a scan rate of 44.1 khz. Block A block refers to the smallest information unit on a CD-ROM or hard drive that is addressable in one access and that is indicated in bits or bytes. Several blocks are combined into a sector. Book Type The book type defines the specification (e.g. DVD-, DVD+, DVD-ROM) of a DVD. In order to ensure correct playback, the DVD specifications are defined in books so that all media can be read correctly. The specifications are defined in the so-called Rainbow Books, which are distinguished by means of their color (e.g. Yellow Book). Buffer Underrun A buffer underrun is an interruption in the data flow in the internal memory (e.g. of the recorder). A buffer underrun results from an interruption in the data flow to the internal buffer. The buffer continues to deliver data until it is finally empty. When recording, data is fed continuously to the recorder's buffer in order to keep a steady flow of data. If the steady flow of data is interrupted, the media becomes unusable. Most modern recorders have a protective mechanism against buffer underruns. CD-R Compact Disc-Recordable is a technology for write-once media. The Orange Book standard defines the storage of audio data and other computer-readable data. Disc-At-Once Disc-At-Once refers to a method in which the laser in your recorder burns straight through in one session without turning off and on between each track. This method is best when recording Audio CDs you would like to play in your home or car stereo. Image An image refers to a single file on the hard drive that contains the image of a complete disc. A disc image can be used to create exact copies on media at a later point in time if problems occur during the write process or if no recorder is connected to your PC. The image requires as much free space on the hard drive as the contents of the original disc take up. Nero Linux Express 35
36 Glossary MP3 The MPEG-1 Audio Layer 3 audio format is used to reduce the size of audio files to a fraction of their original size (factor 1:10) with little loss of quality. You can estimate about 1 MB per minute as opposed to 10 MB for the original files. This value and the quality can vary depending on the complexity of the audio signal. The bit rate used can be used as a measure of quality. The higher the bit rate, the better the quality, but also the more memory required. Multisession A multisession refers to completing a disc in multiple cycles. After a first session has been written to the disc, information can then be added in another record because the disc has not been finalized. On-the-fly On-the-fly refers to a method for copying to a disc. The data is transferred directly from the original storage location to the disc to be burned. To do this, Nero uses a compilation, a small file that simply refers to the transferred data. Track-At-Once Track-At-Once refers to a write method in which each track is written to the disc individually. The writing process is interrupted briefly after each track, i.e. the laser starts again for each track. With this write method, it is only possible to continue writing to a DVD sometimes and at a later stage. There is a pause of at least 27ms between tracks, which can be disruptive for Audio CDs. WAV The WAV audio format, also called WAVE or Waveform audio format, is an audio format from Microsoft and uses no data compression. WAV is the counterpart to the AIF format from Apple. Nero Linux Express 36
37 Index 14 Index A Audio CD Copy tip Creating Identify with freedb Ripping B Burning Burn settings Choose burner Overburning Start the burn process Use Image Recorder... 19, 20, 22 C Compilation Create Audio CD Create Data disc Create DVD Video Create minidvd Data... 8 Image, Project, Copy... 8 Load disc image Load saved project Music... 8 Video/Pictures... 8 Configuration options Conventions, manual... 5 Copy Copy a disc Copy over image On-the-fly Quick copy Select source and destination E Essentials... 6 Exit the application F First start... 5 Load image file...18 Image Recorder Activate Image Recorder...19 Create image file...20, 22 Enable all supported formats...33 M Manual, conventions... 5 Music Compile Audio CD...11 Encoding options...14 Rip Audio CD...12 Save audio files...12 N Nero Linux Express Use of the application...5 Versions...6 R Rewritable disc Erase...29 Erase method...29 S Screen Disc content...10 DVD-Video Files...16 Final Burn Settings...20 Final screen...31 Main screen...8 My Audio CD...11 Source and Destination...25, 27 Serial number... 5 System requirements W Window Encoder Configuration...14 Erase Rewritable Disc...29 Work overview... 6 I Image Create image file Nero Linux Express 37
38 Contact 15 Contact Nero Linux Express is a Nero AG product. Nero AG Im Stoeckmaedle Internet: Karlsbad Help: Germany Fax: Nero Inc. 330 N Brand Blvd Suite 800 Internet: Glendale, CA Help: USA Fax: (818) US-CustomerSupport@nero.com Nero KK Rover Center-kita 8F-B, Internet: Nakagawa-chuou Tsuzuki-ku Yokohama, Kanagawa Help: Japan Copyright 2009 Nero AG and its licensors. All rights reserved. Nero Linux Express 38
Manual Nero DriveSpeed
 Manual Nero DriveSpeed Copyright and Trademark Information Copyright and Trademark Information This document, like the software described therein, is provided as a license and may only be used or reproduced
Manual Nero DriveSpeed Copyright and Trademark Information Copyright and Trademark Information This document, like the software described therein, is provided as a license and may only be used or reproduced
Manual Nero ControlCenter
 Manual Nero ControlCenter Copyright and Trademark Information This document, like the software described therein, is provided as a licence and may only be used or reproduced in accordance with the licensing
Manual Nero ControlCenter Copyright and Trademark Information This document, like the software described therein, is provided as a licence and may only be used or reproduced in accordance with the licensing
Manual Nero InfoTool
 Manual Nero InfoTool Copyright and Trademark Information Copyright and Trademark Information This document, like the software described therein, is provided as a license and may only be used or reproduced
Manual Nero InfoTool Copyright and Trademark Information Copyright and Trademark Information This document, like the software described therein, is provided as a license and may only be used or reproduced
Manual Nero StartSmart
 Manual Nero StartSmart Copyright and Trademark Information This document, like the software described therein, is provided as a license and may only be used or reproduced in accordance with the licensing
Manual Nero StartSmart Copyright and Trademark Information This document, like the software described therein, is provided as a license and may only be used or reproduced in accordance with the licensing
Manual Nero BackItUp
 Manual Nero BackItUp Copyright and Trademark Information This document, like the software described therein, is provided as a license and may only be used or reproduced in accordance with the licensing
Manual Nero BackItUp Copyright and Trademark Information This document, like the software described therein, is provided as a license and may only be used or reproduced in accordance with the licensing
Copyright and Trademark Information
 Nero ControlCenter Copyright and Trademark Information This document and all its contents herein are subject to and protected by international copyright and other intellectual property rights and are the
Nero ControlCenter Copyright and Trademark Information This document and all its contents herein are subject to and protected by international copyright and other intellectual property rights and are the
S T E P B Y S T E. Table of Contents. Creating a new SyncUp Account Copyright Information and Trademark Information... 7
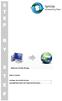 S T E P B Y S T E Table of Contents Creating a new SyncUp Account... 2 Copyright Information and Trademark Information.... 7 P Creating a new SyncUp Account My Online Storage is your own personal device
S T E P B Y S T E Table of Contents Creating a new SyncUp Account... 2 Copyright Information and Trademark Information.... 7 P Creating a new SyncUp Account My Online Storage is your own personal device
Copyright and Trademark Information Nero Vision
 Manual Nero Vision Copyright and Trademark Information This document, like the software described therein, is provided as a license and may only be used or reproduced in accordance with the licensing agreement.
Manual Nero Vision Copyright and Trademark Information This document, like the software described therein, is provided as a license and may only be used or reproduced in accordance with the licensing agreement.
Copyright and Trademark Information
 Manual Nero Linux Copyright and Trademark Information Copyright and Trademark Information This document, like the software described therein, is provided as a license and may only be used or reproduced
Manual Nero Linux Copyright and Trademark Information Copyright and Trademark Information This document, like the software described therein, is provided as a license and may only be used or reproduced
Manual Nero CoverDesigner
 Manual Nero CoverDesigner Copyright and Trademark Information This document, like the software described therein, is provided as a license and may only be used or reproduced in accordance with the licensing
Manual Nero CoverDesigner Copyright and Trademark Information This document, like the software described therein, is provided as a license and may only be used or reproduced in accordance with the licensing
Copyright and Trademark Information
 Copyright and Trademark Information This document and all its contents herein are subject to and protected by international copyright and other intellectual property rights and are the property of Nero
Copyright and Trademark Information This document and all its contents herein are subject to and protected by international copyright and other intellectual property rights and are the property of Nero
Copyright and Trademark Information This document and all its contents herein are subject to and protected by international copyright and other
 Copyright and Trademark Information This document and all its contents herein are subject to and protected by international copyright and other intellectual property rights and are the property of Nero
Copyright and Trademark Information This document and all its contents herein are subject to and protected by international copyright and other intellectual property rights and are the property of Nero
Manual Nero CoverDesigner
 Manual Nero CoverDesigner Copyright and Trademark Information This document, like the software described therein, is provided as a license and may only be used or reproduced in accordance with the licensing
Manual Nero CoverDesigner Copyright and Trademark Information This document, like the software described therein, is provided as a license and may only be used or reproduced in accordance with the licensing
Burning a long lasting SecurDisc with Nero Burning ROM
 Burning a long lasting SecurDisc with Nero Burning ROM The tutorial and all its contents are protected by copyright and are the property of Nero AG. All rights reserved. This tutorial contains material
Burning a long lasting SecurDisc with Nero Burning ROM The tutorial and all its contents are protected by copyright and are the property of Nero AG. All rights reserved. This tutorial contains material
Table of Content. Nero Express Manual
 Table of Content 1. Start Successfully... 4 1.1. About Nero Express... 4 1.2. Versions of Nero Express... 4 1.3. Working with Nero Express... 6 1.4. Starting Nero Express... 6 2. User Interface... 7 2.1.
Table of Content 1. Start Successfully... 4 1.1. About Nero Express... 4 1.2. Versions of Nero Express... 4 1.3. Working with Nero Express... 6 1.4. Starting Nero Express... 6 2. User Interface... 7 2.1.
Manual Nero RescueAgent
 Manual Nero RescueAgent Copyright and Trademark Information This document and all its contents herein are subject to and protected by international copyright and other intellectual property rights and
Manual Nero RescueAgent Copyright and Trademark Information This document and all its contents herein are subject to and protected by international copyright and other intellectual property rights and
Nero InfoTool Manual. Nero AG
 Nero InfoTool Manual Nero AG Copyright and Trademark Information The Nero InfoTool manual and all its contents are protected by copyright and are the property of Nero AG. All rights reserved. This manual
Nero InfoTool Manual Nero AG Copyright and Trademark Information The Nero InfoTool manual and all its contents are protected by copyright and are the property of Nero AG. All rights reserved. This manual
Nero AG SecurDisc Viewer
 SecurDisc Viewer Manual Nero AG SecurDisc Viewer Copyright and Trademark Information This manual and all its contents are protected by copyright and are the property of Nero AG. All rights reserved. This
SecurDisc Viewer Manual Nero AG SecurDisc Viewer Copyright and Trademark Information This manual and all its contents are protected by copyright and are the property of Nero AG. All rights reserved. This
Nero ImageDrive Manual
 Nero ImageDrive Manual Nero AG Copyright and Trademark Information The Nero ImageDrive manual and all its contents are protected by copyright and are the property of Nero AG. All rights reserved. This
Nero ImageDrive Manual Nero AG Copyright and Trademark Information The Nero ImageDrive manual and all its contents are protected by copyright and are the property of Nero AG. All rights reserved. This
Nero Recode Manual. Nero AG
 Nero Recode Manual Nero AG Copyright and Trademark Information The Nero Recode manual and all its contents are protected by copyright and are the property of Nero AG. All rights reserved. This manual contains
Nero Recode Manual Nero AG Copyright and Trademark Information The Nero Recode manual and all its contents are protected by copyright and are the property of Nero AG. All rights reserved. This manual contains
Nero AG Nero DiscCopy
 Nero DiscCopy Manual Nero AG Nero DiscCopy Copyright and Trademark Information The Nero DiscCopy manual and all its contents are protected by copyright and are the property of Nero AG. All rights reserved.
Nero DiscCopy Manual Nero AG Nero DiscCopy Copyright and Trademark Information The Nero DiscCopy manual and all its contents are protected by copyright and are the property of Nero AG. All rights reserved.
Nero AG SecurDisc Viewer
 SecurDisc Manual Nero AG SecurDisc Copyright and Trademark Information This manual and all its contents are protected by copyright and are the property of Nero AG. All rights reserved. This manual contains
SecurDisc Manual Nero AG SecurDisc Copyright and Trademark Information This manual and all its contents are protected by copyright and are the property of Nero AG. All rights reserved. This manual contains
Creating and Reading SecurDisc Discs. SecurDisc - the technology 2
 T U Creating and Reading SecurDisc Discs T O R I A L SecurDisc - the technology 2 Requirements 2 Creating SecurDisc discs: Nero Express 2 Reading SecurDisc discs: InCD or InCD Reader 3 Reading copy-protected
T U Creating and Reading SecurDisc Discs T O R I A L SecurDisc - the technology 2 Requirements 2 Creating SecurDisc discs: Nero Express 2 Reading SecurDisc discs: InCD or InCD Reader 3 Reading copy-protected
Table of Content. Nero Recode Manual
 Table of Content 1. Start Successfully... 4 1.1. About Nero Recode... 4 1.2. Versions of Nero Recode... 4 1.3. Working with Nero Recode... 5 1.4. Starting Nero Recode... 6 2. Main Screen... 8 3. Recode
Table of Content 1. Start Successfully... 4 1.1. About Nero Recode... 4 1.2. Versions of Nero Recode... 4 1.3. Working with Nero Recode... 5 1.4. Starting Nero Recode... 6 2. Main Screen... 8 3. Recode
Tutorial Online Backup and Restore with Nero BackItUp
 Tutorial Online Backup and Restore with Nero BackItUp The tutorial and all its contents are protected by copyright and are the property of Nero AG. All rights reserved. This tutorial contains material
Tutorial Online Backup and Restore with Nero BackItUp The tutorial and all its contents are protected by copyright and are the property of Nero AG. All rights reserved. This tutorial contains material
Nero Burning ROM Manual
 Table of Content 1. Start Successfully... 5 1.1. About Nero Burning ROM... 5 1.2. Versions of Nero Burning ROM... 5 1.3. Working with Nero Burning ROM... 6 1.4. Starting Nero Burning ROM... 6 2. User Interface...
Table of Content 1. Start Successfully... 5 1.1. About Nero Burning ROM... 5 1.2. Versions of Nero Burning ROM... 5 1.3. Working with Nero Burning ROM... 6 1.4. Starting Nero Burning ROM... 6 2. User Interface...
Copyright Information and Trademark Information.
 Version Manual Copyright Information and Trademark Information. This document, like the software described therein, is provided as a licence and may only be used or reproduced in accordance with the licensing
Version Manual Copyright Information and Trademark Information. This document, like the software described therein, is provided as a licence and may only be used or reproduced in accordance with the licensing
Dell Mobile Sync Version 1.0. Manual
 Dell Mobile Sync Version 1.0 Manual Copyright Information and Trademark Information. This document, like the software described therein, is provided as a license and may only be used or reproduced in accordance
Dell Mobile Sync Version 1.0 Manual Copyright Information and Trademark Information. This document, like the software described therein, is provided as a license and may only be used or reproduced in accordance
Nero DriveSpeed Manual
 Nero DriveSpeed Manual Nero AG Copyright and Trademark Information The Nero DriveSpeed manual and all its content are protected by copyright and are the property of Nero AG. All rights reserved. This manual
Nero DriveSpeed Manual Nero AG Copyright and Trademark Information The Nero DriveSpeed manual and all its content are protected by copyright and are the property of Nero AG. All rights reserved. This manual
3 USING NERO BURNING ROM
 3 USING NERO BURNING ROM Nero Burning ROM gives you the maximum amount of flexibility and options for burning data to create different types of CDs and DVDs, such as bootable CDs or Super Video CDs. Until
3 USING NERO BURNING ROM Nero Burning ROM gives you the maximum amount of flexibility and options for burning data to create different types of CDs and DVDs, such as bootable CDs or Super Video CDs. Until
Easy Setup Wizard in Nero Home
 T U T O R I A L Easy Setup Wizard in Nero Home Easy Setup wizard 2 Requirements 2 Launching the Easy Setup wizard 3 Making basic settings 4 Making advanced settings 8 Copyright and Trademark Information
T U T O R I A L Easy Setup Wizard in Nero Home Easy Setup wizard 2 Requirements 2 Launching the Easy Setup wizard 3 Making basic settings 4 Making advanced settings 8 Copyright and Trademark Information
Manual Nero BackItUp. Nero AG
 Manual Nero BackItUp Nero AG Copyright and Trademark Information The manual for Nero BackItUp and all its contents are protected by copyright and are the property of Nero AG. All rights reserved. This
Manual Nero BackItUp Nero AG Copyright and Trademark Information The manual for Nero BackItUp and all its contents are protected by copyright and are the property of Nero AG. All rights reserved. This
User Manual. Nero Recode 2.
 User Manual Nero Recode 2 www.nero.com Copyright and Trademark Information The Nero Recode 2 User Manual and the Nero Recode 2 Software are copyrighted and the property of Nero AG, Im Stoeckmaedle 18,
User Manual Nero Recode 2 www.nero.com Copyright and Trademark Information The Nero Recode 2 User Manual and the Nero Recode 2 Software are copyrighted and the property of Nero AG, Im Stoeckmaedle 18,
ENGLISH QUICKSTART GUIDE.
 ENGLISH QUICKSTART GUIDE www.nero.com Nero 8 English Copyright and Trademark Information The Nero 8 QuickStart Guide and all its contents are protected by copyright and are the property of Nero AG. All
ENGLISH QUICKSTART GUIDE www.nero.com Nero 8 English Copyright and Trademark Information The Nero 8 QuickStart Guide and all its contents are protected by copyright and are the property of Nero AG. All
Manual Nero WaveEditor
 Manual Nero WaveEditor Copyright and Trademark Information This document, like the software described therein, is provided as a license and may only be used or reproduced in accordance with the licensing
Manual Nero WaveEditor Copyright and Trademark Information This document, like the software described therein, is provided as a license and may only be used or reproduced in accordance with the licensing
Reviewer s Guide. Simply transfer your music, videos, and photos to enjoy anytime, anywhere. www
 Simply transfer your music, videos, and photos to enjoy anytime, anywhere. www Table of Contents Introducing Nero Move it... 3 Why Nero Move it Competitive Advantages... 6 Nero Move it Detailed Features
Simply transfer your music, videos, and photos to enjoy anytime, anywhere. www Table of Contents Introducing Nero Move it... 3 Why Nero Move it Competitive Advantages... 6 Nero Move it Detailed Features
Copyright and Trademark Information Nero Mobile Sync
 Manual Copyright and Trademark Information This document and all its contents herein are subject to and protected by international copyright and other intellectual property rights and are the property
Manual Copyright and Trademark Information This document and all its contents herein are subject to and protected by international copyright and other intellectual property rights and are the property
Manual Nero SoundTrax
 Manual Nero SoundTrax Copyright and Trademark Information This document, like the software described therein, is provided as a license and may only be used or reproduced in accordance with the licensing
Manual Nero SoundTrax Copyright and Trademark Information This document, like the software described therein, is provided as a license and may only be used or reproduced in accordance with the licensing
Nero DriveSpeed Manual
 Nero DriveSpeed Manual Nero AG Copyright and Trademark Information The Nero DriveSpeed manual and all its content are protected by copyright and are the property of Nero AG. All rights reserved. This manual
Nero DriveSpeed Manual Nero AG Copyright and Trademark Information The Nero DriveSpeed manual and all its content are protected by copyright and are the property of Nero AG. All rights reserved. This manual
Nero DiscSpeed Manual
 Nero DiscSpeed Manual Nero AG Copyright and Trademark Information The Nero DiscSpeed manual and all its contents are protected by copyright and are the property of Nero AG. All rights reserved. This manual
Nero DiscSpeed Manual Nero AG Copyright and Trademark Information The Nero DiscSpeed manual and all its contents are protected by copyright and are the property of Nero AG. All rights reserved. This manual
MOTOROLA MEDIA LINK QuickStart Guide. Version 1
 MOTOROLA MEDIA LINK QuickStart Guide Version 1 copyright, distribution policy, and trademarks copyright Motorola Media Link Software: 2009 Nero AG User Interface graphic and specifications: 2009 Motorola
MOTOROLA MEDIA LINK QuickStart Guide Version 1 copyright, distribution policy, and trademarks copyright Motorola Media Link Software: 2009 Nero AG User Interface graphic and specifications: 2009 Motorola
User Manual. Ahead Software AG
 User Manual Ahead Software AG Information on copyright and trade marks The InCD user manual and all its contents are protected by copyright and are the property of Ahead Software. All rights reserved.
User Manual Ahead Software AG Information on copyright and trade marks The InCD user manual and all its contents are protected by copyright and are the property of Ahead Software. All rights reserved.
User Guide InterVideo Digital Technology Corporation January Burn.Now
 User Guide InterVideo Digital Technology Corporation January 2007 Burn.Now Ulead Burn.Now 4.5 Copyright 2007 InterVideo Digital Technology Corporation. All rights reserved. No part of this publication
User Guide InterVideo Digital Technology Corporation January 2007 Burn.Now Ulead Burn.Now 4.5 Copyright 2007 InterVideo Digital Technology Corporation. All rights reserved. No part of this publication
Use_cases_English.qxd :51 Pagina 1. Use cases
 Use_cases_English.qxd 20-10-2005 16:51 Pagina 1 Media Center MCP9350i Use cases Use_cases_English.qxd 20-10-2005 16:51 Pagina 2 Online help: www.p4c.philips.com For interactive help, downloads and frequently
Use_cases_English.qxd 20-10-2005 16:51 Pagina 1 Media Center MCP9350i Use cases Use_cases_English.qxd 20-10-2005 16:51 Pagina 2 Online help: www.p4c.philips.com For interactive help, downloads and frequently
First Edition. seyaro The Learning Centre for Development. SCoPA SCoPA SCoPA. SCoPA. Robert YAWE S.
 SCoPA SCoPA SCoPA seyaro The Learning Centre for Development First Edition SCoPA Robert YAWE S. Simplified computer programming And Application seyaro.com Experience with Hands-on Chapter Three First Edition
SCoPA SCoPA SCoPA seyaro The Learning Centre for Development First Edition SCoPA Robert YAWE S. Simplified computer programming And Application seyaro.com Experience with Hands-on Chapter Three First Edition
Free your media. Reviewer s Guide
 Free your media Table of Contents Introducing Nero Kwik Media... 3 Highlights... 3 Features... 3 First Steps Installation... 4 How-To Guide... 12 All Available Apps... 28 System Requirements... 31 Technical
Free your media Table of Contents Introducing Nero Kwik Media... 3 Highlights... 3 Features... 3 First Steps Installation... 4 How-To Guide... 12 All Available Apps... 28 System Requirements... 31 Technical
NEWTECH INFOSYSTEMS, INC. Dragon Burn. Dragon Burn User s Guide
 NEWTECH INFOSYSTEMS, INC. Dragon Burn Dragon Burn User s Guide Dragon Burn User's Guide NewTech Infosystems, Inc. 5 Mason Avenue, Suite 150 Irvine, CA 92618 Telephone 949.421.0720 Fax 949.421.0750 Copyright
NEWTECH INFOSYSTEMS, INC. Dragon Burn Dragon Burn User s Guide Dragon Burn User's Guide NewTech Infosystems, Inc. 5 Mason Avenue, Suite 150 Irvine, CA 92618 Telephone 949.421.0720 Fax 949.421.0750 Copyright
CyberLink. Power2Go. User s Guide
 CyberLink Power2Go User s Guide Copyright and Disclaimer All rights reserved. No part of this publication may be reproduced, stored in a retrieval system, or transmitted in any form or by any means electronic,
CyberLink Power2Go User s Guide Copyright and Disclaimer All rights reserved. No part of this publication may be reproduced, stored in a retrieval system, or transmitted in any form or by any means electronic,
Matrox MX02. Release Notes (Windows version) October 7, vy
 Matrox MX02 Release Notes (Windows version) October 7, 2009 vy11126-401-0150 Trademarks Matrox Electronic Systems Ltd.... Matrox, A/V Tools, Axio, CompressHD, Matrox MAX, Mtx.utils, MXO, RT.X2 Adobe Systems
Matrox MX02 Release Notes (Windows version) October 7, 2009 vy11126-401-0150 Trademarks Matrox Electronic Systems Ltd.... Matrox, A/V Tools, Axio, CompressHD, Matrox MAX, Mtx.utils, MXO, RT.X2 Adobe Systems
Export Audio Mixdown
 26 Introduction The function in Cubase Essential allows you to mix down audio from the program to a file on your hard disk. You always mix down an output bus. For example, if you have set up a stereo mix
26 Introduction The function in Cubase Essential allows you to mix down audio from the program to a file on your hard disk. You always mix down an output bus. For example, if you have set up a stereo mix
Blu-ray Disc DMP-BDT280
 Televisions & Home Entertainment Blu-ray Disc DMP-BDT280 Blu-ray Disc Players PLAYABLE DISCS BD-ROM FULL HD 3D / BD- Video BD-RE / BD- RE DL (Ver.3) BDAV/ BDMV / / FLAC / AAC / MP3 / ALAC / BD-R / BD-R
Televisions & Home Entertainment Blu-ray Disc DMP-BDT280 Blu-ray Disc Players PLAYABLE DISCS BD-ROM FULL HD 3D / BD- Video BD-RE / BD- RE DL (Ver.3) BDAV/ BDMV / / FLAC / AAC / MP3 / ALAC / BD-R / BD-R
Table of Content. Nero Video Manual
 Video Manual Table of Content 1. Start Successfully... 6 1.1. About Nero Video... 6 1.2. Versions of Nero Video... 6 1.3. System Requirements... 7 2. Application Workflow and Interface... 8 2.1. Working
Video Manual Table of Content 1. Start Successfully... 6 1.1. About Nero Video... 6 1.2. Versions of Nero Video... 6 1.3. System Requirements... 7 2. Application Workflow and Interface... 8 2.1. Working
Creating DVDs and CDs. With Your DVD Writer/CD Writer Drive
 Creating DVDs and CDs With Your DVD Writer/CD Writer Drive The information in this document is subject to change without notice. Hewlett-Packard Company makes no warranty of any kind with regard to this
Creating DVDs and CDs With Your DVD Writer/CD Writer Drive The information in this document is subject to change without notice. Hewlett-Packard Company makes no warranty of any kind with regard to this
Matrox MX02. Release Notes (Windows version) November 16, vy
 Matrox MX02 Release Notes (Windows version) November 16, 2009 vy11126-401-0200 Trademarks Matrox Electronic Systems Ltd.... Matrox, A/V Tools, Axio, CompressHD, Matrox MAX, Mtx.utils, MXO, RT.X2 Adobe
Matrox MX02 Release Notes (Windows version) November 16, 2009 vy11126-401-0200 Trademarks Matrox Electronic Systems Ltd.... Matrox, A/V Tools, Axio, CompressHD, Matrox MAX, Mtx.utils, MXO, RT.X2 Adobe
SoundBridge Helpful Tips. For customers who want to use Roku SoundBridge with the SlimServer music server
 SoundBridge Helpful Tips For customers who want to use Roku SoundBridge with the SlimServer music server Revision 1.2 October 25, 2004 1 I. Setting Up Your SlimServer-based Network Choosing Your Software
SoundBridge Helpful Tips For customers who want to use Roku SoundBridge with the SlimServer music server Revision 1.2 October 25, 2004 1 I. Setting Up Your SlimServer-based Network Choosing Your Software
Blu-ray Disc Player DMP-BD94
 Televisions & Home Entertainment Blu-ray Disc Players Blu-ray Disc Player DMP-BD94 PLAYABLE DISCS BD-ROM FULL HD 3D / BD- - / BD-RE / BD-RE DL (Ver.3) BDAV / BDMV / / DSD *2 BD-R / BD- R DL (Ver.2) BDAV
Televisions & Home Entertainment Blu-ray Disc Players Blu-ray Disc Player DMP-BD94 PLAYABLE DISCS BD-ROM FULL HD 3D / BD- - / BD-RE / BD-RE DL (Ver.3) BDAV / BDMV / / DSD *2 BD-R / BD- R DL (Ver.2) BDAV
Instructions For Burn A Cd On Itunes Windows 8 Using Nero
 Instructions For Burn A Cd On Itunes Windows 8 Using Nero Description. Nero AirBurn Simply burn content to CD, DVD, or Blu-ray Disc over Wi-Fi Nero AirBurn App makes copying and archiving the precious
Instructions For Burn A Cd On Itunes Windows 8 Using Nero Description. Nero AirBurn Simply burn content to CD, DVD, or Blu-ray Disc over Wi-Fi Nero AirBurn App makes copying and archiving the precious
Document No.: CD Duplicate Master. CD Duplicate Master. Jam Video Software Solution Inc. Page 1
 Document No.: CD Duplicate Master CD Duplicate Master Jam Video Software Solution Inc. http://www.jamvideosoftware.com Page 1 Pages Order Introduction...Pages 3 How to buy...pages 4 How to use...pages
Document No.: CD Duplicate Master CD Duplicate Master Jam Video Software Solution Inc. http://www.jamvideosoftware.com Page 1 Pages Order Introduction...Pages 3 How to buy...pages 4 How to use...pages
Owner s Manual. for Mac OS/X. Version 1.0. November Copyright 2004, Minnetonka Audio Software. All rights reserved.
 Owner s Manual for Mac OS/X Version 1.0 November 2004 Copyright 2004, Minnetonka Audio Software. All rights reserved. 1 Introduction to discwelder BRONZE...1 2 The discwelder BRONZE Main Screen...3 3 Creating
Owner s Manual for Mac OS/X Version 1.0 November 2004 Copyright 2004, Minnetonka Audio Software. All rights reserved. 1 Introduction to discwelder BRONZE...1 2 The discwelder BRONZE Main Screen...3 3 Creating
Matrox CompressHD Release Notes (Windows version) March 16, vy
 Matrox CompressHD Release Notes (Windows version) March 16, 2011 vy11137-401-0511 Trademarks Matrox Electronic Systems Ltd.... Matrox, CompressHD, Matrox MAX, Mtx.utils Adobe Systems Inc...Adobe, After
Matrox CompressHD Release Notes (Windows version) March 16, 2011 vy11137-401-0511 Trademarks Matrox Electronic Systems Ltd.... Matrox, CompressHD, Matrox MAX, Mtx.utils Adobe Systems Inc...Adobe, After
T E C H N O L O G I E S. User Guide. 1:4 Blu-Ray & 1:11 DVD DigiCopier (DGBR4DR11)
 T E C H N O L O G I E S User Guide 1:4 Blu-Ray & 1:11 DVD DigiCopier (DGBR4DR11) Technical Support If you need any assistance to get your unit functioning properly, please have your product information
T E C H N O L O G I E S User Guide 1:4 Blu-Ray & 1:11 DVD DigiCopier (DGBR4DR11) Technical Support If you need any assistance to get your unit functioning properly, please have your product information
Any DVD Cloner Platinum Manual
 About Us DVDSmith Inc. is a multimedia software company that develops and markets DVD copy, DVD ripper, blu-ray copy and blu-ray ripper programs for both Windows and Mac platforms. DVDSmith products will
About Us DVDSmith Inc. is a multimedia software company that develops and markets DVD copy, DVD ripper, blu-ray copy and blu-ray ripper programs for both Windows and Mac platforms. DVDSmith products will
Matrox MX02. Release Notes (Windows version) March 22, vy
 Matrox MX02 Release Notes (Windows version) March 22, 2010 vy11126-401-0201 Trademarks Matrox Electronic Systems Ltd.... Matrox, A/V Tools, Axio, Matrox MAX, Mtx.utils, MXO, RT.X2 Adobe Systems Inc...
Matrox MX02 Release Notes (Windows version) March 22, 2010 vy11126-401-0201 Trademarks Matrox Electronic Systems Ltd.... Matrox, A/V Tools, Axio, Matrox MAX, Mtx.utils, MXO, RT.X2 Adobe Systems Inc...
TEAC HR Audio Player. Music Playback Software for TEAC USB AUDIO DAC Devices OWNER S MANUAL
 Z TEAC HR Audio Player Music Playback Software for TEAC USB AUDIO DAC Devices OWNER S MANUAL Table of contents Overview...3 Anyone can easily enjoy high-quality audio file playback...3 Supported models
Z TEAC HR Audio Player Music Playback Software for TEAC USB AUDIO DAC Devices OWNER S MANUAL Table of contents Overview...3 Anyone can easily enjoy high-quality audio file playback...3 Supported models
TEAC HR Audio Player. Music Playback Software for TEAC USB AUDIO DAC Devices OWNER S MANUAL
 Z TEAC HR Audio Player Music Playback Software for TEAC USB AUDIO DAC Devices OWNER S MANUAL Table of contents Overview...3 Anyone can easily enjoy high-quality audio file playback...3 Supported models
Z TEAC HR Audio Player Music Playback Software for TEAC USB AUDIO DAC Devices OWNER S MANUAL Table of contents Overview...3 Anyone can easily enjoy high-quality audio file playback...3 Supported models
Music Man Reviewer s Guide
 Music Man Reviewer s Guide www.mireth.com support@mireth.com Table of Contents The Right Software For The Job Product highlights... 2 Getting started... 4 System Requirements... 4 Other Requirements for
Music Man Reviewer s Guide www.mireth.com support@mireth.com Table of Contents The Right Software For The Job Product highlights... 2 Getting started... 4 System Requirements... 4 Other Requirements for
Owner s Manual. for Mac OS/X. Version March 2009 Copyright 2009, Minnetonka Audio Software. All rights reserved.
 Owner s Manual for Mac OS/X Version 1.0.2 March 2009 Copyright 2009, Minnetonka Audio Software. All rights reserved. discwelder BRONZE 1000 is a trademark of Minnetonka Audio Software, Inc. 1 Introduction
Owner s Manual for Mac OS/X Version 1.0.2 March 2009 Copyright 2009, Minnetonka Audio Software. All rights reserved. discwelder BRONZE 1000 is a trademark of Minnetonka Audio Software, Inc. 1 Introduction
Xacti Software CD 1.3 For Dual Camera INSTRUCTION MANUAL
 Xacti Software CD 1.3 For Dual Camera INSTRUCTION MANUAL Please read these instructions carefully before using. Be sure to keep this manual for later reference. ATTENTION Regarding permission to use the
Xacti Software CD 1.3 For Dual Camera INSTRUCTION MANUAL Please read these instructions carefully before using. Be sure to keep this manual for later reference. ATTENTION Regarding permission to use the
Toast Audio Assistant User Guide
 Toast Audio Assistant User Guide Toast Audio Assistant lets you capture audio from a variety of sources. You can then edit the audio, break it up into tracks, add effects, and export it to itunes or burn
Toast Audio Assistant User Guide Toast Audio Assistant lets you capture audio from a variety of sources. You can then edit the audio, break it up into tracks, add effects, and export it to itunes or burn
C A S P E R T ECH EDITION 5.0 USER GUIDE
 TM C A S P E R TM T ECH EDITION 5.0 USER GUIDE Copyright and Trademark Information Information in this document is subject to change without notice. Federal law prohibits unauthorized use, duplication,
TM C A S P E R TM T ECH EDITION 5.0 USER GUIDE Copyright and Trademark Information Information in this document is subject to change without notice. Federal law prohibits unauthorized use, duplication,
Relativity Designer Installation Guide
 Liant Software Corporation Relativity Designer Installation Guide Version 5 Copyright 1994-2003 by Liant Software Corporation. All rights reserved. Printed in U.S.A. No part of this publication may be
Liant Software Corporation Relativity Designer Installation Guide Version 5 Copyright 1994-2003 by Liant Software Corporation. All rights reserved. Printed in U.S.A. No part of this publication may be
M-crew for HAR-D1000
 4-237-495-11(2) M-crew for HAR-D1000 Operating Instructions 2001 Sony Corporation Duplication of any or all of the contents of this software and instruction manual or lending of this software to third
4-237-495-11(2) M-crew for HAR-D1000 Operating Instructions 2001 Sony Corporation Duplication of any or all of the contents of this software and instruction manual or lending of this software to third
Music Man Read Me.
 Music Man Read Me www.mireth.com support@mireth.com Table of Contents The Right Software For The Job About Music Man...3 System Requirements...4 Installing/Uninstalling Music Man...5 How to Install Music
Music Man Read Me www.mireth.com support@mireth.com Table of Contents The Right Software For The Job About Music Man...3 System Requirements...4 Installing/Uninstalling Music Man...5 How to Install Music
RSE Overview > > > > > Fig. 1 RSE features (5 seat vehicle shown) > > > >
 RSE Overview The Rear Seat Entertainment system (RSE) allows passengers in the rear compartment to access multimedia content and basic Infotainment functions using the Touch Screen Remote (TSR) or a suitable
RSE Overview The Rear Seat Entertainment system (RSE) allows passengers in the rear compartment to access multimedia content and basic Infotainment functions using the Touch Screen Remote (TSR) or a suitable
C A S P E R USER GUIDE V ERSION 5.0
 TM C A S P E R TM USER GUIDE V ERSION 5.0 Copyright and Trademark Information Information in this document is subject to change without notice. Federal law prohibits unauthorized use, duplication, and
TM C A S P E R TM USER GUIDE V ERSION 5.0 Copyright and Trademark Information Information in this document is subject to change without notice. Federal law prohibits unauthorized use, duplication, and
DVD next COPY next Tech User s Guide January 2010
 DVD next COPY next Tech User s Guide January 2010 Table of Contents 1.0 Introduction...3 1.1 Helpful Tips...4 1.2 Limitations...4 1.3 Support...4 2.0 Installation & Activation...5 2.1 Download & Installation...5
DVD next COPY next Tech User s Guide January 2010 Table of Contents 1.0 Introduction...3 1.1 Helpful Tips...4 1.2 Limitations...4 1.3 Support...4 2.0 Installation & Activation...5 2.1 Download & Installation...5
Media player for windows 10 free download
 Media player for windows 10 free download Update to the latest version of Internet Explorer. You need to update your browser to use the site. PROS: High-quality playback, Wide range of formats, Fast and
Media player for windows 10 free download Update to the latest version of Internet Explorer. You need to update your browser to use the site. PROS: High-quality playback, Wide range of formats, Fast and
Version 11. NOVASTOR CORPORATION NovaBACKUP
 NOVASTOR CORPORATION NovaBACKUP Version 11 2009 NovaStor, all rights reserved. All trademarks are the property of their respective owners. Features and specifications are subject to change without notice.
NOVASTOR CORPORATION NovaBACKUP Version 11 2009 NovaStor, all rights reserved. All trademarks are the property of their respective owners. Features and specifications are subject to change without notice.
1.0 Y 1.1 Y 2.0 Y 3.0 N FAT 16 (standard) FAT 32 exfat
 General Information USB Standards File systems USB speed classifications USB power management USB 1.0 1.1 2.0 3.0 FAT 16 (standard) FAT 32 exfat TFS HPFS ext2, ext3, ext4 Low_Speed, 1,5 Mbit/s (187,5 KB/s)
General Information USB Standards File systems USB speed classifications USB power management USB 1.0 1.1 2.0 3.0 FAT 16 (standard) FAT 32 exfat TFS HPFS ext2, ext3, ext4 Low_Speed, 1,5 Mbit/s (187,5 KB/s)
Software Supplied. Virtual CD s terminal server support integrates the following elements:
 Table of Contents Introduction... 1 Software Supplied... 1 New in Virtual CD 5 TS... 1 Audio CDs and Video DVDs... 1 Audio CDs... 1 Video DVDs... 2 Document Conventions... 2 About This Manual... 2 Further
Table of Contents Introduction... 1 Software Supplied... 1 New in Virtual CD 5 TS... 1 Audio CDs and Video DVDs... 1 Audio CDs... 1 Video DVDs... 2 Document Conventions... 2 About This Manual... 2 Further
VIDOS-NVR. User Guide
 VIDOS-NVR User Guide Copyright This user guide is the intellectual property of VCS and is protected by copyright. All rights reserved. No part of this document may be reproduced or transmitted for any
VIDOS-NVR User Guide Copyright This user guide is the intellectual property of VCS and is protected by copyright. All rights reserved. No part of this document may be reproduced or transmitted for any
XDCAM Browser. Installation Guide Before operating the unit, please read this manual thoroughly and retain it for future reference.
 4-261-700-16 (1) XDCAM Browser Installation Guide Before operating the unit, please read this manual thoroughly and retain it for future reference. 2010 Sony Corporation NOTICE TO USERS Documentation 2010,
4-261-700-16 (1) XDCAM Browser Installation Guide Before operating the unit, please read this manual thoroughly and retain it for future reference. 2010 Sony Corporation NOTICE TO USERS Documentation 2010,
Teacher Manual. Teacher Manual Knowledge Adventure, Inc. All rights reserved
 Teacher Manual Under the copyright laws, neither the documentation nor the software may be copied, photocopied, reproduced, translate, or reduced to any electronic medium or machine readable form, in whole
Teacher Manual Under the copyright laws, neither the documentation nor the software may be copied, photocopied, reproduced, translate, or reduced to any electronic medium or machine readable form, in whole
Product Highlights Introduction... 3 Key Features Key Features & Benefits... 4
 Content Product Highlights... 3 Introduction... 3 Key Features... 3 Key Features & Benefits... 4 Complete Burning Tool... 4 Burn All Media to Any Disc... 4 Desktop Burning Gadget... 4 Virtual Drives...
Content Product Highlights... 3 Introduction... 3 Key Features... 3 Key Features & Benefits... 4 Complete Burning Tool... 4 Burn All Media to Any Disc... 4 Desktop Burning Gadget... 4 Virtual Drives...
What Do I Really Need to Know about itunes? COPYRIGHTED MATERIAL
 1 What Do I Really Need to Know about itunes? COPYRIGHTED MATERIAL 1 2 3 4 5 6 7 8 9 10 11 12 13 14 15 Managing a library of music and other media content can be a challenging task, and itunes is a powerful
1 What Do I Really Need to Know about itunes? COPYRIGHTED MATERIAL 1 2 3 4 5 6 7 8 9 10 11 12 13 14 15 Managing a library of music and other media content can be a challenging task, and itunes is a powerful
Nero SoundTrax Manual
 Nero SoundTrax Manual Nero AG Copyright and Trademark Information The Nero SoundTrax manual and all its contents are protected by copyright and are the property of Nero AG. All rights reserved. This manual
Nero SoundTrax Manual Nero AG Copyright and Trademark Information The Nero SoundTrax manual and all its contents are protected by copyright and are the property of Nero AG. All rights reserved. This manual
freetunes Engelmann Media GmbH
 freetunes 3.0 Contents 3 Table of Contents Part I Introduction 6 1 System... requirements 6 2 Installation... 7 3 Program... start 7 4 Demo... 7 5 Copyright... 7 Part II Converter 10 1 Source... 10 2
freetunes 3.0 Contents 3 Table of Contents Part I Introduction 6 1 System... requirements 6 2 Installation... 7 3 Program... start 7 4 Demo... 7 5 Copyright... 7 Part II Converter 10 1 Source... 10 2
E-FORM GETTING STARTED GUIDE THE COMPLETE ELECTRONIC TAX FORM DVD
 E-FORM GETTING STARTED GUIDE THE COMPLETE ELECTRONIC TAX FORM DVD Updated November 2014 Copyright 2014-2015 Thomson Reuters. All Rights Reserved. Thomson Reuters disclaims any and all liability arising
E-FORM GETTING STARTED GUIDE THE COMPLETE ELECTRONIC TAX FORM DVD Updated November 2014 Copyright 2014-2015 Thomson Reuters. All Rights Reserved. Thomson Reuters disclaims any and all liability arising
 Register your product and get support at www.philips.com/welcome HMP3000 EN User manual Contents 1 Trademark notice 5 English 2 Connect and play 7 3 Control and play 11 4 Options 13 Video options 13 Audio
Register your product and get support at www.philips.com/welcome HMP3000 EN User manual Contents 1 Trademark notice 5 English 2 Connect and play 7 3 Control and play 11 4 Options 13 Video options 13 Audio
ipod shuffle User Guide
 ipod shuffle User Guide 2 Contents Chapter 1 3 About ipod shuffle Chapter 2 4 ipod shuffle Basics 4 ipod shuffle at a Glance 5 Using the ipod shuffle Controls 6 Connecting and Disconnecting ipod shuffle
ipod shuffle User Guide 2 Contents Chapter 1 3 About ipod shuffle Chapter 2 4 ipod shuffle Basics 4 ipod shuffle at a Glance 5 Using the ipod shuffle Controls 6 Connecting and Disconnecting ipod shuffle
Digital Media Getting Started
 Sun City Summerlin Computer Club Seminar Digital Media Getting Started Tom Burt March 19,2010 March 19, 2010 SCSCC - Tom Burt 1 Agenda What Is Digital Music Audio File Formats and Standards Building Your
Sun City Summerlin Computer Club Seminar Digital Media Getting Started Tom Burt March 19,2010 March 19, 2010 SCSCC - Tom Burt 1 Agenda What Is Digital Music Audio File Formats and Standards Building Your
Hi-Res Audio Recorder
 Stereo Turntable System Application Hi-Res Audio Recorder About Hi-Res Audio Recorder What Is Hi-Res Audio Recorder? [1] Supported Stereo Turntable System [2] Audio File Formats Supported for Recording
Stereo Turntable System Application Hi-Res Audio Recorder About Hi-Res Audio Recorder What Is Hi-Res Audio Recorder? [1] Supported Stereo Turntable System [2] Audio File Formats Supported for Recording
AudioLiquid Converter User Guide
 AudioLiquid Converter User Guide Acon Digital Media GmbH AudioLiquid Converter User Guide All rights reserved. No parts of this work may be reproduced in any form or by any means - graphic, electronic,
AudioLiquid Converter User Guide Acon Digital Media GmbH AudioLiquid Converter User Guide All rights reserved. No parts of this work may be reproduced in any form or by any means - graphic, electronic,
MD Series Duplicator. User Guide V the Expert of Duplicators
 MD Series Duplicator User Guide V3.10 the Expert of Duplicators www.ureach-inc.com Content Index I. Introduction 1. Features 3 2. System Overview 3 2-1. Package Content 3 2-2. MD Series Duplicator 3 2-3.
MD Series Duplicator User Guide V3.10 the Expert of Duplicators www.ureach-inc.com Content Index I. Introduction 1. Features 3 2. System Overview 3 2-1. Package Content 3 2-2. MD Series Duplicator 3 2-3.
VIDOS Pro Suite. Quick Installation Guide
 VIDOS Pro Suite en Quick Installation Guide VIDOS Pro Suite Table of Contents en 3 Table of Contents 1 Introduction 5 1.1 VIDOS Pro Suite 5 1.2 Additional documentation 8 2 VIDOS Pro Suite 9 2.1 System
VIDOS Pro Suite en Quick Installation Guide VIDOS Pro Suite Table of Contents en 3 Table of Contents 1 Introduction 5 1.1 VIDOS Pro Suite 5 1.2 Additional documentation 8 2 VIDOS Pro Suite 9 2.1 System
Blu-ray/DVD/CD Duplicator Control Manual. User s Manual
 Blu-ray/DVD/CD Duplicator Control Manual User s Manual 0 TABLE OF CONTENTS Introduction 2 Setup 12 LCD Front Panel Overview 2 o Auto Start Time 12 HDD Manager o Select Image o Disc => Controller Connection
Blu-ray/DVD/CD Duplicator Control Manual User s Manual 0 TABLE OF CONTENTS Introduction 2 Setup 12 LCD Front Panel Overview 2 o Auto Start Time 12 HDD Manager o Select Image o Disc => Controller Connection
Help. About Hi-Res Audio Recorder. Getting Ready to Use Your Computer. Operation Flow from Recording to Editing to Saving
 This Help describes the features of and provides the instructions on using it. In this Help, screens that appear on a Windows computer connected with the turntable are used as examples. About What Is?
This Help describes the features of and provides the instructions on using it. In this Help, screens that appear on a Windows computer connected with the turntable are used as examples. About What Is?
Magic Burning Studio
 Magic Burning Studio Help Document Magic Burning Studio Magic Video Software http://www.magic-video-software.com/ Page 1 Pages Order Understanding Magic Burning Studio...Pages 3-5 Purchase...Pages 6 Getting
Magic Burning Studio Help Document Magic Burning Studio Magic Video Software http://www.magic-video-software.com/ Page 1 Pages Order Understanding Magic Burning Studio...Pages 3-5 Purchase...Pages 6 Getting
SANYO Software Pack 9.1 For Digital Movie Camera INSTRUCTION MANUAL
 SANYO Software Pack 9.1 For Digital Movie Camera INSTRUCTION MANUAL Please read these instructions carefully before using. Be sure to keep this manual for later reference. ATTENTION Regarding permission
SANYO Software Pack 9.1 For Digital Movie Camera INSTRUCTION MANUAL Please read these instructions carefully before using. Be sure to keep this manual for later reference. ATTENTION Regarding permission
NoteBurner Spotify Music Converter for Windows. Tutorial of NoteBurner Spotify Music Converter for Windows
 Tutorial of NoteBurner Spotify Music Converter for Windows Overview Tutorials Introduction Import Music Files Key Features Delete Music Files System Requirements Choose Output Format Purchase & Registration
Tutorial of NoteBurner Spotify Music Converter for Windows Overview Tutorials Introduction Import Music Files Key Features Delete Music Files System Requirements Choose Output Format Purchase & Registration
