Matrox Convert DVI Installation and User Guide (Windows version)
|
|
|
- Ronald Harvey
- 6 years ago
- Views:
Transcription
1 Matrox Convert DVI Installation and User Guide (Windows version) May 23, 2014 Y
2 Trademarks Matrox Electronic Systems Ltd....Matrox, Convert DVI, ConvertUtils, MtxConvert.utils, Mtx.utils Google Inc....Google, YouTube HDMI Licensing LLC....HDMI International Business Machines Corporation (IBM)...IBM, VGA Microsoft Corporation...Microsoft, PowerPoint, Windows PCI-SIG...PCI-SIG, PCIe USB Implementers Forum, Inc.... USB Video Electronics Standards Association...DisplayPort HDMI, the HDMI logo and High-Definition Multimedia Interface are trademarks or registered trademarks of HDMI Licensing LLC. All other nationally and internationally recognized trademarks and tradenames are hereby acknowledged. Copyright 2014 Matrox Electronic Systems Ltd. All rights reserved. Disclaimer Matrox Electronic Systems Ltd. reserves the right to make changes in specifications at any time and without notice. The information provided by this document is believed to be accurate and reliable. However, no responsibility is assumed by Matrox Electronic Systems Ltd. for its use; nor for any infringements of patents or other rights of third parties resulting from its use. No license is granted under any patents or patent rights of Matrox Electronic Systems Ltd. Unauthorized recording or use of broadcast television programming, video tape, or other copyrighted material may violate copyright laws. Matrox Electronic Systems Ltd. assumes no responsibility for the illegal duplication, use, or other acts that infringe on the rights of copyright owners. Matrox Electronic Systems Ltd St. Regis Blvd., Dorval, Quebec, Canada H9P 2T4 Tel: (514) Fax: (514) World Wide Web:
3 i Matrox Limited Warranty Limited Warranty Statement 1 Matrox * ("Matrox") having its head office at 1055 St-Regis Blvd., Dorval, Quebec Canada tel: (514) warrants that the Matrox hardware products (the "Matrox Product") will be free from defects in materials and workmanship under normal use for a period of three (3) years from the date of purchase by the original customer ("Customer" or "You") who provides adequate proof of purchase and payment (for example, a copy of your sales receipt or purchase invoice). The warranties provided by Matrox in this Matrox limited warranty statement apply only to Matrox Products that the Customer purchases for use, and not for resale. This warranty applies only to the original Customer and is non-transferable. MATROX DOES NOT WARRANT THAT THE OPERATION OF THE MATROX PRODUCT WILL BE UNINTERRUPTED OR ERROR-FREE, THAT DEFECTS IN THE MATROX PRODUCT WILL BE CORRECTED, OR THAT THE MATROX PRODUCT WILL MEET THE CUSTOMER'S REQUIREMENTS OR PERFORM WITH ANY HARDWARE OR SOFTWARE PROVIDED BY THIRD PARTIES. Conditions and limitations of Matrox's warranty are stated below. 2 Matrox's limited warranty applies only to the Matrox Product entirely manufactured by or for Matrox. The limited warranty does not apply to any non-matrox hardware products or any software, even if packaged or sold with the Matrox Product. Manufacturers, suppliers or publishers other than Matrox may provide their own warranties to the Customer, but Matrox, insofar as permitted by law, provides their products "as is." Software provided by Matrox is not covered under this limited warranty (please refer to the licensing agreement accompanying the software for details of the terms applicable to such). 3 Matrox's limited warranty covers only those defects which arise as a result of normal use of the Matrox Product and does not apply to any damage which arises from: a improper or inadequate maintenance; b incompatibilities due to the Customer's hardware or software applications, including non-matrox products, with or in which the Matrox Product interfaces; c Matrox Product of a special or custom-made nature; d unauthorized modification or misuse, including physical damage to the Matrox Product caused by the Customer or due to transportation of the product; e improper installation, abuse, misapplication or negligence; f failure to follow instructions relating to Matrox Product's use; g operation outside the Matrox Product's environmental specifications; h improper site preparation or maintenance; i software; j service performed by anyone who is not a representative of Matrox; k other causes that do not relate to a Matrox Product defect; l defects or damage suffered as a result of force majeure (including theft); m defects or damage suffered as a result of normal wear and tear or otherwise due to the normal aging of the Matrox Product, and/or n stolen goods. The warranty is voided by removal or alteration of identification labels on the Matrox Product or its parts. 4 In the event of a defect in a Matrox Product during the applicable warranty period, Matrox shall at its sole option, either i) repair the defect using new or refurbished parts and return the repaired Matrox Product within a reasonable delay; or ii) replace the Matrox Product with a Matrox Product that is new or which has been manufactured from new or serviceable used parts and is at least functionally equivalent to the original Matrox Product and send such replacement Matrox Product within a reasonable delay. * Matrox is Matrox Electronic Systems Ltd, Matrox Graphics Inc. or Matrox Europe Limited. Head office at 1055 St-Regis Blvd. Dorval, Quebec, Canada H9P 2T4 Telephone (514) Matrox Limited Warranty
4 ii 5 A replacement Matrox Product or part assumes the remaining warranty of the original Matrox Product. When a Matrox Product or part is replaced, any replacement item becomes the Customer's property and the replaced item becomes Matrox's property. 6 This warranty is valid in any country where Matrox Products are distributed by Matrox and/or its authorized resellers, dealers or distributors. 7 This limited warranty gives the Customer specific legal rights. The Customer may also have other rights which vary from state to state in the United States, from province to province in Canada, and from country to country elsewhere in the world. 8 For Australian Consumers: The rights described in this warranty are in addition to the statutory rights to which You may be entitled under the Competition and Consumer Act 2010 and other applicable Australian consumer protection laws and regulations. Our Matrox Products come with guarantees that cannot be excluded under the Australian Consumer Law. You are entitled to a replacement or refund for a major failure and compensation for any other reasonably foreseeable loss or damage. You are entitled to have the goods repaired or replaced if the goods fail to be of acceptable quality and the failure does not amount to a major failure. Goods presented for repair may be replaced by refurbished goods of the same type rather than being repaired. Refurbished parts may be used to repair the goods. Limitations of Warranty 1 TO THE EXTENT PERMITTED BY LAW, THIS WARRANTY AND THE REMEDIES SET FORTH ABOVE ARE EXCLUSIVE AND IN LIEU OF ALL OTHER WARRANTIES, REMEDIES AND CONDITIONS. NEITHER MATROX NOR ANY OF ITS THIRD PARTY SUPPLIERS MAKES ANY OTHER WARRANTY OF ANY KIND, WHETHER EXPRESSED OR IMPLIED, WITH RESPECT TO MATROX PRODUCTS. MATROX SPECIFICALLY DISCLAIMS (AND THE CUSTOMER, BY ACCEPTING THE MATROX PRODUCT, SPECIFICALLY ACCEPTS SUCH DISCLAIMER AND WAIVES) ALL OTHER WARRANTIES, EITHER EXPRESSED OR IMPLIED, ORAL OR WRITTEN, INCLUDING BUT NOT LIMITED TO THE IMPLIED WARRANTIES OF MERCHANTABILITY AND FITNESS FOR A PARTICULAR OR INTENDED PURPOSE OR USE AND THE WARRANTY AGAINST LATENT DEFECTS, WITH RESPECT TO THE HARDWARE AND/OR SOFTWARE. MATROX FURTHER DISCLAIMS ANY WARRANTY THAT MATROX PRODUCTS, IN WHOLE OR IN PART, WILL BE FREE FROM INFRINGEMENT OF ANY THIRD PARTY INTELLECTUAL PROPERTY, INCLUDING, WITHOUT LIMITATION, ANY PATENTS, OR PROPRIETARY RIGHTS. 2 To the extent that this limited warranty is inconsistent with the law of the locality where the Customer purchases the Matrox Product, this limited warranty shall be deemed modified to be consistent with such local law. Under such local law, certain limitations of this limited warranty may not apply to the consumer. If Matrox cannot lawfully disclaim statutory or implied warranties, then to the extent permitted by law, all such warranties shall be limited in duration to the duration of this express warranty and to repair or replacement service as determined by Matrox at its sole discretion. 3 Matrox disclaims any representation that it will be able to repair any Matrox Product under this warranty or make a Matrox Product exchange without risk to or loss of the programs or data. 4 To the extent allowed by local law, the remedies provided in this limited warranty are the Customer's sole and exclusive remedies. Limitations of Liability 1 EXCEPT FOR THE OBLIGATIONS SPECIFICALLY SET FORTH IN THE LIMITED WARRANTY, IN NO EVENT SHALL MATROX BE LIABLE FOR: a any direct, indirect, special, incidental, consequential, foreseeable or unforeseeable, or punitive damages, whether based on contract, tort, delict or any other legal theory and whether advised of the possibility of such damages; and/or Matrox Limited Warranty
5 b damages arising from the loss of use, data, Matrox Production revenue, use of money, anticipated savings, procurement of substitute goods, business, opportunity, goodwill, reputation and/or profit in connection with the Matrox Product or any business interruption. c Matrox disclaims and shall have no obligation to indemnify or defend You or any third party in respect of any actual or alleged infringement of any actual or pending patents, copyright or other intellectual property rights. Matrox shall have no liability arising out of any such actual or alleged intellectual property infringement. 2 Without prejudice to the foregoing, any liability of Matrox for any breach of warranty shall be limited to the actual amount paid by the Customer for the defective hardware in question. 3 To the extent allowed by local law, Matrox's entire liability and the Customer's exclusive remedy shall be the repair or replacement of any defective Matrox Product during the warranty period. Matrox does not offer any other warranty with respect to Matrox hardware or software or any other hardware or software. 4 Customer shall be responsible for all applicable taxes, duties and customs fees on any replacement unit, as well as all transport, insurance, storage and other charges incurred on all returned Matrox Products. 5 Matrox reserves the right to change its warranties at any time and without notice, at its sole discretion, with respect to future sales and deliveries. 6 UNAUTHORIZED USE. THE MATROX PRODUCT AND ANY DOCUMENTATION RELATED THERETO ARE NOT DESIGNED, INTENDED, AUTHORIZED OR WARRANTED TO BE SUITABLE FOR USE OR RESALE IN ANY TYPE OF SYSTEM OR OTHER APPLICATIONS RELATED TO, HAZARDOUS OR POTENTIALLY HAZARDOUS ENVIRONMENTS OR APPLICATIONS REQUIRING HIGH-AVAILABILITY OR FAIL-SAFE PERFORMANCE, WHERE PERSONAL INJURY OR DEATH MAY OCCUR, SUCH AS MEDICAL SYSTEMS, LIFE SUSTAINING, LIFE SAVING SYSTEMS, OPERATION OF NUCLEAR FACILITIES, AIRCRAFT NAVIGATION OR COMMUNICATION SYSTEMS, AIR TRAFFIC CONTROL, PUBLIC WORKS, WEAPONS SYSTEMS, OR ANY OTHER APPLICATION IN WHICH THE FAILURE OF A MATROX PRODUCT COULD LEAD TO PROPERTY DAMAGE, ENVIRONMENTAL DAMAGE, OR PERSONAL INJURY. CUSTOMER WILL NOT USE, OR PERMIT TO BE USED, THE MATROX PRODUCTS FOR SUCH HIGH-AVAILABILITY, FAIL-SAFE OR CRITICAL APPLICATIONS AND FURTHER AGREES TO INDEMNIFY, DEFEND AND HOLD HARMLESS MATROX AND ITS MANAGERS, DIRECTORS, OFFICERS, EMPLOYEES, AGENTS, AFFILIATES, SUCCESSORS, AND ASSIGNS FROM AND AGAINST ANY ACTION, SUIT, PROCEEDING, COST, EXPENSE, DAMAGES, AND LIABILITY (INCLUDING, BUT NOT LIMITED TO, REASONABLE ATTORNEYS' FEES) ARISING OUT OF, OR RELATED TO, THE BREACH OF CUSTOMER'S OBLIGATIONS RELATED HERETO, EVEN IF SUCH CLAIM ALLEGES THAT MATROX WAS NEGLIGENT REGARDING THE DESIGN OR MANUFACTURE OF THE MATROX PRODUCT. Obtaining Service (whether in or out of warranty) 1 Verify that your Matrox Product was installed and configured according to the information in its accompanying documentation or at the web site referenced therein. 2 Read the "Troubleshooting" information included with the Matrox Product or at the web site referenced therein, to verify if the problem can be easily solved. 3 If You are still experiencing difficulties, please contact your dealer or distributor where You purchased your Matrox Product. Please go to to find the list of Matrox authorized dealers and/or distributors in your area. 4 Alternatively, if this first option is unavailable to You and you are still experiencing problems or if you believe that your product is defective, please contact the Matrox Support team. We will help you troubleshoot your issue and process a replacement if it is found to be defective. Matrox support team can be reached at 5 Before returning the Matrox Product, please back up any and all information or data thereon, including, without limitation, confidential, proprietary, personal or other information. All data and information on the Matrox Product will be lost given that the persistent storage device(s) will be reformatted to factory default during testing; iii Matrox Limited Warranty
6 iv and Matrox cannot, and does not, accept any responsibility for any information that may be lost, corrupted, damaged or otherwise rendered inaccessible. 6 When returning a Matrox Product, leave the configuration as it was when You were using it, and leave all identification stickers on the Matrox Product. Pack the Matrox Product in its original box and return it to your Matrox dealer or distributor where the Matrox Product was purchased, together with your proof of purchase. Your Matrox dealer or distributor will return the Matrox Product for You. Alternatively, You may proceed by returning your Matrox Product by following the guidelines referred to at the following address and follow the link to Customer Support, where a Return Merchandise Authorization (RMA) number will be issued, upon receipt of adequate proof of purchase, and shipping instructions will be given to you. Customer will be responsible in paying the freight to send the Matrox Product for service. Please ensure that the product is in Electrostatic discharge (ESD) packaging before shipping it back to Matrox or else the warranty shall be void. DO NOT RETURN THE MATROX PRODUCT TO MATROX WITHOUT MATROX'S RMA NUMBER AND EXPRESS AUTHORIZATION. Once an RMA number is issued, the Matrox Product must be returned to Matrox within thirty (30) days. NON-WARRANTY product will be shipped back to You collect or on your courier account number, if one is provided. General 1 This limited warranty shall be governed by the laws of the Province of Quebec, Canada and the federal laws of Canada applicable therein and the courts of the Province of Quebec shall have exclusive jurisdiction to hear and decide any dispute instituted by the Customer in connection with this limited warranty; the Customer waives, by accepting the Matrox Product, its rights to institute proceedings in connection with this warranty against Matrox in any jurisdiction other than Quebec. Customer hereby agrees to all terms of this warranty in the English language. The United Nations Convention on Contracts for the International Sale of Goods does not apply to this warranty and is strictly excluded. 2 Except as may be expressly agreed to the contrary in a signed written agreement between Customer and Matrox, i) any written or oral information or advice given by Matrox's distributors, agents or employees will in no way increase the scope of the limited warranty contained in this limited warranty; and ii) this limited warranty states the only warranty made to You by Matrox with respect to the units of Matrox Product that You have purchased, and the terms of this limited warranty shall override the terms of any purchase orders and any other terms and understandings You may seek to apply in respect thereof. 3 This limited warranty is personal to You and cannot be assigned or transferred without Matrox's prior written agreement. 4 The failure by Matrox to enforce any of the provisions of this limited warranty shall not constitute a waiver of Matrox's rights to enforce such provision or any other provision of this limited warranty in the future. 5 If any clause in this limited warranty is held by a court of law to be illegal or unenforceable the remaining provisions of this limited warranty shall not be affected thereby. Matrox Limited Warranty
7 Matrox Software License Agreement v THIS IS A LEGAL AGREEMENT BETWEEN THE LICENSEE AND MATROX ELECTRONIC SYSTEMS LTD. ("MATROX") CONCERNING THE USAGE OF THE MATROX SOFTWARE. BY DOWNLOADING, INSTALLING, COPYING, ACCESSING, CLICKING ON AN "ACCEPT" BUTTON, OR OTHERWISE USING THE SOFTWARE, THE LICENSEE AGREES TO THE TERMS OF THIS AGREEMENT. IF YOU ARE ACCEPTING THESE TERMS ON BEHALF OF YOUR COMPANY, ORGANIZATION, EDUCATIONAL INSTITUTION, OR AGENCY, INSTRUMENTALITY, OR DEPARTMENT OF THE FEDERAL GOVERNMENT AS ITS AUTHORIZED LEGAL REPRESENTATIVE, YOU REPRESENT AND WARRANT THAT YOU HAVE FULL AUTHORITY TO BIND LICENSEE TO THESE TERMS. IF YOU DO NOT AGREE TO THE TERMS OF THIS AGREEMENT, PLEASE RETURN YOUR MATROX PRODUCT. IF THE SOFTWARE WAS DOWNLOADED, DESTROY ALL COPIES OF THE SOFTWARE. In this agreement "Software" refers to: any firmware, software, associated software components, media, printed materials, and "online" or electronic documentation related to Matrox products. The Software is not sold, and instead is only licensed for use, strictly in accordance with this document. This license does not cover the sale of hardware, since it may not necessarily be sold as a package with the Software. This license sets forth the terms and conditions of the Software license only. Any Software provided to Licensee is the copyrighted work of Matrox and/or its suppliers. The present License does not give Licensee any intellectual property rights to the Software or its derivatives. The downloading and/or the use of any Software are subject to the following restrictions and limitations: LICENSES: If you are an end user, the "End User License" shall apply to you. If you are an original equipment manufacturer (OEM), the "OEM License" shall apply to you. END USER LICENSE 1 Licensee may install the Software on an unlimited number of computers owned or leased by Licensee in any location. However, Licensee must use the Software on a single computer owned or leased by Licensee at a time, in conjunction with and for the purpose of, operating the Matrox hardware. Licensee shall also have the right to make one copy of the Software in any computer-readable or printed form for back-up or archival purposes; 2 No right to recopy, sell, distribute, license, sub-license, alter, modify, disassemble, de-compile or reverse engineer any Software in any manner whatsoever is hereby given, except as provided in this Agreement. Violation may result in severe civil and/or criminal penalties, as violators will be prosecuted to the maximum extent possible; 3 Licensee agrees to treat the Software as confidential information, and shall protect said information by using the same degree of care Licensee uses to protect Licensee's own confidential information, but no less than a reasonable degree of care, to prevent the unauthorized use, dissemination, disclosure or publication of such; 4 Licensee may only provide and disclose parts of the Software to third parties who have a need-to-know for the purpose of installation, service integration and/or support of said Software within Licensee's product. In such event, Licensee may only disclose the relevant and necessary parts of the Software to permit the third party to accomplish his work provided that all such disclosures shall be subject to the terms and conditions of this Agreement; 5 Licensee may not grant any sublicense, lease or other right in the Software to others; 6 Notwithstanding any other provision in this License, if Licensee provides any ideas, suggestions or recommendations to Matrox regarding the Licensed Software and/or Licensee's product ("Feedback"), Matrox is free to use and incorporate such Feedback in Matrox's products, without payment of royalties or other consideration to Licensee. Matrox Software License Agreement
8 vi OEM LICENSE Licensee may reproduce and distribute the Software only as an integral part of or incorporated in Licensee's product or as a standalone Software maintenance update for existing end users of Licensee's products, excluding any other standalone products, subject to these conditions: 1 This Software is licensed for use only in conjunction with Matrox products. Use of the Software in conjunction with non-matrox products is not licensed hereunder; 2 No right to recopy, sell, distribute, license, sub-license, alter, modify, disassemble, de-compile or reverse engineer any Software in any manner whatsoever is hereby given, except as provided in this Agreement. Violation may result in severe civil and/or criminal penalties, as violators will be prosecuted to the maximum extent possible; 3 Licensee agrees to treat the Software as confidential information, and shall protect said information by using the same degree of care Licensee uses to protect Licensee's own confidential information, but no less than a reasonable degree of care, to prevent the unauthorized use, dissemination, disclosure or publication of such; 4 You may only distribute the Software to your customers pursuant to a written license agreement. At a minimum such license shall safeguard Matrox's ownership rights to the Software; 5 Licensee may only provide and disclose parts of the Software to third parties who have a need-to-know for the purpose of installation, service integration and/or support of said Software within Licensee's product. In such event, Licensee may only disclose the relevant and necessary parts of the Software to permit the third party to accomplish his work provided that all such disclosures shall be subject to the terms and conditions of this Agreement; 6 Notwithstanding any other provision in this License, if Licensee provides any ideas, suggestions or recommendations to Matrox regarding the Licensed Software and/or Licensee's product ("Feedback"), Matrox is free to use and incorporate such Feedback in Matrox's products, without payment of royalties or other consideration to Licensee. GENERAL LICENSE TERMS: (APPLICABLE TO BOTH END-USERS & OEM'S) There are inherent dangers in the use of any software available for downloading on the Internet and Matrox cautions Licensee to ensure that Licensee completely understands the potential risks before downloading any of the Software. Licensee is solely responsible for adequate protection and backup of the data and equipment used in connection with any of the Software, and Matrox will not be liable for any damages that may be suffered in connection with use of the Software. Licensee hereby acknowledges and agrees that this License, and all its terms and conditions, automatically applies, without other notice, to future updates of the Software, firmware, BIOS, drivers and associated utilities. COPYRIGHT All title, including but not limited to copyrights, in and to the Software and any copies thereof are owned by Matrox or its suppliers. All title and intellectual property rights in and to the content which may be accessed through use of the Software is the property of the respective content owner and may be protected by applicable copyright or other intellectual property laws and treaties. This Software License Agreement grants you no rights to use such content. All rights not expressly granted are reserved by Matrox DISCLAIMER OF WARRANTIES Licensee expressly acknowledges and agrees that use of the Software is at Licensee's sole risk. The Software and Documentation is provided "AS IS" AND WITHOUT WARRANTY OF ANY KIND AND MATROX EXPRESSLY DISCLAIMS ALL WARRANTIES, EXPRESS AND IMPLIED, INCLUDING, BUT NOT LIMITED TO, THE IMPLIED WARRANTIES OF MERCHANTABILITY, FITNESS FOR A PARTICULAR PURPOSE AND NON-INFRINGEMENT. MATROX DOES NOT WARRANT THAT THE CONTENTS OF THE SOFTWARE OR DOCUMENTATION WILL MEET LICENSEE'S REQUIREMENTS, OR THAT THE OPERATION OF THE SOFTWARE OR DOCUMENTATION WILL BE UNINTERRUPTED OR ERROR-FREE. THE ENTIRE RISK ASSOCIATED WITH THE USE OF THE SOFTWARE AND Matrox Software License Agreement
9 DOCUMENTATION IS ASSUMED BY LICENSEE. FURTHERMORE, MATROX DOES NOT WARRANT OR MAKE ANY REPRESENTATIONS REGARDING THE USE OR THE RESULTS OF THE USE OF THE SOFTWARE OR DOCUMENTATION IN TERMS OF ITS CORRECTNESS, ACCURACY, RELIABILITY, CURRENTNESS, OR OTHERWISE. SHOULD THE CONTENTS OF THE SOFTWARE OR DOCUMENTATION PROVE DEFECTIVE, LICENSEE ASSUMES THE ENTIRE COST OF ALL NECESSARY SERVICING, REPAIR OR CORRECTION. SOME JURISDICTIONS DO NOT ALLOW THE EXCLUSION OF IMPLIED WARRANTIES, SO THE ABOVE EXCLUSION MAY NOT APPLY TO LICENSEE. LICENSEE ACKNOWLEDGES AND AGREES THAT LICENSEE IS SOLELY RESPONSIBLE FOR DETERMINING WHETHER ANY THIRD PARTY PATENT OR COPYRIGHT LICENSES, INCLUDING BUT NOT LIMITED TO VARIOUS AUDIO AND VISUAL STANDARDS, ARE NECESSARY TO USE, IMPLEMENT OR DISTRIBUTE THIS PRODUCT, WHICH INCLUDES ANY OR ALL SOFTWARE OR HARDWARE. LICENSEE IS RESPONSIBLE TO ADVISE LICENSEE'S CUSTOMERS OF THE LIMITATIONS PROVIDED HEREIN. LIMITATION OF LIABILITY UNDER NO CIRCUMSTANCES SHALL MATROX, ITS SISTER COMPANIES AND ITS SUBSIDIARIES BE LIABLE FOR ANY DIRECT, INDIRECT, PUNITIVE, INCIDENTAL, SPECIAL, OR CONSEQUENTIAL DAMAGES THAT RESULT FROM THE USE OF, OR INABILITY TO USE, THE SOFTWARE. THIS LIMITATION APPLIES WHETHER THE ALLEGED LIABILITY IS BASED ON CONTRACT, TORT, NEGLIGENCE, STRICT LIABILITY, OR ANY OTHER BASIS, EVEN IF MATROX HAS BEEN ADVISED OF THE POSSIBILITY OF SUCH DAMAGE. BECAUSE SOME JURISDICTIONS DO NOT ALLOW THE EXCLUSION OR LIMITATION OF INCIDENTAL OR CONSEQUENTIAL DAMAGES, MATROX'S LIABILITY IN SUCH JURISDICTIONS SHALL BE LIMITED TO THE MINIMUM REQUIRED BY LAW. UNAUTHORIZED USE. THIS SOFTWARE AND ANY DOCUMENTATION RELATED THERETO ARE NOT DESIGNED, INTENDED, AUTHORIZED OR WARRANTED TO BE SUITABLE FOR USE OR RESALE IN ANY TYPE OF SYSTEM OR OTHER APPLICATIONS RELATED TO, HAZARDOUS OR POTENTIALLY HAZARDOUS ENVIRONMENTS OR APPLICATIONS REQUIRING HIGH-AVAILABILITY OR FAIL-SAFE PERFORMANCE, WHERE PERSONAL INJURY OR DEATH MAY OCCUR, SUCH AS MEDICAL SYSTEMS, LIFE SUSTAINING, LIFE SAVING SYSTEMS, OPERATION OF NUCLEAR FACILITIES, AIRCRAFT NAVIGATION OR COMMUNICATION SYSTEMS, AIR TRAFFIC CONTROL, PUBLIC WORKS, WEAPONS SYSTEMS, OR ANY OTHER APPLICATION IN WHICH THE FAILURE OF A PRODUCT COULD LEAD TO PROPERTY DAMAGE, ENVIRONMENTAL DAMAGE, OR PERSONAL INJURY. LICENSEE WILL NOT USE, OR PERMIT TO BE USED, THE PRODUCTS FOR SUCH HIGH-AVAILABILITY, FAIL-SAFE OR CRITICAL APPLICATIONS AND FURTHER, LICENSEE AGREES TO INDEMNIFY, DEFEND AND HOLD HARMLESS MATROX AND ITS MANAGERS, DIRECTORS, OFFICERS, EMPLOYEES, AGENTS, AFFILIATES, SUCCESSORS, AND ASSIGNS FROM AND AGAINST ANY ACTION, SUIT, PROCEEDING, COST, EXPENSE, DAMAGES, AND LIABILITY (INCLUDING, BUT NOT LIMITED TO, REASONABLE ATTORNEYS' FEES) ARISING OUT OF, OR RELATED TO, THE BREACH OF LICENSEE'S OBLIGATIONS RELATED HERETO, EVEN IF SUCH CLAIM ALLEGES THAT MATROX WAS NEGLIGENT REGARDING THE DESIGN OR MANUFACTURE OF THE SOFTWARE. TERMINATION This License will automatically terminate if Licensee fails to comply with any of the terms and conditions hereof. In such event, Licensee must destroy all copies of the Software and all of its component parts. Matrox reserves the right to terminate this License without prejudice to any additional recourses Matrox may have against Licensee if Licensee violates any of this Licenses' terms and conditions. Matrox will not, by reason of the termination of this Agreement, be liable for compensation, reimbursement or damages on account of the loss of prospective profits on anticipated sales, or on account of expenditures, investments, leases, or commitments in connection with the Licensee's business or goodwill or otherwise. vii Matrox Software License Agreement
10 viii If Licensee commences or participates in any legal proceeding against Matrox then Matrox may, in its sole discretion, suspend or terminate all license grants and any other rights provided under this License during the pendency of such legal proceedings. MISCELLANEOUS If any provision of this License is inconsistent with, or cannot be fully enforced under, the law, such provision will be construed as limited to the extent necessary to be consistent with and fully enforceable under the law. This License is the final, complete and exclusive agreement between the parties relating to the subject matter hereof, and supersedes all prior or contemporaneous understandings and agreements relating to such subject matter, whether oral or written. This License may only be modified in writing signed by an authorized officer of Matrox. Licensee agrees that it will not ship, transfer or export the Software into any country, or use the Software in any manner, prohibited by the United States Bureau of Industry and Security or any export laws, restrictions or regulations. Controlling Law. The validity, performance and construction hereof shall be governed by and interpreted in accordance with the laws of the Province of Quebec. Both parties hereby irrevocably submit to the exclusive jurisdiction of the Courts of the district of Montreal, Province of Quebec, Canada with regard to any dispute arising out of or in connection with this Agreement. Additional information may be available on the Matrox website. If used, this site may contain other proprietary notices and copyright information, the terms of which must also be observed and followed. The failure of Matrox to enforce at any time any of the provisions of this Agreement, or the failure to require at any time performance by the Licensee of any of the provisions of this Agreement, shall in no way be construed to be a present or future waiver of such provisions, nor in any way affect the right of Matrox to enforce each and every such provision thereafter. All rights reserved by Matrox. Matrox reserves the right to change Software specification without notice. All intellectual property, including without limitation, trademarks and copyrights are the property of their respective owners and any unauthorized use thereof is strictly prohibited. COPYRIGHT 2012 Matrox is a trademark of Matrox Electronic Systems Ltd. Matrox Software License Agreement
11 Contents Chapter 1 Introducing Matrox Convert DVI Welcome to Matrox Convert DVI... 2 Supported video output formats... 2 Hardware supplied for Matrox Convert DVI... 2 Matrox Convert DVI system requirements... 3 About this manual... 3 Style conventions... 3 Last-minute information... 4 Chapter 2 Connecting External Devices to Matrox Convert DVI Available Convert DVI connections... 6 Matrox Convert DVI functionality... 6 Using Matrox Convert DVI with a computer... 6 Matrox Convert DVI in stand-alone mode...7 Using DVI to HDMI and DVI to DisplayPort adapters...7 Connecting Convert DVI... 8 Connecting Convert DVI to your computer s primary DVI output... 8 Connecting Convert DVI to your computer s secondary DVI output Connecting Convert DVI for programming stand-alone mode Convert DVI power supply and adapter plugs Typical Matrox Convert DVI connections Analog component and SDI connections Composite and S-Video connections Connections for using Convert DVI in stand-alone mode Chapter 3 Installing Your Matrox Software and Configuring Your Display Settings Hardware detection Installing your Matrox software Firmware update Removing your Matrox software If you connect Convert DVI to a different USB port (Windows XP only)... 21
12 vi Configuring your display settings for use with Convert DVI Supported Convert DVI desktop resolutions...24 If you have display issues when starting Windows...25 If Convert DVI is connected to your primary DVI output...25 If Convert DVI is connected to your secondary DVI output...26 Retrieving a window from the Convert DVI desktop...27 Chapter 4 Configuring Matrox Convert DVI Using the Matrox Convert DVI Control Panel...30 Opening the Matrox Convert DVI Control Panel...30 Switching between Convert DVI user accounts...30 Specifying your output settings Freezing the Convert DVI output (Convert DVI Plus only)...34 Specifying your genlock settings...35 Specifying your region of interest settings Adjusting the region of interest manually...40 Specifying your Convert DVI display modes...42 Convert DVI default display modes...44 Resetting your Convert DVI display modes...45 Specifying your administrator settings...46 Stand-alone mode...48 Managing keyboard shortcuts...50 Scaling and positioning your output Chapter 5 Monitoring Your Matrox Convert DVI System Using X.info to display Convert DVI information...56 Displaying system information...57 Displaying hardware information...58 Monitoring your Convert DVI s operating temperature...59 Error notification...59 Appendix A Matrox Convert DVI Specifications Matrox Convert DVI box specifications...62 General...62 Connections...62 Contents
13 Environmental specifications Appendix B Matrox Customer Support How to get Matrox customer support Registration Keep up to date with our website Contacting us Index vii Contents
14 viii Your notes Contents
15 1 Introducing Matrox Convert DVI This chapter lists the Convert DVI system requirements, and describes the available documentation.
16 2 Welcome to Matrox Convert DVI Matrox Convert DVI products let you convert high-resolution DVI sources to HD and SD video for broadcast, display, and recording. It takes your DVI output and converts it to high-quality SDI and analog video simultaneously. Stereo audio input can be embedded into the SDI output from Matrox Convert DVI. You can choose to output your entire computer screen, or focus on details in a specific region of interest on the screen. To ensure optimal quality and flexibility, Matrox Convert DVI products provide genlock with timing offset controls, a flicker reduction filter, one-to-one pixel mapping, and an advanced scaling algorithm. Matrox Convert DVI products are ideal for creating broadcast video from computer applications such as video games, PowerPoint presentations, and web browser sessions. They also provide a user-friendly way to create software application training videos. You can also use Matrox Convert DVI products independently from a computer in stand-alone mode to deliver SDI and analog video in applications where the DVI signal is not coming from a computer, but from a DVI camera or other device. Note Throughout the Matrox Convert DVI documentation, the term Convert DVI refers to Convert DVI and Convert DVI Plus, unless indicated otherwise. Supported video output formats Matrox Convert DVI supports the following video output formats: NTSC. PAL and fps and fps. Hardware supplied for Matrox Convert DVI Matrox Convert DVI box. Matrox Convert DVI cable (includes USB, DVI, and audio connectors). Y/C (S-Video) adapter cable. External AC/DC adapter and power cord. Chapter 1, Introducing Matrox Convert DVI
17 Matrox Convert DVI system requirements For initial configuration, Matrox Convert DVI requires a computer with the following system configuration: Microsoft Windows 8 64-bit. One free USB 2.0 port. A PCIe display card that supports at least one DVI-D output. If your display card does not have a DVI connector, you can use an HDMI to DVI adapter, or a DisplayPort to DVI adapter (VGA to DVI adapters are not supported). An optional DVI monitor that supports digital input can be used to preview the Convert DVI desktop. You should make sure that your preview monitor supports your desired DVI output resolution. To use Convert DVI in stand-alone mode, the only requirement is a DVI device, such as a camera or medical device, which provides a DVI-D output signal in a supported resolution. For a list of the supported DVI desktop resolutions, see Supported Convert DVI desktop resolutions on page 24. Note If the preview monitor or source device that you want to use with Convert DVI does not have a DVI connector, you can use an HDMI to DVI adapter, or a DisplayPort to DVI adapter (VGA to DVI adapters are not supported). For up-to-date information about system requirements, check the Support section of our website for your Matrox product at 3 About this manual This manual provides you with information about how to install, use, and configure your Matrox Convert DVI. Important Although this guide contains details for previous versions of Microsoft Windows, this release only supports Windows 8 64-bit. Style conventions The following style conventions are used in this manual: The names of files, folders, and manuals appear in italics. For example: $ The data is stored in the Sample.avi file. $ The file is located in your C:\Windows\System directory. $ Please refer to your Matrox Convert DVI Release Notes. Menus and commands that you need to choose are displayed in the form Menu > Command. For example, File > Save means click File in the menu bar, then click Save in the menu that appears. The names of keys are displayed in small capital bold letters, such as the CTRL key. Matrox Convert DVI system requirements
18 4 A plus (+) sign is used to indicate combinations of keys and/or mouse operations. For example: $ CTRL+C means to hold down the CTRL key while pressing the C key. $ SHIFT+click means to hold down the SHIFT key while you click an item with the mouse. Last-minute information Any important information that wasn t available for inclusion in this manual by publication time is provided to you in the Matrox Convert DVI Release Notes. Chapter 1, Introducing Matrox Convert DVI
19 2 Connecting External Devices to Matrox Convert DVI This chapter shows you how to connect external devices to Matrox Convert DVI.
20 6 Available Convert DVI connections Matrox Convert DVI allows you to connect multiple devices for simultaneous output, and supports the following connections: One DVI input and one DVI output. One USB 2.0 port (required for configuring Convert DVI only). Your choice of one of the following video output combinations: $ HD SDI output with embedded audio and simultaneous HD analog component output. $ SD SDI output with embedded audio and simultaneous SD analog component output. $ SD SDI output with embedded audio and simultaneous S-Video and composite output. Genlock reference input. One RCA stereo output. DC power jack. One male stereo audio input and one female stereo audio output. The connections you make depend on the type of video you want to output, such as SDI and analog component, and how you want to use your Matrox Convert DVI. You can use Convert DVI with a computer, or in stand-alone mode as explained in Matrox Convert DVI in stand-alone mode on page 7. Matrox Convert DVI functionality Matrox Convert DVI can function in two ways. The first is with a computer to broadcast video from computer applications, such as PowerPoint presentations, web-based content, and video games. The second is in stand-alone mode with any device that has a DVI-D output, such as a camera, medical device, or a different computer from the host computer. Using Matrox Convert DVI with a computer You can connect Matrox Convert DVI to a computer in order to broadcast video from computer applications, such as PowerPoint presentations, web-based content, and video games. You use your computer s DVI output as the input to Convert DVI, which is converted to high-quality video and output through Convert DVI s SDI and analog outputs. To configure Convert DVI s video outputs, you must connect Convert DVI to your computer using a USB connection. When Convert DVI is connected to the DVI output from a computer s display card (see Connecting Convert DVI on page 8), the Windows operating system detects the Convert DVI as a monitor (or as a secondary monitor if you connected Chapter 2, Connecting External Devices to Matrox Convert DVI
21 7 Convert DVI to your display card s second output). Because Convert DVI doesn t have a screen, you can connect a DVI monitor to the DVI OUT on your Convert DVI in order to preview what will be output through Convert DVI s video outputs. Whatever is displayed on the monitor connected to Convert DVI s DVI OUT (Convert DVI desktop) is output as high-quality video through the Convert DVI video outputs. If you ve defined a region of interest, however, only your selected area of the Convert DVI desktop will be output. You can connect Convert DVI to any of your display card s DVI outputs. However, if you have a display card with multiple outputs, and you connect Convert DVI to a DVI output other than your primary output (where you would normally connect your main monitor), you must make sure to enable the output by extending or duplicating (cloning) your displays. For more information, see Configuring your display settings for use with Convert DVI on page 21. Matrox Convert DVI in stand-alone mode Once you ve configured Matrox Convert DVI, you can program Convert DVI for stand-alone mode using your last-applied configuration settings. When using Convert DVI in stand-alone mode, you can disconnect the USB cable from the host computer and use Convert DVI with any device that has a DVI-D output in a supported desktop resolution. For example, you can connect Convert DVI to the DVI output from a camera or medical device, or the DVI output from a different computer from the host computer that you used to configure Convert DVI. When using Convert DVI in stand-alone mode, the DVI input to Convert DVI is converted to high-quality video and output through Convert DVI s SDI and analog outputs according to the programmed configuration settings. In order to preview the Convert DVI desktop, you can connect a DVI monitor to the DVI OUT on Convert DVI. For detailed instructions for programming and using your Convert DVI in stand-alone mode, see Stand-alone mode on page 48. Using DVI to HDMI and DVI to DisplayPort adapters If the device that you want to connect to Convert DVI s DVI input or output does not have a DVI connector, you can use an HDMI to DVI adapter, or a DisplayPort to DVI adapter to connect your device to Convert DVI (VGA to DVI adapters are not supported). Matrox Convert DVI functionality
22 8 Connecting Convert DVI Matrox Convert DVI includes a cable to connect the Convert DVI box to a computer or any DVI device you want to use as a DVI source. The cable has four connectors on the computer end, and two connectors on the Convert DVI end. Important Convert DVI s USB connection is needed only when installing ConvertUtils (see Installing your Matrox software on page 20), or configuring Convert DVI (see Chapter 4, Configuring Matrox Convert DVI ). Although a USB connection is required for programming Convert DVI for stand-alone mode, it is not required for using Convert DVI in stand-alone mode (see Stand-alone mode on page 48). Connecting Convert DVI to your computer s primary DVI output If your display card has one DVI output, or if it has two DVI outputs, but you don t have two DVI monitors, you can connect Convert DVI to your primary DVI output (where you would normally connect your main monitor). Since your primary output is already enabled in your Windows display settings by default, you do not need to enable any other DVI outputs. When you connect Convert DVI to your primary output, you must connect your DVI monitor to Convert DVI s DVI OUT to see your main desktop. When Convert DVI is properly connected, and Windows has started, the red (Convert DVI Plus) or blue (Convert DVI) LED located at the front of the Convert DVI box lights up and is constant. 0 Connect the USB B connector on the Convert DVI end of the cable to the USB B port on your Convert DVI. 1 Connect the USB A connector on the computer end of the cable to the USB A port on your computer (a High-Speed USB 2.0 connection is required). 2 Connect the external power supply to the DC power jack on the Convert DVI, and to an AC outlet. If your Convert DVI comes with an external power supply cable with international adapter plugs for use in different regions, see Convert DVI power supply and adapter plugs on page 14. Important You must install the Convert DVI software before proceeding (see Installing your Matrox software on page 20). Because you will be connecting Convert DVI to your primary output, you won t be able to see your desktop unless the Convert DVI software is installed. After you have successfully installed ConvertUtils, proceed to step 4. 3 Connect the DVI connector on the Convert DVI end of the cable to the DVI IN connector on the Convert DVI. Tighten the thumb screws to ensure a stable connection. Chapter 2, Connecting External Devices to Matrox Convert DVI
23 9 4 Connect the DVI connector on the computer end of the cable to the primary DVI connector on your computer. Tighten the thumb screws to ensure a stable connection. Note If your computer has an HDMI or DisplayPort output, you can use a third-party HDMI to DVI or DisplayPort to DVI adapter. 5 Insert the male stereo audio plug on the computer end of the Convert DVI cable into the LINE OUT jack on your sound card or laptop. 6 Connect the female stereo audio jack on the computer end of the Convert DVI cable to your speakers. You can also connect your speakers to Convert DVI s RCA audio outputs if you have the proper adapter. 7 Connect the DVI connector on your DVI monitor to the DVI OUT on Convert DVI. If your DVI monitor is black when you start Windows, see If you have display issues when starting Windows on page 25 for more information. Note If your monitor has an HDMI or DisplayPort output, you can use a third-party HDMI to DVI or DisplayPort to DVI adapter. Connecting Convert DVI
24 10 Convert DVI connected to primary DVI output May require an adapter (see Using DVI to HDMI and DVI to DisplayPort adapters on page 7) To AC wall outlet Primary monitor and Convert DVI desktop May require an adapter (see Using DVI to HDMI and DVI to DisplayPort adapters on page 7) To speakers Computer Connecting Convert DVI to your computer s secondary DVI output If your display card has multiple DVI outputs, you can connect Convert DVI to your secondary DVI output. By doing this, you can use two monitors in your workflow. You can use your primary monitor as a workspace to configure Convert DVI and perform any other Windows tasks, and your secondary monitor exclusively to preview what will be output through Convert DVI s analog and SDI outputs. When Convert DVI is properly connected, and Windows has started, Chapter 2, Connecting External Devices to Matrox Convert DVI
25 11 the red (Convert DVI Plus) or blue (Convert DVI) LED located at the front of the Convert DVI box lights up and is constant. Note When you connect Convert DVI to your secondary DVI output, you must enable that output as described in Configuring your display settings for use with Convert DVI on page Connect the USB B connector on the Convert DVI end of the cable to the USB B port on your Convert DVI. 1 Connect the DVI connector on the Convert DVI end of the cable to the DVI IN connector on the Convert DVI. Tighten the thumb screws to ensure a stable connection. 2 Connect the DVI connector on the computer end of the cable to the secondary DVI connector on your computer. Tighten the thumb screws to ensure a stable connection. Note If your computer has an HDMI or DisplayPort output, you can use a third-party HDMI to DVI or DisplayPort to DVI adapter. 3 Connect the USB A connector on the computer end of the cable to the USB A port on your computer (a High-Speed USB 2.0 connection is required). 4 Insert the male stereo audio plug on the computer end of the Convert DVI cable into the LINE OUT jack on your sound card or laptop. 5 Connect the female stereo audio jack on the computer end of the Convert DVI cable to your speakers.you can also connect your speakers to Convert DVI s RCA audio outputs if you have the proper adapter. 6 Connect the DVI connector on your secondary DVI monitor to the DVI OUT on Convert DVI. 7 Connect the external power supply to the DC power jack on the Convert DVI, and to an AC outlet. If your Convert DVI comes with an external power supply cable with international adapter plugs for use in different regions, see Convert DVI power supply and adapter plugs on page 14. Note If your monitor has an HDMI or DisplayPort output, you can use a third-party HDMI to DVI or DisplayPort to DVI adapter. Connecting Convert DVI
26 12 Convert DVI connected to secondary DVI output May require an adapter (see Using DVI to HDMI and DVI to DisplayPort adapters on page 7) To AC wall outlet Convert DVI monitor (optional secondary display) Primary monitor To speakers May require an adapter (see Using DVI to HDMI and DVI to DisplayPort adapters on page 7) Computer Chapter 2, Connecting External Devices to Matrox Convert DVI
27 Connecting Convert DVI for programming stand-alone mode To program your Convert DVI for stand-alone mode, it must be connected using the USB cable to a computer that has the Convert DVI software installed. Although you can also use the connections illustrated in Connecting Convert DVI to your computer s primary DVI output on page 8, and Connecting Convert DVI to your computer s secondary DVI output on page 10, the illustration below shows the minimum connection that s required to program your Convert DVI for stand-alone mode. 13 Primary DVI monitor To AC wall outlet Only the Convert DVI cable s USB connection is required to program Convert DVI for stand-alone mode. To computer s display card (not required if you are using a laptop to program Convert DVI). To computer s USB connector Connecting Convert DVI
28 14 Convert DVI power supply and adapter plugs If your Convert DVI kit includes an external power supply cable with international adapter plugs for use in different regions, the following instructions detail how to remove and insert the adapter plugs: To remove an adapter plug from the power adapter, hold down the button labeled PUSH on the power adapter, and then slide the adapter plug up until it releases from the power adapter. To insert an adapter plug into the power adapter, ensure that the adapter plug is properly aligned with the corresponding slot on the power adapter, and then slide the adapter plug down into the power adapter until it locks into place. 1 Adapter plug Power adapter 0 Removing an adapter plug Inserting an adapter plug Chapter 2, Connecting External Devices to Matrox Convert DVI
29 Typical Matrox Convert DVI connections The following three illustrations show some typical Convert DVI connections. In the first two illustrations, we ve connected a DVI monitor to preview the Convert DVI desktop, and also two different types of video devices to the Convert DVI outputs (such as analog component and SDI). We ve also connected the audio output from the Convert DVI box to one of the video devices, but you can connect it to a sound mixer if you are using one. In the last illustration, we show the required connections for using Convert DVI in stand-alone mode with analog component and SDI connections. 15 Remarks The USB connections in these illustrations are required only when you want to configure Convert DVI, and are not needed if you want to use Convert DVI in stand-alone mode. You can also connect an external sync generator to ensure proper equipment timing. However, this is optional as the Convert DVI generates its own internal reference signal if an external genlock is not available. Typical Matrox Convert DVI connections
30 16 Analog component and SDI connections Convert DVI monitor To AC wall outlet Primary DVI monitor To speakers Computer Chapter 2, Connecting External Devices to Matrox Convert DVI
31 Composite and S-Video connections 17 Convert DVI monitor To AC wall outlet Primary DVI monitor To speakers Computer Typical Matrox Convert DVI connections
32 18 Connections for using Convert DVI in stand-alone mode To video/audio inputs (see Analog component and SDI connections on page 16, or Composite and S-Video connections on page 17) To SDI video input Only the Convert DVI cable s DVI and audio connections are required to use Convert DVI in stand-alone mode. To AC wall outlet To speakers (optional) To DVI input source To audio input source Chapter 2, Connecting External Devices to Matrox Convert DVI
33 3 Installing Your Matrox Software and Configuring Your Display Settings This chapter explains how to install and remove your Matrox software, and how to configure your display settings to use Matrox Convert DVI.
34 20 Hardware detection The first time you connect your Convert DVI to your computer s USB port (and your computer is on), Windows will detect your Convert DVI hardware, and the Found New Hardware Wizard may be displayed. Because the Matrox ConvertUtils Setup program will automatically install the appropriate drivers for Convert DVI, you can ignore the wizard (or press ESC or click Cancel to close the wizard), and install your Matrox software as explained in the next section. Note Your display card s configuration utility may also detect Convert DVI as a secondary monitor, and may prompt you to configure your display settings. You can configure your display settings before or after installing the Matrox software. For more information on configuring your display settings, see Configuring your display settings for use with Convert DVI on page 21. Installing your Matrox software Perform the following steps to install the Convert DVI software: 1 Make sure that your Convert DVI is connected to your computer using the USB connectors (see Connecting Convert DVI on page 8). Convert DVI s DVI connection to your computer is not required for software installation. 2 Before installing the Matrox Convert DVI software, make sure that you first uninstall any previous version of the software from your computer. 3 To download and install the latest version of the Matrox Convert DVI software, visit the Downloads section of our Support website at The software installer that you use to install the Convert DVI software depends on your Convert DVI system: Convert DVI only If your system includes a Convert DVI only, download and install the Matrox ConvertUtils Software for your Convert DVI product. Convert DVI and Matrox MXO2/Mojito MAX If you want to use Convert DVI and a Matrox MXO2 product or Mojito MAX on the same system, download and install the Matrox MtxConvert.utils Combo Software for your Convert DVI product. Convert DVI and Matrox VS4 If you want to use Convert DVI and Matrox VS4 on the same system, download and install the Matrox Mtx.utils Combo Software (VS4) for your Convert DVI product. For Windows 7 users When installing Matrox ConvertUtils on a Windows 7 system, Windows will check the Microsoft Windows Update website for the latest device drivers, which will slow down the installation. To prevent this, click the status message that appears in the Windows notification area during the driver installation, and in the displayed dialog box, click "Skip obtaining driver software from Windows Update." Chapter 3, Installing Your Matrox Software and Configuring Your Display
35 Firmware update When you install Matrox ConvertUtils, the software installation automatically verifies the firmware on your Convert DVI hardware and updates it if required. Important To complete the firmware update, your computer must be shut down and Convert DVI must be powered off. Once your computer has shut down, unplug Convert DVI from its power source, and then re-plug it before restarting your computer. 21 Removing your Matrox software To uninstall the software for Matrox Convert DVI, choose Start > All Programs > Matrox ConvertUtils > Uninstall Matrox ConvertUtils. If you connect Convert DVI to a different USB port (Windows XP only) If you connect Convert DVI to a different USB port after you ve installed the Convert DVI software on a Windows XP system, the Found New Hardware Wizard will appear again. You won t need to re-install the Convert DVI software, but you ll need to use the Found New Hardware Wizard to install the required drivers. When the Found New Hardware Wizard opens and asks you if it can search for the software, select No, not this time, and click Next. For each device, select Install the software automatically (Recommended), and then click Next. Repeat this step each time the wizard appears until all the required drivers have been installed. Configuring your display settings for use with Convert DVI When the Convert DVI hardware is connected to your computer as explained in Connecting Convert DVI on page 8, and the software has been successfully installed (see Installing your Matrox software on page 20), Windows will detect Convert DVI as a monitor. If you connected Convert DVI to your display card s secondary DVI output, in order to see the Convert DVI desktop, you need to enable the DVI output by extending or duplicating (cloning) your displays. Important If you connected Convert DVI to your display card s primary DVI output (where you would normally connect your main monitor), you do not need to extend or duplicate your displays because your display card s primary output is enabled by default. However, if you will not be connecting a monitor to Convert DVI s DVI OUT connector, it s recommended that you duplicate your primary desktop. Removing your Matrox software
36 22 Extend your displays You can connect a DVI monitor or other display device, such as a projector, to Convert DVI s DVI OUT, and then extend your primary display to the Convert DVI s display. This will allow you to use the Convert DVI to preview your video output. For example, you can have the Convert DVI Control Panel open on your primary display, and simultaneously have a video clip open on the Convert DVI s display. This allows you to work on your primary display, while ensuring that only the video clip on the Convert DVI s display is being routed to the Convert DVI s analog and SDI video outputs. Duplicate (clone) your displays You can also duplicate your primary display onto your Convert DVI s display. This ensures that your primary display is being routed to the Convert DVI s analog and SDI video outputs. This option is useful if you don t have a secondary monitor to connect to Convert DVI s DVI OUT, or if you are conducting a training video for example, where you want your audience to see everything you are doing on your primary display. If your primary display does not support your desired desktop resolution, you can change your display settings to make Convert DVI your primary display, allowing you to select any resolution supported by Convert DVI. Remarks No matter which of your display card s DVI outputs you use for Convert DVI, you must configure Convert DVI s display resolution according to how you want to use Convert DVI. Although the instructions provided in this section describe how to use Windows to configure your display settings, you can use your display card s configuration utility if you prefer. It is recommended that you install the latest display drivers for your system s display card before working with Convert DVI. For more information, see your display card s documentation. To configure your display settings in Windows: 1 Right-click on your desktop and choose Screen Resolution (Windows 8 or Windows 7), or Properties and then click the Settings tab (Windows XP). Note Right-click a blank area of the Start screen, choose All Apps, open Control Panel > Display > Adjust resolution or Display settings (Windows 8), or Control Panel > Appearance and Personalization > Screen Resolution (Windows 7), or Settings > Control Panel > Display, and then click the Settings tab (Windows XP). 2 Extend or duplicate (clone) your displays as follows: Note If you connected Convert DVI to your display card s primary DVI output (where you would normally connect your main monitor), you do not Chapter 3, Installing Your Matrox Software and Configuring Your Display
37 23 need to extend or duplicate your displays because your display card s primary output is enabled by default. However, if you will not be connecting a monitor to Convert DVI s DVI OUT connector, it s recommended that you duplicate your primary desktop. For Windows 8 or Windows 7: $ Extending your primary display If you see two monitor icons displayed, from the Multiple displays list, select Extend these displays. If you see more than two monitor icons displayed, click the monitor icon that represents your Convert DVI (click Identify if you re not sure), and then from the Multiple displays list, select Extend desktop to this display. $ Duplicating (cloning) your primary display If you see two monitor icons displayed, from the Multiple displays list, select Duplicate these displays. If you see more than two monitor icons displayed, click the monitor icon that represents your Convert DVI (click Identify if you re not sure), and then from the Multiple displays list select, Duplicate desktop on 1 and 2 (or whichever combination represents your primary and Convert DVI displays). $ Duplicating your Convert DVI display Make Convert DVI your primary display by clicking the monitor icon that represents your Convert DVI (click Identify if you re not sure), select Make this my main display, and then click Apply. Then, from the Multiple displays list, select Duplicate these displays. For Windows XP: $ Extending your primary display Click the monitor icon that represents your Convert DVI (click Identify if you re not sure), select Extend my Windows desktop onto this monitor, and then click Apply. $ Duplicating (cloning) your primary display Use your display card s configuration utility to duplicate your primary display on your Convert DVI display. Refer to your display card s documentation for more information. $ Duplicating your Convert DVI display Make Convert DVI your primary display by clicking the monitor icon that represents your Convert DVI (click Identify if you re not sure), select Use this device as the primary monitor, and then click Apply. You must then use your display card s configuration utility to duplicate your Convert DVI display. Refer to your display card s documentation for more information. 3 Click the monitor icon that represents your Convert DVI (click Identify if you re not sure), and from the list, set the desired resolution for your Convert DVI desktop according to how you want to use Convert DVI: Configuring your display settings for use with Convert DVI
38 24 $ If you want to output your entire Convert DVI desktop, it is recommended that your Convert DVI desktop resolution and video output format are close in size. For example, if you want to output NTSC video, set your Convert DVI desktop resolution to for best results. $ If you want to output a specific area of your Convert DVI desktop (see Specifying your region of interest settings on page 37), it is recommended that you set your Convert DVI desktop resolution to the native resolution of the monitor that is connected to it. $ If you plan on using Convert DVI in stand-alone mode, set your Convert DVI desktop resolution to the resolution of the DVI input device that will be connected to Convert DVI in stand-alone mode (see Stand-alone mode on page 48). Supported Convert DVI desktop resolutions Convert DVI supports the following common desktop resolutions (some resolutions may not be supported on all display cards or DVI input devices): Hz and 75 Hz Hz Hz and 60 Hz Hz, 60 Hz, and 75 Hz Hz Hz, 60 Hz, and 75 Hz Hz Hz and 60 Hz Hz, 60 Hz, and 75 Hz Hz and 60 Hz Hz and 60 hz Hz and 60 Hz Hz and 60 Hz Remarks By default, Convert DVI supports only the 60 Hz and 75 Hz resolutions. The 60 Hz resolutions provide optimal results for outputting video at fps or fps, such as NTSC and fps. To enable the 50 Hz resolutions for use with PAL, fps, or fps video, or to change the supported display modes. see Specifying your Convert DVI display modes on page 42. If you want to set your Convert DVI resolution to , , or , you must use your display card s configuration utility to do so, as Chapter 3, Installing Your Matrox Software and Configuring Your Display
39 25 Windows does not allow you to set your resolution to anything lower than Other resolutions may work with Convert DVI, but only the resolutions listed above have been tested and approved by Matrox for use with Convert DVI. If you have display issues when starting Windows After connecting Convert DVI and starting your computer, if your primary display is black, has an incorrect resolution, or your system does not detect your primary display, one of the issues in the following sections may be the cause. If Convert DVI is connected to your primary DVI output If you connected Convert DVI to your display card s primary DVI output (where you would normally connect your main monitor), and the monitor you connected to Convert DVI s DVI output is black when you start your computer, Convert DVI may be currently running in a 50 Hz display mode (for more information, see Specifying your Convert DVI display modes on page 42). One of the following procedures may resolve the issue: Adjust your display resolution: a Disconnect Convert DVI from your computer s primary DVI output, but keep Convert DVI connected to your computer via the USB connection. b Connect your monitor to your display card s primary DVI output. c Using your display card s configuration utility, change your display resolution to Hz (Convert DVI s default 60 Hz resolution). d Disconnect your main monitor, reconnect Convert DVI to your display card s primary DVI output, and then connect your monitor to Convert DVI s DVI output. You should be able to see your desktop, and you can further adjust your settings as needed. Reset Convert DVI to the default 60 Hz and 75 Hz display modes: a Disconnect Convert DVI from your computer s primary DVI output, but keep Convert DVI connected to your computer via the USB connection. b Connect your monitor to your display card s primary output. c Open the Convert DVI Control Panel, and then click Reset DVI Out on any of the control panel s pages. You will be prompted to restart your computer. If you have display issues when starting Windows
40 26 d After you have restarted your computer, disconnect your monitor, reconnect Convert DVI to your display card s primary DVI output, and then connect your monitor to Convert DVI s DVI output. You should be able to see your desktop, and you can further adjust your settings as needed. If Convert DVI is connected to your secondary DVI output If you connected Convert DVI to your secondary DVI output, your system may have incorrectly set your primary display resolution, or automatically set the Convert DVI as your primary display because the Convert DVI is capable of using a higher resolution than the physical monitor connected to your primary DVI output. If this happens, follow the steps below: 1 Disconnect the Convert DVI from your display card. 2 Restart your system and log on to Windows. 3 Reconnect the Convert DVI to your display card s secondary DVI output, and then follow the steps in Configuring your display settings for use with Convert DVI on page 21. If you accidentally connected the Convert DVI to the DVI OUT on your display card that is associated with your primary display, follow the steps below: 1 Disconnect both the Convert DVI and your monitor from your display card. 2 Connect your monitor to your display card s primary DVI output, and then restart your computer. 3 After you have restarted your computer, connect the Convert DVI to your display card s second DVI output, and then follow the steps in Configuring your display settings for use with Convert DVI on page 21. Chapter 3, Installing Your Matrox Software and Configuring Your Display
41 27 Retrieving a window from the Convert DVI desktop If you are extending your primary desktop to your Convert DVI desktop, certain applications may open windows on your Convert DVI desktop instead of your primary desktop. If you later disconnect the monitor from Convert DVI s DVI output, you will not be able to see any windows that open on your Convert DVI desktop, and you may need to retrieve the hidden windows. To retrieve a hidden window: 1 Right-click the program window on your taskbar, and then click Move. Note If you see that Move is unavailable when you right-click the program window, it means the hidden window has been minimized. Click Restore and then repeat step 1. 2 Press one of the arrow keys on your keyboard to lock your mouse cursor onto the window, and then drag the window back to your primary display. If you have display issues when starting Windows
42 28 Your notes Chapter 3, Installing Your Matrox Software and Configuring Your Display
43 4 Configuring Matrox Convert DVI This chapter explains how to set your Convert DVI settings.
44 30 Using the Matrox Convert DVI Control Panel The Matrox Convert DVI Control Panel includes various settings for configuring the Matrox Convert DVI video output, genlock, and region of interest settings. You can also set your administration settings in the Matrox Convert DVI Control Panel. Remarks In order to configure Convert DVI, it must be connected to your computer via the USB connectors as explained in Connecting Convert DVI on page 8. Before configuring Convert DVI as explained in this chapter, you should make sure that you have specified your desired display settings for the Convert DVI desktop (see Configuring your display settings for use with Convert DVI on page 21). If you change your Convert DVI s desktop display settings after configuring Convert DVI, the video output may be distorted. If this happens, you must re-configure your Convert DVI settings. Depending on your Convert DVI hardware, some of the options described in this chapter may not be available, and your Matrox Convert DVI Control Panel may not appear exactly as shown. Opening the Matrox Convert DVI Control Panel To open the Convert DVI Control Panel, do one of the following: Double-click the icon on the Windows taskbar. Right-click the icon and then choose Open Matrox Convert DVI Control Panel. (Windows 8) Right-click a blank area of the Start screen, choose All Apps, open Matrox ConvertUtils, choose Matrox Convert DVI Control Panel. (Windows 7 or Windows XP) Choose Start > All Programs > Matrox ConvertUtils > Matrox Convert DVI Control Panel. Switching between Convert DVI user accounts To ensure proper functionality of Convert DVI when using the Fast User Switching method to switch between two Convert DVI users, the Matrox Convert DVI Control Panel must be closed on the current user account before switching user. Matrox Convert DVI will not function properly if the Matrox Convert DVI Control Panel is open on two user accounts at the same time when using Fast User Switching. However, this does not apply when switching between user accounts using the log off/log on method. Chapter 4, Configuring Matrox Convert DVI
45 Specifying your output settings This section details how to specify your Convert DVI video and audio output settings. Depending on your Convert DVI hardware, some of the output options described in this section may not be available, and may not appear exactly as shown. Note You must click Apply for the changes to the output settings to take effect. 1 Open the Matrox Convert DVI Control Panel. 2 Click the Output tab From the Output Format list, select the video format that you want for Convert DVI s video output. However, your video output content, be it the entire Convert DVI desktop or a selected region of interest (see Specifying your region of interest settings on page 37), may not necessarily be displayed at this resolution. The scaling factor selected for your output content determines how it s displayed relative to the selected video output format (see Scaling and positioning your output on page 51). Specifying your output settings
46 32 Note To optimize the quality of your video output if you selected a PAL, fps, or fps video output format, you must change the Convert DVI display mode settings to support 50 Hz video (see Specifying your Convert DVI display modes on page 42). 4 From the Active Analog Output menu, select the type of analog video output that you want. You can select either Component or Composite and S-Video. If you selected an HD output format, only Component will be available. Note The SDI output is always active, and follows the SMPTE 259M (SD-SDI video) and SMPTE 292M (HD-SDI video) specifications. 5 The Anti-flicker filter option is enabled by default to prevent flickering when previewing interlaced video. You may want to clear this option when working with graphics files, or when displaying full-screen video. This option is disabled when outputting a 720p video format (see step 3). 6 When outputting SD video (NTSC, NTSC-J, or PAL), select Allow square pixel compensation to maintain your output content s aspect ratio on the video output, and then choose the aspect ratio (4:3 or 16:9) of the monitor connected to Convert DVI s video output. If performing a print-to-tape, select the aspect ratio that you want for your print-to-tape file. If aspect ratio preservation is not important, disable this option to output the crispest possible image. Disable this option if a DVI-D device that is connected to Convert DVI s DVI input in stand-alone mode (see Stand-alone mode on page 48) applies square pixel compensation at the source. Note This option is available only when outputting an SD format, and when the Scale to fit horizontally or Scale to fit vertically scaling option is selected (see Scaling and positioning your output on page 51). 7 For Matrox Convert DVI Plus only, the Graphic Overlay feature lets you add a custom graphic, such as a company logo, anywhere on the Convert DVI desktop. Convert DVI supports.png files, and 32-bit compressed (RLE) and 32-bit uncompressed.tga files only. Select Graphic overlay to enable the feature, and then click Configure to select a file and position it on the Convert DVI desktop. When configuring the graphic overlay, select Center at any time to position the graphic at the center of your Convert DVI desktop, or Lock to lock the graphic in its current position. If you need to access a section of the screen that is directly behind the graphic overlay, select Allow clicking through graphic. You Chapter 4, Configuring Matrox Convert DVI
47 33 can also position the file manually by using your mouse to drag the graphic to the desired position. 8 For Matrox Convert DVI Plus only, click Proc Amps to adjust the Hue, Chroma, Brightness, and Contrast levels of your video output. Click Save as Default to save the current settings as the default settings, which overrides the previously saved settings. Click Load Default at any time to load the latest default settings. Click OK when done. 9 Under Audio Output, select Embed audio in SDI output if you want the audio from your computer to be embedded in Convert DVI s SDI output signal. Since Convert DVI supports only one stereo pair (pair 1/2) from your computer on input, and Convert DVI s SDI output supports eight audio channels (four stereo pairs), you must select the SDI stereo pair(s) that will be used to output the audio from your computer. The stereo pair from your computer is duplicated on every selected SDI stereo pair. For example, if 3-4 and 5-6 are selected, the stereo pair from your computer will be outputted on SDI stereo pairs 3/4 and 5/6. The SDI stereo pairs that are not selected are muted. 10 Click Apply for the changes to take effect. The Apply button is active only when a change is made to the current output settings. Specifying your output settings
48 34 Tip Press CTRL+SHIFT+F1 to apply changes (see Managing keyboard shortcuts on page 50). Freezing the Convert DVI output (Convert DVI Plus only) Convert DVI Plus users can freeze the video output at any time by clicking Freeze Output. When the video output is frozen, any changes made to the Convert DVI settings will not take effect until the video output is no longer frozen. If your output content contains a video clip, it will also be frozen on your video output when the Convert DVI output is frozen. Tip Press CTRL+SHIFT+F6 to freeze/unfreeze the Convert DVI output (see Managing keyboard shortcuts on page 50). Note To avoid video output issues, do not change the video output format when the Convert DVI output is frozen (see Specifying your output settings on page 31). Chapter 4, Configuring Matrox Convert DVI
49 Specifying your genlock settings This section details how to specify your Convert DVI genlock settings. Note You must click Apply for the changes to the genlock settings to take effect. 1 Open the Matrox Convert DVI Control Panel. 2 Click the Genlock tab From the Analog Genlock Source menu, select one of the following: $ Internal Select this to genlock to Convert DVI s internal reference signal. Select this option only if you don t have an external sync generator connected to the REF IN on your Convert DVI. $ External Select this if you connected an external sync generator to the REF IN on your Convert DVI. The status of your genlock source will be displayed as Locked or Not Locked to indicate whether or not Matrox Convert DVI is presently locked to your genlock source. Specifying your genlock settings
50 36 4 If you re genlocking to an external source, from the Genlock Video Format menu, select your external genlock source s video format. Important To ensure good output results, make sure that your external genlock source s video format is compatible with the Convert DVI video output format. 5 If you re genlocking to an external source, click Apply if required, and then use the horizontal and vertical settings under Video Output Timing Offset to adjust the timing of the video output relative to your external genlock source. This lets you compensate for cable delays within your system. Click the button to return a slider to its default position. Note To automatically apply the timing offset settings, and to view the timing offset adjustments live on your video output, make sure to Apply the genlock settings before adjusting the timing offset. If you do not Apply the genlock settings before, the timing offset settings will not be automatically applied, and any adjustments you make will not be live on your video output. 6 Click Apply for the changes to take effect. The Apply button is active only when a change is made to the current genlock settings. Tip Press CTRL+SHIFT+F1 to apply changes (see Managing keyboard shortcuts on page 50). Chapter 4, Configuring Matrox Convert DVI
51 Specifying your region of interest settings The region of interest feature lets you output a specific area of your Convert DVI desktop, instead of the entire desktop. A customizable window is used to select the area of your Convert DVI desktop that you want to output. Only the content within the selection window border is displayed on the video output. The selection window border and the content behind the border are not visible on the video output. You can position the selection window to focus on a specific area of your Convert DVI desktop, or pan the selection window across the desktop to scan and output its contents in real time. You can also save, load, and delete custom region of interest presets. Note Changes made to the region of interest settings are instantly applied to the Convert DVI video output. 1 Open the Matrox Convert DVI Control Panel. 2 Click the Region of Interest tab Select Region of interest to enable the region of interest feature and its options. When enabled, Convert DVI outputs only the content within the Specifying your region of interest settings
52 38 region of interest selection window. When disabled, the entire Convert DVI desktop is displayed on the video output. Tip Press CTRL+SHIFT+F2 to enable/disable the region on interest feature (see Managing keyboard shortcuts on page 50). 4 Under Custom Preset, you can load and delete a previously saved region of interest preset, or save the current settings as a new preset: $ Load Select a previously saved region of interest preset from the list to load the preset s settings. You can also load a region of interest preset by using a keyboard shortcut (see Managing keyboard shortcuts on page 50). $ Save Click to save the current region of interest settings as a new preset. The new region of interest preset is automatically added to the Convert DVI keyboard shortcut list. See Managing keyboard shortcuts on page 50 to create a keyboard shortcut that can be used to load the region of interest preset. $ Delete Click to delete the currently selected region of interest preset. 5 Under Size, select 16:9 or 4:3 from the list if you want a region of interest with an aspect ratio of 16:9 or 4:3 respectively, or select Custom if you want a custom aspect ratio. To resize the region of interest selection window, either type values for Width and Height, or drag the selection window border (see Adjusting the region of interest manually on page 40). Select Preserve aspect ratio at any time to maintain the selection window s current aspect ratio when resizing. The Preserve aspect ratio option is enabled automatically when 16:9 or 4:3 is selected. Holding SHIFT when resizing the selection window using your mouse also maintains the window s aspect ratio. Note If the selection window border becomes red when resizing, the current output scaling is not supported. If this occurs, the video output will display the last supported output until you resize the selection window so that its border is no longer red, or adjust the output scaling (see Scaling and positioning your output on page 51). 6 Under Position, type X and Y values to position the selection window on your Convert DVI desktop (0,0 places the window at the desktop s top-left corner). Select Center at any time to position the selection window at the center of your Convert DVI desktop. Note You can also use your mouse to position the selection window. This allows you to pan the selection window across the desktop to scan and output its contents in real time (see Adjusting the region of interest manually on page 40). Chapter 4, Configuring Matrox Convert DVI
53 39 7 Under Settings, set the following options: $ Hide selection window Select this option to hide the region of interest selection window. This option does not disable or enable the region of interest feature, but simply hides or shows the selection window. You can also right-click the selection window to hide it temporarily. Tip Press CTRL+SHIFT+F3 to hide/show the selection window (see Managing keyboard shortcuts on page 50). $ Show bezel If you selected a 16:9 or 4:3 aspect ratio in step 5, select this option to display the action-safe area (larger outline) and title-safe area (smaller outline) of the selection window. This feature is useful in identifying the areas of your clip that would be hidden by a bezel when displayed on a standard television screen. $ Allow clicking through selection window Selecting this option allows you to access objects on your Convert DVI desktop that are behind the region of interest selection window. In this mode, you can move the selection window by its borders only (see Adjusting the region of interest manually on page 40). When this option is disabled, you will not be able to access objects that are behind the selection window. Tip Press CTRL+SHIFT+F5 to enable/disable the click-through option (see Managing keyboard shortcuts on page 50). $ Border color Change the color of the selection window s border and bezel. This is useful when the current border color is difficult to see because of the background. $ Snap to window (Convert DVI Plus only) When this option is enabled, Convert DVI detects any window/pane that is under the current mouse position when positioning the region of interest window manually (see Adjusting the region of interest manually on page 40), and automatically adjusts the region of interest size to match the detected window/pane. This option is useful when you want to quickly select a specific window/pane in an application or website, such as YouTube. You can scan the Convert DVI desktop for any detectable windows/panes by dragging the region of interest window across the Convert DVI desktop. When a window/pane is detected, the region of interest window will automatically outline the detected window/pane. Release the mouse button to select the currently detected window/pane. Depending on the manner in which the application or website was created, Convert DVI may not detect all windows/panes. When Snap to window is enabled, you can resize the region of interest selection window using the control panel settings (see step 5), or manually using your mouse (see Adjusting the region of interest manually on page 40). To adjust the region of interest selection window s position, you Specifying your region of interest settings
54 40 can do so using the control panel settings (see step 6), or the keyboard arrow keys when the selection window is the active window. Note If the region of interest selection window border becomes red when scanning the Convert DVI desktop for detectable windows/panes, the current output scaling is not supported for that particular window size. If this occurs, the video output will display the last supported output until you resize the selection window so that its border is no longer red, or adjust the output scaling (see Scaling and positioning your output on page 51). Adjusting the region of interest manually The region of interest selection window defines the area of your Convert DVI desktop that is displayed on your video output when the region of interest feature is enabled. This section details how to manually resize and position the selection window using your mouse. See Specifying your region of interest settings on page 37 for instructions on how to resize and position the selection window using the control panel settings. Note Only the content within the selection window border is displayed on the video output. The selection window border and the content behind the border are not visible on the video output. Resizing To manually resize the selection window, move the mouse pointer to one of the resize handles that are available on the selection window, and then drag to resize. Hold SHIFT when dragging the selection window to maintain its aspect ratio. When resizing, the video output updates with the new content when the mouse button is released. Note If the selection window border becomes red when resizing, the current output scaling is not supported. If this occurs, the video output will display the last supported output until you resize the selection window so that its border is no longer red, or adjust the output scaling (see Scaling and positioning your output on page 51). Positioning and panning You can position the selection window to focus on a specific area of your Convert DVI desktop, or pan the selection window across the desktop to scan and output its contents in real time. Note The panning feature is automatically disabled when Snap to window is enabled (see Specifying your region of interest settings on page 37). To position or move the selection window, move the mouse pointer anywhere within the selection window border, or to the border if Allow clicking through selection window is enabled (see Specifying your region of interest settings on page 37), until the pointer becomes a hand icon, and then drag the selection Chapter 4, Configuring Matrox Convert DVI
55 41 window. If Snap to window is enabled (see Specifying your region of interest settings on page 37), you can scan the Convert DVI desktop for any detectable windows/panes, and release the mouse button to select the currently detected window/pane. Tips Right-click to temporarily hide the selection window and mouse icon. If Allow clicking through selection window is disabled (see Specifying your region of interest settings on page 37), double-click anywhere within the selection window border to center it on your Convert DVI desktop, and restore the window to a preset size and aspect ratio based on the current output format. In some cases, this may result in an unsupported scaling mode (selection window border becomes red). If this occurs, the video output will display the last supported output until you resize the selection window so that its border is no longer red, or adjust the output scaling (see Scaling and positioning your output on page 51). Specifying your region of interest settings
56 42 Specifying your Convert DVI display modes By default, Convert DVI supports a predefined set of common desktop resolutions at 60 Hz and 75 Hz. This is to ensure that Convert DVI functions with most DVI monitors/devices. The default 60 Hz resolutions provide optimal results for outputting video at fps or fps, such as NTSC and fps. However, you may need to change the supported Convert DVI display modes for the following reasons: If the Convert DVI video output format is set to PAL, fps, or fps (see Specifying your output settings on page 31), you can optimize your video output by changing the Convert DVI display modes to support 50 Hz refresh rates. Note To avoid display issues when changing the display modes to support 50 Hz refresh rates, the DVI monitor connected to the DVI OUT of your Convert DVI must also support 50 Hz refresh rates. If the monitor connected to Convert DVI s DVI output does not support a 50 Hz refresh rate, you can connect a video monitor or other display device to Convert DVI s analog or SDI outputs in order to see your Convert DVI desktop. If the display mode of the monitor/device that is connected to the DVI IN or DVI OUT connector on your Convert DVI is not supported by default. Note You must restart your computer after changing the supported display modes for the changes to take effect. Chapter 4, Configuring Matrox Convert DVI
57 43 To change the Convert DVI display modes: 1 Open the Matrox Convert DVI Control Panel. 2 Click the Display Modes tab. 3 Select one of the following display mode settings: $ Default Sets the Convert DVI desktop display modes to Convert DVI s default 60 Hz and 75 Hz resolutions (see Convert DVI default display modes on page 44). You can also set Convert DVI to default display modes by clicking Reset DVI Output (see Resetting your Convert DVI display modes on page 45). $ Clone monitor Sets the Convert DVI desktop display modes to those that are supported by the DVI monitor that is connected to Convert DVI s DVI output. $ Clone monitor at 50 Hz When this option is selected, Convert DVI takes the detailed timing display modes that are available on the DVI monitor that is connected to Convert DVI s DVI output, and sets them at 50 Hz. Detailed timing display modes are simply a group of resolutions on your monitor that have detailed display information associated with Specifying your Convert DVI display modes
58 44 them. Every monitor has at least one detailed timing display mode. In monitors with more than one detailed timing display mode, Convert DVI will support the first three display modes provided by the monitor. $ Custom Select this option to choose up to three display modes, in any combination, from the list of available 50 Hz, 60 Hz, and 75 Hz resolutions. This option can also be used to support a non-standard display mode when connecting a DVI-D device, such as a camera or medical device, to Convert DVI s DVI input when in stand-alone mode (see Stand-alone mode on page 48). From the Available Display Modes window, select up to three display modes. Note Whichever display mode option you select, Convert DVI will always support Hz. This is to ensure Convert DVI s compatibility with a DVI monitor that supports only 60 Hz refresh rates when the Convert DVI display modes are set to 50 Hz. In such a case, you will not be able to see the Convert DVI desktop. This is especially problematic if you connected Convert DVI to your display card s primary DVI output. For more information, see If you have display issues when starting Windows on page Click Load, and then restart your computer when prompted. 5 After restarting your computer, if the resolution that you previously selected for your Convert DVI desktop is no longer supported after changing display modes, use the Windows display settings to change the Convert DVI desktop resolution (see Configuring your display settings for use with Convert DVI on page 21). If the supported display modes include two with the same resolution but different refresh rate, such as Hz and Hz, use your display card s configuration utility to set your display card to run at the desired refresh rate. Convert DVI default display modes The following is a list of the default display modes that are supported by Convert DVI. You can set your Convert DVI to its default display modes by selecting Default in the Display Modes page (see Specifying your Convert DVI display modes on page 42), or by clicking Reset DVI Output (see Resetting your Convert DVI display modes on page 45) Hz and 75 Hz Hz Hz Hz and 75 Hz Hz Hz and 75 Hz Chapter 4, Configuring Matrox Convert DVI
59 Hz Hz Hz Hz hz Hz Hz Resetting your Convert DVI display modes Perform the following steps to reset the Convert DVI display modes to the default 60 Hz and 75 Hz resolutions (see Convert DVI default display modes on page 44), or to resolve display issues (see If you have display issues when starting Windows on page 25). Note The Reset DVI Output button is active whenever Convert DVI is connected to your computer via the Convert DVI USB connections. 1 Open the Matrox Convert DVI Control Panel. 2 Click Reset DVI Output. 3 Restart your computer. Specifying your Convert DVI display modes
60 46 Specifying your administrator settings The Admin page of the Convert DVI Control Panel is used for the various administrative actions and settings, such as programming stand-alone mode, loading and saving project presets, locking the control panel, and the management of your password and keyboard shortcuts. 1 Open the Matrox Convert DVI Control Panel. 2 Click the Admin tab. 3 Select or clear the Lock control panel option to lock or unlock the Matrox Convert DVI Control Panel and its options. When locked, the control panel settings will not be accessible, but Convert DVI will continue to output the desktop as per the current settings. To freeze the output, see Freezing the Convert DVI output (Convert DVI Plus only) on page 34. Note A password is required to unlock the control panel. 4 Click Password to manage your Convert DVI password, which is required to unlock the control panel (see step 3). If no password exists in the system, you will be prompted to create a new password. If a password already exists, this option lets you change your Convert DVI password. Chapter 4, Configuring Matrox Convert DVI
61 47 Note If you can t remember your current password, you can retrieve it from the Windows registry editor. Open the Windows Run command (Windows 7 or XP), or the Windows Search box (Windows 8), type regedit, and then press ENTER, type regedit in the text box provided, and then press ENTER. In the registry tree on the left, go to HKEY_CURRENT_USER\Software\ Matrox\Video\Settings\Convert, and then open the Password file. The current password appears under Value data. 5 Click View Current Settings to view the current control panel settings, stand-alone mode settings that are saved in the Convert DVI s internal memory, and the currently supported display modes. 6 Under Project Preset, click Save Project to save all current Convert DVI output, genlock, region of interest, and scaling and positioning settings as a project preset, or click Load Project to load a previously saved project preset. Remarks $ Display mode settings (see Specifying your Convert DVI display modes on page 42) are not saved in a project preset. $ When loading a project preset, if the Convert DVI desktop resolution is different from what it was when the preset was saved, the resulting video output for the preset will not be the same. 7 Under Stand-Alone Mode, program your Convert DVI for use in stand-alone mode as described in Stand-alone mode on page Under Keyboard Shortcuts, select Enable keyboard shortcuts to use the designated shortcut keys to perform specific Convert DVI actions, or to load a custom region of interest preset. You can clear this option if you find that any of the keyboard shortcuts conflict with other software on your system. To view or edit the current keyboard shortcuts, click Edit Shortcuts. For instructions on editing the keyboard shortcuts, see Managing keyboard shortcuts on page 50. Specifying your administrator settings
62 48 Stand-alone mode Convert DVI's stand-alone mode lets you use your Convert DVI with any device that has a DVI-D output in a supported desktop resolution (see Supported Convert DVI desktop resolutions on page 24). For example, you can connect Convert DVI to the DVI output from a camera or medical device, or the DVI output from a different computer from the host computer that you used to configure Convert DVI. Note If your device has an HDMI or DisplayPort output, you can use a third-party HDMI to DVI or DisplayPort to DVI adapter. When using Convert DVI in stand-alone mode, the DVI input on Convert DVI is converted to high-quality video and output through Convert DVI's SDI and analog outputs according to the programmed configuration settings. This section details how to program and use Convert DVI in stand-alone mode. Programming Convert DVI for stand-alone mode To use Convert DVI in stand-alone mode, you must first program your desired stand-alone settings in Convert DVI's internal memory as described in this section. Note If you install a new version of the Convert DVI software that initiates a firmware update on your Convert DVI, the programmed stand-alone settings will be erased from Convert DVI's internal memory. 1 Make sure that Convert DVI is connected to your computer via the Convert DVI USB cable (see Connecting Convert DVI for programming stand-alone mode on page 13), and that the computer has the Convert DVI software installed. Note The Convert DVI USB cable must be connected in order to make changes to the Convert DVI settings and to program your Convert DVI for stand-alone mode. The USB cable is not required to use Convert DVI in stand-alone mode. When connecting the USB cable, it may take up to a minute for the Convert DVI video output to resume. If the Matrox Convert DVI Control Panel does not respond after you have connected the USB cable, close and then re-open the control panel. 2 Set the Convert DVI desktop resolution to match the output resolution of the DVI device that you want to use with Convert DVI in stand-alone mode. However, if Convert DVI s input detection feature is enabled (see step 6), the Convert DVI desktop resolution will be ignored and Convert DVI will detect the output resolution of your DVI device. For information on setting your Convert DVI desktop resolution, see Configuring your display settings for use with Convert DVI on page Open the Matrox Convert DVI Control Panel. Chapter 4, Configuring Matrox Convert DVI
63 49 4 Specify your Convert DVI settings. These settings will be used by your Convert DVI when in stand-alone mode. Note Only the settings that have been applied to your video output will be programmed for stand-alone mode. If you make changes to the Output or Genlock settings, make sure to click Apply on those pages before programming for stand-alone mode. The Graphic overlay output option and the Snap to window region-of-interest option are not available in stand-alone mode. 5 Click the Admin tab. 6 Under Stand-Alone Mode, select Input detection if you want Convert DVI to automatically detect the output resolution of the DVI device connected to Convert DVI s input, and output the entire Convert DVI desktop (DVI input) according to the selected Output scaling mode: $ Anamorphic Outputs the content as full-screen anamorphic video. $ Best fit Outputs the content as either letterbox or pillarbox video, depending on the input and output resolutions, while maintaining the content s aspect ratio. This feature is especially useful when you want to connect different resolutions to Convert DVI s input when in stand-alone mode. When input detection is selected, the programmed region of interest settings, and the programmed Convert DVI desktop resolution, are ignored. 7 Under Stand-Alone Mode, click Program Current Settings to copy the current Convert DVI settings to your Convert DVI s internal memory. When programming is complete, Programmed will appear in the status window. ²Caution Do not disconnect Convert DVI s USB cable or power cord until the programming process is complete. Doing so may damage your Convert DVI hardware. Using Convert DVI in stand-alone mode After programming your Convert DVI for stand-alone mode (see Programming Convert DVI for stand-alone mode on page 48), perform the following steps to use your Convert DVI in stand-alone mode. 1 Connect Convert DVI as shown in Connections for using Convert DVI in stand-alone mode on page 18. Note Ensure that the Convert DVI USB cable is disconnected from the Convert DVI. 2 Disconnect and then reconnect the power cord from Convert DVI. Your Convert DVI will boot in stand-alone mode. Note You cannot make any changes to the Convert DVI settings when connected in stand-alone mode. To change the Convert DVI settings, Convert Specifying your administrator settings
64 50 DVI must be connected using the USB cable to a computer that has the Convert DVI software installed. See Programming Convert DVI for stand-alone mode on page 48 for instructions on changing the Convert DVI stand-alone settings. Managing keyboard shortcuts Convert DVI comes with default keyboard shortcuts for performing specific actions. You can edit and delete these shortcuts from the Keyboard Shortcuts dialog box. You can also create, edit, and delete a keyboard shortcut for any custom region of interest preset in the system. The following steps detail how to edit, create, and delete keyboard shortcuts. Note If any of the keyboard shortcuts conflict with other software on your system, you can either change the shortcut, or disable the keyboard shortcuts as explained in Specifying your administrator settings on page Open the Matrox Convert DVI Control Panel. 2 Click the Admin tab. 3 Under Keyboard Shortcuts, click Edit Shortcuts. 4 To create, edit, or delete a keyboard shortcut, highlight the corresponding Action, and then either type the shortcut (up to a maximum of three keys using SHIFT, CTRL, alphanumeric, and functions keys), or press DELETE on your keyboard. 5 Click Default at any time to reset the keyboard shortcuts to default settings. Only the keyboard shortcuts for the Convert DVI actions (Apply, freeze output, etc.) will be reset to default settings. The keyboard shortcuts for custom region of interest presets will not be affected. Chapter 4, Configuring Matrox Convert DVI
65 51 The following table lists the default keyboard shortcuts for the Convert DVI actions: Action Default shortcut Apply CTRL+SHIFT+F1 Enable/disable region of interest CTRL+SHIFT+F2 Show/hide region of interest CTRL+SHIFT+F3 1:1 output scaling option CTRL+SHIFT+F4 Allow clicking through selection window CTRL+SHIFT+F5 Freeze/unfreeze output 1 CTRL+SHIFT+F6 Enable/disable the region of interest CTRL+SHIFT+F7 Snap-to-window option 1 1 Available for Convert DVI Plus only. 6 Click OK to save the changes. Scaling and positioning your output If you re outputting the entire Convert DVI desktop, no matter which Convert DVI hardware you re using (Convert DVI or Convert DVI Plus), the output content can be upscaled or downscaled in relation to the specified video output format. If you re using the region of interest feature and are outputting a specific area of the Convert DVI desktop, Convert DVI Plus users can upscale or downscale the output content, while Convert DVI supports downscale only. If using Convert DVI Plus, you can position your output content anywhere on the video output. If you re not using Convert DVI Plus, your output content will always be centered on the video output. The Convert DVI scaling window also shows a live preview of the video output. Depending on your Convert DVI hardware, some of the options described in this section may not be available, and may not appear exactly as shown. Scaling and positioning your output
66 52 1 Open the Matrox Convert DVI Control Panel. 2 Select Show video output scaling and positioning window (Convert DVI Plus), or Show video output scaling and live preview window (Convert DVI). Video output Custom-scaling handle (Convert DVI Plus only) Destination region of interest (output content) 3 Select Show settings to display the options. 4 Under Scaling, choose one of the following scaling options from the list to scale your output content. The area that represents your output content in the preview window is referred to as the destination region of interest: Important When scaling, if the destination region of interest becomes red and displays a warning icon, this means that the current scaling is not supported for your Convert DVI desktop (or region of interest) resolution. If this occurs, the video output will display the last supported output until you adjust the scaling so that the destination region of interest is no longer red, or change your Convert DVI resolution (see Configuring your display settings for use with Convert DVI on page 21), or input region of interest size (see Chapter 4, Configuring Matrox Convert DVI
67 53 Specifying your region of interest settings on page 37). The Destination region of interest limitation box above the preview window shows the width and height limitations. $ Anamorphic Scales your original output content so that it fills the entire video output. $ Scale to fit horizontally Scales your original output content so that it fills the video output horizontally, while maintaining the aspect ratio. $ Scale to fit vertically Scales your original output content so that it fills the video output vertically, while maintaining the aspect ratio. $ 1:1 (no scaling) Displays your original output content at its exact resolution without any scaling. You can also press CTRL+SHIFT+F4 to set the scaling to 1:1 (see Managing keyboard shortcuts on page 50). $ Custom (Convert DVI Plus only) Select this option for custom scaling using the Width and Height, or % options. Press ENTER on your keyboard after typing the values. You can also scale manually by using the custom-scaling handles that are available on the destination region of interest. Note Hold SHIFT when scaling manually to maintain the destination region of interest aspect ratio, or you can select Preserve aspect ratio to maintain the aspect ratio when scaling manually or when using the Width and Height options. Tip Double-click the destination region of interest to scale it anamorphically. If anamorphic scaling produces an unsupported condition, the scaling is set to 1:1 (no scaling). 5 For Convert DVI only, select Underscan mode to reduce the video output by 10% to view the full video frame, which includes the edges of your video that may be visible only on production monitors. Clearing this option displays only the safe area of a video frame that is visible on all standard televisions and monitors. Note Convert DVI Plus users can achieve the same result by using the available % option to reduce the video output by 10%. 6 When outputting NTSC, NTSC-J, or PAL video (see Specifying your output settings on page 31), select Allow square pixel compensation to maintain your output content s aspect ratio on the video output, and then choose the aspect ratio (4:3 or 16:9) of the monitor connected to Convert DVI s video output. If you re recording Convert DVI s video output to tape, select the aspect ratio that you want for your recording. If aspect ratio preservation is not important, disable this option to output the crispest possible image. Disable this option if a DVI-D device that is connected to Convert DVI s DVI input in stand-alone mode (see Scaling and positioning your output
68 54 Stand-alone mode on page 48) applies square pixel compensation at the source. Note This option is available only when outputting an SD format (see Specifying your output settings on page 31), and when the Scale to fit horizontally or Scale to fit vertically scaling option is selected. 7 For Convert DVI Plus only, under Position, type X and Y values to position the destination region of interest on the video output (0,0 places it at the top-left corner of the video output), or select Center to position it in the center of the video output. You can also position it manually by moving the mouse pointer anywhere within the destination region of interest until the pointer becomes a hand icon, and then drag to the desired position. 8 For Convert DVI Plus only, under Background, choose the Color for the video output background. This option can be useful if you want to chroma key the background. Select Allow Super White/Super Black to allow the highest luminance level of your video output to exceed the standard maximum white level, and the lowest luminance level of your video output to fall below the standard black level. This option can be useful for luma keying. 9 Select Live preview if you want the preview window to display a live representation of the video output. This option is especially useful when previewing a video output that contains a video clip. When this option is disabled, the preview window will update only after a change is made to the Convert DVI settings. Note Convert DVI leverages your system s resources to perform the live preview. Disable this option to free your system s resources for other tasks, such as when playing back high-resolution video clips. Chapter 4, Configuring Matrox Convert DVI
69 5 Monitoring Your Matrox Convert DVI System This chapter explains how to use the Matrox X.info program to display important details about your Matrox Convert DVI system and installed hardware.
70 56 Using X.info to display Convert DVI information The Matrox X.info program lets you display information about your Matrox Convert DVI system and installed hardware, and provides warnings when certain problems arise, such as when the temperature of your Convert DVI exceeds the maximum operating temperature. Matrox X.info runs continuously to monitor your system, whenever your computer is turned on and the Convert DVI is connected. You can open Matrox X.info to display system and hardware details by double-clicking the icon on your Windows taskbar. Note If you do not see the icon, for Windows XP, right-click the notification area of the taskbar and choose Properties, clear the Hide inactive icons option, and then click OK. For Windows 7, right-click the notification area of the taskbar and choose Properties, click the Taskbar tab, select Always show all icons and notifications on the taskbar, and then click OK. For Windows 8, right-click the notification area of the taskbar and choose Properties, click the Customize... button, select Always show all icons and notifications on the taskbar, and then click OK. Chapter 5, Monitoring Your Matrox Convert DVI System
71 Displaying system information To display information about your Matrox Convert DVI system, select System from the Display Information About list. On this page, you can see Install Information, such as the install path and version of Matrox ConvertUtils. You can also create an HTML log file of your system information, which can be useful for troubleshooting. To create this log, use the Browse button under System Information Log to select the path and name of the log, then click Create. If Open file after scan is selected, the HTML system log opens after it is created. 57 If you had previously turned off certain Matrox warnings and want them to be re-enabled, click Re-enable Warnings. For example, some Matrox warnings provide an option to turn off the warning (that is, you can select Don t display this message again). Clicking Re-enable Warnings allows these warnings to be displayed again. Using X.info to display Convert DVI information
72 58 Displaying hardware information To display information about your Matrox Convert DVI hardware, select Hardware from the Display Information About list. This displays a page with hardware information (for example, serial number and production date). You can also monitor the current and maximum operating temperatures for your Convert DVI hardware. Note For hardware information to be available, Convert DVI must be connected to your computer via the Convert DVI USB cable before logging on to Windows. Important Whether or not you have opened Matrox X.info, if your Convert DVI exceeds the maximum operating temperature, you ll receive a warning message with further instructions as explained in the section Error notification on page 59. Chapter 5, Monitoring Your Matrox Convert DVI System
1. License Grant; Related Provisions.
 IMPORTANT: READ THIS AGREEMENT CAREFULLY. THIS IS A LEGAL AGREEMENT BETWEEN AVG TECHNOLOGIES CY, Ltd. ( AVG TECHNOLOGIES ) AND YOU (ACTING AS AN INDIVIDUAL OR, IF APPLICABLE, ON BEHALF OF THE INDIVIDUAL
IMPORTANT: READ THIS AGREEMENT CAREFULLY. THIS IS A LEGAL AGREEMENT BETWEEN AVG TECHNOLOGIES CY, Ltd. ( AVG TECHNOLOGIES ) AND YOU (ACTING AS AN INDIVIDUAL OR, IF APPLICABLE, ON BEHALF OF THE INDIVIDUAL
Matrox Monarch HD. User Guide. December 9, 2014 USO RESTRITO Y
 Matrox Monarch HD User Guide December 9, 2014 Y11271-301-0211 Trademarks Matrox Electronic Systems Ltd....Matrox, Monarch Adobe Systems Inc...Adobe Apple Inc...Apple, Mac OS, Safari, QuickTime HDMI Licensing
Matrox Monarch HD User Guide December 9, 2014 Y11271-301-0211 Trademarks Matrox Electronic Systems Ltd....Matrox, Monarch Adobe Systems Inc...Adobe Apple Inc...Apple, Mac OS, Safari, QuickTime HDMI Licensing
Matrox Monarch HD User Guide
 Matrox Monarch HD User Guide June 30, 2014 Y11271-301-0200 Trademarks Matrox Electronic Systems Ltd....Matrox, Monarch Adobe Systems Inc...Adobe Apple Inc...Apple, Mac OS, Safari, QuickTime HDMI Licensing
Matrox Monarch HD User Guide June 30, 2014 Y11271-301-0200 Trademarks Matrox Electronic Systems Ltd....Matrox, Monarch Adobe Systems Inc...Adobe Apple Inc...Apple, Mac OS, Safari, QuickTime HDMI Licensing
If you do not wish to agree to these terms, please click DO NOT ACCEPT and obtain a refund of the purchase price as follows:
 IMPORTANT: READ THIS AGREEMENT CAREFULLY. THIS IS A LEGAL AGREEMENT BETWEEN AVG TECHNOLOGIES CZ, s.r.o. ( AVG TECHNOLOGIES ) AND YOU (ACTING AS AN INDIVIDUAL OR, IF APPLICABLE, ON BEHALF OF THE INDIVIDUAL
IMPORTANT: READ THIS AGREEMENT CAREFULLY. THIS IS A LEGAL AGREEMENT BETWEEN AVG TECHNOLOGIES CZ, s.r.o. ( AVG TECHNOLOGIES ) AND YOU (ACTING AS AN INDIVIDUAL OR, IF APPLICABLE, ON BEHALF OF THE INDIVIDUAL
End User License Agreement
 End User License Agreement Kyocera International, Inc. ( Kyocera ) End User License Agreement. CAREFULLY READ THE FOLLOWING TERMS AND CONDITIONS ( AGREEMENT ) BEFORE USING OR OTHERWISE ACCESSING THE SOFTWARE
End User License Agreement Kyocera International, Inc. ( Kyocera ) End User License Agreement. CAREFULLY READ THE FOLLOWING TERMS AND CONDITIONS ( AGREEMENT ) BEFORE USING OR OTHERWISE ACCESSING THE SOFTWARE
Beta Testing Licence Agreement
 Beta Testing Licence Agreement This Beta Testing Licence Agreement is a legal agreement (hereinafter Agreement ) between BullGuard UK Limited ( BullGuard ) and you, either an individual or a single entity,
Beta Testing Licence Agreement This Beta Testing Licence Agreement is a legal agreement (hereinafter Agreement ) between BullGuard UK Limited ( BullGuard ) and you, either an individual or a single entity,
FLUENDO GENERIC EULA
 FLUENDO GENERIC EULA FLUENDO S.A. Avenida Diagonal 579, 8th floor 08014 Barcelona Spain 1 END USER LICENSE AGREEMENT (EULA) FLUENDO LICENSE AGREEMENT BY FLUENDO, S.A. ( FLUENDO ) IMPORTANT - READ CAREFULLY
FLUENDO GENERIC EULA FLUENDO S.A. Avenida Diagonal 579, 8th floor 08014 Barcelona Spain 1 END USER LICENSE AGREEMENT (EULA) FLUENDO LICENSE AGREEMENT BY FLUENDO, S.A. ( FLUENDO ) IMPORTANT - READ CAREFULLY
Funding University Inc. Terms of Service
 Funding University Inc. Terms of Service None of the information contained in Funding University's website constitutes a recommendation, solicitation or offer by Funding University or its affiliates to
Funding University Inc. Terms of Service None of the information contained in Funding University's website constitutes a recommendation, solicitation or offer by Funding University or its affiliates to
Terms of Use. Changes. General Use.
 Terms of Use THESE TERMS AND CONDITIONS (THE TERMS ) ARE A LEGAL CONTRACT BETWEEN YOU AND SPIN TRANSFER TECHNOLOGIES ( SPIN TRANSFER TECHNOLOGIES, STT, WE OR US ). THE TERMS EXPLAIN HOW YOU ARE PERMITTED
Terms of Use THESE TERMS AND CONDITIONS (THE TERMS ) ARE A LEGAL CONTRACT BETWEEN YOU AND SPIN TRANSFER TECHNOLOGIES ( SPIN TRANSFER TECHNOLOGIES, STT, WE OR US ). THE TERMS EXPLAIN HOW YOU ARE PERMITTED
Mobile Banking and Mobile Deposit Terms & Conditions
 Mobile Banking and Mobile Deposit Terms & Conditions PLEASE CAREFULLY REVIEW THESE TERMS AND CONDITIONS BEFORE PROCEEDING: This Mobile Banking and Mobile Deposit Addendum ( Addendum ) to the Old National
Mobile Banking and Mobile Deposit Terms & Conditions PLEASE CAREFULLY REVIEW THESE TERMS AND CONDITIONS BEFORE PROCEEDING: This Mobile Banking and Mobile Deposit Addendum ( Addendum ) to the Old National
HP Limited Warranty Statement Printers and Imaging Products
 HP Limited Warranty Statement Printers and Imaging Products Extent of Limited Warranty a. Hewlett-Packard (HP) warrants to the end-user customer that the HP products will be free from defects in material
HP Limited Warranty Statement Printers and Imaging Products Extent of Limited Warranty a. Hewlett-Packard (HP) warrants to the end-user customer that the HP products will be free from defects in material
LOGO LICENSE AGREEMENT(S) CERTIPORT AND IC³
 LOGO LICENSE AGREEMENT(S) CERTIPORT AND IC³ EXHIBIT B-2 LICENSEE: Address: Attention: Phone: Fax: Email: Account #: CERTIPORT LOGO LICENSE AGREEMENT Authorized Testing Centers This Logo License Agreement
LOGO LICENSE AGREEMENT(S) CERTIPORT AND IC³ EXHIBIT B-2 LICENSEE: Address: Attention: Phone: Fax: Email: Account #: CERTIPORT LOGO LICENSE AGREEMENT Authorized Testing Centers This Logo License Agreement
Installing Your Microsoft Access Database (Manual Installation Instructions)
 Installing Your Microsoft Access Database (Manual Installation Instructions) Installation and Setup Instructions... 1 Single User Setup... 1 Multiple User Setup... 2 Adjusting Microsoft Access 2003 Macro
Installing Your Microsoft Access Database (Manual Installation Instructions) Installation and Setup Instructions... 1 Single User Setup... 1 Multiple User Setup... 2 Adjusting Microsoft Access 2003 Macro
PORSCHE DESIGN SMARTPHONE FROM BLACKBERRY REPAIR SERVICE TERMS AND CONDITIONS
 PORSCHE DESIGN SMARTPHONE FROM BLACKBERRY REPAIR SERVICE TERMS AND CONDITIONS THESE PORSCHE DESIGN SMARTPHONE FROM BLACKBERRY REPAIR SERVICE TERMS AND CONDITIONS (THIS AGREEMENT ) FORM A LEGAL AGREEMENT
PORSCHE DESIGN SMARTPHONE FROM BLACKBERRY REPAIR SERVICE TERMS AND CONDITIONS THESE PORSCHE DESIGN SMARTPHONE FROM BLACKBERRY REPAIR SERVICE TERMS AND CONDITIONS (THIS AGREEMENT ) FORM A LEGAL AGREEMENT
The Travel Tree Terms and Conditions
 The Travel Tree Terms and Conditions Please read the following Terms & Conditions carefully before using this site. Use of this site indicates acceptance of these Terms and Conditions. The following terms
The Travel Tree Terms and Conditions Please read the following Terms & Conditions carefully before using this site. Use of this site indicates acceptance of these Terms and Conditions. The following terms
BCDC 2E, 2012 (On-line Bidding Document for Stipulated Price Bidding)
 BCDC 2E, 2012 (On-line Bidding Document for Stipulated Price Bidding) CLAUSE 13 ON-LINE BIDDING 13.1 ON-LINE BIDDING.1 Definitions: Owner means the party and/or their agent designated to receive on-line
BCDC 2E, 2012 (On-line Bidding Document for Stipulated Price Bidding) CLAUSE 13 ON-LINE BIDDING 13.1 ON-LINE BIDDING.1 Definitions: Owner means the party and/or their agent designated to receive on-line
Windows 2000 and Windows XP Installation
 Quick Start Guide MAXTOR ONETOUCH III FIREWIRE 400/USB 2.0 Software di installazione,installationsprogram, Software de instalación, Installatiesoftware, Asennusohjelma, Software de Instalação Includes:
Quick Start Guide MAXTOR ONETOUCH III FIREWIRE 400/USB 2.0 Software di installazione,installationsprogram, Software de instalación, Installatiesoftware, Asennusohjelma, Software de Instalação Includes:
MERIDIANSOUNDINGBOARD.COM TERMS AND CONDITIONS
 MERIDIANSOUNDINGBOARD.COM TERMS AND CONDITIONS Introduction This document sets forth the terms and conditions ("Terms and Conditions") governing your use of the MeridianHealth.com Web site ("Web Site")
MERIDIANSOUNDINGBOARD.COM TERMS AND CONDITIONS Introduction This document sets forth the terms and conditions ("Terms and Conditions") governing your use of the MeridianHealth.com Web site ("Web Site")
Webfont License End User License Agreement (EULA)
 Hurme Design Webfont End User License Agreement 2018 Page 1 5 Webfont License End User License Agreement (EULA) Hurme Design 2018 This License Agreement ( Agreement or License ) is a legal contract between
Hurme Design Webfont End User License Agreement 2018 Page 1 5 Webfont License End User License Agreement (EULA) Hurme Design 2018 This License Agreement ( Agreement or License ) is a legal contract between
Z.com Hosting Service Order
 1 Z.com Hosting Service Order This Z.com Hosting Service Order (hereinafter referred to as the Order ) is an integral part of the Master Service Agreement (hereinafter referred to as the Agreement or MSA
1 Z.com Hosting Service Order This Z.com Hosting Service Order (hereinafter referred to as the Order ) is an integral part of the Master Service Agreement (hereinafter referred to as the Agreement or MSA
Matrox MXO2 Installation and User Guide (Mac OS version)
 Matrox MXO2 Installation and User Guide (Mac OS version) February 19, 2014 Y11080-201-0410 Trademarks Matrox Electronic Systems Ltd....Matrox, CompressHD, Matrox 4VANC, Matrox MAX, MXO Adobe Systems Inc...Adobe,
Matrox MXO2 Installation and User Guide (Mac OS version) February 19, 2014 Y11080-201-0410 Trademarks Matrox Electronic Systems Ltd....Matrox, CompressHD, Matrox 4VANC, Matrox MAX, MXO Adobe Systems Inc...Adobe,
Matrox Mojito MAX Installation and User Guide (Mac OS version)
 Matrox Mojito MAX Installation and User Guide (Mac OS version) July 8, 2013 Y11145-201-0400 Trademarks Matrox Electronic Systems Ltd....Matrox, CompressHD, Matrox 4VANC, Matrox MAX, Matrox Mojito Adobe
Matrox Mojito MAX Installation and User Guide (Mac OS version) July 8, 2013 Y11145-201-0400 Trademarks Matrox Electronic Systems Ltd....Matrox, CompressHD, Matrox 4VANC, Matrox MAX, Matrox Mojito Adobe
TechTarget Event Sponsorship Terms and Conditions
 TechTarget Event Sponsorship Terms and Conditions TechTarget, Inc. ( TechTarget ) and the company listed on the applicable Insertion Order(s) as the sponsor of the Event(s) ( Sponsor ) each agree that
TechTarget Event Sponsorship Terms and Conditions TechTarget, Inc. ( TechTarget ) and the company listed on the applicable Insertion Order(s) as the sponsor of the Event(s) ( Sponsor ) each agree that
INCLUDING MEDICAL ADVICE DISCLAIMER
 Jordan s Guardian Angels Terms and Conditions of Use INCLUDING MEDICAL ADVICE DISCLAIMER Your use of this website and its content constitutes your agreement to be bound by these terms and conditions of
Jordan s Guardian Angels Terms and Conditions of Use INCLUDING MEDICAL ADVICE DISCLAIMER Your use of this website and its content constitutes your agreement to be bound by these terms and conditions of
Terms Of Use AGREEMENT BETWEEN USER AND DRAKE MODIFICATION OF THESE TERMS OF USE LINKS TO THIRD PARTY WEB SITES USE OF COOKIES
 Terms Of Use AGREEMENT BETWEEN USER AND DRAKE This website and other related websites and mobile applications (collectively referred to as "Sites") comprise various web pages and services operated by Drake
Terms Of Use AGREEMENT BETWEEN USER AND DRAKE This website and other related websites and mobile applications (collectively referred to as "Sites") comprise various web pages and services operated by Drake
Terms and Conditions For Online-Payments
 Terms and Conditions For Online-Payments The Terms and Conditions contained herein shall apply to any person ( User ) using the services of Ghaziabad Nagar Nigam for making Tax payments through an online
Terms and Conditions For Online-Payments The Terms and Conditions contained herein shall apply to any person ( User ) using the services of Ghaziabad Nagar Nigam for making Tax payments through an online
Oracle Binary Code License Agreement for Java Secure Sockets Extension for Connected Device Configuration 1.0.2
 Oracle Binary Code License Agreement for Java Secure Sockets Extension 1.0.3 for Connected Device Configuration 1.0.2 ORACLE AMERICA, INC. ("ORACLE"), FOR AND ON BEHALF OF ITSELF AND ITS SUBSIDIARIES AND
Oracle Binary Code License Agreement for Java Secure Sockets Extension 1.0.3 for Connected Device Configuration 1.0.2 ORACLE AMERICA, INC. ("ORACLE"), FOR AND ON BEHALF OF ITSELF AND ITS SUBSIDIARIES AND
Entrust SSL Web Server Certificate Subscription Agreement
 Entrust SSL Web Server Certificate Subscription Agreement ATTENTION - READ CAREFULLY: THIS SUBSCRIPTION AGREEMENT (THIS "AGREEMENT") IS A LEGAL CONTRACT BETWEEN THE PERSON, ENTITY, OR ORGANIZATION NAMED
Entrust SSL Web Server Certificate Subscription Agreement ATTENTION - READ CAREFULLY: THIS SUBSCRIPTION AGREEMENT (THIS "AGREEMENT") IS A LEGAL CONTRACT BETWEEN THE PERSON, ENTITY, OR ORGANIZATION NAMED
HP Worldwide Limited Warranty and Technical Support
 HP Worldwide Limited Warranty and Technical Support HP Hardware Limited Warranty Limited Warranty Period This HP Hardware Limited Warranty gives you, the customer, express limited warranty rights from
HP Worldwide Limited Warranty and Technical Support HP Hardware Limited Warranty Limited Warranty Period This HP Hardware Limited Warranty gives you, the customer, express limited warranty rights from
PLAINSCAPITAL BANK SAMSUNG PAY TERMS AND CONDITIONS - PERSONAL
 PLAINSCAPITAL BANK SAMSUNG PAY TERMS AND CONDITIONS - PERSONAL Last Modified: 3/12/2018 These terms and conditions ( Terms and Conditions ) are a legal agreement between you and PlainsCapital Bank that
PLAINSCAPITAL BANK SAMSUNG PAY TERMS AND CONDITIONS - PERSONAL Last Modified: 3/12/2018 These terms and conditions ( Terms and Conditions ) are a legal agreement between you and PlainsCapital Bank that
Online Localization Service
 DEVELOPER EXPRESS INC DEVEXPRESS Copyright (C) 2011-2017 Developer Express Inc. IMPORTANT- READ CAREFULLY: This DEVELOPER EXPRESS INC ("DEVEXPRESS") End-User License Agreement ("EULA") is a legal agreement
DEVELOPER EXPRESS INC DEVEXPRESS Copyright (C) 2011-2017 Developer Express Inc. IMPORTANT- READ CAREFULLY: This DEVELOPER EXPRESS INC ("DEVEXPRESS") End-User License Agreement ("EULA") is a legal agreement
AhnLab Software License Agreement
 AhnLab Software License Agreement IMPORTANT - READ CAREFULLY BEFORE USING THE SOFTWARE. This AhnLab Software License Agreement (this "Agreement") is a legal agreement by and between you and AhnLab, Inc.
AhnLab Software License Agreement IMPORTANT - READ CAREFULLY BEFORE USING THE SOFTWARE. This AhnLab Software License Agreement (this "Agreement") is a legal agreement by and between you and AhnLab, Inc.
Apple Inc. itunes 10 and QuickTime 7 Bundling Agreement (University CD Distribution) Licensee (Institution Name): Individual to Contact:
 Apple Inc. itunes 10 and QuickTime 7 Bundling Agreement (University CD Distribution) Please complete, sign and mail this agreement to: APPLE INC. Software Licensing Department 12545 Riata Vista Circle
Apple Inc. itunes 10 and QuickTime 7 Bundling Agreement (University CD Distribution) Please complete, sign and mail this agreement to: APPLE INC. Software Licensing Department 12545 Riata Vista Circle
OCTOSHAPE SDK AND CLIENT LICENSE AGREEMENT (SCLA)
 OCTOSHAPE SDK AND CLIENT LICENSE AGREEMENT (SCLA) This is a License Agreement (the "Agreement") for certain code (the Software ) owned by Akamai Technologies, Inc. ( Akamai ) that is useful in connection
OCTOSHAPE SDK AND CLIENT LICENSE AGREEMENT (SCLA) This is a License Agreement (the "Agreement") for certain code (the Software ) owned by Akamai Technologies, Inc. ( Akamai ) that is useful in connection
HPE Education Services ESE (East and South Europe) Terms and Conditions
 HPE Education Services ESE (East and South Europe) Terms and Conditions These terms and conditions govern the purchase of education services from Hewlett Packard Enterprise Company ( HPE ). 1. Definitions
HPE Education Services ESE (East and South Europe) Terms and Conditions These terms and conditions govern the purchase of education services from Hewlett Packard Enterprise Company ( HPE ). 1. Definitions
Daniel MeterLink Software v1.40
 Quick Start Manual P/N 3-9000-763, Rev K June 2017 Daniel MeterLink Software v1.40 for Daniel Gas and Liquid Ultrasonic Flow Meters Software License Agreement PLEASE READ THIS SOFTWARE LICENSE AGREEMENT
Quick Start Manual P/N 3-9000-763, Rev K June 2017 Daniel MeterLink Software v1.40 for Daniel Gas and Liquid Ultrasonic Flow Meters Software License Agreement PLEASE READ THIS SOFTWARE LICENSE AGREEMENT
CALSTRS ONLINE AGREEMENT TERMS AND CONDITIONS
 CALSTRS ONLINE AGREEMENT TERMS AND CONDITIONS INTRODUCTION: Before the California State Teachers Retirement System (hereinafter "CalSTRS," "We," or "Us") will provide services found at mycalstrs.com (the
CALSTRS ONLINE AGREEMENT TERMS AND CONDITIONS INTRODUCTION: Before the California State Teachers Retirement System (hereinafter "CalSTRS," "We," or "Us") will provide services found at mycalstrs.com (the
ABSOFT Corporation Software License Agreement. Specifically for IMSL FORTRAN 5.0 BUNDLED WITH FORTRAN COMPILERS FROM ABSOFT FOR WINDOWS OR OS X
 ABSOFT Corporation Software License Agreement Specifically for IMSL FORTRAN 5.0 BUNDLED WITH FORTRAN COMPILERS FROM ABSOFT FOR WINDOWS OR OS X (March 2008) IMPORTANT - READ THIS ENTIRE LICENSE AGREEMENT
ABSOFT Corporation Software License Agreement Specifically for IMSL FORTRAN 5.0 BUNDLED WITH FORTRAN COMPILERS FROM ABSOFT FOR WINDOWS OR OS X (March 2008) IMPORTANT - READ THIS ENTIRE LICENSE AGREEMENT
Quick Start Guide. Model 0260 Secondary Electronics
 Quick Start Guide Brooks Model 0260 Secondary Electronics 5 Quick Start Guide Dear Customer, The Brooks Smart Interface is a Microsoft Windows based software application that provides expanded control
Quick Start Guide Brooks Model 0260 Secondary Electronics 5 Quick Start Guide Dear Customer, The Brooks Smart Interface is a Microsoft Windows based software application that provides expanded control
Site Impact Policies for Website Use
 Site Impact Policies for Website Use Thank you for visiting the Site Impact website (the Website ). We have set up some ground rules to ensure protection of our rights and yours. Site Impact reserves the
Site Impact Policies for Website Use Thank you for visiting the Site Impact website (the Website ). We have set up some ground rules to ensure protection of our rights and yours. Site Impact reserves the
FONT SOFTWARE END USER LICENSE AGREEMENT. We recommend that you print this Font Software End User License Agreement for further reference.
 FONT SOFTWARE END USER LICENSE AGREEMENT We recommend that you print this Font Software End User License Agreement for further reference. This Font Software End User License Agreement (the Agreement )
FONT SOFTWARE END USER LICENSE AGREEMENT We recommend that you print this Font Software End User License Agreement for further reference. This Font Software End User License Agreement (the Agreement )
TERMS OF SERVICE AGREEMENT
 TERMS OF SERVICE AGREEMENT LAST REVISION: [Date-Month-Year] PLEASE READ THIS TERMS OF SERVICE AGREEMENT CAREFULLY. BY USING THIS WEBSITE OR ORDERING PRODUCTS FROM THIS WEBSITE YOU AGREE TO BE BOUND BY
TERMS OF SERVICE AGREEMENT LAST REVISION: [Date-Month-Year] PLEASE READ THIS TERMS OF SERVICE AGREEMENT CAREFULLY. BY USING THIS WEBSITE OR ORDERING PRODUCTS FROM THIS WEBSITE YOU AGREE TO BE BOUND BY
18: Limited Warranty, Product and Satellite Service Terms, Warranty Support, and Software License
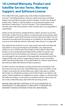 18: Limited Warranty, Product and Satellite Service Terms, Warranty Support, and Software License This Limited Warranty applies only to the Iridium branded Iridium Extreme (including hardware, software
18: Limited Warranty, Product and Satellite Service Terms, Warranty Support, and Software License This Limited Warranty applies only to the Iridium branded Iridium Extreme (including hardware, software
Oracle Binary Code License Agreement for the Java SE Platform Products and JavaFX
 Oracle Binary Code License Agreement for the Java SE Platform Products and JavaFX ORACLE AMERICA, INC. ("ORACLE"), FOR AND ON BEHALF OF ITSELF AND ITS SUBSIDIARIES AND AFFILIATES UNDER COMMON CONTROL,
Oracle Binary Code License Agreement for the Java SE Platform Products and JavaFX ORACLE AMERICA, INC. ("ORACLE"), FOR AND ON BEHALF OF ITSELF AND ITS SUBSIDIARIES AND AFFILIATES UNDER COMMON CONTROL,
TERMS & CONDITIONS. Complied with GDPR rules and regulation CONDITIONS OF USE PROPRIETARY RIGHTS AND ACCEPTABLE USE OF CONTENT
 TERMS & CONDITIONS www.karnevalkings.com (the "Site") is a website and online service owned and operated by the ViisTek Media group of companies (collectively known as "Karnevalkings.com", "we," "group",
TERMS & CONDITIONS www.karnevalkings.com (the "Site") is a website and online service owned and operated by the ViisTek Media group of companies (collectively known as "Karnevalkings.com", "we," "group",
USB Server User Manual
 1 Copyright Notice Copyright Incorporated 2009. All rights reserved. Disclaimer Incorporated shall not be liable for technical or editorial errors or omissions contained herein; nor for incidental or consequential
1 Copyright Notice Copyright Incorporated 2009. All rights reserved. Disclaimer Incorporated shall not be liable for technical or editorial errors or omissions contained herein; nor for incidental or consequential
fontseek.info outofthedark.xyz
 Gza Seminegra 116 pt Gza Seminegra 102 pt Blitz Script 52 pt fontseek.info outofthedark.xyz 1 OWNERSHIP OF PRODUCT AND COPYRIGHT OUT OF THE DARK Print page 1 / 2 a The digital files downloaded to your
Gza Seminegra 116 pt Gza Seminegra 102 pt Blitz Script 52 pt fontseek.info outofthedark.xyz 1 OWNERSHIP OF PRODUCT AND COPYRIGHT OUT OF THE DARK Print page 1 / 2 a The digital files downloaded to your
NOOTRY TERMS OF SERVICE
 NOOTRY TERMS OF SERVICE Nootry LLC ( Nootry ), a Delaware limited liabilities company, provides access to and use of the services, including our website, APIs, email notifications, and application (the
NOOTRY TERMS OF SERVICE Nootry LLC ( Nootry ), a Delaware limited liabilities company, provides access to and use of the services, including our website, APIs, email notifications, and application (the
WEBSITE TERMS OF USE
 WEBSITE TERMS OF USE Effective Date: April 14, 2018 Welcome to the Center for Behavioral Sciences, Inc. ( CBS ) website! CBS, Inc. maintains this website ( Website ) for your personal information, education
WEBSITE TERMS OF USE Effective Date: April 14, 2018 Welcome to the Center for Behavioral Sciences, Inc. ( CBS ) website! CBS, Inc. maintains this website ( Website ) for your personal information, education
Mobile Application Terms of Use
 Mobile Application Terms of Use Last Updated: March 2012 PLEASE CAREFULLY READ THE FOLLOWING GREEN DOT MOBILE APPLICATION TERMS OF USE ( TERMS OF USE ) BEFORE ACTIVATING OR OTHERWISE USING THE GREEN DOT
Mobile Application Terms of Use Last Updated: March 2012 PLEASE CAREFULLY READ THE FOLLOWING GREEN DOT MOBILE APPLICATION TERMS OF USE ( TERMS OF USE ) BEFORE ACTIVATING OR OTHERWISE USING THE GREEN DOT
HIGHSOFT SOLUTIONS AS STANDARD LICENSE TERMS AND CONDITIONS 2.2
 HIGHSOFT SOLUTIONS AS STANDARD LICENSE TERMS AND CONDITIONS 2.2 1. Definitions: Agreement shall mean the standard terms and conditions in this document; Confidential Information shall mean any and all
HIGHSOFT SOLUTIONS AS STANDARD LICENSE TERMS AND CONDITIONS 2.2 1. Definitions: Agreement shall mean the standard terms and conditions in this document; Confidential Information shall mean any and all
Internet Service Provider Agreement
 Internet Service Provider Agreement 1. Introduction By using this Internet service ( Service ) you agree to be bound by this Agreement and to use the Service in compliance with this Agreement, our Acceptable
Internet Service Provider Agreement 1. Introduction By using this Internet service ( Service ) you agree to be bound by this Agreement and to use the Service in compliance with this Agreement, our Acceptable
HPE CUSTOMER TERMS - PORTFOLIO
 HPE Agreement Number(s) where required:. HPE entity: Customer: Effective Date (if applicable):. Term Length (if applicable):... HPE CUSTOMER TERMS - PORTFOLIO 1. Parties. These terms represent the agreement
HPE Agreement Number(s) where required:. HPE entity: Customer: Effective Date (if applicable):. Term Length (if applicable):... HPE CUSTOMER TERMS - PORTFOLIO 1. Parties. These terms represent the agreement
Adobe Fonts Service Additional Terms. Last updated October 15, Replaces all prior versions.
 Adobe Fonts Service Additional Terms Last updated October 15, 2018. Replaces all prior versions. These Additional Terms govern your use of the Adobe Fonts service and are incorporated by reference into
Adobe Fonts Service Additional Terms Last updated October 15, 2018. Replaces all prior versions. These Additional Terms govern your use of the Adobe Fonts service and are incorporated by reference into
DME-N Network Driver Installation Guide for M7CL
 DME-N Network Driver Installation Guide for M7CL ATTENTION SOFTWARE LICENSE AGREEMENT PLEASE READ THIS SOFTWARE LICENSE AGREEMENT ( AGREEMENT ) CAREFULLY BEFORE USING THIS SOFTWARE. YOU ARE ONLY PERMITTED
DME-N Network Driver Installation Guide for M7CL ATTENTION SOFTWARE LICENSE AGREEMENT PLEASE READ THIS SOFTWARE LICENSE AGREEMENT ( AGREEMENT ) CAREFULLY BEFORE USING THIS SOFTWARE. YOU ARE ONLY PERMITTED
Relay Board. User Manual. 1.0, Oct 2013
 Relay Board User Manual 1.0, Oct 2013 This work is licensed under the Creative Commons Attribution-Share Alike 2.5 India License. To view a copy of this license, visit http://creativecommons.org/licenses/by-sa/2.5/in/
Relay Board User Manual 1.0, Oct 2013 This work is licensed under the Creative Commons Attribution-Share Alike 2.5 India License. To view a copy of this license, visit http://creativecommons.org/licenses/by-sa/2.5/in/
END USER LICENSE AGREEMENT PANDA ANTIVIRUS 2007 / PANDA ANTIVIRUS + FIREWALL 2007 / PANDA INTERNET SECURITY 2007
 END USER LICENSE AGREEMENT PANDA ANTIVIRUS 2007 / PANDA ANTIVIRUS + FIREWALL 2007 / PANDA INTERNET SECURITY 2007 Please read the following license agreement carefully before using this program. By accepting
END USER LICENSE AGREEMENT PANDA ANTIVIRUS 2007 / PANDA ANTIVIRUS + FIREWALL 2007 / PANDA INTERNET SECURITY 2007 Please read the following license agreement carefully before using this program. By accepting
TERMS OF USE. 1.3 This Site is intended for personal use only. Any commercial use without the prior written consent of Eretz Hemdah is prohibited.
 TERMS OF USE 1. General 1.1 The Eretz Hemdah organization and the Eretz Hemdah higher education institute for Jewish studies in Jerusalem and/or any of its representatives ( Eretz Hemdah or the Operator
TERMS OF USE 1. General 1.1 The Eretz Hemdah organization and the Eretz Hemdah higher education institute for Jewish studies in Jerusalem and/or any of its representatives ( Eretz Hemdah or the Operator
PLEASE CAREFULLY REVIEW THESE TERMS AND CONDITIONS OF USE BEFORE USING THIS SITE.
 TERMS OF USE PLEASE CAREFULLY REVIEW THESE TERMS AND CONDITIONS OF USE BEFORE USING THIS SITE. ANY USE OF THIS WEBSITE CREATES A BINDING AGREEMENT TO COMPLY WITH THESE TERMS AND CONDITIONS. IF YOU DO NOT
TERMS OF USE PLEASE CAREFULLY REVIEW THESE TERMS AND CONDITIONS OF USE BEFORE USING THIS SITE. ANY USE OF THIS WEBSITE CREATES A BINDING AGREEMENT TO COMPLY WITH THESE TERMS AND CONDITIONS. IF YOU DO NOT
Network-MIDI Driver Installation Guide
 Network-MIDI Driver Installation Guide ATTENTION SOFTWARE LICENSE AGREEMENT PLEASE READ THIS SOFTWARE LICENSE AGREEMENT ( AGREEMENT ) CAREFULLY BEFORE USING THIS SOFTWARE. YOU ARE ONLY PERMITTED TO USE
Network-MIDI Driver Installation Guide ATTENTION SOFTWARE LICENSE AGREEMENT PLEASE READ THIS SOFTWARE LICENSE AGREEMENT ( AGREEMENT ) CAREFULLY BEFORE USING THIS SOFTWARE. YOU ARE ONLY PERMITTED TO USE
Mobile Banking Enrollment Terms & Conditions
 END USER TERMS Mobile Banking Enrollment Terms & Conditions This service is provided to you by Bremer Bank and powered by a Third Party (the Licensor ) mobile technology solution. Section A of these End
END USER TERMS Mobile Banking Enrollment Terms & Conditions This service is provided to you by Bremer Bank and powered by a Third Party (the Licensor ) mobile technology solution. Section A of these End
Revised 10/15/2014 WEBSITE TERMS OF USE
 WEBSITE TERMS OF USE 1) Definitions. In these Website Terms of Use we, our and us means AGS LLC ( AGS ), a Delaware corporation. You and your means a user of the website at www.playags.com (the Website
WEBSITE TERMS OF USE 1) Definitions. In these Website Terms of Use we, our and us means AGS LLC ( AGS ), a Delaware corporation. You and your means a user of the website at www.playags.com (the Website
SIMS TERMS AND CONDITIONS OF USE AGREEMENT
 SIMS TERMS AND CONDITIONS OF USE AGREEMENT 1. These Terms and Conditions ("the Terms and Conditions") govern your ("the User") use of the Website and Web application and the information thereon, known
SIMS TERMS AND CONDITIONS OF USE AGREEMENT 1. These Terms and Conditions ("the Terms and Conditions") govern your ("the User") use of the Website and Web application and the information thereon, known
Oracle Technology Network Developer License Terms for Java Card Classic Edition and Java Card Connected Edition Software Development Kits
 Oracle Technology Network Developer License Terms for Java Card Classic Edition and Java Card Connected Edition Software Development Kits Export Controls Export laws and regulations of the United States
Oracle Technology Network Developer License Terms for Java Card Classic Edition and Java Card Connected Edition Software Development Kits Export Controls Export laws and regulations of the United States
Bar Code Discovery. Administrator's Guide
 Bar Code Discovery Administrator's Guide November 2012 www.lexmark.com Contents 2 Contents Overview...3 Configuring the application...4 Configuring the application...4 Configuring Bar Code Discovery...4
Bar Code Discovery Administrator's Guide November 2012 www.lexmark.com Contents 2 Contents Overview...3 Configuring the application...4 Configuring the application...4 Configuring Bar Code Discovery...4
CA File Master Plus. Release Notes. Version
 CA File Master Plus Release Notes Version 9.0.00 This Documentation, which includes embedded help systems and electronically distributed materials, (hereinafter referred to as the Documentation ) is for
CA File Master Plus Release Notes Version 9.0.00 This Documentation, which includes embedded help systems and electronically distributed materials, (hereinafter referred to as the Documentation ) is for
YOUR USE OF THE SITE OUR INTELLECTUAL PROPERTY RIGHTS
 Welcome to www.indiacast.com ( Site ), an entertainment-oriented site currently managed by IndiaCast Media Distribution Private Limited ( IndiaCast ). These terms and conditions ("Terms") are the terms
Welcome to www.indiacast.com ( Site ), an entertainment-oriented site currently managed by IndiaCast Media Distribution Private Limited ( IndiaCast ). These terms and conditions ("Terms") are the terms
TERMS OF USE FOR NAT TRAVERSAL FUNCTION TRIAL VERSION
 TERMS OF USE FOR NAT TRAVERSAL FUNCTION TRIAL VERSION THESE TERMS OF USE INCLUDE IMPORTANT LEGAL INFORMATION REGARD- ING YOUR ACCESS AND USE OF THIS FUNCTION. PLEASE READ THEM CARE- FULLY BEFORE PROCEEDING.
TERMS OF USE FOR NAT TRAVERSAL FUNCTION TRIAL VERSION THESE TERMS OF USE INCLUDE IMPORTANT LEGAL INFORMATION REGARD- ING YOUR ACCESS AND USE OF THIS FUNCTION. PLEASE READ THEM CARE- FULLY BEFORE PROCEEDING.
MULTIFUNCTIONAL DIGITAL SYSTEMS. Software Installation Guide
 MULTIFUNCTIONAL DIGITAL SYSTEMS Software Installation Guide 2013 TOSHIBA TEC CORPORATION All rights reserved Under the copyright laws, this manual cannot be reproduced in any form without prior written
MULTIFUNCTIONAL DIGITAL SYSTEMS Software Installation Guide 2013 TOSHIBA TEC CORPORATION All rights reserved Under the copyright laws, this manual cannot be reproduced in any form without prior written
The use of Workbench Services and INFORM Services are governed by and subject to these Electronic Access Terms and Conditions ( EATCs ).
 ELECTRONIC ACCESS TERMS AND CONDITIONS (as of December 1, 2009) The use of Workbench Services and INFORM Services are governed by and subject to these Electronic Access Terms and Conditions ( EATCs ).
ELECTRONIC ACCESS TERMS AND CONDITIONS (as of December 1, 2009) The use of Workbench Services and INFORM Services are governed by and subject to these Electronic Access Terms and Conditions ( EATCs ).
Healthfirst Website Privacy Policy
 Healthfirst Website Privacy Policy We value your relationship with us and have detailed our privacy objectives for our website below. Please be sure to read this notice as it covers the terms and conditions
Healthfirst Website Privacy Policy We value your relationship with us and have detailed our privacy objectives for our website below. Please be sure to read this notice as it covers the terms and conditions
Products: Software, content and digital materials distributed via the Vuzix App Store.
 Vuzix Publisher Distribution Agreement By uploading or otherwise making available applications or any other materials via the Vuzix App Store, you (on behalf of yourself or the business you represent)
Vuzix Publisher Distribution Agreement By uploading or otherwise making available applications or any other materials via the Vuzix App Store, you (on behalf of yourself or the business you represent)
CX Recorder. User Guide. Version 1.0 February 8, Copyright 2010 SENSR LLC. All Rights Reserved. R V1.0
 CX Recorder User Guide Version 1.0 February 8, 2010 Copyright 2010 SENSR LLC. All Rights Reserved. R001-418-V1.0 TABLE OF CONTENTS 1 PREAMBLE 3 1.1 Software License Agreement 3 2 INSTALLING CXRECORDER
CX Recorder User Guide Version 1.0 February 8, 2010 Copyright 2010 SENSR LLC. All Rights Reserved. R001-418-V1.0 TABLE OF CONTENTS 1 PREAMBLE 3 1.1 Software License Agreement 3 2 INSTALLING CXRECORDER
WEBSITE DESIGN CONTRACT RECITALS AGREEMENT
 WEBSITE DESIGN CONTRACT We are delighted that you have selected Wards Enterprise Web Design, Inc. for your website design needs! We look forward to working with you on this exciting project. In order to
WEBSITE DESIGN CONTRACT We are delighted that you have selected Wards Enterprise Web Design, Inc. for your website design needs! We look forward to working with you on this exciting project. In order to
Domain Hosting Terms and Conditions
 Domain Hosting Terms and Conditions Preamble This document may be augmented or replaced by relevant sections of other parts of our Agreement, and should be read in conjunction with other supporting documents,
Domain Hosting Terms and Conditions Preamble This document may be augmented or replaced by relevant sections of other parts of our Agreement, and should be read in conjunction with other supporting documents,
1.4 Oracle Linux/Oracle VM Term(s) is defined as the duration for which You have acquired the applicable Oracle Linux/Oracle VM Service Offering(s).
 ORACLE LINUX AND ORACLE VM SERVICES AGREEMENT GENERAL TERMS This Oracle Linux and Oracle VM Services Agreement is between Oracle America, Inc. ( Oracle ) and the individual or entity identified below in
ORACLE LINUX AND ORACLE VM SERVICES AGREEMENT GENERAL TERMS This Oracle Linux and Oracle VM Services Agreement is between Oracle America, Inc. ( Oracle ) and the individual or entity identified below in
Hitachi ID Identity and Access Management Suite TRIAL USE LICENSE AGREEMENT. between
 between Hitachi ID Systems, Inc. (hereinafter referred to as "HIDS", "we" and/or "us") and LICENSEE (see below) (hereinafter referred to as "LICENSEE" and/or "you".) (Please complete ALL fields below by
between Hitachi ID Systems, Inc. (hereinafter referred to as "HIDS", "we" and/or "us") and LICENSEE (see below) (hereinafter referred to as "LICENSEE" and/or "you".) (Please complete ALL fields below by
SUPPORT SERVICES FOR DGX PRODUCTS TERMS AND CONDITIONS Release Date: August 17, 2017
 SUPPORT SERVICES FOR DGX PRODUCTS TERMS AND CONDITIONS Release Date: August 17, 2017 WHAT SUPPORT SERVICES ARE INCLUDED NVIDIA Corporation or a designated subsidiary of NVIDIA Corporation with distribution
SUPPORT SERVICES FOR DGX PRODUCTS TERMS AND CONDITIONS Release Date: August 17, 2017 WHAT SUPPORT SERVICES ARE INCLUDED NVIDIA Corporation or a designated subsidiary of NVIDIA Corporation with distribution
MOTIF-RACK XS Editor Installation Guide
 MOTIF-RACK XS Editor Installation Guide ATTENTION SOFTWARE LICENSING AGREEMENT PLEASE READ THIS SOFTWARE LICENSE AGREEMENT ( AGREEMENT ) CAREFULLY BEFORE USING THIS SOFTWARE. YOU ARE ONLY PERMITTED TO
MOTIF-RACK XS Editor Installation Guide ATTENTION SOFTWARE LICENSING AGREEMENT PLEASE READ THIS SOFTWARE LICENSE AGREEMENT ( AGREEMENT ) CAREFULLY BEFORE USING THIS SOFTWARE. YOU ARE ONLY PERMITTED TO
ASUS Motherboard Warranty Card
 ASUS Motherboard Warranty Card E14277 English ASUS Warranty Information Form Mr./Mrs./Ms/Miss: Telephone Number: Address: E-mail Address: Purchase Date: / / (DD/MM/YYYY) Dealer s Name: Dealer s Address:
ASUS Motherboard Warranty Card E14277 English ASUS Warranty Information Form Mr./Mrs./Ms/Miss: Telephone Number: Address: E-mail Address: Purchase Date: / / (DD/MM/YYYY) Dealer s Name: Dealer s Address:
MOTIF-RACK XS Editor VST Installation Guide
 MOTIF-RACK XS Editor VST Installation Guide ATTENTION SOFTWARE LICENSING AGREEMENT PLEASE READ THIS SOFTWARE LICENSE AGREEMENT ( AGREEMENT ) CAREFULLY BEFORE USING THIS SOFTWARE. YOU ARE ONLY PERMITTED
MOTIF-RACK XS Editor VST Installation Guide ATTENTION SOFTWARE LICENSING AGREEMENT PLEASE READ THIS SOFTWARE LICENSE AGREEMENT ( AGREEMENT ) CAREFULLY BEFORE USING THIS SOFTWARE. YOU ARE ONLY PERMITTED
OHSU s Alumni Relations Program (housed at the OHSU Foundation): 1121 SW Salmon Street, Suite #100 Portland, OR
 OHSU Email Address for Life Terms and Conditions These terms and conditions govern your registering, receipt, and use of an @alumni.ohsu.edu email account. Registering for an @alumni.ohsu.edu email account
OHSU Email Address for Life Terms and Conditions These terms and conditions govern your registering, receipt, and use of an @alumni.ohsu.edu email account. Registering for an @alumni.ohsu.edu email account
End User License Agreement
 End User License Agreement This End User License Agreement ( EULA ) is a legal agreement between the end-user Customer of Gigamon hardware and software products ( Customer ) and Gigamon Inc. ( Gigamon
End User License Agreement This End User License Agreement ( EULA ) is a legal agreement between the end-user Customer of Gigamon hardware and software products ( Customer ) and Gigamon Inc. ( Gigamon
EMPLOYER CONTRIBUTION AGREEMENT
 EMPLOYER CONTRIBUTION AGREEMENT This Employer Contribution Agreement ( Agreement ) is entered into by and between, your successors and assigns ( You ) and Oracle America, Inc. ( Oracle ) as of the date
EMPLOYER CONTRIBUTION AGREEMENT This Employer Contribution Agreement ( Agreement ) is entered into by and between, your successors and assigns ( You ) and Oracle America, Inc. ( Oracle ) as of the date
Terms and Conditions of Website Use
 Terms and Conditions of Website Use This website (the "Site") is owned and operated by Hoshizaki Lancer Pty Ltd (ABN 84 007 706 461) ("Hoshizaki Lancer") and may contain material from Hoshizaki Lancer
Terms and Conditions of Website Use This website (the "Site") is owned and operated by Hoshizaki Lancer Pty Ltd (ABN 84 007 706 461) ("Hoshizaki Lancer") and may contain material from Hoshizaki Lancer
Online Services User Agreement Revised April 2017
 Online Services User Agreement Revised April 2017 UBS Financial Services Inc. Online Services User Agreement Revised April 2017 1. Initial Acceptance of Terms By completing the registration process, you
Online Services User Agreement Revised April 2017 UBS Financial Services Inc. Online Services User Agreement Revised April 2017 1. Initial Acceptance of Terms By completing the registration process, you
CERTIFIED MAIL LABELS TERMS OF USE and PRIVACY POLICY Agreement
 CERTIFIED MAIL LABELS TERMS OF USE and PRIVACY POLICY Agreement Welcome to Certified Mail Envelopes and Certified Mail Labels web sites (the Site ) a website, trademark and business name owned and operated
CERTIFIED MAIL LABELS TERMS OF USE and PRIVACY POLICY Agreement Welcome to Certified Mail Envelopes and Certified Mail Labels web sites (the Site ) a website, trademark and business name owned and operated
Oracle Technology Network Developer License Terms for Java Card Classic Edition and Java Card Connected Edition Specifications
 Oracle Technology Network Developer License Terms for Java Card Classic Edition and Java Card Connected Edition Specifications Export Controls Export laws and regulations of the United States and any other
Oracle Technology Network Developer License Terms for Java Card Classic Edition and Java Card Connected Edition Specifications Export Controls Export laws and regulations of the United States and any other
Snapture for Pocket PC For Windows 95/98/ME/2000/XP/2003 and PocketPC
 Snapture for Pocket PC For Windows 95/98/ME/2000/XP/2003 and PocketPC User's Guide Snapture Help File All rights reserved. No parts of this work may be reproduced in any form or by any means - graphic,
Snapture for Pocket PC For Windows 95/98/ME/2000/XP/2003 and PocketPC User's Guide Snapture Help File All rights reserved. No parts of this work may be reproduced in any form or by any means - graphic,
NISUS WEBSOLUTIONS PVT.LTD. Ahmedabad
 WEBSITE AND DOMAIN LEASE SERVICE AGREEMENT This Website and Domain Lease Service Agreement is between NISUS WEBSOLUTIONS PVT LTD, G-17 Swastik Super Market, Nr. Sales India, Ashram Road, Navrangpura, Ahmedabad-380009,
WEBSITE AND DOMAIN LEASE SERVICE AGREEMENT This Website and Domain Lease Service Agreement is between NISUS WEBSOLUTIONS PVT LTD, G-17 Swastik Super Market, Nr. Sales India, Ashram Road, Navrangpura, Ahmedabad-380009,
TOOLS for n Version2 Update Guide
 TOOLS for n Version2 Update Guide SOFTWARE LICENSE AGREEMENT PLEASE READ THIS SOFTWARE LICENSE AGREEMENT ( AGREEMENT ) CAREFULLY BEFORE USING THIS SOFTWARE. YOU ARE ONLY PERMITTED TO USE THIS SOFTWARE
TOOLS for n Version2 Update Guide SOFTWARE LICENSE AGREEMENT PLEASE READ THIS SOFTWARE LICENSE AGREEMENT ( AGREEMENT ) CAREFULLY BEFORE USING THIS SOFTWARE. YOU ARE ONLY PERMITTED TO USE THIS SOFTWARE
End User Licence. PUBLIC 31 January 2017 Version: T +44 (0) E ukdataservice.ac.uk
 End User Licence PUBLIC 31 January 2017 Version: 07.00 T +44 (0)1206 872572 E susan@essex.ac.uk ukdataservice.ac.uk Contents 1. End User Licence (EUL) Text... 2 2. End User Licence (EUL) Summary text...
End User Licence PUBLIC 31 January 2017 Version: 07.00 T +44 (0)1206 872572 E susan@essex.ac.uk ukdataservice.ac.uk Contents 1. End User Licence (EUL) Text... 2 2. End User Licence (EUL) Summary text...
Matrox Convert DVI Release Notes. July 6, vy
 Matrox Convert DVI Release Notes July 6, 2011 vy11141-401-0301 Trademarks Matrox Electronic Systems Ltd.... Matrox, Convert DVI, ConvertUtils Microsoft Corporation...Microsoft, Windows, Windows Media All
Matrox Convert DVI Release Notes July 6, 2011 vy11141-401-0301 Trademarks Matrox Electronic Systems Ltd.... Matrox, Convert DVI, ConvertUtils Microsoft Corporation...Microsoft, Windows, Windows Media All
Entrust WAP Server Certificate Relying Party Agreement
 Entrust WAP Server Certificate Relying Party Agreement The WAP/WTLS specification v1.1 does not provide a means for certificate revocation checking. The following Relying Party Agreement" provides further
Entrust WAP Server Certificate Relying Party Agreement The WAP/WTLS specification v1.1 does not provide a means for certificate revocation checking. The following Relying Party Agreement" provides further
SMS SERVICE PROVISION
 SMS SERVICE PROVISION Terms and Conditions and Privacy Policy Version 2.05 Jan 2017 Page 1 Contents TERMS & CONDITIONS... 3 Registration... 3 Your Personal Information... 3 Our Obligations to SMS Service
SMS SERVICE PROVISION Terms and Conditions and Privacy Policy Version 2.05 Jan 2017 Page 1 Contents TERMS & CONDITIONS... 3 Registration... 3 Your Personal Information... 3 Our Obligations to SMS Service
Ludlum Lumic Data Logger Software Manual Version 1.1.xx
 Ludlum Lumic Data Logger Software Manual Version 1.1.xx Ludlum Lumic Data Logger Software Manual Version 1.1.xx Contents Introduction... 1 Software License Agreement... 2 Getting Started... 5 Minimum
Ludlum Lumic Data Logger Software Manual Version 1.1.xx Ludlum Lumic Data Logger Software Manual Version 1.1.xx Contents Introduction... 1 Software License Agreement... 2 Getting Started... 5 Minimum
You may use the Service to either access, establish or change the following:
 Online Access Agreement June 18, 2015 (Revision date) I. Introduction This Online Access Agreement (this "Agreement") contains the terms that govern your use of the Participants' Private Area of the www.afmsagaftrafund.org
Online Access Agreement June 18, 2015 (Revision date) I. Introduction This Online Access Agreement (this "Agreement") contains the terms that govern your use of the Participants' Private Area of the www.afmsagaftrafund.org
Laura Worthington FONT SOFTWARE END USER LICENSE AGREEMENT
 Laura Worthington FONT SOFTWARE END USER LICENSE AGREEMENT - - - - - - - - - - - - - - - - - - - - - - - - - - - - - - - - - - - - - - This Font Software End User Agreement (the Agreement or License )
Laura Worthington FONT SOFTWARE END USER LICENSE AGREEMENT - - - - - - - - - - - - - - - - - - - - - - - - - - - - - - - - - - - - - - This Font Software End User Agreement (the Agreement or License )
Service Specific Terms & Conditions
 These Service Specific Terms and Conditions together with the General Terms and Conditions apply when We provide Service to You. You are deemed to have accepted these Service Specific Terms and Conditions
These Service Specific Terms and Conditions together with the General Terms and Conditions apply when We provide Service to You. You are deemed to have accepted these Service Specific Terms and Conditions
TOOLBOX SUBSCRIPTION AGREEMENT FOR OPEN SOURCE PROJECTS
 This is a new version of the agreement for open source projects that will be effective October 1, 2017. Please review and contact us at sales@jetbrains.com if you have any questions. TOOLBOX SUBSCRIPTION
This is a new version of the agreement for open source projects that will be effective October 1, 2017. Please review and contact us at sales@jetbrains.com if you have any questions. TOOLBOX SUBSCRIPTION
