ADOBE PRELUDETM. Help and tutorials
|
|
|
- Frederica Thomas
- 6 years ago
- Views:
Transcription
1 ADOBE PRELUDETM Help and tutorials June 2013
2 Contents What s new... 1 What s new in Prelude CC... 2 What s New in Adobe Media Encoder CC... 6 What s New in Adobe Premiere Pro CC Getting Started tutorials About Prelude Working with Adobe Prelude Workspace and workflow Linking Adobe Story scripts with movie clips in Prelude The Prelude Workspace Importing media Ingesting media clips Logging movie clips Logging movie clips Rough cuts Rough cuts Setting preferences Setting Prelude preferences Keyboard shortcuts Keyboard shortcuts... 46
3 What's new 1
4 What's new in Prelude CC Adobe Prelude CC ships with several exciting features and enhancements. Read on for a quick introduction to these features and links to resources offering more information. Perform speech to text analysis using Adobe Story scripts as a guide Rename files during ingest Support for growing files Specify a preroll time for markers Playback for the duration of a marker Video Organize clips, subclips, and sequences in Prelude Changes to the Ingest panel Relink a rough cut with its assets Export rough cut directly to Adobe Media Encoder Changes in the Preferences dialog User interface changes New file format support Upload and download XMP metadata files Audio workflows Clips conform automatically after ingest See also Perform speech to text analysis using Adobe Story scripts as a guide New in Prelude CC Similar to the workflow available in Adobe Premiere Pro, you can analyze clips using Adobe Prelude to turn speech into searchable metadata. Scripts from Adobe Story can be used to guide the speech analysis engine and improve accuracy. Prelude now has a new Adobe Story panel directly within the application that displays a list of available scripts. You can simply drag and drop scenes onto clips in Prelude's Project panel to associate scripts with the video clips. Then, you can select the clips and analyze them. Rename files during ingest New in Prelude CC The Ingest dialog allows you to create your own naming conventions and save them as presets. You can also share presets using the Import Preset feature. The way in which files are renamed depends on the type of media being ingested. For simple video assets (QuickTime, AVI, and so on), the entire asset is represented as a single file. Prelude renames the asset file on disk to match the naming convention. If you are ingesting media from a complex folder structure (XDCAM, P2, AVCHD), Prelude renames the alias used in the Project Panel. In addition, the new name is written to the XMP metadata (Title field of the Dublin Core XMP schema). Because this field is used by Premiere Pro when displaying project alias names, the appearance and behavior of your media through cross product workflows remains consistent. Support for growing files New in Prelude CC You can now ingest and log growing files while they are still being recorded. In the Media section of the Preferences dialog, you can customize the refresh rate for growing files. 2
5 Note: This feature has additional hardware and software requirements. Specify a preroll time for markers New in Prelude CC When you add markers during playback, you sometimes miss adding the marker at the exact time. For example, if you want to add the marker at 00:20:41:02 during playback, the delay in pressing the key can result in the marker getting added after the required time. The Preroll setting lets you factor the delay in adding markers when the movie is in playback mode. In the Marker section of the Preferences dialog, you can specify the Preroll time for markers. Markers added while the open clip is not playing do not use the preroll time, they start at the location of the Current Time Indicator. Playback for the duration of a marker Enhanced in Prelude CC You can now playback the movie for the duration of a marker. Click the Play In-Out button on the Monitor panel to playback the movie for a selected marker. Alternatively, use Ctrl+Shift+Space (Windows) or Option+K (Mac OS). Changes to the Ingest panel Enhanced in Prelude CC Selected clips appear brighter and with a border. In the Files of Type menu, only the supported file formats are listed. The list reflects the support for audio files in this release. The label Concatenate changed to Stitch Clips Together. In the Verify menu, labels of options changed to File Size Comparison and Bit by Bit Comparison. The Power button in the panel header allows you to disable all features in the panel without opening the panel. To ingest clips to a specified bin in the Project panel, select the bin before you click Ingest. The movie clips are ingested to the specified bin. Two new panels, File Metadata and File Rename have been introduced. These panels allow you to add file metadata and change the current name of files during and after ingest. Relink a rough cut with its assets 3
6 New in Prelude CC When you move an asset to a different location, its link with the rough cut is broken. You can now relink relocated assets associated with the rough cut. To relink a rough cut with its assets, right-click the clips inside the open rough cut and select Relink. Select the asset from its current location. Prelude relinks the selected asset, and other assets associated with the rough cut present at that location. Export rough cut directly to Adobe Media Encoder New in Prelude CC Select a rough cut in the Project panel and then select File > Export > Rough Cut to export the rough cut directly to Adobe Media Encoder. Select the presets, output, and destination for encoding in Adobe Media Encoder. This feature requires that Premiere Pro be installed on your computer. Changes in the Preferences dialog If the Welcome Screen is disabled, the previously opened project is launched when you open Prelude. You can reenable the Welcome Screen in the General section of the Preferences dialog. From the startup menu, select Show Welcome Screen. In the Creative Cloud section, you can specify a location for XMP files that are downloaded from the creative cloud. In the Marker section, you can change the default color settings and duration for markers. For example, if you want the comment markers to have a default time of 5 seconds, you specify the time in Duration. To change the skip back duration when you press the H key, specify a Skip Back Amount in the Playback section of the Preferences dialog. User interface changes Welcome screen To disable the Welcome Screen at launch, disable the option Show Welcome Screen at Startup. If you disable the Welcome screen, the last opened project launches when you start Prelude. To re-enable the Welcome screen, open the Preferences dialog, and select Show Welcome Screen in the At Startup menu. Thumbnail view for movie clips in the Project panel Thumbnail view has been added for movie clips in addition to the List view. To scrub the contents of a movie clip, hover your cursor across the thumbnail or select the clip and control playback using JKL keys. Different badges for master clips and sub clips. One level up button allows you to move up by one level when navigating bins. A. Up one level B. Badge for movie clip C. Badge for sub clips D. List view E. Thumbnail view F. Zoom option G. Attached Adobe Story scene H. Scroll bar Switching between a rough cut and open clip 4
7 The user interface for switching between a rough cut and an open clip is now standardized with other video applications from Adobe. CC: Use the options in the menu of the Monitor or Timeline panels to switch between a rough cut and an open clip. CS6: Click the name of the rough cut or the open clip in the Timeline or Monitor panel. New file format support New in Prelude CC Logging support for Red R3D files. Sony XMPilot planning metadata on XDCAM HD cameras. During ingest, Prelude converts XMPilot Planning metadata to Static metadata. It also converts essence markers to comment markers. AIFF, MP3, and WAV files Import and logging of DNxHD assets Upload and download XMP metadata files New in Prelude CC You can upload asset metadata to the Creative Cloud as an XMP file. You can later download the XMP file to Prelude running on another computer or device and apply that metadata to assets. The metadata is downloaded to the Unassociated Metadata panel. For more information, see Use the Creative Cloud to upload and download asset metadata Audio workflows Enhanced in Prelude CC You can mute an audio channel by doing one of the following: Right-click the movie clip, and select Mute Audio Channel. Click the mute buttons on the header of the track The new look of the audio waveforms matches the current look of the waveform in Premiere Pro. Just like in Premiere Pro, you can switch to the old style of audio waveform appearance by toggling "Rectified Audio Waveforms" in the Timeline panel flyout menu. Clips conform automatically after ingest Enhanced in Prelude CC In Prelude CS6, conforming/pek file generation did not happen until a clip was opened in the Timeline/Monitor panel. In Prelude CC, all assets are conformed during ingest. With this enhancement, all audio is available when required. Audio during playback is now available from the Project panel's thumbnail view. See also From the Prelude community 10 exciting features in Prelude CC Twitter and Facebook posts are not covered under the terms of Creative Commons. Legal Notices Online Privacy Policy 5
8 What's New in Adobe Media Encoder CC Adobe Media Encoder CC offers new features and enhancements for an enhanced video encoding experience. Read on for a quick introduction to new features with links to resources offering more information. Match Source presets Exporting Closed Caption data Support for Avid DNxHD assets Updated MPEG-2 exporters Enhancements to SurCode for Dolby Digital audio codec Closer integration with Adobe After Effects Other changes Also, read this blog post by Adobe's Kevin Monahan for a look at some of the top new features in this release. Match Source presets When exporting video files in H.264 or MPEG format, Adobe Media Encoder lets you automatically match the video settings of the source file using Match Source presets. Selecting a Match Source preset automatically activates the appropriate options in the Video settings tab in the Export Settings dialog. Adobe Media Encoder provides the following two Match Source presets for both H.264 and MPEG-2 exporters: Match Source - High bit rate: for High-Definition (HD) video sources. This preset is the default Match Source preset for both H.264 and MPEG-2 exporters. Match Source - Medium bit rate: for Standard-Definition (SD) video sources. Match Source presets are useful when you want to pass a few video attributes from the source, and select specific values for the other attributes. You can save the Match Source setting as a new preset and apply them to any source in the Queue or Watch Folder panels. For example, say, you have a Watch Folder containing assets with varying frame sizes and frame rates. You want to convert all the assets in the Watch Folder to a single format at 24 fps. To do so, create a preset with source-matching enabled for all properties except Frame Rate, which is set to 24 fps. Match source while exporting H.264 and MPEG-2 videos 1. In Adobe Media Encoder, select Edit > Export Settings. 2. In the Export Settings dialog, select the Video tab. 3. Click Match Source to turn on source-matching. Source-matching is turned on for the following basic video settings: Frame Size Frame Rate Field Order Aspect ratio TV Standard Profile Level You can choose to turn source matching on and off for individual properties by clicking the checkbox next to each property. Deselecting a Match Source shows you the matching source value for each setting, and lets you edit the value as required. 6
9 Match Source settings Exporting Closed Caption data Closed captions are typically used to display the audio portion of a video as text on televisions and other devices that support the display of closed captions. Adobe Media Encoder can export closed caption tracks from Premiere sequences as a separate "sidecar" file that contains the caption data. For QuickTime exports, you can choose to export the data either as a separate sidecar file, or embed the data within the output file. For more information on exporting closed caption data from Adobe Premiere Pro through Adobe Media Encoder, see Closed Captioning, and watch this video: Export Closed Caption data using the Export Settings dialog The new Captions tab in the Export Settings dialog box lets you specify the format and the frame rate while exporting closed caption data. The frame rate options depend on the file format that you choose while exporting. Adobe Media Encoder provides you the following sidecar formats: Scenarist Closed Caption File (.scc) - CC Standards: CEA-608 MacCaption VANC File (.mcc) - CC Standards: CEA-608 or CEA-708 SMPTE Timed Text (.xml) - CC Standards: CEA-608 or CEA-708 EBU Timed Text (.xml) - CC Standards: Teletext EBU N19 Subtitle (.stl) - CC Standards: Teletext Closed captions export options 1. Queue a Premiere Pro sequence with closed caption data by doing one of the following: In Premiere Pro, select File > Export > Media. Load a closed caption asset in the Source Monitor or select it in the Project panel. Then, select File > Export > Media. In the Export Settings dialog box, click Queue to send the sequence into the Adobe Media Encoder queue. Alternatively, you can also drag-and-drop the sequence from Premiere Pro into the Queue panel in Adobe Media Encoder. 7
10 2. In Adobe Media Encoder, select Export Settings from the file's context menu. 3. In the Export Settings dialog box, select the Captions tab. 4. Select the Export Option as: Create Sidecar File, or Embed in Output File (QuickTime movies only). If you choose not to export the closed caption data, select None. 5. You can specify the file format for the sidecar file. The frame rate options that are provided depend on the sidecar file format that you choose. Support for Avid DNxHD assets Adobe Media Encoder provides enhanced support for Avid DNxHD assets. Avid DNxHD is an intermediate codec that is used in several nonlinear video editing systems. To learn more about the Avid DNxHD codec, see this article from Avid. Easy import and export of DNxHD assets Adobe Media Encoder supports the import and export of Avid DNxHD assets without having to install additional codecs. You can import DNxHD assets in the following formats: MXF (MXF OP1a and MXF Op Atom variants) QuickTime (with uncompressed alpha channel) You can also encode any source to the DNxHD MXF format (MXF OP1a variant). New DNxHD MXF presets Several DNxHD MXF presets have been added to Adobe Media Encoder. They are available in the Presets Browser under the Broadcast category. DNxHD presets are available as 8-bit or 10-bit depth. The 8-bit depth variants are in YUV color space. The 10-bit depth variants can either be in YUV or RGB color space. Presets with "X" in their name denote a 10-bit depth. See also: Import and export assets using Adobe Media Encoder Updated MPEG-2 exporters Adobe Media Encoder has updated MPEG-2, MPEG-2 Blu-ray, and MPEG-2-DVD export formats. The updates include performance enhancements and the following user interface changes: Note: There are no changes to the functionality of these exporters. To give a unified appearance across exporters, the order of fields is adjusted to match the layout of H.264 and other newer exporters. The Quality slider now has a range of (earlier range was 1-5). Approximate values in the new range can be calculated as 1=0, 2=25, 3=50, 4=75, 5=100. To import MPEG-2 presets from a CS6 version, you need to re-create the presets manually. You cannot import the presets directly. Enhancements to SurCode for Dolby Digital audio codec The SurCode for Dolby Digital audio codec is now available for MPEG-2, MPEG Blu-ray, MPEG-2-DVD, H.264, and H.264 Blu-ray exporters. You can select the SurCode for Dolby Digital audio codec from the Export Settings dialog box. 8
11 SurCode for Dolby Digital Audio Codec settings 1. In Adobe Media Encoder, select Edit > Export Settings. 2. In the Export Settings dialog box, select the Audio tab. 3. Under Audio Format Settings, select the audio format as Dolby Digital. 4. Under Basic Audio Settings, select the audio codec as SurCode for Dolby Digital. 5. For information about installing SurCode for Dolby Digital encoder and other additional information, click Codec Settings. Note: Adobe Media Encoder installs a trial version of SurCode for Dolby Digital encoder by default. To continue using the SurCode for Dolby Digital encoder after the trial period ends, you need to purchase the third-party license from Minnetonka Audio Software. Closer integration with Adobe After Effects You can now send compositions from Adobe After Effects directly to Adobe Media Encoder. There are two new menu commands and a keyboard shortcut to send active compositions selected in the Project panel to the Adobe Media Encoder encoding queue: In Adobe After Effects, select Composition > Add To Adobe Media Encoder Queue, or select File > Export > Add To Adobe Media Encoder Queue. Use the keyboard shortcut Ctrl+Alt+M (Windows) and Cmd+Option+M (Mac OS) Several export formats that were available in previous versions of Adobe After Effects are now available in Adobe Media Encoder. Note: These export formats are now disabled by default in Adobe After Effects. If you want, you can re-enable the older versions of these formats in After Effects using the Output preferences in the Preferences dialog box. Adobe, however, recommends that you use newer versions of these formats that are available from Adobe Media Encoder. H.264 H.264 Blu-ray MPEG-2 MPEG-2 Blu-ray MPEG2-DVD MPEG4 Windows Media (available only on Windows) To use these formats, export your compositions from Adobe After Effects to Adobe Media Encoder. For more information, see What's New in After Effects CC and this blog post by Adobe's Todd Kopriva. Community resources: Other changes Additional system presets Adobe Media Encoder CC includes new system presets for the following mobile devices: Amazon Kindle Fire, Barnes & Noble Nook, and Android tablets. Adobe Media Encoder also provides 1080p presets for the following new Apple devices: 9
12 ipad retina display (third and fourth generation), ipad Mini, iphone 5, and Apple TV (third generation). You now also have new presets for XDCAM EX and AVC-Intra in MXF wrappers. For information about using and installing these presets, see this blog post by Adobe's Todd Kopriva. Smart Rendering by default for MXF OP1a and MXF formats Smart Rendering is turned on by default for MXF OP1a and DNxHD MXF formats. For more information about Smart Rendering, see this article. Support for new formats Adobe Media Encoder now supports the following new import formats: Sony 4K AVC-Intra (XAVC) Panasonic AVCI-200 RED Epic Monochrome DNxHD.MXF DNxHD.MOV ProRes.MOV XDCAMHD.MOV XDCAMEX.MOV Ability to change the output folder for multiple selections You can change the output directory for multiple outputs at once by following these steps: 1. Select two or more outputs in the Queue panel. You can select outputs from the same source or from different sources. 2. In the Output File column, click the output path of one of the selected outputs. 3. Select a folder from the dialog, and click Choose. The Output path of every output in your selection changes to the new folder. Ability to import ARRIRAW (.ari) camera files You can now import ARRIRAW (.ari) camera files directly into Adobe Media Encoder. Twitter and Facebook posts are not covered under the terms of Creative Commons. Legal Notices Online Privacy Policy 10
13 What's New in Adobe Premiere Pro CC Adobe Premiere Pro CC offers several new features and enhancements that enrich your digital video editing experience. Read on for a quick introduction to the new features and links to resources offering more information. IMPORTANT: Apart from the features listed in this article, Premiere Pro CC includes several useful features that help you be more productive when using Premiere Pro. For more information, see New features in Premiere Pro CC. Sync Settings using Adobe Creative Cloud Adobe Anywhere integration User Interface improvements Relinking offline media Duplicate frame detection Closed Captioning Editing finesse enhancements Audio enhancements Color-related enhancements Extending the power of Adobe Premiere Pro New and changed keyboard shortcuts Other changes Sync Settings using Adobe Creative Cloud The new Sync Settings feature enables users to sync their preferences, presets, and settings to the Creative Cloud. If you use Premiere Pro on multiple machines, the Sync Settings feature makes it easy for you to keep those settings synchronized across the machines. The syncing happens via your Adobe Creative Cloud account. All the settings are uploaded to your Creative Cloud account, which can be downloaded and applied on the other machine. For more information, see Sync settings in Premiere Pro CC. Adobe Anywhere integration Adobe Anywhere lets video teams effectively collaborate and access shared media across standard networks. You can you use local or remote networks to simultaneously access, stream, and work with remotely stored media. Heavy file transfers, duplicate media, and proxy files are not required. To use Adobe Anywhere in Premiere Pro, select File > Adobe Anywhere > Sign In. Enter the required information in the Adobe Anywhere Sign In dialog box. For more information, read about Adobe Anywhere for Video, or watch this video: User Interface improvements 11
14 High-resolution viewing and improved overall user experience Premiere Pro now provides HiDPI support for an enhanced viewing experience with a high-resolution user interface. HiDPI displays are available on the newest monitors like Apple s Retina Mac computers, including the new MacBook Pro models. Other improvements to the user interface include: Improved title and action-safe guides Switching between video and audio waveforms with one click Using multiple project panel windows Toggling tool tips on and off Enhanced viewing experience with HiDPI support A. View video or audio in one-click B. Enhanced titling and action-safe guides Redesigned Timeline with customizable track headers Premiere Pro now has a redesigned Timeline panel that is customizable, letting you choose what to display, and lets you have immediate access to controls. You can now work more quickly and efficiently with track controls for volume and pan, recording, and audio metering. Redesigned Timeline The track headers in the Timeline panel are now customizable, allowing you to determine which controls are displayed. Since the controls are different for the video and audio tracks, there are separate Button Editors for each track type. Right-click a video or audio track and select Customize. Then just drag and drop buttons as required. For example, you can select the Track Meter control and drag it into your audio track. You can easily edit source sequences into other sequences without nesting. You can also copy effects from one clip to another with enhanced paste attributes. Community resources: Video tutorial by Josh Weiss: The redesigned Timeline panel 12
15 Relinking offline media You can often move, rename, or transcode files to different formats. Premiere Pro helps you locate and relink such files with the new Link Media dialog box. A. Locate missing media When you open a project containing offline media, the Link Media dialog provides information like filename, last known path, and metadata properties. Using all this information, Premiere Pro lets you quickly locate and relink the media, bringing them back online for use in your project. For more information, see Relinking offline media. Duplicate frame detection Premiere Pro identifies clips that are used in a timeline more than once in the same sequence by displaying duplicate frame markers. A duplicate frame marker is a colored stripe indicator that runs across the bottom of a clip for each duplicated frame. To turn on duplicate frame markers, Click Timeline Display Settings, and select Show Duplicate Frame Markers. Show duplicate frame markers Premiere Pro assigns a color automatically to each master clip that has a duplicate clip. Up to ten different colors are assigned. After ten colors are used, the tenth color is reused. For example, say, you've used multiple cameras to shoot a sporting event. You may use different shots of the crowd all through the show. If you use the same crowd shot more than once, then dupe frame detection alerts you to the duplicate clip by displaying a colored stripe across it. Note: Duplicate frame markers are not available for still images and time remapping. Community resources: Video tutorial by Josh Weiss: Duplicate frame indicators Closed Captioning You can now work with closed caption text within Premiere Pro without the need for separate Closed Captioning authoring software. 13
16 Closed Captioning tools in Premiere Pro A. Display closed captions with content B. See captions on the Timeline You can import Closed Caption text, link it to the appropriate clips, edit the text, and adjust durations in the timeline from within Premiere Pro. When you're done, export your sequence to tape, or to Adobe Media Encoder, with embedded closed captions or as a separate Sidecar file. For more information about working with closed captions in Premiere Pro, see Closed Captioning. Editing finesse enhancements Auto-sync multiple camera angles The new Multicamera mode displays the multicamera editing interface inside the Program Monitor. You can create ready-to-edit sequence from clips shot from different angles with multiple cameras or from different takes of a particular scene. You can use the Create Multi-Camera Source Sequence option to combine clips that have common In/Out points or overlapping timecode into a multicam sequence. You can create a multi-camera source sequence from a bin of clips. When creating a multicam sequence, there is now an Offset Audio By control, with a range of -100 to +100 frames. For more information, see Create multi-camera source sequence. Use markers or audio tracks to automatically match multiple camera angles Auto-sync clips using audio waveforms Premiere Pro also lets you can merge clips by using audio waveforms. You can use audio recorded from a second source to automatically sync and create multi-camera and merged clips using audio waveforms. 14
17 Source Patching and Track Targeting Source patching and track targeting has been redesigned for faster and more efficient editing. You can now patch sources for insert and overwrite editing, or targeting tracks for Copy/Paste, Match Frame, and other edit operations in just a single click. You can create presets for common patching scenarios, letting you reconfigure the Timeline with a single command. For more information, see Source patching and track targeting. Edit unnested sequences into destination sequences You can now edit source sequences into other sequences, keeping the original source clips and track layout intact. This feature lets you use segments of other sequences containing individual source clips, edit points, transitions, and effects, much like copy/paste. A "Nest Source Sequence" toggle command lets you toggle between nested and unnested behavior. The "Nest Source Sequence" toggle command is available from the Timeline header's source indicators context menu. For more information, see Edit from sequences loaded into the Source monitor. Join Through Edits You can now join through edits in your clips using the new Join Through Edits feature. In the Timeline panel, select the edit points in your clip that you want to join. Then, right-click/ctrl-click the selected edit points and select Join Through Edits from the context menu. Through edit indicators are displayed on extraneous edits that do not cause a break in the original frame sequence of the clip. When you use Join Through Edits for a through edit, Premiere Pro heals the cut and recreates a longer clip from the contiguous parts. Snapping Razor tool You can now snap the playhead to items when you drag it over the Timeline. When snapping is enabled, the Razor tool is selected, and the cursor snaps to any snapping target including the playhead. To use the multi-razor tool over all tracks, press the Shift key. To ignore track items, press the Alt key (Windows) or Option (Mac OS). New Snap Playhead preference Snap Playhead In Timeline When Snap Is Enabled is a new preference option that controls the behavior of the playhead when scrubbing. This preference option is available under the General preferences category in the Preferences dialog box. Naming nested sequences When you create a nested sequence with the Timeline's Nest command, the Nested Sequence Name dialog box appears. You can enter a name of your choice for the nested sequence. To use the Nested Sequence command, right-click/ctrl-click a clip in the Timeline panel and choose Nest from the context menu. Trim-to-zero duration Trim a clip to zero duration using the keyboard or mouse. For more information, see this video tutorial by Josh Weiss. Enhanced Paste attributes The Paste Attributes dialog box lets you easily add and move audio and visual effects across multiple clips. After copying a clip containing effects, the dialog box lets you select which effect you want to paste into the current clip selected in the Timeline. If the video or audio clips have any additional user-applied effects, these effects are also available for selection. You can select a group of effects or specific effects. 15
18 Playhead moves to edit point after a ripple-delete When you ripple-delete clips in the Timeline panel, the playhead automatically moves to the beginning of the extracted clip (the edit point). You can immediately replace the edit without having to first reposition the playhead. Audio enhancements Renamed Audio Mixer panel The Audio Mixer panel is now renamed the Audio Track Mixer. This name change helps you distinguish the Audio Track Mixer from the new Audio Clip Mixer panel. Audio Track Mixer The popup menu in the Audio Track mixer is redesigned to display the audio plug-ins in categorized subfolders for a faster selection. Enhanced Timeline track header A horizontal Audio meter is now available in the audio track headers. Audio Meter Two new controls are available in the Timeline's customizable track header area to adjust the pan and track volume for audio tracks. Multiple stereo assignments for tracks to multichannel masters You can now assign a mono or standard track to multiple pairs of channels in a multichannel master. In the panner assignment dialog, set the stereo channel pairs you want to assign to a track. For more information, see Multiple stereo assignments for tracks to multichannel masters. New Clip Mixer panel The Audio Clip Mixer lets you monitor and adjust the volume and pan of clips in sequence when the Timeline panel is in focus. Similarly, when the when the Source Monitor panel is in focus, the Audio Clip Mixer lets you monitor clips in the Source Monitor. 16
19 Audio Clip Mixer To access the Audio Clip Mixer, choose Window > Audio Clip Mixer from the main menu. For more information, see Monitor clip volume and pan using Clip Mixer. Audio waveform changes Audio waveforms now appear similar to the waveforms in Adobe Audition. In addition, Audio waveforms now appear in nested sequences. You can also use a label color for your audio waveforms. In the Timeline panel, select Audio Waveforms Use Label Color. New Audio Plug-ins manager and audio plug-ins The Audio Plug-ins manager is available to work with your audio effects. You can access the Audio Plug-In Manager menu from the Audio Track Mixer and Effects panels. You can also access the Audio Plug-In Manager from the Audio Preferences dialog. Premiere Pro now supports third-party VST3 plug-ins. On the Mac you can also use Audio Units (AU) plug-ins. Multi-channel QuickTime export When exporting multi-channel master sequences, the Export Media dialog's Audio Channel setting changes to a pop-up menu. This menu lets you select the channels to be included in the export. Control surface support Premiere Pro now lets you interactively mix audio with popular control surfaces that use the EUCON and Mackie protocols. You can also use thirdparty tablet-based controllers that support these protocols. To connect your controller to Premiere Pro, select Edit > Preferences > Control Surface. Choose the controller protocol from the Device Class menu. Use the faders, knobs, and buttons on these devices to control Track Mixer faders and parameters, such as track pan and balance. You can connect supported devices, such as Avid MC Artist and Mackie XT and assume control of the Track Mixer. For more information, see Control surface support. Color-related enhancements Integration of Lumetri Deep Color Engine Premiere Pro now includes the Lumetri Deep Color Engine. You can instantly apply SpeedGrade color-correction layers and pre-made Lookup Tables (LUT) to your sequences from within Premiere Pro. Use the new Lumetri Looks browser in the Effects panel to apply preset color grading effects, or to locate exported.looks from SpeedGrade or LUTs from other systems. For more information, see Apply SpeedGrade color-correction within Premiere Pro. The new Lumetri Browser integrated in Premiere Pro Extending the power of Adobe Premiere Pro Adobe Story panel The new Adobe Story panel in Premiere Pro lets you import scripts created in Adobe Story, along with associated metadata to guide your editing. You can quickly navigate to specific scenes, locations, dialogue, and characters as you work. You can use Speech To Text search to find the clips 17
20 you need and edit to the script within the Premiere Pro editing environment. Adobe Exchange panel The Adobe Exchange panel integrated with Premiere Pro lets you easily browse, install, and find support for the latest plug-ins and extensions. Select Window > Extensions > Adobe Exchange to open the Adobe Exchange panel. You can find both free and paid extensions. New and changed keyboard shortcuts Premiere Pro provides you many new keyboard shortcuts including the following: Select next and previous clips in a sequence The Select Next Clip and Select Previous Clip keyboard shortcuts let you quickly navigate relative to the current clip selection and select an adjacent clip in the sequence. Select clips under playhead or within In-Out range To provide two slightly different keyboard-driven workflows, there are two new keyboard shortcuts for selecting clips in the sequence: Select Clip at Playhead and Select In to Out. Move selected clips to different tracks Use the Nudge Clip Selection Up and Nudge Clip Selection Down keyboard shortcuts to move selected clips up or down to different tracks. For the complete list of available keyboard shortcuts, see Keyboard shortcuts in Premiere Pro CC. Other changes GPU processing changes You can now enable OpenCL or CUDA processing on any card that meets minimum requirements (1-GB RAM, basic shader tests). CUDA support for NVIDIA Kepler 2000 and 4000 Dual GPU support for NVIDIA cards for export performance enhancement are now available. OpenCL processing is now available on Windows for cards that meet the basic requirements. Support for mezzanine codecs, native formats Industry-standard mezzanine codecs and native video formats, such as the following, are now available within Premiere Pro: Native MXF-wrapped DNxHD Apple ProRes (decode only on Windows) Sony XAVC Panasonic AVCi200 Enhanced import/export workflows for Avid and Final Cut Pro projects You now have an enhanced and improved workflow when importing or exporting Avid or Final Cut Pro projects. You can import AAF projects with much higher fidelity, and with support for more video formats, including DNxHD. Export to Tape (Serial Device) When a serial device is connected, you can export your edited sequence onto videotape directly from your computer, for example, to create a master tape. To do so, select File > Export > Tape (Serial Device). Note: The Export to Tape (Serial Device) feature requires a third-party SDI tape export solution. Premiere cannot natively export to tape using Serial Device control. For information about the many other new features, see New features in Premiere Pro CC. Twitter and Facebook posts are not covered under the terms of Creative Commons. 18
21 Getting Started tutorials Video What is Prelude CC video-tutorial (May. 30, 2013) Video Organizing clips in Prelude video-tutorial (May. 30, 2013) 19
22 About Prelude Workflow Extending Prelude Adobe Prelude software is a video ingest and logging tool that helps you quickly tag and transcode raw footage from file-based cameras. It is an open platform that supports customized integration with third-party technologies and management systems. You could also check out this video from Video2Brain. Workflow 1. Create a project / Open an existing project Adobe Prelude creates a project (.plproj) file for every project that you create in Prelude. The project file contains references to the media you add to your project. A project file stores only references to the source files that you ingest. For this reason, project files remain fairly small. Because only references to the source files are stored, you don't need to worry about moving, renaming, or deleting your source files. If media files are moved or renamed, you can reconnect such media to your project using the Relink command available in the File menu. 2. Ingest raw footage Ingest entire movie clips, or only portions of a clip (partial ingest). Choose a codec that best suits your editing requirements. File-size and byte-level checks help you immediately identify whether the footage was ingested successfully. 3. Organize ingested footage You can reorder the sequence of clips by moving them in the project view. Use bins to organize project contents much as you use folders to organize files. Bins can contain clips, subclips, and rough cuts. 4. Log video clips Use interface options or keyboard shortcuts to add temporal metadata to clips, and create subclips. Markers and other temporal metadata help you quickly organize and search clips. You can leverage the metadata information when you export to other software such as Adobe Premiere Pro. 5. Create rough cuts Create rough cuts from clips and subclips before sending them to other software such as Adobe Premiere Pro for final editing. 6. Export to Adobe Premiere Pro/Final Cut Pro You can export rough cuts, clips, subclips, and bins to an Adobe Premiere Pro project or FCP XML file. Alternatively, you can send the rough cut to Adobe Premiere Pro directly for editing. The organization and metadata information from Prelude is carried over to Adobe Premiere Pro. This seamless workflow reduces post-production time and effort when you create the final cut of a movie. Extending Prelude Adobe technical partners can use the Prelude SDK to customize Prelude. Leverage XMP-based open platform capabilities of Adobe Prelude to integrate with third-party technologies and asset management systems. Create searchable, custom, temporal-based markers through ActionScript panels that capture information for your project or organization. Import event metadata from other workflow-specific sources. Then add it to your footage in Prelude by importing it as an XMP stream or file. Twitter and Facebook posts are not covered under the terms of Creative Commons. 20
23 Working with Adobe Prelude You can use Adobe Prelude to ingest clips, transcode footage, create subclips markers and rough cuts, and then import that data into Adobe Premiere Pro. You can use Prelude s clip naming and metadata features to quickly create subclips, build a rough-cut assembly, and send it to Premiere Pro as a sequence for immediate editing. You can then export rough cuts, clips, subclips, and bins from Prelude to an Adobe Premiere Pro project for editing. For more information on using Adobe Prelude, see Adobe Prelude Help. Exporting files from Adobe Prelude You can export rough cuts, clips, subclips, and bins from Prelude to an Adobe Premiere Pro project or FCP XML file. Alternatively, you can send the rough cut to Adobe Premiere Pro directly for editing. The organization and metadata information from Prelude is carried over to Adobe Premiere Pro. This seamless workflow reduces post-production time and effort when you create the final cut of a movie. Exporting a Premiere Pro project or Final Cut Pro XML file To export a Premiere Pro project file that contains clips, subclips, markers, and rough cuts from Adobe Prelude, do the following: 1. Choose File > Export. 2. The Export dialog box launches. 3. Choose the destination for the project file. 4. Name the project file and click the enable checkbox. 5. From the Type menu, choose either a Premiere Pro or Final Cut Pro 7 XML file type. 6. Optional: export associated media by clicking the enable checkbox, and creating a folder name. 7. Click OK The file is exported. You can now import or open the project file in Adobe Premiere Pro. Resources Adobe Prelude Help Video tutorial: What is Adobe Prelude? Video tutorial: An overview of the interface Video tutorial: Improved markers and importing from Prelude Video tutorial: Sharing clips and rough cuts directly with Adobe Premiere Pro Video tutorial: Adding comments Twitter and Facebook posts are not covered under the terms of Creative Commons. Legal Notices Online Privacy Policy 21
24 Workspace and workflow 22
25 Linking Adobe Story scripts with movie clips in Prelude You can link movie clips in Prelude with Adobe Story scripts and then analyze the clips for greater speech-to-text conversion accuracy. Guided by the embedded script, Prelude performs the analysis using Adobe Media Encoder. During the analysis, when enough matches with the embedded script are found, the analyzed speech text is replaced with the embedded script text. Correct spelling, proper names, and punctuation are carried over from the reference script during the replacement benefits that standard speech analysis cannot provide. After analysis, speech transcription markers appear on the clip. You can search for individual words in the Project panel to filter clips containing that metadata. You can also search an open clip using the search box in the Timeline or Marker List panels. After you export to Adobe Premiere Pro, the speech to text markers are displayed in the Analysis text section of the Metadata panel in Premiere Pro. Note: This workflow is available only for TV and film scripts in Story. Other types of scripts are not visible in Prelude. 1. Select Window > Adobe Story. 2. Log in to Adobe Story using your Adobe ID credentials. 3. Open the script containing scenes to be associated with the movie clips in Prelude. 4. Select a scene from the script and drag it to the movie clip in Prelude. After the script is linked, the badge for attached script appears on the clip. 5. Right-click the movie clip and select Analyze Content. The movie clip is sent to Adobe Media Encoder for analysis. Wait until the analysis is complete. 6. After analysis, speech to text markers appear on the timeline. Open the Metadata panel using Window > Metadata. The metadata from the imported scene is displayed in the Script section of the panel. If necessary, you can associate multiple clips in Prelude with a scene in an Adobe Story script. Clear script metadata from clips Right click the movie clip and select Clear Script Data. Twitter and Facebook posts are not covered under the terms of Creative Commons. Legal Notices Online Privacy Policy 23
26 The Prelude workspace Video tutorial Welcome screen Ingest, Logging, List, and Rough Cut workspaces Creating custom workspaces Panels in Prelude Video tutorial To view the video in full screen mode, click. Welcome screen The Welcome Screen appears when you open Prelude. Use the Welcome Screen to create a project, open an existing project, or access Help for Prelude. To disable the Welcome Screen at launch, disable the option Show Welcome Screen at Startup on the Welcome Screen. If you disable the Welcome Screen, the last opened project launches when you relaunch Prelude. To re-enable the Welcome Screen, open the Preferences dialog, and select Show Welcome Screen in the At Startup menu. Ingest, Logging, List, and Rough Cut workspaces The default workspaces available in Prelude are designed to show panel arrangements optimized for tasks like logging or working with rough cuts. The Ingest dialog Use the Ingest dialog box to select and ingest movie clips. You can also select folders and rough cuts. When you choose a folder, all the associated movie clips in it are ingested. You can ingest clips from your computer, other software, or attached devices such as an external hard disk, video camera, or camera card. You can ingest a portion of a clip (partial ingest) by setting In and Out points on the clip thumbnail and enabling transcoding in the Transfer Clips To Destination section.. You can also choose a transcode option that best suits your editing requirements. Prelude allows you to add metadata and rename files before ingesting them. To view the location of the clips on your computer, right-click the clip in the list or thumbnail view. Select Reveal in Explorer (Windows), or Reveal in Finder (Mac OS). The Logging workspace 24
27 The Marker Type panel A. Metadata marker panel B. Marker buttons C. Current Time Indicator (Playhead) D. Metadata marker applied to the movie clip E. Search option for markers F. Panel to edit metadata info The Logging workspace is optimized for quickly adding metadata and creating subclips. Add markers and other metadata to quickly organize and search clips. You can leverage the metadata when you export to Adobe Premiere Pro or other applications. The List workspace List workspace A. Bin B. Movie clip C. Movie clip open in the Timeline D. Subclip open in the Timeline E. Create rough cut F. Create bin In the Project panel, you organize project contents much as you use folders to organize files. Bins can contain clips, subclips, and rough cuts. Use the Project panel to create a rough cut, and then add subclips to the rough cut. Reorder content in the Project panel by dragging it to a new location. 25
28 The Rough Cut workspace Rough cut workspace A. Project panel containing clips and rough cuts B. Timeline containing the subclips for the rough cut C. Monitor panel D. Search option for markers E. Track containing metadata and subclip info F. Video track G. Audio track Open the rough cut that you created and add clips and subclips to the timeline. When you export the rough cuts to Adobe Premiere Pro or other applications, all the organizational and metadata information of the clips is retained. Use the options in the Show menu to selectively display markers in the timeline. Creating custom workspaces Use the Window menu to access panels in Prelude. As in other Adobe applications, you can float and dock panels and frames. You can also create custom workspaces. To access custom Workspaces, select Window > Workspace, and choose from the options. If you have a customized workspace that you use frequently, you can create a custom workspace using Window > Workspace > New Workspace. The custom workspace is added to the Window > Workspace menu. To go back to the default workspace, select Window > Workspace > Reset Current Workspace. Note: A frame is a set of grouped panels. Reorder contents in a panel and across panels by dragging them to their new location. Panels in Prelude Here is a partial list of panels in Prelude: Panel Extensions Events History Description Contains extensions or plug-ins for extending the functionality of Prelude. If no Extensions or plug-ins are available, this option is disabled. Displays the audio level for the movie being played in the timeline. Lists warnings, error messages, and other information for identifying and troubleshooting problems. Use the History panel to jump to any state of the project created during the current working session. Every time you apply a change to some part of the project, the new state of that project is added to the panel. You can modify the project from the state you select. Right-click a state in the History panel to view the available 26
29 options. The History panel is cleared when you switch between an open clip and a rough cut. It is also cleared when you save the open clip or rough cut. Marker List Displays all the markers in the movie that is currently open. This panel also allows you to change the timecode of the In and Out points, or edit the marker description. The Monitor panel Monitor workspace A. Current-Time-Indicator (Playhead) B. Timecode C. Loop video D. Play In-Out E. Step back F. Magnification options G. Play/Pause H. Step forward I. Output settings J. Clip duration Double-click a movie clip in the Project panel to open it for playback in the Monitor panel. The monitor gives you access to the standard play and navigation options. You can use the timecode, playback buttons, or the playhead to navigate the movie. The Play In-Out option allows play back of a movie for the duration of a selected marker. Use the keyboard shortcuts J, K, and L to preview the movie clip. For greater control, use a combination of J and K keys to move backward slowly, and K and L keys to move forward slowly. Set display quality Some formats are difficult to display in full-motion playback because of their high compression or high data rate. A lower resolution permits faster motion playback but at the expense of image quality. This tradeoff is most noticeable when you view AVCHD and other H.264 -codec based media. Below full resolution these formats have error correction turned off, and artifacts are common during playback. These artifacts, however, do not show up in exported media. Use separate playback and pause resolutions to gain more control over the monitoring experience. With high-resolution footage, set playback resolution to a lower value (for example, 1/4) for smooth playback, and set the Pause resolution to Full. These settings allow you to check the quality of focus or edge details when you pause playback. Scrubbing puts the monitor in playback resolution, not pause resolution. 1. Click the Output button. 2. Select an option for Playback Resolution and Paused Resolution. Twitter and Facebook posts are not covered under the terms of Creative Commons. Legal Notices Online Privacy Policy 27
30 Importing media 28
31 Ingesting media clips Video Organize clips, subclips, and sequences in Prelude Supported file formats for ingest Create a project / Open an existing project Ingest movie clips Renaming files during ingest Add metadata to the files being ingested Relinking files moved to another location The video and audio from a file-based camcorder are contained in digital files. Ingest is the process of transferring data from the recording media and optionally transcoding to other formats. You create a project before you ingest movie clips into Adobe Prelude. Prelude creates a project (.plproj) file for every project that you create. A project file stores only references to the source files that you ingest. For this reason, project files remain fairly small. Supported file formats for ingest You can ingest both video and audio-only (AIFF, MP3, and WAV) files into Prelude. Still files (JPG, SVG, and such formats) are not supported. The Panasonic P2 format Prelude supports the Panasonic Op-Atom variant of MXF, with video in DV, DVCPRO, DVCPRO 50, DVCPRO HD, or AVC-I formats. The root of the P2 file structure is a CONTENTS folder. Each essence item (an item of video or audio) is contained in a separate MXF wrapper file. The video MXF files are in the VIDEO subfolder, and the audio MXF files are in the AUDIO subfolder. XML files in the CLIP subfolder contain the associations between essence files and the metadata associated with them. For your computer to read P2 cards, it needs the appropriate driver, which you can download from the Panasonic website. Panasonic also provides the P2 Viewer application, with which you can browse and play media stored on a P2 card. Note: To use certain features with P2 files, you first change the file properties from read only to read and write. For example, to change the timecode metadata of a clip using the Timecode dialog box, you first set the file properties to read and write. Use the operating system file explorer to change file properties. XDCAM and AVCHD formats You can find the video files from XDCAM HD camcorders in the CLIP folder, written in the MXF format. XDCAM EX camcorders write MP4 files into a folder named BPAV. XMPilot is an optional add-on from Sony for some of their XDCAM HD cameras. Prelude translates Planning metadata in XMPilot to static metadata. Essence markers are converted to comment markers. Metadata collected and added to the XMPilot system during production is now maintained through post-production. When using AVCHD files, ensure that you maintain the folder structure. Raw MTS files cannot be logged in Prelude. Create a project / Open an existing project Use the options on the Welcome screen to create a project, or open an existing project. If your project is already open in Prelude, choose from the following options: To create a project, select File > New Project. Alternatively, press Ctrl+Alt+N (Windows), or Cmd+Opt+N (Mac OS). Specify a name and location for the project file. To open an existing project, select File > Open Project. Alternatively, press Ctrl+Shift+O (Windows) or Cmd+Shift+O (Mac OS). Navigate to the location of the project file, and open it. Ingest movie clips You can ingest entire movie clips or a selected portion of the movie clips (partial ingest). You can also transcode the selected movie clips using more than one encoding option. 1. Select File > Ingest. Alternatively, press Ctrl+I (Win) or Cmd+I (Mac OS). To ingest the files to a specified bin, select the bin in the Project panel before you click Ingest. 29
32 2. Navigate to the folder containing media, and click the folder. The contents of the folder are displayed in the center panel. Tip: To access folders from which you previously ingested content, use the menu above the panel. 3. Do the following based on your requirements: To view content as Thumbnails, click the Icon View To view content as a list, click the List View button. button. To quickly preview the contents of a movie clip, drag the cursor across the thumbnail. You can also click the thumbnail and use the playhead to scrub the movie. Alternatively, use the JKL keys to control playback of the selected thumbnail. To change the thumbnail size of movie clips in the panel, use the Zoom slide bar. To view files of a specific file type, select an option from the Files Of Type menu. Repeat the procedure to choose more than one option. By default, all file types that Prelude supports are displayed. To view files from a specific source, select an option from the View As menu. If ingesting from a device, ensure that it is connected to your computer. To select clips for ingest, click the corresponding check box. Click Check All to select all clips for ingest. 4. To ingest a specific portion of a clip (partial ingest), click its thumbnail. Use the JKL keyboard shortcuts, or drag the playhead to navigate through the clip. Press I and O at the desired positions to set the In and Out points. When using this feature, ensure that you enable the Transcode option. Transcoding is required for partial ingest. 5. To specify a location for the ingested files, select Transfer Clips to Destination, and do the following: a. To change the folder for the transferred files, select Browse For Location in the Primary Destination menu, and select a destination folder. b. (Optional) To create a subfolder for the transferred files in the selected folder, click Add Subfolder. Specify a name for the subfolder. Creating a subfolder helps accidental overwriting of files with the same name. 6. To transfer media files without transcoding, leave the Transcode option deselected. To ensure that the copied files match the original, select Verify. This option is available only for the Primary Destination, and when the Transcode option is disabled. File Size Comparison: Checks whether the file size of the ingested file is the same as the size of the original movie clip. Bit by Bit Comparison: Does a CRC check and verifies whether the checksum of the source file is the same as the ingested file. If the files are different, the checksums don't match, and the test fails. 7. To specify transcoding settings for the ingested files, select Transcode. Use the submenus to specify presets for transcoding the files. To specify additional presets, add presets in Adobe Media Encoder. The presets are reflected in Prelude. If you have Adobe Premiere Pro installed on your computer, select Stitch Clips Together to combine several selected clips into a single movie clip. Specify a name for the movie clip. After ingest, the newly stitched clip is displayed in the Project panel. 8. To transcode the selected files in more than one format or to transfer files to multiple locations, click Add Destination. Repeat the procedure. Note: Only files transferred to the primary destination appear in the Prelude project panel when ingesting is complete. 9. Click Ingest. Files are transcoded using Adobe Media Encoder. The transcoded files are displayed in the destination folder after the transcoding process is complete. To pause or cancel transcoding, use the corresponding buttons in the progress bar. Renaming files during ingest Before you rename files, you create a preset based on various parameters provided by Prelude. You then use the preset to rename selected files during ingest. Renaming of files on disk works as intended with simple files like QuickTime, and when Transfer Clips to Destination is enabled. Files that are a part of a complex folder struture (like P2) are not renamed. In such cases, the new name appears in the Prelude project because the new name is saved in metadata (Dublin Core > Title) and displayed as the clip name. 1. In the File Rename panel of the Ingest dialog, select Rename Files. 30
33 2. Do one of the following: To apply the new renaming preset to the movie clips copied to the primary destination and copies in additional destinations, select Apply to All Destinations. To apply the new renaming preset to only the clips ingested to the primary destination, select Apply to Primary Destination Only. 3. To create a preset for naming files, do the following: a. Click the downward arrow icon next to the list of renaming presets, and choose New Preset. b. Click "+" to add an element to your custom naming preset. Select one of the following: Autoincrement increments the number associated with the name as files are named. You can choose to increment names by increments of 1, 01, 001, or In Custom Text, enter text based on your requirement. For example, the text can correspond to a project name or a separator between two elements. Date uses the timestamp associated with the files to name the files. File Name uses the original file name (without the extension), as an elements in the new name. c. Click Save to save the preset. Enter a name for the preset. Ensure that the name doesn't contain spaces. d. To add additional elements, click the "+" button again. 4. To go back to the File Rename panel without saving changes, click "x". To delete a preset, click the Trash icon. Edit file naming presets 1. Select the preset in the menu. 2. Click the downward icon next to the menu, and select Edit. 3. Edit the values as required, and click Save. 4. To save the preset with a different name, select Save As. Enter a new name for the preset. You can store your File Metadata preset in a system-wide location that prevents other users from modifying the preset. The shared location is /Users/Shared/Adobe/Prelude/2.0/Presets/Metadata (Mac) and C:\Users\Public\Documents\Adobe\Prelude\2.0\Presets\Metadata (Windows). Share file naming presets Consistent naming conventions can be very useful in collaborative workflows. After creating a preset at a specified location, you can share it with multiple users. The people you shared the preset with can import the preset file into Prelude. After import, Prelude copies the preset to an appropriate location on the computer. To import a preset, click the downward arrow next to the Preset menu, and select Import Preset. Select the presets that you want to import and click Open. All the presets are stored at a specific location on your computer. To locate the presets on your computer, click the downward icon next to the Preset menu, and select Show in Explorer or Show in Finder. Add metadata to the files being ingested You can add metadata to movie clips before ingesting them in Prelude. The metadata is reflected in the Metadata panel. Similar to renaming files during ingest, you create a custom form (or schema) to be applied to each ingested clip as XMP metadata. The metadata presets can be shared and imported. Sharing metadata helps establish consistent sets of metadata your teams can leverage when organizing assets and content. 1. In the File Metadata panel of the Ingest dialog, select Add File Metadata. 2. Do one of the following: To apply the new preset to movie clips copied to the primary destination and copies saved to additional destinations, select Apply to All Destinations. To apply the new preset to only the clips ingested to the primary destination, select Apply to Primary Destination Only. 3. To create a preset, do the following: a. Click the downward arrow icon next to the list of metadata presets, and choose "New Preset". b. Click "+" to add a metadata field. c. Enter a name for the metadata field. Ensure that the name doesn't contain spaces. d. For mandatory fields, click the check box next to the asterisk (*). e. Optionally, in Input Metadata Value, enter the value for the preset. 31
34 f. Click Save to save the preset. g. To add additional fields, click the "+" button again. Note: The metadata name and the metadata value together are called the metadata pair or key-value pair. You can choose to provide a default value to the name or add the value dynamically during ingest. 4. To edit a preset, do the following: a. Select a preset in the menu. b. Click the downward icon next to the menu, and select Edit. c. Edit the values as required, and click Save. d. To save the preset with a different name, select Save As. Enter a new name for the preset. 5. To import a preset, click the downward arrow next to the Preset menu, and select Import Preset. Select the presets that you want to import and click Open. All the presets are stored at a specific location on your computer. To locate the presets on your computer, click the downward icon next to the Preset menu, and select Show in Explorer or Show in Finder. When collaborating, you can share presets with other editors. 6. To go back to the Metadata panel without saving changes, click "x". To delete a preset, click the Trash icon. You can store your File Metadata preset in a system-wide location that prevents other users from modifying the preset. The shared location is /Users/Shared/Adobe/Prelude/2.0/Presets/Metadata (Mac) and C:\Users\Public\Documents\Adobe\Prelude\2.0\Presets\Metadata (Windows). Relinking files moved to another location The project file contains references to the location of ingested files. If you move these files to a different location on your computer, they are no longer available to your project. To continue using the moved files in your project, relink them using the options in Prelude. When you open a project containing files that have moved since you last opened the project, a list of such files is displayed. Click Yes to relink the files by specifying their current location. If you choose to not relink the files, you can manually relink the files later. 1. In the Project panel, right-click the file with the offline icon, and select Relink. To select multiple files that exist at the same location, use Ctrl-click/Cmd-click or Shift-click. 2. Navigate to the folder containing the files and select a file. Prelude uses this location to relink all the other files in your selection. 3. Click Open. Twitter and Facebook posts are not covered under the terms of Creative Commons. Legal Notices Online Privacy Policy 32
35 Logging movie clips 33
36 Logging movie clips Video tutorial Marker types Using the timeline Log movie clips (keyboard driven workflow) Log movie clips (menu driven workflow) Create a marker template Add metadata to a movie clip Import/Export metadata info Use the Creative Cloud to upload and download asset metadata Use the logging features in Adobe Prelude to create subclips, and add temporal markers. Temporal markers contain data about a specific portion of the movie clip. For example, you can use a temporal marker such as Speech Transcription to edit text generated from speech-to-text conversion in software such as Adobe Media Encoder. To add static metadata to the clip, use the Metadata panel. The logging information and the added metadata are captured in an XMP file. For some formats such as QuickTime (.mov) the XMP information is written into the media file. For formats that don't support writing to the media file, like MXF, the XMP is written into a sidecar file. The sidecar file is stored at the same location as the media file. Video tutorial To view the video in fulls screen mode, click on the video. Marker types Marker Type Subclip Comment Flash Cue Point Web Link Chapter Speech Transcription Description For creating In and Out points for subclips. When you save the project, the subclips appear in the Project view. A comment or note about the selected part of the movie clip. Trigger external events such as synchronizing graphics, providing navigation options. and loading other video files. To add a URL that provides more info about the selected part of the movie clip. These markers, when imported to software such as Encore and Adobe Premiere Pro, are used to create chapter points. To edit speech-to-text content created in software such as Adobe Media Encoder, or to manually add such content. Using the timeline The Timeline panel 34
Digital video editing
 Adobe Premiere Pro Preview Digital video editing Edit video with greater speed and precision with Adobe Premiere Pro, the industry-leading, cross-platform non-linear editing application. Offering a clean,
Adobe Premiere Pro Preview Digital video editing Edit video with greater speed and precision with Adobe Premiere Pro, the industry-leading, cross-platform non-linear editing application. Offering a clean,
Editing in Premiere Pro CC 2015
 Editing in Premiere Pro CC 2015 Lesson 1: Exploring the Interface Exploring the Interface The Source Window The Program Window The Settings Menu Revealing the Video Scopes The Workspace Bar The Project
Editing in Premiere Pro CC 2015 Lesson 1: Exploring the Interface Exploring the Interface The Source Window The Program Window The Settings Menu Revealing the Video Scopes The Workspace Bar The Project
Adobe Premiere Pro CC
 Adobe Premiere Pro CC Digital video editing Edit video with greater speed and precision with Adobe Premiere Pro CC, the industryleading, cross-platform nonlinear editing application. Offering a clean,
Adobe Premiere Pro CC Digital video editing Edit video with greater speed and precision with Adobe Premiere Pro CC, the industryleading, cross-platform nonlinear editing application. Offering a clean,
Adobe Prelude CS6. Jump-start your production
 Adobe Prelude CS6 Jump-start your production Adobe Prelude CS6 software provides a unified interface for ingest and logging workflows, allowing you to work faster, stay organized, and streamline your production
Adobe Prelude CS6 Jump-start your production Adobe Prelude CS6 software provides a unified interface for ingest and logging workflows, allowing you to work faster, stay organized, and streamline your production
Editing and Finishing in DaVinci Resolve 12
 Editing and Finishing in DaVinci Resolve 12 1. Introduction Resolve vs. Resolve Studio Working in the Project Manager Setting up a Multi User Login Accessing the Database Manager Understanding Database
Editing and Finishing in DaVinci Resolve 12 1. Introduction Resolve vs. Resolve Studio Working in the Project Manager Setting up a Multi User Login Accessing the Database Manager Understanding Database
Vendor: Adobe. Exam Code: 9A Exam Name: Adobe Premiere Pro CS5 ACE Exam. Version: Demo
 Vendor: Adobe Exam Code: 9A0-154 Exam Name: Adobe Premiere Pro CS5 ACE Exam Version: Demo QUESTION NO: 1 You are working on project that originated on film. You are going to convert your video edits back
Vendor: Adobe Exam Code: 9A0-154 Exam Name: Adobe Premiere Pro CS5 ACE Exam Version: Demo QUESTION NO: 1 You are working on project that originated on film. You are going to convert your video edits back
Media Composer Features List
 Media Composer s List Apply Mask Regions Vertical Scroll in Timeline Bin View Icons Navigate with Mouse Scroll Wheel 9-way Multicam for XDCAM HD 50 Add or Remove Items in the Audio Mixer Tool Add Effects
Media Composer s List Apply Mask Regions Vertical Scroll in Timeline Bin View Icons Navigate with Mouse Scroll Wheel 9-way Multicam for XDCAM HD 50 Add or Remove Items in the Audio Mixer Tool Add Effects
Premiere Pro CC 2018 Essential Skills
 Premiere Pro CC 2018 Essential Skills Adobe Premiere Pro Creative Cloud 2018 University Information Technology Services Learning Technologies, Training, Audiovisual, and Outreach Copyright 2018 KSU Division
Premiere Pro CC 2018 Essential Skills Adobe Premiere Pro Creative Cloud 2018 University Information Technology Services Learning Technologies, Training, Audiovisual, and Outreach Copyright 2018 KSU Division
org How to Import and Edit with Premiere Pro school Uploading Files Determine what kind of camera you used to film for your project.
 j tech org school Uploading Files How to Import and Edit with Premiere Pro Determine what kind of camera you used to film for your project. This document has been written to accommodate the JVC and CanonHD
j tech org school Uploading Files How to Import and Edit with Premiere Pro Determine what kind of camera you used to film for your project. This document has been written to accommodate the JVC and CanonHD
Click New Project from the Premiere Pro Welcome screen, or select File > New Project.
 Multi Cam How to guide 1. Create a project Click New Project from the Premiere Pro Welcome screen, or select File > New Project. In the New Project dialog box, enter a name for the project, and click OK
Multi Cam How to guide 1. Create a project Click New Project from the Premiere Pro Welcome screen, or select File > New Project. In the New Project dialog box, enter a name for the project, and click OK
Larry Jordan s Favorite Keyboard Shortcuts for Adobe Premiere Pro CC 2015
 Larry Jordan s Favorite Keyboard Shortcuts for Adobe Premiere Pro CC 2015 Category Shortcut What It Does NOTES These are default keyboard shortcuts that ship with Premiere Pro CC 2015. Windows users, substitute
Larry Jordan s Favorite Keyboard Shortcuts for Adobe Premiere Pro CC 2015 Category Shortcut What It Does NOTES These are default keyboard shortcuts that ship with Premiere Pro CC 2015. Windows users, substitute
XtoCC/Project X₂7. Quick-Start Guide... Before exporting XML for XtoCC translation Workflow Options... 3
 XtoCC/Project X₂7 XtoCC (also called Project X₂7) allows you to take your Final Cut Pro X event clips and/ or project(s) directly to Adobe Premiere Pro CC or CS6, Adobe Audition CC, Adobe After Effects
XtoCC/Project X₂7 XtoCC (also called Project X₂7) allows you to take your Final Cut Pro X event clips and/ or project(s) directly to Adobe Premiere Pro CC or CS6, Adobe Audition CC, Adobe After Effects
Adobe Audition CC Detailed Video Training Outline Chapter 1 - Overview
 Adobe Audition CC Detailed Video Training Outline Chapter 1 - Overview 01.01 Welcome An overview of this entire training 01.02 What This Training Covers What this training covers How to use this training
Adobe Audition CC Detailed Video Training Outline Chapter 1 - Overview 01.01 Welcome An overview of this entire training 01.02 What This Training Covers What this training covers How to use this training
emam and Adobe Premiere Panel Guide
 emam and Adobe Premiere Panel Guide Version 3.8 April, 2017 Notice The content in this document represents the current view of Empress Media Asset Management, LLC as of the date of publication. As Empress
emam and Adobe Premiere Panel Guide Version 3.8 April, 2017 Notice The content in this document represents the current view of Empress Media Asset Management, LLC as of the date of publication. As Empress
Premiere Pro CS6 Help Guide
 Premiere Pro CS6 Help Guide This help book is designed as a visual guide to introduce you to some of the basic operations of the Adobe workflow and help you answer basic editing questions. For a more help,
Premiere Pro CS6 Help Guide This help book is designed as a visual guide to introduce you to some of the basic operations of the Adobe workflow and help you answer basic editing questions. For a more help,
1617 APPDC Lesson 2 Worksheet Review sheet for Lesson 2 (This assignment is worth 100 POINTS!) KEY
 1617 APPDC Lesson 2 Worksheet Review sheet for Lesson 2 (This assignment is worth 100 POINTS!) Premiere Pro Default Workspace KEY 1. Name, and then describe, the panel located in the top right corner of
1617 APPDC Lesson 2 Worksheet Review sheet for Lesson 2 (This assignment is worth 100 POINTS!) Premiere Pro Default Workspace KEY 1. Name, and then describe, the panel located in the top right corner of
New Features in Final Cut Pro 6
 New Features in Final Cut Pro 6 This is an overview of the new features in Final Cut Pro 6. For more information about these features and their use, see the Final Cut Pro 6 User Manual. Open Format Timeline
New Features in Final Cut Pro 6 This is an overview of the new features in Final Cut Pro 6. For more information about these features and their use, see the Final Cut Pro 6 User Manual. Open Format Timeline
You cannot use the Animation Key button to remove animation on a clip, track, or timeline effect when there are expressions in that effect.
 Avid DS 11.1 Known Issues and Limitations This section provides information on known limitations that were not addressed in this release. Any available workaround procedures are also documented, when possible.
Avid DS 11.1 Known Issues and Limitations This section provides information on known limitations that were not addressed in this release. Any available workaround procedures are also documented, when possible.
Adobe Premiere Pro CC 2018
 Course Outline Adobe Premiere Pro CC 2018 1 TOURING ADOBE PREMIERE PRO CC Performing nonlinear editing in Premiere Pro Expanding the workflow Touring the Premiere Pro interface Keyboard shortcuts 2 SETTING
Course Outline Adobe Premiere Pro CC 2018 1 TOURING ADOBE PREMIERE PRO CC Performing nonlinear editing in Premiere Pro Expanding the workflow Touring the Premiere Pro interface Keyboard shortcuts 2 SETTING
For today, choose Format: NTSC Rate: Use: DV-NTSC Anamorphic (North American, widescreen)
 Final Cut Pro Final Cut Pro is a sophisticated video-editing program made by Apple. It is the editing software of choice for multimedia journalists using Apple computers, and is comparable to Adobe's Premiere
Final Cut Pro Final Cut Pro is a sophisticated video-editing program made by Apple. It is the editing software of choice for multimedia journalists using Apple computers, and is comparable to Adobe's Premiere
Final Cut Pro X for Final Cut Pro 7 Editors. White Paper September 2011
 for Editors White Paper September 2011 2 Contents Page 2 Page 4 Page 5 Page 8 Page 9 Page 11 Page 14 Page 15 Contents Introduction Getting Started Projects Events, Source Media, and Render Files Interface
for Editors White Paper September 2011 2 Contents Page 2 Page 4 Page 5 Page 8 Page 9 Page 11 Page 14 Page 15 Contents Introduction Getting Started Projects Events, Source Media, and Render Files Interface
Editing & Color Grading 101 in DaVinci Resolve 15
 Editing & Color Grading 101 in DaVinci Resolve 15 1. Exploring Resolve Exploring Resolve The Media Page The Edit Page The Fusion Page The Color Page The Fairlight Page The Deliver Page The Processing Pipeline
Editing & Color Grading 101 in DaVinci Resolve 15 1. Exploring Resolve Exploring Resolve The Media Page The Edit Page The Fusion Page The Color Page The Fairlight Page The Deliver Page The Processing Pipeline
Page 1 of 4. Sound Editing Course Outline Duration: 5 Days
 Page 1 of 4 Sound Editing Course Outline Duration: 5 Days Audition CC Course Outline Lesson 1: Audio Interfacing Audio interface basics audio setup Windows setup Testing inputs and outputs with Audition
Page 1 of 4 Sound Editing Course Outline Duration: 5 Days Audition CC Course Outline Lesson 1: Audio Interfacing Audio interface basics audio setup Windows setup Testing inputs and outputs with Audition
AVID - Creating Subtitle Deliverables for Film Festivals and Packages
 AVID - Creating Subtitle Deliverables for Film Festivals and Packages The purpose of this wiki is to demonstrate how to export your title media in Avid Media Composer and re-purpose them into a valid SubRip
AVID - Creating Subtitle Deliverables for Film Festivals and Packages The purpose of this wiki is to demonstrate how to export your title media in Avid Media Composer and re-purpose them into a valid SubRip
EDITING GUIDE (EDIT SUITES)
 PREMIERE PRO CC (VERSION 2015.2) EDITING GUIDE (EDIT SUITES) Version 3.3 (FEB 2016) PREMIERE PRO CC EDIT GUIDE - La Trobe University 2015 latrobe.edu.au 2 What do you want to do? 3 1. Back up SD card footage
PREMIERE PRO CC (VERSION 2015.2) EDITING GUIDE (EDIT SUITES) Version 3.3 (FEB 2016) PREMIERE PRO CC EDIT GUIDE - La Trobe University 2015 latrobe.edu.au 2 What do you want to do? 3 1. Back up SD card footage
Quick User Guide. Copyright Malgn Technology Co., Ltd. All rights reserved.
 Quick User Guide Copyright Malgn Technology Co., Ltd. All rights reserved. 1 Contents 4 KeyFlow Pro Introduction 5 About KeyFlow Pro Libraries 6 KeyFlow Pro User Interface 7 Getting Started 7 Creating
Quick User Guide Copyright Malgn Technology Co., Ltd. All rights reserved. 1 Contents 4 KeyFlow Pro Introduction 5 About KeyFlow Pro Libraries 6 KeyFlow Pro User Interface 7 Getting Started 7 Creating
Find out what you re missing in Media Composer
 Find out what you re missing in Media Composer Still working with an older version of Media Composer? You don t know what you re missing! Revolutionize your workflow with powerful new capabilities and
Find out what you re missing in Media Composer Still working with an older version of Media Composer? You don t know what you re missing! Revolutionize your workflow with powerful new capabilities and
How You Use the Timeline
 How You Use the Timeline The Timeline and the Canvas display two different views of the same sequence. The Timeline shows the chronological arrangement of clips and layered video and audio clip items,
How You Use the Timeline The Timeline and the Canvas display two different views of the same sequence. The Timeline shows the chronological arrangement of clips and layered video and audio clip items,
Adobe Premiere pro cs4 Using Adobe Premiere Pro with Sony XDCAM content
 Adobe Premiere pro cs4 Using Adobe Premiere Pro with Sony XDCAM content Workflow Guide Adobe Premiere Pro CS4 software provides native support for Sony XDCAM, XDCAM EX, and XDCAM HD cameras and content
Adobe Premiere pro cs4 Using Adobe Premiere Pro with Sony XDCAM content Workflow Guide Adobe Premiere Pro CS4 software provides native support for Sony XDCAM, XDCAM EX, and XDCAM HD cameras and content
XDCAM, XDCAM EX, XAVC, XAVC S, NXCAM, SxS and Professional Disc are trademarks of Sony Corporation.
 Revised Wednesday, December 09, 2015 XDCAM, XDCAM EX, XAVC, XAVC S, NXCAM, SxS and Professional Disc are trademarks of Sony Corporation. Avid and DNxHD are trademarks or registered trademarks of Avid Technology,
Revised Wednesday, December 09, 2015 XDCAM, XDCAM EX, XAVC, XAVC S, NXCAM, SxS and Professional Disc are trademarks of Sony Corporation. Avid and DNxHD are trademarks or registered trademarks of Avid Technology,
Section 1. The basics of using OSX (Yosemite) 2. Adobe Video Production Workflow. 3. Starting and naming your Prelude project
 Premiere Pro CC 207 Help Guide This help book is designed as a visual guide to introduce you to some of the basic operations of the Adobe workflow and help you answer basic editing questions. For a more
Premiere Pro CC 207 Help Guide This help book is designed as a visual guide to introduce you to some of the basic operations of the Adobe workflow and help you answer basic editing questions. For a more
Premiere Pro Desktop Layout (NeaseTV 2015 Layout)
 Premiere Pro 2015 1. Contextually Sensitive Windows - Must be on the correct window in order to do some tasks 2. Contextually Sensitive Menus 3. 1 zillion ways to do something. No 2 people will do everything
Premiere Pro 2015 1. Contextually Sensitive Windows - Must be on the correct window in order to do some tasks 2. Contextually Sensitive Menus 3. 1 zillion ways to do something. No 2 people will do everything
DaVinci Resolve to AVID - How to make AVID Project and.mxf MediaFiles
 DaVinci Resolve to AVID - How to make AVID Project and.mxf MediaFiles Use this workflow to transcode or convert Blackmagic Cinema DMG, XAVC, XAVC s, and XAVC HD footage shot with the Alexa MINI, Sony A7s,
DaVinci Resolve to AVID - How to make AVID Project and.mxf MediaFiles Use this workflow to transcode or convert Blackmagic Cinema DMG, XAVC, XAVC s, and XAVC HD footage shot with the Alexa MINI, Sony A7s,
Editing and Effects in DaVinci Resolve 12.5
 Editing and Effects in DaVinci Resolve 12.5 1. Working with the Project Media Working with the Project Media Importing the Project Selecting a Capture Drive Relinking Media 2. Exploring the Edit Page The
Editing and Effects in DaVinci Resolve 12.5 1. Working with the Project Media Working with the Project Media Importing the Project Selecting a Capture Drive Relinking Media 2. Exploring the Edit Page The
Creative Media User Guide.
 Creative Media User Guide. Adobe Premiere Pro CC2015 Adobe Premiere Pro CC 2015 User Guide Type: Video editing Difficulty: Intermediate to Advanced Operating system: Mac or PC (Mac only in the creative
Creative Media User Guide. Adobe Premiere Pro CC2015 Adobe Premiere Pro CC 2015 User Guide Type: Video editing Difficulty: Intermediate to Advanced Operating system: Mac or PC (Mac only in the creative
Importing a V-Station HD Project into Adobe Premiere Pro CS 5, CS 6, CC7
 A FutureVideo Tech Brief Importing a V-Station HD Project into Adobe Premiere Pro CS 5, CS 6, CC7 V-Station HD can output a project s content video files, the edit decision lists, and logs that can be
A FutureVideo Tech Brief Importing a V-Station HD Project into Adobe Premiere Pro CS 5, CS 6, CC7 V-Station HD can output a project s content video files, the edit decision lists, and logs that can be
XDCAM, XDCAM EX, XAVC, XAVC S, NXCAM, SxS and Professional Disc are trademarks of Sony Corporation.
 Revised Monday, November 13, 2017 XDCAM, XDCAM EX, XAVC, XAVC S, NXCAM, SxS and Professional Disc are trademarks of Sony Corporation. Avid and DNxHD are trademarks or registered trademarks of Avid Technology,
Revised Monday, November 13, 2017 XDCAM, XDCAM EX, XAVC, XAVC S, NXCAM, SxS and Professional Disc are trademarks of Sony Corporation. Avid and DNxHD are trademarks or registered trademarks of Avid Technology,
Online Help Browser Requirements Safari *Please note: Episode 7 does not support OS X or previous versions of Mac OS X.
 System Requirements Episode 7.3 Release Notes Mac Minimum System Requirements Operating System: OS X 10.11 or higher (Includes macos Sierra 10.12) RAM: 8 GB or more 256 GB hard disk space, with 300 MB
System Requirements Episode 7.3 Release Notes Mac Minimum System Requirements Operating System: OS X 10.11 or higher (Includes macos Sierra 10.12) RAM: 8 GB or more 256 GB hard disk space, with 300 MB
Digital Video. Part II: Introduction to Editing and Distribution
 Digital Video Part II: Introduction to Editing and Distribution Contact Information The University of Utah Student Computing Labs Macintosh Support mac@scl.utah.edu We Will Cover History of video editing
Digital Video Part II: Introduction to Editing and Distribution Contact Information The University of Utah Student Computing Labs Macintosh Support mac@scl.utah.edu We Will Cover History of video editing
Migrating from Final Cut Pro to Media Composer What you should know to make your transition successful
 Migrating from Final Cut Pro to Media Composer www.avid.com The editorial community has undergone a profound transition with the recent introduction of Apple Final Cut Pro X, causing many to re-evaluate
Migrating from Final Cut Pro to Media Composer www.avid.com The editorial community has undergone a profound transition with the recent introduction of Apple Final Cut Pro X, causing many to re-evaluate
Creative Web Designer Course
 Creative Web Designer Course Photoshop 1. Getting to Know the Work Area Starting to work in Adobe Photoshop Using the tools Setting tool properties Undoing actions in Photoshop More about panels and panel
Creative Web Designer Course Photoshop 1. Getting to Know the Work Area Starting to work in Adobe Photoshop Using the tools Setting tool properties Undoing actions in Photoshop More about panels and panel
oit Final Cut Express Intermediate Video Editing on a Mac UMass Office of Information Technologies Introduction...
 oit UMass Office of Information Technologies Final Cut Express Intermediate Video Editing on a Mac Introduction... 2 The Interface... 3 Keep Organized... 4 Import Media... 5 Assemble Video Projects...
oit UMass Office of Information Technologies Final Cut Express Intermediate Video Editing on a Mac Introduction... 2 The Interface... 3 Keep Organized... 4 Import Media... 5 Assemble Video Projects...
CAMBRIA FTC CAMBRIA FTC: TECHNICAL SPECIFICATIONS. Version.9 12/6/2017. Page 1
 Version.9 12/6/2017 Page 1 TABLE OF CONTENTS 1 PURPOSE OF THIS DOCUMENT...3 1.1Purpose of This Technical specifications document...3 2 OVERVIEW OF FUNCTIONALITY...3 2.1Key Features...3 2.1.1 General Features...3
Version.9 12/6/2017 Page 1 TABLE OF CONTENTS 1 PURPOSE OF THIS DOCUMENT...3 1.1Purpose of This Technical specifications document...3 2 OVERVIEW OF FUNCTIONALITY...3 2.1Key Features...3 2.1.1 General Features...3
The following table lists the formats and resolutions available when you work with XDCAM media: 8 MPEG 30 MPEG 40 MPEG 50 MPEG-4 (proxy media) 4 or 8
 XDCAM Users Guide XDCAM and AVID...2 Working with XDCAM HD Media...2 Connecting the XDCAM Device...3 Importing XDCAM Media...4 Setting the XDCAM Import Options...5 Automatically Importing Proxy Media...6
XDCAM Users Guide XDCAM and AVID...2 Working with XDCAM HD Media...2 Connecting the XDCAM Device...3 Importing XDCAM Media...4 Setting the XDCAM Import Options...5 Automatically Importing Proxy Media...6
Lesson overview. This lesson will take approximately 50 minutes.
 4 Organizing Media Lesson overview In this lesson, you ll learn about the following: Using the Project panel Staying organized with bins Adding metadata to your clips Using essential playback controls
4 Organizing Media Lesson overview In this lesson, you ll learn about the following: Using the Project panel Staying organized with bins Adding metadata to your clips Using essential playback controls
12 Duplicate Clips and Virtual Clips
 12 Duplicate Clips and Virtual Clips Duplicate clips and virtual clips are two powerful tools for assembling a video program in Premiere. Duplicate clips can be useful for splitting clips into a number
12 Duplicate Clips and Virtual Clips Duplicate clips and virtual clips are two powerful tools for assembling a video program in Premiere. Duplicate clips can be useful for splitting clips into a number
CinePlay! User Manual!
 CinePlay User Manual 1 CinePlay! User Manual! CinePlay is a professional Mac media player complete with timecode overlays, markers, masking, safe areas and much more. It is ideal for dailies, portfolios,
CinePlay User Manual 1 CinePlay! User Manual! CinePlay is a professional Mac media player complete with timecode overlays, markers, masking, safe areas and much more. It is ideal for dailies, portfolios,
Lightspeed Live Capture
 Lightspeed Live Capture Lightspeed Live Capture Release Notes Capture V2.1 November 7, 2017 About This Release These release notes describe the major release of Lightspeed Live Capture v2.1 and can be
Lightspeed Live Capture Lightspeed Live Capture Release Notes Capture V2.1 November 7, 2017 About This Release These release notes describe the major release of Lightspeed Live Capture v2.1 and can be
Adobe Premiere Course Curriculum
 Adobe Premiere Course Curriculum EXPLORING THE INTERFACE New features in Adobe Premiere CS5 (CS6) Nonlinear editing in Adobe Premiere CS5 (CS6) Presenting the standard digital video workflow Incorporating
Adobe Premiere Course Curriculum EXPLORING THE INTERFACE New features in Adobe Premiere CS5 (CS6) Nonlinear editing in Adobe Premiere CS5 (CS6) Presenting the standard digital video workflow Incorporating
Adobe Premiere Pro CC 2015 Certification Review
 Adobe Premiere Pro CC 2015 Certification Review 40 questions; 50 Minutes Need to know for matching and/or multiple choice: Razor tool Slide tool Rate Stretch tool Ripple Edit tool Mark In Mark Out Insert
Adobe Premiere Pro CC 2015 Certification Review 40 questions; 50 Minutes Need to know for matching and/or multiple choice: Razor tool Slide tool Rate Stretch tool Ripple Edit tool Mark In Mark Out Insert
CinemaDNG RAW Workflow for Blackmagic Cameras
 CinemaDNG RAW Workflow for Blackmagic Cameras Blackmagic Cameras are capable of shooting to two types of Dynamic Range : Video and Film. Each option can be recorded in Apple ProRes 422 or CinemaDNG RAW
CinemaDNG RAW Workflow for Blackmagic Cameras Blackmagic Cameras are capable of shooting to two types of Dynamic Range : Video and Film. Each option can be recorded in Apple ProRes 422 or CinemaDNG RAW
(1) XDCAM Browser. Version 2.0. Help Sony Corporation
 4-261-699-15(1) XDCAM Browser Version 2.0 Help 2010 Sony Corporation Table of Contents Overview... 12 Operating Window Configuration... 13 [Explorer] window... 13 [Preview] window... 13 [Offline Media]
4-261-699-15(1) XDCAM Browser Version 2.0 Help 2010 Sony Corporation Table of Contents Overview... 12 Operating Window Configuration... 13 [Explorer] window... 13 [Preview] window... 13 [Offline Media]
MediaNXS. Complete I/O Solution
 MediaNXS Complete I/O Solution Table of Contents About MediaNXS... 1 Reference... 2 File Menu... 2 New Project... 2 Open Project... 2 Save Project... 2 Save Project As... 2 Add Media... 2 Import... 2 Export...
MediaNXS Complete I/O Solution Table of Contents About MediaNXS... 1 Reference... 2 File Menu... 2 New Project... 2 Open Project... 2 Save Project... 2 Save Project As... 2 Add Media... 2 Import... 2 Export...
Online Help Browser Requirements Safari *Please note: Episode 7 does not support OS X or previous versions of Mac OS X.
 System Requirements Episode 7.5 Release Notes Mac Minimum System Requirements Operating System: OS X 10.11 or higher (Includes macos Sierra 10.12) RAM: 8 GB or more 256 GB hard disk space, with 300 MB
System Requirements Episode 7.5 Release Notes Mac Minimum System Requirements Operating System: OS X 10.11 or higher (Includes macos Sierra 10.12) RAM: 8 GB or more 256 GB hard disk space, with 300 MB
Product Documentation and Release Notes Aug 4, 2011 Contents
 Boris Transfer FCP Product Documentation and Release Notes Aug 4, 2011 Contents Product Description What's New with this Version System / Host Requirements Installation Procedure Registration, Evaluation
Boris Transfer FCP Product Documentation and Release Notes Aug 4, 2011 Contents Product Description What's New with this Version System / Host Requirements Installation Procedure Registration, Evaluation
Adobe Premiere. Digital Media Commons 129 Herring Hall. (713)
 Adobe Premiere Digital Media Commons 129 Herring Hall http://dmc.rice.edu/ dmc-info@rice.edu (713) 348-3635 2 Adobe Premiere Adobe Premiere is a powerful non-linear video editing software package, designed
Adobe Premiere Digital Media Commons 129 Herring Hall http://dmc.rice.edu/ dmc-info@rice.edu (713) 348-3635 2 Adobe Premiere Adobe Premiere is a powerful non-linear video editing software package, designed
Adobe Exam 9A0-154 Adobe Premiere Pro CS5 ACE Exam Version: 6.0 [ Total Questions: 95 ]
![Adobe Exam 9A0-154 Adobe Premiere Pro CS5 ACE Exam Version: 6.0 [ Total Questions: 95 ] Adobe Exam 9A0-154 Adobe Premiere Pro CS5 ACE Exam Version: 6.0 [ Total Questions: 95 ]](/thumbs/96/127813277.jpg) s@lm@n Adobe Exam 9A0-154 Adobe Premiere Pro CS5 ACE Exam Version: 6.0 [ Total Questions: 95 ] Question No : 1 How are the sync lock and track lock functions different? A. A track that is sync locked can
s@lm@n Adobe Exam 9A0-154 Adobe Premiere Pro CS5 ACE Exam Version: 6.0 [ Total Questions: 95 ] Question No : 1 How are the sync lock and track lock functions different? A. A track that is sync locked can
ALEXA. MXF/DNxHD with SUP 9.0 WHITE PAPER. Date: 4 December 2013
 ALEXA MXF/DNxHD with SUP 9.0 WHITE PAPER Date: 4 December 2013 1. Version History/Last Changes Version Author Change Note 2012-03-06 Temmler Changes to Consolidate step 4, added Chapter 5 Avid DS. 2012-04-05
ALEXA MXF/DNxHD with SUP 9.0 WHITE PAPER Date: 4 December 2013 1. Version History/Last Changes Version Author Change Note 2012-03-06 Temmler Changes to Consolidate step 4, added Chapter 5 Avid DS. 2012-04-05
How to add video effects
 How to add video effects You can use effects to add a creative flair to your movie or to fix exposure or color problems, edit sound, or manipulate images. Adobe Premiere Elements comes with preset effects
How to add video effects You can use effects to add a creative flair to your movie or to fix exposure or color problems, edit sound, or manipulate images. Adobe Premiere Elements comes with preset effects
USER MANUAL. Version April 2013 USO RESTRITO
 USER MANUAL Version 2.1 - April 2013 Copyright EVS Broadcast Equipment Copyright 2011-2013. All rights reserved. Disclaimer The information in this manual is furnished for informational use only and subject
USER MANUAL Version 2.1 - April 2013 Copyright EVS Broadcast Equipment Copyright 2011-2013. All rights reserved. Disclaimer The information in this manual is furnished for informational use only and subject
SoundCode Exchange MXF Users Guide
 SoundCode Exchange MXF Users Guide Version 2.0 Quicktime Import Component MXF To Pro Tools Utility Application Pro Tools Export PlugIn (SoundCode Exchange Only) for Macintosh OS X and Windows XP /Vista
SoundCode Exchange MXF Users Guide Version 2.0 Quicktime Import Component MXF To Pro Tools Utility Application Pro Tools Export PlugIn (SoundCode Exchange Only) for Macintosh OS X and Windows XP /Vista
OFFICIAL USER MANUAL 1
 OFFICIAL USER MANUAL 1 Contents: Getting Started with Musician Video Maker 3 Launching And Activating Musician Video Maker 3 Beta Tester Users 5 Start Mode And Demo Mode 6 Importing Your Video Footage
OFFICIAL USER MANUAL 1 Contents: Getting Started with Musician Video Maker 3 Launching And Activating Musician Video Maker 3 Beta Tester Users 5 Start Mode And Demo Mode 6 Importing Your Video Footage
11 EDITING VIDEO. Lesson overview
 11 EDITING VIDEO Lesson overview In this lesson, you ll learn how to do the following: Create a video timeline in Photoshop. Add media to a video group in the Timeline panel. Add motion to still images.
11 EDITING VIDEO Lesson overview In this lesson, you ll learn how to do the following: Create a video timeline in Photoshop. Add media to a video group in the Timeline panel. Add motion to still images.
Avid integration in Nucoda
 Avid integration in Nucoda 2017.1 Avid integration with Nucoda has been tested with Media Composer 8.0 and higher General notes on using Avid sequences in Nucoda: There are three main workflows when using
Avid integration in Nucoda 2017.1 Avid integration with Nucoda has been tested with Media Composer 8.0 and higher General notes on using Avid sequences in Nucoda: There are three main workflows when using
Adobe Premiere Elements Workspace overview. Creating a new project. About projects. Start a new project
 Adobe Premiere Elements Workspace overview The Adobe Premiere Elements workspace is optimized for the four major phases of a project: organizing footage (video, stills, and audio), editing a movie, creating
Adobe Premiere Elements Workspace overview The Adobe Premiere Elements workspace is optimized for the four major phases of a project: organizing footage (video, stills, and audio), editing a movie, creating
Dimo MXF Converter provides users the best solution play, edit MXF files and import MXF/P2 MXF recordings shot by camcorders to
 Introduce o Brief Introduction Download o Download Online Video Convert o Convert MXF Burn o Make ISO GIF o Create GIF Play o Play MXF Video Edit o Trim video length o Crop video size o Adjust video effect
Introduce o Brief Introduction Download o Download Online Video Convert o Convert MXF Burn o Make ISO GIF o Create GIF Play o Play MXF Video Edit o Trim video length o Crop video size o Adjust video effect
Adobe Premiere Pro CC 2015 Tutorial
 Adobe Premiere Pro CC 2015 Tutorial Film/Lit--Yee GETTING STARTED Adobe Premiere Pro CC is a video layout software that can be used to create videos as well as manipulate video and audio files. Whether
Adobe Premiere Pro CC 2015 Tutorial Film/Lit--Yee GETTING STARTED Adobe Premiere Pro CC is a video layout software that can be used to create videos as well as manipulate video and audio files. Whether
Sequence Clip Reporter
 Sequence Clip Reporter Sequence Clip Reporter creates an Excel spreadsheet report about the video clips, audio clips and markers you've used in your edited sequence or bins. The report includes sheets
Sequence Clip Reporter Sequence Clip Reporter creates an Excel spreadsheet report about the video clips, audio clips and markers you've used in your edited sequence or bins. The report includes sheets
Sony XDCAM HD & XDCAM EX Workflows. Sony Vegas 8
 Sony XDCAM HD & XDCAM EX Workflows Sony Vegas 8 1 - Introduction..................................................4 XDCAM HD Overview............................................4 XDCAM EX Overview............................................4
Sony XDCAM HD & XDCAM EX Workflows Sony Vegas 8 1 - Introduction..................................................4 XDCAM HD Overview............................................4 XDCAM EX Overview............................................4
Apple Compressor 4.1 Detailed Video Training Outline Chapter 1 - Get Started
 Apple Compressor 4.1 Detailed Video Training Outline Chapter 1 - Get Started 01.01 Welcome An overview of this entire training How to get started New features Explaining hardware acceleration 01.02 Learn
Apple Compressor 4.1 Detailed Video Training Outline Chapter 1 - Get Started 01.01 Welcome An overview of this entire training How to get started New features Explaining hardware acceleration 01.02 Learn
Start Project and create Sequence. Creating a New Project - Open program with the Desktop Shortcut - Select New Project
 Start Project and create Sequence Creating a New Project - Open program with the Desktop Shortcut - Select New Project General project settings - Select Browse to specify saving location - Give name to
Start Project and create Sequence Creating a New Project - Open program with the Desktop Shortcut - Select New Project General project settings - Select Browse to specify saving location - Give name to
Switch Release Notes. Switch
 Switch 3.0.1 Release Notes Switch Telestream Switch is an award-winning cross platform media player, inspector, and correction tool for professionals. Switch comes in three versions: Switch Player (free),
Switch 3.0.1 Release Notes Switch Telestream Switch is an award-winning cross platform media player, inspector, and correction tool for professionals. Switch comes in three versions: Switch Player (free),
Media 100 Suite Version Release Notes. Boris FX - Media 100 is pleased to offer Media 100 Suite Version
 MEDIA 100 A BUSINESS UNIT OF BORIS FX Media 100 Suite Version 2.0.1 Release Notes Boris FX - Media 100 is pleased to offer Media 100 Suite Version 2.0.1. This is an upgrade release from all previous versions
MEDIA 100 A BUSINESS UNIT OF BORIS FX Media 100 Suite Version 2.0.1 Release Notes Boris FX - Media 100 is pleased to offer Media 100 Suite Version 2.0.1. This is an upgrade release from all previous versions
Final Cut Pro X (FCP X) Chapter Notes
 Final Cut Pro X (FCP X) Chapter Notes Chapter 1 Introduction Fn (for F keys, top row) Editing is storytelling. It s choosing from a sometimes vast array of video and audio clips, and assembling them into
Final Cut Pro X (FCP X) Chapter Notes Chapter 1 Introduction Fn (for F keys, top row) Editing is storytelling. It s choosing from a sometimes vast array of video and audio clips, and assembling them into
Avid Editing Application
 Avid Editing Application ReadMe Installation Note On a Windows system, if you have already installed a patch on your system, you must first uninstall the previous patch before installing a new patch. On
Avid Editing Application ReadMe Installation Note On a Windows system, if you have already installed a patch on your system, you must first uninstall the previous patch before installing a new patch. On
Premiere Pro CC Getting Started
 Premiere Pro CC Getting Started File Management File management might be an odd place to begin, but correct file structure is important in Premiere Pro to keep your work neat and tidy, and stop the risk
Premiere Pro CC Getting Started File Management File management might be an odd place to begin, but correct file structure is important in Premiere Pro to keep your work neat and tidy, and stop the risk
FINAL CUT PRO 7 COMPLETE SHORTCUT GUIDE FILTERS AND EFFECTS AUDIO CAPTURE EDITING COMPOSITING. Add Level Keyframe
 COMPILED BY ZAK RAY FINAL CUT PRO 7 COMPLETE SHORTCUT GUIDE AUDIO Add Level Keyframe!"K Audio Scrubbing #S Gain +1dB $= Gain +3dB $] Gain -1dB $- Gain -3dB $[ Pan Center $period Pan Left $comma Pan Right
COMPILED BY ZAK RAY FINAL CUT PRO 7 COMPLETE SHORTCUT GUIDE AUDIO Add Level Keyframe!"K Audio Scrubbing #S Gain +1dB $= Gain +3dB $] Gain -1dB $- Gain -3dB $[ Pan Center $period Pan Left $comma Pan Right
Get to Know the VideoStudio Workspace
 Get to Know the VideoStudio Workspace This written tutorial is a handy guide to understanding the various components of the VideoStudio interface. We will review the Capture, Edit and Share workspaces
Get to Know the VideoStudio Workspace This written tutorial is a handy guide to understanding the various components of the VideoStudio interface. We will review the Capture, Edit and Share workspaces
KEY APPDC Lesson 4 WORKSHEET
 KEY APPDC Lesson 4 WORKSHEET 1. Video editing changes the arrangement and duration of video and audio clips to craft a narrative, (tell a story.) An editor arranges footage to create a coherent story paced
KEY APPDC Lesson 4 WORKSHEET 1. Video editing changes the arrangement and duration of video and audio clips to craft a narrative, (tell a story.) An editor arranges footage to create a coherent story paced
COLLABORATIVE EDITING
 COLLABORATIVE EDITING This whitepaper illustrates how the seamless integration of emam with Adobe Premiere Pro CC enhances video editing workflows. 1 Introduction... 3 Adobe Premiere Pro CC the choice
COLLABORATIVE EDITING This whitepaper illustrates how the seamless integration of emam with Adobe Premiere Pro CC enhances video editing workflows. 1 Introduction... 3 Adobe Premiere Pro CC the choice
Adobe Premiere pro cs3 Using Adobe Premiere Pro with Sony XDCAM content
 Adobe Premiere pro cs3 Using Adobe Premiere Pro with Sony XDCAM content Workflow Guide Adobe Premiere Pro CS3 software provides native support for Sony XDCAM cameras with no transcoding, real-time editing,
Adobe Premiere pro cs3 Using Adobe Premiere Pro with Sony XDCAM content Workflow Guide Adobe Premiere Pro CS3 software provides native support for Sony XDCAM cameras with no transcoding, real-time editing,
twisted wave twisted wave [an introduction]
![twisted wave twisted wave [an introduction] twisted wave twisted wave [an introduction]](/thumbs/86/94307689.jpg) twisted wave information www.twistedwave.com $80 free 30 day trial mac only updated frequently 2 versions available (OSX [more powerful] & ios [more portable]) OSX & ios are different purchases [different
twisted wave information www.twistedwave.com $80 free 30 day trial mac only updated frequently 2 versions available (OSX [more powerful] & ios [more portable]) OSX & ios are different purchases [different
What's New in Flame 2015 Extension 1
 What's New in Flame 2015 Extension 1 1 Welcome to Autodesk Flame 2015 Extension 1. See the following sections for new feature information in this release: What's New in Display Options Dual Monitor Support
What's New in Flame 2015 Extension 1 1 Welcome to Autodesk Flame 2015 Extension 1. See the following sections for new feature information in this release: What's New in Display Options Dual Monitor Support
All available panels can be found under the Window pull-down menu. Timeline Main panel. Where media clips are combined and edited
 Week 12 Premiere Pro Video Editing software - Merging of video, still images and audio. Adobe Premiere - www.adobe.com/premiere Adobe Media Encoder Separate program for converting Video and Audio files.
Week 12 Premiere Pro Video Editing software - Merging of video, still images and audio. Adobe Premiere - www.adobe.com/premiere Adobe Media Encoder Separate program for converting Video and Audio files.
Boris XML Transfer 3
 Boris XML Transfer 3 Product Documentation and Release Notes - May 16, 2011 Contents Product Description What's New with this Version System / Host Requirements Key Features Installation Procedure Registration,
Boris XML Transfer 3 Product Documentation and Release Notes - May 16, 2011 Contents Product Description What's New with this Version System / Host Requirements Key Features Installation Procedure Registration,
VCube Release Notes. Updates: Please check our Web site periodically for information, patches and updates.
 VCube Release Notes Updates: Please check our Web site http://www.merging.com periodically for information, patches and updates. VCUBE 4.1 Release Notes IMPROVEMENTS H264 support Playback Improved realtime
VCube Release Notes Updates: Please check our Web site http://www.merging.com periodically for information, patches and updates. VCUBE 4.1 Release Notes IMPROVEMENTS H264 support Playback Improved realtime
1 Interface Fundamentals
 1 Interface Fundamentals Windows The Media Composer interface is focused on three primary windows: the Composer, the Timeline and the Project. The Composer window contains the source and record monitors
1 Interface Fundamentals Windows The Media Composer interface is focused on three primary windows: the Composer, the Timeline and the Project. The Composer window contains the source and record monitors
Sync-N-Link X. Contents. Preparing Clips for Syncing
 Sync-N-Link X Sync-N-Link X takes away the time-consuming chore of synchronizing dailies or rushes by processing an Event of clips with matching SMPTE/EBU Timecode. Sync-N- Link X looks for audio whose
Sync-N-Link X Sync-N-Link X takes away the time-consuming chore of synchronizing dailies or rushes by processing an Event of clips with matching SMPTE/EBU Timecode. Sync-N- Link X looks for audio whose
ALEXA Dailies using Resolve 9
 ALEXA Dailies using Resolve 9 WORKFLOW GUIDELINE Digital Workflow Solutions, 19 October 2012 Version History Version Author Change Note 2010-12-15 Martin First document 2012_03_03 Martin Update for Resolve
ALEXA Dailies using Resolve 9 WORKFLOW GUIDELINE Digital Workflow Solutions, 19 October 2012 Version History Version Author Change Note 2010-12-15 Martin First document 2012_03_03 Martin Update for Resolve
Figure 1 Add Media panel
 How to import video There are four basic methods for adding media to your projects: capturing from tape or live sources, importing files from other types of storage, adding from the Organizer workspace,
How to import video There are four basic methods for adding media to your projects: capturing from tape or live sources, importing files from other types of storage, adding from the Organizer workspace,
You can view the LoiLoScope 2 user manual from within the software.
 LoiLoScope 2 User Manual You can view the LoiLoScope 2 user manual from within the software. From the File menu at the top left of the screen, click on "Download Manual" to open the download page in your
LoiLoScope 2 User Manual You can view the LoiLoScope 2 user manual from within the software. From the File menu at the top left of the screen, click on "Download Manual" to open the download page in your
GV STRATUS Editing Workflows with Avid Nonlinear Editors
 GV STRATUS Editing Workflows with Avid Nonlinear Editors Bea Alonso, Director, GV STRATUS Business Development, Grass Valley, a Belden Brand March 2016 The open GV STRATUS platform integrates with all
GV STRATUS Editing Workflows with Avid Nonlinear Editors Bea Alonso, Director, GV STRATUS Business Development, Grass Valley, a Belden Brand March 2016 The open GV STRATUS platform integrates with all
Operators Upgrade Notes
 Media Composer Software Operators Upgrade Notes Paul Sampson paul@paul-sampson.ca Table of Contents INTRODUCTION...3 TERMINOLOGY CHANGES...4 CUSTOM PROJECT SIZES...5 DISPLAY AND MONITOR CHANGES...6 SELECTING
Media Composer Software Operators Upgrade Notes Paul Sampson paul@paul-sampson.ca Table of Contents INTRODUCTION...3 TERMINOLOGY CHANGES...4 CUSTOM PROJECT SIZES...5 DISPLAY AND MONITOR CHANGES...6 SELECTING
MXF/DNxHD with ALEXA SUP 6.0
 MXF/DNxHD with ALEXA SUP 6.0 WHITE PAPER Digital Workflow Solutions, 5 April 2012 Version History Version Author Change Note 2011-12-20 Grafwallner First document draft 2012-02-15 Temmler AMA Volume Plugin
MXF/DNxHD with ALEXA SUP 6.0 WHITE PAPER Digital Workflow Solutions, 5 April 2012 Version History Version Author Change Note 2011-12-20 Grafwallner First document draft 2012-02-15 Temmler AMA Volume Plugin
Switch Release Notes. Switch
 Switch 4.5.1 Release Notes Switch Telestream Switch is an award-winning cross platform media player, inspector, and correction tool for professionals. Switch comes in three versions: Switch Player ($9.99),
Switch 4.5.1 Release Notes Switch Telestream Switch is an award-winning cross platform media player, inspector, and correction tool for professionals. Switch comes in three versions: Switch Player ($9.99),
PRODUCTION BACKBONE DAM TV PRODUCTION INGEST/DELIVERY PROCESS. Post files to PBB Storage Drop ALE into Hot Folder CONCEPTUAL ALE.
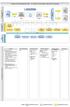 PRODUCTION BACKBONE TV PRODUCTION INGEST/DELIVERY INGEST / DELIVERY Post files to Drop into Files Files AV Proxy VFR Assets and Media Backbone Local PIX Workflow Initiated Parse File Request to Push files
PRODUCTION BACKBONE TV PRODUCTION INGEST/DELIVERY INGEST / DELIVERY Post files to Drop into Files Files AV Proxy VFR Assets and Media Backbone Local PIX Workflow Initiated Parse File Request to Push files
Compressor User Guide
 Compressor User Guide KKApple Inc. Copyright 2014 Apple Inc. All rights reserved. Your rights to the software are governed by the accompanying software license agreement. The owner or authorized user of
Compressor User Guide KKApple Inc. Copyright 2014 Apple Inc. All rights reserved. Your rights to the software are governed by the accompanying software license agreement. The owner or authorized user of
Camtasia Studio 5.0 PART I. The Basics
 Camtasia Studio 5.0 Techsmith s Camtasia Studio software is a video screenshot creation utility that makes it easy to create video tutorials of an on screen action. This handout is designed to get you
Camtasia Studio 5.0 Techsmith s Camtasia Studio software is a video screenshot creation utility that makes it easy to create video tutorials of an on screen action. This handout is designed to get you
Hindenburg Journalist Guide - Windows
 Hindenburg Journalist! 1 Hindenburg Journalist Guide - Windows Introduction! 4 Overview! 5 Menu Bar! 5 Tool Bar! 5 Tracks! 5 Workspace! 5 Transport bar! 6 QPPM Meter & Counter! 6 Clipboard! 6 Favorites!
Hindenburg Journalist! 1 Hindenburg Journalist Guide - Windows Introduction! 4 Overview! 5 Menu Bar! 5 Tool Bar! 5 Tracks! 5 Workspace! 5 Transport bar! 6 QPPM Meter & Counter! 6 Clipboard! 6 Favorites!
VCube Release Notes. Updates: Please check our Web site periodically for information, patches and updates.
 VCube Release Notes Updates: Please check our Web site http://www.merging.com periodically for information, patches and updates. VCUBE 3.0 SP2 Release Notes NEW FEATURES Batch Export The Batch Export feature
VCube Release Notes Updates: Please check our Web site http://www.merging.com periodically for information, patches and updates. VCUBE 3.0 SP2 Release Notes NEW FEATURES Batch Export The Batch Export feature
