AMA MASTER GUIDE. Avid Media Access. Media Composer 6.5.x Symphony 6.5.x NewsCutter 10.5.x
|
|
|
- Ami Allen
- 6 years ago
- Views:
Transcription
1 AMA Avid Media Access MASTER GUIDE Media Composer 6.5.x Symphony 6.5.x NewsCutter 10.5.x
2 Avid Editing Systems and AMA Features in Media Composer and later, Symphony and later, and NewsCutter and later ACKNOWLEDGEMENTS I wish to acknowledge the advice, feedback and support of the following people who have given freely of their time and advice. I am responsible for the accuracy of the content, and any errors or omissions are mine alone. Robert Russo Avid, Burlington, US Kris Fong, Avid Randall Martens Avid, Burlington, US Matt Feury Avid, Burlington, US CORRECTIONS AND SUGGESTIONS Feedback, advice and corrections are always appreciated. AMA@paul-sampson.ca Be sure to visit Version 8, June 2013 COPYRIGHT ll rights reserved, including the right of reproduction in whole or in part in any form 2 P a g e A V I D A M A M A S T E R G U I D E
3 CONTENTS INTRODUCTION... 4 HOW TO MAKE AN AMA LINK... 9 AMA Settings AMA Settings: Bin Settings AMA Settings: Quality AMA Settings: Volume Mounting AMA Settings: Link Options Set how audio appears in clips Review: AMA Linking Examples VIRTUAL VOLUMES: QUESTIONS AND ANSWERS MODIFYING AMA CLIPS Field Motion Selection Source Settings QuickTime Gamma Issue Automatic Aspect Ratio Correction Audio Track Display Format AMA FILE EXPORT WORKING WITH LARGE NUMBERS OF CLIPS COPYING AMA MEDIA INTO AVID STORAGE CONSOLIDATING AND TRANSCODING INTO AVID STORAGE AMA ONLINE OFFLINE WORKFLOW AMA LINKING VS. IMPORTING CLIPS AMA VOLUMES ON NETWORKS MORE SAMPLE AMA WORKFLOWS AS-02 BUNDLE SUPPORT WITH AMA TROUBLESHOOTING AMA MISCELLANEOUS APPENDIX A: NATIVE AND NON-NATIVE CODECS APPENDIX B: TERMS DEFINED P a g e A V I D A M A M A S T E R G U I D E
4 INTRODUCTION AMA stands for Avid Media Access. This technology featured in Media Composer, Symphony, and NewsCutter software enables you to integrate file-based media into your editing workflow quickly and easily. Unlike tape-based projects, in which you d capture your video from tape to bring the footage into an NLE, file-based formats don t require you to capture material to begin editing it. With AMA-supported file formats, such as RED, Apple ProRes, AVCHD, P2, and XDCAM, you may link to files without having to perform a separate import or ingest step. So what are AMA s benefits? AMA linking is faster than capturing or importing the material you get almost instant access to your footage Project clips may take up less drive space because you're not required to make a second copy of what already exists in a file You can play back video formats not natively supported by Avid editing systems; for example, you can simply download and install the Canon XF AMA plug-in to play back Canon XF video footage in Media Composer something not possible without using this plug-in You can manage your media outside of the Avid editing environment you can create your own folders and organize your media any way you like AMA supports and displays more metadata about each clip than what s available using other methods, such as Import The purpose of this guide is to give you an overview of AMA, show you how to use it, and introduce you to more of its advanced workflows. For specifics about working with each of the media formats AMA supports, such as RED or AVCHD, please refer to the supplemental workflow guides available on the website. Please be sure to also review your other Avid documentation, including the User Guides, any Read Me guides, release notes for the version of software you re using, and the inapplication Help guides. And refer to the AMA website at for the latest information and AMA plug-in downloads from various manufacturers. AMA is a plug-in-based technology Because AMA is based on software plug-ins, not all of the media formats described in this guide will be available when you first install your Avid editing software whether that s Media Composer, Symphony, or NewsCutter. Your default installation includes the Avid-created QuickTime AMA plug-in, MXF plug-in, Sphere plug-in, and AS-02 plug- 4 P a g e A V I D A M A M A S T E R G U I D E
5 in. All other plug-ins are available as optional downloads from the appropriate manufacturer s website (accessible through the Avid AMA webpages). Just download and install what you need according to your projects at hand. This enables each manufacturer to keep their plug-ins up to date, and you don't have to wait for the next release of your Avid software to take advantage of the manufacturer's updates. You can install and update plug-ins as desired. To download AMA plug-ins, visit the Avid AMA webpage ( select the tab labeled Plug-ins, and find links to the various AMA plug-ins. Supported formats As we mentioned above, AMA is a plug-in architecture, so manufacturers have the flexibility and capability to add media formats and update their plug-ins at almost any time. Avid s current list of supported media formats is extensive, and the list of available AMA plug-ins is constantly expanding. Here s a current list of available AMA plug-ins at the time of this guide s publishing: AVCHD (Sony NXCAM, Panasonic AVCCAM, Canon VIXIA) Canon XF (Canon XF Series) GFCAM (Ikegami GFCAM) MXF (ARRI ALEXA OP1a files not OP-Atom directly; also required to support the CANON XF plug-in) P2 (Panasonic P2, DVCPRO HD, AVC-Intra) QuickTime (Apple ProRes, Canon 5D/7D movies, JVC ProHD QT) RED (RED ONE, RED EPIC, RED SCARLET) SONY HDCAM SR (HDCAM SR, SQ, and Lite) SONY XDCAM (Sony XDCAM, XDCAM HD, XDCAM EX, JVC ProHD MXF) AMA is a powerful extension of the Media Composer family. For fast media access, immediate editing, full metadata, short form editorial, conservation of drive space, and easy external management, it offers an excellent solution! 5 P a g e A V I D A M A M A S T E R G U I D E
6 What plug-ins are installed? To see which plug-ins are currently installed in your editing system, choose TOOLS > CONSOLE to open the console window. At the very bottom of the window, type in this command: AMA_LISTPLUGINS You ll see a report similar to the following: AMA PLUG-IN NAME COMPANY NAME VERSION Sphere ( ) Avid Technology, Inc. 1.0 AS-02 Plug-In Avid Technology, Inc. 1.0 MSP_MXF Plug-In Avid Technology, Inc. 1.7 QuickTime Plug-In Avid Technology, Inc. 1.2 If you only have the default plug-ins installed, you ll see a list similar to what s above. If you install, say, the Sony XDCAM plug-in and then open the console to see your plug-in list again, you ll see the list grow to something like this: AMA PLUG-IN NAME COMPANY NAME VERSION Sphere ( ) Avid Technology, Inc. 1.0 AS-02 Plug-In Avid Technology, Inc. 1.0 MSP_MXF Plug-In Avid Technology, Inc. 1.7 QuickTime Plug-In Avid Technology, Inc. 1.2 MSP_SonyXDCAMEXMP4_64bit Sony Corporation MVP_SonyXDCAMEX_64bit Sony Corporation MVP_MSP_SonyXDCAM_64-bit Sony Corporation P a g e A V I D A M A M A S T E R G U I D E
7 Plug-in performance Media Composer, Symphony, and NewsCutter all support many native Avid codecs. Avid designed resolutions such as 2:1, DNxHD, and many others as post-production codecs. These Avid codecs provide excellent quality, with exceptional playback performance. DNxHD, in particular, resists degradation during renders, making it an ideal choice for post-production. However, please note that AMA plug-in performance can vary, depending on the formats with which you re working. When manufacturers create a media format for a field camera, they may be more concerned about achieving high compression for longer recording times than they are about playback performance in an editing environment. This is the main difference between an acquisition format and an editorial format. Also, some extremely high-quality media formats that have large frame sizes, such as those from RED, contain so much data that normal computers cannot adequately support edit-quality playback. Finally, some storage media, such as XDCAM optical media, may not have the playback speed to satisfy your editing requirements. Some Avid native resolutions DV DV 50 10:1m 4:1m 15:1s 4:1s 2:1s 20:1 10:1 3:1 2:1 MPEG 40 MPEG 50 1:1 1:1 10b DNxHD 36 DNxHD 100 DNxHD 115 DNxHD 145 DNxHD-TR 145 MXF DNxHD 175 DNxHD 220 DNxHD 220 X DNxHD 444 If you re concerned about AMA performance due to media speed, such as when using optical discs, try copying your AMA-connected media to a faster storage medium, such as a local hard drive. If you're concerned about AMA performance due to codec performance or media file size, you might want to transcode the AMA media format you re using into a native Avid codec. Transcoding AMA footage is covered in detail later. For most AMA media formats, transcoding is not required, and you can begin editing immediately after linking to it. Avid native codecs offer the best performance on Avid editing systems. These are the codecs designed by Avid for the high demands of post-production speed and quality. There are some cameras and devices that record directly into Avid DNxHD format, eliminating the need to transcode the footage at all. For more information on which AMA formats are native to Avid editing systems, please see the chart in Appendix A. You can also refer to the Supported Formats Matrix on the 7 P a g e A V I D A M A M A S T E R G U I D E
8 Avid Knowledge Base. Visit the Avid Support page ( and type Supported Formats in the Knowledge Base search box to find this document. Even with the availability of AMA, there are some advantages to transcoding or consolidating media to Avid formats onto Avid storage devices: Get better editing performance Gain centralized management of your media through the Media Tool (standalone) or the Avid Access application (in an Interplay-shared storage environment) Easily share media stored in an Avid structure and format When should I use AMA? Here are the four typical ways to use AMA: To directly access footage for your edit session, replacing importing and linear ingesting To quickly browse the contents of a media device without needing to import To view the contents of a media device in order to select which portions to copy into your Avid storage environment To quickly access content stored on devices and in formats that are not native to your editing software; for example, AMA can be used to link to a QuickTime movie on your iphone or to play an AVCHD file, which would normally require you to import About AMA linking To use footage in a project through AMA, you ll essentially be creating links to the media to have the clips appear in your project. We ll show you how to link to a file and how to link to a Volume. Just remember that a link to a file always places the files into the selected bin. Linking to a Volume allows you to choose where the media goes either into a selected bin or into a new bin, which can be manually or automatically named. We ll talk about Volumes vs. Virtual Volumes shortly. Linked media displays a special chain link icon, which is visible on the three clips shown here. The linked icon serves as a reminder that this media is being accessed as a link to the original files they are not stored in an Avidmanaged media folder. 8 P a g e A V I D A M A M A S T E R G U I D E
9 HOW TO MAKE AN AMA LINK There are three ways to create a link to AMA-supported media. Adjust your AMA settings to automatically link to removable media Manually link to a particular file or files using FILE > LINK TO AMA FILE(s) Manually link to a Volume or Virtual Volume using FILE > LINK TO AMA VOLUME... Automatically link to removable media If you have Automatic Linking to AMA Volumes set to On in your Settings, your editing software will be able to link to clips automatically whenever you insert/attach an original, supported media device (such as a P2 card or XDCAM disc reader). The linked clips from the media will be placed in an existing or new bin (we ll describe this shortly). If you copy the contents of the removable media to the root of a hard drive, the drive will function similarly to the original media and automatically link. However, this is only good for one media copy per hard drive, so it s not efficient. If you copy the media content in separate folders on the hard drive (creating Virtual Volumes), you will have the benefit of being able to organize them better for easier access. To see this in action, with Automatic Linking to AMA Volumes enabled, connect a compatible media device (such as an XDCAM disc reader), to your computer. Your software will scan the new volume as it mounts and will then create and populate a bin with the clips representing the media on that device. The clips in the bin will look different from other media they ll have a little chain link beside them to indicate they reference media. The clips will also be different in that they will contain more metadata than a regular clip. You can work with these clips as you would with other Avid media. 9 P a g e A V I D A M A M A S T E R G U I D E
10 Manually link to an AMA-supported file If you have a single file (or just a few) that you wish to link to, such as a video on an iphone, an MPEG file on a GoPro media card, or a file on an XDCAM disc or hard drive, you can link individual files instead of an entire directory full of files. In your editing software, choose FILE > LINK TO AMA FILE(s) and then navigate to select the file or files for linking. You will also find this option in the bin context menu. Some formats, such as QuickTime, XDCAM, and AVCHD, will perform file linking because the media for the clip is contained in a single file. Other formats, such as Sony XDCAM EX and Canon XF video, save the video, audio, and metadata in separate files, so file linking will not work on these types of formats. Manually link to an AMA-supported volume AMA also supports the concept of a Virtual Volume. A Virtual Volume is a copy of your original media stored in a directory on a hard drive. This copy can be made without any special software or procedures just copy the card/disc/device contents to a folder on a hard drive and you have a Virtual Volume. You can have many Virtual Volumes in many different directories on the same hard drive. If you have a Virtual Volume, you can have AMA recognize that copy of your media as if it were the original recorded media. You ll be able to access this media, edit it, and perform any other functions with the media copy that you re able to do with the original media. For card-based formats, creating Virtual Volumes is important because you ll want to eventually reuse the cards. Simply copy your cards contents (all of the content, including every file and directory!) to separate directories for each card. For optical media such as XDCAM, copying the disc to a hard drive as a Virtual Volume will increase editing performance, as the hard drive will be much faster than the optical disc. Remember to then reformat the removable media not just delete its contents so that the next time it s used, the Volume has a unique ID and is not a duplicate of what has already been ingested. To perform a link to a Virtual Volume in your editing software, choose FILE > LINK TO AMA VOLUME... and navigate to the folder containing the media image. 10 P a g e A V I D A M A M A S T E R G U I D E
11 Enabling XDCAM and P2 legacy menu support Before the AMA feature was introduced, Avid editing products supported P2 and XDCAM volumes directly through a set of menu items that are no longer required Import XDCAM Proxy and Import P2. These menu items are now disabled as a default setting. If you still have a need for these menu items, you can turn them back on using the AMA settings (please note that doing so will disable the AMA features for XDCAM and/or P2): 1. In the Project window in your editing software, click Settings and then doubleclick AMA to open the AMA Settings dialog. 2. Select the Volume Mounting tab. 3. Select one or both of the first two checkboxes to Enable legacy P2 import and/or Enable legacy XDCAM import, then click OK. Note that enabling legacy support also disables the EXPORT TO DEVICE option for that format. 11 P a g e A V I D A M A M A S T E R G U I D E
12 AMA Settings No two people work exactly alike, and it s no different with AMA, which is why Media Composer, Symphony, and NewsCutter all enable you to custom tailor some aspects of AMA behavior through the AMA Settings. You ll find them under the Settings tab of your project window, with these four AMA settings to customize: Bin Settings When linking to a volume, you can choose if its clips appear in the selected bin or a new bin. If you choose a new bin, this setting enables you to choose what the name of that bin will be. Quality With a format such as XDCAM, where proxy video and audio are present, you have the choice of linking and consolidating to the high-res or low-res media. Volume Mounting Choose if a volume mounts automatically when plugged into your computer, if a reused volume is checked for changes, and if older legacy import menus are available. Link Options Choose how the audio on a linked volume is portrayed in your editing system, as Mono, Stereo, 5.1, or 7.1 surround sound. 12 P a g e A V I D A M A M A S T E R G U I D E
13 AMA Settings: Bin Settings Define where your linked clips go When AMA scans media, you can have it create a new bin to show your clips or deposit the clips into the currently selected bin. This doesn t involve copying or moving any of the actual media rather AMA will create and store link references to the media (clips) in the bins, which are then used to access the media in their original location. The top option (USE ACTIVE BIN) scans AMA clips and places links into the currently selected bin. The bottom option (CREATE A NEW BIN) places clips into a new bin, which will be created using one of the following three naming options: Default bin naming convention: The new bin receives the name of your project with a number appended to it. This is the same convention for bin naming that is used when you create a new bin manually. Volume name: The name assigned to the removable media (disc, card) is used for the bin name or for a Virtual Volume, the name of the containing drive is used as the bin name. Specify bin name: Enter (ahead of time) the name of your desired target bin. If a bin with this name doesn t exist, it will be created for you. If a bin with this name does exist, the new AMA clips will be placed into that existing bin. Even if the bin is closed, the bin opens and the new AMA clips will be placed inside. For most, the CREATE A NEW BIN option with VOLUME NAME selected is a good choice, and is the default. This conveniently places the contents of each media volume into its own bin, with the name of the media volume (assuming you ve given it a name) as the bin name. This makes it easy to find and reconnect to the volume again, if required. 13 P a g e A V I D A M A M A S T E R G U I D E
14 Can I rename the bin? If your AMA setting for bin naming is set to name the bin based on the volume name, reinserting the media will open this bin and reconnect the clips. If you rename this bin, AMA will not be able to find it and will instead create a new bin with the original volume name and populate it with clips, resulting in a duplicate bin. While this won t alter your edit, it could create multiple copies of multiple bins, thus cluttering up your editing environment and making it more difficult to find the material you need. To avoid the creation of duplicate bins when reinserting media, select the option to create a new bin based on volume name in your AMA settings, and avoid renaming bins. Alternatively, you might scan clips into the selected bin to avoid creating new ones. Can I rename the clips? Should you end up with a bin full of clips with the manufacturer s generic default name, you can rename the clips without causing any linking problems. In a later section of this document, we ll show you how to bulk rename clips in one shot. If you do rename a clip, you can display the original clip name in your bin by displaying the column heading named SOURCE FILE. The location of the original clip is displayed in a column named SOURCE PATH. If your media is disconnected or unavailable, the Source Path will show its last location. What happens when I remove my media? When you remove/detach a media device from your computer, your clips go offline, and the DRIVE column in your bin goes blank. 14 P a g e A V I D A M A M A S T E R G U I D E
15 AMA Settings: Quality Choose how good clips look when editing When working with a format like XDCAM, the recording exists both as a high resolution recording and as a low resolution (proxy) recording. The Quality setting enables you to specify whether you want to AMA link to the low or high resolution media for video and audio, and make a similar choice when you are consolidating. Let s say you re editing a large HD project and want to get the best performance out of your system. In your offline workflow, you could edit AMA clips linked to the project s low resolution video and high resolution audio. When you re done editing, you can then relink to the original media and consolidate your sequence with the settings set to high resolution to create a high resolution copy of your edit. Please note that you cannot AMA link to proxy audio, which is why these options are greyed out. 15 P a g e A V I D A M A M A S T E R G U I D E
16 AMA Settings: Volume Mounting Manage automatic AMA-linking to volumes To control what happens when you mount an AMA Volume, select the Volume Mounting tab in your AMA Settings (the third tab). Here are the four options you can enable or disable: Enable Legacy P2 import Enable Legacy XDCAM import These are normally disabled by default, as the legacy import workflow they support is very rare today. That said, you can select the checkboxes to enable the legacy P2 and XDCAM import menu items if the workflow still applies to your needs. Note that this disables the respective AMA plug-ins, and any currently linked AMA content using these plug-ins will go offline. In addition, this will also disable the Export to Device command for the respective format(s). Automatically AMA-Link to volumes When enabled, if you connect any drive to your computer, your system will check to see if it s an AMA Volume. If so, it will automatically mount the volume. Media Composer, Symphony, and NewsCutter all come with this automatic mounting feature enabled by default. When mounting previously mounted volumes, do not check for modifications to the volume When you remount a volume you have used before, you can decide if you want your system to just mount the volume, or mount and then rescan it to see if any additions to the volume have been made. This option is NOT enabled by default, meaning previously mounted volumes will be rescanned for changes when you connect them again. With some volume formats, such as footage housed on optical media, this rescan can take a long time. In this case, if you don t want the rescan to be performed, select this checkbox to mount the volume without it checking for changes. 16 P a g e A V I D A M A M A S T E R G U I D E
17 AMA Settings: Link Options Set how audio appears in clips An audio track can contain several voices. For example, a stereo track appears as a single audio track in a clip, but contains two separate signals a left and a right channel. These left and right recordings aren t referred to as tracks inside the of a stereo track, but as the two voices of the stereo track. Clips themselves may contain multiple voices, and you can display them in a variety of ways. For example, a clip with four voices could be displayed in the timeline as having four discrete audio tracks, or two stereo tracks. To make the distinction, you ll need to differentiate between the number of source signals in a clip (voices), and how they are represented on the clip (tracks). In your AMA Settings, under Link Options, the Multichannel Audio setting enables you to define how AMA-linked files display their audio tracks. You can choose Mono for discrete audio tracks, Stereo to contain stereo pairs into a single track, or even one of the 5.1 (6 total voices) or 7.1 (8 total voices) surround audio settings, which container multiple voices into a single audio track. In our example, we chose Stereo, which is how we wanted our file s audio recordings to appear in the Avid clip tracks. Note that there is no physical difference in the actual recordings we re just displaying the recordings as stereo pairs in single discrete tracks. In fact, you can change from one representation of the sound in the clip to another at will using the Modify command. Remember not to confuse voices with the number of audio tracks in a clip (and in the Timeline). Each clip s individual tracks may contain several voices. For example, our example clip contains two tracks of stereo pairs for a total of four voices. Or you could have a clip with a single 5.1 audio track for a total of six voices. The latest versions of Media Composer, Symphony, and NewsCutter enable you to monitor up to 64 voices across 24 audio tracks, so keep this math in mind as you edit. 17 P a g e A V I D A M A M A S T E R G U I D E
18 What happens when I reinsert my removable media? When you reinsert your removable media, what happens depends on two of your AMA settings. If Automatically AMA-Link to Volumes is not enabled, nothing happens. Select this option to enable automatic AMA linking. If it isn t selected, you can still use the File > Link to AMA Volume command to connect to the volume manually. If the option When mounting previously mounted volumes, do not check for modifications to the volume is selected, your volume will not be checked to see if any new clips have been added to the volume since it was last used. This will allow it to mount more quickly, but it will not display any new clips added to the media since its last use. If you leave this option unchecked (the default setting), your new volume will be rescanned to look for new clips. This will take some extra time, particularly when working with optical media, which is quite slow to read. If you have the When mounting previously mounted volumes, do not check for modifications to the volume checkbox selected, the media will always be rescanned. If the checkbox isn t selected, the media will only be rescanned if its contents have changed. 18 P a g e A V I D A M A M A S T E R G U I D E
19 Where do these re-linked clips on my volume appear? When a volume is automatically re-linked, or you re-link to a Virtual Volume, you have control over how the clips appear in your project. They could pop into the selected (active) bin, they could create a new bin, or open the original bin in which they were stored. To customize the behavior, open your AMA settings, select the first tab labelled Bins, and make any of these adjustments. Use Active Bin: If you want to have all of your clips appear in the currently selected bin, select this choice. If you then open the original bin with the AMA clips, they will also be linked, but you will have two copies of the clips. Create a New Bin: If you want to have your clips appear in a new bin, select this and then one of these three choices: Default Bin Naming Convention: A new bin is created each time the media is inserted and given the next available default bin name. Volume Name: If there is a bin with the same name as the removable media, the bin is opened. The contents of the removable media are compared with this bin, and any new clips are added to the bin. If there is no bin with the same name as the media (either the media or the bin have been renamed), then a new bin is created and populated. Specify Bin Name: If there is a bin with the user-specified bin name, this bin opens. The contents of the removable media are compared with this bin, and any new clips are added to the bin. If there is no bin with the user-specified bin name (the bin has been renamed), then a new bin is created. With this setting, be aware that renaming a bin or renaming the removable media after the initial AMA scan has consequences. When that media is reconnected, your system may not be able to find the originally named AMA bin containing its clips, and so it creates a new bin with new clips for the AMA linked material again. Even if this happens, you original clips will be relinked as well. 19 P a g e A V I D A M A M A S T E R G U I D E
20 How do I relink to my media if I move it? If your media is on the original manufacturer s disc or card, insert the original media and your software should find the original recordings and behave as described. However, you will need to relink your media if you move the location of your AMA linked files or Virtual Volume. If you ve copied media from its original location to another storage device, you can reconnect clips to the moved media by choosing FILE > LINK TO AMA VOLUME. If you have individual files you want to relink to, choose Link to AMA File(s) again. If the files contain the proper identifying information, they will relink. XDCAM and AVCCAM are examples of these formats. If the files are QuickTime movies, a new clip will be created and the original one will remain offline. You can avoid this situation with QuickTime movies by taking another approach. If you want to relink to QuickTime files in a new location or with a different name, select that clip in the bin, then right-click and choose Relink to AMA File(s). This file relinking is only available for QuickTime movies, and is described in more detail in the AMA QUICKTIME GUIDE at 20 P a g e A V I D A M A M A S T E R G U I D E
21 Review: AMA Linking Examples In the following examples, let s assume that your Automatic AMA-link setting is On, you have the correct AMA plug-ins installed from the manufacturers (where appropriate), and you have the drivers for these manufacturers cards or disc readers installed. Here s what to do in these scenarios Example 1: Automatic Linking On your Media Composer system, you already have a few images of airplanes in a bin named Airport in your project. You receive an XDCAM disc of new footage. You want to add the new clips on the XDCAM disc to this existing Airport bin using AMA. To do this: 1. First, make sure your AMA settings are set to place the files in the currently selected bin open the AMA Settings, select the Bin tab, select the USE ACTIVE BIN checkbox, and then close the settings. 2. Select the bin in which you want the clips to be created (in this case, Airport). 3. With your Sony disc reader connected to your Media Composer system, insert the XDCAM disc into the reader. 4. Media Composer automatically senses the disc, begins reading it, creates new clips for the media on the disc, and then deposits them into the selected bin, linking them. In this case, the XDCAM disc must be present for the clip to play. If you remove the disc, the clip will be offline. Sony s XDCAM format uses an optical disc technology (similar to DVD and Blu-ray) for its recording. This media is often judged to be too slow for editing operations. Your options include copying the disc to a hard drive and then using this copy for editing (a Virtual Volume). Alternatively, you can copy (consolidate or transcode) clips on an AMA-linked disc onto faster Avid local storage. Example 2: Manually Link to a File You receive a QuickTime movie on a DVD-ROM from your client. This movie will become the opening for one of your client s programs, and is located in a folder on the disc with many other movies. You want to link to this file, but not to all of the other movies on the disc. To do this: 1. Open and select the bin in which you want the movie clip to appear. 21 P a g e A V I D A M A M A S T E R G U I D E
22 2. Choose FILE > LINK TO AMA FILE(s), navigate to and select the desired QuickTime movie, and click OK. 3. The file appears in the bin as a linked file. You load and play the file to confirm it s the right one, but notice the playback performance from the DVD is very poor. 4. You then copy the QuickTime movie off of the disc onto your Avid storage. However, the original movie is encoded using the Animation codec, which is not a codec native to Media Composer, so consolidate will not work. Because of this, you copy the movie onto Avid storage using the Transcode command, which copies it and simultaneously converts the file into an Avid-supported native codec in this case, you choose Avid s DNxHD 145 codec to maintain the quality and provide improved playback performance over the original non-avid codec. Now the DVD-ROM does not need to be connected to edit with the clip. Example 3: Manually Link to a Virtual Volume You receive a P2 card containing AVC-Intra media. Production needs the card back for reuse the following day, so you do this: 1. Copy the entire contents of the card to a local drive on your Media Composer system (creating a Virtual Volume). In addition, you create a backup copy of the card on a separate network drive for safety. 2. Open AMA Settings and select the Bin tab to determine where the AMA clips will be stored. Choose to create a new bin based on the Volume name. 3. In Media Composer, choose FILE > LINK TO AMA VOLUME and navigate to the directory containing the card copy (the Virtual Volume) on your local storage drive. Select the directory (not its contents) and click OK. 4. AMA creates a bin named after the P2 volume and populates it with clips for the footage on the Virtual Volume. Since the Virtual Volume is on a fast, local storage drive, you can directly use the material for editorial. You can then return the P2 card to production for erasure and reuse. 5. Let s say you now want to perform additional editing at a remote site, so you ll need to make copies of the P2 media on a small portable drive that you can take offsite. Select the clips in the bin and transcode them from P2 (AVC-Intra) into DNxHD 36, so they all fit on the smaller drive. 22 P a g e A V I D A M A M A S T E R G U I D E
23 VIRTUAL VOLUMES: QUESTIONS AND ANSWERS Earlier, we explained that a Virtual Volume was essentially a copy of all the media on your recording device, stored in a folder on a hard drive. When creating Virtual Volumes, be certain that all of the folders involved in the AMA linking only contain alphanumeric characters. Using slashes (/), periods, or any other special characters in any of the folder names may cause issues with AMA. Also, if you re using a Mac, be sure that no two drives/volumes have the same name, or AMA won t be able to find the correct volumes. Virtual Volume Mounting: How do I quickly mount multiple Virtual Volumes? If you wish to access media spread across multiple Virtual Volumes at the same time, place all of the card copies in subfolders within the same folder (we re using P2 cards in our example). Then choose FILE > LINK TO AMA VOLUME and indicate the parent folder all of the P2 cards in that folder will appear as bins automatically. This diagram might help clarify this. Each folder represents a location to which an image of a P2 card has been copied. When you choose FILE > LINK TO AMA VOLUME, the following occurs: If you access P2 Card 1 contents, only content from the P2 Card 1 appears If you access Parent Folder, then content from all four P2 cards 1 to 4 appears If you access P2 Card 5, only content from the P2 Card 5 appears 23 P a g e A V I D A M A M A S T E R G U I D E
24 Virtual Volume Mounting: Support for deeper folder structures With the popularity of stereoscopic 3D programming, the latest versions of Media Composer, Symphony, and NewsCutter all have new capabilities that enable easy access to pairs of stereoscopic files. A recording from a stereoscopic 3D camera rig produces two separate sets of files, one for each eye (Virtual Volumes). You will want to store the pairs of files in the same folder, and this parent folder itself will be one of many on a hard drive. ROOT DAILY FOLDER SCENE 1 LEFT eye Virtual Volume RIGHT eye Virtual Volume LEFT eye Virtual Volume SCENE 2 RIGHT eye Virtual Volume LEFT eye Virtual Volume SCENE 3 RIGHT eye Virtual Volume These latest software releases now scan down two folder levels for Virtual Volumes, and can link folders containing multiple Virtual Volumes, one for each eye. Using the above folder structure as an example, linking to the DAILY folder will scan down two folder levels, and mount six volumes for that day. While stereoscopic 3D editing has been the motivation for this feature, you can also use this capability on non-3d projects to organize your Virtual Volumes into deeper folder structures. 24 P a g e A V I D A M A M A S T E R G U I D E
25 Virtual Volume Mounting: Linking to multiple Virtual Volumes: Naming options When you scan multiple Virtual Volumes of content simultaneously using FILE > LINK TO AMA VOLUME, a dialog box appears. It asks you where you want to place the contents of these Virtual Volumes within the bin structure of your project. Since it s possible to bring multiple Virtual Volumes in at once, you can choose to bring all of the clips into one bin, or keep the clips in separate bins based on the individual folders. While most choices are obvious, it is worth noting that selecting Bin(s) Based On Subfolders names the bin with the same name you gave the subfolder into which you copied the media. This could be the most useful option for most users. Here s a description of what each dialog choice does. Single Bin Based On Selected Folder: Places all clips from the selected Virtual Volume and those two levels deep into a single bin, named after the top-most folder. This is a good way to get clips from multiple volumes into a single bin quickly. Plan your folder structure to take advantage of this and it will speed things up for you! If you have a parent folder with three Virtual Volumes, link to the parent folder and choose this option to have the contents of all three volumes appear in a single bin. Single Bin Named : As above, all contents go into a single bin, but it will be given the custom name you type in the field. Bin(s) Based On Current AMA Settings: In your AMA Settings, under the Bin tab you can choose three options for naming a new bin. This choice defers to the selection made for new bin naming there. Bin(s) Based On Subfolders: Places the contents of the selected Virtual Volume and those two levels deep each into their own bin named after the folder that contains the Virtual Volume contents. If you have a parent folder with three Virtual Volumes, link to the parent folder and choose this option to have the contents of all three Volumes appear in separate bins each with its own folder name Top Bin Window: Places the contents of the selected Virtual Volume and those two levels deep into the top-most bin (the one that currently covers all of the others), whether it s selected or not. 25 P a g e A V I D A M A M A S T E R G U I D E
26 MODIFYING AMA CLIPS When you link to a clip using AMA, there are several aspects of the clip you can adjust. The clip may be Interlaced or Progressive, and you need a way to select how Media Composer interpolates the footage for playback The video levels may be RGB graphic levels or they may be CCIR or TV levels; you may need to switch between the two to find the correct setting for some clips The aspect ratio of the clip may be 4x3 or 16x9, and your software may need guidance to identify this ratio correctly so that it can apply automatic Aspect Ratio Correction if necessary Field Motion Selection When you link to a clip using AMA, your Avid editing software will make a best guess as to the Field Motion of the clip either Interlaced, Progressive, or Progressive Strobe. While this will be a best guess, based on the file format and other factors, it could, in some cases, not play back as desired. If you notice any motion artifacts while playing back a clip (AMA or not), you may want to change these settings and view the clip again. In the bin display, the FIELD MOTION column displays the current setting, but also provides a drop-down menu for each clip. Click on a clip s current setting to see three other options and select an alternative setting. The clip in the player will now play back with this setting, and on a proper broadcast display, you can now evaluate this alternate field motion. Please note that you are not likely to see any meaningful difference if viewing on a computer display, as computer monitors don t display fields, so you won t see these differences. This alteration does NOT automatically change the field motion of shots already in a sequence, as this would be undesirable. If you do want these new adjustments to apply to the clips in a particular sequence: 1. Load the sequence in the timeline and select it. 2. Choose CLIP > REFRESH SEQUENCE > Motion Adapters/Timewarps. This option is also available as a right-click on a sequence in a bin. 26 P a g e A V I D A M A M A S T E R G U I D E
27 Source Settings With QuickTime movies and RED files, you can set parameters that dictate how your editing software interprets an AMA file. To make an adjustment, select an AMA-linked QuickTime or RED clip, right-click on it, and choose Set Source Settings to open the dialog. (Please note that this setting is not available if the movie uses an Avid native codec.) If you have an adjustable QuickTime file (such as a Canon QuickTime movie), you can choose to interpret the file as RGB or TV (601/709) video levels. Files from most graphic programs, such as After Effects, are likely to be RGB; files from TV systems are likely to be 601 (NTSC)/709 (HD). The difference between these interpretations is, simply stated, how black the blacks are and how white the white is. If the contrast of a file seems excessive, or conversely, seems flat and compressed, you may need to make an adjustment to apply the proper interpretation to the levels within the file. The correct setting is the one that interprets and displays the file correctly on your calibrated monitor. In the case of QuickTime movies, this setting is only supported for QuickTime movies that were created with a non-avid native codec, such as H.264, or the Animation codec. If the QuickTime file uses an Avid native codec, the codec itself specifies the proper settings. Canon.mov file RED file Notice that there s a slider under the picture. Drag this slider to select a representative frame (one that has white and black in it). 27 P a g e A V I D A M A M A S T E R G U I D E
28 The graphs below show the effect of the video level adjustment on a Canon QuickTime (.mov) file. To achieve the correct setting, you re generally looking for a frame where the levels appear between the two white bars (left and right) and fill as much of that range as possible. Choose between the three settings in the GFX/Video Level drop-down menu, watching the image and the graph to choose the correct setting. Note that the sample file was correct to begin with, its levels falling within the white bars, which indicate where TV black and TV white occur. NORMAL video level, file as imported CORRECT for this file EXPANDED video level, interpreted as RGB levels INCORRECT for this file COMPRESSED video level, interpreted as 601 / 709 levels INCORRECT for this file For QuickTime, it s ideal if the provider of the file can tell you the levels that are present in the file. In this case, it will be easier for you to achieve the correct setting. If he or she cannot, then you ll have to determine the correct setting using the visible image and the graph that is present. If you have external monitoring, use those instruments to assess the results and determine the correct levels. RED files have many more settings and adjustments per clip. It s also possible to use a RED RMD/RLX/RSX grading file for this clip through the provided drop-down menu. 28 P a g e A V I D A M A M A S T E R G U I D E
29 QuickTime Gamma Issue This is a situation often referred to in newsgroups where the video level of a QuickTime movie may appear incorrect when imported into your Avid system. The video may look washed out, or conversely, have too high a contrast. The pixel levels in a file contain values from 0 to 255, but they can represent video levels from black to white, or they can represent levels from super black to super white. As we mentioned, the levels are not always known when you receive a file, such as a QuickTime.mov, so there is no way for your software to always get this correct. When you import a.mov file, your Avid software uses the QuickTime engine to decode the file, which is often incorect in its interpretations of the color space. On a Mac, the Perian QuickTime component is well known for interpreting source files incorrectly. Once imported, it is difficult to change these incorrect interpretations. With AMA, however, if you link to a QuickTime.mov that does not use an Avid native codec, you can use the Source Settings to look at the linked movie in three different ways in order to find the correct interpretation for the file. We recommend tha you do not import non-native Avid codec QuickTime movies and do this instead: 1. Link to the QuickTime movie using AMA. 2. Open Source Settings and make your adjustments. 3. If desired, transcode the movie to Avid storage. (Don t consolidate, even if the choice is available. Consolidate creates just a copy of the original file without your source settings adjustments.) Importing is not recommended for two reasons. First, there s the potential color level issue if you do not ensure the correct file interpretation is in force. The second reason is speed. Importing a QuickTime file can take as much as 5x longer than transcoding that file to Avid storage. Some of our test files took 2:30 minutes to import and convert, but only 30 seconds to transcode to DNxHD 145. Automatic Aspect Ratio Correction Changing the aspect ratio of media you work with is still a common task for editors. Many still deal with a mix of SD and HD content. In an SD 4x3 master, HD content looks anamorphic (squished). In an HD project, 4x3 SD legacy content looks stretched. These errors can be fixed by adding an effect found in the Reformat effect category. However, you ll need to add this in the sequence on a clip-by-clip basis, and is more work than necessary. 29 P a g e A V I D A M A M A S T E R G U I D E
30 As an alternative, you can identify the aspect ratio of a clip and then specify how you want this clip to be reformatted if the aspect ratio of the clip doesn t match the aspect ratio of the project. Your Avid software will then automatically apply aspect ratio correction to your clip when required. This means you don t need to apply a Reformat effect every time you edit from a clip with a mismatched aspect ratio. To set up automatic aspect ratio correction for a clip, you need to display two columns in your bin IMAGE ASPECT RATIO and REFORMAT. These columns actually control the attributes of the clip not just display them. To do this: 1. Using the Image Aspect Ratio column, click on the current aspect ratio and then choose which format the clip should be either 16x9 or 4x3 from the drop-down menu. If you can t make a selection, it s because none is needed. For example, HD footage in an HD project can only be 16:9. 2. Using the Reformat column, click on the current selection and from the drop-down menu, choose how you want to make your picture fit the project s frame size when there is a mismatch. Your choices are: Stretch Center Crop Center Keep Size Pillarbox/Letterbox You will see your clip in the Source monitor immediately reformat to match your instructions. Every time you edit from this clip, if required, it will now be displayed using your selected reformat options without you needing to add a REFORMAT effect. This alteration does not automatically change the format of the clips already in a sequence. If you do want these new adjustments to apply to the clips in an existing sequence: 1. Load the sequence in the timeline and select it. 2. Choose CLIP > REFRESH SEQUENCE > REFORMAT OPTIONS. You can also access this option by right-clicking on a sequence in a bin. It s available with regular or AMA clips. 30 P a g e A V I D A M A M A S T E R G U I D E
31 Audio Track Display Format Media Composer, Symphony, and NewsCutter now enable you to designate audio tracks in a clip as being Mono (discrete), Stereo, 5.1, or 7.1. Once you set this, the audio will be combined into one or more multichannel tracks for the clip. An audio track can have multiple voices (or channels) of audio, and these can be displayed as different types of Media Composer tracks. For example, a stereo audio track contains two voices, while a 7.1 surround track contains eight. If you have a movie with four voices, you can set the clip to have either four discrete mono tracks or two stereo tracks. In each case, the sound comes out the same; the difference is largely for your own editing convenience. For example, you may designate a clip that contains six voices as being a 5.1 audio clip. The clip will appear to have a single track, and yet this track represents all six channels of audio, enabling you to make adjustments to the audio as a group. Similarly, you can designate a two-voice clip as a stereo clip, and it will appear with a single stereo audio channel. A track identified as multichannel is purely designed for user preference. In all cases, the media files are identical, and all that is different is how the tracks are viewed in the editing interface. For example, there isn t really any underlying difference between stereo and mono tracks. With music, designating a clip as a stereo track will reduce the number of tracks in the timeline, and make level adjustment and filtering easier as the music is accessible as a single track. On the other hand, you might want to designate a clip as Mono if you want to adjust and control its discrete audio tracks individually. Designating multichannel tracks You can initially designate tracks as Mono, Stereo, 5.1, or 7.1 at the time of capture, import, or AMA linking. In the AMA Settings dialog, select the Link Options tab and next to MULTICHANNEL AUDIO, select the EDIT button. You can select your multichannel interpretation for the clip here. Click on the button below the different tracks to assign your multichannel tracks. This has no effect on clips already AMA linked in your bins, and only affects newly linked clips. Eight audio voices/channels configured as two tracks: one 5.1 track and one stereo track 31 P a g e A V I D A M A M A S T E R G U I D E
32 Switching multichannel track designations You can freely change the audio designations of the voices in a clip to any of the other multichannel options at will; for example, from Stereo to Mono. This won t change any edits already made in your sequence, but it does change how the clip will appear the next time you load it up in the Source monitor. Eight tracks assigned as eight discrete channels To modify your settings, right-click on the clip in your bin and choose MODIFY > MULTICHANNEL AUDIO. From the drop-down menu, choose SET MULTICHANNEL AUDIO. Click on the button below the different track pairs to assign those tracks to the multichannel tracks of your choice. Timeline audio tracks In the timeline, multichannel tracks can only be edited onto a timeline track of the same type for example, stereo to stereo or 5.1 to 5.1. Keep this in mind when you re looking to add new audio to an existing project. In our example, we have four stereo tracks on the Source side (notice the double speaker icons); on the Recorder, we have two mono tracks (note the single speaker icons) and one stereo track. The four source stereo tracks can only be patched to recorder track three (one at a time, of course), since it s the only stereo track option available. When you create an audio track, you can now choose between four different types to support each of the multichannel options. If you choose CLIP > NEW AUDIO TRACK, you can choose Mono, Stereo, 5.1, or 7.1 as your audio track type. The shortcut for creating a mono track is still CONTROL/COMMAND + U, while stereo tracks have their own shortcut, SHIFT + CONTROL/COMMAND + U. You cannot patch a mono signal to a stereo track, or vice-versa. As mentioned before, an audio track will now display either one (mono) or two (stereo) small speakers to indicate its type. Surround sound tracks will display the text 5.1 or 7.1 beside their track number. 32 P a g e A V I D A M A M A S T E R G U I D E
33 Changing sequence tracks If you have a multichannel audio track in a sequence, you can split it into mono, or discrete, tracks at any time. However, you can t select multiple mono tracks in a sequence and then combine them to form a multichannel (stereo, 5.1, or 7.1) track. For example, in the timeline, you can alter STEREO to MONO, but not the other way around. To split all tracks in a sequence to mono, load the sequence into the timeline, right-click in the timeline, and choose SPLIT ALL TRACKS TO MONO. This option is also available in the Clip menu if you select the sequence in a bin. To split a single track in a timeline to separate tracks, right-click on its track selector and choose SPLIT TRACK TO MONO. 33 P a g e A V I D A M A M A S T E R G U I D E
34 AMA FILE EXPORT The initial beauty of AMA is that it enables you to link directly to external files for editing, without ingesting, importing, or transcoding the media first. With the latest versions of the Media Composer family, you can now use AMA plug-ins to export material from your editing system too. You can export completed work back to the manufacturers original volumes or to specific file formats. For example, you can export an edited show back to a Sony XDCAM ProDisc or Panasonic P2 card using a feature called Export To Device, which saves your work in XDCAM or P2 format only. For other media types, you can use the manufacturer s AMA plug-in (as long as they ve updated it to support media authoring) to export a file in the manufacturer s file format to any destination you choose. Device Export for XDCAM and P2 media Exporting to a device involves more than just sending a compatible movie to the target media. Manufacturers devices have a very specific and unique structure, so the media must be installed in the correct locations within the file organization. There are also a variety of accompanying files on the media volumes that need to be updated, such as various indexes and sidecar files. The Avid AMA Device Export feature creates compatible media, but also deposits it on the manufacturer s media in a fully compliant manner. This allows for easy content distribution across the various manufacturer s media. To perform an Export to an XDCAM or P2 device, right-click on a sequence or clip in the bin, and choose EXPORT TO DEVICE > P2 or EXPORT TO DEVICE > XDCAM. A dialog box will appear for you to choose some basic export options. Fill this form out and click OK. This feature works with sequences and clips. You may also choose single or multiple objects for export at once. 34 P a g e A V I D A M A M A S T E R G U I D E
35 AMA File Export The AMA File Export feature enables you to export your clips or sequences to a file using a manufacturer s specific codec. While your software s classic Export command offers a lot of options, the AMA File Export choices are more specialized and industry-specific. To use this feature, you will need the manufacturer s AMA Export plug-in for the format in which you wish to work you can download plug-ins from each company s website. So far, Sony has released its updated HDCAM-SR plug-in, and we expect the number of available Export plug-ins to grow as more manufacturers create plug-ins that enable media export in their file formats. Like standard ( linking ) AMA plug-ins, the AMA File Export plug-ins will be displayed when you use the console command ama_listplugins. The Sony HDCAM-SR plug-in appears as follows: MVP_MSP_SonySRDeck_64bit Sony Corporation x.xx To use AMA File Export, you ll find the command available in the contextual menu simply right-click in the Source monitor, Record monitor, or on one or more selected items in the bin. Once you do, the AMA File Export dialog will appear with these options: File Type: Choose the plug-in to use for your export from the drop-down menu. Use Marks: Select this option to only export material between the mark IN and mark OUT points in your clip or sequence. Use Enabled Tracks: Select this option to export only the enabled tracks (those turned on) in the clip or sequence. Set Directory: Click the Set button to navigate to and select the destination for your exported file. File Name: Choose the desired quality for the file from the drop- Quality: down menu. Edit or enter a new file name for your export.
36 WORKING WITH LARGE NUMBERS OF CLIPS When working with media from a field recorder, you may be faced with hundreds of separate clips on the card/disc when you attempt to AMA link to them. Here are some ways to make working with these clips easier. Make a sequence from the clips For each recording (card/disc), put your clips in a sequence and screen this sequence in the player to find your shots. 1. View your clips in Text mode. 2. Sort the clips by timecode, from earliest to latest. 3. Select all clips and drag them into an empty timeline. 4. Name the timeline with the disc/card name or something meaningful. To work with this timeline: 1. Load the sequence into the player by dragging and dropping it there. 2. Scroll and park on a shot you are interested in. 3. Select Match Frame to load the original single clip into the player for easier scrolling and mark selection. Jump from shot to shot To get around more quickly, use the Fast-Forward (FFW) and Rewind (REW) buttons to jump from shot to shot. In NewsCutter, these actions are pre-assigned to the A and S keyboard keys. If you re using Media Composer or Symphony, you can assign the FFW and REW actions to your A and S keys, respectively, as follows: 1. Open your Keyboard diagram by navigating to your settings and double-clicking on the Keyboard setting. 2. Open your master list of buttons by choosing TOOLS > COMMAND PALETTE. 3. Select the Move tab in the Command palette. Drag and drop FFW and REW from the Command palette to the A and S keys, respectively, on your keyboard setting. 4. In Composer settings, on the tab labelled FF REW, select Stop At Markers and Ignore Track Lights. 36 P a g e A V I D A M A M A S T E R G U I D E
37 You should now be able to jump from shot to shot in your Source monitor with your A and S keys. These shortcuts will also enable you to jump from cut to cut in your Sequence monitor. Batch rename the clips Having hundreds or thousands of clips from many projects, all with numbers as their names, makes working with shots and clean-up a bit difficult. No worries. You can batch rename clips after you AMA link to them. The names for a batch of clips will be identical, but at least now you won t have a large number of clips all named C0001. To do this: 1. Select all related clips that you would like to batch rename. Do this by displaying the column that shows thumbnails in your text display (choose BIN > HEADINGS and then choose FRAME). 2. Select the group of clips you want to rename. 3. Right-click on one of the existing names (not the column heading NAME ) and choose Set Name Column for selected clips to open the Set Name dialog. Enter a new name for this group of clips and click OK. Each clip in the group receives the same new name. Still, having blocks of names like this is better for organization than having multiple clips from multiple discs/cards with the same default name. 37 P a g e A V I D A M A M A S T E R G U I D E
38 COPYING AMA MEDIA INTO AVID STORAGE What is Avid storage? When we mention Avid storage, we re referring to media drives to which you would normally digitize video and audio. These could be internal SATA drives on your workstation or external SCSI or SAS drives. ISIS 2000, 5000, and 7000 are Avid s current shared storage solutions. In all cases, Avid storage offers fast performance, and your Avid editing application manages the media on it. Standalone systems use your software s Media Tool. If you use Avid Interplay, it uses the Interplay Window and Avid Interplay Access for management. No matter what you use, all of the media is grouped in one location the AVID MEDIAFILES folder (or folders). Compared to playing footage directly from your AMA linked media device, housing clips in storage may offer faster access to more media, more streams of video, and centralized management. Since Avid storage only holds Avid native media, this material offers the best performance possible on an Avid editing system. Avid storage may also be shared with other users through ISIS and Interplay, whereas AMA linking is more of a tool for individual editing systems. AMA on ISIS and Interplay AMA works fine when the Virtual Volumes are on ISIS; just remember that the media you link to is local to your machine, and other users cannot automatically see your AMA shots. While the AMA volumes may technically be in shared storage (on ISIS), they are standalone AMA volumes and not Interplay-managed and shared media. If you create a timeline using AMA media on an ISIS drive, it will appear with offline media to other users. This is why, in many Interplay environments, you d use AMA to link to media, and all or part of it would be consolidated or transcoded into the shared storage environment, so all users can access the same shared storage media. A bin that contains any linked clips will not check in to Interplay. Technically, the media for these clips is not available to all users automatically, so the clips serve no purpose being checked into Interplay. The consolidated or transcoded copies of these clips can be stored on shared storage workspaces, and can be checked in if they are in their own bin. 38 P a g e A V I D A M A M A S T E R G U I D E
39 Please note that the Dynamic Relink feature does not work with AMA clips unless you are working with Avid Sphere. Why should I copy my media onto an Avid Storage device? There are many reasons to copy media onto Avid storage. You only have one media player (a P2 card reader, for example) and many P2 cards; to access more than one P2 card at a time, you ll need to copy media to common storage (copying media to Avid storage is one way to consolidate media from many sources into a single location) Avid storage is likely to be faster than accessing clips off of a media device connected by a FireWire or USB cable; this provides better performance during editing While you copy media onto an Avid storage device, the media can be transcoded into an Avid native codec (such as Avid DNxHD), which may perform better than some manufacturers codecs, and may be required by some AirSpeed playback servers Avid storage is centrally managed (by Media Tool or Interplay Window/Access) You need to make the media available to multiple users at the same time in a collaborative work environment You wish to have the security of RAID protection on an ISIS 5000/7000 system to protect your media assets 39 P a g e A V I D A M A M A S T E R G U I D E
40 How do I copy my footage to Avid Storage? There are three methods you can use to copy media centrally: File copy Consolidate Transcode File copy File import You can perform a normal file import. When using the FILE > IMPORT command to bring in media from XDCAM or other natively supported format, the media is essentially copied onto Avid storage, without any reprocessing or degradation. These are the formats that your Avid software can handle natively, and do not need to be converted on import. They import as quickly as they can be copied over, and we say that these formats fast import into the system. For a complete list of Avid native formats that support fast import, see Appendix A. Also, see the section on AMA Linking vs. Importing for a discussion on the issues related to using imported media vs. AMA linked media. Third-party applications Some third-party software will deliver properly wrapped MXF files directly into an Avid storage folder (Avid MediaFiles folder), and in an Avid Interplay environment, check that new clip in. Companies such as NL Tek, MOG Solutions, Quadrus, and Telestream offer solutions of this type. Field recorders are also available from companies such as AJA, Blackmagic Design, CineDeck, Codex Digital, and Atomos, which will perform the original recording in an Avid native format. Consolidate Consolidate is the Avid copy command, and it transfers media to an Avid storage device. From the menu, choose CLIP > CONSOLIDATE / TRANSCODE. For example, you could use AMA to pre-screen an XDCAM disc s contents and create a sequence containing the media you wish to transfer to Avid storage. Consolidate transfers only the media present in 40 P a g e A V I D A M A M A S T E R G U I D E
41 the sequence into Avid Storage from the original disc. To transfer entire clips, select the individual clips from the bin and Consolidate. Not all media formats can be consolidated. Only those formats that Avid editing systems support natively can be copied directly onto Avid storage. If you receive an error while trying to perform a Consolidate with your media, use the Transcode option instead. This will convert the media into an Avid native format while being copied. Appendix A shows which formats Media Composer, Symphony, and NewsCutter support natively. Transcode Transcode is similar to Consolidate in that it s a copy command. The difference is Transcode can change the format of the media during the transfer. For example, you could change the sample rate or bit depth of the audio, as well as the codec used for the video. If an AMA linked volume is not supported natively, such as if it contained RED, Sony HDCAM SR, or AVCHD video, you must transcode it to store it on an Avid storage system. You could transcode RED into DNxHD as it copies into Avid storage, for example. Transcode is often used to convert video to a lower quality, so you can use the clips in an offline workflow (not to be confused with Media Offline). You can edit footage using the low-resolution media, then relink to the higher resolution original clips when complete. You might also transcode to convert incoming media to a broadcast facility s common format. 41 P a g e A V I D A M A M A S T E R G U I D E
42 CONSOLIDATING AND TRANSCODING INTO AVID STORAGE You ve seen that Consolidate can be thought of as your Avid editing system s Copy command, simply moving media into an Avid storage device without major alteration. Here are some ways to consolidate or transcode clips, subclips, or sequences, and some things to note. Begin by AMA linking to your media device, then selecting one or all of the clips and choose CLIP > CONSOLIDATE/TRANSCODE. Not all media will consolidate Media stored in your Avid MediaFiles folder offers great editing performance, fast rendering, quick access, and more. But Avid storage is a protected world you cannot place just any media in there. Avid storage is designed for Avid native file formats. These natively supported formats include XDCAM, XDCAM-EX, XDCAM-DV, Canon XF, P2, GFCAM, Apple ProRes, and many QuickTime formats that contain compatible Essence within them. You can only copy (consolidate) these native formats into the editing system. If you try to consolidate a file with a non-native codec, such as a Canon.mov file, you will get an error message. While Canon.mov files are supported, they play back using the QuickTime plug-in. This does not mean you can t move non-native files into Avid storage you just need to change the files format as it copies into Avid storage. To do this, you will need to transcode it rather than consolidate it. Consolidating media into Avid storage 1. If desired, create subclips or sequences that contain the media you would like to copy onto your Avid storage. 2. Select your clips, subclips, or sequences. 3. From the menu, choose CLIP > CONSOLIDATE / TRANSCODE. 4. Select the appropriate options in the resulting dialog. In most cases, all you really need to choose is the target drive for your copy. 5. Click the CONSOLIDATE button at the bottom of the dialog. 42 P a g e A V I D A M A M A S T E R G U I D E
43 Transcoding media onto Avid storage drives If you need your media in a different format, the Transcode command does exactly the same thing as Consolidate, except it enables you to change the media format during the copy process. You can transcode clips, subclips, or sequences to transfer media onto Avid storage devices in a different format. For example, you might want to convert to Avid DNxHD for post production flexibility, or to a lower quality format to support an offline workflow. To do this: 1. In your bin, select the clips, subclips, or sequences that contain the media you would like to transcode and copy to your Avid storage. 2. From the menu, choose CLIP > CONSOLIDATE / TRANSCODE. 3. Click the TRANSCODE button in the upper-left of the dialog box. 4. Fill out any option details in the resulting fields. In most cases, all you need to choose is the target drive for your copy and the video resolution. 5. Click the TRANSCODE button on the bottom-right of the dialog. 43 P a g e A V I D A M A M A S T E R G U I D E
44 AMA ONLINE OFFLINE WORKFLOW Even with file-based workflows and large storage drive capacities, you may still have a need for a lower resolution offline editorial workflow, with a conform of the final program to high-resolution media ( rez up ) at the end. This may be required if you, say, have too much high-resolution media for the editing storage system, work with several clients using a system of limited bandwidth, or maybe you just want to take your laptop to Colorado and finish editing your epic in the relaxing confines of some getaway cabin. AMA can be a part of this workflow. This approach enables you to avoid having to import a file before you transcode it, saving you time and storage space. In this situation, you end up with two copies of your media one at low resolution in what we term Avid Storage, and one copy at high resolution, which remains on the original disc/card or in a Virtual Volume. You can relink an AMA clip (or a sequence containing AMA clips) to the media in either of these locations. To do this: 1. Use AMA to link to the original clips and note the location of the original media. To help you find the location of the clips later, you may want to enter the location of the clips in a data column such as Disc Label. We ll describe this in detail shortly. 2. Transcode the original clips into lower resolution clips for editing by selecting the clips in the bin and choosing CLIP > CONSOLIDATE/TRANSCODE. Select your desired lower resolution and target drive, and then click the TRANSCODE button. 3. Edit your sequence using the low-resolution clips. 4. Relink to the original high resolution media and Consolidate/Transcode the sequence to high resolution by doing the following: a. Make a copy of the completed sequence and place it into a new, empty bin. b. Remove all of the media for the show, so that the entire sequence is offline. This could simply mean disconnecting media drives, hiding your Avid MediaFiles folders, or indeed actually deleting media. You could also bring the bin containing the sequence to a separate editing system, away from the original media. c. Mount the original high-resolution media. Then select the final sequence and choose CLIP > RELINK. There are a lot of options here, but the important thing is to be sure you select ALL AVAILABLE DRIVES. We ve provided a sample form at the end of this section to show you what this looks like. 44 P a g e A V I D A M A M A S T E R G U I D E
45 d. Select the sequence which now has high resolution video in it, and Consolidate (if your format supports it) or Transcode to the single drive designated to hold your final show. Be sure to check SKIP MEDIA IF ALREADY PRESENT ON TARGET DRIVE if you re consolidating. e. If using multiple media devices, repeat these steps: Mount the new media, relink, and Consolidate/Transcode until you re done. When you attempt to relink to an AMA device, please note that it doesn t appear as a drive letter in the Relink dialog. However, if you relink to All Available Drives, it will relink to a mounted AMA volume even if the media is on a local drive. To force a relink to media in Avid storage, you must explicitly link to the drive containing that media. Here s a sample of what the Relink dialog might look like for relinking to AMA clips. 45 P a g e A V I D A M A M A S T E R G U I D E
46 Tips for rezzing up From the Timeline fast menu, choose CLIP TEXT > RESOLUTIONS. This will display the resolutions attached to each segment in the show as text in the timeline, providing a fast way to see if each shot has been relinked to high resolution media. From the Timeline fast menu, choose CLIP COLOR > OFFLINE. This will make any segment missing media appear in the color red in your timeline, providing an obvious visual indication of your progress. In any bin, you can display all of the clips used in your sequence, so you know what media you need. Select the bin and from the bin menu, choose SET BIN DISPLAY. Then select the SHOW REFERENCE CLIPS checkbox. Your bin will now show every clip used in your sequence. You can also display the Video column to see in what resolution each clip is. How do I know where my media is located? One of the easiest ways to make sure you can find the high-resolution media for each clip before you Transcode any clips to low resolution is to add the name or location of the media to a column for each clip. To do this, mount the targeted card/disc/virtual Volume, select all of the clips for that device, and right-click in a column such as DISK LABEL. Choose SET DISC LABEL COLUMN FOR SELECTED CLIPS and enter your media ID so you can find this same Virtual Volume/disc/card when it s time to rez up. 46 P a g e A V I D A M A M A S T E R G U I D E
47 AMA LINKING VS. IMPORTING CLIPS When comparing AMA linking your media vs. importing your media, both make clips available to you for editing, but there are some differences some obvious, some not. Here are some of the differences that are quite important for your choice of workflow: Imported media is stored within the Avid storage file structure and managed using Avid tools Imported media lacks some of the metadata present in AMA linked files Imported media cannot be batch imported volume-by-volume as AMA clips can; they can only be batch imported file-by-file (except for XDCAM, which can be batch imported from the original disc) This last point is worth emphasizing. If your workflow involves importing files (instead of AMA linking to them), then an automated Batch Import may not work. An imported file, even if from an XDCAM disc Virtual Volume, is remembered by its file name and location. If either of these things change such as the file s location you may need to manually relink to each file one by one, or in the case of QuickTime, location by location. Alternative to batch importing As we just explained, your Avid editing software will enable you to select an imported clip (or a sequence that uses imported clips) and perform a relink to the currently mounted AMA volumes. This means that if the media for the imported clips is missing or deleted, you can retrieve it by relinking to the media rather than batch importing. In many cases, since batch importing would be too time-consuming (clip-by-clip), this provides a good alternative to getting imported media back online. To do this: 1. Mount the AMA volume(s). 2. Relink to the AMA clips as described in the previous section. 3. Transcode or consolidate the media to your storage. 47 P a g e A V I D A M A M A S T E R G U I D E
48 AMA VOLUMES ON NETWORKS Volumes on ISIS workspaces ISIS media servers provide shared storage for multiple users in an editing environment, making collaboration easy. While ISIS workspaces usually store managed Avid media, an ISIS workspace can be used as a location to copy media from field devices into a Virtual Volume. AMA Virtual Volumes on shared storage are technically supported. They behave as if the Virtual Volumes were on any other hard drive. In an Interplay environment, this may not be the best way to manage your media if it s meant to be shared. AMA linked media is treated as local storage not shared storage. AMA media is not automatically visible to all and is not managed by Interplay Access. Still, in special circumstances, putting AMA Virtual Volumes on ISIS workspaces may be useful. For example, say you re at a sporting event with a small storage server at a remote site shooting P2 media. Instead of tying up an editing system to perform ingest, you could copy images of the P2 cards to a folder on a shared workspace in preparation for the edit. The editor would then access this copied material as Virtual Volumes in AMA. He or she could then edit and ultimately consolidate or transcode the final product to Interplay managed storage. The AMA Virtual Volumes must be on an Interplay workspace or in an Interplay folder that is not monitored by the Media Indexer. AMA files cannot be indexed and shared in the same manner as OP-Atom (Avid format) files can be. 48 P a g e A V I D A M A M A S T E R G U I D E
49 Volumes on network shares AMA volumes on network shares function as any other hard drive, but performance may vary depending upon the type of network share and network speed. In order for a network share to be seen as a valid media drive, you can type a simple command into the Console window. This can help avoid the possibility of clips showing up as offline. If this happens, try these steps: 1. In your editing software, open the console by choosing TOOLS > CONSOLE from the menu. 2. Click in the text field at the bottom of the Console dialog. 3. Type either alldrives or alldrives 1 (see below) and then click Enter: o alldrives will allow the network location to function as a media drive for the duration of your session o alldrives 1 will make this selection persistent between sessions (the setting is stored as a site attribute); enter the command alldrives 0 to cancel it and remove the site setting 49 P a g e A V I D A M A M A S T E R G U I D E
50 MORE SAMPLE AMA WORKFLOWS To demonstrate how all of the concepts we talked about work together, here are three sample AMA workflows. Example 1: All-AMA Edit Session You re working on a sports program that s a quick turnaround show a skiing presentation shot on P2 media (AVC-Intra). The program needs to air merely hours after the ski runs complete there s no time to ingest footage from several field cameras before editing, and no spare edit suite to perform the ingest. This workflow is for a standalone environment, and there s no need for asset sharing among multiple editing workstations. 1. Create a Master folder to house all of the AMA media to be used in the program. 2. As the recordings come in throughout the day, place your AMA Virtual Volumes (copies of your field media) in your Master folder. You can create additional folders to further organize your media for the program. We recommend having no more than 100 Virtual Volumes in one location. 3. If desired, rename the folders that contain your Virtual Volumes. When you link to this media, your folder names can conveniently become the bin names for easier identifying. 4. Be sure that all of the folders in the complete path only contain alphanumeric characters. Using slashes, periods, or any other special characters in any of the folder names may cause AMA to misbehave. Also, if you re using a Mac, be sure that no two drives/volumes have the same name. This will make it difficult for AMA to find the proper material. 5. Link to this media. Choose FILE > Link To AMA Volume and navigate to the Master folder. 6. You will be asked how to name the bins that are about to be created. Choose to use Folder Names to create bins named after each folder in which you stored your media. 7. Edit your program. When complete, it s often a good idea to create a local copy of the media used in the timeline. This enables you to make a simple archive of the show s media, and allows the Virtual Volumes to be taken offline. To do this: 50 P a g e A V I D A M A M A S T E R G U I D E
51 Select the sequence and consolidate or transcode the final sequence to Avid storage. o Consolidate the media if you re using an Avid native codec such as P2 o Transcode if the sequence uses media supported by an AMA plug-in, such as Sony HDCAM SR; you will know if you are because consolidating will return an error if the source files are not in an Avid native format Example 2: Editing Offline AMA transcode workflow Let s say you re working on a reality TV show that uses multiple cameras that constantly shoot full days for several weeks. You re shooting in AVCHD a compact format but demanding to edit. Editing is being completed in an ISIS storage environment, but there isn t enough online storage space for what could end up being thousands of hours of footage. The decision has been made to transcode the AVCHD to a lower resolution SD format to save server space and allow for more responsive editing. Final programs will then be rezzed up. Preparation 1. As the field recordings come into the production center, copy the media volumes to the production backup drives. Make two copies one main and one backup. These are your Virtual Volumes. 2. Connect and AMA link to the volumes you wish to transcode using FILE > Link to AMA Volume 3. Modify the clip metadata as required. You might add a custom column or use the Comments column to enter the source location for the clips this will be of immense help when conforming back to high resolution later on. You might also choose to batch rename clips. 4. The project format is set to SD. Select the linked clips in a bin and choose CLIP > TRANSCODE. Choose your options in the dialog and transcode to the lower resolution. Repeat for each Virtual Volume. 5. The bins now contain AMA clips and transcoded copies of those same clips. To avoid operational errors, create and name a new bin to hold your transcoded media. Move the transcoded clips into this bin and then close and hide the bins 51 P a g e A V I D A M A M A S T E R G U I D E
52 containing the AMA clips. You might want to make a folder in the Project window and place the AMA bins in the folder to make them less visible during editing. 6. Edit your story and then move onto the next Conforming stage. Conforming 1. Set the project back to HD. Select the sequence, right-click on it, and choose Modify. Choose to modify the format and then set it back to HD for this sequence. 2. Duplicate your sequence. Create a new bin and place the copy of your sequence in this bin. 3. You want to view every shot in this sequence in the bin, so you can locate each recording you need for the timeline. After activating the bin, choose BIN > SET BIN DISPLAY. Select the SHOW REFERENCE CLIPS checkbox. The full clip for every shot in the sequence will now be shown in the bin. 4. You need to know what sources you need to link to for accessing the original media. Find the column you entered the original source information into for each clip, and Sort by this column. 5. You can now scroll through the list of required Virtual Volumes. Mount these volumes. 6. Select the final sequence and choose CLIP > RELINK. There are many options here; the important thing is to be sure you select ALL AVAILABLE DRIVES. 7. You want to copy the media onto your local storage, so you have a timeline that will play without needing to mount all Virtual Volumes. Select the sequence and consolidate or transcode the final sequence to Avid local storage. Be sure to use Consolidate if the media uses an Avid native codec (such as P2), or Transcode if it s a plug-in-only codec (such as RED media). You ll know what you have, because consolidating will return an error unless the source files are in an Avid native format. 52 P a g e A V I D A M A M A S T E R G U I D E
53 Example 3: Choosing Media Using AMA Using AMA to select what media to edit with AMA has tremendous value for triaging content that arrives from many sources into the edit suite. Maybe you re working with a news editor who has an iphone with video on it and a documentary producer with a GoPro HD Hero memory card with 45 minutes of footage on it. In these cases, you might choose not to ingest all of the content from these devices instead, you could use AMA to screen all of the available footage and choose only the sections you want to use. Let s say you need to work with iphone footage. The phone contains many videos, and you want to preview them all and then select only the best shots for inclusion in your program. To do this: 1. Connect the iphone to the same computer as your editing system. On a PC, it mounts as a drive; on a Mac, you ll need third-party software to have the iphone appear as a drive (such as Phone Disk from 2. Highlight the bin in which you want the new clips to appear. 3. Choose FILE > Link To AMA Files, navigate to the file you want to link to, select it, and click OK. You can choose multiple files. 4. The files appear in your selected bin as linked clips. You can now screen the clips and make subclips for any portion of the recordings you wish to copy off the phone. Since you re only linked to these files, removing the iphone will make these clips go offline, so you ll need to move this footage off of the iphone and into Avid storage. To do this, use the Transcode command. 1. Right-click on the clips/subclips and choose TRANSCODE. 2. Fill out the dialog and then choose the drive to copy to, the desired resolution, and any other audio options you wish to adjust. 3. Click the TRANSCODE button to begin the copying process. A copy of the media from the iphone will be created onto your chosen drive, and new clips will appear in the bin with the same name as the originals, with.new appended to that name. This.new clip is not linked to the phone but is linked to the transcoded copies in Avid storage. You may now disconnect the iphone, delete the linked clips, and edit with these.new copies of the clips, which are now media on your editing system. 53 P a g e A V I D A M A M A S T E R G U I D E
54 AS-02 BUNDLE SUPPORT WITH AMA The latest versions of the Media Composer family now support AS-02, making versioning, archiving, and media delivery easier than ever. An AS-02 bundle is a folder that contains all of the elements of a program, or several programs. If you include multiple programs or multiple versions of a program in an AS-02 bundle, any shared assets are copied over only once in the bundle, eliminating media duplication. This makes it an efficient way to distribute and archive multiple versions of a program, or multiple programs in a series. Committing programs to a bundle has many characteristics in common with burning programs to DVD. You can save and accumulate completed programs in a protected environment. An AS-02 bundle holds a mix of media essence (video and audio) and other files (captioning, VANC, and more). The AS-02 export format is for distribution it stores flattened files no multiple video layers or separate edits for each shot. Each full track is a separate essence file. These tracks can contain a variety of AS-02 stands for Application Specification 02. It is a specification designed by the Advanced Media Workflow Association (AMWA) with input from many companies, including Avid. You can find more information on the specification at the AMWA website at codecs, from Avid DNxHD codecs to JPEG 2000 for the video. If you create a new version of a program and a track is the same in the new version as in an older version in the bundle, the essence already in the bundle is used instead of saving the same essence a second time. You can create AS-02 bundles in Media Composer 6.5, Symphony 6.5, and NewsCutter 10.5 and later systems. Because AS-02 is an open technology standard and follows an industry specification, other programs and systems can create AS-02 bundles too. In fact, you can share AS-02 bundles between Avid and other software users, as long as the bundles are compliant with the AMWA specification. 54 P a g e A V I D A M A M A S T E R G U I D E
55 AS-02 shim file You know how important it is to maintain consistency when you output final programs, and ensure that all program content meets certain criteria, such as using a specific codec for audio and video. To help you with this, each AS-02 bundle contains a template file called a shim, which contains a description of the specifications to which the bundle contents will adhere. When you save a show version to an AS-02 bundle, the shim ensures that the media matches the desired standard by converting the media as required to the codec, frame size, frame rate, and other specifications contained within it. You can use a shim to ensure that all video in the AS-02 bundle that contains it is transcoded to the required standard. For example, you could use one client s shim file to ensure all video in a bundle is transcoded to JPEG 2000 files, and a different shim for another client to transcode to DNxHD files. This enables more streamlined delivery workflows the shim ensures that the files in the bundle are appropriate for delivery, transcoding the video and audio in the program to the shim-specified target as required. Program delivery to a client is now often defined in a multipage paper document to which the supplier must manually conform their program. Now, a broadcaster can supply a shim file, and the program creator can simply place their final show in an AS-02 bundle using the supplied shim to ensure compliance. You can create AS-02 bundles from one or more sequences in your Avid editing software, and your software will also read external AS-02 bundles through an AMA link. Your Avid software comes with a library of shim files. You ll find them inside the SupportingFiles folder of your Avid editing application install folder. 55 P a g e A V I D A M A M A S T E R G U I D E
56 AS-02 bundle contents You don t need to know the structure of an AS-02 bundle to work with one, but having this knowledge can help you understand its capabilities if you know what s inside. The media in any given bundle consists of MXF, OP1a, single essence media files. Each file represents a full track from the program (not individual shots). This means that each full video track and mono audio track is a single file. A stereo or other multichannel audio track is a single multichannel.mxf file. A bundle folder contains these objects: ITEM NAME TYPE DETAILS EXTRA FOLDER You can place your own material here such as scripts, QA reports, caption files, and so on. It also contains a copy of the original sequence as a.aaf file. If the original (pre-committed) media was available, this sequence would link to it. Being the original program sequence, it carries effects, layers, and all of the other structures of the edited program. Although you can import it into a regular Avid bin, it s in the bundle for reference only, and will not link to the bundle media. MANIFEST XML FILE List of bundle contents. MEDIA FOLDER Contains media files one single essence MXF file for each track in the show. For a simple 2-channel audio program, this would contain three files derived from the original program a video mixdown and two audio files. VERSION MXF FILE This is the sequence in an MXF file (no media) that ties together the essence files in the bundle. There will be one file for each version of the program committed to the bundle. SHIM XML FILE Defines and constrains bundle contents. 56 P a g e A V I D A M A M A S T E R G U I D E
57 Volume tab Inside your Avid editing software, you can interact with AS-02 bundles using a new tab in the Project window the Volume tab. This tab behaves much like the Bin tab in that you can create, delete, and rename bundles here. Like a bin, a volume is a part of a project and appears as a file in the Project folder with the extension.avv. You don t need to AMA link to volumes you create in the project, as they are already a part of the project. You would only need to AMA link to volumes that are external from the project. Basic workflow For a basic AS-02 workflow, you can create an AS-02 Volume in the Volume tab (select New Volume ), add one or more sequences to it, and then commit the volume (we ll show you how to do this in a bit). When you commit the volume, the video tracks will flatten into a single layer, the media will be conformed using your shim specification, and all of the media and required metadata for that sequence will be placed into the AS- 02 bundle folder in your set location. Once created, you can add other sequences (versions) to the Volume window and commit those additions to the existing bundle to add them to an existing AS-02 volume. You can be confident that the shim file will ensure consistency in the media formats between the versions, and that the bundle will be as compact as possible because duplicate tracks only appear once in the bundle. 57 P a g e A V I D A M A M A S T E R G U I D E
58 Creating a volume To create a volume, click the NEW VOLUME button in the Project window, or use the menu command, FILE > NEW EXPORT VOLUME. In the dialog that appears, you will need to provide four pieces of information. Volume Type will be set to AS-02. At this time, no other volume types are supported. Directory is the folder you wish to commit (store) the bundle into, both media and metadata. Click Set and navigate to and select the target folder. This name will turn red if a selected folder has been moved, deleted, or renamed. Volume Name is the name of the final bundle. This becomes the name of the folder holding the bundle. Shim Name points to the shim you wish to use. Avid provides a library of shim presets in the SupportingFiles folder for your application. You can make any shim file the default shim by creating a folder named DEFAULT inside of the AS02_Shim_Templates folder and copying the desired default shim inside of this folder. Click OK to create you new Export Volume under the Volume tab. 58 P a g e A V I D A M A M A S T E R G U I D E
59 You ll notice that a new window, which looks similar to a bin, is also created this is the Volume window for the bundle. It shares many of the same characteristics of a bin for example, you can show and hide columns of information using the BIN > CHOOSE COLUMNS menu command. But it s different in that you ll see a row of controls at the top that are specific to a volume. On the left, you ll see that the volume is clearly labelled as an Export Volume. There are three buttons to the right of this: The Set button enables you to choose the location to store the bundle. This button calls up the original Export Volume window, so you can change any of the bundle attributes such as the shim, location, or volume name. You can only make changes prior to committing the volume, after which these settings will be fixed. location. The Commit button writes the volume contents to the chosen folder Adding your first sequence AS-02 bundles are intended to house edited programs. You may only add sequences to a volume not individual clips. While you ll see clip icons for the accompanying media after committing a volume, these are Volume Clips, which contain only video or audio, and represent full tracks from the timeline. They are created when you commit the volume and are not really standard clips. They would be difficult to edit, as the video and audio are separate clips. To add a sequence to a volume, simply drag a sequence from a bin and drop it into the Volume window. A copy of the sequence is created in the Volume window. Next to it, in the Media Status column, you ll see a yellow dot, indicating that it has not yet been committed. 59 P a g e A V I D A M A M A S T E R G U I D E
60 In the Export Volume window, click the Commit button to create the AS-02 bundle. Your software will apply the shim, process the video and audio, and create a folder with all of your objects in it at the target location. This new folder is your AS-02 bundle. Below is an example of the results you ll see after you commit a volume in your Export Volume window. In our project, we now have a new video track and four new audio tracks created from our sequence. In our export location, a folder containing our AS-02 bundle elements has also been created with contents as shown here. The five MXF media files in the bundle are for each track in the committed sequence (one video, four audio). Each track is a mixdown of the original. The multiple video layers are flattened into a single video layer. ORIGINAL SEQUENCE RESULTING COMMITTED SEQUENCE The video and audio you see in the Volume window are NOT in our AVID MEDIAFILES folder, but are in the AS-02 bundle we created. This is where AMA comes in if you wish to access someone else s AS-02 bundle sequences or tracks, you need to AMA link to their AS-02 bundle. 60 P a g e A V I D A M A M A S T E R G U I D E
61 Modifying the export volume Before you commit an Export Volume, you can modify its contents, remove sequences, and select a new shim, directory, and other attributes. Once a volume is committed, you cannot do any of these things with committed contents. You can, however, add more sequences to a committed volume. To do this, just drag new sequences into the Volume their Media Status will display in yellow. Click the Commit button, and the sequences will be added to your existing AS-02 bundle. The Media Status for these sequences will now turn to green. Any tracks that are identical to existing sequences will not be copied to the bundle again, but will share the essence for sequences already in the bundle. Working with a committed volume The contents of a volume cannot be changed once it s committed, except for adding more sequences to the volume. You can, however, load the single essence files (either video or audio) and screen and edit from them. The committed sequences are protected and cannot be loaded into the Record monitor, preventing you from changing an AS-02 bundle timeline by accident. If you try to load a sequence into the Record monitor, a dialog will appear, offering to make a duplicate of the sequence in one of your bins. You can work with this duplicate. To avoid the warning, just drag and drop the sequences from the Export Volume into a bin, and a duplicate will be made automatically. Remember, if you want the original unflattened sequence, you ll find it in the AS-02 bundle in the Extra folder as a reference, though the media for this original sequence is not in the bundle. 61 P a g e A V I D A M A M A S T E R G U I D E
62 AMA linking to AS-02 volumes To access the contents of an existing AS-02 bundle, choose FILE > LINK TO VOLUME FOR EXPORT, then navigate to and select the target AS-02 bundle folder. A new export volume will appear in your project s Volume tab, containing one or more sequences, as well as all of the clips for the tracks required by these sequences. While you can technically load individual clips and use them for editing, it would be far better to work from a copy of the bundle sequence. That s because the individual clips are either video or audio tracks only, whereas in the bundle sequence the video and audio are present in-sync with each other. AS-02 workflow example Let s say you created a commercial in English and stored it in an Export Volume. At a later date, your client wants you to create a Spanish version of the same commercial, and sends you a new stereo mix in Spanish. This is to be laid against the same picture used in the English version. To do this: 1. AMA link to the AS-02 bundle that houses the original English commercial in it. 2. Drag the English version sequence from the Export Volume window into a new bin. 3. Recut the sequence with the new audio mix to create the Spanish version. 4. Drag and drop this completed Spanish commercial into the Export Volume window. 5. Press the Commit button to add the sequence to your AS-02 bundle, which now includes both English and Spanish versions, without any video duplication. 62 P a g e A V I D A M A M A S T E R G U I D E
63 TROUBLESHOOTING AMA When things go wrong with AMA linking, there s usually a pretty simple reason. Here are some common troubleshooting tips to use when AMA doesn t function as expected. My volume won t automatically AMA-link. Is this featured turned on? Look in your AMA settings, on the Volume Mounting (third) tab. The middle option Automatically AMA-link to Volumes should be selected. In some situations there may be hardware issues which prevent automatic AMA linking. In these cases a manual link using the menu item FILE > LINK TO AMA VOLUME may still work. I can t link to any media files using AMA. Do you have the correct plug-ins installed? Not having the required plug-in is a very common occurrence. All AMA plug-ins except for QuickTime, MXF, Sphere, and AS-02 require manual installation. To see which plug-ins are present in your system, open the console and type in ama_listplugins to print out an AMA report. Be sure that the plug-ins for the media you wish to work with are listed here. Please note that there are 32-bit plug-ins (for Media Composer/Symphony 5.5 and NewsCutter 9.5 and earlier software) and 64-bit plug-ins (for Media Composer/Symphony 6 and NewsCutter 10 and higher software). Be sure that you have the correct version installed for your software. You ll find links to all of the AMA plug-ins available at I can t link to a Virtual Volume. A couple of things could be in play here. Check the following possible causes to find the solution for your issue: 1. Is the folder structure correct? Sometimes when you copy the contents of a media volume from a device, an important folder may be missing. For example, copying the contents of a BPAV folder without copying the BPAV folder itself will create a Virtual Volume that cannot be linked to. In this case, the solution is simple; create a folder named BPAV and put the media copy inside of this folder.
64 When copying files from an original media volume to create a Virtual Volume, consider the volume file structure as unchangeable. You should never copy just some of the folders in a volume; always copy every folder and file to create an exact image of the original recording. Failing to do this can break Volume Mounting. 2. Are the metadata files missing? This is another example of not copying the entire contents of a volume. XDCAM discs contain several XML files, which are essential for proper XDCAM operation, as well as for AMA linking. If someone copied a media volume without including what he or she thought were unneeded files, then Virtual Volume linking will not work. You ll need to recover the missing files from the original media. If this media is no longer available, all may not be lost. In some formats, linking to a file may make the media accessible (XDCAM, for example). In others, the files exist as separate entities for video, audio, and data, and manual file linking will be ineffective (with XDCAM-EX, for example) and you must recover the entire volume. I can t link to certain clips using AMA. A number of things could be in play here. Check the following possible causes to find the solution for your issue: 1. AMA clips appear as being offline If you delete an AMA clip that s currently in use, the media in the timeline will be shown as offline. Sometimes, you may see offline clips without knowing what happened. To fix this, close the sequence bin and reopen it again. This will re-index the clips, which should get them to appear online again. In general, do not delete AMA clips while they are in use. 2. AMA linking doesn t seem to be working, but I m new at this If you or someone else isn t experienced with AMA, you might try to link using an incorrect method, linking to the wrong folder or wrong files, or just using the wrong linking method for a given situation. Unfamiliarity can cause issues be sure to read this guide from beginning to end to learn how to use AMA, and be sure to consult the companion AMA guide for your media at hand for deeper insight and instruction. For example, XDCAM-EX supports Link to AMA Volume The XDCAM-EX clips are stored as a collection of separate video, audio, and data files in a folder labelled CLIPR. 64 P a g e A V I D A M A M A S T E R G U I D E
65 Using Link to AMA File(s) to try linking to just one of these files would serve no useful purpose, so it s not supported. 3. Clips aren t linking to the original AMA media If you change the source names of clips after you consolidate or transcode them, they may not relink to the original AMA media. If you want to modify a data column to hold the name of the original source location, consider using the Comments or Disc Label columns instead. I can t write to an AMA media device Devices such as P2 card readers can mount on your computer as hard drives without requiring any driver software. However, to applications such as your Avid editing software, these devices might look like regular hard drives and not like, say, a P2 device. Because of this, operations such as EXPORT TO DEVICE might not work, even though you can see the device as a hard drive on your desktop. To fix this, be sure to install the required drivers so that your software can properly identify the device for full functionality. Every time I mount my media card, a new duplicate bin is created If you re using P2 media and this happens even though you ve used the card previously and the clips already exist in the project there are two solutions to this issue. One is to turn off the option for rescanning the media in your AMA settings. The other is to make sure you scan the clips initially using the option to Create a new bin using [volume name]. As long as you don t rename the original bin, AMA will link the remounted card to its original bin and not create a new one. 65 P a g e A V I D A M A M A S T E R G U I D E
66 I keep getting AMA errors The best way to solve these is to check the Console in your Avid editing software. The Avid Console is a window in which your Avid software posts messages as it operates. This window is not meant for normal operator use, however, the messages in the console can be useful for problem-solving. In your editing application, choose TOOLS > CONSOLE to open the console. As you attempt to link using AMA, messages here may give you an indication of any issues that occur. Here s a sample bit of console dialog we got when we attempted to link to a missing.mov file: AMA Link To File(s) [ Plugin Name = QuickTime Plug-In Avid Technology, Inc. Version = 1.2 ] processed C:\Users\Paul Sampson\Desktop\ LMOP_example.mov AMA: Unlinked LMOP_example due to missing file on disk If the error is no longer displayed in the console, or you want more information about an error, consult the Log file, which tracks AMA errors. This file will indicate some common errors such as an invalid file name or a corrupt file. Here s where to find the Log file on a PC and a Mac: PC MAC C:\Users\Public\Documents\Avid Media Composer\Avid FatalErrorReports Volume/Users/Shared/AvidMediaComposer/Avid FatalError Reports The name of the log file is AMALoggerYYYYMMDD.log, where the YYYYMMDD will be a date variable such as AMALogger log 66 P a g e A V I D A M A M A S T E R G U I D E
67 MISCELLANEOUS Here s a collection of additional features that can be useful as you use AMA. Clip Color: You can use color to show all SD clips as a mustard yellow in an HD project, or vice-versa. It s a good way to monitor the progress of your rez up as you watch the mustard clips change back to their normal color. From the Timeline fast menu, choose Clip Color and turn the SD/HD option to On. 8 Audio Tracks per clip can be difficult to deal with, and with a format like XDCAM HD, 50 Mbit is the default based on the SMPTE spec. Each time you load the clips for editing, it will auto-create the extra audio tracks, creating tracks you do not need. To save you the work of having to turn the source audio tracks off each time to avoid this, go to yoru software s Composer settings, select the EDIT tab, and disable AUTO CREATE NEW TRACKS. Modify AMA resolutions: With XDCAM, if you need to see an AMA clip in your bin at a different resolution than what is currently displayed, this is possible. You can right-click on one or more AMA clips and choose Modify AMA Resolutions. Make selections as appropriate, but be sure that the original media is available to make the switch. For XDCAM Virtual Volumes, this means you ll need to have copied the PROAV folder from the disc, which will double the size of your Virtual Volume! Stopping media from AMA linking: Each time you connect new media, AMA will attempt to link it. Sometimes you may just want to check a disc or card in the deck and not want the relink to occur in your editing software. In the case of XDCAM, relinking unnecessarily could waste several minutes. To avoid this, open your AMA Settings, go to the VOLUME MOUNTING tab, and deactivate AUTOMATICALLY AMA-LINK TO VOLUMES. This effectively disables further automatic AMA linking, so you may need to activate it again when you are done. 67 P a g e A V I D A M A M A S T E R G U I D E
68 APPENDIX A: NATIVE AND NON-NATIVE CODECS We have been referring to native and non-native Avid codecs throughout this document. It s clear that, depending on the codec, certain capabilities exist for working with that footage. Native codec support refers to a device that can work directly with the encoded data; it can be copied more quickly into video storage and is easier for Avid systems to work with. VIDEO CAPTURE Baseband Video Capture is converted directly to an Avid Native codec FILE IMPORT QuickTime, MXF or other wrapper NATIVE codec NON-NATIVE codec FAST IMPORT (Copy and MXF Wrap) IMPORT (Convert codec and MXF Wrap) AVID MANAGED STORAGE ISIS, SCSI, SATA Drives AMA Linking QuickTime, MXF or other wrapper NATIVE codec NON-NATIVE codec CONSOLIDATE (Copy and MXF Wrap) TRANSCODE (Convert codec and MXF Wrap) Avid MediaFiles Folder Avid Native files only The chart on the following page identifies which codecs are native and which are not, as well as outlines what is possible with each codec. 68 P a g e A V I D A M A M A S T E R G U I D E
AVID - AMA Explained. First thing is to look at what plug ins are installed. Open up the Console Tool. Type in ama_listplugins
 AVID - AMA Explained Download a.pdf of this document click here AMA (Avid Media Access) is a revolutionary plug-in architecture that greatly accelerates your tapeless video workflows, including RED/RED
AVID - AMA Explained Download a.pdf of this document click here AMA (Avid Media Access) is a revolutionary plug-in architecture that greatly accelerates your tapeless video workflows, including RED/RED
Operators Upgrade Notes
 Media Composer Software Operators Upgrade Notes Paul Sampson paul@paul-sampson.ca Table of Contents INTRODUCTION...3 TERMINOLOGY CHANGES...4 CUSTOM PROJECT SIZES...5 DISPLAY AND MONITOR CHANGES...6 SELECTING
Media Composer Software Operators Upgrade Notes Paul Sampson paul@paul-sampson.ca Table of Contents INTRODUCTION...3 TERMINOLOGY CHANGES...4 CUSTOM PROJECT SIZES...5 DISPLAY AND MONITOR CHANGES...6 SELECTING
Avid Media Composer Update Notes v3.5
 Avid Media Composer Update Notes v3.5 Avid Media Access (AMA) The big news in this release is AMA. This is, at its root, a feature which allows you to connect an XDCAM / P2 / XDCAM EX device to your Avid,
Avid Media Composer Update Notes v3.5 Avid Media Access (AMA) The big news in this release is AMA. This is, at its root, a feature which allows you to connect an XDCAM / P2 / XDCAM EX device to your Avid,
The following table lists the formats and resolutions available when you work with XDCAM media: 8 MPEG 30 MPEG 40 MPEG 50 MPEG-4 (proxy media) 4 or 8
 XDCAM Users Guide XDCAM and AVID...2 Working with XDCAM HD Media...2 Connecting the XDCAM Device...3 Importing XDCAM Media...4 Setting the XDCAM Import Options...5 Automatically Importing Proxy Media...6
XDCAM Users Guide XDCAM and AVID...2 Working with XDCAM HD Media...2 Connecting the XDCAM Device...3 Importing XDCAM Media...4 Setting the XDCAM Import Options...5 Automatically Importing Proxy Media...6
This means that Avid users now have the same simple workflow available to them as users of Apple Final Cut Pro:
 Using AJA with Avid NLEs Opening up the Avid workflow to read native ProRes QuickTime files directly through the Ki Pro gives our customers access to new ways of working that increase productivity and
Using AJA with Avid NLEs Opening up the Avid workflow to read native ProRes QuickTime files directly through the Ki Pro gives our customers access to new ways of working that increase productivity and
MXF/DNxHD with ALEXA SUP 6.0
 MXF/DNxHD with ALEXA SUP 6.0 WHITE PAPER Digital Workflow Solutions, 5 April 2012 Version History Version Author Change Note 2011-12-20 Grafwallner First document draft 2012-02-15 Temmler AMA Volume Plugin
MXF/DNxHD with ALEXA SUP 6.0 WHITE PAPER Digital Workflow Solutions, 5 April 2012 Version History Version Author Change Note 2011-12-20 Grafwallner First document draft 2012-02-15 Temmler AMA Volume Plugin
Avid Editing Application
 Avid Editing Application ReadMe Installation Note On a Windows system, if you have already installed a patch on your system, you must first uninstall the previous patch before installing a new patch. On
Avid Editing Application ReadMe Installation Note On a Windows system, if you have already installed a patch on your system, you must first uninstall the previous patch before installing a new patch. On
ALEXA. MXF/DNxHD with SUP 9.0 WHITE PAPER. Date: 4 December 2013
 ALEXA MXF/DNxHD with SUP 9.0 WHITE PAPER Date: 4 December 2013 1. Version History/Last Changes Version Author Change Note 2012-03-06 Temmler Changes to Consolidate step 4, added Chapter 5 Avid DS. 2012-04-05
ALEXA MXF/DNxHD with SUP 9.0 WHITE PAPER Date: 4 December 2013 1. Version History/Last Changes Version Author Change Note 2012-03-06 Temmler Changes to Consolidate step 4, added Chapter 5 Avid DS. 2012-04-05
Using Canon C300 MXF footage in Media Composer v6 and v7
 Using Canon C300 MXF footage in Media Composer v6 and v7 If you are using your own system at home, make sure the C300 AMA files have been installed. http://avid.force.com/pkb/articles/en_us/download/en394971
Using Canon C300 MXF footage in Media Composer v6 and v7 If you are using your own system at home, make sure the C300 AMA files have been installed. http://avid.force.com/pkb/articles/en_us/download/en394971
AVID - How to Make a 1920 x Surround Sound QuickTime Using Your Surround Sound Mix
 AVID - How to Make a 1920 x 1080 5.1 Surround Sound QuickTime Using Your Surround Sound Mix If your mixer did not give you "One" file that contains 6 channel but instead gave you 6 separate.wav files then
AVID - How to Make a 1920 x 1080 5.1 Surround Sound QuickTime Using Your Surround Sound Mix If your mixer did not give you "One" file that contains 6 channel but instead gave you 6 separate.wav files then
Avid recommends that you read all the information in this ReadMe file thoroughly before installing or using any new software release.
 ggg Date Revised Changes Made 21 March 2014 Release Media Director 1.0 18 June 2014 Release Media Director 1.0.1 16 December 2014 Release Media Director 1.1 Important Information Avid recommends that you
ggg Date Revised Changes Made 21 March 2014 Release Media Director 1.0 18 June 2014 Release Media Director 1.0.1 16 December 2014 Release Media Director 1.1 Important Information Avid recommends that you
Avid Editing Systems and Ikegami GFCAM
 Avid Editing Systems and Ikegami GFCAM Features in Media Composer 4.0 and later, Symphony 4.0and later, NewsCutter 8.0 and later. ACKNOWLEDGEMENTS I wish to acknowledge the advice, feedback and support
Avid Editing Systems and Ikegami GFCAM Features in Media Composer 4.0 and later, Symphony 4.0and later, NewsCutter 8.0 and later. ACKNOWLEDGEMENTS I wish to acknowledge the advice, feedback and support
Upgrading to. Media Composer 7 and. NewsCutter 11. Paul Sampson.
 Upgrading to Media Composer 7 and NewsCutter 11 Paul Sampson paul@paul-sampson.ca Table of Contents INTRODUCTION...4 WORKING WITH HIGH RESOLUTION MEDIA...5 FrameFlex... 5 Adjusting FrameFlex... 6 Source
Upgrading to Media Composer 7 and NewsCutter 11 Paul Sampson paul@paul-sampson.ca Table of Contents INTRODUCTION...4 WORKING WITH HIGH RESOLUTION MEDIA...5 FrameFlex... 5 Adjusting FrameFlex... 6 Source
DaVinci Resolve to AVID - How to make AVID Project and.mxf MediaFiles
 DaVinci Resolve to AVID - How to make AVID Project and.mxf MediaFiles Use this workflow to transcode or convert Blackmagic Cinema DMG, XAVC, XAVC s, and XAVC HD footage shot with the Alexa MINI, Sony A7s,
DaVinci Resolve to AVID - How to make AVID Project and.mxf MediaFiles Use this workflow to transcode or convert Blackmagic Cinema DMG, XAVC, XAVC s, and XAVC HD footage shot with the Alexa MINI, Sony A7s,
New Features in Final Cut Pro 6
 New Features in Final Cut Pro 6 This is an overview of the new features in Final Cut Pro 6. For more information about these features and their use, see the Final Cut Pro 6 User Manual. Open Format Timeline
New Features in Final Cut Pro 6 This is an overview of the new features in Final Cut Pro 6. For more information about these features and their use, see the Final Cut Pro 6 User Manual. Open Format Timeline
Matrox MX02. Release Notes (Windows version) July 16, vy
 Matrox MX02 Release Notes (Windows version) July 16, 2010 vy11126-401-0300 Trademarks Matrox Electronic Systems Ltd.... Matrox, A/V Tools, Axio, CompressHD, Matrox MAX, Matrox RT, Mtx.utils, MXO, RT.X2
Matrox MX02 Release Notes (Windows version) July 16, 2010 vy11126-401-0300 Trademarks Matrox Electronic Systems Ltd.... Matrox, A/V Tools, Axio, CompressHD, Matrox MAX, Matrox RT, Mtx.utils, MXO, RT.X2
Editing avchd with final. cut studio pro 2. Editing AVCHD with Final Cut Studio Pro 2
 Editing avchd with final Understanding AVCCAM Workflow cut studio pro 2 Editing AVCHD with Final Cut Studio Pro 2 when it counts 1 1 Table of Contents The AVCHD Workflow On Apple Computers... 3 Editing
Editing avchd with final Understanding AVCCAM Workflow cut studio pro 2 Editing AVCHD with Final Cut Studio Pro 2 when it counts 1 1 Table of Contents The AVCHD Workflow On Apple Computers... 3 Editing
Media Director. Version Volumes and Formats. Terminology. Supported Volume Types. Supported Transcode Target Formats
 ggg Media Director Version 2.2 - Volumes and Formats Terminology Volume A volume is considered a folder structure as it is produced by a camera (e.g. Sony Professional Disc, P2 Card, ) that can be handled
ggg Media Director Version 2.2 - Volumes and Formats Terminology Volume A volume is considered a folder structure as it is produced by a camera (e.g. Sony Professional Disc, P2 Card, ) that can be handled
USING VANTAGE PLAYBACK SERVICE FOR AVID INTERPLAY TRANSFER ENGINE
 App Note USING VANTAGE PLAYBACK SERVICE FOR AVID INTERPLAY TRANSFER ENGINE Synopsis... 2 Installing Telestream Playback Service... 3 Configuring Interplay Transfer Engine... 13 Avid Media Composer and
App Note USING VANTAGE PLAYBACK SERVICE FOR AVID INTERPLAY TRANSFER ENGINE Synopsis... 2 Installing Telestream Playback Service... 3 Configuring Interplay Transfer Engine... 13 Avid Media Composer and
SoundCode Exchange MXF Users Guide
 SoundCode Exchange MXF Users Guide Version 2.0 Quicktime Import Component MXF To Pro Tools Utility Application Pro Tools Export PlugIn (SoundCode Exchange Only) for Macintosh OS X and Windows XP /Vista
SoundCode Exchange MXF Users Guide Version 2.0 Quicktime Import Component MXF To Pro Tools Utility Application Pro Tools Export PlugIn (SoundCode Exchange Only) for Macintosh OS X and Windows XP /Vista
Understanding. Editing AVCHD with imovie
 Understanding AVCCAM Workflow Editing AVCHD with imovie 09 1 1 1 Table of Contents The AVCHD Workflow On Apple Computers 3 Editing And Outputting AVCHD With imovie 09 Transferring AVCHD Footage to Your
Understanding AVCCAM Workflow Editing AVCHD with imovie 09 1 1 1 Table of Contents The AVCHD Workflow On Apple Computers 3 Editing And Outputting AVCHD With imovie 09 Transferring AVCHD Footage to Your
DejaEdit. User manual. DejaEdit version 1.2 CAN Film 1
 DejaEdit User manual DejaEdit version 1.2 CAN Film 1 Table of Contents About DejaEdit... 3 Installation... 4 The DejaEdit menu... 4 The eye-icon... 4 Sync... 5 Information... 5 Force MediaSync... 5 Force
DejaEdit User manual DejaEdit version 1.2 CAN Film 1 Table of Contents About DejaEdit... 3 Installation... 4 The DejaEdit menu... 4 The eye-icon... 4 Sync... 5 Information... 5 Force MediaSync... 5 Force
About MPEG Compression. More About Long-GOP Video
 About MPEG Compression HD video requires significantly more data than SD video. A single HD video frame can require up to six times more data than an SD frame. To record such large images with such a low
About MPEG Compression HD video requires significantly more data than SD video. A single HD video frame can require up to six times more data than an SD frame. To record such large images with such a low
ALEXA Dailies using Resolve 9
 ALEXA Dailies using Resolve 9 WORKFLOW GUIDELINE Digital Workflow Solutions, 19 October 2012 Version History Version Author Change Note 2010-12-15 Martin First document 2012_03_03 Martin Update for Resolve
ALEXA Dailies using Resolve 9 WORKFLOW GUIDELINE Digital Workflow Solutions, 19 October 2012 Version History Version Author Change Note 2010-12-15 Martin First document 2012_03_03 Martin Update for Resolve
VThis App Note USING VANTAGE PLAYBACK SERVICE FOR AVID INTERPLAY TRANSFER ENGINE. App Note
 App Note USING VANTAGE PLAYBACK SERVICE FOR AVID INTERPLAY TRANSFER ENGINE Synopsis...2 Installing Telestream Playback Service...4 Configuring Telestream Playback Service... 11 Configuring Interplay Transfer
App Note USING VANTAGE PLAYBACK SERVICE FOR AVID INTERPLAY TRANSFER ENGINE Synopsis...2 Installing Telestream Playback Service...4 Configuring Telestream Playback Service... 11 Configuring Interplay Transfer
Apple ProRes RAW. White Paper April 2018
 Apple ProRes RAW White Paper April 2018 Contents Introduction 3 About Raw Video 4 Data Rate 6 Performance 8 Using ProRes RAW in Final Cut Pro 12 Using Log Conversion with Built-in Camera LUTs 13 Using
Apple ProRes RAW White Paper April 2018 Contents Introduction 3 About Raw Video 4 Data Rate 6 Performance 8 Using ProRes RAW in Final Cut Pro 12 Using Log Conversion with Built-in Camera LUTs 13 Using
CinemaDNG RAW Workflow for Blackmagic Cameras
 CinemaDNG RAW Workflow for Blackmagic Cameras Blackmagic Cameras are capable of shooting to two types of Dynamic Range : Video and Film. Each option can be recorded in Apple ProRes 422 or CinemaDNG RAW
CinemaDNG RAW Workflow for Blackmagic Cameras Blackmagic Cameras are capable of shooting to two types of Dynamic Range : Video and Film. Each option can be recorded in Apple ProRes 422 or CinemaDNG RAW
Avid HD Workflows. Avid Postproduction
 Avid HD Workflows Avid Postproduction Table of Contents Introduction................................................................................. 1 Avid and HD.................................................................................
Avid HD Workflows Avid Postproduction Table of Contents Introduction................................................................................. 1 Avid and HD.................................................................................
AVC-Intra QT v1.0 Manual
 AVC-Intra QT v1.0 Manual 20th of January 2010 table of contents AVC-Intra QT 1.0 3 Installation and Activation... 3 Using AVC-Intra QT in QuickTime Player...17 Using AVC-Intra QT in Final Cut Pro...21
AVC-Intra QT v1.0 Manual 20th of January 2010 table of contents AVC-Intra QT 1.0 3 Installation and Activation... 3 Using AVC-Intra QT in QuickTime Player...17 Using AVC-Intra QT in Final Cut Pro...21
Migrating from Final Cut Pro to Media Composer What you should know to make your transition successful
 Migrating from Final Cut Pro to Media Composer www.avid.com The editorial community has undergone a profound transition with the recent introduction of Apple Final Cut Pro X, causing many to re-evaluate
Migrating from Final Cut Pro to Media Composer www.avid.com The editorial community has undergone a profound transition with the recent introduction of Apple Final Cut Pro X, causing many to re-evaluate
ClipWrap 2. divergent media, inc
 ClipWrap 2 divergent media, inc ClipWrap 2 User Manual copyright 2009-2012 divergent media, inc. All rights reserved. iii Table of Contents Contents 1 Welcome to ClipWrap 2 1 Welcome. 1 Overview. 1 Installing.
ClipWrap 2 divergent media, inc ClipWrap 2 User Manual copyright 2009-2012 divergent media, inc. All rights reserved. iii Table of Contents Contents 1 Welcome to ClipWrap 2 1 Welcome. 1 Overview. 1 Installing.
You cannot use the Animation Key button to remove animation on a clip, track, or timeline effect when there are expressions in that effect.
 Avid DS 11.1 Known Issues and Limitations This section provides information on known limitations that were not addressed in this release. Any available workaround procedures are also documented, when possible.
Avid DS 11.1 Known Issues and Limitations This section provides information on known limitations that were not addressed in this release. Any available workaround procedures are also documented, when possible.
USING FLIPFACTORY PLAYBACK SERVICE FOR AVID INTERPLAY TRANSFER ENGINE
 App Not e USING FLIPFACTORY PLAYBACK SERVICE FOR AVID INTERPLAY TRANSFER ENGINE Synopsis... 2 Installing Telestream Playback Service... 4 Configuring Interplay Transfer Engine... 15 Creating Avid FlipFactory
App Not e USING FLIPFACTORY PLAYBACK SERVICE FOR AVID INTERPLAY TRANSFER ENGINE Synopsis... 2 Installing Telestream Playback Service... 4 Configuring Interplay Transfer Engine... 15 Creating Avid FlipFactory
Sony XDCAM HD & XDCAM EX Workflows. Sony Vegas 8
 Sony XDCAM HD & XDCAM EX Workflows Sony Vegas 8 1 - Introduction..................................................4 XDCAM HD Overview............................................4 XDCAM EX Overview............................................4
Sony XDCAM HD & XDCAM EX Workflows Sony Vegas 8 1 - Introduction..................................................4 XDCAM HD Overview............................................4 XDCAM EX Overview............................................4
Adobe Premiere pro cs4 Using Adobe Premiere Pro with Sony XDCAM content
 Adobe Premiere pro cs4 Using Adobe Premiere Pro with Sony XDCAM content Workflow Guide Adobe Premiere Pro CS4 software provides native support for Sony XDCAM, XDCAM EX, and XDCAM HD cameras and content
Adobe Premiere pro cs4 Using Adobe Premiere Pro with Sony XDCAM content Workflow Guide Adobe Premiere Pro CS4 software provides native support for Sony XDCAM, XDCAM EX, and XDCAM HD cameras and content
USING FLIPFACTORY PLAYBACK SERVICE FOR AVID INTERPLAY TRANSFER ENGINE
 App Not e USING FLIPFACTORY PLAYBACK SERVICE FOR AVID INTERPLAY TRANSFER ENGINE Synopsis...2 Installing Telestream Playback Service...4 Configuring Telestream Playback Service...14 Configuring Interplay
App Not e USING FLIPFACTORY PLAYBACK SERVICE FOR AVID INTERPLAY TRANSFER ENGINE Synopsis...2 Installing Telestream Playback Service...4 Configuring Telestream Playback Service...14 Configuring Interplay
Basic Editing in Adobe Premiere
 AD30400 Video Art Prof. Fabian Winkler Spring 2014 Basic Editing in Adobe Premiere This workshop introduces basic techniques in Adobe Premiere that allow the editing and recombination of digitized clips.
AD30400 Video Art Prof. Fabian Winkler Spring 2014 Basic Editing in Adobe Premiere This workshop introduces basic techniques in Adobe Premiere that allow the editing and recombination of digitized clips.
USING FLIPFACTORY PLAYBACK SERVICE FOR AVID INTERPLAY TRANSFER ENGINE
 App Not e USING FLIPFACTORY PLAYBACK SERVICE FOR AVID INTERPLAY TRANSFER ENGINE Synopsis... 2 Installing Telestream Playback Service... 4 Configuring Telestream Playback Service... 11 Configuring Interplay
App Not e USING FLIPFACTORY PLAYBACK SERVICE FOR AVID INTERPLAY TRANSFER ENGINE Synopsis... 2 Installing Telestream Playback Service... 4 Configuring Telestream Playback Service... 11 Configuring Interplay
User Guide. Software Key (Extended Panasonic AMA Plug-in) Model No. Model No. ENGLISH M0613TN0 -SA VQT5D94 (E)
 User Guide Software Key (Extended Panasonic AMA Plug-in) Model No. Model No. M0613TN0 -SA ENGLISH VQT5D94 (E) CONTENTS 1. Overview... 3 1.1. About P2 Plug-In Ex... 3 1.2. About Additional Function (charged)...
User Guide Software Key (Extended Panasonic AMA Plug-in) Model No. Model No. M0613TN0 -SA ENGLISH VQT5D94 (E) CONTENTS 1. Overview... 3 1.1. About P2 Plug-In Ex... 3 1.2. About Additional Function (charged)...
Find out what you re missing in Media Composer
 Find out what you re missing in Media Composer Still working with an older version of Media Composer? You don t know what you re missing! Revolutionize your workflow with powerful new capabilities and
Find out what you re missing in Media Composer Still working with an older version of Media Composer? You don t know what you re missing! Revolutionize your workflow with powerful new capabilities and
Blu Ray Burning in MZ280 Step 1 - Set Toast up to burn a Blu-ray Video Disc.
 Blu Ray Burning in MZ280 Step 1 - Set Toast up to burn a Blu-ray Video Disc. Open Toast. On the main screen, click the Video button in the upper-left portion of the screen, and select Blu-ray Video from
Blu Ray Burning in MZ280 Step 1 - Set Toast up to burn a Blu-ray Video Disc. Open Toast. On the main screen, click the Video button in the upper-left portion of the screen, and select Blu-ray Video from
GV STRATUS Editing Workflows with Avid Nonlinear Editors
 GV STRATUS Editing Workflows with Avid Nonlinear Editors Bea Alonso, Director, GV STRATUS Business Development, Grass Valley, a Belden Brand March 2016 The open GV STRATUS platform integrates with all
GV STRATUS Editing Workflows with Avid Nonlinear Editors Bea Alonso, Director, GV STRATUS Business Development, Grass Valley, a Belden Brand March 2016 The open GV STRATUS platform integrates with all
ilovehue.net FROM FCP TO RESOLVE Mathieu Marano
 FROM FCP TO RESOLVE Mathieu Marano mat@ilovehue.net www.ilovehue.net Table of Contents Purpose Prepare your FCP Project Compatible media Good practice Cleaning the timeline Media Manager Receiving a graded
FROM FCP TO RESOLVE Mathieu Marano mat@ilovehue.net www.ilovehue.net Table of Contents Purpose Prepare your FCP Project Compatible media Good practice Cleaning the timeline Media Manager Receiving a graded
Online Help Browser Requirements Safari *Please note: Episode 7 does not support OS X or previous versions of Mac OS X.
 System Requirements Episode 7.5 Release Notes Mac Minimum System Requirements Operating System: OS X 10.11 or higher (Includes macos Sierra 10.12) RAM: 8 GB or more 256 GB hard disk space, with 300 MB
System Requirements Episode 7.5 Release Notes Mac Minimum System Requirements Operating System: OS X 10.11 or higher (Includes macos Sierra 10.12) RAM: 8 GB or more 256 GB hard disk space, with 300 MB
Compressor 3.5 Review Questions
 Compressor 3.5 Review Questions Lesson 1 1. What Compressor window displays currently encoding batches? 2. What Compressor window contains the Batch Template Chooser? 3. What do you call a setting once
Compressor 3.5 Review Questions Lesson 1 1. What Compressor window displays currently encoding batches? 2. What Compressor window contains the Batch Template Chooser? 3. What do you call a setting once
SPE Dailies Solutions. SPE Tech / PMC / Colorworks / 24P Dailies 6/07/11
 SPE Dailies Solutions SPE Tech / PMC / Colorworks / 24P Dailies 6/07/11 1 Summary of topics covered SPE Dailies Solution Objectives Vendor Selection Criteria Evaluation process List of all Dailies solutions
SPE Dailies Solutions SPE Tech / PMC / Colorworks / 24P Dailies 6/07/11 1 Summary of topics covered SPE Dailies Solution Objectives Vendor Selection Criteria Evaluation process List of all Dailies solutions
Online Help Browser Requirements Safari *Please note: Episode 7 does not support OS X or previous versions of Mac OS X.
 System Requirements Episode 7.3 Release Notes Mac Minimum System Requirements Operating System: OS X 10.11 or higher (Includes macos Sierra 10.12) RAM: 8 GB or more 256 GB hard disk space, with 300 MB
System Requirements Episode 7.3 Release Notes Mac Minimum System Requirements Operating System: OS X 10.11 or higher (Includes macos Sierra 10.12) RAM: 8 GB or more 256 GB hard disk space, with 300 MB
Microcontroller Compatible Audio File Conversion
 Microcontroller Compatible Audio File Conversion Created by Mike Barela Last updated on 2018-06-07 09:10:45 PM UTC Guide Contents Guide Contents Convert Sound Files in Audacity Audacity Download Audacity
Microcontroller Compatible Audio File Conversion Created by Mike Barela Last updated on 2018-06-07 09:10:45 PM UTC Guide Contents Guide Contents Convert Sound Files in Audacity Audacity Download Audacity
Contents. 1 Welcome to ClipWrap 2 4. Welcome Overview Getting Started 5. Installing Uninstalling Registering...
 ClipWrap 2. Contents 1 Welcome to ClipWrap 2 4 Welcome................................................... 4 Overview................................................... 4 2 Getting Started 5 Installing...................................................
ClipWrap 2. Contents 1 Welcome to ClipWrap 2 4 Welcome................................................... 4 Overview................................................... 4 2 Getting Started 5 Installing...................................................
Page 1 3/6/08 How to make a 4:3 DVD from High Def or Standard Def Media
 susanne.kraft@austin.utexas.edu Page 1 3/6/08 To export an AVID sequence to quicktime reference to make a DVD. Open the sequence in the timeline and make sure that you have no "filler" in the timeline.
susanne.kraft@austin.utexas.edu Page 1 3/6/08 To export an AVID sequence to quicktime reference to make a DVD. Open the sequence in the timeline and make sure that you have no "filler" in the timeline.
CinePlay! User Manual!
 CinePlay User Manual 1 CinePlay! User Manual! CinePlay is a professional Mac media player complete with timecode overlays, markers, masking, safe areas and much more. It is ideal for dailies, portfolios,
CinePlay User Manual 1 CinePlay! User Manual! CinePlay is a professional Mac media player complete with timecode overlays, markers, masking, safe areas and much more. It is ideal for dailies, portfolios,
Adobe Premiere pro cs3 Using Adobe Premiere Pro with Sony XDCAM content
 Adobe Premiere pro cs3 Using Adobe Premiere Pro with Sony XDCAM content Workflow Guide Adobe Premiere Pro CS3 software provides native support for Sony XDCAM cameras with no transcoding, real-time editing,
Adobe Premiere pro cs3 Using Adobe Premiere Pro with Sony XDCAM content Workflow Guide Adobe Premiere Pro CS3 software provides native support for Sony XDCAM cameras with no transcoding, real-time editing,
Product Documentation and Release Notes Aug 4, 2011 Contents
 Boris Transfer FCP Product Documentation and Release Notes Aug 4, 2011 Contents Product Description What's New with this Version System / Host Requirements Installation Procedure Registration, Evaluation
Boris Transfer FCP Product Documentation and Release Notes Aug 4, 2011 Contents Product Description What's New with this Version System / Host Requirements Installation Procedure Registration, Evaluation
ALEXA & AMIRA Dailies using Resolve 15.2
 ALEXA & AMIRA Dailies using Resolve 15.2 WORKFLOW GUIDELINE Date: 16 November 2018 Version History Version Author Change Note 2010-12-15 Martin First document 2012_03_03 Martin Update for Resolve 8.2 and
ALEXA & AMIRA Dailies using Resolve 15.2 WORKFLOW GUIDELINE Date: 16 November 2018 Version History Version Author Change Note 2010-12-15 Martin First document 2012_03_03 Martin Update for Resolve 8.2 and
Logic Pro 7.1 Personal Manual by Edgar Rothermich <http://homepage.mac.com/edgarrothermich>
 Logic Pro 7.1 File Management (2005-0904) 1 of 9 File Management Logic Pro 7.1 Personal Manual by Edgar Rothermich EdgarRothermich@mac.com File Type Logic uses
Logic Pro 7.1 File Management (2005-0904) 1 of 9 File Management Logic Pro 7.1 Personal Manual by Edgar Rothermich EdgarRothermich@mac.com File Type Logic uses
1 Interface Fundamentals
 1 Interface Fundamentals Windows The Media Composer interface is focused on three primary windows: the Composer, the Timeline and the Project. The Composer window contains the source and record monitors
1 Interface Fundamentals Windows The Media Composer interface is focused on three primary windows: the Composer, the Timeline and the Project. The Composer window contains the source and record monitors
User Guide. Software Key (Extended Panasonic AMA Plug-in) Model No. Model No. Model No. Model No. ENGLISH M1213TN0 -SA VQT5G96 (E)
 User Guide Software Key (Extended Panasonic AMA Plug-in) Model No. Model No. Model No. Model No. M1213TN0 -SA ENGLISH VQT5G96 (E) CONTENTS 1. Overview... 3 1.1. About P2 Plug-In Ex... 3 1.2. About Additional
User Guide Software Key (Extended Panasonic AMA Plug-in) Model No. Model No. Model No. Model No. M1213TN0 -SA ENGLISH VQT5G96 (E) CONTENTS 1. Overview... 3 1.1. About P2 Plug-In Ex... 3 1.2. About Additional
HOW TO Use Microsoft Expression Encoder
 HOW TO Use Microsoft Expression Encoder Microsoft Expression Encoder is a free tool for converting video files such as MPG, MP4, and AVI files to Windows Media Video (WMV) format for use in AdQue. It can
HOW TO Use Microsoft Expression Encoder Microsoft Expression Encoder is a free tool for converting video files such as MPG, MP4, and AVI files to Windows Media Video (WMV) format for use in AdQue. It can
Mov codec for wmp xdcam. Mov codec for wmp xdcam.zip
 Mov codec for wmp xdcam Mov codec for wmp xdcam.zip Selection of software according to "Quicktime player m3u8 XD Decode is a multithreaded QuickTime Codec XDCAM EX, and HDV QuickTime Movies(.MOV Files
Mov codec for wmp xdcam Mov codec for wmp xdcam.zip Selection of software according to "Quicktime player m3u8 XD Decode is a multithreaded QuickTime Codec XDCAM EX, and HDV QuickTime Movies(.MOV Files
idvd Authoring Program
 idvd Authoring Program idvd 7.0 is the standard DVD authoring program on all PSU Macs as of Fall 2008. The interface has changed slightly from previous versions and the media browser is better integrated
idvd Authoring Program idvd 7.0 is the standard DVD authoring program on all PSU Macs as of Fall 2008. The interface has changed slightly from previous versions and the media browser is better integrated
QUICK GUIDE FOR STARTING A NEW PREMIERE ELEMENTS PROJECT
 QUICK GUIDE FOR STARTING A NEW PREMIERE ELEMENTS PROJECT 1. Create a folder on the DATA DRIVE (or your external HD) for your project. You can do this by either holding CONTROL while clicking in the open
QUICK GUIDE FOR STARTING A NEW PREMIERE ELEMENTS PROJECT 1. Create a folder on the DATA DRIVE (or your external HD) for your project. You can do this by either holding CONTROL while clicking in the open
GoPro Fusion Using the GoPro Fusion 360 Camera GoPro.com
 Have you ever heard a blindfolded octopus unwrap a cellophane-covered bathtub? ~ The Phantom Tollbooth GoPro Fusion Using the GoPro Fusion 360 Camera GoPro.com College of Communications Spatial Audio Table
Have you ever heard a blindfolded octopus unwrap a cellophane-covered bathtub? ~ The Phantom Tollbooth GoPro Fusion Using the GoPro Fusion 360 Camera GoPro.com College of Communications Spatial Audio Table
TotalCode Studio. Professional desktop encoding for digital distribution and over the top services NEW FEATURES
 TotalCode Studio Professional desktop encoding for digital distribution and over the top services Whether your content is consumed on tablets, smartphones, TVs or set-top boxes or delivered through different
TotalCode Studio Professional desktop encoding for digital distribution and over the top services Whether your content is consumed on tablets, smartphones, TVs or set-top boxes or delivered through different
Find out what you re missing in Media Composer
 Find out what you re missing in Media Composer Still working with an older version of Media Composer? You don t know what you re missing! Revolutionize your workflow with powerful new capabilities and
Find out what you re missing in Media Composer Still working with an older version of Media Composer? You don t know what you re missing! Revolutionize your workflow with powerful new capabilities and
EDITING GUIDE (EDIT SUITES)
 PREMIERE PRO CC (VERSION 2015.2) EDITING GUIDE (EDIT SUITES) Version 3.3 (FEB 2016) PREMIERE PRO CC EDIT GUIDE - La Trobe University 2015 latrobe.edu.au 2 What do you want to do? 3 1. Back up SD card footage
PREMIERE PRO CC (VERSION 2015.2) EDITING GUIDE (EDIT SUITES) Version 3.3 (FEB 2016) PREMIERE PRO CC EDIT GUIDE - La Trobe University 2015 latrobe.edu.au 2 What do you want to do? 3 1. Back up SD card footage
Broadcast. User Guide. 1 Before Installation P2 Option VARICAM Option XDCAM Option GXF Option...
 Broadcast User Guide Contents 1 Before Installation................ 1 2 P2 Option....................... 2 3 VARICAM Option................ 12 4 XDCAM Option.................. 16 5 GXF Option.....................
Broadcast User Guide Contents 1 Before Installation................ 1 2 P2 Option....................... 2 3 VARICAM Option................ 12 4 XDCAM Option.................. 16 5 GXF Option.....................
Getting Started with Adobe After Effects
 Getting Started with Adobe After Effects Creative Cloud - Windows Miami Arts Studio - Instructor M. Pate Training, Outreach, Learning Technologies & Video Production Technology Productions Levels 4-7
Getting Started with Adobe After Effects Creative Cloud - Windows Miami Arts Studio - Instructor M. Pate Training, Outreach, Learning Technologies & Video Production Technology Productions Levels 4-7
Avid Editing Application
 Avid Editing Application ReadMe Revision History Date April 7, 2016 April 6, 2016 Description Additional bug fixes added. Added note below and additional fixes. IMPORTANT NOTE: With this release, do not
Avid Editing Application ReadMe Revision History Date April 7, 2016 April 6, 2016 Description Additional bug fixes added. Added note below and additional fixes. IMPORTANT NOTE: With this release, do not
ALEXA Dailies using Resolve
 Introduction ALEXA Dailies using Resolve ALEXA Workflow Guidelines 001 Shooting ProRes logc files with the Alexa camera usually requires dailies processed in Rec 709 video color space. Blackmagic s Resolve
Introduction ALEXA Dailies using Resolve ALEXA Workflow Guidelines 001 Shooting ProRes logc files with the Alexa camera usually requires dailies processed in Rec 709 video color space. Blackmagic s Resolve
Media Composer Software Operators Upgrade Notes The Age of Resolution Independence
 Media Composer Software Operators Upgrade Notes The Age of Resolution Independence Paul Sampson paul@paul-sampson.ca Table of Contents INTRODUCTION... 3 MEDIA COMPOSER 8.3 / 8.3.1... 4 NEW MEDIA SIZE SUPPORT...
Media Composer Software Operators Upgrade Notes The Age of Resolution Independence Paul Sampson paul@paul-sampson.ca Table of Contents INTRODUCTION... 3 MEDIA COMPOSER 8.3 / 8.3.1... 4 NEW MEDIA SIZE SUPPORT...
12 Duplicate Clips and Virtual Clips
 12 Duplicate Clips and Virtual Clips Duplicate clips and virtual clips are two powerful tools for assembling a video program in Premiere. Duplicate clips can be useful for splitting clips into a number
12 Duplicate Clips and Virtual Clips Duplicate clips and virtual clips are two powerful tools for assembling a video program in Premiere. Duplicate clips can be useful for splitting clips into a number
Preparing and Capturing 2D Animations from FlipBook: A Primer By: Krishna M. Sadasivam and Trina Pinkney Revision 1.0.
 Preparing and Capturing 2D Animations from FlipBook: A Primer By: Krishna M. Sadasivam and Trina Pinkney Revision 1.0.5 January 26, 2005 NOTE: This document assumes that you have captured your images with
Preparing and Capturing 2D Animations from FlipBook: A Primer By: Krishna M. Sadasivam and Trina Pinkney Revision 1.0.5 January 26, 2005 NOTE: This document assumes that you have captured your images with
Avid integration in Nucoda
 Avid integration in Nucoda 2017.1 Avid integration with Nucoda has been tested with Media Composer 8.0 and higher General notes on using Avid sequences in Nucoda: There are three main workflows when using
Avid integration in Nucoda 2017.1 Avid integration with Nucoda has been tested with Media Composer 8.0 and higher General notes on using Avid sequences in Nucoda: There are three main workflows when using
Media Composer Features List
 Media Composer s List Apply Mask Regions Vertical Scroll in Timeline Bin View Icons Navigate with Mouse Scroll Wheel 9-way Multicam for XDCAM HD 50 Add or Remove Items in the Audio Mixer Tool Add Effects
Media Composer s List Apply Mask Regions Vertical Scroll in Timeline Bin View Icons Navigate with Mouse Scroll Wheel 9-way Multicam for XDCAM HD 50 Add or Remove Items in the Audio Mixer Tool Add Effects
MediaReactor Lite. MediaReactor Lite for Adobe User Guide Drastic Technologies Ltd. All Rights Reserved
 MediaReactor Lite MediaReactor Lite for Adobe User Guide 2018 Drastic Technologies Ltd. All Rights Reserved Information in this document is subject to change without notice and does not represent a commitment
MediaReactor Lite MediaReactor Lite for Adobe User Guide 2018 Drastic Technologies Ltd. All Rights Reserved Information in this document is subject to change without notice and does not represent a commitment
DCIMastering FOCUS SHEET. Marquise Technologies 2012 Page 1
 DCIMastering FOCUS SHEET Marquise Technologies 2012 Page 1 M I S T DCI MASTERING M I S T DCI mastering features are the only efficient alternative for creating an accurate and compliant DCP. The DCP packaging
DCIMastering FOCUS SHEET Marquise Technologies 2012 Page 1 M I S T DCI MASTERING M I S T DCI mastering features are the only efficient alternative for creating an accurate and compliant DCP. The DCP packaging
Tips on DVD Authoring and DVD Duplication M A X E L L P R O F E S S I O N A L M E D I A
 Tips on DVD Authoring and DVD Duplication DVD Authoring - Introduction The postproduction business has certainly come a long way in the past decade or so. This includes the duplication/authoring aspect
Tips on DVD Authoring and DVD Duplication DVD Authoring - Introduction The postproduction business has certainly come a long way in the past decade or so. This includes the duplication/authoring aspect
Getting Started With Squeeze Server
 Getting Started With Squeeze Server & Squeeze Server takes the proven Squeeze encoding engine and makes it available on- premise, in the cloud or both, with a robust application programming interface (API)
Getting Started With Squeeze Server & Squeeze Server takes the proven Squeeze encoding engine and makes it available on- premise, in the cloud or both, with a robust application programming interface (API)
Challenges of Digital Media Preservation. Karen Cariani, Director Media Library and Archives
 Challenges of Digital Media Preservation Karen Cariani, Director Media Library and Archives Who we are: WGBH Media Library and Archives 2 Challenges 3 Challenges for Born Digital Media Access vs Preservation
Challenges of Digital Media Preservation Karen Cariani, Director Media Library and Archives Who we are: WGBH Media Library and Archives 2 Challenges 3 Challenges for Born Digital Media Access vs Preservation
Matrox MXO2 Release Notes (Mac OS version) March 18, vy
 Matrox MXO2 Release Notes (Mac OS version) March 18, 2011 vy11077-401-0221 Trademarks Matrox Electronic Systems Ltd.... Matrox, Matrox MAX, Matrox Vetura, MXO Adobe Systems Inc... Adobe, After Effects,
Matrox MXO2 Release Notes (Mac OS version) March 18, 2011 vy11077-401-0221 Trademarks Matrox Electronic Systems Ltd.... Matrox, Matrox MAX, Matrox Vetura, MXO Adobe Systems Inc... Adobe, After Effects,
Basics of Adobe Premiere
 Basics of Adobe Premiere Getting started: The first thing you ll see when you open Adobe Premiere is a window asking to open a project or start a new one. Let s start a new one. (Images from CS6 version,
Basics of Adobe Premiere Getting started: The first thing you ll see when you open Adobe Premiere is a window asking to open a project or start a new one. Let s start a new one. (Images from CS6 version,
PRODUCTION BACKBONE DAM TV PRODUCTION INGEST/DELIVERY PROCESS. Post files to PBB Storage Drop ALE into Hot Folder CONCEPTUAL ALE.
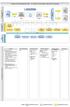 PRODUCTION BACKBONE TV PRODUCTION INGEST/DELIVERY INGEST / DELIVERY Post files to Drop into Files Files AV Proxy VFR Assets and Media Backbone Local PIX Workflow Initiated Parse File Request to Push files
PRODUCTION BACKBONE TV PRODUCTION INGEST/DELIVERY INGEST / DELIVERY Post files to Drop into Files Files AV Proxy VFR Assets and Media Backbone Local PIX Workflow Initiated Parse File Request to Push files
Apple Compressor 4.1 Detailed Video Training Outline Chapter 1 - Get Started
 Apple Compressor 4.1 Detailed Video Training Outline Chapter 1 - Get Started 01.01 Welcome An overview of this entire training How to get started New features Explaining hardware acceleration 01.02 Learn
Apple Compressor 4.1 Detailed Video Training Outline Chapter 1 - Get Started 01.01 Welcome An overview of this entire training How to get started New features Explaining hardware acceleration 01.02 Learn
Using Matrox MXO2 Mini with Avid Media Composer (Mac OS version) June 7, vy
 Using Matrox MXO2 Mini with Avid Media Composer (Mac OS version) June 7, 2010 vy11168-301-0100 Trademarks Matrox Electronic Systems Ltd.... Matrox, MXO Avid Technology, Inc....Avid, Media Composer Apple
Using Matrox MXO2 Mini with Avid Media Composer (Mac OS version) June 7, 2010 vy11168-301-0100 Trademarks Matrox Electronic Systems Ltd.... Matrox, MXO Avid Technology, Inc....Avid, Media Composer Apple
LATEST VERSION Check sampson.ca/xdcam for the latest electronic version
 PRINTED COPIES Book quality copies of this document are available in any quantity (including 1) from LULU printing on demand. At www.lulu.com search for 2484418 CORRECTIONS AND SUGGESTIONS Feedback, advice
PRINTED COPIES Book quality copies of this document are available in any quantity (including 1) from LULU printing on demand. At www.lulu.com search for 2484418 CORRECTIONS AND SUGGESTIONS Feedback, advice
Adobe Premiere Elements Workspace overview. Creating a new project. About projects. Start a new project
 Adobe Premiere Elements Workspace overview The Adobe Premiere Elements workspace is optimized for the four major phases of a project: organizing footage (video, stills, and audio), editing a movie, creating
Adobe Premiere Elements Workspace overview The Adobe Premiere Elements workspace is optimized for the four major phases of a project: organizing footage (video, stills, and audio), editing a movie, creating
INTRODUCTION... 3 OVERVIEW... 4 DAILIES CREATION STEPS... 5 ADDITIONAL METADATA USING ALE ONE STEPALE RE-LINK ADDITIONAL RESOURCES...
 TABLE OF CONTENTS INTRODUCTION... 3 OVERVIEW... 4 DAILIES CREATION STEPS... 5 ADDITIONAL METADATA USING ALE... 13 ONE STEPALE RE-LINK... 15 ADDITIONAL RESOURCES... 16 APPENDIX... 17 INTRODUCTION This guide
TABLE OF CONTENTS INTRODUCTION... 3 OVERVIEW... 4 DAILIES CREATION STEPS... 5 ADDITIONAL METADATA USING ALE... 13 ONE STEPALE RE-LINK... 15 ADDITIONAL RESOURCES... 16 APPENDIX... 17 INTRODUCTION This guide
Avid Postproduction. Avid DNxHD Technology. High definition without the high overhead. Revolutionary Avid DNxHD encoding.
 Avid Postproduction Technology High definition without the high overhead. Revolutionary encoding. Table of Contents Introduction..................................................................................
Avid Postproduction Technology High definition without the high overhead. Revolutionary encoding. Table of Contents Introduction..................................................................................
User Guide. Software Key (Extended Panasonic AMA Plug-in) Model No. Model No. Model No. Model No. ENGLISH M1213TN5115 -SA VQT5G96-5 (E)
 User Guide Software Key (Extended Panasonic AMA Plug-in) Model No. Model No. Model No. Model No. M1213TN5115 -SA ENGLISH VQT5G96-5 (E) CONTENTS 1. Overview... 3 1.1. About P2 Plug-In Ex... 3 1.2. About
User Guide Software Key (Extended Panasonic AMA Plug-in) Model No. Model No. Model No. Model No. M1213TN5115 -SA ENGLISH VQT5G96-5 (E) CONTENTS 1. Overview... 3 1.1. About P2 Plug-In Ex... 3 1.2. About
Larson Studios Delivery Specifications April 2015
 Larson Studios Delivery Specifications April 2015 Please follow these delivery specifications for audio content that WILL require an audio assembly upon turnover * DO NOT convert audio sample rate or bit-depth
Larson Studios Delivery Specifications April 2015 Please follow these delivery specifications for audio content that WILL require an audio assembly upon turnover * DO NOT convert audio sample rate or bit-depth
Quicktime Player Error Codec For Avi Per
 Quicktime Player Error Codec For Avi Per Oct 2, 2014. a movie and its.avi and i am getting an error post "converting" where it says. QuickTime player can't open Try another video player, such as VLC. Quicktime
Quicktime Player Error Codec For Avi Per Oct 2, 2014. a movie and its.avi and i am getting an error post "converting" where it says. QuickTime player can't open Try another video player, such as VLC. Quicktime
Cinegy Desktop 10.5 System Recommendations. Cinegy GmbH. Document version: 12346f0
 Cinegy Desktop 10.5 System Recommendations Cinegy GmbH Document version: 12346f0 Table of Contents Cinegy Desktop..................................................................................... 1
Cinegy Desktop 10.5 System Recommendations Cinegy GmbH Document version: 12346f0 Table of Contents Cinegy Desktop..................................................................................... 1
PUB. DIE A. Canon XF Utility. Instruction Manual. Macintosh. Version 1.2
 PUB. DIE-0408-000A 1 C Y P O Canon XF Utility Instruction Manual Macintosh Version 1.2 Table of Contents 02 03 Introduction 03 About Canon XF Utility 03 Conventions in the Manual 04 Running XF Utility
PUB. DIE-0408-000A 1 C Y P O Canon XF Utility Instruction Manual Macintosh Version 1.2 Table of Contents 02 03 Introduction 03 About Canon XF Utility 03 Conventions in the Manual 04 Running XF Utility
Matrox Mojito MAX. Release Notes (Mac OS version) April 22, 2015 USO RESTRITO Y
 Matrox Mojito MAX Release Notes (Mac OS version) April 22, 2015 Y11148-401-0451 Trademarks Matrox Electronic Systems Ltd.... Matrox, CompressHD, Matrox MAX, Matrox Mojito Adobe Systems Inc... Adobe, After
Matrox Mojito MAX Release Notes (Mac OS version) April 22, 2015 Y11148-401-0451 Trademarks Matrox Electronic Systems Ltd.... Matrox, CompressHD, Matrox MAX, Matrox Mojito Adobe Systems Inc... Adobe, After
The Project. 1.The Project Premiere Pro 1.5 H O T
 1.The Project Premiere Pro 1.5 H O T 1 The Project What Is a Project? Project Presets Creating a New Project The Premiere Pro Workspace All of the editing work you do in Premiere Pro will be done in a
1.The Project Premiere Pro 1.5 H O T 1 The Project What Is a Project? Project Presets Creating a New Project The Premiere Pro Workspace All of the editing work you do in Premiere Pro will be done in a
Main Applications. Xedio is articulated around three main groups of tools:
 End-to-end News & Highlights Production Modular Production for News & Sport End-to-end News & Highlights Production EVS Xedio is a modular application suite for the acquisition, production, media management
End-to-end News & Highlights Production Modular Production for News & Sport End-to-end News & Highlights Production EVS Xedio is a modular application suite for the acquisition, production, media management
XtoCC/Project X₂7. Quick-Start Guide... Before exporting XML for XtoCC translation Workflow Options... 3
 XtoCC/Project X₂7 XtoCC (also called Project X₂7) allows you to take your Final Cut Pro X event clips and/ or project(s) directly to Adobe Premiere Pro CC or CS6, Adobe Audition CC, Adobe After Effects
XtoCC/Project X₂7 XtoCC (also called Project X₂7) allows you to take your Final Cut Pro X event clips and/ or project(s) directly to Adobe Premiere Pro CC or CS6, Adobe Audition CC, Adobe After Effects
VISUAL QUICKSTART GUIDE QUICKTIME PRO 4. Judith Stern Robert Lettieri. Peachpit Press
 VISUAL QUICKSTART GUIDE QUICKTIME PRO 4 Judith Stern Robert Lettieri Peachpit Press Visual QuickStart Guide QuickTime Pro 4 Judith Stern Robert Lettieri Peachpit Press 1249 Eighth Street Berkeley, CA 94710
VISUAL QUICKSTART GUIDE QUICKTIME PRO 4 Judith Stern Robert Lettieri Peachpit Press Visual QuickStart Guide QuickTime Pro 4 Judith Stern Robert Lettieri Peachpit Press 1249 Eighth Street Berkeley, CA 94710
Matrox MXO2 Release Notes (Mac OS version)
 Matrox MXO2 Release Notes (Mac OS version) January 15, 2015 Y11077-401-0450 Trademarks Matrox Electronic Systems Ltd.... Matrox, CompressHD, Matrox MAX, MXO Adobe Systems Inc... Adobe, After Effects, Audition,
Matrox MXO2 Release Notes (Mac OS version) January 15, 2015 Y11077-401-0450 Trademarks Matrox Electronic Systems Ltd.... Matrox, CompressHD, Matrox MAX, MXO Adobe Systems Inc... Adobe, After Effects, Audition,
Preparing Video Files for the Aja Ki Pro
 Preparing Video Files for the Aja Ki Pro rev. 04/12/16 The Gene Siskel Film Center has the ability to play Apple Pro Res files from an Aja Ki Pro hard drive player/recorder. r CC 2015. Aja Ki Pro. The
Preparing Video Files for the Aja Ki Pro rev. 04/12/16 The Gene Siskel Film Center has the ability to play Apple Pro Res files from an Aja Ki Pro hard drive player/recorder. r CC 2015. Aja Ki Pro. The
