Transcoding Using the MFP Card
|
|
|
- Angelina Margery Sims
- 6 years ago
- Views:
Transcription
1 This section covers the transcoding option of the Digital Content Manager (DCM) that is provided with an MFP card. Introduction, page 1 Routing a Service to the Output Through an MFP Card, page 6 Naming the Service in Processing Tree, page 12 Configuring the Video Components, page 13 Configuring PiP Streams, page 30 Setting up the Closed Captions for a Transcoded Video Component, page 33 Configuring the Transcoding Settings for Audio Components, page 36 Configuring the Service Related Transcode Settings of a Service, page 58 Removing Processed Services or PiP Streams, page 61 Introduction The MFP Card provides the DCM with four or eight video processing engines suitable for dense multiformat video processing and one or two audio processing engines. An MFP allows: MPEG-2 (Motion Picture Experts Group-2) to H.264 and H.264 to MPEG-2 video conversion. MPEG-2 and H.264 video transrating (statistical remultiplexing). Horizontal video screen transsizing of MPEG2 and H.264 video. HD (high definition) to HD and HD to SD (standard definition) downscaling (or down conversion) of MPEG2 and H.264 video. Important: For premium picture quality transcoding, downscaling must be done on an HD engine slot. For high-density transcoding, downscaling can be done on an HD or SD engine slot. PiP stream creation from incoming AVC video components. AAC-LC (advanced audio coding - low complexity) (1.0, 1+1, 2.0 or 5.x), HE-AACv1 (high efficient advanced audio coding version 1) (1.0, 1+1, 2.0 or 5.x), HE-AACv2 (high efficient advanced audio OL
2 Introduction coding version 2) (2.0), MPEG-L2 (1.0, 1+1, 2.0), Dolby Digital (AC-3) (1.0, 1+1, 2.0 or 5.x), Dolby Digital Plus (E-AC-3) (1.0, 1+1, 2.0 or 5.x), or SMPTE-302 PCM. To AAC-LC (1.0, 1+1, 2.0 or 5.x), HE-AACv1 (1.0, 1+1, 2.0 or 5.x), HE-AACv2 (2.0), MPEG-L2 (1.0, 1+1, or 2.0), Dolby Digital (AC-3) (1.0, 1+1, 2.0 or 5.x), or Dolby Digital Plus (E-AC-3) (1.0, 1+1, 2.0 or 5.x) audio transcoding. Only an MFP card for which the mode is set to Premium Picture Quality Transcode is able to transcode SMPTE-302 PCM audio. AAC-LC (1.0, 1+1, 2.0 or 5.x), HE-AACv1 (1.0, 1+1, 2.0 or 5.x), HE-AACv2 (2.0), MPEG-L2 (1.0, 1+1, or 2.0), Dolby Digital (AC-3) (1.0, 1+1, 2.0 or 5.x), or Dolby Digital Plus (E-AC-3) (1.0, 1+1, 2.0 or 5.x) audio transrating. Audio meta data pass through Audio leveling Service delaying Ad insertion. See Digital Program Insertion. Logo Insertion and Subtitle Burn-in. See Logo Insertion and Subtitle Burn-in. Creating multires profiles for adaptive bit rate (ABR) applications. See Adaptive Bit Rate. An MFP can use two different algorithms for video transcoding, an algorithm for performance optimization and an algorithm for quality optimization. If the algorithm for quality optimization is chosen, particular card features can no longer be used, such as splicing, creating multires profiles, and subtitle burn-in. To change the algorithm, see Changing the Card Settings of an MFP Card. For transrating video components of services using statistical-remultiplexing with an MFP, an MFP rate control group must be created at the output and populated with these services. This rate control group can be filled up by services delayed by the MFP and services for which video and audio components are processed by an MFP. For more information, see Rate Control. Services processed by an MFP card can also participate into an URC (Unified Rate Controller) Statmux application. See URC Statmux Controller. An MFP has no inputs and no outputs and presenting the video component or audio components must be done by routing the corresponding incoming service from the input through the MFP to the output. Important After transcoding of a component, the corresponding PSI/SI information is adapted (streamtype in PMT [program map table] and particular descriptors). Transcoding audio components of a service by a video processing engine of an MFP Card without transcoding a video component is not allowed. Licensing Video and audio processing is license based. See Licensing. 2 OL
3 Processing Possibilities Processing Possibilities Transcoding, downscaling, transrating video and audio, and so on, take particular processing power from an MFP. The number of processes is determined by the transcode algorithm (High Density Transcode or Premium Picture Quality Transcode), the resolution of the video stream (SD or HD) and the audio conversion. Before starting the transcode/transrate configuration, a resource setup must be done. See Configuring the Resource Setup of an MFP Card. Note For a D9900 device, enabling the audio processing engine disables the video processing engine #4 of the card. The audio processing engine is by default enabled and the video processing engine #4 cannot be used for video processing. Before starting the transcode/transrate configuration, audio processing must be enabled or disabled. See Enabling or Disabling the Audio Processing Engine. Service Redundancy For backup purposes, each service with transcoded video or audio components can be provided with backup services. For more information about service redundancy, see Service Backup. Using the Service Overview Page The Service Overview table in the MFP Overview page provides an overview of all services that are routed to a particular MFP card and the multires profiles processed by the card (indicated by MR in the Slot column). The following figure shows a Service Overview table with services and multires profiles. In this table, the services and the multires profiles are identified by the service ID, the service name, and the engine and the slot position of the card that processes the service or multires profile. A number in the Engine column means the number of the video processing engine, Audio means the audio processing engine and - means a service that is passed to the MFP for delaying or preconfiguration purposes. The video, PiP (picture-in-picture) stream, VBI (vertical blanking interval), and audio processing state of each service are indicated by icons. The following table describes the icons in the Service Overview table. OL
4 Using the Service Overview Page Icon Description The video or the audio component is processed. A PiP stream is generated. The VBI information is present. The video of a service that is routed to the card for preconfiguration purposes (the service is delayed). The video or the audio component is not processed. No PiP stream is generated. A particular process is not allowed. Hover your mouse cursor on the icon to display a tooltip with additional information. (no icon) Component is not present. No video component present to generate the PiP stream. Note In the Service Overview table, a row without video, PiP stream, VBI, and audio indications means a service that is routed to the MFP card but no longer available at the input. The Service Overview table is provided with the links to display detailed information: Clicking the icon in the Video X field of a service opens the MFP Video page with the Basic Video Settings table. The corresponding video component is highlighted. For more information about this table, see Configuring the Video Components, on page 13. Clicking the icon of a PIP field displays the MFP PIP tab with the PIP Video Settings table. The corresponding stream is highlighted. For more information about this table, see Configuring PiP Streams, on page 30. Clicking the icon in the Audio X field of a service opens the MFP Audio page with the Basic Audio Settings table. The corresponding audio component is highlighted. For more information about this table, see Configuring the Transcoding Settings for Audio Components, on page 36. Opening the Service Overview Page of a Particular MFP Card In the Processing tree, double-click the MFP for which the service overview page must be displayed. The MFP Overview page appears. 4 OL
5 Using the Service Overview Page Checking the Processing Details of a Processed Service or Multires Profile In the Processing tree, double-click the MFP for which the overview details must be checked. The MFP Overview page appears. In the Service Overview table, click in the row of the corresponding service or multires profile. A dialog box with the processing details appears. Tips: The dialog box with the processing details of a service can also be opened by right-clicking the service in the Processing tree and choosing Details. Clicking the arrow on the page identification string or the left or right arrows allows you to navigate to the details of the other services processed by the same MFP. You can also navigate using the Left and Right key. The processing details dialog box has the following links: Clicking in the Video X column opens the MFP Video page with the Basic Video Settings table. The corresponding video component is highlighted. For more information about this table, see Configuring the Video Components, on page 13. Clicking the PIP X displays the MFP PIP page with the PIP Video Settings table. The corresponding component is highlighted. For more information about this table, see Configuring PiP Streams, on page 30. OL
6 Routing a Service to the Output Through an MFP Card Clicking in the Audio X column opens the MFP Audio page with the Basic Audio Settings table. The corresponding audio component is highlighted. For more information about this table, see Configuring the Transcoding Settings for Audio Components, on page 36. Clicking the arrow beside View Bit Rate opens the Bit Rates Detail page with the detailed processing service bit rates. Note A multires profile does not have a processing overview table. Information about the profile can be found in the processing overview table of the service from which the profile is created. Routing a Service to the Output Through an MFP Card Before a video or audio component of a particular service can be processed by an MFP card, you must pass the service to the output through the MFP. Incoming services and services processed by another processing card can be dropped to the card. For transrating or transcoding a service, pass the service to a free slot of a video processing engine in the Processing tree. For transcoding audio components of a service without transcoding the video component, pass the service to the audio processing engine of the MFP card. For synchronizing a nonprocessed service with processed services, pass the service to the output through the MFP card branch. A particular delay can then be configured as described in Configuring the Service Related Transcode Settings of a Service, on page 58. Passing a service to the card branch can also be useful for preconfiguration purposes. Once the service is properly configured for transrating or transcoding, it can be dropped to a free slot of a processing unit. Important Transcoding audio components of a service by a video processing engine without transcoding the video component is not allowed. Video processing using the audio processing engine is not possible. The transcoding process is not stopped if the PID value of the incoming component changes while the stream type remains the same. For new audio components, the presence of the language descriptor determines the transcoding process. If the presence or content of the language descriptor changes, the transcoding process is stopped. For example, if an audio component is transcoded with language descriptor equal to eng and the component is replaced by an audio component with language descriptor spa, transcoding is stopped. Processing audio components without language descriptor is possible. If processing must be preserved, such audio component can only be replaced by another audio component without language descriptor. Passing a Service to an MFP Card The following list provides the procedures to pass an incoming or processed service to the MFP. Passing a service to a card From the input 6 OL
7 Passing a Service to an MFP Card From the Processing tree Note: Dropping a service to the card branch is only useful for delaying or preconfiguration purposes. Passing a service to a processing engine A service can be dropped to the engine branch or to an engine slot. If a service is dropped to the engine slot of an engine that is configured for 3 SD and 1 HD Video, then the following dialog box is displayed. Click the desired action and click OK. From the input OL
8 Passing a Transcoded Service or PiP Stream to the Output From the Processing tree A preconfigured service is directly processed by a card if it is passed from the MFP branch to an engine. If a service, which is preconfigured for video and audio processing, is dropped to an audio processing engine, only the audio components are processes. For audio-only processing, the service must be dropped to the Audio Engine branch. Passing a Transcoded Service or PiP Stream to the Output A service, which is processed by an MFP, can be routed from the processing tree to the branch of an outgoing TS or to the branch of a rate control group for rate control purposes. For more information about rate control and the procedure to route processed services to a rate control group, see Rate Control. 8 OL
9 Merging Components in an Outgoing Service Merging Components in an Outgoing Service Particular components of a service, which are processed by an MFP, can be merged in an outgoing service. For instance, to provide a service with extra audio. All components of a service have the same processing delay. When components from a transcoded service are merged in an outgoing service, which is not delayed by a particular process, the component has a delay. Merging components of a processed service can be done in two different ways: Using the drag-and-drop method. Drag and drop the branch of the component to the branch of the outgoing service. By creating component merge rules, see Adding Component Merge Rules. OL
10 Passing or Blocking Components of Processed Services Passing or Blocking Components of Processed Services Unnecessary components of a service, which is routed to an MFP, can be blocked or service components can automatically be passed by creating component tracking rules. Tracking rules to block service components can be created by using the shortcut menu in the Processing tree or by using the MFP Service Components page. Tracking rules to pass service components can be created by using the MFP Service Components page. Detailed information about component tracking rules can be found in Passing, Blocking, and Remapping Service Components. Creating Component Tracking Rules Using the Shortcut Menu In the Processing tree, expand the service with the component that must be blocked. Right-click this component and choose Block PID from the shortcut menu. A PID (packet identifier) level component tracking rule is created to block the component. Creating Component Tracking Rules Using the MFP Service Components Page In the Processing tree, right-click the MFP to which the service is routed and choose Settings. The MFP Overview page appears. In the main menu, click Component. The MFP Service Components page appears. In the Service Component Settings table, click Create Rule in the row of the service component for which a tracking rule must be created. A component tracking rule is added to the Component Tracking Rules table. From the Tracking - Type drop-down list, choose the component type that must be used to define the tracking rule. For component tag, enter the tag in the Tracking - Tag field. For stream type, choose the stream type from the Tracking - StreamType drop-down list. Check the Strict check box if the stream type must match exactly. 10 OL
11 Passing or Blocking Components of Processed Services When an audio stream type is chosen, the corresponding language can be entered in the Tracking - Language field. Check the Strict check box if the language must match exactly. When User Defined is chosen, a stream type value can be entered in the Tracking - Stream Type Value field and a language in the Tracking - Language field. For ES (elementary stream) PID or ECM (entitlement control message) PID, enter the PID of the incoming component in the Input PID field. For ES ECM PID, enter the PID of the incoming component in the Input PID field and the PID of the outgoing elementary stream in the ES Output PID field. For ECM CAS ID, enter the CAS ID (conditional access system identifier) of the ECM in the CAS ID field. For ES ECM CAS ID, enter the CAS ID of the ECM in the CAS ID field and the PID of the outgoing elementary stream in the ES Output PID field. Step 6 Step 7 Step 8 Step 9 In the Output - SID field, enter the service identifier of the service to which the service component must be passed or enter the service identifier of the service for which the service component must be blocked. In the Output - PID field, enter a PID value for the outgoing service component if necessary. Note: The PID values, which belong to forbidden PID ranges of the outgoing TS, cannot be used. From the Status - New drop-down list, choose Pass or Block. Click Apply. Note: A component tracking rule adaptation mostly results in a PMT adaptation. Meaning, each time a component tracking rule is added, changed, or deleted and applied, the PMT is updated. Therefore, we advise that you modify (adding, creating, and deleting) the complete set of component tracking rules before clicking Apply. Changing the Tracking Rules In the Processing tree, right-click the MFP to which the service is routed and choose Settings. The MFP Overview page appears. In the main menu, click Component. The MFP Service Components page appears. In the Components Tracking Rules table, double-click the row of the tracking rule that must be changed. OL
12 Naming the Service in Processing Tree The corresponding row is editable. Step 6 Modify the parameters as described in Creating Component Tracking Rules Using the MFP Service Components Page, on page 10. Click Apply. Deleting Tracking Rules In the Processing tree, right-click the MFP to which the service is routed and choose Settings. The MFP Overview page appears. In the main menu, click Component. The MFP Service Components page appears. In the Components Tracking Rules table, check the check box of each tracking rule that must be removed and click Remove Checked Items. Click Apply. Naming the Service in Processing Tree An incoming service can be passed to an MFP multiple times. To identify a service in the Processing tree, you can add a username to the service. For services processed by an MFP, this name can be used in the SDTa (service description table actual) of the outgoing service if the Used In SDTa parameter is enabled. Remark that this username is not displayed in the Outputs tree if the Used In SDTa parameter is disabled. Note This username does not replace the name of the service in the VCT (virtual channel table). In the Processing tree, double-click the MFP for which the service overview page must be displayed. 12 OL
13 Configuring the Video Components The Service Overview table appears. Step 6 Double-click the row of the service in the Service Overview table to make the row editable. In the User Name field, enter a name for the service. Check the Use in SDTa check box if the username must be used in the SDTa of the outgoing service. Otherwise, uncheck this check box. This check box is dimmed for a multires main service (a service used to create a multires profile set). Click Apply. Configuring the Video Components Once an incoming service is routed to an MFP video processing engine (for transcoding or transrating purposes) or to the MFP branch (for delaying or preconfiguration purposes), the video components of this service must be configured. The configuration settings for transrating or transcoding a video component using an MFP are available in the tab pages of the MFP Video page. A part of these tab pages also provides video settings of multires profiles, which are created from incoming services, see Adaptive Bit Rate. The URC Statmux tab provides settings for URC statistical multiplexing, see Configuring the URC Statmux Settings of the Services Processed by a DCM. Note To transrate of the video component of a service, only basic video settings and the track type must be configured. If the video component is removed from an incoming service that is routed to an engine of an MFP for transcoding or for transrating purposes, the corresponding entries in the tables in the tab pages of the MFP Video page become inapplicable except the Enable parameter in the Basic Video Settings table in the Basic tab. Processes on audio components, which belong to such service, is also stopped but all components within the service remain delayed. Disabling the Enable parameter frees up the license allocated for the corresponding process. If the video component is removed from an incoming service that is used to create multires profiles, the corresponding multires profile entries in the tables on the tab pages of the MFP Video page are removed. If a service has two video streams with the same video compression (AVC [advanced video coding] or MPEG2), only one video stream can be transcoded. Configuring the Basic Video Settings The following list describes the basic video settings of services or multires profiles processed by an MFP. Identification Identifies the services or multires profiles in the Basic Video Settings table. Multires (MR) profiles are also labeled with resolution, frame rate, and elementary stream bit rate. Enable Determines the process to the video component: Transcode or Disabled. For multires profiles, this parameter is read-only and indicates Transcode. OL
14 Configuring the Basic Video Settings Output - Video Determines the compression for the processed video component, H.264 or MPEG-2. For multires profiles, which are H.264 streams, this parameter is dimmed and indicates H.264. Output - Rate Mode Determines the bit rate profile: CBR, Capped VBR, or Statmux. Statmux cannot be chosen for multires profiles. Output - Format Determines the resolution of the outgoing video: SD, HD, or HD to SD (for HD to SD downscaling or down conversion). This parameter is dimmed for multires profiles and transrated services. Output - ES Rate (Mbps) Determines the maximum bit rate for the processed video component. If the service participates in the statistical remultiplexing group of a rate control group, this setting is ignored and the minimum and maximum bit rate limits are used as specified in the Rate Control Group Settings area. See Working with Rate Control Groups. The following table provides the minimum and maximum configurable output bit rates for MPEG-2/ H.264 and SD/HD video streams. High Density Transcode Algorithm Premium Picture Quality Transcode Algorithm Audio stream Minimum Maximum Minimum Maximum MPEG-2 SD MPEG-2 HD H.264 SD H.264 HD To Configure the Basic Video Settings In the Processing tree, right-click the MFP with the service or multires profile for which the basic settings of the video component must be configured and choose Video Settings. The MFP Video page appears. Click the Basic tab. In the Basic Video Settings table, double-click the row of the service or multires profile for which the basic video settings must be changed. The row is editable. 14 OL
15 Configuring the Basic Video Settings For a multires profile, the Enabled, Output - Video, and Output - Format parameters are not applicable. For a service that is routed to an MFP for transcoding or transrating, the Output parameters are only applicable if the Enable parameter is set to Transcode. Step 6 Step 7 Step 8 Step 9 0 From the Enable drop-down list, choose Disabled or Transcode. From the Output - Video drop-down list, choose the video compression for the outgoing video: H.264 or MPEG-2. From the Output - Rate Mode drop-down list, choose the bit rate profile: CBR (constant bit rate), Capped VBR (variable bit rate), or Statmux. From the Output - Format drop-down list, choose the resolution for the outgoing video stream: SD, HD, or HD to SD for HD to SD downscaling. In the Output - ES Rate (Mbps) field, enter the maximum bit rate for the outgoing video component. Click Apply All. After changing video settings, the TS rate (TS Rate (kbps) column) is changed accordingly. Changing the Basic Video Settings Using the Update Settings Function In the Processing tree, right-click the MFP with the services or multires profiles for which the basic video settings must be changed and choose Video Settings. OL
16 Configuring the Video Preprocessing Settings The MFP Video page appears. Step 6 Step 7 Step 8 Step Click the Basic tab. In the Basic Video Settings table, select the rows of the services or multires profiles for which settings must be changed. Refer to the Update Basic Video Settings area. From the Enabled drop-down list, choose Disabled, Transcode, or Ignore. From the Output - Video drop-down list, choose MPEG-2, H.264, or Ignore. From the Output - Rate Mode drop-down list, choose: CBR, Capped VBR, Statmux, or Ignore. From the Output - Format drop-down list, choose: SD, HD, HD to SD for HD to SD downscaling, or Ignore. Check the Output - ES Rate (Mbps) check box and enter the new value in the corresponding field. Click Update All Selected. The modified settings are applied to the selected services or multires profiles. A modified setting, which is not valid for a selected service or multires profile, is not adapted. (For instance, Statmux rate mode for multires profiles.) Click Apply All. Configuring the Video Preprocessing Settings The following list describes the video preprocessing settings of the video components of services processed by an MFP. Identification Identifies the video streams in the Video Pre-Processing Settings table. Decode - MCTF Mode Enables or disables 3D motion-compensated temporal filtering (3D-MCTF) that is used to reduction the noise in the video picture sequences during transcoding. Decode - MCTF Strength Determines the filter strength. A value can be chosen between 0 (weakest filter strength) and 7 (strongest filter strength); the default value is 2. Decode - Pre-Deblocking Filter Determines if deblocking filtering is applied to the video to improve the quality during video decoding by smoothing out the blocking artifacts. Three filter strengths can be applied: Low, Medium, or High. Decode - Top Line Blanking Determines the number of blanked top lines of the video picture. A value can be chosen between 0 and 4 lines; the default value is 0. Decode - Hor. Sharpness - Vert. Sharpness These filters determine the sharpness of the output video. The higher the filter values, the more the sharpness of the outgoing video approaches the sharpness of the incoming video. These parameters can be set between 1 and 14; the default values are 10. For a video for which the resolution follows the incoming video, 10 means that the sharpness of the outgoing video matches as much as possible the incoming video. Changing these values higher than 10 do no longer increase the sharpness. For a downscaled video, higher values preserve the sharpness but increase the downscaling artifacts. To smooth the downscaling artifacts, reducing the sharpness might be necessary. 16 OL
17 Configuring the Video Preprocessing Settings Decode - IT Detection (Inverse Telecine detection) Determines if the pictures of a Hz video signal, which are duplicated through 3:2 pulldown, are removed or not. Removing these duplicated pictures may increase the quality of the processed video signal. Decode - Track Type (not for multires profiles) Determines the video component that is processed. If, in service backup, the PID of the video component of the main and backup service does not match, then Stream Type or Component Tag track type can be used. Important Changing the Decode - Top Line Blanking, Decode - Hor. Filter Strength, or Decode - Vert. Filter Strength parameter interrupts the corresponding services. Changing the Decode - Hor. Filter Strength, or Decode - Vert. Filter Strength applies to all encodes of these video components, such as PiP stream, multires profiles, and so on. Note The video decode settings of regular services are only applicable if transcoding is enabled (Enable parameter: Transcode). See Configuring the Basic Video Settings, on page 13. The Decode - MCTF Mode, Decode - MCTF Strength, and Decode - Pre-Deblocking Filter settings are dimmed if the algorithm for performance optimization is chosen for the MFP. See Changing the Card Settings of an MFP Card. To Configure Video Pre-Processing Settings In the Processing tree, right-click the MFP with the service or multires profile for which the advanced settings of the video component must be configured and choose Video Settings. The MFP Video page appears. Click the Pre-Processing tab. The Video Pre-Processing Settings table appears. In the Video Pre-Processing Settings table, double-click the row of each service for which video decode settings must be changed. The rows are editable. OL
18 Configuring the Video Preprocessing Settings Note: The Decode - MCTF Mode, Decode - MCTF Strength, and Decode - Pre-Deblocking Filter settings are dimmed if the algorithm for performance optimization is chosen for the MFP card. See Changing the Card Settings of an MFP Card. Step 6 Step 7 Step 8 Step From the Decode - MCTF Mode drop-down list, choose 3D-MCTF to enable 3D motion-compensated temporal filtering or choose Disabled otherwise. From the Decode - MCTF Strength drop-down list, choose the desired 3D motion-compensated temporal filtering strength. This parameter is dimmed if the MCTF mode is disabled. From the Decode - Pre-Deblocking Filter drop-down list, choose the desired predeblocking filter strength. This parameter is dimmed if the MCTF mode is disabled. From the Decode - Top Line Blanking drop-down list, choose the number of top lines that must be blanked. From the Decode - Hor. Sharpness drop-down list, choose the desired horizontal sharpness value. From the Decode - Ver. Sharpness drop-down list, choose the desired vertical sharpness value. From the Decode - IT Detection drop-down list (not for multires profiles), choose Enabled to remove the pictures of the Hz video signal, which are duplicated through 3:2 pulldown. Choose Disabled otherwise. From the Decode - Track Type drop-down list (not for multires profiles), choose Stream Type, Component Tag, or PID. Click Apply All. If the Decode - Top Line Blanking, Decode - Hor. Filter Strength, or Decode - Vert. Filter Strength parameter of a video component is modified, a warning is displayed to inform you that the corresponding services are interrupted. Click Yes. Changing Video Pre-Processing Settings Using the Update Settings Function In the Processing tree, right-click the MFP with the services or multires profiles for which the advanced settings of the video component must be configured and choose Video Settings. 18 OL
19 Configuring the Video Processing Settings The MFP Video page appears. Step 6 Step 7 Click the Pre-Processing tab. In the Video Pre-Processing Settings table, select the rows of the services for which settings must be changed. In the Update Video Pre-Processing Settings area, choose the desired value from the drop-down list of the parameter that must be modified in the selected rows. Note: The Decode - MCTF Mode, Decode - MCTF Strength, and Decode - Pre-Deblocking Filter settings are dimmed if the algorithm for performance optimization is chosen for the MFP. See Changing the Card Settings of an MFP Card. Click Update All Selected. The modified settings are applied to the selected services. Click Apply All. If the Decode - Top Line Blanking, Decode - Hor. Sharpness, or Decode - Vert. Sharpness parameter of a video component is modified, a warning is displayed to inform you that the corresponding service is interrupted. Click Yes. Configuring the Video Processing Settings The following list describes the processing settings of the video components of processed services or multires profiles. Identification Identifies the services or multires profiles in the Video Processing Settings table. Multires (MR) profiles are also labeled with resolution, frame rate, and elementary stream bit rate. Encode - Profile This parameter can be set to Main, High, or Baseline (for multires profiles only). Encode - Resolution Determines the resolution of the transcoded video component. For regular services Follow Input The resolution is the same of the incoming video component. Hor. Scaling (horizontal video transsizing) The following rescaling combinations are supported: Input Width Video Definition HD HD SD SD Horizontal Scaling Modes 3:4, 2,3, 1:2 (all HD scaling modes) 3:4, 1:2 704, 640, 544, 528, 480, 368, 352, 320 (all SD scaling modes) 528, 352 Manual The resolution and frame rate (see next setting) must be defined. OL
20 Configuring the Video Processing Settings For an SD video component: Horizontal resolution: 352, 480, 528, 544, 640, 704, or 720 Vertical resolution: 480 or 576 For an HD video component: Horizontal resolution: 640, 960, 1280, 1440, or 1920 Vertical resolution: 720 (for horizontal resolution: 640, 960, and 1280) or 1080 (for horizontal resolution: 960, 1280, 1440, and 1920) If the Output - Format parameter is set to HD to SD (for HD to SD downscaling or down conversion) the Encode - Resolution drop-down list is dimmed (fixed to Manual) and the resolution and frame rate must be chosen from the corresponding drop-down lists. Horizontal resolution: 352, 480, 528, 544, 640, 704, or 720. Vertical resolution: 480 or 576 For multires profiles: The horizontal resolution can be set between 96 and 1920 and the vertical resolution between 96 and The horizontal and vertical resolution must be a multiple of two and the value, that can be entered, depends on the remaining resource usage and the available ABR license keys. Encode - Frame Rate The following table shows the frame rate values that can be chosen for services for which the Resolution is set to manual. Vertical Resolution Frame rate 29.97, 30 fps 25 fps 50, 59.94, 60 fps 25, 29.97, 30 fps For multires profiles: The frame rate can be set to 60, 59.94, 50, 30, 29.97, 25, 23.98, 24, 15, 14.99, 12.5, 12, 11.99, 10, and 9.99 fps. 60, 59.94, and 50 fps are only applicable for profiles with a vertical resolution of 720. For the frame rate conversions supported by a DCM, see Adding Multires Profiles. Encode - Level (multires profiles only) Determines the H.264 levels as specified by in Annex A of ISO/IEC :2012. The values that can be chosen are: 1, 1b, 1.1, 1.2, 1.3, 2, 2.1, 2.2, 3, 3.1, 3.2, 4, 4.1, 4.2, and Auto. Auto means that the lowest level is used that covers the configured resolution, frame rate, and bit rate. Encode - Entropy (multires profiles only) Determines the entropy encoding form that is used in the H.264 video encoding of a multires profile, CABAC (context-adaptive binary arithmetic coding), CAVLC (context-adaptive variable-length coding), or Auto. Auto means that the encoder determines which form is used depending on the chosen profile. For multires profiles, which are created from incoming MPEG2 video, CABAC entropy encoding is used. 20 OL
21 Configuring the Video Processing Settings Encode - Frame Field Encoding (regular services only) This parameter can be set to MBAFF or PAFF. Both macroblock adaptive frame field (MBAFF) coding and picture adaptive frame field (PAFF) coding are encoding modes that have a positive impact on the picture quality when encoding interlaced content. Of the two modes, PAFF results in the overall best picture quality, especially for content that includes fast motion (for instance, sport content, some movie content). For H.264, we advise you to use PAFF and only switch to MBAFF when client interoperability problems are seen. Note: PAFF cannot be used for MPEG2 encoding. Configuring the Video Processing Settings Note The video processing settings for a service are only applicable if transcoding is enabled (Enable parameter: Transcode), see Configuring the Basic Video Settings, on page 13. In the DCM GUI, click Service > Tree View from the main menu. In the Processing tree, right-click the MFP with the service or multires profile for which the processing settings of the video component must be configured and choose Video Settings. The MFP Video page appears. Click the Encode tab. The Video Processing Settings table appears. In the Video Processing Settings table, double-click the row of the service and multires profile for which the video processing settings must be changed. The row is editable. The Encode - Level and Encode - Entropy parameters are only applicable for multires profiles. Step 6 From the Encode - Profile drop-down list, choose Baseline, Main, or High. From the Encode - Resolution drop-down list of a regular service, choose Follow Input, Hor. Scaling, or Manual. Remark that this parameter is automatically set to Manual if the Format parameter is set to HD to SD (for HD to SD downscaling). If Hor. Scaling is chosen for horizontal video transsizing, enter: OL
22 Configuring the Video Processing Settings Step 7 For an SD service, the desired frame width in the box next to the Encode - Resolution drop-down box: 320, 352, 368, 480, 528, 544, 640, or 704 pixels. For an HD service, the aspect ratio with respect to the original frame width next to the Encode - Resolution drop-down box: 1:2, 2:3, or 3:4. Important: No rescaling is applied if a rescaling mode for a video stream is configured that is not supported. In this case, no warning is shown. If Manual is chosen: For an SD video component: Horizontal resolution: 352, 480, 528, 544, 640, 704, or 720 Vertical resolution: 480 or 576 For an HD video component: Horizontal resolution: 640, 960, 1280, 1440, or 1920 Vertical resolution: 720 (for width: 640, 960, and 1280) or 1080 (not for width: 640) For HD to SD downscaling, select the horizontal and vertical resolution in the corresponding Encode - Resolution fields. Horizontal resolution: 352, 480, 528, 544, 640, 704, or 720. Vertical resolution: 480 or 576 For a multires profile, enter the horizontal resolution (between 96 and 1920) and the vertical resolution (between 96 and 1080). The horizontal and vertical resolution must be a multiple of two. From the Encode - Frame Rate drop-down list (only for multires profiles or services with Encode - Resolution = Manual), choose the desired frame rate. Step 8 From the Encode - Level drop-down list (multires profiles only), choose 1, 1b, 1.1, 1.2, 1.3, 2, 2.1, 2.2, 3, 3.1, 3.2, 4, 4.1, 4.2, or Auto. Step From the Encode - Entropy drop-down list (multires profiles only), choose CABAC, CAVLC, or Auto. From the Encode - Frame Field Encoding drop-down list (regular services only), choose MBAFF or PAFF. PAFF cannot be used for MPEG2 encoding. Click Apply All. Changing Video Processing Settings Using the Update Settings Function 22 OL
23 Configuring the GOP Settings of Transcoded Video Streams In the Processing tree, right-click the MFP with the service or multires profiles for which the processing settings of the video component must be changed and choose Video Settings. The MFP Video page appears. Click the Encode tab. The Video Processing Settings table appears. Step 6 Step 7 In the Video Processing Settings table, select the rows of the services and multires profiles for which settings must be changed. Refer to the Update Processing Video Settings area. From the Encode - Profile drop-down list, choose Baseline, Main, High, or Ignore. From the Encode - Resolution drop-down list of a regular service, choose Follow Input, Hor. Scaling, Manual, Custom, or Ignore. Step 8 From the Encode - Level drop-down list (multires profiles only), choose 1, 1b, 1.1, 1.2, 1.3, 2, 2.1, 2.2, 3, 3.1, 3.2, 4, 4.1, 4.2, Auto, or Ignore. Step From the Encode - Entropy drop-down list (multires profiles only), choose CABAC, CAVLC, Auto, or Ignore. From the Encode - Frame Field Encoding drop-down list (regular services only), choose MBAFF, PAFF, or Ignore. Click Update All Selected. The modified settings are applied to the selected services and multires profiles. A modified setting, which is not valid for a selected service or multires profile, is not adapted. 2 Click Apply All. Configuring the GOP Settings of Transcoded Video Streams The following list describes the GOP (group of pictures) settings of the video components of processed services or multires (MR) profiles. Identification Identifies the services or multires profiles in the GOP Settings table. Multires profiles are also provided with resolution, frame rate, and elementary stream bit rate. GOP - Mode Determines the structure of the GOPs in the outgoing video: Custom The GOP structure of the outgoing video depends on the configured GOP Size, B-Pictures, and Hierarchical setting. The GOP length can be increased or decreased for video quality purposes, for instance, during a scene change. Remark the GOP size is a target value, the actual size may vary. Dynamic The transcoding algorithm selects between different GOP structures (including hierarchical structures for H.264 video) based on video content (scene s spatio-temporal complexity). Remark the GOP size is a target value, the actual size may vary. Keep Closed GOPs (not for multires profiles) Similar to Dynamic but the GOP size cannot be set and a closed GOP at the input results in a closed GOP at the output at the same location. When OL
24 Configuring the GOP Settings of Transcoded Video Streams H.264 video streams are transcoded to MPEG-2 video streams, the IDR (instantaneous decoder refresh) frames are changed to I frames and conversely. Fixed The GOP structure of the outgoing video is fixed depends on the configured GOP Size, B-Pictures, and Hierarchical settings. Scene change detection and fade detection are disabled and the GOP length follows the GOP size value restrictively. For multires profiles for which the encoding profile is set to Baseline, the GOP - Mode parameter is dimmed and automatically set to Dynamic. No B-pictures are inserted in the GOPs. GOP - Size Determines the number of pictures in the GOPs of the outgoing video. For dynamic GOPs, this parameter determines the maximum size of the GOPs. This parameter is dimmed if the mode is set to Keep Closed GOPs. GOP - Max Size Determines the maximum number of pictures in the GOPs of the outgoing video. This parameter can be set between the configured GOP size and two times this GOP size. This parameter is dimmed if the mode is set to Keep Closed GOPs or Fixed. GOP - B-Pictures Determines the number of B pictures in the GOPs of the transcoded video. For GOP - Mode set to Custom and Fix, this parameter can be set between 0 and 5; the default value is 2. For GOP - Mode set to Dynamic, this parameter can be set between 0 and 7; the default value is 3 for MPEG2 encoding and 5 for H.264 encoding. The B-Pictures parameter is dimmed if the Mode parameter is set to Keep Closed GOPs. Note: For multires profiles for which the encoding profile is set to Baseline, no B-frames are inserted and the GOP - B-Pictures parameter is dimmed. GOP - Hierarchical Enables or disables hierarchical B coding for outgoing H.264 video streams. This parameter is only applicable for outgoing H.264 video streams. GOP - Closed GOPs (not for multires profiles) Determines if all GOPs at the output are closed GOPs or not. IDR Insertion - Interval (not for multires profiles) Enables or disables IDR-picture insertion in the GOPs of the transcoded video. When enabled, the interval between two consecutive IDR-pictures can be configured. This interval can be set between 0 and 255. To Configure the GOP Settings Note The GOP settings of regular video streams are only applicable if transcoding is enabled (Enable parameter: Transcode), see Configuring the Basic Video Settings, on page 13. In the Processing tree, right-click the MFP branch with the service or multires profile for which the GOP settings of the video component must be configured and choose Video Settings. 24 OL
25 Configuring the GOP Settings of Transcoded Video Streams The MFP Video page appears. Click the GOP tab. In the GOP Settings table, double-click the row of each video stream for which GOP settings must be changed. The rows are editable. The GOP - Closed GOP and IDR Insertion - Interval parameters are dimmed for multires profiles. Step 6 Step 7 Step 8 Step From the GOP - Mode drop-down list, choose Custom, Dynamic, Keep Closed GOPs, or Fixed. For multires profiles, Keep Closed GOPs cannot be chosen. In the GOP - Size field and if the GOP - Mode parameter is set to Custom, Dynamic, or Fixed, enter the number of pictures in the GOPs of the transcoded video component. In the GOP - Max Size field and if the GOP - Mode parameter is set to Custom or Dynamic, enter the maximum number of pictures in the GOPs of the transcoded video component. In the GOP - B-Pictures field and if the GOP - Mode parameter is set to Custom, Dynamic, or Fixed, enter the number of B-pictures in the GOPs of the transcoded video component. Check the GOP - Hierarchical check box to enable hierarchical B coding for outgoing H.264 video streams or uncheck this check box otherwise. Check the GOP - Closed GOP check box if all outgoing GOPs must be closed or uncheck this check box otherwise. Check the IDR Insertion - Interval check box to enable IDR-picture insertion in the GOPs of the transcoded video and enter the interval between two consecutive IDR-pictures in the field next to this check box. Uncheck this check box to disable this feature. Notes: Enabling the GOP - Closed GOP parameter automatically enables IDR-picture insertion with an interval set to 1. Both IDR Insertion - Interval parameters are dimmed. If IDR-picture insertion is enabled and the interval parameter is set to 1, the GOP - Closed GOP parameter is automatically enabled and both IDR Insertion - interval parameters are dimmed. 2 Click Apply All. OL
26 Configuring the Advanced Settings of Transcoded Video Streams Changing the GOP Settings Using the Update Settings Function Step 6 Step 7 Step 8 Step In the Processing tree, right-click the MFP branch with the services or multires profiles for which the GOP settings of the video streams must be configured and choose Video Settings. The MFP Video page appears. Click the GOP tab. In the GOP Settings table, select the row of each video stream for which settings must be changed. Refer to the Update GOP Settings area. From the GOP Mode drop-down list, choose Custom, Dynamic, Keep Closed GOPs, Fixed, or Ignore. Check the GOP Size check box to change the GOP size and enter the size in the corresponding field. Check the Max GOP Size check box to change the maximum GOP size and enter the maximum number of pictures in the GOPs of the transcoded video component. Check the GOP B-Pictures check box if the number of B-pictures in the GOPs of the transcoded video components must be changed and enter the number of GOPs in the corresponding field. These parameters are dimmed if the GOP Mode is set to Keep Closed GOPs. From the GOP Hierarchical drop-down list, choose Enable, Disable, or Ignore. From the Closed GOP drop-down field, choose Enable, Disable, or Ignore. From the IDR Insertion Interval drop-down list, choose Enable, Disable, or Ignore. If Enable is selected, enter the interval between two consecutive IDR-pictures in the corresponding field. Click Update All Selected. Click Apply All. Configuring the Advanced Settings of Transcoded Video Streams The following list describes the advanced setting of the transcoded video components of services or multires (MR) profiles: Adaptive Quantization The transcoding algorithm of the DCM uses adaptive quantization to improve the quality of the transcoded video streams. To Configure the Advanced Settings 26 OL
27 Configuring the Advanced Settings of Transcoded Video Streams In the Processing tree, right-click the MFP branch with the services or multires profiles for which the advanced settings of the video component must be configured and choose Video Settings. The MFP Video page appears. Click the Advanced tab. In the Advanced Settings table, double-click the row of each video stream for which advanced settings must be changed. The rows are editable. Step 6 Check the Adaptive Quantization check box to enable this function or clear this check box otherwise. Click Apply All. Changing the Advanced Settings Using the Update Settings Function Step 6 Step 7 Step 8 In the Processing tree, right-click the MFP branch with the services or multires profiles for which the advanced settings of the video component must be configured and choose Video Settings. The MFP Video page appears. Click the Advanced tab. In the Advanced Settings table, select the row of each video stream for which advanced settings must be changed. Refer to the Update Advanced Settings area. From the Adaptive Quantization drop-down box, choose Enable, Disable, or Ignore. Click Update All Selected. Click Apply All. OL
28 Configuring the AR and AFD Settings for Transcoded Video Streams Configuring the AR and AFD Settings for Transcoded Video Streams The following list contains the active format description (AFD) and aspect ratio (AR) settings of the video components. Identification Identifies the processed services in the AR/AFD Video Settings table. Source AFD-AR - Mode Determines if the AR for the processed (outgoing) video must be taken from the incoming video (auto) or must be selected manually (manual). Manual The AR information of the incoming video is overruled by the Aspect Ratio - Selection value. Auto The AR information of the incoming video is not overruled. The Aspect Ratio - Selection value is used if the AR information of the incoming video is missing. The Aspect Ratio - Mode parameter can only be changed if the only Encode - Resolution parameter is set to Manual. Aspect Ratio - Selection If the Aspect Ratio - Mode parameter is set to manual, this parameter determines the AR for the processed (outgoing) video. The following values can be selected: 4:3, 14:9, or 16:9. Active Format Description - Mode Determines if the AFD information of the incoming video must be overruled or not. This information is used to determine the AR change if the AR of the outgoing video differs from the AR of the incoming video. Manual The AFD information of the incoming video is overruled by the Active Format Description - Selection value. Auto The AFD information of the incoming video is not overruled. The Active Format Description - Selection value is used if the AFD information of the incoming video is missing. Active Format Description - Selection If the Active Format Description - Mode parameter is set to manual, this parameter determines how the monitor must display the coded video image when the monitor does not match this video image. The following values can be selected: Box 16:9 (top), Box 14:9 (top), 4:3 (center), 16:9 (center); 14:9 (center), 4:3 (with shoot and protect 14:9 center), 16:9 (with shoot and protect 14:9 center), and 16:9 (with shoot and protect 4:3 center). Remark that the Active Format Description parameters are dimmed if the Aspect Ratio - Mode parameter is set to Auto. The AFD information of the outgoing video, which depends on the AR of the outgoing video and the AFD of the incoming video, can be different from the AFD of the incoming video. The AFD information is used for signaling to the set-top box or IRD how the coded video must be displayed when the monitor does not match the coded video. 28 OL
29 Configuring the AR and AFD Settings for Transcoded Video Streams Configuring the AR and AFD Settings for Transcoded Video Streams In the Processing tree, right-click the MFP with the service for which the AR and AFD information must be configured and choose Video Settings. The MFP Video page appears. Click the AR/AFD tab. The AR/AFD Video Settings table appears. In the AR/AFD Video Settings table, double-click the row of each service for which AR/AFD video settings must be changed. The rows are editable. From the Aspect Ratio - Mode drop-down list, choose Auto or Manual. Step 6 From the Aspect Ratio - Selection drop-down list, choose 4:3, 14:9, or 16:9. Step 7 Step 8 Step 9 From the Active Format Description - Mode drop-down list, choose Auto if the AFD information of the incoming video must be used or Manual if you want to select the AFD manually. If the Active Format Description - Mode parameter is set to Manual, choose the desired AFD from the Active Format Description - Selection drop-down list. Click Apply All. Changing the AR and AFD Settings Using the Update Settings Function In the Processing tree, right-click the MFP with the services for which the AR and AFD information must be changed and choose Video Settings. OL
30 Configuring PiP Streams The MFP Video page appears. Step 6 Step 7 Step 8 Step Click the AR/AFD tab. The AR/AFD Video Settings table appears. In the AR/AFD Video Settings table, select the row of each service for which settings must be changed. Refer to the Update AR/AFD Video Settings area. From the AR Mode drop-down list, choose Auto, Manual, or Ignore. From the AR Selection drop-down list, choose 4:3, 14:9, 16:9, or Ignore. From the AFD Mode drop-down list, choose Auto if the AFD information of the incoming video must be used, Manual if you want to select the AFD manually, or Ignore. From the AFD Selection drop-down list, choose the desired AFD or Ignore. Click Update All Selected. Click Apply All. Configuring PiP Streams The PiP feature allows you to generate real time picture-in-picture (PiP) streams that can be used by set-top-boxes for PiP. Before a PiP stream can be generated, the video service, from which the PiP stream is derived, must be routed to the MFP. Once the video service is routed, the PiP stream can be generated from the video service by enabling the PiP feature and configuring the PiP stream parameters. Restrictions Only one PiP stream can be created from a video component. Only an AVC video stream can be used to create a PiP stream. The resource setup of the engine, which processes the stream, must be set to 6SD Video, 2HD Video, or 3 SD and 1 HD Video. Transcode must be enabled for the corresponding video component. PiP streams with resolution 96 x 96 cannot be created from a 1080i stream (resolution 1920 x 1080). These parameters are: Resolution Determines the video resolution of the outgoing PiP stream. The video resolutions that can be chosen are: 96*96, 128*96, 176*144, or 192*192. ES Rate (kbps) Determines the bit rate of the video component of the PiP stream (without packetization overhead and PCR [program clock reference]). This parameter is by default set to 150 kbps and can be changed between: 150 and 500 kbps for PiP streams created from services processed by an engine for which the mode is set to Premium Picture Quality. 150 and 400 kbps for PiP streams created from services processed by an engine for which the mode is set to High Density Transcode. 30 OL
31 Configuring PiP Streams Profile This parameter can be set to Main or Baseline (default). The Baseline profile does not support P-pictures and hierarchical GOPs. GOP Mode Determines the structure of the GOPs in the outgoing PiP stream: Custom The GOP structure of the outgoing video depends on the configured GOP size, B-pictures, and hierarchical settings. The GOP length can be increased or decreased for video quality purposes, for instance, during a scene change. Fixed The GOP structure of the outgoing video is fixed depends on the configured GOP size, B-pictures, and hierarchical settings. GOP Size Determines the number of frames per GOP. A value can be chosen between 1 to 30 frames; the default value is 30 frames. Closed Caption Determines the closed captions in the generated PiP video stream. Disabled No closed captions are present in the outgoing PiP video stream. Auto The supported closed captions are copied from the main service video. When no closed captions are present in the main service video, no closed captions are present in the outgoing PiP video stream. Note: If closed captions are disabled for the main service video stream, closed captions are not present in the PiP video stream, even if the Closed Caption parameter of the PiP video stream is set to Auto. PCR Interval (ms) Determines the interval of the PCR generation. Similar to a transcoded video stream, the closed captions of the PiP stream can also be configured. See Setting up the Closed Captions for a Transcoded Video Component, on page 33. Configuring PiP Streams In the Processing tree, right-click the MFP engine with the video service from which a PiP stream must be created and choose Settings. The MFP Overview page appears. Click the PIP tab. The MFP PIP page appears. In the PIP Video Settings table, double-click the video component from which a PiP stream must be created. The row becomes editable. Note: Do not double-click the check box of a row. OL
32 Changing PIP Settings Using the Update Settings Function Check the Settings check box to enable PiP stream creation. The other settings of the row become editable. Step 6 From the Resolution drop-down list, choose the desired video resolution for the PiP stream: 96*96, 128*96, 176*144, or 192*192. Step 7 Step 8 Step In the ES Rate (kbps) field, enter the desired bit rate for the outgoing PiP stream. A value can be entered between 150 and 500 kbps; the default value is 400 kbps. From the Profile drop-down list, choose Main or Baseline. From the GOP Mode drop-down list, choose Custom or Fixed. In the GOP Size (frames) field, enter the desired GOP size. Repeat to 10 for all PiP streams that must be created. Click Apply All. Changing PIP Settings Using the Update Settings Function Step 6 In the Processing tree, right-click the MFP with the PiP streams for which settings must be changed and choose Video Settings. The MFP Video page appears. In the main menu, click PIP. The MFP PIP page appears. In the PIP Video Settings table, select the rows for which setting must be changed. In the Update PIP Video Settings area, modify the corresponding settings and click Update All Selected. All selected rows become editable and get these new values. Click Apply. After changing PiP settings, the TS (transport stream) rate (TS Rate (kbps) column) is changed accordingly. 32 OL
33 Setting up the Closed Captions for a Transcoded Video Component Setting up the Closed Captions for a Transcoded Video Component The following list describes the parameters that must be configured to determine the closed captions in the transcoded video component. Closed Caption - Mode Determines the closed captions in the transcoded video component. Disabled No closed captions are present in the outgoing video. Auto The supported closed captions are copied from the input. If no closed captions are present at the input, empty CEA 708 closed caption fields are present in the outgoing video. ISDB-Tb Captions Incoming ARIB STD-B24 subtitles are converted to CEA-608 captions and encapsulated in CEA-708 packets. This setting can only be chosen for a service processed by an MFP card for which the algorithm for performance optimization (High Density Transcode) is set. Caption Service Descriptor Settings - Mode Determines the caption service descriptor for the transcoded video component. This mode can be set to Auto, Add, or None. Auto The caption service descriptor is passed to the output if present at the input. Add The caption service descriptor is generated based on the created caption services. None The caption service descriptor is not present at the output, even if present at the input. When the caption service descriptor is generated by the DCM (Caption Service Descriptor Settings - Mode parameter set to Add), the descriptor can be populated with one or more caption services. Note The caption service descriptor can only be adapted if the corresponding video component is transcoded. Changing the caption service descriptor does not modify the closed captioning information of the video component. Configuring the Closed Caption Settings for a Transcoded Video Component Note If the MFP card also processes multires profiles, the procedure to set up closed captions is different from the following one. For more information about this procedure, see Setting up the Closed Captions for Multires Profiles. OL
34 Configuring the Closed Caption Settings for a Transcoded Video Component In the Processing tree, right-click the MFP card with the video component for which the caption service descriptor must be determined and choose Video Settings. The MFP Video page appears. Click the Closed Captions tab. The Closed Captions tab appears with the Closed Caption Settings table. In the Closed Caption Settings table, double-click the row of the service for which the caption service descriptor must be determined. The row is editable. Step 6 Step 7 Step 8 From the Closed Caption - Mode drop-down list, choose Auto (Default), ISDB-Tb Captions, or Disabled. If ISDB-Tb Captions is chosen, specify the Source PID and the Source Language (as specified by ISO639-2 [15]). From the Caption Service Descriptor - Mode drop-down list, choose one of the following values: Auto, Add, or None. If the Caption Service Descriptor Settings - Mode parameter is set to Add, a caption service can be added to the caption service descriptor by clicking. The Add Caption Service Item dialog box appears. Step If the caption service is a line 21 field, check the Line 21 check box, otherwise uncheck this check box. For a line 21 field caption service, choose the field from the Field drop-down list. This parameter is dimmed if the Line 21 check box is unchecked. If the caption service is not a line 21 field, enter the number of the caption service in Caption Service Number field. This field is dimmed if the Line 21 check box is checked. In the Language field, enter the 3-character language code (as specified by ISO639-2 [15]) that corresponds with the caption. Check the Easy Reader check box to include easy reader captions or uncheck this check box otherwise. Check Wide Aspect Ratio check box for wide aspect ratio video services (16/9) or uncheck this check box otherwise. Click OK. 34 OL
35 Modifying Closed Caption Settings Using the Update Settings Function The caption service is added to the Caption Services field of the corresponding service. 6 7 Repeat Step 7 to 14 for all caption services that must be added to the caption service descriptor. Click Apply All. Modifying Closed Caption Settings Using the Update Settings Function Note If the MFP card processes multires profiles, the procedure to update closed captions is different from the following one. For more information about this procedure, see Modifying Closed Caption Settings of Multires Profiles Using the Update Settings Function. In the Processing tree, right-click the MFP with the services for which closed caption settings must be changed and choose Video Settings. The MFP Video page appears. Step 6 Click the Closed Captions tab. In the Closed Caption Settings table, select the row of each service for which settings must be changed. Refer to the Update Closed Caption Settings area. From the Closed Caption Mode drop-down list, choose Auto, ISDB-Tb Captions, Disabled, or Ignore. Step 7 Specify the Source PID and the Source Language (as specified by ISO639-2 [15]). Step 8 Step From the Caption Service Descriptor Mode drop-down list, choose Auto, Add, None, or Ignore. If caption services in the caption service descriptors must be added, check the Caption Services check box and click. The Add Caption Service Item dialog box appears. If the caption service is a line 21 field, check the Line 21 check box, otherwise uncheck this check box. For a line 21 field caption service, choose the field from the Field drop-down list. This drop-down box is dimmed if the Line 21 check box is unchecked. If the caption service is not a line 21 field, enter the number of the caption service in Caption Service Number field. This field is dimmed if the Line 21 check box is checked. In the Language field, enter the 3-character language code (as specified by ISO639-2 [15]) that corresponds with the caption. Check the Easy Reader check box to include easy reader captions or uncheck this check box otherwise. Check Wide Aspect Ratio check box for wide aspect ratio video services (16/9) or uncheck this check box otherwise. Click OK. The caption service is added beside the check box. OL
36 Configuring the Transcoding Settings for Audio Components In the Add Caption Service Item popup, a caption service can be removed by clicking next to the caption service. After clicking and the Delete Confirmation on Single Click Delete option is enabled, a confirmation box is displayed. Click OK to confirm Repeat Step 8 to 15 for all caption services that must be added to the caption service descriptor. Click Update All Selected. Remark that the existing caption services of the selected services are replaced by the configured ones. Click Apply All. Configuring the Transcoding Settings for Audio Components A DCM with software Version allows you to process audio components with format AAC-LC (1.0, 1+1, 2.0 or 5.x), HE-AACv1 (1.0, 1+1, 2.0 or 5.x), HE-AACv2 (2.0), MPEG-L2 (1.0, 1+1, or 2.0), Dolby Digital (AC-3) (1.0, 1+1, 2.0 or 5.x), Dolby Digital Plus (E-AC-3) (1.0, 1+1, 2.0 or 5.x), or SMPTE-302 PCM to components with format AAC-LC (1.0, 1+1, 2.0 or 5.x), HE-AACv1 (1.0, 1+1, 2.0 or 5.x), HE-AACv2 (2.0), MPEG-L2 (1.0, 1+1, or 2.0), Dolby Digital (AC-3) (1.0, 1+1, 2.0 or 5.x), or Dolby Digital Plus (E-AC-3) (1.0, 1+1, 2.0 or 5.x) with following elementary stream bit rates: AAC-LC Mono: 32 to 288 kbps Stereo (2.0) or dual mono (1+1): 32 to 576 kbps Multichannel (5.x): 64 to 640 kbps HE-AACv1 Mono: 32 to 144 kbps Stereo (2.0) or dual mono (1+1): 32 to 288 kbps Multichannel (5.x): 64 to 576 kbps HE-AACv2 stereo (2.0): 32 to 144 kbps MPEG-L2 Mono: 32, 48, 56, 64, 80, 96, 112, 128, 160, or 192 kbps Stereo (2.0) or dual mono (1+1): 64, 96, 112, 128, 160, 192, 224, 256, 320, 384 kbps Dolby Digital (AC-3) Mono: 56, 64, 80, 96, 112, 128, 160, 192, 224, 256, 320 kbps Stereo (2.0) or dual mono (1+1): 96, 112, 128, 160, 192, 224, 256, 320, 384, 448, 512, 576, or 640 kbps 36 OL
37 Configuring the Transcoding Settings for Audio Components Multichannel (5.x): 224, 256, 320, 384, 448, 512, 576, or 640 kbps Dolby Digital Plus (E-AC-3) Mono: 32, 40, 48, 56, 64, 72, 80, 88, 96, 104, 112, 120, 128, 144, 160, 176, 192, 200, 208, 216, 224, 232, 240, 248, 256, 272, 288, 304, 320, 336, 352, 368, 384, 400, 448, 512, 576, 640, 704, 768, 832, 896, 960, or 1024 kbps Stereo (2.0) or dual mono (1+1): 64, 72, 80, 88, 96, 104, 112, 120, 128, 144, 160, 176, 192, 200, 208, 216, 224, 232, 240, 248, 256, 272, 288, 304, 320, 336, 352, 368, 384, 400, 448, 512, 576, 640, 704, 768, 832, 896, 960, or 1024 kbps Multichannel (5.x): 192, 200, 208, 216, 224, 232, 240, 248, 256, 272, 288, 304, 320, 336, 352, 368, 384, 400, 448, 512, 576, 640, 704, 768, 832, 896, 960, or 1024 kbps Audio Up and Downmixing Audio downmixing, which is the process to convert incoming audio streams with multiple channels to streams with fewer channels, and upmixing, which is the process to convert incoming audio streams to streams with more channels, has some limitations. The following table provides an overview of the audio up and downmix capabilities of a DCM with an MFP. OL
38 Configuring the Transcoding Settings for Audio Components Legend: 1.0: Mono 1+1: Dual mono 2.0: Stereo 5.x: Surround (1): For dual mono to mono downmixing, either the left or right channel must be selected. (2): Upmixing mono audio to 5.x audio: the mono audio is converted to the center channel. (3): Upmixing stereo audio to 5.x audio: the left channel of the stereo audio is converted to the front left channel and the right channel to the front right channel. (4): Audio channel mode (acmod) limitation (Dolby requirement). (5): Mono input is duplicated in the left and right output. 38 OL
39 Configuring the Transcoding Settings for Audio Components About Audio Resources For audio transcoding or transrating purposes, an MFP is provided with a DSP (digital signal processor) that has several audio resources. Decoding of an audio component consumes some audio resources. Each time encoding settings are configured for an audio component, several audio resources are allocated depending on the format of the incoming audio component, the format to which the component must be transcoded, and the complexity of the audio. Because the complexity of the audio component changes in time, the amount of audio resources necessary to transcode an audio component fluctuates. During configuring the audio settings for transcoding, a theoretical maximum amount of audio resources (worst-case value) is assigned to the component. This means that more resources are allocated than needed. Exceeding the total amount of audio resources with a few percent gives usually no transcoding problems. Exceeding an actual load of 90% is not recommended. The Resource Usage table on the MFP Audio page provides a graphical representation of the allocated and free audio resources, see Checking the Resource Usage, on page 57. About the Transcoding Process The audio transcoding can be divided in two processes: Decoding and downmixing the incoming audio streams in uncompressed streams. The number of uncompressed streams depends on the number of channels of the incoming stream. Encoding uncompressed audio streams in the desired audio format and modifying the accompanied meta data if necessary. For these processes, the DCM needs particular information. Configuring the Pre-Processing Settings, on page 48 handles the information needed for the encoding process and Configuring Processing Setting, on page 51 for the decoding process. About Audio Leveling To bring the audio loudness to a desired level and to eliminate irritating loudness jumps during, for instance, commercial breaks, the automatic level control (ALC) feature can be used. The ALC feature provides an input gain amplifier/attenuator, a leveler, and a limiter. Next to these parts, the ALC feature is also foreseen with loudness and true-peak measurement. The ALC feature is licensed and channel based. Meaning, each channel for which ALC is enabled occupies one MFP_AUDIO_LOUDNESS_CONTROL license key. See Licensing. For measuring the audio loudness and for input gain adjustment, no MFP_AUDIO_LOUDNESS_CONTROL licenses are required. About Meta Data Pass Through The meta data that is carried in the audio bit stream and required to control downstream encoders or decoders or to reproduce the audio by, for instance, the set-top boxes in the home, depends on the type of audio stream, audio stream content, number of channels, and so on. To determine the meta data in the transcoded audio stream, two different modes can be used. When the Meta Data mode is set to manual, most of this data must be configured manually. Changing this mode to Auto gives the following benefits: Alignment of input and output frames Proper alignment between the samples of the incoming frame to the samples of the transcoded frame avoids the introduction of unwanted artifacts and results in the best possible audio quality. OL
40 Configuring the Transcoding Settings for Audio Components Alignment of meta data and audio The meta data, that is attached to a certain audio frame, remains aligned with the audio samples in that audio frame. Any processing delay on the audio path (PCM [Pulse-code modulation]) is also taken into account on the meta data path, making sure that both types of information remain synchronized. Meta data translation, decoding, and PCM processing (compared to manual mode) In auto mode, Dolby Digital meta data is automatically dealt with. Some meta data fields are set to defaults while others are passed through from decoder to encoder. Decoder DRC When downmixing, the decoder is operated in line mode to prevent signal overflows caused by the downmixing process. In all other cases, the decoder is operated in custom 0 mode with cut and boost set to zero. As a result, the audio is decoded with any DRC being applied. Encoder Bit Stream Mode This meta data element is transcoded from input to output. Encoder DRC None when downmixing (since DRC was already applied at the decoder in line mode). In all other cases, the DRC is recalculated in the encoder and the profile is user-selectable. The default is film standard. Bandwidth Limit Low Pass Filter Off DC High Pass Filter Off LFE (low-frequency effects) User-selectable LFE Low Pass filter Off Surround 90 deg phase shift Off Surround channel Att Off Production Info Exists/Room Type/Mixing Lvl This metadata element is transcoded from input to output. Dialnorm In a downmix scenario, the dialnorm is set to a value of 31. This matches the reference level of Line mode which is used in this case. In all other cases, the dialnorm is transcoded from the input to the output. XBSI The encoder always uses the extended bitstream syntax, even if the input is not. Lt/Rt downmix coefficient and Lo/Ro downmix coefficient are set to a default value of 3 db when these are not present in the input bitstream. Otherwise they are transcoded from input to output. Dolby surround This meta data element is passed from input to output. Remark that Auto mode is only supported for Dolby Digital or Dolby Digital Plus to Dolby Digital or Dolby Digital Plus audio transcoding. General Remarks If an audio component, which is processed by an MFP, is removed from the incoming service, the corresponding entry in the Audio Settings table on the MFP Audio page becomes inapplicable except the Enable parameter. If the video component is removed from a service on a video processing engine that contains processed audio components, the processes on these audio components are stopped until the video component 40 OL
41 Configuring the Basic Audio Setting appears again in the service. Disable the corresponding Enable parameter to free up the licenses that are allocated by these processes. Processing audio components of a service, for which Ad insertion is switched on, is not possible. Configuring the Basic Audio Setting Important Changing audio settings interrupts the corresponding service. In the Processing tree, right-click the MFP that contains the audio component for which transcoding or transrating settings must be configured and choose Audio Settings. The MFP Audio page appears. Click the Basic tab. The Basic Audio Settings table appears. Double-click each row for which settings must be changed. The corresponding rows become editable. Step 6 Check the Enable check box to enable audio transcoding or uncheck this check box otherwise. Hints: Before transcoding can be enabled for an audio component on a video processing engine, the transcoding settings of a video component of the service, to which the audio component belongs to, must be properly configured. As long as audio transcoding is not enabled for an audio component on a video processing engine, the other parameters remain inapplicable. From the Decode drop-down list, choose the format of the audio component that must be transcoded. Dolby Digital allows you to decode Dolby Digital streams. Dolby Digital Plus allows you to decode Dolby Digital and Dolby Digital Plus streams. Stereo allows you to decode mono, stereo, and dual mono. Multichannel allows you to decode mono, stereo, dual mono, and multichannel. OL
42 Configuring the Audio Leveling Setting Step 7 Step 8 Step From the Encode drop-down list, choose the format to which the audio component must be transcoded. From the Encode - Channels drop-down list, choose the number of channels for the transcoded audio component: Mono, Stereo, or Multichannel (5.x). In the Encode - ES Rate (kbps) field, select or enter the bit rate for the transcoded audio component. In the Encode - Lip Sync (ms) field, enter a positive value for delaying or a negative value for advancing the audio if the audio is not in sync with the video component. This parameter can be set between 300 and +300 ms. From the Encode - Sample Rate drop-down list, choose the sample rate for the transcoded audio component: 32.0, 44.1, or 48.0 khz or choose Follow Input if the sample rate must be equal to the sample rate of the incoming audio component. The Dolby encoder only supports a sample rate of 48 khz. Click Apply All. After changing audio settings, the TS rate (TS Rate (kbps) column) is changed accordingly. Note When transcoding is enabled for an audio component and the audio settings are properly configured and applied, the appropriate license keys are occupied and the amount of audio resources, which is needed for the transcoding process, is allocated. See Checking the Resource Usage, on page 57. For HE-AACv1, AAC-LC, Dolby Digital (AC-3), and Dolby Digital Plus (E-AC-3) audio encoding, encoding and processing specific settings can be configured. See Configuring the Pre-Processing Settings, on page 48 or Configuring Processing Setting, on page 51. When basic audio settings of multiple audio components must be changed to similar values, the Update Settings function of the GUI can be used. 1 In the Basic Audio Settings table, select the rows for which setting must be changed. 2 In the Update Basic Audio Settings area, modify the corresponding settings and click Update All Selected. All selected rows become editable and get these new values. 3 Click Apply. Configuring the Audio Leveling Setting To configure the automatic level control (ALC) feature to bring the audio loudness to a desired level and to eliminate irritating loudness jumps, the following settings can be modified: Input Gain (db) Determines the input gain that is applied to the audio before processing. A value can be entered between 20 and +20 db in steps of 0.1 db; the default value is 0 db. ALC Mode: Enable Enables automatic loudness control (ALC). Measure Enabled the loudness measurement. Measure with True Peak Enables the true-peak measurement. 42 OL
43 Configuring the Audio Leveling Setting Bypass Bypasses automatic loudness control. Target (LKFS) Determines the target audio loudness. A value can be entered between 40 and 0 in steps of 0.1; the default value is 23. Compensation Delay (ms) Determines the delay that is used to apply a leveling gain. The longer this delay, the better the dynamics are preserved. The following compensation delay values can be chosen: 100, 200, 300 (default value), 400, and 500 ms. Integrated Measurement Duration (min) Determines the integration time for integrated loudness calculation. A value can be entered between 1 and 60 minutes in steps of 1 minute; the default value is 60 minutes. Leveler Enables or bypasses the audio leveler. Noise Threshold (LKFS) Audio signals below this threshold are considered as noise and are bypassed without processing. A value can be entered between 0 and 70 in steps of 0.1; the default value is 70. Max Deviation (LU) Determines the maximum acceptable deviation in gain value from the target audio loudness. A value can be entered between 3 and 20 in steps of 0.1; the default value is 5. Attack Coefficient Determines the speed of the audio gain reduction toward the target audio loudness when an increase in audio loudness arises. The higher the number, the faster the reduction to the target value is. This parameter can be set between 0 and 2 in steps of 1; the default value is 1. Release Time (s) Determines the time to achieve a 10 db gain by the leveler. This parameter can be set between 1 and 1000 sec. in steps of 1 sec.; the default value is 10. Max Gain (db) Determines the maximum gain that is given to the input audio on leveling the audio toward the target audio loudness. A value can be entered between 0 and 20 db in steps of 0.1; the default value is 20 db. Background Loudness (LKFS) If the loudness of the input signal goes below the background loudness, leveler does not update the gain and the previous gain is maintained. A value can be entered between 70 and 0 in steps of 0.1; the default value is 60. Transient Factor The higher this parameter, the faster the leveling adaptation at a scene change is. A value can be chosen between 0 and 2, the default value is 1. True Peak Enables or disabled true peak measurement (interpolating sample values with a factor of four). If true peak measurement is enabled, limiting is done in true peak mode. Limiter Enables or bypasses the audio limiter. Limiter Ref Level (dbfs) Determines the absolute value to which the PCM samples are limited. This parameter can be set between 0 and 20 dbfs in steps of 0.1 dbfs; the default value is 10 dbfs. Limiter Release Coefficient Determines the dynamic behavior of the limited signal. The higher this value, the faster the release time of the limiter is. A value can be chosen between 0 and 4; the default value is 1. ALC Encode Measurements - Enable Enables or disables the ALC measurements of the encoded audio signal. Enable True Peak Measurement Enables or disables true peak measurements of the encoded audio signal. OL
44 Configuring the Audio Leveling Setting If automatic loudness control (ALC), loudness measurement, or the true-peak measurement is enabled, the following ALC source measurements can be checked: momentary loudness, short-term loudness, integrated loudness, LRA (loudness range) low, LRA high, LRA (LU), and true peak. See Loudness Measurement & True-peak measurement ITU Standard ITU-R.BS If ALC encode measurements are enabled, the following measurements can be checked: momentary loudness, short-term loudness, integrated loudness, LRA low, LRA high, and LRA. If true peak measurement is enabled for the encoded audio signal, the true peak value can be checked. See Loudness Measurement & True-peak measurement ITU Standard ITU-R.BS Note The leveling parameters are only applicable if the DCM is provided with MFP_AUDIO_LOUDNESS_CONTROL license keys. Tip When automatic loudness control is enabled for audio components, the leveling parameters are configured with default values. When particular settings must be changed to the same value, the default values of these parameters can be changed. See Changing the Default Audio Leveling Settings, on page 46. Configuring the Basic Audio Leveling Setting In the Processing tree, right-click the MFP with the audio component for which audio leveling settings must be configured and choose Audio Settings. The MFP Audio page appears. Click the Leveling tab. The Audio Leveling Settings table appears. Double-click each row for which basic audio leveling settings must be changed. The corresponding rows become editable. Modify the settings and click Apply. 44 OL
45 Configuring the Audio Leveling Setting For Dolby Digital and Dolby Digital Plus encoding and if the Meta Data mode is set to Manual (see Configuring the Advanced Audio Setting, on page 47) and the target level is different from the dialog normalization level (DialNorm), a dialog box appears to set the target level as DialNorm. Click Yes to confirm this action. For information about the setting, see Configuring the Audio Leveling Setting, on page 42. When audio leveling settings of multiple audio components must be changed to similar values, the Update Settings function can be used. 1 In the Audio Leveling Settings table, select the rows for which setting must be changed. 2 In the Update Audio Leveling Settings area, modify the corresponding settings and click Update All Selected. All selected rows become editable and get these new values. 3 Click Apply. Configure the Advanced Audio Leveling Settings In the Processing tree, right-click the MFP with the audio component for which advanced audio leveling settings must be configured and choose Audio Settings. The MFP Audio page appears. Click the Leveling tab. The Audio Leveling Settings table appears. In the Audio Leveling Settings table, click in the row of the audio component. The following dialog box appears. Remark that the audio leveling detail settings can only be configured if the ALC Mode is set to Enable. Configure the advanced settings and click Apply. For information about the setting, see Configuring the Audio Leveling Setting, on page 42. The ALC Source Measurements and ALC Encode Measurements areas in this dialog box show the current and maximum figures before and after audio leveling. The maximum figures can be reset by clicking Reset Max. OL
46 Configuring the Audio Leveling Setting Changing the Default Audio Leveling Settings In the DCM GUI, choose Configuration from the main menu and double-click the MFP in the Configuration tree. The Interface page of the MFP card appears. Click Default Settings > Audio. The Leveling Settings area appears. Modify the default leveling settings and click Apply. For information about the settings, see Configuring the Audio Leveling Setting, on page 42. Copying Audio Leveling Specific Settings The DCM GUI allows you to copy the audio leveling-specific settings from one audio component to another. Remark that a copy and paste action cannot be done if rows in the Audio Leveling Settings table are in edit mode. In the Processing tree, right-click the MFP with the service for which audio leveling settings of audio components must be copied and choose Audio Settings. Click the Leveling tab. In the Audio Leveling Settings table, click in the row of the audio component from which settings must be copied. The copy and paste feature is activated and the icon in the processing column of the row provides information about the allowed action: An audio component, to which the settings can be copied, is indicated by. The audio component, from which the settings are copied, is indicated by the copy and paste feature., clicking this icon inactivates Click in the row of each audio component to which the settings must be copied. A successful copy and paste action is indicated by. Step 6 Inactivate the copy and paste feature by clicking. 46 OL
47 Configuring the Advanced Audio Setting Configuring the Advanced Audio Setting In the Processing tree, right-click the MFP with the audio component for which transcoding/transrating settings must be configured and choose Audio Settings. The MFP Audio page appears. Click the Advanced tab. The Advanced Audio Settings table appears. Double-click each row for which settings must be changed. The corresponding rows are editable. Modify the following parameters if necessary. a) From the Track Type drop-down list, choose one of the following values: Stream Type The component, with matching stream type and language, is processed. Component Tag The component, with matching component tag, is processed. PID The component, with matching PID, is processed. b) For a Dolby Digital or Dolby Digital Plus audio component that is transcoded to Dolby Digital or Dolby Digital Plus, choose Auto or Manual from the Meta Data - Mode drop-down list. Auto The incoming meta data that does not need an update is passed through from the incoming audio stream to the transcoded audio stream. Manual The meta data for the transcoded audio stream must be configured manually. c) If the audio descriptor must be overruled or if no audio descriptor is available in the incoming stream: 1 Check the Audio Descriptor Overrule check box and enter the 3-character language code (as specified by ISO639-2 [15]) in the Language field. OL
48 Configuring the Pre-Processing Settings 2 From the Audio Type drop-down list, choose the audio service type: Undefined, Clean effects, Hearing impaired, or Visual impaired commentary. Step 6 d) From the PES Frame - Mode drop-down list, choose Aligned or Not Aligned. Aligned means that the data_alignment_indicator flag of the PES (packetized elementary stream) header is set, the PES packet header is immediately followed by the sync word of an audio frame, and the PES packet only contains one audio frame. The TS packet with the final bytes of an audio frame has adaptation field stuffing to align the next frame in the next PES packet. Except for Dolby Digital Plus streams, for which this setting is by default set to Aligned, this parameter is by default set to Not Aligned. e) To insert an extra unreferenced PCR on the audio component if no PCR is present on the audio component on the input, check the Add Unref PCR check box. Otherwise uncheck this check box. Click Apply All. When advanced audio settings of multiple audio components must be changed to similar values, the Update Advanced Audio Settings function of the GUI can be used. 1 In the Advanced Audio Settings table, select the rows for which setting must be changed. 2 In the Update Advanced Audio Settings area, modify the corresponding settings and click Update All Selected. All selected rows are editable and get these new values. 3 Click Apply. Configuring the Pre-Processing Settings Changing the MPEG-L2 Decode Settings In the Processing tree, right-click the MFP with the service for which decoding settings for an audio component must be configured and choose Audio Settings. The MFP Audio page appears. In the Audio Settings table, click the Processing arrow of the corresponding audio component. The MFP Audio Processing page with the MPEG-L2 processing settings appears. Click the Pre-Processing tab. 48 OL
49 Configuring the Pre-Processing Settings The MPEG-L2 Decode Settings area appears. Step 6 Step 7 From the Dual Mono to Mono drop-down list, choose the channel of the incoming dual mono audio that must be decoded for the outgoing mono audio: Left or Right. This setting is only useful if incoming dual mono audio must be transcoded to mono audio. From the Mono Down Mix Mode drop-down list, choose how the decoded incoming audio has to be down-mixed to a single channel for the outgoing mono audio: Sum, Left, or Right. The value Sum may not be meaningful if the incoming audio is dual mono. Click Apply. Changing the AAC Decode Settings Step 6 Step 7 In the Processing tree, right-click the MFP with the service for which decoding settings for an audio component must be configured and choose Audio Settings. The Audio Settings table appears. In the Audio Settings table, click the Processing arrow of the corresponding audio component. The MFP Audio Processing page with the AAC processing settings appears. Click the Pre-Processing tab. The ACC Decode Settings area appears. From the Stereo Down Mix Mode drop-down list, select the desired stereo downmix, Lo/Ro or Lt/Rt. This parameter is only useful for an incoming surround audio (5.x) that must be downmixed to stereo audio (2.0). From the Mono Down Mix Mode drop-down list, choose how the decoded incoming audio has to be down-mixed to a single channel for the outgoing mono audio: Sum, Left, or Right. The value Sum may not be meaningful if the incoming audio is dual mono. Click Apply. Changing the Dolby Digital or Dolby Digital Plus Decode Settings Note If the Meta Data mode is set to Auto, particular meta data for the transcoded audio is taken from the incoming stream and only a part of the meta data is configurable. OL
50 Configuring the Pre-Processing Settings Step 6 Step 7 In the Processing tree, right-click the MFP with the service for which decoding settings for an audio component must be configured and choose Audio Settings. The MFP Audio page appears. In the Audio Settings table, click the Processing arrow of the corresponding audio component. The MFP Audio Processing page appears. Click the Pre-Processing tab. The Dolby Digital Decode Settings area appears. Important: The Processing Settings are only applicable if the Meta Date parameter is set to Manual. See Configuring the Advanced Audio Setting, on page 47. Under Down Mix Settings, change the following parameters if necessary: a) From the Stereo Down Mix Mode drop-down list, choose the desired stereo downmix: Lo/Ro, Lt/Rt, or Auto. Auto means that the preferred down mix mode of the meta data in the input is used if it is available and different from Not Indicated. Otherwise Lt/Rt is used. This parameter is only useful for an incoming surround audio (5.x) that must be downmixed to stereo audio (2.0). b) From the Mono Down Mix Mode drop-down list, choose the channel of the incoming dual mono audio that must be encoded for outgoing mono audio: Left, Right, or Sum. This setting is only useful if incoming dual mono audio must be transcoded to mono audio. Under Processing Settings, change the following parameters if needed: a) From the Dynamic Range Compression Mode drop-down list, choose the desired mode for the decoding algorithm: Line, RF, Custom, or None. b) If the Dynamic Compression Mode is set to Custom, choose the desired compression cut and boost from the corresponding drop-down lists. c) Check the Error Concealment check box to switch on the error concealment algorithm of the decoder of uncheck this check box to switch off the algorithm. Click Apply. Checking Meta Data of Incoming Dolby Digital or Dolby Digital Plus Audio Streams In the Processing tree, right-click the MFP with the service for which incoming meta data must be checked and choose Audio Settings. The MFP Audio page appears. In the Audio Settings table, click the Processing arrow of the corresponding audio component. The MFP Audio Processing page appears. Click the Metadata Status tab. 50 OL
51 Configuring Processing Setting The Dolby Digital Decode Source area appears. Changing the PCM Preprocessing Settings Step 6 Step 7 Step 8 In the Processing tree, right-click the MFP with the service for which preprocessing settings for an audio component must be configured and choose Audio Settings. The Audio Settings table appears. In the Audio Settings table, click the Processing arrow of the corresponding audio component. The MFP Audio Processing page with the PCM preprocessing settings appears. From the Stereo Down Mix Mode drop-down list, select the desired stereo downmix, Lo/Ro, Lt/Rt, or Auto. Auto means that the preferred downmix mode of the meta data in the input is used if it is available. This parameter is only useful for incoming surround audio (5.x) that must be downmixed to stereo audio (2.0). From the Center Mix Level (db) drop-down list, choose the desired downmix level for the center channel regarding the left and right channel if the surround channels must be output as stereo. The options for this parameter are: 0, 1.5, 3.0 (default), 4.5, 6.0, 7.5, 9.0 db, and Infinite. From the Surround Mix Level (db) drop-down list, choose the desired downmix level for the surround channels regarding the left and right channel if the surround channels must be output as stereo. The options for this parameter are: 0, 1.5, 3.0 (default), 4.5, 6.0, 7.5, 9.0 db, and Infinite. From the Mono Down Mix Mode drop-down list, choose how the decoded incoming audio has to be down-mixed to a single channel for the outgoing mono audio: Sum, Left, or Right. The value Sum may not be meaningful if the incoming audio is dual mono. Click Apply. Configuring Processing Setting Setting up the AAC Processing Settings In the Processing tree, right-click the MFP with the service for which AAC processing settings for an audio component must be configured and choose Audio Settings. OL
52 Configuring Processing Setting The MFP Audio page appears. Step 6 In the Audio Settings table, click the Processing arrow of the corresponding audio component. The MFP Audio Processing page with the AAC processing settings appears. Refer to the AAC Processing Settings area. From the Bit Stream Mode drop-down list, choose the format of the bit stream that the transcoder must generate: MPEG2 ADTS (not for HE-AACv2 encoding), MPEG4 ADTS, MPEG4 LATM/LOAS, or MPEG4 LATM/LOAS Explicit (not for AAC-LC encoding). From the Advanced Encoding Tools drop-down list (AAC-LC encoding only), choose the compression tools: None (AAC-LC), TNS, or PNS + TNS. Temporal Noise Shaping (TNS) The basic idea of TNS relies on the duality of time and frequency domain. TNS uses a prediction approach in the frequency domain to shape the quantization noise over time. It applies a filter to the original spectrum and quantizes this filtered signal. Additionally, quantized filter coefficients are sent in the bit stream. These are used in the decoder to undo the filtering performed in the encoder, leading to a temporally shaped distribution of quantization noise in the decoded audio signal. (This means that the noise can appear shortly after or even before the exciter signal, so it is an intentional post/pre-echo, but not noticeable if implemented correctly, this is, below the masking threshold.) TNS, which provides higher coding efficiency, can be used more commonly for speech (and speech alike) signals. Perceptual Noise Substitution (PNS) The PNS tool increases the coding efficiency of AAC by substituting noise-like signal components with a very compact signal representation of that sound instead of coding the exact waveform. The decoder generates a model of the noise from this representation and inserts it in the appropriate spectral region according to the power level. PNS is used mostly for low bit rates and recommended for bit rates lower than 32 kbps per channel. Step 7 Step 8 Step 9 0 Check the ADTS CRC check box to include a frame CRC (cyclic redundancy check) in the ADTS (audio date transport stream) header or uncheck this check box otherwise. CRC is useful in noisy environments where bit errors are likely to occur. This allows the consumer's decoder to detect an error in the incoming bit stream and output silence instead of loud noise. This parameter is dimmed if the Bit Stream Mode is set to MPEG4 LATM/LOAS or MPEG4 LATM/LOAS Explicit. Refer to the Multi Channel Specific area. Check the LFE Channel Enable check box if an LFE channel must be present in the output audio stream or uncheck this check box otherwise. Click Apply All. Setting up the MPEG-L2 Processing Settings 52 OL
53 Configuring Processing Setting In the Processing tree, right-click the MFP with the service for which MPEG-L2 processing settings for an audio component must be configured and choose Audio Settings. The MFP Audio page appears. In the Audio Settings table, click the Processing arrow of the corresponding audio component. The MFP Audio Processing page with the MPEG-L2 processing settings appears. In the MPEG-L2 Encode Settings area, check the Auto Joint Stereo check box for joint stereo encoding or uncheck this check box otherwise. Click Apply All. Setting up the Dolby Digital Processing Settings Note If the Meta Data mode is set to Auto, particular meta data for the transcoded audio is taken from the incoming stream and only a part of the meta data is configurable. In the Processing tree, right-click the MFP with the service for which Dolby Digital processing settings for an audio component must be configured and choose Audio Settings. The MFP Audio page appears. In the Audio Settings table, click the Processing arrow of the corresponding audio component. The MFP Audio Processing page with the Dolby Digital processing settings appears. Refer to the Metadata Settings area. From the Metadata Mode drop-down list, choose one of the following values: Manual The metadata for the processed audio stream must be configured manually. Auto The metadata for the processed audio stream is taken from the incoming stream. When the Metadata Mode is set to Manual, the DRC Override and Dialnorm Override check boxes are dimmed. Step 6 Step 7 Step 8 Check the DRC Override check box if the DRC value in the metadata must be overridden or uncheck this check box otherwise. Check the Dialnorm Override check box if the Dialnorm value in the metadata must be overridden or uncheck this check box otherwise. Refer to the Dolby Digital Processing Settings area. Note: The Dolby Digital Processing Settings are only applicable if the Metadate Mode parameter is set to Manual, see Configuring the Advanced Audio Setting, on page 47. The Dynamic Range Control (Line) OL
54 Configuring Processing Setting and Dynamic Range Control (RF) parameters are also applicable if the DRC Override check box is checked. The Main Dialnorm (db) and Aux Dialnorm (db) parameters are also applicable if the Dialnorm Override check box is checked. Step From the Bit Stream Mode drop-down list, choose the type of information that the bit stream conveys: Complete Main (default), Music and Effects, Visual Impaired, Hearing Impaired, Dialogue, Commentary, or Emergency Flash. From the Dynamic Range Control (Line) drop-down list, choose the desired dynamic range compression preset that is built in the Dolby Digital encoding algorithm to be applied to the audio stream in line mode: None, Film Standard (default), Film Light, Music Standard, Music Light, or Speech. From the Dynamic Range Control (RF) drop-down list, choose the desired dynamic range compression preset that is built in the Dolby Digital encoding algorithm to be applied to the audio stream in RF mode: None, Film Standard (default), Film Light, Music Standard, Music Light, or Speech. If Dialnorm Override is enabled, enter the value in the Main Dialnorm (db) and Aux Dialnorm (db) field. The range is from 31 to 1 db; the default value is 23. For stereo audio, the Dolby Surround Mode parameter indicates whether a two-channel audio stream is provided with a Dolby Surround encoded program. The possible options are: Not indicated (default), Dolby Surround Disabled, or Dolby Surround Disabled. Refer to the Multi Channel Specific area (5.x Dolby Digital / Dolby Digital Plus audio only). Note: The Multi Channel Specific area is only present if the Encode - Channels parameter is set to Multi Channel (5.x). The Center Mix Level (db) and Surround Mix Level (db) parameter are dimmed if the Extended BSI Bit Stream Mode is set to XBSI. Check the LFE Channel Enable check box if an LFE channel must be present in the output audio stream or uncheck this check box otherwise. From the Center Mix Level (db) drop-down list (Dolby Digital audio stream only), choose the desired downmix level for the center channel with respect to the left and right channel if the surround channels must be output as stereo. The options for this parameter are: -3.0 (default), -4.5, and -6.0 db. From the Surround Mix Level (db) drop-down list (Dolby Digital audio stream only), choose the desired downmix level for the surround channels with respect to the left and right channel if the surround channels must be output as stereo. The options for this parameter are: -3.0 (default), -6.0 db, or Off. Check the LFE Low Pass Filter check box if a 120 Hz eighth-order lowpass filter must be applied to the LFE channel during transcoding or uncheck this check box otherwise. This parameter is only applicable if the LFE Channel Enable parameter is set. Check the Surround 90 deg Phase Shift check box if the transcoder must apply a 90-degree phase shift to the surround channels or uncheck this check box otherwise. Check the Surround Channel Attenuation check box if the surround channels must be attenuated during transcoding or uncheck this check box otherwise. Refer to the General area. Check the Copyright check box if the encoded audio component is protected by copyright or uncheck this check box otherwise. Check the Original check box if the encoded audio component is an original or uncheck this check box otherwise. Click Apply. 54 OL
55 Configuring Processing Setting Setting up the Dolby Digital Channel Settings Note The Dolby Digital Channels Settings are only applicable if the Meta Date parameter is set to Manual, see Configuring the Advanced Audio Setting, on page 47. Step 6 Step 7 Step 8 Step 9 0 In the Processing tree, right-click the MFP with the service for which channel meta data must be configured and choose Audio Settings. The MFP Audio page appears. In the Audio Settings table, click the Processing arrow of the corresponding audio component. The MFP Audio Processing page with the Dolby Digital processing settings appears. Click the Channels/XBSI tab. The Dolby Digital Channels Settings and Extended BSI Settings area appear. Refer to the Dolby Digital Channels Settings area. Important: For dual mono audio, the Main parameters apply to the left channel and the Aux parameters to the right channel. From the Main Room Type drop-down list, choose the type of the mixing room used for the final main audio mixing session. Possible options are: Not Indicated, Small Room (default), and Large Room. In the Main Peak Mixing Level (db) field, enter the acoustic sound pressure level of the dialog level that is used during the final main audio mixing session. A value can be entered between 80 and 111 db; the default value is 105 db. From the Aux Room Type drop-down list, choose the type of the mixing room used for the final aux audio mixing session. Possible options are: Not Indicated, Small Room (default), and Large Room. In the Aux Peak Mixing Level (db) field, enter the acoustic sound pressure level of the dialog level that is used during the final aux audio mixing session. A value can be entered between 80 and 111 db; the default value is 105 db. Click Apply. Configuring the Extended BSI Note The Extended BSI Settings are only applicable for 5.x audio and if the Meta Date parameter is set to Manual, see Configuring the Advanced Audio Setting, on page 47. OL
56 Configuring Processing Setting Step 6 Step 7 Step 8 Step In the Processing tree, right-click the MFP with the service for which XBSI meta data must be configured and choose Audio Settings. The MFP Audio page appears. In the Audio Settings table, click the Processing arrow of the corresponding audio component. The MFP Audio Processing page with the Dolby Digital processing settings appears. Click the Channels/XBSI tab. The Dolby Digital Channels Settings and Extended BSI Settings area appear. Refer to the Extended BSI Settings area. From the Extended BSI Bit Stream Mode drop-down list (Dolby Digital audio streams only), choose one of the following options: Standard or XBSI (default). From the Preferred Stereo Downmix Mode drop-down list, choose one of the following options: Lt/Rt downmix preferred, Lo/Ro downmix preferred, or Not indicated. From the Lt/Rt Center Mix Level (db) drop-down list, choose the desired level shift for the center channel if the channel must be downmixed to an Lt/Rt output on the set-top boxes. The options for this parameter are: 3.0 db, 1.5 db, 0 db, 1.5 db, 3.0 db (default), 4.5 db, 6.0 db, and Off. From the Lt/Rt Surround Mix Level (db) drop-down list, choose the desired level shift for the surround channels if the channels must be downmixed to an Lt/Rt output on the set-top boxes. The options for this parameter are: 1.5 db, 3.0 db (default), 4.5 db, 6.0 db, and Off. From the Lo/Ro Center Mix Level (db) drop-down list, choose the desired level shift for the center channel if the channels must be downmixed to an Lo/Ro output on the set-top boxes. The options for this parameter are: 3.0 db, 1.5 db, 0 db, 3.0 db (default), 4.5 db, 6.0 db, and Off. From the Lo/Ro Surround Mix Level (db) drop-down list, choose the desired level shift for the surround channels if the channels must be downmixed to an Lo/Ro output on the set-top boxes. The options for this parameter are: 1.5 db, 3.0 db (default), 4.5 db, 6.0 db, and Off. From the Dolby Surround EX Mode drop-down list (Dolby Digital audio streams only), select one of the following values: Not Indicated, Not Encoded in Dolby Surround EX (Default), or Encoded in Dolby Surround EX. Click Apply All. Copying Encode Type Specific Processing Settings The DCM GUI allows you to copy the encode-specific processing settings from one audio component to another. Only settings of audio components with similar encode format can be copied. For example, settings from an audio component with MPEG-L2 encode format cannot be copied to a component with Dolby Digital encode format. Copying settings from an audio component with Dolby Digital encode format to an audio component with Dolby Digital Plus encode format or conversely is allowed but only the matching parameters are copied. 56 OL
57 Checking the Resource Usage Remark that a copy and paste action cannot be done if rows in the Basic Audio Settings table are in edit mode. In the Processing tree, right-click the MFP with the service for which processing and encode settings of audio components must be copied and choose Audio Settings. The MFP Audio page with the Basic Audio Settings table appears. In the Basic Audio Settings table, click in the row of the audio component from which settings must be copied. The copy and paste feature is activated and the icon in the processing column of the row provides information about the allowed action: An audio component, to which the settings can be copied, is indicated by. An audio component, to which the settings cannot be copied, is indicated by. The audio component, from which the settings are copied, is indicated by the copy and paste feature., clicking this icon inactivates Click in the row of each audio component to which the settings must be copied. A successful copy and paste action is indicated by. Inactivate the copy and paste feature by clicking. Checking the Resource Usage The Resource Usage table on the MFP Audio page gives a graphical representation of the allocated and free audio resources for audio transcoding and transrating. In the Processing tree, double-click the MFP for which the free and allocated audio resources must be checked. The MFP Overview page appears. Click Audio and then click the Basic, Leveling, or Advanced tab. The MFP Audio page appears with the Resource Usage table. Hints: OL
58 Configuring the Service Related Transcode Settings of a Service The legend of the graphical representation is shown beside the table. The amount of audio resources that is freed up or allocated by changing the transcoding configuration of audio components is indicated in the Change column. + Means the amount of resources that is occupied and - means the amount of resources released by the modification. Important We strongly recommend that you do not exceed 90 percent of the actual audio processing load. Configuring the Service Related Transcode Settings of a Service The DCM GUI allows you to change the following service-related transcode settings for a transcoded service. Adapt (P)SI After transcoding a video and audio component, particular PSI/SI/PSIP (program-specific information / service information / program and system information protocol) information is modified. For services processed by an MFP, the standard mode can be chosen for which PSI/SI/PSIP information must be modified: DVB (Digital Video Broadcasting), Legacy ATSC (Advanced Television Systems Committee), or ATSC / DC-II (DigiGipher-II). Clearing the Adapt (P)SI check box disables this PSI/SI/PSIP information adaptation. Auto means that the standard of the incoming service is used. If the input standard is set to ATSC/DCII, meaning that the components with streamtype 0x2 and 0x80 are recognized as video, then the preferred video streamtype is 0x80 for the video. When the Adapt (P)SI is enabled and Auto is chosen, then the DCM adapts the streamtype of the outgoing MPEG2 video component to 0x80. Component Type Stream Type 0x01 0x02 0x80 0x1B Mode DVB MPEG-1 MPEG-2 AVC Legacy ATSC MPEG-1 MPEG-2 AVC ATSC/DC-II MPEG-1 MPEG-2 MPEG-2 AVC To force the streamtype of outgoing MPEG2 video components to 0x2, enable ADSPT (P)SI and choose Legacy ATSC. When the Adapt (P)SI is enabled, the standard mode is set to its default value. This default value can be changed as described in Changing the Default Values for the Service Related Transcode Settings, on page 60. Note: The parameter has no influence on the closed caption descriptor. Maximum Bit Rate Descriptor Mode The maximum bit rate descriptor indicates the maximum bit rate including the transport overhead of the services or the components. 58 OL
59 Configuring the Service Transcode Settings Pass The descriptor is passed from the input. Generate for ES A descriptor is generated by the DCM for each processed component with the maximum bit rate based on the configured ES rate. Generate for Program A descriptor is generated by the DCM for the service. The maximum bit rate must be entered in the Max TS Rate field. Generate for both A descriptor is generated by the DCM for each processed component with the maximum bit rate based on the configured ES rate and for the service. The maximum bit rate for the service level maximum bit rate descriptor must be entered in the Max TS Rate field. PCR Interval (ms) This parameter determines the playout interval of the PCR. A value can be entered between 10 and 300 ms; the default value is 37 ms. Remark that this parameter has no effect if the PCR belongs to a transcoded audio component, for instance, to an audio-only service. PCR Location Mode This parameter determines if the PCR is forced on the transcoded video component or not when no PCR is present on the video component on the input. Follow Input (default) The PCR is not inserted on the transcoded video component. On Video The PCR is inserted on the transcoded video component and is referenced in the PMT. End to End Delay (ms) This parameter determines the delay that is given to the service. A value can be entered between 500 and 5000 ms; the default value is 4500 ms. This parameter is only applicable for a service that is routed to the card branch, not for a service that is routed to an engine branch. Important: Changing this parameter interrupts the corresponding service. Configuring the Service Transcode Settings In the Processing tree, double-click the service for which service transcode settings must be configured. The MFP Service page appears. Click Service, and then click the Settings tab. The Service Settings table appears. Double-click the row for which settings must be changed. The corresponding row is editable. OL
60 Changing the Default Values for the Service Related Transcode Settings The Service Settings table can also be populated with multires profiles for adaptive bit rate. See Adaptive Bit Rate. These profiles are indicated by MR in the Slot column. Step 6 Step 7 Step 8 Step Check the Adapt (P)SI check box to modify the PSI/SI/PSIP information or uncheck this check box otherwise. For a service for which the Adapt (P)SI check box is checked, choose the standard mode: DVB, Legacy ATSC, ATSC / DC-II, or choose Auto. From the Maximum Bit Rate Descriptor Mode drop-down list, choose Generate for ES, Generate for Program, Generate for Both, or Pass. If the Maximum Bit Rate Descriptor Mode is set to Generate for Program or Generate for Both, enter the maximum bit rate in the Max TS Rate (Mbps) field. For PiP streams or multires profiles, click in the row of the service from which the PiP streams or multires profiles are created. The following dialog box appears. Enter the maximum bit rate in the Max TS Rate (Mbps) field of the corresponding streams and click OK. In the PCR Interval (ms) field, enter the playout interval for the PCR packets. From the PCR Location Mode drop-down list (not for multires profiles), choose Follow Input or On Video. For a service that is not routed to an engine, enter the amount of time in the End to End Delay (ms) field that the service must be delayed. Click Apply. After changing the End to End Delay (ms) parameter, the confirmation dialog box is displayed to inform you that the service is interrupted. Click Yes. When settings of multiple services must be changed to similar values, the Update Service Settings function of the GUI can be used. 1 In the Service Settings table, select the rows for which setting must be changed. 2 In the Update Service Settings area, modify the corresponding settings and click Update All Selected. All selected rows are editable and get these new values. 3 Click Apply. Changing the Default Values for the Service Related Transcode Settings In the DCM GUI, choose Configuration from the main menu. 60 OL
Creating and Configuring Outgoing Transport Streams
 Creating and Configuring Outgoing Transport Streams This section describes how to create outgoing transport streams and how to configure these streams. Creating Outgoing Transport Streams, page 1 Changing
Creating and Configuring Outgoing Transport Streams This section describes how to create outgoing transport streams and how to configure these streams. Creating Outgoing Transport Streams, page 1 Changing
Logo Insertion and Subtitle Burn-in
 This chapter covers the logo insertion, banner insertion, EAS (Emergency Alert System) alert insertion, and subtitle burn-in capabilities of the Digital Content Manager (DCM). Introduction, page 1 Using
This chapter covers the logo insertion, banner insertion, EAS (Emergency Alert System) alert insertion, and subtitle burn-in capabilities of the Digital Content Manager (DCM). Introduction, page 1 Using
Advanced Encoding Features of the Sencore TXS Transcoder
 Advanced Encoding Features of the Sencore TXS Transcoder White Paper November 2011 Page 1 (11) www.sencore.com 1.605.978.4600 Revision 1.0 Document Revision History Date Version Description Author 11/7/2011
Advanced Encoding Features of the Sencore TXS Transcoder White Paper November 2011 Page 1 (11) www.sencore.com 1.605.978.4600 Revision 1.0 Document Revision History Date Version Description Author 11/7/2011
MediaKind CE-x Option Module
 MediaKind CE-x Option Module The CE-x/A encoder module unleashes the power of MPEG-4 AVC Fidelity Range Extensions (FRExt), enabling broadcasters and operators to capture, archive and distribute content
MediaKind CE-x Option Module The CE-x/A encoder module unleashes the power of MPEG-4 AVC Fidelity Range Extensions (FRExt), enabling broadcasters and operators to capture, archive and distribute content
Cisco D9036 Modular Encoding Platform
 Cisco D9036 Modular Encoding Platform Product Overview The Cisco D9036 Modular Encoding Platform provides multi-resolution, multi-format encoding for applications requiring high levels of video quality.
Cisco D9036 Modular Encoding Platform Product Overview The Cisco D9036 Modular Encoding Platform provides multi-resolution, multi-format encoding for applications requiring high levels of video quality.
Cisco D9034-S Encoder
 Cisco D9034-S Encoder Product Overview To help optimize bandwidth utilization in digital transmission systems, the Model D9034-S Encoder is designed to deliver high-quality MPEG-4 part 10 (also known as
Cisco D9034-S Encoder Product Overview To help optimize bandwidth utilization in digital transmission systems, the Model D9034-S Encoder is designed to deliver high-quality MPEG-4 part 10 (also known as
Mark Kogan CTO Video Delivery Technologies Bluebird TV
 Mark Kogan CTO Video Delivery Technologies Bluebird TV Bluebird TV Is at the front line of the video industry s transition to the cloud. Our multiscreen video solutions and services, which are available
Mark Kogan CTO Video Delivery Technologies Bluebird TV Bluebird TV Is at the front line of the video industry s transition to the cloud. Our multiscreen video solutions and services, which are available
Cisco D9036 Modular Encoding Platform
 Cisco D9036 Modular Encoding Platform The Cisco D9036 Modular Encoding Platform provides multi-resolution, multi-format encoding for applications requiring high levels of video quality. The modular platform
Cisco D9036 Modular Encoding Platform The Cisco D9036 Modular Encoding Platform provides multi-resolution, multi-format encoding for applications requiring high levels of video quality. The modular platform
MediaKind Encoding On-Demand
 MediaKind Encoding On-Demand The Inspired Solution for Increased Video On-demand Processing MediaKind Encoding On-Demand is a fast, high performance file based transcoding solution. Encoding On-Demand
MediaKind Encoding On-Demand The Inspired Solution for Increased Video On-demand Processing MediaKind Encoding On-Demand is a fast, high performance file based transcoding solution. Encoding On-Demand
Elecard CodecWorks Manager 3.3. User Guide
 Notices First edition: August 2008 Date modified: September 22, 2009. For information, contact Elecard. Phone: +7-3822-492-609; Fax: +7-3822-492-642 More information can be found at http://www.elecard.com.
Notices First edition: August 2008 Date modified: September 22, 2009. For information, contact Elecard. Phone: +7-3822-492-609; Fax: +7-3822-492-642 More information can be found at http://www.elecard.com.
Chapter 11.3 MPEG-2. MPEG-2: For higher quality video at a bit-rate of more than 4 Mbps Defined seven profiles aimed at different applications:
 Chapter 11.3 MPEG-2 MPEG-2: For higher quality video at a bit-rate of more than 4 Mbps Defined seven profiles aimed at different applications: Simple, Main, SNR scalable, Spatially scalable, High, 4:2:2,
Chapter 11.3 MPEG-2 MPEG-2: For higher quality video at a bit-rate of more than 4 Mbps Defined seven profiles aimed at different applications: Simple, Main, SNR scalable, Spatially scalable, High, 4:2:2,
3480TXE Platform Software Defined Accelerated Encoding Platform
 Software Defined Accelerated Platform The TXE platform s fl exible architecture utilizes both software and hardware acceleration to allow for superior video quality and density, while maintaining fl exibility.
Software Defined Accelerated Platform The TXE platform s fl exible architecture utilizes both software and hardware acceleration to allow for superior video quality and density, while maintaining fl exibility.
AVP v22
 AVP 4000 In a fast changing, highly competitive market, media organisations need encoding solutions that deliver high quality, high reliability and operational flexibility. The number of channels continues
AVP 4000 In a fast changing, highly competitive market, media organisations need encoding solutions that deliver high quality, high reliability and operational flexibility. The number of channels continues
Cisco D9054 HDTV Advanced Compression Encoder
 Cisco D9054 HDTV Advanced Compression Encoder Product Overview The MPEG-4 part 10 (H.264/AVC) D9054 Encoder is the right choice for any operator who wants to compress high-definition video using MPEG-4
Cisco D9054 HDTV Advanced Compression Encoder Product Overview The MPEG-4 part 10 (H.264/AVC) D9054 Encoder is the right choice for any operator who wants to compress high-definition video using MPEG-4
IOCAST video transmission solutions
 IOCAST video transmission solutions HD, SD, Single-Encoder, Decoder, Multi-Encoder IOCAST D Flash Streaming D Quicktime Streaming (Web and 3GPP) D MPEG-TS D Quad Encoding D Multirate Encoding D DVB & DMB...
IOCAST video transmission solutions HD, SD, Single-Encoder, Decoder, Multi-Encoder IOCAST D Flash Streaming D Quicktime Streaming (Web and 3GPP) D MPEG-TS D Quad Encoding D Multirate Encoding D DVB & DMB...
COMPUTING. SharpCaster PCIE-8205 Broadcast Video Accelerator. Preliminary Data Sheet
 COMPUTING Preliminary Data Sheet SharpCaster PCIE-8205 Broadcast Video Accelerator All-in-one solution enables broadcast-quality video applications in standard servers Complete software and hardware encode
COMPUTING Preliminary Data Sheet SharpCaster PCIE-8205 Broadcast Video Accelerator All-in-one solution enables broadcast-quality video applications in standard servers Complete software and hardware encode
Deluxe MediaCloud Broadcast Delivery Network. Technical overview.
 Deluxe MediaCloud Broadcast Delivery Network. Technical overview. Deluxe s BDN Broadcast Delivery Network delivers crisp, clear, uninterrupted video, enabling global delivery and control of any live broadcast
Deluxe MediaCloud Broadcast Delivery Network. Technical overview. Deluxe s BDN Broadcast Delivery Network delivers crisp, clear, uninterrupted video, enabling global delivery and control of any live broadcast
Cisco Digital Content Manager Series Multi-Format Processor Card
 Data Sheet Cisco Digital Content Manager Series Multi-Format Processor Card Product Overview The Cisco Digital Content Manager (DCM) Series Multi-Format Processor Card adds high-density, high-quality advanced
Data Sheet Cisco Digital Content Manager Series Multi-Format Processor Card Product Overview The Cisco Digital Content Manager (DCM) Series Multi-Format Processor Card adds high-density, high-quality advanced
Page 1 3/6/08 How to make a 4:3 DVD from High Def or Standard Def Media
 susanne.kraft@austin.utexas.edu Page 1 3/6/08 To export an AVID sequence to quicktime reference to make a DVD. Open the sequence in the timeline and make sure that you have no "filler" in the timeline.
susanne.kraft@austin.utexas.edu Page 1 3/6/08 To export an AVID sequence to quicktime reference to make a DVD. Open the sequence in the timeline and make sure that you have no "filler" in the timeline.
Video Encoding with. Multicore Processors. March 29, 2007 REAL TIME HD
 Video Encoding with Multicore Processors March 29, 2007 Video is Ubiquitous... Demand for Any Content Any Time Any Where Resolution ranges from 128x96 pixels for mobile to 1920x1080 pixels for full HD
Video Encoding with Multicore Processors March 29, 2007 Video is Ubiquitous... Demand for Any Content Any Time Any Where Resolution ranges from 128x96 pixels for mobile to 1920x1080 pixels for full HD
ProMedia TM Xpress. (Xpress Preset and Package Preset) User Guide RELEASE Rev A
 ProMedia TM Xpress (Xpress Preset and Package Preset) User Guide RELEASE 1.0.1.0 Rev A Disclaimer Harmonic reserves the right to alter the equipment specifications and descriptions in this publication
ProMedia TM Xpress (Xpress Preset and Package Preset) User Guide RELEASE 1.0.1.0 Rev A Disclaimer Harmonic reserves the right to alter the equipment specifications and descriptions in this publication
Lecture 13 Video Coding H.264 / MPEG4 AVC
 Lecture 13 Video Coding H.264 / MPEG4 AVC Last time we saw the macro block partition of H.264, the integer DCT transform, and the cascade using the DC coefficients with the WHT. H.264 has more interesting
Lecture 13 Video Coding H.264 / MPEG4 AVC Last time we saw the macro block partition of H.264, the integer DCT transform, and the cascade using the DC coefficients with the WHT. H.264 has more interesting
Digital Television DVB-C
 2012 Page 1 3/27/2012 Digital Television DVB-C Digital headend series of encoder, MUX, scrambler, modulator for both SD and HD Integrated digital headend one carrier in one RU CAS / SMS Conditional Access
2012 Page 1 3/27/2012 Digital Television DVB-C Digital headend series of encoder, MUX, scrambler, modulator for both SD and HD Integrated digital headend one carrier in one RU CAS / SMS Conditional Access
COMPUTING. SharpCaster PCIE-8205 Broadcast Video Accelerator. Preliminary Data Sheet
 COMPUTING Preliminary Data Sheet SharpCaster PCIE-8205 Broadcast Video Accelerator All-in-one solution enables broadcastquality video applications in standard servers Complete software and hardware encode
COMPUTING Preliminary Data Sheet SharpCaster PCIE-8205 Broadcast Video Accelerator All-in-one solution enables broadcastquality video applications in standard servers Complete software and hardware encode
Nero Recode Manual. Nero AG
 Nero Recode Manual Nero AG Copyright and Trademark Information The Nero Recode manual and all its contents are protected by copyright and are the property of Nero AG. All rights reserved. This manual contains
Nero Recode Manual Nero AG Copyright and Trademark Information The Nero Recode manual and all its contents are protected by copyright and are the property of Nero AG. All rights reserved. This manual contains
High Efficiency Video Coding: The Next Gen Codec. Matthew Goldman Senior Vice President TV Compression Technology Ericsson
 High Efficiency Video Coding: The Next Gen Codec Matthew Goldman Senior Vice President TV Compression Technology Ericsson High Efficiency Video Coding Compression Bitrate Targets Bitrate MPEG-2 VIDEO 1994
High Efficiency Video Coding: The Next Gen Codec Matthew Goldman Senior Vice President TV Compression Technology Ericsson High Efficiency Video Coding Compression Bitrate Targets Bitrate MPEG-2 VIDEO 1994
SEL-1ENC1. MPEG-2/H.264 Universal Encoder FEATURES
 SEL-1ENC1 MPEG-2/H.264 Universal The Selenio SEL-1ENC1 module is among the most compact, power-efficient, full-featured encoders on the market today. It incorporates the latest silicon architectures to
SEL-1ENC1 MPEG-2/H.264 Universal The Selenio SEL-1ENC1 module is among the most compact, power-efficient, full-featured encoders on the market today. It incorporates the latest silicon architectures to
Services Generation and Adaptation
 SIXTH FRAMEWORK PROGRAMME Integrated Multi-layer Optimization in broadband DVB-S.2 SAtellite Networks FP6-027457 Deliverable D8-F Services Generation and Adaptation Contractual Date of Delivery to the
SIXTH FRAMEWORK PROGRAMME Integrated Multi-layer Optimization in broadband DVB-S.2 SAtellite Networks FP6-027457 Deliverable D8-F Services Generation and Adaptation Contractual Date of Delivery to the
HD Encodulator for Professional Head End
 AII in one HD Encoder + DTV Modulator (ATSC/OpenCabIe/DVB-T /DVB-C/ISDB-T/DTMB) HD Encodulator for Professional Head End The HD Encodulator is professional HD encoder + digital modulator, selectable as
AII in one HD Encoder + DTV Modulator (ATSC/OpenCabIe/DVB-T /DVB-C/ISDB-T/DTMB) HD Encodulator for Professional Head End The HD Encodulator is professional HD encoder + digital modulator, selectable as
HDMI/HD-SDI/VGA H.264/H.256 HEVC
 1/16 chs HDMI/HD-SDI/VGA H.264/H.256 HEVC r Model: MagicBox HD4N Series HDMI input HD-SDI input VGA input 16 channels HD-SDI input 1 16 channels HDMI input Product Profile MagicBox HD4 N series The HD
1/16 chs HDMI/HD-SDI/VGA H.264/H.256 HEVC r Model: MagicBox HD4N Series HDMI input HD-SDI input VGA input 16 channels HD-SDI input 1 16 channels HDMI input Product Profile MagicBox HD4 N series The HD
AVP4000 MODEL SYSTEM ENCODERS
 MODEL AVP4000 SYSTEM ENCODERS In a fast changing, highly competitive market, media organisations need encoding solutions that deliver high quality, high reliability and operational flexibility. The number
MODEL AVP4000 SYSTEM ENCODERS In a fast changing, highly competitive market, media organisations need encoding solutions that deliver high quality, high reliability and operational flexibility. The number
Ericsson Encoder Evolution. 12 HU Chip Set based 6 HU Chip Set based 2 HU Chip Set based 2 HU FPGA based 1 HU FPGA based
 Internet: e-mail: www.tellink.de Info@TelLink.de 1 Ericsson Encoder Evolution 1996 2007 2011 12 HU Chip Set based 6 HU Chip Set based 2 HU Chip Set based 2 HU FPGA based 1 HU FPGA based 2 Functionality
Internet: e-mail: www.tellink.de Info@TelLink.de 1 Ericsson Encoder Evolution 1996 2007 2011 12 HU Chip Set based 6 HU Chip Set based 2 HU Chip Set based 2 HU FPGA based 1 HU FPGA based 2 Functionality
Model: LT-122-PCIE For PCI Express
 Model: LT-122-PCIE For PCI Express Data Sheet JUNE 2014 Page 1 Introduction... 3 Board Dimensions... 4 Input Video Connections... 5 Host bus connectivity... 6 Functional description... 7 Video Front-end...
Model: LT-122-PCIE For PCI Express Data Sheet JUNE 2014 Page 1 Introduction... 3 Board Dimensions... 4 Input Video Connections... 5 Host bus connectivity... 6 Functional description... 7 Video Front-end...
Encoding Video for the Highest Quality and Performance
 Encoding Video for the Highest Quality and Performance Fabio Sonnati 2 December 2008 Milan, MaxEurope 2008 Introduction Encoding Video for the Highest Quality and Performance Fabio Sonnati media applications
Encoding Video for the Highest Quality and Performance Fabio Sonnati 2 December 2008 Milan, MaxEurope 2008 Introduction Encoding Video for the Highest Quality and Performance Fabio Sonnati media applications
AVP 3000 Voyager Configuration Packs
 AVP 3000 Voyager Configuration Packs The AVP 3000 Voyager is the latest generation of the market leading Voyager product for live news, sports and entertainment, capable of multi-codec, multi-format and
AVP 3000 Voyager Configuration Packs The AVP 3000 Voyager is the latest generation of the market leading Voyager product for live news, sports and entertainment, capable of multi-codec, multi-format and
AVP SW v4
 AVP 4000 In a fast changing, highly competitive market, media organisations need encoding solutions that deliver high quality, high reliability and operational flexibility. The number of channels continues
AVP 4000 In a fast changing, highly competitive market, media organisations need encoding solutions that deliver high quality, high reliability and operational flexibility. The number of channels continues
Contents. Introduction. Configure (Best Practices)
 Contents Introduction Configure (Best Practices) Time Base Selection PCR Packet ID (PID) Choice Latency Setting Troubleshoot Alarms TS index/ts ident Numerically Controlled Oscilator (NCO) buffer reset
Contents Introduction Configure (Best Practices) Time Base Selection PCR Packet ID (PID) Choice Latency Setting Troubleshoot Alarms TS index/ts ident Numerically Controlled Oscilator (NCO) buffer reset
Nero Digital Plug-in for Adobe Premiere Manual
 Nero Digital Plug-in for Adobe Premiere Manual Nero AG Copyright and Trademark Information The Nero Digital Plug-in for Adobe Premiere manual and all its contents are protected by copyright and are the
Nero Digital Plug-in for Adobe Premiere Manual Nero AG Copyright and Trademark Information The Nero Digital Plug-in for Adobe Premiere manual and all its contents are protected by copyright and are the
Laboratoire d'informatique, de Robotique et de Microélectronique de Montpellier Montpellier Cedex 5 France
 Video Compression Zafar Javed SHAHID, Marc CHAUMONT and William PUECH Laboratoire LIRMM VOODDO project Laboratoire d'informatique, de Robotique et de Microélectronique de Montpellier LIRMM UMR 5506 Université
Video Compression Zafar Javed SHAHID, Marc CHAUMONT and William PUECH Laboratoire LIRMM VOODDO project Laboratoire d'informatique, de Robotique et de Microélectronique de Montpellier LIRMM UMR 5506 Université
TransMu x. Users Manual. Version 3. Copyright PixelTools Corporation
 TransMu x Version 3 Users Manual Copyright 1997-2003 PixelTools Corporation Contact Information: PixelTools Corporation 10721 Wunderlich Drive Cupertino, CA 95014 USA Tel: +1 (408) 374-5327 Fax: +1 (408)
TransMu x Version 3 Users Manual Copyright 1997-2003 PixelTools Corporation Contact Information: PixelTools Corporation 10721 Wunderlich Drive Cupertino, CA 95014 USA Tel: +1 (408) 374-5327 Fax: +1 (408)
HDMI/HD-SDI HEVC/H.264 IPTV
 1/4/16 chs HDMI/HD-SDI HEVC/H.264 IPTV Encoder Model: MagicBox HD401S MagicBox HD404S MagicBox HD416S single channel version 1 4 channels version 16 channels version Product Profile Magicbox HD4S series
1/4/16 chs HDMI/HD-SDI HEVC/H.264 IPTV Encoder Model: MagicBox HD401S MagicBox HD404S MagicBox HD416S single channel version 1 4 channels version 16 channels version Product Profile Magicbox HD4S series
Turbo.264 HD Manual Elgato Systems LLC 900 Kearny Street Suite 750 San Francisco, CA United States of America
 Turbo.264 HD Manual 2009-2011 Elgato Systems LLC 900 Kearny Street Suite 750 San Francisco, CA 94133 United States of America Elgato Systems GmbH Nymphenburgerstr. 14 80335 München Germany http://www.elgato.com
Turbo.264 HD Manual 2009-2011 Elgato Systems LLC 900 Kearny Street Suite 750 San Francisco, CA 94133 United States of America Elgato Systems GmbH Nymphenburgerstr. 14 80335 München Germany http://www.elgato.com
EN-264 DVB MPEG-4 HDTV ENCODER & TRANSCODER - 0 MI1720 -
 EN-264 DVB MPEG-4 HDTV ENCODER & TRANSCODER - 0 MI1720 - SAFETY NOTES Read the user s manual before using the equipment, mainly " SAFETY RULES " paragraph. The symbol on the equipment means "SEE INSTRUCTION
EN-264 DVB MPEG-4 HDTV ENCODER & TRANSCODER - 0 MI1720 - SAFETY NOTES Read the user s manual before using the equipment, mainly " SAFETY RULES " paragraph. The symbol on the equipment means "SEE INSTRUCTION
EE 5359 H.264 to VC 1 Transcoding
 EE 5359 H.264 to VC 1 Transcoding Vidhya Vijayakumar Multimedia Processing Lab MSEE, University of Texas @ Arlington vidhya.vijayakumar@mavs.uta.edu Guided by Dr.K.R. Rao Goals Goals The goal of this project
EE 5359 H.264 to VC 1 Transcoding Vidhya Vijayakumar Multimedia Processing Lab MSEE, University of Texas @ Arlington vidhya.vijayakumar@mavs.uta.edu Guided by Dr.K.R. Rao Goals Goals The goal of this project
The Scope of Picture and Video Coding Standardization
 H.120 H.261 Video Coding Standards MPEG-1 and MPEG-2/H.262 H.263 MPEG-4 H.264 / MPEG-4 AVC Thomas Wiegand: Digital Image Communication Video Coding Standards 1 The Scope of Picture and Video Coding Standardization
H.120 H.261 Video Coding Standards MPEG-1 and MPEG-2/H.262 H.263 MPEG-4 H.264 / MPEG-4 AVC Thomas Wiegand: Digital Image Communication Video Coding Standards 1 The Scope of Picture and Video Coding Standardization
Advanced Video Coding: The new H.264 video compression standard
 Advanced Video Coding: The new H.264 video compression standard August 2003 1. Introduction Video compression ( video coding ), the process of compressing moving images to save storage space and transmission
Advanced Video Coding: The new H.264 video compression standard August 2003 1. Introduction Video compression ( video coding ), the process of compressing moving images to save storage space and transmission
DMP900 Digital Media Platform
 DMP900 Digital Media Platform DMP900 Digital Media Platform is the next generation of intelligent headend processing equipment that can be transformed into any type of digital headend or perform all kinds
DMP900 Digital Media Platform DMP900 Digital Media Platform is the next generation of intelligent headend processing equipment that can be transformed into any type of digital headend or perform all kinds
AVCHD Converter Utility
 How To Guide AVCHD Converter Utility Converting AVCHD files to the Canopus HQ codec for use with Grass Valley EDIUS NLE Software desktop. grassvalley. com professional. grassvalley. com 2008 Thomson. All
How To Guide AVCHD Converter Utility Converting AVCHD files to the Canopus HQ codec for use with Grass Valley EDIUS NLE Software desktop. grassvalley. com professional. grassvalley. com 2008 Thomson. All
H.264 High Profile: Codec for Broadcast & Professional Video Application
 H.264 High Profile: Codec for Broadcast Professional Video Application Overview By Ravi Srinivasan, CoreEL Technologies High definition video content is becoming rampant as more countries are now transitioning
H.264 High Profile: Codec for Broadcast Professional Video Application Overview By Ravi Srinivasan, CoreEL Technologies High definition video content is becoming rampant as more countries are now transitioning
Video Codecs. National Chiao Tung University Chun-Jen Tsai 1/5/2015
 Video Codecs National Chiao Tung University Chun-Jen Tsai 1/5/2015 Video Systems A complete end-to-end video system: A/D color conversion encoder decoder color conversion D/A bitstream YC B C R format
Video Codecs National Chiao Tung University Chun-Jen Tsai 1/5/2015 Video Systems A complete end-to-end video system: A/D color conversion encoder decoder color conversion D/A bitstream YC B C R format
Messenger 2 Transmitter Camera-Mount (M2T-C)
 Camera-Mount (M2T-C) The most important thing we build is trust. Applications Electronic News Gathering (ENG) Sports, Point of View Studio Wireless Links Mobile and Portable AV Applications Key System
Camera-Mount (M2T-C) The most important thing we build is trust. Applications Electronic News Gathering (ENG) Sports, Point of View Studio Wireless Links Mobile and Portable AV Applications Key System
CineLink 4K-D Multi-Channel IP Decoder
 CineLink 4K-D Multi-Channel IP Decoder [product image] We are receiving data on a moment-to-moment basis from all of our programs, and the video wall gives us a snapshot of events happening globally. -
CineLink 4K-D Multi-Channel IP Decoder [product image] We are receiving data on a moment-to-moment basis from all of our programs, and the video wall gives us a snapshot of events happening globally. -
DVD Authoring System DVA-1100 System
 DVD Authoring System DVA-1100 System Are you experiencing the following problems with DVD authoring? Do your MPEG specialists spend so much time optimizing picture quality that they can't handle your customer
DVD Authoring System DVA-1100 System Are you experiencing the following problems with DVD authoring? Do your MPEG specialists spend so much time optimizing picture quality that they can't handle your customer
Teleste Optimo High-density professional transcoder
 Teleste Optimo High-density professional transcoder The Teleste Optimo is a carrier-class, high-density transcoder for Cable TV, broadcast IPTV and OTT applications, which provides leading video quality
Teleste Optimo High-density professional transcoder The Teleste Optimo is a carrier-class, high-density transcoder for Cable TV, broadcast IPTV and OTT applications, which provides leading video quality
VMG. RGB Video Multiprocessing Gateway
 VMG RGB Video Multiprocessing Gateway RGB s Video Multiprocessing Gateway (VMG) product line offers the industry s first high-density, carrier-class platform for the delivery of advanced video services,
VMG RGB Video Multiprocessing Gateway RGB s Video Multiprocessing Gateway (VMG) product line offers the industry s first high-density, carrier-class platform for the delivery of advanced video services,
DHE-1000 MPEG4 HD ENCODER. MPEG4 system with IP output. Technical documentation / Instruction set
 DHE-1000 MPEG4 HD ENCODER MPEG4 system with IP output Technical documentation / Instruction set Teletechnika Ltd. 3rd Edition / 6 th November 2012 General description The MPEG-2 compression that brought
DHE-1000 MPEG4 HD ENCODER MPEG4 system with IP output Technical documentation / Instruction set Teletechnika Ltd. 3rd Edition / 6 th November 2012 General description The MPEG-2 compression that brought
DTC-320. StreamXpert MPEG-2 Transport-Stream Analyser
 StreamXpert MPEG-2 Transport-Stream Analyser 2005 DekTec Digital Video BV www.dektec.com Manual for DTC-320 StreamXpert Software Table of Contents 1. Introduction...3 2. Specifications and Minimum Requirements...4
StreamXpert MPEG-2 Transport-Stream Analyser 2005 DekTec Digital Video BV www.dektec.com Manual for DTC-320 StreamXpert Software Table of Contents 1. Introduction...3 2. Specifications and Minimum Requirements...4
MP2TSME v8.0 Release Notes
 MANZANITA SYSTEMS, LLC 14269 DANIELSON ST, STE 200 POWAY, CA 92064 1.858.679.8990 fax 1.858.679.8991 www.manzanitasystems.com MP2TSME v8.0 Release Notes Release Date: 9 March 2015 This document summarizes
MANZANITA SYSTEMS, LLC 14269 DANIELSON ST, STE 200 POWAY, CA 92064 1.858.679.8990 fax 1.858.679.8991 www.manzanitasystems.com MP2TSME v8.0 Release Notes Release Date: 9 March 2015 This document summarizes
About MPEG Compression. More About Long-GOP Video
 About MPEG Compression HD video requires significantly more data than SD video. A single HD video frame can require up to six times more data than an SD frame. To record such large images with such a low
About MPEG Compression HD video requires significantly more data than SD video. A single HD video frame can require up to six times more data than an SD frame. To record such large images with such a low
Cisco DCM Series D9901 Digital Content Manager MPEG Processor
 Cisco DCM Series D9901 Digital Content Manager MPEG Processor Today s digital systems demand powerful, flexible and compact solutions that will allow the service provider to support new network architectures.
Cisco DCM Series D9901 Digital Content Manager MPEG Processor Today s digital systems demand powerful, flexible and compact solutions that will allow the service provider to support new network architectures.
Optical Storage Technology. MPEG Data Compression
 Optical Storage Technology MPEG Data Compression MPEG-1 1 Audio Standard Moving Pictures Expert Group (MPEG) was formed in 1988 to devise compression techniques for audio and video. It first devised the
Optical Storage Technology MPEG Data Compression MPEG-1 1 Audio Standard Moving Pictures Expert Group (MPEG) was formed in 1988 to devise compression techniques for audio and video. It first devised the
H.264/AVC und MPEG-4 SVC - die nächsten Generationen der Videokompression
 Fraunhofer Institut für Nachrichtentechnik Heinrich-Hertz-Institut Ralf Schäfer schaefer@hhi.de http://bs.hhi.de H.264/AVC und MPEG-4 SVC - die nächsten Generationen der Videokompression Introduction H.264/AVC:
Fraunhofer Institut für Nachrichtentechnik Heinrich-Hertz-Institut Ralf Schäfer schaefer@hhi.de http://bs.hhi.de H.264/AVC und MPEG-4 SVC - die nächsten Generationen der Videokompression Introduction H.264/AVC:
NetPlus M400. Integrated Receiver/Decoder FEATURES
 NetPlus M400 Integrated Receiver/Decoder The NetPlus M400 is a broadcast-grade, satellite integrated receiver/decoder (IRD) that supports a wide range of global standards for video and audio compres-sion.
NetPlus M400 Integrated Receiver/Decoder The NetPlus M400 is a broadcast-grade, satellite integrated receiver/decoder (IRD) that supports a wide range of global standards for video and audio compres-sion.
NEW PRODUCTS AND FUNCTIONALITY 2013 FAB TELETEXT DATA GENERATOR FOR HD-SDI
 FAB NEW PRODUCTS AND FUNCTIONALITY 2013 FAB TELETEXT DATA GENERATOR FOR HD-SDI o Insertion of teletext into HD-SDI as OP47 and SMPTE 2031 o Real time teletext decoding from HD-SDI as OP47 and SMPTE 2031
FAB NEW PRODUCTS AND FUNCTIONALITY 2013 FAB TELETEXT DATA GENERATOR FOR HD-SDI o Insertion of teletext into HD-SDI as OP47 and SMPTE 2031 o Real time teletext decoding from HD-SDI as OP47 and SMPTE 2031
Deblocking Filter Algorithm with Low Complexity for H.264 Video Coding
 Deblocking Filter Algorithm with Low Complexity for H.264 Video Coding Jung-Ah Choi and Yo-Sung Ho Gwangju Institute of Science and Technology (GIST) 261 Cheomdan-gwagiro, Buk-gu, Gwangju, 500-712, Korea
Deblocking Filter Algorithm with Low Complexity for H.264 Video Coding Jung-Ah Choi and Yo-Sung Ho Gwangju Institute of Science and Technology (GIST) 261 Cheomdan-gwagiro, Buk-gu, Gwangju, 500-712, Korea
PREFACE...XIII ACKNOWLEDGEMENTS...XV
 Contents PREFACE...XIII ACKNOWLEDGEMENTS...XV 1. MULTIMEDIA SYSTEMS...1 1.1 OVERVIEW OF MPEG-2 SYSTEMS...1 SYSTEMS AND SYNCHRONIZATION...1 TRANSPORT SYNCHRONIZATION...2 INTER-MEDIA SYNCHRONIZATION WITH
Contents PREFACE...XIII ACKNOWLEDGEMENTS...XV 1. MULTIMEDIA SYSTEMS...1 1.1 OVERVIEW OF MPEG-2 SYSTEMS...1 SYSTEMS AND SYNCHRONIZATION...1 TRANSPORT SYNCHRONIZATION...2 INTER-MEDIA SYNCHRONIZATION WITH
Full HD HEVC(H.265)/H.264 Hardware IPTV Encoder Model: MagicBox HD4 series MagicBox HD401: Single channel HDMI/AV, HDMI/VGA/YPbPr/AV, HDSDI input
 Full HD HEVC(H.265)/H.264 Hardware IPTV Encoder Model: MagicBox HD4 series MagicBox HD401: Single channel HDMI/AV, HDMI/VGA/YPbPr/AV, HDSDI input 1 MagicBox HD404: 4 channels HDMI/AV, HDMI/VGA/YPbPr/AV,
Full HD HEVC(H.265)/H.264 Hardware IPTV Encoder Model: MagicBox HD4 series MagicBox HD401: Single channel HDMI/AV, HDMI/VGA/YPbPr/AV, HDSDI input 1 MagicBox HD404: 4 channels HDMI/AV, HDMI/VGA/YPbPr/AV,
Stream Media Platform
 Stream Media Platform OVERVIEW The is Wellav s high-value product for medium and small sized service operators. It provides proven headend technology in a compact, 1RU chassis. With over 30 different input
Stream Media Platform OVERVIEW The is Wellav s high-value product for medium and small sized service operators. It provides proven headend technology in a compact, 1RU chassis. With over 30 different input
VIDEO COMPRESSION STANDARDS
 VIDEO COMPRESSION STANDARDS Family of standards: the evolution of the coding model state of the art (and implementation technology support): H.261: videoconference x64 (1988) MPEG-1: CD storage (up to
VIDEO COMPRESSION STANDARDS Family of standards: the evolution of the coding model state of the art (and implementation technology support): H.261: videoconference x64 (1988) MPEG-1: CD storage (up to
Multimedia Standards
 Multimedia Standards SS 2017 Lecture 5 Prof. Dr.-Ing. Karlheinz Brandenburg Karlheinz.Brandenburg@tu-ilmenau.de Contact: Dipl.-Inf. Thomas Köllmer thomas.koellmer@tu-ilmenau.de 1 Organisational issues
Multimedia Standards SS 2017 Lecture 5 Prof. Dr.-Ing. Karlheinz Brandenburg Karlheinz.Brandenburg@tu-ilmenau.de Contact: Dipl.-Inf. Thomas Köllmer thomas.koellmer@tu-ilmenau.de 1 Organisational issues
Overview CMS2. Features. Minimum System Requirements (Single site mode) Preferred System Requirements (Multi-site mode) What is CMS2?
 CMS2 1 Overview CMS2 What is CMS2? CMS2 is NUVICO s new central management software compatible with our EV2 (960H) Series, Hydra HD Series, EasyNet DVR, NVR Series, and our HDoCS HD-TVI series. CMS2 has
CMS2 1 Overview CMS2 What is CMS2? CMS2 is NUVICO s new central management software compatible with our EV2 (960H) Series, Hydra HD Series, EasyNet DVR, NVR Series, and our HDoCS HD-TVI series. CMS2 has
Multi-Source Analyzer (MSA) Series
 Multi-Source Analyzer (MSA) Series The new Multi Source Analyzer (MSA) Series from Harris offers a range of solutions that couple confidence monitoring with full testing of compressed video conformance,
Multi-Source Analyzer (MSA) Series The new Multi Source Analyzer (MSA) Series from Harris offers a range of solutions that couple confidence monitoring with full testing of compressed video conformance,
Release Notes. This is BATON Standard version 7.2 for installation on Windows 64-bit platform.
 BATON Windows Standard November 2017 This is BATON Standard version 7.2 for installation on Windows 64-bit platform. The details of features added in BATON Standard version 7.2 are listed in the following
BATON Windows Standard November 2017 This is BATON Standard version 7.2 for installation on Windows 64-bit platform. The details of features added in BATON Standard version 7.2 are listed in the following
4G WIRELESS VIDEO COMMUNICATIONS
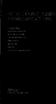 4G WIRELESS VIDEO COMMUNICATIONS Haohong Wang Marvell Semiconductors, USA Lisimachos P. Kondi University of Ioannina, Greece Ajay Luthra Motorola, USA Song Ci University of Nebraska-Lincoln, USA WILEY
4G WIRELESS VIDEO COMMUNICATIONS Haohong Wang Marvell Semiconductors, USA Lisimachos P. Kondi University of Ioannina, Greece Ajay Luthra Motorola, USA Song Ci University of Nebraska-Lincoln, USA WILEY
MPEG-4. Today we'll talk about...
 INF5081 Multimedia Coding and Applications Vårsemester 2007, Ifi, UiO MPEG-4 Wolfgang Leister Knut Holmqvist Today we'll talk about... MPEG-4 / ISO/IEC 14496...... is more than a new audio-/video-codec...
INF5081 Multimedia Coding and Applications Vårsemester 2007, Ifi, UiO MPEG-4 Wolfgang Leister Knut Holmqvist Today we'll talk about... MPEG-4 / ISO/IEC 14496...... is more than a new audio-/video-codec...
Annex (informative) to A001 Rev. 6: Guidelines for the Implementation of DTS Coded Audio in DVB Compliant Transport Streams
 Annex (informative) to A001 Rev. 6: Guidelines for the Implementation of DTS Coded Audio in DVB Compliant Transport Streams DVB Document A076 November 2002 Annex (informative) to A001 Rev. 6: Guidelines
Annex (informative) to A001 Rev. 6: Guidelines for the Implementation of DTS Coded Audio in DVB Compliant Transport Streams DVB Document A076 November 2002 Annex (informative) to A001 Rev. 6: Guidelines
Lesson 6. MPEG Standards. MPEG - Moving Picture Experts Group Standards - MPEG-1 - MPEG-2 - MPEG-4 - MPEG-7 - MPEG-21
 Lesson 6 MPEG Standards MPEG - Moving Picture Experts Group Standards - MPEG-1 - MPEG-2 - MPEG-4 - MPEG-7 - MPEG-21 What is MPEG MPEG: Moving Picture Experts Group - established in 1988 ISO/IEC JTC 1 /SC
Lesson 6 MPEG Standards MPEG - Moving Picture Experts Group Standards - MPEG-1 - MPEG-2 - MPEG-4 - MPEG-7 - MPEG-21 What is MPEG MPEG: Moving Picture Experts Group - established in 1988 ISO/IEC JTC 1 /SC
Multimedia Decoder Using the Nios II Processor
 Multimedia Decoder Using the Nios II Processor Third Prize Multimedia Decoder Using the Nios II Processor Institution: Participants: Instructor: Indian Institute of Science Mythri Alle, Naresh K. V., Svatantra
Multimedia Decoder Using the Nios II Processor Third Prize Multimedia Decoder Using the Nios II Processor Institution: Participants: Instructor: Indian Institute of Science Mythri Alle, Naresh K. V., Svatantra
IVP-3000 Series Multi-channel HD/SD Encoder REFERENCE GUIDE
 IVP-3000 Series Multi-channel HD/SD Encoder REFERENCE GUIDE Revision History Issues of this Reference Guide are listed below: Version Date Mainboard Version Comments V1.1.0 15/02/2016 V2.4.2.1000 Updated
IVP-3000 Series Multi-channel HD/SD Encoder REFERENCE GUIDE Revision History Issues of this Reference Guide are listed below: Version Date Mainboard Version Comments V1.1.0 15/02/2016 V2.4.2.1000 Updated
MPEG-2 / H.264 Mini Encoder / Transcoder
 MPEG-2 / H.264 Mini Encoder / Transcoder User s Manual Version: 1.0 Date: May 2013 MPEG-2 /H.264 Mini Encoder/Transcoder User s Manual CONTENT DIRECTORY 1. PRODUCT OUTLINE 1.1. OUTLINE 1.2. THE ENCODER
MPEG-2 / H.264 Mini Encoder / Transcoder User s Manual Version: 1.0 Date: May 2013 MPEG-2 /H.264 Mini Encoder/Transcoder User s Manual CONTENT DIRECTORY 1. PRODUCT OUTLINE 1.1. OUTLINE 1.2. THE ENCODER
Contents. About Objective Quality Benchmarks 15 Overview of Objective Benchmarks and Tools 16
 Contents Acknowledgments 4 Introduction 14 About Objective Quality Benchmarks 15 Overview of Objective Benchmarks and Tools 16 Our Test Case 18 Peak Signal-to-Noise Ratio (PSNR) 18 Video Quality Metric
Contents Acknowledgments 4 Introduction 14 About Objective Quality Benchmarks 15 Overview of Objective Benchmarks and Tools 16 Our Test Case 18 Peak Signal-to-Noise Ratio (PSNR) 18 Video Quality Metric
Standard Codecs. Image compression to advanced video coding. Mohammed Ghanbari. 3rd Edition. The Institution of Engineering and Technology
 Standard Codecs Image compression to advanced video coding 3rd Edition Mohammed Ghanbari The Institution of Engineering and Technology Contents Preface to first edition Preface to second edition Preface
Standard Codecs Image compression to advanced video coding 3rd Edition Mohammed Ghanbari The Institution of Engineering and Technology Contents Preface to first edition Preface to second edition Preface
Cisco Virtual DCM Video Quality and Video Processing Innovation
 Cisco Virtual DCM Video Quality and Video Processing Innovation Cisco Knowledge Network October 2016 Yoav Schreiber, Marketing Manager Elke Hungenaert, Manager Product Management Virtualizing the Video
Cisco Virtual DCM Video Quality and Video Processing Innovation Cisco Knowledge Network October 2016 Yoav Schreiber, Marketing Manager Elke Hungenaert, Manager Product Management Virtualizing the Video
Manual Version: V1.01. Video Management Server Client Software User Manual
 Manual Version: V1.01 Video Management Server Client Software User Manual Thank you for purchasing our product. If there are any questions, or requests, please do not hesitate to contact the dealer. Notice
Manual Version: V1.01 Video Management Server Client Software User Manual Thank you for purchasing our product. If there are any questions, or requests, please do not hesitate to contact the dealer. Notice
HD-SDI/HDMI/VGA/CVBS Video IPTV Streamer. Model: MagicBox HD3 series. MagicBox HD301 (HDMI+CVBS) WIFI version. MagicBox HD301 (HDMI in/loop)
 HD-SDI/HDMI/VGA/CVBS Video IPTV Streamer Model: MagicBox HD3 series MagicBox HD301 (HDMI+CVBS) WIFI version MagicBox HD301 (HDMI in/loop) MagicBox HD304 1 DIBSYS MagicBox HD316 Rear panel: HDMI in/loop
HD-SDI/HDMI/VGA/CVBS Video IPTV Streamer Model: MagicBox HD3 series MagicBox HD301 (HDMI+CVBS) WIFI version MagicBox HD301 (HDMI in/loop) MagicBox HD304 1 DIBSYS MagicBox HD316 Rear panel: HDMI in/loop
UC-450E+ MPEG-4 HD/SD Encoder. User Manual. Version:
 UC-450E+ MPEG-4 HD/SD Encoder User Manual Version: 07302012-01 CONTENTS UC-450E+ MPEG-4 HD Encoder... 0 Chapter 1 Product Outline... 1 1.1Outline... 1 1.3 Specifications... 2 1.4 Block Diagram... 3 Chapter
UC-450E+ MPEG-4 HD/SD Encoder User Manual Version: 07302012-01 CONTENTS UC-450E+ MPEG-4 HD Encoder... 0 Chapter 1 Product Outline... 1 1.1Outline... 1 1.3 Specifications... 2 1.4 Block Diagram... 3 Chapter
Compressor User Guide
 Compressor User Guide KKApple Inc. Copyright 2014 Apple Inc. All rights reserved. Your rights to the software are governed by the accompanying software license agreement. The owner or authorized user of
Compressor User Guide KKApple Inc. Copyright 2014 Apple Inc. All rights reserved. Your rights to the software are governed by the accompanying software license agreement. The owner or authorized user of
MpegRepair Software Encoding and Repair Utility
 PixelTools MpegRepair Software Encoding and Repair Utility MpegRepair integrates fully featured encoding, analysis, decoding, demuxing, transcoding and stream manipulations into one powerful application.
PixelTools MpegRepair Software Encoding and Repair Utility MpegRepair integrates fully featured encoding, analysis, decoding, demuxing, transcoding and stream manipulations into one powerful application.
High Efficiency Video Coding. Li Li 2016/10/18
 High Efficiency Video Coding Li Li 2016/10/18 Email: lili90th@gmail.com Outline Video coding basics High Efficiency Video Coding Conclusion Digital Video A video is nothing but a number of frames Attributes
High Efficiency Video Coding Li Li 2016/10/18 Email: lili90th@gmail.com Outline Video coding basics High Efficiency Video Coding Conclusion Digital Video A video is nothing but a number of frames Attributes
WHITE PAPER ON2 TECHNOLOGIES, INC. TrueMotion VP7 Video Codec. January 10, 2005 Document Version: 1.0
 ON2 TECHNOLOGIES, INC. WHITE PAPER TrueMotion VP7 Video Codec January 10, 2005 Document Version: 1.0 On2 Technologies, Inc. 21 Corporate Drive Suite 103 Clifton Park, NY 12065 www.on2.com Contents Introduction...
ON2 TECHNOLOGIES, INC. WHITE PAPER TrueMotion VP7 Video Codec January 10, 2005 Document Version: 1.0 On2 Technologies, Inc. 21 Corporate Drive Suite 103 Clifton Park, NY 12065 www.on2.com Contents Introduction...
Avigilon Control Center Player User Guide. Version 6.12
 Avigilon Control Center Player User Guide Version 6.12 2006-2018, Avigilon Corporation. All rights reserved. AVIGILON, the AVIGILON logo, AVIGILON CONTROL CENTER, ACC, ACCESS CONTROL MANAGER, ACM, AVIGILON
Avigilon Control Center Player User Guide Version 6.12 2006-2018, Avigilon Corporation. All rights reserved. AVIGILON, the AVIGILON logo, AVIGILON CONTROL CENTER, ACC, ACCESS CONTROL MANAGER, ACM, AVIGILON
Technical Specifications EN80/81/40 Encoder - RD60 IRD
 Technical Specifications EN80/81/40 - Multi CODEC MPEG 2 and H.264 (AVC) 422 HD/SD (EN80/81) and SD () Contribution and Digital Satellite News Gathering (DSNG) s and with optional DVBS/S2 Modulator (L-Band
Technical Specifications EN80/81/40 - Multi CODEC MPEG 2 and H.264 (AVC) 422 HD/SD (EN80/81) and SD () Contribution and Digital Satellite News Gathering (DSNG) s and with optional DVBS/S2 Modulator (L-Band
International Journal of Emerging Technology and Advanced Engineering Website: (ISSN , Volume 2, Issue 4, April 2012)
 A Technical Analysis Towards Digital Video Compression Rutika Joshi 1, Rajesh Rai 2, Rajesh Nema 3 1 Student, Electronics and Communication Department, NIIST College, Bhopal, 2,3 Prof., Electronics and
A Technical Analysis Towards Digital Video Compression Rutika Joshi 1, Rajesh Rai 2, Rajesh Nema 3 1 Student, Electronics and Communication Department, NIIST College, Bhopal, 2,3 Prof., Electronics and
IST MPEG-4 Video Compliant Framework
 IST MPEG-4 Video Compliant Framework João Valentim, Paulo Nunes, Fernando Pereira Instituto de Telecomunicações, Instituto Superior Técnico, Av. Rovisco Pais, 1049-001 Lisboa, Portugal Abstract This paper
IST MPEG-4 Video Compliant Framework João Valentim, Paulo Nunes, Fernando Pereira Instituto de Telecomunicações, Instituto Superior Técnico, Av. Rovisco Pais, 1049-001 Lisboa, Portugal Abstract This paper
Please note that the following issues have been fixed in the 7.1 update.
 7.1, Elements 7.1, LE 7.1 fixed issues Please note that the following issues have been fixed in the 7.1 update. Time Ruler Style If "transparency" is activated for the time ruler in the Edit window, for
7.1, Elements 7.1, LE 7.1 fixed issues Please note that the following issues have been fixed in the 7.1 update. Time Ruler Style If "transparency" is activated for the time ruler in the Edit window, for
Using the Cisco Unified Videoconferencing 5000 MCU
 2 CHAPTER Using the Cisco Unified Videoconferencing 5000 MCU This section describes how to create, join and manage video conferences on the MCU. Cisco Unified Videoconferencing 5000 MCU Access Levels,
2 CHAPTER Using the Cisco Unified Videoconferencing 5000 MCU This section describes how to create, join and manage video conferences on the MCU. Cisco Unified Videoconferencing 5000 MCU Access Levels,
Orchestrate Video MMD Live Guide
 Orchestrate Video MMD Live Guide May 2016 Information herein, including the URL and other Internet website references, is subject to change without notice. Unless otherwise noted, the companies, organizations,
Orchestrate Video MMD Live Guide May 2016 Information herein, including the URL and other Internet website references, is subject to change without notice. Unless otherwise noted, the companies, organizations,
ECE 417 Guest Lecture Video Compression in MPEG-1/2/4. Min-Hsuan Tsai Apr 02, 2013
 ECE 417 Guest Lecture Video Compression in MPEG-1/2/4 Min-Hsuan Tsai Apr 2, 213 What is MPEG and its standards MPEG stands for Moving Picture Expert Group Develop standards for video/audio compression
ECE 417 Guest Lecture Video Compression in MPEG-1/2/4 Min-Hsuan Tsai Apr 2, 213 What is MPEG and its standards MPEG stands for Moving Picture Expert Group Develop standards for video/audio compression
Audio and video compression
 Audio and video compression 4.1 introduction Unlike text and images, both audio and most video signals are continuously varying analog signals. Compression algorithms associated with digitized audio and
Audio and video compression 4.1 introduction Unlike text and images, both audio and most video signals are continuously varying analog signals. Compression algorithms associated with digitized audio and
CineLink HD-D IP Decoder
 CineLink HD-D IP Decoder [product image] We are receiving data on a moment-to-moment basis from all of our programs, and the video wall gives us a snapshot of events happening globally. - Ed Shubert, Senior
CineLink HD-D IP Decoder [product image] We are receiving data on a moment-to-moment basis from all of our programs, and the video wall gives us a snapshot of events happening globally. - Ed Shubert, Senior
