Osprey 800e Series User Guide AVStream Driver Version 3.0
|
|
|
- Felix Howard
- 6 years ago
- Views:
Transcription
1 Osprey 800e Series User Guide AVStream Driver Version 3.0
2 2014 Osprey by Variosystems. All rights reserved. Osprey and SimulStream are registered trademarks of Osprey Variosystems. Microsoft, Windows 7, Windows Server 2003, AVStream, DirectShow, Intel CoreDuo, and Windows Media Encoder are trademarks or registered trademarks of Microsoft Corporation. Any other product names, trademarks, trade names, service marks, or service names owned or registered by any other company and mentioned herein are the property of their respective companies. No part of this specification may be reproduced, transcribed, transmitted or stored in a retrieval system in any part or by any means without the express written consent of Osprey by Variosystems. Osprey by Variosystems reserves the right to change any products herein at any time and without notice. Osprey by Variosystems makes no representations or warranties regarding the content of this document, and assumes no responsibility for any errors contained herein. UL Statement Underwriters Laboratories Inc. has not tested the performance or reliability of the security or signaling aspects of this product. UL has only tested for fire, shock and casualty hazards as outlined in UL s Standard for Safety UL UL Certification does not cover the performance or reliability of the security or signaling aspects of this product. UL MAKES NO REPRESENTATIONS, WARRANTIES OR CERTIFICATIONS WHATSOEVER REGARDING THE PERFORMANCE OR RELIABILITY OF ANY SECURITY OR SIGNALING RELATED FUNCTIONS OF THIS PRODUCT. To maintain UL compliance, this product is to be used only with UL Listed computers that include instructions for user-installed accessories. FCC Notice WARNING: Connections between this device and peripherals must be made using shielded cables in order to maintain compliance with FCC radio emission limits. WARNING: Modifications to this device not approved by Osprey by Variosystems could void the authority granted to the user by the FCC to operate the device. The Osprey 800e Series video capture device has been tested and found to comply with the limits for a Class B digital device, pursuant to Part 15 of the FCC Rules. These limits are designed to provide reasonable protection against harmful interference in a residential installation. This equipment generates, uses and can radiate radio frequency energy and, if not installed and used in accordance with the instructions, may cause harmful interference to radio communications. However, there is no guarantee that interference will not occur in a particular installation. If this device does cause harmful interference to radio or television reception, the user is encouraged to try to correct the interference by one or more of the following measures: Reorient or relocate the receiving antenna. Increase the separation between the equipment and receiver. Connect the computer into an outlet on a circuit different from that to which the receiver is connected. Consult the dealer or an experienced radio/tv technician for help. If the above measures are unsuccessful, please consult the dealer or manufacturer of your radio or television receiver, or speak with an experienced radio/tv technician. Note: This reminder is provided to call to the CATV installer s attention Section of the NEC, which provides guidelines for proper grounding and, in particular, specifies that the cable ground shall be connected to the grounding system of the building, as close to the point of cable entry as practical. Shielded Cables: Connections between this device and peripherals must be made using shielded cables in order to maintain compliance with FCC radio emission limits. Modifications: Modifications to this device not approved by Osprey by Variosystems could void the authority granted to the user by the FCC to operate the device. Note to CATV Installer: This reminder is provided to call to the CATV installer s attention Section of the NEC, which provides guidelines for proper grounding and, in particular, specifies that the cable ground shall be connected to the grounding system of the building, as close to the point of cable entry as practical. Product Disposal Information Dispose of this product in accordance with local and national disposal regulations (if any), including those governing the recovery and recycling of waste electrical and electronic equipment (WEEE). RoHS Compliant: Osprey by Variosystems is committed to compliance with the European directive on the Restriction of the Use of Certain Hazardous Substances in Electrical and Electronic Equipment, Directive 2002/95/EC, the RoHS directive. For current RoHS statement, visit Osprey by Variosystems 901 S. Kimball Ave., Southlake, TX USA
3 Osprey 800e Series User Guide Contents Overview... 1 Warranties... 1 System requirements... 2 Audience... 3 Installation Steps... 5 Installing the driver... 5 Installing the hardware... 9 Installing the video capture card Multiple board types Adding or moving boards Using the video capture card Designed for live/instant video-on-demand adaptive features Capture and preview pins Common buttons Setting Driver Properties Properties window Video Proc Amp tab Video Decoder tab Crossbar tab Trace tab Performance tab Diagnostics tab Resource Monitor tab Device tab Input Detect tab Deinterlace tab Watermark tab Loss Of Signal tab Cropping tab Closed Caption tab VGA Settings tab Osprey by Variosystems iii
4 Contents Selecting the audio source and input volume Osprey mixer driver interface Osprey 800a audio input card Appendix: Osprey Hardware Specifications Ospery 800a audio input card Osprey 820e video capture card Osprey 825e video capture card Osprey 845e video capture card Index iv Osprey by Variosystems
5 Osprey 800e Series User Guide Overview Thank you for purchasing the Osprey 800 series video capture card from Osprey by Variosystems. This user guide provides step-by-step instructions for installing and using your new video capture card. For the latest Osprey product information and news, visit our website at Warranties For complete warranty details, refer to the specific warranty included with each product. General warranty information includes the following: Limited Warranty Reseller Pass Through of Standard Limited Warranties Osprey by Variosystems warrants its hardware products against defects in material and workmanship under normal use for the period of one year (12 months) from date of sale. Where specific Osprey by Variosystems warranties exist that provide more substantial coverage, notwithstanding the warranty provisions herein, such product warranties control and preempt or supersede the warranty provisions herein. Resellers pass the Osprey by Variosystems standard limited warranties for the products through to the customer without modification. Any modification of a product voids the Osprey by Variosystems or any other existing or available warranty. Osprey by Variosystems 1
6 Overview System requirements The Osprey 800 series cards have been designed and undergone testing for use with 32- and 64-bit versions of Microsoft Windows XP SP3, Server 2003, Server 2008, and Windows 7 operating systems. Use this driver if you have an Osprey 800 series card. The Osprey high definition (HD) video capture cards require intense bandwidth across the system bus, CPU, and memory. The host computer system capabilities (CPU, RAM, and motherboard) must be capable of processing this amount of data. The following system requirements are required to achieve desired HD performance. Install the Osprey video capture card in a PCI Express (PCIe ) slot with direct lanes to the CPU or a Northbridge or IOH. The selection of the CPU is critical. To process full HD video, a six-core processor per HD input is a good benchmark. Other important guidelines include: On the BIOS screen: o Always disable C-States o Only enable hyper threading if the CPUs have 6 cores or more Set Power Options as follows: o Power Scheme to Presentation o Turn off Monitor to Never o Turn off hard disks to Never o System Standby to Never 2 Osprey by Variosystems
7 Setting Driver Properties Configure Performance Options as follows: o Visual Effects adjusted for best performance o Memory Usage to System Cache (for Windows XP only) Audience The audience for this user guide includes anyone who uses or administers the Osprey 800 series. Users should have a basic technical understanding of streaming media. This user guide provides information on the Osprey 800 series only. Osprey by Variosystems 3
8
9 Osprey 800e Series User Guide Installation Steps The most efficient and complete installation method is to run the Setup.exe program or msi installation file on the product CD or in the web package that you download. The installation program automates the steps required to install the driver and ensures you perform the steps correctly. The driver is unique to the Osprey 800 series in the same operating system; it will not automatically configure other Osprey models. You will need to configure other cards separately. These installation steps are the steps Osprey by Variosystems recommends if you install an Osprey video capture card on a system for the first time. After the install is run, the card is detected and its drivers automatically start. Note: Before you install Osprey software updates, uninstall the driver software and reboot the computer. Installing the driver 1. Insert the Osprey software CD in the CDRom drive of the computer. If autoplay is enabled, the main menu for the Osprey software CD automatically appears. Note: Autoplay should be enabled by default. If the main menu does not automatically appear, click on Start Computer. Double-click on the DVD in the window. 2. Follow the directions in the CD menu. The InstallShield Wizard appears and guides you through the installation process. 3. The Remove Previous Installations window displays. Figure 1. Remove Previous Installations window Click OK. The End User License Agreement displays. Osprey by Variosystems 5
10 Installation Steps 4. Select I accept the terms in the license agreement. Figure 2. End-User License Agreement 5. Click Next. A Destination Folder window appears indicating the folder in which the driver will be installed by default. To change the location of the destination folder, click Change to browse for a different location. If this destination folder is okay, click Next. Figure 3. Destination Folder window The Setup Type window appears. 6 Osprey by Variosystems
11 Osprey 800e Series User Guide 6. Click Install. Figure 4. Ready to Install the Program window The Installing Osprey 800e window appears. Note: This window shows the progress of the installation. If during the installation, warning windows appear regarding Windows Logo Testing, the user should click Continue Anyway to proceed with the installation. Figure 5. Installing Osprey 800e HDx86 window Figure 6. Software Installation window Osprey by Variosystems 7
12 Installation Steps 7. Click Finish when the InstallShield Wizard Completed window appears. 8. When the installation is complete, completely shut down the computer on which the driver has been installed. 8 Osprey by Variosystems
13 Osprey 800e Series User Guide Installing the hardware After you install the Osprey 800 series driver, physically install the video capture card into the computer. The appropriate InstallShield Wizard appears and guides you through the installation process. 1. A Welcome window appears. Click No, not this time. Figure 7. Welcome window 2. Click Next. 3. On the next window, click Install the software automatically (Recommended). Figure 8. Install Software Automatically window Note: The device name will vary depending on which card you are installing. Osprey by Variosystems 9
14 Installation Steps 4. Click Next. The installation begins and the Found New Hardware Wizard window appears. Figure 9. Found New Hardware Wizard window A warning window appears regarding Windows Logo Testing. 5. Click Continue Anyway. Figure 10. Warning window The Found New Hardware Wizard window remains on the computer screen while the installation continues. Figure 11. Found New Hardware Wizard window 10 Osprey by Variosystems
15 Osprey 800e Series User Guide 6. The Completing the Found New Hardware Wizard appears. Click Finish. Figure 12. Completing the Found New Hardware Wizard window Osprey by Variosystems 11
16 Installation Steps Installing the video capture card All computer cards are sensitive to electrostatic discharge. Slight electrostatic discharges from clothing or from the normal work environment can adversely affect these cards. By following these simple guidelines, however, you can minimize the chance of damaging the Osprey video capture card. Handle cards only by the non-conducting edges. Do not touch the card components or any other metal parts. Wear a grounding strap while handling the cards (especially when located in a high static area). Properly ground your computer to avoid static discharge. Ensure the workstation is powered off before installing any components. If you are not familiar with how to install a PCI Express bus card, refer to the system s documentation for more complete, step-by-step instructions. Install the card only in UL Listed computers that include instructions for user-installed accessories. 1. Power down and unplug your computer. 2. Remove the computer s cover and locate an empty PCI Express slot. WARNING! Be sure to install the card in the PCI Express slot. This slot is usually black. Refer to the following diagram as a guide. Placing the card in the wrong slot can damage the card. Figure 13. Typical PCI Express Slot diagram 3. Remove the cover screw from the empty PCI Express slot s cover, set the screw aside. 4. Remove the slot cover. 5. Remove the Osprey video capture card from its anti-static bag. 6. Insert the Osprey card into the desired PCI Express slot and make sure it is seated evenly. Note: The slot must be x4 or higher. 7. Secure the back panel of the card with the slot s cover screw. 8. Replace the computer cover. 9. Plug the power cord into an electrical outlet and turn the computer on. 12 Osprey by Variosystems
17 Osprey 800e Series User Guide Multiple board types All Osprey video capture cards are designed to co-exist with other Osprey cards within practical limits of slot placement, available power, and the upper limits of system and CPU performance. There are eight classes of Osprey devices. Each class requires its own Windows driver. class 1: o100, o200, o210, o220, o230 class 2: o300 class 3: o440 class 4: o530, o540, o560 class 5: o700e HD and 0710e HD class 6: o240e, o450e class 7: o100e, o260e, o460e class 8: o820e, o825e, o845e This user guide applies only to class 8. For example, if you install an Osprey 240e and an Osprey 845e series in the same computer, you must install separate drivers for each board. Adding or moving boards When you add or move boards after you install the Osprey 845e driver, the following two scenarios exist. A. You added a board of a different class to a computer that already contains another board. For example, an Osprey 240e is already installed with its current driver on the computer. You want to add an Osprey 845e card. You must install the driver installation package for the new board to work. B. You moved a board from one slot to another, or added another board of the same type. For example, an Osprey 240e card is installed in the computer, and you want to install another Osprey 240e card. In this case, the following sequence takes place. 1. The New Hardware Wizard runs and the Found New Hardware window appears followed by the Digital Signature Not Found window. 2. Click Continue Anyway. (The Digital Signature Not Found window will only display on drivers that have not been WHQL certified. WHQL-certified drivers skip this step.) 3. The Controller Installing window appears, and the text inside this window changes to Osprey Video Capture Device, Installing Then the Digital Signature Not Found window appears. 4. Click Continue Anyway. (Again, the Digital Signature Not Found window will only display on drivers that have not been WHQL-certified. WHQL-certified drivers skip this step. The Completing the Found New Hardware window displays. 5. Click Finish. The Digital Signature Not Found window appears. 6. The Digital Signature Not Found window appears once for each Osprey board you install. 7. The Systems Setting Change window appears. Osprey by Variosystems 13
18 Installation Steps 8. Click Finish to restart the computer. 9. The Osprey 800 series card is now ready for use. 14 Osprey by Variosystems
19 Osprey 800e Series User Guide Using the video capture card The Osprey 800 series is a high-definition (HD) video capture card. The card has significant operational differences from other cards that fall under the standard-definition Osprey card family including advanced features to accommodate the many input video standards that are part of the HD experience and to adapt automatically to input signal types dynamically, a common need in the HD environment. The card has the following controls: VGA Settings (Osprey 820e only) Device Video Proc Amp Input Detect Video Decoder Deinterlace Crossbar Watermark Trace Loss Of Signal Performance Cropping Diagnostics Closed Caption Resource Monitor The Osprey 800e series includes a special version of Osprey SimulStream that allows you to virtualize the entire feature set of the card. That is, the card can simultaneously feed more than one capture/encode application or multiple instances of the same application, from the same controls can be set separately for each capture stream below: Crop Logo Captions With the Osprey 800 series, all of the above features can be set individually. Each application receives its own full set of identical Property settings tabs. Another significant operational difference of the Osprey 800 series and other Osprey cards is that in the Osprey 800e series each stream is configured separately. As a result, the second and subsequent streams may appear to have randomly changing defaults. For example, if you originate Instance 1 of Windows Media Encoder (WME) rather than from a previously named and saved settings file, and you configure the encoder for a 720P WME stream with a watermark (for example, a logo) in the lower-right corner of the screen. When you originate a second instance of WME, WME adopts the same settings, including the same watermark in the same position, as the stream created before it. This situation occurs because, in the second instance, the WME was not started from a saved settings file. Therefore, the WME was forced to assign default settings, and adopted the most recently configured stream. If, in the second instance, you need to create different configuration settings, you should modify the settings, save the WME, and name it something other than in Instance 1 a unique file with a different name. Osprey by Variosystems 15
20 Installation Steps Designed for live/instant video-on-demand adaptive features An important feature of the Osprey digital HD capture cards is the ability to adapt automatically to input signal format changes without having to stop, to reconfigure, and to restart the video application run by the card. The designed for live feature distinguishes the Osprey digital HD capture cards from cards used for ingesting video into video editing systems or other applications. With the Osprey digital HD capture cards, you can create the following events: Switch on-the-fly between SD and HD The Osprey 820e accepts SD and HD analog video, VGA, DVI and HDMI standards and automatically re-syncs while the Osprey 845e accepts SD and HD digital video and automatically re-syncs; without interruption, when the signal formats change between any of the supported SD and HD modes. Reduce and eradicate post-production work Minimize or eliminate post-production work to make a live broadcast available as Instant VODTM (Instant Video-on-Demand) at the end of the broadcast by encoding a Save-to-File version of the live stream. The stream can be configured with its own watermark if desired. Create anything-in something-out video One of the most popular applications of the Osprey digital HD capture cards is to accept SD and HD input for live Internet video streaming. Generally, the expected viewing experience is for the viewing window to have fixed dimensions regardless of the aspect ratio or pixel count of the incoming video. Most of the popular video encoders require that these parameters not change during the encoding session. The Osprey 800 series cards can automatically adapt, through size and scale, the incoming video to match the selected output parameters. For example, a broadcaster can freely switch sequences between a live HD studio feed, and SD promo clip form a payout server and then return to live HD 24 hours a day, 7 days a week. Capture and preview pins Some applications use DirectShow Pin Properties with Osprey cards. For Capture and Preview pins, these properties are always per pin. At the top of several Osprey 800 series Property tabs is the Pin Type field with a drop-down list. The drop-down list in Figure 14 has Capture, Preview, and Both. This selection works similarly to other Osprey models, which typically enable these selections using radio buttons. Figure 14. Pin type list box The three choices, Capture, Preview, and Both, provide the opportunity to determine whether the changes you make on the Property tab should apply to both the capture and preview pins associated with the other controls on the page, or just the desired pin Capture or Preview. Decide what type of pin to select based on several criteria. Software applications that use Osprey video capture cards and AV stream drivers communicate with the hardware via a Microsoftdeveloped software layer named DirectShow. DirectShow is a collection of software objects, or object library, for working with video, audio, and other multimedia data. The object library primarily consists of filters objects that process video and audio data and are connected or chained together into filter graphs. 16 Osprey by Variosystems
21 Osprey 800e Series User Guide For example, Osprey designs filters that are included in all Osprey AV stream drivers and interface with the capture hardware to grab-digitized frames of video. These filters then process video streams and pass them to target software applications like Windows Media Encoder. Other filters are associated with previewing or displaying video that decode video and render video to the screen. Filters usually have inputs and outputs and are interconnected programmatically as needed. The input and output connections are referred to as pins. The pins most important to you are the Capture Output pin and the Preview Output pin. Generally, captured audio and video to be fed to the encoder is taken from the Capture pin, while video for local preview, such as the Input Video window in the Windows Media Controller dashboard, will usually use the Preview pin. In most cases, the Preview pin has a lower priority in the video processing engine. If the host PC is nearing its upper performance margin where video quality could be compromised, it is preferable to sacrifice quality or drop frames in the Preview output in favor of sustaining quality of the Capture pin s output. Exposing these pins separately in Osprey drivers allows you to balance your needs with the host computer s performance and the video application s features. You may apply a low-effort de-interlacing process to a preview window to save CPU cycle, and apply a more CPU intensive Advanced Motion Adaptive De-interlacing process to the captured stream for maximum video quality. Like other Osprey cards, the Osprey 800 series enables you to define various setups for the two pins. For example, you can choose to include a logo in the capture pin s video, but not in the Preview output. When you click Capture, the current logo settings for the Capture pin are loaded, and the changes you make apply only to the Capture pin, not to the Preview pin. The Preview button works in the same manner. Common buttons The following information applies to controls that are not interactive. OK Cancel Apply Commits the changes you have made on the currently displayed page, and exits the dialog. Exits the window without committing the changes you have made on the currently displayed page. Changes made before the most recent click of Apply are not cancelled. Commits the changes you have made on the currently displayed page, without exiting the dialog. Some controls are interactive changes you make are immediately updated on the video. Examples are the brightness, contrast, hue, saturation, and sharpness controls, the graphical gamma control; and the graphical sizing and positioning controls for logos. OK, Cancel, and Apply have no effect on these controls. In all cases, Help accesses the help module. Note: OK and Apply commit only the changes on the currently displayed page. To set changes on three different pages, you need to click Apply twice and OK once. Osprey by Variosystems 17
22
23 Osprey 800e Series User Guide Setting Driver Properties After you have installed the Osprey 800 series card and driver, you will be able to access the properties for the card through most major DirectShow applications (such as Windows Media Encoder and Flash Media Encoder). For detailed information on how to select the Osprey card and access its Video Properties window from third-party applications, refer to the documentation for the encoding application. Note: Most of these encoding applications expose the drivers Property tabs without modification, so the examples set forth below will probably appear as shown. However, some applications expose the Property tabs slightly differently. Therefore, the examples below may differ somewhat. Properties window When your video application, such as WME, is invited to expose the Osprey 800 series card s videorelated property pages usually by navigating to the Properties page a window appears entitled Properties (Figure 15). Other applications display the same window, but it is entitled Osprey 820e/845e Video Capture Device(x) Properties. The x is the target installed Osprey 820e, 825e, or 845e card. This number is always 1 if only one Osprey 820e, 825e, or 845e card is installed. Osprey by Variosystems 19
24 Setting Driver Properties Figure 15. Osprey 800 Series Video Properties The tabs are as follows: Video Proc Amp Video Decoder Crossbar Trace Performance Diagnostics Resource Monitor Device Input Detect The Video Process Amplifier (Video Proc Amp) tab lets you control Gamma, Brightness, Contrast, Hue, and Saturation. This tab is a Microsoft DirectShow standard control for setting the video standard. The Crossbar tab lets you select from multiple inputs. Sets error logging controls. Sets the pin centric settings. Sets Osprey 800 series internal test controls. The user should only use these controls when instructed by Osprey support. Doing so without proper instructions might result in system instability or in the system crashing. Displays PCIe states and buffer activity. Displays product information. Describes the signal coming into the card. 20 Osprey by Variosystems
25 Osprey 800e Series User Guide Deinterlace Watermark Loss Of Signal Cropping Closed Caption VGA Settings Sets de-interlacing properties. Sets up on video logos. Enables video overlay. Enables cropping, sets the cropping rectangle. Sets closed caption rendering. This tab is only on the Osprey 820e. The VGA Settings tab lets you enter the video graphics adapter (VGA) entry information. In some applications, additional tabs other than those listed above may appear. The additional tabs are application- or system-supplied, and are intended for information only. The additional tabs generally contain no controls that can be changed. Note: Some controls are interactive. For example, changes you make are updated immediately in the captured video. Such examples are the Brightness, Contract, Hue, and Saturation, controls, graphical Gamma control, and graphical sizing and positioning controls for watermarks/logos. The OK, Cancel, and Apply buttons have no effect on these controls. The OK and Apply buttons pertain only to changes on the currently displayed tab. Osprey by Variosystems 21
26 Setting Driver Properties Video Proc Amp tab Video Proc Amp stands for Video Process Amplifier. Use the Video Proc Amp tab (Figure 16) to control various characteristics of streaming output. Figure 16. Video Proc Amp tab 22 Osprey by Variosystems
27 Osprey 800e Series User Guide Gamma correction controls The Gamma slider and control adjusts the gamma of the incoming video. Gamma refers to the response curve of video cameras and CRTs. When video is captured through a camera, the response of the camera is deliberately nonlinear low lumen values are boosted, and high lumen values are compressed. This process is done for two reasons. It increases the effective bandwidth in the low lumen range, where it is needed, at the expense of the high lumen range, where it is needed less. It matches the response characteristics of TV sets and monitors. The calibration specified in video standards matches the requirements of cameras and television sets in broadcast use, but generally does not match the needs of computer-based applications or the response curves of computer monitors. Therefore, a correction inverse to the original bias is often needed, and you may want to adjust the gamma for the characteristics of a particular monitor. Note: When gamma correction is disabled, either by setting the Gamma to Neutral or by setting the Gamma correction value to exactly 100, the software-based Gamma filter works in passthrough mode with no effect on the video and without using processing bandwidth. When Gamma correction is enabled, the factor applied is as shown in the slider text box and in the graphic. If you are running preview video while adjusting the filter, you will see the effects of your adjustments as you make the adjustments. The Video Proc Amp tab also has the following controls. Pin Type Gamma correction controls The drop-down list has three choices. See Capture and preview pins for information on how this selection works. The slider controls are used to set Gamma, Brightness, Contrast, Hue, and Saturation. (The Hue slider is disabled when PAL is selected.) All slider values are applied real time. For example, if Preview or real-time capture-to-screen video is running when you access the Preview tab, you can see adjustments as you make changes. Individual Restore buttons return the respective slider to the settings as set when the dialog box is opened. An adjustment scale is also included to identify each slider s relative position. Note: If you change the video standard or video input you will not see any changes in the slider controls until the driver properties dialog is closed and re-opened. Reset Values Neutral Start Preview Stop Preview Vector Scope Luma Scope Click this button to reset all slide controls simultaneously to the state they were in when the dialog box was opened. Click this button to reset all slide controls simultaneously to the original factory default settings. These defaults are considered neutral, that is, the controls are set to positions that pass through the incoming video without modification. Click to view the gamma settings in real time. You can see adjustments as you make changes. Stops the preview. Click this button to view the vector scope. Click this button to view the luma scope. Osprey by Variosystems 23
28 Setting Driver Properties Video Decoder tab The Video Decoder tab exposes the incoming video signal format. PAL and SECAM are standards used in Europe and other parts of the world. Osprey cards can function in computers in various countries with different standards. Osprey 800 series NTSC HD 1035 PAL 483 HD 720 HD 1080 VGA SECAM Osprey 820e only The selection should be set to match the incoming signal s primary mode. Although the Osprey 800 series board automatically senses and adjusts to incoming signals, including switching between SD and HD modes, setting the incoming signal s primary mode is advisable to avoid the slight delay that results from evaluating and re-syncing to changes of input signal timing. Figure 17. Video Decoder tab The Video Decoder tab has the following controls. 24 Osprey by Variosystems
29 Osprey 800e Series User Guide Reference Format Detected Format The value selected in Reference Format is what you should expect the input video to be. Whatever you select here displays on other tabs in the Reference Size text boxes. Once you make the selection on the Video Decoder tab, you must go to the other tabs (Watermark or Cropping) and click the Reset Reference button so the Reference Size text box is updated to the size corresponding to that chosen on the Video Decoder tab. This field lists the detected format. Osprey by Variosystems 25
30 Setting Driver Properties Crossbar tab Use the Crossbar tab (Figure 18) to set the input and output settings. Figure 18. Crossbar tab The Crossbar tab has the following controls. Input Output Click on the input source from the drop-down list. Click on the output source from the drop-down list. 26 Osprey by Variosystems
31 Trace tab Osprey 800e Series User Guide Use the Trace tab (Figure 19) to create trace events for diagnostic debugging and subsequent logging to file. These settings are normally disabled. An authorized Osprey support representative may ask you to change these settings should you experience problems using the Osprey 800 series with a video application. The selection that is enabled is added to the time log. Figure 19. Trace tab WARNING! Leaving the Log file enabled can result in a large file that consumes all available disk space. Osprey by Variosystems 27
32 Setting Driver Properties Performance tab Use the Performance tab (Figure 20) to set the pin centric settings. These properties are global for all devices. Changes made on this window will not take effect until the video capture filter is recreated in the supporting application. Figure 20. Performance tab The Performance tab has the following controls. Pin Type Video Scaling Algorithm Default Video Input Size Width The drop-down list has three choices (see Capture and preview pins). Select the video scaling algorithm from the drop-down menu. Note: Cubic and Lanczos are CPU intensive and are not recommended for high definition. Select the default video input size from the drop-down menu to scale the incoming video. Note: These values are only used if the application does not explicitly request a specific resolution. Select the width of the input from the drop-down list. 28 Osprey by Variosystems
33 Osprey 800e Series User Guide Height Video Buffers Default Frame Rate Input pin mode Remove VBI lines from video Enable 3G SDI support Select the height of the input from the drop-down list. Select the number of buffers to pass to the DirectShow filter from the dropdown list. This field is only on the Osprey 845e. It displays the frame rate sent to the application. You can change the frame rate if needed. Note: These values are only used if the application does not explicitly request a specific resolution. Displays the input port setting. Indicate the number of VBI lines that are passed through after the start of the video. This field is only on the Osprey 845e. Select this check box to enable 3G SDI support. Enabling this feature will disable SDI inputs C and D. Osprey 845e: When using the Remove VBI lines from video and Enable 3G SDI support fields, you need to restart the driver for changes to take effect. Osprey by Variosystems 29
34 Setting Driver Properties Diagnostics tab Use the Diagnostics tab (Figure 21) to run certain internal self-tests for diagnostic debugging purposes. These settings are normally disabled. An authorized Osprey support representative may ask you to change these settings should you experience problems using the Osprey 800 series with a video application. Figure 21. Diagnostics tab WARNING! You should not enable these settings without specific instructions from Osprey support. Doing so without proper instructions might result in system instability or in the system crashing. 30 Osprey by Variosystems
35 Resource Monitor tab Use the Resource Monitor tab (Figure 22) to view PCIe states and buffer activity. Figure 22. Resource Monitor tab Osprey 800e Series User Guide The Resource Monitor tab has the following fields. PCIe Packet Size Video FIFO size Threshold Audio FIFO size Threshold Interrupt Count Interrupts Per Second MFI-X or SDI-X External Audio 1 The packet size of the PCIe. The size of the first in, first out (FIFO) video. The threshold for the video. The size of the FIFO audio. The threshold of the audio. The number of interruptions. The number of interruptions per second. The video and audio FIFO activity for the particular input. The activity displays as current and what it peaked at. This field is only on the Osprey 820e. The FIFO activity on the analog unbalanced Osprey by Variosystems 31
36 Setting Driver Properties pair 1. The activity displays as current and what it peaked at. Note: Since the external audio is an analog sample, it may always show activity. 32 Osprey by Variosystems
37 Osprey 800e Series User Guide Device tab The Device tab (Figure 23) tab displays product information. Figure 23. Device tab The Device tab has the following fields. Name Driver Version Product Information PCI Information Features Product name Indicates the version of the driver. Displays the vendor ID, device ID, serial number, facility ID, date and time. Displays the bus and device number. Displays the features available on the driver. Osprey by Variosystems 33
38 Setting Driver Properties Input Detect tab The Input Detect tab (Figure 24) displays the signal properties of what the card detects as the input signal. Figure 24. Input Detect tab 34 Osprey by Variosystems
39 Deinterlace tab Osprey 800e Series User Guide Use the Deinterlace tab (Figure 25) to turn deinterlacing on or off, select a desired operating mode, and instruct the card to detect telecined content, and apply appropriate compensation. Figure 25. Deinterlace tab Advanced motion adaptive deinterlace Motion adaptive deinterlace is an algorithm for deinterlacing pure video (non-telecine) content. Motion adaptive deinterlace detects which portions of the image are still, and which portions are in motion, and applies different processing to each. This can be somewhat CPU-intensive but is helpful when the video consists of high-motion content. Simpler Bob and Weave algorithms can be employed when video is relatively stationary, with a slight loss of sharpness. In some cases, such as when the desired output frame vertical dimension is exactly half of the incoming dimensions, it may be unnecessary to select deinterlacing the scaling algorithm simply drops odd or even frames, that is, drops the odd or even lines altogether to achieve the scaling. Once you enable deinterlacing via the check box, you may select which algorithm to use: Bob 0 Bob 1 Osprey by Variosystems 35
40 Setting Driver Properties Advanced There are two fields per interlaced frame, odd and even. Bob 0 is for Field 0 (even) and Bob 1 is for Field 1 (odd). If the signal coming in is progressive, these settings have no effect. Clicking Advanced forces the advanced motion-adaptive algorithm to deinterlace incoming video. Telecine and inverse telecine The dialog box allows you to enable or disable Inverse Telecine. When Inverse Telecine is enabled, the following options are available: Auto-detect Telecine Source Enable Frame Resync Resync Interval Telecine video is NTSC video originally created on movie film at the industry-standard 24 framesper-second rate. Since standard NTSC video has a near-30 frame-per-second rate, in the telecine conversion process from 24 frames to 30 frames-per-second, certain fields are repeated in a regular, recurring sequence. If a telecined sequence is viewed directly on a progressive screen, as is usually the case, and you stream video to a computer screen, interlacing artifacts will be visible. The process called Inverse Telecine is the reverse of Telecine. Telecine drops the redundant fields and reassembles the video into a 24 frames-per-second progressive format. Interlacing artifacts are 100 percent removed. If the video is viewed at 24 frames-per-second, you will see the exact timing and sequencing that was on the original film. If you view the video at 30 frames-per-second, every fifth frame is repeated; however, no deinterlacing artifacts exist. Telecine and inverse telecine are not used for PAL video. The Auto and Inverse Telecine buttons will be ignored when PAL or any HD mode is selected as the video standard. The Deinterlace tab has the following controls: Pin Type De-Interlace Inverse Telecine Start Preview Stop Preview The drop-down list has three choices (see Capture and preview pins). Enable deinterlacing and select: Bob 0 Bob 1 Advanced Enable inverse telecine and select: Auto-detect Telecine Source Enable Frame Resync Click to view the preview. Click to stop the preview. 36 Osprey by Variosystems
41 Watermark tab Osprey 800e Series User Guide Use the Watermark tab (Figure 26) to enable, disable, and position a graphic anywhere in the video capture window. A watermark might be any properly formatted bitmap of appropriate size. Typically, the graphic is a network / affiliate logo, an advertisement, or some promotional bitmap positioned near the lower-right corner of the screen. You can also use the Watermark tab to select the desired bitmap file and adjust transparency. Figure 26. Watermark tab Watermarks are often used as logos, and have the following characteristics: Any RGB-24 bitmap (.bmp) can be used. A selectable key color can be specified; all parts of the Watermark graphic with that color are not drawn on the video. A transparency control can be used to blend the Watermark graphic with the background video. The Watermark appears on both captured and previewed video. If the capture and preview video are different sizes, the logo is scaled to look the same on the preview video when the Pin type of both has been selected and the user has set different properties for Capture and for Preview. The Watermark property controls work best when the preview video is running and is viewed using the Start Preview button. With preview video running, you can preview your changes dynamically. If your application displays capture video in real time, capture video can be used instead. Osprey by Variosystems 37
42 Setting Driver Properties The Watermark properties are organized into four areas: File Position Color Transparency The Watermark tab has the following controls. Pin Type Enable Watermark Watermark File Top, Left, Height, Width Enable Key Color The drop-down list has three choices (see Capture and preview pins). When you select Both in the Pin Type drop-down box, changes you make to the Watermark setup apply to both the Capture and Preview pins. You can enable different setups for the pins. For example, you can enable the logo on the Capture pin but not on the Preview pin, and thereby save CPU time. When you select Capture in the Pin Type drop-down list, the current logo settings for the Capture pin are loaded, and changes you make apply only to the Capture pin, not to the Preview pin. The Preview button works analogously. Enable or disable logos. If you disable logos, all of your other Watermark settings are retained for when you re-enable logos. Click the browse button at the end of the field to browse for a file. Watermark files must be in (1).bmp format with a.bmp filename extension and (2) RGB-24 format. Note: If you have a graphic that is in another format, you will need to edit the graphic with a drawing or photo edit program, such as Windows Paint, and save the graphic in a RGB- 24 format. The Watermark Position and Size controls allow you to position and scale the watermark, similar to the process on the Cropping tab. Osprey by Variosystems strongly recommends you have live or preview video running when you use these controls. The background/preview window represents the video area where you can position the logo. The selected bitmap graphic appears when the Enable Watermark checkbox is checked and a suitable bitmap has been loaded. To position the logo, you must click on the logo rectangle and drag it to the new position. The four nudge spin-buttons, Top, Left, Height, and Width, position the logo exactly one pixel at a time on the output video to help you position the watermark precisely after a drag-and-drop operation. The Up and Down buttons change the position and the size of the watermark. The key color is the color that disappears from the graphic so the underlying video shows through unchanged. If Enable Key Color is disabled, all colors display. Alternatively, if Enable Key Color is enabled, key coloring is activated. The user can adjust the three edit boxes, Red, Green, and Blue, to enter any RGB color value into these boxes. You control the key color and the transparency effects of the watermark. If preview video is running, you will dynamically see your changes. 38 Osprey by Variosystems
43 Osprey 800e Series User Guide Reference Size Display Size Granularity Reset Reference Transparency 2x Watermark 1x Watermark Start Preview Stop Preview These fields refer to the size of the video. The Reference Size text box displays whatever you have selected on the Video Decoder tab as the expected input. After making the selection on the Video Decoder tab, click the Reset Reference button to update the value in the Reset Reference text box. The degree of transparency of the watermark is variable through use of a zero to 100 percent scale. If the setting is zero, the logo is opaque. If the setting nears 100 percent, the watermark is completely transparent. If you set a keycolor, the transparency value is applied only to pixels that do not match the keycolor and, therefore, are completely transparent. These buttons adjust the size of the bitmap graphic. The quality of a scaled image will not be as exceptional as the quality of the 1X image. Osprey by Variosystems recommends that, wherever possible for production work, you should prepare the artwork to the exact size at which it will be used. Preview the Watermark as it is positioned and scaled. If you press Stop Preview while in Preview mode, the original background graphic in the Crop window is restored. Note: When incoming video modes switch on-the-fly, such as when you switch from SD to HD and back, the watermark size and position is recalculated automatically and, if necessary, is scaled to force the watermark to remain in the same position relative to the lower-right corner. This function is exclusive to the Designed-for-Live feature of the Osprey digital HD capture cards. Osprey by Variosystems 39
44 Setting Driver Properties Loss Of Signal tab When the incoming video signal is lost, the Osprey 800 series capture card detects the signal loss. Use the Loss Of Signal tab (Figure 27) to overlay a video that can replace the incoming signal when it is lost. This feature allows you to continue streaming video to an encoder without interruption. It also can be helpful to identify your source when using multiple systems. Figure 27. Loss Of Signal tab 40 Osprey by Variosystems
45 Osprey 800e Series User Guide The Loss Of Signal tab has the following controls. Generated Audio Generated Video Enable Video Overlay Font Caption Top, Left, Height, Width Text Color Reference Size Display Size Granularity Reset Reference Start Preview Stop Preview Select the audio generated on the odd and even channels from the drop-down list. Select the video overlay that will appear if the signal is lost. Enable the video overlay that replaces the incoming signal when it is lost. Click Font to enter the font, the style of the font, and the point size. Enter a caption. Use the up and down arrows to position the overlay. Enable a text color. These fields refer to the size of the overlay. The Reference Size text box displays whatever you have selected on the Video Decoder tab as whatever their expected input is. After making the selection on the Video Decoder tab, you then click the Reset Reference button to update the value in the Reset Reference text box. Click to view the video overlay. Click to stop the preview. Osprey by Variosystems 41
46 Setting Driver Properties Cropping tab Use the Cropping tab (Figure 28) to enable and disable cropping and set the desired cropping rectangle. Cropping means removal of unwanted video around the edges of the incoming image. For example, if the incoming video is letterboxed, with an aspect ratio wider than 4:3, you can crop away video at the top and bottom of the image and capture just the active portion. The Left and Width controls are used to crop the left and right sides of the video. Note: This type of cropping is different from the final desired Display size that is usually set by the application software that negotiates with the driver to deliver the desired output. The Display size is the size of the Osprey graphic in the dialog box. It is used to understand the size ratios versus the video appearance between the Reference size (incoming signal), what you see in the dialog box (Display size), and what appears at the client, i.e., such as Windows Media Encoder. Figure 28. Cropping tab 42 Osprey by Variosystems
47 Osprey 800e Series User Guide The Cropping tab has the following controls: Pin Type Enable Cropping Top, Left, Height, Width Click n drag cropping Reference Size Display size Granularity Reset Reference button The drop-down list has three choices: Capture Preview Both Changes made on this page separately apply to Video Preview and Capture Pins on the currently selected device, as determined by the Pin Type drop-down list. When you select Both from the drop-down list, changes you make to the crop setup apply to the Capture and Preview pins. For example, you may need to create different setups for the Capture and Preview pins. To do this, you would enable cropping with both pins, and then create different settings for each pin. Enables the ability to crop borders from the incoming video. When you enable this field, the crop sizing controls are enabled. When this field is disabled, the incoming video is unchanged. Use the up and down arrows to set how many pixels in each of the four borders should be cropped. You can also enter the desired values. This control is available when you want to size and position the Crop window to set the cropping margins. If the Enable box is checked and no crop positions have been set, you can use the left mouse button to grab any corner, side, top, or bottom of the video preview window and drag the borders to the desired position. The entire crop window can also be positioned by clicking and dragging it to the necessary position. At any time, the crop window is smaller than the underlying preview window, the crop area is displayed as normal video and the video in the preview window is displayed as inverse video. This allows for easy determination of what portion of the incoming video should be ignored. Click your cursor on the video and hold down the mouse button. Move the video until the video is placed where you want. Release the mouse button to fix the video in this position. Indicates the signal format selected in the Video Decoder tab. Indicates the size of the preview graphic within the dialog box. Different video color space definitions impose pixel count and window dimension restrictions that must be considered when cropping. The Granularity box lets you know the number of pixels that will be cropped or added each time you increment or decrement the crop size by one pixel. In the above example (2 X 1), the crop border will always change in multiples of two pixels horizontally and one pixel vertically. Some color space modes force the granularity to 16 pixels or more in one or both dimensions. The Reference Size text box displays whatever you have selected on the Video Decoder tab as whatever their expected input is. After making the selection on the Video Decoder tab, click Reset Reference to update the value in the Reset Reference text box. Osprey by Variosystems 43
48 Setting Driver Properties Start Preview Stop Preview Sample frames of live video can replace the background graphic in the Crop window. This helps you pinpoint the desired crop border settings. If you do not have a valid input signal, internally generated SMPTE colorbars will be substituted for the background graphic. If you click Stop Preview while in Preview mode, the original background graphic in the Crop window is restored. 44 Osprey by Variosystems
49 Closed Caption tab Osprey 800e Series User Guide Use the Closed Caption tab (Figure 29) to set closed caption rendering. CEA-608B and CEA-708B are the supported closed caption standards. Figure 29. Closed Caption tab The Closed Caption tab has the following controls. Pin Type CC field CC channel The drop-down list has three choices (see Capture and preview pins). Changes made on this page separately apply to Video Preview and Capture Pins on the currently selected device, as determined by the Pin Type drop-down list. When you select Both from the drop-down list, changes you make to the crop setup apply to the Capture and Preview pins. For example, you may need to create different setups for the Capture and Preview pins. To do this, you would enable cropping with both pins, and then create different settings for each pin. Select whether the closed caption is from field 1 or field 2 of the video. Select which closed caption to use. Note: CC1 is commonly used. Osprey by Variosystems 45
50 Setting Driver Properties Overlay CC on video Font Size Top, Left, Height, Width Text Color Background Color Transparent Reference Size Display Size Granularity Reset Reference Start Preview Stop Preview Enables the closed caption to appear on the video. Select the font for the closed caption. Select the size of the font. Use the up and down arrows to set the pixel size of the caption area. You can also enter the desired values. Select the color of the text. Select the background color. Select the Transparent check box if you want the closed caption text to be transparent. This field represents the signal format selected on the Video Decoder tab. This field refers to the size of the preview graphic within the dialog box. Different video color space definitions impose pixel count and window dimension restrictions that must be considered when cropping. The Granularity box lets you know the number of pixels that will be cropped or added each time you increment or decrement the crop size by one pixel. In the above example (2 X 1), the crop border will always change in multiples of two pixels horizontally and one pixel vertically. Some color space modes force the granularity to 16 pixels or more in one or both dimensions. Click to update the value displayed in the Reference Size text box to the new signal format dimensions set in the reference format on the Video Decoder tab. Click to preview the closed caption on the video. If you press Stop Preview while in Preview mode, the original background graphic in the Crop window is restored. 46 Osprey by Variosystems
51 VGA Settings tab Osprey 800e Series User Guide This tab is only for the Osprey 820e. Use the VGA Settings tab (Figure 30) to set the video graphics adapter (VGA). This tab does not display for an SDI input. Figure 30. VGA Settings tab The VGA Settings tab has the following controls: Active VGA Entry Information Top Margin Left Margin Enter the Resolution, Frequency, Index, Top Margin, Left Margin, and Mode for the video graphics adapter. Click on the top margin from the drop-down list. The Top and Left Margins allows the adjustments of the VGA input signal supplied on either MFI-X or SDI-X channels of the Osprey 820e/845e. Note: These values are only applied when you have selected the VGA Input from the crossbar. Permanent Start Preview Stop Preview Select the Permanent check box to make the margin sizes permanent. Any margins changes you apply will cause the input signal to be reacquired. Click to view the margin settings in real time. Stops the preview. Osprey by Variosystems 47
52 Setting Driver Properties The Top Margin menu box lets you adjust the top margin of the VGA input signal supplied on either MFI-X or SDI-X channels of the Osprey 800 series. The default is 0. You cannot manually enter values. The Left Margin input menu box lets you adjust the Left margin of the VGA input signal. The default is 0. You cannot manually enter values. 48 Osprey by Variosystems
53 Osprey 800e Series User Guide Selecting the audio source and input volume You can adjust the audio source using the Osprey mixer driver interface. If you purchase the Osprey 800a audio input card, you can increase the audio flexibility with up to four stereo channels. Osprey mixer driver interface Most applications, including the Windows Media Encoder (WME) applications, interface to the mixer driver directly and expose the look and feel of specific applications. One example is WME, which has the built-in ability to expose the Osprey 800 series Audio Properties. Figure 31. Audio Properties In the WME Session properties box, select the audio, such as Unbal Input 1 (Osprey-820e 1 in this example), and then click Configure. The following screen appears. Osprey by Variosystems 49
54 Audio Driver Figure 32. Audio Input Mixer Properties You can adjust the audio by dragging the Pin Line Input Mix slider. However, you can use the default Windows interface to the mixer driver. There are two simple methods for getting to the mixer source and volume control dialog box. 1. The easiest method for accessing this interface is for you to right-click the speaker symbol on the taskbar (typically, the speaker symbol is located on the lower right-hand side of the screen). Then, you should select the Recording devices option. To make this icon appear, you can click the checkbox in Control Panel Sounds and Audio Devices. Figure 33. Audio control menu 2. If you do not see the speaker symbol, you can click Start on the Start Menu, and select Start All Programs Accessories Entertainment Volume Control. Either of these two methods allows the audio mixer interface for the audio playback device to appear. The Sound window (Figure 34) on the Osprey 800 series displays. 50 Osprey by Variosystems
55 Osprey 800e Series User Guide Figure 34. Sound window Click on the Recording tab to see the list of audio input and output devices. When you have chosen the device, click Properties. The Properties window for that device displays. Click the Levels tab (Figure 35). Osprey by Variosystems 51
56 Audio Driver Figure 35. Levels tab You can drag the slider or enter a value to adjust the volume. To adjust the left and right balance, click Balance. The Balance window displays (Figure 36). Figure 36. Balance window Drag the slider or enter a value to adjust the volume. 52 Osprey by Variosystems
57 Osprey 800e Series User Guide Osprey 800a audio input card With up to four stereo pairs of audio, the audio input card provides greater flexibility for input audio signals. Two stereo channels of balanced audio are always available. Plus, you can configure the remaining channels as either unbalanced, AES/EBU, or SPDIF. First you must configure the additional audio inputs through Osprey Preview. To configure additional audio inputs: 1. Connect a monitor, keyboard and mouse to the system that has the Osprey 800e series card with the Osprey 800a audio input card installed. 2. Power on the system. 3. Right click on the Osprey Preview icon (Figure 37) in the System bar and select Open Osprey Preview. Figure 37. Osprey Preview icon The Osprey Preview window displays (Figure 38). The window is blank be default. Figure 38. Osprey Preview window 4. Click View and select Audio Devices from the drop-down list. 5. Select either Unbalanced Input 1 or Unbalanced Input 2. Note: After you make this change the next time you open Osprey Preview, the selection you made in step 2 is now the default. 6. On the Osprey Preview window, click Edit and then Audio Properties from the drop-down list. The properties window displays for the audio input you selected in step 3. Figure 39. Unbalanced Input Properties window Osprey by Variosystems 53
58 Audio Driver 54 Osprey by Variosystems
59 Osprey 800e Series User Guide 7. Select the Audio Configurator tab. Figure 40. Audio Configurator tab 8. Select the audio input in the Input 1 Connector Type field (Figure 41). Figure 41. Input 1 Connector Type field 9. The Master Clock field should correspond to the video connectors on the back of the card. If you change the connector on the card, you need to change the Master Clock field as well. 10. Click Apply and then OK. 11. Reboot the system so your changes can take effect. After you configure the inputs for the audio input card, any encoders that you create will display the additional audio inputs on the Audio tab. If you configure the inputs after you create encoders, the additional audio inputs will display on the Audio tab. However, if you change the audio connector on the card and in Osprey Preview, you need to manually change the audio settings on each encoder in the web interface. Osprey by Variosystems 55
60 Audio Driver 56 Osprey by Variosystems
61 Osprey 800e Series User Guide Appendix: Osprey Hardware Specifications Ospery 800a audio input card Figure 42. Osprey 800a audio input card Environmental specifications Operating temperature range Non-operating temperature range Operating humidity range Non-operating humidity range Operating altitude range Non-operating altitude range 0 to 40 C -40 to +75 C Between 5 % and 80 % 40 C 95 % RH (non-condensing); gradient 30 % per hour 0 to 3,048 meters (10,000 feet) 0 to 15,240 meters (50,000 feet) PCI Express or PCI (x 1) for mechanical stability only (slots x 1, x 4, x 8, or x 16) Approximate weight: Osprey 800a = 65 grams Osprey by Variosystems 57
62 Appendix Osprey 820e video capture card Figure 43. Osprey 820e video capture card Environmental specifications Operating temperature range Non-operating temperature range Operating humidity range Non-operating humidity range Operating altitude range Non-operating altitude range 0 to 40 C -40 to +75 C Between 5 % and 80 % 40 C 95 % RH (non-condensing); gradient 30 % per hour 0 to 3,048 meters (10,000 feet) 0 to 15,240 meters (50,000 feet) PCI Express (x4) card compliant Approximate weight: Osprey 820e = 113 grams 58 Osprey by Variosystems
63 Osprey 800e Series User Guide Figure 44. Osprey 820e backplate The Osprey 820e has two multifunction video/audio ports and an unbalanced audio input. Osprey by Variosystems 59
64 Appendix Osprey 825e video capture card Environmental specifications Operating temperature range Non-operating temperature range Operating humidity range Non-operating humidity range Operating altitude range Non-operating altitude range 0 to 40 C -40 to +75 C Between 5 % and 80 % 40 C 95 % RH (non-condensing); gradient 30 % per hour 0 to 3,048 meters (10,000 feet) 0 to 15,240 meters (50,000 feet) PCI Express (x4) card compliant Approximate weight: Osprey 825e = 70 grams Figure 45. Osprey 825e full-height backplate Figure 46. Osprey 825e half-height backplate 60 Osprey by Variosystems
65 Osprey 800e Series User Guide Osprey 845e video capture card Figure 47. Osprey 845e video capture card Environmental specifications Operating temperature range Non-operating temperature range Operating humidity range Non-operating humidity range Operating altitude range Non-operating altitude range 0 to 40 C -40 to +75 C Between 5 % and 80 % 40 C 95 % RH (non-condensing); gradient 30 % per hour 0 to 3,048 meters (10,000 feet) 0 to 15,240 meters (50,000 feet) PCI Express (x4) card compliant Approximate weight: Osprey 845e = 122 grams Figure 48. Osprey 845e backplate Osprey by Variosystems 61
66
67 Osprey 800e Series User Guide Index A Audio Configurator, 55 Audio Configurator tab, 55 Audio control menu, 50 Audio daughter card, 53, 57 Audio Input Mixer Properties, 50 Audio Properties, 49 C Closed Caption, 21 Closed Caption tab, 45 Completing the Found New Hardware Wizard window, 11 Configuring Audio Input Card additional audio inputs, 53 Cropping, 21 Cropping tab, 42 Crossbar, 20 Crossbar tab, 26 D Deinterlace, 21 Deinterlace tab, 35 Destination Folder window, 6 Device, 20 Device tab, 33 Diagnostics, 20 Diagnostics tab, 30 E End-User License Agreement, 6 Environmental specifications, 57, 58, 60, 61 F Found New Hardware Wizard window, 10 I Input 1 Connector Type field, 55 Input Detect, 20 Input Detect tab, 34 Install Software Automatically window, 9 Installing Osprey 800eHD window, 7 L Loss Of Signal, 21 Loss Of Signal tab, 40 O Osprey 800 Series Video Properties, 20 Osprey 800a audio daughter card, 53 Osprey 800a audio input card, 57 Osprey 820e backplate, 59 Osprey 820e video capture card, 58 Osprey 825e full-height backplate, 60 Osprey 825e half-height backplate, 60 Osprey 845e backplate, 61 Osprey Preview icon, 53 Osprey Preview window, 53 P Performance, 20 Performance tab, 28 Pin type list box, 16 R Ready to Install window, 7 Remove Previous Installations window, 5 Osprey by Variosystems 63
68 Index S Software Installation window, 7 Sound window, 51 T Trace, 20 Trace tab, 27 Typical PCI Express Slot diagram, 12 U Unbalanced Input Properties window, 54 Video Decoder, 20 Video Decoder tab, 24 Video Proc Amp, 20 Video Proc Amp tab, 22 W Warning window, 10 Warranties, 1 Watermark, 21 Watermark tab, 37 Welcome window, 9 V VGA Settings tab, Osprey by Variosystems
69
70 Osprey 800e Series User Guide Osprey by Variosystems. Osprey and SimulStream are registered trademarks of Osprey by Variosystems. All other trademarks are the property of their respective owners. Product specifications and availability may change without notice A
Osprey 800e Series User Guide
 Osprey 800e Series User Guide Osprey Video 1 Osprey 800e Series User Guide 2014 Osprey Video. All rights reserved. Osprey and SimulStream are registered trademarks of Osprey Video. Microsoft, Windows 7,
Osprey 800e Series User Guide Osprey Video 1 Osprey 800e Series User Guide 2014 Osprey Video. All rights reserved. Osprey and SimulStream are registered trademarks of Osprey Video. Microsoft, Windows 7,
Osprey Talon Decoder User Guide
 1 2017 Osprey Video. All rights reserved. Osprey is the registered trademark of Osprey Video. Microsoft, Windows is a registered trademark of Microsoft Corporation. Any other product names, trademarks,
1 2017 Osprey Video. All rights reserved. Osprey is the registered trademark of Osprey Video. Microsoft, Windows is a registered trademark of Microsoft Corporation. Any other product names, trademarks,
User s Manual PV-CX881P. For DOC NO: P-01 02/01/21
 User s Manual For P-CX881P DOC NO: 54-0881P-01 02/01/21 Rev.A FCC Requirement This device has been certified to comply with the limits for a Class B computing device pursuant to Subpart J of Part 15 of
User s Manual For P-CX881P DOC NO: 54-0881P-01 02/01/21 Rev.A FCC Requirement This device has been certified to comply with the limits for a Class B computing device pursuant to Subpart J of Part 15 of
ForwardT. Software setup. SoftLab-NSK, Ltd. Revision from 09 September 2005 ForwardT Software 3.9.0
 ForwardT Software setup Revision from 09 September 2005 ForwardT Software 3.9.0 SoftLab-NSK, Ltd. Notice The information in this document is subject to change without prior notice in order to improve reliability,
ForwardT Software setup Revision from 09 September 2005 ForwardT Software 3.9.0 SoftLab-NSK, Ltd. Notice The information in this document is subject to change without prior notice in order to improve reliability,
NVIDIA FCC ID: M697200T2
 NVIDIA FCC ID: M697200T2 MODEL: SP7200T285V128DV; SP7200T285V128TV; SP7200T285V128T1; SP7200T285V128PU; SP7200T285X064DV; SP7200T285X064TV; SP7200T285X064T1; SP7200T285X064PU GeForce4 Ti 4600/4400/4200
NVIDIA FCC ID: M697200T2 MODEL: SP7200T285V128DV; SP7200T285V128TV; SP7200T285V128T1; SP7200T285V128PU; SP7200T285X064DV; SP7200T285X064TV; SP7200T285X064T1; SP7200T285X064PU GeForce4 Ti 4600/4400/4200
USB2.0 USER S GUIDE V1.1
 Video Grabber Box With External USB2.0 USER S GUIDE V1.1 200000700079 CONTENTS Chapter 1 Introduction... 5 1.1 Application... 5 1.2 Features... 5 1.3 Specification... 6 1.4 Minimum System Requirements...
Video Grabber Box With External USB2.0 USER S GUIDE V1.1 200000700079 CONTENTS Chapter 1 Introduction... 5 1.1 Application... 5 1.2 Features... 5 1.3 Specification... 6 1.4 Minimum System Requirements...
Osprey Digital PCIe Series Multimedia Capture Driver Release Notes Driver Version
 June 2016 Osprey Digital PCIe Series Multimedia Capture Driver Release Notes Driver Version 5.1.8.174 VIDEO CAPTURE CARD Osprey 811e, 815e, 816e, 820e, 821e, 825e, 827e, 840e, 845e This driver has been
June 2016 Osprey Digital PCIe Series Multimedia Capture Driver Release Notes Driver Version 5.1.8.174 VIDEO CAPTURE CARD Osprey 811e, 815e, 816e, 820e, 821e, 825e, 827e, 840e, 845e This driver has been
Port PCI Quick Installation Guide
 1394 3-Port PCI Quick Installation Guide Introducing the 1394 3-Port PCI The 1394 3-Port PCI is designed to connect DV camcorders, hard disk drives, scanners, printers and other 1394 audio/video devices
1394 3-Port PCI Quick Installation Guide Introducing the 1394 3-Port PCI The 1394 3-Port PCI is designed to connect DV camcorders, hard disk drives, scanners, printers and other 1394 audio/video devices
GrabBeeX+ USB 2.0 AV Grabber. User's Manual
 GrabBeeX+ USB 2.0 AV Grabber User's Manual FEDERAL COMMUNICATIONS COMMISSION This device complies with Part 15 of the FCC Rules Operation is subject to the following two conditions: this device may not
GrabBeeX+ USB 2.0 AV Grabber User's Manual FEDERAL COMMUNICATIONS COMMISSION This device complies with Part 15 of the FCC Rules Operation is subject to the following two conditions: this device may not
Osprey 700e/710e HD Multimedia Capture Driver
 Osprey 700e/710e HD Multimedia Capture Driver Release Notes Driver Version 2.1.0.92 VIDEO CAPTURE CARD Osprey 700e HD Osprey 710e HD This driver has been tested on the following operating systems: 64-bit
Osprey 700e/710e HD Multimedia Capture Driver Release Notes Driver Version 2.1.0.92 VIDEO CAPTURE CARD Osprey 700e HD Osprey 710e HD This driver has been tested on the following operating systems: 64-bit
FlyTV MCE Installation Guide Animation Technologies Inc.
 FlyTV MCE Installation Guide Animation Technologies Inc. www.lifeview.com Ver: 1.0 Copyright and Trademark Notice Copyright 2005 by Animation Technologies Inc. All rights reserved. Specifications and
FlyTV MCE Installation Guide Animation Technologies Inc. www.lifeview.com Ver: 1.0 Copyright and Trademark Notice Copyright 2005 by Animation Technologies Inc. All rights reserved. Specifications and
Cyber PCI I/O Quick Installation Guide
 Cyber PCI I/O Quick Installation Guide Introducing the Cyber PCI I/O The Cyber PCI I/O high-speed serial and parallel I/O card family provides a complete solution for serial and parallel device connections.
Cyber PCI I/O Quick Installation Guide Introducing the Cyber PCI I/O The Cyber PCI I/O high-speed serial and parallel I/O card family provides a complete solution for serial and parallel device connections.
Network Adapter. 10/100/1000 Mbps PCI Ethernet Card. Installation Guide ST1000BT32. Actual product may vary from photo
 Network Adapter 10/100/1000 Mbps PCI Ethernet Card ST1000BT32 Installation Guide Actual product may vary from photo FCC Compliance Statement This equipment has been tested and found to comply with the
Network Adapter 10/100/1000 Mbps PCI Ethernet Card ST1000BT32 Installation Guide Actual product may vary from photo FCC Compliance Statement This equipment has been tested and found to comply with the
SCSI PCI Card. 80 MBytes/sec Ultra2 SCSI PCI Controller Card PCISCSIU2W. Instruction Manual. Actual product may vary from photo
 SCSI PCI Card 80 MBytes/sec Ultra2 SCSI PCI Controller Card PCISCSIU2W Actual product may vary from photo FCC Compliance Statement This equipment has been tested and found to comply with the limits for
SCSI PCI Card 80 MBytes/sec Ultra2 SCSI PCI Controller Card PCISCSIU2W Actual product may vary from photo FCC Compliance Statement This equipment has been tested and found to comply with the limits for
Owner s Manual. 4-Port RS-232 Serial PCIe Card with Breakout Cable
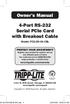 Owner s Manual 4-Port RS-232 Serial PCIe Card with Breakout Cable Model: PCE-D9-04-CBL PROTECT YOUR INVESTMENT! Register your product for quicker service and ultimate peace of mind. You could also win
Owner s Manual 4-Port RS-232 Serial PCIe Card with Breakout Cable Model: PCE-D9-04-CBL PROTECT YOUR INVESTMENT! Register your product for quicker service and ultimate peace of mind. You could also win
USB to Serial Converter User s Guide
 USB to Serial Converter User s Guide Important Note! In order to minimize possible installation problems and/or resource conflicts: Read Me First! About This User s Guide This User s Guide is designed
USB to Serial Converter User s Guide Important Note! In order to minimize possible installation problems and/or resource conflicts: Read Me First! About This User s Guide This User s Guide is designed
Instruction Guide. 2 Channel Ultra ATA/100 PCI Card PCI2IDE100. The Professionals Source For Hard-to-Find Computer Parts. Revised: December 5, 2002
 IDE CARD 2 Channel Ultra ATA/100 PCI Card PCI2IDE100 Instruction Guide * Actual product may vary from photo Revised: December 5, 2002 The Professionals Source For Hard-to-Find Computer Parts 7 FCC COMPLIANCE
IDE CARD 2 Channel Ultra ATA/100 PCI Card PCI2IDE100 Instruction Guide * Actual product may vary from photo Revised: December 5, 2002 The Professionals Source For Hard-to-Find Computer Parts 7 FCC COMPLIANCE
Serial ExpressCard 4 port 16C950 Serial ExpressCard
 Serial ExpressCard 4 port 16C950 Serial ExpressCard EC4S950 Actual product may vary from photo FCC Compliance Statement This equipment has been tested and found to comply with the limits for a Class B
Serial ExpressCard 4 port 16C950 Serial ExpressCard EC4S950 Actual product may vary from photo FCC Compliance Statement This equipment has been tested and found to comply with the limits for a Class B
Forward Tx Plugins. SLScreenCapture. Broadcasting Screen Content In Form of Titles. Revision as of: August 26, User s Guide.
 Forward Tx Plugins SLScreenCapture Broadcasting Screen Content In Form of Titles Revision as of: August 26, 205 User s Guide SoftLab-NSK Notice The information in this document is subject to change without
Forward Tx Plugins SLScreenCapture Broadcasting Screen Content In Form of Titles Revision as of: August 26, 205 User s Guide SoftLab-NSK Notice The information in this document is subject to change without
IDE ATA/133 Controller
 IDE ATA/133 Controller Dual Channel ATA/133 PCI Controller Card PCI2IDE133 Actual product may vary from photo FCC Compliance Statement This equipment has been tested and found to comply with the limits
IDE ATA/133 Controller Dual Channel ATA/133 PCI Controller Card PCI2IDE133 Actual product may vary from photo FCC Compliance Statement This equipment has been tested and found to comply with the limits
Instruction Guide. Low-Profile 2-port IEEE 1394 FireWire PCI Card with Video Editing Software PCI1394_2LP
 FIREWIRE CARD Low-Profile 2-port IEEE 1394 FireWire PCI Card with Video Editing Software PCI1394_2LP Instruction Guide * Actual product may vary from photo The Professionals Source For Hard-to-Find Computer
FIREWIRE CARD Low-Profile 2-port IEEE 1394 FireWire PCI Card with Video Editing Software PCI1394_2LP Instruction Guide * Actual product may vary from photo The Professionals Source For Hard-to-Find Computer
USB 3.0 to DisplayPort Adapter. Model #: U DP. USB 3.0 to DVI Adapter. Model #: U R. USB 3.0 to HDMI Adapter. Model #: U HDMI-R
 Warranty Registration: register online today for a chance to win a FREE Tripp Lite product www.tripplite.com/warranty Owner s Manual USB 3.0 to DisplayPort Adapter Model #: U344-001-DP USB 3.0 to DVI Adapter
Warranty Registration: register online today for a chance to win a FREE Tripp Lite product www.tripplite.com/warranty Owner s Manual USB 3.0 to DisplayPort Adapter Model #: U344-001-DP USB 3.0 to DVI Adapter
Instruction Guide. 4-Port IEEE 1394 FireWire Card With Digital Video Editing Kit PCI1394_4. The Professionals Source For Hard-to-Find Computer Parts
 FIREWIRE CARD 4-Port IEEE 1394 FireWire Card With Digital Video Editing Kit PCI1394_4 Instruction Guide Revised: July 26, 2002 The Professionals Source For Hard-to-Find Computer Parts 7 FCC COMPLIANCE
FIREWIRE CARD 4-Port IEEE 1394 FireWire Card With Digital Video Editing Kit PCI1394_4 Instruction Guide Revised: July 26, 2002 The Professionals Source For Hard-to-Find Computer Parts 7 FCC COMPLIANCE
Installation Guide. Wyse Rx0L Thin Client Flash and RAM Upgrade Option Kit. Issue: PN: L Rev. A
 Installation Guide Wyse Rx0L Thin Client Flash and RAM Upgrade Option Kit Issue: 052209 PN: 883884-11L Rev. A ii Copyright Notice 2009, Wyse Technology Inc. All rights reserved. This manual and the software
Installation Guide Wyse Rx0L Thin Client Flash and RAM Upgrade Option Kit Issue: 052209 PN: 883884-11L Rev. A ii Copyright Notice 2009, Wyse Technology Inc. All rights reserved. This manual and the software
Osprey PCI Series Multimedia Capture Driver Release Notes Driver Version
 June 2015 Osprey PCI Series Multimedia Capture Driver Release Notes Driver Version 5.0.1.93 VIDEO CAPTURE CARD Osprey 100, 210, 230, 440, & 530 This driver has been tested on the following operating systems:
June 2015 Osprey PCI Series Multimedia Capture Driver Release Notes Driver Version 5.0.1.93 VIDEO CAPTURE CARD Osprey 100, 210, 230, 440, & 530 This driver has been tested on the following operating systems:
Owner s Manual. 2-Port DB9 RS-232 Serial PCI Card
 Owner s Manual 2-Port DB9 RS-232 Serial PCI Card Models: PCI-D9-02 and PCI-D9-02-LP PROTECT YOUR INVESTMENT! Register your product for quicker service and ultimate peace of mind. You could also win an
Owner s Manual 2-Port DB9 RS-232 Serial PCI Card Models: PCI-D9-02 and PCI-D9-02-LP PROTECT YOUR INVESTMENT! Register your product for quicker service and ultimate peace of mind. You could also win an
1.0. User s Guide & Manual. MDC Bluetooth + 56K Modem
 1.0 MDC Bluetooth + 56K Modem User s Guide & Manual Portable of module Federal Communication Commission Interference Statement This equipment has been tested and found to comply with the limits for a Class
1.0 MDC Bluetooth + 56K Modem User s Guide & Manual Portable of module Federal Communication Commission Interference Statement This equipment has been tested and found to comply with the limits for a Class
Four-port serial PCI card PCI4S550N. Instruction Manual. Actual product may vary from photo
 Serial I/O Card Four-port serial PCI card PCI4S550N Instruction Manual Actual product may vary from photo FCC Compliance Statement This equipment has been tested and found to comply with the limits for
Serial I/O Card Four-port serial PCI card PCI4S550N Instruction Manual Actual product may vary from photo FCC Compliance Statement This equipment has been tested and found to comply with the limits for
USB to VGA/DVI Adapter. Model #: U R. USB to VGA Adapter. Model #: U VGA-R. USB to HDMI Adapter. Model #: U HDMI-R
 Warranty Registration: register online today for a chance to win a FREE Tripp Lite product www.tripplite.com/warranty Owner s Manual USB to VGA/DVI Adapter Model #: U244-001-R USB to VGA Adapter Model
Warranty Registration: register online today for a chance to win a FREE Tripp Lite product www.tripplite.com/warranty Owner s Manual USB to VGA/DVI Adapter Model #: U244-001-R USB to VGA Adapter Model
Low Profile PCI I/O Quick Installation Guide
 Low Profile PCI I/O Quick Installation Guide Introducing the Low Profile PCI I/O The Low Profile PCI I/O conforms to the new PCI card form factor standard made for space constrained system designs. Since
Low Profile PCI I/O Quick Installation Guide Introducing the Low Profile PCI I/O The Low Profile PCI I/O conforms to the new PCI card form factor standard made for space constrained system designs. Since
Reliable ATX 12V 2.01 Power Supply
 Reliable ATX 12V 2.01 Power Supply 350 Watt Reliable Power Supply 400 Watt Reliable Power Supply 450 Watt Reliable Power Supply ATX2POWER350 ATX2POWER400 ATX2POWER450 Actual product may vary from photo
Reliable ATX 12V 2.01 Power Supply 350 Watt Reliable Power Supply 400 Watt Reliable Power Supply 450 Watt Reliable Power Supply ATX2POWER350 ATX2POWER400 ATX2POWER450 Actual product may vary from photo
Dual Profile PCI-Express RS-232 Serial Card (2 port Serial, 1 port Parallel*)
 Dual Profile PCI-Express RS-232 Serial Card (2 port Serial, 1 port Parallel*) *PEX2S5521P PEX1S552 PEX2S552 Instruction Guide *PEX2S5521P shown FCC Compliance Statement This equipment has been tested and
Dual Profile PCI-Express RS-232 Serial Card (2 port Serial, 1 port Parallel*) *PEX2S5521P PEX1S552 PEX2S552 Instruction Guide *PEX2S5521P shown FCC Compliance Statement This equipment has been tested and
TF-3239DL 10/100Mbps PCI Network Adapter
 Rev: 1.1.0 1910010553 COPYRIGHT & TRADEMARKS Specifications are subject to change without notice. is a registered trademark of TP-LINK TECHNOLOGIES CO., LTD. Other brands and product names are trademarks
Rev: 1.1.0 1910010553 COPYRIGHT & TRADEMARKS Specifications are subject to change without notice. is a registered trademark of TP-LINK TECHNOLOGIES CO., LTD. Other brands and product names are trademarks
XI100XE HD Capture Adapter User s Guide
 XI100XE HD Capture Adapter User s Guide Rev 1.0 2011/11/03 http://www.magewell.com Content 1 Preface... 1 2 Minimum Hardware Configuration... 1 3 Recommended Hardware Configuration... 1 4 System Requirements...
XI100XE HD Capture Adapter User s Guide Rev 1.0 2011/11/03 http://www.magewell.com Content 1 Preface... 1 2 Minimum Hardware Configuration... 1 3 Recommended Hardware Configuration... 1 4 System Requirements...
PCI Serial Card 2 Port RS-422/RS-485 PCI Serial Card with Terminal Block Connectors PCI2S422TB Instruction Manual Actual product may vary from photo
 PCI Serial Card 2 Port RS-422/RS-485 PCI Serial Card with Terminal Block Connectors PCI2S422TB Actual product may vary from photo FCC Compliance Statement This equipment has been tested and found to comply
PCI Serial Card 2 Port RS-422/RS-485 PCI Serial Card with Terminal Block Connectors PCI2S422TB Actual product may vary from photo FCC Compliance Statement This equipment has been tested and found to comply
WMC Remote Control and Receiver RRC-127 User Manual
 Welcome Congratulations on your purchase of the Remote Control and Receiver for Windows Media Center. The infrared (IR) remote control and receiver let you access and manage your Media Center PC and other
Welcome Congratulations on your purchase of the Remote Control and Receiver for Windows Media Center. The infrared (IR) remote control and receiver let you access and manage your Media Center PC and other
PCI Express Serial Adapter
 PEX4S952 PEX4S952LP Instruction Manual PCI Express Serial Adapter 4-Port Single Chip PCI Express RS232 Serial Adapter Card FCC Compliance Statement This equipment has been tested and found to comply with
PEX4S952 PEX4S952LP Instruction Manual PCI Express Serial Adapter 4-Port Single Chip PCI Express RS232 Serial Adapter Card FCC Compliance Statement This equipment has been tested and found to comply with
Parallel ExpressCard. 1 port EPP/ECP Parallel ExpressCard EC1PECP. Instruction Manual. Actual product may vary from photo
 Parallel ExpressCard 1 port EPP/ECP Parallel ExpressCard EC1PECP Actual product may vary from photo FCC Compliance Statement This equipment has been tested and found to comply with the limits for a Class
Parallel ExpressCard 1 port EPP/ECP Parallel ExpressCard EC1PECP Actual product may vary from photo FCC Compliance Statement This equipment has been tested and found to comply with the limits for a Class
Owner s Manual USB 3.1 Gen 1 (5 Gbps) Display Adapters
 Owner s Manual USB 3.1 Gen 1 (5 Gbps) Display Adapters Models #: U444-06N-HD, U444-06N-VGA PROTECT YOUR INVESTMENT! Register your product for quicker service and ultimate peace of mind. You could also
Owner s Manual USB 3.1 Gen 1 (5 Gbps) Display Adapters Models #: U444-06N-HD, U444-06N-VGA PROTECT YOUR INVESTMENT! Register your product for quicker service and ultimate peace of mind. You could also
Safety and Maintenance You can use your Tablet PC under a wide range of environmental conditions. However, to ensure long use and continued high
 EVG7 DL46 Getting Started Congratulations on your purchase of a Tablet PC. The Tablet PC is a fully functional PC with built-in LAN, and wireless connectivity. With your Tablet PC you will be able to organize
EVG7 DL46 Getting Started Congratulations on your purchase of a Tablet PC. The Tablet PC is a fully functional PC with built-in LAN, and wireless connectivity. With your Tablet PC you will be able to organize
AIRNET 54Mb b/g High Power USB Adapter. User s Manual
 AIRNET 54Mb 802.11b/g High Power USB Adapter User s Manual FCC Certifications Federal Communication Commission Interference Statement This equipment has been tested and found to comply with the limits
AIRNET 54Mb 802.11b/g High Power USB Adapter User s Manual FCC Certifications Federal Communication Commission Interference Statement This equipment has been tested and found to comply with the limits
USB 3.0 Hard Drive Docking Station
 SATDOCKU3SP Instruction Manual USB 3.0 Hard Drive Docking Station SuperSpeed USB 3.0 to SATA Hard Drive Docking Station for 2.5 /3.5 SATA Hard Drives with USB 3.0 PCI Express Adapter FCC Compliance Statement
SATDOCKU3SP Instruction Manual USB 3.0 Hard Drive Docking Station SuperSpeed USB 3.0 to SATA Hard Drive Docking Station for 2.5 /3.5 SATA Hard Drives with USB 3.0 PCI Express Adapter FCC Compliance Statement
SoundWave Pro PCI Quick Installation Guide
 SoundWave Pro PCI Quick Installation Guide Introducing the SoundWave Pro PCI The SoundWave Pro PCI uses bus mastering technology to take full advantage of the PCI bus architecture, while maintaining compatibility
SoundWave Pro PCI Quick Installation Guide Introducing the SoundWave Pro PCI The SoundWave Pro PCI uses bus mastering technology to take full advantage of the PCI bus architecture, while maintaining compatibility
PL1500M LCD Monitor USER'S GUIDE.
 PL1500M LCD Monitor USER'S GUIDE www.planar.com Content Operation Instructions...1 Safety Precautions...2 First Setup...3 Front View of the Product...4 Rear View of the Product...5 Quick Installation...6
PL1500M LCD Monitor USER'S GUIDE www.planar.com Content Operation Instructions...1 Safety Precautions...2 First Setup...3 Front View of the Product...4 Rear View of the Product...5 Quick Installation...6
Copyright Statement. Disclaimer
 Copyright Statement Copyright Statement 2016 Shenzhen Tenda Technology Co., Ltd. All rights reserved. Tenda is a registered trademark legally held by Shenzhen Tenda Technology Co., Ltd. Other brand and
Copyright Statement Copyright Statement 2016 Shenzhen Tenda Technology Co., Ltd. All rights reserved. Tenda is a registered trademark legally held by Shenzhen Tenda Technology Co., Ltd. Other brand and
PCI Express Serial Adapter
 PEX16S952LP Instruction Manual PCI Express Serial Adapter 16-Port Low Profile RS232 PCI Express Serial Card FCC Compliance Statement This equipment has been tested and found to comply with the limits for
PEX16S952LP Instruction Manual PCI Express Serial Adapter 16-Port Low Profile RS232 PCI Express Serial Card FCC Compliance Statement This equipment has been tested and found to comply with the limits for
VisionRGB-PRO User Manual
 VisionRGB-PRO User Manual Datapath Limited Alfreton Road, Derby, DE21 4AD, England Tel: +44 (0) 1332 294441 Fax: +44 (0) 1332 290667 Email: sales@datapath.co.uk Web: http://www.datapath.co.uk 1 26 Oct
VisionRGB-PRO User Manual Datapath Limited Alfreton Road, Derby, DE21 4AD, England Tel: +44 (0) 1332 294441 Fax: +44 (0) 1332 290667 Email: sales@datapath.co.uk Web: http://www.datapath.co.uk 1 26 Oct
IDE/SATA HDD Enclosure UNI3510U2
 IDE/SATA HDD Enclosure UNI3510U2 FCC Compliance Statement This equipment has been tested and found to comply with the limits for a Class B digital device, pursuant to part 15 of the FCC Rules. These limits
IDE/SATA HDD Enclosure UNI3510U2 FCC Compliance Statement This equipment has been tested and found to comply with the limits for a Class B digital device, pursuant to part 15 of the FCC Rules. These limits
WILDCAT REALIZM 800 WILDCAT REALIZM 500 WILDCAT REALIZM 200 WILDCAT REALIZM 100
 3DLABS WILDCAT REALIZM INSTALLATION GUIDE WILDCAT REALIZM 800 WILDCAT REALIZM 500 WILDCAT REALIZM 200 WILDCAT REALIZM 100 85-000057-001 (Rev B) Copyright 2005 by 3Dlabs A Creative Company 3Dlabs and Wildcat
3DLABS WILDCAT REALIZM INSTALLATION GUIDE WILDCAT REALIZM 800 WILDCAT REALIZM 500 WILDCAT REALIZM 200 WILDCAT REALIZM 100 85-000057-001 (Rev B) Copyright 2005 by 3Dlabs A Creative Company 3Dlabs and Wildcat
LoLa881 LoLa Professional Multichannel Sound Cards. User manual
 LoLa881 LoLa16161 Professional Multichannel Sound Cards For technical support please contact your system supplier Digigram S.A. 82/84 Allée Galilée, 38330 Montbonnot-Saint-Martin, FRANCE Tel: +33 (0)4
LoLa881 LoLa16161 Professional Multichannel Sound Cards For technical support please contact your system supplier Digigram S.A. 82/84 Allée Galilée, 38330 Montbonnot-Saint-Martin, FRANCE Tel: +33 (0)4
USB2VGA. Instruction Manual. USB to VGA Adapter. USB 2.0 to VGA External Multi Monitor Video Adapter
 USB to VGA Adapter USB2VGA Instruction Manual USB 2.0 to VGA External Multi Monitor Video Adapter FCC Compliance Statement This equipment has been tested and found to comply with the limits for a Class
USB to VGA Adapter USB2VGA Instruction Manual USB 2.0 to VGA External Multi Monitor Video Adapter FCC Compliance Statement This equipment has been tested and found to comply with the limits for a Class
Trademarks and registered trademarks are proprietary to their respective manufactures.
 Limitation of Liability - Information presented by RATOC in this manual is believed to be accurate and reliable. RATOC assumes no responsibility for its use. No license is granted by implication or otherwise
Limitation of Liability - Information presented by RATOC in this manual is believed to be accurate and reliable. RATOC assumes no responsibility for its use. No license is granted by implication or otherwise
LightAide. Setup Guide
 LightAide Setup Guide Setup and Use of the LightAide Equipment Included in the Basic Starter Box LightAide Unit Power Brick and Cord Three-Pronged Electrical Flat Black Lens High Resolution Lens Control
LightAide Setup Guide Setup and Use of the LightAide Equipment Included in the Basic Starter Box LightAide Unit Power Brick and Cord Three-Pronged Electrical Flat Black Lens High Resolution Lens Control
PCI Express Serial Card
 PCI Express Serial Card 2 Port 16650 WHQL Approved PCI Express Serial Card 4 Port 16650 WHQL Approved PCI Express Serial Card PEX2S650 PEX4S650 Actual product may vary from photo FCC Compliance Statement
PCI Express Serial Card 2 Port 16650 WHQL Approved PCI Express Serial Card 4 Port 16650 WHQL Approved PCI Express Serial Card PEX2S650 PEX4S650 Actual product may vary from photo FCC Compliance Statement
Logitech Alert 700i/750i System Requirements & Support Guide
 Logitech Alert 700i/750i System Requirements & Support Guide Contents System Requirements............................ 3 Product Information............................ 4 Contact Us..................................
Logitech Alert 700i/750i System Requirements & Support Guide Contents System Requirements............................ 3 Product Information............................ 4 Contact Us..................................
User s guide for Xtenda TM
 User s guide for Xtenda TM (X300 Series) Copyright by Ncomputing Co. Ltd. 2004. - Illegal copying of this software, hardware and this documentation is prohibited by law. All other brand- and product names
User s guide for Xtenda TM (X300 Series) Copyright by Ncomputing Co. Ltd. 2004. - Illegal copying of this software, hardware and this documentation is prohibited by law. All other brand- and product names
XI100XE-PRO HD Capture Adapter User s Guide
 XI100XE-PRO HD Capture Adapter User s Guide Rev 1.0 2012/11/28 http://www.magewell.com Content 1 Preface... 1 2 Minimum Hardware Configuration... 1 3 Recommended Hardware Configuration... 1 4 System Requirements...
XI100XE-PRO HD Capture Adapter User s Guide Rev 1.0 2012/11/28 http://www.magewell.com Content 1 Preface... 1 2 Minimum Hardware Configuration... 1 3 Recommended Hardware Configuration... 1 4 System Requirements...
OWC Mercury Helios 2 ASSEMBLY MANUAL & USER GUIDE
 OWC Mercury Helios 2 ASSEMBLY MANUAL & USER GUIDE TABLE OF CONTENTS 1. INTRODUCTION...1 1.1 MINIMUM SYSTEM REQUIREMENTS 1.1.1 Apple Mac Requirements 1.1.2 PC Requirements 1.1.3 Supported PCIe Cards 1.2
OWC Mercury Helios 2 ASSEMBLY MANUAL & USER GUIDE TABLE OF CONTENTS 1. INTRODUCTION...1 1.1 MINIMUM SYSTEM REQUIREMENTS 1.1.1 Apple Mac Requirements 1.1.2 PC Requirements 1.1.3 Supported PCIe Cards 1.2
ATX12V 2.2 Power Supply for HP & Compaq Systems
 ATX12V 2.2 Power Supply for HP & Compaq Systems 350 Watt ATX12V 2.2 Power Supply 400 Watt ATX12V 2.2 Power Supply ATXPW350HPCQ ATXPW400HPCQ Actual product may vary from photo FCC Compliance Statement This
ATX12V 2.2 Power Supply for HP & Compaq Systems 350 Watt ATX12V 2.2 Power Supply 400 Watt ATX12V 2.2 Power Supply ATXPW350HPCQ ATXPW400HPCQ Actual product may vary from photo FCC Compliance Statement This
Owner s Manual. USB 2.0 to VGA Adapter
 Owner s Manual USB 2.0 to VGA Adapter Model: U244-001-VGA PROTECT YOUR INVESTMENT! Register your product for quicker service and ultimate peace of mind. You could also win an ISOBAR6ULTRA surge protector
Owner s Manual USB 2.0 to VGA Adapter Model: U244-001-VGA PROTECT YOUR INVESTMENT! Register your product for quicker service and ultimate peace of mind. You could also win an ISOBAR6ULTRA surge protector
2U ATX12V 2.01 Power Supply
 2U ATX12V 2.01 Power Supply ATX2POW4002U Instruction Manual Actual product may vary from photo FCC Compliance Statement This equipment has been tested and found to comply with the limits for a Class B
2U ATX12V 2.01 Power Supply ATX2POW4002U Instruction Manual Actual product may vary from photo FCC Compliance Statement This equipment has been tested and found to comply with the limits for a Class B
Use this User s Guide to Install. Wireless-G PCI Adapter
 Use this User s Guide to Install Wireless-G PCI Adapter Table of Contents 1. Introduction 1.1The Wireless-G PCI Adapter 1.2 Key Feature 2. Planning Your Wireless Network 2.1 Network Topology 2.2 Ad-Hoc
Use this User s Guide to Install Wireless-G PCI Adapter Table of Contents 1. Introduction 1.1The Wireless-G PCI Adapter 1.2 Key Feature 2. Planning Your Wireless Network 2.1 Network Topology 2.2 Ad-Hoc
XI100XE-PRO HD Capture Adapter
 XI100XE-PRO HD Capture Adapter User s Guide Rev 1.0 2012/11/28 Content 1. Preface... 4 2. Minimum Hardware Configuration... 4 3. Recommended Hardware Configuration... 4 4. System Requirements... 4 5. Hardware
XI100XE-PRO HD Capture Adapter User s Guide Rev 1.0 2012/11/28 Content 1. Preface... 4 2. Minimum Hardware Configuration... 4 3. Recommended Hardware Configuration... 4 4. System Requirements... 4 5. Hardware
1/2 Port High-Speed RS-232 PCI Serial Card 1/2 Port Low Profile High-Speed RS-232 PCI Serial Card PCI1S550 PCI1S550_LP PCI2S550 PCI2S550_LP
 1/2 Port High-Speed RS-232 PCI Serial Card 1/2 Port Low Profile High-Speed RS-232 PCI Serial Card PCI1S550 PCI1S550_LP PCI2S550 PCI2S550_LP *actual product may vary from photos DE: Bedienungsanleitung
1/2 Port High-Speed RS-232 PCI Serial Card 1/2 Port Low Profile High-Speed RS-232 PCI Serial Card PCI1S550 PCI1S550_LP PCI2S550 PCI2S550_LP *actual product may vary from photos DE: Bedienungsanleitung
BTK-A21 Bluetooth Headset User Manual
 BTK-A21 Bluetooth Headset User Manual Thank you for purchasing the Mini Bluetooth Headset BTK-A21, we hope you will be delighted with its operation. Please read this user's guide to get started, and to
BTK-A21 Bluetooth Headset User Manual Thank you for purchasing the Mini Bluetooth Headset BTK-A21, we hope you will be delighted with its operation. Please read this user's guide to get started, and to
Installation Guide AVA-2902E/I. PCI-to-Fast SCSI Host Adapters. PCI SCSI Host Adapter with Internal or External Connector
 Installation Guide AVA-2902E/I PCI-to-Fast SCSI Host Adapters PCI SCSI Host Adapter with Internal or External Connector R 1 Installing the Host Adapter and SCSI Device WARNING: Before you start, turn OFF
Installation Guide AVA-2902E/I PCI-to-Fast SCSI Host Adapters PCI SCSI Host Adapter with Internal or External Connector R 1 Installing the Host Adapter and SCSI Device WARNING: Before you start, turn OFF
Quick Start Guide KB20. A3 10 Type Case CJB1G9KALAAB
 Quick Start Guide A3 10 Type Case CJB1G9KALAAB KB20 Catalog Specification... 3 Getting started... 4 Connecting Keyboard and Tablet... 5 Indicator Status... 6 Keyboard Interface... 6 Hot Keys... 7 Battery
Quick Start Guide A3 10 Type Case CJB1G9KALAAB KB20 Catalog Specification... 3 Getting started... 4 Connecting Keyboard and Tablet... 5 Indicator Status... 6 Keyboard Interface... 6 Hot Keys... 7 Battery
INSTALLATION GUIDE ADAPTEC SCSI CARD 29320LP
 INSTALLATION GUIDE ADAPTEC SCSI CARD 29320LP INTRODUCTION The Adaptec SCSI Card 29320LP enables you to connect up to 15 SCSI devices such as very large arrays of high-performance hard disk drives, external
INSTALLATION GUIDE ADAPTEC SCSI CARD 29320LP INTRODUCTION The Adaptec SCSI Card 29320LP enables you to connect up to 15 SCSI devices such as very large arrays of high-performance hard disk drives, external
Federal Communications Commission (FCC) Statement
 FCC Information This device complies with Part 15 of the FCC rules. Operation is subject to the following two conditions: (1) this device may not cause harmful interference, and (2) this device must accept
FCC Information This device complies with Part 15 of the FCC rules. Operation is subject to the following two conditions: (1) this device may not cause harmful interference, and (2) this device must accept
OPERATING MANUAL. DMX Demultiplexer 3006D-RDM Mk1
 last edited: 16-03-16 OPERATING MANUAL DMX Demultiplexer 3006D-RDM Mk1 (C) SOUNDLIGHT 1995-2016 * ALL RIGHTS RESERVED * NO PART OF THIS MANUAL MAY BE REPRODUCED, DUPLICATED OR USED COMMERCIALLY WITHOUT
last edited: 16-03-16 OPERATING MANUAL DMX Demultiplexer 3006D-RDM Mk1 (C) SOUNDLIGHT 1995-2016 * ALL RIGHTS RESERVED * NO PART OF THIS MANUAL MAY BE REPRODUCED, DUPLICATED OR USED COMMERCIALLY WITHOUT
APC-100. IEEE g Wireless USB Adapter. User s Guide v1.0
 APC-100 IEEE 802.11g Wireless USB Adapter User s Guide v1.0 FCC Certifications Federal Communication Commission Interference Statement This equipment has been tested and found to comply with the limits
APC-100 IEEE 802.11g Wireless USB Adapter User s Guide v1.0 FCC Certifications Federal Communication Commission Interference Statement This equipment has been tested and found to comply with the limits
 www.iconnectivity.com USER GUIDE WARRANTY INFORMATION iconnectivity warrants to the original purchaser that this unit is free of defects in materials and workmanship under normal use and maintenance for
www.iconnectivity.com USER GUIDE WARRANTY INFORMATION iconnectivity warrants to the original purchaser that this unit is free of defects in materials and workmanship under normal use and maintenance for
Mercury Helios ASSEMBLY MANUAL & USER GUIDE
 Mercury Helios ASSEMBLY MANUAL & USER GUIDE TABLE OF CONTENTS INTRODUCTION...1 1.1 MINIMUM SYSTEM REQUIREMENTS 1.1.1 Apple Mac Requirements 1.1.2 PC Requirements 1.1.3 Supported PCIe Cards NOTE: Boot Camp
Mercury Helios ASSEMBLY MANUAL & USER GUIDE TABLE OF CONTENTS INTRODUCTION...1 1.1 MINIMUM SYSTEM REQUIREMENTS 1.1.1 Apple Mac Requirements 1.1.2 PC Requirements 1.1.3 Supported PCIe Cards NOTE: Boot Camp
2 Megapixel Speed Dome Network Camera OSD-200Np 30x
 2 Megapixel Speed Dome Network Camera OSD-200Np 30x User s Manual Table of Contents Before You Use This Product... 1 Regulatory Information... 2 Chapter 1 - Package Contents... 3 Chapter 2 - Outdoor Speed
2 Megapixel Speed Dome Network Camera OSD-200Np 30x User s Manual Table of Contents Before You Use This Product... 1 Regulatory Information... 2 Chapter 1 - Package Contents... 3 Chapter 2 - Outdoor Speed
Model WT1 Wireless Tablet Interface
 Model WT1 Wireless Tablet Interface User Manual Model WT1 Wireless Tablet Interface Thank you for purchasing the Califone Model WT1 Wireless Tablet Interface. We encourage you to visit our website www.
Model WT1 Wireless Tablet Interface User Manual Model WT1 Wireless Tablet Interface Thank you for purchasing the Califone Model WT1 Wireless Tablet Interface. We encourage you to visit our website www.
Instruction Guide. PCI 1-2 Port Serial Card PCI1S550 PCI2S550 PCI2S550_LP. The Professionals Source For Hard-to-Find Computer Parts
 SERIAL I/O CARD PCI 1-2 Port 16550 Serial Card PCI1S550 PCI2S550 PCI2S550_LP Instruction Guide * Actual product may vary from photo The Professionals Source For Hard-to-Find Computer Parts FCC COMPLIANCE
SERIAL I/O CARD PCI 1-2 Port 16550 Serial Card PCI1S550 PCI2S550 PCI2S550_LP Instruction Guide * Actual product may vary from photo The Professionals Source For Hard-to-Find Computer Parts FCC COMPLIANCE
User s Guide. XI200DE-HDMI Dual HD HDMI capture Card. Rev /04/08
 XI200DE-HDMI Dual HD HDMI capture Card User s Guide 2013/04/08 Rev 1.0 Copyright 2009-2010 All Rights Reserved. Nanjing Universal Networks Co. i Content 1 Preface... 3 2 Minimum Hardware Configuration...
XI200DE-HDMI Dual HD HDMI capture Card User s Guide 2013/04/08 Rev 1.0 Copyright 2009-2010 All Rights Reserved. Nanjing Universal Networks Co. i Content 1 Preface... 3 2 Minimum Hardware Configuration...
Matrox MuraControl for Windows
 Matrox MuraControl for Windows User Guide (for software version 6.00) 20179-301-0600 2017.09.25 Contents About this user guide... 6 Using this guide... 6 More information... 6 Overview... 7 Supported Matrox
Matrox MuraControl for Windows User Guide (for software version 6.00) 20179-301-0600 2017.09.25 Contents About this user guide... 6 Using this guide... 6 More information... 6 Overview... 7 Supported Matrox
Installation Guide AHA-1540CP/1542CP. ISA-to-SCSI Plug and Play High-Performance Bus Master Host Adapter with SCSISelect Utility
 R Installation Guide AHA-1540CP/1542CP ISA-to-SCSI Plug and Play High-Performance Bus Master Host Adapter with SCSISelect Utility 1 Introduction This Installation Guide explains how to install and configure
R Installation Guide AHA-1540CP/1542CP ISA-to-SCSI Plug and Play High-Performance Bus Master Host Adapter with SCSISelect Utility 1 Introduction This Installation Guide explains how to install and configure
OUTDOOR INSTALLATION WARNING
 OUTDOOR INSTALLATION WARNING IMPORTANT SAFETY PRECAUTIONS: LIVES MAY BE AT RISK! Carefully observe these instructions and any special instructions that are included with the equipment you are installing.
OUTDOOR INSTALLATION WARNING IMPORTANT SAFETY PRECAUTIONS: LIVES MAY BE AT RISK! Carefully observe these instructions and any special instructions that are included with the equipment you are installing.
User s Manual BeamPod User Manual
 User s Manual BeamPod General Safety Information 1. Keep the device and packaging materials out of reach of infants and children. 2. Keep the power adapter and other contacts from water, Dry your hands
User s Manual BeamPod General Safety Information 1. Keep the device and packaging materials out of reach of infants and children. 2. Keep the power adapter and other contacts from water, Dry your hands
Reliable High-Performance 350 Watt ATX 12V Power Supply. ATXPOW350PRO Instruction Manual
 Reliable High-Performance 350 Watt ATX 12V Power Supply ATXPOW350PRO FCC Compliance Statement This equipment has been tested and found to comply with the limits for a Class B digital device, pursuant to
Reliable High-Performance 350 Watt ATX 12V Power Supply ATXPOW350PRO FCC Compliance Statement This equipment has been tested and found to comply with the limits for a Class B digital device, pursuant to
PCI Express Serial Adapter
 PEX4S952 Instruction Manual PCI Express Serial Adapter PCI Express to 4 Port Serial Card Adapter FCC Compliance Statement This equipment has been tested and found to comply with the limits for a Class
PEX4S952 Instruction Manual PCI Express Serial Adapter PCI Express to 4 Port Serial Card Adapter FCC Compliance Statement This equipment has been tested and found to comply with the limits for a Class
High-Performance Dual Fan 350-Watt ATX Power Supply. ATXPOW350DF Instruction Manual
 High-Performance Dual Fan 350-Watt ATX Power Supply ATXPOW350DF FCC Compliance Statement This equipment has been tested and found to comply with the limits for a Class B digital device, pursuant to part
High-Performance Dual Fan 350-Watt ATX Power Supply ATXPOW350DF FCC Compliance Statement This equipment has been tested and found to comply with the limits for a Class B digital device, pursuant to part
CardBus 10/100 Fast Ethernet PC Card UE1205CB. Instruction Guide. The Professionals Source For Hard-to-Find Computer Parts. Revised: July 24, 2002
 Fast Ethernet PC Card CardBus 10/100 Fast Ethernet PC Card UE1205CB Instruction Guide Revised: July 24, 2002 The Professionals Source For Hard-to-Find Computer Parts 7 FCC COMPLIANCE STATEMENT This equipment
Fast Ethernet PC Card CardBus 10/100 Fast Ethernet PC Card UE1205CB Instruction Guide Revised: July 24, 2002 The Professionals Source For Hard-to-Find Computer Parts 7 FCC COMPLIANCE STATEMENT This equipment
AHA PCI-to-Fast SCSI Host Adapter. Fast SCSI Connection for High-Performance SCSI Peripherals for Pentium PCs
 R AHA-2920 PCI-to-Fast SCSI Host Adapter Fast SCSI Connection for High-Performance SCSI Peripherals for Pentium PCs Introduction This installation guide provides the instructions needed to install and
R AHA-2920 PCI-to-Fast SCSI Host Adapter Fast SCSI Connection for High-Performance SCSI Peripherals for Pentium PCs Introduction This installation guide provides the instructions needed to install and
USB-A to Serial Cable
 26-949 User s Guide 6-Foot (1.82m) USB-A to Serial Cable Please read this user s guide before using your new cable. 2/2 Package contents USB-A to Serial Cable User s Guide Driver CD Quick Start Features
26-949 User s Guide 6-Foot (1.82m) USB-A to Serial Cable Please read this user s guide before using your new cable. 2/2 Package contents USB-A to Serial Cable User s Guide Driver CD Quick Start Features
SySTIUM TECHNOLOGIES. Assembly Guide. Model 133i
 Assembly Guide Model 133i Radio Frequency Interference Notice (USA) This equipment has been tested and found to comply with the limits for a Class B digital device, pursuant to Part 15 of the FCC Rules,
Assembly Guide Model 133i Radio Frequency Interference Notice (USA) This equipment has been tested and found to comply with the limits for a Class B digital device, pursuant to Part 15 of the FCC Rules,
Digital Camera USER GUIDE
 Digital Camera USER GUIDE Jazwares, Inc. 2009 1 CONTENTS Please read the instructions along with the camera carefully before you use it, so that you can operate it conveniently. WELCOME, Safety Tips &
Digital Camera USER GUIDE Jazwares, Inc. 2009 1 CONTENTS Please read the instructions along with the camera carefully before you use it, so that you can operate it conveniently. WELCOME, Safety Tips &
OWC Mercury Pro Optical ASSEMBLY MANUAL & USER GUIDE
 OWC Mercury Pro Optical ASSEMBLY MANUAL & USER GUIDE Copyright 2015 Other World Computing All Rights Reserved. Other World Computing s Limited Warranty is not transferable and subject to limitations. TABLE
OWC Mercury Pro Optical ASSEMBLY MANUAL & USER GUIDE Copyright 2015 Other World Computing All Rights Reserved. Other World Computing s Limited Warranty is not transferable and subject to limitations. TABLE
SOFTRAID FOR THUNDERBAY. Quick Start Guide
 SOFTRAID FOR THUNDERBAY Quick Start Guide CONTENTS Introduction... 1 1.1 Minimum System Requirements 1.2 Features 1.3 About This Manual Easy Setup... 2 2.1 About Easy Setup 2.2 Using Easy Setup Using SoftRAID...
SOFTRAID FOR THUNDERBAY Quick Start Guide CONTENTS Introduction... 1 1.1 Minimum System Requirements 1.2 Features 1.3 About This Manual Easy Setup... 2 2.1 About Easy Setup 2.2 Using Easy Setup Using SoftRAID...
5-Port USB 3.1 (10Gbps) Combo Card - 1x USB-C, 2x USB-A + 2x IDC (5Gbps)
 5-Port USB 3.1 (10Gbps) Combo Card - 1x USB-C, 2x USB-A + 2x IDC (5Gbps) PEXUSB312EIC *actual product may vary from photos FR: Guide de l utilisateur - fr.startech.com DE: Bedienungsanleitung - de.startech.com
5-Port USB 3.1 (10Gbps) Combo Card - 1x USB-C, 2x USB-A + 2x IDC (5Gbps) PEXUSB312EIC *actual product may vary from photos FR: Guide de l utilisateur - fr.startech.com DE: Bedienungsanleitung - de.startech.com
ATX2POWER430 ATX2POWER530. Instruction Manual. ATX Power Supply. 430W/530W ATX12V 2.3 EPS Computer Power Supply - 80 Plus Certified
 ATX2POWER430 ATX2POWER530 Instruction Manual ATX Power Supply 430W/530W ATX12V 2.3 EPS Computer Power Supply - 80 Plus Certified FCC Compliance Statement This equipment has been tested and found to comply
ATX2POWER430 ATX2POWER530 Instruction Manual ATX Power Supply 430W/530W ATX12V 2.3 EPS Computer Power Supply - 80 Plus Certified FCC Compliance Statement This equipment has been tested and found to comply
1 Port PCI Express Parallel Adapter Card - EPP/ECP 2 Port PCI Express Parallel Adapter Card - EPP/ECP
 1 Port PCI Express Parallel Adapter Card - EPP/ECP 2 Port PCI Express Parallel Adapter Card - EPP/ECP PEX1PECP PEX2PECP *PEX2PECP shown *actual product may vary from photos DE: Bedienungsanleitung - de.startech.com
1 Port PCI Express Parallel Adapter Card - EPP/ECP 2 Port PCI Express Parallel Adapter Card - EPP/ECP PEX1PECP PEX2PECP *PEX2PECP shown *actual product may vary from photos DE: Bedienungsanleitung - de.startech.com
Bluetooth Micro Dongle User s Guide. Rating: 5V DC 80mA Made in China
 Bluetooth Micro Dongle User s Guide Rating: 5V DC 80mA Made in China Introduction Package Contents USB Bluetooth adapter x 1 Installation CD x 1 (includes Bluetooth software and User s Guide) User s Guide
Bluetooth Micro Dongle User s Guide Rating: 5V DC 80mA Made in China Introduction Package Contents USB Bluetooth adapter x 1 Installation CD x 1 (includes Bluetooth software and User s Guide) User s Guide
DSC-N114_Network_Video_Recorder
 DSC-N114_Network_Video_Recorder Quick Start Guide 8200-1116-05 Regulatory information FCC information FCC compliance: This equipment has been tested and found to comply with the limits for a digital device,
DSC-N114_Network_Video_Recorder Quick Start Guide 8200-1116-05 Regulatory information FCC information FCC compliance: This equipment has been tested and found to comply with the limits for a digital device,
TECHNICAL MANUAL CHEETAH V5 DVI MODULES
 TECHNICAL MANUAL CHEETAH V5 DVI MODULES Publication: 81-9059-0611-0, Rev. E September, 2008 Thank You!! for purchasing your new V5 System from QuStream. We appreciate your confidence in our products. QuStream
TECHNICAL MANUAL CHEETAH V5 DVI MODULES Publication: 81-9059-0611-0, Rev. E September, 2008 Thank You!! for purchasing your new V5 System from QuStream. We appreciate your confidence in our products. QuStream
READ FIRST! Bluetooth USB Adapter 2.0 Manual. Included in This Package Bluetooth USB Adapter CD-ROM with Bluetooth software and manual
 33348_BlueToothUSB.qxd 7/21/05 6:57 PM Page 1 Bluetooth USB Adapter 2.0 Manual Included in This Package Bluetooth USB Adapter CD-ROM with Bluetooth software and manual System Requirements Hardware Requirements
33348_BlueToothUSB.qxd 7/21/05 6:57 PM Page 1 Bluetooth USB Adapter 2.0 Manual Included in This Package Bluetooth USB Adapter CD-ROM with Bluetooth software and manual System Requirements Hardware Requirements
PACKAGE CONTENTS LOCATION OF CONTROLS. The package comes with the following items: PC Camera User s Manual Microphone
 PACKAGE CONTENTS The package comes with the following items: PC Camera User s Manual Microphone LOCATION OF CONTROLS 1 2 3 1. Focus Ring Manual Focus 2. USB Cable 3. Swivel Mounting Clamp 1 INSTALLATION
PACKAGE CONTENTS The package comes with the following items: PC Camera User s Manual Microphone LOCATION OF CONTROLS 1 2 3 1. Focus Ring Manual Focus 2. USB Cable 3. Swivel Mounting Clamp 1 INSTALLATION
Single Port Serial PC Card User Manual
 Single Port Serial PC Card User Manual FCC COMPLIANCE STATEMENTS This equipment has been tested and found to comply with the limits for a Class B digital device, pursuant to Part 15 of the FCC Rules.
Single Port Serial PC Card User Manual FCC COMPLIANCE STATEMENTS This equipment has been tested and found to comply with the limits for a Class B digital device, pursuant to Part 15 of the FCC Rules.
