Final Cut Studio Workflows
|
|
|
- Silvia Atkins
- 5 years ago
- Views:
Transcription
1 Final Cut Studio Workflows
2 Apple Computer, Inc Apple Computer, Inc. All rights reserved. The Apple logo is a trademark of Apple Computer, Inc., registered in the U.S. and other countries. Use of the keyboard Apple logo (Option-Shift-K) for commercial purposes without the prior written consent of Apple may constitute trademark infringement and unfair competition in violation of federal and state laws. Every effort has been made to ensure that the information in this manual is accurate. Apple Computer, Inc., is not responsible for printing or clerical errors. Apple Computer, Inc. 1 Infinite Loop Cupertino, CA AppleScript, DVD Studio Pro, Final Cut, Final Cut Pro, Logic, QuickTime, Shake, and Soundtrack are trademarks of Apple Computer, Inc., registered in the U.S. and other countries. Cinema Tools, Finder, and LiveType are trademarks of Apple Computer, Inc. Adobe and Photoshop are trademarks or registered trademarks of Adobe Systems Incorporated in the U.S. and/or other countries. Dolby is a registered trademark of Dolby Laboratories. Other company and product names mentioned herein are trademarks of their respective companies. Mention of third-party products is for informational purposes only and constitutes neither an endorsement nor a recommendation. Apple assumes no responsibility with regard to the performance or use of these products.
3 1 Contents 5 An Introduction to the Apple Postproduction Applications 6 Overview of the Apple Postproduction Applications 10 Using This Document 11 Sample Final Cut Studio Workflow 11 About Roundtrips Between Projects 12 Editing the Movie 14 Encoding the Movie 14 Authoring the DVD 17 Using Apple Applications for Your Final Cut Pro Projects 17 Using Soundtrack Pro With Final Cut Pro 18 Working With a Single Clip From Final Cut Pro 18 Sending a Clip From Final Cut Pro to the Soundtrack Pro Waveform Editor 19 Opening a Final Cut Pro Audio Clip Directly in the Soundtrack Pro Waveform Editor 20 Applying a Soundtrack Pro Script to a Clip in Final Cut Pro 21 Working With Multiple Audio Tracks From Final Cut Pro 22 Exporting a Clip or Sequence From Final Cut Pro to Soundtrack Pro 22 Using Motion With Final Cut Pro 23 Exporting a Clip or Sequence From Final Cut Pro to Motion 24 What Properties Are Exported? 24 What Happens in Final Cut Pro After the Export? 25 Importing a Motion Project Into a Final Cut Pro Project 25 Making Changes to a Motion Project Already in Final Cut Pro 26 Using Compressor With Final Cut Pro 26 Exporting Your Movie Using Compressor 27 Converting a Video Clip to a Different Video Standard 28 Using LiveType With Final Cut Pro 28 Importing a LiveType Project Into a Final Cut Pro Project 28 Making Changes to a LiveType Project Already in Final Cut Pro 29 Exporting a Partial Sequence for LiveType 30 Using Shake 4 With Final Cut Pro 30 How Imported Clips Are Arranged in Shake 31 Unsupported Media and Effects 3
4 31 Sending Clips From Final Cut Pro 32 The TimeRange of Scripts Generated From Final Cut Pro 33 Sending Media Back to Final Cut Pro 33 Using Logic Pro With Final Cut Pro 33 Importing Final Cut Pro XML Files Into Logic Pro 34 Exporting a Final Cut Pro XML File From Logic Pro 35 Using Apple Applications for Your DVD Studio Pro Projects 35 Turning Your Final Cut Pro Project Into a DVD 36 Importing Your Final Cut Pro Project Into DVD Studio Pro 36 Making an HD-Based DVD From Your Final Cut Pro Project 36 Starting With DVCPRO HD or Uncompressed Sources 37 Starting With HDV Sources 37 Using Motion in Your DVD Studio Pro Project 38 Importing a Motion Project for a Motion Menu 38 Making Changes to a Motion Project Already in DVD Studio Pro 39 Creating and Importing a Motion Project as an Alpha Transition 43 Using Soundtrack Pro in Your DVD Studio Pro Project 44 Saving Soundtrack Pro Projects for DVD Studio Pro 45 Using Soundtrack Pro With Motion Projects 45 Exporting AIFF Audio From Soundtrack Pro 46 Exporting From Soundtrack Pro Using Compressor 47 Using Compressor in Your DVD Studio Pro Project 48 About the Compressor Workflow Methods 48 Why Make AC-3 Files? 49 Making AC-3 Files With Compressor 49 Using a Single Audio File 49 Using Multiple Source Audio Files 50 Using Multiple Source Files With Channel Identifier Codes 50 Making AC-3 Files From Final Cut Pro Audio 51 Using LiveType in Your DVD Studio Pro Project 51 Importing a LiveType Project Into DVD Studio Pro 52 Making Changes to a LiveType Project Already in DVD Studio Pro 4 Contents
5 1 An Introduction to the Apple Postproduction Applications Apple has created a family of professional audio and video applications that work together seamlessly in even the most demanding postproduction workflows. The Apple postproduction applications deliver powerful editing tools, revolutionary sound design, real-time motion graphics, next-generation DVD authoring, and awardwinning compositing tools. This document describes the roles of each application in the Final Cut Pro movie production process and the DVD Studio Pro DVD authoring process. Postproduction function Application Description Editing Final Cut Pro 5  Real-time editing for DV, SD, HD, and film Cinema Tools 3  Advanced tools for film and 24p HD Audio Soundtrack Pro  Professional-quality audio postproduction Logic Pro  Advanced music creation and audio production Compositing and motion graphics Motion 2 LiveType 2 Shake 4 Distribution DVD Studio Pro 4 Compressor 2  Real-time motion graphics design  Dynamic animated titling effect creation  Advanced digital effects compositing  Comprehensive DVD authoring for SD and HD movies  Versatile, high-quality SD and HD encoding All of these applications, with the exception of Shake 4 and Logic Pro, are included with Final Cut Studio a comprehensive and integrated postproduction package. 5
6 Overview of the Apple Postproduction Applications Each of the Apple postproduction applications provides industry-leading postproduction tools that give you all the power you need to complete even the most challenging projects. Final Cut Pro 5 The scalability and performance of Final Cut Pro make it the ultimate movie editing application. You can work with virtually any format, from DV and HDV to DVCPRO HD to uncompressed 10-bit HD video. Final Cut Pro includes many professional features, including multicamera editing tools, advanced real-time color correction and image manipulation filters, and audio control surface support. Final Cut Pro is the central application that ties all the elements of your movie together. You can use Final Cut Pro to:  Capture video and audio from tape  Import QuickTime media files  Natively edit HDV video  Edit both single and multicamera projects  Edit film using Cinema Tools  Natively incorporate motion graphics projects from Motion and titles from LiveType  Mix, edit, and fix audio using Soundtrack Pro integration When you have finished your movie, the entire project can be:  Output to a wide variety of standard definition (SD) and high definition (HD) tape formats  Exported to a QuickTime movie file  Converted to an H.264, MPEG-2, or MPEG-1 file using Compressor, for DVD distribution using DVD Studio Pro  Converted to MPEG-1 or MPEG-4 formats using Compressor, for online web distribution 6
7 Soundtrack Pro It is critical that your movie s audio deliver a polished and complete experience that complements the video. Soundtrack Pro gives you the tools to handle every aspect of creating your soundtrack:  A powerful Waveform Editor for graphically editing your audio files and processing them using nondestructive actions. The Waveform Editor is also able to analyze and repair your audio files, and supports AppleScript to automate common tasks.  A Timeline that provides full multitrack editing and arranging capabilities.  A console-style Mixer for mixing your multitrack projects.  Roundtrip integration with Final Cut Pro and Motion that makes it easy to work on a project s audio.  A set of professional audio effects plug-ins you can use to manipulate your audio, including EQ, compression, reverb, and others.  An extensive library of Apple Loops you can use to build the soundtrack for your project, including both sound effects and music cues.  An integrated video display as well as support for an external video display, making it easy to view the video as you work on the audio. Motion 2 Motion is real-time motion graphics software that makes it easy for artists and editors to animate text, movies, and graphics for film, video, or DVD motion menus. Use Motion to easily create compelling motion graphics, animations, and title sequences for your Final Cut Pro movies. Additionally, the integration between DVD Studio Pro and Motion, along with the integration between Soundtrack Pro and Motion, makes it easy to create motion menus and transitions for your DVD projects. Among the features of Motion are:  Real-time design capabilities that allow you to create stunning effects using multiple streams of video, filters, text, and particles without rendering  Behaviors that you can use to create natural, fluid animations without keyframes  Powerful, customized particle effects like smoke and dust and animated motion that you can apply to your project elements  Layering and compositing capabilities that allow you to arrange your project s elements in an unlimited number of layers  Native HDV support that preserves the quality of HDV format video without requiring transcoding to a different format 7
8 DVD Studio Pro 4 DVD Studio Pro is software for authoring DVD-Video titles. Video from Final Cut Pro and Motion, music and other audio from Soundtrack Pro, and still images from applications like Adobe Photoshop can be easily orchestrated into a DVD that can be played on a DVD player or a suitably equipped computer. DVDs can be authored to your exact specifications:  Feature films with subtitles and multiple camera angle selection  Special events, such as wedding, concert, and trade show videos  Interactive kiosks with extensive menu navigation and web URL links  Film dailies and video transfers  Art installations with automatic looping and random scene selection You can use the templates, styles, and transition features included with DVD Studio Pro to quickly author your DVD project, or you can choose to manually author your DVD, maintaining precise control over every aspect of the project. Some of the included features are:  Support for authoring both standard DVDs and DVDs containing HD content, allowing you to choose the type of DVD that best fits your distribution needs  A scalable user interface that can be configured to match your needs, allowing you to decide which tools and displays you need  Support for sophisticated, high-end features, including multiple video angles and audio streams, subtitles, and the ability to create DVDs in multiple languages  Advanced authoring tools such as a VTS Editor that allows you to precisely define your DVD s structure, as well as support for sophisticated scripting, including the ability to partition GPRMs into as many registers as your scripts require  Integration with Motion and LiveType that makes authoring your project seamless, allowing you to try several variations of a motion menu or an animated text effect Compressor 2 Compressor provides an essential part of the video compression process (transcoding) by making compression fast, efficient, and convenient and giving you more options in your choices of compression presets, settings, and output formats. Compressor also includes a high-quality standards conversion feature that can be used to:  Create a high-quality transcode of a video clip from its native format to the format of the project s sequence. For example, you might have a PAL clip that you need to use in an NTSC project Compressor can create a high-quality NTSC version of the PAL clip.  Create two versions of a project. For example, you could edit your movie using HD video sources, and then use Compressor to export both HD and SD versions of the movie so you can create both an SD-resolution and an HD-resolution DVD. 8
9 When used on computers with either DVD Studio Pro or Final Cut Studio installed, Compressor also includes AC-3 and distributed encoding capabilities. Â The AC-3 encoder is used for encoding a variety of audio channel configurations, such as stereo or 5.1 surround sound, into Dolby Digital audio streams suitable for use with DVD Studio Pro. Â Distributed encoding, which divides your encoding tasks between multiple systems, reduces the amount of time required for your encoding tasks. LiveType 2 LiveType makes it easy to create sophisticated, professional-quality titles that you can use in your Final Cut Pro and DVD Studio Pro projects. It includes project templates and royalty-free, broadcast-quality animated content you can customize to create dynamic text effects quickly and easily. You can import a LiveType project directly into both Final Cut Pro and DVD Studio Pro. Once a LiveType project has been imported into Final Cut Pro and DVD Studio Pro, you can reopen the project in LiveType to make changes, and Final Cut Pro and DVD Studio Pro automatically update to include the changes you made. Cinema Tools 3 Cinema Tools provides tools for editing film and 24p projects in Final Cut Pro. Cinema Tools extends the functionality of Final Cut Pro, providing features previously found only on high-end or very specialized editing systems. See the Cinema Tools documentation for details on working with telecine logs, removing 3:2 pulldown while capturing clips, and exporting film lists. Shake 4 Shake is a high-quality, node-based compositing and visual effects application for film and video. Shake supports most industry-standard graphics formats, and easily accommodates high-resolution and high bit-depth image sequences and QuickTime files. Among the many built-in tools in Shake are industry-standard keyers for pulling blue and green screens; a complete suite of color-correction tools; features for high-quality motion retiming and format remastering; motion tracking, smoothing, and stabilization capabilities; integrated procedural paint tools; and a rotoscoping and masking environment that provides complete control over animated and still mattes. Final Cut Pro includes the ability to send one or more clips to Shake, where they can be processed and, once rendered, updated in Final Cut Pro. Note: Shake is sold separately and is not included in Final Cut Studio. 9
10 Logic Pro Logic Pro is a complete music workstation studio you can use for recording, arranging, mixing, and producing music projects. Logic Pro allows you to build musical arrangements using MIDI and software instruments alongside audio recordings of acoustic instruments and vocal performances, Apple Loops, and other prerecorded audio files. Logic Pro can import and export individual audio files using a variety of formats. For more complicated projects involving Final Cut Pro, Logic Pro also includes the ability to import and export groups of audio clips and related information using the Final Cut Pro XML Interchange Format. The Final Cut Pro XML Interchange Format supports keyframes, markers, position, filters, and automation data. Note: Logic Pro is sold separately and is not included in Final Cut Studio Using This Document This document is intended to provide general information about each of the Apple postproduction applications and specific information on the most common situations in which you would use two or more of the applications together. Â Using Apple Applications for Your Final Cut Pro Projects on page 17 covers possible workflows to use when producing your movie. Â Using Apple Applications for Your DVD Studio Pro Projects on page 35 covers possible workflows to use when making a DVD of your movie. Note: User manuals for all of the applications, including those without printed manuals, can be found in the Documentation folder on the installation discs, or in each application s Help menu. Refer to these documents for detailed instructions on using the applications. To access the onscreen user manual for an application: m In the application, choose the application s user manual from the Help menu. 10
11 Sample Final Cut Studio Workflow This section provides a sample workflow for a movie project to be distributed on DVD. It includes the most common situations you will encounter. See the following chapters for more information on the workflow options you have. About Roundtrips Between Projects Project roundtrips refer to the ability to embed and open application project files while working in another application. Many Apple postproduction applications can directly import project files from each other. For example, you can import a title project created in LiveType into a Final Cut Pro project. This is much more efficient than rendering the LiveType movie and exporting it as a QuickTime movie each time you make changes. If you realize you need to make a change to the LiveType project while working in Final Cut Pro, you can open the project in LiveType directly from Final Cut Pro, and any changes you make to the LiveType project automatically appear in Final Cut Pro. Important: Using an application s project in another application requires the computer to have the latest versions of both applications installed. Using the Apple postproduction applications to create a movie for distribution on a DVD involves three primary steps: Â Editing the movie: You can use many of the applications to create the movie. Â Final Cut Pro: Capture footage and edit the movie. Â LiveType: Create the opening titles. Â Motion: Add a compositing effect. Â Soundtrack Pro: Clean up the audio and add sound effects. Â Compressor: Convert a video clip s video standard. Â Encoding the movie: You can use Compressor to encode the video and audio into DVD-compliant assets. Â Authoring the DVD: You can use several of the applications to author the DVD used to distribute the movie. Â DVD Studio Pro: Configure the menus and tracks. Â Motion: Create motion menu backgrounds. Â Soundtrack Pro: Create the background audio for menus. 11
12 Editing the Movie The first part of creating this sample project is to edit the movie. As you edit your movie in Final Cut Pro, you can use the other Apple postproduction applications to enhance your project. Step 1: Capture and edit in Final Cut Pro Capturing and editing your project s video and audio will occupy most of your time. Being familiar with your sources before starting this process can help reduce the amount of unused video and audio you capture, saving time and hard disk space. Step 2: Create the opening titles in LiveType You can take advantage of LiveType to create visually appealing animated graphics for your movie s titles. Although you can use the built-in Final Cut Pro text tools to create your movie s opening titles, you may want the titles to use a particular animated effect. Using LiveType to create the opening titles allows you to use a wide variety of effects on the text and provides complete control over the look of the titles. You import LiveType projects into Final Cut Pro the same way you import other assets the LiveType project behaves just like any other clip your project might use. If you need to make changes to the LiveType project while working in Final Cut Pro, you can easily open the project in LiveType, make the changes, and then save the project and go back to Final Cut Pro the LiveType project clip automatically updates to include the LiveType project changes. See Using LiveType With Final Cut Pro on page 28 for more information. Step 3: Add a compositing effect in Motion Final Cut Pro includes extensive support for adding a variety of effects to your movie. However, for those times when you need precise control over a complicated multilayer effect or you want to add sophisticated animation or particle effects, using Motion can make all the difference. For example, if your movie has a section where you have a group of still images that you need to have move onto and off of the screen over a synchronized background, you can use Motion to create the effects. You can set In and Out points in the Final Cut Pro Timeline to identify the area where the effect appears, and then export that section of your sequence to Motion to use as the background. In Motion, you can easily add and configure all aspects of the layers, even adding particle effects, and see it all play in real time. Once you are satisfied with the result, you simply save it as a Motion project without the background. When you go back to Final Cut Pro, you can import the Motion project and place it in the Timeline. You can then go back to the Motion project and make changes, and Final Cut Pro automatically updates to include the changes you made. See Using Motion With Final Cut Pro on page 22 for more information. 12
13 Step 4: Clean up the audio and add effects in Soundtrack Pro In addition to using Soundtrack Pro to create an original soundtrack for your movie, you can use it to work with existing audio in a variety of ways. Two of the most common are to clean up a clip s audio and to add an effect to a sequence. Cleaning Up a Clip s Audio Soundtrack Pro includes a Waveform Editor for working with a clip s audio. The Waveform Editor allows you to nondestructively apply a variety of actions to the audio, making it easy to repair or enhance an audio clip. Actions can include audio effects, such as EQ, compression, or reverb, as well as processes such as reducing noise, adding ambient noise, inserting silence, or converting a stereo file to mono. You can edit audio clips either nondestructively or destructively in Soundtrack Pro. For repetitive tasks, you can also use one of the AppleScripts included with Soundtrack Pro or create your own AppleScripts in the Waveform Editor. See Working With a Single Clip From Final Cut Pro on page 18 for more information. Adding an Effect to a Sequence You can also use Soundtrack Pro to add sophisticated audio effects to your movie. For example, you can enhance a shot s ambient sound, modify the equalization, or add compression or reverb. You can work with a set of clips you select in the Final Cut Pro Timeline or the entire sequence. From Final Cut Pro, you send the clips or the sequence to Soundtrack Pro, where you work with the audio in the Timeline and Mixer. Once you have finished, you save the Soundtrack Pro project and export a mix to use in place of the originally exported Final Cut Pro audio. See Working With Multiple Audio Tracks From Final Cut Pro on page 21 for more information. Step 5: Convert a video clip s video standard At times, you may need to incorporate a video clip into a sequence with a different video standard. For example, if you are editing an HD 1080i project and need to include an NTSC 480i clip, the NTSC clip must be scaled to the 1080i frame size. You can do this in Final Cut Pro by adding the clip to the sequence and then rendering it, but for the best quality, you should use Compressor to scale the video. To use Compressor to scale a video clip, you need to add it to a Compressor batch and assign a preset that matches the sequence s video settings (video frame size, frame rate, and format). You also need to configure the Frame Controls pane in the Compressor Inspector, which sets Compressor to perform a high-quality scale change on the video. Once Compressor finishes, you can import the scaled clip into your Final Cut Pro project and add it to the sequence without needing to render it. 13
14 See Converting a Video Clip to a Different Video Standard on page 27 for more information. Encoding the Movie Once you have completed your movie, you need to encode the movie s video and audio in DVD-compliant formats. Step 1: Export the movie using Compressor Using Compressor to export the movie is the preferred method since it provides the most options and highest quality. Another advantage of exporting using Compressor is that you do not need to render your sequence first it will automatically render as necessary during the export. The key to exporting with Compressor is selecting and configuring appropriate presets. Presets define how the video and audio are encoded. Compressor includes a variety of presets you can use, or you can create your own custom presets or modify an existing preset s configuration. You can even apply multiple presets to the sequence, which makes it possible to output multiple versions of the video and audio. For example, if your movie uses HD assets, you can choose a preset to provide an SD output (for creating a standard DVD) and an HD output (for creating a DVD using the HD video resolutions). See Exporting Your Movie Using Compressor on page 26 for more information. Authoring the DVD Authoring a DVD starts with planning for what the DVD should contain and how the viewer will play it. Once you have exported your Final Cut Pro movie, you can quickly author simple DVDs you don t even have to include a menu. For most DVD projects, however, you will want to add at least an opening menu, and more often, bonus tracks and slideshows. If you intend to author both an SD and an HD version of your project, you should author the SD version first. Since the HD version can contain SD assets, you can simply save the SD version as the HD version, and then replace some or all of the SD assets with HD assets. You author the elements of your DVD project in any order you want; however, there are advantages to creating your menus first. Since the menus provide the majority of the navigation options, having them already in place makes it easier to ensure the tracks (which contain your movies) and slideshows can be accessed and set to act correctly when they reach their end. 14
15 Step 1: Create motion menu backgrounds in Motion The menus in your DVD can be simple, static images or full-motion video. In both cases, you can also add audio to the menus. The only requirement for a menu is that it has the necessary buttons to make it clear how to access the tracks, slideshows, and other menus on the DVD. For example, you can use Motion to create a motion menu background from a small part of the movie. You can add behaviors to it, such as softening and colorization effects, and add text and button graphics. A common approach is to have the menu begin with an introduction, such as having the buttons and text fly onto the screen, and then have its elements settle into place for the viewer to select from. In Motion, you can set a marker that defines a loop point so that when the menu plays, instead of looping back to the menu s beginning once the end is reached, it can loop back to the loop point and avoid playing the introduction section again. Once you have created a motion menu in Motion, you can import the Motion project into your DVD Studio Pro project. You treat the project just like any other asset for example, you can drag it to a menu to set it as the background. If you need to make changes to the Motion project, you can double-click it in DVD Studio Pro and it opens in Motion. Once you make the changes and save the project, it will automatically be updated in the DVD Studio Pro project. See Using Motion in Your DVD Studio Pro Project on page 37 for more information, including details on creating Alpha Transitions with Motion. Step 2: Create the main tracks in DVD Studio Pro Creating a track in DVD Studio Pro can be as easy as importing the video and audio assets into your project and dragging them to the menu that will have the button to access the track. DVD Studio Pro can automatically create the track, place a button on the menu, and link the button to the track. You can configure the track in a number of ways, such as adding chapter markers for easier navigation or defining what happens when remote control buttons are pressed. 15
16 Step 3: Create menu audio in Soundtrack Pro Adding audio to your menus, even those using still backgrounds, is an easy way to make the DVD more enjoyable. Soundtrack Pro includes an extensive set of Apple Loops from which you can quickly create royalty-free audio clips that are perfect for a menu s audio. You can also add effects to the audio, which can be useful for motion menus that need audio to coincide with actions such as buttons dropping into place. You can export your audio directly from Soundtrack Pro as AIFF audio files or, when you export using Compressor, as Dolby Digital AC-3 files. Additionally, you can take advantage of the Soundtrack Pro integration with Motion 2 to easily coordinate the menu s audio with its video and ensure they complement each other perfectly. See Using Soundtrack Pro in Your DVD Studio Pro Project on page 43 and Using Soundtrack Pro With Motion Projects on page 45 for more information. Step 4: Burn the DVD using DVD Studio Pro Once you have completed your project, you are ready to burn it to a disc. Throughout the authoring process you can simulate the project to ensure its elements work as intended. However, playing the actual compiled files is the best test of the project. You can use DVD Studio Pro to build the project without actually burning a disc, and then play the project with the Apple DVD Player to test it. Once you are satisfied with the project, you can burn it to a DVD. 16
17 1 Using Apple Applications for Your Final Cut Pro Projects The Apple postproduction applications provide invaluable tools to enhance your Final Cut Pro projects. Final Cut Pro by itself is a complete editing solution. It includes:  Graphics compositing with motion capabilities  Text titling capabilities  Audio editing and mixing capabilities The Apple postproduction applications, however, greatly enhance these capabilities, making it possible to create extremely sophisticated and full-featured movies with Final Cut Pro. Using Soundtrack Pro With Final Cut Pro You can use Soundtrack Pro with your Final Cut Pro projects in two basic ways: for creating audio and for repairing, enhancing, and mixing audio. You can use Soundtrack Pro for every aspect of creating audio for a project, from recording to advanced audio processing and mixing. In Soundtrack Pro, you can open audio clips directly from Final Cut Pro, and, when you have finished working on the audio in Soundtrack Pro, the project automatically updates in Final Cut Pro, making roundtrip processing fast and simple. 17
18 You can take several approaches to working with your Final Cut Pro project s audio in Soundtrack Pro; the method you choose depends on your situation: Â Do you need to work on a single clip? Final Cut Pro includes several methods you can use to open a clip in the Soundtrack Pro Waveform Editor, where you can analyze and process the audio using a variety of powerful tools. Â Do you need to work on audio from multiple tracks or add additional content such as sound effects or voiceover? You can open a group of Final Cut Pro clips or an entire sequence in the Soundtrack Pro Timeline, where you can add additional tracks of sound effects, Foley, voiceover, and music, as well as analyze and process the audio clips from Final Cut Pro. You can then perform a final mix with Soundtrack Pro. Â Do you need to apply the same process to multiple audio files? You can send one or more Final Cut Pro audio clips to a Soundtrack Pro script that can perform a variety of actions on the audio, such as adding reverb or removing pops and clicks. Working With a Single Clip From Final Cut Pro There are three common methods you can use to open a clip in the Soundtrack Pro Waveform Editor: sending it to the editor, opening it in the editor, and sending it to a Soundtrack Pro script. Â If you send the clip to the Soundtrack Pro Waveform Editor, a Soundtrack Pro project is created that allows you to nondestructively make changes to the audio in the Waveform Editor. Â If you open the file in the Waveform Editor, any changes you make are applied destructively to the audio file when you save it. Â If you send the clip to a Soundtrack Pro script, the clip opens in the Waveform Editor, the actions in the script are performed, the clip is saved with the changes, and the Waveform Editor moves to the background so you can continue working in Final Cut Pro. This process is nondestructive when the clips are Soundtrack Pro projects, and destructive when the clips are plain audio files. Sending a Clip From Final Cut Pro to the Soundtrack Pro Waveform Editor Sending an audio clip from Final Cut Pro to the Soundtrack Pro Waveform Editor creates a Soundtrack Pro audio file project, with the file extension.stap, that contains any changes you make to the audio. The original audio clip is not affected by what you do in the Waveform Editor. Important: This requires Final Cut Pro and Soundtrack Pro to be installed on the same computer. 18
19 To send a clip to the Waveform Editor: 1 Control-click the clip in either the Final Cut Pro Browser or Timeline, then choose Send To > Soundtrack Pro Audio File Project from the shortcut menu. A dialog appears prompting you to save the clip as a Soundtrack Pro audio file project. 2 Enter a name or use the default name and click Save. The project opens in the Soundtrack Pro Waveform Editor. 3 Modify the audio as needed. 4 Choose File > Save to save the project with the changes. This Soundtrack Pro project now appears in the Final Cut Pro Browser and replaces the clip item in the Timeline (if you originally selected it there). You can make additional changes by Control-clicking the clip and choosing Send To > Soundtrack Pro Audio File Project from the shortcut menu. Important: If the clip contains both video and audio, the version of Final Cut Pro you are using affects your ability to make additional changes. In Final Cut Pro 5.0 and 5.0.1, you must unlink the video from the audio before you can use the Send To Soundtrack Pro Audio File Project command again. In Final Cut Pro 5.0.2, the video and audio are automatically unlinked after you use the Send To Soundtrack Pro Audio File Project command. Opening a Final Cut Pro Audio Clip Directly in the Soundtrack Pro Waveform Editor Opening an audio clip from Final Cut Pro in the Soundtrack Pro Waveform Editor opens the original audio clip in the Waveform Editor. Any changes you make destructively modify the file when you save it. Note: The Audio Files setting in the External Editors tab of the Final Cut Pro System Settings window determines which application opens when you use the Open in Editor command. Be sure this is set to Soundtrack Pro for the following steps. Additionally, if the clip has both video and audio, you must first unlink the video and the audio, or set the External Editors tab s Video Files setting to Soundtrack Pro. Important: This requires Final Cut Pro and Soundtrack Pro to be installed on the same computer. 19
20 To open a Final Cut Pro audio clip directly in the Waveform Editor: 1 Control-click the audio clip in either the Final Cut Pro Browser or Timeline, then choose Open in Editor from the shortcut menu. The audio clip opens in the Soundtrack Pro Waveform Editor. 2 Modify the audio as needed. 3 Choose File > Save to save the file with the changes. When you return to Final Cut Pro, the clip includes the changes you made in the Waveform Editor. Important: This is a destructive process that modifies the original file. Applying a Soundtrack Pro Script to a Clip in Final Cut Pro You can apply a Soundtrack Pro script to your audio clips while working in Final Cut Pro. When you send a clip to the Soundtrack Pro script, the clip opens in the Waveform Editor, the actions in the script are performed, the clip is saved with the changes, and the Waveform Editor moves to the background so you can continue working in Final Cut Pro. This process is nondestructive when the clips are Soundtrack Pro projects, and destructive when the clips are plain audio files. Soundtrack Pro scripts are AppleScript droplets that can be created in Soundtrack Pro and edited in Script Editor, making it easy to create and customize the scripts. Important: This requires Final Cut Pro and Soundtrack Pro to be installed on the same computer. To modify a clip using a Soundtrack Pro script: m Control-click the clip in the Final Cut Pro Browser or Timeline, choose Send To > Soundtrack Pro Script from the shortcut menu, then choose the script you want to use from the submenu. You can select multiple clips in Final Cut Pro to edit using the script. When you send multiple clips to a Soundtrack Pro script, each clip is opened, edited, saved, and closed in sequence. You can also repeat the last script you used to edit a clip, making it easy to edit several clips with the same set of actions. To edit a clip with the last script used: m Control-click the clip in the Final Cut Pro Browser or Timeline, then choose Send To > Last Soundtrack Pro Script from the shortcut menu. 20
21 Working With Multiple Audio Tracks From Final Cut Pro You can send a group of clips or a sequence to the Soundtrack Pro Timeline, allowing you to create a multitrack mix complete with level, pan, and effects automation. This process involves:  In Final Cut Pro, creating a Soundtrack Pro Multitrack Editor project from a group of clips or a sequence  Modifying the project in Soundtrack Pro  Exporting an audio clip from Soundtrack Pro that you import into your Final Cut Pro project to use in place of the audio in the original group of clips or sequence Important: This requires Final Cut Pro 5 and Soundtrack Pro to be installed on the same computer. To send a group of clips or a sequence to the Multitrack Editor: 1 Select the sequence in the Final Cut Pro Browser or select the clips in the Timeline. 2 Control-click the selection, then choose Send To > Multitrack Project from the shortcut menu. A dialog appears with several settings. 3 Select Open in Multitrack Editor to open the project in Soundtrack Pro once it is saved. 4 Select Include Background Video to include the sequence s background video with the project. 5 Enter a project name or use the default name, then click Save. This saves a Soundtrack Pro Multitrack Editor project file with the file extension.stmp. Note: This is a small file that references the assets used by Final Cut Pro. Those assets must be available when this file opens in Soundtrack Pro. If you selected Open in Multitrack Editor, the selection opens in the Soundtrack Pro Timeline. 6 Modify the audio as needed. 7 Choose File > Save to save the project with the changes. Next, you export the audio clip you will use in your Final Cut Pro project. 8 Choose Export > Export Mix. 9 Enter a name and click Export. This exports an audio file you can now import into your Final Cut Pro project to use in place of the audio in the selected clips or sequence. An audio file exported from a Soundtrack Pro multitrack project refers back to the project file from which it was exported. This is useful if you ever need to make any changes to the audio file later. 21
22 To make changes to the audio file from Final Cut Pro: 1 Control-click the audio file, then choose Open in Editor from the shortcut menu. 2 Choose Open Project in the dialog that appears. This opens the original Soundtrack Pro project. Note: The Audio Files setting in the External Editors tab of the Final Cut Pro System Settings window determines which application opens when you use the Open in Editor command. Be sure this is set to Soundtrack Pro for the previous steps. Exporting a Clip or Sequence From Final Cut Pro to Soundtrack Pro Final Cut Pro includes the ability to export a clip or sequence for use in Soundtrack Pro. This process is most useful when you do not intend to open the clip or sequence in Final Cut Pro later. Exporting this way creates a QuickTime movie that contains the video (if applicable) and the audio. To export Final Cut Pro sequences or clips for use in Soundtrack Pro: 1 In the Browser, select the sequence or clip you want to export to Soundtrack Pro. 2 Choose File > Export > For Soundtrack. 3 Choose a destination and enter a filename for the QuickTime movie. By default, scoring markers are exported with the sequence or clip when you export for Soundtrack Pro. You can choose not to export markers by choosing None from the Markers pop-up menu. You can also choose to export other types of markers; however, scoring markers are the only type of marker visible when you open the sequence or clip in Soundtrack Pro. 4 Click Save. Using Motion With Final Cut Pro Final Cut Pro includes support for exchanging clips and sequences between Final Cut Pro and Motion. The applications are closely integrated so that, when using Motion and Final Cut Pro on the same computer, you have the option of working with the Motion project in both applications at the same time, without having to worry about moving files between applications. Or, you can export clips for someone else to use for creating advanced motion graphics while you edit, and then import the Motion project into your sequence when it s ready. 22
23 Exporting a Clip or Sequence From Final Cut Pro to Motion Final Cut Pro clips and sequences can be exported as Motion projects using the Send To Motion Project command. This command is useful when you want to do either of the following: Â Send captured media to Motion from the Final Cut Pro Browser. Â Send items or a sequence from your Final Cut Pro project to Motion for animation work. To send clips or sequences from Final Cut Pro to a Motion project: 1 Select the items or sequence you want to export to Motion in one of the following ways: Â Select one or more items in the Browser, as long as one of them is a clip. Â Select a sequence in the Browser. Â Select items in the Timeline. (The Timeline must be active.) 2 Choose File > Send To > Motion Project. 3 In the dialog that appears: a Choose a location and enter a name for the new Motion project. b You can also select the following options: Â Launch Motion: When this option is selected, the clips or sequence you export are opened as a project in Motion. (Final Cut Pro remains open as well.) Â Embed Motion Content: When this option is selected, Final Cut Pro creates the Motion project as a clip in Final Cut Pro. You can think of that clip as live in Final Cut Pro, meaning it updates as it is worked on in Motion. Even while both applications are open, when you examine the Motion clip in Final Cut Pro, you ll see that the content has been updated with any changes that were saved in Motion. Note: When Motion projects are embedded in Final Cut Pro, Final Cut Pro reflects subsequent changes made to the project in Motion, but Motion does not reflect any changes (such as filters and titles) made to the Motion project clip in Final Cut Pro. 4 Click Save. If you did not select Embed Motion Content, any items you exported appear as a nested sequence in the Browser, and any items in the Timeline remain unchanged. 23
24 What Properties Are Exported? When you select clips to send to Motion, the following properties are retained with the exported project. Exported properties Video Audio 1  Media  Any relevant timing information, such as frame rates and In and Out points  Markers  All of the standard motion characteristics, including scale, position, rotation, composite modes, and opacity, as well as any linear and smooth keyframing of these parameters  Media  Markers  Keyframes 1The audio exported to Motion is not imported when you bring the Motion project back into Final Cut Pro. The audio is only intended to be used in Motion for playback and markers. For this reason, make sure that you retain the audio clips. When exporting to Motion, Final Cut Pro does not send properties omitted from the list above, such as filters, generators, speed changes, time remapping, and freeze frames. What Happens in Final Cut Pro After the Export? In the Browser, the sequence or group of items exported to Motion becomes a single Motion project clip, with a Motion filename extension. If the selection was in the Timeline when it was exported, and Embed Motion Content was selected, you also see the new Motion project clip in the Timeline. And, the content of the Motion project clip is updated as changes are saved to it in Motion. If Embed Motion Content was not selected, the content in the Timeline remains the same. The audio associated with the Motion project clip remains exactly as it was before you exported. For example, if you exported from a selection of clips in the Timeline, the audio remains on the same audio tracks. Be sure to retain this audio in your movie, as it will not be imported back into Final Cut Pro with the Motion project. 24
25 Importing a Motion Project Into a Final Cut Pro Project Whether or not you have Motion installed, you can import Motion projects into Final Cut Pro in the same way you would import other media. To import a Motion project into Final Cut Pro, do one of the following: m Drag the Motion project into the Final Cut Pro Browser or Timeline. m Choose File > Import > Files, then select the Motion project in the dialog that appears and click Choose. Note: Remember that it s not necessary to import Motion projects back into Final Cut Pro if you exported them with Embed Motion Content selected. When embedded, the Motion project that appears in Final Cut Pro automatically picks up any changes saved to it in Motion. Although you cannot edit the content of an imported or embedded Motion project clip in Final Cut Pro, you can play it to see how it looks in your movie, place it in your sequence, trim edit it, add transitions, and apply filters and titles to it. When a Motion project is imported or embedded into Final Cut Pro: Â Final Cut Pro displays the project as a clip, with all of the layers of the Motion project composited together. The Motion project clip appears in the Browser with a Motion filename extension. If embedded and already in the Timeline, it also appears in the Timeline. Â The audio in Motion is not imported into Final Cut Pro. Â If project properties (such as frame width or height) were altered in Motion, those new properties are reflected in the Motion project in Final Cut Pro. Making Changes to a Motion Project Already in Final Cut Pro While working in Final Cut Pro, you can open a Motion project clip from the Browser or Timeline in order to edit it in Motion. Important: This requires Final Cut Pro and Motion to be installed on the same computer. To open a Motion project clip in Motion, from within Final Cut Pro: m Select the clip, Control-click it, then choose Open in Editor from the shortcut menu. Both the Motion project clip and the audio associated with it in Final Cut Pro open in Motion. Note: If you use the Media Manager in Final Cut Pro, be aware that the Media Manager will not move the source media files referenced by a Motion project clip to a new location. 25
26 Using Compressor With Final Cut Pro There are several situations in which Compressor can help with your Final Cut Pro project: Â Exporting the movie: Compressor provides a variety of format choices for exporting your movie, including those specifically targeted at web and DVD distribution. Â Scaling video frames: Compressor includes a high-quality scaling and standards conversion capability that can make it possible to convert video to match a sequence. Exporting Your Movie Using Compressor Compressor converts QuickTime movies to the following formats: Â For DVD: MPEG-1, MPEG-2 SD and HD, H.264, and AC-3 (for the audio) Â For web: MPEG-1 and MPEG-4 Using Compressor, you can generate high-quality video and audio assets to import into DVD Studio Pro. If you have added compression and chapter markers in your Final Cut Pro sequence, these can be included in the resulting MPEG files. You can also add these markers within Compressor. When imported into DVD Studio Pro, the chapter markers automatically appear in the Track Editor. Important: This requires Final Cut Pro and Compressor to be installed on the same computer. To export from Final Cut Pro to Compressor: 1 In the Browser, select a sequence you want to export. 2 Choose File > Export > Compressor. Compressor opens with the sequence you exported from Final Cut Pro as a source in its Batch window. 3 Select a preset to apply to the sequence. In some cases you will be able to use a preset that exactly matches your needs, but in others you will need to either modify a preset or create a custom preset. The preset defines all aspects of the conversion. You can also assign multiple presets to a sequence. For example, you might want to have both an AIFF and an AC-3 version of the audio. 4 Configure the destination setting. By default, the new file is saved at the same location as the original. 5 Configure the output filename if you prefer something other than the default name. 6 Click Submit. 26
27 Converting a Video Clip to a Different Video Standard At times, you may need to incorporate a video clip into a sequence with a different video standard. For example, if you are editing an HD 1080i project and need to include an NTSC 480i clip, the NTSC clip must be scaled to the 1080i frame size. You can do this in Final Cut Pro by adding the clip to the sequence and then rendering it, but for the best quality, you should use Compressor to scale the video. To use Compressor to scale a video clip: 1 Open Compressor. 2 To import the clip into the Batch window, do one of the following: Â Click the Import File button and choose the file from the selection dialog. Â Drag the file from a Finder window to the Batch window. 3 Select a preset to apply to the clip. In some cases you will be able to use a preset that exactly matches your needs, but in others you will need to either modify a preset or create a custom preset. The preset defines the video frame size, frame rate, and encoding format used in the conversion. The Compressor Inspector contains a Frame Controls pane that allows you to set the quality level of the conversion. 4 Configure the destination setting. By default, the new file is saved at the same location as the original. 5 Configure the output filename if you prefer something other than the default name. 6 Click Submit. Once Compressor finishes, you can import the scaled clip into your Final Cut Pro project and add it to the sequence without needing to render it. 27
28 Using LiveType With Final Cut Pro As with Motion, Final Cut Pro includes support for exchanging clips and sequences between Final Cut Pro and LiveType. The applications are closely integrated so that, when using LiveType and Final Cut Pro on the same computer, you have the option of working with the LiveType project in both applications at the same time, without having to worry about moving files between applications. Or, you can export clips for someone else to use for creating advanced motion graphics while you edit, and then import the LiveType project into your sequence when it s ready. Importing a LiveType Project Into a Final Cut Pro Project Importing LiveType project files into Final Cut Pro eliminates the need to render a QuickTime movie of your LiveType title each time you want to use it in Final Cut Pro. To import a LiveType project into Final Cut Pro, do one of the following: m Choose File > Import (or press Command-I) and select the LiveType project you want to import into Final Cut Pro, then click Choose. m From the Finder, drag a LiveType project file into the Final Cut Pro Browser. The LiveType project file appears as a clip in the Final Cut Pro Browser. A LiveType project file within Final Cut Pro looks like any other clip in your movie. If necessary, you can reconnect the media (in this case, the actual LiveType project file on disk) to the LiveType project in your movie, just as you would for any other Final Cut Pro clip. LiveType projects in Final Cut Pro can be organized within the Browser, opened in the Viewer, edited into sequences, trimmed, copied, and pasted. LiveType projects maintain normal master and affiliate clip relationships. LiveType projects can be played back in Final Cut Pro just like other clips. However, when edited into sequences, LiveType projects appear with a red render bar in the Timeline, so you will have to render those portions of your sequence to play them back. Making Changes to a LiveType Project Already in Final Cut Pro Although you can perform normal editing tasks with a LiveType project in Final Cut Pro, the LiveType title contents cannot be changed from within Final Cut Pro LiveType title settings can only be changed in the LiveType application. Final Cut Pro provides a quick and easy way to open LiveType projects directly in the LiveType application to make changes to your title. Important: This requires Final Cut Pro and LiveType to be installed on the same computer. 28
29 To open and modify a LiveType project in LiveType, from within Final Cut Pro: 1 In the Final Cut Pro Browser or within a sequence, Control-click the LiveType project clip in which you want to adjust title settings, then choose Open in Editor from the shortcut menu. The LiveType project file is opened in the LiveType application. 2 In LiveType, make any necessary changes to the LiveType title. 3 Save the LiveType project file. 4 Return to Final Cut Pro. Final Cut Pro automatically relinks any LiveType project clips that reference the LiveType project you just changed. In Final Cut Pro, you can immediately see the changes to the LiveType title. Using this method, you do not need to reconnect the LiveType project file each time you alter it outside of Final Cut Pro. Note: The Creator column in the Final Cut Pro Browser indicates what application will open when you choose Open in Editor from a clip s shortcut menu. (To view the Creator column, Control-click a Browser column heading to the right of the Name column, then choose Show Creator from the shortcut menu.) For LiveType clips, the creator is automatically set to LiveType. Exporting a Partial Sequence for LiveType You can use LiveType to create titles that Final Cut Pro can place over a sequence s background video. However, this process is a lot easier if, while creating the title in LiveType, you can see the background video it will be placed over. You can export a section of your Final Cut Pro sequence, defined by In and Out points, for use as the background video while creating the title in LiveType. Important: This requires Final Cut Pro and LiveType to be installed on the same computer. To export a partial sequence for LiveType and create a title over it: 1 In the Final Cut Pro Timeline, set In and Out points to define the section of video you want the LiveType title to appear over. 2 Choose File > Export > For LiveType. 3 Name the sequence portion you are exporting, then click Save. 4 In LiveType, choose File > Place Background Movie to import the sequence exported from Final Cut Pro and place it in the second track. 5 In the LiveType Timeline, select the first track and create your title effect. 29
30 6 Once the effect is complete, save the project. Make sure the Render Background setting in the Project Properties window is not selected when you save the LiveType project. (By default, this setting is not selected. You can verify this by choosing Edit > Project Properties.) 7 Import the LiveType project into the original Final Cut Pro project, and place it in the Timeline s V2 track at the location defined by the In and Out points. The title appears over the background video exactly as it did while you were creating the LiveType project. Using Shake 4 With Final Cut Pro Taking advantage of the powerful compositing and visual effects capabilities of Shake while editing your movie in Final Cut Pro can make a huge difference, especially when working with video that is difficult to key or when you need motion tracking or rotoscoping. Final Cut Pro includes a method specially designed to make sending clips to Shake efficient and trouble free. For example, you can use Final Cut Pro to superimpose a group of clips that you want to turn into a single composite using Shake. Final Cut Pro makes it easy to set In and Out points for each clip, determining how they overlap. You can then send the media to Shake along with the timing information, freeing you from having to reconstruct the media arrangement within Shake. How Imported Clips Are Arranged in Shake Regardless of how you move Final Cut Pro clips into Shake, the way they re assembled in the newly created Shake script depends on whether they were sequentially arranged within a single video track, or vertically superimposed using several video tracks. Imported Final Cut Pro clips are arranged within the node tree using Select and MultiLayer nodes: Â Clips edited sequentially within the same video track are connected to a single Select node. The Select node is responsible for setting the timing of each clip, including the media In point, media Out point, and position in the Shake Timeline. Â Clips originally superimposed across multiple video tracks result in a corresponding Select node being created in the Shake script for each video track that contains a clip. Note: The actual edit points for each FileIn node attached to the Switch node are stored within the branch parameter. The data stored within this parameter is not intended to be editable; any attempt to do so will have unpredictable results. Â Each Select node is connected to a single MultiLayer node, which determines which clips are in the foreground of the composition and which are in the background. 30
31 If you want to change the temporal position of clips imported from Final Cut Pro within Shake, you should use the Time View tab. Important: Audio clips and tracks from the original QuickTime files are not imported into Shake. Any timing changes you make in Shake will cause media in the adjusted clips to go out of sync with the audio in the original Final Cut Pro project file. Unsupported Media and Effects While QuickTime is the file format used for all media exchange between Final Cut Pro and Shake, not all aspects of QuickTime are supported. The following media and settings are not imported into Shake from Final Cut Pro:  QuickTime audio tracks  Standalone audio files  Still image files  Generators  Composite modes  Motion effects  Filters Sending Clips From Final Cut Pro If you want to send one or more selected clips (or a single sequence) from Final Cut Pro to Shake, you should use the Send To Shake command in Final Cut Pro. Important: This requires Final Cut Pro and Shake to be installed on the same computer. To send one or more clips from Final Cut Pro to Shake: 1 Arrange your project s Timeline so that you are able to select only the clips you intend to send. 2 Do one of the following:  Select one or more clips you want to export in the Timeline or Browser.  Select a sequence in the Browser. 3 Do one of the following:  Choose File > Send To > Shake.  Control-click the selected clips or sequence, then choose Send To > Shake from the shortcut menu. 31
32 4 When the Send to Shake dialog appears, select the appropriate options: Â Resulting Sequence Name: Type a name for the sequence that s created inside the Final Cut Pro project file to contain the selected media prior to sending the media to Shake. Â Save as Shake Script: Type a name and choose a location for the Shake script to be created. Â Save Placeholder QuickTime movie (FileOut) to: Type a name and choose a location for the placeholder QuickTime movie that will correspond to the FileOut node in the newly created Shake script. 5 Select the Launch Shake checkbox if you want to automatically open the newly created Shake script and start working on it. 6 Click Export. When you click Export, four things happen: Â A new sequence appears in your Final Cut Pro project, containing duplicates of the selected media. Â A Shake project is created on disk. Â A placeholder QuickTime file is created on disk. Â The placeholder QuickTime file appears as a clip in a new video track that is created as the topmost track in your sequence (the original media remains where it was). The placeholder QuickTime clip in your Final Cut Pro project corresponds to the media that will eventually be rendered out of Shake specifically, from the FileOut node appearing at the end of the generated Shake script. The TimeRange of Scripts Generated From Final Cut Pro The TimeRange Global parameter in the Shake script that s created by the Send To Shake command is automatically set with the appropriate range of frames for the media it references. Important: Clicking the Auto control to update the TimeRange is not recommended. This can result in many more frames being referenced than expected, depending on the total duration of the source media files that are referenced. 32
33 Sending Media Back to Final Cut Pro When you ve finished working in the Shake script that was generated from Final Cut Pro, you need to render the originally created FileOut node. The newly rendered media file takes the place of the placeholder QuickTime file, ready for use by the original Final Cut Pro project. When you reopen the Final Cut Pro project file containing the original placeholder QuickTime file, you ll need to use the Reconnect Media command to relink the clip in your sequence to the media that was rendered out of Shake. Using Logic Pro With Final Cut Pro Logic Pro includes many tools you can use while producing your Final Cut Pro project s music. Logic Pro can import and export individual audio files using a variety of formats. For more complicated projects involving Final Cut Pro, however, you can use the Final Cut Pro XML Interchange Format to import and export songs with multiple audio tracks, retaining all positional region information, region names, and volume and pan automation data. Importing Final Cut Pro XML Files Into Logic Pro You can export a sequence or group of clips from Final Cut Pro as an XML format file, and then import the XML file into Logic Pro. To export a Final Cut Pro sequence as an XML file: 1 Select a sequence in the Final Cut Pro Browser to export. 2 Choose File > Export > XML. 3 Choose the XML format to use from the Format pop-up menu, then click OK. The default choice is Apple XML Interchange Format, version 2. 4 Name the file, choose its destination, and click Save. To import an XML file into Logic Pro: 1 In Logic Pro, choose File > Import. 2 Locate the XML file, then click Choose. The sequence s audio opens in Logic Pro. 33
34 Exporting a Final Cut Pro XML File From Logic Pro You can export the current song s audio as a Final Cut Pro XML Interchange Format file that you can then import into a Final Cut Pro project. To export the current song in Logic Pro as an XML file: 1 In Logic Pro, choose File > Export > Song to Final Cut Pro/XML. 2 Name the file, choose its destination, and click Export. To import an XML file into Final Cut Pro: 1 In Final Cut Pro, choose File > Import > XML. 2 Locate the XML file, then click Choose. A sequence containing the exported audio appears in the Final Cut Pro Browser. Note: Audio instrument tracks are always bounced to audio files. MIDI tracks are ignored. Bouncing will automatically switch to real-time mode, if necessary (such as when an I/O or External Instrument plug-in is used). 34
35 1 Using Apple Applications for Your DVD Studio Pro Projects It doesn t matter how good your movie is if nobody can see it. The Apple postproduction applications provide invaluable tools to help you author your DVD Studio Pro project. DVD Studio Pro makes it fast and easy to create professional DVDs in a variety of styles. Every aspect of authoring is customizable, but when you re in a hurry, you can modify one of the included template designs to finish your DVDs even faster. Turning Your Final Cut Pro Project Into a DVD Once you have finished editing your movie in Final Cut Pro, you can start authoring a DVD based on it. While making a simple DVD from the movie is quick and easy, you will have to take into consideration several issues: Â You need to convert the movie into DVD-compliant assets. With the exception of an HDV-based movie, your movie s video and audio will have to be transcoded into DVD-compliant assets. There are several approaches you can take; however, most often the best method is to export from Final Cut Pro using Compressor. This provides the most options and the greatest control over the process. Â If your movie is HD, you need to choose a DVD standard. You can choose to create a traditional DVD using standard definition (SD) assets, which requires the video to be converted to the SD frame resolutions, or a specialized DVD using high definition (HD) assets. The advantage of creating an SD-based DVD is that it plays in the current DVD players. The advantage of creating an HD-based DVD is that you are able to retain the HD quality; however, you will have limited methods of playing it (one of your playback options is the Apple DVD Player). One answer is to use Compressor to encode suitable assets so you can author both DVD standards. Â You need to decide what else your DVD will contain. For a simple DVD, you will most likely want a menu to be the first thing that appears when the disc plays. You may also decide to add some deleted scenes or other bonus movies that may require you to do a bit more editing before you can author the DVD. 35
36 Importing Your Final Cut Pro Project Into DVD Studio Pro Exporting your movies from Final Cut Pro to Compressor to create high-quality DVDcompliant assets for DVD Studio Pro, including downconverting HD sources, provides you with more encoding flexibility than importing the movie directly into DVD Studio Pro. Compressor creates MPEG-2 video, both for SD and HD projects, H.264 video for HD projects, and Dolby Digital AC-3 audio. See Exporting Your Movie Using Compressor on page 26 for information on exporting from Final Cut Pro using Compressor. See Making AC-3 Files From Final Cut Pro Audio on page 50 for information on making stereo and 5.1 surround sound audio. Once you have exported the movie using Compressor, you can import the encoded files into your DVD Studio Pro project. There are a variety of ways to do this. The following details the most common methods. To import encoded files into DVD Studio Pro, do one of the following: m Drag the files from a Finder window to the DVD Studio Pro Assets tab. m Click Import in the DVD Studio Pro Assets tab, then choose the files in the Import Assets dialog. Once the files are imported, you can assign the files to menus and tracks as necessary. Making an HD-Based DVD From Your Final Cut Pro Project There are three common HD acquisition formats used when working with HD projects: DVCPRO HD, uncompressed HD, and HDV. The format you use affects how you go from editing to delivering your project. Starting With DVCPRO HD or Uncompressed Sources Since the DVCPRO HD format and uncompressed HD video result in large file sizes, files in these formats must be encoded to a suitable format before you can use them. DVD Studio Pro supports two formats for use in HD projects: HD MPEG-2 and H.264. Â The HD MPEG-2 format has the same basic structure as the MPEG-2 format used with SD-based DVDs; the difference is that it uses a higher bit rate range and supports the HD video format frame sizes. Â The H.264 format, also known as AVC or MPEG-4 part 10, uses an encoding process that is twice as efficient as the MPEG-2 encoding process. When compared to MPEG-2 encoding, this means that with the H.264 encoder: Â You can use a lower bit rate to get the same quality, resulting in smaller files. Â You can use the same bit rate and get better quality with the same file size. 36
37 You can either export your DVCPRO HD based project from Final Cut Pro using Compressor (as described in Exporting Your Movie Using Compressor on page 26) or export a QuickTime movie of the project and import it directly into DVD Studio Pro. As with SD Final Cut Pro projects, the advantage of going through Compressor is that you have more control over the encoding process. You can choose whether to create HD MPEG-2 or H.264 files, and you can even use distributed encoding to reduce the amount of time the encoding process takes. Important: Distributed encoding is only available on computers with Final Cut Studio, DVD Studio Pro 4, or Shake 4 installed. If you choose to import your DVCPRO HD based QuickTime movie directly into DVD Studio Pro, the embedded MPEG encoder automatically encodes the video using the HD MPEG-2 format. Starting With HDV Sources The HDV format is based on a configuration of the MPEG-2 format that is supported by DVD Studio Pro. This means that if you acquire and edit your video in the HDV format, it does not require transcoding before being used in an HD project. This not only saves time, it also reduces the chances of artifacts being introduced into the video during transcoding. The ability of Final Cut Pro to natively edit HDV sources makes this workflow an attractive way to create DVD projects using HD assets. Using Motion in Your DVD Studio Pro Project In Motion, you can easily create clips for use in DVD Studio Pro. Motion projects can be used as complex motion menus (including a marker to set the menu s loop point), animated graphics in drop zones, and transitions between elements such as buttons and their targets or the slides in a slideshow. DVD Studio Pro can import and preview Motion projects that have not been rendered. Once a Motion project has been imported into DVD Studio Pro, you can reopen the project in Motion to make changes, and DVD Studio Pro automatically updates to include the changes you made. 37
38 Importing a Motion Project for a Motion Menu You import Motion projects into DVD Studio Pro in the same way you import most assets. To import a Motion project into DVD Studio Pro, do one of the following: m Drag the Motion project into the DVD Studio Pro Assets tab or Menu Editor. When the Motion project is dragged into the Menu Editor, you can choose how DVD Studio Pro uses the project from the Drop Palette that appears. m Choose File > Import > Asset, then select the Motion project in the dialog that appears. m Add the folder containing your Motion project to the Video tab of the DVD Studio Pro Palette. You can then add the project by dragging it to the appropriate place, such as to the Menu Editor, Assets tab, or Timeline. Making Changes to a Motion Project Already in DVD Studio Pro Once a Motion project is imported, you can reopen the project in Motion from the DVD Studio Pro Assets tab. This makes it fast and easy to make changes in the project. Important: This requires DVD Studio Pro and Motion to be installed on the same computer. To open a Motion project in Motion, from within DVD Studio Pro, do one of the following: m Select the project in the Assets tab, then choose File > Asset > Open in Editor. m Control-click the project in the Assets tab, then choose Open in Editor from the shortcut menu. m Double-click the project in the Assets tab. If you make any changes to the project in Motion, DVD Studio Pro automatically updates to include those changes. 38
39 Creating and Importing a Motion Project as an Alpha Transition DVD Studio Pro includes an Alpha Transition feature. Alpha Transitions make it possible for you to create customized transitions for use in your menus, tracks, and slideshows. All transitions have a start and end frame, based on where the transition is being used. The standard transitions are able to transform the start and end frame video, providing the ability to have a variety of effects, such as rotating or blurring, directly applied to the video. An Alpha Transition does not directly transform the start and end frame video it simply transitions from the start to the end based on QuickTime movies you create. Creating an Alpha Transition requires from one to three QuickTime movies, depending on the type of transition you want to create.  Do you want any kind of video other than the start and end frames to appear during the transition? For example, if you want a spinning DVD to fly across the screen during the transition, you must have an asset movie providing the flying DVD image.  Do you want to see the start and end frames on the screen at the same time during the transition? In the example with the spinning DVD, maybe you want to see the start frame around the outside edge of the DVD and the end frame in the DVD s center. To see the start and end frames at the same time, you must have a background matte movie.  Do you want a simple wipe transition that uses a custom shape? You can use a background matte movie to create a wipe transition with hard or soft edges in any shape you like. There are several components to an Alpha Transition:  Asset folder  Asset movie  Asset matte movie  Background matte movie Start frame (red in this example) End frame (blue in this example) The DVD image is from the asset movie, with an asset matte movie controlling where the background video appears. The background matte movie (not visible) controls whether the background shows the start or end video. Each component is described in the following sections. 39
40 Asset Folder Motion projects and movies used as Alpha Transitions within DVD Studio Pro are handled differently than Motion projects and movies used in menus and tracks. When opened, DVD Studio Pro checks for transition asset folders located in specific areas of your hard disk. Any folders it finds that contain appropriate Motion projects or movies are automatically added as Alpha Transitions, and become available for use in any DVD projects you author. In addition to containing the movies that make up the Alpha Transition, the name of the asset folder becomes the name of the transition. All files within the folder must also be named the same as the folder, with -matte added to asset matte movies and -backgroundmatte added to background matte movies to distinguish between them. When you open DVD Studio Pro, it looks in two locations for asset folders:  At the root of your disk, in this location: [Startup Disk]/Library/Application Support/ DVD Studio Pro/Transitions  In your home folder, in this location: [Home]/Library/Application Support/ DVD Studio Pro/Transitions Note: If you add an asset folder while DVD Studio Pro is open, it is ignored until the next time you open DVD Studio Pro. Asset Movie The asset movie can contain an alpha channel to control where the background appears. The asset movie provides transition video in addition to the start and end frames. The asset movie is required if you want any kind of video other than the start and end frames to appear during the transition. For example, if you want a spinning DVD to fly across the screen during the transition, it is the asset movie that provides the flying DVD image. 40
41 The asset movie must have the same name as the asset folder and can have an extension. For example, if the asset folder s name is Spinning DVD, the asset movie could be named Spinning DVD.mov. There are two optional aspects to the asset movie: an alpha channel and a switch point. In the above example with the spinning DVD flying by, you would most likely want to be able to see the start or end frame video through the DVD s hole and around its edges. For this to happen, there must be an alpha channel for DVD Studio Pro to know which parts of the asset movie video should appear and which should be ignored. There are two ways to provide this alpha channel: embedded with the asset movie or as a separate asset matte movie (described in Asset Matte Movie, below). Important: When the alpha channel is embedded with the asset movie, be sure the video output is premultiplied. If your transition does not require the start and end frame video to be on the screen at the same time, you can add a switch point marker to the asset movie to control when the transition switches from showing the start frame to showing the end frame. If you do want to have both the start and end frame video on the screen at the same time, you must use a background matte movie (described in Background Matte Movie on page 42). If the transition asset folder does not contain a background matte movie, DVD Studio Pro does the following to set the switch point: Â DVD Studio Pro first looks in the asset movie to see if there is a marker named TransitionSwitchPoint. If present, this marker is used as the switch point. You can add this marker to the asset movie in Motion by selecting DVD Alpha Transition in the Edit Marker s Type pop-up menu. Â If not present, DVD Studio Pro looks to see if there are any markers in the asset movie. If present, the first marker is used as the switch point. Â If no markers are present in the asset movie, the switch point is set to the asset movie s halfway point. 41
42 Asset Matte Movie The black areas define where the background video (start or end frame, depending on the switch point or background matte movie) appears. The white areas define where the asset movie video appears. The gray areas define where the asset movie video appears, but is transparent. The asset matte movie is required only when an asset movie that does not include an alpha channel is used by the transition. Having a separate asset matte movie is particularly useful when the asset movie is normal video (as opposed to an animation). The asset matte movie must have the same name as the asset folder, followed by -matte, and can have an extension. For example, if the asset folder s name is Spinning DVD, the asset matte movie could be named Spinning DVD-matte.mov. The asset matte movie needs to be monochrome, with white identifying the asset movie video to use, and black identifying the places where the start or end frame video appears. You can also use levels in between white and black to set transparency and add soft edges. Background Matte Movie The black areas define where the end frame background video appears. The white areas define where the start frame background video appears. 42
43 The background matte movie can be used in two ways: Â It can be used in conjunction with the asset movie to control which areas of the screen should show the start frame video and which should show the end frame video. Â It can be used as the only movie in the transition assets folder to provide a wipe transition. As when used with the asset movie, the background matte movie controls which areas of the screen should show the start frame video and which should show the end frame video. The background matte movie must have the same name as the transition asset folder, followed by -backgroundmatte, and can have an extension. For example, if the transition asset folder s name is Spinning DVD, the background matte movie could be named Spinning DVD-backgroundMatte.mov. The background matte movie needs to be monochrome, with white identifying where the start frame video appears, and black identifying where the end frame video appears. As a general rule, the background matte movie should start with a full white screen and end with a full black screen. You can also use levels in between white and black to set transparency and add soft edges. Using Soundtrack Pro in Your DVD Studio Pro Project Authoring a DVD has several specialized audio requirements that Soundtrack Pro is well suited to support: Â Audio for menus: An easy way to make your DVD menus more engaging is to add audio to them. You can add audio to all motion and most still menus. When you are creating your menus using Motion, the integration between Soundtrack Pro and Motion makes it easy to create menu audio that specifically matches the actions in the menu, including sound effects such as whooshes or thuds as menu elements pass by or land. Â Audio for slideshows: You can make your slideshows more interesting by adding background audio to them. You can create individual audio clips for each slide, or create a single audio clip for the entire slideshow. Â DVD-compliant audio: DVD projects have special requirements for their audio. Soundtrack Pro is able to create DVD-compliant uncompressed AIFF audio files that require no further processing to be used in a DVD project. These files require a 48 kilohertz (khz) sample rate and 16- or 24-bit sample sizes. Additionally, Soundtrack Pro includes the ability to export using Compressor, making it easy to create everything from simple stereo to 5.1 surround sound Dolby Digital AC-3 audio files. See Exporting From Soundtrack Pro Using Compressor on page 46 for more information. There are a variety of methods you can use to save a Soundtrack Pro project for use in DVD Studio Pro. In general, the choice is whether to save a project with built-in links that make it easy to reopen the project and make changes, or to perform a simple save. 43
New Features in Final Cut Pro 6
 New Features in Final Cut Pro 6 This is an overview of the new features in Final Cut Pro 6. For more information about these features and their use, see the Final Cut Pro 6 User Manual. Open Format Timeline
New Features in Final Cut Pro 6 This is an overview of the new features in Final Cut Pro 6. For more information about these features and their use, see the Final Cut Pro 6 User Manual. Open Format Timeline
Compressor 3.5 Review Questions
 Compressor 3.5 Review Questions Lesson 1 1. What Compressor window displays currently encoding batches? 2. What Compressor window contains the Batch Template Chooser? 3. What do you call a setting once
Compressor 3.5 Review Questions Lesson 1 1. What Compressor window displays currently encoding batches? 2. What Compressor window contains the Batch Template Chooser? 3. What do you call a setting once
Compressor User Guide
 Compressor User Guide KKApple Inc. Copyright 2014 Apple Inc. All rights reserved. Your rights to the software are governed by the accompanying software license agreement. The owner or authorized user of
Compressor User Guide KKApple Inc. Copyright 2014 Apple Inc. All rights reserved. Your rights to the software are governed by the accompanying software license agreement. The owner or authorized user of
Page 1 3/6/08 How to make a 4:3 DVD from High Def or Standard Def Media
 susanne.kraft@austin.utexas.edu Page 1 3/6/08 To export an AVID sequence to quicktime reference to make a DVD. Open the sequence in the timeline and make sure that you have no "filler" in the timeline.
susanne.kraft@austin.utexas.edu Page 1 3/6/08 To export an AVID sequence to quicktime reference to make a DVD. Open the sequence in the timeline and make sure that you have no "filler" in the timeline.
MainStage 2. Exploring MainStage
 MainStage 2 Exploring MainStage KKApple Inc. Copyright 2011 Apple Inc. All rights reserved. Your rights to the software are governed by the accompanying software license agreement. The owner or authorized
MainStage 2 Exploring MainStage KKApple Inc. Copyright 2011 Apple Inc. All rights reserved. Your rights to the software are governed by the accompanying software license agreement. The owner or authorized
11 EDITING VIDEO. Lesson overview
 11 EDITING VIDEO Lesson overview In this lesson, you ll learn how to do the following: Create a video timeline in Photoshop. Add media to a video group in the Timeline panel. Add motion to still images.
11 EDITING VIDEO Lesson overview In this lesson, you ll learn how to do the following: Create a video timeline in Photoshop. Add media to a video group in the Timeline panel. Add motion to still images.
Basic Editing in Adobe Premiere
 AD30400 Video Art Prof. Fabian Winkler Spring 2014 Basic Editing in Adobe Premiere This workshop introduces basic techniques in Adobe Premiere that allow the editing and recombination of digitized clips.
AD30400 Video Art Prof. Fabian Winkler Spring 2014 Basic Editing in Adobe Premiere This workshop introduces basic techniques in Adobe Premiere that allow the editing and recombination of digitized clips.
Adobe Premiere Pro CC 2018
 Course Outline Adobe Premiere Pro CC 2018 1 TOURING ADOBE PREMIERE PRO CC Performing nonlinear editing in Premiere Pro Expanding the workflow Touring the Premiere Pro interface Keyboard shortcuts 2 SETTING
Course Outline Adobe Premiere Pro CC 2018 1 TOURING ADOBE PREMIERE PRO CC Performing nonlinear editing in Premiere Pro Expanding the workflow Touring the Premiere Pro interface Keyboard shortcuts 2 SETTING
Page 1 of 4. Sound Editing Course Outline Duration: 5 Days
 Page 1 of 4 Sound Editing Course Outline Duration: 5 Days Audition CC Course Outline Lesson 1: Audio Interfacing Audio interface basics audio setup Windows setup Testing inputs and outputs with Audition
Page 1 of 4 Sound Editing Course Outline Duration: 5 Days Audition CC Course Outline Lesson 1: Audio Interfacing Audio interface basics audio setup Windows setup Testing inputs and outputs with Audition
For today, choose Format: NTSC Rate: Use: DV-NTSC Anamorphic (North American, widescreen)
 Final Cut Pro Final Cut Pro is a sophisticated video-editing program made by Apple. It is the editing software of choice for multimedia journalists using Apple computers, and is comparable to Adobe's Premiere
Final Cut Pro Final Cut Pro is a sophisticated video-editing program made by Apple. It is the editing software of choice for multimedia journalists using Apple computers, and is comparable to Adobe's Premiere
Effortlessly create incredible movies
 Worldwide ADOBE PREMIERE ELEMENTS 8 Effortlessly create incredible movies The complete solution for your videos Automated moviemaking options Professional-quality effects and sound Sharing on disc, the
Worldwide ADOBE PREMIERE ELEMENTS 8 Effortlessly create incredible movies The complete solution for your videos Automated moviemaking options Professional-quality effects and sound Sharing on disc, the
Getting Started with Adobe After Effects
 Getting Started with Adobe After Effects Creative Cloud - Windows Miami Arts Studio - Instructor M. Pate Training, Outreach, Learning Technologies & Video Production Technology Productions Levels 4-7
Getting Started with Adobe After Effects Creative Cloud - Windows Miami Arts Studio - Instructor M. Pate Training, Outreach, Learning Technologies & Video Production Technology Productions Levels 4-7
Final Cut Express 2. Edit like a pro. Key Features
 Edit like a pro. Key Features Capture video. Connect a FireWire-equipped DV camcorder to your Mac and capture video directly to the Browser window. Then organize and manage your clips with ease. Customize
Edit like a pro. Key Features Capture video. Connect a FireWire-equipped DV camcorder to your Mac and capture video directly to the Browser window. Then organize and manage your clips with ease. Customize
Apple Qadministrator 4. User Manual
 Apple Qadministrator 4 User Manual Copyright 2012 Apple Inc. All rights reserved. Your rights to the software are governed by the accompanying software license agreement. The owner or authorized user of
Apple Qadministrator 4 User Manual Copyright 2012 Apple Inc. All rights reserved. Your rights to the software are governed by the accompanying software license agreement. The owner or authorized user of
How You Use the Timeline
 How You Use the Timeline The Timeline and the Canvas display two different views of the same sequence. The Timeline shows the chronological arrangement of clips and layered video and audio clip items,
How You Use the Timeline The Timeline and the Canvas display two different views of the same sequence. The Timeline shows the chronological arrangement of clips and layered video and audio clip items,
DVD Studio Pro 3 Professional DVD authoring.
 Professional DVD authoring. Key Features Configure the interface to suit your needs Start with three layouts: Basic, Extended, Advanced Build layouts specific to tasks or your workflow needs Switch between
Professional DVD authoring. Key Features Configure the interface to suit your needs Start with three layouts: Basic, Extended, Advanced Build layouts specific to tasks or your workflow needs Switch between
Create and edit audio with ease
 What s New ADOBE Soundbooth CS4 Create and edit audio with ease Sound inspired. Take command of audio for your film, video, and rich media projects with Adobe Soundbooth CS4 software. Convenient, taskbased
What s New ADOBE Soundbooth CS4 Create and edit audio with ease Sound inspired. Take command of audio for your film, video, and rich media projects with Adobe Soundbooth CS4 software. Convenient, taskbased
Adobe Premiere pro cs4 Using Adobe Premiere Pro with Sony XDCAM content
 Adobe Premiere pro cs4 Using Adobe Premiere Pro with Sony XDCAM content Workflow Guide Adobe Premiere Pro CS4 software provides native support for Sony XDCAM, XDCAM EX, and XDCAM HD cameras and content
Adobe Premiere pro cs4 Using Adobe Premiere Pro with Sony XDCAM content Workflow Guide Adobe Premiere Pro CS4 software provides native support for Sony XDCAM, XDCAM EX, and XDCAM HD cameras and content
Editing and Finishing in DaVinci Resolve 12
 Editing and Finishing in DaVinci Resolve 12 1. Introduction Resolve vs. Resolve Studio Working in the Project Manager Setting up a Multi User Login Accessing the Database Manager Understanding Database
Editing and Finishing in DaVinci Resolve 12 1. Introduction Resolve vs. Resolve Studio Working in the Project Manager Setting up a Multi User Login Accessing the Database Manager Understanding Database
Introduction to Premiere Pro CC
 Introduction to Premiere Pro CC Course Name: Introduction to Premiere Pro CC Description: In this three-day course, you ll get a thorough overview of the interface, tools, features, and production flow
Introduction to Premiere Pro CC Course Name: Introduction to Premiere Pro CC Description: In this three-day course, you ll get a thorough overview of the interface, tools, features, and production flow
Apple Qmaster 4. User Manual
 Apple Qmaster 4 User Manual Copyright 2012 Apple Inc. All rights reserved. Your rights to the software are governed by the accompanying software license agreement. The owner or authorized user of a valid
Apple Qmaster 4 User Manual Copyright 2012 Apple Inc. All rights reserved. Your rights to the software are governed by the accompanying software license agreement. The owner or authorized user of a valid
Final Cut Pro X for Final Cut Pro 7 Editors. White Paper September 2011
 for Editors White Paper September 2011 2 Contents Page 2 Page 4 Page 5 Page 8 Page 9 Page 11 Page 14 Page 15 Contents Introduction Getting Started Projects Events, Source Media, and Render Files Interface
for Editors White Paper September 2011 2 Contents Page 2 Page 4 Page 5 Page 8 Page 9 Page 11 Page 14 Page 15 Contents Introduction Getting Started Projects Events, Source Media, and Render Files Interface
Editing & Color Grading 101 in DaVinci Resolve 15
 Editing & Color Grading 101 in DaVinci Resolve 15 1. Exploring Resolve Exploring Resolve The Media Page The Edit Page The Fusion Page The Color Page The Fairlight Page The Deliver Page The Processing Pipeline
Editing & Color Grading 101 in DaVinci Resolve 15 1. Exploring Resolve Exploring Resolve The Media Page The Edit Page The Fusion Page The Color Page The Fairlight Page The Deliver Page The Processing Pipeline
Avid Certified Media Composer Course Outlines
 Avid Certified Media Composer Course Outlines 101 Fundamentals Course (2 Days) Introduction... Lesson 1: Introduction to Media Composer... Launching Media Composer... 2 Understanding the Select Project
Avid Certified Media Composer Course Outlines 101 Fundamentals Course (2 Days) Introduction... Lesson 1: Introduction to Media Composer... Launching Media Composer... 2 Understanding the Select Project
Adobe Premiere. Digital Media Commons 129 Herring Hall. (713)
 Adobe Premiere Digital Media Commons 129 Herring Hall http://dmc.rice.edu/ dmc-info@rice.edu (713) 348-3635 2 Adobe Premiere Adobe Premiere is a powerful non-linear video editing software package, designed
Adobe Premiere Digital Media Commons 129 Herring Hall http://dmc.rice.edu/ dmc-info@rice.edu (713) 348-3635 2 Adobe Premiere Adobe Premiere is a powerful non-linear video editing software package, designed
Creative Web Designer Course
 Creative Web Designer Course Photoshop 1. Getting to Know the Work Area Starting to work in Adobe Photoshop Using the tools Setting tool properties Undoing actions in Photoshop More about panels and panel
Creative Web Designer Course Photoshop 1. Getting to Know the Work Area Starting to work in Adobe Photoshop Using the tools Setting tool properties Undoing actions in Photoshop More about panels and panel
Apple Compressor 4.1 Detailed Video Training Outline Chapter 1 - Get Started
 Apple Compressor 4.1 Detailed Video Training Outline Chapter 1 - Get Started 01.01 Welcome An overview of this entire training How to get started New features Explaining hardware acceleration 01.02 Learn
Apple Compressor 4.1 Detailed Video Training Outline Chapter 1 - Get Started 01.01 Welcome An overview of this entire training How to get started New features Explaining hardware acceleration 01.02 Learn
BORIS FX. Boris AAF Transfer Last updated February 18, Release Notes. System Requirements
 BORIS FX Boris AAF Transfer 2.0.4 Last updated February 18, 2011 Release Notes System Requirements Supported Operating Systems: Apple Macintosh OS 10.5 or greater Supported hosts: Apple Final Cut Pro 6
BORIS FX Boris AAF Transfer 2.0.4 Last updated February 18, 2011 Release Notes System Requirements Supported Operating Systems: Apple Macintosh OS 10.5 or greater Supported hosts: Apple Final Cut Pro 6
Apple idvd 11 Tutorial
 Apple idvd 11 Tutorial GETTING STARTED idvd is a program that allows you to create a DVD with menus and graphics of a professionally made commercial disc to play on your home DVD player. To Begin your
Apple idvd 11 Tutorial GETTING STARTED idvd is a program that allows you to create a DVD with menus and graphics of a professionally made commercial disc to play on your home DVD player. To Begin your
Matrox MX02. Release Notes (Windows version) July 16, vy
 Matrox MX02 Release Notes (Windows version) July 16, 2010 vy11126-401-0300 Trademarks Matrox Electronic Systems Ltd.... Matrox, A/V Tools, Axio, CompressHD, Matrox MAX, Matrox RT, Mtx.utils, MXO, RT.X2
Matrox MX02 Release Notes (Windows version) July 16, 2010 vy11126-401-0300 Trademarks Matrox Electronic Systems Ltd.... Matrox, A/V Tools, Axio, CompressHD, Matrox MAX, Matrox RT, Mtx.utils, MXO, RT.X2
idvd Authoring Program
 idvd Authoring Program idvd 7.0 is the standard DVD authoring program on all PSU Macs as of Fall 2008. The interface has changed slightly from previous versions and the media browser is better integrated
idvd Authoring Program idvd 7.0 is the standard DVD authoring program on all PSU Macs as of Fall 2008. The interface has changed slightly from previous versions and the media browser is better integrated
Adobe Audition CC Detailed Video Training Outline Chapter 1 - Overview
 Adobe Audition CC Detailed Video Training Outline Chapter 1 - Overview 01.01 Welcome An overview of this entire training 01.02 What This Training Covers What this training covers How to use this training
Adobe Audition CC Detailed Video Training Outline Chapter 1 - Overview 01.01 Welcome An overview of this entire training 01.02 What This Training Covers What this training covers How to use this training
Editing in Premiere Pro CC 2015
 Editing in Premiere Pro CC 2015 Lesson 1: Exploring the Interface Exploring the Interface The Source Window The Program Window The Settings Menu Revealing the Video Scopes The Workspace Bar The Project
Editing in Premiere Pro CC 2015 Lesson 1: Exploring the Interface Exploring the Interface The Source Window The Program Window The Settings Menu Revealing the Video Scopes The Workspace Bar The Project
Reel Delivery: Design for Media Distribution Spring Class 11
 Reel Delivery: Design for Media Distribution Spring 2013 - Class 11 Simple DVD Project using DVD Studio Pro This document contains instruction to create a basic Hollywood style DVD. We ll use Quicktime
Reel Delivery: Design for Media Distribution Spring 2013 - Class 11 Simple DVD Project using DVD Studio Pro This document contains instruction to create a basic Hollywood style DVD. We ll use Quicktime
Cut Film and video editing term that defines the immediate and complete change (or transition) from one image to another
 Cuts and Transitions Creating an Image Progression in Adobe Premiere 6 Cut Film and video editing term that defines the immediate and complete change (or transition) from one image to another Wipes, Zooms,
Cuts and Transitions Creating an Image Progression in Adobe Premiere 6 Cut Film and video editing term that defines the immediate and complete change (or transition) from one image to another Wipes, Zooms,
The following table lists the formats and resolutions available when you work with XDCAM media: 8 MPEG 30 MPEG 40 MPEG 50 MPEG-4 (proxy media) 4 or 8
 XDCAM Users Guide XDCAM and AVID...2 Working with XDCAM HD Media...2 Connecting the XDCAM Device...3 Importing XDCAM Media...4 Setting the XDCAM Import Options...5 Automatically Importing Proxy Media...6
XDCAM Users Guide XDCAM and AVID...2 Working with XDCAM HD Media...2 Connecting the XDCAM Device...3 Importing XDCAM Media...4 Setting the XDCAM Import Options...5 Automatically Importing Proxy Media...6
Adobe After Effects level 1 beginner course outline (3-day)
 http://www.americanmediatraining.com Tel: 800 2787876 Adobe After Effects level 1 beginner course outline (3-day) Lesson 1: Getting to Know the Workflow Creating a project and importing footage Creating
http://www.americanmediatraining.com Tel: 800 2787876 Adobe After Effects level 1 beginner course outline (3-day) Lesson 1: Getting to Know the Workflow Creating a project and importing footage Creating
PowerDirector Basics. Section 1. The Muvipix.com Guide to CyberLink PowerDirector 12 Ultimate. Chapter 1 Get to Know PowerDirector 12...
 The Muvipix.com Guide to CyberLink PowerDirector 12 Ultimate Section 1 PowerDirector Basics Chapter 1 Get to Know PowerDirector 12... 3 What s what and what it does Welcome to easy yet powerful moviemaking!
The Muvipix.com Guide to CyberLink PowerDirector 12 Ultimate Section 1 PowerDirector Basics Chapter 1 Get to Know PowerDirector 12... 3 What s what and what it does Welcome to easy yet powerful moviemaking!
Some Quick Terms Before we move ahead, we need to touch on a few key terms used throughout the book.
 Getting Started Welcome to the official Apple Pro training course for Motion, Apple Computer s revolutionary real-time-design motion graphics application. This book provides a comprehensive guide to designing
Getting Started Welcome to the official Apple Pro training course for Motion, Apple Computer s revolutionary real-time-design motion graphics application. This book provides a comprehensive guide to designing
Post-Production. Ashwin Saraf Brian Block Sam Bantner Travis Bagley
 Post-Production Ashwin Saraf Brian Block Sam Bantner Travis Bagley Post-Production What is Post-Production? A Formal Definition: Post Production- The technical processes, as cutting, editing, and post-synchronization,
Post-Production Ashwin Saraf Brian Block Sam Bantner Travis Bagley Post-Production What is Post-Production? A Formal Definition: Post Production- The technical processes, as cutting, editing, and post-synchronization,
Tips on DVD Authoring and DVD Duplication M A X E L L P R O F E S S I O N A L M E D I A
 Tips on DVD Authoring and DVD Duplication DVD Authoring - Introduction The postproduction business has certainly come a long way in the past decade or so. This includes the duplication/authoring aspect
Tips on DVD Authoring and DVD Duplication DVD Authoring - Introduction The postproduction business has certainly come a long way in the past decade or so. This includes the duplication/authoring aspect
Editorial Guide. Turn Your Photos into Movies. Press contact: Jill Dopp LQ Graphics Public Relations
 Press contact: Jill Dopp LQ Graphics Public Relations jilldopp@lqgraphics.com (303) 256-9097 Editorial Guide Turn Your Photos into Movies Photo to Movie 3.2 (Mac OS X) lets Macintosh users turn digital
Press contact: Jill Dopp LQ Graphics Public Relations jilldopp@lqgraphics.com (303) 256-9097 Editorial Guide Turn Your Photos into Movies Photo to Movie 3.2 (Mac OS X) lets Macintosh users turn digital
The Muvipix.com Guide to CyberLink PowerDirector 15 Ultimate
 The Muvipix.com Guide to CyberLink PowerDirector 15 Ultimate The Muvipix.com Guide to CyberLink PowerDirector 15 Ultimate Section 1: PowerDirector Basics Chapter 1 Get to Know PowerDirector 15... 3 What
The Muvipix.com Guide to CyberLink PowerDirector 15 Ultimate The Muvipix.com Guide to CyberLink PowerDirector 15 Ultimate Section 1: PowerDirector Basics Chapter 1 Get to Know PowerDirector 15... 3 What
Preparing Video Files for the Aja Ki Pro
 Preparing Video Files for the Aja Ki Pro rev. 04/12/16 The Gene Siskel Film Center has the ability to play Apple Pro Res files from an Aja Ki Pro hard drive player/recorder. r CC 2015. Aja Ki Pro. The
Preparing Video Files for the Aja Ki Pro rev. 04/12/16 The Gene Siskel Film Center has the ability to play Apple Pro Res files from an Aja Ki Pro hard drive player/recorder. r CC 2015. Aja Ki Pro. The
Soundtrack Pro User Manual
 Soundtrack Pro User Manual To view the user manual, click a topic in the drawer on the side. Otherwise, click a link below. m Late-Breaking News m Soundtrack Pro Support m Soundtrack Pro on the Web m Apple
Soundtrack Pro User Manual To view the user manual, click a topic in the drawer on the side. Otherwise, click a link below. m Late-Breaking News m Soundtrack Pro Support m Soundtrack Pro on the Web m Apple
Click New Project from the Premiere Pro Welcome screen, or select File > New Project.
 Multi Cam How to guide 1. Create a project Click New Project from the Premiere Pro Welcome screen, or select File > New Project. In the New Project dialog box, enter a name for the project, and click OK
Multi Cam How to guide 1. Create a project Click New Project from the Premiere Pro Welcome screen, or select File > New Project. In the New Project dialog box, enter a name for the project, and click OK
DVD Production I: Introduction to idvd
 DVD Production I: Introduction to idvd Assemble your movies and still images Before you create your DVD, assemble your materials and check that your movies are in the correct format for idvd. All movies
DVD Production I: Introduction to idvd Assemble your movies and still images Before you create your DVD, assemble your materials and check that your movies are in the correct format for idvd. All movies
A project is the basic file type in Cubase, in the same way that a document is the basic file type in Microsoft Word.
 CUBASE Menu > Cubase SL help The Cubase.net website: http://www.cubase.net/phpbb2/ A project is the basic file type in Cubase, in the same way that a document is the basic file type in Microsoft Word.
CUBASE Menu > Cubase SL help The Cubase.net website: http://www.cubase.net/phpbb2/ A project is the basic file type in Cubase, in the same way that a document is the basic file type in Microsoft Word.
How to Make a Movie in imovie How to Make a Movie Trailer in imovie How to Color Correct a Movie in imovie
 How to Make a Movie in imovie How to Make a Movie Trailer in imovie How to Color Correct a Movie in imovie 1. Make sure you are using the Mac. Make a Movie in imovie 2. If your files are on an external
How to Make a Movie in imovie How to Make a Movie Trailer in imovie How to Color Correct a Movie in imovie 1. Make sure you are using the Mac. Make a Movie in imovie 2. If your files are on an external
Adobe After Effects CS6 Digital Classroom
 Adobe After Effects CS6 Digital Classroom AGI Creative ISBN-13: 9781118142790 Table of Contents Starting up About Digital Classroom 1 Prerequisites 1 System requirements 1 Starting Adobe After Effects
Adobe After Effects CS6 Digital Classroom AGI Creative ISBN-13: 9781118142790 Table of Contents Starting up About Digital Classroom 1 Prerequisites 1 System requirements 1 Starting Adobe After Effects
Premiere Pro Desktop Layout (NeaseTV 2015 Layout)
 Premiere Pro 2015 1. Contextually Sensitive Windows - Must be on the correct window in order to do some tasks 2. Contextually Sensitive Menus 3. 1 zillion ways to do something. No 2 people will do everything
Premiere Pro 2015 1. Contextually Sensitive Windows - Must be on the correct window in order to do some tasks 2. Contextually Sensitive Menus 3. 1 zillion ways to do something. No 2 people will do everything
Performing Basic Functions in Version 4.5 of EDIUS Pro / EDIUS Broadcast
 How To Guide Performing Basic Functions in Version 4.5 of EDIUS Pro / EDIUS Broadcast desktop. grassvalley. com professional. grassvalley. com 2008 Thomson. All rights reserved. Grass Valley is a trademark
How To Guide Performing Basic Functions in Version 4.5 of EDIUS Pro / EDIUS Broadcast desktop. grassvalley. com professional. grassvalley. com 2008 Thomson. All rights reserved. Grass Valley is a trademark
Vendor: Adobe. Exam Code: 9A Exam Name: Adobe Premiere Pro CS5 ACE Exam. Version: Demo
 Vendor: Adobe Exam Code: 9A0-154 Exam Name: Adobe Premiere Pro CS5 ACE Exam Version: Demo QUESTION NO: 1 You are working on project that originated on film. You are going to convert your video edits back
Vendor: Adobe Exam Code: 9A0-154 Exam Name: Adobe Premiere Pro CS5 ACE Exam Version: Demo QUESTION NO: 1 You are working on project that originated on film. You are going to convert your video edits back
Final Cut Studio 2. Product Overview April 2007
 April 2007 Contents Page 4 It s a Final Cut World The Editor s Choice Post-Production Without Walls Page 6 New in Page 8 Final Cut Pro 6 New in Final Cut Pro 6 Broad Format Support Incredible Real-Time
April 2007 Contents Page 4 It s a Final Cut World The Editor s Choice Post-Production Without Walls Page 6 New in Page 8 Final Cut Pro 6 New in Final Cut Pro 6 Broad Format Support Incredible Real-Time
Screencast.com. Getting the Most from Your Screencast.com Account. July TechSmith Corporation. All rights reserved.
 Screencast.com Getting the Most from Your Screencast.com Account July 2009 2009 TechSmith Corporation. All rights reserved. Contents Contents...2 First Things First: Get Organized...3 Get Familiar with
Screencast.com Getting the Most from Your Screencast.com Account July 2009 2009 TechSmith Corporation. All rights reserved. Contents Contents...2 First Things First: Get Organized...3 Get Familiar with
oit Final Cut Express Intermediate Video Editing on a Mac UMass Office of Information Technologies Introduction...
 oit UMass Office of Information Technologies Final Cut Express Intermediate Video Editing on a Mac Introduction... 2 The Interface... 3 Keep Organized... 4 Import Media... 5 Assemble Video Projects...
oit UMass Office of Information Technologies Final Cut Express Intermediate Video Editing on a Mac Introduction... 2 The Interface... 3 Keep Organized... 4 Import Media... 5 Assemble Video Projects...
imovie Quick Guide Learning Technologies Center Gaskill Hall
 imovie Quick Guide Learning Technologies Center Gaskill Hall Introduction Welcome to the Miami University LTC This quick guide is designed to help acquaint you with some capabilities of imovie HD and idvd
imovie Quick Guide Learning Technologies Center Gaskill Hall Introduction Welcome to the Miami University LTC This quick guide is designed to help acquaint you with some capabilities of imovie HD and idvd
ADOBE 9A Adobe Premiere Pro CS4 ACE. Download Full Version :
 ADOBE 9A0-097 Adobe Premiere Pro CS4 ACE Download Full Version : http://killexams.com/pass4sure/exam-detail/9a0-097 Answer: D Adobe OnLocation provides a model that displays 720 lines to provide a full-
ADOBE 9A0-097 Adobe Premiere Pro CS4 ACE Download Full Version : http://killexams.com/pass4sure/exam-detail/9a0-097 Answer: D Adobe OnLocation provides a model that displays 720 lines to provide a full-
Migrating from Final Cut Pro to Media Composer What you should know to make your transition successful
 Migrating from Final Cut Pro to Media Composer www.avid.com The editorial community has undergone a profound transition with the recent introduction of Apple Final Cut Pro X, causing many to re-evaluate
Migrating from Final Cut Pro to Media Composer www.avid.com The editorial community has undergone a profound transition with the recent introduction of Apple Final Cut Pro X, causing many to re-evaluate
How to work with audio
 How to work with audio At least half of your movie s impact comes from its use of sound. Adobe Premiere Elements provides the tools, such as the Audio Mixer and the Audio Meters, to create a high-quality
How to work with audio At least half of your movie s impact comes from its use of sound. Adobe Premiere Elements provides the tools, such as the Audio Mixer and the Audio Meters, to create a high-quality
MAGIX Academic Suite Pro X Multimedia for teachers and students
 MAGIX Academic Suite Pro X Multimedia for teachers and students Contents: Packaging: 3 DVDs, 1 mini manual (32 pages) Minibox, 190 x 135 x 50 mm Release: 15.03.2012 Product type: Suite/Bundle Language:
MAGIX Academic Suite Pro X Multimedia for teachers and students Contents: Packaging: 3 DVDs, 1 mini manual (32 pages) Minibox, 190 x 135 x 50 mm Release: 15.03.2012 Product type: Suite/Bundle Language:
Final Cut Pro X. Online Training. Months , ADMEC Multimedia Institute TM. Information Brochure
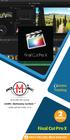 Information Brochure Online Training An ISO 9001:2015 Institute ADMEC Multimedia Institute TM www.admecindia.co.in 2 Months Final Cut Pro X 9911 782 350, 9811 818 122 Final Cut Pro X 02 Months (FCP) course
Information Brochure Online Training An ISO 9001:2015 Institute ADMEC Multimedia Institute TM www.admecindia.co.in 2 Months Final Cut Pro X 9911 782 350, 9811 818 122 Final Cut Pro X 02 Months (FCP) course
Avid Xpress Studio HD Apple Xsan
 Avid Xpress Studio HD Apple Xsan Avid Xpress Studio HD Avid Xpress Pro HD Avid PT LE Avid 3D Avid FX Avid DVD by Avid Xpress Studio HD Complete Take your creativity to the next level with Avid Xpress Studio
Avid Xpress Studio HD Apple Xsan Avid Xpress Studio HD Avid Xpress Pro HD Avid PT LE Avid 3D Avid FX Avid DVD by Avid Xpress Studio HD Complete Take your creativity to the next level with Avid Xpress Studio
An Introduction to Editing Video with Adobe Premiere Pro 1.5
 An Introduction to Editing Video with Adobe Premiere Pro 1.5 Contents Page 1 - Preparing to edit 3 2 - Starting Premiere, Creating a new Project, and the Premiere Interface 4 2a - Creating a new Project
An Introduction to Editing Video with Adobe Premiere Pro 1.5 Contents Page 1 - Preparing to edit 3 2 - Starting Premiere, Creating a new Project, and the Premiere Interface 4 2a - Creating a new Project
Adobe Exam 9A0-154 Adobe Premiere Pro CS5 ACE Exam Version: 6.0 [ Total Questions: 95 ]
![Adobe Exam 9A0-154 Adobe Premiere Pro CS5 ACE Exam Version: 6.0 [ Total Questions: 95 ] Adobe Exam 9A0-154 Adobe Premiere Pro CS5 ACE Exam Version: 6.0 [ Total Questions: 95 ]](/thumbs/96/127813277.jpg) s@lm@n Adobe Exam 9A0-154 Adobe Premiere Pro CS5 ACE Exam Version: 6.0 [ Total Questions: 95 ] Question No : 1 How are the sync lock and track lock functions different? A. A track that is sync locked can
s@lm@n Adobe Exam 9A0-154 Adobe Premiere Pro CS5 ACE Exam Version: 6.0 [ Total Questions: 95 ] Question No : 1 How are the sync lock and track lock functions different? A. A track that is sync locked can
Adobe Premiere pro cs3 Using Adobe Premiere Pro with Sony XDCAM content
 Adobe Premiere pro cs3 Using Adobe Premiere Pro with Sony XDCAM content Workflow Guide Adobe Premiere Pro CS3 software provides native support for Sony XDCAM cameras with no transcoding, real-time editing,
Adobe Premiere pro cs3 Using Adobe Premiere Pro with Sony XDCAM content Workflow Guide Adobe Premiere Pro CS3 software provides native support for Sony XDCAM cameras with no transcoding, real-time editing,
Using Metadata with the FS-5 and Final Cut Pro Matt McEwen
 Using Metadata with the FS-5 and Final Cut Pro Matt McEwen Metadata is becoming an important part of modern video production. With the advent of tapeless acquisition devices such as the FS-5, which are
Using Metadata with the FS-5 and Final Cut Pro Matt McEwen Metadata is becoming an important part of modern video production. With the advent of tapeless acquisition devices such as the FS-5, which are
GarageBand 3 Getting Started Includes a complete tour of the GarageBand window, plus step-by-step lessons on working with GarageBand
 GarageBand 3 Getting Started Includes a complete tour of the GarageBand window, plus step-by-step lessons on working with GarageBand 1 Contents Chapter 1 7 Welcome to GarageBand 8 What s New in GarageBand
GarageBand 3 Getting Started Includes a complete tour of the GarageBand window, plus step-by-step lessons on working with GarageBand 1 Contents Chapter 1 7 Welcome to GarageBand 8 What s New in GarageBand
Media 100 Suite Version Release Notes. Boris FX - Media 100 is pleased to offer Media 100 Suite Version
 MEDIA 100 A BUSINESS UNIT OF BORIS FX Media 100 Suite Version 2.0.1 Release Notes Boris FX - Media 100 is pleased to offer Media 100 Suite Version 2.0.1. This is an upgrade release from all previous versions
MEDIA 100 A BUSINESS UNIT OF BORIS FX Media 100 Suite Version 2.0.1 Release Notes Boris FX - Media 100 is pleased to offer Media 100 Suite Version 2.0.1. This is an upgrade release from all previous versions
SoundCode Exchange MXF Users Guide
 SoundCode Exchange MXF Users Guide Version 2.0 Quicktime Import Component MXF To Pro Tools Utility Application Pro Tools Export PlugIn (SoundCode Exchange Only) for Macintosh OS X and Windows XP /Vista
SoundCode Exchange MXF Users Guide Version 2.0 Quicktime Import Component MXF To Pro Tools Utility Application Pro Tools Export PlugIn (SoundCode Exchange Only) for Macintosh OS X and Windows XP /Vista
Product Documentation and Release Notes Aug 4, 2011 Contents
 Boris Transfer FCP Product Documentation and Release Notes Aug 4, 2011 Contents Product Description What's New with this Version System / Host Requirements Installation Procedure Registration, Evaluation
Boris Transfer FCP Product Documentation and Release Notes Aug 4, 2011 Contents Product Description What's New with this Version System / Host Requirements Installation Procedure Registration, Evaluation
Avid Editing Application
 Avid Editing Application ReadMe Installation Note On a Windows system, if you have already installed a patch on your system, you must first uninstall the previous patch before installing a new patch. On
Avid Editing Application ReadMe Installation Note On a Windows system, if you have already installed a patch on your system, you must first uninstall the previous patch before installing a new patch. On
Video Streaming and Editing
 Module Presenter s Manual Video Streaming and Editing Effective from: December 2013 Ver. 1.0 Presenter s Manual Aptech Limited Page 1 Amendment Record Version No. Effective Date Change Replaced Pages 1.0
Module Presenter s Manual Video Streaming and Editing Effective from: December 2013 Ver. 1.0 Presenter s Manual Aptech Limited Page 1 Amendment Record Version No. Effective Date Change Replaced Pages 1.0
JCM 352: Corporate Video Production. Final Cut Pro HD Overview: Beginning a Project
 JCM 352: Corporate Video Production Final Cut Pro HD Overview: Beginning a Project Final Cut Pro HD from Apple Computers is a tremendously powerful nonlinear editing system. In addition, FCPHD has the
JCM 352: Corporate Video Production Final Cut Pro HD Overview: Beginning a Project Final Cut Pro HD from Apple Computers is a tremendously powerful nonlinear editing system. In addition, FCPHD has the
WMV Studio & Studio Pro WMV Player & Player Pro User s Guide WMV Export User s Guide. Version 1.0
 WMV Studio & Studio Pro WMV Player & Player Pro User s Guide WMV Export User s Guide Version 1.0 WMV Player & Player Pro User s Guide Version 1.0 What is WMV Player? WMV Player allows you to open and play
WMV Studio & Studio Pro WMV Player & Player Pro User s Guide WMV Export User s Guide Version 1.0 WMV Player & Player Pro User s Guide Version 1.0 What is WMV Player? WMV Player allows you to open and play
EDIUS Pro: Key Features
 Grass Valley EDIUS Pro NLE Software for Editing DV, HDV, HD Whether you are working with standard definition or high definition video, Grass Valley EDIUS Pro NLE software frees you from the limitations
Grass Valley EDIUS Pro NLE Software for Editing DV, HDV, HD Whether you are working with standard definition or high definition video, Grass Valley EDIUS Pro NLE software frees you from the limitations
DeckLink SDI. DeckLink SDI. No other capture cards have more video and audio connections than DeckLink!
 DeckLink SDI SD/HD video card with SDI, HDMI and analog connections No other capture cards have more video and audio connections than DeckLink! Now it s easy to connect and to capture and playback SDI,
DeckLink SDI SD/HD video card with SDI, HDMI and analog connections No other capture cards have more video and audio connections than DeckLink! Now it s easy to connect and to capture and playback SDI,
How to add video effects
 How to add video effects You can use effects to add a creative flair to your movie or to fix exposure or color problems, edit sound, or manipulate images. Adobe Premiere Elements comes with preset effects
How to add video effects You can use effects to add a creative flair to your movie or to fix exposure or color problems, edit sound, or manipulate images. Adobe Premiere Elements comes with preset effects
Adobe Premiere Elements 12
 Adobe Premiere Elements 12 Marketing Copy for Channel Partners: North America Adobe Premiere Elements 12 The following copy blocks can be used in web pages, catalogs, print ads, or other promotional materials
Adobe Premiere Elements 12 Marketing Copy for Channel Partners: North America Adobe Premiere Elements 12 The following copy blocks can be used in web pages, catalogs, print ads, or other promotional materials
The new version of Premiere only works on Windows XP. All our new systems are, of course, XP, but people with older systems will have to upgrade.
 Premiere Pro Premiere Pro is not just and upgrade of Premiere it is a complete re-write. Much has been added to the program, with vast improvements all round. Some features have been taken away as well
Premiere Pro Premiere Pro is not just and upgrade of Premiere it is a complete re-write. Much has been added to the program, with vast improvements all round. Some features have been taken away as well
Apple Server Diagnostics User Guide. For Version 3X109
 Apple Server Diagnostics User Guide For Version 3X109 KKApple Inc. 2011 Apple Inc. All rights reserved. Under the copyright laws, this manual may not be copied, in whole or in part, without the written
Apple Server Diagnostics User Guide For Version 3X109 KKApple Inc. 2011 Apple Inc. All rights reserved. Under the copyright laws, this manual may not be copied, in whole or in part, without the written
Adobe Premiere Course Curriculum
 Adobe Premiere Course Curriculum EXPLORING THE INTERFACE New features in Adobe Premiere CS5 (CS6) Nonlinear editing in Adobe Premiere CS5 (CS6) Presenting the standard digital video workflow Incorporating
Adobe Premiere Course Curriculum EXPLORING THE INTERFACE New features in Adobe Premiere CS5 (CS6) Nonlinear editing in Adobe Premiere CS5 (CS6) Presenting the standard digital video workflow Incorporating
Introduction Understanding The Basics Introducing ACID Pro 3.0 Making Music with ACID Setting Up the Hardware Installing and Registering ACID
 Introduction Understanding The Basics Introducing ACID Pro 3.0 Making Music with ACID Setting Up the Hardware Installing and Registering ACID Understanding the Interface Understanding What's New in Version
Introduction Understanding The Basics Introducing ACID Pro 3.0 Making Music with ACID Setting Up the Hardware Installing and Registering ACID Understanding the Interface Understanding What's New in Version
Using advanced DVD authoring techniques with Encore
 Adobe Encore CS4 Project 8 guide Using advanced DVD authoring techniques with Encore This guide shows you how to use Adobe Encore CS4 to build customized menus, buttons, text, and graphics by using Encore
Adobe Encore CS4 Project 8 guide Using advanced DVD authoring techniques with Encore This guide shows you how to use Adobe Encore CS4 to build customized menus, buttons, text, and graphics by using Encore
Update & : The Easy Guide to Final Cut Pro X
 Update 10.0.6 & 10.0.7: The Easy Guide to Final Cut Pro X This short update has been written to outline specific changes between the latest releases of Final Cut Pro X, versions 10.0.6 and 10.0.7, and
Update 10.0.6 & 10.0.7: The Easy Guide to Final Cut Pro X This short update has been written to outline specific changes between the latest releases of Final Cut Pro X, versions 10.0.6 and 10.0.7, and
Matrox MXO2 Release Notes (Mac OS version) March 18, vy
 Matrox MXO2 Release Notes (Mac OS version) March 18, 2011 vy11077-401-0221 Trademarks Matrox Electronic Systems Ltd.... Matrox, Matrox MAX, Matrox Vetura, MXO Adobe Systems Inc... Adobe, After Effects,
Matrox MXO2 Release Notes (Mac OS version) March 18, 2011 vy11077-401-0221 Trademarks Matrox Electronic Systems Ltd.... Matrox, Matrox MAX, Matrox Vetura, MXO Adobe Systems Inc... Adobe, After Effects,
Quick start guide to CuteDCP for Premiere Pro v1.5.0
 Quick start guide to CuteDCP for Premiere Pro v1.5.0 http://www.fandev.com Quick start guide This guide will help you create a DCP (Digital Cinema Package), using the CuteDCP exporter plug-in for Adobe
Quick start guide to CuteDCP for Premiere Pro v1.5.0 http://www.fandev.com Quick start guide This guide will help you create a DCP (Digital Cinema Package), using the CuteDCP exporter plug-in for Adobe
Scenarist BD Professional Plus The world standard for Blu-ray Disc authoring
 Scenarist BD Professional Plus The world standard for Blu-ray Disc authoring Scenarist is a comprehensive suite of powerful Blu-ray Disc creation tools that provide your business with everything you need
Scenarist BD Professional Plus The world standard for Blu-ray Disc authoring Scenarist is a comprehensive suite of powerful Blu-ray Disc creation tools that provide your business with everything you need
Editor s toolkit pro U s e r s G u i d e
 Editor s toolkit pro U s e r s G u i d e Editor s toolkit pro U s e r s G u i d e Editor s Toolkit Pro Sets 2 Installing a product 4 Uninstall a product4 Media Processing5 Physical Format5 File Format5
Editor s toolkit pro U s e r s G u i d e Editor s toolkit pro U s e r s G u i d e Editor s Toolkit Pro Sets 2 Installing a product 4 Uninstall a product4 Media Processing5 Physical Format5 File Format5
imovie Window 2 imovie at a Glance D E F
 1 imovie at a Glance imovie at a Glance introduces you to the controls in the imovie window. You use these controls to create your own movies. Take a look at these pages even if you don t plan to complete
1 imovie at a Glance imovie at a Glance introduces you to the controls in the imovie window. You use these controls to create your own movies. Take a look at these pages even if you don t plan to complete
Camtasia Studio 5.0 PART I. The Basics
 Camtasia Studio 5.0 Techsmith s Camtasia Studio software is a video screenshot creation utility that makes it easy to create video tutorials of an on screen action. This handout is designed to get you
Camtasia Studio 5.0 Techsmith s Camtasia Studio software is a video screenshot creation utility that makes it easy to create video tutorials of an on screen action. This handout is designed to get you
KEY APPDC Lesson 4 WORKSHEET
 KEY APPDC Lesson 4 WORKSHEET 1. Video editing changes the arrangement and duration of video and audio clips to craft a narrative, (tell a story.) An editor arranges footage to create a coherent story paced
KEY APPDC Lesson 4 WORKSHEET 1. Video editing changes the arrangement and duration of video and audio clips to craft a narrative, (tell a story.) An editor arranges footage to create a coherent story paced
If you haven't already - Create Account in DaVinci Resolve (User Name & Password)
 COLOR CORRECTION GUIDE DAVINCI RESOLVE & ADOBE PREMIERE (v2) If you haven't already - Create Account in DaVinci Resolve (User Name & Password) In Locked Project, duplicate your Premiere Sequence. Rename
COLOR CORRECTION GUIDE DAVINCI RESOLVE & ADOBE PREMIERE (v2) If you haven't already - Create Account in DaVinci Resolve (User Name & Password) In Locked Project, duplicate your Premiere Sequence. Rename
Adobe Soundbooth CS4. Websites. Channel Copy
 Channel Copy Adobe Soundbooth CS4 The following copy blocks can be used in web pages, catalogs, print ads, or other promotional materials for Adobe Soundbooth CS4 software. Websites Catalogs Print ads
Channel Copy Adobe Soundbooth CS4 The following copy blocks can be used in web pages, catalogs, print ads, or other promotional materials for Adobe Soundbooth CS4 software. Websites Catalogs Print ads
Basic Editing. Back to Contents. Tutorial PREMIERE 5.0. Lesson 1
 Back to Contents Tutorial PREMIERE 5.0 Lesson 1 Basic Editing Editing a video program is at the heart of the work you ll do with Adobe Premiere. Adobe Premiere makes it easy to trim video clips or other
Back to Contents Tutorial PREMIERE 5.0 Lesson 1 Basic Editing Editing a video program is at the heart of the work you ll do with Adobe Premiere. Adobe Premiere makes it easy to trim video clips or other
Final Cut Pro X (FCP X) Chapter Notes
 Final Cut Pro X (FCP X) Chapter Notes Chapter 1 Introduction Fn (for F keys, top row) Editing is storytelling. It s choosing from a sometimes vast array of video and audio clips, and assembling them into
Final Cut Pro X (FCP X) Chapter Notes Chapter 1 Introduction Fn (for F keys, top row) Editing is storytelling. It s choosing from a sometimes vast array of video and audio clips, and assembling them into
Adobe Premiere Elements Workspace overview. Creating a new project. About projects. Start a new project
 Adobe Premiere Elements Workspace overview The Adobe Premiere Elements workspace is optimized for the four major phases of a project: organizing footage (video, stills, and audio), editing a movie, creating
Adobe Premiere Elements Workspace overview The Adobe Premiere Elements workspace is optimized for the four major phases of a project: organizing footage (video, stills, and audio), editing a movie, creating
Keynote 08 Basics Website:
 Website: http://etc.usf.edu/te/ Keynote is Apple's presentation application. Keynote is installed as part of the iwork suite, which also includes the word processing program Pages and the spreadsheet program
Website: http://etc.usf.edu/te/ Keynote is Apple's presentation application. Keynote is installed as part of the iwork suite, which also includes the word processing program Pages and the spreadsheet program
Avid Xpress Studio Complete The ultimate creative suite: five applications plus integrated hardware. Professional video and audio editing.
 Avid Xpress Studio Complete The ultimate creative suite: five applications plus integrated hardware. Professional video and audio editing. Stunning titles and effects. True 3D animation. Easy-to-use DVD
Avid Xpress Studio Complete The ultimate creative suite: five applications plus integrated hardware. Professional video and audio editing. Stunning titles and effects. True 3D animation. Easy-to-use DVD
XtoCC/Project X₂7. Quick-Start Guide... Before exporting XML for XtoCC translation Workflow Options... 3
 XtoCC/Project X₂7 XtoCC (also called Project X₂7) allows you to take your Final Cut Pro X event clips and/ or project(s) directly to Adobe Premiere Pro CC or CS6, Adobe Audition CC, Adobe After Effects
XtoCC/Project X₂7 XtoCC (also called Project X₂7) allows you to take your Final Cut Pro X event clips and/ or project(s) directly to Adobe Premiere Pro CC or CS6, Adobe Audition CC, Adobe After Effects
