Apogee Symphony I/O Mk II. User s Guide
|
|
|
- Sherman Alexander
- 5 years ago
- Views:
Transcription
1 Apogee Symphony I/O Mk II User s Guide Version 1.0 February, 2016!
2 Contents Overview... 5 Introduction... 5 Features... 5 Package Contents... 6 Register your product : apogeedigital.com/register... 6 Symphony I/O Mk II Panel Tour... 7 Front Panel... 7 Rear Panel... 7 Getting Started... 8 Thunderbolt Notes... 8 Symphony I/O Mk II Software... 9 System Requirements... 9 Download and Install Software... 9 Update Symphony Firmware Navigating The Front Panel Touchscreen Getting Started with Audio Software Select Symphony for Mac System Sound Output Route Mac System Sound to Different Outputs Select Symphony in your DAW Select Symphony in Logic Pro X Monitoring the Input Signal Using your DAW to Monitor Enable Input Monitoring in Logic Pro X Enable Input Monitoring in Pro Tools Using Symphony s Low Latency Mixers Low Latency Monitoring Main Features I/O Modules Mk II I/O Modules x8 Mk II Module x16 Mk II Module Other Compatible I/O Modules Mic Pre Module SYMPHONY I/O MK II - USER S GUIDE Page 2
3 2x6 Analog + AES + 8 Optical Module x8 Analog + 8 AES/Optical IO Module x16 Analog IO Module Incompatible I/O Modules Option Card Slot Pro Tools HD Option Card Monitor Control Center How to set the Monitor Outputs as a fixed Line-Out How to Setup and Use Multiple Speaker Sets How to connect and configure a Surround Speaker Setup Adjust for Volume Differences Between Speakers Setup Headphone/Speaker Mixes via Maestro Mixer Clocking with External Equipment Configure Symphony as Clock Master Configure Symphony as Clock Slave Maestro Maestro Features Devices Sidebar Device Icon and ID Button Toolbar Input Tab Window Mic Pre Module Input Tab Output Tab Window Speaker & Headphone Controls Device Settings Tab Window Input Routing Tab Window Output Routing Tab Window Mixer Tab Window System Setup Tab Window Menu Bar Menus Reference Understanding Latency Soft Limit Pin Out Diagrams Analog and Inserts AES IN/OUT Specifications SYMPHONY I/O MK II - USER S GUIDE Page 3
4 System Requirements Factory Hardware Reset / Initialize Technical Details General Details Additional Support General Support Apogee Pro Care Warranty Information and Legal Notices SYMPHONY I/O MK II - USER S GUIDE Page 4
5 Overview Introduction Symphony I/O Mk II is a multi-channel audio interface featuring Apogee s newest flagship AD/DA conversion, modular I/O (up to 32 inputs and outputs), intuitive touchscreen display and optional world-class microphone preamps. Designed to deliver professional sound quality for audio recording, mixing and mastering, Symphony I/O is the ultimate music production centerpiece for any modern studio. Features Best AD/DA conversion of any Thunderbolt audio interface Up to 32 channels of modular analog I/O with optional 8 mic preamps Best per-channel value of any interface in it s category Choice of Thunderbolt, Pro Tools HD (Mac/PC) or Waves SoundGrid connectivity* Ultra-low latency performance Intuitive touchscreen display and front panel control Option card slot for future platform flexibility Designed in California, Built in the U.S.A. *Pro Tools HD and Waves SoundGrid connectivity coming soon! SYMPHONY I/O MK II - USER S GUIDE Page 5
6 Package Contents Symphony I/O Mk II 3 pin-iec power cable QuickStart Guide Warranty Booklet Register your product : apogeedigital.com/register Access Apogee s expert Technical Support for free Receive important product update information by Take the Customer Satisfaction Survey for a chance to win Apogee gear! SYMPHONY I/O MK II - USER S GUIDE Page 6
7 Symphony I/O Mk II Panel Tour Front Panel Headphone Output a. 1/4 TRS connection provides an assignable stereo headphone output 2. Touchscreen a. Symphony I/O s front panel touchscreen offers convenient access to every setting b. Routing and the low latency Mixer can only be controlled in Apogee Maestro software 3. Control knob 4. Power button Rear Panel Module Slot 1 2. Module Slot 2 3. Thunderbolt ports (Symphony Mk II Thunderbolt model Only) 4. Option Card Slot 5. Word Clock I/O 6. AC Power SYMPHONY I/O MK II - USER S GUIDE Page 7
8 Getting Started Before powering on, ensure that any speakers or amplifiers connected to Symphony s analog outputs are powered off or the volume is turned down to the minimum setting. This will prevent potential damage to your speakers and other equipment from pops that may occur as the unit boots up. 1. Power off speakers 2. Power Symphony On 3. Power on speakers. Likewise, before powering Symphony off, ensure any speakers or amplifiers connected to Symphony s analog outputs are powered off, or the volume turned down to the minimum setting. 1. Power off speakers 2. Power Symphony Off Thunderbolt Notes Symphony I/O s rear panel Thunderbolt 2 ports allow you to chain up to 6 Thunderbolt peripherals from your Mac. Under most circumstances, the order in which peripherals or ports are connected doesn t matter. Exception: If you re connecting both Thunderbolt 1 and Thunderbolt 2 peripherals, connect the Thunderbolt 2 devices closer to your Mac in the chain. i.e. Mac > Thunderbolt 2 devices > Thunderbolt devices Thunderbolt peripherals continue to operate when Symphony is powered off. This ensures that displays, hard drives, or other essential equipment doesn t lose connection to the computer when Symphony is not in use. A non-thunderbolt device (i.e. Firewire, HDMI, DisplayPort, etc.) may be connected to the chain, but it or the adapter for the device must be placed at the end. Some older Macs have mini DisplayPort connections that, while identical in appearance to a Thunderbolt port, don t support Thunderbolt peripherals. Verify that the Thunderbolt logo is present on your Mac s ports.!! X Mini DisplayPort Thunderbolt Port SYMPHONY I/O MK II - USER S GUIDE Page 8
9 Symphony I/O Mk II Software System Requirements Symphony I/O Mk II Thunderbolt Thunderbolt port-equipped Apple Mac, 4GB memory required, 8GB recommended Mac OS X Mavericks or greater Download and Install Software Before using your Symphony I/O, you must download the latest Symphony I/O Mk II Software Installer from Apogee s website here: The download comes in the form of a.dmg image file. Open it to view the contents. Inside you will find these items: Symphony I/O MkII Thunderbolt Release Notes Symphony IO MkII System Software Installer.pkg Symphony IO MkII Uninstaller Double-click to launch the Symphony IO MkII System Software Installer.pkg A dialog box will appear with a series of steps Follow the prompts to complete the installation Once complete you will be required to restart your computer! As a result of the software install: Apogee Maestro controller software is placed in the Mac s Applications folder When connected, Symphony Thunderbolt appears as an audio input/output device in Mac Sound System Preferences Symphony Thunderbolt Firmware Updater.app is placed in the Mac s Utilities folder SYMPHONY I/O MK II - USER S GUIDE Page 9
10 Update Symphony Firmware The first time Symphony is used after the software installation, you will likely need to update the firmware. Warning: Do not disconnect power or interrupt the firmware update process before it is complete as this may damage the unit. 1. Make sure Symphony is connected to the computer and is powered on. 2. Open the Symphony Firmware Updater.app which is located in the Mac s Applications > Utilities folder. 3. Select Update and follow any prompts that may appear. Symphony may reboot several times - this is normal. 4. When the progress reaches 100% and says Update Complete, you are done and can quit the updater. SYMPHONY I/O MK II - USER S GUIDE Page 10
11 Navigating The Front Panel Touchscreen Most Symphony I/O settings can be controlled from the front panel. For full control over all settings, use the Maestro software. Swipe to navigate You can swipe the screen left or right to access any of the main sections; HOME, MONITOR, INPUT, OUTPUT, DIGITAL I/O, SETTINGS. Swiping can be disabled in SETTINGS. Tap section icons to navigate You can also directly select any of the section icons on the bottom of the screen to jump directly to a section. Symphony I/O Mk II s front panel touchscreen offers convenient access to nearly every setting. Control knob focus selection Settings that may be controlled using the front panel control knob are displayed as a circle; i.e. Speaker and Headphone, Input calibration and Gain levels To focus the control knob to the desired setting, tap the circle; an orange ring indicates that the control knob is currently focused on the setting. Muting with the control knob Pressing the control knob mutes and unmutes the sound coming out of Symphony I/ O Mk II, and is indicated on the Home page with the M lit up. SYMPHONY I/O MK II - USER S GUIDE Page 11
12 Touchscreen Section Overview HOME Sample Rate, Clock Source, Headphone & Speaker output levels, Meters for all I/O, and section navigation MONITOR Headphone & speaker output levels, mute, dim, sum to mono, headphone output selection, speaker set selection and section navigation INPUT LEVEL Analog input reference levels, calibration, Soft Limit, mic pre parameters (when 8 channel mic preamp module is installed) OUTPUT LEVEL Analog output reference levels, calibration and section navigation DIGITAL I/O Digital format settings, Digital input signal meters, SPDIF Coax In replaces and coax output mirrors settings and section navigation SETTINGS Reset, WC termination, Internal temperature, Meter characteristics, Display brightness SYMPHONY I/O MK II - USER S GUIDE Page 12
13 !! Getting Started with Audio Software Select Symphony for Mac System Sound Output To route audio from general audio applications such as itunes and Safari through Symphony I/O, it must be selected as the output device in Mac System Preferences. Make sure you have already installed the most recent Symphony I/O Mk II Software from the Apogee website before proceeding. 1. Click the apple icon in the upper-left corner of your Mac s display. 3. In the System Preferences control panel, select Sound 2. From the drop-down menu, select System Preferences 4. At the top of the Sound Preferences panel, select the Output tab 5. Under Select a device for sound output: click Symphony I/O Thunderbolt. By default, Symphony I/O s analog outs 1-2 will be selected SYMPHONY I/O MK II - USER S GUIDE Page 13
14 ! Route Mac System Sound to Different Outputs 1. Open the Audio/MIDI Setup Utility, found in the Applications > Utilities folder of your Mac 2. In the Audio Devices window, [Control+click] on Apogee Symphony Thunderbolt. 3. In the Menu that appears, select Configure Speakers. 4. If playing a stereo audio file, select the Stereo tab. If playing a multi-channel audio file, select the Multichannel tab. 5. Select the desired Symphony output channel for each speaker assignment. For example, if you want itunes to play out of Symphony channels 3 & 4, set Left Front to 3 and Right Front to Select the Apply button. SYMPHONY I/O MK II - USER S GUIDE Page 14
15 Select Symphony in your DAW Most professional applications have their own audio preferences that are separate from the Mac System Preferences. Basic steps for setting up Symphony are provided. For more detail on this topic, refer to the documentation that comes with your recording program. Select Symphony in Logic Pro X 1. Go to Logic Pro X > Preferences > Audio. Select Symphony in Pro Tools 1. Go to Setup > Playback Engine. 2. In the Devices Tab, select Symphony I/O Thunderbolt in the Output and Input Device dropdown boxes. 2. In the Playback Engine drop-down box, select Symphony Thunderbolt. 3. Start by setting the I/O Buffer Size to 64 Samples. This setting may need to be adjusted based on your computer s performance. 3. Start by setting the H/W Buffer Size to 64 Samples. This setting may need to be adjusted based on your computer s performance. 4. Select OK. 4. Select Apply Changes and close the Preferences window. SYMPHONY I/O MK II - USER S GUIDE Page 15
16 !!!!! Monitoring the Input Signal Using your DAW to Monitor By default, Symphony is configured for your recording software or DAW to perform the monitoring duty of passing your input signal on to your output. Enable Input Monitoring in Logic Pro X Enable Input Monitoring in Pro Tools 1. Open Logic Pro X > Preferences > Audio In Pro Tools Native, record enable the track to activate input monitoring.! 2. Make sure the box next to Software Monitoring is checked. In Pro Tools HD, the I button enables input monitoring. 3. Select the I button in each track you d like to input monitor. Also make sure the Software Monitoring is checked in the Preferences > Audio > Devices menu. SYMPHONY I/O MK II - USER S GUIDE Page 16
17 ! Using Symphony s Low Latency Mixers If you do not have any recording software open, or do not want to use it s monitoring function due to issues such as high latency (see Understanding Latency on page 40), then you can use one of the Low-Latency Maestro Mixers built into Symphony to monitor your signal instead. Low Latency Monitoring 1. Open Maestro and select the Output Routing tab (or use the keyboard combination [ +5]) 2. To monitor using Speakers Connected to outputs 1/2: Click the left-most box next to Mixer 1. Now hardware Outputs Line 1/2 will draw signal from the Maestro Mixer 1 3. To monitor using headphones: Click the box to the far right of the Software Output Mixer 1 and under Hardware Outputs HP L/R This will cause your Headphones output to draw signal from the Maestro Mixer 1. NOTE: The Mixer s location on the grid will vary based on the I/O s installed You can control the amount of input signal verses audio playback you hear using the Maestro Mixer controls: 1. Select the Mixer tab (or use the keyboard combination [ +6]). 2. Select Mixer 1! 3. Adjust the level of input heard by adjusting the Input Fader, and level of audio playback from a computer program by adjusting the Software Return Fader SYMPHONY I/O MK II - USER S GUIDE Page 17
18 Main Features I/O Modules The Symphony I/O Mk II has a configurable chassis allowing it the flexibility for use in any environment. Two module slots can be filled by any combination of several I/O modules providing a solution for everyone. Mk II I/O Modules Mk II I/O modules benefit from our most refined converter technology and engineering techniques which results in the lowest distortion and greatest dynamic range of any A/D converter we ve ever designed, and a more powerful & robust D/A that maintains fidelity and punch. 8x8 Mk II Module Provides a total of 16 channels of audio input and output: - 8 channels of analog input and output - 8 channels of digital input and 8 channels of digital output through either the AES DB25 connector (Yamaha Pin-out configuration), or Optical ports To select either Optical or AES digital audio: 1. Toggle the DIG I/O button to the desired position 2. Power-cycle the Symphony I/O Mk II (turn the unit off, then on) Optical ports can be configured to use the S/PDIF or ADAT/SMUX protocols. S/PDIF k Sample Rates - 2 channels of audio in and 2 channels of audio out ADAT k Sample Rates - 8 channels of audio in and 8 channels of audio out SMUX k Sample Rates - 4 channels of audio in and 4 channels of audio provided per port - 8 channels in and 8 channels out total when using both ports Digital Coaxial RCA S/PDIF ports are also provided. - SPDIF IN replaces a pair of analog or digital audio inputs. Routing of the S/PDIF input is set with the S/PDIF Replaces drop down menu, found in the Apogee Maestroʼs Input tab window. - SPDIF OUT will duplicate any pair of analog or digital audio outputs. Routing of the S/PDIF Output is set with the S/ PDIF Mirrors drop down menu, found in the Apogee Maestroʼs Output tab window. SYMPHONY I/O MK II - USER S GUIDE Page 18
19 16x16 Mk II Module Provides 16 channels of analog input and output. Digital Coaxial RCA S/PDIF ports are also provided. - SPDIF IN replaces a pair of analog or digital audio inputs. Routing of the S/PDIF input is set with the S/PDIF Replaces drop down menu, found in the Apogee Maestroʼs Input tab window. - SPDIF OUT will duplicate any pair of analog or digital audio outputs. Routing of the S/PDIF Output is set with the S/ PDIF Mirrors drop down menu, found in the Apogee Maestroʼs Output tab window. NOTE: Mk II I/O modules cannot be used in the original Symphony I/O chassis. Other Compatible I/O Modules These I/O modules from the original Symphony I/O can be used in the Symphony I/O Mk II chassis. Mic Pre Module The Mic Preamp Module upgrades the functionality of any 8x8 or 16x16 module by adding mic preamps to the existing line inputs. A direct connection between the Mic Preamp Module and the Analog I/O Module inserts a mic preamp stage before the line inputs. 1. INSTRUMENTS These 1/4" TS connectors accept input from a wide range of instruments, including keyboards, guitars and other electronic instruments. The input impedance is high enough to avoid the loading of input sources such as passive electric guitars and basses. 2. INSERTS Send This DB-25 connector provides 8 analog balanced line level sends routed after each channel's mic preamp stage. 3. INSERTS Return This DB-25 connector accepts 8 analog balanced line level returns routed before each channel's A/D conversion stage. Use the INSERT sends and returns to insert analog line level gear (such as compressors and equalizers) between a channel's mic preamp and A/D conversion stage. SYMPHONY I/O MK II - USER S GUIDE Page 19
20 2x6 Analog + AES + 8 Optical Module Provides up to 12 channels of audio input, and up to 16 channels of audio output. INPUTS 2-channels of analog input via balanced XLR connectors 2-channels of AES digital audio input via XLR female connector Up to 8-channels of digital audio input via Optical connector SPDIF k Sample Rates - 2 channels ADAT k Sample Rates - 8 channels SMUX k Sample Rates - 4 channels OUTPUTS 6-channels of analog output via DB25 connector 2-channels of AES digital audio output via XLR make connector Up to 8-channels of digital audio output via Optical connector SPDIF k Sample Rates - 2 channels ADAT k Sample Rates - 8 channels SMUX k Sample Rates - 4 channels The Optical format is selected in the Apogee Maestro s Device Settings tab window. Digital Coaxial RCA S/PDIF ports are also provided. - SPDIF IN replaces a pair of analog or digital audio inputs. Routing of the S/PDIF input is set with the S/PDIF Replaces drop down menu, found in the Apogee Maestroʼs Input tab window. - SPDIF OUT will duplicate any pair of analog or digital audio outputs. Routing of the S/PDIF Output is set with the S/ PDIF Mirrors drop down menu, found in the Apogee Maestroʼs Output tab window. SYMPHONY I/O MK II - USER S GUIDE Page 20
21 8x8 Analog + 8 AES/Optical IO Module Provides a total of 16 channels of audio input and output: - 8 channels of analog input and 8 channels of analog output - 8 channels of digital input and 8 channels of digital output through either the AES DB25 connector (Yamaha Pin-out configuration), or Optical ports To select either Optical or AES digital audio: 1. Toggle the DIG I/O button to the desired position 2. Power-cycle the Symphony I/O Mk II (Turn the unit off, then back on) Optical ports can be configured to use the S/PDIF or ADAT/SMUX protocols. S/PDIF k Sample Rates - 2 channels of audio in and 2 channels of audio out ADAT k Sample Rates - 8 channels of audio in and 8 channels of audio out SMUX k Sample Rates - 4 channels of audio in and 4 channels of audio provided per port - 8 channels in and 8 channels out total when using both ports Digital Coaxial RCA S/PDIF ports are also provided. - SPDIF IN replaces a pair of analog or digital audio inputs. Routing of the S/PDIF input is set with the S/PDIF Replaces drop down menu, found in the Apogee Maestroʼs Input tab window. - SPDIF OUT will duplicate any pair of analog or digital audio outputs. Routing of the S/PDIF Output is set with the S/ PDIF Mirrors drop down menu, found in the Apogee Maestroʼs Output tab window. Note: The two variants of the 8x8 I/O module are also compatible: 8x8 + AES only 8x8 + Optical only SYMPHONY I/O MK II - USER S GUIDE Page 21
22 16x16 Analog IO Module Provides 16 channels of analog input and output. Digital Coaxial RCA S/PDIF ports are also provided. - SPDIF IN replaces a pair of analog or digital audio inputs. Routing of the S/PDIF input is set with the S/PDIF Replaces drop down menu, found in the Apogee Maestroʼs Input tab window. - SPDIF OUT will duplicate any pair of analog or digital audio outputs. Routing of the S/PDIF Output is set with the S/ PDIF Mirrors drop down menu, found in the Apogee Maestroʼs Output tab window. Incompatible I/O Modules The following I/O modules cannot be installed into a Symphony I/O Mk II chassis: 16 Analog In + 16 Digital Out (AI16) 16 Analog Out + 16 Digital In (AO16) SYMPHONY I/O MK II - USER S GUIDE Page 22
23 Option Card Slot The Symphony I/O Mk II has an option card slot for further expansion capabilities. Pro Tools HD Option Card The Pro Tools HD option card enables the Symphony I/O Mk II to connect directly to a Pro Tools HD System. Any Pro Tools HD System that is compatible with an AVID HD I/O will be compatible with a Symphony I/O Mk II. To connect a single Symphony I/O Mk II to your Pro Tools HDX or HD Native hardware, simply connect Symphony I/O Mk II s Option card mini DigiLink port directly to any available port. Note you can not connect Symphony I/O Mk II to an Avid interface. Avid interfaces and Symphony I/O Mk II interfaces must be connected to separate ports. Once hardware connections have been made, launch Pro Tools software. - If a single I/O module is installed, then Symphony I/O Mk II appears in Pro Tools Hardware Setup as a single HD I/O. - If two I/O modules are installed, then Symphony I/O Mk II appears in Pro Tools Hardware Setup as two HD I/Os. Symphony I/O Mk II to Pro Tools HDX PORT 1 PORT 2 HDX Symphony I/O Mk II to Pro Tools HD Native PCI Symphony I/O Mk II to Pro Tools HD Native PORT 1 PORT 2 Symphony I/O Mk II to Pro Tools Accel Core (requires mini-digilink adapter, not included) Accel Core SYMPHONY I/O MK II - USER S GUIDE Page 23
24 Monitor Control Center Symphony I/O Mk II is equipped with several monitoring features to provide for your monitoring needs. How to set the Monitor Outputs as a fixed Line-Out This setting changes the Monitor Outputs from a variable volume controlled by the control knob to a fixed output at the full +4dBu or -10dBV reference level. This setting is convenient for connecting Symphony to an external monitor control device such as a mixer or control center. 1. Open Maestro and click the Output tab (or use the keyboard combination [ +2]). 2. In the Speaker Output section click the Speaker Output dropdown box and select Line. Note: This disable s Symphony s Monitor Output level control. How to Setup and Use Multiple Speaker Sets It is possible to connect up to three pairs of speaker monitors and toggle between them. This is very useful to check how a mix sounds through different speakers and systems. 1. Connect the first pair of speakers to analog outputs 1-2, the second pair to outputs 3-4, and if desired, a third pair to outputs Open Maestro and click the Output tab (or use the keyboard combination [ +2]). 3. From the Speaker Output Select drop-down box, select 2 Speaker Sets or 3 Speaker Sets. 4. Click the Speaker Set 1, 2, or 3 button to select which speaker set is active. Note: To activate multiple speaker sets simultaneously, hold down [command ] and select another speaker set button. SYMPHONY I/O MK II - USER S GUIDE Page 24
25 !! How to connect and configure a Surround Speaker Setup When using Symphony with a surround speaker setup, the first set of outputs can be configured as speaker outputs suitable for connection to a 5.1, 6.1, or 7.1 speaker system depending on which I/O module is installed in slot 1. With this configuration, turning the control knob will adjust all applicable line-outputs simultaneously. 1. Connect your speakers to Symphony s outputs 1-6 A standard 5.1 surround setup is routed as follows: Output 1: Front Left Output 2: Front Right Output 3: Center Output 4: Sub-woofer Output 5: Left Surround Output 6: Right Surround 2. Open Maestro and click the Output tab (or use the keyboard combination [ +2]). 3. In the Speaker Output section, click the Speaker Output drop-down box and select 5.1 Note: - When an 8x8 I/O module is in the bottom Module 1 slot, an additional option for 7.1 becomes available. - When a 16x16 I/O module is in the bottom Module 1 slot, additional options for 7.1 and 9.1 become available. SYMPHONY I/O MK II - USER S GUIDE Page 25
26 ! Adjust for Volume Differences Between Speakers There may be cases where the perceived volume of one of two or three speaker sets, or a speaker in a surround setup, is slightly different from the others. The output Trim controls in Maestro can be used to compensate for this so all speakers produce the same perceived volume levels. 1. Open Maestro and select the Output tab window. 2. Select the Show Trims button.! SYMPHONY I/O MK II - USER S GUIDE Page 26
27 !! Setup Headphone/Speaker Mixes via Maestro Mixer Since there are four low-latency mixers in Maestro, these can send different mixes to the various Symphony audio outputs. For example, send one mix to the Line 1/2 output to your speakers, and a different mix to the Headphone output. 1. Open Maestro and click the Output Routing tab (or use the keyboard combination [ +5]) 2. Route a Hardware Output listed at the top of the grid to one of the four Mixer Software Outputs available on the left of the grid by clicking the box where they intersect. This places an x in that location 3. If desired, continue routing other Hardware Outputs to any of the other three Mixer Software Outputs 4. Select the Mixer tab (or use the keyboard combination [ +6]) 5. On the Left, show or hide the four mixers by selecting the mixer 1, 2, 3, or 4 button 6. Adjust the mixer channel faders, pan controls, and other settings to achieve the sound desired. SYMPHONY I/O MK II - USER S GUIDE Page 27
28 ! Clocking with External Equipment When connecting digital audio cables between Symphony and another digital audio device, a clocking relationship must also be set. Whether connecting two or more devices, one must be set as the clock master, and all other devices must be set as clock slaves. Configure Symphony as Clock Master 1. Open Maestro and select the System Setup tab (or use the keyboard combination +7]). 2. In the Clocking section, set Clock Source to Internal. 3. When Symphony is using it s internal clock, the Home display will show INTERNAL. Clock signal is sent to all of Symphony s digital audio outputs and BNC Word Clock output. 4. Connect a digital audio cable (optical or coaxial) out of Symphony and into the external equipment. Or connect a BNC Word Clock cable from the OUT of Symphony to the IN of the external equipment. 5. Make the appropriate settings on the external equipment to set it as a slave. The sample rate must match on both devices. Though the Slave device may automatically switch to the appropriate sample rate, this may not always occur and the sample rate will need to be set manually. SYMPHONY I/O MK II - USER S GUIDE Page 28
29 Configure Symphony as Clock Slave 1. Set the external device as the clock master. 2. Connect a digital audio cable (optical or coaxial) out of the external device and into Symphony. Or connect a BNC Word Clock* cable out of the external gear to Symphony s BNC IN port. 3. Open Maestro and select the System Setup tab (or use the keyboard combination +7]). 4. In the Clocking Section, set Clock Source to the appropriate external connection. Set the Clock Source to ADAT, SMUX, or SPDIF Optical when using an optical cable. Symphony s front panel will also reflect the source. Set the Clock Source to SPDIF Coax when using a coaxial audio cable. Symphony s front panel will also reflect the source. Set the Clock Source to Word Clock when using a BNC word clock cable. Symphony s front panel will also reflect the source. * BNC is the preferred method of transferring digital clock. Use this connection whenever possible and make sure to follow appropriate termination practices. If Symphony doesn t receive or is unable to lock to a external clock source, the display s clock source indication will turn red, and the sample rate will blink. When this happens, check your connections for a bad or misconfigured cable, and make sure the sample rate of the master and slave devices are set to the same value. SYMPHONY I/O MK II - USER S GUIDE Page 29
30 Maestro Apogee Maestro is a controller software for your Symphony Thunderbolt. Though you do not need Maestro open to use your Symphony Thunderbolt, it provides access to all of Symphony s settings and parameters. It s level meters are also a useful diagnostic tool to see which inputs and outputs are receiving and sending signal. Maestro Features While only basic settings may be made from the front panel controls, all Symphony features are available and can be controlled from Apogee Maestro software. Devices Sidebar Any Maestro-compatible Apogee interface connected to the host computer are displayed in the Devices sidebar. Hardware settings are displayed by first selecting one or more interfaces in the Devices sidebar and then clicking on a tab. Device Icon and ID Button A device icon and ID button is placed adjacent to each row of parameters to identify the hardware unit to which the row belongs. By clicking on the ID button, the corresponding hardware unitʼs front panel will illuminate. Each hardware unit is assigned a Peripheral Prefix (A-Z, found in Maestroʼs Device Settings tab window) which is displayed on the ID button. Toolbar Clear Meters This button clears all held peak and over indications on all hardware and software meters. 2. System Status This window displays the sample rate, clock source, and system status of the currently selected system. A system status of Ready indicates that all detected units are properly connected and clocked 3. Toolbar Monitor Controls These controls offer immediate access to one peripheral s speaker and headphone volume controls, regardless of the Devices Sidebar selection. SYMPHONY I/O MK II - USER S GUIDE Page 30
31 Input Tab Window Settings for Symphony s analog and digital inputs are found in the input tab Analog Level - Use this drop down menu to choose the analog level for each A/D conversion channel. Option+click any channel to set the reference for all channels Choose +4dBu when connecting to pro gear, such as en external mic pre, compressor, or EQ, with outputs at a +4dBu nominal level. Choose -10dBV when connecting to semi-pro, hi-fi, or musical instrument gear with outputs at a -10 dbv nominal level. When an optional Mic Pre module is installed, the following entries become available: Choose Mic when connecting microphones or direct boxes, or any devices that needs to run through a microphone preamplifier. Choose Inst when connecting a guitar or keyboard, or any high impedance (Hi-Z) instrument to the 1/4 input (balanced TRS or unbalance TS). The signal is sent through a Hi-Z to Low-Z conversion circuit before sent through the microphone preamplifier circuit. 2. Digital Ref Level - When Analog Level is set to +4 dbu or -10 dbv, use this pop-up menu to choose the digital reference level for each A/D conversion channel. Option-select any channel to set the digital reference for all channels 3. Soft Limit - Select On to engage. This option begins to attenuate transient peaks at a threshold of -4dBfs. 4. Show/Hide Trims - Click this button to display or hide all Trim faders. 5. Reset Trims - Click this button to reset all Trim faders. 6. Trim Fader - Once the desired reference levels have been chosen, click Show Trims, then use the 7. A/D Converter Meter 8. Meter Level Readout Trim Fader to precisely trim the A/D conversion level within db. Note that numerical values may be entered directly in the Trim level readout. Press Tab to advance to the adjacent Trim level readout for quickly - This meter displays the level of the input after A/D conversion in the range -48 to 0 dbfs. - This indicator provides an accurate reading of the analog input meter to an accuracy of 0.1 db. The reading is used primarily to calibrate the A/D converter stage with a steady input tone. 9. S/PDIF Replaces - To use the S/PDIF Coax input, itʼs necessary to select another analog or digital channel pair which the S/PDIF Coax input will replace on the Input Routing grid. Use this drop down menu to select the channel pair to be replaced. SYMPHONY I/O MK II - USER S GUIDE Page 31
32 Mic Pre Module Input Tab When a Mic Pre I/O module is installed and Analog Level is set to Mic or Instrument, the following additional controls become available: Level Trim - Use this knob to adjust the gain of the mic pre. 2. Group - Use this drop down to choose a Level Trim group, for controlling the Level Trim of multiple inputs simultaneously. Any level offset that exists before inputs are grouped will be preserved after a group is chosen. 3. Insert Select - Use this drop down to insert one of the eight rear panel send/return pairs into the input signal path. Insert labels may be customized in the Device Settings tab window. The insert point occurs after the mic pre and high pass filter and before the A/D conversion stage. 4. Insert In - Use this button to enable the Insert Return. The Insert Sent is always active once an insert is selected. Thus, the Insert Send may be used as an analog direct out when an insert is selected but the In button isn't depressed. 5. Polarity - Use this button to invert the polarity of the input signal Use this button to enable 48 volt phantom power on the corresponding Analog IN channel. Condenser mics require 48 volt phantom power to operate. 7. High Pass - Use this button to engage an 80Hz high-pass filter on the input. SYMPHONY I/O MK II - USER S GUIDE Page 32
33 Output Tab Window Settings and controls for Symphony s analog and digital outputs are found in the Output tab Device Icon & ID Button - Use this drop down menu to choose the analog level for each D/A conversion channel. Option+Select any channel to set the reference for all channels. Choose +4dBu when connecting to pro gear with inputs at a +4dBu nominal level. Choose -10dBV when connecting to semi-pro, hi-fi, or musical instrument gear with inputs at a -10 dbv nominal level. 2. Show/Hide Trims - Displays or hides the Trim faders 3. Reset Trims - Resets all Trim faders. 4. Analog Ref Level - When calibrating Symphony I/O, use this drop down menu to choose the analog reference level for each D/A conversion channel. Option-select any channel to set the analog reference for all channels. 5. Digital Ref Level - Use this pop-up menu to choose the digital reference level for each D/A conversion channel. Option-select any channel to set the digital reference for all channels. 6. Trim Fader - Once the desired reference levels have been chosen, click Show Trims, then use the Trim fader to precisely trim the D/A conversion level within db. Please note that, because the D/A Meter displays the digital signal before conversion, it's necessary to measure the analog output with an external voltmeter when calibrating. 7. D/A Meter - Displays the level of the output before D/A conversion. 8. S/PDIF Mirrors - The S/PDIF coaxial output may be set to mirror (i.e. transmit in parallel) any of the analog or digital outputs pairs on the routing grid. Use this pop-up menu to select the output pair that is mirrored by the S/PDIF coaxial output. SYMPHONY I/O MK II - USER S GUIDE Page 33
34 Speaker & Headphone Controls The following settings control the configuration and level of the rear panel analog outputs and front panel headphone output. 1. Speaker Level - Controls the speaker output level. 2. Analog Out Format - Sets the format of the analog outputs. Line: Output 1/2 are configured as line outputs. Functions such as level control, Mute, Dim, and Sum to Mono are disabled. 1 Stereo: Output 1/2 are configured as speaker outputs (with all monitor functions available). Outputs 3-10 are configured as line outputs. 2 2 Speaker Sets: Output 1/2 and outputs 3/4 are configured as two pairs of stereo outputs. Switch between the stereo pairs with the Speaker Select buttons. These outputs are adjusted simultaneously with the Output Controller knob. 3 Speaker Sets: Output 1-6 are configured as three pairs of stereo outputs. Switch between the stereo pairs with the Speaker Select buttons. These outputs are adjusted simultaneously with the Output Controller knob. 5.1, 7.1, 9.1: Outputs are configured as speaker outputs, suitable for connection to a 5.1, 7.1 (8x8 or 16x16 I/O modules only), or 9.1 (16x16 I/O module only) speaker system. These outputs are adjusted simultaneously with the Output Controller knob. 3. Headphone Level Controls the output level of the corresponding headphone output. 4. Mute Select M to mute the speaker or headphone output Dim Select D to lower the speaker or headphone output level by 15dB. This function is a convenient for briefly lowering the playback volume in the speakers or headphones in order to hold a conversation without completely muting the output. 6. Sum to Mono Select to combine the left and right channels of the speaker or headphone outputs to mono. This function is useful to check mono compatibility of a stereo signal. Device Settings Tab Window This tab only appears when the Mic Pre module, 2x6 I/O module, or an 8x8 I/O module with optical ports is installed Optical Format 2. Insert Labels - On modules with optical ports, select between ADAT/SMUX, and SPDIF protocols. - Type a description of the device(s) connected to the Insert point of the Mic Pre module. SYMPHONY I/O MK II - USER S GUIDE Page 34
35 Input Routing Tab Window The Input Routing tab window determines how Symphony I/O hardware inputs are routed to audio software inputs. The Input Routing window determines how Symphony s physical hardware inputs are routed to these software inputs 1. Hardware Inputs Columns - The hardware analog and digital inputs of all peripherals connected to Symphony are displayed in these columns. 2. Software Inputs Rows - Available audio software inputs are displayed in these rows in pairs (1-2, 3-4, etc.) 3. Software Inputs Labels - Once a connection has been made between hardware and software inputs, the software input label (consisting of the peripheral prefix plus the hardware input label) appears in these fields. For these labels to appear in your Audio software input/output assignments, ensure that the software is set to accept labels transmitted through Symphony s Core Audio driver. 4. Reset Routing - Restores the factory default routing. Audio connections between hardware and software inputs are made by positioning markers on the routing grid at the intersection of the desired hardware and software channels. By default, hardware inputs are routed sequentially to software inputs. Note that the movement of markers is restricted based on the routing capability of the system. On the Input Routing page, one hardware input may be assigned to multiple software inputs (in effect splitting the signal) but multiple hardware inputs may not be assigned to one software input (an operation which would require the summing of input signals). Each markers range of motion is indicated by the horizontal shading on the routing grid, as depicted above by arrows on the input routing grid. SYMPHONY I/O MK II - USER S GUIDE Page 35
36 Output Routing Tab Window The number of output channels that appear to audio programs in the computer is determined by Symphony s Core Audio driver. The Output Routing tab window determines how these software outputs are routed to Symphony s physical hardware outputs. 1. Hardware Outputs Columns - The hardware analog and digital outputs of all peripherals connected to Symphony are displayed in these columns. 2. Software Outputs Rows - Available audio software outputs are listed in these rows in pairs (1-2, 3-4, etc.) 3. Mixer 1-4 Outputs Rows - The four low latency mixer outputs appear at the bottom of the Software Outputs list, and may be assigned to one or more hardware output pairs. 4. Software Outputs Labels - Once a connection has been made between software and hardware outputs, the software output label (consisting of the peripheral prefix plus the hardware output label) appears in these fields. 5. Reset Routing - Restores the factory default routing. Manipulation of the Output Routing Tab Window is essentially the same as the Input Routing Tab Window, with the important distinction that one software output may be assigned to multiple hardware outputs but multiple software outputs may not be assigned to one hardware output. Each marker s range of motion is indicated by the vertical shading on the routing grid, as depicted above by arrows on the Output routing grid. Note that each marker represents an odd-even pair of audio signals - it s not possible to route the odd and even signal of a pair to different destinations. SYMPHONY I/O MK II - USER S GUIDE Page 36
37 Mixer Tab Window The Maestro Mixer provides a low latency patch from Symphony s inputs to its outputs. This is useful for when latency through software audio applications are too long, but also when wanting to monitor your input signal without needing to have an audio software application open at all ! Four independent mixers are provided for various uses, such as where multiple performers each require a different low latency mix. 1. Mixer Use these buttons to show or hide any of the four mixers from view. 2. Pan - This rotary knob pans the input signal between the left and right sides of the mixer s stereo output. 3. Input Fader and Readout - This slider sets the level of the input signal tin the mixer s stereo output. The level of the fader is indicated in the adjacent window. 4. Input Meter - This bar-graph meter displays the pre-fader input level. 5. Input Solo - This button mutes all input channels whose Solo buttons are not engaged. 6. Input Mute. - This button mutes the input channel 7. Input Custom Label - Alphanumeric labels may be entered in these text boxes. SYMPHONY I/O MK II - USER S GUIDE Page 37
38 Mixer Tab Window (Continued) 8. Software Return - This stereo input channel draws signal from your software audio application. Use the drop down menu to select which stereo pair from software is heard through the mixer. 9. Mixer Master - This section of the mixer provides level control and metering for the mixer s output. System Setup Tab Window In most cases, Symphony hardware interface is part of a larger Mac-based audio system. Settings that encompass the integrated hardware-software system are found on this tab window. 1. Clock Source - This drop down selects the clock source. The following sources may be selected: Internal: Symphony is clocked from its internal crystal. Word Clock: Symphony is clocked from an external signal connected to the rear panel BNC input. SPDIF Coax, SPDIF Optical, ADAT, or SMUX: Symphony is clocked from a digital audio input. The clock sources listed will vary depending on sample rate and optical input settings. 2. Sample Rate - Selects Symphony s sample rate. In some cases this setting may be overridden by software running on the computer (i.e. When a DAW session project is open). 3. Peak Hold - Sets the time that peak indications are held on software and front panel meters. 4. Over Hold - Sets the time that over indications are held on software and front panel meters. 5. Keyboard Volume Control - The audio system may be configured so that the Mac keyboard volume controls set the output level of Symphony s speaker or headphone outputs. SYMPHONY I/O MK II - USER S GUIDE Page 38
39 Menu Bar Menus! About Apogee Maestro - Choose this menu item to display version information for all the hardware connected and software elements installed on your Mac. Preferences - Choose this menu item to display Maestro s Preference panel. Launch Maestro automatically when connecting a device - This launches Maestro when an Apogee device is connected to the computer. Display pop-ups - check this box to cause a transparent overlay to appear on your mac screen whenever the speaker or headphone levels are adjusted. Hide Apogee Maestro - Choose this menu item to hide the Maestro application. Hide Others - Choose this menu item to hide all other open applications. Show all - If any open applications have been hidden, choose this menu item to reveal all open applications. Quit Apogee Maestro - Choose this menu item to quit Maestro.! Rescan - Choose this menu item to re-initialize the link between Maestro and Apogee hardware connected to the Mac, in the case where the hardware is correctly connected and powered on but not detected by Maestro. Selecting an item in the Window Menu switches to a view of that selection. SYMPHONY I/O MK II - USER S GUIDE Page 39
40 Reference Understanding Latency What is latency? When recording with most computer-based digital audio applications, a delay between the input and output of the recording system often disturbs the timing of the musicians who are performing. This delay, known at latency, means that the musician hears the notes he produces a few milliseconds after having produced them. As anyone who has spoken on a phone call with echo knows, relatively short delays can confuse the timing of any conversation, spoken or musical. To illustrate the effect of latency, Figure A depicts the typical signal path of a vocal overdub session. A vocalist sings into a microphone, which is routed through a hardware interface to the audio software application for recording. In the software application, the vocalist s live signal is mixed with the playback of previously recorded tracks, and routed back through the hardware interface to the vocalist s headphones. Because of the audio application s latency, the vocalist hears his performance delayed by several milliseconds in his headphones.! SYMPHONY I/O MK II - USER S GUIDE Page 40
41 ! How does Maestro resolve latency? By routing the hardware input directly to the hardware output and mixing in playback as shown in Figure B, it s possible to create a headphone listening signal with a much shorter delay. First, the signal being recorded (in this case, a vocal mic) is split in the hardware interface and routed to both the software application for recording and directly back to the hardware outputs without going through the latencyinducing software; this creates a low latency path from mic to headphones. Next, a stereo mix of playback tracks is routed to the low latency mixer and combined with the hardware input(s). This allows the performer to hear both himself without a confusing delay plus the playback needed for overdubbing. Note that the software application s mixer is used to set a stereo mix of playback tracks while the low latency mixer is used to set the balance between the stereo playback mix and the hardware inputs. Do I need the Maestro Mixer? The Maestro mixer serves to provide a low latency listening mix while recording. Therefore if you re using Symphony to listen to itunes or audio from another program, there s no need to use the mixer. It s also possible that the latency of your particular recording system is low enough to be unnoticeable by you or other performers, especially since Symphony uses the very efficient Thunderbolt 2 Technology. If you ve set your audio software s input/output buffers according to the guidelines below and latency doesn t bother you or other performers, there s no need to use the Maestro mixer. How do I set my software s I/O Buffer? The I/O Buffer setting found in most audio software is one of the most crucial, but often ignored, settings in a Macbased recording system. When choosing a buffer setting, a compromise between the latency through the application and the amount of computer processor power accessible to the application must be made. SYMPHONY I/O MK II - USER S GUIDE Page 41
42 A lower Buffer setting results in lower latency but less available processing power. If the application can t access enough processor power, processor overruns may occur, resulting in audible clicks and pops or error messages that interrupt playback and recording. A higher Buffer setting, on the other hand, results in greater amount of accessible processor power (i.e. less chance of overruns) but increases the latency. Determining the best setting requires some trial-and-error in order to find the best compromise. Keep in mind that as tracks and plug-ins are added to a software session, processor requirements increase. Thus, the buffer setting that works during the early stages of a session might result in processor overruns during later stages. The best strategy is to set the buffer to a lower setting during recording and accept certain limitations on plug-in usage, and then raise the buffer during mixing to utilize the computer s full processor power when latency isn t an issue. With the processing power of today s Macs, you may find that adjustment of the Buffer isn t necessary, and you can leave it at a setting for low latency and still access a sufficient amount of processing power when adding tracks and plug-ins. If you do encounter clicks, pops or software errors, don t hesitate to experiment with the Buffer setting. Soft Limit Soft Limit is Apogeeʼs proprietary analog process for taming transients before A/D conversion. By gently rounding transients in a transparent manner, itʼs possible to maximize level BEFORE the A/D conversion stage and prevent unwanted distortion from clipping. Soft Limit Settings Soft Limit may be engaged on each analog input in Maestroʼs Input tab window. The following settings are available: -2 dbfs - Soft Limit begins to attenuate transient peaks at a level of -2 dbfs. This is the most transparent Soft Limit setting. -4 dbfs - Soft Limit begins to attenuate transient peaks at a level of -4 dbfs. This is the threshold of previous implementations of Soft Limit. Soft Saturate - a lower threshold, plus asymmetrical clipping in a manner similar to tube circuits. Soft Crush - The most extreme setting, where audible distortion and dirty mojo are required. Take that, drums! Soft Limit on the 16x16 Analog IO module - On the 16x16 Analog I/O module s inputs, soft limit functionality is restricted to On and Off. The On setting corresponds to the -4 dbfs setting on other I/O modules. When to use Soft Limit Soft Limit is an analog process that instantaneously rounds transient peaks beginning at -4dbfs. For all intents and purposes attack and release times may be considered instantaneous. As with any peak reduction device working at such fast time constants, Soft Limit is most effective with signals whose peak information is much greater than its average (or RMS) information, such as drums, percussion and plucked instruments. Soft Limit may not be the appropriate choice for limiting signals whose crest factor (peak to RMS ratio) is low, such as bass or organ. SYMPHONY I/O MK II - USER S GUIDE Page 42
43 !! Pin Out Diagrams Analog and Inserts Pinout for Analog IN and INSERTS RETURN 1-8 (ic Pre I/O Module) Pinout for Analog OUT and INSERTS SEND 1-8 (Mic Pre I/O Module) SYMPHONY I/O MK II - USER S GUIDE Page 43
44 ! AES IN/OUT SYMPHONY I/O MK II - USER S GUIDE Page 44
45 Specifications System Requirements Computer: Intel Thunderbolt Equipped Mac Memory: 4GB RAM minimum, 8GB recommended OS X or later Thunderbolt cable *Thunderbolt and the Thunderbolt logo are trademarks of Intel Corporation in the U.S. and/or other countries. The Mini DisplayPort, featured on many pre-thunderbolt Macs, is the exact same size as the Thunderbolt port but does NOT support Thunderbolt devices.!! X Mini DisplayPort Thunderbolt Port Factory Hardware Reset / Initialize To return Symphony to the factory default settings: 1. Start with Symphony turned off. 2. Hold down the Controller knob. 3. Turn Symphony on. 4. When the Symphony I/O Resetting screen clears and the Display shows the HOME screen, let go of the Controller knob. This completes the hardware reset of Symphony. SYMPHONY I/O MK II - USER S GUIDE Page 45
46 Technical Details Technical Specifications Analog to Digital Digital to Analog Headphone Output THD + N: ( %) Dynamic Range: 122dB (A-weighted) Max Input Level: (+4dBu ref): +24dBu Max Input Level: (-10dBV ref): +6dBv Frequency 44.1kHz sample rate: 10-20kHz (+/- 0.05dB) Input Impedance: 10K THD + N: -117dB Dyn Range: 129dB (A-weighted) Max Output Levels: to +24dBu Frequency 44.1kHz sample rate: DC to 20kHz (+/- 0.05dB) Output Impedance: 25 Ohm Outputs are balanced through Apogee s proprietary Perfect Symmetry Circuitry (PSC) 1 stereo 1/4 headphone output on front panel THD + N: into 600 Ohm (=80mW) into 32 Ohm (=470mW) Dyn Range: 121dB (A-weighted) Output: Apogee s proprietary Constant Current Drive provides smooth frequency response with any headphones Connections Max Audio Resolution 2 Thunderbolt 2 ports 24-bit/192 khz General Details General Symphony I/O Mk II Dimensions Symphony I/O Chassis Packaging Box Inches: (19 with Rack Ears) x 11.5 x 3.5 Centimeters: 45 (48.26 with Rack Ears) x 29.2 x 8.9 Inches: x x 9.25 Centimeters: 58.1 x 45.1 x 23.5 I/O Module Packaging Box Inches: `3.75 x x 3.25 Centimeters: 34.9 x 31.1 x 8.3 Power AC IN VSV, Hz, 150W MAX SYMPHONY I/O MK II - USER S GUIDE Page 46
47 Additional Support General Support For more information: Apogee KnowledgeBase and FAQs Apogee Product Registration How to contact Apogee Technical Support Visit: Apogee Pro Care Want priority access and expedited repair? Consider an Apogee ProCare membership. It s never been easier to get back to work. As a ProCare member you ll have premium access to Apogee s world-class technical support group for the life of your agreement. The contract is fully transferable by the original registered owner of the agreement. All Apogee support technicians reside and are continuously trained at Apogee Electronics, Santa Monica, CA. Learn more at: SYMPHONY I/O MK II - USER S GUIDE Page 47
Apogee Symphony I/O Mk II
 Apogee Symphony I/O Mk II User s Guide April 2017 Contents Overview... 5 Introduction... 5 Features... 5 Package Contents... 6 Register your product : apogeedigital.com/register... 6 Symphony I/O Mk II
Apogee Symphony I/O Mk II User s Guide April 2017 Contents Overview... 5 Introduction... 5 Features... 5 Package Contents... 6 Register your product : apogeedigital.com/register... 6 Symphony I/O Mk II
Symphony I/O Mk II. Quick Start Guide. April 2016
 Symphony I/O Mk II Quick Start Guide April 2016 Symphony I/O Mk II Quick Start Guide February 2016 Contents Overview... 5 Introduction... 5 System Requirements... 5 In the box... 6 Product Tour... 8 Front
Symphony I/O Mk II Quick Start Guide April 2016 Symphony I/O Mk II Quick Start Guide February 2016 Contents Overview... 5 Introduction... 5 System Requirements... 5 In the box... 6 Product Tour... 8 Front
Apogee Symphony I/O. User s Guide July 2018
 Apogee Symphony I/O User s Guide July 2018 Please Note: While Symphony I/O hardware and Maestro software are fully compatible with macos 10.9.5 and higher, Symphony I/O firmware can only be updated using
Apogee Symphony I/O User s Guide July 2018 Please Note: While Symphony I/O hardware and Maestro software are fully compatible with macos 10.9.5 and higher, Symphony I/O firmware can only be updated using
Apogee Quartet. QuickStart Guide
 Apogee Quartet QuickStart Guide V1, September, 2012 Contents Overview! 3 Introduction! 3 Package contents! 4 Quartet panel tour! 5 Display and touchpad tour! 7 Connecting to your Mac! 8 Adjusting Input
Apogee Quartet QuickStart Guide V1, September, 2012 Contents Overview! 3 Introduction! 3 Package contents! 4 Quartet panel tour! 5 Display and touchpad tour! 7 Connecting to your Mac! 8 Adjusting Input
Pro Tools HD Option Card
 Pro Tools HD Option Card Addendum to Symphony I/O Mk II User s Guide This document provides information on the operation of the Symphony I/O Mk II when equipped with the Pro Tools HD Option Card. Contents
Pro Tools HD Option Card Addendum to Symphony I/O Mk II User s Guide This document provides information on the operation of the Symphony I/O Mk II when equipped with the Pro Tools HD Option Card. Contents
Symphony I/O Mk II system
 Symphony I/O Mk II system *** SUBJECT TO DEALERSHIP *** Symphony I/O Mk II SoundGrid The new Symphony I/O Mk II comes with direct connectivity to one of three platforms Thunderbolt, Pro Tools HD or Waves
Symphony I/O Mk II system *** SUBJECT TO DEALERSHIP *** Symphony I/O Mk II SoundGrid The new Symphony I/O Mk II comes with direct connectivity to one of three platforms Thunderbolt, Pro Tools HD or Waves
Welcome to the New Standard in Recording Technology. Product Overview
 Welcome to the New Standard in Recording Technology Product Overview Product Overview Copyright 2010, Apogee Electronics. The information in this document is confidential and proprietary. Redistribution
Welcome to the New Standard in Recording Technology Product Overview Product Overview Copyright 2010, Apogee Electronics. The information in this document is confidential and proprietary. Redistribution
Apogee Duet User s Guide-Ver 2.0 June, 2016
 Apogee Duet User s Guide-Ver 2.0 June, 2016 Contents Contents Introduction Package Contents Duet panel tour Getting Started Connecting to your Mac Connecting to your ipad Analog Inputs Analog Outputs MIDI
Apogee Duet User s Guide-Ver 2.0 June, 2016 Contents Contents Introduction Package Contents Duet panel tour Getting Started Connecting to your Mac Connecting to your ipad Analog Inputs Analog Outputs MIDI
Fast Track C600 User Guide
 Fast Track C600 User Guide Legal Notices This guide is copyrighted 2011 by Avid Technology, Inc., with all rights reserved. Under copyright laws, this guide may not be duplicated in whole or in part without
Fast Track C600 User Guide Legal Notices This guide is copyrighted 2011 by Avid Technology, Inc., with all rights reserved. Under copyright laws, this guide may not be duplicated in whole or in part without
18-in/8-out USB 2.0 Hi-Speed External Recording Interface. User s Guide
 18-in/8-out USB 2.0 Hi-Speed External Recording Interface User s Guide - Copyright 2007 Revision 1, November 2007 www.esi-audio.com INDEX 1. Introduction... 4 1.1 What s in the box... 4 1.2 Key Features...
18-in/8-out USB 2.0 Hi-Speed External Recording Interface User s Guide - Copyright 2007 Revision 1, November 2007 www.esi-audio.com INDEX 1. Introduction... 4 1.1 What s in the box... 4 1.2 Key Features...
Professional 24-bit USB Audio Interface. User s Guide
 Professional 24-bit USB Audio Interface User s Guide - Copyright 2016-2017 Revision 2, May 2017 www.esi-audio.com INDEX 1. Introduction... 4 1.1 Features... 4 2. Installation... 7 2.1 System Recommendation...
Professional 24-bit USB Audio Interface User s Guide - Copyright 2016-2017 Revision 2, May 2017 www.esi-audio.com INDEX 1. Introduction... 4 1.1 Features... 4 2. Installation... 7 2.1 System Recommendation...
HDx TDM Record/Playback Option Guide
 HDx TDM Record/Playback Option Guide Version 1.0 for D-Show Digidesign 2001 Junipero Serra Boulevard Daly City, CA 94014-3886 USA tel: 650 731 6300 fax: 650 731 6399 Technical Support (USA) tel: 650 731
HDx TDM Record/Playback Option Guide Version 1.0 for D-Show Digidesign 2001 Junipero Serra Boulevard Daly City, CA 94014-3886 USA tel: 650 731 6300 fax: 650 731 6399 Technical Support (USA) tel: 650 731
Introduction. 3. What s in the Box?. 3. About the ProFire 2626 FireWire Audio Interface. 4. ProFire 2626 Features. 5. System Requirements.
 User Guide User Guide Introduction. 3 What s in the Box?. 3 About the ProFire 2626 FireWire Audio Interface. 4 ProFire 2626 Features. 5 System Requirements. 6 Minimum System Requirements/Specifications.
User Guide User Guide Introduction. 3 What s in the Box?. 3 About the ProFire 2626 FireWire Audio Interface. 4 ProFire 2626 Features. 5 System Requirements. 6 Minimum System Requirements/Specifications.
Apogee ONE: For Mac and ipad & Mac. User s Guide
 Apogee ONE: For Mac and ipad & Mac User s Guide Spring 2016 Table of Contents - Apogee ONE for Mac User s Guide Contents Overview... 3 Introduction 3 Package contents 4 ONE panel tour 5 Getting Started...
Apogee ONE: For Mac and ipad & Mac User s Guide Spring 2016 Table of Contents - Apogee ONE for Mac User s Guide Contents Overview... 3 Introduction 3 Package contents 4 ONE panel tour 5 Getting Started...
OVERVIEW SYSTEM REQUIREMENTS
 USER GUIDE OVERVIEW The AI-1 USB Audio Interface adds studio-quality Input and Output capabilities to your PC or Mac, turning your recording software into a full recording setup. With its high quality
USER GUIDE OVERVIEW The AI-1 USB Audio Interface adds studio-quality Input and Output capabilities to your PC or Mac, turning your recording software into a full recording setup. With its high quality
Echo Digital Audio Corporation AudioFire 2 AudioFire 4 AudioFire 8 AudioFire 12 Release 4.6 for Mac OS X
 Echo Digital Audio Corporation AudioFire 2 AudioFire 4 AudioFire 8 AudioFire 12 Release 4.6 for Mac OS X DISCLAIMER... 2 RELEASE INFORMATION... 2 SUPPORTED OPERATING SYSTEMS... 2 CHANGES... 3 KNOWN ISSUES...
Echo Digital Audio Corporation AudioFire 2 AudioFire 4 AudioFire 8 AudioFire 12 Release 4.6 for Mac OS X DISCLAIMER... 2 RELEASE INFORMATION... 2 SUPPORTED OPERATING SYSTEMS... 2 CHANGES... 3 KNOWN ISSUES...
3. Suggested Uses And Configurations Adding More I/Os to Your System Multiple Computers with a Single DiGiGrid IOX...
 Table of Contents Introduction...4 1. Getting Started...5 1.1 System Requirements...5 1.2 Registration...5 1.3 Software Installation...6 1.4 Licenses...6 2. HARDWARE...7 3. Suggested Uses And Configurations...9
Table of Contents Introduction...4 1. Getting Started...5 1.1 System Requirements...5 1.2 Registration...5 1.3 Software Installation...6 1.4 Licenses...6 2. HARDWARE...7 3. Suggested Uses And Configurations...9
USER GUIDE 1 of 26 STAGEGRID 4000 User Guide rev.01 abr-18
 USER GUIDE 1 of 26 STAGEGRID 4000 User Guide rev.01 abr-18 SUMÁRIO About... 2 STAGEGRID 4000... 2 SoundGrid... 3 System Requirements... 3 Hardware... 4 Package Contents... 4 Rack Installation... 5 Setups...
USER GUIDE 1 of 26 STAGEGRID 4000 User Guide rev.01 abr-18 SUMÁRIO About... 2 STAGEGRID 4000... 2 SoundGrid... 3 System Requirements... 3 Hardware... 4 Package Contents... 4 Rack Installation... 5 Setups...
Sono 61. English User Guide
 Sono 61 English User Guide 1 Introduction.............................................................. 3 ProKeys Sono 61 Features............................................... 4 What s in the Box?.......................................................
Sono 61 English User Guide 1 Introduction.............................................................. 3 ProKeys Sono 61 Features............................................... 4 What s in the Box?.......................................................
Quick Guide. You must read the Usage and Safety Precautions before use.
 Quick Guide You must read the Usage and Safety Precautions before use. The Operation Manual can be downloaded from the ZOOM website (https://www.zoom.jp/docs/l-0). 018 ZOOM CORPORATION Copying or reprinting
Quick Guide You must read the Usage and Safety Precautions before use. The Operation Manual can be downloaded from the ZOOM website (https://www.zoom.jp/docs/l-0). 018 ZOOM CORPORATION Copying or reprinting
3. Suggested Use and Configurations Multiple Computers with a Single DiGiGrid M... 11
 D Table of Contents Introduction...4 1. GETTING STARTED...5 1.1 System Requirements...5 1.2 Registration...5 1.3 Software Installation...5 1.4 Licenses...6 2. Hardware...7 3. Suggested Use and Configurations...8
D Table of Contents Introduction...4 1. GETTING STARTED...5 1.1 System Requirements...5 1.2 Registration...5 1.3 Software Installation...5 1.4 Licenses...6 2. Hardware...7 3. Suggested Use and Configurations...8
Operation Manual. You must read the Usage and Safety Precautions before use ZOOM CORPORATION
 Operation Manual You must read the Usage and Safety Precautions before use. 2018 ZOOM CORPORATION Copying or reprinting this manual in part or in whole without permission is prohibited. Product names,
Operation Manual You must read the Usage and Safety Precautions before use. 2018 ZOOM CORPORATION Copying or reprinting this manual in part or in whole without permission is prohibited. Product names,
Echo Digital Audio Corporation AudioFire 2 AudioFire 4 AudioFire 8 AudioFire 12 AudioFire 8a AudioFirePre8 Gibson RIP Release 5.7.
 Echo Digital Audio Corporation AudioFire 2 AudioFire 4 AudioFire 8 AudioFire 12 AudioFire 8a AudioFirePre8 Gibson RIP Release 5.7.1 for Mac OS X DISCLAIMER... 2 RELEASE INFORMATION... 2 SUPPORTED OPERATING
Echo Digital Audio Corporation AudioFire 2 AudioFire 4 AudioFire 8 AudioFire 12 AudioFire 8a AudioFirePre8 Gibson RIP Release 5.7.1 for Mac OS X DISCLAIMER... 2 RELEASE INFORMATION... 2 SUPPORTED OPERATING
WAVES BASS RIDER USER GUIDE
 WAVES BASS RIDER USER GUIDE TABLE OF CONTENTS Chapter 1 Introduction...3 1.1 Welcome...3 1.2 Product Overview...3 1.3 Concepts and Terminology...4 1.4 Components...5 Chapter 2 Quick Start Guide...6 Chapter
WAVES BASS RIDER USER GUIDE TABLE OF CONTENTS Chapter 1 Introduction...3 1.1 Welcome...3 1.2 Product Overview...3 1.3 Concepts and Terminology...4 1.4 Components...5 Chapter 2 Quick Start Guide...6 Chapter
User s Guide May 2009
 User s Guide May 2009 Table of Contents Package Contents 1 Introducing ONE 2 Quick Start 3 System Requirements 3 Getting Started 3 Install Apogee Software 3 Connect the USB cable 3 Choose ONE for Mac Sound
User s Guide May 2009 Table of Contents Package Contents 1 Introducing ONE 2 Quick Start 3 System Requirements 3 Getting Started 3 Install Apogee Software 3 Connect the USB cable 3 Choose ONE for Mac Sound
Pro Tools HD new hardware 2010
 Pro Tools HD new hardware 2010 [Information sourced from the AVID website at www.avid.com/us/resources/ digi-orientation ] Pro Tools HD Series Interfaces including the HD I/O, HD Omni, Sync HD, HD MADI
Pro Tools HD new hardware 2010 [Information sourced from the AVID website at www.avid.com/us/resources/ digi-orientation ] Pro Tools HD Series Interfaces including the HD I/O, HD Omni, Sync HD, HD MADI
Apollo x8 Hardware Manual
 Thunderbolt 3 Audio Interface Manual Version 180828 www.uaudio.com A Letter from Bill Putnam Jr. Thank you for choosing this Apollo X Series audio interface to become a part of your studio. We know that
Thunderbolt 3 Audio Interface Manual Version 180828 www.uaudio.com A Letter from Bill Putnam Jr. Thank you for choosing this Apollo X Series audio interface to become a part of your studio. We know that
MG12XU Overview Features Technical Data Sheet
 Overview MG12XU is a versatile mixer suitable for a wide range of users and applications. Rear Panel Features Input channels: 12 Line Inputs (4 mono, 4 stereo), 6 Mic Inputs with 48V phantom power and
Overview MG12XU is a versatile mixer suitable for a wide range of users and applications. Rear Panel Features Input channels: 12 Line Inputs (4 mono, 4 stereo), 6 Mic Inputs with 48V phantom power and
Table of Contents Introduction Quick Start Features In the Box System Requirements Safety Instructions and Precautions Hardware Connections Controls
 User Manual Table of Contents Introduction 4 Quick Start 4 Features 4 In the Box 5 System Requirements 6 PC 6 Mac 6 ios 6 Safety Instructions and Precautions 7 Hardware Connections 8 Front Panel 8 Rear
User Manual Table of Contents Introduction 4 Quick Start 4 Features 4 In the Box 5 System Requirements 6 PC 6 Mac 6 ios 6 Safety Instructions and Precautions 7 Hardware Connections 8 Front Panel 8 Rear
QUICKSTART GUIDE ENGLISH ( 3 9 ) MANUAL DE INICIO RÁPIDO ESPAÑOL ( ) GUIDE D UTILISATION RAPIDE FRANÇAIS ( )
 QUICKSTART GUIDE ENGLISH ( 3 ) MANUAL DE INICIO RÁPIDO ESPAÑOL ( 11 17 ) GUIDE D UTILISATION RAPIDE FRANÇAIS ( 1 25 ) MANUALE RAPIDO DI UTILIZZAZIONE ITALIANO ( 27 33 ) KURZANLEITUNG DEUTSCH ( 35 41 )
QUICKSTART GUIDE ENGLISH ( 3 ) MANUAL DE INICIO RÁPIDO ESPAÑOL ( 11 17 ) GUIDE D UTILISATION RAPIDE FRANÇAIS ( 1 25 ) MANUALE RAPIDO DI UTILIZZAZIONE ITALIANO ( 27 33 ) KURZANLEITUNG DEUTSCH ( 35 41 )
Accusonus Inc. Lexington, Massachusetts USA
 The information in this document is subject to change without notice and does not represent a commitment on the part of Accusonus Inc. The software described by this document is subject to a License Agreement
The information in this document is subject to change without notice and does not represent a commitment on the part of Accusonus Inc. The software described by this document is subject to a License Agreement
Reference Manual Roland Corporation 01
 Reference Manual 2017 Roland Corporation 01 Panel Descriptions Rubix22 Front Panel 1 2 3 2 1 6 7 8 When connecting a guitar or bass, use the INPUT 1L jack. The sound level will be very low if you connect
Reference Manual 2017 Roland Corporation 01 Panel Descriptions Rubix22 Front Panel 1 2 3 2 1 6 7 8 When connecting a guitar or bass, use the INPUT 1L jack. The sound level will be very low if you connect
PXR 1506 / WATT MIXER AMPLIFIER
 PXR 1506 / 1508 150-WATT MIXER AMPLIFIER Operating Manual www.peavey.com ENGLISH PXR 1506 / 1508 150-Watt, 8-Channel Mixer Amplifier Designed with the latest Peavey technology, the PXR 1506 / 1508 powered
PXR 1506 / 1508 150-WATT MIXER AMPLIFIER Operating Manual www.peavey.com ENGLISH PXR 1506 / 1508 150-Watt, 8-Channel Mixer Amplifier Designed with the latest Peavey technology, the PXR 1506 / 1508 powered
Overview. Features. Technical Data Sheet 1 / 6. Mixing Console MG10. MG10 is a versatile mixer suitable for a wide range of users and applications.
 Overview MG10 is a versatile mixer suitable for a wide range of users and applications. Rear Panel Features Input channels: 10 Line Inputs (4 mono, 3 stereo), 4 Mic Inputs with 48V phantom power and HPH
Overview MG10 is a versatile mixer suitable for a wide range of users and applications. Rear Panel Features Input channels: 10 Line Inputs (4 mono, 3 stereo), 4 Mic Inputs with 48V phantom power and HPH
3. Suggested Uses And Configurations Adding More I/Os to Your System Multiple Computers with a Single DiGiGrid Q...
 Table of Contents Introduction...4 1. Getting Started...5 1.1 System Requirements...5 1.2 Registration...5 1.3 Software Installation...5 1.4 Licenses...6 2. HARDWARE...7 2.1 Monitoring options...8 3. Suggested
Table of Contents Introduction...4 1. Getting Started...5 1.1 System Requirements...5 1.2 Registration...5 1.3 Software Installation...5 1.4 Licenses...6 2. HARDWARE...7 2.1 Monitoring options...8 3. Suggested
Apollo x8p Hardware Manual
 Thunderbolt 3 Audio Interface Manual Version 180828a www.uaudio.com A Letter from Bill Putnam Jr. Thank you for choosing this Apollo X Series audio interface to become a part of your studio. We know that
Thunderbolt 3 Audio Interface Manual Version 180828a www.uaudio.com A Letter from Bill Putnam Jr. Thank you for choosing this Apollo X Series audio interface to become a part of your studio. We know that
Accompanying documentation Fireface UFX Class Compliant Mode Technical background, mode of operation, practical use
 Accompanying documentation Fireface UFX Class Compliant Mode Technical background, mode of operation, practical use Background information on Class Compliant operation of the Fireface UFX 1. General remarks
Accompanying documentation Fireface UFX Class Compliant Mode Technical background, mode of operation, practical use Background information on Class Compliant operation of the Fireface UFX 1. General remarks
Berkeley Audio Design Alpha DAC Reference Series 2 User Guide for Software Rev 2.00
 Berkeley Audio Design Alpha DAC Reference Series 2 User Guide for Software Rev 2.00 The Berkeley Audio Design Alpha DAC Reference Series has unprecedented time domain resolution. That resolution allowed
Berkeley Audio Design Alpha DAC Reference Series 2 User Guide for Software Rev 2.00 The Berkeley Audio Design Alpha DAC Reference Series has unprecedented time domain resolution. That resolution allowed
IOS-XL-XL. Table of Contents
 -XL Table of Contents Introduction...4 1. Getting Started...5 1.1 System Requirements...5 1.2 Registration...5 1.3 Software Installation...6 1.4 Licenses...6 2. Hardware...7 3. Suggested Uses And Configurations...9
-XL Table of Contents Introduction...4 1. Getting Started...5 1.1 System Requirements...5 1.2 Registration...5 1.3 Software Installation...6 1.4 Licenses...6 2. Hardware...7 3. Suggested Uses And Configurations...9
USB AUDIO INTERFACE. Steinberg Web Site C.S.G., Pro Audio Division 2012 Yamaha Corporation 209MW-A0
 USB AUDIO INTERFACE EN DE FR ES IT ZH JA Steinberg Web Site http://www.steinberg.net C.S.G., Pro Audio Division 2012 Yamaha Corporation 209MW-A0 Contents Contents Contents...2 A Message From the Development
USB AUDIO INTERFACE EN DE FR ES IT ZH JA Steinberg Web Site http://www.steinberg.net C.S.G., Pro Audio Division 2012 Yamaha Corporation 209MW-A0 Contents Contents Contents...2 A Message From the Development
WAVES JJP GUITARS User Guide
 WAVES JJP GUITARS TABLE OF CONTENTS CHAPTER 1 INTRODUCTION...3 1.1 WELCOME...3 1.2 PRODUCT OVERVIEW...3 1.3 COMPONENTS...4 1.4 A FEW WORDS FROM JJP...4 CHAPTER 2 QUICKSTART GUIDE...5 CHAPTER 3 CONTROLS,
WAVES JJP GUITARS TABLE OF CONTENTS CHAPTER 1 INTRODUCTION...3 1.1 WELCOME...3 1.2 PRODUCT OVERVIEW...3 1.3 COMPONENTS...4 1.4 A FEW WORDS FROM JJP...4 CHAPTER 2 QUICKSTART GUIDE...5 CHAPTER 3 CONTROLS,
CalArts Film/Video Sound Quick Start for Sound Devices 744T Time Code Hard Drive Field Recorder:
 CalArts Film/Video Sound Quick Start for Sound Devices 744T Time Code Hard Drive Field Recorder: Front Panel Descriptions 1) Digital Input LEDs! Indicates the presence of digital signal on the respective
CalArts Film/Video Sound Quick Start for Sound Devices 744T Time Code Hard Drive Field Recorder: Front Panel Descriptions 1) Digital Input LEDs! Indicates the presence of digital signal on the respective
Apollo 8 Hardware Manual
 H I GH- R ESO L U T I O N I N TER F A C E with Realtime UAD Processing Manual Version 181126 www.uaudio.com A Letter from Bill Putnam Jr. Thank you for deciding to make an Apollo High-Resolution Interface
H I GH- R ESO L U T I O N I N TER F A C E with Realtime UAD Processing Manual Version 181126 www.uaudio.com A Letter from Bill Putnam Jr. Thank you for deciding to make an Apollo High-Resolution Interface
Apollo FireWire Hardware Manual
 H I GH- R ESO L U T I O N IN TER F A C E with Realtime UAD Processing Manual Version 171101 www.uaudio.com A Letter from Bill Putnam Jr. Thank you for deciding to make an Apollo High-Resolution Interface
H I GH- R ESO L U T I O N IN TER F A C E with Realtime UAD Processing Manual Version 171101 www.uaudio.com A Letter from Bill Putnam Jr. Thank you for deciding to make an Apollo High-Resolution Interface
User Guide for Software Rev 3.00
 Berkeley Audio Design Alpha DAC Reference Series 2 MQA User Guide for Software Rev 3.00 The Berkeley Audio Design Alpha DAC Reference Series MQA s unmatched time domain resolution, low noise digital processing
Berkeley Audio Design Alpha DAC Reference Series 2 MQA User Guide for Software Rev 3.00 The Berkeley Audio Design Alpha DAC Reference Series MQA s unmatched time domain resolution, low noise digital processing
Apogee ONE. User s Guide for Windows. November, 2017
 Apogee ONE User s Guide for Windows November, 2017 Contents Apogee ONE User s Guide for Windows Overview 3 Introduction 3 Apogee ONE 3 Legendary Sound Quality 3 ONE (Silver) Package Contents 4 ONE for
Apogee ONE User s Guide for Windows November, 2017 Contents Apogee ONE User s Guide for Windows Overview 3 Introduction 3 Apogee ONE 3 Legendary Sound Quality 3 ONE (Silver) Package Contents 4 ONE for
Apollo 8p Hardware Manual
 H I GH- R ESO L U T I O N I N TER F A C E with Realtime UAD Processing Manual Version 70 www.uaudio.com A Letter from Bill Putnam Jr. Thank you for deciding to make an Apollo High-Resolution Interface
H I GH- R ESO L U T I O N I N TER F A C E with Realtime UAD Processing Manual Version 70 www.uaudio.com A Letter from Bill Putnam Jr. Thank you for deciding to make an Apollo High-Resolution Interface
Echo Digital Audio Corporation AudioFire 2 AudioFire 4 AudioFire 8 AudioFire 12 Release for Mac OS X
 Echo Digital Audio Corporation AudioFire 2 AudioFire 4 AudioFire 8 AudioFire 12 Release 3.1.1 for Mac OS X DISCLAIMER... 2 RELEASE INFORMATION... 2 SUPPORTED OPERATING SYSTEMS... 2 CHANGES... 3 KNOWN ISSUES...
Echo Digital Audio Corporation AudioFire 2 AudioFire 4 AudioFire 8 AudioFire 12 Release 3.1.1 for Mac OS X DISCLAIMER... 2 RELEASE INFORMATION... 2 SUPPORTED OPERATING SYSTEMS... 2 CHANGES... 3 KNOWN ISSUES...
KeyStudio 49i. English. User Guide
 KeyStudio 49i English User Guide KeyStudio Table of 49i Contents User Guide 1 Introduction. 3 About this User Guide. 3 KeyStudio 49i Features. 4 Minimum System Requirements. 5 Standalone. 5 Bus-Powered.
KeyStudio 49i English User Guide KeyStudio Table of 49i Contents User Guide 1 Introduction. 3 About this User Guide. 3 KeyStudio 49i Features. 4 Minimum System Requirements. 5 Standalone. 5 Bus-Powered.
Overview. Features. Technical Data Sheet 1 / 6. Mixing Console AG03
 Overview AG03 is a multi-purpose mixer with USB audio interface, especially optimized for webcasting. Rear Panel Features Input channels: 3 Line Inputs (1 mono, 1 stereo), 1 Mic Inputs with 48V phantom
Overview AG03 is a multi-purpose mixer with USB audio interface, especially optimized for webcasting. Rear Panel Features Input channels: 3 Line Inputs (1 mono, 1 stereo), 1 Mic Inputs with 48V phantom
IN 2 USB 2.0 COMPUTER AUDIO INTERFACE OWNER S MANUAL
 IN 2 USB 2.0 COMPUTER AUDIO INTERFACE OWNER S MANUAL IN2 Safety Declarations CAUTION: For protection against electric shock, do not remove the cover. No user serviceable parts inside. WARNING: This equipment
IN 2 USB 2.0 COMPUTER AUDIO INTERFACE OWNER S MANUAL IN2 Safety Declarations CAUTION: For protection against electric shock, do not remove the cover. No user serviceable parts inside. WARNING: This equipment
Apollo 8 Hardware Manual
 H I GH- R ESO L U T I O N I N TER F A C E with Realtime UAD Processing Manual Version 150408 Customer Service & Technical Support: USA Toll-Free: +1-877-698-2834 International: +1-831-440-1176 www.uaudio.com
H I GH- R ESO L U T I O N I N TER F A C E with Realtime UAD Processing Manual Version 150408 Customer Service & Technical Support: USA Toll-Free: +1-877-698-2834 International: +1-831-440-1176 www.uaudio.com
CM-series compact mixing consoles. User Manual
 CM-series compact mixing consoles CM4-LIVE (170.800) CM4-STUDIO (170.810) CM6-LIVE (170.801) CM8-LIVE (170.802) CM8-STUDIO (170.812) CM10-LIVE (170.803) User Manual Features: 4 LIVE models with USB/SD
CM-series compact mixing consoles CM4-LIVE (170.800) CM4-STUDIO (170.810) CM6-LIVE (170.801) CM8-LIVE (170.802) CM8-STUDIO (170.812) CM10-LIVE (170.803) User Manual Features: 4 LIVE models with USB/SD
USB AUDIO INTERFACE. UR-RT4 / UR-RT2 Operation Manual. Operation Manual
 USB AUDIO INTERFACE UR-RT4 / UR-RT2 Operation Manual EN Operation Manual Contents Contents Panel Controls and Terminals...3 Front Panel UR-RT4...3 Rear Panel UR-RT4...5 Front Panel UR-RT2...6 Rear Panel
USB AUDIO INTERFACE UR-RT4 / UR-RT2 Operation Manual EN Operation Manual Contents Contents Panel Controls and Terminals...3 Front Panel UR-RT4...3 Rear Panel UR-RT4...5 Front Panel UR-RT2...6 Rear Panel
Apollo 8p Hardware Manual
 H I GH- R ESO L U T I O N I N TER F A C E with Realtime UAD Processing Manual Version 50408 Customer Service & Technical Support: USA Toll-Free: +-877-698-2834 International: +-83-440-76 www.uaudio.com
H I GH- R ESO L U T I O N I N TER F A C E with Realtime UAD Processing Manual Version 50408 Customer Service & Technical Support: USA Toll-Free: +-877-698-2834 International: +-83-440-76 www.uaudio.com
LavryBlack Series Model DA11 Stereo Digital to Analog Converter
 LavryBlack Series Model DA11 Stereo Digital to Analog Converter Patented >PiC< Playback Image Control Lavry Engineering, Inc. P.O. Box 4602 Rolling Bay, WA 98061 http://lavryengineering.com email: techsupport@lavryengineering.com
LavryBlack Series Model DA11 Stereo Digital to Analog Converter Patented >PiC< Playback Image Control Lavry Engineering, Inc. P.O. Box 4602 Rolling Bay, WA 98061 http://lavryengineering.com email: techsupport@lavryengineering.com
Overview. Features. Technical Data Sheet 1 / 6. Mixing Console AG06
 Overview AG6 is a multi-purpose mixer with USB audio interface, especially optimized for webcasting. Rear Panel Features Input channels: 6 Line Inputs (2 mono, 2 stereo), 2 Mic Inputs with 48V phantom
Overview AG6 is a multi-purpose mixer with USB audio interface, especially optimized for webcasting. Rear Panel Features Input channels: 6 Line Inputs (2 mono, 2 stereo), 2 Mic Inputs with 48V phantom
Mbox User Guide. Version 9.0
 Mbox User Guide Version 9.0 Legal Notices This guide is copyrighted 2010 by Avid Technology, Inc., (hereafter Avid ), with all rights reserved. Under copyright laws, this guide may not be duplicated in
Mbox User Guide Version 9.0 Legal Notices This guide is copyrighted 2010 by Avid Technology, Inc., (hereafter Avid ), with all rights reserved. Under copyright laws, this guide may not be duplicated in
CM SERIES. Compact Live and Studio Mixers. Item ref: UK, UK, UK, UK, UK, UK User Manual
 CM SERIES Compact Live and Studio Mixers Item ref: 170.800UK, 170.801UK, 170.802UK, 170.803UK, 170.810UK, 170.812UK User Manual Caution: Please read this manual carefully before operating Damage caused
CM SERIES Compact Live and Studio Mixers Item ref: 170.800UK, 170.801UK, 170.802UK, 170.803UK, 170.810UK, 170.812UK User Manual Caution: Please read this manual carefully before operating Damage caused
Copyright. Warning. Warning! Communications & Safety Regulation Information
 96i I/O Copyright 2006 Digidesign, a division of Avid Technology, Inc. All rights reserved. This guide may not be duplicated in whole or in part without the express written consent of Digidesign. Avid,
96i I/O Copyright 2006 Digidesign, a division of Avid Technology, Inc. All rights reserved. This guide may not be duplicated in whole or in part without the express written consent of Digidesign. Avid,
LTD East 5th Street Superior, WI USA tel: fax:
 OPERATOR'S MANUAL Version (-0.55) rough data LTD. 2117 East 5th Street Superior, WI 54880 USA tel: 715-398-3627 fax: 715-398-3279 www.cranesong.com 2004 Crane Song, LTD. Subject to change without notice.
OPERATOR'S MANUAL Version (-0.55) rough data LTD. 2117 East 5th Street Superior, WI 54880 USA tel: 715-398-3627 fax: 715-398-3279 www.cranesong.com 2004 Crane Song, LTD. Subject to change without notice.
WAVES JJP CYMBALS & PERCUSSION User Guide
 WAVES JJP CYMBALS & PERCUSSION TABLE OF CONTENTS CHAPTER 1 INTRODUCTION...3 1.1 WELCOME...3 1.2 PRODUCT OVERVIEW...3 1.3 COMPONENTS...4 1.4 A FEW WORDS FROM JJP...4 CHAPTER 2 QUICKSTART GUIDE...5 CHAPTER
WAVES JJP CYMBALS & PERCUSSION TABLE OF CONTENTS CHAPTER 1 INTRODUCTION...3 1.1 WELCOME...3 1.2 PRODUCT OVERVIEW...3 1.3 COMPONENTS...4 1.4 A FEW WORDS FROM JJP...4 CHAPTER 2 QUICKSTART GUIDE...5 CHAPTER
NUAGE MASTER Ncs500-CT
 CONTROL SURFACE NUAGE MASTER Ncs500-CT Operation Manual Using this manual This operation manual supports keyword searching and linking as follows. Keyword searching Searching for keywords is performed
CONTROL SURFACE NUAGE MASTER Ncs500-CT Operation Manual Using this manual This operation manual supports keyword searching and linking as follows. Keyword searching Searching for keywords is performed
FIREWORKS. POWER: Supports external and FireWire bus power
 FIREWORKS FireWire Audio Interface Module FIREWIRE FEATURES: Two 1394a 400 megabit ports Texas Instruments icelynx with integrated phy, link, and ARM7 processor Multiple channels at up to 19 khz: 1in /
FIREWORKS FireWire Audio Interface Module FIREWIRE FEATURES: Two 1394a 400 megabit ports Texas Instruments icelynx with integrated phy, link, and ARM7 processor Multiple channels at up to 19 khz: 1in /
MaXiO System Manual INDEX 1. Introduction Hardware Installation... 15
 INDEX 1. Introduction... 3 1.1 About this manual... 3 1.2 What s in the Box?... 4 1.3 Key Features... 4 1.3.1 PCI host card... 4 1.3.2 EX8000 2U Rack... 4 1.3.3 032 breakout box... 5 2.1 PCI host card...
INDEX 1. Introduction... 3 1.1 About this manual... 3 1.2 What s in the Box?... 4 1.3 Key Features... 4 1.3.1 PCI host card... 4 1.3.2 EX8000 2U Rack... 4 1.3.3 032 breakout box... 5 2.1 PCI host card...
SONiX TECHNOLOGY CO.,LTD.
 SONiX TECHNOLOGY CO.,LTD. Sonix Sound Station User Manual Mac OS X Version v1.0a1 Contents Chapter 1 About Sonix Sound Station Sonix Sound Station Overview Output Tab Active Device Volume Tab Filter Tab
SONiX TECHNOLOGY CO.,LTD. Sonix Sound Station User Manual Mac OS X Version v1.0a1 Contents Chapter 1 About Sonix Sound Station Sonix Sound Station Overview Output Tab Active Device Volume Tab Filter Tab
01V96 Editor. Owner s Manual. Special Notices. Contents. Yamaha Pro Audio Global Site
 01V96 Editor Owner s Manual Special Notices The software and this owner s manual are the exclusive copyrights of Yamaha Corporation. Copying of the software or reproduction of this manual in whole or in
01V96 Editor Owner s Manual Special Notices The software and this owner s manual are the exclusive copyrights of Yamaha Corporation. Copying of the software or reproduction of this manual in whole or in
USB 3.0. Operation Manual 2015 ZOOM CORPORATION. Copying or reprinting this manual in part or in whole without permission is prohibited.
 USB 3.0 Operation Manual 2015 ZOOM CORPORATION Copying or reprinting this manual in part or in whole without permission is prohibited. Contents/Introduction Contents Introduction... 02 Usage and Safety
USB 3.0 Operation Manual 2015 ZOOM CORPORATION Copying or reprinting this manual in part or in whole without permission is prohibited. Contents/Introduction Contents Introduction... 02 Usage and Safety
M-16DX 16-Channel Digital Mixer
 M-6DX 6-Channel Digital Mixer Workshop Using the M-6DX with SONAR 007 Roland Corporation U.S. All rights reserved. No part of this publication may be reproduced in any form without the written permission
M-6DX 6-Channel Digital Mixer Workshop Using the M-6DX with SONAR 007 Roland Corporation U.S. All rights reserved. No part of this publication may be reproduced in any form without the written permission
OWNER S MANUAL. 1 Overview
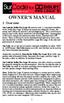 OWNER S MANUAL 1 Overview SurCode for Dolby Pro Logic II converts your 5.1 surround soundfiles to the Dolby Pro Logic II format by matrix-encoding the Center, Surround, and LFE tracks into the Left and
OWNER S MANUAL 1 Overview SurCode for Dolby Pro Logic II converts your 5.1 surround soundfiles to the Dolby Pro Logic II format by matrix-encoding the Center, Surround, and LFE tracks into the Left and
4.1.3 Viewing Quick Keys Assignments Assigning Plugin Parameters to a MIDI Controller Assigning Plugin Parameters to an Avid Controller
 1 Table of Contents Introduction 4 About SoundGrid 4 1. StudioRack Integration and Components 6 1.1 Installation 8 1.2 Inserting StudioRack 8 1.3 File Locations 9 1.4 StudioRack Interfaces 10 2. Controls
1 Table of Contents Introduction 4 About SoundGrid 4 1. StudioRack Integration and Components 6 1.1 Installation 8 1.2 Inserting StudioRack 8 1.3 File Locations 9 1.4 StudioRack Interfaces 10 2. Controls
PowerShare Editor User's Guide. Version 2.0
 PowerShare Editor User's Guide Version 2.0 08.01.2017 Table of Contents Table of Contents 2 Introduction 5 Install PowerShare Editor 6 Minimum System Requirements 6 Installation Steps 6 Windows Display
PowerShare Editor User's Guide Version 2.0 08.01.2017 Table of Contents Table of Contents 2 Introduction 5 Install PowerShare Editor 6 Minimum System Requirements 6 Installation Steps 6 Windows Display
CB Electronics TMC1-Penta Monitor Remote. Use with the TMC-1Guide Version 4.0
 CB Electronics TMC1-Penta Monitor Remote Use with the TMC-1Guide Version 4.0 2016 CB Electronics 1 Version 4.0 Contents TMC1-Penta Monitor Controller Contents... 2 NTP Penta/DAD AX32... 5 TMC-1-Penta User
CB Electronics TMC1-Penta Monitor Remote Use with the TMC-1Guide Version 4.0 2016 CB Electronics 1 Version 4.0 Contents TMC1-Penta Monitor Controller Contents... 2 NTP Penta/DAD AX32... 5 TMC-1-Penta User
 Owner s Manual 1 Contents 1. Safety Notes 5 2. Introduction 6 3. Features 7 4. Quick Start 8 4.1. Quick Start for Analog Input Playback 9 4.2. Quick Start for Digital Input Playback 9 4.3. Quick Start
Owner s Manual 1 Contents 1. Safety Notes 5 2. Introduction 6 3. Features 7 4. Quick Start 8 4.1. Quick Start for Analog Input Playback 9 4.2. Quick Start for Digital Input Playback 9 4.3. Quick Start
ism1060bt INSTRUCTION MANUAL The Singing Machine is a registered trademark of The Singing Machine Co., Inc.
 ism1060bt INSTRUCTION MANUAL www.singingmachine.com The Singing Machine is a registered trademark of The Singing Machine Co., Inc. Included Please make sure the following items are included. ism1060bt
ism1060bt INSTRUCTION MANUAL www.singingmachine.com The Singing Machine is a registered trademark of The Singing Machine Co., Inc. Included Please make sure the following items are included. ism1060bt
WAVES CLA BASS USER GUIDE
 WAVES CLA BASS USER GUIDE Table of Contents Chapter 1 Introduction...3 1.1 Welcome...3 1.2 Product Overview...3 1.3 Concepts and Terminology...4 1.4 A Few Words from Chris...4 1.5 Components...5 Chapter
WAVES CLA BASS USER GUIDE Table of Contents Chapter 1 Introduction...3 1.1 Welcome...3 1.2 Product Overview...3 1.3 Concepts and Terminology...4 1.4 A Few Words from Chris...4 1.5 Components...5 Chapter
M2DIS. User Manual.
 M2DIS User Manual www.audac.eu 2 Index Introduction 4 Caution servicing 4 User interface 5 Login screen 5 Main screen 6 Output settings 8 Test signals 10 Sound settings 11 Settings screen 12 Input Configuration
M2DIS User Manual www.audac.eu 2 Index Introduction 4 Caution servicing 4 User interface 5 Login screen 5 Main screen 6 Output settings 8 Test signals 10 Sound settings 11 Settings screen 12 Input Configuration
Mastering Analog to Digital / Digital to Analog Converter. User Manual Including October 2012 Version 5 Firmware and Feature Update
 Mastering Analog to Digital / Digital to Analog Converter User Manual Including October 2012 Version 5 Firmware and Feature Update Lynx Studio Technology, Inc. www.lynxstudio.com support@lynxstudio.com
Mastering Analog to Digital / Digital to Analog Converter User Manual Including October 2012 Version 5 Firmware and Feature Update Lynx Studio Technology, Inc. www.lynxstudio.com support@lynxstudio.com
Studio Manager. for. Owner s Manual
 Studio Manager for Owner s Manual E i Important Information Exclusion of Certain Liability Trademarks Copyright Manufacturer, importer, or dealer shall not be liable for any incidental damages including
Studio Manager for Owner s Manual E i Important Information Exclusion of Certain Liability Trademarks Copyright Manufacturer, importer, or dealer shall not be liable for any incidental damages including
Apollo Hardware Manual
 H I GH- R ESO L U T I O N IN TER F A C E with Realtime UAD Processing UA Part Number 65-40424 Revision C Customer Service & Technical Support: +1-877-MY-UAUDIO (+1-877-698-2834) International: +1-831-440-1176
H I GH- R ESO L U T I O N IN TER F A C E with Realtime UAD Processing UA Part Number 65-40424 Revision C Customer Service & Technical Support: +1-877-MY-UAUDIO (+1-877-698-2834) International: +1-831-440-1176
HDACC High Def Audio Control Center
 HDACC High Def Audio Control Center Operation Manual Contact: Bob Rapoport, bob@essenceelectrostatic.com, 727-580-4393 St. Petersburg, FL USA SAFETY PRECAUTIONS Please read all instructions before attempting
HDACC High Def Audio Control Center Operation Manual Contact: Bob Rapoport, bob@essenceelectrostatic.com, 727-580-4393 St. Petersburg, FL USA SAFETY PRECAUTIONS Please read all instructions before attempting
SOUND DEVICES MIXPRE-6 QUICKSTART
 F V T E C H D O C SOUND DEVICES MIXPRE-6 QUICKSTART LAST UPDATED 2017Sep20 The MixPre-6 is the new sound recorder/field mixer by Sound Devices and is compact, lightweight, and without compromise in terms
F V T E C H D O C SOUND DEVICES MIXPRE-6 QUICKSTART LAST UPDATED 2017Sep20 The MixPre-6 is the new sound recorder/field mixer by Sound Devices and is compact, lightweight, and without compromise in terms
USB Audio MIDI Interface with Mic Pre/Mixer REFERENCE MANUAL
 D01268420C US-20x20 USB Audio MIDI Interface with Mic Pre/Mixer REFERENCE MANUAL Before connecting this unit to a computer, you must download and install dedicated software on the computer. Contents 1
D01268420C US-20x20 USB Audio MIDI Interface with Mic Pre/Mixer REFERENCE MANUAL Before connecting this unit to a computer, you must download and install dedicated software on the computer. Contents 1
Mytek Protools-HDX DIO Card User's Manual. Mytek Protools HDX DIO Card. User's Manual. ver. 2.0 / Nov 2013
 Mytek Protools HDX DIO Card User's Manual ver. 2.0 / Nov 2013 Mytek 2013 This manual may be updated at any time. To download the latest version, technical support, and for setup tips please visit: http://www.mytekdigital.com
Mytek Protools HDX DIO Card User's Manual ver. 2.0 / Nov 2013 Mytek 2013 This manual may be updated at any time. To download the latest version, technical support, and for setup tips please visit: http://www.mytekdigital.com
TRAKTOR DJ Studio 2 Quick Reference. Welcome... The TRAKTOR Panels
 Welcome... TRAKTOR DJ Studio 2 Quick Reference...to TRAKTOR DJ Studio 2, the latest and most advanced version of the software that changed the way DJs think about computers. We ve introduced a number of
Welcome... TRAKTOR DJ Studio 2 Quick Reference...to TRAKTOR DJ Studio 2, the latest and most advanced version of the software that changed the way DJs think about computers. We ve introduced a number of
SYNAPSE. High Channel Density Networked Audio Interfaces AES67. Common Features DM 1. D32 o. D32 i. Product Family Overview. Applications.
 High Channel Density Networked Audio Interfaces Product Family Overview Product The Synapse product family adds high performance, high channel density analog and digital audio connectivity, monitoring
High Channel Density Networked Audio Interfaces Product Family Overview Product The Synapse product family adds high performance, high channel density analog and digital audio connectivity, monitoring
User Manual. Page 1 of 42
 User Manual Lynx Studio Technology, Inc. www.lynxstudio.com support@lynxstudio.com interstage Phistersvej 31, 2900 Hellerup, Danmark Telefon 3946 0000, fax 3946 0040 www.interstage.dk - pro audio with
User Manual Lynx Studio Technology, Inc. www.lynxstudio.com support@lynxstudio.com interstage Phistersvej 31, 2900 Hellerup, Danmark Telefon 3946 0000, fax 3946 0040 www.interstage.dk - pro audio with
Waves PuigTec EQP-1A
 Waves PuigTec EQP-1A User Manual TABLE OF CONTENTS CHAPTER 1 INTRODUCTION...3 1.1 WELCOME...3 1.2 PRODUCT OVERVIEW...4 1.3 ABOUT THE MODELING...5 1.4 COMPONENTS...7 CHAPTER 2 QUICKSTART GUIDE...8 CHAPTER
Waves PuigTec EQP-1A User Manual TABLE OF CONTENTS CHAPTER 1 INTRODUCTION...3 1.1 WELCOME...3 1.2 PRODUCT OVERVIEW...4 1.3 ABOUT THE MODELING...5 1.4 COMPONENTS...7 CHAPTER 2 QUICKSTART GUIDE...8 CHAPTER
USER MANUAL GOLDMUND MIMESIS 27.8 Preamplifier
 USER MANUAL GOLDMUND MIMESIS 27.8 Preamplifier INTRODUCTION Thank you for purchasing the Goldmund MIMESIS 27.8 preamplifier. You have acquired one of the best preamplifier ever made for professional and
USER MANUAL GOLDMUND MIMESIS 27.8 Preamplifier INTRODUCTION Thank you for purchasing the Goldmund MIMESIS 27.8 preamplifier. You have acquired one of the best preamplifier ever made for professional and
DL32R. 32-Channel Wireless Digital Live Sound Mixer with ipad Control
 DLR Sound Mixer with ipad Control FEATURES: -Channel wireless digital mixer Onyx recallable mic pres with wireless control 14 fully-assignable XLR outputs Stereo AES digital output Total recall of all
DLR Sound Mixer with ipad Control FEATURES: -Channel wireless digital mixer Onyx recallable mic pres with wireless control 14 fully-assignable XLR outputs Stereo AES digital output Total recall of all
NuForce DAC-80 User s Guide
 NuForce DAC-80 User s Guide Quick Start Guide: Make sure that the AC Voltage selector switch at the rear of the unit is switched to the appropriate voltage for your country. All DAC-80s are shipped with
NuForce DAC-80 User s Guide Quick Start Guide: Make sure that the AC Voltage selector switch at the rear of the unit is switched to the appropriate voltage for your country. All DAC-80s are shipped with
MV-8800 Production Studio
 ÂØÒňΠWorkshop MV-8800 Production Studio Working with External MIDI Instruments 2007 Roland Corporation U.S. All rights reserved. No part of this publication may be reproduced in any form without the
ÂØÒňΠWorkshop MV-8800 Production Studio Working with External MIDI Instruments 2007 Roland Corporation U.S. All rights reserved. No part of this publication may be reproduced in any form without the
MV360 User Manual. MV360 User Manual 1
 MV360 User Manual MV360 User Manual 1 Table of Contents Chapter 1 Introduction... 3 1.1 Welcome...3 1.2 Product Overview...3 1.3 Concepts and Terminology...3 High Level Compressor...4 Link Modes...4 Dither...5
MV360 User Manual MV360 User Manual 1 Table of Contents Chapter 1 Introduction... 3 1.1 Welcome...3 1.2 Product Overview...3 1.3 Concepts and Terminology...3 High Level Compressor...4 Link Modes...4 Dither...5
MixerFace R4. Mobile Recording Interface. User Manual
 Mobile Recording Interface MixerFace and CEntrance are trademarks or registered trademarks of CEntrance LLC, All rights reserved. Other trademarks are property of their respective holders. Rev 8.3. 2018-08-02
Mobile Recording Interface MixerFace and CEntrance are trademarks or registered trademarks of CEntrance LLC, All rights reserved. Other trademarks are property of their respective holders. Rev 8.3. 2018-08-02
and close the various Traktor Panels. Setup: click on the setup icon to open the setup dialog. Close: clicking this icon will close TRAKTOR DJ Studio.
 Welcome... TRAKTOR DJ Studio 2 Quick Reference...to TRAKTOR DJ Studio 2, the latest and most advanced version of the software that changed the way DJs think about computers. We ve introduced a number of
Welcome... TRAKTOR DJ Studio 2 Quick Reference...to TRAKTOR DJ Studio 2, the latest and most advanced version of the software that changed the way DJs think about computers. We ve introduced a number of
5.1.5 Digital Mixer Outputs Physical Outputs Sample Clock Generator Sample Clock Sources
 Contents 1 Introduction...5 1.1 Overview...5 1.2 Features...6 1.3 Before you begin...6 1.4 In the box...7 1.5 System requirements...7 1.5.1 Windows...7 1.5.2 Macintosh...7 1.6 Nomenclature used in this
Contents 1 Introduction...5 1.1 Overview...5 1.2 Features...6 1.3 Before you begin...6 1.4 In the box...7 1.5 System requirements...7 1.5.1 Windows...7 1.5.2 Macintosh...7 1.6 Nomenclature used in this
Owner s Manual. Portable Thunderbolt / USB Audio Interface
 Owner s Manual Portable Thunderbolt / USB Audio Interface 1 Contents 1. Safety Notes 5 2. Introduction 6 3. Features 7 4. Quick Start 8 5. Installation Guide 9 6. Front, Rear and Side Panels Explained
Owner s Manual Portable Thunderbolt / USB Audio Interface 1 Contents 1. Safety Notes 5 2. Introduction 6 3. Features 7 4. Quick Start 8 5. Installation Guide 9 6. Front, Rear and Side Panels Explained
WAVES CLA UNPLUGGED USER GUIDE
 WAVES CLA UNPLUGGED USER GUIDE Table of Contents Chapter 1 Introduction...3 1.1 Welcome...3 1.2 Product Overview...3 1.3 Concepts and Terminology...4 1.4 A Few Words from CLA...4 1.5 Components...5 Chapter
WAVES CLA UNPLUGGED USER GUIDE Table of Contents Chapter 1 Introduction...3 1.1 Welcome...3 1.2 Product Overview...3 1.3 Concepts and Terminology...4 1.4 A Few Words from CLA...4 1.5 Components...5 Chapter
Quickstart Guide (English)
 Quickstart Guide (English) Introduction 1. Make sure all items listed in the Box Contents are included in the box. Look in the box under the foam sheet for the speaker stand rubber feet, speaker stand
Quickstart Guide (English) Introduction 1. Make sure all items listed in the Box Contents are included in the box. Look in the box under the foam sheet for the speaker stand rubber feet, speaker stand
PowerShare Editor User's Guide. Version 1.0
 PowerShare Editor User's Guide Version 1.0 07.22.2016 Table of Contents Table of Contents 2 Introduction 4 Install PowerShare Editor 4 Minimum System Requirements 4 Installation Steps 4 Windows Display
PowerShare Editor User's Guide Version 1.0 07.22.2016 Table of Contents Table of Contents 2 Introduction 4 Install PowerShare Editor 4 Minimum System Requirements 4 Installation Steps 4 Windows Display
