Registering and Creating Requests for myclinicalexchange
|
|
|
- Nickolas Black
- 5 years ago
- Views:
Transcription
1 Registering and Creating Requests for myclinicalexchange Dear myclinicalexchange Student, Welcome to the myclinicalexchange program (mce). We are making your clinical rotations more organized, efficient, and easy to manage! The directions provided in this letter are intended for students who will submit their own placement request directly to the Hospital. If your University Coordinators arranges and manages your rotation, please disregard these instructions and contact your University Coordinator for further direction. This informational letter is divided into several parts: Step 1: Registration Step 2: Log In & Navigation Step 3: Submitting your Request Step 4: Payment Step 5: Completing Compliance Troubleshooting Tips You may press and hold the CTRL key on your keyboard and then click on one of the topics above and you will be directed to the appropriate section of this informational letter. We wish you a successful year and trust you will find mce a simple and helpful tool in your academic career! Sincerely, mce Team
2 Step 1: Registration Please navigate to by either following this link or copy/pasting it into your web browser. We recommend using the following internet browsers for the optimal use of myclinicalexchange. Google Chrome Firefox Safari 1. In the upper right corner of the homepage, click the Students button and select Registration from the dropdown menu. You will be navigated to a page where you can choose from the two options below. 2. Click on the New Account (the red box) option. You will be directed to Step 1 of Enter your school-issued (the green box above).
3 a. You must use a proper address as the system will send you a validation code in the next step. You may use a personal address if your University does not issue University-based addresses. 4. Enter the security code numbers in the blank box (the orange box above). a. If you cannot read the security code, click the refresh icon to see a new set of numbers. There will be NO letters, just numbers. 5. Click Continue and you will be navigated to Step 2 of A validation code with be sent to your from do-not-reply@myclinicalexchange.com. Please check your inbox for that validation code. If you do not see your validation code in your , please click on Resend Validation code. 7. Enter the validation code (blue box below). 8. Enter the security code (yellow box below). 9. Click on Continue Registration. You will be directed to Step 3 of 3 where you input your personal information. Please note that a red asterisk next to a box means that information is required to proceed in mce. This next area can be broken down into four sections; Personal Information, School Enrollment Details, Emergency Contact Person, and Login Details.
4 Personal Information: The following information is required on this page: First Name: Your legal first name. Last Name: Your legal last name. Date of Birth: Your date of birth (no one under the age of 13 is allowed to register). SSN: Your full social security number with no dashes. Address: Your physical place of residence. City: The city in which you reside. State: The state in which you reside. Zip: Enter the zip code associated to your address. Mobile: The best contact number you can be reached at. School Enrollment Details: Please note that myclinicalexchange does not share or sell your information. School State: Please select the state your Academic Institution is located in. This is not a required area; however, it does assist in the data filtering process. School: Select the name of your Academic Institution.
5 If you do not see the name of your Academic Institution, please select Not Yet Listed and enter the information the system prompts you to input. Please carefully check. Our team will need to create the Academic Institution profile and we will be ing you for further details. This could potentially take 3 to 5 business days. Program: Select the program you are enrolled under at your Academic Institution. If you do not see the name of your program, please select Not Yet Listed and enter the information the system prompts you to input. Please carefully check. Our team will need to create the Program profile and we will be ing you for further details. This could potentially take 3 to 5 business days. Emergency Contact Person: Name: Enter your Emergency Contact s first and last name. Relationship: Enter their relationship to you. Phone: The best contact number they can be reached at. Login Details: Login ID: The you entered at the beginning of this process will populate in this area. Password: Enter in your password. Confirm Password: Re-enter your password. At the end of these four parts, you will see the image below.
6 In order to proceed forward, please check the box to agree to the Privacy and Terms and Web App Usage Terms of Service. 11.) Click on Complete Registration. You will see a confirmation page indicating that your account has been created UNLESS you indicated that your University/Program was Not Yet Listed. If your University/Program was not listed, please give our team 3-5 business days to create your University/Program and associate your account. At that point, you will receive a notification to log in. 12.) Click Continue to be navigated to the Student Login Page. Step 2: Log In & Navigation 1. On the login page, enter the and password you created in the Login Details area. Click Login. a. If you don t remember your password, use the Forgot Password? link to have your password ed to you. 2. Please read the disclosure and click Accept. 3. You will be prompted to create Security Questions. Once you ve entered that information, click Save & Continue. To better understand how to use mce, please check out our FAQ s channel at at the top-right of the page or our YouTube On your homepage, you will see several important things you will need to access and understand. 4. The top left corner will indicate your Account Status is Paid or Unpaid (purple box below). a. You do NOT need a payment against your account in order to submit a Request for a placement. However, IF your placement request is Approved, you will need to provide payment at that time. 5. You will see four tabs of information under your Account Status. 1. Alerts i. The My Alerts! center lists all the items that are pending completion. If an item is connected to a specific rotation, the Rotation Number is listed first followed by the item pending completion. 2. Active Rotation(s)
7 i. Any rotations that are approved and you have been scheduled for are listed in your Rotation area. If you click the Rotation Number, you will be directed to a more detailed page regarding that specific rotation. If you do not have any Alerts or Active Rotations, that means you have not yet been scheduled: 10. You may not have submitted a placement Request yet. See the next section Submitting Your Request for information on how to submit your own Request. 11. The Request may still be Pending. Check the My Request(s) tab for a status update. 12. The Request may be approved, and your account is unpaid. Read the Payment section below for more details. 3. My Request(s) i. You will need to submit your own Request for a placement. Request(s) you ve submitted will be listed here along with the Status of the Request. 4. Notifications i. Any messages sent to you from your Academic Institution, Hospital Coordinator, and any auto notifications from mce will be listed here. ii. Step 3: Submitting your Request 1.) Click on the My Request(s) tab 2.) At the top right, click the yellow New Request button. 3.) From the State drop-down, select the State where the Hospital is located. a. This is not a required field but it will help you narrow your search a bit. 4.) From the Hospital drop-down, select the name of the Hospital where you want to rotate 5.) From the Program drop-down, select the type of rotation you are seeking. a. If you do NOT see your correct Program, please stop and support@myclinicalexchange for assistance. The program you select here will dictate the type of requirements you receive later on. If
8 you are seeking an NP placement and you select Physical Therapy, you ll receive the Physical Therapy onboarding requirements. 6.) The Request process is broken into three steps: School Info, Schedule Preferences, and Checklist. School Info: a. Only items marked with the are required. You may leave the other fields blank if you would like. Degree: Enter the Degree you are seeking at your Academic Institution. Undergrad GPA: Enter your GPA score from your Undergrad enrollment School Coordinator: Enter their first and last name School Coordinator Contact: Enter their address and phone number (this will help your Hospital know who to contact with any questions about your rotation) Employment Status: From the drop-down, select Part Time, Full Time or Unemployed. 1. If you select Part Time or Full Time, you will need to provide information in the following fields. 2. If you select Unemployed, you will not need to provide further information in this section. Employer: Are you currently employed at the Hospital where you are submitting your rotation request? Select Yes or No.
9 1. If you select Yes, please provide more information in the fields below. 2. If you select No, please provide the name of the Hospital where you currently are employed in the text box on the right and then continue with the fields below. Department/Unit: If you currently employed at a Hospital, enter the Department and/or Unit where you work. Supervisor Name: Enter the name of your Supervisor at the Hospital where you are employed. Supervisor Phone: Enter the phone number of your Supervisor at the Hospital where you are employed. RN Experience: Enter any pertinent details for the Hospital Coordinator to consider as they review your placement request. Previous experience with requested hospital: Enter any information that may assist the Hospital Coordinator in approving/declining your placement request. 7.) Click Next to move on to step 2 of 3 Schedule Preferences:
10 Facility: If the Hospital has multiple locations/clinics/facilities, select your preferred location from the drop-down Department: Select from the drop-down. This is usually the type or clinical area where you d like your rotation to occur. Unit: This is a sub-menu of the above Department. Select accordingly. Rotation Period: Enter the Start and End Date of your rotation. Enter the format at mm/dd/yyyy OR use the drop-down calendar to make your selection. On what days: Check mark one or more days. If your schedule will vary each week, select any day you might be on rotation. (i.e. Monday through Fridays [no weekends] or Sunday through Saturday etc.) Shift: Select from the drop-down Hours/Shift: Enter the number of hours you expect your shift to be each day. (i.e. 8-hour shifts, 10-hour shifts etc.) If your shift time may vary, please enter your expected average. Shift hours may not exceed 24. Total Hours: Enter the total number of hours you must log by the end of rotation. This could be your course requirement, OR the total hours based of your schedule set above. (i.e. If you work 40 hours a week for 8 weeks, your total hours are 320 hours [40 x 8 =320]) Shift Time: If you know the start and end time of your shift, please enter in this format HH:MM XM
11 Preceptor: If you already know the name of the person who will be overseeing your clinical experience, enter their first and last name here. Preceptor Contact: Enter the Preceptor s address and phone number. 8.) Click Save & Continue to go to step 3 of 3. Checklist: 1. In the first column are your Compliance Items with a description of what s expected/required for that item. 2. The second column, labeled Value, is where you enter the necessary information. a. If there is a drop-down calendar, enter the date of completion for this item. b. If the drop-down calendar says Renewal Date, enter the future date of expiration for that item. (i.e. when will you need your next Influenza vaccine or when does your CPR card expire). c. If there is a simple text box, enter the appropriate information such as numbers for Last 4 digits of SSN or yes for Proficiency of written & oral English. 3. The Comments column allows you to add any clarifying notes for items. 4. The far-right column is where you can upload a Supporting Document if needed. A supporting document is required if there is a highlighted message that says, Missing Supporting Document. a. Click the Add Document button. A small pop up will appear. b. Click Browse to browse the files on your hard drive.
12 c. A second pop up window will display your computer s files. Find and select the appropriate file. The file path name will then appear in the Browse box. d. Click Upload to begin the uploading process. When you see the document name above the orange button, the file has been uploaded. We HIGHLY recommend opening the document up from here to make sure that the upload was successful and that the document is legible. e. You will note that the Add Document button has now changed to a Remove this attachment button. If you have mistakenly added the wrong document, click this button to remove the file. The orange button will then return to an Add Document button so you can upload a different file. You may upload ONLY ONE file per item so please be sure to combine documents into one file before attempting the upload. f. Lastly, DO NOT upload a.jpeg or other photo file into mce UNLESS the Hospital specifically asks for a photo file. Jpegs are extremely difficult to read and may not be accepted as a valid document. You can use a scanner or download a FREE app on your cell phone called PDF Scanner and use that to combine documents or convert paper copies into digital copies. The checklist must be filled out in its entirety in order for the request to be submitted. If you need to leave mce but don t want to lose your work, click the Save as Draft at the bottom right. You will be able to come back at a later time and finish your checklist. Comments: Enter any final comments or notes to the Hospital Coordinator at the bottom of the checklist. 9.) Click Review & Submit 10.) You will be asked to review all the fields you ve just filled in once more. Make any necessary changes and then click Submit Application. 11.) The Hospital will receive your rotation request and review it. a. If they decline your request, you will receive an auto- from the platform letting you know. At that time, you do not need to do anything further. b. If they approve your request, the Hospital, you will need to pay for your account. Please continue to the next section on Payment for more information. Step 4: Payment You do NOT need to provide payment until your request is approved. If your request is denied, then no payment is required. If your request is approved and you do NOT provide payment at that time, you will not be scheduled for the rotation or be able to complete your onboarding requirements. 1. At the top left of your homepage, you will see the words, Account Status: Unpaid (purple box below). 2. Click on Pay with PayPal (green box above). You will be navigated to your payment details.
13 3. Click on the official PayPal icon link (red box above). You will be taken to the PayPal website. 4. From this screen, there are two ways to pay for your account. 1. If you have an existing PayPal account, you may login and complete payment that way. 2. If you do not have an existing PayPal account, click on Pay with Debit or Credit Card (purple box above). 5. With either option, you will be prompted to enter in your billing information. Once you ve entered your information, click on Pay Now. 6. You will be sent a receipt from PayPal. Please keep this for your records. Step 5: Completing Compliance To better understand how to use mce, please check out our FAQ s channel at at the top-right of the page or our YouTube
14 1.) On your Home Page, click on your Alerts tab. a. The My Alerts! center lists all the items that are pending completion. If an item is connected to a specific rotation, the Rotation Number is listed first followed by the item pending completion. Click on the blue alert to be navigated to the requirements for completion. 2.) Click your Active Rotation(s) tab to see more details about the rotation you have been approved for. If you do not have any Alerts or Active Rotations that means you have not yet been scheduled: 1. You may not have submitted a placement Request yet. See the above section Submitting Your Request for information on how to submit your own Request. 2. The Request may still be Pending. Check the My Request(s) tab for a status update. 3. The Request may be approved, and your account is unpaid. Read the Payment section above for more details. Troubleshooting Tips What should I use? o If your Academic Institution issues addresses, please use the one they gave you. This is a more secure server than Google, Yahoo, Hotmail, etc. If your Academic Institution did not provide you an address, a Google, Yahoo, Hotmail, etc. address is acceptable. Why haven t I received my validation code? o It can take up to 15 minutes for the validation code to be sent to your . If you ve waited 15 minutes, please check your junk folder, Spam folder, or Clutter Box. The will be from do-notreply@myclinicalexchange.com. Please mark s from the domain myclinicalexchange.com as a Safe Sender so that future correspondence comes immediately to your inbox. If you still have not received the , verify the you entered is correct. Why isn t Internet Explorer loading this website?
15 o Are you are using Internet Explorer, v8 or lower? If so, you will either need to update Internet Explorer to v9 or higher. Alternatively, try again in Chrome, Safari or Firefox. Why do I have to create Security Questions? o When you create your security questions you make recovering your password much easier in the event you forget your password. What do I do if I forget my login I.D.? o Please reach out to your Hospital Coordinator for this information. I forgot my password. How do I login? o To retrieve your password, please navigate to the mce website. Click the Student button. Click Forgot Password?. Enter your address and the Security Code. Click Password. Please check your inbox for an from do-not-reply@myclinicalexchange.com assigning you a password. If you are still experiencing issues, you can support@myclinicalexchange.com. Please provide your name, the University you attend, and a brief description of the issue you re experiencing.
Registering and Creating Requests for myclinicalexchange
 Registering and Creating Requests for myclinicalexchange Dear myclinicalexchange Student, Welcome to the myclinicalexchange program (mce). We are working to make your clinical rotations more organized,
Registering and Creating Requests for myclinicalexchange Dear myclinicalexchange Student, Welcome to the myclinicalexchange program (mce). We are working to make your clinical rotations more organized,
Registering and Paying for myclinicalexchange
 Registering and Paying for myclinicalexchange Dear myclinicalexchange Student, Welcome to the myclinicalexchange program (mce). We are making your clinical rotations more organized, efficient, and easy
Registering and Paying for myclinicalexchange Dear myclinicalexchange Student, Welcome to the myclinicalexchange program (mce). We are making your clinical rotations more organized, efficient, and easy
Registering for and Signing Into myclinicalexchange
 Registering for and Signing Into myclinicalexchange Dear myclinicalexchange Student, Welcome to the myclinicalexchange program (mce). We are making your clinical rotations more organized, efficient, and
Registering for and Signing Into myclinicalexchange Dear myclinicalexchange Student, Welcome to the myclinicalexchange program (mce). We are making your clinical rotations more organized, efficient, and
Logging into myclinicalexchange
 Logging into myclinicalexchange 1. Navigate to https://myclinicalexchange.com 2. Click on Students Login Here. 3. You will be redirected to Students login page. 4. Under the Login area, click on the Forgot
Logging into myclinicalexchange 1. Navigate to https://myclinicalexchange.com 2. Click on Students Login Here. 3. You will be redirected to Students login page. 4. Under the Login area, click on the Forgot
Signing up to the new mygphc
 Signing up to the new mygphc If you are using the new mygphc for the first time, you will need to create a new account. Your existing mygphc login details will not work. To sign in to mygphc for the first
Signing up to the new mygphc If you are using the new mygphc for the first time, you will need to create a new account. Your existing mygphc login details will not work. To sign in to mygphc for the first
New Student Form Registration Online Parent Guide. McMinnville School District
 New Student Form Registration Online Parent Guide McMinnville School District 2016-17 Steps for Enrollment Online Process 1. Create an e-mail account if you do not have one. Create an e-mail account if
New Student Form Registration Online Parent Guide McMinnville School District 2016-17 Steps for Enrollment Online Process 1. Create an e-mail account if you do not have one. Create an e-mail account if
Student Guide INTRODUCTION TO ONLINE RESOURCES
 Student Guide INTRODUCTION TO ONLINE RESOURCES Date: 08. June. 2017 By: Technical Support Team STUDENT GUIDE southwales.unicaf.org 1)Introduction...4 2)Student Panel (SIS)...4 2.1)Student Panel (SIS) Login...4
Student Guide INTRODUCTION TO ONLINE RESOURCES Date: 08. June. 2017 By: Technical Support Team STUDENT GUIDE southwales.unicaf.org 1)Introduction...4 2)Student Panel (SIS)...4 2.1)Student Panel (SIS) Login...4
Student Guide. By UNICAF University
 vnhgfj Student Guide By UNICAF University 1 2 Table of Contents 1) Introduction... 5 2) Student Panel (SIS)... 5 2.1) Student Panel (SIS) Login... 5 2.1.1) Definitions... 5 2.1.2) Registration Email...
vnhgfj Student Guide By UNICAF University 1 2 Table of Contents 1) Introduction... 5 2) Student Panel (SIS)... 5 2.1) Student Panel (SIS) Login... 5 2.1.1) Definitions... 5 2.1.2) Registration Email...
Customer Account Center User Manual
 Customer Account Center User Manual 1 P age Customer Account Center User Manual Contents Creating an Account & Signing In... 3 Navigating the Customer Account Center Dashboard... 7 Account Information...
Customer Account Center User Manual 1 P age Customer Account Center User Manual Contents Creating an Account & Signing In... 3 Navigating the Customer Account Center Dashboard... 7 Account Information...
Student Guide INTRODUCTION TO ONLINE RESOURCES
 Student Guide INTRODUCTION TO ONLINE RESOURCES Date: 12. March. 2018 By: Technical Support Team Table of Contents 1) Introduction 3 2) Student Panel (SIS) 3 2.1) Student Panel (SIS) Login 3 2.1.1) Definitions
Student Guide INTRODUCTION TO ONLINE RESOURCES Date: 12. March. 2018 By: Technical Support Team Table of Contents 1) Introduction 3 2) Student Panel (SIS) 3 2.1) Student Panel (SIS) Login 3 2.1.1) Definitions
Child Care Civil Background Check System (CCCBC System) User Manual for Providers and Approved Entities
 Child Care Civil Background Check System (CCCBC System) User Manual for Providers and Approved Entities Issue Date: March 13, 2019 1 Table of Contents Overview of the Child Care Criminal Background Check
Child Care Civil Background Check System (CCCBC System) User Manual for Providers and Approved Entities Issue Date: March 13, 2019 1 Table of Contents Overview of the Child Care Criminal Background Check
ivisions Employee Guide Portal Employee User Guide Town of Needham Terry Wolfson Created: 1/27/2014 Updated: 10/5/2016
 ivisions Employee Guide Portal Employee User Guide Town of Needham Terry Wolfson Created: 1/27/2014 Updated: 10/5/2016 Contents What is ivisions?... 2 Registering to ivisions Portal... 3 Logging into the
ivisions Employee Guide Portal Employee User Guide Town of Needham Terry Wolfson Created: 1/27/2014 Updated: 10/5/2016 Contents What is ivisions?... 2 Registering to ivisions Portal... 3 Logging into the
If you haven t already created a ParentVUE account, you ll need to do so by going to https://parentvue.beaverton.k12.or.
 If you are a parent or guardian of a new student, you can enroll your child using BSD's online registration system. If you are a parent/guardian of a current BSD student, you can also use BSD's online
If you are a parent or guardian of a new student, you can enroll your child using BSD's online registration system. If you are a parent/guardian of a current BSD student, you can also use BSD's online
Child Care Civil Background Check System (CC-CBC System) User Manual for Providers and Approved Entities
 Child Care Civil Background Check System (CC-CBC System) User Manual for Providers and Approved Entities Issue Date: March 5, 2018 Table of Contents Overview of Changes 3 New Child Care Criminal Background
Child Care Civil Background Check System (CC-CBC System) User Manual for Providers and Approved Entities Issue Date: March 5, 2018 Table of Contents Overview of Changes 3 New Child Care Criminal Background
How to Navigate the AHIP Medicare Course. Subject Page #
 How to Navigate the AHIP Medicare Course Table of Contents Subject Page # Introduction 2 AHIP Registration Process 3 AHIP Login Process 8 Course Parts 14 Final Exam 17 Certificate and Transmit Score to
How to Navigate the AHIP Medicare Course Table of Contents Subject Page # Introduction 2 AHIP Registration Process 3 AHIP Login Process 8 Course Parts 14 Final Exam 17 Certificate and Transmit Score to
Registration Instructions: NY State of Health Assistor Online Certification Training
 Registration Instructions: NY State of Health Assistor Online Certification Training A S t ep - by- S tep User G u ide Welcome to Cicatelli Associates (CAI) s online registration system for the NY State
Registration Instructions: NY State of Health Assistor Online Certification Training A S t ep - by- S tep User G u ide Welcome to Cicatelli Associates (CAI) s online registration system for the NY State
TABLE OF CONTENTS. Select the appropriate link below for the action you wish to perform. Log In. Forgot Password. Registering for Additional Services
 TABLE OF CONTENTS Select the appropriate link below for the action you wish to perform. Log In Forgot Password Registering for Additional Services Change Password Make a One-Time Payment Home Page Show
TABLE OF CONTENTS Select the appropriate link below for the action you wish to perform. Log In Forgot Password Registering for Additional Services Change Password Make a One-Time Payment Home Page Show
Register for a HCQIS Access Roles and Profile (HARP) Account
 Register for a HCQIS Access Roles and Profile (HARP) Account Table of Contents Introduction Register for a HARP Account: Instructions and Screenshots Navigate to HARP HARP Account Registration o o o o
Register for a HCQIS Access Roles and Profile (HARP) Account Table of Contents Introduction Register for a HARP Account: Instructions and Screenshots Navigate to HARP HARP Account Registration o o o o
How to Navigate the AHIP Medicare Course
 How to Navigate the AHIP Medicare Course This document is for reference only. It is a guide provided to help answer any questions you may have about the AHIP site and its coursework. It is provided as
How to Navigate the AHIP Medicare Course This document is for reference only. It is a guide provided to help answer any questions you may have about the AHIP site and its coursework. It is provided as
ACT Test Accessibility and Accommodations System (TAA) User Guide
 ACT Test Accessibility and Accommodations System (TAA) User Guide www.act.org ACT Test Accessibility and Accommodations System (TAA) User Guide Table of Contents Overview... 2 Introduction to the Test
ACT Test Accessibility and Accommodations System (TAA) User Guide www.act.org ACT Test Accessibility and Accommodations System (TAA) User Guide Table of Contents Overview... 2 Introduction to the Test
TABLE OF CONTENTS. Select the appropriate link below for the action you wish to perform. Log In. Forgot Password. First Time Registration
 TABLE OF CONTENTS Select the appropriate link below for the action you wish to perform. Log In Forgot Password First Time Registration Change Password Make a One-Time Payment Home Page Show Payment History
TABLE OF CONTENTS Select the appropriate link below for the action you wish to perform. Log In Forgot Password First Time Registration Change Password Make a One-Time Payment Home Page Show Payment History
Office Hours: Monday thru Friday 8:00 am 5:00 pm General Inquiries: ext. 10
 TABLE OF CONTENTS Select the appropriate link below for the action you wish to perform. 1. LOG IN 2. FORGOT PASSWORD 3. MANAGE YOUR ACCOUNT 4. CHANGE PASSWORD 5. MAKE A ONE-TIME PAYMENT 6. HOME PAGE 7.
TABLE OF CONTENTS Select the appropriate link below for the action you wish to perform. 1. LOG IN 2. FORGOT PASSWORD 3. MANAGE YOUR ACCOUNT 4. CHANGE PASSWORD 5. MAKE A ONE-TIME PAYMENT 6. HOME PAGE 7.
CONTENTS... 1 OVERVIEW OF SIMNET...
 CONTENTS CONTENTS... 1 OVERVIEW OF SIMNET... 3 COMPUTER REQUIREMENTS... 3 OPTIMIZING YOUR COMPUTER TO RUN SIMNET ONLINE... 3 Changing Pop-Up Blocker Setting... 3 Changing Screen Resolution Settings...
CONTENTS CONTENTS... 1 OVERVIEW OF SIMNET... 3 COMPUTER REQUIREMENTS... 3 OPTIMIZING YOUR COMPUTER TO RUN SIMNET ONLINE... 3 Changing Pop-Up Blocker Setting... 3 Changing Screen Resolution Settings...
Step-by-step guide to online renewal
 Step-by-step guide to online renewal This guide is for: Certifying, Tradesman, and Journeyman renewing their licences online (page 2) Certifiers to renew Exemptions Under Supervision online for their workers
Step-by-step guide to online renewal This guide is for: Certifying, Tradesman, and Journeyman renewing their licences online (page 2) Certifiers to renew Exemptions Under Supervision online for their workers
How to Navigate the AHIP Medicare Course
 How to Navigate the AHIP Medicare Course This document is for reference only. It is a guide provided to help answer any questions you may have about the AHIP site and its coursework. It is provided as
How to Navigate the AHIP Medicare Course This document is for reference only. It is a guide provided to help answer any questions you may have about the AHIP site and its coursework. It is provided as
Nexonia Time Off. Getting Started: A User Guide to Nexonia Time off. Delighted Customers. Unbeatable Integrations.
 Nexonia Time Off Getting Started: A User Guide to Nexonia Time off 1 Using Nexonia Time Off Nexonia s Time Off application is accessible through any major web browser: Google Chrome Mozilla Firefox Safari
Nexonia Time Off Getting Started: A User Guide to Nexonia Time off 1 Using Nexonia Time Off Nexonia s Time Off application is accessible through any major web browser: Google Chrome Mozilla Firefox Safari
Quick Start Guide To Mobility Tool+ For Key Action 1 School Staff Mobility Projects Version 1
 Quick Start Guide To Mobility Tool+ For Key Action 1 School Staff Mobility Projects Introduction This step by step guide has been produced by the UK National Agency to help beneficiaries of Key Action
Quick Start Guide To Mobility Tool+ For Key Action 1 School Staff Mobility Projects Introduction This step by step guide has been produced by the UK National Agency to help beneficiaries of Key Action
MyStericycle.com RESOURCE GUIDE. Table of Contents. When viewing online, select the relevant topic below to navigate easily.
 MyStericycle.com RESOURCE GUIDE Table of Contents When viewing online, select the relevant topic below to navigate easily. Getting Started Register...2 User Access Levels...4 Reset My Password...5 Pick-ups
MyStericycle.com RESOURCE GUIDE Table of Contents When viewing online, select the relevant topic below to navigate easily. Getting Started Register...2 User Access Levels...4 Reset My Password...5 Pick-ups
Provider Portal User Guide. For the Provider Portal External Use
 Provider Portal User Guide For the Provider Portal External Use IT Department Issued January 2017 mynexus 2017. All rights reserved. Version 1.4 Revised 07122017 Contents Getting Started with the Portal...
Provider Portal User Guide For the Provider Portal External Use IT Department Issued January 2017 mynexus 2017. All rights reserved. Version 1.4 Revised 07122017 Contents Getting Started with the Portal...
Supplier Reference Guide (QRG) Table of Contents
 Supplier Onboarding Supplier Reference Guide (QRG) Table of Contents Supplier Checklist... 2 New Supplier Onboarding Steps... 3 Introduction... 4 Registration... 6 Certification... 16 Acceptance... 35
Supplier Onboarding Supplier Reference Guide (QRG) Table of Contents Supplier Checklist... 2 New Supplier Onboarding Steps... 3 Introduction... 4 Registration... 6 Certification... 16 Acceptance... 35
2014 Equal Justice Works Conference and Career Fair User Guide
 2014 Equal Justice Works Conference and Career Fair User Guide Friday and Saturday, October 24 and 25 Bethesda North Marriott Hotel & Conference Center Bethesda, MD The Conference and Career Fair online
2014 Equal Justice Works Conference and Career Fair User Guide Friday and Saturday, October 24 and 25 Bethesda North Marriott Hotel & Conference Center Bethesda, MD The Conference and Career Fair online
ONLINE ENROLLMENT. 2) Next, review and accept the Online Enrollment Agreement and then click Agree.
 ONLINE ENROLLMENT 1) In order to gain access to Account Management, you must first enroll online directly from our website www.frf1.com, and click the Enroll button. Note: You must complete entire enrollment
ONLINE ENROLLMENT 1) In order to gain access to Account Management, you must first enroll online directly from our website www.frf1.com, and click the Enroll button. Note: You must complete entire enrollment
Visit ontariocolleges.ca/map for all campus locations
 Visit ontariocolleges.ca/map for all campus locations 2017 / 2018 application opens at ontariocolleges.ca. 2017 / 2018 application data is sent to colleges. Applications received and paid for on or before
Visit ontariocolleges.ca/map for all campus locations 2017 / 2018 application opens at ontariocolleges.ca. 2017 / 2018 application data is sent to colleges. Applications received and paid for on or before
Carol Judd. PURDUE UNIVERSITY COOPERATIVE EXTENSION SERVICE Pike County. October 15, Dear 4-H Family,
 PURDUE UNIVERSITY COOPERATIVE EXTENSION SERVICE Pike County October 15, 2014 Dear 4-H Family, Indiana 4-H has adopted a new data management system that is being implemented for the 2015 4-H program year.
PURDUE UNIVERSITY COOPERATIVE EXTENSION SERVICE Pike County October 15, 2014 Dear 4-H Family, Indiana 4-H has adopted a new data management system that is being implemented for the 2015 4-H program year.
4HOnline: Youth Enrollment
 Enrolling in 4HOnline as a Youth Member 4HOnline: Youth Enrollment Your county Purdue Extension office staff can assist you with beginning the 4 H Youth Member enrollment process in 4HOnline, the preferred
Enrolling in 4HOnline as a Youth Member 4HOnline: Youth Enrollment Your county Purdue Extension office staff can assist you with beginning the 4 H Youth Member enrollment process in 4HOnline, the preferred
TABLE OF CONTENTS. Select the appropriate link below for the action you wish to perform. Log In. Forgot Password. Registering for Additional Services
 TABLE OF CONTENTS Select the appropriate link below for the action you wish to perform. Log In Forgot Password Registering for Additional Services Change Password Make a One-Time Payment Home Page Show
TABLE OF CONTENTS Select the appropriate link below for the action you wish to perform. Log In Forgot Password Registering for Additional Services Change Password Make a One-Time Payment Home Page Show
Patient Portal User Guide The Patient s Guide to Using the Portal
 2014 Patient Portal User Guide The Patient s Guide to Using the Portal Table of Contents: What is the Patient Portal?...3 Enrolling in the Patient Portal.......... 4-19 A. Enrollment Option #1: First-Time
2014 Patient Portal User Guide The Patient s Guide to Using the Portal Table of Contents: What is the Patient Portal?...3 Enrolling in the Patient Portal.......... 4-19 A. Enrollment Option #1: First-Time
4HOnline: Youth Enrollment
 Enrolling in 4HOnline as a Youth Member Your county Purdue Extension office staff can assist you with beginning the 4 H Youth Member enrollment process in 4HOnline, the preferred method of enrollment,
Enrolling in 4HOnline as a Youth Member Your county Purdue Extension office staff can assist you with beginning the 4 H Youth Member enrollment process in 4HOnline, the preferred method of enrollment,
CAMPUS PORTAL QUICK REFERENCE GUIDE: STUDENT PORTAL
 CAMPUS PORTAL QUICK REFERENCE GUIDE: STUDENT PORTAL 1 CONTENTS How to Set Up Your Portal Web Account... 3 How to Personalize Your Homepage... 4 How to View Holds Applied to Your Portal Account... 4 How
CAMPUS PORTAL QUICK REFERENCE GUIDE: STUDENT PORTAL 1 CONTENTS How to Set Up Your Portal Web Account... 3 How to Personalize Your Homepage... 4 How to View Holds Applied to Your Portal Account... 4 How
Colorado Access Provider Portal Guide
 Colorado Access Provider Portal Guide coaccess.com 1 CONTENTS INTRODUCTION... 3 SYSTEM REQUIREMENTS... 3 NEW PROVIDER REGISTRATION... 4 Provider Information... 4 New Provider Registration... 4 New Registration...
Colorado Access Provider Portal Guide coaccess.com 1 CONTENTS INTRODUCTION... 3 SYSTEM REQUIREMENTS... 3 NEW PROVIDER REGISTRATION... 4 Provider Information... 4 New Provider Registration... 4 New Registration...
CONTENTS. SETUP SECURITY ENHANCEMENTS Existing User New User (Enrolled by Employer or Self)... 18
 FSA EMPLOYEE WEBSITE GUIDE CONTENTS BROWSER COMPATIBILITY... 2 ONLINE ENROLLMENT... 3 Online Enrollment Process... 3 Online Enrollment Option for Existing Employees... 11 REGISTERING YOUR ACCOUNT FOR ONLINE
FSA EMPLOYEE WEBSITE GUIDE CONTENTS BROWSER COMPATIBILITY... 2 ONLINE ENROLLMENT... 3 Online Enrollment Process... 3 Online Enrollment Option for Existing Employees... 11 REGISTERING YOUR ACCOUNT FOR ONLINE
Office Hours: Monday thru Friday 8:00 am 5:00 pm General Inquiries: (903)
 TABLE OF CONTENTS Select the appropriate link below for the action you wish to perform. 1. LOG IN 2. FORGOT PASSWORD 3. HOME PAGE 4. VIEW PAYMENT/CHARGE HISTORY 5. VIEW CONSUMPTION HISTORY 6. CURRENT STATEMENT
TABLE OF CONTENTS Select the appropriate link below for the action you wish to perform. 1. LOG IN 2. FORGOT PASSWORD 3. HOME PAGE 4. VIEW PAYMENT/CHARGE HISTORY 5. VIEW CONSUMPTION HISTORY 6. CURRENT STATEMENT
Electronic Recontracting
 Electronic Recontracting AN AGENCY AND PRODUCER GUIDE & FAQS The manual on the electronic recontracting process via Sircon s Producer Express from Producer Services and Administration Blue Cross and Blue
Electronic Recontracting AN AGENCY AND PRODUCER GUIDE & FAQS The manual on the electronic recontracting process via Sircon s Producer Express from Producer Services and Administration Blue Cross and Blue
Recipient USER GUIDE
 Recipient USER GUIDE General Information What is smartmail? smartmail is smartview s proprietary email encryption system used to protect your personal and transaction related information. What is smartportal?
Recipient USER GUIDE General Information What is smartmail? smartmail is smartview s proprietary email encryption system used to protect your personal and transaction related information. What is smartportal?
Using Home Access Center. Attendance Month View Page. Calendar Page. Career Plan Page. Classwork Page. Course Requests Page.
 Using Home Access Center Home Access Center Menu View another student Attendance Month View Page Change months View attendance details Subscribe to attendance email alerts Calendar Page Customize calendar
Using Home Access Center Home Access Center Menu View another student Attendance Month View Page Change months View attendance details Subscribe to attendance email alerts Calendar Page Customize calendar
Citizen Self Service Portal Guide to Online Permits
 Citizen Self Service Portal Guide to Online Permits The City has transitioned to a new online permit system. Citizen Self Service (CSS) is a web portal offering contractors a convenient way of conducting
Citizen Self Service Portal Guide to Online Permits The City has transitioned to a new online permit system. Citizen Self Service (CSS) is a web portal offering contractors a convenient way of conducting
How to Request Courses (First Phase: Course Requests Lottery)
 How to Request Courses (First Phase: Course Requests Lottery) A two-week registration period where you may request up to three courses. It is the first of two registration phases. If you re unfamiliar
How to Request Courses (First Phase: Course Requests Lottery) A two-week registration period where you may request up to three courses. It is the first of two registration phases. If you re unfamiliar
GovIS Worksite Learning System Student Guide ( /31/2019)
 GovIS Worksite Learning System Student Guide (1.0.4 1/31/2019) I. Introduction... 2 II. Login... 2 III. Jobs Page... 3 IV. Job Details... 4 V. Student Objectives... 7 VI. Student Timesheets... 8 VII. Student
GovIS Worksite Learning System Student Guide (1.0.4 1/31/2019) I. Introduction... 2 II. Login... 2 III. Jobs Page... 3 IV. Job Details... 4 V. Student Objectives... 7 VI. Student Timesheets... 8 VII. Student
Professional Development
 Contents Profile Creation... 2 Forgot My Password?... 4 Forgot My Email?... 5 Dashboards... 6 Transcript & Content... 7 Workshop Search... 7 Registration... 8 Workshop Creation... 8 Global Reports... 12
Contents Profile Creation... 2 Forgot My Password?... 4 Forgot My Email?... 5 Dashboards... 6 Transcript & Content... 7 Workshop Search... 7 Registration... 8 Workshop Creation... 8 Global Reports... 12
efiletexas.gov Individual Filer User Guide Release
 efiletexas.gov Individual Filer User Guide Release 2017.1 EFS-TF-200-4071 v.1 October 2017 Copyright and Confidentiality Copyright 2017 Tyler Technologies, Inc. All rights reserved Use of these materials
efiletexas.gov Individual Filer User Guide Release 2017.1 EFS-TF-200-4071 v.1 October 2017 Copyright and Confidentiality Copyright 2017 Tyler Technologies, Inc. All rights reserved Use of these materials
Online Banking User Guide
 Online Banking User Guide If you need assistance, please call 315.477.2200 or 800.462.5000 M-F 7:30am - 6:00pm Sat 9:00am - 1:00pm empowerfcu.com 315.477.2200 800.462.5000 Table of Contents Online Banking
Online Banking User Guide If you need assistance, please call 315.477.2200 or 800.462.5000 M-F 7:30am - 6:00pm Sat 9:00am - 1:00pm empowerfcu.com 315.477.2200 800.462.5000 Table of Contents Online Banking
Hello, and welcome to the presentation NHSN Enrollment Instructions for Long Term Care Facilities.
 Hello, and welcome to the presentation NHSN Enrollment Instructions for Long Term Care Facilities. This presentation will provide long term care facilities with instructions for NHSN enrollment. My name
Hello, and welcome to the presentation NHSN Enrollment Instructions for Long Term Care Facilities. This presentation will provide long term care facilities with instructions for NHSN enrollment. My name
Getting Started 1. Welcome... Unsure of how to navigate your way through the Careers area of our website?
 Getting Started 1 Welcome... Unsure of how to navigate your way through the Careers area of our website? Our Candidate User Guide will guide you with complete, step-by-step instructions to assist you in
Getting Started 1 Welcome... Unsure of how to navigate your way through the Careers area of our website? Our Candidate User Guide will guide you with complete, step-by-step instructions to assist you in
2. Select the white Need an account? button. 1 P age
 Commonwealth of Virginia Learning Center (COVLC/VLC): DBHDS External Entities Domain Guide The Commonwealth of Virginia Learning Center (COVLC or VLC) is a Web-based application that delivers self-study
Commonwealth of Virginia Learning Center (COVLC/VLC): DBHDS External Entities Domain Guide The Commonwealth of Virginia Learning Center (COVLC or VLC) is a Web-based application that delivers self-study
Foundation Scholarship Application Tips
 2019-20 Foundation Scholarship Application Tips Hover Mouse over Community on the www.avc.edu website. Click on Scholarships. Click on Student Scholarship Log-in. You may see two application years. Be
2019-20 Foundation Scholarship Application Tips Hover Mouse over Community on the www.avc.edu website. Click on Scholarships. Click on Student Scholarship Log-in. You may see two application years. Be
imaconnect: Guide to the system
 imaconnect: Guide to the system This Guide is intended to assist you navigate through the imaconnect System. You may refer to the links provided in the next slide, to navigate quickly to your area of Guidance
imaconnect: Guide to the system This Guide is intended to assist you navigate through the imaconnect System. You may refer to the links provided in the next slide, to navigate quickly to your area of Guidance
Parent Student Portal User Guide. Version 3.1,
 Parent Student Portal User Guide Version 3.1, 3.21.14 Version 3.1, 3.21.14 Table of Contents 4 The Login Page Students Authorized Users Password Reset 5 The PSP Display Icons Header Side Navigation Panel
Parent Student Portal User Guide Version 3.1, 3.21.14 Version 3.1, 3.21.14 Table of Contents 4 The Login Page Students Authorized Users Password Reset 5 The PSP Display Icons Header Side Navigation Panel
2012 Equal Justice Works Conference and Career Fair Student JusticeWork! User Guide
 2012 Equal Justice Works Conference and Career Fair Student JusticeWork! User Guide Friday and Saturday, October 26 and 27 Crystal Gateway Marriott Arlington, VA Equal Justice Works is using the JusticeWork!
2012 Equal Justice Works Conference and Career Fair Student JusticeWork! User Guide Friday and Saturday, October 26 and 27 Crystal Gateway Marriott Arlington, VA Equal Justice Works is using the JusticeWork!
Memorial Hermann ecredentialing Portal & Application Frequently Asked Questions
 Memorial Hermann ecredentialing Portal & Application Frequently Asked Questions Implementation & Go-Live What platform does Memorial Hermann s electronic application use? Memorial Hermann Health System
Memorial Hermann ecredentialing Portal & Application Frequently Asked Questions Implementation & Go-Live What platform does Memorial Hermann s electronic application use? Memorial Hermann Health System
ACH Monitor Fraud Review and Approval USER GUIDE
 ACH Monitor Fraud Review and Approval USER GUIDE For informational purposes only, not considered an advertisement. ACH MONITOR - FRAUD REVIEW AND APPROVAL Welcome to M&T Bank s ACH Monitor Fraud Review
ACH Monitor Fraud Review and Approval USER GUIDE For informational purposes only, not considered an advertisement. ACH MONITOR - FRAUD REVIEW AND APPROVAL Welcome to M&T Bank s ACH Monitor Fraud Review
ELECTRONIC SERVICES QUICK REFERENCE GUIDES
 ELECTRONIC SERVICES QUICK REFERENCE GUIDES Make your banking life easier Use these guides to set yourself up for convenient banking at Signal» How to Set Up a Password Reset Question» How to Set Up Account
ELECTRONIC SERVICES QUICK REFERENCE GUIDES Make your banking life easier Use these guides to set yourself up for convenient banking at Signal» How to Set Up a Password Reset Question» How to Set Up Account
Home Access Center User Assistance
 User Assistance Using Home Access Center Home Access Center Menu View another student Attendance Month View Page Change months View attendance details Subscribe to attendance email alerts Calendar Page
User Assistance Using Home Access Center Home Access Center Menu View another student Attendance Month View Page Change months View attendance details Subscribe to attendance email alerts Calendar Page
Retail Producer Portal Guide
 OCTOBER 3, 2017 Retail Producer Portal Guide The Retail Producer Portal is a comprehensive business management and client service tool. The portal enables you to design and deliver quotes, enroll members
OCTOBER 3, 2017 Retail Producer Portal Guide The Retail Producer Portal is a comprehensive business management and client service tool. The portal enables you to design and deliver quotes, enroll members
ONLINE RESULTS SHEETS. Teacher Online Results Sheets (ORS) Information Booklet
 ONLINE RESULTS SHEETS Teacher Online Results Sheets (ORS) Information Booklet Obj Ref: A346263 Last updated: 3 September 2015 Contents Welcome to the Online Results Sheets...5 Who to contact for support...5
ONLINE RESULTS SHEETS Teacher Online Results Sheets (ORS) Information Booklet Obj Ref: A346263 Last updated: 3 September 2015 Contents Welcome to the Online Results Sheets...5 Who to contact for support...5
COMING SOON. A new on-the-go banking experience. Important information about upcoming system upgrades at Bank Midwest happening April 24.
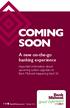 COMING SOON A new on-the-go banking experience Important information about upcoming system upgrades at Bank Midwest happening April 24. BankMidwest.com Member FDIC We re changing to a new, state-of-the-art
COMING SOON A new on-the-go banking experience Important information about upcoming system upgrades at Bank Midwest happening April 24. BankMidwest.com Member FDIC We re changing to a new, state-of-the-art
Landlord Registration U s e r G u i d e
 Landlord Registration U s e r G u i d e Department of Code Enforcement Applicant s User Guide December 2015 TABLE OF CONTENTS CREATING A CITIZEN S ACCESS ACCOUNT Creating an Account Email Confirmation
Landlord Registration U s e r G u i d e Department of Code Enforcement Applicant s User Guide December 2015 TABLE OF CONTENTS CREATING A CITIZEN S ACCESS ACCOUNT Creating an Account Email Confirmation
ecampus 9.2 Faculty Homepage
 1 I. ecampus Features In ecampus 9.2, the ecampus Faculty Homepage features three (3) tiles. The tiles have all the functionalities found on the previous ecampus Faculty Homepage. ecampus 9.2 Faculty Homepage
1 I. ecampus Features In ecampus 9.2, the ecampus Faculty Homepage features three (3) tiles. The tiles have all the functionalities found on the previous ecampus Faculty Homepage. ecampus 9.2 Faculty Homepage
TRS-ACTIVECARE ENROLLMENT
 TRS-ACTIVECARE ENROLLMENT EMPLOYEE CURRENTLY ENROLLED WITH TRS-ACTIVECARE: ACCESSING THE WELLSYSTEMS ENROLLMENT PORTAL TO UPDATE ENROLLMENT GENERAL INSTRUCTIONS Welcome to the WellSystems Enrollment Portal.
TRS-ACTIVECARE ENROLLMENT EMPLOYEE CURRENTLY ENROLLED WITH TRS-ACTIVECARE: ACCESSING THE WELLSYSTEMS ENROLLMENT PORTAL TO UPDATE ENROLLMENT GENERAL INSTRUCTIONS Welcome to the WellSystems Enrollment Portal.
Page Topic 02 Log In to KidKare 02 Using the Navigation Menu 02 Change the Language
 Page Topic 02 Log In to KidKare 02 Using the Navigation Menu 02 Change the Language help.kidkare.com 03 Enroll a Child 03 Withdraw a Child 03 View Pending and Withdrawn Children 04 View Kids by Enrollment
Page Topic 02 Log In to KidKare 02 Using the Navigation Menu 02 Change the Language help.kidkare.com 03 Enroll a Child 03 Withdraw a Child 03 View Pending and Withdrawn Children 04 View Kids by Enrollment
Apply Online Applicant Guide
 Apply Online Applicant Guide Version 5 Last updated 27 March 2017 Any queries regarding this user guide should be sent to studentadmissions@leedsbeckett.ac.uk This is an iterative document which will be
Apply Online Applicant Guide Version 5 Last updated 27 March 2017 Any queries regarding this user guide should be sent to studentadmissions@leedsbeckett.ac.uk This is an iterative document which will be
CALIPSO INSTRUCTIONS FOR STUDENTS https://www.calipsoclient.com/arizona
 CALIPSO INSTRUCTIONS FOR STUDENTS https://www.calipsoclient.com/arizona Step 1: Register as a Student User on CALIPSO Before registering, have available the PIN provided by your Clinical Coordinator via
CALIPSO INSTRUCTIONS FOR STUDENTS https://www.calipsoclient.com/arizona Step 1: Register as a Student User on CALIPSO Before registering, have available the PIN provided by your Clinical Coordinator via
TABLE OF CONTENTS ACCOUNT REGISTRATION
 STUDENT USER GUIDE TABLE OF CONTENTS ACCOUNT REGISTRATION... 3-4 LOGGING INTO YOUR ACCOUNT 5 MY DASHBOARD......6 CURRENT ACTIVITIES.....7 TRAINING HISTORY..8-9 CALENDAR.. 10 LEARNING PLAN...11 DESIGNATIONS..
STUDENT USER GUIDE TABLE OF CONTENTS ACCOUNT REGISTRATION... 3-4 LOGGING INTO YOUR ACCOUNT 5 MY DASHBOARD......6 CURRENT ACTIVITIES.....7 TRAINING HISTORY..8-9 CALENDAR.. 10 LEARNING PLAN...11 DESIGNATIONS..
UNSW Apply Online agent homepage
 UNSW Apply Online agent homepage Counsellor manual Part A: Requesting access STEP 1 Go to applyonline.unsw.edu.au/ agent-login and click Register Now STEP 2 At the following screen, accept Terms & Conditions
UNSW Apply Online agent homepage Counsellor manual Part A: Requesting access STEP 1 Go to applyonline.unsw.edu.au/ agent-login and click Register Now STEP 2 At the following screen, accept Terms & Conditions
BM Solutions Mortgage Portal. Document upload - Case tracking - Secure messaging Mobile technology. User Guide 15 January 2018 V3.
 BM Solutions Mortgage Portal Document upload - Case tracking - Secure messaging Mobile technology User Guide 15 January 2018 V3.0 KEY BENEFITS Moving forward together with secure online document upload
BM Solutions Mortgage Portal Document upload - Case tracking - Secure messaging Mobile technology User Guide 15 January 2018 V3.0 KEY BENEFITS Moving forward together with secure online document upload
Important items to note before you get started:
 Engineering econnection Students Help http://www.egr.uh.edu/careert The Table of Contents below is hyperlinked to the section described. Important items to note before you get started: Navigate the Homepage
Engineering econnection Students Help http://www.egr.uh.edu/careert The Table of Contents below is hyperlinked to the section described. Important items to note before you get started: Navigate the Homepage
LionsLink. Student and Alumni Guide
 LionsLink Student and Alumni Guide How to register, login, update your profile, upload your resume or other documents and apply for on and off campus jobs Best browsers to use: Firefox, Google Chrome 1
LionsLink Student and Alumni Guide How to register, login, update your profile, upload your resume or other documents and apply for on and off campus jobs Best browsers to use: Firefox, Google Chrome 1
2018 Equal Justice Works Conference and Career Fair User Guide
 2018 Equal Justice Works Conference and Career Fair User Guide Friday and Saturday, October 26 and 27 Hyatt Regency Crystal City Arlington, VA The Conference and Career Fair online system will allow you
2018 Equal Justice Works Conference and Career Fair User Guide Friday and Saturday, October 26 and 27 Hyatt Regency Crystal City Arlington, VA The Conference and Career Fair online system will allow you
Frequently Asked Questions FOR FAMILIES
 Frequently Asked Questions FOR FAMILIES We are committed to providing you excellent support! Our team has put together this support document with a collection of answers to the most common questions families
Frequently Asked Questions FOR FAMILIES We are committed to providing you excellent support! Our team has put together this support document with a collection of answers to the most common questions families
Delegated Official Registration Delegated Official Registration
 Delegated Official Registration Delegated Official Registration The following walk-thru will assist a user in registering to become a Delegated Official. EUS is only able to assist the account owner in
Delegated Official Registration Delegated Official Registration The following walk-thru will assist a user in registering to become a Delegated Official. EUS is only able to assist the account owner in
ONLINE TIMESHEET INSTRUCTIONS. Online Services through My Direct Care
 Online Services through My Direct Care www.mydirectcare.com Employers and Employees associated with Consumer Direct Care Network (CDCN) have access to online services available through a secure website
Online Services through My Direct Care www.mydirectcare.com Employers and Employees associated with Consumer Direct Care Network (CDCN) have access to online services available through a secure website
BBP Admin Participant Portal. Simplify your healthcare finances with convenient, online access to your tax-advantaged benefit account
 BBP Admin Participant Portal Simplify your healthcare finances with convenient, online access to your tax-advantaged benefit account 1 BBP Admin Participant Portal Contents Getting started... 2 Registration...
BBP Admin Participant Portal Simplify your healthcare finances with convenient, online access to your tax-advantaged benefit account 1 BBP Admin Participant Portal Contents Getting started... 2 Registration...
Quick Guide to Boardingware: Parent Account
 Quick Guide to Boardingware: Parent Account A simple instruction manual to getting started with Boardingware. This guide will cover: 1. Connecting to your child. 2. Approving your child s leave request.
Quick Guide to Boardingware: Parent Account A simple instruction manual to getting started with Boardingware. This guide will cover: 1. Connecting to your child. 2. Approving your child s leave request.
TransUnion Direct User Guide
 Topics Welcome to TransUnion Direct... 2 The First Time You Log Into TransUnion Direct... 4 Individual Services... 5 Portfolio Services... 15 Activity Reports... 17 Your User Profile... 19 Help Resources...
Topics Welcome to TransUnion Direct... 2 The First Time You Log Into TransUnion Direct... 4 Individual Services... 5 Portfolio Services... 15 Activity Reports... 17 Your User Profile... 19 Help Resources...
Applicant Management System (AMS) Student Guide
 VERSION 1 Applicant Management System (AMS) Student Guide by American DataBank Students: go to: What is AMS? www.uwfcompliance.com The Applicant Management System (AMS)is an online portal giving you access
VERSION 1 Applicant Management System (AMS) Student Guide by American DataBank Students: go to: What is AMS? www.uwfcompliance.com The Applicant Management System (AMS)is an online portal giving you access
How to Register for Courses (Second Phase: Open Enrollment Registration)
 How to Register for Courses (Second Phase: Open Enrollment Registration) During Open Enrollment you may register for any course that is not yet full, or be put onto a waitlist for a course that is full.
How to Register for Courses (Second Phase: Open Enrollment Registration) During Open Enrollment you may register for any course that is not yet full, or be put onto a waitlist for a course that is full.
Once you sign up for a CampDoc.com account, you will be able to register your camper, select a session and upload your camper s medical information.
 You can now register for VMDC 2018 through our Online Portal! VMDC Camp is thrilled to announce a partnership with as part of our continuing efforts to provide the best possible service to our campers
You can now register for VMDC 2018 through our Online Portal! VMDC Camp is thrilled to announce a partnership with as part of our continuing efforts to provide the best possible service to our campers
Helping Government Serve the People
 Helping Government Serve the People Maryland - IRO Portal Provider Job Aid v. 1.2 (12/4/2014) These instructional materials provided by the MAXIMUS Instructional Design Team based in Pittsford, NY. Contents
Helping Government Serve the People Maryland - IRO Portal Provider Job Aid v. 1.2 (12/4/2014) These instructional materials provided by the MAXIMUS Instructional Design Team based in Pittsford, NY. Contents
Welcome to the new Nebraska Transit Invoice System!
 Welcome to the new Nebraska Transit Invoice System! Welcome to the new Nebraska Transit Invoice System! These stepby-step instructions will show you how to set up a User Account and begin using the new
Welcome to the new Nebraska Transit Invoice System! Welcome to the new Nebraska Transit Invoice System! These stepby-step instructions will show you how to set up a User Account and begin using the new
WebASAP Training. Created Exclusively for Cox Auction Vendors. September 2015
 WebASAP Training Created Exclusively for Cox Auction Vendors September 2015 Screening Progression Phase 1: MVR, Drug test Cost is $23.95* Drug test must be taken within 48 hours of notice Results will
WebASAP Training Created Exclusively for Cox Auction Vendors September 2015 Screening Progression Phase 1: MVR, Drug test Cost is $23.95* Drug test must be taken within 48 hours of notice Results will
Scholarship America Dollars for Scholars: Completing the Student Profile
 Scholarship America Dollars for Scholars: Completing the Student Profile All Dollars for Scholars scholarships are applied for online via the Dollars for Scholars student profile. Updated 8/31/2018 Creating
Scholarship America Dollars for Scholars: Completing the Student Profile All Dollars for Scholars scholarships are applied for online via the Dollars for Scholars student profile. Updated 8/31/2018 Creating
 Indiana e-child Care Provider Web User Manual Updated 10/30/2017 www.hoosierchildcare.com Table of Contents 1 Introduction... 6 1.1 About This Guide... 6 1.2 About the Provider Web... 6 2 Provider Web
Indiana e-child Care Provider Web User Manual Updated 10/30/2017 www.hoosierchildcare.com Table of Contents 1 Introduction... 6 1.1 About This Guide... 6 1.2 About the Provider Web... 6 2 Provider Web
Retail Producer Portal Guide
 JULY 24, 2018 Retail Producer Portal Guide The Retail Producer Portal is a comprehensive business management and client service tool. The portal enables you to design and deliver quotes, enroll members
JULY 24, 2018 Retail Producer Portal Guide The Retail Producer Portal is a comprehensive business management and client service tool. The portal enables you to design and deliver quotes, enroll members
Using the Patient Portal
 Using the Patient Portal Overview Introduction The IOD Patient Portal allows you download medical records you requested from an IOD contracted facility, as well as submit requests for your medical records
Using the Patient Portal Overview Introduction The IOD Patient Portal allows you download medical records you requested from an IOD contracted facility, as well as submit requests for your medical records
WebAdvisor Step by Step Registration Instructions for Students
 WebAdvisor Step by Step Registration Instructions for Students Login First Login ID & Password To view your personal records, you must enter a login ID and password. Login ID: Your login ID is in this
WebAdvisor Step by Step Registration Instructions for Students Login First Login ID & Password To view your personal records, you must enter a login ID and password. Login ID: Your login ID is in this
ParentConnection User Guide
 ParentConnection User Guide Table of Contents How to Access ParentConnection for the Anchorage School District... Welcome Parents!... Computer Requirements... Finding ParentConnection & Logging In... Your
ParentConnection User Guide Table of Contents How to Access ParentConnection for the Anchorage School District... Welcome Parents!... Computer Requirements... Finding ParentConnection & Logging In... Your
Table of Contents Hampton Park Secondary College - Compass 2015 Created by Chris Knowles, Christina D Sylva and Steve Ware
 - 1 - Table of Contents - 2 - What is Compass? 3 Accessing and logging into Compass 4 Parent Initial login 5 Compass Homepage 6 Student Profile 7 Student Schedule 8 Student Events 9 Providing consent and
- 1 - Table of Contents - 2 - What is Compass? 3 Accessing and logging into Compass 4 Parent Initial login 5 Compass Homepage 6 Student Profile 7 Student Schedule 8 Student Events 9 Providing consent and
How to Navigate the CANS Training Website THE PRAED FOUNDATION PREPARED BY: LAUREN SCHMIDT
 How to Navigate the CANS Training Website THE PRAED FOUNDATION PREPARED BY: LAUREN SCHMIDT LSCHMIDT@CHAPINHALL.ORG Special Note IF YOU EXPERIENCE ANY DIFFICULTIES WITH THE SITE, PLEASE TRY THE FOLLOWING
How to Navigate the CANS Training Website THE PRAED FOUNDATION PREPARED BY: LAUREN SCHMIDT LSCHMIDT@CHAPINHALL.ORG Special Note IF YOU EXPERIENCE ANY DIFFICULTIES WITH THE SITE, PLEASE TRY THE FOLLOWING
AgentWorks Administrator and Manager User Guide - Release 12.5
 AgentWorks Administrator and Manager User Guide - Release 12.5 March 21, 2013 2012 MoneyGram InternationalAll rights reserved. Table of Contents Registration Overview... 2 1. Initial Log In AgentWorks
AgentWorks Administrator and Manager User Guide - Release 12.5 March 21, 2013 2012 MoneyGram InternationalAll rights reserved. Table of Contents Registration Overview... 2 1. Initial Log In AgentWorks
Member Guide for Home Banking
 Member Guide for Home Banking Table of Contents Enrollment... pg. 2 Login... pg.13 Navigating the Home Page... pg.14 Accounts Page... pg.15 Transfers... pg.16 Services Available... pg.17 Mail... pg.18
Member Guide for Home Banking Table of Contents Enrollment... pg. 2 Login... pg.13 Navigating the Home Page... pg.14 Accounts Page... pg.15 Transfers... pg.16 Services Available... pg.17 Mail... pg.18
Tyler SIS Student 360 Parent Portal
 To begin using the Parent Portal, follow these steps: 1.) Your password will be emailed to the address KSD has on record for you. 2.) Go to the Tyler SIS Student 360 web page https://sis.kunaschools.org/idkn360
To begin using the Parent Portal, follow these steps: 1.) Your password will be emailed to the address KSD has on record for you. 2.) Go to the Tyler SIS Student 360 web page https://sis.kunaschools.org/idkn360
