End User Guide - Commportal
|
|
|
- Alexia Simmons
- 5 years ago
- Views:
Transcription
1 End User Guide - Commportal
2
3 Table of contents Table of contents 3 1 Introducing CommPortal Accessing Logging In Using CommPortal Getting Help Refreshing a Page Logging Out 9 2 CommPortal Dashboard Messages Missed Calls Call Back Contacts Calling a Contact Settings 13 3 Messages & Calls Messages Listen To a Message Deleting a Message Marking a Message as Heard Marking a Message as New Call Back Add Caller to Contacts Faxes Missed Add Caller to Contacts Dialed Add Dialed Number to Contacts Received Add Number to Contacts 22 4 Contacts Contact List Searching Add a New Contact Editing a Contact Deleting a Contact Calling a Contact Groups Speed Dials Adding a Speed Dial 30 Version 1 Issue 1 Aug 30, 2012 Introducing CommPortal 3
4 4.2.2 Deleting a Speed Dial Extensions Short Codes 33 5 Call Manager 35 6 Incoming Call Manager (ICM) Summary Rules Based Routing Schedule Based Routing Special Days (Holidays) 44 7 Reminders Adding Reminders Deleting Reminders 47 8 Groups Multi Line Hunt Groups Viewing Multi Line Hunt Groups Using Multi Line Hunt Groups Call Pickup Groups Viewing Call Pickup Groups Using Call Pickup Multiple Appearance Directory Numbers 52 9 Settings Security Changing Your CommPortal Password Unblocking Remote Access to Call Forwarding Changing your PINs Unblocking Account Codes Account Codes Account Code Options Business Account Codes Personal Account Codes Blocking Preferences Forwarding Preferences Line Information Voic Preferences Click To Dial Caller ID Preferences Messaging Settings Mailbox MWI Notification Notification Phones Toolbar 72 4 Introducing CommPortal Version 1, Issue 1, June 7, 2012
5 10 Click To Dial Calling from your Regular Phone Calling from Another Number Configuring Your Phone s Keys Using the Phone Configurator s Graphical View Pages of Keys Table View 81. Version 1 Issue 1 Aug 30, 2012 Introducing CommPortal 5
6 1 Introducing CommPortal CommPortal provides a web interface to your phone settings and allows you to view recent calls view and listen to your voic s set up your contacts change your phone s and phone system s settings. 1.1 Accessing To access CommPortal point a browser at CommPortal is supported on Windows 2000, Windows XP, Windows 2003 and Windows Vista, using the following browser versions: Internet Explorer 6 Internet Explorer 7 Mozilla Firefox 2.0 JavaScript must be enabled on your browser. 1.2 Logging In The following shows a sample CommPortal login page. 6 Introducing CommPortal Version 1, Issue 1, June 7, 2012
7 To log into CommPortal enter your phone number and your password, and click on Login. 1.3 Using CommPortal Once you have logged in, you will see the CommPortal Dashboard. This gives you a quick at-a-glance summary of your messages, missed calls, contacts and phone settings. Version 1 Issue 1 Aug 30, 2012 Introducing CommPortal 7
8 Along the top of the window are a series of tabs which you can select to take you to the different pages within CommPortal. Dashboard. This is the at-a-glance summary you see when you first log into CommPortal. Messages & Calls. This shows you all of your voice and fax messages, and the calls you ve made, answered or missed. Contacts. You can add and view all of your contacts and their phone numbers in this tab. Call Manager. The Call Manager page lets you configure the services on your phone line, like Call Forwarding and Selective Call Rejection. Reminders. This page allows you to set up reminder calls. Groups. Here you can view any groups your line is part of in your business, such as hunt groups. You can also login and logout of groups here. Settings. The Settings page gives you access to numerous other options, such as changing your passwords and PINs, and configuring the keys on your phone. Using the functions in each of these pages is described in more detail in the rest of this document. 8 Introducing CommPortal Version 1, Issue 1, June 7, 2012
9 1.4 Getting Help If you need some assistance with using CommPortal, you can click on the Help icon:. This will cause another browser window to pop-up with help for the page you are currently using: 1.5 Refreshing a Page If you want to refresh a page, for example to check whether you ve received any new voic s since you last looked, you can click on the Refresh icon:. 1.6 Logging Out If you don t use CommPortal for 30 minutes you will be automatically logged out. However, if you wish to manually log out, for example because you ve been accessing CommPortal using a shared computer, you can do this by clicking the Logout icon:. Version 1 Issue 1 Aug 30, 2012 Introducing CommPortal 9
10 2 CommPortal Dashboard The CommPortal Dashboard is shown when you log into CommPortal and gives you an at-a-glance summary of your phone line. In this section we ll examine the Dashboard in more detail. Here is an example Dashboard: 2.1 Messages In the top left hand corner you can see if you have any new voice messages: To view and listen to new messages, click on the voic link. This will take you to the Messages & Calls page, which is described in Section CommPortal Dashboard Version 1, Issue 1, June 7, 2012
11 2.2 Missed Calls This section shows you the most recent calls which you have missed: To see other types of calls, go the Messages & Calls page, described in Section Call Back To call back a number whose call you missed using Click To Dial, follow these steps: 1. Right click on the number of the caller. 2. Select the Dial option. Version 1 Issue 1 Aug 30, 2012 CommPortal Dashboard 11
12 2.3 Contacts The Contacts section displays all of your contacts and allows you to search them: To search, enter the letters you want to search for in the text box. CommPortal will narrow down the contacts displayed as you type, and the text that matches your search will be highlighted in yellow: To cancel the search and view all of your contacts, delete the search text you entered. To add, modify or delete Contacts, see Section Calling a Contact To call a contact using Click To Dial, follow these steps: 1. Right click on the number of the contact you wish to call. 2. Select the Dial option. 12 CommPortal Dashboard Version 1, Issue 1, June 7, 2012
13 2.4 Settings Your main settings will be shown at the bottom right of CommPortal. This shows you the current status of your main phone line settings: In the example above Call Forwarding Immediate, the Follow Me service and Anonymous Call Rejection are all inactive (disabled). To change one of these settings you can either click on the link for that setting, or select the Call Manager page, described in Section 5. Version 1 Issue 1 Aug 30, 2012 CommPortal Dashboard 13
14 3 Messages & Calls The Messages & Calls page has a number of sections which you can select by clicking on the tab: Messages shows you all of your new and stored voice messages. Faxes shows you any new and stored fax messages. Missed displays the recent calls you have received and not answered. Dialed displays the recent calls you have made, including those made by Click To Dial as described in Section 10. Received shows the recent calls you have answered. Each of these sections is described in more detail below. 3.1 Messages This shows you all stored voice messages, both those you have listened to and those you haven t. Unheard messages are shown in bold: 14 Messages & Calls Version 1, Issue 1, June 7, 2012
15 3.1.1 Listen To a Message To listen to a message click on the loudspeaker icon to the left of the message:. This will pop up a Voic player which loads and plays the message. With this player you can: See when the message was received and how long it is. Pause, rewind and fast forward the message. Version 1 Issue 1 Aug 30, 2012 Messages & Calls 15
16 Mute the player or change the volume. Delete the message, or Save it to disk. Close the player Deleting a Message To delete a voice message, follow these steps: Select the voice message (or messages) to delete by selecting the checkbox to the left of the message: Click on Delete Marking a Message as Heard Listening to a voice message will mark it as heard. If you want to mark a message as heard without listening to it, follow these steps: 1. Select the voice message (or messages) to mark as heard by selecting the checkbox to the left of the message: 16 Messages & Calls Version 1, Issue 1, June 7, 2012
17 Click on Mark As Heard Marking a Message as New To mark a message as new, follow these steps: 1. Select the voice message (or messages) to mark as new by selecting the checkbox to the left of the message: Version 1 Issue 1 Aug 30, 2012 Messages & Calls 17
18 Click on Mark As New Call Back To call back a caller who left you a voice message, follow these steps: 1. Right click on the number of the caller. 2. Select the Dial option. 18 Messages & Calls Version 1, Issue 1, June 7, 2012
19 3.1.6 Add Caller to Contacts To add the number of someone who left you a voic to your Contacts, follow these steps: 1. Click on the Add to Contacts icon to the right of the voic . 2. This will take you to the Contacts page. Enter the details for your new contact and click on Save. See Section 4 for more information on using the Contacts page. 3.2 Faxes The Faxes tab lets you view your read and unread fax messages in the same way as the Messages tab does for voice messages. 3.3 Missed The Missed section shows you the recent calls that you have received but did not answer: Version 1 Issue 1 Aug 30, 2012 Messages & Calls 19
20 If a caller is in your Contacts list then their name will be shown instead of their number, and an icon indicating which of that Contact s numbers they used to call you: Add Caller to Contacts To add the number of someone who called you to your Contacts, follow these steps: 20 Messages & Calls Version 1, Issue 1, June 7, 2012
21 1. Click on the Add to Contacts icon to the right of the call information:. 2. This will now take you to the Contacts page. Enter the details for your new contact and click on Save. See Section 4 for more information on this. 3.4 Dialed This page shows you all of the recent calls you have made, including those which you made using Click To Dial (described in Section 10): Add Dialed Number to Contacts To add the number of someone you called to you to your Contacts, follow these steps: 1. Click on the Add to Contacts icon to the right of the call information:. 2. This will now take you to the Contacts page. Enter the details for your new contact and click on Save. See Section 4 for more information on using the Contacts page. Version 1 Issue 1 Aug 30, 2012 Messages & Calls 21
22 3.5 Received This page shows you all of the recent calls you have answered: Add Number to Contacts To add the number of someone who called you to your to your Contacts, follow these steps: 1. Click on the Add to Contacts icon to the right of the call information: 2. This will now take you to the Contacts page. Enter the details for your new contact and click on Save. See Section 4 for more information on using the Contacts page. 22 Messages & Calls Version 1, Issue 1, June 7, 2012
23 4 Contacts The Contacts page consists of a number of different sections, which you can select by clicking on the tabs: Contact List allows you to manage your personal contact list. Speed Dials is where you configure your numeric speed dials. Extensions shows you the extensions within your business. Short Codes shows you your business s numeric speed dials. Each of these sections is described in more detail below. 4.1 Contact List The Contact List shows you all of your contacts: Version 1 Issue 1 Aug 30, 2012 Contacts 23
24 4.1.1 Searching To search, enter the letters you want to search for in the text box. CommPortal will narrow down the contacts displayed as you type, and the text that matches your search will be highlighted: To cancel the search and view all of your contacts, delete the search text you entered. 24 Contacts Version 1, Issue 1, June 7, 2012
25 4.1.2 Add a New Contact To add a new Contact, follow these steps: 1. Click on New Contact. Enter the details for your new contact in the text boxes provided. Version 1 Issue 1 Aug 30, 2012 Contacts 25
26 Enter any phone numbers for your contact in the text boxes provided. You can select the radio button to the right of a number to indicate that it is the preferred number for this Contact. Enter any addresses for your contact in the text boxes provided. Hit Save. You new contact will now have been added. 26 Contacts Version 1, Issue 1, June 7, 2012
27 4.1.3 Editing a Contact To edit a contact, follow these steps: 1. Select the contact you wish to edit from the list on the left hand side of the screen. 2. Click Edit. 3. Modify or add any details. 4. Click Save Deleting a Contact To delete a contact, follow these steps: 1. Select the contact you wish to delete from the list on the left hand side of the screen. 2. Click Delete Calling a Contact To call a contact using Click To Dial, follow these steps: 1. Right click on the number of the contact you wish to call. 2. Select the Dial option. Version 1 Issue 1 Aug 30, 2012 Contacts 27
28 4.1.6 Groups You can manage your contacts by assigning them to groups. For example you might have a group for Work contacts and another group for Personal contacts. To add a new group, follow these steps: 1. Click on New Group. Enter a name for the group in Group Name. Enter an ID for the group in Telephone ID. Select any contacts you want to be in the group from the list on the right hand side. 28 Contacts Version 1, Issue 1, June 7, 2012
29 Click on Save. The new group will now appear in the Contacts & Groups section: By selecting a group you can search within it for the group members, by using the Search for box on the right hand side of CommPortal. To edit a group, follow these steps: Version 1 Issue 1 Aug 30, 2012 Contacts 29
30 1. Select the group on the left hand side. 2. Click on Edit. 3. Change the group settings, or members. 4. Click on Save. To delete a group, follow these steps: 1. Select the group on the left hand side. 2. Click on Delete. 4.2 Speed Dials The Speed Dials section allows you to configure numeric speed dials: You use these speed dials by dialing the one or two digit speed dial number from your phone. They are different from speed dials which are assigned to particular keys on your phone. For more information on setting up speed dials on your phone s keys, see Section Adding a Speed Dial To add a speed dial, follow these steps: 30 Contacts Version 1, Issue 1, June 7, 2012
31 1. Select the number for the speed dial you d like to set up from the Speed Dial drop down list. 2. Enter the number this speed dial should call, as you would dial it. For example, if you dial 9 before a number, enter 9 and the number here. 3. Click on Add. 4. Repeat steps 1-3 for any other speed dials you want to set up. 5. Click on Apply to save your changes Deleting a Speed Dial To delete a Speed Dial, follow these steps: 1. Click on the Trash Can icon to the right of the speed dial:. 2. Click on Apply. Alternatively to delete all of your speed dials, follow these steps: 1. Click on Clear List. 2. Click on Apply. Version 1 Issue 1 Aug 30, 2012 Contacts 31
32 4.3 Extensions The Extensions section lists of all the extensions in your business: To use Click To Dial to call any of these extensions, follow these steps: 1. Right click on the number of the extension you wish to call. 2. Select the Dial option. 32 Contacts Version 1, Issue 1, June 7, 2012
33 Your administrator sets up these Extensions. 4.4 Short Codes The Short Codes section shows you all of the speed dials set up for all the phones in your business: Version 1 Issue 1 Aug 30, 2012 Contacts 33
34 You can dial these short codes from any phone in the business to reach the destination. Your administrator sets up these Short Codes. 34 Contacts Version 1, Issue 1, June 7, 2012
35 5 Call Manager Version 1 Issue 1 Aug 30, 2012 Call Manager 35
36 6 Incoming Call Manager (ICM) Incoming Call Manager provides end-users with a powerful rules based routing services allowing them to configure when, where and which calls are delivered to them. Subscriber s use the advanced rules based routing to configure an advanced Sets of Rules for their incoming calls. For example, a subscriber might want to forward calls from family and friends to a home phone, while forwarding calls from the office directly to voic , or to screen calls from a particular number. To configure Incoming Call Manager follow the steps defined in this section. Summary gives you a description of what will happen to incoming calls. Rules allows you to view and change your Call Forwarding settings. Follow Me lets you view and set up an advanced Find Me Follow Me service. Screening lets you screen different types of incoming calls. Each of these sections is described in more detail below. 6.1 Summary The ICM summary page provides you with a single view of how your calls are currently routing and is the CommPortal interface for changing your ICM forwarding setting. From this page you can quickly change your forwarding settings by selecting a radio button under the "When I Receive a Call" section. 36 Incoming Call Manager (ICM) Version 1, Issue 1, June 7, 2012
37 6.2 Rules Based Routing Rules based routing allow the user to configure how all calls are routed based on a set of pre-configured rules. Rules based routing is configured by selecting the rules tab from the Incoming Call Manager page. If setting up rules for the first time, a short description of rules based routing is displayed along with a link to "Get Started with some Typical Sets of Rules". By selecting this link, three rules will be created, "Normal", "Reject Calls and "Screen Calls". For each rules, there will be to type of routing, match the call to a rule, and route calls not matching a rule. To modify how your "Normal" calls will be handled with no rules defined or when an inbound call does not match a rule, click on the "Normal Calls" Rule, then click on the link contained in the text under the Normal rule section This Set of Rules does not contain any rules for specific callers so when it is active, "all calls will ring your phone using the Standard Ringtone". To override this behavior for specific callers, click the "Add New Rule" button below. From this page, you can select you can configure the following 1. Ring your phone with a standard or distinctive ringtone 2. Send the call to voic Version 1 Issue 1 Aug 30, 2012 Incoming Call Manager (ICM) 37
38 3. Inform the caller that I am unavailable and reject the call 4. Prompt the caller to record their name then prompt you to accept or reject the call 5. Ring more than one phone simultaneously or in sequence 6. Prompt the caller to record their name then ring more than one phone and prompt you to accept or reject the call. 38 Incoming Call Manager (ICM) Version 1, Issue 1, June 7, 2012
39 In order to define a new rule for Normal calls, select the click on the Normal call rule and click the Add New Rule button. Begin configuring your rule by selecting which caller or callers the rule will apply to. The options are: 1. This individual contact - Apply to individual contact (in your contact directory) 2. This group of contacts - Apply group of contacts as defined in my contact directory. 3. Anyone in my contact list Apply to all callers for which you have a contact defined. 4. Anyone in my business group Apply to all other members of your business, with the hosted PBX service. 5. This phone number Apply to a specific phone number. Can be any number. 6. A withheld number Apply to any caller that have restricted their calling number. Version 1 Issue 1 Aug 30, 2012 Incoming Call Manager (ICM) 39
40 Select the individual or group of callers that this rule will apply to and click the Next button. Next you will select how the system will route your calls when you receive a call from selected user or group. The available routing options are: 1. Ring your phone with a standard or distinctive ringtone 2. Send the call to voic 3. Inform the caller that I am unavailable and reject the call 4. Prompt the caller to record their name then prompt you to accept or reject the call 5. Ring more than one phone simultaneously or in sequence 6. Prompt the caller to record their name then ring more than one phone and prompt you to accept or reject the call. To have the system route calls to one or more phones, select the appropriate option, click the Next button and follow the steps below. 40 Incoming Call Manager (ICM) Version 1, Issue 1, June 7, 2012
41 1. Add the first phone number to ring by entering a number in the Phone Number Field 2. Enter the start ring time and end ring time for the phone (one ring cycle is 6 seconds, however for mobile phones, you may have to allow more time depending on the mobile networks post dial delay) 3. Click the Add button. 4. Continue to add numbers as defined in steps 1-3 until all numbers have been added. 5. Select the preferred ringtone for your desk phone. 6. Select the number to transfer calls to in the event the lines are all busy or not answered. Options are voic or any Dialable number. 7. Click Finish Version 1 Issue 1 Aug 30, 2012 Incoming Call Manager (ICM) 41
42 42 Incoming Call Manager (ICM) Version 1, Issue 1, June 7, 2012
43 6.3 Schedule Based Routing The Weekly Schedule functionality of Incoming Call Manager allows you to apply different routing rules based on time of day and day of week. For instance you may want all calls to ring your desk phone during working hours and ring your mobile phone during lunch or after business hours. When first configuring your weekly schedule, you will be presented with two options. 1. Begin with a blank weekly schedule that you can set up from scratch. 2. Begin with a typical weekly schedule that you can fine tune. For ease of use, select option 2 - Begin with a typical weekly schedule that you can fine tune, and follow the steps below.. 1. Select the period that you want to modify. 2. Using your mouse, point to the day and time you want to change and click the mouse. To change multiple time periods, left click and hold the mouse button and drag across the days and time periods you wish to change. 3. To rename a period, click the rename button and enter the new name. 4. Click apply Version 1 Issue 1 Aug 30, 2012 Incoming Call Manager (ICM) 43
44 6.4 Special Days (Holidays) You can define special days such as Holidays or days when you are away from the office and would like special call treatments. To configure Special Days, select the Special Days tab and follow the steps below: To select individual special days: 1. Select the month using the key and the year using the Key 2. Click on an individual day, or click and drag to select multiple days 3. Click Apply To have the system automatically define public holidays: 1. Click on the Add Public Holidays button 2. Select the holidays you wish to add (US Public Holidays) 3. Click Apply 44 Incoming Call Manager (ICM) Version 1, Issue 1, June 7, 2012
45 7 Reminders The Reminders page lets you set up reminder calls: 7.1 Adding Reminders To add a new reminder, you use the New Reminder section: Version 1 Issue 1 Aug 30, 2012 Reminders 45
46 To add a new reminder, follow these steps: 1. Select when you want the reminder call to happen from the dropdown list. You can either choose for it to happen once in the next 24 hours, or for it to happen weekly on a certain day of the week: Enter the time you would like the reminder call using the Time boxes and dropdown list. Click on Add. Click on Apply. 46 Reminders Version 1, Issue 1, June 7, 2012
47 7.2 Deleting Reminders To delete a reminder, you use the Reminders list: To delete a reminder, follow these steps: 1. Click on the Trash Can icon to the right of the reminder in the list:. 2. Click on Apply. Alternatively to delete all of your reminder calls, follow these steps: 1. Click on Clear List. 2. Click on Apply. Version 1 Issue 1 Aug 30, 2012 Reminders 47
48 8 Groups The Groups page shows you all of the groups that your phone line is in: There are a number of different types of groups: Multi Line Hunt Group. When a call comes in to a Multi Line Hunt Group, each line in the group is rung in turn until someone answers the call. Depending on how your administrator has set up your Multi Line Hunt Group you may be able to log in and out of the Multi Line Hunt Group. When you re logged in calls to that Multi Line Hunt Group will ring your phone. When you re logged out they won t. Call Pickup Group. If your phone line is in a Call Pickup Group then you can pick calls that are ringing on any other lines in that group by picking up your phone and dialing the Group Call Pickup code. Multiple Appearance Directory Number. This is a special phone number that, when called, will ring all of the phones within the Multiple Appearance Directory Number group. The first person to answer their phone will take the call, at which point all the other phones will stop ringing. 48 Groups Version 1, Issue 1, June 7, 2012
49 8.1 Multi Line Hunt Groups Viewing Multi Line Hunt Groups If your phone line is in a Multi Line Hunt Group then there will be an entry in the Group Membership section for it called MLHG. Click on this entry to view that Multi Line Hunt Group: The following information is shown: What department this Multi Line Hunt Group is in, if any. If your business does not use departments then this will say None. How many lines are in the group, and how many are logged in. Whether you are currently logged in. The lines which are in this group and whether each line is currently logged in. Your line will be in this list Using Multi Line Hunt Groups Calls that come into your phone line from a Multi Line Hunt Group will ring your phone as normal, and you can answer the calls as you usually would. Version 1 Issue 1 Aug 30, 2012 Groups 49
50 If you have permissions to log in and out of the Multi Line Hunt Group you can either use CommPortal to log in and out, or you can use your phone. Using Your Phone To log into a Multi Line Hunt Group using your phone, follow these steps: 1. Pick up your phone handset. 2. Dial the Multi line Hunt Group login access code: *321 followed by the number of the Multi Line Hunt Group. To log out of a Multi Line Hunt Group using your phone, follow these steps: 1. Pick up your phone handset. 2. Dial the Multi line Hunt Group logout access code: *322. Using CommPortal To log into the Multi Line Hunt Group using CommPortal click on Login. Your line will be marked in the list with: To log into the Multi Line Hunt Group using CommPortal click on Logout. Your line will be marked in the list with: 8.2 Call Pickup Groups Viewing Call Pickup Groups If your phone line is in a Call Pickup Group then there will be an entry in the Group Membership section called CPUG:. Click on this entry to view that Call Pickup Group: 50 Groups Version 1, Issue 1, June 7, 2012
51 The following information is shown: The department this Call Pickup Group is in, if any. If your business does not use the departments then this will say None. The number of lines in this Call Pickup Group. The lines which are members of this Call Pickup Group. Your line will be in this list Using Call Pickup To pick up for a call that is ringing on another phone in your Call Pickup Group, follow these steps: 1. Pick up your phone handset. 2. Dial the Call Pickup access code: *311. Alternatively, if two or more phones are ringing and you want to pick up the call that is ringing on a particular extension number, follow these steps: 1. Pick up your phone handset. 2. Dial the Directed Pickup access code: * Dial the extension number on which the call is ringing. Version 1 Issue 1 Aug 30, 2012 Groups 51
52 8.3 Multiple Appearance Directory Numbers If your phone line is in a Multiple Appearance Directory Number group then there will be an entry in the Group Membership section for it called MADN. Click on this entry to view that Multiple Appearance Directory Number: The following information is shown: What department this Multiple Appearance Directory Number is in, if any. If your business does not use departments then this will say None. How many lines are in the group. The lines which are in this group. Your line will be in this list. Only an administrator can make changes to a Multiple Appearance Directory Number group. 52 Groups Version 1, Issue 1, June 7, 2012
53 9 Settings The Settings page consists of a series of tabs allowing you to configure the phone system: Security lets you change your passwords and PINs. Account Codes lets you set up your account codes, if you have appropriate permissions. Blocking lets you set up blocking for different types of outgoing calls. Preferences lets you configure a number of properties which apply to your phone calls. Messaging allows you to configure your voice mailbox. Phones lets you configure your phone s keys, if you have a compatible phone model. Toolbar lets you install the CommPortal Assistant Toolbar which provides quick easy access to your CommPortal settings on your PC. Version 1 Issue 1 Aug 30, 2012 Settings 53
54 9.1 Security The Security tab lets you set up the security options for your phone account Changing Your CommPortal Password The Change Password section lets you change you CommPortal password: To change your CommPortal password, follow these steps: 1. Enter your new password in the Password text box. 2. Enter your new password in the Confirm password text box. 3. Click on Change Password Unblocking Remote Access to Call Forwarding If you make too many unsuccessful attempts to access Remote Access to Call Forwarding using an incorrect PIN, the service will be blocked. To unblock this service, click on Unblock Forwarding. For more details on Remote Access to Call Forwarding see the MetaSwitch Hosted IP PBX End User Quick Start Guide Changing your PINs You have two different PINs. 1. Your Call Services PIN, which you use to access Remote Access to Call Forwarding. 2. Your Voic PIN, which you use to access your Voic . 54 Settings Version 1, Issue 1, June 7, 2012
55 To change either of these PINs, follow these steps: 1. Enter the new PIN in either the Call Services PIN or Voic PIN text box. 2. Click on Change to the right of your new PIN Unblocking Account Codes If your phone line is configured to use account codes, and an incorrect account code is entered too many times when making calls, your service will be blocked. To unblock this service, click on Unblock Account Codes. For more details on Account Codes, see Sections Error! Reference source not found. and 9.2 or speak to your administrator. 9.2 Account Codes The Account Codes tab lets you configure your Account Codes service. Exactly what is configurable within this section will depend on the permissions that your administrator has given you. Version 1 Issue 1 Aug 30, 2012 Settings 55
56 For more details on the Account Codes services, see Section Error! Reference source not found. or speak to your administrator Account Code Options The Account Code Options window shows you the settings which your administrator has set up for the Account Code service. 56 Settings Version 1, Issue 1, June 7, 2012
57 Call types requiring an account code show you the types of calls which will require you to enter a code once you have dialed the number. In the example above, account codes are only required for International calls. Use validated account codes specifies whether your system uses validated or nonvalidated account codes. Account code length specifies the length of account codes you must enter. Max incorrect attempts before account is blocked specifies how many incorrect attempts to enter account codes are allowed in a row, before all calls requiring account codes are blocked Business Account Codes To view the list of valid account codes for your business, click on the Business Group link: Personal Account Codes To view and edit your personal list of valid account codes, click on the Personal link: Version 1 Issue 1 Aug 30, 2012 Settings 57
58 To edit your list of valid account codes, click on Edit Personal Account Codes. To add an account code, follow these steps: 1. Enter an account code in the Account Code text box. 2. Enter a description for the Description text box. 3. Click on Add. 4. Click on OK. 5. Click on Apply. 58 Settings Version 1, Issue 1, June 7, 2012
59 To delete an account code, follow these steps: 1. Click on the Trash Can icon to the right of the account code: 2. Click on OK. 3. Click on Apply. Alternatively, to delete all of your account codes, follow these steps: 1. Click on Clear List. 2. Click on OK. 3. Click on Apply. 9.3 Blocking The Blocking tab lets you configure what types of outgoing calls should be blocked from your line: Version 1 Issue 1 Aug 30, 2012 Settings 59
60 To block certain types of call, follow these steps: 1. Check the type of call you want to block. 2. Hit Apply. To unblock a type of call, follow these steps: 1. Uncheck the type of call you want to allow. 2. Click on Apply. 9.4 Preferences The Preferences tab lets you view and change some general settings for your phone line which you are unlikely to want to change often. 60 Settings Version 1, Issue 1, June 7, 2012
61 9.4.1 Forwarding Preferences The Forwarding Preferences section lets you configure whether, when you dial the Call Forwarding access codes to enable Call Forwarding, you need to enter a phone number. If you don t want to enter a phone number then your Call Forwarding service will use the number you last configured through CommPortal. To change whether you need to enter a number when enabling Call Forwarding from your handset, follow these steps: 1. Check (to require a number to be entered) or uncheck (to mean a number is not required) the type of Call Forwarding you want to change. 2. Click on Apply Line Information The Line Information section shows you information about your line: Version 1 Issue 1 Aug 30, 2012 Settings 61
62 Line name shows the name this line is configured as. Your administrator can change this if it is incorrect. Member of Departments shows whether your line is in a department, and if so the name of the department. If departments are not used in your business, this will say None. Admin for Department shows if you are an administrator, and if so, for which department Voic Preferences The Voic Preferences section lets you configure how quickly calls should forward to voic if you don t answer: To change the time after which calls should forward to voic , follow these steps: 1. Enter a new value in the text box. 2. Click on Apply Click To Dial The Click To Dial section lets you configure settings for your Click To Dial service: For more information on using Click To Dial, see Section 10. If you want to use your regular phone for your calls using Click To Dial, follow these steps: 1. Select Use my subscriber line. 2. Click on Apply. To use another phone as the phone for your calls using Click To Dial, follow these steps: 62 Settings Version 1, Issue 1, June 7, 2012
63 1. Select Use remote telephone. 2. Enter the number of the phone line you want to use in the text box. 3. Click on Apply. When using your regular phone for your calls using Click To Dial, if you want this phone to automatically answer, follow these steps: 1. Check Answer my telephone automatically when used to place click to dial calls. 2. Click on Apply Caller ID Preferences The Caller ID Preferences section lets you configure your caller ID service. To withhold your caller ID when making calls, follow these steps: 1. Select Withhold my caller ID when making calls. 2. Click on Apply. To display the name of a caller when your phone rings, follow these steps: 1. Select Display incoming call name on my phone. 2. Click on Apply. To display the number of a caller when your phone rings, follow these steps: 1. Select Display incoming call number on my phone. 2. Click on Apply. Note that not all models of phone will display the caller s name and number. Version 1 Issue 1 Aug 30, 2012 Settings 63
64 9.5 Messaging The Messaging tab lets you change the operation of your Voice and Fax messaging service, and has a series of sections: Settings lets you configure some general Messaging settings. Mailbox lets you configure your Voice mailbox. MWI lets you configure whether your phone notifies you when you have messages waiting. Notification lets you configure whether you are alerted via when messages arrive Settings Timezone To change the timezone that you are in, follow these steps: 1. Select the new timezone from the drop down list in the Subscriber Timezone section. 2. Click on Apply. 64 Settings Version 1, Issue 1, June 7, 2012
65 Voice and Fax Forwarding This section lets you enter an address to which all your voice and fax messages should be sent when they are left in your mailbox: To set up forwarding of your messages to your , follow these steps: 1. Check Auto-forward all voic messages and faxes to this address. 2. Enter your address in the text box. 3. If you want to also leave a copy of the message in your mailbox (so you can view them in CommPortal), check Leave a copy of forwarded voic messages and faxes in the inbox. 4. If you would like to be able to include action links such as delete in the copies of your voice messages, select the Include action links in forwarded voic messages and faxes. 5. Click on Apply Mailbox The Mailbox section lets you configure your mailbox settings: Version 1 Issue 1 Aug 30, 2012 Settings 65
66 Greetings To configure a greeting which should be played during business hours, follow these steps: 1. Select the greeting you have recorded from the drop-down list. Click on the business hours link: 66 Settings Version 1, Issue 1, June 7, 2012
67 Define your business s hours of operation, by selecting the days you operate, and the times you operate between. Then click on OK. Click on Save Settings. Mailbox Settings To configure your mailbox so that it does not require you to enter a PIN when you collect your messages, follow these steps: 1. Check Skip PIN. 2. Click on Save Settings. To disable the Skip PIN setting, follow these steps: 1. Uncheck Skip PIN. Version 1 Issue 1 Aug 30, 2012 Settings 67
68 2. Click on Save Settings. To configure your mailbox so that it logs you directly into your mailbox when you collect your messages, follow these steps: 1. Check Fast Login. 2. Click on Save Settings. To disable the fast login feature of your mailbox, follow these steps: 1. Uncheck Fast Login. 2. Click on Save Settings. To configure your mailbox so that it automatically plays your new messages when you ve logged in, follow these steps: 1. Check Auto-Play. 2. Click on Save Settings. To disable the auto play feature of your mailbox, follow these steps: 1. Uncheck Auto-Play. 2. Click on Save Settings. Live Message Screening Live Message Screening lets you listen to callers who are leaving voice messages while they are doing so. If you have Live Message Screening enabled, your phone will ring with a distinctive ringtone when someone is leaving you a message. If you answer your phone you will be able to hear the caller leaving the message. To enable Live Message Screening, follow these steps: 1. Check Enable live message screening. 2. Click on Save Settings. To disable Live Message Screening, follow these steps: 68 Settings Version 1, Issue 1, June 7, 2012
69 1. Uncheck Enable live message screening. 2. Click on Save Settings MWI Notification You can use the MWI Notification section to configure whether your phone should indicate to you when you have new messages. To have your phone s messages light lit when any new faxes are waiting, follow these steps: 1. Check All Faxes. 2. If there is a red cross on the screen: click it so that it becomes a green tick:. 3. Click on Apply. To have all new voice messages light your phone s messages light, follow these steps: 1. Check All Voic . 2. If there is a red cross on the screen: click it so that it becomes a green tick:. 3. Click on Apply. To have only urgent new voice messages light your phone s messages light, follow these steps: Version 1 Issue 1 Aug 30, 2012 Settings 69
70 1. Check Urgent Voic . 2. If there is a red cross on the screen: click it so that it becomes a green tick:. 3. Click on Apply Notification notification lets you notify different accounts when different sorts of messages are waiting. This will override any settings you have in the Settings section, described in Section To add an address to be notified, follow these steps: 1. Click on New Entry: 2. Enter the address. 3. Click on Add. 4. Check whether you want All Faxes, Urgent Voic , or All Voic sent to this address. 5. If there is a red cross on the screen: click it so that it becomes a green tick:. 6. Click on Apply. To delete an address from this list, follow these steps: 70 Settings Version 1, Issue 1, June 7, 2012
71 1. Click on the Trash Can icon to the right of the address:. 2. Click on Apply. To delete all addresses from this list, follow these steps: 1. Click on Clear List. 2. Click on Apply. 9.6 Phones The Phones section allows you to modify your phone's settings, for example by adding speed dials. To modify your phone s settings click on Configure your phone. This will launch a new browser window for the Phone Configurator. See Section 11 for instructions on using this. Version 1 Issue 1 Aug 30, 2012 Settings 71
72 9.7 Toolbar The Toolbar section allows you to download the CommPortal Assistant toolbar to install on your Microsoft Windows PC. This gives you fast access to the commonly used phone settings from your desktop, along with Click To Dial. To download and install the CommPortal Assistant toolbar, follow these steps: 1. Click on the download the toolbar installer link. 2. If prompted, select Run to start the installation. 3. Follow the on-screen instructions to install CommPortal Assistant. For instructions on using CommPortal Assistant, see the Help provided with it. 72 Settings Version 1, Issue 1, June 7, 2012
73 10 Click To Dial You can make a phone call from within CommPortal by clicking on the Click To Dial icon: This pops up a window in which you can enter the number you want to dial: 10.1 Calling from your Regular Phone To make a call from your regular desk phone, enter the phone number you want to call in the space provided and click Dial. Your phone will now ring. When you answer it the number you entered will be called. Version 1 Issue 1 Aug 30, 2012 Click To Dial 73
74 Once the person you called has answered this will be displayed on your screen: 10.2 Calling from Another Number Click To Dial also allows you to make calls, from any phone with a direct dial number, so that they appear to come from your business line. This could be your cell phone, a payphone, or your home number. Once you ve selected a Click To Dial call, select Configure. This takes you to the Preferences section of the Settings page. Under Click To Dial select Use remote telephone and enter the number of the phone you want to use to make your call. 74 Click To Dial Version 1, Issue 1, June 7, 2012
75 If you have a remote telephone number configured the Click To Dial icon changes to:. You can now place a Click To Dial call. This will cause the number you entered as the remote telephone to ring. When you answer this phone your Click To Dial call will be set up. Version 1 Issue 1 Aug 30, 2012 Click To Dial 75
76 11 Configuring Your Phone s Keys You configure your phone s keys using the Phone Configurator. To launch the Phone Configurator, follow these steps: 1. Select the Settings page in CommPortal. 2. Select the Phones tab. 3. Click on the Configure Your Phone link. This launches a new browser window for the Phone Configurator. You must have Adobe Flash Player version 9 or later installed to use the Phone Configurator Using the Phone Configurator s Graphical View Once you have launched the Phone Configurator you will be presented with an image of your phone: 76 Configuring Your Phone s Keys Version 1, Issue 1, June 7, 2012
77 The examples shown in this document show an Aastra 57i phone with a 560M sidecar. Your phone model may differ from the one shown. If you have a phone with one or more sidecars, you can zoom in on the phone, or a sidecar, by hovering your mouse pointer over it: Version 1 Issue 1 Aug 30, 2012 Configuring Your Phone s Keys 77
78 You can see whether you can modify a key by hovering your mouse over the key. If the key glows blue you can configure it. If it glows red, you cannot. To select a key, click on it. This will launch a pop-up allowing you to configure the key: Use the drop-down list to select the operation you d like that key to perform: 78 Configuring Your Phone s Keys Version 1, Issue 1, June 7, 2012
79 The possible options are as follows (although not all of these options may be enabled on your phone system): Nothing this is used when a key is not assigned a function. Line this key is used for your phone line. Pressing this key will cause the phone to go off-hook and ask you for digits to dial. When calls come into that phone line, this key can be used to answer those calls. Speed Dial this configures the key as a speed dial as described in Section Error! Reference source not found.. Enter the number you want this Speed Dial to call in the box provided. Do Not Disturb configures the key as a Do Not Disturb key as described in Section Error! Reference source not found.. Note: Not supported on Polycom Phones Monitored Extension allows you to monitor another line as described in Section Error! Reference source not found.. Enter the number of the extension you want to monitor in the box provided. Other Service this is reserved for future services. Park Call this is used to park calls as described in Section Error! Reference source not found.. Retrieve Parked Call this is used to retrieve parked calls as described in Section Error! Reference source not found.. Version 1 Issue 1 Aug 30, 2012 Configuring Your Phone s Keys 79
80 Automatic Recall this sets up the key as a speed dial to call the Automatic Recall access code. Call List this configured the key to show you recent calls. Directory this configures the key to provide you with the phone s list of contacts. Note: Aastra phones only. Intercom this configures the key to launch a paging call as described in Section Error! Reference source not found.. Note: Not supported on Polycom phones. Services this configures the key to provide to access to services configured on your phone. Note: Not supported on Polycom phones. Voic this configures the key as a speed dial to access your Voic . Last Caller ID Erasure this configures the key as a speed dial to call the access code which clears the network list of your recent calls. Automatic Callback this configures the key as a speed dial to call the Automatic Callback service. Trace Call this configures the key as a speed dial to call the Call Trace service. Line Identity this configures the key as a speed dial to call the Line Identify service, which reads back your phone number. Group Pickup this configures the key as a speed dial for the Group Pickup service, described in Section Directed Pickup this configures the key as a speed dial to pickup calls ringing on a particular line. Enter the number of the extension you want to pick up calls for in the box provided. Whichever option you chose for your key you may enter a label for the key. If your phone has a display next to the key you configured this label will be shown on the phone display. Once you have finished configuring your key click on OK. The picture of the phone will be updated with the label you gave your new key assignment. 80 Configuring Your Phone s Keys Version 1, Issue 1, June 7, 2012
81 Once you have finished configuring your keys, click on Save changes to save your changes. You phone will pick up the changes you have made overnight. If you want the phone to apply the changes immediately, reboot it, by unplugging it and plugging it back in Pages of Keys Some phones, like the Aastra 5xi series, support a series of pages of keys, which you can scroll through using the More key. Note: Not supported on Polycom phones. To access these pages of keys, click on the More key on the phone picture: 11.2 Table View There is a more advanced and powerful interface for configuring your phone, which can be accessed by clicking on the Table View icon at the bottom right of the screen:. This view is normally used by the administrator to make changes to the behavior of your phone, but you can use it to make changes to your advanced settings. For more detail on doing this speak to your administrator. Version 1 Issue 1 Aug 30, 2012 Configuring Your Phone s Keys 81
82 Copyright 2010 Metaswitch Networks. All rights reserved.
Hosted Voice End User Guide Version 1.0 April End User Guide
 Hosted Voice End User Guide Version 1.0 April 2013 End User Guide Contents 1 Introduction... 1 2 Introducing CommPortal... 2 2.1 Accessing and Logging In... 2 2.2 Using CommPortal... 2 2.3 Getting help...
Hosted Voice End User Guide Version 1.0 April 2013 End User Guide Contents 1 Introduction... 1 2 Introducing CommPortal... 2 2.1 Accessing and Logging In... 2 2.2 Using CommPortal... 2 2.3 Getting help...
AirePBX End User Guide
 AirePBX End User Guide Third Quarter 2012 Contents 1 Introduction 1-1 2 Making calls 2-1 1. Internally 2-1 2. Externally 2-1 3. Emergency calls 2-1 4. Speaker phone 2-1 5. Ending calls 2-1 3 Answering
AirePBX End User Guide Third Quarter 2012 Contents 1 Introduction 1-1 2 Making calls 2-1 1. Internally 2-1 2. Externally 2-1 3. Emergency calls 2-1 4. Speaker phone 2-1 5. Ending calls 2-1 3 Answering
ENA SmartVoice User Guide
 TABLE OF CONTENTS SECTION 1: INTRODUCTION... 1 SECTION 2: MAKING CALLS... 2 Internally... 2 Externally... 2 Emergency Calls... 2 Speaker Phone... 2 Ending Calls... 2 SECTION 3: ANSWERING CALLS... 3 Using
TABLE OF CONTENTS SECTION 1: INTRODUCTION... 1 SECTION 2: MAKING CALLS... 2 Internally... 2 Externally... 2 Emergency Calls... 2 Speaker Phone... 2 Ending Calls... 2 SECTION 3: ANSWERING CALLS... 3 Using
Digital Phone. End User Guide. Version 7.2 Issue 1 30 Sep Document Number VPM
 Digital Phone End User Guide Version 7.2 Issue 1 30 Sep 2010 Document Number VPM-777-000 Table of contents!"#$%&'(&)'*+%*+,& -!.! /*+0'12)+3'*& 4! 5! 6"73*8&9"$$,& :!!"#! $%&'(%)**+, -!!"!!./&'(%)**+,
Digital Phone End User Guide Version 7.2 Issue 1 30 Sep 2010 Document Number VPM-777-000 Table of contents!"#$%&'(&)'*+%*+,& -!.! /*+0'12)+3'*& 4! 5! 6"73*8&9"$$,& :!!"#! $%&'(%)**+, -!!"!!./&'(%)**+,
Altice Business Hosted Voice. End User Guide. v
 Altice Business Hosted Voice End User Guide v03-27-18 Contents 1 Introduction... 1-1 1.1 Accessing... 1-1 1.2 Logging into CommPortal BG Admin... 1-2 2 Introducing CommPortal... 2-1 2.1 Accessing... 2-1
Altice Business Hosted Voice End User Guide v03-27-18 Contents 1 Introduction... 1-1 1.1 Accessing... 1-1 1.2 Logging into CommPortal BG Admin... 1-2 2 Introducing CommPortal... 2-1 2.1 Accessing... 2-1
CommPortal User Guide
 CommPortal User Guide Broadband and Voice Applications Turn your web browser into your personal call center CommPortal is an interactive web program that allows you to check your VoiceMail, set preferences
CommPortal User Guide Broadband and Voice Applications Turn your web browser into your personal call center CommPortal is an interactive web program that allows you to check your VoiceMail, set preferences
COMMPORTAL. A better way to stay connected. SELF SERVICE GUIDE
 COMMPORTAL A better way to stay connected. SELF SERVICE GUIDE 1 TABLE OF CONTENTS WHAT IS COMMPORTAL... HOME TAB... ACCOUNT PHONE + SETTINGS, NO REPLY + BUSY STATUS, + ADVANCED SETTINGS. MESSAGES TAB...
COMMPORTAL A better way to stay connected. SELF SERVICE GUIDE 1 TABLE OF CONTENTS WHAT IS COMMPORTAL... HOME TAB... ACCOUNT PHONE + SETTINGS, NO REPLY + BUSY STATUS, + ADVANCED SETTINGS. MESSAGES TAB...
CommPortal Portal Guide
 CommPortal Portal Guide The User Portal is available at https://userportal.appiaservices.com. Please contact Appia Support at 877-277-4297, option 3, or support@appiaservices.com if you need login information.
CommPortal Portal Guide The User Portal is available at https://userportal.appiaservices.com. Please contact Appia Support at 877-277-4297, option 3, or support@appiaservices.com if you need login information.
HOSTED VOIP COMMPORTAL GUIDE
 wowforbusiness.com HOSTED VOIP COMMPORTAL GUIDE WOW! Business CPSP.U.1506.R-ICM CommPortal Guide Table of Contents Getting Started...3 Dashboard...4 Messages and Calls...5 Messages...5 Missed Calls...5
wowforbusiness.com HOSTED VOIP COMMPORTAL GUIDE WOW! Business CPSP.U.1506.R-ICM CommPortal Guide Table of Contents Getting Started...3 Dashboard...4 Messages and Calls...5 Messages...5 Missed Calls...5
EASY. SMART. POWERFUL. Hosted PBX End User Guide
 EASY. SMART. POWERFUL. Hosted PBX End User Guide Contents 1 Introduction... 1-1 2 Making calls... 2-1 2.1 Internally... 2-1 2.2 Externally... 2-1 2.3 Emergency calls... 2-1 2.4 Speaker phone... 2-1 2.5
EASY. SMART. POWERFUL. Hosted PBX End User Guide Contents 1 Introduction... 1-1 2 Making calls... 2-1 2.1 Internally... 2-1 2.2 Externally... 2-1 2.3 Emergency calls... 2-1 2.4 Speaker phone... 2-1 2.5
The guide is divided into sections which describe how to configure and manage different aspects of the Hosted PBX service for your business group.
 Welcome This guide is intended to help Business Group Administrators of FairPoint Communications Hosted PBX service to perform the various tasks needed to administer the system, such as: Managing lines,
Welcome This guide is intended to help Business Group Administrators of FairPoint Communications Hosted PBX service to perform the various tasks needed to administer the system, such as: Managing lines,
BUSINESS LINE COMMPORTAL GUIDE
 wowforbusiness.com BUSINESS LINE COMMPORTAL GUIDE WOW! Business BCSE.U.1505.O Business Line CommPortal Guide Table of Contents Getting Started...3 Dashboard...4 Messages and Calls...5 Messages...5 Missed
wowforbusiness.com BUSINESS LINE COMMPORTAL GUIDE WOW! Business BCSE.U.1505.O Business Line CommPortal Guide Table of Contents Getting Started...3 Dashboard...4 Messages and Calls...5 Messages...5 Missed
Table of Contents. Phone Configuration
 User Manual 3.60 Table of Contents Phone Configuration... 1-5 Buttons... 1 Placing a Call... 1 Answering a Call... 2 DND... 2 Redial... 2 Call List / Callers... 2 Contacts... 2 Paging... 3 Transferring
User Manual 3.60 Table of Contents Phone Configuration... 1-5 Buttons... 1 Placing a Call... 1 Answering a Call... 2 DND... 2 Redial... 2 Call List / Callers... 2 Contacts... 2 Paging... 3 Transferring
Hosted VOIP CommPortal
 Business Services Hosted VOIP CommPortal User Guide wowforbusiness.com CommPortal Guide Table of Contents Getting Started... 4 Dashboard... 5 Messages and Calls... 6 Messages... 6 Missed Calls... 6 Dialed
Business Services Hosted VOIP CommPortal User Guide wowforbusiness.com CommPortal Guide Table of Contents Getting Started... 4 Dashboard... 5 Messages and Calls... 6 Messages... 6 Missed Calls... 6 Dialed
Hosted PBX Administrator Guide
 Hosted PBX Administrator Guide Table of Contents 1 INTRODUCTION... 1-1 1.1 PURPOSE OF THIS GUIDE... 1-1 1.2 OTHER GUIDES... 1-1 2 COMMPORTAL BUSINESS GROUP ADMINISTRATOR (BG ADMIN)... 2-1 2.1 ACCESSING
Hosted PBX Administrator Guide Table of Contents 1 INTRODUCTION... 1-1 1.1 PURPOSE OF THIS GUIDE... 1-1 1.2 OTHER GUIDES... 1-1 2 COMMPORTAL BUSINESS GROUP ADMINISTRATOR (BG ADMIN)... 2-1 2.1 ACCESSING
AUGUST CommPortal GUIDE
 AUGUST 2018 CommPortal GUIDE 2 AirePBX CommPortal Guide Table of Contents 1 Introduction...4 1.1 About This Manual...4 2 CommPortal Overview...5 2.1 Interface overview...5 2.2 Browser and Operating System
AUGUST 2018 CommPortal GUIDE 2 AirePBX CommPortal Guide Table of Contents 1 Introduction...4 1.1 About This Manual...4 2 CommPortal Overview...5 2.1 Interface overview...5 2.2 Browser and Operating System
For customers in Newnan, GA WEB PORTAL GUIDE. NuLink. NuLink_RES_0117
 WEB PORTAL GUIDE NuLink NuLink_RES_0117 Web Portal Guide Table of Contents Getting Started...3 Dashboard...4 Messages and Calls...5 Messages...5 Missed Calls...5 Dialed Calls...5 Received Calls...5 Contacts...6
WEB PORTAL GUIDE NuLink NuLink_RES_0117 Web Portal Guide Table of Contents Getting Started...3 Dashboard...4 Messages and Calls...5 Messages...5 Missed Calls...5 Dialed Calls...5 Received Calls...5 Contacts...6
Hosted IP Phone System End User CommPortal Reference Manual (Polycom)
 Hosted IP Phone System End User CommPortal Reference Manual (Polycom) POPP.com, Inc. All rights reserved. Service 24x7 @ 763-797-7900 or 1-800-234-POPP Page 1 of 42 8/15/18 Table of Contents 1 Introduction
Hosted IP Phone System End User CommPortal Reference Manual (Polycom) POPP.com, Inc. All rights reserved. Service 24x7 @ 763-797-7900 or 1-800-234-POPP Page 1 of 42 8/15/18 Table of Contents 1 Introduction
Hosted IP Phone System Administrator Portal Reference Manual (Polycom)
 Hosted IP Phone System Administrator Portal Reference Manual (Polycom) POPP.com, Inc. All rights reserved. Service 24x7 @ 763-797-7900 or 1-800-234-POPP Page 1 of 50 9/27/18 Table of Contents 1 Introduction
Hosted IP Phone System Administrator Portal Reference Manual (Polycom) POPP.com, Inc. All rights reserved. Service 24x7 @ 763-797-7900 or 1-800-234-POPP Page 1 of 50 9/27/18 Table of Contents 1 Introduction
End User Guide. FastFind Links. Using Your Desk Phone. Using the User Web Portal. Voic . Answering Rules and Time Frames. Contacts.
 End User Guide Using Your Desk Phone FastFind Links Using the User Web Portal Voicemail Answering Rules and Time Frames Contacts Phones Music On Hold Call History Profile CONTENTS Contents... ii Introduction...
End User Guide Using Your Desk Phone FastFind Links Using the User Web Portal Voicemail Answering Rules and Time Frames Contacts Phones Music On Hold Call History Profile CONTENTS Contents... ii Introduction...
Altice Business Hosted Voice. Business Group Admin Guide. v
 Altice Business Hosted Voice Business Group Admin Guide v03-27-18 Contents 1 Introduction... 1-1 1.1 Purpose of this guide... 1-1 1.2 Other guides... 1-1 2 CommPortal Business Group Administrator (BG
Altice Business Hosted Voice Business Group Admin Guide v03-27-18 Contents 1 Introduction... 1-1 1.1 Purpose of this guide... 1-1 1.2 Other guides... 1-1 2 CommPortal Business Group Administrator (BG
East-Central Vermont Community Fiber-Optic Network
 East-Central Vermont Community Fiber-Optic Network www.ecfiber.net support@ecfiber.net TELEPHONE SERVICE USER GUIDE Your ECFiber telephone service is an advanced Voice Over Internet Protocol (VOIP) system
East-Central Vermont Community Fiber-Optic Network www.ecfiber.net support@ecfiber.net TELEPHONE SERVICE USER GUIDE Your ECFiber telephone service is an advanced Voice Over Internet Protocol (VOIP) system
Logging Into the Web Portal
 V0610 Logging Into the Web Portal Open your Web browser application. In the address field, enter the external WebPortal address, https://lightpathvoice.com Click Go. In the Phone Number field, enter your
V0610 Logging Into the Web Portal Open your Web browser application. In the address field, enter the external WebPortal address, https://lightpathvoice.com Click Go. In the Phone Number field, enter your
AirePBX Administrator Guide
 AirePBX Administrator Guide Third Quarter 2012 Contents 1 Introduction 1-2 1. Purpose of this guide 1-2 2. Other guides 1-2 2 CommPortal Business Group Administrator (BG Admin) 2-1 1. Accessing CommPortal
AirePBX Administrator Guide Third Quarter 2012 Contents 1 Introduction 1-2 1. Purpose of this guide 1-2 2. Other guides 1-2 2 CommPortal Business Group Administrator (BG Admin) 2-1 1. Accessing CommPortal
Residential Voice SUBSCRIBER GUIDE
 Residential Voice SUBSCRIBER GUIDE RESIDENTIAL VOICE SUBSCRIBER GUIDE TABLE OF CONTENTS Table of Contents Getting Started... 6 Requirements... 6 First Login... 6 Features Management... 0 Basic Features...
Residential Voice SUBSCRIBER GUIDE RESIDENTIAL VOICE SUBSCRIBER GUIDE TABLE OF CONTENTS Table of Contents Getting Started... 6 Requirements... 6 First Login... 6 Features Management... 0 Basic Features...
Solutions Reference Guide. IP TalkSM. Voic & Navigator Web Portal
 IP Talk SM Solutions Reference Guide IP TalkSM Voicemail & Navigator Web Portal Table of Contents Voicemail Accessing Your Voicemail................... 1 Voicemail Main Menu........................ 2
IP Talk SM Solutions Reference Guide IP TalkSM Voicemail & Navigator Web Portal Table of Contents Voicemail Accessing Your Voicemail................... 1 Voicemail Main Menu........................ 2
For customers in AL, FL, GA, KS, SC, TN Effective May 16, wowforbusiness.com. Business Services PHONE FEATURES. User Guide BPGS.U.1506.
 wowforbusiness.com Business Services PHONE FEATURES User Guide BPGS.U.1506.R CommPortal Guide Table of Contents Phone Features...3 Anonymous Call Rejection...3 Automatic Callback...3 Automatic Recall...3
wowforbusiness.com Business Services PHONE FEATURES User Guide BPGS.U.1506.R CommPortal Guide Table of Contents Phone Features...3 Anonymous Call Rejection...3 Automatic Callback...3 Automatic Recall...3
1 Page. Digital Voice Services Business User Guide
 1 Page Digital Voice Services Business User Guide Feature Access Codes *62 Voice Portal *86 Direct Voice Mail Retrieval *77 Anonymous Call Rejection Activation *87 Anonymous Call Rejection Deactivation
1 Page Digital Voice Services Business User Guide Feature Access Codes *62 Voice Portal *86 Direct Voice Mail Retrieval *77 Anonymous Call Rejection Activation *87 Anonymous Call Rejection Deactivation
Anonymous Call Rejection
 Contents Anonymous Call Rejection 4 Call Block 5 Call Forward 6-7 Call Return 8 Call Waiting 9 Caller ID 10-11 Do Not Disturb 12 Find Me 13 Selective Call Forwarding 14 Speed Dial 15 Three-Way Calling
Contents Anonymous Call Rejection 4 Call Block 5 Call Forward 6-7 Call Return 8 Call Waiting 9 Caller ID 10-11 Do Not Disturb 12 Find Me 13 Selective Call Forwarding 14 Speed Dial 15 Three-Way Calling
Cisco 8841/8851/8861 Dial Plan
 Cisco 8841/8851/8861 Dial Plan Internal Calls: Dial 5-digit extension External Calls: Site-to Site 5-digit number Domestic: 9+1 Area Code + Number Int l: 9+011+Country Code + Number Emergency External:
Cisco 8841/8851/8861 Dial Plan Internal Calls: Dial 5-digit extension External Calls: Site-to Site 5-digit number Domestic: 9+1 Area Code + Number Int l: 9+011+Country Code + Number Emergency External:
Cox Business VoiceManager SM User Reference Guide
 Cox Business VoiceManager SM User Reference Guide Dear Customer: Thank you for choosing Cox Business VoiceManager, SM provided by Cox Business. VoiceManager is phone service that gives you complete control
Cox Business VoiceManager SM User Reference Guide Dear Customer: Thank you for choosing Cox Business VoiceManager, SM provided by Cox Business. VoiceManager is phone service that gives you complete control
Agenda. 6. Key Descriptions 7. Programming Video Example 8. Change Ring Tone 9. Contact Us
 Agenda 1. Logging In 2. CommPortal Access 3. Program Phone Keys 4. Program Line Keys 5. Program Bottom Keys 6. Key Descriptions 7. Programming Video Example 8. Change Ring Tone 9. Contact Us NHC Academy:
Agenda 1. Logging In 2. CommPortal Access 3. Program Phone Keys 4. Program Line Keys 5. Program Bottom Keys 6. Key Descriptions 7. Programming Video Example 8. Change Ring Tone 9. Contact Us NHC Academy:
3CX Phone System User Guide
 3CX Phone System User Guide 31 Gloster Court, Dartmouth, NS B3B 1X9 Canada Toll free: 1-800-675-4025 Tel: 902-468-2252 Fax: 902-468-2557 cabcosales@cabco.ca 1 cabco.ca Contents Page Quick Start Guide 3
3CX Phone System User Guide 31 Gloster Court, Dartmouth, NS B3B 1X9 Canada Toll free: 1-800-675-4025 Tel: 902-468-2252 Fax: 902-468-2557 cabcosales@cabco.ca 1 cabco.ca Contents Page Quick Start Guide 3
Business Group Administrators QUICK START GUIDE
 Business Group Administrators QUICK START GUIDE Overview Business Group (BG) Administrators can: Configure their own line options Configure BG lines Manage their BG s lines, phones and services. To configure
Business Group Administrators QUICK START GUIDE Overview Business Group (BG) Administrators can: Configure their own line options Configure BG lines Manage their BG s lines, phones and services. To configure
Enter your password. When you first login, your password will be Jag! followed by your account number with no spaces. Example: Jag!
 Jaguar Communications Voicemail - Online Access 01/10/19 REV 2 Go to https://commportal.jagcom.net in a web browser. Enter your ten digit VM enabled telephone number and the password for this number. Enter
Jaguar Communications Voicemail - Online Access 01/10/19 REV 2 Go to https://commportal.jagcom.net in a web browser. Enter your ten digit VM enabled telephone number and the password for this number. Enter
A Guide to Voice Edge s Most Popular Features
 A Guide to Voice Edge s Most Popular Features Page 1 10/31/2017 Table of Contents GETTING STARTED... 4 WELCOME LETTERS... 4 VOICEMAIL... 4 SETTING UP VOICEMAIL... 4 RECORDING THE GREETING... 5 CHECKING
A Guide to Voice Edge s Most Popular Features Page 1 10/31/2017 Table of Contents GETTING STARTED... 4 WELCOME LETTERS... 4 VOICEMAIL... 4 SETTING UP VOICEMAIL... 4 RECORDING THE GREETING... 5 CHECKING
Custom Calling Services
 CUSTOM CALLING SERVICES ARE AVAILABLE IN YOUR AREA. THERE WILL BE AN ADDITIONAL MONTHLY CHARGE FOR EACH SERVICE. This group of Custom Calling Features can put your phone to work for you. By simply dialing
CUSTOM CALLING SERVICES ARE AVAILABLE IN YOUR AREA. THERE WILL BE AN ADDITIONAL MONTHLY CHARGE FOR EACH SERVICE. This group of Custom Calling Features can put your phone to work for you. By simply dialing
Cisco 8811 Dial Plan. Place a Call. Answer a Call. Put a Call on Hold. Feature and Session Buttons. Your Phone
 Cisco 8811 Dial Plan Internal Calls: Dial 5-digit extension External Calls: Site-to Site 5-digit number Domestic: 9+1+ Area Code + Number Int l: 9+011+Country Code + Number Emergency External: 9+911 or
Cisco 8811 Dial Plan Internal Calls: Dial 5-digit extension External Calls: Site-to Site 5-digit number Domestic: 9+1+ Area Code + Number Int l: 9+011+Country Code + Number Emergency External: 9+911 or
Desktop Reference Guide
 Desktop Reference Guide IP550 Telephone Using Your Telephone Your new telephone is a state of the art IP Telephone instrument. It is manufactured by IPitomy for use with the IPitomy IP PBX System. The
Desktop Reference Guide IP550 Telephone Using Your Telephone Your new telephone is a state of the art IP Telephone instrument. It is manufactured by IPitomy for use with the IPitomy IP PBX System. The
Cloud PBX User Guide
 SpectrumVolP FastFind Links Using Your Desk Phone Voicemail Answering Rules and Time Frames Contacts Phones Music On Hold Call History Profile 972.312.0388 sales@spectrumvoip.com Spectrumvoip.com 2900
SpectrumVolP FastFind Links Using Your Desk Phone Voicemail Answering Rules and Time Frames Contacts Phones Music On Hold Call History Profile 972.312.0388 sales@spectrumvoip.com Spectrumvoip.com 2900
Enterprise Voice SUBSCRIBER GUIDE
 Enterprise Voice SUBSCRIBER GUIDE Conterra Networks Enterprise Voice SUBSCRIBER GUIDE 3 TABLE OF CONTENTS Table of Contents Introduction... 6 Logging in... 6 Navigation Bar, Sub-Menu and Page Layout...
Enterprise Voice SUBSCRIBER GUIDE Conterra Networks Enterprise Voice SUBSCRIBER GUIDE 3 TABLE OF CONTENTS Table of Contents Introduction... 6 Logging in... 6 Navigation Bar, Sub-Menu and Page Layout...
vsuite Home Phone Feature Reference
 vsuite Home Phone Feature Reference Below is a list of features that are included with you new vsuite telephone service. Should you have any questions or problems with a feature please feel free to contact
vsuite Home Phone Feature Reference Below is a list of features that are included with you new vsuite telephone service. Should you have any questions or problems with a feature please feel free to contact
Logging into CommPortal for the first time
 Logging into for the first time Go to http://myphone.bayring.com Number: Your 10-digit telephone number (no dashes) Password: 112233 (temp pin) At this screen, click Next Enter Old password (temp pin is
Logging into for the first time Go to http://myphone.bayring.com Number: Your 10-digit telephone number (no dashes) Password: 112233 (temp pin) At this screen, click Next Enter Old password (temp pin is
Portal User Guide. Portal Release 3.13
 Portal User Guide Portal Release 3.13 https://portal.3starsnet.com Page 1 01-08-2018 Contents 1 Introduction 4 2 Accessing Messages on the Web Interface 4 2.1 Searching for Messages 4 2.2 Sorting Messages
Portal User Guide Portal Release 3.13 https://portal.3starsnet.com Page 1 01-08-2018 Contents 1 Introduction 4 2 Accessing Messages on the Web Interface 4 2.1 Searching for Messages 4 2.2 Sorting Messages
Group Administrators
 Hosted VoIP Phone System Blue Platform Admin Portal Guide for Group Administrators Table of Contents 1 About this Guide... 6 2 Accessing the Hosted VoIP Phone System Admin Portal... 7 3 Hosted VoIP Admin
Hosted VoIP Phone System Blue Platform Admin Portal Guide for Group Administrators Table of Contents 1 About this Guide... 6 2 Accessing the Hosted VoIP Phone System Admin Portal... 7 3 Hosted VoIP Admin
SELF-HELP GUIDe USER MANUAL HBT CUSTOMER PORTAL. Meet the future. Today.
 SELF-HELP GUIDe USER MANUAL HBT CUSTOMER PORTAL Meet the future. Today. Part of Telkom Business Connexion s Next Generation Networks and Services is the new Hosted Business Telephony (HBT) service. HBT
SELF-HELP GUIDe USER MANUAL HBT CUSTOMER PORTAL Meet the future. Today. Part of Telkom Business Connexion s Next Generation Networks and Services is the new Hosted Business Telephony (HBT) service. HBT
Advanced Networking, Inc. Telephone Facsimile
 Advanced Networking, Inc. Telephone 302-792-9200 Facsimile 302-792-9294 www.advnetwork.com IPitomy Web Programming Instructions with Aastra 57i Phone Use this address to access the IPitomy System: Logging
Advanced Networking, Inc. Telephone 302-792-9200 Facsimile 302-792-9294 www.advnetwork.com IPitomy Web Programming Instructions with Aastra 57i Phone Use this address to access the IPitomy System: Logging
Voic Plus User Guide
 Voicemail Plus User Guide Version: 2.0_CA Revised: 25 September 2007 Notices Copyright 2007 Vonage. All rights reserved. No part of this documentation may be reproduced in any form or by any means or used
Voicemail Plus User Guide Version: 2.0_CA Revised: 25 September 2007 Notices Copyright 2007 Vonage. All rights reserved. No part of this documentation may be reproduced in any form or by any means or used
ACC-1143 PUG. Polycom 4 and 6-Line Desk Phone Quick Reference Guide
 ACC-1143 PUG Polycom 4 and 6-Line Desk Phone Quick Reference Guide Table of Contents INTRODUCTION TO YOUR POLYCOM 4 OR 6-LINE DESK PHONE... 2 WELCOME... 2 DESK PHONE... 2 HOW TO USE YOUR VERTICAL 4-LINE
ACC-1143 PUG Polycom 4 and 6-Line Desk Phone Quick Reference Guide Table of Contents INTRODUCTION TO YOUR POLYCOM 4 OR 6-LINE DESK PHONE... 2 WELCOME... 2 DESK PHONE... 2 HOW TO USE YOUR VERTICAL 4-LINE
Dashboard User Guide For assistance, please call
 Dashboard User Guide For assistance, please call 1-866-399-8647. With these instructions, you will: PAGE 1. Login to the Clarity site, Configure 911, and Change your Password... 2 2. Set up Mobile Connect
Dashboard User Guide For assistance, please call 1-866-399-8647. With these instructions, you will: PAGE 1. Login to the Clarity site, Configure 911, and Change your Password... 2 2. Set up Mobile Connect
Managing your PBX- Administrator
 Managing your PBX- Administrator ACCESSING YOUR PBX ACCOUNT Navigate to https://voip.ancero.com/ and log in to the Ancero Utility VoIP portal account. If you would like your web browser to keep you logged
Managing your PBX- Administrator ACCESSING YOUR PBX ACCOUNT Navigate to https://voip.ancero.com/ and log in to the Ancero Utility VoIP portal account. If you would like your web browser to keep you logged
My Rules. Overview. Log into My Phone portal. My Rules - Schedule. My Rules
 My Rules Overview There are many different ways people want to treat incoming calls. For example an individual may want to make sure they don t miss a call from a certain number, whether they are in the
My Rules Overview There are many different ways people want to treat incoming calls. For example an individual may want to make sure they don t miss a call from a certain number, whether they are in the
IP Centrex User Guide Release 2.1
 IP Centrex User Guide Release 2.1 2014 by Cox Communications. All rights reserved. No part of this document may be reproduced or transmitted in any form or by any means, electronic, mechanical, photocopying,
IP Centrex User Guide Release 2.1 2014 by Cox Communications. All rights reserved. No part of this document may be reproduced or transmitted in any form or by any means, electronic, mechanical, photocopying,
TELEPHONE BUTTONS & ICONS TOUCHSCREEN OVERVIEW
 This Telephone Guide describes the various features available to you. Telephone Buttons and Icons describe the physical buttons and keys on the phone, the Touchscreen Overview outlines basic functions
This Telephone Guide describes the various features available to you. Telephone Buttons and Icons describe the physical buttons and keys on the phone, the Touchscreen Overview outlines basic functions
Telecommunication Systems. CallXpress. Web PhoneManager. Page
 Telecommunication Systems CallXpress Web PhoneManager Page CallXpress Table of Contents Web PhoneManager Logging In... 3 Home Listening to your messages...... 4 Replying to a message...... 4 Forwarding
Telecommunication Systems CallXpress Web PhoneManager Page CallXpress Table of Contents Web PhoneManager Logging In... 3 Home Listening to your messages...... 4 Replying to a message...... 4 Forwarding
My Phone. My Phone - Overview. Signing In
 My Phone - Overview The Optus Loop My Phone portal gives you full access to your personal phone service settings, allowing you to customise and manage your service to suit your specific requirements. Within
My Phone - Overview The Optus Loop My Phone portal gives you full access to your personal phone service settings, allowing you to customise and manage your service to suit your specific requirements. Within
Atlantic Broadband Quick Reference Guide Phone Service Calling Features To Activate / Access To Deactivate
 User Guide Business High-Speed Internet Service Configuring Your Email 2 Using Webmail 4 Frequently Asked Questions 5 Business Phone Service Calling Features 6 Your Voicemail Service 18 Your Online Phone
User Guide Business High-Speed Internet Service Configuring Your Email 2 Using Webmail 4 Frequently Asked Questions 5 Business Phone Service Calling Features 6 Your Voicemail Service 18 Your Online Phone
The TELUS Business Connect Mobile solution. Admin guide
 The TELUS Business Connect Mobile solution Admin guide Table of contents. Part Getting started 4 Introduction 5 Admin homepage 5 Main functions 5 Admin Portal 5 My Extension 6 Do Not Disturb 7 RingOut
The TELUS Business Connect Mobile solution Admin guide Table of contents. Part Getting started 4 Introduction 5 Admin homepage 5 Main functions 5 Admin Portal 5 My Extension 6 Do Not Disturb 7 RingOut
Easy Attendant User Guide
 Welcome Easy Attendant will provide your business with a convenient and virtual means to answer your business incoming telephone calls. Easy Attendant is an easy to use solution that combines advanced
Welcome Easy Attendant will provide your business with a convenient and virtual means to answer your business incoming telephone calls. Easy Attendant is an easy to use solution that combines advanced
Dear Valued Customer:
 *Revised 5/08 Dear Valued Customer: We proudly welcome you to the Troy Cable Unlimited calling plan. Your Troy Cable Unlimited Voice plan provides digital quality features and affordability you won t find
*Revised 5/08 Dear Valued Customer: We proudly welcome you to the Troy Cable Unlimited calling plan. Your Troy Cable Unlimited Voice plan provides digital quality features and affordability you won t find
Premium Auto Attendant User Guide
 Premium Auto Attendant User Guide Contents Introduction to Premium Attendant... 1 Setting up Premium Attendant for the First Time...1 Working with the Premium Attendant Interface... 2 Names and Descriptions...2
Premium Auto Attendant User Guide Contents Introduction to Premium Attendant... 1 Setting up Premium Attendant for the First Time...1 Working with the Premium Attendant Interface... 2 Names and Descriptions...2
Skype for Business User Guide
 Skype for Business User Guide Dublin Institute of Technology Authored By: Barry Byrne (March 2018) Nexus Open Systems Ltd +44 1392 205095 Vale House Pynes Hill Rydon Lane Exeter Devon EX2 5AZ Contents
Skype for Business User Guide Dublin Institute of Technology Authored By: Barry Byrne (March 2018) Nexus Open Systems Ltd +44 1392 205095 Vale House Pynes Hill Rydon Lane Exeter Devon EX2 5AZ Contents
PREMIUM ATTENDANT GUIDE
 wowforbusiness.com PREMIUM ATTENDANT GUIDE WOW! Business PAGM.U.1408.O Premium Attendant Table of Contents Product Overview...3 CommPortal Login Screen...4 Main Page...5 Schedule...6 Special Days...8 Menus
wowforbusiness.com PREMIUM ATTENDANT GUIDE WOW! Business PAGM.U.1408.O Premium Attendant Table of Contents Product Overview...3 CommPortal Login Screen...4 Main Page...5 Schedule...6 Special Days...8 Menus
Vertical 2-Line Desk Phone Quick Reference Guide
 Contact your Sales Representative for more information. Table of Contents Introduction to your Xcelerator Desk Phone... 3 How to use your Xcelerator Desk Phone... 3 Answering and making calls... 3 Handling
Contact your Sales Representative for more information. Table of Contents Introduction to your Xcelerator Desk Phone... 3 How to use your Xcelerator Desk Phone... 3 Answering and making calls... 3 Handling
Digital Voice Services Residential User Guide
 Digital Voice Services Residential User Guide TECH SUPPORT - 888.855.9997 734.324.7190 WYANDOTTECABLE.COM Feature Access Codes *62 Voice Portal *86 Direct Voice Mail Retrieval *77 Anonymous Call Rejection
Digital Voice Services Residential User Guide TECH SUPPORT - 888.855.9997 734.324.7190 WYANDOTTECABLE.COM Feature Access Codes *62 Voice Portal *86 Direct Voice Mail Retrieval *77 Anonymous Call Rejection
Easy Attendant Instructions
 NUMBER: PIN: 7890 TELEPHONE ACCESS To log into your auto-attendant: 1. Dial 877-377-9677 2. Press * to reach the login prompt. 3. Enter your auto attendant number when prompted followed by the # key. 4.
NUMBER: PIN: 7890 TELEPHONE ACCESS To log into your auto-attendant: 1. Dial 877-377-9677 2. Press * to reach the login prompt. 3. Enter your auto attendant number when prompted followed by the # key. 4.
Digital Voice Services Residential User Guide
 Digital Voice Services Residential User Guide 2 P a g e * Feature Access Codes *11 Broadworks Anywhere (pulling call to alternate phone) *62 Access Voicemail *72 Call Forwarding Always Activation *73 Call
Digital Voice Services Residential User Guide 2 P a g e * Feature Access Codes *11 Broadworks Anywhere (pulling call to alternate phone) *62 Access Voicemail *72 Call Forwarding Always Activation *73 Call
5220, 5215 and 5201 IP Phones and Voic Rev. 3/04
 USER GUIDE 5220, 5215 and 5201 IP Phones and Voicemail Rev. 3/04 1 FEATURES ANSWER AN INCOMING CALL Lift handset of ringing telephone PLACE AN OUTGOING CALL Dial outside access code [9] Dial number you
USER GUIDE 5220, 5215 and 5201 IP Phones and Voicemail Rev. 3/04 1 FEATURES ANSWER AN INCOMING CALL Lift handset of ringing telephone PLACE AN OUTGOING CALL Dial outside access code [9] Dial number you
CommPortal. Administrator Guide
 CommPortal Administrator Guide Version 1.2 August 3, 2018 Revision History Revision Date Description Initials 1.0 10/9/17 First published version. CS 1.2 8/3/18 Revision for new release of CommPortal (EAS
CommPortal Administrator Guide Version 1.2 August 3, 2018 Revision History Revision Date Description Initials 1.0 10/9/17 First published version. CS 1.2 8/3/18 Revision for new release of CommPortal (EAS
Premium Auto Attendant USER GUIDE
 Premium Auto Attendant USER GUIDE CONTENTS 1.0 Introduction 4 2.0 Setting up for the First Time 4 3.0 Working with the Interface 5 3.1 Names and Descriptions 5 3.2 Error Icons 6 4.0 Configuring your Schedule
Premium Auto Attendant USER GUIDE CONTENTS 1.0 Introduction 4 2.0 Setting up for the First Time 4 3.0 Working with the Interface 5 3.1 Names and Descriptions 5 3.2 Error Icons 6 4.0 Configuring your Schedule
HughesFlex Cloud PBX Quick Start Guide
 HughesFlex Cloud PBX Quick Start Guide www.hughesflex.com 309-277-4111 info@hughestel.com WELCOME Welcome to HughesFlex Cloud PBX! This guide is intended to get you up and running with the basic features
HughesFlex Cloud PBX Quick Start Guide www.hughesflex.com 309-277-4111 info@hughestel.com WELCOME Welcome to HughesFlex Cloud PBX! This guide is intended to get you up and running with the basic features
Crexendo QuickStart Guide Crexendo Cloud Communications Questions? Call
 Getting Started Logging In To log into the Crexendo Web Interface, open http://www.crexendo.net and click the Login link in the far upper right corner of the screen. The next screen you see will be the
Getting Started Logging In To log into the Crexendo Web Interface, open http://www.crexendo.net and click the Login link in the far upper right corner of the screen. The next screen you see will be the
Table of Contents. HostedVoIP_End_User_Portal_0816rev4.doc Page 2 of 81
 . CenturyLink Hosted VoIP End User Portal User Guide Table of Contents Portal Navigation... 4 Home Page Navigation... 4 Call Logs... 6 Exporting Call Logs... 7 Call Settings... 8 Call Waiting... 9 Auto
. CenturyLink Hosted VoIP End User Portal User Guide Table of Contents Portal Navigation... 4 Home Page Navigation... 4 Call Logs... 6 Exporting Call Logs... 7 Call Settings... 8 Call Waiting... 9 Auto
Table of Contents. End_User_Portal_0617rev4.doc Page 2 of 78
 . CenturyLink End User Portal User Guide Table of Contents Portal Navigation... 4 Home Page Navigation... 4 Call Logs... 6 Exporting Call Logs... 7 Call Features... 8 Call Recording... 8 Call Settings...
. CenturyLink End User Portal User Guide Table of Contents Portal Navigation... 4 Home Page Navigation... 4 Call Logs... 6 Exporting Call Logs... 7 Call Features... 8 Call Recording... 8 Call Settings...
Digital Telephone User Guide
 Digital Telephone User Guide 1 P. O. Box 99, Conway, AR 72033 (501) 450-6000 ConwayCorp.com * Feature Access Codes *11 Broadworks Anywhere (pulling call to alternate phone) *62 Access Voicemail *72 Call
Digital Telephone User Guide 1 P. O. Box 99, Conway, AR 72033 (501) 450-6000 ConwayCorp.com * Feature Access Codes *11 Broadworks Anywhere (pulling call to alternate phone) *62 Access Voicemail *72 Call
Switchvox PBX User Manual
 Switchvox PBX User Manual Welcome to the Switchvox PBX, the worlds most powerful, yet easy to configure IP- PBX on the market today. We have tried to make all the operations you do often easy to use and
Switchvox PBX User Manual Welcome to the Switchvox PBX, the worlds most powerful, yet easy to configure IP- PBX on the market today. We have tried to make all the operations you do often easy to use and
Quick Resource for Crexendo Home Office Suite
 Crexendo Business Solutions Inc. Quick Resource for Crexendo Home Office Suite Crexendo QuickStart Guide 1 Crexendo QuickStart Guide Crexendo Business Solutions Inc. Getting Started Adaptor Installation
Crexendo Business Solutions Inc. Quick Resource for Crexendo Home Office Suite Crexendo QuickStart Guide 1 Crexendo QuickStart Guide Crexendo Business Solutions Inc. Getting Started Adaptor Installation
Hosted PBX Administrator s Guide. IVR DID Management CALL QUEUES. 1 Ally Communications Hosted PBX Administrator's Guide
 Hosted PBX Administrator s Guide CALL QUEUES IVR DID Management 1 CONTENTS Preface Document Conventions Glossary Conventions 1. Accessing the Admin Web Portal Logging in to the Web Portal Understanding
Hosted PBX Administrator s Guide CALL QUEUES IVR DID Management 1 CONTENTS Preface Document Conventions Glossary Conventions 1. Accessing the Admin Web Portal Logging in to the Web Portal Understanding
Hosted PBX Feature List
 Hosted PBX Feature List BUSINESS SERVICES (HOSTED IP PBX) BUSINESS GROUP DIALING PLAN Customizable dialing plan per Business Group that encompasses abbreviated intra-business Group calls, external calls
Hosted PBX Feature List BUSINESS SERVICES (HOSTED IP PBX) BUSINESS GROUP DIALING PLAN Customizable dialing plan per Business Group that encompasses abbreviated intra-business Group calls, external calls
Business in a Box USER MANUAL
 USER MANUAL Table of Contents 1. Accessing your Homepage to setup your device 3 2. User Login 4 3. Call Forward 5 4. Setting up Unconditional Call Forwards 5 5. Setting up Call Forward on Busy 6 6. Setting
USER MANUAL Table of Contents 1. Accessing your Homepage to setup your device 3 2. User Login 4 3. Call Forward 5 4. Setting up Unconditional Call Forwards 5 5. Setting up Call Forward on Busy 6 6. Setting
ENTERPRISE SUBSCRIBER GUIDE
 ENTERPRISE SUBSCRIBER GUIDE Enterprise Subscriber Guide 880 Montclair Road Suite 400 Birmingham, AL 353 www. TABLE OF CONTENTS Table of Contents Introduction...6 Logging In...6 Navigation Bar, Sub-Menu
ENTERPRISE SUBSCRIBER GUIDE Enterprise Subscriber Guide 880 Montclair Road Suite 400 Birmingham, AL 353 www. TABLE OF CONTENTS Table of Contents Introduction...6 Logging In...6 Navigation Bar, Sub-Menu
User's Guide. Voice Messaging and Fax Software. FaxTalk Communicator SETM
 User's Guide Voice Messaging and Fax Software FaxTalk Communicator SETM FaxTalk Communicator SE for Windows Version 4.7 Telephone Consumer Protection Act of 1991 "It shall be unlawful for any person within
User's Guide Voice Messaging and Fax Software FaxTalk Communicator SETM FaxTalk Communicator SE for Windows Version 4.7 Telephone Consumer Protection Act of 1991 "It shall be unlawful for any person within
QUICK START GUIDE NTS HOSTED PBX CALL MANAGER. Welcome. Getting Oriented
 QUICK START GUIDE NTS HOSTED PBX Welcome Welcome to NTS Hosted PBX! This guide is intended to get you up and running with the basic features associated with the product. For more in-depth information,
QUICK START GUIDE NTS HOSTED PBX Welcome Welcome to NTS Hosted PBX! This guide is intended to get you up and running with the basic features associated with the product. For more in-depth information,
Switchvox User Manual
 User Manual Digium, Inc. April 7, 2009 Contents What s New in SMB Version 4.0?....................... 4 Unified Communications............................................4 General Features..................................................4
User Manual Digium, Inc. April 7, 2009 Contents What s New in SMB Version 4.0?....................... 4 Unified Communications............................................4 General Features..................................................4
First Communications Cloud IP PBX User Guide (Polycom)
 First Communications Cloud IP PBX User Guide (Polycom) 2017 Property of First Communications Contents Introduction... 3 General Phone Operations... 4 Polycom VVX 300 Series... 4 Polycom VVX 300 Series
First Communications Cloud IP PBX User Guide (Polycom) 2017 Property of First Communications Contents Introduction... 3 General Phone Operations... 4 Polycom VVX 300 Series... 4 Polycom VVX 300 Series
CommPortal and CommPortal Assistant User Guide. Updated March 22, 2011
 CommPortal and CommPortal Assistant User Guide Updated March 22, 2011 SyncGlobal CommPortal User Guide Page A 1 SyncGlobal CommPortal User Guide Page 2 Contents 1 NOTICE... 6 1.1 CONTACT... 6 2 CommPortal
CommPortal and CommPortal Assistant User Guide Updated March 22, 2011 SyncGlobal CommPortal User Guide Page A 1 SyncGlobal CommPortal User Guide Page 2 Contents 1 NOTICE... 6 1.1 CONTACT... 6 2 CommPortal
Hosted IP Phone System Administrator Portal User Guide (Polycom)
 Log into the Administrator Portal Open Internet browser (e.g., Internet Explorer) Browse to http://portal.popp.com/bg/ Enter the following: Number: administrator s 10-digit phone number Password: initial
Log into the Administrator Portal Open Internet browser (e.g., Internet Explorer) Browse to http://portal.popp.com/bg/ Enter the following: Number: administrator s 10-digit phone number Password: initial
TELUS Calling Features
 TELUS Calling Features Please see below for detailed instructions on how to set up and use your TELUS Calling Features. For more information or to add Calling Features to your home phone, please call us
TELUS Calling Features Please see below for detailed instructions on how to set up and use your TELUS Calling Features. For more information or to add Calling Features to your home phone, please call us
Table of Contents DVX-2005F IPPBX
 Table of Contents Chapter 1Feature Codes... 1 1.1 Blacklist... 1 1.2 Pickup Call... 2 1.3 Call Parking... 3 1.4 Call Transfer... 4 1.5 Conference... 5 1.6 Voicemail... 6 1.7 One Touch Recording... 7 1.8
Table of Contents Chapter 1Feature Codes... 1 1.1 Blacklist... 1 1.2 Pickup Call... 2 1.3 Call Parking... 3 1.4 Call Transfer... 4 1.5 Conference... 5 1.6 Voicemail... 6 1.7 One Touch Recording... 7 1.8
Press the More key at anytime to scroll across if the feature you need is not visible.
 Display Features The display on your phone is very interactive. As you use the phone the information will change and different features and functions will appear on the display. The 6 buttons above the
Display Features The display on your phone is very interactive. As you use the phone the information will change and different features and functions will appear on the display. The 6 buttons above the
Voic . Glossary of Terms. Click here to access your voic online.
 Voicemail Click here to access your voicemail online. Voicemail from Arvig will enhance the way you communicate! Our voicemail allows you to play, send, answer and forward voice messages from any touch-tone
Voicemail Click here to access your voicemail online. Voicemail from Arvig will enhance the way you communicate! Our voicemail allows you to play, send, answer and forward voice messages from any touch-tone
Internet Phone. User Guide
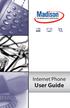 Internet Phone User Guide WELCOME Welcome to Madison. We are pleased to provide you with our quality service and support. We value relationships with our customers and look forward to being of service
Internet Phone User Guide WELCOME Welcome to Madison. We are pleased to provide you with our quality service and support. We value relationships with our customers and look forward to being of service
Using Your Voic V
 Using Your Voicemail V04.27.10 Voicemail Message Waiting Indication A stutter dial tone and/or visual indicator (depending upon the capabilities of your phone) indicates that there are unread messages
Using Your Voicemail V04.27.10 Voicemail Message Waiting Indication A stutter dial tone and/or visual indicator (depending upon the capabilities of your phone) indicates that there are unread messages
Manage User Features
 As an administrator for the AT&T Collaborate service, you can manage features for each user from the Users widget on the Collaborate homepage. First, you assign a feature to the user, and then turn the
As an administrator for the AT&T Collaborate service, you can manage features for each user from the Users widget on the Collaborate homepage. First, you assign a feature to the user, and then turn the
Polycom VVX500 Series IP Phone Reference Guide Dialing Your Phone Calling Features To dial phone number or extension Phone Views Speakerphone
 TelNet OfficeEdge Complete Polycom VVX500 Series IP Phone. Reference Guide IP Phone/Calling Features Voicemail. Dialing Your Phone Calling Features To dial phone number or extension Lift handset and dial
TelNet OfficeEdge Complete Polycom VVX500 Series IP Phone. Reference Guide IP Phone/Calling Features Voicemail. Dialing Your Phone Calling Features To dial phone number or extension Lift handset and dial
Standard Hotline: Dashboard User Guide For assistance, please call ext. 102.
 Standard Hotline: Dashboard User Guide For assistance, please call 1-800-453-2251 ext. 102. With these instructions, you will: PAGE 1. Login to the VoiceConnect site and Change your Password... 2 2. Set
Standard Hotline: Dashboard User Guide For assistance, please call 1-800-453-2251 ext. 102. With these instructions, you will: PAGE 1. Login to the VoiceConnect site and Change your Password... 2 2. Set
Voic to (including Voic )
 table of contents 2 Step 1 Initializing your Voicemail Step 2 Configuring rapid access to your message 2 6 7 What you will find in the Call Feature Manager Call Feature Manager by Internet and by phone
table of contents 2 Step 1 Initializing your Voicemail Step 2 Configuring rapid access to your message 2 6 7 What you will find in the Call Feature Manager Call Feature Manager by Internet and by phone
Version 1.2, 28 February Far South Networks
 COM.X IP PBX END USER GUIDE Version 1.2, 28 February 2014 Document History Version Date Description of Changes 1.0 10/01/01 First release 1.1 10/10/08 Added instructions for remote voice mailbox access,
COM.X IP PBX END USER GUIDE Version 1.2, 28 February 2014 Document History Version Date Description of Changes 1.0 10/01/01 First release 1.1 10/10/08 Added instructions for remote voice mailbox access,
Version 1.2, 28 February Far South Networks
 COM.X IP PBX END USER GUIDE Version 1.2, 28 February 2014 Document History Version Date Description of Changes 1.0 10/01/01 First release 1.1 10/10/08 Added instructions for remote voice mailbox access,
COM.X IP PBX END USER GUIDE Version 1.2, 28 February 2014 Document History Version Date Description of Changes 1.0 10/01/01 First release 1.1 10/10/08 Added instructions for remote voice mailbox access,
ONEplace User Guide. For more in-depth information and feature setup, please see the tutorial videos at alaskacommunications.com/akvoice.
 WELCOME Welcome to AKVoice, your over the internet voice solution. This guide will help get your AKVoice service running with basic features. For more in-depth information and feature setup, please see
WELCOME Welcome to AKVoice, your over the internet voice solution. This guide will help get your AKVoice service running with basic features. For more in-depth information and feature setup, please see
