Let s get started. Need more help getting started?
|
|
|
- Basil Woods
- 5 years ago
- Views:
Transcription
1 Need more help getting started? Let s get started. We hope you love your new Zencam Camera. If you have any questions, we're here for you. M1. M2. E1. E2 Series support@zencam.com twitter.com/zencamofficial
2 Contents Thank you for purchasing a Zencam Camera! Before You Start...3 App Setup...7 Set Up Motion Detection Alerts Setup...21 Cloud Recording Set Up...25 Desktop Access Set Up...29 FAQ...33 Please follow the instructions on this Quick Start Guide to get your camera set up. 2
3 Before You Start For a more comprehensive overview of setting up your camera, refer to the following articles: Make sure you are in a quiet environment during setup. Ensure your phone is connected to a 2.4GHz network, for more information visit zencam.com/24ghz-network There are a few things you need to know before starting to ensure a successful connection during setup: Make sure your phone is not on silent or mute and set your speaker to maximum volume. Your phone will be using sound to communicate to you as well as the camera during setup. Place your camera as close to the router as possible during setup. Keep your phone within 6 inches of the camera during setup. Enable Maximum Audio This is important because there will be a frequency during setup that is crucial for the setup process. The frequency's strength is affected by the volume of your mobile device, with maximum volume you can ensure a successful connection. 4
4 Trouble Connecting to WiFi? To connect to a 2.4GHz network, go to Settings ( ) > Wi-Fi and select the a 2.4GHz signal.. For iphone For iphone users, if you are having trouble connecting your camera to WiFi, you need to ensure your phone is connected to a 2.4GHz WiFi broadcasted by your router. For more information on this process, please consult your router's manufacturer's manual. 2.4GHz 5GHz For Android Verify your mobile device is connected to a 2.4GHz WiFi network. For both iphone and Android users, Zencam cameras will not be able to connect to a 5GHz Wi-Fi network. For assistance on the exact capabilities of your router, consult your specific router's manufacturer's manual for more details. 5 6
5 Get started with mobile app Plug in your camera and follow the steps below to get your camera up and running. Please wait 30 seconds after plugging in the camera to allow it to initialize. 2 Register an Account Launch the Zencam app from your mobile device. Tap the Register button. App Setup 3 Add Device 1 Get the App Download and install the Zencam Security app on your mobile device. Tap the "+" icon in the center of the screen to add a new camera. 7 8
6 4 Scan Qr Code 5 Connect Wi-Fi Scan the QR code located on your Zencam camera. If you are not able to scan the QR code successfully, you can manually enter in the serial number of the camera by tapping on the Manually Enter Serial Number button. If you entered or scanned a valid serial number, the model and serial number of your camera will show on the next screen. Tap the Next button to continue. 9 You will be prompted to set up the camera on Wi-Fi. Tap Yes, let s set up Wi-Fi button to continue. Zencam cameras only operate on a 2.4 GHz network. Please ensure your mobile device is connected to a 2.4 GHz network, as Zencam cameras only operate on a 2.4 GHz network. When you are ready, tap Connect to connect to your Wi-Fi network. For assistance on the exact capabilities of your router, consult your specific router's manufacturer's manual for more details. 10
7 6 Enter Wi-Fi Network Password Enter the Wi-Fi password associated with your network. A Wi-Fi password cannot exceed 30 characters. Tap "Next" to continue. Once the setup process begins, your device will start to play a sound. This sound is crucial to the setup process so ensure your mobile device is not on silent or mute during setup. Ensure the speakers are at max volume and your mobile device is within six inches of the camera. 7 Initialization Your mobile device will begin to play a sound (cuckoo). The frequency's strength is affected by the volume setting on your mobile device so the louder the volume setting the higher chance of a successful connection. Please ensure your mobile device is not on silent or mute throughout this process. Troubleshooting Tips If you are unable to connect to your device, please refer to the FAQ page for some helpful troubleshooting tips
8 13 8 Enter Password Once the camera is connected, you will be requested to enter in the camera s password. The default password for the camera is admin. Press Next to continue. 9 Setup Time Zone Tap on the "Time Zone" drop down menu to select the specific time zone for your device. Also, if applicable, enable DST (Daylight Savings Time) by toggling the DST toggle switch to the on position. You can set this setting as default as well. When finished, tap Next to continue. 10 Change Password Next, you will be prompted to change the password for your camera. Please enter in a password that is at least 8 characters long, with a combination of both letters and numbers. Press the save ( ) icon to proceed. Tap OK to save. 11 Final Step Lastly, change the name of the camera. You can name the camera in relation to where it is located, such a Living Room, Office, or Kitchen. Tap the save ( ) icon in the top right corner once finished. Congratulations, your camera is now connected and ready for viewing. Please proceed to configuring other features such as Motion Detection as detailed on the next page. 14
9 Set Up Motion Detection To set up motion detection on your device, please follow the instructions provided. When setting up motion detection for your camera, motion events will be recorded and accessible on either the cloud or a micro SD card depending on your preference. 2 Settings Menu Once you are logged into your camera, please select the Settings ( ) icon in the upper right hand corner of the screen. 1 Login 3 Motion Detection Please log into your camera via the Zencam Security app. In the settings menu, please tap on the "Motion Detection" tab
10 4 Final Step In the motion detection tab, please make sure to toggle the Motion Detection toggle switch to the "On" position to enable motion detection. Congratulations! You have successfully setup motion detection. In the motion detection menu, you will notice the motion detection icon will be toggled to on in the home screen. Once motion detection is enabled, you will notice the motion detection icon will be toggled to on in the home screen
11 Motion Detection Continued In the motion detection menu, you will notice optional features. Schedule Schedules motion detection alerts. For more information on this feature visit Sensitivity Adjusts the amount of change required to increase the motion detected. For more information on this feature visit Set Regions Allows you to set activity zones that help to block out any unnecessary areas you do not 19 want to be used for motion detection. For more information on this feature visit Motion Detection Snapshots Allows you to set snapshots of motion events to be sent to an address. Motion Detection snapshots can only be accessed through notifications. In this case, the notifications toggle switch must be enabled, and alerts set in the app. Notifications Enables snapshots of motion events to be sent to an address. Motion Detection is now complete. Alerts Setup begins on the next page. 20
12 Alerts Setup Zencam cameras can send you alerts to notify you when a motion detection occurs. alerts can come directly to your on your mobile device or can be viewed on a computer. To setup alerts, please follow the instructions below. 1 Login Please log into your camera via the Zencam Security app. 3 Alerts Tap on the Alerts tab at the bottom of the menu. 4 Select Provider Tap on the dropdown menu in the Provider menu and select which provider you will be using. 2 Settings Menu Once you are logged into your camera, please select the Settings ( ) icon in the upper right hand corner of the screen. 21 Once an provider is selected the app will automatically import the correct SMTP Server, port number and Authentication for your specific provider. 22
13 5 Enter 5 Enter Recipients In the Username field, enter a valid address you will be using for alerts. Type in the password for your address in the Password field. In the Sender field, enter the address used in the username field. The arrows in red indicate the populated data from the app, the orange represents the fields you have entered. The address used can be the same as your Zencam account or different. In the Recipients field, enter an address the alerts will be sent. When done, tap the ( ) icon to add the address. Tap Save when you have finished. Congratulations! You have successfully setup motion detection. In the motion detection menu, you will notice the motion detection icon will be toggled to on in the home screen. For more information on how to setup alerts in the app visit
14 Cloud Recording Set Up Zencam offers Cloud Recording for storing your events. If this is your first time setting up cloud storage on your Zencam camera, please follow the step by step guide below. 1 Activate Storage Log into your device and select the Cloud Recordings menu. Tap on Activate Cloud Storage to begin Choose a Plan The Cloud includes plans that provide 7-day storage, to 14 days, up to 30 days of storage. Please select which plan will suit your needs from the menu. Once you have chosen the desired storage plan, please click on the "Buy" option to continue. 26
15 3 Payment Method 4 Payment Please enter your method of payment. Tap on Credit Card to enter your credit card information. You can also set your subscription to auto renew. To proceed with the process, tap on the "Confirm Payment" button. For a credit card payment, please enter the name listed on the card, a valid phone number, the credit card number, expiration date, CCV number listed on the back of the card, and the billing zip code. After, please select the "Pay" option to continue. If auto renew is selected, your subscription will be renewed every month unless you cancel it. Payment will automatically be taken two days before it is due. Please ensure that you have appropriate funds in your account before payment is due. If there is a lapse in your subscription, please note all old data will be permanently deleted. Congratulations! You are signed up for Zencam Cloud! You will now be able to store and access recorded events from your established cloud account
16 Desktop Access Set Up Initial setup MUST be done using the mobile setup method. The Zencam Desktop Access software is meant to supplement the mobile application. 2 Login After downloading the software, login with your Zencam account credentials. If you do not have an account, be sure to click Sign Up to get one. 3 Add a Device When you have finished logging in click on "Add Device", or the hyperlink labeled "Add. 1 Download Software Download the Zencam Desktop Access Software at Once selected, you will be prompted to add a device using one of the following methods; manually with your device s serial number or automatically by scanning the network. 4 Manual Add 29 Zencam desktop access software does not currently support Mac laptops/- computers. Select Serial Number from the device menu and enter the serial number of your device. This information can be found on the serial tag or bottom of your device. Enter the username and password and click Submit. 30
17 Default username & password are admin 5 Automatic Add Select "Scan Network" from the device menu and press Start Scanning. Once the software has finished scanning your network, a list of connected devices will appear. Choose the serial number associated with your device and click Add To Account to add the device to your account. If you have multiple Zencam device's you wish to add to the Desktop software, you can select the "All" option. 6 Password Congratulations! You have successfully added your device to your Zencam desktop software. Click on Enter Password. Enter the password for your device in the password field and click OK
18 FAQ What Should I Know Before Setting Up My Camera? There are a few things you need to know before starting to ensure the best chance of connection during setup: 1. Make sure your phone is not on silent or mute and set your speaker to maximum volume. Your phone will be using sound to communicate to you as well as the camera during setup. 2. Place your camera as close to the router as possible during setup. 3. Keep your phone within 6 inches of the camera during setup 4. Make sure you are in a quiet environment during setup. 5. Ensure your phone is connected to a 2.4GHz network, for more information visit zencam.com/24ghz-network/ For a more comprehensive overview of setting up your camera refer to the following articles: Can My Zencam Camera Connect to a 5GHz Network? No, a Zencam camera cannot connect to a 5GHz Wi-Fi network. Please note, most Wi-Fi routers automatically choose the Wi-Fi band that provides the best Wi-Fi signal to the mobile device. To verify your mobile device is connected to a 2.4GHz Wi-Fi network, navigate to the Settings menu on your phone and select Wi-Fi. Locate the SSID for your network, the SSID should be denoted by either a 2G (2.4) or 5G (5) end notation. Tap on the SSID with the 2G or 2.4 end notation and connect to that network using the Wi-Fi password. For a more comprehensive overview visit:
19 What should I do when I receive an error message during setup? 1. Re-verify your Wi-Fi password you entered. 2. Ensure your network is online and the camera is powered on. 3. Make sure you are in a quiet environment If you are still having problems, please try the following suggestions: 1. Unplug the power cable for 10 seconds, plug it back in and start the setup process again from the beginning. 2. Hard factory reset the camera. How Do I Perform a Hard Factory Reset on My Camera? To reset the camera, press and hold the reset button on the back of the camera for 30 seconds. Once the LED indicator light on the front of the device turns red, please release the reset button and allow the device to initialize. 35 When the indicator light starts blinking green the reset process is complete. For more information on how to perform a factory reset visit: How Do I Set Up Push Notifications on My Camera? When setting up push notifications on your camera, motion detection will need to be enabled on your device. Motion events will be recorded and accessed on either the cloud or a micro SD card depending on your preference. To start, please select the settings (gear wheel) icon in the upper right-hand corner of the app. In the settings menu, please tap on the "Push Notifications" tab. In the push notifications tab, please make sure to toggle the toggle switch to the "On" position to enable push notifications on your camera. After this is complete, and motion detection is enabled on your camera, you will then be receiving push notification events. For more information on how to setup push notifications visit: 36
20 How Do I Retrieve My Password If I Forgot It? Passwords can be retrieved via the Zencam Security app or via desktop support. Please load the app and select "Forgot Password?" located on the log in menu. On this screen, you will be prompted to submit a verification code. For security reasons, Zencam will generate an automatic verification code that upon submission, will be sent to the username listed on your account. Please enter the username associated with your account and then click, "Send verification code" to receive your code. Once you have received your verification code that was sent to your , please enter the code into the specified field and press "Next". You will have approximately 120 seconds to enter your code before it expires. The expiration countdown will begin once the code has been sent to your . What is Device Sharing and How Do I Set It Up? Device sharing allows you to add specific Zencam users to your account. When you add a shared user, the shared user will have access to your camera and features such as live viewing, recording, playback, and two-way audio. To setup device sharing, log into the Zencam Security app and navigate to the settings menu. In the settings menu, select Device Sharing and tap on the Add a Shared User option. Enter a valid Zencam account and press OK to continue. Confirm your addition by pressing OK again. The designated user will then be shared to your camera. For more information on setting up device sharing visit: For more information on how to retrieve a forgotten password visit: zencam.com//forgotpassword 37 38
21 How Do I Remove A Shared User? When you remove the shared user from your Zencam account, they will no longer have access to this device in their account. To remove a shared user from your account log into you the Zencam Security app and navigate to the settings menu. In the settings menu, select Device Sharing. In the Live View Sharing menu select the shared user you would like to remove, and press Cancel. When you have selected cancel you will need to confirm your selection. To confirm, tap on OK. This will remove the shared user from your account. 39 For more information on how to remove a shared user visit: For more details, visit Information & Links To contact our customer service team, please support@amcrest.com USA Toll Free: (888) USA Direct: Canada: UK: International Callers: Product Support To view our product support articles, visit: zencam.com/support User Manual To download your Zencam User Manual, visit zencam.com/manuals 40
22 FCC Compliance Statement 1. This device complies with Part 15 of the FCC Rules. Operation is subject to the following two conditions: (1) this device may not cause harmful interference, and (2) this device must accept any interference received, including interference that may cause undesired operation. 2. The user s manual or instruction manual for an intentional or unintentional radiator shall caution the user that changes or modifications not expressly approved by the party responsible for compliance could void the user's authority to operate the equipment. In cases where the manual is provided only in a form other than paper, such as on a computer disk or over the Internet, the information required by this section may be included in the manual in that alternative form, provided the user can reasonably be expected to have the capability to access information in that form. 3. (b) For a Class B digital device or peripheral, the instructions furnished the user shall include the following or similar statement, placed in a prominent location in the text of the manual: NOTE: This equipment has been tested and found to comply with the limits for a Class B digital device, pursuant to Part 15 of the FCC Rules. These limits are designed to provide reasonable protection against harmful interference in a residential installation. This equipment generates, uses and can radiate radio frequency energy and, if not installed and used in accordance with the instructions, may cause harmful interference to radio communications. However, there is no guarantee that interference will not occur in a particular installation. If this equipment does cause harmful interference to radio or television reception, which can be determined by turning the equipment off and on, the user is encouraged to try to correct the interference by one or more of the following measures: -- Reorient or relocate the receiving antenna. -- Increase the separation between the equipment and receiver. -- Connect the equipment into an outlet on a circuit different from that to which the receiver is connected. -- Consult the dealer or an experienced radio/tv technician for help. 4. RF exposure warning This equipment must be installed and operated in accordance with provided instructions and the antenna(s) used for this transmitter must be installed to provide a separation distance of at least 20 cm from all persons and must not be co-located or operating in conjunction with any other antenna or transmitter. End-users and installers must be provided with antenna installation instructions and transmitter operating conditions for satisfying RF exposure compliance.
QUICK START GUIDE. Welcome to the Amcrest Family! LET US KNOW WHAT YOU THINK. Simple. Reliable. Secure. WI-FI CAMERA INITIAL SETUP
 LET US KNOW WHAT YOU THINK We sincerely thank you for your business and are committed to ensuring your full satisfaction. If you are not entirely satisfied for whatever reason, please reach out to us and
LET US KNOW WHAT YOU THINK We sincerely thank you for your business and are committed to ensuring your full satisfaction. If you are not entirely satisfied for whatever reason, please reach out to us and
4MP WI-FI PAN TILT CAMERA QUICK START GUIDE ENGLISH
 4MP WI-FI PAN TILT CAMERA QUICK START GUIDE ENGLISH WELCOME! Congratulations on your latest purchase and welcome to the Q-See family. This guide will help get your camera up and running. WHAT S INCLUDED
4MP WI-FI PAN TILT CAMERA QUICK START GUIDE ENGLISH WELCOME! Congratulations on your latest purchase and welcome to the Q-See family. This guide will help get your camera up and running. WHAT S INCLUDED
QUICK START GUIDE IP3M-943 / IPM-723
 Simple. Reliable. Secure. Welcome to the Amcrest Family! QUICK START GUIDE IP3M-943 / IPM-723 You can view this guide and others online by visiting: www.amcrest.com/support www.amcrest.com Table of Contents
Simple. Reliable. Secure. Welcome to the Amcrest Family! QUICK START GUIDE IP3M-943 / IPM-723 You can view this guide and others online by visiting: www.amcrest.com/support www.amcrest.com Table of Contents
Introduction. See page #6 for device requirements.
 W-FI CAMERA USER MANUAL Contents Introduction 4 Camera LED Indicators 5 Wi-Fi Requirements 6 Mobile Device Requirements 6 Download the Momentum App 7 Create an Account 8 Setup 10 Pairing 10 Connecting
W-FI CAMERA USER MANUAL Contents Introduction 4 Camera LED Indicators 5 Wi-Fi Requirements 6 Mobile Device Requirements 6 Download the Momentum App 7 Create an Account 8 Setup 10 Pairing 10 Connecting
MivaTek IPC2202 WiFi Home Camera
 MivaTek IPC2202 WiFi Home Camera User Manual Names of Parts LED Indicator Lens Mode Button microsd Card Slot Stand Speaker Reset Button Micro USB Port English 1 Getting Started Mobile device connects to
MivaTek IPC2202 WiFi Home Camera User Manual Names of Parts LED Indicator Lens Mode Button microsd Card Slot Stand Speaker Reset Button Micro USB Port English 1 Getting Started Mobile device connects to
IT S NOT JUST A RANDOM
 IT S NOT JUST A RANDOM WHAT S IN THE BOX When you open this awesome box, inside you will find: One HELLO Device One Remote Control H D M I H D M I One Adapter 220V and 110V + 3 different plugs (Europe,
IT S NOT JUST A RANDOM WHAT S IN THE BOX When you open this awesome box, inside you will find: One HELLO Device One Remote Control H D M I H D M I One Adapter 220V and 110V + 3 different plugs (Europe,
IP Camera KK002 Quick Start Guide
 HD 720P Version 1.0.2 EN IP Camera KK002 Quick Start Guide Shenzhen Keekoonvision Technology Co., Ltd Table of Contents What s In the Box...... 1 Get Started... 1 Hardware Installation...... 2 For Mobile
HD 720P Version 1.0.2 EN IP Camera KK002 Quick Start Guide Shenzhen Keekoonvision Technology Co., Ltd Table of Contents What s In the Box...... 1 Get Started... 1 Hardware Installation...... 2 For Mobile
Lyric C1 Wi-Fi Security Camera
 Lyric C1 Wi-Fi Security Camera Home Quick Installation Guide Download the Honeywell Lyric app NOTE: Have your Wi-Fi password available and confirm your router communicates at 2.4 GHz before installation.
Lyric C1 Wi-Fi Security Camera Home Quick Installation Guide Download the Honeywell Lyric app NOTE: Have your Wi-Fi password available and confirm your router communicates at 2.4 GHz before installation.
PnP IP/Network Camera
 PnP IP/Network Camera Quick Installation Guide Pangolin T series VStarcam, IP Camera Expert 一. Hardware installation Please connect the IP camera and router via network cable. And make sure that the Power
PnP IP/Network Camera Quick Installation Guide Pangolin T series VStarcam, IP Camera Expert 一. Hardware installation Please connect the IP camera and router via network cable. And make sure that the Power
User s Manual NETVUE II Model Number: NI-1300, NI-1301, NI-1302
 User s Manual NETVUE II Model Number: NI-1300, NI-1301, NI-1302 NetView Technologies keeps the right of the document updated with the new service offer or the service change Version:1.2 Basic installation
User s Manual NETVUE II Model Number: NI-1300, NI-1301, NI-1302 NetView Technologies keeps the right of the document updated with the new service offer or the service change Version:1.2 Basic installation
Quick Start Guide. Reolink Argus 2. Technical Support QG2_A. For more troubleshooting, please go to FAQs on our website: https://reolink.
 Reolink Argus 2 Quick Start Guide Technical Support For more troubleshooting, please go to FAQs on our website: https://reolink.com/faqs/ For other technical support, please contact us at support@reolink.com
Reolink Argus 2 Quick Start Guide Technical Support For more troubleshooting, please go to FAQs on our website: https://reolink.com/faqs/ For other technical support, please contact us at support@reolink.com
Bluetooth Micro Dongle User s Guide. Rating: 5V DC 80mA Made in China
 Bluetooth Micro Dongle User s Guide Rating: 5V DC 80mA Made in China Introduction Package Contents USB Bluetooth adapter x 1 Installation CD x 1 (includes Bluetooth software and User s Guide) User s Guide
Bluetooth Micro Dongle User s Guide Rating: 5V DC 80mA Made in China Introduction Package Contents USB Bluetooth adapter x 1 Installation CD x 1 (includes Bluetooth software and User s Guide) User s Guide
H560N. Quick Start Guide
 H560N Quick Start Guide Wireless Router Package Contents: ZXHN H560N Wireless Router, Power Adapter, Quick Start Guide, Warranty Card This product is a low Low-power product mainly used to extend the Wi-Fi
H560N Quick Start Guide Wireless Router Package Contents: ZXHN H560N Wireless Router, Power Adapter, Quick Start Guide, Warranty Card This product is a low Low-power product mainly used to extend the Wi-Fi
Quick Start Guide.
 Quick Start Guide www.remoplus.co WHAT S IN THE BOX REMOBELL S WALL MOUNT 15 ANGLE MOUNT 5 WEDGE MOUNT MOUNT FOAM POWER KIT (WITH WIRE HARNESS) EXTENSION WIRES SCREWDRIVER MOUNTING SCREWS AND ANCHORS
Quick Start Guide www.remoplus.co WHAT S IN THE BOX REMOBELL S WALL MOUNT 15 ANGLE MOUNT 5 WEDGE MOUNT MOUNT FOAM POWER KIT (WITH WIRE HARNESS) EXTENSION WIRES SCREWDRIVER MOUNTING SCREWS AND ANCHORS
Control Panel. Power LED indicator
 Control Panel Power LED indicator Mode LED indicator 1. Power button: Long press for three seconds to power off Short press for one second to check the battery capacity 2. Preset button(under Wi-Fi mode):
Control Panel Power LED indicator Mode LED indicator 1. Power button: Long press for three seconds to power off Short press for one second to check the battery capacity 2. Preset button(under Wi-Fi mode):
Device Registration Walkthrough
 Device Registration Walkthrough www.mycar-connection.com Congratulations! On your Car Connection TM purchase. Now let s register the device so you can start to monitor, manage, and maintain your vehicle.
Device Registration Walkthrough www.mycar-connection.com Congratulations! On your Car Connection TM purchase. Now let s register the device so you can start to monitor, manage, and maintain your vehicle.
Quick Start Guide. Powerline Wireless Extender GPLWE150 PART NO. Q1337.
 Quick Start Guide Powerline Wireless Extender GPLWE150 PART NO. Q1337 www.iogear.com Package Contents 1 x GPLWE150 Powerline Wireless Extender 1 x Ethernet Cable (5ft) 1 x Quick Start Guide 1 x Warranty
Quick Start Guide Powerline Wireless Extender GPLWE150 PART NO. Q1337 www.iogear.com Package Contents 1 x GPLWE150 Powerline Wireless Extender 1 x Ethernet Cable (5ft) 1 x Quick Start Guide 1 x Warranty
CHANGE THE DEFAULT PASSWORD
 User Manual CHANGE THE DEFAULT PASSWORD FCC Certification Requirements Caution: Any changes or modifications in construction of this device which are not expressly approved by the party responsible for
User Manual CHANGE THE DEFAULT PASSWORD FCC Certification Requirements Caution: Any changes or modifications in construction of this device which are not expressly approved by the party responsible for
User Manual. Smart Dimmer Switch. Part 1: General Specification Main Features... 2
 1 User Manual Smart Dimmer Switch Contents Part 1: General... 2 1.1. Specification... 2 1.2. Main Features... 2 Part 2: Installation and Wire Connection... 3 Part 3: Connect the Smart Dimmer Switch to
1 User Manual Smart Dimmer Switch Contents Part 1: General... 2 1.1. Specification... 2 1.2. Main Features... 2 Part 2: Installation and Wire Connection... 3 Part 3: Connect the Smart Dimmer Switch to
iziggi Wireless Document Camera User Manual
 iziggi Wireless Document Camera User Manual Table of Contents Package Contents... 1 Basics... 1 Getting to know your iziggi-hd... 2 Setting up your iziggi-hd... 4 Using iziggi-hd with IPEVO software...
iziggi Wireless Document Camera User Manual Table of Contents Package Contents... 1 Basics... 1 Getting to know your iziggi-hd... 2 Setting up your iziggi-hd... 4 Using iziggi-hd with IPEVO software...
USER MANUAL FOR MF0200 GATEWAY BOX VERSION 2.0
 USER MANUAL FOR MF0200 GATEWAY BOX VERSION 2.0 COPYRIGHT & TRADEMARKS 2016 Mentor Graphics Corporation, all rights reserved. This document contains information that is proprietary to Mentor Graphics Corporation
USER MANUAL FOR MF0200 GATEWAY BOX VERSION 2.0 COPYRIGHT & TRADEMARKS 2016 Mentor Graphics Corporation, all rights reserved. This document contains information that is proprietary to Mentor Graphics Corporation
EAGLE-200. Intelligent Control Gateway. User Manual
 Intelligent Control Gateway Version 1.00 Oct 2017 Copyright 2017 by RAINFOREST AUTOMATION, INC ( RFA ). All rights reserved. No part of this manual may be reproduced or transmitted in any from without
Intelligent Control Gateway Version 1.00 Oct 2017 Copyright 2017 by RAINFOREST AUTOMATION, INC ( RFA ). All rights reserved. No part of this manual may be reproduced or transmitted in any from without
User Guide of AU-4612
 1 User Guide of AU-4612 Installing the software of AU-4612...3 Configuring your wireless network (with Microsoft Zero Configuration Tool)...12 Wi-Fi Protect Setup (WPS)...14 Pin Input Config (PIN)...15
1 User Guide of AU-4612 Installing the software of AU-4612...3 Configuring your wireless network (with Microsoft Zero Configuration Tool)...12 Wi-Fi Protect Setup (WPS)...14 Pin Input Config (PIN)...15
Dealer Account Request: Needed Information Admin First/Last Name Admin Address If available, list of PROSVR device IMEIs
 PROSVR Dealer Guide How Login to and get URL a PROSVR Dealer Account Dealer account requests will be sent to: mlynch@voxxintl.com Dealer Account Request: Needed Information Admin First/Last Name Admin
PROSVR Dealer Guide How Login to and get URL a PROSVR Dealer Account Dealer account requests will be sent to: mlynch@voxxintl.com Dealer Account Request: Needed Information Admin First/Last Name Admin
Get to Know Your Tablet
 Get to Know Your Tablet 1 8 My Verizon You re now connected to Verizon 4G LTE. Lightning fast, Lightning strong. For more information, visit verizonwireless.com/4glte. REGISTER at verizonwireless.com/myverizon
Get to Know Your Tablet 1 8 My Verizon You re now connected to Verizon 4G LTE. Lightning fast, Lightning strong. For more information, visit verizonwireless.com/4glte. REGISTER at verizonwireless.com/myverizon
Streaming Smart Stick. Quick Start Guide
 Streaming Smart Stick Quick Start Guide GETTING STARTED 1.1 Inside the Box 1 1.2 Equiso Streaming Smart Stick 2 1.3 Equiso Remote 3 1.4 Using Your Equiso Remote 4 1.5 What You Need 5 1.6 Charging the Remote
Streaming Smart Stick Quick Start Guide GETTING STARTED 1.1 Inside the Box 1 1.2 Equiso Streaming Smart Stick 2 1.3 Equiso Remote 3 1.4 Using Your Equiso Remote 4 1.5 What You Need 5 1.6 Charging the Remote
7 inch HD IPS LCD, Resolution: 800*480 OS Android 4.2. Front:0.3MP Rear: 2.0MP(AF)
 Q PAD USER MANUAL Specification Display 7 inch HD IPS LCD, Resolution: 800*480 OS Android 4.2 CPU ARM Cortex A9,Dual core,mtk8312, 1GHz Camera G-sensor Network Audio Format Video Format Image Format Extended
Q PAD USER MANUAL Specification Display 7 inch HD IPS LCD, Resolution: 800*480 OS Android 4.2 CPU ARM Cortex A9,Dual core,mtk8312, 1GHz Camera G-sensor Network Audio Format Video Format Image Format Extended
SET UP 2. Unboxing 2. Attaching clip 2. Attaching pendant 2. Pairing with the app 2. Available functionality 3. Function Elements 3
 SENSTONE MANUAL SET UP 2 Unboxing 2 Attaching clip 2 Attaching pendant 2 Pairing with the app 2 USING SENSTONE 3 Available functionality 3 Function Elements 3 Technical characteristics 3 Taking a note
SENSTONE MANUAL SET UP 2 Unboxing 2 Attaching clip 2 Attaching pendant 2 Pairing with the app 2 USING SENSTONE 3 Available functionality 3 Function Elements 3 Technical characteristics 3 Taking a note
Zencam 720p Pan/Tilt Wireless Camera M1B, M1W User Manual
 Zencam 720p Pan/Tilt Wireless Camera M1B, M1W User Manual Version 2.0.10 Revised July 13 th, 2018 Contents Welcome... 3 Important Security Warning... 3 Important Safeguards and Warnings... 4 1 Features
Zencam 720p Pan/Tilt Wireless Camera M1B, M1W User Manual Version 2.0.10 Revised July 13 th, 2018 Contents Welcome... 3 Important Security Warning... 3 Important Safeguards and Warnings... 4 1 Features
+Cam Quick Start Guide
 CAUTION RISK OF ELECTRIC SHOCK DO NOT OPEN CAUTION TO REDUCE THE RISK OF ELECTRIC SHOCK, DO NOT REMOVE COVER (OR BACK). NO USER SERVICEABLE PARTS INSIDE, REFER SERVICING TO QUALIFIED SERVICE PERSONNEL.
CAUTION RISK OF ELECTRIC SHOCK DO NOT OPEN CAUTION TO REDUCE THE RISK OF ELECTRIC SHOCK, DO NOT REMOVE COVER (OR BACK). NO USER SERVICEABLE PARTS INSIDE, REFER SERVICING TO QUALIFIED SERVICE PERSONNEL.
Appearance. Before installation, please read the whole instruction below, and operate. as the instruction. 1. WiFi indicator. 2.
 Appearance Before installation, please read the whole instruction below, and operate as the instruction. 1. WiFi indicator 2. 3G indicator 3. Power indicator 4. Microphone 5. WiFi button 6. Power button
Appearance Before installation, please read the whole instruction below, and operate as the instruction. 1. WiFi indicator 2. 3G indicator 3. Power indicator 4. Microphone 5. WiFi button 6. Power button
High Power Wireless N USB Adapter User s Manual
 High Power Wireless N USB Adapter User s Manual 2 Table of Contents 1. Introduction... 4 1.1 Package Contents... 4 1.2 Features... 4 2. Installation... 5 3. Configuring the Adapter... 11 4. Wireless Utility...
High Power Wireless N USB Adapter User s Manual 2 Table of Contents 1. Introduction... 4 1.1 Package Contents... 4 1.2 Features... 4 2. Installation... 5 3. Configuring the Adapter... 11 4. Wireless Utility...
Quick Start. PowerLEAP WiFi 1000 Quick Start Guide
 Quick Start PowerLEAP WiFi 1000 Quick Start Guide Package Contents In some regions, a resource CD is included with your product. 2 Getting Started Powerline adapters give you an alternative way to extend
Quick Start PowerLEAP WiFi 1000 Quick Start Guide Package Contents In some regions, a resource CD is included with your product. 2 Getting Started Powerline adapters give you an alternative way to extend
8 WiFi Digital Photo Frame with Touchscreen LCD Display Instructional Manual
 8 WiFi Digital Photo Frame with Touchscreen LCD Display Instructional Manual aluratek.com mnl M10438 model AWDMPF8BB Copyright 2017 Aluratek, Inc. All Rights Reserved. Table of Contents Frame Features...
8 WiFi Digital Photo Frame with Touchscreen LCD Display Instructional Manual aluratek.com mnl M10438 model AWDMPF8BB Copyright 2017 Aluratek, Inc. All Rights Reserved. Table of Contents Frame Features...
Touchstone WR2100 Wireless Repeater
 Touchstone WR2100 Wireless Repeater Quick Installation Guide i Package Contents The following items should be included: If any of these items are damaged or missing, please contact your service provider
Touchstone WR2100 Wireless Repeater Quick Installation Guide i Package Contents The following items should be included: If any of these items are damaged or missing, please contact your service provider
QUICK SETUP GUIDE PROFESSIONAL REMOTE MONITORING WEATHER STATION. Model No. V22-WRTH DC:
 QUICK SETUP GUIDE PROFESSIONAL REMOTE MONITORING WEATHER STATION Model No. V22-WRTH DC: 101017 INTRODUCING Connecting You to Your Home Anytime, Anywhere. TAKE YOUR STATION TO THE NEXT LEVEL! ON-THE-GO
QUICK SETUP GUIDE PROFESSIONAL REMOTE MONITORING WEATHER STATION Model No. V22-WRTH DC: 101017 INTRODUCING Connecting You to Your Home Anytime, Anywhere. TAKE YOUR STATION TO THE NEXT LEVEL! ON-THE-GO
HPC RETROFIT FACE PANEL FOR PRO-C CONTROLLERS. Hydrawise Ready. Quick Start Guide. hunterindustries.com
 HPC RETROFIT FACE PANEL FOR PRO-C CONTROLLERS Hydrawise Ready Quick Start Guide hunterindustries.com TABLE OF CONTENTS Installation 3 Connecting Sensors or Flow Meters 4 Connecting to a Wi-Fi Network 5
HPC RETROFIT FACE PANEL FOR PRO-C CONTROLLERS Hydrawise Ready Quick Start Guide hunterindustries.com TABLE OF CONTENTS Installation 3 Connecting Sensors or Flow Meters 4 Connecting to a Wi-Fi Network 5
KE2 Edge Manager KE2-EM35. Q April Chamber Drive. Washington, MO ke2connect.io
 KE2 Edge Manager KE2-EM35 Q.5.56 - April 2018 12 Chamber Drive. Washington, MO. 63090 ke2connect.io 636.266.4466 KE2 Edge Manager KE2-EM35 Q.5.56 - April 2018 12 Chamber Drive. Washington, MO. 63090 ke2connect.io
KE2 Edge Manager KE2-EM35 Q.5.56 - April 2018 12 Chamber Drive. Washington, MO. 63090 ke2connect.io 636.266.4466 KE2 Edge Manager KE2-EM35 Q.5.56 - April 2018 12 Chamber Drive. Washington, MO. 63090 ke2connect.io
HD 1080P Table Clock Security Wi-Fi Camera
 HD 1080P Table Clock Security Wi-Fi Camera User Manual Version:May,2016 Content Quick Guide...P2 Overview...P3 Packing List...P3 Product Instruction...P4 Clock Part Setting...P5 Camera Part Setting...P5
HD 1080P Table Clock Security Wi-Fi Camera User Manual Version:May,2016 Content Quick Guide...P2 Overview...P3 Packing List...P3 Product Instruction...P4 Clock Part Setting...P5 Camera Part Setting...P5
Hardware Installation 1. Install two AA batteries in the mouse. Pairing Process in Vista and Windows XP SP2
 Hardware Installation 1. Install two AA batteries in the mouse. Pairing Process in Vista and Windows XP SP2 1. Open the Windows control panel, then select Bluetooth devices. 2. Click Add.. 3. Select My
Hardware Installation 1. Install two AA batteries in the mouse. Pairing Process in Vista and Windows XP SP2 1. Open the Windows control panel, then select Bluetooth devices. 2. Click Add.. 3. Select My
AIRNET 54Mb b/g High Power USB Adapter. User s Manual
 AIRNET 54Mb 802.11b/g High Power USB Adapter User s Manual FCC Certifications Federal Communication Commission Interference Statement This equipment has been tested and found to comply with the limits
AIRNET 54Mb 802.11b/g High Power USB Adapter User s Manual FCC Certifications Federal Communication Commission Interference Statement This equipment has been tested and found to comply with the limits
Tablet PC. Android 5.1 User Manual
 Tablet PC Android 5.1 User Manual Tablet of Contents Specifications. What s inside the box Tablet Parts Getting started... How to use TF card How to connect to PC Connection to Internet.. Camera. Trouble
Tablet PC Android 5.1 User Manual Tablet of Contents Specifications. What s inside the box Tablet Parts Getting started... How to use TF card How to connect to PC Connection to Internet.. Camera. Trouble
Wireless Bluetooth Music Receiver
 Wireless Bluetooth Music Receiver Quick Start Guide Model: BTM300 Package Contents: Diamond Bluetooth Music Receiver (BTM300) x 1 Quick Installation Guide x 1 3.5mm to 3.5mm stereo cable x 1 3.5mm to RCA
Wireless Bluetooth Music Receiver Quick Start Guide Model: BTM300 Package Contents: Diamond Bluetooth Music Receiver (BTM300) x 1 Quick Installation Guide x 1 3.5mm to 3.5mm stereo cable x 1 3.5mm to RCA
AC1200M/MS. User Manual
 AC1200M/MS User Manual Table of Contents User Manual... 1 1 Preface... 1 2 LED Indicators and Connectors... 1 2.1 LED Indicators... 1 2.2 Hardware Installation... 2 3 Voice Prompt (AC1200MS)... 2 4 User
AC1200M/MS User Manual Table of Contents User Manual... 1 1 Preface... 1 2 LED Indicators and Connectors... 1 2.1 LED Indicators... 1 2.2 Hardware Installation... 2 3 Voice Prompt (AC1200MS)... 2 4 User
NA502 Multiple RF Home Gateway
 NA502 Multiple RF Home Gateway User Guide i Table of Contents CHAPTER 1 INTRODUCTION... 1 Package Contents... 1 Features... 1 LEDs... 2 CHAPTER 2 INITIAL INSTALLATION... 4 Requirements... 4 Procedure...
NA502 Multiple RF Home Gateway User Guide i Table of Contents CHAPTER 1 INTRODUCTION... 1 Package Contents... 1 Features... 1 LEDs... 2 CHAPTER 2 INITIAL INSTALLATION... 4 Requirements... 4 Procedure...
APC-100. IEEE g Wireless USB Adapter. User s Guide v1.0
 APC-100 IEEE 802.11g Wireless USB Adapter User s Guide v1.0 FCC Certifications Federal Communication Commission Interference Statement This equipment has been tested and found to comply with the limits
APC-100 IEEE 802.11g Wireless USB Adapter User s Guide v1.0 FCC Certifications Federal Communication Commission Interference Statement This equipment has been tested and found to comply with the limits
1. Introduction Features Product Requirements Smart Wi-Fi Plug Mini Smart Wi-Fi Plug Mini Installation...
 Catalog 1. Introduction... 2 2. Features... 2 3. Product Requirements... 2 4. Smart Wi-Fi Plug Mini... 3 5. Smart Wi-Fi Plug Mini Installation... 4 6. Using MiaoHome APP with smart Wi-Fi plug mini... 5
Catalog 1. Introduction... 2 2. Features... 2 3. Product Requirements... 2 4. Smart Wi-Fi Plug Mini... 3 5. Smart Wi-Fi Plug Mini Installation... 4 6. Using MiaoHome APP with smart Wi-Fi plug mini... 5
PILOT QUICK START GUIDE
 PILOT QUICK START GUIDE www.hipstreet.com Getting started Device Layout Camera Touch screen App Menu 01 Back Button Home Button Menu Button History Button Volume -/+ Buttons Power Button Volume Buttons
PILOT QUICK START GUIDE www.hipstreet.com Getting started Device Layout Camera Touch screen App Menu 01 Back Button Home Button Menu Button History Button Volume -/+ Buttons Power Button Volume Buttons
Smart Speaker With Alexa. User Manual. Model: CK315
 Smart Speaker With Alexa User Manual Model: CK315 Introduction Features Includes Overview Speaker Controls & Inputs LED Operation Start with CK315 Download the SameSay APP Connecting your device to the
Smart Speaker With Alexa User Manual Model: CK315 Introduction Features Includes Overview Speaker Controls & Inputs LED Operation Start with CK315 Download the SameSay APP Connecting your device to the
FCC CAUTION SETTING... 9
 1 FCC CAUTION... 3 1 INTRODUCTION... 5 1.1 LED INDICATORS... 6 1.2 PRODUCT APPEARANCE... 6 2 INSTALLATION DIAGRAM... 7 3 SETTING... 9 3.1 USING LAPTOP... 9 3.2 USING IPHONE/IPAD... 13 3.3 USING ANDROID
1 FCC CAUTION... 3 1 INTRODUCTION... 5 1.1 LED INDICATORS... 6 1.2 PRODUCT APPEARANCE... 6 2 INSTALLATION DIAGRAM... 7 3 SETTING... 9 3.1 USING LAPTOP... 9 3.2 USING IPHONE/IPAD... 13 3.3 USING ANDROID
SMARTPLUG. Quick Start Guide. Model: isp6x. Intelligent Home Solutions. Control your SmartPlug from anywhere with your smartphone WHAT YOU LL NEED
 Model: isp6x Intelligent Home Solutions Quick Start Guide SMARTPLUG Control your SmartPlug from anywhere with your smartphone WHAT YOU LL NEED WiFi network transmitting at 2.4GHz 1 Apple device running
Model: isp6x Intelligent Home Solutions Quick Start Guide SMARTPLUG Control your SmartPlug from anywhere with your smartphone WHAT YOU LL NEED WiFi network transmitting at 2.4GHz 1 Apple device running
iziggi Wireless Document Camera User Manual
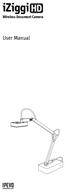 iziggi Wireless Document Camera User Manual Table of Contents Package Contents... 1 Basics... 1 Getting to Know Your iziggi-hd... 2 Setting Up Your iziggi-hd... 4 Using iziggi-hd with IPEVO Apps/Software...
iziggi Wireless Document Camera User Manual Table of Contents Package Contents... 1 Basics... 1 Getting to Know Your iziggi-hd... 2 Setting Up Your iziggi-hd... 4 Using iziggi-hd with IPEVO Apps/Software...
Outdoor Wireless USB Adapter User Guide
 Outdoor Wireless USB Adapter User Guide FCC STATEMENT This equipment has been tested and found to comply with the limits for a Class B digital device, pursuant to part 15 of the FCC Rules. These limits
Outdoor Wireless USB Adapter User Guide FCC STATEMENT This equipment has been tested and found to comply with the limits for a Class B digital device, pursuant to part 15 of the FCC Rules. These limits
Lantronix Wi-Fi Module Configuration Guide
 Lantronix Wi-Fi Module Configuration Guide For BaseStation 3200 V12 Irrigation Controllers April 25, 2014 Customer Service 1-866-294-5847 Baseline Inc. www.baselinesystems.com Phone 208-323-1634 FAX 208-323-1834
Lantronix Wi-Fi Module Configuration Guide For BaseStation 3200 V12 Irrigation Controllers April 25, 2014 Customer Service 1-866-294-5847 Baseline Inc. www.baselinesystems.com Phone 208-323-1634 FAX 208-323-1834
R520 Quick Setup Guide
 R520 Quick Setup Guide FCC ID: 2AQ5T-R520 1. Introduction Thanks for purchasing R520 broadband router. This router, equipped with the latest 4G and Wireless-N technology, is a full function network equipment.
R520 Quick Setup Guide FCC ID: 2AQ5T-R520 1. Introduction Thanks for purchasing R520 broadband router. This router, equipped with the latest 4G and Wireless-N technology, is a full function network equipment.
N331 Wireless Mini Optical Mouse User s Guide
 N331 Wireless Mini Optical Mouse User s Guide Mouse 1. Left mouse button 2. Right mouse button 3. Scroll wheel 4. Charge port 5. Battery cover 6. Receiver storage compartment 7. Battery cover release button
N331 Wireless Mini Optical Mouse User s Guide Mouse 1. Left mouse button 2. Right mouse button 3. Scroll wheel 4. Charge port 5. Battery cover 6. Receiver storage compartment 7. Battery cover release button
WiFi-Repeater User Manual. Quick Installation Guide(Q.I.G.) REV.1.2
 WiFi-Repeater User Manual Quick Installation Guide(Q.I.G.) REV.1.2 Introduction: The WiFi Repeater is a combined wired/wireless network connection device designed specifically for small business, office,
WiFi-Repeater User Manual Quick Installation Guide(Q.I.G.) REV.1.2 Introduction: The WiFi Repeater is a combined wired/wireless network connection device designed specifically for small business, office,
USB Hub-Audio Series. January 1999 A
 Series January 1999 A15-0157-110 FCC COMPLIANCE STATEMENT: This device complies with part 15 of the FCC Rules. Operation is subject to the following two conditions: (1) This device may not cause harmful
Series January 1999 A15-0157-110 FCC COMPLIANCE STATEMENT: This device complies with part 15 of the FCC Rules. Operation is subject to the following two conditions: (1) This device may not cause harmful
JOVISION. Home Security IP Camera. Quick Start Guide
 JOVISION Home Security IP Camera Quick Start Guide Statement Thank you for choosing Jovision, this user manual is intended for users of HD Wireless IP Camera. It includes instructions on how to use the
JOVISION Home Security IP Camera Quick Start Guide Statement Thank you for choosing Jovision, this user manual is intended for users of HD Wireless IP Camera. It includes instructions on how to use the
Wireless 11n Smart Repeater AP (1T1R)
 (1T1R) 2014 Table of Contents 1. Introduction...3 1.1 Package contents... 3 1.2 Product Features... 3 1.3 Front Panel Description... 4 1.4 Rear Panel Description... 5 2. Installation...6 2.1 Hardware Installation...
(1T1R) 2014 Table of Contents 1. Introduction...3 1.1 Package contents... 3 1.2 Product Features... 3 1.3 Front Panel Description... 4 1.4 Rear Panel Description... 5 2. Installation...6 2.1 Hardware Installation...
LevelOne User Manual WNC-0600USB N_One Wireless USB Adapter
 LevelOne User Manual WNC-0600USB N_One Wireless USB Adapter V2.0.0-0712 i Safety FCC WARNING This equipment has been tested and found to comply with the limits for a Class B digital device, pursuant to
LevelOne User Manual WNC-0600USB N_One Wireless USB Adapter V2.0.0-0712 i Safety FCC WARNING This equipment has been tested and found to comply with the limits for a Class B digital device, pursuant to
QUICK SETUP GUIDE WNVR201 SERIES. Specifically Designed for Tablets. Specifically Designed for Smart Phones.
 QUICK SETUP GUIDE WNVR201 SERIES www.nightowlsp.com Specifically Designed for Smart Phones Specifically Designed for Tablets RESET LAN1 LAN2 LAN3 LAN4 WAN What s in the Box Package Contents Disclaimer:
QUICK SETUP GUIDE WNVR201 SERIES www.nightowlsp.com Specifically Designed for Smart Phones Specifically Designed for Tablets RESET LAN1 LAN2 LAN3 LAN4 WAN What s in the Box Package Contents Disclaimer:
MXHP-R500. Remote Control
 MXHP-R500 Remote Control MX-HomePro MXHP-R500 Owner s Manual 2016 Universal Remote Control Inc. all rights reserved. The information in this manual is copyright protected. No part of this manual may be
MXHP-R500 Remote Control MX-HomePro MXHP-R500 Owner s Manual 2016 Universal Remote Control Inc. all rights reserved. The information in this manual is copyright protected. No part of this manual may be
NO.1. Download and install Tuya App
 Tuya Smart Life NO.1 Download and install Tuya App NO.2 Register/Login/Request password Register If you don't have the account of Tuya Smart APP,register an account or sign in with cellphone number +
Tuya Smart Life NO.1 Download and install Tuya App NO.2 Register/Login/Request password Register If you don't have the account of Tuya Smart APP,register an account or sign in with cellphone number +
Security SSID Selection: Broadcast SSID:
 69 Security SSID Selection: Broadcast SSID: WMM: Encryption: Select the SSID that the security settings will apply to. If Disabled, then the device will not be broadcasting the SSID. Therefore it will
69 Security SSID Selection: Broadcast SSID: WMM: Encryption: Select the SSID that the security settings will apply to. If Disabled, then the device will not be broadcasting the SSID. Therefore it will
a. Access the link b. Touch INSTALL to start c. OPEN the APP
 Quick Start Guide for Energy Lights 2.0 Bluetooth 1. Fundmental function of the shoe Charging Port Press Button 1.1 Refer to above picture, turn on the shoe by pressing the button on tongue; 1.2 Change
Quick Start Guide for Energy Lights 2.0 Bluetooth 1. Fundmental function of the shoe Charging Port Press Button 1.1 Refer to above picture, turn on the shoe by pressing the button on tongue; 1.2 Change
Whole Home Mesh WiFi System. Quick Installation Guide
 Whole Home Mesh WiFi System Quick Installation Guide Package contents nova MW6 x 3 Ethernet cable x 1 Power adapter x 3 Quick installation guide x 1 Know your device LAN port WAN/LAN port DC power jack
Whole Home Mesh WiFi System Quick Installation Guide Package contents nova MW6 x 3 Ethernet cable x 1 Power adapter x 3 Quick installation guide x 1 Know your device LAN port WAN/LAN port DC power jack
Introduction. Get Started
 Quick Start Guide Introduction BroadSign Xpress Pro is a cost-effective digital signage smart player based on an Intel SoC and the Windows Embedded Industry Pro 8.1 OS. Designed for digital signage by
Quick Start Guide Introduction BroadSign Xpress Pro is a cost-effective digital signage smart player based on an Intel SoC and the Windows Embedded Industry Pro 8.1 OS. Designed for digital signage by
Touchstone WECB460 Wi-Fi MoCA Bridge
 Touchstone WECB460 Wi-Fi MoCA Bridge Installation Guide ARRIS Enterprises, Inc. 2014 All rights reserved. No part of this publication may be reproduced in any form or by any means or used to make any derivative
Touchstone WECB460 Wi-Fi MoCA Bridge Installation Guide ARRIS Enterprises, Inc. 2014 All rights reserved. No part of this publication may be reproduced in any form or by any means or used to make any derivative
4G LTE Wireless Hotspot
 Quick Start Guide 4G LTE Wireless Hotspot CCD-0001336 The WiFi On-the-Go was designed and engineered for the mobile lifestyle. The weatherproof, external cellular antenna array increases your signal range
Quick Start Guide 4G LTE Wireless Hotspot CCD-0001336 The WiFi On-the-Go was designed and engineered for the mobile lifestyle. The weatherproof, external cellular antenna array increases your signal range
Set Up...2 Download Application...2 Connect your D1 spa...2 Connect your spa with your home Internet network...2 Start the D1 Spa Connect App...
 D1 Spa Connect Table of Contents D1 Spa Connect...1 Compatibility requirements...1 Compatible devices...1 Installation...1 Models Not Equipped with the D1 Spa Connect Option...1 Installation Tips...1 General
D1 Spa Connect Table of Contents D1 Spa Connect...1 Compatibility requirements...1 Compatible devices...1 Installation...1 Models Not Equipped with the D1 Spa Connect Option...1 Installation Tips...1 General
U-Bell. Quick Start Guide. Two-way Audio. 180 Field of View. Motion Activated. 1080p Full HD. Night Vision. Wireless Video Doorbell DB1
 U-Bell Wireless Video Doorbell Quick Start Guide 1080p Full HD Two-way Audio Motion Activated 180 Field of View Night Vision U-Bell includes Lifetime Warranty DB1 Regulatory Information FCC Information
U-Bell Wireless Video Doorbell Quick Start Guide 1080p Full HD Two-way Audio Motion Activated 180 Field of View Night Vision U-Bell includes Lifetime Warranty DB1 Regulatory Information FCC Information
USER MANUAL. Store the sun. Power your phone. Blast your tunes.
 USER MANUAL Store the sun. Power your phone. Blast your tunes. Francais/Español/Deutsch/Nederlands @ www.solgaard.co/manual Solarbank Package Contains: Solarbank by Solgaard 2.0A Micro USB Cable AUX Cable
USER MANUAL Store the sun. Power your phone. Blast your tunes. Francais/Español/Deutsch/Nederlands @ www.solgaard.co/manual Solarbank Package Contains: Solarbank by Solgaard 2.0A Micro USB Cable AUX Cable
TRUSHARE User's Manual. Version:1.0
 TRUSHARE User's Manual Version:1.0 1 Table of Contents 1 OVERVIEW... 3 2 PACKAGE CONTENTS... 4 3 PHYSICAL DETAILS... 4 4 WHAT YOU NEED... 5 5 TRUSHARE PAIRING... 5 5.1 AUTO PAIRING... 5 5.2 MANUAL PAIRING...
TRUSHARE User's Manual Version:1.0 1 Table of Contents 1 OVERVIEW... 3 2 PACKAGE CONTENTS... 4 3 PHYSICAL DETAILS... 4 4 WHAT YOU NEED... 5 5 TRUSHARE PAIRING... 5 5.1 AUTO PAIRING... 5 5.2 MANUAL PAIRING...
wepresent SharePod User's Manual Version: 0.5
 wepresent SharePod User's Manual Version: 0.5 1 Table of Contents 1 OVERVIEW... 3 2 PACKAGE CONTENTS... 4 3 PHYSICAL DETAILS... 4 4 WHAT YOU NEED... 5 5 WEPRESENT SHAREPOD PAIRING... 5 5.1 AUTO PAIRING...
wepresent SharePod User's Manual Version: 0.5 1 Table of Contents 1 OVERVIEW... 3 2 PACKAGE CONTENTS... 4 3 PHYSICAL DETAILS... 4 4 WHAT YOU NEED... 5 5 WEPRESENT SHAREPOD PAIRING... 5 5.1 AUTO PAIRING...
User Manual. BandLuxe. P530 Series. LTE/HSPA+/GPRS WLAN Mobile Router
 User Manual BandLuxe P530 Series LTE/HSPA+/GPRS WLAN Mobile Router Introduction Thank you for your purchase of the P530 Series LTE/HSPA+/GPRS WiFi Mobile Router. This device is designed to access the
User Manual BandLuxe P530 Series LTE/HSPA+/GPRS WLAN Mobile Router Introduction Thank you for your purchase of the P530 Series LTE/HSPA+/GPRS WiFi Mobile Router. This device is designed to access the
User Manual. Daffodil. 2.4GHz Wireless Mouse Souris Sans Fil 2.4GHz 2.4GHz Wireless Maus Mouse senza fili da 2.4 GHz Ratón Inalámbrica 2.
 Daffodil User Manual 2.4GHz Wireless Mouse Souris Sans Fil 2.4GHz 2.4GHz Wireless Maus Mouse senza fili da 2.4 GHz Ratón Inalámbrica 2.4GHz Model No. : UT-M3 User Manual Please follow the instructions
Daffodil User Manual 2.4GHz Wireless Mouse Souris Sans Fil 2.4GHz 2.4GHz Wireless Maus Mouse senza fili da 2.4 GHz Ratón Inalámbrica 2.4GHz Model No. : UT-M3 User Manual Please follow the instructions
WI-FI GARAGE DOOR CONTROLLER WITH CAMERA USER MANUAL
 WI-FI GARAGE DOOR CONTROLLER WITH CAMERA USER MANUAL Contents Introduction 4 Product Features 5 Garage Door Controller LED Indicators 6 What s Included 7 Wi-Fi Requirements 8 Mobile Device Requirements
WI-FI GARAGE DOOR CONTROLLER WITH CAMERA USER MANUAL Contents Introduction 4 Product Features 5 Garage Door Controller LED Indicators 6 What s Included 7 Wi-Fi Requirements 8 Mobile Device Requirements
Micro Bluetooth 2.1 EDR Adapter
 Micro Bluetooth 2.1 EDR Adapter User Guide Rocketfish Micro Bluetooth 2.1 EDR Adapter Contents Introduction... 2 Features... 3 Windows Vista or Windows 7... 4 Windows XP or Windows 2000...18 Uninstalling
Micro Bluetooth 2.1 EDR Adapter User Guide Rocketfish Micro Bluetooth 2.1 EDR Adapter Contents Introduction... 2 Features... 3 Windows Vista or Windows 7... 4 Windows XP or Windows 2000...18 Uninstalling
Micro Bluetooth 2.1 EDR Adapter
 Micro Bluetooth 2.1 EDR Adapter RF-MRBTAD User Guide Before using your new product, please read these instructions to prevent any damage. Rocketfish RF-MRBTAD Micro Bluetooth 2.1 EDR Adapter Contents Introduction...
Micro Bluetooth 2.1 EDR Adapter RF-MRBTAD User Guide Before using your new product, please read these instructions to prevent any damage. Rocketfish RF-MRBTAD Micro Bluetooth 2.1 EDR Adapter Contents Introduction...
Q U I C K S T A R T G U I D E
 QUICKSTART GUIDE 2 Top 4 5 6 3 13 14 18 19 16 17 12 1 20 7 8 9 10 15 Left Side Front Right Side Back 11 Bottom 1 Power Button 2 Earphone Connector 3 Front-Facing Camera 4 Speaker 5 Ambient Light Sensor
QUICKSTART GUIDE 2 Top 4 5 6 3 13 14 18 19 16 17 12 1 20 7 8 9 10 15 Left Side Front Right Side Back 11 Bottom 1 Power Button 2 Earphone Connector 3 Front-Facing Camera 4 Speaker 5 Ambient Light Sensor
AN-310-RT-4L2W. 310 SERIES MULTI-WAN GIGABIT VPN ROUTERS Quick Start Guide
 AN-310-RT-4L2W 310 SERIES MULTI- GIGABIT VPN ROUTERS 2 Federal Communication Commission Interference Statement This equipment has been tested and found to comply with the limits for a Class B digital device,
AN-310-RT-4L2W 310 SERIES MULTI- GIGABIT VPN ROUTERS 2 Federal Communication Commission Interference Statement This equipment has been tested and found to comply with the limits for a Class B digital device,
Zodiac WX QUICK START GUIDE
 Zodiac WX QUICK START GUIDE Oct 2017 - Page 1 - Important Information Limited warranty: Northbound Networks warrants that the Zodiac WX will be free from defects in material or workmanship for a period
Zodiac WX QUICK START GUIDE Oct 2017 - Page 1 - Important Information Limited warranty: Northbound Networks warrants that the Zodiac WX will be free from defects in material or workmanship for a period
Congratulations on choosing the No.1 brand in HD camera/ light combos. The tips below are essential for all Fly12 users.
 Quick Start Guide Congratulations on choosing the No.1 brand in HD camera/ light combos. The tips below are essential for all Fly12 users. TIPS Fly12 comes pre-installed with a class 10 microsd card Once
Quick Start Guide Congratulations on choosing the No.1 brand in HD camera/ light combos. The tips below are essential for all Fly12 users. TIPS Fly12 comes pre-installed with a class 10 microsd card Once
Fleet Device Registration Walkthrough
 Fleet Device Registration Walkthrough www.carconnection-fleet.com Congratulations! On your Car Connection Fleet TM purchase. To start registering your fleet, locate the Registration Form inside of the
Fleet Device Registration Walkthrough www.carconnection-fleet.com Congratulations! On your Car Connection Fleet TM purchase. To start registering your fleet, locate the Registration Form inside of the
Toucan Surveillance Kit Camera & Smart Socket. User s Manual Model: TSK100KU
 Toucan Surveillance Kit Camera & Smart Socket User s Manual Model: TSK100KU Table of Contents 1. Key Features... 3 2. What Is Included... 6 3. Toucan Camera & Socket Installation... 8 4. Getting The Kuna
Toucan Surveillance Kit Camera & Smart Socket User s Manual Model: TSK100KU Table of Contents 1. Key Features... 3 2. What Is Included... 6 3. Toucan Camera & Socket Installation... 8 4. Getting The Kuna
Quick Start Guide X7 Portable High Resolution Music Player
 Model no.:fx7121 Quick Start Guide X7 Portable High Resolution Music Player Before First Use A. Charge the X7 Recommended USB power adapter specifications: DC 5V, 2A or above; full charge takes approx.
Model no.:fx7121 Quick Start Guide X7 Portable High Resolution Music Player Before First Use A. Charge the X7 Recommended USB power adapter specifications: DC 5V, 2A or above; full charge takes approx.
79 Backup and Reset DRAFT FOR INTERNAL USE ONLY. Factory Data Reset
 Backup and Reset Back up your data to Google servers. You can also reset your device to its factory defaults. Backup and Restore Samsung Account Enable backup of your information to Samsung servers. 2.
Backup and Reset Back up your data to Google servers. You can also reset your device to its factory defaults. Backup and Restore Samsung Account Enable backup of your information to Samsung servers. 2.
Magnetic base Indicator light Microphone Camera lens Micro SD card slot Infrared light Front Side Pivot connector Built-in speakers
 Niro USER MANUAL Contents Introduction 4 Product Features 5 Niro LED Indicators 6 What s Included 7 Wi-Fi Requirements 8 Mobile Device Requirements 8 Garage Door Opener Requirements 8 Download the Momentum
Niro USER MANUAL Contents Introduction 4 Product Features 5 Niro LED Indicators 6 What s Included 7 Wi-Fi Requirements 8 Mobile Device Requirements 8 Garage Door Opener Requirements 8 Download the Momentum
A0326. Bluetooth 4.2 Receiver Module For Aria Audio System. ARIA Audio
 A0326 Bluetooth 4.2 Receiver Module For Aria Audio System ARIA Audio by 2018 Model A0326 Channel Vision s ARIA Audio Streaming Receiver is equipped with a Blue tooth 4.2 module, users will enjoy further
A0326 Bluetooth 4.2 Receiver Module For Aria Audio System ARIA Audio by 2018 Model A0326 Channel Vision s ARIA Audio Streaming Receiver is equipped with a Blue tooth 4.2 module, users will enjoy further
LPWWS Smart Wi-Fi Wall Station
 Manufactured by: GTO Access Systems, LLC (844) 256-3130 www.gtoaccess.com LPWWS Smart Wi-Fi Wall Station Programming / Installation Instructions This Wall Station allows operation of the light and door
Manufactured by: GTO Access Systems, LLC (844) 256-3130 www.gtoaccess.com LPWWS Smart Wi-Fi Wall Station Programming / Installation Instructions This Wall Station allows operation of the light and door
free internet receiver Quick Start Guide
 free internet receiver Quick Start Guide Table of Contents Included With Your WebGrabber... 3 Compatibility & Features... 4 Installing WebGrabber Software... 5 Windows Installation... 6 Mac Installation...
free internet receiver Quick Start Guide Table of Contents Included With Your WebGrabber... 3 Compatibility & Features... 4 Installing WebGrabber Software... 5 Windows Installation... 6 Mac Installation...
WiFi Smart Converter User Manual
 Product Schematic WiFi Smart Converter User Manual Function Key and Indicator Description Short press the power button, red indicator lights up means power on, red indicator lights off means power off.
Product Schematic WiFi Smart Converter User Manual Function Key and Indicator Description Short press the power button, red indicator lights up means power on, red indicator lights off means power off.
I. Safe Items. Configuration List
 快速指南 :Quick Guide I. Safe Items To avoid being hit or fall by other items; Do not put the product in the environment with too high/ low temperature or too moist; Do not use it in the thunderstorm weather;
快速指南 :Quick Guide I. Safe Items To avoid being hit or fall by other items; Do not put the product in the environment with too high/ low temperature or too moist; Do not use it in the thunderstorm weather;
Introduction. Built-in speaker. Infrared lights. Camera lens. Reset button. Indicator light. Micro- USB port for power supply.
 Axel USER MANUAL Contents Introduction 4 LED Indicators 5 What s Included 6 Wi-Fi Requirements 7 Mobile Device Requirements 7 Download the Momentum App 8 Pairing 9 Pairing additional Momentum Devices 11
Axel USER MANUAL Contents Introduction 4 LED Indicators 5 What s Included 6 Wi-Fi Requirements 7 Mobile Device Requirements 7 Download the Momentum App 8 Pairing 9 Pairing additional Momentum Devices 11
Copyright 2013 Esselte Leitz GmbH & Co. KG. All rights reserved.
 Copyright 2013 Esselte Leitz GmbH & Co. KG. All rights reserved. Mac, ipad, AirPrint, and OS X are trademarks of Apple Inc., registered in the U.S. and other countries. Google and Google Cloud Print are
Copyright 2013 Esselte Leitz GmbH & Co. KG. All rights reserved. Mac, ipad, AirPrint, and OS X are trademarks of Apple Inc., registered in the U.S. and other countries. Google and Google Cloud Print are
INSTRUCTIONS. A0325 ARIA Audio Streaming Source Receiver with built-in Bluetooth 4.2 Module MADE IN THE USA 2017 CHANNEL VISION TECHNOLOGY
 by Channel Vision MADE IN THE USA INSTRUCTIONS A0325 ARIA Audio Streaming Source Receiver with built-in Bluetooth 4.2 Module 2017 CHANNEL VISION TECHNOLOGY Model A0325 Channel Vision s ARIA Audio Streaming
by Channel Vision MADE IN THE USA INSTRUCTIONS A0325 ARIA Audio Streaming Source Receiver with built-in Bluetooth 4.2 Module 2017 CHANNEL VISION TECHNOLOGY Model A0325 Channel Vision s ARIA Audio Streaming
EZCast5GDongle Quick Start Guide
 EZCast5GDongle Quick Start Guide Rev. 2.2 Introduction Thanks for choosing EZCast! The EZCast5G Dongle contains the cutting-edge EZCast technology, and firmware upgrade will be provided accordingly in
EZCast5GDongle Quick Start Guide Rev. 2.2 Introduction Thanks for choosing EZCast! The EZCast5G Dongle contains the cutting-edge EZCast technology, and firmware upgrade will be provided accordingly in
BITMAIN. AntRouter R1 Manual
 BITMAIN AntRouter R1 Manual Page 2 of 9 Contents 1 Overview... 3 2 Features... 4 3 Functions... 5 3.1 Bitcoin Solo Miner... 5 3.2 Mini WiFi Access Point... 6 3.3 High Speed USB Charger... 6 3.4 Bitcoin
BITMAIN AntRouter R1 Manual Page 2 of 9 Contents 1 Overview... 3 2 Features... 4 3 Functions... 5 3.1 Bitcoin Solo Miner... 5 3.2 Mini WiFi Access Point... 6 3.3 High Speed USB Charger... 6 3.4 Bitcoin
User Manual. Copyright Thursby Software Systems, Inc. February 2015 Revision 4
 PKard Reader User Manual Copyright 2012-2015 Thursby Software Systems, Inc. February 2015 Revision 4 Description PKard Reader (app) is a mobile web browser that enables smart card authentication. PKard
PKard Reader User Manual Copyright 2012-2015 Thursby Software Systems, Inc. February 2015 Revision 4 Description PKard Reader (app) is a mobile web browser that enables smart card authentication. PKard
