Central Monitoring by Center V2
|
|
|
- Philippa Park
- 5 years ago
- Views:
Transcription
1 CHAPTER 9 Central Monitoring by Center V2 With Center V2, central monitoring station (CMS) can be deployed immediately because it brings multiple GV systems together into an integrated interface, allowing the operator to manage several systems from one point of control. The basic function of Center V2 is to view live video, and receive video evidence (in an attachment format) when any alerts are sent to the Center V2. This helps the remote-end operator easily determine the nature of the alarm. A subscriber ID must be given to your GV system in order to use the features provided by Center V2. Installing Center V2 There are two versions of Center V2. The standard version can serve up to 5 subscribers and 80 channels at a time, while the professional one can serve up to 50 subscribers and 800 channels. Before the installation, make sure your computer meets the following minimum requirements. The standard version: OS Windows 2000, Windows XP, Server 2003 CPU Pentium 4, 2.0G Memory 256 MB RAM Hard Disk 60 GB VGA NVIDIA GeForce II 32MB, 1024 x 768 screen resolution Network TCP/IP The Pro. version: OS Windows 2000, Windows XP, Server 2003 CPU Pentium 4, 2.6 GHz, 800MHz FSB Memory 2 x 256MB dual DDR400 SDRAM Hard Disk 250GB VGA NVIDIA GeForce4 MX440 64MB, 1024 x 768 resolution Network TCP/IP Page 185
2 Chapter 9: Central Monitoring By Center V2 Note: Depending on the version purchased, your Center V2 may or may not come with a USB dongle. If your Center V2 is provided with a USB dongle, make sure it is tightly connected to the PC. To install Center V2, follow these steps: 1. Insert the installation CD to your CMS s (Central Monitoring Station) PC. 2. Select the item of Install Version 7.0 system from the pop-up window. 3. Click CenterV2, and follow the on-screen instructions. Refer to Figure 1-15 on page 15. The Center V2 Window After the installation, start the application from the Windows Start menu. The following monitoring window will appear. No images will appear until you add and connect to subscribers Figure 9-1 The Center V2 window Page 186
3 Chapter 9: Central Monitoring by Center V2 The controls in the Center V2 window: No. Name Description 1 Monitoring Window Displays live videos. 2 Status Panel Shows the date, time, remaining disk space, and the total online channels versus available channels. 3 Subscriber Scroll Scrolls to view more connection status when more than 12 subscribers are connected. 4 Subscriber Status Displays subscribers ID names and online status. Blue Icon: Indicates the subscriber is online. Red Icon: Indicates the subscriber is off-line. Alarm Icon: Indicates either motion has been detected or the I/O has been triggered at the subscriber s site. 5 Event List Offers options to view your events. 6 SMS Provides the SMS service. 7 I/O Device Configures and forces output devices at Center V2. 8 Screen Division In the 1024 x 768 resolution, you can select 6, 15, or 24 screen divisions for a single monitor; 9, 25, or 36 screen divisions for dual monitors. In the 1280 x 1024 resolution, you can select 6, 12, or 30 screen divisions for a single monitor; 9, 20, or 42 screen divisions for dual monitors. For resolution, see Layout Settings on page Host Info Displays the connection status of subscribers. 10 Preference Settings Defines how Center V2 should work. 11 Exit Button Exits Center V2. 12 Accounts Adds, deletes or modifies subscriber accounts. 13 Refresh Refreshes the connection status. 14 Page Select Down Click to view the next page of camera views. 15 Page Select Up Click to view the previous page of camera views. 16 Flag Click this column to flag an event for later reference. 17 Clip Indicates an event coming with an attachment. Double click the event to open the attached video file. 18 Subscriber ID Displays a subscriber s ID. 19 Event Type Displays the event type, including Alarm, Attachment, Connection, Login/Logout, Motion, System, and Trigger. 20 Message Displays associated information for each event type. 21 Message Time Indicates when Center V2 receives an event. 22 Event Start Time Indicates when an event happens at the subscriber s site. Page 187
4 Chapter 9: Central Monitoring By Center V2 A list of Types and Messages will be displayed on Center V2: Type Message Motion Camera xx detected motion. Trigger Module xx triggered. Connection Camera xx video lost; Module xx I/O lost; Network abnormal; Fail to login to dispatch server; Dispatch server is shutdown; Video signal of xx has resumed; Module xx has returned to normal; Failed to login SMS server; Failed to send short message; SMS server is shutdown. Alarm Disk Full; Restarted Failed; Multicam Closed; There isn t enough space for recording; Multicam Surveillance System has been closed; An unexpected error occurred in Multicam Surveillance System. (Error Code: 1 or 2); There is an intruder; Object Missing; Unattended Object; Alert Message of POS. Attachment Record file of Camera xx. System Start/end service; IP change; Record failed; Status change of monitoring camera. On: xx Off: xx /(By Schedule); Stop/start all cameras monitoring; Start/stop I/O Monitoring. /(By Schedule); Schedule start; Schedule stop. All monitoring devise are stop too. Note: Error Code 1 indicates a codec error; Error Code 2 indicates that users can t write or record any data due to HD failure or user privilege. Creating a Subscriber Account Before starting Center V2, add one subscriber to the center at least. The free version of Center V2, included in the installation CD, only allows 5 subscriber accounts. To create an account, follow these steps: 1. Click the Accounts button. The Subscriber Information window appears Figure 9-2 Subscriber Information Page 188
5 Chapter 9: Central Monitoring by Center V2 The buttons of the toolbar: No. Name Description 1 Add A Subscriber Click to add a subscriber. 2 View/Edit Subscriber Address Book Highlight one subscriber and click the button to open Subscriber Address Book for viewing and editing. 3 Delete A Subscriber Highlight one subscriber and click the button to delete a created subscriber. 4 Find A Subscriber Click to search a subscriber account. 5 Subscriber Settings Highlight one subscriber and click the button to configure the settings of video and alert formats. 6 I/O Status Highlight one subscriber and click the button to view the status of I/O devices. 7 Camera/Audio Control Highlight one subscriber and click the button to control cameras and audios. 2. Click the Add A Subscriber button. The Subscriber Address Book dialog box appears. Figure 9-3 Address Book of a subscriber 3. Enter a login ID and password (required). Those will be the ID and password for the subscriber to log in to the Center V2. Relate to Figure Enter the subscriber s contact information in the rest of fields (optional). If you wish to send alerts to this subscriber, enter its address. For settings, refer to Alerts on page 209. Page 189
6 Chapter 9: Central Monitoring By Center V2 If you wish to send SMS alerts to this subscriber, enter its country code and mobile number. For SMS server settings, refer to SMS Alerts on page Click the Save button to save the above settings. 6. You will be prompted to another dialog box, shown as follows: Figure 9-4 Subscriber Settings 7. The options in the dialog box are discussed below. You may accept the default settings here, and edit them later by clicking the Subscriber Settings button on the toolbar. When you click the OK button, the subscriber account then is created. [Monitor Option] Image Size: Select to receive video size in 320x240, 640x240, or 640x480 from subscriber PC. Please note, in order to receive 640x480, the GV system at subscriber site must be configured to record 640x480 as well. Auto Record Video: Center V2 automatically record events base on Record Mode (see the following). [Record Mode] Live Mode: Live Mode streams live video to Center V2. Make sure you have enough bandwidth to receive videos in live. Click the Settings right next to the Live Mode option; this brings up the Record Settings Live Mode dialog box. Select the time from the drop-down list. This sets the maximum time of a video clip to be sent to Center V2. The more the set minutes, the bigger the file size, and therefore more time is required to send the file over Internet. Attachment Mode: A defined time of event will be recorded before sending to Center V2. The attachment will be sent out immediately once your subscriber is online connected to Center V2. The Attachment Mode also provides several options associated with the attachment. Click the Settings button right next to the Attachment Mode button. This brings up the Record Settings Attachment Mode shown as follows: Page 190
7 Chapter 9: Central Monitoring by Center V2 Figure 9-5 Recording Setting [Record Options (per camera)] Pre-Rec Total Frames: Determines the total pre-recorded frames in a video attachment. Pre-Rec Frames/sec Limitation: Determines frame rate in the pre-recorded period. Note: Dividing the Pre-Rec Total Frames by Pre-Rec Frames/Sec Limitation, you will get total time of the video attachment. Motion Frames/sec Limitation: Determines frame rate of the video to be sent as an attachment. Recording Quality: Use the slider bar to adjust the video quality in 3 levels. [Attachment option (Record by Motion)] Defines the duration of each video attachment delivered by motion event. Max video Clip: Determines the duration of each video attachment. Pos-Rec Motion: Determines how many more seconds of video to be sent when motion stops. Alerts interval: Determines the interval time between each motion event. [Attachment option (Record by I/O trigger)] Defines the length of time of an I/O triggered video attachment. Both (Live & Attachment): Sends both live and attachment file. Page 191
8 Chapter 9: Central Monitoring By Center V2 Configuring Center V2 Click the Preference Settings button in the main screen, and select System Configure to display the following Preference window. This window contains these major tabs: (1) General, (2) Layout, (3) Network, (4) Record and (5) Dispatch Server. General Settings Figure 9-6 Preference- General Settings [Administrator Password] Click the Change Password button to set up an ID and a password for the Center V2 administrator. [Monitor Option] Manual close channel: Closes the triggered camera view manually. Close the camera view when motion stopped: Closes the triggered camera view automatically when motion stops. Post Motion: Specify the time in seconds for how long the camera view remains on the monitoring window after a motion stops. Camera send by I/O trigger will monitor: Specify the time in seconds for how long the camera view remains on the monitoring window when an I/O device is triggered. Image Quality: Adjust the video quality. Moving the slide bar to the right side for the better quality and the bigger image size. Enable Direcdraw: Enable an enhanced image performance for live video. Page 192
9 Chapter 9: Central Monitoring by Center V2 [Start-up] Auto Run when Windows Starts: Automatically runs Center V2 when Windows starts. Login SMS Server when Start Service: Automatically logs in SMS Server when Center V2 starts. You will be prompted to enter the IP address, Port, ID and Password of the SMS server. Layout Settings This function transfers the Event List window to a separate computer while the monitoring windows are displayed in the current computer. For the application, your VGA card must support Twin View (discussed in Chapter 13), and your Windows desktop must be properly set up for the display across two computer monitors. Figure 9-7 Preference-Layout Screen Resolution: Detects the current screen resolution on your PC. Main Panel Resolution: Sets the Center V2 panel resolution to 1024 x768 or 1280 x1024. This function is only available when your PC screen resolution is higher than 1280 x Floating Event List: Moves the Event List window to a separate monitor at the bottom or right hand. Page 193
10 Chapter 9: Central Monitoring By Center V2 Network Settings Figure 9-8 Preference- Network Settings Center Port: Indicates the network port used by the Center V2. Bind IP: Shows the current IP address of the Center V2. If the computer of the Center V2 is installed more than one network card, the Assign IP option will be available. Selecting a desired network card can automatically bring up its Bind IP. Enhance Network Security: Applies enhanced security for Internet. Please notice when the feature is enabled, all subscribers using earlier version than version 7.0 cannot access the Center V2 any more. Page 194
11 Chapter 9: Central Monitoring by Center V2 Record Settings The feature allows you to assign a path to store video files. Click the Add New Path button to assign a path; click the [X] button to delete a path. If the Recycle item is checked, the system will delete old files when storage space falls short of 800MB; if not checked, Center V2 will stop recording when storage space falls short of 800MB. Figure 9-9 Preference-Record Note: Every time when the Recycle function is activated, the files of 400MB will be deleted. Dispatch Server Settings This function is not available for the Center V2 included in the installation CD. It is only available with additional purchase of this feature. See Dispatch Server in Chapter 10. Page 195
12 Chapter 9: Central Monitoring By Center V2 Connecting to Center V2 To configure the GV-system in order to access the Center V2 remotely through a network connection, follow these steps: 1. Click the Network button, and select Connect to Center V2 (V). This dialog box appears. Figure 9-10 Connect to Center V2 2. Enter the IP address of the Center V2, the user ID and password created in Center V2. Relate to Figure Click the Connect button. When the connection is established, Center V2 will start receiving videos or attachments from the subscriber. Normal Mode Setup To configure the subscriber s status, select Normal Mode in the Connect to Center V2 dialog box (Figure 9-10), and then click the Advance button for the setup. The setup window includes two major tabs: General Setting and Monitor Control. [General Settings] The general settings let you configure the general communication mode between the subscriber and Center V2. Page 196
13 Chapter 9: Central Monitoring by Center V2 Figure 9-11 Advance Settings [Connection Broken] Retry until connected: Keeps GV-system on trying until connected to Center V2. Retry interval: Determines the time interval among each retry. Maximum retries: Sets the number of retries if connection is not immediately available. Retry in the background: Hides the retries in the background. [Connective Port] Display ports used for communication. It is recommended keep the default settings, unless otherwise necessary. This Center Port number must match the Center Port assigned in Center V2, as shown in Figure 9-8. [I/O Trigger] Subscribers may log in Center V2 on I/O activation. For example, your GV system may log in Center V2 when a card reader is reached to the gate. Login by I/O trigger: Logs in Center V2 automatically when the selected relay output is triggered. Logout by I/O trigger: Logs out from Center V2 when the selected relay output is triggered. [Temp Folder] Attachments are temporarily stored in this folder while waiting to be sent to Center V2. In case the connection is broken, attachments meant to send to Center V2 could be found here. Once connection is back to normal, events saved in the Temp Folder will be sent out immediately. Page 197
14 Chapter 9: Central Monitoring By Center V2 [Monitor Control] The settings define the conditions to send live video and alarm signals to Center V2. Figure 9-12 Advanced Settings- General [Camera] Send to Center V2 when Motion is Detected: Sends the video to Center V2 when motion is detected. Click the Set Camera(s) button to assign cameras for the application. Allow Center V2 to View Live Camera: Allows Center V2 to posse the privilege to view your cameras at any time. Click the Set Camera(s) button to assign cameras for the application. Allow Center V2 to Control PTZ Camera: Allows Center V2 to posse the privilege to control your PTZ camera. Mapping PTZ Camera on page 43 must be properly set up first. Notify Center V2 when the following events come up: Notifies Center V2 when any of these alert events occur: Intruder, Missing Object and Unattended Object. [I/O Device] Sends the related video to Center V2 when the assigned I/O device is triggered. Use the Module drop-down list to select one module; use the arrow buttons to select an input device. Page 198
15 Chapter 9: Central Monitoring by Center V2 Send to Center V2 when I/O is Triggered: Notifies Center V2 on I/O activation. Right Arrow button: Click to set the delay time to notify Center V2 of I/O trigger. With Camera(s): Sends the video to Center V2 when the selected I/O device is triggered. Click the Set Camera(s) button to assign cameras for the application. Output Module: Enables an assigned output module and pin number on I/O activation. Right Arrow button: Click to set the delay time to trigger the assigned output module. Note: The Right Arrow button settings in Send to Center V2 when I/O is Triggered and Output Module allow you time to deactivate I/O devices and output modules. To deactivate prior I/O settings, you may exit the connection to Center V2 or use the Logout by I/O Trigger function in Figure [Audio] Appling any of these options here may generate privacy issues. Think before you make any selection. Allow Audio-Out to CenterV2: Allows Center V2 to listen to the audio from the surveillance site. Accept Audio-In from CenterV2: Allows CenterV2 to use the talk-back feature when emergency occurs. [Other] Allow Center V2 to Get System Information: Allows Center V2 to get system information on your GV system. Send Alert Message of POS s Loss Prevention to Center V2: Notifies Center V2 about the events of POS Loss Prevention. Panic Button Setup You may set up a panic alarm button at your GV-system. In case of emergency, pressing the button immediately to send the associated video to Center V2. Figure 9-13 Settings for Panic Button Page 199
16 Chapter 9: Central Monitoring By Center V2 [Panic Button] Assigns an installed input device to be the panic alarm button Trigger by I/O: Assigns an input module and a pin number. Output Module: Enables an assigned output module and pin number as soon as the panic button is pressed. [Send which Camera(s) to Center V2] Select which camera video should be sent to Center V2 when the panic alarm button is pressed or triggered. [Connective Port] The communication ports used by Center V2. It is recommended to keep all defaults, unless otherwise necessary. Incoming Events to Center V2 The Event Log Browser allows you to locate a desired event coming from subscribers. Click the Event List button and select View Event Log to display the following window Figure 9-14 Event Log Broswer The buttons on the toolbar: No. Name Description 1 Open Click to open an event log. 2 Reload Click to refresh the event log list 3 Filter Click to define the search criteria. 4 Backup Click to save the current event list and video files. 5 Print Click to print the current event list. 6 Exit Click to exit the browser. Page 200
17 Chapter 9: Central Monitoring by Center V2 Opening the Event Log Click the Open button to launch the following Open DataBase dialog box. Restrict a time period, select the type of log, and click OK for search. Events matching the search criteria will be loaded to the Event Log Browser window. Figure 9-15 Open Database Filtering the Event Log Click the Filter button to bring up the following Eventlog -- Filter window. This option allows you to perform a search based on criteria. Figure 9-16 Eventlog-Filter [Event Log Filters] Read: Searches the events read in Center V2. Flag: Searches the events flagged important. Clip: Searches the events containing video attachments. ID: Searches the events from a specific subscriber. Type: Searches the events based on the nature of events. Message: Searches the events by keywords. Page 201
18 Chapter 9: Central Monitoring By Center V2 Message Time: Searches the events by the arriving time or date to Center V2. Start Time: Searches by the starting time of the events occurred at the subscriber site. Applying Multiple Filters This option allows you to define several filter commands for search. Click the Add New Command button to add a new filter command. When you click Ok, all events matching the defined commands will be listed on the Event Log Browser. Removing Filters Select the filter command you wish to remove from the filter list, and then click the Remove Selected Command button to remove it. Event Log Settings Click the Event List button, and select Event Log Setting to display the following dialog box: Figure 9-17 Event Log Settings [Event List] Auto Import: Specify the number of days to be loaded when Event Log Browser is launched. [Event Log] Keep Days: Enter the number of days to keep log files. Recycle: Delete the files of the oldest day when storage space is lower than 500MB. Log Path: Click the [.] tab to assign a storage path. Page 202
19 Chapter 9: Central Monitoring by Center V2 Monitoring and Managing Subscribers This section describes how to monitor and manage subscribers in six parts. They are: (1) I/O Control, (2) Two-way Audio Control, (3) PTZ Control, (4) Camera Monitor, (5) Viewing Subscriber Information and (6) Controls in Subscriber Status. I/O Control The I/O Status window displays the current status of input devices and allows you to manually trigger outputs installed at the subscriber s GV-system. In the Subscriber Information window, Figure 9-2, select one subscriber from the window, and then click the I/O status button on the toolbar to bring up the following control window. Figure 9-18 I/O Status [Module] Select a module from the drop-down list. [Input] This section displays the status of input devices of the selected module. The blue icon indicates the input is deactivated; the red lightening icon indicates the input is activated. [Status] Click the Get Current I/O Status button to refresh the input status. [Output] To trigger an output installed at the subscriber site, choose a desired output pin from the drop-down list and then click the Force Output button. Two-Way Audio Control This option allows two-way audio communication between CenterV2 and the subscriber. In the Subscriber Information window, Figure 9-2, select one subscriber from the window, and then click the Camera/Audio Control button on the toolbar to bring up the following window. Page 203
20 Chapter 9: Central Monitoring By Center V2 PTZ control panel Exit Play Stop Audio Microphone Change Camera Figure 9-19 Camera/Audio Control 1. Click the Play button to activate the application. 2. Click the Change Camera button to select one desired camera channel. 3. Click the Audio button to listen to the audio attached with the channel. (The subscriber must grant the privilege. See Figure 9-12.) 4. Click the Microphone button to speak to the subscriber site. PTZ Control This option allows CenterV2 to control the subscriber s PTZ camera. 1. Open the Camera/Audio Control window. See Figure Click the Play button to activate the application. 3. Click the Change Camera button to select one PTZ camera. (The subscriber must grant the privilege. See Figure 9-12.) 5. Use the PTZ control panel to control the PTZ. Or click the Option button to direct the PTZ to a preset location or to change its speed in five levels. Camera Monitor Use the Camera Monitor window to define the following: Enable and disable live display (For this feature, first enable the Allow Center V2 to View Live Camera option in Figure 9-12.) Define the interval between incoming events triggered by motion detection Page 204
21 Chapter 9: Central Monitoring by Center V2 1. In the Subscriber Status section (No. 4 in Figure 9-1), right click one online subscriber and select Camera Monitor from the call-up menu. 2. The Camera Monitor window appears. Figure 9-20 Camera Monitor Live drop-down list: Highlight one camera, and select Play (enable live display) or Stop (disable live camera). Suspended Monitor: Highlight one camera, and set the interval between incoming events triggered by motion detection. Alternatively, you can right click one live camera channel on the main screen and select Suspend for the same setting. Status column: Displays the status of video lost from cameras or disconnection. 3. Click OK to apply the settings. If the camera is enabled for live display, you will see in the upper right corner of its monitoring window; otherwise, you will see. Viewing Subscriber Information To view the general information about your subscribers, click the Host Information button in the main screen. Choose a subscriber from the list, and click the View Information button to view its related information. Page 205
22 Chapter 9: Central Monitoring By Center V2 Figure 9-21 Host Information Controls in Subscriber Status The options in the Subscriber Status section (No. 4 in Figure 9-1) let you call up different control windows immediately. Right click one online subscriber to call up a menu. The options included are: Show Subscriber Information (see Figure 9-2) Show I/O Status (see Figure 9-18) Camera/Audio Control (see Figure 9-19) Send (see Alerts on page 209) Send Short Message (This is only available when the connection of Center V2 and the SMS server is established; see page 208). Camera Monitor (see Figure 9-20) Alternatively, you can right click one displayed camera channel to call up a similar menu. Output Alerts The feature lets you configure output devices at the Center V2 site and force them manually when set alert conditions occur. For the kind of alert condition, refer to [List Box], Notification Settings on page 207. Setting Output Devices To configure output devices at the Center V2 site, click the I/O Device button in the main screen and then select I/O Device from the menu. Currently the application only supports GV-IO devices. For setup details, refer to Setting Up I/O Devices in Chapter 2 on page 29. Page 206
23 Chapter 9: Central Monitoring by Center V2 Forcing Output Devices To force manually the output devices installed at the Center V2 site, click the I/O Device button in the main screen and then select Force Output to display the Force Output of Local I/O Device window. Select a desired module and then click finger buttons to activate output devices at the Center V2 site. Notification Settings Center V2 can automatically activate the assigned computer alarm and output alarm to notify the operator while a SMS and message being sent out to subscribers, when alert conditions occur. For this application, click the Preference Settings button in the main screen and select Notification to display the following window. Figure 9-22 Alarm Settings [List box] Select an alert condition for configuration. The alert conditions include: (1) Video Lost, (2) I/O Module Lost, (3) I/O Triggered, (4) Connection Lost, (5) Subscriber Login, (6) Subscriber Logout, (7) Camera Motion, (8) Surveillance System Abnormality, (9) Intruder, (10) Missing Object, (11) Unattended Object, (12) POS Loss Prevention and (13) Disk Full. [Alert Approach] Invoke Alarm: Select a computer alarm from the drop-drown list. Or, select User Define from the list to import one desired.wav sound. Click the arrow button next to the item to test the assigned alarm. Output Module: Select an installed output model and pin number to alert the Center V2 operator. Send Alerts: Enables alerts to send s to subscribers. Click the Edit button to edit a message. For settings, refer to Alerts on page 209. Page 207
24 Chapter 9: Central Monitoring By Center V2 Send SMS Alerts: Enables SMS alerts to send SMS to subscribers. Click the Edit button to edit a message. For SMS server settings, refer to SMS Alerts on page 208. [Test Format of SMS] ASCII for English text, limited to 160 characters. Unicode for other languages, limited to 70 characters. SMS Alerts This feature lets you send SMS messages to subscribers when set alert conditions occur. For the kind of alert condition, refer to List Box, Notification Settings on page 207. Connecting to the SMS Server Click the SMS button in the main screen, and then select Connect to SMS Server to display the Connect to SMS Server window. Enter the IP address, Port No., ID and Password of the SMS server, and then click Connect for the connection. For more information on the SMS Sever, refer to Short Message Service in Chapter 12. Sending SMS Once the connection of the SMS server and Center V2 is established, there are five ways to send SMS messages to subscribers. Refer to the main screen (Figure 9-1) for the following selections. 1. Click the SMS button and select Send Short Message. This sends SMS to an individual subscriber manually. 2. Right click one subscriber in the Subscriber Status field. Select Send Short Message from the call-up menu. This sends SMS to an individual subscriber manually. 3. Click one Event Type, except Attachment, to call up a message window. Click the SMS icon in the window. This sends SMS to an individual subscriber manually. 4. Right click one online channel, and then select Send Short Message from the call-up menu. This sends SMS to an individual subscriber manually. 5. Click the Preference Settings button, and select Notification to display the Alarm Settings window. Check the Send SMS Alerts item. This sends SMS to subscribers automatically when set alert conditions occur. See Notification Settings on page 207. Page 208
25 Chapter 9: Central Monitoring by Center V2 Alerts You can send s to subscribers when alert conditions occur. For the kind of alert condition, refer to [List Box], Notification Settings on page 207. Setting Mailbox Before you can send s to a separate account, you must define your mailbox correctly. To set up the mailbox: 1. Click the Preference Settings button in the main screen, and then select Setup. This displays the following dialog box. Figure 9-23 Mail Setup 2. In the Charset field, select the set of characters and symbols that the uses. 3. In the From field, enter your address. 4. In the SMTP Server field, enter the outgoing server address. 5. If your service provider requires authentication for sending s. Check SMTP Server requires authentication, and define the account ID and password of your SMTP. 6. Click OK. Page 209
26 Chapter 9: Central Monitoring By Center V2 To send a test After setting up your mailbox, you can use the Test section and send a message to your own account for testing. 1. Enter your own address in the To field. 2. Enter a subject for the 3. Type the desired message in the Mail Content field. 4. Click the Test Mail button. Sending There are three ways to send alerts. Refer to the main screen (Figure 9-1) for the following selections. 1. Right click one subscriber in the Subscriber Status field, and then select Send from the call-up menu. This sends the to an individual subscriber manually. 2. Right click one online channel, and then select Send from the call-up menu. This sends the to an individual subscriber manually. 3. Click the Preference Settings button, and select Notification to display the Alarm Settings window. Check the Send item. This sends s to subscribers automatically when set alert conditions occur. See Notification Settings on page 183. Page 210
GV-CMS Series. User s Manual V8.2
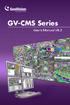 GV-CMS Series User s Manual V8.2 2008 GeoVision, Inc. All rights reserved. Under the copyright laws, this manual may not be copied, in whole or in part, without the written consent of GeoVision. Every
GV-CMS Series User s Manual V8.2 2008 GeoVision, Inc. All rights reserved. Under the copyright laws, this manual may not be copied, in whole or in part, without the written consent of GeoVision. Every
GV-Center V2 INTRODUCTION GV CENTER V2 VS. GV CENTER V2 PRO
 -1- GV-Center V2 INTRODUCTION While GV Center V2 Pro is a professional version for a large central monitoring network such as alarm services companies or chain stores, GV Center V2 is a standard version
-1- GV-Center V2 INTRODUCTION While GV Center V2 Pro is a professional version for a large central monitoring network such as alarm services companies or chain stores, GV Center V2 is a standard version
Live Viewing Using Remote Applications
 CHAPTER 8 Live Viewing Using Remote Applications The system is supplied with three remote applications. Remote View System IP Multicast System Remote View Remote View is used to remotely monitor live videos
CHAPTER 8 Live Viewing Using Remote Applications The system is supplied with three remote applications. Remote View System IP Multicast System Remote View Remote View is used to remotely monitor live videos
Video Management Software
 Video Management Software User Manual Web: europesecurity.eu Mail: info@europesecurity.eu Tel.: 0541 352 952 User s Manual 2 Contents CHAPTER : XMS CENTRAL USER MANUAL 1 PC REQUIREMENT 3 2 INSTALL 3 3
Video Management Software User Manual Web: europesecurity.eu Mail: info@europesecurity.eu Tel.: 0541 352 952 User s Manual 2 Contents CHAPTER : XMS CENTRAL USER MANUAL 1 PC REQUIREMENT 3 2 INSTALL 3 3
PIVOT CMS CLIENT SOFTWARE USER MANUAL
 PIVOT CMS CLIENT SOFTWARE USER MANUAL 1 CMS USER GUIDE 1.1 PC REQUIREMENT Recommended PC Requirement OS CPU VGA RAM HDD Graphics Card OS CPU VGA RAM HDD Windows Vista, 7 or higher Intel Core2Quad Q9400
PIVOT CMS CLIENT SOFTWARE USER MANUAL 1 CMS USER GUIDE 1.1 PC REQUIREMENT Recommended PC Requirement OS CPU VGA RAM HDD Graphics Card OS CPU VGA RAM HDD Windows Vista, 7 or higher Intel Core2Quad Q9400
Table Of Contents Chapter 1 Configuring Main System System Configuration Start/Stop Monitoring Playing Back Video Files System Log
 Table Of Contents Chapter 1 Configuring Main System 1 System Configuration 3 Configuring Global Recording Parameters 4 Adjusting Individual Camera 10 Setting Up Day-Night Recording Mode 14 Geo Mpeg4 (ASP)
Table Of Contents Chapter 1 Configuring Main System 1 System Configuration 3 Configuring Global Recording Parameters 4 Adjusting Individual Camera 10 Setting Up Day-Night Recording Mode 14 Geo Mpeg4 (ASP)
User Manual. Central Monitoring Software for TER-series recorders. CenPro
 EN User Manual Central Monitoring Software for TER-series recorders CenPro Contents CENPRO USER MANUAL 1 PC REQUIREMENT 3 2 INSTALL 3 3 UNINSTALL 5 4 BASIC OPERATION 7 4.1 Log In 7 4.2 Screen Layout 8
EN User Manual Central Monitoring Software for TER-series recorders CenPro Contents CENPRO USER MANUAL 1 PC REQUIREMENT 3 2 INSTALL 3 3 UNINSTALL 5 4 BASIC OPERATION 7 4.1 Log In 7 4.2 Screen Layout 8
Digital Video Surveillance Center Management Software
 Digital Video Surveillance Center Management Software NVClient User Manual Revision: V3.2 Updated: 12-2011 Contents Chapter I General...- 3-1.1 INTRODUCTION... - 3-1.2 MAIN FUNCTIONS... - 3 - Chapter II
Digital Video Surveillance Center Management Software NVClient User Manual Revision: V3.2 Updated: 12-2011 Contents Chapter I General...- 3-1.1 INTRODUCTION... - 3-1.2 MAIN FUNCTIONS... - 3 - Chapter II
Quick Start Guide GV-VMS
 Quick Start Guide GV-VMS Thank you for purchasing GV-VMS. This guide is designed to assist the new user in getting immediate results from the GV-VMS. For advanced information on how to use the GV-VMS,
Quick Start Guide GV-VMS Thank you for purchasing GV-VMS. This guide is designed to assist the new user in getting immediate results from the GV-VMS. For advanced information on how to use the GV-VMS,
Two-way Audio IP Cam w/night-vision Software User Guide
 Two-way Audio IP Cam w/night-vision Software User Guide Version 1.0 Contents Introduction...2 Installation...3 Using Ultra View...6 To launch the program...6 Item features...7 To add a camera... 12 To
Two-way Audio IP Cam w/night-vision Software User Guide Version 1.0 Contents Introduction...2 Installation...3 Using Ultra View...6 To launch the program...6 Item features...7 To add a camera... 12 To
IP Solution Intelligent Surveillance Solution
 IP Solution Intelligent Surveillance Solution user s manual Table of Contents TABLE OF CONTENTS TABLE OF CONTENTS...1 SYSTEM REQUIREMENT...5 INSTALLATION...6 QUICK START...10 1. MAIN CONSOLE...14 1.1 Start...16
IP Solution Intelligent Surveillance Solution user s manual Table of Contents TABLE OF CONTENTS TABLE OF CONTENTS...1 SYSTEM REQUIREMENT...5 INSTALLATION...6 QUICK START...10 1. MAIN CONSOLE...14 1.1 Start...16
Multi-NVR Manager. Quick Start Configuration Usage
 Multi-NVR Manager Quick Start Configuration Usage 2014. All rights are reserved. No portion of this document may be reproduced without permission. All trademarks and brand names mentioned in this publication
Multi-NVR Manager Quick Start Configuration Usage 2014. All rights are reserved. No portion of this document may be reproduced without permission. All trademarks and brand names mentioned in this publication
Table of Contents. Chapter 1 Introduction Features System Diagram... 2
 inex Standard Table of Contents Chapter 1 Introduction... 1 1.1 Features... 1 1.2 System Diagram... 2 Chapter 2 Installation... 5 2.1 Product Information... 5 Package Contents... 5 System Requirements...
inex Standard Table of Contents Chapter 1 Introduction... 1 1.1 Features... 1 1.2 System Diagram... 2 Chapter 2 Installation... 5 2.1 Product Information... 5 Package Contents... 5 System Requirements...
GV-Eye Mobile App. Contents
 GV-Eye Mobile App. Contents 1.1 Specifications... 2 1.2 Supported GV-IP Devices and Software... 3 1.2.1 Supported Products for Connection... 3 1.2.2 Supported Products for Enabling Monitoring... 4 1.2.3
GV-Eye Mobile App. Contents 1.1 Specifications... 2 1.2 Supported GV-IP Devices and Software... 3 1.2.1 Supported Products for Connection... 3 1.2.2 Supported Products for Enabling Monitoring... 4 1.2.3
NVMS User Manual. Version 2.1.0
 NVMS-1000 User Manual Version 2.1.0 Contents 1 Software Introduction... 1 1.1 Summary... 1 1.2 Operation Environment... 1 1.3 Install and Uninstall... 2 1.3.1 Install the Software... 2 1.3.2 Uninstall
NVMS-1000 User Manual Version 2.1.0 Contents 1 Software Introduction... 1 1.1 Summary... 1 1.2 Operation Environment... 1 1.3 Install and Uninstall... 2 1.3.1 Install the Software... 2 1.3.2 Uninstall
New Feature Guide V
 New Feature Guide V8.5.5.0 FGV8550-A 2012 GeoVision, Inc. All rights reserved. Under the copyright laws, this manual may not be copied, in whole or in part, without the written consent of GeoVision. Every
New Feature Guide V8.5.5.0 FGV8550-A 2012 GeoVision, Inc. All rights reserved. Under the copyright laws, this manual may not be copied, in whole or in part, without the written consent of GeoVision. Every
The GV System as a whole is consisting of two major components: The video surveillance system and the remote monitoring system.
 Introduction Introduction The GV Digital Surveillance System is an advanced, total system solution that provides continuous or scheduled monitoring and recording of video surveillance cameras. The system
Introduction Introduction The GV Digital Surveillance System is an advanced, total system solution that provides continuous or scheduled monitoring and recording of video surveillance cameras. The system
Table of Contents. Chapter 1 Introduction Features System Diagram... 2 Multi-Server... 2 Single-Server... 3
 inex Standard Table of Contents Chapter 1 Introduction... 1 1.1 Features... 1 1.2 System Diagram... 2 Multi-Server... 2 Single-Server... 3 Chapter 2 Installation... 5 2.1 Product Information... 5 Package
inex Standard Table of Contents Chapter 1 Introduction... 1 1.1 Features... 1 1.2 System Diagram... 2 Multi-Server... 2 Single-Server... 3 Chapter 2 Installation... 5 2.1 Product Information... 5 Package
GV-VMS. New Feature Guide V VMSV FG-B
 GV-VMS New Feature Guide V15.10.1.0 VMSV151010-FG-B 2016 GeoVision, Inc. All rights reserved. Under the copyright laws, this manual may not be copied, in whole or in part, without the written consent of
GV-VMS New Feature Guide V15.10.1.0 VMSV151010-FG-B 2016 GeoVision, Inc. All rights reserved. Under the copyright laws, this manual may not be copied, in whole or in part, without the written consent of
Table of Contents. Chapter 1 Introduction Features System Diagram... 3 Multi-Server... 3 Single-Server... 3
 inex Standard Table of Contents Chapter 1 Introduction... 1 1.1 Features... 1 1.2 System Diagram... 3 Multi-Server... 3 Single-Server... 3 Chapter 2 Installation... 5 2.1 Product Information... 5 Package
inex Standard Table of Contents Chapter 1 Introduction... 1 1.1 Features... 1 1.2 System Diagram... 3 Multi-Server... 3 Single-Server... 3 Chapter 2 Installation... 5 2.1 Product Information... 5 Package
SERIES P IP CAMERA ULTRAVIEWPRO. IP Eye Anywhere IP RoboCam UltraViewPro User Guide
 P IP CAMERA SERIES IP Eye Anywhere - 10-11 - 20-21 - 470 IP RoboCam - 10-11 - 21-541 - 641 ULTRAVIEWPRO 3 UltraViewPro User Guide 20372 / 20101123 IP Eye Anywhere / IP RoboCam ALL RIGHTS RESERVED MARMITEK
P IP CAMERA SERIES IP Eye Anywhere - 10-11 - 20-21 - 470 IP RoboCam - 10-11 - 21-541 - 641 ULTRAVIEWPRO 3 UltraViewPro User Guide 20372 / 20101123 IP Eye Anywhere / IP RoboCam ALL RIGHTS RESERVED MARMITEK
Central Management Software for NVR-915 / NVR-1615 CV5-M256
 Central Management Software for NVR-915 / NVR-1615 Table of Contents Chapter 1. Main Console... 4 1.1 Tool Bar... 4 1.2 NVR List... 5 1.3 Division List... 7 1.4 Group List... 9 1.5 PTZ Panel...11 1.6 Operation
Central Management Software for NVR-915 / NVR-1615 Table of Contents Chapter 1. Main Console... 4 1.1 Tool Bar... 4 1.2 NVR List... 5 1.3 Division List... 7 1.4 Group List... 9 1.5 PTZ Panel...11 1.6 Operation
USER MANUAL. Mac Version
 USER MANUAL Mac Version Contents 1 Software Introduction... 1 1.1 Summary... 1 1.2 Install and Uninstall... 1 1.2.1 Install the Software... 1 2 Login Software... 3 2.1 Login... 3 2.2 Control Panel Instruction...
USER MANUAL Mac Version Contents 1 Software Introduction... 1 1.1 Summary... 1 1.2 Install and Uninstall... 1 1.2.1 Install the Software... 1 2 Login Software... 3 2.1 Login... 3 2.2 Control Panel Instruction...
set for a fixed view. Install the PTZ camera and the stationary camera in close proximity of each other
 CHAPTER 3 3.1 Object Tracking and Zooming Object Tracking provides you the real-time tracking and automatic magnification of a single moving object by the combination of one PTZ camera and one stationary
CHAPTER 3 3.1 Object Tracking and Zooming Object Tracking provides you the real-time tracking and automatic magnification of a single moving object by the combination of one PTZ camera and one stationary
CHAPTER 1. Welcome to WalkGuard- IPCam
 CHAPTER 1 Welcome to WalkGuard- IPCam Digital Surveillance software with Digital MPEG 4 Recording 1.1 Introduction The WalkGuard-IPCam is an ideal solution for Internet or Wi-Fi Camera, it also allows
CHAPTER 1 Welcome to WalkGuard- IPCam Digital Surveillance software with Digital MPEG 4 Recording 1.1 Introduction The WalkGuard-IPCam is an ideal solution for Internet or Wi-Fi Camera, it also allows
9.4 Authentication Server
 9 Useful Utilities 9.4 Authentication Server The Authentication Server is a password and account management system for multiple GV-VMS. Through the Authentication Server, the administrator can create the
9 Useful Utilities 9.4 Authentication Server The Authentication Server is a password and account management system for multiple GV-VMS. Through the Authentication Server, the administrator can create the
icms Pro USER S Manual Ver 1.4
 icms Pro USER S Manual Ver 1.4 Contents Panes... 7 How Can User Rights Affect Your Use of icms Pro SW?... 10 Minimum System Requirements... 11 Installing the icms Pro SW... 12 Download icms Pro from icatchinc
icms Pro USER S Manual Ver 1.4 Contents Panes... 7 How Can User Rights Affect Your Use of icms Pro SW?... 10 Minimum System Requirements... 11 Installing the icms Pro SW... 12 Download icms Pro from icatchinc
GV-Eye Mobile App. Contents
 GV-Eye Mobile App. Contents 1.1 Specifications... 2 1.2 Supported GV-IP Devices and Software... 3 1.2.1 Supported Products... 3 1.2.2 Supported Products for Monitoring Activation... 4 1.2.3 Supported Products
GV-Eye Mobile App. Contents 1.1 Specifications... 2 1.2 Supported GV-IP Devices and Software... 3 1.2.1 Supported Products... 3 1.2.2 Supported Products for Monitoring Activation... 4 1.2.3 Supported Products
Chapter 3 Operating instructions
 Chapter 3 Operating instructions Summary This chapter describes the how to control and navigate through the TVR 30 s menus and options. Content Control interfaces 10 Controlling the TVR 30 10 Front panel
Chapter 3 Operating instructions Summary This chapter describes the how to control and navigate through the TVR 30 s menus and options. Content Control interfaces 10 Controlling the TVR 30 10 Front panel
CamGuard Security System CamGuard Security System Manual
 CamGuard Security System Manual ZhiSoftware Brief Introduction...3 Features...3 System Requirements...3 Configuration...4 Add Camera...4 Device Options...4 About Alarm...5 Alarm Actions...6 Alarm Schedule...8
CamGuard Security System Manual ZhiSoftware Brief Introduction...3 Features...3 System Requirements...3 Configuration...4 Add Camera...4 Device Options...4 About Alarm...5 Alarm Actions...6 Alarm Schedule...8
Table of Contents Surveillance Center Overview...3 Log...30 Live Camera Panel...31 Live Camera Panel Explained I...32
 Surveillance Center Overview...3 Introduction...3 System Requirements... 4 Features... 5 Checking the Hardware Requirements... 6 Installing and Accessing the Module... 8 Connecting a Camera to the Network...
Surveillance Center Overview...3 Introduction...3 System Requirements... 4 Features... 5 Checking the Hardware Requirements... 6 Installing and Accessing the Module... 8 Connecting a Camera to the Network...
Lorex Client 7.0 & Lorex Message Master
 Lorex Client 7.0 & Lorex Message Master Software Manual English Version 1.0 MODELS: L19WD Series www.lorexcctv.com Includes L19WD800 & L19WD1600 Copyright 2008 Lorex Technology Inc. Table of Contents Table
Lorex Client 7.0 & Lorex Message Master Software Manual English Version 1.0 MODELS: L19WD Series www.lorexcctv.com Includes L19WD800 & L19WD1600 Copyright 2008 Lorex Technology Inc. Table of Contents Table
Central Management System
 Central Management System NCS System Installation User Manual Ver. 1.6.0.110630.001 Table of Contents Table of Contents Table of Contents... ii Part 1: NCS Overview... 4 System Introduction... 5 Client/Server
Central Management System NCS System Installation User Manual Ver. 1.6.0.110630.001 Table of Contents Table of Contents Table of Contents... ii Part 1: NCS Overview... 4 System Introduction... 5 Client/Server
Mirasys NVR. User s Guide
 Mirasys NVR User s Guide CONTENTS Contents... 2 Before you start... 3 Introduction... 6 Logging in... 9 User interface... 13 Navigator... 16 Cameras... 25 Video outputs... 41 Digital outputs... 46 Digital
Mirasys NVR User s Guide CONTENTS Contents... 2 Before you start... 3 Introduction... 6 Logging in... 9 User interface... 13 Navigator... 16 Cameras... 25 Video outputs... 41 Digital outputs... 46 Digital
Table of Contents. Chapter 1 Overview In This Manual RASplus Features Product Information Chapter 2 Installation...
 Remote Administration System Plus (RASplus) Table of Contents Chapter 1 Overview... 1 1.1 In This Manual... 1 1.2 RASplus Features... 1 1.3 Product Information... 1 Chapter 2 Installation... 3 Chapter
Remote Administration System Plus (RASplus) Table of Contents Chapter 1 Overview... 1 1.1 In This Manual... 1 1.2 RASplus Features... 1 1.3 Product Information... 1 Chapter 2 Installation... 3 Chapter
User`s Manual. CMS Pro. Professional Central Monitoring Software. Full-featured Enterprise Class Surveillance Solution
 Professional Central Monitoring Software CMS Pro Full-featured Enterprise Class Surveillance Solution User`s Manual This document contains preliminary information and is subject to change without notice.
Professional Central Monitoring Software CMS Pro Full-featured Enterprise Class Surveillance Solution User`s Manual This document contains preliminary information and is subject to change without notice.
CMS PRO Software Manual - Beta. Copyright Digimerge 2010
 CMS PRO Software Manual - Beta Copyright Digimerge 2010 [CMS] Manual (Revision Record) Revision Record Date Description Author Version 2010. 02. 05 Development Version 2/66 [CMS] Manual (Contents) Contents
CMS PRO Software Manual - Beta Copyright Digimerge 2010 [CMS] Manual (Revision Record) Revision Record Date Description Author Version 2010. 02. 05 Development Version 2/66 [CMS] Manual (Contents) Contents
AVerMedia. CM3000 Central Management System. User Manual
 AVerMedia CM3000 Central Management System User Manual DISCLAIMER No warranty or representation, either expressed or implied, is made with respect to the contents of this documentation, its quality, performance,
AVerMedia CM3000 Central Management System User Manual DISCLAIMER No warranty or representation, either expressed or implied, is made with respect to the contents of this documentation, its quality, performance,
LOREX CLIENT 3.0 SOFTWARE MANUAL IRMS Integrated Remote Management Software
 LOREX CLIENT 3.0 SOFTWARE MANUAL IRMS Integrated Remote Management Software Instruction Manual English Version 2.0 Copyright 2007 Lorex Technology Inc. www.lorexcctv.com Table of Contents Overview... -
LOREX CLIENT 3.0 SOFTWARE MANUAL IRMS Integrated Remote Management Software Instruction Manual English Version 2.0 Copyright 2007 Lorex Technology Inc. www.lorexcctv.com Table of Contents Overview... -
icms Pro USER s MANUAL Ver 1.0
 icms Pro USER s MANUAL Ver 1.0 Contents Target Audience for this Document... 5 Copyright, Trademarks and Important Information... 5 Copyright... 5 Disclaimer... 5 Introduction... 6 Tabs... 6 Panes... 7
icms Pro USER s MANUAL Ver 1.0 Contents Target Audience for this Document... 5 Copyright, Trademarks and Important Information... 5 Copyright... 5 Disclaimer... 5 Introduction... 6 Tabs... 6 Panes... 7
GV-VMS Version History
 Contents Version 15.11.3.0 2016-12-09... 2 Version 15.11.2.0 2016-11-21... 3 Version 15.11.1.0 2016-09-14... 4 Version 15.11.0.0 2016-09-02... 5 Version 15.10.1.0 2016-02-22... 6 Version 14.10.1.0 2015-06-04...
Contents Version 15.11.3.0 2016-12-09... 2 Version 15.11.2.0 2016-11-21... 3 Version 15.11.1.0 2016-09-14... 4 Version 15.11.0.0 2016-09-02... 5 Version 15.10.1.0 2016-02-22... 6 Version 14.10.1.0 2015-06-04...
Contents Getting Started GV-LPR Application Controls Installation Guidelines
 Table of Contents Getting Started 2 Check Package Contents...........................................2 Requirements....................................................2 Installations......................................................3
Table of Contents Getting Started 2 Check Package Contents...........................................2 Requirements....................................................2 Installations......................................................3
SecuGuard. Basic 5.0. Version: xxx
 SecuGuard Basic 5.0 Ł` ˆª Ø Version: 5.0.2.xxx SecuGuard Basic ` Ø ˆ ˆ...6 ˆ Ø...7 Ł ˆ Ø»ˆÆ ˆ`... 7 ˆŁ` ˆ Ø»ˆÆ ˆ`... 7 Ø Æ Ł...10 Ø IP Camera(s)... 10 Ł` IP Camera(s)... 10 ˆ Ø Ł ˆ ˆ :... 14 Playback:...
SecuGuard Basic 5.0 Ł` ˆª Ø Version: 5.0.2.xxx SecuGuard Basic ` Ø ˆ ˆ...6 ˆ Ø...7 Ł ˆ Ø»ˆÆ ˆ`... 7 ˆŁ` ˆ Ø»ˆÆ ˆ`... 7 Ø Æ Ł...10 Ø IP Camera(s)... 10 Ł` IP Camera(s)... 10 ˆ Ø Ł ˆ ˆ :... 14 Playback:...
Video Monitoring. Contents CHAPTER
 CHAPTER 13 This chapter describes how to view live and recorded video streams from security cameras configured in the Cisco Video Surveillance Manager (Cisco VSM) system. Using Cisco PAM, you can associate
CHAPTER 13 This chapter describes how to view live and recorded video streams from security cameras configured in the Cisco Video Surveillance Manager (Cisco VSM) system. Using Cisco PAM, you can associate
Table of Contents. Software Installation 2.1 Install Main System Application Uninstall Main System Application... 14
 Table of Contents Page Introduction 1 Chapter 1 Hardware Installation 3 1.1 Video Capture Device Installation.. 3 1.1.1 Install GV-100 Hardware 3 1.1.2 Install GV-150 Hardware 3 1.1.3 Install GV-250 Hardware
Table of Contents Page Introduction 1 Chapter 1 Hardware Installation 3 1.1 Video Capture Device Installation.. 3 1.1.1 Install GV-100 Hardware 3 1.1.2 Install GV-150 Hardware 3 1.1.3 Install GV-250 Hardware
NVMS User Manual
 NVMS-1000 User Manual Contents 1 Software Introduction...1 1.1 Summary... 1 1.2 Operation Environment... 1 1.3 Install and Uninstall... 2 1.3.1 Install the Software... 2 1.3.2 Uninstall the Software...
NVMS-1000 User Manual Contents 1 Software Introduction...1 1.1 Summary... 1 1.2 Operation Environment... 1 1.3 Install and Uninstall... 2 1.3.1 Install the Software... 2 1.3.2 Uninstall the Software...
Central Management Software. Cam Viewer 3 Lite. User Manual
 Central Management Software Cam Viewer 3 Lite User Manual Version 1.0.0 Table of Contents 1. System Requirement...4 2. Software Installation...5 3. Configuration Wizard...9 3.1 Channel...10 3.1.1 Adding
Central Management Software Cam Viewer 3 Lite User Manual Version 1.0.0 Table of Contents 1. System Requirement...4 2. Software Installation...5 3. Configuration Wizard...9 3.1 Channel...10 3.1.1 Adding
GeoVision Digital Video Recorder Professional CCTV System
 GeoVision Digital Video Recorder Professional CCTV System System Overview: This advanced very high recording resolution PC-based Digital CCTV surveillance system allows you to connect cameras and display,
GeoVision Digital Video Recorder Professional CCTV System System Overview: This advanced very high recording resolution PC-based Digital CCTV surveillance system allows you to connect cameras and display,
NVMS1000. User Manual
 NVMS1000 User Manual Contents 1 Software Introduction... 1 1.1 Summary... 1 1.2 Operation Environment... 1 1.3 Install and Uninstall... 2 1.3.1 Install the Software... 2 1.3.2 Uninstall the Software...
NVMS1000 User Manual Contents 1 Software Introduction... 1 1.1 Summary... 1 1.2 Operation Environment... 1 1.3 Install and Uninstall... 2 1.3.1 Install the Software... 2 1.3.2 Uninstall the Software...
RemoteManager Software
 RMS RemoteManager Software User Manual Contents of this user manual are protected under copyrights and computer program laws. Functions or configurations are subject to be changed or modified without prior
RMS RemoteManager Software User Manual Contents of this user manual are protected under copyrights and computer program laws. Functions or configurations are subject to be changed or modified without prior
IMS Client Operation Guide Version V1.1 Date
 Version V1.1 Date 2015-10-20 About This Document About This Document About This User Manual Please note the following points before using this user manual: This user manual is intended for persons who
Version V1.1 Date 2015-10-20 About This Document About This Document About This User Manual Please note the following points before using this user manual: This user manual is intended for persons who
AT&T Core Mobility Integrated Dispatch Console User Guide. Installation Guide. AT&T Integrated Dispatch Console 3.0
 Installation Guide AT&T Integrated Dispatch Console 3.0 October 2016 Table of Content 1. Introduction... 3 1.1. Purpose and Scope... 3 1.2. Terms and Definitions... 3 1.3. About this Manual... 5 1.4. What
Installation Guide AT&T Integrated Dispatch Console 3.0 October 2016 Table of Content 1. Introduction... 3 1.1. Purpose and Scope... 3 1.2. Terms and Definitions... 3 1.3. About this Manual... 5 1.4. What
NVMS User Manual
 NVMS-1000 User Manual Contents 1 Software Introduction...1 1.1 Summary... 1 1.2 Operation Environment... 1 1.3 Install and Uninstall... 2 1.3.1 Install the Software... 2 1.3.2 Uninstall the Software...
NVMS-1000 User Manual Contents 1 Software Introduction...1 1.1 Summary... 1 1.2 Operation Environment... 1 1.3 Install and Uninstall... 2 1.3.1 Install the Software... 2 1.3.2 Uninstall the Software...
RemoteManager USER S MANUAL
 Remote Monitoring Software RemoteManager USER S MANUAL Thank you for purchasing our products. Before operating the system, please read this User s Manual thoroughly and retain it for future reference.
Remote Monitoring Software RemoteManager USER S MANUAL Thank you for purchasing our products. Before operating the system, please read this User s Manual thoroughly and retain it for future reference.
- REC STOP PAN/TILT LAST SEARCH ZOOM/ FOCUS A-B REPEAT SETUP /ESC IRIS LISTED PRESET /AUTO BUSY SET
 Digital Disk Recorders Network Operating Instructions Model Nos. WJ-HD309 WJ-HD316 TIMER MONITOR1 MONITOR2 ALARM ALARM SUSPEND OPERATE ERROR ALARM RESET HDD 1 HDD 2 SHIFT DISK SELECT 1 2 3 4 EL-ZOOM 5
Digital Disk Recorders Network Operating Instructions Model Nos. WJ-HD309 WJ-HD316 TIMER MONITOR1 MONITOR2 ALARM ALARM SUSPEND OPERATE ERROR ALARM RESET HDD 1 HDD 2 SHIFT DISK SELECT 1 2 3 4 EL-ZOOM 5
LOREX CLIENT Remote Agent Software
 LOREX CLIENT Remote Agent Software Instruction Manual English Version 1.0 MODEL: L500 Series www.lorexcctv.com Copyright 2006 LOREX Technology Inc. Table of Contents Table of Contents About the Lorex Client...
LOREX CLIENT Remote Agent Software Instruction Manual English Version 1.0 MODEL: L500 Series www.lorexcctv.com Copyright 2006 LOREX Technology Inc. Table of Contents Table of Contents About the Lorex Client...
VMS-A1 Client Software. User Manual
 VMS-A1 Client Software User Manual Contents Contents... 2 Chapter1. Overview... 4 1.1 Description... 4 1.2 Features & Functions... 4 Chapter2. Update Info... 6 Chapter3. Starting VMS-A1... 7 3.1 Installing
VMS-A1 Client Software User Manual Contents Contents... 2 Chapter1. Overview... 4 1.1 Description... 4 1.2 Features & Functions... 4 Chapter2. Update Info... 6 Chapter3. Starting VMS-A1... 7 3.1 Installing
icms Central Management Software User Manual
 icms Central Management Software User Manual 1 Contents 1. icms Installation... 3 1-1. System Requirements... 3 1-2. Bandwidth Requirements... 3 1-3. Installation... 4 2. Start to icms... 6 2-1. icms Introduction...
icms Central Management Software User Manual 1 Contents 1. icms Installation... 3 1-1. System Requirements... 3 1-2. Bandwidth Requirements... 3 1-3. Installation... 4 2. Start to icms... 6 2-1. icms Introduction...
Unisight DVR System. Unisight DVR Manual. Ver rev1.3.4
 Unisight DVR Manual Ver2.7.1027 rev1.3.4 1 Table of Contents System Requirements.8 Unisight DVR Server.. 8 Server Hardware Requirements...8 Server Software Requirements 8 Client Hardware Requirements...
Unisight DVR Manual Ver2.7.1027 rev1.3.4 1 Table of Contents System Requirements.8 Unisight DVR Server.. 8 Server Hardware Requirements...8 Server Software Requirements 8 Client Hardware Requirements...
RAS (Remote Administration System)
 RAS (Remote Administration System) Digital Video Recorder Software User Guide Document 900.0314 Rev 2.00 RAS User Guide Revisions Issue Date Revisions 1.00 08/04 New document. 1.01 04/05 Update template,
RAS (Remote Administration System) Digital Video Recorder Software User Guide Document 900.0314 Rev 2.00 RAS User Guide Revisions Issue Date Revisions 1.00 08/04 New document. 1.01 04/05 Update template,
IDIS Solution Suite. Video Wall Service. Software Manual. Powered by
 Solution Suite Software Manual Video Wall Service Powered by Before reading this manual This Operation Manual provides instructions for using Solution Suite, a network integration solution enabling remote
Solution Suite Software Manual Video Wall Service Powered by Before reading this manual This Operation Manual provides instructions for using Solution Suite, a network integration solution enabling remote
SecuGuard. Basic 5.0. User s manual. Dec Version: 5.0.x
 SecuGuard Basic 5.0 User s manual Dec. 2009 Version: 5.0.x SecuGuard Basic System Requirement...5 Installation...6 Before Installing the Software... 6 Starting the Installation... 6 Quick Start...9 Install
SecuGuard Basic 5.0 User s manual Dec. 2009 Version: 5.0.x SecuGuard Basic System Requirement...5 Installation...6 Before Installing the Software... 6 Starting the Installation... 6 Quick Start...9 Install
Quick Start Guide. GV-Recording Server. 1 Introduction. Packing List
 1 Introduction Quick Start Guide GV-Recording Server Welcome to the GV-Recording Server Quick Start Guide. This quick guide will guide you through the basic installation of GV-Recording Server, connecting
1 Introduction Quick Start Guide GV-Recording Server Welcome to the GV-Recording Server Quick Start Guide. This quick guide will guide you through the basic installation of GV-Recording Server, connecting
Central Manager System
 Central Manager System User s Manual 3.42 i 2 nd Edition (Aug-17-11) Content CCOONNTTEENNTT...I 1. PREFACE...1 2. INSTALLATION...2 2-1. Install CMS...3 3. PROFILE MANAGER...5 3-1. Create a New User Profile...5
Central Manager System User s Manual 3.42 i 2 nd Edition (Aug-17-11) Content CCOONNTTEENNTT...I 1. PREFACE...1 2. INSTALLATION...2 2-1. Install CMS...3 3. PROFILE MANAGER...5 3-1. Create a New User Profile...5
HIP2P Network Video Camera Client Terminal User Manual
 HIP2P Network Video Camera Client Terminal User Manual Document version:5.1 Page 1 of 34 } Preface Thank you for using our company's products. The network video camera client terminal is used to implement
HIP2P Network Video Camera Client Terminal User Manual Document version:5.1 Page 1 of 34 } Preface Thank you for using our company's products. The network video camera client terminal is used to implement
RMS RemoteManager Software
 RMS RemoteManager Software This is a brief manual for quick and convenient reference. Please refer to the User Manual contained in CD for details. Quick Manual 1 st Edition : 31 Mar 2009 The picture might
RMS RemoteManager Software This is a brief manual for quick and convenient reference. Please refer to the User Manual contained in CD for details. Quick Manual 1 st Edition : 31 Mar 2009 The picture might
GV-Eye Mobile App. Contents
 GV-Eye Mobile App. Contents GV-Eye... 2 1.1 Specifications... 2 1.2 Supported GV-IP Devices and Software... 3 1.2.1 Supported Products... 3 1.2.2 Supported Products for Monitoring Activation... 4 1.2.3
GV-Eye Mobile App. Contents GV-Eye... 2 1.1 Specifications... 2 1.2 Supported GV-IP Devices and Software... 3 1.2.1 Supported Products... 3 1.2.2 Supported Products for Monitoring Activation... 4 1.2.3
Overview CMS2. Features. Minimum System Requirements (Single site mode) Preferred System Requirements (Multi-site mode) What is CMS2?
 CMS2 1 Overview CMS2 What is CMS2? CMS2 is NUVICO s new central management software compatible with our EV2 (960H) Series, Hydra HD Series, EasyNet DVR, NVR Series, and our HDoCS HD-TVI series. CMS2 has
CMS2 1 Overview CMS2 What is CMS2? CMS2 is NUVICO s new central management software compatible with our EV2 (960H) Series, Hydra HD Series, EasyNet DVR, NVR Series, and our HDoCS HD-TVI series. CMS2 has
User Manual. CENTRAL MANAGEMENT SYSTEM of H.264 NETWORK VIDEO RECORDE H.264 DIGITAL VIDEO RECORDER
 User Manual CENTRAL MANAGEMENT SYSTEM of H.264 NETWORK VIDEO RECORDE H.264 DIGITAL VIDEO RECORDER 1 TABLE of CONTENTS I. SPECIFICATION... 3 II. HARDWARE REQUIREMENTS... 5 A. MINIMUM REQUIREMENTS... 5 B.
User Manual CENTRAL MANAGEMENT SYSTEM of H.264 NETWORK VIDEO RECORDE H.264 DIGITAL VIDEO RECORDER 1 TABLE of CONTENTS I. SPECIFICATION... 3 II. HARDWARE REQUIREMENTS... 5 A. MINIMUM REQUIREMENTS... 5 B.
Professional. Central Management Software. Cam Viewer Pro. Quick Installation Guide
 Professional Central Management Software Cam Viewer Pro Quick Installation Guide Table of Contents Chapter 1. Introduction... 3 1.1 Before Installation... 3 1.2 System Requirements... 4 1.3 Comparison
Professional Central Management Software Cam Viewer Pro Quick Installation Guide Table of Contents Chapter 1. Introduction... 3 1.1 Before Installation... 3 1.2 System Requirements... 4 1.3 Comparison
Table of Contents. Chapter 1 Overview In This Manual ATVision Pro Features Product Information... 1
 Remote Management Software (ATVision Pro) Table of Contents Chapter 1 Overview... 1 1.1 In This Manual... 1 1.2 ATVision Pro Features... 1 1.3 Product Information... 1 Chapter 2 Installation... 3 Chapter
Remote Management Software (ATVision Pro) Table of Contents Chapter 1 Overview... 1 1.1 In This Manual... 1 1.2 ATVision Pro Features... 1 1.3 Product Information... 1 Chapter 2 Installation... 3 Chapter
First Access Express OPERATOR GUIDE
 First Access Express OPERATOR GUIDE October 2016 Cutting edge simplicity Table of Contents Introduction... 4 PC Requirements... 5 Step 1. Software Installation... 5 Complete Installation Server and Client...
First Access Express OPERATOR GUIDE October 2016 Cutting edge simplicity Table of Contents Introduction... 4 PC Requirements... 5 Step 1. Software Installation... 5 Complete Installation Server and Client...
Video Monitoring. Contents CHAPTER
 CHAPTER 15 This chapter describes how to view live and recorded video streams from security cameras configured in the Cisco Video Surveillance Manager (Cisco VSM) system. Using Cisco PAM, you can associate
CHAPTER 15 This chapter describes how to view live and recorded video streams from security cameras configured in the Cisco Video Surveillance Manager (Cisco VSM) system. Using Cisco PAM, you can associate
SmartLock Surf OPERATOR GUIDE
 SmartLock Surf OPERATOR GUIDE May 2015 Table of Contents Introduction... 5 Server PC Requirements... 7 Client PC Requirements... 7 Step 1. Software Installation... 8 Step 2. Firewall... 8 Step 3. Port
SmartLock Surf OPERATOR GUIDE May 2015 Table of Contents Introduction... 5 Server PC Requirements... 7 Client PC Requirements... 7 Step 1. Software Installation... 8 Step 2. Firewall... 8 Step 3. Port
Using the Cisco Unified Videoconferencing 5000 MCU
 2 CHAPTER Using the Cisco Unified Videoconferencing 5000 MCU This section describes how to create, join and manage video conferences on the MCU. Cisco Unified Videoconferencing 5000 MCU Access Levels,
2 CHAPTER Using the Cisco Unified Videoconferencing 5000 MCU This section describes how to create, join and manage video conferences on the MCU. Cisco Unified Videoconferencing 5000 MCU Access Levels,
User s Manual. Surveillance Client PC Software for Windows OS & Mac OS Central Management Software. Surveillance Client
 User s Manual Surveillance Client PC Software for Windows OS & Mac OS Central Management Software Surveillance Client Contents 1 Product Description...4 1.1 Important Disclaimer...4 1.2 Software Related
User s Manual Surveillance Client PC Software for Windows OS & Mac OS Central Management Software Surveillance Client Contents 1 Product Description...4 1.1 Important Disclaimer...4 1.2 Software Related
ipims USER s MANUAL (ORION IP Device Total Management SW) Ver 1.2 by sj
 ipims USER s MANUAL (ORION IP Device Total Management SW) Ver 1.2 by sj Contents Contents... 2 Target Audience for this Document... 5 Minimum System Requirements... 5 Introduction... 6 Tabs... 6 Panes...
ipims USER s MANUAL (ORION IP Device Total Management SW) Ver 1.2 by sj Contents Contents... 2 Target Audience for this Document... 5 Minimum System Requirements... 5 Introduction... 6 Tabs... 6 Panes...
ICMS. Tale of Contents. icms
 ICMS Tale of Contents 0 I. SYSTEM REQUIREMENT... 3 II. INSTALLING... 4 III.EXECUTING ICMS... 6 IV. FEATURES... 7 1. ICMS Overview... 7 1. On/Off button...7 2. Device Manager...7 3. Tree...9 4. Live...9
ICMS Tale of Contents 0 I. SYSTEM REQUIREMENT... 3 II. INSTALLING... 4 III.EXECUTING ICMS... 6 IV. FEATURES... 7 1. ICMS Overview... 7 1. On/Off button...7 2. Device Manager...7 3. Tree...9 4. Live...9
Zultys Mobile Communicator for iphone 4.0
 December 14 Zultys Mobile Communicator for iphone 4.0 Author: Zultys Technical Support Department This document covers basic use of the Zultys Mobile Communicator for iphone application. The Zultys Mobile
December 14 Zultys Mobile Communicator for iphone 4.0 Author: Zultys Technical Support Department This document covers basic use of the Zultys Mobile Communicator for iphone application. The Zultys Mobile
Manual Version: V1.01. ISS Manager Video Management Software User Manual
 Manual Version: V1.01 ISS Manager Video Management Software User Manual Notice The information in this manual is subject to change without notice. Every effort has been made in the preparation of this
Manual Version: V1.01 ISS Manager Video Management Software User Manual Notice The information in this manual is subject to change without notice. Every effort has been made in the preparation of this
Moxa SoftNVR-IA IP Surveillance Software User s Manual
 Moxa SoftNVR-IA IP Surveillance Software User s Manual First Edition, February 2010 www.moxa.com/product 2010 Moxa Inc. All rights reserved. Reproduction without permission is prohibited. Moxa SoftNVR
Moxa SoftNVR-IA IP Surveillance Software User s Manual First Edition, February 2010 www.moxa.com/product 2010 Moxa Inc. All rights reserved. Reproduction without permission is prohibited. Moxa SoftNVR
Note: If the configuration of your computer is inferior to the recommended configuration, the running performance of the data modem may be affected.
 Olive CM 200 Table of Contents Introduction... 3 System Requirements... 3 Technical Specifications... 3 Installation Guide For Windows... 4 Installation Guide For MAC OS... 18 Installation Guide For Linux...
Olive CM 200 Table of Contents Introduction... 3 System Requirements... 3 Technical Specifications... 3 Installation Guide For Windows... 4 Installation Guide For MAC OS... 18 Installation Guide For Linux...
11.2 TwinDVR System. TCP-IP Mode
 11.2 TwinDVR System TwinServer is an external application that helps sharing the networking liability from the GV-System. A complete TwinServer concept requires at least two computers: a TwinServer, which
11.2 TwinDVR System TwinServer is an external application that helps sharing the networking liability from the GV-System. A complete TwinServer concept requires at least two computers: a TwinServer, which
Quick Start Guide (V1.03) UD.6L0201B1064A01
 ivms-4200 PCNVR Quick Start Guide (V1.03) UD.6L0201B1064A01 Thank you for purchasing our product. If there is any question or request, please do not hesitate to contact the dealer. This manual applies
ivms-4200 PCNVR Quick Start Guide (V1.03) UD.6L0201B1064A01 Thank you for purchasing our product. If there is any question or request, please do not hesitate to contact the dealer. This manual applies
Contents. 1 Introduction... 4
 DMS64 User Manual Contents 1 Introduction... 4 1.1 Summary... 4 1.2 System Requirements... 4 1.3 Installing Guide... 5 1.4 Reinstalling Guide... 8 1.5 Device Register... 10 1.6 DMS64 Display Mode... 16
DMS64 User Manual Contents 1 Introduction... 4 1.1 Summary... 4 1.2 System Requirements... 4 1.3 Installing Guide... 5 1.4 Reinstalling Guide... 8 1.5 Device Register... 10 1.6 DMS64 Display Mode... 16
USER S MANUAL SM4 / SM8 / SM16 REMOTE AGENT
 USER S MANUAL SM4 / SM8 / SM16 REMOTE AGENT Revision Date : 2008.10.02. 0 INDEX CHAPTER 1. Installation-------------------------------------------------------- 2 CHAPTER 2. Function introduction------------------------------------------------
USER S MANUAL SM4 / SM8 / SM16 REMOTE AGENT Revision Date : 2008.10.02. 0 INDEX CHAPTER 1. Installation-------------------------------------------------------- 2 CHAPTER 2. Function introduction------------------------------------------------
Grandstream Networks, Inc. GSurf User Manual
 Grandstream Networks, Inc. GSurf User Manual GSurf Contents Contents Introduction 3 Installation 4 Minimum Recommended Requirements 4 Login 4 Main Window 5 Menu Items 5 Toolbar Items 6 Play Bar Items 7
Grandstream Networks, Inc. GSurf User Manual GSurf Contents Contents Introduction 3 Installation 4 Minimum Recommended Requirements 4 Login 4 Main Window 5 Menu Items 5 Toolbar Items 6 Play Bar Items 7
The Intelligent Surveillance Solution. User manual
 The Intelligent Surveillance Solution User manual CONTENTS 1.1 System Requirement... 1 1.2 Installation... 1 1.3 Quick Start... 5 2.1 Start Menu... 10 2.2 Information Window:... 12 2.3 PTZ Config:... 12
The Intelligent Surveillance Solution User manual CONTENTS 1.1 System Requirement... 1 1.2 Installation... 1 1.3 Quick Start... 5 2.1 Start Menu... 10 2.2 Information Window:... 12 2.3 PTZ Config:... 12
HVR LINE INSTALL GUIDE
 HVR LINE INSTALL GUIDE 4.9.07 HVR v2.4.1 455 E. Industrial Drive P.O. Box 94 Hartland, WI 53029 Technical Support: 262.369.8798 Sales & Service: 262.369.8797 efax: 312.602.1356 www.visioncontrols.net Basic
HVR LINE INSTALL GUIDE 4.9.07 HVR v2.4.1 455 E. Industrial Drive P.O. Box 94 Hartland, WI 53029 Technical Support: 262.369.8798 Sales & Service: 262.369.8797 efax: 312.602.1356 www.visioncontrols.net Basic
Table of Contents. Product Overview 3 System Requirements 4 Installing MicroView 5 Managing Users & Groups 8
 User s Manual Table of Contents Product Overview 3 System Requirements 4 Installing MicroView 5 Managing Users & Groups 8 Add a new user 8 Modify Group Privilege 9 How to Add a new camera 10 Add a new
User s Manual Table of Contents Product Overview 3 System Requirements 4 Installing MicroView 5 Managing Users & Groups 8 Add a new user 8 Modify Group Privilege 9 How to Add a new camera 10 Add a new
GV-Hot Swap Surveillance System
 Quick Start Guide The Vision of Security GV-Hot Swap Surveillance System V5 (Rev. B) RoHS Listed Product including appearances and images are samples and for reference only. Features and specifications
Quick Start Guide The Vision of Security GV-Hot Swap Surveillance System V5 (Rev. B) RoHS Listed Product including appearances and images are samples and for reference only. Features and specifications
truvision DVR 31 Quick Start Guide
 truvision DVR 31 Quick Start Guide Content Contact information 1 Package contents 1 Installation environment 1 Setting up the DVR 31 1 Connecting the devices 2 Turning on the DVR 31 2 Operating the DVR
truvision DVR 31 Quick Start Guide Content Contact information 1 Package contents 1 Installation environment 1 Setting up the DVR 31 1 Connecting the devices 2 Turning on the DVR 31 2 Operating the DVR
Central Management Software User s Manual
 Central Management Software User s Manual Version 3.24.0 Table of Contents 1. Overview... 3 1.1 System Requirement... 4 2. Software Installation... 6 2.1 Start Menu Add-ons... 10 2.2 Software Upgrade...
Central Management Software User s Manual Version 3.24.0 Table of Contents 1. Overview... 3 1.1 System Requirement... 4 2. Software Installation... 6 2.1 Start Menu Add-ons... 10 2.2 Software Upgrade...
User Manual of Client Software for Embedded DVRDVS (Version 1.4)
 User Manual of Client Software for Embedded DVRDVS (Version 1.4) 1 Index Version Description...3 Chapter 1 Client Software Installation...6 1.1 Notice...6 1.2 Installation...7 Chapter 2 Client Software
User Manual of Client Software for Embedded DVRDVS (Version 1.4) 1 Index Version Description...3 Chapter 1 Client Software Installation...6 1.1 Notice...6 1.2 Installation...7 Chapter 2 Client Software
EASI MP-X Series. User Manual EASI MPR. Workstation. MPR Workstation user manual, , rev003
 EASI MP-X Series User Manual EASI MPR Workstation MPR Workstation user manual, 59300234, rev003 Contents MPR Workstation Introduction...1 General...1 Software version...1 Structure of the Network...1 Workstation
EASI MP-X Series User Manual EASI MPR Workstation MPR Workstation user manual, 59300234, rev003 Contents MPR Workstation Introduction...1 General...1 Software version...1 Structure of the Network...1 Workstation
Milestone XProtect Basis+
 XPB+ 6.0 FACTSHEET Milestone XProtect Basis+ Top performance IP video surveillance with an expanded feature set. XProtect Basis+ is the right product for small installations that need robust single-server
XPB+ 6.0 FACTSHEET Milestone XProtect Basis+ Top performance IP video surveillance with an expanded feature set. XProtect Basis+ is the right product for small installations that need robust single-server
USB DVR Starter Guide
 USB DVR Starter Guide You must install the software bundled on the Install CD before connecting the USB DVR to the computer. 1 Install the software Connect the USB DVR to 2 the computer. This guide explains
USB DVR Starter Guide You must install the software bundled on the Install CD before connecting the USB DVR to the computer. 1 Install the software Connect the USB DVR to 2 the computer. This guide explains
Digital Recorder End User Guide. Official UK distribution partner
 Digital Recorder End User Guide Official UK distribution partner 2 Installer Information Contents General Operation Mouse Operation Logging into the System Quick Menu PTZ Control 4 5 5 6 Playback Operation
Digital Recorder End User Guide Official UK distribution partner 2 Installer Information Contents General Operation Mouse Operation Logging into the System Quick Menu PTZ Control 4 5 5 6 Playback Operation
DIGIOP ELEMENTS V8.7 NVR Software-only Installation Guide
 DIGIOP ELEMENTS V8.7 NVR Software-only Installation Guide About this installation guide Use this document as a guide to install your DIGIOP ELEMENTS NVR software system. It includes procedures to install
DIGIOP ELEMENTS V8.7 NVR Software-only Installation Guide About this installation guide Use this document as a guide to install your DIGIOP ELEMENTS NVR software system. It includes procedures to install
INSTRUCTION MANUAL. NC-Titanium. Please read this manual thoroughly before use, and keep it handy for future reference.
 INSTRUCTION MANUAL NC-Titanium Please read this manual thoroughly before use, and keep it handy for future reference. Table of Contents Chapter 1 Introduction... 1 1.1 Features... 1 1.2 System Requirements...
INSTRUCTION MANUAL NC-Titanium Please read this manual thoroughly before use, and keep it handy for future reference. Table of Contents Chapter 1 Introduction... 1 1.1 Features... 1 1.2 System Requirements...
