New user introduction to Attend
|
|
|
- Dana Bennett
- 5 years ago
- Views:
Transcription
1 1 New user introduction to Attend 1. Sign up to Attend First Steps Create a Course Sharing your course Viewing the course participants Create a new member of Staff Your members journey Paying for a course Returning attendees Child attendees Signing up to Stripe (to take payment from your attendees) Adding an extra session Creating a new category Creating a new location Updating your personal details Updating your club details Downloading the reports Using the mobile app To view the next session App Menu Sending a personal invitation Accessing important information in the mobile app Medical Reminders Payment for the session Taking attendance Subscribing to Attend Hi there! We re so glad you ve found Attend! We hope that this app will make running and organising your courses and classes easy and hassle free. It s designed to be a one-stop shop for all the admin tasks you have to do in running your organisation or club, and will make signing up and paying for classes easy for your customers too. Simply register for your account, enter your class details, share the class on Social Media or your website using the purpose-built URL and then see people sign up and pay for your classes. While you re waiting for your courses to start, download the Attend mobile app and say goodbye to pieces of paper! You ll be able to take the register on your phone, remind yourself of important
2 2 medical conditions the participants might have, and send a text message to the whole class quickly and easily. Even better, you can see who s paid and who hasn t and in case of emergency, just a couple of clicks will place a call to a participant s emergency contact. In addition, if you have children in your classes, Attend can help with safeguarding by showing you at a glance which children can have their photos taken and which can t. 1. Sign up to Attend It s so easy to register with Attend. If you re signing up as one of our Beta testers, you get a full year s free trial to get used to the software and realise all the ways that it can help you organise your courses and members. When you register, you only need to enter a minimal amount of information which we ll need to give you your account. To sign up for your free trial, click the REGISTER tab in the homepage, and enter your first and last names, and your address. We ll send you a verification to the address you provide so make sure that you enter it correctly, or you won t be able to access your new club! This address will be your username to log in to your account. Choose a password it can contain any type of characters, or be all lower case if you want, but it must be at least 10 characters long. That s because a longer password is generally more secure than a short one with lots of different types of characters in. And hopefully it ll be easier for you to remember it too! Choose a name for your club or organisation this will be used to identify the club for your members and staff. Finally click to agree to the terms and conditions and our privacy policy. Essentially these documents say how you promise to use the app for its proper purpose and that you ll take care of the members information you ve got stored in it by keeping your phone and account secure. We also promise not to give your personal information to any 3 rd parties or keep it any longer than we have to for processing or legal requirements. Once you click the button to register, you ll be sent an to verify that you re really signed up for Attend on your own behalf. Click on the link in the and you ll be able to log in to your club. Look out for our welcome s in your inbox, packed with helpful hints for getting the most out of Attend. 2. First Steps Create a Course The first thing to do once you ve registered is create a course - whether you call them courses, classes, groups, it doesn t matter - but these are the regular events that you want people to sign up to and attend.
3 3 We ve added a handy Create course shortcut to your Attend dashboard, so you can get to the screen in one click, but you can also use the Course menu, if you want to see what courses you might have already set up. Get into the course menu by clicking the Manage Courses icon, or the Courses tab on the menu bar. We at Attend want to help make your life run as smoothly as possible, so when you first go to the courses screen you ll see your current courses laid out in a timetable view which makes it easy to see at a glance when your classess are. You can change this to a list view if you prefer, and clicking the options on the menu bar will let you see all courses running now and in the future, and also all courses from the past. To start with we need to make a course. Simply click the create course option from the bottom right hand side of the screen: Creating a Course Enter the details into each of the boxes on the screen. Give your course a name, put it in a category, and give it a start date and time. The categories are designed to make it easy for you to group your courses together say, by location, or age group or some other feature. You can set up a load of categories all at once in the Admin menu, but for now, we ll make a category for this course while we make the course. Simply click the new category icon, and put in your category name. Attend helps you to organise your staff members too to keep their details, and to allocate them to courses. When they download the mobile app they can see all the classes they re teaching, along with the list of participants. Once they ve taken the register and uploaded the data, you can see in the web app who s been at which class. To start with you, as the account holder, will be listed as a staff member in the dropdown box, but you can easily add more coaches by clicking the Staff menu tab.
4 4 Enter the maximum number of people who can attend the course you re running. (If you use the share link and have members sign themselves up to the course this number will be important since the system will keep a check on how many people have signed up and prevent too many from joining.) You can always change this number at a later date if you need to ( but you won t be able to decrease it to less than the number of people who ve signed up.) The location works in the same way as the category. You can add lots of locations at once through the Admin tab, or add the basic location details by clicking the new location icon on the right of the drop-down box. To help you with identifying your new students, the mobile app will show adult participants photos if they upload them when they sign up for your course. If you d rather not use this handy feature, or if you ll be teaching under-18s, just leave this box unchecked. Add the number of sessions, the cost of each one, and how long each session will be. When you set the start date for the course the day of the week is clicked at the bottom of the screen. If your classes happen on a weekly basis, you can ignore this, since the sessions will be scheduled on the same day each week. But if you want to run more than 1 session a week for the same course, then you can check the boxes for whatever day you want. When you ve added all the details, click Save and your course has been created! 3. Sharing your course Once your course has been made, you ll want to advertise it so people can sign up directly through Attend. That way you ll have all your participants details stored no having to shuffle pieces of paper! (If you set up a Stripe account you ll be able to receive full course payment when members sign up too but we ll come to that a bit later). View the course that you want to share by choosing the Current and Future courses link on the Courses banner. If the course hasn t started yet, you ll see a share link in the table (once a course has begun you can t use this feature, but there are other ways to let people sign up).
5 5 Click the Share link, and then the create new invitation link button to make a URL link which you can copy and paste into s, Facebook and other social media sites, or even add to your webpage. Click the Copy button and then simply paste the link wherever you want it. Members can sign up and your course will fill up with limited effort on your part. Since Attend is designed to be used by a range of different organisations, the link shows a general encouragement to sign up, rather than a message specific to your course, so you ll have to add a few lines to let people know about the course- what, when, where, how much etc. But when your members click the link they ll be taken to a designated screen for that course, so there will be no confusion. You ll get an each time someone registers, and will be able to view the members who sign up in the course sessions or the Attend mobile App. 4. Viewing the course participants The simplest way to see who s signed up to your course is to download the app. You can view the first session and see your participants (with their photos if they ve uploaded them.). Otherwise you can see them by selecting your course, and then the Members option in the pop-up window.
6 6 5. Create a new member of Staff As the account holder for your club, you are automatically listed as a course leader, and can be entered as the coach for a course when you create it. But maybe you ve got some other people who run courses for you. You want them to be able to use Attend to take the register, so you ve got all your attendance in the same place. The beauty of Attend is that it s easy to do that, and you can stay in control of your courses by only giving your staff members access to the courses that they are responsible for. So, to access the Staff area of the system, you can click on the Manage Staff icon on the dashboard, or the Staff tab on the main menu. You ll see you re listed as an administrator in the staff list, alnong with any other staff members click the Create new staff icon underneath the table to enter a new coach s details. Enter the details of your new staff member. You ll need to put in their first and last names, an address and a phone number. The address will be used to send them a welcome as well as their temporary password to access their account, so take care to enter it correctly. The other text boxes are optional. The End date option is for you to enter the end of a staff member s service with you once that date is reached, they won t be able to be added to courses anymore and they won t appear in the dropdown list of staff members when a course is created. Before you can save the staff member s details, you need to assign them the privileges you want them to have. There are 2 levels of privilege. System Administrator or Coach.
7 7 The system administrator is able to help with the everyday running and admin of the club. They can access all the course, member, staff and admin records in the club, and can create new courses and share them. However, they can t sign up to Stripe, or subscribe to Attend on your behalf. The coach, on the other hand, has much more minimal access. When they log into their Attend account on the web or mobile app, they will only be able to view the courses that they are teaching, and the members on them. They can contact the members, or invite people to their own courses, but they can t see any other details, or other courses you might have running. Select whether you want to make your new staff member a coach or an administrator, and then click the save icon at the bottom of the form. Your staff member will be saved, and you can see them in the list of personnel when you click the Staff tab in the menu. You ll be able to select them as the course leader or assistant when you create a new course. 6. Your members journey When you share a link for your course, your members don t need to download the Attend App, they can simply sign up online, on a PC, tablet or mobile phone. The sign-up process has been designed to be as straightforward as possible for your members, and look great, no matter what device they use. This section shows you what your members will see when they sign up to a course so that you can be confident that using Attend will make their experience easy and hassle free too.
8 8 The first screen they see when they click the share link has the name of your club, the course they are signing up to, the start date, number of sessions and price. They need to enter their address and start the process. The first question they will be asked is Who will attend this course? and the option chosen will determine the details they then need to enter. They will create a password, so they can sign in to their account again in the future, and will be asked for contact and medical details.
9 There is the option for them to upload a photo of themselves - this will be shown in your register in the Attend App and help you to recognise them when they first arrive at your session. 9
10 10 Once they re filled in the short form, the members click Register and sign up and they re registered on your course! 6.1. Paying for a course If you sign up to Stripe s Connect+ account so that you can take payments from your members, then they ll see a screen confirming the amount they need to pay for the course, and then a pop up from Stripe after they click Register and Sign up.
11 11 Then they ll see the final confirmation screen, but it will state that they ve already paid for the course in full. When anyone signs up to your course this way they ll be sent an confirmation reminding them of the course details, and you ll get a message telling you that your course is filling up too Returning attendees When someone signs up for a second course in your club, the process if even shorter They ll simply sign up with the and password they created, check and confirm the details they ve already entered, pay through Stripe and they ll be registered on the new course! Less than 5 minutes for returning participants Child attendees When children are attending your course, the form shown to your members is a little bit different allowing for the extra features of the Attend App. The parent / carer will enter their name and phone number, and then continue to enter the child s details.
12 12 The child s details form includes address details, date of birth, two emergency contact names and numbers and relevant medical details. The parent/carer is also asked to give consent to photographs being taken of the children for use of social media, website and other marketing platforms. If this consent is not given, the child s record will show a No photography icon beside their record in the Attend mobile app.
13 13 Once the child s details are saved, there is the option to add another child to the course or continue to the confirmation screens. 7. Signing up to Stripe (to take payment from your attendees) Attend uses Stripe as the payment gateway for your members to pay for your courses, and also to take payment for account holders monthly subscriptions. Stripe is fully PCI compliant, and stores all your information securely. Attend never has any access to your financial details. ( To accept payment from your attendees when they sign up, you need to create a Connect+ account with Stripe. This will allow Attend to request payment via Stripe, and then Stripe will pass the funds directly to your bank account after a short holding period. There is a small processing fee of 30p plus 1.4% of the total value per transaction for this service. To set up your account, simply click the Connect+ button on the top right of the Attend dashboard.
14 14 When you click the Connect to Stripe button on the next page, you will be taken to Stripe s sign-up form You ll need to add information about your business: name, address, website/ Facebook page, contact details for people to get in touch if they have any problems with paying for your course, and your bank details so that Stripe can transfer the money from your attendees into your bank account. Once you ve filled in all the information, you ll be taken back to the Attend app and will be all ready to take payments. Stripe will do a couple of ID checks and send you an or two before they ll transfer your money initially, but once they re satisfied you are who you say you are, then you re good to go! Attend will automatically start to request payment from your participants when they sign up to your courses as soon as you connect with Stripe. 8. Adding an extra session Perhaps one of your sessions gets rained off and you want to reschedule it, or you want to add an extra session before a big match adding a session to a course is simple. Find the course you want to add the session to in either the timetable for this week, or the Current and Future courses view:
15 15 View the sessions for the course: And once you re in the sessions page, click Add session just underneath the session table The price you ve already set for the session will be pre-set, as will the session duration. You just need to add the location from the drop-down menu, and the session date and time. The session must be in the future (after today) and also must be later than the scheduled start date for the course. If you want the extra session to be added before the course is going to start, you need to go to the Course Details option and change the start date of the course instead, and add any extra sessions after that. NOTE: if you re using Stripe to collect payments when people sign up anyone who signs up to the course after you ve added a session will pay extra for the new session, but anyone who is already registered will only have paid for the original sessions, and can t be charged by Attend retrospectively. 9. Creating a new category You can create as many or as few categories as you like depending on the needs of your club. You might want to distinguish between men s and women s course, juniors or seniors, knitting or crocheting, it s entirely up to you. If you want to set up several different categories for your courses in one go, you can go to the Admin tab on the menu bar, or the Admin icon on the main dashboard.
16 16 and select the Category icon in the Admin view: Alternatively, you can add 1 category to a course when you create it, but selecting the add new category icon next to th ecategory dropdown on the Create Course screen Enter the category name and choose Save. The category will be added to your club and you ll be able to select it from the dropdown menu when you create a course. 10. Creating a new location Like categories, the locations of your courses will be shown in the drop down location box for selection when you create a course. You can add several locations at once using the Location area in the Admin menu. Select locations: and enter the name and address of the location you want to create.
17 17 Alternatively, you can make a new location along with a new course by using the new location icon on the Create course screen. 11. Updating your personal details To update your personal details, click the link My Account link towards the top right-hand side of the dashboard. Here you can edit and add personal details, change your password and subscribe to Attend. Change any details you need to and click Save Details. 12. Updating your club details When you register with Attend you enter the name of your club or organisation and a club record is created using this name and your personal details. If you want to change these club details, click on the Club name at the top left-hand side of the Dashboard to view the details that have already been entered. You will be listed as the club s Contact name, and your address will also have been entered as the club s . If you want to add any more club details, or change the information to club specific info rather than yours, just update the text boxes and click Save changes at the bottom of the form. Remember though: changing this form will update the club s details, not your personal details. Those will need to be changed in the My Account area. (See 11. Updating your personal details for how to do this). 13. Downloading the reports You can download an attendance and finance report for one course, all the courses in a category or all the courses at once. To access the report options, click the Admin tab I the Menu or the Admin icon on the dashboard:
18 18 Select the Reports icon from the Admin menu: Single course: if you choose to download a report for a single course, all dates and sessions for that course will be included in the report. Simply select the Course you want the report for from the dropdown menu. All courses in category: choose the category of courses and the start and end dates that you want to view the report for. All courses in all categories: select the start and end dates for the report. This option will include all courses running between the dates specified.
19 19 The reports will download in excel format and will be able to be opened in any compatible program. 14. Using the mobile app The ios mobile app allows you to take attendance on the courses you run, and also provides you with a whole host of useful features to help you when you re running your course sessions. When you first log in to the app, the data is downloaded, and the home screen shows the sessions you have happening today, and the next four sessions after today.
20 14.1. To view the next session To view the participants on your next course, just select the course you want to view, and you ll be shown the session details. The default view is the image below, so you ll see the pictures your participants have uploaded when they signed up to your course. 20
21 App Menu The App menu can be shown by pressing the Attend logo whenever it shows a v: Courses shows you a list of current and future courses. You can also see courses that have finished if you choose the option to display them. The Settings item lets you manually sync the data in the app with the cloud. The app syncs every time you log in, and when you log out you can trigger a sync, but if you need to sync more frequently you can do that here. Invite allows you to send a text message to an individual to invite them to sign up for one of your courses. The text will have a share link in so that they can sign up quickly and easily direct from their smartphone. Logging out of the app will keep your participants personal details secure and also upload any new attendance or payment information to the web app.
22 Sending a personal invitation When you create a share link in the Attend web app you can paste it onto your website, social media page or it to one of your contacts. It s great for getting your course out there and showing it to as many people as possible to encourage them to sign up. However, what about those people that you might meet on the street? You re having a chat with a potential attendee, and they seem really interested. You can direct them to your Facebook page, or website, but by the time they get home, and feed the children and fill the car up with petrol, they ve forgotten all about your course. The personal invite feature of the app helps you combat that forgetfulness by letting you send a direct link to your potential attendee while you re still having the conversation. They can sign up there and then, or if they want to wait til later, that text message will still be in their message box, so they can find it straight away. You can even give them a special price to encourage them to sign up even more! To send a personal invitation, select the Invite option in the App menu The app will show a list of your current and future courses choose the one you want to invite someone to. You ll see some details for that course: the start date, next session, location and number of people already signed up. Press the SEND INVITE button to fill in the contact details for the attendee.
23 Simply enter the attendee s name and mobile number, set up a special price for them to pay if you want to, and click Send invite. You will be taken to your messaging program to add any personal message you would like, and then just send the link. You attendee will be able to sign up there and then on their phone once they ve received the message. 23
24 Accessing important information in the mobile app Medical Reminders If a member has a red and white medical alert symbol, you can press the icon and you ll be shown the medical details you need to know: To dismiss the details, just press the OK to return to the class list. You can also view the medical details by pressing and holding the attendee s picture. This will bring up the attendee menu. If you select Details you ll be able to see the medical information, as well as the address and any money which is still owing for the course. From the member menu you can also call the member, ring their emergency contact number or send the member a text message (if they ve entered their mobile number when they signed up to the course Payment for the session The blue circles with the symbol show which members haven t yet paid for their course.
25 25 If you ve set up your Connect+ account with Stripe then you ll be able to take payment directly when your members sign up to you courses, and then you won t see the symbols at all because all participants will have paid, but in case you ve not got round to that yet, when you press on the icon you ll be asked if the participant has paid for the session when they arrived at the class. You can select yes when they pay, and the sign will disappear to show that the member has paid for the session. If the member has been given a discount or special price for the course, then the icon will be in a black circle, to distinguish them from the other members. 17. Taking attendance To take attendance on the app, just press the ticks on the attendee s records. The tick will turn blue, and the participant will be registered as attending the session. Press Save on the Menu bar to save the list of records. When you log out, click Yes when asked to upload the information to the web app to update the records in the cloud. If you don t have any signal when you finish your session, the information will be stored in the app, and uploaded as soon as possible when the data is synced again.
26 Subscribing to Attend To start your subscription to Attend so that you can use the system without interruption after your free trial ends, you need to give your card details to Stripe, the payment gateway that Attend uses. Click on the My Account link at the top right-hand side of the dashboard: Once in the My Account screen, select the Subscription button to access the Stripe payment form. Attend does not store any of your financial details this screen sends the information directly to Stripe. Enter your address and card details and click the Confirm button. When you sign up for your subscription you will be put on a price band according to the number of active members you have on live courses in this calendar month. Each month the band will be reviewed and altered accordingly. So you ll only pay the rate appropriate for your membership. The rates are: members - 10 per month members - 15 per month members - 30 per month. If you go up into a higher band one month, you will only stay in that band if your member numbers continue at the same rate: if the numbers go down you will be put into the lower band for the following month. Once you ve set up your subscription you ll receive an invoice at the end of each month to let you know your price band for the month, and when your payment will be taken.
USING EVENTBRITE. A Guide for CLAPA Staff & Volunteers
 USING EVENTBRITE A Guide for CLAPA Staff & Volunteers Please Note: This guide is long and quite detailed to ensure it covers any questions you might have. It is split up into sections so you can refer
USING EVENTBRITE A Guide for CLAPA Staff & Volunteers Please Note: This guide is long and quite detailed to ensure it covers any questions you might have. It is split up into sections so you can refer
FAQs. A guide for school app administrators
 FAQs A guide for school app administrators Introduction myschoolapp is a simple and cost-effective way to engage with today s mobile parents and carers who run their lives from their phones. It helps you
FAQs A guide for school app administrators Introduction myschoolapp is a simple and cost-effective way to engage with today s mobile parents and carers who run their lives from their phones. It helps you
The Soccer Box Coaches & Managers
 The Soccer Box Coaches & Managers Quick Start - Building Your Team STEP 1 Register your team STEP 2 Receive Invitation for Bonzi Team Add your players to send invitation link for the team. STEP 3 Your
The Soccer Box Coaches & Managers Quick Start - Building Your Team STEP 1 Register your team STEP 2 Receive Invitation for Bonzi Team Add your players to send invitation link for the team. STEP 3 Your
STUDENT CLUBS ORGSYNC MANUAL
 STUDENT CLUBS ORGSYNC MANUAL 2016 STUDENT CLUBS ORGSYNC MANUAL 2016 1 CONTENTS Orgsync video tutorial links 3 How to set up your student club 4 How to make changes to your student club profile 4 How to
STUDENT CLUBS ORGSYNC MANUAL 2016 STUDENT CLUBS ORGSYNC MANUAL 2016 1 CONTENTS Orgsync video tutorial links 3 How to set up your student club 4 How to make changes to your student club profile 4 How to
edofe Management Toolkit
 edofe Management Toolkit A guide to effective edofe management for Operating Authorities 1 2 Contents Introduction... 5 Section one: Managing your infrastructure on edofe... 5 Useful tips... 5 Creating
edofe Management Toolkit A guide to effective edofe management for Operating Authorities 1 2 Contents Introduction... 5 Section one: Managing your infrastructure on edofe... 5 Useful tips... 5 Creating
Udio Systems. Front Desk
 Udio Systems Front Desk Table of Contents 1. Tour of Udio... 5 2. Login... 6 2.1 First Time User... 6 2.2 Login to Udio... 6 2.3 Changing your Password... 6 3. The Dashboard... 7 3.1 People Search... 7
Udio Systems Front Desk Table of Contents 1. Tour of Udio... 5 2. Login... 6 2.1 First Time User... 6 2.2 Login to Udio... 6 2.3 Changing your Password... 6 3. The Dashboard... 7 3.1 People Search... 7
Administrator s Guide
 Administrator s Guide (January 2017) Welcome! You have been invited to manage the subscriber community who will be using this videoconferencing service within your organization. This guide will provide
Administrator s Guide (January 2017) Welcome! You have been invited to manage the subscriber community who will be using this videoconferencing service within your organization. This guide will provide
I don t yet have an account - how do I get one?
 GUIDE: St Neots Hockey Club now has a new smart membership system behind its public website. In summary: St Neots Hockey Club is introducing the ClubBuzz Financial Accounting system to collect Match Fees
GUIDE: St Neots Hockey Club now has a new smart membership system behind its public website. In summary: St Neots Hockey Club is introducing the ClubBuzz Financial Accounting system to collect Match Fees
MyTennis Start Up Manual
 MyTennis Start Up Manual (Version 2 11 November 2015) The following instructional fact sheets aim to provide MyTennis Administrators with support and assistance to start to effectively use the new MyTennis
MyTennis Start Up Manual (Version 2 11 November 2015) The following instructional fact sheets aim to provide MyTennis Administrators with support and assistance to start to effectively use the new MyTennis
edofe Management Toolkit
 edofe Management Toolkit A guide to effective edofe management for Directly Licensed Centres 1 2 Contents Section one: Setting up the correct infrastructure on edofe... 4 Creating a group... 4 Editing
edofe Management Toolkit A guide to effective edofe management for Directly Licensed Centres 1 2 Contents Section one: Setting up the correct infrastructure on edofe... 4 Creating a group... 4 Editing
facebook a guide to social networking for massage therapists
 facebook a guide to social networking for massage therapists table of contents 2 3 5 6 7 9 10 13 15 get the facts first the importance of social media, facebook and the difference between different facebook
facebook a guide to social networking for massage therapists table of contents 2 3 5 6 7 9 10 13 15 get the facts first the importance of social media, facebook and the difference between different facebook
K12PaymentCenter.com Parent User Manual
 K12PaymentCenter.com Parent User Manual Education Management Systems, Inc. 4110 Shipyard Blvd, Wilmington, NC 28403 www.mealsplus.com or (800) 541-8999 Table of Contents 1.0 Welcome to K12PaymentCenter.com...
K12PaymentCenter.com Parent User Manual Education Management Systems, Inc. 4110 Shipyard Blvd, Wilmington, NC 28403 www.mealsplus.com or (800) 541-8999 Table of Contents 1.0 Welcome to K12PaymentCenter.com...
easy-speak Guide Take control of your Toastmasters journey!
 easy-speak Guide Take control of your Toastmasters journey! f Table of Contents Introduction... 1 Registration... 2 Confirming & Amending your attendance... 3 Signing-up for roles... 4 Requesting Speeches...
easy-speak Guide Take control of your Toastmasters journey! f Table of Contents Introduction... 1 Registration... 2 Confirming & Amending your attendance... 3 Signing-up for roles... 4 Requesting Speeches...
District 5910 Website Quick Start Manual Let s Roll Rotarians!
 District 5910 Website Quick Start Manual Let s Roll Rotarians! All Rotarians in District 5910 have access to the Members Section of the District Website THE BASICS After logging on to the system, members
District 5910 Website Quick Start Manual Let s Roll Rotarians! All Rotarians in District 5910 have access to the Members Section of the District Website THE BASICS After logging on to the system, members
HIGHLANDS SCHOOL. An introduction to Parentpay and Insight
 HIGHLANDS SCHOOL An introduction to Parentpay and Insight YOU WILL BE ABLE TO LOG INTO PARENTPAY IN JULY What does Parentpay do? enables you to pay for your child s school meals and other items such as
HIGHLANDS SCHOOL An introduction to Parentpay and Insight YOU WILL BE ABLE TO LOG INTO PARENTPAY IN JULY What does Parentpay do? enables you to pay for your child s school meals and other items such as
edofe Management Toolkit
 edofe Management Toolkit A guide to effective edofe management for Directly Licensed Centres 1 2 Contents Section one: Setting up the correct infrastructure on edofe... 4 Creating a group... 4 Editing
edofe Management Toolkit A guide to effective edofe management for Directly Licensed Centres 1 2 Contents Section one: Setting up the correct infrastructure on edofe... 4 Creating a group... 4 Editing
For Volunteers An Elvanto Guide
 For Volunteers An Elvanto Guide www.elvanto.com Volunteers are what keep churches running! This guide is for volunteers who use Elvanto. If you re in charge of volunteers, why not check out our Volunteer
For Volunteers An Elvanto Guide www.elvanto.com Volunteers are what keep churches running! This guide is for volunteers who use Elvanto. If you re in charge of volunteers, why not check out our Volunteer
Step by Step Guide. A toolkit for parents. Providing you with detailed instructions on each of the features of the ParentZone App.
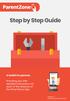 Step by Step Guide A toolkit for parents. Providing you with detailed instructions on each of the features of the ParentZone App. Version 2.7 Includes photobook feature What is ParentZone? ParentZone is
Step by Step Guide A toolkit for parents. Providing you with detailed instructions on each of the features of the ParentZone App. Version 2.7 Includes photobook feature What is ParentZone? ParentZone is
K12PaymentCenter.com Parent User Manual
 K12PaymentCenter.com Parent User Manual Education Management Systems, Inc. 4110 Shipyard Blvd, Wilmington, NC 28403 www.mealsplus.com or (800) 541-8999 Table of Contents 1.0 Welcome to K12PaymentCenter.com...
K12PaymentCenter.com Parent User Manual Education Management Systems, Inc. 4110 Shipyard Blvd, Wilmington, NC 28403 www.mealsplus.com or (800) 541-8999 Table of Contents 1.0 Welcome to K12PaymentCenter.com...
Step by Step Guide. A toolkit for parents. Providing you with detailed instructions on each of the features of the ParentZone App.
 Step by Step Guide A toolkit for parents. Providing you with detailed instructions on each of the features of the ParentZone App. What is ParentZone? ParentZone is a smartphone app which gives you access
Step by Step Guide A toolkit for parents. Providing you with detailed instructions on each of the features of the ParentZone App. What is ParentZone? ParentZone is a smartphone app which gives you access
Edmodo for Teachers Guide (Taken directly from Edmodo s site.)
 Edmodo for Teachers Guide (Taken directly from Edmodo s site.) Table of Contents: 1. Teacher Sign Up 2. Create a Group 3. Manage Your Groups 4. Small Group 5. Co-Teaching 6. Student Sign up 7. Post a Message
Edmodo for Teachers Guide (Taken directly from Edmodo s site.) Table of Contents: 1. Teacher Sign Up 2. Create a Group 3. Manage Your Groups 4. Small Group 5. Co-Teaching 6. Student Sign up 7. Post a Message
Welcome to the QParents Portal... 2
 Table of contents Welcome to the QParents Portal... 2 Introduction: about the QParents Portal... 2 Online security... 2 About this guide... 3 How to provide feedback in QParents... 4 Help and support...
Table of contents Welcome to the QParents Portal... 2 Introduction: about the QParents Portal... 2 Online security... 2 About this guide... 3 How to provide feedback in QParents... 4 Help and support...
Zoom User Manual. developed. Gary P. Davis. and. David J. Ayersman. for. Students and Employees of New River Community and Technical College
 Zoom User Manual developed by Gary P. Davis and David J. Ayersman for Students and Employees of Zoom manual.docx Page 1 of 35 Last Updated: August 13, 2018 PREFACE AND OVERVIEW For the fall 2018 term,
Zoom User Manual developed by Gary P. Davis and David J. Ayersman for Students and Employees of Zoom manual.docx Page 1 of 35 Last Updated: August 13, 2018 PREFACE AND OVERVIEW For the fall 2018 term,
Quick Start Guide. Quick Setup Add Your First Client & Case Track Time & Get Paid Bonus Setup Tips Additional Resources For Your Business
 Quick Start Guide Quick Setup Add Your First Client & Case Track Time & Get Paid Bonus Setup Tips Additional Resources For Your Business Table of Contents INTRODUCTION 2 PART 1: Quick Setup 3 Add Firm
Quick Start Guide Quick Setup Add Your First Client & Case Track Time & Get Paid Bonus Setup Tips Additional Resources For Your Business Table of Contents INTRODUCTION 2 PART 1: Quick Setup 3 Add Firm
Stride Admin User Guide
 Stride Admin User Guide Welcome! Dashboard Settings Content Records Payments Reports This document has several features to make navigation easy and intuitive. We recommend downloading and viewing it with
Stride Admin User Guide Welcome! Dashboard Settings Content Records Payments Reports This document has several features to make navigation easy and intuitive. We recommend downloading and viewing it with
SOCIETY WEBPAGE TRAINING
 SOCIETY WEBPAGE TRAINING 1 CONTENTS Admin: Getting admin rights 3 Where to sign into your account 3 Main Dashboard 5 How to edit your main webpage 6 Edit Society Logo 8 How to view members 8 How to send
SOCIETY WEBPAGE TRAINING 1 CONTENTS Admin: Getting admin rights 3 Where to sign into your account 3 Main Dashboard 5 How to edit your main webpage 6 Edit Society Logo 8 How to view members 8 How to send
Website Userguide. Bristol SU Groups
 1 Website Userguide Groups 2 Contents 1 Your Dashboard... 3 2.1 Editing the group settings... 5 2.2 Changing the Logo... 9 3 Membership Types... 11 3.1 Adding Membership Types... 11 3.2 Editing Membership
1 Website Userguide Groups 2 Contents 1 Your Dashboard... 3 2.1 Editing the group settings... 5 2.2 Changing the Logo... 9 3 Membership Types... 11 3.1 Adding Membership Types... 11 3.2 Editing Membership
Customer Account Center User Manual
 Customer Account Center User Manual 1 P age Customer Account Center User Manual Contents Creating an Account & Signing In... 3 Navigating the Customer Account Center Dashboard... 7 Account Information...
Customer Account Center User Manual 1 P age Customer Account Center User Manual Contents Creating an Account & Signing In... 3 Navigating the Customer Account Center Dashboard... 7 Account Information...
APPLICATION MANAGER. Unit membership chair, and Registration Inquiry (go to page 11 for instructions on assigning this functional role.
 APPLICATION MANAGER KEY UNIT ROLES AND ACTIONS IN APPLICATION MANAGER Below are the unit positions that have access to Application Manager and the actions they can perform. Unit Position Actions Chartered
APPLICATION MANAGER KEY UNIT ROLES AND ACTIONS IN APPLICATION MANAGER Below are the unit positions that have access to Application Manager and the actions they can perform. Unit Position Actions Chartered
Online Services USER GUIDE. First Time Log In
 Online Services USER GUIDE Welcome to online banking! Whether you re online or using a mobile device, access your accounts whenever and wherever it s convenient for you. First Time Log In Log In: BankMidwest.com
Online Services USER GUIDE Welcome to online banking! Whether you re online or using a mobile device, access your accounts whenever and wherever it s convenient for you. First Time Log In Log In: BankMidwest.com
Getting started guide for Administrators
 Getting started guide for Administrators Table of Contents Introduction... 3 Creating the school portal... 5 Navigating the platform... 6 Help Center... 12 Profile... 14 Configuring features... 16 Customizing
Getting started guide for Administrators Table of Contents Introduction... 3 Creating the school portal... 5 Navigating the platform... 6 Help Center... 12 Profile... 14 Configuring features... 16 Customizing
Winscombe Community Centre Hallmaster Online Booking tool
 Winscombe Community Centre Hallmaster Online Booking tool Quick Start Up Guide Version No 1 6 October 2018 WCA Quick Setup Guide V1 1 Introduction The purpose of this document is to provide a simple quick
Winscombe Community Centre Hallmaster Online Booking tool Quick Start Up Guide Version No 1 6 October 2018 WCA Quick Setup Guide V1 1 Introduction The purpose of this document is to provide a simple quick
Troop Smart Cookies Training: Before the Sale. Setting Up Your Troop
 Setting Up Your Troop Troop Smart Cookies Training: Before the Sale Welcome to the troop training for Smart Cookies. This series will walk you through everything you need to know for a successful 2018
Setting Up Your Troop Troop Smart Cookies Training: Before the Sale Welcome to the troop training for Smart Cookies. This series will walk you through everything you need to know for a successful 2018
DonorDrive Fundraising Guide: Getting Started with Online Fundraising
 DonorDrive Fundraising Guide: Getting Started with Online Fundraising We here at DonorDrive created this guide to help you navigate your Fundraiser Portal. Your DonorDrive Fundraiser Portal will help you
DonorDrive Fundraising Guide: Getting Started with Online Fundraising We here at DonorDrive created this guide to help you navigate your Fundraiser Portal. Your DonorDrive Fundraiser Portal will help you
Enrolment Instructions
 Enrolment Instructions 1. Go to http://bk.beltech.com.au and click on the Register tab 2. Fill out your name, email address and enter a password to register. This will become the log on details you use
Enrolment Instructions 1. Go to http://bk.beltech.com.au and click on the Register tab 2. Fill out your name, email address and enter a password to register. This will become the log on details you use
I m In phone app (updated August 2017)
 1 I m In phone app (updated August 2017) Thanks for getting involved in our Healthy Lifestyle programs your body and mind will thank you for it! Why Use the I m In phone app? Helps project managers to
1 I m In phone app (updated August 2017) Thanks for getting involved in our Healthy Lifestyle programs your body and mind will thank you for it! Why Use the I m In phone app? Helps project managers to
Introduction to Moodle
 Introduction to Moodle Preparing for a Moodle Staff Development Session... 2 Logging in to Moodle... 2 Adding an image to your profile... 4 Navigate to and within a course... 6 Content of the basic template
Introduction to Moodle Preparing for a Moodle Staff Development Session... 2 Logging in to Moodle... 2 Adding an image to your profile... 4 Navigate to and within a course... 6 Content of the basic template
2013 edition (version 1.1)
 2013 edition (version 1.1) Contents 1 Introduction... 3 2 Signing in to your Office 365 account... 3 2.1 Acceptable Use Policy and Terms of Use... 4 3 Setting your profile and options... 4 3.1 Settings:
2013 edition (version 1.1) Contents 1 Introduction... 3 2 Signing in to your Office 365 account... 3 2.1 Acceptable Use Policy and Terms of Use... 4 3 Setting your profile and options... 4 3.1 Settings:
/ 1. Online Banking User Guide SouthStateBank.com / (800)
 / 1 Online Banking User Guide SouthStateBank.com / (800) 277-2175 01242018 Welcome Thank you for using South State s Online Banking. Whether you are a first time user or an existing user, this guide will
/ 1 Online Banking User Guide SouthStateBank.com / (800) 277-2175 01242018 Welcome Thank you for using South State s Online Banking. Whether you are a first time user or an existing user, this guide will
How to better promote your physical activities and sports events on your website
 How to better promote your physical activities and sports events on your website Introduction Your website is a very important medium to ensure the visibility of your physical activities and sports events.
How to better promote your physical activities and sports events on your website Introduction Your website is a very important medium to ensure the visibility of your physical activities and sports events.
Compass Parent Portal Guide
 Compass Parent Portal Guide Overview The Compass Parent Portal (Compass) provides information about Caroline Chisholm Catholic College and your child's progress. Through Compass you will be able to: View
Compass Parent Portal Guide Overview The Compass Parent Portal (Compass) provides information about Caroline Chisholm Catholic College and your child's progress. Through Compass you will be able to: View
ONLINE BOOKING GUIDE
 ONLINE BOOKING GUIDE Table of Contents OVERVIEW & LOGGING IN... 2 SET UP & EDIT YOUR PROFILE... 4 BOOKING PREFERENCES TENNIS... 5 TENNIS BOOKINGS... 6 MAKE A BOOKING TENNIS... 6 MAKE A BOOKING SQUASH...
ONLINE BOOKING GUIDE Table of Contents OVERVIEW & LOGGING IN... 2 SET UP & EDIT YOUR PROFILE... 4 BOOKING PREFERENCES TENNIS... 5 TENNIS BOOKINGS... 6 MAKE A BOOKING TENNIS... 6 MAKE A BOOKING SQUASH...
Facebook Basics (for individuals)
 P a g e 1 Facebook Basics (for individuals) ABOUT THIS CLASS This class is designed to give a basic introduction into Facebook Basics. Throughout the class, we will progress from learning how to create
P a g e 1 Facebook Basics (for individuals) ABOUT THIS CLASS This class is designed to give a basic introduction into Facebook Basics. Throughout the class, we will progress from learning how to create
Cornerstone Household: Introduction to Cornerstone: For Parents Page 1
 Cornerstone Household: Introduction to Cornerstone: For Parents Page 1 Introduction to Cornerstone: For Parents Cornerstone is the program that we will be using for you to access your students information.
Cornerstone Household: Introduction to Cornerstone: For Parents Page 1 Introduction to Cornerstone: For Parents Cornerstone is the program that we will be using for you to access your students information.
The Registry of Fitness Professionals. Fitness Leader User Manual
 The Registry of Fitness Professionals Fitness Leader User Manual 1 Table of Contents Introduction... 4 A. SETUP AND OVERVIEW OF THE REGISTRY... 5 I. The Registry Home Page... 5 SEARCH THE REGISTRY...5
The Registry of Fitness Professionals Fitness Leader User Manual 1 Table of Contents Introduction... 4 A. SETUP AND OVERVIEW OF THE REGISTRY... 5 I. The Registry Home Page... 5 SEARCH THE REGISTRY...5
Online Services User Guide
 Online Services User Guide Welcome to Online & Mobile Banking! Whether you re online or using a mobile device, manage your money whenever and wherever it s convenient for you. Access Visit BankMidwest.com
Online Services User Guide Welcome to Online & Mobile Banking! Whether you re online or using a mobile device, manage your money whenever and wherever it s convenient for you. Access Visit BankMidwest.com
Table of Contents Hampton Park Secondary College - Compass 2015 Created by Chris Knowles, Christina D Sylva and Steve Ware
 - 1 - Table of Contents - 2 - What is Compass? 3 Accessing and logging into Compass 4 Parent Initial login 5 Compass Homepage 6 Student Profile 7 Student Schedule 8 Student Events 9 Providing consent and
- 1 - Table of Contents - 2 - What is Compass? 3 Accessing and logging into Compass 4 Parent Initial login 5 Compass Homepage 6 Student Profile 7 Student Schedule 8 Student Events 9 Providing consent and
/ 1. Online Banking User Guide SouthStateBank.com / (800)
 / 1 Online Banking User Guide SouthStateBank.com / (800) 277-2175 06132017 Welcome Thank you for using South State s Online Banking. Whether you are a first time user or an existing user, this guide will
/ 1 Online Banking User Guide SouthStateBank.com / (800) 277-2175 06132017 Welcome Thank you for using South State s Online Banking. Whether you are a first time user or an existing user, this guide will
NAB AFL AUSKICK FOOTYWEB USER GUIDE
 NAB AFL AUSKICK FOOTYWEB USER GUIDE Contents 1. Logging in and accessing your database... 3 2. Setting price and products for Online Payments (N/A for VIC and SA)... 4 3. Contacts and Locator... 6 Contacts...
NAB AFL AUSKICK FOOTYWEB USER GUIDE Contents 1. Logging in and accessing your database... 3 2. Setting price and products for Online Payments (N/A for VIC and SA)... 4 3. Contacts and Locator... 6 Contacts...
Parchment Send K-12 User Guide
 Parchment Send K-12 User Guide 2 Contents INTRODUCTION 5 DASHBOARD 6 TRANSCRIPT REQUESTS 7 Approve current requests 8 Approve a request that was waiting for the next grading period to end 9 Approve a request
Parchment Send K-12 User Guide 2 Contents INTRODUCTION 5 DASHBOARD 6 TRANSCRIPT REQUESTS 7 Approve current requests 8 Approve a request that was waiting for the next grading period to end 9 Approve a request
Jump to: Using AAUP Photos AAUP Logos Embedding the AAUP Twitter Feed Embedding the AAUP News Feed CREATING A WEBSITE
 Jump to: Using AAUP Photos AAUP Logos Embedding the AAUP Twitter Feed Embedding the AAUP News Feed CREATING A WEBSITE You can make a simple, free chapter website using Google Sites. To start, go to https://sites.google.com/
Jump to: Using AAUP Photos AAUP Logos Embedding the AAUP Twitter Feed Embedding the AAUP News Feed CREATING A WEBSITE You can make a simple, free chapter website using Google Sites. To start, go to https://sites.google.com/
Surf Life Saving New Zealand Member Portal User Guide. Section 1 General
 Surf Life Saving New Zealand Member Portal User Guide Section 1 General SLSNZ Patrols and Membership Database Overview The Patrols and Membership Database (PAM) is a central database for all Surf Life
Surf Life Saving New Zealand Member Portal User Guide Section 1 General SLSNZ Patrols and Membership Database Overview The Patrols and Membership Database (PAM) is a central database for all Surf Life
Getting Started with Bookerville: CREATING PROPERTIES
 Getting Started with Bookerville: CREATING PROPERTIES TAB 1: PROPERTY SETUP Create Your First Property - Introduction To create your first property, give yourself some time and make sure you have handy
Getting Started with Bookerville: CREATING PROPERTIES TAB 1: PROPERTY SETUP Create Your First Property - Introduction To create your first property, give yourself some time and make sure you have handy
Contents. 1. How to Log into your AdminOnline System Forgotten your Password Changing your Password... 7
 Manual June 2017 Contents 1. How to Log into your AdminOnline System... 4 2. Forgotten your Password... 6 3. Changing your Password... 7 4. Online Registration Form... 8 5. Accounting... 9 5.1 How to Invoice
Manual June 2017 Contents 1. How to Log into your AdminOnline System... 4 2. Forgotten your Password... 6 3. Changing your Password... 7 4. Online Registration Form... 8 5. Accounting... 9 5.1 How to Invoice
THE GROVE COMMUNITY CHURCH. InFellowship Getting Started Guide
 InFellowship Getting Started Guide Creating an Account 1. Go to https://thegrovecc.infellowship.com and click on the Sign up! link on the bottom right of the gray box. 2. On the Your Information page,
InFellowship Getting Started Guide Creating an Account 1. Go to https://thegrovecc.infellowship.com and click on the Sign up! link on the bottom right of the gray box. 2. On the Your Information page,
Bonzi Team 101 (Youth Sports): What does Bonzi Team do?
 Bonzi Team 101 (Youth Sports): What does Bonzi Team do? AA-00427 Bonzi Team is an extension of your Club or League software that imports all team information directly from your software to Bonzi Team,
Bonzi Team 101 (Youth Sports): What does Bonzi Team do? AA-00427 Bonzi Team is an extension of your Club or League software that imports all team information directly from your software to Bonzi Team,
What is Realm? Realm is here!
 What is Realm? Realm is here! Realm is our new web-based database, accounting and ministry tool to replace our LOGOS system that informs our staff and connects our congregation. All of our data is safely
What is Realm? Realm is here! Realm is our new web-based database, accounting and ministry tool to replace our LOGOS system that informs our staff and connects our congregation. All of our data is safely
A step by step guide to Affiliate Window and joining the Myprotein Partnership Scheme
 A step by step guide to Affiliate Window and joining the Myprotein Partnership Scheme Let s get started Welcome to the step by step guide to how to sign up for Affiliate Window and to become an official
A step by step guide to Affiliate Window and joining the Myprotein Partnership Scheme Let s get started Welcome to the step by step guide to how to sign up for Affiliate Window and to become an official
So first, to find what you need, you need to access to the site.
 FMYI is your intranet, to help your team keep everything organized, reduce stress and track what s important. A brilliant person on your team has created this site to empower you with what you need to
FMYI is your intranet, to help your team keep everything organized, reduce stress and track what s important. A brilliant person on your team has created this site to empower you with what you need to
CLIENT MANAGER PORTAL. A supplier s guide to the Supplier Finance website
 CLIENT MANAGER PORTAL A supplier s guide to the Supplier Finance website Contents Welcome to Supplier Finance 1 Your payments 2 Logging on 3 Moving around 4 Your summary 5 Requesting early payments 7 Approving
CLIENT MANAGER PORTAL A supplier s guide to the Supplier Finance website Contents Welcome to Supplier Finance 1 Your payments 2 Logging on 3 Moving around 4 Your summary 5 Requesting early payments 7 Approving
User Guide. Accept EFTPOS, Visa and Mastercard payments on the go with Kiwibank QuickPay.
 User Guide Accept EFTPOS, Visa and Mastercard payments on the go with Kiwibank QuickPay. Kiwibank QuickPay terms and conditions apply. Kiwibank QuickPay is only available for business banking purposes.
User Guide Accept EFTPOS, Visa and Mastercard payments on the go with Kiwibank QuickPay. Kiwibank QuickPay terms and conditions apply. Kiwibank QuickPay is only available for business banking purposes.
Why isn t your chapter on Facebook?
 Why isn t your chapter on Facebook? Last Updated February 2011 Why Facebook? Interact with other Women of Today members Recruit members for your chapter Connect with younger generation Facebook is the
Why isn t your chapter on Facebook? Last Updated February 2011 Why Facebook? Interact with other Women of Today members Recruit members for your chapter Connect with younger generation Facebook is the
INFORMATION TECHNOLOGIES & SERVICES
 Welcome to Weill Cornell Events Weill Cornell Events is a public event system for Weill Cornell faculty, staff and students. It can be used to create events, attend events, invite people to events and
Welcome to Weill Cornell Events Weill Cornell Events is a public event system for Weill Cornell faculty, staff and students. It can be used to create events, attend events, invite people to events and
CareCarma. It Starts With Family
 CareCarma It Starts With Family 3. INTRODUCTION 3. How can CareCarma Help You? 3. CareCarma Home Page 4. CareCarma CareCircle 4. CareCarma CareCircle Tools 5. Work on Different Plattforms 6. GETTING STARTED
CareCarma It Starts With Family 3. INTRODUCTION 3. How can CareCarma Help You? 3. CareCarma Home Page 4. CareCarma CareCircle 4. CareCarma CareCircle Tools 5. Work on Different Plattforms 6. GETTING STARTED
Office 365 Instructions
 Office 365 Instructions What is Office 365? Office 365 includes a variety of Microsoft applications in addition to the standard Microsoft Office products. Most of the Office 365 applications (or apps)
Office 365 Instructions What is Office 365? Office 365 includes a variety of Microsoft applications in addition to the standard Microsoft Office products. Most of the Office 365 applications (or apps)
Patient Portal User Guide The Patient s Guide to Using the Portal
 2014 Patient Portal User Guide The Patient s Guide to Using the Portal Table of Contents: What is the Patient Portal?...3 Enrolling in the Patient Portal.......... 4-19 A. Enrollment Option #1: First-Time
2014 Patient Portal User Guide The Patient s Guide to Using the Portal Table of Contents: What is the Patient Portal?...3 Enrolling in the Patient Portal.......... 4-19 A. Enrollment Option #1: First-Time
1. ACCESS TO MyPotoCode.com
 EUR-USA V.2 USER MANUAL INDEX 1. ACCESS TO MyPotoCode.com -------------------------------------------- 3 1.1 the HOME screen of MyPhotoCode.com ------------------------------------ 3 1.2 LOG IN TO MyPhotoCode.com
EUR-USA V.2 USER MANUAL INDEX 1. ACCESS TO MyPotoCode.com -------------------------------------------- 3 1.1 the HOME screen of MyPhotoCode.com ------------------------------------ 3 1.2 LOG IN TO MyPhotoCode.com
NAB AFL AUSKICK CO-ORDINATOR FOOTYWEB USER GUIDE
 NAB AFL AUSKICK CO-ORDINATOR FOOTYWEB USER GUIDE Welcome to the 2016 Season Welcome back to the new 2016 Season in Auskick! There are some exciting new changes to the Auskick program which hopefully our
NAB AFL AUSKICK CO-ORDINATOR FOOTYWEB USER GUIDE Welcome to the 2016 Season Welcome back to the new 2016 Season in Auskick! There are some exciting new changes to the Auskick program which hopefully our
Instructions for Casual and Relief Staff
 Instructions for Casual and Relief Staff Schools W: www.staffsync.nz E: support@staffsync.nz Ph: 0800 878623 Logging In Enter the email address and password you normally use with StaffSync. If using your
Instructions for Casual and Relief Staff Schools W: www.staffsync.nz E: support@staffsync.nz Ph: 0800 878623 Logging In Enter the email address and password you normally use with StaffSync. If using your
Scheduling WebEx Meetings
 Scheduling WebEx Meetings Instructions for ConnSCU Faculty and Staff using ConnSCU WebEx Table of Contents How Can Faculty and Staff Use WebEx?... 2 Meeting Attendees... 2 Schedule WebEx Meetings from
Scheduling WebEx Meetings Instructions for ConnSCU Faculty and Staff using ConnSCU WebEx Table of Contents How Can Faculty and Staff Use WebEx?... 2 Meeting Attendees... 2 Schedule WebEx Meetings from
Selling Your Photos Online with Snapper.Photo s. PhotoManager. Welcome to the World of. S napper.photo
 Selling Your Photos Online with Snapper.Photo s PhotoManager Welcome to the World of S napper.photo Get there with a Click Click on an Index Line to go directly there Click on the home button to come back
Selling Your Photos Online with Snapper.Photo s PhotoManager Welcome to the World of S napper.photo Get there with a Click Click on an Index Line to go directly there Click on the home button to come back
How to set up a Personal Tax Account with HMRC
 How to set up a Personal Tax Account with HMRC APRIL 2018 / V:03 RIFTrefunds.co.uk HMRC has introduced a new secure service to give you more access and control over your personal information. Basically,
How to set up a Personal Tax Account with HMRC APRIL 2018 / V:03 RIFTrefunds.co.uk HMRC has introduced a new secure service to give you more access and control over your personal information. Basically,
Online Banking User Guide
 Online Banking User Guide If you need assistance, please call 315.477.2200 or 800.462.5000 M-F 7:30am - 6:00pm Sat 9:00am - 1:00pm empowerfcu.com 315.477.2200 800.462.5000 Table of Contents Online Banking
Online Banking User Guide If you need assistance, please call 315.477.2200 or 800.462.5000 M-F 7:30am - 6:00pm Sat 9:00am - 1:00pm empowerfcu.com 315.477.2200 800.462.5000 Table of Contents Online Banking
CampMaster. Users Guide Sagamore Council. Table of Contents. CampMaster. How to Create an Account... 1 Making a Reservation... 2
 Users Guide Sagamore Council Table of Contents How to Create an Account... 1 Making a Reservation... 2 Making a Payment/Shopping Cart...5 Scheduling My Courses.. 7 What is? was formed to assist BSA councils
Users Guide Sagamore Council Table of Contents How to Create an Account... 1 Making a Reservation... 2 Making a Payment/Shopping Cart...5 Scheduling My Courses.. 7 What is? was formed to assist BSA councils
Horizon Tutorial - Booking an Inspection
 Horizon Tutorial - Booking an Inspection Horizon is built to save you time and effort, while reducing the chance for errors when booking inspections. With Horizon booking an inspection is easy and fast!
Horizon Tutorial - Booking an Inspection Horizon is built to save you time and effort, while reducing the chance for errors when booking inspections. With Horizon booking an inspection is easy and fast!
SchoolMessenger App. Teacher User Guide - Web. West Corporation. 100 Enterprise Way, Suite A-300. Scotts Valley, CA
 SchoolMessenger App Teacher User Guide - Web West Corporation 100 Enterprise Way, Suite A-300 Scotts Valley, CA 95066 800-920-3897 www.schoolmessenger.com Contents Welcome!... 3 SchoolMessenger and the
SchoolMessenger App Teacher User Guide - Web West Corporation 100 Enterprise Way, Suite A-300 Scotts Valley, CA 95066 800-920-3897 www.schoolmessenger.com Contents Welcome!... 3 SchoolMessenger and the
Your profile contains your contact information. This is what other members will use when they want to get in touch.
 Update contact information Your profile contains your contact information. This is what other members will use when they want to get in touch. 1. Log into your site. 2. Click your name in the upper-right
Update contact information Your profile contains your contact information. This is what other members will use when they want to get in touch. 1. Log into your site. 2. Click your name in the upper-right
Keep Track of Your Passwords Easily
 Keep Track of Your Passwords Easily K 100 / 1 The Useful Free Program that Means You ll Never Forget a Password Again These days, everything you do seems to involve a username, a password or a reference
Keep Track of Your Passwords Easily K 100 / 1 The Useful Free Program that Means You ll Never Forget a Password Again These days, everything you do seems to involve a username, a password or a reference
Step-by-step guide to online renewal
 Step-by-step guide to online renewal This guide is for: Certifying, Tradesman, and Journeyman renewing their licences online (page 2) Certifiers to renew Exemptions Under Supervision online for their workers
Step-by-step guide to online renewal This guide is for: Certifying, Tradesman, and Journeyman renewing their licences online (page 2) Certifiers to renew Exemptions Under Supervision online for their workers
CLIENT ONBOARDING PLAN & SCRIPT
 CLIENT ONBOARDING PLAN & SCRIPT FIRST STEPS Receive Order form from Sales Representative. This may come in the form of a BPQ from client Ensure the client has an account in Reputation Management and in
CLIENT ONBOARDING PLAN & SCRIPT FIRST STEPS Receive Order form from Sales Representative. This may come in the form of a BPQ from client Ensure the client has an account in Reputation Management and in
Hi this is Anna Jarrett, I am here to present today s Digital Cookie online training.
 Hi this is Anna Jarrett, I am here to present today s Digital Cookie online training. You will notice on the top right on most slides I have a page number referencing the Cookie Manual that you will receive
Hi this is Anna Jarrett, I am here to present today s Digital Cookie online training. You will notice on the top right on most slides I have a page number referencing the Cookie Manual that you will receive
The ClassPass Front Desk Guide. ClassPass Front Desk Guide 1
 The ClassPass Front Desk Guide ClassPass Front Desk Guide 1 Welcome to ClassPass! We re excited to partner with you. In the following guide, we ll share everything you need to know about ClassPass users
The ClassPass Front Desk Guide ClassPass Front Desk Guide 1 Welcome to ClassPass! We re excited to partner with you. In the following guide, we ll share everything you need to know about ClassPass users
Contents. International Union for Conservation of Nature Basic guide to the Forum s Web-spaces
 International Union for Conservation of Nature Basic guide to the Forum s Web-spaces Contents What should I use the web-spaces for? (and what I shouldn t use them for?)... 2 Where do I start?... 3 How
International Union for Conservation of Nature Basic guide to the Forum s Web-spaces Contents What should I use the web-spaces for? (and what I shouldn t use them for?)... 2 Where do I start?... 3 How
Guide for hosting a WebEx
 Guide for hosting a WebEx Contents INTRODUCTION... 2 HOW CAN I ACCESS WEBEX... 2 SETTING UP A WEBEX SESSION AS A HOST... 4 HINTS AND TIPS SHEET... 9 Preparation... 9 Meeting Etiquette... 9 Technology...
Guide for hosting a WebEx Contents INTRODUCTION... 2 HOW CAN I ACCESS WEBEX... 2 SETTING UP A WEBEX SESSION AS A HOST... 4 HINTS AND TIPS SHEET... 9 Preparation... 9 Meeting Etiquette... 9 Technology...
CLIENT ONBOARDING PLAN & SCRIPT
 CLIENT ONBOARDING PLAN & SCRIPT FIRST STEPS Receive Order form from Sales Representative. This may come in the form of a BPQ from client Ensure the client has an account in Reputation Management and in
CLIENT ONBOARDING PLAN & SCRIPT FIRST STEPS Receive Order form from Sales Representative. This may come in the form of a BPQ from client Ensure the client has an account in Reputation Management and in
Bank Reconciliation in Sage One. Sage One Partner Edition. Getting started
 Bank Reconciliation in Sage One Sage One Partner Edition Getting started 1 Contents Introduction Introduction... 2 Signing Up... 7 Logging In... 7 Common Question... 8 Business & Billing Settings... 10
Bank Reconciliation in Sage One Sage One Partner Edition Getting started 1 Contents Introduction Introduction... 2 Signing Up... 7 Logging In... 7 Common Question... 8 Business & Billing Settings... 10
BT CLOUD PHONE. USER GUIDE FOR MY EXTENSION.
 BT CLOUD PHONE. USER GUIDE FOR MY EXTENSION. WHAT S IN THIS GUIDE. 1. Welcome to BT Cloud Phone. 3 2. Express setup. 4 3. Accessing the BT Cloud Phone Portal. 5 4. My Extension Dashboard. 6 4.1 Overview:
BT CLOUD PHONE. USER GUIDE FOR MY EXTENSION. WHAT S IN THIS GUIDE. 1. Welcome to BT Cloud Phone. 3 2. Express setup. 4 3. Accessing the BT Cloud Phone Portal. 5 4. My Extension Dashboard. 6 4.1 Overview:
How to Register for Courses (Second Phase: Open Enrollment Registration)
 How to Register for Courses (Second Phase: Open Enrollment Registration) During Open Enrollment you may register for any course that is not yet full, or be put onto a waitlist for a course that is full.
How to Register for Courses (Second Phase: Open Enrollment Registration) During Open Enrollment you may register for any course that is not yet full, or be put onto a waitlist for a course that is full.
How to set up a Personal Tax Account with HMRC
 How to set up a Personal Tax Account with HMRC JANUARY 2018 / V:02 RIFTrefunds.co.uk HMRC has introduced a new secure service to give you more access and control over your personal information. Basically,
How to set up a Personal Tax Account with HMRC JANUARY 2018 / V:02 RIFTrefunds.co.uk HMRC has introduced a new secure service to give you more access and control over your personal information. Basically,
Organising . page 1 of 8. bbc.co.uk/webwise/accredited-courses/level-one/using- /lessons/your- s/organising-
 Organising email Reading emails When someone sends you an email it gets delivered to your inbox, which is where all your emails are stored. Naturally the first thing you ll want to do is read it. In your
Organising email Reading emails When someone sends you an email it gets delivered to your inbox, which is where all your emails are stored. Naturally the first thing you ll want to do is read it. In your
In this chapter we will be going over the technology that help you get through the sale successfully!
 Chapter 2 Cookie Technology In this chapter we will be going over the technology that help you get through the sale successfully! We will walk through ebudde, Show you how to get started in Digital Cookie
Chapter 2 Cookie Technology In this chapter we will be going over the technology that help you get through the sale successfully! We will walk through ebudde, Show you how to get started in Digital Cookie
Setting Up KidiConnect : Unlock KidiConnect
 Setting Up KidiConnect : Unlock KidiConnect With KidiConnect, kids can use their KidiBuzz to send messages to a parent-approved list of contacts. But you have to unlock KidiConnect on your child's device
Setting Up KidiConnect : Unlock KidiConnect With KidiConnect, kids can use their KidiBuzz to send messages to a parent-approved list of contacts. But you have to unlock KidiConnect on your child's device
NAB AFL AUSKICK FOOTYWEB USER GUIDE
 NAB AFL AUSKICK FOOTYWEB USER GUIDE Contents 1. Logging in and accessing your database... 3 2. Setting price and products for Online Payments... 4 3. Contacts and Locator... 6 Contacts... 6 Locator...
NAB AFL AUSKICK FOOTYWEB USER GUIDE Contents 1. Logging in and accessing your database... 3 2. Setting price and products for Online Payments... 4 3. Contacts and Locator... 6 Contacts... 6 Locator...
Wild Apricot Website User s Guide.
 Wild Apricot Website User s Guide webmaster@pittsburghsocietyofartists.com Table of Contents Welcome to Wild Apricot... 2 Public View... 3 Directory... 3 Directory List... 3 Member Profile Details... 3
Wild Apricot Website User s Guide webmaster@pittsburghsocietyofartists.com Table of Contents Welcome to Wild Apricot... 2 Public View... 3 Directory... 3 Directory List... 3 Member Profile Details... 3
Studentpad. Landlord User Guide. A guide to using the Studentpad software for Landlords.
 Studentpad Landlord User Guide A guide to using the Studentpad software for Landlords. Studentpad Landlord User Guide Table of Contents Introduction... 3 Logging In... 3 Home... 4 The Layout... 4 Alerts,
Studentpad Landlord User Guide A guide to using the Studentpad software for Landlords. Studentpad Landlord User Guide Table of Contents Introduction... 3 Logging In... 3 Home... 4 The Layout... 4 Alerts,
Walsall Adult and Community College
 Employer Engagement; use of on-line technology to reduce environmental impact and maximise social capital - Skype booklet Use of on-line Technology to Reduce Environmental Impact and Maximise Social Impact.
Employer Engagement; use of on-line technology to reduce environmental impact and maximise social capital - Skype booklet Use of on-line Technology to Reduce Environmental Impact and Maximise Social Impact.
Creating Event Categories & Events
 Overview Create event categories and an event in Yourmembership.com. Note: You ll be asked to choose registration forms and tickets if applicable when creating an event. I like to set up the event, then
Overview Create event categories and an event in Yourmembership.com. Note: You ll be asked to choose registration forms and tickets if applicable when creating an event. I like to set up the event, then
Office365 & CANVAS. Quick Guide and Reference
 Office365 & CANVAS Quick Guide and Reference Office365 Office365 is a web or cloud-based subscription that can be accessed on multiple devices from anywhere with an online connection. It includes the most
Office365 & CANVAS Quick Guide and Reference Office365 Office365 is a web or cloud-based subscription that can be accessed on multiple devices from anywhere with an online connection. It includes the most
Desktop and Mobile Guide Utility Telecom Accession Meeting
 Desktop and Mobile Guide Utility Telecom Accession Meeting This guide is intended to help you navigate through Accession Meeting on your desktop and mobile phone. If you have any questions, call us at
Desktop and Mobile Guide Utility Telecom Accession Meeting This guide is intended to help you navigate through Accession Meeting on your desktop and mobile phone. If you have any questions, call us at
How to Request Courses (First Phase: Course Requests Lottery)
 How to Request Courses (First Phase: Course Requests Lottery) A two-week registration period where you may request up to three courses. It is the first of two registration phases. If you re unfamiliar
How to Request Courses (First Phase: Course Requests Lottery) A two-week registration period where you may request up to three courses. It is the first of two registration phases. If you re unfamiliar
