User Guide: VirtualMerchant
|
|
|
- Ilene Powers
- 5 years ago
- Views:
Transcription
1 User Guide: VirtualMerchant Two Concourse Parkway, Suite 800, Atlanta, GA Elavon, Incorporated All Rights Reserved
2 Copyright Copyright 2012 Elavon, Incorporated. All rights reserved. No part of this publication may be reproduced or distributed without the prior consent of Elavon, Inc., Two Concourse Parkway, Suite 800, Atlanta, GA Disclaimer Elavon, Inc., provides this publication as is without warranty of any kind, either expressed or implied. This publication could include technical inaccuracies or typographical errors. Changes are periodically made to the information herein; these changes will be incorporated in new editions of the publication. Elavon Inc. may make improvements and/or changes in the product(s) and/or program(s) described in this publication at any time. Trademarks VirtualMerchant is a registered trademark of Elavon, Inc. All other brand and product names are trademarks or registered trademarks of their respective companies. Related Documents VirtualMerchant Developer Guide (Document # DG DO-Orig) Certified by Elavon Stakeholders This document is due back to the technical documentation department by October 10, 2012 with stakeholders Kheira Mintz and John Williams changes, additions, deletions, comments and other edits. It is assumed that stakeholders certify that all of the information herein is accurate and in compliance with Elavon standards; and that this document will be published. VirtualMerchant User Guide Page 2 of 380
3 Contents CHAPTER 1. Introduction...10 Overview...10 Features...12 System Requirements...15 Supported Internet Browsers...15 Browser Pop-up Blockers...15 Security Features...16 System Timeouts...16 System Logins...16 Password Requirements...16 Fraud Protection Features...17 Referrer URLs...17 Fraud Prevention Rules...17 Business Rules...19 Types of Business Rules...19 Business Rules Filters D Secure Authentication (Verified by Visa and MasterCard SecureCode)...22 CHAPTER 2. Getting Started...23 Setting Up VirtualMerchant Accounts...23 Launching VirtualMerchant...23 Logging On to VirtualMerchant...25 Resetting Your Initial Password...27 Resetting Your Latest Password...29 VirtualMerchant Interface...31 Support Menu Options...31 The MerchantConnect Link...31 The Support Section Link...32 User Feedback...33 Compatible Shopping Cart List...35 User Manuals...36 Peripheral Driver...37 Release Notes...40 VirtualMerchant User Guide Page 3 of 380
4 The Help Link...40 The Logout Link...41 Configuration Menu Options...41 User Menu...41 Account Settings Menu...42 Terminal Menu...42 Transaction Menu Options...44 Getting Assistance from Elavon...45 CHAPTER 3. Managing Users...46 Creating a New User...47 To Create New User Accounts...47 To Assign Rights to a User...50 To Add Terminal Associations to a User Profile...52 To Create New User Account from Existing User Profile...53 To Copy Terminal Associations to a New User...56 Finding a User Account...59 To Locate a User Account...59 To Sort Search Results...62 Editing a User Account...63 To Edit User Information...63 Edit User Rights...66 To Add User Rights...66 To Remove User Rights...68 Editing User Terminal Associations...70 To Add User Terminal Associations...70 To Copy Associations from Other Users...73 To Remove User Terminal Associations...77 Generating User Reports...78 To Generate User Report for All Users and their Supervisors...78 To Generate User Report for Supervisors and their Subordinates...81 Changing Your Password...83 Changing Your PIN...85 Updating Your Security Questions...87 CHAPTER 4. Managing Account Settings...89 To Add a Login IP Address...89 To Delete a Login IP Address...91 CHAPTER 5. Using Terminals...93 VirtualMerchant User Guide Page 4 of 380
5 To Select a Terminal...93 Setting Up Merchant Information...96 To Update Merchant Information (Main Option)...96 To Update Terminal Information...98 Update Payment Fields and Payment Sections...99 To Add New Payment Fields...99 To Delete Payment Fields To Edit Payment Fields To Rearrange Payment Fields To Add New Payment Sections To Edit Payment Sections To Delete Payment Sections Configure Your Printer Setting Up Payment Forms Configure Payment Forms To Create Header and Footer Text To Edit and Delete Header and Footer Text To Edit the Payment Form Color To Add a Header Logo to Display on Payment Form To Add a Background Image to Display on Payment Form To Remove Header Logo and Background Images from Payment Form To Preview Payment Form Configure Receipt Forms Configure Options Setting Up Advanced Settings (Advanced Menu) Configuring System Setups To Configure Your HTTP Options To Configure Your Processing Options To Set Up 3D Secure To Automatically Pend HTTP Transactions To Create a Schedule to Automatically Settle Your Transactions To Configure Your Device Options Customizing Error Messages Setting Up Fraud Prevention Rules To Update Merchant IP Address Settings To Update IP Address Settings To Update Billing Country Settings VirtualMerchant User Guide Page 5 of 380
6 To Update Shipping Country Settings To Update IP Address & Billing Country Mismatch Settings To Update IP Address & Shipping Country Mismatch Settings To Update Address Settings To Update Card Number Settings To Update Domain Settings To Update Transaction Timeout Settings Setting Up Business Rules To Add New Business Rules To Edit Business Rules To Delete Business Rules CHAPTER 6. Using Your Virtual Terminals To Select a Terminal Performing Credit Card Transactions To Process Credit Card Sale, Return, Force, Auth Only and AVS Only Transactions To Process Dynamic Currency Conversion (DCC) Card Transactions To Process Credit Card Inquiry Transactions To Process Credit Card Recurring and Installment Transactions Process Credit Card Multi-Entry Transactions To Add Credit Card Multi-Entry Transactions To Delete Credit Card Multi-Entry Transactions To Process Batch Import Transactions To Update Credit Card Transaction Information To Re-print Credit Card Transaction Receipts To Add Credit Card Transaction to a Recurring Batch To View Credit Card Transaction Receipts To Reverse Partially Approved Transactions To Void Partially Approved Transactions Performing US Debit Card Transactions To Process US Debit Card Purchase and Return Transactions To Process US Debit Card Inquiry Transactions Performing Canadian Debit Card Transactions To Process Canadian Debit Card Purchase Transactions To Void Canadian Debit Card Transactions To Process Canadian Debit Card Key Exchange Transactions Performing Food Stamp Transactions To Process Food Stamp Purchase and Return Transactions VirtualMerchant User Guide Page 6 of 380
7 To Process Food Stamp Force Purchase and Force Return Transactions To Process Food Stamp Inquiry Transactions Performing Cash Benefit Transactions To Process Cash Benefit Purchase Transactions To Process Cash Benefit Inquiry Transactions Performing Electronic Check Transactions To Process Electronic Check Sale Transactions To Process Electronic Check Multientry Transactions To Void Electronic Check Transactions Performing Gift Card Transactions To Process Gift Card Redemption, Credit, Activation, Reload and Card Return Transactions To Process Gift Card Inquiry Transactions To Update Gift Card Transactions Information CHAPTER 7. Managing Unsettled Transactions (Current Batches) To Sort Current Batches Transactions To Delete Current Batches Transactions To Update Current Batches Transactions To Pend Current Batches Transactions To Unpend Current Batches Transactions To Set Current Batches Transactions to Review To Release Reviewed Current Batches Transactions To Void Current Batches Main Transactions To Add Signatures to Current Batches Transactions To Re-authorize Current Batches Error Transactions To View Current Batches Transaction Receipts To Re-print Current Batches Transaction Receipts Viewing Current Batches Transactions To View Current Batches Transactions for all Payment Types in One Batch View Current Batches Transactions by Transaction Types To View Current Batches Error, Auth Only, Recurring, Gift Card and Main Transactions To View Current Batches Imported Batches Transactions Downloading Current Batches Transactions To Download Current Batches Transactions for all Payment Types in One File To Download Current Batches Transactions Individually To Download Import Batches Transactions Generating Reports for Current Batches Transactions To Generate Reports for Current Batches Transactions for all Payment Types in One Batch VirtualMerchant User Guide Page 7 of 380
8 To Generate Reports for Current Batches Transactions by Transaction Types Searching for Current Batches Transactions To Search for Current Batches Transactions for all Payment Types in One Batch To Search for Current Batches Transactions by Transaction Types Filtering Current Batches Transactions To Filter Current Batches Transactions for all Payment Types in One Batch To Filter Current Batches Transactions by Transaction Types Settling Current Batches Transactions To Settle Main Transactions To Settle Gift Card Transactions Managing Current Batches Recurring and Installment Transactions To View Previous Recurring and Installment Transactions To Submit Recurring and Installment Transactions for Payment To Remove Expired Installment Transactions To Add Transactions to a Recurring Batch as Recurring To Add Transactions to a Recurring Batch as Installment CHAPTER 8. Managing Settled Transactions (Settled Batches) To View Settled Batches Transactions To Search for Settled Batches Transactions To Sort Settled Batches Transactions To Download Settled Batch Files To Add Signatures to Settled Batches Transactions To Generate Settled Batches Reports To View Settled Batches Transaction Receipts CHAPTER 9. Response Codes Authorization Response Code Electronic Gift Card (EGC) Response Codes AVS Response Codes CVV2 Response Codes Settlement Response Codes CHAPTER 10. Batch Import File Layout Credit Card Batch Processing Overview Input or Request File Format Input or Request File Examples Example Comma-delimited Example XML file VirtualMerchant User Guide Page 8 of 380
9 Output or Response File Format Recurring and Installment Batch Processing Overview Input or Request of Recurring File Format Input or Request of Recurring File Examples Example Comma-delimited Recurring file Example XML Recurring file Output or Response File Format Glossary VirtualMerchant User Guide Page 9 of 380
10 Introduction Overview CHAPTER 1. Introduction Overview The VirtualMerchant application is a secure server-based system that supports transaction processing (authorization and settlement) in real-time. The application allows use of a standard web-browser to process transactions as a cost-effective payment solution. The information needed to process the transactions is sent over a secure, encrypted Internet connection. At its basic level, the terminal submits a customer s transaction information to the VirtualMerchant server. The VirtualMerchant server connects with the network for payment authorization and, if the sale is authorized, the program prints or returns a receipt for the customer. messages to confirm the order can be sent to customers and the merchant as notification of a new sale. To finalize the sale, fulfill the order and login to the server and select sale for payment processing. Elavon settles the transaction and deposits the funds into your bank account. Sales are automatically archived so they can be referred to at a later date. VirtualMerchant can: Take payments quickly and securely anywhere, anytime without a major investment of money or effort. Accept a full range of payment types from credit and debit cards to electronic checks and gift cards. Process transactions in physical face-to-face, mail order/telephone order or e-commerce environments. Support businesses that accept tips. Capture signatures during and after transaction processing (open and settled). Easily handle recurring and installment payments. Protect financial data and ensures compliance with the latest industry security standards and regulations. Accommodate organizations of any size in any business segment. VirtualMerchant User Guide Page 10 of 380
11 Introduction Overview VirtualMerchant User Guide Page 11 of 380
12 Introduction Features Features Versatile and Flexible Support card present processing for retail environments, card-not-present processing for Mail Order/Telephone Order environments and Electronic Commerce Indicators (ECI) for consumer-initiated transactions on the Internet. Set up multiple users with unique login information under one VirtualMerchant ID. This feature allows you to grant or restrict access levels for security and accountability, and permits multiple users to work simultaneously. Accept: Credit Card, PIN-Based Debit Card, Electronic Benefit Transactions (Food Stamp and Cash Benefits), Electronic Check Transactions for Point-of-Purchase (POP), Electronic Gift Certificate Transactions and Accounts Receivable Conversion (ARC) processing. Support the capturing of tips for businesses such as Bars, Beauty and Barber Salons, Health and Beauty Spas, Restaurants, etc. Hasthe ability to capture signature for transactions processed in the user interface with a certified signature capture device. Offer the customer more payment choices while adding business value through electronic gift card processing. Integrate Buy Button functionality for secure processing of e-commerce transactions. Allow smaller businesses to leverage existing PCs to handle all their accounting, inventory management, and payment processing needs. Provide software upgrades as part of the hosted service. Powerful and Secure Data Management Fully-hosted solution minimizes security liability and ensures card association regulations and standards are met. Fraud prevention rules can be established for e-commerce transactions that fall outside normal business parameters. Examples: decline transactions based on card number, cardholder IP, address, or other criteria. Business rules can be established for e-commerce transactions that fall outside normal business parameters. Examples: flag transactions by type, value, or other criteria) - those that need further review can be pended. The number of computers that uses VirtualMerchant can be limited and so can those persons who will have access. Comma separated value (CSV) data can be exported into other applications by further analysis or tracking. A detailed, 12-month history is maintained and supplies powerful, easy-to-use tools to identify trends and analyze transactions over time. VirtualMerchant User Guide Page 12 of 380
13 Introduction Features The latest SSL certificate encryption technologies are employed to ensure transactions are processed in a safe and secure manner. VirtualMerchant can be easily configured to ensure user access to appropriate data and reports. Efficient and Cost-Effective VirtualMerchant leverages existing PCs and Internet connections, and eliminates the expense to invest in dedicated payment terminals and telephone lines. Transactions are processed in as little as three seconds over a high-speed connection. Authorizations can be processed at the time of the sale or submitted for settlement at a later date, without re-keying the transaction data, (for example: Mail Order/Telephone Order (MO/TO) or delayed delivery environments Reliable and Easy to Use VirtualMerchant provides quick and easy access from any web-browser that uses a secure login and does not require hardware specifications, network infrastructure or software installation. Instant assistance is also provided when needed by means of screen-sensitive Help. What VirtualMerchant Supports Dynamic Currency Conversion (DCC) Partial Authorizations Real-time Processing Variety of Peripherals Description With Elavon s DCC service, international Visa and MasterCard credit card purchases are converted instantly at the point of sale to the cardholder s home currency. To offer DCC, you must be registered and your terminal must be set up to process DCC transactions. DCC is an optional service that gives the cardholder the choice to process and accept the transaction in local or home currency. Rates are automatically updated daily, so merchants can take advantage of the most up-to-date exchange rates in the market. Elavon manages the entire conversion process. When the issuer identifies that the transaction amount exceeds the funds available on select Visa, MasterCard, or Discover products, VirtualMerchant will return the approved amount, the original requested amount and the balance left to pay. The merchant can then obtain the remainder of the purchase amount in another form of payment. Features a highly efficient multiple-entry mode for key entering a series of non-real-time transactions. Peripheral examples: mag-strip readers, PIN pads and receipt printers. VirtualMerchant User Guide Page 13 of 380
14 Introduction Features What VirtualMerchant Supports extensible Markup Language (XML) and HTTP Past Integration Market Segment Processing Multi-Entry Transactions Recurring and Installment Billing Multi-Merchant Processing Multiple-User Capable Enhanced User Rights HTTPS Authorization Interface Customizable Payment Forms Auto Settlement Purchasing Card/Business Card Capable CVV2 Processing Address Verification (AVS) Processing Batch Export Options Peripheral Printing Capable Custom Decline Messages Description Provides easy integration into most payment environments. For the Internet, Retail, Service, and Mail Order/Telephone Order environments. Keying and submittal for authorization of multiple transactions. Allows you to setup automatic billing of credit cards at regular intervals (i.e. monthly, quarterly, annually) on a continual basis or for a predetermined number of payments. Processing multiple merchant accounts. Hierarchical user structure for increased user security. Allows you to manage each user s access to select features within the application. Access can be granted or denied at an individual user level. An SSL interface to process consumer-initiated transactions is available for payment integration. Online payment and Virtual Terminal Payment forms can be configured to unique business needs. Program can be configured to automatically settle unpended transactions. Prompts for customer code and sales tax information to meet Level Two processing requirements. Meets current Card Verification Value 2 (CVV2, CVC2, and CID) requirements for Card-Not-Present (CNP) transactions. Used to comply with Visa and MasterCard direct marketing requirements and to minimize fraudulent Internet and mail order/telephone order transactions. Supports an XML, tab- or comma-delimited export process for currently open and previously settled batches. Receipt printing to peripheral printers does not print complete credit card numbers; rather, mask some of the card account numbers on consumer receipts. Customize non-approved authorization responses for consumer initiated transactions. VirtualMerchant User Guide Page 14 of 380
15 Introduction System Requirements What VirtualMerchant Supports Compatible Carts Section User-Defined Fields Description List shopping cart manufactures alphabetically that have coded to the VirtualMerchant program. Supports additional user-defined transaction prompts on all payment forms. System Requirements To use VirtualMerchant, you must meet the following minimum system requirements: Use supported Internet browsers Allow VirtualMerchant to display pop-ups in the browser pop-up blockers Supported Internet Browsers VirtualMerchant supports most Internet browsers. However, because so many variations of browsers exist in the market, Elavon cannot guarantee that all browsers and browser versions will work. NOTE: ActiveX controls are required when you use VirtualMerchant with peripherals. Elavon recommends that you use IE 6.0 and higher. Browser Pop-up Blockers VirtualMerchant uses pop-up windows as part of the application. You must set up your Internet browser to accept pop-ups before you use VirtualMerchant to process transactions. You need to add the VirtualMerchant site to the allowed sites in the pop-up blocker for your browser before you begin to use the application. The steps to do this vary and depend on which browser you use. Consult the Help for your browser to learn how to add the VirtualMerchant site to the allowed sites. NOTE: Pop-ups are small Internet browser windows that appear on top of the Web site that you are viewing. VirtualMerchant User Guide Page 15 of 380
16 Introduction Security Features Security Features Various security features are built into VirtualMerchant and include: System timeouts after inactivity Restricted system logins Password requirements System Timeouts VirtualMerchant allows a session to be inactive for up to 15 minutes. If you are logged in and your session is inactive for 15 minutes, the system automatically logs you out and returns you to the Client Login page. System Logins VirtualMerchant only allows one concurrent login per user. If you are logged on from one browser and you access your user account from another browser, the system logs you out of the first browser. Password Requirements To use VirtualMerchant, you must meet the following password requirements: Passwords are case sensitive (the system differentiates between upper- and lower-case characters) Passwords must be a minimum of seven characters long Passwords must be alpha-numeric and contain at least one letter and one number Passwords must be changed at a minimum of every 45 days You cannot reuse your previous 13 passwords VirtualMerchant User Guide Page 16 of 380
17 Introduction Fraud Protection Features Fraud Protection Features Various fraud protection features are built into VirtualMerchant and include: Referrer URLs Fraud Prevention Rules Business Rules 3D Secure Authentication (Verified by Visa and MasterCard SecureCode) Referrer URLs Setting up HTTP referrers in the terminal tells VirtualMerchant to accept transactions from an approved list of websites. While it requires more work to implement, this action helps to prevent fraudulent users from submitting transactions from a different source other than your websites. Every Gateway transaction captures the URL of the website from which the order originated. This is called the Referrer URL and is used to ensure that transactions processed through the merchant account are originating from the website(s) specified. For example, if your application has been setup to accept payments for the products and services from our security system will automatically block any payment requests that come from another Web address. Refer to the To Configure Your HTTP Options section for information on how to set up referrer URLs. Fraud Prevention Rules Fraud Prevention Rules are a customizable set of rules that allow you to build constraints to match your business needs and control how you handle transactions that include the ability to approve or decline transactions or return an error. These rules can serve as an important tool to help you fight, manage and prevent suspicious and costly fraudulent activities. Refer to the Fraud Prevention Rules Setup section for information on how to set up your fraud prevention rules. VirtualMerchant allows users to setup the following fraud prevention rules on terminals: Merchant IP Address Filter IP Address Filter - Individual / Ranges Filter - Country IP Address Filter Country Filter - Billing Country Filter - Shipping Country Filter IP Address & Country Mismatch Filter - IP Address & Billing Country Mismatch Filter - IP Address & Shipping Country Mismatch Filter VirtualMerchant User Guide Page 17 of 380
18 Introduction Fraud Protection Features Address Filter Card Number Filter Domain Filter Transaction Timeout Filter NOTE: For terminals setup with more than one of the above Fraud Prevention Rules, VirtualMerchant executes the Fraud Prevention Rules in the order presented BEFORE 3DSecure. Merchant IP Address Filter: Enables you to designate and maintain a list of IP addresses from which you allow transactions to originate. If you use this filter and receive transactions from an IP address that is not in your allowed list, the transactions will be declined. IP Address Filter: Enables you to designate and maintain a list of IP addresses of cardholders from which you do not allow transactions to originate. If you use this filter and receive transactions from an IP address that is in your blocked list, the transactions will be declined. Billing Country Filter: Enables you to designate and maintain a list of billing countries from which you do not allow transactions to originate. If you use this filter and receive transactions from a billing country that is in your blocked list, the transactions will be declined. Shipping Country Filter: Enables you to designate and maintain a list of shipping countries from which you do not allow a transaction to be shipped to. If you use this filter and receive transactions where the shipping country is in your blocked list, the transactions will be declined. IP Address & Billing Country Mismatch Filter: Enables you to designate and maintain a list of billing countries and compare the transaction s originating IP address with the billing country provided. This helps to determine whether if the transaction is placed in the country in which it originated. If you use this filter and receive transactions where the billing country does not match the IP address for those countries you have specified in the list, the transactions will be declined. IP Address & Shipping Country Mismatch Filter: Enables you to designate and maintain a list of shipping countries and compare the transaction s originating IP address with the shipping country provided. This helps to determine if the transaction is placed in the country in which the order will be shipped to. If you use this filter and receive transactions where the shipping country does not match the IP address for those countries you have specified in the list, the transactions will be declined. Address Filter: Enables you to designate and maintain a list of addresses of cardholders from which you do not accept transactions. If you use this filter and receive transactions from an address that is in your blocked list, the transactions will be declined. Card Number Filter: Enables you to designate and maintain a list of card numbers of cardholders from which you do not accept transactions. If you use this filter and receive transactions from a card number that is in your blocked list, the transactions will be declined. VirtualMerchant User Guide Page 18 of 380
19 Introduction Fraud Protection Features Domain Filter: Enables you to validate that the address entered by cardholders on transactions is a valid domain. If you use this filter and receive transactions from an address with an invalid domain, an error will be returned. Transaction Timeout Filter: Enables you to specify a time limit in minutes for a single transaction. If the transaction exceeds the time allowed for processing, it will be declined. Business Rules Business Rules is a customizable tool that allows you to build constraints to match your business needs and control how you handle transactions that include the ability to approve, decline or set transactions to a status of pend or review. These rules can serve as an important tool to help you fight, manage and prevent suspicious and costly fraudulent activities. Types of Business Rules There are two types of business rules in VirtualMerchant: Pre-processing business rules Post-processing business rules Pre-Processing Business Rules These rules are applied to transactions before they are sent for authorization and will be declined if the criteria defined are met. They include: Ship to Postal Code Bill to Postal Code Tran Amount Return Amount Duplicate Checking VirtualMerchant User Guide Page 19 of 380
20 Introduction Fraud Protection Features Post-Processing Business Rules These rules are applied to transactions after they are sent for authorization. You can make a decision to Set to Pend or Set to Review these transactions. They include: Ship to Postal Code Bill to Postal Code Tran Amount Return Amount AVS Response CVV response Settlement Additionally, VirtualMerchant offers enhanced AVS and CVV post-processing to handle filters, where you can make a decision to decline previously authorized transactions that return specific AVS and CVV response codes. Refer to the Response Codes- AVS Response Codes and Response Codes- CVV2 Response Codes sections for a complete list of AVS and CVV response codes. NOTE: VirtualMerchant will initiate a reversal on the merchant s behalf for Visa, MasterCard, and Discover credit card transactions that are set to decline based on the AVS or CVV rules. The reversal will attempt to cancel an authorization and restore the cardholders open to buy, as the card is authorized at the cardholder s issuing bank and then declined due to the AVS or CVV rule settings. If the reversal is not successful or delayed, your customers could mistake this authorization for a charge as the authorization reduces their available limit. However, a transaction declined for AVS or CVV will not settle and your customer will not be charged. Business Rules Filters Ship to Postal Code: Allows you to set up a rule based on a transaction s postal code. This rule is valid only when the comparison value is Bill to Postal Code, or a numeric or alphanumeric value. Example: A user can set up a Ship to Postal Code rule and specify that transactions should decline if the postal code value is equal to If a consumer enters this value as a postal code in the payment form, the transaction will be automatically declined. Bill to Postal Code: Allows you to set up a rule based on a transaction s Bill to Postal Code. This rule is valid only when the comparison value is Ship to Postal Code, or a numeric or alphanumeric value. Example: User can set up a Bill to Postal Code rule and specify that transactions should be set to Pend, if the Bill to Postal Code value is not equal to Ship to Postal Code. Tran Amount: Allows you to set up a transaction amount or threshold amount for which a rule should trigger a Pend, Set to Review or Decline. This rule applies to Sale, Auth Only and Force transactions. Example: User can set up a Tran Amount rule and specify that transactions should be Set to Review, if the transaction amount exceeds $ VirtualMerchant User Guide Page 20 of 380
21 Introduction Fraud Protection Features Return Amount: Allows you to set up a refund threshold amount for which a rule should trigger a Pend, Set to Review or Decline. This rule applies to refund transactions. Example: User can set up a transaction to automatically decline if refund is greater than $ Duplicate Checking: Allows a merchant to decline duplicate transactions before they are sent for authorization. A transaction is considered duplicate based on the same Account Number, Transaction Type and Transaction Amount within the same open batch for all payment transaction types, as a minimum condition. In addition to those criteria, you can check for duplicate transactions based on Invoice Number, a Required User Defined field or a pre-defined timeframe in which to look for duplicate transactions and includes: 5 minutes 10 minutes 15 minutes 30 minutes 1 hour NOTES: The original transaction must be approved in the batch to trigger the duplicate rule. The rule will not be triggered if VirtualMerchant has not received the response from the original transaction. The Duplicate Checking rule does not apply to transactions in a closed batch. For example: a merchant can send a transaction, settle the transaction and then re-send the same transaction. This is not considered a duplicate transaction. AVS Response: Allows you to set up a rule based on the Address Verification response. AVS compares the billing address provided by your customer during the transaction to the address on file with the credit card issuer. This rule allows you to choose to Pend, Set to Review, or Decline a transaction that has returned a specific AVS response as defined in the rule. To implement AVS, you must collect the customer's billing address and zip code (Refer to the Response Codes- AVS Response Codes section for a complete list of AVS response codes). Example: User can set up a transaction to Set to Review, if the address passed in the authorization does not match the address at the bank. CVV Response: Allows you to set up a rule based on the Card Verification Value response. This rule compares the CVV/CID value provided by the customer at the time of the authorization to the CVV value on file with the credit card issuer returned in the authorization response. This rule allows you to Pend, Set to Review, or Decline a transaction that has returned a specific CVV response as defined in the rule. To implement CVV, you must pass the CVV/CID value (Refer to the Response Codes- CVV2 Response Codes section for a complete list of CVV response codes). Example: User can set up a transaction to Pend if the Card Verification Value does not match. VirtualMerchant User Guide Page 21 of 380
22 Introduction Fraud Protection Features Settlement: Allows you to set up a rule based on the batch settlement response. This rule is defined to check to see if the settlement was successful. Example: User can receive an notification if a batch settlement is successful or not. Refer to the Business Rules Setup section for information on how to set up your business rules. 3D Secure Authentication (Verified by Visa and MasterCard SecureCode) 3D Secure is a security tool that enables cardholders to authenticate their identity to their card issuer through the use of Visa s Verified by Visa TM and MasterCard s SecureCode TM services. 3D Secure adds another layer of security to cardholders by the prevention of fraudulent purchases in an e-commerce environment. For our merchants, it reduces the number of unauthorized transactions. VirtualMerchant users who process transactions in an integrated e-commerce environment will be able to take advantage of this functionality with no additional charge. Cardholders who have a Visa or MasterCard from a participating Issuer will be presented an additional window hosted by the Card Issuer. If cardholders have already established a password or private code for their credit card, they will be prompted to enter that identifier to authenticate them before the transaction is submitted for authorization. If a cardholder has a participating credit card but has not yet established their password or private code, they will be prompted to do so. Refer to the Set up 3D Secure section for information on how to set up 3D Secure. VirtualMerchant User Guide Page 22 of 380
23 Getting Started Setting Up VirtualMerchant Accounts CHAPTER 2. Getting Started This section provides you with some basic information that you may need before you are able to use VirtualMerchant. You will need to know how to: Set up your VirtualMerchant account Launch the application Log on to the application Reset your password Seek assistance if necessary Setting Up VirtualMerchant Accounts Before you can access VirtualMerchant, you need to have your account set up by Elavon's system administrators. If you have not already had your account created, you can contact Elavon customer service at , option 2. Launching VirtualMerchant You can access VirtualMerchant only through your Internet-connected personal computer (PC). 1. Enter URL in your browser window. The VirtualMerchant Login page appears. 2. Click Client Login to access the User Login page. VirtualMerchant User Guide Page 23 of 380
24 Getting Started Launching VirtualMerchant The VirtualMerchant User Login page appears. VirtualMerchant User Guide Page 24 of 380
25 Getting Started Logging On to VirtualMerchant Logging On to VirtualMerchant After you select the Client Login link on the Launch page, you will see the User Login page shown below. To log on to the application, you need to have your correct logon information (refer to the Setting Up VirtualMerchant Accounts section). NOTE: If you do not have this information, contact Customer Service at the number provided in the Account Set Up section. Use the following steps to log on to VirtualMerchant: 1. Enter your Account ID. 2. Enter your User ID. 3. Enter your Password. VirtualMerchant User Guide Page 25 of 380
26 Getting Started Logging On to VirtualMerchant 4. Click Login to continue to the VirtualMerchant Home page. NOTES: If you want to remove your entries, click Clear. If this is your first time to log on, you will be prompted to reset your password. Refer to the Resetting Your Initial Password procedure for more information. Refer to the Password Requirements section for password requirements information. VirtualMerchant User Guide Page 26 of 380
27 Getting Started Resetting Your Initial Password Resetting Your Initial Password When you first access VirtualMerchant, you will use the password assigned to you by Elavon's customer service. After you use that initial password to log on, you will be prompted to reset your password as shown below. 1. Select your security question from the Question 1 drop-down list. Your selected question appears. VirtualMerchant User Guide Page 27 of 380
28 Getting Started Resetting Your Initial Password 2. Enter your Answer to Question Select your security question from the Question 2 drop-down list. 4. Enter your Answer to Question Select your security question from the Question 3 drop-down list. 6. Enter your Answer to Question Click Submit. The User Login screen displays. 8. Enter your old Password. 9. Enter your New Password. 10. Enter your new password again in the Confirm New Password field. 11. Click Login. The VirtualMerchant Home page displays. VirtualMerchant User Guide Page 28 of 380
29 Getting Started Resetting Your Latest Password Resetting Your Latest Password You can reset your password within the VirtualMerchant application without a call to Customer Support. You can find this Password Reset option on the User Login screen. To reset your password, follow the steps below: 1. Click Forgot Password. The Account Validation screen displays. 2. Enter your Account ID. 3. Enter your User ID. NOTE: If you do not know your Account ID or your User ID, contact your Administrator or our Customer Support desk for assistance ( ). VirtualMerchant User Guide Page 29 of 380
30 Getting Started Resetting Your Latest Password 4. Click Submit. The Security Questions screen displays. NOTE: If you have not set up your Security Questions, an error message informs you to contact Customer Support. 5. Enter your answers to the three security questions. NOTE: You must answer two of the three security questions correctly. 6. Click Submit The Reset Password screen displays. 7. Enter your New Password. 8. Confirm your New Password. 9. Click Submit. The system successfully resets your password. VirtualMerchant User Guide Page 30 of 380
31 Getting Started VirtualMerchant Interface VirtualMerchant Interface When you launch VirtualMerchant the Main screen displays. Components of the VirtualMerchant interface include: Support Menu Options Configuration Menu Options Transaction Menu Options Support Menu Options The Support Menu Options contain the following links: MerchantConnect Support Section Help Logout The MerchantConnect Link To access the MerchantConnect link, click MerchantConnect. The MerchantConnect Home page opens in a new browser window. MerchantConnect is the online support and reporting tool that provides free access to your monthly statements, recent deposits, charge backs and retrieval requests, customer support and much more. VirtualMerchant User Guide Page 31 of 380
32 Getting Started VirtualMerchant Interface The Support Section Link To access the Support Section link, click Support Section. The Support Section screen displays. This screen gives you access to: Other links to submit feedback by View compatible shopping cart information Download the developer, user and VM mobile guides Download the peripheral driver for the devices that are used with VirtualMerchant Access release notes for the application VirtualMerchant User Guide Page 32 of 380
33 Getting Started VirtualMerchant Interface User Feedback In the User Feedback section, the Submit Feedback link allows you to submit product feedback by to the VirtualMerchant support channel for assistance. 1. Click the Submit Feedback link. The Feedback screen displays. 2. In the Description of Feedback drop-down list, select the category for the feedback request from the following: Feedback - Used to make any additional comment or ask questions related to the VirtualMerchant application Suggestion - Used to make suggestions for improvement in the VirtualMerchant application Issue - Used to indicate any processing problems encountered within the VirtualMerchant application Complaint Used to send an complaint to our customer service team 3. Enter your company name in the System Name field. 4. Enter the VirtualMerchant URL related to content of the in the URL (Web Address) field. VirtualMerchant User Guide Page 33 of 380
34 Getting Started VirtualMerchant Interface 5. Enter the address for a response in the Your Address field. This is a required field. 6. Enter Feedback Message. Be very descriptive and indicate exactly the steps that led to the problem. 7. Click Submit Feedback. The system sends an to your account, closes the Feedback screen and displays the following message. VirtualMerchant User Guide Page 34 of 380
35 Getting Started VirtualMerchant Interface Compatible Shopping Cart List Not all Internet shopping carts are compatible with VirtualMerchant. The View Compatible Cart List link shows all of the shopping carts that are compatible for use with the VirtualMerchant application. 1. Click the View Compatible Cart List link. The Compatible Carts screen displays. 2. In the Display drop-down list, select the number of carts you want to be shown at a time from the following: 25, 50, 75, 100, 250, 500, 750 and The screen refreshes to reflect the new selection. 3. Click Add Cart to submit a request to have an additional shopping cart added to the list. VirtualMerchant User Guide Page 35 of 380
36 Getting Started VirtualMerchant Interface The Add Cart screen displays. 4. Enter the appropriate information and click Add to send the request to the VirtualMerchant support channel for review. NOTE: Elavon uses the Business Contact information to contact the shopping cart company and copies the Sales Contact Information in the Compatible Carts List for external contact information. User Manuals The Developer Guide provides information about how to integrate VirtualMerchant into a personal site, with examples that show the functions of the VirtualMerchant features. The User Guide provides information about the daily use of VirtualMerchant. The VM Mobile Guide provides information about the daily use of the VM Mobile application. Click the Download Developer Guide, Download User Guide or the Download VM Mobile Guide link, to open the respective guides. NOTE: You need Adobe Acrobat Reader to read the PDF formatted guides. VirtualMerchant User Guide Page 36 of 380
37 Getting Started VirtualMerchant Interface Peripheral Driver Use the Peripheral Driver link to download the Windows-based peripheral driver application so you can use supported peripheral devices to generate receipts, capture PIN information and check images. NOTE: Microsoft ActiveX support is required for your browser. 1. Click the Download Peripheral Driver link. The File Download dialog box displays. 2. Click Open. A status bar shows the status of the download. 3. Once the download has completed, the WinZip (or applicable application) window appears and contains the DeviceAssistantSetup.exe application. VirtualMerchant User Guide Page 37 of 380
38 Getting Started VirtualMerchant Interface 4. Double-click DeviceAssistantSetup.exe to launch the Install process. 5. Click the Next. 6. Select the check boxes for the components that you need to install and then click Next. VirtualMerchant User Guide Page 38 of 380
39 Getting Started VirtualMerchant Interface 7. Click Install to continue the installation. 8. Click Finish to complete the installation. NOTE: At this point, the installation is completed, but the configuration of the device is not complete. Your system will not work with this device until it is properly configured. 9. To configure the device, if you have completed training, contact Software Technical Support at If you need training, contact the Merchant Activation Department at VirtualMerchant User Guide Page 39 of 380
40 Getting Started VirtualMerchant Interface Release Notes Release Notes provide links to supplementary documents that are delivered to the customer when bugs are fixed or enhancements are made to the VirtualMerchant application. Click the desired link to open a release note document. The Help Link To access the Help link, click Help. The VirtualMerchant Help screen displays in a new browser window. This screen displays the help contents for the current section. Select the subject for which you require more information. VirtualMerchant User Guide Page 40 of 380
41 Getting Started VirtualMerchant Interface The Logout Link To access the Logout link, click Logout. This option logs you out of the VirtualMerchant application. Configuration Menu Options The Configuration Options contains the following menus: User Account Settings Terminal User Menu User Management is designed to help you create users, which allows you to set up the access and permissions for your employees. To access the User menu, click User. The following options are available: Find/Edit - allows you to locate your individual users and access and edit information about them Create New - allows you to create a new user account Change Password - allows you to change your own password Change PIN - allows you to enter a new PIN Update Security Questions - allows you to confirm your password, select desired questions and provide answer provide to each VirtualMerchant User Guide Page 41 of 380
42 Getting Started VirtualMerchant Interface Account Settings Menu Account Settings Management is designed to help you set specific account level checks. To access the Account Settings menu, click Account Settings. There is only one option available, IP Address Options. This allows you to configure IP checks for your existing accounts. Terminal Menu The Terminal menu displays after you have selected a terminal (refer to the Side Bar section below). To access the Terminal menu, click Terminal. Terminal Management is designed to help you with the following configurations: Merchant (Merchant Setup) - allows you to set up the terminal, payment form and printer information for your company Payment Form (Payment Form Setup) - allows you to set up various forms Advanced (Advance Setup) - allows you to set up the system and error messages Terminal Management menu items are further divided into submenus as follows: Merchant (Merchant Setup) The Merchant (Merchant Setup) menu consists of: Main - allows you to view and edit merchant information Terminal - allows you to view the set up information for a terminal Payment Fields - allows you to create or modify the fields that appear on payment forms Printer - allows you to configure the receipt printing options VirtualMerchant User Guide Page 42 of 380
43 Getting Started VirtualMerchant Interface Payment Form Menu The Payment Form menu configuration consists of: Payment Form - allows you to add custom headers and footers, define color and attach images to be displayed on the payment form Receipt Form - allows you to define payment receipt form options Form - allows you to setup approved and declined notification options Advanced Menu The Advanced menu configuration consists of: System Setup - allows you to setup auto-settlement and define HTTP options Error Messages - allows you to define custom error messages to appear in the payment form Business Rules - allows you to define custom rules for terminal-based transactions VirtualMerchant User Guide Page 43 of 380
44 Getting Started VirtualMerchant Interface Transaction Menu Options The Transaction Menu Options contains two areas: the User Information and the Select Terminal menu. The User Information Area This area displays your user, account and terminal ID. The Select Terminal Menu Area When you select a terminal, the rights to which you are assigned are listed is this area. VirtualMerchant User Guide Page 44 of 380
45 Getting Started Getting Assistance from Elavon Getting Assistance from Elavon You may occasionally require assistance from Customer Service for issues when you: Lose log in information for new customers such as account IDs, user IDs and temporary passwords Forget your current password Need assistance to use VirtualMerchant You can contact Elavon s Customer Service at , option 2. VirtualMerchant User Guide Page 45 of 380
46 Managing Users Getting Assistance from Elavon CHAPTER 3. Managing Users This chapter tells you how to manage the users of the accounts that you have set up and contains a variety of functions that that tells you how to: Create new users Find user accounts Edit user accounts Change passwords Change PINs Update Security Questions Create New Users Find User Accounts Edit User Accounts Change Passwords Change PINS Update Security Questions Create User Account Edit User information Edit User Rights Edit Terminal Associations Assign User Rights Add User Rights Remove User Rights Add Terminal Associations Remove Terminal Associations Set Up Terminal Associations VirtualMerchant User Guide Page 46 of 380
47 Managing Users Creating a New User Creating a New User To access a VirtualMerchant account, you must be added to the system as an authorized user. The Merchant Administrator for an account controls the entire account and is allowed to: Create users (single users, and multiple users who can log in and process transactions simultaneously) Create hierarchy of users with similar or varying degrees of permissions and access Delegate the ability to manage a hierarchy of users to another user When you have a Merchant Administrator to control these functions, you can manage efficiently and create a system of accountability. Follow these guidelines to create a user account: Create new user account Assign new user rights Add terminal associations to the user profile Create new user account from existing user profile Copy terminal associations to a new user To Create New User Accounts 1. Select User Create New. VirtualMerchant User Guide Page 47 of 380
48 Managing Users Creating a New User The Create New User screen displays. NOTES: All fields with an asterisk are required. Refer to the Password Requirements section for password requirements information. 2. Enter your User ID. 3. Enter your Password. 4. Re-enter your password in the Confirm Password field. NOTES: The next five fields are not required, but you can enter this user information if you wish: Enter the user s First Name. Enter the user s Last Name. Enter the user s Location. Enter the user s Phone number. Enter the user s phone Extension. 5. Enter address. 6. Select Yes or No from the drop-down list to indicate if Active. Examples of new users who would not be active would be new hires that have not yet started work or employees out on medical leave. This field is set to Yes by default. 7. Select Supervisor from the drop-down list. NOTE: The default Supervisor is the current user s supervisor or the Merchant Administrator, if the user logged in is the Merchant Administrator. 8. Click Create User to add the new user account. VirtualMerchant User Guide Page 48 of 380
49 Managing Users Creating a New User The New User Confirmation screen displays the fields that you entered on the Create New User screen along with a message to confirm that the user ID was added successfully. NOTE: Click Clear to clear all data entered on the Create New User screen. VirtualMerchant User Guide Page 49 of 380
50 Managing Users Creating a New User To Assign Rights to a User User rights are specific access and permissions granted to a user. 1. On the New User Confirmation screen, click Rights. The Edit User Rights screen displays. NOTE: The user rights that display in this window are dependent on the user rights of the user currently logged in. You cannot grant a right to a subordinate unless your profile has the right to do so. VirtualMerchant User Guide Page 50 of 380
51 Managing Users Creating a New User 2. In the drop-down list, select one of the following: Standard Manager Administrator NOTES: The default is a blank value. No options are selected. When you select either Standard, Manager or Administrator, you still have the option to manually select and de-select user rights. The rights within each section are described in the Glossary section. If you selected Standard, the system selects all rights with the exception of the following: Rights within the Virtual Terminal-Transactions section associated with any Return, Credit, Activation, Reload, and Import Batch transaction types Rights within the Virtual Terminal-Batch section Rights within the User Management section Rights within the Terminal Management section If you selected Manager, the system selects all rights with the exception of the following: Rights within the User Management Section Rights within the Terminal Management Section If you selected Administrator, the system selects all rights. NOTE: If you click Cancel, the window closes and the user rights that were selected are not updated. If you click Clear ALL, all the users rights will be reset (uncheck). 3. Click Update. The Edit User Rights screen closes and the New User Confirmation screen displays a message that the rights for that user ID were updated successfully. NOTES: The rights are not saved until you click the Update button. The selected option is NOT saved with the user rights. This is only used to preset the user rights to save you time and allows you not to have to click each user right. VirtualMerchant User Guide Page 51 of 380
52 Managing Users Creating a New User To Add Terminal Associations to a User Profile When you add a new user, you have to specify the terminals to which the user s login provides access. 1. On the New User Confirmation screen, click Terminals. The Terminal Association screen displays. 2. In the Add New Terminal Association text box, enter any number of characters (including letters, numbers, and special characters) in the terminal friendly name for the terminal you wish to add to the user s login. VirtualMerchant displays a list of terminals in which those characters match any part of the terminal friendly name. 3. Select the terminal you wish to add to the user profile from the list. The screen updates showing the terminal association and displays a message that the terminal was successfully added. 4. To associate another terminal to the user account, repeat Steps 2 and 3. VirtualMerchant User Guide Page 52 of 380
53 Managing Users Creating a New User To Create New User Account from Existing User Profile This feature allows you to create a new standard user profile from an existing standard user profile. You must have Create Subordinate User rights and the standard user profile that will be copied to create the new standard user profile must exist. 1. Select User Find/Edit. The Find/Edit User screen displays. 2. Enter the relevant information in the search fields to choose an existing standard user profile. 3. Click Find. The User List search results table displays the user(s) defined by the search. 4. Select the check box next to the user profile you wish to copy. VirtualMerchant User Guide Page 53 of 380
54 Managing Users Creating a New User NOTE: You cannot choose more than one user profile. 5. Click Copy User. The Copy User screen displays. Account ID is pre-populated with the account ID of the existing user profile and cannot be changed. 6. Enter new User ID. 7. Enter Password. 8. Re-enter password in the Confirm Password field. NOTES: The next five fields are not required, but you can enter this information if you wish: Enter the user s First Name. Enter the user s Last Name. Enter the user s Location. Enter the user s Phone number. Enter the user s phone Extension. 9. Enter address. 10. Select Yes or No from the drop-down list to indicate if Active. 11. Select Supervisor from the drop-down list. 12. Click Copy User to add the new user account. VirtualMerchant User Guide Page 54 of 380
55 Managing Users Creating a New User The New User Confirmation screen displays and a new user profile is created with the same rights, terminal associations, account and supervisor as the existing user profile. NOTE: The Copy User button will be disabled when there are 5000 users for the account (VID). VirtualMerchant also does the following: Validate that there are less than 5000 active users for the account ID (VID). If less than 5000, create a new standard user profile with: o o o o Only the user rights from the existing standard user profile that the logged in user already has. Only the terminal associations from the existing standard user profile that the logged in user already has access to EXCEPT for the PIN ID. A status of Unlocked. Generate a new PIN ID for each terminal association created on the new user profile. You may choose to update the rights and/or the terminal associations for the new standard user just created. NOTES: Rights can be copied from existing user profiles that are Active or Not Active. Rights can be copied from existing user profiles with a Status of Locked or Unlocked. Uses the same security features that currently exist, which includes users only being allowed to add terminals to a user profiles that the logged in user already has access. The user rights have the same restrictions. Users cannot change the pre-populated Account ID field. VirtualMerchant User Guide Page 55 of 380
56 Managing Users Creating a New User To Copy Terminal Associations to a New User This feature allows you to copy the terminal associations from an existing user profile to the new user profile. You must have Edit User and Edit Terminal Associations rights. The user profile from which the terminal associations are to be copied must exist and the new user profile to which the terminal associations are to be copied must exist. 1. On the New User Confirmation screen, click Terminals. NOTE: Refer to the To Create a New User Profile from an Existing Standard User section above and select an existing user profile from which the terminal associations are to be copied. The Terminal Associations screen appears. 2. Click Copy Associations From Other User to copy the terminal associations from the selected existing user to the new user. VirtualMerchant User Guide Page 56 of 380
57 Managing Users Creating a New User 3. Click OK on the message box that appears. The Copy Terminal Associations displays a list of existing users from which to select. 4. Select the existing user profile and then click Copy Terminal Associations. VirtualMerchant User Guide Page 57 of 380
58 Managing Users Creating a New User VirtualMerchant does the following: Copy the terminal associations from the selected existing user to the user profile. Display the Terminal Associations screen for the user profile with all terminal associations copied from the existing user. Generate a new PIN for each terminal association copied to the new user profile. Display the terminal associations copied to the new user profile. NOTES: VirtualMerchant can do the following: Copy to existing user profiles that are Active or Not Active. Copy from existing user profiles that are Active or Not Active. Copy to existing user profiles with a Status of Locked or Unlocked. Copy from existing user profiles with a Status of Locked or Unlocked. Copy from only one existing user profile. Use the same security features that currently exist, which includes users only being allowed to add terminals to a user that the logged in user already has access to. VirtualMerchant User Guide Page 58 of 380
59 Managing Users Finding a User Account Finding a User Account Sometimes it becomes necessary to modify users accounts after they are granted access to the application. VirtualMerchant allows you to search for existing user profiles. Each field is partialsearch capable, which means you can use only the first letter or first few letters of your search criteria to search fields. The search is not case-sensitive (so DEBBIE and Debbie and debbie are all the same for search purposes). You can use a single field or multiple fields to narrow your search. The Find/Edit User function allows you to do the following: Locate subordinate users and peers Change the sort order of the search results To Locate a User Account 1. Select User Find/Edit. The Find/Edit User screen displays. The Find/Edit User function allows the currently logged in user to locate and manage all of their subordinate users and peers. This function is also a user right that can be enabled or disabled for each user. 2. Enter the relevant information in the search fields. VirtualMerchant User Guide Page 59 of 380
60 Managing Users Finding a User Account The four search criteria fields are: Search Field User ID First Name Last Name Active Description Searches for all user IDs that match the first characters entered in this field Searches for all first names that match the first characters entered in this field. Searches for all last names that match the first characters entered in this field. Searches for active, inactive or all users based on the selection. 3. In the Display drop-down, select the number of records you want to be shown at a time. NOTE: The Display drop-down list allows you to view users on screen in increments of 25, 50, 75, 100, 250, 500, 750 or 1,000. This feature allows your browser to work more efficiently. You faster results when more items display per page. 4. Click Find. VirtualMerchant User Guide Page 60 of 380
61 Managing Users Finding a User Account The User List search results table displays all users defined by the search. The search results table displays the User ID, First Name, Last Name, Location, Supervisor and indicates if the user is Active or not. The headings allow you to find and access users accounts quickly. Column Headers User ID First Name Last Name Location Supervisor Active Description This column displays the user IDs that match the search criteria. This field is a hyperlink that links to the Edit User screen with the selected user s information displayed there. This column displays the first names of the user IDs that match the search criteria. This column displays the last names of the user IDs that match the search criteria. This column displays the locations of the user IDs that match the search criteria. This column displays the supervisors of the user IDs that match the search criteria. This column displays the statuses of the user IDs that match the search criteria. If the user ID is active, the letter Y for yes displays in the column. If the user ID is inactive, the letter N for no displays in the column. NOTE: If you do not define any search criteria and click Find, the system displays all current user's peers and subordinates. VirtualMerchant User Guide Page 61 of 380
62 Managing Users Finding a User Account To Sort Search Results As mentioned in the Note above, if you do not define any search criteria and click Find, the system displays all current user's peers and subordinates. To change the sort order of the search results table, click any of the six column headers of the search results table. NOTE: The first click on a header sorts the data in alphabetical order from A to Z. The sort order reverses if you click the column header twice. VirtualMerchant User Guide Page 62 of 380
63 Managing Users Editing a User Account Editing a User Account The Edit User screen allows you access to basic information for a specific user account. You can modify a single field or multiple fields simultaneously for a user. To edit a user account, you may have to do one or more of the following: Find user accounts Edit user information Edit user rights Edit user terminal associations To Edit User Information 1. Find the user you want to edit by following the instructions under the Finding a User Account section above. 2. Click the User ID in the User List table. VirtualMerchant User Guide Page 63 of 380
64 Managing Users Editing a User Account The Edit User screen displays. 3. Make the desired changes to the selected user: User Fields User ID First Name Last Name Location Phone Extension Password Supervisor Description Displays the user ID for the selected user. This value cannot be edited. Enter or change the user's first name. Enter or change the user's last name Enter or change the user's location. Enter or change the user's phone number. Enter or change the user's phone extension. Enter or change the user's address. This field is required. Change the selected user's password. The new password must have a minimum of seven (7) characters and at least one letter and one number. This field is required. Change the supervisor of the selected user. VirtualMerchant User Guide Page 64 of 380
65 Managing Users Editing a User Account User Fields Active Status Update button Rights button Terminals button Cancel button Description Activate or deactivate the selected user ID. NOTE: You can have a maximum of 5,000 active users associated with an account (VID). If you attempt to add a user to an account that already has 5,000 active users, the system will display an error message and you will not be allowed to add the user. You must deactivate a user from the system to lower the total number of active users. Lock or unlock a user s ability to login. Saves changes. Configure the options that this user can access. Add terminal associations to the currently selected user. Abandon changes. 4. Click Update to save the changes. The Edit User screen closes and Find/Edit screen displays a message that user information was updated successfully. NOTE: Click the Update button to save changes made to the Edit User screen by before you select either the Rights or Terminals button. If not, the changes will be lost. VirtualMerchant User Guide Page 65 of 380
66 Managing Users Editing a User Account Edit User Rights You may include one or more of the following to edit user rights: Find the user account Add user rights Remove user rights To Add User Rights 1. Find the user you want to edit by following the instructions under the Finding a User Account section above. 2. Click the User ID in the User List table. VirtualMerchant User Guide Page 66 of 380
67 Managing Users Editing a User Account The Edit User screen displays. 3. Click Rights. The Edit User Rights screen displays. 4. Select appropriate check boxes (rights) as required for the selected user. 5. Click Update. The system updates the application, returns you to the Edit User screen and displays a message that rights for the user ID were updated successfully. VirtualMerchant User Guide Page 67 of 380
68 Managing Users Editing a User Account To Remove User Rights 1. Find the user you want to edit by following the instructions under the Finding a User Account section above. 2. Click the User ID in the User List table. VirtualMerchant User Guide Page 68 of 380
69 Managing Users Editing a User Account The Edit User screen displays. 3. Click Rights. The Edit User Rights screen displays. 4. Clear appropriate check boxes (rights) as required for the selected user. 5. Click Update. The system updates the application, returns you to the Edit User screen and displays a message that rights for the user ID were updated successfully. VirtualMerchant User Guide Page 69 of 380
70 Managing Users Editing User Terminal Associations Editing User Terminal Associations You may perform one or more of the following to edit user terminal associations: Add user terminal associations Copy associations from other users Remove user terminal associations To Add User Terminal Associations 1. Find the user you want to edit by following the instructions under the Finding a User Account section. 2. Click the User ID in the User List table. VirtualMerchant User Guide Page 70 of 380
71 Managing Users Editing User Terminal Associations The Edit User screen displays. 3. Click Terminals. The Terminals Association screen displays. 4. In the Add New Terminal Association text box, enter any number of characters (including letters, numbers, and special characters) in the terminal friendly name for the terminal you wish to add to the user s account. VirtualMerchant displays a list of terminals with those characters located anywhere in the friendly name. VirtualMerchant User Guide Page 71 of 380
72 Managing Users Editing User Terminal Associations 5. Select the terminal you wish to add to the user profile from the list. The screen updates to show the terminal association and displays a message that the terminal was successfully added. 6. To associate another terminal with the user, repeat Steps 4 and 5. VirtualMerchant User Guide Page 72 of 380
73 Managing Users Editing User Terminal Associations To Copy Associations from Other Users 1. Find the user you want to edit by following the instructions under the Finding a User Account section. 2. Click the User ID in the User List table. VirtualMerchant User Guide Page 73 of 380
74 Managing Users Editing User Terminal Associations The Edit User screen displays. 3. Click Terminals. The Terminals Association screen displays. 4. Click Copy Associations From Other User to copy the terminal associations from an existing user to the user account. 5. Click OK on the message box that appears. VirtualMerchant User Guide Page 74 of 380
75 Managing Users Editing User Terminal Associations The Copy Terminal Associations displays a list of existing users from which to select. 6. Select the existing user profile and then click Copy Terminal Associations. VirtualMerchant does the following: Copies the terminal associations from the selected existing user to the user profile. Displays the Terminal Associations screen for the user profile with all terminal associations copied from the existing user. Generates a new PIN for each terminal association copied to the user profile. Displays the terminal associations copied to the user profile. VirtualMerchant User Guide Page 75 of 380
76 Managing Users Editing User Terminal Associations NOTES: VirtualMerchant can do the following: Copy to existing user profiles that are Active or Not Active. Copy from existing user profiles that are Active or Not Active. Copy to existing user profiles with a Status of Locked or Unlocked. Copy from existing user profiles with a Status of Locked or Unlocked. Copy from only one existing user profile. Use the same security features that currently exist, which includes users only being allowed add terminals to a user that the logged in user already has access to. VirtualMerchant User Guide Page 76 of 380
77 Managing Users Editing User Terminal Associations To Remove User Terminal Associations 1. From the Terminals Association screen, click the Delete button in the row in which the terminal you wish to remove appears. 2. On the dialog box that displays to confirm this action, click Ok. The system removes the terminal from the list and displays a message that the terminal was successfully deleted. NOTE: Click Cancel to retain the terminal association. VirtualMerchant User Guide Page 77 of 380
78 Managing Users Generating User Reports Generating User Reports You can generate user reports in two ways: Include all users and the supervisors to whom they report Include one or more supervisors and the users that report to them To Generate User Report for All Users and their Supervisors This allows a user to generate a download file of all users and the supervisor they report to. 1. Select User Find/Edit. The Find/Edit User screen displays. VirtualMerchant User Guide Page 78 of 380
79 Managing Users Generating User Reports 2. Click Find. The User List table displays all users. NOTE: If you do not define any search criteria and click Find, the system displays all current users (supervisors and subordinates). 3. Click Download. The Download screen displays. VirtualMerchant User Guide Page 79 of 380
80 Managing Users Generating User Reports 4. Sort on any one of the following: User Id First Name Last Name Location Supervisor Status NOTE: The default is User Id. 5. Select the download text file type from the following options: Comma-Delimited Tab-Delimited XML NOTES: Comma-Delimited Generates a comma-delimited file that can be opened in Microsoft Excel as a worksheet. Tab-Delimited Generates a tab-delimited file that can be opened in Microsoft Excel as a worksheet. XML - Generates an XML document that opens in a new Internet browser window. 6. Select the Include text qualifier (double quote ): check box, if desired. NOTES: The default is unchecked. Only available with Download Text File Types of Comma-Delimited and Tab- Delimited options. 7. Click Generate Download to download the report. VirtualMerchant creates the download file and displays it in a new window. VirtualMerchant User Guide Page 80 of 380
81 Managing Users Generating User Reports To Generate User Report for Supervisors and their Subordinates This allows a supervisor to generate a user report of one or more supervisors and the users that report to them. 1. Select User Find/Edit. The Find/Edit User screen displays. 2. Click Find. The User List table displays all users (one or more supervisors) that directly report to that supervisor, along with their subordinates. 3. Click Supervisor Report. The Download screen displays. VirtualMerchant User Guide Page 81 of 380
82 Managing Users Generating User Reports 4. Sort on any one of the following: User Id First Name Last Name Location Supervisor Status NOTE: The default is User Id. 5. Select download text file type: Comma-Delimited Tab-Delimited XML NOTES: Comma-Delimited Generates a comma-delimited file that can be opened in Microsoft Excel as a worksheet. Tab-Delimited Generates a tab-delimited file that can be opened in Microsoft Excel as a worksheet. XML - Generates an XML document that opens in a new Internet browser window. 6. Select Include text qualifier (double quote ): check box, if desired. NOTES: The default is unchecked. Only available with Download Text File Types of Comma-Delimited and Tab- Delimited options. 7. Click Generate Download to download the report. VirtualMerchant creates the download file and displays it in a new window. VirtualMerchant User Guide Page 82 of 380
83 Managing Users Changing Your Password Changing Your Password As a security measure, each user's password is set to expire 45 days after the last password change. Users who do not change their password within the last 45 days must enter new passwords on the next successful login. To change your password, you must have already logged in with your old password. If you cannot remember your current password, or if your account has been locked, call Customer Service for assistance. 1. Select User Change Password. The Change Password screen displays. 2. Enter your old password in the Current Password field. 3. Enter your new password in the New Password field. 4. Enter your new password again in the Confirm New Password field for verification. 5. Click Change Password to complete the password change. VirtualMerchant User Guide Page 83 of 380
84 Managing Users Changing Your Password The system displays a message that your password was successfully updated. NOTE: Click Clear if you want to abandon any changes VirtualMerchant User Guide Page 84 of 380
85 Managing Users Changing Your PIN Changing Your PIN VirtualMerchant allows you to change the length and format of the terminal PINs associated with your account. The system automatically generates PINs, so you are unable change the actual PIN text. You are only allowed to change length and format of your the PIN. 1. Select User Change PIN. The Change PIN screen displays. 2. If you want to change the PIN Length, select one of the three options from the dropdown list: six characters five characters four characters NOTE: PIN length defaults to six characters. 3. Click Change PIN to save the PIN length changes and generate the new PIN. VirtualMerchant User Guide Page 85 of 380
86 Managing Users Changing Your PIN 4. If you want to change the PIN Format, select one of the two options from the drop-down list and click Change PIN to save the PIN format changes and generate the new PIN: numeric alphanumeric NOTE: PIN format defaults to numeric. 5. To just change your PIN, click Change PIN, and the system will auto generate the new PIN. You can change both the PIN length and PIN format at the same time. For example: The following PIN (Y84E63) has a length of 6 characters and the format is alphanumeric. a) To change the PIN length from 6 to 4, select four characters from the PIN Length drop-down list. b) To change the PIN format from alphanumeric to numeric, select numeric from the PIN Format drop-down list. c) Click Change PIN. The system saves the PIN length and format changes and generates a new numeric 4-character PIN. VirtualMerchant User Guide Page 86 of 380
87 Managing Users Updating Your Security Questions Updating Your Security Questions When you first accessed VirtualMerchant and used the password assigned to you by Elavon's customer service, you were prompted to enter three security questions and answers. Follow the procedure below to change either the questions or answers. 1. Select User Update Your Security Questions. The Update Security Questions screen displays. 2. Enter your Password. VirtualMerchant User Guide Page 87 of 380
88 Managing Users Updating Your Security Questions 3. Select the security question you would like to change from the Question drop-down list. The new security question displays. 4. Enter your Answer. 5. Click Update. The system displays a message that your security question and answer were updated successfully. VirtualMerchant User Guide Page 88 of 380
89 Managing Account Settings Updating Your Security Questions CHAPTER 4. Managing Account Settings The Account Settings menu has a single option called IP Address Options. This feature restricts access to a VirtualMerchant account so that only certain IP addresses can access an account with its designated terminals. Therefore, if you attempt to access an account from an IP address that is not in the list, you will be denied access. NOTE: The IP Limitation feature applies to the user interface (Login.do)only, it does not apply to Process.do and Processxml.do and will not limit any gateway transactions. In this chapter you will use the Login IP Address feature to do any of the following operations: Add a login IP Address Delete a login IP Address To Add a Login IP Address 1. Select Account Settings IP Address Options. The IP Address Options screen displays all authorized login IP addresses that are already associated with this account. 2. Select the Use Login IP Addresses check box. VirtualMerchant User Guide Page 89 of 380
90 Managing Account Settings Updating Your Security Questions NOTE: You must select Use Login IP Addresses to use an IP address to restrict access to an account. This option is not activated if you only add IP addresses. 3. In the text box provided, enter the login IP address you want to allow to access this account. 4. Click Add Login IP Address. The system displays a message that the IP address was successfully added. 5. To add other IP addresses, repeat Steps 3 and 4. NOTES: You can add a maximum of 50 IP addresses or IP range addresses for your account. You must provide a valid IP address to your account with all 4 octets of the IP address (e.g ) or a range of IP addresses, with only the first 2 or 3 octets (e.g or ). IP addresses must be public. 6. Click Update. The system displays a message that the IP addresses were successfully updated. NOTE: Click Cancel to abandon updates or return to the VirtualMerchant Main page. VirtualMerchant User Guide Page 90 of 380
91 Managing Account Settings Updating Your Security Questions To Delete a Login IP Address 1. Select Account Settings IP Address Options. The IP Address Options screen displays all authorized login IP addresses that are already associated with this account. 2. Click Delete next to the IP address you want to delete. The system displays a message that the IP address was successfully deleted. 3. To delete other IP addresses, repeat Step Click Update. VirtualMerchant User Guide Page 91 of 380
92 Managing Account Settings Updating Your Security Questions The system displays a message that the IP addresses were successfully updated. VirtualMerchant User Guide Page 92 of 380
93 Using Terminals Updating Your Security Questions CHAPTER 5. Using Terminals When you use VirtualMerchant, you might have a single terminal or multiple terminals configured. You can control which users have access to these terminals when you configure that user s account. If you only have one terminal associated with your user ID, you will automatically have that terminal selected when you access VirtualMerchant. However, if you have multiple terminals you will need to select a terminal to work in. You can select only one terminal to work in at any given time. This chapter describes how to: Select terminals Set up merchants Set up payment form Manage advanced settings To Select a Terminal VirtualMerchant allows you to find and select terminals by the terminal friendly name. 1. On the VirtualMerchant logon page, click Select Terminal. VirtualMerchant User Guide Page 93 of 380
94 Using Terminals Updating Your Security Questions The Select Terminal screen displays a list of the terminals on which you have access in alphabetical order by Friendly Name. NOTE: For users that have access to more than 25 terminals VirtualMerchant does the following: Default the number of terminals to be displayed per page to 25. Allow users to select the default number of terminals to be displayed per page: 25, 50, 75, 100, 250, 500, 750, and Allow users to page through the terminals on which they have access as follows: - Select a specific page - Select next page - Select previous page - Advance to the first page - Advance to the last page 2. If you have access to 25 or less terminals, from the Terminal List table, click the terminal you wish to access from the list. 3. If you have access to more than 25 terminals, from the Find Terminal text box, enter any number of characters (including letters, numbers, and special characters) in the terminal friendly name for the terminal you wish to access. VirtualMerchant User Guide Page 94 of 380
95 Using Terminals Updating Your Security Questions VirtualMerchant displays a list of terminals that you have access to with those characters located anywhere in the Friendly Name. 4. Click the Friendly Name to select the terminal you wish to access from the list. The Main VirtualMerchant screen displays and you will now see the Terminal menu option at the top of the screen, along with the type of transactions available to you on this terminal. Once you have the terminal selected, you can proceed with other actions available to you from the Terminal menu option as described in the following sections. VirtualMerchant User Guide Page 95 of 380
96 Using Terminals Setting Up Merchant Information Setting Up Merchant Information The Merchant Setup menu consists of the following options: Main allows you to update merchant information Terminal allows you to update terminal information Payment Fields allows you to update payment fields and payment sections Printer allows you to configure your printer To Update Merchant Information (Main Option) This function allows you to view and edit merchant information. Your merchant information includes: Merchant Name Address, City, State, Province and Postal Code Contact Information Terminal SMS Website VirtualMerchant User Guide Page 96 of 380
97 Using Terminals Setting Up Merchant Information To update this information: 1. Select Terminal Merchant Main. The Update screen displays. 2. Update the fields as desired. NOTE: The Contact and Terminal addresses are required fields and cannot be left blank. All other fields are optional. 3. Click Update when all fields are completed the way you want them. The Update screen indicates that your update was successful. VirtualMerchant User Guide Page 97 of 380
98 Using Terminals Setting Up Merchant Information To Update Terminal Information Your terminal information includes: Terminal Number Friendly Name Region Currency Processing Type Market Segment Payment Types Credit Payment Options Recurring Payment Options Debit Payment Options Other Payment Options Transaction Entry Options From this list, the only option that you are able to update yourself is the Friendly Name. If you need to have any other information modified, contact Elavon s support staff. To update the Friendly Name: 1. Select Terminal Merchant Terminal. The Update Terminal screen displays. 2. Enter the name you want your terminal to be known as in the Friendly Name field. 3. Click Update. The Update Terminal screen changes to indicate that you have updated the terminal Friendly Name successfully. VirtualMerchant User Guide Page 98 of 380
99 Using Terminals Setting Up Merchant Information Update Payment Fields and Payment Sections VirtualMerchant allows you to configure how payment fields display both in Virtual Terminal and on the payment form to the customer. Sections are placeholders for information that can be configured to display on the payment forms. Each section is composed of the individual fields on the payment forms. Options available to modify payment fields and sections include: Add new payment fields Delete payment fields Edit payment fields Rearrange payment fields Add new payment sections Edit payment sections Delete payment sections To Add New Payment Fields This function allows you to define how payment fields appear on the screen, as well as on the VirtualMerchant payment form. 1. Select Terminal Merchant Payment Fields. The Payment Fields screen displays. VirtualMerchant User Guide Page 99 of 380
100 Using Terminals Setting Up Merchant Information 2. Click Add New Field. The Add New Payment Field screen displays. 3. Enter the Name of the new field, without spaces. NOTE: This field cannot be edited once the field is added. 4. Enter the name for the field that will show on the payment form in the Display Name field. 5. In the Section drop-down list, select the section in which you want the new field to display on the payment form from the following: Billing Address Order Section Custom Fields Shipping Address 6. In the Field Type drop-down list, select one of the following: Text Drop Down Checkbox 7. Enter the Maximum Number of Characters for this field. For text fields that are custom fields or system fields that are optional, you can define the minimum length required for a value entered in the field. VirtualMerchant User Guide Page 100 of 380
101 Using Terminals Setting Up Merchant Information 8. Select required check boxes to specify where the new fields will display. Fields Required Show in Virtual Terminal Can be Changed on Payment Form Description Designates the field as required on the payment form and in the Virtual Terminal. This cannot be changed for fields the system sets as required. Specifies whether the field is visible in the Virtual Terminal. Specifies whether the field can be edited on the payment form. This option is not valid unless you select the Show on Payment Form check box. Show on Payment Form Specifies whether the field is visible in the VirtualMerchant payment form. Show in Receipt Show in to Customer Show in to Merchant Forward on Approval Forward on Decline Places this field on the transaction receipt. Includes this field in the customer to the addresses entered into the payment form. You must enter the Contact on the Update Merchant Information screen for the to be sent to the customer. Includes this field in the merchant notification to the addresses entered into the Terminal on the Update Merchant Information screen. Forwards the information in this field to the URL specified for the merchant if the transaction is approved. Forwards the information in this field to the URL specified for the merchant if the transaction is declined. NOTE: If you select or clear any of the following settings on this screen, when you click Add New Field, the system automatically updates setting in the section in which the field is located: Show in Virtual Terminal Show on Payment Form Show in Receipt Show to Customer Show to Merchant 9. Click Add New Field. The Payment Fields screen displays and indicates that your update was successful. The new field displays at the bottom of the section. 10. To change the order in which the fields display in the section, click the up or down arrows (refer to the To Rearrange Payment Fields section). VirtualMerchant User Guide Page 101 of 380
102 Using Terminals Setting Up Merchant Information To Delete Payment Fields Only user-defined fields can be deleted. You are not allowed to delete system-defined fields. 1. On the Payment Fields screen, click on the field you wish to delete. VirtualMerchant User Guide Page 102 of 380
103 Using Terminals Setting Up Merchant Information The Update Payment Field screen displays the selected field. 2. Click Delete. The following message displays to confirm if the field should be deleted. 3. Click OK. The system removes the payment field from the list and indicates that deletion was successful. VirtualMerchant User Guide Page 103 of 380
104 Using Terminals Setting Up Merchant Information To Edit Payment Fields 1. On the Payment Fields screen, click on the field you wish to update. The Update Payment Field screen displays the selected field. VirtualMerchant User Guide Page 104 of 380
105 Using Terminals Setting Up Merchant Information NOTE: The settings on this screen define how the field is presented on both the Virtual Terminal screens and the VirtualMerchant Payment Form. It also identifies whether the field should be used on the responses for approved and declined notifications. 2. Make your changes and click Update. The Payment Fields screen displays and indicates that your update was successful. VirtualMerchant User Guide Page 105 of 380
106 Using Terminals Setting Up Merchant Information To Rearrange Payment Fields You can use the arrows to the left of the fields to rearrange the fields on both the VirtualMerchant user interface and the payment form. On this screen, the Billing Address is followed by the Shipping Address. To allow Shipping Address to appear before Billing Address, click the down arrow as shown below. To Shipping Address now appears before Order Section. NOTE: You can use the arrows to move the fields up or down in the list. VirtualMerchant User Guide Page 106 of 380
107 Using Terminals Setting Up Merchant Information To Add New Payment Sections 1. On the bottom of the Payment Fields screen, click Add New Section. The Add New Payment Section screen displays. 2. Enter the name of the new section, without spaces, in the Name field. 3. Enter the Display Name for the new section. 4. Select required check boxes to specify where the new section will display. VirtualMerchant User Guide Page 107 of 380
108 Using Terminals Setting Up Merchant Information Fields Show in Virtual Terminal Description Specifies whether the field is visible in the Virtual Terminal. Show on Payment Form Specifies whether the field is visible in the VirtualMerchant payment form. Show in Receipt Show in to Customer Show in to Merchant Places this field on the transaction receipt. Includes this field in the customer to the addresses entered into the payment form. You must enter the Contact on the Update Merchant Information screen for the to be sent to the customer. Includes this field in the merchant notification to the addresses entered into the Terminal on the Update Merchant Information screen. 5. Click Add New Section to save the new section parameters. The system displays a message that confirms that the new section was added successfully, and the new section appears at the bottom of the screen. 6. To change the order of the sections, select the up or down arrows in the title bar of the section. VirtualMerchant User Guide Page 108 of 380
109 Using Terminals Setting Up Merchant Information To Edit Payment Sections 1. On the Payment Fields screen, click on the section name you wish to edit. The Update Payment Section screen displays the current information for the section. 2. Make your changes and click Update Section. VirtualMerchant User Guide Page 109 of 380
110 Using Terminals Setting Up Merchant Information The Payment Fields screen displays and indicates that your update was successful. The new section displays at the bottom of the screen. VirtualMerchant User Guide Page 110 of 380
111 Using Terminals Setting Up Merchant Information To Delete Payment Sections 1. On the Payment Fields screen, click on the section you wish to delete. The Update Payment Section screen displays the selected section information. 2. Click Delete. VirtualMerchant User Guide Page 111 of 380
112 Using Terminals Setting Up Merchant Information The following message displays to confirm if the field should be deleted. 3. Click OK. The system removes the payment section from your form and indicates that deletion was successful. VirtualMerchant User Guide Page 112 of 380
113 Using Terminals Setting Up Merchant Information Configure Your Printer The Printer Configuration function allows you to configure the receipt printing options for VirtualMerchant. Printer options define the output generated upon a successful authorization attempt. NOTE: It is very important to note that to print receipts, you must set up your Internet browser to accept pop-ups from VirtualMerchant before you begin transaction processing (refer to the Systems Requirements section). To set up your printer, you have to access the Printer Configuration screen. 1. Select Terminal Merchant Printer. The Printer Configuration screen displays. The Printer Configuration screen is divided into the following sections: Printer Options Receipt Header Options Receipt Trailer Options Receipt Custom Fields VirtualMerchant User Guide Page 113 of 380
114 Using Terminals Setting Up Merchant Information 2. In the Printer Type drop-down list, select one of the following: No Printer Parallel Printer Serial Printer Option No Printer Parallel Printer Serial Printer Description Select if you do not wish to print a transaction receipt. This option displays the authorization information on the Virtual Terminal Response screen. Select if you wish to print a receipt to a parallel printer. This option launches a separate browser screen with the receipt information and sends the output to the default printer for the Internet browser. You must then select the Print button in the pop-up window or use the browser s print feature. Select if you wish to print to a serial printer connected to a configured serial (COM) port. This option sends a receipt to the printer on a COM port. For the Serial Printer function to work, you must have Windows 2000 or higher, Internet Explorer 6.0 or greater and have successfully installed the driver from the Support page. 3. In the Paper Type drop-down list, select one of the following: Single Ply Multi Ply NOTES: When you select Serial Printer as the printer type: - Select Multi Ply for 2 ply impact style printers. This option prints the customer and merchant receipts at once with one copy per paper ply. - Select Single Ply for 1 ply thermal style printers. This option prints the customer and merchant receipts separately. When you select Parallel Printer as the printer type: - Multi Ply prints the customer and merchant receipts on 2 separate pages (1 per page, 8 1/2 x11 ). - Single Ply prints the customer and merchant receipts side by side on a single sheet of paper (8 1/2 x11 ). VirtualMerchant User Guide Page 114 of 380
115 Using Terminals Setting Up Merchant Information To set up Receipt Header Options Receipt Header Options configure the structure for the receipt header. To enable or disable the printing of each header line, you can add or remove data from the Header Line field. 4. Select Justification from the drop down list. To set up Receipt Trailer Options Receipt Trailer Options configure the structure for the receipt footer. To enable or disable the printing of each footer line, you can add or remove data from the Trailer Line field. 5. Select Justification from the drop down list. VirtualMerchant User Guide Page 115 of 380
116 Using Terminals Setting Up Merchant Information To set up Receipt Custom Fields Receipt Custom Options configure up to ten (10) additional user-defined fields to appear on either the parallel or serial receipts. 6. Enter descriptive label must be entered in the Custom Label field. 7. To link to a defined custom field, select a value from the Custom Field drop-down list. 8. Click Update. The Printer Configuration screen indicates that your update was successful. VirtualMerchant User Guide Page 116 of 380
117 Using Terminals Setting Up Payment Forms Setting Up Payment Forms This function allows you to set up the following forms: Payment Form Receipt Form Form Configure Payment Forms The Payment Form Setup screen allows you to change the basic structure of the HTML payment form. To configure your payment form, you can: Create header and footer text Edit and delete header and footer text Edit the form color Add header logo and background images to display on your payment form Set alignment for header logo on your payment form Remove header logo and background images from your payment form Preview the payment form VirtualMerchant User Guide Page 117 of 380
118 Using Terminals Setting Up Payment Forms To Create Header and Footer Text 1. Select Terminal Payment Form Payment Form. The Payment Form displays. 2. Click the Editor button to the right of Payment Form Header. NOTE: The same steps apply to configure the form footer. The Text Editor screen displays. 3. Enter text you want to appear on the form header 4. Click the Preview button to view text as it will appear in the header. VirtualMerchant User Guide Page 118 of 380
119 Using Terminals Setting Up Payment Forms 5. Click the Save button to save the text. The Text Editor screen closes and the text you entered displays on the Payment Form screen. NOTES: Click Clear Text or Reset Text if you need to remove unsaved text from the Text Editor screen. Click Cancel to close the Text Editor, cancel or delete unsaved work. Click Help to display the help page for the Text Editor page. VirtualMerchant User Guide Page 119 of 380
120 Using Terminals Setting Up Payment Forms Tag Wizard 6. Alternatively, you can click on the Tag Wizard button to enter header text. The Tag Wizard screen displays. NOTE: Tag Wizard defines the properties of text in either the header or the footer messages. 7. In the Enter Text Here text box, enter the basic text to add to the header or footer. 8. In the Line Attributes section, select the option to define how the text entered into the previous box appears on the form. 9. In the Text Attributes section, select text attributes to define display properties of the text. 10. Click Insert. The screen closes and the text you entered displays along with the attributes you selected in the Text Editor screen. 11. Click the Save button to save the text. VirtualMerchant User Guide Page 120 of 380
121 Using Terminals Setting Up Payment Forms To Edit and Delete Header and Footer Text 1. Click on the Editor button to the right of Payment Form Header or Payment Form Header. 2. On the Text Editor screen, click Edit Wizard. The following screen displays. 3. Select Edit to edit or Delete to delete. 4. If you choose Edit, the Text Editor screen displays for you to edit and save your new header or footer. 5. If you choose Delete, the Text Editor screen displays. Click Save and the system delete header or footer. VirtualMerchant User Guide Page 121 of 380
122 Using Terminals Setting Up Payment Forms To Edit the Payment Form Color Under Payment Form Color on the Payment Form Setup screen, make your modifications as desired. Changes appear in the Preview section as shown below. Colors can be either selected from the drop down list or you can enter the RGB color value in the free text field. VirtualMerchant User Guide Page 122 of 380
123 Using Terminals Setting Up Payment Forms To Add a Header Logo to Display on Payment Form 1. Under Payment Form Images on the Payment Form Setup screen, click the Browse button and select an image for the Header Logo Image. 2. Click Update. The image filename displays along with a message that states that the payment form was updated successfully. In addition, the Remove button displays, which enables you to remove the logo. 3. Select Left, Center, or Right to align the logo as desired and click Update. NOTE: The default alignment of the logo set up for a terminal as left justified. To Add a Background Image to Display on Payment Form 1. Under Payment Form Images on the Payment Form Setup screen, click the Browse button and select an image for the Background Image. 2. Click Update. The image filename displays along with a message that states that the payment form was updated successfully. In addition, the Remove button displays, which enables you to remove the background image. VirtualMerchant User Guide Page 123 of 380
124 Using Terminals Setting Up Payment Forms To Remove Header Logo and Background Images from Payment Form Under Payment Form Images on the Payment Form Setup screen, to remove a header logo image or the background image, click the Remove button. The system removes the image and displays a message that states that the payment form was updated successfully. To Preview Payment Form To view the payment form as it will be displayed to a consumer, select the Preview button at the bottom of the screen. VirtualMerchant User Guide Page 124 of 380
125 Using Terminals Setting Up Payment Forms Configure Receipt Forms The Receipt Form screen configures the options to accurately display the transaction authorization results from the VirtualMerchant payment form. 1. Select Terminal Payment Form Receipt Form. The Receipt Form displays. 2. Enter relevant information in the Receipt Form - Approval section. NOTES: This section is used to identify how the authorization response page is handled from the VirtualMerchant payment form for approved transactions. Only Button Text is required. All other fields are optional. Link Method options include: 3. Enter relevant information in the Receipt Form - Declined section. NOTES: This section identifies how the authorization response page is handled from the VirtualMerchant payment form for declined transactions. Only Button Text is required. All other fields are optional. 4. Enter relevant information in the Receipt Form Error URL section. VirtualMerchant User Guide Page 125 of 380
126 Using Terminals Setting Up Payment Forms 5. Click Update. Field Link Method Button Text URL Receipt Header Description This selection offers four methods to create the receipt link. Hyperlink - Displays the link back to the website specified in the URL field as a text link on the VirtualMerchant response page. Form GET - Displays the link back to the website specified in the URL field as a button on the VirtualMerchant response page. The response data is returned to the site in the form of a GET. Form POST - Displays the link back to the website specified in the URL field as a button on the VirtualMerchant response page. The response data is returned to the site in the form of a POST. Get Redirect - Re-directs the response from the VirtualMerchant payment form to the URL defined in the URL field in the form of a GET. Allows you to specify the text that appears as the link on your website or response page. This option is only applicable for the Hyperlink, Form GET and Form POST Link Method options. Allows you to attach a URL address on your receipts to give your customer' easy access back to your website. You have three protocol options for your URL: HTTP - Hyper Text Transfer Protocol HTTPS - Hyper Text Transfer Protocol Secure FTP - File Transfer Protocol Allows you to add a customized message that appears at the top of the declined transaction response page. Receipt Footer Allows you to add a customized message to appear at the bottom of the declined transaction response page. VirtualMerchant User Guide Page 126 of 380
127 Using Terminals Setting Up Payment Forms Configure Options To configure your options, you may do the following: Set up your notifications Restore default settings 1. Select Terminal Payment Form Form. The Setup Form displays. To set up notification for approved transactions Use the Options Approval section to determine who receives notifications for approved transactions and to modify header and footer formats so custom messages can be presented. 2. To use the address you specified in the Merchant Information section (refer to the Updating Your Merchant Information section), select the Notify Merchant of Transaction Approval check box to generate a merchant confirmation upon approval. NOTE: If the check box is not selected, an approval confirmation will not be sent to the merchant. VirtualMerchant User Guide Page 127 of 380
128 Using Terminals Setting Up Payment Forms 3. To use the address specified by the customer during the transaction, select the Notify Customer of Transaction Approval check box to generate a customer approval . NOTE: If the check box is not selected, an approval will not be sent to the customer. 4. To add a custom message at the top of the approval , click the Editor button on the right side of the form next to the Header field. The following dialog box displays. 5. Enter and save your message. 6. To add a custom message at the bottom of the approval , click the Editor button on the right side of the form next to the Footer field. 7. Enter and save your message in the dialog box that displays. To set up notification for declined transactions Use the Options Decline section to determine who receives notifications for Declined transactions and to modify header and footer formats to customize messages. 8. To use the address you specified in the Merchant Information section, select the Notify Merchant of Transaction Decline check box to generate a merchant upon a transaction decline. NOTE: If the check box is not selected, a decline confirmation will not be sent to the merchant. 9. To use the address specified by the customer during the transaction, select the Notify Customer of Transaction Decline check box to generate a customer decline . NOTE: If the check box is not selected, a decline will not be sent to the customer. VirtualMerchant User Guide Page 128 of 380
129 Using Terminals Setting Up Payment Forms 10. To add a custom message at the top of the decline , select the Editor button on the right side of the form next to the Header field. 11. Enter and save your message in the dialog box that displays. 12. To add a custom message at the bottom of the decline , select the Editor button on the right side of the form next to the Footer field. 13. Enter and save your message in the dialog box that displays. 14. Click Update to save any modifications. NOTE: Once you click Update, you cannot revert to the old information; however, you can click Restore Defaults to revert all of the fields to the VirtualMerchant default values. VirtualMerchant User Guide Page 129 of 380
130 Using Terminals Setting Up Advanced Settings (Advanced Menu) Setting Up Advanced Settings (Advanced Menu) This section describes the following options: System Setup Error Messages Fraud Prevention Rules Business Rules Configuring System Setups System Setup allows you to: Configure your HTTP options Configure your processing options Configure your device options VirtualMerchant User Guide Page 130 of 380
131 Using Terminals Setting Up Advanced Settings (Advanced Menu) To Configure Your HTTP Options You can add HTTP referrers to the payment form. 1. Select Terminal Advanced System Setup. The System Setup screen displays. 2. To be able to prevent all except authorized referrers from linking to your site, click the Use HTTPS Referrers check box. NOTES: This assures you that only your website is sending transactions to your account. To be able to perform transactions from a website or integrated solution outside of the VirtualMerchant Terminal, the Enable HTTPS Transaction check box needs to be enabled on the Terminal Configuration screen. Please contact Customer Support to enable this flag. See the VirtualMerchant Developer Guide for details on website integration. VirtualMerchant User Guide Page 131 of 380
132 Using Terminals Setting Up Advanced Settings (Advanced Menu) To Add a Referrer 3. To be able to select the sites that you wish to authorize to link to your site, type the full URL (include the http or https) into the Add Referrer field (i.e., 4. Click the Add Referrers button. The System Setup screen displays the URL added and a message that the update was successful. NOTE: Add each referrer separately. To Remove a Referrer 5. Click the Delete button to the right of the URL you want to delete. The system removes the selected URL and displays a message that the referrer was successfully removed. 6. Click the Update button to update your system setup. To Configure Your Processing Options Your Processing Options allow you to: Set up an e-commerce profile for 3D Secure Automatically pend HTTP transactions Create a schedule to automatically settle your transactions To Set Up 3D Secure To set up an e-commerce profile for 3D Secure, follow these steps: 1. Select a profile configured as an Internet terminal from your list of available profiles. 2. Select Terminal Advanced System Setup. VirtualMerchant User Guide Page 132 of 380
133 Using Terminals Setting Up Advanced Settings (Advanced Menu) The System Setup screen displays. 3. Under the Processing Options section, select the 3DSecure check box. 4. Click Update to save this system setting. To Automatically Pend HTTP Transactions 5. To automatically pend all HTTP transactions, click the Auto Pend HTTPS Transactions check box. NOTE: All credit and force transactions entered through the HTTP interface are automatically pended. 6. Click Update to save this system setting. VirtualMerchant User Guide Page 133 of 380
134 Using Terminals Setting Up Advanced Settings (Advanced Menu) To Create a Schedule to Automatically Settle Your Transactions 7. To create a schedule to automatically settle your transactions, select the Auto Settlement check box. 8. In the Auto Settlement Time (EST) drop-down list, select one of the following: 2 A.M., 4 A.M., 8 A.M., Noon, 4 P.M., 8 P.M., Midnight. NOTES: Auto Settlement Time: - Settles all unpended transactions from the Current Batches queue at a specified time each day, Eastern Standard Time (EST). - Transactions with a timestamp after the auto-settlement time will be settled in the next day s batch. - Can be changed after your current Auto-Settlement Time has passed. Your current batches will not settle until the newly selected time the following day. 9. To exclude recurring transactions in the current settlement run and include them in the next day s run, select the Settle Recurring Transactions Next Day check box. Note: If the the Settle Recurring Transactions Next Day check box is unchecked, VirtualMerchant includes recurring transactions in the current settlement run. NOTES: When you add a new terminal, VirtualMerchant sets up the terminal to include recurring transactions in the current settlement run by default (uncheck the Settle Recurring Transactions Next Day check box). VirtualMerchant allows you to set up terminals to exclude recurring transactions from the current settlement run and include them in the next day s run (check the Settle Recurring Transactions Next Day check box). 10. Click Update to update your settlement time. VirtualMerchant User Guide Page 134 of 380
135 Using Terminals Setting Up Advanced Settings (Advanced Menu) To Configure Your Device Options You can set the Signature Capture Device in Use field when you have a certified device connected to your PC that will accept signatures. This allows you to capture signature images when you enter transactions. This also allows you to add signatures to open and settled transactions. To set up a terminal for a signature capture device, select the Signature Capture Device in Use check box. VirtualMerchant User Guide Page 135 of 380
136 Using Terminals Setting Up Advanced Settings (Advanced Menu) Customizing Error Messages NOTE: Any user is able to click on an error message and update the message description. The error number cannot be updated. The Custom Error Messages screen allows you to create custom error messages when an error message is returned when a transaction could not be authorized. If there is no custom message listed in the Custom Message field, the default message displays when the error is returned on the transaction that was not authorized. If there is a value in the Custom Message field, this message displays on the unauthorized transaction, in place of the default message. 1. Select Terminal Advanced Error Messages. The Custom Error Messages screen displays. 2. To customize a specific error, select the Error Name in the Error Message List. The Custom Error screen displays. VirtualMerchant User Guide Page 136 of 380
137 Using Terminals Setting Up Advanced Settings (Advanced Menu) 3. To customize a specific error message, enter the desired message into the Custom Message field. The error message cannot exceed 255 characters. NOTE: The text in this field does not support customized HTML code. 4. Click Update to save your changes. 5. When you have defined a custom message for the selected error, a Use Default button displays displayed. To revert to the original message, click the Use Default button. VirtualMerchant User Guide Page 137 of 380
138 Using Terminals Setting Up Advanced Settings (Advanced Menu) Setting Up Fraud Prevention Rules The Fraud Prevention Rules screen displays a list of filters available to you. This screen allows you to manage the global and local terminal settings for the Fraud Prevention Rules in your terminal. This table gives you an overview of all rules available to you, indicating the ones that have been enabled or disabled. You must click on each rule separately to view or modify the current settings. Each filter name is listed under the Rule column along with a description of how the rule functions under the Description column. VirtualMerchant User Guide Page 138 of 380
139 Using Terminals Setting Up Advanced Settings (Advanced Menu) Depending on the fraud filter, there are one or two settings available that can be enabled: the Global Settings and/or the Terminal Settings. Global Settings: These are predetermined settings. There is no merchant-controlled configuration for this filter and management of these settings for a given filter is handled exclusively by Elavon. If you enable a filter with your customized terminal settings for a given rule, we recommend that you enable the global settings if available to achieve maximum protection. Global Settings are not available for all filters. Terminal Settings: These are customizable settings managed entirely by the merchant to meet their specific business needs for that terminal. There are two types of status for each setting for a given filter: Enabled: This status is displayed in green and indicates that the rule is active. The filter will be applied to all applicable transactions received. Disabled: This status is displayed in grey and indicates that the rule is inactive. The filter is bypassed and transactions are processed as normal. NOTE: It is strongly recommended that you get familiar with the capabilities of these filters to determine if they work for your business needs. These rules are only triggered via integration and do not apply to any transactions initiated from the user interface (Virtual Terminal). The available filters are as follows: Merchant IP Address Filter IP Address Filter - Individual / Ranges Filter - Country IP Address Filter Country Filter - Billing Country Filter - Shipping Country Filter IP Address & Country Mismatch Filter - IP Address & Billing Country Mismatch Filter - IP Address & Shipping Country Mismatch Filter Address Filter Card Number Filter Domain Filter Transaction Timeout Filter VirtualMerchant User Guide Page 139 of 380
140 Using Terminals Setting Up Advanced Settings (Advanced Menu) To Update Merchant IP Address Settings The Merchant IP Address Filter screen allows you to manage the merchant IP address settings for your terminal. These settings enable you to designate and maintain a list of IP addresses from which you allow transactions to originate. If you use this filter and receive transactions from an IP address that is not in your allowed list, the transactions will be declined. To Add a Merchant IP Address 1. Select Terminal Advanced Fraud Protection Rules. The Fraud Protection Rules screen displays. 2. Click Merchant IP Address Filter. The Merchant IP Address Filter screen displays. 3. Select the Enable IP Address Settings check box. VirtualMerchant User Guide Page 140 of 380
141 Using Terminals Setting Up Advanced Settings (Advanced Menu) A message displays to confirm activation. 4. Click OK. NOTE: To disable activation, uncheck the Enable IP Address Settings check box. A message displays to confirm deactivation. 5. In the text box provided, enter an individual or a range of IP addresses from which transaction requests can originate. 6. Click Add. The newly added IP address displays. 7. To add another IP address, repeat Steps 5 to Click Update. The settings for your terminal are immediately activated and the filter will be applied to all transactions received. You must add at least one IP address to enable this filter. To Remove a Merchant IP Address 1. Click Remove next to the IP address you wish to remove. A message displays to confirm removal. 2. Click OK. VirtualMerchant User Guide Page 141 of 380
142 Using Terminals Setting Up Advanced Settings (Advanced Menu) To Update IP Address Settings The IP Address Filter screen enables you to designate and maintain a list of IP addresses of cardholders from which you do not allow transactions to originate. You may enable the VirtualMerchant global IP address settings or add your own list of IP address settings based on a single IP address or a country IP address to block. If you use this filter and receive transactions from an IP Address that is in your blocked list or an IP address is not provided, the transactions will be declined. VirtualMerchant User Guide Page 142 of 380
143 Using Terminals Setting Up Advanced Settings (Advanced Menu) To Update the Global IP Address Settings 1. Select Terminal Advanced Fraud Protection Rules. The Fraud Protection Rules screen displays. 2. Click IP Address Filter. The IP Address Filter screen displays. 3. Select the Enable Global Settings check box, if desired. A message displays to confirm activation. 4. Click OK. NOTE: To disable activation, uncheck the Enable Global Settings check box. A message displays to confirm deactivation. 5. Click Update. To Add an IP Address 1. Select Terminal Advanced Fraud Protection Rules. The Fraud Protection Rules screen displays. 2. Click IP Address Filter. The IP Address Filter screen displays. 3. Select the Enable IP Address Settings check box, if desired. A message displays to confirm activation. 4. Click OK. VirtualMerchant User Guide Page 143 of 380
144 Using Terminals Setting Up Advanced Settings (Advanced Menu) NOTE: To disable activation, uncheck the Enable IP Address Settings check box. A message displays to confirm deactivation. 5. In the text box provided, enter an individual IP address, or a country IP address, or a range of IP addresses, from which transaction requests are not allowed. 6. Click Add. The newly added IP address displays. 7. To add another IP address, repeat Steps 7 to Click Update. The filter settings for your terminal are immediately activated and the filter will be applied to all transactions received. To Remove an IP Address 1. Click Remove next to the IP address you wish to remove. A message displays to confirm removal. 2. Click OK. To Update the Country IP Address Settings 1. Select Terminal Advanced Fraud Protection Rules. The Fraud Protection Rules screen displays. 2. Click IP Address Filter. The IP Address Filter screen displays. 3. Select the Enable Country IP Address Settings check box, if desired. 4. Under Countries to Accept, click the name of the country or countries you wish to block and then click the arrows. The selected country name moves over to the Countries to Block section. To reverse the action, click the name of the country and then click the arrows. 5. Click Update. The filter settings for your terminal are immediately activated and the filter will be applied to all transactions received. VirtualMerchant User Guide Page 144 of 380
145 Using Terminals Setting Up Advanced Settings (Advanced Menu) To Update Billing Country Settings The Billing Country Filter screen enables you to designate and maintain a list of billing countries from which you do not allow transactions to originate. To Update the Global Billing Country Settings 1. Select Terminal Advanced Fraud Protection Rules. The Fraud Protection Rules screen displays. 2. Click Billing Country Filter. The Billing Country Filter screen displays. 3. Select the Enable Global Settings check box, if desired. A message displays to confirm activation. 4. Click OK. VirtualMerchant User Guide Page 145 of 380
146 Using Terminals Setting Up Advanced Settings (Advanced Menu) NOTE: To disable activation, uncheck the Enable Global Settings check box. A message displays to confirm deactivation. 5. Click Update. The filter settings for your terminal are immediately activated and the filter will be applied to all transactions received. To Update the Billing Country Settings 1. Select Terminal Advanced Fraud Protection Rules. The Fraud Protection Rules screen displays. 2. Click Billing Country Filter. The Billing Country Filter screen displays. 3. Select the Enable Billing Country Settings check box, if desired. A message displays to confirm activation. 4. Click OK. NOTE: To disable activation, uncheck the Enable Billing Country Settings check box. A message displays to confirm deactivation. 5. Under Countries to Accept, click the name of the country or countries you wish to block and then click the arrow. The selected country name moves over to the Countries to Block section. To reverse the action, click the name of the country and then click the arrow. 6. Click Update. The filter settings for your terminal are immediately activated and the filter will be applied to all transactions received. VirtualMerchant User Guide Page 146 of 380
147 Using Terminals Setting Up Advanced Settings (Advanced Menu) To Update Shipping Country Settings The Shipping Country Filter screen enables you to designate and maintain a list of shipping countries from which you do not allow a transaction to be shipped to. To Update the Global Shipping Country Settings 1. Select Terminal Advanced Fraud Protection Rules. The Fraud Protection Rules screen displays. 2. Click Shipping Country Filter. The Shipping Country Filter screen displays. 3. Select the Enable Global Settings check box, if desired. A message displays to confirm activation. 4. Click OK. VirtualMerchant User Guide Page 147 of 380
148 Using Terminals Setting Up Advanced Settings (Advanced Menu) NOTE: To disable activation, uncheck the Enable Global Settings check box. A message displays to confirm deactivation. 5. Click Update. The filter settings for your terminal are immediately activated and the filter will be applied to all transactions received. To Update the Shipping Country Settings 1. Select Terminal Advanced Fraud Protection Rules. The Fraud Protection Rules screen displays. 2. Click Shipping Country Filter. The Shipping Country Filter screen displays. 3. Select the Enable Shipping Country Settings check box, if desired. A message displays to confirm activation. 4. Click OK. NOTE: To disable activation, uncheck the Enable Shipping Country Settings check box. A message displays to confirm deactivation. 5. Under Countries to Accept, click the name of the country or countries you wish to block and then click the arrow. The selected country name moves over to the Countries to Block section. To reverse the action, click the name of the country and then click the arrow. 6. Click Update. The filter settings for your terminal are immediately activated and the filter will be applied to all transactions received. VirtualMerchant User Guide Page 148 of 380
149 Using Terminals Setting Up Advanced Settings (Advanced Menu) To Update IP Address & Billing Country Mismatch Settings The IP Address & Billing Country Mismatch Filter screen allows you to manage the IP & Billing Country Mismatch Settings for your terminal. These settings enable you to designate and maintain a list of billing countries and compare the transaction's originating IP address with the billing country provided. This helps to determine whether or not the transaction is placed in the country in which it originated. You may enable the Global IP Address & Billing Country Mismatch Settings or add your own list of IP Address & Billing Country Mismatch Settings. If you use this filter and receive transactions where the billing country does not match the IP address for those countries you have specified in the list, or a billing country and IP address were not provided, the transactions will be declined. NOTE: To use this filter you must submit the IP address along with the billing country with each transaction. Thus, you must edit your payment form settings to set the Billing Country field (ssl_country) as required in the payment fields screen under the Terminal Merchant Payment Fields menu option. VirtualMerchant User Guide Page 149 of 380
150 Using Terminals Setting Up Advanced Settings (Advanced Menu) To Update the Global IP Address & Billing Country Mismatch Settings 1. Select Terminal Advanced Fraud Protection Rules. The Fraud Protection Rules screen displays. 2. Click IP Address & Billing Country Mismatch Filter. The IP Address & Billing Country Mismatch Filter screen displays. 3. Select the Enable Global Settings check box, if desired. A message displays to confirm activation. 4. Click OK. NOTE: To disable activation, uncheck the Enable Global Settings check box. A message displays to confirm deactivation. 5. Click Update. The filter settings for your terminal are immediately activated and the filter will be applied to all transactions received. To Update IP Address & Billing Country Mismatch Settings 1. Select Terminal Advanced Fraud Protection Rules. The Fraud Protection Rules screen displays. 2. Click IP Address & Billing Country Mismatch Filter. The IP Address & Billing Country Mismatch Filter screen displays. 3. Select the Enable IP & Billing Country Mismatch check box, if desired. A message displays to confirm activation. VirtualMerchant User Guide Page 150 of 380
151 Using Terminals Setting Up Advanced Settings (Advanced Menu) 4. Click OK. NOTE: To disable activation, uncheck the Enable IP & Billing Country Mismatch check box. A message displays to confirm deactivation. 5. Under Country List, click the name of the country or countries you wish to validate if the IP address matches and then the arrow. The selected country name moves over to the Countries to Verify section. To reverse the action, click the name of the country and then the arrow. If you click, all countries in the list move over to the Countries to Verify section. To reverse the action, click the name of the country and then. 6. Click Update. The filter settings for your terminal are immediately activated and the filter will be applied to all transactions received. VirtualMerchant User Guide Page 151 of 380
152 Using Terminals Setting Up Advanced Settings (Advanced Menu) To Update IP Address & Shipping Country Mismatch Settings The IP & Shipping Country Mismatch Filter screen allows you to manage the IP & Shipping Country Mismatch Settings for your terminal. These settings enable you to designate and maintain a list of shipping countries and compare the transaction's originating IP address with the shipping country provided. This helps to determine whether or not the transaction is placed in the country in which the order will be shipped to. You may enable the Global IP & Shipping Country Mismatch Settings or add your own list of IP & Shipping Country Mismatch Settings. If you use this filter and receive transactions where the shipping country does not match the IP address for those countries you have specified in the list, or a shipping country and IP address were not provided, the transactions will be declined. To use this filter, an IP address value must be submitted with each transaction along with the shipping country ISO code. You must edit your payment form settings to set the Shipping Country field (ssl_ship_to_country) as required in the payment fields screen under the Terminal Merchant Payment Fields menu option. VirtualMerchant User Guide Page 152 of 380
153 Using Terminals Setting Up Advanced Settings (Advanced Menu) To Update the Global IP & Shipping Country Mismatch Settings 1. Select Terminal Advanced Fraud Protection Rules. The Fraud Protection Rules screen displays. 2. Click IP Address & Shipping Country Mismatch Filter. The IP Address & Shipping Country Mismatch Filter screen displays. 3. Select the Enable Global Settings check box, if desired. A message displays to confirm activation. 4. Click OK. NOTE: To disable activation, uncheck the Enable Global Settings check box. A message displays to confirm deactivation. 5. Click Update. The filter settings for your terminal are immediately activated and the filter will be applied to all transactions received. To Update the IP & Shipping Country Mismatch Settings 1. Select Terminal Advanced Fraud Protection Rules. The Fraud Protection Rules screen displays. 2. Click IP Address & Shipping Country Mismatch Filter. The IP Address & Shipping Country Mismatch Filter screen displays. 3. Select the Enable IP Shipping Country Mismatch check box, if desired. A message displays to confirm activation. VirtualMerchant User Guide Page 153 of 380
154 Using Terminals Setting Up Advanced Settings (Advanced Menu) 6. Click OK. NOTE: To disable activation, uncheck the Enable IP Shipping Country Mismatch check box. A message displays to confirm deactivation. 7. Under Countries list, click the name of the country or countries you wish to validate if the IP address matches and then click the arrow. The selected country name moves over to the Countries to Verify section. To reverse the action, click the name of the country and then click the arrow. If you click the Verify section. To reverse the action, click the 8. Click Update. arrows, all countries in the list move over to the Countries to arrows. The filter settings for your terminal are immediately activated and the filter will be applied to all transactions received. VirtualMerchant User Guide Page 154 of 380
155 Using Terminals Setting Up Advanced Settings (Advanced Menu) To Update Address Settings The Address Filter screen allows you to manage the address settings for your terminal. These settings enable you to designate and maintain a list of addresses of cardholders from whom you do not accept transactions. You may enable the VirtualMerchant Global Address Settings or add your own list of addresses to block. If you use this filter and receive transactions from an address that is not in your allowed list, the transactions will be declined. NOTE: To use this filter, an address must be submitted with your transactions. Thus, you must edit your payment form settings to set the Address field (ssl_ ) as required in the payment fields screen under the Terminal Merchant Payment Fields menu option. VirtualMerchant User Guide Page 155 of 380
156 Using Terminals Setting Up Advanced Settings (Advanced Menu) To Update the Global Address Settings 1. Select Terminal Advanced Fraud Protection Rules. The Fraud Protection Rules screen displays. 2. Click Address Filter. The Address Filter screen displays. 3. Select the Enable Global Settings check box. A message displays to confirm activation. 4. Click OK. NOTE: To disable activation, uncheck the Enable Global Settings check box. A message displays to confirm deactivation. 5. Click Update. The filter settings for your terminal are immediately activated and the filter will be applied to all transactions received. To Add an Address 1. Select Terminal Advanced Fraud Protection Rules. The Fraud Protection Rules screen displays. 2. Click Address Filter. The Address Filter screen displays. 3. Select the Enable Address Settings check box. A message displays to confirm activation. VirtualMerchant User Guide Page 156 of 380
157 Using Terminals Setting Up Advanced Settings (Advanced Menu) 4. Click OK. NOTE: To disable activation, uncheck the Enable Address Settings check box. A message displays to confirm deactivation. 5. In the text box provided, enter an address from which transaction requests are not allowed. 6. Click Add. The newly added address displays. 7. To add another address, repeat Steps 5 to Click Update. The filter settings for your terminal are immediately activated and the filter will be applied to all transactions received. To Remove an Address 1. Click Remove next to the address you wish to remove. A message displays to confirm removal. 2. Click OK. VirtualMerchant User Guide Page 157 of 380
158 Using Terminals Setting Up Advanced Settings (Advanced Menu) To Update Card Number Settings The Card Number Filter screen allows you to manage the card number settings for your terminal. These settings enable you to designate and maintain a list card numbers of cardholders from whom you do not accept transactions. You may enable the VirtualMerchant Global Card Number Settings or add your own list of card numbers to block. If you use this filter and receive transactions from card number that is in your blocked list, the transactions will be declined. VirtualMerchant User Guide Page 158 of 380
159 Using Terminals Setting Up Advanced Settings (Advanced Menu) To Update the Global Card Number Filters Settings 1. Select Terminal Advanced Fraud Protection Rules. The Fraud Protection Rules screen displays. 2. Click Card Number Filter. The Card Number Filter screen displays. 3. Select the Enable Global Settings check box. A message displays to confirm activation. 4. Click OK. NOTE: To disable activation, uncheck the Enable Global Settings check box. A message displays to confirm deactivation. 5. Click Update. The filter settings for your terminal are immediately activated and the filter will be applied to all transactions received. To Add a Card Number 1. Select Terminal Advanced Fraud Protection Rules. The Fraud Protection Rules screen displays. 2. Click Card Number Filter. The Card Number Filter screen displays. 3. Select the Enable Card Numbers Settings check box. A message displays to confirm activation. VirtualMerchant User Guide Page 159 of 380
160 Using Terminals Setting Up Advanced Settings (Advanced Menu) 4. Click OK. NOTE: To disable activation, uncheck the Enable Card Numbers Settings check box. A message displays to confirm deactivation. 5. In the text box provided, enter a card number from which transaction requests are not allowed. 6. Click Add. The newly added card number displays. 7. To add another address, repeat Steps 5 to Click Update. The filter settings for your terminal are immediately activated and the filter will be applied to all transactions received. To Remove a Card Number 1. Click Remove next to the card number you wish to remove. A message displays to confirm removal. 2. Click OK. VirtualMerchant User Guide Page 160 of 380
161 Using Terminals Setting Up Advanced Settings (Advanced Menu) To Update Domain Settings The Domain Filter screen allows you to manage the Domain Settings for your terminal; those settings enable you to validate that the address entered by cardholders on transactions has a valid domain. If you are using this filter and receive transactions from an address with an invalid domain or an address is not provided, an error will be returned. NOTE: To use this filter, an address must be submitted with your transactions. Thus, you must edit your payment form settings to set the address field (ssl_ ) as required in the payment fields screen under the Terminal Merchant Payment Fields menu option. 1. Select Terminal Advanced Fraud Protection Rules. The Fraud Protection Rules screen displays. 2. Click Domain Filter. The Domain Filter screen displays. 3. Select the Enable Domain Settings check box. A message displays to confirm activation. 4. Click OK. NOTE: To disable activation, uncheck the Enable Domain Settings check box. A message displays to confirm deactivation. 5. Click Update. The filter settings for your terminal are immediately activated and the filter will be applied to all transactions received. VirtualMerchant User Guide Page 161 of 380
162 Using Terminals Setting Up Advanced Settings (Advanced Menu) To Update Transaction Timeout Settings The Transaction Timeout Filter screen allows you to manage the transaction timeout settings for your terminal. These settings enable you to specify a time limit (between 1 and 15 minutes), for a single transaction. If you use this filter and the transaction exceeds the time allowed for processing, it will be declined. 1. Select Terminal Advanced Fraud Protection Rules. The Fraud Protection Rules screen displays. 2. Click Transaction Timeout Filter. The Transaction Timeout Filter screen displays. 3. Select the Enable Transaction Timeout Settings check box. A message displays to confirm activation. 4. Click OK. NOTE: To disable activation, uncheck the Enable Transaction Timeout Settings check box. A message displays to confirm deactivation. 5. Enter time limit in minutes. 6. Click Update. The filter settings for your terminal are immediately activated and the filter will be applied to all transactions received. VirtualMerchant User Guide Page 162 of 380
163 Using Terminals Setting Up Advanced Settings (Advanced Menu) Setting Up Business Rules The Business Rules screen lets you create your own processing business rules. These rules can be added, updated and deleted: Only VirtualMerchant system administrators can set system-level rules. These rules cannot be added, updated or deleted by the merchant. Business rules are set up within a specific terminal and apply only to transactions that are processed through that terminal. Business rules can only be set up in terminals that are set up as Terminal-Based. VirtualMerchant will only apply business rules (other than those that check for duplicate transactions) to credit card transactions. All business rules are optional and apply only to transactions submitted to the application through process.do and processxml.do, for all market segments. Pre-Processing and Post-Processing rules currently do not apply when transactions are processed in the Virtual Terminal, including duplicate checking. Business rules run in order, from top to bottom. You can change the order of the rules using the Arrow buttons next to each rule. No more than a combined total of 10 Pre and Post-Processing rules can be added to a terminal at a time. Once a rule is triggered, no other rules will operate. Actions set up in a rule cannot be performed unless that specific rule is triggered. Return rules do not affect other transaction rules. Transactions that are set to Decline using business rules will display in the Current Batches Error section with the reason for decline set to the Comparison Value from the rule that was triggered (i.e. Ship to Postal Code, Bill to Postal Code, Tran Amount, Return Amount, AVS Response, or CVV2 Response). Reversals will be submitted for credit card transactions that were authorized by the issuer but have been declined based on the AVS or CVV rules. Transactions that are Set to Review or Pend will display in the Current Batches Main or Auth Only sections. You can Unpend or Release those transactions prior to settlement. VirtualMerchant User Guide Page 163 of 380
164 Using Terminals Setting Up Advanced Settings (Advanced Menu) To Add New Business Rules 1. Select Terminal Advanced Business Rules. The Processing Rules screen displays. 2. Based on your requirements, under Pre-Processing Rules or Post-Processing Rules, click Add New Rule. The New Rule screen displays. VirtualMerchant User Guide Page 164 of 380
165 Using Terminals Setting Up Advanced Settings (Advanced Menu) 3. Enter the name of the new business rule in the Rule Name field. 4. In the Value drop-down list, select the field to use as a comparison value for the rule from the following options: Ship To Postal Code Bill To Postal Code Tran Amount Return Amount Duplicate Transaction 5. In the Operator drop-down list, select the comparison operator from the following: Equal To Not Equal To Greater Than Greater Than Less Than Less Than Equal To Not in Set 6. In the Criteria drop-down list, select the criteria to use for comparison from the following: Ship To Postal Code Bill To Postal Code Time Period Invoice Number 7. Enter an Or Value as a second value or value set for comparison with the transaction, return amount, AVS response, or CVV2 response. If there is more than one value, separate each value with a comma. Refer to the Response Codes- AVS Response Codes and Response Codes- CVV2 Response Codes sections for a complete list of AVS and CVV response codes. 8. Select an action from the True Action drop-down list. This is the action that takes place when the criteria comparison is determined to be true. The Or Rule field is populated by existing business rules. The Or Rule can be selected instead of the True Action. 9. Select an action from the False Action drop-down list. This is the action that takes place when the criteria comparison is determined to be false. The Or Rule field is populated by existing business rules that have been created. This Or Rule can be selected instead of the False Action. VirtualMerchant User Guide Page 165 of 380
166 Using Terminals Setting Up Advanced Settings (Advanced Menu) 10. In the Send drop-down list, select an action to specify an action, depending on the rule comparison, from the following: Send Merchant Send Terminal Send SMS 11. Once you have entered the information for the new rule, click Add New Rule to save the rule. A screen message indicates the rule has been added successfully. The new rule displays in the Processing Rules table. VirtualMerchant User Guide Page 166 of 380
167 Using Terminals Setting Up Advanced Settings (Advanced Menu) To Edit Business Rules Business rules can be edited by those you have the correct user rights. 1. To edit an existing rule, select the rule name from the Processing Rules table. 2. On the Update Rule screen, enter or adjust the fields as necessary and click Update. 3. To delete the business rule, click Delete. Business rule has been updated/deleted successfully message displays. VirtualMerchant User Guide Page 167 of 380
168 Using Terminals Setting Up Advanced Settings (Advanced Menu) To Delete Business Rules 1. To delete an existing rule, select the rule name from the Processing Rules table. 2. On the Update Rule screen, click Delete. VirtualMerchant User Guide Page 168 of 380
169 Using Your Virtual Terminals Setting Up Advanced Settings (Advanced Menu) CHAPTER 6. Terminals Using Your Virtual The Main Virtual Terminal screen provides access to all transaction entry and management options. You can enter transactions depending on your terminal and user rights. You can also process transactions from Current Batches and Settled Batches. Refer to the Managing Unsettled Transactions and Managing Settled Transactions topics for more information. When your user account was created, you were granted specific access and permissions called user rights. In addition, you were associated with one or more terminals to which your login provides access. Therefore, if you are granted access to only one terminal, it is automatically presented to you in the screen upon login. Otherwise, you must select the desired terminal from the Select Terminal list. Depending on your user and terminal rights, this section describes how to: Select terminals Process the following transaction types: - Credit Card - Debit Card - Food Stamp - Cash Benefit - Electronic Check - Gift Card VirtualMerchant User Guide Page 169 of 380
170 Using Your Virtual Terminals Setting Up Advanced Settings (Advanced Menu) COMMON FEATURES: Form Fields The field prompts for each transaction depends on the Payment Form Field Setup for the selected terminal. Refer to Using Terminals under the Configuring Your Payment Form for more information on this topic. If you enter the Billing Address, to use this address for shipping in the Shipping Address section, select the Same as Billing check box. The system copies all the billing address information into the fields. You can edit the Shipping Address information after it is copied. This clears the check box and does not update the Billing Address. VirtualMerchant User Guide Page 170 of 380
171 Using Your Virtual Terminals Setting Up Advanced Settings (Advanced Menu) Response Forms The response form consists of the Transaction Detail that displays the results of a processed transaction. This screen is further divided as follows: - The Authorization Results section displays all the information obtained during the authorization process. - Each subsequent section contains all the values entered for the transaction in the order defined in the Payment Fields section setup under Terminal Configuration. Printing Receipts If your terminal is set up to have the receipt printed automatically, VirtualMerchant prints the receipt. You must allow VirtualMerchant in the browser pop-up blocker in order for the receipt to show. If your terminal is not set up to automatically print receipts, the receipt information is displayed on the screen. If Serial Printer is selected as the Printer Type under the Printer options in the terminal profile, a receipt is sent to the serial printer. If Parallel Printer is selected as the Printer Type, a separate window displays the receipt information and the system prompts you to print the receipt. Tips For terminals set up for market segment Service, VirtualMerchant automatically calculates and displays the Amount as Base Amount + Tip Amount. Tip transactions are only available if the market segment is set to Service in the current terminal profile. VirtualMerchant allows you to provide tip information with transactions, based on how the System Fields are set up on the Payment Form. VirtualMerchant allows you to provide tip information for transactions that are swiped and hand-keyed. VirtualMerchant User Guide Page 171 of 380
172 Using Your Virtual Terminals Setting Up Advanced Settings (Advanced Menu) To Select a Terminal 1. After you log on to VirtualMerchant to display the Main screen, select the Select Terminal link if you have access to multiple terminals. The Select Terminal screen displays a list of the terminals to which you have access in alphabetical order, by Friendly Name. NOTE: Refer to Chapter 5: Using Terminals for more information on how to select a terminal. 2. Click the Friendly Name to select the terminal you wish to access from the list. The system displays the terminal name in the Terminal field and the transaction types under Select Terminal. Once you have the terminal selected, you can proceed with other actions available to you from the Terminal menu option as described in the following sections. VirtualMerchant User Guide Page 172 of 380
173 Using Your Virtual Terminals Performing Credit Card Transactions Performing Credit Card Transactions The Credit Card transaction screen allows you to either swipe a transaction by means of a Magnetic Stripe Reader (MSR) or manually enter the transaction into the VirtualMerchant application. The Swiped Transaction option is only available for terminals configured as Retail. This section describes how to: Enter and process credit card information Process credit card batch import transactions Update credit card transaction information Add credit card transaction to a recurring batch Reverse partially approved transactions Void partially approved transactions You can process credit card information for the following transaction types: Sale Return Inquiry Force Auth Only AVS Only Recurring Installment Multientry Batch Import IMPORTANT: You can process partial authorizations using prepaid cards the same way as you process regular credit card for Sale and Auth Only transaction types. A partial authorization occurs where the amount of the authorization request exceeds the available balance on select Visa, MasterCard or Discover products. Instead of declining the request, an approval for a partial amount is returned. Merchants must initiate a new transaction to obtain the remainder of the purchase amount in another form of payment. These are separate transactions and will generate separate receipts. Merchants may reverse or void transactions if cardholders decide not to proceed. VirtualMerchant User Guide Page 173 of 380
174 Using Your Virtual Terminals Performing Credit Card Transactions To Process Credit Card Sale, Return, Force, Auth Only and AVS Only Transactions This procedure describes how to process the following credit transaction types: Sale This transaction allows you to obtain real-time authorization for credit card sale transactions. Return This transaction allows you to enter refund transactions for previous sales. Force This transaction forces sale transactions when the approval code was previously obtained, such as through voice authorization. This transaction type requires the Approval Code to be manually entered for processing. Auth Only This transaction allows you to pre-approve transactions that will be forced or converted to Sale through at a later date. AVS Only This transaction allows you to verify if the address given for the transaction matches that of the cardholder. 1. On the Main screen, select Credit Card to display the credit card options along with the Credit Card Main screen. VirtualMerchant User Guide Page 174 of 380
175 Using Your Virtual Terminals Performing Credit Card Transactions 2. To select the transaction type, do one of the following: Select Sale to display the Credit Card Sale screen. Select Return to display the Credit Card Return screen. Select Force to display the Credit Card Force screen. Select Auth Only to display the Credit Card Auth Only screen. Select AVS Only to display the Credit Card AVS Only screen. The following example shows the Credit Card Sale screen. 3. Swipe the credit card through a supported MSR device attached to your computer or manually enter the credit card number in the Card Account Data box. 4. Click Submit. NOTES: If the terminal is setup to accept Verify last four Digits, the system prompts you to enter the last four digits of the credit card number. The system automatically initiates the Submit button on swipe. The system displays the respective screens with the masked credit card number in the Account Data field as follows. The card account number cannot be edited. For this transaction type Sale Return Force Auth Only AVS Only This screen displays Credit Card Sale Credit Card Return Credit Card Force Credit Card Auth Only Credit Card AVS Only VirtualMerchant User Guide Page 175 of 380
176 Using Your Virtual Terminals Performing Credit Card Transactions The following example shows the Credit Card Sale screen. 5. Enter the Expiration Date (MMYY). NOTE: This field is auto populated for swiped transactions and cannot be edited on the form. 6. To enter the Amount, do one of the following: For this transaction type Return Auth Only AVS Only Sale Force Do this Enter the Amount. Enter the Amount. Enter the Amount. If the terminal is set up for market segment Service, enter the Base Amount and the Tip Amount. VirtualMerchant automatically calculates and displays the Amount. If not, enter the Amount. If the terminal is set up for market segment Service, enter the Base Amount and the Tip Amount. VirtualMerchant automatically calculates and displays the Amount. If not, enter the Amount. VirtualMerchant User Guide Page 176 of 380
177 Using Your Virtual Terminals Performing Credit Card Transactions NOTES: For credit card Sale and Force transactions: You can update the Tip Amount only from Current Batches. You can update the Base Amount from the response screen. The Base Amount cannot be changed to a value greater than the transaction (the original Base Amount before it was changed) was originally authorized. When the Base Amount is updated, VirtualMerchant recalculates the Amount as Base Amount + Tip Amount. 7. For hand-keyed transactions, you may wish to select one of the following options in the Card Present check box: Present Bypassed Illegible Not Present 8. For Sale, Force and Auth Only transactions, you may wish to enter a CVV value. If card type is Visa, the CVV2 Indicator displays. Select indicator option from the drop-down list. 9. For Force transactions, enter the Approval Code. 10. For AVS Only transactions, enter address in the Address1 field and the Postal Code. 11. Enter or select any of the remaining optional fields as desired. 12. Click Process to send the transaction for authorization or Cancel to exit. The system displays the respective response screen as follows: For this transaction type Sale Return Force Auth Only AVS Only This screen displays Credit Card Sale Response Credit Card Return Response Credit Card Force Response Credit Card Auth Only Response Credit Card AVS Only Response VirtualMerchant User Guide Page 177 of 380
178 Using Your Virtual Terminals Performing Credit Card Transactions The following example shows the Credit Card Sale Response screen. 13. If your terminal is not set up for a signature capture device, VirtualMerchant will follow the normal process for printing if the option is enabled. The user will not be prompted to capture the signature. 14. If your terminal is set up for a signature capture device, the following occurs: a) The device displays, Please swipe card message to the consumer. b) The payment form displays a message to the merchant, Customer prompted to swipe card. Please wait! VirtualMerchant User Guide Page 178 of 380
179 Using Your Virtual Terminals Performing Credit Card Transactions c) If the consumer declines to swipe the card and hit the cancel button, the payment form displays a message to the merchant, The consumer cancelled card swipe. d) If the customer swipes the card and the card swipe fails, the payment form displays a message to the merchant, Card swipe failed. Please retry or manually key card! e) If the customer swipes the card and the card swipe does not fail, the device displays, One moment please message to the customer. The payment page displays with the card information collected from the card and device. VirtualMerchant User Guide Page 179 of 380
180 Using Your Virtual Terminals Performing Credit Card Transactions f) The merchant enters the amount and any additional information needed to complete the transaction, and clicks the process button. The payment form displays a message to the merchant, Customer prompted to confirm the amount. Please wait! g) The device displays amount confirmation message to the customer and the customer is prompted to confirm the amount or cancel. h) The customer confirms the amount and the transaction is sent for processing. If the amount is cancelled, the payment form displays a message to the merchant, The amount was not confirmed. The merchant has the chance to re-enter or correct the amount or cancel the transaction if needed. i) The device displays, Processing message to the customer. j) The merchant receives the transaction response page. k) The device displays the transaction response to the customer. VirtualMerchant User Guide Page 180 of 380
181 Using Your Virtual Terminals Performing Credit Card Transactions l) The device displays, Please sign message to the customer if transaction is approved The payment form displays a message to the merchant, Customer prompted to sign. Please wait! NOTE: The device will not display signature prompt for declined transactions. m) The customer signs. If the customer cancels the signature entry, the payment form displays a message to the merchant, Customer cancelled signature! Please retry or select cancel to manually capture signature! The merchant has the chance to request signature again via the device or thru the printed receipt. n) The merchant receives signature and the receipt is printed with the signature if collected. o) The device displays a thank you message. Note: The transaction response is sent to the merchant whether the signature is collected or not from the customer. VirtualMerchant User Guide Page 181 of 380
182 Using Your Virtual Terminals Performing Credit Card Transactions p) The customer provides a signature to the device. q) If the device captures the signature, it returns it to VirtualMerchant. r) If the device times out or the signature was not captured, it returns an error code or a null/blank signature image to VirtualMerchant. NOTES: Signature capture only applies to the following transaction types: - Sale - Return - Force - Auth Only You cannot replace a signature that is already associated with a transaction. 15. If the signature image was successfully captured, VirtualMerchant stores the signature image with the transaction, prints the receipt with the signature either automatically or prompts you to do so. 16. If an error code is returned or the signature image is null/blank, VirtualMerchant bypasses the signature and prints the receipt without the signature either automatically or prompts you to do so. 17. In the event of a partial approval for Sale or Auth Only transactions, a Credit Card Partial Approval Response screen displays. The Credit Card Partial Approval Response screen consists of a Transaction Detail screen that displays the results of a partially approved transaction. VirtualMerchant User Guide Page 182 of 380
183 Using Your Virtual Terminals Performing Credit Card Transactions The Authorization Results section displays all the information obtained during the authorization process. The Order Section indicates that amount requested exceeded the card balance and that the card has been charged for the available balance. The difference must be obtained using additional tender type. NOTES: The merchant must collect the additional remaining balance from the consumer. If cardholders decide not to proceed with the transaction, VirtualMerchant will allow the merchant to reverse a partial approved transaction and restore the balance back to the card using the Reverse Payment button or the Void button at the bottom of the partial approval response page. VirtualMerchant User Guide Page 183 of 380
184 Using Your Virtual Terminals Performing Credit Card Transactions To Process Dynamic Currency Conversion (DCC) Card Transactions 1. On the Main screen, select Credit Card to display the credit card options along with the Credit Card Main screen. 2. Select Sale to display the Credit Card Sale screen. 3. Swipe the credit card through a supported MSR device attached to your computer or manually enter the credit card number in the Card Account Data box. 4. Click Submit. VirtualMerchant User Guide Page 184 of 380
185 Using Your Virtual Terminals Performing Credit Card Transactions NOTES: If the terminal is setup to accept Verify last four Digits, the system prompts you to enter the last four digits of the credit card number. The system automatically initiates the Submit button on swipe. The system displays the Credit Card Sale screen with the masked credit card number in the Account Data box, the Cardholder Amount, the Cardholder Currency, the Conversion Rate and Markup% to be used in the DCC transaction. These fields cannot be edited. 5. Enter the Expiration Date (MMYY). NOTE: This field is auto populated for swiped and cannot be edited on the form. 6. Enter the Amount. 7. If the terminal is set up for market segment Service, enter the Base Amount and the Tip Amount. VirtualMerchant adds these values and sets the Cardholder Amount to the sum of these values. VirtualMerchant User Guide Page 185 of 380
186 Using Your Virtual Terminals Performing Credit Card Transactions NOTES: The system adds the Base Amount + Tip Amount for conversion and set the Cardholder Amount to this value. The merchant provides a Base Amount and a Tip Amount in the merchant s currency. The total Amount is then calculated automatically and displayed before processing. The Cardholder Base Amount, Cardholder Tip Amount and total Cardholder Amount are all converted automatically and displayed before processing. 8. Enter or select any of the remaining optional fields as desired. 9. Click Process with DCC to send the transaction for authorization or Cancel to exit. NOTE: If you click Process without DCC the transaction will be processed in US dollars. The Credit Card Sale Response screen appears and displays the transaction information. NOTE: The Orders Section contains the Amount in US dollars. The Cardholder Amount field contains the transaction amount after it is converted in the cardholder s currency 10. The system generates a receipt. VirtualMerchant User Guide Page 186 of 380
187 Using Your Virtual Terminals Performing Credit Card Transactions To Process Credit Card Inquiry Transactions Credit Card Inquiry transactions allow you to check the balance on pre-paid Visa or MasterCard gift cards. 1. On the Main screen, select Credit Card to display the credit card options along with the Credit Card Main screen. 2. Select Inquiry to display the Credit Card Inquiry screen. 3. Swipe the credit card through a supported MSR device attached to your computer or manually enter the credit card number in the Card Account Data box. 4. Click Submit. VirtualMerchant User Guide Page 187 of 380
188 Using Your Virtual Terminals Performing Credit Card Transactions NOTES: If the terminal is setup to accept Verify last four Digits, the system prompts you to enter the last four digits of the credit card number. The system automatically initiates the Submit button on swipe. The system displays the Credit Card Inquiry screen with the masked credit card number in the Account Data box. The card account number cannot be edited. 5. Click Process to send the transaction for authorization or Cancel to exit. VirtualMerchant User Guide Page 188 of 380
189 Using Your Virtual Terminals Performing Credit Card Transactions The Credit Card Inquiry Response screen displays the account balance. 6. If your terminal is setup to automatically print receipts, VirtualMerchant sends a receipt to the printer. Otherwise, a separate window displays the receipt information and the system prompts you to print the receipt. VirtualMerchant User Guide Page 189 of 380
190 Using Your Virtual Terminals Performing Credit Card Transactions To Process Credit Card Recurring and Installment Transactions This procedure describes how to process the following credit transaction types: Credit Card Recurring This transaction allows you to set up payment amounts and billing cycles in which the payments occur. Credit Card Installment This transaction allows you to set up payment amounts, the number of payments and the billing cycle in which the payments occur. 1. On the Main screen, select Credit Card to display the credit card options along with the Credit Card Main screen. 2. To select the transaction type, do one of the following: Select Recurring to display the Credit Card Recurring screen. Select Installment to display the Credit Installment Return screen. VirtualMerchant User Guide Page 190 of 380
191 Using Your Virtual Terminals Performing Credit Card Transactions The following example shows the Credit Card Recurring screen. 3. Enter the credit card number in the Account Data box. 4. Enter the Expiration Date (MMYY). 5. Select YES or NO from the Skip Payment drop-down list, if necessary. 6. Enter the Amount for the transaction. 7. Enter Customer Code, Sales Tax, Invoice Number, Description, and Shoe Size, if necessary. NOTE: If prompted for sales tax, the tax must be included in the Amount and then entered in the Sales Tax box. 8. In the Billing Cycle drop-down list, select one of the following: Daily Weekly Bi- Weekly Semi-Monthly Monthly Bi-Monthly Quarterly Semester Semi-Annually Annually Suspended VirtualMerchant User Guide Page 191 of 380
192 Using Your Virtual Terminals Performing Credit Card Transactions To Use Monthly, Bi-Monthly, Semester, Quarterly, Semi-Annually, and Annually Billing Cycles If you have selected any of these billing cycle options, the Last day of the month check box displays. You can select your billing date using one of the following options: a) Select the Last day of month check box. The last day of the current month displays in the Next Payment Date box. b) Click the calendar icon and select from the calendar tool. c) Manually enter a date in the Next Payment Date field. NOTES: Only the months are shown. When you click on the month, the Next Payment Date automatically displays the last day of the selected month. Dates earlier than the current date are disabled in the calendar control. VirtualMerchant User Guide Page 192 of 380
193 Using Your Virtual Terminals Performing Credit Card Transactions VirtualMerchant uses the selected day of the month and calculates the Next Payment Date. For example, if they choose June 30, the next payment will be scheduled on July 30. If they choose January 31, the next payment will be on February 28 (or 29 for leap years). To Use Semi-Monthly Billing Cycle: If you selected the Semi-Monthly billing cycle, two radio buttons display. NOTE: The 1 st and 15 th of the month is the default. You can select your billing date using one of the following options: a) Select the 1 st & 15 th radio button. The Next Payment Date field automatically displays the 1 st or 15 th date after the current date. b) Select the 15 th & Last day of the month. The Next Payment Date automatically displays the next available date and the calendar control only enables the 15 th and the last day of each month. c) Click the calendar icon and select from the calendar tool. d) Manually enter a date in the Next Payment Date field. VirtualMerchant User Guide Page 193 of 380
194 Using Your Virtual Terminals Performing Credit Card Transactions NOTE: Only the valid dates are enabled. Dates other than the 1 st and 15 th are disabled. 9. For credit card installment transactions, enter the Number of Payments. NOTE: You cannot change the number of payments of an existing installment transaction to a value that is less than the number of payments that have already been made for the installment transaction. 10. Enter or select any of the remaining optional fields as desired. 11. Click Add. The system displays the information you entered to create a new installment or recurring transaction in the respective response screen as follows: For this transaction type Recurring Installment This screen displays Credit Card Recurring Response Credit Card Installment Response The following example shows the Credit Card Recurring Response screen. NOTES: For recurring and installment transactions returned as declined, VirtualMerchant retries to process the transactions a total of five times on subsequent days, then does the following: - Update the billing cycle of the transaction to Suspended. - Send an to the merchant with instructions to contact the cardholder. These transactions will not run in the system again unless you change the billing cycle from suspended. VirtualMerchant User Guide Page 194 of 380
195 Using Your Virtual Terminals Performing Credit Card Transactions Process Credit Card Multi-Entry Transactions Credit Card Multi-Entry transactions allow you to enter multiple credit card transactions from one screen. In this process you can: Add transactions Delete transactions To Add Credit Card Multi-Entry Transactions 1. On the Main screen, select Credit Card to display the credit card options along with the Credit Card Main screen. 2. Select Multientry to display the Credit Card Multi-Entry Form screen. 3. Enter the credit card number in the Account Data box. 4. Enter the Expiration Date (MMYY). 5. Enter the Amount for the transaction. 6. Enter or select any of the remaining optional fields as desired. 7. Click Add. VirtualMerchant User Guide Page 195 of 380
196 Using Your Virtual Terminals Performing Credit Card Transactions The system saves the information and adds a new line for you to include additional transactions. 8. To add other transactions, repeat Steps 3 to Click Authorize to submit transactions for authorization. The Multientry Response screen displays the transaction response information for the submitted transactions. This information entails the number of authorized transactions and the number of transactions that were declined or in error. VirtualMerchant User Guide Page 196 of 380
197 Using Your Virtual Terminals Performing Credit Card Transactions To Delete Credit Card Multi-Entry Transactions To delete a transaction, click Delete next the transaction you want to delete. The system deletes the selected transaction. VirtualMerchant User Guide Page 197 of 380
198 Using Your Virtual Terminals Performing Credit Card Transactions To Process Batch Import Transactions VirtualMerchant allows you to build a batch file of credit card transactions or recurring/installment transactions and import it into VirtualMerchant for processing. You can import the following types of credit card transactions: Sales Return Force Auth Only AVS Only Before you import batch files for processing, ensure that the appropriate user rights and terminals are set up, and that you have created a file of credit card transactions or recurring/installment transactions to be imported. User Rights Set Up Ensure that you have Credit Import Batch user rights set up for a user as follows: Check the Credit Import Batch right to enable. VirtualMerchant automatically enables (checks) the following existing user rights for that user: - Credit Card-Sale - Credit Card-Return - Credit Card-Force - Credit Card-Auth Only - Credit Card-AVS Only NOTE: Checking any or all of these rights individually (one by one) does not automatically grant the credit import batch right. When any of the above existing user rights for a user are disabled (unchecked), VirtualMerchant automatically disables (unchecks) the Credit Import Batch user rights for that user (if it is already checked). NOTE: Unchecking any or all of these rights individually (one by one) automatically removes the credit import batch right. When the Credit Import Batch user right is disabled (unchecked) for a user, the above existing user rights remain unchanged for that user. VirtualMerchant User Guide Page 198 of 380
199 Using Your Virtual Terminals Performing Credit Card Transactions Ensure that you have Recurring Import Batch user rights set up for a user as follows: Check the Recurring Import Batch right to enable. VirtualMerchant automatically enables (checks) the following existing user rights for that user: - Credit Card-Recurring - Credit Card-Installment NOTE: Checking any or both of these rights individually (one by one) does not automatically grant the recurring import batch right. When any of the above existing user rights for a user are disabled (unchecked), VirtualMerchant automatically disables (unchecks) the Recurring Import Batch user rights for that user (if it is already checked). NOTE: Unchecking any or both of these rights individually (one by one) automatically removes the recurring import batch right. When the Recurring Import Batch user right is disabled (unchecked) for a user, the above existing user rights remain unchanged for that user. Terminal Set Up Ensure that terminals are appropriately set up as follows: Terminals must be setup to process credit card transactions. And/Or Terminals must be setup to process recurring/installment transactions. VirtualMerchant User Guide Page 199 of 380
200 Using Your Virtual Terminals Performing Credit Card Transactions The Import Process 1. Click Credit Card to display the credit card options along with the Credit Card Main screen. 2. Select Batch Import to display the Batch Import screen displays. VirtualMerchant validates that no other files are currently being processed for the terminal. NOTES: If another file for the same terminal is still being processed, VirtualMerchant displays an error. You cannot import a file of transactions for processing while another file is still being processed for the same terminal. You can import a maximum of 5 files for a single terminal per day. VirtualMerchant User Guide Page 200 of 380
201 Using Your Virtual Terminals Performing Credit Card Transactions 3. Enter a unique Response File Name for the response file that will be created. NOTES: Defaults to the name of the file being imported. File names must be less than or equal to 25 characters long. 4. Click Browse to select File Source (the file of transactions you wish to import and process). NOTES: You can select only one file at a time. File extension must be CSV or XML. 5. Select the File Type of transactions to be imported from the following options: - Credit card transactions(any combination of Sales, Return, Force, Auth Only, AVS Only) - Recurring/Installment transactions NOTES: The File Type field is set and enabled/disabled based on your user rights as follows: If you have both the Credit Import Batch and the Recurring Import Batch rights, VirtualMerchant sets the file type to Credit card transactions. Both the Credit card transactions and Recurring/Installment transactions are enabled, so that you can change the file type. If you only have the Credit Import Batch right, VirtualMerchant sets the file type to Credit card transactions. Bboth the Credit card transactions and Recurring/Installment transactions are disabled, so that you cannot change the file type. If you only have the Recurring Import Batch right, VirtualMerchant sets the file type to Recurring/Installment transactions. Both the Credit card transactions and Recurring/Installment transactions are disabled, so that you cannot change the file type. 6. Select the Notification check box the receive s when processing of the batch is complete. 7. Click Import to import the file. VirtualMerchant User Guide Page 201 of 380
202 Using Your Virtual Terminals Performing Credit Card Transactions The Confirm Batch Import screen displays. NOTES: For a file of credit card transactions, credit card Sale, Force, Return, Auth Only and AVS Only transactions display. For a file of recurring/installment transactions, only Recurring and/or Installment transactions display. 8. Click Confirm to verify that the file of transactions to be processed is correct. Click Cancel if you wish to cancel the processing of the transactions in the file. The Batch Import Processing screen displays. VirtualMerchant performs validations. If validations fail, VirtualMerchant does not process the transactions and returns an error. If validations succeed, VirtualMerchant does the following: Capture relevant response data and make them available to view as Imported Batches. Generate a Response File using the unique name you provided (or the default set by the system) and set its status to pending (for processing). This displays in Current Batches Import Batches and is empty. You cannot click on this to see transactions until the status is completed. VirtualMerchant User Guide Page 202 of 380
203 Using Your Virtual Terminals Performing Credit Card Transactions Transfer the file from your directory to the VirtualMerchant server using HTTPS/SSL. Send notification to you that the transfer of the file was successful and display all of the transactions within the file to you for verification. If processing of the transactions in the imported file ends abnormally: VirtualMerchant indicates this in the response data file. The transactions that are processed prior to the abnormal end are available in the response data as processed. When all of the transactions in the imported file are processed, VirtualMerchant sends an to the terminal s address with notification that the processing of the transactions is completed, if you enabled the Notification option on the Batch Import screen. VirtualMerchant User Guide Page 203 of 380
204 Using Your Virtual Terminals Performing Credit Card Transactions To Update Credit Card Transaction Information Once you have processed a credit card transaction, you can modify information for the following credit transaction types: Sale Return Force Auth Only Most fields on the Response screen can be updated with the exception of the following: All fields in the Authorization Results section In the Order Section: - Account Data - Expiration Date - Amount For terminals set up for market segment Service, you can update the Base Amount. 1. On the appropriate Response screen, change or add the information in the desired fields. 2. Click Update. The system updates the information and displays a message that the transaction was updated successfully. The following example shows the Credit Card Sale Response screen. VirtualMerchant User Guide Page 204 of 380
205 Using Your Virtual Terminals Performing Credit Card Transactions NOTES: The Base Amount cannot be changed to a value greater than what it was originally set to and authorized for. When the Base Amount is updated, VirtualMerchant recalculates the Amount as Base Amount + Tip Amount. VirtualMerchant User Guide Page 205 of 380
206 Using Your Virtual Terminals Performing Credit Card Transactions To Re-print Credit Card Transaction Receipts Once you have processed a credit card transaction, VirtualMerchant allows you to reprint transaction receipts for the following credit transaction types: Sale Return Force Auth Only On the appropriate response page, click Reprint. The following example shows the Credit Card Sale Response screen. VirtualMerchant User Guide Page 206 of 380
207 Using Your Virtual Terminals Performing Credit Card Transactions To Add Credit Card Transaction to a Recurring Batch Once you have processed a credit card transaction, you can add the transaction to a recurring batch as Recurring or Installment. You can do so for the following credit transaction types: Sale Force Auth Only 1. On the appropriate response screen, click Add to Recurring. The Add to Recurring Batch screen displays. 2. Select Recurring or Installment from the Recurring Transaction Type drop-down list. 3. Select YES or NO from the Skip Payment drop-down list, if necessary. 4. Enter the Amount for the transaction. 5. Enter Customer Code, Sales Tax and Description, if necessary. NOTE: If prompted for sales tax, the tax must be included in the Amount and then entered in the Sales Tax field. VirtualMerchant User Guide Page 207 of 380
208 Using Your Virtual Terminals Performing Credit Card Transactions 6. In the Billing Cycle drop-down list, select one of the following: Daily Weekly Bi- Weekly Semi-Monthly Monthly Bi-Monthly Quarterly Semester Semi-Annually Annually Suspended 7. Enter the Next Payment Date or click on the calendar icon and select from the calendar tool. 8. Enter Number Of Payments if this is an Installment transaction. 9. Enter or select any of the remaining optional fields as desired. 10. Click Add. The Add to Recurring Batch Response screen displays the information you entered. VirtualMerchant User Guide Page 208 of 380
209 Using Your Virtual Terminals Performing Credit Card Transactions To View Credit Card Transaction Receipts Once you have processed a credit card transaction, you can view receipts for all types of transactions that have receipts. On the appropriate response page, click View Receipt. The following example shows the Credit Card Sale Response screen. VirtualMerchant User Guide Page 209 of 380
210 Using Your Virtual Terminals Performing Credit Card Transactions To Reverse Partially Approved Transactions If a cardholder decides not to proceed with a partially approved transaction, VirtualMerchant allows you to cancel and restore the balance back to the card using the Reverse Payment button. 1. In the event of a partial approval for a Sale or Auth Only transaction, click the Reverse Payment button at the bottom of the Credit Card Partial Approval Response screen to initiate the reverse process. The window to confirm the reversal of the transaction displays. 2. Click OK. The Credit Card Reversal Response screen displays. The system reverses the transaction and displays a message that the transaction was reversed successfully. 3. If your terminal is set up to have the receipt printed automatically, VirtualMerchant prints the receipt. If your terminal is not set up to automatically print receipts, a separate window displays the receipt information and the system prompts you to print the receipt. VirtualMerchant User Guide Page 210 of 380
211 Using Your Virtual Terminals Performing Credit Card Transactions To Void Partially Approved Transactions If a cardholder decides not to proceed with a partially approved transaction, VirtualMerchant will allows you to cancel and restore the balance back to the card using the Void button. 1. In the event of a partial approval for a Sale or Auth Only transaction, click the Void button at the bottom of the Credit Card Partial Approval Response screen to initiate the void process. The window to confirm the transaction void. displays 2. Click OK. The system voids the transactions and displays the Credit Card Void Response screen. 3. If your terminal is set up to have the receipt printed automatically, VirtualMerchant prints the receipt. If your terminal is not set up to automatically print receipts, a separate window displays the receipt information and the system prompts you to print the receipt. VirtualMerchant User Guide Page 211 of 380
212 Using Your Virtual Terminals Performing US Debit Card Transactions Performing US Debit Card Transactions The Debit Card Transaction screen allows you to swipe a debit card by means of a Magnetic Stripe Reader. Debit transactions must be swiped and require the use of an encrypted PIN pad and printer. In addition, the system prompts you to enter a PIN. Access to this section is determined by your merchant account configuration. Refer to the Managing Users section for more information. NOTE: Debit transactions are only available if the market segment is set to Retail in the terminal profile. Included in debit card transaction types are the following: Purchase Return Inquiry To Process US Debit Card Purchase and Return Transactions This procedure describes how to process the following debit transaction types: Purchase This transaction allows you to get real-time authorizations for debit card sale transactions. Return This transaction allows you to enter refund transactions for previous sales. 1. On the Main screen, select Debit Card to display the debit card options along with the Debit Card Main screen. VirtualMerchant User Guide Page 212 of 380
213 Using Your Virtual Terminals Performing US Debit Card Transactions 3. To select the transaction type, do one of the following: Select Purchase to display the Debit Card Purchase screen. Select Return to display the Debit Card Return screen. The following example shows the Debit Card Purchase screen. 4. Swipe the debit card through the MSR attached to your computer. The card information enters the VirtualMerchant application and the system automatically initiates the Submit button to send the transaction for authorization. The system displays the respective screens with the masked debit card number in the Account Data box. The card account number cannot be edited. For this transaction type Purchase Return This screen displays Debit Card Purchase Debit Card Return The following example shows the Debit Card Purchase screen. VirtualMerchant User Guide Page 213 of 380
214 Using Your Virtual Terminals Performing US Debit Card Transactions 5. To enter the Amount for the transaction, do one of the following: For this transaction type Return Purchase Do this Enter the Amount. If the terminal is set up for market segment Service, enter the Base Amount and the Tip Amount. VirtualMerchant automatically calculates and displays the Amount as Base Amount + Tip Amount. If not, enter the Amount. 6. Enter desired Cash Back amount (optional). NOTES: A decimal is required. This entry is the amount of cash consumers can receive when they use debit cards and is added to the total purchase amount. 7. Verify that the Surcharge Amount that automatically displays is correct for the current profile. NOTE: This value may be set by the merchant to automatically charge a consumer for processing debit cards. Contact Merchant Customer Service for a list of networks that allow surcharges. 8. Select Checking or Saving from the Account Type (Checking/Saving) drop-down list. 9. Enter or select any of the remainaing optional fields as desired. 10. Click Process. The system displays the respective screen as follows: For this transaction type Purchase Return This screen displays Debit Card Purchase Response Debit Card Return Response VirtualMerchant User Guide Page 214 of 380
215 Using Your Virtual Terminals Performing US Debit Card Transactions The following example shows the Debit Card Purchase Response screen. For Debit Card Purchase Transactions: The total transaction amount appears on the PIN Pad device along with a customer prompt to enter PIN. Once the consumer successfully enters their PIN, the system sends the transaction for authorization. For Debit Card Return Transactions: The refund amount appears on the PIN Pad device along with a customer prompt to enter PIN. Once the consumer successfully enters their PIN, the system sends the transaction for authorization. NOTE: VirtualMerchant supports PINless debit transactions. By accepting PINless debit transactions, merchants can enable their customers to pay for Internet transactions via the API with their debit card without using a PIN. In order to process PINless debit transactions, the Market Segment must be set to Internet and Debit has enabled under the Payment Types in the terminal settings. VirtualMerchant User Guide Page 215 of 380
216 Using Your Virtual Terminals Performing US Debit Card Transactions To Process US Debit Card Inquiry Transactions Debit Card Inquiry transactions allow you to get account balances for debit cards. 1. On the Main screen, select Debit Card to display the debit card options along with the Debit Card Main screen. 2. Select Inquiry to display the Debit Card Inquiry screen. 3. Swipe the debit card through the MSR attached to your computer. The card information enters the VirtualMerchant application and the system automatically initiates the Submit button to send the transaction for authorization. VirtualMerchant User Guide Page 216 of 380
217 Using Your Virtual Terminals Performing US Debit Card Transactions The system also displays the Debit Card Inquiry screen with the debit card number in the Account Data box. The card account number cannot be edited. 4. Select Checking or Saving from the Account Type (Checking/Saving) drop-down list. 5. Click Process. The total transaction amount appears on the PIN Pad device along with a customer prompt to enter PIN. Once the consumer successfully enters their PIN, the system sends the transaction for authorization. The Debit Card Inquiry Response screen displays. VirtualMerchant User Guide Page 217 of 380
218 Using Your Virtual Terminals Performing Canadian Debit Card Transactions Performing Canadian Debit Card Transactions Canadian Debit transactions vary from other transaction types. The account type to be debited (checking or savings) is selected on the PIN pad screen. In addition, a Key Exchange can be performed manually as a troubleshooting tool. Included in Canadian debit card transaction types are the following: Purchase Key Exchange You can also void Canadian debit card transactions. NOTE: A key exchange is normally completed when the first debit transaction of the day is processed. To Process Canadian Debit Card Purchase Transactions 1. On the Main screen, select Debit Card to display the debit card options along with the Debit Card Main screen. 2. Select Purchase to display the Debit Card Purchase screen. VirtualMerchant User Guide Page 218 of 380
219 Using Your Virtual Terminals Performing Canadian Debit Card Transactions 3. Swipe the debit card through the MSR attached to your computer. The card information enters the VirtualMerchant application and the system automatically initiates the Submit button to send the transaction for authorization. The system also displays the Debit Card Purchase screen with the debit card number masked to the last four digits in the Account Data box. The card account number cannot be edited. 4. For terminals not set up for market segment Retail, enter the Amount. 5. For terminals set up for market segment Service, enter the Base Amount and the Tip Amount. VirtualMerchant automatically calculates and displays the Amount as Base Amount + Tip Amount. 6. Enter or select any of the remainaing optional fields as desired. 7. Click Process. The process continues with the consumer entering information on the PIN Pad screen when prompted as follows: a) Select the Language (English or French). b) Select the Account Type (Checking/Saving). c) Confirm the Debit Purchase Amount, Cashback and Surcharge (Fee) amounts. d) Enter the PIN. VirtualMerchant User Guide Page 219 of 380
220 Using Your Virtual Terminals Performing Canadian Debit Card Transactions Once the consumer successfully enters their PIN, the system sends the transaction for authorization. The Debit Card Purchase Response screen displays. VirtualMerchant User Guide Page 220 of 380
221 Using Your Virtual Terminals Performing Canadian Debit Card Transactions To Void Canadian Debit Card Transactions You can void a Canadian Debit transaction only if the batch is open, the card is swiped and the PIN re-entered. The number cannot be entered manually. 1. On the Main screen, select Current Batches to display the current batches options. 2. Select Main to display the Current Batches: Main screen. 3. In the Current Open Transactions table, select the card number in the Card Data column to view the transaction detail for the transaction to be voided. The Current Batches Main Response screen displays the information for that transaction. 4. Click Void to initiate the void process. 5. Launch the Debit Card Purchase screen and swipe the card used in the initial transaction on the Debit Card Void screen (refer to the Process Canadian Debit Card Purchase Transactions section). VirtualMerchant User Guide Page 221 of 380
222 Using Your Virtual Terminals Performing Canadian Debit Card Transactions 6. Click Submit. The process continues with the consumer entering information on the PIN Pad screen when prompted as follows: a) Select the Language (English or French). b) Select the Account Type (Checking/Saving). c) Confirm the Debit Purchase Amount, Cashback and Surcharge (Fee) amounts. d) Enter the PIN. Once the consumer successfully enters their PIN, the system sends the transaction for authorization. The Debit Card Void Response screen displays the data for the voided transaction. The voided transaction displays in the Current Open Transactions table with Void as the Tran Type value. VirtualMerchant User Guide Page 222 of 380
223 Using Your Virtual Terminals Performing Canadian Debit Card Transactions To Process Canadian Debit Card Key Exchange Transactions Key Exchange is an administrative transaction that requests a new PIN Encryption Key to be sent to the PIN pad for Interact debit card transactions. It is used to change the PIN encryption key in the PIN Pad and to re-synch a PIN Pad that has a PIN key malfunction and is only used for Magnetic Stripe Interact transactions. The system automatically performs Debit Key Exchange transactions once per day to retrieve new terminal keys. A user (merchant administrator) sometimes uses this function if a MAC Key error is received from the host. This function only applies to terminal setup for Region Canada with debit processing capability. The integrity of the keys is maintained per Terminal number and device, and it is highly recommended to use one PIN pad per terminal number to process Canadian debit transactions. A message indicates the result of the Key Exchange process. VirtualMerchant User Guide Page 223 of 380
224 Using Your Virtual Terminals Performing Food Stamp Transactions Performing Food Stamp Transactions The Food Stamp Main Authorization screen allows you to enter all Electronic Benefit Food Stamp transaction activities into the application. Food Stamp transactions involve the use of EBTs to purchase goods or services. It can be either swiped or manually entered and require the use of an encrypted PIN pad and printer. NOTE: Food Stamp transactions are only available if the the market segment is set to Retail in the current terminal profile. Included in food stamp transactions are the following: Purchase Return Inquiry Force Purchase Force Return To Process Food Stamp Purchase and Return Transactions This procedure describes how to process the following food stamp transaction types: Food Stamp Purchase This transaction allows you to obtain an authorization on an EBT card. Food Stamp Return This transaction allows you to credit money back onto the EBT card. 1. On the Main screen, select Food Stamp to display the food stamp options along with the Food Stamp Main screen. VirtualMerchant User Guide Page 224 of 380
225 Using Your Virtual Terminals Performing Food Stamp Transactions 2. To select the transaction type, do one of the following: Select Purchase to display the Food Stamp Purchse screen. Select Return to display the Food Stamp Return screen. The following example shows the Food Stamp Purchse screen. 3. Swipe the EBT card through a supported MSR device attached to your computer or manually enter the EBT card number in the Card Account Data box. 4. Click Submit. NOTE: The system automatically initiates the Submit button on swipe. The system displays the Food Stamp screen with the card number in the Account Data box and Expiration Date if swiped. 5. Enter the Expiration Date (MMYY). NOTE: This field is auto populated for swiped transactions and cannot be edited on form. 6. Enter the Amount for the transaction. VirtualMerchant User Guide Page 225 of 380
226 Using Your Virtual Terminals Performing Food Stamp Transactions 7. Enter or select any of the remaining optional fields as desired. 8. Click Process to send the transaction for authorization or Cancel to exit out. The total transaction amount appears on the PIN Pad device along with a customer prompt to enter PIN. Once the consumer successfully enters their PIN, the system sends the transaction for authorization. The system displays the results of the authorization attempt on the respective screens as follows: For this transaction type Purchase Return This screen displays Food Stamp Purchase Response Food Stamp Return Response The following example shows the Food Stamp Purchse Response screen. VirtualMerchant User Guide Page 226 of 380
227 Using Your Virtual Terminals Performing Food Stamp Transactions To Process Food Stamp Force Purchase and Force Return Transactions This procedure describes how to process the following food stamp transaction types: Food Stamp Force Purchase This transaction allows you to manually enter food stamp Voucher Clear purchase transactions. This transaction requires a 15-digit Voucher Clear Number from the merchant s EBT food stamp sales slip and the Voucher Clear Approval Code obtained previously by phone. The PIN number is not prompted for on the Voucher Clear transactions. Food Stamp Force Return This transaction allows you manually enter food stamp Voucher Clear return transactions. This transaction requires a 15-digit Voucher Clear Number from the merchant s EBT food stamp sales slip and the Voucher Clear Approval Code obtained previously by phone. The PIN number is not prompted for on the Voucher Clear transactions. 1. On the Main screen, select Food Stamp to display the food stamp options along with the Food Stamp Main screen. 2. To select the transaction type, do one of the following: Select Force Purchase to display the Food Stamp Force Purchse screen. Select Force Return to display the Food Stamp Force Return screen. VirtualMerchant User Guide Page 227 of 380
228 Using Your Virtual Terminals Performing Food Stamp Transactions The following example shows the Food Stamp Force Purchse screen. 3. Enter food stamp card number in the Card Account Data box. 4. Click Submit. The system displays the card number in the Account Data box on the respective screens. For this transaction type Force Purchse Force Return This screen displays Food Stamp Force Purchase Food Stamp Force Return The following example shows the Food Stamp Force Purchse screen. 5. Enter the Expiration Date (MMYY). 6. Enter the Amount for the transaction. 7. Enter the Voucher Number. 8. Enter the Approval Code. VirtualMerchant User Guide Page 228 of 380
229 Using Your Virtual Terminals Performing Food Stamp Transactions 9. Enter or select any of the remaining optional fields as desired. 10. Click Process. The system displays the results of the authorization attempt on the respective screens. For this transaction type Force Purchse Force Return This screen displays Food Stamp Purchase Response Food Stamp Return Response The following example shows the Food Stamp Purchse Response screen. VirtualMerchant User Guide Page 229 of 380
230 Using Your Virtual Terminals Performing Food Stamp Transactions To Process Food Stamp Inquiry Transactions Food Stamp Inquiry transactions allow you to get the current balances of food stamp cards. This transaction must be swiped. 1. On the Main screen, select Food Stamp to display the food stamp options along with the Food Stamp Main screen. 2. Select Inquiry to display the Food Stamp Inquiry screen. 3. Swipe the EBT card through a supported MSR device attached to your computer. The card information enters the VirtualMerchant application and the system automatically initiates the Submit button to send the transaction for authorization. The system also displays the Food Stamp Inquiry screen with the card number in the Account Data box and Expiration Date. 4. Click Submit. VirtualMerchant User Guide Page 230 of 380
231 Using Your Virtual Terminals Performing Food Stamp Transactions The Food Stamp Inquiry screen displays. 5. Click Process. 6. The total transaction amount appears on the PIN Pad device along with a customer prompt to enter PIN. Once the consumer successfully enters their PIN, the system sends the transaction for authorization. The Food Stamp Inquiry Response screen displays the results of the authorization attempt. VirtualMerchant User Guide Page 231 of 380
232 Using Your Virtual Terminals Performing Cash Benefit Transactions Performing Cash Benefit Transactions The Cash Benefit Main Authorization screen allows you to enter Electronic Benefit Transaction (EBT) Cash Benefit transaction activities into the VirtualMerchant application. Cash benefit transactions allow you to use EBTs for the purchase of goods or services, or to obtain cash that debits the cardholder s EBT account. NOTES: Cash Benefit Transactions are only available if the market segment is set to Retail in the current terminal profile. A PIN pad and printer are required on all cash benefit transactions. Cash EBT transactions are very similar to debit transactions because customers can receive cash back from transactions. VirtualMerchant allows you to either swipe cash benefit purchase transactions by means of an MSR or enter through your computer keyboard. Cash benefit transactions includes the following: Purchase Inquiry To Process Cash Benefit Purchase Transactions Cash Benefit Purchase transactions allow you to process cash benefit cards and receive cashback similar to debit transactions. This type of transaction requires the use of a PIN pad and can be swiped or manually entered. 1. On the Main screen, select Cash Benefit to display the cash benefit options along with the Cash Benefit Main screen. VirtualMerchant User Guide Page 232 of 380
233 Using Your Virtual Terminals Performing Cash Benefit Transactions 2. Select Purchase to display the Cash Benefit Purchase screen. 3. Swipe the cash benefit card through the MSR attached to your computer or manually enter the cash benefit card. 4. Click Submit. NOTE: The system automatically initiates the Submit button on swipe. The Cash Benefit Purchase screen displays the card number masked to the last four digits in the Account Data box. 5. Enter the Expiration Date (MMYY). NOTE: This field is auto populated for swiped transactions and cannot be edited on form. 6. Enter the Base Amount for the transaction. NOTE: A decimal is required. VirtualMerchant User Guide Page 233 of 380
234 Using Your Virtual Terminals Performing Cash Benefit Transactions 7. Enter desired Cash Back amount (optional). NOTES: A decimal is required. This value is the amount of cash consumers can receive when they use cash benefit cards and is added to the total purchase amount. 8. Verify that the Surcharge Amount that displays is correct for the current profile. NOTE: This value may be set by the merchant to automatically charge a consumer for processing debit cards. Contact Merchant Customer Service for a list of networks that allow surcharges. 9. Enter or select any of the remaining optional fields as desired. 10. Click Process. The total transaction amount appears on the PIN Pad device along with a customer prompt to enter PIN. Once the consumer successfully enters their PIN, the system sends the transaction for authorization. The Cash Benefit Purchase Response screen displays the results of the authorization attempt. VirtualMerchant User Guide Page 234 of 380
235 Using Your Virtual Terminals Performing Cash Benefit Transactions To Process Cash Benefit Inquiry Transactions Cash Benefit Inquiry transactions allow you to get the current balance of a Cash Benefit card. This transaction requires a PIN pad and must be swiped. 1. On the Main screen, select Cash Benefit to display the cash benefit options along with the Cash Benefit Main screen. 2. Select Inquiry to display the Cash Benefit Inquiry screen. 3. Swipe the cash benefit card through the MSR attached to your computer. The card information enters the VirtualMerchant application and the system automatically initiates the Submit button to send the transaction for authorization. VirtualMerchant User Guide Page 235 of 380
236 Using Your Virtual Terminals Performing Cash Benefit Transactions The Cash Benefit Inquiry screen displays a blank Card Account Data box. 4. Enter the Description (optional) 5. Click Process. 6. The total transaction amount appears on the PIN Pad device along with a customer prompt to enter PIN. Once the consumer successfully enters their PIN, the system sends the transaction for authorization. The Cash Benefit Inquiry Response screen displays the results of the authorization attempt. VirtualMerchant User Guide Page 236 of 380
237 Using Your Virtual Terminals Performing Electronic Check Transactions Performing Electronic Check Transactions The Electronic Check Service (ECS) Main Authorization screen allows you to enter electronic check activity. An ECS transaction is the process of electronically imaging a check that debits the account for the purchase of goods and services. VirtualMerchant allows you to image both sides of a check. A check imager and printer are required on all ECS transactions. NOTE: There is a 10-minute limitation on voiding check transactions, also called reversal. A Check Void transaction can only be done within 10 minutes after you receive a successful check purchase transaction. This section describes how to process the following e-check transaction types: Electronic Check Conversion Only This transaction allows you to enter an ECS purchase transaction for Conversion Only processing. Electronic Check Multientry Conversion Only This transaction allows you to enter multiple ECS purchase transactions for Conversion Only processing. Electronic Check Guarantee This transaction allows you to enter an ECS purchase transaction for Guarantee processing. Electronic Check Multientry Guarantee This transaction allows you to enter multiple ECS purchase transactions for Guarantee processing. Electronic Check Verification This transaction allows you to enter an ECS Purchase transaction for Verification processing. Electronic Check Multientry Verification This transaction allows you to enter multiple ECS purchase transactions for Verification processing. VirtualMerchant User Guide Page 237 of 380
238 Using Your Virtual Terminals Performing Electronic Check Transactions To Process Electronic Check Sale Transactions 1. On the Main screen, select Electronic Check to display the electronic check options along with the Electronic Check Main screen. 2. To select the check processing option to process a single check, do one of the following: Select Guarantee to display the Electronic Check Guarantee screen. Select Conversion Only to display the Electronic Check Conversion Only screen. Select Verification to display the Electronic Check Verification screen. NOTE: Only one of these options will be displayed, depending on your terminal setup. The following example shows the Electronic Check Conversion Only screen. NOTE: The transaction only displays if the current user has the appropriate rights to access this transaction type. VirtualMerchant User Guide Page 238 of 380
239 Using Your Virtual Terminals Performing Electronic Check Transactions 3. Scan the check through check imaging device. The system captures and displays the MICR Data. 4. For terminals not set up for market segment Service, enter the check Amount. 5. For terminals set up for market segment Service, enter the Base Amount and the Tip Amount. VirtualMerchant automatically calculates and displays the Amount as Base Amount + Tip Amount. 6. Enter or select any of the remaining optional fields. 7. Click Process. The system displays the respective response screen with the results of the authorization attempt as follows: For this transaction type Guarantee Conversion Only Verification This screen displays Electronic Check Guarantee Response Electronic Check Conversion Only Response Electronic Check Verification Response VirtualMerchant User Guide Page 239 of 380
240 Using Your Virtual Terminals Performing Electronic Check Transactions The following example shows the Electronic Check Verification Response screen. 8. If your terminal is not set up for a signature capture device, VirtualMerchant either automatically prints the receipt or prompts you to do so. 9. If your terminal is set up for a signature capture device, the following occurs: a) The device displays, Please swipe card message to the consumer. b) The payment form displays a message to the merchant, Customer prompted to swipe card. Please wait! VirtualMerchant User Guide Page 240 of 380
241 Using Your Virtual Terminals Performing Electronic Check Transactions c) If the consumer declines to swipe the card and hit the cancel button, the payment form displays a message to the merchant, The consumer cancelled card swipe. d) If the customer swipes the card and the card swipe fails, the payment form displays a message to the merchant, Card swipe failed. Please retry or manually key card! e) If the customer swipes the card and the card swipe does not fail, the device displays, One moment please message to the customer. The payment page displays with the card information collected from the card and device. VirtualMerchant User Guide Page 241 of 380
242 Using Your Virtual Terminals Performing Electronic Check Transactions f) The merchant enters the amount and any additional information needed to complete the transaction, and clicks the process button. The payment form displays a message to the merchant, Customer prompted to confirm the amount. Please wait! g) The device displays amount confirmation message to the customer and the customer is prompted to confirm the amount or cancel. h) The customer confirms the amount and the transaction is sent for processing. If the amount is cancelled, the payment form displays a message to the merchant, The amount was not confirmed. The merchant has the chance to re-enter or correct the amount or cancel the transaction if needed. i) The device displays, Processing message to the customer. j) The merchant receives the transaction response page. k) The device displays the transaction response to the customer. VirtualMerchant User Guide Page 242 of 380
243 Using Your Virtual Terminals Performing Electronic Check Transactions l) The device displays, Please sign message to the customer if transaction is approved The payment form displays a message to the merchant, Customer prompted to sign. Please wait! NOTE: The device will not display signature prompt for declined transactions. m) The customer signs. If the customer cancels the signature entry, the payment form displays a message to the merchant, Customer cancelled signature! Please retry or select cancel to manually capture signature! The merchant has the chance to request signature again via the device or thru the printed receipt. n) The merchant receives signature and the receipt is printed with the signature if collected. o) The device displays a thank you message. Note: The transaction response is sent to the merchant whether the signature is collected or not from the customer. VirtualMerchant User Guide Page 243 of 380
244 Using Your Virtual Terminals Performing Electronic Check Transactions p) The customer provides a signature to the device. q) If the device captures the signature, it returns it to VirtualMerchant. r) If the device times out or the signature was not captured, it returns an error code or a null/blank signature image to VirtualMerchant. NOTES: Signature capture only applies to the following transaction types: - Sale - Return - Force - Auth Only You cannot replace a signature that is already associated with a transaction. 10. If the signature image was successfully captured, VirtualMerchant stores the signature image with the transaction, prints the receipt with the signature either automatically or prompts you to do so. 11. If an error code is returned or the signature image is null/blank, VirtualMerchant bypasses the signature and prints the receipt without the signature either automatically or prompts you to do so. VirtualMerchant User Guide Page 244 of 380
245 Using Your Virtual Terminals Performing Electronic Check Transactions To Process Electronic Check Multientry Transactions 1. On the Main screen, select Electronic Check to display the electronic check options along with the Electronic Check Main screen. 2. Select the check processing option to process multiple checks. The appropriate screen displays for the selected transaction type. 3. Scan check through check imaging device. The system captures and displays the MICR Data. 4. Enter the check Amount. 5. Click Add. VirtualMerchant User Guide Page 245 of 380
246 Using Your Virtual Terminals Performing Electronic Check Transactions The system saves the information and displays a new line for you to enter additional checks if necessary. 6. To enter additional checks, repeat Steps 3 to Click Authorize. The Multientry Response screen displays the response information. VirtualMerchant User Guide Page 246 of 380
247 Using Your Virtual Terminals Performing Electronic Check Transactions To Void Electronic Check Transactions Checks can only be voided within 10 minutes from the time that they were authorized. 1. On the Main screen, select Current Batches to display the crrent batches options. 2. Select Main to display the Current Batches: Main screen. 3. In the Current Open Transactions table, select the check box by the transactions you wish to void. NOTE: If you wish to void all the listed transactions, click Select All or the check box in the header row as shown below. 4. Click the Void button at the bottom of the Transaction Detail screen to initiate the void process. A dialog box displays to confirm the transaction void. 5. Click OK. VirtualMerchant User Guide Page 247 of 380
248 Using Your Virtual Terminals Performing Electronic Check Transactions The Batch Response screen displays the batch response information. The voided transaction displays in the Current Open Transactions table with Reversal as the Tran Type value. 6. Alternatively, in Step 3 you could click on the Card Data link to select a single transaction. VirtualMerchant User Guide Page 248 of 380
249 Using Your Virtual Terminals Performing Electronic Check Transactions The Current Batches Main Response screen opens and displays the transaction details. 7. Click Void at the bottom of the page. NOTE: If you exceed the 10-minute window, the system displays following message. VirtualMerchant User Guide Page 249 of 380
250 Using Your Virtual Terminals Performing Gift Card Transactions Performing Gift Card Transactions The Gift Card Main menu screen is where all gift card activity is entered into the program. Gift card transaction types are available, depending on your terminal rights setup and if the terminal profile is configured to accept Gift Card transactions (EGC). This section describes how to: Enter gift card information Print and re-print gift card transaction receipts Update gift card transaction information You can process gift card information for the following transaction types: Redemption Credit Activation Reload Card Return Inquiry To Process Gift Card Redemption, Credit, Activation, Reload and Card Return Transactions This procedure describes how to process the following gift card transaction types: Gift Card Redemption This transaction allows you to make purchase with the balance on gift card accounts. Gift Card Credit This transaction allows you to refund previous redemption transactions to gift card accounts. Gift Card Activation This transaction allows you to activate gift card accounts. Gift Card Reload This transaction allows you to increase the current balance on gift card accounts. Gift Card Card Return This transaction allows you to refund the balances on gift card accounts. VirtualMerchant User Guide Page 250 of 380
251 Using Your Virtual Terminals Performing Gift Card Transactions 1. On the Main screen, select Gift Card to display the gift card options along with the Gift Card Main screen. 2. To select the transaction type, do one of the following: Select Redemption to display the Gift Card Redemption screen. Select Credit to display the Gift Card Credit screen. Select Activation to display the Gift Card Activation screen. Select Reload to display the Gift Card Reload screen. Select Card Return to display the Gift Card Card Return screen. The following example shows the Gift Card screen. 3. Swipe the gift card through the supported MSR device attached to your computer or manually enter gift card number in the Card Account Data box. 4. Click Submit. VirtualMerchant User Guide Page 251 of 380
252 Using Your Virtual Terminals Performing Gift Card Transactions The system displays the selected Gift Card screen and shows the masked gift card number in the Account Data box. The card account number cannot be edited. 5. Enter the Expiration Date (MMYY). NOTE: This field is auto populated for swiped transactions and cannot be edited on the form. 6. To enter the Amount, do one of the following: For this transaction type Redemption Credit Activation Reload Do this If the terminal is set up for market segment Service, enter the Base Amount and the Tip Amount. VirtualMerchant automatically calculates and displays the Amount as Base Amount + Tip Amount. If not, enter the Amount. Enter the Amount. Enter the Amount. Enter the Amount. VirtualMerchant User Guide Page 252 of 380
253 Using Your Virtual Terminals Performing Gift Card Transactions 7. For Gift Card Activation and Gift Card Reload transactions, select one of the following options from the Tender Type drop-down list: Cash Credit Debit Check 8. For Gift Card Redemption, enter the City. 9. Enter or select any of the remainaing options fields as desired. 10. Click Process. The system displays the respective screens with the results of the authorization attempt as follows: For this transaction type Redemption Credit Activation Reload Card Return This screen displays Gift Card Redemption Response Gift Card Credit Response Gift Card Activation Response Gift Card Reload Response Gift Card Card Return Response The following example shows the Gift Card Redemption Response screen. VirtualMerchant User Guide Page 253 of 380
254 Using Your Virtual Terminals Performing Gift Card Transactions To Process Gift Card Inquiry Transactions Gift Card Inquiry transactions allow you to check the current balances of gift card accounts. 1. On the Main screen, select Gift Card to display the gift card options along with the Gift Card Main screen. 2. Select Inquiry to display the Gift Card Inquiry screen. 3. Swipe the gift card through the supported MSR device attached to your computer or manually enter gift card number in the Card Account Data box. 4. Click Submit. VirtualMerchant User Guide Page 254 of 380
255 Using Your Virtual Terminals Performing Gift Card Transactions The Gift Card Inquiry screen displays the credit card number in the Account Data box. 5. Enter the Expiration Date (MMYY). NOTE: This field is auto populated for swiped transactions and cannot be edited on the form. 6. Click Process. The Gift Card Inquiry Response screen displays. VirtualMerchant User Guide Page 255 of 380
256 Using Your Virtual Terminals Performing Gift Card Transactions To Update Gift Card Transactions Information Once you have processed a gift card transaction, you can modify information for the following transaction types: Activation Reload Card Return Most fields on the Response screen can be updated with the exception of the following: All fields in the Authorization Results section In the Order Section: - Account Data - Expiration Date - Amount For terminals set up for market segment Service, you can update the Base Amount. 1. On the appropriate Response screen, change or add the information in the desired fields. 2. Click Update. VirtualMerchant User Guide Page 256 of 380
257 Managing Unsettled Transactions (Current Batches) CHAPTER 7. Managing Unsettled Transactions (Current Batches) The Current Batches section displays the current transactions that have been processed but have not been submitted for settlement. This section may display credit card, debit card, cash benefit, food stamp, electronic check or gift card transactions that have been authorized, depending on your terminal setup (refer to the Using Your Virtual Terminals section for information on how to process transactions). The Main Virtual Terminal screen provides access to Current Batches. The system places these unsettled (open) transactions into of the following categories: Error This category contains a list of declined credit cards, checks, or error transactions. Auth Only This category contains a list of all authorized authorization only transactions. Recurring This category contains a list of all created recurring and installment payments. Main This category contains a list of all approved credit card, debit card, cash benefit, food stamp, and electronic check transactions. Gift Card This category contains a list of all approved gift card transactions. Imported Batches This category contains a list of all imported credit card or recurring/installment batches. VirtualMerchant User Guide Page 257 of 380
258 Managing Unsettled Transactions (Current Batches) Performing Gift Card Transactions VirtualMerchant User Guide Page 258 of 380
259 Managing Unsettled Transactions (Current Batches) Performing Gift Card Transactions On the Main screen, you must click Current Batches to display the options, along with the links to the different batches. The system displays the Current Transaction Activity screen which gives the transaction count of the Error, Auth Only, Recurring, Main, Gift Card and Imported Batches current batches at a glance. NOTE: You must be granted the Current Batches user right access in order to perform any activities in Current Batches. The screens and controls for Current Batches allow you to perform one or more of the following functions: Sort transactions Re-print transaction receipts Generate reports View transactions Filter transactions Search for transactions Delete transactions Download batch files Update transactions Settle transactions Pend and unpend transactions Manage recurring and instalment transactions Set transactions to review Void transactions Release reviewed transactions Re-authorize error transactions View transaction receipts VirtualMerchant User Guide Page 259 of 380
260 Managing Unsettled Transactions (Current Batches) Performing Gift Card Transactions To Sort Current Batches Transactions You can sort transactions for all the transaction types by clicking the the column you want to sort by as shown below. (up down arrows) in The system sorts the list of transactions based on your selection. NOTE: When you click the up down arrows, the values in the column are sorted in ascending order. If you click again, the values are sorted in descending order. VirtualMerchant User Guide Page 260 of 380
261 Managing Unsettled Transactions (Current Batches) Performing Gift Card Transactions To Delete Current Batches Transactions The Delete function permanently removes selected transactions from your open batch. Once a transaction has been deleted it cannot be recovered. You can delete transactions from the following transaction types: Error Auth Only Recurring Main 1. On the Main screen, select Current Batches to display the current batches options. 2. To select the transaction type, do one of the following: Select Error to display the Error Batch screen. Select Auth Only to display the Authorization Only screen. Select Recurring to display the Recurring Installment Transactions screen. Select Main to display the Current Batches: Main screen. Refer to Notes below. NOTES: From Current Batches Main, you can generate reports for the following transaction types: - Credit - Debit - Food Stamp - Cash Benefit - Electronic Check To select the transaction type, do one of the following: - Select Credit to display the Current Batches: Credit screen. - Select Debit to display the Current Batches: Debit screen. - Select Food Stamp to display the Current Batches: Food Stamp screen. - Select Cash Benefit to display the Current Batches: Cash Benefit screen. - Select Electronic Check to display the Current Batches: Electronic Check screen. VirtualMerchant User Guide Page 261 of 380
262 Managing Unsettled Transactions (Current Batches) Performing Gift Card Transactions 3. Select the check box by the transactions you wish to delete. The following example shows the Current Batches: Credit Card screen. 4. Click Delete. NOTE: For Error batch transactions, click Delete Selected. A message box displays requesting confirmation to delete the transaction. 5. Click OK. The system deletes the selected transactions and reduces the transaction count. NOTE: VirtualMerchant will initiate a reversal on the merchant s behalf when a user deletes a credit card transaction in the Auth Only and Main batches under the Current Batches menu. This feature is limited to credit card transactions processed under terminals setup as terminal-based. For host-based terminals, the Void function maybe used to reverse authorizations. VirtualMerchant User Guide Page 262 of 380
263 Managing Unsettled Transactions (Current Batches) Performing Gift Card Transactions To Update Current Batches Transactions VirtualMerchant allows you to update transactions after they have been entered and approved, and before they are settled. You can update transactions from the following transaction types: Error Auth Only Recurring Main Gift Card 1. On the Main screen, select Current Batches to display the current batches options. 2. To select the transaction type, do one of the following: Select Error to display the Error Batch screen. Select Auth Only to display the Authorization Only screen. Select Recurring to display the Recurring Installment Transactions screen. Select Main to display the Current Batches: Main screen. Select Gift Card to display the Current Gift Card Activity screen. 3. Select the link in the Card Data column for the transaction you want to update. The following example shows the Current Batches: Credit screen. VirtualMerchant User Guide Page 263 of 380
264 Managing Unsettled Transactions (Current Batches) Performing Gift Card Transactions The system displays the details of the transaction in the respective screens as follows: For this transaction type Error Auth Only Recurring Main Gift Card This screen displays Current Error Batches Response Current BatchesAuth Only Response Current Batches Recurring Current Batches Main Response Current Batches Gift Card Response The following example shows the Current Batches Main Response screen. VirtualMerchant User Guide Page 264 of 380
265 Managing Unsettled Transactions (Current Batches) Performing Gift Card Transactions 4. Update the information in the desired fields. NOTES: You can update the Tip Amount only from Current Batches. The Tip Amount can be updated with the Cardholder Currency, if the cardholder has indicated this in the receipt. The Tip Amount in the Cardholder Currency is reconverted back to the merchant s currency, and then the total Amount is displayed. When the Tip Amount is updated, VirtualMerchant does the following: - On a non-dcc transaction, recalculate the Amount as Base Amount + Tip Amount. - On a DCC transaction, convert the Tip Amount from the cardholder s currency into the merchant s currency. You cannot update the Tip Amount on partially approved transactions. You must confirm the Tip Amount entered prior to updating the tip. 5. Click Update. The system updates the information and displays a message that indicates that the transaction was updated successfully. VirtualMerchant User Guide Page 265 of 380
266 Managing Unsettled Transactions (Current Batches) Performing Gift Card Transactions To Pend Current Batches Transactions The Pend function pends the currently selected transactions. You can pend transactions from the following transaction types: Auth Only Main 1. On the Main screen, select Current Batches to display the current batches options. 2. To select the transaction type, do one of the following: Select Auth Only to display the Authorization Only screen. Select Main to display the Current Batches: Main screen. Refer to Notes below. NOTES: From Current Batches Main, you can generate reports for the following transaction types: - Credit - Debit - Food Stamp - Cash Benefit - Electronic Check To select the transaction type, do one of the following: - Select Credit to display the Current Batches: Credit Cardscreen. - Select Debit to display the Current Batches: Debit Card screen. - Select Food Stamp to display the Current Batches: Food Stamp screen. - Select Cash Benefit to display the Current Batches: Cash Benefit screen. - Select Electronic Check to display the Current Batches: Electronic Check screen. VirtualMerchant User Guide Page 266 of 380
267 Managing Unsettled Transactions (Current Batches) Performing Gift Card Transactions 3. Select the check box by the transactions you wish to pend. The following example shows the Current Batches: Credit Card screen. 4. Click Pend. The system pends the currently selected transactions and displays Pended in the Trans Status column for the selected transactions. VirtualMerchant User Guide Page 267 of 380
268 Managing Unsettled Transactions (Current Batches) Performing Gift Card Transactions To Unpend Current Batches Transactions The Unpend function removes the Pend status for the currently selected transactions. You can unpend transactions from the following transaction types: Auth Only Main 1. On the Main screen, select Current Batches to display the current batches options. 2. To select the transaction type, do one of the following: Select Auth Only to display the Authorization Only screen. Select Main to display the Current Batches: Main screen. Refer to Notes below. NOTES: From Current Batches Main, you can generate reports for the following transaction types: - Credit - Debit - Food Stamp - Cash Benefit - Electronic Check To select the transaction type, do one of the following: - Select Credit to display the Current Batches: Credit Card screen. - Select Debit to display the Current Batches: Debit Card screen. - Select Food Stamp to display the Current Batches: Food Stamp screen. - Select Cash Benefit to display the Current Batches: Cash Benefit screen. - Select Electronic Check to display the Current Batches: Electronic Check screen. VirtualMerchant User Guide Page 268 of 380
269 Managing Unsettled Transactions (Current Batches) Performing Gift Card Transactions 3. Select the check box by the transactions you wish to unpend. The following example shows the Current Batches: Credit Card screen. 4. Click Unpend. The system removes the Pend status for the currently selected transactions. VirtualMerchant User Guide Page 269 of 380
270 Managing Unsettled Transactions (Current Batches) Performing Gift Card Transactions To Set Current Batches Transactions to Review The Set to Review function changes the status of the currently selected transactions to Review. You can review transactions from the following transaction types: Auth Only Main 1. On the Main screen, select Current Batches to display the current batches options. 2. To select the transaction type, do one of the following: Select Auth Only to display the Authorization Only screen. Select Main to display the Current Batches: Main screen. Refer to Notes below. NOTES: From Current Batches Main, you can generate reports for the following transaction types: - Credit - Debit - Food Stamp - Cash Benefit - Electronic Check To select the transaction type, do one of the following: - Select Credit to display the Current Batches: Credit Card screen. - Select Debit to display the Current Batches: Debit Card screen. - Select Food Stamp to display the Current Batches: Food Stamp screen. - Select Cash Benefit to display the Current Batches: Cash Benefit screen. - Select Electronic Check to display the Current Batches: Electronic Check screen. VirtualMerchant User Guide Page 270 of 380
271 Managing Unsettled Transactions (Current Batches) Performing Gift Card Transactions 3. Select the check box by the transactions you wish to review. The following example shows the Current Batches: Credit Card screen. 4. Click Set to Review. The system sets the status of the currently selected transactions to Review in the Trans Status column. VirtualMerchant User Guide Page 271 of 380
272 Managing Unsettled Transactions (Current Batches) Performing Gift Card Transactions To Release Reviewed Current Batches Transactions The Release function releases previously reviewed transactions. You can release reviewed transactions from the following transaction types: Auth Only Main 1. On the Main screen, select Current Batches to display the current batches options. 2. To select the transaction type, do one of the following: Select Auth Only to display the Authorization Only screen. Select Main to display the Current Batches: Main screen. Refer to Notes below. NOTES: From Current Batches Main, you can generate reports for the following transaction types: - Credit - Debit - Food Stamp - Cash Benefit - Electronic Check To select the transaction type, do one of the following: - Select Credit to display the Current Batches: Credit Card screen. - Select Debit to display the Current Batches: Debit Card screen. - Select Food Stamp to display the Current Batches: Food Stamp screen. - Select Cash Benefit to display the Current Batches: Cash Benefit screen. - Select Electronic Check to display the Current Batches: Electronic Check screen. VirtualMerchant User Guide Page 272 of 380
273 Managing Unsettled Transactions (Current Batches) Performing Gift Card Transactions 3. Select the check box by the reviewed transactions you wish to release. The following example shows the Current Batches: Credit Card screen. 4. Click Release. The system releases the currently selected transactions and removes the Review status from the Trans Status column. VirtualMerchant User Guide Page 273 of 380
274 Managing Unsettled Transactions (Current Batches) Performing Gift Card Transactions To Void Current Batches Main Transactions The Void function voids the currently selected transactions and can be used to void credit card transactions, Canadian debit transactions or to send reversal ECS transactions from. The Void function is an online transaction. Once a trainsaction is voided it cannot be unvoided. If the user changes their mind they have to initiate a new sale. NOTE: Canadian debit transactions can only be voided if the batch is open, the card is swiped and the PIN is entered again. The number cannot be entered manually. VirtualMerchant does not allow you to void transactions while the auto-settle process or the manual settlement process is running. 1. On the Main screen, select Current Batches to display the current batches options. 2. From Current Batches Main, to select the transaction type, do one of the following: Select Credit to display the Current Batches: Credit screen. Select Debit to display the Current Batches: Debit screen. Select Food Stamp to display the Current Batches: Food Stamp screen. Select Cash Benefit to display the Current Batches: Cash Benefit screen. Select Electronic Check to display the Current Batches: Electronic Check screen. 3. Select the check box by the transactions you wish to void. The following example shows the Current Batches: Credit Card screen. NOTE: If you wish to void all the listed transactions, click Select All or the check box in the header row as shown below. 4. Click Void. VirtualMerchant User Guide Page 274 of 380
275 Managing Unsettled Transactions (Current Batches) Performing Gift Card Transactions The system sets the voided transactions text in red. VirtualMerchant User Guide Page 275 of 380
276 Managing Unsettled Transactions (Current Batches) Performing Gift Card Transactions To Add Signatures to Current Batches Transactions You can add a signature the following transaction types: Credit Card Sale Credit Card Force Credit Card Return Credit Card Auth Only E-check (Guarantee, Conversion, Verification) 1. On the Main screen, select Current Batches to display the current batches options. 2. To select the transaction type, do one of the following: Select Auth Only to display the Authorization Only screen. Select Main to display the Current Batches: Main screen. 3. Select the link in the Card Data column for the transaction to which you want to add a signature. The following example shows the Current Batches: Main screen. NOTE: VirtualMerchant allows you to identify terminals with the following payment types as having a signature capture device: Credit Card Electronic Check VirtualMerchant User Guide Page 276 of 380
277 Managing Unsettled Transactions (Current Batches) Performing Gift Card Transactions The system displays the respective response screen as follows: For this transaction type Auth Only Main This screen displays Current Batches Auth Only Response Current Batches Main Response The Current Batches Main Response screen displays the details of the transaction. NOTE: For terminals that are identified as having a signature capture device for Credit Card Sales, Credit Card Force, Credit Card Auth Only, Credit Card Return, and E-Check transactions, the text YES displays when the transaction has a signature image associated with it.. For terminals identified as not having a signature capture device or transactions that are not Sales, Force, Auth Only, Return, or E-Check this field is hidden. 4. If you need to add a signature and your terminal is set up for a signature capture device, select the transaction type and do one of the following: Click Add Signature on the Current Batches Auth Only Response screen. Click Add Signature on the Current Batches Main Response screen. VirtualMerchant User Guide Page 277 of 380
278 Managing Unsettled Transactions (Current Batches) Performing Gift Card Transactions The following occurs: a) The device displays, Please swipe card message to the consumer. b) The payment form displays a message to the merchant, Customer prompted to swipe card. Please wait! c) If the consumer declines to swipe the card and hit the cancel button, the payment form displays a message to the merchant, The consumer cancelled card swipe. d) If the customer swipes the card and the card swipe fails, the payment form displays a message to the merchant, Card swipe failed. Please retry or manually key card! VirtualMerchant User Guide Page 278 of 380
279 Managing Unsettled Transactions (Current Batches) Performing Gift Card Transactions e) If the customer swipes the card and the card swipe does not fail, the device displays, One moment please message to the customer. The payment page displays with the card information collected from the card and device. f) The merchant enters the amount and any additional information needed to complete the transaction, and clicks the process button. The payment form displays a message to the merchant, Customer prompted to confirm the amount. Please wait! g) The device displays amount confirmation message to the customer and the customer is prompted to confirm the amount or cancel. h) The customer confirms the amount and the transaction is sent for processing. VirtualMerchant User Guide Page 279 of 380
280 Managing Unsettled Transactions (Current Batches) Performing Gift Card Transactions If the amount is cancelled, the payment form displays a message to the merchant, The amount was not confirmed. The merchant has the chance to re-enter or correct the amount or cancel the transaction if needed. i) The device displays, Processing message to the customer. j) The merchant receives the transaction response page. k) The device displays the transaction response to the customer. l) The device displays, Please sign message to the customer if transaction is approved The payment form displays a message to the merchant, Customer prompted to sign. Please wait! NOTE: The device will not display signature prompt for declined transactions. m) The customer signs. VirtualMerchant User Guide Page 280 of 380
281 Managing Unsettled Transactions (Current Batches) Performing Gift Card Transactions If the customer cancels the signature entry, the payment form displays a message to the merchant, Customer cancelled signature! Please retry or select cancel to manually capture signature! The merchant has the chance to request signature again via the device or thru the printed receipt. n) The merchant receives signature and the receipt is printed with the signature if collected. o) The device displays a thank you message. Note: The transaction response is sent to the merchant whether the signature is collected or not from the customer. p) The customer provides a signature to the device. q) If the device captures the signature, it returns it to VirtualMerchant. r) If the device times out or the signature was not captured, it returns an error code or a null/blank signature image to VirtualMerchant. NOTES: Signature capture only applies to the following transaction types: - Sale - Return - Force - Auth Only You cannot replace a signature that is already associated with a transaction. 5. If the signature image was successfully captured, VirtualMerchant stores the signature image with the transaction and displays a successful message. 6. If an error code is returned or the signature image is null/blank, VirtualMerchant displays an error message. VirtualMerchant User Guide Page 281 of 380
282 Managing Unsettled Transactions (Current Batches) Performing Gift Card Transactions Re-authorize Current Batches Error Transactions The Error link allows you to view declined transactions. You can perform the following functions on transactions found in the Error category: Update transactions (refer to the To Update Current Batches Transactions section) Re-authorize transactions Delete transactions (refer to the To Delete Current Transactions section) 1. On the Main screen, select Current Batches Error. The Error Batch screen displays. 2. Select the link in the Card Data column for the transaction you want to re-authorize. The Current Batches Error Response screen appears. 3. Click Re-Authorize. VirtualMerchant User Guide Page 282 of 380
283 Managing Unsettled Transactions (Current Batches) Performing Gift Card Transactions To View Current Batches Transaction Receipts You can view receipts for all types of transaction that have receipts. 1. On the Main screen, select Current Batches to display the current batches options. 2. Select Main to display the options available. 3. To select the transaction type, do one of the following: Select Credit Card to display the Current Batches: Credit Card screen. Select Debit Card to display the Current Batches: Debit Card screen. Select Food Stamp to display the Current Batches: Food Stamp screen. Select Cash Benefit to display the Current Batches: Cash Benefit screen. Select Electronic Check to display the Current Batches: Electronic Check screen. 4. Select the link in the Card Data column for the transaction receipt you want to view. The following example shows the Current Batches: Credit Card screen. VirtualMerchant User Guide Page 283 of 380
284 Managing Unsettled Transactions (Current Batches) Performing Gift Card Transactions The system displays the details of the transaction in the respective screens as follows: For this transaction type Credit Card Debit Card Food Stamp Cash Benefit Electronic Check This screen displays Current Batches Credit Card Response Current Batches Debit Card Response Current Batches Food Stamp Response Current Batches Cash Benefit Response Current Batches Electronic Check Response The following example shows the Current Batches Credit Card Response screen. 5. Click View Receipt. VirtualMerchant User Guide Page 284 of 380
285 Managing Unsettled Transactions (Current Batches) Performing Gift Card Transactions NOTES: For transactions that do not have signature images associated with them: The receipt displays with a blank cardholder s signature line as follows. VirtualMerchant User Guide Page 285 of 380
286 Managing Unsettled Transactions (Current Batches) Performing Gift Card Transactions For transactions that have signature images associated with them: For Credit Card Sales, Force, Auth Only and Return transactions that have signature images associated with them, and terminals set up with a signature capture device, the system displays Yes in the Signature Present field. For receipts that have a signature image associated with it, the system displays the signature image at the bottom instead of the cardholder s signature line. You can save the file to your local or a network drive (this allows the receipt to be uploaded or used by other applications). VirtualMerchant User Guide Page 286 of 380
287 Managing Unsettled Transactions (Current Batches) Performing Gift Card Transactions To Re-print Current Batches Transaction Receipts VirtualMerchant allows you to reprint transaction receipts. On the appropriate response page, click Reprint. The following example shows the Current Batches: Main Response screen. NOTES: You must allow VirtualMerchant in the browser pop-up blocker in order for the receipt to show If Serial Printer is selected as the Printer Type under the Printer options in the terminal profile, a receipt is sent to the serial printer. If Parallel Printer is selected as the Printer Type, a separate window displays the receipt information and the system prompts you to print the receipt. VirtualMerchant User Guide Page 287 of 380
288 Managing Unsettled Transactions (Current Batches) Viewing Current Batches Transactions Viewing Current Batches Transactions VirtualMerchant allows you to see your open transactions for various payment and transaction types. To View Current Batches Transactions for all Payment Types in One Batch You can view open transactions together in one batch for the following payment types: Credit Card Debit Card E-Check Food Stamps Cash Benefits 1. On the Main screen, select Current Batches to display the current batches options. 2. Select Main to display the Current Batches: Main screen. 3. To view details of a particular transaction, select the Card Data link for the transaction details you want to view. VirtualMerchant User Guide Page 288 of 380
289 Managing Unsettled Transactions (Current Batches) Viewing Current Batches Transactions View Current Batches Transactions by Transaction Types You can view transactions individually for the following transaction types: Error Auth Only Recurring Gift Card Main Imported Batches To View Current Batches Error, Auth Only, Recurring, Gift Card and Main Transactions 1. On the Main screen, select Current Batches to display the current batches options. 2. To select the transaction type, do one of the following: Select Error to display the Error Batch screen. Select Auth Only to display the Authorization Only screen. Select Recurring to display the Recurring Installment Transactions screen. Select Gift Card to display the Current Gift Card Activity screen. Select Main to display the Current Batches: Main screen (Refer to Note below). NOTES: From Current Batches: Main, you can generate reports for the following transaction types: - Credit - Debit - Food Stamp - Cash Benefit - Electronic Check To select the transaction type, do one of the following: - Select Credit to display the Current Batches: Credit Card screen. - Select Debit to display the Current Batches: Debit Card screen. - Select Food Stamp to display the Current Batches: Food Stamp screen. - Select Cash Benefit to display the Current Batches: Cash Benefit screen. - Select Electronic Check to display the Current Batches: Electronic Check screen. VirtualMerchant User Guide Page 289 of 380
290 Managing Unsettled Transactions (Current Batches) Viewing Current Batches Transactions 3. To view details of a particular transaction, select the Card Data link for the transaction details you want to view. The following example shows the Current Batches: Credit Card screen. The system displays the details of the transaction in the respective response screens as follows: For this transaction type Error Auth Only Recurring Gift Card Credit Card Debit Card Food Stamp Cash Benefit Electronic Check This screen displays Current Error Batches Response Current Batches Auth Only Response Current Batches Recurring Current Batches Gift Card Response Current Batches: Credit Card Response Current Batches: Debit Card Response Current Batches: Food Stamp Response Current Batches: Cash Benefit Response Current Batches: Electronic Check Response VirtualMerchant User Guide Page 290 of 380
291 Managing Unsettled Transactions (Current Batches) Viewing Current Batches Transactions The following example shows the Current Batches Main Response screen (for terminals that have a signature capture device). NOTE: For terminals that are identified as having a signature capture device for Credit Card Sales, Credit Card Force, Credit Card Auth Only, Credit Card Return, and E-Check transactions. The text YES is displayedwith the transaction has a signature image associated with it For terminals identified as NOT having a signature capture device or transactions that are NOT Sales, Force, Auth Only, Return, or E-Check the field is hidden. VirtualMerchant User Guide Page 291 of 380
292 Managing Unsettled Transactions (Current Batches) Viewing Current Batches Transactions To View Current Batches Imported Batches Transactions 1. On the Main screen, select Current Batches to display the current batches options. 2. Select Imported Batches to display the Imported Batches screen. The Imported Batches screen displays the response data for a terminal sorted by Process Start date and time, with the most recent file process listed first. NOTES: Access to view batch information is dependent on your user rights and the configuration of the terminal. The Display control sets the number of transactions displayed per page. The default value is 25 but you can change it to 50, 75, 100, 250, 500, 750 or 1,000 records by means of the drop-down list. If there are more transactions than are specified by the Display control, VirtualMerchant displays navigation buttons in the title bar above the table. The left side of the title bar displays the number of items currently shown. 3. To view the transactions in a specific batch response file, click Response File Name. The Imported Batch Transactions screen displays the transactions. VirtualMerchant User Guide Page 292 of 380
293 Managing Unsettled Transactions (Current Batches) Downloading Current Batches Transactions Downloading Current Batches Transactions VirtualMerchant allows you to generate a download file of open transactions for various payments and transaction types. To Download Current Batches Transactions for all Payment Types in One File You can generate a download file of open credit card, debit card, e-check, food stamp, and cash benefits transactions together in one batch. 1. On the Main screen, select Current Batches to display the current batches options. 2. Select Main to display the Current Batches: Main screen. 3. Select Download. VirtualMerchant User Guide Page 293 of 380
294 Managing Unsettled Transactions (Current Batches) Downloading Current Batches Transactions The Download screen appears. 4. To sort Main batches, in the Sort On drop-down list, select one of the following options to specify the field the data will be sorted by in the download: User Id Transaction Type Card Desc Amount Transaction Date and Time Card Data Invoice Number Server ID Shift ID NOTE: Server ID and Shift ID are available only for terminals with a market segment of Service. 5. In the Specify the download text file type drop-down list, select one of the following options to indicate the type of file for the download to generate: Comma-Delimited Tab-Delimited XML NOTES: Comma-Delimited - generates a Microsoft Excel worksheet that you can open in a new Internet browser window or save to a specified directory. Tab-Delimited - generates a Microsoft Excel worksheet that opens in Microsoft Excel. XML - generates an XML document that opens in a new Internet browser window. 6. Select the Include text qualifier (double quote ) check box to add quotation marks around the downloaded fields. VirtualMerchant User Guide Page 294 of 380
295 Managing Unsettled Transactions (Current Batches) Downloading Current Batches Transactions NOTE: This option is available when Comma-Delimited or Tab-Delimited are selected as the file type. 7. Click Download File. The File Download prompt displays to confirm if you want to open or save the file download. 8. If you click Save, specify the Location and File Name in the Save As window that displays. 9. If you click Open, the downloaded information displays in a new browser window. NOTE: For Credit Card Sales, Force, Auth Only, Return and E-Check settled transactions, downloads include a Signature Indicator field to identify transactions with signature attached. VirtualMerchant User Guide Page 295 of 380
296 Managing Unsettled Transactions (Current Batches) Downloading Current Batches Transactions To Download Current Batches Transactions Individually You can generate individual download files of open credit card, debit card, e-check, food stamp, or cash benefits transactions. 1. On the Main screen, select Current Batches to display the current batches options. 2. Select Main to display the options available. 3. To select the transaction type, do one of the following: Select Credit Card to display the Current Batches: Credit screen. Select Debit Card to display the Current Batches: Debit screen. Select Food Stamp to display the Current Batches: Food Stamp screen. Select Cash Benefit to display the Current Batches: Cash Benefit screen. Select Electronic Check to display the Current Batches: Electronic Check screen. 4. Once you have the correct information in the table for the download, select Download. The following example shows the Current Batches: Credit Card screen. The Download screen appears. 5. Follow Steps 4 to 9 above. VirtualMerchant User Guide Page 296 of 380
297 Managing Unsettled Transactions (Current Batches) Downloading Current Batches Transactions To Download Import Batches Transactions VirtualMerchant allows you to export batch files of credit card transactions for recurring/installment transactions. 1. On the Main screen, select Current Batches Imported Batches. The Imported Batches screen displays the response data for a terminal sorted by Process Start date and time, with the most recent file process listed first. 2. To view the transactions in a specific batch response file, click Response File Name. The Imported Batch Transactions screen displays the transactions. 3. Click Download to generate a download file of the transactions in the associated batch file. VirtualMerchant User Guide Page 297 of 380
298 Managing Unsettled Transactions (Current Batches) Downloading Current Batches Transactions The Download screen appears. 4. If you wish to sort the transactions, in the Sort On drop-down list, select from the following options on which to sort the transactions in the download file: Item Trans Type Trans Date and Time Card Data Amount 5. In the Specify the download text file type drop-down list, select one of the following options to indicate the type of file for the download to generate: Comma-Delimited Tab-Delimited XML NOTES: Comma-Delimited - generates a Microsoft Excel worksheet that you can open in a new Internet browser window or save to a specified directory. Tab-Delimited - generates a Microsoft Excel worksheet that opens in Microsoft Excel. XML - generates an XML document that opens in a new Internet browser window. 6. Select the Include text qualifier check box to add quotation marks around the downloaded field values. NOTE: This option is available when Comma-Delimited or Tab-Delimited are selected as the file type. VirtualMerchant User Guide Page 298 of 380
299 Managing Unsettled Transactions (Current Batches) Downloading Current Batches Transactions 7. Click Generate Download. The File Download prompt displays to confirm if you want to open or save the file download. 8. If you click Save, specify the Location and File Name in the Save As window that displays. 9. If you click Open, the downloaded information displays in a new browser window. NOTE: When the download file is opened, the following data is listed in the following order before the transaction data: Response File Name - the name of the response file. File Type - the type of the file, Credit Card or Recurring Installment. User ID - the user who imported the file. Terminal Name - the terminal friendly name. Detail report sorted by - the field the user chose to have the transactions sorted by in the file. Created on mm/dd/yyyy hh:mm:ss am/pm - the system date and time when the file was created. VirtualMerchant User Guide Page 299 of 380
300 Managing Unsettled Transactions (Current Batches) Generating Reports for Current Batches Transactions Generating Reports for Current Batches Transactions VirtualMerchant allows you to generate the following reports on open transactions: Detail Detail with subtotals Summary The Reports link allows you to use current batch data to generate reports. You can generate reports for your open transactions for various payment and transaction types. To Generate Reports for Current Batches Transactions for all Payment Types in One Batch You can generate a report of open credit card, debit card, e-check, food stamp, and cash benefits transactions together in one batch. 1. On the Main screen, select Current Batches to display the current batches options. 2. Select Main to display the Current Batches: Main screen. 3. Select Reports. VirtualMerchant User Guide Page 300 of 380
301 Managing Unsettled Transactions (Current Batches) Generating Reports for Current Batches Transactions The Reporting screen displays. 4. In the Sort On drop-down list, select one of the following options to specify the field the data will be sorted by: User Id Transaction Type Card Desc Amount Transaction Date and Time Card Data Invoice Number Server ID Shift ID Tip Amount NOTE: Server ID, Shift ID and Tip Amount are available only for terminals with a market segment of Service. 5. In the Report Type drop-down list, select one of the following: Detail Detail w/subtotals Summary VirtualMerchant User Guide Page 301 of 380
302 Managing Unsettled Transactions (Current Batches) Generating Reports for Current Batches Transactions NOTES: Detail - generates a detailed report of the transaction data. Detail w/subtotals - generates a detailed report with subtotals of the number and transactions and total amount. Summary - generates a summary for the transactions based on the Sort On selection. If the Sort On selection cannot be used to create a Detail w/subtotals or Summary report, the system displays a notification message. 6. Select a format from the View As drop-down list for the report. NOTES: Browser - displays the report in the VirtualMerchant browser. CSV - formats the report as comma-separated values. The system prompts you to Open or Save the report in the same manner as a Download File option under the download link. 7. Click Generate Report. The report generates. NOTE: For Credit Card Sales, Force, Auth Only, Return and E-Check settled transactions, the Detail and Detail with Subtotals reports include a Signature Indicator field to identify transactions with signature attached. VirtualMerchant User Guide Page 302 of 380
303 Managing Unsettled Transactions (Current Batches) Generating Reports for Current Batches Transactions To Generate Reports for Current Batches Transactions by Transaction Types You can generate reports for the following transaction types: Error Auth Only Recurring Main 1. On the Main screen, select Current Batches to display the current batches options. 2. To select the transaction type, do one of the following: Select Error to display the Error Batch screen. Select Auth Only to display the Authorization Only screen. Select Recurring to display the Recurring Installment Transactions screen. Select Main to display the Current Batches: Main screen. Refer to Notes below. NOTES: From Current Batches: Main, you can generate reports for the following transaction types: - Credit - Debit - Food Stamp - Cash Benefit - Electronic Check To select the transaction type, do one of the following: - Select Credit to display the Current Batches: Credit screen. - Select Debit to display the Current Batches: Debit screen. - Select Food Stamp to display the Current Batches: Food Stamp screen. - Select Cash Benefit to display the Current Batches: Cash Benefit screen. - Select Electronic Check to display the Current Batches: Electronic Check screen. VirtualMerchant User Guide Page 303 of 380
304 Managing Unsettled Transactions (Current Batches) Generating Reports for Current Batches Transactions 3. Select Reports. The following example shows the Current Batches: Credit Card screen. The Reporting screen displays. 4. Follow Steps 4 to 7 above. VirtualMerchant User Guide Page 304 of 380
305 Managing Unsettled Transactions (Current Batches) Searching for Current Batches Transactions Searching for Current Batches Transactions VirtualMerchant allows you to search for open transactions for various payment and transaction types. To Search for Current Batches Transactions for all Payment Types in One Batch You can search for open transactions together in one batch for the following payment types: Credit Card Debit Card E-Check Food Stamps Cash Benefits 1. On the Main screen, select Current Batches to display the current batches options. 2. Select Main to display the Current Batches: Main screen 3. Select Search. VirtualMerchant User Guide Page 305 of 380
306 Managing Unsettled Transactions (Current Batches) Searching for Current Batches Transactions The Transaction Search: Main screen displays. 4. Enter the transaction values to search for specific transactions. The search results display. VirtualMerchant User Guide Page 306 of 380
307 Managing Unsettled Transactions (Current Batches) Searching for Current Batches Transactions To Search for Current Batches Transactions by Transaction Types You can search for transactions for the following transaction types: Error Auth Only Recurring Gift Card Main 1. On the Main screen, select Current Batches to display the current batches options. 2. To select the transaction type, do one of the following: Select Error to display the Error Batch screen. Select Auth Only to display the Authorization Only screen. Select Recurring to display the Recurring Installment Transactions screen. Select Gift Card to display the Current Gift Card Activity screen. Select Main to display the Current Batches: Main screen. Refer to Notes below. NOTES: From Current Batches: Main, you can search for the following transaction types: - Credit - Debit - Food Stamp - Cash Benefit - Electronic Check To select the transaction type, do one of the following: - Select Credit to display the Current Batches: Credit Card screen. - Select Debit to display the Current Batches: Debit Card screen. - Select Food Stamp to display the Current Batches: Food Stamp screen. - Select Cash Benefit to display the Current Batches: Cash Benefit screen. - Select Electronic Check to display the Current Batches: Electronic Check screen. VirtualMerchant User Guide Page 307 of 380
308 Managing Unsettled Transactions (Current Batches) Searching for Current Batches Transactions 3. Click Search. The following example shows the Current Batches: Credit Card screen. The respective screen displays as follows: For this transaction type Error Auth Only Recurring Credit Card Debit Card Food Stamp Cash Benefit Electronic Check Gift Card This screen displays Transaction Search Transaction Search Transaction Search Transaction Search: Credit Card Transaction Search: Debit Card Transaction Search: Food Stamp Transaction Search: Cash Benefit Transaction Search: Electronic Check Transaction Search VirtualMerchant User Guide Page 308 of 380
309 Managing Unsettled Transactions (Current Batches) Searching for Current Batches Transactions The following example shows the Transaction Search: Credit Card screen 4. Enter the search criteria to search for specific transactions. 5. Click Search. The search results display on the respective screen as follows: For this transaction type Error Auth Only Recurring Credit Card Debit Card Food Stamp Cash Benefit Electronic Check Gift Card This screen displays Error Batch Authorization Only Recurring Installment Transactions Current Batches: Credit Card Current Batches: Debit Card Current Batches: Food Stamp Current Batches: Cash Benefit Current Batches: Electronic Check Current Gift Card Activity NOTE: Click Reset to clear the values or Cancel to abandon your search activities. VirtualMerchant User Guide Page 309 of 380
310 Managing Unsettled Transactions (Current Batches) Filtering Current Batches Transactions Filtering Current Batches Transactions You may not want to see every transaction in the current batch. You can filter the batches so that only transactions that meet the selected criteria appear in the list. Virtual Merchant allows you to filter your open transactions for various payment and transaction types. To Filter Current Batches Transactions for all Payment Types in One Batch You can filter open transactions together in one batch for the following payment types: Credit Card Debit Card E-Check Food Stamps Cash Benefits 1. On the Main screen, select Current Batches to display the current batches options. 2. On the Current Batches Main screen, select option from the Filter drop-down list: All Pending Unpended Review Purchase Sale Return Force Force Purchase Force Return Void Reversal VirtualMerchant User Guide Page 310 of 380
311 Managing Unsettled Transactions (Current Batches) Filtering Current Batches Transactions To Filter Current Batches Transactions by Transaction Types You can filter batches from the following transaction types: Error Auth Only Recurring Gift Card Main 1. On the Main screen, select Current Batches to display the current batches options. 2. To select the transaction type, do one of the following: Select Error to display the Error Batch screen. Select Auth Only to display the Authorization Only screen. Select Recurring to display the Recurring Installment Transactions screen. Select Gift Card to display the Current Gift Card Activity screen. Select Main to display the Current Batches: Main screen. Refer to Notes below. NOTES: From Current Batches: Main, you can generate reports for the following transaction types: - Credit - Debit - Food Stamp - Cash Benefit - Electronic Check To select the transaction type, do one of the following: - Select Credit to display the Current Batches: Credit Card screen. - Select Debit to display the Current Batches: Debit Card screen. - Select Food Stamp to display the Current Batches: Food Stamp screen. - Select Cash Benefit to display the Current Batches: Cash Benefit screen. - Select Electronic Check to display the Current Batches: Electronic Check screen. The following example shows the Current Batches: Credit Card screen. VirtualMerchant User Guide Page 311 of 380
312 Managing Unsettled Transactions (Current Batches) Filtering Current Batches Transactions 3. Select the Filter option in one of the following ways: For this batch/transaction type Error Auth Only Recurring Gift Card Select one of the following options: All Recurring Installment Purchase Sale Return Force Force Purchase Force Return Void Reversal All Pended Unpended Review All Expired Exp Date Expired Last Month Expired This Month Will Expire Next Month Expired Contracts Recurring Installment All Credit Activation Reload Card Return Redemption VirtualMerchant User Guide Page 312 of 380
313 Managing Unsettled Transactions (Current Batches) Filtering Current Batches Transactions For this batch/transaction type Credit Debit Food Stamp Cash Benefit Electronic Check Select one of the following options: All Pending Unpended Review Sale Return Force Void All Purchase Return Void All Purchase Return Force Purchase Force Return Void All Purchase Void All Purchase Reversal The system filters the batch list to show only transactions of the type you selected. VirtualMerchant User Guide Page 313 of 380
314 Managing Unsettled Transactions (Current Batches) Settling Current Batches Transactions Settling Current Batches Transactions The Settle function allows you to send a batch of previously authorized transactions for settlement to the network. This option can be done manually or you can configure the terminal to automatically settle transactions at a specific time each day. You can settle transactions for the following transaction types: Main Gift Card To Settle Main Transactions 1. On the Main screen, select Current Batches Main. The Current Batches: Main screen displays. 2. To select the transaction type, do one of the following: Select Credit Card to display the Current Batches: Credit Card screen. Select Debit Card to display the Current Batches: Debit Card screen. Select Food Stamp to display the Current Batches: Food Stamp screen. Select Cash Benefit to display the Current Batches: Cash Benefit screen. Select Electronic Check to display the Current Batches: Electronic Check screen. 3. Select the check box by the transactions you wish to settle. The following example shows the Current Batches: Credit Card screen. The Settle Batches Confirmation screen displays the total number of transactions currently submitted for settlement. VirtualMerchant User Guide Page 314 of 380
315 Managing Unsettled Transactions (Current Batches) Settling Current Batches Transactions 4. Click Submit. The Settled Activity screen appears. VirtualMerchant submits all currently selected transactions for settlement. NOTES: Pended or Set to Review transactions are not included in this process. To see the transactions you just settled, click on the Settled Date link as shown below. The transactions display. VirtualMerchant User Guide Page 315 of 380
316 Managing Unsettled Transactions (Current Batches) Settling Current Batches Transactions To Settle Gift Card Transactions The Gift Card link allows you to handle transactions placed in the Gift Card batch. The Gift Card batch consists of the current transactions that have not been submitted for settlement and includes: Redemption transactions Credit transactions Activation transactions Reload transactions Card Return transactions 1. On the Main screen, select Current Batches Gift Card. The Current Gift Card Activity screen appears. 2. Click Settle All. The Settle Batches Confirmation screen displays the total number of transactions currently submitted for settlement. 3. Click Submit. VirtualMerchant User Guide Page 316 of 380
317 Managing Unsettled Transactions (Current Batches) Managing Current Batches Recurring and Installment Transactions Managing Current Batches Recurring and Installment Transactions The Recurring link allows you to handle transactions placed in the Recurring batch. The Recurring batch consists of the current transactions that have not been submitted for settlement and includes credit card Recurring and Installment transactions. You can perform the following functions on transactions found in the Recurring batch: Update transactions (refer to the To Update Current Batches Transactions section) Delete transactions (refer to the To Delete Current Batches Transactions section) View previous transactions Submit selected transactions for payment Remove expired transactions Add transactions to a recurring batch as recurring or installment To View Previous Recurring and Installment Transactions VirtualMerchant allows you to view previous recurring and installment processing details. 1. On the Main screen, select Current Batches Recurring. The Recurring Installment Transactions screen displays all recurring and installment. 2. To view a specific transaction, click Card Data for that transaction. VirtualMerchant User Guide Page 317 of 380
318 Managing Unsettled Transactions (Current Batches) Managing Current Batches Recurring and Installment Transactions The Current Batches Recurring screen displays the transaction details. 3. Click Log File. The Previous Recurring Activity screen appears. When viewing the previous recurring or installment processing details, VirtualMerchant allows you to choose how many transactions to display from the following values: 25 (default), 50, 75, 100, 250, 500, 750, and VirtualMerchant User Guide Page 318 of 380
319 Managing Unsettled Transactions (Current Batches) Managing Current Batches Recurring and Installment Transactions To Submit Recurring and Installment Transactions for Payment The Submit Selected function sends the selected recurring or installment transaction from your recurring batch for a Sale authorization. Once a transaction has been submitted, the payment number will increase. 1. On the Main screen, select Current Batches Recurring. The Recurring Installment Transactions screen displays. 2. Select the check box for the row that contains the transaction to submit for payment. 3. Click Submit Selected. 4. The Batch Response screen appears. VirtualMerchant User Guide Page 319 of 380
320 Managing Unsettled Transactions (Current Batches) Managing Current Batches Recurring and Installment Transactions The Settled Gift Card Activity screen appears. VirtualMerchant submits all currently selected transactions for settlement. To Remove Expired Installment Transactions This function permanently removes all installment transactions that reached their total payment number and have no more scheduled payments to run from the Recurring Batch. Once a transaction has been removed it cannot be recovered. 1. On the Main screen, select Current Batches Recurring. The Recurring Installment Transactions screen displays. 2. Click Remove Expired. The system removes the transactions that have reached their total payments and will no longer run, and reduces the transaction count. VirtualMerchant User Guide Page 320 of 380
321 Managing Unsettled Transactions (Current Batches) Managing Current Batches Recurring and Installment Transactions To Add Transactions to a Recurring Batch as Recurring You can add transactions to a recurring batch as recurring for the following transaction types: Auth Only Main 1. On the Main screen, select Current Batches to display the current batches options. 2. To select the transaction type, do one of the following: Select Auth Only to display the Authorization Only screen. Select Main to display the Current Batches: Main screen. Refer to Note below. NOTES: From Current Batches Main, you can add transactions for the following transaction types: - Credit - Debit - Food Stamp - Cash Benefit - Electronic Check To select the transaction type, do one of the following: - Select Credit to display the Current Batches: Credit Card screen. - Select Debit to display the Current Batches: Debit Card screen. - Select Food Stamp to display the Current Batches: Food Stamp screen. - Select Cash Benefit to display the Current Batches: Cash Benefit screen. - Select Electronic Check to display the Current Batches: Electronic Check screen. 3. Select the link in the Card Data column for the transaction you want to add. The following example shows the Current Batches: Credit Card screen. VirtualMerchant User Guide Page 321 of 380
322 Managing Unsettled Transactions (Current Batches) Managing Current Batches Recurring and Installment Transactions The system displays the details of the transaction in the respective screens as follows: For this transaction type Auth Only Credit Card Debit Card Food Stamp Cash Benefit Electronic Check This screen displays Current Batches Auth Only Response Current Batches Credit Card Response Current Batches Debit Card Response Current Batches Food Stamp Response Current Batches Cash Benefit Response Current Batches Electronic Check Response The following example shows the Current Batches Auth Only Response screen. 4. Click Add to Recurring. The Add to Recurring Batch screen displays. 5. Select Recurring from the Recurring Transaction Type drop-down list. 6. Select YES or NO from the Skip Payment drop-down list, if necessary. 7. Enter the Amount for the transaction. VirtualMerchant User Guide Page 322 of 380
323 Managing Unsettled Transactions (Current Batches) Managing Current Batches Recurring and Installment Transactions 8. Enter Customer Code, Sales Tax, Invoice Number and Description, if necessary. NOTE: If prompted for sales tax, the tax must be included in the Amount and then entered in the Sales Tax field. 9. In the Billing Cycle drop-down list, select one of the following: Daily Weekly Bi-Weekly Semi-Monthly Monthly Bi-Monthly Quarterly Semester Semi-Annually Annually Suspended 10. Enter the Number Of Payments. 11. Enter the Next Payment Date or click the calendar icon and select from the calendar tool. 12. Enter or select any of the remaining optional fields as desired. 13. Click Add. The Add to Recurring Batch Response screen displays the information you entered. VirtualMerchant User Guide Page 323 of 380
324 Managing Unsettled Transactions (Current Batches) Managing Current Batches Recurring and Installment Transactions To Add Transactions to a Recurring Batch as Installment You can add transactions to a Recurring Batch as Installment for the following transaction types: Auth Only Main 1. On the Main screen, select Current Batches to display the current batches options. 2. To select the transaction type, do one of the following: Select Auth Only to display the Authorization Only screen. Select Main to display the Current Batches: Main screen. Refer to Note below. NOTES: From Current Batches Main, you can add transactions for the following transaction types: - Credit - Debit - Food Stamp - Cash Benefit - Electronic Check To select the transaction type, do one of the following: - Select Credit to display the Current Batches: Credit Card screen. - Select Debit to display the Current Batches: Debit Card screen. - Select Food Stamp to display the Current Batches: Food Stamp screen. - Select Cash Benefit to display the Current Batches: Cash Benefit screen. - Select Electronic Check to display the Current Batches: Electronic Check screen. 3. Select the link in the Card Data column for the transaction you want to add. The following example shows the Current Batches: Credit Card screen. VirtualMerchant User Guide Page 324 of 380
325 Managing Unsettled Transactions (Current Batches) Managing Current Batches Recurring and Installment Transactions 4. The system displays the details of the transaction in the respective screens as follows: For this transaction type Auth Only Credit Card Debit Card Food Stamp Cash Benefit Electronic Check This screen displays Current Batches Auth Only Response Current Batches Credit Card Response Current Batches Debit Card Response Current Batches Food Stamp Response Current Batches Cash Benefit Response Current Batches Electronic Check Response The following example shows the Current Batches Auth Only Response screen. 5. Click Add to Recurring. VirtualMerchant User Guide Page 325 of 380
326 Managing Unsettled Transactions (Current Batches) Managing Current Batches Recurring and Installment Transactions The Add to Recurring Batch screen displays. 6. Select Installment from the Recurring Transaction Type drop-down list. 7. Select YES or NO from the Skip Payment drop-down list, if necessary. 8. Enter the Amount for the transaction. 9. Enter Customer Code, Sales Tax, Invoice Number and Description, if necessary. NOTE: If prompted for sales tax, the tax must be included in the Amount and then entered in the Sales Tax field. 10. In the Billing Cycle drop-down list, select one of the following: Daily Weekly Bi-Weekly Semi-Monthly Monthly Bi-Monthly Quarterly Semester Semi-Annually Annually Suspended 11. Enter the Number Of Payments. 12. Enter the Next Payment Date or click the calendar icon and select from the calendar tool. 13. Enter or select any of the remaining optional fields as desired. 14. Click Add. The Add to Recurring Batch Response screen displays the information you entered. VirtualMerchant User Guide Page 326 of 380
327 Managing Settled Transactions (Settled Batches) CHAPTER 8. Managing Settled Transactions (Settled Batches) The Settled Transaction section allows you to view settlement activity for the previous 12 months. You can access each individual settlement batch down to specific transaction details. This section may display credit card, debit card, cash benefit, food stamp, electronic check or gift card transactions that have been settled, depending on your desired function (refer to the Using Your Virtual Terminal section for information on how to process transactions). The system places unsettled(open) transactions into the following categories: Error Auth Only Recurring Main Gift Card Imported Batches When you settle your approved transactions the system places them in the following two categories: Main Gift Card To carry out any activities, you must click Settled Batches to display the options. VirtualMerchant User Guide Page 327 of 380
328 Managing Settled Transactions (Settled Batches) Managing Current Batches Recurring and Installment Transactions The screens and controls for Settled Batches allow you to perform one or more of the following functions on the two categories: View transactions Search for transactions Sort transactions Download batch files Generate reports View transaction receipts VirtualMerchant User Guide Page 328 of 380
329 Managing Settled Transactions (Settled Batches) Managing Current Batches Recurring and Installment Transactions To View Settled Batches Transactions You can view settled batch activities for the previous 12 months. 1. On the Main screen, select Settled Batches to display the settled batches options. 2. To select the transaction type, do one of the following: Select Main to display the Settled Activity screen. Select Gift Card to display the Settled Gift Card Activity screen. 3. To view transactions for a particular date, select the Settled Date link for the batch you want to view. The following example shows the Settled Activity screen The respective screen displays all transactions in the batch for that date as follows: For this transaction type Main Gift Card This screen displays Settled Activity Settled Gift Card Activity VirtualMerchant User Guide Page 329 of 380
330 Managing Settled Transactions (Settled Batches) Managing Current Batches Recurring and Installment Transactions 4. To view details of a particular transaction, select the Card Data link for the transaction details you want to view. The Settled Batches Main Response screen displays the details of the transaction. VirtualMerchant User Guide Page 330 of 380
331 Managing Settled Transactions (Settled Batches) Managing Current Batches Recurring and Installment Transactions NOTES: You can use the View Receipt button to view receipts (refer to the View Credit Card Transaction Receipts section). For transactions that have signature images associated with them, the sytem displays the text YES in the Signature Present field; a blank/space displays for transactions where a signature applies but the transaction does not have one associated with it. To Search for Settled Batches Transactions You can locate specific information in previously settled batches. 1. On the Main screen, select Settled Batches to display the settled batches options. 2. To select the transaction type, do one of the following: Select Main to display the Settled Activity screen. Select Gift Card to display the Settled Gift Card Activity screen. The following example shows the Settled Gift Card Activity screen. 3. Select Search. The Transaction Search screen displays. VirtualMerchant User Guide Page 331 of 380
332 Managing Settled Transactions (Settled Batches) Managing Current Batches Recurring and Installment Transactions 4. Enter the transaction values to search for specific transactions. 5. Click Search or Reset to clear the values on the Transaction Search screen. The search results display in the Settled Activity screen. NOTES: Click Reset to clear the values or Cancel to abandon your search activities and return to the Settled Activity screen. You can retrieve only three months of data at a time. An error message displays if you request more than three months of data. VirtualMerchant User Guide Page 332 of 380
333 Managing Settled Transactions (Settled Batches) Managing Current Batches Recurring and Installment Transactions To Sort Settled Batches Transactions The previously settled batches page is sorted in descending order of Batch# by default. You can click any column header to change the sort order of the page. Click the (up down arrows) in the column you want to sort by as shown below. The system sorts the list of transactions based on your selection. NOTE: When you click the up down arrows, the values in the column are sorted in ascending order. If you click it again, the values will be sorted in descending order. VirtualMerchant User Guide Page 333 of 380
334 Managing Settled Transactions (Settled Batches) Managing Current Batches Recurring and Installment Transactions To Download Settled Batch Files To download the entire contents of the currently selected batch: 1. On the Main screen, select Settled Batches to display the settled batches options. 2. To select the transaction type, do one of the following: Select Main to display the Settled Activity screen. Select Gift Card to display the Settled Gift Card Activity screen. 3. Select Download. The following example shows the Settled Gift Card Activity screen. The Download screen appears. NOTE: If you go down to a specific batch that is older than the current date, the default Date From and Date To fields will be defaulted to the settled batch date selected and previous month s date with a 30-day date range. VirtualMerchant User Guide Page 334 of 380
335 Managing Settled Transactions (Settled Batches) Managing Current Batches Recurring and Installment Transactions 4. In the Sort On drop-down list, select one of the following options to specify the field the data will be sorted by in the download: User Id Transaction Type Card Desc Amount Transaction Date and Time Card Data Invoice Number Server ID Shift ID NOTE: Server ID and Shift ID are available only for terminals with service market segment. 5. In the Specify the download text file type drop-down list, select the file type for the batch download from the following options: Comma-Delimited Tab-Delimited XML 6. Select the Include text qualifier check box to add quotation marks around the downloaded fields. NOTE: This option is available when Comma-Delimited or Tab-Delimited are selected as the file type. 7. Click Download File. The File Download prompt displays to confirm if you want to open or save the file download. 8. If you click Save, specify the Location and File Name in the Save As window that displays. VirtualMerchant User Guide Page 335 of 380
336 Managing Settled Transactions (Settled Batches) Managing Current Batches Recurring and Installment Transactions 9. If you click Open, the downloaded information displays in a new browser window. NOTE: For Credit Card Sales, Force, Auth Only, Return and E-Check settled transactions, downloads include a Signature Indicator field to identify transactions with signature attached. To Add Signatures to Settled Batches Transactions You can add a signature the following transaction types: Sale Force Return Auth Only E-check (Guarantee, Conversion, Verification) 1. On the Main screen, select Settled Batches Main. The Settled Activity screen displays. 2. To view transactions for a particular date, select the Settled Date link for the batch you want to view. The Settled Activity screen displays all transactions in the batch for that date. VirtualMerchant User Guide Page 336 of 380
337 Managing Settled Transactions (Settled Batches) Managing Current Batches Recurring and Installment Transactions 3. To view details of a particular transaction, select the Card Data link for the transaction details you want to view. The Settled Batches Main Response screen displays the authorization response information. VirtualMerchant User Guide Page 337 of 380
338 Managing Settled Transactions (Settled Batches) Managing Current Batches Recurring and Installment Transactions NOTE: For terminals that are identified as having a signature capture device for Credit Card Sales, Credit Card Force, Credit Card Auth Only, Credit Card Return, and E-Check transactions, the text YES displays when the transaction has a signature image associated with it. For terminals identified as not having a signature capture device or transactions that are not Sales, Force, Auth Only, Return, or E-Check this field is hidden. 4. If you need to add a signature and your terminal is set up for a signature capture device, click Add Signature. The following occurs: a) The device displays, Please swipe card message to the consumer. b) The payment form displays a message to the merchant, Customer prompted to swipe card. Please wait! c) If the consumer declines to swipe the card and hit the cancel button, the payment form displays a message to the merchant, The consumer cancelled card swipe. VirtualMerchant User Guide Page 338 of 380
339 Managing Settled Transactions (Settled Batches) Managing Current Batches Recurring and Installment Transactions d) If the customer swipes the card and the card swipe fails, the payment form displays a message to the merchant, Card swipe failed. Please retry or manually key card! e) If the customer swipes the card and the card swipe does not fail, the device displays, One moment please message to the customer. The payment page displays with the card information collected from the card and device. f) The merchant enters the amount and any additional information needed to complete the transaction, and clicks the process button. VirtualMerchant User Guide Page 339 of 380
340 Managing Settled Transactions (Settled Batches) Managing Current Batches Recurring and Installment Transactions The payment form displays a message to the merchant, Customer prompted to confirm the amount. Please wait! g) The device displays amount confirmation message to the customer and the customer is prompted to confirm the amount or cancel. h) The customer confirms the amount and the transaction is sent for processing. If the amount is cancelled, the payment form displays a message to the merchant, The amount was not confirmed. The merchant has the chance to re-enter or correct the amount or cancel the transaction if needed. i) The device displays, Processing message to the customer. j) The merchant receives the transaction response page. k) The device displays the transaction response to the customer. VirtualMerchant User Guide Page 340 of 380
341 Managing Settled Transactions (Settled Batches) Managing Current Batches Recurring and Installment Transactions l) The device displays, Please sign message to the customer if transaction is approved The payment form displays a message to the merchant, Customer prompted to sign. Please wait! NOTE: The device will not display signature prompt for declined transactions. m) The customer signs. If the customer cancels the signature entry, the payment form displays a message to the merchant, Customer cancelled signature! Please retry or select cancel to manually capture signature! The merchant has the chance to request signature again via the device or thru the printed receipt. n) The merchant receives signature and the receipt is printed with the signature if collected. o) The device displays a thank you message. Note: The transaction response is sent to the merchant whether the signature is collected or not from the customer. VirtualMerchant User Guide Page 341 of 380
342 Managing Settled Transactions (Settled Batches) Managing Current Batches Recurring and Installment Transactions p) The customer provides a signature to the device. q) If the device captures the signature, it returns it to VirtualMerchant. r) If the device times out or the signature was not captured, it returns an error code or a null/blank signature image to VirtualMerchant. NOTES: Signature capture only applies to the following transaction types: - Sale - Return - Force - Auth Only You cannot replace a signature that is already associated with a transaction. 5. If the signature image was successfully captured, VirtualMerchant stores the signature image with the transaction and displays a successful message. 6. If an error code is returned or the signature image is null/blank, VirtualMerchant displays an error message. VirtualMerchant User Guide Page 342 of 380
343 Managing Settled Transactions (Settled Batches) Managing Current Batches Recurring and Installment Transactions To Generate Settled Batches Reports The Reports link allows you to use settled batch data to generate reports. Once you have the correct information in the table, click the Reports link. 1. On the Main screen, select Settled Batches to display the settled batches options. 2. To select the transaction type, do one of the following: Select Main to display the Settled Activity screen. Select Gift Card to display the Settled Gift Card Activity screen. 3. Select Reports. The following example shows the Settled Gift Card Activity screen. The Reporting screen appears. VirtualMerchant User Guide Page 343 of 380
344 Managing Settled Transactions (Settled Batches) Managing Current Batches Recurring and Installment Transactions 4. Enter Date From (MM/DD/YYY format) or click Calendar icon and select. 5. Enter Date To (MM/DD/YYY format) or click Calendar icon and select 6. In the Sort On drop-down list, select one of the following options to specify the field the data will be sorted by: User Id Transaction Type Card Desc Amount Transaction Date and Time Card Data Invoice Number Server ID Shift ID Tip Amount NOTE: Server ID, Shift ID and Tip Amount are available only for terminals with service market segment. 7. In the Report Type drop-down list, select one of the following options: Detail Detail w/subtotals Summary 8. Select Browser or CSV from the View As drop-down list. 9. Click Generate Report. The report generates. NOTE: For Credit Card Sales, Force, Auth Only, Return and E-Check settled transactions, the Detail and Detail with Subtotals reports include a Signature Indicator field to identify transactions with signature attached. VirtualMerchant User Guide Page 344 of 380
345 Managing Settled Transactions (Settled Batches) Managing Current Batches Recurring and Installment Transactions To View Settled Batches Transaction Receipts You can view receipts for all types of transaction that have receipts. 1. On the Main screen, select Settled Batches to display the settled batches options. 2. Select Main to display the Settled Activity screen. 3. To view transactions for a particular date, select the Settled Date field for the batch you want to view. The Settled Activity screen displays all transactions in the batch for that date. 4. To view the receipt for a particular transaction, select the Card Data link for that transaction. VirtualMerchant User Guide Page 345 of 380
346 Managing Settled Transactions (Settled Batches) Managing Current Batches Recurring and Installment Transactions The Settled Batches Main Response screen displays. 5. Click View Receipt. VirtualMerchant User Guide Page 346 of 380
347 Managing Settled Transactions (Settled Batches) Managing Current Batches Recurring and Installment Transactions NOTES: For transactions that do not have signature images associated with them: The receipt displays with a blank cardholder s signature line as follows. VirtualMerchant User Guide Page 347 of 380
348 Managing Settled Transactions (Settled Batches) Managing Current Batches Recurring and Installment Transactions For transactions that have signature images associated with them: For Credit Card Sales, Force, Auth Only, and Return transactions, and terminals set up with a signature capture device, the system displays the Signature Present field. For transactions that have signature images associated with them, the sytem displays the text YES in the Signature Present field; a blank/space displays for transactions where a signature applies but the transaction does not have one associated with it. VirtualMerchant User Guide Page 348 of 380
Getting Started with Transaction Express. Transaction Express User Guide
 Getting Started with Transaction Express Transaction Express User Guide Table of Contents Transaction Express User Guide... 5 Section 1 Getting Started... 5 Welcome Email... 5 Merchant List... 5 Navigation...
Getting Started with Transaction Express Transaction Express User Guide Table of Contents Transaction Express User Guide... 5 Section 1 Getting Started... 5 Welcome Email... 5 Merchant List... 5 Navigation...
Sterling Virtual Terminal. User Guide
 Sterling Virtual Terminal User Guide Version 3.1.00 August 2015 Chapter 1: Getting started Table of Contents USER GUIDE... 1 CHAPTER 1: GETTING STARTED... 5 SYSTEM REQUIREMENTS... 5 STERLING VIRTUAL TERMINAL
Sterling Virtual Terminal User Guide Version 3.1.00 August 2015 Chapter 1: Getting started Table of Contents USER GUIDE... 1 CHAPTER 1: GETTING STARTED... 5 SYSTEM REQUIREMENTS... 5 STERLING VIRTUAL TERMINAL
Portico VT. User Guide FOR HEARTLAND MERCHANT USERS APRIL 2015 V2.8
 Portico VT User Guide FOR HEARTLAND MERCHANT USERS APRIL 2015 V2.8 Notice THE INFORMATION CONTAINED HEREIN IS PROVIDED TO RECIPIENT "AS IS" WITHOUT WARRANTY OF ANY KIND, EXPRESS OR IMPLIED, INCLUDING BUT
Portico VT User Guide FOR HEARTLAND MERCHANT USERS APRIL 2015 V2.8 Notice THE INFORMATION CONTAINED HEREIN IS PROVIDED TO RECIPIENT "AS IS" WITHOUT WARRANTY OF ANY KIND, EXPRESS OR IMPLIED, INCLUDING BUT
GLOBAL TRANSPORT VT & BATCH SOLUTION
 GLOBAL TRANSPORT VT & BATCH SOLUTION USER GUIDE VERSION 17.2 NOVEMBER Global Payments Inc. 10 Glenlake Parkway, North Tower Atlanta, GA 30328-3447 COPYRIGHT 2007- GLOBAL PAYMENTS INC. ALL RIGHTS RESERVED.
GLOBAL TRANSPORT VT & BATCH SOLUTION USER GUIDE VERSION 17.2 NOVEMBER Global Payments Inc. 10 Glenlake Parkway, North Tower Atlanta, GA 30328-3447 COPYRIGHT 2007- GLOBAL PAYMENTS INC. ALL RIGHTS RESERVED.
Getting Started With Transaction Express
 Getting Started With Transaction Express Table of Contents Product Overview... 8 Welcome Email... 8 Merchant List... 8 Navigation... 9 Left Navigation Sections... 10 Password Security... 11 Change... 12
Getting Started With Transaction Express Table of Contents Product Overview... 8 Welcome Email... 8 Merchant List... 8 Navigation... 9 Left Navigation Sections... 10 Password Security... 11 Change... 12
Virtual Terminal User Guide
 With the Clearent Virtual Terminal, merchants can accept credit card payments using the web browser on a computer, tablet, or mobile device. In this guide you will find step-by-step instructions for using
With the Clearent Virtual Terminal, merchants can accept credit card payments using the web browser on a computer, tablet, or mobile device. In this guide you will find step-by-step instructions for using
MERCHANT MANUAL. Direct Connect Merchant Services LLC Copyright 2016, All Rights Reserved Merchant Manual v 1.
 MERCHANT MANUAL Direct Connect Merchant Services LLC www.directconnectps.com Copyright 2016, All Rights Reserved Merchant Manual 2016.10.06 v 1.doc Table of Contents Overview... 5 The Gateway... 6 Logon
MERCHANT MANUAL Direct Connect Merchant Services LLC www.directconnectps.com Copyright 2016, All Rights Reserved Merchant Manual 2016.10.06 v 1.doc Table of Contents Overview... 5 The Gateway... 6 Logon
MERCHANT MANUAL. Direct Connect Copyright 2016, All Rights Reserved.
 MERCHANT MANUAL Direct Connect Copyright 2016, All Rights Reserved www.directconnectps.com Table of Contents Overview... 5 The Gateway... 6 Logon as a Merchant... 7 Adding a New User... 11 Finding and
MERCHANT MANUAL Direct Connect Copyright 2016, All Rights Reserved www.directconnectps.com Table of Contents Overview... 5 The Gateway... 6 Logon as a Merchant... 7 Adding a New User... 11 Finding and
First Data Global Gateway SM Virtual Terminal User Manual
 First Data Global Gateway SM Virtual Terminal User Manual Version 1.0 2015 First Data Corporation. All Rights Reserved. All trademarks, service marks, and trade names referenced in this material are the
First Data Global Gateway SM Virtual Terminal User Manual Version 1.0 2015 First Data Corporation. All Rights Reserved. All trademarks, service marks, and trade names referenced in this material are the
Account Management. Pilot Support Guide
 Account Management Pilot Support Guide Public Use Doc no: PR-PUB-0012 Version 1.0 June 22, 2017 Copyright notice Copyright 2017 Cayan LLC. All rights reserved. No part of this publication may be reproduced,
Account Management Pilot Support Guide Public Use Doc no: PR-PUB-0012 Version 1.0 June 22, 2017 Copyright notice Copyright 2017 Cayan LLC. All rights reserved. No part of this publication may be reproduced,
USER HELP. Copyright Information Copyright 2016 Global Payments Inc. All rights reserved worldwide.
 MERCHANT SALES: 800-637-8268 New Merchant Accounts PARTNER PROGRAMS: 800-637-8268 New and existing partnerships CUSTOMER CARE: 800-338-6614 Existing merchant account support Statements and deposits Changes
MERCHANT SALES: 800-637-8268 New Merchant Accounts PARTNER PROGRAMS: 800-637-8268 New and existing partnerships CUSTOMER CARE: 800-338-6614 Existing merchant account support Statements and deposits Changes
Access Online. Navigation Basics. User Guide. Version 2.2 Cardholder and Program Administrator
 Access Online Navigation Basics User Guide Version 2.2 Cardholder and Program Administrator Contents Introduction... 1 Access Online Overview... 2 How We Gather and Manage Transaction Data in Access Online...
Access Online Navigation Basics User Guide Version 2.2 Cardholder and Program Administrator Contents Introduction... 1 Access Online Overview... 2 How We Gather and Manage Transaction Data in Access Online...
Account Management. Pilot Support Guide
 Account Management Pilot Support Guide Public Use Doc no: PR-PUB-0013 Version 1.0 June 22, 2017 Copyright notice Copyright 2017 Cayan LLC. All rights reserved. No part of this publication may be reproduced,
Account Management Pilot Support Guide Public Use Doc no: PR-PUB-0013 Version 1.0 June 22, 2017 Copyright notice Copyright 2017 Cayan LLC. All rights reserved. No part of this publication may be reproduced,
User s Guide. (Virtual Terminal Edition)
 User s Guide (Virtual Terminal Edition) Table of Contents Home Page... 4 Receivables Summary... 4 Past 30 Day Payment Summary... 4 Last 10 Customer Transactions... 4 View Payment Information... 4 Customers
User s Guide (Virtual Terminal Edition) Table of Contents Home Page... 4 Receivables Summary... 4 Past 30 Day Payment Summary... 4 Last 10 Customer Transactions... 4 View Payment Information... 4 Customers
To login to the Virtual Terminal, click on the link in your Welcome to PPI , enter your user ID and password and click OK.
 Welcome to the PPI PayMover Virtual Terminal Training. The Virtual Terminal allows you to process real-time credit card transactions without a standalone hardware terminal. You are able to process credit
Welcome to the PPI PayMover Virtual Terminal Training. The Virtual Terminal allows you to process real-time credit card transactions without a standalone hardware terminal. You are able to process credit
Personal account manual A ME
 Personal account manual A.005.34.01-01.ME 05.07.2018 Table of Contents 1. Logging in... 4 2. Main page... 6 3. Orders monitor... 6 3.1. Orders search... 7 3.2. Search results... 8 3.3. Saving data to file...
Personal account manual A.005.34.01-01.ME 05.07.2018 Table of Contents 1. Logging in... 4 2. Main page... 6 3. Orders monitor... 6 3.1. Orders search... 7 3.2. Search results... 8 3.3. Saving data to file...
First Data Global Gateway Virtual Terminal User Guide. Version 2.4
 First Data Global Gateway Virtual Terminal User Guide Version 2.4 July 15, 2010 Table of Contents 1 Introduction 6 1.1 First Data Global Gateway Virtual Terminal Overview 6 1.1.1 Processing Transactions
First Data Global Gateway Virtual Terminal User Guide Version 2.4 July 15, 2010 Table of Contents 1 Introduction 6 1.1 First Data Global Gateway Virtual Terminal Overview 6 1.1.1 Processing Transactions
ACCESS ONLINE USER GUIDE
 ACCESS ONLINE USER GUIDE PREPARED BY: SUPPLIER PAYMENT SERVICES FINANCIAL SERVICES ACCESS ONLINE USER GUIDE GETTING STARTED LOGGING IN:... 2 FORGOT YOUR PASSWORD?... 4 LOGGING OUT... 6 MY PERSONAL INFORMATION
ACCESS ONLINE USER GUIDE PREPARED BY: SUPPLIER PAYMENT SERVICES FINANCIAL SERVICES ACCESS ONLINE USER GUIDE GETTING STARTED LOGGING IN:... 2 FORGOT YOUR PASSWORD?... 4 LOGGING OUT... 6 MY PERSONAL INFORMATION
PayTrace Virtual Terminal
 PayTrace Virtual Terminal Training Aid August 2011 Let s get started by learning about your needs All merchants using PayTrace will be processing transactions. The real question is how will you be processing
PayTrace Virtual Terminal Training Aid August 2011 Let s get started by learning about your needs All merchants using PayTrace will be processing transactions. The real question is how will you be processing
Personal account manual A ME
 Personal account manual A.005.34.01-01.ME 08.04.2019 Table of Contents 1. Logging in... 4 2. Main page... 6 3. Orders monitor... 6 3.1. Orders search... 7 3.2. Search results... 9 3.3. Saving data to file...
Personal account manual A.005.34.01-01.ME 08.04.2019 Table of Contents 1. Logging in... 4 2. Main page... 6 3. Orders monitor... 6 3.1. Orders search... 7 3.2. Search results... 9 3.3. Saving data to file...
ROAMpay TM. X4 User's Guide
 ROAMpay TM X4 User's Guide Last Modified: 06/14/2013 Contents 1 Activating ROAMpay X4 2 Using the System 2 Login 2 First-time Login 2 Default Settings 3 Retrieving Your Password 3 Online Sales 4 Saved
ROAMpay TM X4 User's Guide Last Modified: 06/14/2013 Contents 1 Activating ROAMpay X4 2 Using the System 2 Login 2 First-time Login 2 Default Settings 3 Retrieving Your Password 3 Online Sales 4 Saved
USER S GUIDE Last Modified: 04/08/2013 1
 USER S GUIDE Last Modified: 04/08/2013 1 Contents 1 Welcome 1 Activating ROAMpay X4 2 Using the System 2 Login 2 First-time Login 2 Default Settings 3 Retrieving Your Password 3 Online Sales 4 Saved Item
USER S GUIDE Last Modified: 04/08/2013 1 Contents 1 Welcome 1 Activating ROAMpay X4 2 Using the System 2 Login 2 First-time Login 2 Default Settings 3 Retrieving Your Password 3 Online Sales 4 Saved Item
Virtual Terminal Plus, A Vantiv Payment Application
 Virtual Terminal Plus, A Vantiv Payment Application Application User Guide for Merchants Edition: 2.2 Updated: Friday, February 17, 2017 Information contained within this guide is subject to change without
Virtual Terminal Plus, A Vantiv Payment Application Application User Guide for Merchants Edition: 2.2 Updated: Friday, February 17, 2017 Information contained within this guide is subject to change without
1 Virtual Terminal Quick Reference Guide. Virtual Terminal Quick Reference Guide. Getting Started
 1 Virtual Terminal Quick Reference Guide Virtual Terminal Quick Reference Guide Getting Started 2 Virtual Terminal Quick Reference Guide What you need Internet enabled laptop or computer Virtual Terminal
1 Virtual Terminal Quick Reference Guide Virtual Terminal Quick Reference Guide Getting Started 2 Virtual Terminal Quick Reference Guide What you need Internet enabled laptop or computer Virtual Terminal
QUICK REFERENCE GUIDE Restaurant Application
 Ingenico Telium2 Canada QUICK REFERENCE GUIDE Restaurant Application 2015 Elavon Inc. Elavon is a registered trademark in the United States and other countries. All rights reserved. Apple Pay and Touch
Ingenico Telium2 Canada QUICK REFERENCE GUIDE Restaurant Application 2015 Elavon Inc. Elavon is a registered trademark in the United States and other countries. All rights reserved. Apple Pay and Touch
U s e r s g U i d e 1
 User s guide 1 Contents 2 Welcome 3 User Service Activation 4 Introduction 4 Purpose 5 Key Features 6 Activation 8 Using the System 8 Login 9 Credit Sale 10 For Swipe Capable Devices 10 For Manual Entry
User s guide 1 Contents 2 Welcome 3 User Service Activation 4 Introduction 4 Purpose 5 Key Features 6 Activation 8 Using the System 8 Login 9 Credit Sale 10 For Swipe Capable Devices 10 For Manual Entry
Retail Application. Quick Reference Guide. Ingenico Telium United States
 Retail Application Quick Reference Guide Ingenico Telium United States Color Key Required Merchant Input on Point of Sale Required Customer Input on Internal or External PIN-pad Optional Merchant Input
Retail Application Quick Reference Guide Ingenico Telium United States Color Key Required Merchant Input on Point of Sale Required Customer Input on Internal or External PIN-pad Optional Merchant Input
Merchant Administration User Guide
 Merchant Administration User Guide For MasterCard Payment Gateway Version 6.8 09 March 2017 Notices Following are policies pertaining to proprietary rights and trademarks. Proprietary Rights The information
Merchant Administration User Guide For MasterCard Payment Gateway Version 6.8 09 March 2017 Notices Following are policies pertaining to proprietary rights and trademarks. Proprietary Rights The information
Retail Application Quick Reference Guide
 Retail Application Quick Reference Guide VeriFone VX 520 Series Color Key Required Merchant Input on Point of Sale Required Cardholder Input on Point of Sale or External PIN Pad Optional Merchant Prompts
Retail Application Quick Reference Guide VeriFone VX 520 Series Color Key Required Merchant Input on Point of Sale Required Cardholder Input on Point of Sale or External PIN Pad Optional Merchant Prompts
Forte Mobile Application
 Forte Mobile Application User Guide v3.1.2 Updated 5.25.2017 Revision History Forte Mobile Application: User Guide v3.1.2 Version Date Changes 3.1.1 4/6/2016 New Format. Added Merchant Settings Admin Password.
Forte Mobile Application User Guide v3.1.2 Updated 5.25.2017 Revision History Forte Mobile Application: User Guide v3.1.2 Version Date Changes 3.1.1 4/6/2016 New Format. Added Merchant Settings Admin Password.
Payment Gateway.
 Payment Gateway vterminal Allows you to manually key in Sale, Check (if setup), Credit, Void, AuthOnly, Post Auth transactions and Gift Cards (if setup). vterminal Retail Swipe With the Retail Swipe feature,
Payment Gateway vterminal Allows you to manually key in Sale, Check (if setup), Credit, Void, AuthOnly, Post Auth transactions and Gift Cards (if setup). vterminal Retail Swipe With the Retail Swipe feature,
RealTime Merchant SM (RTM) Marriott User s Guide
 RealTime Merchant SM (RTM) Marriott Copyright Information 2006/07 Global Card Services, Inc. All rights reserved. Reproduction, adaptation, or translation without prior written permission from Global Card
RealTime Merchant SM (RTM) Marriott Copyright Information 2006/07 Global Card Services, Inc. All rights reserved. Reproduction, adaptation, or translation without prior written permission from Global Card
Blackbaud Merchant Services Web Portal Guide
 Blackbaud Merchant Services Web Portal Guide 10/09/2017 Blackbaud Merchant Services 4.0 Blackbaud Merchant Services Web Portal Guide US 2016 Blackbaud, Inc. This publication, or any part thereof, may not
Blackbaud Merchant Services Web Portal Guide 10/09/2017 Blackbaud Merchant Services 4.0 Blackbaud Merchant Services Web Portal Guide US 2016 Blackbaud, Inc. This publication, or any part thereof, may not
EMS e-terminal. User guide e-terminal. Version: Apollo Building Herikerbergweg CN Amsterdam The Netherlands
 Apollo Building Herikerbergweg 25 1101 CN Amsterdam The Netherlands E techsupport@emspay.eu T +31 088 TECHSUPPORT EMS e-terminal User guide e-terminal Version: 2017-2 User guide e-terminal Version 2017-2
Apollo Building Herikerbergweg 25 1101 CN Amsterdam The Netherlands E techsupport@emspay.eu T +31 088 TECHSUPPORT EMS e-terminal User guide e-terminal Version: 2017-2 User guide e-terminal Version 2017-2
MySagePay User Guide
 MySagePay User Guide Table of Contents 1.0 Welcome to MySagePay 3 1.1 Logging into MySagePay 3 1.2 What you will see 4 2.0 Settings 5 2.1 My Account 5 2.2 Settings 6 2.3 AVS/CV2 7 2.4 3D Secure 8 2.5 Restrictions
MySagePay User Guide Table of Contents 1.0 Welcome to MySagePay 3 1.1 Logging into MySagePay 3 1.2 What you will see 4 2.0 Settings 5 2.1 My Account 5 2.2 Settings 6 2.3 AVS/CV2 7 2.4 3D Secure 8 2.5 Restrictions
Authorize.Net Magento 2.x Payment Module
 Authorize.Net Magento 2.x Payment Module User Guide Revision 1.0.1 September 17, 2018 Sep 17 2018 Authorize.Net Global Payment Management for Magento 2.x 1 Contents Document History... 4 1. Introduction...
Authorize.Net Magento 2.x Payment Module User Guide Revision 1.0.1 September 17, 2018 Sep 17 2018 Authorize.Net Global Payment Management for Magento 2.x 1 Contents Document History... 4 1. Introduction...
Wells Fargo Merchant Services. Wells Fargo Mobile Merchant User Guide for Apple ipad Version 3.2
 Wells Fargo Merchant Services Wells Fargo Mobile Merchant User Guide for Apple ipad Version 3.2 Table of Contents Overview...3 Key Features...3 Download Wells Fargo...4 Mobile Merchant...4 Demo Mode...4
Wells Fargo Merchant Services Wells Fargo Mobile Merchant User Guide for Apple ipad Version 3.2 Table of Contents Overview...3 Key Features...3 Download Wells Fargo...4 Mobile Merchant...4 Demo Mode...4
PayTrace API Responses
 PayTrace API Responses Updated July 2011 The PayTrace API will always return a response when it receives a request. The response will either contain one or more Error messages or a Response value with
PayTrace API Responses Updated July 2011 The PayTrace API will always return a response when it receives a request. The response will either contain one or more Error messages or a Response value with
Vantiv ecommerce for Magento 2
 Vantiv ecommerce for Magento 2 User Guide Version 1.0.0 June 2017 Table of Content 1. Onboarding...3 2. Installation...3 3. Configuration...5 4. Nuances for each MOP...22 5. Checkout...23 6. Stored Payment
Vantiv ecommerce for Magento 2 User Guide Version 1.0.0 June 2017 Table of Content 1. Onboarding...3 2. Installation...3 3. Configuration...5 4. Nuances for each MOP...22 5. Checkout...23 6. Stored Payment
MySagePay USER GUIDE
 MySagePay USER GUIDE Contents 1.0 Welcome to MySagePay 3 1.1 Logging into MySagePay 3 1.2 What you will see 4 2.0 Settings 5 2.1 My Account 5 2.2 Settings 6 2.3 AVS/CV2 7 2.4 3D Secure 8 2.5 Restrictions
MySagePay USER GUIDE Contents 1.0 Welcome to MySagePay 3 1.1 Logging into MySagePay 3 1.2 What you will see 4 2.0 Settings 5 2.1 My Account 5 2.2 Settings 6 2.3 AVS/CV2 7 2.4 3D Secure 8 2.5 Restrictions
ProcessNow Terminal User Guide
 ProcessNow Terminal User Guide Table of Contents Product Overview ProcessNow Terminal... 3 Initial Setup Welcome Emails... 3 ProcessNow Initial Setup Instructions... 4 Initial Setup - USB - 8006L1 Card
ProcessNow Terminal User Guide Table of Contents Product Overview ProcessNow Terminal... 3 Initial Setup Welcome Emails... 3 ProcessNow Initial Setup Instructions... 4 Initial Setup - USB - 8006L1 Card
Merchant Portal User Guide
 Merchant Portal User Guide TABLE OF CONTENTS Accessing the Click Merchant Portal... 3 Virtual Terminal... 4 Single Entry (Merchant Enters Card Details)... 5 Payment Using Collected Card Details... 5 Payment
Merchant Portal User Guide TABLE OF CONTENTS Accessing the Click Merchant Portal... 3 Virtual Terminal... 4 Single Entry (Merchant Enters Card Details)... 5 Payment Using Collected Card Details... 5 Payment
Virtual Terminal User Guide Version (Australia IPG)
 Virtual Terminal User Guide Version 2017-3 (Australia IPG) Gateway 1 Contents This table of contents has been amended to exclude sections not applicable to Australia. The original content is still available
Virtual Terminal User Guide Version 2017-3 (Australia IPG) Gateway 1 Contents This table of contents has been amended to exclude sections not applicable to Australia. The original content is still available
User Guide Netaxept Administration Module. Version 1.50
 User Guide Netaxept Administration Module Version 1.50 This document describes the various functions of Netaxept Administration Module (Netaxept Admin). The latest version of the document is available
User Guide Netaxept Administration Module Version 1.50 This document describes the various functions of Netaxept Administration Module (Netaxept Admin). The latest version of the document is available
User Guide. mpos Readers RP350x & RP457c Mobile Payment Acceptance User Guide for Android
 mpos Readers RP350x & RP457c Mobile Payment Acceptance User Guide for Android Disclosure Statements Confidential Notice The information contained herein is the property of Total System Services, Inc. (TSYS
mpos Readers RP350x & RP457c Mobile Payment Acceptance User Guide for Android Disclosure Statements Confidential Notice The information contained herein is the property of Total System Services, Inc. (TSYS
Sage Mobile Payments User's Guide
 Sage Mobile Payments User's Guide Last Modified: 8/4/2014 Contents 1 Activating Sage Mobile Payments 2 Using the System 2 Login 2 Multi user Login 2 First-time Login 3 Default Settings 3 Retrieving Your
Sage Mobile Payments User's Guide Last Modified: 8/4/2014 Contents 1 Activating Sage Mobile Payments 2 Using the System 2 Login 2 Multi user Login 2 First-time Login 3 Default Settings 3 Retrieving Your
ATB Online Business General User. User Guide
 ATB Online Business General User User Guide Contents Welcome to ATB Online Business 4 How to use this guide 5 Roles and entitlements in ATB Online Business 5 Administrator role 5 User roles 5 Limits 6
ATB Online Business General User User Guide Contents Welcome to ATB Online Business 4 How to use this guide 5 Roles and entitlements in ATB Online Business 5 Administrator role 5 User roles 5 Limits 6
DIRECT CONNECT GATEWAY
 DIRECT CONNECT GATEWAY RESELLER USER MANUAL Copyright 2016, All Rights Reserved. This document is protected by copyright and other protective laws. Direct Connect Merchant Services, LLC. Is a registered
DIRECT CONNECT GATEWAY RESELLER USER MANUAL Copyright 2016, All Rights Reserved. This document is protected by copyright and other protective laws. Direct Connect Merchant Services, LLC. Is a registered
Frequently Asked Questions
 Q. What is GTSE v.2.1.3? Frequently Asked Questions A. GTSE stands for Global Transport Secure ecommerce. GTSE v.2.1.3 is the next generation of Global Payments complete solution for small to mid-sized
Q. What is GTSE v.2.1.3? Frequently Asked Questions A. GTSE stands for Global Transport Secure ecommerce. GTSE v.2.1.3 is the next generation of Global Payments complete solution for small to mid-sized
User Guide Netaxept Administration Module
 User Guide Netaxept Administration Module Version 1.50 This document describes the various functions of Netaxept Administration Module (Netaxept Admin). The latest version of the document is available
User Guide Netaxept Administration Module Version 1.50 This document describes the various functions of Netaxept Administration Module (Netaxept Admin). The latest version of the document is available
Express Interface. Certification Details.
 Express Interface Certification Details www.vantiv.com Instructions Please review and complete the Express Certification Details on the following pages and return to Vantiv Integrated Payments (Vantiv
Express Interface Certification Details www.vantiv.com Instructions Please review and complete the Express Certification Details on the following pages and return to Vantiv Integrated Payments (Vantiv
Vantiv ecommerce for Magento 1 User Guide. Version 1.0.7
 Vantiv ecommerce for Magento 1 User Guide Version 1.0.7 Vantiv ecommerce for Magento 1... 1 User Guide... 1 1. Project... 3 2. Onboarding... 3 3. Installation... 3 4. Configuration... 5 5. Nuances for
Vantiv ecommerce for Magento 1 User Guide Version 1.0.7 Vantiv ecommerce for Magento 1... 1 User Guide... 1 1. Project... 3 2. Onboarding... 3 3. Installation... 3 4. Configuration... 5 5. Nuances for
Virtual Terminal Plus A Vantiv Payment Application
 Virtual Terminal Plus A Vantiv Payment Application Application User Guide for Merchants Edition: 3.1 Updated: Friday, October 20, 2017 Information contained within this guide is subject to change without
Virtual Terminal Plus A Vantiv Payment Application Application User Guide for Merchants Edition: 3.1 Updated: Friday, October 20, 2017 Information contained within this guide is subject to change without
ARC Memo Manager User Guide for System Providers. Have Questions? Contact Us!
 ARC Memo Manager User Guide for System Providers Have Questions? Contact Us! CHD@arccorp.com 703.816.8007 Last updated: March 2013 Table of Contents Welcome to ARC Memo Manager!... 4 Benefits... 4 System
ARC Memo Manager User Guide for System Providers Have Questions? Contact Us! CHD@arccorp.com 703.816.8007 Last updated: March 2013 Table of Contents Welcome to ARC Memo Manager!... 4 Benefits... 4 System
QuickGifts Merchant Gift Card Program User Guide Updated: March 12, 2013
 QuickGifts Merchant Gift Card Program User Guide Updated: March 12, 2013 The purpose of this user guide is to provide our Merchant Partners with general information and instructions related to QuickGifts
QuickGifts Merchant Gift Card Program User Guide Updated: March 12, 2013 The purpose of this user guide is to provide our Merchant Partners with general information and instructions related to QuickGifts
First Data Gateway. Virtual Terminal User Guide. Version 2.5
 First Data Gateway Virtual Terminal User Guide Version 2.5 First Data is a trading name of First Data Europe Limited, a private limited company incorporated in England (company number 02012925) with a
First Data Gateway Virtual Terminal User Guide Version 2.5 First Data is a trading name of First Data Europe Limited, a private limited company incorporated in England (company number 02012925) with a
Table of Contents: ipayment for Android
 for Android Tablets Table of Contents: Two-Factor Authentication... 3 Card reader... 4 Bluetooth Card reader... 5 Receipt Printer... 6 Logging in to ipayment MobilePay... 7 Demo Mode... 7 Reset Password...
for Android Tablets Table of Contents: Two-Factor Authentication... 3 Card reader... 4 Bluetooth Card reader... 5 Receipt Printer... 6 Logging in to ipayment MobilePay... 7 Demo Mode... 7 Reset Password...
ARC Memo Manager User Guide for Airlines
 ARC Memo Manager User Guide for Airlines Have Questions? Contact Us! CHD@arccorp.com 703.816.8007 1 Table of Contents Welcome to ARC Memo Manager!... 4 Benefits... 4 System Requirements... 4 Navigation...
ARC Memo Manager User Guide for Airlines Have Questions? Contact Us! CHD@arccorp.com 703.816.8007 1 Table of Contents Welcome to ARC Memo Manager!... 4 Benefits... 4 System Requirements... 4 Navigation...
Magento Extension User Guide: Web Services Version 3.6.1
 Version 3.6.1 This document explains how to install the official Secure Trading extension on your Magento store. Published: 3 August 2017 Table of Contents 1 Introduction... 3 1.1 Features... 3 1.2 Requirements...
Version 3.6.1 This document explains how to install the official Secure Trading extension on your Magento store. Published: 3 August 2017 Table of Contents 1 Introduction... 3 1.1 Features... 3 1.2 Requirements...
Wirecard CEE Integration Documentation
 Created on: 20180117 21:34 by Wirecard CEE Integration Documentation () Created: 20180117 21:34 Online Guides Integration documentation 1/9 Created on: 20180117 21:34 by Credit Card General information
Created on: 20180117 21:34 by Wirecard CEE Integration Documentation () Created: 20180117 21:34 Online Guides Integration documentation 1/9 Created on: 20180117 21:34 by Credit Card General information
for iphone for iphone
 for iphone for iphone Table of Contents: Two-Factor Authentication...3 Overview...4 Card reader...4 Bluetooth Card reader...5 Receipt Printer...6 Logging in to ipayment MobilePay...7 Demo Mode...7 Reset
for iphone for iphone Table of Contents: Two-Factor Authentication...3 Overview...4 Card reader...4 Bluetooth Card reader...5 Receipt Printer...6 Logging in to ipayment MobilePay...7 Demo Mode...7 Reset
CyberSource Global Payment Management
 CyberSource Global Payment Management Magento 2.x Implementation Guide Version 1.1.0 August 2017 Extract Use this guide to install and configure the CyberSource extension for Magento 2.x. Contents Recent
CyberSource Global Payment Management Magento 2.x Implementation Guide Version 1.1.0 August 2017 Extract Use this guide to install and configure the CyberSource extension for Magento 2.x. Contents Recent
VeriFone Vx570 Fact Sheet
 Original Creation Date: May 24, 2006 Revision Date: April 23, 2008 Revision Number: 2.0 Distribution/Publish Date: April 23, 2008 VeriFone Vx570 Fact Sheet General Information Beta Release : June, 2006
Original Creation Date: May 24, 2006 Revision Date: April 23, 2008 Revision Number: 2.0 Distribution/Publish Date: April 23, 2008 VeriFone Vx570 Fact Sheet General Information Beta Release : June, 2006
ICCARD. E-COMMERCE SOFTWARE FOR THE WORLD WIDE WEB Copyright 2000 Frank E. Haggar / Haggar Consulting Corp., Version 1.8, Nov-2000
 ICCARD E-COMMERCE SOFTWARE FOR THE WORLD WIDE WEB Copyright 2000 Frank E. Haggar / Haggar Consulting Corp., Version 1.8, Nov-2000 Frank Haggar President Haggar Consulting Corp Phone: (561) 239-2486 Email:
ICCARD E-COMMERCE SOFTWARE FOR THE WORLD WIDE WEB Copyright 2000 Frank E. Haggar / Haggar Consulting Corp., Version 1.8, Nov-2000 Frank Haggar President Haggar Consulting Corp Phone: (561) 239-2486 Email:
User s Guide. Learn how to maximize your new BP Business Solutions MasterCard Program. BP Business Solutions MasterCard
 User s Guide Learn how to maximize your new BP Business Solutions MasterCard Program Use this guide to learn how to access the unique program features that come with your new account to help get the most
User s Guide Learn how to maximize your new BP Business Solutions MasterCard Program Use this guide to learn how to access the unique program features that come with your new account to help get the most
First Data Global Gateway Virtual Terminal User Guide. Version v9.0
 First Data Global Gateway Virtual Terminal User Guide Version v9.0 March 2015 Revision History DOCUMENT: First Data Global Gateway Virtual Terminal User Guide The following table lists the additions, updates/modifications,
First Data Global Gateway Virtual Terminal User Guide Version v9.0 March 2015 Revision History DOCUMENT: First Data Global Gateway Virtual Terminal User Guide The following table lists the additions, updates/modifications,
Security We keep your security a priority
 Welcome Welcome to Berkshire Bank s Business Solutions. With Business Solutions, you may access your accounts 24 hours a day, seven days a week anywhere an internet connection is available. This guide
Welcome Welcome to Berkshire Bank s Business Solutions. With Business Solutions, you may access your accounts 24 hours a day, seven days a week anywhere an internet connection is available. This guide
IP Pay. End User System Reference Manual. Document revision October 2008
 IP Pay End User System Reference Manual Document revision 1.3 6 October 2008 1 Table of Contents Introduction 3 DECLINE Response Codes 4 AVS Result Codes 7 CVV2/CVC/CID Result Codes 9 CAVV Result Codes
IP Pay End User System Reference Manual Document revision 1.3 6 October 2008 1 Table of Contents Introduction 3 DECLINE Response Codes 4 AVS Result Codes 7 CVV2/CVC/CID Result Codes 9 CAVV Result Codes
XPERIENCE PROGRAM GENERAL QUESTIONS
 XPERIENCE PROGRAM GENERAL QUESTIONS CURRENT XPERIENCE PROGRAM? The current Xperience Program allows you to access an instant amount off of a qualifying treatment through a Mastercard Virtual Account. This
XPERIENCE PROGRAM GENERAL QUESTIONS CURRENT XPERIENCE PROGRAM? The current Xperience Program allows you to access an instant amount off of a qualifying treatment through a Mastercard Virtual Account. This
D200 Semi Integrated Pinpad
 General Information D200 Semi Integrated Pinpad v1.00.00 PAX Technology, Inc. All Rights Reserved. Preface Preface D200 Users Manual Version: v1.00.01 Status: [ ]Draft [ ]Release [ ]Modify Copyright 2015,
General Information D200 Semi Integrated Pinpad v1.00.00 PAX Technology, Inc. All Rights Reserved. Preface Preface D200 Users Manual Version: v1.00.01 Status: [ ]Draft [ ]Release [ ]Modify Copyright 2015,
PNC Prepaid Card Programs Cardholder Website How-To Manual
 PNC Prepaid Card Programs Cardholder Website How-To Manual February 2012 Cardholder Website How-To Manual Congratulations on your new PNC Prepaid Card! We hope you find the card simple and convenient to
PNC Prepaid Card Programs Cardholder Website How-To Manual February 2012 Cardholder Website How-To Manual Congratulations on your new PNC Prepaid Card! We hope you find the card simple and convenient to
E-Bill & Collect User Guide June 2016
 E-Bill & Collect User Guide June 2016 Table of Contents Page Introduction Simple Web Manual Payments Enter Payment Details Verify Payment Details Payment Confirmed Authenticated & SSO Payments Lookup Account
E-Bill & Collect User Guide June 2016 Table of Contents Page Introduction Simple Web Manual Payments Enter Payment Details Verify Payment Details Payment Confirmed Authenticated & SSO Payments Lookup Account
Important Notice. All company and brand products and service names are trademarks or registered trademarks of their respective holders.
 Important Notice Magento reserves the right to make corrections, modifications, enhancements, improvements, and other changes to its products and services at any time and to discontinue any product or
Important Notice Magento reserves the right to make corrections, modifications, enhancements, improvements, and other changes to its products and services at any time and to discontinue any product or
Magento 2 Community / Enterprise Plugin
 Realex Payments Magento 2 Community / Enterprise Plugin Configuration Guide Version: 1.1 A web version of this guide is available on the Realex Developer Hub 1 Document Information Document Name: Magento
Realex Payments Magento 2 Community / Enterprise Plugin Configuration Guide Version: 1.1 A web version of this guide is available on the Realex Developer Hub 1 Document Information Document Name: Magento
Payment Technique and Process
 Payment Technique and Process The McAfee Consumer website provides a complete billing & payment process for individual customers (Home & Home Office service). The website payment is process easy and informing.
Payment Technique and Process The McAfee Consumer website provides a complete billing & payment process for individual customers (Home & Home Office service). The website payment is process easy and informing.
Voice Authorization QUICK REFERENCE GUIDE
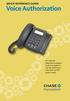 QUICK REFERENCE GUIDE Voice Authorization Get credit card authorizations using any touch-tone telephone enter the authorization codes when your POS system is ready. Voice authorization systems allow you
QUICK REFERENCE GUIDE Voice Authorization Get credit card authorizations using any touch-tone telephone enter the authorization codes when your POS system is ready. Voice authorization systems allow you
Virtual Terminal User Guide Version (Australia IPG)
 Virtual Terminal User Guide Version 2017-5 (Australia IPG) Gateway 1 Contents This table of contents has been amended to exclude sections not applicable to Australia. The original content is still available
Virtual Terminal User Guide Version 2017-5 (Australia IPG) Gateway 1 Contents This table of contents has been amended to exclude sections not applicable to Australia. The original content is still available
Copyright 2017 Ingenico epayments. e-terminal (Virtual terminal)
 e-terminal (Virtual terminal) Table of contents 1. Introduction 2. Submit a new payment 2.1 Credit cards 2.2 Direct Debits 3. Transaction feedback 3.1 On-screen 3.1.1 Credit-cards 3.1.2 Direct Debits AT
e-terminal (Virtual terminal) Table of contents 1. Introduction 2. Submit a new payment 2.1 Credit cards 2.2 Direct Debits 3. Transaction feedback 3.1 On-screen 3.1.1 Credit-cards 3.1.2 Direct Debits AT
2017 Barclaycard. e-terminal (Virtual terminal)
 e-terminal (Virtual terminal) Table of contents 1. Introduction 2. Submit a new payment 2.1 Credit cards 3. Transaction feedback 3.1 On-screen 3.1.1 Credit-cards 3.2 Back office 3.3 E-mail 4. Advanced
e-terminal (Virtual terminal) Table of contents 1. Introduction 2. Submit a new payment 2.1 Credit cards 3. Transaction feedback 3.1 On-screen 3.1.1 Credit-cards 3.2 Back office 3.3 E-mail 4. Advanced
PAYware Mobile User Guide
 Version 1.002 PAYware Mobile User Guide - 1 - Copyright 2010. VeriFone, Inc. All rights reserved. Notice Copyright March 2010, VeriFone Inc. All rights reserved. VeriFone, the VeriFone logo, PAYware, PAYware
Version 1.002 PAYware Mobile User Guide - 1 - Copyright 2010. VeriFone, Inc. All rights reserved. Notice Copyright March 2010, VeriFone Inc. All rights reserved. VeriFone, the VeriFone logo, PAYware, PAYware
CyberSource Business Center
 CyberSource Business Center CS3-609-06-16-09 Copyright 2009 Harris Connect, LLC. all rights reserved. Reproduction in any form without the express written consent of Harris Connect, LLC. is strictly prohibited
CyberSource Business Center CS3-609-06-16-09 Copyright 2009 Harris Connect, LLC. all rights reserved. Reproduction in any form without the express written consent of Harris Connect, LLC. is strictly prohibited
NETePay XML. Installation & Configuration Guide. For Concord EFSnet. Version 3.11
 NETePay XML Installation & Configuration Guide Version 3.11 For Concord EFSnet NETePay XML Installation & Configuration Guide Copyright 2007 Datacap Systems Inc. All rights reserved. This manual and the
NETePay XML Installation & Configuration Guide Version 3.11 For Concord EFSnet NETePay XML Installation & Configuration Guide Copyright 2007 Datacap Systems Inc. All rights reserved. This manual and the
SANTANDER TREASURY LINK USER GUIDE
 SANTANDER TREASURY LINK USER GUIDE Welcome to Santander Treasury Link Santander Treasury Link is a secure Web application that allows you to manage accounts, payments, transfers, reports, and users. This
SANTANDER TREASURY LINK USER GUIDE Welcome to Santander Treasury Link Santander Treasury Link is a secure Web application that allows you to manage accounts, payments, transfers, reports, and users. This
Fanfare Gift Card Application
 Quick Reference Guide Fanfare Gift Card Application Verifone Evolution Series 2017 Elavon Inc. Elavon is a registered trademark in the United States and other countries. This document is prepared by Elavon
Quick Reference Guide Fanfare Gift Card Application Verifone Evolution Series 2017 Elavon Inc. Elavon is a registered trademark in the United States and other countries. This document is prepared by Elavon
NAB EFTPOS USER GUIDE. for Countertop
 NAB EFTPOS USER GUIDE for Countertop & Mobile Terminals About your NAB EFTPOS Terminal NAB EFTPOS Mobile NAB EFTPOS Countertop 2 Table of Contents Getting to know your NAB EFTPOS VeriFone terminal...5
NAB EFTPOS USER GUIDE for Countertop & Mobile Terminals About your NAB EFTPOS Terminal NAB EFTPOS Mobile NAB EFTPOS Countertop 2 Table of Contents Getting to know your NAB EFTPOS VeriFone terminal...5
Using the Telstra T-Suite Management Console. Customer Administrator s Reference Manual
 Using the Telstra T-Suite Management Console Customer Administrator s Reference Manual June 2011 Registering With TMC Notice Pivot Path is a registered trademark of Jamcracker, Inc. Registered trademark
Using the Telstra T-Suite Management Console Customer Administrator s Reference Manual June 2011 Registering With TMC Notice Pivot Path is a registered trademark of Jamcracker, Inc. Registered trademark
HANDEPAY DASHBOARD USER GUIDE HANDEPAY DASHBOARD USER GUIDE. Version:
 HANDEPAY DASHBOARD Version: 1.5-1 - Welcome to the Handepay Dashboard user guide. In this guide we will look at the different sections of the Dashboard and explain what each section does. The different
HANDEPAY DASHBOARD Version: 1.5-1 - Welcome to the Handepay Dashboard user guide. In this guide we will look at the different sections of the Dashboard and explain what each section does. The different
Oracle Banking Digital Experience
 Oracle Banking Digital Experience Retail Accounts User Manual Release 17.2.0.0.0 Part No. E88573-01 July 2017 Retail Accounts User Manual July 2017 Oracle Financial Services Software Limited Oracle Park
Oracle Banking Digital Experience Retail Accounts User Manual Release 17.2.0.0.0 Part No. E88573-01 July 2017 Retail Accounts User Manual July 2017 Oracle Financial Services Software Limited Oracle Park
PLEXUS PAY PORTAL YOUR HOW-TO GUIDE
 PLEXUS PAY PORTAL YOUR HOW-TO GUIDE - 1 - Table of Contents Activate Account Activating Your Pay Portal Account 3 Navigating your Plexus Pay Portal 8 Managing your funds 17 Activating your Prepaid Card
PLEXUS PAY PORTAL YOUR HOW-TO GUIDE - 1 - Table of Contents Activate Account Activating Your Pay Portal Account 3 Navigating your Plexus Pay Portal 8 Managing your funds 17 Activating your Prepaid Card
CardValet. Where can CardValet be downloaded? The CardValet application is available on the Apple App Store and Google Play Store.
 What is CardValet? SWACU Cardholders use CardValet to: Turn your SWACU debit card on and off. CardValet Set locations establishing where the card can be used. (These do not override blocked countries)
What is CardValet? SWACU Cardholders use CardValet to: Turn your SWACU debit card on and off. CardValet Set locations establishing where the card can be used. (These do not override blocked countries)
Cardholder & Program Administrator
 Access Online Transaction Management User Guide Cardholder & Program Administrator Version 2.9 Contents Introduction...3 Transaction Management Variables by Organization... 3 Procedures in This Guide...
Access Online Transaction Management User Guide Cardholder & Program Administrator Version 2.9 Contents Introduction...3 Transaction Management Variables by Organization... 3 Procedures in This Guide...
Guide to Getting Started. Personal Online Banking & Bill Pay
 Guide to Getting Started Personal Online Banking & Bill Pay What s Inside Welcome to National Bank of Arizona s Online Banking. Whether you re at home, at work, or on the road, our online services are
Guide to Getting Started Personal Online Banking & Bill Pay What s Inside Welcome to National Bank of Arizona s Online Banking. Whether you re at home, at work, or on the road, our online services are
- 1 - Revision Date: 7/27/09
 Deposit Checks QuickBooks Module Documentation... - 2 - Installation... - 2 - Initial Setup... - 5 - Granting Permission... - 5 - Setting Up the Gateway Credentials... - 7 - Processing Transactions...
Deposit Checks QuickBooks Module Documentation... - 2 - Installation... - 2 - Initial Setup... - 5 - Granting Permission... - 5 - Setting Up the Gateway Credentials... - 7 - Processing Transactions...
CONVERGE MOBILE User Guide - ios
 How to take payments with the Converge Mobile app? CONVERGE MOBILE User Guide - ios Version 2.0 CONTACT Two Concourse Parkway, Suite 800 Atlanta, GA 30328 DOWNLOAD APP Store Google Play 2017 Elavon Inc.
How to take payments with the Converge Mobile app? CONVERGE MOBILE User Guide - ios Version 2.0 CONTACT Two Concourse Parkway, Suite 800 Atlanta, GA 30328 DOWNLOAD APP Store Google Play 2017 Elavon Inc.
API Reference Guide August 2005
 CyberSource Payment Manager 5.6.5 API Reference Guide August 2005 CyberSource Contact Information For questions about CyberSource Payment Manager, email software-support@cybersource.com. For general information
CyberSource Payment Manager 5.6.5 API Reference Guide August 2005 CyberSource Contact Information For questions about CyberSource Payment Manager, email software-support@cybersource.com. For general information
Virtual Terminal User Guide
 Virtual Terminal User Guide Version 2018-1(IPG) 2018 First Data Corporation. All Rights Reserved. All trademarks, service marks and trade names referenced in this material are the property of their respective
Virtual Terminal User Guide Version 2018-1(IPG) 2018 First Data Corporation. All Rights Reserved. All trademarks, service marks and trade names referenced in this material are the property of their respective
smartdata.gen2 Corporate Cardholder Guide February 2014
 smartdata.gen2 Corporate Cardholder Guide February 2014 Table of Contents Chapter 1 Getting Started... 1-i Introduction... 1-1 Browser Requirements... 1-1 Security... 1-2 Selecting a Language Preference...
smartdata.gen2 Corporate Cardholder Guide February 2014 Table of Contents Chapter 1 Getting Started... 1-i Introduction... 1-1 Browser Requirements... 1-1 Security... 1-2 Selecting a Language Preference...
Magento Extension User Guide: Payment Pages. This document explains how to install the official Secure Trading extension on your Magento store.
 This document explains how to install the official Secure Trading extension on your Magento store. Module version: 3.4 Published: 31 October 2014 Table of Contents 1 Introduction... 3 1.1 Features... 3
This document explains how to install the official Secure Trading extension on your Magento store. Module version: 3.4 Published: 31 October 2014 Table of Contents 1 Introduction... 3 1.1 Features... 3
TransUnion Direct User Guide
 Topics Welcome to TransUnion Direct... 2 The First Time You Log Into TransUnion Direct... 4 Individual Services... 5 Portfolio Services... 15 Activity Reports... 17 Your User Profile... 19 Help Resources...
Topics Welcome to TransUnion Direct... 2 The First Time You Log Into TransUnion Direct... 4 Individual Services... 5 Portfolio Services... 15 Activity Reports... 17 Your User Profile... 19 Help Resources...
CONVERGE MOBILE User Guide - Android
 How to take payments with the Converge Mobile app? CONVERGE MOBILE User Guide - Android Version 2.0 CONTACT Two Concourse Parkway, Suite 800 Atlanta, GA 30328 DOWNLOAD Google Play APP Store 2017 Elavon
How to take payments with the Converge Mobile app? CONVERGE MOBILE User Guide - Android Version 2.0 CONTACT Two Concourse Parkway, Suite 800 Atlanta, GA 30328 DOWNLOAD Google Play APP Store 2017 Elavon
