Element Integration Instructions for ViewPoint
|
|
|
- Charlene Gibson
- 5 years ago
- Views:
Transcription
1 Element Integration Instructions for ViewPoint The ViewPoint integration with Element allows you to easily process credit card and electronic funds transfer AutoReceipts through Element right from ViewPoint. Setup Using Element for Each Orthodontist ViewPoint must be version or higher. 1 From the ViewPoint Main Menu, click System Tables and then System. 2 Double-click Orthodontist. Complete each Element field with the information provided by Element. If you have multiple doctors, be sure to complete these fields for each orthodontist. Typically, this will be the same information for each orthodontist, but you will have requested and received unique IDs if your practice separates bookkeeping by orthodontist. Using Element for Each Office Location ViewPoint must be version or higher. 1 From the ViewPoint Main Menu, click System Tables and then System. 2 Double-click Office. Complete each Element field with the information provided by Element. If you have multiple doctors, be sure to complete these fields for each orthodontist. Typically, this will be the same information for each office, but you will have requested and received unique IDs if your practice separates bookkeeping by office. Using the Integration The AutoReceipt feature allows you to set up regular automatic payments for your patients contracts. This allows you to save time posting payments when you have set up an agreement to charge their credit card every month or make regular withdrawals from their bank account. You always have the opportunity to review and cancel any payments before posting them to ViewPoint. A contract with an AutoReceipt contract is indicated by an X in the AR column on the Contract tab of the patient folder. Creating AutoReceipts AutoReceipts are created in the Contact tab of the patient folder. February 23, 2016
2 1 Select the contract for which you wish to create an AutoReceipt contract, and click the AutoReceipt button. 2 Click New and enter the details of your agreement with the responsible party. Next Date: This is the next date on which you will automatically post a payment from this responsible party. End Date: This is the date on which you will automatically post the last payment of this amount. Recurring Receipt Every Months: Sometimes called Cycle, this is the number of months between payments. Typically, this is 1. Use 3 if this party is paying quarterly. Amount: This is the amount that will be posted each time for this AutoReceipt contract. Method: This is the method of payment. Both Credit Card and Electronic Transfer can be used with the Element integration. Description: This is the description that will appear on the Deposit Slip, Receipt, etc. 3 Under Payment Integration Type, select Element. 4 If this is an electronic transfer AutoReceipt, fill in the additional ACH Information fields. For security, after you exit and reenter the AutoReceipt Contract window, all but the last digits of the routing and account numbers will be masked out. If you need to make any changes, you will need to completely retype both numbers. 5 Click Save. The new AutoReceipt contract now appears in the list. 6 If necessary, create a second AutoReceipt contract for any additional payments this party has agreed to make on different dates or for different amounts. For example, a final payment at a lower amount.
3 7 Click OK. 8 If this is a credit card AutoReceipt, click the Responsible Party tab and be sure the following fields have the correct information: Cardholder, Credit Card #, and Expiration Date. Editing AutoReceipts To edit an AutoReceipt contract, access the AutoReceipt feature just as you would when creating an AutoReceipt. Select the AutoReceipt contract you wish to modify, make the necessary changes, and click Save. To delete an AutoReceipt contract, select it and click Remove. To delete all AutoReceipt contracts for this contract, click Remove All. Posting AutoReceipts Once a month, or as often as you have AutoReceipts set to be paid, you should review and post the payments. Access the AutoReceipt Review in this way: From the Main menu, click Daily Activities and then AutoReceipt Review. The Review AutoReceipts window details each transaction that is scheduled to be posted. Each transaction contains two lines of information. The double row of column titles at the top of the screen indicates the information contained in each column. The first line of information contains the Next Date that the transaction is due, the Patient Name, the Billing Name to whom this transaction will be posted, the Subscriber of the insurance policy (if applicable), the Amount of the transaction, and the Description of the transaction. The second line of information contains the Credit Card Number (if applicable), the Credit Card Expiration Date, Credit Card Phone Number, the responsible party Address, the responsible party Zip Code, whether this is an ACH transaction, and the patient s current Account Balance. Click any column heading to highlight that information for each transaction. For security reasons and to remain compliant with PCI standards, complete credit card information will not appear on the responsible party tab. Tokens are stored inside of ViewPoint, rather than the actual credit card information. The last four digits of credit card numbers appear, in addition to the expiration date, instead of the entire number. 1 Review the pending receipts list. Limit this list, if you choose, by selecting a particular Office, Orthodontist, or Payment type.
4 You may want to only process office one s receipts at office one and office two s receipts at office two. You may want to process Dr. Smith s receipts and Dr. Jones receipts separately. Your office protocol may be to process all the credit cards and then all the ACH contracts. 2 Select the transactions you wish to post. You may click the box beside a transaction to select/clear it, or click the Select All or Select None buttons to select/clear all transactions. Notice the total amount of money to be posted from the selected transactions appears at the bottom of the list. 3 If there are any transactions you do not wish to post at this time, you can leave them pending or delete them. Delete any transactions you will not want to post by checking the box beside the transaction to select it, then clicking the Delete button. The selected payment is removed, but the AutoReceipt cycle in the patient folder remains intact. To permanently alter an AutoReceipt cycle, follow the instructions for Editing AutoReceipts above. 4 Click Print if you wish to generate a report of the transactions. 5 Click Post. The message All receipts posted successfully (or a message indicating errors) will appear. In either case, you will have the option to view the log. Because your client has an opportunity to deny the transaction, be sure to use the reports provided by Element to follow up. Any canceled transactions need to be manually reversed in the patients ledgers. Storing Credit Card Information 1 Access the responsible party tab in a patient s record and click the S button on the Credit Card line. 2 Either manually enter the card information in the prompts, or swipe the credit card if a swiper is available. 3 Use the X button to delete stored tokens, or the U button to update them. When card information is stored, the responsible party record will display the integration name along with the card type, last 4 digits of the card number, and the card expiration date. Posting Credit Card Payments Open the transaction window, select the contract, and enter the transaction amount. Choose Credit Card from the Method dropdown. Any VP Credit Card integrations that VP finds on the system will be available selections below the Description field; if the office has more than one they ll want to make the appropriate choice, otherwise the single available option will be selected by default.
5 Contact Element Payment Services Edge Element Ortho2 500 North Juniper Drive, Suite Buckeye Avenue Chandler, AZ Ames, IA (866) (800) or (515)
BUSINESS ADVANTAGE USER GUIDE
 Table of Contents Getting Started... Account Summary...5 Navigation Tools...6 Account History...8 Quick Reference Guide...9 Frequently Asked Questions... Need Help?... Getting Started. Visit.. In the Online
Table of Contents Getting Started... Account Summary...5 Navigation Tools...6 Account History...8 Quick Reference Guide...9 Frequently Asked Questions... Need Help?... Getting Started. Visit.. In the Online
Online Banking Procedures
 Table of Contents Online Banking Procedures... 2 1.1 Sign into Online Banking- No Token...2 1.2 Sign into Online Banking- Token...3 1.3 Change Account Nickname...5 Stop Payments... 7 1.4 New Stop Payments...7
Table of Contents Online Banking Procedures... 2 1.1 Sign into Online Banking- No Token...2 1.2 Sign into Online Banking- Token...3 1.3 Change Account Nickname...5 Stop Payments... 7 1.4 New Stop Payments...7
Nexsure Training Manual - Accounting. Chapter 7
 Nexsure Training Manual - Accounting Vendor Entries In This Chapter Vendor Entries at the Organization and Territory Level Vendor Entity Definition Disbursements to Vendors Line Item Distribution Receiving
Nexsure Training Manual - Accounting Vendor Entries In This Chapter Vendor Entries at the Organization and Territory Level Vendor Entity Definition Disbursements to Vendors Line Item Distribution Receiving
DFCU ONLINE - USER MANAGEMENT
 DFCU ONLINE - USER MANAGEMENT A Business Signer who has the Manage Users feature assigned to them can create other users on the User Management page in DFCU OnLine. To add a user and configure rights:
DFCU ONLINE - USER MANAGEMENT A Business Signer who has the Manage Users feature assigned to them can create other users on the User Management page in DFCU OnLine. To add a user and configure rights:
P2P Instructions. 4. Select Person to Person
 P2P Instructions 1. To utilize P2P, you need to first be enrolled in digital banking. Sign up at www.ucbankmn.com or enroll directly through our mobile app. (To learn more about digital banking see https://www.ucbankmn.com/eservices/online-banking.)
P2P Instructions 1. To utilize P2P, you need to first be enrolled in digital banking. Sign up at www.ucbankmn.com or enroll directly through our mobile app. (To learn more about digital banking see https://www.ucbankmn.com/eservices/online-banking.)
E-Bill Express User Manual
 E-Bill Express User Manual Table of Contents Enroll in E-Bill Express... 2 Add a Payment Method... 8 ACH (Bank Account)... 9 Credit / Debit Card... 10 Update or Delete a Payment Method... 11 Update...
E-Bill Express User Manual Table of Contents Enroll in E-Bill Express... 2 Add a Payment Method... 8 ACH (Bank Account)... 9 Credit / Debit Card... 10 Update or Delete a Payment Method... 11 Update...
Lockbox. Chapter 13. Lockbox Integration Setup. Nexsure Training Manual - Admin. In This Chapter
 Lockbox In This Chapter Lockbox Integration Setup Notification Setup Accounting Setup Invoice Defaults Setup Territory Level Lockbox Sestup Lockbox Exceptions Handling Lockbox Integration Setup Lockbox
Lockbox In This Chapter Lockbox Integration Setup Notification Setup Accounting Setup Invoice Defaults Setup Territory Level Lockbox Sestup Lockbox Exceptions Handling Lockbox Integration Setup Lockbox
Client-Account Receivable
 Nexsure Training Manual - Accounting Client-Account Receivable In This Chapter Client Accounts Receivable Entity Definition Receive Payments from Clients Relating to Policies Allocation of Payment Leave
Nexsure Training Manual - Accounting Client-Account Receivable In This Chapter Client Accounts Receivable Entity Definition Receive Payments from Clients Relating to Policies Allocation of Payment Leave
QuickBooks Plugin Documentation
 QuickBooks Plugin Documentation UPDATED MAY 21, 2014 AGMS.COM 15707 Coit Rd Suite C210 Dallas, TX 75248 P) 866-951-AGMS F) 214-491-4401 INDEX Module Installation... 4 Step 1... 5 Step 2... 6 Step 3...
QuickBooks Plugin Documentation UPDATED MAY 21, 2014 AGMS.COM 15707 Coit Rd Suite C210 Dallas, TX 75248 P) 866-951-AGMS F) 214-491-4401 INDEX Module Installation... 4 Step 1... 5 Step 2... 6 Step 3...
- 1 - Revision Date: 7/27/09
 Deposit Checks QuickBooks Module Documentation... - 2 - Installation... - 2 - Initial Setup... - 5 - Granting Permission... - 5 - Setting Up the Gateway Credentials... - 7 - Processing Transactions...
Deposit Checks QuickBooks Module Documentation... - 2 - Installation... - 2 - Initial Setup... - 5 - Granting Permission... - 5 - Setting Up the Gateway Credentials... - 7 - Processing Transactions...
Managing User Roles & Corporate Users
 Managing User Roles & Corporate Users Each Corporate user will belong to a User Role. User Roles contain all the rights for the company's users. Corporate's default roles have different features, permissions,
Managing User Roles & Corporate Users Each Corporate user will belong to a User Role. User Roles contain all the rights for the company's users. Corporate's default roles have different features, permissions,
PERSONAL ONLINE BANKING USER GUIDE
 PERSONAL ONLINE BANKING USER GUIDE Table of Contents Getting Started... Account Summary...4 Navigation Tools... 5-6 Account History...7 Quick Reference Guide... 8-9 Frequently Asked Questions...0 Need
PERSONAL ONLINE BANKING USER GUIDE Table of Contents Getting Started... Account Summary...4 Navigation Tools... 5-6 Account History...7 Quick Reference Guide... 8-9 Frequently Asked Questions...0 Need
Long Term Disability Online Payment Instructions
 If you are paying for Medical ONLY: Long Term Disability Online Payment Instructions 1. On the Insurance Payments home screen, select Long Term Disability. 2. Enter the payment amount for Medical only
If you are paying for Medical ONLY: Long Term Disability Online Payment Instructions 1. On the Insurance Payments home screen, select Long Term Disability. 2. Enter the payment amount for Medical only
Business Mobile Banking Quick Reference Guide
 Business Mobile Banking Quick Reference Guide American Business Bank Business Mobile Banking Overview Our Business Mobile Banking provides the ability to access business accounts and perform a variety
Business Mobile Banking Quick Reference Guide American Business Bank Business Mobile Banking Overview Our Business Mobile Banking provides the ability to access business accounts and perform a variety
Studio Designer Basic
 Studio Designer Pricing Studio Designer Basic Studio Designer Professional $35 / User / Month $45 / User / Month Feature Basic Professional Address Client and Vendor Address Maintenance X X Client and
Studio Designer Pricing Studio Designer Basic Studio Designer Professional $35 / User / Month $45 / User / Month Feature Basic Professional Address Client and Vendor Address Maintenance X X Client and
Setting up Auto Pay. 1. To access, go directly to https://billing.folsom.ca.us/click2govcx/index.html
 Setting up Auto Pay. Please Note: To set up Auto Pay through the City website, you need to have established an online account. For assistance with this, please refer to the Create Account Instructions
Setting up Auto Pay. Please Note: To set up Auto Pay through the City website, you need to have established an online account. For assistance with this, please refer to the Create Account Instructions
User s Guide. (Virtual Terminal Edition)
 User s Guide (Virtual Terminal Edition) Table of Contents Home Page... 4 Receivables Summary... 4 Past 30 Day Payment Summary... 4 Last 10 Customer Transactions... 4 View Payment Information... 4 Customers
User s Guide (Virtual Terminal Edition) Table of Contents Home Page... 4 Receivables Summary... 4 Past 30 Day Payment Summary... 4 Last 10 Customer Transactions... 4 View Payment Information... 4 Customers
Chapter 2 Receipts June 2012
 Chapter 2 Receipts This Page Left Blank Intentionally CTAS User Manual 2-1 Receipts: Introduction Issuing the receipt is the first step in the recording of receipts and should be done immediately upon
Chapter 2 Receipts This Page Left Blank Intentionally CTAS User Manual 2-1 Receipts: Introduction Issuing the receipt is the first step in the recording of receipts and should be done immediately upon
MyChoice Cardholder User Guide
 MyChoice Cardholder User Guide www.mychoicecorporate.com www.cardholderonline.com Contents 1 Plastic Card... 3 1.1 First time Login / New User... 3 1.2 Existing User... 5 2 Virtual Card... 7 2.1 First
MyChoice Cardholder User Guide www.mychoicecorporate.com www.cardholderonline.com Contents 1 Plastic Card... 3 1.1 First time Login / New User... 3 1.2 Existing User... 5 2 Virtual Card... 7 2.1 First
Welcome to the Online Payment Center for MFA Oil Company
 Welcome to the Online Payment Center for MFA Oil Company To Enroll your MFA Oil Company account, select the Enroll Now button. Once you click on Enroll Now, you will be directed to the Terms and Conditions
Welcome to the Online Payment Center for MFA Oil Company To Enroll your MFA Oil Company account, select the Enroll Now button. Once you click on Enroll Now, you will be directed to the Terms and Conditions
HOW TO ENROLL...3 To Enroll in NBT Online Banker and Bill Pay... 3 Existing NBT Online Banker and NBT Online Banker for Business Users...
 TABLE OF CONTENTS HOW TO ENROLL...3 To Enroll in NBT Online Banker and Bill Pay... 3 Existing NBT Online Banker and NBT Online Banker for Business Users... 4 NAVIGATING YOUR PAYMENT CENTER...5 Payments
TABLE OF CONTENTS HOW TO ENROLL...3 To Enroll in NBT Online Banker and Bill Pay... 3 Existing NBT Online Banker and NBT Online Banker for Business Users... 4 NAVIGATING YOUR PAYMENT CENTER...5 Payments
Long Term Disability Online Payment Instructions
 If you are paying for Medical AND Dental: Long Term Disability Online Payment Instructions 1. On the Insurance Payments home screen, select Long Term Disability. 1 2. You will enter your Medical payment
If you are paying for Medical AND Dental: Long Term Disability Online Payment Instructions 1. On the Insurance Payments home screen, select Long Term Disability. 1 2. You will enter your Medical payment
Auto calculate VAT in opportunities, quotes, orders and invoices in Microsoft Dynamics 365 DYNAMIC VAT IMPORT GUIDE. Version 1.0.
 DYNAMIC VAT Auto calculate VAT in opportunities, quotes, orders and invoices in Microsoft Dynamics 365 IMPORT GUIDE Version 1.0 Developed By Table of Contents Solution Import... 1 Registration... 6 Configuration...
DYNAMIC VAT Auto calculate VAT in opportunities, quotes, orders and invoices in Microsoft Dynamics 365 IMPORT GUIDE Version 1.0 Developed By Table of Contents Solution Import... 1 Registration... 6 Configuration...
 Village of Winnetka Utility ebills and Recurring Credit Cards Resident Guide Process: The Village of Winnetka allows utility customers to enroll in ebills and recurring credit card payments (RCC). The
Village of Winnetka Utility ebills and Recurring Credit Cards Resident Guide Process: The Village of Winnetka allows utility customers to enroll in ebills and recurring credit card payments (RCC). The
My PHLY Registration Process and User Guide
 Create a new My PHLY account: From the PHLY.com home page, select one of the following methods to begin the registration process. Hover over the Log In or Register section and click Register. Or, click
Create a new My PHLY account: From the PHLY.com home page, select one of the following methods to begin the registration process. Hover over the Log In or Register section and click Register. Or, click
ONLINE BILL PAY Instructions
 ONLINE BILL PAY Instructions Important: BillPay Limit per Bill is from $1.00 up to $999,999.99 Anything over $10,000.00 will deliver as a Draft Check and may receive a hold from the Biller If there is
ONLINE BILL PAY Instructions Important: BillPay Limit per Bill is from $1.00 up to $999,999.99 Anything over $10,000.00 will deliver as a Draft Check and may receive a hold from the Biller If there is
Carpenters Pension Fund of Illinois
 Carpenters Pension Fund of Illinois Online Remittance Processing Page 1 Instructions Carpenters Pension Fund of Illinois Online Remittance Processing Contents Logging In... 3 Agree to Terms of Use... 4
Carpenters Pension Fund of Illinois Online Remittance Processing Page 1 Instructions Carpenters Pension Fund of Illinois Online Remittance Processing Contents Logging In... 3 Agree to Terms of Use... 4
2016 Autosoft, Inc. All rights reserved.
 Copyright 2016 Autosoft, Inc. All rights reserved. The information in this document is subject to change without notice. No part of this document may be reproduced, stored in a retrieval system, or transmitted
Copyright 2016 Autosoft, Inc. All rights reserved. The information in this document is subject to change without notice. No part of this document may be reproduced, stored in a retrieval system, or transmitted
Business Bill Pay User Guide
 Business Bill Pay User Guide Convenience doesn t just happen 9 to 5, it works overtime. Business Bill Pay is designed to help small businesses manage their bills and account information. This user guide
Business Bill Pay User Guide Convenience doesn t just happen 9 to 5, it works overtime. Business Bill Pay is designed to help small businesses manage their bills and account information. This user guide
epnplugin v Financial Software Payments Module for QuickBooks Process Payment Guide
 epnplugin v3.1.69 Financial Software Payments Module for QuickBooks Process Payment Guide eprocessing Network LLC 7/1/2016 epnplugin 3 User Reference Guide Table of Contents OVERVIEW... 4 REQUIREMENTS
epnplugin v3.1.69 Financial Software Payments Module for QuickBooks Process Payment Guide eprocessing Network LLC 7/1/2016 epnplugin 3 User Reference Guide Table of Contents OVERVIEW... 4 REQUIREMENTS
How Do I Use the Patient Payment Manager (PPM) for Automated Payments?
 How Do I Use the Patient Payment Manager (PPM) for Automated Payments? The PPM is an automated payment system that is tied to your merchant account with BancTek. Once you receive your merchant account
How Do I Use the Patient Payment Manager (PPM) for Automated Payments? The PPM is an automated payment system that is tied to your merchant account with BancTek. Once you receive your merchant account
Managing Company Policy
 Managing Company Policy End users with Manage Company Policy rights can manage the Company Policy on behalf of the company. The Company Policy can be edited, but never deleted. Company administrators with
Managing Company Policy End users with Manage Company Policy rights can manage the Company Policy on behalf of the company. The Company Policy can be edited, but never deleted. Company administrators with
Popmoney FAQ s. To send money, log in to your online banking account and look for Popmoney.
 Popmoney FAQ s Frequently Asked Questions during Registration 1. What is Popmoney? Popmoney is an innovative personal payment service offered by leading financial institutions that eliminates the hassles
Popmoney FAQ s Frequently Asked Questions during Registration 1. What is Popmoney? Popmoney is an innovative personal payment service offered by leading financial institutions that eliminates the hassles
Overview. Guide for the Authorized User
 Overview This guide demonstrates how to view your student s account balance and make payments for your student as an Authorized User. Note: Your student must first login to MySJSU and set up an authorized
Overview This guide demonstrates how to view your student s account balance and make payments for your student as an Authorized User. Note: Your student must first login to MySJSU and set up an authorized
InBusiness Banking System Companion Guide to Business Banking Video Tutorials
 Banking System Companion Guide to Business Banking Video Tutorials Great Things Happen! Updated 05.5.6 Welcome to the InBusiness System The InBusiness System will help you efficiently and securely manage
Banking System Companion Guide to Business Banking Video Tutorials Great Things Happen! Updated 05.5.6 Welcome to the InBusiness System The InBusiness System will help you efficiently and securely manage
INTERNAL ACCOUNTS SURVEY
 INTERNAL ACCOUNTS SURVEY Due June 30th Training Manual 5/6/2011 School Financial Services Internal Accounts Page i Table of Contents Completing the... 1 Buttons in the Internal Account Survey... 2 Login...
INTERNAL ACCOUNTS SURVEY Due June 30th Training Manual 5/6/2011 School Financial Services Internal Accounts Page i Table of Contents Completing the... 1 Buttons in the Internal Account Survey... 2 Login...
T.H.O. Software Solutions Software solutions for non-profit organizations
 ORION Year End Processing 1 of 30 The changes in the Employee FICA rate will be included in this update. NO CHANGES are required to the FICA rate field in the Agency record. -----------------------------------------------------------------------------------
ORION Year End Processing 1 of 30 The changes in the Employee FICA rate will be included in this update. NO CHANGES are required to the FICA rate field in the Agency record. -----------------------------------------------------------------------------------
Member Direct Small Business FAQ 2016
 1. What is MemberDirect Small Business? MemberDirect Small Business is an online banking feature-set that completely integrates with our existing MemberDirect Online Services. This MDSB service is designed
1. What is MemberDirect Small Business? MemberDirect Small Business is an online banking feature-set that completely integrates with our existing MemberDirect Online Services. This MDSB service is designed
E-Bill & Collect User Guide June 2016
 E-Bill & Collect User Guide June 2016 Table of Contents Page Introduction Simple Web Manual Payments Enter Payment Details Verify Payment Details Payment Confirmed Authenticated & SSO Payments Lookup Account
E-Bill & Collect User Guide June 2016 Table of Contents Page Introduction Simple Web Manual Payments Enter Payment Details Verify Payment Details Payment Confirmed Authenticated & SSO Payments Lookup Account
GETTING STARTED ONLINE
 GETTING STARTED ONLINE Logging into Direct Business Internet Banking is easy. Just open your web browser and type calbanktrust.com in the address line. * You ll be able to view your account information,
GETTING STARTED ONLINE Logging into Direct Business Internet Banking is easy. Just open your web browser and type calbanktrust.com in the address line. * You ll be able to view your account information,
PO Box Lehigh Valley, PA Fax: apcifcu.org APCIRCUIT PC Home Banking Service HOW TO Guide
 APCIRCUIT PC Home Banking Service HOW TO Guide Page 1 HOW TO Guide Online Banking: APCIRCUIT PC Home Banking Service 01-19 Table of Contents APCIRCUIT Overview 3 APCIRCUIT Access 3 HOW TO - Change the
APCIRCUIT PC Home Banking Service HOW TO Guide Page 1 HOW TO Guide Online Banking: APCIRCUIT PC Home Banking Service 01-19 Table of Contents APCIRCUIT Overview 3 APCIRCUIT Access 3 HOW TO - Change the
INBUSINESS BANKING SYSTEM
 Introducing your new INBUSINESS BANKING SYSTEM Companion Guide to Business Banking Video Tutorials Updated 0.09.8 WELCOME TO THE INBUSINESS SYSTEM The InBusiness System will help you efficiently and securely
Introducing your new INBUSINESS BANKING SYSTEM Companion Guide to Business Banking Video Tutorials Updated 0.09.8 WELCOME TO THE INBUSINESS SYSTEM The InBusiness System will help you efficiently and securely
Sponsor User s Guide
 Sponsor User s Guide Contents Chapter 1: Getting Started Overview 2 Logging on and off 6 Time Clock/Attendance 6 Online Account Management 8 Changing passwords and Sign-in/out codes 2 Changing your password
Sponsor User s Guide Contents Chapter 1: Getting Started Overview 2 Logging on and off 6 Time Clock/Attendance 6 Online Account Management 8 Changing passwords and Sign-in/out codes 2 Changing your password
Guardian Account Setup and epayment
 Walkthrough: Scenario: Student wants to add her father to her Guardian list to allow him to pay her tuition and fees. Path: Sign into Buckeye Link My Buckeye Link STUDENT S STEPS: 1. Navigate to the My
Walkthrough: Scenario: Student wants to add her father to her Guardian list to allow him to pay her tuition and fees. Path: Sign into Buckeye Link My Buckeye Link STUDENT S STEPS: 1. Navigate to the My
Accounting Table of Contents
 Accounting Table of Contents Accounting Table of Contents 1 About Church Windows Accounting 4 Chart of Accounts Setup 6 Adding and Removing Accounts 7 Managing the Chart of Accounts 9 Detail tab 9 Balance
Accounting Table of Contents Accounting Table of Contents 1 About Church Windows Accounting 4 Chart of Accounts Setup 6 Adding and Removing Accounts 7 Managing the Chart of Accounts 9 Detail tab 9 Balance
ANCHORLINK ONLINE BANKING PERSONAL USER GUIDE Nov. 1, 2017
 ANCHORLINK ONLINE BANKING PERSONAL USER GUIDE Nov. 1, 2017 1 Welcome to AnchorLink Online Banking... 3 Sign Up Process... 3 Subsequent Log In... 6 Landing Page... 7 My Anchorlink... 7 Configure My Anchorlink...
ANCHORLINK ONLINE BANKING PERSONAL USER GUIDE Nov. 1, 2017 1 Welcome to AnchorLink Online Banking... 3 Sign Up Process... 3 Subsequent Log In... 6 Landing Page... 7 My Anchorlink... 7 Configure My Anchorlink...
My PHLY Registration Process and User Guide
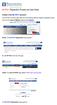 Create a new My PHLY account: From the PHLY.com home page, select one of the following methods to begin the registration process: Hover over the Log In or Register section and click Register Result: The
Create a new My PHLY account: From the PHLY.com home page, select one of the following methods to begin the registration process: Hover over the Log In or Register section and click Register Result: The
External Funds Transfer Part I Adding an External Account
 External Funds Transfer Part I Adding an External Account 1. Log in to your Online Banking profile. In the column on the left, scroll down to Services and select Other Services. 2. From the list, select
External Funds Transfer Part I Adding an External Account 1. Log in to your Online Banking profile. In the column on the left, scroll down to Services and select Other Services. 2. From the list, select
EZ Parent Center Directions First Time Parent Sign Up with Meal Preordering + Required Payment
 EZ Parent Center Directions First Time Parent Sign Up with Meal Preordering + Required Payment Below are the instructions for parents to create an account and request access to one or multiple students.
EZ Parent Center Directions First Time Parent Sign Up with Meal Preordering + Required Payment Below are the instructions for parents to create an account and request access to one or multiple students.
Consumer Banking User Guide. Transferring Funds
 Consumer Banking User Guide Transferring Funds Contents Managing transfers... 3 Transfer funds... 3 Viewing transfers... 4 Canceling a transfer... 4 Setting up external transfer accounts... 5 Adding an
Consumer Banking User Guide Transferring Funds Contents Managing transfers... 3 Transfer funds... 3 Viewing transfers... 4 Canceling a transfer... 4 Setting up external transfer accounts... 5 Adding an
The Guide below is to help assist Users in navigating our Cash Management Online Banking
 The Guide below is to help assist Users in navigating our Cash Management Online Banking If you have questions please call or email our Cash Management Support Team at 1-844-213-5198 or CEN-CMOperations@my100bank.com
The Guide below is to help assist Users in navigating our Cash Management Online Banking If you have questions please call or email our Cash Management Support Team at 1-844-213-5198 or CEN-CMOperations@my100bank.com
Sterling Virtual Terminal. User Guide
 Sterling Virtual Terminal User Guide Version 3.1.00 August 2015 Chapter 1: Getting started Table of Contents USER GUIDE... 1 CHAPTER 1: GETTING STARTED... 5 SYSTEM REQUIREMENTS... 5 STERLING VIRTUAL TERMINAL
Sterling Virtual Terminal User Guide Version 3.1.00 August 2015 Chapter 1: Getting started Table of Contents USER GUIDE... 1 CHAPTER 1: GETTING STARTED... 5 SYSTEM REQUIREMENTS... 5 STERLING VIRTUAL TERMINAL
Getting Started Guide: Transaction Download for QuickBooks Windows
 Getting Started Guide: Transaction Download for QuickBooks 2009-2011 Windows Refer to the Getting Started Guide for instructions on using QuickBooks online account services; to save time, improve accuracy,
Getting Started Guide: Transaction Download for QuickBooks 2009-2011 Windows Refer to the Getting Started Guide for instructions on using QuickBooks online account services; to save time, improve accuracy,
ShipRite s Account Receivable Instructions
 ShipRite s Account Receivable Instructions Setting up a new account Click on the POS button Enter the existing customer s PHONE number here. If they are in the database, their information will appear at
ShipRite s Account Receivable Instructions Setting up a new account Click on the POS button Enter the existing customer s PHONE number here. If they are in the database, their information will appear at
Processing Credit Cards and EFT s in Spectrum v. 6.1
 Processing Credit Cards and EFT s in Spectrum v. 6.1 I. Credit Cards 1. Go to Corporate > Billing > Post-Billing. a. NOTE: It is also possible to run Post-Billing at the Site level, in Site Administration
Processing Credit Cards and EFT s in Spectrum v. 6.1 I. Credit Cards 1. Go to Corporate > Billing > Post-Billing. a. NOTE: It is also possible to run Post-Billing at the Site level, in Site Administration
KCCU Online Banking - For Members Use
 KCCU Online Banking - For Members Use KCCU s online financial services facility allows members to access their current financial data and perform a limited transaction set in the comfort of their home
KCCU Online Banking - For Members Use KCCU s online financial services facility allows members to access their current financial data and perform a limited transaction set in the comfort of their home
Quartermaster Me is copyright, Clyde Thomas. All rights are reserved.
 COPYRIGHTS AND TRADEMARKS Quartermaster Me is copyright, Clyde Thomas. All rights are reserved. Quartermaster Me software may not be reproduced (other than a back up copy) in any form whatsoever without
COPYRIGHTS AND TRADEMARKS Quartermaster Me is copyright, Clyde Thomas. All rights are reserved. Quartermaster Me software may not be reproduced (other than a back up copy) in any form whatsoever without
PROMAS Landmaster. Questions and Answers. Questions below. Questions with answers begin on page 5. Questions
 PROMAS Landmaster Questions and Answers Questions below. Questions with answers begin on page 5 Questions NAVIGATION Q. How can I keep the find list active? Q. I received an email from fishcatcher27@gmail.com.
PROMAS Landmaster Questions and Answers Questions below. Questions with answers begin on page 5 Questions NAVIGATION Q. How can I keep the find list active? Q. I received an email from fishcatcher27@gmail.com.
Users Guide for InstantAccept POS
 Users Guide for InstantAccept POS How to make a sale: Go in to Make a Sale on your QuickBooks POS. Select your item. Choose what type of payment you are taking. If you are using a card reader, click swipe
Users Guide for InstantAccept POS How to make a sale: Go in to Make a Sale on your QuickBooks POS. Select your item. Choose what type of payment you are taking. If you are using a card reader, click swipe
AndroPay Admin Center Getting Started
 USER MANUAL AndroPay Admin Center Getting Started Introduction: The Customer Administration Center, or Admin Center, is your central site for all things AndroPay. Through the Admin Center, you can upload
USER MANUAL AndroPay Admin Center Getting Started Introduction: The Customer Administration Center, or Admin Center, is your central site for all things AndroPay. Through the Admin Center, you can upload
Business ebanking Mail and Alerts
 Business ebanking Mail and Alerts Business ebanking Mail and Alerts 11.01.2016 Page 1 of 16 This guide provides instructions for sending electronic mail to and receiving electronic mail from Chemical Bank.
Business ebanking Mail and Alerts Business ebanking Mail and Alerts 11.01.2016 Page 1 of 16 This guide provides instructions for sending electronic mail to and receiving electronic mail from Chemical Bank.
Step 1 - Navigate to City of Lawrence Utility Billing Portal
 City of Lawrence, Indiana Utility ebills and Recurring Credit Cards Process: City of Lawrence, Indiana allows a utility customers to enroll in ebills and recurring credit card payments (RCC). The ebill
City of Lawrence, Indiana Utility ebills and Recurring Credit Cards Process: City of Lawrence, Indiana allows a utility customers to enroll in ebills and recurring credit card payments (RCC). The ebill
Online Banking User Guide
 Online Banking User Guide If you need assistance, please call 315.477.2200 or 800.462.5000 M-F 7:30am - 6:00pm Sat 9:00am - 1:00pm empowerfcu.com 315.477.2200 800.462.5000 Table of Contents Online Banking
Online Banking User Guide If you need assistance, please call 315.477.2200 or 800.462.5000 M-F 7:30am - 6:00pm Sat 9:00am - 1:00pm empowerfcu.com 315.477.2200 800.462.5000 Table of Contents Online Banking
Tabs3 General Ledger Guide
 Tabs3 Tabs3 Copyright 2013-2018 Software Technology, LLC 1621 Cushman Drive Lincoln, NE 68512 (402) 423-1440 Tabs3.com Tabs3, PracticeMaster, and the pinwheel symbol ( ) are registered trademarks of Software
Tabs3 Tabs3 Copyright 2013-2018 Software Technology, LLC 1621 Cushman Drive Lincoln, NE 68512 (402) 423-1440 Tabs3.com Tabs3, PracticeMaster, and the pinwheel symbol ( ) are registered trademarks of Software
ShelbyNext Financials: Accounts Payable Best Practices (Course #N210)
 ShelbyNext Financials: Accounts Payable Best Practices (Course #N210) Presented by: Carmen Dea, Shelby Consultant 2017 Shelby Systems, Inc. Other brand and product names are trademarks or registered trademarks
ShelbyNext Financials: Accounts Payable Best Practices (Course #N210) Presented by: Carmen Dea, Shelby Consultant 2017 Shelby Systems, Inc. Other brand and product names are trademarks or registered trademarks
m360 creating invoices for tepsa products
 m360 creating invoices for tepsa products 1. In m360, Quick Search to search the member. 2. After m360 has located the correct member, click on the member s ACCOUNTING tab. 3. Click ADD INVOICE. 4. If
m360 creating invoices for tepsa products 1. In m360, Quick Search to search the member. 2. After m360 has located the correct member, click on the member s ACCOUNTING tab. 3. Click ADD INVOICE. 4. If
Get the most from your Health Savings Account. Your guide to your HSA and online account access
 Get the most from your Health Savings Account Your guide to your HSA and online account access 1 Health Savings Account Investments Contents Getting started... 2 Accessing the BBPadmin Online Portal...
Get the most from your Health Savings Account Your guide to your HSA and online account access 1 Health Savings Account Investments Contents Getting started... 2 Accessing the BBPadmin Online Portal...
ONLINE BANKING USER GUIDE GuarantyBankCO.com
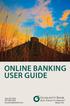 ONLINE BANKING USER GUIDE 303.293.5500 877.609.5500 GuarantyBankCO.com Welcome to Guaranty Bank Online and Mobile Banking Please see the details below for the actions you ll need to take to get started
ONLINE BANKING USER GUIDE 303.293.5500 877.609.5500 GuarantyBankCO.com Welcome to Guaranty Bank Online and Mobile Banking Please see the details below for the actions you ll need to take to get started
Using the New CDSP Online epay System
 Using the New CDSP Online epay System CDSP s new online payment system offers many benefits, including a comprehensive view of all invoices and payments applied to your account, the ability to use credit
Using the New CDSP Online epay System CDSP s new online payment system offers many benefits, including a comprehensive view of all invoices and payments applied to your account, the ability to use credit
Virtual Terminal. Velocity Virtual Terminal
 Virtual Terminal Velocity Virtual Terminal VT account setup Accessing your VT account https://portal.nabcommerce.com Password Reset From the login page click Forgot password Enter your user name If the
Virtual Terminal Velocity Virtual Terminal VT account setup Accessing your VT account https://portal.nabcommerce.com Password Reset From the login page click Forgot password Enter your user name If the
Company and User Set Up. Company Policy. NOTE: The Company Policy controls the companylevel feature entitlements and dollar limits.
 Company and User Set Up Company Policy NOTE: The Company Policy controls the companylevel feature entitlements and dollar limits. 1. Select Commercial and then Company Policy. 2. Select a transaction type
Company and User Set Up Company Policy NOTE: The Company Policy controls the companylevel feature entitlements and dollar limits. 1. Select Commercial and then Company Policy. 2. Select a transaction type
Invoice QuickStart Guide
 Invoice QuickStart Guide Table of Contents Working with Payment Requests Manually Creating a Payment Request from an Existing Vendor Creating a Recurring Payment Request Adding Distributions to a Payment
Invoice QuickStart Guide Table of Contents Working with Payment Requests Manually Creating a Payment Request from an Existing Vendor Creating a Recurring Payment Request Adding Distributions to a Payment
1. Enter your site-account number (found at the top of your statement) and your 5-digit zip code and click Validate.
 Follow these step-by-step instructions to enroll, login and make payments through e-bill express. You can also make a one-time payment without logging in; scroll down to the To Make a Payment Without Logging
Follow these step-by-step instructions to enroll, login and make payments through e-bill express. You can also make a one-time payment without logging in; scroll down to the To Make a Payment Without Logging
Campus Portal for Parents and Students February 2012
 Campus Portal for Parents and Students February 2012 This document is intended for restricted use only. Infinite Campus asserts that this document contains proprietary information that would give our competitors
Campus Portal for Parents and Students February 2012 This document is intended for restricted use only. Infinite Campus asserts that this document contains proprietary information that would give our competitors
To login to the Virtual Terminal, click on the link in your Welcome to PPI , enter your user ID and password and click OK.
 Welcome to the PPI PayMover Virtual Terminal Training. The Virtual Terminal allows you to process real-time credit card transactions without a standalone hardware terminal. You are able to process credit
Welcome to the PPI PayMover Virtual Terminal Training. The Virtual Terminal allows you to process real-time credit card transactions without a standalone hardware terminal. You are able to process credit
GLOBAL TRANSPORT VT & BATCH SOLUTION
 GLOBAL TRANSPORT VT & BATCH SOLUTION USER GUIDE VERSION 17.2 NOVEMBER Global Payments Inc. 10 Glenlake Parkway, North Tower Atlanta, GA 30328-3447 COPYRIGHT 2007- GLOBAL PAYMENTS INC. ALL RIGHTS RESERVED.
GLOBAL TRANSPORT VT & BATCH SOLUTION USER GUIDE VERSION 17.2 NOVEMBER Global Payments Inc. 10 Glenlake Parkway, North Tower Atlanta, GA 30328-3447 COPYRIGHT 2007- GLOBAL PAYMENTS INC. ALL RIGHTS RESERVED.
Customer Portal Step-by-Step: Create your MyActon Customer Portal Account
 How do I create a Customer Portal account? If you don t have a Customer Portal account, you can create one in a few steps: 1. Go to http://portal.actonmobile.com. Note: You can also access the portal by
How do I create a Customer Portal account? If you don t have a Customer Portal account, you can create one in a few steps: 1. Go to http://portal.actonmobile.com. Note: You can also access the portal by
User Guide Regions Association Image Lockbox Online
 User Guide Regions Association Image Lockbox Online 2012 Regions Bank. Regions Lockbox Services subject to product terms and conditions. Rev. 111312 Association Image Lockbox User Guide Association Image
User Guide Regions Association Image Lockbox Online 2012 Regions Bank. Regions Lockbox Services subject to product terms and conditions. Rev. 111312 Association Image Lockbox User Guide Association Image
Bank to Bank Transfers User Guide
 Bank to Bank Transfers User Guide GETTING STARTED Bank to Bank Transfers allow you to transfer money between your Kansas State Bank accounts and up to two external accounts (accounts at other financial
Bank to Bank Transfers User Guide GETTING STARTED Bank to Bank Transfers allow you to transfer money between your Kansas State Bank accounts and up to two external accounts (accounts at other financial
Guide to Getting Started. Personal Online Banking & Bill Pay
 Guide to Getting Started Personal Online Banking & Bill Pay What s Inside Welcome to National Bank of Arizona s Online Banking. Whether you re at home, at work, or on the road, our online services are
Guide to Getting Started Personal Online Banking & Bill Pay What s Inside Welcome to National Bank of Arizona s Online Banking. Whether you re at home, at work, or on the road, our online services are
Your guide to
 Your guide to www.mypayflex.com PayFlex Systems USA, Inc. 10802 Farnam Drive *Omaha, NE 68154 800.284.4885 * www.mypayflex.com Table of Contents Home Page for www.mypayflex.com...3 How do I login to www.mypayflex.com...4
Your guide to www.mypayflex.com PayFlex Systems USA, Inc. 10802 Farnam Drive *Omaha, NE 68154 800.284.4885 * www.mypayflex.com Table of Contents Home Page for www.mypayflex.com...3 How do I login to www.mypayflex.com...4
Online Banking - Accessing and Navigating How to Log into Your Account and Frequently Asked Questions
 If you do not currently have Internet Banking, you will need to contact a Warwick Credit Union branch to setup internet banking on your account. How to Sign into Your Account Step 1. Go to www.wcu.com.au
If you do not currently have Internet Banking, you will need to contact a Warwick Credit Union branch to setup internet banking on your account. How to Sign into Your Account Step 1. Go to www.wcu.com.au
Basic Reports CONFERENCING & COLLABORATION
 USER GUIDE TCC Online Administrator Reports and Invoices Numerous types of audio and web activity reports are available from TCC Online to help you keep track and analyze your conferencing usage. As an
USER GUIDE TCC Online Administrator Reports and Invoices Numerous types of audio and web activity reports are available from TCC Online to help you keep track and analyze your conferencing usage. As an
PLEXUS PAY PORTAL YOUR HOW-TO GUIDE
 PLEXUS PAY PORTAL YOUR HOW-TO GUIDE - 1 - Table of Contents Activate Account Activating Your Pay Portal Account 3 Navigating your Plexus Pay Portal 8 Managing your funds 17 Activating your Prepaid Card
PLEXUS PAY PORTAL YOUR HOW-TO GUIDE - 1 - Table of Contents Activate Account Activating Your Pay Portal Account 3 Navigating your Plexus Pay Portal 8 Managing your funds 17 Activating your Prepaid Card
Nexsure Training Manual - Accounting. Chapter 13
 Tax Authority In This Chapter Tax Authority Definition Reconciling Tax Authority Payables Issuing Disbursement for Tax Authority Payables Paying the Tax Authority Prior to Reconciling Tax Authority Definition
Tax Authority In This Chapter Tax Authority Definition Reconciling Tax Authority Payables Issuing Disbursement for Tax Authority Payables Paying the Tax Authority Prior to Reconciling Tax Authority Definition
User Guide for Consumer & Business Clients
 Online Banking from Capital City Bank User Guide for Consumer & Business Clients Revised September 2015 www.ccbg.com/upgrade Contents Overview... 4 Exploring the Home Page... 5 Menu... 6 Accounts... 7
Online Banking from Capital City Bank User Guide for Consumer & Business Clients Revised September 2015 www.ccbg.com/upgrade Contents Overview... 4 Exploring the Home Page... 5 Menu... 6 Accounts... 7
RELEASE NOTES: FEBRUARY 23, 2016
 RELEASE NOTES: 2.16.01 FEBRUARY 23, 2016 Highlights from this release Report Criteria Favourites Change Name on WO/LOT/INV with blend Save report criteria so you can run it the same way next time. Read
RELEASE NOTES: 2.16.01 FEBRUARY 23, 2016 Highlights from this release Report Criteria Favourites Change Name on WO/LOT/INV with blend Save report criteria so you can run it the same way next time. Read
CASH MANAGEMENT HOW-TO
 Vision Municipal Solutions CASH MANAGEMENT How-To Guide Contents Set-Up... 4 Changing Your Default Period... 4 How to Change Your Default Period... 4 Payment Centers... 4 Adding a Payment Center... 4 Drawers...
Vision Municipal Solutions CASH MANAGEMENT How-To Guide Contents Set-Up... 4 Changing Your Default Period... 4 How to Change Your Default Period... 4 Payment Centers... 4 Adding a Payment Center... 4 Drawers...
ACCOUNT SWITCH KIT. The Honesdale National Bank
 ACCOUNT SWITCH KIT Move your accounts to quickly and easily. To get started, follow the steps below and submit the form online or through your local HNB Office. Step 1 Complete our New Account Information
ACCOUNT SWITCH KIT Move your accounts to quickly and easily. To get started, follow the steps below and submit the form online or through your local HNB Office. Step 1 Complete our New Account Information
User Guide #PeopleFirst
 ADVANCED BUSINESS ONLINE BANKING User Guide #PeopleFirst TABLE OF CONTENTS LOGIN Login Instructions 3 ACCOUNT BALANCES AND TRANSACTION DETAILS Balance Snapshot 4 Important Account Balances 4 Recent Transactions
ADVANCED BUSINESS ONLINE BANKING User Guide #PeopleFirst TABLE OF CONTENTS LOGIN Login Instructions 3 ACCOUNT BALANCES AND TRANSACTION DETAILS Balance Snapshot 4 Important Account Balances 4 Recent Transactions
Freedom Bill-Pay. Bill-Pay User Guide
 Freedom Bill-Pay Bill-Pay User Guide Freedom Bill-Pay User Guide... i Landing Page... 1 Messages... 2 Support Phone Number... 2 Attention Required... 2 Add a Payee... 2 Display and Payee List... 2 All...
Freedom Bill-Pay Bill-Pay User Guide Freedom Bill-Pay User Guide... i Landing Page... 1 Messages... 2 Support Phone Number... 2 Attention Required... 2 Add a Payee... 2 Display and Payee List... 2 All...
Getting Started Guide: Transaction Download for QuickBooks 2009 Windows
 Getting Started Guide: Transaction Download for QuickBooks 2009 Windows Refer to the Getting Started Guide for instructions on using QuickBooks online account services; to save time, improve accuracy,
Getting Started Guide: Transaction Download for QuickBooks 2009 Windows Refer to the Getting Started Guide for instructions on using QuickBooks online account services; to save time, improve accuracy,
Easthampton Savings Bank Online Business Banking User Guide
 Easthampton Savings Bank Online Business Banking User Guide Page 1 of 100 Table of Contents SECURITY...6 PASSWORD TAB FUNCTIONALITY...6 SECURE DELIVERY TAB FUNCTIONALITY...9 CHALLENGE CODE TAB FUNCTIONALITY...10
Easthampton Savings Bank Online Business Banking User Guide Page 1 of 100 Table of Contents SECURITY...6 PASSWORD TAB FUNCTIONALITY...6 SECURE DELIVERY TAB FUNCTIONALITY...9 CHALLENGE CODE TAB FUNCTIONALITY...10
Meritain Connect User Manual. for Employees. 1 Meritain Connect User Guide for Employees
 Meritain Connect User Manual for Employees 1 Meritain Connect User Guide for Employees Contents Introduction... 4 Accessing Meritain Connect... 5 Logging In... 5 Forgot Password... 6 Registration Process...
Meritain Connect User Manual for Employees 1 Meritain Connect User Guide for Employees Contents Introduction... 4 Accessing Meritain Connect... 5 Logging In... 5 Forgot Password... 6 Registration Process...
QUICKBOOKS TRANSACTIONS
 BILLING FOR EXPENSES FROM CHECKS OR BILLS Any expense that will be paid on behalf of a customer from the operating checking account should be allocated to the customer for purposes of billing. This can
BILLING FOR EXPENSES FROM CHECKS OR BILLS Any expense that will be paid on behalf of a customer from the operating checking account should be allocated to the customer for purposes of billing. This can
Your guide to
 Your guide to www.mypayflex.com PayFlex Systems USA, Inc. 700 Blackstone Centre *Omaha, NE 68131 800.284.4885 * www.mypayflex.com Table of Contents Home Page for www.mypayflex.com...3 How do I login to
Your guide to www.mypayflex.com PayFlex Systems USA, Inc. 700 Blackstone Centre *Omaha, NE 68131 800.284.4885 * www.mypayflex.com Table of Contents Home Page for www.mypayflex.com...3 How do I login to
BB&T Credit Card Connection for Company Administrators
 BB&T Credit Card Connection for Company Administrators Instructional Guide 1 Welcome to BB&T Credit Card Connection! With BB&T Credit Card Connection you can manage your company Purchasing card program
BB&T Credit Card Connection for Company Administrators Instructional Guide 1 Welcome to BB&T Credit Card Connection! With BB&T Credit Card Connection you can manage your company Purchasing card program
RDS ADVANTAGE FAST CHECK TUTORIAL
 RDS ADVANTAGE FAST CHECK TUTORIAL Complementing the original RDS Advantage check payment process is the abbreviated payment entry program, Fast Check. This easily mastered, no frills approach enables even
RDS ADVANTAGE FAST CHECK TUTORIAL Complementing the original RDS Advantage check payment process is the abbreviated payment entry program, Fast Check. This easily mastered, no frills approach enables even
To check the status of your transactions, go to: My Accounts > Last 30 Days Transactions
 1.Transfers/Currency exchange 2. Internet Banking 4. Cards 5.Accounts 6.Others 1. Transfers / Currency exchange: 1.1 How make transfers in GEL To make a transfer in GEL, choose the type of transfer desired
1.Transfers/Currency exchange 2. Internet Banking 4. Cards 5.Accounts 6.Others 1. Transfers / Currency exchange: 1.1 How make transfers in GEL To make a transfer in GEL, choose the type of transfer desired
LunchTime Web Portal. Parents Guide to Getting Started
 LunchTime Web Portal Parents Guide to Getting Started Contents Creating a New Account... 3 Logging into the LunchTime Web Portal... 6 Site Logout... 7 Adding Students to Your Account... 7 Starting a New
LunchTime Web Portal Parents Guide to Getting Started Contents Creating a New Account... 3 Logging into the LunchTime Web Portal... 6 Site Logout... 7 Adding Students to Your Account... 7 Starting a New
