INTRODUCTION... 1 OVERVIEW... 1
|
|
|
- Branden Bailey
- 5 years ago
- Views:
Transcription
1 TABLE OF CONTENTS INTRODUCTION... 1 OVERVIEW... 1 FILECHIMP OUTLOOK ADDIN CORE FUNCTIONALITY... 1 FILECHIMP TASKBAR APPLICATION CORE FUNCTIONALITY... 1 PRO SUBSCRIPTION VS FILECHIMP VS FILECHIMP PRO... 2 FILECHIMP OUTLOOK RIBBON MENU... 3 QUICK FILE... 3 FILE SELECTION... 3 FILE FOLDER... 3 SETTINGS... 3 ENABLE OUTLOOK FOLDER FILING... 3 AUTOSAVE INCOMING S... 3 PATH TO SAVE INCOMING S... 4 CREATE SYNC FOLDERS FOR FILED AND ROUTED INCOMING S... 4 AUTOSAVE SENT S... 4 PATH TO SAVE SENT S... 4 CREATE SYNC FOLDERS FOR FILED AND ROUTED SENT S... 4 ENABLE MULTIPLE MAILBOX PROCESSING... 4 AUTOSAVE ATTACHMENTS OF FILED S... 4 PATH TO SAVE FILED ATTACHMENTS... 4 ATTACHMENTS FILENAME TEMPLATE OPTIONS... 5 ENABLE FILECHIMP SYNC FOLDERS... 5 LEAVE A COPY FOR SYNC FOLDERS FILED S... 5 REPLICATE SYNC FOLDERS STRUCTURE... 5 CREATE SYNC FOLDERS FOR MANUALLY FILED AND ROUTED S... 6 SYNC FOLDER DUMP PATH... 6 HOTKEYS... 6 HOTKEYS - QUICKFILE... 6 HOTKEYS - FILE TO... 6 MARK FILED S... 6 DELETE MANUALLY FILED S... 6 DELETE AUTOSAVE S... 6 DELETE S FILED BY FILECHIMP ROUTER... 6 DELETE FILED S FROM OUTLOOK AFTER XX DAYS... 6 PROMPT TO SAVE S BEING SENT... 7 DISABLE JUST SEND MESSAGE BUTTON & ENFORCE FILING... 7 ALLOW USER TO BYPASS FILING FOR INTERNAL MESSAGES... 7 MAXIMUM NUMBER OF LOCATIONS DISPLAYED IN THE FILING MENU... 7 ENABLE USER TAGS... 7 SHOW FILING HISTORY IN THE PREVIEW FOOTER (FC PRO)... 7 FILENAME TEMPLATE OPTIONS LOGS & CONFIGS TO SUPPORT... 7 HELP... 8 FEEDBACK... 8 TROUBLESHOOTING THE FILECHIMP OUTLOOK ADDIN... 9 WINDOWS EXPLORER INTEGRATION FILE ATTRIBUTES SAVED BY FILECHIMP... 11
2 FILECHIMP TASKBAR APPLICATION WHERE TO FIND IT HOW DOES IT WORK? TYPICAL USE CASE EXAMPLE FILECHIMP PROFILES CRITERIA FOR EACH PROFILE CREATING MULTIPLE PROFILES DELETING PROFILES IMPORT / EXPORT PROFILES BASIC PATTERN MATCHING ADVANCED PATTERN MATCHING FILECHIMP TASKBAR APPLICATION SETTINGS EXAMPLES OF BASIC PATTERN MATCHING FILING BASED ON CONTENTS FOUND BETWEEN [ ] IN A FILENAME TITLE ATTRIBUTE TAGS ATTRIBUTE ADDRESSES COMMENTS ATTRIBUTE DOMAIN FILTER ADVANCED PATTERN MATCHING EXAMPLES MATCHING A PROJECT NUMBER TROUBLESHOOTING THE FILECHIMP TASKBAR APPLICATION TROUBLESHOOTING AUTO SAVED S NETWORK DEPLOYMENT INSTALLATION CONFIGURE AND LOCK FILECHIMP CONFIGURATIONS CENTRAL CONFIGURATION BY REGISTRY KEYS CENTRAL CONFIGURATION BY LICENCE SERVER LICENSING... 27
3 INTRODUCTION This manual introduces the basic features available in the FileChimp Outlook Addin and the FileChimp taskbar application. OVERVIEW FileChimp consists of 2 applications which can broadly be described as follows FILECHIMP OUTLOOK ADDIN CORE FUNCTIONALITY The main purpose of the FileChimp Outlook Addin is to reliably file s normally stored in Outlook folders into local system folders or network paths as.msg files for easy archiving and later recall. In this way s are easily shared with colleagues and mailboxes are kept within manageable sizes. FileChimp is also able to file s into other Outlook folders (when enabled). The Outlook Addin features predictive single click manual filing for incoming s and the ability to prompt the user to file the at the time of sending. In addition to the manual filing options, bulk auto save features are available to save both incoming and outgoing s to a system or network folder. Attachments can also be saved to a separate folder selected by the user. FileChimp sync folders allow the user to keep a copy of messages filed by the FileChimp taskbar application within organised Outlook folders. FILECHIMP TASKBAR APPLICATION CORE FUNCTIONALITY The primary function of the taskbar application is to monitor file names and file attributes for specific words / numbers / strings and use this information to determine which local system or network folder the file should be filed in. The files are moved based on the matched criteria. If you have selected to match to project numbers, the project number must be present in the folder name you wish FileChimp to place the file in. Similarly, if you wanted to match domain names s are sent from/to then the domain name must exist in the destination folder path. There are several possible rule criteria the most suitable one to use will be dependent on the existing folder structure. The goal is to allow the user or administrator to define a single rule based on the company s filing structure. Once a rule is defined it should not need to be altered if the users continue to work in the same way by creating new network project or client folders consistent with their filing criteria. The use of the application is not limited to Outlook messages. 1
4 PRO SUBSCRIPTION VS FILECHIMP VS FILECHIMP PRO FileChimp is available to purchase as a subscription (monthly fee) or as a fixed licence (one off cost with yearly maintenance fee for updates). FileChimp contains all you need to file s automatically as.msg files into network folders FileChimp Pro contains all the features of FileChimp in addition to network deployment methods and additional file format extensions such as PDF/HTML/RTF/DOC/EML/RTF and TXT. Pro Subscription gives you access to FileChimp Pro for a low monthly fee for as long as you remain under subscription. This includes updates and support. Fixed licences include updates and support for 3 months only. To receive updates beyond the first anniversary a 25% maintenance fee is due (yearly). For fixed licences, support after the first year is charged on time spent please ask for current rates. 2
5 FILECHIMP OUTLOOK RIBBON MENU QUICK FILE The Quick File icon will become active once you have filed at least 1 . Clicking on the quick file icon will file the selected (or s) to the predicted location. Locations are predicted based on the location you last filed an from the same sender / recipient and if no match is found based on recently filed to locations. The location that will be used is shown on the ribbon menu as highlighted below. FILE SELECTION The File Selection dropdown list provides a predictive list of filing locations. First select a single or multiple s to filed to a location. You can use CTRL and A to select all s in a folder, hold CTRL and click random s OR use SHIFT and select the first and last you want to file. Once the s are selected click on File Selection and select the desired filing location. If the desired location is not listed select Other at the bottom of the list. If you have selected Other you will be presented with the Select Filing location window where you can filter for further locations or browse to add an unlisted location to the list. FILE FOLDER The File Folder function will file the contents of the currently selected Outlook folder and any Outlook sub folders to a selected location. Before using this function consider creating the first folder in windows explorer that is if you wish for the contents of the selected Outlook folder to be saved into a new system folder itself. Any subsequent missing sub folders which are found within the selected Outlook folder but do not exist in the file system will be created automatically. CAUTION this function will start saving s in bulk so take time to plan any folder migrations before starting. SETTINGS Click on the cog icon to access the FileChimp Addin settings. ENABLE OUTLOOK FOLDER FILING Allows the user to file s into Outlook folders accessible to the user. Once enabled the user can type to filter (and select) available folders from the filing location dialog. AUTOSAVE INCOMING S Check the box to activate saving every incoming . NOTE - this will only work for the primary mailbox unless Enable multiple mailbox processing is enabled 3
6 PATH TO SAVE INCOMING S Use the browse button to select a system folder where all incoming s will be saved. A UNC path may also be specified here. CREATE SYNC FOLDERS FOR FILED AND ROUTED INCOMING S When an arrives, is auto saved and is then processed by the FileChimp taskbar application, the copy of the within Outlook will be saved to a FileChimp Sync folder with the name matching that of the system folder where the was finally saved to by the FileChimp taskbar application. NOTE - This option is available once you have enabled Enable FileChimp Sync Folders NOTE - It is rare that you would want to enable this feature on an active user mailbox. If you did incoming s would be organised into relevant subfolders within the FileChimp Sync folders before the user became aware of the new s. AUTOSAVE SENT S Check the box to activate saving every you send. PATH TO SAVE SENT S Use the browse button to select a system folder where all sent s will be saved. A UNC path may also be specified here. CREATE SYNC FOLDERS FOR FILED AND ROUTED SENT S When you send an , is auto saved and is then processed by the FileChimp taskbar application, the copy of the within Outlook will be saved to a FileChimp Sync folder with the name matching that of the system folder where the was finally saved to by the FileChimp taskbar application. NOTE - This option is available once you have enabled Enable FileChimp Sync Folders ENABLE MULTIPLE MAILBOX PROCESSING This allows from multiple mailboxes to be auto saved and processed by the FileChimp taskbar application. A licence is required for each mailbox to be processed. AUTOSAVE ATTACHMENTS OF FILED S If enabled, any attachment is automatically saved to the specified folder using the Attachment File Name Template specified. The attachment also remains intact within the saved.msg file. PATH TO SAVE FILED ATTACHMENTS Use the browse button to select a system folder where all attachments will be saved. A UNC path may also be specified here. NOTE - Attachments will be saved using the filename template for attachments. It is often useful to include the senders address or domain name to give the attachment more meaning. 4
7 ATTACHMENTS FILENAME TEMPLATE OPTIONS Customise the file name applied when saving attachments. Add fields by selecting the + sign or remove fields by selecting the field to be removed and selecting the x icon. You can also change the order of the fields by selecting a field and using the arrows to move it up or down. By default, spaces are included between relevant fields. Create any number of date template combinations or simply make use of the defaults provided. NOTE - This does not affect the file name for the saved message file, which is specified separately. ENABLE FILECHIMP SYNC FOLDERS FileChimp sync folders can be used for 3 different reasons To keep a copy of s filed to system folders in an organised manner within Outlook To file s with specific references added to the title file attribute. You may use sync folders with or without the FileChimp taskbar application. If you are not wishing to sort the files further (other than to keep the same structure applied within sync folders) you would most likely want to replicate sync folder structure. The opposite is also true you would not replicate the folder structure if you were planning to use the FileChimp taskbar application to further sort the messages into system folders spread across the network. Once enabled a folder will appear in Outlook folders called FileChimp Sync folders. Sub folders can be manually added here with specific references / project names or numbers. Any dropped in any such sub folder will auto save to the FileChimp Sync Folder dump path path as specified. In addition, the title file attribute of the saved file will contain the sub folder name into which the was filed. Sub folders are also dynamically created when any one of these features are enabled Create sync folders for filed and routed incoming s Create sync folders for filed and routed sent s Create sync folders for manually filed and routed s LEAVE A COPY FOR SYNC FOLDERS FILED S If you are using sync folder to file s with specific references you can opt to keep a copy of the filed message (setting enabled) or allow the file to be removed once successfully filed to the file system (setting disabled). REPLICATE SYNC FOLDERS STRUCTURE This is used where you wish to create the same system folder structure as you see under FileChimp Sync folders within Outlook. Any sub folder created within FileChimp Sync folders will automatically be created with the same hierarchy under the specified Sync folder dump path 5
8 CREATE SYNC FOLDERS FOR MANUALLY FILED AND ROUTED S Where an is selected and manually filed a copy of the saved will be saved to the sync folder with the same name as the destination folder where the was saved. SYNC FOLDER DUMP PATH Use the browse button to select a system folder where s added to sync folders will be saved. A UNC path may also be specified here. HOTKEYS Specify hotkeys to call the Quickfile or File to location selection dialog HOTKEYS - QUICKFILE Click in the box where it says None. Provide a key combination which you would like to use to activate this function. We recommend using something like CTRL and z HOTKEYS - FILE TO Click in the box where it says None. Provide a key combination which you would like to use to activate this function. We recommend using something like CTRL and a MARK FILED S Check the box and select either tick or category from the dropdown menu. When category is selected, each filed will be marked with the FileChimp Category. If tick is selected each filed is marked with an orange check mark. DELETE MANUALLY FILED S When enabled manually filed s will be removed from the relevant Outlook folder. Once deleted you will find the in Outlook deleted items. NOTE - If you are using FileChimp Sync folders the will not be deleted but will instead be moved to the relevant FileChimp sync folder as expected. DELETE AUTOSAVE S This is not recommended but is available for un-manned mailboxes where you wish to clear the mailbox once mail is auto saved. DELETE S FILED BY FILECHIMP ROUTER This is not recommended but is available for un-manned mailboxes where you wish to clear the mailbox once mail is filtered and saved by the taskbar application. DELETE FILED S FROM OUTLOOK AFTER XX DAYS Specify the number of days to keep a copy of the filed s within Outlook. After this time the will be purged from Outlook. 6
9 PROMPT TO SAVE S BEING SENT When enabled the user will be prompted to file any they send. The user will typically have the option to send only if they wish to proceed without filing the message or to cancel should they wish to return to editing the message. The filing prompt will re-appear each time the user selects Send on an . DISABLE JUST SEND MESSAGE BUTTON & ENFORCE FILING Will make it mandatory for the user to file every that they wish to send ALLOW USER TO BYPASS FILING FOR INTERNAL MESSAGES Allows a domain name to be specified which when matched on the recipients address will allow the user to bypass the mandatory filing requirement. This is particularly useful for companies who wish to enforce filing on all s other than those sent internally between colleagues. MAXIMUM NUMBER OF LOCATIONS DISPLAYED IN THE FILING MENU Allows the user / administrator to specify the number of locations displayed in the File Selection dropdown menu. ENABLE USER TAGS When enabled the user will be able to specify an additional field called tags when manually filing incoming or sent s. These tags will be written to the tags file attribute when the file is saved to the destination system folder and can be used for identification and or by the FileChimp taskbar application to process the files based on the tag entered by the user. SHOW FILING HISTORY IN THE PREVIEW FOOTER (FC PRO) Once an has been filed using FileChimp you can select the in outlook and review where the was filed to. Use the right click context menu to Open destination folders which will open the location where the is filed and highlight the filed . FILENAME TEMPLATE OPTIONS Customise the system file names within the easy to use screen editor. Add fields by selecting the + sign or remove fields by selecting the field to be removed and selecting the x icon. You can also change the order of the fields by selecting a field and using the arrows to move it up or down. By default, spaces are included between relevant fields. Create any number of date template combinations or simply make use of the defaults provided. LOGS & CONFIGS TO SUPPORT If you are having trouble and believe that FileChimp is not behaving as expected we may request you to us your Logs & Configs. If you require assistance and are an eligible for support please us at support@filechimp.co.uk 7
10 HELP This takes you to our website where you can find additional information and FAQ - FEEDBACK Provides the opportunity to leave feedback. 8
11 TROUBLESHOOTING THE FILECHIMP OUTLOOK ADDIN If FileChimp is visible on the toolbar but fails to operate as expected, please restart outlook and observe if any mailbox errors are shown during startup. If any messages are displayed, please correct these errors and restart Outlook once more to receive a fully functioning FileChimp toolbar. If the addin becomes disabled, please follow these steps to re-enable FileChimp 1. From the File menu select Manage COM addins 2. Locate the FileChimp Outlook addin and select Always enable this addin. 3. Close the Disabled COM Add-ins window 4. From the File menu select Options 5. Select Addins from the left 6. From the dropdown near the botton select Disabled items 7. Check to see if FileChimp is listed, if it is select it and press enable below. 8. Click close to return to Outlook Options 9. You may now see FileChimp listed as an inactive addin. From the dropdown menu select COM Add-ins and Go 10. Locate FileChimp in the list and ensure the checkbox is ticked. Finally click OK 11. The toolbar should now re-appear on the Outlook ribbon menu. 9
12 10
13 WINDOWS EXPLORER INTEGRATION A quick and easy way to make FileChimp aware of locations is to make use of the Windows Explorer context menu. Navigate to Windows Explorer on your computer. Select a single or multiple locations and right click to access the context menu. Here you can select Add to FileChimp Locations. FILE ATTRIBUTES SAVED BY FILECHIMP Each time an is filed by the FileChimp Outlook Addin (either manually or automatically), additional attributes are added to the file. To view the additional fields right click the header bar in Windows Explorer and select More Enable the following additional file attributes Authors contains the senders address Comments contains sender and recipient addresses Tags contains any user entered tags and a reference to the number of attachments included in the Title contains the name of the FileChimp Sync folder used for filing 11
14 FILECHIMP TASKBAR APPLICATION WHERE TO FIND IT To access the FileChimp taskbar application locate the Chimp icon down near the time. Either double click it to open the rule manager or right click it and select Rule Manager from the menu. It can also be opened from the Outlook ribbon menu for FileChimp. HOW DOES IT WORK? The purpose of the FileChimp taskbar application is to scan each filename for a pattern, then locate the matching string as an exact or partial match to a folder name within the destination path specified. Files are then intelligently sorted into destination folders for the user automatically. FileChimp constantly monitors the source for new files and the destination path for new folder names (or changes) such that it can make near instant decisions on where to move files to accurately and efficiently. FileChimp seeks to establish standard protocols within offices where consistency in file and folder naming is key and files can be accurately processed if the key file name policy is adhered to. This is also advantageous in that the rules and process is established and set from the outset meaning that it does not need to be revised each time a new project or client is taken on. TYPICAL USE CASE EXAMPLE An example of what FileChimp is capable of is shown below Source folder Destination folder - Source file name Pattern Used - Other criteria - Final Destination path C:\FileChimp Source Folder\ M:\ 1675 Green lane.msg OR Green Lane Tender ref 1675.docx OR Expenses 1675 Green Ln.xlsx Advanced numerical pattern match 0000 to match any 4 digits found. Partial match as we know our project number will form only part of the destination folder name. We want to move the file from the source to the destination folder (it will not leave a copy behind). M:\Documents\Projects\Tenders\1675 Green Lane Mall Construction Expected behaviour - A user saves a new file (source file name) into the source folder. FileChimp reads the rule to determine the rule criteria and to process the file name against this. In this case FileChimp is only interested in 4 digit numbers so it parses the file name to determine the desired match is 1675 FileChimp analyses the folders in the destination folder M:\ 12
15 FileChimp scans the known folders within the destination path for 1675 FileChimp finds the destination folder 1675 Green Lane Mall Construction and moves the file there. NOTE - A numerical match is just one of many possible options but the important note is that the source file name (or file attributes) must always contain part of your destination folder name. This match could be a number / a string / address / domain name or any combination. FILECHIMP PROFILES FileChimp can monitor multiple source folders but each source folder is saved in a different profile. Each profile can contain one or more rules each with their own destination path and associated criteria. The user must specify criteria by which FileChimp will determine which destination folder to move or copy the message to. By default, the user will create the first profile by completing the required values. It is possible to create multiple profiles as required, simply select Create New Profile from the profile menu where multiple profiles are required. CRITERIA FOR EACH PROFILE Source folder (there can only be 1 source folder per profile) Rule or Rules (multiple rules can be created with each profile Each rule contains Destination folder - this is the path to the parent folder where FileChimp should look to find potential matches to move or copy new files to. A sub folder path (if relevant). This is the relative path you wish the file to be moved to once the destination folder match is found. Move or copy the file (mandatory selection). If you wish to leave a copy of the file in the source folder select copy, if you wish to find the only copy of the file in the destination folder select move. Partial or Exact match the folder name (mandatory selection). Select partial match where the matched string will form a partial match to the destination folder. Select Exact match where the matched string will match the destination folder exactly. Basic rule criteria or Advanced Rule pattern (one option must be selected) Overwrite files (optional) 13
16 CREATING MULTIPLE PROFILES Multiple profiles are created by selecting the Profiles menu and selecting Create New Profile NOTE this is only required once the first default profile has been completed and you need to monitor a second source folder. DELETING PROFILES Redundant profiles are deleted by selecting the Profiles menu and selecting Delete Current Profile. You cannot delete the default profile which is created first. If you no longer want it to process files please just clear delete all rules. IMPORT / EXPORT PROFILES If you need to migrate from one computer to another or wish to keep a copy of your profiles you can import and export profiles from the Profiles menu. 14
17 BASIC PATTERN MATCHING [match] Title attribute Tags attribute Addresses Comments attribute Domain filter Matches what is found between [ ] within a file name Matches what is found in the title attribute of the file name Matches what is found in the tag attribute of the file name Matches any addresses found in the file name Matches what is found in the comments attribute of the file name Matches domain names which are found in the comments attribute of the file name. Avoid using basic matches where your destination folder path contains duplicate generic words or duplicate folder names (albeit in different paths). In cases where more than one folder is matched the file would be copied to ALL matching destination folders. ADVANCED PATTERN MATCHING Type a 0 for each numeric digit to be matched Type an a for each alphabetical character to match Enter special characters are they would normally be found. If you need to match something explicitly use square brackets eg. [12]00 Match string values by order using <> eg. <1,3> would match strings 1 and 3 FILECHIMP TASKBAR APPLICATION SETTINGS To access the settings right click the taskbar icon and select Settings from the menu. Folder Maintenance Delete unmatched files permanently after XX hours Recycle unmatched files after XX hours Launch application at Windows startup Unlock to access policy settings Enable the setting and set a whole number or fraction to delete unmatched files from the source folders after a period of time Enable the setting and set a whole number or fraction to send unmatched files from the source folders to the recycle bin after a period of time Enable this to force FileChimp to start when Windows starts Set policy settings for deployment to multiple users (supported on purchases of more than 20 licences) 15
18 EXAMPLES OF BASIC PATTERN MATCHING FILING BASED ON CONTENTS FOUND BETWEEN [ ] IN A FILENAME When using this option you are asking FileChimp to determine its destination folder name from what is found between [ ] in the file name. Example If the file name provided is This is a new document for [Ridge Rd] ref , then FileChimp will only be concerned with folders that contain Ridge Rd. Typical use A user can enter specific text in the subject of an to ensure that the correct network folder is located for filing the message into. A typical rule would be configured as shown below 16
19 TITLE ATTRIBUTE The Title attribute is used to store the name of the FileChimp Sync folder where the was dragged or moved to. When the file is auto saved to the FileChimp Sync path dump folder it will add the outlook folder name to the Title file attribute as shown. This can then be used by the FileChimp taskbar application to determine the destination folder. If you wanted to file the to the same folder name in the system folders you first need to enable FileChimp Sync folders and set a destination path for the Sync Folder dump path within the Outlook settings Next, create a rule like the one below using the sync folder dump path specified in Outlook and the Title attribute to tell FileChimp which destination folder to look for 17
20 TAGS ATTRIBUTE The tags attribute is used by the FileChimp Outlook addin to store user entered tags which can be used by the taskbar application for determining the correct destination folder. In FileChimp Outlook settings enable User Tags Once enabled, the user will be prompted to enter tags each time an is filed When the is saved in the file system the tag is added to the Tag file attribute 18
21 This can now be used as rule criteria by selecting the relevant check box 19
22 ADDRESSES This option will filter any file name for relevant addresses and match this to destination folders to determine where to place the file. Source file name Please contact to book a demo.msg Destination folder it would match newcontact@filechimp.co.uk NOTE this should not be confused with filing s based on the sender/recipients addresses please refer to the comments attribute for filing s based on sender/recipient addresses. 20
23 COMMENTS ATTRIBUTE The comments attribute is used to store the addresses of the sender and recipients of the . When the file is manually saved or auto saved, FileChimp will add the the relevant addresses to the Comments file attribute as shown. This can then be used by the FileChimp taskbar application to determine the destination folder. Expected matching folders would contain addresses. A copy of the would be stored in every match found on your network. Typically this works best for users who have clients or consultants who each have their own network path and are not repeated across multiple projects. 21
24 DOMAIN FILTER The Domain filter parses the Comments attribute for domain names. These are then used by the FileChimp taskbar application to determine the destination folder. Expected matching folders would contain domain names eg. filechimp.co.uk or latitude-it.net 22
25 ADVANCED PATTERN MATCHING EXAMPLES MATCHING A PROJECT NUMBER If your office uses project numbers to file s then it is possible to use an advanced rule to specify a number of digits FileChimp should look for to determine the correct system folder for filing. An example is shown below for matching any 4 digit number. NOTE The rule can consist of any number of alpha / numeric characters and symbols. Simply replace any numerical digit with a 0 and every letter with an a. Symbols are entered as they are found and you can enforce certain charaters by using [ ]. Here is a table of sample network folders and what patterns might be used to match them Folder name Recommended Pattern 1372 Ridge Road 0000 AN Negligence claim aa Jack Jones vs ABC Lighting [17]
26 TROUBLESHOOTING THE FILECHIMP TASKBAR APPLICATION If you are troubleshooting FileChimp we recommend taking the following actions Check for anti-virus interference and create a white list entry for the FileChimp program files directory eg. C:\Program Files (x86)\latitude IT Ltd\FileChimp Start with a basic rule and some simple local folder structure. Create some sample destination folders in a local drive before extending your rules to work with network drives and production folders. Set your rule to move files it is easier to see if FileChimp has taken action if the file is moved rather than copied. Create a simple text file and copy or move this to your source folder. You can cut and paste the file in and out of the source folder repeatedly whilst making changes to rules, checking each time to see if it works. Select a Rule within FileChimp. The indexed folder count should display in the bottom right hand corner of the FileChimp profiles window. Check to see if the folder count changes for the destination folders when a folder is added or removed from the destination. If the count does not change it either cannot detect changes on the destination volume (some linux based Synology NAS devices etc.) or the index has corrupted. Advanced Monitor the log files to note the results of action taken by FileChimp. You can find the logs in each users profile (C:\Users\%username%\AppData\Local\FileChimp\Logs\Application.log) 24
27 TROUBLESHOOTING AUTO SAVED S Use this guide if you have successfully auto filed s previously using the FileChimp Outlook addin and taskbar application. You may also refer to the individual addin and application troubleshooting steps. If you are auto saving s both components of FileChimp are required for successful filing of s to destination folders. To troubleshoot further you must isolate which component is failing to determine possible causes. Here are some troubleshooting steps and questions to ask 1. Check the auto save path specified in the Outlook addin settings. When a new message is sent or received does it appear as expected in the Inbox/Sent/Sync folder auto save path? 2. Open the taskbar application. Select your Rule. In the bottom, right hand corner of the FileChimp Profiles window you should see a folder count indicating the number of folders that have been discovered in this destination folder. Keeping this window open, open windows explorer alongside the application. Create a new folder in the destination path as viewed in FileChimp. Does the folder count change? Similarly, you can remove a folder and the folder count should drop. Be aware that if this is a network folder there is a chance that others may also be creating or deleting folders at the same time which may affect the folder count. However, the goal here is to see that changes are being detected. Are folder changes detected? 3. If the steps above are both working as expected check the logs to see if new files saved to the auto save folder were detected. You can find the log files here - C:\Users\%username%\AppData\Local\FileChimp\Logs There is a logfile for the Outlook addin called Addin.log and a separate log for the taskbar application called Application.log. Within the addin log can you see the file being auto saved? Within the application log can you see the file being detected? 4. Is your computer set to go to sleep or hibernate? FileChimp communications can be lost and it may be necessary to restart the taskbar application and Outlook Addin to re-establish connections. 5. Confirm which anti-virus you are using and that FileChimp is not being blocked by recent changes or updates. 6. If you are entitled to support, please send the logfiles and configs to support. You can do this from the FileChimp outlook settings. Locate the button at the bottom of the window. Please follow this up with an to support@filechimp.co.uk providing an example of an or file that did not file as expected. Include the answers and observations made in relation to the troubleshooting steps above. The more information you can provide the better we can help you. Where applicable please provide screenshots. 7. If you would like us to troubleshoot the problem for you directly on your computer, please purchase a support instance here
28 NETWORK DEPLOYMENT It is possible to create central configurations for both the Outlook Addin and the taskbar application settings to create consistent deployments across offices. These features are available to FileChimp Pro users. INSTALLATION FileChimp is provided as an MSI installer which can be deployed using GPO policies or 3rd party deployment tools. CONFIGURE AND LOCK FILECHIMP CONFIGURATIONS Both the Outlook Addin and the taskbar application have administrator controls to configure and lock any available setting. Access to the restricted configuration areas are provided to the purchaser by request. CENTRAL CONFIGURATION BY REGISTRY KEYS First install and configure FileChimp as required on a standalone machine. Create a network share to store central configurations. This share must be accessible to all computers you wish to deploy FileChimp to. Save the configuration from the addin and the application to the network share. Deploy a registry patch specifying the shared configuration locations for the addin and the app. Create a new KEY value. HKEY_CURRENT_USER\SOFTWARE\Latitude IT Ltd\FileChimp\Configuration Create a new string value for each configuration, supplying the full path to the network share and filename. FCADD_CENTRAL_CONFIG_PATH FCAPP_CENTRAL_CONFIG_PATH CENTRAL CONFIGURATION BY LICENCE SERVER You can also apply central configurations by licence. Simply send us the full path to your configurations and let us apply it to your licences. Each licenced computer will collect its configuration each time it restarts. NOTE FileChimp central configuration is applied by hierachy (the first configuration found will be applied) 1. Central Licence Server Values 2. Registry Keys 3. Locally specified central path 4. Local configuration 26
29 LICENSING By default, we assign the WAN IP (gateway) address from your original download to your licence. In most cases this allows for automatic activation. If this does not work, you may need to apply a serial number manually. To manage licences, follow these steps - 1. Right click the taskbar application and select Settings 2. In the bottom left corner of the window select Licensing Info 3. Manage the licence by selecting the desired action you wish to apply. If you would like to transfer a licence from one computer to another you must first revoke the licence on the first computer which will enable a new activation from a second computer. 27
Series 6 Technical Admin Guide Page 1
 Series 6 Technical Admin Guide Page 1 TABLE OF CONTENTS PRODUCT REGISTRATION... 6 Free Trial Registration and the Wizard...7 How the Trial Works...8 Register Invu Document Management...8 Privileges for
Series 6 Technical Admin Guide Page 1 TABLE OF CONTENTS PRODUCT REGISTRATION... 6 Free Trial Registration and the Wizard...7 How the Trial Works...8 Register Invu Document Management...8 Privileges for
User Guide. BlackBerry Workspaces for Windows. Version 5.5
 User Guide BlackBerry Workspaces for Windows Version 5.5 Published: 2017-03-30 SWD-20170330110027321 Contents Introducing BlackBerry Workspaces for Windows... 6 Getting Started... 7 Setting up and installing
User Guide BlackBerry Workspaces for Windows Version 5.5 Published: 2017-03-30 SWD-20170330110027321 Contents Introducing BlackBerry Workspaces for Windows... 6 Getting Started... 7 Setting up and installing
BASIC NAVIGATION & VIEWS...
 Content Overview VISUAL TOUR... 5 NEW FEATURES IN OUTLOOK 2010... 6 BASIC NAVIGATION & VIEWS... 7 SETTING PREFERENCES... 7 Creating an Outlook Shortcut... 7 Choosing a Startup View... 7 CUSTOMIZING INBOX
Content Overview VISUAL TOUR... 5 NEW FEATURES IN OUTLOOK 2010... 6 BASIC NAVIGATION & VIEWS... 7 SETTING PREFERENCES... 7 Creating an Outlook Shortcut... 7 Choosing a Startup View... 7 CUSTOMIZING INBOX
Colligo Engage Outlook App 7.1. Offline Mode - User Guide
 Colligo Engage Outlook App 7.1 Offline Mode - User Guide Contents Colligo Engage Outlook App 1 Benefits 1 Key Features 1 Platforms Supported 1 Installing and Activating Colligo Engage Outlook App 3 Checking
Colligo Engage Outlook App 7.1 Offline Mode - User Guide Contents Colligo Engage Outlook App 1 Benefits 1 Key Features 1 Platforms Supported 1 Installing and Activating Colligo Engage Outlook App 3 Checking
Microsoft Outlook Basics
 Microsoft Outlook 2010 Basics 2 Microsoft Outlook 2010 Microsoft Outlook 2010 3 Table of Contents Getting Started with Microsoft Outlook 2010... 7 Starting Microsoft Outlook... 7 Outlook 2010 Interface...
Microsoft Outlook 2010 Basics 2 Microsoft Outlook 2010 Microsoft Outlook 2010 3 Table of Contents Getting Started with Microsoft Outlook 2010... 7 Starting Microsoft Outlook... 7 Outlook 2010 Interface...
Colligo Engage Outlook App 7.1. Connected Mode - User Guide
 7.1 Connected Mode - User Guide Contents Colligo Engage Outlook App 1 Benefits 1 Key Features 1 Platforms Supported 1 Installing and Activating Colligo Engage Outlook App 2 Checking for Updates 3 Updating
7.1 Connected Mode - User Guide Contents Colligo Engage Outlook App 1 Benefits 1 Key Features 1 Platforms Supported 1 Installing and Activating Colligo Engage Outlook App 2 Checking for Updates 3 Updating
Contents. Announcer Pro Version 4.6 Page 2 of 35 Version V4.6
 User Guide Contents 1. Introduction... 3 1.1. Getting Started... 3 1.2. Navigation... 4 2. Create a Newsletter... 6 2.1. Confirm Company Details... 6 2.2. Choose Template... 8 2.3. Edit Newsletter... 8
User Guide Contents 1. Introduction... 3 1.1. Getting Started... 3 1.2. Navigation... 4 2. Create a Newsletter... 6 2.1. Confirm Company Details... 6 2.2. Choose Template... 8 2.3. Edit Newsletter... 8
My MessageMedia User Guide
 My MessageMedia User Guide Copyright and Trademark Statement 2011 MessageMedia All rights reserved. Apart from any use permitted under the Copyright Act 1968, no part of this publication may be reproduced,
My MessageMedia User Guide Copyright and Trademark Statement 2011 MessageMedia All rights reserved. Apart from any use permitted under the Copyright Act 1968, no part of this publication may be reproduced,
UNIVERSITY OF WOLLONGONG MICROSOFT OUTLOOK
 UNIVERSITY OF WOLLONGONG MICROSOFT OUTLOOK 2007 EMAIL Table of Contents INTRODUCTION... 2 WHAT S NEW... 2 MOBILE DEVICES... 2 OVERVIEW OF OUTLOOK... 3 NAVIGATION PANE... 3 VIEWING MAIL... 4 READING PANE...
UNIVERSITY OF WOLLONGONG MICROSOFT OUTLOOK 2007 EMAIL Table of Contents INTRODUCTION... 2 WHAT S NEW... 2 MOBILE DEVICES... 2 OVERVIEW OF OUTLOOK... 3 NAVIGATION PANE... 3 VIEWING MAIL... 4 READING PANE...
GROUPWISE INSTRUCTIONS
 Viewing the GroupWise Home Desktop From the Folder List on the left-hand side of the screen, [Click] on the yourname HOME FOLDER The Home view provides panels of shortcut views which can be customized.
Viewing the GroupWise Home Desktop From the Folder List on the left-hand side of the screen, [Click] on the yourname HOME FOLDER The Home view provides panels of shortcut views which can be customized.
Repstor affinity. Installation and Configuration Guide(Generic)
 Repstor affinity Installation and Configuration Guide(Generic) Document Version 3.7 April 2018 Contents 1. INTRODUCTION TO REPSTOR AFFINITY 3 ADVANTAGES OF REPSTOR AFFINITY... 3 2. REPSTOR AFFINITY INSTALLATION
Repstor affinity Installation and Configuration Guide(Generic) Document Version 3.7 April 2018 Contents 1. INTRODUCTION TO REPSTOR AFFINITY 3 ADVANTAGES OF REPSTOR AFFINITY... 3 2. REPSTOR AFFINITY INSTALLATION
Microsoft Outlook 2003 Microsoft screen shots used in accordance with Microsoft rules to be viewed at URL
 Microsoft Outlook 2003 Microsoft screen shots used in accordance with Microsoft rules to be viewed at URL http://www.microsoft.com/permission/copyrgt/cop-img.htm#screenshot Compiled by: Charmaine Morris
Microsoft Outlook 2003 Microsoft screen shots used in accordance with Microsoft rules to be viewed at URL http://www.microsoft.com/permission/copyrgt/cop-img.htm#screenshot Compiled by: Charmaine Morris
Performer to DP2 Hot Folder Reference Manual Rev There is only one file involved with installing the Performer to DP2 Hot Folder.
 Performer to DP2 Hot Folder Reference Manual Rev. 07.11.05 Install Files: There is only one file involved with installing the Performer to DP2 Hot Folder. The installer file is named PP2DP2_1.x.x.EXE.
Performer to DP2 Hot Folder Reference Manual Rev. 07.11.05 Install Files: There is only one file involved with installing the Performer to DP2 Hot Folder. The installer file is named PP2DP2_1.x.x.EXE.
Marketer's Guide. User guide for marketing analysts and business users
 Marketer's Guide Rev: 18 November 2014 Email Campaign Manager 2.2 for Sitecore CMS 7.5 Marketer's Guide User guide for marketing analysts and business users Table of Contents Chapter 1 Introduction...
Marketer's Guide Rev: 18 November 2014 Email Campaign Manager 2.2 for Sitecore CMS 7.5 Marketer's Guide User guide for marketing analysts and business users Table of Contents Chapter 1 Introduction...
AN INTRODUCTION TO OUTLOOK WEB ACCESS (OWA)
 INFORMATION TECHNOLOGY SERVICES AN INTRODUCTION TO OUTLOOK WEB ACCESS (OWA) The Prince William County School Division does not discriminate in employment or in its educational programs and activities against
INFORMATION TECHNOLOGY SERVICES AN INTRODUCTION TO OUTLOOK WEB ACCESS (OWA) The Prince William County School Division does not discriminate in employment or in its educational programs and activities against
Caja File Manager. Desktop User Guide
 Caja File Manager Desktop User Guide Desktop User Guide» Working with Files This chapter describes how to use the Caja file manager. Introduction Spatial Mode Browser Mode Opening Files Searching For Files
Caja File Manager Desktop User Guide Desktop User Guide» Working with Files This chapter describes how to use the Caja file manager. Introduction Spatial Mode Browser Mode Opening Files Searching For Files
Objective 1: Familiarize yourself with basic database terms and definitions. Objective 2: Familiarize yourself with the Access environment.
 Beginning Access 2007 Objective 1: Familiarize yourself with basic database terms and definitions. What is a Database? A Database is simply defined as a collection of related groups of information. Things
Beginning Access 2007 Objective 1: Familiarize yourself with basic database terms and definitions. What is a Database? A Database is simply defined as a collection of related groups of information. Things
2015 TECHNOLOGY SESSION: ADVANCING YOUR OUTLOOK 2013 SKILLS
 2015 TECHNOLOGY SESSION: ADVANCING YOUR OUTLOOK 2013 SKILLS Here s what you will learn in this session: Creating a professional signature Sort and organize your email using folders Attachments Identifying
2015 TECHNOLOGY SESSION: ADVANCING YOUR OUTLOOK 2013 SKILLS Here s what you will learn in this session: Creating a professional signature Sort and organize your email using folders Attachments Identifying
Server Edition USER MANUAL. For Microsoft Windows
 Server Edition USER MANUAL For Microsoft Windows Copyright Notice & Proprietary Information Redstor Limited, 2016. All rights reserved. Trademarks - Microsoft, Windows, Microsoft Windows, Microsoft Windows
Server Edition USER MANUAL For Microsoft Windows Copyright Notice & Proprietary Information Redstor Limited, 2016. All rights reserved. Trademarks - Microsoft, Windows, Microsoft Windows, Microsoft Windows
Server Edition. V8 Peregrine User Manual. for Microsoft Windows
 Server Edition V8 Peregrine User Manual for Microsoft Windows Copyright Notice and Proprietary Information All rights reserved. Attix5, 2015 Trademarks - Microsoft, Windows, Microsoft Windows, Microsoft
Server Edition V8 Peregrine User Manual for Microsoft Windows Copyright Notice and Proprietary Information All rights reserved. Attix5, 2015 Trademarks - Microsoft, Windows, Microsoft Windows, Microsoft
Introduction. Logging in. WebMail User Guide
 Introduction modusmail s WebMail allows you to access and manage your email, quarantine contents and your mailbox settings through the Internet. This user guide will walk you through each of the tasks
Introduction modusmail s WebMail allows you to access and manage your email, quarantine contents and your mailbox settings through the Internet. This user guide will walk you through each of the tasks
1. Introduction Features Operating Environment Machine Data...6
 1 Table of Contents 1. Introduction...3 1.1 Features... 4 1.2 Operating Environment... 5 2. Machine Data...6 2.1 Fetching New Machines... 8 2.2 Adding New Machines... 10 2.3 Updating Scan Data... 12 2.4
1 Table of Contents 1. Introduction...3 1.1 Features... 4 1.2 Operating Environment... 5 2. Machine Data...6 2.1 Fetching New Machines... 8 2.2 Adding New Machines... 10 2.3 Updating Scan Data... 12 2.4
A dialog box will appear informing you that you will need to restart Enterprise to see the Calendar changes. Click Ok and then restart Enterprise.
 The tax Calendar in Premium Pro Enterprise includes due dates for annual, estimate, and monthly premium tax returns, due dates for various additional insurance related filings, and due dates for local
The tax Calendar in Premium Pro Enterprise includes due dates for annual, estimate, and monthly premium tax returns, due dates for various additional insurance related filings, and due dates for local
Release Notes Evolve TARGET VERSION: OVERVIEW
 Release Notes TARGET VERSION: 3.2.8 OVERVIEW An important addition to the new 3.2 is the ENTITY, an Entity can be a client, contact, defendant, vendor, etc. An Entity can be more than one of these things
Release Notes TARGET VERSION: 3.2.8 OVERVIEW An important addition to the new 3.2 is the ENTITY, an Entity can be a client, contact, defendant, vendor, etc. An Entity can be more than one of these things
User Guide. Kronodoc Kronodoc Oy. Intelligent methods for process improvement and project execution
 User Guide Kronodoc 3.0 Intelligent methods for process improvement and project execution 2003 Kronodoc Oy 2 Table of Contents 1 User Guide 5 2 Information Structure in Kronodoc 6 3 Entering and Exiting
User Guide Kronodoc 3.0 Intelligent methods for process improvement and project execution 2003 Kronodoc Oy 2 Table of Contents 1 User Guide 5 2 Information Structure in Kronodoc 6 3 Entering and Exiting
Funasset Limited Foundry House Foundry Road Taunton Somerset TA1 1JJ. Tel: +44 (0) Fax: +44 (0) mailmarkup.com funasset.
 Funasset Limited Foundry House Foundry Road Taunton Somerset TA1 1JJ Tel: +44 (0)1823 365864 Fax: +44 (0)1823 277266 mailmarkup.com funasset.com Copyright 2012 Funasset Limited. All rights reserved. Products
Funasset Limited Foundry House Foundry Road Taunton Somerset TA1 1JJ Tel: +44 (0)1823 365864 Fax: +44 (0)1823 277266 mailmarkup.com funasset.com Copyright 2012 Funasset Limited. All rights reserved. Products
StyleGuard for Outlook
 StyleGuard for Outlook Table of Contents Introduction... 2 Microsoft Office Compatibility... 3 Installation... 3 Verifying the StyleGuard for Outlook Installation... 6 Activating a StyleGuard Style Collection...
StyleGuard for Outlook Table of Contents Introduction... 2 Microsoft Office Compatibility... 3 Installation... 3 Verifying the StyleGuard for Outlook Installation... 6 Activating a StyleGuard Style Collection...
This document contains information that will help you to create and send graphically-rich and compelling HTML s through the Create Wizard.
 This document contains information that will help you to create and send graphically-rich and compelling HTML emails through the Create Email Wizard. or warranty by AT&T and is subject to change. 1 Contents
This document contains information that will help you to create and send graphically-rich and compelling HTML emails through the Create Email Wizard. or warranty by AT&T and is subject to change. 1 Contents
IBM Notes Client V9.0.1 Reference Guide
 IBM Notes Client V9.0.1 Reference Guide Revised 05/20/2016 1 Accessing the IBM Notes Client IBM Notes Client V9.0.1 Reference Guide From your desktop, double-click the IBM Notes icon. Logging in to the
IBM Notes Client V9.0.1 Reference Guide Revised 05/20/2016 1 Accessing the IBM Notes Client IBM Notes Client V9.0.1 Reference Guide From your desktop, double-click the IBM Notes icon. Logging in to the
OUTLOOK ATTACHMENT EXTRACTOR 3
 OUTLOOK ATTACHMENT EXTRACTOR 3 PROGRAM HELP GILLMEISTER SOFTWARE WWW.GILLMEISTER-SOFTWARE.COM 1 TABLE OF CONTENTS 1 Table of contents... 1 2 Start... 4 3 Main menu... 4 3.1 Menu entries of the group Menu...
OUTLOOK ATTACHMENT EXTRACTOR 3 PROGRAM HELP GILLMEISTER SOFTWARE WWW.GILLMEISTER-SOFTWARE.COM 1 TABLE OF CONTENTS 1 Table of contents... 1 2 Start... 4 3 Main menu... 4 3.1 Menu entries of the group Menu...
Outlook - an Introduction to Version 2003 Table of Contents
 Outlook - an Introduction to E-mail Version 2003 Table of Contents What is Outlook Starting Outlook The Navigation Pane Getting Help Creating and Sending a Message Using the College Exchange Directory
Outlook - an Introduction to E-mail Version 2003 Table of Contents What is Outlook Starting Outlook The Navigation Pane Getting Help Creating and Sending a Message Using the College Exchange Directory
Resource Account Instructions. Contents
 Resource Account Instructions Instructions for Managing a Resource Account in Exchange 2010 As the owner of an e-mail resource, you have full rights and send as permission for this mailbox. You can access
Resource Account Instructions Instructions for Managing a Resource Account in Exchange 2010 As the owner of an e-mail resource, you have full rights and send as permission for this mailbox. You can access
Colligo Manager 5.4 SP3. User Guide
 5.4 SP3 User Guide Contents Enterprise Email Management for SharePoint 2010 1 Benefits 1 Key Features 1 Platforms Supported 1 Installing and Activating Colligo Email Manager 2 Checking for Updates 4 Updating
5.4 SP3 User Guide Contents Enterprise Email Management for SharePoint 2010 1 Benefits 1 Key Features 1 Platforms Supported 1 Installing and Activating Colligo Email Manager 2 Checking for Updates 4 Updating
FaxFinder Fax Servers
 FaxFinder Fax Servers Models: FF130 FF230 FF430 FF830 Client User Guide FaxFinder Client User Guide Fax Client Software for FaxFinder Series PN S000460B, Version B Copyright This publication may not be
FaxFinder Fax Servers Models: FF130 FF230 FF430 FF830 Client User Guide FaxFinder Client User Guide Fax Client Software for FaxFinder Series PN S000460B, Version B Copyright This publication may not be
Sage Intelligence: Copying, Pasting and Renaming Reports 3. Sage Intelligence: Creating and Linking a Report 5
 Table of Contents Sage Intelligence: Copying, Pasting and Renaming Reports 3 Sage Intelligence: Creating and Linking a Report 5 Bulk Import of Sage Intelligence Reports 7 Converting an Excel 2003 template
Table of Contents Sage Intelligence: Copying, Pasting and Renaming Reports 3 Sage Intelligence: Creating and Linking a Report 5 Bulk Import of Sage Intelligence Reports 7 Converting an Excel 2003 template
MailEnable Connector for Microsoft Outlook
 MailEnable Connector for Microsoft Outlook Version 1.41 This guide describes the installation and functionality of the MailEnable Connector for Microsoft Outlook. Features The MailEnable Connector for
MailEnable Connector for Microsoft Outlook Version 1.41 This guide describes the installation and functionality of the MailEnable Connector for Microsoft Outlook. Features The MailEnable Connector for
PayrollSE Year End Checklist
 Classification - Restricted PayrollSE 2016-17 Year End Checklist Introduction Welcome to the PayrollSE Year End Checklist. This document is designed to guide you through the Year End process, although
Classification - Restricted PayrollSE 2016-17 Year End Checklist Introduction Welcome to the PayrollSE Year End Checklist. This document is designed to guide you through the Year End process, although
Web Access to with Office 365
 Web Access to Email with Office 365 Web Access to email allows you to access your LSE mailbox from any computer or mobile device connected to the internet. Be aware, however, that Outlook 365 looks and
Web Access to Email with Office 365 Web Access to email allows you to access your LSE mailbox from any computer or mobile device connected to the internet. Be aware, however, that Outlook 365 looks and
Imagine. Create. Discover. User Manual. TopLine Results Corporation
 Imagine. Create. Discover. User Manual TopLine Results Corporation 2008-2009 Created: Tuesday, March 17, 2009 Table of Contents 1 Welcome 1 Features 2 2 Installation 4 System Requirements 5 Obtaining Installation
Imagine. Create. Discover. User Manual TopLine Results Corporation 2008-2009 Created: Tuesday, March 17, 2009 Table of Contents 1 Welcome 1 Features 2 2 Installation 4 System Requirements 5 Obtaining Installation
HGC SUPERHUB HOSTED EXCHANGE
 HGC SUPERHUB HOSTED EXCHANGE EMAIL OUTLOOK WEB APP (OWA) 2010 USER GUIDE V2013.6 HGC Superhub Hosted Email OWA User Guide @ 2014 HGC. All right reserved. Table of Contents 1. Get Started... 4 1.1 Log into
HGC SUPERHUB HOSTED EXCHANGE EMAIL OUTLOOK WEB APP (OWA) 2010 USER GUIDE V2013.6 HGC Superhub Hosted Email OWA User Guide @ 2014 HGC. All right reserved. Table of Contents 1. Get Started... 4 1.1 Log into
NZ Online Forms for Research Software Manual
 NZ Online Forms for Research Software Manual Version 1.5 Released May 2016 2 P a g e N Z O n l i n e F o r m s f o r R e s e a r c h 1 INTRODUCTION... 6 2 GETTING STARTED... 6 2.1 Creating an Account...
NZ Online Forms for Research Software Manual Version 1.5 Released May 2016 2 P a g e N Z O n l i n e F o r m s f o r R e s e a r c h 1 INTRODUCTION... 6 2 GETTING STARTED... 6 2.1 Creating an Account...
Veco User Guides. Grids, Views, and Grid Reports
 Veco User Guides Grids, Views, and Grid Reports Introduction A Grid is defined as being a list of data records presented to the user. A grid is shown generally when an option is selected from the Tree
Veco User Guides Grids, Views, and Grid Reports Introduction A Grid is defined as being a list of data records presented to the user. A grid is shown generally when an option is selected from the Tree
Unit III: Working with Windows and Applications. Chapters 5, 7, & 8
 Unit III: Working with Windows and Applications Chapters 5, 7, & 8 Learning Objectives In this unit, you will: Launch programs and navigate the Windows task bar. Perform common windows functions. Customize
Unit III: Working with Windows and Applications Chapters 5, 7, & 8 Learning Objectives In this unit, you will: Launch programs and navigate the Windows task bar. Perform common windows functions. Customize
PayrollSE Year End Checklist
 Classification - Public PayrollSE 2014-15 Year End Checklist Introduction Welcome to the PayrollSE Year End Checklist. This document is designed to guide you through the Year End process, although not
Classification - Public PayrollSE 2014-15 Year End Checklist Introduction Welcome to the PayrollSE Year End Checklist. This document is designed to guide you through the Year End process, although not
Repstor affinity. Installation and Configuration Guide
 Repstor affinity Installation and Configuration Guide Document Version 3.6.8 November 2017 Contents 1. INTRODUCTION TO REPSTOR AFFINITY 3 ADVANTAGES OF REPSTOR AFFINITY... 3 2. REPSTOR AFFINITY INSTALLATION
Repstor affinity Installation and Configuration Guide Document Version 3.6.8 November 2017 Contents 1. INTRODUCTION TO REPSTOR AFFINITY 3 ADVANTAGES OF REPSTOR AFFINITY... 3 2. REPSTOR AFFINITY INSTALLATION
User Guide. Rev Dot Origin Ltd.
 User Guide Introduction to the EasyTac File Explorer...1 Using EasyTac to read drivers' cards with a card reader...2 Using EasyTac to read VU files from a download device...3 Using EasyTac to download
User Guide Introduction to the EasyTac File Explorer...1 Using EasyTac to read drivers' cards with a card reader...2 Using EasyTac to read VU files from a download device...3 Using EasyTac to download
Halcyon Spooled File Manager GUI. v8.0 User Guide
 Halcyon Spooled File Manager GUI v8.0 User Guide Copyright Copyright HelpSystems, LLC. All rights reserved. www.helpsystems.com US: +1 952-933-0609 Outside the U.S.: +44 (0) 870 120 3148 IBM, AS/400, OS/400,
Halcyon Spooled File Manager GUI v8.0 User Guide Copyright Copyright HelpSystems, LLC. All rights reserved. www.helpsystems.com US: +1 952-933-0609 Outside the U.S.: +44 (0) 870 120 3148 IBM, AS/400, OS/400,
Parish . User Manual
 Parish Email User Manual Table of Contents LOGGING IN TO PARISH EMAIL... 3 GETTING STARTED... 3 GENERAL OVERVIEW OF THE USER INTERFACE... 3 TERMINATE THE SESSION... 4 EMAIL... 4 MESSAGES LIST... 4 Open
Parish Email User Manual Table of Contents LOGGING IN TO PARISH EMAIL... 3 GETTING STARTED... 3 GENERAL OVERVIEW OF THE USER INTERFACE... 3 TERMINATE THE SESSION... 4 EMAIL... 4 MESSAGES LIST... 4 Open
R EIN V E N TIN G B U S I N E S S I L E M A. MARK5 Basic guide. - All rights reserved
 R EIN V E N TIN G B U S I N E S S I L E M A MARK5 Basic guide 0.0 Welcome In this brief guide we will cover the basics of MARK5 such as starting up, understanding the MARK5 interface basics and sending
R EIN V E N TIN G B U S I N E S S I L E M A MARK5 Basic guide 0.0 Welcome In this brief guide we will cover the basics of MARK5 such as starting up, understanding the MARK5 interface basics and sending
MailEnable Connector for Microsoft Outlook
 MailEnable Connector for Microsoft Outlook Version 1.36 This guide describes the installation and functionality of the MailEnable Connector for Microsoft Outlook. Features The MailEnable Connector for
MailEnable Connector for Microsoft Outlook Version 1.36 This guide describes the installation and functionality of the MailEnable Connector for Microsoft Outlook. Features The MailEnable Connector for
Using Your New Webmail
 Using Your New Webmail Table of Contents Composing a New Message... 2 Adding Attachments to a Message... 4 Inserting a Hyperlink... 6 Searching For Messages... 8 Downloading Email from a POP3 Account...
Using Your New Webmail Table of Contents Composing a New Message... 2 Adding Attachments to a Message... 4 Inserting a Hyperlink... 6 Searching For Messages... 8 Downloading Email from a POP3 Account...
SharePoint: Fundamentals
 SharePoint: Fundamentals This class will introduce you to SharePoint and cover components available to end users in a typical SharePoint site. To access SharePoint, you will need to log into Office 365.
SharePoint: Fundamentals This class will introduce you to SharePoint and cover components available to end users in a typical SharePoint site. To access SharePoint, you will need to log into Office 365.
Newforma Contact Directory Quick Reference Guide
 Newforma Contact Directory Quick Reference Guide This topic provides a reference for the Newforma Contact Directory. Purpose The Newforma Contact Directory gives users access to the central list of companies
Newforma Contact Directory Quick Reference Guide This topic provides a reference for the Newforma Contact Directory. Purpose The Newforma Contact Directory gives users access to the central list of companies
AUTOMATIC PROCESSOR 1
 AUTOMATIC EMAIL PROCESSOR 1 PROGRAM HELP GILLMEISTER SOFTWARE WWW.GILLMEISTER-SOFTWARE.COM 1 TABLE OF CONTENTS 1 Table of contents... 1 2 Start... 4 3 Main menu... 4 3.1 Menu entries of the group Menu...
AUTOMATIC EMAIL PROCESSOR 1 PROGRAM HELP GILLMEISTER SOFTWARE WWW.GILLMEISTER-SOFTWARE.COM 1 TABLE OF CONTENTS 1 Table of contents... 1 2 Start... 4 3 Main menu... 4 3.1 Menu entries of the group Menu...
An Overview of Webmail
 An Overview of Webmail Table of Contents What browsers can I use to view my mail? ------------------------------------------------------- 3 Email size and storage limits -----------------------------------------------------------------------
An Overview of Webmail Table of Contents What browsers can I use to view my mail? ------------------------------------------------------- 3 Email size and storage limits -----------------------------------------------------------------------
So You Want To Save Outlook s to SharePoint
 So You Want To Save Outlook Emails to SharePoint Interested in using Microsoft SharePoint to store, find and share your Microsoft Outlook messages? Finding that the out-of-the-box integration of Outlook
So You Want To Save Outlook Emails to SharePoint Interested in using Microsoft SharePoint to store, find and share your Microsoft Outlook messages? Finding that the out-of-the-box integration of Outlook
Colleague UI4.3 Documentation
 Colleague UI4.3 Documentation Table of Contents Getting Started... 2 Add the Shortcuts to your Desktop... 2 Searching for and Using Forms... 3 Begin Your Form Search... 3 Form Search Results... 3 The Navigation
Colleague UI4.3 Documentation Table of Contents Getting Started... 2 Add the Shortcuts to your Desktop... 2 Searching for and Using Forms... 3 Begin Your Form Search... 3 Form Search Results... 3 The Navigation
Quick Start Guide AUTODOC HSE
 AUTODOC HSE Quick Start Guide Table of Contents Step 1: What do you want to do?... 4 AutoDoc HSE s core functions... 5 Choose your outcome... 5 What next?... 6 Step 2: Installing AutoDoc HSE... 7 Before
AUTODOC HSE Quick Start Guide Table of Contents Step 1: What do you want to do?... 4 AutoDoc HSE s core functions... 5 Choose your outcome... 5 What next?... 6 Step 2: Installing AutoDoc HSE... 7 Before
SharePoint: Fundamentals
 SharePoint: Fundamentals This class will introduce you to SharePoint and cover components available to end users in a typical SharePoint site. To access SharePoint, you will need to log into Office 365.
SharePoint: Fundamentals This class will introduce you to SharePoint and cover components available to end users in a typical SharePoint site. To access SharePoint, you will need to log into Office 365.
Content Publisher User Guide
 Content Publisher User Guide Overview 1 Overview of the Content Management System 1 Table of Contents What's New in the Content Management System? 2 Anatomy of a Portal Page 3 Toggling Edit Controls 5
Content Publisher User Guide Overview 1 Overview of the Content Management System 1 Table of Contents What's New in the Content Management System? 2 Anatomy of a Portal Page 3 Toggling Edit Controls 5
LAUSD ITD Service Desk. Microsoft Outlook Web Access User Guide Windows OS
 LAUSD ITD Service Desk Microsoft Outlook Web Access User Guide Windows OS (Revised 12/31/07) LAUSD ITD Service Desk 333 S. Beaudry Ave. 9 th Floor Phone 213-241-5200 Fax 213-241-5224 Table of Contents
LAUSD ITD Service Desk Microsoft Outlook Web Access User Guide Windows OS (Revised 12/31/07) LAUSD ITD Service Desk 333 S. Beaudry Ave. 9 th Floor Phone 213-241-5200 Fax 213-241-5224 Table of Contents
Table of Contents. Page 2 of 72. High Impact 4.0 User Manual
 Table of Contents Introduction 5 Installing High Impact email 6 Installation Location 6 Select Mail Client 6 Create a ReadyShare Account 6 Create a Default Profile 6 Outlook Configuration Message 6 Complete
Table of Contents Introduction 5 Installing High Impact email 6 Installation Location 6 Select Mail Client 6 Create a ReadyShare Account 6 Create a Default Profile 6 Outlook Configuration Message 6 Complete
Enterprise Server Edition
 Enterprise Server Edition V8 Peregrine User Manual for Microsoft Windows Copyright Notice and Proprietary Information All rights reserved. Attix5, 2015 Trademarks - Microsoft, Windows, Microsoft Windows,
Enterprise Server Edition V8 Peregrine User Manual for Microsoft Windows Copyright Notice and Proprietary Information All rights reserved. Attix5, 2015 Trademarks - Microsoft, Windows, Microsoft Windows,
USER GUIDE. We hope you enjoy using the product, and please don t hesitate to send us questions or provide feedback at Thank You.
 USER GUIDE Introduction This User Guide is designed to serve as a brief overview to help you get started. There is also information available under the Help option in the various Contributor interface
USER GUIDE Introduction This User Guide is designed to serve as a brief overview to help you get started. There is also information available under the Help option in the various Contributor interface
SECTION 5 USING STUDENT
 SECTION 5 USING STUDENT EMAIL 5. USING STUDENT EMAIL On enrolling at the University all students automatically have an email account created. Account creation depends on a student successfully enrolling
SECTION 5 USING STUDENT EMAIL 5. USING STUDENT EMAIL On enrolling at the University all students automatically have an email account created. Account creation depends on a student successfully enrolling
MoCo SMS Suite User s Manual
 MoCo SMS Suite User s Manual - 1 - Chapter 1: Setting & Starting Up MoCo... 5 1.1 Hardware Setup... 5 1.1.1 USB GSM modem... 5 1.1.2 USB GSM Modem Driver Installation for Win2000/Win2003... 6 1.1.3 USB
MoCo SMS Suite User s Manual - 1 - Chapter 1: Setting & Starting Up MoCo... 5 1.1 Hardware Setup... 5 1.1.1 USB GSM modem... 5 1.1.2 USB GSM Modem Driver Installation for Win2000/Win2003... 6 1.1.3 USB
kalmstrom.com Business Solutions
 E-mail Converter for Outlook and SharePoint User Manual Contents 1 INTRODUCTION... 2 1.1 LANGUAGES... 2 1.2 REQUIREMENTS... 3 2 THE SHAREPOINT SITE... 4 2.1 PERMISSIONS... 4 3 INSTALLATION OF E-MAIL CONVERTER...
E-mail Converter for Outlook and SharePoint User Manual Contents 1 INTRODUCTION... 2 1.1 LANGUAGES... 2 1.2 REQUIREMENTS... 3 2 THE SHAREPOINT SITE... 4 2.1 PERMISSIONS... 4 3 INSTALLATION OF E-MAIL CONVERTER...
Amicus Link Guide: Outlook/Exchange
 Amicus Link Guide: Outlook/Exchange E-mail Applies to: Amicus Attorney 2016 Synchronize your Amicus and Outlook e-mail. Choose a client-side link with your local Microsoft Outlook or a Server-side link
Amicus Link Guide: Outlook/Exchange E-mail Applies to: Amicus Attorney 2016 Synchronize your Amicus and Outlook e-mail. Choose a client-side link with your local Microsoft Outlook or a Server-side link
Installation. Campus Edition
 Installation Campus Edition Installation Campus Edition 1. System Requirements... 4 2. Installing Wimba Create... 4 Previous versions... 4 Installing the Campus Edition of Wimba Create... 4 Installing
Installation Campus Edition Installation Campus Edition 1. System Requirements... 4 2. Installing Wimba Create... 4 Previous versions... 4 Installing the Campus Edition of Wimba Create... 4 Installing
Outlook 2010 One. Wednesday, August 7, 9-11 am. Agenda:
 Page 1 Outlook 2010 One Wednesday, August 7, 9-11 am Agenda: Outlook Search Options Working with Attachments Creating a Signature Marking a Message as Read Flag an item for Follow-Up Reply, Reply All &
Page 1 Outlook 2010 One Wednesday, August 7, 9-11 am Agenda: Outlook Search Options Working with Attachments Creating a Signature Marking a Message as Read Flag an item for Follow-Up Reply, Reply All &
This manual will explain how to do a mail merge in Cordell Connect, using the following Windows programs:
 Section 10 Mail Merge Cordell Connect has very a useful mail merge function for letters and mailing labels. Mail merges can be performed using project, company or contact information. The data source for
Section 10 Mail Merge Cordell Connect has very a useful mail merge function for letters and mailing labels. Mail merges can be performed using project, company or contact information. The data source for
Outlook 2016 Workshop
 Outlook 2016 Workshop Course objectives: Manage correspondence and contacts efficiently Use the calendar effectively for appointments, meetings and events Customise Outlook settings Student Training and
Outlook 2016 Workshop Course objectives: Manage correspondence and contacts efficiently Use the calendar effectively for appointments, meetings and events Customise Outlook settings Student Training and
Navigation Bar Icons
 Outlook 2016 Main Screen Navigation Bar Icons Mail Calendar Contains mail-related folders like your Inbox, Sent Items and Search Folders. Use the Favorite Folders at the top of the pane for easy access
Outlook 2016 Main Screen Navigation Bar Icons Mail Calendar Contains mail-related folders like your Inbox, Sent Items and Search Folders. Use the Favorite Folders at the top of the pane for easy access
VTH/FirstClass Quick Reference Guide: Your Desktop
 VTH/FirstClass Email Quick Reference Guide: Your Desktop The First Class Desktop is where everything begins for your Virtual Town Hall. The FC Desktop displays your mailbox, contacts, calendars, archives
VTH/FirstClass Email Quick Reference Guide: Your Desktop The First Class Desktop is where everything begins for your Virtual Town Hall. The FC Desktop displays your mailbox, contacts, calendars, archives
Desktop & Laptop Edition
 Desktop & Laptop Edition USER MANUAL For Mac OS X Copyright Notice & Proprietary Information Redstor Limited, 2016. All rights reserved. Trademarks - Mac, Leopard, Snow Leopard, Lion and Mountain Lion
Desktop & Laptop Edition USER MANUAL For Mac OS X Copyright Notice & Proprietary Information Redstor Limited, 2016. All rights reserved. Trademarks - Mac, Leopard, Snow Leopard, Lion and Mountain Lion
Organising your inbox
 Outlook 2010 Tips Table of Contents Organising your inbox... 1 Categories... 1 Applying a Category to an E-mail... 1 Customising Categories... 1 Quick Steps... 2 Default Quick Steps... 2 To configure or
Outlook 2010 Tips Table of Contents Organising your inbox... 1 Categories... 1 Applying a Category to an E-mail... 1 Customising Categories... 1 Quick Steps... 2 Default Quick Steps... 2 To configure or
. Help Documentation. This document was auto-created from web content and is subject to change at any time. Copyright (c) 2019 SmarterTools Inc.
 Help Documentation This document was auto-created from web content and is subject to change at any time. Copyright (c) 2019 SmarterTools Inc. Email Email Overview SmarterMail users can send and receive
Help Documentation This document was auto-created from web content and is subject to change at any time. Copyright (c) 2019 SmarterTools Inc. Email Email Overview SmarterMail users can send and receive
BCI.com Sitecore Publishing Guide. November 2017
 BCI.com Sitecore Publishing Guide November 2017 Table of contents 3 Introduction 63 Search 4 Sitecore terms 66 Change your personal settings 5 Publishing basics 5 Log in to Sitecore Editing 69 BCI.com
BCI.com Sitecore Publishing Guide November 2017 Table of contents 3 Introduction 63 Search 4 Sitecore terms 66 Change your personal settings 5 Publishing basics 5 Log in to Sitecore Editing 69 BCI.com
OneDrive for Business User Guide
 Contents OneDrive for Business User Guide About OneDrive for Business and Office 365... 2 Storing university information in the Cloud... 2 Signing in... 2 The Office 365 interface... 3 The OneDrive for
Contents OneDrive for Business User Guide About OneDrive for Business and Office 365... 2 Storing university information in the Cloud... 2 Signing in... 2 The Office 365 interface... 3 The OneDrive for
Startup Guide. Version 1.7
 Startup Guide 1 INTRODUCTION 3 COMPANIES & USERS 4 Companies & Users Licensee Offices 4 Companies & Users Insurers 6 Companies & Users Distributors 7 Companies & Users Users 8 Reset Password 10 Companies
Startup Guide 1 INTRODUCTION 3 COMPANIES & USERS 4 Companies & Users Licensee Offices 4 Companies & Users Insurers 6 Companies & Users Distributors 7 Companies & Users Users 8 Reset Password 10 Companies
Introduction to Personal Computers Using Windows 10 and Microsoft Office 2016
 Watsonia Publishing 47 Greenaway Street Bulleen VIC 3105 Australia www.watsoniapublishing.com info@watsoniapublishing.com Introduction to Personal Computers Using Windows 10 and Microsoft Office 2016 Quick
Watsonia Publishing 47 Greenaway Street Bulleen VIC 3105 Australia www.watsoniapublishing.com info@watsoniapublishing.com Introduction to Personal Computers Using Windows 10 and Microsoft Office 2016 Quick
How To Capture Screen Shots
 What Is FastStone Capture? FastStone Capture is a program that can be used to capture screen images that you want to place in a document, a brochure, an e-mail message, a slide show and for lots of other
What Is FastStone Capture? FastStone Capture is a program that can be used to capture screen images that you want to place in a document, a brochure, an e-mail message, a slide show and for lots of other
LIMS QUICK START GUIDE. A Multi Step Guide to Assist in the Construction of a LIMS Database. Rev 1.22
 LIMS QUICK START GUIDE A Multi Step Guide to Assist in the Construction of a LIMS Database Rev 1.22 Contents Contents...1 Overview - Creating a LIMS Database...2 1.0 Folders...3 2.0 Data Fields...3 2.1
LIMS QUICK START GUIDE A Multi Step Guide to Assist in the Construction of a LIMS Database Rev 1.22 Contents Contents...1 Overview - Creating a LIMS Database...2 1.0 Folders...3 2.0 Data Fields...3 2.1
MS Dynamics 2015 Case Management Fundamentals
 MS Dynamics 2015 Case Management Fundamentals Version 1.0 Page 1 of 86 Contents 1 Navigation and Tiles... 4 1.1 Using Case Management... 4 1.2 Setting your Home Screen... 5 Records Per Page... 6 Hints
MS Dynamics 2015 Case Management Fundamentals Version 1.0 Page 1 of 86 Contents 1 Navigation and Tiles... 4 1.1 Using Case Management... 4 1.2 Setting your Home Screen... 5 Records Per Page... 6 Hints
MagicInfo VideoWall Author
 MagicInfo VideoWall Author MagicInfo VideoWall Author User Guide MagicInfo VideoWall Author is a program designed to construct a VideoWall layout and create VideoWall content by adding various elements
MagicInfo VideoWall Author MagicInfo VideoWall Author User Guide MagicInfo VideoWall Author is a program designed to construct a VideoWall layout and create VideoWall content by adding various elements
Site Owners: Cascade Basics. May 2017
 Site Owners: Cascade Basics May 2017 Page 2 Logging In & Your Site Logging In Open a browser and enter the following URL (or click this link): http://mordac.itcs.northwestern.edu/ OR http://www.northwestern.edu/cms/
Site Owners: Cascade Basics May 2017 Page 2 Logging In & Your Site Logging In Open a browser and enter the following URL (or click this link): http://mordac.itcs.northwestern.edu/ OR http://www.northwestern.edu/cms/
QUICK START. DevCom2000 User Manual
 QUICK START DevCom2000 uses Device Descriptions (DDs) to access data stored in the memory of the smart field device. These DDs are developed by the manufacturer for their products and, in turn, distributed
QUICK START DevCom2000 uses Device Descriptions (DDs) to access data stored in the memory of the smart field device. These DDs are developed by the manufacturer for their products and, in turn, distributed
ATX Document Manager. User Guide
 ATX Document Manager User Guide ATX DOCUMENT MANAGER User Guide 2008 CCH Small Firm Services. All rights reserved. 6 Mathis Drive NW Rome, GA 30165 No part of this manuscript may be copied, photocopied,
ATX Document Manager User Guide ATX DOCUMENT MANAGER User Guide 2008 CCH Small Firm Services. All rights reserved. 6 Mathis Drive NW Rome, GA 30165 No part of this manuscript may be copied, photocopied,
Introduction E-mark Mail
 Introduction E-mark Mail This manual outlines the general functions of Emark.Mail. This means that the basic Emark.Mail modules subscriptions, mailings and statistics are addressed. 2 Logging in To log
Introduction E-mark Mail This manual outlines the general functions of Emark.Mail. This means that the basic Emark.Mail modules subscriptions, mailings and statistics are addressed. 2 Logging in To log
Briefcase for Mac 1.0. Administrator s Guide
 Briefcase for Mac 1.0 Administrator s Guide Contents Introduction... 2 Target Audience... 2 Overview... 2 Key Features... 2 Platforms Supported... 2 SharePoint Security & Privileges... 2 Installing Colligo
Briefcase for Mac 1.0 Administrator s Guide Contents Introduction... 2 Target Audience... 2 Overview... 2 Key Features... 2 Platforms Supported... 2 SharePoint Security & Privileges... 2 Installing Colligo
Quick Start Guide for Windows
 for Windows The Eudora 5.1 User Manual for Windows is on the Eudora CD included in the product box. If you prefer a printed and bound copy, you can purchase one from www.eudora.com or call 1-800-2-EUDORA
for Windows The Eudora 5.1 User Manual for Windows is on the Eudora CD included in the product box. If you prefer a printed and bound copy, you can purchase one from www.eudora.com or call 1-800-2-EUDORA
MS Word MS Outlook Mailbox Maintenance
 MS Word 2007 MS Outlook 2013 Mailbox Maintenance INTRODUCTION... 1 Understanding the MS Outlook Mailbox... 1 BASIC MAILBOX MAINTENANCE... 1 Mailbox Cleanup... 1 Check Your Mailbox Size... 1 The Quota
MS Word 2007 MS Outlook 2013 Mailbox Maintenance INTRODUCTION... 1 Understanding the MS Outlook Mailbox... 1 BASIC MAILBOX MAINTENANCE... 1 Mailbox Cleanup... 1 Check Your Mailbox Size... 1 The Quota
The Quick Access Toolbar can be either just below the Title Bar or, as in this case, just above the ruler.
 Table of Contents Ribbon... 3 Customizing the Ribbon and Quick Access Toolbars... 3 File Tab... 5 Print and Print Preview... 7 Working in Protected Mode... 8 Accessibility Checker... 9 Compatibility Changes
Table of Contents Ribbon... 3 Customizing the Ribbon and Quick Access Toolbars... 3 File Tab... 5 Print and Print Preview... 7 Working in Protected Mode... 8 Accessibility Checker... 9 Compatibility Changes
User Manual For SmartRoom Managers
 User Manual For SmartRoom Managers Table of Contents 1.0 Login 2.0 Confidentiality Agreement 3.0 Software Installation 4.0 Dashboard 5.0 Document Review and Index Maintenance 5.1 View by Index 5.1.1 Index
User Manual For SmartRoom Managers Table of Contents 1.0 Login 2.0 Confidentiality Agreement 3.0 Software Installation 4.0 Dashboard 5.0 Document Review and Index Maintenance 5.1 View by Index 5.1.1 Index
Windows user guide for version 3.3
 1 Windows user guide for version 3.3 2 Contents 1. Installation...4 1.1. How to install BABEL on your Windows desktop...4 2. Getting started...5 2.1. First run...5 2.2. Password setup...5 2.3. Key import...5
1 Windows user guide for version 3.3 2 Contents 1. Installation...4 1.1. How to install BABEL on your Windows desktop...4 2. Getting started...5 2.1. First run...5 2.2. Password setup...5 2.3. Key import...5
Office365 End User Training & Self-Service Migration Manual Simplified
 Office365 End User Training & Self-Service Migration Manual Simplified Version 1.0 University Systems and Security 5/25/2016 1 P a g e Table of Contents 2 P a g e Table of Contents Introduction to Office365...
Office365 End User Training & Self-Service Migration Manual Simplified Version 1.0 University Systems and Security 5/25/2016 1 P a g e Table of Contents 2 P a g e Table of Contents Introduction to Office365...
OUTLOOK HOW DO I? 2013
 OUTLOOK HOW DO I? Click on a Link to take you to that Section OUTLOOK - GENERAL... 2 GENERAL How Do I Navigate the 2010 Outlook Screen?... 2 GENERAL: How Do I Change the Reading Pane View?... 7 GENERAL:
OUTLOOK HOW DO I? Click on a Link to take you to that Section OUTLOOK - GENERAL... 2 GENERAL How Do I Navigate the 2010 Outlook Screen?... 2 GENERAL: How Do I Change the Reading Pane View?... 7 GENERAL:
Help Manual. Personal DataPublisher For Outlook & SharePoint
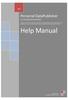 V4 Personal DataPublisher For Outlook & SharePoint An add-in for Microsoft Outlook that makes it very easy and effortless to publish your mails, appointments, tasks or contacts from Outlook to SharePoint
V4 Personal DataPublisher For Outlook & SharePoint An add-in for Microsoft Outlook that makes it very easy and effortless to publish your mails, appointments, tasks or contacts from Outlook to SharePoint
ECDL Module 6 REFERENCE MANUAL
 ECDL Module 6 REFERENCE MANUAL Presentation Microsoft PowerPoint XP Edition for ECDL Syllabus Four PAGE 2 - ECDL MODULE 6 (USING POWERPOINT XP) - MANUAL 6.1 GETTING STARTED... 4 6.1.1 FIRST STEPS WITH
ECDL Module 6 REFERENCE MANUAL Presentation Microsoft PowerPoint XP Edition for ECDL Syllabus Four PAGE 2 - ECDL MODULE 6 (USING POWERPOINT XP) - MANUAL 6.1 GETTING STARTED... 4 6.1.1 FIRST STEPS WITH
Filtering - Zimbra
 Filtering Email - Zimbra Email filtering allows you to definite rules to manage incoming email. For instance, you may apply a filter on incoming email to route particular emails into folders or delete
Filtering Email - Zimbra Email filtering allows you to definite rules to manage incoming email. For instance, you may apply a filter on incoming email to route particular emails into folders or delete
