MiCloud. Copyright Mitel Communications AB
|
|
|
- Eustacia McKenzie
- 5 years ago
- Views:
Transcription
1 MiCloud Copyright Mitel Communications AB Table of Contents 1. Search Administration Home Service Administration General Service Configuration Information Prioritization Advanced Settings Call Intrusion Call Monitoring Call Pickup Call Queues Call Recording Call Routing Rules for the Organization, Barring and User Groups Editing Rules for an Organization or Group Inbound Rules Outbound Rules Fallback Rules Allowed destination Rules for Rule-based Numbers Call Transfer Caller tags Contact Lists Mandatory contacts Contact list template Organization/User Group/User Contacts Directory Information Diversion Bypass Exchange settings External API Authorization Fax settings How to Notify the User about New Fax Messages How Many Days Should Old Messages be Stored Before Automatic Deletion What is the Maximum Inbox Size Feature Codes Feature Code Configuration Intercom Call Line identificator Music on Hold Working hours Regular Working Hours Working Hour Exceptions Additional Working Hours Extend working hours Notifications Number Conversions Presence Authorization Presence expiration
2 3.27. Presence synchronization policies PBX integration Interpreting Lync presence states into MiCloud presence states Ring tones SIP authentication SMS authorization Switchboard Number Voic Settings Activity Information as a Part of a Greeting "Human Assistance" Option Human Assistance Redirect number New Message Notifications Personal Greeting Recording Default Greeting Automatic Deletion Maximum Inbox Size Organization Settings Barring Group Administration Billing information Calendar connectors Setting up an calendar connector Editing calendar connector settings Deleting an calendar connector Languages Translated Language Local Language License Usage PBX Connectors Number Ranges Number Type Classification Organization limits Organization wizard Start Working hours Groups Favourite lists Function numbers Main number Done Presence Shortcuts Presence States Creating a New Role Creating New Activities SMS Provider SMTP Mail server Voice Prompts Service- and Technical Voice Prompts Examining Prompts Adding a new voice prompt Overriding a prompt Editing a prompt Using Audacity to record your prompt User and Group Administration Directory fields Directory fields moderation Directory Synchronization Templates Manual Settings
3 Primary Line Mapping Rules Mobile Number Mapping Rules Automatic LDAP synchronization Group administrator profiles User Group Administration User Group Privileges User Group Locking User Administration Quick view of User Details Searching and Filtering Users Bulk move of users Downloading and uploading of user csv files User Details Billing Information Billing id Caller tags Directory information Personal Lines Personal Phones Allowed applications Exchange Information Exchange calendar synchronization PBX integration Advanced options Function Number Administration ACD Group Numbers Number General Call queue settings Voice prompts Distribution of calls Number presentation Callback settings Agent settings Distribution settings ACD Light Group Numbers Number General Overflow when call arrives Handling of queued calls Voice prompts Distribution of calls Number presentation Distribution settings Attendant Group Numbers Number General Call queue settings Voice prompts Distribution of calls Number presentation Callback settings Attendant settings Distribution settings Conference Numbers External Systems SIP trunk and trunk group settings Fax Numbers
4 6.7. Function number schedules Adding and editing the prompt at scheduled event Group inbox Hunt Group Numbers Number presentation IVR Numbers Adding an IVR Function Number Number visualisation Multiple appearence of a node Loop detection Hoover to discover tool tips Print view Rule Based Numbers Voic Number Devices SIP Phones Edit SIP phone Smartphone Clients Softphone Search On the top right of the window you will find the search field. Click the search field to open up the search window. There are four categories that search results will be displayed on: Users, Function numbers, Desk phones and Number ranges. You can search in the following fields: User searchable field User primary line numbers User secondary line numbers Alias numbers Mobile phone number User id (login identifier) User first name User last name User Organization domain Organization name Billing id 4
5 Searchable Directory fields as defined on user page Function number searchable fields Phone number Name Organization name Organization domain Function numbers that can be searched: ACD, ACD light, Attendant, Hunt group, Rule based number and IVR Desk phone searchable fields MAC address of desk phone Configured line user names Configured line user id Number ranges searchable fields Phone number Organization name Organization domain The search will display maximum 10 results for each category. You can choose to search in all categories or choose a specific category to search in. Press Enter to show the search results. The search result will highlight all matches in the fields. Click on the title of a result to open the item's page. 2. Administration Home The home tab contains the following options: About - About the system. My profile - See and edit your profile. 3. Service Administration 3.1. General Service Configuration Information A user within an organization or user group inherits the configuration settings from the organization or user group level. Most services are typically configured on an organization or user group level. Function numbers are usually configured on number level. Some function numbers can be administrated by group administrators, if the function number has the same group administrator profile enabled as specified in Section , Roles Prioritization 5
6 Each service implements the same judgment on how to resolve service settings. In this case, a user belongs to multiple groups or if there are settings set both on an organization level and group level. The logic could override settings based on the group's order of priority or utilize all the data from all the groups for services supporting multiple values for a configuration Advanced Settings The Advanced settings service configuration page is used to control some of the more advanced settings that rarely needs to be changed. The following settings are available: 1. Show mobile phone numbers for directory search results - Configure if the mobile phone numbers for users should be visible in the directory search results. This will not affect any user's visibility, only the phone number. 2. Which line (primary or secondary) should be used as default phone number - Set if the primary or secondary line should be viewed as the default phone number. This will update the vcard for all users within the organization. 3. Should users be allowed to change their own photo? - Configure if users are allowed to change their on user photo Call Intrusion The call intrusion service configuration page is used to control which users are allowed intruding on another user's active phone calls. This is configured by selecting specified user groups that contain the users that will be allowed to intrude on ongoing calls for the organization/user group/user being configured. All user groups configured in the system are listed and the check boxes are used to select these authorized user groups. A call is intruded by using the intrusion feature code or by selecting call intrusion from the advanced call options in the Softphone. For example, if user A talks to user B, and user C would like to intrude on the call to talk to user A the following happens, C would call user A with the intrusion setting active. This will interrupt the call between A and B, and B will hear an announcement that the call has been intruded on and is asked to wait, C will then be connected to A and they have a conversation. When C hangs up A and B will be connected again. To configure the groups that are allowed to intrude on calls in the system: 1. In the Services menu, select Call intrusion. 2. In the main window, select Configure for all users in the organization the following option is available: Which groups are allowed to intrude on calls - Select the groups that are allowed to intrude on calls. 3. To save the call intrusion settings click on the Save button. To search for a user In the main menu, enter part of the user's id, first or last name and click on the Search button Call Monitoring The call monitoring service setting page is used to control which users are allowed to monitor other users that are active in a call as part of the presence information. The busy/free infor- 6
7 mation indicates whether a person is busy in a call or not. It does not reveal any information about who the person is talking to. This information will show up in the contact list and the search results in the Softphone and in the Mobile client. All user groups configured in the system are listed and the check boxes are used to select the authorized user groups for call monitoring. For camp-on to work properly the attendant must be authorized to monitor calls for target users. To configure the groups that are allowed to view busy/free status in the system: 1. In the Services menu, select Call monitoring. 2. In the main window, select Configure for all users in the organization, the following option is available: Which user groups are allowed to view busy/free status for - Select the groups that are allowed to view the busy/free status. 3. To save the call monitoring settings click on the Save button Call Pickup The call pickup service configuration page is used to control what users that are allowed to pick up another user's ringing phones, calls waiting in queues and to retrieve parked calls. The call pickup configuration page shows two sections, one where it has configured who is allowed to pick up ringing phones and another where it has configured who is allowed to retrieve parked calls. When configuring a call pickup of ringing phones or calls waiting in a queue, it selects the other user group members that are allowed to pick up calls coming into the configured organization/user group. When it configures the retrieval of parked calls it selects the other user group members that are allowed to retrieve calls parked by users belonging to the organization/user group being configured. This is configured by selecting the specified user groups that contain the users that are allowed to pick up calls to retrieve parked calls by the organization/user group being configured. All user groups configured in the system are listed and the check boxes are used to select the authorized user groups. The configuration of the call pickup service affects the information displayed in the Calls tab of the Softphone and if the call pickup icon will be available there. Allowing a user to pick up or retrieve calls will allow these calls that are allowed to be picked up to appear in the Calls list while they are in the ringing or parked state. Configuring the call pickup service affects the information displayed in the Calls tab of the Softphone and whether the call pickup icon will be available there. Allowing a user to pick up or retrieve calls will allow these calls that are allowed to be picked up to appear in the Calls list while they are in the ringing or parked state. To configure the groups that are allowed to pick up incoming calls or calls placed in queue in the system: 1. In the Services menu, select Call pickup. 2. In the main window, select Configure for all users in the organization, the following options are available: 7
8 Which groups are allowed to pickup incoming calls or calls placed in queue for Select one or more of the following group(s) that are allowed to pickup incoming calls or calls placed in queue in the system. Which groups are allowed to retrieve calls parked for - Select one or more of the following group(s) are allowed to retrieve calls parked for the system. 3. In the main window, to save the call pickup settings click on the Save button Call Queues The call queue service configuration page is used to control how queues behave on an organization/user group/user level. The queue service can be used by setting up call routing rules directing calls to the queue when a configured match criteria are fulfilled where the queue is a possible destination to use as an action for the rule. A call placed in the queue will wait until a user or function number agent associated with the number that is diverted to the queue becomes available. To configure all users in the organization: 1. In the Services menu, select Call queues. 2. Select Configure for all users in the organization. 3. Configure the following parameters: How many calls may be queued - In the text box, enter the amount of calls that can wait in the queue. Callers can press this key to be automatically called back when the queue is empty - In the drop-down list, select the key that can be used to activate the callback service. If a call is placed in the queue the calling party may select to press this key while waiting in the queue. The caller will then be called back and connected to the called party once the queue has no more waiting calls. What group's number conversion rules should be used for callback: - In the dropdown list, select if the called party's rule (blank), or one of the user groups' rule should apply for callback. What happens to an incoming call when the queue is full - In the drop-down list, select what will happen to a call when it comes into the queue and the maximum number of calls has been reached. Busy signal - If this option is selected, the user will hear a busy tone. Forward to another number - If this option is selected, the call will be forwarded to another number. Redirect to voice mail - If this option is selected, the call will be forwarded to the voice mailbox number. If forward, to what number - In the text box, select the number to forward to another number when the queue is full. Select the Pick option to choose a number from a list of numbers. What should caller hear, when placed in queue - In the drop-down list, select the voice message a call will hear when they are placed in a queue. What should caller hear, when waiting in queue -In the drop-down list, select the voice message a call will hear when they are waiting in a queue. 8
9 Progress message to play - In this drop-down list, select the prompt that will be played out as a progress message, at a specific repeated interval. How often should a progress message be played, in seconds - In the text box, enter the number of seconds that this message should be repeated 4. In the main window, to save the call queue settings click on the Save button. Queue configuration 3.7. Call Recording The call recording service settings controls how the call recording service should be configured on an organization/user group/user level. Call Recording is not available during pre-booked conference calls. To configure for all the users in an organization: 1. In the Services menu, select Call recording. 2. The following options are available: To control how the call recording service should be configured, click on the Configure for all users in the organization option. To control how the call recording service should be configured, click on the name of the group. 3. The following options are available: 9
10 How much recording storage is available to a user (in megabytes)? - In the text box, enter how much recording storage is available to a user. What's the maximum length of a recording (in seconds)? - In the text box, enter the max length of a recording. Should new recordings be notified by ? - In the drop-down list, select Yes, attach recording, Yes or No. 4. In the main menu, click on the Save button. To search for a user In the main menu, enter part of the user's id, first or last name and click on the Search button. The following parameters are configurable for this service: How much recording storage is available to a user (in megabytes)? -This field is filled out with a value corresponding to the storage space that is available and can be used for recording. What's the maximum length of a recording (in seconds)? - This field is filled out with a value corresponding to the maximum length of a recording in seconds. Should new recordings be notified by - This drop-down menu is used to select if an should be sent to a user requesting the recording after a call has been recorded Call Routing The call routing service allows call routing rules to be created for an organization/user group/ barring group/user. The call routing rules are used to define how the system handles calls. You can hide rules for end-users and organization administrators. This is normally a good idea if the rule is complex and may confuse the enduser to minimise support calls. For inbound and outbound rules you can also make the rules read-only for organization administrators. This can be used when the rule may be important for the org admin to understand, but he or she should not be allowed to change it. Read-only rules are hidden for end-users. The following types of call routing rules can be defined: Inbound rules - These rules are used to control how an incoming call to a user is going to be handled. This is where the association between personal phone numbers and personal phones are defined, for example, controlling which user's phones should ring when a call is received to the personal number. Outbound rules - These rules control how the system should behave when a user places a call. For example, to define call barring criteria or to control which number should be presented as the calling party number when a user places a call. Fallback rules - These rules are used to control what would happen if a call to a user cannot be connected. If there is no answer or if the called party is busy then the call may be diverted to voice mail Rules for the Organization, Barring and User Groups This section of the call routing administration contains two lists where the call routing rule logic can be administrated. The first list contains all the barring groups defined for the organization, and rules defined for these groups will be applied for all users and function numbers that 10
11 are members of the corresponding barring group. User groups in the organization can be added to the second list. This can be done by selecting the group to add the rules to from the group selection drop-down list above the list. By selecting a user group from this list, a line is added to the second list allowing routing rule configuration for the user group. By default, both lists contains a row corresponding to the organization. This allows the call routing rules to be associated to all users within the organization at once and, in the case of rules defined for the organization row in the first list, the rules will also apply for each function number in the organization. Since a user or, in the case of barring groups, functional number may belong to multiple groups it must be possible to configure how the system will create the complete set of call routing rules for a user/functional number. This is especially important if two groups contain conflicting call routing rules. For example, one rule states that the call should get forwarded to the voic system for one of the groups that the user belongs to and another rule stating that the call should get forwarded to the user's mobile phone for the other group. To handle this, the order of the rules has significance and when a user/functional number belongs to multiple groups a list consisting of all rules for all groups is created. The rules in this list are ordered by taking the rules from each user group in order. When a rule is going to be matched for a call this list searches from the top until the first match is found. This means that there may be existing rules from groups with lower priority that will never match. To order how rules are taken from each group the group rule list supports ordering of these groups and the organization in the list. The rules defined for the barring groups will however always be placed first in the list, before rules defined for the user groups. This will construct the list by adding the rules to be placed in the list in order, for example, first taking the rules from the top most barring group and then appending the rules from the remaining barring groups followed by the rules in the top most user group and then rules from the remaining user groups in the list. To reorder the groups click on the up and down arrows in the order column of the list. The line corresponding to the organization cannot be deleted and is created for the system by default. It can still be reordered to control how group defined rules should be prioritized against group defined rules. Barring groups can not be deleted from the Call routing service page. They are handled on the Barring group page under the Organization menu Editing Rules for an Organization or Group The organization/group call routing rule edit page is divided into three sections to allow the creation of inbound, outbound and fallback rules General Rule Editor Description The different rule types have the basic functionality of the rule editor in common. When the rules are created for an organization, barring group or user group the rules are added to an ordered list. Each line in the list corresponds to one rule. The rule consists of one or more matching criterion and an action that will be performed if the match criteria are fulfilled. When a rule is processed the system starts evaluating the match criteria of the first rule in the list and if this is not matching it continues further down the list until a match is found. By adding rules the administrator can select to add a mandatory rule or overridable rule. Rules that are defined as mandatory will not be possible to be overridden by the end user, for example, it will always be placed before any user defined rules in the rule list. These rules are used to create polices in the system. The overridable rules are placed in opposite positions after any user defined rules and as a result, possible to override by the user. These 11
12 rules are good to use when the administrator would like to create a default behavior in the system. In this case, the user has not specified any of their own rules. When a user opens the call routing service from the self provisioning web interface all administrators created rules inherited from the organization and groups that the user belongs to are visible as read only rules. As a result, the user will be able to see how the self created rules will fit into the overall set of rules configured to affect the user. The insertion point for the user defined rules is between the list of mandatory rules and overridable rules. To change the order of the rules in the rule list Use the up and down arrow buttons in the priority column. To hide a rule from an end-user or organization administrator Mark the Hide checkbox to hide a rule from an end-user or an organization administrator. Tip Hide all rules that might confuse an end-user To lock a rule from an organization administrator Mark the Read-only checkbox to lock the rule for an organization administrator. The rules are hidden for end-users. To delete a rule from the rule list In the main window, on the right side of the rule, click X. To add a new rule: 1. In the Services menu, click on Call routing. 2. In the Rules for column, next to the organization a rule will be added to, select the Rules option. 3. Next to the type of rule (inbound, outbound, fallback) that will be added to an organization, click on the Add button. After clicking Add, the rule editor appears. This editor allows a rule to be created in a readable format language by selecting statements that will be added to the rule from a drop-down list "or" or "then" are available. The "and" and "or" options are used to add additional match criteria that will be fulfilled by the rule to match. The "then" word is used to select an action that will be performed for the rule. If no match criterion is selected, the rule will always be matched to perform the action specified after the "then" word. When a rule is constructed, the Undo and Cancel buttons are visible. The Undo button is used to step one step backwards in the creation or the rule, for example, if the wrong option was selected. The Cancel button is used to cancel the creation of the rule without saving the rule being edited. As soon as the rule has enough information to be considered a complete rule the Save button appears. The Save button finalizes the rules creation and adds the rule to the rule list. The save button appears as soon as the rule is valid but in some cases multiple actions are allowed for a rule. In these cases the editor presents the remaining options. The following sections presents the different match criteria and actions available for the different rule types Inbound Rules Inbound rules are used to control how incoming calls to a user or, in case the rule is being defined for a barring group, functional number should be handled. If no inbound rules exist, 12
13 the system does not know where to set up a call. Therefore, the system is by default, configured with one overridable rule for each organization created by the type. When a call is received then the call will be directed to a desktop phone and mobile phone with no delay and a Softphone with no delay". This rule will always match as a last resort and make the specific phones ring simultaneously for the user Inbound Rules Match Criteria The criteria are matched against the real value of the criteria specified at the time the call was received. The inbound rules support the following match criteria: Activity - To match against the current user's presence activity when the call is received. This allows rules to forward calls to voic when the activity is set to a meeting that will be created. The possible match values are the activities configured for the organization. Availability - To match against the current user's availability when the call is received. This allows rules to forward calls to voic when user is unavailable. Call is tagged - To match against what the call is tagged with. There are two special tags, pcr_primary_line and pcr_secondary_line that can be used for trunk group matching. If an inbound call is tagged with any of these tags and matches any number or alias on a user, the corresponding PCR rule will be evaluated. If none of these two tags is set by the trunk group on an inbound call, the PCR will automatically set the appropriate one based on matching number. Tip Rules with tags are often confusing for the end-users. Hide them by marking the Hide checkbox to avoid confusion. Calling party - To match against the type of calling party. The available calling party types are: Internal - internal user External - external user VIP - contact tagged as VIP by the user Blocked - contact tagged as Blocked by the user Favourite - contact tagged as Favourite by the user. This is also applied to contacts tagged as VIP by the user. Call's destination is tagged - To match against what the call's destination is tagged with. Tip Rules with tags are often confusing for the end-users. Hide them by marking the Hide checkbox to avoid confusion. This will also hide the rules for organization administrators. Call's destination is - This will match against line type set on the primary and secondary line. The values can be office fixed, private fixed, office mobile and private mobile. This can for example facilitate configuration of forking if you are unsure of number type based on primary or secondary line. Example configuration can be to only route calls to mobile phone if the call's destination is office mobile, and if the call's destination is office fixed then call will be forked to all phone types. Call's source is tagged - To match against what the call's source is tagged with. 13
14 Date - To match against a date value. The possible values are before, after or specific date. Day of week - To match against a weekday. It is possible to either specify "is" or "is not" and then provide the day of the week. Diverted - To match on calls that have been diverted by one user to another number while using the "Enter number:" setting. A call forked to a user's own devices is not considered a diversion. Incall - To match against the call state of the called user. Possible values are true and false. This allows rules for specifying what will happen if a user is busy in a phone call at the same time as receiving a call. Nightmode - To match against the nightmode state of the receiver. Possible values are true and false. This allows rules specifying what will happen when night mode is active or not for the receiver. Role - To match against the user's current presence role when the call is received. This allows, for example, rules forwarding calls to an attendant if the role is set to private. Possible match values are the roles configured for the organization. Time - To match against a time value. The possible values are before or after a specified time Inbound Rules Actions The only type of action for all inbound rules is to select a destination to forward the inbound call to. Some of the destinations allow multiple destinations to be specified and the delay in between the call is setup among the multiple destinations. The following inbound rule actions are available: Desktop phone - Forward calls to the desktop phone specified for the user. External PBX phone - Forward calls to the desk phone of a user behind a PBX connected to the system. Analog phone - Forward calls to an analog phone specified for the user. Mobile phone - Forward calls to the mobile phone specified for the user. Caution Be careful with the call routing configuration if the mobile phone subscription has its own voice mail service configured that will answer incoming calls to the mobile if it is turned off. In this case, this voic would answer all calls in the situation when the phone is turned off, even though the call routing rule specifies that it should ring the desk phone or Softphone in parallel. To prevent this to happen and to let the user to answer incoming call on these other devices while the mobile phone is off, either disable the voice mail service for the mobile subscription or add a delay to routing calls to the mobile phone to allow a few rings on the other phones before the mobile voic answers the call. Queue - Forward calls to the personal queue of the user. This action is typically used in conjunction with the In call match criteria. It is only possible to distribute a call that has been in a personal queue to internal extensions. If a rule with an external number distribution is available the call will not be distributed to the external number. Active diversion number - Redirect calls to the redirect number set by the feature code. Rules containing this action will only match if there is an active call diversion set by a feature 14
15 code. A rule containing this action must exist in order for the diversion feature codes to be operational. This allows the administrator to keep call diversions under control. Softphone - Forward calls to the Softphone specified for the user. Switchboard - Forward calls to the switchboard number. Voic - Forward calls to the voice mail inbox specified for the user. Voic play activity - Forward calls to the voice mail inbox specified for the user and play activity. Voic play out of reach on unavailable - Fallback to the voice mail inbox specified for the user and play out of reach when user is unavailable Voic play out of reach on failure - Fallback to the voice mail inbox specified for the user and play out of reach if something fails when calling the user on any device. Voic play busy in call - Forward calls to the voice mail inbox specified for the user and play busy in call. Enter phone number... - Forward calls to a custom phone number added to the rule. Send busy response - This is used to send back a busy tone to the calling party if the rule is matched. Then hunt to <destination>. - this will start a hunt. It will cancel ringing on any previously added destination and make the phone ring on the entered destination. This can be used in combination with "after N seconds". If the hunt destination is busy the next hunt will be used directly. Send decline - send decline to calling party. This will enable a rule of type "When a call is received then call will be directed to send decline." External PBX voic - Forward calls to external PBX s voice mail inbox specified for the use. Since organization, barring group and user group rules are common for multiple users, some of the users that belong to the organization/group may not have some or any destinations that the matching inbound rule is set to forward the call to. If for example, the rule is set to forward calls to a mobile phone and desk phone simultaneously but the user has no mobile phone configured as a personal phone. In this case, the destination that remains is used as the only destination to forward the call to. However, if the user has no destinations matching the configured rule, there will be no match for the rule and rules further down in the list that will be processed Outbound Rules Outbound rules are used to control how calls are placed by users and how they should be handled by the system. Outbound rules defined in barring groups also control how calls forwarded by functional number assigned to that barring group is handled. It is the outbound rules that control which calling party number will appear for the placed calls. If no outbound rule exists the system will set the calling party number to private. Therefore, an overridable outbound rule type is created by default for each organization of the type: "When a call is placed then the call will be placed from a personal office line". This will cause the phone number to be configured for the first line of the user and appears as a calling party number. 15
16 Outbound Rules Match Criteria The outbound rules support the following match criteria. The criteria are matched against the real value of the criteria specified at the time the call was placed. Date - To match against a date value. The possible values are before, after or a specific date. Day of week - To match against a weekday. It is possible to either specify "is" or "is not" and then providing the day of week. Dialed number - To match the dialed number against a set of defined number types, for example international or mobile. On an organizational outbound rule (but not for groups) it is possible to match against a specific number or destination prefix (i.e. international destinations). You can set prefix classification on the management node in system < Number type classification. Diverted - To match on calls that have been diverted by one user to another number while using the "Enter number:" setting. A call forked to a user's own devices is not considered a diversion. Nightmode - To match against the nightmode state of the calling party. Possible values are true and false. This allow rules specifying what should happen when nightmode is active or not for the calling party. Role - To match against the user's current presence role. Possible match values are the roles configured for the organization. This could be used for example to place a call from an anonymous line if role is set to Private. Time - To match against a time value. The possible values are before or after a specified time Outbound Rules Actions The outbound rule actions are either used to specify the calling party number that will be displayed for the placed call or to block a placed call for different reasons. The following outbound rule actions are available: Blocked because of forbidden destination - This action will prevent the call from being set up. Instead the caller will hear a prompt informing him/her about the reason for blocking the call. Blocked because of restricted time - This action will prevent the call from being set up. Instead the caller will hear a prompt informing him/her about the reason for blocking the call. Blocked because of unauthorized user - This action will prevent the call from being set up. Instead the caller will hear a prompt informing him/her about the reason for blocking the call. Placed from - The calling party number will be set to the function number configured. Placed from number - The calling party number will be selected from a list of line numbers, or aliases provisioned for the user. Placed from anonymous line - The calling party number will be hidden for the placed call. Placed from personal office line - The calling party number will be set to the number configured as the primary personal number for the user. 16
17 Placed from secondary office line - The calling party number will be set to the number configured as the secondary personal number for the user. Placed from billing id line - The calling party number will be set to the number configured as the billing id for the user. Placed from mobile number - The calling party number will be selected from a mobile list number Fallback Rules Fallback rules are used to control how the system handles incoming calls to a user that cannot be completed Fallback Rules Match Criteria The following match criteria are available for the fallback rules: Calling party - To match against the type of calling party from the internal or external types. This allows rules for treating internal and external callers differently. Date - To match against a date value. The possible values are before, after or a specific date. Day of week - To match against a weekday. It is possible to either specify "is" or "is not" and then provide the day of the week. Dialed - To match against the to number. Dialing - To match against the from number. Time - To match against a time value. The possible values are before or after a specified time Fallback Rules Actions The following actions are available for fallback rules: Fallback to switchboard on no answer after 30 seconds - If the called party has not answered within 30 seconds, the call will be diverted to the switchboard number. Fallback to switchboard on busy - If the called party is busy in a call, the call will get diverted to the switchboard number. Fallback to switchboard on call rejected - If the receiver declines an incoming call, the call will be diverted to the switchboard number. Enter phone number... on call rejected - If the receiver declines an incoming call, the call will be diverted to the entered phone number. Send busy response on busy - If the receiver is busy the receiver will hear a busy tone. Send failure response on failure - If the call fails, the cause of the error will be forwarded to the receiver. Voic play activity - Fallback to the voice mail inbox specified for the user and play activity on no answer. Voic play out of reach - Fallback to the voice mail inbox specified for the user and play out of reach on unavailable. 17
18 Voic play busy in call - Fallback to the voice mail inbox specified for the user and play busy in call on busy. Voic on call rejected - Fallback to the voice mail inbox specified for the user on call rejected. Voic on no answer - Fallback to the voice mail inbox specified for the user on no answer. Voic on busy - Fallback to the voice mail inbox specified for the user on busy. Voic unavailable - Fallback to the voice mail inbox specified for the user when unavailable. External PBX voic on no answer - Fallback to the external PBX s voice mail inbox specified for the user on no answer. External PBX on unavailable - Fallback to the voice mail inbox specified for the user when unavailable. External PBX voic on busy - Fallback to the external PBX s voice mail inbox specified for the user on busy. External PBX voic on call rejected - Fallback to the external PBX s voice mail inbox specified for the user on call rejected Allowed destination The call routing administration page is used to specify the options related to creating the call routing rules by the users of the system under the "Allowed destination" section. This section lists the different user groups that are configured in the system. For each group, a set of allowed destinations is configurable. To set up an allowed destination In the main menu, click the "Allowed destinations" in the right of the group list. This opens up the authorized destinations configuration page Configuring Allowed Destinations for User Created Rules The destinations configuration page is used to configure which destinations or rule actions should be available to select when a user creates a call routing rule using the self provisioning web interface. This is configured on a user group level, so the group belonging to the user will control which destinations/actions are visible in the personal rule editor. The allowed destinations configuration page is divided into three lists corresponding to the inbound, outbound and fallback destinations/actions configuration. This list allows a subset of the possible destinations/actions to be made available for inclusion in end user created rules. The end user will only be able to select among destinations/actions specified for the user groups that the user belongs to. To add destination/action to the different lists In the main menu, select the destination to add from the drop-down list and click on the Add button. To delete a destination/action from a list In the main menu, on the right side of the destination, click X. 18
19 Editing End-user Rules as an Administrator The administrator is able to view and edit call routing rules that were created by the end user. This is practical for support and troubleshooting purposes. To add user rules for a specific user In the main window, use the Search for user to add individual rules search field. Select the user Edit the rules for the user, then click Back Rules for Rule-based Numbers This section lists all the configured rules. This is described in Section 6.12, Rule Based Numbers. A call routing rule can be created to handle incoming calls to the corresponding number in the list. To create a call routing rule that can handle incoming calls to the corresponding number in the list In the main menu, click Rules. It is necessary to associate a rule with a rule based number in order for the system to know where to route incoming calls Call Transfer The service configuration for the call transfer is used to control how call transfers should be handled by the system at an organization/user group level. This page shows how long time, in seconds, a call transfer takes to time out by the system if there is no answer and the user initiating the transfer will be notified about this and get the call back. To control how call transfers should be handled by the system: 1. In the Services menu, select Call transfer. 2. The following options are available: To configure call transfers for an organization, click on the Configure for all users in the organization option. To configure call transfers for an individual group, click on the name of the group. 3. The following option is available: After how many seconds should a transfer time out? - In the text box enter the number of seconds when a call transfer should time out. 4. In the main menu, click on the Save button Caller tags Caller tags are used to be able to easily set which trunk group a call should break out on. The tags can be specified on organization, group or even user level. Setting tags on user, 19
20 group or organization will make it easier to configure the trunk groups. It will also remove the need for repeatable configuration for the trunk groups. It is possible to specify how the caller tags interact with the number range based source tags. Default behaviour is to append tags. append tags - The caller tags are appended to the number range source tags. replace tags - All number range tags are replaced with the caller tags. keep number range tags - Caller tags are only used if no number range tags exists. You can show/disable this view from Admin profiles Contact Lists The contacts lists service allows the administrator to define a set of contacts or corporate directory shortcuts that are present in the contacts page of the self provisioning interface or a personal contact list in the Softphone for users that belong to the configured organization/user group/user. If a user belongs to multiple groups the total set of contacts that are defined for each group will be displayed to the user. A maximum of 75 contacts can simultaneously be displayed in a contact list. Search results truncated at 25. Two types of items can be added to the list. This is described in the following sections Mandatory contacts The first section of the contact list configuration page displays a list of corporate shortcuts and external contacts. A shortcut is a reference to an entry in the corporate directory that is displayed in the list. This means that changes to the corresponding entry in the corporate directory will be visible to the user. Changing an external contact will result that the contact will be removed and need to be added again to the mandatory contact list. A list of the configured contacts is displayed. To delete a mandatory contact In the main menu, on the right side of the shortcut, click X. Only the shortcut is removed, not the corporate directory that the shortcut is referenced to, the same applies for external contacts. To add a mandatory contact: 1. In the Services menu, select Contact lists.. 2. In the main menu, click Add contact. This opens a search page that allows a user to search for a contact and to add a shortcut to and from the corporate directory and external created contacts. 3. The following options are available: 20
21 Select a contact to add a shortcut to - In the text box, enter a search string in the search field and click on the Search contact button. A list of matching search results is displayed. Username, firstname or lastname - In the text box. 4. In the search result list, click on the contact and click on the Save button. To search for a user In the main menu, enter part of the user's id, first or last name and click on the Search button Contact list template The contact list templates are used to create a default contact list that a user will inherit when created. The contact list of a user will contain contacts from all user groups the user is member of as well as contacts from the contact list template of the organization. Contact list templates can also be re-applied to existing users. The templates are created by an administrator and are added as favourites only for new users. The template can be added also for old users, but this will result in removing all the favourites previously added by the user. Re-applying the template can be done either by an administrator, or by the users themselves in the user web on the Contacts page. To add groups or users to the template Click on the text link Add groups or users to your favourite template... In the popup window, select whether you want to add all users of the organization to the template, a group or a single user. For a user or group also specify the name of the group or user. Finish by clicking Add. To add an external contact to the template Click on the text link Add external contact to your favourite template... In the page that appears, fill in details on the external contact and click Save when done. To edit details of an external contact in the template In the list of favourite templates, click on the external contact you want to change. In the page that appears, alter the details you wish and click Save when done. To remove groups, users or external contacts from the template In the favourites template table, click on the X to the right of the contact you want to remove. To re-apply contact list templates to all users of an organization In the contacts list page of the organization, click on Re-apply templates button. To re-apply contact list templates to all users of a group In the contacts list page of the group, click on Re-apply templates button. 21
22 To re-apply contact list templates to a single user In the contacts list page of the user, click on Re-apply templates button. that when re-applying a favourite template, the contacts who were added to the user by the previous template will be overwritten unless the user has changed them Organization/User Group/User Contacts The contacts list section allows custom contacts that do not belong in the corporate directory to be added to an organization/user group/user. These contacts are displayed in a list. To delete a contact In the main window, on the right side of the list click X. To add a new contact: 1. In the Services menu, select Contact lists.. 2. In the main window, click on the Add contact option. 3. The following options are available: Company / organization - In the text box, enter the name of the company or organization. Department - In the text box, enter the name of the department. First name - In the text box, enter the first name. Last name - In the text box, enter the last name. Short name -In the text box, enter a short name. Street - In the text box, enter an address. Postalcode - In the text box, enter a postal code City - In the text box, enter the name of the city. Country - In the text box, enter the country name. - In the text box, enter the address. 4. In the Phone numbers section, to add a phone number, click on the Add phone number button. The following options are available: Type - In the drop-down list, enter the type of phone. Location - In the drop-down list, enter the area where the phone is located. Phone number- In the text box, enter the actual number. Abbreviated number - In the text box, enter the abbreviated number. 5. In the main menu, click on the Apply button. 6. In the main menu, click on the Save button. To edit a contact In the main window, click on the contact in the list. 22
23 The Import contacts option allows multiple contacts to be imported into the system from a semi-colon separated file. You can decide yourself the order of the data for each contact, and map the correct data in the file to the correct data in the system after you have uploaded the file. Since different languages use different special characters and there are different ways to encode this in different computer systems, use caution when importing user data that contains these types of characters. The server uses a standard called UTF-8 to represent international characters. The number of contacts in the file to be imported must not be larger than 500! To create a semi-colon separated user file to import from Excel: 1. Create an Excel sheet with columns that represent the values to import for a user. Use one row per user. 2. On the File menu, click Save As In the Save as type list, select Semicolon separated. 4. On the File menu, click Save As In the Encoding list, select UTF-8 and then click Save. 6. The text file contains the correct character encoding for importing. To import contacts: 1. In the Services menu, select Contact lists.. 2. The following options are available: To import contacts for an organization, click on the Configure for all users in the organization option. To import contacts for an individual group, click on the name of the group. 3. In the main menu, click on the Import contacts button. 4. In the main menu, click on the Browse button and select the file that will be imported. 5. In the main menu, click on the Import contacts button. The contact page contains the fields described in the following section Contact Details The following contact details can be stored: Company/organization Department First name 23
24 Last name Short name Street Postal code City Country Contact Phone Numbers A contact can have multiple phone numbers. Phone numbers are listed in the phone number section of the contact edit page. To delete a configured phone number In the main menu, on the right side of the number, click X. One of the phone numbers configured for the contact is marked as the default phone number. The default phone number is the number that is dialed from the Softphone when clicking the call button of a collapsed contact in the contact list. Type - This drop-down list is used to select which type of phone to add. The available values are Fixed for fixed phones and Mobile for mobile phones. Location - This drop-down list is used to select the location where the phone belongs. The available values are Business for business phone numbers and Private for private phone numbers. Phone number - This field is filled out with the actual phone number to add. Abbreviated number - This field is used to allow a number of a contact that was defined for the organization or user group to be dialed using a short number instead of the full number. To save the entered values In the main menu, click on the Save button Directory Information The directory information configuration is used to control who is allowed to see which users from the directory and which directory information fields that are displayed when a search is performed. For example, it will be possible to configure for a organization or a user group, which other groups from the same or linked organizations that are authorized to see the member of the user group when searching the directory and which fields to display. This rule is valid on organization and group level. Configuration for who may see other users' directory information: 1. In the Services menu, select Directory Information. 2. The following options are available: 24
25 To set directory information rules for all users, click on the Configure for all users in the organization option. To set directory information rules for a group, click on the name of the group. 3. The following options are available: Which groups are allowed to search directory information - Select the check box next to the group(s) that will be allowed to search and view directory information for fields 1-3 and display information for fields 4-6. This setting only applies to users having the visibility set to Show based on authorization. If the user that is searched for has the setting Always show, the user will always be searchable (fields information shown in 4-6) independent on the Which groups are allowed to search directory information setting. Which groups can search field XX - This will control which groups that are able to search and view information in the specific field. This setting applies to all user, even if the user has the visibility setting Always show. 4. In the main menu, click Save Diversion Bypass The diversion bypass service configuration is used to control what users are using the diversion bypass option while calling other users. This is configured by selecting specified user groups that contain the users that should be allowed to use the diversion bypass option for calls to the organization/user group/user that is being configured. All user groups configured in the system are listed and the check boxes are used to select the authorized user groups. To control what users that are using the diversion bypass option while calling other users: 1. In the Services menu, select Diversion bypass.. 2. The following options are available: To bypass diversion rules, click on the Configure for all users in the organization option. To bypass diversion rules, click on the name of the group. 3. The following options are available: Which groups are allowed to bypass diversion rules set by - Select the check box next to the group(s) that will be allowed to bypass diversion rules. 4. In the main menu, click on the Save button. To search for a user In the main menu, enter part of the user's id, first or last name and click on the Search button Exchange settings 25
26 You can integrate MiCloud with your Exchange 2003, 2007 or 2010 server to permit users to see Exchange status information in their Softphone on other users. The MiCloud can synchronize user presence changes with Exchange 2007 SP1. The synchronization is "one-way", with presence changes in Exchange calendar events applied to the presence of the MiCloud user. Changes will never be sent in the opposite direction, from MiCloud to Exchange. The synchronization is available for Exchange 2007 SP1 or later. Once set-up, the Exchange server will be polled for presence changes 1 hour in advance. The poll-interval can be set manually. Currently, only Exchange events with a presence settings of "Busy", "Out of Office" or "Free" will be synchronized. "Free" will be translated into the presence state "Available". On the Exchange settings page you set the service configuration for organizations, user groups or individual users. You can have different settings for different user groups, and prioritize which setting to apply first. To set the Exchange service configuration: 1. In the Admin view, select Services menu, and then Exchange settings. 2. Select the appropriate user, user group, or configure for all users in the organization. 3. Enter the URL for the Exchange server. 4. Set the Exchange data update period in minutes for the Softphone. The Softphone updates the presence state for the contacts in the Contacts list. 26
27 Avoid setting a too short period if your organization is large, to minimize load on the Exchange server. 5. Enter the name of the calendar folder for the user group. For example, if the users in the group have Swedish localization the calendar application should be named Kalender. 6. Select Save. Authorization for viewing Exchange information are set in the Admin view, in Services > Presence authorization External API Authorization You can use external applications to manage organization and user provisioning. Set what parties that are granted access to which APIs. You can set access rights for all users in the organization, for specific groups or for specific users. To configure which APIs access can be granted to 1. In Admin view, select Services > External API authorization and select which to set access rights to. 2. Mark the check boxes for the APIs access should be granted to. 3. Click Save Fax settings The fax settings page is used to configure the fax service with a set of parameters that will be applied to the configured organization/user group/user. These parameters control how incoming faxes to users are handled by the system. When Secure RTP is enabled on the gateways, sending or receiving fax messages is not supported. To configure the fax settings: 1. In the Services menu, select Fax Settings. 2. The following options are available: To set the fax settings, click on the Configure for all users in the organization option. To set the fax settings, click on the name of the group. 3. The following options are available: Notify new messages by SMS? - In the drop-down list, select Yes or No. Notify new messages by ? - In the drop-down list, select Yes, attach fax, Yes or No. How many days should old messages be stored before they are automatically deleted? - In the text box, enter the number of days the old messages should be stored. 27
28 What's the maximum inbox size (in megabytes)? - In the text box, enter the max inbox size (in megabytes). 4. In the main menu, click on the Save button. To search for a user In the main menu, enter part of the user's id, first or last name and click on the Search button How to Notify the User about New Fax Messages This setting controls how the user should be notified about new fax messages. Select one or more of the following options: By SMS - An SMS message is sent to the user's mobile phone when a new fax message has been received. By - An message is sent out notifying the user about the new fax message How Many Days Should Old Messages be Stored Before Automatic Deletion This field is filled in with a number indicating how many days the fax messages will be stored on the system before being automatically deleted What is the Maximum Inbox Size This field is filled in with the number of megabytes that a user is allowed to use for storage on the system Feature Codes Feature codes allow users to interact with the system using the dial pad of the phone Feature Code Configuration Feature code configuration allows the system to be configured with the actual codes that are typed on the phone to control a certain service. Two types of services are controlled by feature codes, the type that is activated and deactivated (for example, call diversion), and another type where a feature code is used to set a parameter (for example, requesting diversion bypass for a call). In general, an activation feature code can be described as <prefix>parameters<suffix> and deactivation feature code <deactivation>, for example, activation of call diversion to extension 1000 is set by the feature code *21*1000# where *21* is the prefix, 1000 is the parameter and # is the suffix, i.e. All digits between <prefix> and <suffix> is sent as parameters to the services. Deactivation of call diversion is #21# where #21# is the <deactivation> for this service. The feature code configuration page allows the <prefix>, <suffix> and <deactivation> matching patterns to be configured for the different services that allows feature codes to control the system. You can have a multi character suffix. 28
29 Feature codes are supported from SIP, analog and Softphones. The configuration consists of one section per service where these values can be configured. The system comes pre-configured with a set of default values for all the available services. These services can be modified on an organization/user group/user level. Feature code configuration The services supporting feature code control are listed below ACD Group Login/Logout The ACD agent login/logout feature code allows ACD agents to log in/out to different ACD group numbers using the dial pad of the phone. Default activation prefix: *28*, activation suffix #, e.g. *28*<ACD group id># to use the service, where the <ACD group id> is replaced by the id configured for the ACD group to log in to. Default deactivation prefix: #28#, deactivation suffix #, e.g. #28#<ACD group id># to log out Call Intrusion Feature Code The call intrusion feature code allows a prefix to be dialed before the phone number to activate the intrusion service. Default activation prefix: *60*, activation suffix #, e.g. *60*<number to intrude on>#. 29
30 Default deactivation: Not applicable Common Call Pickup Feature Code The common call pickup feature code allows a user to pick up any ringing phone that the user has the right to pick. This is configured in Section 3.5, Call Pickup. Default activation prefix: *5*, activation suffix #, e.g. *5*# Directed Call Pickup Feature Code The directed call pickup feature code allows a user to pick up a specific ringing phone by specifying the ringing phone's number that the user has the right to pick up. This is configured in Section 3.5, Call Pickup Default activation prefix: *4*, activation suffix #, e.g. *4*<number to pickup># Diversion Bypass The diversion bypass feature code allows the user to request a bypass of diversions on a per call basis. Default activation prefix: *60*, activation suffix #, e.g. *60*<destination number># to use the service. Default deactivation: Not applicable Get My Active Call Feature Code The get my active call feature code allows a user of an FXS phone to pick up an active call from the mobile phone or Softphone by pressing a feature code. Default activation prefix: *6*, activation suffix #, e.g. *6*# Extend working hours feature code The extend working hours feature code allows the user to override the nightmode setting in the system by using the dial pad of the phone. The user requesting the extend of working hours can disable the nightmode settings for a period of two hours. The extend working hours requires the user to enter the PIN code configured from the phone as an argument. Default activation prefix: *8*, activation suffix #, e.g. *8*<PIN>#. Default deactivation: Not applicable Diversion The call diversion feature code allows the user to activate and deactivate call diversions using the dial pad of the phone. Default activation prefix: *21*, activation suffix #, e.g. *21*<diversion number># to activate. Default deactivation #21# Schedule event The schedule event code allows an authorized user to override the schedule information set in the system using the dial pad of the phone. An authorized user belongs to a group with Schedules admin marked. This feature place an overriding schedule event on top of the current events for the function number. It can only be one overriding event on top of the normal schedule events. If a new overriding event is created when an overriding event 30
31 already exists, the new event will replace the old one. The unique feature code id is configured on each function number. Default activation prefix: *124*, activation suffix #, e.g. *124*<feature code id>*<state>*<optional duration>*<optional forward number># to set the users scheduled event to the state matching <feature code id>. The states can be one of the following: 0 - Function number is open 1 - Function number is closed and forwarding is not possible 2 - Function number is closed but forwarding is active Duration is given in minutes and unless a value is entered it will be set default to midnight. Default deactivation prefix: #124#, deactivation suffix #, e.g. #124#<feature code id># to end the schedule event Set Activity Feature Code The activity feature code allows a user to change the activity presence information set in the system using the dial pad of the phone. The actual numbers representing an activity entered for the feature code is configured in the presence state administration for the organization. Default activation prefix: *23*, activation suffix #, e.g. *23*<activity id># to set the users activity to the state matching <activity id>. Default deactivation: Not applicable Set Role Feature Code The role feature code allows a user to change role presence information set in the system using the dial pad of the phone. The actual numbers representing a role entered for the feature code is configured in the presence state administration for the organization. Default activation prefix: *24*, activation suffix #, e.g. *24*<role id># to set the users role to the state matching <role id>. Default deactivation: Not applicable Set Role for Call Feature Code The set role per call role feature code allows a user to place a call and place it in a selected role, without having to change the presence role setting. For example, if the role is set to business but the user wants to place a single call that belongs to the private role. Default activation prefix: *25*, activation suffix #, e.g. *25*<role id>*<destination number># to place a call to <destination number> with the role set to <role id>. Default deactivation: Not applicable Intercom Call The intercom call service configuration is used to control which users are allowed placing intercom calls to other users. To configure this select the specific user groups that contain the users that are allowed to place intercom calls to users belonging to the organization/user group/user being configured. All user groups configured in the system are listed and the check boxes are used to select these authorized user groups. 31
32 The Softphone application will only display the intercom button in the contact list if the remote party is registered with an intercom capable device (Softphone or desk phone) and the user is authorized to place an intercom call to this user. To control what users that are allowed to place intercom calls to other users: 1. In the Services menu, select Intercom call. 2. The following options are available: To configure which user groups are allowed to place intercom calls to the server, click on the Configure for all users in the organization option. To configure which user groups are allowed to place intercom calls to the server, click on the name of the group. 3. The following option is available: Which user groups are allowed to place intercom calls to - Select the check box(s) next to the user group(s) that will e allowed to place intercom calls to the server. 4. In the main menu, click on the Save button. To search for a user In the main menu, enter part of the user's id, first or last name and click on the Search button Line identificator Tags can be used to match primary and secondary line rule sets. You can set a tag on the trunk group used for breaking in the incoming call and then specify that calls with that tag should be associated with primary line rules or with the secondary line rules. The tags available are those that are set on trunk groups Music on Hold The music on hold service is used to configure the waiting music a user calling into the configured user/user group/function number hears when the call is being placed on hold. To do this select among the voice prompts loaded in the system from the drop-down list. To configure the waiting music a user calling into the configured user/ user group/function number hears: 1. In the Services menu, select Music on hold. 2. The following options are available: To configure what the user will hear when they are on hold, click on the Configure for all users in the organization option. To configure what the user will hear when they are on hold, click on the name of the group. 3. The following option is available: Prompt to play (repeatedly) when put on hold - In the drop-down list, select the prompt to play when a user is put on hold. 32
33 4. In the main menu, click on the Save button. To search for a user In the main menu, enter part of the user's id, first or last name and click on the Search button Working hours You can set working hours schedules and have the system route incoming and outgoing calls differently when outside the schedule, in nightmode. The working hours service allow schedules to be configured on a per organization/user group/user basis. Working hours may also be configured for hunt group function numbers. Nightmode needs to be used as matching criteria when creating call routing rules to have an effect on call routing. If a user belongs to multiple groups with different schedules, the user's schedule will be the same as the group with the highest priority. For example, if one group with priority 3 has working hours scheduled between 8:00 to 15:00 and another group has between 10:00 to 19:00 and a priority of 5, the result will be a working schedule of 8:00 to 15:00 for a user belonging to both groups. For working hour settings for ACD groups to apply, the Honor nightmode when distributing calls: check box at the ACD group numbers page needs to be marked. To configure the working hours service: 1. In Admin view, select Services > Working hours. 2. Choose if you want to configure for all users in the organization, for a user group, a specific user or for a function number. 3. Enter the Regular working hours. See Section , Regular Working Hours for more information. 4. If you want to add exceptions to the regular working hours, click Add. See Section , Working Hour Exceptions for more information. 5. If you want to add additional working hours, click Add. See Section , Additional Working Hours for more information. 6. Click Save. Nightmode needs to be used as matching criteria when creating call routing rules to have an effect on call routing Regular Working Hours The working hours configuration consists of defining the work schedule for an organization/user group/user. The configuration is filled out in the table consisting of from and to columns specifying the start times and stop times for the work schedules, and has rows corresponding to the day of the week. From and to values can be left empty for non working days. The result will be that the nightmode setting is active for all times not corresponding to the schedule defined in the regular working hours configuration. 33
34 You can have one start and stop time per day. If you need to add multiple sets of working hour schedules per day or a working hour schedule that spans over midnight, add these via the "Additional working hours" settings Working Hour Exceptions The working hour schedule is defines the working hours for an organization/user group/user for a normal working week. However, exceptions to this schedule can be configured by for example, specifying a date for a holiday. Tip Exceptions to working schedules due to holidays should be configured at the organization level, since exceptions are inherited for all users and groups. Additional exceptions may be added on a user group and user level then these will be used as well as exceptions for users belonging to these user groups. Exceptions are configured using the drop-down lists which will show up after pressing the Add button. These are used to construct a date and time interval. The drop-down list is mapped to the following values that can be set: Year - Month - From date - From time - To date - To time The drop-down lists contain an actual date/time value or the Every keyword. This keyword is used to specify that any value configured for this parameter will match the working schedule exception. For example, if you want to add an exception on the 25th of December every year, select Every for year, Dec for month, From: date 25 and hours 00:00, To: date 25 and hours 24: Additional Working Hours Opposite to exceptions, it is possible to configure additional working hours that can be added to regular working hours. This is used to extend the working hours for a specific date and time interval, for example, to increase the service during a sales campaign for a group of sales people. Additional working hours are configured in a similar way to working hour exceptions using drop down menus specifying the date and time interval. Additional working hours have higher priority in the system than exceptions, so if you have an exception for the same hours you want to have additional working hours, the system will use the settings for the additional working hours Extend working hours The extend working hours service is used to specify which users are allowed to override scheduled working hours settings and add extra working hours. To configure this select the specified user groups that contains the users that are allowed to extend working hours and override nightmode. To configure the users that are allowed to override scheduled nightmode settings: 1. In the Services menu, select Extend working hours authorization. 2. The following options are available: 34
35 To decide which users are allowed to extend working hours, click on the Configure for all users in the organization option. To decide which users are allowed to extend working hours, click on the name of the group. 3. The following option is available: Allow to extend working hours? - In the drop-down list, select Yes to allow extend working hours or No to not allow any extension of working hours. 4. In the main menu, click on the Save button. To search for a user In the main menu, enter part of the user's id, first or last name and click on the Search button Notifications Notifications regarding new voic s, call recordings, fax received and conference invitations can be sent with an message. The notifications contain a link to the IP-address / TLS domain of the system. You can configure to use another URL than the predefined on organization, user group or user level Number Conversions The number conversion service is used to define number rewrites for calls placed on an organization/user group/user level. Number rewrites are used to convert dialed numbers between number formats. The system always uses full international numbers internally when resolving users and services, for example, the global numbering plan. At the start of a number the presence of a plus (+) sign indicates that a number belongs to the global numbering plan. The reason to have a global numbering plan is to support users that belong to multiple organizations in the same system and thereby avoid number conflicts. International use of the system is supported by this approach and has users from multiple countries in the same system. However, it is inconvenient for a user to always have to place a call using the full international number when calling another user in the system as well as seeing the calling party number presented in full international format for incoming calls. This is resolved by configuring number plans. This service is related to both calls placed by a user in terms of rewriting the dialed number and to incoming calls to a user in terms of rewriting the calling party number for the incoming call. Number conversions always convert from a number plan specific to the organization/user group/user and to the international number plan. A number conversion could be created to allow internal dialing by short extension numbers between users or to avoid dialing area code numbers for external calls. To define different dialing rules for users in different locations, for example, different area code handling, user groups corresponding to these locations should be created and corresponding numbering plans can be added to perform the conversions. The number conversion administration page lists the different number rewrite rules for the organization/user group/user that will be configured. To edit a number conversion rule In the main menu, click on the corresponding line. 35
36 To delete a number plan rule In the main window, on the right side of the plan rule, click X. To add a new number conversion: 1. In the Services menu, select Number conversions. 2. The following options are available: To define number rewrites for calls placed on an organization/user group/user level, click on the Configure for all users in the organization option. To define number rewrites for calls placed on an organization/user group/user level, click on the name of the group. 3. In the main menu, click on the New rule option, the following options are available: Match numbers with prefix- In the text box, enter the digits that a dialed number should start with in order for this rule to be effective Followed by - In the drop-down list, select a specific number of digits to follow the match prefix of the rule to become effective. Rewrite prefix to - In the text box, enter the number that the matching prefix should be replaced with. 4. In the main menu, click on the Save button. To search for a user In the main menu, enter part of the user's id, first or last name and click on the Search button. To configure a number conversion rule Match numbers with prefix - This text box is filled in with the digits that a dialed number should start with in order for this rule to be effective. For example, if 1 is entered each number starting with 1 will match this rule. Followed by - This drop-down list allows a specific number of digits to follow the match prefix of the rule to become effective. Rewrite prefix to - This text box is filled out with the number that the matching prefix should be replaced with. Any shortnumber starting with zero makes it impossible to call from outside the mobile client to an external number. Example 1. Internal numbering conversion To create a rule to allow users to dial using four digit numbers the following rule is created for the organization. The organization has a number range in international format that is [00-99]. The users have personal numbers belonging to this range. However, the organization would like to be able to call internally using four digits and the numbers
37 To allow this, a number plan rule is configured: 1. The Match numbers with prefix field is set to The Followed by value is set to 2 digits. 3. The Rewrite prefix to field is set to This will create the rule mapping from an internal numbering of 4 digits length starting with the digits 20 and map it to the international number range allocated to the company. Example 2. External dialing To create a rule that allows the users to dial a double zero (00) for external national calls starting with the area code zero the following rule is created for the organization: 1. The "Match numbers with prefix" field is set to 000, two zeros to match the double zero for external call, and the third zero to match the zero of the area code of the dialed number. 2. The "Followed by" value is set to "Any number of digits". 3. The "Rewrite prefix to" field is set to the international prefix for the country of the organization, e.g. +46 for Sweden Presence Authorization The presence authorization configuration page is used to control the amount of presence information being displayed to other users in the system for the users in the organization/user group being configured. This is configured by selecting other user groups that are allowed to view the different presence related information by selecting these groups for each information level. Presence information is not visible for Business Line Users. that Business Line Plus Users can see presence information. To control the amount of presence information being displayed to other users in the system: 1. In the Services menu, select Presence authorization. 2. The following options are available: To configure who may see different parts of other people's presence state, click on the Configure for all users in the organization option. To configure who may see different parts of other people's presence state, click on the name of the group. 3. The following options are available: What groups can see presence information regarding activities - Control what user groups that are allowed to view user activity information in the configured organization/user group, for example "Lunch" or "Meeting". What groups can see presence information regarding roles - Control what user groups that are allowed to view user role information in the configured organization/user group, for example, "Private" or "Business". 37
38 What groups can see presence information regarding chatting/online status Control what user groups that are allowed to view users' availability for chat in the configured organization/user group. If this is allowed the user will see the chat button in the contact list of the Softphone, and a chat bubble in the mobile client, when the other user is online. If a chat is not allowed, the button will not be present. What groups can see presence information regarding personal notes - Control what user groups that are allowed to view personal note information for users in the configured organization/user group (i.e. see the note icon in the contact list and read the note messages). What groups can see calendar information: - Control what user groups that are allowed to view Calendar information. If this is allowed the user will see an icon in the contact list in the Softphone representing the Calendar status, that is busy, in meeting for example. Calendar subject is not shown. Set the policies for the calendar connector in Services > Presence synchronization policies. What groups can see calendar subject: - Control what user groups that are allowed to view Calendar subject, for example, the current busy information. Set the policies for the calendar connector in Services > Presence synchronization policies. The calendar connector handles the authentication towards the exchanges systems instead of the exchange server itself, which means that all presence synchronization policies configured will apply to all users that have the presence authorization settings calendar information and calendar subject marked. What groups can set presence information regarding activities - Control what user groups that are allowed to change user activity information for the configured organization/user group, for example to "Vacation" or "Sick". What groups can set presence information regarding roles - Control what user groups that are allowed to change user role information for the configured organization/user group, for example from "Business" to "Private". What groups can set presence information regarding personal notes - Control what user groups that are allowed to change the personal note information for users in the configured organization/user group. 4. Click Save Presence expiration Configure if the presence automatically falls back to the default presence state after the activity end time has expired. An end user can set this value on the user web, and the set value overwrites the setting on organization and group level. The available options are: None - If you do not set an option, the state is inherited by that set on organization. This can either be YES or NO. Blank on organization counts as NO. A new organization has the default value YES. An organization that is restored from a backup inherits the value NO. YES - Always fall back to the default presence state. NO - Never fall back to the default presence state. 38
39 3.27. Presence synchronization policies You can set calendar synchronization options both on a per-connector and per-user group level. These rule settings facilitate the translation of differing presence state terminology between external calendars and the MiCloud presence states. You set presence mapping rules and presence exclusions from mapping. The order of the listing dictates priority. Rules and exceptions high up on the list will override those underneath. Rules and exceptions dictate how calendar events of external sources are interpreted by the MiCloud. Whether to add them as a presence change or ignore the events. For instance, you could set the rule that when the presence state in the Microsoft Exchange Server calendar is set to Free, it shows up in MiCloud as Available. You would normally also want to set up an exclusion rule to exclude Private events from being shown in the calendar for other people. Presence mapping rules will be matched case insensitive, but text strings will be displayed in capitol and lower case letters as they were written. The calendar connector handles the authentication towards the exchanges systems instead of the exchange server itself, which means that all presence synchronization policies configured will apply to all users that have the presence authorization settings calendar information and calendar subject marked. The Presence synchronization policies view lists all user groups belonging to the organization as well as the option to configure settings for the entire organization. If you click on a User Group or the Configure for all users in the organization link, the Setup rules and exclusions view will be displayed. To set up a presence mapping rule 1. Click on a User group or the Configure for all users in the organization link. The Setup rules and exclusions will be displayed. 2. Select connector to apply the policy to in the Select connector dropdown list. Connectors are configured in the Organization/Calendar connectors view. 39
40 3. Click the Add rule icon to create a new presence mapping rule. 4. The Set Type dropdown list is displayed. You can choose between the types Availability, Subject, Location or Private. Availability - will display the Match dropdown list, where you can pick one of four basic Microsoft Exchange activity states to map against a MiCloud presence activity. The four states are Free, Tentative, Busy and Out of Office. Subject - allows you to match an activity title to a presence activity. You can match against a specific text string or a partial match by using wildcards (*). Wildcards can be placed before, after or on both sides of the string. Location - allows you to match a location to a presence activity. You can match against a specific text string or a partial match by using wildcards (*). Wildcards can be placed before, after or on both sides of the string. Private - will display a checkbox in the Match column. Checking it indicates that you wish to match the Private activity to a presence activity in MiCloud. 5. Once you've set the Type you can set a presence state to Match it to. A dropdown list will display the following options: Custom activity - one or several custom activities added in the Organization/Presence states view. Office Available Busy Lunch Meeting Out of office Vacation 6. The Role dropdown list will be displayed. Pick whether the presence state should be set to Private or Business. Set rule priority 1. Create presence synchronization rules as described above. 2. To the far left of each presence synchronization rule there is a grab and drag icon. Click and hold over it and then drag the rule up or down in the list of rules. The top rules in the list will have the highest priority and override those of lower rank in the list. Edit rules 1. To edit presence synchronization rules, simply click on the Type, Match, Activity or Role. 2. The relevant dropdown list will be displayed and all you have to do is make your new choice. Please note that a change in one rules column may impact the choices in other columns. 3. If you click anywhere else but in the displayed dropdown list you will cancel the edit operation. 40
41 Delete rules 1. To delete presence synchronization rules, place your mouse over the rule to delete. To the far rigth of the rule, an "X" will be visible. If you click it the rule will be deleted. To set up a presence mapping exclusion 1. Click on a User group or the Configure for all users in the organization link. The Setup rules and exclusions will be displayed. 2. Select connector to apply the policy to in the Select connector dropdown list. Connectors are configured in the Organization/Calendar connectors view. 3. Click the Add exclusion icon to create a new presence mapping exclusion. 4. The Set Type dropdown list is displayed. You can choose between the types Availability, Subject, Location or Private. Availability - will display the Match dropdown list, where you can pick one of four basic Microsoft Exchange activity states to map against a MiCloud presence activity. The four states are Free, Tentative, Busy and Out of Office. Subject - allows you to match an activity title to a presence activity. You can match against a specific text string or a partial match by using wildcards (*). Wildards can be placed before, after or on both sides of the string. Location - allows you to match a location to a presence activity. You can match against a specific text string or a partial match by using wildcards (*). Wildards can be placed before, after or on both sides of the string. Private - will display a checkbox in the Match column. Checking it indicactes that you wish to match the Private activity to a presence activity in MiCloud. An unchecked box matches all events that isn't flagged to Private. 5. Once you've set the Type you must set a presence state to Match it to. A dropdown list will display the following options: Free Tentative Busy 41
42 Out of office Set exclusion priority 1. Create presence synchronization exclusions as described above. 2. To the far left of each presence synchronization exclusion there is a grab and drag icon. Click and hold over it and then drag the exclusion up or down in the list of exclusions. The top exclusions in the list will have the highest priority and override those of lower rank in the list. Edit exclusion 1. To edit presence synchronization exclusions, simply click on the Type or Match. 2. The relevant dropdown list will be displayed and all you have to do is make your new choice. Please note that a change in one exclusion column may impact the choice in the other. 3. If you click anywhere else but in the displayed dropdown list you will cancel the edit operation. Delete exclusions 1. To delete presence synchronization exclusions, place your mouse over the exclusion to delete. To the far right of the exclusion, an "X" will be visible. If you click it the exclusion will be deleted PBX integration You can integrate MiCloud with your PBX (e.g. Lync 2013) server to permit users to communicate seamlessly between the two. If you choose to, you can synchronize Lync presence states information and Call states with MiCloud presence. On the PBX integration page you set the service configuration for organizations or user groups. You can have different settings for different user groups, and prioritize which setting to apply first. To set the PBX connector configuration: 1. In the System view, select Services menu, and then PBX integration. 2. Select the appropriate user group or configure for all users in the organization. 3. The Lync Organization Subscription page will be displayed. 4. Select the appropriate PBX connector from the drop down list displayed when clicking on the Connector link. 42
43 PBX Connectors are set up and added to the drop down list in the PBX connector page under the Organization menu. 5. Check the Show when in Lync call if you want your MiCloud presence information to reflect whether you are busy in a Lync call or not. This is shown in the same way for each user as if they are busy in a call within the system. The displayed information relies on the Call state rather than the presence state of your user. The connector uses the Connect to host and Connect to port setting of the connector to synchronize Call state information. The required settings must be present for this function to be selectable Interpreting Lync presence states into MiCloud presence states There are five possible Lync Presence states, Offline, Online, Away, Busy and Do Not Disturb. By default, MiCloud will not take notice of changes in them. You have to create rules for how the MiCloud should interpretlync presence states into MiCloud presence. These rules are one-way only. MiCloud presence will be affected by changes in Lync presence but not the other way around. When aggregating presence from calendar sync or future presence, Lync presence state changes will override presence states from other sources. New presence rule 1. Select Add Rule to setup how Lync presence states should be interpreted into MiCloud presence states. 2. Click on Pick Type in the Lync Presence column and pick one of the available Lync states in the dropdown list. 43
44 3. Click on Set Activity in the Lync Presence column and pick one of the listed MiCloud presence states in the dropdown list. 4. You can add rules for additional Lync presence states by clicking the Add Rule icon. Edit presence rule 1. If you wish to edit the interpretation rule, click on either the Lync or MiCloud presence state. 2. Then pick a new presence state from the list that is displayed. Delete presence rule 1. If you wish to delete a presence interpretation rule. Just pan the pointer over the rule you want to delete. An X will appear to the far right of the rule. 2. Click the X to the far right of the rule to delete it. You will be asked to confirm the action Ring tones You can configure different ring tones to be associated with different number types for snom phones. This can help to quickly distinguish between, for example, important attendant or hunt groups and internal calls. There are 9 different ring tones available. Ring tone 1 is the default ring tone on the snom phones. It is possible to override the set ring tone scheme on the organization level by setting ring tones on group, or even user level. The following number types can be configured: Calling party - External user 44
45 Calling party - Internal user Hunt group numbers ACD light group numbers ACD group numbers Attendant group numbers SIP authentication When relying upon SIP authentication for the SIP trunks with username and password for outgoing calls you can store a hashed realm, username and password on the organization level. This value will override the authentication credentials provided on the trunk group. The authentication credentials that needs to be set are the following: Realm Username Password Address of record This feature can be hidden using admin templates page. The password is stored hashed, and for any changes you want to do you need to enter the password again. If you are uncertain of the realm, the trunk will respond with a message in the log such as the following. SIP authentication attempt failed, realm mismatch? Reconfigure realm=<sent realm>, received=<correct realm> SMS authorization The SMS authorization service configuration page is used to control what users that are authorized to send SMS messages from their Softphone. You can configure for organization/user group and user level. To configure for all users in the organization 1. In the Admin view, select Services > SMS authorization. 2. Click on Configure for all users in the organization. 3. Choose if SMS message sending should be authorized. 4. Click Save Switchboard Number The switchboard number settings page allows the switchboard number to be configured for organization/user group/user. The number configured here will be the number to which calls are routed if call routing rules containing a switchboard destination, for example if a user create a personal call routing rule of the type "If a call is received and activity is meeting forward to switchboard". 45
46 This setting might be locked by your service provider. To assign a switchboard number: 1. Fill out the number to be associated with the switchboard routing destination in the Switchboard number field. 2. Press Save Voic Settings The voic settings page is used to configure the voice mail service with a set of parameters that can be applied to the configured organization/user group/user. To configure the voic settings: 1. In the Services menu, select Voic settings. 2. The following options are available: To configure the voic settings for the organization or user group, click on the Configure for all users in the organization option. To configure the voic settings for the organization or user group, click on the name of the group. 3. The following options are available: Play activity information as part of the greeting? - In the drop-down list, select Yes or No. When playing activity end time, play end time of last event in case of multiple consecutive future presence events with unavailable status? - This will make the system consider following events in the calendar and count the end time of the last event of connecting (within 5 minutes) events instead of the end time of the first. You can select blank, yes or no. Blank is default. Blank for a user means that the setting for their group is used instead. Blank for a group means that the setting for the organization will be used. Blank for an organization means Yes. This means that when calling to a user with two following meetings at 8:00-9:00 and 9:05-11:00 you will hear a prompt saying that the user is busy in meeting and will be available at 11. Should a "For personal assistance, press 1" option be provided as part of the greeting? - In the drop-down list, select Yes or No. If yes, what number should the call be redirected to (e.g )? - In the text box, enter the number that the call should be redirected to or choose a number from a list, select the Pick option. Notify new messages by SMS? - In the drop-down list, select Yes or No. Notify new messages by ? - In the drop-down list, select Yes, attach voic , Yes or No. Should users have the possibility to record and use their own personal greeting? - In the drop-down list, select Yes or No. What greeting should be played if the user does not have his/her own recorded greeting? - In the drop-down list, select a greeting voice prompt. 46
47 How many days should old messages be stored before they are automatically deleted? - In the text box, enter the number of days old messages should be stored until they are deleted. What's the maximum inbox size (in megabytes)? - In the text box, enter the max inbox size. 4. In the main menu, click on the Save button. To search for a user In the main menu, enter part of the user's id, first or last name and click on the Search button. The parameters in the following sections are configurable for the service Activity Information as a Part of a Greeting Values: Yes - If this value is selected, the greeting is played when it reaches the voic service for the configured organization/user group/user. It will include the activity information set by the user. The voic greeting will be constructed in the following way: <User/default greeting> + "The user is currently" + <activity> + "Please leave a message after the beep" No - If this value is selected the greeting is played when it reaches the voic service for the configured organization/user group/user. It will only consist of the user/default greeting "Human Assistance" Option Values: Yes - If this value is selected the following message is appended at the end of the greeting message: "For human assistance press nine". If this is selected the calling party ending up in the voic may press the "9" button on the phone to get redirected to a person instead of ending up in the voic service for the called person. No - No human assistance option has been added to the voic greeting Human Assistance Redirect number If the human assistance option is selected, this field is configured with the phone number the calling party is forwarded to New Message Notifications This section allows a user to select one or more ways to notify the user that a new voic message has been received. The following options are available: SMS - An SMS message is sent to the mobile phone configured for the user indicating a new voic message. - An is sent to the address configured for the user to notify the user about the new voic message. A message waiting indication (a lamp or message icon) is also used to display new messages in the SIP desktop/softphone where the user is logged in. This is always enabled. 47
48 Personal Greeting Recording Values: Yes - The user may record a personal greeting that overrides the default voic greeting for the organization. No - Personal greetings are not provided by the system Default Greeting In the drop-down list a default greeting can be selected and played for the user's that has not recorded a personal greeting message Automatic Deletion This field is filled in with a number indicating how many days the voic messages will be stored on the system before being automatically deleted Maximum Inbox Size This field is filled in with the number of megabytes that the user is allowed to use for storing voic on the system. 4. Organization Settings 4.1. Barring Group Administration The barring group page is used to administrate and configure the barring groups that will be used in the system. The barring groups are intended to group multiple users and/or functional numbers so that call barring rules may be applied to them via the call routing service. A user or functional number may belong to multiple barring groups at the same time. To create a new barring group: 1. In the Organization menu, select Barring groups. 2. In the main window, click on the New button. 3. Enter the name for the new group. 4. Click Save. To delete an existing barring group: On the right side of the barring group you want to delete, click X. To display a list of the members of a group: To the right of the group name, click on the List members option Billing information 48
49 This view is only available for superusers. The billing information page is used to set the default billing id and to set ranges of allowed billing ids that can be used for individual users and function numbers. It is also possible to specify source tags to be applied to the call. The tags can be used to select which trunk group a call should break out on. The Billing information page To add a billing range to the organization 1. Click New range 2. Add a billing range in the format +X[X-X] 3. Mark any source tag you want to be associated with this billing range To edit the source tags on a range 1. Click on the range you want to edit the source tags for 2. Mark any source tag you want to be associated with this billing range To delete a range for an organization Click X on the right side of the billing range 4.3. Calendar connectors For the system to be able to communicate with external calendar systems like for instance Microsoft exchange servers, connectors have to be set up. Once the connector is configured correctly, it will be possible to synchronize current and future presence states with external systems. The synchronization is "one-way", with presence changes in Exchange calendar events applied to the presence of the MiCloud user. Currently, only Microsoft Exchange Server 2007 SP1 and newer is supported. The number of supported systems will be expanded in future releases. These settings are used to enable a connection through EWS (Exchange Web Service) to a Microsoft Exchange Server. For the setup to work, some preparations are required on the Exchange server as well. A management user must be set up on the Exchange server with 49
50 suitable calendar access rights. Taking advantage of the Microsoft Exchange Autodiscover service, MiCloud will periodically poll the Exchange server through the previously mentioned management user for relevant current and coming presence updates of users within its recipient scope. Currently, only Exchange events with a presence settings of "Busy", "Out of Office", "Tentative" or "Free" will be synchronized. The connector will enable managing authorization of showing calendar information and subject in the organization presence authorization setting instead of managing the authentication for the users on the Exchange system Setting up an calendar connector 1. Go to the Organization tab and select Calendar connectors. The External system connectors page will be displayed. Click on Add connector to start the setup. The Calendar connectors page 2. The Create new calendar connector page is presented. In the fields you can enter the required data to setup the connector. Create new calendar connector 3. Specify a name for the connector and choose the Connector type in the dropdown list. Choose connector type 50
51 4. If present on the connector, it is suggested that you check the Use auto discover checkbox. Use auto discover 5. Continue flling in the required fields. Server URL, Synchronization userid, Synchronization password, Password confirmation and Synchronize this amount of days ahead. 6. Check the Use proxy checkbox if your setup uses one. 7. Press Save to save the setup or Cancel to abort it Editing calendar connector settings The Calendar connectors page lists all connectors saved to the organization. The connectors will be listed by Name and Connector type. 1. To edit the settings of a connector, click on its name or connector type. 51
52 2. The Edit calendar connector page is presented. Its fields are filled with the settings of the chosen connector. 3. Make changes to the fields where necessary. 4. Press Save to save the changes to the setup or Cancel to abort them Deleting an calendar connector The Calendar connectors page lists all connectors saved to the organization. The connectors will be listed by Name and Connector type. 1. To the far right of every listed connector is a Delete button. Click it. 2. You will be prompted to verify or cancel the deletion. Press Cancel to abort the operation or Ok to perform it. Delete connector 3. If you chose to go through with the deletion, the connector is removed from the list Languages The languages page is used to configure the different languages that the users in the organization will interact with in the system. The configured languages control the available languages for other configuration options such as voice prompt, presence state and user administration. A list of configured languages for the organization is shown on this page. Each organization must have one language marked as the default language. This is the language that will be used if a user or service cannot be matched to a specific language setting. A list of languages that have been configured for this organization is displayed. To set a language to the default language In the language column, select the language that will become the new default language and click the Set to default option. To delete a language In the main window, on the right side of the language, click X. The following information is configured for a language: 52
53 A drop-down list will appear that lists the different languages that can be added to an organization. To add a new language that will be used with the configured organization: 1. In the Organization menu, select Languages. 2. In the main window, click on the New language option. 3. In the Add translated languages section, the following option is available: Languages - In the drop-down list, select the languages to add to the organization. 4. In the Add local language section, the following option is available: If the language can't be found in the list above but you still want to be able to create voice prompts in your language, enter your language below. Make sure you provide the correct two-letter ISO code with your language. Two-letter ISO code (mandatory) (for example, en) - In the text box, enter the two-letter ISO code. To find a two-letter ISO code with your language click on the See a list of ISO codes on wikipedia.org (opens a new window) option. The name of the language (mandatory) (for example, English) - In the text box, enter the name of the language. 5. In the main window, click on the Add local language button. Adding a language for an organization does not necessarily mean that a preconfigured translation exists in the system for this language. It only means that the administrator can create custom voice prompts and presence state translations for this language Translated Language The system is delivered with a set of translated languages. These languages are listed on the translated languages page in the drop-down list. When a user is associated with one of the translated languages in the web interface, the user will see a Softphone client appear with the selected language. To add a translated language that will be used with the configured organization: 1. In the Organization menu, select Languages. 2. In the main window, click on the New language option. 3. In the Add translated language section, in the drop-down list, select the translated language. If users add a translated language they will see the translated strings appear when they log into the web interface and on their mobile phone. 4. In the main menu, click on the Add button Local Language 53
54 If there are users in the system that should be configured with another language than the translated languages, a new language may be defined in the local language section. To define a local language: 1. In the Organization menu, select Languages. 2. In the main window, click on the New language option. 3. In the Add local language section, the following option is available: Two-letter ISO code (mandatory) (for example, en) (Language ISO code) - In the text box, enter the two-letter ISO code used to identify the language. The name of the language- In the text box, enter the name of the language. 4. In the main window, under the Add local language section, click on the Add local language button. If a local language is added, it is possible to associate presence states and self recorded voice prompts that will be displayed or played out for the users associated with the new language. However, the web interface and Softphone will be displayed in the default language of the organization which must be one of the translated languages License Usage The license usage page allows a report that show utilization of licenses on a per license type basis. The report shows a summary of the licenses units used and the users or function numbers currently allocated for the license. The license summary shows the peak number of licenses allocated during the current period, the current number of allocated licenses and how many licenses that have been released the current period (Churn). To download a license usage report: 1. In the Organization menu, select License usage. 2. In the main window, click on Download license usage per user report. 3. The web browser will open a text file containing the report PBX Connectors The PBX connector page under the Organization menu in MiCloud contains all the information needed to establish communication between the MiCloud and the PBX (e.g. Lync server). 54
55 The setup is fairly straightforward. Open the page and click on the add connector link. In the Create new PBX connector page, fill in the required fields and click Save. PBX connectors are used configure how to connect to an external PBX system. Their functionality is configured on the PBX integration page under the Service menu. For the setup of PBX connectors it is necessary to make sure that there is a PBX system present that can communicate with MiCloud for instructions regarding how to setup a Lync server as the PBX see a separate document with installation and setup information. The name given to the connector, URL:s and ports have to be unique, otherwise they are very likely to cause a conflict. Before you start there are some settings that you must have at hand: Presence host - PBX connectors that connects to a Lync system can have a specific host FQDN for presence synchronization. If Lync presence synchronization is to be deployed, enter the FQDN to which presence subscriptions and publications will be sent. Changes to a users presence including line state will be communicated via this host. Each Lync connector must have a unique host FQDN for presence synchronization. If two or more connectors have identical host FQDN:s, there might be conflicts. Presence port - The port number on Lync used for presence subscriptions and publications. Connect to host - The hostname of the PBX system to which PBX connector will connect when routing a phone call to the PBX. Connect to port - The port number to use when connecting to the PBX to route a phone call. Session limit - Limit the number of active sessions in the PBX connector. When this limit is reached, new connection attempts will be rejected. A value of 0 means there is no limit. Default value is 0. Ignore Decline response - Some Lync clients might incorrectly indicate busy with a decline response. This will normally cancel the whole call setup. Enable this feature to always rewrite all decline (603) responses with a busy (486) response. Support external voic - If the PBX is a Lync system and if it is configured with voic (e.g. Exchange UM), this setting might be of interest. If simultaneous ring or other call forwarding options are used in Lync in a way that can create loops between MiCloud and Lync, the loop detection logic in MiCloud might have the effect that calls goes directly to the voic when the Lync user in unavailable instead of ringing other devices as configured in MiCloud. This setting will simulate that the call is in progress instead of rejecting a looped call which will let any device ring even when a call is looped. Adding a new connector 1. Click the Add Connector link to open the New Connector Page. 55
56 2. Enter a unique name for the PBX Connector in the What is the name of the PBX field. 3. Choose the type of the PBX connector. If the PBX is a Lync system, choose Lync 2013, otherwise choose Generic PBX. 4. Enter the Presence host information if you are configuring a connection to a Lync system and want to synchronize presence information. 5. Enter the Presence port number if applicable. 6. Enter the Connect to host information. 7. Enter the Connect to port number. 8. Optionally enter the Session limit number. 9. If Lync and Exchange UM voic is used, enable Support external voic . 10.Add Trusted domains by entering their address in the Trusted domains input field and clicking the add button. These are the domains that MiCloud will expect this connector to connect from. 11.If you wish to remove a domain simply click on the X to the far right of the domain name. You will be asked to confirm or abort the delete. 12.Click the Download Root certificate link to download the Root certificate to be used by Lync to validate inbound SIP. The link downloads the certificate for your convenience, but you must manually provide it for Microsoft Lync Server. Delete an existing PBX connector 1. To delete a PBX connector, click on the X to the far right of the connector. You will be asked to confirm or abort the delete. 2. If "There are validation errors: PBX connector is in use" appears, please ensure that there are no PBX connectors in use in Services > PBX integration. Remove the use of all instances of PBX connetor from the organization and all the user groups where it is in use before deleting the PBX connector again. How to install certificates on Microsoft Lync Server 1. Click on Install or update Lync Server System. 56
57 2. Under the Request, Install or Assign Certificates section click Run. 3. Choose External Edge Certificate and click Import Certificate. 4. Use the Browse button to locate your certificate file. 5. On the Summary page verify your information is accurate and click Next. 6. On the Executing Commands page ensure Task Status is completed, and click Finish. 7. When returned to Certificate Wizard main page, click on External Edge Certificate, then choose Assign and Next. 8. On Certificate Store you can choose Next, or view the certificate if you d like to verify you ve installed the correct certificate. 9. On Executing Commands page ensure Task Status shows completed, then click Finish. 10.To verify your certificate has been properly installed, look at the status column to ensure the External Edge Certificate is showing Assigned Number Ranges This view is only available for superusers. The location for Number ranges is Admin view > Organization > Number ranges The number range configuration is used to indicate the public and private phone numbers that are allocated to the organization. For example, multiple PSTN gateways can be shared among different organizations where incoming calls are matched against the number range of the configured organizations for the dialled number. As a result, the system knows which organization the call should be handled by. The configured number ranges are shown in a list. The matching source tags for each number range is also displayed in the list. A number range is specified as either a prefix or a prefix with a specified interval. All public phone numbers are internally processed according to the E.164 international numbering plan that is indicated with a "+" sign in the beginning of the phone number. This means that the specified prefix and range must start with a "+" to match for a public number. For example, the range [ ] will match numbers from to The range 5[ ] will match private numbers from 5100 to To add a number range to the organization 1. Click New range. 2. Add a number range in the format +X[X-X] for public numbers and X[X-X] for private numbers. 3. Mark any source tag you want to be associated with this number range. To edit the source tags on a range 1. Click on the range you want to edit the source tags for. 2. Mark any source tag you want to be associated with this number range. 57
58 3. Mark Use this range for extension dialing if required. 4. Mark Federated if this number range shall be available for linked organisations. that if this number range is overlapping with another number range in any of the linked organisations the number range cannot be federated. 5. When finished with the modifications, click on the Save button. To delete a range for an organization Click X on the right side of the number range Number Type Classification The number type classification page is used to configure different number classes for an organization. Number classes are used to specify a certain type for numbers starting with one or several specific number prefixes to for example define a mobile or an international number. Call routing rules can be created to block calls to certain type of numbers. A list of configured number classes is displayed on this page. Number type classification can also be set by the system administrator on the management node. To delete a number class In the main window, on the right side of the number class, click X. To add a new number class: 1. In the Organization menu, select Number type classification. 2. In the main window, click on the New number type classification option. 3. The following information is configured for a number class: Type (mandatory) - In the text box, enter the name of the class that the numbers starting with the configured prefixes should belong to. Prefix - Add all prefixes that will be used to associate numbers with the class. You can enter an individual prefix in the text box and then click the Add button. Alternatively you can import a file with a comma separated list of prefixes and either add them to the current list of prefixes or replace that list, by clicking the corresponding button (duplicate prefixes will be ignored). Write the number with international prefix. For example, in Sweden numbers starting with 070 is only used for mobiles, and are entered as To save the settings, in the main window, click on the Save button. To edit a number class: 1. In the Organization menu, select Number type classification. 2. In the main window, click on the number class that should be edited. 3. Modify any of the following information: 58
59 The name of the class can be modified in the Type text box. Delete existing prefixes by clicking the X to the right of the prefix. Add new prefixes by inserting them in the Prefix text box and click the Add button. Alternatively import a file with a comma separated list of prefixes and click the Add or Replace button 4. When finished with the modifications, click on the Save button Organization limits The organization limits page is used to configure limits that are to be enforced for the organization. Organization limits can also be set by the system administrator on the management node. Number of maximum allowed concurrent calls per user - You can set how many concurrent calls that are allowed per user. This is used to limit costs if user credentials are lost to and used by malevolent persons. If left empty, the value defined on the management node will be used. If you want to change the number of allowed concurrent calls per user, remember to take all the calls into account, such as call forwarding and conference calls, when calculating the allowed number of concurrent calls. Number of maximum allowed concurrent 3rd party calls per user - You can set how many concurrent calls on third party phones that are allowed per user. This is used to limit costs if user credentials are lost to and used by malevolent persons. If left empty, the value defined on the management node will be used. Choose policy for SIP registrations - you can set one of the following for limiting the amount of concurrent SIP registrations for a single user: Use system settings - use the setting that is configured on the management node. The number of endpoint registrations will be limited if enabled by the system administrator. Unlimited number of SIP endpoints - overrides system setting and sets unlimited number of SIP endpoints Limit SIP endpoints based on configured devices per user - overrides system setting and activates the limit on SIP endpoints configured on the system level by the system administrator. This is activated even if the system administrator has chosen not to enforce a limitation Organization wizard The organization wizard helps an organization administrator to configure the organization when used for the first time. The wizard consists of seven configuration steps and may be displayed when an administrator logs in if the organization is configured to do so (see API documentation) Start 59
60 Explains what the organization wizard does Working hours Select the regular working hours for the users in this organization. Working hours is set for each week day. The end time for a day must be later than the start time. If either start or end time is set to Closed that day will be set to Closed Groups 60
61 Create groups and assign users to them. Your groups can be used when editing favorite lists or function numbers Favourite lists Select which group(s) to the right that should be added as favourites to the groups in the left list. The Favourite lists feature adds default favourite contacts in the contact list to new and current users. Groups to the right can be added to the groups to the left. Adding and removing groups as favourites will take effect in real time when Back or Next is pressed. The new favourite contacts can be managed while the the organization wizard is running. E.g if you add a group of favourites and regret that you can still remove the this group of favourites and they will disappear. This can be done even if you left the Favourite lists feature for the next step. However, as soon as the organization wizard is exited the new favourite contacts becomes current favourite contacts. Favourites already set by the users are not affected by the Favourite lists feature and will remain as the were before entering the Organization wizard. However, all existing template and organization wizard favourites will be removed Function numbers 61
62 These are your function numbers. Configure them to make them work the way you like. The function number organization wizard can configure existing function numbers. New function numbers must be added outside the Organization wizard. When one function number has been configured it is possible to move on to the next step in the organization wizard ACD number wizard 1. Name - This field is filled in with the name used to identify this ACD group. It is used to identify the ACD group in the web interface and Softphone application. 2. Call Information - This field can be filled in with a custom text message. The message will be shown to the agent receiving the incoming call. This field is called "meta-data for this group" in the admin interface. 3. Groups - Add which user groups that should be assigned to this hunt group number. Click the arrow to the left of a group to expand it and see its users. You add a group by marking the circle to the right of the group name. 4. Overflow - Queue - Enter after how many minutes of waiting time for the caller first in queue until the queue is set as full. This field is called "Overflow when longest waiting time exceeds." in the admin interface. What happens to an incoming call when the queue is full? Busy signal - The calling party will hear a busy tone. Forward to another number - The call will be forwarded to another number configured for the queue. If forward, to what number - This is where the number to forward to is configured when the queue is full, if the forward to another number option is selected as the action. Number has to be chosen from the picker list. Be aware that if a number has already been configured it will be replaced with the number set by the organization wizard even if it is left empty. 5. Overflow - Agents - This field is filled with a phone number. Incoming calls to the ACD group number will be forwarded to this number if: There are no agents logged in There are no logged in agents in state Available 62
63 Number has to be chosen from the picker list. Be aware that if a number has already been configured it will be replaced with the number set by the organization wizard even if it is left empty. 6. Queue messages Caller placed in queue initially is called "What should caller hear, if he is placed in queue" in the admin interface. This drop-down list is used to specify what the calling party will hear when they are placed in the queue. Caller is in the queue is called "What should caller hear, when in queue". This dropdown list is used to specify what the calling party will hear while waiting in the queue. Progress message while in queue is called "What progress message should caller hear". This drop-down list is used to select the prompt that will be played out as a progress message during the specified repeat interval. How often (in seconds) should progress message be played". This field is filled out if another message should be played out to the waiting party at a regular interval. The number of seconds that this message should be repeated after it is entered in seconds. If there is no progress message, a zero is entered in this field. Play queue position. Mark the checkbox if queue position information should be played. Queue information is played after the progress message. Play estimated waiting time. Mark the checkbox if estimated waiting time in the queue should be played. 7. Ringing order Select how calls will be distributed to the users in the group is called "How many agents should be called in parallel". Sequential ringing will the set the "How many agents should be called in parallel" to 1. Parallel ringing will set the "How many agents should be called in parallel" to Distribution settings - The Organization wizard always use "Distribute calls by priority" even if the ACD group previously was set to "Distribute calls by skill level". Calls are distributed in an ordered prioritised list. It will always try to call the agent in the top of the list if that agent is logged in to the group. If no users are added, the calls will follow the ringing order. Add agents to the ordered list by searching for them in the search field. You can change the priority of the list by drag and drop the added users in the list. Calls will be distributed from top to bottom. If an agent logged in to the answer group is not part of the ordered list, they will be considered of lower priority than the listed ones. 9. Schedule - Select the opening hours of this function number. Working hours is set for each week day. If either start or end time is set to Closed that day will be set to Closed. Lunch hours can be set per day. To be applicable both start time and end time for lunch has to be set. Lunch start time and lunch end time are not related to each other, i.e there is now check if the start time is before lunch end time. There are neither any correlation between working hours and lunch hours. Lunch hours can be any time independent of working hours. 10.Schedule prompts - You can add prompts to be played before the caller enters the function number based on if it is open (workday), closed (closed day) or during lunch (lunch). 63
64 Open - sets the prompt for the a workday during open hours. Closed - sets the prompt for a closed day. Lunch - sets the prompt for lunch hours. When you are done with editing, click Save ACD Light number wizard 1. Name - This field is filled in with the name used to identify this ACD Light group. It is used to identify the ACD Light group in the web interface and Softphone application. 2. Groups - Add which user groups that should be assigned to this hunt group number. Click the arrow to the left of a group to expand it and see its users. You add a group by marking the circle to the right of the group name. 3. Overflow - Queue Enter after how many minutes of waiting time for the caller first in queue the until the queue is set as full. This field is called "Overflow when longest waiting time exceeds." in the admin interface. What happens to an incoming call when the queue is full? Busy signal - The calling party will hear a busy tone. Forward to another number - The call will be forwarded to another number configured for the queue. If forward, to what number - This is where the number to forward to is configured when the queue is full, if the forward to another number option is selected as the action. Number has to be chosen from the picker list. Be aware that if a number has already been configured it will be replaced with the number set by the organization wizard even if it is left empty. 4. Overflow - Agents - This field is filled with a phone number. Incoming calls to the ACD group number will be forwarded to this number if: There are no agents logged in. There are no logged in agents in state Available. Number has to be chosen from the picker list. Be aware that if a number has already been configured it will be replaced with the number set by the organization wizard even if it is left empty. 5. Queue messages Progress message while in queue is called "What progress message should caller hear". This drop-down list is used to select the prompt that will be played out as a progress message during the specified repeat interval. How often (in seconds) should progress message be played". This field is filled out if another message should be played out to the waiting party at a regular interval. The number of seconds that this message should be repeated after it is entered in seconds. If there is no progress message, a zero is entered in this field. Play queue position. Mark the checkbox if queue position information should be played. Queue information is played after the progress message. 64
65 Play estimated waiting time. Mark the checkbox if estimated waiting time in the queue should be played. 6. Ringing order - Select how calls will be distributed to the users in the group is called "How many agents should be called in parallel". Sequential ringing will the set the "How many agents should be called in parallel" to 1. Parallel ringing will set the "How many agents should be called in parallel" to Distribution settings - Calls are distributed in an ordered prioritised list. It will always try to call the agent in the top of the list if that agent is logged in to the group. If no users are added, the calls will follow the ringing order. Add agents to the ordered list by searching for them in the search field. You can change the priority of the list by drag and drop the added users in the list. Calls will be distributed from top to bottom. If an agent logged in to the answer group is not part of the ordered list, they will be considered of lower priority than the listed ones. 8. Schedule Select the opening hours of this function number. Working hours is set for each week day. If either start or end time is set to Closed that day will be set to Closed. Lunch hours can be set per day. To be applicable both start time and end time for lunch has to be set. Lunch start time and lunch end time are not related to each other, i.e there is now check if the start time is before lunch end time. There are neither any correlation between working hours and lunch hours. Lunch hours can be any time independent of working hours. 9. Schedule prompts - You can add prompts to be played before the caller enters the function number based on if it's open (workday), closed (closed day) or during lunch (lunch). Open - sets the prompt for the a workday during open hours. Closed - sets the prompt for a closed day. Lunch - sets the prompt for lunch hours. When you are done with editing, click Save Attendant number wizard 1. Name - This field is filled in with the name used to identify this Attendant group. It is used to identify the Attendant group in the web interface and Softphone application. 2. Call Information - This field can be filled in with a custom text message. The message will be shown to the agent receiving the incoming call. This field is called "meta-data for this group" in the admin interface. 3. Groups - Add which user groups that should be assigned to this hunt group number. Click the arrow to the left of a group to expand it and see its users. You add a group by marking the circle to the right of the group name. 4. Overflow - Queue Enter after how many minutes of waiting time for the caller first in queue the until the queue is set as full. This field is called "Overflow when longest waiting time exceeds." in the admin interface. 65
66 What happens to an incoming call when the queue is full? Busy signal - The calling party will hear a busy tone. Forward to another number - The call will be forwarded to another number configured for the queue. If forward, to what number - This is where the number to forward to is configured when the queue is full, if the forward to another number option is selected as the action. Number has to be chosen from the picker list. Be aware that if a number has already been configured it will be replaced with the number set by the organization wizard even if it is left empty. 5. Overflow - Agents This field is filled with a phone number. Incoming calls to the ACD group number will be forwarded to this number if: There are no agents logged in. There are no logged in agents in state Available. Number has to be chosen from the picker list. Be aware that if a number has already been configured it will be replaced with the number set by the organization wizard even if it is left empty. 6. Queue messages Caller placed in queue initially is called "What should caller hear, if he is placed in queue" in the admin interface. This drop-down list is used to specify what the calling party will hear when they are placed in the queue. Caller is in the queue is called "What should caller hear, when in queue" in the admin interface. This drop-down list is used to specify what the calling party will hear while waiting in the queue. Progress message while in queue is called "What progress message should caller hear" in the admin interface. This drop-down list is used to select the prompt that will be played out as a progress message during the specified repeat interval. How often (in seconds) should progress message be played". This field is filled out if another message should be played out to the waiting party at a regular interval. The number of seconds that this message should be repeated after it is entered in seconds. If there is no progress message, a zero is entered in this field. Play queue position. Mark the checkbox if queue position information should be played. Queue information is played after the progress message. Play estimated waiting time. Mark the checkbox if estimated waiting time in the queue should be played. 7. Distribution settings - Calls are distributed in an ordered prioritised list. It will always try to call the agent in the top of the list if that agent is logged in to the group. If no users are added, the calls will follow the ringing order. Add agents to the ordered list by searching for them in the search field. You can change the priority of the list by drag and drop the added users in the list. Calls will be distributed from top to bottom. If an agent logged in to the answer group is not part of the ordered list, they will be considered of lower priority than the listed ones. 66
67 8. Number presentation - Select if the calling party number or the group number shall be displayed. By enforcing the group number as the redirection number the system will always show the redirection number to the endpoint, and if possible the calling number. 9. Camp-on - Camp-on is a functionality that lets the attendant to transfer and queue a call onto a busy extension. Mark the checkbox to enable Camp-on. Enter after how many seconds all attendants in the attendant group should receive visual notification if the call has not been picked up. 10.Schedule Select the opening hours of this function number. Working hours is set for each week day. If either start or end time is set to Closed that day will be set to Closed. Lunch hours can be set per day. To be applicable both start time and end time for lunch has to be set. Lunch start time and lunch end time are not related to each other, i.e there is now check if the start time is before lunch end time. There are neither any correlation between working hours and lunch hours. Lunch hours can be any time independent of working hours. 11.Schedule prompts - You can add prompts to be played before the caller enters the function number based on if it's open (workday), closed (closed day) or during lunch (lunch). Open - sets the prompt for the a workday during open hours. Closed - sets the prompt for a closed day. Lunch - sets the prompt for lunch hours. When you are done with editing, click Save IVR number wizard Interactive Voice Response (IVR) numbers are used to present pre-recorded voice prompts with information and options to callers. The callers respond by pressing their keypad on their phone generating DTMF tones that the system uses to direct the caller further, for example to an agent or to voic . The IVR number wizard lets you configure the basic functionality for setting up an IVR number with prompts and options. The following settings are configured: 1. Name - In the Name tab you set the name that will be visible in the corporate directory, for example when doing contact searches. 2. Prompt message - Set which prompt that should be played when first entering the IVR. You can also add a new prompt by visiting the voice prompt page by clicking Voice prompts. 3. IVR options - Click + and select a key, then add which number the caller should be directed to when pressing the key. The key 'to' represents timeout destination. 4. Timeout - Choose a destination that the caller will be transferred to if not choosing one of the options presented. This is optional. If no destination is set, the menu will be replayed 4 times and then the call will be terminated, if no choice (DTMF-tone) from the caller has been sent. If a destination has been set, the caller will be transferred to the timeout destination after 6 seconds. 5. Schedule - Select the opening hours of this function number. You can set closed hours during lunch. 67
68 6. Schedule prompts - You can add prompts to be played before the caller enters the function number based on if it's open (workday), closed (closed day) or during lunch (lunch). If you add a prompt for open, this will be played first and then the prompt set in the Prompt message step. Open - sets the prompt for the a workday during open hours. Closed - sets the prompt for a closed day. Lunch - sets the prompt for lunch hours. When you are done with editing, click Save Hunt group wizard A hunt group number is a distribute the incoming call either sequential or parallel to users within one or many groups. 1. Name - In the Name tab you set the name that will be visible in the corporate directory. 2. Groups - Add which user groups that should be assigned to this hunt group number. Click the arrow to the left of a group to expand it and see its users. You add a group by marking the circle to the right of the group name. 3. Ringing order - Choose whether to use sequential or parallel distribution of an incoming call to the members of the hunt group. If parallel is selected, all the randomly selected users, according to the hunt length (set on the function number) will have their phones ring simultaneously. When the first user answers the phone, the rest will stop ringing. If sequential is selected, the selected user's phone will ring in sequence, where the first user's phone will start ringing. If this user does not answer within the specified distribute after-time (set on the function number), a second phone will start ringing. The first user's phone will stop ringing when the Call how long time set on the function number has passed. An overlapping ringing scheme can thus be created. 4. Exclusion - You can exclude callers from being part of the hunt, for example if they are in a call or if their activity is sick. You can add multiple activities to exclude from the hunt. 5. Number presentation - Select which number that should be presented to the agents when a call is distributed from the hunt group and redirection number cannot be shown (for example on a mobile phone). You can either choose to present the hunt group number or the calling party number. 6. Schedule - Select the opening hours of this function number. You can set closed hours during lunch. 7. Schedule prompts You can add prompts to be played before the caller enters the function number based on if it's open (workday), closed (closed day) or during lunch (lunch). Open - sets the prompt for the a workday during open hours. Closed - sets the prompt for a closed day. Lunch - sets the prompt for lunch hours. When you are done with editing, click Save Main number 68
69 Select which number that will be used as your main number. The main number is also called switchboard number in the admin interface. This allows the creation of routing rules like "when call is placed, place from switchboard", or "when call is received and user is in call, forward to switchboard". You can also set the main number as a user's number. Mark the Include user checkbox to also show users' main phone number in the drop-down list Done You have now completed the Organization wizard. You can go back to reconfigure all settings or later you can run this wizard again from Organization -> Organization wizard Presence Shortcuts Presence shortcuts are used to quickly set your presence with activity, duration, availability and optional diversion number. The shortcuts are available in the desktop application for PC and Mac OS/X and for the mobile app on Android and iphone. The shortcuts are synchronised to all users and they are customisable, so each user can adjust their shortcuts according to their needs. The user's shortcuts are synchronised across the user's different devices so that their set of shortcuts are always available even if they switch device. When creating a set of shortcuts as an admin you will provide the users with a starting point for using the presence activity and the shortcuts in an efficient way to enhance communication and productivity. 69
70 In addition to the Activity, Duration, Availability and Diversion number each shortcut has a name and an icon, which are used to describe the presence shortcut. Leaving diversion number empty means that no diversion should be active for this shortcut Presence States The presence states settings allow different presence states to be defined for the organization. Presence states are divided into user roles and user activities. A user role is used to describe the current situation of the user at a higher level, for example, "Business" is used to indicate that the user is at the office and "Private" is used to indicate that the user has left the office for the day. Roles may also be used to define different work situations, for example, "Support" to indicate that the user is currently working with customer support. A user's activity is to describe what the user is doing at the moment, for example, "Lunch" to indicate that the user is out for lunch or "Meeting" to indicate that the user is currently in a meeting. The page lists the roles and activities configured for the organization. One of the roles and activities should be set as default. The presence state for a user is can be automatically reverted to the default state when a user's activity end time has expired. This is configured in the services menu by superusers. End users can set their own personal preference in the user web. That setting will override the organization and group setting. To edit a role or activity: 1. In the Organization menu, select Presence states. 2. In the main window, click on the row corresponding to the state, click on the Edit option. 3. The following options are available: Name of this state - In the text box, edit the name that will be used to identify the role in the role list. Number used when activating this presence state using a feature code-in the text box, edit the number matching the state that will be set. This text box is used to select which number should be used to identify this state. Show activity as - Select whether the user is Available or Unavailable. Prompt used for this activity - In the drop-down list, select one of the voice prompts for the activity. Please note that it may take up to a minute before any changes take effect. Translated labels - In the text box, indicate how this role is translated into the different languages that are configured for the organization. The default language for the organization is automatically filled out with the value of the name of the state, but it may be edited to another value. One line per language added for the organization is shown and the translation of the role should be filled out in these fields. 4. To save the edits, click on the Save button. To set a role as the default role: In the main window, next to the role, select the Set as default option. To delete a role or activity: In the main window, on the right side of the state, click X. 70
71 Each organization must be provisioned with at least one role and activity state. A role or activity cannot be deleted if it is marked as default. Presence configuration Creating a New Role To create a new role: 1. In the Organization menu, select Presence states. 2. In the Roles section, click on the New role option. 3. The following options are available: Name of this state - In the text box, enter the name that will be used to identify the role in the role list. Number used when activating this presence state using a feature code - In the text box, enter a number matching the state that will be set. This text box is used to select which number should be used to identify this state. Translated labels - In the text box, indicate how this role is translated into the different languages that are configured for the organization. The default language for the organization is automatically filled out with the value of the name of the state, but it may be edited to another value. One line per language added for the organization is shown and the translation of the role should be filled out in these fields. 4. In the main menu, to save the new role, click on the Save button Creating New Activities 71
72 A new activity is defined by clicking New activity and presents the following options to be filled out: To define a new activity: 1. In the Organization menu, select Presence states. 2. In the main window, click on the New activity option. 3. The following options are available: Name of this state - In the text box, enter a name that will be used to identify the role in the role list. Number used when activating this presence state using a feature code - In the text box, enter the number that is used to activate the presence state using a feature code. A user may set a role by dialing the presence update feature code and providing a number matching the state that will be set. The text box is used to select the number that should be used to identify this state. Show activity as - Activities consists of option buttons, a textual description and an availability indication associated with the activity. The availability indication is used to indicate whether the user would like to be disturbed or not be disturbed while performing this activity. To set the values for this select Available or Unavailable. The activity is displayed in the contact list. Prompt used for voice mail greeting for this activity - The drop-down list is used to select a voice prompt and associate the activity with a voice prompt. In the drop-down list an available prompt from the prompt repository can be associated with an activity. If the user has set this activity and someone ends up in the voice mail inbox of the user at this time, the prompt is played out as part of the voice mail greeting and if the users voice mail settings is configured to play out the activity as part of the voice mail greeting. Translated labels - In the text box, indicate how this role is translated into the different languages that are configured for the organization. The default language for the organization is automatically filled out with the value of the name of the state, but it may be edited to another value. One line per language added for the organization is shown and the translation of the role should be filled out in these fields. 4. In the main menu, to save the new activity, click on the Save button SMS Provider The SMS provider configuration page is used to configure settings for the SMS account that will be the default choice to send SMS messages from the system. SMS messages are used to notify, for example, a new fax or voice mail messages, to distribute and configure the mobile client application and for sending SMS messages from the Softphone. Tip You can configure to override the settings of the sms plugin made on the system level for specific organizations. This way you can differentiate between system text messages and organization messages. This also facilitates having an account per organization. You can design your own SMS plugins, or use a provided one. The provided plugins supports SMS accounts provided by the SMS provider Clickatell or by using the Sergel MACS SMS service. To sign up for an account, visit their web pages at or SMS message credits can be purchased in advance using a credit 72
73 card. When signing up for an account provide the XML API, the providers will provide the information required to fill out the settings listed below. To configure the SMS provider: 1. In the Admin view, select Organization > SMS plugin. 2. Select which sender information that should appear in sent messages. System default setting - Use the system default setting. Primary line - Add the primary number as the from number. Mobile number - Add the mobile number as the from number. 3. In the drop-down list, select the service provider that should be used for your organization. Choose System default if you want to use the default service provider for the system. 4. When you have selected a service provider, the maximum allowed SMS length, will be displayed in text. 5. Insert the appropriate login information and account settings in the available fields. 6. Select Apply to save the information, or select Apply and test to save the information and then send a test SMS message. To configure the Clickatell plugin 1. API ID - Enter the XML API ID that was obtained from Clickatell. 2. User - Enter the User ID of the Clickatell SMS account. 3. Password - Enter the password of the Clickatell SMS account. 4. From Display - Enter the number or text that will be displayed as the sender of the messages being sent from the system. Not all mobile networks support text in the sender field SMTP Mail server The SMTP mail server configuration page is used to configure settings for the account that will be used to send messages from the system. messages are used to notify a user about new fax messages, voice mail messages, call recordings, alarm notification or to send out conference call invitations. TLS certificates are not validated 1. In the Organization menu, select SMTP mail server. 2. To set up an account, the following options are available: Use system settings - Use the settings configured on the system. Host (mandatory) - In the text box, enter the servers IP address or hostname. 73
74 TLS - Click the checkbox, to enable TLS for connection with the SMTP server. Port (mandatory) - In the text box, enter the port number used by the server (The default port for SMTP is 25). User (optional) - In the text box, enter the user id that will be used and authenticated on the mail server (if authentication is required). Password (optional) - In the text box, enter the password that will be used and authenticated on the mail server (if authentication is required) Default from-address (mandatory) - In the text box, enter the address that will be set up as the from address for 's generated by the system. Enforce use of default from address - Click the checkbox to use the default fromaddress all sent s 3. In the main menu, use one of the following options: To apply the changes, click on the Apply button. To apply and test the changes, click on the Apply and test button Voice Prompts The voice prompts configuration page lists all the organization's voice prompts and music files. An organization administrator can upload custom prompts and music files to the system. Since the system supports multiple languages each prompt is represented by a prompt name that is mapped to one prompt file per language. Every service that uses voice prompts is configured with the name of the prompt to play instead of a specific prompt file. When a user accesses the service, the user's language setting is matched against the available prompt files. If a prompt file with a corresponding language is found, this prompt will be played. If no match is found, the default prompt for the prompt name is played Service- and Technical Voice Prompts The system is delivered with a set of voice prompts that are required by the different services in the system. These prompts are referred to as system prompts. System prompts consist of a default.wav file together with language prompts that cannot be deleted. You can however override the prompt by uploading an alternative one. Service Prompts are all prompts selectable and usable on function numbers. Technical Voice Prompts are internal Voice Prompts like Digits and activation messages Examining Prompts Information about the prompts stored in the system can be reviewed by clicking on the prompt in the prompt list. This will expand the line and show additional information about the prompt. Clicking on an expanded prompt will minimize it again. Expanding the prompt will show the different languages associated with the prompt and their description. Each prompt language provides a Play option. By clicking on the play option, the prompt opens on the computer and is played by the media player associated with the.wav files. A media player that supports the prompts encoding is required. We recommend using the free open source software Audacity, available at 74
75 audacity.sourceforge.net to manage your prompts. With this tool you can also record prompts in valid formats. To delete uploaded and recorded language files To the right side of the prompt you want to delete, click x. If the prompt can't be deleted. There will be an Override link present. The prompt can't be removed, but you can setup an alternative voice prompt recording to be played in its stead Adding a new voice prompt New voice prompts can be added to the system. These custom voice prompts can be used for example by IVR services or for music on hold. When you add a new prompt you will first save a default prompt. You can add prompts to your other languages when the this is done. The prompts needs to be a PCM encoded.wav or.aiff audio file. When uploading a file it will automatically be converted to A-Law, 8kHz mono format. Please note that it may take up to a minute before any changes take effect. Depending on the capabilities of your browser, recorded prompts will be available for play or audio file download for review purposes. To add a new voice prompt 1. Click New voice prompt 2. Add the name of the prompt for the default language. The name of the prompt is used to identify this prompt to the different services in the system. This value is shown when a selection of different voice prompts are available. 3. Describe the contents of the prompt. The description contains information which allows the administrator to remember the content of this prompt. A good rule is to enter the complete prompt phrase. 4. Make the prompt available to all Resellers, or one specific Reseller in the drop-down list. 5. To upload the actual prompt file to the system, the following two options exist: Import the file - Choose your.wav or.aiff file from your file system, then click Import to upload. Record the file - Get a callback call and record the prompt on the fly. Enter a phone number of a user in the system and click Initialize call. Instructions will be provided in the call Overriding a prompt Some prompts can't be edited or deleted. They are necessary Service- or Technical voice prompts. You can't remove them, but you can Override them with an alternative voice prompt. 75
76 1. Expand the list of prompts until you can see the Override link to the far right of the prompt. Click the Override link. 2. The Override Language window opens. Enter a suitable Prompt Description. 3. Make the prompt available to all Resellers, or one specific Reseller in the drop-down list. 4. To upload the actual prompt file to the system, the following two options exist: Import the file - Choose your.wav or.aiff file from your file system, then click Import to upload. Record the file - Get a callback call and record the prompt on the fly. Enter a phone number of a user in the system and click Initialize call. Instructions will be provided in the call Editing a prompt Previously created prompts can be edited and you can add additional language to the default prompt. Please note that it may take up to a minute before any changes take effect. Depending on the capabilities of your browser, recorded prompts will be available for play or audio file download for review purposes. To add a prompt in a new language 1. Select a voice prompt that a new language will be added to. The prompt will be expanded to show current languages and their description. 2. Click New language. 3. Choose which language to record the prompt for in the drop-down list. 4. Describe the contents of the prompt in its own language. A good rule is to enter the complete prompt phrase. 5. To upload the actual prompt file to the system, the following two options exist: Import the file - Choose your.wav or.aiff file from your file system, then click Import to upload. Record the file - Get a callback call and record the prompt on the fly. Enter a phone number of a user in the system and click Initialize call. Instructions will be provided in the call. To edit an existing prompt 1. Select a voice prompt that a new language will be added to. The prompt will be expanded to show current languages and their description. 2. Click Edit on the prompt you want to change. This will allow the existing file to be replaced with a new imported or recorded file. 3. To upload the actual prompt file to the system, the following two options exist: 76
77 Import the file - Choose your.wav or.aiff file from your file system, then click Import to upload. Record the file - Get a callback call and record the prompt on the fly. Enter a phone number of a user in the system and click Initialize call. Instructions will be provided in the call Using Audacity to record your prompt An open source software that can be used to record your own prompts is Audacity. You can download it at To record a prompt to be uploaded 1. Open Audacity and select New from the menu. 2. Select your input microphone and set the input to "1 (Mono) Input Channel". 3. Press R or the red recording button to start the recording. Stop the recording with space or the stop icon. 4. Edit the recording according to your preferences. 5. When you're done, select File > Export and set the format to a PCM encoded format, for example WAV (Microsoft) signed 16 bit PCM or AIFF (Apple) signed 16 bit PCM. If the format is different from mono 8kHz A-Law or U-Law the system will change the encoding when the file is uploaded. To set 8kHz A-Law directly, select File > Export > Other uncompressed files > Options > WAV (Microsoft) > A-Law. 5. User and Group Administration 5.1. Directory fields In the directory fields view you can see and manage all labels of the extra directory information fields. You can have up to 20 fields. Field 1, 2 and 3 are always visible fields and can always be searched. Field 4, 5 and 6 are only displayed directory information and cannot be searched. Field 7-20 can be set to visible and searchable or hidden (and not searchable), based on authentication on the group level set on Admin view > Services > Directory information. The labels on the fields are set here by an administrator. The values on each label is set on the specific user, or the labels can be set as editable from the Admin view > Services > Edit directory fields. This way end users with the authorization can suggest changes to their own value in the labels. The change requests can then be approved or declined from the Admin view > User administration > Directory fields moderation page. The changes will affect the user's own value on the label Directory fields moderation The directory field moderation page provides a list with all new change requests made by users for the extra directory field values. Each row contains a username for the user submitted the request, the label name for which the users suggested has suggested a value change for, the current value, the new requested value and the date and time that the request was sent. The changes are approved or declined by marking the checkbox to the left on the row and then clicking the Approve or the Decline button. 77
78 5.3. Directory Synchronization The directory synchronization configuration page is used to allow users that were configured on a Microsoft Active Directory server to be imported to the system. An LDIF file can be created to import and upload new users and update existing users. To import users: 1. In the User administration menu, select Directory synchronization. 2. To load the import settings, select the template in the drop-down list and click on the Load button or manually create new settings that will be used for the import. A message will appear saying that the template has been successfully loaded. To delete the template, select Delete. 3. Use the tools provided by Microsoft and create an LDIF export file on the Active Directory Server that contains the users that will be imported 4. Copy the file to the PC. 5. To select the file use the file window that is displayed after clicking on the Browse... button. 6. In the main menu, click on the Import button. The file that is imported must be a text file with a.txt extension with semicolon separated values. The file must also use UTF-8 encoding. 7. To save the new import configuration, optionally, click on the Save as template... button. This template can be used again for future user imports Templates In the templates section previously saved import configurations can be uploaded before users are imported into the system. To load an import configuration template: 1. In the User administration menu, select Directory synchronization. 2. In the Select template...drop-down list, select the template to load. 3. In the main menu, click on the Load button. 4. The settings fields are filled with the loaded configuration. To delete a saved import configuration: 1. In the Select template...drop-down list, select the template to load. 2. In the main menu, click on the Delete button Manual Settings The manual settings section is used to configure additional information that will be added to the imported users. This information is not exported from the Active Directory server but is required to create the new users in the system. The selected values will be applied for all the imported users. The following settings are available for the import: 1. In the User administration menu, select Directory synchronization. 78
79 2. In the Manual settings section, the following options are available: Import as - In the drop-down list, select how to add imported users to the system. The following two options are available: Users that can receive/place calls through the system - This option will import the data and create normal users in the system. Users that are searchable but cannot receive/place calls - This option will import the users into the system. These users will only be imported to the directory service and found in the directory search. The users may not log into use the services in the system. Language - In the drop-down list, select the language setting for the imported user. Cost center - This file will be configured with the imported users cost center. Enable Softphone - Select this check box if the imported users should be configured to use Softphones with the system. Mobile profile - In the drop-down list, select which mobile profile the imported users should be configured with. Client license - In the drop-down list, select which client license the imported users should be configured with. Mobile Client Mobile Client Professional Tip The same settings are applied for all imported users. If different settings are applied for different users, for example some users should have Softphones and others do not have Softphones then the two different LDIF files should be exported from the Active Directory, each one should contain the different types of users. These two files are imported separately with import settings that are configured differently Primary Line Mapping Rules The primary line mapping rules section is used to configure, if the imported users' phone numbers should be modified when creating the user. This is necessary if, for example, the Active Directory database contains phone numbers in national format since the system needs to have the phone numbers in international format. To configure phone number conversions: 1. In the User administration menu, select Directory synchronization. 2. Under the Primary line mapping rules section, the following options are available: Prefix to add -In the text box, enter the prefix that is added to the front of the phone number. This is stored in the Active Directory when the user is added. Strip parenthesis content - Select the check box if the phone number contains parenthesis. The digits betweens these should not be imported. Strip leading zeros- Select the check box if the phone number starts with a zero. This zero should not be imported. 79
80 Example 3. Primary line mapping rules To create a mapping rule that converts the number of the format from to : 1. In the User administration menu, select Directory synchronization. 2. Under the Primary line mapping rules section, the following options are available: Prefix to add - In the text box enter the prefix +46. Strip parenthesis content - Select the check box if the phone number contains parenthesis. The digits betweens these should not be imported. Strip leading zeros.- Select this check box to strip leading zeros Mobile Number Mapping Rules The mobile number mapping rules section is used to configure whether the imported users mobile phone numbers should be modified when creating the user. This is necessary, for example, if the Active Directory database contains phone numbers in national format since the system needs the phone numbers in international format. This section offers the same type of fields that are described for the "Primary mapping rules" configuration. To configure these fields, see the "Primary mapping rules" section Automatic LDAP synchronization The system supports automatic synchronization of new users and settings from an external Active Directory system. To set up automatic synchronization: 1. Create a script that is run at a regular interval on the Active Directory server that: Creates an LDIF file containing the information to be synchronized with the system. Submits the file using HTTP POST method to the URL directorysynch?template=<template-name> where <template-name> is the name of a previously stored template. Users that don't already exist in the system will be created. Users that already exist in the system and also exist in the LDIF file will be updated with the information present in the file. Any user groups that are found in the file which do not already exist in the system will be added to the system. The LDIF file should be set in the body of the HTTP post message with a Content-Type text/ plain. Below is an example of a POST message sent to the server with a LDIF file in the body: POST /directorysynch?template=users HTTP/1.0 Pragma: no-cache User-Agent: Wget/ Accept: */* Authorization: Basic YWRtaW5Ac3lzdGVtLmNvbTpwYXNzd29yZA== Host: Connection: Keep-Alive Content-Type: text/plain 80
81 Content-Length: <body length> dn: CN=uid_4,CN=Users,DC=example,DC=com changetype: add objectclass: top objectclass: person objectclass: organizationalperson objectclass: user cn: uid_4 sn: Surname telephonenumber: givenname: uid_4 distinguishedname: CN=uid_4,CN=Users,DC=example,DC=com instancetype: 4 whencreated: Z whenchanged: Z usncreated: usnchanged: employeetype: all name: uid_4 objectguid:: +akuhqnrhkocktzv5+agmw== useraccountcontrol: 544 badpwdcount: 7 codepage: 0 countrycode: 0 badpasswordtime: lastlogoff: 0 lastlogon: 0 pwdlastset: 0 primarygroupid: 513 objectsid:: AQUAAAAAAAUVAAAAt0NG/GgHoGc1Eu+KWQQAAA== accountexpires: logoncount: 0 samaccountname: uid_4 samaccounttype: objectcategory: CN=Person,CN=Schema,CN=Configuration,DC=example,DC=com mail: uid_4@mail.com mobile: (0) dn: CN=uid_5,CN=Users,DC=example,DC=com changetype: add objectclass: top objectclass: person objectclass: organizationalperson objectclass: user cn: uid_5 sn: Surname telephonenumber: givenname: uid_5 distinguishedname: CN=uid_5,CN=Users,DC=example,DC=com instancetype: 4 whencreated: Z whenchanged: Z usncreated: usnchanged: employeetype: all name: uid_5 objectguid:: +akuhqnrhkocktzv5+agmw== useraccountcontrol: 544 badpwdcount: 7 codepage: 0 countrycode: 0 badpasswordtime: lastlogoff: 0 lastlogon: 0 pwdlastset: 0 primarygroupid: 513 objectsid:: AQUAAAAAAAUVAAAAt0NG/GgHoGc1Eu+KWQQAAA== 81
82 accountexpires: logoncount: 0 samaccountname: uid_5 samaccounttype: objectcategory: CN=Person,CN=Schema,CN=Configuration,DC=example,DC=com mail: uid_5@mail.com mobile: Group administrator profiles The group administrator profiles page is used for administration and configuration of the profiles to be used for group administrators. A group administrator has access to a limited set of features, limited by the group admin feature profile and the user groups specified by the profile. Group administrator profiles can be administrated and granted to users by super users and organization administrators with Group administrator profiles feature enabled. The profiles are administrated from the User administration > Group administrator profiles page in the web interface. See Section , Roles for other type of roles. Group administrators are useful in large organizations where the group administrator can be limited to administrate a subset of features on specified groups, users within these groups and a subset function numbers. See Section 6, Function Number Administration which function numbers are administrable by group administrators. To create a new group administrator profile: 1. In the User administration menu, select Group administrator profiles. 2. In the main window, click on the Create new group administrator profile. 3. Enter the name and a description for the new group administrator profile. : Profiles can not be renamed after creation. 4. Select a group admin feature profile. Feature profiles are defined on the management node and defines which features to be handled by the group administrator. Only user groups, users and a subset of function numbers can be managed by a group administrator. 5. Select one or more user groups for this profile. Group administrators will only be able to manage these user groups and users within them. 6. Click Save. 82
83 To delete an existing group administrator profile: On the right side of the group administrator profile you want to delete, click X. : Profiles used by one or more group administrators can not be removed User Group Administration The user group page is used to administrate and configure the user groups that will be used in the system. The user groups are often based on common properties like office location, place or team. User groups with multiple users in the system can be organized so they share common settings that are configured within the system. All services can be configured on a group level in the system. A set of standard user groups can be created in the system and have specific settings associated to them, for example, one set of services settings for managers and another set for employees. An advantage of group based service configuration is that it simplifies the task of adding users to the system. Once the settings are defined for a user group they can be applied by allocating a new user to the group. Tip User groups can be used to match the organizational structure and associated polices as well as represent a geographical configuration of the service configuration. For example, the two different user groups "Managers" and "Employees" may be used to associate different authorization policies for placed calls by the call routing service. The groups "Paris office" and "London office" may be used to associate different numbering plan configurations for users located in the two offices to provide national specific dialing schemes. In this example a user would belong to one of these groups per category: "Managers, London office" or "Employees, Paris office". A user may belong to multiple groups at the same time. To create a new user group: 1. In the User administration menu, select User groups. 2. In the main window, click on the New button. 83
84 3. Enter the name for the new group and select appropriate privileges for the group (see Section 5.5.1, User Group Privileges ). 4. Click Save. To delete an existing user group: On the right side of the user group you want to delete, click X. : Locked user groups cannot be deleted by organization administrators. To display a list of the members of a group: To the right of the group name, click on the List Users option User Group Privileges User privileges may be set for each user group. The set of available user privileges to assign to a user group are determined based on which user is currently logged in. When a user obtains the ACD supervisor privilege, the user can control the nightmode state of the ACD and Attendant function numbers from the self provisioning interface. A Business Line user cannot become an ACD supervisor. A user group that has the federation privilege will be available as a normal user group in its own organisation. It will also be available for features in all linked organisations. Thereby can an organisation administrator in another organisation add features for users from where the user group is derived. To assign privileges to a user group: 1. Mark the checkbox next to the user groups that should have Schedule administration privileges. 2. Mark the checkbox next to the user groups that should have ACD supervisor administration privileges. 3. Mark the checkbox next to the user groups that should be federated. 4. Click Apply User Group Locking It is possible for Super Users and Limited Super Users to lock individual user groups per organization. The locking option is only visible for Super Users and Limited Super Users and when a user group is locked the delete button will be disabled for organization administrators. A locked group only prevents the organization administrator from removing the user group, all other functions related to user groups (e.g. adding/removing users to/from a locked user group) remains the same User Administration Users are administrated from the Users section of the web administration interface. This page allows the administrator to search for and view users, edit user settings, add new users and delete users. The default view in the Users page is a list view, showing the most important attributes of the Users in the organization. This list can be sorted and filtered in different ways, and may span several pages. 84
85 To search for users: 1. In the User administration menu, click Users. 2. In the main window, optionally filter the list of users by selecting a group in the drop-down box at the top right corner. 3. Enter a search criteria in the search box above the list of users and click the search icon, or press Enter. 4. Searching and filtering users will be described in more detail in Section 5.6.2, Searching and Filtering Users. To create a new user: 1. In the User administration menu, click Users. 2. In the main window, click Create new user at the top of the user list: 3. Fill out the information specified in Section 5.6.5, User Details. 4. Click Save. To delete an existing user In the main window, in the corresponding line in the user list, click the Tools icon and select Delete user. In the pop-up list, click Delete user. In the confirmation window, click OK. 85
86 To send a welcome message 1. In the main window, in the corresponding line in the user list, click the Tools icon and select the option Send welcome message. 2. In the Welcome Message window, select one or several devices: Web, Mobile, Softphone and Tablet, and click Ok. A welcome message is sent. An information window is displayed with information of handled, affected and failed users. 3. Click Detailed report for more information, for example selected devices and users. 4. Click Ok to close the window. To download all users information In the main window, click on the Download link on the list heading row (to the left of the tools icon). All users information will be downloaded as a CSV file (Character-separated values). This will create a comma separated file with one line per user. To delete multiple users at the same time: 1. Check the check box to the left of the user names of the users to be deleted. 2. Click the Tools icon on the list heading line, and select Delete users. To send multiple welcome messages 1. Select the check box to the left of the name of users to be sent a welcome message, and click the Tools icon on the list heading line, and select Send welcome message. 2. In the Welcome Message window, select one or several devices: Web, Mobile, Softphone and Tablet, and click Ok. A welcome message is sent. An information window is displayed with information of handled, affected and failed users. 3. Click Detailed report for more information, for example selected devices and users. 4. Click Ok to close the window. To assign multiple users to a user group or barring group at the same time: 1. Check the check box to the left of the user names of the users to be added to the group. 2. Click the Tools icon on the list heading line, and select Add users to groups. 3. In the pop-up window, select the groups to which you want to add the selected users. 4. Click Add. To remove multiple users from a user group or barring group at the same time: 1. Check the check box to the left of the user names of the users to be removed from the group. 2. Click the Tools icon on the list heading line, and select Remove users from groups. 3. In the pop-up window, select the groups from which you want to remove the selected users. 4. Click Remove. To edit multiple users at the same time: 1. Check the check box to the left of the user names of the users to be edited. 86
87 2. Click the Tools icon on the list heading line, and select Edit users. 3. A pop-up window is displayed with all settings you may change. For a detailed description of the user settings, refer to Section 5.6.5, User Details. 4. Select the settings you want to change by checking the check box to the left of the settings. To select and change all settings, check the check box at the top of the page. 5. State the values of the selected settings and click OK. You can make a bulk move users from one organisation to another with the Move users option. See Section 5.6.3, Bulk move of users for more information Quick view of User Details The main user window shows only the most important settings for the listed users. By clicking the Information icon to the right of a user, a pop-up box is displayed with more details of the selected user. The details that are displayed here, provided that they are configured, are: User picture - displayed if a picture exists User name - the user's first and last name Username - the user's username in the system Primary number - the primary number configured for the user Secondary number - if configured, the secondary number configured for the user Fax number - if applicable Mobile number - if applicable Groups - the user and barring groups in which the user is a member Roles - configured roles for the user, e.g. user role, administrator role etc License type - the type of license the user is assigned 87
88 As mentioned, this list provides only a subset of the user details. For a full detail view, refer to the Section 5.6.5, User Details section Searching and Filtering Users To facilitate working with users in large organizations, the system provides search and filter mechanisms so that the total amount of users is reduced into a current working set, matching the criteria specified by the administrator. This way, the user page can be restricted to show only users that are of interest for the moment and becomes more easy to overview. Searching and filtering can be done in two ways, separated or combined: With the Group Selection drop-down box located at the top right of the user list; select the user or barring group whose users you currently want to view to restrict the list to those users only With the Search field at the top of the user list. In this field, enter any search string and press enter to display users whose primary attributes match this criteria, or state a setting name and value pair to search for users matching this specific criteria. When using the search field to specify any string, only primary user attributes are searched. These are the following: Userid - the username in the system, used e.g. for logging in Primary number - the user's primary number Secondary number - the user's secondary number Mobile number - the user's mobile number (other phone numbers) - any other phone numbers that have been configured for the user Name - the user's first or last name - the user's configured mail address Custom login identifier - if applicable, the user's customized login identifier The search field can also be used to specify a search tag for a certain user setting and an applicable value. This is done as follows: In the search field, write the name of the setting to search for. A drop-down list will be displayed with settings matching the entered string. The more letters you specify, the narrower the list of matching settings becomes. Click on the setting you want to search for. It will appear as a search tag in the search field. To the right of the search tag, write the value that you want to search for. Press Enter or click the Search icon. The following settings can be used as search tags: All the primary user attributes as stated above Groups - will display only users members of groups with a name that matches the search string Disabled user - will only list users that are disabled License type - will display only users with a license type that matches the entered search string Location - will display only users whose location matches the entered search string 88
89 Cost center - will display only users whose cost center matches the entered search string Language - will display only users whose language maches the entered search string, e.g. "engl" Time zone - will display only users whose time zone matches the entered search string User profile - will display only users with profiles with a name that matches the stated search string Admin profile - will display only users with admin profiles with a name that matches the stated search string Admin profile - will display only users with group admin profiles with a name that matches the stated search string Enable softphone - will display only users with soft phone enabled Enable softphone light - will display only users with soft phone light enabled Enable Ipad - will display only users with ipad enabled Department - will display only users whose department name matches the stated search string Field1-6 - will display only users whose value in the stated field matches the entered search string Bulk move of users You can make a bulk move users from one organisation to another with the Move users option. To move multiple users from one organisation to another organisation: 1. Check the check box to the left of the user names of the users to be moved to another organisation. 2. Click the Tools icon on the list heading line, and select Move users. 3. Mark the check boxes of the groups that the users should be added to in the new organisation. 4. Click Move users. The users will be deleted from the old organisation and created on the new. Numbers other than the mobile numbers used by the users on the organisation that they resided on will be set to free. Mobile numbers will be moved to the new organisation. No new numbers will be added to the users in the organisation they were moved to. 5. A backup file is created with the remaining settings for the selected users. Click the link for the backup file, and then OK to save the file locally. You can then restore the user's settings. Please see section Backup and Restore. After you have moved users from one organisation to another, there are a few manual steps that needs to be done on each user. Set up newly moved users Add primary number - only mobile numbers are moved. Moved users does not have a set primary number. You can also add aliases and secondary numbers. Adjust caller tags and billing information Adjust roles and profiles if necessary. Configure SIP phones if required. 89
90 Assign new passwords for all users as the old passwords are not valid anymore Downloading and uploading of user csv files Download 1. From the users page select one or more users to download 2. Click download/upload button 3. Click Export users button 4. A file called users-{domain}-{yyyymmddthhmm}.csv will be downloaded Upload 1. Click download/upload button 2. Click Pick file button 3. Select a semicolon separated csv file with users CSV Format description Download. The first row contains the header. The header and all rows contains cells that are separated with semicolon(;) because in many European countries comma(,) is used as decimal mark, like 3,14 instead of When using MS Windows it is possible that the list separator must be changed to semicolon. It is done in the Control Panel under Region formats. See tables 1 & 2 below for explanation of cell value formats. Upload. The first column should always be userid followed by one or more columns with one or more corresponding header cells. Depending on region format settings it may be better to use alternatives like LibreOffice or OpenOffice, when exporting the Excel sheet to csv format. Because of these problem it is possible to swap semicolon and comma to make it easier to export to csv format for some versions of Excel. The preferred upload format (Semicolon between cells, comma for lists): userid;ipadsupport;groups;visibility "john";true;"sales,economy,it";hide "jane";;"it";hide The alternative upload format (Comma between cells, semicolon for lists): userid,ipadsupport,groups,visibility "john",true,"sales;economy;it",hide "jane",,"it",hide Upload - Add one user example. Only super admins are allowed to add users. This two row example shows an example for adding one user. The header is split into three rows and the user row is split into four rows to fit on this page. userid;name.givenname;name.familyname;pincode;password.value; ; phones; language;roles;visibility "john";"john";"doe";"1234";"password1";"john.doe@domain.com"; "'[{""number"":""@@next@@"",""type"":""primary"",""breakouttrunk"":null, ""numbertype"":""office_fixed"",""mobilevpn"":false,""aliases"":[]}]'"; "en";"user";show See description for phones cell format in table 2 below for explanation of "@@NEXT@@" Upload - Modify two users example. modifying two users. This three row example shows an example for userid;ipadsupport;groups;visibility "john";true;"sales,economy,it";hide "jane";;"it";hide 90
91 John will have ipadsupport and belong to three groups and hidden in search results, Jane will belong to one group and hidden in search results, her ipadsupport value will not be changed, since the ipadsupport cell is left empty. Table 1. Data types Type Description String UTF-8 string, "-chars must be replaced with "". Strings are normally surrounded by "-chars, but will in most cases work without. Boolean true or false, case insensitive Enum Enums with fixed values using upper case letters. Date Date in ISO-8601 format, eg T13:31:02Z String list Strings separated by comma, unless comma is used as cell separator, then semicolon is used as list separator. JSON Complex types are transformed to JSON format and surround by '-sign. Empty cell If a cell is empty the value will not be changed at update uploads. Table 2. CSV Cell Value Formats Cell Values Null Description String No UserId without "@" customid String Yes CustomId which will be visible instead of userid if it exists. name.givenname String No First name. name.familyname String No Last name. userid a b b pincode Numeric No string 4-6 digits, will be set to "0000" if invalid. userlicensetype Enum Yes SIP_REGISTRAR=Unified Communications, BUSINESS_LINE_PLUS_USER=Business Lines Plus, BUSINESS_LINE_USER=Business Line and for No License it is null at download. String Yes Password is excluded at download, but required at upload when adding a new user and the user has a third party phone configured. Password is not required when changing users at upload. Passwords in plaintext will be stored as hash codes. Enum Yes Third party Phone type can be NONE, ANALOG or DESK thirdpartyphone.password thirdpartyphone.type a a thirdpartyphone.enabled a Boolean Yes If any third party phone cell is null, all other third party phone cells will be set to null. String No Password.value is excluded at download, but required at upload when adding users. Password is not required when changing users at upload. Passwords in plaintext will be stored as hash codes. String Yes Users address. phones JSON String Yes JSON string surround by ' eg: password.value b 91
92 Cell Values Null Description '[{""number"":" ", ""type"":""primary"", ""breakouttrunk"":null, ""numbertype"":""office_fixed"", ""mobilevpn"":false, ""aliases"":[]}]' that all " must be doubled according to csv standard. The first number in this example , can be replaced with the string then when creating a new user, the next available phone number will be use for the user. organization.department String Yes Department name costcenter String Yes Cost center devicelocationname String No Only valid device location names are allowed. language String No Only valid languages are allowed. Two letter code. Same values as in web GUI. timezoneid String No Only valid time zones are allowed. Same values as in web GUI. roles String List No comma separated list of roles, Can be eg. "admin", "user" or "admin,user" String Yes Admin profile or null if not an admin. String Yes Group admin profile or null if not a groupadmin. String Yes User profile or null if not a user. groups String List Yes Comma separated list of valid groups or null. Group names are case sensitive. answerplaces JSON String Yes JSON string surround by ' eg: a a adminprofile groupadminprofile userprofile a a '[{""active"":null,""value"":null, ""type"":""soft"",""profile"":null, ""privatetel"":null,""client"":null}]' that all " must be doubled according to csv standard. b String List b Boolean No true for ipad support, or false if not. b String Yes Id for external mail server. String Yes Six upto twenty cells with configurable cell header names. The directory fields are managed under "Directory fields" under "User administration" in the web admin GUI. See Section 5.1, Directory fields String No applications ipadsupport exchangeid a dirfield.* a billinginfo Yes Comma separated ist of enabled applications. 92
93 Cell billingid a b exchangesync lyncphone b b lyncpresence disabledate a mobilevoip c attendant supervisor Values Null Description String Yes Boolean No true if exchange synchronization is enabled Boolean No true if Lync Phone is enabled Boolean No true if Lync is enabled Date If disabledate is null, user is not disabled. If set to an ISO-8601 formatted date, user is disabled, eg: T09:11:51Z Yes Boolean No Boolean No c c Boolean No callsapi Boolean No visibility Enum No Allowed values are SHOW=Always show, HIDE=Hide, AUTHORIZE=Show based on authorization a Usage can be disabled by admin profile Usage can be disabled for download and upload individually by admin profile c License controlled, not visible without valid license b User Details The user detail administration page is used to create and edit users in the system. The information described in this page needs to be configured for a user. The user details page is divided into the following sections: User details Billing Information Billing Id Caller tags Directory information Consisting of the sub-sections Searchable directory information, Displayed directory information, Roles User group membership and Barring group. Personal lines Personal phones Allowed applications Exchange Information Exchange calendar synchronization PBX integration To save the user settings and return to the Users page Click Save. To save the user settings and keep the User details page open Click Apply. 93
94 To return to the Users page Click Cancel User details Username (mandatory) - The user's system username. Must be 5 to 256 chars long and match regexp ^[a-z][a-z_0-9.-]*$ Custom user identifier - The user's custom login username. This identifier should be easy to remember, e.g. or phone number. If is used it must be a valid . Password (mandatory) - The user's login password. Click Reset password if you need to reset the password. PIN code (mandatory) - The PIN code is used for services using PIN to authenticate the user, for example, the voic service. Click Reset PIN code if you need to reset the PIN code. Disable user - if this checkbox is marked the user will be disabled and no services are available for the user. This will also hide the user from contact search etc. When saving this state the system will disconnect any deskphone or desktop call ongoing with this user. License Type - There are a few choices for license type: No license, Business Line Users, Business Line Plus Users, Unified Communications Users. A user with no license cannot call or have any devices associated to the user. Business Line Users have a limited set of features available. Unified Communications Users is the full user license type. You can upgrade from 'No license' to 'Business Line Users' 'Business Line Plus' and to 'Unified Communications Users'. You cannot downgrade a license type. Location - Set a default location for the phones for this user. 94
95 Cost center - The user's cost center. Language - This drop-down list allows the user to select a language. The user can select between the languages specified for the organization that the user belongs to. The language setting provides a service to the user in the selected language, for example web interface and voice prompts, if a translations exists for the selected language. The voice prompts played for others calling this user in the event of hold, park or voic etc., will have this user's locale. Time zone - Set a time zone for the user. All calendar events will use this time zone for the user. Please note that event times will not be recalculated when the time zone is changed. An event set to 9 o'clock prior to a time zone change will still be set at 9 o'clock afterwards. Visibility - Choose in the drop-down list the visibility of the user for other users. You might want to exclude users from contact searches if you have user accounts for shared voic numbers, or for users that have the service but should not be visible in searches. Fields 1-6 are visible if the user can be searched for. For additional fields specific authorization needs to be set on group or organization level on the Admin view > Services > Directory information page. Always show - show the user for everyone in contact searches including directory information for fields 1-6. Fields 1-3 are searchable and fields 4-6 are only displayed. Show based on authorization - Show user but only show directory information based on authentication set on the group or organization level. Always hide - Exclude the user from appearing in contact searches User presence status Superusers can see and set a user's presence status and manage the user's group login. The current role, activity, activity expiration and note for the user is shown and editable. To change the presence status Click the drop-down lists to change the Role and Activity value. The presence is updated directly. Click Set activity expiration if you want to configure an expiration time for the current presence. Click Set future presence... if you want to add a future presence. See Section , Future presence for more information. Click the Personal note field to add a note that will be visible for the user in the directory. To manage group login 1. Select Manage group login. 2. Click on the Login or Logout for the ACD and attendant groups you want to change. 3. Click Close Future presence 95
96 You can set future presence events. This will change the user's presence to what you configure. You also set a start time and an end time. When the end time occurs the presence will revert back to the default presence state set on Organization > Presence states. Click Add new future presence to add a new event. The following items can be set. You need to at least set name and activity/role/note and start/end time. Name of the event - Set the name in the future Activity - Choose from the drop down-list the activity Role - Choose from the drop down-list the role - Set a note Repeat - Set ocurrence. The possible values are: Never, Every day, Per week (with options for which days in the week), Every month and Every year. From / To - Set From - To time. End - If Repeat is configured you can also set an end date. Schedule timezone - Set which time zone to use for the event Photo It is possible to add a photo and link it to the user. Save the users data before uploading a photo. The photo must be in.jpeg format (*.jpg, *.jpeg or *.jpe) and the size of the photo should not be larger than 240 x 320 pixels. To add a photo 1. Click Upload photo Click Browse and browse for and select a photo. 3. Click Preview to see that the image was uploaded correctly. 4. Click Save photo Billing Information You can add XML formated billing information for each user if you are a superuser. For organization administrators, the text field is read-only. The text field can have up to 1024 characters. This field is also accessible through the Web API "domain/user" as the field "billinginfo" Billing id Specify the billing id to be used for outgoing calls. If no billing id is specified, the default billing id will be used Caller tags Caller tags are used to be able to easily set which trunk group a call should break out on. It is possible to specify how the caller tags interact with the number range based source tags. Default behaviour is to append tags. 96
97 append tags - The caller tags are appended to the number range source tags. replace tags - All number range tags are replaced with the caller tags. keep number range tags - Caller tags are only used if no number range tags exists. You can show/disable this section from Admin profiles Directory information The directory information is divided into Searchable directory information, Displayed directory information, More directory information, Roles and User group membership. Each field in the Searchable directory information is searchable from the search field in the softphone and the mobile client. The displayed directory information is displayed in the contact information, but not possible to search for. The fields in more directory information is displayed and searchable if authorisation is approved for a user group that the users that performs the search belongs to. Labels for fields 1-20 can be renamed. Fields 1-3 can always be searched if the user is searchable, fields 4-6 are only displayed, and cannot be searchable. Additional fields can be added (fields 7-20) and are searchable depending on authorization made on group or organization Searchable Directory Information The labels for fields 1-3 can be renamed. All these fields will be displayed for all users that can search for this user. The fields' contents are searchable. First name (mandatory) - The user's first name. Last name (mandatory) - The user's last name. Department - The user's department. (mandatory) - The user's address. Field Free text fields Displayed Directory Information The labels for these fields can be renamed. They will be displayed for all users that can search for this user, but they cannot be searchable. Field A free text fields More directory information 97
98 The more directory information displays all extra fields that are added. All fields are free text fields and searchable Roles A user can be defined to belong to up to two of three different administrative roles and authorization levels in the system. This is configured by selecting the appropriate check boxes in the administrative roles section. A user can not be Administrator and Group administrator at the same time. User and Administrative Roles User with profile: - A normal office user with access to the user web portal. The user can have different profiles that specifies which features that are available. The profiles are set by the superadmin. Administrator with profile: - An Administrator has administrative privileges for a specific organisation which allows the user to perform administrative tasks within the organisation such as creating new users and service configuration. If a profile is configured, select which administrator profile to use in the drop down-list. Adminstrators can also manage linked organisations, if authorised. You can set if the administrator should be authorised to: manage only the own organisation, manage all linked organisations or to choose a subset of the linked organisation that the administrator should manage. Group administrator with profile: - A normal office user with privileges for groups specified by the selected group administrator profile, which allows the user to manage some group properties and the users within these groups. Regardless of their administrative role, each user that is added to the system consumes a user license. To avoid consuming user licenses for administrators select two of User, Administrator and Group administratorcheck boxes for a user that is supposed to have administrator privileges User group membership A user may belong to one or more user groups. This is described in Section 5.5, User Group Administration. User groups are practical to use when the same settings are applied to multiple users in the system. Groups can be used to associate different call barring rules to different categories of users using the outbound rules of the call routing service or create specific number plans for users located at a certain location using the number plan service. The user groups configured for the organization is shown in the User group membership section and the groups that the user should belong to can be selected using the associated check boxes. 98
99 All services can be configured at the organization level. As a result, there is no need to create a specific group that all users should belong to Barring Group A user may belong to one or more barring groups. This is described in Section 4.1, Barring Group Administration. Barring groups are a special kind of user groups dedicated to associate different call barring rules to different categories of users using the call routing service. The barring groups configured for the organization is shown in the Barring Group section and the groups that the user should belong to can be selected using the associated check boxes Personal Lines The personal lines section is used to define the phone numbers that a user can be reached at within the system, (i.e. the user's personal numbers). Each user can be configured with two personal lines, out of which each can have a different set of call routing rules associated to it. This allows a user to have a "Public" phone number and a "VIP" phone number with different routing rules associated with it controlling who is allowed to reach the user. The call routing rules can also be used to select which of the numbers associated with these lines are presented when placing a call. It is mandatory to configure one personal line for a user and this can be configured by filling out the number field for the line. You can set a line typ on the number to easily differentiate between Office fixed, Office mobile, Private fixed and Private mobile. With these line types you can then create call routing rules to manage for example when a mobile number should be displayed or a office number. That way you do not need to keep track on which of primary and secondary line is mapped to which kind of numbers. Select Mobile VPN to add the number to a new Mobile phone number configuration. You will need to add the licence type and mobile profile manually. 99
100 Each personal line may also have aliases associated to it (i.e. additional phone numbers that are routed as if the call was coming into the number of the line). This allows, for example, a company that is changing phone numbers and for some time will receive incoming calls both on the old and new phone numbers and has both numbers configured for the user's primary line. Short number - can be set for primary line. This means that the short number is displayed for the called party. A short number can only be set if there is a valid number range for the short number. To select a short number for the user s primary line, select the option Short number. An organization administrator can only set a free number in the set number range of the organization. A superuser can add an out-of-range number, or any number that is unique. A private number only needs to be unique within the organization Personal Phones The personal phones section is used to configure the different types of phones that can be associated with the user. The following types of phones can be configured: Softphone - This check box must be selected in order to allow the user to register a Softphone with the system. The first time the user starts the Softphone, a Softphone license will be bound to the user. Mobile phones - This allows one or more of a user's mobile phone numbers to be specified. If a user has more than one mobile phone number the mobile client is used to activate which of the mobile phones that is to receive incoming calls to the personal phone number. This allows a user to have different mobile profiles in different countries while still a have a personal number to be reached on. To add a mobile phone to the user click Add mobile phone and fill out the following fields: Number - The mobile phone number of the phone to be added in full international format, for example Mobile client license -This drop-down list is used to indicate if the user will use the mobile client and which license type to use. The possible values are: 100
101 None - No client is associated with the mobile phone. Mobile Client - The standard client for non traveling users is selected. Mobile Professional Client - The professional client for traveling users that want to benefit from the mobile least cost routing functions of the system. Mobile profile - This drop-down list allows a mobile profile to be associated with the user's mobile phone. The profile settings are used to control the mobile's least cost routing settings and various mobile service specific settings. Enable mobile VoIP - This check box must be selected in order to allow the user to use the mobile VoIP feature. When this ceckbox is checked, a Mobile VoIP license will be bound to the user. This checkbox is not shown if the user doesn't have a mobile phone configured. Analog desktop phone (FXS) - This drop-down list allows the user to be associated with an analog phone connected to a FXS port in a voice gateway. The drop-down list lists all the FSX ports that are available and can be associated to the user. SIP desktop phones - This section lists the SIP desktop phones that the user has been associated with. A user is associated with a SIP desktop phone from the phone device configuration page. 3rd party SIP phone - You can enable one 3rd party SIP phone. The 3rd party SIP phone can, if it supports it, perform a blind transfer and attended transfer, but other services such as call hold, etc. are not supported. Midcall services can instead be activated using either DTMF tones (*#*) or hook-flash (may not always be supported). The following fields are available: Enable 3rd party SIP phone - mark the checkbox to enable the use of one 3rd party SIP phone Username - The username is automatically generated as device.<username>@<domain> Password - Set the password for the device Retype password - Retype the password Appear as - Choose if the phone should appear as an Analog phone or as a Desk phone Allowed applications Configure which applications the user will have access to. Softphone Light - Mark the checkbox to enable Softphone Light. The user will be able to access Softphone Light from the self-provisioning web and send a link to a mobile. If you have provisioned a iphone or Android client from the devices page it will use a Softphone Light ticket. If you then unmark this checkbox the mobile client 101
102 will stop functioning. The iphone and Android client should be provisioned by the user using the self-provisioning web. Then a mobile client ticket will be used. ipad - Mark the checkbox to enable ipad tablets. The user should download MiCloud Office from App store, then with the ipad go to the self-provisioning web and get configuration settings to enable MiCloud Office. Supervisor - Mark the checkbox to allow the user ACD or Attendant group number supervisor privileges. This will allow the user to log in and out agents for queues that have been configured with a supervising group of which the user is a member. Attendant - Mark the checkbox to make the user an agent for Attendant group numbers. The user will then be able to log in to group numbers that have been configured with an agent group that the user is a member of. Call control API - Mark the checkbox to activate a call control API license on user level. Tickets can then be created and used. At this stage the user has personal lines (phone numbers that can be used to place and receive calls) and personal phones (devices to use to talk with others) configured. This alone is not enough for the system to know how to behave when a call is received or placed. This is configured using the call routing service. This is described in Section 3.8, Call Routing. By default, each newly created organization is also configured with an inbound call routing rule that causes the Softphone, mobile and desk phones to ring in parallel when a call is received on the primary line. Other behavior in the system has to be configured manually Exchange Information Exchange Information is used to make Exchange 2003, 2007 or 2010 status information available to other Softphone users. If an Exchange address is available, the Softphone will use this to connect to the Exchange server. On Mac, integration is not handled automatically. The users must enter the Exchange User ID and password in Preferences > Server themselves. To configure Exchange Information Enter the primary Exchange address for the user, then click Save. What users that are authorized to see status information are set at Services > Exchange settings Exchange calendar synchronization The checkbox Enable Exchange calendar synchronization enables or disables whether the user in question will synchronize calendar events. 102
103 PBX integration Enable or disable user integration with an external PBX. Checking the Enable PBX integration checkbox will enable external PBX functionality for the user, that is being able to route incoming calls to a device on the external PBX and to be able to make outgoing calls from a device on the external PBX. Checking the Enable PBX presence synchronization checkbox will enable one-way presence updates from Lync to MiCloud Advanced options You can create a new user using this user as a template. The template will copy all fields except for the following that needs to be entered manually: Username Password PIN code Photo Billing id Billing information First name Last name address Primary and secondary line numbers and aliases Short numbers Fax number Mobile phones,license and profiles 3rd party phone configuration Exchange information 6. Function Number Administration Function numbers is a term used to describe and configure phone numbers that are used in the system and associated to services. It is the opposite of being associated with users which is the case with personal numbers. This section describes the different services that a function number can be associated to. The following function numbers can be administrated by group administrators. 103
104 ACD group number ACD Light group number Attendant group number Group inbox Hunt group number IVR number Schedules Only the function numbers with a matching chosen group administrator profile for the group administrator will be visible. The group admin feature profile selected on group administrator profile page defines enabled features, which are manageable by the group administrator. Profiles are selected on every function number config page mentioned above, except for Schedules page. Example below: Even though it is generally recommended to always enter phone numbers in full international format (starting with a + sign) private numbers may be used when assigning function numbers. For example when multiple levels of IVR menus is to be created, or to set up conference numbers for internal access. For example an IVR with the number 5000 may be created. When using private numbers for function numbers the number conversion rules configured as described in Section 3.24, Number Conversions should be taken into account, since the number conversion rule is always applied for the calling party before the number lookup is performed. If a user has a conversion rule that append the digits 20 before the dialed number and the administrator would like to allow a user to dial 5000 to reach an IVR this should be assigned the function number ACD Group Numbers The ACD (Automatic Call Distribution) group number function is used to distribute incoming calls among multiple agents logged into the group number. The system provides different schemes to distribute the calls specified in this section. ACD groups are used to create call center services or help desk services. The ACD groups configuration page lists all ACD group numbers configured within the system. To delete a number In the main menu, on the right side of the number, click X. To edit the settings for a number In the main menu, click on the corresponding line in the list. To view the change history of a number On the right side of the number, click History. To create a new ACD group: 1. In the Function numbers menu, select ACD group numbers. 2. In the main window, select the Create new ACD group option. 104
105 3. Fill out the information described in the sections below. The following sections describe the available settings for the ACD group Number This section describes the following fields in more detail: Phone number - This field is filled in with the phone number that will be dialed and used to reach the configured ACD group. Show queue status - Use this link to launch a popup window where the current queue status is shown and where agents can be logged in and out of the queue. Only available for superusers General This section describes the following fields in more detail: Group name - This field is filled in with the name used to identify this group. It is used to identify the group in the web interface and Softphone application. Exclude this number from contact searches - Mark the check box if the number should be excluded from contact searches in the Softphone or the mobile client. Billing id - Specify the billing id to be used for outgoing calls. If no billing id is specified, the default billing id will be used. Add source tag - A string that all calls to this number will be tagged with. This source tag can be used for creating specific call routing rules for calls diverted by this function number. Meta-data for group (optional) - This field can be filled in with a custom text message. This message will be shown to the agent receiving the incoming call. Override this with diverted call meta-data - If marked, this will override the meta-data for this group with the meta-data from the diverted call. Display name to use when sending SMS from this number (empty=don't allow sending): - This name will be in end of the SMS message if an agent sends SMS messages from this number. You need to specify a name to be able to send from this group. The from number will be the from name specified in Organization > SMS provider. Your superuser may have set this name. Sender number to use when sending SMS from this number: - This number can be set and locked by a superuser. This number will be in the SMS message next to the display name if an agent sends SMS messages from this number. that not all numbers are possible to reply to with an SMS message. The number needs to belong to a user in the organization which mobile number is part of a mobile profile that allows to send SMS messages for function numbers. See System View > System > Mobile Profiles for browsing the mobile profiles. Feature code identification number - This field is filled in with a number that is used to identify the ACD group when a user logs in or out using a feature code. Manageable by group administrator with profile - If checked group administrators with given group administrator profile are allowed to read, update and delete this function number. A group administrator will not see this dropdown list. Groups will be limited to the group admin profile's groups. 105
106 Which user groups can log in - These check boxes are used to select which users in the user groups should belong to and be allowed to log in and take calls for this group. If the user group is a federated group from a linked org, then the organisation name will be presented after the group name, i.e. <federated_group_name> federated from organization <org domain> This is only valid for UC users. Business Line users cannot log in to attendant and ACD groups Which barring groups applies for this ACD-group - These check boxes are used to select which barring groups applies for this number. The call routing rules defined for the selected barring groups will be executed for this number. Which groups can supervise - These check boxes are used to select which of the ACD supervisor groups that can supervise the users belonging to the ACD group. The user in the supervise group can log in and log out agents, and see the current statistics in the group and agent widgets, available from the self provisioning web interface, and change nightmode. For how long time span should statistics be shown - Enter the amount of minutes for the time span the ACD queue widget and the ACD agent widget should show the statistics for. The ACD widgets requires that only the user session the widgets were started from is active in the web browser to be able to show the information Call queue settings This section describes the following fields in more detail: Max number of calls allowed in queue - This field shows the maximum number of calls that are allowed in the queue. If + and - buttons are shown, they can be used to increase and/or decrease the limit by five calls at a time. If the limit value field is editable, a value of zero means that there is no upper limit of calls in the queue. How many calls can be queued at the same time - Enter how many calls that are allowed to be waiting in the queue for the dialed number. Each call in queue takes up one media resource. Media resources are also needed for example for conference calls. The system has a limited number of media resources, and if all media resources are taken by queues, no conference calls are possible. Ask the superuser or your service provider for information regarding recommended settings to avoid shortage of media resources. Maximum queue wait time - Enter after how many minutes (mandatory) and seconds (optional) of waiting time for the caller first in queue the queue is set as full. Enter time as minutes:seconds, or only as minutes. What happens to an incoming call when the queue is full - This drop-down list is used to specify what should happen to calls coming into the queue when the maximum number of waiting calls, or maximum queue wait time has been reached. The possible values are: Busy signal - The calling party will hear a busy tone. Forward to another number - The call will be forwarded to another number configured for the queue. 106
107 If forward, to what number - This is where the number to forward to is configured when the queue is full, if the forward to another number option is selected as the action. If no agents are logged in and in the Available state, where should calls be forwarded: - This field is filled with a phone number to forward calls to in case there is no agent logged into the ACD group and a call arrives. If the "Should agent's presence state affect the distribution of calls" check box is marked, calls will also be forwarded if no agent is in the Available state. That is, if an agent is logged in but in the Unavailable state, the call will be forwarded, but not if the agent is in the Available state and occupied with a call or in the resting period Voice prompts The possible values for voice prompts are: Silence - Nothing is heard while waiting in the queue, Ring tone - A ring tone will be heard while waiting in the queue, Voice prompt - The drop-down list will also list the voice prompts available in the system. When one of the voice prompts is selected, this will be played out to the calling party. The selected prompt will repeat when the end of the prompt is reached. Edit the following Voice prompts: What should caller hear, when placed in queue - This drop-down list is used to specify what the calling party will hear when they are placed in the queue. What should caller hear, when in queue - This drop-down list is used to specify what the calling party will hear while waiting in the queue. What progress message should caller hear: - This drop-down list is used to select the prompt that will be played out as a progress message during the specified repeat interval. How often (in seconds) should progress message be played - This field is filled out if another message should be played out to the waiting party at a regular interval. The number of seconds that this message should be repeated after it is entered in seconds. If there is no progress message, a zero is entered in this field. Should caller hear ringing when call is distributed to agent? - Mark the checkbox if the caller should hear ringing when distributed to an agent instead of the set prompt for when in queue. Play queue position: - Mark the checkbox if queue position information should be played. Queue information is played after the progress message. Play estimated waiting time: - Mark the checkbox if estimated waiting time in the queue should be played. The estimated waiting time is calculated as Estimated wait time = last wait * current user queue position / original queue position for last wait time user Alternate between progress message and queue position/waiting time: - Mark the checkbox if you want to alternate between the progress message and the queue position/estimated waiting time message. If you do not want to alternate, the prompts will be played directly after one another. Do not play queue wait time if time is less than (minutes): - Enter the amount of estimated waiting time minutes where queue waiting time message is no longer played for a person in the queue with a waiting time less than the specified. 107
108 Do not play queue wait time if time is more than (minutes): - Enter the amount of estimated waiting time minutes where queue waiting time message starts to play for a person in the queue. A person with a waiting time more than the specified will not get an estimated waiting time message. Forward call when the caller has been waiting longer than (minutes(:seconds)): Enter the amount of minutes (optionally seconds) of waiting time for the first person waiting in the queue until the person is forwarded to another number. If empty, the first person in the queue will never get forwarded to another number regardless of waiting time. The call queue setting Maximum queue wait time (in minutes(:seconds)): does not affect a caller entering an empty queue. When call been waiting too long, where should call be forwarded: - Enter a number to forward the calls to Distribution of calls If an agent is logged in then the call stays in queue. If no agents are logged in the call is forwarded to a fallback number. If an agent is not available according to the activity (presence state) the calls will stay in the queue. The administrator can select specific settings to cause the calls to be forwarded to a fallback number. In the distribution of calls section, the following options are available: How many agents should be called in parallel: - Enter how many agents that should be called in parallel. Entering 1 calls one agent at a time and 2 will call two agents each time before distributing to the next set of agents. Which phones can an agent use to receive calls - These check boxes are used to select which personal phone types an agent has that calls will be distributed to. ACD calls are distributed directly to the devices selected here. The personal call routing rules for the agent are not applied. After how many seconds of ringing should the call go to next agent? - In the text box, add the specific number of seconds a call should ring at an agent before it goes to another agent. Should agent's presence state affect the distribution of calls - This check box should always be selected if calls should be forwarded to a fallback number if the presence state has changed. The fallback number is the number set in the "If no agents are logged in and in the Available state, where should calls be forwarded" text box. Honor nightmode when distributing calls - If the user would like to honor the nightmode when distributing calls, select this check box. The system will not distribute calls to logged in agents when night mode is active. Finish call queue when distributing calls - If this check box is marked and honor nightmode is enabled, and nightmode occurs when there are calls in queue, new calls will be redirected to the fallback number, and the calls in the queue will distributed among the agents. Forward number on night mode - This field is used in combination with the honor night mode for call distribution. The system will then forward incoming calls to the number to the number configured here when night mode is active. 108
109 When agents have equals skills, use longest idle distribution?(otherwise, distribute randomly) - Select this check box to select the distribution method Number presentation When an incoming call to the system has been directed, for example by a previous IVR menu, ACD group, or as a fallback number, it is not always that the redirection number is shown. This means that the receiving end will only see the external number on the display and not why the call was routed there. By enforcing the group number as the redirection number the system will always show the redirection number to the endpoint, and if possible the calling number. When the redirection cannot be shown, for example when call is forked to a mobile, you can choose to either show group number or calling party number. When showing calling party number, you can add prefix and/or suffix to the number so that for example function number ID can be shown in conjunction to the calling party number for identification of where the call originated. When adding suffix or prefix, the trunk group's outbound calling party rewrite rule must allow the action "Add function number prefix/suffix to number" for the suffix/prefix to be added to the calling party number Callback settings This section configures callback settings for the ACD groups with a call-back option. How long time should a callback ring before re-queuing - Enter the number of seconds (integer number) that the callback should be allowed to ring before being re-queued. How many times to call back - Enter the number of automatic retries. Meta-data sent to agent for callback call - Enter a text string to be sent to the agent. This can be any string of text and numbers. Prompt to play to agent for callback call - Pick a Voice prompt from the dropdown list to play to the agent at callback calls Agent settings This section describes the following fields in more detail: Resting time - This field is configured with the minimum time that the system should wait until the next call is distributed to the agent after a call has been hung up. After how many missed calls agent should be logged out - This field is filled in with a number that indicates how many calls an agent is allowed to miss before being automatically logged out. ACD help number - This field is configured with a number that requests help from an ACD agent for questions related to the ACD group. This number will be used by the help button in the ACD agent view of the Softphone. When this button is pressed, during an active call coming into the agent, the current call will be put on hold and a second call will be placed to the number configured in this field. This allows the agent to request assistance by pressing one button Distribution settings You can choose to either distribute calls by an ordered prioritised list or distribute calls by the skill level of the agent Distribute calls by priority 109
110 Calls are distributed in an ordered prioritised list. It will always try to call the agent in the top of the list if that agent is logged in to the group. Add agents to the ordered list by searching for them in the search field. You can change the priority of the list by pressing on the up and down arrow. Calls will be distributed from top to bottom. If an agent logged in to the answer group is not part of the ordered list, they will be considered of lower priority than the listed ones Distribute calls by skill level User skill level - This list displays a list of users that can be added with a specific skill associated to them, where 1 indicates the highest skill level and 5 the lowest skill level. The system will route incoming calls to logged in agents with the best skill level. If multiple agents are logged in with the same skill, the incoming calls will be distributed according to the distribution selected mechanism (longest idle or random). If all the agents with the best skills are busy then calls will be distributed to available agents with lower skills. All users that are not configured in the skill list will have skill level 3. The distribution prioritisation for the agents is thus the following for the call first in queue that will be distributed: 1. Least amount of distribution attempt on an agent for the current call that is being distributed. If no available agent (agents currently in resting time are not available) has fewer distribution attempts than all other agents the call will be distributed according to skill level. A distribution to an agent that does not answer the call counts as a distribution attempt. 2. Skill level of the agent. Skill level 1 is the highest and 5 is the lowest. Call will be distributed to the agent (that is not in resting time) with the highest skill level. If there are multiple agents with the same high skill level available, the configured distribution mechanism (longest idle or random) is used to set which agent to distribute the call to. 3. Distribution mechanism set. This is either longest idle, or random distribution. When distributing the call to an agent according to this mechanism it will distribute the call to the agent with the highest skill with the longest idle time, or random distribution to an available agent with the highest skill level. To add skills to a user In the search box, search for the user then in the result list where a skill should be added, click on the user. A pop-up will be displayed with a drop-down list where the user can select a skill level. The users with an associated skill are listed below the search field. To remove a user from the list In the main window, on the right side of the name, click X. User skills cannot be added when the group is created. To add user skills the group must first be created and then be edited by selecting from the list of configured groups ACD Light Group Numbers The ACD (Automatic Call Distribution) Light group number function is used to distribute incoming calls among multiple agents logged into the group number. The system provides dif- 110
111 ferent schemes to distribute the calls specified in this section. ACD Light groups are used to create call center services or help desk services. The ACD Light groups configuration page lists all ACD group numbers configured within the system. To delete a number In the main menu, on the right side of the number, click X. To edit the settings for a number In the main menu, click on the corresponding line in the list. To view the change history of a number On the right side of the number, click History. To create a new ACD Light group 1. Click on Create new ACD Light group. 2. Fill out the information described in the sections below. The following sections describe the available settings for the ACD Light group Number This section describes the following fields in more detail: Phone number - This field is filled in with the phone number that will be dialed and used to reach the configured ACD light group. Show queue status - Use this link to launch a popup window where the current queue status is shown and where agents can be logged in and out of the queue. Only available for superusers General This section describes the following fields in more detail: Name of the group - This field is filled in with the name used to identify this group. It is used to identify the group in the web interface and Softphone application. Exclude this number from contact searches - Mark the check box if the number should be excluded from contact searches in the Softphone or the mobile client. Billing id - Specify the billing id to be used for outgoing calls. If no billing id is specified, the default billing id will be used. What code identifies the group when logging in via a feature code - This field is filled with a number that is used to identify the ACD Light group when a user logs in or out using a feature code. Manageable by group administrator with profile - If checked group administrators with given group administrator profile are allowed to read, update and delete this function number. A group administrator will not see this dropdown list. Groups will be limited to the group admin profile's groups. Which user groups can log in - These check boxes are used to select which users in the user groups should belong to and be allowed to log in and take calls for this group. 111
112 If the user group is a federated group from a linked org, then the organisation name will be presented after the group name, i.e. <federated_group_name> federated from organization <org domain> Users will need to be in one of these groups to answer calls even if they are listed in the distribution settings of the group. Which barring groups applies for this ACD-group - These check boxes are used to select which barring groups applies for this number. The call routing rules defined for the selected barring groups will be exectued for this number Overflow when call arrives This section describes the following fields in more detail: Max number of calls allowed in queue - Limits the allowed call queue. 0 defaults to 5 in ACD Light groups. How many calls can be queued at the same time - Enter how many calls that are allowed to be waiting in the queue for the dialed number. Each call in queue takes up one media resource. Media resources are also needed for example for conference calls. The system has a limited number of media resources, and if all media resources are taken by queues, no conference calls are possible. Maximum number of calls in queue for ACD Light groups is 5. You can limit this number in the Max call queue setting. Overflow when longest waiting time exceeds (in minutes(:seconds)): - Enter after how many minutes (mandatory) and seconds (optional) of waiting time, for the caller first in queue, the queue is set as full. Enter time as minutes:seconds, or only as minutes. What happens to an incoming call when the queue is full - This drop-down list is used to specify what should happen to calls coming into the queue when the maximum number of waiting calls, or maximum queue wait time has been reached. The possible values are: Send busy tone - The calling party will hear a busy tone. Forward to another number - The call will be forwarded to another number configured for the queue. If forward is selected, to what number should call be forwarded - This is where the number to forward to is configured when the queue is full, if the forward to another number option is selected as the action Handling of queued calls No agents available forward number (where calls are forwarded if no agents are logged in and are in the Available state): - This field is filled with a phone number to forward calls to in case there is no agent logged into the ACD Light group and a call arrives. If the "Should agent's presence state affect the distribution of calls" check box is marked, calls will also be forwarded if no agent is in the Available state. That is, if an agent is logged in but in the Unavailable state, the call will be forwarded, but not if the agent is in the Available state and occupied with a call or in the resting period. How many distribution attempts to agents are allowed, before forwarding to the no agents available forward number - Enter how many distribution attempts to agents in the Available state before forwarding to the no agents available forward number Voice prompts 112
113 What progress message should caller hear - This drop-down list is used to select the prompt that will be played out as a progress message during the specified repeat interval. How often (in seconds) should progress message be played - This field is filled out if another message should be played out to the waiting party at a regular interval. The number of seconds that this message should be repeated after it is entered in seconds. If there is no progress message, a zero is entered in this field. Should caller hear ringing when call is distributed to agent? - Mark the checkbox if the caller should hear ringing when distributed to an agent instead of the set prompt for when in queue Distribution of calls If an agent is logged in then the call stays in queue. If no agents are logged in the call is forwarded to a fallback number. If an agent is not available according to the activity (presence state) the calls will stay in the queue. The administrator can select specific settings to cause the calls to be forwarded to a fallback number. In the distribution of calls section, the following options are available: How many agents should be called in parallel: - Enter how many agents that should be called in parallel. Entering 1 calls one agent at a time and 2 will call two agents each time before distributing to the next set of agents. Which phones can an agent use to receive calls - These check boxes are used to select which personal phone types an agent has that calls will be distributed to. ACD Light calls are distributed directly to the devices selected here. The personal call routing rules for the agent are not applied. After how many seconds of ringing should the call go to next agent? - In the text box, add the specific number of seconds a call should ring at an agent before it goes to another agent. Should agent's presence state affect the distribution of calls - This check box should always be selected if calls should be forwarded to a fallback number if the presence state has changed. The fallback number is the number set in the "If no agents are logged in and in the Available state, where should calls be forwarded" text box. Honor nightmode when distributing calls - If the user would like to honor the nightmode when distributing calls, select this check box. The system will not distribute calls to logged in agents when night mode is active. Finish call queue when distributing calls - If this check box is marked and honor nightmode is enabled, and nightmode occurs when there are calls in queue, new calls will be redirected to the fallback number, and the calls in the queue will distributed among the agents. Forward number on night mode - This field is used in combination with the honor night mode for call distribution. The system will then forward incoming calls to the number to the number configured here when night mode is active Number presentation When an incoming call to the system has been directed, for example by a previous IVR menu, ACD group, or as a fallback number, it is not always that the redirection number is shown. This means that the receiving end will only see the external number on the display and not 113
114 why the call was routed there. By enforcing the group number as the redirection number the system will always show the redirection number to the endpoint, and if possible the calling number. When the redirection cannot be shown, for example when call is forked to a mobile, you can choose to either show group number or calling party number. When showing calling party number, you can add prefix and/or suffix to the number so that for example function number ID can be shown in conjunction to the calling party number for identification of where the call originated. When adding suffix or prefix, the trunk group's outbound calling party rewrite rule must allow the action "Add function number prefix/suffix to number" for the suffix/prefix to be added to the calling party number Distribution settings Calls are distributed in an ordered prioritised list. It will always try to call the agent in the top of the list if that agent is logged in to the group. Add agents to the ordered list by searching for them in the search field. You can change the priority of the list by pressing on the up and down arrow. Calls will be distributed from top to bottom. If an agent logged in to the answer group is not part of the ordered list, they will be considered of lower priority than the listed ones Attendant Group Numbers Attendant group numbers are used to distribute incoming calls among attendants logged into the group number. The system provides different schemes to distribute the calls specified in this section. Attendant groups are similar to ACD groups. However, for attendants you can also enable the Camp-on functionality. The Attendant groups configuration page lists all attendant group numbers configured within the system. To delete a number In the main menu, on the right side of the number, click X. To edit the settings for a number In the main menu, click on the corresponding line in the list. To view the change history of a number On the right side of the number, click History. To create a new attendant group: 1. In the Function numbers menu, select Attendant group numbers. 2. Select the New attendant group. 3. Fill out the information specified below Number This section describes the following fields in more detail: Phone number - This field is filled in with the phone number that will be dialed and used to reach the configured attendant group. 114
115 Show queue status - Use this link to launch a popup window where the current queue status is shown and where agents can be logged in and out of the queue. Only available for superusers General This section describes the following fields in more detail: Group name - This field is filled in with the name used to identify this group. It is used to identify the group in the web interface and Softphone application. Exclude this number from contact searches - Mark the check box if the number should be excluded from contact searches in the Softphone or the mobile client. Billing id - Specify the billing id to be used for outgoing calls. If no billing id is specified, the default billing id will be used. Add source tag - A string that all calls to this number will be tagged with. This source tag can be used for creating specific call routing rules for calls diverted by this function number. Meta-data for group (optional) - This field can be filled in with a custom text message. This message will be shown to the attendant receiving the incoming call. Override this with diverted call meta-data - If marked, this will override the meta-data for this group with the meta-data from the diverted call. Display name to use when sending SMS from this number (empty=don't allow sending): - This name will be in end of the SMS message if an attendant sends SMS messages from this number. You need to specify a name to be able to send from this group. The from number will be the from name specified in Organization > SMS provider. Sender number to use when sending SMS from this number: - This number will be in the SMS message next to the display name if an attendant sends SMS messages from this number. that not all numbers are possible to reply to with an SMS message. Feature code identification number - This field is filled in with a number that is used to identify the attendant group when an attendant logs in or out using a feature code. Manageable by group administrator with profile - If checked group administrators with given group administrator profile are allowed to read, update and delete this function number. A group administrator will not see this dropdown list. Groups will be limited to the group admin profile's groups. Which user groups can log in - These check boxes are used to select which users in the user groups should belong to and be allowed to log in and take calls for this group. This is only valid for UC users. Business Line users cannot log in to attendant and ACD groups Which barring groups applies for this Attendant-group - These check boxes are used to select which barring groups applies for this number. The call routing rules defined for the selected barring groups will be exectued for this number. Which groups can supervise - These check boxes are used to select which of the ACD supervisor groups that can supervise the users belonging to the Attendant group. The user in the supervise group can log in and log out agents, and see the current statistics in the group and agent widgets, available from the self provisioning web interface, and change nightmode. 115
116 For how long time span should statistics be shown - Enter the amount of minutes for the time span the group and agent widgets should show the statistics for. The ACD widgets requires that only the user session the widgets were started from is active in the web browser to be able to show the information Call queue settings This section describes the following fields in more detail: How many calls can be queued at the same time - Enter how many calls that are allowed to be waiting in the queue for the dialed number. Each call in queue takes up one media resource. Media resources are also needed for example for conference calls. The system has a limited number of media resources, and if all media resources are taken by queues, no conference calls are possible. Ask the superuser or your service provider for information regarding recommended settings to avoid shortage of media resources. Maximum queue wait time - Enter after how many minutes (mandatory) and seconds (optional) of waiting time for the caller first in queue the queue is set as full. Enter time as minutes:seconds, or only as minutes. What happens to an incoming call when the queue is full - This drop-down list is used to specify what should happen to calls coming into the queue when the maximum number of waiting calls, or maximum queue wait time has been reached. The possible values are: Busy signal - The calling party will hear a busy tone. Forward to another number - The call will be forwarded to another number configured for the queue. If forward, to what number - This is where the number to forward to is configured when the queue is full, if the forward to another number option is selected as the action. If no attendants are logged in and in the Available state, where should calls be forwarded: - This field is filled with a phone number to forward calls to in case there is no attendant logged into the attendant group and a call arrives. If the "Should attendant's presence state affect the distribution of calls" check box is marked, calls will also be forwarded if no attendant is in the Available state. That is, if an attendant is logged in but in the Unavailable state, the call will be forwarded, but not if the attendant is in the Available state and occupied with a call or in the resting period Voice prompts The possible values for voice prompts are: Silence - Nothing is heard while waiting in the queue, Ringing - A ring tone will be heard while waiting in the queue, Voice prompt - The drop-down list will also list the voice prompts available in the system. When one of the voice prompts is selected, this will be played out to the calling party. The selected prompt will repeat when the end of the prompt is reached. Edit the following Voice prompts: What should caller hear, when placed in queue - This drop-down list is used to specify what the calling party will hear when they are placed in the queue. 116
117 What should caller hear, when in queue - This drop-down list is used to specify what the calling party will hear while waiting in the queue. What progress message should caller hear: - This drop-down list is used to select the prompt that will be played out as a progress message during the specified repeat interval. How often (in seconds) should progress message be played - This field is filled out if another message should be played out to the waiting party at a regular interval. The number of seconds that this message should be repeated after it is entered in seconds. If there is no progress message, a zero is entered in this field Distribution of calls If an attendant is logged in then the call stays in queue. If no attendants are logged in the call is forwarded to a fallback number specified in the Call queue settings. If an attendant is not available according to the activity (presence state) the calls will stay in the queue. The administrator can select specific settings to cause the calls to be forwarded to a fallback number. In the distribution of calls section, the following options are available: Destinations attendants can receive calls on - These check boxes are used to select which personal phone types an agent has that calls will be distributed to. Attendant calls are distributed directly to the devices selected here. The personal call routing rules for the attendant are not applied. After how many seconds of ringing should the call go to next attendant? - In the text box, add the specific number of seconds a call should ring at an attendant before it goes to another attendant. Should attendant's presence state affect the distribution of calls - This check box should always be selected if calls should be forwarded to a fallback number if the presence state has changed. The fallback number is the number set in the "If no attendants are logged in and in the Available state, where should calls be forwarded" text box. Honor nightmode when distributing calls - If the user would like to honor the nightmode when distributing calls, select this check box. The system will not distribute calls to logged in attendants when nightmode is active. Forward number on nightmode - This field is used in combination with the honor nightmode for call distribution. The system will then forward incoming calls to the number to the number configured here when night mode is active. When attendants have equals skills, use longest idle distribution?(otherwise, distribute randomly) - Select this check box to select the distribution method Number presentation When an incoming call to the system has been directed, for example by a previous IVR menu, ACD group, or as a fallback number, it is not always that the redirection number is shown. This means that the receiving end will only see the external number on the display and not why the call was routed there. By enforcing the group number as the redirection number the system will always show the redirection number to the endpoint, and if possible the calling number. When the redirection cannot be shown, for example when call is forked to a mobile, you can choose to either show group number or calling party number. 117
118 When showing calling party number, you can add prefix and/or suffix to the number so that for example function number ID can be shown in conjunction to the calling party number for identification of where the call originated. When adding suffix or prefix, the trunk group's outbound calling party rewrite rule must allow the action "Add function number prefix/suffix to number" for the suffix/prefix to be added to the calling party number Callback settings This section configures callback settings for Attendant queues with a call-back option. How long time should a callback ring before re-queuing - Enter the number of seconds (integer number) that the callback should be allowed to ring before being re-queued. How many times to call back - Enter the number of automatic retries. If this field is set to zero (0) the callback function will be disabled. Meta-data sent to agent for callback call - Enter a text string to be sent to the agent. This can be any string of text and numbers. Prompt to play to agent for callback call - Pick a Voice prompt from the dropdown list to play to the agent at callback calls Attendant settings This section describes the following fields in more detail: How many seconds minimal resting time does an attendant get between calls: - This field is configured with the minimum time that the system should wait until the next call is distributed to the agent after a call has been hung up. After how many missed calls should an attendant be logged out (0=never): - This field is filled in with a number that indicates how many calls an attendant is allowed to miss before being automatically logged out. At what number can an attendant get help (e.g. from supervisor): - This field is configured with a number that requests help from another user. This number will be used by the help button in the ACD agent view of the Softphone. It is only available in the ACD agent view. When this button is pressed during an active call, the current call will be put on hold and a second call will be placed to the number configured in this field. This allows the attendant to request assistance by pressing one button. Enable camp-on - Camp-on is a functionality that lets the attendant to transfer and queue a call onto a busy extension. For camp-on to work properly the attendant must be authorized to monitor calls for target users. After how many seconds of camp-on should the attendant receive visual notification: - Enter after how many seconds the attendant who camped-on a call should receive visual notification if the call has not been picked up. After how many seconds of camp-on should all attendants in the attendant group receive visual notification: - Enter after how many seconds all attendants in the attendant group should receive visual notification if the call has not been picked up Distribution settings You can choose to either distribute calls by an ordered prioritised list or distribute calls by the skill level of the agent. 118
119 Distribute calls by priority Calls are distributed in an ordered prioritised list. It will always try to call the agent in the top of the list if that agent is logged in to the group. Add agents to the ordered list by searching for them in the search field. You can change the priority of the list by pressing on the up and down arrow. Calls will be distributed from top to bottom. If an agent logged in to the answer group is not part of the ordered list, they will be considered of lower priority than the listed ones Distribute calls by skill level User skill level - This list displays a list of users that can be added with a specific skill associated to them, where 1 indicates the highest skill level and 5 the lowest skill level. The system will route incoming calls to logged in agents with the highest skill. If multiple agents are logged in with the same high skill, the incoming calls will be distributed according to the distribution selected mechanism (longest idle or random). If all the agents with the highest skills are busy then calls will be distributed to available agents with lower skills. All users that are not configured in the skill list will have skill level 3. To add skills to a user In the search box, search for the user then in the result list where a skill should be added, click on the user. A web page will be displayed with a drop-down list where the user can select a skill. The users with an associated skill are listed below the search field. To remove a user from the list In the main window, on the right side of the name, click X. User skills cannot be added when the group is created. To add user skills the group must first be created and then be edited by selecting from the list of configured groups Conference Numbers The conference number configuration is used to define the number(s) used to access the voice conference service from a phone by dialing a number. Multiple numbers are supported to allow different numbers to be used for internal, external and international access to the service. To view the change history of a number On the right side of the number, click History. To add a new conference number: 1. In the Function numbers menu, select Conference numbers. 2. In the main menu, click on the New conference number option. 3. Under the Number section, in the text box, enter information into the following field: Number (mandatory) - In the text box, enter the new conference number or click on the List available external numbers option. The Number field is configured with the con- 119
120 ference access number that will be added. The option List available external numbers shows all public numbers within the organization's number range that are not allocated to any user or function and are available to be used as a conference number. Which barring groups applies for this conference number - These check boxes are used to select which barring groups applies for this number. The call routing rules defined for the selected barring groups will be exectued for this number. 4. In the main window, to save the new conference number, click on the Save button. This will add one line where an access number may be entered. To edit the settings for a conference number In the main menu, click on the corresponding line in the list. To delete an access number In the main window, on the right side of the input field, click X External Systems This allows configuration of function numbers to an external system using destination tags to select outbound trunk group. The function number can also be used in the call routing rule editor for users as source or destination. To view the change history of a number On the right side of the number, click History. The following settings can be configured on the External systems function number. Name of the group - Name visible in the External systems overview Billing id - Specify the billing id to be used for outgoing calls. If no billing id is pecified, the default billing id will be used. Description - Description of the External system Meta-data for the group - Meta-data to be included in the subject SIP header. To forward subject SIP headers you need to enable "Forward Subject SIP headers" at Telepo Extensions on the SIP trunk. Override this with diverted call meta-data - If marked, this will override the meta-data for this group with the meta-data from the diverted call. Exclude this number from contact searches - If the function number should be excluded from contact searches in the directory. Show as a destination when creating call routing rules - If the function numbers should be available as destination for call routing rules. Destination tags - Mark which destination tags that should be added to this function number. Which barring groups applies for this external number - These check boxes are used to select which barring groups applies for this number. The call routing rules defined for the selected barring groups will be exectued for this number. 120
121 In addition to the settings on the External systems there are some settings that needs to be configured on the SIP trunk and the trunk group to enable full integration SIP trunk and trunk group settings This section briefly describes settings that normally needs to be set or could be interesting to set when integrating to an external system. Read more on the specific settings in the SIP trunk or trunk group sections. Incoming calls from the external system must use the P-asserted-identity header to indicate which function number and thereby organization the call is associated with. You can set the caller line identification on the SIP trunk. The trunk group use this information to authenticate and authorize calls. The function number will be the billing identifier for the CDRs associated with the call SIP REFER/NOTIFY support On the SIP trunk you might want to enable support for SIP REFER/NOTIFY by allowing blind and attended transfer to keep the remote side up to date on the call transfer progress by using notify requests. This will enable trunk groups to rewrite the destination number for the refer request to the inbound destination rewrite rules. The referred by number will be rewritten according to the inbound calling party rewrite rules. that the external system is assumed to be trusted so no call barring will be applied for the destination of the refer. Requests from an external system should be formatted as follows: 1. Attended transfer given calls A and B: Send the refer within the dialog of call A (i.e. route headers and request-uri as an indialog request). Refer-To: <remote-target-b?replaces=dialog-info-b> where dialog-info-b is the dialog information from call B and remote-target-b is the remote target of the dialog for call B, i.e. the exact SIP URI in the most recent contact header seen from the remote endpoint in call B. 2. Blind transfer Send the refer within the dialog of the call (i.e. route headers and request-uri as an indialog request). Refer-To: <X> where X is a SIP URI / telephone number that will route to the transfer-to party Error response code configuration There is configuration support for SIP response codes that should be treated as error responses which trigger hunting to another trunk within the trunk-group when received in response to a request originating from the trunk-group. Other responses will be sent upwards in the signaling chain as normal. If all trunks within a trunk-group return errors with these response codes the system will hunt to next trunk-group according to the trunk-group matching logic. It is possible to prevent this hunting by configuring the hunt-stop option for the trunk-group. 503 and 408 will be the default values set but the list is editable Auto answer support 121
122 Support for Answer-mode headers can be enabled as syntax described in RFC5373 (for two-way audio call) for incoming requests over the SIP trunk. This will signal auto-answer to deskphones and Snom phones in the appropriate format for these devices. To trigger auto answer function the following header must be present in the SIP request: Answer-Mode: Auto Call routing and loop prevention mechanism For some call cases the call will originate in Telepo and then be routed to the external system and then back again. For these cases there is a mechanism to allow the system to understand if a call already has been routed to prevent loops to occur. There are three cases to consider: 1. Third party call control where a call is initiated from an app in the external system by originating two calls from the external system over the trunk to Telepo. These two calls are then connected by the external system. 2. Calls between users in Telepo where calls are routed via the external system to update agent line state 3. Incoming calls to a queue in the external system from an external party or a user in this system not logged in to the queue. The combination of the cases above could occur, if for example a third party call control originated call that terminates at a user being logged in at the external system. The mechanisms introduced to work out the different cases should also work out any combination. Since both case 1) and 2) will result in Invite requests sent over the SIP trunk from the external system to this system it must be possible to distinguish between calls that should be treated as originated calls and calls to be treated as terminated calls Call case 1 For example in case 1 there will be two invite requests. The first is to be associated with the agent originating the call and the second to be routed to the dialled destination. The first call is routed to the agent based on the request URI. Since the agent is logged in to the external system the trunk-tag will be set as for any inbound call to the agent. To prevent a loop for the callback request this must contain the X-Telepo-Surpress-Reroute header. To allow the Telepo Interconnect node to route the second call to the right service node to be able to evaluate the originating services for the agent the external system must insert the following header for the second request since the outbound rules configured for the agent must be executed before calling out to the destination. X-Telepo-ExecuteOutboundRules: true This will allow the interconnect node to route the request to the appropriate service node based on PAI: header phone number. The X-Telepo-Surpress-Reroute header inserted by the external system will prevent looping for the second call as well. In this scenario the external system technically creates two independent SIP calls in the external system's B2BUA but from a user perspective they are related, the second call to the remote destination should for example not appear in the remote call list in the desktop application to the agent. Therefore there is a mechanism to indicate to Telepo that two calls are related. This is indicated by inserting the header below to the second call: X-Telepo-Initial-Call-Id: <related call id> 122
123 <related call id> is replaced with the SIP call-id of the initial call set up to the agent Call case 2 For call cases type 2 where the originating and/or terminating party is logged in to an external system by having the trunk-tag set using the API as specified in 1.3 outbound and inbound call routing rules will by bypassed and the calls will be immediately matched against the trunk-groups. The trunk group matching the trunk-tag set via the API will be selected based on the or trunk-tag is extsys_login match criteria. To indicate to the external system that this is a re-routed originated call the SIP request will contain the following headers: X-Telepo-Trunktag: extsys_login X-Telepo-Calltrigger : originating When the external system receives a request with the X-Telepo-Calltrigger header with the value originating it must insert the header X-Telepo-ExecuteOutboundRules: true to allow the interconnect node to route the request back to the correct service node for execution of outbound call routing rules. To indicate to the external system that this is a re-routed terminated call the SIP request will contain the following headers: X-Telepo-Trunktag: extsys_login X-Telepo-Calltrigger : terminating Multiple X-Telepo-Trunktag headers may be present if multiple values are set for the user that the originating or terminating call is associated with. Re-routing of calls based on trunk-tags could be suppressed by the external system by inserting the X-Telepo-Surpress-Reroute header. If this is present for an incoming request from the external system the trunk-tag triggered re-route will not occur even if tags are set by the API. The value of the header indicates for which types of call the suppression should occur: X-Telepo-Surpress-Reroute : any - Both originating and terminating calls will not have trunk-tag set even if API set value indicates so. X-Telepo-Surpress-Reroute : originating - Originating calls will not have trunk-tag set even if API set value indicates so. X-Telepo-Surpress-Reroute : terminating - Terminating calls will not have trunk-tag set even if API set value indicates so. Loops are prevented for class 2 cases by the use of X-Telepo-Surpress-Reroute header. In some call cases Telepo will send SIP requests to the external system containing the following header: X-Telepo-Initial-Call-Id: <related call id> This header and the value must be must be copied to the request sent back to Telepo. Otherwise remote call display and call logs will become broken. For clarification there is no need to for the external system to generate this header nor set the value in this scenario. Only copy the header and its value in case it is present in the inbound request Call case 3 123
124 For call cases type 3 calls will be routed to the external system by having the trunk group matching a destination tag matching the tag configured for the External services. This by having a or destination-tag is extsys_queue match criterion for the trunk group. Loops are prevented for type 3 calls by the use of X-Telepo-Surpress-Reroute header. As a last resort the max-forwards header will be used and Telepo will decrease this value by one for each hop towards the external system. It is important that the external system copy this value for the request that is sent to Telepo. The SIP request sent to the external system will have the following header set to indicate that the call was terminated by the function number. X-Telepo-Calltrigger : terminating Control of call routing to specific devices For calls originating from the external system using the third party call control cases it is supported to direct the call to a specified type of device for a user by having a destination-tag set for the call and have corresponding call routing rules matching the tag. The trunk configuration allow source and/or destination tags to be set by the remote side. If this is configured the inbound SIP request may have the following headers to set tags for the calls: X-Telepo-SourceTag : <sourcetagvalue> X-Telepo-DestinationTag : <destinationtagvalue> The values to be set must have been provisioned in the tag-manager to make them to appear in the call routing rule editor. Then a routing rule as below may be configured to only route calls to the user's softphone: When a call is received and call's destination is tagged with softphone_only then call will be directed to softphone Tag configuration All tags used for routing purpose, trunk-group matching and call routing rules must be configured with the tag-manager web interface on the management node Tag API There is also a Tag API available through the management node that allow trunk-tags to be configured for users. If a trunk-tag is set the inbound or outbound call routing rules for the user will be bypassed and the system will match the call's destination with a trunk-group immediately. The trunk-tag set could be used to match against a trunk-group using the normal matching logic. Multiple trunk tags could also be set for the same user. The values of the trunk-tags will be passed to the remote side of the trunk as values of the X-Telepo-Trunktag header. See the Admin API documentation for more info Trunk and trunk group matching The trunk-group selection logic is based on combinations of: Source tag Destination tag 124
125 Trunk tag Destination prefix/range Mobile profile (more than one) Trunk matching is based on ordered trunk groups. First match in list will be selected. Logical operators (and, or, not, parentheses) for trunk selection is supported, i.e. be able to express "prefix_x and not sourcetag_y" SIP Trunk interface The SIP trunk interface will use the following header semantics in addition to the detailed descriptions regarding external systems: PAI: billing identifier, for calls originating from the external system the PAI header is used to resolve what outbound call routing rules to execute, either on user or function number level. From: number to be presented. Diversion: triggering/originating number Request URI: Destination of call, E.164 number To: not applicable Privacy:id header to indicate privacy Subject header support Diversion bypass using using parameter in request URI RFC 2833 for DTMF The trunk will be authorized to use the diversion-bypass and intrusion parameters to trigger these services. Examples: is how to format the request URI to override any diversions to other internal or external destinations and diversions to voic services for the user behind number is how to format the request URI to intrude any ongoing call for the user behind number Setting the parameters with a true value is also valid. Existence of a parameter without value defaults to true. For example diversion-bypass=true and intrusion=true are valid values Fax Numbers A fax number is used to assign a number to a physical fax machine which is connected to the system through an FXS port. Faxes sent to a fax number will be sent directly to the fax connected to the port. This allows traditional fax machines to be connected to the system. The page lists all the fax numbers configured with the system. To delete a fax number In the main window, on the right side of the fax number, click X. To edit the settings for a fax number In the main menu, click on the corresponding line in the list. 125
126 To view the change history of a number On the right side of the number, click History. To add a new fax number: 1. Select Function numbers > Fax numbers. 2. Select New fax number. 3. Number (mandatory) - In the text box, enter the new fax number. This field is filled out with the phone number that will be associated with the fax machine. Select List available external numbers to get a list of available numbers. Choose if the fax is connected through FXS or ATA. For FXS: Select unit and port where the fax machine is connected In the dropdown list select where the fax is connected. This list displays the FXS ports where the fax can be connected. The list contains all FXS ports configured with the system. For ATA: A Username is automatically generated in the form: Enter and confirm a password for the fax. fax.<number>@<domain>. Billing id - Specify the billing id to be used for outgoing calls. If no billing id is pecified, the default billing id will be used. Which barring groups applies for this fax number - These check boxes are used to select which barring groups applies for this number. The call routing rules defined for the selected barring groups will be exectued for this number. 4. Click Save Function number schedules Schedules are used to set opening hours on function numbers. In the Schedules view all your function numbers are listed with the current state, green for open and red for closed. Add schedule events to configure your preferred opening hours for the function numbers. The schedule events are matched from top to bottom and it will take the state by the first match. You can reorder your schedule events by drag and drop. The default state is that the function number is open, but this can be edited. You can add repeating schedule events, or events for specific dates. A schedule event can either be a single event or a repeating event. To edit a function number schedule click on the event. A schedule event can be in one of three states: All function numbers have a schedule with one schedule event as default. The default Action is Open. You can add as many schedule events as you like on a schedule. Adding a new schedule event 1. In a schedule, click Add new schedule event 2. Name the event to facilitate management of the function number schedule. 3. Add repeats of the schedule event, if applicable. You can choose to repeat the schedule event Every Day, Per week (where you can specify which days in the week), Every month, and Every year. 126
127 4. Add a From date/time and a To date/time. You can choose to only add date in from and to, only time in from and to, or a combination of both. 5. Add a welcome prompt to play when this is matched. You can choose from the predefined in the drop-down list, or add a new prompt. If choosing to add a new prompt, you will navigate from the page and the event's configuration is lost. 6. Set the Action for this event. Select one of the three following: Open - Calls to this number will be forwarded if there is an available agent Closed - Calls to this number will not be forwarded to any agent Choose also if you should hangup existing calls in the queue, if applicable. Forward - Calls to this number will be forwarded to a number you can specify. Example 4. Working hours with an exception For example, to add normal opening hours from 08:00 to 17:00 monday-friday on a schedule, but an exception on Christmas day (25th december) do the following. 1. Click Add new schedule event. 2. Add a name, for example Opening hours. Set From time to 08:00 and to time to 17:00, and leave the date fields empty. Then set Repeat to Every week. Mark the M,T,W,T and F box. Select a welcome prompt, and then choose the Action Open. Click Save. 3. Click Add new schedule event. 4. Add a name, for example Closed on Christmas Day. Set From date to 25th december, and To date to 25th december. Leave the time fields empty. Then set Repeat to Every year. If you already have recorded a "We're closed for christmas" prompt, pick that, or record a new one and upload. Then add this schedule event again. Choose the Action Closed and click Save. 5. Edit the default schedule event to have the Action Closed. 6. Drag and drop the events (on the handle to the left) to make sure that Closed on Christmas Day is on top, Opening hours is below and the default prompt is on the bottom. As the list is matched as a prioritised list from top to bottom, the Closed on Christmas Day will be matched first, then Opening hours and finally the default event. If date is not 25th of December, but Monday-Friday and time is 08:00-17:00 then it will not match Closed on Christmas Day, but Opening hours will be matched and Welcome prompt will be played before the Function number distribute the call according to its configuration. Example config 127
128 Adding and editing the prompt at scheduled event When adding or editing a schedule event, it is possible to choose an existing prompt to play or to create a new one. Existing prompts are chosen from a dropdown list, just pick the one you find suitable. Edit schedule event Clicking on Add new prompt will open the Add new prompt window where it is possible to specify the title of the new prompt in the Prompt name field, describe the prompt in the Prompt description field, and lastly pick prompt files for each of the specified languages for your organization. Add new prompt All three fields are compulsory for the new prompt to be created. It must have a name, a description and a file chosen for each listed language. 128
129 The playback of voiceprompts does require that access rights to the management node have been configured correctly. If you find that your prompts are not playing, you should contact your system administrator for troubleshooting Group inbox The group inbox is a voic that can be shared among multiple users. You can use this to allow members of a function number to listen to voic to the function numbers. You can set which groups that can listen to the voic . The voic can then be accessed from the user's user web. To view the change history of a number On the right side of the number, click History. When accessing the group inbox from the user's web unplayed messages will be marked as bold, and any played messages will display the latest user that listened to it and when. The following options are available: What is the phone number for this group - Pick the phone number that this group inbox number should have. This number can, for example, then be set as a fallback number to the function number that you want the voic inbox to belong to. What is the name of this group: - Enter the name of the group. This will identify the group in the inbox for the users that are member of this group. Exclude this number from contact searches - Mark the checkbox if this number should be excluded from contact searches. Otherwise it will show up when searching for the name or number. Code that identifies this number when calling group inbox retrieval number - The code to identify the group with when calling to the voic group retrieval number. Allow anonymous callers to listen for messages after PIN authentication - Mark the checkbox to allow users with a PIN to listen to the voic for the group. If the checkbox is unmarked only users calling from their personal line is allowed. Greeting prompt - Set which greeting prompt that shall be played when calling, or being transferred, to this number. Manageable by group administrator with profile - If checked group administrators with given group administrator profile are allowed to read, update and delete this function number. A group administrator will not see this dropdown list. Groups will be limited to the group admin profile's groups. Which user groups are members of this group inbox number - Set which user groups that are members of this group inbox numbers. All users in these groups will get an and an SMS text message with the PIN code to the inbox that can be used to access the voic number if calling from a phone number not associated with a user in the group. Which barring groups applies for this group inbox number - These check boxes are used to select which barring groups applies for this number. The call routing rules defined for the selected barring groups will be exectued for this number Hunt Group Numbers 129
130 The hunt group number function is used to distribute incoming calls among multiple users when a call is received at the hunt group number. The system provides different parameters affecting how to distribute the calls which is specified in this section. The hunt group configuration page lists all hunt group numbers configured within the system. To delete a number In the main window, on the right side of the number, click X. To edit a setting In the main window, click on the corresponding line in the list. To view the change history of a number On the right side of the number, click History. To create a new hunt group number: 1. In the Function numbers menu, select Hunt group numbers. 2. In the main menu, click on the Create new hunt group option. 3. Fill out the fields described below. 4. In the main window, to save the new hunt group number, click on the Save button. This section describes the hunt group settings in more detail: Phone number - This field is configured with the phone number that is used to call into the hunt group number. Name - This field is configured with a name used to identify the hunt group number within the system. Billing id - Specify the billing id to be used for outgoing calls. If no billing id is specified, the default billing id will be used. Exclude this number from contact searches - Mark the check box to exclude the number from contact searches in the Softphone or mobile client. Manageable by group administrator with profile - If checked group administrators with given group administrator profile are allowed to read, update and delete this function number. A group administrator will not see this dropdown list. Groups will be limited to the group admin profile's groups. Hunt length - This field is configured with the amount of users that are associated with the hunt group that should forward the call. If none of these users answer the call, the incoming call will be forwarded to the fallback number described below. If for example, 3 is configured then the system will randomly select three users that do not have a presence state or call state, excluding them from being configured below. These three users will then get the call distributed according to the distribution logic configured on this page. Call how long (seconds) - This field is configured with the number of seconds the phone should ring for one user until the phone stops ringing. The call can be forked to another user before the phone stops ringing, so that the phone rings at multiple locations. that this time is counted on the server. If the call setup time is long, the actual time when phone is ringing might be shorter. 130
131 Distribution logic - These option buttons are used to select if calls should be distributed in parallel or in sequences among the members in the hunt group. If parallel is selected, all the randomly selected users, according to the hunt length will have their phones ring simultaneously. When the first user answers the phone, the rest will stop ringing. If sequential is selected, the selected user's phone will ring in sequence, where the first user's phone will start ringing. If this user does not answer within the specified time in the Distribute after field, a second phone will start ringing after that time. The first user's phone will stop ringing when the time specified in the Call how long field has passed. An overlapping ringing scheme can be created. Distribute after how many seconds - This field is only displayed if the sequential routing option is selected. Enter how many seconds of ringing on one user before the call forks and the next user in the hunt group receives the call. If this time is shorter than the "call how long" value two users' phones will ring simultaneously for a period of time. that this time is counted on the server. If the call setup time is long, then the time until phone starts ringing might be longer. Fallback number - This field is configured with a phone number that incoming calls to the hunt group should be forwarded to, in case the hunt length is exceeded without anyone answering, or if no user is available for distribution. Users that are excluded from the hunt group are not available for distribution. If no fallback number is set, a user unavailable error signal is played instead. AudioCodes voice gateways only supports seven Record-Route Headers. This might pose a problem if you have many hunt groups with fallback numbers configured to other hunt groups. The following scenario will not work if you end up having more then 7 record-route headers: Rulebased-number > Hunt group1 > Hunt group2 > Hunt group3 Forward call to fallback number when closed- Enable this if calls should be forwarded to fallback number when the function number is closed according to the schedules. If the active schedule has a voice prompt configured, it will be played prior to forwarding. Forward number on nightmode - This field is configured with a phone number to forward calls to if the hunt group number is set to night mode configured as described in Section 3.21, Working hours. Participating user groups - These check boxes are used to select the user groups that specify the users that should be included in this hunt group. If the user group is a federated group from a linked org, then the organisation name will be presented after the group name, i.e. <federated_group_name> federated from organization <org domain> Which barring groups applies for this Hunt-group - These check boxes are used to select which barring groups applies for this number. The call routing rules defined for the selected barring groups will be exectued for this number. Activities and roles that excludes users from the hunt group - These check boxes allow the specific presence roles and activities to be selected that exclude a user from being included in the hunt distribution. For example, if the activity lunch is checked no users that have set their presence state to lunch will receive calls for this hunt group. If all users are at lunch, the incoming calls will get distributed to the number specified in the fallback number field. In call - This check box indicates whether the users currently speaking on the phone should be excluded from receiving incoming calls to the hunt group. 131
132 Destinations to receive calls - These check boxes are used to specify which personal phones belonging to the members in the hunt group should receive the calls. Calls are distributed directly to the devices selected here. The personal call routing rules are not applied. Meta-data is automatically preserved by the hunt group for diverted calls Number presentation When an incoming call to the system has been directed, for example by a previous IVR menu, ACD group, or as a fallback number, it is not always that the redirection number is shown. This means that the receiving end will only see the external number on the display and not why the call was routed there. By enforcing the group number as the redirection number the system will always show the redirection number to the endpoint, and if possible the calling number. When the redirection cannot be shown, for example when call is forked to a mobile, you can choose to either show group number or calling party number. When showing calling party number, you can add prefix and/or suffix to the number so that for example function number ID can be shown in conjunction to the calling party number for identification of where the call originated. When adding suffix or prefix, the trunk group's outbound calling party rewrite rule must allow the action "Add function number prefix/suffix to number" for the suffix/prefix to be added to the calling party number IVR Numbers The IVR numbers configuration page is used to set up IVR services in the system. This is used to construct navigation menus that allow the calling party to use the phone to select to connect to different destinations. An IVR service consists of associating IVR logic with a phone number. The IVR logic consists of a voice prompt that plays out when a call arrives to the phone number and one or more forward destination numbers that the DTMF key input is associated with. When the calling party presses a key on the phone after the voice prompt has been played the call will be forwarded to the phone number associated with this key. The configuration page shows a list of already configured IVR function numbers. To delete a configured function number In the main window, on the right side of the number, click X. To view the change history of a number On the right side of the number, click History. To create IVR menus where a one menu choice should result in another menu (sub menus) that plays out, create another IVR function number that defines the sub menu and use the function number of this IVR menu as the redirect number of a key listener in the main menu function number that should point to the sub menu. 132
133 Adding an IVR Function Number To add an IVR function number: 1. In the Function numbers menu, select IVR numbers. 2. In the main menu, click on the New IVR number option. 3. In the new IVR number section, in the text boxes, the following options are available: Name - The name of the group Number - In the text box, enter the phone number that will be used to dial the newly created IVR menu or select a number from the List available external numbers option. Billing id - Specify the billing id to be used for outgoing calls. If no billing id is specified, the default billing id will be used. Manageable by group administrator with profile - If checked group administrators with given group administrator profile are allowed to read, update and delete this function number. A group administrator will not see this dropdown list. Groups will be limited to the group admin profile's groups. Extension dialing - If this IVR number is used for extension dialing. If this check-box is marked new options will appear. Play this voice prompt for wrong entered extension - choose a voice prompt to play when the extension entered is not valid Prefix the entered extension with the following digit(s) - specify a prefix that will be added to the entered extension Transfer call to this destination if no extension has been entered - enter a fallback number that the call will be transferred to Play this voice prompt when a call is received - In the drop-down list, select the voice prompt that should be played to the person calling the IVR function number. After a prompt is played, the caller can press a button on the phone. If a field is left empty then it will be prompted as an invalid option for the caller. Preserve meta-data from diverted call - mark the checkbox to preserve meta-data from a diverted call. What code identifies this function number when using feature codes: - set the function number's feature code identifier Which barring groups applies for this IVR number - These check boxes are used to select which barring groups applies for this number. The call routing rules defined for the selected barring groups will be exectued for this number. Key listener (DTMF) - After the prompt is played, the caller can press a button on the phone. Specify in the table where to redirect the call on each phone button key. If a field is left empty it will be prompted as an invalid option for the caller. Select Pick to choose a number from a list. 4. In the main window, to save the new IVR number, click on the Save button. This section describes the IVR number settings in more detail: 133
134 Function number - This field is filled out with the phone number that will be used to dial the IVR menu that will be created. Voice prompt - This drop-down list is used to select which voice prompt should be played to the person calling the IVR function number. Key listener (DTMF) - This table configures the number the call should be forwarded to based on the key that is pressed by the caller or in this case no key has been pressed Number visualisation Number visualisation presents a visual view of how the telephone numbers for function numbers are configured. It shows a schematic view of the configuration describing configuration for scheduled opening and closed hours, forwarded number etc. Number visualisation is not a real time tool. Number visualisation function number types Function number types that can be visualised with number visualisation ACD group numbers ACD light group numbers Attendant group numbers IVR numbers Hunt group numbers Rule based numbers Number visualisation example showing an expanded number visualisation view of an IVR To expand and collapse function numbers in number visualisation Click on a function number in the list to expand the number visualisation view for that number. Click on the function number that is already expanded will collapse the number visualisation view. 134
MiCloud. Copyright 2016, Mitel Networks Corporation
 MiCloud Notice The information contained in this document is believed to be accurate in all respects but is not warranted by Mitel Networks Corporation (MITEL ). Mitel makes no warranty of any kind with
MiCloud Notice The information contained in this document is believed to be accurate in all respects but is not warranted by Mitel Networks Corporation (MITEL ). Mitel makes no warranty of any kind with
User guide. MiCloud Office user web
 User guide MiCloud Office user web User guide: MiCloud Office user web Copyright 2004-2014 Mitel Communications AB Revision: 4.3.4520 User guide Table of Contents 1. MiCloud overview... 1 1.1. Home...
User guide MiCloud Office user web User guide: MiCloud Office user web Copyright 2004-2014 Mitel Communications AB Revision: 4.3.4520 User guide Table of Contents 1. MiCloud overview... 1 1.1. Home...
User guide. MiCloud Office user web
 User guide MiCloud Office user web User guide: MiCloud Office user web Notice The information contained in this document is believed to be accurate in all respects but is not warranted by Mitel Networks
User guide MiCloud Office user web User guide: MiCloud Office user web Notice The information contained in this document is believed to be accurate in all respects but is not warranted by Mitel Networks
English version. Tele2 Manual Administration
 English version Tele2 Manual Administration Contents 1. Services... 3 1.1. Contact lists... 4 1.1.1. Corporate Directory Shortcuts... 4 1.1.2. Organization/User Group/User Contacts... 5 1.2. Music on hold...
English version Tele2 Manual Administration Contents 1. Services... 3 1.1. Contact lists... 4 1.1.1. Corporate Directory Shortcuts... 4 1.1.2. Organization/User Group/User Contacts... 5 1.2. Music on hold...
MiCloud Office for desktop
 MiCloud Office for desktop User guide MiCloud Office for desktop: User guide Revision: 4.6.4 MiCloud Office for desktop Table of Contents 1. Getting Started... 1 1.1. Installing... 1 1.1.1. Security settings...
MiCloud Office for desktop User guide MiCloud Office for desktop: User guide Revision: 4.6.4 MiCloud Office for desktop Table of Contents 1. Getting Started... 1 1.1. Installing... 1 1.1.1. Security settings...
Managing your PBX- Administrator
 Managing your PBX- Administrator ACCESSING YOUR PBX ACCOUNT Navigate to https://voip.ancero.com/ and log in to the Ancero Utility VoIP portal account. If you would like your web browser to keep you logged
Managing your PBX- Administrator ACCESSING YOUR PBX ACCOUNT Navigate to https://voip.ancero.com/ and log in to the Ancero Utility VoIP portal account. If you would like your web browser to keep you logged
Press8 Telecom Administrator Guide Release 3.9
 Press8 Telecom Administrator Guide Release 3.9 February 2013 Press8 Telecom Administrator Guide 1 Contents Changes in This Release... 5 1 Introduction... 6 1.1 The Purpose of this Document... 6 1.2 Features...
Press8 Telecom Administrator Guide Release 3.9 February 2013 Press8 Telecom Administrator Guide 1 Contents Changes in This Release... 5 1 Introduction... 6 1.1 The Purpose of this Document... 6 1.2 Features...
MiCloud Office. Android guide. Copyright Mitel Communications AB
 Table of Contents MiCloud Office Android guide Copyright 2009-2015 Mitel Communications AB 1. MiCloud Office Overview... 1 1.1. Supported Phones... 1 2. To get started with MiCloud Office... 2 3. Starting
Table of Contents MiCloud Office Android guide Copyright 2009-2015 Mitel Communications AB 1. MiCloud Office Overview... 1 1.1. Supported Phones... 1 2. To get started with MiCloud Office... 2 3. Starting
Telepo for Mobile. Copyright Mitel Communications AB
 Telepo for Mobile Table of Contents Copyright 2014-2016 Mitel Communications AB 1. Application Overview... 1 1.1. Supported devices... 1 2. To get started with Telepo for Mobile... 2 3. Overview... 2 4.
Telepo for Mobile Table of Contents Copyright 2014-2016 Mitel Communications AB 1. Application Overview... 1 1.1. Supported devices... 1 2. To get started with Telepo for Mobile... 2 3. Overview... 2 4.
Extension User Guide. S-Series Extension User Guide
 Extension User Guide Sales Tel: +86-592-5503309 E-mail: sales@yeastar.com Support Tel:+86-592-5503301 E-mail: support@yeastar.com Web: http://www.yeastar.com Version: 1.0 Revised: 2016.06 1 Contents 1.
Extension User Guide Sales Tel: +86-592-5503309 E-mail: sales@yeastar.com Support Tel:+86-592-5503301 E-mail: support@yeastar.com Web: http://www.yeastar.com Version: 1.0 Revised: 2016.06 1 Contents 1.
Version 1.2, 28 February Far South Networks
 COM.X IP PBX END USER GUIDE Version 1.2, 28 February 2014 Document History Version Date Description of Changes 1.0 10/01/01 First release 1.1 10/10/08 Added instructions for remote voice mailbox access,
COM.X IP PBX END USER GUIDE Version 1.2, 28 February 2014 Document History Version Date Description of Changes 1.0 10/01/01 First release 1.1 10/10/08 Added instructions for remote voice mailbox access,
Version 1.2, 28 February Far South Networks
 COM.X IP PBX END USER GUIDE Version 1.2, 28 February 2014 Document History Version Date Description of Changes 1.0 10/01/01 First release 1.1 10/10/08 Added instructions for remote voice mailbox access,
COM.X IP PBX END USER GUIDE Version 1.2, 28 February 2014 Document History Version Date Description of Changes 1.0 10/01/01 First release 1.1 10/10/08 Added instructions for remote voice mailbox access,
User Guide Business Hosted Voice DOCUMENT VERSION: 4.0
 User Guide Business Hosted Voice DOCUMENT VERSION: 4.0 DATE OF ISSUE: 30 NOVEMBER 2018 Welcome! We want to help your business connect. We re sure you will enjoy the benefits of these services. Plus our
User Guide Business Hosted Voice DOCUMENT VERSION: 4.0 DATE OF ISSUE: 30 NOVEMBER 2018 Welcome! We want to help your business connect. We re sure you will enjoy the benefits of these services. Plus our
TELIA TOUCHPOINT. User guide
 TELIA TOUCHPOINT User guide TELIA TOUCHPOINT 1 The Telia Touchpoint service Telia Touchpoint is an easy to use communications service intended for small companies that improves the reachability of the
TELIA TOUCHPOINT User guide TELIA TOUCHPOINT 1 The Telia Touchpoint service Telia Touchpoint is an easy to use communications service intended for small companies that improves the reachability of the
IP TELEPHONY Quick Reference Guide
 Feature Access Codes for BROADCONNECT IP TELEPHONY Quick Reference Guide 1 *34Advice of Charge Activation The Advice of Charge service is responsible for gathering and generating the advice of charge information
Feature Access Codes for BROADCONNECT IP TELEPHONY Quick Reference Guide 1 *34Advice of Charge Activation The Advice of Charge service is responsible for gathering and generating the advice of charge information
Switchvox PBX User Manual
 Switchvox PBX User Manual Welcome to the Switchvox PBX, the worlds most powerful, yet easy to configure IP- PBX on the market today. We have tried to make all the operations you do often easy to use and
Switchvox PBX User Manual Welcome to the Switchvox PBX, the worlds most powerful, yet easy to configure IP- PBX on the market today. We have tried to make all the operations you do often easy to use and
Table of Contents DVX-2005F IPPBX
 Table of Contents Chapter 1Feature Codes... 1 1.1 Blacklist... 1 1.2 Pickup Call... 2 1.3 Call Parking... 3 1.4 Call Transfer... 4 1.5 Conference... 5 1.6 Voicemail... 6 1.7 One Touch Recording... 7 1.8
Table of Contents Chapter 1Feature Codes... 1 1.1 Blacklist... 1 1.2 Pickup Call... 2 1.3 Call Parking... 3 1.4 Call Transfer... 4 1.5 Conference... 5 1.6 Voicemail... 6 1.7 One Touch Recording... 7 1.8
End User Guide Cloud PBX
 End User Guide Entrust ICT(EICT) reserves the right to change product specifications, functions, or features, at any time, without notice. Please refer to your EICT representatives for further details.
End User Guide Entrust ICT(EICT) reserves the right to change product specifications, functions, or features, at any time, without notice. Please refer to your EICT representatives for further details.
MiCloud Office. iphone guide. Copyright Mitel Communications AB
 Table of Contents MiCloud Office iphone guide Copyright 2009-2015 Mitel Communications AB 1. Application Overview... 1 1.1. Supported Phones... 1 2. To get started... 2 2.1. To get started with an iphone...
Table of Contents MiCloud Office iphone guide Copyright 2009-2015 Mitel Communications AB 1. Application Overview... 1 1.1. Supported Phones... 1 2. To get started... 2 2.1. To get started with an iphone...
CALL FEATURES USER GUIDE. Houston Dallas Austin San Antonio Oklahoma City
 CALL FEATURES USER GUIDE Houston Dallas Austin San Antonio Oklahoma City Table of Contents Account / Authorization Codes.... 3 Advanced Hunting.... 4 Anonymous Call Rejection... 4 Anywhere.... 5 Auto Attendant...
CALL FEATURES USER GUIDE Houston Dallas Austin San Antonio Oklahoma City Table of Contents Account / Authorization Codes.... 3 Advanced Hunting.... 4 Anonymous Call Rejection... 4 Anywhere.... 5 Auto Attendant...
Portal User Guide. Portal Release 3.13
 Portal User Guide Portal Release 3.13 https://portal.3starsnet.com Page 1 01-08-2018 Contents 1 Introduction 4 2 Accessing Messages on the Web Interface 4 2.1 Searching for Messages 4 2.2 Sorting Messages
Portal User Guide Portal Release 3.13 https://portal.3starsnet.com Page 1 01-08-2018 Contents 1 Introduction 4 2 Accessing Messages on the Web Interface 4 2.1 Searching for Messages 4 2.2 Sorting Messages
Residential Voice SUBSCRIBER GUIDE
 Residential Voice SUBSCRIBER GUIDE RESIDENTIAL VOICE SUBSCRIBER GUIDE TABLE OF CONTENTS Table of Contents Getting Started... 6 Requirements... 6 First Login... 6 Features Management... 0 Basic Features...
Residential Voice SUBSCRIBER GUIDE RESIDENTIAL VOICE SUBSCRIBER GUIDE TABLE OF CONTENTS Table of Contents Getting Started... 6 Requirements... 6 First Login... 6 Features Management... 0 Basic Features...
Hosted PBX > CALLING FEATURES GUIDE
 Hosted PBX > CALLING FEATURES GUIDE Get the power of Hosted PBX working for you. Keep this user guide handy for quick and easy reference to the many features available to you as a Hosted PBX customer.
Hosted PBX > CALLING FEATURES GUIDE Get the power of Hosted PBX working for you. Keep this user guide handy for quick and easy reference to the many features available to you as a Hosted PBX customer.
Web Administration Interface. Administrator manual
 Web Administration Interface Administrator manual Version 1.0 English January 2014 Welcome! This manual gives you practical instruction on how to administrate company and user setup with help of Connect
Web Administration Interface Administrator manual Version 1.0 English January 2014 Welcome! This manual gives you practical instruction on how to administrate company and user setup with help of Connect
Manage User Features
 As an administrator for the AT&T Collaborate service, you can manage features for each user from the Users widget on the Collaborate homepage. First, you assign a feature to the user, and then turn the
As an administrator for the AT&T Collaborate service, you can manage features for each user from the Users widget on the Collaborate homepage. First, you assign a feature to the user, and then turn the
Customer Administration Portal User Guide
 User Guide User Guide Table of Contents Section 1: Customer Administration Portal Access... 1 1.1 Log-in...1 1.2 Edit Profile...1 Section 2: Customer Administration Portal Overview... 2 2.1 Administrator
User Guide User Guide Table of Contents Section 1: Customer Administration Portal Access... 1 1.1 Log-in...1 1.2 Edit Profile...1 Section 2: Customer Administration Portal Overview... 2 2.1 Administrator
IPMobility IPedge/VIPedge Feature Description 3/25/14
 IPMobility IPedge/VIPedge Feature Description 3/25/14 OVERVIEW The Toshiba IPMobility App allows a mobile device to act as an IPedge or Strata CIX system extension and provides users with the access to
IPMobility IPedge/VIPedge Feature Description 3/25/14 OVERVIEW The Toshiba IPMobility App allows a mobile device to act as an IPedge or Strata CIX system extension and provides users with the access to
AT&T Collaborate glossary
 Common terms associated with the AT&T Collaborate SM service. A B C D E F G H I J K L M N O P Q R S T U V W X Y Z A account codes A feature that lets administrators track and manage outgoing calls to keep
Common terms associated with the AT&T Collaborate SM service. A B C D E F G H I J K L M N O P Q R S T U V W X Y Z A account codes A feature that lets administrators track and manage outgoing calls to keep
Desktop Reference Guide
 Desktop Reference Guide IP550 Telephone Using Your Telephone Your new telephone is a state of the art IP Telephone instrument. It is manufactured by IPitomy for use with the IPitomy IP PBX System. The
Desktop Reference Guide IP550 Telephone Using Your Telephone Your new telephone is a state of the art IP Telephone instrument. It is manufactured by IPitomy for use with the IPitomy IP PBX System. The
ENTERPRISE SUBSCRIBER GUIDE
 ENTERPRISE SUBSCRIBER GUIDE Enterprise Subscriber Guide 880 Montclair Road Suite 400 Birmingham, AL 353 www. TABLE OF CONTENTS Table of Contents Introduction...6 Logging In...6 Navigation Bar, Sub-Menu
ENTERPRISE SUBSCRIBER GUIDE Enterprise Subscriber Guide 880 Montclair Road Suite 400 Birmingham, AL 353 www. TABLE OF CONTENTS Table of Contents Introduction...6 Logging In...6 Navigation Bar, Sub-Menu
Enterprise Voice SUBSCRIBER GUIDE
 Enterprise Voice SUBSCRIBER GUIDE Conterra Networks Enterprise Voice SUBSCRIBER GUIDE 3 TABLE OF CONTENTS Table of Contents Introduction... 6 Logging in... 6 Navigation Bar, Sub-Menu and Page Layout...
Enterprise Voice SUBSCRIBER GUIDE Conterra Networks Enterprise Voice SUBSCRIBER GUIDE 3 TABLE OF CONTENTS Table of Contents Introduction... 6 Logging in... 6 Navigation Bar, Sub-Menu and Page Layout...
Call Park and Directed Call Park
 Call Park Overview Call Park Overview, on page 1 Call Park Prerequisites, on page 2 Call Park Configuration Task Flow, on page 2 Call Park Interactions and Restrictions, on page 17 Troubleshooting Call
Call Park Overview Call Park Overview, on page 1 Call Park Prerequisites, on page 2 Call Park Configuration Task Flow, on page 2 Call Park Interactions and Restrictions, on page 17 Troubleshooting Call
New Rock Technologies, Inc. OM Series. User Manual OM20 OM50 OM80 OM200 OM200G OM80E.
 New Rock Technologies, Inc. OM Series User Manual OM20 OM50 OM80 OM200 OM200G OM80E http://www.newrocktech.com Amendment Records Document Rev.05 (2017-07) Changed the description of 2.14 Direct Inward
New Rock Technologies, Inc. OM Series User Manual OM20 OM50 OM80 OM200 OM200G OM80E http://www.newrocktech.com Amendment Records Document Rev.05 (2017-07) Changed the description of 2.14 Direct Inward
Wyandotte Feature Overview
 Wyandotte Feature Overview Residential Features Features Call Waiting *70 turn off Calling Line ID Delivery Use this feature to turn the Call Waiting service on or off. This service allows you to decide
Wyandotte Feature Overview Residential Features Features Call Waiting *70 turn off Calling Line ID Delivery Use this feature to turn the Call Waiting service on or off. This service allows you to decide
Avaya Unified Messenger Client User Guide
 Avaya Unified Messenger Client User Guide Version 5.0 Avaya Inc. 211 Mount Airy Road Basking Ridge, New Jersey 07920 www.avaya.com Your comments are welcome. They can assist us in improving our documentation.
Avaya Unified Messenger Client User Guide Version 5.0 Avaya Inc. 211 Mount Airy Road Basking Ridge, New Jersey 07920 www.avaya.com Your comments are welcome. They can assist us in improving our documentation.
1 Page. Digital Voice Services Business User Guide
 1 Page Digital Voice Services Business User Guide Feature Access Codes *62 Voice Portal *86 Direct Voice Mail Retrieval *77 Anonymous Call Rejection Activation *87 Anonymous Call Rejection Deactivation
1 Page Digital Voice Services Business User Guide Feature Access Codes *62 Voice Portal *86 Direct Voice Mail Retrieval *77 Anonymous Call Rejection Activation *87 Anonymous Call Rejection Deactivation
Call settings administrator guide. BT One Phone
 1 Call settings administrator guide BT One Phone 2 What s in this guide 1. Welcome to the BT One Phone 3 2. An introduction to the BT One Phone portal 4 3. Getting started 5 4. Call settings overview 9
1 Call settings administrator guide BT One Phone 2 What s in this guide 1. Welcome to the BT One Phone 3 2. An introduction to the BT One Phone portal 4 3. Getting started 5 4. Call settings overview 9
Subscriber Management
 Add Subscribers, page 1 Modify Subscribers, page 4 Delete Subscribers, page 5 Configure Lines, page 5 Delete Lines, page 7 Add Agent Line (Phone), page 7 Configure Phones, page 8 Delete Phones, page 11
Add Subscribers, page 1 Modify Subscribers, page 4 Delete Subscribers, page 5 Configure Lines, page 5 Delete Lines, page 7 Add Agent Line (Phone), page 7 Configure Phones, page 8 Delete Phones, page 11
BUSINESS PHONE USER S MANUAL
 Wire your business for success Find great business services inside. BUSINESS PHONE USER S MANUAL INSIDE: - PHONE PLANS - HOW TO ACCESS YOUR FEATURES ONLINE CLICK BUSINESS.CABLEONE.NET TODAY! BUSINESS CARE
Wire your business for success Find great business services inside. BUSINESS PHONE USER S MANUAL INSIDE: - PHONE PLANS - HOW TO ACCESS YOUR FEATURES ONLINE CLICK BUSINESS.CABLEONE.NET TODAY! BUSINESS CARE
Hosted PBX > CALLING FEATURES GUIDE
 Hosted PBX > CALLING FEATURES GUIDE Get the power of Hosted PBX working for you. Keep this user guide handy for quick and easy reference to the many features available to you as a Hosted PBX customer.
Hosted PBX > CALLING FEATURES GUIDE Get the power of Hosted PBX working for you. Keep this user guide handy for quick and easy reference to the many features available to you as a Hosted PBX customer.
BUSINESS LINE COMMPORTAL GUIDE
 wowforbusiness.com BUSINESS LINE COMMPORTAL GUIDE WOW! Business BCSE.U.1505.O Business Line CommPortal Guide Table of Contents Getting Started...3 Dashboard...4 Messages and Calls...5 Messages...5 Missed
wowforbusiness.com BUSINESS LINE COMMPORTAL GUIDE WOW! Business BCSE.U.1505.O Business Line CommPortal Guide Table of Contents Getting Started...3 Dashboard...4 Messages and Calls...5 Messages...5 Missed
Com.X PBX. End User Guide. Version 1.1, 8 September Far South Networks
 Com.X PBX End User Guide Version 1.1, 8 September 2010 Document History Version Date Description of Changes 1.0 10/01/01 Preliminary 1.1 10/10/08 Added instructions for remote voice mailbox access, completed
Com.X PBX End User Guide Version 1.1, 8 September 2010 Document History Version Date Description of Changes 1.0 10/01/01 Preliminary 1.1 10/10/08 Added instructions for remote voice mailbox access, completed
Grandstream Networks, Inc. UCM6xxx Series IP PBX Lightweight Call Center Guide
 Grandstream Networks, Inc. UCM6xxx Series IP PBX Lightweight Call Center Guide Table of Contents INTRODUCTION... 4 UCM CALL CENTER FEATURES LIST... 5 Call Queues... 5 Virtual Queue... 7 Position Announcement...
Grandstream Networks, Inc. UCM6xxx Series IP PBX Lightweight Call Center Guide Table of Contents INTRODUCTION... 4 UCM CALL CENTER FEATURES LIST... 5 Call Queues... 5 Virtual Queue... 7 Position Announcement...
Group Administrators
 Hosted VoIP Phone System Blue Platform Admin Portal Guide for Group Administrators Table of Contents 1 About this Guide... 6 2 Accessing the Hosted VoIP Phone System Admin Portal... 7 3 Hosted VoIP Admin
Hosted VoIP Phone System Blue Platform Admin Portal Guide for Group Administrators Table of Contents 1 About this Guide... 6 2 Accessing the Hosted VoIP Phone System Admin Portal... 7 3 Hosted VoIP Admin
Digital Telephone User Guide
 Digital Telephone User Guide 1 P. O. Box 99, Conway, AR 72033 (501) 450-6000 ConwayCorp.com * Feature Access Codes *11 Broadworks Anywhere (pulling call to alternate phone) *62 Access Voicemail *72 Call
Digital Telephone User Guide 1 P. O. Box 99, Conway, AR 72033 (501) 450-6000 ConwayCorp.com * Feature Access Codes *11 Broadworks Anywhere (pulling call to alternate phone) *62 Access Voicemail *72 Call
Syntel2 by Syntel Solutions Features
 Syntel2 by Syntel Solutions Features Interested in learning how our proven software platform can revitalize your business communications? With Syntel2 by Syntel Solutions, we give you the tools and features
Syntel2 by Syntel Solutions Features Interested in learning how our proven software platform can revitalize your business communications? With Syntel2 by Syntel Solutions, we give you the tools and features
TELIA TOUCHPOINT. System administrator s guide
 TELIA TOUCHPOINT System administrator s guide TELIA TOUCHPOINT SYSTEM ADMINISTRATOR S GUIDE 1. The Telia Touchpoint service Telia Touchpoint is an easy to use communications service that improves the reachability
TELIA TOUCHPOINT System administrator s guide TELIA TOUCHPOINT SYSTEM ADMINISTRATOR S GUIDE 1. The Telia Touchpoint service Telia Touchpoint is an easy to use communications service that improves the reachability
COMMAND CENTRAL. Commander Smart SIP ADMINISTRATOR GUIDE
 COMMAND CENTRAL Commander Smart SIP ADMINISTRATOR GUIDE Command Central Requirements... 3 Devices... 3 Browsers... 3 How to log into your account... 4 The Command Central Dashboard... 7 Managing Enterprise
COMMAND CENTRAL Commander Smart SIP ADMINISTRATOR GUIDE Command Central Requirements... 3 Devices... 3 Browsers... 3 How to log into your account... 4 The Command Central Dashboard... 7 Managing Enterprise
SoLink-Lite IP-PBX. Administrator Guide. (Version 1.0)
 SoLink-Lite IP-PBX Administrator Guide (Version 1.0) TABLE OF CONTENT 1.0 Introduction... 1 2.0 Setting Up the IP-PBX... 2 3.0 Logging On... 3 4.0 Configuring Network... 4 5.0 Configuring Hardware... 5
SoLink-Lite IP-PBX Administrator Guide (Version 1.0) TABLE OF CONTENT 1.0 Introduction... 1 2.0 Setting Up the IP-PBX... 2 3.0 Logging On... 3 4.0 Configuring Network... 4 5.0 Configuring Hardware... 5
Connected Office Voice. Key System Administrator Guide
 Connected Office Voice Key System Administrator Guide Connected Office Voice Key Admin Guide Table of Contents 8 Part 1: Getting Started 9 Introduction 10 Installing Your Phones 10 Box Contents 11 Attaching
Connected Office Voice Key System Administrator Guide Connected Office Voice Key Admin Guide Table of Contents 8 Part 1: Getting Started 9 Introduction 10 Installing Your Phones 10 Box Contents 11 Attaching
Virtual PBX licensing
 Bussines user Authentication Basic Call Logs Call Forwarding Always Call Forwarding Busy Call Forwarding No Answer Call Forwarding Not Reachable Call Return Call Transfer Call Waiting Calling Line ID Delivery
Bussines user Authentication Basic Call Logs Call Forwarding Always Call Forwarding Busy Call Forwarding No Answer Call Forwarding Not Reachable Call Return Call Transfer Call Waiting Calling Line ID Delivery
Hosted Voice End User Guide Version 1.0 April End User Guide
 Hosted Voice End User Guide Version 1.0 April 2013 End User Guide Contents 1 Introduction... 1 2 Introducing CommPortal... 2 2.1 Accessing and Logging In... 2 2.2 Using CommPortal... 2 2.3 Getting help...
Hosted Voice End User Guide Version 1.0 April 2013 End User Guide Contents 1 Introduction... 1 2 Introducing CommPortal... 2 2.1 Accessing and Logging In... 2 2.2 Using CommPortal... 2 2.3 Getting help...
Nortel Networks Integrated Call Director
 Title page Nortel Networks Communication Server 1000 Release 4.0 Nortel Networks Integrated Call Director User Guide Revision history Revision history July 2004 Standard 1.00. This document is issued
Title page Nortel Networks Communication Server 1000 Release 4.0 Nortel Networks Integrated Call Director User Guide Revision history Revision history July 2004 Standard 1.00. This document is issued
ADMIN PORTAL GUIDE UC Cloud Voice
 ADMIN PORTAL GUIDE UC Cloud Voice Table of Contents 1. Overview... 3 a. Getting Started... 3 b. Logging In... 3 c. System Administration... 4 2. Creating Users... 6 a. Overview Adding Single Users... 6
ADMIN PORTAL GUIDE UC Cloud Voice Table of Contents 1. Overview... 3 a. Getting Started... 3 b. Logging In... 3 c. System Administration... 4 2. Creating Users... 6 a. Overview Adding Single Users... 6
Switchvox User Manual
 User Manual Digium, Inc. April 7, 2009 Contents What s New in SMB Version 4.0?....................... 4 Unified Communications............................................4 General Features..................................................4
User Manual Digium, Inc. April 7, 2009 Contents What s New in SMB Version 4.0?....................... 4 Unified Communications............................................4 General Features..................................................4
Call Centres (ACD) Manual
 Call Centres (ACD) Manual Description Use the Call Centre ACD feature if you want to allow a Site to distribute incoming calls to multiple Users from a single central phone number. TelephoneSystems.Cloud
Call Centres (ACD) Manual Description Use the Call Centre ACD feature if you want to allow a Site to distribute incoming calls to multiple Users from a single central phone number. TelephoneSystems.Cloud
WCS Hosted PBX Admin Portal Release 6.0 Administration Reference Guide Final January 2013
 WCS Hosted PBX Admin Portal Release 6.0 Administration Reference Guide Final January 2013 www.wcs.com Table of Contents About this Document... 1 Typographical Conventions... 1 Introduction... 3 What's
WCS Hosted PBX Admin Portal Release 6.0 Administration Reference Guide Final January 2013 www.wcs.com Table of Contents About this Document... 1 Typographical Conventions... 1 Introduction... 3 What's
Mitel Deskphones. 1. Getting started Phone overview. Table of Contents Prerequisites. Mitel 6873 Quick guide. Table 2.
 Mitel Deskphones Mitel 6873 Quick guide Copyright 2015-2016 Mitel Communications AB 2. Press Done. 1.2. Phone overview Table of Contents 1. Getting started... 1 2. Basic call handling... 2 3. Advanced
Mitel Deskphones Mitel 6873 Quick guide Copyright 2015-2016 Mitel Communications AB 2. Press Done. 1.2. Phone overview Table of Contents 1. Getting started... 1 2. Basic call handling... 2 3. Advanced
BUSINESS VOICE. Helping You Do More. Cloud PBX & SIP Trunking
 BUSINESS VOICE Helping You Do More Cloud PBX & SIP Trunking STEP 1 Call Retrotel for a site visit. We will come at a specific time (not some 8 hour window). Grab your phone services bill. STEP 2 Pick the
BUSINESS VOICE Helping You Do More Cloud PBX & SIP Trunking STEP 1 Call Retrotel for a site visit. We will come at a specific time (not some 8 hour window). Grab your phone services bill. STEP 2 Pick the
CommPortal Portal Guide
 CommPortal Portal Guide The User Portal is available at https://userportal.appiaservices.com. Please contact Appia Support at 877-277-4297, option 3, or support@appiaservices.com if you need login information.
CommPortal Portal Guide The User Portal is available at https://userportal.appiaservices.com. Please contact Appia Support at 877-277-4297, option 3, or support@appiaservices.com if you need login information.
MyOffice Employee. User Guide Release 4.1
 MyOffice Employee User Guide Release 4.1 Copyright 1996-2014 Sigma Systems Canada Inc. Last Revision: 2015-06-05 Sigma Systems Canada Inc., Toronto, ON, Canada The Programs (which include both the software
MyOffice Employee User Guide Release 4.1 Copyright 1996-2014 Sigma Systems Canada Inc. Last Revision: 2015-06-05 Sigma Systems Canada Inc., Toronto, ON, Canada The Programs (which include both the software
A Sample Configuration for Computer Instruments e-ivr Automated Attendant and Voic 3.0 with Avaya IP Office System Issue 1.
 Avaya Solution & Interoperability Test Lab A Sample Configuration for Computer Instruments e-ivr Automated Attendant and Voicemail 3.0 with Avaya IP Office System 1.4 - Issue 1.0 Abstract These Application
Avaya Solution & Interoperability Test Lab A Sample Configuration for Computer Instruments e-ivr Automated Attendant and Voicemail 3.0 with Avaya IP Office System 1.4 - Issue 1.0 Abstract These Application
Instructions for SAP CCtr. How to use SAP Contact Center phone system
 Instructions for SAP CCtr How to use SAP Contact Center phone system How to start the program 1. Open Internet Explorer browser. Type http://[sap Contact Center Website].ipcallcenters.eu into the address
Instructions for SAP CCtr How to use SAP Contact Center phone system How to start the program 1. Open Internet Explorer browser. Type http://[sap Contact Center Website].ipcallcenters.eu into the address
C L O U D V O I C E B U S I N E S S P O R T A L
 C L O U D V O I C E B U S I N E S S P O R T A L S I T E F E A T U R E S G U I D E V E R S I O N 2. 0 Contents Introduction... 8 Overview... 8 Audience... 8 Account Codes... 9 Description... 9 Description
C L O U D V O I C E B U S I N E S S P O R T A L S I T E F E A T U R E S G U I D E V E R S I O N 2. 0 Contents Introduction... 8 Overview... 8 Audience... 8 Account Codes... 9 Description... 9 Description
1 P age NEXTIVA CALL CENTER. Supervisor User Guide. nextiva.com/support 2015 NEXTIVA, ALL RIGHTS RESERVED
 1 P age NEXTIVA CALL CENTER Supervisor User Guide nextiva.com/support 2015 NEXTIVA, ALL RIGHTS RESERVED 2 P age Creating Employees... 3 Creating an Employee... 3 Assigning Licenses to Employees... 7 Schedules...
1 P age NEXTIVA CALL CENTER Supervisor User Guide nextiva.com/support 2015 NEXTIVA, ALL RIGHTS RESERVED 2 P age Creating Employees... 3 Creating an Employee... 3 Assigning Licenses to Employees... 7 Schedules...
User Guide for DECT IP Phone Features Integrated with BroadSoft UC-One
 About This Guide i User Guide for DECT IP Phone Features Integrated with BroadSoft UC-One ii About This Guide About This Guide BroadSoft UC-One is an open Unified Communications platform that provides
About This Guide i User Guide for DECT IP Phone Features Integrated with BroadSoft UC-One ii About This Guide About This Guide BroadSoft UC-One is an open Unified Communications platform that provides
FlexIP SOLUTIONS FEATURES
 FlexIP SOLUTIONS FEATURES INTERESTED IN LEARNING HOW OUR PROVEN SOFTWARE PLATFORM CAN REVITALIZE YOUR BUSINESS COMMUNICATIONS? With FlexIP, we give you the tools and features you need to enhance your business
FlexIP SOLUTIONS FEATURES INTERESTED IN LEARNING HOW OUR PROVEN SOFTWARE PLATFORM CAN REVITALIZE YOUR BUSINESS COMMUNICATIONS? With FlexIP, we give you the tools and features you need to enhance your business
Handling Calls with Cisco IP Communicator
 CHAPTER 3 Handling Calls with Cisco IP Communicator How to Handle Basic Calls, page 3-1 How to Make Conference Calls, page 3-18 How to Handle Advanced Call Features, page 3-22 How to Handle Basic Calls
CHAPTER 3 Handling Calls with Cisco IP Communicator How to Handle Basic Calls, page 3-1 How to Make Conference Calls, page 3-18 How to Handle Advanced Call Features, page 3-22 How to Handle Basic Calls
Hosted VOIP CommPortal
 Business Services Hosted VOIP CommPortal User Guide wowforbusiness.com CommPortal Guide Table of Contents Getting Started... 4 Dashboard... 5 Messages and Calls... 6 Messages... 6 Missed Calls... 6 Dialed
Business Services Hosted VOIP CommPortal User Guide wowforbusiness.com CommPortal Guide Table of Contents Getting Started... 4 Dashboard... 5 Messages and Calls... 6 Messages... 6 Missed Calls... 6 Dialed
Solutions Reference Guide. IP TalkSM. Voic & Navigator Web Portal
 IP Talk SM Solutions Reference Guide IP TalkSM Voicemail & Navigator Web Portal Table of Contents Voicemail Accessing Your Voicemail................... 1 Voicemail Main Menu........................ 2
IP Talk SM Solutions Reference Guide IP TalkSM Voicemail & Navigator Web Portal Table of Contents Voicemail Accessing Your Voicemail................... 1 Voicemail Main Menu........................ 2
Automatic Camp On enable/disable Table Destination for Incoming trunk call
 OVERVIEW When a call comes in from a trunk line to a station and the station is busy, Station Hunting or Call Forward is not applied and the call cannot be terminated by applying these features, the trunk
OVERVIEW When a call comes in from a trunk line to a station and the station is busy, Station Hunting or Call Forward is not applied and the call cannot be terminated by applying these features, the trunk
Harvard Phone. Introduction to Contact Center CONTACT CENTER CLIENT QUICK REFERENCE QUIDE
 Introduction to Contact Center Interaction Desktop is an interaction and communications manager for desktop or laptop PCs, and offers more functionality than your office telephone. Use it to manage all
Introduction to Contact Center Interaction Desktop is an interaction and communications manager for desktop or laptop PCs, and offers more functionality than your office telephone. Use it to manage all
Zultys Advanced Communicator ZAC 2.0 User Manual
 December 16 Zultys Advanced Communicator ZAC 2.0 User Manual Author: Zultys Technical Support Department Z u l t y s, I n c. 7 8 5 L u c e r n e S u n n y v a l e, C a l i f o r n i a, U S A 9 4 0 8 5
December 16 Zultys Advanced Communicator ZAC 2.0 User Manual Author: Zultys Technical Support Department Z u l t y s, I n c. 7 8 5 L u c e r n e S u n n y v a l e, C a l i f o r n i a, U S A 9 4 0 8 5
CommPortal. Administrator Guide
 CommPortal Administrator Guide Version 1.2 August 3, 2018 Revision History Revision Date Description Initials 1.0 10/9/17 First published version. CS 1.2 8/3/18 Revision for new release of CommPortal (EAS
CommPortal Administrator Guide Version 1.2 August 3, 2018 Revision History Revision Date Description Initials 1.0 10/9/17 First published version. CS 1.2 8/3/18 Revision for new release of CommPortal (EAS
End User Guide - Commportal
 End User Guide - Commportal Table of contents Table of contents 3 1 Introducing CommPortal 6 1.1 Accessing 6 1.2 Logging In 6 1.3 Using CommPortal 7 1.4 Getting Help 9 1.5 Refreshing a Page 9 1.6 Logging
End User Guide - Commportal Table of contents Table of contents 3 1 Introducing CommPortal 6 1.1 Accessing 6 1.2 Logging In 6 1.3 Using CommPortal 7 1.4 Getting Help 9 1.5 Refreshing a Page 9 1.6 Logging
samwin 5.1 R3 User Manual
 samwin 5.1 R3 User Manual Version 1.0 Last Modified September 17, 2012 Contents 1 Introduction... 3 2 Using the samwin contact center suite Operator Console... 4 2.1 Basic Information about Control...
samwin 5.1 R3 User Manual Version 1.0 Last Modified September 17, 2012 Contents 1 Introduction... 3 2 Using the samwin contact center suite Operator Console... 4 2.1 Basic Information about Control...
Digital Voice Services Residential User Guide
 Digital Voice Services Residential User Guide 2 P a g e * Feature Access Codes *11 Broadworks Anywhere (pulling call to alternate phone) *62 Access Voicemail *72 Call Forwarding Always Activation *73 Call
Digital Voice Services Residential User Guide 2 P a g e * Feature Access Codes *11 Broadworks Anywhere (pulling call to alternate phone) *62 Access Voicemail *72 Call Forwarding Always Activation *73 Call
First Communications Cloud IP PBX User Guide (Polycom)
 First Communications Cloud IP PBX User Guide (Polycom) 2017 Property of First Communications Contents Introduction... 3 General Phone Operations... 4 Polycom VVX 300 Series... 4 Polycom VVX 300 Series
First Communications Cloud IP PBX User Guide (Polycom) 2017 Property of First Communications Contents Introduction... 3 General Phone Operations... 4 Polycom VVX 300 Series... 4 Polycom VVX 300 Series
Net2Phone Office Administrator s Guide
 Net2Phone Office Administrator s Guide May 2015 All Rights Reserved The use, disclosure, modification, transfer or transmittal of this work for any purpose, in any form, or by any means, without the written
Net2Phone Office Administrator s Guide May 2015 All Rights Reserved The use, disclosure, modification, transfer or transmittal of this work for any purpose, in any form, or by any means, without the written
LPS Hosted VoIP. Interested in learning how our proven software platform can revitalize your business communications?
 LPS Hosted VoIP Interested in learning how our proven software platform can revitalize your business communications? With -14, we give you the tools and features you need to enhance your business for improved
LPS Hosted VoIP Interested in learning how our proven software platform can revitalize your business communications? With -14, we give you the tools and features you need to enhance your business for improved
Administrator Portal User Guide
 Administrator Portal User Guide Table of Contents... 1 Portal Navigation... 4 Home Page... 4 User Administration... 8 Creating a New User... 8 Creating an ATA Device... 28 Adtran ATA/Router Devices...
Administrator Portal User Guide Table of Contents... 1 Portal Navigation... 4 Home Page... 4 User Administration... 8 Creating a New User... 8 Creating an ATA Device... 28 Adtran ATA/Router Devices...
Abstract. Avaya Solution & Interoperability Test Lab
 Avaya Solution & Interoperability Test Lab Application Notes for Configuring Computer Instruments Enhanced Interactive Voice Response (eivr) Voicemail, Automated Attendant, and Speech Enabled Automated
Avaya Solution & Interoperability Test Lab Application Notes for Configuring Computer Instruments Enhanced Interactive Voice Response (eivr) Voicemail, Automated Attendant, and Speech Enabled Automated
Application Notes for Configuring Objectworld CallAttendant Office Analog Integration with Avaya IP Office - Issue 1.0
 Avaya Solution & Interoperability Test Lab Application Notes for Configuring Objectworld CallAttendant Office Analog Integration with Avaya IP Office - Issue 1.0 Abstract These Application Notes describe
Avaya Solution & Interoperability Test Lab Application Notes for Configuring Objectworld CallAttendant Office Analog Integration with Avaya IP Office - Issue 1.0 Abstract These Application Notes describe
Installing the 3CX client for ios (iphone, ipad)
 System Requirements Installing the 3CX client for ios (iphone, ipad) The 3CX client for ios is supported on the following versions: ios 9, ios 8 iphone 4S, iphone 5, iphone 5s, iphone 6, iphone 6s ipod
System Requirements Installing the 3CX client for ios (iphone, ipad) The 3CX client for ios is supported on the following versions: ios 9, ios 8 iphone 4S, iphone 5, iphone 5s, iphone 6, iphone 6s ipod
MiVoice Office User Guide. MiVoice Office User Guide JANUARY 2019 DOCUMENT RELEASE USER GUIDE. Page 1
 MiVoice Office 250-6900 User Guide MiVoice Office 250 6900 User Guide JANUARY 2019 DOCUMENT RELEASE 5.1 6900 USER GUIDE Page 1 MiVoice Office 250-6900 s NOTICE The information contained in this document
MiVoice Office 250-6900 User Guide MiVoice Office 250 6900 User Guide JANUARY 2019 DOCUMENT RELEASE 5.1 6900 USER GUIDE Page 1 MiVoice Office 250-6900 s NOTICE The information contained in this document
New System Setup Guide
 New System Setup Guide Logging into PBXact UC Quick Setup Wizard STEP 1: Time Zone and Email STEP 2: Extension Creation STEP 3: Extension Customization Dashboard Module Configuration Extensions IVR Inbound
New System Setup Guide Logging into PBXact UC Quick Setup Wizard STEP 1: Time Zone and Email STEP 2: Extension Creation STEP 3: Extension Customization Dashboard Module Configuration Extensions IVR Inbound
Allworx Call Assistant 2.4 Quick Reference Guide
 Allworx Call Assistant 2.4 Quick Reference Guide No part of this publication may be reproduced, stored in a retrieval system, or transmitted, in any form or by any means, electronic, mechanical, photocopy,
Allworx Call Assistant 2.4 Quick Reference Guide No part of this publication may be reproduced, stored in a retrieval system, or transmitted, in any form or by any means, electronic, mechanical, photocopy,
IPitomy System IP1000v2 IP1200 IP2000 IP5000 Extensions Extension Capacity
 Feature List IPitomy System IP1000v2 IP1200 IP2000 IP5000 Extensions Extension Capacity Up to Up to Up to Up to 250 30 100 500 Import Names and Email Adresses Auto Create Extensions and Voice Mail Boxes
Feature List IPitomy System IP1000v2 IP1200 IP2000 IP5000 Extensions Extension Capacity Up to Up to Up to Up to 250 30 100 500 Import Names and Email Adresses Auto Create Extensions and Voice Mail Boxes
These feature access codes let you use Collaborate features from your keypad.
 give you quick access to AT&T Collaborate SM features from the keypad on your phone. Your administrator controls your access to some of these features. You might not have access to all the features described
give you quick access to AT&T Collaborate SM features from the keypad on your phone. Your administrator controls your access to some of these features. You might not have access to all the features described
Internet Phone. User Guide
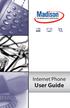 Internet Phone User Guide WELCOME Welcome to Madison. We are pleased to provide you with our quality service and support. We value relationships with our customers and look forward to being of service
Internet Phone User Guide WELCOME Welcome to Madison. We are pleased to provide you with our quality service and support. We value relationships with our customers and look forward to being of service
Humboldt State University. Analog User Guide. ITS Technology Help Desk Analog Phone
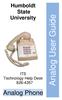 Humboldt State University ITS Technology Help Desk 826-4357 Analog User Guide Analog Phone Humboldt State University owns and operates its own telephone switch, often referred to as a PBX (Private Branch
Humboldt State University ITS Technology Help Desk 826-4357 Analog User Guide Analog Phone Humboldt State University owns and operates its own telephone switch, often referred to as a PBX (Private Branch
SCM Express Application Manual
 SCM Express Application Manual Purpose INTRODUCTION This document describes the application operation guide of the SCM. Document Content and Organization This manual consists of the following parts and
SCM Express Application Manual Purpose INTRODUCTION This document describes the application operation guide of the SCM. Document Content and Organization This manual consists of the following parts and
Allworx User s Guide (Release x)
 Allworx User s Guide (Release 6.8.1.x) -PAGE INTENTIONALLY LEFT BLANK- Table of Contents 1 VOICEMAIL...1 1.1 ACCESSING YOUR MESSAGE CENTER INBOX...1 1.2 LISTENING TO YOUR VOICEMAIL...2 1.3 SENDING VOICEMAIL
Allworx User s Guide (Release 6.8.1.x) -PAGE INTENTIONALLY LEFT BLANK- Table of Contents 1 VOICEMAIL...1 1.1 ACCESSING YOUR MESSAGE CENTER INBOX...1 1.2 LISTENING TO YOUR VOICEMAIL...2 1.3 SENDING VOICEMAIL
ADMIN PORTAL USER MANUAL. Version 6.0
 USER MANUAL ADMIN PORTAL Version 6.0 Zylinc Ltd. Strandvejen 104A, 1st FL DK-2900 Hellerup Phone: +45 7023 2328 VAT 2888 8597 info@zylinc.com www.zylinc.com 23 March 2017 Document Revision: 1.0 Zylinc
USER MANUAL ADMIN PORTAL Version 6.0 Zylinc Ltd. Strandvejen 104A, 1st FL DK-2900 Hellerup Phone: +45 7023 2328 VAT 2888 8597 info@zylinc.com www.zylinc.com 23 March 2017 Document Revision: 1.0 Zylinc
Reference Guide. IP Phone/Calling Features Voic . Dialing. Your Phone Calling Features. Phone Views. To dial phone number or extension.
 TelNet OfficeEdge Complete Polycom VVX400 Series IP Phone. Reference Guide. IP Phone/Calling Features Voicemail Dialing Your Phone Calling Features To dial phone number or extension Lift your handset and
TelNet OfficeEdge Complete Polycom VVX400 Series IP Phone. Reference Guide. IP Phone/Calling Features Voicemail Dialing Your Phone Calling Features To dial phone number or extension Lift your handset and
Call Forwarding. Call Forwarding Overview
 Overview, page 1 Configuration Task Flow, page 3 Interactions and Restrictions, page 12 Overview As a user, you can configure a Cisco Unified IP Phone to forward calls to another phone. The following call
Overview, page 1 Configuration Task Flow, page 3 Interactions and Restrictions, page 12 Overview As a user, you can configure a Cisco Unified IP Phone to forward calls to another phone. The following call
Digital Voice Services Residential User Guide
 Digital Voice Services Residential User Guide TECH SUPPORT - 888.855.9997 734.324.7190 WYANDOTTECABLE.COM Feature Access Codes *62 Voice Portal *86 Direct Voice Mail Retrieval *77 Anonymous Call Rejection
Digital Voice Services Residential User Guide TECH SUPPORT - 888.855.9997 734.324.7190 WYANDOTTECABLE.COM Feature Access Codes *62 Voice Portal *86 Direct Voice Mail Retrieval *77 Anonymous Call Rejection
Reference Guide. IP Phone/Calling Features Voic Dialing. Your Phone Calling Features. Phone Views. To dial phone number or extension.
 TelNet OfficeEdge Complete Polycom VVX300 / 310 IP Phone. Reference Guide. IP Phone/Calling Features Voicemail Dialing Your Phone Calling Features To dial phone number or extension Lift your handset and
TelNet OfficeEdge Complete Polycom VVX300 / 310 IP Phone. Reference Guide. IP Phone/Calling Features Voicemail Dialing Your Phone Calling Features To dial phone number or extension Lift your handset and
3300 IP Communications Platform
 MITEL 3300 IP Communications Platform 5304 IP Phone User Guide NOTICE The information contained in this document is believed to be accurate in all respects but is not warranted by Mitel Networks Corporation
MITEL 3300 IP Communications Platform 5304 IP Phone User Guide NOTICE The information contained in this document is believed to be accurate in all respects but is not warranted by Mitel Networks Corporation
Avaya IP Office Phone Manual
 Avaya IP Office Phone Manual Contents 1 PHONES... 3 1.1 Overview of the 5402... 3 1.2 Overview of the 5410... 5 1.3 Overview of the 5420... 7 1.4 Overview of the 1403 / 1603... 9 1.5 Overview of the 1408
Avaya IP Office Phone Manual Contents 1 PHONES... 3 1.1 Overview of the 5402... 3 1.2 Overview of the 5410... 5 1.3 Overview of the 5420... 7 1.4 Overview of the 1403 / 1603... 9 1.5 Overview of the 1408
