User Guide. 3CX Enhanced Billing Codes. Version
|
|
|
- Felicia Randall
- 5 years ago
- Views:
Transcription
1 User Guide 3CX Enhanced Billing Codes Version
2 "Copyright VoIPTools, LLC " Information in this document is subject to change without notice. No part of this document may be reproduced or transmitted in any form or by any means, electronic or mechanical, for any purpose, without the express written permission VoIPTools, LLC. Version Last updated December 22, P a g e
3 Table of Contents Table of Figures... 4 What is 3CX Enhanced Billing Codes?... 5 Why 3CX Enhanced Billing Codes?... 5 What are its features?... 5 Prerequisites... 7 Installation... 7 Download software... 7 Install Prerequisites... 7 Install 3CX Enhanced Billing Codes... 7 Register your License Key... 7 Step by step Installation Procedure... 8 Web Portal Login to Web Portal Administrator and Agent Privileges Licensing Call Log Export Call Log Owners Create Owner Edit Existing Owner Delete Existing Owner Accounts Create Account Code Delete Account Code Services Settings Global Addresses Add Address P a g e
4 Update Address Delete Address Configure Settings Configure Report Settings Reports Run Report Scenarios Scenario: 1 Run Report based on Time Range Scenario: 2 Run Report based on Time Range and Department Scenario: 3 Run Report based on Time Range and Account Code Scenario: 4 Run Report based on Time Range, Department and Account Code Export Report Call Flow Designer Place a Call Support P a g e
5 Table of Figures Figure 1: VoIPTools 3CX Enhanced Billing Codes Setup Wizard... 9 Figure 2: Test VoIPTools 3CX Relay settings Figure 3: Configure Database Figure 4: Connection Properties Figure 5: Windows Authentication Figure 6: SQL Server Authentication Figure 7: Configure Database Figure 8: Alert Message Figure 9: Run Application Figure 10: 3CX Enhanced Billing Codes Web Portal Login Figure 11: Administrator Login view Figure 12: Agent Login view Figure 13: 3CX Enhanced Billing Codes Registration Figure 14: Call Log screen Figure 15: Owners screen Figure 16: Accounts screen Figure 17: Account Code Setting Updated - Warning Message Figure 18: Start/ Stop a service Figure 19: Configure Settings Figure 20: Reports Screen: Default View Figure 21: Retrieve Report Data on Time Range Figure 22: Retrieve Report Data on Time Range and Department Figure 23: Retrieve Report Data on Time Range and Account Code Figure 24: Retrieve Report Data on Time Range, Department and Account Code Figure 25: Sample CSV format Call Log Report Figure 26: Sample XLSX format Call Log Report Figure 27: Sample PDF format Call Log Report P a g e
6 What is 3CX Enhanced Billing Codes? If you are looking for an opportunity to enforce the use of account codes; or if you are needing to charge back the cost of calls to a specific department; or if you are looking for extra security then, 3CX Enhanced Billing Codes is the answer! Why 3CX Enhanced Billing Codes? You want 3CX Enhanced Billing Codes if you need to... Bill for your time Charge back for call costs to a department Place restrictions on permitted calls Increase security Monitor telecom costs 3CX allows you to optionally assign an account code when you place a call, but there is no verification that the account number exists or was typed correctly. If you forget to enter the account code before the call is placed, there is no way to assign an account to the call. What are its features? Guaranteed Synchronization When making external calls, staff must enter a customer / account billing code to initiate the call, making it impossible to lose the call billing information. Automatic Data Storage All external calls are associated with a billing code. Upon completing a call, the information is logged in a database for reporting. Simple Process To initiate an outbound call, you call extension 8 (for prompted guidance) or 9 for the streamlined process. When using the prompted extension, 3CX will ask for your account code and the number to dial. Dialing extension 9, you hear a beep letting you know the system is ready, then you type your account code followed by the desired phone number, and 3CX will initiate the call for you. Whether you use the prompted or streamlined version, the process is simple. Charge Back Call Costs Whether you are an attorney, consultant, or simply want to track the cost of calls by department, 3CX Enhanced Billing Codes enables you to keep track of outbound calls. You can even pre-assign a cost for each outbound call by country, area code, or even down to specific phone numbers. Reports will automatically calculate the duration and costs of calls greatly simplifying the invoicing/chargeback process. 5 P a g e
7 Restrict Calls Account Codes can also define restrictions on the types of calls permitted. For example, one account code could be used for a lobby phone to only permit calls to specific extensions. Another account code may restrict international calls to specific countries or specific phone numbers within that country. Account code restrictions will block calls if the phone number dialed is less than the minimum or more than the maximum number of permitted digits, or block calls starting with digits that match a list of specified prefixes (separated by a comma). A list of prefixes could include something like 801,004, Monitor Costs With 3CX Enhanced Billing Codes you now have greater visibility into the source of your telecom costs. Your outbound calls are logged automatically; enabling you to run enhanced billing code reports by account code, department, extension, date range and more. Knowing the source of telecom costs makes it possible to easily manage your costs. Increase Security 3CX Enhanced Billing Codes provides greater security. While 3CX can help restrict international calls by extension, if someone (cleaning crew for example) can gain access to the phone (extension) they can make unauthorized calls. With 3CX Enhanced Billing Codes you add an additional layer of security by also requiring an account code. Now security restrictions are not limited to extensions only. Easier Reporting Your outbound calls will be logged automatically, enabling you to run enhanced billing code reports by account code, department, extension, date range and more. Knowing the source of telecom costs will make it possible for you to easily manage your costs. 6 P a g e
8 Prerequisites Before installing 3CX Enhanced Billing Codes, you need to ensure that your computer meets the minimum requirements mentioned below: 3CX Pro Versions Windows (64bit) Pro 7-10, or Windows Server 2008 R Net 4.6 or above Microsoft SQL Server 2008 or above (including the free Express). SQL Authentication is recommended Microsoft Internet Information Server VoIPToys License Key Installation Download software You can order 3CX Enhanced Billing Codes on-line as part of our Universal Subscription at Your order confirmation will include your license key and a link to download the software. Install Prerequisites There are a number of prerequisites that must be installed prior to installing 3CX Enhanced Billing Codes. These prerequisites include Microsoft Internet Information Server (IIS) and Microsoft SQL Server. Install 3CX Enhanced Billing Codes This User Guide contains step-by-step instructions to successfully install 3CX Enhanced Billing Codes. Begin by extracting the installer from the downloaded zip file (Step 1 above), then run the setup program named 3CXEnhancedBillingCodesInstaller.exe. Register your License Key You must register your license key to activate 3CX Enhanced Billing Codes. Your license key is included in your order confirmation , and can also be found in your order history on our website. 7 P a g e
9 Step by step Installation Procedure The following section guides you through a detailed walk-through of the installation process. Step 1: Download 3CX Enhanced Billing Codes You can check for the software download link included in your order confirmation . As an alternative, you can also find the link from your order history on our website. All VoIPTools Products and manuals can be downloaded from Your browser may remove the.zip extension: When downloading your software, your browser may strip the.zip extension from the file name. If needed, simply edit the file name to add the extension.zip. Step 2: Extract the installer from the downloaded.zip file The file you downloaded in the above step is a compressed.zip file. 1. Position the mouse on the zip file and right-click. 2. From the popup menu, select Extract All to extract the software. Step 3: Start the installation process 1. From the extracted folder, find the file 3CXEnhancedBillingCodesInstaller.exe 2. Double-click the file to start the VoIPToys Setup Wizard. 3. Click Next to continue. 8 P a g e
10 Figure 1: VoIPTools 3CX Enhanced Billing Codes Setup Wizard Special note for Multi-tenant installations: If you are installing 3CX Enhanced Billing Codes on a 3CX Cloud (Multi-tenant) server, an additional screen will display with a combo box containing a list of all installed tenants. Select the correct tenant and continue. If you are installing 3CX Enhanced Billing Codes on a separate server and pointing it to a 3CX Cloud server, you will need to tell the installer the name of the specific tenant desired. Start the installer from a command window and include an additional parameter: tenantname=<your-tenant-name>. Passing the tenant name to the installer will pre-fill the combo box with the correct tenant name. For example: 3CXEnhancedBillingCodes.exe tenantname=the3cxtenantname Step 4: Download the VoIPTools 3CX Relay (if required) 3CX permits one 3 rd party application to communicate with the 3CX server at a time. To overcome this limitation, VoIPTools created the 3CX Relay Service. The Relay is a lightweight application that is installed directly on the 3CX server. The Relay exposes the 3CX Call Control API (and other VoIPTools services) to all our applications, and manages requests and events between by VoIPTools products and 3CX. The Relay also makes it possible to install our VoIPTools products on a remote server (including over the internet). 9 P a g e
11 1. If you have not previously installed the Relay on your 3CX Server, you can download the Relay installer by clicking on the Download Relay button. The Relay must be installed directly on the 3CX server. 2. If you are installing 3CX Enhanced Billing Codes directly on the 3CX server (not recommended), you can install the Relay simply by clicking the Install/ Upgrade Relay button and following the Relay install instructions. If you have already installed the Relay, you need not install it again unless a newer version is required. Step 5: Test Relay Settings 1. In the Relay Services Host field, enter localhost if installing 3CX Enhanced Billing Codes on the 3CX server. If 3CX resides on a different server, enter the IP address or FQDN of the 3CX server. 2. In the Relay Services Port field, enter the value as 8700 The default port number is 8700 but will likely be different in a multi-tenant environment. You will need to open this port on your Windows firewall, or your edge firewall if 3CX is running on a remote server. 3. Click Test Relay Settings to confirm 3CX Enhanced Billing Codes can communicate with the Relay services running on the 3CX server. Figure 2: Test VoIPTools 3CX Relay settings 4. If 3CX Enhanced Billing Codes is able to successfully communicate with the Relay service running on the 3CX server, a Success message box will display. Click OK. 5. Click Next to continue the installation 10 P a g e
12 Step: 6 Configure the database 1. When prompted for the database connection information, click the Configure button. Figure 3: Configure Database 2. In the Connection Properties dialog box, enter the SQL server name. If using the free SQL Express edition, the default SQL Instance name is <your-server-name>\sqlexpress. If you want to use SQL Authentication, then install SQL Server in Mixed mode (recommended). If SQL Server is installed on a server other than the server where 3CX Enhanced Billing Codes is installed, you will need to configure SQL Server to allow remote connections. 11 P a g e
13 3. Enter the login credentials. Figure 4: Connection Properties a. We recommend using SQL Server Authentication. Select Use SQL Server Authentication, then enter the necessary login credentials. Be sure to select a SQL Login that has sufficient permissions to alter the database and create SQL objects. Enter the User name and Password. The first time you install 3CX Enhanced Billing Codes, DO NOT enter a database name. Leave the database name blank. The installer will create the SQL database automatically and apply the necessary permissions. If upgrading 3CX Enhanced Billing Codes from a previous version, select the existing database from the list. 12 P a g e
14 b. If Windows integrated security is desired, select Use Windows Authentication. c. The VoIPTools installer will create a local windows user named VoIPToys and will give sufficient rights to this user to create / update the SQL database. Figure 5: Windows Authentication d. Enter the User name and Password, and select appropriate database value from the Select or enter a database name drop down. 13 P a g e
15 Figure 6: SQL Server Authentication 4. Click Test Connection button 5. Click OK to close the test results dialog 6. Click Next to continue the installation The first time you install 3CX Enhanced Billing Codes, DO NOT enter a database name. Choose Select or enter a database name and leave the database name blank. The installer will create the SQL database automatically and apply the necessary permissions. If upgrading 3CX Enhanced Billing Codes from a previous version, select the existing database from the list. 14 P a g e
16 Figure 7: Configure Database 7. An alert message appears that suggests you to perform the installation only when you don t have any active calls running. a. Click OK if you don t have any active calls running to continue the installation. If there are any active calls running, and if you click OK, you may lose the calls. VoIPTools recommends you perform this install during a period of low or no important call activity. b. Click Cancel if you want to cancel the installation process and retry when you don t have any active calls running. 15 P a g e
17 Figure 8: Alert Message 3CX requires the Professional edition of 3CX or higher to use Voice Apps. 8. When the software installation is complete, click Close Figure 9: Run Application 16 P a g e
18 Web Portal To access the 3CX Enhanced Billing codes web portal, click the Web Portal desktop icon that was created during the installation process (3CX Enhanced Billing Codes web). Login to Web Portal When connecting to the web portal, you will be asked to provide login credentials. 1. In the Extension field, enter your 3CX extension number 2. In the PIN field, enter your 3CX Voic PIN 3. Click the Login button to login to your account Figure 10: 3CX Enhanced Billing Codes Web Portal Login Administrator and Agent Privileges Based on your privileges, you can login either as an Administrator or as an Agent. As an Administrator: 1. You can view the following screens: Call Log Accounts Services Settings Reports Licensing About 17 P a g e
19 Figure 11: Administrator Login view 2. You will be able to a. Register Software b. View, filter and export call logs c. Create, edit and delete owners along with address d. Create or delete Account Codes e. Define restrictions on Account Codes f. Run Reports for the selected time range g. Export Reports h. Start, Stop or Refresh Services i. Add, update or delete Global addresses j. Configure settings k. Configure Report settings l. View the software version ( About screen) 18 P a g e
20 As an Agent: 1. You can view the following screens: a. Call Log b. Licensing c. About Figure 12: Agent Login view 2. You will be able to: a. Register Software b. View, filter and export call logs c. Place a call d. View the software version ( About screen) 19 P a g e
21 Licensing Registration is required to authorize your license key. Registering also makes it possible for VoIPTools to provide a replacement key if your license key is ever lost. Also, it enables VoIPTools to notify you of any product updates, and reminders if your key is reaching the renewal date. 1. In the Licensing tab, enter your registration information in all the fields (Note the red dot denotes a required field). 2. Click Register. Figure 13: 3CX Enhanced Billing Codes Registration The license key permits you to install the software on one computer. This is not free software. 20 P a g e
22 Call Log The Call Log screen enables you to view the timing, collection and evaluation of data for all telephone calls. You can also export the call log report to various formats like.csv,.xlsx and pdf. The filter row enables you to restrict the data displayed / exported based on the criteria you enter. The information displayed is read only. Field Definitions: Figure 14: Call Log screen Owner From To Start End Minutes Cost Answered The account owner (department) The extension number that initiated the call. The telephone number dialed The start time when the call was initiated The end time when the call was terminated The duration of the call (in minutes). The cost of the call based on the price in 3CX The checkbox will be checked if the call was answered or unchecked if the call was not answered. 21 P a g e
23 Export Call Log 1. In the Call Log tab, on the filter row, enter the selection criteria to restrict the call data for the report or data to export. 2. On the Call Log header, beside Export To, click the appropriate export button to export the logs in your desired format. Owners The Owners screen enables you to manage Owners, including assigning s for automated reports and activate or inactivate an owner. Once an owner is successfully created and activated, the Owner displays in the Owner dropdown list of the Accounts screen. Account code reports will be grouped based on the Owner assigned to the account. Create Owner Figure 15: Owners screen 1. In the Owners tab and in the column header of the first column, click Add button. 2. In the Owner Name field, add the owner name. 3. In the Address field, enter valid address for the owner. You can enter multiple addresses separated by a comma. 4. In the Active checkbox, check the check box if the owner should be active or uncheck if the owner should be inactive. 5. Click to save the owner. 22 P a g e
24 Edit Existing Owner 1. In the Owners tab, select the record of the owner that you want to edit. 2. Select the field that you want to edit and make necessary changes. 3. Click to save the update for the owner. Delete Existing Owner 1. In the Owners tab, select the record of the owner that you want to delete. 2. Click Delete button beside the record that you want to delete. 3. Confirmation message box appears. Click OK. Accounts The Accounts screen enables you to create an account code. From here, you can define restrictions on the types of calls permitted. These restrictions will block calls if the phone number dialed is less than the minimum or more than the maximum number of permitted digits, or block calls starting with digits that match a list of specified prefixes (separated by a comma). Figure 16: Accounts screen 23 P a g e
25 Fixed Length Account Code The editor enables you to select a fixed length for your Account Code. If the code length is selected as 0 then, the Account Code length value will not have any restrictions. Note: If the Account Code Length is set to 0 then, while dialing, the owner needs to type: <Account Code>**<Phone Number># If the Account Code length is fixed to any length then, while dialing, the owner needs to type: <Account Code><Phone Number># Account This column displays Account Codes, which are used for (billing) tracking purposes. With these codes, you can control cost allocation and out-going call restriction. Description Brief description about the account. Owner The name of the Account owner Restrict Min Check this check box if you want to apply the restrictions defined for the Account Code. Minimum length of phone number Max Maximum length of phone number Prefix The first number of dialed digit(s). Here, you can enter multiple prefix codes separated by commas (,) (for example: 801, 004, ). If the Restrict checkbox is checked, then the prefix restrictions will be applied to all calls using this account code. Active Check the check box if you want to activate the account. If an account code is no longer used, uncheck the checkbox. 24 P a g e
26 Create Account Code 1. To Create Fixed Length Account Code: In the Accounts screen, from the Fixed Length Account Codes field, enter the fixed length of all account codes. Beside the Fixed Length Account Codes field, click Save. A warning message may appear if existing account codes do not match the specified fixed length. Click OK. 2. To Create Unrestricted Account Codes: Figure 17: Account Code Setting Updated - Warning Message On the Accounts screen, in the Fixed Length Account Codes field, enter the value of 0. Beside Fixed Length Account Codes field, click Save. A message will display indicating the Account Code Setting has been updated. Click OK. 3. In the column header and in the first column, click Add button. 4. In the Account field: 5. If you are creating Fixed Length Account Codes, enter the account code, ensuring the number of digits matches the specified Fixed Length Account Codes length. 6. If you are creating Unrestricted Account Codes, you can enter an Account Code without any restrictions on the number of digits. 7. In the Description field, enter a brief description for the Account. 8. In the Owner field, select the Account Owner from the drop down. 9. Check the Restrict checkbox if you want to apply the account code restrictions. 10. In the Min and Max fields, enter the minimum and maximum length of phone number respectively. If the phone number dialed is less than the minimum or more than the maximum number of permitted digits, the account code restrictions will block the call. 11. In the Prefix field, enter the prefix code for the phone number (if desired). 25 P a g e
27 To restrict calls starting with digits that match a list of specified prefixes, you can specify multiple prefixes separated by commas (,). The account code restrictions will apply if you check the Restrict checkbox for the account. 12. Check the Active checkbox to activate the Account. Delete Account Code 1. Click Delete button beside the Account Code record that you want to delete. An alert message will display. 2. Click OK. The Account Code will be deleted. To ensure historical information is displayed correctly on reports, we STRONGLY discourage the deletion of account codes that have been used in the past. Rather than delete the account code, it is recommended that you uncheck the Active check box. Services Services tab enables you to Stop, Start or Refresh a service. To start or stop a service, click Start/ Stop button. Click Refresh link to update the status if changes to the service status were made directly in the windows Service Snap-in. Figure 18: Start/ Stop a service If the service status is Unknown, this is typically caused by the 3CX Enhanced Billing Codes IIS Application Pool user having insufficient rights. To view changes to the service state made in the Windows services applet, press the refresh button. 26 P a g e
28 Settings The Settings tab enables you to set Global addresses, settings and Report Settings. Figure 19: Configure Settings 27 P a g e
29 Mail Server IP Address or Fully Qualified Domain Name (FQDN) of your server. Example: or mail.mydomail.com Port Default port number is 25. (Google: 587). From This is the address from which the s and SMS text notifications will be sent. Note: Be sure to test both the address and SMS text message. We suggest you to test each , distribution, or SMS address to ensure you can send to all addresses. Sending mail within your domain may not require authentication, while sending outside your domain (SMS address for example) may require authentication. The domain for sending SMS text messages is specific to the wireless carrier. Example: SMS Example (Verizon): To User & Password SSL/ TLS Enter a valid test address. This temporary value is only used for sending test s and is NOT required. Enter login credentials of the account from which you want to send the reports (if required by your mail server) Your mail server may require a secure connection Secure Socket Layer (SSL) or Transport Layer Security (TLS) to relay . Gmail, Google Apps and Microsoft 365 require a secure connection. Test button You can test whether your SMTP settings are correct by entering an address in the To field, then click the Test button. Report Time You schedule when automatic reports are sent by entering the desired time in the 'Report Time' field. Note: Owners will receive automated reports that include data for their assigned account codes, while Global addresses will receive s containing data for all accounts. Report Type You can generate automated reports on a daily, weekly, and/or monthly basis. Days of Week Select the day(s) of the week so that the report will be ed on all the selected days of the week. 28 P a g e
30 Global Addresses The Address grid maintains a list of global addresses. Global addresses receive automated reports containing call information for all accounts based on the configured Report Settings Add Address 1. To define who should receive automated reports containing all accounts, on the left of the Address column header, click Add button and add addresses. The grid supports batch edit which enables you can add or delete or edit multiple addresses before you save update the list. 2. In the Address field, enter the address that will receive automated reports containing all accounts. 3. Click Save changes to save the addresses. Update Address 1. In the Address grid, select and edit the desired address. 2. Click Save changes to save the updated address. Delete Address 1. In the Address grid, locate the addresses to be deleted. 2. Beside the desired address, click Delete button. 3. Click Save changes to save the changes to the grid. Configure Settings 1. On the Settings menu, in the Settings section, in the Mail Server text field, enter the IP Address or Fully Qualified Domain Name (FQDN) of your server. 2. In the Port field, enter the port number of the mail server. 3. In the Reply Address field, enter the address from which the reports will be sent. 4. In the User and Password fields, enter the login credentials of the account from which you want to send the reports (if required by your mail server). If you want to reveal the password, click More button; and to conceal it, click the same button once again. 5. Check SSL/ TLS check box if your mail server requires a secure connection. 6. To test if SMTP settings are properly configured, enter a valid address in the To field and click Test. 7. Click Save to save the Settings. 29 P a g e
31 Configure Report Settings 1. In the Report Time field, select the desired time to send automated reports. 2. Select the Report Type as: Report Type is multi-selective. a. Daily if you want to send the reports regularly for the selected day(s) of week. b. Monthly if you want to send the reports on a monthly basis. If you select Report Type as Monthly then, the report will be ed on the last day of every month at 11:59:59 PM. 3. Select the desired Day(s) of Week to send automated reports. Days of Week is multi-selective. 4. Click Save to save the Report Settings. Reports The Reports tab enables you to view reports for all the accounts within the selected time range, in a customizable group view. You can also export the reports to the desired format from the available various options including.csv,.xlsx and.pdf Figure 20: Reports Screen: Default View 30 P a g e
32 Field Definitions: Report Start Time filter To filter records based on a range of dates, enter the call starting time in the Start time field. Report End Time filter To filter records based on a range of dates, enter the call starting time in the End time field. Department filter To filter records based on a specific Owner, select an owner in the Department drop down. Account Code filter To filter records based on an account codes, select an account code in the Account Code drop down. Run Report Click the button to view the report based on the selected filters. Export To: Year Enables you to export the currently displaying report to the various available formats like.csv,.xlsx and.pdf The year in which the call log was generated. Month The month in which the call log was generated. Code The account code. Stn The extension number that initiated the call. Start The start time of the call. End The end time of the call. Duration The duration of the call (in minutes). Phone The telephone number to dialed. Location The call destination location based on the telephone number dialed. Cost The cost of the call based on the settings in 3CX. Answered The checkbox will be checked if the call was answered or unchecked if the call was not answered. 31 P a g e
33 Run Report Scenarios Scenario: 1 Run Report based on Time Range When a user runs a report based on Time Range only, the system retrieves the reports of all the calls that fall within the selected Report Time Range. 1. From the Report Start Time date field, select the start time for the time range. 2. From the Report End Time date field, select the end time for the time range. 3. Click Run Report. Figure 21: Retrieve Report Data on Time Range 32 P a g e
34 Scenario: 2 Run Report based on Time Range and Department When a user runs a report based on Time Range and Department value, the system retrieves the call records based on the selected owner and specified time range. 1. From the Report Start Time date field, select the start time for the time range. 2. From the Report End Time date field, select the end time for the time range. 3. From the Department dropdown list, select the desired owner. 4. Click Run Report. A single owner can contain multiple accounts. Hence, while retrieving the data of an owner that has more than one account, the system retrieves call log for all the accounts of the owner that fall within the selected Report Time Range. Figure 22: Retrieve Report Data on Time Range and Department 33 P a g e
35 Scenario: 3 Run Report based on Time Range and Account Code When a user runs a report based on time range and account code, the system retrieves the call records, based on the selected account code and selected report time range. 1. From the Report Start Time date field, select the start time for the time range. 2. From the Report End Time date box, select the end time for the time range. 3. From the Account Code dropdown list, select the desired account code. 4. Click Run Report. Figure 23: Retrieve Report Data on Time Range and Account Code Scenario: 4 Run Report based on Time Range, Department and Account Code When a user runs a report based on time range, department and account code, the system retrieves the call records for the selected owner, account code and time range. 1. From the Report Start Time date field, select the start time for the time range. 2. From the Report End Time date field, select the end time for the time range. 3. From the Department dropdown list, select the desired owner. 4. From the Account Code dropdown list, select the desired account code 5. The report will contain call records for the requested department, account code and time range. 6. Click Run Report. 34 P a g e
36 Figure 24: Retrieve Report Data on Time Range, Department and Account Code Export Report You can export the retrieved report data to various formats like CSV, XLSX or PDF. 1. In the Reports tab, enter the desired selection criteria including time range, department and account code. 2. Click Run Report to run and display the report for the selected filter values. 3. On the Call Log header, beside Export To, click appropriate export button to export the report in your desired format. o Export to CSV: 35 P a g e
37 Figure 25: Sample CSV format Call Log Report o Export to XLSX: Figure 26: Sample XLSX format Call Log Report o Export to PDF: 36 P a g e
38 Call Flow Designer Figure 27: Sample PDF format Call Log Report At the core of 3CX Enhanced Billing Codes is a 3CX Call Flow Designer (CFD) application. This voice application interacts with the user via the phone to collect the required account code and phone number to dial. It verifies the entered account code, and evaluates any account restrictions, then places an authorized call. Place a Call 3CX Enhanced Billing Codes enforces the use of billing codes for configured outbound call types. To place a call: 1. Dial 8 for prompted or 9 Short-cut Option for minimal prompts 2. You are prompted for a billing code and the number to be dialed 3. The billing code is verified against a database of valid account codes 4. The phone number to be dialed is compared to any account code restrictions 5. After validation the call is placed automatically 6. The call is logged in a database for reporting The short-cut option eliminates the prompts for faster dialing. Dial '9' and wait for the "beep" then dial your account code and phone number using the syntax <account_code>**<phone_number># For example: 12345** #. If using fixed length account codes, you can omit the ** because the account code length is known. 37 P a g e
39 Support If you need support, would like to request an enhancement to 3CX Enhanced Billing Codes, or are interested in discussing a custom solution, you can contact as at the following: Address: 2306 Shimmering Bay Lane Cincinnati, OH USA Hours: Monday Friday 8:00 A.M. 5:00 P.M. Central Standard Time Phone: USA: Skype: Web: VoIPToys Support@VoIPTools.com 38 P a g e
User Guide. 3CX Enhanced Billing Codes. Version
 User Guide 3CX Enhanced Billing Codes Version 15.5.54 "Copyright VoIPTools, LLC 2011-2018" Information in this document is subject to change without notice. No part of this document may be reproduced or
User Guide 3CX Enhanced Billing Codes Version 15.5.54 "Copyright VoIPTools, LLC 2011-2018" Information in this document is subject to change without notice. No part of this document may be reproduced or
User Guide. 3CX On Call Manager Standard. Version
 User Guide 3CX On Call Manager Standard Version 14.0.40 "Copyright VoIPTools, LLC 2011-2016" Information in this document is subject to change without notice. No part of this document may be reproduced
User Guide 3CX On Call Manager Standard Version 14.0.40 "Copyright VoIPTools, LLC 2011-2016" Information in this document is subject to change without notice. No part of this document may be reproduced
User Guide. 3CX CRM Plug-in for Zendesk. Version
 User Guide 3CX CRM Plug-in for Zendesk Version 15.5.89 "Copyright VoIPTools, LLC 2011-2018" Information in this document is subject to change without notice. No part of this document may be reproduced
User Guide 3CX CRM Plug-in for Zendesk Version 15.5.89 "Copyright VoIPTools, LLC 2011-2018" Information in this document is subject to change without notice. No part of this document may be reproduced
User Guide. Reception. Version
 User Guide Reception Version 15.5.9 "Copyright VoIPTools, LLC 2011-2018" Information in this document is subject to change without notice. No part of this document may be reproduced or transmitted in any
User Guide Reception Version 15.5.9 "Copyright VoIPTools, LLC 2011-2018" Information in this document is subject to change without notice. No part of this document may be reproduced or transmitted in any
User Guide. 3CX Competitive Wallboard. Version
 User Guide 3CX Competitive Wallboard Version 14.0.30 "Copyright VoIPTools, LLC 2011-2017" Information in this document is subject to change without notice. No part of this document may be reproduced or
User Guide 3CX Competitive Wallboard Version 14.0.30 "Copyright VoIPTools, LLC 2011-2017" Information in this document is subject to change without notice. No part of this document may be reproduced or
User Guide. 3CX Robo Dialer. Version
 User Guide 3CX Robo Dialer Version 15.5.143 "Copyright VoIPTools, LLC 2011-2018" Information in this document is subject to change without notice. No part of this document may be reproduced or transmitted
User Guide 3CX Robo Dialer Version 15.5.143 "Copyright VoIPTools, LLC 2011-2018" Information in this document is subject to change without notice. No part of this document may be reproduced or transmitted
User Guide. Voic Manager. Version 14
 User Guide Voicemail Manager Version 14 "Copyright VoIPTools, LLC 2011-2016" Information in this document is subject to change without notice. No part of this document may be reproduced or transmitted
User Guide Voicemail Manager Version 14 "Copyright VoIPTools, LLC 2011-2016" Information in this document is subject to change without notice. No part of this document may be reproduced or transmitted
Installation Guide. 3CX CRM Plugin for Autotask. Version:
 Installation Guide 3CX CRM Plugin for Autotask Version: 15.5.76 "Copyright VoIPTools, LLC 2011-2018" Information in this document is subject to change without notice. No part of this document may be reproduced
Installation Guide 3CX CRM Plugin for Autotask Version: 15.5.76 "Copyright VoIPTools, LLC 2011-2018" Information in this document is subject to change without notice. No part of this document may be reproduced
User Guide. 3CX Audio Scheduler. Version
 User Guide 3CX Audio Scheduler Version 15.5.21 "Copyright VoIPTools, LLC 2011-2018" Information in this document is subject to change without notice. No part of this document may be reproduced or transmitted
User Guide 3CX Audio Scheduler Version 15.5.21 "Copyright VoIPTools, LLC 2011-2018" Information in this document is subject to change without notice. No part of this document may be reproduced or transmitted
User Guide. 3CX Recording Manager Standard. Version
 User Guide 3CX Recording Manager Standard Version 15.5.109 "Copyright VoIPTools, LLC 2011-2018" Information in this document is subject to change without notice. No part of this document may be reproduced
User Guide 3CX Recording Manager Standard Version 15.5.109 "Copyright VoIPTools, LLC 2011-2018" Information in this document is subject to change without notice. No part of this document may be reproduced
Installation Guide. 3CX CRM Plugin for ConnectWise. Single Tenant Version
 Installation Guide 3CX CRM Plugin for ConnectWise Single Tenant Version "Copyright VoIPTools, LLC 2011-2016" Information in this document is subject to change without notice. No part of this document may
Installation Guide 3CX CRM Plugin for ConnectWise Single Tenant Version "Copyright VoIPTools, LLC 2011-2016" Information in this document is subject to change without notice. No part of this document may
User Guide. 3CX CRM Plugin for AutoTask. Single Tenant Version
 User Guide 3CX CRM Plugin for AutoTask Single Tenant Version "Copyright VoIPTools, LLC 2011-2018" Information in this document is subject to change without notice. No part of this document may be reproduced
User Guide 3CX CRM Plugin for AutoTask Single Tenant Version "Copyright VoIPTools, LLC 2011-2018" Information in this document is subject to change without notice. No part of this document may be reproduced
CommPortal Portal Guide
 CommPortal Portal Guide The User Portal is available at https://userportal.appiaservices.com. Please contact Appia Support at 877-277-4297, option 3, or support@appiaservices.com if you need login information.
CommPortal Portal Guide The User Portal is available at https://userportal.appiaservices.com. Please contact Appia Support at 877-277-4297, option 3, or support@appiaservices.com if you need login information.
MyCardUpdate User Guide Triple E Technologies, LLC
 MyCardUpdate User Guide Triple E Technologies, LLC Version 030316.02 Triple E Technologies, LLC P.O. Box 2677 Post Falls, ID 83877 Phone: 208.777.9300 Fax: 208.777.9304 2017 Triple E Technologies, LLC
MyCardUpdate User Guide Triple E Technologies, LLC Version 030316.02 Triple E Technologies, LLC P.O. Box 2677 Post Falls, ID 83877 Phone: 208.777.9300 Fax: 208.777.9304 2017 Triple E Technologies, LLC
User Guide. 3CX CRM Plugin for AutoTask. Single Tenant Version
 User Guide 3CX CRM Plugin for Single Tenant Version "Copyright VoIPTools, LLC 2011-2016" Information in this document is subject to change without notice. No part of this document may be reproduced or
User Guide 3CX CRM Plugin for Single Tenant Version "Copyright VoIPTools, LLC 2011-2016" Information in this document is subject to change without notice. No part of this document may be reproduced or
Group Administrators
 Hosted VoIP Phone System Blue Platform Admin Portal Guide for Group Administrators Table of Contents 1 About this Guide... 6 2 Accessing the Hosted VoIP Phone System Admin Portal... 7 3 Hosted VoIP Admin
Hosted VoIP Phone System Blue Platform Admin Portal Guide for Group Administrators Table of Contents 1 About this Guide... 6 2 Accessing the Hosted VoIP Phone System Admin Portal... 7 3 Hosted VoIP Admin
KYOCERA Net Admin User Guide
 KYOCERA Net Admin User Guide Legal Notes Unauthorized reproduction of all or part of this guide is prohibited. The information in this guide is subject to change without notice. We cannot be held liable
KYOCERA Net Admin User Guide Legal Notes Unauthorized reproduction of all or part of this guide is prohibited. The information in this guide is subject to change without notice. We cannot be held liable
ClientNet Admin Guide. Boundary Defense for
 ClientNet Admin Guide Boundary Defense for Email DOCUMENT REVISION DATE: Feb 2012 ClientNet Admin Guide / Table of Contents Page 2 of 36 Table of Contents OVERVIEW... 3 1 INTRODUCTION... 3 1.1. AUDIENCE
ClientNet Admin Guide Boundary Defense for Email DOCUMENT REVISION DATE: Feb 2012 ClientNet Admin Guide / Table of Contents Page 2 of 36 Table of Contents OVERVIEW... 3 1 INTRODUCTION... 3 1.1. AUDIENCE
Sage 300 Construction and Real Estate. MyAssistant Installation Guide Version 18.1
 Sage 300 Construction and Real Estate MyAssistant Installation Guide Version 18.1 NOTICE This document and the Sage 300 Construction and Real Estate MyAssistant software may be used only in accordance
Sage 300 Construction and Real Estate MyAssistant Installation Guide Version 18.1 NOTICE This document and the Sage 300 Construction and Real Estate MyAssistant software may be used only in accordance
Virto SharePoint Alerts Web Part v User and Installation Guide
 Virto SharePoint Alerts Web Part v.5.0.1 User and Installation Guide 2 Table of Contents SYSTEM/DEVELOPER REQUIREMENTS... 3 VIRTO SHAREPOINT ALERTS WEB PART INSTALLATION... 4 INSTALLING VIRTO SHAREPOINT
Virto SharePoint Alerts Web Part v.5.0.1 User and Installation Guide 2 Table of Contents SYSTEM/DEVELOPER REQUIREMENTS... 3 VIRTO SHAREPOINT ALERTS WEB PART INSTALLATION... 4 INSTALLING VIRTO SHAREPOINT
My Phone. My Phone - Overview. Signing In
 My Phone - Overview The Optus Loop My Phone portal gives you full access to your personal phone service settings, allowing you to customise and manage your service to suit your specific requirements. Within
My Phone - Overview The Optus Loop My Phone portal gives you full access to your personal phone service settings, allowing you to customise and manage your service to suit your specific requirements. Within
Equitrac Integrated for Konica Minolta. Setup Guide Equitrac Corporation
 Equitrac Integrated for Konica Minolta 1.2 Setup Guide 2012 Equitrac Corporation Equitrac Integrated for Konica Minolta Setup Guide Document Revision History Revision Date Revision List November 1, 2012
Equitrac Integrated for Konica Minolta 1.2 Setup Guide 2012 Equitrac Corporation Equitrac Integrated for Konica Minolta Setup Guide Document Revision History Revision Date Revision List November 1, 2012
Drake Hosted User Guide
 Drake Hosted User Guide Last Revision Date: 1/2/2017 Support.DrakeSoftware.com (828) 524-8020 Drake Hosted User Guide Copyright The Drake Hosted User Guide, Drake Tax Software, and any other related materials
Drake Hosted User Guide Last Revision Date: 1/2/2017 Support.DrakeSoftware.com (828) 524-8020 Drake Hosted User Guide Copyright The Drake Hosted User Guide, Drake Tax Software, and any other related materials
RONA e-billing User Guide
 RONA e-billing Contractor Self-Service Portal User Guide RONA e-billing User Guide 2015-03-10 Table of Contents Welcome to RONA e-billing What is RONA e-billing?... i RONA e-billing system requirements...
RONA e-billing Contractor Self-Service Portal User Guide RONA e-billing User Guide 2015-03-10 Table of Contents Welcome to RONA e-billing What is RONA e-billing?... i RONA e-billing system requirements...
BBVA Compass Spend Net Payables
 User Guide BBVA Compass Spend Net Payables User Guide Vault Services Table of Contents Introduction 2 Technical Requirements 2 Getting started 3 Sign In 3 General Navigation 4 Upload/Create Payment 5
User Guide BBVA Compass Spend Net Payables User Guide Vault Services Table of Contents Introduction 2 Technical Requirements 2 Getting started 3 Sign In 3 General Navigation 4 Upload/Create Payment 5
End User Guide. FastFind Links. Using Your Desk Phone. Using the User Web Portal. Voic . Answering Rules and Time Frames. Contacts.
 End User Guide Using Your Desk Phone FastFind Links Using the User Web Portal Voicemail Answering Rules and Time Frames Contacts Phones Music On Hold Call History Profile CONTENTS Contents... ii Introduction...
End User Guide Using Your Desk Phone FastFind Links Using the User Web Portal Voicemail Answering Rules and Time Frames Contacts Phones Music On Hold Call History Profile CONTENTS Contents... ii Introduction...
End User Manual. December 2014 V1.0
 End User Manual December 2014 V1.0 Contents Getting Started... 4 How to Log into the Web Portal... 5 How to Manage Account Settings... 6 The Web Portal... 8 How to Upload Files in the Web Portal... 9 How
End User Manual December 2014 V1.0 Contents Getting Started... 4 How to Log into the Web Portal... 5 How to Manage Account Settings... 6 The Web Portal... 8 How to Upload Files in the Web Portal... 9 How
Integrated for Océ Setup Guide
 Integrated for Océ Setup Guide Version 1.2 2016 OCE-20160914 Equitrac Integrated for Océ Setup Guide Document History Revision Date September 14, 2016 Revision List New supported devices/card reader web
Integrated for Océ Setup Guide Version 1.2 2016 OCE-20160914 Equitrac Integrated for Océ Setup Guide Document History Revision Date September 14, 2016 Revision List New supported devices/card reader web
Grandstream Networks, Inc. IPVideoTalk Cloud Conferencing System IPVideoTalk Portal User Guide
 Grandstream Networks, Inc. IPVideoTalk Cloud Conferencing System IPVideoTalk Portal User Guide IPVideoTalk Portal User Guide Index INTRODUCTION... 4 OVERVIEW... 5 SIGN UP... 5 SIGN IN... 6 DEFINITIONS...
Grandstream Networks, Inc. IPVideoTalk Cloud Conferencing System IPVideoTalk Portal User Guide IPVideoTalk Portal User Guide Index INTRODUCTION... 4 OVERVIEW... 5 SIGN UP... 5 SIGN IN... 6 DEFINITIONS...
SYNERGY. Supervision and energy management software INSTRUCTION MANUAL
 SYNERGY Supervision and energy management software INSTRUCTION MANUAL INDEX 1 INTRODUCTION... 4 2 HARDWARE AND SOFTWARE REQUIREMENTS... 4 3 SETUP... 4 4 SYNERGY LOGIN AND USERS... 5 4.1 Users... 5 4.2
SYNERGY Supervision and energy management software INSTRUCTION MANUAL INDEX 1 INTRODUCTION... 4 2 HARDWARE AND SOFTWARE REQUIREMENTS... 4 3 SETUP... 4 4 SYNERGY LOGIN AND USERS... 5 4.1 Users... 5 4.2
Mobile Banking Frequently Asked Questions
 Mobile Banking Frequently Asked Questions What types of Mobile Banking does Midwest BankCentre offer? We offer three types of Mobile Banking: Mobile Apps allows you to easily connect to Midwest BankCentre
Mobile Banking Frequently Asked Questions What types of Mobile Banking does Midwest BankCentre offer? We offer three types of Mobile Banking: Mobile Apps allows you to easily connect to Midwest BankCentre
Status Web Evaluator s Guide Software Pursuits, Inc.
 Status Web Evaluator s Guide 2018 Table of Contents Introduction... 2 System Requirements... 2 Contact Information... 2 Installing Microsoft IIS... 2 Verifying Microsoft IIS Features... 9 Installing the
Status Web Evaluator s Guide 2018 Table of Contents Introduction... 2 System Requirements... 2 Contact Information... 2 Installing Microsoft IIS... 2 Verifying Microsoft IIS Features... 9 Installing the
OneLogin Integration User Guide
 OneLogin Integration User Guide Table of Contents OneLogin Account Setup... 2 Create Account with OneLogin... 2 Setup Application with OneLogin... 2 Setup Required in OneLogin: SSO and AD Connector...
OneLogin Integration User Guide Table of Contents OneLogin Account Setup... 2 Create Account with OneLogin... 2 Setup Application with OneLogin... 2 Setup Required in OneLogin: SSO and AD Connector...
Document Manager. Balance Point Technologies, Inc. Document Manager. User Guide. Certified MAX Integrator
 Balance Point Technologies, Inc. www.maxtoolkit.com Document Manager User Guide 1 P a g e Copyright Manual copyright 2017 Balance Point Technologies, Inc. All Rights reserved. Your right to copy this documentation
Balance Point Technologies, Inc. www.maxtoolkit.com Document Manager User Guide 1 P a g e Copyright Manual copyright 2017 Balance Point Technologies, Inc. All Rights reserved. Your right to copy this documentation
NotifyMDM Device Application User Guide Installation and Configuration for Android
 NotifyMDM Device Application User Guide Installation and Configuration for Android NotifyMDM for Android, Version 3.x NotifyMDM for Android 1 Table of Contents NotifyMDM for Android 3 Installation Instructions
NotifyMDM Device Application User Guide Installation and Configuration for Android NotifyMDM for Android, Version 3.x NotifyMDM for Android 1 Table of Contents NotifyMDM for Android 3 Installation Instructions
Advanced Training Guide
 Advanced Training Guide West Corporation 100 Enterprise Way, Suite A-300 Scotts Valley, CA 95066 800-920-3897 www.schoolmessenger.com Contents Before you Begin... 4 Advanced Lists... 4 List Builder...
Advanced Training Guide West Corporation 100 Enterprise Way, Suite A-300 Scotts Valley, CA 95066 800-920-3897 www.schoolmessenger.com Contents Before you Begin... 4 Advanced Lists... 4 List Builder...
Business Insights Dashboard
 Business Insights Dashboard Sage 500 ERP 2000-2013 Sage Software, Inc. All rights reserved. Sage, the Sage logos, and the Sage product and service names mentioned herein are registered trademarks or trademarks
Business Insights Dashboard Sage 500 ERP 2000-2013 Sage Software, Inc. All rights reserved. Sage, the Sage logos, and the Sage product and service names mentioned herein are registered trademarks or trademarks
USER GUIDE for Salesforce
 for Salesforce USER GUIDE Contents 3 Introduction to Backupify 5 Quick-start guide 6 Administration 6 Logging in 6 Administrative dashboard 7 General settings 8 Account settings 9 Add services 9 Contact
for Salesforce USER GUIDE Contents 3 Introduction to Backupify 5 Quick-start guide 6 Administration 6 Logging in 6 Administrative dashboard 7 General settings 8 Account settings 9 Add services 9 Contact
Verizon Enterprise Center Registration/Login User Guide
 Registration/Login User Guide It is best to have an invitation code prior to beginning enrollment. You can find your invitation code on your monthly invoice. If you do not have your monthly invoice, you
Registration/Login User Guide It is best to have an invitation code prior to beginning enrollment. You can find your invitation code on your monthly invoice. If you do not have your monthly invoice, you
Advanced Training COMMUNICATE. West Corporation. 100 Enterprise Way, Suite A-300 Scotts Valley, CA
 COMMUNICATE Advanced Training West Corporation 100 Enterprise Way, Suite A-300 Scotts Valley, CA 95066 800-920-3897 www.schoolmessenger.com 2017 West Corp. All rights reserved. [Rev 2.0, 05172017]. May
COMMUNICATE Advanced Training West Corporation 100 Enterprise Way, Suite A-300 Scotts Valley, CA 95066 800-920-3897 www.schoolmessenger.com 2017 West Corp. All rights reserved. [Rev 2.0, 05172017]. May
Health Messenger User Guide
 Health Messenger User Guide V 2.6 3/09/2018 USER GUIDE TABLE OF CONTENTS 1.0 GENERAL INFORMATION 1.1 System Overview 1.2 Support 1.3 Uploading Export Files 1.4 Minimum System Requirements 2.0 GETTING STARTED
Health Messenger User Guide V 2.6 3/09/2018 USER GUIDE TABLE OF CONTENTS 1.0 GENERAL INFORMATION 1.1 System Overview 1.2 Support 1.3 Uploading Export Files 1.4 Minimum System Requirements 2.0 GETTING STARTED
Overview What is Azure Multi-Factor Authentication? How it Works Get started Choose where to deploy MFA in the cloud MFA on-premises MFA for O365
 Table of Contents Overview What is Azure Multi-Factor Authentication? How it Works Get started Choose where to deploy MFA in the cloud MFA on-premises MFA for O365 users Security best practices How to
Table of Contents Overview What is Azure Multi-Factor Authentication? How it Works Get started Choose where to deploy MFA in the cloud MFA on-premises MFA for O365 users Security best practices How to
Equitrac Integrated for Océ
 Equitrac Integrated for Océ 1.2 Setup Guide 2014 Equitrac Integrated for Océ Setup Guide Document History Revision Date Revision List November 2, 2012 Updated for Equitrac Office/Express version 4.2.5
Equitrac Integrated for Océ 1.2 Setup Guide 2014 Equitrac Integrated for Océ Setup Guide Document History Revision Date Revision List November 2, 2012 Updated for Equitrac Office/Express version 4.2.5
Business ebanking Administrator User Guide
 Business ebanking Administrator User Guide 2 Table of Contents About Business ebanking... 3 Minimum System Requirements... 3 System Considerations... 4 Company User Sign On... 4 About Sign On... 4 Signing
Business ebanking Administrator User Guide 2 Table of Contents About Business ebanking... 3 Minimum System Requirements... 3 System Considerations... 4 Company User Sign On... 4 About Sign On... 4 Signing
Mobile Banking Online Banking Features Dashboard Pending Transactions Account Export Bill Pay Online Bill Pay
 3 5 6 6 7 8 Desktop need to use the last 4 digits of their social security number or Telephone banking/dial PIN as their password. If help is needed logging on, please call Member Services and a representative
3 5 6 6 7 8 Desktop need to use the last 4 digits of their social security number or Telephone banking/dial PIN as their password. If help is needed logging on, please call Member Services and a representative
The Evolved Office Assistant
 The Evolved Office Assistant USER GUIDE TM 995 Old Eagle School Road Suite 315 Wayne, PA 19087 USA 610.964.8000 www.evolveip.net Release 1.0 Document Version 1 Copyright Notice Copyright 2008 Evolve IP,
The Evolved Office Assistant USER GUIDE TM 995 Old Eagle School Road Suite 315 Wayne, PA 19087 USA 610.964.8000 www.evolveip.net Release 1.0 Document Version 1 Copyright Notice Copyright 2008 Evolve IP,
Administering isupport
 Administering isupport Tracking and Monitoring isupport Usage Agents perform tasks in the background that are an integral part of isupport functionality. See Enabling and Scheduling Agents on page 2 for
Administering isupport Tracking and Monitoring isupport Usage Agents perform tasks in the background that are an integral part of isupport functionality. See Enabling and Scheduling Agents on page 2 for
DSS User Guide. End User Guide. - i -
 DSS User Guide End User Guide - i - DSS User Guide Table of Contents End User Guide... 1 Table of Contents... 2 Part 1: Getting Started... 1 How to Log in to the Web Portal... 1 How to Manage Account Settings...
DSS User Guide End User Guide - i - DSS User Guide Table of Contents End User Guide... 1 Table of Contents... 2 Part 1: Getting Started... 1 How to Log in to the Web Portal... 1 How to Manage Account Settings...
N C MPASS. Getting Started. Version 6.8
 N C MPASS Getting Started Version 6.8 Ontario Telemedicine Network (OTN) All rights reserved. Last update: May 24, 2018 This document is the property of OTN. No part of this document may be reproduced
N C MPASS Getting Started Version 6.8 Ontario Telemedicine Network (OTN) All rights reserved. Last update: May 24, 2018 This document is the property of OTN. No part of this document may be reproduced
About MassMutual Electronic Bill Presentment & Payment
 Group Billing and Collections Frequently Asked Questions (FAQs) for ebill and epay About MassMutual Electronic Bill Presentment & Payment E-Bill Questions and Problems Payment Process Questions Payment
Group Billing and Collections Frequently Asked Questions (FAQs) for ebill and epay About MassMutual Electronic Bill Presentment & Payment E-Bill Questions and Problems Payment Process Questions Payment
Reference Guide. Version: 1.5. June 8, How Lane North Brunswick, New Jersey
 GOVONLINE PUBLIC PORTAL Version: 1.5 June 8, 2011 1368 How Lane North Brunswick, New Jersey 08902 www.enfotech.com Restriction on Use and Disclosure of Document Information This document includes data
GOVONLINE PUBLIC PORTAL Version: 1.5 June 8, 2011 1368 How Lane North Brunswick, New Jersey 08902 www.enfotech.com Restriction on Use and Disclosure of Document Information This document includes data
Upgrading to Sage ACT! 2013 from ACT! 3.x, 4.x, 5.x (2000), or 6.x (2004)
 Upgrading to Sage ACT! 2013 from ACT! 3.x, 4.x, 5.x (2000), or 6.x (2004) Copyright 2012 Sage Software, Inc. All Rights Reserved. Sage, the Sage logos, ACT!, and the Sage product and service names mentioned
Upgrading to Sage ACT! 2013 from ACT! 3.x, 4.x, 5.x (2000), or 6.x (2004) Copyright 2012 Sage Software, Inc. All Rights Reserved. Sage, the Sage logos, ACT!, and the Sage product and service names mentioned
Equitrac Integrated for Konica Minolta
 Equitrac Integrated for Konica Minolta 1.2 Setup Guide 2014 Equitrac Integrated for Konica Minolta Setup Guide Document Revision History Revision Date Revision List August 9, 2013 Updated for Equitrac
Equitrac Integrated for Konica Minolta 1.2 Setup Guide 2014 Equitrac Integrated for Konica Minolta Setup Guide Document Revision History Revision Date Revision List August 9, 2013 Updated for Equitrac
Solutions Reference Guide. IP TalkSM. Voic & Navigator Web Portal
 IP Talk SM Solutions Reference Guide IP TalkSM Voicemail & Navigator Web Portal Table of Contents Voicemail Accessing Your Voicemail................... 1 Voicemail Main Menu........................ 2
IP Talk SM Solutions Reference Guide IP TalkSM Voicemail & Navigator Web Portal Table of Contents Voicemail Accessing Your Voicemail................... 1 Voicemail Main Menu........................ 2
Batch Scheduler. Version: 16.0
 Batch Scheduler Version: 16.0 Copyright 2018 Intellicus Technologies This document and its content is copyrighted material of Intellicus Technologies. The content may not be copied or derived from, through
Batch Scheduler Version: 16.0 Copyright 2018 Intellicus Technologies This document and its content is copyrighted material of Intellicus Technologies. The content may not be copied or derived from, through
CLIENT DASHBOARD. With Cloud Communication Solution (C.C.S).
 CLIENT DASHBOARD. CLIENT DASHBOARD Content CCS Presentation... 3 SMS... 3 Channels... 3 Requirement... 3 1.1 To read before connect... 4 1.2 Glossary of symbols... 5 1.3 CONNECTION... 6 1.3.1 Choice of
CLIENT DASHBOARD. CLIENT DASHBOARD Content CCS Presentation... 3 SMS... 3 Channels... 3 Requirement... 3 1.1 To read before connect... 4 1.2 Glossary of symbols... 5 1.3 CONNECTION... 6 1.3.1 Choice of
Dashboard User Guide For assistance, please call
 Dashboard User Guide For assistance, please call 1-866-399-8647. With these instructions, you will: PAGE 1. Login to the Clarity site, Configure 911, and Change your Password... 2 2. Set up Mobile Connect
Dashboard User Guide For assistance, please call 1-866-399-8647. With these instructions, you will: PAGE 1. Login to the Clarity site, Configure 911, and Change your Password... 2 2. Set up Mobile Connect
Assistant User Guide
 mydatavo Assistant User Guide 1 2 3 4 5 6 7 8 9 10 11 12 13 14 15 16 17 18 19 20 21 22 Table Of Contents Features...ii Introduction...1 1. Installing mydatavo Assistant...1 1 System Requirements... 1 1.2
mydatavo Assistant User Guide 1 2 3 4 5 6 7 8 9 10 11 12 13 14 15 16 17 18 19 20 21 22 Table Of Contents Features...ii Introduction...1 1. Installing mydatavo Assistant...1 1 System Requirements... 1 1.2
Business Online Banking User Guide
 Business Online Banking User Guide Table of Contents Contents Overview... 2 Logging In... 2 Additional Login Information... 5 Home/Dashboard... 6 Top Line Tool Bar... 6 Bulletins... 7 Dashboard... 8 Accounts...
Business Online Banking User Guide Table of Contents Contents Overview... 2 Logging In... 2 Additional Login Information... 5 Home/Dashboard... 6 Top Line Tool Bar... 6 Bulletins... 7 Dashboard... 8 Accounts...
COMMUNICATE. Advanced Training. West Corporation. 100 Enterprise Way, Suite A-300. Scotts Valley, CA
 COMMUNICATE Advanced Training West Corporation 100 Enterprise Way, Suite A-300 Scotts Valley, CA 95066 800-920-3897 www.schoolmessenger.com Contents Before you Begin... 4 Advanced Lists... 4 List Builder...
COMMUNICATE Advanced Training West Corporation 100 Enterprise Way, Suite A-300 Scotts Valley, CA 95066 800-920-3897 www.schoolmessenger.com Contents Before you Begin... 4 Advanced Lists... 4 List Builder...
Style Report Enterprise Edition
 INTRODUCTION Style Report Enterprise Edition Welcome to Style Report Enterprise Edition! Style Report is a report design and interactive analysis package that allows you to explore, analyze, monitor, report,
INTRODUCTION Style Report Enterprise Edition Welcome to Style Report Enterprise Edition! Style Report is a report design and interactive analysis package that allows you to explore, analyze, monitor, report,
AndroPay Admin Center Getting Started
 USER MANUAL AndroPay Admin Center Getting Started Introduction: The Customer Administration Center, or Admin Center, is your central site for all things AndroPay. Through the Admin Center, you can upload
USER MANUAL AndroPay Admin Center Getting Started Introduction: The Customer Administration Center, or Admin Center, is your central site for all things AndroPay. Through the Admin Center, you can upload
RAP as a Service for Exchange Server: Prerequisites
 RAP as a Service for Exchange Server: Prerequisites This document explains the required steps to configure the RAP as a Service for Exchange Server. There are two scenarios available to configure the assessment.
RAP as a Service for Exchange Server: Prerequisites This document explains the required steps to configure the RAP as a Service for Exchange Server. There are two scenarios available to configure the assessment.
Tyler s Versatrans Triptracker User s & Administrator s Guide
 Tyler s Versatrans Triptracker User s & Administrator s Guide Tyler s Versatrans Triptracker 9.18 For more information, www.tylertech.com Copyright Copyright 2004 Tyler Technologies, Inc. All Rights Reserved.
Tyler s Versatrans Triptracker User s & Administrator s Guide Tyler s Versatrans Triptracker 9.18 For more information, www.tylertech.com Copyright Copyright 2004 Tyler Technologies, Inc. All Rights Reserved.
IP Centrex Administrator Guide Release 2.0
 IP Centrex Administrator Guide Release 2.0 2012 by Cox Communications. All rights reserved. No part of this document may be reproduced or transmitted in any form or by any means, electronic, mechanical,
IP Centrex Administrator Guide Release 2.0 2012 by Cox Communications. All rights reserved. No part of this document may be reproduced or transmitted in any form or by any means, electronic, mechanical,
Using the Telstra T-Suite Management Console. Customer Administrator s Reference Manual
 Using the Telstra T-Suite Management Console Customer Administrator s Reference Manual June 2011 Registering With TMC Notice Pivot Path is a registered trademark of Jamcracker, Inc. Registered trademark
Using the Telstra T-Suite Management Console Customer Administrator s Reference Manual June 2011 Registering With TMC Notice Pivot Path is a registered trademark of Jamcracker, Inc. Registered trademark
owncloud Android App Manual
 owncloud Android App Manual Release 2.0.0 The owncloud developers December 14, 2017 CONTENTS 1 Using the owncloud Android App 1 1.1 Getting the owncloud Android App...................................
owncloud Android App Manual Release 2.0.0 The owncloud developers December 14, 2017 CONTENTS 1 Using the owncloud Android App 1 1.1 Getting the owncloud Android App...................................
Unified Communicator Advanced
 MITEL Unified Communicator Advanced UC Advanced Mobile for BlackBerry User Guide NOTICE The information contained in this document is believed to be accurate in all respects but is not warranted by Mitel
MITEL Unified Communicator Advanced UC Advanced Mobile for BlackBerry User Guide NOTICE The information contained in this document is believed to be accurate in all respects but is not warranted by Mitel
Introduction. How Does it Work with Autodesk Vault? What is Microsoft Data Protection Manager (DPM)? autodesk vault
 Introduction What is Microsoft Data Protection Manager (DPM)? The Microsoft Data Protection Manager is a member of the Microsoft System Center family of management products. DPM provides continuous data
Introduction What is Microsoft Data Protection Manager (DPM)? The Microsoft Data Protection Manager is a member of the Microsoft System Center family of management products. DPM provides continuous data
Briefing Session Guide. Sending Message Basics.
 22 Briefing Session Guide Portal Briefing Session Administrators Guide: Part How one: To How do I series Sending Message Basics. Page - 2 - of 31 Administrator Basics Part 1 Sending Message Basics Contents
22 Briefing Session Guide Portal Briefing Session Administrators Guide: Part How one: To How do I series Sending Message Basics. Page - 2 - of 31 Administrator Basics Part 1 Sending Message Basics Contents
Top Producer for Palm Handhelds
 Top Producer for Palm Handhelds Quick Setup Top Producer Systems Phone number: 1-800-830-8300 Email: support@topproducer.com www.topproducer.com Fax: 604.270.6365 Top Producer for Palm handhelds Quick
Top Producer for Palm Handhelds Quick Setup Top Producer Systems Phone number: 1-800-830-8300 Email: support@topproducer.com www.topproducer.com Fax: 604.270.6365 Top Producer for Palm handhelds Quick
CyberSource Business Center
 CyberSource Business Center CS3-609-06-16-09 Copyright 2009 Harris Connect, LLC. all rights reserved. Reproduction in any form without the express written consent of Harris Connect, LLC. is strictly prohibited
CyberSource Business Center CS3-609-06-16-09 Copyright 2009 Harris Connect, LLC. all rights reserved. Reproduction in any form without the express written consent of Harris Connect, LLC. is strictly prohibited
Embedded for Xerox EPA-EIP Setup Guide
 Embedded for Xerox EPA-EIP Setup Guide 2016 XRX-EPA-EIP-20160315 Equitrac Embedded for Xerox EPA-EIP Setup Guide Document History Date Description of Revision Changes March 15, 2016 Updated for Equitrac
Embedded for Xerox EPA-EIP Setup Guide 2016 XRX-EPA-EIP-20160315 Equitrac Embedded for Xerox EPA-EIP Setup Guide Document History Date Description of Revision Changes March 15, 2016 Updated for Equitrac
Reporting Guide V7.0. iprism Web Security
 V7.0 iprism Web Security 800-782-3762 www.edgewave.com 2001 2012 EdgeWave. All rights reserved. The EdgeWave logo, iprism and iguard are trademarks of EdgeWave Inc. All other trademarks and registered
V7.0 iprism Web Security 800-782-3762 www.edgewave.com 2001 2012 EdgeWave. All rights reserved. The EdgeWave logo, iprism and iguard are trademarks of EdgeWave Inc. All other trademarks and registered
Hosted PBX Administrator Guide
 Hosted PBX Administrator Guide Table of Contents 1 INTRODUCTION... 1-1 1.1 PURPOSE OF THIS GUIDE... 1-1 1.2 OTHER GUIDES... 1-1 2 COMMPORTAL BUSINESS GROUP ADMINISTRATOR (BG ADMIN)... 2-1 2.1 ACCESSING
Hosted PBX Administrator Guide Table of Contents 1 INTRODUCTION... 1-1 1.1 PURPOSE OF THIS GUIDE... 1-1 1.2 OTHER GUIDES... 1-1 2 COMMPORTAL BUSINESS GROUP ADMINISTRATOR (BG ADMIN)... 2-1 2.1 ACCESSING
FindUs.Rail User Guide
 FindUs.Rail User Guide 7001 Weston Parkway, Suite 200 Cary, North Carolina 27513 Copyright 2016 Railinc. All Rights Reserved. Last Updated: December 2016 FindUs.Rail User Guide Table of Contents Learning
FindUs.Rail User Guide 7001 Weston Parkway, Suite 200 Cary, North Carolina 27513 Copyright 2016 Railinc. All Rights Reserved. Last Updated: December 2016 FindUs.Rail User Guide Table of Contents Learning
Administrator Quick Reference
 Contents Adding a New User... 2 Adding a New Crew Member.... 4 Adding a New Location.... 6 Resetting a Forgotten Password... 8 Adding a New User Any member of your organization - field providers, reviewers,
Contents Adding a New User... 2 Adding a New Crew Member.... 4 Adding a New Location.... 6 Resetting a Forgotten Password... 8 Adding a New User Any member of your organization - field providers, reviewers,
ZENworks 2017 Audit Management Reference. December 2016
 ZENworks 2017 Audit Management Reference December 2016 Legal Notice For information about legal notices, trademarks, disclaimers, warranties, export and other use restrictions, U.S. Government rights,
ZENworks 2017 Audit Management Reference December 2016 Legal Notice For information about legal notices, trademarks, disclaimers, warranties, export and other use restrictions, U.S. Government rights,
User Guide for Consumer & Business Clients
 Online Banking from Capital City Bank User Guide for Consumer & Business Clients Revised September 2015 www.ccbg.com/upgrade Contents Overview... 4 Exploring the Home Page... 5 Menu... 6 Accounts... 7
Online Banking from Capital City Bank User Guide for Consumer & Business Clients Revised September 2015 www.ccbg.com/upgrade Contents Overview... 4 Exploring the Home Page... 5 Menu... 6 Accounts... 7
ClientNet. Portal Admin Guide
 ClientNet Portal Admin Guide Document Revision Date: June 5, 2013 ClientNet Portal Admin Guide i Contents Introduction to the Portal... 1 About the Portal... 1 Logging On and Off the Portal... 1 Language
ClientNet Portal Admin Guide Document Revision Date: June 5, 2013 ClientNet Portal Admin Guide i Contents Introduction to the Portal... 1 About the Portal... 1 Logging On and Off the Portal... 1 Language
Grandstream Networks, Inc.
 Grandstream Networks, Inc. IPVideoTalk Cloud Conferencing System Table of Contents INTRODUCTION... 4 OVERVIEW... 5 Sign Up... 5 Sign In... 6 Tool Bar... 7 Portal Notifications... 8 DEVICES... 9 Link GVC320x
Grandstream Networks, Inc. IPVideoTalk Cloud Conferencing System Table of Contents INTRODUCTION... 4 OVERVIEW... 5 Sign Up... 5 Sign In... 6 Tool Bar... 7 Portal Notifications... 8 DEVICES... 9 Link GVC320x
Hosted Voice End User Guide Version 1.0 April End User Guide
 Hosted Voice End User Guide Version 1.0 April 2013 End User Guide Contents 1 Introduction... 1 2 Introducing CommPortal... 2 2.1 Accessing and Logging In... 2 2.2 Using CommPortal... 2 2.3 Getting help...
Hosted Voice End User Guide Version 1.0 April 2013 End User Guide Contents 1 Introduction... 1 2 Introducing CommPortal... 2 2.1 Accessing and Logging In... 2 2.2 Using CommPortal... 2 2.3 Getting help...
New in isupport v12.7
 New in isupport v12.7 In addition to continued enhancement of code quality, this release contains the following features: Social Client renamed to mysupport Email Processing Email Rules and Rule Groups
New in isupport v12.7 In addition to continued enhancement of code quality, this release contains the following features: Social Client renamed to mysupport Email Processing Email Rules and Rule Groups
SmartVoice Hospitality Portal User Guide
 SmartVoice Hospitality Portal User Guide Quick reference Record your information here: My username My password Circuit ID / BPSO SmartVoice Customer Support Phone: 1-866-244-7475 Email: ServiceAssurance@shawbusiness.ca
SmartVoice Hospitality Portal User Guide Quick reference Record your information here: My username My password Circuit ID / BPSO SmartVoice Customer Support Phone: 1-866-244-7475 Email: ServiceAssurance@shawbusiness.ca
Adding Users and Enrolling Devices
 www.novell.com/documentation Adding Users and Enrolling Devices ZENworks Mobile Management 3.2.x September 2015 Legal Notices Novell, Inc., makes no representations or warranties with respect to the contents
www.novell.com/documentation Adding Users and Enrolling Devices ZENworks Mobile Management 3.2.x September 2015 Legal Notices Novell, Inc., makes no representations or warranties with respect to the contents
User Guide. Customer Self Service (CSS) Web Application Progress Software Corporation. All rights reserved.
 User Guide Customer Self Service (CSS) Web Application 1993-2017 Progress Software Corporation. Version 2.1 March 2017 Table of Contents Welcome... 3 Accessing the Customer Self Service (CSS) Web Application...
User Guide Customer Self Service (CSS) Web Application 1993-2017 Progress Software Corporation. Version 2.1 March 2017 Table of Contents Welcome... 3 Accessing the Customer Self Service (CSS) Web Application...
How to Mail Merge PDF Documents
 How to Mail Merge PDF Documents A step-by-step guide to creating personalized documents using AutoMailMerge plug-in for Adobe Acrobat Table of Contents What is a mail merge?...2 What do I need to start?...2
How to Mail Merge PDF Documents A step-by-step guide to creating personalized documents using AutoMailMerge plug-in for Adobe Acrobat Table of Contents What is a mail merge?...2 What do I need to start?...2
Rev oneclicktelecom.net
 Rev. 1.0.8 1 Copyright Notice Copyright 2014-2017 OneClick Telecom No part of this document may be reproduced or transmitted in any form or by any means, electronic or mechanical, for any purpose, without
Rev. 1.0.8 1 Copyright Notice Copyright 2014-2017 OneClick Telecom No part of this document may be reproduced or transmitted in any form or by any means, electronic or mechanical, for any purpose, without
Legal Notes. Regarding Trademarks KYOCERA MITA Corporation
 Legal Notes Unauthorized reproduction of all or part of this guide is prohibited. The information in this guide is subject to change without notice. We cannot be held liable for any problems arising from
Legal Notes Unauthorized reproduction of all or part of this guide is prohibited. The information in this guide is subject to change without notice. We cannot be held liable for any problems arising from
Beacon Office. User Manual. Radianta Inc. Version - 2.5(1)
 Beacon Office User Manual Version - 2.5(1) Radianta Inc. September 2008 Radianta, Inc. Beacon Office Page 2 Table of Contents Introduction... 3 What is Beacon Office... 3 How to Use This Guide... 3 Conventions...
Beacon Office User Manual Version - 2.5(1) Radianta Inc. September 2008 Radianta, Inc. Beacon Office Page 2 Table of Contents Introduction... 3 What is Beacon Office... 3 How to Use This Guide... 3 Conventions...
USER MANUAL. Calendar 365 TABLE OF CONTENTS. Version: 4.0
 USER MANUAL TABLE OF CONTENTS Introduction... 1 Benefits of Calendar 365... 1 Pre-requisites... 2 Installation... 2 Installation Steps... 2 Configuration Steps... 5 Calendar Management... 19 Calendar Activities...
USER MANUAL TABLE OF CONTENTS Introduction... 1 Benefits of Calendar 365... 1 Pre-requisites... 2 Installation... 2 Installation Steps... 2 Configuration Steps... 5 Calendar Management... 19 Calendar Activities...
Your Comcast Business. Welcome Guide. For more welcome information, visit business.comcast.com/welcome.
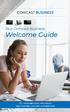 Your Comcast Business Welcome Guide For more welcome information, visit business.comcast.com/welcome. Welcome to Comcast Business. We re built for business and we re focused on helping you be productive.
Your Comcast Business Welcome Guide For more welcome information, visit business.comcast.com/welcome. Welcome to Comcast Business. We re built for business and we re focused on helping you be productive.
vsuite Home Phone Feature Reference
 vsuite Home Phone Feature Reference Below is a list of features that are included with you new vsuite telephone service. Should you have any questions or problems with a feature please feel free to contact
vsuite Home Phone Feature Reference Below is a list of features that are included with you new vsuite telephone service. Should you have any questions or problems with a feature please feel free to contact
2017 Edulink Systems, Inc. All rights reserved.
 Intouch Notification Service, Intouch Web Portal, Intouch Autodialer, Intouch Online and Intouch Reports are either registered trademarks or trademarks of Edulink Systems, Inc. in the United States and/or
Intouch Notification Service, Intouch Web Portal, Intouch Autodialer, Intouch Online and Intouch Reports are either registered trademarks or trademarks of Edulink Systems, Inc. in the United States and/or
User Manual. ARK for SharePoint-2007
 User Manual ARK for SharePoint-2007 Table of Contents 1 About ARKSP (Admin Report Kit for SharePoint) 1 1.1 About ARKSP 1 1.2 Who can use ARKSP? 1 1.3 System Requirements 2 1.4 How to activate the software?
User Manual ARK for SharePoint-2007 Table of Contents 1 About ARKSP (Admin Report Kit for SharePoint) 1 1.1 About ARKSP 1 1.2 Who can use ARKSP? 1 1.3 System Requirements 2 1.4 How to activate the software?
Logging Into the Web Portal
 V0610 Logging Into the Web Portal Open your Web browser application. In the address field, enter the external WebPortal address, https://lightpathvoice.com Click Go. In the Phone Number field, enter your
V0610 Logging Into the Web Portal Open your Web browser application. In the address field, enter the external WebPortal address, https://lightpathvoice.com Click Go. In the Phone Number field, enter your
inform MS-Outlook Add-In
 inform MS-Outlook Add-In User Guide Version 2.01 Created By: Frikkie Saayman 6 February 2017 1 Introduction The inform MS-Outlook Add-In is an extension (of inform) to MS-Outlook that allows MS-Outlook
inform MS-Outlook Add-In User Guide Version 2.01 Created By: Frikkie Saayman 6 February 2017 1 Introduction The inform MS-Outlook Add-In is an extension (of inform) to MS-Outlook that allows MS-Outlook
S-NET Connect. Directory. Directory. Directory
 S-NET Connect Directory Directory Directory Push Notifications This new feature was designed with end user convenience in mind, informing them of incoming and missed calls, new voicemail messages, as well
S-NET Connect Directory Directory Directory Push Notifications This new feature was designed with end user convenience in mind, informing them of incoming and missed calls, new voicemail messages, as well
E-POST OFFICE USER SUPPORT
 E-POST OFFICE USER SUPPORT Issued November 2017 1 E-Post Office CONTENTS 1 Service description 3 2 Registration 4 3 E-Post Office in the portal 5 3.1 Home 5 3.2 E-letter 5 3.2.1 Archive folder structure
E-POST OFFICE USER SUPPORT Issued November 2017 1 E-Post Office CONTENTS 1 Service description 3 2 Registration 4 3 E-Post Office in the portal 5 3.1 Home 5 3.2 E-letter 5 3.2.1 Archive folder structure
AT&T Conferencing Add-in for Microsoft Outlook
 AT&T Conferencing Add-in for Microsoft Outlook 2016 AT&T Intellectual Property. All rights reserved. AT&T, the AT&T logo and all other AT&T marks contained herein are trademarks of AT&T Intellectual Property
AT&T Conferencing Add-in for Microsoft Outlook 2016 AT&T Intellectual Property. All rights reserved. AT&T, the AT&T logo and all other AT&T marks contained herein are trademarks of AT&T Intellectual Property
