Stewart Title Guaranty Company
|
|
|
- Jean Cole
- 6 years ago
- Views:
Transcription
1 Stewart Title Guaranty Company Landtech provides built-in integration with Stewart Title Guaranty Company s web based underwriter service. This enables you to access their web based service from within Landtech to request and receive Closing Protection Letters (CPL) and title insurance policy jackets. Initializing Stewart Title s Underwriter Service To activate the Stewart Title Guaranty Company s underwriter service in Landtech, you must enter your logon ID and password. These are provided by Stewart Title. To do so, you will need to access the Company database. Click on Data Entry on the menu bar or press ALT + D. The Data Entry drop-down menu will be displayed. Click on Database or press B. The Databases dialog box will be displayed with the Company database presented first.
2 There is a button located on the lower right of the Company database dialog box labeled Services. Clicking this button will display a dialog box enabling you to enter your logon ID and password for Stewart Title Guaranty Company s underwriter service. To enter your logon ID and password, click. The Services dialog box will be displayed. Click on the Stewart button to display the Stewart Title Guaranty Company s initialization screen.
3 Stewart Title Guaranty Company s underwriter service may require a unique logon ID and password for each user. If this is the case, all you have to do is click on the Use Individual ID check box to activate the Stewart Title Guaranty Company s underwriter service. Each user will then be prompted for their logon ID and password each time they access the Stewart Product Request facility. However, fields for a logon ID and password are provided in the event there should only be one set of logon credentials for your office for the Stewart Title Guaranty Company s underwriter service. If this is the case, you can enter your logon ID and password here and this ID and password will always be used to access the Stewart Title Guaranty Company s underwriter service. You will not be prompted to enter your ID and password each time you access the Stewart Product Request facility. If you are entering your logon ID and password here, click on the ID text box and enter your logon ID. Click on the Password text box and enter your password. Click or press ALT + O to save the initialization and close the Services dialog box. Note: If you currently request Closing Protection Letters (CPL) and title insurance policy jackets from Stewart Title Guaranty Company s web service through their web portal, the logon ID and password you use should work seamlessly here. Therefore, use the same logon ID and password when initializing or accessing Stewart Title Guaranty Company s web service through Landtech. This initializes Stewart Title Guaranty Company s underwriter service for the selected company only. If you have additional companies in your database also using Stewart Title Guaranty Company s underwriter service, select the company or companies in the Company database and repeat the initialization process explained above for each company. This only needs to be done one time for each company. If you are in a closing file, there are a couple of additional ways you can access the Services dialog box. Click on Services on the menu bar or press ALT + V. The Services drop-down menu will be displayed.
4 Click on Initialize Services. The Services dialog box will be displayed. You can also click on the Initialize Services toolbar button to access the Services dialog box. And finally, there is a button labeled Services on the Settlement screen of the HUD Page 1 General Information dialog box in Landtech XML and the Settlement screen of the CD 1 General Information dialog box in Landtech cfpb that will enable you to gain access to the Services dialog box.
5 Once initialized, the Product Display and Stewart Product Request items become available and ready for use on the Underwriter menu under the Services menu bar item in Landtech.
6 Stewart Product Request Stewart Product Request enables you to request and receive Closing Protection Letters (CPL) and title insurance policy jackets from Stewart Title Guaranty Company s web based service. To request a title product from the Stewart Title Guaranty Company s web service: Click on Services on the menu bar or press ALT + V. The Services drop-down menu is displayed. Position the mouse pointer on Underwriter or press U. Click on Stewart Product Request. If you only use a single set of logon credentials for your office, the Stewart Title Guaranty Company s product request screen will be displayed immediately. If each user must have unique logon credentials, you will be prompted to enter your logon credentials in order to access the product request facility.
7 Enter your logon ID in the ID text box. Enter your password in the Password text box. If you would like the program to remember your logon ID so that you do not have to enter it every time, click on the Remember Me check box. From this point forward, each time you access the product request facility, your logon ID will be loaded automatically. However, you will still have to enter your password. If you would like the program to remember your logon ID and password, click on the Remember Me & Password check box. From this point forward, each time you access the product request facility, your logon ID and password will be loaded automatically. If you have used more than one set of logon credentials to access the product request facility, you can then use the drop-down list to select the desired logon ID. Click on the down arrow next to the ID text box.
8 Click on the desired logon ID. If you want to delete a logon ID, select it from the drop-down list and click on the button or press ALT + D. Once you have entered or selected your logon credentials, click or press ALT + O to continue. The Stewart Title Guaranty Company s product request screen will be displayed.
9 This screen populates automatically with the information from the closing file necessary to request Closing Protection Letters (CPL) and title insurance policy jackets. Please note that all references to the property state in which you re working is the Property description shown above and also as contained in Section G of the HUD Statement or the Property field on page 1 of the cfpb Closing Disclosure Settlement Statement. The state shown is the reference for the Landtech-Stewart Title integration. Also, different agents/states/jurisdictions may have additional or different categories of items to select from. Whatever is appropriate for your company will be presented. The File section in the upper left area of the dialog box shows the Landtech closing filename or number and your Stewart Title user login ID. The Property section has two tabs. The Address tab shows the address of the property being sold along with the property type. This information is pulled from the closing file.
10 There is a drop-down list for the county to enable you to select a county in the event you did not enter the county in the closing file or the county field did not populate because the county entered in the closing file did not match any of the counties in Stewart Title s system for the state entered in the closing file. If the county field is blank, click on the down-arrow next to the County field and select a county. The Legal Description tab shows the property s legal description. Once again this information is pulled from the closing file. The Lender section displays the lender information that was entered in the closing file. This is the lender information that will be used when requesting CPLs unless a different lender is selected under the CPL options. The Loan section contains information about the loan along with the sales price. This information is pulled from the closing file.
11 The Borrower and Seller sections list all of the buyers and sellers involved in the transaction. This information is pulled from the closing file. The Agent Information section displays your company information. This is the company that was selected for the closing in Landtech. There are two links in the upper right area of the screen provided for convenience. The first one is a direct link to the Stewart Title Guaranty Company s web portal. Therefore, you can click on the Stewart Access Portal link and go directly to their web portal from within Landtech. The second link is a summary form of the title insurance and endorsement premiums that were entered in the closing file in Landtech. Clicking on the Landtech Title Insurance and Endorsements link will display the form shown below.
12 This can be used as a reference as you request CPLs and title insurance policy jackets. The form is separate so with multiple monitors you may move it to another monitor so it remains open while you request title products. Note: The product request and title insurance and endorsements screens are in Windows Presentation Foundation (WPF) format and are scalable. You can adjust the size of the screen to your liking and the size will be remembered on subsequent openings. Requesting a Closing Protection Letter (CPL) The CPL tab contains the information and options available for the CPL request.
13 The Agency field contains your company. If you have more than one company registered with Stewart Title and the one showing is not the correct company, click on the downarrow next to the Agency field and select the correct company. The Agency Location field contains your company s address. If the address is not the correct address for the company selected in the Agency field, click on the down-arrow next to the Agency Location field and select the correct address. The Date field defaults to the current system date. If you need a different date, click on the Date field and enter the desired date. You can also click on the calendar icon and select the date from the pop-up calendar. You cannot back date a CPL and you can only use a date seven days into the future. Therefore, if you attempt to enter a date outside of that range, it will revert back to the current system date. Notice also that if you use the calendar, only eligible dates are available for selection. All other dates have an X through them and cannot be selected. Select the covered party for the CPL. The default is Buyer/Borrower. If you need to select a different party, click on the down-arrow next to the Covered Party field and select the appropriate party.
14 The Form field will show the CPL form commonly used in your jurisdiction. If there is another CPL form that you can use, and it is listed in the drop-down list, you can select it by clicking on the down-arrow next to the Form field and selecting it from the dropdown list. The Property Type field is used to designate the property type for the CPL. Click on the down-arrow next to the Property Type field and select the appropriate property type.
15 If your company has more than one location and you need the CPL to include another or all locations, click on the down-arrow next to the Branch field and make the appropriate selection from the drop-down list. If you need a successor clause for the lender, you can select one from the Lender Successor field. Click on the down-arrow next to the Lender Successor field and select the desired successor clause from the drop-down list.
16 The CPL tab also contains a section for a lender. If you need to specify a different lender than the one that has been entered in the closing file, you can select a different lender here. If you do select a different lender here, this is the lender that will be used in generating the CPL instead of the lender entered in the closing file. To select a lender, you must do a search to find the lender s office in your area. The Name, City, State, Zip and Country fields are for specifying search criteria. The Country field defaults to USA and the others are blank. Enter as much information as you can to help narrow the search. Then click on the button.
17 The search will return all lenders that match the criteria specified. If more than one lender was found, you can select the desired lender by clicking on the down-arrow next to the Lender field and selecting the desired lender from the drop-down list. If you selected a lender and later determine that you did not need to select an alternate lender, you can clear the selection by clicking on the button. If you are required to have an approved attorney appear on the CPL, you can select an approved attorney in the Attorney section. As with the lender above, you need to perform a search to find the desired attorney s office in your area. The Name, City, State, Zip and Country fields are for specifying search criteria. The Country field defaults to USA and the others are blank. Enter as much information as you can to help narrow the search. Then click on the button.
18 The search will return all approved attorneys that match the criteria specified. If more than one approved attorney was found, you can select the desired approved attorney by clicking on the down-arrow next to the Approved Attorney field to display a list of approved attorneys. The selected approved attorney is the attorney s office. An attorney from that office will automatically populate in the Individual Attorney field. As with the approved attorney, if there is more than one individual attorney and the one showing is not the correct attorney, you can click on the down-arrow next to the Individual Attorney field and select the desired attorney. If you selected an approved attorney and an individual attorney and the selection is no longer needed, you can clear one or both of those selections by clicking on the button for the appropriate selection. The Second Agency Location section enables you to select a different agency or company that needs to be included on the CPL. Once again you must perform a search to select the second agency location. The Name, City, State, Zip and Country fields are for specifying search criteria. The Country field defaults to USA and the others are blank. Enter as much information as you can to help narrow the search. Then click on the button. The search will return all locations that match the search criteria. If more than one location is found, you can select the desired agency location by clicking on the downarrow next to the 2nd Agency Location field and selecting the desired agency location from the drop-down list. If you selected a second agency location but it is no longer needed, you can clear the selection by clicking on the button. Note: If you selected an approved attorney, you cannot select a second agency location. Once you have all of the required information entered or selected, you can request the CPL. To request the CPL, click the button. The Closing Protection Letter will be displayed on your screen as well as downloaded in PDF format to the location on your system specified in the Digital Files Folder section of the Digital Files Access setting under Settings.
19 You can view the CPL by clicking on the button. The CPLs dialog box will be displayed showing a list of CPLs that have been requested and received for this transaction. You can view the CPL on the screen by clicking the button. This will open the CPL in a PDF reader for your review. If you want to void a CPL, you must first select a reason as to why you are voiding the CPL. Click on the down-arrow in the Void Reason field and select a reason from the dropdown list. Click on the button. You will be prompted to confirm the void.
20 Click or press Y to confirm and proceed with voiding the CPL. Click or press N if you do not want to void the CPL. If you did not select a void reason prior to clicking the button, you will see the message below. Select a void reason and click on the button again to complete the void. Requesting a Title Insurance Policy Jacket The Jacket tab contains the information and options available to request a title insurance policy jacket. Click on the Jacket tab to display the policy jacket request screen.
21 The Date field defaults to the current system date. If you need a different date, click on the Date field and enter the desired date. You can also click on the calendar icon and select the date from the pop-up calendar. The Agency field contains your company. If you have more than one company registered with Stewart Title and the one showing is not the correct company, click on the downarrow next to the Agency field and select the correct company. The Agency Location field contains your company s address. If the address is not the correct address for the company selected in the Agency field, click on the down-arrow next to the Agency Location field and select the correct address.
22 Select the type of policy jacket that you want to request by clicking on the down-arrow next to the Form Type field and select the desired type. This selection will cause the Liability field to fill with either the sales price or the mortgage amount, depending on the selection. The Form field will populate with a default policy form based on the selection you made for Form Type. However, you can select a different policy form if necessary. To do so, click on the down-arrow next to the Form field and select the desired policy form.
23 Click on the down-arrow next to the Transaction Type field and select the appropriate transaction type for the policy.
24 If you need a successor clause for the lender, you can select one from the Lender Successor field. Click on the down-arrow next to the Lender Successor field and select the desired successor clause from the drop-down list. The Jacket tab also contains a section for a lender. If you need to specify a different lender than the one that has been entered in the closing file, you can select a different lender here. If you do select a different lender here, this is the lender that will be used in generating the policy jacket instead of the lender entered in the closing file. To select a lender, you must do a search to find the lender s office in your area. Click on the button. The Search Jacket Lender dialog box will be displayed.
25 The Name, City, State, Zip and Country fields are for specifying search criteria. The Country field defaults to USA and the others are blank. Enter as much information as you can to help narrow the search. Then click on the button. The search will return all lenders that match the criteria specified. If more than one lender was found, you can select the desired lender by clicking on the down-arrow next to the Lender field and selecting the desired lender from the drop-down list.
26 Click the button to return to the Jacket screen. If you selected a lender and later determine that you did not need to select an alternate lender, you can clear the selection by clicking on the button. The Original Jacket section is used to submit information on a prior policy that had been issued for this property. This would be necessary if you are issuing a reissue credit. The integration is designed to search for the prior policy in the Stewart Title system by entering either the Landtech filename or number or the original policy number. If you know the Landtech filename or number that the prior policy was issued under, enter it in the File Number field. If you don t know the Landtech filename or number or if the prior policy was never associated with a Landtech file but you know the policy number of the prior policy, enter it in the OPN field. With either of those items entered, click on the button. The prior policy that had been issued on this property will be returned and listed in the Original Jacket field. All information related to the prior policy will fill into the fields in the Original Jacket section.
27 If there is more than one prior policy, you can select the desired prior policy by clicking on the down-arrow next to the Original Jacket field and selecting it. If there is no prior policy, nothing needs to be entered in this section. At the bottom of the screen, there are several tabs. This section enables you to enter the policy transaction codes, endorsements, and any additional or special charges. Only the tabs that pertain to the jacket type selected will be active. Therefore, the tabs that you have access to are determined by the type of policy jacket that you are requesting. The Jacket Pricing tab will always be active since this information is required to request a policy jacket. Click on the down arrow next to the policy transaction codes field and select a transaction code. Enter the premium being charged in the Actual Premium field.
28 You can enter the underwriter fee or remittance in the Actual Remittance field if you know how much it will be. However, if you do not make an entry here, it will be calculated automatically and inserted in the Actual Remittance field when the policy request is made. Click on the button. This will add the selection to the Jacket Pricing list. If you did not enter the underwriter fee or remittance, the Actual Remittance and Calculated Remittance fields will be blank at this time. When the request for the policy jacket is submitted, these fields will be calculated by the system and automatically inserted. Both fields will contain the same amount. However, the Actual Remittance field can be changed manually if it is determined that it is not the same amount as the calculated remittance returned by the system. Notice also that once the transaction code has been selected for the policy jacket, the button becomes active. If it becomes necessary to change the transaction code, you must first remove the original selection. Click the button to remove the transaction code. Then select another transaction code. The CPL Pricing tab displays the information and the fee for an issued Closing Protection Letter if the state that the property is located in charges for a CPL. Once a draft of the policy jacket has been requested and received and if a CPL has already been requested and received, the information and the fee associated with the CPL will be displayed here. Otherwise, there will be nothing listed.
29 The Addl. Charge tab enables you to enter any additional charges associated with the policy jacket that you are requesting. The additional charges that are available depend on the state the property is located in. Click on the down arrow next to the list of additional charge types and select an additional charge description. Enter the amount of the charge in the Additional Fee field. Click on the button. The additional charge will be added to the additional charge list.
30 You can add multiple additional charges. This enables you to add all charges that are required. If you need to remove a charge for any reason, click on the button. The charge will be removed. The Endorsements tab enables you to select the endorsements necessary for the policy jacket request. First you must select an endorsement. Click on the down arrow next to the endorsement list and select the desired endorsement. Enter the premium being charged for the endorsement in the Premium field. You can enter the underwriter fee or remittance for the endorsement in the Remittance field if you know how much it will be. However, if you do not make an entry here, it will be calculated automatically and entered in the Remittance field when the policy request is made.
31 Now select a transaction code for the endorsement. Click on the down-arrow next to the transaction code field and select the desired transaction code. Enter the liability amount in the Liability field. Click on the button to add the endorsement to the endorsement list. If you did not enter the underwriter fee or remittance, the Remittance field and the Calc. Remittance fields will be blank at this time. These amounts will be calculated when the policy jacket request is submitted and automatically inserted into these fields. They will be the same
32 amount. However, the Remittance field can be changed manually if it is determined that it is not the same as the calculated remittance that was returned by the system. Enter as many endorsements as necessary using the same procedure. If you need to remove any endorsements that have been added, click on the button next to that endorsement. You will be prompted to confirm removing the endorsement. Click or press Y to confirm and proceed removing the endorsement. Click or press N if you do not want to remove the endorsement. The Special Charge tab enables you to enter any special charges that are associated with the policy jacket request. This tab will only be active if the property is located in a state that has special charges. Click on the down-arrow next to the Special Charge field to display a list of special charges. Select the desired special charge. Add the amount to be charged in the Actual Premium field. You can enter the underwriter fee or remittance for the special charge in the Actual Remittance field if you know how much it will be. However, if you do not make an entry
33 here, it will be calculated automatically and entered in the Actual Remittance field when the policy request is made. Click on the button. The charge will be added to the special charge list. If you did not enter the underwriter fee or remittance, the Actual Remittance field and the Calculated Remittance fields will be blank at this time. These amounts will be calculated when the policy jacket request is submitted and automatically inserted into these fields. They will be the same amount. However, the Actual Remittance field can be changed manually if it is determined that it is not the same as the calculated remittance that was returned by the system. If you need to remove any of the charges, click on the button next to that charge. The charge will be removed from the list. The Form Fields tab will be active if there is additional information that needs to be included on the policy jacket. Otherwise, it will be inactive. If this tab is active, click on it and provide the necessary information. Each of these fields can be edited. If any of the information here needs changed or if additional information needs to be provided, click on the appropriate field and enter the information. Once you have all charges and endorsements entered, you can now request the policy jacket. The first step in doing so is to retrieve a draft of the jacket. Click the button. A draft copy of the policy jacket will open on your screen as a PDF. You can review the draft to make sure everything is how you want it.
34 If the draft is not correct, close the draft PDF file and then make the necessary changes to correct the policy jacket. Once the changes have been made, click on the button again to retrieve another draft of the policy jacket. When everything is correct on the draft copy of the policy jacket, click the button. The policy jacket will be displayed on your screen as well as downloaded in PDF format to the location on your system specified in the Digital Files Folder section of the Digital Files Access setting under Settings. Once the policy jacket has been received, the information at the top of the Options section is populated automatically. In addition, the policy number is automatically fed into the Policy # field on the Title Insurance dialog box in the current open closing file in Landtech. You can view the policy jacket by clicking on the button. The Jackets dialog box will be displayed showing a list of policy jackets that have been requested and received for this transaction.
35 You can view the policy jacket on the screen by clicking the button. This will open the policy jacket in a PDF reader for your review. If you want to void a policy jacket, you must first select a reason as to why you are voiding the jacket. Click on the down-arrow in the Void Reason field and select a reason from the dropdown list.
36 Click on the button. You will be prompted to confirm the void. Click or press Y to confirm and proceed with voiding the jacket. Click or press N if you do not want to void the jacket. If you did not select a void reason prior to clicking the button, you will see the message below. Select a void reason and click on the button again to complete the void. If you would like to see all of the detail of the policy jacket request, you can click on the button and the information for that policy jacket will be loaded into the Jacket screen where you can review it. This is helpful if you have more than one jacket and would like to view the information for a particular jacket. If you need to request another policy jacket, click on the button. This will reset the charges entered in the tabs at the bottom of the Jacket screen. You can then select the options and enter the charges for another policy jacket request. When you have completed requesting title products, click the button to exit the Stewart Title Guaranty Company s underwriter service.
37 Post Policy Endorsement The Post Policy Endorsement tab enables you to add an endorsement to an issued policy jacket at a later time. For instance, if it has been requested that you add an endorsement to an existing policy jacket, you would use this feature to do that. Open the Landtech closing file that the policy jacket was issued on. Open the Stewart Title Guaranty Company s underwriter service. Click on the Post Policy Endorsement tab. This will display the Post Policy Endorsement screen. The Original Jacket section will automatically populate with the information that was submitted when the policy jacket was issued. If more than one policy jacket has been issued and the one that is showing is not the one that you want to add an endorsement to, click on the down-arrow next to the Original Jacket field and select the desired policy jacket.
38 If any endorsements had been previously added using the Post Policy Endorsement feature, they will be shown in the Endorsement section. If not, this section will be blank. Only endorsements that were added using this feature will be displayed here. Endorsements that were issued at the same time as the original policy jacket will not be displayed here. You must first click the button in order to add a new endorsement. This effectively selects the jacket to add the endorsement to and activates the button to enable you to create and issue a new endorsement. New endorsements are added using the Create New Post Policy Endorsement section.
39 The Date field reflects the current system date. If a different date is needed, click in the Date field and enter the desired date. You can also click on the calendar icon and select the date from the pop-up calendar. The Location field shows your company s street address. If you have more than one location and the one showing is not the correct location, click on the down-arrow next to the Location field and select the correct location from the drop-down list. Select the endorsement that you want to add by clicking on the down-arrow next to the Endorsement field and selecting the desired endorsement from the drop-down list. Enter the amount being charged for the endorsement in the Actual Premium field. You can enter the underwriter fee or remittance for the endorsement in the Actual Remittance field if you know how much it will be. However, if you do not make an entry here, it will be calculated automatically and inserted in the Remittance and the Calc. Remit. fields when the endorsement is issued. Select a transaction code by clicking on the down-arrow next to the Trans Code field and selecting the desired code from the drop-down list.
40 Enter the liability amount in the Liability field. When you have selected and entered all of the information for the endorsement, click on the button. The endorsement will be displayed in the Endorsement section. Use the scroll bar at the bottom of the section to see all of the columns. You will have the opportunity to delete the endorsement if necessary before it is issued permanently. If it is necessary to delete the endorsement, click on the button. You will be asked to confirm the deletion.
41 Click or press Y to confirm and proceed with deleting the endorsement. Click or press N if you do not want to delete the endorsement. When you are ready to issue the endorsement, click on the button. The endorsement will be issued and displayed in the Endorsement section. Once again you will need to use the scroll bar at the bottom of the section to view all of the columns. You have the option to void the endorsement if it becomes necessary to do so. Click on the button for the endorsement that you want to void. You will be prompted to confirm the void or cancelation. Click or press Y to confirm and proceed with voiding the endorsement.
42 Click or press N if you do not want to void the endorsement. Enter as many endorsements as necessary using the same procedure. When you have completed issuing post policy endorsements, click the button to exit the Stewart Title Guaranty Company s underwriter service. Lender Information Normally the lender information is used to populate the Lender section of the product request screen. However, if you need a different entity in that section, such as a different office or location in the lender s organization, you can use the Title Insurance fields in the Lender database to provide the name and address of that entity. To do so: Click on Data Entry on the menu bar or press ALT + D. The Data Entry drop-down menu will be displayed. Click on Database or press B. The Databases dialog box will be displayed. Click on the Lender button to display the Lender database. Scroll down to the fields labeled Title Ins. Name, Title Ins. Clause, Title Ins. Attn/Contact, Title Ins. Street, and Title Ins. City, State Zip, Title Ins. , Title Ins. Fax, and Title Ins. Phone.
43 Enter the information for the desired entity in the appropriate fields and click or press ALT + U to save the changes. You will need to do this for each lender that needs an alternate entity for the product requests. With these fields initialized, the Lender dialog box will display a check box labeled Use Title Insurance Address for Product Request. It will be checked by default. This will cause the Lender section of the product request screen to populate with the alternate entity and will serve as the lender information submitted for the product request.
44 If for some reason you do not want the alternate entity for the product request in a particular closing file, you can always uncheck this check box and the primary lender information will be used instead. If you have entered a long name for the lender, the Use Long Name for Product Request check box will automatically be checked. This will cause the long name to be used in the product request. If you do not want to use the long name in the product request, uncheck the Use Long Name for Product Request check box. Product Display Product Display enables you to view Closing Protection Letters (CPL) and title insurance policy jackets downloaded through the Stewart Title Guaranty Company s product request facility. To view downloaded Stewart Title Guaranty Company s products: Click on Services on the menu bar or press ALT + V. The Services drop-down menu is displayed. Position the mouse pointer on Underwriter or press U.
45 Click on Product Display. A list of all title products downloaded for the current open closing file and any other PDF documents stored in the same location will be displayed. Click on the desired document and click. You can also double-click on the document. The document will open on your screen for viewing. Note: Product Display will not be active if you are not in a closing file or if you have not initialized Stewart Title Guaranty Company s underwriter service in Landtech.
The Fund Underwriter Service
 The Fund Underwriter Service Landtech provides built-in integration with The Fund Title Insurance Company s web based underwriter service. This enables you to access their web based service from within
The Fund Underwriter Service Landtech provides built-in integration with The Fund Title Insurance Company s web based underwriter service. This enables you to access their web based service from within
Managing agenttrax Transactions within the Impact/SQL Widget SoftPro 360
 Managing agenttrax Transactions within the Impact/SQL Widget SoftPro 360 How to Submit a Transaction to agenttrax The agenttrax application allows Fidelity National Title Group (FNTG) agents to order Policy
Managing agenttrax Transactions within the Impact/SQL Widget SoftPro 360 How to Submit a Transaction to agenttrax The agenttrax application allows Fidelity National Title Group (FNTG) agents to order Policy
Stewart Access User Guide
 Stewart Access User Guide How to Create, Edit, or Void a Policy Jacket August 14, 2017 4800 Falls of Neuse Road, Suite 400 Raleigh, NC 27609 p (800) 848 0143 f (919) 755 8350 www.softprocorp.com Copyright
Stewart Access User Guide How to Create, Edit, or Void a Policy Jacket August 14, 2017 4800 Falls of Neuse Road, Suite 400 Raleigh, NC 27609 p (800) 848 0143 f (919) 755 8350 www.softprocorp.com Copyright
EPIC. Pocket Guide EPIC. Attorneys Title Guaranty Fund, Inc. Electronic Policy Issuance Capability
 EPIC Pocket Guide Attorneys Title Guaranty Fund, Inc EPIC Electronic Policy Issuance Capability October 2012 Page 2 For Assistance: 800.525.6558 Ext. 0 303.292.3055 Ext. 0 title@atgf.net AttorneyDoneDeal
EPIC Pocket Guide Attorneys Title Guaranty Fund, Inc EPIC Electronic Policy Issuance Capability October 2012 Page 2 For Assistance: 800.525.6558 Ext. 0 303.292.3055 Ext. 0 title@atgf.net AttorneyDoneDeal
Managing Westcor CPLs and Jackets within SoftPro 360
 Managing Westcor CPLs and Jackets within SoftPro 360 In order to help maintain a streamlined closing process we now provide the ability to order CPLs and Jackets directly from SoftPro 360. Applicable data
Managing Westcor CPLs and Jackets within SoftPro 360 In order to help maintain a streamlined closing process we now provide the ability to order CPLs and Jackets directly from SoftPro 360. Applicable data
Managing AgentNet Transactions in SoftPro 360
 Managing AgentNet Transactions in SoftPro 360 How to Submit a Transaction to AgentNet First American Title Insurance Company s AgentNet application, allows agents to order Closing Protection Letters, Back
Managing AgentNet Transactions in SoftPro 360 How to Submit a Transaction to AgentNet First American Title Insurance Company s AgentNet application, allows agents to order Closing Protection Letters, Back
StewartOrders Training Guide
 StewartOrders Training Guide Thank you for choosing PropertyInfo National Services Corporation, a Stewart Company and StewartOrders. This guide is intended to give you an overview of the product, if you
StewartOrders Training Guide Thank you for choosing PropertyInfo National Services Corporation, a Stewart Company and StewartOrders. This guide is intended to give you an overview of the product, if you
Content Library... 8 Access Content Library... 8 Search for Content... 8 Search tab Advanced Search tab... 8
 AgentNet User Manual Table of Contents Content Library... 8 Access Content Library... 8 Search for Content... 8 Search tab... 8 Advanced Search tab... 8 Refine Search... 9 National Agents... 11 Search
AgentNet User Manual Table of Contents Content Library... 8 Access Content Library... 8 Search for Content... 8 Search tab... 8 Advanced Search tab... 8 Refine Search... 9 National Agents... 11 Search
Paperless Closer 2.5 Instructions. I. Place an Order Using ATG Paperless Closer. 1. Login: Go to
 Paperless Closer 2.5 Instructions I. Place an Order Using ATG Paperless Closer 1. Login: Go to http://resource.atgf.com 2. At the login enter your user name and password Do not use dash, in your password
Paperless Closer 2.5 Instructions I. Place an Order Using ATG Paperless Closer 1. Login: Go to http://resource.atgf.com 2. At the login enter your user name and password Do not use dash, in your password
DisplaySoft. Start Program. Real Estate Software User s Guide
 DisplaySoft Start Program Real Estate Software User s Guide Table of Contents Chapter Page Getting Started FILE NAME, NEW, OPEN and EXIT File Name 2 New Files 3 Open a File 4 Exit File and Exit Software
DisplaySoft Start Program Real Estate Software User s Guide Table of Contents Chapter Page Getting Started FILE NAME, NEW, OPEN and EXIT File Name 2 New Files 3 Open a File 4 Exit File and Exit Software
How to Sign Up for Eligibility Determination Session Appointments
 How to Sign Up for Eligibility Determination Session Appointments Steps for Borrower Please complete the steps in the following pages, if you can answer yes to the following questions! 1. I received a
How to Sign Up for Eligibility Determination Session Appointments Steps for Borrower Please complete the steps in the following pages, if you can answer yes to the following questions! 1. I received a
Settlement Agent Self Registration User Guide. Settlement Agents step by step action guide for Agency Registration
 Settlement Agent Self Registration User Guide Settlement Agents step by step action guide for Agency Registration 8/31/2015 Table of Contents What is Closing Insight 2 Agency Registration..2 Next Steps.20
Settlement Agent Self Registration User Guide Settlement Agents step by step action guide for Agency Registration 8/31/2015 Table of Contents What is Closing Insight 2 Agency Registration..2 Next Steps.20
Invoicing. Charges may be sent to an invoice from several different screens
 Title Insurance Premiums screen: Invoicing Charges may be sent to an invoice from several different screens 1. Expand the Owner's Policy Premium (and/or Loan Policy Premium) More/Less Bar, select the appropriate
Title Insurance Premiums screen: Invoicing Charges may be sent to an invoice from several different screens 1. Expand the Owner's Policy Premium (and/or Loan Policy Premium) More/Less Bar, select the appropriate
Importing Fee Quotes into Calyx Point from Stewart Rate Calculator
 Importing Fee Quotes into Calyx Point from Stewart Rate Calculator User Guide December 13, 2018 [Type text] Table of Contents Introduction... 1 Prerequisites... 1 Launching the Interface... 2 Logging In...
Importing Fee Quotes into Calyx Point from Stewart Rate Calculator User Guide December 13, 2018 [Type text] Table of Contents Introduction... 1 Prerequisites... 1 Launching the Interface... 2 Logging In...
AIM+ Release Notes. August 9, 2013
 AIM+ Release Notes August 9, 2013 Table of Contents AIM+ 5.0 Release Notes... 1 New in This Release... 1 Setup... 3 Closing Setup... 3 Closing Statement Templates... 3 New Loan... 3 Payoffs... 4 Recording
AIM+ Release Notes August 9, 2013 Table of Contents AIM+ 5.0 Release Notes... 1 New in This Release... 1 Setup... 3 Closing Setup... 3 Closing Statement Templates... 3 New Loan... 3 Payoffs... 4 Recording
Job Aid: My Remittance Reporting. Contents. Access
 Job Aid: My Remittance Reporting The purpose of this document is to provide step-by-step instructions to select files and remit and pay in the My Remittance Reporting section of AgentNet. Contents Access...
Job Aid: My Remittance Reporting The purpose of this document is to provide step-by-step instructions to select files and remit and pay in the My Remittance Reporting section of AgentNet. Contents Access...
Policy Locator User Guide
 Policy Locator User Guide Policy Locator Resource for Prior Policies If you are an ATIDS user you are always looking for prior policies to use as base title. The Fund is pleased to inform you that one
Policy Locator User Guide Policy Locator Resource for Prior Policies If you are an ATIDS user you are always looking for prior policies to use as base title. The Fund is pleased to inform you that one
Request Policy Number from AgentNet
 Request Policy Number from AgentNet The purpose of this document is to provide information on how to get an AgentNet policy number from within FAST. Table of Contents Verify Products... 1 Request Policy
Request Policy Number from AgentNet The purpose of this document is to provide information on how to get an AgentNet policy number from within FAST. Table of Contents Verify Products... 1 Request Policy
E-Closing Full Suite Reference Manual
 E-Closing Full Suite Reference Manual Welcome... 3 Navigation... 3 Whiteboard... 4 Whiteboard View... 4 Back Office... 6 Events Menu... 7 Rolodex Menu... 8 Document Menu... 12 Manage Users... 15 Whiteboard
E-Closing Full Suite Reference Manual Welcome... 3 Navigation... 3 Whiteboard... 4 Whiteboard View... 4 Back Office... 6 Events Menu... 7 Rolodex Menu... 8 Document Menu... 12 Manage Users... 15 Whiteboard
APPRAISAL DELIVERY INSTRUCTIONS QUICK REFERENCE TOOL
 APPRAISAL DELIVERY INSTRUCTIONS QUICK REFERENCE TOOL Browser: Internet Explorer Only Website: https://www.gofnc.com/suntrust/ Automated communication from the CMS System will come from the email address:
APPRAISAL DELIVERY INSTRUCTIONS QUICK REFERENCE TOOL Browser: Internet Explorer Only Website: https://www.gofnc.com/suntrust/ Automated communication from the CMS System will come from the email address:
Electronic Appraisal Delivery (EAD) Portal. FHA EAD General User Guide
 Electronic Appraisal Delivery (EAD) Portal FHA EAD General User Guide Last Updated: October 2015 FHA EAD General User Guide Page 2 of 87 Version 1.3.1 TABLE OF CONTENTS INTRODUCTION... 6 WHAT IS THE ELECTRONIC
Electronic Appraisal Delivery (EAD) Portal FHA EAD General User Guide Last Updated: October 2015 FHA EAD General User Guide Page 2 of 87 Version 1.3.1 TABLE OF CONTENTS INTRODUCTION... 6 WHAT IS THE ELECTRONIC
Stewart Title Company Plug-in
 Stewart Title Company Plug-in User Guide September 6, 2018 [Type text] Table of Contents Introduction... 1 Key Features of the Stewart Title Company Plug-in... 1 Prerequisites... 1 Launching the Plug-in...
Stewart Title Company Plug-in User Guide September 6, 2018 [Type text] Table of Contents Introduction... 1 Key Features of the Stewart Title Company Plug-in... 1 Prerequisites... 1 Launching the Plug-in...
Online Ordering Manual
 Online Ordering Manual for the Pay-LESS website www.paylessoffice.com Customer Log In... 2-3 Finding Your Account Number... 4 Searching for Products... 5-6 Quick Order... 7-8 Product Comparison... 9-10
Online Ordering Manual for the Pay-LESS website www.paylessoffice.com Customer Log In... 2-3 Finding Your Account Number... 4 Searching for Products... 5-6 Quick Order... 7-8 Product Comparison... 9-10
Stewart Title Company Plug-in
 Stewart Title Company Plug-in User Guide January 28, 2019 [Type text] Table of Contents Introduction... 1 Key Features of the Stewart Title Company Plug-in... 1 Prerequisites... 1 Launching the Plug-in...
Stewart Title Company Plug-in User Guide January 28, 2019 [Type text] Table of Contents Introduction... 1 Key Features of the Stewart Title Company Plug-in... 1 Prerequisites... 1 Launching the Plug-in...
Southwest Business Corporation. Dealer Account Portal (DAP) Guide
 Southwest Business Corporation Dealer Account Portal (DAP) Guide SWBC Dealer Admin Portal (DAP) User Guide Welcome to SWBC s Dealer Admin Portal (DAP). We know you have many options to choose in product
Southwest Business Corporation Dealer Account Portal (DAP) Guide SWBC Dealer Admin Portal (DAP) User Guide Welcome to SWBC s Dealer Admin Portal (DAP). We know you have many options to choose in product
Planet RE Agent Training. Berkshire Hathaway HomeServices Nevada Properties
 Planet RE Agent Training Berkshire Hathaway HomeServices Nevada Properties Planet RE Outline Getting Started Log on to www.planetre.com Enter User Name: Enter Password: (Be sure to Change your Password
Planet RE Agent Training Berkshire Hathaway HomeServices Nevada Properties Planet RE Outline Getting Started Log on to www.planetre.com Enter User Name: Enter Password: (Be sure to Change your Password
Rabo Supplier Finance User Manual - Suppliers -
 Rabo Supplier Finance User Manual - Suppliers - Page 2 of 33 Table of Contents 1 About This Document... 3 1.1 Objectives of This Document... 3 1.2 Inside This Document... 3 2 Rabo Supplier Finance platform...
Rabo Supplier Finance User Manual - Suppliers - Page 2 of 33 Table of Contents 1 About This Document... 3 1.1 Objectives of This Document... 3 1.2 Inside This Document... 3 2 Rabo Supplier Finance platform...
Administered by Family First Dealer Services, LLC
 Administered by Family First Dealer Services, LLC Dealer Account Portal (DAP) Guide Dealer Account Portal (DAP) Guide Rev 9/2014 Access to the Portal Please visit the following site and enter your user
Administered by Family First Dealer Services, LLC Dealer Account Portal (DAP) Guide Dealer Account Portal (DAP) Guide Rev 9/2014 Access to the Portal Please visit the following site and enter your user
Register in the Broker Portal. Table of Contents
 Register in the Broker Portal This guide is intended to show you how to register and prepare your broker profile in the Broker Portal. Table of Contents Register in the Broker Portal... 1 Personal Information...
Register in the Broker Portal This guide is intended to show you how to register and prepare your broker profile in the Broker Portal. Table of Contents Register in the Broker Portal... 1 Personal Information...
Colorado Access Provider Portal Guide
 Colorado Access Provider Portal Guide coaccess.com 1 CONTENTS INTRODUCTION... 3 SYSTEM REQUIREMENTS... 3 NEW PROVIDER REGISTRATION... 4 Provider Information... 4 New Provider Registration... 4 New Registration...
Colorado Access Provider Portal Guide coaccess.com 1 CONTENTS INTRODUCTION... 3 SYSTEM REQUIREMENTS... 3 NEW PROVIDER REGISTRATION... 4 Provider Information... 4 New Provider Registration... 4 New Registration...
RLink360. Webinar Training
 RLink360 Webinar Training What s New 1 st Term Direct Billing Online credit card payments for direct billed policies PDF Documents can be accessed through the Documents tab Business Requests can now be
RLink360 Webinar Training What s New 1 st Term Direct Billing Online credit card payments for direct billed policies PDF Documents can be accessed through the Documents tab Business Requests can now be
2 New Company Setup OBJECTIVES:
 2 New Company Setup In Chapter 2 of Accounting Fundamentals with QuickBooks Online Essentials Edition, you will learn how to use the software to set up your business. New Company Setup includes selecting
2 New Company Setup In Chapter 2 of Accounting Fundamentals with QuickBooks Online Essentials Edition, you will learn how to use the software to set up your business. New Company Setup includes selecting
January 19, Steven Lindberg Compliance Manager Attorneys Title Guaranty Fund, Inc.
 Overview of Lender Web Portals January 19, 2016 Presented by: Steven Lindberg Compliance Manager Attorneys Title Guaranty Fund, Inc. Debra Egan Closing Services Manager Attorneys Title Guaranty Fund, Inc.
Overview of Lender Web Portals January 19, 2016 Presented by: Steven Lindberg Compliance Manager Attorneys Title Guaranty Fund, Inc. Debra Egan Closing Services Manager Attorneys Title Guaranty Fund, Inc.
Vendor Portal User Guide
 Vendor Portal User Guide Version 1.3.208 Taulia Inc. 420 Taylor Street, 4 th Floor San Francisco, CA 94102 Phone +1 (415) 376 8280 Fax +1 (415) 639 6439 Taulia GmbH Bundesallee 171 10715 Berlin, Germany
Vendor Portal User Guide Version 1.3.208 Taulia Inc. 420 Taylor Street, 4 th Floor San Francisco, CA 94102 Phone +1 (415) 376 8280 Fax +1 (415) 639 6439 Taulia GmbH Bundesallee 171 10715 Berlin, Germany
Digital Intelligence Systems, LLC PeopleSoft Guide Vendors
 Digital Intelligence Systems, LLC PeopleSoft Guide Vendors Version 1.0 July 2016 CONTENTS INTRODUCTION... 3 1.1 Change Password... 3 PROFILE INFORMATION... 5 2.1 Identifying Information... 6 2.2 Address...
Digital Intelligence Systems, LLC PeopleSoft Guide Vendors Version 1.0 July 2016 CONTENTS INTRODUCTION... 3 1.1 Change Password... 3 PROFILE INFORMATION... 5 2.1 Identifying Information... 6 2.2 Address...
Copyright 2004 By ThyssenKrupp Elevator National Technical Services 621 S. Royal Lane, Suite 500 Coppell, TX 75019
 Copyright 2004 By National Technical Services 621 S. Royal Lane, Suite 500 Coppell, TX 75019 All right reserved. The text of this manual, or any part thereof, may not be reproduced or transmitted in any
Copyright 2004 By National Technical Services 621 S. Royal Lane, Suite 500 Coppell, TX 75019 All right reserved. The text of this manual, or any part thereof, may not be reproduced or transmitted in any
Startup Guide. Version 1.7
 Startup Guide 1 INTRODUCTION 3 COMPANIES & USERS 4 Companies & Users Licensee Offices 4 Companies & Users Insurers 6 Companies & Users Distributors 7 Companies & Users Users 8 Reset Password 10 Companies
Startup Guide 1 INTRODUCTION 3 COMPANIES & USERS 4 Companies & Users Licensee Offices 4 Companies & Users Insurers 6 Companies & Users Distributors 7 Companies & Users Users 8 Reset Password 10 Companies
Managing CSC within SoftPro 360
 Managing CSC within SoftPro 360 SoftPro 360 s integration with Corporation Service Company (CSC) allows for a more efficient process to record documents. Applicable data will pull from the linked ProForm
Managing CSC within SoftPro 360 SoftPro 360 s integration with Corporation Service Company (CSC) allows for a more efficient process to record documents. Applicable data will pull from the linked ProForm
Disabled American Veterans Membership System User Manual for National Service Officers and Transition Service Officers
 Disabled American Veterans Membership System User Manual for National Service Officers and Transition Service Officers Disabled American Veterans 2 12/21/2005 Table of Contents Basic Web Application Usage...
Disabled American Veterans Membership System User Manual for National Service Officers and Transition Service Officers Disabled American Veterans 2 12/21/2005 Table of Contents Basic Web Application Usage...
Provider Secure Portal User Manual
 Provider Secure Portal User Manual Copyright 2011 Centene Corporation. All rights reserved. Operational Training 2 August 2011 Table of Contents Provider Secure Portal... 5 Registration... 6 Provider -
Provider Secure Portal User Manual Copyright 2011 Centene Corporation. All rights reserved. Operational Training 2 August 2011 Table of Contents Provider Secure Portal... 5 Registration... 6 Provider -
etrac Client Module Guide
 etrac Client Module Guide Version: 2.0 Publish Date: 05/06/2014 Global DMS, 1555 Bustard Road, Suite 300, Lansdale, PA 19446 2014, All Rights Reserved. Table of Contents etrac System Requirements... 4
etrac Client Module Guide Version: 2.0 Publish Date: 05/06/2014 Global DMS, 1555 Bustard Road, Suite 300, Lansdale, PA 19446 2014, All Rights Reserved. Table of Contents etrac System Requirements... 4
*REDOCS BASICS. * Please see Page 27 for new features with Redocs7.6. General
 *REDOCS BASICS * Please see Page 27 for new features with Redocs7.6 General ReDocs is a Real Estate closing document program which features simple data entry screens combined with the ability to access
*REDOCS BASICS * Please see Page 27 for new features with Redocs7.6 General ReDocs is a Real Estate closing document program which features simple data entry screens combined with the ability to access
How to Register for e-permits
 How to Register for e-permits Connect to: https://permits.westonfl.org To register for an account on the City of Weston e-permits portal please follow the steps below: On the top-right, please click on
How to Register for e-permits Connect to: https://permits.westonfl.org To register for an account on the City of Weston e-permits portal please follow the steps below: On the top-right, please click on
ResWare Features. Adeptive Software 5370 Manhattan Circle, Suite 200 Boulder, Colorado
 ResWare Features Adeptive Softwareʼs flagship product, ResWare, is a revolutionary real estate transaction management system. More and more of the industryʼs leading companies are choosing ResWare. See
ResWare Features Adeptive Softwareʼs flagship product, ResWare, is a revolutionary real estate transaction management system. More and more of the industryʼs leading companies are choosing ResWare. See
Supplier Reference Guide (QRG) Table of Contents
 Supplier Onboarding Supplier Reference Guide (QRG) Table of Contents Supplier Checklist... 2 New Supplier Onboarding Steps... 3 Introduction... 4 Registration... 6 Certification... 16 Acceptance... 35
Supplier Onboarding Supplier Reference Guide (QRG) Table of Contents Supplier Checklist... 2 New Supplier Onboarding Steps... 3 Introduction... 4 Registration... 6 Certification... 16 Acceptance... 35
ABOUT IAS CONNECT... 2 CONTRACT LOOKUP... 5 CLAIMS... 8 CANCELLATIONS ELECTRONIC PROCESSING... 14
 TABLE OF CONTENTS ABOUT IAS CONNECT... 2 ACCESSING IAS CONNECT... 2 FUNCTIONALITY IN IAS CONNECT... 2 NAVIGATING IAS CONNECT... 3 GETTING ADDITIONAL HELP... 3 CONTRACT LOOKUP... 5 LOOKING UP A CONTRACT...
TABLE OF CONTENTS ABOUT IAS CONNECT... 2 ACCESSING IAS CONNECT... 2 FUNCTIONALITY IN IAS CONNECT... 2 NAVIGATING IAS CONNECT... 3 GETTING ADDITIONAL HELP... 3 CONTRACT LOOKUP... 5 LOOKING UP A CONTRACT...
Open House Guide User Manual
 Open House Guide User Manual About this Service The Desert Sun offers a self-serve online ad placement platform for Realtors and home sellers to advertise open house listings. For Realtors, the system
Open House Guide User Manual About this Service The Desert Sun offers a self-serve online ad placement platform for Realtors and home sellers to advertise open house listings. For Realtors, the system
Classification: Public ANZ TRANSACTIVE GLOBAL ADMINISTRATION USER GUIDE
 Classification: Public ANZ TRANSACTIVE GLOBAL ADMINISTRATION USER GUIDE 11 2015 CONTENTS INTRODUCTION... 3 USERS... 4 FUNCTION ROLES AND DATA ROLES... 5 FUNCTION ROLES... 5 Create a Function Role... 8
Classification: Public ANZ TRANSACTIVE GLOBAL ADMINISTRATION USER GUIDE 11 2015 CONTENTS INTRODUCTION... 3 USERS... 4 FUNCTION ROLES AND DATA ROLES... 5 FUNCTION ROLES... 5 Create a Function Role... 8
eprocurement Web Site
 eprocurement Web Site of Wyandotte County, Kansas City Kansas Supplier s Guide Document Author: UG WYCOKCK Document Date: 7/30/2015 Document Version: 3.60 Table of Contents 1. Introduction... 3 2. Contact
eprocurement Web Site of Wyandotte County, Kansas City Kansas Supplier s Guide Document Author: UG WYCOKCK Document Date: 7/30/2015 Document Version: 3.60 Table of Contents 1. Introduction... 3 2. Contact
Servicing Online User Guide
 Servicing Online User Guide MARCH 2014 Headquaters Two Radnor Corporate Center 100 Matsonford Road Radnor, PA 19087 877.673.8190 www.essent.us Table Of Contents 1.0 How to Obtain Access 2.0 Login Process
Servicing Online User Guide MARCH 2014 Headquaters Two Radnor Corporate Center 100 Matsonford Road Radnor, PA 19087 877.673.8190 www.essent.us Table Of Contents 1.0 How to Obtain Access 2.0 Login Process
Concur Getting Started QuickStart Guide. Concur Technologies Version 1.3
 Concur Technologies Version 1.3 January 23, 2017 Page 1 Document Revision History Date Description Version Author 05/12/2016 11/30/2016 converted to new template updated proprietary statement 1.2 Concur
Concur Technologies Version 1.3 January 23, 2017 Page 1 Document Revision History Date Description Version Author 05/12/2016 11/30/2016 converted to new template updated proprietary statement 1.2 Concur
My PHLY Registration Process and User Guide
 Create a new My PHLY account: From the PHLY.com home page, select one of the following methods to begin the registration process. Hover over the Log In or Register section and click Register. Or, click
Create a new My PHLY account: From the PHLY.com home page, select one of the following methods to begin the registration process. Hover over the Log In or Register section and click Register. Or, click
AIM Release Notes For Independent Agents Only May 20, [Type text]
![AIM Release Notes For Independent Agents Only May 20, [Type text] AIM Release Notes For Independent Agents Only May 20, [Type text]](/thumbs/88/117520557.jpg) AIM+ 7.1 Release Notes For Independent Agents Only May 20, 2018 [Type text] Table of Contents AIM+ 7.1 Release Notes... 1 Performance Enhancement... 2 Smarty Streets Address Verification... 2 Setup...
AIM+ 7.1 Release Notes For Independent Agents Only May 20, 2018 [Type text] Table of Contents AIM+ 7.1 Release Notes... 1 Performance Enhancement... 2 Smarty Streets Address Verification... 2 Setup...
EverBank Loan Document Center
 User s Guide EverBank Loan Document Center Introduction EverBank s Loan Document Center is a web portal designed for the secure submission of loan files and documents. Recommended Image Format To ensure
User s Guide EverBank Loan Document Center Introduction EverBank s Loan Document Center is a web portal designed for the secure submission of loan files and documents. Recommended Image Format To ensure
User Guide Regions Association Image Lockbox Online
 User Guide Regions Association Image Lockbox Online 2012 Regions Bank. Regions Lockbox Services subject to product terms and conditions. Rev. 111312 Association Image Lockbox User Guide Association Image
User Guide Regions Association Image Lockbox Online 2012 Regions Bank. Regions Lockbox Services subject to product terms and conditions. Rev. 111312 Association Image Lockbox User Guide Association Image
SureClose Product Line
 SureClose Product Line Release Notes 3.7 June 21, 2013 SureClose 3.7 Release Notes June 2013 1 Table of Contents Overview... 4 Post-Installation Considerations... 4 Features and Functionality... 6 New
SureClose Product Line Release Notes 3.7 June 21, 2013 SureClose 3.7 Release Notes June 2013 1 Table of Contents Overview... 4 Post-Installation Considerations... 4 Features and Functionality... 6 New
Training Guide isupplier - Bidding Process. Bidding Process. Procedure
 Bidding Process Procedure When you complete these steps, you will be able to navigate the negotiation home page and submit a Response to a Bid. The Bidding process begins when Hillsborough County posts
Bidding Process Procedure When you complete these steps, you will be able to navigate the negotiation home page and submit a Response to a Bid. The Bidding process begins when Hillsborough County posts
Citizen Self Service Portal Guide to Online Permits
 Citizen Self Service Portal Guide to Online Permits The City has transitioned to a new online permit system. Citizen Self Service (CSS) is a web portal offering contractors a convenient way of conducting
Citizen Self Service Portal Guide to Online Permits The City has transitioned to a new online permit system. Citizen Self Service (CSS) is a web portal offering contractors a convenient way of conducting
Signing on to Smartstream
 Signing on to Smartstream To access Smartstream: Open the Internet Explorer homepage. Click on Staff Applications Under Staff Applications, scroll to the "Smartstream" option. Click on that option. 1 Signing
Signing on to Smartstream To access Smartstream: Open the Internet Explorer homepage. Click on Staff Applications Under Staff Applications, scroll to the "Smartstream" option. Click on that option. 1 Signing
REMITTANCE MANAGER + RECEIVABLES ONLINE USER GUIDE
 REMITTANCE MANAGER + RECEIVABLES ONLINE USER GUIDE Welcome to Remittance Manager, your online portal for accessing your lockbox through the Receivables Online platform. Receivables Online provides secure
REMITTANCE MANAGER + RECEIVABLES ONLINE USER GUIDE Welcome to Remittance Manager, your online portal for accessing your lockbox through the Receivables Online platform. Receivables Online provides secure
Loan Closing Advisor SM. User Guide. December 2017
 Loan Closing Advisor SM User Guide December 2017 Notice This User Guide is Freddie Mac s CONFIDENTIAL INFORMATION as defined in and subject to the provisions of the Freddie Mac Single Family Seller/Servicer
Loan Closing Advisor SM User Guide December 2017 Notice This User Guide is Freddie Mac s CONFIDENTIAL INFORMATION as defined in and subject to the provisions of the Freddie Mac Single Family Seller/Servicer
Table of Contents. zipform 6 User Guide
 Table of Contents Welcome 4 Creating and Using Transactions.. 4 How to Create a Transaction...... 4 Creating a Transaction Using a Template....... 5 Adding and Removing Forms from a Transaction.......
Table of Contents Welcome 4 Creating and Using Transactions.. 4 How to Create a Transaction...... 4 Creating a Transaction Using a Template....... 5 Adding and Removing Forms from a Transaction.......
Customer User Guide Commercial Online Access
 Customer User Guide Commercial Online Access Getting Started To access the customer portal, enter the following URL: nationwide.com/agclient Once you access this site, save it as a Favorite on your computer
Customer User Guide Commercial Online Access Getting Started To access the customer portal, enter the following URL: nationwide.com/agclient Once you access this site, save it as a Favorite on your computer
Welcome...1. Through AccountConnect... 1 Through Ristken... 2 Session expiration... 2
 Welcome...1 Accessing F&I Rate Track SM / PowerMenu TM / PowerTracking TM... 1 Through AccountConnect... 1 Through Ristken... 2 Session expiration... 2 Using F&I Rate Track SM within PowerMenu TM... 3
Welcome...1 Accessing F&I Rate Track SM / PowerMenu TM / PowerTracking TM... 1 Through AccountConnect... 1 Through Ristken... 2 Session expiration... 2 Using F&I Rate Track SM within PowerMenu TM... 3
eadministration User Guide Self Billing
 eadministration User Guide Self Billing New York Information in this user guide is subject to change without notice. Companies, names and data used in examples herein are fictitious unless otherwise noted.
eadministration User Guide Self Billing New York Information in this user guide is subject to change without notice. Companies, names and data used in examples herein are fictitious unless otherwise noted.
1. MAINTAINING VENDOR INFORMATION
 1. MAINTAINING VENDOR INFORMATION OVERVIEW: This document will demonstrate how to enter and maintain vendors in PeopleSoft 8.4. STEP 1: ENTER IDENTIFYING INFORMATION NAVIGATION: Vendors>Vendor Setup/Maintenance>Vendor
1. MAINTAINING VENDOR INFORMATION OVERVIEW: This document will demonstrate how to enter and maintain vendors in PeopleSoft 8.4. STEP 1: ENTER IDENTIFYING INFORMATION NAVIGATION: Vendors>Vendor Setup/Maintenance>Vendor
Provider Portal User Guide. For the Provider Portal External Use
 Provider Portal User Guide For the Provider Portal External Use IT Department Issued January 2017 mynexus 2017. All rights reserved. Version 1.4 Revised 07122017 Contents Getting Started with the Portal...
Provider Portal User Guide For the Provider Portal External Use IT Department Issued January 2017 mynexus 2017. All rights reserved. Version 1.4 Revised 07122017 Contents Getting Started with the Portal...
How to Request Appointments U.S. Exhibitors Version
 Software Requirements 1. If using Internet Explorer (IE), you need IE 8.0 or higher. 2. Mozilla Firefox and Google Chrome browsers are supported. 3. Disable all pop-up blockers. Getting Started 1. Go to
Software Requirements 1. If using Internet Explorer (IE), you need IE 8.0 or higher. 2. Mozilla Firefox and Google Chrome browsers are supported. 3. Disable all pop-up blockers. Getting Started 1. Go to
V4.0 User Guide Last Updated: July 2010
 V4.0 User Guide Last Updated: July 2010 1.0 Getting Started Welcome to StarterSearch.com, Fidelity National Title Group's most comprehensive prior policy lookup application. In order to provide title operations
V4.0 User Guide Last Updated: July 2010 1.0 Getting Started Welcome to StarterSearch.com, Fidelity National Title Group's most comprehensive prior policy lookup application. In order to provide title operations
Dealer Access Portal (DAP) Guide
 Dealer Access Portal (DAP) Guide Access to the Portal To Log into Axiom Admin Dealer Access Portal please enter www.scsautoexpress.com/scs.dap.axa/ into any web browser and enter your user name and password
Dealer Access Portal (DAP) Guide Access to the Portal To Log into Axiom Admin Dealer Access Portal please enter www.scsautoexpress.com/scs.dap.axa/ into any web browser and enter your user name and password
Medication Training Instructions
 Medication Training Instructions Task A: Create an Account (If you already have an account, skip to Task B). 1. Using Internet Explorer 8 or higher, go to https://ky.train.org (or click on this link).
Medication Training Instructions Task A: Create an Account (If you already have an account, skip to Task B). 1. Using Internet Explorer 8 or higher, go to https://ky.train.org (or click on this link).
EZ Parent Center Directions Parent Sign Up and Purchase Preordering
 EZ Parent Center Directions Parent Sign Up and Purchase Preordering Parents should contact your school (or caterer) when any type of support is needed. You can use the following link https://www.ezparentcenter.com/site/ezparentcenter_contact.aspx
EZ Parent Center Directions Parent Sign Up and Purchase Preordering Parents should contact your school (or caterer) when any type of support is needed. You can use the following link https://www.ezparentcenter.com/site/ezparentcenter_contact.aspx
Concur Getting Started QuickStart Guide. Concur Technologies Version 1.2
 Concur Technologies Version 1.2 May 12, 2016 Page 1 Document Revision History Date Description Version Author 05/12/2016 converted to new template 1.2 Concur Proprietary Statement These documents contain
Concur Technologies Version 1.2 May 12, 2016 Page 1 Document Revision History Date Description Version Author 05/12/2016 converted to new template 1.2 Concur Proprietary Statement These documents contain
Seller & Seller Administrator Manual
 Seller & Seller Administrator Manual BuySpeed Online 8.2 1 BSO Seller Manual Copyright 2009 Periscope Holdings, Inc. All rights reserved. Information in this document is subject to change without notice.
Seller & Seller Administrator Manual BuySpeed Online 8.2 1 BSO Seller Manual Copyright 2009 Periscope Holdings, Inc. All rights reserved. Information in this document is subject to change without notice.
DocuSign for the Applicant and Co-Applicant as part of DortCredit
 Consumer Steps in the Process of Signing Loan Documents through DocuSign for the Applicant and Co-Applicant as part of DortCredit Point of Sale Financing These things have already occurred: The loan application
Consumer Steps in the Process of Signing Loan Documents through DocuSign for the Applicant and Co-Applicant as part of DortCredit Point of Sale Financing These things have already occurred: The loan application
Attorney Registration System User Guide
 Attorney Registration System User Guide June 1, 2018 Administrative Office of Pennsylvania Courts http://ujsportal.pacourts.us Contents Section 1: Introduction... 1 Section 2: UJS Web Portal Access Accounts...
Attorney Registration System User Guide June 1, 2018 Administrative Office of Pennsylvania Courts http://ujsportal.pacourts.us Contents Section 1: Introduction... 1 Section 2: UJS Web Portal Access Accounts...
Light Account Process Step by step Guide
 Light Account Process Step by step Guide DISCLAIMER: This training material is created by UTC Climate, Controls & Security to help its suppliers register for Light Accounts and navigate the dashboard.
Light Account Process Step by step Guide DISCLAIMER: This training material is created by UTC Climate, Controls & Security to help its suppliers register for Light Accounts and navigate the dashboard.
etrac Guide Vendor Module to the Version: 2.0 Published: 06/22/2014
 etrac Guide to the Vendor Module Version: 2.0 Published: 06/22/2014 Global DMS, 1555 Bustard Road, Suite 300, Lansdale, PA 19446 2014, All Rights Reserved. Table of Contents Minimum System Requirements...
etrac Guide to the Vendor Module Version: 2.0 Published: 06/22/2014 Global DMS, 1555 Bustard Road, Suite 300, Lansdale, PA 19446 2014, All Rights Reserved. Table of Contents Minimum System Requirements...
Virtalinx Real Estate (VRE) Experience a Personal Presence at Any Place on the Globe!
 Virtalinx Real Estate (VRE) Experience a Personal Presence at Any Place on the Globe! Virtalinx USER GUIDE Version 2.5.1 2014 Copyrights Reserved Virtalinx Contents 1. Getting Started... 4 1.1 Overview...
Virtalinx Real Estate (VRE) Experience a Personal Presence at Any Place on the Globe! Virtalinx USER GUIDE Version 2.5.1 2014 Copyrights Reserved Virtalinx Contents 1. Getting Started... 4 1.1 Overview...
Accounting s Customer Portal
 Accounting s Customer Portal User Guide Updated August 2016 1 Table of Contents Table of Content... 2 Customer Portal Registration... 3 Activation Procedure... 6 Log In Enter Credentials... 7 Forgot Password...
Accounting s Customer Portal User Guide Updated August 2016 1 Table of Contents Table of Content... 2 Customer Portal Registration... 3 Activation Procedure... 6 Log In Enter Credentials... 7 Forgot Password...
User Guide. Welcome to FREEfax. Our online fax filing service that s Fast, Easy and FREE! PLEASE NOTE the following, before accessing our User Guide:
 User Guide Welcome to FREEfax Our online fax filing service that s Fast, Easy and FREE! PLEASE NOTE the following, before accessing our User Guide: FREEfax is available for both Public and Government Entities
User Guide Welcome to FREEfax Our online fax filing service that s Fast, Easy and FREE! PLEASE NOTE the following, before accessing our User Guide: FREEfax is available for both Public and Government Entities
Insurer User Manual Chapter 5: Common Functionality
 Insurer User Manual Chapter 5: Common Functionality 2018 HCAI Communications Table of Contents Search... 2 Advanced Search... 3 Search Results... 4 Navigating in an OCF plan or invoice... 5 Description
Insurer User Manual Chapter 5: Common Functionality 2018 HCAI Communications Table of Contents Search... 2 Advanced Search... 3 Search Results... 4 Navigating in an OCF plan or invoice... 5 Description
Principal Contract Administration
 Principal Contract Administration User Reference Guide Phone: 360-848-7922 Email: dealerservices@principalwarrantycorp.com www.principalwarrantycorp.com User Reference Guide User Guide Table of Contents
Principal Contract Administration User Reference Guide Phone: 360-848-7922 Email: dealerservices@principalwarrantycorp.com www.principalwarrantycorp.com User Reference Guide User Guide Table of Contents
It is recommended that you configure Internet Explorer to see the MLS as a trusted site.
 Tips for New Users Welcome to Rapattoni MLS! You now have access to the most advanced Internet-based multiple listing system on the market, with many exciting tools and features that will help you provide
Tips for New Users Welcome to Rapattoni MLS! You now have access to the most advanced Internet-based multiple listing system on the market, with many exciting tools and features that will help you provide
Concur Expense QuickStart Guide. Concur Technologies Version 1.6
 Concur Expense QuickStart Guide Concur Technologies Version 1.6 November 30, 2016 2004 2016 Concur. All rights reserved. 1 Document Revision History Date Description Version Author 08/22/2014 Concur Expense
Concur Expense QuickStart Guide Concur Technologies Version 1.6 November 30, 2016 2004 2016 Concur. All rights reserved. 1 Document Revision History Date Description Version Author 08/22/2014 Concur Expense
Pre. The difference between the Standard and Professional version. Can access from any computer Saves
 OBJECTIVE: The goal of this class is to learn zipform 6 standard (desktop) effectively to create pre-filled templates to eliminate duplicating efforts. Learning the toolbars to utilize the features of
OBJECTIVE: The goal of this class is to learn zipform 6 standard (desktop) effectively to create pre-filled templates to eliminate duplicating efforts. Learning the toolbars to utilize the features of
Charlotte Housing Authority Applicant Portal Overview
 Topic Charlotte Housing Authority Table of Contents Page Login Page 3 Forgot Password 4 Registering- Currently on waiting list 6-10 Home Screen 11 Wait Listing Information Basic Details 12-13 Waiting List
Topic Charlotte Housing Authority Table of Contents Page Login Page 3 Forgot Password 4 Registering- Currently on waiting list 6-10 Home Screen 11 Wait Listing Information Basic Details 12-13 Waiting List
efiletexas.gov Review Queue User Guide Release
 efiletexas.gov Review Queue User Guide Release 2017.1 EFS-TF-200-4075 v.1 October 2017 Copyright and Confidentiality Copyright 2017 Tyler Technologies, Inc. All rights reserved Use of these materials is
efiletexas.gov Review Queue User Guide Release 2017.1 EFS-TF-200-4075 v.1 October 2017 Copyright and Confidentiality Copyright 2017 Tyler Technologies, Inc. All rights reserved Use of these materials is
Appointment History this function provides a record of all appointments and or cancellations by patient.
 Appointment Scheduling Introduction Next Available - this mode searches for the next available appointments within a given range of time and/or days, whether for one provider or several providers. Reschedule
Appointment Scheduling Introduction Next Available - this mode searches for the next available appointments within a given range of time and/or days, whether for one provider or several providers. Reschedule
OPENING A NEW JACS ACCOUNT... 15
 JACS Online Help TABLE OF CONTENTS ACCESSING YOUR JACS ACCOUNTS ONLINE... 4 REGISTERING FOR A USER NAME AND PASSWORD... 4 Registration Instructions... 4 Step 1 - Terms and Conditions... 5 Step 2 Do You
JACS Online Help TABLE OF CONTENTS ACCESSING YOUR JACS ACCOUNTS ONLINE... 4 REGISTERING FOR A USER NAME AND PASSWORD... 4 Registration Instructions... 4 Step 1 - Terms and Conditions... 5 Step 2 Do You
Welcome to AISUS.com online Quoting for Farmers Mutual Insurance Company!
 Welcome to AISUS.com online Quoting for Farmers Mutual Insurance Company! Here you will find some information to guide you through your initial login, agency setup, agent setup, first quote, binder, application,
Welcome to AISUS.com online Quoting for Farmers Mutual Insurance Company! Here you will find some information to guide you through your initial login, agency setup, agent setup, first quote, binder, application,
Program Setup Instructions
 Regional Settings: Program Setup Instructions 1. Click on 2. Click on 3. Click on (This should open up the Control Panel window ) 4. Double-click the icon named (Windows 95/98 users) or (Windows 2000/XP
Regional Settings: Program Setup Instructions 1. Click on 2. Click on 3. Click on (This should open up the Control Panel window ) 4. Double-click the icon named (Windows 95/98 users) or (Windows 2000/XP
DIRECT CONNECT GATEWAY
 DIRECT CONNECT GATEWAY RESELLER USER MANUAL Copyright 2016, All Rights Reserved. This document is protected by copyright and other protective laws. Direct Connect Merchant Services, LLC. Is a registered
DIRECT CONNECT GATEWAY RESELLER USER MANUAL Copyright 2016, All Rights Reserved. This document is protected by copyright and other protective laws. Direct Connect Merchant Services, LLC. Is a registered
efiletexas.gov Individual Filer User Guide Release
 efiletexas.gov Individual Filer User Guide Release 2017.1 EFS-TF-200-4071 v.1 October 2017 Copyright and Confidentiality Copyright 2017 Tyler Technologies, Inc. All rights reserved Use of these materials
efiletexas.gov Individual Filer User Guide Release 2017.1 EFS-TF-200-4071 v.1 October 2017 Copyright and Confidentiality Copyright 2017 Tyler Technologies, Inc. All rights reserved Use of these materials
Art of the State: Pennsylvania. Step by Step Online Entry Instructions
 Art of the State: Pennsylvania Step by Step Online Entry Instructions This step by step PDF has been created to try and make it as easy as possible for artists to submit entries. If you have questions
Art of the State: Pennsylvania Step by Step Online Entry Instructions This step by step PDF has been created to try and make it as easy as possible for artists to submit entries. If you have questions
Drake Zero User s Manual
 .. Drake Zero User s Manual Tax Year 2017 Support.DrakeSoftware.com (828) 524-8020 Tax Year 2017 i Copyright The 2017 Drake Zero User s Manual, Drake Tax Software, and any other related materials are copyrighted
.. Drake Zero User s Manual Tax Year 2017 Support.DrakeSoftware.com (828) 524-8020 Tax Year 2017 i Copyright The 2017 Drake Zero User s Manual, Drake Tax Software, and any other related materials are copyrighted
eclosingroom User Guide 5.0 February 24, 2011 Technology provided by PropertyInfo Corporation, a Stewart company. eclosingroom 5.
 eclosingroom User Guide 5.0 February 24, 2011 Technology provided by PropertyInfo Corporation, a Stewart company. 2010 Stewart. All rights reserved. Trademarks are the property of their respective owners.
eclosingroom User Guide 5.0 February 24, 2011 Technology provided by PropertyInfo Corporation, a Stewart company. 2010 Stewart. All rights reserved. Trademarks are the property of their respective owners.
File & Serve Quick-Reference Guide
 Release 3.16 File & Serve Quick-Reference Guide Registering as a User with an Existing Firm You can register as a user if your Firm Administrator has already registered with the system and approved users
Release 3.16 File & Serve Quick-Reference Guide Registering as a User with an Existing Firm You can register as a user if your Firm Administrator has already registered with the system and approved users
Coupa Supplier Portal (CSP) & Morningstar s Supplier Information Management Forms
 Coupa Supplier Portal (CSP) & Morningstar s Supplier Information Management Forms Table of Contents Background... 2 Register for the CSP with an Invitation from Morningstar... 3 Log in with an existing
Coupa Supplier Portal (CSP) & Morningstar s Supplier Information Management Forms Table of Contents Background... 2 Register for the CSP with an Invitation from Morningstar... 3 Log in with an existing
My PHLY Registration Process and User Guide
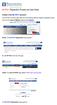 Create a new My PHLY account: From the PHLY.com home page, select one of the following methods to begin the registration process: Hover over the Log In or Register section and click Register Result: The
Create a new My PHLY account: From the PHLY.com home page, select one of the following methods to begin the registration process: Hover over the Log In or Register section and click Register Result: The
