Help Document. Select the links below to find answers to your Agent Access questions. Terms and Helpful Symbols. Quoting
|
|
|
- Louisa Byrd
- 6 years ago
- Views:
Transcription
1 Help Document Select the links below to find answers to your Agent Access questions. Terms and Helpful Symbols Dashboards General Information Home Quote Central Endorsements Billing Claims Bonds Find Account User Profile Client Center General Information Home Quote/Policy Detail Billing Detail Claim Detail Find Account Quoting Quoting Screens How To Quote Now Commercial Lines Quote Now Personal Lines Accept a Change/Submit a Change Request Add a Section to an Existing Account Add a Section to a Quote Submit To Issue View Documents Create a Proposal Cancel Policy Edit Information Delete a Quote Delete a Section from a Quote Request an NSF for Payment Request Policyholder Access Invite Make a Payment Request a Change on an Existing Account Reject a Proposal Tip: To find a topic within this document by keyword or phrase, select ctrl + f. Note: Depending on the access set by your agency user administrator, you may not see all options illustrated in this help document. 1 of 51
2 Terms to Know The following are key areas of the Agent Access website and are referred to frequently throughout this document: Dashboards: Webpages you can use to write and service business. These areas are shown within the blue bar near the top of the screen: Home, Quote Central, Endorsements, Billing, Claims and Bonds. Client Center*: Contains all of the information about a single account. From here, you can continue processing a quote or service existing business for a specific client. Quoting Screens*: The screens where information is collected about a risk in order to process a quote. Find Account: A search tool that helps you find a client by account, policy or quote number, or by name. User Profile: Where you go to change your password, security question or address, look up your agency s user administrator and manage other information specific to you or your agency. Sidebar Menu: The menu on the left side of the screen with links to helpful documents and important pages. *These new features are currently available for personal lines business only and will be available for commercial lines later in Until then, you will use the traditional environment for quoting business and accessing client information. Helpful Symbols The symbols within this site have several purposes: to get you where you want to go quickly and to provide you with helpful options while you work. On every page in Agent Access (near the top): Show or hide the menu Begin a new quote Start the endorsement process Search for an account by account, policy, or quote number, or by name Quote process symbols: Add an attachment Edit information Add information 2 of 51
3 View location (Google Maps) Underwriter review required Quote is ineligible Other symbols: Display help information Export to Excel Export to PDF Print the current page Remove an item Filter results of displayed items Additional Help If you can t find the information you re looking for, view the video tutorials in Agent Access located in the sidebar menu under Tutorials > Agent Access or click the links below: Navigational Overview Servicing Business Quoting New Business You can also contact your local EMC underwriter, marketing representative or EMC IT Support. EMC IT Support Monday-Friday, 6 a.m.-6 p.m. CT ITSupport@emcins.com of 51
4 Dashboard General Information Welcome to the new Agent Access: A C B The dashboard refers to a collection of webpages you can use to write and service business. These areas are shown as tabs across the top of the screen: Home, Quote Central, Endorsements, Billing, Claims and Bonds. The following are accessible from all dashboard pages: A. Header: Includes your user profile. Select the Agent Access logo to return to the homepage at any time. Changing User Profile information B. Navigation Bar: Includes tabs for the dashboard pages: Home, Quote Central, Endorsements, Billing, Claims and Bonds, as well as icons that allow you to perform key actions from any page, including Find Account. C. Sidebar Menu: Links to helpful documents and important pages. 4 of 51
5 Tip: Hide the sidebar menu by clicking the button with three small lines in the top left corner of the screen. If you are accessing the dashboard from a mobile device, the sidebar menu is automatically hidden. The sidebar menu includes: Search (searches for information within the menu only) Manuals & Forms Appetite Guide Agent Manual Bond Manual CL & PL Forms Bond Forms Other Forms Products & Services o Business Insurance o Personal Insurance o Bonds o Life Insurance o Loss Control o Claims Reference ACORD Certificate FAQs Brochures Logos Marketing/Underwriting (if available) Site Map Reports 9-Month Preliminary Profit Share Active Policies Agency Risk Mgmt/Loss Runs Agent Statement Policy Activity Report CL Policyholder Access PL Policyholder Access Paid Loss and Reserve Payment Production & Experience Real Time and Download Trip Points Technology Agency Connectivity Download Download Setup Request 5 of 51
6 Tutorials Agent Access Experience Mod Overview Mobile Claim Reporting (PL) MyAuto Policy 2.0 MyHome Policy Intro CL Policyholder Access PL Policyholder Access RCT 4.0 Trianing Manual Agent Center #sm4agents Agency Bulletins/Letters Agency Spotlight Agent Recognition Trip Cooperator EMC News Local EMC Newsletter (if available) Online Support Your EMC Contacts Branch Information General Information Office Directory 6 of 51
7 Dashboard Home A B C In addition to the General Information section above, the Home tab contains: A. Action Buttons: Quote Central: Select this button to quote a new policy Commercial lines: redirects to the traditional quote environment Personal lines: launches the new quote process Endorse: Personal lines: Starts the policy endorsement process Commercial lines: Launches an addressed to the branch endorsement account for submitting an endorsement request Find Account: Select this button to search for an account, policy, or quote by name or number B. Stats: Statistics relevant to your agency, displayed as graphs and counters. C. News Area: Displays current news from EMC, including EMC News, Cooperator, Agent Recognition Trip updates, and new product and service information. 7 of 51
8 Dashboard Quote Central Select the Quote Central tab to start new quotes and view new business and upcoming renewals. A B C D E 8 of 51
9 A. Quote Now Button: Click the Quote Now button to launch online quote. Commercial lines online quote Personal lines online quote B. Stats: Statistics relevant to your agency, displayed as graphs and counters. C. New Business List: Displays all new business by account and can be sorted, searched and filtered as needed, including an option to filter by agent code for group agents. When an account is selected from the new business list: Commercial lines: Policy Inquiry opens (traditional environment) Personal lines: The Client Center opens for that account To remove an item from the new business list, select the trash can icon. If you need to restore an item, contact your underwriter. D. New Business Status Descriptions: Status Description Viewable in List Until Submitted to EMC ed, but not yet quoted The status changes Incomplete Quoted Started online, but the premium has not been calculated for all policies Started online and has premium calculated for all policies or ed applications that have been released to the agent 7 days after the effective date or 14 days after the last processed date, whichever is later 7 days after the effective date or 14 days after the last processed date, whichever is later Declined Declined by EMC 7 days after the effective date or 14 days after the last processed date, whichever is later Issued Newly issued 7 days after the issue process date Submitted for Underwriter Review Request Issue Commercial lines business submitted for underwriter review Personal lines business submitted for underwriter review Action is taken by the underwriter Action is taken by the underwriter E. Renewals List: Displays all policies that are available for renewal within 90 days and can be sorted, searched and filtered as needed, including an option to filter by agent code for group agents. When a renewal is selected from the list: Commercial lines: Policy Inquiry opens (traditional environment) Personal lines: The Client Center opens for that account 9 of 51
10 Dashboard Endorsements > Personal Lines Select the Endorsement tab to manage policy changes. A B C A. Endorse Policy: Click the Endorse Policy button to process a policy change. B. Policy Service List: Displays all policies with requested changes and can be sorted, searched and filtered as needed, with each line representing a single policy. When a policy is selected from the policy change list, the Client Center for that policy opens. C. Policy Change Status Descriptions Status Description Viewable in List Until Incomplete Change request has been started, but not submitted 3 days after the transaction process date Quoted Premium amounts have been defined and submitted to EMC, but not issued 14 days after the change effective date or 14 days after the transaction process date, whichever is later Issued Processed and issued 7 days after the transaction process date Dashboard Endorsements > Commercial Lines Click the Endorse Policy button to send an endorsement (policy change) request to your EMC branch office via of 51
11 Dashboard Billing Select the Billing tab to view the Direct Pay Activity Report and Open Invoice Report. A B C A. Account Percentages Graph: Shows the percentage of your agency s accounts that use electronic funds transfer (EFT) and are billed electronically. You can export a list of accounts that do not use EFT and accounts that are not paperless by selecting the blue icon on the right (three horizontal lines). B. Direct Pay Activity Report: Shows the payments that have been made for direct billed accounts. Each line in the list represents a payment. The list can be searched, sorted and filtered as needed. C. Open Invoice Report: Lists all accounts with open invoices. There is one list for commercial lines and a separate list for personal lines. The lists can be searched, sorted and filtered as needed. 11 of 51
12 Dashboard Claims Select the Claims tab to report a claim and view claim-related reports. A B C D A. Report a Claim: Click the Report a Claim button to begin the online claim reporting process. B. Claim Number Search: Enter a claim number to search all claim lists. C. Open & Recently Closed Claims: Lists all open and recently closed claims. Each line in the list represents an individual claim. The list can be searched, sorted and filtered as needed. D. Issued Loss Payments: Lists the agency s loss payment history. Each line represents one payment. The list can be searched, sorted and filtered as needed. 12 of 51
13 Dashboard Bonds Select the Bonds tab to view bond forms, the Bond Manual and a list of active bonds. A B C A. Bond Forms Button: Select Bond Forms to search and view available EMC bond forms. B. Bond Manual Button: Select Bond Manual to view the EMC Bond Manual. C. Bonds List: Displays all of your agency's active bonds, each represented on a separate line. The list can be searched, sorted and filtered as needed. 13 of 51
14 Find Account The Find Account function lets you quickly look up an account by typing in any portion of the account name or number, or claim number. To begin, select the magnifying glass from any Agent Access screen, located in the top right corner: A list of possible accounts displays. Select the account you would like to view. If you select a personal lines account, you will be directed to the Client Center for that account. For commercial lines accounts, you will be directed to Policy Inquiry for that account (traditional environment). A Find Account button can also be found on the Home dashboard screen: 14 of 51
15 Dashboard User Profile From the user profile drop-down menu, you can change your password, security question or address, look up you agency s user administrator and manage other information specific to you or your agency. The information displayed above may vary. You may see the following listed under My Account (not all options are available to all users): Agent Locator Administration Download Set-Up Request Change Password: Instructions Password Sync FAQs (information on password synchronization using IVANS; applicable to Applied System users only) Change Security Question Change Address Security (EMC Security Policy) Who is my Administrator? (lists your agency's administrators) User Administration (applicable to user administrators only) Log Out 15 of 51
16 Personal Lines Client Center General Information The Client Center contains all of the information you need for a specific account. Access the Client Center by choosing an account from the dashboard or by searching for an account with the Find Account feature. B C A D A. Header: Includes the same functions as the dashboard header. The subheader includes the account name and number, and access to attachments (paperclip icon). B. Sidebar Menu: Includes the same functions and information as the dashboard sidebar menu; however, the EMC contact displayed is the underwriter for the account selected. C. Navigation Bar: Contains the tabs for the primary Client Center screens: Home, Policy Detail* and, for issued policies, Billing Detail and Claim Detail. *If the policy isn t issued/active, this will say Quote Detail. D. Attachments: Includes documents relevant to the account, including the application. The list defaults to chronological order with the most recent addition at the top and can be sorted as needed. Click a line item to display more details about the attachment. To attach more documents, click Add Attachment. Select the appropriate document from your files, select the document type and add a comment, and then select which policy section the attachment should be categorized under. The following items can be attached: Auto or motorcycle section: o Customized receipt or documentation o Photos o Proof of repair from body shop o Signed application o Telematics certificate o UM/UIM rejection form Home or dwelling section: o Certificate of installation for central burglar/fire alarm or sprinkler system o Earthquake masonry exclusion o Inland marine appraisals o Photos o RCT Replacement Cost Technology o Request proof of value on silverware, stamps, coins and non-pafs o Signed application 16 of 51
17 Umbrella section: o Dec page from other carrier o Excluded driver form o Renewal application o Signed application o UM/UIM rejection form You can remove any attachment you have added before the application has been submitted for issuance. You can also view the following documents attached by others: Issued applications Appraisals Cancel requests Change requests Decline confirmation Declined applications Declarations Inspections Photos Questionnaires - online Questionnaires - mailed Renewal applications Residential component technology valuation Reinstatements Schedule 17 of 51
18 Personal Lines Client Center Home B C D A In addition to the items listed in General Information section above, the Home tab contains: A. Secondary Navigation (Term Tabs): Allows you to move between the current policy year and past years for the account. These show only if applicable. B. Section Listing: Shows a section listing of policies on the account for Active Quotes, Active Endorsements and Issued Policies, when applicable, sorted by policy status: Canceled: Canceled by the underwriter Declined: Formally declined by EMC Deleted: Removed by the agent Incomplete Change: Active and has a change endorsement completed online, but no premium calculated 18 of 51
19 Incomplete: Started online; no premium calculated Issued/Active: Issued Quoted Change: Active, has a change endorsement completed online and premium calculated, but has not been issued Quoted: Started online; premium calculated Rejected: Rejected by the agent Submitted: Quoted by EMC C. Notification Column: Provides specific notifications depending on the status of the policy selected. D. Actions Drop-Down Menu: The options available from the Actions drop-down menu are dependent on the status of the policy selected. The following are possible actions: Add a Section: Allows you to add a new policy section to your quote. Create Proposal: Allows you to create a personalized proposal for your client. Does NOT bind coverage because the application has not been submitted to EMC. Edit Endorsement Information: Allows you to make changes to your change request. Edit Information: Allows you to make changes to the application information within the quoting screens. Make a Payment: Takes you to the payment screen. Manage Sections: Allows you to add sections, delete sections or make updates to current sections. Reject Proposal: Notifies EMC that you have chosen not to proceed with the application. Remove From List: Removes the item from your New Business dashboard. Re-Open Application: Notifies EMC that you want to reopen an application that had previously been declined or rejected. Once reopened, changes may be made and submitted. Report a Claim: Takes you to the Claim Reporting screen. Request a Change: Takes you to the Policy Service screen. Request Cancellation: Prefills the ACORD cancellation request. Once the policyholder s signature is collected, the cancellation request to your underwriter. Submit Change: Sends the change request to EMC to be processed. Submit to Issue: Indicates that you are ready to issue the policy and starts the purchasing process. If underwriter review is not required, automatic issue may be available. When you select Submit to Issue, you may be asked to attach additional documentation (e.g., appraisals and photos). View Documents: Allows you to view and print legal policy documents on issued policies. 19 of 51
20 Personal Lines Client Center Quote/Policy Detail Tab The Quote Detail tab is available for all policies that are quoted, but not yet issued. The Policy Detail tab is available for accounts that are issued, active or canceled. It replaces Policy Inquiry. The Quote Detail and Policy Detail tabs are similar and contain the Transaction List shown below. Transaction List: A searchable list of all policies on an account. If the policy is quoted, there is a dropdown menu that lists the applications. Click on an application for more information about the policy section. If the policy is active, issued or canceled, there are drop-down menus for each section. Each line represents a transaction on the policy section. Select a line for more information about the transaction, which will display below the Transaction List. 20 of 51
21 Personal Lines Client Center Billing Detail Tab The Billing Detail tab is available for issued, active and canceled accounts. The Billing Detail tab replaces Billing Inquiry. A B A. Make a Payment: Select this button to start the payment process for the account. B. Billing Information: Shows the billing information for the account. Scroll down further to view the following: Billing Inquiry: Shows the account payment history and escrow payment history, if applicable. Lists can be searched and sorted. Click the Action button on the activity line for other options, including viewing documents relating to payments or requesting an NSF of a direct pay payment. 21 of 51
22 Transaction Log: Shows the account transaction log and escrow transaction log, when applicable. You can search or sort this list and view current or future term transactions. 22 of 51
23 Personal Lines Client Center Claim Detail Tab The Claim Detail tab is available for issued, active and canceled accounts. The Claim Detail tab replaces Claims Inquiry. A B A. Report a Claim: Select this button to start the claim reporting process. B. Claim List: Lists all claims on the account, including both open and closed, which can be filtered and sorted. Choose a claim number to see additional details. 23 of 51
24 Quoting Screens The quoting screens are where you enter information for a new quote and update information on an existing quote or policy. A. Header Bar: Shows the account, policy or quote name and number. Select the paper clip icon on the right to view and add attachments. B. Navigation Pane: Shows the lines of business, or sections, associated with the quote or account. Select the blue section headers to go to the quoting screen for that line of business. Select Manage Sections to add or remove lines of business. Each title under the blue headers represents a separate screen for information entry. A gold colored rectangle to the left of a screen title indicates an incomplete screen that must be completed to receive a premium. A red rectangle indicates an error. C. Information Entry Area: Allows you to enter and edit all information relevant to the specific section of the line of business you are viewing. Each screen contains different entry fields. 24 of 51
25 Notes: The required fields are outlined in red. There are Continue buttons located on the screens. To return to a previous screen, use the Navigation Pane on the right. If there is an error that will prevent you from continuing through the screens, a pop-up window will notify you of the error(s). During the quoting process, you may see the following indicators: A purple flag indicates that the application requires underwriter review; however, you may continue on to complete the application A red flag indicates that the quote is ineligible as entered You can leave the quoting process at any point and the information entered will automatically save. You can find the quote by searching through the New Business list on the Quote Central dashboard or by using the Find Account feature. When the quoting process is complete, you ll see three options automatically quoted within the Coverages section. You can choose to complete and modify any number of these options one, two or all three. It is not necessary to edit information for all options unless you want to include them in your client proposal. 25 of 51
26 Personal Lines Processing Actions Quote Now To begin quoting a new personal lines account do one of the following: Click the Quote Now button from the Home dashboard, and then select Personal Lines Click the Quote Now button from the Quote Central > Personal Lines dashboard Click the price tag icon (shown below) in the navigation bar, and then select Personal Lines The quoting screens display. Proceed through the screens. 26 of 51
27 Notes: Click the plus sign by a line of business to move it to the selected lines. The line of business will remain in the available lines list, which allows you to add multiple policies for a line of business. Red outlines indicate a required field. Viewing and Editing Quote Options Once you ve completed all information necessary to receive a premium, select Coverages in the Navigation Pane to view three prequoted options for the policy. 27 of 51
28 To change limits and deductibles for the options listed, select the Edit button within the option column and make changes as needed. You only need to edit the options you intend to present to your client. When finished, select the Rate button to view the updated premium. 28 of 51
29 After you re finished adjusting information for the policy you re quoting, scroll to the bottom of the page and click Continue to view the policy summary. 29 of 51
30 Commercial Lines Processing Actions Quote Now To begin quoting a new commercial lines account: Click the Quote Now button from the Home dashboard, and then select Commercial Lines Click the Quote Now button from the Quote Central > Commercial Lines dashboard Click the price tag icon (shown below) in the navigation bar, and then select Commercial Lines Complete the quoting process in the traditional quoting environment. 30 of 51
31 Personal Lines Processing Actions Add a Section to an Existing Account To add a policy section to an active personal lines account, open the Client Center, click the Actions drop-down menu and select Manage Sections. The information displayed above may vary. Choose the line(s) of business by selecting the appropriate plus sign. Click Update. Proceed through the quoting screens. 31 of 51
32 Personal Lines Processing Actions Add a Section to a Quote If you are not currently in the quoting screens and would like to add a policy section to an existing quote, open the Client Center, click the Actions drop-down menu and select Manage Sections. The information displayed above may vary. If you are already in the quoting screens and would like to add a section to an existing quote, from the Navigation Pane on the right-hand side of the screen, select Manage Sections. 32 of 51
33 Choose the line(s) of business by selecting the appropriate plus sign. Click Update. Proceed through the quoting screens. 33 of 51
34 Personal Lines Processing Actions Delete a Section from a Quote If you are not currently in the quoting screens and would like to delete a policy section to an existing quote, open the Client Center, click the Actions drop-down menu and select Manage Sections. The information displayed above may vary. If you are already in the quoting screens and would like to remove a section to an existing quote, from the Navigation Pane on the right-hand side of the screen, select Manage Sections. 34 of 51
35 Click the trash can icon by the line(s) of business you would like to delete. The status under the account changes to Delete. Click Update. Choose Remove Section(s) from the pop-up window to delete the section. 35 of 51
36 Personal Lines Processing Actions Request an NSF for Payment From within the Client Center, select the Billing Details tab. Scroll down to the Premium Account Payment History section under Billing Inquiry. To request an NSF for payment, click the Actions drop-down and select Request NSF of Payment. 36 of 51
37 This will display the details for the NSF. Click Submit NSF to complete the request. Note: Request NSF of Payment is only available for accounts that are direct billed. 37 of 51
38 Personal Lines Processing Actions Create Proposal If you have a quoted policy, you can use the Create Proposal function. From the Client Center Home tab, select the Create Proposal button or choose Create Proposal from the Actions drop-down menu. Choose the policy option(s) you would like to include in your proposal. The options displayed above may vary. Select the documents to include and edit agent information as necessary. Click Continue. This creates a PDF document to print and give to clients. Note: The Create Proposal option is only valid for 30 days after the completion of a quote. 38 of 51
39 Personal Lines Processing Actions Reject Proposal From the Client Center Home tab, select Reject Proposal from the Actions drop-down menu. The following pop-up message displays. Click Yes to delete the quotes associated with the account. 39 of 51
40 Personal Lines Processing Actions Submit To Issue If you have a quoted policy, you can use the Submit To Issue function. From the Client Center Home tab, select the Submit To Issue button or choose Submit To Issue from the Actions drop-down menu. Select the sections you would like to purchase and click Continue. The information displayed above may vary. Continue through the screens for each policy by following the prompts. On the Billing Information screen, select Automatic EFT for the payment method and enter the required account information, or select Billing Invoice to have an invoice created. 40 of 51
41 Note: Red outlines indicate a required field. Choose the payment amount you would like to make for each policy. Click the down arrow in the Payment Method box to select payment by echeck, Agent Direct Pay, online or by phone. Click Continue. 41 of 51
42 The following pop-up message appears. Click Continue to submit your payment. The final screen allows you to choose which supporting documents to print for the policyholder. You will also need to enter agent information and policyholder information. Click Continue to print. Note: Red outlines indicate a required field. 42 of 51
43 Personal Lines Processing Actions Edit Information From the Client Center Home tab, choose Edit Information from the Actions drop-down menu. Select the line of business you would like to edit. The information displayed above may vary. The quoting screens will display and you can make changes as necessary. 43 of 51
44 Personal Lines Processing Actions Accept Change If there is an active change proposal on an account that you would like to accept, open the account in the Client Center. From the Actions drop-down menu under the Active Endorsements list, click Accept Change. The information displayed above may vary. This takes you to the traditional policy servicing screens. From there, you can select the policy you would like to accept the change for and proceed. 44 of 51
45 Personal Lines Processing Actions View Documents View policy documents from the Client Center Home or Policy Detail tabs by choosing View Documents from the Actions drop-down menu. The information displayed above may vary. The View Policy Documents window displays. Select the line of business and the documents you would like view and click View Documents. Note: From the Home tab, you can see all lines of business and choose documents. From the Policy Detail tab, you can only see the documents for the line of business you selected. 45 of 51
46 Personal Lines Processing Actions Request Cancellation To cancel a policy section for an active account, go to the Client Center Home tab, select the Actions drop-down menu and choose Request Cancellation. The information displayed above may vary. Select the policy section you would like to cancel from the drop-down list in the pop-up window. Click Request Cancellation. This opens a fillable PDF of the ACORD Cancellation Request/Policy Release form. Complete the form, including policyholder signature, and send to your underwriter. 46 of 51
47 Personal Lines Processing Actions Delete Quote You can remove a quote from the New Business list on the Quote Central dashboard by clicking the small trash can icon in the row of the account you would like to remove. Note: This removes the entire account, not just one policy section. You can remove it from the Home tab of the Client Center by clicking the Actions drop-down menu and choosing Delete Quote. The information displayed above may vary. Both options ask if you are sure you would like to delete the quote from the list. Click Yes to delete the quote and remove it from the New Business list. 47 of 51
48 Personal Lines Processing Actions Request a Change To make a change to an existing policy, from the Client Center Home tab, choose Request Change from the Actions drop-down menu. This is located under the Issued Policies list. The information displayed above may vary. This takes you to the traditional policy servicing environment. Choose the policy you would like to process the change proposal for and proceed through the traditional screens. 48 of 51
49 Personal Lines Processing Actions Request Policyholder Access Invite From the Client Center Home tab, click the Actions drop-down menu in the Issued Policies list and choose Policyholder Access Invite. The information displayed above may vary. The following pop-up message appears. Enter the policyholder s address and click Send Invite. The policyholder then receives an with steps to follow in order to complete the registration process. 49 of 51
50 Personal Lines Processing Actions Make a Payment To make a payment on an account, go to the Client Center Billing tab. Click Make a Payment. Make a Payment You can also choose Make a Payment from the Actions drop-down menu on the Client Center Home tab. The information displayed above may vary. This redirects you to the traditional payment screens. Proceed through the screens to make a payment. 50 of 51
51 You can also access the Make a Payment button within the Client Center by selecting a personal lines policy from the Direct Pay Activity Report or Open Invoice Report on the Billing dashboard (shown below). At this time, if you select a commercial lines account from either of these reports, the traditional Billing Inquiry screen will open in another window where you can make a payment. 51 of 51
Registration Guide to the Customer Portal
 Registration Guide to the Customer Portal Masterpiece Clients Before registering on the Customer Portal, you will need your current 7, 8, or 10 digit policy number, your 15 digit billing account number
Registration Guide to the Customer Portal Masterpiece Clients Before registering on the Customer Portal, you will need your current 7, 8, or 10 digit policy number, your 15 digit billing account number
Customer User Guide Commercial Online Access
 Customer User Guide Commercial Online Access Getting Started To access the customer portal, enter the following URL: nationwide.com/agclient Once you access this site, save it as a Favorite on your computer
Customer User Guide Commercial Online Access Getting Started To access the customer portal, enter the following URL: nationwide.com/agclient Once you access this site, save it as a Favorite on your computer
WELCOME to Qantas Group isupplier
 WELCOME to Qantas Group isupplier A manual for suppliers Welcome to our isupplier help manual. You re receiving this manual as you are one of our preferred suppliers with access to the isupplier Portal.
WELCOME to Qantas Group isupplier A manual for suppliers Welcome to our isupplier help manual. You re receiving this manual as you are one of our preferred suppliers with access to the isupplier Portal.
Reports Guide. Table of Contents. Welcome to EZLynx Reports... 5 REPORT BASICS... 5 Basic Functions... 5 Accessing Reports... 5 TYPES OF REPORTS...
 REPORTS GUIDE Reports Guide Table of Contents Welcome to EZLynx Reports... 5 REPORT BASICS... 5 Basic Functions... 5 Accessing Reports... 5 TYPES OF REPORTS... 5... 5... 5 Custom Reports... 5 CUSTOMIZING
REPORTS GUIDE Reports Guide Table of Contents Welcome to EZLynx Reports... 5 REPORT BASICS... 5 Basic Functions... 5 Accessing Reports... 5 TYPES OF REPORTS... 5... 5... 5 Custom Reports... 5 CUSTOMIZING
MyCaseInfo Attorney User's Guide. A Best Case Bankruptcy Add-on Tool
 MyCaseInfo Attorney User's Guide A Best Case Bankruptcy Add-on Tool 2 Table of Contents I. ATTORNEY ADMINISTRATION OVERVIEW... 4 II. HELP CENTER... 5 Documents Web Tutorials Online Seminar Technical Support
MyCaseInfo Attorney User's Guide A Best Case Bankruptcy Add-on Tool 2 Table of Contents I. ATTORNEY ADMINISTRATION OVERVIEW... 4 II. HELP CENTER... 5 Documents Web Tutorials Online Seminar Technical Support
User Guide. Customer Self Service (CSS) Web Application Progress Software Corporation. All rights reserved.
 User Guide Customer Self Service (CSS) Web Application 1993-2017 Progress Software Corporation. Version 2.1 March 2017 Table of Contents Welcome... 3 Accessing the Customer Self Service (CSS) Web Application...
User Guide Customer Self Service (CSS) Web Application 1993-2017 Progress Software Corporation. Version 2.1 March 2017 Table of Contents Welcome... 3 Accessing the Customer Self Service (CSS) Web Application...
TSSA PORTAL TRAINING GUIDE
 TSSA PORTAL TRAINING GUIDE Owner Processes Page 0 Table of Contents Contents 1.1 Redeem Invitation... 2 1.2 Reset Password... 5 1.3 Manage Profile... 7 2.1 View Your Record(s) of Inspection... 8 2.2 Validate
TSSA PORTAL TRAINING GUIDE Owner Processes Page 0 Table of Contents Contents 1.1 Redeem Invitation... 2 1.2 Reset Password... 5 1.3 Manage Profile... 7 2.1 View Your Record(s) of Inspection... 8 2.2 Validate
My PHLY Registration Process and User Guide
 Create a new My PHLY account: From the PHLY.com home page, select one of the following methods to begin the registration process. Hover over the Log In or Register section and click Register. Or, click
Create a new My PHLY account: From the PHLY.com home page, select one of the following methods to begin the registration process. Hover over the Log In or Register section and click Register. Or, click
**Note: ireli is currently only compatible with the Internet Explorer browser**
 IReli Log in Page Using Internet Explorer Access ireli via the following web link: https://pa.aricireli.com/ **Note: ireli is currently only compatible with the Internet Explorer browser** Enter your username
IReli Log in Page Using Internet Explorer Access ireli via the following web link: https://pa.aricireli.com/ **Note: ireli is currently only compatible with the Internet Explorer browser** Enter your username
Contents. CTP Web Direct Reference Guide v1.0 Page 1
 Z. s t r e a mre f e r e n c egu i d e Z u r i c hco mp u l s o r yt h i r dp a r t yi n s u r a n c e Contents Login... 3 Login and password... 3 Terms and Conditions... 5 Workbench... 7 My workbench...
Z. s t r e a mre f e r e n c egu i d e Z u r i c hco mp u l s o r yt h i r dp a r t yi n s u r a n c e Contents Login... 3 Login and password... 3 Terms and Conditions... 5 Workbench... 7 My workbench...
I. ATTORNEY ADMINISTRATION OVERVIEW...3. HELP CENTER...4 Documents Web Tutorials Online Seminar Technical Support INVITE A CLIENT TO MYCASEINFO...
 I. ATTORNEY ADMINISTRATION OVERVIEW...3 II. III. IV. HELP CENTER...4 Documents Web Tutorials Online Seminar Technical Support INVITE A CLIENT TO MYCASEINFO...7-8 CLIENT MANAGEMENT Sorting and Viewing Clients...8-9
I. ATTORNEY ADMINISTRATION OVERVIEW...3 II. III. IV. HELP CENTER...4 Documents Web Tutorials Online Seminar Technical Support INVITE A CLIENT TO MYCASEINFO...7-8 CLIENT MANAGEMENT Sorting and Viewing Clients...8-9
Unit Data Manager (UDM) User Guide
 Unit Data Manager (UDM) User Guide Issued: 10/01/18 If at any time assistance is needed, contact Central Support. Phone: 215-320-4933 E-mail: centralsupport@pcrb.com Page 2 TABLE OF CONTENTS A. Introduction
Unit Data Manager (UDM) User Guide Issued: 10/01/18 If at any time assistance is needed, contact Central Support. Phone: 215-320-4933 E-mail: centralsupport@pcrb.com Page 2 TABLE OF CONTENTS A. Introduction
FRONTLINE INSURANCE PORTAL USER GUIDE. Summer 2017, Version 1.0
 FRONTLINE INSURANCE PORTAL USER GUIDE Summer 2017, Version 1.0 TABLE OF CONTENTS Click on the sections below to go directly to the section you d like. General 03 User Guide: Tips & Tricks 04 Quick Start
FRONTLINE INSURANCE PORTAL USER GUIDE Summer 2017, Version 1.0 TABLE OF CONTENTS Click on the sections below to go directly to the section you d like. General 03 User Guide: Tips & Tricks 04 Quick Start
QQWebAgent and QQMarketing Dashboard Quick Start Guide
 QQWebAgent and QQMarketing Dashboard Quick Start Guide Contents Implementing QQWebAgent on Your Web Site... 3 What You Need to Do... 3 Instructions for Web Designers, Webmasters or Web Hosting Provider...
QQWebAgent and QQMarketing Dashboard Quick Start Guide Contents Implementing QQWebAgent on Your Web Site... 3 What You Need to Do... 3 Instructions for Web Designers, Webmasters or Web Hosting Provider...
Contents. Table of. TO REGISTER OR SIGN IN, GO TO REGISTRATION
 Table of Contents Registration... 1 My Account Information... 2 Other Payment Options... 2 One-Time Payment (Fee-Based)*... 3 AutoPay Fixed Amount (Fee-Based)*... 3 My Accounts... 4 Make Payment (Fee-Based)*...
Table of Contents Registration... 1 My Account Information... 2 Other Payment Options... 2 One-Time Payment (Fee-Based)*... 3 AutoPay Fixed Amount (Fee-Based)*... 3 My Accounts... 4 Make Payment (Fee-Based)*...
Health Services provider user guide
 Health Services provider user guide online claims submission... convenient service, delivered through an easy-to-use secure web site http://provider.ab.bluecross.ca/health... convenient service, delivered
Health Services provider user guide online claims submission... convenient service, delivered through an easy-to-use secure web site http://provider.ab.bluecross.ca/health... convenient service, delivered
Submission Process Instructions
 Submission Process Instructions (The Appulate System) These instructions are for agents already registered with Appulate. If you are not registered, see our Appulate Agent Setup Instructions or go to http://www.statefundfirst.com/#submissions
Submission Process Instructions (The Appulate System) These instructions are for agents already registered with Appulate. If you are not registered, see our Appulate Agent Setup Instructions or go to http://www.statefundfirst.com/#submissions
New BoundTree.com User Guide Fall Version 6
 New BoundTree.com User Guide Fall 2016 Version 6 Table of Contents Overview Navigating the Home Page Creating an Account Logging into an Existing Account Forgot Your Password? Reviewing Your Account Editing
New BoundTree.com User Guide Fall 2016 Version 6 Table of Contents Overview Navigating the Home Page Creating an Account Logging into an Existing Account Forgot Your Password? Reviewing Your Account Editing
CUBuyplusR. Browser s Guide
 CUBuyplusR Browser s Guide This guide will review how to search for products and add them to your cart. In addition, the procedure for generating a purchase request will be outlined as well as tracking
CUBuyplusR Browser s Guide This guide will review how to search for products and add them to your cart. In addition, the procedure for generating a purchase request will be outlined as well as tracking
Underwriting Cancels
 This document provides the steps to guide you to successfully perform the following underwriting transactions on a policy:. Underwriting Cancels. Rescind Scheduled Cancellation. Declination Process. Pre-Renewal
This document provides the steps to guide you to successfully perform the following underwriting transactions on a policy:. Underwriting Cancels. Rescind Scheduled Cancellation. Declination Process. Pre-Renewal
Citizen Self Service Portal Guide to Online Permits
 Citizen Self Service Portal Guide to Online Permits The City has transitioned to a new online permit system. Citizen Self Service (CSS) is a web portal offering contractors a convenient way of conducting
Citizen Self Service Portal Guide to Online Permits The City has transitioned to a new online permit system. Citizen Self Service (CSS) is a web portal offering contractors a convenient way of conducting
Click on a link below to navigate this document, or use bookmarks in Adobe.
 Website Instructions Click on a link below to navigate this document, or use bookmarks in Adobe. Logging in and User Registration MyUSG Quoting Online with Westchester, A Chubb Company Quoting Online with
Website Instructions Click on a link below to navigate this document, or use bookmarks in Adobe. Logging in and User Registration MyUSG Quoting Online with Westchester, A Chubb Company Quoting Online with
Meritain Connect User Manual. for Employees. 1 Meritain Connect User Guide for Employees
 Meritain Connect User Manual for Employees 1 Meritain Connect User Guide for Employees Contents Introduction... 4 Accessing Meritain Connect... 5 Logging In... 5 Forgot Password... 6 Registration Process...
Meritain Connect User Manual for Employees 1 Meritain Connect User Guide for Employees Contents Introduction... 4 Accessing Meritain Connect... 5 Logging In... 5 Forgot Password... 6 Registration Process...
Department of Education Consultant Selection Process User Guide for Consultant Submittal Process
 Department of Education Consultant Selection Process User Guide for Consultant Submittal Process Version Edit Date Edited By 1.0 06/07/2017 Brett Kimura 1.1 08/02/2017 Austin Haruki 2.0 06/05/2018 Michele
Department of Education Consultant Selection Process User Guide for Consultant Submittal Process Version Edit Date Edited By 1.0 06/07/2017 Brett Kimura 1.1 08/02/2017 Austin Haruki 2.0 06/05/2018 Michele
Table of Contents. Page 3
 Tenant Portal Guide Page 2 Welcome! Welcome to the National Rental Services (NRS) Tenant Portal Guide. This guide reviews the features, services and settings associated with the NRS Tenant Portal including:
Tenant Portal Guide Page 2 Welcome! Welcome to the National Rental Services (NRS) Tenant Portal Guide. This guide reviews the features, services and settings associated with the NRS Tenant Portal including:
User Guide. Product Design. Version 2.2.2
 User Guide Product Design Version 2.2.2 Table of Contents Bridge User Guide - Table of Contents 1 TABLE OF CONTENTS... 1 INTRODUCTION... 4 Guide... 4 PRODUCTS... 5 Creating a New Product... 5 Viewing and
User Guide Product Design Version 2.2.2 Table of Contents Bridge User Guide - Table of Contents 1 TABLE OF CONTENTS... 1 INTRODUCTION... 4 Guide... 4 PRODUCTS... 5 Creating a New Product... 5 Viewing and
eapp User Guide A
 eapp User Guide A04080-0910 Table of Contents Quick App User Guide Recent Changes... 3 Introduction... 3 Background... 3 e-signature... 3 Requirements... 3 Register for eapp... 4 New Cases... 5 Start New
eapp User Guide A04080-0910 Table of Contents Quick App User Guide Recent Changes... 3 Introduction... 3 Background... 3 e-signature... 3 Requirements... 3 Register for eapp... 4 New Cases... 5 Start New
ICM Service Provider Portal
 ICM Service Provider Portal Navigating the Service Provider Portal Table of Contents Navigating the Service Provider Portal... 1 Log in to the Service Provider Portal... 2 Your Home Screen... 2 Quick Links...
ICM Service Provider Portal Navigating the Service Provider Portal Table of Contents Navigating the Service Provider Portal... 1 Log in to the Service Provider Portal... 2 Your Home Screen... 2 Quick Links...
My PHLY Registration Process and User Guide
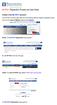 Create a new My PHLY account: From the PHLY.com home page, select one of the following methods to begin the registration process: Hover over the Log In or Register section and click Register Result: The
Create a new My PHLY account: From the PHLY.com home page, select one of the following methods to begin the registration process: Hover over the Log In or Register section and click Register Result: The
User Guide: Introduction to ilab Solutions for External Users Table of Contents
 User Guide: Introduction to ilab Solutions for External Users Table of Contents Accessing VUMC Cores... 2 Updating Personal Profile in ilab... 3 Billing Numbers for External PIs and Labs... 4 Auto-Approval
User Guide: Introduction to ilab Solutions for External Users Table of Contents Accessing VUMC Cores... 2 Updating Personal Profile in ilab... 3 Billing Numbers for External PIs and Labs... 4 Auto-Approval
Nexsure Training Manual - CRM. Chapter 8. HOW to Add a Binder When Placing a Marketing Submission In Force
 Nexsure Training Manual - CRM Binders In This Chapter Adding a Binder Completing and Populating the Binder Delivering the Binder Tracking the Binder Extending the Binder Closing the Binder Adding a Binder
Nexsure Training Manual - CRM Binders In This Chapter Adding a Binder Completing and Populating the Binder Delivering the Binder Tracking the Binder Extending the Binder Closing the Binder Adding a Binder
CASH MANAGEMENT HOW-TO
 Vision Municipal Solutions CASH MANAGEMENT How-To Guide Contents Set-Up... 4 Changing Your Default Period... 4 How to Change Your Default Period... 4 Payment Centers... 4 Adding a Payment Center... 4 Drawers...
Vision Municipal Solutions CASH MANAGEMENT How-To Guide Contents Set-Up... 4 Changing Your Default Period... 4 How to Change Your Default Period... 4 Payment Centers... 4 Adding a Payment Center... 4 Drawers...
Residential Builder User Manual for the New Home Buyer Protection System v2.0
 Residential Builder User Manual for the New Home Buyer Protection System v2.0 Prepared by New Home Buyer Protection Office Alberta Municipal Affairs Contents 1 Introduction... 4 2 Using the Residential
Residential Builder User Manual for the New Home Buyer Protection System v2.0 Prepared by New Home Buyer Protection Office Alberta Municipal Affairs Contents 1 Introduction... 4 2 Using the Residential
RLink360. Webinar Training
 RLink360 Webinar Training What s New 1 st Term Direct Billing Online credit card payments for direct billed policies PDF Documents can be accessed through the Documents tab Business Requests can now be
RLink360 Webinar Training What s New 1 st Term Direct Billing Online credit card payments for direct billed policies PDF Documents can be accessed through the Documents tab Business Requests can now be
Membership Portal Manual
 Membership Portal Manual Table of Contents Login... 4 Contact Tab... 6 Contact Information Dropdown...6 Features on the Contact Information Dropdown... 6 Account Information Dropdown...6 Features on the
Membership Portal Manual Table of Contents Login... 4 Contact Tab... 6 Contact Information Dropdown...6 Features on the Contact Information Dropdown... 6 Account Information Dropdown...6 Features on the
User Guide Product Design Version 1.7
 User Guide Product Design Version 1.7 1 INTRODUCTION 3 Guide 3 USING THE SYSTEM 4 Accessing the System 5 Logging In Using an Access Email 5 Normal Login 6 Resetting a Password 6 Logging Off 6 Home Page
User Guide Product Design Version 1.7 1 INTRODUCTION 3 Guide 3 USING THE SYSTEM 4 Accessing the System 5 Logging In Using an Access Email 5 Normal Login 6 Resetting a Password 6 Logging Off 6 Home Page
Goddess Purchasing Portal Quick Reference Guide. Welcome to the Goddess Purchasing Portal!
 Goddess Purchasing Portal Quick Reference Guide Welcome to the Goddess Purchasing Portal! URL http://www.goddessproductsinc.com/arkansas.html Login Password Your HSU Email Addres Welcome1 (case sensitive)
Goddess Purchasing Portal Quick Reference Guide Welcome to the Goddess Purchasing Portal! URL http://www.goddessproductsinc.com/arkansas.html Login Password Your HSU Email Addres Welcome1 (case sensitive)
NQF ONLINE MEASURE SUBMISSION FORM USERS GUIDE
 NQF ONLINE MEASURE SUBMISSION FORM USERS GUIDE VERSION 1.1 Guide Version 1.0 01/11 TABLE OF CONTENTS PART 1: TECHNICAL SUPPORT FOR SUBMISSION FORM TABLE OF CONTENTS... CREATING AN INDIVIDUAL ACCOUNT...
NQF ONLINE MEASURE SUBMISSION FORM USERS GUIDE VERSION 1.1 Guide Version 1.0 01/11 TABLE OF CONTENTS PART 1: TECHNICAL SUPPORT FOR SUBMISSION FORM TABLE OF CONTENTS... CREATING AN INDIVIDUAL ACCOUNT...
How to Place an Order
 How to Place an Order In this document, you will find information or step-by-step directions on the following topics: Add Items to Your Cart... 2 Add Programs, Publications, and Learning Items to Your
How to Place an Order In this document, you will find information or step-by-step directions on the following topics: Add Items to Your Cart... 2 Add Programs, Publications, and Learning Items to Your
ROAMpay TM. X4 User's Guide
 ROAMpay TM X4 User's Guide Last Modified: 06/14/2013 Contents 1 Activating ROAMpay X4 2 Using the System 2 Login 2 First-time Login 2 Default Settings 3 Retrieving Your Password 3 Online Sales 4 Saved
ROAMpay TM X4 User's Guide Last Modified: 06/14/2013 Contents 1 Activating ROAMpay X4 2 Using the System 2 Login 2 First-time Login 2 Default Settings 3 Retrieving Your Password 3 Online Sales 4 Saved
Welcome to the Goddess Purchasing Portal!
 Goddess Purchasing Portal Quick Reference Guide Welcome to the Goddess Purchasing Portal! URL http://www.goddessproductsinc.com/arkansas.html Login Password Your State of Arkansas Email Address Welcome1
Goddess Purchasing Portal Quick Reference Guide Welcome to the Goddess Purchasing Portal! URL http://www.goddessproductsinc.com/arkansas.html Login Password Your State of Arkansas Email Address Welcome1
USER S GUIDE Last Modified: 04/08/2013 1
 USER S GUIDE Last Modified: 04/08/2013 1 Contents 1 Welcome 1 Activating ROAMpay X4 2 Using the System 2 Login 2 First-time Login 2 Default Settings 3 Retrieving Your Password 3 Online Sales 4 Saved Item
USER S GUIDE Last Modified: 04/08/2013 1 Contents 1 Welcome 1 Activating ROAMpay X4 2 Using the System 2 Login 2 First-time Login 2 Default Settings 3 Retrieving Your Password 3 Online Sales 4 Saved Item
OAR (Online Assigned Risk) User Documentation Page 1
 OAR (Online Assigned Risk) User Documentation Page 1 TABLE OF CONTENTS Overview... 2 OAR Menu Bar... 2 Home page... 2 How do I register as a new OAR user?... 3 How do I log in to OAR?... 3 Registration
OAR (Online Assigned Risk) User Documentation Page 1 TABLE OF CONTENTS Overview... 2 OAR Menu Bar... 2 Home page... 2 How do I register as a new OAR user?... 3 How do I log in to OAR?... 3 Registration
A Distributor Services Site Features and FAQ s
 A Distributor Services Site Features and FAQ s October 2015 Rev 2.12 Table of Contents Registering/Logging in Page 3 Services Available after Logging In Page 4-5 Frequently Asked Questions Page 6 Log In
A Distributor Services Site Features and FAQ s October 2015 Rev 2.12 Table of Contents Registering/Logging in Page 3 Services Available after Logging In Page 4-5 Frequently Asked Questions Page 6 Log In
edocs delivers the relevant documents right to your computer! You can also easily reference past documents by looking them up in the edocs system.
 Electronic Document Delivery User s Guide Electronic Document Delivery (edocs) gives agencies the ability to view, save, print and e-mail commercial policy documents via CNACentral.com prior to or in lieu
Electronic Document Delivery User s Guide Electronic Document Delivery (edocs) gives agencies the ability to view, save, print and e-mail commercial policy documents via CNACentral.com prior to or in lieu
Tenant Portal Guide PURPOSE. Page 1. The purpose of this document is to review the features associated with the Tenant Portal.
 Tenant Portal Guide Page 1 PURPOSE The purpose of this document is to review the features associated with the Tenant Portal. Page 2 Table of Contents Tenant Portal... 3 Logging into the Tenant Portal...
Tenant Portal Guide Page 1 PURPOSE The purpose of this document is to review the features associated with the Tenant Portal. Page 2 Table of Contents Tenant Portal... 3 Logging into the Tenant Portal...
Customer Account Center User Manual
 Customer Account Center User Manual 1 P age Customer Account Center User Manual Contents Creating an Account & Signing In... 3 Navigating the Customer Account Center Dashboard... 7 Account Information...
Customer Account Center User Manual 1 P age Customer Account Center User Manual Contents Creating an Account & Signing In... 3 Navigating the Customer Account Center Dashboard... 7 Account Information...
Job Aid: My Remittance Reporting. Contents. Access
 Job Aid: My Remittance Reporting The purpose of this document is to provide step-by-step instructions to select files and remit and pay in the My Remittance Reporting section of AgentNet. Contents Access...
Job Aid: My Remittance Reporting The purpose of this document is to provide step-by-step instructions to select files and remit and pay in the My Remittance Reporting section of AgentNet. Contents Access...
Nexsure Training Manual - CRM. Chapter 7
 Nexsure Training Manual - CRM Endorsements In This Chapter Adding an Endorsement Completing the Change and Populating Endorsement Status options Delivering the Endorsement Keeping Track of Endorsements
Nexsure Training Manual - CRM Endorsements In This Chapter Adding an Endorsement Completing the Change and Populating Endorsement Status options Delivering the Endorsement Keeping Track of Endorsements
My Group Account. Managing Your LegalShield Group Account Online
 My Group Account Managing Your LegalShield Group Account Online Welcome to My Group Account Login to My Group Account at: https://w3.legalshield.com/grpbilling My Group Account: Current Features Account
My Group Account Managing Your LegalShield Group Account Online Welcome to My Group Account Login to My Group Account at: https://w3.legalshield.com/grpbilling My Group Account: Current Features Account
Development Application Online. HowTo guide for applicants
 Development Application Online HowTo guide for applicants Disclaimer While every reasonable effort has been made to ensure that this document is correct at the time of printing, the State of NSW, its agents
Development Application Online HowTo guide for applicants Disclaimer While every reasonable effort has been made to ensure that this document is correct at the time of printing, the State of NSW, its agents
Please note: This guide is intended as a simple overview for using your online account. It does not cover every detail of the website.
 LOGIN... 3 ELECTING COBRA COVERAGE... 4 MY ACCOUNTS... 7 ACCOUNT DETAILS... 9 ONE TIME PAYMENTS... 10 AUTOMATIC PAYMENTS... 12 NOTICES... 14 MY RESOURCES... 16 MY PROFILE... 17 MESSAGE CENTER... 18 ANNUAL
LOGIN... 3 ELECTING COBRA COVERAGE... 4 MY ACCOUNTS... 7 ACCOUNT DETAILS... 9 ONE TIME PAYMENTS... 10 AUTOMATIC PAYMENTS... 12 NOTICES... 14 MY RESOURCES... 16 MY PROFILE... 17 MESSAGE CENTER... 18 ANNUAL
Customer Portal Step-by-Step: Create your MyActon Customer Portal Account
 How do I create a Customer Portal account? If you don t have a Customer Portal account, you can create one in a few steps: 1. Go to http://portal.actonmobile.com. Note: You can also access the portal by
How do I create a Customer Portal account? If you don t have a Customer Portal account, you can create one in a few steps: 1. Go to http://portal.actonmobile.com. Note: You can also access the portal by
Registration Guide to the Customer Portal
 Registration Guide to the Customer Portal Masterpiece Clients Before registering on the Customer Portal, you will need your current 7, 8, or 10 digit policy number, your 15 digit billing account number
Registration Guide to the Customer Portal Masterpiece Clients Before registering on the Customer Portal, you will need your current 7, 8, or 10 digit policy number, your 15 digit billing account number
visit estar.lmsnet.com
 visit estar.lmsnet.com 25 Northwest Point Boulevard Suite 330 Elk Grove Village IL 60007 847.459.0000 230 West Monroe Street Suite 1550 Chicago IL 60606 312.202.9300 Welcome to estar! The estar system
visit estar.lmsnet.com 25 Northwest Point Boulevard Suite 330 Elk Grove Village IL 60007 847.459.0000 230 West Monroe Street Suite 1550 Chicago IL 60606 312.202.9300 Welcome to estar! The estar system
User Guide. Trade Finance Global. For customers using Guarantees. October nordea.com/cm OR tradefinance Name of document 5/8 2015/V1
 User Guide Trade Finance Global For customers using Guarantees October 2015 nordea.com/cm OR tradefinance Name of document 2015/V1 5/8 Table of Contents 1 Trade Finance Global (TFG) - Introduction... 4
User Guide Trade Finance Global For customers using Guarantees October 2015 nordea.com/cm OR tradefinance Name of document 2015/V1 5/8 Table of Contents 1 Trade Finance Global (TFG) - Introduction... 4
Supplier User Guide for AL Oracle isupplier
 Supplier User Guide for AL Oracle isupplier Version Date March 2017 TABLE OF CONTENTS Table of Contents... 2 OVERVIEW - ISUPPLIER... 4 Help & Support... 4 Definitions... 4 SYSTEM LOGIN & NAVIGATION...
Supplier User Guide for AL Oracle isupplier Version Date March 2017 TABLE OF CONTENTS Table of Contents... 2 OVERVIEW - ISUPPLIER... 4 Help & Support... 4 Definitions... 4 SYSTEM LOGIN & NAVIGATION...
Vendor Registration and Training
 Vendor Registration and Training Bid Express Registration Guide Bid Express Vendor Guide February 2015 Prepared By Address: 5700 SW 34th Street, Suite 1235, Gainesville, Florida 32608-5371 Web: www.infotechfl.com
Vendor Registration and Training Bid Express Registration Guide Bid Express Vendor Guide February 2015 Prepared By Address: 5700 SW 34th Street, Suite 1235, Gainesville, Florida 32608-5371 Web: www.infotechfl.com
Reference Guide for Students
 Ministry of Training, Colleges and Universities PARIS Program Approval and Registration Information System Reference Guide for Students February 2019 Table of Contents Table of Contents Introduction...
Ministry of Training, Colleges and Universities PARIS Program Approval and Registration Information System Reference Guide for Students February 2019 Table of Contents Table of Contents Introduction...
Handbook: Carbonite Safe
 1 Important Things to Know... 4 Carbonite Features... 5 Setting Up and Installing... 6 Starting a Trial... 7 Installing Carbonite for the First Time... 7 Buying a Subscription... 8 Subscription Pricing...
1 Important Things to Know... 4 Carbonite Features... 5 Setting Up and Installing... 6 Starting a Trial... 7 Installing Carbonite for the First Time... 7 Buying a Subscription... 8 Subscription Pricing...
Wholesale Lockbox User Guide
 Wholesale Lockbox User Guide August 2017 Copyright 2017 City National Bank City National Bank Member FDIC For Client Use Only Table of Contents Introduction... 3 Getting Started... 4 System Requirements...
Wholesale Lockbox User Guide August 2017 Copyright 2017 City National Bank City National Bank Member FDIC For Client Use Only Table of Contents Introduction... 3 Getting Started... 4 System Requirements...
MAGIC System - Tasks Functionality
 MAGIC System - Tasks Functionality This newly deployed functionality will allow you to utilize MAGIC to help with your workflow. There are two important aspects - setting a task for follow up and Review
MAGIC System - Tasks Functionality This newly deployed functionality will allow you to utilize MAGIC to help with your workflow. There are two important aspects - setting a task for follow up and Review
User s Guide. (Virtual Terminal Edition)
 User s Guide (Virtual Terminal Edition) Table of Contents Home Page... 4 Receivables Summary... 4 Past 30 Day Payment Summary... 4 Last 10 Customer Transactions... 4 View Payment Information... 4 Customers
User s Guide (Virtual Terminal Edition) Table of Contents Home Page... 4 Receivables Summary... 4 Past 30 Day Payment Summary... 4 Last 10 Customer Transactions... 4 View Payment Information... 4 Customers
Welcome to the Vale Vendor Portal Guide
 Welcome to the Vale Vendor Portal Guide 1. Introductory 1.1 How to access? 1.2 Presenting the Portal 2. Onboarding Process 3. Negotiate Module 4. Purchase Module 5. Payment Module 1. Introductory Main
Welcome to the Vale Vendor Portal Guide 1. Introductory 1.1 How to access? 1.2 Presenting the Portal 2. Onboarding Process 3. Negotiate Module 4. Purchase Module 5. Payment Module 1. Introductory Main
Supplier Reference Guide (QRG) Table of Contents
 Supplier Onboarding Supplier Reference Guide (QRG) Table of Contents Supplier Checklist... 2 New Supplier Onboarding Steps... 3 Introduction... 4 Registration... 6 Certification... 16 Acceptance... 35
Supplier Onboarding Supplier Reference Guide (QRG) Table of Contents Supplier Checklist... 2 New Supplier Onboarding Steps... 3 Introduction... 4 Registration... 6 Certification... 16 Acceptance... 35
View Payments. User Guide. Online Merchant Services
 View Payments User Guide Online Merchant Services Copyright Statement Copyright 2010-2011 by American Express Company. All rights reserved. No part of this document may be reproduced in any form or by
View Payments User Guide Online Merchant Services Copyright Statement Copyright 2010-2011 by American Express Company. All rights reserved. No part of this document may be reproduced in any form or by
June 2017 Version. Solution Progi.com Inc. 2015
 June 2017 Version A Solution www.progi.com 1 855 310-6343 Progi.com Inc. 2015 Content Installing the Software (if done jump to p.4) 3 Configuring the Software (if done jump to p.5) 4 Tools Menu (if done
June 2017 Version A Solution www.progi.com 1 855 310-6343 Progi.com Inc. 2015 Content Installing the Software (if done jump to p.4) 3 Configuring the Software (if done jump to p.5) 4 Tools Menu (if done
Contact me for reprints of this presentation:
 Contact me for reprints of this presentation: Karen Simms Simms Consulting, Inc. 19602 Old York Rd. White Hall, MD 21161 ksimms@karensimms.net 443.807.7255 1 What is a Power User? In my mind, and in discussions
Contact me for reprints of this presentation: Karen Simms Simms Consulting, Inc. 19602 Old York Rd. White Hall, MD 21161 ksimms@karensimms.net 443.807.7255 1 What is a Power User? In my mind, and in discussions
Employer Online user guide
 Employer Online user guide June 2016 Welcome This is the user guide for Employer Online if you cannot find the information you are looking for in this guide please contact us and we ll be happy to help
Employer Online user guide June 2016 Welcome This is the user guide for Employer Online if you cannot find the information you are looking for in this guide please contact us and we ll be happy to help
TRAINING GUIDE - REGISTERED SUPPLIER GUIDE Lamprell Energy Limited Procurement and Supply Chain. Version: 1.0
 TRAINING GUIDE - REGISTERED SUPPLIER GUIDE Lamprell Energy Limited Procurement and Supply Chain Version: 1.0 Table of Contents Introduction... 3 Login... 3 Login Assistance... 3 Homepage... 4 Sourcing...
TRAINING GUIDE - REGISTERED SUPPLIER GUIDE Lamprell Energy Limited Procurement and Supply Chain Version: 1.0 Table of Contents Introduction... 3 Login... 3 Login Assistance... 3 Homepage... 4 Sourcing...
Interac e-transfer for Business User Guide
 Interac e-transfer for Business User Guide User Guide - Interac e-transfer for Business 1 Contents Welcome to ATB Online Business 2 Sending & Receiving with Interac e-transfer 3 Initial Access 3 Not authorized
Interac e-transfer for Business User Guide User Guide - Interac e-transfer for Business 1 Contents Welcome to ATB Online Business 2 Sending & Receiving with Interac e-transfer 3 Initial Access 3 Not authorized
Alarm Self Service Portal User Guide
 Alarm Self Service Portal User Guide ALARM SELF SERVICE PORTAL USER GUIDE 1 GENERAL PORTAL INFORMATION 2 LOGGING IN AND GENERAL NAVIGATION 2 CREATING A NEW LICENSE 4 DEACTIVATING A LICENSE 7 DOWNLOADING
Alarm Self Service Portal User Guide ALARM SELF SERVICE PORTAL USER GUIDE 1 GENERAL PORTAL INFORMATION 2 LOGGING IN AND GENERAL NAVIGATION 2 CREATING A NEW LICENSE 4 DEACTIVATING A LICENSE 7 DOWNLOADING
Submission Process Instructions
 Submission Process Instructions (The Appulate System) These instructions are for agents already registered with Appulate. If you are not registered, see our Appulate Agent Setup Instructions or go to http://www.statefundfirst.com/#submissions
Submission Process Instructions (The Appulate System) These instructions are for agents already registered with Appulate. If you are not registered, see our Appulate Agent Setup Instructions or go to http://www.statefundfirst.com/#submissions
Account Administration... 3 Is There a Test Server Where I Can Practice my Setups?... 4 How Do I Request Support?... 5
 LICENSEE SUPPORT Table of Contents Account Administration... 3 Is There a Test Server Where I Can Practice my Setups?... 4 How Do I Request Support?... 5 License Agreements...11 How do I view Agreement
LICENSEE SUPPORT Table of Contents Account Administration... 3 Is There a Test Server Where I Can Practice my Setups?... 4 How Do I Request Support?... 5 License Agreements...11 How do I view Agreement
Table of Contents. Contents. 1 Introduction. 2 The Main Menu Step #2 - PM Schedule. 8 Notification Popups. 9 Service Calendar
 Contents I Table of Contents 1 Introduction...1 2 The Main Menu...1 3 The Equipment...3 Manager...6 4 Step #1 - Establishing Locations/Categories...6 5 Step #2 - PM Schedule Setup...9 6 Step #3 - Adding
Contents I Table of Contents 1 Introduction...1 2 The Main Menu...1 3 The Equipment...3 Manager...6 4 Step #1 - Establishing Locations/Categories...6 5 Step #2 - PM Schedule Setup...9 6 Step #3 - Adding
Sterling Virtual Terminal. User Guide
 Sterling Virtual Terminal User Guide Version 3.1.00 August 2015 Chapter 1: Getting started Table of Contents USER GUIDE... 1 CHAPTER 1: GETTING STARTED... 5 SYSTEM REQUIREMENTS... 5 STERLING VIRTUAL TERMINAL
Sterling Virtual Terminal User Guide Version 3.1.00 August 2015 Chapter 1: Getting started Table of Contents USER GUIDE... 1 CHAPTER 1: GETTING STARTED... 5 SYSTEM REQUIREMENTS... 5 STERLING VIRTUAL TERMINAL
place an order or Review your Patterson Advantage benefits and account information.
 If you have an existing username and password for the website, select the Sign In button or enter your credentials in the Sign In field. To sign up for a new online account, select the Sign In button or
If you have an existing username and password for the website, select the Sign In button or enter your credentials in the Sign In field. To sign up for a new online account, select the Sign In button or
Client Portal Training Manual
 Nexsure Training Manual Client Portal Training Manual Version 2.1.3 Page Nexsure Training Manual 2011 XDimensional Technologies, Inc. All rights reserved. No part of this documentation shall be reproduced,
Nexsure Training Manual Client Portal Training Manual Version 2.1.3 Page Nexsure Training Manual 2011 XDimensional Technologies, Inc. All rights reserved. No part of this documentation shall be reproduced,
SelfServe WebTIME. Employee User Manual
 SelfServe WebTIME SelfServe is your one stop portal Employee related activities. From logging hours, updating contact information, keeping track of upcoming assignments to reprinting copies of your Check
SelfServe WebTIME SelfServe is your one stop portal Employee related activities. From logging hours, updating contact information, keeping track of upcoming assignments to reprinting copies of your Check
Applied Epic Importing and Exporting Functionality for Front Office
 Applied Epic Importing and Exporting SESSION HANDOUT www.appliednet.com Prepared for Applied Client Network and Applied Systems Applied Client Network 330 N. Wabash Ave., Suite 2000 Chicago, IL 60611 Phone:
Applied Epic Importing and Exporting SESSION HANDOUT www.appliednet.com Prepared for Applied Client Network and Applied Systems Applied Client Network 330 N. Wabash Ave., Suite 2000 Chicago, IL 60611 Phone:
/ 1. Online Banking User Guide SouthStateBank.com / (800)
 / 1 Online Banking User Guide SouthStateBank.com / (800) 277-2175 06132017 Welcome Thank you for using South State s Online Banking. Whether you are a first time user or an existing user, this guide will
/ 1 Online Banking User Guide SouthStateBank.com / (800) 277-2175 06132017 Welcome Thank you for using South State s Online Banking. Whether you are a first time user or an existing user, this guide will
Copyright 2018 ARRIS Enterprises, LLC. All rights reserved. Ruckus Incentive Center MDF Training Guide
 Ruckus Incentive Center MDF Training Guide What s included in this guide? How to apply to be a Ruckus Ready Partner How to access the Ruckus Partner Portal How to access the Ruckus Incentive Center and
Ruckus Incentive Center MDF Training Guide What s included in this guide? How to apply to be a Ruckus Ready Partner How to access the Ruckus Partner Portal How to access the Ruckus Incentive Center and
My Sysco Reporting Job Aid for CMU Customers. My Sysco Reporting. For CMU Customers (Serviced by Program Sales)
 My Sysco Reporting For CMU Customers (Serviced by Program Sales) 1 Accessing My Sysco Reporting... 2 Logging In... 2 The Reporting Dashboard... 3 My Sysco Reporting Process... 6 Generating a Report...
My Sysco Reporting For CMU Customers (Serviced by Program Sales) 1 Accessing My Sysco Reporting... 2 Logging In... 2 The Reporting Dashboard... 3 My Sysco Reporting Process... 6 Generating a Report...
To ensure the best customer service you can now register a service or repair request online.
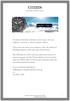 To ensure the best customer service you can now register a service or repair request online. Then, you can enter your request, view the status of existing requests, and view your documents. We will keep
To ensure the best customer service you can now register a service or repair request online. Then, you can enter your request, view the status of existing requests, and view your documents. We will keep
Acuity 504. User Guide. Administrators 504 Coordinators Teachers. MSB Customer Care msb-services.
 TM Acuity 504 User Guide Administrators 504 Coordinators Teachers MSB Customer Care 800.810.4220 support@ Copyright 2014 MSB All rights reserved 1 Copyright MSB 2014 Table of Contents MSB Mission Statement...
TM Acuity 504 User Guide Administrators 504 Coordinators Teachers MSB Customer Care 800.810.4220 support@ Copyright 2014 MSB All rights reserved 1 Copyright MSB 2014 Table of Contents MSB Mission Statement...
How to Navigate the AHIP Medicare Course. Subject Page #
 How to Navigate the AHIP Medicare Course Table of Contents Subject Page # Introduction 2 AHIP Registration Process 3 AHIP Login Process 8 Course Parts 14 Final Exam 17 Certificate and Transmit Score to
How to Navigate the AHIP Medicare Course Table of Contents Subject Page # Introduction 2 AHIP Registration Process 3 AHIP Login Process 8 Course Parts 14 Final Exam 17 Certificate and Transmit Score to
Karen Simms Simms Consulting, Inc Old York Rd. White Hall, MD
 Karen Simms Simms Consulting, Inc. 19602 Old York Rd. White Hall, MD 21161 ksimms@karensimms.net 443.807.7255 1 What is a Power User? In my mind, and in discussions with agency staff prior to developing
Karen Simms Simms Consulting, Inc. 19602 Old York Rd. White Hall, MD 21161 ksimms@karensimms.net 443.807.7255 1 What is a Power User? In my mind, and in discussions with agency staff prior to developing
GSA QMAC. Transportation Service Provider (TSP) TransPort Integrator User Guide. TransPort Integrator Service. Version 3.0
 GSA QMAC TransPort Integrator Service Transportation Service Provider (TSP) TransPort Integrator User Guide Version 3.0 Change Log Version # Date of Change Section Description of Change Changed By 1.0
GSA QMAC TransPort Integrator Service Transportation Service Provider (TSP) TransPort Integrator User Guide Version 3.0 Change Log Version # Date of Change Section Description of Change Changed By 1.0
PARTICIPANT REGISTRATION GUIDE
 PARTICIPANT REGISTRATION GUIDE Please note: This guide talks about standard configurations. All events are different and you may not see all the options we discuss within the event in which you re participating.
PARTICIPANT REGISTRATION GUIDE Please note: This guide talks about standard configurations. All events are different and you may not see all the options we discuss within the event in which you re participating.
Creating a Quote. Topics covered in this guide: 1. Full Quotes 2. esignature with DocuSign 3. Duplicate a Quote 4. Quick Quotes
 Creating a Quote Creating a Quote Topics covered in this guide: 1. Full Quotes 2. esignature with DocuSign 3. Duplicate a Quote 4. Quick Quotes 2 Full Quotes 3 Full Quote 1. Click on the First InSite Enhanced
Creating a Quote Creating a Quote Topics covered in this guide: 1. Full Quotes 2. esignature with DocuSign 3. Duplicate a Quote 4. Quick Quotes 2 Full Quotes 3 Full Quote 1. Click on the First InSite Enhanced
Oracle isupplier. Supplier User Guide
 Supplier User Guide Table of Contents isupplier Application, Help and Support... 3 Registration... 3 For Help... 3 Overview... 4 User Registration... 5 Login to isupplier... 7 isupplier and Sourcing Responsibility
Supplier User Guide Table of Contents isupplier Application, Help and Support... 3 Registration... 3 For Help... 3 Overview... 4 User Registration... 5 Login to isupplier... 7 isupplier and Sourcing Responsibility
Xpress-pay Administration Guide
 Xpress-pay Administration Guide The Xpress-pay Team endeavors to educate and inform our clients how to use all available tools to ensure that vital information is readily available and your experience
Xpress-pay Administration Guide The Xpress-pay Team endeavors to educate and inform our clients how to use all available tools to ensure that vital information is readily available and your experience
Policy Data Collection Tool User s Guide
 Policy Data Collection Tool User s Guide NCCI s 2018 Data Educational Program January 30 February 2, 2018 Palm Beach County Convention Center West Palm Beach, FL The Path to Data Excellence Table of Contents
Policy Data Collection Tool User s Guide NCCI s 2018 Data Educational Program January 30 February 2, 2018 Palm Beach County Convention Center West Palm Beach, FL The Path to Data Excellence Table of Contents
Enhanced new user experience with simple to use navigation and better buying experience. Trade accounts will see current order status, and history
 NEW FEATURES AT ATLANTIC.REXEL.CA What s New? Enhanced new user experience with simple to use navigation and better buying experience Updated search functionality Trade accounts will see current order
NEW FEATURES AT ATLANTIC.REXEL.CA What s New? Enhanced new user experience with simple to use navigation and better buying experience Updated search functionality Trade accounts will see current order
/ 1. Online Banking User Guide SouthStateBank.com / (800)
 / 1 Online Banking User Guide SouthStateBank.com / (800) 277-2175 01242018 Welcome Thank you for using South State s Online Banking. Whether you are a first time user or an existing user, this guide will
/ 1 Online Banking User Guide SouthStateBank.com / (800) 277-2175 01242018 Welcome Thank you for using South State s Online Banking. Whether you are a first time user or an existing user, this guide will
Invoice Ninja Documentation
 Invoice Ninja Documentation Release 4.0.1 Hillel Coren Dec 25, 2017 Basic Features 1 Introduction 3 2 Clients 9 3 Invoices 15 4 Payments 21 5 Recurring Invoices 25 6 Credits 29 7 Quotes 33 8 Tasks 39
Invoice Ninja Documentation Release 4.0.1 Hillel Coren Dec 25, 2017 Basic Features 1 Introduction 3 2 Clients 9 3 Invoices 15 4 Payments 21 5 Recurring Invoices 25 6 Credits 29 7 Quotes 33 8 Tasks 39
ETRAKIT PUBLIC USER GUIDE
 ETRAKIT PUBLIC USER GUIDE INSTRUCTIONS FOR PUBLIC USERS KOOTENAI COUNTY COMMUNITY DEVELOPMENT ETRAKIT ONLINE PERMITTING SYSTEM TABLE OF CONTENTS Page 2 Creating an Account 4 Your Dashboard Linking Permits
ETRAKIT PUBLIC USER GUIDE INSTRUCTIONS FOR PUBLIC USERS KOOTENAI COUNTY COMMUNITY DEVELOPMENT ETRAKIT ONLINE PERMITTING SYSTEM TABLE OF CONTENTS Page 2 Creating an Account 4 Your Dashboard Linking Permits
The Retail Agent Portal Experience
 Nexsure Training Manual - Client Portal The Retail Agent Portal Experience In This Chapter The Retail Agent Portal Experience The Retail Agent Portal Experience Once the retail agent contact receives the
Nexsure Training Manual - Client Portal The Retail Agent Portal Experience In This Chapter The Retail Agent Portal Experience The Retail Agent Portal Experience Once the retail agent contact receives the
Premier Choice Group s Billing Platform User Guide
 Premier Choice Group s Billing Platform User Guide CONTENTS SECTION 1 INTRODUCTION... 1 SECTION 2 LOGGING IN... 2 SECTION 3 VIEWING YOUR INVOICES... 3 SECTION 4 CREATING REPORTS... 4 SECTION 5 CALL ANALYSIS...
Premier Choice Group s Billing Platform User Guide CONTENTS SECTION 1 INTRODUCTION... 1 SECTION 2 LOGGING IN... 2 SECTION 3 VIEWING YOUR INVOICES... 3 SECTION 4 CREATING REPORTS... 4 SECTION 5 CALL ANALYSIS...
Startup Guide. Version 1.7
 Startup Guide 1 INTRODUCTION 3 COMPANIES & USERS 4 Companies & Users Licensee Offices 4 Companies & Users Insurers 6 Companies & Users Distributors 7 Companies & Users Users 8 Reset Password 10 Companies
Startup Guide 1 INTRODUCTION 3 COMPANIES & USERS 4 Companies & Users Licensee Offices 4 Companies & Users Insurers 6 Companies & Users Distributors 7 Companies & Users Users 8 Reset Password 10 Companies
